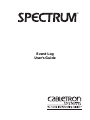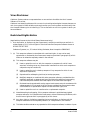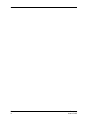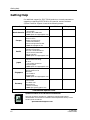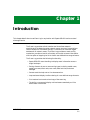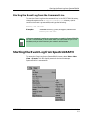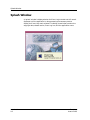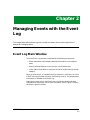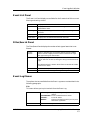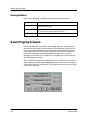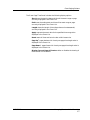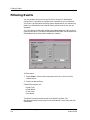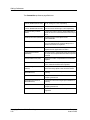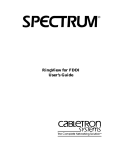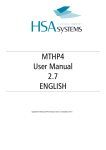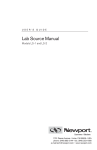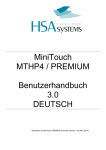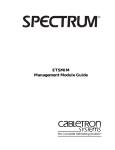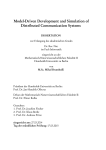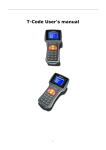Download Cabletron Systems SPECTRUM 1800 User`s guide
Transcript
® Event Log User’s Guide Notice Cabletron Systems reserves the right to make changes in specifications and other information contained in this document without prior notice. The reader should in all cases consult Cabletron Systems to determine whether any such changes have been made. The hardware, firmware, or software described in this manual is subject to change without notice. IN NO EVENT SHALL CABLETRON SYSTEMS BE LIABLE FOR ANY INCIDENTAL, INDIRECT, SPECIAL, OR CONSEQUENTIAL DAMAGES WHATSOEVER (INCLUDING BUT NOT LIMITED TO LOST PROFITS) ARISING OUT OF OR RELATED TO THIS MANUAL OR THE INFORMATION CONTAINED IN IT, EVEN IF CABLETRON SYSTEMS HAS BEEN ADVISED OF, KNOWN, OR SHOULD HAVE KNOWN, THE POSSIBILITY OF SUCH DAMAGES. Copyright © May, 1998, by Cabletron Systems, Inc. All rights reserved. Printed in the United States of America. Order Number: 9032583 E1 Cabletron Systems, Inc. P.O. Box 5005 Rochester, NH 03866-5005 SPECTRUM, the SPECTRUM IMT/VNM logo, DCM, IMT, and VNM are registered trademarks, and SpectroGRAPH, SpectroSERVER, Inductive Modeling Technology, Device Communications Manager, and Virtual Network Machine are trademarks of Cabletron Systems, Inc. Adobe and Acrobat are a trademarks of Adobe Systems, Inc. C++ is a trademark of American Telephone and Telegraph, Inc. UNIX, OSF/1 and Motif are registered trademarks of The Open Group. X Window System is a trademark of the X Consortium. Ethernet is a trademark of Xerox Corporation. 9032583 E1 i Virus Disclaimer Cabletron Systems makes no representations or warranties to the effect that the Licensed Software is virus-free. Cabletron has tested its software with current virus checking technologies. However, because no anti-virus system is 100% reliable, we strongly caution you to write protect and then verify that the Licensed Software, prior to installing it, is virus-free with an anti-virus system in which you have confidence. Restricted Rights Notice (Applicable to licenses to the United States Government only.) 1. Use, duplication, or disclosure by the Government is subject to restrictions as set forth in subparagraph (c) (1) (ii) of the Rights in Technical Data and Computer Software clause at DFARS 252.227-7013. Cabletron Systems, Inc., 35 Industrial Way, Rochester, New Hampshire 03866-5005. 2. (a) This computer software is submitted with restricted rights. It may not be used, reproduced, or disclosed by the Government except as provided in paragraph (b) of this Notice or as otherwise expressly stated in the contract. (b) This computer software may be: (c) (1) Used or copied for use in or with the computer or computers for which it was acquired, including use at any Government installation to which such computer or computers may be transferred; (2) Used or copied for use in a backup computer if any computer for which it was acquired is inoperative; (3) Reproduced for safekeeping (archives) or backup purposes; (4) Modified, adapted, or combined with other computer software, provided that the modified, combined, or adapted portions of the derivative software incorporating restricted computer software are made subject to the same restricted rights; (5) Disclosed to and reproduced for use by support service contractors in accordance with subparagraphs (b) (1) through (4) of this clause, provided the Government makes such disclosure or reproduction subject to these restricted rights; and (6) Used or copied for use in or transferred to a replacement computer. Notwithstanding the foregoing, if this computer software is published copyrighted computer software, it is licensed to the Government, without disclosure prohibitions, with the minimum rights set forth in paragraph (b) of this clause. (d) Any other rights or limitations regarding the use, duplication, or disclosure of this computer software are to be expressly stated in, or incorporated in, the contract. (e) ii This Notice shall be marked on any reproduction of this computer software, in whole or in part. Event Log User’s Guide Contents Preface Who Should Read This Guide ............................................................................................. vii What Is in This Guide ......................................................................................................... vii Getting Help ....................................................................................................................... viii Chapter 1 Introduction Operating the Event Log via a Remote VNM ................................................................... 1-2 Installing Only the Event Log ..................................................................................... 1-2 Setting the Display Environment ............................................................................... 1-2 Starting the Event Log from the Command Line ...................................................... 1-3 Starting the Event Log from SpectroGRAPH ................................................................... 1-3 Splash Window ................................................................................................................... 1-6 Chapter 2 Managing Events with the Event Log Event Log Main Window .................................................................................................... 2-1 Event Information Panel ............................................................................................. 2-2 Event List Panel........................................................................................................... 2-3 Filter/Search Panel ...................................................................................................... 2-3 Event Log Menus ......................................................................................................... 2-3 Event Log Toolbar ........................................................................................................ 2-5 Dialog Buttons.............................................................................................................. 2-6 Event Paging Scheme ......................................................................................................... 2-6 Filtering Events.................................................................................................................. 2-8 Sorting Events .................................................................................................................... 2-9 Column Order ................................................................................................................... 2-10 Setting Preferences........................................................................................................... 2-11 Iconized Event Log ........................................................................................................... 2-14 9032583 E1 iii Contents iv Event Log User’s Guide Figures Chapter 2 Figure 2-1. Figure 2-2. Managing Events with the Event Log Event Log Main Window ...................................................................................... 2-2 Iconized Event Log ............................................................................................. 2-14 9032583 E1 v 9032583 E1 Figures vi Preface Who Should Read This Guide Welcome to the Event Log User’s Guide. You should read this guide if you are going to monitor SpectroSERVER events. Prior to using the Event Log, you should be familiar with basic SPECTRUM concepts as described in the following documents: Getting Started with SPECTRUM for Operators The Operator’s area of the SPECTRUM Documentation Roadmap. What Is in This Guide This guide shows you how to use Event Log to monitor SPECTRUM events. The guide is organized topically as follows: Chapter 9032583 E1 Description Chapter 1 Introduction Introduces the Event Log and describes installation and start-up processes when using either a remote or locally installed SpectroSERVER, and provides view access methods from the command line and from SpectroGRAPH menus. Chapter 2 Managing Events with Event Log Describes the main Event Log window and how to best use the menu options, and panel information to manage events. Preface vii Getting Help Getting Help For additional support for SPECTRUM products, or to make comments or suggestions regarding SPECTRUM or this manual, contact Cabletron Systems Technical Support via one of the following means: Location Mail FAX Telephone 603-337-3075 603-337-3500 (*)-44-635-552062 (*)-44-635-580000 Europe Cabletron Systems, Ltd. Network House Newbury Business Park London Road, Newbury Berkshire, England RG13 2PZ E-mail: [email protected] (*)-61-2-950-5950 (*)-61-2-950-5900 Pacific Cabletron Systems, Inc. Allambie Grove Estate 25 French’s Forest Road East French’s Forest, NSW 2086 Sydney, Australia E-mail: [email protected] (*)-81-3-3459-1985 (*)-81-3-3459-1981 Japan Cabletron Systems, KK Hamamatsucho MK Bldg. 4th Floor 1-4-12 Kaigan, Minato-Ku Tokyo 101 Japan E-mail: [email protected] (*)-65-7763382 (*)-65-7755355 Singapore Cabletron Systems, Inc. 85 Science Park Drive #03-03/04 The Cavendish Singapore 051 E-mail: [email protected] (*)-49-6103/991-229 (*)-49-6103/991-269 Germany Cabletron Systems GmbH Dreieich Park Im Gefierth 13d 63303 Dreieich Frankfurt, Germany E-mail: [email protected] Cabletron Systems, Inc. P. O. Box 5005 North America Rochester, NH 03866-5005 E-mail: [email protected] *International Operator Code Questions About SPECTRUM Documentation? E-MAIL Preface viii Send your questions, comments or suggestions regarding SPECTRUM documentation to the Technical Communications Department directly via the following internet address: [email protected] Event Log User’s Guide Chapter 1 Introduction This chapter details how to use Event Log in conjunction with SpectroGRAPH and as a standalone application. The Event Log provides a fault isolation tool that allows network administrators to determine what network events are occurring and allows them to access this information quickly. It maintains an historical logged database of all network events. The Event Log provides an event sorting mechanism, provides a level of online help, and scrolls out event information with the option of stopping the list to view a user-defined time range of events. The Event Log provides the following functionality: • SpectroSERVER event handling to display event information across a single landscape. • Sorting of events by one or more sorting types, including: model name, model type name, event code, user name, date and time, and event message. • Context-sensitive help and on-line documentation. • Improved event display to allow viewing of a user defined range of events. • Print mechanism to make a hard copy of the event log. • The ability to access and display archived events seamlessly as if the events were not archived. 9032583 E1 1-1 Operating the Event Log via a Remote VNM Operating the Event Log via a Remote VNM The Event Log can be run from your local SPECTRUM directory with SpectroSERVER and SpectroGRAPH installed on your local drive, or in a stand-alone mode using a remote SpectroSERVER. If you install just the Event Log locally and use it in a stand-alone mode, you must use command line instructions to set the proper environment variables and start the application. Installing Only the Event Log To install only the Event Log, use the normal install process as detailed in the SPECTRUM Installation Guide. In this case, you would start the install.cd command and enter an extraction key containing only the Event Log. Note that under this scenario, the “Select all SpectroSERVER components” and “Select all SpectroGRAPH components” options in the Installation Configuration window will be grayed out, and only the “Select all external applications” option will be available. Setting the Display Environment If you are operating the Event Log without SpectroGRAPH, you must set up your environment before starting the application. In your SPECTRUM directory, change directories to the Install-Tools directory. Within this directory are the setup.csh (for C shell) and setup.ksh (for Korn shell) files. You need to “source” the appropriate file, depending on which shell you are using, by typing the following from the Install-Tools directory: source setup.csh or . setup.ksh Example: Introduction 1-2 <SPECTRUM directory path>/Install-Tools source setup.csh Event Log User’s Guide Starting the Event Log from SpectroGRAPH Starting the Event Log from the Command Line Starting the Event Log from the Command Line To start the Event Log from the command line, in the SPECTRUM directory, change directories to the SG-Support/CsExtProcess directory (which contains the Event Log executable) and type the following: EventLog -vnm <vnm name> Example: NOTE <SPECTRUM directory path>/SG-Support/CsExtProcess EventLog-vnm <vnm name> If the error message, “Location on <vnm name>: no model in SpectroSERVER for user.” is encountered, it could mean there is no user model for you in the database, and you should contact your network administrator. Starting the Event Log from SpectroGRAPH To access the Event Log from a SpectroGRAPH menu, select View > New View -> Events. This will display events for the local landscape SpectroGRAPH is connected to. 9032583 E1 Introduction 1-3 Starting the Event Log from SpectroGRAPH To access the Event Log from a Landscape model, highlight the Landscape icon and select View -> Icon Subviews-> Landscape Events. This will display events for only that landscape. Model Name 4 1 7 Landscape Introduction 1-4 Event Log User’s Guide Starting the Event Log from SpectroGRAPH To access the Event View for a specific model or models, click on the model icon to highlight it (use the Shift key to select multiple models) and select View -> Icon Subviews -> Events. This will bring up Event Log against only the selected models, and will display any events that are on those models. If any of the selected models are container models (LAN_802_3, IPClassB, etc.), all events on devices contained within the container model will also be displayed. 9032583 E1 Introduction 1-5 Splash Window Splash Window A “splash” window is displayed when the Event Log is started and will remain displayed until the application is done processing the necessary data to display the Event Log’s main window. This dialog, shown below, contains the copyright date, release version, Event Log icon, and the application name. Introduction 1-6 Event Log User’s Guide Chapter 2 Managing Events with the Event Log This chapter describes the Event Log main window and details how to use the application’s features for managing events. Event Log Main Window The main Event Log window is composed of the following three panels: • Event Information Panel displays detailed information on the selected event. • Event List Panel displays a list of current, non-filtered events. • Filter/Search Panel filters or searches the list for specific data by column category. When an event occurs, it is added to the list of events in the Event List Panel of the Event Log (if it does not match the filtering criteria). The related event information is recorded in the Event Log. Highlight an event in any row of the Event List Panel to display detailed information for that event in the Event Information Panel. Figure 2-1 shows the Event Log Main window. 9032583 E1 2-1 Event Log Main Window Event Information Panel Figure 2-1. Event Log Main Window Event Information Panel Event List Panel Search/ Filter Panel Event Information Panel The Event Information Panel displays detailed information about the event selected in the Event List. Device Icon The icon for the device or application associated with the event (if applicable). The right mouse button activates the icon’s drop-down menu from anywhere in the view. Event Message Displays the complete event message that corresponds with the event highlighted in the Event List. Extra Data Displays all hidden event data fields for the selected event entry. Event Page Time Shows the event time range (starting and ending date and time) that is currently displayed in the Event List. Event Message Displays the text message related to the event. Managing Events with the Event Log 2-2 Event Log User’s Guide Event Log Main Window Event List Panel Event List Panel The Event List Panel displays a scrollable list of all events that fit the current filtering and sorting criteria. Date/Time Displays the date and time that the event occurred. Model Name Displays the model name of the device or application that generated the event. Model Type Displays the model type of the device or application that generated the event. Event Code Displays the Event Code of the event. User Name Displays the User Name associated with the event. Filter/Search Panel The Filter/Search Panel displays the number of each type of event that is not filtered. Filter/ Search Filters or searches the list for specific data by column category. Select a column category from the Column Choice box at right, then type a string into the text box. Shown Displays a pop-up menu where you can choose what column to filter or search on in the list, then type a string into the text box at right. The default setting is “Shown” which filters or searches all visible columns for a match. Prev Searches for the previous entry matching the text you searched for. Next Searches for the next entry matching the text you searched for. Event Log Menus The options that are available from the Event Log menus are described in the following paragraphs. File This menu allows you to print and exit from the Event Log. 9032583 E1 Print Print Setup... Displays a dialog where you can set printing options. Print Selected... Prints a selected event or events. Print All... Prints all events. Window... Displays a dialog from which you can print the Event Log window. Exit Exits the Event Log. Managing Events with the Event Log 2-3 Event Log Main Window View This menu allows you to view various information about the Event Log application. Show Tool Bar Toggles on/off the display of the tool bar. Show Tool Tips Toggles on/off the display of the tool bar icon descriptions. Show Status Help Toggles on/off the display of status help in the status bar. Connection Status Information Selecting this option accesses a dialog that show the status connection of the SpectroSERVER to which you are connected. Show Filter/Search Panel Toggles on/off the display of the Filter/Search panel. Page Up Pages backward in time by one page time length what is displayed in the Event List. Page Down Pages forward in time by one page time length what is displayed in the Event List. Page to Latest Displays the most current events page in the Event List. Filter Displays the Filter dialog where you can select which events to display or hide in the event list using two configuration panels: Model Type and Miscellaneous (Event Code, Model Name, and User Name). Sort Selecting this option displays the Sort dialog, where you can choose three columns that the event list will be sorted by, and specify, for each of those columns, whether the the sort order is ascending or descending. The initial setting of the Event Log has the “Date/Time” column as the first column sorted, with its sort order as “ascending” so that the most current events are displayed at the bottom of the event list, and the least current events at the top. Column Order Selecting this option displays the Column Order dialog, where you can select which columns to show or hide in the event list, and arrange the order, left to right, in which they appear. The default order is: Date/Time, Model Name, Model Type, Event Code, User Name. Event This menu provides a selection that allows you to enter a text message as an event. Options This menu provides a selection for setting the start-up defaults of the Event Log to better suit your needs. Managing Events with the Event Log 2-4 Event Log User’s Guide Event Log Main Window Event Log Toolbar Help This menu provides selections that allow you to access information about using the Event Log. What’s This Selecting this option puts you in the “What’s This?” help mode, indicated by a question mark added to the cursor. While in this mode, click on an area of the screen or a toolbar button to get help on that item. About Event Log Selecting this option displays a dialog that provides application version and copyright information. OnLine Manuals Selecting this option accesses SPECTRUM On-Line documentation. Event Log Toolbar The toolbar below the Menu allows you to access menu choices quickly by clicking on a toolbar icon (button). TIP When the cursor is placed on top of a toolbar icon, pop-up text identifying the tool is displayed. Further descriptive text is provided when the What’s This? help option is selected and the toolbar button is clicked. Filter dialog button Displays the Filter dialog where you can select which events to display or hide in the event list using two configuration panels: Model Type and Miscellaneous (Event Code, Model Name, and User Name). Sort dialog button Displays the Sort dialog, where you can choose three columns that the event list will be sorted by, and specify, for each of those columns, whether the the sort order is ascending or descending. The initial setting of the Event Log has the “Date/Time” column as the first column sorted, with its sort order as “ascending” so that the most current events are displayed at the top of the event list, and the least current events at the bottom. Column Order dialog button What’s This? button 9032583 E1 Displays the Column Order dialog, where you can select which columns to show or hide in the event list, and arrange the order, left to right, in which they appear. The default order is: Date/Time, Model Name, Model Type, Event Code, User Name. ? Changes the cursor to a question mark which, when clicked on any area of the Event Log window, displays a short description of the selected area. Managing Events with the Event Log 2-5 Event Paging Scheme Dialog Buttons Dialog Buttons Each Event Log dialog provides all or some of the following buttons. OK Sets your new filter parameters and closes the dialog. Reset Resets the filter selections to the default parameters, and leaves the dialog open. Clear Clears all filters, and leaves the dialog open. If you click OK, all alarms in the network will be displayed. Cancel Closes the dialog without any changes in the filter settings. Event Paging Scheme Events are separated into date and time ranged segments. These segments are referred to as “Pages” and are the basis of how events are viewed in the Event Log. Each page consists of only the events that have occurred within that range of time. The Event Page Time Panel in the mian view shows the event time range (starting and ending date and time) that is currently displayed in the Event List. By default, this range of time is 30 minutes and can be changed by the user. Only a single event page can be viewed at one time. The ability to view other event pages is provided under the View drop-down menu pick or through the Event Page Time Panel shown below. This panel sets the start, end, and range of events to request for. Managing Events with the Event Log 2-6 Event Log User’s Guide Event Paging Scheme The Event Page Time Panel includes the following display options: Start shows the starting date and time of the event range or page currently displayed in the Event List. End shows the ending date and time of the event range or page currently displayed in the Event List. Length shows the length of time (days+hours:minutes:seconds) currently displayed in the Event List. Apply requests the event data for the specified time range to be displayed in the Event List. Reset resets all time entries to the last valid time entries. Page Up ↑ pages backward in time by one page time length what is displayed in the Event List. Page Down ↓ pages forward in time by one page time length what is displayed in the Event List. Display Current Page of Events enables or disables the viewing of the the most current events. 9032583 E1 Managing Events with the Event Log 2-7 Filtering Events Filtering Events You can establish the criteria by which the list of events is displayed by setting filters. These filtering subsets make it possible for you to customize your Event Log application to display events appropriate to your networking needs. Only those events that meet all filtering criteria set by the user are displayed. The Filter dialog, shown below, displays two tabbed pages for setting various types of event filters. The options available with each filter are retrieved from the database that is being used to model your network. To filter events: 1. Select Filter... from the View drop-down menu bar or click the Filter toolbar button. 2. Select the desired filters. Possible filter options are: • • • • Model Type Model Name Event Code User Name The Model Type tab provides access to the Model Type filter. The Miscellaneous tab provides access to the Model Name, Event Code, and User Name filters. Managing Events with the Event Log 2-8 Event Log User’s Guide Sorting Events Sorting Events You can modify the Event Log to best suit your needs by selecting a parameter on which to sort the events through the Sort dialog, shown below. You may only sort on one parameter at a time. To sort events: 1. Select Sort... from the View drop-down menu or click the sort toolbar button. 2. Select the desired sort field. Possible sorting options are: • • • • • • 9032583 E1 Date/Time Model Name Model Type Event Code User Name Event Message Managing Events with the Event Log 2-9 Column Order Column Order You can select which columns to show or hide in the Event List, and arrange the order, left to right, in which they appear through the Column Order dialog, shown below. To change the column order displayed in the Event List: 1. Select Column Order... from the View drop-down menu bar or click the Column Order toolbar button. 2. Select the desired column order. Possible column order show /hide options are: • • • • • • Date/Time Model Name Model Type Event Code User Name Event Message Columns can also be ordered by selecting the header of a column in the Event List Panel, dragging that selected column to the desired column position desired, and dropping it into that column. The dragged column will be inserted in the list panel between the column in the drop position and the column just before the drop position. Managing Events with the Event Log 2-10 Event Log User’s Guide Setting Preferences Setting Preferences You can change the startup defaults of the Event Log to best suit your needs by using the Application Preferences dialog box. The dialog box allows you to customize and save preference settings, which provides persistence from one run of Event Log to another (when you save the changes by using the Make Changes Permanent button). You access the dialog box from the Options menu. The illustration below shows the Event Log Application Preferences dialog box with the Display page selected. To access the Application Preferences dialog box, select Options -> Preferences. The fields for the five tabbed pages are outlined below. Default settings are shown in parentheses in the first column; deselected signifies a raised button, and selected signifies a recessed button. 9032583 E1 Managing Events with the Event Log 2-11 Setting Preferences The Connection preference page fields are: Connection Confirmation Interval (60000ms/60 seconds) The number of milliseconds between requests to the server asking if it is still responding. Connection Confirmation Timeout (60000ms/60 seconds) The number of milliseconds to wait for an answer from the server confirming it is still responding. Connection Retry Timeout (20000) Time for the client to wait for SpectroSERVER to establish the initial connection before returning an error. Disable Queue Send (selected) Disables queue to send request to the SpectroSERVER. Landscape Handle Handle of the landscape to connect to. Overrides the -vnm command line argument. Maps to the lhandle command line argument. Mail Queue Size (128) Maximum number of outstanding Mail Service requests that an application can make. Mail Response Timeout (600000ms) Minimum time, in milliseconds, Mail Service waits for response from SpectroSERVER before request is canceled. Max Send Batch Size (512) Maximum number of requested that are batched together. Model Handle Handle of the model(s) to display alarms for. Maps to the -mhandle command line argument. Route Message Timeout (1000ms) Time (in milliseconds) to wait for landscape update before canceling requests that cannot be routed. SpectroGRAPH Machine (defaultMachine) Hostname on which the target SPECTRUM UI is running. SpectroGRAPH Machine Port TCP port number on which the SPECTRUM UI is accepting connections. SpectroSERVER Machine (defaultMachine) Hostname on which the target SpectroSERVER is running. SpectroSERVER Machine Port TCP port number on which SpectroSERVER is accepting connections. Unsolicited Queue Size (512) Maximum number of unsolicited registrations supported. Managing Events with the Event Log 2-12 Event Log User’s Guide Setting Preferences The Display preference page fields are: 9032583 E1 Display Current Events (selected) Determines if the current event page is displayed. Display Current Interval (seconds) The time, in seconds, between updates of currently displayed events in the Event List. Iconify At Startup (deselected) If selected, the main window is iconified at startup. Maximum Events (5000) The maximum number of events that can be shown in the Event List. Page Time Length (1800) The number of seconds that comprise the time in the event page. Save Column Widths (selected) Saves any changes made to column widths. Save Shown Column Order (selected) Saves any changes made to column order. Save Sorting Criteria (selected) Saves any changes made to the sorting criteria. Show No Events Message (deselected) Determines if the “No Event Message” dialog is displayed when an event page of time has no events. Table Column Header Font (MediumB) Font to display the Event List’s column headers in. Table Data Font (MediumB) Font to display the Event List’s data in. Visible Rows (15) Indicates the number of rows to display in the Event List. Managing Events with the Event Log 2-13 Iconized Event Log Iconized Event Log When the Event Log window is iconized, it appears as an icon containing an clock and a notebook as shown in Figure 2-2. To restore the Event Log window to its original size, double-click on the alarm clock icon or choose Restore from the window manager menu. Figure 2-2. Iconized Event Log Managing Events with the Event Log 2-14 Event Log User’s Guide