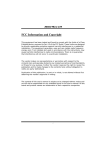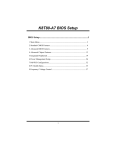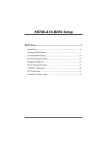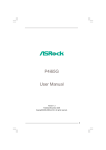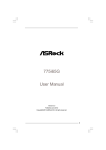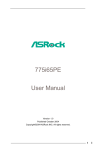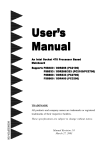Download P4TBA BIOS Setup - Viglen
Transcript
P4TBA BIOS Setup BIOS Setup....................................................................................... 1 1 Main Menu.................................................................................................... 3 2 Standard CMOS Features.............................................................................. 6 3 Advanced BIOS Features.............................................................................. 9 4 Advanced Chipset Features......................................................................... 12 5 Integrated Peripherals ................................................................................. 15 6 Power Management Setup........................................................................... 20 7 PnP/PCI Configurations .............................................................................. 24 8 PC Health Status ......................................................................................... 26 9 Frequency Control....................................................................................... 28 i P4TBA BIOS Setup BIOS Setup Introduction This manual discussed Award™ Setup program built into the ROM BIOS. The Setup program allows users to modify the basic system configuration. This special information is then stored in battery-backed RAM so that it retains the Setup information when the power is turned off. The Award BIOS™ installed in your computer system’s ROM (Read Only Memory) is a custom version of an industry standard BIOS. This means that it supports INTEL® processor input/output system. The BIOS provides critical low-level support for standard devices such as disk drives and serial and parallel ports. Adding important has customized the Award BIOS™, but nonstandard, features such as virus and password protection as well as special support for detailed fine-tuning of the chipset controlling the entire system. The rest of this manual is intended to guide you through the process of configuring your system using Setup. Plug and Play Support These AWARD BIOS supports the Plug and Play Version 1.0A specification. ESCD (Extended System Configuration Data) write is supported. EPA Green PC Support This AWARD BIOS supports Version 1.03 of the EPA Green PC specification. APM Support These AWARD BIOS supports Version 1.1&1.2 of the Advanced Power Management (APM) specification. Power management features are implemented via the System Management Interrupt (SMI). Sleep and Suspend power management modes are supported. Power to the hard disk drives and video monitors can be managed by this AWARD BIOS. 1 P4TBA BIOS Setup PCI Bus Support This AWARD BIOS also supports Version 2.1 of the Intel PCI (Peripheral Component Interconnect) local bus specification. DRAM Support DDR SDRAM (Double Data Rate Synchronous DRAM) are supported. Supported CPUs This AWARD BIOS supports the INTEL® CPU. Using Setup In general, you use the arrow keys to highlight items, press <Enter> to select, use the <PgUp> and <PgDn> keys to change entries, press <F1> for help and press <Esc> to quit. The following table provides more detail about how to navigate in the Setup program by using the keyboard. Keystroke Up arrow Down arrow Left arrow Right arrow Move Enter PgUp key PgDn key + Key - Key Esc key F1 key F5 key F7 key F10 key Function Move to previous item Move to next item Move to the item on the left (menu bar) Move to the item on the right (menu bar) Move to the item you desired Increase the numeric value or make changes Decrease the numeric value or make changes Increase the numeric value or make changes Decrease the numeric value or make changes Main Menu – Quit and not save changes into CMOS Status Page Setup Menu and Option Page Setup Menu – Exit Current page and return to Main Menu General help on Setup navigation keys Load previous values from CMOS Load the optimized defaults Save all the CMOS changes and exit 2 P4TBA BIOS Setup 1 Main Menu Once you enter Award BIOS™ CMOS Setup Utility, the Main Menu will appear on the screen. The Main Menu allows you to select from several setup functions. Use the arrow keys to select among the items and press <Enter> to accept and enter the sub-menu. !! WARNING !! The information about BIOS defaults on manual (Figure 1,2,3,4,5,6,7,8,9) is just for reference, please refer to the BIOS installed on board, for update information. Figure 1. Main Menu Standard CMOS Features This submenu contains industry standard configurable options. Advanced BIOS Features This submenu allows you to configure enhanced features of the BIOS. Advanced Chipset Features This submenu allows you to configure special chipset features. Integrated Peripherals This submenu allows you to configure certain IDE hard drive options and Programmed 3 P4TBA BIOS Setup Input/ Output features. Power Management Setup This submenu allows you to configure the power management features. PnP/PCI Configurations This submenu allows you to configure certain “Plug and Play” and PCI options. PC Health Status This submenu allows you to monitor the hardware of your system. Frequency/ Voltage Control This submenu allows you to change CPU Vcore Voltage and CPU/PCI clock. (However, this function is strongly recommended not to use. Not properly change the voltage and clock may cause CPU or M/B damage!) Load Optimized Defaults This selection allows you to reload the BIOS when the system is having problems particularly with the boot sequence. These configurations are factory settings optimized for this system. A confirmation message will be displayed before defaults are set. Set Supervisor Password Setting the supervisor password will prohibit everyone except the supervisor from making changes using the CMOS Setup Utility. You will be prompted with to enter a password. 4 P4TBA BIOS Setup Set User Password If the Supervisor Password is not set, then the User Password will function in the same way as the Supervisor Password. If the Supervisor Password is set and the User Password is set, the “User” will only be able to view configurations but will not be able to change them. Save & Exit Setup Save all configuration changes to CMOS(memory) and exit setup. Confirmation message will be displayed before proceeding. Exit Without Saving Abandon all changes made during the current session and exit setup. message will be displayed before proceeding. Upgrade BIOS This submenu allows you to upgrade bios. 5 confirmation P4TBA BIOS Setup 2 Standard CMOS Features The items in Standard CMOS Setup Menu are divided into 10 categories. Each category includes no, one or more than one setup items. Use the arrow keys to highlight the item and then use the<PgUp> or <PgDn> keys to select the value you want in each item. Figure 2. Standard CMOS Setup 6 P4TBA BIOS Setup Main Menu Selections This table shows the selections that you can make on the Main Menu. Item Options Date mm : dd : yy Set the system date. Note that the ‘Day’ automatically changes when you set the date. Time hh : mm : ss Set the clock. IDE Primary Master Options are in its sub menu. Press <Enter> to enter the sub menu of detailed options IDE Primary Slave Options are in its sub menu. Press <Enter> to enter the sub menu of detailed options. IDE Secondary Master Options are in its sub menu. Press <Enter> to enter the sub menu of detailed options. IDE Secondary Slave Options are in its sub menu. Press <Enter> to enter the sub menu of detailed options. Drive A 360K, 5.25 in Select the type of floppy disk drive installed in your system. 1.2M, 5.25 in Drive B 720K, 3.5 in Description system internal 1.44M, 3.5 in 2.88M, 3.5 in None Video EGA/VGA CGA 40 CGA 80 MONO 7 Select the default video device. P4TBA BIOS Setup Item Options Description Halt On All Errors Select the situation in which No Errors you want the BIOS to stop All, but Keyboard All, but Diskette the POST process and notify you. All, but Disk/ Key Base Memory N/A Displays the amount of conventional memory detected during boot up. Extended Memory N/A Displays the amount of extended memory detected during boot up. Total Memory N/A Displays the total memory available in the system. 8 P4TBA BIOS Setup 3 Advanced BIOS Features Figure 3. Advanced BIOS Setup Boot Seq & Floppy Setup Hard Disk Boot Priority Use <↑> or <↓> to select a device, then press <+> to move it up, or <-> to move it down the list. Press <ESC> to exit the menu. The Choices: 1. 2. 3. 4. 5. First/ Second/ Third/ Boot Other Device These BIOS attempt to load the operating system from the device in the sequence selected in these items. The Choices: Floppy, LS120, HDD-0, SCSI, CDROM, HDD-1, HDD-2, HDD-3, ZIP100, USB-FDD, USB-ZIP, USB-CDROM, USB-HDD, LAN, Disabled, Enabled. Swap Floppy Drive For systems with two floppy drives, this option allows you to swap logical drive assignments. The Choices: Disabled (default), Enabled. Boot Up Floppy Seek Enabling this option will test the floppy drives to determine if they have 40 or 80 tracks. Disabling this option reduces the time it takes to boot-up. 9 P4TBA BIOS Setup The Choices: Disabled (default), Enabled. Report No. FDD for WIN 95 The Choices: No (default), Yes. Cache Setup CPU L1 & L2 Cache This option helps you to enable or disable “Level 1” or “Level 2” cache on the CPU, which may improve performance. The Choices: Enabled (default), Disabled Virus Warning This option allows you to choose the Virus Warning feature that is used to protect the IDE Hard Disk boot sector. If this function is enabled and an attempt is made to write to the boot sector, BIOS will display a warning message on the screen and sound an alarm beep. Disabled (default) Virus protection is disabled. Enabled Virus protection is activated. Hyper-Threading Technology “Enabled” for Windows XP and Linux 2.4.x (OS optimized for Hyper-Threading Technology), and “Disabled” for other OS (OS not optimized for Hyper-Threading Technology.) The Choices: Enabled (default), Disabled Quick Power On Self Test Enabling this option will cause an abridged version of the Power On Self-Test (POST) execute after you power up the computer. Enabled (default) Enable quick POST. Disabled Normal POST. Boot Up NumLock Status Selects the NumLock. State after power on. On (default) Numpad is number keys. Off Numpad is arrow keys. Gate A20 Option Select if chipset or keyboard controller should control Gate A20. Normal A pin in the keyboard controller controls Gate A20. Fast (default) Lets chipset control Gate A20. Typematic Rate Setting 10 to P4TBA BIOS Setup When a key is held down, the keystroke will repeat at a rate determined by the keyboard controller. When enabled, the typematic rate and typematic delay can be configured. The Choices: Disabled (default), Enabled. Typematic Rate (Chars/Sec) Sets the rate at which a keystroke is repeated when you hold the key down. The Choices: 6 (default), 8,10,12,15,20,24,30. Typematic Delay (Msec) Sets the delay time after the key is held down before it begins to repeat the keystroke. The Choices: 250 (default), 500,750,1000. Security Option This option will enable only individuals with passwords to bring the system online and/or to use the CMOS Setup Utility. System A password is required for the system to boot and is also required to access the Setup Utility. Setup (default) A password is required to access the Setup Utility only. This will only apply if passwords are set from the Setup main menu. APIC Mode By selecting Enabled enables APIC device mode reporting from the BIOS to the operating system. The Choices: Enabled (default), Disabled. MPS Version Control For OS The BIOS supports version 1.1 and 1.4 of the Intel multiprocessor specification. Select version supported by the operation system running on this computer. The Choices: 1.4 (default), 1.1. OS Select For DRAM > 64MB A choice other than Non-OS2 is only used for OS2 systems with memory exceeding 64MB. The Choices: Non-OS2 (default), OS2. Summary Screen Show This item allows you to enable/ disable display the Summary Screen Show. The Choices: Disabled (default), Enabled. 11 P4TBA BIOS Setup 4 Advanced Chipset Features This submenu allows you to configure the specific features of the chipset installed on your system. This chipset manage bus speeds and access to system memory resources, such as DRAM. It also coordinates communications with the PCI bus. The default settings that came with your system have been optimized and therefore should not be changed unless you are suspicious that the settings have been changed incorrectly. Figure 4. Advanced Chipset Setup DRAM Timing Selectable When synchronous DRAM is installed, the number of clock cycles of CAS latency depends on the DRAM timing. The Choices: By SPD (Default), Manual CAS Latency Time When synchronous DRAM is installed, the number of clock cycles of CAS latency depends on the DRAM timing. The Choices: 2 (Default), 2.5, 3.0. Active to Precharge Delay This item controls the number of DRAM clocks to activate the precharge delay. The Choices: 8 (Default), 7, 6, 5. 12 P4TBA BIOS Setup DRAM RAS# to CAS# Delay This field allows you to insert a timing delay between the CAS and RAS strobe signals, used when DRAM is written to, read from, or refreshed. Fast gives faster performance; and slow gives more stable performance. This field applies only when synchronous DRAM is installed in the system. The Choices: 4 (Default), 3, 2. DRAM RAS# Precharge If an insufficient number of cycle is allowed for RAS to accumulate its charge before DRAM refresh, the refresh may be incomplete, and the DRAM may fail to retain data. Fast gives faster performance; and Slow gives more stable performance. This field applies only when synchronous DRAM is installed in the system. The Choices: 4 (Default), 3, 2. Memory Frequency For Select “Auto” for best performance. The Choices: Auto (Default), DDR266, DDR333, DDR320, DDR400. System BIOS Cacheable Selecting Enabled allows you caching of the system BIOS ROM at F0000h~FFFFFh, resulting a better system performance. However, if any program writes to this memory area, a system error may result. The Choices: Enabled (default), Disabled. Video BIOS Cacheable Select Enabled allows caching of the video BIOS, resulting a better system performance. However, if any program writes to this memory area, a system error may result. The Choices: Enabled (default), Disabled. Memory Hole at 15M-16M You can reserve this area of system memory for ISA adapter ROM. When this area is reserved it cannot be cached. The user information of peripherals that need to use this area of system memory usually2 discussed their memory requirements. The Choices: Disabled (default), enabled. Delay Prior to Thermal Set this item to enable the CPU Thermal function to engage after the specified time. The Choices: 16 min. (Default), 4, 8, 32. AGP Aperture Size (MB) Select the size of the Accelerated Graphics Port (AGP) aperture. The apertures is a portion 13 P4TBA BIOS Setup of the PCI memory address range dedicated for graphics memory address space. Host cycles that hit the aperture range are forwarded to the AGP without any translation. The Choices: 128M (default), 4, 8, 16, 32, 64, 256. Init Display First This item allows you to decide to active whether PCI Slot or on-chip VGA first. The Choices: Onboard/AGP (default), PCI Slot. On-Chip VGA This item allows you to enable or disable the On-Chip VGA. The Choices: Enabled (default), Disabled On-Chip Frame Buffer Size This item allows you to select the Frame Buffer Size. The Choices: 16MB (Default), 1MB, 4MB, 8MB, 32MB. Boot Display This item allows you to select the Boot Display. The Choices: Auto (Default), CRT, TV, EFP. 14 P4TBA BIOS Setup 5 Integrated Peripherals Figure 5. Integrated Peripherals On-Chip IDE Device The chipset contains a PCI IDE interface with support for two IDE channels. Select “Enabled” to activate the first and / or second IDE interface. If you install a primary and / or secondary add-in IDE interface, select “Disabled” to deactivate an interface. If you highlight the literal “Press Enter” next to the “On-chip IDE Control” label and then press the enter key, it will take you a submenu with the following options: IDE HDD Block Mode Block mode is also called block transfer, multiple commands, or multiple sector read / write. If your IDE hard drive supports block mode (most new drives do), select Enabled for automatic detection of the optimal number of block mode (most new drives do), select Enabled for automatic detection of the optimal number of block read / write per sector where the drive can support. The Choices: Enabled (default), Disabled. IDE DMA Transfer Mode The “onboard” IDE drive interface supports IDE DMA read/write function. The Choices: Enabled (default), Disabled. On-Chip Primary/ Secondary PCI IDE The motherboard chipset contains a PCI IDE interface with support for two IDE channels. Select “Enabled” to activate the first and/or second IDE 15 P4TBA BIOS Setup interface. Select “Disabled” to deactivate an interface if you are going to install a primary and/or secondary add-in IDE interface. The Choices: Enabled (default), Disabled. IDE Primary / Secondary Master / Slave PIO The IDE PIO (Programmed Input / Output) fields let you set a PIO mode (0-4) for each of the IDE devices that the onboard IDE interface supports. Modes 0 through 4 provides successively increased performance. In Auto mode, the system automatically determines the best mode for each device. The Choices: Auto (default), Mode0, Mode1, Mode2, Mode3, Mode4. IDE Primary / Secondary Master / Slave UDMA Ultra DMA/100 functionality can be implemented if it is supported by the IDE hard drives in your system. As well, your operating environment requires a DMA driver (Windows 95 OSR2 or a third party IDE bus master driver). If your hard drive and your system software both support Ultra DMA/100, select Auto to enable BIOS support. The Choices: Auto (default), Disabled. SATA Mode The Choices: IDE (default), RAID. On-Chip Serial ATA This item allows you to enable or disable the On-Chip Serial ATA. The Choices: Auto (default), Disabled, Combined Mode, Enhanced Mode, SATA only. Serial ATA Port 0 Mode The Choices: Primary Master (default), Primary Slave, Secondary Master, Secondary Slave, Primary Master, Secondary Master, SATA0 Master, SATA1 Master. Onboard Device Press Enter to configure the onboard Device. USB Controller Select Enabled if your system contains a Universal Serial Bus (USB) controller and you have USB peripherals. The Choices: Enabled (default), Disabled. USB 2.0 Controller This entry is for disable or enable EHCI controller only. This BIOS itself may/ may not have high speed USB support. If the BIOS has the high speed support built in, the support will be automatically turned on when high speed devices are attached. The Choices: Enabled (default), Disabled. 16 P4TBA BIOS Setup USB Keyboard/Mouse Support This item allows you to enable or disable the USB Keyboard/ Mouse Legacy Support. The Choices: Disabled (default), Enabled AC97 Audio/ Modem This item allows you to decide to enable/ disable to support AC97 Audio/Modem. The Choices: Auto (default), Disabled. Onboard PCI LAN This item allows you to enable or disable the onboard PCI LAN. The Choices: Enabled (Default), Disabled. Onboard LAN Boot ROM This item helps to decide whether to invoke the boot ROM of the onboard LAN Chip. The Choices: Enabled (Default), Disabled. Onboard I/O Device Power on Function This item allows you to choose Power On Function. The Choices: Button only (default), Password, Hot Key, Mouse Move, Mouse Click, Any key, Remote IR. Keyboard Power on Password This item allows you to choose Power On Function. The Choices: Button only (default), Password, Hot Key, Mouse Move, Mouse Hot Key Power On Input password and press Enter to set the Keyboard power on password . The Choices: Ctrl-F1(default) , Ctrl-F2 , Ctrl-F3 , Ctrl-F4 , Ctrl-F5, Ctrl-F6 , Ctrl-F7 , Ctrl-F8 Onboard FDC Controller Select Enabled if your system has a floppy disk controller (FDC) installed on the system board and you wish to use it. If install and FDC or the system has no floppy drive, select Disabled in this field. The Choices: Enabled (default), Disabled. Onboard Serial Port 1 Select an address and corresponding interrupt for the first and second serial ports. The Choices: 3F8/IRQ4 (default), Disabled, Auto, 2F8/IRQ3, 3E8/IRQ4, 2E8/IRQ3. 17 P4TBA BIOS Setup Onboard Serial Port2 Select an address and corresponding interrupt for the first and second serial ports. The Choices: 2F8/IRQ3 (default), 3F8/IRQ4, , 3E8/IRQ4, 2E8/IRQ3, Disabled Auto. UART Mode Select This item allows you to determine which Infra Red (IR) function of onboard I/O chip. The Choices: Normal (default), ASKIR, IrDA. UR2 Duplex Mode Select the value required by the IR device connected to the IR port. Full-duplex mode permits simultaneous two-direction transmission. Half-duplex mode permits transmission in one direction only at a time. The Choices: Half (default), Full. Onboard Parallel Port This item allows you to determine access onboard parallel port controller with which I/O address. The Choices: 378/IRQ7 (default), 278/IRQ5, 3BC/IRQ7, Disabled. Parallel Port Mode The default value is SPP. SPP (default) EPP ECP ECP+EPP Using Parallel port as Standard Printer Port. Using Parallel port as Enhanced Parallel Port. Using Parallel port as Extended Capabilities Port Using Parallel port as ECP & EPP mode. ECP Mode Use DMA Select a DMA Channel for the port. The Choices: 3 (default), 1. PWRON After PWR-Fail This field determines the action the system will automatically take when power is restored to a system that had lost power previously without any subsequent manual intervention. There are 3 sources that provide current to the CMOS area that retains these Power-On instructions; the motherboard battery (3V), the Power Supply (5VSB), and the Power Supply (3.3V). While AC is not supplying power, the motherboard uses the motherboard battery (3V). If AC power is supplied and the Power Supply is not turned on, 5VSB from the Power Supply is used. When the Power Supply is eventually turned on 3.3V from the Power Supply will be used. There are 3 options: “Former-Sts”, “On”, “Off”. “Former-Sts” Means to maintain the last status of the CMOS when AC 18 P4TBA BIOS Setup “On” “Off” (default) power is lost. Means always set CMOS to the “On” status when AC power is lost Means always set CMOS to the “Off” status when AC power is lost. For example: If set to “Former-Sts” and AC power is lost when system is live, then after AC power is restored, the system will automatically power on. If AC power is lost when system is not live, system will remain powered off. Game Port Address Game Port I/O Address. The Choices: 201 (default), 209, Disabled. Midi Port Address Midi Port Base I/O Address. The Choices: 330 (default), 300, Disabled. Midi Port IRQ This determines the IRQ in which the Midi Port can use. The Choices: 10 (default), 5 19 P4TBA BIOS Setup 6 Power Management Setup The Power Management Setup Menu allows you to configure your system to utilize energy conservation and power up/power down features. Figure 6. Power Management Setup ACPI function This item displays the status of the Advanced Configuration and Power Management (ACPI). The Choices: Enabled (default), Disabled. ACPI Suspend Type The item allows you to select the suspend type under the ACPI operating system. The Choices: S1 (POS) (default) Power on Suspend S3 (STR) Suspend to RAM S1 & S3 POS+STR Power Management This category allows you to select the type (or degree) of power saving and is directly related to the following modes: 1.HDD Power Down. 2.Suspend Mode. There are four options of Power Management, three of which have fixed mode settings 20 P4TBA BIOS Setup Min. Power Saving Minimum power management. Suspend Mode = 1 hr. HDD Power Down = 15 min Max. Power Saving Maximum power management only available for sl CPU’s. Suspend Mode = 1 min. HDD Power Down = 1 min. User Defined (default) Allows you to set each mode individually. When not disabled, each of the ranges are from 1 min. to 1 hr. except for HDD Power Down which ranges from 1 min. to 15 min. and disable. Video Off Method This option determines the manner in which the monitor is goes blank. V/H SYNC+Blank This selection will cause the system to turn off the vertical and horizontal synchronization ports and write blanks to the video buffer. Blank Screen This option only writes blanks to the video buffer. DPMS Support (default) Initial display power management signaling. Video Off In Suspend This determines the manner in which the monitor is blanked. The Choices: Yes (default), No. Suspend Type The item allows you to select the Suspend Type. The Choices: Stop Grant (default), Power on Suspend MODEM Use IRQ This determines the IRQ, which can be applied in MODEM use. The Choices: 3 (default), NA, 4, 5, 7, 9, 10, 11 Suspend Mode 21 P4TBA BIOS Setup When enabled and after the set time of system inactivity, all devices except the CPU will be shut off. The Choices: Disabled (default), 1 Min, 2 Min, 4 Min, 8 Min, 12 Min, 20 Min, 30 Min. HDD Power Down When enabled, the hard disk drive will power down and after a set time of system inactivity. All other devices remain active. The Choices: Disabled (default), 1 Min, 2 Min, 3 Min, 4 Min, 5 Min, 6 Min, 7 Min HDD Down In Suspend This item allows you to enable or disable HDD Down In Suspend. The Choices: Disabled (Default), Enabled. Soft-Off by PWR-BTTN Pressing the power button for more than 4 seconds forces the system to enter the Soft-Off state when the system has “hung.” The Choices: Delay 4 Sec, Instant-Off (default). Intruder # Detection This item allows you to disable or enable the Intruder# Detection. The Choices: Disabled (Default), Enabled. Wake-Up by PCI card When you select Enable, a PME signal from PCI card returns the system to Full On state. The Choices: Disabled (Default), Enabled. Power-On by Ring This item allows you to enable or disabled power on by Ring. The Choices: Disabled (Default), Enabled. Resume by Alarm This item allows you to enable or disable Resume by Alarm. The Choices: Disabled (Default), Enabled. Reload Global Timer Event Reload Global Timer Events are I/O events whose occurrence can prevent the system from entering a power saving mode or can awaken the system from such a mode. In effect, the system remains alert for anything, which occurs to a device, which is configured as Enabled, even when the system is in a power down mode. Primary IDE 0/1 The Choices: Disabled (Default), Enabled. 22 P4TBA BIOS Setup Secondary IDE 0/1 The Choices: Disabled (Default), Enabled. FDD, COM, LPT Port The Choices: Disabled (Default), Enabled. PCI PIRQ [A-D]# The Choices: Disabled (Default), Enabled. 23 P4TBA BIOS Setup 7 PnP/PCI Configurations This section describes configuring the PCI bus system. PCI, or Personal Computer Interconnect, is a system which allows I/O devices to operate at speeds nearing the speed of the CPU itself uses when communicating with its own special components. This section covers some very technical items and it is strongly recommended that only experienced users should make any changes to the default settings. Figure 7. PnP/PCI Configurations Reset Configuration Data The system BIOS supports the PnP feature which requires the system to record which resources are assigned and protects resources from conflict. Every peripheral device has a node, which is called ESCD. This node records which resources are assigned to it. The system needs to record and update ESCD to the memory locations. These locations (4K) are reserved in the system BIOS. If the Disabled (default) option is chosen, the system‘s ESCD will update only when the new configuration varies from the last one. If the Enabled option is chosen, the system is forced to update ESCDs and then is automatically set to the “Disabled” mode. The above settings will be shown on the screen only if “Manual” is chosen for the resources controlled by function. Legacy is the term, which signifies that a resource is assigned to the ISA Bus and provides non-PnP ISA add-on cards. PCI / ISA PnP signifies that a resource is assigned to the PCI Bus or provides for ISA PnP add-on cards and peripherals. The Choices: Disabled (default), Enabled. 24 P4TBA BIOS Setup Resources Controlled By By Choosing “Auto(ESCD)” (default), the system BIOS will detect the system resources and automatically assign the relative IRQ and DMA channel for each peripheral.By Choosing “Manual”, the user will need to assign IRQ & DMA for add-on cards. Be sure that there are no IRQ/DMA and I/O port conflicts. IRQ Resources This submenu will allow you to assign each system interrupt a type, depending on the type of device using the interrupt. When you press the “Press Enter” tag, you will be directed to a submenu that will allow you to configure the system interrupts. This is only configurable when “Resources Controlled By” is set to “Manual”. IRQ-3 IRQ-4 IRQ-5 IRQ-7 IRQ-9 IRQ-10 IRQ-11 IRQ-12 IRQ-14 IRQ-15 assigned to assigned to assigned to assigned to assigned to assigned to assigned to assigned to assigned to assigned to PCI Device PCI Device PCI Device PCI Device PCI Device PCI Device PCI Device PCI Device PCI Device PCI Device PCI / VGA Palette Snoop Choose Disabled or Enabled. Some graphic controllers which are not VGA compatible take the output from a VGA controller and map it to their display as a way to provide boot information and VGA compatibility. However, the color information coming from the VGA controller is drawn from the palette table inside the VGA controller to generate the proper colors, and the graphic controller needs to know what is in the palette of the VGA controller. To do this, the non-VGA graphic controller watches for the Write access to the VGA palette and registers the snoop data. In PCI based systems, where the VGA controller is on the PCI bus and a non-VGA graphic controller is on an ISA bus, the Write Access to the palette will not show up on the ISA bus if the PCI VGA controller responds to the Write. In this case, the PCI VGA controller should not respond to the Write, it should only snoop the data and permit the access to be forwarded to the ISA bus. The non-VGA ISA graphic controller can then snoop the data on the ISA bus. Unless you have the above situation, you should disable this option. Disabled (default) Disables the function. Enabled Enables the function. 25 P4TBA BIOS Setup 8 PC Health Status Figure 8. PC Health Status Showdown Temperature This item allows you to set up the CPU shutdown Temperature. This item only effective under Windows 98 ACPI mode. The Choices: Disabled (default), 60℃/140℉, 65℃/149℉, 70℃/158℉ CPU FAN Control by The Choice “smart” can make your CPU FAN to reduce noise. The Choices: Always on (default), Smart SYS FAN Control by The Choice “smart” can make your System FAN to reduce noise. The Choices: Always on (default), Smart CPU Vcore/ AGP Vcore/ +3.3V/ +5.0V/ +12V/ 5V(SB)/VBAT Detect the system’s voltage status automatically. 26 P4TBA BIOS Setup Current CPU Temperature Show you the current CPU temperature. Current SYS FAN Speed This field displays the current SYS FAN speed. Current CPU FAN Speed This field displays the current CPU FAN speed. Show H/W Monitor in POST If you computer contain a monitoring system, it will show PC health status during POST stage. The item offers several delay time to select you want. The Choices: Enabled (default), Disabled. 27 P4TBA BIOS Setup 9 Frequency Control Figure 9. Frequency Control CPU Clock Ratio Min=8 Max=50 Key in a DEC number: CPU Voltage Regulator This item allows you to select CPU Voltage Regulator. The Choices: Default (default), +8.1%, +5.5%, +2.5% DRAM Voltage Regulator This item allows you to select DRAM Voltage Regulator. The Choices: 2.5V (Default), 2.6V, 2.7V, 2.8V. Auto Detect PCI CLK This item allows you to enable / disable auto Detect PCI Clock. The Choices: Enabled (Default), Disabled. 28 P4TBA BIOS Setup Spread Spectrum This item allows you to enable or disable the Spread Spectrum. The Choices: Enabled (Default), Disabled. CPU Clock This item allows you to select CPU Clock, and CPU over clocking. Min=100 Max=255 Key in a DEC number: 29