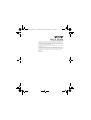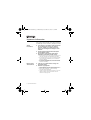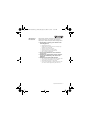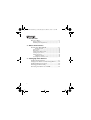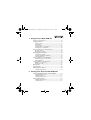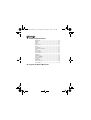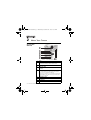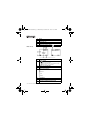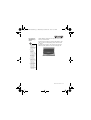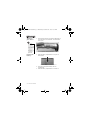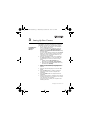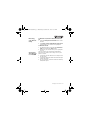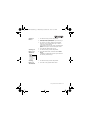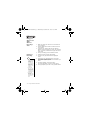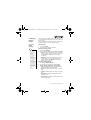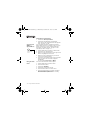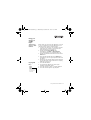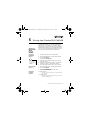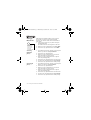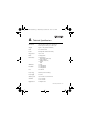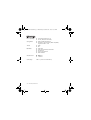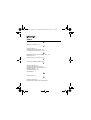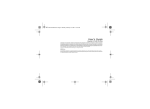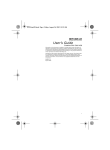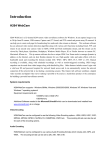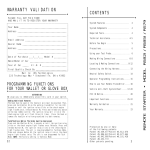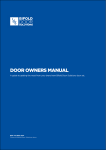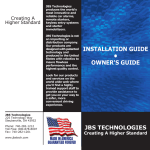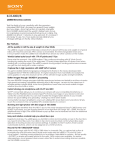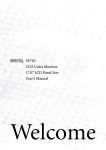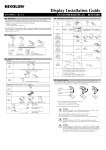Download Creative DiVi CAM 428 User`s guide
Transcript
DiViCam428.book Page i Wednesday, December 28, 2005 11:38 AM User’s Guide Creative DiVi CAM 428 Information in this document is subject to change without notice and does not represent a commitment on the part of Creative Technology Ltd. No part of this manual may be reproduced or transmitted in any form or by any means, electronic or mechanical, including photocopying and recording, for any purpose without the written permission of Creative Technology Ltd. The Software License Agreement is found in a separate folder on the Installation and Applications CD. Copyright © 2006 Creative Technology Ltd. All rights reserved. The Creative logo is a trademark of Creative Technology Ltd. in the United States and/or other countries. Microsoft, Windows and the Windows logo are registered trademarks of Microsoft Corporation. Intel and Pentium are registered trademarks of Intel Corporation. Version 1.1 January 2006 i DiViCam428.book Page ii Wednesday, December 28, 2005 11:38 AM Important Information Please read through this user’s guide carefully before using Creative DiVi CAM 428. Follow all precautions to avoid damage or harm caused by improper operation. Safety Precautions ❑ Your camera is a precision electronic device. Do not attempt to service your camera yourself. Taking your camera apart may expose you to dangerous voltage or other hazards. ❑ Avoid contact with liquid from the Liquid Crystal Display (LCD). ❑ Do not leave your camera under direct sunlight for extended periods of time. • • • Before Using Your Camera If the liquid gets on your skin, wipe the liquid off with a clean cloth, and wash the affected area with water. If the liquid gets into your eye, flush the liquid off with lots of fresh water immediately. Consult a doctor for follow-up treatment. If the liquid is swallowed, rinse your mouth with water. Drink a few cups of water to dilute the toxin and seek treatment immediately. ❑ Test out your camera before using it for important events. ❑ Observe copyright law. • • • ii Important Information Where applicable, permission should be obtained before images or videos are recorded with this camera. Observe "No Photography" or "No Recordings" restrictions where appropriate. Transfer of images, recordings or MP3s to or from your camera's memory card must be made under the constraints of copyright law. DiViCam428.book Page iii Wednesday, December 28, 2005 11:38 AM Operational Precautions This product consists of intricate electronic parts. To conserve the life of your product, do not drop or subject your camera to impact when taking pictures. ❑ Avoid using or storing your camera in the following places: • • • • • • Damp and dusty places Sealed vehicles or places subject to extremely high temperatures or direct heat Violently turbulent environments Areas full of smoke, oil fumes or steam Areas subject to a strong magnetic field Rainy or snowy environments ❑ Do not open the battery cover when the power is on. ❑ If water has entered your camera, turn the ❑ power off immediately, and remove the batteries. Maintain your digital video camera: • • • • Use a lens brush or soft cloth to wipe the surface clean. Do not use any solid object to hit your camera. Avoid scratching the lens or LCD surface. Do not use any detergent or volatile solutions to clean your camera. Use a slightly damp, soft cloth only. Important Information iii DiViCam428.book Page iv Wednesday, December 28, 2005 11:38 AM 1 Introduction Before You Begin...................................................................... 1-1 Package Contents ........................................................................... 1-1 Minimum System Requirements.................................................. 1-1 2 About Your Camera About Creative DiVi CAM 428............................................. 2-1 Rotating the LCD .................................................................. Camera mode.................................................................................. Movie mode ..................................................................................... Inserting an SD Memory Card..................................................... Turning on your camera ............................................................... Inserting the battery ...................................................................... Charging the battery............................................................. Connecting Your Camera to a TV ............................................. 2-3 2-4 2-5 2-6 2-7 2-7 2-8 2-9 3 Setting Up Your Camera Installing the Camera Driver.................................................. Setting up Your Camera as a Mass Storage Device ......... Installing Applications (optional) ........................................... Removing your Camera safely............................................... Connecting Your Camera to a TV/VCR ............................. iv 3-1 3-2 3-2 3-3 3-3 DiViCam428.book Page v Wednesday, December 28, 2005 11:38 AM 4 Using Creative DiVi CAM 428 Turning on your Camera........................................................ 4-1 Using your Camera .................................................................. 4-1 Selecting a mode............................................................................. Taking a Photo ................................................................................ Vewing a Photo............................................................................... Viewing all Photos as a Slideshow .............................................. Viewing Photos as Thumbnails.................................................... 4-1 4-1 4-2 4-2 4-2 Using your Camera as a Video Camera.............................. 4-3 Recording a Video.......................................................................... 4-3 Replaying a Recording ................................................................... 4-3 Configuring Camera Images................................................... 4-4 Selecting Image Settings ................................................................ 4-4 Selecting and Adding Special Effects........................................... 4-5 Using the Self-timer ....................................................................... 4-5 Using your Camera as an MP3 Player.................................. 4-6 Transferring Songs to Your Camera ......................................... 4-6 Playing MP3 Files............................................................................. 4-6 Using your Camera as a Recorder....................................... 4-7 Making a Voice Recording ............................................................ 4-7 Playing a Recording ........................................................................ 4-7 Deleting Files ........................................................................... 4-7 Protecting Files.......................................................................... 4-8 Configuring Your Camera ...................................................... 4-9 Selecting Setting Options.............................................................. 4-9 5 Printing from Creative DiVi CAM 428 Setting up Digital Print Order Format (DPOF)................. 5-1 Selecting individual photos ........................................................... 5-1 Selecting all photos ........................................................................ 5-1 Selecting printing options ............................................................. 5-1 Setting up Direct Print ............................................................ 5-2 Selecting individual photos ........................................................... 5-2 Selecting all photos ........................................................................ 5-2 v DiViCam428.book Page vi Wednesday, December 28, 2005 11:38 AM A Technical Specifications Dimensions ............................................................................ Weight .................................................................................... LCD ......................................................................................... Power...................................................................................... Image Sensor ......................................................................... Pixels ....................................................................................... File Formats ........................................................................... Still Picture Resolution........................................................ Lens ......................................................................................... Focus range............................................................................ Focus length........................................................................... Shutter speed ........................................................................ Self-timer ................................................................................ Digital Zoom ......................................................................... Port compatibility................................................................. Storage Media........................................................................ TV Out.................................................................................... Flash Mode............................................................................. Auto Power-off..................................................................... Connectivity .......................................................................... B Frequently Asked Questions vi A-1 A-1 A-1 A-1 A-1 A-1 A-1 A-1 A-1 A-1 A-1 A-1 A-1 A-1 A-2 A-2 A-2 A-2 A-2 A-2 DiViCam428.book Page 1 Wednesday, December 28, 2005 11:38 AM 1 Introduction Creative DiVi CAM 428 is a high-quality digital video camera that enables you to create, edit, share and send photos to friends and family. With Creative Divi CAM 428, you can create short videos and voice recordings, as well as play MP3 songs. Before You Begin Package Contents Applications included on your Installation CD may vary depending on camera model and region of purchase. Minimum System Requirements Your Creative DiVi CAM 428 package contains the following items: ❑ Creative DiVi CAM 428 ❑ Installation CD ❑ User’s Guide ❑ Quick Start ❑ Wrist strap ❑ Lens cover strap ❑ Pouch ❑ Earphones ❑ Power adapter cable ❑ Battery charger ❑ Audio cable ❑ TV Out cable ❑ USB cable ❑ Intel® Pentium® 166 MHz or higher ❑ 64 MB RAM or higher ❑ 100 MB free hard disk space (excluding installation of applications) ❑ Available USB 1.1 port ❑ Microsoft® Windows® XP, Windows 2000, Windows ❑ Millennium Edition (ME) or Windows 98 Second Edition (SE) 4X CD-ROM drive installed (or better) Introduction 1-1 DiViCam428.book Page 1 Wednesday, December 28, 2005 11:38 AM 2 About Your Camera About Creative DiVi CAM 428 This section highlights the features of your camera. 1 2 3 4 5 6 7 8 Figure 2-1: 9 Creative DiVi CAM 428 front view 1 Lens 2 Shutter button 3 Flash 4 Self-timer LED The LED blinks red when the Self-timer mode is activated. 5 USB/TV Out port Press this button to take pictures in Photo mode or to start and stop recording videos in Movie mode. To transfer files to your computer, connect one end of the supplied USB/TV Out cable to this port, and the other end to your computer’s USB port. To display your photos on a TV, connect one end of the supplied USB/TV Out cable to this port, and the other end to your TV Out port. 2-1 About Your Camera 6 Headphone jack 7 Strap holder 8 Microphone 9 Power LED DiViCam428.book Page 2 Wednesday, December 28, 2005 11:38 AM 1 2 3 4 5 6 7 8 Figure 2-2: Creative DiVi CAM 428 rear view 1 Liquid Crystal Display (LCD) 2 Status LED The LED lights up in green when you turn your camera on, and lights up in red when your camera is busy. 3 5-way Joystick button This button performs five different functions: Up, Down, Left, Right, and Enter. 4 Scroller Use this to Scroll Select a menu option. To Scroll Select a menu option, move the Scroller up or down to browse through options, and then select the option by pressing the Scroller. 5 MENU button Press the Menu button in all modes to access the function menu for each mode. The menus are shown on the LCD. 6 Play button Press this button to view your images, videos, recordings and MP3 songs. 7 Mode switch 8 Display button Switches between Movie, Voice and Photo mode. Press this button to switch between display modes. About Your Camera 2-2 DiViCam428.book Page 3 Wednesday, December 28, 2005 11:38 AM Figure 2-3: Creative DiVi CAM 428 top view 1 Tripod socket 2 Memory card cover 3 Memory card slot 4 MP3 button 5 Zoom button 6 Power button To turn your camera on or off, press the button. 7 Rotating the LCD Speaker Open the LCD carefully from the left of your camera. The rotation directions are shown below: Open Backwards Rotating the LCD in the wrong direction may damage your LCD. Rotate 90° downwards 2-3 About Your Camera Forward Backwards Rotate 90° upwards Rotate upwards 180° again DiViCam428.book Page 4 Wednesday, December 28, 2005 11:38 AM Camera mode Figure 2-4: An example of a Camera mode screen 1 Camera mode 2 Memory status The icon indicates that your camera is using the memory card to store files. The icon indicates that your camera is using the internal memory to store files. 3 Number of photos 4 Digital zoom ratio 5 Battery level indicator Full Half full Low Empty 6 Quick menu 7 Flash mode Auto flash Forced flash Auto flash and red-eye reduction Slow synchronize Flash disabled About Your Camera 2-4 DiViCam428.book Page 5 Wednesday, December 28, 2005 11:38 AM 8 Macro 9 Self-timer status 10 Anti-shake icon 11 Focus area 12 Continuous shooting mode Movie mode Figure 2-5: An example of a Movie mode screen 1 Movie mode icon 2 Memory status The icon indicates that your camera s using the memory card to store files. The icon indicates that your camera is using the internal memory to store files. 3 Number of recorded files 4 Digital zoom ratio 5 Battery level indicator Full Half full Low Empty 2-5 About Your Camera 6 Quick menu 7 File format: AVI or ASF 8 Remaining Available Recording Time DiViCam428.book Page 6 Wednesday, December 28, 2005 11:38 AM Inserting an SD Memory Card • • • • Your camera’s 32MB internal memory is disabled when you insert an SD memory card. To avoid permanent damage, remove the memory card only when when your camera is at the Main Menu or when your player is turned off . You can only access your memory card if the files in your camera are unprotected. If your camera cannot detect the memory card, remove the memory card, clean the connectors with a soft cloth. Lift the Memory card slot cover up and insert an SD memory card as shown. Do not force the memory card into the Memory card slot. If it does not fit properly, gently remove it and try again. To remove the memory card, turn off your camera and then gently push the card. The card pops out. Figure 2-6: Lifting the Memory card slot About Your Camera 2-6 DiViCam428.book Page 7 Wednesday, December 28, 2005 11:38 AM Turning on your camera To conserve battery power, your camera turns the LCD off if no operation is made within two minutes. See “Configuring Your Camera” on page 4-9 to enable Auto power off. Inserting the battery 1. Press the Power button. The Status LED lights up in red and the LCD is activated. The Status LED turns green. Figure 2-7: Turning on your camera 1. Slide the battery compartment cover open as shown below. Figure 2-8: Sliding open the battery compartment 2. Insert the rechargeable battery into the compartment. 3. Slide the battery compartment cover back in. 2-7 About Your Camera DiViCam428.book Page 8 Wednesday, December 28, 2005 11:38 AM Charging the battery 1. Turn off your camera. 2. Remove the battery. 3. Connect the power adapter cable to the wall outlet and battery charger. An empty battery takes approximately five hours to be fully charged. The charger indicator turns from red to green when it is fully charged. 4. Insert your battery into the battery charger as shown below. Figure 2-9: Charging the battery About Your Camera 2-8 DiViCam428.book Page 9 Wednesday, December 28, 2005 11:38 AM Connecting Your Camera to a TV You can use the supplied USB/TV Out and Audio cables to view photos and videos in your camera on your TV. Connect to speakers Connect to TV Figure 2-10: Connecting your camera to the TV 1. Set the video output mode to NTSC or PAL according to the display format that matches your TV or video recorder. 2. Connect the supplied USB/TV Out cable to your camera and TV. 3. Connect the supplied Audio cable to your camera’s headphone jack and your TV’s audio jacks. 4. Turn on your camera. The LCD is turned off and all the photos or videos are displayed on your TV screen. 2-9 About Your Camera DiViCam428.book Page 1 Wednesday, December 28, 2005 11:38 AM 3 Setting Up Your Camera This chapter tells you how to quickly install Creative DiVi CAM428, as a Mass Storage device. Follow the installation procedures for your operating system. Installing the Camera Driver 1. Do not connect your camera to your computer before installing the drivers. If you accidentally begin installation with your camera connected, the Add New Hardware Wizard or Found New Hardware Wizard dialog box may appear. If you are using Windows 98 SE, click the Cancel button. For other operating systems, follow the instructions on the screen and disconnect your camera from your computer. 2. Insert the installation CD into your CD-ROM or CD-ROM/DVD-ROM drive. Your CD should start automatically. If it does not, follow the steps below: i. Double-click the My Computer icon. Alternatively, click Start →My Computer. ii. Right-click the CD-ROM/DVD-ROM drive icon, and then click AutoPlay. 3. In the Software Installer screen, click Driver → Install. The Choose Setup Language window appears. 4. Select the desired language, then click the OK button. 5. Click the Next button to continue. Follow the instructions on the screen to complete the installation. 6. Click the Finish button to complete the driver installation. 7. Follow the instructions in “Setting up Your Camera as a Mass Storage Device” on page 3-2 to connect your camera to your computer. You do not have to restart your computer after installing the driver. Setting Up Your Camera 3-1 DiViCam428.book Page 2 Wednesday, December 28, 2005 11:38 AM Setting up Your Camera as a Mass Storage Device You can also use your camera as a mass storage device. 1. Connect the USB port of your camera to the USB port of your computer with the supplied USB cable. 2. Press the Power button to turn on your camera. The LCD turns on and the PC Connection Menu is displayed. 3. On your camera, Scroll Select the Mass Storage option. Installing Applications (optional) Follow the instructions to install the applications. 1. Insert the installation CD into your CD-ROM or CD-ROM/DVD-ROM drive. Your CD should start automatically. If it does not, follow the steps below: i. Double-click the My Computer icon. Alternatively, click Start →My Computer. ii. Right-click the CD-ROM/DVD-ROM drive icon, and then click AutoPlay. 2. In the Software Installer screen, click New Soft Video Works → Install to install Presto! VideoWorks 6 3. Click New Soft Mr. Photo → Install to install Presto! Mr. Photo. The Choose Setup Language window appears. 4. Select the language you want, and then click the OK button. 5. Follow the instructions on the screen to complete the installation. 6. Click the Finish button to complete the software installation. When prompted, restart your computer after installing both software. 3-2 Setting Up Your Camera DiViCam428.book Page 3 Wednesday, December 28, 2005 11:38 AM Removing your Camera safely In Windows XP, Window 2000 and Windows Me 1. Click the Safely Remove Hardware icon on the Taskbar. 2. Click Safely remove USB Mass Storage Device and disconnect your camera when prompted. In Windows 98 SE 1. In Windows Explorer, right-click the Removable Disk icon and click the Eject option. 2. Disconnect your camera when you are prompted to do so. Connecting Your Camera to a TV/VCR You can connect your Creative DiVi CAM 428 to a television if you want to have a larger view of your photos or videos. 1. Connect the TV Out cable to the TV Out port and the television. 2. Connect the Audio Out cable to the Audio Out port and the television. 3. On your television, select the channel for auxiliary Audio/Video input. Setting Up Your Camera 3-3 DiViCam428.book Page 1 Wednesday, December 28, 2005 11:38 AM 4 Using Creative DiVi CAM 428 This guide shows you how to use Creative DiVi CAM 428 to take photos, record videos and voices, and play MP3 songs. Turning on your Camera Using your Camera Press the Power button. Selecting a mode To start using your camera, you have to select the mode that you want. Select a mode by moving the Mode switch to the mode that you want: ❑ Camera ❑ Movie ❑ Voice Taking a Photo 1. Make sure your camera is not connected to your computer. 2. Set the Mode switch to Camera mode and turn on your camera. 3. Use the LCD to compose your picture and press the Shutter button halfway to lock the exposure level. A blue box appears in the center of the LCD. 4. Press the Shutter button all the way down for one second and then release. Hold the camera still while you take the photo. Your camera beeps when you take a picture. 4-1 Using Creative DiVi CAM 428 DiViCam428.book Page 2 Wednesday, December 28, 2005 11:38 AM Vewing a Photo 1. In Camera mode, press the Play button. 2. Push the 5-way Joystick button up or down to go to the previous or next photo. 3. To zoom in on a photo, push the Zoom button. Move the 5-way Joystick button up or down to zoom in or out of a photo. When zoomed in, move the 5-way Joystick button to the left or right to see the other parts of the photo. 4. Press the Play button again to exit. Viewing all Photos as a Slideshow 1. In Camera mode, press the Play button. 2. Press the Menu button, and Scroll Select Slide Show. A slideshow of all photos stored in your camera or the memory card starts up. Only photos in your camera or memory card will be included in the slideshow. Viewing Photos as Thumbnails 1. In Camera mode, press the Play button. 2. Press the 5-way Joystick button twice. Using Creative DiVi CAM 428 4-2 DiViCam428.book Page 3 Wednesday, December 28, 2005 11:38 AM Using your Camera as a Video Camera Recording a Video 1. Make sure that your camera is not connected to your computer. 2. Set the Mode switch to Movie mode and turn on your camera. 3. Compose your picture and press the Shutter button to start recording your video. The elapsed time, in seconds, is shown at the upper left corner of the LCD. 4. To stop recording, press the Shutter button. Replaying a Recording • • • Your camera supports MPEG4 video file formats. Make sure that you use the correct software when playing the videos on your computer. To play AVI files, you need to install the XviD 1.03 codec (included in the Installation CD). To play ASF files, you need to install Windows Media Player 9.0 or later. 1. In Movie mode, press the Play button. 2. Use the 5-way Joystick button to highlight a video. 3. Press the 5-way Joystick button to select the video. Video playback starts. To adjust the volume, push the Zoom button up or down. 4. To pause playback, press the Scroller. To resume playback, press the Scroller again. 5. To stop playback, press the 5-way Joystick button. 4-3 Using Creative DiVi CAM 428 DiViCam428.book Page 4 Wednesday, December 28, 2005 11:38 AM Configuring Camera Images You can adjust resolution, quality, white balance and EV compensation settings before you take a photo or record a video. Selecting Image Settings Selecting size • • • You can select either VGA or QVGA as the default video capture resolution. You can select one of the following as the default image resolution: VGA, 2M, 4M or 8M. The storage capability of your camera depends on both the size and the quality of your images. See ““Technical Specifications” on page A-1” for more information. Set the Mode switch to Camera or Movie mode. Press the Menu button to view the settings options. 1. Scroll Select Size. 2. Scroll Select the default resolution. Selecting image quality 1. Scroll Select Quality. 2. Scroll Select the default quality: Fine or Normal. • Fine lowers the compression ratio. The image quality is higher and the file size is larger after saving. Fine is suitable for shorter video recordings. • Normal increases the compression ratio. The image quality is average and the file size is smaller after saving. Normal is suitable for longer video recordings. Selecting white balance 1. Scroll Select White Balance. 2. Scroll Select a white balance setting: Auto, Sunny, Cloudy, Tungsten or Fluorescent. • Auto automatically adjusts the white balance and is applicable to general photos. • Sunny is suitable for photos taken on a sunny day. • Cloudy is suitable for photos taken on a cloudy day. • Tungsten is suitable for photos taken under tungsten lights. • Flourescent is suitable for photos taken under flourescent lighting. Using Creative DiVi CAM 428 4-4 DiViCam428.book Page 5 Wednesday, December 28, 2005 11:38 AM Selecting EV compensation 1. Scroll Select EV Compensation. 2. Scroll Select the default EV compensation. YOur camera’s EV compensation can be adjusted from -2.0 EV to +2.0 EV. Selecting and Adding Special Effects For photos, the default view is “Color”. You can add special effects to photos and videos. Before taking a photo or recording a video, view the effects in the preview screen and then follow the instructions in “Taking a Photo” on page 4-1 and “Recording a Video” on page 4-3. 1. Set the Mode switch to Camera or Movie mode. 2. Press the 5-way Joystick button. 3. Push the 5-way Joystick button to the right or left button to highlight the Color menu. 4. Push the 5-way Joystick button up or down to view the list of special effects. 5. Press the 5-way Joystick button to select an effect that you want to use. The effect is applied immediately. You can choose Color, Sepia or B&W. Using the Selftimer You can use the self-timer to take a photo. 1. Set the Mode switch to Camera mode. 2. Press the Menu button. 3. Scroll Select Selftimer. 4. Scroll Select a self-timer interval. 5. Press the Menu button to exit the menu. 6. Press the Shutter button to start the self-timer. The camera takes a photo or starts recording when the counter reaches zero. 4-5 Using Creative DiVi CAM 428 DiViCam428.book Page 6 Wednesday, December 28, 2005 11:38 AM Using your Camera as an MP3 Player Transferring Songs to Your Camera Before using your camera to play MP3 files, you need to use your computer to save the MP3 files to your camera’s memory card or internal memory. 1. Connect your camera to your computer using the USB cable. See “Setting up Your Camera as a Mass Storage Device” on page 3-2. 2. Double-click the My Computer icon. Alternatively, click Start → My Computer. The camera appears as a removable disk icon. 3. Double-click the Removable Disc icon and create a MP3 folder. 4. Drag and drop the MP3 files to the MP3 folder. Alternatively, you can copy and paste the files into the folder. 5. Disconnect your camera safely from the computer. To play MP3 songs, follow instructions in “Playing MP3 Files” on page 4-6. Playing MP3 Files 1. Press the MP3 button. 2. Scroll Select the MP3 file you want to play. Playback automatically starts. 3. Press the Scroller to pause or resume playback. Push the 5-way Joystick button up or down to skip to the previous or next track. 4. Press the Scroller again to stop playback. Using Creative DiVi CAM 428 4-6 DiViCam428.book Page 7 Wednesday, December 28, 2005 11:38 AM Using your Camera as a Recorder Making a Voice Recording 1. Set the Mode switch to Voice mode. Playing a Recording 1. Press the Play button. 2. Press the 5-way Joystick button to start recording. Press the button again to stop recording. 2. Use the 5-way Joystick button to highlight the recording that you want to play. 3. Press the 5-way Joystick button to start playback. Press the button again to stop playback. Deleting Files To delete a photo, video or MP3 file 1. Set the Mode switch to the mode that you want, and press the Play button. 2. Use the 5-way Joystick button to go to the photo, video or MP3 file that you want to delete. Protected files cannot be deleted. For more information on protecting files, see “Protecting Files” on page 4-8. 3. Push the 5-way Joystick button to the right. 4. To delete the selected item, Scroll Select OK to confirm the action. Otherwise, Scroll Select Cancel. To delete all photos, videos or MP3 files 1. Set the Mode switch to the mode that you want, and press the Play button. 1. Press the Menu button. 2. To delete all photos, videos or MP3 files, Scroll Select Delete All. 3. Scroll Select OK to confirm the action. Otherwise, Scroll Select Cancel. To exit the Delete menu, press the Menu button. 4-7 Using Creative DiVi CAM 428 DiViCam428.book Page 8 Wednesday, December 28, 2005 11:38 AM Protecting Files To unprotect the items, push the 5-way Joystick button to the left again. To protect a photo, video or MP3 file 1. Set the Mode switch to the mode that you want, and press the Play button. 2. Push the 5-way Joystick button to the left to protect the current file. The icon appears on the LCD. To unprotect all photos, videos or MP3 files 1. Set the Mode switch to the mode that you want. 2. Press the Menu button. 3. Scroll Select Unlock All. 4. Scroll Select OK to confirm the action. Otherwise, Scroll Select Cancel. Using Creative DiVi CAM 428 4-8 DiViCam428.book Page 9 Wednesday, December 28, 2005 11:38 AM Configuring Your Camera Selecting Setting Options Turn on your camera and press the Menu button, and then push the 5-way Joystick button to the left: ❑ Date/Time • • Set the date by pushing the 5-way Joystick button left or right to move through the year, month, day, hour, minute and second options. Use the Scroller to enter the date and time. Press the Scroller to exit. ❑ Beep • Select On to enable sound and Off to disable it. • Select Ok to format your memory card, otherwise select Cancel. Formatting your memory card erases all memory card content. Save a copy of your memory card’s content before formatting it. ❑ Format ❑ Default • Select Ok to reset your camera’s settings to its original default settings, otherwise select Cancel. ❑ Memory Status • This menu shows the total number of Photo files, Video files, MP3 files and Voice files. You can also view the amount of Free space left in your SD Memory card. ❑ Language • Select the language you want your camera to display in: English, Italian, French, Deutsch, Spanish, Russian, Japanese, Simplified Chinese, Traditional Chinese, Korean or Turkish. ❑ TV System • Select TV output options: NTSC or PAL. • Select the duration you want your camera to shut down when there is no activity: 2 minute or 5 minute. Select Off to turn this function off. ❑ Auto Power Off 4-9 Using Creative DiVi CAM 428 DiViCam428.book Page 1 Wednesday, December 28, 2005 11:38 AM 5 Printing from Creative DiVi CAM 428 This chapter tells you how to quickly set up Creative DiVi CAM 428 so that you can order professional digital prints of your photos, or use Direct Print to print directly to a printer without using a computer. Setting up Digital Print Order Format (DPOF) DPOF settings enable you to select the photos that you want to send for professional printing. You can also include the recorded date for each photo. Selecting individual photos 1. In Camera mode, press the Play button. 2. In the Playback mode, press the Menu button. 3. Scroll Select DPOF. 4. Scroll Select Select One. DPOF settings are disabled if you do not have a memory card in your camera. Selecting all photos 5. Push the 5-way Joystick button up or down to select the photo. 6. Push the 5-way Joystick button to increase the number of copies, to a maximum of three. 7. Press the Menu button to save your selection. 1. In the Playback mode, press the Menu button. 2. Scroll Select DPOF. 3. Scroll Select Select All. Scroll Select OK to print one copy each. Selecting printing options ❑ photo to print • Push the 5-way Joystick button up or down to select a photo to print. ❑ copies to print • Push the 5-way Joystick button left or right to set the number of copies to print. Printing from Creative DiVi CAM 428 5-1 DiViCam428.book Page 2 Wednesday, December 28, 2005 11:38 AM Setting up Direct Print Direct Print settings are disabled if your camera is not connected to a Direct Print compatible printer. Selecting individual photos DPS Direct Print settings enable you to select the photos that you want to send for professional printing. You can also include the recorded date for each photo. 1. Connect your camera to your printer using the supplied USB cable. The USB Connection menu appears on the LCD. 2. Push the 5-way Joystick button to highlight DPS. 3. Press the 5-way Joystick button to select DPS. 1. In the DPS menu screen, push the 5-way Joystick button up or down to highlight Set One. 2. Press the 5-way Joystick button. 3. Push the 5-way Joystick button up or down to select the image you want to print. 4. Push the 5-way Joystick button left or right to select the printing quality. 5. Press the 5-way Joystick button to exit the menu. 6. Use the 5-way Joystick button to highlight Print. 7. Press the 5-way Joystick button to start printing. Selecting all photos 1. In the DPS menu screen, push the 5-way Joystick button up or down to highlight Set All. 2. Press the 5-way Joystick button. 3. Push the 5-way Joystick button up or down to select the image you want to print. 4. Push the 5-way Joystick button left or right to select the printing quality. 5. Press the 5-way Joystick button to exit the menu. 6. Use the 5-way Joystick button to highlight Print. 7. Press the 5-way Joystick button to start printing. 5-2 Printing from Creative DiVi CAM 428 DiViCam428.book Page 1 Wednesday, December 28, 2005 11:38 AM A Technical Specifications Dimensions 100 mm (W) x 59 mm (H) x 35 mm (D) 3.54 in (W) x 2.76 in (H) x 1.46 in (D) Weight Approx. 160g (without batteries) LCD 2.0” LTPS TFT LCD Power Rechargeable Lithium-Ion battery Image Sensor 1/2.5” CCD Pixels 4.0 Megapixels File Formats ❑ Still picture: JPEG (EXIF, DFOF, DCF) ❑ Video Capture: MPEG4 (ASF, AVI) ❑ Audio: MP3 Still Picture Resolution ❑ ❑ ❑ ❑ Lens f=7.356mm Focus range Normal (18 cm to inifinity) Focus length F 3.0/8.0 Shutter speed 1/2 seconds to 1/1500 seconds Self-timer ❑ 10 seconds ❑ 20 seconds Digital Zoom 4X Digital zoom VGA 2 Megapixels 4 Megapixels 8 Megapixels Technical Specifications A-1 DiViCam428.book Page 2 Wednesday, December 28, 2005 11:38 AM Port compatibility ❑ Universal Serial Bus port 1.1 ❑ TV Out (NTSC/PAL selectable) Storage Media ❑ Built-in 32MB Flash Memory ❑ SD Memory Card Interface (MMC compatible) supports 32 MB to 1 GB TV Out ❑ NTSC ❑ PAL Flash Mode ❑ ❑ ❑ ❑ ❑ Auto Power-off ❑ Off ❑ 2 minutes ❑ 5 minutes Connectivity USB 1.1 (USB 2.0 recommended) A-2 Technical Specifications Auto Flash Auto Flash and Red-Eye Reduction Forced Flash Slow Synchronization Flash Disabled DiViCam428.book Page 1 Wednesday, December 28, 2005 11:38 AM B Frequently Asked Questions This section covers questions you might have while using your player. For further assistance, you may wish to consult our self-help tool "Knowledge Base". Go to www.creative.com, select your region and then select Support. ❑ I was using the camera, but the camera controls suddenly don't work. • • • • Try turning off your camera, then turning it back on. You might have removed the memory card while your camera was still turned on. Remove the batteries, wait three seconds, and then put them back. Check that the batteries are inserted properly. Check for camera damage. If it is damaged, send it for repair. ❑ I have problems using my photo printer with the camera. • Error messages or prompts can be caused by printer malfunctions, or power supply problems. Check the connections to your camera, and printer. Turn your camera on and reconnect it to the printer. ❑ I can't seem to format my memory card. • You may have used a memory card that was formatted differently. Use Windows Explorer to format the memory card using the FAT file format. See your Windows online Help for details. ❑ My camera cannot detect the memory card. • • • Gently wipe your memory card’s metal interface with a soft cloth and reinsert the memory card. You may have used a memory card that was formatted differently. Use Windows Explorer to format the memory card using the FAT file system. See your Windows online Help for details. Your memory card may have malfunctioned. Contact your memory card’s vendor for assistance. Frequently Asked Questions B-1 DiViCam428.book Page 1 Wednesday, December 28, 2005 11:38 AM Index A About Your Camera 2-1 C Camera mode 4-1 Configuring camera images 4-4 Connecting Your Camera to a TV 3-3 D , Digital Print Order Format (DPOF) 5-1 5-2 Direct Print 5-1 Disconnecting your camera 3-3 F Frequently Asked Questions B-1 I image resolution 4-4 Inserting SD Memory Card 2-6 Installing Creative DiVi CAM 428 3-1 Installing driver 3-1 Installing software 3-2 Introduction 1-1 M Movie mode 2-5 P Package Contents 1-1 Printing from Creative DiVi CAM 428 5-1 DiViCam428.book Page 2 Wednesday, December 28, 2005 11:38 AM S Setting up your Camera as a Mass Storage Device 3-2 special effects 4-5 T Technical Specifications A-1 Turning off your camera 2-3 Turning on your Camera 2-7 TV output options 4-9 U Using Creative DiVi CAM 428 4-1 DiViCam428.book Page 3 Wednesday, December 28, 2005 11:38 AM Notes