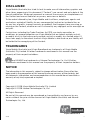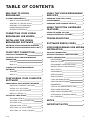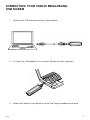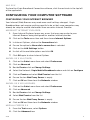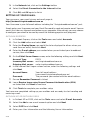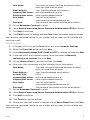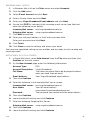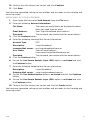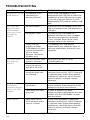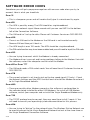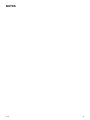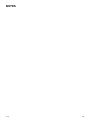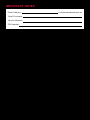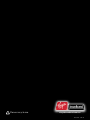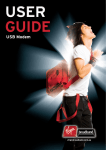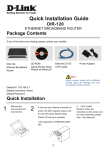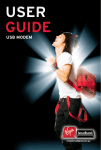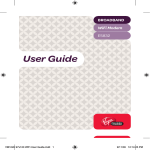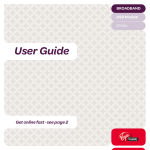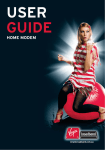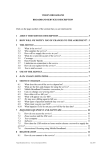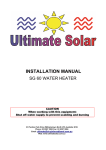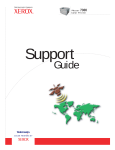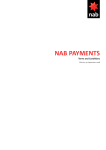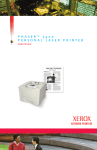Download Virgin USB MODEM User guide
Transcript
USER GUIDE USB MODEM virginbroadband.com.au A Package Contents • Virgin Broadband USB Modem • USB One Port Extension Cable Getting to know your USB modem ANTENNA SOCKET STATUS INDICATOR LIGHT SIM CARD SLOT MICRO SD CARD SLOT PROTECTIVE CAP USB INTERFACE Features of your Virgin Broadband USB Modem • MicroSD card slot so your modem can work as a USB drive as well • Easy Installation, thanks to the Zero CD Plug ‘N’ Play software embedded in the modem • Easy connection, directly to your PC or Mac • Visual feedback on the connection status through the Modem LED (Status Indicator Light) and the easy connection software which includes a signal strength indication • Compatible with nearly all modern Desktop and Laptop computers equipped with Microsoft Windows or Apple OS X operating systems B Disclaimer Virgin Mobile (Australia) has tried its best to make sure all information, graphics and other items appearing in this document (“Content”) are correct and up to date at the time of publication. We do not represent or warrant the accuracy or completeness of the Content and are not liable for any errors, omissions or defects. To the extent allowed by law, Virgin Mobile and its officers, employees, agents and contractors exclude all liability for any consequential, indirect or incidental loss or for any loss of profits, income, business or goodwill, that happens from you using or relying on the Content, whether or not it’s caused by any negligent act or oversight on our part. Certain laws, including the Trade Practices Act 1974, can imply warranties or conditions, or impose obligations on Virgin Mobile that we cannot exclude, restrict or modify at all, or that we can only exclude, restrict or modify to a limited extent. If these laws apply, to the extent to which Virgin Mobile is able to do so, our liability will be limited to the resupplying of the Content. TRADEMARKS Virgin Mobile (Australia) and Virgin Broadband are trademarks of Virgin Mobile (Australia) Pty Limited. All other trademarks mentioned in this manual are the property of their respective holders. and HUAWEI are trademarks of Huawei Technologies Co., Ltd. All other trademarks mentioned in this manual are the property of their respective holders. Notice The information in this manual is subject to change without notice. Every effort has been made in the preparation of this manual to ensure accuracy of the contents, but all statements, information, and recommendations in this manual do not constitute a warranty of any kind, expressed or implied. Copyright © 2008 Virgin Mobile (Australia) Pty Limited Copyright © 2008 Huawei Technologies Co., Ltd All Rights Reserved No part of this manual may be reproduced or transmitted in any form or by any means without the prior written consent of Virgin Mobile (Australia) and Huawei Technologies Co., Ltd. virginbroadband.com.au V2.5 1 TABLE OF CONTENTS WELCOME TO VIRGIN BROADBAND SYSTEM REQUIREMENTS 3 3 MAC OS X 10.4 AND ABOVE 3 WINDOWS XP SERVICE PACK 2 3 WINDOWS VISTA HOME BASIC HOME PREMIUM/ULTIMATE BUSINESS ENTERPRISE 3 CONNECTING YOUR VIRGIN BROADBAND USB MODEM 4 INSTALLING THE VIRGIN BROADBAND SOFTWARE 5 SOFTWARE INSTALLATION FOR WINDOWS 5 SOFTWARE INSTALLATION FOR APPLE OS X 5 YOUR FIRST CONNECTION LED STATUS INFORMATION STARTING YOUR VIRGIN BROADBAND CONNECTION 6 6 6 WINDOWS 6 MAC OS X 6 CLOSING THE VIRGIN BROADBAND SOFTWARE 6 WINDOWS 6 MAC OS X 7 CONFIGURING YOUR COMPUTER 7 SOFTWARE CONFIGURING YOUR INTERNET BROWSER 7 7 MICROSOFT INTERNET EXPLORER 7 SAFARI: OS X 10.4 (TIGER) 7 SAFARI: OS X 10.5 (LEOPARD) MOZILLA FIREFOX 2.X 7 8 SETTING UP YOUR E-MAIL 8 OUTLOOK EXPRESS 8 OUTLOOK XP OR OUTLOOK 2003 9 Outlook 2007 Windows Mail (Vista) 10 10 Apple Mail OS X 10.4 (Tiger) Apple Mail OS X 10.5 (Leopard) 11 V2.5 USING THE VIRGIN BROADBAND SERVICES 12 CHECKING YOUR DATA USAGE 12 12 USING WEBMAIL 12 CHECKING YOUR ACCOUNT DETAILS USING THE EXTRA HARDWARE FEATURES USING THE MICRO SD CARD USING AN EXTERNAL ANTENNA 12 12 12 TROUBLESHOOTING 13 SOFTWARE ERROR CODES 14 VIRGIN BROADBAND USB MODEM INFORMATION 15 SIM CARD INFORMATION 15 15 DETAILED TECHNICAL SPECIFICATIONS 15 SAFETY INFORMATION 15 INTERFERENCE 15 MEDICAL DEVICES 16 INFLAMMABLES AND EXPLOSIVES MOTOR VEHICLES AND AIRCRAFT 16 16 CHILD SAFETY ENVIRONMENT 16 16 WEEE APPROVAL 16 ROHS APPROVAL 17 LAWS AND REGULATIONS 17 CARE AND MAINTENANCE 17 EMERGENCIES 17 SPECIFIC ABSORPTION RATE (SAR) 17 BODY WORN OPERATION 18 REGULATORY INFORMATION 18 CE APPROVAL (EUROPEAN UNION) 18 FCC STATEMENT NOTES 19 IMPORTANT NOTES 21 2 Welcome to Virgin Broadband Virgin Broadband offers a simple, easy to use connection: simply plug it into a compatible Desktop or Laptop computer (meeting the system requirements below) via its USB connector and shortly thereafter you are ready to surf the Web using the latest HSPA wireless network technology (where available). Your Virgin Broadband USB Modem combines the convenience of high-speed wireless connectivity with extreme ease of use. There is no need to configure advanced settings or parameters, just plug the USB Modem in and let the installer work its magic! You are only one click away from access to the Internet, E-mail, Instant Messaging, Downloading and more… Your Virgin Broadband USB Modem is a truly versatile device for easy Internet access. System Requirements • Free USB Port (Type A) • 50 MB of free hard disk space Mac OS X 10.4 and above. • Macintosh™ computer with an Intel, PowerPC G3, G4 or G5 processor • 512MB of RAM Windows XP Service Pack 2 • Pentium 4 - 1Ghz processor or equivalent • 128MB of RAM Windows Vista Home Basic / Home Premium / Ultimate / Business / Enterprise • 1 GHz 32-bit (x86) or 64-bit (x64) processor • 512MB of RAM for Vista Basic and 1GB for Vista Premium editions V2.5 3 Connecting your Virgin Broadband USB Modem 1. Connect the USB extension cable to your Modem. 2. Or insert the USB Modem in to a spare USB port on your computer. 3. Follow the relevant steps below to install the Virgin Broadband Software. V2.5 4 Installing the Virgin Broadband software Software installation for Windows After connecting the Modem’s USB cable to your computer, the setup software will run automatically. If the software does not run automatically, go to “My Computer”, which should be located on your Windows desktop, and browse to the disk drive labelled “VIRGINBROADBAND”. Double-click on “Autorun.exe”, to start the installation program. 1. Choose Install and then click Continue 2. Please read, and agree to, the Software Licence Agreement and leave the installation directory unchanged. The software will start to install, and a progress screen will be displayed 3. Once the software and drivers have installed, click Finish 4. Your computer will now use the new software to properly configure your Modem. Please wait until the software tells you it is finished. An information balloon will pop up from your System Tray area to advise you of this. This process may take several minutes 5. When the install is finished the Virgin Broadband connection software will start 6. Click Connect. Open your Internet browser (e.g. Internet Explorer). You are now connected to the Internet and ready to start surfing! Software installation for Apple OS X 1. After connecting the USB Modem, the disk on the Modem will automatically open 2. Under Install or Run Program, double-click on Virgin Broadband to begin installation 3. Please read and agree to the Software Licence Agreement and click Continue to proceed 4. If you agree to the terms of the Software Licence Agreement, click Agree to proceed 5. Select the disk drive where you wish to install the Virgin Broadband connection software and click Continue to proceed 6. Choose Easy Install to proceed with the current install 7. You will be prompted for an administrator password to allow the software package to be installed. In most cases this will simply be the password you use to log onto the computer. Click OK to continue 8. When you see the message “The software was successfully installed”, click Close to finish 9. Your computer will now start the Virgin Broadband Connection software which is already configured for the Virgin Broadband network 10. Click the Connect button. Open your Internet browser (e.g. Safari). You are now connected to the Internet and ready to start surfing! V2.5 5 Your First Connection The first time you connect, you will be taken to a special page to activate your broadband service. Enter your first name, last name and specify your preferred Virgin Broadband e-mail address. This will become the primary e-mail address that Virgin will send notifications to from time to time. You will also have 4 additional e-mail addresses available. Simply log into the My Account section of the Virgin Broadband website to add and administer your extra addresses or give us a call on 1300 555 100 for help. LED Status Information Indicator - This indicator indicates the status of the Virgin Broadband USB Modem: • Off: The Virgin Broadband USB Modem is powered off • Green: Blinking twice - The Modem is searching for a network or no network is available • Green: Blinking once - The GSM network is normal • Dark Blue: Blinking twice - The Modem is powered on but the Connection software is not running • Green: Steady - GPRS data service is established • Dark Blue: Steady - UMTS data service is established • Light Blue: Steady - HSPA data service is established Starting your Virgin Broadband connection When you plug in your Modem the Virgin Broadband USB Modem software will now start automatically. To start the software manually, follow the directions below: Windows 1. Double click on the Virgin Broadband icon on your desktop 2. When you’re finished, click Disconnect and close the software, or simply remove the USB Modem Mac OS X 1. Start the Virgin Wireless Broadband Connection software located in your Applications folder 2. Click Connect and you’re online! If you close the software whilst connected, you will disconnect from the network Closing the Virgin Broadband software Windows To close the Virgin Broadband Connection software, click Close or the X found in the top right of the application. Alternatively, you can right-click on the Virgin Broadband Icon displayed in the Task Bar and select Exit. V2.5 6 MaC OS X To close the Virgin Broadband Connection software, click the red circle in the top left of the application. Configuring your computer software Configuring your Internet Browser Your Internet (Web) Browser may need some small settings changed. Virgin Broadband does not require anything specific to be set but some computers may already be setup to use old information from an earlier Internet Provider. Microsoft Internet Explorer: 1. Open Internet Explorer. Ignore any errors that may pop up due to your Internet Browser being configured for another Internet provider 2. Click on the Tools menu item and then choose Internet Options 3. In Internet Options, click on the Connections tab 4. Ensure the option to Never dial a connection is selected 5. Click on the LAN Settings button 6. Un-tick all the available options and click OK 7. Click OK again to close Internet Options Safari: OS X 10.4 (Tiger) 1. Click on the Safari menu item and select Preferences 2. Click on Advanced 3. Beside Proxies click on Change Settings 4. Select the Network: Virgin Mobile Broadband modem and click on Configure 5. Click on Proxies and select Web Proxies from the list 6. Ensure the box Web Proxy Server is empty 7. Click on OK and then close the Networks window Safari: OS X 10.5 (Leopard) 1. Click on the Safari menu item and select Preferences 2. Click on Advanced 3. Beside Proxies click on Change Settings 4. Select Web Proxies from the list 5. Ensure the box Web Proxy Server is empty 6. Click on OK and then close the Networks window Mozilla Firefox 2.x 1. From the Tools menu, select Options 2. Click the Advanced icon V2.5 7 3. In the Network tab, click on the Settings button 4. Select the Direct Connection to the Internet button 5. Click OK, and OK again to finish Setting up your E-mail You can access your email via our web mail page at: http://webmail.virginbroadband.com.au Your Username is your full email address including the “@virginbroadband.com.au” part. Simply enter your Username and your Email Password to send and receive email. You can access this from any Internet connection on any computer. Alternatively, you may choose to configure your email to be used by one of the following popular mail programs: Outlook Express 1. In Outlook Express, click on the Tools menu and select Accounts 2. Click the Add button and select Mail 3. Enter the Display Name you would like to be displayed to others when you send them an email, then click Next 4. Enter the E-mail address you created when you activated your broadband service, then click Next 5. On the E-Mail Server Names screen, enter the following settings and click Next: Account Type: POP3 Incoming Mail server: mail.virginbroadband.com.au Outgoing Mail server: smtp.virginbroadband.com.au 6. In the Internet Mail Logon screen section, enter the following settings and click Next Account Name: Your full email address ([email protected]) Password: The password you created with the email address 7. Ensure Remember Password is ticked 8. Leave Require logon using Secure Password Authentication (SPA) un-ticked and click Next to continue 9. Click Finish to complete your mailbox setup You have now completed setting up your mailbox and are ready to start sending and receiving e-mail. Outlook XP or Outlook 2003 1. In Outlook XP or 2003, click on the Tools menu and select E-mail Accounts 2. Select the Add a new e-mail account option and click Next 3. Select POP3 and click Next 4. Enter your User Information and the following Server Information: V2.5 8 Your Name: The name you would like to be displayed to others when you send them an email Email Address: Your Virgin Broadband email address Incoming Mail server: mail.virginbroadband.com.au Outgoing Mail server smtp.virginbroadband.com.au User Name: Your full email address ([email protected]) Password: The password you created with the email address 5. Ensure Remember Password is ticked 6. Leave Require logon using Secure Password Authentication (SPA) un-ticked 7. Click Next to continue 8. Click Finish to save the settings and then Close to exit the Internet Accounts Screen You have now completed setting up your mailbox and are ready to start sending and receiving e-mail! Outlook 2007 1. In Outlook 2007, click on the Tools menu and select Accounts Settings 2. Select the E-mail tab option and click New 3. Ensure Microsoft Exchange, POP3, IMAP or HTTP is selected and then click Next 4. In the Add New E-mail Account window, select the option to Manually configure server settings then click Next 5. Ensure Internet Email is selected and then click Next 6. Enter your User Information and the following Server Information: Your Name: The name you would like to be displayed to others when you send them an email Email Address: Your Virgin Broadband email address Account Type: POP3 Incoming Mail server: mail.virginbroadband.com.au Outgoing Mail server smtp.virginbroadband.com.au User Name: Your full email address ([email protected]) Password: The password you created with the email address 7. Ensure Remember Password is ticked 8. Leave Require logon using Secure Password Authentication (SPA) un-ticked 9. Click Next to continue 10. Click Finish to save the settings 11. Ensure your new email account is selected, click on Set as Default then click Close You have now completed setting up your mailbox and are ready to start sending and receiving e-mail! V2.5 9 Windows Mail (Vista) 1. In Windows Mail, click on the Tools menu and select Accounts 2. Click the Add button 3. Select E-mail Account and click Next 4. Enter a Display Name and click Next 5. Enter your Virgin Broadband E-mail address and click Next 6. Ensure that POP3 is selected in the Incoming e-mail server type field and enter the following server details: Incoming Mail server: mail.virginbroadband.com.au Outgoing Mail server smtp.virginbroadband.com.au 7. Click Next to continue 8. Enter your full email address in the E-mail username field. Enter your password and click Next 9. Click Finish 10. Click Close to save the settings and access your email You have now completed setting up your mailbox and are ready to start sending and receiving e-mail! Apple Mail OS X 10.4 (Tiger) 1. In Apple Mail client, select Add Account from the File menu and then click Continue on the next screen. 2. On the New Account page, enter the following information: Account Type: Account Description: Full Name: Email Address: 3. Then click Continue POP Virgin Broadband The name you would like to be displayed to others when you send them an email Your Virgin Broadband email address 4. Enter the following in the Incoming Mail Server screen: Incoming Mail server: User Name: Password: 5. Then click Continue mail.virginbroadband.com.au Your full email address ([email protected]) The password you created with the email address 6. Leave the default settings and click Continue 7. Enter the following Outgoing Mail Server: Outgoing Mail server: smtp.virginbroadband.com.au 8. Then click Continue 9. Leave the default settings and click Continue V2.5 10 10. Confirm that the settings are correct and click Continue 11. Click Done You have now completed setting up your mailbox and are ready to start sending and receiving e-mail! Apple Mail OS X 10.5 (Leopard) 1. Open Apple Mail and select Add Account from the File menu 2. Enter the following Account information: Full Name: The name you would like to be displayed to others when you send them an email Email Address: Your Virgin Broadband email address Password: The password you created with the email address 3. Click the Continue button 4. Enter the following Incoming Mail Server information: Account Type: POP Description: Virgin Broadband Incoming Mail server: mail.virginbroadband.com.au User Name: Your full email address ([email protected]) Password: The password you created with the email address 5. Click the Continue button 6. Ensure the Use Secure Sockets Layer (SSL) option is un-ticked and click the Continue button 7. Enter the following Outgoing Mail Server information: Description: Virgin Broadband Outgoing Mail server: smtp.virginbroadband.com.au 8. Ensure the Use Authentication option is un-ticked and click the Continue button 9. Ensure the Use Secure Sockets Layer (SSL) option is un-ticked and click the Continue button 10. Confirm that the settings are correct and click the Create button You have now completed setting up your mailbox and are ready to start sending and receiving e-mail! V2.5 11 Using the Virgin Broadband Services Checking Your Data Usage To check your usage, go to http://mybroadbandusage.virginbroadband.com.au and log in using your full Virgin Broadband email address and email password. Using Webmail To check your account details, go to http://www.virginbroadband.com.au/ and log in using your Virgin Broadband Service Number and your 6 digit Account Security PIN which you set when you opened your account. Checking Your Account Details To check your account details, or administer your email addresses, go to http://www.virginbroadband.com.au/ and log in using your Virgin Broadband Phone Number and your 6 digit Account Security PIN which you set when you opened your account. Using the extra hardware features Using the MicroSD Memory Card Simply insert a standard MicroSD memory card (4GB Max) into the Modem and then plug the Modem into your computer. The memory card can then be used as a normal USB memory drive. Note: Do not remove the micro SD card when it is being used. Removing the card during an operation may damage the micro SD card as well as the device, and data stored on the card may be corrupted. Using an External Antenna The USB Modem has a socket for an external antenna connection; however, we do not currently recommend or provide support for external antennas. V2.5 12 Troubleshooting SYMPTOM POSSIBLE CAUSE POSSIBLE SOLUTION No Active LED on USB Modem USB Modem is not connected to a working USB port Check if the USB Modem is firmly plugged into the USB Port or check the connection of the USB extension cable if you are using one. Perhaps try the double ended USB cable or another USB port. LED does not Start blinking (USB Modem does not attach to GPRS or UMTS) No SIM inserted Disconnect the USB Modem. Insert the SIM and reconnect the USB Modem to a USB port. Insufficient signal Try moving the USB Modem to a different location (e.g. near a window). The extension cable may be helpful in this situation. Refer to the signal strength meter in the software. Drivers are not properly installed (USB Modem will show a yellow exclamation mark in Device Manager - Microsoft Windows only) Try removing ALL USB devices connected to your computer, close all software applications and restart your computer. The APN (Access Point Name) is incorrect Ensure that the APN is set to ‘VirginBroadband’. You are attempting to use the service outside of Australia This is not currently supported. No reception or weak reception where you are situated In the Virgin Broadband Wireless Software, confirm that ‘UMTS Preferred’ is selected under Profile Management. Additionally, check the signal strength meter to ensure sufficient network coverage. The Virgin Broadband software doesn’t detect the USB Modem Faulty Driver Installation Remove all previously installed instances of the software. Then connect the USB modem to re-install the software. Conflicting with other programs Disable or Remove any other communication based program that may conflict with the USB Modem (at your own discretion). Slow Speeds No or Weak UMTS/ HSPA network where you are situated In the Virgin Broadband Connection Software, confirm that ‘UMTS Preferred’ is selected under Profile Management. Additionally, check the signal strength meter to ensure sufficient network coverage. LED does Blink, but does not connect If you are unsure, just ask us how on 1300 555 100. V2.5 13 Software Error Codes Sometimes you will get a popup message box with an error code when you try to connect. Here is what you should do: Error 31 • This is a temporary error and will resolve itself, give it a minute and try again. Error 619 • The APN is possibly wrong. The APN should be: virginbroadband. • There is no network signal. Move around until you can see UMTS in the bottom left of the Connection Software. • The SIM card isn’t set up for data. Please call Customer Service on 1300 555 100. Error 629 • There is no SIM card in the Modem or the SIM card is not inserted correctly. Remove SIM and then put it back in. • The APN length is over 100 words. The APN should be: virginbroadband. • The PIN code function may have been enabled and you will need to input the PIN code. Error 633 • You are trying to connect whilst the Modem is already connected. • The Modem driver is corrupt and having problems talking to the Modem. Uninstall the software, restart the computer and re-install the Modem. Error 651 or Error 777 • The SIM card needs a PUK unlock code. You will need to call Customer Service on 1300 555 100. Error 678 • The current network is set to only pick up the low speed signal (CS only) - Check the Network Settings and the APN. Uninstall and re-install the Modem to restore it to its Virgin Broadband defaults. Error 680 • There are possibly other Modems present or the software is confused due to the software being installed for other USB Modems. Un-install all USB Modem software, restart your computer and re-install the Virgin Broadband Modem only. Error 720 • The TCP/IP protocol may be corrupt, they may need to re-install / repair it. You will need to consult your operating system documentation for this process. Error 656 • You are trying to “dial-up” to the network twice. The Windows Dial-up Network can be used to connect to the Virgin Broadband Network but not at the same time as the Virgin Broadband Connection Software. V2.5 14 Error 797 • A background program is trying to establish a connection and the Modem is not connected (plugged in), has no network connection or a very poor signal. Virgin Broadband USB Modem information SIM Card Information • To help protect against damage from electronic discharge (e.g. static electricity) please do not touch the SIM card connectors. As a precaution, always make sure that your USB Modem is already in your hand before inserting or removing the SIM card • Removing the SIM card may cause damage and should be avoided • Only the SIM card provided by Virgin Broadband will work in your USB Modem • If you remove the SIM and try to use your USB Modem it will not be able to find the network. If you do this, unplug the USB Modem, replace the SIM and plug your Modem in again • If the SIM is not properly inserted, you will see the following error message, “Remove and re-insert the SIM and try again” Detailed Technical Specifications Technical standard USB interface standard Radio system Dimensions (D % W % H) Weight Power supply method Operating temperature Storage temperature GSM/GPRS/EDGE 3GPP R99 HSPA/WCDMA USB 2.0 GSM/GPRS/EDGE: 900 MHz/1800 MHz/1900 MHz HSPA /WCDMA: 900 MHz/2100 MHz 72.15 mmⅹ25.70 mmⅹ12.20 mm Approximately 40 g USB interface (excluding low powered USB Interfaces) -10 to +55 -40 to +70 Safety Information Read the safety information carefully to ensure the correct and safe use of your wireless device. Interference Do not use your wireless device under circumstances where use of such devices are explicitly restricted or where its use may cause danger or interference with electric devices. Medical Devices • Use your wireless device taking care to follow the rules and regulations set forth by hospitals and health care facilities where applicable • Some wireless devices may affect the performance of hearing aids. For any such V2.5 15 problem, consult your hearing aid service provider • If you are using an electronic medical device, consult your doctor or device manufacturer to confirm whether the radio waves emitted by the Modem may affect the operation of this medical device Inflammables and Explosives To prevent explosions and fires, do not use your wireless device in areas where inflammable and explosive devices may be stored. These areas include but are not limited to the following: • Petrol stations • Fuel depots (such as the bunk below the deck of a ship) • Containers/Vehicles for storing or transporting fuels or chemical products • Areas where the air contains chemical substances and particles (such as granule, dust, or metal powder) • Areas indicated with the “Explosives” sign • Areas indicated with the “Power off bi-direction wireless equipment” sign • Areas where you are generally advised to stop the engine of a vehicle Motor Vehicles and Aircraft • Observe local laws and regulations while using the wireless device. To prevent accidents, do not use your wireless device whilst driving • Radio signals may affect electronic systems used in motor vehicles. For more information, consult the vehicle manufacturer • In a motor vehicle, do not place the wireless device over the air bag or in the air bag deployment area. In the event of deployment of the air bag, the wireless device may cause injury due to the extreme forces at play • Observe the rules and regulations of airline companies. When boarding an aircraft, switch off your wireless device. Radio signals emitted by the wireless device may interfere with the aircraft’s electrical systems Child Safety Do not allow children to use the wireless device without guidance. Small and sharp components of the wireless device may cause danger to children or cause suffocation if swallowed. Environment Observe the local regulations regarding the disposal of packaging materials, used wireless devices and accessories. Promote recycling where possible. WEEE Approval This wireless device is in compliance with the essential requirements and other relevant provisions of the Waste Electrical and Electronic Equipment Directive 2002/96/EC (WEEE Directive). RoHS Approval This wireless device is in compliance with the restrictions on the use of certain V2.5 16 hazardous substances in electrical and electronic equipment Directive 2002/95/EC (RoHS Directive). Laws and Regulations Observe laws and regulations when using your wireless device. Respect the privacy and legal rights of others. Care and Maintenance It is normal for your wireless device to get hot during operation. Before you clean or maintain the wireless device, stop all applications and disconnect the wireless device from your computer • Use your wireless device and accessories with care and in a clean environment. Keep the wireless device away from fires, lit cigarettes and other direct flame sources • Protect your wireless device and accessories from water and vapour and keep them dry • Do not drop, throw or bend your wireless device • Clean your wireless device with a piece of damp, soft, anti-static cloth. Do not use any chemical agents (such as alcohol and benzene), chemical detergent, or powder when cleaning • Do not leave your wireless device and accessories in a place with a considerably low or high temperature • Only use accessories approved by the manufacturer. Contact an authorised service centre to address any abnormalities with the wireless device or accessories • Do not dismantle the wireless device or accessories. This will void the warranty Emergencies This wireless device functions through receiving and transmitting radio signals. Therefore, the connection cannot be guaranteed in all conditions. In an emergency, you should not rely solely on the wireless device for essential communications. Specific Absorption Rate (SAR) Your wireless device is a radio transmitter and receiver. It is designed not to exceed the limits for exposure to radio waves recommended by international guidelines. These guidelines were developed by the independent scientific organisation ICNIRP and include safety margins designed to assure the protection of all persons, regardless of age and health. The guidelines use a unit of measurement known as the Specific Absorption Rate, or SAR. The SAR limit for wireless devices is 2.0 W/kg and the highest SAR value for this device when tested complied with this limit. Body Worn Operation Important safety information regarding radiofrequency radiation (RF) exposure: To ensure compliance with RF exposure guidelines, this device must be used with a minimum of 1.5 cm separation from the body. Failure to observe these instructions could result in your RF exposure exceeding the relevant guideline limits. V2.5 17 Regulatory Information The following approvals and notices apply in specific regions as noted. CE Approval (European Union) The wireless device is approved to be used in the member states of the EU. The wireless device is in compliance with the essential requirements and other relevant provisions of the Radio and Telecommunications Terminal Equipment Directive 1999/5/EC (R&TTE Directive). Federal Communications Commission Notice (United States): Before a wireless device model is available for sale to the public, it must be tested and certified to the FCC that it does not exceed the limit established by the government-adopted requirement for safe exposure. The SAR limit adopted by the USA and Canada is 1.6 watts/kilogram (W/kg) averaged over one gram of tissue. The highest SAR value reported to the FCC for this device type was compliant with this limit. FCC Statement This device complies with Part 15 of the FCC Rules. Operation is subject to the following two conditions: (1) this device may not cause harmful interference, and (2) this device must accept any interference received, including interference that may cause undesired operation. * This device should be installed and operated with a minimum distance of 20 cm between the radiator (USB modem) and your body when using it via USB cable. V2.5 18 NOTES V2.5 19 NOTES V2.5 20 IMPORTANT NOTES Email Address: @virginbroadband.com.au Email Password: Service Number: PIN Number: V2.5 21 Please recycle me virginbroadband.com.au DY10243 JUN 22 08