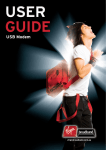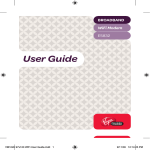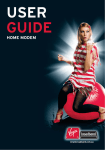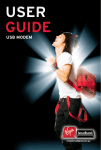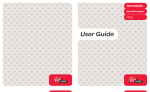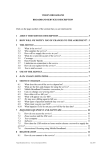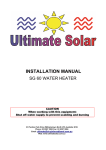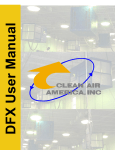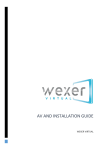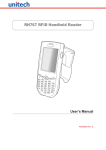Download Virgin USB MODEM User guide
Transcript
BROADBAND USB Modem E160e User Guide Get online fast – see page 2 IS YOUR ACCOUNT ACTIVATED? Pre-Paid Customers First up, you need to activate your service: CLICK v irginmobile.com.au/activate NB: You’ll need a different internet connection to activate online. or CALL 1300 763 039 See page 7 for the final steps to get online. Post-Paid Customers Your service is already activated, so head to page 7 for the final steps to get online. top secret notes E-mail Address: @virginbroadband.com.au E-mail Password: 0 4 Service Number: __ __ __ __ __ __ __ __ __ __ Account PIN: __ __ __ __ __ __ See page 5 for tips on managing your account. 2 TABLE OF CONTENTS Is your account activated? 2 What’s in the box? 4 Welcome 5 Managing your account 5 System requirements 6 Easy setup in 3 steps 7 Your first connection 11 LED status information 13 Setting up your email 14 USB modem information 14 Safety information 17 Compliance & Disclamer 21 Trademarks 22 Questions? 23 3 WHAT’S IN THE BOX • Virgin Mobile USB modem • USB one port extension cable • User Guide with SIM card attached, if it’s not already in the modem. GETTING TO KNOW YOUR DEVICE FEATURES • HSDPA/UMTS (900/2100MHz). • GSM/GPRS/EDGE (850/900/1800/1900MHz). • Check your connection instantly with the built-in LED indicator. • Micro SD Card Slot. • Plug & Play. • C ompatible with nearly all modern desktop and laptop computers equipped with Microsoft Windows or Mac OS X operating systems. 4 WELCOME TO VIRGIN MOBILE Congratulations! That cool gadget you’ve got in your hands is going to let you take the internet with you, so you’ll never have to miss a beat. Your new USB modem is easy to connect. You don’t have to waste time configuring advanced settings simply plug it into a compatible computer and let the installer work its magic! You’ll be surfing the web in no time. Managing Your Account Checking Your Data Usage & Topping Up Your Account To check your usage, go to mybroadbandusage.virginbroadband.com.au and log in using your full Virgin Broadband email address and password. Need More Data? You can recharge online anytime: og in at virginmobile.com.au/myaccount with your service number and the 6-digit PIN you picked L when activating the service. • Got a voucher or recharge card? Enter the 12 digit number. • Got a credit card? Enter your credit card details & choose your amount The credit will appear on your account within 15 minutes. 5 Using webmail To use the Virgin Broadband Webmail service, go to webmail.virginbroadband.com.au and log in with your full Virgin Broadband email address and email password. Checking your account details To check your account details, go to virginmobile.com.au and log in with your service number and the 6 digit PIN you set up when you opened the account. Managing your E-mail address You can delete, edit and manage your existing email addresses or add new ones through the following page: mybroadbandusage.virginbroadband.com.au. Log in by using your full Virgin Broadband email address and email password. If you’d prefer step by step instructions with some handy images for reference, visit our online FAQ’s: virginmobile.custhelp.com System Requirements • Standard USB interface. • Windows XP Service Pack 2, Windows Vista. • Mac OS X 10.4 and 10.5 with the latest updates installed. • T he hardware of your computer must meet or exceed the recommended system requirements for the installed version of your Operating System. • Display resolution: 800 x 600 or above. 6 USING YOUR VIRGIN MOBILE E160E MODEM 1. Inserting the SIM If your Virgin Mobile SIM is not already installed, follow the steps below. 2. Connecting your modem to your computer 1. Connect the modem to your computer. 2. A lternatively, you can use the supplied USB extension cable to connect the modem to your computer. 7 3. Follow the relevant steps on page 9 to install the connection software. 8 3. Installing the connection software Software installation for Windows • Make sure the Modem is powered on. • After connecting the Modem’s USB cable to your computer, the set-up software will run automatically. • I f the software does not run automatically, go to “My Computer”, which should be located on your Windows desktop, and browse to the disk drive labelled “VIRGINMOBILE”. Double-click on “Autorun.exe”, to start the installation program 1. Choose ‘Install’ and then click ‘Continue’. 2. P lease read, and agree to, the Software Licence Agreement and leave the installation directory unchanged. The software will start installing and a progress screen will be displayed. 3. Once the software and drivers have installed, click ‘Finish’. 4. Y our computer will now use the new software to properly configure your modem. An information balloon will pop up from your System Tray when the process is finished. This may take several minutes. 5. When the install is finished the Virgin Mobile connection software will start. 6. Click ‘Connect’. Open your Internet browser (e.g. Internet Explorer). 7. You are now connected to the Internet and ready to start surfing! If you’d prefer step by step instructions with some handy images for reference, visit our online FAQ’s: virginmobile.custhelp.com 9 Software installation for Mac OS X 1. Make sure the computer is powered on. 2. A fter connecting the USB modem using the supplied USB cable, a folder containing the installation software will automatically open. 3. Under ‘Install’ or ‘Run Program’, double-click on ‘Virgin Mobile’ to begin the installation process. 4. Please read and agree to the Software Licence Agreement and click ‘Continue’ to proceed. 5. If you agree to the terms of the Software Licence Agreement, click ‘Agree’ to proceed. 6. S elect the disk drive where you want to install the Virgin Mobile connection software and click ‘Continue’. 7. Choose ‘Easy Install’. 8. Y ou’ll be prompted for an administrator password to allow the software package to be installed. In most cases this will simply be the password you use to log onto the computer. Click ‘OK’ to continue. 9. When you see the message “The software was successfully installed”, click ‘Close’ to finish. 10.Your computer will now start the Virgin Mobile connection software. 11. Click the ‘Connect’ button. Open your Internet browser (e.g. Safari). 12. You are now connected to the Internet and ready to start surfing! If you’d prefer step by step instructions with some handy images for reference, visit our online FAQ’s: virginmobile.custhelp.com 10 YOUR FIRST CONNECTION The first time you connect you’ll be taken to a special page to register your broadband service. Enter your first and last names and set up your primary Virgin Broadband email address, which we’ll use to contact you from time to time. Make a note of this email address & password on the inside of the front cover. You’ll need them to check your usage. Your username and password are the same as for your primary email account. Starting your connection When you plug in your modem the software will start automatically. To start the software manually, follow the directions below: Windows Double click on the Virgin Mobile icon on your desktop. Mac OS X 1. Start the Virgin Mobile Wireless Broadband Connection software located in your Applications folder. 2. C lick Connect, and you’re online! If you close the software whilst connected, you will disconnect from the network. 11 Closing the software Windows To close the connection software, click “Close” or the “X” found in the top right of the application window. Alternatively, you can right-click on the Virgin Mobile icon in the Task Bar and select Exit. Mac OS X To close the connection software, click the red circle in the top left of the application window. 12 LED STATUS INFORMATION This light indicates the status of the USB modem. Colour Status Meaning Green Blinking (twice every 3 secs). The modem is powered on. Green Blinking (once every 3 secs). The modem is registered to a GSM/ GPRS/EDGE network. Blue Blinking (once every 3 secs). The modem is registered to a UMTS network. Green On. The modem is connected to a GPRS/EDGE network. Cyan On. The modem is connected to a HSDPA network. - Off. The modem is not connected. 13 SETTING UP YOUR E-MAIL You can access your email via our web mail page at: webmail.virginbroadband.com.au Your Username is your full email address including the @virginbroadband.com.au part. Simply enter your Username and your email password to send and receive email. You can access your email account from any Internet connection on any computer. Alternatively, you can configure your account to be used through an email client like Outlook or Apple Mail by using the basic settings below: Account Type: POP3 Incoming Mail server: mail.virginbroadband.com.au Outgoing Mail server: smtp.virginbroadband.com.au Account Name: Your full email address ([email protected]) Password: The password you created with the email address. If you need specific, step by step instructions for any particular email program, visit our online FAQ’s: virginmobile.custhelp.com VIRGIN MOBILE USB MODEM INFORMATION SIM card information • T o help protect against damage from an electronic discharge (e.g. static electricity) please do not touch the gold SIM card connectors. As a precaution, always make sure that your USB modem is in your hand before inserting or removing the SIM card. • You should avoid removing the SIM card where possible, as it may damage it or the modem. • Only a Virgin Mobile SIM card will work in your USB modem. • If you remove the SIM, your USB modem will not find the network. • I f the SIM is not properly inserted, you’ll see the following error message. “Remove and re-insert the SIM and try again.” • To replace the SIM, unplug the USB modem first. 14 DETAILED MODEM TECHNICAL SPECIFICATIONS Dimensions • 70.15 mm x 25.64 mm x 11.60 mm Weight • <25 g External Interfaces • Standard USB Interface(type A) Indicator • 1 LED indicating the status of the E160e Antenna • Internal antenna • External antenna Interface (not supported) SIM/USIM • 6 PIN SIM card interface Expandable Memory • Micro SD Card Slot supporting card capacities of up to 32GB. Operating Frequency • HSDPA/UMTS 900/2100MHz • EDGE/ GPRS/GSM 850/900/1800/1900MHz • Receive Diversity: UMTS 900/2100MHz Technical Standard • EDGE/GPRS/GSM 3GPP R99 • HSDPA/UMTS 3GPP R5 15 Acronyms and Abbreviations EDGE - Enhanced Data Rates for GSM Evolution GPRS - General Packet Radio Service GSM - Global System for Mobile Communications HSDPA - High Speed Downlink Packet Access OS - Operating System PIN - Personal Identification Number SAR - Specific Absorption Rate SIM - Subscriber Identity Module UMTS - Universal Mobile Telecommunications System USB - Universal Serial Bus USIM - UMTS Subscriber Identity Module 16 SAFETY INFORMATION Read the safety information carefully to ensure the correct and safe use of your wireless device. Interference Do not use your wireless device where using the device is prohibited or when it causes danger or interference with electric devices. Medical devices • W hen using your wireless device follow the rules and regulations set forth by hospitals and health care facilities. • Some wireless devices may affect the performance of hearing aids. • I f you are using an electronic medical device, consult your doctor or medical device manufacturer to confirm whether the radio waves will affect the operation of this device. Inflammables and explosives Do not use your modem and observe the rules when inflammable and explosive devices are present. Areas stored with inflammables and explosives include but are not limited to the following: • Petrol station • Fuel depot (such as the bunk below the deck of a ship) • Container/Vehicle for storing or transporting fuels or chemical products • Area where the air contains chemical substances and particles (such as granule, dust, or metal powder) • Area indicated with the “Explosives” sign • Areas where wireless devices are not permitted 17 Transit safety • O bserve local laws and regulations while using the wireless device. To prevent accidents, do not use your wireless device while driving. • R F signals may affect electronic systems of motor vehicles. For more information, consult the vehicle manufacturer. • In a motor vehicle, do not place the wireless device over the air bag or in the air bag deployment area. • O bserve the rules and regulations of airline companies. When boarding, switch off your wireless device. Otherwise, the radio signal of the wireless device may interfere with the plane control signals. Child Safety Do not allow children to use the wireless device without guidance. Small and sharp components of the wireless device may cause danger to children or cause suffocation if children swallow the components. Environment Observe the local regulations regarding the disposal of your packaging materials, used wireless device and accessories, and promote their recycling. WEEE approval The wireless device is in compliance with the essential requirements and other relevant provisions of the Waste Electrical and Electronic Equipment Directive 2002/96/EC (WEEE Directive). RoHS approval The wireless device is in compliance with the restriction of the use of certain hazardous substances in electrical and electronic equipment Directive 2002/95/EC (RoHS Directive). Laws and regulations Observe laws and regulations when using your wireless device. Respect the privacy and legal rights of the others. 18 Care and maintenance It is normal that your wireless device gets hot when you use or charge it. Before you clean or maintain the wireless device, stop all applications and disconnect the wireless device from your PC. • U se your wireless device and accessories with care and in a clean environment. Keep the wireless device from a fire or a lit cigarette. • Protect your wireless device and accessories from water, vapour and keep them dry. • Do not drop, throw or bend your wireless device. • C lean your wireless device with a piece of damp and soft antistatic cloth. Do not use any chemical agents (such as alcohol and benzene), chemical detergent, or powder to clean it. • Do not leave your wireless device and accessories in a place with a considerably low or high temperature. • Use only accessories of the wireless device approved by the manufacture. Contact the authorized service centre for any abnormity of the wireless device or accessories. Do not dismantle the wireless device or accessories. Otherwise, the wireless device and accessories are not covered by the warranty. Emergencies This wireless device functions through receiving and transmitting radio signals. Therefore, the connection cannot be guaranteed in all conditions. In an emergency, you should not rely solely on the wireless device for essential communications. Specific absorption rate (SAR) Your wireless device is a radio transmitter and receiver. It is designed not to exceed the limits for exposure to radio waves recommended by international guidelines. These guidelines were developed by the independent scientific organization ICNIRP and include safety margins designed to assure the protection of all persons, regardless of age and health. The guidelines use a unit of measurement known as the Specific Absorption Rate, or SAR. The SAR limit for wireless devices is 2.0 W/kg and the highest SAR value for this device when tested complied with this limit. 19 Body worn operation Important safety information regarding radio frequency radiation (RF) exposure: To ensure compliance with RF exposure guidelines the device must be used with a minimum of 1.5 cm distance from the body. Failure to observe these instructions could result in your RF exposure exceeding the relevant guideline limits. Regulatory information The following approvals and notices apply in specific regions as noted. CE approval (European Union) The wireless device is approved to be used in the member states of the EU. The wireless device is in compliance with the essential requirements and other relevant provisions of the Radio and Telecommunications Terminal Equipment Directive 1999/5/EC (R&TTE Directive). Federal Communications Commission Notice (United States): Before a wireless device model is available for sale to the public, it must be tested and certified to the FCC that it does not exceed the limit established by the government-adopted requirement for safe exposure. The SAR limit adopted by the USA and Canada is 1.6 watts/kilogram (W/kg) averaged over one gram of tissue. The highest SAR value reported to the FCC for this device type was compliant with this limit. FCC Statement This device complies with Part 15 of the FCC Rules. Operation is subject to the following two conditions: (1) this device may not cause harmful interference, and (2) this device must accept any interference received, including interference that may cause undesired operation. 20 Australian Compliance This wireless device is manufactured in accordance with the Australian Communications and Media Authority (ACMA) compliance. * This device should be installed and operated with a minimum distance of 20 cm between the radiator and your body when using it via USB cable. Copyright © 2009 Virgin Mobile (Australia) Pty Limited Copyright © 2009 Huawei Technologies Co., Ltd. All Rights Reserved No part of this document may be reproduced or transmitted in any form or by any means without prior written consent of Virgin Mobile (Australia) and Huawei Technologies Co., Ltd. The product described in this manual may include copyrighted software of Huawei Technologies Co., Ltd and possible licensors. Customers shall not in any manner reproduce, distribute, modify, decompile, disassemble, decrypt, extract, reverse engineer, lease, assign, or sublicense the said software, unless such restrictions are prohibited by applicable laws or such actions are approved by respective copyright holders under licenses. Disclaimer THE CONTENTS OF THIS MANUAL ARE PROVIDED “AS IS”. EXCEPT AS REQUIRED BY APPLICABLE LAWS, NO WARRANTIES OF ANY KIND, EITHER EXPRESS OR IMPLIED, INCLUDING BUT NOT LIMITED TO, THE IMPLIED WARRANTIES OF MERCHANTABILITY AND FITNESS FOR A PARTICULAR PURPOSE, ARE MADE IN RELATION TO THE ACCURACY, RELIABILITY OR CONTENTS OF THIS MANUAL. TO THE MAXIMUM EXTENT PERMITTED BY APPLICABLE LAW, IN NO CASE SHALL HUAWEI TECHNOLOGIES CO., LTD OR VIRGIN MOBILE AUSTRALIA, BE LIABLE FOR ANY SPECIAL, INCIDENTAL, INDIRECT, OR CONSEQUENTIAL DAMAGES, OR LOST PROFITS, BUSINESS, REVENUE, DATA, GOODWILL OR ANTICIPATED SAVINGS. 21 Trademarks Virgin Mobile and Virgin Broadband are trademarks of or licensed to Virgin Mobile (Australia) Pty Limited. All other trademarks mentioned in this manual are the property of their respective holders. and HUAWEI are trademarks of Huawei Technologies Co., Ltd. All other trademarks mentioned in this manual are the property of their respective holders. Notice The information in this manual is subject to change without notice. Every effort has been made in the preparation of this manual to ensure accuracy of the contents, but all statements, information, and recommendations in this manual do not constitute a warranty of any kind, expressed or implied. 22 Got a question we haven’t answered here? • Try virginmobile.custhelp.com or • Send an email at virginmobile.com.au/contactus • Virgin Mobile stores are dotted around Oz – check online for your nearest • Old school mail can be addressed to: Virgin Mobile Locked Bag 17 Royal Exchange NSW 1225 Or Reply Paid 68456 NSW 2001 When you connect to Virgin Mobile, we need to collect personal information from you. We follow strict guidelines to keep your details safe. You can read these online at virginmobile.com.au Just click on ‘Privacy Policy’ at the bottom of the Home Page. 23 User Guide For instructions on installing your SIM, see Page 7. DY15239 POSBBUG110901