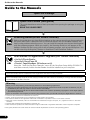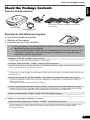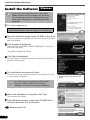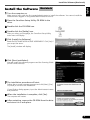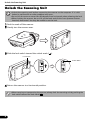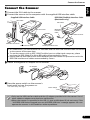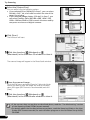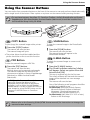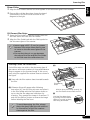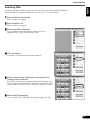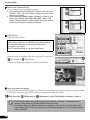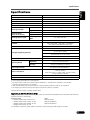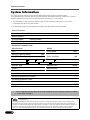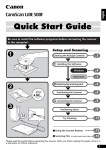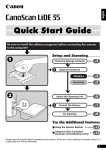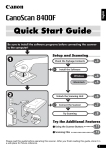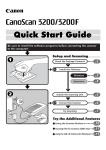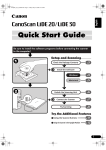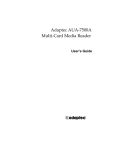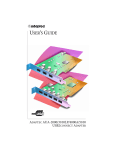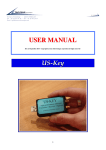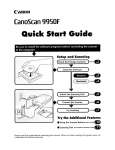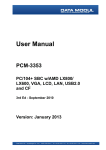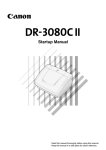Download Canon CanoScan 9950F Specifications
Transcript
English Quick Start Guide Be sure to install the software programs before connecting the scanner to the computer! Setup and Scanning p. 3 Windows p. 4 Macintosh p. 5 Unlock the Scanning Unit p. 6 Connect the Scanner p. 7 Try Scanning p. 8 Check the Package Contents Install the Software Try the Additional Features Using the Scanner Buttons p.11 Scanning Film p. 12 Please read this guide before operating this scanner. After you finish reading this guide, store it in a safe place for future reference. 1 Guide to the Manuals Guide to the Manuals Open the Package Quick Start Guide (this guide) This guide describes a series of basic processes from opening the package to using the scanner. READ THIS GUIDE FIRST! Scanning Guide (HTML format manual) HTML Refer to this guide when you have finished setting up the scanner according to the procedures in the Quick Start Guide. It describes how to utilize the scanner with the bundled software, and how to solve problems when they occur. You can install this manual onto the hard disk together with the software programs. When you install it, the Scanning Guide icon will appear on the desktop. Double-click the icon to view it with a browser program, such as Internet Explorer. You can also view it by clicking the [?] button in ScanGear CS and CanoScan Toolbox. User Guides for Application Programs (PDF format manuals) PDF • ArcSoft PhotoStudio • ScanSoft OmniPage SE • Presto! PageManager (Windows only) Select the “View the Electronic Manuals” menu on the CanoScan Setup Utility CD-ROM. To read these manuals, Adobe Acrobat Reader should be installed on your computer. The socket-outlet shall be installed near the equipment and shall be easily accessible. Use of a shielded cable with the ferrite core(s) provided with the scanner is necessary to comply with the technical requirements of the EMC Directive. Warning When you use this product, you should pay attention to the following legal issues: • Scanning of certain documents, such as bank notes (bank bills), government bonds and public certificates, may be prohibited by law and may result in criminal and/or civil liability. • You may be required under law to obtain authorization from a person possessing copyrights or other legal rights to the item being scanned. If you are uncertain of the legality of scanning any particular item, you should consult your legal adviser in advance. • • • • CanoScan and ScanGear are trademarks of Canon Inc. Adobe, Acrobat and Photoshop are trademarks of Adobe Systems Incorporated. Microsoft and Windows are registered trademarks of Microsoft Corporation in the U.S. and other countries. Macintosh, Power Macintosh, Mac OS and FireWire are trademarks of Apple Computer, Inc., registered in the U.S. and other countries. • ScanSoft and OmniPage are trademarks of ScanSoft, Inc. • Other names and products not mentioned above may be trademarks or registered trademarks of their respective companies. In this guide, Windows XP screen shots are used to illustrate explanations common to all operating systems. 2 Check the Package Contents English Check the Package Contents Scanner and Accessories AC Adapter Film Guides for 35 mm strips/slides, 120 and 4"x5" format films. CanoScan 9950F USB Interface Cable Documents and Software Programs • Quick Start Guide (this guide) • Additional Documents • CanoScan Setup Utility CD-ROM • The two figures in the brackets below indicate the respective sizes of the Windows/ Macintosh versions of the software. • Approximately 360 MB/ 165 MB (for Windows/Macintosh) of hard disk space on your computer is required to install all the programs. Additional free hard disk space is required to operate the programs. ScanGear CS (25 MB / 10 MB) - Scanner Driver It allows you to scan and load images from the scanner. CanoScan Toolbox (25 MB / 15 MB) - Scanning Utility Program It makes it easy to scan images and save or print them as well as create e-mail attachments or PDF files. It also works with the scanner buttons. ArcSoft PhotoStudio (35 MB / 20 MB) - Image Editing Program It allows you to load images from the scanner, edit and retouch them, and apply special effects and enhancements. ScanSoft OmniPage SE* (90 MB / 80 MB) - OCR (Optical Character Recognition) Program It converts characters scanned from a book, magazine or newspaper into text data for editing or digital transmission. *This does not support Windows 98 first Edition. Presto! PageManager (Windows only) (150 MB) - Digital Document Management Program It makes it easy to scan, share and organize documents and photos. It automatically links to other popular programs and avoids file-sharing problems by creating self-executable files. Adobe Acrobat Reader (25 MB / 30 MB) - PDF File Reader Program Electronic manuals for the above software programs (HTML (10 MB) and PDF manuals) • Adobe Photoshop Elements CD-ROM Adobe Photoshop Elements (135 MB / 170 MB) - Image Editing Program It loads images from the scanner and allows you to edit and retouch them or apply special effects and enhancements. Please read the instruction sheet or electronic (PDF) manual for Adobe Photoshop Elements. 3 Install the Software (Windows) Install the Software Windows (Windows) • If you are running Windows XP or Windows 2000 Professional with multiple user accounts, you should log on with an administrator user name when installing or uninstalling software programs. 1 Turn the computer on. If the "Found New Hardware Wizard" or "Add New Hardware Wizard" appears, click [Cancel]. 2 Place the CanoScan Setup Utility CD-ROM in the drive. After you select your language, the CanoScan Setup Utility main menu will display. 3 Click [Install the Software]. Read the SOFTWARE USER LICENSE AGREEMENT. Click [Yes] if you accept the terms. The [Install] window will display. 4 Click [Start Installation]. You will install six software programs and the Scanning Guide (HTML format manual). 5 The installation procedure will start. Follow the on-screen message prompts and click [Next] or [Yes] to continue the installation. • In a few cases, your operating system may require a restart. Follow the on-screen messages to restart and resume installation. 6 When the installation is complete, click [Yes]. The computer will restart. 7 After Windows restarts, remove the CD-ROM from the drive and store it in a safe place. Continue on P. 6. 4 Install the Software (Macintosh) Macintosh (Macintosh) English Install the Software 1 Turn the computer on. Make sure to log in with the first created administrator to install the software. You cannot install the software when logged in using added administrator accounts. 2 Place the CanoScan Setup Utility CD-ROM in the drive. 3 Double-click the CD-ROM icon. 4 Double-click the [SetUp] icon. After you select your language, the CanoScan Setup Utility main menu will display. 5 Click [Install the Software]. Read the SOFTWARE USER LICENSE AGREEMENT. Click [Yes] if you accept the terms. The [Install] window will display. 6 Click [Start Installation]. You will install five software programs and the Scanning Guide (HTML format manual). 7 The installation procedure will start. Follow the on-screen message prompts and click [Next], [Yes] or [Install] to continue the installation. If a verification dialog appears, input the Administrator’s name and password. 8 When the installation is complete, click [Yes]. The computer will restart. 9 After restarting, remove the CD-ROM from the drive and store it in a safe place. 5 Unlock the Scanning Unit Unlock the Scanning Unit • Unlock the scanning unit before connecting the scanner to the computer. If it is left locked, a malfunction or other problem may occur. • Do not tilt the scanner more than 90 degrees from horizontal when releasing the lock. • When locking the scanner, do not lift up the back and tilt the front (scanner button location) downward. You may be unable to set the lock. 1 Peel the seals off the scanner. 2 Gently turn the scanner over. 3 Slide the lock switch toward the unlock mark ( ). Lock Switch Unlock Mark 4 Return the scanner to a horizontal position. • When carrying or transporting the scanner, always lock the scanning unit by pushing the lock switch toward the lock mark ( ). 6 Connect the Scanner English Connect the Scanner 1 Connect the FAU cable to the scanner. 2 Connect the scanner to the computer with the supplied USB interface cable. Supplied USB Interface Cable IEEE1394 (FireWire) Interface Cable (Macintosh only) FAU Cable FAU Cable IEEE1394 Interface Cable FAU Connector IEEE1394 Connector Wide Flat Connector USB Interface Cable Small Square Connector • On a Macintosh, you cannot have the USB cable and the IEEE1394 interface cable connected to the scanner at the same time. • To use the scanner with an IEEE 1394 (Fire Wire) port on a Macintosh computer, please purchase the IEEE 1394a (Fire Wire 400) cable recommended by Canon. • Please read the IEEE1394 caution sheet bundled with the scanner for precautions with the IEEE1394 interface and cables recommended by Canon. 3 Attach the supplied AC adapter to the scanner. AC Adapter 4 Press the power switch on the scanner’s front panel to turn the power on. The Scan Lamp will light. Power Switch • Only use the USB interface cable and the AC adapter provided with the scanner. Use of other cables or adapters may lead to a malfunction. • When the scanner is connected to the USB 1.1 port on Windows XP, do not worry if the "HI-SPEED USB Device Plugged into non-HI-SPEED USB Hub" message appears. You can operate the scanner in this condition without problems. 7 Try Scanning Try Scanning The following steps explain how to scan with ArcSoft PhotoStudio. 1 Place a photo or a picture on the glass by aligning its top edge with the alignment mark, and close the document cover. Top Bottom Alignment Mark Windows 2 Select [Start], [Programs] or [All Programs], [ArcSoft PhotoStudio 5.5] and [PhotoStudio 5.5]. Macintosh 2 Double-click the [Applications] folder followed by the [PhotoStudio] folder and the [PhotoStudio] icon. PhotoStudio will start. PhotoStudio will start. 8 Try Scanning 3 Click the [File] menu and choose [Select Source]. English Select your scanner model name and click the [Select] button for Windows or the [OK] button for Macintosh. • After the first time, you do not need to adjust this setting from the second time onward with the same scanner. • You will need to reset it if you select a different scanner or a digital camera. 4 Click the Acquire icon and select [Acquire]. or click the [File] menu ScanGear CS will start. 5 Select [Select Source]. You can select from the following options. Photo (Color)/Magazine (Color)/Newspaper (B&W)/Document (Grayscale). 6 Click [Preview]. After calibration, the preview scan will start and gradually display the image. The image is automatically cropped at its original size. If you want to trim the image further, drag the mouse diagonally to select the area. • Do not open the document cover while a scan is in progress. 7 Select the [Destination]. You can select [Print (300 dpi)] or [Image display (150 dpi)]. 9 Try Scanning 8 Select the [Output Size]. You can select from the following options. • If you selected [Print (300 dpi)] in Step 7, you can select Flexible, 4"x6", A4, and Letter to match the size of the paper for printing. • If you selected [Image display (150 dpi)] in Step 7, you can select Flexible, 640 x 480, 800 x 600, 1024 x 768, 1600 x 1200 and 2048 x 1536 to match the sizes used by computer monitors and digital cameras. 9 Click [Scan]. The final scan will start. 10Click the close box (Windows) or (Macintosh) in the ScanGear CS window to close it. The scanned image will appear in the PhotoStudio window. 11Save the scanned image. Click the [File] menu and select [Save As]. Select the folder where you wish to store the image file, enter a file name, select a file type (JPEG format is recommended) and click [Save]. 12Click the close box (Windows) or (Macintosh) in the PhotoStudio window to close it. • If the scanner does not perform as described above, read the "Troubleshooting" section of the Scanning Guide (HTML format manual). • For details about the bundled software programs, read the Scanning Guide or the User Guides (PDF format manuals) for each software program on the CanoScan Setup Utility CD-ROM. 10 Using the Scanner Buttons You can use the four convenient buttons on the front of the scanner to scan and perform related tasks easily with a single touch of the button. Place a photo or a picture on the scanner before pressing a button. • To use these buttons, ScanGear CS, CanoScan Toolbox, ArcSoft PhotoStudio and Presto! PageManager (Windows)/Adobe Acrobat Reader (Macintosh) should be installed from the CanoScan Setup Utility CD-ROM. COPY Button To print (copy) the scanned image with a printer: 1 Press the [COPY] button. The scanner will scan the item. The scanned image will print. • The printer driver should be installed and the printer should be on-line to use this function. PDF Button To save the scanned image as a PDF file: 1 Press the [PDF] button. The scanner will scan the item. Multiple items can be scanned continuously. The scanned image will be saved as a PDF document and appear in Presto! PageManager (Windows) or Adobe Acrobat Reader (Macintosh). A PDF (Portable Document Format) document uses a file format that allows it to be displayed and printed with an application program, such as Adobe Acrobat Reader/ Adobe Reader. It is easy to create PDF files for your images by using the PDF button on the scanner or the PDF button in CanoScan Toolbox. SCAN Button To open the scanned image in the PhotoStudio window: 1 Press the [SCAN] button. The scanner will scan the item. The scanned image will appear in the PhotoStudio window. E-MAIL Button To attach the scanned image to a new e-mail message: 1 Press the [E-MAIL] button. 2 The [E-mail software selection] dialog will appear. Select an option from the list and click [OK]. This step is required only for the first scan. The e-mail software will start and the scanned image will be attached in a new message window. The scanner will scan the item. One of the following e-mail programs should be installed and enabled to use. For Windows: Microsoft Outlook Express, Microsoft Outlook, Eudora or Netscape Messenger. (Some mail programs are required to set the MAPI function on.) For Macintosh: Mail (Mac OS X 10.2 or later), Eudora or MS Entourage. • Please refer to the Scanning Guide (HTML format manual) for instructions to change the scanner button settings. 11 English Using the Scanner Buttons Scanning Film Scanning Film You can scan 35 mm films (strips or slides), 120 (strips or single frame) and 4"x5" films with this scanner. Positioning the Film Use the following procedures to insert the film into the Film Guide. • Make sure that the FAU Cable is connected to the FAU connector on the back of the scanner. 1 Remove the protective sheet from the document cover. Press and hold the lever at the top of the protective sheet while you c pull the sheet outward and d detach it. Always put the protective sheet when you are not scanning films to protect the light source of the document cover. • You can purchase the Accessory Kit for CanoScan 9950F (CSAK-9950F) if the protective sheet or Film Guides are lost or damaged. 2 Set the film and the Film Guide. • Hold the film by the edges with your fingertips to avoid getting fingerprints or dirt on the film surface. • Use a blower brush to remove any dust from the film, document glass or light source of the document cover. • Do not block the calibration slot on the Film Guide when you are scanning film. Colors will not be scanned correctly if the calibration slot is obstructed. 35mm Film Strips c Open the Film Holder on the Film Guide, place the film face down and close the Film Holder. d Align the Film Guide’s tab with the FILM symbol on the document glass of the scanner. Film Holder Calibration Slot • Place a black piece of paper over any gap to shield the light if you are inserting a film strip with 5 or fewer frames, or if the edge of a scanned image appears whitened. • Ensure that there is no gap between the edge of the film and the Film Guide on the side near the calibration slot. 12 Scanning Film 35mm Slides English c Align the Film Guide’s tab with the FILM symbol on the document glass of the scanner. d Place a slide or slides face down (correctly viewed from below) in the Film Guide as shown in the diagram to the right. 120 Format Film Strips c Open the Film Holder on the Film Guide, place the film face down and close the Film Holder. d Align the Film Guide’s tab with the FILM symbol on the document glass of the scanner. • Leave a gap of 0.2” (5 mm) or greater between film strips when placing two or more on the document glass of the scanner. • Ensure that there is no gap between the edge of the film and the Film Guide on the side near the calibration slot. Scanning Curled 120 Format Films Curled film strips can stick to the document glass of the scanner and cause a pattern of rings called Newton Rings to appear on the scanned image. If this occurs, scan using the supplied film retainer sheet as shown in the figure. (A) Film Holder 120 Format Film (A) Scan with the film retainer sheet inserted beneath the film. Film Retainer Sheet (B) If Newton Rings still appear after following Instruction (A), turn the film strip over and place it in the Film Holder with the film retainer sheet on top so that the film edges are held down for scanning. Then preview the image in ScanGear CS and click the [Mirror] button to reverse the image before initiating the final scan. With its glossy side facing upward, slip the film retainer sheet under the film. (B) Hold the film edges down by placing the film retainer sheet on top with its glossy side facing downward. To avoid damaging the film, always place the glossy side (the side without an illustration) of the film retainer sheet against the film. 13 Scanning Film 4" x 5" Format Film c Open the Film Holder on the Film Guide, place the film face down and close the Film Holder. 4" x 5" Format Film d Align the Film Guide’s tab with the FILM symbol on the document glass of the scanner. 120 Format Film (Single Frame) Use this method to scan single frames. c Adjust the Film Holder bars to the film width. 120 Format Film d Open the Film Holder. e Place the film face down (viewed correctly from below) in the Film Guide so that its edges fit within the grooves. To avoid scratching the film, do not slide the Film Holder after you place the film in the Film Guide. f Close the Film Holder. g Align the Film Guide’s tab with the FILM symbol on the document glass of the scanner. If the Film Holder becomes separated from the Film Guide, refer to the illustrations to reassemble it (c) 1. Insert (a) into the slots in the Film Guide. 2. Insert (b) securely into the Film Holders. 3. Close the Film Holder (c). (b) 3 Close the document cover. 14 (a) Scanning Film English Scanning Film The following steps explain how to scan 35 mm film strips with ArcSoft PhotoStudio. Use ScanGear CS's Advanced Mode to scan 120 or 4" x 5" format films. 1 Start ArcSoft PhotoStudio. Refer to step 2 on page 8. 2 Start ScanGear CS. Refer to step 4 on page 9. 3 Select the [Select Source]. You can select from the following options for films. Negative Film (Color) / Positive Film (Color) 4 Click [Preview]. ScanGear CS will display the preview image(s). 5 Place a check mark beside the number(s) of the frame(s) to be scanned. By default, a check mark appears beside the first frame only. You can scan multiple frames in one step if you place a check mark beside the number of each frame you wish to include. 6 Select the [Destination]. You can select [Print (300 dpi)] or [Image display (150 dpi)]. 15 Scanning Film 7 Select the [Output Size]. You can select from the following options. • If you selected [Print (300 dpi)] in Step 6, you can select Flexible, 4"x6", A4, and Letter to match the size of the paper for printing. • If you selected [Image display (150 dpi)] in Step 6, you can select Flexible, 640 x 480, 800 x 600, 1024 x 768, 1600 x 1200 and 2048 x 1536 to match the sizes used by computer monitors and digital cameras. 8 Click [Scan]. The final scan will start. If you have failed scanning with ArcSoft PhotoStudio, scan fewer frames or use CanoScan Toolbox/Adobe Photoshop Elements as the parent application program, and rescan. See Troubleshooting in the Scanning Guide. When the scan is complete, click the ScanGear CS close box (Windows) or (Macintosh). The scanned image will appear in ArcSoft PhotoStudio. 9 Save the scanned image. Click the [File] menu and select [Save As]. Select the folder where you wish to store the image file, enter a file name, select a file type (JPEG format is recommended) and click [Save]. 10Click close box (Windows) or (Macintosh) in the PhotoStudio window to close it. • If the scanner does not perform as described above, read the "Troubleshooting" section of the Scanning Guide (HTML format manual). • For details about the bundled software programs, read the Scanning Guide or the User Guides (PDF format manuals) for each software program on the CanoScan Setup Utility CD-ROM. 16 Specifications English Specifications CanoScan 9950F Scanner Type Flatbed Scanning Element CCD 6-line color Light Source Cold cathode fluorescent lamp Optical Resolution 4800 x 9600 dpi Selectable Resolution Scanning Bit Depth 25 - 19200 dpi (ScanGear CS) Color Grayscale 16 bit input / 16 bit or 8 bit output for each color (RGB) 16 bit input / 16 bit*1 or 8 bit output Scanning Speed*2 (Photo or Document) Color 11.0 msec./line (2400 dpi), 11.0 msec./line (4800 dpi) Grayscale,B&W 11.0 msec./line (2400 dpi), 11.0 msec./line (4800 dpi) Scanning Speed*2 (Film) Color, GrayScale, B&W Preview Speed*3 5.5 - 88.0 msec./line Approximately 3.6 seconds USB 2.0 Hi-Speed*4 / USB (USB 1.1 equivalent) IEEE1394a (FireWire400:Macintosh only) Interface Maximum Document Size A4/Letter: 216 x 297 mm 35 mm strip 30 frames 35 mm slide 12 frames Film Type (negatives/positives) 120 format (max. 6 x 22 cm) 2 strips 120 format (max. 6 x 9 cm) 1 frame 4”x 5” format Scanner Buttons 4 buttons: COPY, SCAN, PDF, E-MAIL Temperature Operating Range Humidity 10°C to 35°C (50°F to 95°F) 10% to 90% RH, 20% to 80% RH when scanning film (without condensation formation) Power Requirements AC adapter (100/120/230/240 V)*5 Power Consumption In operation: 28 watts maximum Stand-by: 6 watts Power Switch Off: 0.1 watts (100V), 0.3 watts (200V) (Using supplied AC adapter) Maximum Exterior Dimensions 290 x 509 x 128 mm Weight Approximately 5.8 kg *1 16 bit output supported for film scanning only. The fastest speed in USB 2.0 Hi-Speed mode on Windows PC. Transfer time to computer is not included. *3 Calibration processing time is not included. *4 Note that Macintosh computers with USB 2.0 Hi-Speed interface expansion cards are not supported. *5 AC adapter type varies according to the region in which the scanner is purchased. *2 • Specifications are subject to change without notice. Upgrading to USB 2.0 (Windows Only) To upgrade a computer to the USB 2.0 standard, please use one the following USB expansion cards/hubs that have been verified by Canon for compatibility. Expansion Cards Hubs • Adaptec USB2connect 5100: PCI bus Adaptec XHUB4 • Adaptec USB2connect 3100LP: PCI bus Adaptec XHUB4PLUS • Adaptec USB2connect 2000LP: PCI bus Adaptec XHUB7PLUS • Adaptec DuoConnect: PCI bus For installation procedures, please read the instructions that accompany the USB expansion card/hub. 17 System Information System Information This form should be used to record the operating environment for the purchased scanner. If any problems occur with the scanner, you will need this information when you contact our Customer Support Help Desk. Be sure to record the information and store it in a safe location. • This information is also required to request a repair under warranty. Make sure you record the information and store it in a safe location. • Guaranteed servicing for this equipment will expire five years after production ceases. Date of Purchase: Dealer Name/Dealer Tel: Dealer Address: Scanner Model: CanoScan 9950F Serial Number (on the back of the equipment): • About the Computer Used Manufacturer: Model: CPU: Clock Speed: Memory Capacity (RAM): MB Hard Disk Capacity: MB OS: Windows XP Macintosh OS X v10.1 Me Space Available: 2000 OS X v10.2 MHz MB 98 OS X v10.3 Monitor Type: Monitor Size: Printer: Manufacturer: Type of Printer: Printer Resolutions: inches Installed Virus Protection Program: Installed Compression Program: On-Board Expansion Cards: Attached Peripherals: Connected Network System: • After upgrading to Windows XP, reinstall ScanGear CS and CanoScan Toolbox according to the steps on page 4. As an ENERGY STAR Partner, Canon Inc. has determined that this model meets the ENERGY STAR Program for energy efficiency. The International ENERGY STAR Office Equipment Program is an international program that promotes energy saving through the use of computers and other office equipment. The program backs the development and dissemination of products with functions that effectively reduce energy consumption. It is an open system in which business proprietors can participate voluntarily. The targeted products are office equipment such as computers, displays, printers, facsimiles, copiers, scanners and multifunction systems. Their standards and logos are uniform among participating nations. 18