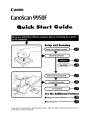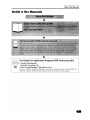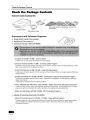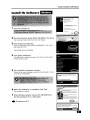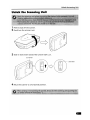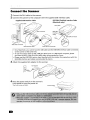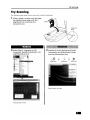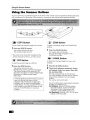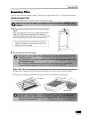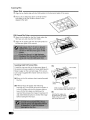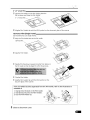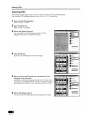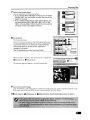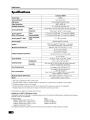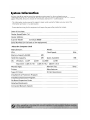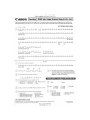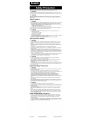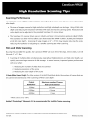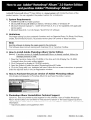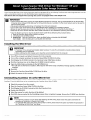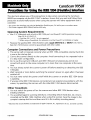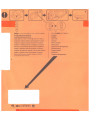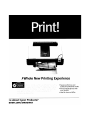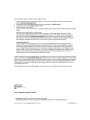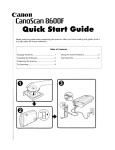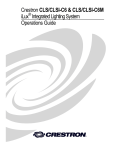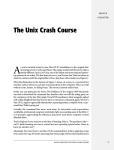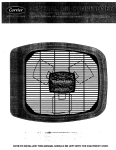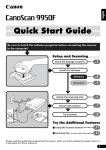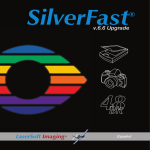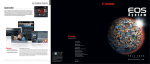Download Canon CanoScan 9950F Specifications
Transcript
Canon
[anoS[an 9950F
Quick Start Guide
Setup and Scanning
(Check the Package Contents) . . . . .
~
(
Install the Software)
Windows
(
Unlock the Scanning Unit
(
Connect the Scanner
(
Try Scanning
~
~
)
)
)
•••••
.....
.....
.....
Try the· Addilional..·.Fealur:es
• Using the Scanner Buttons •••••••
II!)
• Scanning Film ••••••••••••••••••
Please read this guide before operating this scanner. After you finish reading this guide, store it in
a safe place for future reference.
Color Image Scanner Models F917500: (CanoScan 9950F)
This device complies with Part 15 of the FCC Rules. Operation is subject to the following two conditions: (1) This device may not
cause harmful interference, and (2) this device must accept any interference received, including interference that may cause
undesired operation.
Note: This equipment has been tested and found to comply with the limits for Class B digital devices, pursuant to Part 15 of the
FCC Rules. These limits are designed to provide reasonable protection against harmful interference in a residential installation. This
equipment generates, uses and can radiate radio frequency energy and, if not installed and used in accordance with the
instructions, may cause harmful interference to radio communications. However, there is no guarantee that interference will not
occur in a particular installation. If this equipmentdoes cause harmful interference to radio or television reception, which can be
determined by turning the equipment off and on, the user is encouraged to try to correct the interference by one or more of the
following measur.es:
• Reorient or relocate the receiving antenna.
• Increase the separation between the equipment and receiver.
• Connect the equipment into an outlet on a circuit different from that to which the receiver is connected.
• Consult the dealer or an experienced radiolTV technician for help.
Use of shielded cable with the ferrite core provided with the scanner is required to comply with Class B limits Subpart B of Part 15
of the FCC rules.
/
Do not make any changes or modifications to the equipment unless otherwise specified in the manual. If such changes or
modifications should be made, you could be required to stop operation of the equipment.
Canon U.S.A. Inc.
One Canon Plaza, Lake Success, NY 11042, U.S.A
Tel No.(516)-328-5600
The socket-outlet shall be installed near the equipment and shall be easily accessible.
Use of a shielded cable with the ferrite core(s) provided with the scanner is necessary to comply with the technical
requirements of the EMC Directive.
®
LAMP(S) INSIDE THIS PRODUCT CONTAIN MERCURY AND MUST BE RECYCLED OR DISPOSED OF
ACCORDING TO LOCAL, STATE OR FEDERAL LAWS.
~
~
As an ENE~~Y STAR Partner, Canon Inc. has determined that tllis model meets the ENERGY STAR Program for
energy effiCIency.
The International ENERGY STAR Office Equipment Program is an international program that promotes energy saving
through the use of computers and other office equipment. The program backs the development and dissemination of
products with functions that effectively reduce energy consumption. It is an open system in which business proprietors can
participate voluntarily. The targeted products are office equipment such as computers, displays, printers, facsimiles, copiers,
scanners and multifunction systems. Their standards and logos are uniform among participating nations.
•
•
•
•
CanoScan and ScanGear are trademarks of Canon Inc.
Adobe, Acrobat and Photoshop are trademarks of Adobe Systems Incorporated.
Microsoft and Windows are registered trademarks of Microsoft Corporation in the U.S. and other countries.
Macintosh, Power Macintosh, Mac OS and FireWire are trademarks of Apple Computer, Inc., registered in the U.S. and other
countries.
• ScanSoft and OmniPage are trademarks of ScanSoft, Inc.
• Other names and products not mentioned above may be trademarks or registered trademarks of their respective companies.
In this guide, Windows XP screen shots are used to illustrate explanations common to all operating systems.
Guide to the Manuals
Guide to the Manuals
User Guides for Application Programs (PDF format manuals)
PDF
• ArcSoft PhotoStudio
• ScanSoft OmniPage SE
• Presto! PageManager (Windows only)
Select the IIView the Electronic Manuals" menu on the CanoScan Setup Utility CD-ROM. To
read these manuals, Adobe Acrobat Reader should be installed on your computer.
..
Check the Package Contents
Check the Package Contents
Scanner and Accessories
Film Guides for 35 mm strips/slides; 120 and 4 x5"
format films.
1
CanoScan 9950F
Documents and Software Programs
• Quick Start Guide (this guide)
• Additional Documents
• CanoScan Setup Utility CD-ROM
ScanGear CS (25 MB / 10 MB) - Scanner Driver
It allows you to scan and load images from the scanner.
CanoScan Toolbox (25 MB / 15 MB) - Scanning Utility Program
It makes it easy to scan images and save or print them as well as create e-mail attachments or PDF
files. It also works with the scanner buttons.
ArcSoft PhotoStudio (35 MB / 20 MB) - Image Editing Program
It allows you to load images from the scanner, edit and retouch them, and apply special effects and
enhancements.
ScanSoft OmniPage SE* (90 MB / 80 MB) - OCR (Optical Character Recognition) Program
It converts characters scanned from a book, magazine or newspaper into text data for editing or
digital transmission.
*This does not support Windows 98 first Edition.
Presto! PageManager (Windows only) (150 MB) - Digital Document Management Program
It makes it easy to scan, share and organize documents and photos. It automatically links to other
popular programs and avoids file-sharing problems by creating self-executable files.
Adobe Acrobat Reader (25 MB / 30 MB) - PDF File Reader Program
Electronic manuals for the above software programs (HTML (10 MB) and PDF manuals)
• Adobe Photoshop Elements CD-ROM
Adobe Photoshop Elements (135 MB / 170 MB) - Image Editing Program
It loads images from the scanner and allows you to edit and retouch them or apply special effects
and enhancements. Please read the instruction sheet or electronic (PDF) manual for Adobe
Photoshop Elements.
-
Install the Software (Windows)
Install the Software
WindoVls
Welcome to the Found New
Hardware Wizard
This wizard helps you install software for:
c:.)
If your hardware came with an installation CD
~ or floppy disk. insert it now.
1 Turn the computer on.
2
\A/hatdoyouwantthewizardtodo?
o Install the software automatically (Recommended)
o Install hom a list or specific location (AdvancedJ
Place the CanoScan Setup Utility CD-ROM in the drive.
The CanoScan Setup Utility main menu will display.
3
Click [Install the Software].
Read the SOFTWARE USER LICENSE AGREEMENT. Click [Yes] if
you accept the terms.
The [Install] window will display.
4
Click [Start Installation].
You will install six software programs and the Scanning Guide
(HTML format manual).
5
The installation procedure will start.
Follow the on-screen message prompts and click [Next] or [Yes]
to continue the installation.
The ScanGear CS scanner driver (TWAIN Driver) will be
Installed.
Welcome to the Reader 5.0 Selup program. This
program will install Reader 5.0 on your computer.
6
When the installation is complete, click [Yes].
The computer will restart.
7
After Windows restarts, remove the CD-ROM from
the drive and store it in a safe place.
+
It i~ strongly recommended thaI you exit all Windows programs
before running this Setup program.
Click Cancel to quit Setup and then close any programs you
have running. Click Next to continue with the Setup program.
WARNING: This program is protected by copyright law and
inlernationaltreaties.
Unauthorizedreproductionordistributionofthisprogram,orany
portion of it may result in severe civil and criminal penalties, and
will be prosecuted to the maximum extent possible under law.
Continue on P. 5.
-
Install the Software (Macintosh)
Install the Software
1
Turn the computer on.
Make sure to log in with the first created administrator to install the software. You cannot install the
software when logged in using added administrator accounts.
2
Place the CanoScan Setup Utility CD-ROM in the
drive.
3
Double-click the CD-ROM icon.
4
Double-click the [SetUp] icon.
The CanoScan Setup Utility main menu will display.
SetUp
5
Click [Install the Software].
Read the SOFTWARE USER LICENSE AGREEMENT. Click [Yes] if
you accept the terms.
The [Install] window will display.
6
Click [Start Installation].
You will install five software programs and the Scanning Guide
(HTML format manual).
7
The installation procedure will start.
Follow the on-screen message prompts and click [Next], [Yes]
or [Install] to continue the installation.
The ScanGear CS scanner driver (TWAIN Driver) witl be
installed.
If a verification dialog appears, input the Administrator's name
and password.
8
When the installation is complete, click [Yes].
The computer will restart.
9
After restarting, remove the CD-ROM from the drive
and store it in a safe place.
..
Installation was successfully completed.
To use the new software, you must restart your computer.
Click [Yes] to restart your computer.
Unlock the Scanning Unit
Unlock the Scanning Unit
1
2
Gently turn the scanner over.
3
Slide the lock switch toward the unlock mark
Peel the seals off the scanner.
<uf').
Lock Switch
-+--~-
4
Unlock Mark
Return the scanner to a horizontal position.
-
Connect the Scanner
Connect the Scanner
1
2
Connect the FAU cable to the scanner.
Connect the scanner to the computer with the supplied USB interface cable.
Supplied USB Interface Cable
IEEE1394 (FireWire) Interface Cable
(Macintosh only)
Wide Flat Connector
USB Interface Cable
Small Square Connector
• On a Macintosh, you cannot have the USB cable and the IEEE1394 interface cable connected
to the scanner at the same time.
• To use the scanner with an IEEE 1394 (Fire Wire) port on a Macintosh computer, please
purchase the IEEE 1394a (Fire Wire 400) cable recommended by Canon.
• Please read the IEEE1394 caution sheet bundled with the scanner for precautions with the
IEEE1394 interface and cables recommended by Canon.
3
Attach the supplied AC adapter to the scanner.
4
Press the power switch on the scanner's
front panel to turn the power on.
The Scan Lamp will light.
•
Power Switch
Try Scanning
Try Scanning
The following steps explain how to scan with ArcSoft PhotoStudio.
1
Place a photo or a picture on the glass
by aligning its top edge with the
alignment mark, and close the
document cover.
WindoYls
2
Select [Start], [Programs] or [All
Programs], [ArcSoft PhotoStudio 5.5]
and [PhotoStudio 5.5].
2
Double-click the [Applications] folder
followed by the [PhotoStudio] folder
and the [PhotoStudio] icon.
Applications
PhotoStud 10
PhotoStud io
PhotoStudio will start.
PhotoStudio will start.
..
Try Scanning
3
Click the [File] menu and choose [Select Source].
Select your scanner model name and click the [Select] button
for Windows or the [OK] button for Macintosh.
Sources:
CanoScan 5200F 10.1 (32-3i
iIJ1iI.. . .@JijJlllilim
4
Click the Acquire icon
and select [Acquire].
or click the [File] menu
ScanGear CS will start.
5
Select [Select Source].
You can select from the following options.
Photo (Color)/Magazine (Color)/Newspaper (B&W)/Document
(Grayscale).
6
Click [Preview].
After calibration, the preview scan will start and gradually
display the image.
The image is automatically cropped at its original size.
If you want to trim the image further, drag the mouse
diagonally to select the area.
7
Select the [Destination].
You can select [Print (300 dpi)] or [Image display (150 dpi)].
-
."i>
~~~_.:rj:w.~
~~/
.,
~
7"::"":M~f%;:1't~~:ml~%AA®:t~t:mm:~~~$P<~
",,$
%c
Ar:oSoft 1?6otoStudio
~~::::r:m
:<~t.z
-; ;t:-.:;:.x:
«
.z ""~
* 8=:'><
'%"~~.z
~
~"S'.,
Try Scanning
8
Select the [Output Size].
You can select from the following options.
• If you selected [Print (300 dpi)] in Step 7, you can select
Flexible, 4 x6 A4, and Letter to match the size of the
paper for printing.
• If you selected [Image display (150 dpi)] in Step 7, you
can select Flexible, 640 x 480, 800 x 600, 1024 x 768,
1600 x 1200 and 2048 x 1536 to match the sizes used by
computer monitors and digital cameras.
11
11
,
III
-=
II
•
V
&'.J\lli
9
Output Size
Flexible
64ox48opixels
800 x600 pixels
1024x 768 pixels
16oox12oopixels
2048x1536pixels
Add/Delete...
Click [Scan].
The final scan will start.
1 OClick the close box
(Windows) or.,
(Macintosh) in the ScanGear CS window to close it.
The scanned image will appear in the PhotoStudio window.
11 Save the scanned image.
Click the [File] menu and select [Save As]. Select the folder
where you wish to store the image file, enter a file name,
select a file type (JPEG format is recommended) and click
[Save].
Save As
~
•
h
ll[I~
Sample Pictures
12click the close box
(Windows) or '.'
(Macintosh) in the PhotoStudio window to close it.
-
Using the Scanner Buttons
Using the Scanner Buttons
You can use the four convenient buttons on the front of the scanner to scan and perform related tasks easily
with a single touch of the button. Place a photo or a picture on the scanner before pressing a button.
COpy Button
To print (copy) the scanned image with a printer:
1
Press the [COpy] button.
The scanner will scan the item.
The scanned image will print.
• The printer driver should be installed and the
printer should be on-line to use this function.
PDF Button
To save the scanned image as a PDF file:
1
Press the [PDF] button.
The scanner wHI scan the item.
Multiple itemscan be scanned continuously.
The scanned image will be saved as a PDF
document and appear in Presto! PageManager
(Windows) or Adobe Acrobat Reader
(Macintosh).
A PDF (Portable Document Format) document
uses a file format that allows it to be
displayed and printed with an application
program, such as Adobe Acrobat Reader/
Adobe Reader. It is easy to create PDF files for
your images by using the PDF button on the
scanner or the PDF button in CanoScan
Toolbox.
SCAN Button
To open the scanned image in the PhotoStudio
window:
1
Press the [SCAN] button.
The scanner will scan the item.
The scanned image will appear in the
PhotoStudio window.
, .--'._ E-MAIL Button
To attach the scanned image to a new e-mail
message:
1 Press the [E-MAIL] button.
2 The [E-mail software selection] dialog
will appear. Select an option from the
list and click [OK].
This step is required only for the first scan.
The e-mail software will start and the scanned
image will be attached in a new message
window.
The scanner will scan the item.
One of the following e-mail programs should be
installed and enabled to use.
For Windows: Microsoft Outlook Express,
Microsoft Outlook, Eudora or Netscape
Messenger. (Some mail programs are
required to set the MAPI function on.)
For Macintosh: Mail (Mac OS X 10.2 or later),
Eudora or MS Entourage.
Scanning Film
Scanning Film
11
11
You can scan 35 mm films (strips or slides), 120 (strips or single frame) and 4 x5 films with this scanner.
Positioning the Film
Use the following procedures to insert the film into the Film Guide.
1
Remove the protective sheet from the document
cover.
Press and hold the lever at the top of the protective sheet
while you CD pull the sheet outward and ~ detach it.
Always put the protective sheet when you are not scanning
films to protect the light source of the document cover.
• You can purchase the Accessory Kit for CanoScan
9950F (CSAK-9950F) if the protective sheet or Film
Guides are lost or damaged.
2
Set the film and the Film Guide.
35mm FilmStrips
CD
_
Open the Film Holder on the Film Guide, place the film face down and close the Film Holder.
~ Align the Film Guide's tab with the FILM symbol on the document glass of the scanner.
Film Holder
-
Scanning Film
35mm Slides - - - - - - - - - - - - - - - - - - - - - - - - - - -
CD
Align the Film Guide's tab with the FILM symbol on the document glass of the scanner.
~ Place a slide or slides face down (correctly viewed
from below) in the Film Guide as shown in the
diagram to the right.
120 Format Film Strips - - - - - - - - - - - - - - - - - - - - - - - -
CD
Open the Film Holder on the Film Guide, place the
film face down and close the Film Holder.
~ Align the Film Guide's tab with the FILM symbol on
the document glass of the scanner.
Scanning Curled 120 Format Films
(A)
Curled film strips can stick to the document glass of
the scanner and cause a pattern of rings called Newton
Rings to appear on the scanned image. If this occurs,
scan using the supplied film retainer sheet as shown in
the figure.
Film Holder
(A) Scan with the film retainer sheet inserted beneath
the film.
(B) If Newton Rings still appear after following
Instruction (A), turn the film strip over and place it
in the Film Holder with the film retainer sheet on
top so that the film edges are held down for
scanning. Then preview the image in ScanGear CS
and click the [Mirror] button to reverse the image
before initiating the final scan.
With its glossy side facing upward, slip
the film retainer sheet under the film.
(B)
Hold the film edges down
by placing the film retainer
sheet on top with its glossy
side facing downward.
Scanning Film
4
11
CD
X
5 Format Film
11
_
Open the Film Holder on the Film Guide, place the
film face down and close the Film Holder.
4
11
X
5 Format Film
11
~ Align the Film Guide's tab with the FILM symbol on the document glass of the scanner.
120 Format Film {Single Frame)
Use this method to scan single frames.
CD
Adjust the Film Holder bars to the film width.
120 Format Film
~ Open the Film Holder.
® Place the film face down (viewed correctly from below) in
the Film Guide so that its edges fit within the grooves.
® Close the Film Holder.
~ Align the Film Guide's tab with the FILM symbol on the
document glass of the scanner.
If the Film Holder becomes separated from the Film Guide, refer to the illustrations to
reassemble it
1. Insert (a) into the slots in the Film Guide.
2. Insert (b) securely into the Film Holders.
3. Close the Film Holder (c).
3
Close the document cover.
_
Scanning Film
Scanning Film
The following steps explain how to scan 35 mm film strips with ArcSoft PhotoStudio.
Use ScanGear CSls Advanced Mode to scan 120 or 4 x 5 format films.
11
1
11
Start ArcSoft PhotoStudio.
Refer to step 2 on page 7.
2
Start ScanGear CS.
Refer to step 4 on page 8.
3
Select the [Select Source].
You can select from theJollowing options for films.
Negative Film (Color) / Positive Film (Color)
4
Click [Preview].
ScanGear CS will display the preview image(s).
5
Place a check mark beside the number(s) of the
frame(s) to be scanned.
By default, a -check mark appears beside the first frame only.
You can scan multiple frames in one step if you place a check
mark beside the number of each frame you wish to include.
6
Select the [Destination].
You can sele~t [Print (300 dpi)] or [Image display (150 dpi)].
Scanning Film
7
Select the [Output Size].
You can select from the following options.
• .If you selected [Print (300 dpi)] in Step 6, you can select
Flexible, 4 x6", A4, and Letter to match the size of the
paper for printing.
• If you selected [Image display (150 dpi)] in Step 6, you
can select Flexible, 640 x 480, 800 x 600, 1024 x 768,
1600 x 1200 and 2048 x 1536 to match the sizes used by
computer monitors and digital cameras.
I
8
Click [Scan].
The final scan will start.
If you have failed scanning with ArcSoft PhotoStudio,
scan fewer frames or use CanoScan Toolbox/Adobe
Photoshop Elements as the parent application
program, and rescan.
See Troubleshooting in the Scanning Guide.
When the scan is complete, click the ScanGear CS close box
(Windows) or ~.~ (Macintosh).
The scanned image will appear in ArcSoft PhotoStudio.
9
Save the scanned image.
Click the [File] menu and select [Save As]. Select the folder where you wish to store the image file, enter
a file name, select a file type (JPEG format is recommended) and click [Save].
1 OClick close box
(Windows) or ~.\ (Macintosh) in the PhotoStudio window to close it.
Specifications
Specifications
CanoScan 9950F
Scanner Type
Flatbed
Scanning Element
CCD 6-line color
Light Source
Cold cathode fluorescent lamp
Optical Resolution
4800 x 9600 dpi
Selectable Resolution
25 - 19200 dpi (ScanGear CS)
Color
Scanning Bit Depth
16 bit input / 16 bit or 8 bit output for each color (RGB)
Grayscale
16 bit input / 16 bit*l or 8 bit output
Scanning Speed*2
(Photo or Document)
Color
11.0 rnsec./line (2400 dpi), 11.0 msec./line (4800 qpi)
Grayscale,B&W
11.0 msec./line (2400 dpi), 11.0 msec./line (4800 dpi)
Scanning Speed*2 (Film)
Color, GrayScale,
B&W
5.5 - 88.0 msec./line
Approximately 3.6 seconds
Preview Speed*3
USB 2.0 Hi-Speed*4 / USB (USB 1.1 equivalent)
IEEE1394a (FireWire400 : Macintosh only)
Interface
Maximum Document Size
A4/Letter: 216 x 297 mm (8.5 x 11.7 in.)
35 mm strip 30 frames
35 mm slide 12 frames
Film Type (negatives/positives)
120 format (max. 6 x 22 cm) 2 strips
120 format (max. 6 x 9 cm) 1 frame
4"x 5" format
Scanner Buttons
4 buttons: COPY, SCAN, PDF, E-MAIL
Temperature
Operating Range
Humidity
1OoC to 35°C (50°F to 95°F)
10 % to 900/0 RH, 200/0 to 800/0 RH when scanning film
(without condensation formation)
Power Requirements
AC adapter (1 00/120/230/240 V)*5
Power Consumption
In operation: 28 watts maximum
Stand-by: 6 watts
Power Switch Off: 0.1 watts (1 OOV), 0.3 watts (200V)
(Using supplied AC adapter)
Maximum Exterior Dimensions
290 x 509 x 128 mm (11.4 x 20 x 5 in.)
Weight
Approximately 5.8 kg (12.8 Ibs.)
*1
16 bit output supported for film scanning only.
*2
The fastest speed in USB 2.0 Hi-Speed mode on Windows PC. Transfer time to computer is not included.
Calibration processing time is not included.
Note that Macintosh computers with USB 2.0 Hi-Speed interface expansion cards are not supported.
AC adapter type varies according to the region in which the scanner is purchased.
*3
*4
*5
• Specifications are subject to change without notice.
Upgrading to USB 2.0 (Windows Only)
To upgrade a computer to the USB 2.0 standard, please use one the following USB expansion cards/hubs that have been
verified by Canon for compatibility.
Expansion Cards
Hubs
Adaptec XHUB4
• Adaptec USB2connect 5100: PCI bus
Adaptec XHUB4PLUS
• Adaptec USB2connect 31 OOLP: PCI bus
Adaptec XHUB7PLUS
• Adaptec USB2connect 2000LP: PCI bus
• Adaptec DuoConnect: PCI bus
For installation procedures, please read the instructions that accompany the USB expansion card/hub.
System Information
This form should be used to record the operating environment for the purchased scanner.
If any problems occur with the scanner, you will need this information when you contact our Customer
Support Help Desk. Be sure to record the information and store it in a safe location.
• This information is also required to request a repair under warranty. Make sure you record the
information and store it in a safe location.
• Guaranteed servicing for this equipment will expire five years after production ceases.
Date of Purchase:
Dealer Name/Dealer Tel:
Dealer Address:
Scanner Model:
CanoScan 9950F
Serial Number (on the back of the equipment):
• About the Computer Used
Manufacturer:
Model:
CPU:
Clock Speed:
Memory Capacity (RAM):
MB
Hard Disk Capacity:
MB
OS:
Windows
D
Macintosh
DOS X v1 0.1
XP
0
Me
D
Space Available:
2000
ODS X v1 0.2
DOS X v10.3
Mon itor Size:
Printer:
Manufacturer:
Type of Pri nter:
Pri nter Resol utions:
Installed Compression Program:
On-Board Expansion Cards:
Attached Peripherals:
Connected Network System:
MB
098
Mon itor Type:
Installed Virus Protection Program:
MHz
inches
CANON INC.
CANON DANMARK.AlS
30-2, Shimomaruko 3-chome, Ohta-ku Tokyo 146-8501, Japan
1. Kund H0jgaards Vej 1, DK-2860 S0borg, Denmark
Hotline: +45 44 88 2591
Forhandlerhenvisning:
http://www.canon.dk
CANON U.S.A., INC.
One Canon Plaza, Lake Success, New York 11042, u.s.A.
Customer Care Center: 1-757-413-2848
http://www.usa.canon.comlconsumer
CANON NORGE as
Hallagerbakken 110, Postboks 33, Holmlia, 1210 Oslo, Norway
Faks: 2262 0615
Tlf: 2262 9321
http://www.canon.no
CANON CANADA INC.
6390 Dixie Road, Mississauga, Ontario L5T 1P7, Canada 1-8DD-OK CANON
http://www.canon.ca
CANON SVENSKA AS
CANON LATIN AMERICA, INC.
703 Waterford Way, Suite 400 Miami, Florida 33126, U.S.A.
CANON MEXICANA, S. de R.L. de C.V.
Anillo Periferico Sur No. 4124, Torre Zafiro (II) Colonia Ex~Rancho de Anzaldo,
Piso 5 y 6, Mexico D.F.
Tel. (525) 5490-2000
CANON PANAMA, S.A.
Apartado 7022, Panama 5, Rep. de Panama
Tel. (507) 279-8900
CANON CHILE, S.A.
Ave. Manquehue Norte #1337, Piso 3, Casilla 187-9 Santiago, Chile
Tel. (562) 366-6600
CANON ARGENTINA, S.A.
Ave. Corrientes 420 (1043) Buenos Aires, Argentina
Tel. (5411) 432-59800
CANON EUROPA N.V.
P.O. Box 2262 1180 EG Amstefveen, The Netherlands
CANON (UK) LTD.
Woodhatch, Reigate, Surrey RH2 8BF, United Kingdom
For technical support. please contact Canon Help Desk.
P.O. Box 431, Wallington, Surrey SM6 OXU, UK
Tel: (08705) 143 723 (Calls may be recorded)
Fax: (08705) 143 340
For sales enquiries, please call 08705 143723
CANON COMMUNICATION & IMAGE FRANCE S.A.
. 102 Avenue du General de Gaulle
92257 LA GARENNE COLOMBES CEDEX, France
Tel: 01.41.30.15.15
Fax: 01.41.30.15.05
E-mail:[email protected]
http://wwW.canon.fr
CANON DEUTSCHLAND GmbH
Europark Fichtenhain A 10, 47807 Krefeld, Germany
Technischer Support
Telefax: 0810/5006022 (0.12€/Min.)
http://www.canon.de
CANON ITALIA S.P.A
Via Milano 8, 1-20097 San Donato Milanese (MI) Italy
Tel: 02/8248.1
Fax: 02/8248.4604
Pronto Canon: 0218249.2000
http://www.canon.it
CANON NEDERLAND N.V.
Neptunusstraat 1, 2132 JA Hoofddorp, The Netherlands
Tel: 023-5 670 123
Fax: 023-5 670 124
Helpdesk: 023-5 681 681
http://www.canon.nl
CANON BELGIUM N.V.lS.A.
Gustav III:s Boulevard 26, S-169 88 Solna, Sweden
Support-Under garantitiden: Tel. 08-744 86 20
Support-Efter garantitiden: Tel. 0900-20 30 555
E-post support: [email protected]
http://www.canon.se
CANON OY
Huopalahdentie 24, P.O. Box 1, FIN-00351 Helsinki, Finland
Puhelin: 010 54420
Fax: 0105444571
Helpdesk: 020 366466 (pvm)
Internet: IN'NW.canon.fi
CANON NORTH-EAST OY
Huopalahdentie 24, P.O. Box 46, FIN-00351 Helsinki, Finland
Tel. +35810 54420
Fax +35810 54410
http://IN'NW.canon.ru
http://www.canon.ee
http://IN'NW.canon.lv
http://IN'NW.canon.lt
COPICANOLA SA
Rua Alfredo da Silva, 14,2721-862 Alfragide, Portugal
Tel: 21471 11 11
Fax: 21 4710989
IN'NW.copicanola.pt
[email protected]
CANON SINGAPORE PTE. LTD.
1 HarbourFront Avenue #04-01
Keppel Bay Tower Singapore 098632
Hotline: 65-6799-8688
Tel: 65-6799-8888
Fax: 65-6273-6786
http://www.canon.com.sg
CANON MARKETING (MALAYSIA) SDN. BHD.
Block D, Peremba Square
Saujana Resort, Section, 40150 Shah Alam, Selangor Darul Ehsan
Malaysia
Tel: 603-7844-6000,
Fax: 603-7844-6048
Helpdesk: 603-7844-6008/9
Enquiry: print&[email protected]
http://vvwIN.canon.com.my
CANON MARKETING (THAILAND) CO. LTD.
179/34-45 Bangkok City Tower, 9th-10th Floor
South Sathorn Road, Thungmahamek
Sathorn, Bangkok 10120, Thailand
Tel: 662-3449999,
Fax: 662-3449968
http://vvwIN.canon.co.th
CANON MARKETING (PHILIPPINES) INC.
Marvin Plaza Building, 2153 Don Chino Roces Ave,
Makati City, Metro Manila, Philippines
Fax: 632-8120067/8109797
Tel: 632-8126047,
CANON INDIA PVT. LTD.
Bessenveldstraat 7, B-1831 Diegem, Belgium
Tel: 027220411
Fax: 02 7213274
Helpdesk: 090010627
http://www.canon.be
Neela Gagan, Mandi Road, Mehrauli, New Delhi-11 0030
Tel: 91-11-26806572173n4,
91- 11-26807317/18/19
Fax: 91-11-26807180
http://wWw.canon.co.in
CANON LUXEMBOURG S.A.
CANON HONGKONG CO., LTD.
Rue des Jones 21, L-1818 Howald, Luxembourg
Tel.: (352) 48 47961
Fax: (352) 48 4796232
Helpdesk: 900 74100
http:(Iwww.canon.lu
CANON AUSTRALIA PTY. LTD.
CANON Ges.m.b.H.
Zetschegasse 11, 1230 Wien, Austria
Tel.: (01) 680 88-412
Fax: (01) 680 88~413
http://vvwIN.canon.at
CANON CEE GMBH
9/F, The Hong Kong Club Building 3A, Chater Road, Central, Hong Kong
TEL: (852) 2739 0802
FAX: (852) 2739 6428
1 Thomas Holt Drive, North Ryde, Sydney N.s.w. 2113, Australia
Info-Line: (02) 9805 2864
CANON NEW ZEALAND LTD.
Akoranga Business Park, Akoranga Drive, Northcote Auckland, New Zealand
Info-Line: (09)489 0470
Oberlaaerstr. 233, A-11 00 Wien, Austria
Tel: +43 1 68088-331
Fax: +43 1 68088-333
CANON (SCHWEIZ) AG
Product Support CCllndustriestrasse 12,8305 Dietlikon, Switzerland
Fax: 0041 (0) 1 8356859
Hotline: 0900 57 55 20 (Fr.2.13/min)
http://vvwIN.canon.ch
CANON ESPANA S.A.
C/Joaquin Costa, 41-28002, Madrid, Spain
Tel.: 91-5384500
Fax.: 91-411 4176
Tel: Atenci6n al c1iente: 901.301.301
Help Desk: 906.301255
E-mail:[email protected]
1-IE-097A
©CANON INC. 2004
PRINTED IN CHINA
NO POSTAGE
NECESSARY
IF MAILED
INTHE
UNITED STATES
Please send correspondence to:
Canon U.S.A., Inc.
15955 Alton Parkway
Irvine, CA 92618-3731
BUSINESS REPLY MAIL
FIRST-CLASS MAIL PERMIT NO. 10331 SALT LAKE CITY UT
POSTAGE WILL BE PAID BY ADDRESSEE
CANON USA INC
DEPT CanoScan® 9950F
PO BOX 30403
SALT LAKE CITY UT 84130-9776
11 •• 1•• 1•• 111.11 •• 11.1111.1.1 ••1••• 111111.11 ••• 1.1.1
Fold Here
Registration Card
Congratulations on purchasing a CanoScan 9950F Color Image Scanner.
Register now to receive information about other Canon
products and promotions that may be of interest to you.
easy ways to register:
o
•
Visit our Web site at www.registercanon.com
Mail in this card
I) Fax this card to 1-800-567-3229
Please be sure to register using only 1 of the 3 easy methods.
Product registration valid only in the U.S.A.
Canon
CanoScan@ 9950F Color Image Scanner Registration Card
Thank you for purchasing aCanoScan 9950F Color Image Scanner. To help us serve you better, complete and return this Registration Card. Simply fill out the
following questions and mail this card or fax it to 1·800·567·3229. Note: The toll-free number is for Registration Cards only. No operator will answer this number.
DMr.
V1CS9950F051004
0 Ms.
U
First Name
Initial
I I
I I
Last Name
I
Company Name
I I I I
Mailing Address
Apt. No./Suite
LLJ
City
State
Zip
1- L-I
L..-....JL...-....J'----JI -I
---L...---L...---I.-......I
Home Phone w/Area Code
L...--L.-....J'---ll -I
I- L-I
---1.----1.---'---'
Business Phone wjArea Code
Business Phone Extension
E-Mail Address
Fold Here
[}] Where did you purchase this scanner?
Name of Store
Month
[I]
Date of purcnase:
Day
Year
LLJ - LLJ - LLJ
::::J On occasion, Canon U.S.A., Inc. may want to send you
information about other Canon products and promotions
that may be of interest to you. Please check this box if you
do not want to receive this information.
CD Serial number (found on the bottom of scanner):
[I]
li\t1mit'il!Jiilb!!,i4!1¥'hffipmmCllm'UiH}'WY
OMac®OSXv10.1.3to10J.x i9l o Male
o Female
Which operating system are you using with your PC?
DWindows®XP CWindows2000
o Windows Me ~ Windows 98 0 Other
[I]
[1]
L
Did you purchase aPC at the SAME TIME you purchased this scanner?
DYes
0 No
Where will this scanner be primarily used? Check ONE only:
o Home business
:J Corporate office
o Small business (outside of home) == Government/Military/Law
o Home (personal/family/creative)
D Home (work brought from office)
enforcement
QQ]
Age
D Under 18
D 18 to 24
D 25 to 34
o 35 to 44
D 45 to 54
o 55 to 64
065 or older
[ ] ] Annuallncome
[J
[J
$15,000 to $30,000
$30,001 to $50,000
0$75,001 to $150,000
0$150,000 +
C $50,001 to $75,000
:.::J Educational institution
V1CS9950F051004
©2004 Canon U.S.A., Inc. Canon and CanoScan are registered trademarks of Canon Inc. All other product
and brand names are trademarks of their respective owners,
Please tape closed, DO NOT STAPLE.
S-CS9950F-REG-0504
Printed in China
English
Safety Precautions
Please read and take note of the following precautions before using the equipment.
&
WARNING
Indicates a warning concerning operations that may lead to death or injury to persons If not
pertormed correctly. In order to use the equipment safely, always pay attention to these warnings.
&
CAUTION
Indicates a caution concerning operations that may lead to injury to persons or damage to
property if not performed correctly. In order to use the equipment safely, always pay attention to
these cautions.
About Locations
&
WARNING
Do not place the equipment near flammable liquids such as alcohol or thinners. If the internal
electrical parts come in contact with flammable liquids, fire or electrical shock may result.
• Do not place the following objects on top of the equipment. If the internal electrical parts come
In contact with these objects, fire or electrical shock may result.
- metallic objects, such as necklaces
- containers with liquid, such as cups, vases or flower pots
If any of these objects or liquids enter the equipment, immediately unplug the AC adapter and
contact your retailer or Canon Customer Support Help Desk.
&
CAUTION
• Do not place the equipment in the following areas. Fire or electrical shock may result.
- Areas with high humidity
- Areas subject to direct sunlight
- Areas with high temperatures
- Areas near sources of flame
• Do not place the equipment on shaky stands, unstable surfaces or surfaces subject to frequent
vibrations. If the equipment falls, it may cause injuries.
Do not place heavy objects on the equipment. Objects may fall and cause injuries.
About the Power Supply
&
WARNING
Do not damage, mutilate or modify the AC adapter. Do not place heavy objects on, pull or
excessively bend the cord of the AC adapter. Damaged wires may cause fire or electrical
shock.
Do not plug in/unplug the AC adapter with wet hands. Fire or electrical shock may result.
Do not connect excessive numbers of plugs into one electrical outlet. Fire or electrical shock
may result.
Do not twist or tie the AC adapter together. Fire or electrical shock may result.
Always plug the AC adapter in all the way. If it is not plugged in completely, fire or electrical
shock may result.
Do not use AC adapters other than the one supplied. Fire or electrical shock may result.
• As a rule, do not use electrical extension cords. Fire or electrical shock may result. If the use of
an extension cord is necessary, do not use one longer than 5 m (15 feet). Make sure that the
extension cord is not twisted, and that the AC adapter is fully plugged into the extension cord.
Do not use multiple extension cords.
• Do not use extension cords in corridors or other high traffic areas where they can be stepped
on or tripped over. This could damage the cords and result in fire or electrical shock.
Do not use the AC adapter outdoors or in exposed areas.
&
CAUTION
• Do not plug the equipment into outlefs with voltages other than the specified voltages.
Incorrect voltages may result in fire or electrical shock.
• When unplugging the AC adapter, always pull on the main body. Pulling on the cord may
damage the wires and lead to fire or electrical shock.
• Do not place objects around the AC adapter in case it needs to be unplugged during
emergencies.
• Unplug the AC adapter from the outlet at least once a year and clean the area around the base
of the AC adapter's metal pins to ensure that all dust is removed. If dust accumulates in this
area, it may result in fire.
General Handling Precautions
&
WARNING
• Do not take apart or modify the equipment. Fire or electrical shock may result from improper
handling of its components.
If you hear unusual noises, see smoke, feel excessive heat or smell anything unusual,
immediately unplug the AC adapter and contact your retailer or Canon Customer Support Help
Desk. Continued use of the equipment may result in fires or electrical shock.
Do not use flammable sprays near this equipment. Also do not spill water, liquids, or
flammable liquids on the equipment. If these fluids enter this equipment and contact the
electrical parts, fire or electrical shock may result. If anything enters the equipment,
immediately unplug the AC adapter and contact your retailer or Canon Customer Support Help
Desk.
When cleaning the equipment, always unplug the AC adapter. Otherwise, fire or electrical
shock may result.
When cleaning the equipment, use a water-moistened cloth that is well wrung out. Do not use
flammable liquids, such as alcohol, benzene or thinners. If a flammable liquid enters the inner
electrical parts, fire or electrical shock may result.
&
CAUTION
Carefully close the document cover in order not to pinch your hands.
Do not press heavily on the document glass or the document cover. The document glass may
break and injure you.
Do not bump the document glass or drop heavy books or objects on it. The document glass
may break and injure you.
When not in use for extended periods, such as long weekends, unplug the AC adapter for
safety.
When transporting the equipment, be extremely careful. Dropping it could cause an injury
Wait until the equipment has cooled before placing a cover over it. Otherwise fire may result.
Do not use the supplied CD-ROM in regular CD players. It produces excessively loud sound
that may cause hearing damage.
Setup and Operating Conditions
Do not set up in areas where there are excessive fluctuations in temperature. Also do not
move the equipment from low-temperature areas to high-temperature areas. Condensation
may cause image errors. Leave the scanner enough time to gradually adapt to the new
conditions before use.
Do not use the equipment in areas subject to direct sunlight or strong room light. It may cause
damage to the equipment or decrease image quality. If you have to use the scanner in direct
sunlight, make sure to use a thick curtain to block the light.
1·IM-175A
© 2002 CANON INC.
PRINTED IN CHINA
Scanning Performance
The CanoScan 9950F supports high resolution scanning at up to 4800 x 9600 dpi and 48 bit input/output
color depth.
• File sizes of images scanned at high resolutions and high color depth can be large. Using 24 bit color
depth and reducing the resolution will reduce file sizes and improve scanning speed. Resolution and
color depth can be adjusted in the provided ScanGear CS scanner driver.
• The ScanGear CS scanner driver uses an industry common communications protocol called TWAIN.
The ScanGear CS driver will not allow scans that exceed the TWAIN 10,000 x 30,000 pixel limitation
at 48 bit color depth. Scanning of large images or 4" x 5" film may require reducing the scale,
reducing the resolution or adjusting to a smaller scanning area when scanning.
Film and Slide Scanning
By using the provided film guides, the CanoScan 9950F can scan 35mm filmstrips, 35mm slides, 120 roll
film and 4" x 5" film.
• Scanning of multiple slides simultaneously, especially at high resolutions and high color depth, can
quickly consume large amounts of disk storage. In some instances, improved system performance
will occur when:
1. Reducing the number of slides that are scanned
2. Reducing resolution of the scans
3. Reducing the color depth of the scans
~ Note (Mac Users Only): The Mac version of ArcSoft PhotoStudio limits the number of frames that can
be scanned simultaneously when scanning at 48 bit color depth:
1
Output
Maximum number of Frames
Resolution 1
that Can be Scanned
1200dpi
24 frames
2400dpi
6 frames
4800dpi
1 frame
When scale is set to 1000/0.
Adobe® Photoshop® Elements 2.0 is recommended for multiple frame scanning.
© 2004 Canon Inc. CanoScan is a trademark of Canon, Inc. All other product or brand names are trademarks of their respective owners.
1-IE-102A
PRINTED IN CHINA
Using Adobe® Photoshop® Elements
The Adobe Photoshop Elements CD-ROM contains the Adobe Photoshop Elements software, its PDF manual, and so on.
Adobe Photoshop Elements is a photo retouching software, having high level functions that can adjust and edit images scanned by the scanner.
Installation
1.
Insert the Adobe Photoshop Elements CD-ROM into the CD-ROM drive of your computer.
• Windows
• Macintosh
2.
CD "Welcome" window will appear. Click [Next].
® You are asked with what language you will view the licence agreement. Select one from the list, and click [Next].
® [End User License Agreement] is confirmed. Click [Accept].
@) Confirm that [Installation] is activated, and click [Adobe Photoshop Elements 2.0].
Double-click the CD-ROM icon on the desktop, followed by the language folder, the [Install Photoshop Elements] icon
in succession.
In the series of dialogs and windows, select or enter the appropriate settings, and click
[Next] or [Yes] (with Macintosh, [Continue], [Next] or [Install]).
•...
..
y
Enter an administrator's username and password to
continue with the installation.
With Macintosh, when a verification dialog appears, input the Administrator's name
and password, and click [OK].
In the [User Information] dialog, you must enter the" Serial Number". The serial number is
shown on the Photoshop Elements CD-ROM case. Enter the 6 sets of 4 digits without hyphens.
3.
Finally, when "Setup is complete" (Windows) or "Installation was successful"
(Macintosh) will appears, click [Finish] (Windows) or [Quit] (Macintosh).
* For details, see the "How_to_lnstall Read Me (Windows)/ How to Install Read Me (Macintosh)" file
in the CD-ROM.
<Back·~Cance'l
Starting Adobe Photoshop Elements
• Windows
Select [Start] - [(All) Programs] - [Adobe Photoshop Elements 2.0].
Adobe Photoshop Elements will start.
• Macintosh
Double-click the Adobe Photoshop Elements 2.0 icon in the [Adobe Photoshop
Elements 2] folder.
[Adobe Photoshop Elements 2] folder is found in the [Applications] folder with Mac as
x.
Photoshop Elements 2.0
Adobe Photoshop Elements will start.
Starting the Scanner Driver
Select the name of your scanner with [Import] from the [File] menu.
ScanGear CS will start.
1-IE-084C
© CANON INC. 2004
PRINTED IN CHINA
How to use Adobe® Photoshop® Album™ 2.0 Starter Edition
and purchase Adobe® Photoshop® Album™
Adobe® Photoshop® Album™ Starter Edition is a tryout version with limited functions of the
product version. You can upgrade to the product version for a small price.
1. System Requirements
• Intel® Pentium® II or faster processor
• Microsoft® Windows® Millennium Edition, Windows 2000, or Windows XP
• Microsoft Internet Explorer 5.0.1 (with Service Pack 2), 5.5, or 6.0 (updated with applicable
service packs)
• Microsoft DirectX 8.1 or 9.0 software / QuickTime 6.3 software'
2. Limitations
The image editing functions and search functions such as Organize Photo, Fix Photo, Find Photo,
Create, have limited functions. The product version gives full control of these functions.
Note
Use this software to display the images saved in the computer.
This Software does not suit scanning with ScanGear CS or CanoScan Toolbox.
3. How to Install Adobe Photoshop Album Starter Edition
[Notice] If another version of Adobe® Photoshop® Album is already installed, follow the
message prompts to install.
1. Place the CanoScan Setup Utility CD-ROM in the drive and click [Display the CD-ROM
Contents] when the main window appears.
2. Click [Canoscan] to display the CD-ROM contents.
3. Open the [Palbum] folder then select [PhotoshopAlbumSE] folder.
4. Click the [Setup.exe] icon. Installation will start. Follow the on-screen instructions to proceed.
Enter the required items in the User Registration window.
4. How to Purchase the product version of Adobe Photoshop Album
Click [Help] and [Upgrade to Photoshop Album] to purchase the product version.
5. Photoshop Album Starter Edition Technical Support
Canon Inc. does not provide technical support for this software. Users of Adobe Photoshop
Album Starter Edition are not eligible for free person-to-person or fee based support by phone.
You can access Adobe Systems Incorporated online technical support resources for free technical
information:
- http://www.adobe.com/supportlmain.html
1-IE-096A
CANON INC. 2004
PRINTED IN CHINA
About Canon Scanner WIA Driver for Windows® XP and
CanoScan Series Color Image Scanners
Canon Scanner WIA Driver is the scanner device driver specific to Windows XP for the following CanoScan series color image scanners. It can be
used as a standalone program or with WIA!TWAIN-compliant application programs.
Note that it does not support film scanning if the scanner is equipped with a film adapter unit.
o
IMPORTANT
• Canon Scanner WIA Driver supports very simple features required for scanning. You are recommended to use the ScanGear
CS scanner driver instead of the WIA Driver for full scanning features. ScanGear CS offers more features and can be used to
adjust scanned images.
• You cannot install and use WIA Driver and ScanGear CS on the same computer.
• Log on with a user name which is set to an Administrator before installing or uninstalling software.
• Be sure to read the precautions listed in the Readm~ file on the CD-ROM before installing the WIA Driver. *
• Please see the Canon Scanner WIA Driver Users Guide contained on the CD-ROM for operating instructions. *
*
View the Readme and Canon Scanner WIA Driver Users Guide files by following the procedure below.
1 Place the CanoScan Setup Utility CD-ROM in the drive.
2 Click [Display the CD-ROM Contents].
3 Readme text: Click the [CanoScan] icon. Open the [WIA] folder and double-click [README].
User's Guide: Click the [Manual] icon and double-click [WIA120].
Installing the WIA Driver
1Yi!t ~~~
o
IMPORTANT
• If ScanGear CS has already been installed, delete ScanGear CS using the uninstallation procedure below before
proceeding with the installation.
• When installing the WIA Driver, be sure to have the scanner detached from the computer.
1
Turn off the computer and detach the scanner from the computer.
2
l
Turn on the computer and pla,ce the CanoScan Setup Utility CD-ROM in the drive.
4
S
Click the [CanoScan] icon in the [Display the CD-ROM Contents] window.
Click [Display the CD-ROM Contents] in the CanoScan Setup Utility Menu window.
Open the [WIA] folder and double-click the [SETUPWIA] icon.
• This will start the WIA Driver installation. When [Canon WIA Driver setup completes] message appears, installation is
complete.
6
7
Click [OK].
8
Attach the scanner to the computer.
Remove the CanoScan Setup Utility CD-ROM from the drive.
Uninstalling ScanGear CS or the WIA Driver
••••
•
•
•
•••
ScanGear CS and the WIA Driver can be uninstalled using the CanoScan Setup Utlity CD-ROM.
1
Detach the scanner from the computer.
2
l
4
Click [Display the CD-ROM Contents] and click the [CanoScan] icon.
S
6
Place the CanoScan Setup Utility CD-ROM in the drive.
Double-click [DELDRV].
Select the scanner for which the driver will be deleted.
Click [OK] when prompted by the [Uninstalling scanner driver completes] message. Remove the CD-ROM from the drive.
NOTE
• To install the ScanGear CS scanner driver after deleting the WIA driver, please restart the system and follow the
procedure of installation in the Quick Start Guide.
• To install the WIA Driver after deleting the ScanGear CS driver, please restart the system and follow the procedure in
the "Installing the WIA Driver" topic above.
1-IE-0858
©CANON INC. 2003
PRINTED IN CHINA
Macintosh Only
[anoScan 99S0F
Precautions for Using the IEEE 1394 (FireWire) Interface
This document advises you of the precautions to take when connecting the CanoScan
9950F to a computer via the IEEE 1394* interface. Ensure that you read and follow these
precautions to avoid malfunctions when using the scanner with other equipment that is
connected.
* The port for the interface may also be labeled the FireWire port, DV In/Out port or another name.
* This scanner supports IEEE 1394a (FireWire 400) only.
Operating System Requirements
•
Mac
as X;
Macintosh with a built-in IEEE 1394 port and PowerPC G4/G5 processor running
v1 0.2/v1 0.3.
Mac
as x
* Only Mac OS X v1 0.2.7 is not supported.
* When using a PowerBook, the processor must be PowerPC G4 550MHz or higher.
•
Please use the specified IEEE 1394 (FireWire) cable, Apple M8707G/A or M8707 (1.8 m/6 ft.,
6pin-6pin). Performance cannot be guaranteed with other cables.
Computer Connections and Power Precautions
1. This scanner will not operate correctly when an IEEE 1394-compatible external hard disk
is used as the sta rtu p disk.
2. Connect the scanner directly to the computer. Avoid connecting it via a repeater hub or
in a daisy chain configuration.
3. Do not use the scanner's USB port and lEEE 1394 port simultaneously and do not
connect both ports to the same computer or to more than one computer at the same
time.
4. You must always switch the scanner's power off before attaching or deta·ching the IEEE
1394 cable.
5. Wait 5 seconds or more before switching the scanner's power on again after it has been
switched off.
6. You must never switch the power on/off while the scanner or another IEEE 1394 device
is operati ng.
7. If you have other IEEE 1394 devices connected and are experiencing problems with the
scanner, try operating the scanner with the other IEEE 1394 devices disconnected.
Other Precautions
,
1. You must switch the power off on the scanner and other IEEE 1394 devices when
installing software.
2. You are advised against scanning directly to a recording device (hard disk, etc.) that is
connected via the IEEE 1394 interface when using this scanner. Save the image to the
computer's startup disk first and then send it to the auxiliary recording device.
* Macintosh, Mac as and FireWire are trademarks of Apple Computer, Inc., registered in the U.s. and other countries.
1-IE-073C
©CANON INC. 2004
PRINTED IN CHINA
o
4
+
+
~
~
m~iF.iIi:Y7
1--., I
7~-1 /:A
1fi!j~J:J m'f)(WH11fst:ti:ilUX1*
1fjlti~mi§fltr~st:ti:~JUJ.:1*
•
I---)IJ LJ ~ <t':~l,'
o y?~MIl* l..JL"< ttc!l,'
fikHtJJW1!
0
0
ff,~~MJ1 !
Ail~~ l21~ofAI71~0l1 ~~.§.-?-jIOj~ ~j;lofAI7I tJf~L1q.
-M-El- oH Ail!
Install the software before connecting the scanner.
Installez Ie logiciel avant de brancher Ie scanner.
Installare il software prima di collegare 10 scanner
Software vor Anschluss des Scanners installieren.
Instale el software antes de conectar el escaner.
Installeer de software voordat u de scanner aansluit.
Instale 0 software antes de conectar 0 scanner.
nepeA nOAKfllOyeHl-1eM cKaHepa cneAyeT YCTaHOBl-1Tb
nporpaMMHoe o6eCneyeHl-1e.
Unlock!
Oeverrouillez!
Sbloccare!
L6sen Sie die Verriegelung!
iOesbloquear!
Ontgrendelen!
Oestrave!
CH~M~Te 6nOK~pOBKY!
Canon
(anoScan 9950F
COLOR IMAGE SCANNER
Software for Windows®and Macintosh®
CanaScan Setup CD-ROM
ver.1.01
FB6-6405
For Windows
Software
'ScanGear CS for Mac (.)
'CanoScan Toolbox for Mac (.)
.ArcSoft PhotoStudio (.)
'ScanSoft OmniPage SE (.)
.Adobe Acrobat Reader (.)
(')Supports OSX Native mode only
Electronic Manual (English)
'CanoScan 99S0F User's Gurde
.ArcSoft PhotoStudio User's Guide
'ScanSoft OmnrPage SE User's Guide
[anon Solullons
Adobe, the Adobe logo, and Photoshop are either regi~tered trademarks or trademarks of Adobe Systems Incorporated in the United States and/or other
countries. Macintosh is a trademark of Apple Computer,lnc.,registered in the United States and other countries.Windows i~ either a regi~tl'lt'd
trademark or a trademark of Microsoft (orporation in the United 5tatl'5 and/or othel countries. Contain~ an implementation of the lZW
algorithm licensed under U.S. Patent 4,558,302. Protected by US Patents 4,837,613; 5, 146,346; 5,546,528; 5,808,623; 5,819,278;
5,870,091;5,90S,506;5,974,198;6,02l,264;6,02S,850;6,028,S83;6,057,935;6,067,094;6.Q72,502;6,084,684;6,100,904;
6,185,342; 6,204,858; 6,208,351; 6,269,1%; 6,275,587; 6,298, 157; 6,313,824; 6,337,925; 6,357,038; and 6,377,712.
e 1990-2002 Adobe Systems Incolporated. All rights rl'Served.
Made and printed in China.
90041383 6/02
E : This sleeve will be needed for installation. Do not discard!
F : Cette pochette est necessaire pour I'installation. Ne la jetez pas!
I : Non gettare la custodia poiche servira al momento dell'installazione.
G : Die Information der CD-Hulle wird fur die Installation ben6tigt. Bitte aufbewahren.
S : Necesitara este sobre durante la instalacion. No 10 tire.
BP: Nao descarte esta capa! Voce precisa do numero de serie nela para a instala~ao!
NL: Bewaardit hoesje zorgvuldig! U hebt het serienummer nodig voor de installatie.
Chinese Simplified:3i:~~m~1tt}t~o ~W*# !
KO:oi
~lol ~-c E..£J ~
Ail?-l Al%l.Ri>Le.. ~ l:{!-£A1
~.:t!i>}A171
tJ}'f}-y q.
Print.
Show.
Professional-Quality
Photo Printing.
Impresion Fotografica
de Calidad Profesional.
~mpression Photo
de Quatite
Professfonnelle.
digital ilfievo
tftiMt. I.u
li1tionized photography
we revoiu lionized
. • digital
Exil Pllnt
• High quality Canon lenses
• Compact, stylish designs
• Features and performance
for amateur and advanced
photographers
Would you like to know I
Check out www.us~
AWhole New Printing Experience
• Speed, performance and
quality for professional results
• Print borderless photos with
most models
• Ideal for home and office
re about Canon Products?
anon.comlconsumer
15~
catl6n
~~~f
Show off your photos
• From presentations to photographs:
paper for all of your printing needs
• 4 x 6" borderless t edge-to-edge
photo papers
• Genuine Canon paper for quality
images
11
©2004 Canon U.S.A., Inc. Canon, digital that inspires, Elf, MicroFine Droplet Technology, the MicroFine Droplet Technology logo and PowerShot are trademarks of
Canon Inc. All other product or brand names are trademarks of their respective owners.
Print sample ©2003 Art Brewer. All rights reserved.
Printed in China
S-CROSS-OTH-0504
Canon
Canon U.S.A., Inc.
Limit~d
Warranty-U.S. Only
The limited warranty set forth below is given by Canon U.S.A., Inc. ("Canon USA") with respect to the new or refurbished Canonbrand product ("Product") packaged with this limited warranty, when purchased and used in the United States only.
The Product is warranted against defects in materials and workmanship under normal use and service (a) for a period of one
(1) year from the date of original purchase when delivered to you in new condition in its original container or (b) for 90 days
from the date of original purchase for refurbished Products. Defective parts or a defective Product returned to a Canon USA
repair facility or a Canon USA Authorized Service Facility ("ASF"), and proven to be defective upon inspection, will be repaired,
exchanged for new or comparable rebuilt parts, or exchanged for a refurbished Product, as determined by the Canon USA
repair facility or the ASF. Warranty repair or replacement shall not extend the original warranty period of the Product. A dated
proof of purchase is required at the time of warranty service. A copy of your dated bill of sale will satisfy this requirement. This
warranty does not cover any accessories, or any consumables, such as paper or ink cartridges, as to which there shall be no
warranty or replacement.
This limited warranty shall only apply if the Product is used in conjunction with compatible computers, peripheral equipment
and software. Canon USA shall have no responsibility for such items except for compatible Canon brand peripheral equipment
covered by a separate warranty ("Separate Warranty"). Repairs of such Canon brand peripheral equipment shall be governed
by the terms of the Separate Warranty. Non-Canon brand equipment and software that may be distributed with the Product are
sold "as is" and without warranty of any kind by Canon USA, including any implied warranty regarding,merchantability or
fitness for a particular purpose, and all such warranties are disclaimed. The sole warranty, if any, with respect to such nonCanon brand items is given by the manufacturer or producer thereof.
This limited warranty covers all defects encountered in normal use of the Product and does not apply in the following cases:
(a) Loss of or damage to the Product due to abuse, neglect, mishandling, improper packaging by you, alteration, accident,
electrical current fluctuations, improper use, failure to follow operating or maintenance instructions in, or environmental
conditions prescribed in, Canon USA's user's manual or other documentation, or services performed by someone other
than a Canon USA repair facility or ASF. Without limiting the foregoing, dropping the Product, scratches, and abrasions will
be presumed to have resulted from misuse, abuse or failure to operate the Product as set forth in the user's manual or
other documentation for the Product.
(b) Use of parts or supplies (other than those sold by Canon USA) that cause damage to the Product or cause abnormally
frequent service calls or service problems.
(c) If the Product has had its serial number or dating defaced, altered or removed.
ANY SYSTEM SOFTWARE (WHETHER FACTORY LOADED ON THE PRODUCT OR CONTAINED ON THE SOFTWARE DISKETIES OR CDROMS ENCLOSED WITH, OR ACCOMPANYING, THE PRODUCl), AND ANY UTILITY SOFTWARE, DISTRIBUTED WITH OR FOR THE
PRODUCT, IS SOLD "AS IS" AND WITHOUT WARRANTY BY CANON USA. THE SOLE WARRANTY WITH RESPECT TO SUCH SOFTWARE
IS CONTAINED IN THE SOFTWARE MANUFACTURER'S LICENSE AGREEMENT DISTRIBUTED THEREWITH, INCLUDING ANY
LIMITATIONS AND DISCLAIMERS THEREON. PLEASE CONTACT CANON USA IMMEDIATELY IFYOU HAVE NOT RECEIVED A COpy OF
THE SOFTWARE MANUFACTURER'S LICENSE AGREEMENT.
NO IMPLIED WARRANTY, INCLUDING ANY IMPLIED WARRANTY OF MERCHANTABILITY OR FITNESS FOR A PARTICULAR PURPOSE,
APPLIES TO THE PRODUCT AFTER THE APPLICABLE PERIOD OF THE EXPRESS LIMITED WARRANTY STATED ABOVE, AND NO OTHER
EXPRESS WARRANTY OR GUARANTY, EXCEPT AS MENTIONED ABOVE, GIVEN BY ANY PERSON OR ENTITY WITH RESPECT TO THE
PRODUCT SHALL BIND CANON USA, OR ITS ASF. (SOME STATES DO NOT ALLOW LIMITATIONS ON HOW LONG AN IMPLIED WARRANTY
LASTS, SO THE ABOVE LIMITATION MAY NOT APPLY TO YOU.) CANON USA SHALL NOT BE LIABLE FOR LOSS OF REVENUES OR
PROFITS, INCONVENIENCE, EXPENSE FOR SUBSTITUTE EQUIPMENT OR SERVICE, STORAGE CHARGES, LOSS OR CORRUPTION OF
DATA, OR ANY OTHER SPECIAL, INCIDENTAL OR CONSEQUENTIAL DAMAGES CAUSED BY THE USE, MISUSE, OR INABILITY TO USE THE
PRODUCT REGARDLESS OFTHE LEGAL THEORY ON WHICH THE CLAIM IS BASED, AND EVEN IF CANON USA OR ITS ASF HAS BEEN
ADVISED OFTHE POSSIBILITY OF SUCH DAMAGES. NOR SHALL RECOVERY OF ANY KIND AGAINST CANON USA OR ITS ASF BE
GREATER IN AMOUNT THAN THE PURCHASE PRICE OFTHE PRODUCT CAUSING THE ALLEGED DAMAGE. WITHOUT LIMITING THE
FOREGOING, YOU ASSUME ALL RISK AND LIABILITY FOR LOSS, DAMAGE OR INJURY TO YOU AND YOUR PROPERTY AND TO OTHERS
AND THEIR PROPERTY ARISING OUT OF THE POSSESSION, USE, MISUSE, OR INABILITY TO USE THE PRODUCT SOLD BY CANON USA
NOT CAUSED SOLELY AND DIRECTLY BY THE NEGLIGENCE OF CANON USA, OR ITS ASF. (SOME STATES DO NOT ALLOW THE
EXCLUSION OR LIMITATION OF INCIDENTAL OR CONSEQUENTIAL DAMAGES~ SO THE ABOVE EXCLUSION OR LIMITATION MAY NOT
APPLY TO YOU.) THIS LIMITED WARRANTY SHALL NOT EXTEND TO ANYONE OTHER THAN THE ORIGINAL PURCHASER OFTHE PRODUCT
OR THE PERSON FOR WHOM IT WAS PURCHASED AS A GIFT, AND STATES YOUR EXCLUSIVE REMEDY.
(over)
Canon USA offers a range of customer technical support* options:
•
•
•
•
Interactive troubleshooting, e-mail technical support, the latest driver downloads and answers to frequently asked
questi 0 ns (www.canontechsupport.com)
Toll-free live technical support Monday-Saturday (excluding holidays) at 1-800-828-4040
Telephone Device for the Deaf (TDD-1-866-251-3752)
Repair or Exchange Service Options:
In the event service is required for the Product during the limited warranty period, Canon USA offers two hardware support
options:
Authorized Service Facility Carry-In / Mail-In Service
Canon USA's Carry-In/Mail-In Service provides repair or exchange, at Canon USA's option, through Canon USA's
Authorized Service Facility (ASF) network. The name and telephone number of the ASF(s) near you may be obtained
from Can'on USA's Web site at: www.canontechsupport.com or by calling the Canon USA Customer Care Center at 1800-828-4040, or any time while speaking to a technical support person. A Product covered by this limited warranty
will be repaired or exchanged, as determined by Canon USA, and returned without charge by the ASF.
InstantExchange Service **
Under Canon USA's InstantExchange Service you may exchange an eligible defective Product during the limited
warranty period for a new or refurbished Product, at Canon USA's option. This Service is available in the continental
Unites States, Alaska and Hawaii and is utilized by calling Canon USA's Customer Care Center at 1-800-828-4040
8 a.m. to midnight Monday through Friday and 10 a.m. to 8 p.m. Saturday (except holidays). The foregoing times are
subject to change in Canon USA's sole discretion. If your call is completed by 3pm Eastern Time, Canon USA's repair
facility will, at its expense, ship out the replacement product the same day, via overnight courier, for delivery the
following business day (second business day in Alaska and Hawaii).
A further explanation of the service/support options is available at the time of your call to the live technical support number(s)
above or via the website at www.canontechsupport.com. Please note that under the InstantExchange program, a replacement
product will be provided to you prior toVour return of the defective product. Since the defective product becomes the property
of Canon USA at the time of the exchange, the defective product must be returned in the shipping materials provided. If the
defective product is not returned, as directed, you will be responsible for the value of the replacement product, for which
Canon USA may invoice you.
This limited warranty gives you specific legal rights, and you may also have other rights, which vary from state to state.
Canon U.S.A., Inc.
One Canon Plaza
Lake Success, NY 11042
USA
Canon is a registered trademark of Canon Inc.
* Support program specifics are subject to change without notice.
** InstantExchange warranty service is subject to the availability of refurbished or new replacement units.
©2004 Canon U.S.A., Inc. Canon is a registered trademark of Canon Inc.
S-SCANNERS-WRC-0504