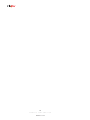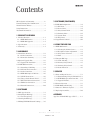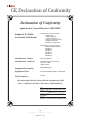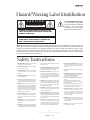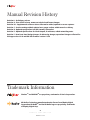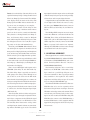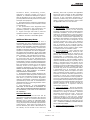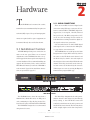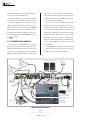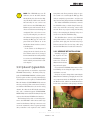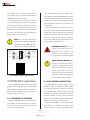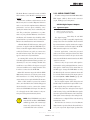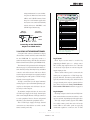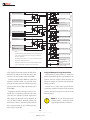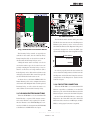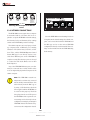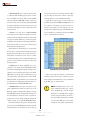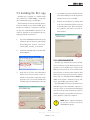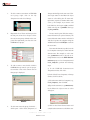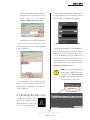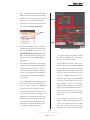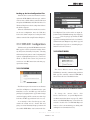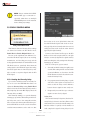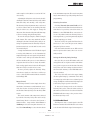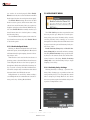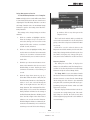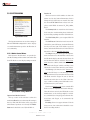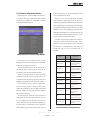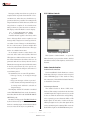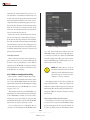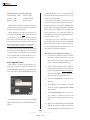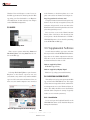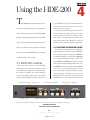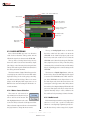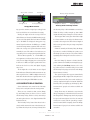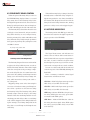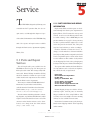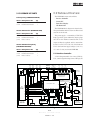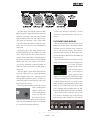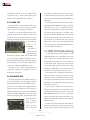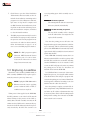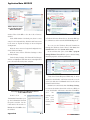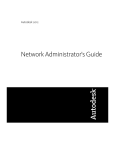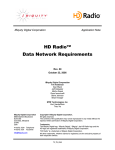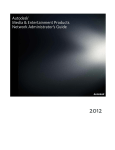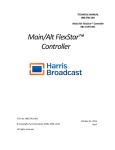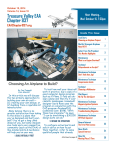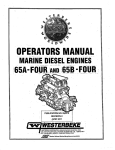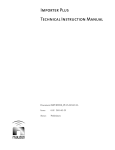Download Broadcast Devices AES-200 Installation manual
Transcript
Installation Manual & User Guide HARHDE200 FlexStar HDE-200 Embedded Exporter HARHDE200-PROFAN Profanity Delay Upgrade HARHDE200-PPM Arbitron PPM Interface Upgrade HARHDE200-PROF/PPM Combined Upgrade 75-56 Revision F • 3/12 BROADCAST COMMUNICATIONS DIVISION Support phone: 217.222.8200 • e-mail: [email protected] Internet: http://ecustomer.broadcast.harris.com ii H A R R I S C O R P O R A T I O N Revision F • 3/12 Contents 3 SOFTWARE (CONTINUED) CE Declaration of Conformity ....................... iv Hazard/Warning Label Identification ............ v 3.5 HDE-200 Configuration ........................ 3-9 Manual Revision History .............................. vi 3.5.1 File Menu ........................................ 3-9 Safety Instructions ......................................... v 3.5.2 Device Menu .................................... 3-9 Trademark Information ................................. vi 3.5.3 Delay Control Menu ....................... 3-10 3.5.4 Profanity Menu ............................. 3-12 1 PRODUCT OVERVIEW 3.5.5 System Menu ................................. 3-14 1.1 Product Overview ................................. 1-1 3.5.6 Help Menu .................................... 3-22 1.1.1 HDE-200 Features ........................... 1-1 3.6 Supplemental Software ....................... 3-22 1.1.2 HDE-200 Upgrades ......................... 1-2 1.2 Specifications ........................................ 1-3 4 USING THE HDE-200 1.3 Warranty ............................................... 1-4 4.1 HDE-200 Controls ................................ 4-1 4.1.1 Selecting the Monitor Source ........... 4-1 2 HARDWARE 4.1.2 Headphone Volume Adjustment ....... 4-2 2.1 Installation Overview ............................ 2-1 4.1.3 Delay Status & Control .................... 4-2 2.1.1 Audio Connections ........................... 2-1 4.1.4 Fault ................................................ 4-2 2.1.2 Connection Summary ...................... 2-2 4.2 Using the ECC App ............................... 4-3 2.2 Optional Upgrade Kits .......................... 2-3 4.2.1 Audio Metering ................................ 4-4 2.2.1 Upgrade Kit Installation .................. 2-3 4.2.2 Diversity Delay Control .................... 4-5 2.3 HDE-200 Connections .......................... 2-4 4.2.3 Profanity Delay Control ................... 4-6 2.3.1 Grounding & Shielding .................... 2-4 4.2.4 Status Indicators .............................. 4-6 2.3.2 GPS Antenna Connection ................ 2-4 2.3.3 Audio Connections ........................... 2-5 5 SERVICE 2.3.4 HDE-200 Sample & Bit Rate ........... 2-6 5.1 Parts and Repair Services ..................... 5-1 2.3.5 S/PDIF Connections ........................ 2-6 5.1.1 Parts Ordering & Repair Information 5-1 2.3.6 Using a Studio Remote Panel ........... 2-7 5.1.2 HDE-200 Replacement Parts List ... 5-2 2.3.7 HD Radio Exciter Connections ........ 2-9 5.1.3 Upgrade Kit Parts ............................ 5-3 2.3.8 FM Exciter Connection .................... 2-9 5.2 Technical Overview ............................... 5-3 2.3.9 Network Connections ..................... 2-10 5.3 HDE-200 Troubleshooting .................... 5-6 5.4 Software & Firmware Updates ............... 5-8 3 SOFTWARE 5.5 Replacing Assemblies .......................... 5-10 3.1 ECC App Overview ................................ 3-1 APPENDIX 3.2 Installing the ECC App .......................... 3-3 3.2.1 User Group Setup ............................ 3-3 App Note AN10-02 ECC App & Win 7 ....... A-1 3.3 Starting the ECC App ............................ 3-5 3.4 Editing HDE-200 Network Settings ...... 3-6 iii H A R R I S C O R P O R A T I O N Revision F • 3/12 CE Declaration of Conformity Declaration of Conformity Application of Council Directive: 2004/108/EC Standards To Which Conformity Is Declared: EN55103-1:1997 (Professional Audio) EN55022 Class A Radiated Emissions Conducted Emissions EN55103-1 Magnetic Emissions EN61000-3-2 Harmonics EN61000-3-3 Voltage Flicker EN55103-2:1997 (Professional Audio) EN55103-2 Magnetic Immunity EN61000-4-2 EN61000-4-3 EN61000-4-4 EN61000-4-5 EN61000-4-6 EN61000-4-11 Manufacturer's Name: Harris Corporation Manufacturer's Address: 1493 Poinsettia Avenue, Suite 143 Vista, CA 92081 (760) 936 4010 Equipment Description: Embedded Exporter Equipment Class: Professional Audio Equipment Residential Model Numbers: 99 1440 I the undersigned, hereby declare that the equipment specified above, conforms to the above Directive(s) and Standard(s). Place: Harris Corporation - Mason, Ohio USA Signature: Full Name: Ted Staros Position: Director - Studio Products Development iv H A R R I S C O R P O R A T I O N Revision F • 3/12 Hazard/Warning Label Identification C A U T I O N REFER SERVICING TO QUALIFIED SERVICE PERSONNEL ONLY. WARNING: TO REDUCE THE RISK OF FIRE OR ELECTRIC SHOCK, DO NOT EXPOSE THIS PRODUCT TO RAIN, HIGH HUMIDITY OR MOISTURE. The Exclamation Point symbol, within an equilateral triangle, alerts the user to the presence of important operating and mainte-nance (servicing) instructions in product literature and instruction manuals. WARNING: THIS PRODUCT USES A UL-LISTED 5 VDC POWER SUPPLY. IF REPLACEMENT IS REQUIRED, USE ONLY A HARRIS PRE50-26 POWER SUPPLY. NOTE: This equipment has been tested and found to comply with the limits for a Class A digital device, pursuant to part 15 of the FCC Rules. These limits are designed to provide reasonable protection against harmful interference when the equipment is operated in a commercial environment. This equipment generates, uses, and can radiate radio frequency energy and, if not installed and used in accordance with the instruction manual, may cause harmful interference to radio communications. Operation of this equipment in a residential area is likely to cause harmful interference in which case the user will be required to correct the interference at his own expense. Safety Instructions 1. Read All Instructions. Read all safety and operating instructions before operating the product. the type of power supplied to your facility, consult your local power company. 2. Retain All Instructions. Retain all safety and operating instructions for future reference. 10. Grounding and Polarization. This product is equipped with a polarized AC plug with integral safety ground pin. Do not defeat the safety ground in any manner. 3. Heed All Warnings. You must adhere to all warnings on the product and those listed in the operating instructions. 4. Follow All Instructions. Follow all operating and product usage instructions. 5. Heat. This product must be situated away from any heat sources such as radiators, heat registers, stoves, or other products (including power amplifiers) that produce heat. 6. Ventilation. Slots and openings in the product are provided for ventilation. They ensure reliable operation of the product and keep it from overheating. Do not block or cover these openings during operation. Do not place this product into a rack unless proper ventilation is provided and the manufacturer’s recommended installation procedures are followed. 7. Water and Moisture. Do not use this product near water such as a bathtub, wash bowl, kitchen sink, or laundry tub, in a wet basement, or near a swimming pool or the like. 8. Attachments. Do not use any attachments not recommended by the product manufacturer as they may cause hazards. 9. Power Sources. You must operate this product using the type of power source indicated on the marking label and in the installation instructions. If you are not sure of 11. Power Cord Protection. Power supply cords must be routed so that they are not likely to be walked on nor pinched by items placed upon or against them. Pay particular attention to the cords at AC wall plugs and convenience receptacles, and at the point where the cord plugs into the product. 12. Lightning. For added protection for this product, unplug it from the AC wall outlet during a lightning storm or when it is left unattended and unused for long periods of time. This will prevent damage to the product due to lightning and power line surges. 13. Overloading. Do not overload AC wall outlets, extension cords, or integral convenience outlets as this can result in a fire or electric shock hazard. 14. Object and Liquid Entry. Never push objects of any kind into this product through openings as they may touch dangerous voltage points or short out parts, which could result in a fire or electric shock. Never spill liquid of any kind on the product. 15. Accessories. Do not place this product on an unstable cart, stand, tripod, bracket, or table. The product may fall, causing serious injury to a child or adult and serious damage to the product. Any mounting of the product must follow manufacturer’s installation instructions. v H A R R I S C O R P O R A T I O N Revision F • 3/12 16. Product and Cart Combination. Move this product with care. Quick stops, excessive force, and uneven surfaces may cause the product and the cart combination to overturn. 17. Servicing. Refer all servicing to qualified servicing personnel. 18. Damage Requiring Service. Unplug this product from the wall AC outlet and refer servicing to qualified service personnel under the following conditions: a. When the AC cord or plug is damaged. b. If liquid has been spilled or objects have fallen into the product. c. If the product has been exposed to rain or water. d. If the product does not operate normally (following operating instructions). e. If the product has been dropped or damaged in any way. f. When the product exhibits a distinct change in performance. This indicates a need for service. 19. Replacement Parts. When replacement parts are required, be sure the service technician has used replacement parts specified by the manufacturer or that have the same characteristics as the original parts. Unauthorized substitutions may result in fire, electric shock, or other hazards. 20. Safety Check. Upon completion of any repairs to this product, ask the service technician to perform safety checks to determine that the product is in proper operating condition. 21. Cleaning. Do not use liquid or aerosol cleaners. Use only a damp cloth for cleaning. Manual Revision History Revision A - Preliminary release Revision B - First official release, numerous technical and format changes Revision B.1 - Supplemental software release information added, updated on-screen captures Revision C - Section numbers added; updated user groups section; added manual rev history Revision D - Updated specifications and SIS Summary illustration Revision E - Updated specifications for Clock Outputs, IP addresses, added networking notes Revision F - New Front Panel design changes, IP addressing changes, operational changes reflected for ECC app version 1.2.16 and HDE-200 firmware version 4.3.2.6 Trademark Information FlexStarTM and HDE-200TM are proprietary trademarks of Harris Corporation. HD RadioTM Technology manufactured under license from iBiquity Digital Corporation. HD RadioTM and the HD Radio logo are proprietary trademarks of iBiquity Digital Corp. vi H A R R I S C O R P O R A T I O N Revision F • 3/12 Product Overview T 1 of Exporters. Its Ethernet output can be set to use UDP, TCP/IP, or Starlink MAC, making it fully hanks for joining the broadcasters employ- compatible with Digital STLs, DHCP-controlled local area networks, and even the public Internet. ing Harris Corporation products. Our mission: The HDE-200 is an embedded exporter, which means that the iBiquityTM HD Radio codec and provide the highest quality products, systems, docu- data encoding algorithms, and the required diversity delay, are all processed within the unit. No mentation, and after-sale support. We invite com- external PC is required for daily operation, as in previous generations of Program Exporters. ments and suggestions for improvements to this This third-generation HD Radio Program Exporter provides a powerful hardware/software documentation or to any of our services. platform that offers improved reliability and ease- To obtain the maximum benefit from the of-use—at a significantly lower cost, over first and FlexStarTM HDE-200’s capabilities, read through second generation products. This is accomplished this chapter, and the Hardware and the Software by “embedding” a microcontroller within the Ex- chapters, prior to product installation. porter—eliminating the cost of an external Linux x86 PC and its custom hardware features. 1.1 Product Overview Incorporating the control architecture within the The HDE-200 is a Program Exporter for HD HDE-200 allows the diversity delay to remain RadioTM broadcasts. It allows a broadcaster to add intact—even if a microcontroller reboot is the necessary information to broadcast one or required, something no previous design could do. more HD Radio digital audio channels within their 1.1.1 HDE-200 FEATURES existing analog FM broadcast spectrum.The HDE200 adds the signal encoding required by an HD The HDE-200, once configured for your appli- Radio Exciter. In addition, it encodes Program Ser- cation, has just a few local controls (the front panel vice Data (PSD), Advanced Application Services has seven control buttons plus indicator LEDs, (AAS) data, and secondary channel audio supplied two 10-Character displays, and a headphone jack from an HD Radio Importer, like the Harris HDI- for confidence monitoring). Setup and other moni- 100 or HDI-200 Program Importer. toring and control functions are done by using the supplied HDE-200 Exporter Control Center The HDE-200 outputs an Ethernet data stream, software (ECC app). termed the E2X transport stream, to feed an HD Radio Exciter like the Harris HDX-100 Exciter. The hardware controls on the front panel do The HDE-200 can be located in a studio or in a allow the incoming or output audio to be moni- terminal room—as opposed to having to be co- tored via a level meter and front panel headphone located at the transmitter, as in earlier generations jack.Three buttons (Delay Select, Ramp Up, Ramp 1-1 H A R R I S C O R P O R A T I O N Revision F • 3/12 1 Product Overview Down) select which delay (Diversity Delay or the input signal feeds this output and to set the length optional Profanity Delay) is being monitored and of the Diversity Delay to keep the analog and digi- allow basic Ramp Up/Down control. The 10-Char- tal broadcast audio outputs aligned in time. acter displays show the status of the delay. The A digital monitor output (Ref Mon Out) can feed Ramp Up/Down LEDs indicate whether the de- a local digital audio monitor. Its source is set by lays are at zero, are ramping, or are complete. the front panel Monitor Select button, between MPS in, MPS out, Main Delay In, and Main De- More extensive control over the delays is done lay out. through the ECC app. A hardware studio remote panel can also be used to control such Profanity The 320 kbps E2X transport stream is output Delay features as Dump, Rebuild, and Ramp to on the three Ethernet connections built into the Zero, and Diversity Delay control of Ballpark HDE-200. These allow an HD Radio Exciter or mode, which ramps the Diversity Delay out so that Digital STL, plus an HD Radio Importer and an the analog broadcast of a live event (like a sport- admin computer, to directly connect to the HDE- ing event) can be done with minimal delay. 200 so a separate LAN switch is not required, although the HDE-200 can interconnect though The front panel Monitor Select button allows any standard LAN switch, if required. any audio input or output to be monitored on the front panel level display, the front panel headphone 1.1.2 HDE-200 UPGRADES jack, and the rear panel Ref Mon Out connection, which can feed a pair of digital monitor speakers. Three upgrade kits are available: Profanity De- A Fault LED on the front panel blinks if a GPS lay (HARHDE200-PROFAN); Arbitron PPM En- lock or audio fault occurs. Pressing the Fault but- coder Interface (HARHDE200-PPM); and a com- ton brings up a Fault display overriding the nor- bined Profanity/PPM Encoder Interface mal monitor level display. (HARHDE200-PROF/PPM). There are two AES digital audio inputs on the The Profanity Delay kits add a second delay HDE-200 (Main Delay In and MPS Audio In). function to the HDE-200—with remote studio The Main Delay Input is typically used for the logic control via a parallel logic I/O port or via audio going to the analog carrier, although it can on-screen commands, so that a separate profanity also be the set as the source for the HD Radio delay controller is not required. It has variable main channel when both signals use common air ramp times and allows delays of up to 35 seconds chain processing.When the HD Radio main chan- to be set using the HDE-200 ECC app. nel and analog broadcast use different signal pro- The Arbitron PPM Encoder Interface allows two cessing, then the HD Radio main channel audio PPM Encoders to be used to separately add in is connected to the Main Program Signal input the Personal People Meter encoding to the main (MPS Audio In). HD Radio and analog carrier audio streams. These Main Delay Out, which feeds the analog trans- are both sent post Diversity Delay so that ramp- mission chain, goes through an adjustable Diver- ing in/out does not affect the PPM Encoding. The sity Delay to compensate for the HD Radio signal PPM Encoders connect to the HDE-200 using a processing time. This is so an HD Radio receiver standard XLR interface cable (supplied with the will smoothly blend between the analog carrier upgrade kit) that plugs into the Post Delay Loop and digital main channel without any time-shift- I-O connector. ing artifacts. The ECC app is used to select which 1-2 H A R R I S C O R P O R A T I O N Revision F • 3/12 1 Product Overview 1.2 Specifications Input Sample Rate (Main Delay In, MPS Audio In): 32 kHz to 96 kHz Output Signal Format (Ref Mon Out and Main Delay Out): 110 ohm AES Output Sample Rate (Ref Mon Out and Main Delay Out): 44.1 kHz AES Output Compliance (Ref Mon Out and Main Delay Out): 16-bit Encoded HD output: As specified by iBiquity IRSS (iBiquity Reference System Software) ver 4.x. Compliance RoHS: Fully compliant FCC: Meets FCC Part 15, under CE mark UL: N/A. Commodity supply is UL approved GPS Antenna Input Connection: Type-F (+5 VDC on center pin) Impedance: 50 ohms GPS Antenna: Trimble Bullet III (supplied) USB Interface Audio Frequency Response USB 2.0 Host (200 mA max current draw) Main Delay Input to Main Delay Output: ±0.01 dB, 20 Hz to 20 kHz Ethernet Interface 3 Ethernet Ports: 10/100 T/TX IEEE802.3u compliant transceivers, auto negotiating Default IP addressing: Host : 10.10.10.10 * Importer Receive: Port 10000 PSD Receive: Port 11000 Diversity Correction: Port 53491 DSP: 10.10.10.22 * Multicast: 239.255.255.1 ** Community Announcements Port: 50010 Meter Data Port: 50020 Log Data Port: 8003 E2X Exgine Exciter Transmit: 10.10.10.11 * E2X Data Port: 10000 (TCP/IP) E2X Data Port: 11000 (UDP) Audio D ynamic R ange Dynamic Range Main Delay Input to Main Delay Output: 96 dB (16-bit limited) Audio Total H ar monic D ist or tion + N oise Har armonic Dist istor ortion Noise Main Delay Input to Main Delay Output: <0.005%, 20 Hz to 20 kHz, -6 dbFS input, -6 dbFS output, 22 kHz filter bandwidth Remot e I/O LLo ogic emote Logic Inputs: Opto-isolated Logic Outputs: Opto-isolated +5 VDC/GND: Used with control panels and other fully isolated devices only Envir onmen vironmen onmentt Ambient Temperature: 0°C - 50°C Cooling: Convection cooled, no fans * These addresses may need to be changed, as needed, during product installation. ** This address is normally not changed. Power R equir emen ts Requir equiremen ements <30 watts at 120 VAC / 60 Hz Power Supply Clocks (GPS referenced, with satellite lock) Supply: Commodity type, plug in, single output (+5 VDC) AC input: Polarized power cord, for 3-pin North American outlets (IEC60320-C13 to 5-15P) 10 MHz: +2 dBm, nominal @ 50 ohms (BNC) ±1 ppt, 24-hour avg 44.1 Word Clock: 2.5V nominal @ 75 ohms (BNC) ±1 ppt, 24-hour avg 1 PPS: 2.5 V nominal @ 50 ohms (BNC) ±100 nsec, relative to UTC Dimensions 1RU: 1.75" x 19" x 12" (H, W, D) Weigh eightt Digital Audio I/O 4 lbs Internal Sample Rate: 44.1 kHz AES Input Compliance: 16-bit or 24-bit (24-bit inputs are truncated to 16-bits) Input Signal Format (Main Delay In, MPS Audio In): 110 ohm AES (S/PDIF accepted, 0.3 Vpp min) Harris Corporation reserves the right to change specifications without notice or obligation. 1-3 H A R R I S C O R P O R A T I O N Revision F • 3/12 1 Product Overview 1.3 Warranty 3. Upon receipt of replacement Equipment (or a part thereof), Customer has thirty (30) days to tender the defective Equipment (or part thereof) to the return carrier for shipment to the service center designated by Harris. If Customer does not timely return the defective Equipment (or a part thereof), Harris shall invoice Customer for the list price of such Equipment (or part thereof), plus applicable shipping. Such failure to return the Equipment (or part thereof) may, in Harris’ discretion, be grounds for termination of the Warranty and/or suspension of any future advance exchange privileges until such outstanding defective Equipment has been returned. Under the Standard Equipment Warranty Harris will provide Customer with new, rebuilt, refurbished or alternate Equipment (or a part thereof) of equal or improved quality, as the exchange Equipment (or part thereof) to replace eligible defective Equipment (or part thereof). Any alternate Equipment (or part thereof) will meet or exceed the specifications of the replaced Equipment (or part thereof ). Rebuilt or refurbished Equipment may bear cosmetic blemishes that do not affect performance. Unless otherwise specified by Harris in writing, repaired or replaced Equipment (or parts thereof) are covered only for the remainder of the term of the applicable Standard Equipment Warranty. All defective Equipment (or parts thereof) replaced by Harris become the property of Harris. Harris has no obligation to (i) service, exchange or otherwise replace any Equipment (or part thereof) that has been damaged, modified, abused, misused or overused as determined by Harris or has been used with non-Harris supplies or products that have caused damage or malfunction; (ii) paint, refinish, refurbish, restore or exchange any Equipment (or part thereof) with cosmetic blemishes; (iii) service, exchange or otherwise replace any Equipment (or part thereof) if the same would interfere with, impede or be redundant with normal or scheduled maintenance of such Equipment (or part thereof); (iv) service, exchange or otherwise replace any Equipment (or part thereof) that is within sixty (60) days of the end of its production life; or (v) provide any application software support or service involving application hardware or replace any accessories. If Harris elects to perform any such services at Customer’s request, then such services will be deemed a service call and all labor, parts and materials used for the service call will be charged at Harris’ then-prevailing rates. Equipment Warranty Claims and Procedures 1. The Standard Equipment Warranty Period is 15 months from date of equipment shipment from a Harris facility. The Customer’s sole and exclusive remedy for any breach of the Standard Equipment Warranty will be, at Harris’ sole discretion and option, repair or replacement of the defective Product. Components that Customer claims to be defective must be made available to Harris for inspection and evaluation. Unless otherwise agreed in writing by Harris, Customs clearance for all replacement parts under the warranty or otherwise will be Customer’s sole responsibility. To be entitled to rights under the Standard Equipment Warranty, the Customer must notify Harris in writing within thirty (30) days after discovering a suspected defect in any Product or Services, but in any event prior to the expiration of the applicable Standard Warranty Period. Notice to a Harris dealer, system integrator, sales representative or other third party is not notice to Harris. Following its receipt of any such Customer notice, Harris will determine whether the reported problem is covered by this Standard Equipment Warranty. If Harris determines that the problem is covered, Harris will authorize repair or replacement of the defective Product, as deemed appropriate by Harris in its sole discretion. For clarification purposes, any technical support provided by Harris will be for the sole purpose of fulfilling Harris’ warranty obligations. If Harris determines that Customer is using technical support as a substitute for training of Customer’s personnel, then such technical support will be subject to additional charges at Harris’ prevailing unit rate for such services. 2. Before shipping any Product to Harris, the Customer must obtain a written Return Authorization from Harris, and provide any proof of warranty eligibility requested by Harris. Any Product received by Harris without a Return Authorization may, at Harris’ option, be returned to the Customer collect. Once a Return Authorization is obtained, the Customer is responsible for packing and shipping the Product, to which its warranty claim relates, to a service facility designated by Harris, with all shipping charges prepaid by the Customer, within thirty (30) days after receipt of the Return Authorization. Harris will pay for return of the repaired or replacement Product to the Customer if the repaired or replacement Product is shipped to a designated Harris service facility. Harris will use commercially reasonable efforts to supply Equipment (or part thereof) from the geographical region of Customer’s site, so as to minimize freight and duty. Harris bears the risk of loss or damage while the Equipment (or part thereof) is in transit to Customer from the Harris Service Center, and Customer bears the risk of loss or damage while the Equipment (or part thereof) is in transit back to the Harris Service Center. Equipment Warranty Exclusions Harris does not warrant nor guarantee, and is not responsible for: 1. Defects, failures, damages or performance limitations caused in whole or in part by (A) power failures, surges, fires, floods, snow, ice, lightning, e xcessive heat or cold, highly corrosive environments, accidents, actions of third parties, or other events outside of Harris’ control, or (B) 1-4 H A R R I S C O R P O R A T I O N Revision F • 3/12 1 Product Overview Customer ’s abuse, mishandling, misuse, negligence, improper storage, servicing or operation, or unauthorized attempts to repair or alter the Equipment in any way. Customer must provide qualified technical personnel to maintain and repair the Equipment. Warranty, Harris will re-perform the applicable Services at Harris’ expense. If after reasonable opportunity Harris is unable to re-perform such Services to the reasonable satisfaction of Customer, Customer may, as its exclusive remedy, obtain a refund of the fees paid to Harris under the applicable Order for such Services. 2. Equipment built to Customer’s specifications that are later found not to meet Customer’s needs or expectations. Software Warranty 3. The performance of the Equipment when used in combination with equipment not purchased, specified, or approved by Harris. 1. Physical Media. Harris warrants all physical media (“software media”) for the Licensed Programs, including without limit custom software and traffic translators, to be free of defects in material or workmanship for a period of ninety (90) days from the date of completed installation, or if Customer should assume responsibility for installation of the Software, for a period of ninety (90) days from the date of shipment of the Licensed Programs by Harris (the “Software Warranty Period”). This limited warranty extends only to Customer as the original licensee. Customer’s sole and exclusive remedy under this limited warranty will be, at Harris’ option, repair or replacement of the software media. 4. Signal coverage delivered by antenna equipment whether or not supplied by Harris. 5. Batteries and other consumable goods. Additional Warranty Notes 1. OEM or Third Party equipment that is incorporated into Harris Equipment is covered under the applicable Harris Standard Equipment Warranty unless the OEM or Third Party equipment carries its own limited warranty, in which event the OEM or Third Party warranty will apply to such equipment incorporated into Harris Equipment. For example and not limitation, CRTs, LCDs, FSMs and Optical Test products are OEM products that have a limited 1 year manufacturer’s warranty. 2. Licensed Programs. Harris warrants that during the Software Warranty Period (or such other time period as agreed in writing by the parties) the Licensed Programs shall operate substantially in compliance with Harris’ specifications for the Licensed Programs (the “Software Warranty”). The entire liability of Harris under this limited warranty is to provide, free of charge, a corrected copy of any portion of the Licensed Programs which is found by Harris inspection not to be in substantial compliance with its specifications. If Harris is unable to provide a corrected copy of the Licensed Programs within a reasonable time, as Customer’s sole and exclusive remedy, Harris will replace the same with a functionally similar program or refund to Customer the amounts Customer paid Harris to purchase or license such Licensed Programs. Harris does not warrant that such Programs are error free or that Customer will be able to operate such Programs without problems or interruptions. Corrections to the Licensed Programs beyond the Software Warranty Period will only be made by Harris pursuant to a separate software maintenance agreement. 2. Items Sold As Resale. Items sold as resale are such items that are not manufactured by Harris but may be utilized in conjunction with or independently of Harris manufactured Equipment (such as tubes, printers and antenna transmission lines) and shall be covered only by the specific warranty terms of the supplier or original equipment manufacturer of those items. IF AN ORDER COVERS EQUIPMENT NOT OWNED BY HARRIS, IT IS SOLD SUBJECT TO HARRIS’ ACQUISITION OF POSSESSION. 3. B-Stock Equipment. B-Stock Equipment for non-transmitter related Equipment is defined as any non-out-of-production product that is less than three (3) years old. B-Stock Equipment related to transmitters is defined as equipment repurchased by Harris that is reconditioned or refurbished for sale to a second generation owner by Harris or its reseller. 4. Used Equipment. IF THE EQUIPMENT SPECIFIED IN AN ORDER IS DESCRIBED AS USED, UNLESS OTHERWISE AGREED IN WRITING BY THE PARTIES, IT IS SOLD “AS IS” AND WITH NO WARRANTY. 3. Cost of Corrections. During the Software Warranty Period, Harris will bear the material cost and shipment of corrected or replacement Software at no charge to Customer. Software corrections will be sent via e-mail. In the rare event Customer requires a Harris customer support engineer to visit the site, related reasonable pre-approved on-site time and travel expenses will be billed at the prevailing daily rates, unless otherwise agreed to in writing prior to the visit. A ONE-DAY MINIMUM CHARGE APPLIES TO ALL ON-SITE VISITS. Services Warranty Harris warrants that the Services will be performed in a professional manner (the “Services Warranty”). Notice of a breach of the Services Warranty must (i) specify in reasonable detail, the nature of the claim, and (ii) be received within ninety (90) days from the last day of performance of the Services. Upon notice of a breach of the Services Warranty and Harris’ determination of the validity of such breach of the Services 4. Software Warranty Exclusions. The Software Warranty does not apply to any software media 1-5 H A R R I S C O R P O R A T I O N Revision F • 3/12 1 Product Overview or Licensed Program that (A) has been altered or modified, except by Harris; (B) has not been installed, operated, repaired, or maintained in accordance with instructions supplied by Harris; (C) has been subjected to abnormal physical or electrical stress, misuse, negligence, or accident; or (D) is used in ultrahazardous activities. interpretation of this Agreement shall be in the courts with the appropriate jurisdiction located in Orlando, Florida, and each party irrevocably submits to the jurisdiction of each such court in any such action and waives any objection it may now or hereafter have to venue or personal jurisdiction in each such court. The prevailing party in any action related to the dispute or interpretation of this Agreement shall be entitled to recover its reasonable attorneys fees incurred in pursuing the action, including those fees incurred throughout all bankruptcy and appellate proceedings. Disclaimer of Warranties EXCEPT AS EXPRESSLY PROVIDED IN THIS STANDARD WARRANTY POLICY STATEMENT, HARRIS HEREBY EXPRESSLY DISCLAIMS ALL REPRESENTATIONS, CONDITIONS AND WARRANTIES, WHETHER EXPRESS OR IMPLIED, INCLUDING BY WAY OF EXAMPLE AND NOT LIMITATION, THE IMPLIED WARRANTIES OF TITLE, MERCHANTABILITY, NON-INFRINGEMENT AND FITNESS FOR A PARTICULAR PURPOSE. Jury Waiver. THE PARTIES FURTHER AGREE, TO THE EXTENT PERMITTED BY LAW, TO WAIVE ALL RIGHTS TO A TRIAL BY JURY OF ANY ACTION RELATING TO THE DISPUTE OR INTERPRETATION OF THIS AGREEMENT, WHETHER SOUNDING IN CONTRACT, TORT, OR OTHERWISE. THE PARTIES SPECIFICALLY ACKNOWLEDGE THAT THIS WAIVER IS MADE KNOWINGLY AND VOLUNTARILY AF TER AN ADEQUATE OPPORTUNITY TO NEGOTIATE ITS TERMS. Limitation on Liability NOTWITHSTANDING ANYTHING HEREIN TO THE CONTRARY, IN NO EVENT WILL HARRIS BE LIABLE FOR ANY SPECIAL, INCIDENTAL, PUNITIVE OR CONSEQUENTIAL DAMAGES WHATSOEVER, INCLUDING LOSS OF PROFITS, WHETHER ARISING IN CONTRACT, TORT, WARRANTY OR OTHERWISE, EVEN IF IT HAS BEEN ADVISED OF THE POSSIBILITY OF SUCH DAMAGES. THE LIMITATIONS SET FORTH HERE WILL APPLY EVEN IF THE REMEDIES OF ERROR CORRECTION, REPAIR OR REPLACEMENT, REPERFORMANCE OF SERVICES AND REFUND OF PAYMENTS COMPLETELY FAIL OF THEIR ESSENTIAL PURPOSE. NOTWITHSTANDING ANYTHING HEREIN TO THE CONTRARY, THE LIMIT OF HARRIS’ LIABILITY (WHETHER IN CONTRACT, TORT, NEGLIGENCE, STRICT LIABILITY, BY STATUTE OR OTHERWISE) TO CUSTOMER OR TO ANY THIRD PARTY CONCERNING THE HARRIS EQUIPMENT OR SOFTWARE LICENSES SOLD TO CUSTOMER AND WARRANTED HEREUNDER, HARRIS’ PERFORMANCE OR NONPERFORMANCE, OR IN ANY MANNER RELATED TO THIS STANDARD WARRANTY POLICY STATEMENT, FOR ANY AND ALL CLAIMS WILL NOT IN THE AGGREGATE EXCEED THE ACTUAL AMOUNTS RECEIVED BY HARRIS FOR THE SPECIFIC PRODUCT WITH RESPECT TO WHICH SUCH CLAIM IS MADE. Governing Law and Jurisdiction Applicable Law, Venue and Jurisdiction. This Standard Warranty Policy Statement, and any disputes related hereto, shall be governed by and interpreted in accordance with the laws of the State of Florida, USA, regardless of any law principles requiring the application of any other law. The parties agree that the exclusive venue for any action related to the dispute or 1-6 H A R R I S C O R P O R A T I O N Revision F • 3/12 2 Hardware T 2.1.1 AUDIO CONNECTIONS he HDE-200 can be mounted in a studio, There are four AES-3 balanced digital audio connections using XLR-type connectors. All con- terminal room, or transmitter facility. It requires one form to standard AES-3 (AES/EBU) digital wiring practices (3 volt signals, 110 ohm, balanced rack unit (1RU) of space. No special venting require- lines) and levels (-20 dBFS corresponds to 0 VU on the on-screen metering). For best results use ments are required and low power equipment can 110 ohm balanced wiring suitable for digital audio signals on these four connections. be mounted directly above and below the unit. Note that unbalanced 75 ohm S/PDIF digital audio signals can be connected to the AES inputs. 2.1 Installation Overview See page 2-6 for connection details. All HDE-200 signal and power connections are The HDE-200 has two audio inputs: the Main made on the rear panel. There are no internal Program Service input (MPS Audio In), which is adjustments on the HDE-200, but there are op- the audio for the HD Radio main channel; and tional upgrade kits that require removing the top the Main Delay In, which is the audio input for cover for installation.We recommend installing any the analog broadcast carrier. If the HD Radio main upgrade kit (Profanity Delay and/or Arbitron channel and analog carrier will use the same sig- PPM Encoder Interface) before the HDE-200 is nal, then connect to the Main Delay In connector. rack mounted. Upgrade kit installation instruc- Which inputs are active is set using the Exporter tions are presented on page 2-3. Control Center program (ECC app). HDE-200 Front Panel HDE-200 Rear Panel The HDE-200 draws about 30 watts from a The Main Delay Output feeds the analog trans- 100-240 VAC, 50/60 Hz outlet. An IEC power mission chain. It is time delayed, by the Diversity cord, terminating in a Type B plug (for the USA, Delay setting, so that HD Radio tuners will Canada and Japan) is included with the HDE-200. seamlessly switch between the analog carrier and The HDE-200 is designed to be rack mounted the HD Radio main channel. The Diversity Delay will be roughly eight seconds when compared to using four rack screws. 2-1 H A R R I S C O R P O R A T Revision F • 3/12 I O N 2 Hardware Installation an undelayed analog broadcast signal. The Diver- 2.0 host port; a Remote Logic I-O connector; a sity Delay is set using the ECC app. GPS antenna input; and clock outputs used when an HD Radio Importer and HD Radio Exciter are The fourth digital audio connection is a Reference Monitor output (Ref Mon Out) that can feed co-located with the HDE-200. a pair of local digital monitor speakers. Its source There is no dedicated output connector for the (MPS Audio In, MPS Output, Main Delay In, or HD Radio main channel signal since it consists of Main Delay Out) is set by the front panel Monitor a 320 kbps data stream (for FM broadcast) which Select button. The front panel headphone jack is is routed to the HD Radio Exciter, either directly fed with the same monitor audio, but it’s level con- or through a digital STL, using UDP or TCP/IP, trolled using the front panel HP Volume down and though one of the Ethernet ports on the HDE- up ( ) buttons. 200. Three ports are supplied so an HD Radio Importer, an HD Radio Exciter (or digital STL), 2.1.2 CONNECTION SUMMARY and an admin computer can directly connect to A summary of the HDE-200’s audio, network- the HDE-200. ing, and logic connections is shown below. In ad- The HDE-200 can, alternately, connect through dition to the four AES audio connectors there are: a standard LAN switch in order to feed the data a loop-thru connector for interfacing two Arbitron stream to the STL or HD Radio Exciter. PPM Encoders; three RJ45 Ethernet ports; a USB Local AES/EBU Input Monitor Speakers GPS Antenna MPS (HD1) Air Chain Processing (AES out) Analog Broadcast Air Chain Processing (AES out) Use of Ext 10 MHz for the Exciter PLL Sync is recommended for all installations. Systems with STL need to use an additional GPS receiver at the transmitter. USB port for code updates and config data backup to a USB flash drive DUMP REBUILD Standard CAT-5 cables HDx-FM FlexStar Exciter Cables included in HARHDE200-PPM or HARHDE200-PROF/PPM upgrade kits (or STL) RAMP TO ZERO PRE99-1212 Six Button Studio Remote Panel (Dump, Build, Ramp to Zero, etc.) Arbitron People Meter Encoder (for the HD Radio Main Channel) Arbitron People Meter Encoder (for the analog carrier) Admin Computer HDI-200 Importer (for audio and PSD to HD2 and above) HDE-200 Connection Summary 2-2 H A R R I S C O R P O R A T Revision F • 3/12 I O N 2 Hardware Installation NOTE: The HDE-200 uses two IP ramp times and allows profanity delays of up to addresses, one for the CPU (default: 35 seconds to be set through the ECC app. This 10.10.10.10), the other for the iBiq- delay is completely separate from—and does not uity HD Radio DSP board (default: affect, the Diversity Delay built into the HDE-200. 10.10.10.22). Do not connect any The Arbitron PPM Encoder Interface connects CAT-5 cables to the HDE-200’s three two PPM Encoders to add the People Meter sig- Ethernet ports until after the IP ad- nals to the main HD and analog carrier audio dresses and other network settings are streams. These are post processing and Diversity configured. This can be done is two Delay so that ramping the Diversity Delay in or ways: by following the procedure in out does not affect the PPM Encoding. the Software chapter (page 3-6), or by The PPM Encoders connect to the HDE-200 running the ECC app on a host com- using XLR interface cables, included in the up- puter with its IP address set to the grade kit, which plug into the Post Delay Loop 10.10.10.x subnet in order to connect In/Out connector. The six foot long cables plug to the Exporter. into the PPM Encoder’s In and Out connectors. If the subnet of the Exporter is 2.2.1 UPGRADE KIT INSTALLATION changed from the default, then the Host Subnet must also be changed. Installing an upgrade For most installations it will probably kit requires that the be easier to use the HDE-200 configu- HDE-200 top panel be ration method presented in the Soft- removed to install an ware chapter. iButton which activates the purchased option. 2.2 Optional Upgrade Kits iButton Power down the HDE-200, then remove 11 flathead Phillips screws along the edges of the cover, Three upgrade kits are available to expand the and lift the cover off. HDE-200 functionality: a Profanity Delay Upgrade (HARHDE200-PROFAN) adds the profan- Dissipate any static charges before removing the ity delay option so that a separate profanity delay iButton from its antistatic packaging. Do not touch and controller are not required; an Arbitron PPM any components inside the HDE-200, except for Encoder Interface (HARHDE200-PPM) activates the iButton socket, which is on the main interface the rear panel Loop Thru connection to interface board next to the ribbon cable going to the front two Arbitron PPM Encoders (one for the analog channel, the other for the HD Radio main channel); and a combined upgrade (HARHDE200PROF/PPM) which adds the Profanity Delay and activates the Arbitron PPM Encoder interface. The Profanity Delay adds a second delay function to the HDE-200—with remote studio logic control via the Remote I-O Logic connector or via on-screen commands, so that a separate profanity Snapping the iButton into its Main Board Socket delay controller is not required. It has variable 2-3 H A R R I S C O R P O R A T Revision F • 3/12 I O N 2 Hardware Installation panel display board, as shown on the previous For signal shielding, connect the digital audio page. Replace the top cover, then rack mount the cable shields at both the HDE-200 and the inter- HDE-200 using four rack screws. connecting equipment ends when all system com- The PPM Encoder kits include an interface ponents share a common ground potential and use cable (schematic shown below) which plugs into isolated ground AC outlets tied to the main tech- the keyed Post Delay Loop In/Out connector on nical ground. the rear panel. Connectors P2 and P4 go to the When isolated ground AC outlets are not avail- PPM Encoder for the HD Radio main channel. able, connect cable shields at the HDE-200 end Connectors P3 and P5 go to the PPM Encoder only. Do not connect the shields at the peripheral for the analog broadcast channel. equipment end. Ensure that all peripheral equipment has a clean ground, either through their NOTE: Use only these AES Digital power cords or through separate ground wires tied PPM Encoders (Arbitron 1000-1134- to the facility’s technical ground. xx, 1000-1149-xx, 1000-1150-xx or GROUNDING NOTE: The power 1000-1161-xx) with the HDE-200. ARBITRON PPM (FOR HD SIGNAL) P2 (XLR-F) + 2 PPM OUT 3 + PPM IN 1 2 - 1 3 - P4 (XLR-M) 6 P3 (XLR-F) 12 5 11 4 10 3 9 2 8 1 7 P1 (12-PIN MOD IV) + 2 2 ground ties to the chassis. A rear 1 3 + supply’s AC mains safety or “U” ARBITRON PPM (FOR MAIN SIGNAL) PPM OUT 1 3 panel screw can be used for a sepa- - rate ground wire to technical ground. PPM IN - P5 (XLR-M) AUDIO GROUND NOISES: Buzz WIRE INSERTION END VIEW P1 SIGNAL LIST 1 MPS LOOP OUT + 2 MPS LOOP OUT 3 GROUND 4 MPS LOOP IN + 5 MPS LOOP IN 6 GROUND 7 MAIN DELAY LOOP OUT + 8 MAIN DELAY LOOP OUT 9 GROUND 10 MAIN DELAY LOOP IN + 11 MAIN DELAY LOOP IN 12 GROUND pickup is generally electrostatic— capacitive coupling between audio lines and AC power lines or logic and display cabling. To avoid audio ground noises, separate audio wires, as much as possible, from AC power People Meter Encoder Interface Cable lines and logic/display cabling. 2.3 HDE-200 Connections 2.3.2 GPS ANTENNA CONNECTION How the HDE-200 is physically connected with The HDE-200 uses the GPS System to ensure peripheral devices depends upon where the HDE- the time-accuracy of its internal 44.1 kHz sample 200 is installed (a studio, the TOC, or transmitter clock and HD Radio data stream. The included room) and what peripherals are connected, so all (or equivalent) GPS antenna must be connected connections may not be used. and must have sufficient sky exposure to lock onto the GPS satellites in order to meet operational specifications. In addition, the HD Radio Exciter 2.3.1 GROUNDING & SHIELDING must also be locked to the GPS System. With the HDE-200 rack mounted, the broadcast facility’s technical ground wire can connect When the HDE-200 is co-located with the HD to the chassis ground screw provided on the rear Radio Exciter its 10 MHz clock output can be panel near the power supply. used to sync the two products together. When the 2-4 H A R R I S C O R P O R A T Revision F • 3/12 I O N 2 Hardware Installation 2.3.3 AUDIO CONNECTIONS HD Radio Exciter is remotely located, a 10 MHz GPS reference at the Exciter is strongly recom- All audio wiring to/from the HDE-200 is AES/ mended. EBU digital (AES-3). Each audio connector (3-pin, XLR-type) uses this pinout: Under some conditions a GPS reference at the Exciter may not be essential. Exporter Reference AES/EBU Digital Inputs & Outputs mode is used for this implementation. Ethernet Pin Signal Description 1 Shield (connects directly to the chassis) 2 High (+), typically a red or blue wire 3 Low (-), typically a black or white wire performance can have great variability, consequently this method may not be sufficiently reliable. The packet jitter performance, or performance of your particular Ethernet connection to the Exciter, will determine the reliability of Ex- The digital inputs (Main Delay In and MPS porter Reference operations. Please consult your Audio In) accept AES-3 compatible signals using Exciter’s documentation for more information. sample rates from 32 to 96 kHz. Each 110 ohm A Trimble Bullet III GPS antenna, with type-F input is transformer coupled, which feeds a sample connector, is supplied with the HDE-200. Up to rate converter that converts the signal to the HDE- 75 feet of customer-supplied RG-58 (50 ohm coax) 200’s internal sample rate of 44.1 kHz. or RG-59 (75-ohm coax) cable can connect it to For most applications, connect the processed the GPS Antenna input. The GPS input uses a audio source for the analog broadcast to the Main type-F connector for easy installation. Delay In connector. Connect the processed audio source for the HD Radio main channel to the MPS An existing GPS antenna, like the Panasonic Audio In connector. VIC-100 supplied with other Harris products, can alternately be used. An existing VIC-100 cable If there is only one processed audio signal to would have to use a TNC-to-F adapter or a type-F feed both the analog and digital Exciters, connect connector would have to be crimped onto the cable that signal to Main Delay In. You must then use in order to connect it to the HDE-200. the ECC app to change the HDE-200 to use only Other GPS antennas may work with the HDE- the Main Delay In connector (otherwise there will 200, but they must use +5 VDC for power (many be an Audio Fault indication). The input option is GPS antennas use +3.3 VDC). Their gain specifi- set in the System > Other Controls pop-up win- cations must at least equal the Bullet III antenna. dow by clicking the Main Only option. When a GPS antenna is powered by another The two digital outputs (Main Delay Out and device, an in-line DC-block or a DC-blocking power Ref Mon Out) are transformer-coupled AES-3 com- divider should be used to connect the antenna patible signals using a 44.1 kHz sample rate. cable to the HDE-200’s GPS input. Note that the Main Delay Out is the analog broadcast signal +5 volt supply for the GPS antenna is only cur- with Diversity Delay (and PPM Encoder signals rent protected against momentary shorts. when the optional PPM interface kit is installed). This signal connects directly to the analog broad- NOTE: If the HDE-200 is not locked cast Exciter or to a digital STL to feed the analog onto the GPS satellites a GPS Unlock, transmission chain. an ECC app alarm, and a remote logic Ref Mon Out can connect to a local rackmount status tally (Critical Fault) are acti- digital monitor speaker, like the Fostex RM-2 or vated until GPS lock is obtained. to a pair of powered digital input speakers like 2-5 H A R R I S C O R P O R A T Revision F • 3/12 I O N 2 Hardware Installation the Fostex 6301D. It can alternately be used as a All digital outputs (Main Delay Out, Ref Mon source for a balanced AES-3, 44.1 kHz master Out, the HD Radio data stream and the two Post sample clock signal. Delay Loop outputs) use a 44.1 kHz sample rate Pins 2 and 3 of each digital input and output that is time-synchronized using the GPS System are fully protected against static (ESD), overvolt- clock signals. The HDE-200 outputs a 24-bit word, age spikes (EFT), and lightning surges. Pin 1 and which is using the 16 most significant bits. the XLR shell are tied directly to chassis ground. 2.3.5 S/PDIF CONNECTIONS If the HDE-200 power is lost, the Main Delay In signal is relay switched to directly connect to Digital devices with S/PDIF unbalanced out- the Main Delay Out connector for uninterrupted puts can connect to an HDE-200 input by tying operation. pins 1 and 3 together to unbalanced the input. When power is applied, it takes about one When a longer cable (beyond about fifteen feet) minute for the HDE-200 to begin transmitting the is used, a 249 ohm terminating resistor may be HD Radio data stream again. The Main Delay Out required to impedance match the S/PDIF cable signal will automatically start to rebuild its Diver- (which is typically 75-ohm coax cable) to the 110 sity Delay about 30 seconds after power is ap- ohm input. For shorter cables (under about fif- plied. The method used to rebuild the Diversity teen feet), the terminating resistor is typically not Delay is set using the ECC app’s System > Other required. Solder the resistor onto the male XLR Controls pop-up window. terminals, per the following illustration. HDE-200 XLR Input Coax from the S/PDIF Device 2.3.4 HDE-200 SAMPLE & BIT RATE The HDE-200 uses a 44.1 kHz sample rate for + Signal * internal signal processing. The sample clock is Shield synchronized with a time-based signal obtained 2 1 3 - * 249 ohm termination resistor required if signal drops outs are encountered (typically only used with long cable runs) from an internal GPS receiver. This ensures sample-accurate synchronization with the HD Radio Exciter. Connecting an S/PDIF Device to an HDE-200 AES/EBU Input The 44.1 kHz clock output (75 ohm BNC) is typically tied to the HD Radio Importer in order to synchronize it with the HDE-200 Exporter. An unbalanced-to-balanced line transformer can The Ref Mon Out output (a female XLR con- alternately be used to interface a S/PDIF signal nector) can also be used as a 44.1 kHz master to an AES-3 input. sample clock output source. To connect an HDE-200 output to an S/PDIF All digital inputs (Main Delay In, MPS Audio input requires a voltage divider be used to lower In and the two Post Delay Loop inputs) use built- the AES-3 signal level to a level the S/PDIF input in sample rate conversion. Signals with sample can handle (shown in the diagram on the next rates between 32 and 96 kHz and with bit depths page). of 16- or 24-bits can be received. Bit depth is trunNote: Some S/PDIF devices may not cated to 16-bits internally in the HDE-200. Note that sample rate and bit depth conver- interface correctly with the HDE- sion cannot be bypassed in the HDE-200. 200—even after adding resistors or 2-6 H A R R I S C O R P O R A T Revision F • 3/12 I O N 2 Hardware Installation REMOTE I/O LOGIC CONNECTOR using transformers, because of inher- 1 15 ent protocol differences between the 30 AES-3 and S/PDIF formats. Rane 16 Pin numbers on the chassis connector Corp. has a well-written application PIN 1 3 5 7 9 11 16 17 18 19 20 22 23 24 25 26 27 31 33 35 39 41 note (www.rane.com/note149.html) which addresses AES/EBU and S/PDIF signal interfacing. HDE-200 XLR Output + 2 1 Coax to the S/PDIF Device 56 ohm Signal 3 56 ohm Shield 110 ohm 31 44 200 ohm Connecting an HDE-200 AES/EBU Output to an S/PDIF Device SIGNAL Diversity Delay Tally Common Profanity Delay Tally Common Other Tally Common Diversity Input Enable Profanity Input Enable Other Input Enable Diversity Delay, Ramp Up Tally Diversity Delay, Ramp Down Tally Profanity Delay, Ramp Up Tally Profanity Delay, Ramp Down Tally Critical Fault Tally (other tally) Diversity Delay, Ramp Up Switch Diversity Delay, Ramp Down Switch Profanity Delay, Ramp Up Switch Profanity Delay, Ramp Down Switch Warm Boot HDE-200 (other switch) Spare input (other switch) Diversity Delay, Ramp Complete Tally Profanity Delay, Safe Tally Ballpark Delay Tally (other tally) Profanity Delay, Dump Switch Ballpark Delay Switch (other switch) Pins 8, 10, 12, 13, 14, 15: +5VDC Logic Supply Pins 2, 4, 6, 21, 28, 29, 30, 32, 34, 36, 37, 38, 40, 42, 43, 44: Logic Ground 2.3.6 USING A STUDIO REMOTE PANEL Remote I-O Logic Signal Summary A 44-pin D-Sub connector (Remote I-O Logic) allows remote control and delay status indication for the HDE-200. It’s typically wired to a Logic Inputs studio-mounted remote panel like the six-button Each input section must be enabled by Harris Control Panel (Harris p/n PRE99-1212). jumpering its Enable pin to a + voltage source The Remote I-O Logic interface block diagram, like +5 VDC (logic signals from +5 to +40 volts shown on page 2-8, is divided into three main sec- can be used). Logic inputs are activated by pull- tions: Diversity Delay; Profanity Delay; and Other ing the input pin low. controls and tallies/status indicators. Each When a studio remote panel is connected, the section’s inputs and outputs are separately enabled enable pins are jumpered to +5 VDC Logic Sup- by jumpering pins on the panel to +5VDC or Logic ply pins. Likewise, the remote panel switches are Ground, for most applications. typically commoned on the panel, which is tied to All logic connections (see the signal summary a Logic Ground pin in order to generate the low on this page) are opto-isolated through using opto- logic. This is shown in the Using a Studio Remote couplers on the inputs and solid-state “dry-con- Panel with the HDE-200 illustration on page 2-9. tact relays” on the outputs. To maintain complete isolation, do not use the Logic Outputs +5 VDC Logic Supply or the Logic Ground pins Each logic output section has its own Tally Com- when connecting the Remote I-O Logic connector mon connection that can connect to either a + volt- to active peripheral devices. Power and ground age or to ground, depending upon the application. should be sourced from the peripheral device. The logic outputs (tallies) typical drive LEDs The +5 VDC Logic Supply and Logic Ground in a studio remote panel. One end of all of the connections are intended for use with a studio status LEDs on the studio panel are typically remote control panel only. commoned together to connect to the +5 VDC 2-7 H A R R I S C O R P O R A T Revision F • 3/12 I O N Diversity Delay Ramp Up (-) 22 20 Critical Fault Tally 35 Ballpark Delay Tally Diversity Delay Ramp Down (-) 23 Profanity Delay Enable (+) 9 Profanity Delay Ramp Up (-) 24 5 Other Tally Common 16 Ramp Up Tally, Diversity HDE-200 Internal Logic 17 Ramp Down Tally, Diversity Profanity Delay Ramp Down (-) 25 Profanity Delay Dump (-) 39 Other Enable (+) 11 Other Tallies 7 31 Ramp Complete Tally, Diversity Diversity Delay Tallies Diversity Delay Enable (+) 1 Diversity Delay Tally Common 18 Ramp Up Tally, Profanity Warm Boot HDE-200 (-) 26 Spare 27 Ballpark Mode (-) 41 19 Ramp Down Tally, Profanity Notes: Optional Profanity Delay activation kit required to use Profanity Delay Logic. 33 Ramp Complete Tally, Profanity +5 VDC and Logic Ground should only be connected on isolated devices, like remote control panels. Profanity Delay Tallies Other Controls Profanity Delay Controls Diversity Delay Controls 2 Hardware Installation 3 Profanity Delay Tally Common Each Enable pin must connect to +5 to +40 VDC to enable the logic inputs. + +5 VDC Logic Supply Logic inputs are triggered by active lows. + Pins 8, 10, 12, 13, 14, 15 Output logic can switch up to 60 volts AC/DC (350 mA maximum current). # Logic Ground +5 VDC Logic Supply pins can supply up to 250 mA total current. # Pins 2, 4, 6, 21, 28, 29, 30, 32, 34, 36, 37, 38, 40, 42, 43, 44 Remote I-O Logic Interface Block Diagram Using the Remote I/O Logic Connection Logic Supply. To drive this design, the Tally Com- The Remote I-O Logic interface is enabled or mon pins are jumpered to Logic Ground so that an active low output turns on the status LEDs. disabled in the ECC app (for usage details see the In some designs the status LEDs are commoned Software and User chapters). When disabled, all together to ground. In this case, the Tally Com- inputs and outputs are disconnected. The default mon pins are jumpered to the +5 VDC Logic Sup- setting is enabled. ply pins so that an active high output turns on the In most cases, a studio remote panel is used in status LEDs. conjunction with the Profanity Delay upgrade Regardless of how the solid-state relays are con- option to give the board operator control over the nected, they can switch up to 60 volts, AC or DC, Profanity Delay. and carry up to 350 mA of current. Again, if the tally outputs are driving an active peripheral de- NOTE: To use the Profanity Delay vice, the Tally Common and Tally output pins controls/tallies, a Profanity Delay should only connect to that device. There should Upgrade Option must be installed. be no connection made to any +5 VDC Logic Supply or Logic Ground pin. 2-8 H A R R I S C O R P O R A T Revision F • 3/12 I O N 2 Hardware Installation 10 MHz REFERENCE IN 1PSS IN HDX-FM Exciter Connections, Detailing the 10 MHz Connection The HD Radio main channel audio, part of the HD Radio data stream sent out of the Exporter’s Ethernet ports, must be sent to and received by the HD Radio Exciter. The Exporter Link port is Using a Studio Remote Panel with the HDE-200 specifically designed to receive the E2X data stream from the Exporter when using TCP or UDP. The Diversity Delay controls are typically not EXPORTER INTERFACE available in the studio, but the Diversity Delay Ramp Complete tally can be used for a studio in- EXPORTER LINK dication that the Diversity Delay is active. A Ballpark mode switch and tally can also be ETHERNET 3 used in the studio to give local control over tem- Exporter Link Connection on an HDX-FM Exciter porarily ramping the Diversity Delay to zero so that live events that are being simulcast (like a In order to properly route the data stream, the football game) can be delivered in real time to the correct network settings must be defined on both analog broadcast chain. This control also typically the Exporter and the Exciter. Complete software sets the HD Radio blend feature to off. configuration of the Exporter is detailed in the As shown above, the Harris PRE99-1212 Six Software chapter. Button Remote panel can be configured for status and control of the Ballpark Mode and the optional 2.3.8 FM EXCITER CONNECTION Profanity Delay, as well as show the status of a When the HDE-200 is co-located with the FM critical failure alarm and the Diversity Delay. Exciter—regardless of whether or not the FM Exciter is part of the HD Radio Exciter, the FM 2.3.7 HD RADIO EXCITER CONNECTIONS Exciter’s input is connected to the Main Delay Out. When the HDE-200 is co-located with the HD On the Harris HDX-FM Exciter, connect the Radio Exciter, a separate GPS antenna connec- Exporter to the Main AES connection. If the FM tion on the Exciter is not required. To synchro- Exciter used does not have an AES input, an AES/ nize the Exciter to the HDE-200 Exporter con- EBU-to-analog signal converter is required. nect the 10 MHz clock output from the HDE-200 to the Exciter’s 10 MHz Reference Input. 2-9 H A R R I S C O R P O R A T Revision F • 3/12 I O N 2 Hardware Installation MAIN AES ANALOG L/ MONO ANALOG R/ AUX AES SCA AUDIO GND pin 1 #1 pins 2,3 #2 pins 4, 5 AUDIO INPUTS FM Analog Broadcast Input on an HDX-FM Exciter HDE-200 Network and USB Connections 2.3.9 NETWORK CONNECTIONS The HDE-200 does not require that a computer be networked with it at all times, but one is re- Once the HDE-200’s network settings have been quired to set up the HDE-200’s network settings, changed from the default settings, the admin com- the Diversity Delay and Profanity delay settings puter can be networked with the HDE-200 and and the other HDE-200 operational settings. the ECC app used to set the various HDE-200 The admin computer can be any laptop or desk- configurations directly over the network. These set- top computer with an Ethernet port, running tings are then maintained in the HDE-200 using WindowsTM XP (SP2 or later), Vista Pro, or Win- flash memory. dows 7 Pro, and the HDE-200 Exporter Control Center (ECC app). It can directly connect to any of the three Ethernet ports on the HDE-200 for complete security.The other two ports can be used to connect the HD Radio Exciter and an HD Radio Importer. Any of the HDE-200 Ethernet ports can alternately be connected into a facility LAN in order to use an engineering department computer as the admin computer. Note: The HDE-200’s network settings must be set before it is connected into the facility’s network. This is done either directly from the ECC app or by using a USB flash drive (the flash drive supplied with the HDE-200 can be used for this purpose). The flash drive plugs into the rear USB port on the HDE-200 to first capture the current settings and to then upload new configuration settings by resetting the HDE-200. Refer to the Software chapter for network configuration details. 2-10 H A R R I S C O R P O R A T Revision F • 3/12 I O N 3 Software T he HDE-200 does not need to be networked If security is enabled in the ECC app, there are five security levels that allow varying levels of ac- with an admin computer during normal operation, cess and control over the ECC app and any networked HDE-200 Exporters. but a WinXP (SP2 or later),Vista (Business or Ulti- Four User Groups are added to the Windows operating system when the ECC app is installed. mate), or Windows 7 (Ultimate or Pro) computer is The various user group members are assigned using the standard Windows Manage Local Users needed to configure and monitor the HDE-200 and Groups function. The four User Groups, summarized in the table using the Exporter Control Center program (the ECC below, allow specific program access and control to be assigned to each ECC user using your app). The ECC app is supplied with each HDE-200 facility’s computer login names and passwords. on a USB flash drive.The ECC app can also be down- User Group Description No Credentials Can select & view any HDE-200 loaded from the Harris Broadcast Customer Portal Censor (see page 5-1 for website access details). Can select & view any HDE-200 and issue Profanity dump commands User Can select & view any HDE-200 and control normal operational features on the HDE-200 3.1 ECC App Overview The ECC app has two main functions: to con- Engineer Has control over most HDE-200 configurations, but cannot make network changes figure HDE-200 Exporter operational parameters; and to allow multiple users to remotely monitor and/or control one or more HDE-200 Exporters. The ECC app can be run concurrently on any num- Commissioner ber of computers on your network, if desired. NOTE: ECC app security is NOT Has full control over the HDE-200 configuration, including network configuration changes turned on during installation (for easy If someone logs into a computer and starts the ECC app and HDE-200 Exporter ECC app, but is not a member of any of the groups, setup). If security will be used, assign then that person is a No Credentials user with lim- Users to the four User Groups before ited control over the ECC app and no control over clicking Enable Security, in the Sys- any HDE-200. Here is a summary of the control tem > Preferences pop-up window, to functionality for the four HDE-200 User Groups activate User Group security. and a non-credentialed user: 3-1 H A R R I S C O R P O R A T I O N Revision F • 3/12 3 Control Center Software A No Credentials user is anyone who logs into set up and use these User Groups when the ECC a computer with the ECC app but is not a mem- app is being run under the control of the engi- ber of any ECC User Group. If they open the ECC neering staff on a secure administration PC. app the standard HDE-200 monitor screen can Again, these User Groups are not activated in be viewed. They can also change which HDE-200 the ECC app until the Enable Security button, in is being monitoring and select between pre- and the System > Preferences pop-up window, is post-delay metering, but most other menu items clicked. At that time the User Groups are acti- are grayed out. vated to allow different people, with different levels of permission, to alternately use the same ECC A Censor is one step above a No Credentials app on any networked computer. user: they have the same basic signal level monitoring and selection abilities and most menu items are grayed out. The difference: a Censor, typically assigned to show producers when the optional Profanity Delay feature is active, have control of the Profanity Delay dump button. A User has the same privileges as a Censor but also has basic control over the Diversity Delay (the Ramp Up/Down buttons are active). If the Profanity Delay is installed, a User also has control over Dump, Ramp to Zero, and Rebuild. This user group is for nontechnical station personnel like board operators. An Engineer has almost full ECC app access, and hence, can change most HDE-200 operating HDE-200 User Access Summary parameters. Anything but network settings can be adjusted, saved, and then uploaded to the HDE200. This user (along with a Commissioner) can When a user logs into Windows and launches also upgrade the operating system on the HDE- the ECC app, his User Group credentials (or lack 200 or the ECC app itself. This access level should thereof) define which functions can be performed be limited to the engineering staff with direct re- in the ECC app, as outlined above. sponsibilities for the HDE-200 Exporters. A Commissioner is the super user (like a com- NOTE: If multiple users access a com- puter administrator). They have full access to all puter running the ECC app, always ECC app features including the ability to change close the ECC app (and the Logger the HDE-200 network settings. This setting is for utility if it is running) before logging the chief engineer and for IT techs or system in- off the computer. If this is not done, a stallers that need to change network settings (IP port error will be shown when another address, subnet, etc.) on the HDE-200 Exporters. user opens the ECC app, and security The table illustrates the specific control permis- settings, if active will be compromised. sions for the four HDE-200 User Groups and the No Credentials user. Note that you do not have to 3-2 H A R R I S C O R P O R A T I O N Revision F • 3/12 3 Control Center Software 3.2 Installing the ECC App one using the app on that computer. Use Ev- The ECC app is supplied on a USB 2.0 flash eryone when multiple users will log into the computer and need to access ECC. drive (Harris p/n 7320514000-1), along with other administration apps and PDF files. 4. The illustrations used in the following instruc- Continue the installation by clicking Next on the Select Installation Folder screen and tion show WinXP screens. When the ECC app is on the following screen. Once the installa- installed on a Windows 7 computer, see the Har- tion completes, click Close to close the in- ris App Note AN10-02 ECC & Windows 7 (in- staller window. cluded as Appendix A) for installation tips pertaining specifically to Windows 7. 1. Locate the HDE-200 installation file on the USB flash drive (F:\Software_Install_Pkg\ Harris\Exporter Control Center\721441rN_ECC_ Installer_ V1.2.16.msi) 2. Launch the installation file by double clicking the .msi file. 3.2.1 USER GROUP SETUP The ECC app automatically creates four Windows User Groups to allow different users to have varying access to the ECC app’s features. If the ECC app is only used on an access-controlled com3. Click Next to open the Select Installation puter, and only accessed by station engineers, then Folder screen. For best results, use the de- these four User Groups do not need to be assigned. fault file location. Before continuing, set the But, in this case, DO NOT CLICK on Enable Se- program access. Use Just Me (default) if the curity, in the System > Preferences pop-up win- currently logged-in administrator is the only dow to run the ECC app without security. The HDE-200 User Groups are maintained even if the ECC app is removed from the computer so a new app version can be installed maintaining the same User Groups. These instructions pertain to WinXP computers, see Appendix A for steps specific to Windows 7 and Vista computers. NOTE: Only a computer Administrator can add or remove users in the HDE-200 user groups. 3-3 H A R R I S C O R P O R A T I O N Revision F • 3/11 3 Control Center Software 1. To add or remove users from an HDE-200 Groups window. Type in the new users’ Win- user group, right click on the My dows login names in the Enter the object Computer icon and select Manage. names to select dialog box. To enter multiple names, separate each name with a semicolon (;). For example, if you want to add both John Doe, who logs in as jdoe, and Phil Smith, who logs in as psmith02, then type in: jdoe;psmith02. 2. Expand the Local Users and Groups tab in If users must log into Windows using a the left pane, then select Groups to show network domain (an optional feature), the the various user groups defined on the com- network domain name must be included. If puter. The right-hand pane lists the four John Doe logs into the computer using the HDE-200 user groups. ACME domain, then ACME\jdoe would be the user name. If no network domain is specified, use the local computer name in place of the network domain name. For example, to add a new user, jcommissioner, who is already an existing Windows user, to the HDE-200 Commissioners group on a local computer named Local_Computer, perform the following 3. steps: To add or remove users, double click the HDE-200 Group name to open its proper- a) In the HDE-200 Commissioners ties window. A list of the current users in Properties window, click Add… that group is displayed. b) In the Select Users, Computers, or Groups window, click Locations... c) Select the name of the local computer (e.g., Local_Computer), then click OK. d) Type in the username (i.e., jcommissioner) in the Enter the object names to select dialog box. User Group Properties Window 4. To add a new user to the group, click Add…, e) Click on the Check Names button and which opens a Select Users, Computers, or verify that the username is valid. If the user3-4 H A R R I S C O R P O R A T I O N Revision F • 3/12 3 Control Center Software name is valid, the displayed name will auto- Alternately, use the Windows Programs menu matically update to append the local com- to start the ECC app: Start > Programs > Harris puter Corp > FlexStar > HDE-200 Control Center. name to the username (LOCAL_COMPUTER\ jcommissioner). f) Click OK to close the Properties window. Main Window, with no HDE-200 Selected To remove a user, open up the properties window for that group. Click on a name to highlight it, then click Remove. The first time the ECC app is run (No Device) is shown in the title bar. This indicates that an HDE200 has yet to be selected as the monitor source. If any HDE-200s are already configured and connected to the network (see page 2-10 for connection information), select an HDE-200 to monitor by clicking Device > Select Device to open the Exporter Device Browser window. NOTE: If the admin computer has multiple NICs, verify the correct NIC is assigned as the Flexstar Network Interface in the System > Preferences pop-up window (see page 3-21). As an administrator, always log off the computer, once the user group privileges have been set, so that the next person logging in has the proper access to the ECC app. 3.3 Starting the ECC App An ECC app shortcut icon was added to the computer’s desktop during installation. Double-click the icon to launch the ECC app. Exporter Browser Window 3-5 H A R R I S C O R P O R A T I O N Revision F • 3/11 3 Control Center Software 3.4 Editing the HDE-200 Network Settings The Exporter Browser Window shows all of the Harris HDE-200s it has detected on the local network. To select a device double-click on its name To edit the network settings for a new HDE- (or click to highlight its entry, then click OK, or 200 using the “direct” method, install the ECC app press Enter on the keyboard) to select that HDE- onto a laptop or desk computer with the IP ad- 200 and close the window. dress of 10.10.10.2. Directly connect the computer The selected HDE-200’s current status and con- to port 1 on the new HDE-200. Then select the figuration information is transferred to the ECC new HDE-200 in the Device > Select Device app. If audio is going through that HDE-200, the browser window (shown on page 3-5). Select the audio meters will show the audio levels for the System > Address Configuration Utility to open Analog and Digital Main Programs. the Configuration Window and follow the instruc- If a new HDE-200 is being added to the net- tions from step 5 onwards to edit the network set- work, then the HDE-200 must typically first be tings. configured for the facility’s network, off-line, be- When the ECC app is running on a networked fore being physically connected to the network and computer that is already connected to other subsequently appear in this list. Flexstar devices, use the “sneaker net” method by Network configuration can be done in two ways: using a USB flash drive to move the settings from by using a USB flash drive to copy and move the the new HDE-200 to the computer by following HDE-200 configuration information to the ECC the instructions from step 1 onwards. app for editing (the “sneaker net” method); or by setting the NIC on a computer running the ECC NOTE: With either method the ECC app to be 10.10.10.2 so it can be directly net- app must be set for no security, or you worked with the new HDE-200 (“direct” method). must be logged in as a Commissioner, Here are the default network settings assigned in order to edit the network settings to the HDE-200 at the factory: on the new HDE-200. HDE-200 Default Network Settings Device IP Address HDE-200 CPU 10.10.10.10 HDE-200 DSP 10.10.10.22 HDE-200 Gateway 10.10.10.1 HD Radio Exciter 10.10.10.11 HD Radio Importer 10.10.10.9 1. Insert a blank USB flash drive, 32 MB or larger, into the new HDE-200’s USB port (rear panel, near the Ethernet jacks). Wait a minute for the HDE-200 to detect the flash drive and to write its current configuration settings to the drive. Various .xml files are HDE-200 Net Mask: 255.255.255.0 saved in a folder, labeled by that HDE-200’s MAC address, inside a new HDE200 folder. NOTE: These settings will most likely NOT match those needed by the HDE-200 to function in an existing network. DO NOT CONNECT the new HDE-200 to your network until its network settings are changed using the following procedure. Flash Drive Folder with the HDE-200 Files 3-6 H A R R I S C O R P O R A T I O N Revision F • 3/12 3 Control Center Software 2. Move the USB flash drive from the HDE200 to a USB port on the computer running the ECC app. Wait a moment for the USB Step 5 flash drive to be recognized by Windows. 3. Click System > Address Configuration Util- ity to open the Configuration Window. Step 3 Step 6 Step 4 4. Click Load Config from USB... to open a File HDE-200 Configuration Window Selection window. Navigate to the folder with the new HDE-200’s config file (e.g., E:\HDE200\00-50-C2-0E-0D-30). Click 5. OK to load the settings. The settings will be • If required, change the Logging Address changed to reflect the new HDE-200’s de- IP and Port, although these are normally fault settings. left set to their default settings. The Address Configuration Utility window • Set the Exciter IP address. Three trans- shows the current settings for the new HDE- mission methods may connect the HDE-200 200 (as selected in the Device > Select De- to one or more Exciters, detailed in the Link vice browser window when the computer is Configuration Details sidebar, shown on the directly connected to the new HDE-200, or next page. The Port and Protocol are typi- by clicking the Load Config From USB but- cally set to: 11000 and UDP, respectively. ton in step 4). • Enter a unique name for this HDE-200 The new HDE-200’s default settings should and its site location. Typically the Device be like those shown in the illustration on Name includes call letters or other signal this page. These settings are typically identifier, while the Site Location could iden- changed to fit into the facility’s network. tify the city, if the HDE-200 is remotely accessed on the same subnet, or give its spe- • Set the CPU and DSP IP Addresses, Sub- cific location (TOC, air studio, transmitter net Mask and Default Gateway Address, as shack, etc.). required, for your network. The CPU is the 6. 9260 Linux board which is the signal pro- Once all changes are made, click Save New cessor for the analog and profanity delays. Config… When a USB flash drive was used The DSP is the iBiquity HD Radio proces- to move the configuration files to the ECC sor or Exgine board in the Exciter. app, a file selection window opens so the USB flash drive can be select. Click OK to 3-7 H A R R I S C O R P O R A T I O N Revision F • 3/11 3 Control Center Software Exciter Link Configuration Details Use one of three HDE-200 transmission modes: 1. Unicast (to connect to one Flexstar Exciter using a local network or a bidirectional TCP/IP-capable STL, e.g. an Intraplex STL HD or Moseley Starlink 9003T1) - Enter the Flexstar Exciter’s Exporter Link IP address (e.g., 10.10.10.11) as the Exciter Address. - Select port 11000 and UDP protocol. Contact Harris field service if there is a compelling reason to use TCP. - Verify Use StarLink MAC is unchecked. 7. When using “sneaker net” to transfer the new settings to the HDE-200 remove the USB flash drive from the computer and insert it back into the HDE-200’s USB port. 2. Unidirectional Unicast (to connect to a Flexstar Exciter, using its MAC address, over a unidirectional STL path, e.g. Harris HD Link or Moseley StarLink 9003Q) - Enter the Flexstar Exciter’s Exporter Link IP address (e.g., 10.10.10.11) as the Exciter Address. - Select port 11000 and UDP protocol. - Check mark Use StarLink MAC. - Enter the MAC address of the FlexStar’s Exporter Link as shown in the FlexStar GUI, Serial Setup, screen 4/4. CAUTION: Right click on the Safely Remove Hardware icon in the Windows system tray to select the USB device (e.g., Safely remove USB Mass Storage Device) before unplugging it. 8. 3. Unidirectional Subnet Broadcast (allows multiple Exciters to be fed from this HDE-200 over any type of non-routed path) -Enter the Exciter Address, but use .255 in the last octet (e.g., 10.10.10.255). All devices with addresses from 10.10.10.1 to 10.10.254 will then receive the HDE-200 packets. NOTE: All network switches between the HDE200 and the FlexStar Exciter or STL must be set to allow broadcast packets to pass through to the desired destination ports. Also, consult with your IT group before implementing this feature. - Verify Use StarLink MAC is unchecked. - Select port 11000 and UDP protocol. With the USB flash drive inserted into the USB port on the HDE-200, press the RESET PROCESSOR button on the rear panel to restart the HDE-200. This causes the updated files to be read, and stored, in the HDE-200 flash memory. 9. As the HDE-200 restarts and reads the updated network configuration information, START-UP is displayed on the front Additional Note: Do not allow the Exporter’s E2X traffic into the Exciter’s Ethernet 3 port. Also, do not allow duplicate IP addresses to be set on any Exciter Ethernet port, leave all unused ports set for DHCP. panel. When this display goes away, the HDE-200 has updated its file settings, automatically overwriting the original configuration .xml files with the new settings. The write a NewIPAddressInfo.xml file to the new HDE-200 can now be connected to the MAC address folder on the flash drive. facility LAN. If the HDE-200 is directly connected to the To view the new HDE-200 on any ECC app, computer, then a warning pop-up box ap- click Device > Select Device and double-click on pears to confirm that you want to upload the desired HDE-200 name in the Exporter De- the changes to the HDE-200. Click OK to vice Browser window. write the files and cause the HDE-200 to If audio is going through that HDE-200 it will reboot. See step 9 for the results. Click Can- immediately appear in the meters.The device name cel to not upload the new configuration to will appear at the top of the ECC window. the HDE-200. 3-8 H A R R I S C O R P O R A T I O N Revision F • 3/12 3 Control Center Software Backing up the New Configuration Files When the direct connection method is used to update the HDE-200 files, follow steps 1 and 2 in order to write a MAC address-named folder from the updated HDE-200 to the USB flash drive. Use Windows Explorer to then backup that folder to the admin computer. User Log On Dialog Box When the USB flash drive method was used to set the new configuration, move the USB drive If an Engineer User needs to make an urgent ad- back to the admin computer to backup the MAC justment of the HDE-200 settings, they simply log address-named folder using Windows Explorer. in using the File > Logon pop-up window, the ECC app is now running with their level of credentials. When finished, the Engineer logs off the app, and 3.5 HDE-200 Configuration the original user logs back on, returning the permission level back to Censor. With the newly updated HDE-200 shown in the ECC app, the various operational settings (Diver- 3.5.2 DEVICE MENU sity Delay time, Profanity Delay time, activating the Profanity Delay remote control, assigning GPS options, assigning Blend options, etc.) can now be edited as desired. This section also presents an overview of each ECC menu item and their popup window settings. Device Menu Items 3.5.1 FILE MENU The Device Menu is used to change which HDE-200 is currently communicating with that ECC app. The currently connected HDE-200 is shown in the title bar of the ECC window: File Menu Items The File menu provide a means for an alternate Current HDE-200 Shown in ECC Window Title Bar user (like an Engineer or Commissioner) to gain immediate access to the ECC app, with elevated privileges, by logging into the app to make changes To change the current device, click and then logging off. The current user then logs Device > Select Device... to open the Exporter De- back into the ECC app with their level of access. vice Browser window (shown on page 3-5), which As an example of how User Groups are used, shows each HDE-200 Exporter connected to the assume the current user is a Censor. This user network. Double-click an HDE-200 Exporter group can control Profanity Dump operations and name to select it for monitoring (or editing with select which HDE-200 to view but not much else. an Engineer or Commissioner User). 3-9 H A R R I S C O R P O R A T I O N Revision F • 3/11 3 Control Center Software NOTE: Always confirm which HDE200 the ECC app is connected to— especially when there are multiple HDE-200 Exporters in the network, before editing any settings. 3.5.3 DELAY CONTROL MENU Diversity Settings Window the receiver can be set to “Split Mode” where the decoded HD Radio signal audio feeds one chan- Delay Control Menu Items nel (typically, the left channel) while the received This Menu is where the Diversity Delay settings analog broadcast audio feeds the other channel are defined and where the HD Radio mode: (typically, the right channel). Enable Blend or Enable Ballpark Mode is set. Connect a dual-channel oscilloscope to the HD Because of the significant time difference be- Radio receiver audio outputs (while it is in Split tween the HD Radio signal (due to its encoding, Mode) to accurately align the two signals visually transmission, and decoding processes) and the while “tweaking” the delay setting in the Diversity analog signal transmitted via standard FM, for the Settings pop-up window. Here are some tips to get you started: HD Radio tuner to seamlessly blend from the 1. analog signal to the HD Radio signal, the analog Start with an initial setting of roughly seven broadcast signal must be time delayed by mul- seconds. This setting is often associated with tiple seconds to stay time-aligned with the HD a particular Exciter, so also refer to the HD Radio signal. Radio Exciter’s manual about their recommended Diversity Delay. 3.5.3.1 Setting the Diversity Delay 2. Up to twelve and half seconds of Diversity De- Use program material with plenty of peaks and silence (like spoken word) instead of lay can be set in the HDE-200. But before one music so that the delay or time difference adjusts the Diversity Delay setting, Enable Blend between the two signals is most easily seen. must be checked and the Diversity Delay must be 3. fully ramped up (the main ECC display shows the Progressively “zoom in” the scope as the two signals are more closely aligned. Diversity Delay at 100%). Click Diversity Settings... to open the Diversity Delay Trim Settings pop-up window. Fine tuning of the Diver- The current Diversity Delay time (Absolute Di- sity Delay time can be done using this window, versity Delay) is shown in the Delay Trim section but to accurately do this requires that either a pro- of the window in seconds (the default setting each fessional HD Radio receiver be used so that direct time the window is opened) or in the number of correlation measurements can be used or so that audio samples the signal is being delayed (each 3-10 H A R R I S C O R P O R A T I O N Revision F • 3/12 3 Control Center Software audio sample is 1/44,100 of a second or 22.7 mi- is the maximum ramp time. The actual ramp time croseconds). may be much shorter, especially with spoken word programming. Adjusting the delay time can be done by doubleclicking the Absolute Diversity Delay time (which Diversity Correction then turns blue) and entering a new delay time. The Diversity Delay Adjustment entry can be used Checking External Correction Enable will al- to add or subtract time to the existing Diversity low an external “Audio Time Correlation Measure- delay. In either case, click Apply to change the ment Device” to post delay correction values, via delay time. Note that the delay time will then ramp Ethernet, to the HDE-200. These correction val- to the new setting using the Ramp Mode. ues are only utilized when the Diversity Delay is To view the delay by Samples, click the Samples not being altered (e.g., not being manually adjusted radio button. The same entry methods (double- and not ramping up or down). clicking the Absolute Diversity Delay entry or en- The Port used by the particular Time Correla- tering an adjustment into the Diversity Delay Ad- tion device is also set in this part of the window justment entry box) as used with Seconds can be using the Up/Down arrows. used with Samples. Note that at this time there are no HD receivers A rough determination of the HD Radio signal that incorporate this feature, thus it is not nor- to analog delay difference can be determined by mally enabled. simply listening to the two signals in Split Mode. Saving the Diversity Delay Settings An audio source with speech, rather than music, will best facilitate this process. A time difference Once the delay is set (the HD Radio audio and of greater than 0.2 seconds is clearly discernible. analog FM audio are in phase with no time differ- If the analog signal arrives before the HD signal, ence), click Accept to store the Absolute Diversity then more delay is needed and vice-versa. Delay Value and other settings in this window to the nonvolatile memory of the HDE-200 and to To more precisely adjust the Diversity Delay, close the window. view the two signals on a dual trace oscilloscope The delay value will now be the target during or use a dedicated HD monitor like the Audemat all subsequent Ramp Up commands. If the delay Golden Eagle HD. was ramped up at the time of an accidental power Ramp Control outage, the Exporter will automatically ramp back to that delay target at power restoration. The Ramp Control Section simply shows how much time, in minutes:seconds.hundreds of sec- To discard all changes made to the Absolute onds, that it takes to ramp up from no delay to Diversity Delay value, and to the other sections of the Absolute Diversity Delay set in the Delay Trim this window, click Cancel to close the window. The section. HDE-200 will then ramp to the previous Absolute Diversity Delay value. The actual amount of the ramp time is affected by both the Diversity Delay time itself and by 3.5.3.2 Enable Blend which Ramp Mode is selected in the Systems > Other Controls... setup window. When Linear or The Exporter adds a control signal to the HD Soft Ramp is active, the ramp time shown is accu- Radio stream that tells an HD Radio receiver what rate. When Smart Ramp is active the time shown to do when the HD Radio signal is interrupted or 3-11 H A R R I S C O R P O R A T I O N Revision F • 3/11 3 Control Center Software 3.5.4 PROFANITY MENU too weak to be received properly. When Enable Blend is checked, the receiver blends from the HD Radio signal back to the analog broadcast signal. The Enable Blend setting affects how the HD Radio receivers operate, which means that it also affects how much Diversity Delay is required to align the analog broadcast with the HD Radio sig- Profanity Menu Items nal. Since Enable Blend is normally checked, you should ensure that it is checked prior to setting The HDE-200 Exporter has an optional feature the Diversity Delay. that can provide up to thirty-five seconds of pro- To set the Enable Blend option, click on the De- fanity delay protection. Profanity delay controls lay Control menu item, then click Enable Blend and the profanity delay settings are accessed to check the option. through the Profanity menu item. This menu item is grayed out if the optional Profanity Delay fea- 3.5.3.3 Enable Ballpark Mode ture is not active. Clicking on Enable Ballpark Mode will check Enable Profanity (Ramp On) and Disable Pro- mark this option (unchecking Enable Blend) and fanity (Ramp Off) are mutually exclusive settings. will immediately begin ramping down the Diver- Checking Enable Profanity ramps up the Profan- sity Delay to zero. ity Delay to the current stored value of Total Pro- This function can be used for live broadcasts of fanity Duration. Checking Disable Profanity sporting events so that the FM broadcast listeners (Ramp Off) causes the Profanity Delay to begin at the ballpark will hear a low latency signal (al- ramping to zero delay. though most likely there will still be Profanity de- 3.5.4.1 Profanity Delay Settings lay of several seconds). The Enable Blend function will be temporarily overridden and the blend Clicking Profanity > Settings... opens the Pro- bit turned off in the HD Radio stream. fanity Delay Settings pop-up window where the Ballpark mode is canceled by either sending a total profanity delay is set along with how much cancel Ballpark mode command from a Studio re- time is dumped per Dump Event. It also shows mote panel or by clicking Enable Blend. the recovery time required to build the delay back up after a Dump Event occurs. Profanity Delay Settings Window 3-12 H A R R I S C O R P O R A T I O N Revision F • 3/12 3 Control Center Software Delay Management Section The Total Profanity Duration and the Dump Duration are displayed in seconds.milliseconds.There is some interaction between the two controls since adjusting the Total Profanity Duration can affect the Dump Duration since the maximum Dump Duration is equal to the setting of the Total Pro- Profanity Duration Slider Bar fanity Duration. The settings can be changed using one of these up window, click on any other part of the methods: 1. computer screen. Click on a number to highlight it in blue. The Scroll wheel method (#2) is probably the Press the backspace key to erase the cur- easiest and fastest method to set the delay times rent value, then type in a new value on the giving a more than adequate resolution finer than keyboard. The value can have a resolution one second. to 0.01 seconds, if desired. 2. Click OK to save the selected values to the Click on a value (it highlights in blue), then Exporter’s nonvolatile memory and close the Pro- use the mouse scroll wheel to increment the fanity Delay Settings window. Click Cancel to close value by one second for each forward click the window and ignore any changes. The previ- or decrement it by one second for each rear- ously stored values will then be recalled and used. ward click. 3. Recovery Section Click the up or down arrow button to incre- The Dump Recovery Time is displayed in ment or decrement the value by one second. minutes:seconds.milliseconds. The Dump Recov- Click/holding an arrow button gives four ery Time is calculated by the time set in the Dump continuous increments or decrements per Duration and by the selected Ramp Mode. second. 4. The Ramp Mode is set in the Other Controls Click the large down arrows to pop up a window. For Linear and Soft Ramp Mode settings, Slider Bar. When the slider is fully left, the the time shown is accurate. For the Smart Ramp Total Profanity Duration, or the Dump Du- Mode setting, the time shown is the maximum ration, is set to zero seconds. Moving the ramp time. The actual ramp time will vary by pro- slider to the right increases the delay or gramming, being much shorter when used with dump duration. The maximum Total Pro- spoken word content. fanity Delay is 35 seconds. The maximum The time displayed in the window is for the re- Dump Duration is limited to the setting of covery time for a single dump event. Since mul- the Total Profanity Duration. Clicking on the tiple dumps are allowed, the total recovery time bar to the left or right of the slider adds or will be lengthened proportional to the number of subtracts one second from the Duration. executed dumps. Click/holding the slider bar continuously increments or decrements by one second about two times per second. To close the slider pop3-13 H A R R I S C O R P O R A T I O N Revision F • 3/11 3 Control Center Software 3.5.5 SYSTEM MENU Station ID The lower section of this window is where the entries used by the Station Information Service Transport Data (SIS Data) are entered. Note that the current HDE-200 firmware release is in compliance with NRSC document SY_IDD_1020s, Rev F. The Country Code is entered into the Country Code entry box. At this writing, there is little utility in selecting anything other than US in this box. System Menu Items The FCC Facility ID is your assigned FCC ID number. The System menu items are used for setting ad- The Call Letters is limited to four characters. To ditional HDE-200 configurations and to display add “-FM” to your Call Letters, check the FM check or control information specific to the FlexStar de- box. If you do not want “-FM” added to your call vice community. letters, uncheck the FM check box. In the SIS Data this field is called the Call Sign Standard. 3.5.5.1 Mode Control Menu The Slogan entry box allows up to 56 alphanu- Click System > Mode Control... to open the Sys- meric characters to be entered. These scroll across tem Mode Settings window where some of the most the HD Radio display after the Station Name. In basic HD Radio receiver display settings are made. the SIS Data this field is called the Slogan Standard. Be sure to edit the default text in this box or else “This is the Slogan” could be scrolling across HD Radio receivers when tuned to your station! The Message (also known as the Station Message in the SIS Data) is a text message of up to 124 alphanumeric characters that scroll across the HD Radio after the Slogan. Be sure to edit the default text in this box or else “This is the Message” could be scrolling across HD Radio receivers when tuned to your station! Check mark Priority Alert if you want the HD Radio receiver to emphasize the Station Message. System Mode Settings Window How this is done varies by the HD Radio receiver manufacturer, so the message might be in bold- Operational Mode Control face, underlined, in a larger typeface than the Sta- The top section of the window is where the tion Name and Slogan, or be surrounded by modulation Band is set. At this time this setting is *ALERT*. fixed on FM (AM HD Radio will be supported Encoding allows for support of future Unicode when Flexstar products are released). The Modu- character sets, but at this time it should be set to lation mode should be set to Hybrid MP1-11. the E.1 encoding method. 3-14 H A R R I S C O R P O R A T I O N Revision F • 3/12 3 Control Center Software 3.5.5.2 Station Information Service in the first payload of a block leaving the second payload of that block empty. Click System > Station Information Service... to open the SIS data schedule window. Ten SIS There are a few arcane restrictions regarding messages are available for scheduling, as shown the placement of payloads beyond the above de- in the following illustration. scription. Fortunately, the ECC software disciplines these restrictions for you.You simply click and drag the desired SIS message block from the top of the window to one of the available payload slots. Permitted placement choices are clearly indicated, and the application will not permit you to place a message in a restricted payload location. Note that if a message requires more than two payloads to deliver its respective message, only a portion of the message gets broadcast each time the message is scheduled since each frame (16 blocks) are sent at a rate of one frame per 1.5 seconds. Station Information Service Settings Window NAME Choices that are not supported in the current iBiquity software release are grayed out (Call Sign PAYLOADS REQUIRED Staon ID 1 Consists of FCC ID & Country Code Staon Locaon 1 Consists of Latude, Longitude, and Altude of staon's locaon Staon Message 2 - 64 Up to 124 character text message (for broadcasters to use at their discreon) Staon Message 1 Call Sign Standard 1 4-character call sign 2 - 16 Staon slogan (56character text string) Universal and Slogan Universal). The Station Message box will be grayed out if the Message entry box does not have any text entered in the System Mode Settings window. SIS data is structured into 32 payloads, which DESCRIPTION Bief descripon of each Service (MPS, SPS, Data) that is available constitute one frame. These 32 payloads are divided into 16 blocks of two payloads each and are Slogan Standard numbered along the left side of the SIS window. SIS messages vary by payload requirements. 2 Call sign (6 - 12 characters), supports extended characters 2 - 32 Extended Slogan (95 - 124 character text string), supports extended characters ALFN 1 Details of local me: Leap Second offset, me zone, daylight savings me, etc. Parameter Message 1 Local Time data parameters, leap second, me offset Call Sign Universal * Some messages require a single payload, some require two payloads, or more, to fully deliver their Slogan Universal * message content. It all depends upon the length of the respective message. SIS Messages are deployed in the schedule as either single or double message payloads. You are free to schedule your SIS messages however you choose, but there are some restrictions. Single payload messages can generally be placed anywhere, * Not supported in the current release Station Information Settings Summary while multiple payload messages must be placed 3-15 H A R R I S C O R P O R A T I O N Revision F • 3/11 3 Control Center Software 3.5.5.3 Other Controls Messages needing more than two payloads to complete will be repeated slower than the 1.5 second frame rate, unless they are scheduled to appear more than once per frame. For example if the Slogan Standard uses all 56 characters, it will need 16 payloads to complete. If it’s scheduled four times per frame, it takes about six seconds for a full display on the HD Radio receiver’s display: 16 / 4 (payloads/times per frame) X 1.5 (seconds/frame) = 6 seconds A similar situation applies to the latency of the Service Messages. Each service requires its own message. Only a single service’s message is broadcast when a Service Message is scheduled. Therefore if a station wants to promote multiple HD services in a timely fashion, then Service Messages need to be scheduled more often. Other Controls Settings Window As an example, assume a station has five Services total: three audio services (HD1, HD2 and Click System > Other Controls ... to open the HD3) plus two additional data services. If the sta- Other Controls pop-up window which is divided tion wants information about these services to be into Other Controls, Audio Options, and Licensed promoted with the least latency then the Service Features. Information message must be scheduled five times in the 32 payload frame. If you’ve got five ser- Other Controls Section Enable Studio Interface vices, then five payloads will get it done in the 1.5 second frame period. Check mark Enable Studio Interface to activate To summarize, here are some SIS guidelines: the Remote I/O Logic connector on the rear panel • Message latency is managed though of the HDE-200 (page 2-7 has details on using repetition this connection). Uncheck Enable Studio Interface • Keep your messages as short as practical to disable this connection. • Allow shorter, more important messages, to be interspersed within the schedule of Active Input Sources longer messages The default selection is Main & MPS, Auto- The iBiquity default SIS schedule is included Failover. This setting is used when both the Main on the HDE-200 Flash Drive in the Documenta- and MPS inputs have signals connected, as would tion folder (Harris\APN-146-WCF HDE-200 SIS be the case when the audio for the analog FM sig- SETTINGS.pdf). nal is separately processed from the MPS or HD For further reading see the The IBOC Handbook Radio signal. In this mode, if either of the two by David Maxson (keep in mind that IBOC stan- AES input signals are lost, the other signal will be dards are a moving target, and that this handbook used to maintain signal continuity. This causes the was out of date on the day it was published). Fault LED to light on the HDE-200 front panel. 3-16 H A R R I S C O R P O R A T I O N Revision F • 3/12 3 Control Center Software Ramp Mode Select Main Only when the Main AES input provides the signal for both the analog and the This setting affects how the HDE-200 Diver- HD Radio modulation paths. The AES Fault indi- sity and optional Profanity Delay ramping algo- cation is suppressed since the MPS input will not rithms operate. There are three ramp modes on have a valid AES signal. the HDE-200: Select Main & MPS, No failover when the pro- · Linear Ramp (not recommended) gram processing is so different between the ana- · Soft Ramp (recommended for any format) log signal and the HD Radio signal that it is not · Smart Ramp (recommended for sports and talk formats only) desirable to use one signal in the other application. Thus, if either signal were to fail, there would only be an AES Fault indication without any in- Selecting Linear alters the Diversity and Pro- ternal signal switching to cover for the missing fanity delays by a fixed rate. The default ramp rate audio input. is fairly slow, approximately 3% deviation from Note that the HDE-200 does not perform normal pitch and tempo. The downside of linear silence detection, it simply monitors the two in- ramping is that most people can easily discern the puts looking for valid AES clock, outputting an beginning and end of the ramp change by the AES Fault if no AES clock is detected. abrupt alteration of pitch and tempo. If the ramp rate is too fast the effect is rather Audio Options Section Invert Digital Polarity jarring to the audience. If the ramp rate is too slow, it will seem to take forever for the ramp process to Check this selection to invert the signal polarity complete. This method is the way all other of the analog signal path within the HDE-200 in manufacturer’s exporter devices behave during the unlikely event there is an unresolvable polar- Diversity delay alterations. ity inversion between the HD Radio signal pro- Soft Ramp (an HDE-200 exclusive mode) be- cessing and the analog signal processing paths gins and ends the alterations of the Diversity and through your system. Normally this is unchecked. Profanity delays in a very gradual manner. The Soft ramp rate achieves an ultimate rate much Receiver Trim Level faster than a linear rate without being noticeable This control affects the HD Radio receiver’s to the listening audience. Soft ramp’s default limit output level for the HD Radio signal. It’s used to rate is a 6% deviation from normal pitch and compensate for any apparent loudness disparity tempo, which is roughly a musical semitone. between the analog and HD Radio signals due to The advantage of soft ramp is that no one will how the analog and digital signal chains are pro- discern the beginning and end change of pitch and cessed and transmitted. tempo, while the ramp rate can be accelerated to The HD Radio signal’s audio output can be ad- a more rapid terminal ramp rate without listeners justed by up to +/- 7 dB, as compared to the ana- being able to discern the process. The Soft ramp log broadcast output level (which has a fixed level selection can be applied to all program formats in the receiver). Adjust the output level in 1 dB with no concern as to the audience impact. increments by clicking the up or down arrows. Smart Ramp (an HDE-200 exclusive mode) al- Click the large arrow button to pop up a volume ters the Diversity and Profanity delays in two ways: slider. an extraordinarily slow, 0.8% ramp rate is used 3-17 H A R R I S C O R P O R A T I O N Revision F • 3/11 3 Control Center Software while there is program material level above a certain threshold; a remarkably fast 20% ramp rate is then used when the program material level falls below this threshold. This has the effect of deviously shortening or lengthening gaps between spoken words. The advantage of Smart Ramp is that listeners cannot discern a change of pitch. At the same time, the duration that the ramp remains in process is dramatically reduced. Of the three modes, Smart Ramp is the fastest, but since its ramp time is dependent upon the program material, the ramp duration is non-deterministic. One downside of Smart Ramp is that during extended musical passages, the ramping process Address Configuration Window is not particularly effective. Consequently, it’s best to limit the Smart Ramp selection to spoken word case click Load Config From USB to show the format program material. HDE-200 settings copied to the USB flash drive. Licensed Features A complete procedure for editing the HDE-200 This section lists which licensed optional up- Network settings in the ECC app, and for updat- grade features have been enabled. Enabling the ing the HDE-200 using a USB flash drive was de- features is done by installing one of the iButton scribed earlier in this chapter. upgrades to the HDE-200. See Chapter 2 Hard- ware Installation for details on the Optional Up- NOTE: ECC will refuse to accept an grade Kits that are available. IP address when the Gateway and IP addresses are not within the same sub- 3.5.5.4 Address Configuration Utility net mask range. It also will not allow Click System > Address Configuration Utility... duplicate or all zero addresses. to open the Address Configuration window. It has two sections: HDE-200 Configuration and Harris The logging address is typically set within the Signal Chain Community ID. Changing the settings range of 239.255.255.1 - .254 so the address falls in this window, for a new HDE-200, were covered within the normal address range for local network on pages 3-6 to 3-8. multicasting. The default setting is 239.255.255.1, using port 50010. It would be unusual to change This window allows the active HDE-200’s configurations to be edited and then uploaded directly these settings. to the HDE-200 by clicking Save New Config... Harris Signal Chain Community ID which opens a pop-up warning (see page 3-8) that clicking OK will update and reboot the HDE-200. The dialog boxes in this section allow the user Click Cancel to stop the update procedure. to enter a device name for the HDE-200 settings You can alternately use a USB flash drive to that are being shown in the top of the window, its “sneaker net” the settings to the HDE-200. In this location (e.g.,TOC, rack 9), and its Multicast Com3-18 H A R R I S C O R P O R A T I O N Revision F • 3/12 3 Control Center Software munity Announce IP address and port. Normally If you hover your mouse over the different ele- the Multicast address and port are left set to their ments of the available devices on the dialog box, a default settings, but these may be edited for spe- pop-up dialog box appears describing the item. This Signal Chain dialog box is expected to be- cial purposes. The HDE-200 sends status, meter data, and come more evolved as other HD Radio community announce messages to the network synchrocasting implementations become available. using Multicast Community Announcements so Multiple Importers, Exporters and Exciters may that the data can be displayed on any ECC app be visible in this dialog box, depending upon the running on any computer in the network. Mul- extent of your community. tiple Exporters will normally share the same Mul- 3.5.5.6 GPS Configuration ticast address since the ECC app is designed to Click System > GPS Configuration... to open administer multiple HDE-200 devices. the GPS Settings pop-up window to show the 3.5.5.5 Show Signal Chain HDE-200’s GPS receiver performance. Click System > Show Signal Chain... to open the Signal Chain pop-up window, which is divided into three columns to show the various Importers, Exporters, and Exciters in the system. GPS Settings Window The Current Coordinates section lists the latitude, longitude, and altitude of the HDE-200 along with the number of satellites that the GPS receiver has detected. Clicking the Map button will display—provided the PC running ECC has Internet access, the location of the HDE-200 receiver. Check Override Coordinates to enter your Signal Chain Window transmitter’s coordinates in lieu of using the coordinates for the HDE-200’s location. The Exgine in the FlexStar Exciter emits Multicast Community Announce messages like the The Daylight Savings Time section allows you HDE-200. Its information appears in the Exciter to select the proper DST schedule for your loca- section. tion. A local time Zone Offset, set in minutes, is The FlexStar Community Announce messages also available for locations that require this op- are provided as a convenience since they are not tion. The settings for the standard North Ameri- required for normal operation. In the future, they can time zones are shown on the next page: may play a larger and more critical integrative role. 3-19 H A R R I S C O R P O R A T I O N Revision F • 3/11 3 Control Center Software North American Time Zone Settings HDE-200 firmware can be downloaded from Newfoundland (-210) Central ( -360) the Harris Broadcast Customer Portal. See page Atlantic (-240) Mountain (-420) 5-8 for access information. Eastern (-300) Pacific (-480) Note that various firmware files will be found on the site under: Download Software Updates > Enable Regional DST is checked for Regions Radio Transmission > HD FM > HDE-200 Ex- or Nations that observe DST. This would always porter. Before downloading an update, talk with a be checked in the United States. Harris Field Service Engineer to determine the Check Enable Local DST if your locality ob- correct package for your application. There are serves DST. This should almost always be checked also helpful App Notes about upgrading the firm- as well. There are a few grey areas here: Arizona ware on this site as well. broadcasters typically leave this box unchecked The update process is comprehensive, updat- since Arizona does not observe DST, whereas ing the CPU, the DSP board, and the HDE-200 Indiana has worked out most of its DST mess: http://en.wikipedia.org/wiki/Time_in_Indiana. You need not expend too much time on the time firmware in one procedure to avoid the complication of providing individual updates for the various software and firmware elements. features, as the current iBiquity code release does not fully support all of this time data and there HDE-200 Firmware Upgrade Procedure are no commercially available HD Radio receiv- 1. ers which make use of this time data anyway. Download new firmware from the Harris Broadcast Customer Portal and save the zipped folder to the My Documents folder 3.5.5.7 Upgrade Device on the computer running the ECC app. Click System > Upgrade Device Firmware... to 2. open a pop-up window to show the currently con- Insert a blank USB flash drive (32MB or larger) into the USB port located on the rear nected HDE-200’s MAC address, the current firm- panel of the HDE-200. Wait one minute to ware code Version, and the HDE-200 description. allow the HDE-200 to save its current configuration files to the USB flash drive. 3. Select that HDE-200 so it is shown in the ECC app. 4. In the ECC app, select System > Upgrade Device to open the Upgrade Device Firmware window. 5. Upgrade Device Firmware Window In the Upgrade Source section of the window, click the ... button to browse to the zipped folder containing the firmware up- Use this information to ensure the correct HDE- date. 200 is selected before proceeding with a firmware 6. update. Remove the USB flash drive from the HDE200 and insert it into a USB port on the PC running the ECC app. Wait a moment to al- 3-20 H A R R I S C O R P O R A T I O N Revision F • 3/12 3 Control Center Software 3.5.5.8 Preferences low the USB flash drive to be recognized by Windows. 7. Click System > Preferences... to open the HDE- 200 Control Center Preferences pop-up window Click Install. In the pop-up window, select which shows which IP address the computer is the USB flash drive as the destination. The using to communicate with the FlexStar LAN, the ECC app will now unzip and copy the firm- Multicast IP address, and Multicast port used to ware code update files to the USB flash drive. receive community Multicast messages. 8. Once the updated files are copied from the PC to the USB flash drive, right click on “Safely Remove Hardware” in the Windows system tray and select the USB device (for example:“Safely remove USB Mass Storage Device”). Remove the USB flash drive from the PC’s USB port. 9. Insert the USB flash drive back into the USB port on the rear panel of the HDE-200. Preferences Window 10. The HD Radio signal encoding will be in- terrupted when you perform the next step, If there is only one network connection on the so you must ramp out of the Diversity computer, then its IP address will be shown in the Delay and the optional Profanity Delay.You FlexStar Network Interface entry box. If there are can do this using ECC or from the front panel two or more NICs in the computer, click on the buttons on the HDE-200. down arrow to select the IP address for the NIC connected to the FlexStar network. 11. Once the Diversity and Profanity Delays are both at 0.0 seconds (0% ramp), reset the If this setting is not set to the NIC connected to HDE-200 by pressing the rear panel re- the FlexStar devices then the ECC app will not cessed button: RESET PROCESSOR. The see the HDE-200. Thus, this window is the first HD Radio signal will be interrupted but the place to look if you cannot establish a connection non-delayed analog audio continues through to the HDE-200. the HDE-200 during this process. NOTE: To ensure proper Multicast It takes about four minutes for the HDE- monitoring by ECC, the FlexStar Mul- 200 to update the code (ATTN: KEEP ticast settings should be set to their POWER ON is displayed during the update defaults: 239.255.255.1, port 50010. process) and restart (a normal STARTUP message is displayed during this time). When the ECC app is first installed, the Win- 12. When the normal display returns, Ramp Up dows Users and Groups security settings are NOT the Diversity Delay and, if applicable, the applied to the app, allowing for easy configura- Profanity Delay. tion of the ECC app and the HDE-200 Exporters. But, once the ECC app and the HDE-200s are 13. Remove the USB flash drive. configured, click Enable Security to activate the 3-21 H A R R I S C O R P O R A T I O N Revision F • 3/11 3 Control Center Software Windows Users and Groups to control access to to the Internet, to check for updates, use a com- the ECC app features. You must log into the ECC puter connected to the Internet and navigate to: app, using your User Credentials as an Engineer http://support.broadcast.harris.com/ Using the Harris Customer Portal requires reg- or Commissioner, to then make any new changes istration. If you already are registered, enter your on the HDE-200 configuration. username and password. A new user must select 3.5.6 HELP New User in the Customer Login window and complete the registration process. Once you have access to the Harris Customer Portal, under Self Service click Download Soft- ware Updates > Radio Transmission > HD FM > HDE-200 Exporter to locate the files pertaining to the HDE-200 and ECC app. Help Menu 3.6 Supplemental Software There are two options under help: About and Several software utilities, app notes, and other Check for Updates. Selecting About lists the ver- files are provided on the HDE-200 USB flash drive. sion of the ECC app. Copy these to the admin computer for reference. These files can also be downloaded from the Harris Customer Portal website as well: Software supplied by Harris · HDE-200 Logger Utility About ECC Pop-Up Window Software supplied by iBiquity Digital Selecting Check for Updates opens Internet · PSDGen 4.7 package (executable binaries) Explorer on the Harris corporate web site 3.6.1 HDE-200 LOGGER UTILITY (www.harris.com), which is only useful if the ECC app is on a PC connected to the Internet. Since, in This utility receives log messages from the ECC most cases, the admin computer is not connected app and from the HDE-200 devices. The logger collects these messages, filters them, and then forwards important ones to the Windows Event database. The utility should be run on the FlexStar network admin computer at startup. It typically resides as an icon in the system tray. 3.6.1.1 Installation Locate and open the LogInstall.msi file on the HDE-200 Flash Drive. Select Install for Everyone during the installation. Check for Updates Opens the Harris Webpage 3-22 H A R R I S C O R P O R A T I O N Revision F • 3/12 Using the HDE-200 T he HDE-200 has limited front panel con- 4 lect, Headphone Volume up and Headphone Volume Down, are needed to quickly select, view, and trols, which are for engineering use only. Board op- listen to any input or output. A dual row dot matrix display shows the name erators and other users interface with the HDE-200 of the Monitor Source Signal in its top row while the stereo signal level is shown in the lower row. This display can alternately show alarm condi- through using the Exporter Control Center (ECC tions; delay status for the Diversity and optional app), a software application running on WindowsTM Profanity Delay; and the headphone output level. XP,Vista, or Windows 7 Pro computers networked 4.1.1 SELECTING THE MONITOR SOURCE Press the Monitor Select button to sequentially step through the four monitor sources: Main In is with one or more HDE-200 Exporters, or through the analog transmission’s input signal; MPS In is the digital transmission’s input signal; Main Out a hardware button control panel. is the analog transmission’s output signal from the HDE-200; and MPS Out is the internal-only 4.1 HDE-200 Controls audio signal feeding the iBiquity DSP board. Note The front panel controls on the HDE-200, that MPS In will not be available if the HDE-200 shown below, allow engineers to monitor various is set to use a common input (Main In) as the audio inputs and outputs both visually, through a source for both the analog and digital transmis- front panel level display, and aurally, through a sion chain signals. In addition, the output of the front panel headphone jack or the rear panel AES iBiquity DSP board cannot be monitored by the monitor output. Only three buttons—Monitor Se- HDE-200 since it is the E2X serial data stream Signal Monitor Name & Signal level * Headphone Jack Fault Selector & Indicator Monitor Source Selector Delay Controls & Indicators Headphone Level Controls * Alternately shows Alarm Conditions, Diversity or Profanity Delay Ramp Status, Headphone Volume level HDE-200 Front Panel Front Panel Controls and Displays 4-1 H A R R I S C O R P O R A T I O N Revision F • 3/12 4 Using the HDE-200 going to the three Ethernet ports, thus monitor- lay is ramping: an up arrow indicates the delay is ing of this signal can only be done at the HD building or getting longer and a down arrow indi- Radio Exciter. cates the delay is ramping out or getting shorter. Pressing the Down or Up ( 4.1.2 HEADPHONE VOLUME ADJUST Pressing the HP Volume Down or Up ( ) button that has a lit LED has no action, whereas pressing the button with the unlit LED reverses the ramp ) direction. buttons, lights both LEDs and changes the dis- When the display shows monitor signal levels, play to show Volume in the top row and the cur- a fault condition, or the headphone volume, the rent headphone level in the bottom row. Tap the Down button to decrease the volume in Ramp Down and Up button LEDs indicate the 2 dB steps. The length of the bargraph is also de- current status for both the Diversity and the Pro- creased. Conversely, tap the Up button to raise the fanity delay. In normal use, both delays are typi- headphone volume in 2 dB steps, which also in- cally full, thus the Ramp Up LED is normally lit. creases the bargraph length. But, both LEDs might be lit, or one or both LEDs might be blinking, because the two delays are in The maximum volume (0 dB) is indicated by a full bargraph. The minimum volume (-50 dB) is different states. Press Delay Select to view the sta- indicated by no bargraph. Note that dots in the tus for the Diversity Delay. If the optional Profan- bargraph indicate 0%, 50%, and 100% of the vol- ity Delay is active, pressing Delay Select again will ume range. show the Profanity Delay. 4.1.3 DELAY STATUS & CONTROL 4.1.4 FAULT Press Delay Select to show the status of the The Fault LED is unlit if there are no fault con- Diversity Delay or Profanity Delay. If the optional ditions in the HDE-200. Pressing the Fault but- Profanity Delay iButton is not installed, only the ton in this state shows Alarm in the top row and Diversity Delay status is shown. System OK in the bottom row. The display’s upper row identifies which delay The Fault LED blinks to indicates a fault con- is shown: DVRSTY DLY (for the Diversity Delay) dition in the HDE-200. Press the Fault button to or PRFNTY DLY (for the Profanity Delay). The change the display to show the fault. Alarm ap- bottom row bargraph indicates the delay status— pears in the top row while the bottom row lists from fully ramped down (empty bargraph) to fully the alarm condition. If there are multiple faults, ramped up (full bargraph). press the Fault button again to show the next The Down and Up ( alarm. ) LEDs above the de- lay Down and Up buttons indicate the displayed A logic output is triggered when a fault is de- delay’s status. When the Up LED is lit solid the tected. This can be used to alert engineering. See displayed delay is at maximum. When the Down page 2-7 for more information on the Studio Re- LED is lit solid, the displayed delay is at mini- mote panel connections and Critical Fault Tally mum (0.00 seconds). output. An Up or Down LED blinks to indicate ramp Once the fault is cleared, the Fault LED turns up or ramp down. The display also shows an up off, the Alarm display returns to show System OK, ^ and the Critical Fault Tally is turned off. arrow (^) or a down arrow ( ) at the right end of the delay bargraph to indicate which way the de4-2 H A R R I S C O R P O R A T I O N Revision F • 3/12 4 Using the HDE-200 4.2 Using the ECC App To start the ECC app, double-click Any user can monitor any HDE-200 through its icon on the desktop. A program the Exporter Control Center software (ECC app) shortcut is also added to the Windows running on a studio computer. Any HDE-200 Ex- Programs menu. Click Start > Programs > Harris porter in the network can be monitored, or moni- Corp > FlexStar > HDE-200 Control Center. tored and controlled, depending upon the credentials of the logged in user. User credentials are set using the facility’s normal system login names. When the user is assigned to an HDE-200 User ECC App Location in the Start Menu Group, as defined by a computer administrator when the ECC app was installed, then they will have their assigned level of access. If the user The main program window, shown on the next logged into the computer is not set as an HDE- page, opens up showing the name of the active 200 User, and they start the ECC app they will HDE-200 at the top of the window, above the menu have No Credentials access. items. When first opened (No Device) will be shown until an HDE-200 is selected. To NOTE: When the ECC app is in- select an stalled, security is NOT ACTIVE HDE-200, click De- and any user is a Commissioner. vice Once the ECC app, the HDE-200s, Device to open the and the User Groups have been con- Exporter Device figured, it is important to click the Browser window. It lists all of the Harris HDE- Enable Security button on the 200s detected on the local network. Double-click HDE-200 Preferences window to on a device name to select that HDE-200, or click activate User accounts. Until this is to highlight the name, then click OK, or press En- done any ECC app user has full ac- ter, to select that HDE-200 and close the window. > Select cess to change any setting on any HDE-200! ECC App, Device Browser Window The selected HDE-200’s current status and configuration information is sent to that ECC app. If audio is going through the HDE-200, the audio meters will immediately show the audio levels for the Analog and Digital Main Programs. If no HDE-200s are shown, then the ECC app Preferences may not be set up properly. See page ECC App Preferences Pop-Up Window with the Enable Security Button 3-21 about the System > Preferences... menu item. 4-3 H A R R I S C O R P O R A T I O N Revision F • 3/12 4 Using the HDE-200 Name of the active HDE-200 Menu Items Analog Broadcast Audio Signal Level Meter Source Selectors (Pre or Post Delay) Diversity Delay Status & Ramp Controls HD Radio Audio Signal level HDE-200 Status Indicators ECC App, Main Window 4.2.1 AUDIO METERING The top, or Analog Signal meter, can show the One of the main ECC app uses is to allow the Pre Delay audio level (the audio as it enters the audio levels for both the analog carrier and the HDE-200 on the Main Delay Input jack) or the HD Radio signal to be shown in the HDE-200. Post Delay audio (the audio level as it exits the The top meter (Analog Main Delay Service) HDE-200 on the Main Delay Out jack). The Post shows the audio levels for the Main Delay Input Delay signal may have no delay, a Diversity delay, (Pre Delay) or the Diversity delayed signal (Post a Profanity delay or both Diversity and Profanity Delay). This audio signal’s ultimate destination is delays, depending upon the current settings of the the analog exciter/transmitter. HDE-200. The bottom meter (Digital Main Program Ser- The bottom, or Digital Signal meter, when set vice) displays the audio levels for the MPS Audio for Pre Delay, shows the AES digital audio signal Input (Pre Delay) or the audio going to the iBiq- as it enters the HDE-200 on the MPS Audio In- uity DSP board (Post Delay). There is no meter put. If the HDE-200’s Active Input Source is set display of the iBiquity DSP output since it’s an for Main Input only, then this meter shows the Ethernet data stream feeding the HD Radio ex- same signal as the upper meter. Post Delay shows citer/transmitter. the audio level feeding the iBiquity HD Radio DSP processor. This signal will only be delayed if the 4.2.1.1 Meter Source Selection optional Profanity delay is active, otherwise the The source for each meter is in- Pre and Post Delay metering is identical in time. dependently selected by the two but- 4.2.1.2 Audio Levels tons to the left of the meters. The Each meter displays both the average signal level blue highlighted button is the active source. Pre Delay selects the audio input and Post (shown as a bar) and a peak level indication Delay selects the output audio for each meter. Click (shown as a moving single segment typically six - the gray button to change the meter source. ten dB above the top of the average level, depend4-4 H A R R I S C O R P O R A T I O N Revision F • 3/12 4 Using the HDE-200 Meter Source Selection Average Levels Peak Levels Diversity Delay Status Bar Ramp Down Button Ramp Up Button Diversity Status and Ramp Controls Peak Signal Alarms ECC App Meter Features ing upon the amount of signal processing). Peak the diversity delay is 0% with 0.00 seconds delay. levels are held for one second before decaying. When the delay is fully ramped up, then 100% Ideally, the right end of the average level bar and the diversity delay setting, in seconds, is shown. will fall between -20 and -12 dBFS marks for typi- The Progress Bar waxes green from left to right cal processed air signals. The levels from -57 dBFS in a linear fashion as the delay is built from zero up to -20 dBFS are displayed using green seg- seconds to the target value. The relative length of ments. Signal levels from -19 dBFS up to -3 dBFS the bar corresponds to the percentage completion are shown using amber segments. This is the area of the delay. where the average and peak indications should If there is currently no Diversity Delay, the Ramp normally be seen. The amber color indicates you Up button is enabled. Holding the pointer over are getting close to using up the signal headroom. the Ramp Up button (mouse over) turns it Yellow The last three segments: -2, -1 and 0 dBFS, use signifying that clicking will cause the action to occur. red segments to indicate these levels are dangerously close to digital clipping. An occasional peak Once the Ramp Up button is clicked, the Ex- in this area is OK, but regular peaks in this area porter commences inaudibly increasing delay, typi- indicate the level is too hot and digital clipping cally utilizing the Soft Ramp feature, to the Ana- may occur. log audio stream. It continues this process until the Diversity Delay target is reached or the Ramp To the right side of each meter are two Signal Down button is clicked. Peak indicators. These blue indicators turn on any time a signal level of -3 dBFS or higher is detected. The green Progress Bar appears immediately If the blue Peak indicators regularly turn on, the progressing from left to right as the delay increases. signal level feeding the HDE-200 is too hot. Also, the amount of delay in seconds and the percentage completion begin to increment. While the 4.2.2 DIVERSITY DELAY CONTROL Diversity Delay is ramping up, the Ramp Up Button function is “grayed out” and not available for Status indication and control of the Diversity Delay are located just below the Analog meter. activation. There are two controls in this section (Ramp Ramp Down may be initiated at any time the Up and Ramp Down) to allow a User to control delay is ramping up or when the delay has reached the Diversity Delay, which is a delay that delays the“TargetValue.” During ramp down, the progress the analog broadcast so it is aligned with the HD bar proceeds from right to left. Also, the amount Radio broadcast. of delay in seconds and the percentage comple- The Diversity Delay Status Bar shows both a tion decrement. While “ramping down” the Ramp visual and the numerical state of the diversity de- Down button is “grayed out” and not available for lay.When the delay is out (or ramped down), then activation. 4-5 H A R R I S C O R P O R A T I O N Revision F • 3/12 4 Using the HDE-200 4.2.3 PROFANITY DELAY CONTROL When the Profanity Delay is dumped, the delay When the optional Profanity Delay is active on instantly starts to rebuild the delay using the as- the HDE-200 being displayed there is a second signed ramp method so it is almost inaudible to delay status box for the Profanity Delay below the listeners. The Progress Bar will be red if the the Digital Program meter levels. It does not have dump is below the Dump Duration time, turning Ramp Up and Down buttons, but one Dump but- green once a delay event can be triggered again. ton (with a Red Flag) at the end of the status bar. 4.2.4 STATUS INDICATORS The Profanity Delay Status Bar shows the state of delay by a visual, numerical, and percent of the The bottom portion of the ECC app’s main win- delay. When the delay is out (or ramped down), dow shows the status for the signals required for then the profanity delay is 0% with 0.00 seconds proper operation of the HDE-200. delay. When the delay is fully ramped up, then the bar is green, the profanity delay setting in seconds and 100% is shown. Profanity Delay Status Bar ECC App, Status Indicators The Signal Status names and indicators use Dump Button various colors to indicate their current status. A Profanity Status and Dump Button name in white indicates an option or signal that is not active. A name or indicator in green means The Profanity Progress Bar waxes red from left that the signal is present or good. A name or indi- to right as the delay builds from zero seconds to cator in red or orange indicates a fault condition. the Total Profanity Duration. The relative length In some cases these faults will also be indicated of the bar corresponds to the percentage comple- on the front panel of the HDE-200, blinking the tion of the delay. The bar color turns from red to Fault LED. Here’s a summary of what the various Signal green as the delay builds past the Dump Duration setting (set in the Profanity Delay Settings win- Status names and indicators mean: dow), which means that a dump event could occur at that point. AES Main = Main Delay Input status: green (has Triggering a dump event can be done using the AES clock); red (no AES clock detected) on-screen or a hardware remote panel Dump but- AES MPS = MPS Audio Input status: green (has ton to allow a producer or call screener to dump AES clock); red (no AES clock detected) the Profanity Delay. The Profanity delay almost ARB Loop = Arbitron PPM Encoder option sta- instantly ramps down the delay by the Dump tus: white (PPM option not active); green (iBut- Duration. Most often the Dump Duration is set to ton installed with PPM option) only dump part of the delay so that a second dump ARB Main = Arbitron PPM Encoder audio for event could be triggered as the dump builds back the analog broadcast signal: white (PPM option up. For example, if one Dump dumps 50% of the not active); green (has AES clock); red (no AES delay, then a second Dump would dump the rest clock detected) of the delay. 4-6 H A R R I S C O R P O R A T I O N Revision F • 3/12 4 Using the HDE-200 GPS Lock Status Indications ARB MPS = Arbitron PPM Encoder audio for the HD Radio signal: white (PPM option not active); green (has AES clock); red (no AES clock detected) UP LOS = status of service to HD Exciter DN LOS = status of service from HD Importer UP QOS = Quality of Service to HD Exciter DN QOS = Quality of Service from HD Importer GPS = status of the GPS receiver (hovering over this indicator will pop up various messages, as shown in the illustration above, to indicate the GPS status in more detail) PLL = 1 PPS clock status Active Data Service = type of active service Encoding Format = the active encoding format (e.g., FM Hybrid MP1-11 for HD Radio using FM transmission) 4-7 H A R R I S C O R P O R A T I O N Revision F • 3/12 5 Service T 5.1.1 PARTS ORDERING AND REPAIR INFORMATION he HDE-200 is designed to yield many years Replacement PWAs and other parts can be ob- of trouble-free 24/7 operation. But, if it does re- tained through the Harris parts department in Quincy, Illinois, USA. To ensure the correct part is quire service, read through this chapter as it pro- ordered, be sure to use the Harris product number when ordering. A list of HDE-200 part and vides technical information on the HDE-200 along product numbers is on page 5-2. Some parts may not have a product number assigned yet, see the with a list of parts and repair services available note in the parts list for details. Also, some parts may have long lead times, so order accordingly. through the Harris service department in Quincy, Products returned to Harris for service, exchange, or credit must have a Return Authoriza- Illinois, USA. tion (RA) tracking number assigned by the Field Service Department prior to their return. Items received without an RA number clearly written 5.1 Parts and Repair Services on the shipping label side of the packaging may be delayed and subject to additional handling fees. The field-replaceable parts available for the To request an RA number, the Harris Field Ser- HDE-200 are listed on page 5-2. Most parts are vice Department can be contacted via telephone, field-replaceable rather than being readily field- fax, e-mail, the web, or regular mail: serviceable. Printed Wiring Assemblies (PWAs) Harris Corp BCD Field Service Department PO Box 4290 Quincy, IL 62305-4290 USA should be returned to Harris for repair as individual circuit board components are not available from the Harris service department. Service Phone: 217.222.8200 Service Fax: 217.221.7096 Service E-mail: [email protected] Web: www.broadcast.harris.com There may be additional HDE-200 technical information, beyond what is included here, available from the Harris Broadcast Customer Portal website: (http://www.broadcast. Return shipping charges are added to all nonwarranty repairs. Serviced parts are normally harris.com.servicesandsupport/). Most documents, including schematics and wir- shipped, within the USA, using FedEx or UPS ing diagrams, are published in PDF format, which economy service. Overnight and next morning requires Acrobat Reader 6.0 or later to view. The delivery are also available for most items. current Acrobat Reader software can be down- International customers must specify their pre- loaded, at no charge, from the Adobe website ferred return shipping method when requesting (http://www.adobe.com). an RA number. 5-1 H A R R I S C O R P O R A T Revision F • 3/12 I O N 5 Service 5.1.2 HDE-200 REPLACEMENT PARTS Harris # 50-31 76-1440 15-999 15-967 90-1445 90-1446 90-1872-6 PRE17-22 90-2131-2 95-1440 99-1815 99-1820 99-1811 Harris # 901 012 1293 PRE12-93 80-1752 603 006 9000 943 5600 166 943 5600 161 Description 5 VDC Power Supply HDE-200 Connector Kit Hood, D-Sub 44-pin D-Sub Connector Cable, Interface Controller to HD Radio DSP Cable, Interface Controller to Front Panel Assy, H/P Jack and cable TRS jack Cable, CAT-5, flat Interface Controller PWA Linux CPU HD Radio DSP PCA GPS Antenna, Trimble Bullet III Description Front Panel PWA 10-Character Display Lens, Dual Display Switch, Momentary Front Panel (silkscreened metal only) Top Cover NOTE: Not all parts have been assigned a “product number” as of the date of this manual revision. These parts will require a product number (assigned by the Harris parts department) before they can be sold as a replacement part. HDE-200 Chassis Parts 90-1446 Ribbon Cable 99-1820 HD Radio DSP PCA 901 012 1293 Front Panel PWA 90-1872-6 H/P Jack Assy 99-2131-2 CAT-5 Cable 50-31 Power Supply 90-1445 Power Cable 943 5600 161 Top Cover (not shown) 99-1815 Linux CPU iButton upgrade socket 95-1440 Interface PWA HDE-200 Front Panel Parts PRE17-22 H/P Jack 80-1752 Lens PRE12-93 (x2) 10-Character Display 603 006 9000 (x7) Switches, Momentary HDE-200 Replaceable Parts 5-2 H A R R I S C O R P O R A T Revision F • 3/12 I O N 943 5600 166 Front Panel metal 5 Service 5.2 Technical Overview 5.1.3 UPGRADE KIT PARTS The HDE-200 consists of four PCAs: Profanity Delay (HARHDE200-PROFAN) Harris # Description or Use 21-801-1 iButton for Profanity Delay 71-1441 Installation documentation · Interface Controller Qty. 1 1 · Linux CPU · Front Panel Display · HD Radio DSP The HDE-200 block diagram is shown below. Arbitron PPM Interface (HARHDE200-PPM) The part identifiers in this section are silkscreened Harris # 21-801-2 71-1441 90-2200 onto the circuit boards. Description or Use iButton for Arbitron PPM Installation documentation Interface Cable Assy Qty. 1 1 1 The power supply—a commodity +5 VDC “line lump” type held captive within the chassis, plugs into J23 on the Interface Controller. The 5 volt output is filtered, regulated and/or current lim- Arbitron PPM & Profanity Delay (HARHDE200-PROF/PPM) ited by U14, U15, U17, U32, U38, U39, U40, and Harris # 21-801-3 71-1441 90-2200 +3.3 and +5 volts) used in the HDE-200. U41 to derive the four supply voltages (+1.2, +1.8, Description or Use Qty. iButton (PPM & Profanity Delay) 1 Installation documentation 1 Interface Cable Assy 1 5.2.1 Interface Controller A Field Programmable Gate Array (FPGA), U33, controls signal routing, remote I-O logic, the Main Delay In Main Delay Out MPS Audio In Ref Mon Out Post Delay Loop I/O XLR-F XLR-M XLR-F XLR-M 12-pin MOD IV Remote I/O Logic Port 1 Port 2 Port 3 RJ-45 RJ-45 RJ-45 Ethernet I/O RJ-45 44-pin D-Sub 90-2131-2 CAT-5 Cable MAIN DELAY BYPASS RELAYS RJ-45 Broadcom Multi-Port Ethernet Switch DELAY MEMORY Processor Reset ~RST_9260 ~RST_9260 iButton socket Xilinx Spartan 3 FPGA ~RST_9260 99-1820 HD Radio DSP PCA Power ~IRQ0 ~IRQ1 INTERNAL POWER SERIAL-PORT B 50-31 +5VDC Supply HEAD PHONE AMP PHASE LOCKED LOOPS ~SPI0_GA_PROG SERIAL-PORT A FILTER LEFT 10.00MHZ AC Input (110-240 VAC 50/60Hz) RIGHT ~SPI0_FPGA_CNFG DC POWER 22.58MHZ PHASE SPI 0 Status/Command 20.00MHZ SSC Audio PHASE 9260 Processor with SRAM and DRAM 90-1446 Ribbon Cable 1PPS A Linux CPU (plugs into SODIMM socket) B USB Host USB 3-PIN 44.1KHZ Copernicus GPS Receiver 901 012 1293 Front Panel Display Assembly 1PPS F GPS BNC BNC BNC TRS 10 MHz 1 PPS 44.1 kHz H/P Monitor HDE-200 Block Diagram 5-3 H A R R I S C O R P O R A T Revision F • 3/12 I O N 5 Service front panel displays, and for the delay processing. put, which is sent through a tri-state octal buffer It’s programmed by the data stored in a 2 MB (U10) to J9. These signals are typically only used Flash Memory chip (U16). The board’s firmware when the HD Radio Exciter is co-located with the code can be updated, as required, by plugging a HDE-200. USB thumb drive with updated data files into the The 22.5792 MHz clock is divided by two to USB port (J6) on the rear panel. generate a 11.2896 MHz master clock for the The update procedure is detailed FPGA, the delay memory, and the AES transmit- in a Code Update section, later in ters. This clock is called the 256fs clock since it is this chapter. 256 times the 44.1 kHz AES audio sample rate, A 128 MB SDRAM chip (U26) is used for the which is called the fs clock. The 11.2896 MHz Diversity Delay and for the optional Profanity clock is also divided by 4 to Delay. About 47 seconds of total delay time is create a 64fs clock, which is used available. by the AES receiver chips. It is A GPS antenna signal (input on J20) feeds a divided by 256 to generate the Copernicus GPS receiver (U1). The center conduc- 44.1 kHz master clock which is tor of the type-F connector carries a current sent through a line driver (U10) limited +5 volts to power the GPS antenna. The to rear panel jack, J10. GPS receiver has 1 PPS (pulse An Ethernet switch chip (U24) connects the per second) clock and GPS lock Linux CPU (plugged into SODIMM socket J8) to outputs. If the GPS receiver is not the HD Radio DSP board (via the internal CAT-5 locked onto the GPS satellites, the cable) and to the three rear panel RJ45 jacks (Port FPGA then generates a GPS Un- 1, Port 2, Port 3). These ports can be used to di- lock alarm. rectly connect to an HD Radio Importer, admin Two VCXOs (made up of Y2,Y3, and U25) gen- computer, STL, HD Radio Exciter, or to a facility erate a 20 MHz and a 22.5792 MHz clock which network switch. are phase locked to the GPS 1 PPS signal. The 20 MHz clock is divided in half to generate the 10 MHz clock output, which is further divided by 3,125 to generate a 3,200 Hz clock, which is compared with the 1 PPS signal in a phase detector circuit. Another 3,200 Hz clock is generated by dividing down the 22.5792 MHz clock.This clock is phase locked to the 3,200 Hz clock generated The iButton socket (J35) connects to the FPGA. by the 20 MHz VCXO. An iButton is a 1-wire® device programmed with The 10 MHz clock a specific code to unlock output (on J11) is used optional features on the to synchronize an HD HDE-200. The iButton Radio Exciter, when uses +3.3 volts and must it’s co-located with the be installed for the op- HDE-200, along with tional features to func- the 1 PPS clock out- tion. 5-4 H A R R I S C O R P O R A T Revision F • 3/12 I O N 5 Service All audio inputs and outputs conform to AES/ Refer to the Hardware chapter for a detailed EBU standards for digital signals. Each input and description of the 44-pin Remote I-O Logic con- output goes through a 110 ohm balanced AES nection. signal transformer (T2 - T9). The Main Delay In 5.2.2 FRONT PANEL DISPLAY (J2) signal goes through a relay (U28) which couples the signal, through relay U29, to the Main The Front Panel Display board connects to the Delay Out (J4) whenever the HDE-200 is Interface Controller using a 30-conductor ribbon unpowered. cable that carries +5 volts and various control sig- Each digital input, after being unbalanced by nals to and from the display. The Interface the AES transformer, goes to an AES receiver chip Controller’s FPGA drives the Front Panel com- (U35 - U37) which time aligns and sample rate ponents through two Octal Line Driver/Buffer ICs converts the incoming AES or S/PDIF signal to (U11 and U12). the internal 44.1 kHz sample rate that the HDE- The Front Panel Display board has few active 200 uses. The serial data output of each AES re- components. Its two 10-Character Intelligent Dis- ceiver goes to the FPGA for internal routing. An plays (DS1 and DS2), AES Loss alarm is generated if an AES signal is mounted in IC sockets, not present. indicate Alarm status or The four digital outputs (Main Delay Out, Ref show a selected input or Mon Out, and the two loop outputs) go through output signal level. The AES transmitter chips (U18 - U21) that connect displays are self-supporting with built-in signal through AES transformers (T4, T5, T8, T9) to J4 decoding and multiplexing circuits and LED driv- (Main Delay Out), J5 (Ref Mon Out), and J1 (the ers. Each display character is a 5x5 dot matrix Post Delay Loop outputs). with individually addressable LED segments. Two The front panel headphone jack is driven from reference dots (visible between the audio signal U22, a combined DAC level bargraphs) indicate 0 dBFS (full scale digi- (digital to analog con- tal) and -20 dBFS (20 dB below full scale digital). verter) and headphone The seven Front Panel switches connect in an amp in one chip. The X-Y matrix to the FPGA chip on the Interface Front Panel HP Vol- Controller. The amber LEDs (D1 - D7) indicate ume buttons adjust the output level in twenty-five 2 dB steps. The maximum output level is 50 mW per channel into 16 Ohm headphones. 5-5 H A R R I S C O R P O R A T Revision F • 3/12 I O N 5 Service operational status or an error condition. These is serialized, to identify the exact codec that gen- are driven by U1, a 16-bit shift register/ latch erated the HD Radio signal. This serial number with constant current LED driver outputs. must be properly identified during HDE-200 configuration. 5.2.3 LINUX CPU The HD Radio DSP board is based on a Texas The Linux CPU is the small PCA latched into Instruments TMS320C6713 floating point DSP. a SODIMM memory card socket (J8), a 144-pin This DSP chip is used to compress and trans- edge connector on the Interface Controller. form the incoming MPS audio into the HD Ra- The CPU is an Atmel ARM9 microprocessor dio format using proprietary code (HDC codec) running a Linux kernel (a subset of a full Linux supplied by iBiquity. The ECC app selections and install) so it takes about 30 seconds for it to boot the HD Radio Importer data and secondary au- up from pressing Processor Reset or from when dio channels are combined with the processed power is first ap- MPS audio to then create the HD Radio E2X plied data stream, which is output on the Ethernet ports to the to feed the HD Radio Exciter. HDE-200. The CPU includes on-board 5.3 HDE-200 Troubleshooting SDRAM to hold As with other software-based products, if the the Linux operating system and the HD Radio HDE-200 should stop responding to the front codec code. It has an Ethernet interface (hence panel controls or to the ECC app, then it most the Linux CPU MAC address and IP address) that likely indicates the unit has to be reset. If there is goes through T1 on the Interface Controller to no HD Radio audio output, then it would indi- connect to the Broadcom Ethernet switch. cate the Linux CPU, which controls audio routing The CPU also has a USB controller (Host 2.0 through the HDE-200, or the HD Radio DSP compatible). USB power is supplied by U41 on board have hung up and will need to be reset. the Interface Controller. The analog broadcast audio will continue since there are fail-over relays that couple the Main 5.2.4 HD RADIO DSP Delay In audio to the Main Delay Out audio in The Main Program Service (MPS) audio, plus the event of a CPU failure. If there is an issue with the various HD Radio data and settings assigned the Interface Controller FPGA, then the Diversity using the Exporter Control Center (ECC app), pro- Delay will be affected. gram service data (PSD) from a digital playback If any of these conditions are encountered (no system, and any incoming data received from an HD Radio signal but the Main Delay Out is still HD Radio Importer, is encoded by the HD Radio working) then the first step would be to press the DSP board using an Ethernet connection on the Processor Reset button on the rear panel. This Interface Controller. Thus, the HD Radio DSP reboots the Linux CPU, reloads the FPGA con- board also has its figuration from the Flash Memory, and restarts the own HD Radio DSP. separate MAC and IP ad- It takes about 30 seconds for the Linux CPU to dresses. In addi- complete rebooting (a boot message is shown on tion, each board the front panel display during this time). At the 5-6 H A R R I S C O R P O R A T Revision F • 3/12 I O N 5 Service end of this boot time the Linux CPU reestablishes Check that the NIC address for the computer’s communications with the HD Radio DSP and with interface to the FlexStar network is set correctly the HD Radio Exciter. The HD Radio DSP board and verify the FlexStar Multicast settings are cor- can then begin processing the incoming audio, rect. If both were set correctly then the issue is which will take roughly seven to fifteen seconds most likely associated with the Windows Firewall to make it through the processor and out the Eth- settings. Windows Firewall is automatically disabled in- ernet connection to the HD Radio Exciter. During this time the analog broadcast audio side the Harris domain network. However, when continues, but in a non-delayed state. The Blend a user logs into Windows but does not use the control bit is turned off until the Diversity Delay Harris domain, the default setting for the Win- completes rebuilding to its set length. Once the dows Firewall (for WinXP SP2 and later) is auto- Diversity Delay is ramped back to full, the Blend matically enabled. This enabled setting will block function is turned back on since the analog broad- multicast messages sent by the HDE-200 from cast is now time locked to the HD Radio audio. being received by the ECC app. 5.3.1 HDE-200 DEVICES DO NOT SHOW UP IN THE ECC APP 5.3.2 CONFIGURING THE FIREWALL TO UNBLOCK THE ECC APP When no HDE-200 devices appear in the HDE- A security alert pop-up window, shown below, 200 Exporter Control Center list of devices to con- appears if the ECC app is started and Windows nect to—even though one or more HDE-200 de- Firewall is blocking the HDE-200 multicast mes- vices are responding to pings from the computer, sages. Click Unblock so Windows Firewall will al- then there are typically three possible causes: low these communications to reach the ECC app. • The FlexStar Network Interface (System The HDE-200 should now appear on the select Preferences) address has a typo, the wrong device list. If the Windows Firewall was incorrectly config- NIC was assigned, or the FlexStar network ured (e.g., someone previously clicked Keep Block- cable is plugged into the wrong NIC. • The FlexStar Multicast settings differ from ing) or the pop-up window does not appear, then the default setting of 239.255.255.1, port the Windows Firewall configuration will have to 50010 in the ECC app or on the HDE-200 be manually changed. Open Windows Firewall device. For most installations the default (Start/Settings/Control Panel/Windows Firewall) settings should be used. and select the Exceptions tab. • The Windows Firewall is enabled and is not configured to allow HDE-200 messages or ECC app communications through the firewall. Any one (or more) of these configuration errors will cause the multicast messages, transmitted by the HDE-200 devices, to not be received by the ECC app. Subsequently, this means that the HDE200 devices will not appear in the select device Windows Security Alert Pop-up list. 5-7 H A R R I S C O R P O R A T Revision F • 3/12 I O N 5 Service HDE-200 code is distributed in a compressed (.zip) folder. The code and version is listed in the folder name (e.g., HDE-200_code_1.90.5.zip). The code is downloaded from the Harris site to a computer running the ECC app. You must be logged into this computer as a Commissioner in order to access the System menu items in the ECC app. A USB Flash Drive (32MB or larger) is required to transfer new code to the Windows Firewall Exceptions List HDE-200. The program name Harris.Exporter.HDEConfig will be listed. In order for multicast messages to NOTE: Changing the HDE-200 code get through the firewall, the program name must will interrupt your HD Radio signal. be checked, as shown in the illustration. Once To prevent interruption of your ana- checked, click OK to save the changes and close log broadcast signal, ramp out of Di- Windows Firewall. The HDE-200 should not ap- versity Delay before changing code. pear in the ECC app Device list. Once the code update is complete, ramp the Diversity Delay back in to return to normal operation. 5.4 Embedded Software & Firmware Updates The analog audio continues through the HDE200 during the code upgrade, however, there may The proprietary iBiquity HD Radio codec em- be momentary dropouts as the HDE-200 restarts bedded software, the TINI card’s Linux operat- using the new code. During the code updating ing system and the Interface Controller card’s procedure—which requires a Processor Reset and FPGA firmware may be updated over the life of will take roughly three minutes, the HD Radio the HDE-200.When updated code is available, it digital signal will be off-air. This forces HD Ra- can be downloaded from the Harris Broadcast dio receivers to switch back to the analog signal. Customer Portal website: http://www.broadcast.harris.com. 5.4.1 HDE-200 CODE UPDATING servicesandsupport/ 1. To access this site, you must be a registered Insert a writable flash drive (32 MB or larger) into the USB port on the back of the user. The Radio and TV/Software Downloads sec- HDE-200. Wait for one minute, or until the tion of the Harris support site is where the HDE- drive activity LED stops blinking, to allow 200 code can be found. the HDE-200 to detect the drive and to up- To determine whether newer code is available, load its current configuration settings to the the current code running on each HDE-200 in drive in a folder labeled with that HDE- your network can be shown using the ECC app. 200’s MAC address. The flash drive can then Select the Device menu item, then choose Select be unplugged. Device. Each HDE-200 Exporter connected to the network will be listed. The Version column shows the code version running on each HDE-200. 5-8 H A R R I S C O R P O R A T Revision F • 3/12 I O N 5 Service 2. 3. 4. Insert the flash drive into the computer with the HDE-200 rear panel.This will automati- the .zip folder holding the updated code. cally upload the new code. The HDE-200 Start the ECC app. In the Device menu front panel shows ATTN: KEEP POWER choose Select Device and select the HDE- ON while the code is uploaded into the vari- 200 that you want to upgrade. This connects ous HDE-200 components. Once this is the computer to that HDE-200. done, the HDE-200 will restart and the front panel will display STARTUP until the HDE- In the System menu, select Upgrade Device 200 startup process has completed. During to open the Upgrade Device Firmware win- this time the HD Radio data stream will be dow. This window shows the MAC address, silent and the analog signal will be bypassed. the current code version and the descrip11. tion of the selected HDE-200. Verify this is and STARTUP is no longer shown on the the correct HDE-200. 5. Once the HDE-200 has finished restarting front panel, and the HD Radio signal data In the Upgrade Source section of the win- stream is active once again, then ramp the dow, click the browse button (...) then lo- analog signal Diversity Delay back in. cate the .zip folder with the new code. Double-click the folder, or click Open, to set 5.4.2 UPDATING THE ECC PROGRAM that folder as the Package File Upgrade Source. 6. The HDE-200 Exporter Control Center software With the .zip folder shown in the Package (ECC app) can only be removed or updated by an File field, click Install. This opens the Select administrator on the computer running the ECC Drive window. Select the USB flash drive, app. Also, if user groups have been set up, then then click OK. The ECC app automatically the current ECC user must be a member of the extracts and copies the code files to the flash HDE-200 Commissioner group. drive, saving the files to an Update folder in 1. If running, close the ECC app. the HDE-200’s MAC address folder (e.g., 2. Open up Add or Remove Programs . HDE200\00-00-00-00-00-00\Update). 7. (Windows Start/Settings/Control Panel). Close the Upgrade Device Firmware window. 3. If needed, click on Safely Remove Hardware trol Center from the list of currently installed in the Windows system tray and select the programs, then click Remove and Yes to USB device (e.g., Safely Remove USB Mass remove the program. Storage Device), then unplug the drive. 8. 4. 10. Once the ECC app is removed, close the Add or Remove Programs window. Insert the flash drive into the USB port on the HDE-200 rear panel. 9. Highlight Harris FlexStar HDE-200 Con- 5. Locate the installer file for the updated ver- Ramp down the Diversity Delay by clicking sion of HDE-200 Control Center. The cur- Ramp Down in ECC or by pressing the front rent version can be downloaded from the panel button on the HDE-200. Harris Customer portal. See page 5-8 for site Once the Diversity Delay ramps to 0.0 sec- access details. onds, restart the HDE-200 by pressing the 6. recessed PROCESSOR RESET button on Launch the installation file by double clicking the .msi file. 5-9 H A R R I S C O R P O R A T Revision F • 3/12 I O N 5 Service 7. Click Next to open the Select Installation occur, depending upon which assembly was re- Folder window. For best results, use the de- placed. fault file location. Before continuing, set the Scenario 1 1: The CPU is replaced. program access. Select Everyone so that multiple users can log into the computer and The existing DSP IP address is returned to use ECC. Continue the installation by click- the factory default (10.10.10.22). ing Next on this and the following screen. Scenario 2: 2 The DSP assembly is replaced. Once the installation completes, click Close 8. to close the installer window. The new DSP assembly will be changed The ECC program automatically leaves the to the IP address that was assigned to the four Windows user groups as they were from replaced DSP assembly. the previous version of the program. If new users need to be added or others removed, Note that the pairing process will take a bit follow the instructions on page 3-3 to set longer than the typical startup duration (could last user access to the ECC program’s features. up to 5 minutes). This is normal for this pairing process. The HDE-200 will automatically restart again after the DSP assembly has been found and NOTE: The ECC program requires paired with the CPU. Microsoft .NET Framework Version If the HDE-200 continually restarts, this is an 2.0 Service pack 1. It can be down- indication that the CPU is not able to pair up with loaded from Microsoft’s website the DSP. This could be due to the CPU detecting (http://www. microsoft.com). another HDE-200 on its local network. If this occurs, the CPU will purposely refuse to perform the pairing process. In this case, disconnect all 5.5 Replacing Assemblies network cables from the HDE-200. Should the DSP assembly (PRE99-1820) or If a USB Flash Drive is connected—before start- CPU assembly (PRE99-1815) require replace- ing the Boot process, a boot log file will be written ment, they must be “paired-up” before use. to the Flash Drive. This will give a progress indication for the pairing process. Contact Harris Tech- NOTE: Unplug the HDE-200 from the nical Support if continuous restarting occurs even Ethernet network, before applying with the network cables disconnected. Once the pairing is complete, review the IP ad- power, if either the CPU or DSP as- dress assignments using HDE-200 Control Cen- semblies have been replaced. ter. Make any IP address adjustments that may When power is first applied to the HDE-200, be necessary. Once all the network settings match the CPU performs a scan of the local IP network their previous settings, the connection to the Eth- subnet looking for the presence of the DSP as- ernet network can be restored. sembly. Once the DSP assembly is found, the IP address for that DSP board is automatically updated to the DSP IP address that had been previously recorded by the CPU. Two scenarios can 5-10 H A R R I S C O R P O R A T Revision F • 3/12 I O N Application Note AN10-02 Exporter Control Center and Windows 7 OVERVIEW configured as a private network. Often you can’t change The Exporter Control Center (ECC app) is supplied an unidentified network to private because that function by Harris to configure and monitor HDE-200 Exporters. is prevented by a default security setting. Thus, you have It can be run on computers using WinXP (SP2), Vista to change the security setting first so that the network is Pro, or Win7 Pro. Because Windows 7 offers much tighter not made public in the first place. This can be done in control over security and firewalls, and in public vs. the Microsoft Management Console (MMC) window. private network settings, many users have experienced difficulty in installing and using the ECC app on a Windows 7 computer. USING ECC ON A WINDOWS 7 COMPUTER Here are some tips on installing and configuring the ECC app to run on a Windows 7 computer. 1. If security messages (this is not a Windows certified program, etc.) are displayed when running the HDEConfigInstaller.msi program, then close out of the install. Right-click on the file name and select Troubleshoot Compatibility to open the Program Compatibility window, which analyzes the program for compatibility with Windows 7. Once it finishes, click Start The Program to install the ECC app. It should now install without any pop-up warning boxes, although you will still get permission then type MMC into the search dialog box. The MMC program will open (again, you may get a permission popup, if so, click OK). Click on File and in to open up the Add or upon the Windows 7 Remove Snap- in window security settings. (shown on the next page). Click on the Group 2. Once the program Policy Object Editor to is installed, make sure highlight it, then press the that the computer’s Add button to pop up the adapter, Group Policy Wizard. which connects to the Local Computer should be displayed by default. If so, HDE-200 network, is Appendix A To open this window, click the START button and select Add/Remove Snap- pop-ups, depending network Microsoft Management Console window click Finish to accept Local Computer and close the A-1 Application Note AN10-02 Add or Remove SnapIns and Group Policy Wizard windows window. Then click OK to close the Add or Remove window. In the MMC window’s left hand pane, there is a new entry: Local Computer Policy. Click the small arrow next 3. Verify the Windows Firewall, if on, allows the ECC app to communicate with networked HDE-200 Exporters. to the name to expand the display to show Computer You can view the Windows Firewall Permissions Configuration. Click the arrow next to Computer Configuration to through the Windows Control Panel: click Start, then Control Panel, then click System and Security. show Windows Settings. Click the arrow next to Windows Settings to show In the window that opens, click Allow a program through Windows Firewall. This opens a window listing Security Settings. Under Security Settings, click Network List Manager installed programs and their permissions. Policies, to highlight it. This then shows, in the right hand pane, the networks used by that computer. Verify that Harris.Exporter.HDEconfig is check marked for both Public and Private network access. If each is checked, then click Cancel and close the various Control Panel windows. If either box is unchecked, then click Change Settings, to activate the window, then click each box so ECC can access both Public and Private networks. Click OK to Selecting Network List Manager Policies in the MMC window Double-click save settings and on Unidentified Networks to open up the Unidentified Network then close each open Control panel Properties window. Set the window. Unidentified Networks as Private then click OK to close the window. Appendix A the A-2