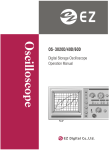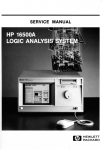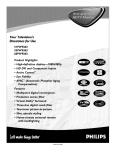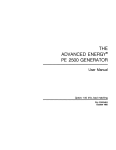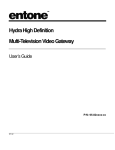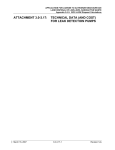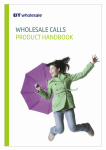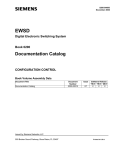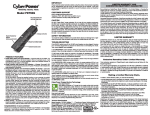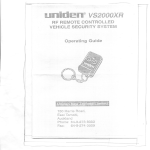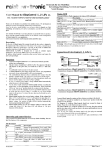Download Siemens NI-1200 Specifications
Transcript
SIEMENS
1275·00030
June 1999
OPTISET@ NI-1200
National ISDN Desktop Terminal
Operating Guide
© Copyright 1999. Siemens Information and Communication Networks,
Inc. All rights reserved.
This document is provided with the understanding that it shall not be
copied or reproduced without the prior written permission of Siemens
Information and Communication Networks.
Any and all Information or specifications are subject to change by
Siemens Information and Communication Networks from time to time
without notice.
Issued by Siemens Information and Communication Networks, Inc.
900 Broken Sound Parkway, NW., Boca Ralon, Florida 33487
Printed In U.S.A.
Issue 5, June 1999
Issue 5, June 1999
Warning: Hackers who unlawfully gain access 10 customer lelecommunlcalions systems are
criminals. Curronlly, we do nOl know of any telecommunications system thaI is immune to this
Iype of criminal aclivily. Siemens will nol acceplliabilily for any damages, including long dislance
charges, which resull from unauthorized use. Although Siemens has designed liecurity features
into ils prodUCIS, Ills your sole responsibility to use the security features and to establish securily
practices wilhin your company, including training, security awareness, and call auditing.
Siemens sales and service personnel, as welt as Siemens's business partners, are available 10
work wilh you to help you guard against unauthorized use 01 your lelecommunlcations system.
Warning: This equipment has been lesled and found 10 comply wilh Ihe limits for a Class B
digilal device, pursuant to Part 15 of the FCC Rules. These fimils are designed to provide
reasonable protection against harmful Inlerference when the eqUipment is operated in a
residantial installalion. This equipment generales, uses, and can radiale radio frequency enorgy
and, i/ nOI installed and used In accordance with the inslructions, may cause harmful interlerence
10 radio communications. However, (here is no guarantee Ihet interlerence will not occur in a
particular installation. If this equipment does cause harmful interlerence to radio or television
reception, which can be dotermined by turning the equipment olf and on, the user is encouraged
to try 10 correct the interference by one or more of lhe fol/owing measures:
•
•
•
•
Reorient or rolocale tho receiving antenna.
Increase the separalion between the equipment and receiver.
Connect the equipment into an outlel on a circuil dilferenl Irom that 10 which Iha recoiver is
connected.
Consullthe dealer or an experience{j radio/TV technician for help.
Changes or modilications to Ihis equipmanl coul{j voi{j the use,'s aUlhority 10 operato this
equipment.
This equipment does nol exceed Class B limils per radio noise emissions for digilal apparatus,
sel oul in rhe Radio Interference Regulation 01 the Canadian Departmenl of Communications.
Operation In a residential area may cause unacceptable Interference to radio and TV receplion
requiring the owner or operator to lake whatever steps are necessa'Y 10 correclthe interference.
See Inslruction manual.
Cat equipmenl ne depasse pas les limites de Classe B d'emission de bruils radioeleclriques pour
les appareils numeriques. tel/es que prescriles par Ie Reg/emen' sur Ie brouil/age radioelaclrique
elabli par Ie ministilro des Communications du Canada. l'exploitation faile en milieu residentiel
paut anlrainer 10 brouillage des receptions radio et teltt, ce qui obligerai\ Ie proprielaire ou
I'operaleur iI prendre los disposilions necessairos pour en eliminer les causes. Voir Ie GUide
d'inslruclions.
ISSUE INFORMATION
Summary
Pages
Issue
Cover
v through x
5
5
5
1 through 118
5
Issue Information
This document consists of 128 pages.
Issue History
Issue
Date Issued
Issue 1
Issue 2
Issue 3
October 1995
June 1996
September 1996
Issue 4
July 1998
Issue 5
June 1999
June 1999
Document order number: 1275·00030
Part Number:
Comments
Initial Issue
Updated cover
Updated to support firmware release
2.06
Updated to support firmware release
3,06
Reformatted and updated to support all
firmware releases through 4.06
l30500·B76·X SfW Revision 406
No part 01 this publication may be reproduced, slored in a retrieval syslam, or Iransmilled, in any
(orm or by any means, mechanical, eleclronic, photocopying, recording, or otherwise, without
prior wrillen permission of Siemens Information and Communication Networks.
Reques' Siemens publicalions from your Siemens representative or the Siemens branch lierving
you.
Oplisel and Siemens are registered lrademarks of Siemens Akliangesellschaf1
®Siemens AG 1995, 1996, 1997, 1999. All rights reserved.
Ii
1275·00030
1275·00030
III
Issue 5, June 1999
Issue 5, June 1999
SUMMARY OF ISSUE ENHANCEMENTS
CONTENTS
Issue 1
•
1.
Initial issue.
Issue 2
• Updated cover to remove implied exclusive EWSD product
association
Issue 3
• Updated cover to indicate that firmware releases through 2.06
are covered in the Operating Guide.
Issue 4
• Updated cover to indicate that firmware releases through 3.06
are covered in the Operating Guide.
Issue 5
• Reformalled entire document.
• Added information regarding operation of the Optiset terminal
with the DCO switching system.
• Updated book to reflect firmware releases through 4.06.
Iv
1275·00030
2.
INTRODUCING YOUR OPTISET TERMINAL
1
Programming Requirements
Switching System NalionallSDN Compliance Issues
Operating Components
Display
Dialog Keys
Handset
Dial Pad
Feature/Line Keys
Status Lights
Faceplate Labels
Speaker
Microphone
Volume UpNolume Down Keys
Optional Headset
Types of Service Supported
Basic ISDN Terminal
Multiline Hunt Group
Basic Electronic Key Telephone Service
Call Appearance Call-Handling
Additional Call Offering
Terms That May Be New to You
2
2
..4
4
4
5
5
5
5
6
6
7
7
7
8
8
8
8
9
9
10
BASIC CALL OPERATIONS
13
Place a Call (Using the Handset)
Place a Call (Using a Speed Dial Key)
Answer a Call (Using the Handset)
Answer a Call While Another Call Is Active
(Using a Line Key)
Place a Call On Hold (Using the HOLD Key)
Return to Any Held Call (Using the Associated
Line Key)
Transfer a Call (Using the Transfer Key)
13
14
16
1275-00030
17
1B
1B
19
v
Issue 5, June 1999
Issue 5, June 1999
Establish a Conference Call (Using the
Conference Key)
Drop the Last Party Added to a Conference
(Using the Drop Last Party Key)
Back Out of a Transfer or Conference Setup
(Because of Busy Signal)
3.
4.
vi
20
22
22
ALTERNATIVE CALL OPERATIONS
25
Originate a Call (No Other Calls Active)
Originate a Call (With Another Call Active)
Receive a Call (No Other Calls Active)
Receive a Call (With Another Call Active)
Receive All Calls Automatically
Reject a Call (No Other Calls Aclive)
Reject a Call (With Another Call Active)
Reject All Calls (Do Not Disturb)
Clear an Active/Connected Call
Clear a Call On Hold
Hold a Call
Retrieve a Call (No Active Call Connected)
Retrieve a Call (With Another Active Call Connected)
Transfer a Call
Set Up Conference Call
25
27
34
34
36
37
USER-CONTROLLED TERMINAL SETTINGS
41
Password Prompt
Assign, Change, or Delete Password
Adjust Audio Settings
Ringer Loudness
Ringer Pitch
Handset Loudness
Speaker Loudness
Key Click
Busy Alerting Type
Adjust Local Features
Menu Overlay Delay
Speaker Control.
Line Select Mode
Menu Setting
41
42
44
44
46
47
49
51
28
29
29
5.
30
30
31
31
32
32
6.
52
54
54
55
56
58
7.
Hot Keypad
Speaker Setting
Incoming Call Display
Off Hook Result
Fast Transfer
OMS Fast Transfer
Autoanswer Mute
Set Date
Set Time
65
67
69
OPTISET TERMINAL USED AS AN EKTS PHONE
75
CACH EKTS Directory Number Restrictions
EKTS Associated Calls
Multiple Call Appearances on a CACH EKTS Phone
logging CACH EKTS Calls
EKTS Functions On Your Optiset TerminaL
Answering Incoming Calls
Incoming Calls on a Multiple CA Key
Automatic Callback Calls on a Multiple CA Key
Outgoing Calls on a Multiple CA Key
Bridge onto an EKTS Associated Call
EKTS Associated Calls on a Multiple CA Key
Privacy for EKTS Calls
ConferencefTransfer Call Appearance
Hold
Intercom
75
75
75
76
76
76
77
78
78
79
79
79
80
81
81
HEADSET OPERATION
83
Controlling the Headset Using the Plug
Plugging Headset In
Removing the Headset P,ug
Controlling the Headset with the Headset Control Key
Controlling the Headset Using Keys or Menu Options
83
83
84
84
84
FEATURES
87
Autoanswer
Automatic Callback
Answering an ACB Call
Making an Outgoing Call While ACB is Alerting
87
88
88
88
61
62
64
70
72
72
1275-00030
1275·00030
vII
Issue 5, June 1999
Issue 5, June 1999
8.
viii
Cancel Automatic Callback
Call Log
Conference/Large Conference
Date
Direct Station Select
Do Not Disturb
Download
Fast Transfer/OMS Fast Transfer
Feature Indicator/Speed Dial
Feature Key Inspection
Local Feature Inspection
System Feature Inspection
Idle Line Inspection
Active Call Inspection
Group Pickup
Hold
Intercom
Line Status/Speed Dial.
Make Busy
Mute
Preview Mode
Redial
Ringer Off
Speaker
Speed Dial
Time
Transfer
User-to-User Information (UUI)
User-lo-User Signaling (UUS)
UUS Answering
UUS Originating
UUS Terminating
89
89
89
91
91
92
92
93
93
93
94
94
94
94
95
95
96
97
97
97
98
98
99
99
99
100
100
101
101
102
102
103
MENU TREES
105
Idle Terminal
Incoming Call Alerting
Auto Callback Call Alerting
Outgoing Call· Offhook
Outgoing Call - Dialing
105
106
106
106
106
1275-00030
Outgoing Call - Ringing
Connected Call
Call On Hold
Conferenceffransfer CA On Hold
Transfer - Dialing
Transfer - Ringing/Connected
Conference - Dialing
Conference - Ringing/Connected
Consultation - Dialing
Consultation - Ringing/Connected
Download Available
Call Log Accessed
INDEX
1275·00030
106
107
107
107
108
108
108
108
109
109
109
109
111
Ix
Issue 5, June 1999
Issue 5, June 1999
FIGURES
1.
1. INTRODUCING YOUR OPTISET
OplisetlSDN Terminal Operating Components ......... 1
TERMINAL
Your Optiset terminal contains keys, indicator lights, faceplate
labels, and conventional telephone components that enable you to
place and receive calls and operate the features that are available
through the terminal. These operating components are identified in
Figure 1.
\0 t:n;!:
:-. :b:;4ki:t{::~i1~;~:ii~,~~r'
1. Display
2. Handset
~
iO
.... . . . .
~
0
10
10
)I"
.
. ..,.,
,
~(;J[&J
I [&J[&J[&]
(;;J(;)(;l
l::J~UJ
[~:)cS:)(:~:XIJ
3. Volume Up end
Volume Down
Keys
4. Built·ln Speaker
(under hendsel)
5. Diel Keypad
6. Slelus lights
7. Faceplates
8. Feature/Line
Keys
9. Buill·ln
Microphone
(under phone)
10.
Figure 1.
Dialog Keys
Optlset ISDN Terminal Operating Components
Please take a few minutes to study this illustration and to familiarize
yourself with the numbered components. This will help you to
beller understand the instructions and learn the procedures in this
guide.
x
1275·00030
1275·00030
1
Issue 5, June 1988
Issue 5, June 1999
Programming Requirements
For the Optiset terminal to operate as described in this guide, il
must have been programmed with at least the following features:
• Line Hold Mode
• Off-hook answers any alerting call appearance
• Menu Active
• One Feature Key per Line Appearance
• Feature Keys for key operation of the following features:
-
Conference
•
Transfer
-
Drop Last Party (Conference)
-
Speed Dial
Hold
-
Preview
• Press the Conference feature key; dial the number of the party
to receive the call; if you wish, announce the call to the
receiving party; and then press the Transfer feature key to
disconnect yourself and connect the other two parties.
- Connect
• Disconnect
• Speaker Key
• Fast Transfer active
If your terminal does not operate as described in this guide, check
with the person responsible for installing and setting up your
terminal to be sure your terminal has been programmed for these
reqUired features; or refer to document 1275-00050, Optiset NI
1200 National ISDN Desktop Terminal Installation, Setup, and
Programming Guide.
Switching System National ISDN Compliance Issues
The instructions in this guide are written for an Optiset terminal
served by a switching system that complies with National ISDN (N!)
2
In particular, Transfer procedures may vary from one switching
system to another. In this guide, the Transfer feature is invoked by
pressing the Transfer feature key (or selecting the Transfer menu
option) while the call to be transferred is active, dialing the number
of the party to receive the call, and then simply hanging up to
complete the transfer. However, with some switching systems, one
of the following procedures must be used instead to transfer an
active call:
• Press the Transfer feature key; dial the number of the party to
receive the call; if you wish, announce the call to the receiving
party; and then press the Transfer feature key again to connect
the two parties.
• Redial
-
standards. This includes the EWSD@ switching system. The
Optiset terminal also can be used, with certain limitations, when
connected to a switching system that Is not fully NI-compliant.
Switch-based or combined local/switch-based features may operate
somewhat differently than described in this guide because of
variations in the compliance of the switching system to Nl
standards.
1275-00030
• Press the Conference feature key; dial the number of the party
to receive the call; if you wish, announce the call to the
receiving party; press the Conference feature key again to
establish a 3-way conference; and then hang up to leave the
other 2 parties connected.
In addition, the way your Optiset terminal requests certain sWitch
based features may result in visual and audible indicators that differ
slightly from those described in this guide. However, the operation
of those features should be substantially the same, and the
Instructions in this guide should suffice to direct you in the use of
those features.
1275-00030
3
Issue 6, June 1999
Issue 5, June 1999
Operating Components
Display
The display on your Optiset terminal presents up to 2 lines of
information of up to 24 characters each. The information presented
depends on the current state of the terminal and of any calls
associated with the terminal.
At appropriate times, the display presents menu selections that can
assist you in handling calls. When multiple menu selections are
available to you, the display contains the ~ .. symbol to let you
know that you can scroll through the selections. Using the <::] and
t> dialog keys at the bottom of the terminal, you can display each
of the available menu selections. When you find the seleclion you
want to activate, press the t/ dialog key.
Note: In the display examples Ihat appear in Ihis guide as part of
the instructions for operating your Optiset terminal, the <>
symbol is substituted for the ~ .. symbol.
You can set your Optiset terminal so that the menu display is
displayed all the time, is disabled, or is activated only when a dialog
key is pressed while the terminal is in use.
The menu displays described in this document are based on the
assumption thaI the Oplisel terminal is connecled to a Nalional
ISDN (NI) compliant switCh. However, because of differences
among switch platforms, some actual displays on your terminal may
not be exactly as described. Still, the functionality should be
similar, and the descriptions should apply sufficiently to guide you in
operating your Opliset terminal.
These keys are called dialog keys because they enable you to
communicate with the terminal in response to menu oplions
presented to you in the display. If the display contains the ~ ..
symbol in Ihe lower right corner, Ihen a selection of menu options is
available to you. By using the <::] and t> dialog keys, you can
scroll backward and forward, respectively, through the menu until
the item you want to activate is displayed. Then press the t/ dialog
key to select the item. Pressing the ~ dialog key exits the menu
without your having to make a selection.
Handset
Your Optiset terminal is equipped with a standard telephone
handset. Basic call handling (placing and answering calls) can be
initiated by simply lifting the handset from its cradle.
Dial Pad
The dial key pad on your Optiset is a conventional telephone
keypad. It is used for placing or forwarding calls, as well as for
entering certain codes during setup of the terminal.
FeatureiLine Keys
Dialog Keys
Your Optiset terminal is equipped with 12 programmable
feature/line keys, arranged in two banks. Four keys appear above
the dial pad; the other B keys appear in the bank to the right of the
dial pad. Line and feature assignments for these keys already
should have been made by the person who set up your terminal.
However, if you must set up your own terminal, refer to document
1275-00050, Optiset N/·1200 National ISDN Desktop Terminal
Installation, Setup, and Programming Guide.
Along the bottom edged of your Optiset terminal's faceplate are four
dialog keys labeled as follows:
Status lights
I
4
t/
I
<::]
I
t>
I
~
I
Associated with each feature/line key is a status light. The lights
that are associated with line keys, by the way they light, indicate the
state of the line as follows:
1275·00030
1275·00030
5
Issue 5, June 1999
Issue 5, June 1999
lerminal, hang up the handset while the speaker is activated. To
end the call, press the Speaker key again.
Flash Rate
Line Status
Off
Available for call
On steady
Une in use, or Privacy invoked
on EKTS Associaled call
Wink
EKTS Associated line in use
Flash (faster than Wink)
Ringing
Blink (fastest)
On hold
A microphone is built into the bottom of your Optiset terminal.
Working in conjunction with the built-in speaker, the microphone
allows you to place and receive calls without using the handset.
Be sure that the terminal is placed on a hard surface so that nothing
blocks the microphone. If your terminal is used in an unusually
noisy environment, you may have to use the Mute key to prevent
the microphone from picking up local noise and making it hard to
hear the far-end party.
Faceplate Labels
Associated with the featurelline keys are paper faceplate labels,
protected by removable plastic covers. The person who set up
your Optiset terminal should already have tilled in these labels with
the appropriate telephone numbers and tealure names.
However, should you need to change a label, insert a pin or paper
clip into the small hole at the bottom ot the plastic cover and lift the
cover off the terminal. After correcting the paper label. replace the
plastic cover by inserting the two small tabs at each end ot the
cover into the corresponding slots in the tace ot the terminal.
Speaker
Your Optiset terminal is equipped with a speaker, located in the
cradle under the handset. This speaker, together with the built-in
microphone, permits hands-free call handling and sharing of calls
with other persons in the immediate vicinity of the terminal. Calls
may be placed or answered, without lifting the handset, by simply
pressing either the Speaker key or the appropriate line key. To end
a speaker call, press the Speaker key at the end of the
conversation.
If you are engaged in a handset call and you wish to share the call
with other persons in the vicinity while the far-end party hears only
you, press the Speaker key and continue using the handset. If you
want the far-end party to hear other persons in the vicinity of the
6
Microphone
Volume UpNolume Down Keys
The two keys marked "+" and "_" are used to adjust the volume of
the ringer and of the sound received through the speaker and the
handset. To adjust the ringer volume, while an incoming call is
ringing, press the 1t+1t key to increase the volume or the It_" key to
decrease the volume. The display indicates the current relative
volume level. as well as a menu option for saving the indicated
level. To save the indicated volume level, press the tI dialog key.
To adjust the volume of the handset or speaker, during a call or
while listening to dial tone, press the "+" key to increase the volume
or the "_" key to decrease the volume. The display indicates the
current relative volume level, as well as a menu option for saving
the indicated level. To save the indicated volume level, press the tI
dialog key.
Optional Headset
If your Optiset terminal is equipped with a TA-TAPI terminal
adapter, an optional electret headset can be used with the terminal.
If the terminal adapter and headset are equipped, one of the feature
keys on the Opliset terminal should also have been programmed to
function as a Headset key. This key allows you to control the call
handling functions associated with the headset without having to
continually plug into and unplug from the terminal adapter. (Other
headset systems are also available that do not require the TA-TAPI
1275·00030
1275·00030
7
Issue 5, June 1999
Issue 5, June 1999
terminal adapter and, instead, plug into the handset jack. These
systems may include a key that controls the functions of the
headset.)
Throughout Chapter 3. ALTERNATIVE CALL OPERATIONS, the
headset is included in instructions for handling calls. In addition,
Chapter 6. HEADSET OPERATION is devoted exclusively to the
functions associated with the headset.
many businesses. In such a system, mUltiple DNs are shared by
multiple phones; each phone can be used to make or answer calls
on any of the shared DNs. EKTS provides the additional features
of bridging into an active call of another user of the EKTS group,
and preventing other users from bridging into a call.
Call Appearance Call-Handling
Types of Service Supported
Your Optiset terminal can support any of the following types of
service provided by your telephone operating company:
•
Basic ISDN terminal, with terminal-controlled call appearances
•
Multiline Hunt Group (MLHG) call appearance
•
Basic Electronic Key Telephone System (EKTS)
For detailed information and instructions that apply to the eACH
EKTS operation, refer to Chapter 5. OPTISET TERMINAL USED
AS AN EKTS PHONE.
•
Call appearance call-handling (CACH)
Additional Call Offering
Baaic ISDN Terminal
When the Optiset terminal is connected to a plain ISDN line, as
many line keys as desired can be programmed, up to the limit set
by the switching system. These line keys can have the same or
different directory numbers (DNs). You may make or receive any
number of calls up to the limit the switching system places on your
line, or up to the limit of 28 simultaneous calls that your Optiset
terminal can handle.
Multiline Hunt Group
Your Optiset terminal can be part of a Multiline Hunt Group, an
arrangement in which several phones are associated with the same
ON by the central office. An incoming call to the MLHG ON is
presented to the first available phone that is associated with the
MLHG line.
Basic Electronic Key Telephone Service
The Optiset terminal, programmed for Electronic Key Telephone
Service (EKTS), emulates the typical key telephone system used in
8
Call appearance call-handling (CACH) is an extension of EKTS.
Each call appearance on the terminal is assigned a Call
Appearance 10 (CAID) that is used by the switching system to
determine the ON that is being used to place or receive a call.
When an incoming call is received by the Optiset terminal, it usually
has a channel 10 assigned by the switch to define which of the two
a-channels is used for the call. However, if both B-channels
already are being used (either for connected calls or for ringing
calls), the switch sends the call with no channel 10. This is referred
to as an Additional Call Offering (ACO) call.
If the Optiset terminal is in Preview mode. pressing the line key
continuously will preview the active or alerting call, followed by the
longest waiting ACO call(s). in a cyclical fashion. If the terminal is
in Line Hold mode, pressing the line key will put the current call on
hold and answer the next call.
An ACO call cannot be answered if non-ACO calls are ringing and
have not been answered yet (an ISDN reqUirement). If the user
attempts to answer such an ACO call, the phone will beep. The
reason for the beep is that if the phone attempts to answer the ACO
call when non-ACO calls are still ringing, the ACO call will be
disconnected. If an ACO call is presented when the phone has a
connected call and no other calls are presented, the user can
answer the ACO call, which will cause the connected call to go on
hold.
1275·00030
1275-00030
9
Issue 5, June 1999
Issue 5, June 1999
For CACH EKTS phones, an incoming call is not assigned a B
channel. Therefore, the requirement to answer non-ACO calls
before answering ACO calls does not apply. To CACH EKTS
phones, all incoming calls look like ACO calls.
The Optiset terminal allows ACO calls to stack on the only line
defined or on the last line defined. This allows fewer call
appearances to be programmed than the call reference bUsy limit of
the particular ON.
• Fast Transfer - An initial-setup feature that allows the user of
the Optiset terminal to complete a transfer operation by simply
hanging up after dialing the second party.
• Hot Keypad Mode - An initial-setup feature that causes the
Optiset terminal to automatically seize a line as soon as the
user begins dialing.
• Inactive Call - Any Iype of call that places a party on hold.
Terms That May Be New to You
The following terms appear in the descriptions and instructions
contained in this guide:
• Active Call - A call that is connected and in progress, involving
the Optiset terminal as one of the parties.
• Alerting - Any combination of ringing and flashing line status
lights that indicate an incoming call to the Optiset terminal.
• Line Hold Mode - The default mode of operation, in which
pressing a line key on the Optiset terminal automatically puts
any other active call (on another line) on hold.
• Open Listening - A configuration in which both the handset or
the headset and the speaker are in use at the same time. This
configuration allows the user to talk and listen over the handset
or the headset while others in the room can hear the remote
party through the speaker.
• Autoanswer· A feature that permits the Optiset terminal to
answer calls automatically with either no alerting or a single
alerting ring. The user of the terminal can begin conversing
immediately upon receipt of the call.
• Preview Mode - A mode of operation in which the originating
phone number for an incoming call is displayed before you
either answer or reject the call.
• Call Appearance - The particular line, line key, and line status
light associated with a call handled by the Optiset terminal.
• Prime (or Primary) Call Appearance - The line, line key, and
line status light associated with the main directory number on
the Optiset terminal. This is the line the terminal automatically
uses for an origination for which a line is not specified.
• Conference - A call involving three or more parties, in which
each party can both talk to and hear all the other parties.
• Consultation Call· A call initially involving only two parties, in
which the controlling party places the second party on hold,
connects to and converses privately with a third party, and then
returns to the second party. The second party can neither
hear nor participate in the consultation leg of 'he call.
• TA-TAPI - A terminal adapter (TA) that provides the Telephony
Applications Programming Interface (TAPI) to allow the Optiset
terminal to be used with personal computer (PC) applications
and to accommodate an electret headset.
• Transfer· A feature that allows you to redirect an active call to
another party and then drop out of the call.
• Dialog - Interaction between the user of the Optiset terminal,
via the dialog keys, and the menu system. The dialog keys are
used to scroll through the menu choices, to select the desired
choice when it is displayed, and to exit to a previously
displayed menu.
10
1275-00030
1275-00030
11
Issue 5, June 1999
Issue 5, June 1999
2. BASIC CALL OPERATIONS
Many of the functions of your Optiset ISDN terminal can be
accomplished in more than one way. For example, many of the
call·handling features can be accomplished using either a feature
key or the display/menu and dialog keys. Also, the terminal can be
used either as a handset phone or as a speaker phone.
To help you to begin using your Opliset terminal right away, this
section instructs you in the most basic procedures for operating
your terminal. Meanwhile, by studying section 3. ALTERNATIVE
CALL OPERATIONS, you can learn other procedures that you may
prefer over the basic operations.
Place a Call (Using the Handset)
Procedure
(This Page Intentionally Left Blank)
Display
Lift the handsel.
f1tU FEB 04, 99 09: 35 AM
<>
The red status light
associated with the prime call
appearance lights.
Wait for dial tone.
1
Dial the number of the party
you want to call.
Use the handset to listen for
audible ringing and either
your party's answer or busy
tone.
12
0
i aI :
I
I
IDial: 5555555
1555-5555
Ringing
(>
I
1275·00030
1275·00030
13
Issue 5, June 1999
Issue 5, June 1999
When your party answers,
use the handset to converse.
555-5555
Hold?
01: 00: 00
<>
The call timer begins counting in
the upper right corner of the
display.
At the end of the call, return
the handset to its cradle.
ITHU
FEB 04, 99 09:43
~~
I
The red status light
associated with the prime call
appearance is extinguished.
Press the speed-dial key
associated with the party you
want to call.
When your party answers,
use the handset to converse.
Lift the handset.
THU FEB 04. 99 09:35 AM
At the end of the call, return
the handset to its cradle.
<>
555-5555
01:00:00
flo ld?
<>
THU FEB 04, 99 09:43 AM
<>
The red status light
associated with the prime call
appearance is extinguished.
I
Oi a I :
14
<>
Display
The red status light
associated with the prime call
appearance lights.
Wait for dial tone.
555-5555
Ringing
The call timer begins counting in
the upper right corner of the
display.
Place a Call (Using a Speed Dial Key)
Procedure
,
The Optiset terminal uses the
primary line to speed-dial the
number of the called patty;
the indicator light for the
primary line lights.
Use the handset to listen for
audible ringing and either
your party's answer or busy
tone.
For alternative ways to place a call, refer to "Originate a Call (No
Other Calls Active)" and "Originate a Call (With Another Call
Active)" in section 3. ALTERNATIVE CALL OPERATIONS.
jOial: 5555555
I
1276-00030
1275·00030
15
Issue 5, June 1999
Issue 5, June 1999
Answer a Can (Using the Handset)
Procedure
The incoming call causes the
terminal ringer to sound.
The red status light
associated with the incoming
call appearance lights.
Liflthe handset.
Answer a Call While Another Call Is Active (Using a Line Key)
Display
Procedure
555-5555
Answer call?
<>
Top line shows calling party's
number if the terminal is
subscribed to Caller 10.
555-5555
1I0ld?
01 :00:00
<>
The call timer begins counting in
the upper right corner of the
display.
Press Ihe line key associated
with the incoming second call.
555-5545
Answer call?
<>
Top line shows calling party's
number if the terminal ;s
subscribed to Caller 10.
555-5555
Retrieve call line 1?<>
The first call is placed on
automatic hold, and a
connection ;s made to the
incoming call.
The status light for the first
call blinks to indicate that it is
on hold.
Use the handset to converse.
At the end of the call, return
the handset to its cradle.
The incoming call causes the
red slatus light associated
with the incoming call
appearance to light.
Display
TIIU fEB 04, 99 09:43 AM
<>
The red status light
associated with the incoming
call appearance is
extinguished.
For alternative ways to answer a call, when no other calls are
active, refer to "Receive a Call (No Other Calls Active)" in section 3.
ALTERNATIVE CAll OPERATIONS.
When 'he second call has
been disposed 01. retrieve the
lirst call by pressing its
associated line key.
555-5555
110 I d?
01 :00:00
<>
The status light for the
second call is extinguished,
and the status light for the first
call goes on steady.
At the end of the original call,
hang up.
THU FEB 04, 99 09:43 AM
<>
The red status light
associated with the call
appearance is extinguished.
16
1275·00030
1275-00030
17
188ue 5, June 1999
Issue 5, June 1999
For alternative ways to answer a call when another call is active.
refer to "Receive a Call (With Another Call Active)" in section 3.
ALTERNATIVE CALL OPERATIONS.
The associated status light
goes steady on.
Place a Call On Hold (Using the HOLD Key)
Procedure
Lift the handset to answer the
incoming call.
The line appearance light
begins to flash, indicating a
held call.
5SS-SS55
Hold?
01 :00: 00
<>
Use the handset or the
microphone and speaker to
converse.
555-5555
The call timer continues to
count.
555-5555
Hold?
01:05:25
<>
(>
The call timer continues to count
while the call is on hold.
Return to Any Held Call (Using the Associated Line Key)
18
<>
01:00:12
Retrieve Line 1?
Transfer a Call (Using the Transfer Key)
Procedure
A call is active.
NOTE: This procedure
assumes that Line 1 is the
held call. The red status light
for that line is blinking.
01:05:22
For other ways to retrieve a call on hold, refer to "Retrieve a Call
(No Active Call Connected)" and "Retrieve a Call (With Another
Active Call Connected)" in section 3. ALTERNATIVE CALL
OPERATIONS.
For alternative ways to place a call on hold, refer to "Hold a Call" in
section 3.ALTERNATIVE CALL OPERATIONS.
Procedure
555-55!J5
Ilold?
Display
Use the handset to announce
that you are putting the calling
party on hold.
Press the HOLD key.
Press the line key associated
with the held call.
Display
555-5555
01:05:17
Retrieve line 11
Press the Transfer key.
The active call is placed on
hold, and a second line
provides dial tone.
Display
555-5555
Hold?
01:05:22
<>
IOi a I :
I
(>
Dial the number of the party
to whom you want to transfer
the call.
555-5565
Cancel Transfer?
(>
1275·00030
1275·00030
19
Issue 5, June 1999
Issue 5, June 1999
Lislen for audible ringing.
If a busy signal is
encountered, refer to Back
I
1555-5565
Ringing
Oul of a Transfer or
Conference Setup (Because
of Busy Signal)
When the Iransferee answers,
hang up.
Listen for audible ringing.
/( a busy signal is
encountered, refer to Back
THU FEB 04, 99 09:43 AM
<>
Establish a Conference Call (Using the Conference Key)
A call is active.
Determine the number of
parties you will join to the
conference.
Press the:
•
•
Conference key (for a
Small Conference)
555~5565
Cancel Conference?
<>
555-5565
Ringing
Out of a Transfer or
Conference Setup (Because
of Busy Signal)
For alternative ways to transfer a call, refer to "Transfer a Call" in
section 3.ALTERNATIVE CALL OPERATIONS.
Procedure
Dial the number of the party
you want to add to the
conference call.
When the conferee answers,
announce the call and then
press the Conference key
again.
I
Iconference
Display
555-5555
1I01d?
0
1 \ a1:
01:05:22
<>
When all parties are on the
line, conduct the conference.
Conference
Drop last party?
When the conference is
finished and the other parties
have disconnected, hang up.
TIIU FEB 04, 99 09: 43 AM
<>
<>
I
For alternative ways to establish a conference call, refer to "Set Up
Conference Call" in section 3. ALTERNATIVE CALL
OPERATIONS.
Large Conference key
and then the
Conference key (for a
Large Conference)
The active call is placed on
hold, and a second line
provides dial tone.
20
1275-00030
1275·00030
21
'••ue 5, June 1999
Issue 5, June 1999
Drop the Last Party Added to a Conference (Using the Drop
La8t Party Key)
Procedure
A conference call is in
progress.
Display
Conference
Drop last party?
1555-5555
Ho 1d?
01:05:22
<>
I
--------------'
up.
The second call is released,
and the first call is removed
from hold.
555-5565
Conference?
<>
81:12:14
Use the handset or the
microphone to inform the first
party of the unsuccessful
transfer/conference.
The conference call reverts to
a 2-party call.
At the end of the call, hang
<>
<>
Press the t/ dialog key.
To drop the last party who
was added to the conference,
press the Drop Lasl Party
key.
555-5565
Cancel Conference?
Retry transfer/conference, or
hang up.
THU FEB 04. 99 09: 43 AM
<>
The red status light
associated with the call
appearance is extinguished.
Back Out of a Transfer or Conference Setup (Because of Busy
Signal)
Procedure
Display
The transferee or conferee
has been dialed.
15~5-~565
Rlnglng
Busy tone is encountered.
I
555-5565
Busy try again later
22
1275·00030
1275-00030
23
Issue 5, June 1999
Issue 5, June 1999
3. ALTERNATIVE CALL OPERATIONS
The following section describes alternative procedures to those
discussed in section 2. BASIC CALL OPERATIONS. Some of
these alternative procedures are simply different ways to
accomplish the basic operations. However, this section also
introduces call-handling procedures that are more advanced than
those discussed in section 2. BASIC CALL OPERATIONS.
Some of the procedures that follow recommend using feature keys
that may not have been set up on your terminal. However, an
alternative procedure usually is given that uses the Optiset menu
system.
By scrolling through the menu and selecting the
appropriate entry, you can still perform the operation.
Originate a Call (No Other Calls Active)
•
(This Page Intentionally left Blank)
line Key (Speaker)/Keypad
Press a line key. The speaker and microphone are activated,
and dial tone is heard. Dial the desired phone number using
the keypad. The Optiset terminal selects a primary line call
appearance for the call.
•
Speaker Key/Keypad
Press the Speaker key. The speaker and microphone are
activated, and dial tone is heard. Dial the desired phone
number using the keypad. The Optiset terminal selects a
primary line call appearance for the call.
•
Keypad (Hot Keypad Mode)/Speaker
If the terminal is in the Hot Keypad mode, originate a call by
beginning to dial the phone number, using the keypad. The
speaker and microphone are activated, but diat tone is not
heard because dialing has already begun.
The Optiset
terminal selects a primary line call appearance for the call.
Dialing of the phone number must be completed within the
critical timing period allowed by the switching system.
24
1275·00030
1275·00030
25
'ssue 5, June 1999
Issue 5, June 1999
• Keypad (Compose Number)/Menu and Dialog Keys/Speaker
Dial the phone number using the keypad, and then press the f/
dialog key. The speaker and microphone are activated, but
dial tone is not heard because dialing has already begun. The
Optiset terminal selects a primary line call appearance for the
call and initiates a call origination.
• Keypad (Compose Number)/Offhook
Dial the phone number using the keypad, and then lift the
handset. The speaker and microphone are activated, but dial
tone is not heard because dialing has already begun. The
Optiset terminal selects a primary line call appearance for the
call and initiates a call origination.
• Redial (Menu and Dialog Keys)
Use the dialog keys to find and select the Redial aptian from
the menu system. The terminal displays the last number
dialed and asks you if an origination attempt to that number is
desired. Press the f/ dialog key to send the number to the
switching system for call origination. Dial tone is not heard.
The Optiset terminal selects a primary line call appearance for
the call.
• Redial Key
Press the Redial key. The terminal displays the last number
dialed and sends that number to the sWitching system for call
origination. Dial tone is not heard. The Optiset terminal selects
a primary line call appearance for the call.
• Speed Dial Key
Press the Speed Dial key for the party you are calling. The
terminal displays the phone number for that party and sends
the number to the switching system for call origination. Dial
tone is not heard. The Optiset terminal selects a primary line
call appearance for the call.
26
1275·00030
Originate a Call (With Another Call Active)
• Une Key (Handset or Speaker)/Keypad
With a call already active, press a line key to originate another
call. The Optiset terminal places the active call on hold and
originates a new call to the selected line appearance. Use the
keypad to dial the phone number for the new call.
• Hold (Key or Menu and Dialog Keys)/Make Another Call (Menu
and Dialog Keys)/Handset or Speaker
With an active call on hold, use the dialog keys to select the
Make Another Call option from the menu system. The Optiset
terminal selects a primary line call appearance for the new call.
Dial tone is heard. Use the keypad to dial the phone number
for the new call; use the handset or the microphone and
speaker to carry on your conversation.
• Consultation Call (Menu and Dialog Keys)
With an active call in progress, originate a consultation call by
selecting the Consultation Call option from the menu system.
The Optiset terminal places the existing call on hold, selects a
prime line call appearance for the new call, and sends an
origination message to the switching system. Dial tone is
heard. Use the keypad to dial the phone number for the
consultation call.
• Conference (Key or Menu and Dialog Keys) (No Calls On
Hold)
While an active call is in progress (and no other calls are on
hold), originate a conference by selecting the Conference
option from the menu system or by pressing the Conference
key. The Optiset terminal marks the current call for conference
and places it on hold, selects a primary line call appearance for
the new call, and sends an origination message to the
switching system. Dial tone is heard. Use the keypad to dial
the phone number of the conferee. When the new call is
answered, use the menu system or the Conference key to
retrieve the original party from hold.
1275·00030
27
Issue 5, June 1999
Issue 5, June 1999
• Transfer (Key or Menu and Dialog Keys)
Transfer an active call to another party by selecting the
Transfer option from the menu system or by pressing the
Transfer key. The Optiset terminal marks the current call for
transfer by sending the Transfer feature activator (FA) to the
switching system. The terminal responds to the Hold message
and Transfer feature indicator (FI) returned by the switching
system, selects a primary line call appearance for the new call,
and sends an origination message to the switching system.
Dial tone is heard. Use the keypad to dial the phone number of
the party to whom the original call is to be transferred. When
the called party answers, announce the transfer and then hang
up.
Receive a Call (No Other Calls Active)
• Answer Call (Menu and Dialog Keys)/Speaker
Receive a Call (With Another Call Active)
• Answer Call (Menu and Dialog Keys)/Handset or Speaker
If alerting occurs for a new call while an another call is already
active, the menu system briefly displays the Incoming Call
Ringing menu. During the time this menu is displayed, use the
menu system and dialog keys to select the Answer Call option.
The active call is placed on hold, and the incoming call is
connected.
• Connect Key/Handset or Speaker
When incoming call alerting occurs while another call is active,
press the Connect key. The active call is placed on hold, and
the incoming call is connected.
• Line Key/Handset or Speaker
Use the menu system during incoming call alerting to select
the Answer Call option. This activates the microphone and
speaker.
• Speaker (Key)
Press the Speaker key during incoming call alerting.
activates the microphone and speaker.
This
• Line Key/Speaker
Press the Line key associated with the incoming alerting call
(status light is flashing). This activates the microphone and
speaker.
• Connect Key/Speaker
Press the Connect key during incoming call alerting.
activates the microphone and speaker.
This
• Headset Key/Headset
Press the Headset key during incoming call alerting. This
connects the call to the headset. If desired, open listening,
using the speaker, can be invoked after the call has been
picked up through the headset by pressing the Speaker key.
Press the Line key associated with the line on which incoming
call alerting is occurring. The active call is placed on hold, and
the incoming call is connected.
• Preview (Key)/Une Key/Answer Call (Menu and Dialog Keys)
or Connect (Key)/Handset or Speaker
An incoming alerting call that occurs while another call is active
can be accepted by first pressing the Preview key to place the
terminal in Preview mode, then pressing the Une key
associated with the incoming call, and then selecting the
Answer Call option from the menu system or pressing the
Connect key. The active call is placed on hold, and the
incoming call is connected.
• Headset KeylHeadset
When incoming call alerting occurs while another call is active,
press the Headset key. The active call is placed on hold, and
the incoming call is connected to the headset. If desired, open
listening, using the speaker, can be invoked after the call has
been connected to the headset by pressing the Speaker key.
Receive All Calls Automatically
• Autoanswer (Initial Terminal Setup)
28
1275·00030
1275·00030
29
Illue 5, June 1999
Issue 5, June 1999
If, during initial setup of the Optiset terminal, a line was
configured for Autoanswer, then incoming calls on that line are
connected automatically. Depending on how the line was
configured, either no alerting or a single ring will occur for an
incoming call.
• Autoanswer Key
If no Optiset terminal lines were set up for Autoanswer. the
Autoanswer key can be used to initiate this feature. While this
feature is active. all incoming calls are answered automatically
without any action required by the user. Depending on how
the Line key ringing option was configured, and incoming call
may be accompanied either by no alerting or by a single ring.
Reject a Call (No Other Calls Active)
• Reject (Menu and Dialog Keys)
If the calling-party information in the display indicates that the
incoming call is one you do not want to receive, use the dialog
keys to select the Reject Call option from the menu system.
Call alerting (ringing and status-light flashing) ceases.
• Disconnect (Key)
To reject an incoming alerting call, press the Disconnect key.
Alerting ceases immediately.
reject the alerting call by pressing the Disconnect key. Alerting
ceases immediately.
Note that if you press the Disconnect key after the Incoming
Call Ringing menu is no longer displayed, the existing active
call is disconnected!
• Preview (Key)/line Key/Reject (Menu and Dialog Keys) or
Disconnect (Key)
To reject an alerting incoming call that occurs while you have
another call active, you can press the Preview key to place the
terminal in the preview mode; then press the line key
associated with the alerting incoming call; finally, use the menu
system to select the Reject Call option, or press the
Disconnect key. Alerting ceases immediately.
Reject All Calls (Do Not Disturb)
• Do Not Disturb (Key)
While no incoming calls are alerting, press the Do Not Disturb
key. The indicator next to the Do Not Disturb key lights. All
future incoming calls are automatically rejected, and no
alerting occurs, until the Do Not Disturb feature is turned off.
Clear an Active/Connected Call
Reject a Call (With Another Call Active)
• On-hook (Handset)
• Reject (Menu and Dialog Keys)
If, during an active call, alerting begins for another incoming
call, the menu system briefly displays the Incoming Call
Ringing menu. To reject the incoming alerting call, select the
Reject Call option from the menu.
Alerting ceases
immediately.
• On-hook (Speaker Key)
If the microphone and speaker are being used, press the
Speaker key to clear an active, connected call.
• Disconnect (Key or Menu and Dialog Keys)
• Disconnect (Key)
If, during an active call, alerting begins for another incoming
call, the menu system briefly displays the Incoming Call
Ringing menu. While this menu is being displayed, you can
30
Place the handset back in the cradle to clear an active,
connected call.
Select the Disconnect Call option from the menu system or
press the Disconnect key to clear an active, connected call. If
the handset is in use, it becomes idle until either the cradle
switch is pressed and released, a call on hold is retrieved, or a
1275·00030
1275·00030
31
Issue 5, June 1999
Issue 5, June 1999
call is originated by some other method than a handset off
hook.
• Drop Last Party of Conference (Key or Menu and Dialog Keys)
Clear the last party added to a conference either by selecting
the Drop Last Party option from the menu system or by
pressing the Drop Last Party key.
• Release A Consultation Call (Menu and Dialog Keys)
Clear an active consultation call by selecting the Release This
Call option from the menu system. The active consultation call
is cleared, and the original party on hold is retrieved.
Clear a CaliOn Hold
• Preview (Key)/Line
Call/Disconnect (Key)
Key
Associated
with
the
Held
To clear a call on hold while another call is active and in
progress, first press the Preview Key to enter the Preview
mode; then press the Line key associated with the call on hold;
finally, press the Disconnect key. The call on hold is released,
with no interruption of the active call.
• Preview (Key)/Line Key Associated with the Held Party of a
Conference Call/Drop Last Party (Key or Menu and Dialog
Keys)
If the party on hold is the tast party added to a conference call,
first press the Preview key to enter the Preview mode; then
press the Line key associated with the conference on hold;
finally, either select the Drop Last Party option from the menu
system or press the Drop Last Party key. The last party added
to the conference is cleared, with no interruption of the active
call.
Hold a Call
• Hold (Key or Menu and Dialog Keys)
Place an active, connected call on hold by either selecting the
Hold option from the menu system or pressing the Hold key.
32
• Line Key (Other Than Line Key Associated with the Active Call)
Place an active, connected call on hold by pressing the line
key for a different call appearance. If the call appearance
associated with that Line key was idle, a new call is originated;
if an incoming alerting call was selected, the call is
answered/connected; if the call appearance was on hold, the
call is retrieved.
• Preview (Key)/Line Key Associated with Another Incoming
Call/Answer Call (Menu and Dialog Keys) or Connect (Key)
Place an active, connected call on hold and accept an
incoming call offering by first pressing the Preview key to enter
the Preview mode; then press the Line key associated with the
incoming alerting call; finally, either select the Answer Call
option from the menu system or press the Connect key. The
active call is placed on hold, and the selected incoming call is
connected.
• Consultation Call (Menu and Dialog Keys)
An active, connected call is placed on hold when a
Consultation Call Is invoked. Select the Consultation Call
option from the menu system. The active call is placed on
hold, and the Optiset terminal selects the prime line call
appearance for the new call. Dial tone occurs on the prime line
call appearance.
• Conference (Key or Menu and Dialog Keys)
An active, connected call is placed on hold when a Conference
Call is invoked. Either select the Conference Call option from
the menu system or press the Conference key. The active call
is marked for conference and placed on hold; the Opliset
terminal selects a line for the new call appearance or prompts
you to Select a Line, after which dial tone occurs on the
selected line.
• Transfer (Key or Menu and Dialog Keys)
An active, connected call is placed on hold when a Call
Transfer is invoked. Either select the Transfer option from the
menu system or press the Transfer key. The active call is
1275·00030
1275-00030
33
'88U8
5, June 1999
'ssue 5, June 1999
marked for transfer and placed on hold while the terminal
selects a line for the new call or prompts you to Select a Line.
Dial tone occurs on the selected line.
Retrieve a CaU (No Active CaU Connected)
• Retrieve Line x (Menu and Dialog Keys)
Use the menu system to select the Retrieve Line X option.
This option is displayed whenever there is a call on hold and
no other call is active.
• Line Key (Desired Call Appearance)
Press the Line key associaled with the held call.
• Preview (Key)/Line Key (Desired Call Appearance)/Connect
(Key)
Press the Preview key to enter the Preview mode; then press
the Line key associated with the held call; finally, press the
Connect key.
Retrieve a CaU (With Another Active Call Connected)
• Une Key (Desired Call Appearance)
To retrieve a held call while another call is active, press the
Une key associated with the held call. The active, connected
call is placed on hold, and the selected call is retrieved.
• Preview (Key)/Une Key (Associated with Held Call)/Retrieve
Une )( (Menu and Dialog Keys)
While one call is active, retrieve another, inactive, call from
hold by first pressing the Preview key to enter the Preview
mode; then press the Line key associated with the held call;
finally, use the menu system to select the Retrieve Line X
option. The active, connected call is placed on hold, and the
selected call is retrieved.
• Preview (Key)/Line Key (Desired Call Appearance)/Connect
(Key)
34
Retrieve an inactive call from hold while another call is active
by first pressing the Preview key to enter the Preview mode;
then press the Line key associated with the held call: finally,
press the Connect key. The active, connected call is placed on
hold, and the selected call is retrieved.
• Retrieve Line )( During Consultation Call (Menu and Dialog
..
Keys)
During a consultation call, retrieve a held call by selecting the
Retrieve Line X option from the menu system. The active
consultation call is placed on hold, and the selected call is
retrieved.
• Preview
(Key)/Line
Call)/Conference (Key)
Key
(Associated
with
Held
With an active call in progress, you can form a conference with
an inactive call on hold by first pressing the Preview key to
enter the Preview mode: then press the Line key associated
with the held call; finally, press the Conference key. The held
call is retrieved and merged into the conference.
• Conference (Key or Menu and Dialog Keys)/Select a Line
(Menu and Dialog Keys)/Conference (Key or Menu and Dialog
Keys)
If you invoke a conference (using either the menu system and
dialog keys or the Conference key) while one call is active and
one or more calls are on hold, the Optiset terminal marks the
active call for conference and moves it to hold. Then the
terminal prompts you to Select a Line. Press a Line key
corresponding to one of the previously held calls to retrieve
that call. Then complete the conference by selecting the
Conference option from the menu or pressing the Conference
key.
• Cancel Conference (Menu and Dialog Keys)/Release This Call
(Menu and Dialog Keys)
Abandoning an attempt to add a call to a conference results in
the original party, now on hold, being retrieved. Select the
Cancel Conference option from the menu system if dialing has
1275-00030
1275-00030
35
Issue 5, June 1999
Issue 5, June 1999
not been completed, or select the Release This Call oplion if
ringback tone has begun. The new call attempt is released,
and the held call is retrieved.
• Cancel Transfer (Menu and Dialog Keys)/Release This Call
(Menu and Dialog Keys)
Abandoning an attempt to transfer a call results in the original
party, now on hold, being retrieved.
Select the Cancel
Transfer option from the menu system if dialing has not been
completed, or select the Release This Call option if ringback
tone has begun. The new call attempt is released, and the
held call is retrieved.
Transfer a Call
• Transfer (Key or Menu and Dialog Keys)
Transfer an active call by either selecting the Transfer option
from the menu system or pressing the Transfer key. The
Optiset terminal marks the current call for transfer and places it
on hold, sends a Transfer FA message to the switching
system, receives the Transfer FI message back from the
switching system. and either selects a line or prompts you 10
Select a Line for the transfer. When dial tone is heard, dial the
phone number of the party to whom the original call is to be
transferred. The terminal connects the held call to the active
call and drops your connection.
• Conference
Feature)
(Key)/Transfer
On
Disconnect
(Subscribed
If you are subscribed to a Transfer-On-Disconnect feature
provided by the switching system that serves your Optiset
terminal, establish a conference call with the party to whom
you intend to transfer the original call. Then disconnect from
the call. The Transfer-On-Disconnect fealure maintains the
connection between the other two parties and drops your
connection.
Note: The Transfer feature is a combined local/switch-based
feature, the operation of which depends on the degree of
compliance of the connected switching system with National
ISDN standards.
For a discussion of this issue and
suggested alternative Transfer procedures, refer to
"Switching System National ISDN Compliance Issues" in
Chapter 1. INTRODUCING YOUR OPTISET TERMINAL.
Set Up Conference Call
• Origination (Handset Off-hook or Speaker Key)/Conference
(Key)/Dial Two Successive DNs/Conference (Key or Menu and
Dialog Keys)
• Preview While A Call Is On Hold (Key)/Line Key (Associated
with the Held Call)/Transfer (Key Only)
With the Optiset terminal idle, lift the handset or press the
Speaker key.
Then, for a small conference, press Ihe
Conference key; for a large conference, press the Large
Conference key first and then the Conference key. At the
sound of dial tone, dial the first phone number.
Transfer a call on hold by first pressing the Preview key to
enter the Preview mode. Then press the Line key associated
with the held call. Finally, press the Transfer key. The Opliset
terminal marks the held call for transfer. sends a Transfer FA
message to the switching system, and receives the Transfer FI
message back from the switching system. When dial tone is
heard, dial the phone number of the party to whom the held call
is to be transferred. The terminal connects the held call to the
active call and drops your connection.
When the switching system has accepted the first phone
number, the Optiset terminal automatically places that call on
hold and selects a line or prompts you to Select a Line for the
second call origination. After selection of the second line, dial
the second phone number. After the second call is accepted
by the switching system, select the Complete Conference
option from the menu system or press the Conference key.
The Optiset terminal retrieves the first call from hold and
merges the second call into the conference.
36
1275·00030
1275-00030
37
Issue 5, June 1999
'ssue 5, June 1999
• Conference During One Active Call (Key or Menu and Dialog
Keys)/Dial Second ON/Conference (Key or Menu and Dialog
Keys)
Wilh one active call in progress, use the menu system and
dialog keys to select the Conference option or press the
Conference key (or, for a large conference, the Large
Conference key first and then the Conference key). The
Optiset terminal marks the active call for conference and
places it on hold; then the terminal selects a line or prompts
you to Select a Line for the second call.
Complete Conference option from the menu system or press
the Conference key. The inactive call is retrieved and merged,
with the active call, into the conference.
• Join Line x During Consultation Call (Menu and Dialog Keys)
While a consultation call is active, you can convert to a
conference call by selecting the Join Line X option from the
menu system. The inactive, held call is retrieved and merged
with the consultation call to form a conference.
After the terminal sends an origination message to the
switching system, dial tone is heard. Dial the phone number of
the second call. Once the second call is active, use the menu
system to select the Complete Conference option or press the
Conference key. The terminal retrieves the original, held call
and merges the second call into the conference.
• Conference While One Call Is Active and One or More Calls
are Inactive (Key or Menu and Dialog Keys)/Line Key (Of Call
On Hold)/Conference (Key or Menu and Dialog Keys)
With one call active and one or more calls inactive, use the
menu system to select the Conference option or press the
Conference key (or. for a large conference, the Large
Conference key first and then the Conference key). The
Optiset terminal marks the current call for conference and
places it on hold. Then the terminal prompts you to Select a
Line. Press the Line key associated with a call on hold; the
Optiset terminat retrieves that call. Then use the menu system
to select the Complete Conference option, or press the
Conference key. The retrieved call and the active call are
merged into the conference.
• Preview While One Call Is Active and One or More Calls are
Inactive (Key)/Line Key (Associated with Desired Inactive
Call)/Conference (Key Only)
With one call active and one or more calls inactive, press the
Preview key to enter the Preview mode. Then press the Line
key associated with the desired inactive line. Finally. select the
38
1275·00030
1275·00030
39
Issue 5, June 1999
Issue 5, June 1999
4. USER-CONTROLLED TERMINAL
SETTINGS
Using the instructions in this section, you can alter certain settings
on your Optiset terminal that are not dependent ·on features
provided by the central office switching system. These include
audio settings (such as ringer, handset, and speaker loudness) and
certain local terminal features (such as menu overlay delay,
speaker control, and line select mode). Altering these settings
allows you to configure your terminal to operate according to your
needs and your environment.
Password Prompt
If your Optiset terminal has been programmed with password
protection of the Configure Phone functions, you will be prompted to
enter a password in order to change audio settings, as well as any
of the local features. If you are prompted for a password, proceed
as follows:
(This Page Intentionally Left Blank)
40
1275-00030
Procedure
Display
You have attempted to
access the Phone
Configuration menu.
IE~t;~-~assword
1275·00030
I
41
'ssue 5, June 1999
'ssue 5, June 1999
Use the keypad to enter the
1- to 7-digit password
assigned to your terminal.
*******
Press the tI' dialog key to
select the Phone
Configuration menu. "
prompted, use the keypad to
enter the currently assigned
password, and then press
the tI' dialog key to continue
to the Phone Configuration
menu.
Enter password
Use the <:J dialog key to
back-space if you need to
retype a character.
An asterisk appears in the
display for each character you
enter.
Press the tI' dialog key when
you have finished entering the
password.
Phone configuration menu
1 - Initial settings? <>
Use the [:> dialog key to
scroll to "Password?"
Press the tI' dialog key to
select the Password menu.
Assign, Change, or Delete Password
You can protect the programmed configuration of your Optiset
terminal by assigning it a password. Or, if a password atready has
been assigned to your terminal and you know the password, you
can change it or delete it. Proceed as follows:
Procedure
Use the <:J and I>- dialog
keys to scroll through the
displays until "Configure
phone?" appears.
Display
THU FEO 04, 99 09:55 AM
Configure phone?
<>
or
Phone configuration menu
1 - Initial settings? <>
Phone configuration menu
5 - Password?
IE~t~~-~ew
password
<>
I
If characters are entered:
To assign a password
to
change the existing
password, use the keypad to
enter up to 7 digits (may
include "." and "n"). Use the
If no characters are entered:
<:J dialog key to back-space
if you need to retype a
character.
IE~t~~-~ew password
I
l;;;~~;-new password
I
*******
Enter new password
An asterisk appears in the
display for each character you
enter.
To delete an existing
password, do not enter any
characters.
Press the tI' dialog key.
42
1275-00030
1275·00030
43
Issue 5, June 1999
Issue 5, June 1999
To verify the new or changed
password, re-enter it.
If you are deleting an existing
password, do not enter any
characters.
If characters are entered:
*******
Verify new password
If no characters are entered:
I~;;~;;-new password
To store the password you
have entered or to complete
the deletion of the existing
password, press the t/ dialog
key.
I
Phone configuration menu
5 - Password?
<>
Ringer Loudness
Press the V' dialog key to
select the Phone
Configuration menu.
44
Press the V' dialog key to
select the Audio Settings
menu.
Audio settings
1 - ninger loudness?
<>
Press the V' dialog key to
begin adjusting the loudness
of the ringer.
Audio settings
1 - Ringer loudness?
<>
Use the "+" key or the [ >
dialog key to increase the
loudness of the ringer; use
Adjust Audio Settings
Use the <] and [:> dialog
keys to scroll through the
displays until "Configure
phone?" appears.
Phone configuration lIlenu
3 - Audio seltings?
<>
After selecting Ringer
Loudness? press the J81
dialog key to preserve the
current setting and exit the
Audio Settings menu.
To exit the Password menu
without making any changes,
press the ~ dialog key.
Procedure
Use the [ > dialog key to
scroll to "Audio sellings?"
the "_" key or the <1 dialog
key to reduce the loudness of
the ringer.
Display
Continuous ringing occurs while
you adjust the loudness.
Audio settings
1 - ninger loudness?
<>
The loudness of the continuous
ringing changes as you adjust it.
THU FEB 84, 99 89:55 AM
Confi gure phone?
<>
Phone configuration menu
1 - Initial settinus? (>
Press the V' dialog key to
store the loudness setting, or
press the ~ dialog key to
return to the former loudness
setting.
Audio settings
I - Ringer loudness?
<>
1275·00030
1275·00030
45
Issue 5, June 1999
Issue 5, June 1999
Ringer Pitch
Procedure
Use the <:J and t> dialog
keys to scroll through the
displays unlil"Configure
phone?" appears.
Display
THU FEB 84. 99 89:55 AM
Configure phone?
<>
Press the t/ dialog key to
store the pitch setting, or
press the ~ dialog key to
return to the former pitch
setting.
Aud i 0 sett 1ngs
1 - Ringer pitch?
<>
Handset Loudness
Press the t/ dialog key to
select the Phone
Configuration menu.
Phone configuration menu
1 - Initial settings? <>
Use the t> dialog key to
scroll to "Ringer pitch?"
Aud10 settings
2 - Ringer pitch?
Press the t/ dialog key to
begin adjusting the pitch of
the ringer.
After selecting Ringer Pitch?,
press the ~ dialog key to
preserve the current setting
and exit the Audio Settings
menu.
Use the "+" key or the t>
dialog key to raise the pitch of
the ringer; use the "." key or
the <:J dialog key to lower the
pitch of the ringer.
46
Audio settings
I - Ringer pitch?
<>
Display
Use the <:J and t::>- dialog
keys to scroll through the
displays until "Configure
phone?" appears.
THU FEB 84, 99 09:55 AM
Confi gure phone?
<>
Press the t/ dialog key to
select the Phone
Configuration menu.
Phone configuration menu
1 - Initial settings? <>
Use the t::>- dialog key to
scroll to "Audio settings?"
Phone configuration menu
3 - Audio settings?
<>
Press the t/ dialog key to
select the Audio Settings
menu.
Audio settings
I - Ringer loudness?
Use the t> dialog key to
scroll to "Handset loudness?"
Aud i 0 set ti ngs
J - lIandset loudness? <>
<>
Continuous ringing occurs while
you adjust the pitch.
Audio settings
1 - Ringer pitch?
Procedure
<>
The pitch of the continuous
ringing changes as you adjust it.
1275-00030
1275-00030
<>
47
Issue 5, June 1999
Press the II' dialog key to
begin adjusting the loudness
of the handset.
After selecting Handset
Loudness? press the ~
dialog key to preserve the
current setting and exit the
Audio Settings menu.
Use the "+" key or the l>
dialog key to increase the
loudness of the handset; use
the "." key or the <:I dialog
key to reduce the loudness of
the handset.
Press the tI dialog key to
store the loudness setting, or
press the ~ dialog key to
return to the former loudness
setting.
Issue 5, June 1999
Audio settings
3 - Handset loudness? <>
Speaker Loudness
Procedure
A continuous tone occurs in the
ear piece of the handset while
you adjust the loudness.
Audio settings
3 - Handset loudness? <>
The loudness of the continuous
tone changes as you adjust it.
Audio settings
3 - Handset loudness? <>
If you do not press the II' or
~ dialog key within 5
seconds, the display times
out and the new setting
remains in effect only for the
remainder of the call.
Use the <:J and t> dialog
keys to scroll through the
displays until "Configure
phone?" appears.
1275·00030
TlIU FEB 04. 99 09: 55 AM
Configure phone?
<>
Press the tI dialog key to
select the Phone
Configuration menu.
Phone configuration menu
I - Initial settings? <>
Use the t> dialog key to
scroll to "Audio settings?"
Phone configuration menu
3 - Audio settings?
<>
Press the II' dialog key to
select the Audio Settings
menu.
Audio settings
1 - Ringer loudness?
Use the t> dialog key to
scroll to "Speaker loudness?"
Audio settings
4 - Speaker loudness? <>
Press the t/ dialog key to
begin adjusting the loudness
of the speaker.
Audio settings
4 - Speaker 1olldlless?
After selecting Speaker
Loudness? press the ~
dialog key to preserve the
current selling and exit the
Audio Settings menu.
48
Display
1275·00030
<>
<>
A continuous tone occurs
through the speaker while you
adjust the loudness.
49
'ssue 5, June 1999
Use the "+" key or the [:>
dialog key to increase the
loudness of the speaker; use
the "." key or the <I dialog
key to reduce the loudness of
the speaker.
Press the'" dialog key to
store the loudness setting, or
press the J8l dialog key to
return to the former loudness
setting.
Issue 5, June 1999
Audio settings
4 - Speaker loudness? <>
The loudness of the continuous
tone changes as you adjust it.
Audio settings
4 - Speaker loudness? <>
If you do not press fI" or ~
within 5 seconds, the display
times out and the new selling
remains in effect only for the
remainder of the call.
Key Click
Procedure
Display
Use the <J and [::> dialog
keys to scroll through the
displays until"Configure
phone?" appears.
THU FEB 04, 99 09:55 AM
Configure phone?
()
Press the'" dialog key to
select the Phone
Configuration menu.
Phone configuration menu
1 - Initial settings? <>
Use the [:> dialog key to
scroll to "Audio settings?"
Phone configuration menu
3 - Audio settings?
<>
Press the'" dialog key to
select the Audio Settings
menu.
Audio settings
1 - Ringer loudness?
Use the [:> dialog key to
scroll to "Key click setting?"
Audio settings
5 - Key click setting?<>
Press the'" dialog key to
begin changing the key click
setting.
<>
If key clicks are now off:
Key clicks Orf
Turn on key clicks?
If key clicks are now on:
Key clicks On
Turn off key clicks?
50
1275-00030
1275-00030
51
Issue 5, June 1999
To change the key clicks
selling, press.,l dialog key.
Issue 5, June 1999
Audio settings
5 - Key c 1 i ck sett i ng?<>
To leave the key clicks setting
as it is, press the l8i dialog
key.
Use the t::> dialog key to
scroll to "Busy alerting type?"
Press the .,I dialog key to
begin changing the busy
alerting type setting.
Use a combination of the <J
and [:> dialog keys and the
to ~ dialog key to display
another setting or to exit the
menu system.
Audio settings
6- Busy alerting type?<>
If muted ring is now selected:
Muted ring selected
Select attention tone?
If attention tone is now selected:
Attention tone selected
Select muted ring?
Busy Alerting Type
Procedure
Use the <J and [> dialog
keys to scroll through the
displays until "Configure
phone?" appears.
Display
T1JU FEB 04. 99 09: 55 AM
<>
To leave the busy alerting
type setting as it is, press the
l8i dialog key.
Press the .,I dialog key to
select the Phone
Configuration menu.
Phone configuration menu
1 - Initial settings? <>
Use a combination of the <J
Use the [> dialog key to
scroll to "Audio settings?"
Phone configuration menu
3 - Audio settings?
<>
Press the .,I dialog key to
select the Audio Settings
menu.
Audio settings
1 - Ringer loudness?
52
Configure phone?
To change the busy alerting
type setting, press .,I dialog
key.
Audio settings
6- Busy alerting type?<>
and [:> dialog keys and the
to ~ dialog key to display
another setting or to exit the
menu system.
<>
1275·00030
1275-00030
53
Issue 5, June 1999
Issue 5, June 1999
Adjust Local Features
To record the delay value
entered,presstheV' dialog
key.
Menu Overlay Delay
Procedure
Use the <I and t::> dialog
keys to scroll through the
displays unlil"Configure
phone?" appears.
Display
THU FEB 04. 99 09:55 AM
Configure phone?
<>
To revert to the existing delay
value, press the ~ dialog
key.
Use a combination of the <I
Press the V' dialog key to
select the Phone
Configuration menu.
Phone configuration menu
1 - Initial settings? <>
and I>- dialog keys and the
to ~ dialog key to display
another selting or to exil the
menu system.
Use the t> dialog key to
scroll to "Local features?"
Phone configuration menu
4 - local features?
<>
Speaker Control
Procedure
Press the V' dialog key to
select the Local Features
menu.
Local features
}- Menu overlay delay?<>
Press the V' dialog key to
select the Menu Overlay
Delay menu.
X (0 to 5 seconds)
Enter menu delay
Use the dial keypad to enter
the menu delay value (0 to 5
seconds)
X (0 to 5 seconds)
Enter menu delay
THU FEB 04. 99 09: 55 AM
Configure phone?
<>
Press the V' dialog key to
select the Phone
Configuration menu.
Phone configuration menu
1 - Initial settings? <>
Use the I>- dialog key to
scroll to "Local features?"
1215-00030
Display
Use the <:J and I>- dialog
keys to scroll through the
displays until "Configure
phone?" appears.
Press the V' dialog key to
select the Local Features
menu.
54
Local features
1- Menu overlay delay?O
1215-00030
I4Phone
conf i gurat i on menu
- Local features?
<>
local features
1- Menu overlay delay?<>
55
Issue 5, June 1999
ISlue 5, June 1999
Use the [ > dialog key to
scroll to "Speaker control?"
Press the t/ dialog key to
select the Speaker Control
menu.
loca I features
2 - Speaker control?
<)
Press the t/ dialog key to
select the Phone
Configuration menu.
If speaker is enabled:
Speaker is enabled
Oisable speaker?
Use the [ > dialog key to
scroll to "Local features?"
If speaker is disabled:
Speaker is disabled
Enable speaker?
To change the speaker
control setting, press t/ dialog
key.
Phone configuration menu
I - Initial settings? <>
loca I fea tures
2- Speaker control?
<>
To leave the speaker control
setting as it is, press the ~
dialog key.
Phone configliration menu
local features?
<>
'1 -
Press the t/ dialog key to
select the Local Features
menu.
local features
1- Menu overlay de1ay?<>
Use the [ > dialog key to
scroll to "Line select mode?"
Local features
4 - line select mode? <)
Press the t/ dialog key to
select the Line Select Mode
menu.
If in Line Hold mode:
In line hold mode
Change to line preview?
Use a combination of the <J
If in Line Preview mode:
and [ > dialog keys and the
to ~ dialog key to display
another setting or to exit the
menu system.
In line preview mode
Change to line hold?
Line Select Mode
Procedure
Use the <J and t:> dialog
keys to scroll through the
displays until "Configure
phone?" appears.
56
To change the line select
mode setting, press t/ dialog
key.
Display
THU FEB 04, 99 09:55 AM
Configure phone?
<)
local features
4 - Line select mode? <>
To leave the line select mode
setting as It is, press the ~
dialog key.
1275·00030
1275·00030
57
Issue 5, June 1999
Issue 5, June 1999
Use a combination of the <1
Press the t/ dialog key to
select the Menu Setting
menu.
and [:> dialog keys and the
to ~ dialog key to display
another setting or to exit the
menu system.
Use the <1 and [:> dialog
keys to scroll through the
displays until "Configure
phone?" appears.
Press the t/ dialog key to
select the Phone
Configuration menu.
Mellll is demand Dilly
Disable menu mode?
<>
THU FEB 04, 99 09:55 AM
Configure phone?
()
If menu is disabled:
Display
<>
Phone configuration menu
1 - Initial settings? <>
Use the [:> dialog key to
scroll to "Local features?"
Phone configuration menu
4 - Local features?
<>
Press the t/ dialog key to
select the Local Features
menu.
Local features
)- Menu overlay delay?<>
Use the [:> dialog key to
scroll to "Menu setting?"
Local features
5 - Menu setting?
58
Menu is active
Demand only mode?
If menu is in demand only mode:
Menu Setting
Procedure
If menu is active:
()
1275·00030
Use the <1 and [ > dialog
keys to scroll through the
displays until the setting you
want appears.
Menu Is disabled
Activate menu mode?
()
Loca I features
5 - Menu setting?
<>
Then press the t/ dialog key
to change the menu setting,.
To leave the menu setting as
it is, press the ~ dialog key.
Use a combination of the <J
and [ > dialog keys and the
to ~ dialog key to display
another setting or to exit the
menu system.
1275·00030
59
Ilsue 5, June 1999
Issue 5, June 1999
Hot Keypad
Procedure
Use the < ] and [ > dialog
keys to scroll through the
displays until "Configure
phone?" appears.
Press the'" dialog key to
select the Phone
Configuration menu.
Use the [ > dialog key to
scroll 10 "Local fealures?"
(This Page Intentionally Left Blank)
Display
THU FEn 04, 99 09:55 AM
Configure phone?
<>
Phone configuration menu
1 Initial settings? <>
Phone configuration menu
loca 1 features?
<>
t1 -
Press the'" dialog key to
select the Local Features
menu.
Local features
}- Menu overlay delay?<>
Use the [ > dialog key to
scroll to "Hot keypad?"
local features
7- Hot keypad sett ing?<>
Press the'" dialog key to
select the Hot Keypad setting.
If hot keypad mode is active:
In hot keypad mode
Select composed dial?
If composed dial mode is active:
'In composed dial mode
Activate menu mode?
60
1275·00030
1275·00030
I
61
Illue 5, June 1999
Issue 5, June 1999
To change the keypad/dial
setting, press the tI' dialog
key.
Loca I features
]- Hot keypad setting1<>
To leave the keypad/dial
setting as it is, press the ~
dialog key.
Use the [>- dialog key to
scroll to "Speaker setting?"
Press the V' dialog key to
select the Speaker Setting
selections.
Use a combination of the <1
and t> dialog keys and the
to J8l dialog key to display
another setting or to exit the
menu system.
Loca I features
8- Speaker setting?
<>
If double talk mode is active:
Speaker: Double talk
Double talk?
<>
If echoic double talk mode is
active:
Spker:Echoic double talk
Echoic double talk?
<>
If single talk mode is active:
.Speaker:
Speaker Setting
Procedure
Use the <1 and I> dialog
keys to scroll through the
displays until "Configure
phone?" appears.
Display
Loca I features
8- Speaker setting?
<>
<>
Phone configuration menu
1 - Initial settings? <>
Use the t> dialog key to
scroll to "Local features?"
Phone configuration menu
4 - Local features?
<>
62
<>
TIIU FEB 04,9909:55 AM
Configure phone?
Press the tI' dialog key to
select the Phone
Configuration menu.
Press the tI' dialog key to
select the Local Features
menu.
single talk
Single talk?
Local features
1- Menu overlay delay?<>
1275-00030
To change the speaker
selling, use the <1 and t>
dialog keys to scroll to the
desired selling and then
press the V' dialog key.
To leave the speaker selting
as ills, press the ~ dialog
key.
Use a combination of the <1
and t> dialog keys and the
to ~ dialog key to display
another setting or to exit the
menu system.
1275·00030
63
Issue 5, June 1999
Issue 5, June 1999
Incoming Call Display
Procedure
Display
To change the Incoming Call
Display selting, enter the
desired setting (0 to 9
seconds) and then press the
II' dialog key.
Use the <J and [> dialog
keys to scroll through the
displays until "Con'igure
phone?" appears.
THU FEB 04, 99 09:55 AM
Configure phone?
<>
Press the t/ dialog key to
select the Phone
Configuration menu.
Phone configuration menu
1 - Initial settings? <>
Use a combination of the <J
Use the [ > dialog key to
serollto "Local features?"
Phone configuration menu
4 - Local features?
<>
and [:> dialog keys and the
to ~ dialog key to display
another selling or to exit the
menu system.
Press the t/ dialog key to
select the Local Features
menu.
Local features
1- Menu overlay delay?<>
To leave the selling as it is,
press the ~ dialog key.
Use the [ > dialog key to
scroll to "Incoming call disp?"
Press the t/ dialog key to
select the Incoming Call
Display selection.
64
Loca 1 features
9- Incoming call disp?
Loca 1 features
9- Incoming call disp?<>
The current duration of an
incoming call display is shown:
i
Off Hook Result
Procedure
Display
Use the <J and [:> dialog
keys to scroll through the
displays until "Configure
phone?" appears.
THU FEB 04, 99 09:55 AM
Configure phone?
<>
Press the II' dialog key to
select the Phone
Configuration menu.
Phone configuration menu
1 - Initial settings? <>
Use the [:> dialog key to
scroll to "Local features?"
Phone configuration menu
" - Local features?
<>
Press the t/ dialog key to
select the Local Features
menu.
Loca 1 features
1- Menu overlay de1ay?<>
x (0 to 9 seconds)
Enter call display time
1275-00030
1275-00030
65
'ssue 5, June 1999
Issue 5, June 1999
Use the C> dialog key to
scroll to "Off hook result?"
Loca) features
10- Off hook result?
<>
Fast Transfer
Procedure
Press the tI dialog key to
select the Off Hook Result
selection.
One of the following settings will
be displayed, depending on
which is currently active:
Answers prime line only
Change to any line?
or
Answers call on any line
Change to prime only?
To change the Off Hook
Result press the tI dialog
key.
Loca I features
10- Off hook result?
<>
To leave the setting as it is,
press the l& dialog key.
Use a combination of the <J
and C> dialog keys and the
to l& dialog key to display
another setting or to exit the
menu system.
Display
Use the <I and C> dialog
keys to scroll through the
displays until "Configure
phone?" appears.
THU FEB 0~, 99 09:55 AM
Configure phone?
<>
Press the tI dialog key to
select the Phone
Configuration menu.
Phone configuration menu
] - Initial settings? <>
Use the C> dialog key to
scroll to "local features?"
Phone configuration menu
4 - Local features?
<>
Press the tI dialog key to
select the local Features
menu.
Local features
1- Menu overlay delay?<>
Use the C> dialog key to
scroll to "Fast transfer?
Local features
11- Fast transfer?
Press the tI dialog key to
select the Fast Transfer
selection.
<>
One of the following settings will
be displayed. depending on
which is currently active:
Fast transfer disabled
Enable fast transfer?
or
Fast transfer enabled
Disable fast transfer?
66
1275·00030
1275·00030
67
Issue 5, June 1999
Issue 5, June 1999
To change the Fast Transfer
setting, press the II' dialog
key.
Local features
11- Fast transfer?
<>
To leave the setting as it is,
press the 181 dialog key.
Use a combination of the <.J
and I> dialog keys and the
to 181 dialog key to display
another setting or to exit the
menu system..
OMS Fast Transfer
Procedure
Display
Use the <.J and I> dialog
keys to scroll through the
displays until "Configure
phone?" appears.
THU FEB 04, 99 09:55 AM
Configure phone?
<>
Press the II' dialog key to
select the Phone
Configuration menu.
Phone configuration menu
I - Initial settings? <>
Use the t> dialog key to
scroll to "local features?"
Phone configuration menu
Local features?
<>
-1 -
Press the II' dialog key to
select the local Features
menu.
Loca 1 features
1- Menu overlay delay?<>
Use the I> dialog key to
scroll to "DMS Fast transfer?
Local features
12- OMS Fast transfer?<>
Press the II' dialog key to
select the DMS Fast Transfer
selection.
One of the following settings will
be displayed, depending on
which is currently active:
OMS fast xfer disabled
Enable OMS fast xfer?
or
OMS fast xfer enabled
Disable OMS fast xfer?
68
1275·00030
1275·00030
89
laaue 5, June 1999
Issue 5, June 1999
To change the Fast Transfer
selling, press the t/ dialog
key.
Local features
12- OMS Fast transfer?<>
To leave the setting as it is,
press the ~ dialog key.
Use the [ > dialog key to
scroll to "Autoanswer mute?
Press the t/ dialog key to
select the Autoanswer Mute
setting.
Use a combination of the <:]
and [ > dialog keys and the
to ~ dialog key to display
another setting or to exit the
menu system.
Local features
13- Autoanswer mute?
<>
One of the following settings will
be displayed, depending on
which is currently active:
Spkrphone mute enabled
Disable spkrphone mute?
or
Spkrphone mute disabled
Enable spkrphone mute?
Autoanswer Mute
Procedure
Display
Use the <3 and [ > dialog
keys to scroll through the
displays until "Configure
phone?" appears.
THU fEB 64, 99 69:55 AM
Configure phone?
<>
Press the t/ dialog key to
select the Phone
Configuration menu.
Phone configuration menu
1 - Initial settings? <>
Use the [ > dialog key to
scroll to "Local features?"
Phone configuration menu
4 - Local features?
<>
Press the t/ dialog key to
select the Local Features
menu.
Local features
1- Menu overlay delay?<>
70
To change the Autoanswer
Mute setting. press the t/
dialog key.
Local features
13- Autoanswer mute?
<>
To leave the selling as it is,
press the l8f dialog key.
Use a combination of the <:]
and [::> dialog keys and the
to ~ dialog key to display
another setting or to exit the
menu system.
1275·00030
1275·00030
71
Issue 5, June 1999
Issue 5, June 1999
Set Date
Procedure
Display
Use the <1 and I:> dialog
keys to scroll through the
displays until "Set date?
appears.
THU fEB 04, 99 09:55 AM
Set date?
<>
Press the tI dialog key to
select the Set Date option.
Mo XX Day XX Year XXXX
Enter date
I
Enter 2 digits (01-12) for the
hour, then 2 digits (00-59) for
the minute, then • (AM) or #
(PM). The cursor advances
automatically to the next field.
]01 : 12 PM
[11 t e r time.
*==AM lI=:pM
'------------
To save the new setting,
press the tI dialog key.
ISAT MAY 22.9901:12 PM
()
I
To leave the setting as it was,
press the ~ dialog key.
Enter 2 digits (01-12) for the
month, then 2 digits (01-31)
for the day, then 4 digits for
the year. The cursor
advances automatically to the
next field.
To save the new setting.
press the t/ dialog key.
Mo 05 Day 22 Year 1999
Enter date
L-
ISAT MAY
----'
22, 99 69: 55
AM
I
<>
To leave the setting as it was,
press the ~ dialog key.
Set Time
Procedure
Display
Use the <1 and [> dialog
keys to scroll through the
displays until "Set time?
appears.
THU FEB 04. 99 09:55 AM
Set time?
(>
Press the tI dialog key to
select the Set Time option.
XX:XX XX
Enter time.
72
*==AM #==PM
1275·00030
1275·00030
73
Issue 5, June 1999
Issue 5, June 1999
5. OPTISET TERMINAL USED AS AN
EKTS PHONE
CACH EKTS Directory Number Restrictions
Because th~ switching system relies on a Call Appearance 10
(CAIO) instead of a ON for call-handling, certain phone functions
are different or unavailable for a CACH EKTS line. For instance,
because the switching system does not allow multiple calls on a
single CAIO, terminal functions that ordinarily would provide
slacking of calls on one key do not work on a CACH EKTS line.
Also, any extended programming functions related to a ON, as well
as the ON itself, that are programmed into the terminal are ignored
by the switching system.
An Optiset terminal that is being used as a CACH EKTS phone
should have the same ON assigned to the prime line and at least
one other line key to accommodate functions that require multiple
call appearances (such as placing an existing call on hold and
initiating another call).
(This Page Inlenlionally Lefl Blank)
EKTS Associated Calls
An EKTS Associated call is one that has been originated or
answered by another terminal in the EKTS group and is appearing
on a line appearance on your terminal. If the Privacy feature has
not been invoked on the terminal involved in the call, the Status
Light for the EKTS Associated Call line on your terminal winks
(refer to Status Lights in Chapter 1. INTRODUCING
YOUR
OPTISET TERMINAL for Status Light cadences). If the terminal
involved in the call has the Privacy feature invoked, the Status Ught
on your terminal is on steady to indicate that the line is in use.
Multiple Call Appearances on a CACH EKTS Ph~ne
An Opliset terminal that is operating as a CACH EKTS phone can
have one or more feature/line keys programmed with up to 16 call
appearances each. A Multiple Call Appearance (CA) key operates
74
1275-00030
1275·00030
75
Issue 5, June 1999
Issue 5, June 1999
much like a CACH EKTS line key. Whereas a typical CACH EKTS
line key contains only one CACH 10 and will only make or answer
calls on this CACH 10, a Multiple CA key can make or answer calls
on any of jts defined CACH IDs.
A possible use of the Multiple CA key is in a group of users sharing
the same call appearances on a Multiple CA key on each phone.
When a call comes in to the group. the first person to answer the
call owns it, and the other phones are free to accept future calls or
make outgoing calls on the Mulliple CA key.
The' Automatic privacy feature (refer to Privacy for EKTS Calls)
should have been enabled in the central office switch for all the
Multiple CA call appearances. With Automatic privacy set, when a
user answers a call on his Multiple CA key, the call automatically
disappears from Multiple CA keys on other phones in the group.
Logging CACH EKTS Calls
The Call Logging feature in an Optiset terminal used as a CACH
EKTS phone logs only unanswered calls to the prime line.
EKTS Functions On Your Optlset Terminal
Answering Incoming Calls
In both Line Hold and Line Preview modes, you can answer a call
by lifting the handset; pressing the Speaker, Headset, or Connect
key; or selecting the Answer menu option. When multiple incoming
calls are alerting on a CACH EKTS terminat and no call is active,
calls will be answered according to one of the following priority
schemes:
• If Off Hook Result is set to Answer Any Call. calls are
answered in the following order:
1. The preselected call, if any.
2. The oldest call.
3. The oldest Automatic Callback (ACB) call.
• If Off Hook Result is set to Answer Prime Line Only, calls are
answered in the following order:
76
1. The preselected call on the prime line, if any.
2. The oldest call on the prime line.
3. The oldest ACB calion the prime line.
If any call is active when incoming calls are received, lifting the
handset; pressing the Speaker, Headset, or Connect key; or
selecting the Answer menu option disconnects the active call.
Incoming Calls on a Multiple CA Key
When an incoming call is directed to a CACH 10 contained in a
MUltiple CA key, and a call is already active or alerting on this key,
the new incoming call will not appear on the phone. The incoming
call will ring on other phones where a MUltiple CA key containing
this CACH 10 is idle, or where a line key with this CACH 10 is idle.
When the active call on the Multiple CA key becomes idle, if the
other call has not been answered by any other phone. it will start
ringing on the Multiple CA key. If the other call was answered by
another phone without enabling Privacy, the Multiple CA Status light
will blink in the EKTS associated cadence.
If an incoming call is directed to a CACH 10 contained in a Multiple
CA key, and this key is showing an EKTS associated call, the new
call will take priority over the EKTS associated call and alert on the
Multiple CA key.
If an incoming call is directed to a CACH 10 contained in a Multiple
CA key, and this key is showing an ACB call. the new call will take
priority over the ACe call and alert on the Multiple CA key.
When an Incoming call is directed to a CACH 10 contained in a
Multiple CA key, and the Multiple CA key is idle (Status light off),
the new call will be treated like a regular incoming call to a CACH
EKTS line. The Status light next to the Multiple CA key will flash.
The ringing tone will be played unless the ringer is turned off for the
Multiple CA key or the global "Ringer off" feature Is turned on.
While the phone is ringing, if another phone with a shared CACH 10
answers this call, the Multiple CA Status light is turned off and the
call disappears from the phone. This is different from a CACH
EKTS line where the Status light would be set to the CACH EKTS
associated call cadence.
1275·00030
1275·00030
71
Issue 5, June 1999
Issue 5, June 1999
If you attempt to answer the call while it is ringing (or if autoanswer
is on), but another phone has just answered the call, the answer
attempt will fail. The Multiple CA key will become idle, and its Status
light will turn off.
When you successfully answer an incoming call on a Multiple CA
key, the Status light will turn on and you will not see future calls to
other CACH lOs on this Multiple CA until the current call goes away
from the Multiple CA key. This can happen in two ways:
• The call is disconnected.
• The call is picked up by another shared CACH ID and
disconnected by the Multiple CA key.
Automatic Callback Calls on a Multiple CA Key
Automatic Callback (ACB) calls will alert the Multiple CA key if it is
idle or if it has an EKTS associated call. Otherwise, the ACB
notification will be delayed until the Multiple CA key becomes idle or
EKTS associated. When an ACB call is presented on the Multiple
CA key, you can answer the ACB notification just as you would an
ACB notification on a normal line key.
Outgoing Calls on 8 MUltiple CA Key
You can place outgoing calls on a Multiple CA key, when it is idle
(Status light is turned off), just as you would on a line key. The
Multiple CA key will be automatically selected for outgoing calls
when going off hook on the handset, headset, or speaker, if it is
defined as the prime line. When an outgoing call is attempted on a
Multiple CA key, the first available CACH 10 (not used by other
phones with shared CACH 10) in its list will be used to place the
call. At this point the Multiple CA key Status light will not show
incoming calls until the current call goes away.
Note that the Multiple CA key can be configured as the prime line
from the initial setting menu, just like any line key. The only
difference is that the prime ON will be blank in this case because
this key does not have a ON.
78
Bridge onto an EKTS Associated Call
You can bridge onto an active EKTS Associated Call, if the Privacy
feature has not been invoked for that call, simply by pressing the
line key that is associated with the call. The status light for the line
key associated with the call is winking before you bridge onto the
call, and will change to steady on when bridging· has been
accomplished. When you are finished with the call, hang up in the
way you would for any normal call.
EKTS Associated Calls on a Multiple CA Key
EKTS associated calls will appear on an otherwise idle MUltiple CA
key when a Key Hold Indication or a Key Release Indication is
received from the switch for the associated call. However, if a
Privacy Release Notification is received for the associated call, it
will nol be visible on the Multiple CA key.
When privacy is not enabled, the Multiple CA Status light is set to
EKTS associated cadence and the associated call can be barged in
by pressing the Multiple CA key (followed by pressing Connect if in
Preview mode). This is identical to barging in to an EKTS
associated call from a line key. When the Multiple CA Status light is
in the EKTS associated cadence, it will not display new incoming
call.
Nole that an associated call in the Key Setup state will not appear
on the Multiple CA key. The reason is because such a call is still in
the dialing state and the user cannot barge in to it. Therefore it is
best to keep the Multiple CA key available in this case to make
outgoing calls.
Privacy for EKTS Calls
If your Optiset terminal has been programmed with the Privacy
feature, one of the feature keys is assigned as the Privacy key.
When you desire that no other EKTS group user be able to bridge
into your EKTS call, simply press the Privacy key. The status light
associaled with your call on all other EKTS terminals lights steady
on to indicate that your call is private.
1275-00030
1275·00030
79
Issue 5, June 1999
Issue 5, June 1999
If the Automatic Privacy on Retrieve from Hold feature is enabled
on your Optiset terminal, the Privacy feature is invoked
automatically when you retrieve a held EKTS call. Because Privacy
is a switch-based rather than terminal-based feature, the interval
between retrieval of the call and invoking of the Privacy feature
could allow another user to bridge into your call. If that occurs, a
Bridged-User Attention Tone (three short beeps) is sounded by
your Optiset terminal when the retrieved call appearance becomes
active.
ConferencelTransfer Call Appearance
The Conferencerrransfer Call Appearance (Confrrransfer CA) is
programmed as a fixed CA to be used as the consultation call of a
Conference or Transfer. This CA should be assigned only in a
CACH EKTS phone.
When you initiate a Transfer or a Conference call, Ihe Opliset
terminal puts the active call on hold and checks for a Confffransfer
CA. If one is defined, the terminal will use it to initiate the
consultation call. If the Confffransfer CA does not appear on a line
key and is bUsy (used by another consultation call), the terminal will
beep and prompt you to select a line. If the Confffransfer CA
appears on a line key and is busy, the terminal will search for
another idle appearance of that line ON. If none is found, the
terminal will beep and promt you to select a line. In either case, if
you are prompted to select a line, you may select any idle line for
the consultation cal/.
Note: The Confffransfer CA is cleared when a download from the
switching system is performed.
Hold
For EKTS calls, the line Status indicator will indicate the hold state
against the EKTS group of the selected call. Hold against the
EKTS group means that all EKTS group members have put their
call legs on hold and nobody from the EKTS group is connected to
the outside call at this time. The hold state against the EKTS group
is recognized by the switch and indicated to the Optiset by the NI
value "call on hold" or "call retrieved from hold." The Optiset
terminal will change the line status to "pending". The Hold feature
will not retrieve an associated CACH EKTS call unless this call is
currently being previewed (by pressing the associated line in
Preview mode).
Intercom
The Intercom feature, only supported on CACH lines, is used to
generate and receive intercom calls. The intercom Status light
indicates incoming intercom calls and the status of the intercom
call. Intercom keys are not associated with any DNs.
If the Intercom key contains a destination number, pressing this key
will autodial the intercom destination. If no destination number is
programmed, pressing the Intercom key will return dial tone, and
you can dial the number manually.
While setting up the conference or transfer call, you can toggle
between the two calls. If the Confffransfer CA is defined on a
feature/line key, you can toggle between the two parties by
pressing the appropriate line keys or by using the "Retrieve line x?"
menu option. If the ConffTransfer CA is not defined on a key, you
can toggle only to the consultation call using the "Retrieve conf
CA?" or "Retrieve transfer CA?" menu option. If the call on the
Confffransfer CA is not part of a conference or transfer and is on
hold, the "Retrieve conf/xfer CAT' menu option is displayed. This
can happen when the first party in the conference or Iransfer hangs
up or an incoming call is answered on the ConffTransfer CA.
80
1275-00030
1275·00030
81
Issue 5, June 1999
Issue 5, June 1999
6. HEADSET OPERATION
The Optiset terminal supports a Headset. the operation of which
can be customized to your preferences. In order to use the
headset functions, your terminal must have a TA-TAPI adapter.
This adapter provides an electret headset connector.
An optional Headset Control key can be defined and is
recommended for easy headset operation. However, the Headset
Control key is not mandatory. If no Headset Control key is defined,
the headset can be controlled by inserting and removing the
headset plug or through other keys or menus on the terminal.
Consult the person who maintains your Optiset terminal to
determine how your headset interface is configured.
Controlling the Headset Using the Plug
How the terminal responds when the headset is plugged in or
removed is configurable under local settings. Note that on some
headsets, the plugging and removing actions are done with a key
on the headset system.
(This Page Intentionally Left Blank)
Plugging Headset In
Plugging the headset in (either manually or using the key on the
headset system) can result in one of the following actions,
depending on how your Optiset terminal has been programmed:
• No action.
• Call control - answers an incoming call; answers an ACe call;
generates dial tone if the phone is idle; switches an active call
on the speaker or handset to the headset.
• Answer a call· answers an incoming call, or switches an active
call on the speaker or handset to the headset. No other action
results. Note that If "Answer prime only" is set and an
incoming call is ringing on a secondary line, plugging in the
headset will result in no action.
82
1275-00030
1275·00030
83
Issue 5, June 1999
IS8ue 5, June 1999
Removing the Headset Plug
Unplugging the headset (either manually or using the key on the
headset system) can result in one of the following actions,
depending on how your Optiset terminal has been programmed:
• No action.
• Call control • disconnects an active call on the headset, or
switches an open listening call to speakerphone mode.
• Speaker on - causes an active call on the headset or in open
listening mode to be switched to the speaker.
Controlling the Headset with the Headset Control Key
When a Headset Control key is defined, the key acts like a hook
switch for the headset. When this key is pressed while an active
call is present on the handset or speaker, the call is picked up by
the headset. When the Headset Control key is pressed during an
active call on the headset, the call is terminated. When the key is
pressed during headset open listening, the call is transferred to the
speaker. When the key is pressed during an incoming call. the call
is answered on the headset. And, finally, when the key is pressed
while the phone is idle or while all calls are on hold, dial tone is
generated on a prime line appearance. The Status light next to the
key will indicate when a call is present on the headset (Status light
On) or when no calls are present on the headset (Status light Off).
behavior. Outgoing calls are automatically placed on the headset
through composed dialing. speed dial keys. Redial. hot keypad
dialing, or pressing a line key to draw dial tone.
You can answer incoming calls on the headset by pressing the
corresponding line key, selecting "Answer call" from the menu, or
pressing the Connect key. Incoming calls are placed on the
headset automatically in the Autoanswer mode, When calls are
made or answered by pressing the Speaker key, the phone goes
into headset open listening mode. You can disconnect headset
calls by using either the Disconnect key or the Disconnect menu
option.
During a conversation using the headset, the Volume UpNolume
Down keys (marked "+" and "0") are used to change the volume of
the headset. Pressing these keys during the conversation will
display the Audio Setting menu and allow you to set the desired
volume while visually observing the volume level. Then you can
press the '" dialog key to store the new volume level or the ~
dialog key to change it back to the previous level. Note that some
headsets have their own independent volume control, which can be
used to modify the headset's volume level.
Even if a Headset key is programmed on your Optiset terminal, the
configurable options for plugging and unplugging the headset still
apply. Headset behavior with the key configured is similar to its
behavior when no headset key is configured. except when the
Speaker key is pressed. When no headset key is defined, pressing
the Speaker invokes headset open listening; but with a Headset key
present, pressing the Speaker invokes Speakerphone mode. To
invoke headset open listening, the headset must already be active
on the call when the Speaker key is pressed.
Controlling the Headset Using Keys or Menu Options
You have the option of using existing keys and menus on the
Optiset terminal instead of the headset plug to control headset
84
1275·00030
1275·00030
85
Illue 5, June 1999
Issue 5, June 1999
7. FEATURES
Three types of features are available to you as a user of the Optiset
ISDN Terminal:
•
•
•
Local features
Switch-based features
Combined local/switch-based features
Local features are based entirely in the Optiset terminal and are
available to you irrespective of the kind of central-office switching
system that serves the terminal. Some examples of local features
are Mute, Redial, Do Not Disturb, and Speed Dial.
Switch-based features are provided entirely by the central-office
switching system and are merely requested through the Optiset
terminal. Some examples of switch-based features are Automatic
Callback, Automatic Recall, and Group Call Pickup.
Combined local/switch-based features involve actions by both the
Optiset terminal and the central-office sWitch, as well as hand
shaking between the two. Examples of combined local/switch
based features are Conference, Hold, and Intercom.
(This Page Intentionally Left Blank)
Many of the features available through your Optiset terminal can be
invoked using dedicated function keys and programmed feature
keys. These same features also may be invoked using the menu
system. Other features for which feature keys have not been (or
cannot be) programmed also are available through the menu
system.
Autoanswer
Autoanswer is a local Optiset terminal feature that automatically
answers incoming voice calls. When this feature Is active, if the
terminal is idle and an incoming call occurs, the terminal will ring for
half a second and then answer the call and present it through the
speaker, with the microphone muted. If the handset is off the hook
when the call occurs, the terminal will answer the call without
activating Mute. If a headset is connected, the terminal will answer
the call on the headset, without Mute.
86
1275-00030
1275·00030
87
'ssue 5, June 1999
188ue 5, June 1999
The Autoanswer feature is controlled by a pre-programmed feature
key. When the feature has been turned on using this key. the
status light associated with the key lights. When the feature is
turned off. the associated status light also is off.
Note: lines on the Optiset terminal can be set up with Autoanswer
individually enabled or disabled. If the global Autoanswer
feature is active, even lines with the individual feature
disabled will answer calls automatically. On the other hand,
if a line has its individual Autoanswer enabled, it will continue
to answer calls automatically even if the global feature is
turned off.
Automatic Callback
Automatic Callback (ACB) is a switch-based feature that can be
activated by a feature key on the Optiset terminal (if the key has
been programmed). When you make a call and find that the called
party's line is busy, you can press the ACB key to activate the
. feature. You also can activate ACe from the menu system by
scrolling to the Auto callback? menu option and pressing the t/
dialog key. The switching system will then call you back when the
called party's line becomes idle.
An ACB alerting call that is not answered eventually will be timed
out by the switching system. When the feature times out, ringing
and indicator flashing on your Optiset terminal will cease. The line
that was being used to alert you goes idle, and you can then use it
to place regular outgoing calls.
Answering an ACe Call
When the sWitching system rings your Optiset terminal to alert you
that the party you attempted to call is available, press the line key
associated with the alerting indicator light. Pressing the line key
instructs the switching system to retry the call to the previously
bUSy party.
Making an Outgoing Call While ACB Is Alerting
You can place an outgoing call while an ACe call is alerting on your
Optiset terminal by doing one of the following:
88
• Select a line with a different ON and place your call.
• Use Redial, a Speed Dial key. or (if programmed) the hot
keypad to place the outside call. These methods automatically
select an idle line, if available, or (unless the terminal is being
used as a CACH EKTS phone) stack the new outgoing call on
the same line as the ACB alerting call.
Cance' Automatic Callback
After you have activated the ACB feature, the idle menu display on
your Optiset terminal will display the Cancel auto callback? menu
option. Pressing the t/ dialog key will cause the terminal to request
the central office switch to cancel operation of the ACe feature with
your Optiset terminal.
Call Log
The Call log is a local (Optiset terminal based) feature that stores
the calling-party numbers of unanswered or rejected incoming calls.
For each such call, the date and time also are recorded.
From the idle menu display on your Optiset terminal you can scroll
to the Access call log? menu option. This option allows you to
scroll through the logged calls, display the date and time the calls
occurred, and delete calls from the log.
The Call log feature will store up to 20 call records. If the limit of
20 records is reached, no more calls will be logged. The idle menu
will display a message informing you that the log is full, and the
Access call log? option will be offered to encourage you to review
the log and delete records you no longer want 10 keep.
Conference/Large Conference
Conference is a combined local/switch-based feature that allows
you to include from 3 to 30 parties in a single call, depending on the
conference sizes to which your Optlset terminal is subscribed. The
Large Conference feature permits your terminal to be subscribed to
two different conference sizes.
If your terminal is subscribed to only one conference size, there is a
single Conference feature key programmed on your terminal. If
1275-00030
1275·00030
89
Issue 5, June 1999
Issue 5, June 1999
your terminal is subscribed to two different conference sizes. both a
Conference key and a Large Conference key will have been
programmed. The specific number of parties you can add to each
size conference is determined by the service to which your terminal
is SUbscribed. Consult the person responsible for installing and
setting up your terminal to obtain this information.
To activate the Conference feature, there already must be a call
active. Then. if you have the Large Conference feature available,
you must decide how many parties you are going to add to the call.
If you will be adding no more than the maximum allowed by the
basic Conference feature, press the Conference key. If you will
need to add more parties than the basic Conference feature allows,
first press the Large Conference key. then press the Conference
key. The Status light associated with each conference key pressed
will light.
The Conference feature will then place the existing call on hold and
either select the next available line with the same ON as the
conference call or will prompt you to select the line on which to add
the conferee. You may select either an idle line, to dial a third
party, or a line that is on hold, to add a held party to the conference.
After you have made your call to the third party or connected the
held party, you are in a consultation call with only that party. The
original party is still on hold. The Status light associated with the
Conference key is flashing to indicate that the consultation call can
now be joined to Ihe original called party to form a conference. To
do this, simply press the Conference key. All three parties will now
be joined in a conference call, and the Conference key Status light
will change to steady on.
the conference and repeat the preceding steps to reestablish the
consultation call and then add it to the conference.
Your Optiset terminal supports up to two simultaneous conferences.
If an incoming call occurs while you have one conference active,
you may put the conference on hold and answer the incoming call.
Then, if you Wish. you may use the Conference key (and Large
Conference key, if necessary) to establish a second conference call
involving the new incoming call and yet another party. With two
conferences now operating on your terminal (one active and the
other on hold), you may toggle between the two conferences or
drop out of one and remain with the other.
Date
From the idle menu display you can set the date that is displayed
on your Optiset terminal by scrolling to the Set date? menu option.
When this option is displayed, press the t/ dialog key to display the
Mo, Day, and Year fields. Then use the <3 and t> dialog keys to
cursor to the fields. Enter the current date in the format already
displayed and then press the II' dialog key to store your entry. At
any time prior to storing your entry you can abort the Dale option
and retain the previous settings by pressing the ~ dialog key.
Direct Station Select
Direct Station Select (DSS) is assigned to a feature key in support
of the ISDN Smart Attendant Services (ISAS) feature. Each DSS
key provides speed-dial access to another phone, as well as a
visual indication of the status of that phone through the associated
status light serving as a Busy Lamp Field (BLF) indicator.
Essentially, a DSS key is a Speed Dial feature key that has a
Feature 10 Number (FIN) assigned instead of a ON.
To add another party to the conference, again press the
Conference key, or the Large Conference key and then the
Conference key, and repeat the procedures just described. If you
reach the maximum number of parties for your Conference feature,
you will be permitted to set up a consultation call, but the switching
system will not add the consultation call to the conference. If this
occurs, you must terminate the consultation call in order to return to
the conference call. If you wish, you may then drop one party from
The BLF indicator is used by an ISAS attendant to determine the
status of a specific terminal device. which may have multiple DNs
associated with it. The attendant uses the DSS key to place calls to
the associated terminal device.
90
1275-00030
1275·00030
91
Issue 5, June 1999
Issue 5, June 1999
Do Not Disturb
Do Not Disturb is a local feature that causes the Optiset terminal to
reject all incoming voice calls. A Do Not Disturb feature key will
have been programmed if this feature is available to you. The
Status light associated with the Do Not Disturb key lights when the
feature is activated. The Status light goes dark when the key is
pressed again to turn the feature off.
If your Optiset terminal is being used as an EKTS phone, Do Not
Disturb rejects only calls to your primary line appearance. Those
calls still will be presented to the other phones in the EKTS group.
If you have the Call Logging feature, unanswered and rejected
incoming calls still will be logged even if Do Not Disturb is activated.
If the terminal is used as an EKTS phone. only calls on the primary
call appearance will be logged.
Download
Your Optiset terminal is capable of receiving configuration updates
downloaded directly from the central-office switching system, if the
switching system supports such downloads. A download may
update Feature Identification Numbers (FIN) for various menu
features, as well as such CPE parameters as Call Appearance IDs
and the mapping of feature keys on your terminal, unless those key
assignments are protected.
If your terminal should display the "New download available"
message. you can select the Clear download msg? menu option to
clear the message. Then, either consult the person responsible for
maintaining your Optiset terminal. or refer to document 1275
00050, Opliset NI-1200 ISDN Desktop Terminal Installation, Setup,
and Programming Guide, for instructions on how to request the
download.
Fast Transfer/OMS Fast Transfer
Fast Transfer, when enabled, allows you to complete the transfer of
a call by simply hanging up after the party to receive the transfer
has answered. If the transfer fails after you hang up, the transfer
call is canceled, the Optiset terminal sounds an error tone, and the
original call remains on hold. You may then reattempt the transfer
or retrieve the held call.
OMS Fast Transfer is equivalent to the generic Fast Transfer
feature but is designed to operate with OMS switching systems.
Check with the person who installed your Optiset terminal, or the
one who maintains it, to determine which Fast Transfer feature is
enabled on your terminal.
Feature Indicator/Speed Dial
Speed Dial feature keys on your Optiset terminal can be
programmed so that the associated status light represent another
function. For example, if your terminal is subscribed to a Message
Wailing feature provided by your local telephone operating
company, a status light can be a programmed to turn on when a
Message Waiting Feature Identification Number (FIN) is received
from the switching system. The associated Speed Dial key might
be programmed to dial a message server to retrieve the message.
When you press the Feature Indicator/Speed Dial key, the Optiset
terminal places a call on an idle prime line appearance. However,
unlike a normal Speed Dial key, pressing this key will not turn on
the associated status light.
Feature Key Inspection
If your Optiset terminal is programmed with a Feature Key
Inspection (FKI) key, this key allows you to inspect or verify the
definition of a local or system feature key. The key toggles the
Inspection mode on and off. The status light associated with the
FKI key turns on and the message "Inspect is on" is displayed when
the Inspection mode is on.
When the Inspection mode is on, you can press any other feature
or line key to display current information about that key. Four types
92
1275·00030
1275·00030
93
Issue 5, June 1999
Issue 5, June 1999
of inspection can be made, each depending on the status of the key
being inspected: Local Feature Inspection, System Feature
Inspection, Idle Line Inspection. and Active Call Inspection.
Local Feature Inspection
With Feature Key Inspection turned on (refer to Feature Key
Inspection), you can verify the feature assigned to any local feature
key by simply pressing that key. The Optiset terminal will display,
for 5 seconds, information about the assigned feature. The lower
line of the display will identify the feature (Speaker, Speed Dial,
etc.). and the upper line will display appropriate additional
information, such as the name or ON associated with a Speed Dial
key.
System Feature 'nspection
With Feature Key Inspection turned on (refer to Feature Key
Inspection), you can verify the switching-system based feature
assigned to a feature key by simply pressing that key. The Optiset
terminal will send a Feature Inspection request to the switching
system, which will then return information about the feature
assigned to the key. The terminal will display the information for 5
seconds.
information about the call associated with the key. If the call is the
currently active call, the duration of the display is determined by the
switching system. If the call is a background call. the terminal will
display the information for 5 seconds.
Group Pickup
Group Pickup is a switch-based feature that allows you to answer a
call that is ringing on any of the phones in a group of phones that
have been listed with your telephone operating company as a
pickup group. If your Optiset terminal is subscribed to this feature,
it is available through the menu display when you go off-hook.
When you hear a phone in your pickup group ringing. simply go off
hook and press the t/ dialog key to answer the call.
Note: Group Pickup ceases to be available as soon as you begin
dialing an out-going call.
Hold
Idle Line Inspection
Hold is a combined local/switch-based feature that is used to put
either a single party or a conference on hold so you can answer or
make another call. The feature can be activated either by pressing
the Hold feature key or by selecting the Hold? menu option from the
menu display. Either action sends a Hold request to the central
office SWitching system.
With Feature Key Inspection turned on (refer to Feature Key
Inspection), you can verify the ON assigned to an idle line key by
simply pressing that key. The Optiset terminal will send a Feature
Inspection request to the switching system, which will then return
the ON assigned to the key. The terminal will display the ON for 5
seconds.
When a Hold Acknowledge is received from the switching system,
the Optiset terminal will isolate the call from the terminal's acoustic
circuits, and the Hold status light will turn on. If the Hold request is
rejected by the switching system, the current call state of the
terminal will not change, and an error message may be sent to the
terminal by the switching system.
Active Call Inspection
With Feature Key Inspection turned on (refer to Feature Key
Inspection), you can obtain switch-generated information about a
call that is active on a line assigned to a specific line key by simply
pressing that key. The Optiset terminal will send a Feature
Inspection request to the switching system, which will then return
94
1275·00030
For non-EKTS calls, the line key status light indicates that a
particular call is on hold. For EKTS calls, the line key status light
indicates "that the call is on hold in the entire EKTS group. This
condition must be recognized and acknowledged by the switching
system before the Optiset terminal will cause the line key status
light to give the Hold indication.
1275·00030
95
Issue 5, June 1999
Issue 5, June 1999
The Hold key status light indicates whether your Optiset terminal's
own call leg is on hold and selected. This is achieved by the
switching system returning a Hold Acknowledge to the terminal for
the selected call.
When you want to retrieve a held call, press the line call associated
with the held call, or select the Retrieve menu option. This will
cause your Optiset terminal to send a retrieve request to the
central-office switching system. When the Retrieve Acknowledge
message is returned to your terminal by the swilching system, the
Hold status light will turn off, indicating that the call is no longer on
hold.
If your Optiset terminal is in Preview mode rather than Line Hold
mode, you can select and review all held calls using the line keys.
After previewing a held call. press the Connect or Hold key, go off
hook. or select the Retrieve menu option to send a retrieve request
to the central-office switching system. The selected held call will be
retrieved after the Retrieve Acknowledge message has been sent
to your terminal by the switching system. The Hold status light will
be turned off to indicate that the call is no longer on hold. All other
held calls will remain on hold.
If the switching system should reject your retrieve request. the call
will remain on hold. You may attempt to retrieve the call later.
Intercom
Intercom is a combined local/switch-based feature that is operates
only on an Optiset terminal used as a CACH EKTS phone. The
feature requires an Intercom feature key to have been programmed
on your terminal.
The Intercom key will operate in one of two ways. If it has been
programmed with an intercom number associated with another
terminal in the intercom group, you can press the Intercom key to
automatically ring that terminal. If the Intercom key has not been
programmed with an intercom number, you will receive dial tone
when you press it. You can then dial the intercom number (up to 2
digits) of the terminal you want to call.
96
1275-00030
The status light associated with the Intercom key will alert you to
incoming intercom calls and will indicate the status of intercom
calls.
Line Status/Speed Dial
If your Optiset terminal operates as a CACH EKTS phone. the
Speed Dial feature keys can be programmed so that the associated
status lights represent some other function. One example of this is
the Line Status/Speed Dial key, which functions as a normal Speed
Dial key when you press it, while the associated status light
represents activity on a programmed call appearance.
When you press the Line Status/Speed Dial key. the Optiset
terminal places a call on an idle prime line appearance. However,
unlike a normal Speed Dial key, pressing this key will not turn on
the associated status light.
The status light associated with the Line Status/Speed Dial key
lights whenever there is any activity on the line CACH 10 or ON.
However, the only cadence is steady on, regardless of the activity
(dialing, ringing, connnected, or held) on the line.
Make Busy
Make Busy Is a switch-based feature that prevents incoming calls
from being presented to your Optiset terminal. If your terminal has
been subscribed to this feature, the Make bUSy? menu option will
be available through the idle menu display. Simply press the tI'
dialog key to activate the feature. Thereafter, the idle menu display
will present the Cancel make busy? option. Press the tI' dialog key
with this option displayed to cancel the Make Busy feature.
Mute
Mute is a local feature that blocks the outgoing speech circuits in
the Optiset terminal. In the speaker mode, Mute blocks the
microphone; In the handset or headset mode, Mute blocks the
mouthpiece. The feature is activated by pressing the Mute feature
key. When Mute is active, the status light next to the Mute key is
lighted.
1275-00030
97
188ue 5, June 1999
Issue 5, June 1999
If a muted call is placed on hold, the mute state goes away and the
status light goes dark. When the held call is retrieved, it is not
muted.
Ringer Off
If a Ringer Off feature key has been programmed on your Optiset
Preview Mode
If your Optiset terminal has been programmed with a Line Preview
feature key, you can use this key to toggle between the Line Hold
mode and the Line Preview mode. This feature allows you to
selectively activate the Line Preview mode for a specific call, view
the calling ON of the caller, and determine how you want to handle
the call before connecting to it.
If your terminal is not programmed with a Line Preview feature key,
then either the Line Preview mode or the Line Hold mode (default)
was selected during initial setup of your terminal. If you would like
to have the mode changed, either consult the person who maintains
your Optiset terminal or refer to document 1275-00050, Optiset NI
1200 ISDN Desktop Terminal Installation, Setup, and Programming
Guide.
Redial
Redial is a local feature that rediaIs the last number you dialed on
your Optiset terminal. This feature can be invoked from the idle
menu display by scrolling to the Redial xxxxxxxxxx? option (the last
number you dialed will be displayed instead of "XXXXXXXXXX") and
pressing the tI' dialog key. The feature also can be invoked by
pressing the Redial feature key, if such a key has been
programmed on your Optiset terminal.
If the last number you dialed is greater than 14 digits, only the first
14 digits of the number will be displayed. However, the entire
number will be redialed when the feature is invoked.
If the Optiset terminal is unplugged or reset, the last number dialed
is lost and this feature will not work until after an outgoing call has
been attempted.
98
terminal, this local feature will mute the ringer so that incoming calls
are only announced by the display and the associated line key
status light. When the ringer is muted, the status light associated
with the Ringer Off key lights.
Note: Activating the Ringer Off key deactivates the ringer volume
adjustment function. If you press the volume up/down keys
while an incoming call is being presented, the terminal will
beep to remind you that this function is not available.
Speaker
Your Optiset terminal should have been programmed with a
Speaker feature key. This key switches on the microphone and
loudspeaker to allow hands-free operation of the terminal. The
status light on the Speaker key lights to indicate that the terminal is
in the hands-free/open listening mode.
If the terminal is idle, the Speaker key can be used to initiate a call
on the prime line. If an incoming call is presented when no other
calls are active, you can press the Speaker key to answer the call.
Speed Dial
Speed Dial is a combined local/switch-based feature that allows
you to make a call by pressing a single key. When the Optiset
terminal is idle, pressing a Speed Dial key causes the terminal
automatically 10 select the prime line and dial the number assigned
to the key. As an alternative, you can select a line other than the
prime line, by pressing the associated line key, and then press the
Speed Dial key to make the call on the selected line.
When you press a Speed Dial key, its status light turns on for about
half a second to acknowledge your request. The name of the party
you are calling (If previously programmed into the terminal) will
appear momentarily on the first line of the display, with the called
ON displayed on the second line.
1275·00030
1275·00030
99
Issue 5, June 1999
Issue 5, June 1999
Time
From the idle menu display you can set the time that is displayed
on your Optiset terminal by scrolling to the Set time? menu option.
When this option is displayed, press the t/ dialog key to display the
xx:xx field. Enter the current time in the format already displayed,
and press * for AM or # for PM. Then press the t/ dialog key to
store your entry. At any time prior to storing your entry you can
abort the Time option and retain the previous settings by pressing
the ~ dialog key.
Complete transfer?, Release this call?, Retrieve tine x?, or Join line
x? The Complete Transfer option transfers the held call to the new
party. The Release This Call option disconnects from the transfer
call and reconnects to the held party. The Retrieve line x option
allows you to toggle between the new party and the held call. "line
x" (1 to 44) is the tine key number associated with the held call.
The Join line x option puts you in a conference call with both other
parties. "line x" (1 to 44) again is the line key number associated
with the held call.
Transfer
Transfer is a combined local/switch-based feature that allows you to
move a call from your Optiset terminal to another phone and
remove your terminal from the call. This feature may be invoked
with the Transfer feature key, if this key has been programmed on
your terminal, or through the menu system. Invoking this feature
when a call is active causes the switching system to place the other
party on hold. The Optiset terminal then selects another call
appearance. When dial tone is occurs on the new call appearance,
you may dial the number of the party to whom you want to transfer
the call.
It the Fast Transfer feature has been enabled on your Optiset
terminal, you can simply hang up when the party to whom you are
transferring the call answers. The call will transfer automatically to
the party you called. It the Fast Transfer feature is not enabled,
select the Complete transfer? option from the menu system to
transfer the call.
User-la-User Information (UUI)
If your Optiset terminal has been subscribed to a user-to-user
messaging feature through your telephone operating company
(TOC), and if your terminal has been programmed with a UUI Read
feature key, you can use this key to read the last UUI message
received by your terminal for the currently active or selected call. If
your terminal is idle, you can use the key to read the last UUI
message that has not been read.
When a UUI message is available, the status light associated with
the UUI Read feature key lights and "UUI" appears at the far right
end of the first column of the display. Press the UUI Read feature
key to read the UUI message for the incoming call. Then press the
UUI Read feature key again to delete the message and extinguish
the status light.
If mUltiple calls are present, each call may have its own UUI
message available. You can use the Line Preview mode to select a
specific line appearance and then press the UUI Read feature key
to view the message for that call. Then press the UUI Read feature
key again to delete the message and extinguish the status light.
Select another line appearance and repeat the preceding steps if
you want to read the messages for other calls.
The menu system provides a number of options at different stages
of the transfer operation. While you are dialing the transfer number,
you may select either the Cancel transfer? option or the Restart
dialing? option. The Cancel Transfer option allows you to stop the
transfer and retrieve the original call from hold. The Restart Dialing
option cancels the transfer call and allows you redial, while the
original call remains on hold. This option is helpful if you have
dialed an incorrect digit or have begun to dial the wrong party.
If your Optiset terminal has been subscribed to a user-to-user
After you have finished dialing the transfer number and have the
new party on the line, you may select one of the following options:
messaging feature through your telephone operating company
(TOC), and if your terminal has been programmed with the
100
User-to-User Signaling (UUS)
1275-00030
1275·00030
101
ISlue 5, June 1999
Issue 5, June 1999
appropriate feature keys, you can activate features that send
prerecorded messages to other parties as follows:
• UUS Answering - sends a message to the calling party when
you answer a call.
• UUS Originating - sends a message to the called party when
you originate a call.
• UUS Terminating· sends a message to the called party when
you terminate the call.
UUS Answering
While the UUS Answering feature is active, your terminal will send a
prerecorded message to the calling party every time an incoming
call is answered. Press the UUS Answering feature key to activate
the feature. The associated status light will turn on to indicate that
the feature is active. If your Optiset terminal is idle or active with a
call, the prerecorded message will display for 5 seconds.
To deactivate the feature. press the UUS Answering feature key
again. The associated status light will go dark.
configuration. press the appropriate feature key to select the
message that will be sent to originating calls.
UUS Terminating
While the UUS Terminating feature is active. your lerminal will send
a prerecorded message to the calling party every time you
terminate or reject a call. Press the UUS Terminating feature key to
activate the feature. The associated status light will turn on to
indicate that the feature is active. Ir your Optiset terminal is idle or
active with a call. the prerecorded message will display for 5
seconds.
To deactivate the feature, press the UUS Terminating feature key
again. The associated status light will go dark.
Multiple UUS Terminating reature keys can be programmed on your
terminal. each with a separate message.
If you have this
configuration, press the appropriate feature key to select the
message that will be sent to terminating calls.
Multiple UUS Answering feature keys can be programmed on your
terminal, each with a separate message.
If you have this
configuration, press the appropriate feature key to select the
message that will be sent to answered calls.
UUS Originating
While the UUS Originating feature is active, your terminal will send
a prerecorded message to the called party every time you originate
a call. Press the UUS Answering feature key to activate the
feature. The associated status light will turn on to indicate that the
feature is active. It your Optiset terminal is idle or active with a call,
the prerecorded message will display for 5 seconds.
To deactivate the feature, press the UUS Originating feature key
again. The associated status light will go dark.
Multiple UUS Originating feature keys can be programmed on your
termina', each with a separate message.
If you have this
102
1275·00030
1275·00030
103
Issue 5, June 1999
Issue 5, June 1999
8. MENU TREES
This chapter presents the menu options that are available to you
during specific operating states of your Optiset terminal. For
descriptions of the dialog keys used to access the menu options,
refer to "Display" and "Dialog Keys" in Chapter 1.INTRODUCING
YOUR OPTISET TERMINAL.
Idle Termlnel
THU FEB 04. 99 09:35 AM
Redial
xxxxxxxx
Cancel auto callback?
Make bUsy?
Cancel make busy?
(This Page Intentionally Left Blank)
<>
<>
<>
<>
Set date?
<>
Set time?
<>
Access call log?
<>
Refer to "Call log Accessed"
Configure phone?
<>
Refer to document 1275
00050. Optiset NI-1200 ISDN
Desktop Terminal Installation,
Setup, and Programming
Guide
104
1275-00030
1275·00030
105
Issue 5, June 1999
Issue 5, June 1999
Incoming Call Alerting
xxx-xxxx
Connected Call
Answer call?
<>
Reject call?
<>
xxx-xxxx
Drop last party?
<>
Activate/cancel privacy? < >
Auto Callback Call Alerting
Hold?
xxx-xxxx
<>
Refer to "Call On Hold"
<>
Cancel auto callback?
Transfer?
<>
Refer to "Transfer - Dialing"
Conference?
Outgoing Call - Offhook
<>
Refer to "Conference· Dialing"
Dial:
Group call pickup?
< >
Disconnect call?
< >
Consultation call?
<>
Disconnect call?
<>
Outgoing Call· Dialing
Dial: x
Disconnect call?
xxx-xxxx
Retrieve line x?
<>
Make ana/her call?
<>
xxxxxxxx
Disconnect call?
<>
Auto callback?
<>
106
I
Call On Hold
<>
Outgoing Call· Ringing
Dial:
I
Refer to "Consultation Dialing"
ConferencefTransfer CA On Hold
xxx-xxxx
Retrieve conf/xfer CA?
<>
Make another call?
<>
1275-00030
1275·00030
107
Issue 5, June 1999
Issue 5, June 1999
Transfer· Dialing
x
Consultation· Dialing
Cancel transfer?
<>
x
Restart dialing?
<>
Cancel consultation?
<>
Restart dialing?
<>
Transfer· Ringing/Connected
xxxxxxxx
Consultation· Ringing/Connected
Complete transfer?
<>
xxxxxxxx
Release this call?
<>
Retrieve line x?
<>
Retrieve line x?
<>
Release this call?
<>
Join line x?
<>
Join line x?
<>
Conference· Dialing
Download Available
x
New download available
Cancel conference?
Restart dialing?
Clear download message? < >
<>
<>
Call Log Accessed
Conference· Ringing/Connected
xxx-xxx-xxxx (x)
xxxxxxxx
Delete this entry?
<>
<>
Complete conference?
<>
Next log entry?
Release this call?
<>
Previous log entry?
Retrieve line x?
<>
More details?
Transfer call?
<>
108
<>
<>
1275-00030
1275·00030
109
Illue 5, June 1999
Issue 5, June 1999
INDEX
"+" Key, 7
"-" Key, 7
ACB Call, Answering, 88
ACO,9
Active Call, 10
Active Call Inspection, 94
Additional Call Offering, 9
Alerting, 10
ALTERNATIVE CALL OPERATIONS, 25
Answer a Call (Using the Handset), 16
(This Page Intentionally Left Blank)
Answer a Call While Another Callis Active (Using a Line Key). 17
Assign. Change, or Delete Password, 42
Audio Settings, 44
Autoanswer, 10, 87
Autoanswer Mute, 70
Automatic Callback, 88
Automatic Callback, Cancel, 89
Back Out of a Transfer or Conference Setup (Because of Busy
Sign, 22
BASIC CALL OPERATIONS. 13
Basic Electronic Key Telephone Service, 8
Basic ISDN Terminal, 8
Busy Alerting Type, 52
110
1275·00030
1275·00030
111
'ssue 5, June 1999
'ssue 5, June 1999
CACH,9
CACH EKTS Directory Number Restrictions, 75
EKTS -Incoming Calls on a Multiple CA Key, 77
Call Appearance, 10
EKTS - Intercom, 81
Call Appearance Call-Handling, 9
EKTS· Outgoing Calls on a Multiple CA Key, 78
Call Log, 89
EKTS - Privacy for EKTS Calls, 79
Clear a Call On Hold, 32
EKTS Associated Calls, 75
Clear an Active/Connected Call, 31
EKTS Associated Calls on a Multiple CA Key, 79
Combined local/switch-based features, 87
EKTS Functions On Your Optiset Terminal, 76
Conference, 10
Electronic Key Telephone Service, 8
Conferencellarge Conference, 89
Establish a Conference Call (Using the Conference Key), 20
Consultation Call, 10
Faceplate Labels, 6
Date, 72,91
Fast Transfer, ", 67
Dial Pad, 5
Fast Transfer, OMS, 69, 93
Dialog, 10
Fast Transfer/OMS Fast Transfer, 93
Dialog Keys, 4
Feature Indicator/Speed Dial, 93
Direct Station Select, 91
Feature Key Inspection, 93
Display, 4
Feature/Line Keys, 5
Do Not Disturb, 92
FEATURES, 87
Download, 92
Group Pickup, 95
Drop the Last Party Added to a Conference (Using the Drop Last P,
22
Handset, 5
Handset Loudness, 47
EKTS, 8
Headset, 7
EKTS • Answering Incoming Calls, 76
HEADSET OPERATION, 83
EKTS - Automatic Callback Calls on a Multiple CA Key, 78
Headset, Controlling Using Keys or Menu Options, 84
EKTS - Bridge onto an EKTS Associated Call, 79
Headset, Controlling Using the Plug, 83
EKTS - ConferencelTransfer Call Appearance, 80
Headset. Controlling with the Headset Control Key, 84
EKTS - Hold, 81
Hold, 95
112
1275·00030
1275·00030
113
ISlue 5, June 1999
Issue 5, June 1999
Hold a Call, 32
Menu - Download Available, 109
Hot Keypad, 61
Menu -Idle Terminal, 105
Hot Keypad Mode, 11
Menu - Incoming Call Alerting, 106
Idle Line Inspection, 94
Menu - Outgoing Call - Dialing, 106
Inactive Call, 11
Menu - Outgoing Call- Offhook, 106
Incoming Call Display, 64
Menu - Outgoing Call- Ringing, 106
Intercom, 96
Menu - Transfer· Dialing, 108
Key Click, 51
Menu· Transfer· Ringing/Connected, 108
Key Pad, 5
Menu Overlay Delay, 54
line Hold Mode, 11
Menu Setting, 58
Line Select Mode, 56
MENU TREES, 105
line Status/Speed Dial, 97
Microphone, 7
Local Feature Inspection, 94
Multiline Hunt Group, 8
Local Features, 54
Multiple Call Appearances on a CACH EKTS Phone, 75
Local features, 87
Mute, 97
Logging CACH EKTS Calls, 76
Off Hook Result, 65
Make Busy, 97
Open Listening, 11
Menu - Auto Callback Call Alerting, 106
Operating Components, 4
Menu - Call Log Accessed, 109
OPTISET TERMINAL USED AS AN EKTS PHONE, 75
Menu - Call On Hold, 107
Originate a Call (No Other Calls Active), 25
Menu - Conference - Dialing, 108
Originate a Call (With Another Call Active), 27
Menu - Conference - Ringing/Connected, 108
Outgoing Call While ACB is Alerting, 88
Menu - ConferencefTransfer CA On Hold, 107
Password, 41, 42
Menu - Connected CaU, 107
Password Prompt, 41
Menu - Consultation - Dialing, 109
Place a Call (Using a Speed Dial Key), 14
Menu - Consultation - Ringing/Connected, 109
114
Place a Call (Using the Handset), 13
1275·00030
1275·00030
115
Issue 5, June 1999
Issue 5, June 1999
Place a Call On Hold (Using the HOLD Key), 18
Status Lights, 5
Plugging Headset In, 83
Switch-based features, 87
Preview Mode. 11, 98
Switching System National ISDN Compliance Issues, 2
Primary Call Appearance. 11
System Feature Inspection, 94
Prime Call Appearance, 11
TA-TAPI, 11
Programming Requirements, 2
Terms That May Be New to You, 10
Receive a Call (No Other Calls Active), 28
Time, 72, 100
Receive a Call (With Another Call Active), 29
Transfer, 11, 100
Receive All Calls Automatically, 29
Transfer a Call, 36
Redial,98
Transfer a Call (Using the Transfer Key). 19
Reject a Call (No Other Calls Active), 30
Types of Service Supported, 8
Reject a Call (With Another Call Active), 30
USER·CONTROLLED TERMINAL SETTINGS, 41
Reject All Calls (Do Not Disturb), 31
User-to-User Information (UUI), 101
Removing the Headset Plug, 84
User-to-User Signaling (UUS), 101
Retrieve a Call (No Active Call Connected). 34
Retrieve a Call (With Another Active Call Connected), 34
Return to Any Held Call (Using the Associated Line Key). 18
UUS Answering, 102
UUS Originating, 102
UUS Terminating, 103
Ringer Loudness, 44
Volume UpNolume Down Keys, 7
Ringer Off. 99
Ringer Pitch, 46
Set Up Conference Call, 37
Speaker, 6, 99
Speaker Control, 55
Speaker Loudness, 49
Speaker Setting, 62
Speed Dial, 99
116
1276-00030
1275·00030
117