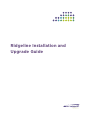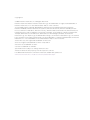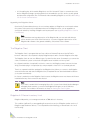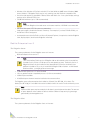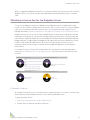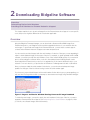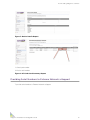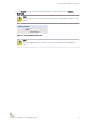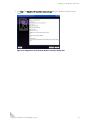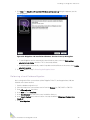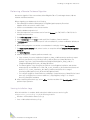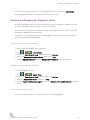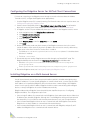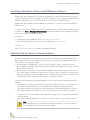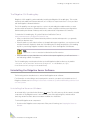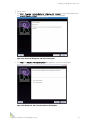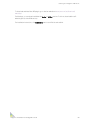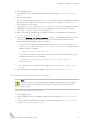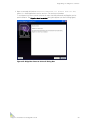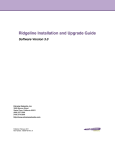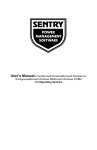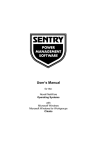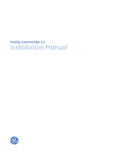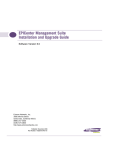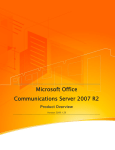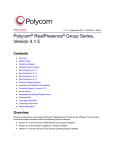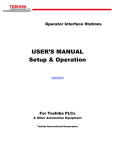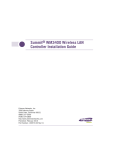Download Extreme Networks Ridgeline Guide Specifications
Transcript
Ridgeline Installation and Upgrade Guide Copyright © © 2013 Extreme Networks, Inc. All Rights Reserved. Extreme Networks and the Extreme Networks logo are trademarks or registered trademarks of Extreme Networks, Inc. in the United States and/or other countries. AccessAdapt, Alpine, Altitude, BlackDiamond, EPICenter, Essentials, Ethernet Everywhere, Extreme Enabled, Extreme Ethernet Everywhere, Extreme Networks, Extreme Standby Router Protocol, Extreme Turbodrive, Extreme Velocity, ExtremeWare, ExtremeWorks, ExtremeXOS, Go Purple Extreme Solution, Ridgeline, ScreenPlay, Sentriant, ServiceWatch, Summit, SummitStack, Triumph, Unified Access Architecture, Unified Access RF Manager, UniStack, the Extreme Networks logo, the Alpine logo, the BlackDiamond logo, the Extreme Turbodrive logo, the Summit logos, and the Powered by ExtremeXOS logo are trademarks or registered trademarks of Extreme Networks, Inc. or its subsidiaries in the United States and/or other countries. Active Directory is a registered trademark of Microsoft. sFlow is a registered trademark of InMon Corporation. XenServer is a trademark of Citrix. vCenter is trademark of VMware. Specifications are subject to change without notice. All other names are the property of their respective owners. For additional information on Extreme Networks trademarks, please see: www.extremenetworks.com/about-extreme/trademarks.aspx. Table of Contents Chapter 1: Installation Overview 4 Installation Overview 4 System Requirements 6 Upgrading Ridgeline to a Service Pack Release 8 Obtaining a License Key for the Ridgeline Server 9 Installing a Permanent License When an Evaluation License is Already Installed 10 Chapter 2: Downloading Ridgeline Software 11 Overview 11 Determining Device Serial Numbers 12 Providing Serial Numbers to Extreme Networks eSupport 13 Chapter 3: Installing the Ridgeline 4.0 Server 18 Installation Overview 18 Installing the Ridgeline Server 20 Adding or Upgrading License Keys 34 Starting and Stopping the Ridgeline Server 35 Configuring the Ridgeline Server for NATed Client Connections 37 Installing Ridgeline on a Multi-homed Server 37 Installing Alternative Viewers and Difference Viewers 39 Enabling SSH for Secure Communications 39 Uninstalling the Ridgeline Server Software 40 Chapter 4: Starting the Ridgeline 4.0 Client 44 About the Client Initialization Process 44 Starting the Client Program 44 Disabling Installation of Desktop Shortcuts 47 Configuring the Firefox Browser for the Java Plug-In 47 Chapter 5: Upgrading the Ridgeline Software 49 Ridgeline Software Upgrade Overview 49 Installing a Service Pack Release 49 Index 61 Ridgeline Installation and Upgrade Guide 3 1 Installation Overview Installation Overview System Requirements Upgrading Ridgeline to a Service Pack Release Obtaining a License Key for the Ridgeline Server Installing a Permanent License When an Evaluation License is Already Installed This chapter provides an overview of the installation or upgrade of Ridgeline software. Note Ridgeline does not provide multi-language support. Installation Overview Ridgeline is a powerful, yet easy-to-use, client-server program for the centralized management of a network of Extreme Networks switches and selected third-party devices. Ridgeline offers a comprehensive set of network management tools that are easy to use from a client workstation with a web browser and the appropriate Java plug-in. The Ridgeline software can be installed on systems running Windows Vista, XP, Windows 2003 server, Windows 2008 server, or Windows 7 (Ridgeline 32bit version only) or on systems running Red Hat Enterprise Linux version 5. The Ridgeline Server The Ridgeline server requires a license key, installed onto the server, to enable clients to connect to the server. You can install successfully without a Ridgeline license, but you need to add a license key by running the License Manager (see dding or Upgrading License Keys), to use the Ridgeline product. License key installation is separate from the Ridgeline server installation. You can run the License Manager at any time to add or upgrade licenses. Caution If you are running an evaluation version of the Ridgeline software, and you want to retain the information in your Ridgeline database, DO NOT REINSTALL the Ridgeline software to upgrade to a permanent license. There are several additional (optional) components you may want to install along with your Ridgeline server: • A viewer and difference viewer that you can use to view and compare configuration files in the Configuration Manager. Ridgeline provides default viewers, but you can install your own. For instructions about obtaining and installing a different viewer and differences viewer, see Installing a Difference Viewer. Installation Overview • A SSH enabling key, which enables Ridgeline to use SSH2 instead of Telnet to communicate to the devices Ridgeline manages (assuming the devices are enabled to use SSH), and to securely upload and download configuration files. For information about enabling Ridgeline to use SSH, see Enabling SSH for Secure Communications. Upgrading the Ridgeline Server Occasionally, Extreme Networks may choose to release updates to Ridgeline as a service pack release. On systems with a previously installed base release of the Ridgeline server, you can upgrade to a service pack release by installing a Ridgeline service pack patch (see Upgrading Ridgeline to a Service Pack Release). Note If you have been running a beta version of the Ridgeline 4.0, you must uninstall the beta version and do a new install of the final version. You cannot upgrade a beta version of the Ridgeline 4.0 software to the general availability (GA) release of the software. The Ridgeline Client The Ridgeline client is a program that runs from a Microsoft Internet Explorer or Mozilla Firefox browser. A browser is also required to display Ridgeline reports and to view the Ridgeline online help. The Ridgeline client can run on a different type of system from the server; for example, you can run the client on a Windows system connected to a Ridgeline server installed on a Linux system. No software installation is required for a client to connect to the Ridgeline server; however, the Java 1.6.0_25 and later plug-in is required, and you are prompted to install it if it is not already present. There is no separate installation package for the Ridgeline client. When you connect to the Ridgeline server with a browser and start the Ridgeline client, all required files are downloaded and installed on your system automatically. No license is needed to run the Ridgeline client; however, the Ridgeline server must have a valid license installed before any client connections are allowed. Note If you want to enable XNV for managing Microsoft's System Center Virtual Machine Manager managed virtual machines, you must install Ridgeline XNV agent on the SCVMM host machine. For installation information, see Step 5 in Starting the Client Program. Ridgeline 4.0 Device Inventory Limit Ridgeline 4.0 permits you to manage a maximum of 300 devices in inventory. This could be significant if you are upgrading from a previous version of Ridgeline (earlier versions of Ridgeline supported more devices). To avoid problems when installing, you are advised to do one of the following: Ridgeline Installation and Upgrade Guide 5 Installation Overview • • Reduce your inventory of managed devices to 300, or fewer, prior to upgrading. Choose not to migrate your database when performing the upgrade installation. After the upgrade installation, you will need to re-create an inventory by discovering or adding devices (for information about discovering and adding devices, see the Ridgeline Reference Guide.) System Requirements The following sections specify the system requirements for installing and running Ridgeline 4.0. Please check the most current version of the Ridgeline Release Notes for any additional or changed requirements for the Ridgeline release that you are installing. Windows Vista/XP/2003 Server/2008 Server/Windows 7 The Ridgeline Server The system requirements for the Ridgeline server on Microsoft Windows are: • Microsoft Windows Vista, Windows XP Professional with SP1 or later, Windows 2003 server, Windows 2008 server, or Windows 7 running on an Intel Pentium-compatible CPU. Note The Windows platform 32-bit version of Ridgeline 4.0 can be installed on any Windows platform listed above only if it has a 32-bit processor and operating system. The 64-bit version of Ridgeline 4.0 can only be installed on Intel-based 64-bit systems for the 64-bit Windows platforms listed above. If you try to install 64-bit Ridgeline 4.0 on Itanium- or AMD-based 64-bit machines, you may get an error message. • • • 4 GB RAM with SWAP set to 1.5 times the RAM 2 GB disk space available, NTFS filesystem recommended. 1 GHz or greater Pentium-compatible processor (2 GHz or greater recommended). The Ridgeline server software requires the installation of Oracle/Sun JRE 1.6.0_25 (or later). The Oracle/Sun JRE 1.6.0_25 is included in the server installation and is the version we recommend you use. Note Additional disk space may be needed to hold alarm logs and other runtime data. The amount of space depends on the number of devices and the number of traps and syslog messages generated by the managed devices. The Ridgeline Client The system requirements for the Ridgeline client on Microsoft Windows are: Ridgeline Installation and Upgrade Guide 6 Installation Overview • • • Windows Vista, Windows XP Professional with SP1 or later, Windows 2003 server, Windows 2008 server, Windows 7 (Ridgeline 32-bit version only) running on an Intel Pentium-compatible CPU. A monitor that supports at least 1024 x 768 resolution and 16-bit color. Your system display settings must be set for at least 65536 colors. 512 MB RAM minimum (up to 1 GB recommended). Note To run the Ridgeline client and server on the same machine, 4 GB RAM is recommended. • • • 256 MB of disk space, NTFS filesystem recommended. Swap space equal to double the amount of memory. For example, if you have 512 MB of RAM, you should have 1 GB of swap space. An Internet browser (Mozilla Firefox or Microsoft Internet Explorer) is required to start the Ridgeline client, display reports, and view the Ridgeline online help. Red Hat Enterprise Linux 5 The Ridgeline Server The system requirements for the Ridgeline server on Linux are: • Red Hat Enterprise Linux version 5. Note The Linux platform 32-bit version of Ridgeline 4.0 can be installed on the Linux platform listed above only if it has a 32-bit processor and operating system. The 64-bit version of Ridgeline 4.0 can only be installed on Intel-based 64-bit systems for the 64-bit Linux platform listed above. If you try to install 64-bit Ridgeline 4.0 on Itanium- or AMD-based 64-bit machines, you might get an error message. • • • • 4 GB RAM with SWAP set to 1.5 times the RAM 1 GHz or greater Pentium-compatible processor (2 GHz recommended). 2 GB disk space available. A GUI/desktop environment must be installed on the server machine. The Ridgeline server software requires the installation of Oracle/Sun JRE 1.6.0_22 (or later). The Oracle/Sun JRE 1.6.0_22 is included in the server installation and is the version we recommend you use. Note Additional disk space may be needed to hold alarm logs and other runtime data. The amount of space depends on the number of devices and the number of traps and syslog messages generated by the managed devices. The Ridgeline Client The system requirements for the Ridgeline client on Linux are: Ridgeline Installation and Upgrade Guide 7 Installation Overview • • • • • A monitor that supports at least 1024 x 768 resolution and 16-bit color. Your system display settings must be set for at least 65536 colors. 512 MB RAM minimum (1 GB recommended). 256 MB disk space available. Swap space equal to double the amount of memory. For example, if you have 512 MB of RAM, you should have 1 GB of swap space. An Internet browser (Mozilla Firefox 1.5 or higher) is required to display reports and view the Ridgeline online help. Browser Requirements for the Ridgeline Client The Ridgeline client runs from a browser program. Ridgeline uses signed applets. You are prompted to accept the security certificate from Extreme Networks the first time you start the applet. Note The Java plug-in version 1.6.0_25 and later is required for the Ridgeline client. If this version of the plug-in is not already installed, you are prompted to download it the first time you start the Ridgeline client. The following table lists the browsers that are supported by Ridgeline 4.0. A browser is also required to display Ridgeline reports and the Ridgeline online help. Table 1: Ridgeline 4.0 Supported Browsers Operating System Minimum Browser Configuration Windows • • Red Hat Enterprise Linux version 5 Mozilla Firefox 3.0 Internet Explorer™ 6.0 or later Mozilla Firefox 1.5 or 2.0 Note For the Mozilla Firefox browser, you must install the Java plug-in, and then link it to the Firefox browser. See Configuring the Firefox Browser for the Java Plug-In. Upgrading Ridgeline to a Service Pack Release Occasionally, Extreme Networks may release updates to the current Ridgeline release as service packs. Service packs are minor releases that provide fixes for known problems from previous releases. A service pack is released as a patch that integrates the service pack fixes into an existing base Ridgeline software installation. If you already have the Ridgeline software installed on your system when a service pack is released, you can add the service pack fixes by installing the patch release. For installation instructions, see Installing a Service Pack Release. If the service pack that you want to install is for a different base release than the one currently installed on your system, first install the correct base release, and then install the service pack patch. Ridgeline Installation and Upgrade Guide 8 Installation Overview After you upgrade the Ridgeline 4.0 server to a service pack release, if any files are necessary to run the Ridgeline client on your system, they are downloaded and installed automatically when you start the client. Obtaining a License Key for the Ridgeline Server To log on to the Ridgeline server from a Ridgeline client, Ridgeline must be configured with a valid license. You can install the software without a license key, but you cannot connect to it from a Ridgeline client. (If you install the product without a license key, you can add the key later using the License Manager, described in Installing a Permanent License When an Evaluation License is Already Installed). Ridgeline licenses allow you to use all of the standard features of the product, including discovery and visualization of the devices in your network, scripting, and point-and-click provisioning for VLANs and EAPS domains. Additional feature licenses are available from Extreme Networks that enable additional Ridgeline features, including: identity management, VM support, and service provider features, such as E-LINE, E-LAN, VMAN (PB), PBB and VPLS discovery, monitoring, and provisioning. For more information about the various types of software licenses available for Ridgeline, see the Ridgeline Release Notes. You can get two types of licenses from Extreme Networks, an evaluation license and a permanent license at www.extremenetworks.com/go/ridgelinelicense. Select the option for the license key that you want. Evaluation License An evaluation license allows you to run the product on a temporary basis. If you want to continue using the product beyond the evaluation period, you must obtain a permanent license. To get an evaluation license: 1 Go to: www.extremenetworks.com/go/ridgelinelicense 2 Click the option to obtain an evaluation license key. Ridgeline Installation and Upgrade Guide 9 Installation Overview 3 Enter your name, company information, and similar information, and an e-mail address to which your license key should be sent. Your evaluation license key is e-mailed to you. If your evaluation license expires before you have finished evaluating the product, you can request another evaluation key—up to three evaluation keys for a total of 90 days of evaluation use. Permanent License A permanent license has no time limit. Permanent licenses are sold based on the number of devices you want Ridgeline to manage. To obtain a permanent license: 1 You must provide your activation key, found on the license agreement shipped with your purchased product. 2 Fill in the requested information, and enter your activation key. The activation key is a 14-character key that starts with “AC” found on the license agreement that you received when you purchased the product. Both permanent and evaluation license keys are 14-character keys that start with “RS” and are followed by 12 additional upper- and lower-case alphabetic characters, numbers, and special characters such as “+”. The license key is not the same as the activation key, which starts with “AC,” and is found on the license agreement shipped with your purchased product. You use the activation key to obtain a permanent license. Your permanent license key will be e-mailed to you. Installing a Permanent License When an Evaluation License is Already Installed To install a Ridgeline evaluation or permanent license, or to upgrade an evaluation license to a permanent license you must run the License Manager. Until you install a license, no client can connect to the Ridgeline server. For instructions on how to do this, see Adding or Upgrading a License Key. Ridgeline Installation and Upgrade Guide 10 2 Downloading Ridgeline Software Overview Determining Device Serial Numbers Providing Serial Numbers to Extreme Networks eSupport This chapter explains how to download images from the Extreme Networks eSupport. In some specific cases, the process might be different and is noted when applicable. Overview Using the Ridgeline Firmware Manager, you can download software and BootROM images from Extreme Networks to your Ridgeline server, and then upgrade the devices in your network with the new images. To download new images from Extreme Networks, you must have a current support contract and an Extreme Networks eSupport user name and password. You also need to provide eSupport with the serial number of a device of the type you are upgrading in order to obtain updated images for that type of device. For example, to obtain updated Summit X650 software, you need to provide the serial number of one of the Summit X650 switches in your network prior to downloading the software. After you do this, the updated Summit X650 software can be downloaded from Extreme, and you can use it to upgrade any of the Summit X650 switches in your network. For chassis devices, you provide the serial number of a Management Module or I/O Module. Once you have provided the serial number for the device, you can download subsequent image updates for that type of device without having to enter the serial number again. If you have not yet provided eSupport with a serial number for the device type you are upgrading, you may see the following window when you attempt to download a new image using Firmware Manager: Figure 1: Progress and Results Window Showing Unsuccessful Image Download To obtain the new images, you need to supply the serial numbers for the type of device you want to upgrade to Extreme Networks eSupport (see Determining Device Serial Numbers on page 12). After you do this, the software images download normally. Downloading Ridgeline Software Determining Device Serial Numbers The serial number for a device appears in the Device Properties window. To display this window, in the navigation pane, click Main View or the device group that has the desired device, select the device by clicking its check box, and then click Properties. The device serial number appears in the System ID field, as shown in the following figure. 1—Chassis part number 2—Device serial number Figure 2: Location of Serial Number in the Device Properties Window You can also find device serial numbers through Ridgeline reports. To find serial numbers: 1 In the navigation pane, click Reports. 2 Click Devices > Device Inventory (see Figure 3: Device Details Report on page 13). 3 Click a device under Devices by Type to display the Card Summary Report. The device serial number is the second numeric string that appears under Serial Number (see Figure 4: All Cards Card Summary Report on page 13). Ridgeline Installation and Upgrade Guide 12 Downloading Ridgeline Software Figure 3: Device Details Report 1—Chassis part number 2—Device serial number Figure 4: All Cards Card Summary Report Providing Serial Numbers to Extreme Networks eSupport To provide serial numbers to Extreme Networks eSupport: Ridgeline Installation and Upgrade Guide 13 Downloading Ridgeline Software 1 Go to www.extremenetworks.com/go/esupport.htm and log on to the eSupport page with your eSupport user ID and password. Figure 5: eSupport Log on Page 2 Click Download Software Updates (see the following figure). Figure 6: Download Software Updates Link on eSupport Page Ridgeline Installation and Upgrade Guide 14 Downloading Ridgeline Software 3 In the Serial # box, type the serial number of the device or module, and then click Software Downloads. Note For chassis devices, you must provide the serial number of a Management Module or I/O Module. Figure 7: Serial Number Entry Box Note If you are upgrading SSH on a switch, you must do this operation for each Ridgeline switch. Ridgeline Installation and Upgrade Guide 15 Downloading Ridgeline Software 4 Accept the terms of the software license agreement and click Submit. Figure 8: Software License Agreement A table of the software versions available for the device appears. If the device is under a service contract, all software versions appear; otherwise, only software versions available for the 90-day warranty period appear. For example: Figure 9: List of Available Software Versions for a Device Ridgeline Installation and Upgrade Guide 16 Downloading Ridgeline Software 5 In the Ridgeline Firmware Manager, select one of the software versions listed in the eSupport table. When you do this, the software image is downloaded to the Ridgeline server. Figure 10: Downloading a Selected Software Image to the Ridgeline Server Ridgeline Installation and Upgrade Guide 17 3 Installing the Ridgeline 4.0 Server Installation Overview Installing the Ridgeline Server Adding or Upgrading License Keys Starting and Stopping the Ridgeline Server Configuring the Ridgeline Server for NATed Client Connections Installing Ridgeline on a Multi-homed Server Installing Alternative Viewers and Difference Viewers Enabling SSH for Secure Communications Uninstalling the Ridgeline Server Software This chapter describes how to install or upgrade the Ridgeline 4.0 server software on Windows and Linux. Caution If you are running an evaluation version of the Ridgeline 4.0 software, and you want to retain the information in your Ridgeline database, DO NOT REINSTALL the Ridgeline software to upgrade to a permanent license. Installation Overview You can install the Ridgeline server in the following environments: • Microsoft Windows Vista, Windows XP Professional with SP1 or later, Windows 2003 server, Windows 2008 server, or Windows 7 (Ridgeline 32-bit version only) running on an Intel Pentiumcompatible CPU • Red Hat Enterprise Linux Version 5 For memory, CPU, disk and other requirements, see System Requirements. To install the Ridgeline server you need the following information: • The HTTP port for communication with Ridgeline clients (default is 8080) • A license key (see Obtaining a License Key for the Ridgeline Server) Note Prior to installing Ridgeline, make sure that the system where you are installing the software is DNS-resolvable and accessible both by IP address and by hostname from all machines where the Ridgeline client is started. If it is not, add an entry for the system in the local DNS server or the hosts file on the client machines. Installing the Ridgeline 4.0 Server Ridgeline 4.0 Device Inventory Limit Ridgeline 4.0 permits you to manage a maximum of 300 devices in inventory. This could be significant if you are upgrading from a previous version of Ridgeline (earlier versions of Ridgeline supported more devices). To avoid problems when installing, you are advised to do one of the following: • Reduce your inventory of managed devices to 300, or fewer, prior to upgrading. • Choose not to migrate your database when performing the upgrade installation. After the upgrade installation, you will need to re-create an inventory by discovering or adding devices (for information about discovering and adding devices, see the Ridgeline Reference Guide.) Retaining the Database when Reinstalling Ridgeline Caution If you are running an evaluation version of the Ridgeline 4.0 software, and you want to retain the information in your Ridgeline database, DO NOT REINSTALL the Ridgeline software to upgrade to a permanent license. Reinstalling Ridgeline reinitializes the database, which erases all information in the database. To update an evaluation copy of the Ridgeline server to a licensed copy without reinitializing the database, see Adding or Upgrading a License Key. User Permissions To install the Ridgeline software components as services under Microsoft Windows as daemons under Linux, you must have administrator privileges on that system. Local Name Resolution for the Server The system on which Ridgeline is installed must be able to resolve both its own local name and its domain name. For example if you install Ridgeline on a system named system1, then it must be able to resolve both system1 and its domain name, such as system1.company.com. You can test for this by attempting to ping the system using both the local name and the domain name. If there are problems resolving either of these names, make sure the hosts file contains the correct information. Setting the Run Level for Linux On Linux systems, for the Ridgeline database and server components to start automatically when starting the system, the run level on the server must be set to 5. Ridgeline Installation and Upgrade Guide 19 Installing the Ridgeline 4.0 Server Installing the Ridgeline Server Caution If you have a previous version of Ridgeline with an inventory of managed devices that exceeds 300, see Ridgeline 4.0 Device Inventory Limit for important information before installing Ridgeline 4.0. To install the Ridgeline server: 1 Download the Ridgeline software from the Extreme Networks eSupport software download page (www.extremenetworks.com/services/software-updates-archives.aspx). 2 Extract the contents of the zip or tar file into a temporary directory, if necessary. 3 To start the installation, double-click the Ridgeline installer executable that you downloaded. The Ridgeline 4.0 installation welcome dialog box appears (see the following figure). Figure 11: Ridgeline 4.0 Installation Welcome Dialog Box Ridgeline Installation and Upgrade Guide 20 Installing the Ridgeline 4.0 Server 4 Click Next. The Ridgeline 4.0 license agreement dialog box appears (see the following figure) Figure 12: Ridgeline 4.0 License Agreement Dialog Box 5 After you read the agreement, click I accept the terms of the License Agreement to consent, and then click Next. The Ridgeline 4.0 installation settings dialog box appears (see the following figure) Figure 13: Ridgeline 4.0 Installation Settings Dialog Box 6 If you select Recommended settings, the default installation directories are: • • For Windows: C:\ Program Files\Extreme Networks\Ridgeline 4.0 For Linux: /opt/ExtremeNetworks/Ridgeline4.0 If you select Custom settings, the installation process proceeds to Choosing Custom Ridgeline Installation Settings. Ridgeline Installation and Upgrade Guide 21 Installing the Ridgeline 4.0 Server 7 Click Next. The Ridgeline 4.0 installation client IP address dialog box appears (see the following figure). Figure 14: Ridgeline 4.0 Installation Client IP Address Dialog Box • • • Use this IP address to launch the clients and to talk to the network devices Select an IP address from the list. The list shows the IP address for each interface on the host. With this choice Ridgeline uses a single interface to communicate with both network clients and network devices. Use this host name to launch the clients (Ridgeline will figure out the IP address to use to talk to the network devices) The server host name appears. When you choose this option, Ridgeline clients communicate with the Ridgeline server using the host name, and Ridgeline determines the interface to use when talking to network devices Use this host name to start the clients and this IP address when talking to network devices The server host name appears, along with a list to select an IP address. This option only appears on hosts with multiple network interfaces. 8 Type the HTTP port that clients should use when connecting to Ridgeline in the Ridgeline's HTTP port box. The Ridgeline default HTTP port is 8080. Ridgeline Installation and Upgrade Guide 22 Installing the Ridgeline 4.0 Server 9 Click Next. The Ridgeline 4.0 installation database migration decision dialog box appears (see the following figure). Caution If you have a previous version of Ridgeline with an inventory of managed devices that exceeds 300, see Ridgeline 4.0 Device Inventory Limit for important information before migrating your database. Figure 15: Ridgeline 4.0 Installation Database Migration Decision Dialog Box 10 Select either: • • Yes, start the database migration assistant.—Migrates your database of information about your inventory of devices (see Step 13). In the list, select the Ridgeline release from which you want to migrate the data to the Ridgeline 4.0 installation. No, continue without migrating my old database.—Continues the installation without migrating your database. All of your information about your inventory of devices is lost, and you will have to re-discover devices to re-build your inventory. For information about how to discover devices, see the Ridgeline 4.0 Reference Guide. Ridgeline Installation and Upgrade Guide 23 Installing the Ridgeline 4.0 Server 11 Click Next. The Ridgeline 4.0 installation review settings dialog box appears (see the following figure). Figure 16: Ridgeline 4.0 Installation Review Settings Dialog Box Ridgeline Installation and Upgrade Guide 24 Installing the Ridgeline 4.0 Server 12 Review the settings, and then click Install. The Ridgeline 4.0 installation progression dialog box appears (see the following figure). Figure 17: Ridgeline 4.0 Installation Progression Dialog Box The Ridgeline 4.0 installation Migration Tool dialog box appears (see the following figure). Figure 18: Ridgeline Migration Tool v1.0 Ridgeline Installation and Upgrade Guide 25 Installing the Ridgeline 4.0 Server 13 In Step 10 if you chose to migrate your database, the migration tool appears. Make selections for the following (for detailed instructions about how to perform a local migration, see Performing a Local Database Migration; for instruction for a remote migration, see Performing a Remote Database Migration): Under Source: • • • • • • Release—select the release that you have currently installed Off-line Migration—For remote migrations. After exporting the data from remote source (Ridgeline 3.0 or 3.1) machine. Select this option to import data to target 4.0 release. Host—For local migrations the value is the local host. For remote migrations, specify the IP address of the remote machine. Root directory—Applicable to local migrations only. Specify the source (Ridgeline 3.0 or 3.1) installation location. Database port—Port currently used for Ridgeline database communication TFTP port—Port currently used for TFTP server communication Test Connection—For remote migrations only. Click to test if you have already started source (Ridgeline 3.0 or 3.1) database service. Under Target: • • Export directory—Folder where the database will be migrated to Enable auto-scrolling—Enables or disables scrolling of log in log viewer on screen. Ridgeline Installation and Upgrade Guide 26 Installing the Ridgeline 4.0 Server 14 Click Start Migration. The following occurs while migrating the database: • Visual C++ redistributable 2010 is installed/upgraded as part of PostgreSQL database server installation (Windows only) • PostgreSQL database is installed. • Creates and initializes Ridgeline database. • If the migration of the database fails, installation stops and an error message appears. The Ridgeline 4.0 Installation Previous Ridgeline Version dialog box appears (see the following figure). Figure 19: Ridgeline 4.0 Installation Previous Ridgeline Version Dialog Box If a previous version of Ridgeline existed on the system, you are notified of its location and advised to removed the installation where it is no longer needed. Ridgeline Installation and Upgrade Guide 27 Installing the Ridgeline 4.0 Server 15 Click Next. The Ridgeline 4.0 VM tracking feature alert dialog box appears (see the following figure). Figure 20: Ridgeline 4.0 VM Tracking Feature Alert Dialog Box The dialog box informs you that VM tracking requires an FTP server to be running if you use this feature. 16 Click Next. The Extreme Networks License Manager dialog box appears (see the following figure). Figure 21: Extreme Networks License Manager Dialog Box Type the 14-character license key(s) in the appropriate boxes. You can finish the installation successfully without entering any Ridgeline license keys, but you will need to add a license key by running the License Manager to enable clients to connect to the server, so that you can use the Ridgeline product. For information about how to run the License Manager to enter license keys, see Adding or Upgrading License Keys. Ridgeline Installation and Upgrade Guide 28 Installing the Ridgeline 4.0 Server 17 Click Install license if you entered license key(s); otherwise, click Cancel. The Ridgeline 4.0 installation success dialog box appears (see the following figure). Figure 22: Ridgeline 4.0 Installation Success Dialog Box You are informed the Ridgeline 4.0 installation was successful. Ridgeline Installation and Upgrade Guide 29 Installing the Ridgeline 4.0 Server 18 Click Next. The Ridgeline 4.0 installation system restart dialog appears (see the following figure). Figure 23: Ridgeline 4.0 Installation System Restart Dialog Box Select one of the following: • • Yes, Restart system now No, I will restart system myself later Caution You must restart the computer after installing or the database service for Ridgeline 4.0 may not start. If the database service does not start, you cannot connect to Ridgeline with a client. Be sure to restart the computer on which you have just installed Ridgeline 4.0. 19 Click Done. Choosing Custom Ridgeline Installation Settings If you chose Custom settings during the Ridgeline 4.0 installation, you get to make the following additional choices about the installation: • Where to install Ridgeline 4.0. • Whether or not to have Ridgeline 4.0 services start automatically when Windows starts. • Whether or not to have Ridgeline automatically search for updates and installs them on the server. From the Ridgeline 4.0 installation settings dialog box (see the following figure): Ridgeline Installation and Upgrade Guide 30 Installing the Ridgeline 4.0 Server Figure 24: Ridgeline 4.0 Installation Settings Dialog Box . 1 Click Next. The Ridgeline 4.0 installation destination folder dialog box appears (see the following figure). Figure 25: Ridgeline 4.0 installation destination folder Dialog Box To set up a custom directory, type the directory path or browse to find the directory where you want to install Ridgeline 4.0. Ridgeline Installation and Upgrade Guide 31 Installing the Ridgeline 4.0 Server 2 Click Next. The Ridgeline 4.0 installation Windows services start-up dialog box appears (see the following figure). Figure 26: Ridgeline 4.0 installation Windows Services Start-up Dialog Box • To start Ridgeline services automatically when Windows starts, select the Start services automatically at startup check box. This is selected by default. • To have Ridgeline automatically search for updates and install them on the server, select Enable automatic updates. 3 Click Next. Return to Step 7 of Installing the Ridgeline Server. Performing a Local Database Migration Use local migration if the source release (either Ridgeline 3.0 or 3.1) and target release (4.0) are installed on the same machine. 1 2 3 4 5 6 Start the database migration tool. Select the respective source release version from the Release list (3.0, 3.0 SP1 or 3.0 SP2). Clear offline migration check box. In the Host list, select localhost. In the Root Directory list, select the source installation directory. In the Export directory box, enter a location or accept the default, \Ridgeline4.0\dbmigration \work_dir. 7 Click Start Migration. Ridgeline Installation and Upgrade Guide 32 Installing the Ridgeline 4.0 Server Performing a Remote Database Migration Use remote migration if the source release (either Ridgeline 3.0 or 3.1) and target release (4.0) are installed on different machines. Before migrating your database, do the following: • Edit <40-target-installation>/dbmigration/config/dbmigration.property file and set ridgeline.check.source.version value to false. • Start the source database on the remote machine. 1 Start the database migration tool. 2 Select the respective source release version from the Release list (3.0, 3.0 SP1 or 3.0 SP2) list for installed remote machine. 3 Clear offline migration check box. 4 Select remotehost from the Host list and specify the IP address of remote machine. 5 In Database port, enter the database port of source installation if you have modified the default port from 10553. 6 Before starting migration, ensure that source database is running by clicking Test Connection. 7 For Target export directory field, enter a location, or accept the default, \Ridgeline4.0\dbmigration \work_dir. 8 Click Start Migration. 9 After the migration is complete, perform a manual copy: a Copy contents of <source-installation>/migration_dump_v4.0 from remote machine to export directory specified in tool in following location <export-directory>/dump/db/native (For example: copy from (/opt/ExtremeNetworks/Ridgeline3.0/migration_dump_v4.0) to (. \Ridgeline4.0\dbmigration\work_dir\dump\db\native) b For alarm migration: Copy the events.xml file from source Ridgeline installation, and the then rename the file as eventOld.xml. For 3.0: <3.0_source_installation_dir>/extreme.war/events.xml and for 3.1: <3.1_source_installation_dir>/deploy/extreme.war/events.xml to <targetinstallation>/dbmigration/work_dir/download/ridgeline/alarm/. c For config file migration: Create a directory wu9.dmp in <export-directory>/dump/file/wu 9, and then copy config files from <source-installation>/.../tftp/ridgeline/configs/*.* to <exportdirectory>/dump/file/wu9.dmp. 10 After completing the manual copy, select offline check box and then click Start Migration again to perform import operation. Viewing Installation Logs After the installation is complete, details about the installation process are in a log file Ridgeline4.0_InstallLog.log in the following locations: • • Windows: <4.0 installation directory>\Logs Linux: <4.0 installation directory>/Logs Ridgeline Installation and Upgrade Guide 33 Installing the Ridgeline 4.0 Server Adding or Upgrading License Keys The License Manager installs new or upgrade Ridgeline license keys. You can run the License Manager at any time after installing the Ridgeline server. Until you install a license, no client can connect to the Ridgeline server. You can run the License Manager to: Install an evaluation or permanent license. Upgrade an evaluation license to a permanent license. Upgrade to control additional devices. Upgrade to add additional Ridgeline features (security, SSH, etc.). • • • • Note You must install a Base 50 license key even if you have purchased additional 50-node or 250node license keys. The Base 50 license gives you access to the Ridgeline server; the optional upgrade licenses enable you to manage additional devices. To install or upgrade a license: 1 Run the License Manager: • • In Windows, click Start > Programs > Extreme Networks > Ridgeline 4.0 > License Manager. In Linux, go to the Ridgeline installation directory and run LicenseManager. By default, the Ridgeline installation directory is /opt/ExtremeNetworks/RidgelineServiceAdvisor2.0. On Linux, the License Manager symbolic link is found in /root/ExtremeNetworks/Ridgeline4.0/ License Manager. The Extreme Networks License Manager dialog box appears (see the following figure). Figure 27: Extreme Networks License Manager Dialog Box Ridgeline Installation and Upgrade Guide 34 Installing the Ridgeline 4.0 Server 2 Enter the 14-character license key(s) in the appropriate box(es), and then click Install license. A message appears telling you if the installation was successful or not. Starting and Stopping the Ridgeline Server By default, the Ridgeline server components installed as services (in Windows) or daemons (in Linux) are started automatically when you start or restart your computer. If you elected not to restart your computer at the end of the installation process, then you must start the Ridgeline database and server manually. In Windows, if you selected the option to start the Ridgeline server components manually, then you must start them before running Ridgeline. Starting the Server on Windows To start or restart the Ridgeline services manually: 1 or > Control Panel. Click 2 Double-click Administrative Tools, and then double-click Services. 3 Right-click Ridgeline 4.0 Database Engine, and then click Start. 4 Start the Ridgeline 4.0 Server, and then Ridgeline 4.0 FreeRADIUS in the same manner. Stopping the Server on Windows To stop the Ridgeline services: 1 Click or > Control Panel. 2 Double-click Administrative Tools, and then double-click Services. 3 Right-click Ridgeline 4.0 Server, and then click Stop. 4 Stop the Ridgeline 4.0 Database Engine, and then the Ridgeline 4.0 FreeRADIUS Server in the same manner. Linux Command Summary The following table summarizes the Linux commands for controlling Ridgeline. Ridgeline Installation and Upgrade Guide 35 Installing the Ridgeline 4.0 Server Table 2: Linux Start-up and Shutdown Commands for Ridgeline 4.0 Command Function Usage RidgelineDB40 start Start RidgelineDB None RidgelineDB40 stop Stop RidgelineServer if running, then stop RidgelineDB Otherwise, simply stop RidgelineDB. Use this command only when RidgelineServer is completely shutdown. See the RidgelineServer40 status command. Although this command stops the RidgelineServer first if it is currently running, a clean RidgelineServer shutdown before the RidgelineDB shutdown cannot be assured. RidgelineServer40 start Start RidgelineDB first, if not running, then start RidgelineServer RidgelineDB must be running before RidgelineServer can start. RidgelineServer40stop Stop RidgelineServer Use RidgelineServer status to verify that the service is fully stopped. RidgelineServer40status Display RidgelineServer status Use this command to determine whether the RidgelineServer is running, and to verify that it is completely shutdown after issuing RidgelineServer40stop. RidgelineFreeRadius40 start Start RidgelineFreeRadius None RidgelineFreeRadius40 stop Stop RidgelineFreeRadius None Starting the Server on Linux To start or restart the Ridgeline daemons manually, enter the following commands in the order shown: /etc/init.d/RidgelineDB40 start /etc/init.d/RidgelineServer40 start /etc/init.d/RidgelineFreeRadius40 start You must have administrative rights to access init.d files. Stopping the Server on Linux To stop the Ridgeline server, enter the following commands in the order shown: /etc/init.d/RidgelineServer40 stop (stops the server daemon) /etc/init.d/RidgelineServer40 status (repeat until Ridgeline server PID is stopped) /etc/init.d/RidgelineDB40 stop (stops the database daemon) /etc/init.d/RidgelineFreeRadius40 stop Ridgeline Installation and Upgrade Guide 36 Installing the Ridgeline 4.0 Server Configuring the Ridgeline Server for NATed Client Connections If clients are connecting to the Ridgeline server through a connection that uses Network Address Translation (NAT), configure the Ridgeline server appropriately: 1 Stop the Ridgeline server if it is currently running. For information about how to stop the server, see Starting and Stopping the Ridgeline Server. 2 Start the Server Setup Utility and click Use this host name to launch the clients. For information about how to use the Server Setup Utility, see Installing Ridgeline on a Multi-homed Server. 3 In Ridgeline, set the TCP port number that clients use to connect to the Ridgeline server to 56983: a In the navigation pane, click Ridgeline Users and Servers. b Click Ridgeline servers and users. c Click Open Server Properties tab. d In the list, select Other. e In the Property Value column for Client Port box, type 56983. f Click Apply. 4 On the client machine, make sure the hostname of the Ridgeline server resolves to the correct outside IP address of the server. If the server’s IP address does not resolve correctly, add an entry for the server in the client’s hosts file. The host file is located at: • For Windows: C:\windows\system32\drivers\etc\hosts (where C: is the drive where Windows is installed) • For Linux: \etc\hosts 5 Ensure that the ports used by Ridgeline are accessible through your firewall/NAT setup. The Ridgeline default ports are shown in the ridgeline-ports.properties file available under: • Windows: \Program Files\Extreme Networks\Ridgeline4.0\ridgelineports.properties. • Linux: \opt\Extreme Networks\Ridgeline4.0\ridgeline-ports.properties 6 Restart the Ridgeline server (see Starting and Stopping the Ridgeline Server). Installing Ridgeline on a Multi-homed Server A multi-homed server has more than one network interface card (NIC) installed and might be using multiple IP addresses. If you are installing Ridgeline on a multi-homed server, you must specify either the IP address or hostname that Ridgeline clients should use when communicating to the Ridgeline server. You also specify which IP address Ridgeline should use when communicating with managed devices, or simply let Ridgeline choose the IP address automatically. Ridgeline 4.0 provides a Ridgeline Server Setup Utility that simplifies the process of configuring Ridgeline interfaces. The configuration options are: • Select a single IP address for communication with Ridgeline clients and network devices. Other host IP addresses are unused by Ridgeline. Although this is a valid Ridgeline setting, and is presented in the setup utility, it is not useful for multi-homed systems because it only uses a single interface. Set a hostname that Ridgeline clients can use to communicate with the Ridgeline server, and let • Ridgeline choose the IP address to communicate with network devices. Set a hostname that Ridgeline clients can use to communicate with Ridgeline, and specify an IP • address that Ridgeline uses to communicate with network devices. Ridgeline Installation and Upgrade Guide 37 Installing the Ridgeline 4.0 Server To configure Ridgeline for multi-homed servers: 1 Stop the Ridgeline server. See Stopping the Server on Windows. 2 Start the Ridgeline Server Setup Utility: • • On a Windows system, click Start > Programs > Extreme Networks > Ridgeline4.0 > Server setup utility. On Linux, the server setup utility from symbolic link is in /root/ExtremeNetworks/ Ridgeline4.0/Server Setup Utility. The Ridgeline Server Setup Utility dialog box appears (see the following figure). Figure 28: Ridgeline Server Setup Utility Dialog Box 3 Choose one of the setup options: • 4 5 6 7 Use this IP address to launch the clients and to talk to the network devices. This selection is not relevant for a multi-homed system, because it only specifies a single interface for all communications. • Use this host name to launch the clients. If you choose this option, clients should use the displayed hostname to communicate with Ridgeline. Ridgeline determines which IP address to use to communicate with network devices. Use this host name to launch the clients. If this is selected, clients should use the displayed • hostname to communicate with Ridgeline, and choose an IP address from the Use this IP address to talk to the network devices list for network device communication. Optionally, specify a different HTTP port in the Ridgeline's HTTP port box. Click Confirm. A confirmation dialog box appears. Click OK, and then close the setup utility. Start the Ridgeline server (see Starting and Stopping the Ridgeline Server). Ridgeline Installation and Upgrade Guide 38 Installing the Ridgeline 4.0 Server Installing Alternative Viewers and Difference Viewers Ridgeline provides a view feature, for viewing configuration files, and a Diff feature that allows you to compare configuration files using a difference viewer. A difference viewer compares and highlights the differences between two files. The Diff feature does not work with a standard text editor. Ridgeline provides a default viewer and differences viewer, but you can chose to install and enable a different ones. You can use any viewer or difference viewer that is installed on the system where your Ridgeline client is running. Click Tools > Difference Viewer Settings to disable the default viewer or differences viewer and set the location of the alternative viewer. For Windows: • • WinMerge.exe; downloadable from http://winmerge.sourceforge.net Araxis Merge; 30 day free trial evaluation downloadable from www.araxis.com For Linux: sdiff (in /usr/bin/sdiff) is assumed as the default Diff viewer. Enabling SSH for Secure Communications By default, the Ridgeline server communicates to the devices it manages using unencrypted access, and unencrypted file transfers. In addition, the communications between the Ridgeline server and its clients are also unencrypted by default. • By installing an SSH enabling key, you can use SSH2 instead of Telnet to communicate to the devices Ridgeline manages, and securely upload and download configuration files to and from your Extreme Networks devices. • By installing an SSH2 server co-resident with the Ridgeline server, and by installing SSH2 clients on the systems where your Ridgeline clients reside, you can use SSH2 to encrypt the communications between the Ridgeline server and Ridgeline clients. For details about setting up secure client-server communications, see the Appendix in the Ridgeline 4.0 Reference Guide. There are three requirements for enabling Ridgeline to use SSH2 to communicate with the devices it manages: • The Ridgeline SSH enabling key must be installed. Due to export restrictions, you must obtain this module from Extreme Networks. It is not included with the Ridgeline software distribution. • Your switches must be running versions of ExtremeWare or ExtremeXOS that support SSH, and SSH must be enabled on those devices. Due to export restrictions, a special license is required. • To request versions of ExtremeWare or ExtremeXOS that support SSH, contact Extreme Networks Technical Support. SSH must be enabled in Ridgeline for the devices to which you want to communicate using SSH. Note If the SSH enabling key is not installed in the Ridgeline directory, you cannot configure SSH in Ridgeline. The relevant fields are unavailable. Ridgeline Installation and Upgrade Guide 39 Installing the Ridgeline 4.0 Server The Ridgeline SSH Enabling Key Ridgeline’s SSH2 capability can be enabled by installing the Ridgeline SSH enabling key. This module must be downloaded from Extreme Networks, as it is subject to export restrictions. It is not provided with the Ridgeline software distribution. The SSH2 capability uses strong encryption, so prior to downloading the enabler module you must provide certain information to Extreme Networks to confirm compliance with the export regulations administered by the Bureau of Industry and Security under the U.S. Department of Commerce. To obtain the SSH enabling key, fill out the End-User Certification Form at: www.extremenetworks.com/apps/EPICenter/ssh.asp. • • After you submit the form, Extreme Networks performs a review and responds to you, generally within two business days. If the information you provided conforms to the applicable export regulations, you receive an e-mail with the information needed to obtain the SSH enabling key file. Unzip and place the SSH enabling key file in your existing Ridgeline installation directory to unlock the Ridgeline SSH2 features. Note The file ssh-enabler must be installed without a file extension. • If the information you provided does not conform to the export regulations, you will receive an email indicating a denial of acceptance. The SSH enabling key must be placed in the top-level Ridgeline installation directory (by default \Program Files\Extreme Networks\Ridgeline 4.0 in Windows, or /opt/ ExtremeNetworks/Ridgeline40 under Linux). Uninstalling the Ridgeline Server Software The following sections describe how to uninstall the Ridgeline server software. For information on uninstalling a service pack patch to revert to your previously installed version of Ridgeline software, see Uninstalling a Service Pack on Windows Systems or Uninstalling a Service Pack on Linux Systems. Uninstalling the Server on Windows An uninstall utility is provided in the Windows Start menu. This utility removes all the currently-installed components of the Ridgeline server. It also removes some of the supporting files, and asks about removing certain files that it detects have been modified since installation. To uninstall Ridgeline server components: 1 Shut down the Ridgeline server components if they are still running (see Stopping the Server on Window. Ridgeline Installation and Upgrade Guide 40 Installing the Ridgeline 4.0 Server 2 Exit all clients. 3 Click Start > Programs > Extreme Networks > Ridgeline 4.0 > Uninstall to start the uninstall process. The Uninstall Ridgeline 4.0 start dialog box appears (see the following figure). Figure 29: Uninstall Ridgeline 4.0 Start Dialog Box 4 Click Next. The Ridgeline 4.0 uninstall options dialog appears (see the following figure). Figure 30: Ridgeline 4.0 Uninstall Options Dialog Box Ridgeline Installation and Upgrade Guide 41 Installing the Ridgeline 4.0 Server 5 You are asked if you want to remove logs, database, and backups. Chose one of the following: • • Yes, remove everything—Removes the program and all data. No, leave them behind—Removes the program, but not the data components (logs, databases, and backups). 6 Click Uninstall. The uninstall process begins. The Ridgeline 4.0 uninstall progress dialog box appears showing the progress (see the following figure). Figure 31: Ridgeline 4.0 Uninstall Progress Dialog Box When the process completes, you are informed that the uninstall was successful. You can choose to restart your system immediately or manually restart the system at a later time. 7 Click your choice, and then click Done. If you choose Yes, restart my system, the system immediately shuts down, and then restarts. 8 If the uninstall process cannot remove Ridgeline items, the these items are listed in the Ridgeline 4.0 un-removed items dialog box (see the following figure). Ridgeline Installation and Upgrade Guide 42 Installing the Ridgeline 4.0 Server 9 Click Done. Figure 32: Ridgeline 4.0 Un-removed Items Dialog Box Uninstalling the Server on Linux To remove the Ridgeline server software: 1 Stop the Ridgeline server components if they are running. See Stopping the Server on Linux. 2 Exit all clients. 3 On Linux, the uninstall wizard has a symbolic link in root/ExtremeNetworks/Ridgeline4.0/ Uninstall Ridgeline 4.0 4 Follow the onscreen instructions to uninstall the software. If you plan to re-install the Ridgeline server, you should restart your system before you attempt to re-install. The Ridgeline software is now completely uninstalled. After the uninstall is complete, details about the uninstall process are contained in log files on the operating system desktop. Ridgeline Installation and Upgrade Guide 43 4 Starting the Ridgeline 4.0 Client About the Client Initialization Process Starting the Client Program Disabling Installation of Desktop Shortcuts Configuring the Firefox Browser for the Java Plug-In This chapter describes how to connect to the Ridgeline 4.0 server and start the Ridgeline 4.0 client software. About the Client Initialization Process The Ridgeline client initialization process uses Java Web Start technology. Java Web Start allows you to obtain files necessary to run the Ridgeline client directly from the Ridgeline server by pointing a browser to the Ridgeline server and clicking a hyperlink. Ridgeline client software downloads and installs automatically on the client system. Each time you start the client, Ridgeline checks whether you have the most current software version. If you do not, Ridgeline automatically updates the client files on your system. Client initialization using Java Web Start requires that the client system have a certain version of the Java plug-in installed. If the client system does not have this required Java version, then you are directed to a location where you can download the correct version. Starting the Client Program For system requirements for the Ridgeline client, see The Ridgeline Client. Note There is no separate installation for the client. When you start the client, any software updates are downloaded from the server and installed automatically. To start the client, you need the following information: • The name or IP address of the Ridgeline server. • The HTTP port that the client uses to communicate with the server (the default is 8080). This is the HTTP port that you entered when you installed the Ridgeline server. To start the Ridgeline client: 1 Start your web browser. Starting the Ridgeline 4.0 Client 2 Enter the URL for your Ridgeline server, in the form: http://<host>:<port>/ Replace <host> with the name or IP address of the system where the Ridgeline server is running. Replace <port> with the HTTP port number that you assigned to the Ridgeline web server during installation. Note If you configured your Ridgeline server to use the default web server port 80, you do not need to include the port number. However, the port used by Ridgeline is 8080 by default, so in most cases you do need to include the port. The Ridgeline Welcome page appears (see the following figure). Figure 33: Ridgeline Welcome Page 3 Click Log onto Ridgeline. 4 Ridgeline checks if your system is running the correct version of the Java plug-in. If you are not running the correct version, you are directed to a page where you can download the correct version. If you are running the correct version of the Java plug-in, the Ridgeline client software is downloaded from the Ridgeline server and installed on the local system. Ridgeline Installation and Upgrade Guide 45 Starting the Ridgeline 4.0 Client 5 (Optional) If you are planning to manage the virtual machines present in the Microsoft System Center Virtual Machine Manager (SCVMM), you must install the Ridgeline XNV agent on the SCVMM host. The prerequisites for the Ridgeline XNV agent are: • • • Microsoft .Net 4.0 framework Microsoft Windows 2008 System Center Virtual Machine Manager 2008 R2 (SCVMM 2008 R2) Self-Service portal for Microsoft SCVMM 2008 R2 To download the Ridgeline XNV agent: On the Ridgeline Welcome page, click Get Ridgeline XNV agent here, and then follow the installation instructions for RidgelineXNVAgentInstaller.exe. The Ridgeline XNV agent, by default, uses port 10556 in the SCVMM host to communication with the Ridgeline Server. You are prompted to change this port during the installation of the agent if the default port 10556 is already in use. 6 After the software is downloaded, you are prompted whether you want to run the program. Click Run to continue. 7 The Ridgeline Log On screen appears (see the following figure). Figure 34: Ridgeline Log On Screen 8 If this is the first time you are logging in to Ridgeline, enter admin in both the Username and the Password boxes. Click Log on to connect to the Ridgeline server. After a successful logon, the Ridgeline 4.0 Home screen appears. For instructions on using Ridgeline, see the Ridgeline 4.0 Reference Guide, or the online help. Ridgeline Installation and Upgrade Guide 46 Starting the Ridgeline 4.0 Client Disabling Installation of Desktop Shortcuts As part of the Ridgeline client initialization process, a shortcut may be installed on your desktop. The desktop shortcut allows you to start the client without having to point a browser to the server (and clicking Log onto Ridgeline). Installation of the desktop shortcut assumes that the Java setting for Shortcut Creation is set to the default of Prompt user if hinted. You can optionally change the Shortcut Creation setting so that a shortcut is not installed with the Ridgeline client. To do this: 1 Click Start > Settings > Control Panel. The Control Panel appears. 2 Double-click the Java icon. 3 When the Java Control Panel dialog box appears (see the following figure), click the Advanced tab. Figure 35: Modifying the Java Shortcut Creation Setting 4 Click the + to expand the list of items next to Shortcut Creation. 5 Select Never allow. 6 Click OK to apply the setting and close the Java Control Panel dialog box. Configuring the Firefox Browser for the Java Plug-In If you want to use the Mozilla Firefox browser to connect to the Ridgeline server, you must download and install the Java Runtime Environment (JRE) plug-in. Until you do this, you cannot log on to Ridgeline using Firefox. Ridgeline Installation and Upgrade Guide 47 Starting the Ridgeline 4.0 Client To download and install the JRE plug-in, go to the Sun website at: www.java.com/en/download/ manual.jsp For Windows, you can download either the Online or Offline versions. For Linux, download the selfextracting file (not the RPM version). For installation instructions, click Instructions next to each file's download link. Ridgeline Installation and Upgrade Guide 48 5 Upgrading the Ridgeline Software Ridgeline Software Upgrade Overview Installing a Service Pack Release This chapter describes how to upgrade the Ridgeline software. Ridgeline Software Upgrade Overview The Ridgeline software is available in the following forms. You can select which one to install based on the circumstances under which you want to upgrade: • • Base installation. To upgrade to a new software release, install the new version of the software after downloading it from the Extreme Networks website. If you install the software into a different directory, the two versions can co-exist. For instruction, see Installing the Ridgeline Server. Service pack. Service packs are minor releases that may add new features to Ridgeline, as well as provide fixes for known problems from previous releases. You install a service pack release over an existing base Ridgeline installation (see Installing a Service Pack Release). If you do not already have the Ridgeline base software installed, first install the base Ridgeline software, and then install the service pack. The following table summarizes the options for installing and upgrading the Ridgeline software. Table 3: Ridgeline Installation and Upgrade Options Release Type Contents Available Formats When to Install Base Ridgeline Major Ridgeline installation software release Large file downloadable You want to perform a from the Extreme Networks fresh Ridgeline website installation/upgrade to a new major release. Service pack Smaller file that installs on top of an existing Ridgeline base installation and integrates the service pack features and fixes into the existing installation. New features and software fixes How to Install See Installing the Ridgeline Server. You already have a base See Installing a Service Ridgeline software release Pack Release. installed and you want to install the service pack features and fixes. Installing a Service Pack Release Occasionally, Extreme Networks releases updates to the current Ridgeline software with service packs. Service packs are minor releases that provide fixes for known problems from previous releases. Upgrading the Ridgeline Software Service packs can only be installed on their applicable base version of Ridgeline. You cannot install a service pack meant for a certain base version of Ridgeline on another base version. You must first install the required base version. Follow the installation instructions under Installing the Ridgeline Server on page 20. Note You cannot upgrade a Ridgeline beta release using this procedure. Uninstall the beta release, and then install the full Ridgeline release. Caution Back up your Ridgeline database before installing a service pack. If you need to uninstall the service pack and revert to the previous release, you need to restore the database as it was prior to the upgrade. Migrating the database is not supported in a service pack release. You must first migrate the database to a major release before installing the service pack. To upgrade to a Ridgeline service pack release: 1 Install the base version of the Ridgeline software (if it is not already installed). See Installing the Ridgeline Server. 2 Install the Ridgeline service pack. See either Installing a Service Pack on Windows Systems or Installing a Service Pack on Linux Systems. Installing a Service Pack on Windows Systems To install a service pack on a Windows system: 1 2 3 4 5 Download the Ridgeline service pack from the Extreme Networks eSupport software download page (www.extremenetworks.com/services/software-updates-archives.aspx), and then extract the contents of the zip file to a temporary directory. The files are extracted to a folder named sp <n> win <v> / patch <n> (where <n> = service pack number, and <v> = version of Windows, either 32 or 64). Exit all Ridgeline clients. Stop Ridgeline services (the server and database engine), if still running (see Stopping the Server on Windows). Back up your database. Double-click Ridgeline_<v>_SP<n>_Installer.exe (where <v> = Ridgeline software version; and <n> = service pack number). If a current base version of Ridgeline is not present, the following message appears: “We are not able to continue because Ridgeline is not installed.” Ridgeline Installation and Upgrade Guide 50 Upgrading the Ridgeline Software 6 Click Next. The Ridgeline installation welcome dialog box appears (see the following figure). Exit all programs before continuing to install the software. Figure 36: Ridgeline Installation Welcome Dialog Box 7 Click Next. The Ridgeline software license agreement dialog box appears (see the following figure). Figure 37: Ridgeline Software License Agreement Dialog Box Ridgeline Installation and Upgrade Guide 51 Upgrading the Ridgeline Software 8 If you agree to the terms of the Ridgeline software license agreement, click I accept the terms of the License Agreement, and then click Next. The Ridgeline pre-installation summary dialog box shows the installation path for the service pack (see the following figure). Figure 38: Ridgeline Pre-installation Summary Dialog Box Ridgeline Installation and Upgrade Guide 52 Upgrading the Ridgeline Software 9 Click Install. The Ridgeline progress indicator dialog box shows the progress of the software installation (see the following figure). Figure 39: Ridgeline Progress Indicator Dialog Box You are informed when the installation successfully finishes (see the following figure). Figure 40: Ridgeline Installation Successful Dialog Box Ridgeline Installation and Upgrade Guide 53 Upgrading the Ridgeline Software 10 Click Done. 11 Restart Ridgeline services (see Starting the Server on Windows). After the installation is complete, details about the installation process are in a log file Ridgeline4.0_InstallLog.log in the following locations: • • Windows: <Ridgeline 4.0 installation directory>\Logs Linux: <Ridgeline 4.0 installation directory>/Logs Uninstalling a Service Pack on Windows Systems Note Be sure to restore your previously backed-up database (backed up prior to installing the service pack) after uninstalling the service pack, to completely restore Ridgeline to its previous state. To uninstall a service pack on a Windows system: 1 Exit all Ridgeline clients. 2 Stop Ridgeline services (server, database, FreeRADIUS server), if still running (see Stopping the Server on Windows). 3 Locate the folder where the Ridgeline service pack is installed. Typically in C:\Program Files\Extreme Networks\Ridgeline <v>\_Ridgeline<v>_SP<n>_installation (where <v> = Ridgeline software version, and <n> = service pack number) 4 Double-click Uninstall Ridgeline <v> Service Pack <n>.exe (where <v> = Ridgeline software version, and <n> = service pack number). The Ridgeline about to uninstall dialog box appears (see the following figure). Figure 41: Ridgeline About to Uninstall Dialog Box Ridgeline Installation and Upgrade Guide 54 Upgrading the Ridgeline Software 5 Click Uninstall. The Ridgeline uninstall progress dialog box shows the files and features being removed and a progress bar (see the following figure). Figure 42: Ridgeline Uninstall Progress Dialog Box 6 You are informed when the service pack is successfully uninstalled (see the following figure). Click Done. Figure 43: Successful Ridgeline Service Pack Uninstall Dialog Box Ridgeline Installation and Upgrade Guide 55 Upgrading the Ridgeline Software 7 Restart Ridgeline services (see Starting the Server on Windows). After uninstalling, details about the process are in a log file Ridgeline4.0_InstallLog.log in the following locations: • Windows: <Ridgeline 4.0 installation directory>\Logs • Linux: <Ridgeline 4.0 installation directory>/Logs Uninstalling a Service Pack from the Windows Control Panel You can uninstall a service pack from the Windows Control Panel the same way you remove other programs. 1 Click or > Control Panel > Add or Remove Programs (or, for Windows 7, Programs and Features). The Add or Remove Programs window appears (see the following figure). Figure 44: Add or Remove Programs Window 2 Select the Ridgeline service pack, and then click Change/Remove (or, for Windows 7, right-click, and then click Uninstall/Change). Installing a Service Pack on Linux Systems To install a service pack on a Linux system: 1 Download the Ridgeline service pack from the Extreme Networks eSupport software download page (http://www.extremenetworks.com/services/software-updates-archives.aspx), and then extract the contents of the zip file to a temporary directory. The files are extracted to a folder named sp <n> lin<v>/patch <n> , (where <n> is the service pack number, and <v> = type of Linux, either 32 or 64). Ridgeline Installation and Upgrade Guide 56 Upgrading the Ridgeline Software 2 Exit all Ridgeline clients. 3 Stop Ridgeline services and database engines if they are running (see “Stopping the Server on Linux). 4 Back up your database. Also, if the database transaction log, basecamp.log, remains in the top-level Ridgeline installation directory after the Ridgeline server has been shut down, save it. (Typically, basecamp.log is removed when the server stops.) 5 Save the files basecamp.db and epicenter.db in the /database/data subdirectory under the Ridgeline installation directory, as well as any database transaction log files (for example, basecamp.log or epicenter.log) in this directory. 6 Open a command shell, and then go to the directory where you extracted the service pack files: % cd sp <n> lin <v> /patch <n> 7 Run the script Ridgeline_<v>_SP<n>_Installer.bin, where <v> = the Ridgeline base version, and <n> = the service pack number. To avoid permission errors, run the script as the same user that performed the original Ridgeline software installation. • To install the service pack in the default installation directory (/opt/ExtremeNetworks/ Ridgeline4.0/), enter the Ridgeline_<v>_SP<n>_Installer.bin command without a directory name. For example: % ./Ridgeline_40_SP1_Installer.bin • To install the service pack in a non-default directory with a name that includes spaces, specify the directory name in quotes. For example: % ./Ridgeline_40_SP1_Installer.bin "Directory With Spaces/ Ridgeline4.0" This script file runs a script that backs up Ridgeline files to <Ridgeline_install_dir>/ backup. 8 Restart the Ridgeline server and the database engine (see Starting the Server on Linux). Uninstalling a Service Pack on Linux Systems Note Be sure to restore your previously backed-up database (backed up prior to installing the service pack) after uninstalling the service pack, to completely restore Ridgeline to its previous state. To uninstall a service pack on a Linux system: 1 Exit all Ridgeline clients. 2 Stop the Ridgeline services and database engines, if they are running (see Stopping the Server on Linux). 3 Locate the directory where the service pack is installed (for example: Ridgeline 4.0 Home/ _Ridgeline3_1_SP2_Installation). Ridgeline Installation and Upgrade Guide 57 Upgrading the Ridgeline Software 4 Open a command shell and run Uninstall Ridgeline <v> Service Pack <n>.bin, where <v> = the Ridgeline base version, and <n> = the service pack number. To avoid permission errors, run the script as the same user that performed the Ridgeline service pack installation. The Ridgeline about to uninstall dialog box appears (see the following figure). Figure 45: Ridgeline About to Uninstall Dialog Box Ridgeline Installation and Upgrade Guide 58 Upgrading the Ridgeline Software 5 Click Uninstall. The Ridgeline uninstall progress dialog box shows the files and features being removed and a progress bar (see the following figure). Figure 46: Ridgeline Uninstall Progress Dialog Box You are informed when the service pack is successfully uninstalled (see the following figure). Figure 47: Successful Ridgeline Service Pack Uninstall Ridgeline Installation and Upgrade Guide 59 Upgrading the Ridgeline Software 6 Click Done. 7 Restart the Ridgeline server and the database engine (see Starting the Server on Linux). Ridgeline Installation and Upgrade Guide 60 Index A activation key 10 E evaluation copy license 9, 10 J Java runtime package 6, 7 L license key activation key 10 licensing obtaining a permanent license 10 obtaining an evaluation license 9, 10 M multi-homed server 37 U uninstalling the server under Windows 40 W Windows uninstalling the server 40 Ridgeline Installation and Upgrade Guide 61