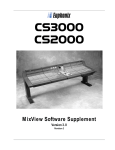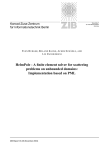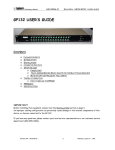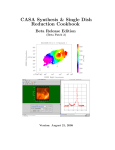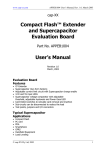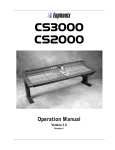Download SECTION 1 - Euphonix
Transcript
CS3000 CS2000 MixView Software Supplement Version 3.2 Revision 3 CS3000/2000 MixView Software Supplement Version 3.2 Revision 3 Corporate HQ, Euphonix Inc. 220 Portage Ave, Palo Alto, CA 94306-2242 Voice: (650) 855-0400 / Fax: (650) 855-0410 / Web Page: www.euphonix.com Publish Date: July 1998 Operation Manual Part Number: 840-06048-01 In the interest of continued product development, Euphonix reserves the right to make improvements in this manual and the product it describes at any time, without notice or obligation. CS3000, CS2000, MixView, Crescendo, Total Automation, SnapShot Recall, Audio CUBE, Digital Studio Controller, DSC, GainBall, GainCurve, TrackPanner and PanBall are trademarks of Euphonix Inc. ©1998 Euphonix Inc. All rights reserved worldwide. No part of this publication may be reproduced, transmitted, transcribed, stored in a retrieval system, or translated into any language in any form by any means without written permission of Euphonix Inc. ii Euphonix CS3000/2000 MixView 3.2 Software Supplement TABLE OF CONTENTS SECTION 1 : FADER ENHANCEMENTS ..................... 1 - 3 Fader Names ........................................................................................ 1 - 3 Fader dB Level Displays ..................................................................... 1 - 4 Fader Swap ........................................................................................... 1 - 4 Backstop Pre Fader Listen (PFL) ....................................................... 1 - 5 SECTION 2 : MONITORING ENHANCEMENTS ............. 1 - 7 Monitor Set Status Lock ..................................................................... 1 - 7 Monitor Source Grouping................................................................... 1 - 7 Monitor Level Linking .......................................................................... 1 - 8 Source Grouping and Level Linking Menu Indicators ............................................. 1 - 8 SECTION 3 : SNAPSHOT ENHANCEMENTS ................ 1 - 9 Snapshot List Management ............................................................... 1 - 9 Merging Snapshot Lists .................................................................... 1 - 10 Bouncing Snapshots Between Existing Titles ...................................................... 1 - 10 Merging Lists Between Titles ............................................................................... 1 - 10 Create a set of utility type Snapshots ................................................................... 1 - 10 SECTION 4 : MISC ENHANCEMENTS ......................1 - 11 Dynamics Headroom Extension ...................................................... 1 - 11 Multiple Console Solo Linking ......................................................... 1 - 11 Project Dates ...................................................................................... 1 - 12 Stereo EQ Linking............................................................................... 1 - 12 Copying linked EQs ................................................................................................ 1 - 12 Automating linked EQs .......................................................................................... 1 - 13 I/O and DSC Status Lock .................................................................. 1 - 13 Cue Skip............................................................................................... 1 - 13 The LIST Key ....................................................................................... 1 - 14 SECTION 5 : AUTOMATION ENHANCEMENTS ............ 1 - 15 Automated Punch-in/out .................................................................. 1 - 15 On-the-Fly Punch-in/out ................................................................... 1 - 15 Loop mode ............................................................................................................. 1 - 16 Build mode ............................................................................................................. 1 - 17 A Note On .............................................................................................................. 1 - 17 Out vs. P-Out ........................................................................................................ 1 - 17 Automation Glide ............................................................................... 1 - 18 Desk Automation Glide ......................................................................................... 1 - 18 CUBE Automation Glide ........................................................................................ 1 - 18 CUBE Aux Send Automation ............................................................ 1 - 19 CUBE Panner Automation ................................................................ 1 - 19 Abs vs. Trim ........................................................................................................... 1 - 19 All Punch and All Clear .......................................................................................... 1 - 20 CUBE Automation Editing ................................................................. 1 - 20 Cutting Automation Moves ................................................................................... 1 - 21 Copying and Bouncing Automation Moves ........................................................... 1 - 22 Enhanced Pass Control Show System ........................................... 1 - 23 Track Panner ...................................................................................... 1 - 23 This page intentionally left blank Section 1: Fader Enhancements SECTION 1 : FADER ENHANCEMENTS 3.1 F ader naming/display has been enhanced. There are now 50 possible Fader Names sets per Title since they are now stored with console Snapshots. Pressing the QWERTY keyboard [F2] key brings up the fader naming window on the DSC screen display as before. Pressing the keyboard [Return] key moves the cursor vertically from channel to channel. The keyboard [up arrow]/ [down arrow] keys also move the cursor vertically. Pressing the keyboard [Tab] key moves the cursor horizontally between upper and lower fader names. Additionally, console faders are now automatically named with consecutive number legends for any new title. Fader Names F1 F2 F3 To clear all upper and lower fader names for any SnapShot, recall the SnapShot, press the QWERTY keyboard [F2] key and then [F1] (Clear): Fader Name Menu Clear Renum SS : On F1 F2 F3 Clear All ? F4 F1 F2 Yes [No] F3 F4 From the Fader Name menu, press [F2] (Renum) to manually renumber all upper or lower fader names: Fader Name Menu Clear Renum SS : On F1 F2 F3 Renumber : F4 F1 F2 [UF] [LF] F3 F4 Now select either [F3]/[F4] to display the channel numbers. With SS:On, all fader names associated with a SnapShot are recalled whenever a SnapShot is recalled. Setting SS:Off will leave the currently displayed fader names unchanged as new SnapShots are recalled. This suggests a way to copy the names from one SnapShot to another by first setting SS:On and then recalling the desired SnapShot and its associated fader names. By then setting SS:Off, recalling the desired destination SnapShot, then storing to it again, the displayed fader names will be added to the second SnapShot. Euphonix CS3000/2000 MixView 3.2 Software Supplement 1-3 3.1 Section 1: Fader Enhancements The display of fader dB levels has been enhanced. Previously, fader levels Fader dB Level were only displayed while in automation mode. Now, a fader’s dB level is Displays momentarily displayed in the fader name field of the Title Bar DSC display screen. If your console is outfitted with CleaR Displays, fader dB levels for each channel are displayed there as well. The dB Display Delay (the time it takes the display to revert back to fader names) is adjustable from 0-9.9 secs using the DSC SpinKnob. To set the delay timeout, press the QWERTY keyF1 F2 F3 board [F2] key, [F4] (down arrows) and then the [F4] (Delay) key: Fader Name Menu Clear Renum SS : Off F1 F2 F3 Fdr Attn DSC Delay F1 F2 F3 F4 F4 dB Display Delay : F1 F2 Fader Names Prefs Menu 2.0 s F3 F4 The Fader Names Prefs menu controls how the fader dB levels are displayed. By setting the ”Fdr” option with the [F1] (Fdr) key, a Moving Fader’s dB level is displayed as long as your finger remains in contact with the fader, and continues to display for the duration of the specified delay timeout after contact with the fader is ended. For non-motorized faders, the dB level is displayed as long as the fader is in motion and continues to display for the specified delay timeout after fader motion ceases. [F2] (Attn) and [F3] (DSC) control whether levels are displayed when you press any channel attention or DSC Channel Select key respectively. Levels will continue to display according to the delay timeout for these buttons as well. 3.1 Fader Swap Fader Swap (a.k.a. fader flip) allows you to temporarily “exchange” the functions of your Upper and Lower faders. When UF and LF banks are swapped, all data relative to each fader block is swapped (i.e., mute, solo, pan, fader, routing, source, mode and assign). Post fader associations such as Post Fader Aux Sends and Fader Source Tracking maintain their proper assignments based on UF and LF names. This means that an Aux set to follow UF for channel 1 would correctly react to the Lower Fader on channel 1 when Swap is active. This is because the UF block has been “swapped” in place of the LF block. The ability to swap the control of the Upper and Lower Fader banks is a handy capability if your console is fitted with lower motorized faders. For instance, if you want to make a touch-activated fader move on a channel’s non-motorized upper fader, Fader Swap allows you to “virtually” swap the physical faders of 1-4 Euphonix CS3000/2000 MixView 3.2 Software Supplement Section 1: Fader Enhancements all console channels. The lower faders will then control all functions which were assigned to the upper faders and vice-versa. Fader Swap is applicable to consoles with or without moving faders. To toggle all the console’s channel faders, press the unmarked right-most swap key above the SmartDisplay: Mix On Input SOURCE REV M1 M2 L1 L2 L3 L4 M1 M2 L1 L2 L3 L4 PAN BAL CS3000 PAN BAL CS2000 Pass Rec Pass Ctrl Grps Mtrs You will notice that all fader block assignments are now swapped between upper and lower faders. You can also tell at a glance whether the console is in Fader Swap mode as all channel reverse mode indicators for both upper and lower fader blocks, are lit across the entire console . Note that this function overrides the usual Rev LED function indicating that a fader is in Stereo Reverse (StRev) or Stereo Ind Reverse (StIRev) mode. All upper fader automation moves can now be written using the lower motorized fader just as if you were using the upper fader and vice-versa. SIDE NOTE: Fader Swap may be initiated at any time. If a fader/pan/mute is “swapped-out” while it is currently punched in, the automation mode and punch status will be swapped as well. Snapshots will store and recall correctly regardless of Swap status. 3.1 Backstop Pre Fader Listen (PFL) SIDE NOTE: Pressing the PFL key on any channel does not call attention to that channel anymore. Pressing an AFL key still calls attention when added but not when removed. If a moving fader is swapped while it is being touched, the incoming fader will not be affected by the touch sensor until the fader is released and then retouched. Null lights will indicate that the moving fader is not aligned with the “swapped-in” audio until the fader is released and allowed to null. If the incoming fader is punched-in during a swap AND the destination moving fader is being touched, the automation will not be affected until the fader is released and re-touched. If a fader is being automated by touch sensor and is"swapped-out", it will remain punched-in on the non-touch sensitive fader. Note: The Backstop PFL feature will primarily be used by broadcast industry professionals and requires the factory backstop channel I/O fader option. Backstop PFL allows you to momentarily monitor audio input without actually bringing the fader up “on-air”. A Backstop PFL is accomplished by pulling back on the spring-loaded fader cap while the fader is at its lowest travel position (fader level off or bottomed out). Pulling back on the fader will trigger a momentary PFL for as long as the fader is held back. The signal is then fed to the PFL bus. The standard PFL switch remains unaffected. This makes it possible to leave some channels in PFL while letting others only momentarily enter PFL. Euphonix CS3000/2000 MixView 3.2 Software Supplement 1-5 Section 1: Fader Enhancements Setup is accomplished with the new Fader Solo menu. From the top-level main menu press [F1] (Setup), [F2] (Cnsl), [F2] (Cnfg), [F4] (Solo) and then [F1] (BPFL): Setup Snap System Grps Misc Power DSC Solo F1 F2 F3 F4 F1 F2 F3 F4 Mstr Cnsl Meter MFdr BPFL F1 F2 F3 F4 F1 Cnfg Diag Backup F2 F3 F4 F1 F1 Fader Solo Menu Ext Solo F2 F3 F4 Backstop PFL : ON F2 F4 F3 BPFL Menu The console default is OFF . Press [F4] to set the feature ON. 1-6 Euphonix CS3000/2000 MixView 3.2 Software Supplement Section 2: Monitoring Enhancements SECTION 2 : MONITORING ENHANCEMENTS 3.2 Monitor Set Status Lock monitor SET A1•2 A3•4 A5•6 A7•8 Ext 1 Ext 2 ST1 ST2 Left Right Stereo Mono Once you have setup a console Monitor Send, the Monitor Set Status Lock can be used to disable all functioning of that Monitor’s Set key. Each Send (A, B or C) may be configured individually. To lock the Monitor Set keys for Monitor A, press the A Monitor [Set] key and then [F1] (mA): mA -> AA -> I/C CUT F1 F2 F3 Monitor Menu F4 Parentheses are added to the [F1] key designator in the SmartDisplay indicating that the Monitor Set keys for Monitor A, in this example, are disabled: (mA) -> AA -> I/C CUT F1 F2 F3 Monitor Menu F4 Another press of the [F1] key unlocks this feature. 3.2 Monitor Source Grouping Monitor Source selection may be grouped. This allows a single monitor source selection panel to be used to set sources for any or all of the three (3) monitor outputs. A single Source Grouping menu is shared between all three Monitors and may be accessed from any Monitor Set key. To have Monitor B take on Monitor A's settings, press the Monitor A [Set] key, [F4] (down arrows), [F3] (SRC) and then [F2] (A) & [F3] (B): mA -> AA -> I/C CUT F1 F2 F3 mA DIM SRC LVL F1 F2 F3 F4 F4 mA -> F1 A B C F2 F3 F4 Source Grouping Menu Simply select which monitor sources should be grouped. Subsequently, any source selection changes made on one panel will be reflected in all other panels in the group. In this example, Monitor A’s source selection parameters have been copied to Monitor B. Remember that the currently selected Monitor, (mA, mB or mC), determines which parameters are used for the group. Euphonix CS3000/2000 MixView 3.2 Software Supplement 1-7 3.2 Section 2: Monitoring Enhancements Monitor Level Linking allows one or two Monitor levels to track the third Monitor Level Monitor level. To have Monitor A’s level track Monitor B’s level, press the Linking Monitor A [Set] key, [F4] (down arrows) and then [F4] (LVL): mA -> AA -> I/C CUT F1 F2 F3 Linking Monitor levels does not allow for a dB level tracking offset between linked Monitors. All linked Monitors track at identical dB levels. Source Grouping and Level Linking Menu Indicators DIM SRC LVL F1 F2 F3 F4 F4 mA -> SIDE NOTE: mA F1 Level F2 f o l l o w: B F3 F4 Press [F4] (A) to cycle through all three Monitors until the designator indicates B. Monitor A’s level now tracks any Monitor B level changes. Level Tracking can be set for each Monitor individually. The top-level Monitor menu contains a dedicated Monitor [CUT] key and display for both Source Grouping and Level Linking status: Level Linked to Monitor C Source Grouped to Monitor A mA -> AC -> I/C CUT F1 F2 F3 Monitor Menu F4 Monitor A is currently Cut SIDE NOTE: It is not recommended that Monitors be linked with circular references such as A linked to B, B linked to C and C linked to A. The first alpha character after the first arrow indicates the Source Grouping status for the selected Monitor. If the Source Grouping character matches the currently selected Monitor (A = A), there is no Grouping selected for that Monitor. Any other alpha character here indicates the Monitor to which the selected Monitor is grouped, (C in the example above). If the Source Grouping character is an asterisk (*), then the currently selected Monitor is grouped to both of the other remaining Monitors. The second alpha character after the first arrow indicates the Level Linking status for the selected Monitor. A Monitor may only be linked to one other Monitor. Two Monitors may be linked to the same Master (i.e., A & B linked to C). 1-8 Euphonix CS3000/2000 MixView 3.2 Software Supplement Section 3: Snapshot Enhancements SECTION 3 : SNAPSHOT ENHANCEMENTS 3.2 Snapshot List Management SIDE NOTE: Toggling a Snapshot State does not immediately impact a Snapshot’s availability. Any Snapshot Tagged as “RAM only” is still available to the user until that Snapshot location is ovewritten, or until the Snapshot List is cleared. Snapshots may now be managed individually, rather than as a global group of 50. Individual Snapshots may now be excluded or included whenever a Title Save occurs. This allows you the freedom to store Snapshots at will during a session, and then later review the list to identify which of the Snapshots remain useful. Mixview will then use your selection list to determine which of the 50 Snapshots are to be saved with the Title. Typically, a Snapshot marked with a GREEN tag indicates that it has been loaded from a previously saved Title. A RED tagged Snapshot indicates that it has been newly created since the last Title load. Snapshots without a RED or GREEN tag have, in the past, indicated that they are “blank”, or that no user defined data has been stored in those locations. It is this BLANK state that has been modified in Version 3.2. After scrolling to or selecting a particular Snapshot you may now use the Left and Right Arrow keys below the SmartDisplay to toggle the state of the Snapshot. Use the Left Arrow to toggle the display to a BLANK tag. This indicates that the Snapshot will be omitted from any future Title saves. Use the Right Arrow to toggle the display to a RED tag. This indicates that the Snapshot will be saved with the Title. Notice that it is possible to toggle from a GREEN tag to BLANK as well. This indicates that it is possible to deselect previously saved Snapshots, thereby removing them from future Title Saves. Currently Active SnapShot ≠≠ RED, GREEN, or BLANK tags indicate whether or not a Snapshot will be stored with the Title on the next Title Save request. UNDO REDO AC BD BLANK Euphonix CS3000/2000 MixView 3.2 Software Supplement RED 1-9 Section 3: SnapShot Enhancements 3.2 Merging Snapshot Lists Set preference to clear all Snapshots on Title loads or allow Snapshot Lists to be Merged on Title loads This feature requires a general understanding of how the current Title load system operates. Typically, a Title load request first clears all 50 Snapshot registers in the Mix Controller and then loads Snapshots from the incoming Title into corresponding Snapshot registers. By selecting a preference in the F10 System Menu it is now possible to defeat the clearing of Snapshots before a Title load. The result is that the only time a Snapshot register will be overwritten is when an incoming Title has data requiring that same register number. (Example: Snapshot #1 would be overwritten only if an incoming Title contains a Snapshot that requires register #1) Useful Applications: Bouncing Snapshots Between Existing Titles SIDE NOTE: The Tag Associated with any Merged or Bounced Snapshot must be manually set to RED in order for that Snapshot to be saved as part of the current Title. Otherwise it will be available for recall, but it will not be included in any Title Saves. Useful Snapshots from one title can be bounced into a second, working title. First, relocate the Snapshots within the source title by placing them into unused registers relative to the working title. Next, load the working title. When the Working Title loads it will not erase the relocated Snapshots because the Working Title has no need to affect those registers (it has no Snapshot information to put in them). The result is that the Working Title will now include both it’s own Snapshots and those that were “bounced”into it as a single Snapshot List. This list can be managed to save the bounced Snapshots with the Working Title on the next Title save. Merging Lists Between Titles Useful Snapshots from various Titles can be condensed into a single Title. Create a set of utility type Snapshots WARNING!: Merging Snapshots that refer to differing Cube bussing configurations will produce indeterminite results. Always attempt to maintain a common bussing configuration to ensure reliable performance Reserve a certain area of Snapshot registers for system use. . If no Title load ever requires these registers, the Snapshots will remain there indefinitely.* Typically the higher register numbers are used infrequently and could be used to store these utility type Snapshots. A backup Title containing ONLY the utility Snapshots is advised to ensure against accidentally overwriting a utility Snapshot * Cube Panning and Cube Aux sends are not retained in battery backed memory. This information is lost in the case of a power failure to the Mixview Platform. In the case of a Broadcast System an Uninteruptable Power Solution is recommended to ensure system performance. Contact Euphonix Customer Support for a list of tested UPS solutions. 1 - 10 Euphonix CS3000/2000 MixView 3.2 Software Supplement Section 4: Misc Automation SECTION 4 : MISC ENHANCEMENTS 3.1 Dynamics Headroom Extension With a required hardware modification, ES108A Dynamics gain can be adjusted to provide 6dB more headroom capacity over a stock console with MixView 3.1. This option is recommended for users that have experienced problems in dealing with transient dynamic signals and provides more gain before clipping, standardizing the headroom between the console and the Dynamics modules. For information on this modification, please call Euphonix customer support. 3.1 Multiple Console Solo Linking With a required hardware modification, the console’s Solo bus logic may be linked across multiple consoles. This provides dual-operator systems the ability to operate the two Solo buses as if they were one. Setup is accomplished with the new Ext Solo menu. From the Solo menu, press [F2] (Ext Solo): Solo Menu BPFL F1 Ext Solo Menu Ext Solo F2 F3 Resync F1 F4 Ext Solo : ON F2 F3 F4 Note: In the event that the Solo bus logic between consoles become unsynchronized, i.e., one console is in solo and the other isn’t, the consoles may be re-synced by pressing [F1] (Resync) in the Ext Solo menu. The F1 key function is renamed “Resync” whenever Ext Solo is set ON. Setup logic for the originating console is as follows (x = feature set ON): Normal mode Kill mode x x Inter-cancel x x x x Signal result uses Ext Solo bus sums to Ext Solo bus uses Stereo Program bus sums to Stereo Program bus The following steps should be done on all consoles to be linked in order to ensure successful operation of this feature: 1. From the Ext Solo menu, press [F1] (Resync); 2. Set both consoles to the same solo mode (see table above for modes). Note: Consoles may be configured for different Solo modes but this is not recommended as the potential for confusion is greatly increased. Euphonix CS3000/2000 MixView 3.2 Software Supplement 1 - 11 Section 4: Misc Automation 3.1 Project Dates When copying projects between hard disks, the project copy now retains the original project date rather than the current date and time. Additionally, MixView 3.1 is now year 2000 compliant. All date fields contain all four year numerals. 3.2 Stereo EQ Linking Linking two adjacent EQ modules is a handy mixing feature in any console. On the CS3000/2000, EQ linking now operates between any two adjacent odd/ even module pairs, i.e., 1/2, 3/4 or 23/24 (horizontal linking) as well as between EQ 1 and EQ 2 within a single channel module (vertical linking). Horizontal linking can be accomplished starting with either of the channel pairs. We will now show how to EQ link channels 23 and 24. To link two console EQ modules, press channel 23’s EQ•Dyn1 attention key: 23E1-> lmG 0.0dB –>L1 >– F1 F2 F3 F4 Stereo EQ Link Menu * lmG F1 <–> F1 F2 F3 F4 The Stereo EQ Link Menu is where you decide in which orientation to link. Press [F3] (<–>) to link channel 24’s EQ 1 to channel 23’s EQ 1: Current horizontal link 23E1-> link: <-> Once you have selected a target channel EQ object, press the DSC [*ST] key: F2 0.0dB –>L1>– 23E1-> F3 F4 F1 * lmG 0.0dB –>L1>– F2 F3 F4 Current vertical link SIDE NOTE: Horizontal and Vertical EQ object linking are mutually exclusive, one replacing the other when either is established. Copying linked EQs 1 - 12 Both EQ 1 & 2 LEDs will now track each other and all changes made to either channel’s EQ 1 is now reflected in the other linked channel. Notice the asterisk to the left of the SmartDisplay [F2] key designator. The presence of the asterisk and its position in the display shows at a glance that the channel whose EQ menu we are currently observing contains a horizontal link. The vertical link asterisk is located further to the left. Eq links are stored with the console’s SnapShot information. Breaking a link leaves each EQ in whatever state it was in at the time the link was removed. As before, only vertical EQ links can be copied between console channels. Euphonix CS3000/2000 MixView 3.2 Software Supplement Automating linked EQs 3.2 I/O and DSC Status Lock SIDE NOTE: Fader ON keys are only inhibited from manual toggling. SnapShot, Fader Linking and MIDI In controls may still be used to toggle ON/Mute status while Status lock is ON. Section 4: Misc Automation When automating linked EQs, two identical automation data streams are written separately to each of the EQs and always play back as two independent, unlinked data streams. This means that establishing and removing links never alters either EQ’s previously recorded automation data since the actual links are not tracked in automation. This characteristic allows links to be established and removed during any automation pass. I/O and DSC Status Lock disables all I/O channel [ON] keys. Additionally, all DSC Fader Level, [ON] and [Solo] keys are also disabled. To engage the Status Lock, press the DSC Lock key. The button will light and the key designator will switch to “LOCK ON” for easy status identification. Another press of the key unlocks this feature. Key toggles Lock On/Off LOCK ComMic Talk 3.2 Cue Skip Skip PIn POut Off F1 F2 F3 F4 Cue Punch Menu The Skip function is used to auto-locate the master machine to the next cue in the list. Primarily this is a live venue feature which allows automation and audio to be played back as manually triggerable scenes. The Skip event triggers playback to stop and locates the audio deck for the next stage cue. Timeline approaches cue #3 set to skip Timeline jumps to cue #4 after reaching cue #3 Euphonix CS3000/2000 MixView 3.2 Software Supplement 1 - 13 Section 4: Misc Automation 3.2 The LIST Key A dedicated key has been activated for the purpose of allowing instant access to the Cue List. The functionality of the Locate Menus has not changed, the LIST key simply serves as a shortcut to the Cue List Menu. Cues may be added to the list either by direct access (the LIST key) or via the existing Locate menu system. Loc1 Page Loc2 Page Loc3 Page Loc4 Page Loc Loc List Loc EQ Loc Dyn Loc Aux Loc Pan Loc Bus Loc Chan LIST key immediately accesses the Cue List 1 - 14 Euphonix CS3000/2000 MixView 3.2 Software Supplement Section 5: Automation Enhancements SECTION 5 : AUTOMATION ENHANCEMENTS 3.1 M ixview software has the ability to enter multiple Punch-in/out markers to any cue in the Cue List to trigger automation recording. These cue markers are typically set before tape rolls via the Cue Punch menu. To begin entering automated Punch-in/out cue markers, be sure you have a title loaded. Press the DSC [Loc] key, [F1] (down arrows), [F1] (down arrows) and then [F1] (down arrows): Automated Punch-in/out Loc 00:00:00.00 F1 F2 Cycle F1 F2 Mark Cue F3 F4 F1 Head Edit F3 F4 Preroll Roll F2 F3 F4 Skip PIn POut Off F1 F2 F3 F4 Cue Punch Menu Select or create a cue you would like to designate as a punch-in point and press [F2] (In). Observe that a red “Pin” designation appears in the cue. To designate the cue as a punch-out point, press [F3] (Out) and observe that a green “Pout” designation appears in the cue. To deactivate a cue’s punch-in or out designation without removing its punch status, press [F4] (Off) in which case the designator will invert color and display in white. The punch markers also show in the cue section of the Pass Control screen as red and green numbers. To remove a selected cue’s punch status, press the DSC [Del] key. To remove all punch markers from all cues, press the DSC [Clr] key. Note: The Title Head and Title Tail cue entries cannot be used for automated punch. 3.1 On-the-Fly Punch-in/out Another way to use automated Punch-in/out is while tape is rolling. There are two modes for “on-the-fly” automated punch-in/out. Loop mode provides the ability to capture timecode values on-the-fly. Build mode provides the capability to automatically set a punch-in marker at the timecode address where the last Pass was ended. Euphonix CS3000/2000 MixView 3.2 Software Supplement 1 - 15 Section 2: Monitoring Enhancements Loop mode is handy when you want to write automation moves over the same Loop mode portion of material many times. Loop mode is set via the AutoPunch menu. To enter Loop mode, press the DSC [Pnch] key and then the [F3] (Tplt) key. Select all objects you wish to write automation for, then press [F4] (Setup) followed by [F4] (Auto): Pnch Punch Menu Touch Rel Tplt Setup Filter Wthru Glide Auto F1 F2 F3 F4 F1 F2 F3 F4 AutoPunch Menu Loop Build F1 F2 Clr F3 F4 Now press [F1] (Loop) to activate Loop mode. For help in visualizing the following process, press the DSC [Pass Ctrl] key to display the Pass Control screen. Rewind the source and press play. SIDE NOTE: Numeric keypad keys 4, 5, 7 and 8 only operate as automation punch markers in Loop mode. Temporary In and Out addresses are set using the DSC Numeric keypad. Keys [7] and [8] set the In and Out points respectively while keys [4] and [5] enable/ disable the In/Out points set with keys 7 and 8. Once you have set both addresses, rewind the source and press play. When the Pass Control screen’s current location indicator reaches the In location, all objects selected in the automation template will begin recording automation. You can manually punch other objects in and out of automation record during any Loop pass but only those objects selected in the automation template screen will punch out automatically when the Punch-out point has been reached. F1 F2 F3 F4 Save Mix Set IN 7 Set OUT 8 Edit Start UNDO Insert AC Edit End Next Pass 4 6 + Bus Overwrite Repeat Zoom Full 1 2 Gap INS Bounce Clear/Pack Clr Copy LOOP Cut Enable MODE Enable 5 REDO 9 Esc BD Fill Prev Pass 3 DIR Distribute Confirm 0 Clear OVR Enter Set Cue Punch Group Del * ST Set Mark Pass Control Keypad Template 1 - 16 Euphonix CS3000/2000 MixView 3.2 Software Supplement Build mode Section 2: Monitoring Enhancements Build mode allows you to assemble automation from beginning to end as you go, a popular automated mixdown style. As with Loop mode, Build mode is set via the AutoPunch menu. To enter Build mode, be sure you have a title loaded and the DSC [Mix On] key is lit. From the AutoPunch menu, press [F2] (Build): AutoPunch Menu SIDE NOTE: You can use Punch-in/out Cue List markers along with either Loop or Build modes. However, caution is warranted as the resulting automation punch operation could become quite complicated. A Note On Out vs. P-Out Loop Build F1 F2 Clr F3 F4 In Build mode, any objects armed in the Punch template will continue to drop into automation record whenever you play your source. Objects may also be punched in or out of record as you normally would. Each time the automation pass is stopped, the Punch template is updated to include only those objects that were in record at the end of the last pass. Additionally, the Pass Control current timecode indicator is repositioned to the stop location. Pressing play again immediately puts all console objects armed in the Punch template back into record as you move on. If you rewind the source, automation recording begins again as you cross over the last set punch-in marker. As in Loop mode, this is best visualized in the Pass Control screen. If desired, pressing the DSC Numeric Keypad [0] key at any time will clear the current IN Point. A useful tip is that the Out Marker in Loop mode and the P-Out marker in the Cue list system have slightly differing properties. The Out marker (Ctrl Key #9) will punch out any object that is in the punch template. The exception being that if a touch sensitive fader is writing that fader will continue to write through the Out marker. This allows music to transition a scene for instance, while the background FX are cut out abruptly against picture The P-Out event is a hard “safety net“ of sorts. It punches all objects out regardless of whether they are touch-sensitive or not. The P-Out event actually triggers the end of a pass, preventing you from inadvertantly writing over the following scene by forcing you to either stop timecode and restart, or re-light the Pass Record Key. In a Television Post situation each of these functions will prove useful at different times. Experiment with each to discover how best they can work for you. Euphonix CS3000/2000 MixView 3.2 Software Supplement 1 - 17 Section 2: Monitoring Enhancements 3.1 Automation Glide Glide allows for automated, seamless punch-outs of automation over a user specified time interval. In Glide mode, any punch-out will terminate write mode and return to read gradually by “gliding” from the last write level to the automation level corresponding to the previously recorded underlying automation level, over the glide time interval. It is important to understand that after you punch-out, the automation data continues to be written for the glide time interval. The software generates the required data to connect the old and new automation levels. When the object’s automation data level reaches the underlying automation level, the object will then be punched out. If you punch the object in again while the glide is in progress, the glide is aborted and you again have control of the object. The Glide feature is activated by pressing the DSC [Glide] key. Make sure that there is a Title loaded and the DSC [Mix On] and [Fader A] keys are lit. To set Pnch Fader Name Menu Touch Rel Tplt Setup Filtr Wthru Glide Auto F1 F2 F3 F4 F1 F2 F3 F4 Desk: F1 150 F2 Cube: 150 F3 F4 the Glide times, press the DSC [Pnch] key, [F4] (Setup) and then [F3] (Glide): SIDE NOTE: Desk Glide operates only on Fader Objects. All other desk Objects are unaffected when Glide is active. Desk Glide only operates in ABS (Absolute) Mode. Glide is inactive whenever a fader is in Trim Mode. 3.2 The Glide feature is available on Upper and Lower Desk Fader objects as well as CUBE Aux Send and Panner objects. Press [F1] (Desk) to set the glide time for fader objects or [F3] (Cube) to set the glide time for CUBE objects. The SpinKnob can be used to adjust the time values in single frame increments from 1-999. Alternatively, the DSC Numeric Keypad can be used to enter a specific value within the same range. Entering a value via the Numeric Keypad locks out changes via the SpinKnob. This lockout is indicated by a small rectangle next to the current SmartDisplay key designator as shown in the previous menu figure for F1 (Desk). Press the [Enter] key to commit the settings. Now let’s take a look at how to use the Glide feature. Desk Automation Glide With the [Glide] key lit, just punch-in and out as you normally would during a standard automation pass. When you punch-out, glide will write a linear automation move, for the designated period of time set in the Glide menu, to a point where it seemlessly joins with underlying automation and punches out. 3.1 CUBE Automation Glide CUBE Glides operate in the same manner as Desk Glides, except that CUBE Glide additionally supports the TRIM automation mode. 1 - 18 Euphonix CS3000/2000 MixView 3.2 Software Supplement 3.1 CUBE Aux Send Automation Section 2: Monitoring Enhancements Console automation covers dynamic level and mute capabilities of the first twelve (1-12) Aux Sends provided by the Audio CUBE. The “idt” automation status LEDs operate identically to dynamic EQ automation. However, unlike EQ, the CUBE also allows automation in Trim as well as Absolute, Win, Wout and MBR (Monitor Before Record). SnapShot automation is still possible for Aux Sends 13-48 although they are not dynamically automatable. i d t i d t i d t i d t Punch key for level Punch key for mute 3.1 CUBE Panner Automation MixView allows dynamic automation of the first eight (8) Panners provided by the Audio CUBE. The following list and graphic details which panner parameters can be automated: • Front Pan • Front Focus • Front Div • Surround • Rear Pan • Panner Level • Boom Level Abs vs. Trim i d t When automating Panners in Abs mode, the yellow PanBall indicator in the Panner screen shows the position of the audio within the four-quadrant Green PanBall panning space. In indicator subsequent automation passes, audio Yellow PanBall position from the indicator underlying automation data is shown by a green PanBall indicator, allowing you to see the relative positions of both the old and new positions as you are writing the new automation. A red PanBall indicator signifies that the current and underlying audio positions are nulled (i.e., occupy the same position). In Abs mode, the “d” portion of the idt LEDs will light. In Trim mode, the “t” LED will Red PanBall light and the associindicator ated DSC MixView screen knobs turn green. Euphonix CS3000/2000 MixView 3.2 Software Supplement 1 - 19 Section 2: Monitoring Enhancements All Punch and All Clear You can place multiple panner parameters into record by pressing the rightmost Special function (All) Punch key: i d t i d t i d t i d t i d t i d t i d t i d t i d t i d t i d t i d t SIDE NOTE: When automating Aux Sends or Panners, there is no DSC object key specifically designated to arm punch-ins. It is important to note that only those panner parameters which are currently active are punched into record. This is a very convenient feature allowing you to repeatedly punch those panner parameters needing updating. The (All) Clear key resets all panner parameters to their default positions. 3.2 CUBE Automation Editing Editing CUBE Aux Send and Pan automation data operates in a slightly different manner from editing standard desk automation. Normally, each individual desk object (fader, mute, EQ, etc.) can be edited separately. CUBE Automation Editing operates on a more global scale (individual Pan and Aux moves are not editable) and is mainly intended for overall time insert and cut manipulation. For a one-per-channel CUBE, any edit will affect console Lower Fader Block Auxes 1-12 simultaneously and Panners 1-8 (of 16) simultaneously for each console channel. Please refer to the CS3000 Manual for information on CUBE Setup. The following figure shows a one-per-channel CUBE setup: Panners 1-8 for channel #24 (Lower Fader Block only) are selected for edit operation Total Panners selected = 8 1 - 20 Euphonix CS3000/2000 MixView 3.2 Software Supplement Section 2: Monitoring Enhancements For a two-per-channel CUBE, the same rules apply but editing also affects both console Upper and Lower Fader Blocks simultaneously. This is an important distinction. The following figure shows a two-per-channel CUBE setup: Panners 1-8 for channel #24 (Upper Fader AND Lower Fader Blocks) are selected for edit operation Total Panners selected = 16 Cutting Automation Moves To begin editing CUBE Aux automation you must define the edit’s Start and End times. Be sure you have a Title loaded and some CUBE automation written to the source channel, then press the DSC [Pass Ctrl] key, [F4] (down arrows), [F3] (Edit) and then [F4] (T/C): Pass Ctrl Pass 0 Undo? Redo? F1 F2 F3 F4 Clr? Pack? Edit Util F1 F2 F3 F4 Start (red) Euphonix CS3000/2000 MixView 3.2 Software Supplement COPY? [Yes] Tplt T/C F1 F2 F3 F4 Start: F1 00:00:00.00 F2 F3 Automation Edit Menu Cue F4 End (green) 1 - 21 Section 2: Monitoring Enhancements Set the edit’s start and end time locations. These are set in a similar manner to standard automation editing using the DSC Numeric Keypad and/or SpinKnob. Press the DSC [Esc] key to back up to the Automation Edit menu, then press [F3] (Tplt). You will now see the Automation Edit Template screen: New Designations Notice that the normal Edit Template M1 and M2 designators have been replaced with the CAux (CUBE Aux) and CPan (CUBE Pan) designators. These designators are active whenever you are viewing the Automation Edit Template. Select channel 12’s [M1] key to select the source CUBE automation channel. Next, press [F3] (View) to view the Pass Control screen. Once you have set the start and end locations for your edit, perform a standard automation Cut. Notice that the remaining portions of automation are now joined. Copying and Bouncing Automation Moves 1 - 22 Copying and Bouncing of CUBE Aux and Panner automation data to other console channels in sync, can also be done. The steps are the same as described above with the addition of an additional trip to the Automation Edit Template to deselect the source data channel followed by the selection of the destination channels and the final Bounce operation. Euphonix CS3000/2000 MixView 3.2 Software Supplement 3.1 Track Panner Section 2: Monitoring Enhancements The Euphonix TrackPanner I/O module, allows you to set the relative positions of audio objects within the surround soundstage in a very natural manner using a trackball-style panning interface. Before the TrackPanner can be used, it must be activated. To activate the TrackPanner, press the QWERTY keyboard [F10] key and select the Film pan control field using the SpinKnob: Press the DSC [F4] toggle key until the Trackball interface option appears in the field followed by the [Enter] key. The two keys located on either side of the TrackPanner are now active. Pressing the left key is the TrackPanner attention key and brings up the TrackPanner menu: OFF Pan Srnd A-P F1 F2 F3 F4 TrackPanner Menu The key to the right of the TrackPanner is your Pan/Surround Punch key. Press the [F1] (OFF) key to activate the TrackPanner. [F2] (Pan) and [F3] (Srnd) lock their respective parameter movements so precise pans can be made either front-to-back or side-to-side. For right-handed operation, the functions of the two TrackPanner keys can be swapped by pressing [F4] (A-P). The Punch key will then appear as the left button and F4 is renamed (P-A). 3.1 Enhanced Pass Control Show System When selecting DSC EQ, Auxes or Pan Assign modes, the Pass Control screen changes automatically to show either EQs, Auxes or Panners in the Automation Viewer portion of the display, depending on what DSC mode you are in: Aux 1-4 Euphonix CS3000/2000 MixView 3.2 Software Supplement 1 - 23 Section 2: Monitoring Enhancements However, if you want to show Auxes 5-8 instead of 1-4 for instance, you must select your choice manually. To display another combination, be sure to start within the mode you want to modify (EQ, Aux or Pan) then press the DSC [Pass Ctrl] key, [F4] (down arrows), [F4] (Util), [F1] (View) and then [F3] (Show): Pass Ctrl Pass 0 F1 Clr? F1 Undo? Redo? F2 Pack? View Join Group Trim F3 F4 F1 F2 F3 F4 Edit? Util Zoom Full Show ZFac F3 F4 F1 F2 F3 F4 F2 Set: Pan 1 F1 F2 P / S / Lv / Bm F3 F4 You can now use the SpinKnob or DSC [+]/[–] keys to select the Display Set you want. Press the DSC [Enter] key to complete the operation: Aux 5-8 1 - 24 Euphonix CS3000/2000 MixView 3.2 Software Supplement