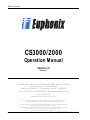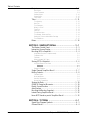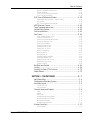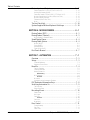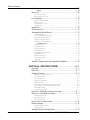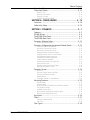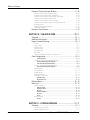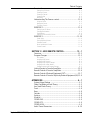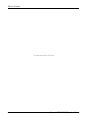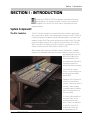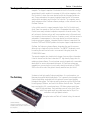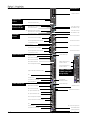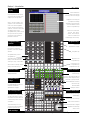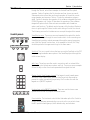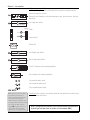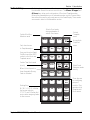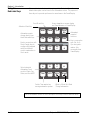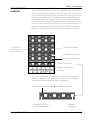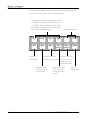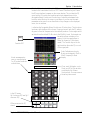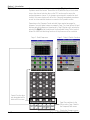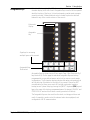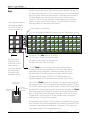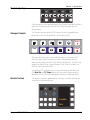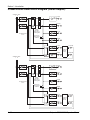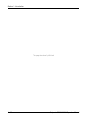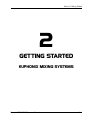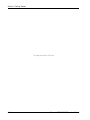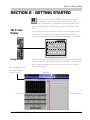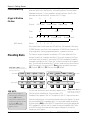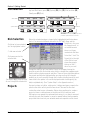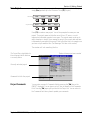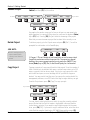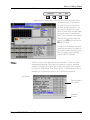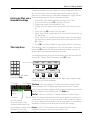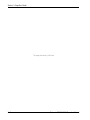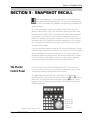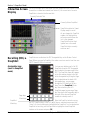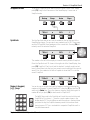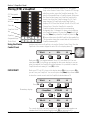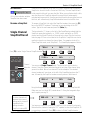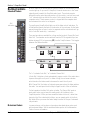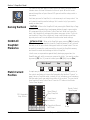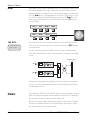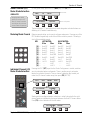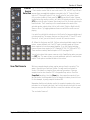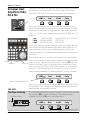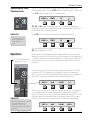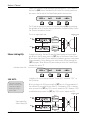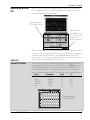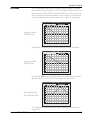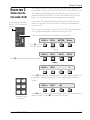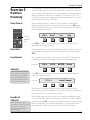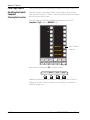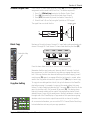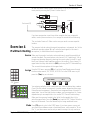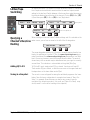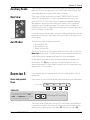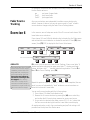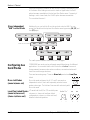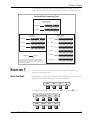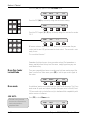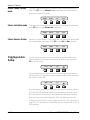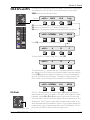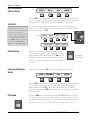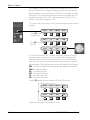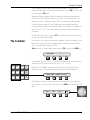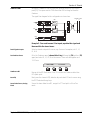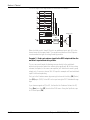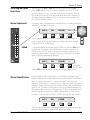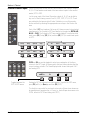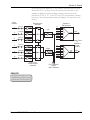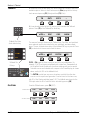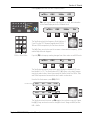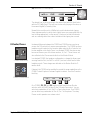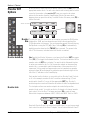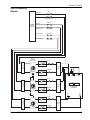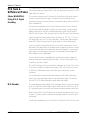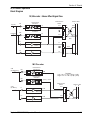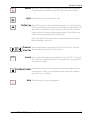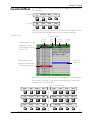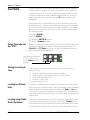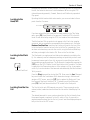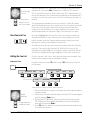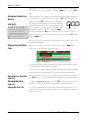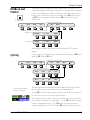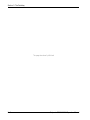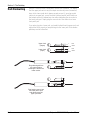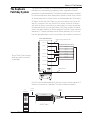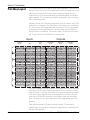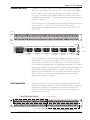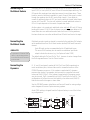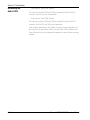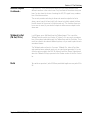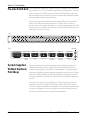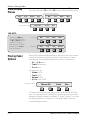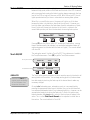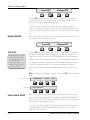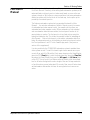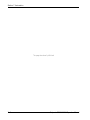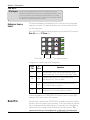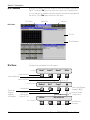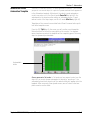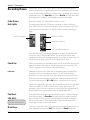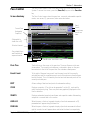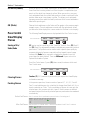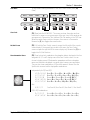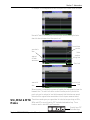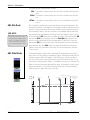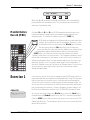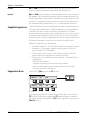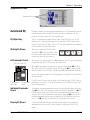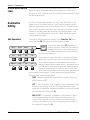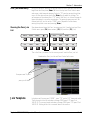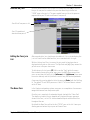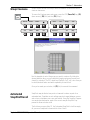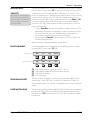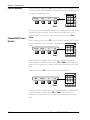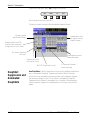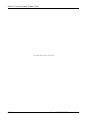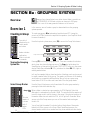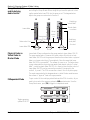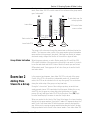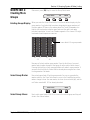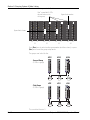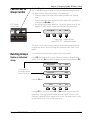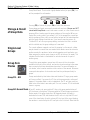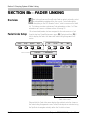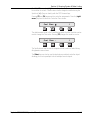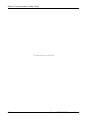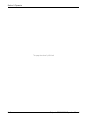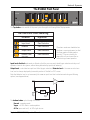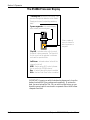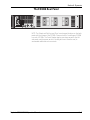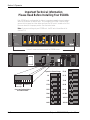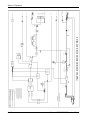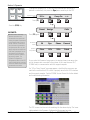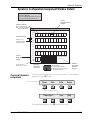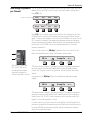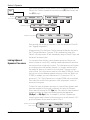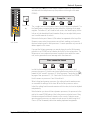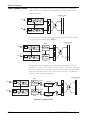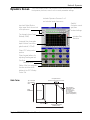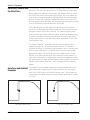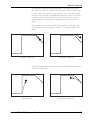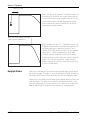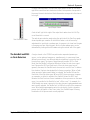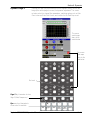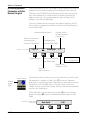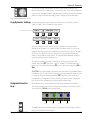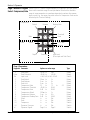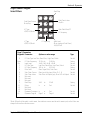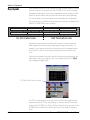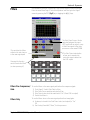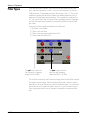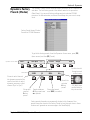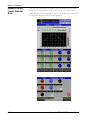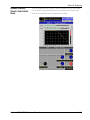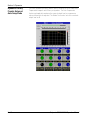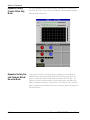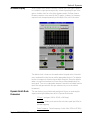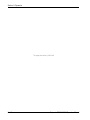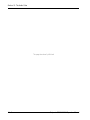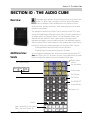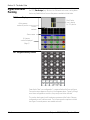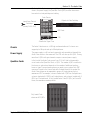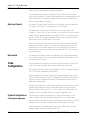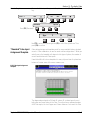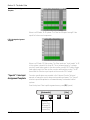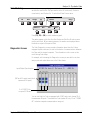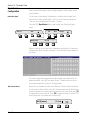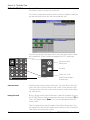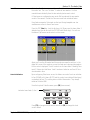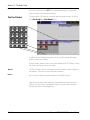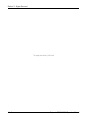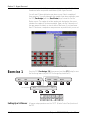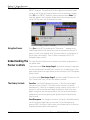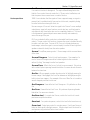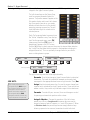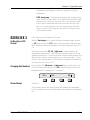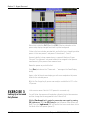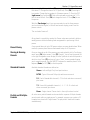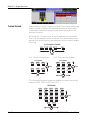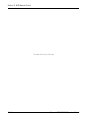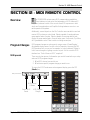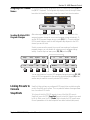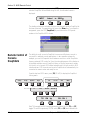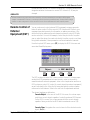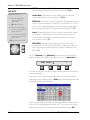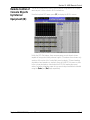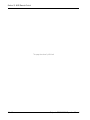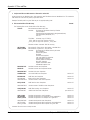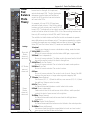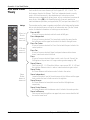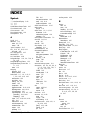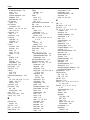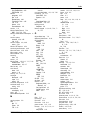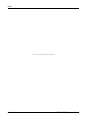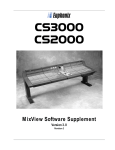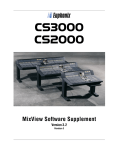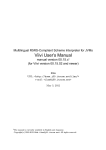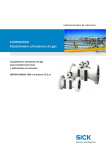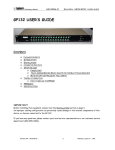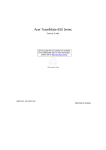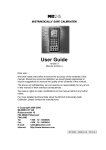Download Master audio HD 2000 Service manual
Transcript
CS3000 CS2000 Operation Manual Version 3.0 Revision 1 Table of Contents CS3000/2000 Operation Manual Version 3.0 Revision 1 Worldwide Sales, Euphonix Inc. 11112 Ventura Blvd. #301, Studio City, CA 91604 Voice: (818) 766-1666 / Fax: (818) 766-3401 Corporate HQ, Euphonix Inc. 220 Portage Ave, Palo Alto, CA 94306-2242 Voice: (650) 855-0400 / Fax: (650) 855-0410 / Web Page: www.euphonix.com Publish Date: October 1997 Operation Manual Part Number: 840-05134-01 In the interest of continued product development, Euphonix reserves the right to make improvements in this manual and the product it describes at any time, without notice or obligation. CS3000, CS2000, MixView, Crescendo, Total Automation, SnapShot Recall, Audio CUBE, Digital Studio Controller, DSC, GainBall and GainCurve are trademarks of Euphonix Inc. ©1996 Euphonix Inc. All rights reserved worldwide. No part of this publication may be reproduced, transmitted, transcribed, stored in a retrieval system, or translated into any language in any form by any means without written permission of Euphonix Inc. ii Euphonix CS3000/2000 Operation Manual Table of Contents TABLE OF CONTENTS SECTION 1 : INTRODUCTION ................................ 1 - 1 System Component:............................................................................. 1 - 3 The Mix Controller ................................................................................................... 1 - 3 The Audio Tower ...................................................................................................... 1 - 4 The Support Computer ............................................................................................ 1 - 5 The Patchbay ........................................................................................................... 1 - 5 I/O Channel Module ................................................................................................ 1 - 6 Master Module ........................................................................................................ 1 - 7 The DSC ................................................................................................................... 1 - 8 This Manual ............................................................................................................. 1 - 9 Useful Symbols ........................................................................................................ 1 - 9 The DSC (Digital Studio Control) Module ...................................... 1 - 11 Master Control Panel ............................................................................................ 1 - 12 Dedicated Keys ...................................................................................................... 1 - 13 Using the Dedicated Keys ..................................................................................... 1 - 14 Assignable Rotary Control Set .............................................................................. 1 - 15 Mode Select Keys ................................................................................................. 1 - 16 Equalizers .............................................................................................................. 1 - 17 Dynamics ............................................................................................................... 1 - 18 Assignable Keys .................................................................................................... 1 - 19 Channel/Route Select Keys ................................................................................... 1 - 20 Track Assign Keys .................................................................................................. 1 - 21 Transport Controls ................................................................................................. 1 - 21 Monitor Section ..................................................................................................... 1 - 21 Assignable Moving Faders .................................................................................... 1 - 22 CS3000D I/O Block Diagram (Rev F) ............................................... 1 - 23 CS3000P/B I/O Block Diagram (Rev F) ............................................ 1 - 24 CS2000 I/O Audio Block Diagram (Rev E) ...................................... 1 - 25 CS3000 Master Audio Block Diagram (Stereo Outputs) .............. 1 - 26 CS3000 Master Audio Block Diagram (Aux & Monitor Outputs) 1 - 27 SECTION 2 : GETTING STARTED ............................ 2 - 1 The Screen Display ............................................................................. 2 - 3 Startup Screen ......................................................................................................... 2 - 3 Status Bar ................................................................................................................ 2 - 4 The SmartDisplay and Master Control Panel ................................. 2 - 5 Save Your Work ................................................................................... 2 - 5 MAKE A BACKUP!!! ................................................................................................ 2 - 5 File Hierarchy ....................................................................................... 2 - 6 A typical MixView file tree: .................................................................................... 2 - 6 Mounting Disks .................................................................................... 2 - 6 System Data Organization .................................................................. 2 - 7 List Selection ........................................................................................ 2 - 8 Disk Selection....................................................................................... 2 - 8 Euphonix CS3000/2000 Operation Manual iii Table of Contents Projects ................................................................................................. 2 - 9 New Project ............................................................................................................. 2 - 9 Project Comments ................................................................................................... 2 - 9 Rename Project ..................................................................................................... 2 - 10 Delete Project ........................................................................................................ 2 - 10 Copy Project ........................................................................................................... 2 - 10 Titles..................................................................................................... 2 - 11 Title Hierarchy ....................................................................................................... 2 - 12 New Title ............................................................................................................... 2 - 12 Title Comments ...................................................................................................... 2 - 13 What’s in a Title? ................................................................................................... 2 - 13 Save Title ............................................................................................................... 2 - 13 Load Title ............................................................................................................... 2 - 13 Title Utilities Menu ................................................................................................ 2 - 14 Title Rename, Delete and Copy ............................................................................. 2 - 14 Backing Up Title onto a Removable Cartridge ...................................................... 2 - 15 Title Setup Menu ................................................................................................... 2 - 15 Mixes ................................................................................................... 2 - 16 SECTION 3 : SNAPSHOT RECALL ........................... 3 - 1 The Master Control Panel .................................................................. 3 - 3 Interactive Screen Display ................................................................ 3 - 4 Recalling (RCL) a Snapshot ................................................................ 3 - 4 Assignable keys (seen in snapshot mode) .............................................................. 3 - 4 Snapshot Mode ....................................................................................................... 3 - 5 SpinKnob ................................................................................................................. 3 - 5 Numeric keypad, [+]/[–] keys ................................................................................... 3 - 5 Storing (STO) a Snapshot ................................................................... 3 - 6 Using the Master Control Panel .............................................................................. 3 - 6 IMPORTANT! .................................................................................................................. 3 - 6 IMPORTANT! .................................................................................................................. 3 - 7 Rename a Snapshot ................................................................................................ 3 - 7 Single Channel SnapShot Recall ...................................................... 3 - 7 Nulling Controls.................................................................................... 3 - 8 Standard Faders ...................................................................................................... 3 - 8 Motorized Faders ..................................................................................................... 3 - 8 Auto Null Selected (a) ............................................................................................. 3 - 9 Manual Null Selected (m) ....................................................................................... 3 - 9 Zeroing the Desk ................................................................................ 3 - 10 CLEAR All Snapshot Memories ....................................................... 3 - 10 Match Current Position .................................................................... 3 - 10 Auto-Backup....................................................................................... 3 - 11 Recalling the Backup Snapshot ...................................................... 3 - 12 Isolate During SnapShot Recall ...................................................... 3 - 12 Items NOT Stored as part of SnapShot Recall ............................. 3 - 12 SECTION 4 : TUTORIAL ...................................... 4 - 1 Signal Flow Diagram Symbols ........................................................... 4 - 3 Channel Blocks .................................................................................... 4 - 4 iv Euphonix CS3000/2000 Operation Manual Table of Contents Routing Parameters............................................................................. 4 - 4 Source ...................................................................................................................... 4 - 4 Assign ...................................................................................................................... 4 - 4 Mode ....................................................................................................................... 4 - 4 Exercise 1 Stereo Source/Stereo Fader/Stereo Bus/Monitor ..... 4 - 5 Source ...................................................................................................................... 4 - 5 Assign ...................................................................................................................... 4 - 5 Mode ....................................................................................................................... 4 - 6 Meters ................................................................................................... 4 - 6 Channel (I/O) Meter Selection ................................................................................ 4 - 7 Metering Presets ..................................................................................................... 4 - 8 Master Module Meter Selection ............................................................................ 4 - 8 Stereo Output Faders .............................................................................................. 4 - 9 Save That Console ................................................................................................... 4 - 9 Monitor Source Selection ....................................................................................... 4 - 9 Universal Input Amplifiers (UIAs) M1 & M2 .................................. 4 - 10 Bus/Tape switching ............................................................................................... 4 - 10 Equalizers ............................................................................................ 4 - 11 Phase Reverse, Filter, Phantom Power .................................................................. 4 - 11 Stereo Linking EQs ................................................................................................ 4 - 12 Adjusting EQ with the DSC ................................................................................... 4 - 13 Default EQ Values .................................................................................................. 4 - 13 EQ Screen Display ................................................................................................. 4 - 14 Frequency Range ................................................................................................... 4 - 14 EQ Routing Source ................................................................................................. 4 - 14 EQ Curves .............................................................................................................. 4 - 15 Q Range ................................................................................................................. 4 - 16 Musical Note Value Display .................................................................................. 4 - 16 Adjusting the EQ Using Keypad ............................................................................ 4 - 17 Copying EQ values ................................................................................................. 4 - 17 Cascading 2 EQs to Produce an 8-Band EQ ........................................................... 4 - 18 Insert Points........................................................................................ 4 - 18 Exercise 2 Stereo Inserts into Audio Path ..................................... 4 - 19 Insert Diagrams, Pre- & Post-EQ .................................................... 4 - 20 Exercise 3 Multitrack Monitoring ................................................... 4 - 21 Clear Channel ........................................................................................................ 4 - 21 Clear Block ............................................................................................................. 4 - 21 Copy Channel ......................................................................................................... 4 - 21 Copy Block ............................................................................................................. 4 - 21 Clear/Copy Objects ................................................................................................ 4 - 21 Recalling the Default Snapshot (Zeroing the Console) ......................................... 4 - 22 Construct Signal Path ............................................................................................ 4 - 23 Block Copy ............................................................................................................. 4 - 23 Copy One Setting ................................................................................................... 4 - 23 Add EQ ................................................................................................................... 4 - 24 I/O Metering for Multitracking .............................................................................. 4 - 24 Mono Insert Point .................................................................................................. 4 - 24 Sound! ................................................................................................................... 4 - 24 Exercise 4 Multitrack Routing ......................................................... 4 - 25 Source .................................................................................................................... 4 - 25 Assign .................................................................................................................... 4 - 25 Mode ..................................................................................................................... 4 - 25 Bus Summing Amps .............................................................................................. 4 - 26 Euphonix CS3000/2000 Operation Manual v Table of Contents MT Bus to Out3................................................................................... 4 - 26 L4 Bus/Tape Switching ..................................................................... 4 - 27 Querying a Channel’s Bus/Line Routing ........................................ 4 - 27 Adding EQ To M1 ................................................................................................... 4 - 27 Saving to a Snapshot ............................................................................................ 4 - 27 Stereo Inputs to Multitrack ................................................................................... 4 - 28 Auxiliary Sends .................................................................................. 4 - 29 Overview ............................................................................................. 4 - 29 Aux Modes .......................................................................................... 4 - 29 Exercise 5 ............................................................................................ 4 - 29 Mono Independent Mode ...................................................................................... 4 - 29 Fader Source Tracking ..................................................................... 4 - 31 Exercise 6 ............................................................................................ 4 - 31 Configuring Aux Send Modes .......................................................... 4 - 32 Mono Ind Modes (mono in/mono out) .................................................................. 4 - 32 Level/Pan Linked Modes (mono in/stereo out) (stereo in/stereo out) .................. 4 - 32 Mono Independent ”0dB” Locked Mode ............................................................... 4 - 32 Exercise 7 ............................................................................................ 4 - 33 Mono Pan Mode .................................................................................................... 4 - 33 Mono Pan Center Locked Mode ............................................................................ 4 - 34 Mono mode ........................................................................................................... 4 - 34 Exercise 8 ............................................................................................ 4 - 35 Stereo Balance mode ............................................................................................ 4 - 35 Stereo Center Locked mode .................................................................................. 4 - 36 Stereo Individual mode ......................................................................................... 4 - 36 Stereo Reverse Modes .......................................................................................... 4 - 36 Copying an Aux Setup ....................................................................... 4 - 36 SOLO AFL and PFL ............................................................................. 4 - 37 AFL Mode .............................................................................................................. 4 - 37 KILL SOLO Mode (Solo In Place) ............................................................................ 4 - 38 Kill Solo Safe ......................................................................................................... 4 - 38 Intercancelling Solo Mode .................................................................................... 4 - 38 PFL Mode ............................................................................................................... 4 - 38 Direct Outputs .................................................................................... 4 - 39 Default DIR Assignment ........................................................................................ 4 - 39 Changing the Default ............................................................................................ 4 - 39 The Combiner ..................................................................................... 4 - 41 Combiner/DIR Experiments ................................................................................... 4 - 42 Master Module Signal Flow Options .............................................. 4 - 46 Main Stereo Outputs ............................................................................................. 4 - 46 Stereo Bus Insert Points ........................................................................................ 4 - 46 Switching the Stereo Insert Point ......................................................................... 4 - 47 Stereo Output Level ............................................................................................... 4 - 47 Stereo Output Balance .......................................................................................... 4 - 47 0.00dB .................................................................................................................... 4 - 47 External Monitor Inputs ......................................................................................... 4 - 48 Talkback ................................................................................................................. 4 - 50 Oscillator ............................................................................................................... 4 - 50 CLIP Indicator Options ........................................................................................... 4 - 52 D Monitor/Phones ................................................................................................. 4 - 53 Monitor SET Options ......................................................................... 4 - 54 Monitor AutoMute ................................................................................................ 4 - 54 Monitor Link .......................................................................................................... 4 - 54 vi Euphonix CS3000/2000 Operation Manual Table of Contents Monitor Dim .......................................................................................................... 4 - 54 Monitor Combinations and Examples ................................................................... 4 - 55 Film Monitor Mode ................................................................................................ 4 - 55 Film 4-Track Dolby Monitoring Diagram ............................................................... 4 - 56 Film 5.1 Monitoring Diagram ................................................................................ 4 - 57 M/S (Sum & Difference) Modes ...................................................... 4 - 58 Stereo Width Effect Using M & S Signal Encoding .............................................. 4 - 58 M/S Decoder ......................................................................................................... 4 - 58 M/S Channel Operation Block Diagram ................................................................ 4 - 59 MIDI Machine Control ...................................................................... 4 - 60 Tape Transport and Locate .............................................................. 4 - 60 Locate Menu System ........................................................................ 4 - 62 Cue List and Menu ............................................................................. 4 - 63 Cue Points ........................................................................................... 4 - 64 Virtual Timecode and the “VTM” .......................................................................... 4 - 64 Locating to a Manual Entry ................................................................................... 4 - 64 Locating using Shuttle Mode (SpinKnob) .............................................................. 4 - 64 Storing and Locating to Cues ................................................................................ 4 - 64 Locating to the Head/Tail ...................................................................................... 4 - 65 Locating to the Mark Point .................................................................................... 4 - 65 Locating from the Cue List .................................................................................... 4 - 65 Capture Cues “On The Fly” .................................................................................... 4 - 66 Recall A Cue (Locating) ......................................................................................... 4 - 66 Next Cue/Last Cue ................................................................................................ 4 - 67 Editing the Cue List ............................................................................................... 4 - 67 Assigning Custom Cue Names .............................................................................. 4 - 68 Duplicating Individual Cues ................................................................................... 4 - 68 Deleting Cues from the Cue List ........................................................................... 4 - 68 Deleting the Entire Cue List .................................................................................. 4 - 68 Saving the Cue List ................................................................................................ 4 - 68 RollBack and PreRoll ........................................................................ 4 - 69 Cycling ................................................................................................. 4 - 69 Locating To Start (LTS) Function ..................................................... 4 - 70 Fader Names ...................................................................................... 4 - 70 SECTION 5 : THE PATCHBAY ................................ 5 - 1 Half-Normalling .................................................................................... 5 - 4 The Euphonix Patchbay System ........................................................ 5 - 5 Patchbay Layout .................................................................................. 5 - 6 Channel Patch Unit .................................................................................................. 5 - 7 User Connections .................................................................................................... 5 - 7 Channel Inputs and Outputs .............................................................. 5 - 8 Inputs ....................................................................................................................... 5 - 8 Outputs .................................................................................................................... 5 - 8 Insert Points ............................................................................................................. 5 - 8 Normalling the Multitrack Returns ......................................................................... 5 - 9 Normalling the Multitrack Sends ............................................................................ 5 - 9 Normalling the Dynamics ........................................................................................ 5 - 9 Normalling the Audio CUBE .................................................................................. 5 - 10 Master Patch Unit.............................................................................. 5 - 11 User Connections .................................................................................................. 5 - 11 Euphonix CS3000/2000 Operation Manual vii Table of Contents Master Inputs and Outputs .............................................................. 5 - 12 External Inputs Ext 1 In (A, B & C), Ext 2 In (A, B & C) .......................................... 5 - 12 Auxiliary Bus Outputs (A1-A8) ............................................................................... 5 - 12 Stereo Bus Outputs ST1 Out (A, B & C), ST2 Out (A, B & C) ................................. 5 - 12 Monitor Outputs (Mon A Out, Mon B Out, Mon C Out) ........................................ 5 - 12 Monitor Outputs Continued… .............................................................................. 5 - 13 Talkback In/Out (TB Out, TB In) ............................................................................. 5 - 13 Mults ..................................................................................................................... 5 - 13 Tie-Line Patch Unit ............................................................................ 5 - 14 System Supplied Without Euphonix Patchbays ........................... 5 - 14 SECTION 6 : MOVING FADERS .............................. 6 - 1 Moving Faders (DSC) .......................................................................... 6 - 3 Moving Faders (Channel) ................................................................... 6 - 3 Moving Faders vs Standard Faders: ........................................................................ 6 - 3 SmartDisplay Menus ........................................................................... 6 - 4 Moving Fader Options ......................................................................... 6 - 4 Motors ON/OFF ....................................................................................................... 6 - 5 Touch ON/OFF .......................................................................................................... 6 - 5 Release ON/OFF ...................................................................................................... 6 - 6 Slaves follow On/Off ............................................................................................... 6 - 6 First Punch Manual ............................................................................. 6 - 7 SECTION 7 : AUTOMATION .................................. 7 - 1 Overview ............................................................................................... 7 - 3 Setup ...................................................................................................... 7 - 3 Timecode Reference ................................................................................................ 7 - 3 Reference Source Select ......................................................................................... 7 - 4 New Mix ................................................................................................ 7 - 4 The Mix Snapshot ................................................................................................... 7 - 5 Creating a New Mix ................................................................................................ 7 - 5 Naming a New Mix ................................................................................................. 7 - 5 New Mix Dialog .............................................................................................................. 7 - 5 Mix Comments ........................................................................................................ 7 - 6 Mix Screen ..................................................................................................................... 7 - 6 Mix Menu ................................................................................................................ 7 - 6 Introduction to the Automation Template ............................................................... 7 - 7 DSC Dedicated Automation Keys ..................................................... 7 - 8 Switching Automation On................................................................... 7 - 9 The Punch key .......................................................................................................... 7 - 9 Object Select keys ................................................................................................... 7 - 9 Recording Moves............................................................................... 7 - 10 Fader Moves .......................................................................................................... 7 - 10 Null Lights ............................................................................................................. 7 - 10 Punch Out .............................................................................................................. 7 - 10 Initial Pass .................................................................................................................... 7 - 10 Pan Move ............................................................................................................... 7 - 10 Mute Move ............................................................................................................ 7 - 10 Pass Control........................................................................................ 7 - 11 Screen Anatomy .................................................................................................... 7 - 11 Pass Tree ................................................................................................................ 7 - 11 Event Count ........................................................................................................... 7 - 11 viii Euphonix CS3000/2000 Operation Manual Table of Contents EDIT ....................................................................................................................... 7 - 11 CUES ...................................................................................................................... 7 - 11 SNAPS ................................................................................................................... 7 - 11 AUX A-D ................................................................................................................ 7 - 11 PAN BAL ................................................................................................................ 7 - 11 UF and LF (Faders) ................................................................................................. 7 - 12 ON (Mute) .............................................................................................................. 7 - 12 Pass Control SmartDisplay Menus ................................................. 7 - 12 Saving a Mix/Undo/Redo ...................................................................................... 7 - 12 Clearing Passes ..................................................................................................... 7 - 12 Packing Passes ...................................................................................................... 7 - 12 View menu .................................................................................................................... 7 - 13 View Scale .................................................................................................................... 7 - 13 Full/Half Screen ............................................................................................................ 7 - 13 Show Automation Viewer .............................................................................................. 7 - 13 Zoom Factor ................................................................................................................. 7 - 14 Trim Mode ........................................................................................... 7 - 14 WIn, WOut & WThr Modes .............................................................. 7 - 15 ABS WIn Mode ...................................................................................................... 7 - 16 ABS WOut Mode ................................................................................................... 7 - 16 ABS WThr Mode ................................................................................................... 7 - 17 Trim WIn, WOut, WThr .......................................................................................... 7 - 17 Punch Menu ....................................................................................... 7 - 17 Monitor Before Record (MBR) ........................................................ 7 - 19 Exercise 1 ............................................................................................ 7 - 19 Engaging MBR mode ............................................................................................. 7 - 20 Aborting MBR Mode ............................................................................................. 7 - 20 Punching-In ................................................................................................................. 7 - 20 More on Templates ........................................................................... 7 - 20 Set Mode ............................................................................................................... 7 - 21 Dyn Mode .............................................................................................................. 7 - 21 Isolate Mode ......................................................................................................... 7 - 21 Safe Modes ........................................................................................................... 7 - 21 Set Safe ........................................................................................................................ 7 - 21 Iso Safe ........................................................................................................................ 7 - 22 Dyn Safe ....................................................................................................................... 7 - 22 SnapShot Suppression .......................................................................................... 7 - 22 Suppression Menu ................................................................................................ 7 - 22 Suppression Screen ............................................................................................... 7 - 23 Automated EQ..................................................................................... 7 - 23 EQ Object key ........................................................................................................ 7 - 23 Writing EQ Moves ................................................................................................. 7 - 23 All Parameter Punch .............................................................................................. 7 - 23 Individual Parameter Punch ................................................................................... 7 - 23 Playing EQ Moves .................................................................................................. 7 - 23 Monitor Before Record (MBR) ............................................................................... 7 - 24 Automation Editing ............................................................................ 7 - 24 Edit Operations ...................................................................................................... 7 - 24 Edit Template ...................................................................................... 7 - 26 Edit Descriptions ................................................................................................... 7 - 26 Edit Region .......................................................................................... 7 - 26 Manual Timecode entry ......................................................................................... 7 - 26 Using Cue/Locate points ....................................................................................... 7 - 27 On-The-Fly ............................................................................................................. 7 - 27 Offline Trim ............................................................................................................ 7 - 27 Euphonix CS3000/2000 Operation Manual ix Table of Contents Pass Join ............................................................................................. 7 - 28 Example ........................................................................................................................ 7 - 28 Exercise 2 ............................................................................................ 7 - 28 Pass Join Event Entry ............................................................................................ 7 - 29 Viewing the Pass Join List .................................................................................... 7 - 29 Join Template ..................................................................................... 7 - 29 Object Included/Excluded ...................................................................................... 7 - 30 Execute the Join .................................................................................................... 7 - 31 Editing the Pass Join List ...................................................................................... 7 - 31 The Base Pass ....................................................................................................... 7 - 31 Import Mix ........................................................................................... 7 - 32 Group Coalesce.................................................................................. 7 - 33 Automated SnapShot Recall ............................................................ 7 - 33 Event Parameters .................................................................................................. 7 - 34 Recording Automated SnapShots ......................................................................... 7 - 34 Automated SnapShot Event List ........................................................................... 7 - 34 Playback of SnapShot Events ................................................................................ 7 - 34 Editing The SnapShot Event List ........................................................................... 7 - 34 Add Events to the List ................................................................................................... 7 - 35 Event Parameters .................................................................................................. 7 - 35 Select Event to Edit ............................................................................................... 7 - 35 Last Event Recalled ............................................................................................... 7 - 35 CHAN Parameter ................................................................................................... 7 - 36 Channel/MIDI Preset Number ............................................................................... 7 - 36 Timecode Editing ................................................................................................... 7 - 37 Capture Current Time ............................................................................................ 7 - 37 Simultaneous Events ............................................................................................. 7 - 37 Event Mode ........................................................................................................... 7 - 37 SnapShot Suppression and Automated SnapShots ................... 7 - 38 SECTION 8a : GROUPING SYSTEM ......................... 8 - 1 Overview ............................................................................................... 8 - 3 Exercise 1 .............................................................................................. 8 - 3 Creating A Group ................................................................................. 8 - 3 Turning the Grouping System On ............................................................................ 8 - 3 Select Group Master ............................................................................................... 8 - 3 Select Group Slaves ................................................................................................ 8 - 4 Meters in Group Mode ............................................................................................ 8 - 4 Fader/DCA Control .................................................................................................. 8 - 5 Group Master Fader and Underlying Audio Control ................................................ 8 - 6 Physical Fader vs. Virtual Fader in Master Mode ................................................... 8 - 6 INDependent Mode ................................................................................................. 8 - 6 Group Status Indication ........................................................................................... 8 - 7 Exercise 2 Adding More Slaves to a Group ................................... 8 - 7 Exercise 3 Creating More Groups .................................................... 8 - 9 Existing Groups Display ........................................................................................... 8 - 9 Select Group Master ............................................................................................... 8 - 9 Select Group Slaves ................................................................................................ 8 - 9 Fast Access to Group Control .......................................................... 8 - 11 Deleting Groups ................................................................................. 8 - 11 Delete an Individual Group .................................................................................... 8 - 11 Delete All Groups .................................................................................................. 8 - 12 Storage & Recall of Group Data ...................................................... 8 - 12 x Euphonix CS3000/2000 Operation Manual Table of Contents Single Level Groups........................................................................... 8 - 12 Group Solo Modes ............................................................................. 8 - 12 Group PFL - NO! ..................................................................................................... 8 - 12 Group AFL Normal Mode ....................................................................................... 8 - 12 Group AFL Kill Mode ............................................................................................. 8 - 13 Group AFL Intercancelling Mode ........................................................................... 8 - 13 SECTION 8b : FADER LINKING .............................8 - 14 Overview ............................................................................................. 8 - 14 Fader Links Setup .............................................................................. 8 - 14 SECTION 9 : DYNAMICS ..................................... 9 - 1 Features................................................................................................. 9 - 3 ES108A Wiring ...................................................................................... 9 - 4 The ES108A Front Panel...................................................................... 9 - 5 The ES108A Rear Panel ...................................................................... 9 - 7 Dynamics Software Setup ............................................................... 9 - 11 Accessing/Assigning Dynamics ............................................................................ 9 - 11 Dynamics Configuration/Assignment Window Details ............... 9 - 13 Clearing All Dynamics Assignments ..................................................................... 9 - 13 Auto Assign 1 Dynamics per Channel ................................................................... 9 - 14 Auto Assign 2 Dynamics per Channel ................................................................... 9 - 15 Assigning Individual Dynamics Processors ........................................................... 9 - 16 Assigning Dynamics to the ST1 and ST2 Buses ................................................... 9 - 17 Linking Adjacent Dynamics Processors ................................................................. 9 - 18 Crosspatching Dynamics Assignments ................................................................. 9 - 20 Saving Dynamics Assignments ............................................................................. 9 - 21 Inserting the Dynamics in the Signal Path ............................................................ 9 - 21 Stereo Dynamics Insert ......................................................................................... 9 - 22 Dynamics on both Upper & Lower Faders ............................................................. 9 - 23 Adjusting the Dynamics & Filters .......................................................................... 9 - 24 Dynamics Screen............................................................................... 9 - 25 Gain Curve ............................................................................................................. 9 - 25 GainCurve, GainBall and the Side-Chain .............................................................. 9 - 26 GainCurve and GainBall Examples ........................................................................ 9 - 26 Bargraph Meters ................................................................................................... 9 - 28 The GainBall and RMS vs. Peak Detectors ........................................................... 9 - 29 Adjusting Dynamics........................................................................... 9 - 30 Dynamics Page 1 ................................................................................................... 9 - 30 Dynamics Page 2 ................................................................................................... 9 - 31 Accessing Dynamics Parameters with the Numeric Keypad ................................ 9 - 32 Copy Dynamics Settings ........................................................................................ 9 - 33 Assignable Function Keys ..................................................................................... 9 - 33 Page 1 Numeric Keypad Select Compressor/Gate ............................................... 9 - 34 Page 2 Numeric Keypad Select Filters .................................................................. 9 - 35 Key Inputs ........................................................................................... 9 - 36 Filters ................................................................................................... 9 - 37 Filters Pre-Compressor/Gate ................................................................................. 9 - 37 Filters Only ............................................................................................................. 9 - 37 Filter Types.......................................................................................... 9 - 38 Euphonix CS3000/2000 Operation Manual xi Table of Contents Dynamics Factory Presets (Modes) ............................................... 9 - 39 Dynamics Factory Presets: Expander Mode .......................................................... 9 - 40 Dynamics Factory Presets: Peak Limiter Mode ..................................................... 9 - 41 Dynamics Factory Presets: Gate and Auto Comp Mode ....................................... 9 - 42 Dynamics Factory Presets: Ducker Mode .............................................................. 9 - 43 Dynamics Factory Presets: Filters Only Mode ....................................................... 9 - 44 Dynamics Factory Presets: Dynamic Notch/De-esser Mode ................................ 9 - 44 MixView Display ................................................................................................... 9 - 45 Dynamic Notch Mode Parameters ........................................................................ 9 - 45 Calibration Procedure ............................................................................................ 9 - 46 Dynamics User Presets .................................................................... 9 - 47 SECTION 10 : THE AUDIO CUBE ...........................10 - 1 Overview ............................................................................................. 10 - 3 Additional Aux Sends ........................................................................ 10 - 3 Hyper-Surround Panning ................................................................. 10 - 4 Chassis .................................................................................................................. 10 - 5 Power Supply ......................................................................................................... 10 - 5 Quad Bus Cards ..................................................................................................... 10 - 5 Interconnections .................................................................................................... 10 - 6 Bus Inject Inputs .................................................................................................... 10 - 6 Bus Inserts ............................................................................................................. 10 - 6 System Configurations Cube Input Assignments .................................................. 10 - 6 Cube Configuration ............................................................................ 10 - 6 View the Template ......................................................................................................... 10 - 7 “Standard” Cube Input Assignment Template ...................................................... 10 - 7 M-56 Cube Input Assignment Template ....................................................................... 10 - 7 F-32 Cube Input Assignment Template ......................................................................... 10 - 8 ”Special” Cube Input Assignment Template ......................................................... 10 - 8 M-40 Cube Input Assignment Template ....................................................................... 10 - 8 Direct Outputs ..................................................................................................... 10 - 10 I/O Configuration ................................................................................................. 10 - 10 Cube Metering ..................................................................................................... 10 - 11 Diagnostics Screen .............................................................................................. 10 - 11 Operational Configuration ................................................................................... 10 - 12 Define Bus Types ........................................................................................................ 10 - 12 Bus Link and Insert ..................................................................................................... 10 - 12 Defining Buses ................................................................................. 10 - 13 Exercise 1 .......................................................................................... 10 - 13 Cube Aux Masters ............................................................................................... 10 - 14 Stereo Aux Sends ....................................................................................................... 10 - 14 Naming Aux Sends ..................................................................................................... 10 - 14 Buss Kill ..................................................................................................................... 10 - 15 Control Initialization ................................................................................................... 10 - 15 Aux Copy .................................................................................................................... 10 - 16 Bus Iso ....................................................................................................................... 10 - 16 Pan Bus Masters ................................................................................................. 10 - 16 Bus Kill ....................................................................................................................... 10 - 16 SECTION 11 : HYPER-SURROUND ........................11 - 1 Overview ............................................................................................. 11 - 3 Panner Rotary Control Set ..................................................................................... 11 - 3 Panner Assignable Key Set ................................................................................... 11 - 3 xii Euphonix CS3000/2000 Operation Manual Table of Contents Exercise 1 ............................................................................................ 11 - 4 Setting Up a 5.1 Panner ........................................................................................ 11 - 4 Selecting a Format ................................................................................................ 11 - 5 Selecting a Channel .............................................................................................. 11 - 5 Selecting a Bus ...................................................................................................... 11 - 5 Next Block ............................................................................................................. 11 - 5 Understanding The Panner controls .............................................. 11 - 6 Using the Panner ................................................................................................... 11 - 6 Naming the Panner ................................................................................................ 11 - 6 The Rotary Controls ............................................................................................... 11 - 6 EXERCISE 2 ......................................................................................... 11 - 9 Setting Up an LCR Panner ..................................................................................... 11 - 9 Changing Bus Numbers ......................................................................................... 11 - 9 Shared Buses ......................................................................................................... 11 - 9 Setting Up a Surround Only Panner .................................................................... 11 - 10 EXERCISE 3 ....................................................................................... 11 - 10 Preset library ....................................................................................................... 11 - 11 Storing & Naming Presets ................................................................................... 11 - 11 Standard Formats ................................................................................................ 11 - 11 Partial and Multiple Formats ............................................................................... 11 - 11 Custom Formats ................................................................................................... 11 - 12 SECTION 12 : MIDI REMOTE CONTROL................... 12 - 1 Overview ............................................................................................. 12 - 3 Program Changes .............................................................................. 12 - 3 MIDI presets .......................................................................................................... 12 - 3 Assigning MIDI Presets ......................................................................................... 12 - 4 Assigning MIDI Channels ...................................................................................... 12 - 4 Assigning MIDI Program Changes ........................................................................ 12 - 4 Assigning MIDI channel Names ............................................................................ 12 - 5 Sending Multiple MIDI Program Changes ............................................................ 12 - 5 Linking Presets to Console SnapShots .......................................... 12 - 5 Remote Control of Console SnapShots .......................................... 12 - 6 Remote Control of External Equipment (OUT) ............................... 12 - 7 Remote Control of Console Objects by External Equipment (IN) 12 - 9 APPENDICES................................................... A - 1 System Setup Window ...................................................................... A - 3 Fader Pan/Balance Mode Theory .................................................... A - 5 Aux Send Mode Theory ..................................................................... A - 6 Front ...................................................................................................... A - 8 Rear ....................................................................................................... A - 8 Outside.................................................................................................. A - 8 Surface ................................................................................................. A - 8 Model # ................................................................................................. A - 9 CS3000-2-40 ......................................................................................... A - 9 CS3000-3-72 ......................................................................................... A - 9 CS3000-4-104 ....................................................................................... A - 9 Audio Tower Dimensions ................................................................ A - 10 Euphonix CS3000/2000 Operation Manual xiii Table of Contents This page intentionally left blank xiv Euphonix CS3000/2000 Operation Manual Section 1: Introduction 1 INTRODUCTION EUPHONIX MIXING SYSTEMS Euphonix CS3000/2000 Operation Manual 1-1 Section 1: Introduction This page intentionally left blank 1-2 Euphonix CS3000/2000 Operation Manual Section 1: Introduction SECTION 1 : INTRODUCTION T he Euphonix CS3000 & CS2000 are digitally controlled analog audio mixing systems. The system foundation consists of four component parts: the digital Mix Controller, the Audio Tower, the patchbay, and the support computer. System Component: The Mix Controller The Mix Controller resembles a conventional control surface in many ways, with rotary controls, faders, and routing displays. However, the Mix Controller is basically a group of computer systems working together, connected to the remotely located Audio Tower via a multi-way serial cable snake. This snake passes information from the Mix Controller to the electronics in the Audio Tower. Every block of 8 faders in the Mix Controller is a computer, as is the Master Controller and the Digital Studio Controller (DSC). When a fader within a group of 8 faders is moved, that section’s computer interprets the movement and sends instructions down the serial line to the appropriate audio card. The gain of the Digitally Controlled Attenuator (DCA) associated with that fader is changed by exactly the amount the fader has moved. In the event of a power failure, console settings can be retrieved from batterybacked RAM. Operation of the Euphonix is similar to a conventional console. However as you will see later, there are many incredibly powerful features that only a system such as this can support. 96-fader CS3000, model # CS3000D-4-96 Euphonix CS3000/2000 Operation Manual It is worth looking briefly at the Audio Tower so you understand what occurs when controls are adjusted on the Mix Controller. A single Audio Tower can accommodate up to 56 1-3 Section 1: Introduction The Audio Tower faders worth of audio. Consoles above 56 faders have two Audio Towers; the first houses the audio electronics for 48 faders, and the second for up to 56 faders, making a potential maximum of 104 faders. The bottom 4 channel slots in the first Tower of a 2-Tower system house the bus link cards, which bridge the audio between the two Audio Towers. The Master Audio Module resides in the bottom of the first Tower while the Submaster Audio Module is in the second Tower as its Master Section. A single I/O Audio Module includes all the analog electronics for 2 faders or 1 channel strip. Each module also includes 2 equalizers, 2 variable input amps, 4 line input amps, 3 output amps, a stereo/dual-mono direct output, a 6-into-1 Combiner (submixer), 4 aux send gain DCAs as well as the 2 stereo fader DCAs. As audio goes through the channel, it passes from the patchbay to an I/O Audio Module in the Tower, and back out again to the patchbay and/or to the various buses that run within the Tower. This is similar to a conventional console. What is different is that all of the controls are located remotely in the Mix Controller. Great care has been taken in designing the circuitry to maintain the highest possible integrity in the audio path. Wiring lengths are kept to a minimum; digital control signals are kept clear of audio signal paths; high-grade components are utilized; and each stage of the signal flow has been optimized for low noise, low distortion, and low crosstalk. Audio Tower Audio processing for up to 56 faders The result is an electronically well-managed audio control system. Since all of the analog audio circuitry is in a remote Tower, the Euphonix Mix Controller is sleek and compact, freeing up valuable control room real estate. The remote location of the Audio Tower also causes the system to generate very little heat in the control room. I/O Audio Module Audio processing for 2 faders 1-4 Euphonix CS3000/2000 Operation Manual The Support Computer Section 1: Introduction The Euphonix system includes a high-speed, 19” rack-mounted support computer. The support computer is connected to the Mix Controller via a high speed data link which enables it to manage all of the other computers in the Mix Controller. It drives the screen display and the disk storage facilities as well. During automation the support computer keeps track of all the moves and transfers mix data to and from the Mix Controller. The computer, associated hardware and the MixView software package, is often referred to as the MixView Platform. In the unlikely event of a support computer failure, the Mix Controller and Audio Tower can operate on the fly without it. Remember that within the Mix Controller are many individual computers responsible for audio control. They will continue to function and you will have complete control of the audio and local snapshot store and recall functions. However, you will not have access to automation, file management, or the screen display, since these require a functioning support computer. Integrated Euphonix optional components like the Audio CUBE and ES108A Dynamics also require support computer access. MixView, the Euphonix system software, eliminates the need for a mouse, although one is supplied for future facilities. The QWERTY keyboard is used for naming files and can be found in a convenient sliding tray under the CS3000/2000’s frame. The support computer also handles disk storage of mix and other information. It has an internal hard disk and a standard 3.5” high-density floppy drive for updating system software. Current systems are also shipped with a removable media drive for session data import and export. All Euphonix systems are compatible so you can track in one city and instantly reconfigure a CS3000/ 2000 on the other side of the globe to exactly match where you left off. The Patchbay Systems include high-quality Euphonix patchbays. As a custom option, systems may be supplied without patchbays. This is generally discouraged since Euphonix patchbays are tested with the system to ensure signal integrity throughout the system. The Euphonix patch system has one dual 48-jack row for each group of 8 faders, and one for the Master Audio Module. The patchbay is enclosed in a 1U connectorized case. A 56-fader system would have eight 1U-high patchbays. Each patchbay connects to the Audio Tower with a high-grade multi-way cable terminated in 90-pin Elco connectors with gold-plated contacts. Using the Index and Table of Contents listing, this manual Channel Patchbay There are two 48-jack rows of halfnormalled jacks with Elco connectors on the rear panel Euphonix CS3000/2000 Operation Manual 1-5 Section 1: Introduction I/O Channel Module 0 0 6 6 24 18 42 36 60 33 U B Outputs 1, 2, & 3 Source display 12 48 60 33 Output Source Select PPM/VU meters 6 42 12 48 3 30 6 36 0 24 3 30 Channel Block 3 12 0 18 6 6 3 12 F M1 2 M1 2 L1 2 L1 2 L3 4 L3 4 Out 1 Out 2 L M1 2 L1 2 L3 4 Out 3 Channel Attention key Universal Input Blocks, M1 & M2 Aux Send Blocks M1 Phantom Power indicator Phase Rev & Hi Pass Filter indicators Input Pad indicator M2 Phantom Power indicator Phase Rev & Hi Pass Filter indicators Input Pad indicator Aux/Cue A & B Pwr M1 M1 Gain control M1 Attention key Pad ovld Pwr M2 M2 Gain control M2 Attention key Pad ovld A Aux Sources A & B display M1 M2 L1 L2 L3 L4 Aux Assignment A & B display A1 A3 A5 A7 Aux A Send control PAN BAL ovld BUS A2 A4 A6 A8 B Aux B Send control A & B Attention key Aux/Cue C & D C Aux Sources C & D display M1 M2 L1 L2 L3 L4 Aux Assignment C & D display A1 A3 A5 A7 Aux C Send control PAN BAL ovld BUS A2 A4 A6 A8 D Aux D Send control C & D Attention key Upper Fader Block Pan/Bal control Fader Source display Pan Control Null LED Fader Null indicators Fader Assignment display Fader Label strip Input Input M1 M2 L1 L2 L3 L4 M1 M2 L1 L2 L3 L4 BUS BUS 25 1 2 26 PAN BAL 27 3 4 28 ovld Upper Fader Routing to the 12 buses 29 5 6 30 31 7 8 32 33 9 10 34 35 11 12 36 37 13 14 38 39 15 16 40 Lower Fader Routing to the 12 buses 41 17 18 42 43 19 20 44 45 21 22 46 47 23 24 48 DIR ST1 ST2 CS3000B, CS3000P, & CS3000F Upper Fader Assign Display Upper Fader Block Attention key PFL 1 2 3 4 5 6 7 8 9 10 11 12 1 2 3 4 5 6 7 8 L 9 10 F 11 12 DIR ST1 ST2 PAN BAL ovld PFL PFL AFL AFL/Kill Solo Group Master indicator AFL Long-Throw Automated fader Grp ON Fader ON (Mute) Lower Fader Block Pan Control Null LED M1 M2 L1 L2 L3 L4 EQ•Dyn 1 L ON Fader Label strip Input Fader Source display Grp Pan/Bal control PAN BAL ovld Fader Null indicators EQ•Dyn1 Attention key 2 R EQ•Dyn2 Attention key Fader Assignment display BUS DIR ST1 ST2 Lower Fader Block Attention key PFL PFL AFL AFL/Kill Solo Group Master indicator Grp Motorized Long-Throw Automated fader ON Fader ON (Mute) 1-6 Euphonix CS3000/2000 Operation Manual Section 1: Introduction Master Module 0 6 6 12 18 24 Software Configurable Master PPM/VU meters 30 36 42 48 0 18 36 30 36 42 12 48 60 33 24 6 42 12 18 3 30 6 12 0 24 3 6 3 12 0 0 6 6 3 48 60 33 0 6 18 24 3 36 42 12 Meter Assignment indicators A1 A5 A2 A6 A3 A7 A mon C mon D mon 4 5 6 7 8 9 10 11 12 13 14 15 16 17 18 19 20 21 22 23 24 A1 A3 ON A5 ON BAL SET A7 ON ON BAL ovld BAL ovld A2 ovld A6 ON A8 ON ovld A monitor BAL ovld A4 ON ovld ovld ST1 A1 A3 A5 A7 ST2 A2 A4 A6 A8 Oscillator Patch TB MIC BUS DIM Kill B monitor BAL ovld Talkback/Osc Destination display Talkback/Osc Attention key Talkback ON AFL/Kill Solo Block Solo Monitor Selection display AFL/PFL control Solo Attention key B C Active C monitor ST1 Solo ST2 Ext— C pre DIM Talkback/Oscillator Block BAL SOLO A DIM SET Monitor Source Selection A8 Ext 2 ovld Monitor C Set key Monitor C Level control Monitor C Dim key R A7 3 SET Monitor B Set key Monitor B Level control Monitor B Dim key 60 33 ST2 2 ovld Monitor A Set key Monitor A Level control Monitor A Dim key A6 12 48 Ext 1 B mon ON Monitor A B & C Blocks L 6 42 1 8 Aux Send Master Blocks Aux 1 Send control Aux 1 Send ON Aux 2 Send ON 60 33 R A5 A4 A8 36 60 33 ST1 L 3 30 12 48 0 24 6 42 12 48 60 33 osc 36 6 42 12 48 60 33 Solo 36 18 3 30 3 12 0 24 3 30 6 42 12 48 60 33 36 18 6 6 3 12 0 24 3 30 6 18 0 6 6 3 12 0 24 3 30 6 18 0 6 6 3 12 0 0 6 6 3 12 0 0 6 6 3 monitor SET A1•2 A3•4 A5•6 A7•8 Ext 1 Ext 2 ST1 ST2 Left Right Stereo Mono Monitor D Block Monitor D Ext2 Level control Monitor D Attention key D monitor Monitor Source Selection keys ON ON Each stereo output has a fader ON key and Attention key Stereo Output 1 & 2 Blocks Monitor Mode keys Euphonix CS3000/2000 Operation Manual 1-7 Section 1: Introduction The DSC Color Graphics Display Timecode Window continuously displays incoming code and code type Unique Dynamics & EQ display screens provide real-time visual display of processing status Snapshot List showing the 50 snapshots instantly available to the engineer by use of the Master Control Panel or Assignable keys Built-in TFT active-matrix color graphics screen eliminates the need for an external graphics monitor. When adjusting EQ & dynamics, controls on the screen are mapped down to the Assignable Rotary Control Set at the top of the DSC to provide interactive control display & parameter indication. Assignable Rotary Controls 12 assignable Rotary controls with illuminated switches can be selected to adjust EQ, Dynamics, Aux sends, and Bus Masters. Assignable Rotary control Assignable key Automation keys for punching Rotary control and switches showing Iso, Dyn, & Trim status. Other lists include Disks, Projects, Titles, Mixes, Passes, and Cue Points. Selection is made from SmartDisplay Function keys. i d t i d t i d t i d t 1 9 i d t i d t i d t i d t 2 10 3 11 i d t i d t i d t i d t 4 12 i d t i d t i d t i d t 5 13 6 14 7 15 8 16 i d t i d t i d t i d t i d t i d t i d t i d t Mode Select for Rotary controls Pg 1 Pg 2 Pg 3 EQ Dyn Aux Rotary Control Mode keys Machine Control MIDI Machine Control of multiple machines. i d t i d t i d t Pan Bus Assign Master Slct REC onln 2 Slct REC onln 1 3 Slct REC onln 4 Slct REC onln 13 5 Mstr Ctrl 6 Slct REC onln TC Slave List Pg 4 1 Slct REC onln i d t ! 1 2 @ 2 3 14 15 Q tab Solo 25 Route # 3 16 27 A Z spc 28 39 Pg 4 Faders Store Mon Mon Preset Studio Macro Snap Shot Cnfg 5 % 5 6 17 18 R ^ 6 7 & 7 8 19 20 T 29 10 ) 0 11 _ - 12 + = 22 23 24 I O P 36 " ' 48 J K L 35 : ; M 45 < , 46 > . 47 ? / 32 33 44 N ( 9 21 H 43 B 9 U 31 G 42 V * 8 Y 30 F 41 C X Page Select for Assignable keys Pg 3 D 40 Assignable key Pg 2 E S 38 8-character Alphanumeric display Pg 1 Select $ 4 4 W 26 shft 37 Chan Assignable Keys 34 del ent Monitor Controls & Keys Currently unimplemented. Programmable Monitor Macro keys with 8-character Alphanumeric displays. Twin Moving Faders Twin moving faders with Automation, Solo, & Mute keys. You have the ability to assign any channel to these faders for central moving fader control & automation. 32 Dedicated Keys for use during routing and automation to speed up access time. Dedicated Keys 1-8 1 2 4 6 8 1 2 4 6 8 Rec Rec Rec Rec ComMic Auto Talk Grp Grp Attn Rec Loc Pnch Tplt Mode Select for Assignable keys SnapShot Mode key Channel Selection 48 Routing, Solo, & Attention keys 4 Sets of Bus/Tape and Record Keys that can be assigned to any individual or group of tracks. Track & Machine indicators Record Arm key Machine/MIDI Transport controls Master Control Panel Auto SS Mix On Pass Rec Pass Ctrl Set Iso Dyn Fader A Pan B On C D Trim ATO W in W out Abs Offset MBR Move Rec Glide 7 8 9 M1 M2 DIR All aux 4 5 6 + Bus 2 3 - Grps Mtrs Dedicated Fast Access keys Safe Setup Snap F1 i d t i d t i d t i d t Safe Safe Solo Solo L1 L2 ST1 All upper 1 On On L3 L4 ST2 All lower 0 F2 Grps F3 Del * SmartDisplay SmartDisplay Function keys F4 Clr DIR Enter System Esc Clear Current Selection Numeric Keypad SpinKnob for data entry and list scroll ST Euphonix CS3000/2000 Operation Manual Section 1: Introduction can be used as a reference guide. However, we strongly suggest that you go through the Tutorial, which uses examples to illustrate how the system operates. Section 2 explains the file structure and how to save your work. Subsequent sections then take you through operation of the whole console using examples and exercises. Section 7 covers the automation system in detail. Section 9 describes the operation of the software-integrated Euphonix ES108A Dynamics unit. Section 10 describes the operation of the softwareintegrated Euphonix Audio Cube and various available multi-format bus options and functions. The fastest way to become a fully-functional Euphonix user is to go through the Tutorial section while sitting in front of the console. This Manual The following are used to illustrate various concepts throughout this manual: Useful Symbols Setup F1 Snap Auto F2 File F1 F3 Pass SmartDisplay menu. These icons are used repeatedly throughout this text to show how to navigate through the console menu trees. Lines connecting one SmartDisplay to another indicate movement through the menus by pressing one of the four Special Function keys. In the example to the left, the F3 key should be pushed in the upper menu to go to the lower menu. Grps F4 Tplate Punch F2 F3 F4 SpinKnob. This icon is used to show that you can use the SpinKnob on the DSC to cycle through available menu options in the SmartDisplay and through lists on the screen display. + & – keys. These keys are often used in conjunction with or instead of the SpinKnob to cycle through menu options and lists. These icons are an example of how the keys on the console are represented throughout this text. + Bus DIR F1 7 8 9 4 5 6 1 2 3 0 Enter Del F2 F3 Master Control Panel Numeric keypad. This keypad is used to make menu selections in the SmartDisplay. Note the Enter key, which often must be pressed to confirm a numerically keyed entry. Don’t confuse this with the keypad on a QWERTY keyboard. F4 F Function keys on the QWERTY keyboard. These are used to choose some system functions that only require occasional access. B M1 2 M1 2 L1 2 L1 2 L3 4 L3 4 Out 1 Out 2 Pwr M1 2 L1 2 L3 4 Out 3 Console blocks. The functional control blocks that make up the Mix Controller surface are sometimes represented by icons such as this one, which shows the M1 Input block with gain pot, block attention key, and indicators. M1 Pad ovld Euphonix CS3000/2000 Operation Manual 1-9 Section 1: Introduction Block diagram symbols. These symbols represent the functional blocks of audio circuits and are used to illustrate the finer points of signal flow and routing through the console. PWR Universal Input Amplifier, with phantom power, gain, phase reverse, and highpass filter Line Input with buffer Line Input AUX BUS 1 - 8 Fader Aux A Aux B LF Auxiliary Bus 4-Band EQ 4 Band EQ Line Output with buffer Line Out Direct Output with buffer Direct Out ∑ Combiner Bus ∑ Summing Amp 6-into-1 Combiner with summing amplifier Bus Summer with summing amplifier Un-normalled patch point Half-normalled patch point Fully-normalled patch point SIDE NOTE: When you try to solo wet, make sure that the aux sends to FX devices you are using have been set as post-fader sends (the default setting is pre-fader). Press the appropriate aux block attention key, select the mode, and then toggle [F4] through the options to choose either PLF (Post Lower Fader) or PUF (Post Upper Fader). 1 - 10 Side Notes give solutions to potential problems and general hints about using product features effectively. Note: Throughout this manual, keys to be pressed are represented by bold type and brackets as shown in this example: [Esc]. Euphonix CS3000/2000 Operation Manual Section 1: Introduction The DSC (Digital Studio Control) Module Digital Control The Digital Studio Control Module (DSC) is the central control module that is required to run MixView software Versions 2.4 and later. The unit is available to retrofit into systems without it. The DSC provides a highly sophisticated integrated control surface with built-in color TFT display, eliminating the need for an external graphics monitor. Designed with present and future development in mind, the entire control surface of the DSC is under software control. Software updates continue to add functionality to the surface and extend system control for external MIDI effects devices, and GPI relays for fader starts, speaker mutes, and multitrack machines. The Assignable Rotary Control Set at the top of the module can be used to adjust EQ and dynamics parameters, Audio CUBE aux sends, bus trims, and multi-format panning. The DSC supports MIDI Machine Control, Assignable Moving Fader control and Assignable Keys with 8-character alphanumeric displays. The Master Control Panel (the SmartDisplay, SpinKnob, & keypad) at the bottom right of the DSC works in conjunction with the QWERTY keyboard for Mix Controller and support computer interface. The flat active-matrix, 256-color screen, eliminates the need for an external monitor and becomes part of the console surface, integrating with the Assignable Rotary Control Set at the top of the module. As part of the surface, the screen display interacts with the DSC controls, providing the engineer with unique feedback on system and control status which would be impossible with conventional mixing console systems. The use of this technology enables the Euphonix to build on traditional console interfaces and at the same time introduces a new and exciting way of controlling an entire studio as an integrated system. Euphonix CS3000/2000 Operation Manual 1 - 11 Section 1: Introduction The Master Control Panel on the DSC is used in conjunction with the screen display as the primary user interface for the console. The Function keys (F1, F2, F3 and F4) below the SmartDisplay are used to access SmartDisplay menus. The SpinKnob and +/– keys scroll through lists on the DSC screen. Specific menu and key functions are detailed in the appropriate sections of this manual. Master Control Panel Switches automation On/Off Shows when automation is ready to record any action (replaces the REC key on the Master Control Panel). Selects Group menu in SmartDisplay. Go to Pass menu Selects Meter menu in SmartDisplay Mix On Pass Rec Pass Ctrl Setup Snap F1 F2 Grps Mtrs System Grps F3 7 8 9 4 5 6 + Bus 1 2 3 - Panic Key - Allows you to regain control of the desk in the event of support computer malfunction. Audio level & pan, routing, EQ, and snapshot functions will operate normally. F4 Clr Esc Numeric keypad, SpinKnob, +/– keys, and other keys in this area are used to navigate through SmartDisplay menus and perform menuspecific functions. DIR 0 1 - 12 Enter Del * ST Euphonix CS3000/2000 Operation Manual Dedicated Keys Section 1: Introduction The Routing keys in the lower left section are used to route signals through the individual channels to various console buses. The All aux, All upper, and All lower keys allow quick configuration of Punch and Template modes. Others allow immediate access to automation modes such as Trim and Absolute without the need to go through menus in the SmartDisplay. These modes are covered in detail in the Automation section. Selects Block Key Attention mode Fast, direct access to Template modes. Keys used to select Fader/ Pan/Mute and Aux ABCD controls in the Punch and Template menus. Selects Trim Punch mode directly When lit, touch punch-in from Assignable Moving Fader is activated. Routing Keys. M1, M2, L1, L2, L3, L4 allow fast source selection. ST1, ST2, and DIR allow fast access when assigning faders to their sources. Euphonix CS3000/2000 Operation Manual Selects Punch mode during automation & selects Punch menu Selects Template menu Attn Pnch Tplt Auto SS Set Iso Dyn Safe Fader A Pan B On C D Trim ATO W in W out Abs Offset MBR Move Rec Glide M1 M2 DIR All aux L1 L2 ST1 All upper L3 L4 ST2 All lower Access Auto SnapShot menu Select Punch Extension modes directly. These keys are for configuring groups of controls. They operate only in Template and Punch menus. 1 - 13 Section 1: Introduction Using the Dedicated Keys Below are the basic functional descriptions of the Dedicated Keys. A more detailed description can be found in the Automation section. The purpose of these keys is to provide quick access to menu items in the SmartDisplay. Access template on screen display and Template menu in SmartDisplay. Punch Mode Key Attention Mode Key Attn Automation modes change directly from these Dedicated Keys Set Used in conjunction with Mode Change keys to configure the template and allow different control combinations in Punch mode. Select individual Automation Punch control of Fader, Pan, Mutes, and Aux ABCD Pnch Iso Tplt Dyn Auto SS Safe Fader A Pan B On C D Fader A Pan B On C D Trim ATO W in W out Selects Trim mode when running automation system Automated snapshot functions Use in conjunction with Set, Iso, & Dyn during automation. Also accessable from SmartDisplay Write In, Write Out, Write Through automation. See the Automation section for a full description of the key functions labelled above. 1 - 14 Euphonix CS3000/2000 Operation Manual Section 1: Introduction Located at the top of the DSC, the 12 continuous-turn encoder controls that make up the Assignable Rotary Control Set are mapped to the screen display. They are used to control EQ, dynamics, CUBE aux sends, CUBE multi-format buses, and master CUBE bus trim levels. Each of the 12 rotary controls has a Function key associated with it. The operation of these rotary controls and Function keys depends on the mode selected. The actual function of both the knob and the key is indicated by the graphics on the screen display. On some screens only the knob is active, as in the EQ. On other screens only the key is active, as in the dynamics Side Chain Listen key (DYN, Page 2). Sometimes both control and key are active as in the case of Bus Master Level & Mute. Assignable Rotary Control Set 12 Assignable Rotary Controls and Function keys i d t i d t i d t i d t i d t i d t i d t i d t i d t i d t i d t i d t i d t i d t i d t i d t i d t i d t i d t i d t Assignable Rotary Control i d t i d t i d t i d t Associated Function key i d t i d t i d t i d t For future development 4 Special Function Keys Pg 1 Pg 2 Pg 3 EQ Dyn Aux Pg 4 List Pan Bus Assign Master Chan Assignable Rotary Control Select keys The four Function keys are used for general assignable switching functions defined by software. Their function depends on which screen is displayed. More detailed examples are given in the following pages. Automation Status Indication: Iso, Dynamic, Trim (if applicable) i d t i d t Automation Punch key for the assignable switch Euphonix CS3000/2000 Operation Manual i d t i d t Assignable Function key 1 - 15 Section 1: Introduction Mode Select Keys At the bottom of the Rotary Assign area are the Rotary Control Select keys. These keys select different control functions for the assignable control set, such as EQ, dynamics, auxes, multi-format panning, etc. Four Page keys switch between pages/screens of functions. Sometimes only Page 1 is used. In Dynamics mode, for example, Page 1 shows gate/compress parameter controls and Page 2 shows filter adjustment controls. Pg 1 Pg 2 Pg 3 EQ Dyn Aux Selects EQ control mode 1 - 16 Pg 4 List Pan Bus Assign Master Selects Audio Cube Aux Send control mode Selects ES108A Dynamics/Filters control mode Not yet implemented Chan Selects Audio Cube Bus Master control mode for auxes or multi-format pans Selects Audio Cube Multi-Format Bus Panning screens & controls Not yet implemented Euphonix CS3000/2000 Operation Manual Section 1: Introduction With the EQ mode selected from the DSC, pressing an EQ attention key located in the lower fader block (or a DSC Channel Selection key) will cause the EQ user interface to appear on the screen display. This includes the EQ curve and the EQ controls and switches which are mapped down to the Assignable Rotary Controls and Function keys. Adjusting a hardware knob turns the virtual knob on the screen in real time, so you can see the exact parameter value as well as see the effects of any changes on the displayed curve, also in real time. Equalizers EQ From the DSC Just below the Assignable Rotary Controls are 4 Function keys. Their functions are shown at the bottom of the screen. Pressing clear will zero the EQ, setting all gains to 0 and all frequencies to their default positions. Scale range can be switched from the default 15 dB scale to the 30 dB full scale. Scale mode can be switched from a display in Frequency (Hz) to the same values in Notes (as shown by 1/3rd octave marks). The Function key on the far right switches the entire EQ in or out of the signal path. Scale Calibration and scale Mode can be toggled. 15 dB or 30 dB, Frequency or Note display. Knobs are mapped as seen on screen display. For EQ, active knobs are outlined here. In the EQ screen, Pg 1 accesses EQ1 and Pg 2 accesses EQ2 EQ key accesses the EQ screen i d t i d t i d t i d t i d t i d t i d t i d t i d t i d t i d t i d t i d t i d t i d t i d t i d t i d t i d t i d t i d t i d t i d t i d t i d t i d t i d t i d t Pg 1 Pg 2 Pg 3 EQ Dyn Aux Euphonix CS3000/2000 Operation Manual Pg 4 Clear, scale Calibration, scale Mode, and EQ In/Out switches controlled by the 4 lower Function keys. On some screens these keys are unused. List Pan Bus Assign Master Chan 1 - 17 Section 1: Introduction Dynamics On systems equipped with dynamics, pressing the [Dyn] key will access the Dynamics menus and screen. Now either the EQ attention key on the channel strip or the channel selection keys on the DSC can be used to access the assigned dynamics channel. If no dynamics are assigned to a particular desk channel, the screen display will reflect this. Setup and assignment procedures as well as other available modes are covered in the Dynamics section. Depending on the Dynamics Preset selected, there may be two pages for dynamics; using the gate/comp as an example, Page 1 is shown below left and displays gate and compressor characteristics. Page 2 (below right), selected by pressing the [Pg 2] key at the bottom of the Assignable Rotary Control section, allows the filters and switching functions of the processors to be controlled. Page 1 - Gate/Compressor Special Function keys are designated at the bottom of the screen Page 2 - Filters & Switch Functions i d t i d t i d t i d t i d t i d t i d t i d t i d t i d t i d t i d t i d t i d t i d t i d t i d t i d t i d t i d t i d t i d t i d t i d t i d t i d t i d t i d t Pg 1 Pg 2 Pg 3 EQ Dyn Aux Pg 4 List Pan Bus Assign Master Chan Page 2 key switches to the Filters screen; Page 1 back to the Compress/Gate screen Selects the Dynamics screen 1 - 18 Euphonix CS3000/2000 Operation Manual Section 1: Introduction Situated at the top right of the DSC, this control panel has many uses. The 8character display to the left of each Assignable Key is used to tell the operator what the function of the key is. Its function depends on what mode or page is currently selected. Software-defined controls enable Euphonix to add new features to any of the control sections of the console. Assignable Keys 8-character Display Assignable Key Page keys for accessing multiple layers within a mode Assignable Keys Mode select 1 9 2 10 3 11 4 12 5 13 6 14 7 15 8 16 Pg 1 Pg 2 Pg 3 Pg 4 Faders Store Mon Mon Preset Studio Macro Snap Shot Select Cnfg Assignable Keys are shown here in Macro mode, Page 1 (the Macro and Pg 1 keys are both lit). On this page the individual Assignable Keys are factoryprogrammed to run pre-defined macros which call up various console meter configurations. The 8-character display indicates the meter configuration that will be called up if the button to the right of it is pressed. Macros are NOT user-definable, but there are a couple of files that can be auto-loaded on bootup (access System Setup by pressing the QWERTY keyboard [F10] key and type in the name of the factory-programmed macro file desired. V26.MAC and CONSOLE.MAC are two files that are currently provided in MixView). The Assignable Keys are also used for other tasks, including quick store and recall of snapshots, monitor select for external audio device playback, and configuration of MIDI communications. Euphonix CS3000/2000 Operation Manual 1 - 19 Section 1: Introduction The 48 numbered Select keys have multiple uses. An amber blinking LED indicates the selected channel. After selecting a block attention key (mic pre, aux, upper/lower fader, EQ1 or 2) on a channel strip, you can access the same block of any other channel via these switches. For example, press channel 1’s EQ1 block attention key. Now use these Select keys to select channel 5. Channel 5’s EQ1 block is now displayed. Channel copying can also be done from this location (see the Tutorial section). If no block has been selected, these keys default to lower fader block selection. Channel/Route Select Keys Future implementation of tape machine attention keys for MIDI Machine Control track arming. Selects Upper or Lower faders Select keys for Attention, Routing, Solo, and Track Arming 1 Slct REC onln 2 Slct REC onln 1 3 Slct REC onln 4 Slct REC onln 13 5 Slct REC onln Mstr Ctrl Slct REC onln 6 TC Slave Solo Route Green LED shows multitrack assignments # 3 3 14 15 Q 25 26 37 spc # 3 28 6 17 18 R 29 D 40 X 5 % 5 E S 39 Z $ 4 16 27 38 4 W A shft Red LED not yet implemented 3 2 @ 2 tab Machine Control/ Timecode Source Select keys. Selects various machine control and automation slave modes. See details in the Automation section . Amber LED shows Attention mode ! 1 30 8 19 20 Y 31 G 42 V 7 & 7 T F 41 C ^ 6 ( 9 21 10 ) 0 11 _ - 12 + = 22 23 24 I O P del J K L 35 : ; 36 " ' 45 < , 46 > . 47 ? / 48 M 32 33 44 N 9 U H 43 B * 8 34 ent Pressing the DSC [Solo] key puts Select keys into Solo mode. The keys can then be used to solo upper or lower faders, as determined by the Upper and Lower Fader Select keys. The DSC [Route] key is used during routing to the multitrack buses. Multitrack routing to 24 multitrack buses is done from upper faders in a standard console configuration. Depending on jumper selection in the Audio Tower, 12 multitrack buses can be made available to both the upper and lower faders. CS3000P and CS3000B systems are shipped configured with 12 multitrack buses available from all faders. Press the DSC [Route] key, and the numbered Select keys become multitrack bus assignment keys. The bus assignments are indicated by a green LED. With the Route key light extinguished, select channel 1 from the Select keys. Notice the amber LED lit above key #1; press the up arrow key. Now press the [Route] key and begin pressing 1 through 12 Select keys consecutively. Observe the green LEDs light above each Select key that you press. Now look at channel 1’s upper fader. You will see the MT Assign indicator light, showing that multitrack buses 1 through 12 are assigned. Routing from the lower faders in 12-bus systems is accomplished in the same way. The hidden-til-lit multitrack indicators on the faders of a standard 12-bus console will show appropriate numbering for the buses (1-12 for upper and lower faders instead of 1-24 for upper faders only). 1 - 20 Euphonix CS3000/2000 Operation Manual Section 1: Introduction Track Assign Keys Rec Rec Rec Rec These keys are for future implementation. At this time the displays are used to monitor MIDI timecode returning to the DSC. Note: this reader does not display frames. Transport Controls The Transport keys are used for MIDI Machine Control of compatible tape transports such as the Tascam DA-88™ and the Alesis ADAT™. Auto Rec Loc These keys allow the user to control external machines that support MIDI Machine Control protocol, as well as to control the automation without external code using the console’s VTM (Virtual Tape Machine). The MMC keys support Play, Record, Stop, Forward, Rewind, Cycle, Shuttle, Locate to Cue, Next Cue, Last Cue, and RollBack. The Euphonix VTM is effectively an internal timecode generator. When the DSC Mstr Ctrl and T/C Slave keys are off, then internal timecode can be generated. See the Tutorial and Automation sections for additional details. Monitor Section This section is for future implementation. Currently, all monitor facilities are controlled via the Master Module. 1 2 4 6 8 1 2 4 6 8 ComMic Talk Euphonix CS3000/2000 Operation Manual 1 - 21 Section 1: Introduction Assignable Moving Faders The Assignable Moving Faders are used for central control of any channel’s upper and lower faders. Using the Channel/Route Select keys, or any fader block key, gain attention of a channel strip. Now that channel’s upper and lower faders and mutes can be controlled directly from the Assignable Moving Faders. It is possible for the engineer to record automation fader moves and mutes on any channel from the DSC. During automation playback, the moving faders will track the programmed moves. Upper Fader Control Grp Lower Fader Control Grp Indicates that fader selected is an upper fader Indicates that fader selected is a lower fader Fader Null Indicators i d t i d t i d t i d t Safe Safe Solo Solo On On Automation Punch Key Automation Mode Indicator (Iso, Dyn, Trim) Mute Punch Key Mute Note: The Assignable Moving Faders currently only work in Absolute mode. Future software releases will enable the use of other automation modes. 1 - 22 Euphonix CS3000/2000 Operation Manual Key 9 12 15 21 30 2 4 6 Key MIDI Mon Key 2 4 6 9 12 15 21 30 MIDI Mon Key Euphonix CS3000/2000 Operation Manual MIDI Mon Key 2 4 6 9 12 15 21 30 MIDI Mon 9 12 15 21 30 MIDI Mon Key 9 12 15 21 30 2 4 6 2 4 6 9 12 15 21 30 MIDI Mon Key MIDI Mon ∑ The console aux buses can be linked into the Cube buses integrating the two Aux systems into one Bus Insert IN/OUT 1 of 48 possible Bus Master Via the Cube 48 3 Direct Bus Inject Inputs with link switch 4 2 1 The Dirs can be configured as dedicated mono or stereo post fader feeds from a lower or upper fader. Key 2 4 6 Assignable Aux 1 2 3 4 48 Sends from every fader up to 48 In the current revision of channel electronics, the Group Bus output can be sent to Out 3 in place of the M1 signal freeing up the Dir 1 and Dir 2 outputs for use as post fader feeds to the Cube. 9 12 15 21 30 2 4 6 ES108A Dynamics MIDI Mon 2 4 6 9 12 15 21 30 The Out 3 pre fader output is typically used as a third insert send paired with L3. Dynamic Range Processor/Emulator ES108 A Each optional dynamics provides variable hipass & low-pass filters. Dynamics 6:1 6:1 6:1 M2/Bus CMB/M1 Dir 1 & Dir 2 Assignable Direct Outputs 6:1 6:1 Assignable pre fader outputs - Can be used as insert sends or general purpose pre-fader outputs. OUT 1, 2, 3 PWR PAD Lo - Med - Hi PWR PAD Lo - Med - Hi Combiner Provides additional pre-fader output. Combiner CMB 6:1 L4/Bus EQ1 12 6 3 0 3 6 U B 60 33 48 42 36 30 24 18 12 6 0 F 12 6 3 0 3 6 L 60 33 48 42 36 30 24 18 12 6 0 Right Meter Left Meter Allows any combination of pre fader inputs to be sent to DIR1, DIR2 and back into M1 input. Post Upper Fader, left and/or right. These post fader selections are commonly used to feed the Cube main inputs for Multi-Format Panning, additional aux sends, or mix minus feeds. Post Lower Fader, left and/or right. Group Bus Output This is the default assignment. Dir2 typically feeds the multitrack recorder inputs. Bus # equals channel #. Available selections are: Dir 2 Dir 2 Dir 1 Out 3 Out 2 Out 1 L4 L3 L2 L1 M2 M1 Assignable EQ UFR MT CMB LFR L4 L2 M2 CMB MT LFL UFL L3 L1 M1 Out 3 & CMB Bus/M1 switch EQ2 Two per channel. These EQ can remain as individual, be cascaded to produce an 8 band EQ, or stereo linked. M2 L2 L4 6:1 6:1 6:1 6:1 6:1 6:1 6:1 6:1 PAN BAL ovld DCA R / even DCA L / odd ON Grp AFL PFL BUS DIR ST1 ST2 2 R 1 L EQ•Dyn M1 M2 L1 L2 L3 L4 Input DCA R / even DCA L / odd ON Grp AFL PFL 1 2 3 4 5 6 7 8 9 10 11 12 1 2 3 4 5 6 7 8 L 9 10 F 11 12 DIR ST1 ST2 BUS M1 M2 L1 L2 L3 L4 PAN BAL ovld ∑ Input D DCA C DCA B DCA A DCA A1 A2 A3 A4 A5 A6 A7 A8 A1 A2 A3 A4 A5 A6 A7 A8 A1 A2 A3 A4 A5 A6 A7 A8 A1 A2 A3 A4 A5 A6 A7 A8 Automated Aux Sends ST1-L ST1-R ST2-L ST2-R AFL-L AFL-R PFL-L PFL-R 1 2 3 4 5 6 7 8 9 10 11 12 13 14 15 16 17 18 19 20 21 22 23 24 ST1-L ST1-R ST2-L ST2-R AFL-L AFL-R PFL-L PFL-R ST1 ST2 Solo 1-24 (bus 1 to channel1 etc...) Bus Summing Amp Aux Buses 1-8 Source - Mode - Assign M1 L1 L3 MT Buses Section 1: Introduction CS3000D I/O Block Diagram (Rev F) 1 - 23 Section 1: Introduction CS3000P/B I/O Block Diagram (Rev F) ES108 A Dynamic Range Processor/Emulator Key 2 4 6 9 12 15 21 30 2 4 6 9 12 15 21 30 MIDI Mon Dynamics Key 2 4 6 9 12 15 21 30 MIDI Mon Key 2 4 6 9 12 15 21 30 MIDI Mon Key 2 4 6 9 12 15 21 30 Each optional dynamics provides variable hipass & low-pass filters. Key Mon MIDI 2 4 6 2 4 6 Key 9 12 15 21 30 Mon MIDI 9 12 15 21 30 MIDI Mon Key 2 4 6 9 12 15 21 30 MIDI Mon 4 2 48 3 1 The Dirs can be configured as dedicated mono or stereo post fader feeds from a lower or upper fader. Key ES108A Dynamics MIDI Mon The Out 3 pre fader output is typically used as a third insert send paired with L3. In the current revision of channel electronics, the Group Bus output can be sent to Out 3 in place of the M1 signal freeing up the Dir 1 and Dir 2 outputs for use as post fader feeds to the Cube. ∑ Direct Bus Inject Inputs with link switch Assignable Aux 1 2 3 4 48 Sends from every fader up to 48 Via the Cube Bus Master 1 of 48 possible Bus Insert IN/OUT The console aux buses can be linked into the Cube buses integrating the two Aux systems into one M1 Lo - Med - Hi Lo - Med - Hi 6:1 6:1 6:1 CMB/M1 M2/Bus L4/Bus Assignable EQ EQ1 6 3 0 3 6 0 6 12 18 24 30 36 Left Meter Right Meter 6 3 0 3 6 12 UFR MT CMB LFR L4 L2 M2 CMB MT LFL UFL L3 L1 M1 Out 3 & CMB Bus/M1 switch EQ2 Two per channel. These EQ can remain as individual, be cascaded to produce an 8 band EQ, or stereo linked. 6:1 PWR PAD PWR PAD M2 L1 L3 L2 L4 Out 1 Out 2 Out 3 Dir 1 Dir 2 Dir 2 OUT 1, 2, 3 Combiner 0 6 12 18 24 30 36 42 48 12 60 33 42 L 48 U B 60 33 F Allows any combination of pre fader inputs to be sent to DIR1, DIR2 and back into M1 input. CMB Assignable pre fader outputs - Can be used as insert sends or general purpose pre-fader outputs. 6:1 6:1 Dir 1 & Dir 2 Assignable Direct Outputs Available selections are: Group Bus Output This is the default assignment. Dir2 typically feeds the multitrack recorder inputs. Bus # equals channel #. Post Lower Fader, left and/or right. Post Upper Fader, left and/or right. These post fader selections are commonly used to feed the Cube main inputs for Multi-Format Panning, additional aux sends, or mix minus feeds. Combiner Provides additional pre-fader output. DCA A DCA B DCA C D DCA A1 A2 A3 A4 A5 A6 A7 A8 A1 A2 A3 A4 A5 A6 A7 A8 A1 A2 A3 A4 A5 A6 A7 A8 A1 A2 A3 A4 A5 A6 A7 A8 Automated Aux Sends 1 2 3 4 5 6 7 8 9 10 11 12 ST1-L ST1-R ST2-L ST2-R AFL-L AFL-R PFL-L PFL-R ST1 ST2 Solo 1-24 (bus 1 to channel1 etc...) Bus Summing Amp Aux Buses 1-8 Source - Mode - Assign M2 L2 L4 M1 L1 L3 6:1 6:1 6:1 6:1 BUS 2 4 6 8 10 12 2 4 6 8 ON DCA L / odd PAN BAL ovld ∑ Input M1 M2 L1 L2 L3 L4 1 3 5 7 9 11 1 3 5 7 11 12 DIR ST1 ST2 L 9 10 F PFL AFL Grp 6:1 DCA R / even 1 L 2 R DCA L / odd ON 6:1 DCA R / even PAN BAL ovld 6:1 Input M1 M2 L1 L2 L3 L4 EQ•Dyn PFL BUS DIR ST1 ST2 AFL Grp 6:1 1 2 3 4 5 6 7 8 9 10 11 12 ST1-L ST1-R ST2-L ST2-R AFL-L AFL-R PFL-L PFL-R MT Buses Euphonix CS3000/2000 Operation Manual 1 - 24 Euphonix CS3000/2000 Operation Manual PWR PAD PWR PAD M1 has CMB/Input switch 6:1 M2 & L4 have Bus/Input switch DYN1 DYN2 EQ1 EQ2 This symbol represents a six (6) input selector/summing circuit. It can select and sum any combination of the inputs. 1-24 (Channel 1 picks up bus 1 etc..) Bus Summing Amp BUS 1-24 L4 L3 L2 L1 M2 M1 Dynamics Each optional dynamics provides variable hipass & low-pass filters OUT 1, 2, 3 6:1 OUT1 6:1 OUT3 signals post EQ & Dynamics M1,M2 L1,L2,L3,L4 6:1 OUT2 Can be used as insert sends or general purpose pre-fader direct outputs 6:1 6:1 6:1 PFL PFL ST1 L ST2 L Solo L PFL PFL ST1 L ST2 L Solo L 1 3 5 7 9 11 13 15 17 19 21 23 A1 A3 A5 A7 A1 A3 A5 A7 ST1 R ST2 R Solo R 2 4 6 8 10 12 14 16 18 20 22 24 ST1 R ST2 R Solo R Combiner: Allows any combination of pre fader inputs to be sent to DIR1, DIR2 and back into M1 input DCA DCA DCA 6:1 LF DCA D DCA C DCA B DCA A DCA 6:1 UF 6:1 6:1 6:1 6:1 6:1 6:1 DIR1 DIR2 DCA 48 4 DCA DCA DCA 3 DCA DCA DCA DCA 2 1 DCA DCA 48 4 3 2 1 Additional Aux Sends, Multi-Format mix stems, Mix Minus feeds From 4 to 48 buses Audio Cube Optional Multi-Format Buses C & D Automated Aux Sends A & B Automated Aux Sends DIR 1 & DIR 2 source assignments are: 1- The group bus summing amp for feeding multitrack recorders. This is the default assignment. 2- Post Lower or Upper Fader for feeding Cube inputs, providing additional aux sends, mix minus feeds, and Multi-Format buses as shown. 3- The Combiner, providing an additional pre-fader output. A2 A4 A6 A8 A2 A4 A6 A8 Section 1: Introduction CS2000 I/O Audio Block Diagram (Rev E) 1 - 25 Section 1: Introduction CS3000 Master Audio Block Diagram (Stereo Outputs) STEREO 1 BUS L R ∑ BUS AMP Bal Out ∑ BUS AMP Bal Out Pre-fader feed to ST1 C ST1 Stereo pre-fader insert relays linked together Bal Out ST1 feed to Mon Select & Meters Bal Out Bal Out ST1L(A) ST1R(A) ST1L(B) ST1R(B) ST1L(INS) ST1L(C) External Stereo Comp Bal Out ST1R(INS) ST1R(C) STEREO 2 BUS L R ∑ BUS AMP Bal Out ∑ BUS AMP Bal Out Pre-fader feed to ST2 C ST2 Stereo pre-fader insert relays linked together ST2 feed to Mon Select & Meters Bal Out Bal Out Bal Out ST2L(A) ST2R(A) ST2L(B) ST2R(B) ST2L(INS) ST2L(C) External Effects Device Bal Out 1 - 26 ST2R(C) ST2R(INS) Euphonix CS3000/2000 Operation Manual Section 1: Introduction CS3000 Master Audio Block Diagram (Aux & Monitor Outputs) Aux Bus 1 - 8 Talkback Select and Feeds to Buses ∑ Aux Masters Bus Amp Bal Out ∑ Bus Amp Bal Out ∑ Bus Amp Bal Out ∑ Bus Amp Bal Out ∑ Bus Amp Bal Out ∑ Bus Amp Bal Out ∑ Bus Amp Bal Out ∑ Bus Amp Bal Out Left ∑ Bus Amp Right ∑ Bus SOLO Amp Sine Osc AUX 2 EXT TB IN ∑ Mic Amp TB OUT or AFL/ PFL Bus ST1 ST2 Bus EXT1A L Ext In B Ext In C Ext In A Ext In B Ext In C Ext In ∑ EXT1 (L) EXT1C L EXT1A R EXT1B R ∑ EXT1 (R) EXT1C R EXT2A L A Ext In B Ext In EXT2B L ∑ EXT2 (L) EXT2C L C Ext In A Ext In EXT2A R EXT2B R B Ext In ∑ EXT2 (R) EXT2C R C ∑ AUX 4 AUX 5 AUX 6 AUX 7 AUX 8 Even A EXT1B L AUX 3 Ext In This symbol represents a multiple input selector/summing circuit. It can select and sum any combination of the inputs. AFL/PFL Select Stereo, Mono, Left, Right Select Solo Bus A1 A3 A5 A7 EXT1 L EXT2 L ST1 L ST2 L Monitor Select ∑ (L) ∑ Bal Out A2 A4 A6 A8 EXT1 R EXT2 R ST1 R ST2 R ∑ (R) ∑ Bal Out A1 A3 A5 A7 EXT1 L EXT2 L ST1 L ST2 L ∑ (L) ∑ Bal Out Mon A A2 A4 A6 A8 EXT1 R EXT2 R ST1 R ST2 R ∑ (R) ∑ Bal Out A1 A3 A5 A7 EXT1 L EXT2 L ST1 L ST2 L ∑ (L) ∑ Bal Out ∑ Bal Out ∑ Bal Out ∑ Bal Out A2 A4 A6 A8 EXT1 R EXT2 R ST1 R ST2 R Mon B Mon C ∑ (R) Ext2C Mon D ST1 Post Fader Feed Euphonix CS3000/2000 Operation Manual MON A (L) MON A (R) MON B (L) MON B (R) MON C (L) MON C (R) Solo MultiTrack Bus 1-24 Odd C pre TalkBack Mic AUX 1 MAIN & PHASE METER MODULE (optional) ST2 Post Fader Feed 1 - 27 Section 1: Introduction This page intentionally left blank 1 - 28 Euphonix CS3000/2000 Operation Manual Section 2: Getting Started 2 GETTING STARTED EUPHONIX MIXING SYSTEMS Euphonix CS3000/2000 Operation Manual 2-1 Section 2: Getting Started This page intentionally left blank 2-2 Euphonix CS3000/2000 Operation Manual Section 2: Getting Started SECTION 2 : GETTING STARTED M The Screen Display any of the controls on the CS3000/2000 are similar to those on conventional consoles; faders, meters, pans, aux sends, mute switches, etc. A big difference is the software interface displayed on the TFT screen and the alphanumeric SmartDisplay located on the Master Control Panel. The screen display acts as an extension of the console surface and interacts with selections on the console. For example, when you select an EQ, the screen shows the actual EQ curve and changes in real time as EQ is adjusted. Input EQ 1 M1 M2 L1 L2 L3 L4 EQ•Dyn PAN BAL ovld 1 L 2 R BUS DIR ST1 ST2 Startup Screen Blue highlighted window bar indicates that EQ window is active. M1 15 15 12 12 9 9 6 6 3 3 0 0 3 3 6 6 9 9 12 12 15 15 21 41 82 165 330 659 1.3K 2.6K 5.3K 11K 21K When you first start up the CS3000/2000 you will notice the screen below. The thin window bar at the top of any window list is highlighted in blue indicating when it is active. According to this screen, there is no title or mix currently loaded into the console. EQ Window Euphonix CS3000/2000 Operation Manual Status Bar Snapshot Window 2-3 Section 2: Getting Started The Status Bar is an important part of the screen display, giving the user comprehensive system feedback in a very compact space. The symbolic nature of the information (the use of meaningful icons, colors, etc.) gives the operator more information at a glance. Much of the information in this diagram will be covered in the Tutorial and Automation sections, so don’t worry about understanding everything now. This diagram is only to give you an overview of what the graphics on the screen display represent. Status Bar Currently Lower Selected Fader Channel Indicator Fader Name Current Mix Current Title TC Display SMPTE = 30 Frame DROP = 30 Drop EBU = 25 Frame FILM = 24 Frame Title Head Group Status Gray - OFF Yellow - ON (MSTR/IND) Status Window Mix Status Gray - OFF Green - ON Red - ON + Pass Enabled Memory Bar Yellow <90% used Red >90% used [Alt-M] for Memory Status Current Position Marker relative to title head and tail times Title Tail Pass Bar Indicator Green - Playback Red - Recording Last Recalled Snapshot (includes Automated SnapShots) With MIX ON Current Pass Gray <90 Passes Red >90 Passes Last Recalled Snapshot (includes Automated SnapShots) During RECORD Start Time Position (of first punch-in) # of Moves Total number of moves recorded End Time Position (of last move) 2-4 Euphonix CS3000/2000 Operation Manual The SmartDisplay and Master Control Panel Section 2: Getting Started The SmartDisplay is located at the top of the Master Control Panel on the DSC (See the Introduction section). The SmartDisplay tells you what each of the four function keys (F1-F4) do if you press them. Their actions vary depending on the menu displayed; use them to navigate through the console menus. SmartDisplay top-level Main Menu Setup Snap System Setup Snap F2 F3 7 8 9 4 5 6 + Bus 1 2 3 - Enter Del Clr * F2 F3 F4 F4 DIR 0 Grps Grps F1 F1 System ST Master Control Panel with SmartDisplay Save Your Work 7 Esc 8 9 Clr Esc At any time, pressing the [Esc] key one or more times will get you back to this Main menu. From the top-level Main menu, [F1] (Setup) accesses the Console Setup menus, [F2] (Snap) the Snapshot menu, [F3] (System) the File system & console int/external communication menus and [F4] (Grps) the Groups menus. These menus are covered in detail later. Save your work on the hard disk in the support computer. The information you save on the internal hard disk can be transferred to a removable medium for backup or additional storage. Systems are currently shipped with a 3.5” floppy drive and a removable cartridge drive. It is best to begin by naming a project. Naming a new project creates a directory (“folder”) on the support computer’s hard drive into which all your work can be saved and later retrieved (these functions will be described later). The computer now has a place to store your titles, which contain snapshots, mixes, and other important console information. The support computer effectively has 3 disk drives: A: 3.5” high-density 1.4MB floppy drive - for updating software. C: Internal hard drive - for saving your work. D: Removable cartridge drive - for backups and archiving your work. The removable cartridge D: drive is what you would normally use to transport projects or individual titles for use in another studio, or for backup purposes. Floppy disks may also be used to back up smaller files. MAKE A BACKUP!!! BACK UP YOUR DATA! We cannot stress this fact enough. Keep at least one recent backup on hand in case you have any problems with your system, and keep a second in case you have problems with the first backup. As with any computer-based system, regular and complete backups are essential to protect your system files. Euphonix CS3000/2000 Operation Manual 2-5 Section 2: Getting Started File Hierarchy Euphonix console data is organized in a basic “file system” structure. The drives are at the top of the hierarchy, followed by projects, titles and mixes. Remember that drive C: is the computer’s internal hard drive, that D: is the removable disk drive and that A: accesses the 3.5” floppy: A typical MixView file tree: Disks: A: Projects: NFL Football Titles: (RAM based) C: D: Surround Demo AES Nightly News RKK NAB Mixes: #1 #2 #3 #4 Montage Final1 Passes: 1 2 3 4 5… IBC Montage Final2 Also stored under the title name are 50 SnapShots, title template, title setup, ES108A Dynamics and Audio Cube assignments, MX464 Master Expander GPI relay assignments, factory-programmed macros, comments, and cues. Mounting Disks The Euphonix support computer can address a SCSI drive attached to it for storage. Normally, all computer hard disks (C: drive, etc.) appear in the Drive list window when accessed. If you insert a DOS (IBM-compatible) formatted removable cartridge into the D: drive, the list does not show the disk immediately. The disk must be mounted first. To do this, make sure you are at the toplevel Main menu; if not, press the DSC [Esc]ape key repeatedly, then press [F3] (System), [F1] (File), [F1] (Disk) and then [F2] (Read): [F-Link], [GPI] & [MIDI] are used for internal fader linking and communication with external equipment Main Menu System Menu Setup Snap System Grps Disk Project Title Mix F1 F2 F3 F4 F1 F2 F3 F4 File F-Link GPI MIDI Disk: F1 F2 F3 F4 F1 SIDE NOTE: After inserting a floppy or removable disk, make sure you press the [F2] (Read) key, otherwise the system will not recognize the new disk. As soon as you press [F2] all disks attached to the system will appear in the list. 2-6 Disk Menu Read F2 File Menu F3 F4 [Project], [Title] & [Mix] select You will now see that the word ‘mounting’ appears in the the appropriate lists and show options available for that list Disk list and the SmartDisplay. If the cartridge is DOS formatted it will appear in the list. This applies to the 3.5” floppy drive as well. Euphonix software does not include disk format routines for floppies. You must use pre-formatted IBM-compatible disks. You can format floppies by quitting MixView (press [Alt-Q] on the QWERTY keyboard) and issuing the appropriate DOS commands if you wish, but it’s simpler to buy pre-formatted disks. Refer to the DOS manuals that came with the support computer if you need to format your own floppies. Euphonix CS3000/2000 Operation Manual Euphonix CS3000/2000 Operation Manual 5 Pro 12 jec ts • Project Comments • Project Creation Date/Time • Title List - *limited only by disk capacity HD un li Tit mited les * • CS3000 • ES108A • Title Comments • Title Setup • Title Name • Last Mix used • Mix List (200 Mixes) Project • Cube • MIDI Sn 5 ap 0 S ho ts User SnapShots Title Setup Info MISC: includes: 2 Mi 00 xes • CS3000 • ES108A Automation • Cube • MIDI • Automation Database (1000 Passes) • Automation Templates (CS3000) • Punch Templates • Punch Modes • Groups System Data Organization Mix SnapShots Mix Setup Info MIDI in/out MIDI Program changes MIDI SnapShot linking TC frame standard Lower Fader Names Buses (48) Panner Panners (16) Aux Buses (48) Mix GPI Fader assignments Head/Tail times TOD/Input TC Cue TC position/name Cue List (999 Cues) CleaR DISPLAYS: includes: Upper Fader Names MX464 MASTER EXPANDER: includes: Setup Data • Mix Comments • Mix Setup • Mix Name • Last Mix used • Last Mix update Date/Time • Auto SnapShots (999 SnapShots) Title Dynamics assignments AUDIO CUBE: includes: Bus Names Panner Names Aux Names Cube Configuration ES108A: includes: Section 2: Getting Started 2-7 Section 2: Getting Started You can change the currently selected list by invoking the Disk list. From the top-level Main menu, press [F3] (System), [F1] (File), [F1] (Disk) and then [F2] (Read):press [F1] (Disk): List Selection Main Menu Setup Snap System Grps Disk Project Title Mix F1 F2 F3 F4 F1 F2 F3 F4 File F-Link GPI MIDI Disk: F1 F2 F3 F4 F1 System Menu Disk Menu Read F2 File Menu F3 F4 Remember: Pressing the [Esc] key moves you back up the menu tree one level Disk Selection Disk drive list now selected (will be highlighted in blue) C: disk now selected Disk space used on the selected disk Clr Esc + Bus DIR * ST SpinKnob or [+]/[–] keys are used to scroll through the selected list Projects 2-8 Notice the selected window is shown by the highlighted blue title bar above the list. You can select different disks with the DSC [+]/[–] keys and the SpinKnob. In this case, the floppy drive (A:) is not visible because there is no floppy inserted into the drive. Select the C: disk. The Project list to the right of the Disk list now shows the projects that are on the C: drive. As you scroll through the disks you will see that the Project list changes showing the projects on each disk. Notice that when a disk is selected the computer reads from it and then displays projects and titles. There will be a slight delay before the projects and titles are displayed after you stop scrolling; this interrupt enables you to scroll smoothly through the list without having to wait for each lower-level list to update. Lists can be displayed sorted chronologically (by date) or alphabetically. (See “System Setup” in the Appendix section.) A project contains only titles, nothing else. It defines and gives a name to the space on the disk in which your titles are stored. Titles are the files that contain the actual session information. Before doing anything else, create a project so there is a defined area on the disk in which to save your work. Although you can operate the system without saving, it is so easy to save and retrieve your work that it makes no sense to operate without having named a project and title into which your valuable mixes and snapshots can be stored. Euphonix CS3000/2000 Operation Manual Section 2: Getting Started Go to the File menu. If you are in the Drive menu at the top of the last page, simply [Esc]ape back up to the File menu. Press [F2] (Project): New Project File Menu Project Menu Disk: Project Title Mix F1 F2 F3 F4 New? ReNm? Del? Copy? F1 F2 F3 F4 Press [F1] to create a new project. You will be prompted to name your new project. The project name could be the record, film or TV series, or could represent an individual operator’s user space. The project name can be up to eight characters in length. Upon naming the project, the current date and time is automatically assigned to the project. Notice that the title list is empty since you have not yet named a title. (See Naming a Title later in the section) The window will look something like this: Date and time project was created The Project Bar is highlighted in blue showing that the window is currently active Currently selected project Comments field for the project Project Comments You can enter a project’s Comments field by pressing the [Tab] key on the QWERTY keyboard. You can type in up to 4 lines of remarks in the Comments field. Pressing [Tab] again gets you back to the Project list. You can return to the Comments field at any time to update your comments. Euphonix CS3000/2000 Operation Manual 2-9 Section 2: Getting Started You can rename a project from the File menu by pressing [F2] (Project), [F2] (ReNm?) and then [F3] (Yes) to confirm: Rename Project File Menu Disk Project Title Mix New? ReNm? Del? Copy? F1 F2 F3 F4 F1 F2 F3 F4 Rename Proj? F1 F2 Yes [No] F3 F4 Project Menu A prompt on the monitor screen will allow you to type in a new name (up to eight characters for a project). When done you can press the keyboard [Enter] key or [F3] (Yes). Pressing [F4] ([No]) will abort the renaming of the project. Note that you cannot rename a project that contains titles currently in use. Delete Project To delete a project, go to the Project menu and press [F3] (Del?). You will be prompted for confirmation in the SmartDisplay: SIDE NOTE: Delete Proj? As with renaming projects, a project containing titles currently in use cannot be deleted. Copy Project F1 F2 Yes [No] F3 F4 !! Danger !! This will delete all enclosed titles as well as associated SnapShots and mixes within the project file. To prevent accidental deletion, the screen prompt requires you to press the QWERTY keyboard [Enter] key or [F3] (Yes) in the SmartDisplay for confirmation. Copying a project will copy every title within that project. Since the number of titles is limited only by available disk space, and each may contain up to 200 mixes, a project’s size can be very large. If you try to copy a project to a disk with insufficient space, an error message will tell you that the copy was aborted. You may want to limit the size of your project to avoid potential file management problems, since DOS limits how large a single directory can get. From the Project menu, press [F4] (Copy?) to copy a project: Project Menu New? ReNm? Del? Copy? F1 F2 F3 F4 Copy to Disk ? F1 F2 [OK] F3 F4 You now have to select a disk drive on which to copy the currently selected project. Notice that the Disk list header is highlighted in blue and that the current drive is selected. If you want to copy the entire project to the same drive, press [F4] ([OK]). If you want to copy to a different drive, select the drive in the Disk list using the SpinKnob or DSC [+]/[–] keys and then press [F4]. 2 - 10 Euphonix CS3000/2000 Operation Manual Section 2: Getting Started The following menu appears: Copy Proj ? F1 F2 Yes [No] F3 F4 …together with a screen prompt so that you can rename the project before you make the copy. If you intend to copy back to the current drive then you must rename the project. If you try to copy the project to the same disk as a project with the same name, the copy process will automatically abort. If you’re copying to the another drive, you don’t need to rename the project. Press [F3] (Yes) to proceed or [F4] ([No]) to abort. The use of screen prompts along with SmartDisplay questions is common in the Euphonix system and mainly used when you need to type something from the QWERTY keyboard. The titles contain all the important session information. Projects are simply designated storage areas (like folders in Windows or Macintosh operating systems). An example of a typical Title window, showing the titles contained in a project is shown below. (See “Titles and Files” in the Appendix section for a breakout of all system files found on the CS3000 system hard disk.) Titles Title Window: Date and time of title creation Comments Window Euphonix CS3000/2000 Operation Manual 2 - 11 Section 2: Getting Started Title Hierarchy Disk A: Floppy movable Disk C: Internal HD Project 1-Synclav 2 Project 2-DEMO II Disk D: ReProject 3-RKK Title 1 The Montage Title 2 AES Paris Montage Reebok Demo Audio Cube Assignments Dynamics Assignments MX464 GPI Relay Assignments Comments Setup Cues Macros Snapshots (50) Mixes Title 3 All this is saved with the title Mix 1 Title Snapshot Template Dynamic moves (passes) Mix Mix 2 - Current Mix Snapshot Template Dynamic moves (passes) Current title and mix are displayed in the Status Bar Loading a title also loads the last current mix with its SnapShot & template Mix 3 Snapshot Template Dynamic moves (passes) New Title From the File menu, press [F3] (Title), then [F1] (New) to create a title in your new project: File Menu Disk Project Title Mix F1 F2 F3 F4 New? Load? Save? Utils F1 F2 F3 F4 A window will appear on the screen display allowing you to name your new title. Enter the name of the title by typing in the keyboard and then press [Enter]. 2 - 12 Euphonix CS3000/2000 Operation Manual Section 2: Getting Started You can enter comments about a particular title by pressing the Tab key when the title has been highlighted. When in the Comments field, simply type in your comments and press Tab again to exit. To move between titles when in the Title list, use the SpinKnob or the DSC [+]/[–] keys. Title Comments Now that you have a title you can start to work and save what you do. When a new title is created, the current set of snapshots in the console gets saved to the new title’s SnapShot list. What’s in a Title? Every title contains: 50 Snapshots - Up to 50 snapshots are stored with each title. The Snapshot list is shown on the right-hand side of the screen display. Audio Cube - Bus allocations, bus names, bus linking and inserts, and I/O switch settings. Dynamics - Assignments of CS3000/2000 channels to ES108A channels. MX464 Master Expander - GPI relay assignments. Mixes - Up to 200 mixes can be stored within a title. Cues - Up to 999 cue points can be used to place and view events. Macros - These function keys allow a single button press to carry out a number of factory-programmed actions. Title Setup - Time display type, timecode type, Head & Tail times, etc. Comments - User comments pertaining to the title. Save Title At any time you can save the current title by going to the Title menu and pressing [F3] below the SmartDisplay. This saves anything in the title that you may have changed since the last save such as snapshots, comments, cues, etc. When you save a title that has mixes and you have made changes to the mixes, a prompt will come up on the screen asking if you would like to save the changes. If you reply “yes”, changes are saved to the mix, its SnapShots and automation templates. The next time you load the title, it will load the last mix and bring back that mix’s snapshot and template. Load Title The diagram below shows how to get to the Title menu from the top-level Main menu. Press [F3] (System), [F1] (File), [F3] (Title) and then [F2] (Load?) to load a title: Main Menu System Menu Setup Snap System Grps Disk Project Title Mix F1 F2 F3 F4 F1 F2 F3 F4 File F-Link GPI MIDI New? Load? Save? Utils F1 F2 F3 F4 F1 F2 F3 F4 Euphonix CS3000/2000 Operation Manual File Menu Title Menu 2 - 13 Section 2: Getting Started Now select another title using the SpinKnob or the DSC [+]/[–] keys. When the desired title is highlighted in the list, press [F2] to load it. You will be prompted with the following menu: Load Title ? F1 F2 Yes [No] F3 F4 The monitor screen will also show a prompt. To load the selected title, press [F3] or the [Enter] key on the DSC Numeric keypad. Pressing [F4] or [Esc]cape will abort the title load. Note that when you load a new title, you will lose whatever title information is currently in the desk. SIDE NOTE: The newly selected title’s 50 snapshots will now be loaded into the console’s memory, ready for instant access, together with the mix that was in memory when the title was last saved. If the title did not have any saved mixes, an “untitled mix” is loaded. As you load a title, the last mix is loaded together with the last mix snapshot and template. When a title is loaded the last saved mix of that title is also loaded and the console is reset with the mix’s snapshot & automation template. Loading a title usually takes less than a minute (unless there is quite a lot of automation data) allowing you to move quickly between songs, shows or whatever you do. Remember that you cannot load a project, as the project is simply a directory area for storing your titles. There are a few more file management features to explore before you move on to the SnapShot Recall section of this manual. These features include renaming and copying titles. You may need to refer back to this section of the manual when you want to create, copy, rename or delete a project or title or save files to a removable cartridge. Some of these file utilities are accessed from the SmartDisplay Util menu or from the keyboard function keys. Title Utilities Menu File Menu We have already looked at the Title menu’s New, Load and Save commands. Now let’s look at the Utils options. From theFile menu, press [F3] (Title) and then [F4] (Utils): Disk Project Title Mix New? Load? Save? Utils F1 F2 F3 F4 F1 F2 F3 F4 Title Utilities Menu Title Rename, Delete and Copy 2 - 14 ReNm? Del? Copy? Setup F1 F2 F3 F4 Title Menu Function keys [F1], [F2] and [F3] allow titles to be renamed, deleted and copied. The interface is exactly the same as with projects. Use the Copy command when backing up your title to the removable disk drive. After selecting Copy, you will be prompted to select the destination disk and project folder for the copy in exactly the same way as you had to select the disk for copying a project. Euphonix CS3000/2000 Operation Manual Section 2: Getting Started When the currently selected title is copied, you will be given the chance to rename the title before the copy is made. You cannot rename a title that is in use. You cannot copy a title to a disk without a project name on that disk. Make sure to create a project on a disk before attempting to copy to that disk. Backing Up Titles onto a To make a backup copy of a title on a removable cartridge: 1. Insert a DOS, preformatted removable cartridge in the D: drive. Removable Cartridge 2. Go to the Disk menu; press [F2] to perform a disk read. 3. Create a new project on the removable D: disk . 4. Go back to into the original project and select the title you wish to back up. 5. Select Title Copy [F3] from the Title Utility menu. 6. At the ‘Copy to Disk?’ prompt select the D: drive with the SpinKnob or the DSC [+]/[–] keys. 7. At the “Copy to Proj?” prompt select the project name on the removable disk drive that you want to copy the title into using the SpinKnob or DSC [+]/ [–] keys. 8. Press [OK] to confirm and make the copy, renaming the file if necessary. Title Setup Menu The final menu in the File System menus is the Title Setup menu. Access this by pressing [F4] from the Title Utility menu (see previous page, last menu). A window opens showing current settings on the screen. The SmartDisplay allows you to set various options which are stored with the selected title. From the Title Utilities menu, press [F4] (Setup): 7 8 9 4 5 6 1 2 3 0 Enter Del Title Utilities Menu Current Position Marker Del? Copy? Setup F1 F2 F3 F4 Title Head Key in the timecode number, followed by [Enter] T/C Display ReNm? T/C Standard F1 F2 00:00:00 F3 F4 You can use [F1], [F2], the SpinKnob or the DSC [+]/[–] keys to toggle through the options so you can set parameters: Title Head - Sets a start reference TC address used by the Current Position Marker displayed in the TC Display, (upper right corner of the DSC display screen). Using the Numeric keypad, enter the timecode value that you wish the display to reference from, followed by the DSC [Enter] key. Title Tail - Sets an end reference TC address used by the Current Position Title Tail Marker. The head and tail times need not be exact; they are only used for the Title Head start and end points in the Pass Control window. Locate to Head is an option in Pass Bar Indicator. the Cue list. Represented by a green or red line along the bar, it is used during Shows the location of the automation so that you can see what part of the title was changed. current automation pass Start and End times in relation to the Film o/s - Sets a TC offset number which is applied to film’s incoming Head and Tail of the title. feet|frames reference in order to sync your mixes to film. Euphonix CS3000/2000 Operation Manual 2 - 15 Section 2: Getting Started T/C Standard - Allows the timecode type to be changed manually although the type will automatically be selected after reading incoming timecode for a couple of seconds. A manual change is useful if you want to perform off-line editing and need to change the timecode type to match a particular standard. With incoming timecode from a multitrack or video reference generator, the timecode type will automatically be selected and displayed in the upper right hand corner of the DSC display screen. The Function keys [F3] and [F4] toggle through the options: Film 24, EBU 25, SMPTE 30, Drop Frame. TC Display - [F3] and [F4] toggle between hh:mm:ss display or Day/Time display. Mixes 2 - 16 Mixes contain all automation data. The file management menus for mixes are similar to those for projects and titles; you will find Utility menus allowing mixes to be renamed, copied, and deleted. (See the Automation section for more about mixing.) Euphonix CS3000/2000 Operation Manual Section 3: SnapShot Recall 3 SNAPSHOT RECALL EUPHONIX MIXING SYSTEMS Euphonix CS3000/2000 Operation Manual 3-1 Section 3: SnapShot Recall This page intentionally left blank 3-2 Euphonix CS3000/2000 Operation Manual Section 3: SnapShot Recall SECTION 3 : SNAPSHOT RECALL B efore even attempting to look at signal routing you should learn how the SnapShot Recall system operates. This is one of the most powerful features of the console and it will completely change the way you approach all aspects of mixing. All controls and switches on the console may be stored to any one of 50 memory locations within a title. They can then be instantly recalled to reset the entire console. EVERYTHING is stored from the channel strip (and almost every function on the Master Control Module) including fader levels, pan position, EQ settings, aux send levels, routing, etc. The only things that don’t get saved as part of the SnapShot are monitor configurations, solo configurations, and some other settings that are more logically stored with the mixes. See page 3-10 for details. If you are learning the system you may wish to save your tutorial work. Section 2 detailed how to name a project and title so you can work on the console and save your SnapShots for access at a later session. If you don’t do this, any changes you make to the SnapShots will be lost when another title is loaded. In Section 4 there is a full tutorial on routing. It is quite useful to save your routing experiments into SnapShots as you go through the tutorial. The Master Control Panel Find the Master Control Panel at the bottom of the DSC. This is the main control area in the console and is conveniently located nearest to you in the center-position monitor sweet spot for that very reason. The diagram below shows the Master Control Panel. The alphanumeric SmartDisplay tells you what the four Function Select keys ([F1] to [F4]) directly below it will do if you press them. At any time, pressing [ESC] one or more times will return you to the Main menu shown in the Master Control Panel’s SmartDisplay below: Mix On Pass Rec Pass Ctrl Setup Snap F1 F2 7 8 9 4 5 6 + Bus 1 2 3 - Euphonix CS3000/2000 Operation Manual 0 Enter Del Mtrs System Grps F3 F4 Clr DIR Master Control Panel on DSC Grps * ST Esc Returns you step by step back up the menu hierarchy 3-3 Section 3: SnapShot Recall Interactive Screen Display The list in the right half of the screen lists the SnapShots in the console. When a new title is created and named (see Section 2), the current set of console SnapShots is stored in the the new title. Currently Selected Title Currently Active SnapShot SnapShot selected in SmartDisplay ready for recall. As you change the SnapShot number, the highlight bar will move up and down the list. In this example, SnapShot #1 shown highlighted here is the same SnapShot that is currently active as well. Recalling (RCL) a SnapShot SnapShots are recalled via the DSC Assignable Keys or the Master Control Panel. When you recall a SnapShot, the entire console is reset in less then one SMPTE frame (1/30th of a second). Assignable keys (seen in SnapShot mode) Page keys Mode keys SnapShot Mode key 3-4 1 9 2 10 3 11 4 12 5 13 6 14 7 15 8 16 Pg 1 Pg 2 Pg 3 Pg 4 Faders Store Mon Mon Preset Studio Macro Snap Shot Select Cnfg You have one-button recall of all 50 SnapShots from the DSC Assignable keys located in the upper right of the DSC. The SnapShot name will appear in the 8-character display to the left of the Assignable key. Using the Page keys located below the bank of 16 Assignable keys, you can page through the 50 SnapShots 16 at a time. Press the [SnapShot] Mode key. Now select any one of 4 SnapShot pages by pressing a Page key. Now press the Assignable key to the right of the desired SnapShot number to instantly recall it. Note that SnapShot selection using the DSC SnapShot keys or the DSC [+]/[–] keys is a destructive process that “clears” all console settings by loading another SnapShot. For non-destructive SnapShot list scrolling, use the SpinKnob to highlight a stored SnapShot location on the screen and press [F4]. Euphonix CS3000/2000 Operation Manual Section 3: SnapShot Recall To get to the SnapShot Recall menu from the Master Control Panel, simply press [F2] (Snap) in the Main menu of the SmartDisplay. You are now in SnapShot mode. SnapShot Mode Setup Snap Auto Grps F1 F2 F3 F4 **SS=1 a RCL 1 F1 F2 F3 F4 Turn the SpinKnob and you will see the number on the far right end of the SmartDisplay change. You can spin to any number from 1 to 50. These represent the 50 SnapShot Recall memories in the current title. Pressing [F4] will instantly recall the selected SnapShot. SpinKnob **SS=1 a RCL 1 F1 F2 F3 F4 The number in the left of the display is the most recently recalled SnapShot. Move the SpinKnob until 11 shows in the right side of the SmartDisplay, then press [F4]. SnapShot 11 will recall and the desk will instantly reset to whatever is stored there (note that you lose current console settings if they are not saved). Also, the number to the left will update to show that 11 is now the current SnapShot. Numeric keypad, [+]/[–] keys 8 9 4 5 6 + Bus 1 2 3 DIR Enter Del a RCL 11 F1 F2 F3 F4 You can also go to a particular SnapShot memory location by entering the number on the keypad. To select SnapShot 27, press the [2] key, then the [7] and then the [Enter] key. This is the same as using the SpinKnob to get to a number. When you press [F4] the desk resets to SnapShot 27. 7 0 **SS=11 The [+]/[–] keys next to the SpinKnob will reset the console to the next SnapShot up (+) or down ( – ) from the current number shown in the display above F4. The only difference with these keys is that each time you press the key, the SnapShot memory resets the console without having to press F4. This is invaluable for sequential SnapShot recall in live performance work. Euphonix CS3000/2000 Operation Manual 3-5 Section 3: SnapShot Recall SnapShots can be stored using the DSC Assignable Keys or the Master Control Panel. From the DSC Assignable Keys section, press the SnapShot mode key. This puts the Assignable Keys in SnapShot mode. Next press the Store key and name your SnapShot from the keyboard, then select the SnapShot page (Pg 1-4). Each page displays 16 SnapShots except Page 4 which displays 49 & 50 and the Default, Auto Null On/Off, and Physical keys. Store the SnapShot to a specific SnapShot number by pressing the corresponding Assignable Key. For example, to store console settings into SnapShot memory 16, press the [Snap]shot Mode key, the [Store] key, name the SnapShot, press the [Pg 1] key and then press the #16 SnapShot Assignable Key. This procedure saves the current state of the console to SnapShot memory #16. Storing (STO) a SnapShot DSC Assignable keys SnapShot Assignable key Store key SnapShot Mode key Page key Assignable keys Mode Select 1 9 2 10 3 11 4 12 5 13 6 14 7 15 8 16 Pg 1 Pg 2 Pg 3 Pg 4 Faders Store Mon Mon Preset Studio Macro Snap Shot Select Using the Master Control Panel Cnfg Another way to store a SnapShot is to use the Master Control Panel. Use the SpinKnob or the numeric keypad to select 16 in the display above F4. **SS=11 a RCL 16 F1 F2 F3 F4 Next press [F3]. This toggles between Store (STO) and Recall (RCL) as indicated above [F3]. It also brings up a prompt on the screen display so you can enter the name of the SnapShot from the keyboard. It is possible to save the SnapShot without naming it. Press [F4] to store. IMPORTANT! Make sure STO not RCL shows in the display above F3 before you press F4 or you will lose your SnapShot! You can also press the [Enter] key instead of F4 to store the current console into the SnapShot indicated above F4. **SS=11 Press [F4]: Momentary display: Then: 3-6 F1 a STO 16 F2 F3 F4 STORED 16 ...SnapShot F1 F2 F3 F4 **SS=16 a RCL 16 F1 F2 F3 F4 The current desk has now been stored to 16. Note that the left number now indicates that 16 is the active SnapShot and [F3] has returned to RCL. Euphonix CS3000/2000 Operation Manual Section 3: SnapShot Recall A red box in the SnapShot list on the DSC screen, indicates that the adjacent SnapShot is stored in the Mix Controller’s RAM only. The new SnapShot will not be saved to disk until you save the title. When you are finished with a title, save the title and all SnapShot data will be saved to disk (subsequently Color of box indicates whether indicated with a green box). Recalling another title without saving the previous SnapShot has been saved title first, will overwrite any SnapShot data added since the last title save. IMPORTANT! Rename a SnapShot To rename a SnapShot, first select the SnapShot number, then press the [F1] key on the QWERTY keyboard. This brings up an entry dialog on the DSC screen. Type in the new name and press the [Enter] key. Single Channel SnapShot Recall The two asterisks (**) shown in the left of the SmartDisplay indicate that the SnapShots are working globally, i.e., EVERY control and switch on EVERY channel and the Master Section will be recalled or stored. Only the functions listed on page 3-12 are not included in the SnapShots. SnapShots can also be recalled or stored on a channel by channel basis. For example, while still in Global SnapShot mode, recall SnapShot 1. The SmartDisplay appears like this: **SS=1 a RCL 1 F1 F2 F3 F4 ??SS–> a RCL : F1 F2 F3 F4 Press [F1] to enter Single Channel SnapShot mode: B M1 2 M1 2 L1 2 L1 2 L3 4 L3 4 Out 1 Out 2 Pwr M1 2 L1 2 L3 4 Out 3 M1 Channel You are now in Single Channel mode. The display asks you to select a Attention channel. Press the channel attention key at the very top of the channel strip key you wish to affect. We will use channel 5 for this example. The selected channel number will now show in the left of the SmartDisplay where the ?? was, followed by the SnapShot number currently active in that channel. Pad ovld 5SS–>1 a RCL :1 ok F1 F2 F3 F4 Using the Assignable Keys, SpinKnob or numeric keys, select SnapShot #10. Make sure you’re in Recall (RCL) mode above F3. Using the Assignable Keys won’t require pressing F4. All other channels will maintain their current settings while channel 5 is updated to the settings stored in SnapShot location #10. 5SS–>10 a RCL :10 ok F1 F2 F3 F4 You have now copied the contents of SnapShot 10 into channel 5 exclusively. Notice that the number following the “SS” updates to show that SnapShot 10 is now active in channel 5. Press [F1] to return to Global SnapShot mode. Euphonix CS3000/2000 Operation Manual 3-7 Section 3: SnapShot Recall Nulling Controls Standard Faders Input Null indicators M1 M2 L1 L2 L3 L4 EQ•Dyn PAN BAL ovld 1 L When a SnapShot is recalled you will notice a number of red indicators on the console light up. As you recall a SnapShot, the audio electronics in the Tower instantly reset to match the SnapShot audio levels. These levels may be different from the actual physical positions of the controls, in which case a red “null” indicator lights up next to the control. At this point the audio is under computer control. Green means a control is aligned with the computer level and red means the control is not aligned. Try recalling any SnapShot that lights one of the fader red null indicators. Go to that fader and move the fader in the direction of the red arrow. As the fader passes through the null point, control is regained and the red indicator will go out (in Auto-Null mode only – see below). 2 R BUS DIR ST1 ST2 PFL There are two options available for nulling recalled controls; Manual Null and Auto Null. These modes can be switched from the DSC Assignable Keys (see bottom of page 3-10) or by pressing [F2] from the SnapShot menu. This toggles between the different modes: Auto Null AFL **SS=10 a RCL 10 F1 F2 F3 F4 **SS=10 m RCL 10 F1 F2 F3 F4 Grp ON Manual Null The “a” indicates Auto Null, “m” indicates Manual Null. In Auto Null, the fader or knob automatically regains control of the audio when it passes through the null point. For fader nulling, the red arrow indicates which direction the fader needs to be moved to reach the null point. With Manual Null, the fader null indicator goes green when the fader matches the audio. You must press the block key to regain control of the nulled fader. For fast operation the Auto Null option is better. The Manual Null mode is most useful when you just want to exactly match all the faders to the SnapShot position. When you have moved the faders to the null, rather than having to hit all the individual block keys, you can simply switch to the Auto Null mode. When you move the faders away from the null they will automatically activate. Motorized Faders 3-8 In some instances, nulling does not operate as described above when used with motorized faders. See the motorized faders portion of the Automation Section for more information. Euphonix CS3000/2000 Operation Manual Section 3: SnapShot Recall Auto Null Selected (a) Fader AutoTakeover from a Snapshot Red Green Red Recall Snapshot. Fader has been moved so RED indicator shows direction the fader has to be moved to reach the null point. Fader is disconnected from audio. Store Snapshot **SS=11 m = Manual Null* **SS=11 Manual Null Selected (m) m RCL As the fader passes through the null point, control is automatically regained and the fader becomes active. The red indicators go out. Move fader towards the null position shown by the red arrow. a RCL 11 a = Auto Null 11 Fader Nulling - Manual Null Mode Red Green Red * Nulling requires pressing the block key Fader Block Key Store Snapshot Euphonix CS3000/2000 Operation Manual Recall Snapshot. Fader has been moved so RED indicator shows direction the fader has to be moved to reach the null point. Fader is disconnected from audio. Move fader to the null position shown by the green indicator. Press the Block Key to null and restore control to the fader.All indicators go out. 3-9 Section 3: SnapShot Recall The same nulling laws apply to rotary controls as faders, although the red indicator does not show the direction of the null point. When the control passes through the null point the red LED goes out and the rotary control is now active. PAN BAL Each time you recall a SnapShot, it is not necessary to null every control. You will instantly hear the recalled settings. Null a control only if you need to modify an audio level. Zeroing the Desk !!CAUTION!! When in the SnapShot Mode, pressing the Default key in Page 4 of the DSC Assignable Keys (see diagram bottom of page) or pressing the M1 assignment key on the Master Control Panel will allow you to zero the desk. It will deselect all routing and turn down every gain control. Try this to see the effect. Many of the controls will show a red indication since their physical position will now be different from the actual audio settings. CLEAR All SnapShot Memories !!EXTRA CAUTION!! When in the SnapShot menu, pressing [Clr] followed by [F3] will allow you to completely clear the SnapShot memory. It will not reset the desk, so all of your current routing and levels will remain intact. This can be useful if you want to create a new title, clear out the SnapShot memory and store the current desk settings as the first SnapShot. In both cases, as a precaution against totally destroying a good mix, the SmartDisplay will ask if you are sure you want to do this. You need to confirm by pressing [F3] (Yes). If you wish to abort, press [F4] ([No]) or press [Esc]. **SS= Sure? F1 Match Current Position [No] F3 F4 F2 A simple way to make the audio level match the current physical position of the controls and faders is to press the Assignable Key labelled “Physical” in page 4 when in SnapShot mode. Instantly, all null indicators go out indicating that the audio levels now match the position of the controls. This can also be done from the Master Control Panel. Press the ST* button in the Master Control Panel keypad. DSC Assignable Keys Section 1 49 9 2 50 10 3 11 4 12 5 13 6 DEFAULT14 7 15 PHYSICAL 8 16 AUTONULL Recall Default (Zero) SnapShot Master Control Panel keypad + Bus - Match levels to Controls Pg 1 Pg 2 Pg 3 Pg 4 Faders Store Mon Mon Preset Studio Macro Snap Shot Select 3 - 10 Yes Cnfg Toggle Auto/Manual Null Mode DIR * ST Match Euphonix CS3000/2000 Operation Manual Section 3: SnapShot Recall Normally if the power fails while you are working on a computer-based console, you might lose changes made since you last saved your settings. However, the Euphonix has a built-in automatic backup system which stores the entire console to battery-backed RAM on a regular basis. You can set the frequency of this auto-backup procedure from the Console Backup menu. If you ever need to recall the backup SnapShot it is also done via this menu. From the Main menu, press [F1] (Setup), [F2] (Cnsl), [F4] (Backup) and then [F2] (Int): Auto-Backup Main Menu Setup Menu Setup Snap System Grps Macs Cnfg Diag Backup F1 F2 F3 F4 F1 F2 F3 F4 Mstr Cnsl Meter MFdr Backup: Int Rcl F1 F2 F3 F4 F1 F2 F3 Backup Interval Menu backup interval F1 F2 : 5 min F3 F4 Console Menu Backup Menu F4 This is the time between auto-backups. The time interval can be changed by keying in a new number using the numeric keypad, or by stepping up and down with the DSC [+]/[–] keys. The range is 1 to 99 minutes. Press [Esc] once to get to the Backup menu. Recalling the Backup SnapShot Backup: Int Rcl F1 F2 F3 F4 If your studio experiences a power failure, or if you do something catastrophic, like recalling a SnapShot when you meant to store it (see page 3-4), you can recall the last auto-backup. From the Backup menu, press [F3] (Rcl) to enter the Recall Auto-Backup menu: RCL F1 backup SnapShot F2 F3 ? F4 Pressing [F4] will now restore the last backup SnapShot. Press [Esc] once to get to the Backup menu: Backup: Int Rcl F1 F2 F3 F4 [F4] is for future use and is not active in current software revisions. Euphonix CS3000/2000 Operation Manual 3 - 11 Section 3: SnapShot Recall The backup SnapShot is taken in the background while you work. It is worth mentioning that the shorter your interval time is, the less time you have to recall the SnapShot should you need to. If your interval is set to 1 minute and you experience a power failure, once the power is restored you have only 1 minute to recall your backup SnapShot before it is updated again. Of course, setting the interval too high has the obvious disadvantage of allowing the operator to lose more work in this scenario. Isolate During SnapShot Recall The new template system described later in this manual allows parts of the console to be isolated from SnapShot Recall. Any sections of the console that have been configured in Isolate (yellow color on the template screen) will not change when a SnapShot is recalled. This very useful feature is ideal for recording when you may want to leave a group of faders set at their levels when recalling a SnapShot. Broadcasters and live sound engineers also use this facility to isolate sections of the console from the recall system. Items NOT Stored as part of SnapShot Recall Some master functions are intentionally not stored in order to prevent unwanted changes when moving from one SnapShot to another. These items are: Monitor Levels, KillSolo/Afl, Intercancel Solo, Dim Level, Mono Level, Monitor Set On/Off, T/B On/Off, Monitor Link, Clip Level & Monitor Left/Right selection. Groups are not stored with a SnapShot, but with each mix and with the title. 3 - 12 Euphonix CS3000/2000 Operation Manual Section 4: Tutorial 4 TUTORIAL EUPHONIX MIXING SYSTEMS Euphonix CS3000/2000 Operation Manual 4-1 Section 4: Tutorial This page intentionally left blank 4-2 Euphonix CS3000/2000 Operation Manual Section 4: Tutorial SECTION 4 : TUTORIAL P lease read Section 2 before proceeding with the Tutorial so that you can store and recall the routing setups you construct. You will need an audio source to route through the patchbay; it can be a CD player, DAT machine, or even a tone generator. We will begin by introducing the functional components of the audio path. In the first exercise, we’ll route audio signals from the patchbay to the stereo bus and then to the monitors. Signal Flow Diagram Symbols Each channel strip has a number of audio elements that, depending on your routing setup, can form two completely separate mono or stereo signal paths. The SnapShot Recall system will save a particular signal path routing for instant recall making console setup simple, quick, and flexible. The symbols below represent the elements within the channel strip. 2 Universal Input Amps (UIA) - Will accept both microphone and line levels and impedances. Variable gain control. Designated M1 & M2. M2 has the option of bus/tape switching. M1 can be fed by the Combiner. PWR Line Input AUX BUS 1 - 8 Aux A Aux B 4 Band EQ 4 Line Inputs - Fixed at unity gain, for line level (+4dBu) signals. Designated L1, L2, L3, & L4. L4 has the option of bus/tape switching. 4 Aux Send controls - 2 blocks each with 2 sends feeding 8 buses. They are source-assignable from any of the channel strip’s 6 inputs. They can be pre/ post, upper or lower fader as well as completely separate from the fader path. 2 EQs, 4-band parametric - Assignment of the EQs can be 1 per fader (1 upper and 1 lower), linked and assigned to a stereo fader (upper or lower), or cascaded to produce an 8-band parametric EQ, and assigned to a fader (upper or lower). EQs are assigned to the signal path via source input assignments. 2 Long-Throw (100 mm) Automated Faders - Each has pan/balance and mute. LF Line Out Direct Out ∑ Combiner 3 Line Outputs - Designated Out1, Out2, and Out3 (pre-fader). 2 Direct Outputs - Designated Dir1 & Dir2. They can be sourced from the bus summing amp, combiner, or post-fader signals. Assignable as 1 stereo or 2 mono. Dir2 has 2 parallel feeds available from the patchbay. 1 Combiner - This is a 6-into-1, unity-gain mixer. Bus ∑ Summing Amp 1 Bus Summing Amp - Takes the multitrack bus associated with that channel and amplifies it to line level. Busing - Each channel strip can access 2 sets of Stereo buses, 24 Multitrack buses, 8 Aux send buses, Stereo Solo (PFL/AFL) bus. Euphonix CS3000/2000 Operation Manual 4-3 Section 4: Tutorial The channel strip is organized into 7 channel blocks. Each block has its associated attention key located within the block. These are the Channel block, Universal Input blocks (M1 & M2), Aux Send blocks (A/B & C/D), Upper Fader Source Indicators block, and Lower Fader block. Take a moment to identify the individual blocks of a channel strip on your console using the diagram on page 1-6. Channel Blocks Input M1 M2 L1 L2 L3 L4 EQ•Dyn PAN BAL ovld When you press a block attention key, you can control that block via the Master Control Panel and the DSC. You will then be able to configure the signal path of that block directly from the DSC. 1 L 2 R BUS DIR ST1 ST2 Assign Indicators Press the lower fader block attention key on channel 16. You will notice that the SmartDisplay on the Master Control Panel shows the following menu: Fader Block Key 16LF-> SRC MODE ASGN PFL AFL F1 F2 F3 F4 Grp ON Routing Parameters “16LF” means that the Master Control Panel now controls channel 16’s lower fader block. The arrow indicates that the routing for that block is described in the menus to the right. We have to select the input source (SRC) for the fader, the mode (MODE) of the fader, and the output assignment (ASGN) for the fader’s signal. Source and assign selection can be done directly from the DSC Dedicated Keys section. Sources and assignments are indicated on every block by hidden-til-lit displays for easy reference. Mode Modes are used to select how signals are routed and combined through the 7 8 9 4 5 6 1 2 3 0 Enter Del two DCAs of each fader or aux send block. Mode selections can be selected directly from the DSC Numeric keypad or by scrolling through modes using the SpinKnob. Until you gain familiarity with the options, press SmartDisplay key [F3] (MODE) and use the SpinKnob to find the mode you need. If you are familiar with the modes, you can enter the corresponding mode number, then press the DSC [Enter] key. A complete listing of available modes to each block can be found in the Appendix section. or M1 M2 DIR All aux L1 L2 ST1 All upper L3 L4 ST2 All lower DSC Source/Assign Dedicated Keys Source Source selections can be any of the console channel strip’s 6 inputs. They are M1, M2, L1, L2, L3, and L4. M1 and M2 are commonly thought of as microphone preamplifiers, but are actually universal input amplifiers (U.I.A.s) that accept a wide range of levels and impedances. Each of these inputs is equipped with phase reverse, high-pass filter, and phantom power. The DCA for M1 can be used for the Combiner. L1 - L4 are simply non-variable, line-level amplifiers. Both M2 and L4 inputs have the option of bus/tape switching. Assign Assignment selections are ST1, ST2, Multitrack group buses (24 from upper fader only, or 12 from upper and lower faders depending on Audio Tower jumper configuration - see technical manual for details), Direct Outputs (Dirs 1 & 2), and Aux buses 1 - 8 (from the aux blocks only). 4-4 Euphonix CS3000/2000 Operation Manual Section 4: Tutorial Exercise 1 In this exercise we will construct a stereo signal path to route a stereo source through the console and out to the monitors. Stereo Source/ Stereo Fader/ Stereo Bus/ Monitor Begin this exercise from a “Default” (or zeroed) console, and create a new title in which to store your Tutorial work. Patch your sound source into the M1 & M2 inputs of a channel. We will use channel 16 for this example. A compact disc makes a good sound source because it’s usually 45 minutes of uninterrupted signal. Start playing the sound source you are going to use now. Source Press channel 16’s lower fader block key. Notice that the menu in the SmartDisplay has changed to this: Source Dedicated keys M1 M2 DIR All aux L1 L2 ST1 All upper L3 L4 ST2 All lower Assign Dedicated keys Input M1 M2 L1 L2 L3 L4 16LF–> SRC MODE ASGN F1 F2 F3 F4 This means that you now have control of channel 16’s lower fader from the DSC. Select the source by pressing the [M1] & [M2] Dedicated keys. Notice that when you press these keys, the M1 & M2 Source LEDs light in channel 16’s lower fader block. If you press [M1] again, notice that it toggles the M1 source off. In this case, only the M2 input is feeding the fader. Press [M1] again to re-select it, checking the final routing by looking at the Source display next to the pan/bal control of the fader block as seen in the diagram to the left. Select [L1] through [L4] in the same way. Selections will appear in the SmartDisplay: M1 & M2 only are sourced from lower fader SRC–> M1 M2 L1 L2 F1 F2 F3 L3 L4 F4 While in the SRC menu, pressing the DSC [Clr] key clears all input selections. Clear the selections and select only M1 & M2. Assign Next we will select an assignment to send the fader output to a desired destination. In our example we will assign to the ST1 bus. Press the DSC [ST1] Dedicated key. You will now see that ST1 Assign LED lights in 16’s lower fader block. Try deselecting ST1 by pressing the [ST1] Dedicated key again, and selecting [ST2] as the destination. ST2 is a completely separate stereo bus with its own master fader, insert and patch points. Re-select only ST1. The signal path we have set up now looks like this: STEREO 1 BUS L R M1 PWR M2 PWR LF Euphonix CS3000/2000 Operation Manual 4-5 Section 4: Tutorial Mode SIDE NOTE: The default fader mode is mono. Let’s select a MODE for the lower fader block. This can be done directly from the Numeric keypad or by using the SpinKnob. If you are familiar with the modes by number (see Appendix A-3), enter the mode number and then press the DSC [Enter] key. In our example we will use Mode 7-Stereo. Press 7 (you will see 7 blinking in the SmartDisplay) then press the DSC [Enter] key. The other way to select modes is to use the SpinKnob. First press [F3] to access the Mode menu: 16LF–> SRC MODE ASGN F1 F2 F3 F4 16LF–> MODE F1 F2 7:Stereo F3 F4 Using the SpinKnob, scroll through the modes until you see Mode 7:Stereo. There is no need to press Enter when using the SpinKnob, just [ESC]ape back up the menu tree. The Bal LED below the fader’s Pan/Bal control will light, indicating that you have now placed a balance control in the signal path. The signal flow diagram is now: STEREO 1 BUS L R M1 PWR BAL M2 PWR LF Modes are a very important and powerful part of the routing structure of the console. You should experiment with modes and be familiar with all of them. See Appendices 3 and 4. Meters If you began the Tutorial with a “Default” (zeroed) console (all faders, controls down and routing unassigned), then the meters will be in their OFF mode. We will assume this is the case and set up the meters now. We will show how to set the meter modes globally for all channel I/O meters and then for individual channels via the SmartDisplay Meter menus. We will also set the meters for the Master Module. 4-6 Euphonix CS3000/2000 Operation Manual Section 4: Tutorial Global Channel (I/O) Meter Mode Selection SIDE NOTE: Assigning meter modes globally by using the DSC Mtrs key, always overrides and changes any individual channel meter assignments. For the global setup, press the DSC [Mtrs] key, then [F2] (I/O): Mode I/O Master F1 F2 F3 **CH->Aud:OFF F1 Meter Menu F4 Aud->OFF F2 F3 Meter Config Menu F4 The two asterisks (**) preceding the channel designator indicate that we are affecting all I/O meters simultaneously. Metering Mode Presets Metering presets allow you to easily configure meter pairs. Pressing any of the DSC Numeric keypad keys recalls these Meter selection presets. Following is a list of the available presets: KEY 7 8 9 4 5 6 1 2 3 [0] [1] [2] [3] [4] [5] [6] [7] [8] [9] — — — — — — — — — — LEFT METER: E Rev F Rev Aud:OFF Aud:OFF Aud:M1 Aud:M1 Aud:L3 Aud:L1 Aud:MT Aud:L3 Aud:LFL Aud:CMB Aud:UFL Aud:MT Lvl:UF Aud:LFL Lvl:M1 Aud:UFL --Lvl:UF --Lvl:M1 RIGHT METER: E Rev F Rev Aud:OFF Aud:OFF Aud:M2 Aud:M2 Aud:L4 Aud:L2 Aud:L4 Aud:L4 Aud:LFR Aud:MT Aud:UFR Aud:CMB Lvl:LF Aud:LFR Lvl:M2 Aud:UFR --Lvl:LF --Lvl:M2 Individual Channel (I/O) Pressing the DSC [*ST] key while the Meter Config menu is visible, switches Meter Mode Selection you into individual meter config mode. There is another way to set meter B M1 2 M1 2 L1 2 L1 2 L3 4 L3 4 Out 1 Out 2 Pwr M1 2 L1 2 L3 4 Out 3 M1 1CH-> OUTs METER Route F1 F2 F3 F4 1CH->Aud:OFF F1 Pad ovld Pwr modes for individual channels. Press a channel’s attention key located just under the I/O channel’s meter array, then press [F3] (METER): M2 Aud->OFF F2 F3 F4 Starting with unconfigured meters, attention is initially directed to the right channel meter as indicated by the arrow between Aud and OFF shown above. Press [F2] to direct attention to the left meter: Pad ovld 1CH->Aud->OFF F1 Euphonix CS3000/2000 Operation Manual F2 Aud:OFF F3 F4 4-7 Section 4: Tutorial Pressing [F2] again toggles the meter mode between Aud (Audio signal) and Lvl (DCA level). This menu structure allows each meter’s source to be assigned using the SpinKnob or [+]/[–] keys. The following list details available selections: LEFT METER: Aud: M1, L1*, L3, CMB*, MT, LFL, UFL, OFF Lvl: UF, UP, A, C, M1, OFF, LF, LP, B, D, M2 + Bus DIR SIDE NOTE: Any combination of sources you cannot monitor directly can be monitored using the Combiner. Master Module Meter Selection RIGHT METER: Aud: M2, L2*, L4, MT*, CMB*, LFR, UFR, OFF Lvl: LF, LP, B, D, M2, OFF, UF, UP, A, C, M1 An asterisk (*) indicates that choice is available only for F Rev ch. hardware. Now we will set the Main meters in the master section. [Esc]ape once to get to the Meter menu, then press [F3] to select the Master Meter options. There are 10 master metering modes available. These modes are explained in detail in Appendix 7. Choose Mode 2 using the SpinKnob. This mode allows you to meter Aux buses 1-4, ST1, and ST2 signal levels: mME–>DISP F1 2: A1-A4 STs F3 F4 F2 From the Meter menu, press [F1] (Mode): **ME= RMS 18-42 F1 F2 F3 PEAK 6-33 +18 to -42dB range F4 +6 to -33dB range [F2] selects different meter characteristics. [Clr] will set the meters to the default settings shown above. [F3] selects the range of the meter. The 0 VU point is the same for both ranges, only the high and low limits change. The mode selection is global and affects both channel and master meters. ovld ovld BAL BAL ST1 ST2 ON 4-8 Stereo The next step in completing the signal path is to turn on channel 16 and bring Output up channel 16’s lower fader. You’ll find the fader ON button, a.k.a. “mute”, at Faders the bottom left of the fader block. A green LED above the ON button shows that the fader is on. Bring the fader up to 8 on the scale. This represents 0 VU or “unity gain”. Press the ST1 [ON] button and bring the master fader to the 8 (unity gain) mark. Assuming you have successfully setup the Master meters and your audio source is playing, you should now see the audio levels on ST1 output. ON Euphonix CS3000/2000 Operation Manual Section 4: Tutorial SET A monitor DIM SET The CS3000/2000 is equipped with 3 monitor speaker outputs labelled A, B & Monitor ST1 C. Each monitor section has its own Level control, DIM, and SET keys. We will Source ST2 assume there are amplified speakers connected to the “A” Output. We will Selection BUS Kill B monitor SOLO A B DIM C Active SET C monitor It is useful to note that the selections in the Monitor Set area are additive and not intercancelling. This means that you can listen to both ST1 and ST2 out of Monitor A. In fact, you could listen to a sum of all 8 monitor sources. Solo Ext— DIM listen to ST1 through Monitor A. First, turn Monitor A’s level control down (fully counter-clockwise). Next, press A’s [SET] key and the Monitor Set area, located below the monitor controls, will reflect A’s output selections. Press the [ST1] key in the Monitor Set area. Now slowly turn Mon A’s level control up to hear the audio. The 4 lower keys in this area determine the mode of the selected monitor output; either (Left or Left to both), (Right or Right to both), Stereo or Mono. Try toggling between them now while the sound source is playing. C pre D monitor monitor SET A1•2 A3•4 A5•6 A7•8 Ext 1 Ext 2 ST1 ST2 Left Right Stereo Mono Save That Console A1-A8 are the Aux buses and Ext1, Ext2 are external patchable inputs for tape returns, reverse talkback, etc. Each EXT input is actually made up of three stereo inputs which can be summed together. So on the Master patchbay there are three stereo inputs for EXT1 labelled EXT1(A), EXT1(B) and EXT1(C). There are three similarly labelled inputs to EXT2 (see page 5-12). You will also notice that a menu comes up in the SmartDisplay when you press the [SET] key. This menu allows you some additional options for each monitor output. These options are detailed later in this section. With any computer-based system, regular saving of work is essential. The same is true with your Euphonix System. You may need to refer back to Section 3 for details on snapshot store and recall procedures. Storing a snapshot can be done from the DSC’s Assignable Keys section. Press the [SnapShot] mode key, then the [Store] key, then name the snapshot if you wish and press the Assignable Key for the snapshot location you wish to use. For this example, try using snapshot location #10. Remember that the red indicator next to the snapshot number on the screen indicates it is not stored to disk yet. It will not be stored to disk until the next time you save your title. After the title is saved, the indicator will turn green. This concludes Exercise 1. Euphonix CS3000/2000 Operation Manual 4-9 Section 4: Tutorial Universal Input Amplifiers (UIAs) M1 & M2 Let’s return to the channel and adjust the input levels to assure a reasonable gain structure. To do this we need to look in more detail at the Universal Inputs (M1 & M2). Press M1’s block key to access its control parameters. U.I.A. Menu M1 Pwr 16M1–> low/ 0.0dB Cnfg F1 F2 F3 F4 Pad Notice that the actual gain level is shown in dB, and that the level in the display changes along with the signal level of the left channel as you rotate the gain pot. The input amps can toggle between 3 gain ranges by pressing keys 1, 2, or 3 on the numeric keypad or by pressing the DSC [+]/[–] keys. The ranges are: ovld Mix On Pass Rec Pass Ctrl Setup Snap F1 F2 Grps Mtrs System Grps F3 7 8 9 4 5 6 + Bus 1 2 3 - F4 Clr Esc DIR 1/Low 2/Med 3/High 0.0dB to +24.0dB +20.0dB to +44.0dB +40.0dB to +64.0dB (lights PAD LED in M1 or M2 block) (PAD LED off) (PAD LED off) Set the gain now by turning the M1 gain pot until the null indicator goes out, and then adjust the level while watching the meters (about +12dB for a CD player). If the gain is set too high, the clipping indicator will light in the respective input block. Clip Indicator threshold adjustment is covered later in this section. When using the two U.I.A.s as a stereo source (as we are), it may be preferable to lock the two gain controls together to form a single stereo input gain low gain high gain control. To do this, press the M1 or M2 block key. Press the [*ST] key on the med gain Stereo Link Master Control Panel. This will lock the two controls, disable the M1 level control, and allow the M2 level control to be the master. You should see an asterisk (*) in the SmartDisplay above F2 and the null indicator on the M1 control becomes permanently lit, indicating that the M1 control is disabled. 0 Enter Del * ST Stereo link asterisk above F2 SIDE NOTE: Bus/Tape switching Multitrack Return PWR M2 From Bus Summing Amp 16M1–> *low/ 4.0dB Cnfg F1 F2 F3 F4 They can be unlinked simply by pressing the [*ST] button again when in M1 or M2 input menus. The * indication in the display goes away to show that the input blocks are now separately controlled. The M2 input can monitor the channel’s bus signal. Press M2’s block attention key, then press [F2] below the SmartDisplay. If the multitrack return is normalled into M2 then [F2] acts as a bus/tape switch. 16M2–> Bus/ 4.0dB Cnfg F1 F2 F3 F4 Acts as bus/tape switch 4 - 10 Euphonix CS3000/2000 Operation Manual Section 4: Tutorial Phase Reverse, Filter, Phantom Power Pwr Each U.I.A. has phase reverse, high-pass filter (3dB down at 100Hz), and phantom power control. Press the M1 block key to access the U.I.A. menu then press [F4] (Cnfg) to access the U.I.A. Configure menu: M1 Pad ovld 16M1–> PWR Ø F1 F2 F3 F4 [F2], [F3], & [F4] toggle the options on and off. If selected, the appropriate indicator will light in the M1 block and a square indicator appears next to the selected item in the SmartDisplay menu. Press [F4] to turn on the filter and observe the SmartDisplay menu: SIDE NOTE: Cnfg assignments do not carry over between stereo linked U.I.A. inputs. 16M1–> PWR Ø F1 F2 F3 F4 Also observe the filter icon light in the M1 block of the selected channel. Press [F4] again to toggle the filter off. Equalizers EQ LED illuminates when assigned to an input Each channel strip is equipped with two 4-band equalizers. Each EQ can be assigned to any one of the 6 input sources. When assigned to the same source “cascaded”, the EQs form a 8-band parametric EQ. Stereo linked, the two EQs track each other, which is to say they’re both equal masters and can control each other. Input M1 M2 L1 L2 L3 L4 EQ•Dyn PAN BAL ovld Let’s set up a stereo EQ in the lower fader signal path. With the DSC EQ key lit, press the EQ•Dyn 1 attention key, located in channel 16’s lower fader block. You will see that the SmartDisplay shows channel 16’s EQ1 parameters, and the DSC screen now displays the EQ frequency response curve. 1 L 2 R SIDE NOTE: 16E1–> lmG 0.0dB –>>- F1 F2 F3 F4 The EQ is not yet in circuit, as shown by the open insert icon (–> >-) above F4. In this case we want EQ1 to be inserted into the signal path just after M1 input. To do this, go to the DSC Source Dedicated Keys and press M1. The EQ1 indicator comes on in the channel fader block showing that the EQ is now in circuit. Also the source M1 is shown in the DSC screen and SmartDisplay: The EQ1 and EQ2 keys are located in the lower fader block for convenience. They are not necessarily part of the lower fader signal path. Euphonix CS3000/2000 Operation Manual 16E1–> lmG 0.0dB –>M1>- F1 F2 F3 F4 4 - 11 Section 4: Tutorial Select EQ2’s source in a similar manner by pressing the EQ•Dyn 2 attention key then the [M2] Source Dedicated Key. As before, this routing selection is also seen in the far right of the SmartDisplay within the insert icon. 16E2–> lmG 0.0dB –>M2>- F1 F2 F3 F4 The EQ may be switched in and out of circuit by pressing [F4] or by pressing the rightmost of the 4 Function keys just below the Assignable Rotary Control Set. (See the Introduction Section.) This is our signal path now: STEREO 1 BUS L R EQ1 M1 PWR 4 Band EQ Stereo Link M2 BAL PWR 4 Band EQ LF EQ2 Stereo Linking EQs As mentioned earlier, the two EQs may be linked together to form a stereo pair. When in the EQ menu, press the [*ST] key on the Master Control Panel. When stereo linked, both EQs are adjusted in tandem to give you a true stereo 4-band parametric. At any time you can unlink the two EQs by pressing the [*ST] key again. When the two EQs are working in stereo, the SmartDisplay indicates this with a “*”. Indicates stereo link SIDE NOTE: The Page 1 and Page 2 buttons on the DSC both illuminate to indicate when a pair of EQs is stereo linked. 16E2–> *lmG 0.0dB –>M2>- F1 F2 F3 F4 In addition, the screen display indicates “Stereo EQ 1” instead of “EQ 1” on the EQ title bar. When you stereo link EQs by pressing the [*ST] key, all of the parameters of the selected EQ are copied into the other EQ. For example, if EQ1 is selected when you press the [*ST] key, EQ1’s curve is copied into EQ2. Likewise, if EQ2 is selected when you press the [*ST] key, EQ2’s curve is copied into EQ1. STEREO 1 BUS L R EQ1 M1 PWR 4 Band EQ Signal path after stereo linking EQs Stereo Links M2 BAL PWR 4 Band EQ LF EQ2 4 - 12 Euphonix CS3000/2000 Operation Manual Section 4: Tutorial Adjusting EQ with the DSC Once the EQ is accessed, the Assignable Rotary Control Set at the top of the DSC is mapped to the EQ. The control assignments are shown on the screen display along with the actual EQ graph: Controls mapped to DSC Rotary Controls These switches are mapped to the DSC Function keys just below the Rotary Control Set. SIDE NOTE: Default EQ Values Refer to the Introduction section for more information on the mapping of these controls. As soon as an EQ attention key is pressed, that EQ curve is automatically drawn on the screen display. As you make adjustments from the DSC Rotary Controls, the EQ curve is updated in real-time on the screen. This gives you a clear visual representation of the EQ response. The EQ curve can be flattened either by pressing the assignable function key corresponding to the Clear function in the DSC screen or the [Clr] key when in the EQ SmartDisplay menu. This sets default values for frequency and Q as well as setting all gains to 0. It is like centering the Gain, Q, and Frequency knobs on a conventional console EQ. The list below shows the default values: Band Frequency Note Q 10.5kHz 2.64kHz 330Hz 82.4Hz E9 E7 E4 E2 n/a 0.51 0.51 n/a High High Mid Lower Mid Low EQ 1 (M1) 15 15 12 12 9 9 6 6 3 3 0 0 3 3 6 6 9 9 12 12 15 Default values with no routing selected 15 21 Euphonix CS3000/2000 Operation Manual 41 82 165 330 659 1.3K 2.6K 5.3K 11K 21K 4 - 13 Section 4: Tutorial EQ Screen Display Info Bar EQ(1) or EQ(2) EQ Routing (bypassed) EQ 1 (M1) 15 15 12 12 9 Low Range (Red) Lower Mid-Range (Yellow) High Mid-Range (Green) 9 High Range (Blue) 6 6 3 3 0 0 3 3 6 6 9 9 12 12 15 15 21 41 Gain/Attenuation in dB 82 165 330 659 1.3K 2.6K 5.3K 11K 21K Frequency in Hz Frequency Range The frequency range of each of the 4 bands is shown on the screen. The high mid and the low mid have extended ranges to allow them to overlap with the high and low bands, thus making two bands available in the high and low regions. EQ Routing Source When you select a source for the EQ (M1, M2, L1, L2, L3, L4), that source appears in the EQ graph info bar. If the source is selected but the EQ is bypassed (“out”), the source appears in parentheses as seen in the diagram above. 4 - 14 Euphonix CS3000/2000 Operation Manual Section 4: Tutorial EQ Curves As the EQ parameters are adjusted, the graph instantly displays an accurate representation of the EQ response curve. The illustration below shows the low gain increased to +12dB at 82.4Hz. Note that +12dB refers to the infinite limit of the EQ boost (the horizontal asymptote to the curve) and not to the amount of boost at the actual filter cut-off frequency. This is typical of an analog EQ. EQ 1 Adjusting Low Gain +12dB @ 82.4Hz M1 15 15 12 12 9 9 6 6 3 3 0 0 3 3 6 6 9 9 12 12 15 15 21 41 82 165 330 659 1.3K 2.6K 5.3K 11K 21K Changing the low frequency to 165Hz will change the curve as seen below: EQ 1 Adjusting Low Gain +12dB @ 165Hz M1 15 15 12 12 9 9 6 6 3 3 0 0 3 3 6 6 9 9 12 12 15 15 21 41 82 165 330 659 1.3K 2.6K 5.3K 11K 21K Press the DSC [Clr] key to clear the EQ and boost the upper-mid gain by 12dB @2.64kHz. With the Q value at 0.51, the EQ graph will look like this: EQ 1 Adjusting Upper-Mid Gain +12dB @ 2.64kHz M1 15 15 12 12 9 9 6 6 3 3 0 0 3 3 6 6 9 9 12 12 15 15 21 41 82 165 330 659 1.3K 2.6K 5.3K 11K 21K The SmartDisplay shows the parameter values changing in real time as you adjust the EQ. Euphonix CS3000/2000 Operation Manual 4 - 15 Section 4: Tutorial Musical Note Value Display The EQ can be switched from Frequency to Note mode. In Note mode, the horizontal scale on the graph as well as the SmartDisplay frequency values will show musical notes on a 12 note, A440 scale as the controls are adjusted. Note mode can be entered while in EQ mode by pressing the Special Function key corresponding to the Notes function in the DSC screen (see diagram below), or by pressing the SmartDisplay [F3] key: Screen display EQ screen [F1] clears EQ and resets to default Special Function keys of Assignable Rotary Control Set [F3] changes to Note mode i d t i d t i d t Pg 1 Pg 2 Pg 3 EQ Dyn Aux i d t Pg 4 List Pan Bus Assign Master Chan SmartDisplay in Musical Note mode 16E1–> F1 Q Range 4 - 16 lmF E7 F2 F3 –>M1>F4 The range of the Q on the mid bands is variable from 0.32 at its broadest to 11.6 at its narrowest. The default Q value is 0.51. Euphonix CS3000/2000 Operation Manual Section 4: Tutorial Adjusting the EQ Using Keypad The EQ can be adjusted using the numeric keypad and the SpinKnob on the DSC Master Control Panel. The 12 keys that make up the numeric keypad select the parameter that the SpinKnob adjusts: Attenuation/Gain Frequency/Note Q Key not used High 7 8 9 High Mid 4 5 6 + Bus Lower Mid 1 2 3 - Low 0 Clr Esc DIR Enter Del * ST Recalls default value for selected parameter • Actual EQ parameter values are shown in the SmartDisplay as well as on the screen display. • Pressing the DSC [Del]ete key clears the selected band to its default values. • To add low boost, press the [0] key and turn the SpinKnob clockwise, watching the screen display to see the curve as it adjusts. You can also nudge the values up and down using the [+] & [–] keys. • To adjust the high-mid gain, press the [4] key and turn the SpinKnob. • To adjust the high-mid center frequency, press the [5] key and turn the SpinKnob. • To adjust the high-mid Q, press the [6] key and turn the SpinKnob. • Since there is no Q control for the high and low bands, the 9 key has no effect. Copying EQ values EQ parameters can be copied from one EQ to another. Once you’ve adjusted an EQ to your liking, press [F1] in that EQ’s SmartDisplay menu. You will see question marks above F1 asking where to copy the EQ values. Press any EQ attention key and the whole EQ curve will be copied into that EQ. ????<–16EQ1 F1 F2 Gs/Fs/Qs F3 F4 The SmartDisplay is showing you that the Gains, the Frequencies and the Qs will be copied across. Euphonix CS3000/2000 Operation Manual 4 - 17 Section 4: Tutorial Cascading 2 EQs to Produce an 8-Band EQ SIDE NOTE: The diagram below shows the signal path with two EQs in cascade mode: Current software does not allow the composite EQ curve to be shown on one graph. You must view the EQ1 and EQ2 curves separately. M1 Up to now we have only covered placing one EQ in each signal path (i.e., EQ1 to M1 and EQ2 to M2). It is possible for both EQs to be assigned to a single source. Select M1 as the source for both EQ1 and EQ2. In this case EQ2 follows EQ1 and they are in cascade mode. Now you have an 8-band parametric EQ. STEREO 1 BUS L R EQ1 EQ2 4 Band EQ 4 Band EQ PWR ST* In/Out Switching Link Only PAN LF At this point you should be listening to the audio source through the console. Save your work to a SnapShot (either SnapShot #10 or another SnapShot location if you wish). Review the exercise a couple of times and try making slight variations to the EQ, pan, or fader levels and save them to SnapShots. Then, while listening to the audio source, recall different SnapShots and listen to the effect of the variations you’ve saved. Insert Points Unlike conventional consoles which provide 1 fixed insert point, the CS3000/ 2000 allows you to build insert points into the signal path when and where they are required. Each channel can have up to 3 insert points. This could provide a pair of insert points for a stereo fader and the third insert point could be used for a mono fader. Each channel has 4 line inputs (L1, L2, L3, L4) and 3 pre-fader line outputs (Out1, Out2, Out3). Line 4 or Mic 2 inputs are usually used as multitrack returns because of their bus/tape switching capabilities. This leaves 3 in/out pairs to build the 3 insert points, and Out1/L1, Out2/L2, and Out3/L3 are typically used as these insert send/return pairs. 4 - 18 Euphonix CS3000/2000 Operation Manual Section 4: Tutorial Exercise 2 Stereo Inserts into Audio Path Source indicators illuminate as Out 1, 2, & 3 sources are selected. M 1 B2 M 1 2 M 1 2 L1 2 L1 2 L1 2 L3 4 L3 4 L3 4 Out 1 Out 2 Out 3 In this exercise we will construct a post-EQ stereo insert point inserted into the signal path. First we will send M1 & M2 to Out1 & Out2 respectively. Outs 1 & 2 appear at the patchbay and are now effectively the insert sends. The fader’s source will be Line Inputs 1 & 2 which are now effectively the insert returns. This is shown in the signal flow diagrams on the next page. Press channel 16’s lower fader block key. Now deselect M1 and M2 as the fader source and select L1 and L2 instead. The fader is now being fed from Line Inputs 1 & 2. The CD source, still coming in on channel 16’s M1 & M2 inputs (from Exercise 1), is no longer routed anywhere. We will send it to Outs 1 & 2. Press the channel block attention key at the top of channel 16. Pwr M1 Pad ovld 16CH–> OUTs METER Route F1 F2 F3 F4 16CH–> OUT1 OUT2 OUT3 F1 F2 F3 F4 16CH–> OUT1 F1 F2 Press [F2] to select the Output menu: Press [F2] to select the Source menu for Output 1: M1 M2 L1 L2 L3 L4 Dedicated Source Assign keys ? F3 F4 Select [M1] using the DSC Dedicated Keys. M1 is now routed to Output 1. This is indicated in the SmartDisplay and in the Out1 display at the head of the channel. 16CH–> OUT1 M1 F1 F2 F3 F4 Press [Esc] once to return to the Output menu and then F3 to select the Source menu for Output 2. Select [M2] as the source for Output 2. Euphonix CS3000/2000 Operation Manual 4 - 19 Section 4: Tutorial Insert Diagrams, Pre- & Post-EQ At this point, you should patch an external device, such as a stereo limiter, across the Out1/L1 and Out2/L2 insert points. The signal flow looks like this: EQ1 M1 PWR 4 Band EQ SIDE NOTE: Stereo Links M2 When an EQ and an Out are both assigned to the same source, the EQ always comes first in the signal path. PWR 4 Band EQ EQ2 Insert send patch points OUT1 OUT2 STEREO 1 BUS L R Stereo Limiter L1 Line Input 1 Insert return patch points BAL L2 Line Input 2 LF To put the EQ post-insert point, change the EQ source from M1 & M2 to L1 & L2 to produce this signal path: M1 PWR Stereo Links M2 PWR Insert send patch points EQ1 & EQ2 placed after L1 & L2 instead of M1 & M2 OUT1 OUT2 STEREO 1 BUS L R Stereo Limiter EQ1 L1 Insert return patch points Line Input 1 4 Band EQ BAL L2 Line Input 2 4 Band EQ LF EQ2 To bypass the insert point, select M1 and M2 rather than L1 & L2 as the sources for both the EQ and the fader (this can be done with one button press using the SnapShot Recall system). This concludes Exercise 2. 4 - 20 Euphonix CS3000/2000 Operation Manual Section 4: Tutorial Exercise 3 Multitrack Monitoring Start by clearing channels 1 through 24. Press channel 1’s channel block attention key at the very top of the channel strip. Next press the [Clr] key on the Master Control Panel. You will see the following message in the SmartDisplay prompting you to confirm: Clear Channel B M1 2 M1 2 L1 2 L1 2 L3 4 L3 4 Out 1 Out 2 Pwr The next group of exercises and examples will require a multitrack recording system. Multitrack returns are usually normalled to Line Input 4 (L4) and/or to Universal Input 2 (M2) because of their unique bus/tape switching capabilities. We will assume your multitrack is normalled to L4 on channels 1-24. If it is not, you will need to use the appropriate source when we specify L4. First let’s set up a monitor mix on the lower faders. M1 2 L1 2 L3 4 Out 3 M1 Channel attention key Pad ovld 1CH–> Sure? Yes [No] F1 F2 F3 F4 Press [F3] and channel 1 will be cleared of all routing, levels will be fully attenuated, and EQs will be zeroed. Clear Block Clearing can be done on an individual block basis as well. To do this, press the block attention key instead of the channel attention key before pressing the [Clr] key. Copy Channel Next, copy the cleared channel 1 into channels 2 through 24. Make sure you have attention of channel 1 by again pressing 1’s channel attention key. Channel Menu SIDE NOTE: When copying whole channel or block settings, levels for faders, pans, auxes, UIAs, EQ parameters and MT assignments are NOT copied. However, all other routing information is copied. 1CH–> OUTS METER Route F1 F2 F3 F4 Press [F1] and you will see the following in the SmartDisplay asking you to select the channels to copy to: ????<-1 Copy Function F1 entire Channel F2 F3 F4 Now, channel 1’s contents (cleared in this case), will be copied into any channel whose channel block attention key you press. Press channel attention keys 2-24 or the DSC’s channel/route select keys. Copy Block SIDE NOTE: MT assignments will NOT be copied with block copy. They must be copied using a channel’s attention key and subsequent ASGN menu item. Like clearing, copying can also be done on an individual block-by-block basis. To copy a block, press the block attention key instead of the channel attention key before pressing [F1]. Pressing subsequent block keys will copy the settings across to new blocks. If no keys are pressed after F1, the copy function will time out and the SmartDisplay will revert to the Channel/Block menu. Euphonix CS3000/2000 Operation Manual 4 - 21 Section 4: Tutorial Clear/Copy Objects Clearing/copying may also be performed on objects such as Pan, Faders, etc. Recalling the Default Snapshot (Zeroing the Console) Instead of having to copy cleared channel strips throughout the console to clear it (zero the controls), a “default” SnapShot has been provided in software and can be recalled at any time. To recall the default SnapShot via the Assignable keys, press the DSC [SnapShot], [Pg 4] and then [DEFAULT] key: 1 49 9 2 50 10 3 11 4 12 5 13 6 DEFAULT14 7 15 PHYSICAL 8 16 AUTONULL Recalls Default Snapshot Pg 1 Pg 2 Pg 3 Pg 4 Faders Store Mon Mon Preset Studio Macro Snap Shot Select Cnfg Now press the SmartDisplay [F3] (Yes) key to confirm: F1 Sure ? Yes [No] F2 F3 F4 Remember that when you recall the default Snapshot, you lose the current settings on the desk. If you don’t want to lose the settings, save them to a SnapShot location first. 4 - 22 Euphonix CS3000/2000 Operation Manual Section 4: Tutorial Construct Signal Path Press channel 1’s lower fader block key. Select [L4] as its source, [ST1] as its assignment and the mode to #5 (Mono Pan). The button sequence is: 1. 2. 3. 4. Press Ch 1 [LF block key] and go to the Master Control Panel. Press [L4] Dedicated Key (sources the fader from L4 input). Press [ST1] Dedicated Key (sends the fader to Stereo bus 1). Select Mode 5 (Mono Pan) using the SpinKnob or DSC keypad. The signal flow now looks like this: STEREO 1 BUS L R BUS L4 PAN Line Input 4 LF Next we will do a block copy of channel 1’s lower fader routing and mode into channel 2 through 24. Press channel 1’s lower fader block key and then [F1]: Block Copy Input M1 M2 L1 L2 L3 L4 EQ•Dyn Fader block key PAN BAL ovld 1LF–> SRC MODE F1 F2 F3 ASGN F4 1 L ????<–LF 2 R F1 BUS DIR ST1 ST2 F2 SRC/MD/ASGN F3 F4 Press the lower fader block key on channels 2-24 successively. PFL Remember that the copy function will time out after 10 seconds if no block keys are pressed, so don’t hesitate too long after you engage the copy function. If the copy function does time out before your finished copying, you will need to press [F1] again to re-engage. After the last channel is copied, either wait for the Copy mode to time out or press the DSC [Esc] key to cancel copy. AFL Grp ON Copy One Setting Slct REC onln 1 Slct REC onln 13 Slct REC onln ! 1 2 @ 2 3 14 15 Q tab Solo 25 26 Route 37 spc E 28 S 39 Z $ 4 16 27 38 4 W A shft # 3 D To copy just one setting within a block, first go to that menu in the SmartDisplay before copying. For example, to copy just the mode setting, first press channel 1’s lower fader block attention key. Then press [F3] to select the Mode menu (it should be in #5, MnPan mode). Now press [F1]. The display shows that only the mode setting will be copied. Pressing another channel’s block attention key will copy only the mode across. Basically, whatever is shown in the right side of the SmartDisplay in Copy mode will be copied across giving absolute control over what is copied from one block or channel to another. As a convenient alternative, you can use the DSC’s Channel/Route Select keys to direct attention and carry out your copy operations. 40 X C Euphonix CS3000/2000 Operation Manual 4 - 23 Section 4: Tutorial Sound! Turn the faders on and bring up their levels. Assuming the Monitor section is set up from Exercise 1, you should be able to do a monitor mix of your multitrack program to ST1. Add EQ To add EQ to an input, press the desired channel’s [EQ•Dyn](1) attention key. Source the EQ from L4 by pressing the [L4] Dedicated key. This will insert the EQ into circuit. STEREO 1 BUS L R The signal flow now looks like: BUS L4 PAN 4 Band EQ Line Input 4 LF Don’t forget to save your work to a SnapShot as the mix progresses, and remember to save your title. I/O Metering for Multitracking Go to the I/O Meter menu (from the Main menu or the DSC Mtrs key) and select L4 for the right meter. Press [F2] to direct attention to the left meter and select MT. These assignments meter multitrack bus out (MT) and L4 together allowing you to see both the multitrack send and the return. Mono Insert Point We will use Output 3 and Line Input 3 for our insert send/return. Source Out3 from L4 and source the lower fader from L3. Switch the insert in and out by toggling the fader source between L3 and L4 (L3 in, L4 out). The insert send is Out3’s patch point and the return is L3’s patch point. The ES108A Dynamics processor, or other outboard processor, can be patched in at this time. This is our signal path now. It is a mono path with pre-insert EQ: BUS L4 4 Band EQ Line Input 4 Pre-insert EQ STEREO 1 BUS L R OUT3 Line Output 3 Dynamics Processor L3 PAN Line Input 3 LF SIDE NOTE: Remember to de-assign inserts when not needed. There is no normalling of insert send/returns at the patchbay, so if no device is patched or normalled into the insert send/return loop, the signal path will not be complete and no signal will reach the fader. In systems outfitted with 2 dynamics processors per channel, the insert send/return pairs Out1/L1 and Out2/L2 are usually normalled through the ES108A processors. The normalling is done at the patchbay. 4 - 24 Euphonix CS3000/2000 Operation Manual Section 4: Tutorial As with our stereo channel inserts from Exercise 2, the EQ is placed postinsert point by sourcing the EQ from L3 rather than L4: BUS L4 Line Input 4 OUT3 Post-insert EQ STEREO 1 BUS L R Line Output 3 Dynamics Processor L3 Line Input 3 PAN 4 Band EQ LF If you have assigned an insert loop, either complete the loop using patch cables, insert a processor device, or un-assign the inserts before continuing. This concludes Exercise 3. Make sure to save your work in a new snapshot location. Exercise 4 Multitrack Routing This exercise looks at routing the signal (microphones, instruments, etc.) to the multitrack recording system. We will route the input signal (in this case a microphone), to the multitrack via the upper fader. Source Make sure the monitor Level pots are turned down to avoid the possibility of acoustic feedback. Plug a microphone into channel 1’s M1 patch point. Set up the gain and phantom power by selecting the correct options from M1’s input block (see Universal Input Amplifiers earlier in this section). Press channel 1’s upper fader block key and select the [M1] input using the DSC Dedicated Keys. This connects the microphone to the upper fader. Assign From the SRC menu, pressing [F2] will cycle the SmartDisplay menu through 7 8 9 4 5 6 1 2 3 0 Enter Del the three setup menus, SRC, MODE, & ASGN. Go to the ASGN menu or just press the [+Bus] key as a shortcut: 1UF->ASGN DSC Keypad or Slct REC onln 1 Slct REC onln 13 Slct REC onln ! 1 F1 2 @ 2 3 14 15 Q tab Solo 25 26 Route 37 spc E 28 S 39 Z $ 4 16 27 38 4 W A shft # 3 D 40 X C DSC Channel Selection keys F2 MT ? F3 F4 You are being asked to select a multitrack bus. Enter the desired bus numbers (1 and 2 for the sake of our exercise), from the numeric keypad and then press Enter after each assignment. Observe the bus assignment area of channel 1’s upper fader. You will see that the bus numbers you’ve assigned are lit. A more expedient way to accomplish this is to use the DSC Channel Selection keys. Make sure the up arrow located to the left of the Assignable Key is lit to select the upper fader. Press the [Route] key to put the DSC Channel Selection keys into Route mode. Press the desired keys to assign multitrack buses. Mode Press [F2] again to cycle to the MODE menu. If you have a mono source and you intend to pan between a pair of multitrack buses, set the mode to “Mono Pan”. If you have a mono source and you want to assign it to only one bus or Euphonix CS3000/2000 Operation Manual 4 - 25 Section 4: Tutorial equally to two buses, select Mono mode. For this experiment choose “Mono Pan” mode. The M1 signal is now assigned via the upper fader and pan, to multitrack buses 1 and 2. This follows standard conventions of an I/O strip. Bus Summing Amps The signal is sent down buses 1 & 2 to the associated bus summing amps. As in conventional in-line consoles, the summing amp resides in the I/O of the same number, (i.e., bus amp 1 resides in channel 1, bus 2 in channel 2, etc.). From there the signal is sent out DIR1 & DIR2 of the channel. DIR1 & DIR2 output assignments default to the multitrack bus output. There will be more information on DIRs later in this section. If the multitrack machine is switched to input, you will be able to monitor the signal by bringing up lower faders 1 & 2, as they should already be on (unmuted) and routed to ST1. MT Bus to Out3 For certain signal routing situations, the MT bus can be sent from Out3. This is useful when the Dir 1 & Dir 2 connectors must be used to feed a 2/channel Cube for example. Another example may be to obtain a stereo post fader direct feed using Dir 1/2. To set the Out3/MT routing, press the channel attention key at the top of the channel, [F2] (OUTs) and then [F4] (OUT3): 16CH-> OUTs METER Route F1 F2 F3 F4 16CH-> F1 F2 16CH->OUT3 F1 OUT1 OUT2 F3 OUT3 F4 ? F2 F3 F4 Now press the [+Bus] or [F3] keys to assign the MT bus to Out3. M1 M2 L1 L2 1CH->OUT3 F1 L3 L4 U B F M1 2 M1 2 L1 2 L1 2 L3 4 L3 4 Out 1 Out 2 4 - 26 F3 F4 If M1 had been previously set as the Out3 source, MT replaces it. You may also use the DSC Source Assign keys to assign additional sources to Out3. 60 33 60 33 F2 MT When MT is selected to the Out3 bus, the M1 Out3 channel I/O source matrix LED remains lit (for both M1 and MT assignments) along with the B LED (MT for the CS2000). L M1 2 L1 2 Indicates MT selected as Out3 source Out3, M1 designation L3 4 Out 3 Euphonix CS3000/2000 Operation Manual Section 4: Tutorial As mentioned earlier, it is common to normal multitrack outputs to L4 because the L4 input can be switched to monitor either the machine output (normal setting) or the bus feed. Switch between L4 return and bus output by pressing the channel attention key at the top of the channel I/O strip, [F4] (Route), [F2] (L4) and then press [F3] for Bus or [F4] for Line (Tape) return: L4 Bus/Tape Switching B M1 2 M1 2 L1 2 L1 2 L3 4 L3 4 Out 1 Out 2 Pwr M1 2 L1 2 L3 4 Out 3 M1 16CH–> OUTs METER Route 16CH–> L4 DIRs CMB F1 F2 F3 F4 F1 F2 F3 F4 Routing Menu Pad ovld 16CH–>L4 IN: BUS LINE F1 F2 F3 F4 Line 4 Bus/Tape Menu When viewing an individual channel’s meter settings and L4 is selected as the Querying a Channel’s Bus/Line meter source, you will see an arrow to the left of the L4 designation: Routing 16CH->Aud:OFF Aud->L4 F1 F2 F3 F4 The arrow designates whether the L4 source is currently coming from the line feed in the patchbay or from the MT Bus. An upward pointing arrow designates Bus mode while a downward pointing arrow designates a Line/Tape feed. L4 sourcing, however, cannot be changed from this menu. The arrow is shown here just a convenient way to determine where your signal is currently sourced from. This indication is not available via the global [Mtrs] key. Adding EQ To M1 To EQ the M1 input, simply select EQ1 on channel 1 and source it from M1. There are two EQs per channel, so both the source mic on the upper fader and the tape return on the lower fader can be EQed. Saving to a Snapshot The console is now configured for mixing the multitrack program on the lower faders. Save this basic configuration to a snapshot and name it “Basic Mix Setup”, for example. Now whenever you start a mix, you won’t need to reconstruct this setup from scratch. Just recall your “Basic Mix Setup” snapshot (channel 1 is also set for tracking in this snapshot). Euphonix CS3000/2000 Operation Manual 4 - 27 Section 4: Tutorial The signal path now looks like this: Multitrack Buses 1 2 M1 PWR PAN 4 Band EQ Channel 1 Upper Fader Mic Source Signal Path Channel 1 Lower Fader Multitrack Monitor Signal Path DIR1 Bus ∑ Summing Amp Direct Out 1 Multitrack Machine UF BUS L4 Line Input 4 STEREO 1 BUS L R OUT3 Line Output 3 Effects Device L3 Line Input 3 PAN 4 Band EQ LF Stereo Inputs to Multitrack A stereo microphone, or a pair of microphones, can be routed to the multitrack buses using only one fader. To route a stereo mic to tape, source channel 1’s upper fader from both M1 & M2. Next, select fader mode 7: Stereo. Now link M1 & M2 together by pressing either of the M1/M2 block keys, and pressing the [*ST] key. You can also insert a stereo EQ on these inputs and link them by selecting the source of EQ1 & EQ2 to be M1 & M2 respectively. Now route the upper fader to a pair of multitrack buses. The signal path will look like this: Multitrack Buses EQ1 M1 odd PWR 4 Band EQ Stereo Links BAL M2 even PWR 4 Band EQ UF EQ2 This concludes Exercise 4. 4 - 28 Euphonix CS3000/2000 Operation Manual Section 4: Tutorial Auxiliary Sends There are eight (8) auxiliary send buses which have their master gain controls labelled A1 to A8 in the upper part of the CS3000/2000 Master Module. Each of the eight masters has a gain control and an on/off key. Overview There are four (4) aux send controls on every CS3000/2000 Mix Controller channel I/O strip labelled A, B, C and D and divided into two console aux blocks (A/B) & (C/D). Each of the controls is capable of independent addressable operation, can be sourced from any of the channel’s six (6) inputs and assigned to any of the eight aux buses. The controls can be configured as individual level controls or combined into level/pan pairs, deriving signal either pre or post, Upper or Lower fader. A1 ON BAL ovld A2 ON Aux Master A1 & A2 In order to configure the aux sends, you need to determine from where the aux signals are to be sourced. Traditionally, these sources tend to be signals from console faders. Aux Modes There are three styles or modes of aux sends: ovld 1. Mono In/Mono Out 2. Mono In/Stereo Out 3. Stereo In/Stereo Out The console default for an unconfigured aux block is Mono In/Mono Out a.k.a.. Mono Independent mode. This mode sums all source selections made to the control and sends the summed signal equally to all bus assignments. For the sake of clarity, we will start all exercises with an unconfigured aux send. Use the DSC [Clr] key to clear your selected aux send. We will also assume that channel 16’s lower fader is sourced from L4 as a tape return and assigned to the ST1 bus output. Exercise 5 In this exercise, we will setup aux sends A thru D to feed aux buses 1 thru 4 respectively. Mono Independent Mode Press channel 16’s aux A/B block attention key to display the Aux Status menu: Aux Status Menu 16A-> ON pre F1 F2 F3 F4 SIDE NOTE: Since aux sends A/B and C/D share their respective aux blocks, the DSC [left arrow] and [right arrow] keys are used to direct attention between them. Left and right DSC arrow keys The console default is pre fader, aux send ON. Confirm that console attention is directed to aux send A. (See side note) Pressing an aux block attention key always gives you quick access to aux mutes (F2) and pre/Post routing (F3). Euphonix CS3000/2000 Operation Manual 4 - 29 Section 4: Tutorial M1 M2 DIR L1 L2 ST1 Press the DSC [L4] key to directly assign the aux source routing: Aux Source Menu 16A-> F1 L3 L4 L4<-p. . F2 F3 F4 ST2 Press the DSC keypad [1] key to directly assign the aux send to aux bus 1: Aux Assign Menu 7 8 16A-> BUS 1 F1 F2 F3 9 4 5 6 1 2 3 F4 Press the DSC [right arrow] key to direct attention to aux send B. Confirm that B is now displayed in the SmartDisplay menu: 16B-> ON pre F1 F2 F3 F4 As before, press the [L4] key to directly assign the aux source routing and then press the DSC keypad [2] key to directly assign aux send B to aux bus 2: 16B-> F1 F2 F3 L4<-p. . 16B-> BUS F4 F1 F2 2 F3 F4 Press channel 16’s aux C/D block attention key to display the aux menu. As before, confirm that C is now displayed in the SmartDisplay menu. Repeat the previous steps for aux sends C and D. Once completed, you can verify routing by feeding a test tone to L4 and trying the aux sends. Be sure the aux bus master controls are turned up and unmuted. Here is a typical signal flow diagram for Aux sends A and B: AUX BUS 1 - 8 Aux A Mono Independent Post Lower Fader Aux B Link L4 STEREO 1 BUS L R BUS Line Input 4 PAN 4 Band EQ LF This concludes Exercise 5. 4 - 30 Euphonix CS3000/2000 Operation Manual Section 4: Tutorial For reference, the possible aux send pre/Post routing configurations as seen in the Aux Status menu are: pre PostLF PostUF pre lower & upper fader post lower fader post upper fader Fader Source Tracking Aux source selections are independent from fader source selections by default. However, if desired, you can set any aux send to “track” a fader’s source selection changes using the Fader Source Tracking feature. Exercise 6 In this exercise, we will setup aux sends A thru D to source track channel 16’s lower fader source selections. Press channel 16’s aux A/B block attention key to display the Aux Status menu and confirm that console attention is directed to aux send A. Press [F4] (down arrows), then [F2] (SRC) to display the Aux Source Select menu: 16A-> ON pre F1 F2 F3 Aux Source Select Menu 16A-> F4 SRC F1 16A-> SRC ? F1 F2 MODE F2 F3 ASGN F4 <-p . . F3 F4 SIDE NOTE: F4 is used to set the aux send Fader Source Tracking. A lower case letter “p” After setting Fader Source Tracking, denotes pre fader routing and an upper case letter “P” denotes post fader routing, while two dots “ . .” denotes fader tracking disabled. To select Post the aux source selection changes immediately to match that of the Lower Fader Source Tracking, press [F4]: designated fader, overriding any previous aux settings. Note that the previous aux settings are not restored if tracking is later dis-engaged. After removing Fader Source Tracking, the aux send retains the fader settings it inherited but no longer follows any fader source selection changes. 16A-> SRC ? F1 F2 <-PLF F3 F4 Repeat the previous steps for aux sends B, C and D. Once completed, the aux sends’ sources will automatically “track” whatever sources have been selected to the channel’s Lower fader. You can verify source tracking with the following steps: 1. Press channel 16’s fader block attention key. 2. Remove the L4 source selection by pressing the [L4] source select key and confirm that L4 has also been removed as an aux send source. 3. As you select or deselect other fader sources (M1, L3, etc.), notice that the Aux source indicator lights track the Lower fader source display. As mentioned earlier, control of aux send muting and pre/Post routing is still possible from the top-level Aux Status menu. Euphonix CS3000/2000 Operation Manual 4 - 31 Section 4: Tutorial Once source tracking is enabled, an aux control’s routing is automatically set to Post fader. After setting an aux send to track an Upper fader, the PostLF option becomes unavailable in the top level Aux Status menu. Conversely, if tracking is set to Lower fader, the PostUF option becomes unavailable. This concludes Exercise 6. Mono Independent ”0dB” Locked Mode Additionally, you can lock the Mono Ind aux level control at 0dB. You can access this mode from the top-level Aux Status menu by pressing [F4], [F3] and then [F3] again: 16A-> ON pre F1 F2 F3 Aux Mode Select Menu 16A-> F4 SRC F1 MODE F2 16A-> Mono 0dB L/P? F1 F2 F3 F4 ASGN F3 F4 1B-> Mono 0dB L/P? F1 F2 F3 F4 The small square indicates that the 0dB lock is engaged. Configuring Aux Send Modes CS3000/2000 aux sends can be configured many different ways for different applications. It is essential that the aux Modes be set before Source and Assign primarily because under certain conditions, aux mode selection will clear source and assign selections. There are two mode groups. These are Mono Independent and Level/Pan linked. M1 M2 ... L4 Mono Ind Modes (mono in/mono out) Mono Ind mode configures the A, B, C and D aux sends as independent controls, each with separately selected source modes and assigns. The first two Exercises delt exclusively with Mono Ind mode. Level/Pan Linked Modes L/P mode links the A/B or C/D aux block pairs into mono in, stereo out level/pan linked (mono in/stereo out) configurations or stereo in, stereo out level/ (stereo in/stereo out) M1 M2 ... L4 Bus 1 2 ... 8 Odd Even Odd Even balance linked configurations. Odd 4 - 32 Even Euphonix CS3000/2000 Operation Manual Section 4: Tutorial For the benefit of existing users who have upgraded to MixView 3.0 from earlier versions, the following chart provides a review of the available modes: Aux Send Mode Comparison Chart Mono Ind Modes mono in/mono out 2:Mn@0dB 3: MnInd 1A-> Mono 0dB L/P? F1 F2 F3 F4 1A-> Mono 0dB L/P? F1 F2 F3 F4 L/P Modes Stereo Modes mono in/stereo out 4: MnCPan 5: MnPan 6: Mono stereo in/stereo out 1AB-> MnPan Ctr Ind? F1 F2 F3 F4 1AB-> MnPan Ctr Ind? F1 F2 F3 F4 1AB-> Mono --- Ind? F1 F2 F3 F4 7: Stereo 8: * StCtr 9: StInd 10: MixView v2.7 Designations 11: StCRev MixView v3.0 Menus 12: * This is actually a Mono mode but is only accessible via the Level/Pan menus. It sums all inputs and outputs, disables the upper control of the A/B and C/D aux sends and is here only for backwards title compatibility. Exercise 7 Mono Pan Mode StRev 1AB-> Stereo Bal Ind? F1 F2 F3 F4 1AB-> Stereo Ctr Ind? F1 F2 F3 F4 1AB-> Stereo Ind Ind? F1 F2 F3 F4 1AB-> StRev Bal Ind? F1 F2 F3 F4 1AB-> StCRev StIRev Ctr Ind? F1 F2 F3 F4 1AB-> StIRev Ind Ind? F1 F2 F3 F4 In this exercise, we will setup channel 16’s aux send A & B as a mono in/ stereo out level and pan feed. Press channel 16’s aux A/B block attention key to display the Aux Status menu and confirm that console attention is directed to aux send A: 16A-> ON pre F1 F2 F3 F4 To change to stereo linked mode, press the [*ST] key and then [F3] (Yes): AB Stereo Aux ? Yes [No] F1 F2 F3 F4 Bal Ind? F3 F4 16AB-> F1 Euphonix CS3000/2000 Operation Manual * Stereo F2 4 - 33 Section 4: Tutorial Press the [*ST] key again to select MonoPan mode: M1 M2 DIR L1 L2 ST1 L3 L4 ST2 16AB-> MnPan Ctr Ind? F1 F2 F3 F4 Press the DSC [L4] key to directly assign the aux source routing: 16AB-> L4<-p. . F1 F2 F3 F4 Press the DSC keypad [1] & [2] keys to directly assign the aux send to aux bus 1 & 2: 7 8 9 4 5 6 1 2 3 16AB-> BUS 1 2 F1 F2 F3 F4 Whenever a stereo linked mode is set, the aux A (C) pot becomes the pan control and the aux B (D) pot becomes the level control. The aux send is now ready for use. This concludes Exercise 7. Remember that direct access to any aux mute and pre/Post parameters is always available from the top level Aux menu, simply by pressing any aux send attention key. Mono Pan Center Locked Mode There are some additional mono-in variations which bear mentioning at this time. From the Aux Status menu, press [F3] to lock the pan control signal at the center: 16AB-> MnPan Ctr Ind? F1 F2 F3 F4 Mono mode An additional mode is accessible from this Level/Pan Mode menu. This Mono mode sums all inputs and outputs, disables the upper control of the A/B and C/D aux sends and is included here only for backward title compatibility with earlier versions of software. SIDE NOTE: Press [F2] to select Mono mode: This mode is rarely used and should not be confused with the similarly displayed Mono Independent mode. 4 - 34 16AB-> Mono --- Ind? F1 F2 F3 F4 Euphonix CS3000/2000 Operation Manual Section 4: Tutorial Exercise 8 In this exercise, we will setup channel 16’s aux send A & B as a stereo in/ stereo out level and pan feed. Stereo Balance mode Press channel 16’s aux A/B block attention key to display the Aux Status menu and confirm that console attention is directed to aux send A: 16A-> ON pre F1 F2 F3 F4 Press the [*ST] key and then [F3] (Yes) to change to stereo linked mode: AB Stereo Aux ? Yes [No] F1 F2 F3 F4 Bal Ind? F3 F4 16AB-> F1 M1 M2 DIR L1 L2 ST1 L3 L4 ST2 * Stereo F2 The most commonly used stereo mode is Stereo Balance mode. Press the DSC [L3] & [L4] key to directly assign the aux source routing: 16AB-> F1 L3 L4<-p. . F2 F3 F4 Press the DSC keypad [1] & [2] keys to directly assign the aux send to aux bus 1 & 2: 7 8 9 4 5 6 1 2 3 16AB-> BUS 1 2 F1 F2 F3 F4 As with the mono in/stereo out modes, the aux A (C) pot becomes the pan control and the aux B (D) pot becomes the level control. The aux send is now ready for use. Whenever a stereo-in mode has been selected, an asterisk appears in the SmartDisplay menu to remind you that stereo mode has been selected. To verify this, press the [Esc] key to backup to the Aux Config menu and/or press the aux send A block attention key to view the Aux Status menu: Aux Config Menu 16AB-> * SRC MODE Aux Status menu 16AB-> * ON pre F1 F2 F3 ASGN F4 This concludes Exercise 8. Euphonix CS3000/2000 Operation Manual 4 - 35 Section 4: Tutorial Stereo Center Locked mode There are some additional stereo-in variations which bear mentioning at this time. Press [F3] to select Stereo Center Locked mode and lock the balance (pan) control signal at the center: 16AB-> Stereo Ctr Ind? F1 F2 F3 F4 Stereo Individual mode To get separate left and right controls instead of a level/balance combination, press [F3] again to select Stereo Individual mode: Stereo Reverse Modes Copying an Aux Setup 16AB-> Stereo Ind Ind? F1 F2 F3 F4 Additionally, stereo Balance, Center Locked and Individual modes are available with reversed input signal pairs. Press [F2] to select Stereo Reverse mode: 16AB-> StRev Ind Ind? F1 F2 F3 F4 You can copy an aux send’s setup only from the top-level Aux Status menu. Press the attention key for the aux send block you want to copy, then press [F1] to copy the setup: ????<- * ON F1 F2 pre F3 F4 Press the attention key of any aux sends you wish to copy into and observe that the channel I/O’s lighted aux display changes to match that of the original aux control or control pair: 12AB-> * ON F1 F2 pre F3 F4 If you are copying an aux send configured from a Level/Pan mode (any Stereo Out), both A/B (C/D) blocks are copied. If you are copying an aux send set to Mono Ind mode (Mono Out), then A and B blocks must be copied separately. When you copy an aux send configured in Mono Ind mode to an aux send configured as a stereo block, only the single aux block (A or B) is replaced. The other half of the stereo block is cleared back to Mono Ind mode with no SRC or ASGN settings. 4 - 36 Euphonix CS3000/2000 Operation Manual Section 4: Tutorial SOLO AFL and PFL Each fader block is affected by these solo modes. The functions of these keys are configured in the SOLO menus. Access these menus by pressing the [SOLO] block key in the Master Module. Kill SOLO A Solo Menu B mSO-> SAFE CLR Cnfg F1 F2 F3 F4 C Active PFL [F2] allows faders to be Safed (isolated from the Kill Solo mode). [F3] clears any selected AFL or PFL buttons on the console. [F4] goes to a configuration submenu for setting different solo options: mSO-> NORMAL AFL F1 Grp F2 ALL ASGN F3 F4 Press [F4] to access the Monitor Assign menu: ON mSO-> A B C F1 F2 F3 F4 To allow the AFL/PFL signal to feed Mon C, press [F4]: mSO-> A B C F1 F2 F3 F4 The square next to “C” indicates that Mon C has been selected. An indicator also appears in the SOLO block on the Master Module to show the selection. Pressing [F4] again would toggle this selection off. Solo can be assigned to any or all of the three monitor outputs. The ability to isolate a monitor from Solo is useful if you are using one of the monitors for a headphone feed. mSO-> NORMAL F1 AFL Mode Kill SOLO A B C Active Controls AFL/PFL Level F2 ALL ASGN F3 F4 The AFL, or Normal mode is set from this menu. [F2] toggles operation between Normal (AFL) or Kill Solo mode. In AFL mode, when a fader AFL button is pressed, a stereo After Fader Listen signal is sent via the AFL bus to the Solo Level control, then to the monitor outputs that were selected in the Solo Assign menu. The AFL signal is taken after the fader and pan control so the stereo placement reflects placement in the mix. The solo signal replaces the normal monitor signal. The main stereo buses are NOT interrupted. The Solo Level knob (not the MON knob) controls the signal’s level. Euphonix CS3000/2000 Operation Manual 4 - 37 Section 4: Tutorial KILL SOLO Mode (Solo In Place) mSO-> KILL ALL ASGN F1 F2 F3 F4 Pressing [F2] in the Configuration (Cnfg) menu toggles between Normal (AFL) & Kill Solo operation. When in the Kill Solo mode, pressing an AFL key next to a fader will cut all other faders. This mode implements “solo in place”. SIDE NOTE: When you want to solo wet, make sure that the aux sends to FX devices you are using have been set as post-fader sends (the default setting is pre-fader). Press the appropriate aux block attention key, select the mode, and then toggle [F4] through the options to choose either PLF (Post Lower Fader) or PUF (Post Upper Fader). Very often you want to leave effects returns on during a Solo operation to “solo wet”. Solo Safe mode allows you to do this. From the Solo menu, (press the solo block key), press [F2]: Kill SOLO A Solo Menu mSO-> SAFE CLR Cnfg F1 F2 F3 F4 C Active mSO-> select F1 Kill Solo Safe Intercancelling Solo Mode B F2 SOLO SAFEs F3 F4 Now you can select which faders you want to be Solo Safed by pressing fader AFL keys. Safed faders show a green indication above the fader AFL key. [Esc]ape out of this menu. Now if you select any fader’s AFL key to put it in Kill Solo, those faders set in the Safe mode will not mute. AFL Turns green when Safed From the Solo menu press [F4] to get to the Configuration (Cnfg) menu: mSO-> NORMAL F1 F2 ALL ASGN F3 F4 Pressing [F3] toggles between All mode and I/C (Intercancelling mode). When in the All mode, the AFL keys latch on until they are individually or globally deselected (by pressing [F3] from the Solo menu). When the I/C mode is active, pressing a second [AFL] key deselects the first so that only one fader is soloed at a time. PFL Mode PFL 4 - 38 Pressing a [PFL] key on any fader block sends a Pre Fader Listen signal to the AFL/PFL bus and out via the Solo level control. PFL can be in mono or stereo; the fader mode determines which. PFL will operate in the same mode that the AFL button is in (i.e., I/C or All. There is no such thing as Kill solo for PFL). Euphonix CS3000/2000 Operation Manual Section 4: Tutorial Direct Outputs Each channel has two DIRect outputs to the patchbay (labeled DIR1 and DIR2). The two DIRs can be used as separate mono feeds or as a stereo direct out. The DIR source is configurable to be the group bus amp, post upper fader, post lower fader, or the Combiner (the 6:1 submixer). Default DIR Assignment The default output assignment for both DIRs is from the group bus amp, so in a typical system, either DIR1 or DIR2 patchpoint may be normalled to feed the multitrack recorder inputs. We recommend that DIR2 be used for two reasons: first, an additional DIR2 output patchpoint (mult) is provided allowing a second multitrack recorder to be connected, and second, DIR1 is typically used to feed the Cube inputs when the system is so equipped. Besides group outputs, DIR1 and DIR2 can also be used as separate post-fader feeds for additional effects devices, for clean feeds from each fader, and as a way of achieving minimum-signal-path multitrack routing. Changing the Default If the DIR assignment is not changed from default, multitrack bus 1 appears at channel 1’s DIR 1 and 2 output patchpoints, bus 2 appears at channel 2’s DIR 1 and 2 output patchpoints, and so on. The default DIR assignments can be changed on a channel by channel basis in two ways. The first uses the DIR DSC Dedicated Assign key to create a stereo assignment to DIRs 1 & 2. The second is from the channel menus accessed via the channel block key just above the M1 block. Via the DIR Dedicated Key First, press any fader attention key. Then press the [DIR] button in the assign area of the DSC Dedicated keys: 16CH–> SRC MODE ASGN F1 F2 F3 F4 16CH–> ASGN DIR F1 F2 F3 F4 Using the DSC Dedicated Key method, the following assignments are made: DIR1 will be fed from the fader’s left output and DIR2 will be fed from the fader’s right output. With a pan/balance control in circuit, the levels of the direct outputs will follow the pan/balance control. Via Channel Menus If you press the channel block attention key you will notice that the Direct Outputs (DIRs) can also be assigned from here. This allows custom configurations to be made. The easiest way to understand this is by way of example. Euphonix CS3000/2000 Operation Manual 4 - 39 Section 4: Tutorial If for example, a stereo source is feeding into the upper fader via M1 & M2, we can construct a mono summed, post-fader output of this source without putting the fader in mono mode. We will use DIR1 for the example. Selecting DIR from the DSC’s dedicated assign keys (as previously described) will only provide the left signal (M1) to DIR1. To get a truly mono sum of M1 & M2 , both M1 & M2 must be assigned to DIR1. B M1 2 M1 2 L1 2 L1 2 L3 4 L3 4 Out 1 Out 2 Pwr M1 2 L1 2 L3 4 Out 3 M1 To set up this mono feed, first go to the channel menu by pressing the channel block key: 16CH–> OUTs METER Route F1 F2 F3 F4 16CH–> L4 DIRs CMB F1 F2 F3 F4 16CH–> DIR1 OUT:∑ F1 F2 F3 Press [F4] to select routing options: Pad ovld Press [F3] to assign the DIRs: BUS F4 The square to the left of “BUS” indicates that the DIR is being fed from the channel bus amp. As mentioned, this is the default DIR assignment and is normally the main feed to the multitrack recorder. BUS will be deselected when any of the other 5 sources are selected. Use the SpinKnob to view the different options. The following signals can be set to feed the Direct Outputs: BUS Channel’s Multitrack Bus summing amp output (default configuration) CMB The Combiner output UFL Post-Upper Fader Left UFR Post-Upper Fader Right LFL Post-Lower Fader Left LFR Post-Lower Fader Right Pressing [F2] toggles the menu between DIR1 and DIR2 selection: 16CH–> DIR1 OUT:∑ F1 F2 F3 16CH–> DIR2 OUT:∑ F1 F2 F3 BUS F4 BUS F4 Exactly the same sources are available for DIR2. 4 - 40 Euphonix CS3000/2000 Operation Manual Section 4: Tutorial In this example, a mono feed of the stereo upper fader is required. While viewing the DIR1 menu, use the SpinKnob to see UFL, press [F4] to select. Spin to UFR and press [F4] again. Remember that any number of these 5 additional sources may be additively routed to the Direct Output so make sure only UFL & UFR are selected. If you deselect all of the 5 additional sources, BUS is automatically selected again. The fact that any number of these 5 additional sources may be additively routed to the direct output is a powerful feature. It is possible, for example, to select UFR, UFL, LFR, LFL to create a mono sum of both post-fader feeds to a DIR output. As with other block menus, pressing [F1] will allow the DIR output settings to be copied to other channel blocks. Each channel has its own unity gain mono submixer called the Combiner. It can be fed from any (or all) of the 6 channel inputs. Its output can feed to DIR1 & DIR2, or can be picked up by the M1 UIA. The Combiner [Esc] back to the Channel Route menu and press [F4] to select the CoMBiner. 16CH–>CMB F1 F2 ? F3 F4 Like the fader, aux, and Out1, 2, & 3 blocks, the Combiner can be fed from any combination of the 6 input sources (M1, M2, L1, L2, L3, & L4). M1 M2 DIR All aux L1 L2 ST1 All upper L3 L4 ST2 All lower Sources to the Combiner are selected by pressing any of the six DSC Dedicated source keys. The selected sources are shown in the SmartDisplay: 16CH–>CMB F1 F2 M1 M2 L1 L2 L3 L4 F3 F4 The Combiner’s output is a mono sum of the selected sources. Its output can then be fed to one or both of the DIRs by selecting CMB as a source in the DIR menu. Euphonix CS3000/2000 Operation Manual 16CH–> DIR1 F1 F2 OUT: ∑ F3 CMB F4 4 - 41 Section 4: Tutorial As mentioned, the Combiner’s output can be switched into the M1 input in place of the M1 patch point. First press the [M1] block attention key and then [F2] to select the Combiner as the M1 source: EQ1 M1 has CMB/M1 switch M1 EQ2 16M1–> low / +20.0dB Cnfg F3 F4 +17.0dB Cnfg F3 F4 PWR PAD F1 M2 F2 PWR PAD L1 L2 L3 16M1–> CMB / L4 F1 BUS 1-24 From Combiner F2 If you do this, you will not be allowed to source the Combiner from M1. This prevents a feedback loop from occurring. To gain a better understanding of the Combiner, here are three examples of how it can be used. Combiner/DIR Experiments B M1 2 M1 2 L1 2 L1 2 L3 4 L3 4 Out 1 Out 2 Pwr M1 2 L1 2 L3 4 Out 3 Example 1 - Providing a pre-fader mono signal of M1 & M2 to DIR1 In this example, a stereo mic pair is coming into M1 & M2 of a selected channel. Press the channel attention key to invoke the Channel menu, then press [F4] (Route) and [F4] (CMB): 16CH–> OUTs METER Route F1 F2 F3 F4 16CH–> L4 DIRs CMB F1 F2 F3 F4 M1 Pad ovld 16CH–>CMB F1 M1 & M2 to Combiner F2 ? F3 F4 Now press the [M1] & [M2] DSC Dedicated ASGN keys and the Combiner will source from M1 & M2. 16CH–>CMBM1 M2 F1 F2 F3 F4 If you have equalized M1 & M2 the Combiner will be fed post EQ. Press [Esc] once to invoke the Route menu. Press [F3] to select the DIR 1 menu: 4 - 42 16CH–> DIR1 OUT:∑ CMB F1 F2 F3 F4 Euphonix CS3000/2000 Operation Manual Section 4: Tutorial Combiner to DIR1 Assign the Combiner to DIR1 by using the SpinKnob to spin to CMB & then press [F4]. The square next to CMB shows that DIR1 is being fed from the Combiner. The signal flow diagram for this configuration is shown here: STEREO 1 BUS L R EQ1 M1 PWR 4 Band EQ Stereo Links M2 BAL PWR 4 Band EQ LF M1 EQ2 M2 DIR1 Direct Out 1 ∑ Combiner Example 2 - You want to mono 4 line inputs, equalize this signal and then send it to the stereo buses. Patch Signal to Inputs Select a channel and patch 4 sources, say 4 voices of a sampler, into L1, L2, L3, & L4. Set Combiner Source Go to the Combiner menu ([channel block key] followed by [F4] and then [F4] again) and select L1, L2, L3, L4 as the sources. These will add together as a 1:1:1:1 mix. 16CH–>CMB F1 F2 L1 L2 L3 L4 F3 F4 Combiner to M1 Now go to the M1 Block menu. Press F2 to select the Combiner rather than M1’s patch point. Insert EQ Next, press the channels EQ1 attention key and select M1 as its source using the DSC Dedicated Assign keys. Lower Fader Source, Assign, Mode Source the lower fader from M1, assign it to ST1 and put it in Mono Pan mode. Euphonix CS3000/2000 Operation Manual 4 - 43 Section 4: Tutorial This is the signal flow diagram we’ve constructed in Example 2: L1 Line Input 1 L2 Line Input 2 L3 Line Input 3 BUS L4 Line Input 4 ∑ Combiner STEREO 1 BUS L R EQ1 M1 PWR PAN 4 Band EQ LF Note also that you still have M2 free for an additional input, with EQ, to the stereo buses via the upper fader! The versatile architecture of the Euphonix console makes this type of routing flexibility possible. Example 3 - Feed a microphone signal to the DIR2 output and thus the multitrack input without using a fader. This is a very useful mode for feeding sources directly to the multitrack without using console faders thus reducing the signal path. With this routing scheme, the inputs (in this case a microphone), will feed that channel’s group output only. A source in channel 16’s M1 input for example will feed multitrack input 16 without repatching. First, go to the Combiner menu by pressing the channel block key, [F4] (Route) then [F4] again (CMB). Select M1 as its input using the DSC Dedicated Assign keys. If you have assigned an EQ to M1, the feed to the Combiner follows the EQ. Press [Esc] once then [F3] to select the DIR2 menu. Using the SpinKnob, spin to CMB and press [F4]. 4 - 44 Euphonix CS3000/2000 Operation Manual Section 4: Tutorial The M1 gain control now controls the signal level feeding the multitrack. Below is a diagram of the signal path now: EQ1 M1 PWR 4 Band EQ DIR2 DIR1 Direct Out Multitrack Machine ∑ Combiner BUS L4 Line Input 4 This still leaves both faders free and plenty of channel inputs to feed them. The lower fader could act as a multitrack monitor to the two stereo buses with insert point, while the upper fader can source another input, with insert point and EQ, to the multitrack buses and the stereo buses. DIR1 Direct Out Multitrack Machine ∑ Combiner BUS L4 Line Input 4 STEREO 1 BUS L R OUT3 Line Output 3 Effects Device L3 PAN Line Input 3 LF EQ2 M2 PWR 4 Band EQ Multitrack & Stereo Buses OUT1 Line Output 1 Effects Device L1 Line Input 1 UF Euphonix CS3000/2000 Operation Manual 4 - 45 Section 4: Tutorial Master Module Signal Flow Options So far we have mainly concentrated on routing within the Channel I/O Module. It is worth just looking at the signal flow options available in the Master Module and how the various outputs get to the patchbay. Main Stereo Outputs There are two independent stereo buses called ST1 and ST2, both having three independently buffered post-fader outputs. On the Master patchbay you will see these outputs as ST1 - A, B, & C and ST2 - A, B, & C. Stereo Bus Insert Points Notice on the Master patchbay that each of the Stereo C outputs is also labeled (Ins. Send) and next to each Stereo C output is a pair of patch points labeled (Ins. Rtn.). When the stereo insert is activated, the C output becomes the pre-fader insert send and the Ins. Rtn. patch points return to the stereo fader. The diagram below details the stereo insert send/return feature in a block diagram. The signal flow for Stereo 1 outputs is as follows: STEREO 1 BUS L R ST1L(A) BUS ∑ AMP Bal Out BUS ∑ AMP Bal Out ST1R(A) Pre-fader feed to ST1 C (Left & Right) ST1 Stereo pre-fader insert relays linked together ST1L(B) Bal Out ST1R(B) Bal Out ST1L(INS) ST1L(C) Bal Out External Stereo Comp Bal Out 4 - 46 ST1R(C) ST1R(INS) Euphonix CS3000/2000 Operation Manual Section 4: Tutorial Switching the Stereo Insert Point After pressing the [ST1] or [ST2] attention key and then pressing [F4] (…), pressing [F4] again will switch the stereo insert point in and out. The icon above F4 changes to “–>>–” when the insert point is switched in. This icon also shows just to the left of the main fader when the insert is switched IN. The diagram opposite shows that ST1C is used as the stereo send and ST1 INS is used as the return jacks. Stereo Output Level If you press either of the main stereo output block keys, the menu displays the actual level of the fader in decibels. ovld BAL mS1-> LVL +3.25dB … F1 F2 F3 F4 You will notice that there is 6dB gain available when the fader is at the top of its travel. With this menu showing, the fader level can be changed using the SpinKnob, or [+]/[–] keys. ST1 0.00dB + Bus DIR If you need to exactly set the fader at the 0.00dB level, press the [Clr] key. If the fader was not already in the 0.00dB position, its gain is exactly set to 0.00dB and the null LEDs light to indicate that the fader is disabled as if a snapshot had been recalled. To regain control of the fader, move it up to the green null position and press the block key. ON mS1-> LVL +0.00dB … Switches to the BAL menu Pressing [F4] will change this menu to the BAL menu as shown below. F1 Stereo Output Balance F2 F3 F4 An offset between left and right levels can be entered on the main stereo outputs. Simply press the stereo fader block key and F4 to get to the BALance menu. The SpinKnob and the + & – keys can be used to enter the offset amount in 0.25dB intervals. Turning the knob clockwise will move the image to the right of center and turning the knob counter-clockwise will set the balance off to the left. The amount of the offset is shown in the SmartDisplay and the BAL indicator lights at the top of the appropriate ST block to show that offset exists on that stereo output. The illustration below shows a 0.25dB offset to the right (i.e., the left channel output is 0.25dB lower than the right channel). mS1-> BAL -0.25dB –– F1 F2 F3 F4 This puts a gain offset on the main stereo output. Except in special cases, this setting should generally be left at 0.00dB, without any offset. Euphonix CS3000/2000 Operation Manual 4 - 47 Section 4: Tutorial External Monitor Inputs Earlier we described the way sources can be routed to the 3 monitor outputs, A, B, & C. Brief mention was made of the two external inputs to the monitor matrix, EXT1 & EXT2. SET A monitor Just to recap, each of the three (3) monitor outputs, A, B, & C can be fed by any or all of the following sources: Aux 1-8, EXT1, EXT2, ST1, & ST2. These are selected by first pressing the Monitor Set button in one of the monitor blocks and then by selecting the appropriate source keys in the Monitor Set area. DIM SET B monitor Each of the 2 EXTernal inputs will allow up to 3 stereo sources to be selected simultaneously. The 3 inputs to EXT1 are labelled on the patch as EXT1A L/R, B L/R, & C L/R. The 3 inputs to EXT2 are similarly labeled. From the top-level menu, press [F1] (Setup), [F1] (Mstr) and then [F2] (EXT1) to route these inputs to EXT1: DIM SET C monitor DIM Setup Snap System Grps TB EXT1 EXT2 … F1 F2 F3 F4 F1 F2 F3 F4 Mstr Cnsl Meter MFdr mX1-> A B C F1 F2 F3 F4 F1 F2 F3 F4 monitor SET A1•2 A3•4 A5•6 A7•8 Ext 1 Ext 2 ST1 ST2 Left Right Stereo Mono Toggles between the EXT1 & EXT2 menus F2, F3 and F4 can each be toggled to select any combination of the three sources to the EXT1 input. A square next to the input letter indicates that the source has been selected. The SmartDisplay below shows that inputs B & C are feeding EXT1. mX1-> A B C F1 F2 F3 F4 Routing for EXT2 is achieved in a similar manner. To get to the EXT2 menu, press [F1] (mX1->), or [Esc]ape and then [F3] (EXT2). This facility is very useful for post work as two sets of three stereo stems can be simultaneously monitored as a 1:1 mix (i.e., feed off-tape stereo music into EXT1A, effects to EXT1B and dialog into EXT1C). 4 - 48 Euphonix CS3000/2000 Operation Manual Section 4: Tutorial By selecting all three together a 1:1 mix of music, dialog, and effects can be monitored if EXT1 is selected. If there are more than three stripes, say for example an additional stripe for audience reaction, these feeds can be patched into EXT2 A, B, & C. If both EXT1 and EXT2 are selected to a monitor, then up to 6 stereo stripes may be auditioned together. The signal flow looks like this: Tape Returns 1 3 5 2 4 6 External Input Selection Monitor A Set Selection EXT1L(A) Buffer Amp EXT1L(B) A Buffer Amp B Buffer Amp C Buffer Amp A Left SUM ∑ AMP EXT1L(C) EXT1R(A) EXT1R(B) Buffer Amp B Buffer Amp C EXT1R(C) One of two External Input Selectors Right SUM ∑ AMP A1 A3 A5 A7 EXT1L EXT2 L ST1L ST2L A2 A4 A6 A8 EXT1R EXT2 R ST1R ST2R ∑ SUM AMP Left Stereo Feed to Monitor A Level Control ∑ SUM AMP Right EXT1 Selector feed to B & C Monitors SIDE NOTE: Third-party switching devices can be integrated with the Euphonix system to provide true PEC/direct switching. Euphonix CS3000/2000 Operation Manual 4 - 49 Section 4: Tutorial While we are in the Master menu it is worth looking at a couple of the other available options. Return to the Master menu by [Esc]aping back to the toplevel menu and pressing [F1] (Setup) and then [F1] (Mstr): Talkback ST1 A1 A3 A5 ST2 A2 A4 A6 TB EXT1 EXT2 … F1 F2 F3 F4 We have already looked at the EXT menus so let’s examine the Talkback options. Press [F1] or the Talkback/Osc block key: BUS Talkback/Oscillator block attention key mTB–> SRC OSC ASGN F1 F2 F3 F4 The menus allow up to three sources (Talkback mic, Oscillator, and a patched mono external input) to be routed to the aux, multitrack, and main output buses. The mic is keyed when either of the talkback ON keys is pressed. Press [F2] to select which sources are to feed the buses: 1 2 4 6 8 ComMic mTB–> OSC PATCH MIC F1 F2 F3 F4 Talk Talkback Mic On keys ST1 A1 A3 A5 A7 ST2 A2 A4 A6 A8 Oscillator Patch TB MIC F2, F3, & F4 toggle the three sources on and off in any combination. For example, F2 & F4 could give you talkback with a slate tone. Remember that the SnapShot Recall system will store these settings with each snapshot. Selected sources are indicated with a square in the SmartDisplay, as shown above, and by lit LEDs in the talkback block. BUS The PATCH input allows any source to replace or add to the other two sources such as a pink noise generator. It can be found on the lower row, jack 92, of the Master patchbay (page 5-12). The talkback mic plugs into the XLR input under the Mix Controller and is selected by pressing [F4]. Oscillator From the Talkback menu, press [F4] (OSC): Talkback Menu Oscillator Menu 4 - 50 mTB–> SRC OSC ASGN F1 F2 F3 F4 mTB–> OSC FREQ LEVEL F1 F2 F3 F4 Euphonix CS3000/2000 Operation Manual Section 4: Tutorial Pressing [F3] selects the Oscillator Frequency menu: ST1 A1 A3 A5 A7 ST2 A2 A4 A6 A8 mTB–> OSC 100Hz OFF F1 F2 F3 F4 F4 allows the oscillator to be swiched on or off, with indication in the SmartDisplay and in the Talkback block: Oscillator Patch TB MIC BUS mTB–> OSC F1 7 8 9 4 5 6 1 2 3 0 Enter Del 100Hz F2 ON F3 F4 + Bus The SpinKnob selects the frequency. Note that keys 1, 2, and 3 on the DSC Numeric keypad select 100Hz, 1kHz and 10kHz respectively for fast tone selection. 100Hz 1kHz 10kHz DIR The [+]/[–] keys can also be used to increase or decrease the frequency, 1/12th octave step with each keypush. If you hit [F3] the freqency reading changes from Hz to notes on an A440 scale. mTB–> OSC B5 ON F1 F2 F3 F4 The SpinKnob now selects notes which are indicated in standard MIDI notation (middle C is C3). The SpinKnob and DSC [+]/[–] keys, only select frequencies which match notes, hence they cannot be used to select the 100Hz, 1kHz and 10kHz frequencies because these don’t match a note value. From the Oscillator menu, press [F4] (LEVEL): Oscillator Menu mTB–> OSC FREQ LEVEL F1 F2 F3 F4 mTB–> OSC 0.0dB F1 F2 F3 + Bus ON DIR F4 The SpinKnob selects the level and F4 toggles the oscillator on and off. Again, the [+]/[–] keys can be also used to change the level. Range is ±20dB, where 0dB = +4dBu. Euphonix CS3000/2000 Operation Manual 4 - 51 Section 4: Tutorial From the Talkback menu, press [F4] (ASGN): Talkback Menu Assign (Destination) Menu ST1 A1 A3 A5 A7 ST2 A2 A4 A6 A8 Oscillator Patch BUS TB MIC mTB–> SRC OSC ASGN F1 F2 F3 F4 mTB–> ASGN: F1 F2 A1 F3 F4 The SpinKnob will select the various destinations for the selected talkback sources. To select an individual source, press [F4]. A square appears next to the source in the SmartDisplay and an indication of the destination is shown on the Master Control Panel in the talkback block area. When the Talkback key is pressed the mic signal is sent to the selected destinations. Any of the three monitors can be dimmed when the Talkback key is pressed by setting this feature from the individual Monitor menus. CLIP Indicator Options Pwr M1 Pad ovld Each block has a level detect circuit which will light the CLIP LED when a preset level has been exceeded. The threshold above the +4dBu nominal level at which the CLIP indicator lights can be set for between +10dB and +24dB. Return to the Master menu, either by [Esc]aping back up or by pressing the Master Module [MASTER] key. TB EXT1 EXT2 … F1 F2 F3 F4 Above F4 is a row of dots showing that there are further menus available. Press [F4] (…): METER F1 F2 CLIP … F3 F4 Pressing [F1] (METER) allows the Master meters to be set. These options were covered earlier in this section and the options available are detailed in Appendix 9. 4 - 52 Euphonix CS3000/2000 Operation Manual Section 4: Tutorial [F3] selects the CLIP level options: mCL–> CLIP +24dB F1 F2 F3 F4 The desired level is set by spinning to the desired level with the SpinKnob or with the DSC [+]/[–] keys. This level can also be set by keying in the value, on the numeric keypad, followed by Enter. Normally this would be set to +24dB which would indicate actual clipping. Some engineers prefer to set the level slightly lower as a warning that the clip level is being approached. In other words, it can be set so that the indicator acts as a warning rather than a direct indication that clipping has occurred. D Monitor/Phones PHONES SOURCE A B C PHONES CS2000 Phones Block Hardware differences between the CS3000 and CS2000 series consoles as concern the D Monitor block require some explanation. The CS2000 has three headphone jacks located on the connector plate under the Mix Controller, fed from an amplifier in the Audio Tower. In a standard CS2000, the phones may be sourced from any one of the three monitors, A, B or C. These choices are also reflected in the Phones monitor block on the Master Module. In a standard CS3000, the hardware configuration is changed to allow signal sourcing from the Solo, the Ext2C or a Mon C pre-level control feed to these headphone jacks. These changes are reflected on the Master Module’s D monitor block. Solo Ext— C pre D monitor If desired, the CS2000 can be modified to provide the same capabilities as the CS3000. Contact Euphonix Customer Support for details. Press the D monitor block key: CS3000 D Monitor Block m D-> Solo Ext2 Cpre F1 F2 F3 F4 On a CS3000, [F2], [F3], and [F4] toggle the feed from the three Monitor selectors, with only Ext2C fed prior to the D Monitor Gain control. You can select any combination of Solo, Ext 2C or Cpre to the phones. On a CS2000, you can select any combination of Mon A, B or C to the phones. The rotary Phones control operates as a volume control. Euphonix CS3000/2000 Operation Manual 4 - 53 Section 4: Tutorial Monitor SET Options SET A monitor ST1 ST2 When you wish to set a source for a monitor output, press the [SET] key in the appropriate monitor block. You will notice that as well as being able to set the source for the monitor in the monitor SET area, you can also set certain options for the monitor from the SmartDisplay Monitor Set menu which appears when you press the set key. From the Monitor Set menu, press [F2] to set the Dim level: BUS DIM Monitor Set Menu SET Kill B monitor SOLO m C–> DIM I/C LINKC F1 F2 F3 F4 + Bus - A DIR B DIM C m C–> LVL -20dB TB F1 F2 F3 F4 Active SET C monitor Solo Monitor This sets the level that the monitor will dim when you press the [DIM] button. Dim It defaults to -20dB, and can always be reset to this value by pressing the Ext— DIM C pre D monitor monitor SET A1•2 A3•4 A5•6 A7•8 Ext 1 Ext 2 ST1 ST2 Left Right Stereo Mono Monitor AutoMute [CLR] button when in this menu. You can change the amount of dim by turning theSpinKnob or using the DSC [+]/[–] keys. Pressing [F4] will automatically make the monitor dim when the [TB MIC] key is pressed. The square to the left of TB in the menu, indicates when this function is enabled. [Esc] back to the Monitor Set menu, or just press the Monitor [SET] key again. Press [F3] (I/C) to toggle the Automute function. This function switches off the speaker unless its SET key is selected. You would set the Automute function on when you wanted to use 2 or 3 of the monitor outputs as intercancelling monitors (e.g., you wanted to switch between two or three monitors in the same room, such as small and large monitors and only wanted one speaker active at a time). When Automute is selected a square indicator lights to the left of the I/C indication in the SmartDisplay. Each monitor has this function, so you could set it on Monitor B and C but not on A. In this example, monitors B and C would be intercancelling (I/C) and would switch from B to C as you hit the appropriate [SET] key. Monitor A would always be on and could therefore be used as a studio loudspeaker feed. Monitor Link This last option allows one monitor output to be controlled by another monitor’s level control. You could use this for 4-channel or 6-channel monitor level control. Go to the Mon C Set menu and press [F4] a couple of times. Notice that it sequences between LINKC, LINKA, and LINKB. Set it to LINKB: m C-> DIM I/C LINKB F1 F2 F3 F4 Now both Monitor B and C are controlled from Monitor B, so you have a single level control for each of the B and C outputs. You will notice that both B and C 4 - 54 Euphonix CS3000/2000 Operation Manual Section 4: Tutorial dim functions operate from Monitor B’s DIM key. Monitor C’s Level control and DIM key are not operational in this mode. This setup is perfect for 4-track monitoring during film mixing. With all three monitors fed from one monitor level control you can address monitoring for 6track film formats. You can set different feeds to each monitor by selecting the appropriate source in the monitor SET area for each output. Monitor Combinations and Examples The Automute function and the Link function allow for a lot of different monitoring combinations. Normally the monitors work as three independent simultaneous outputs, each sending its own source selection to its output via the level control. There is only one set of EXT selectors so whatever combination of EXT A, B and C inputs that has been selected will be picked up by each monitor when EXT is selected as a source to the monitors. It also makes it very easy for the engineer to send an external feed, say a demo DAT, to the musician, simply by selecting an EXTernal input to feed the A output. As these sources are additive, the DAT playback would be mixed with the ST1 mix so the musician could play along with his demo. These outputs can also be used as a simple 1:1 stereo line level submixer with the capability of summing up to 6 separate stereo sources via the EXTernal inputs down to one stereo output (Monitor Output) via a level control (which gives unity gain when fully turned up). This is not the normal use for a monitor selector but it is there if you need it. If you select I/C in all three monitor menus you can select between three different monitors in the control room, only one feed will be active at any one time. You can also send the AFL/PFL signal to any combination of the three monitors. (See Solo AFL and PFL earlier in this section) Film Monitor Mode For 4-track monitoring, set a pair of monitor outputs to be linked, say A and B both linked to B. All you have to do is to set Monitor A to LINKB as mentioned on the previous page. Different studios may use different monitor outputs for the L-R and Center-Surround pair. If you are mixing 4-track for film, ST1 bus can be used for the main left, right pair and ST2 can be used for the center and mono surround speakers. Set Monitor A to pick up ST1 and feed the left and right speakers from A Output. Set Monitor B to pick up ST2 and feed the B left to the center speaker and the B right feed to the mono surrounds. Now Monitor B level control will give you 4 channel level control. The signal flow diagram on the next page shows the use of a Dolby 4-2-4 Surround Sound Encoder. What you hear on the monitors is the encoded, then decoded 4-channel sound, as would be heard in a theater. The Dolby Matrix includes switching to allow you to listen to the encoded stereo signal and the discrete 4-channel signal prior to the decoder. Euphonix CS3000/2000 Operation Manual 4 - 55 Section 4: Tutorial Film 4-Track Dolby Monitoring Diagram ST1 L Left Stereo Output 1 ST1 R Right Dolby DS4 Surround Sound System ST2 L 4 Track Decoded Output Center Stereo Output 2 ST2 R Surround Dolby Encoded Stereo to Layback Machine and to EXT1 B Input for Stereo Encoded Monitoring A Left EXT1A L Bal Out EXT1 A Left & Right A Right EXT1A R MON A Power Amp Bal Out A & B Mon Link. LnkB selected in Monitor A's Menu. EUPHONIX CONSOLE B Left EXT2A L Screen Bal Out EXT2 A Center & Surround Power Amp B Right EXT2A R MON B Bal Out Mon B Controls both A & B 4 - 56 Euphonix CS3000/2000 Operation Manual Section 4: Tutorial Film 5.1 Monitoring Diagram CUBE Front (L) ST2 Front (R) Insert Return Center EXT2A (L) Boom (LFE) EXT2A (R) Surround (L) EXT1A (L) Surround (R) EXT1A (R) Bus Outputs Mon C Controls both A & B C Left Mon C Selector Bal Out C Right MON C Power Amp B Bal Out L Screen C R B Left Mon B Selector Bal Out Power Amp EUPHONIX CONSOLE B Right MON B Bal Out SL SR A Left Mon A Selector Bal Out Power Amp A Right MON A Euphonix CS3000/2000 Operation Manual Bal Out 4 - 57 Section 4: Tutorial M/S (Sum & Difference) Modes The comprehensive internal routing structure of each channel allows for some interesting operational modes with M (Left and Right mono sum) and S (Left & Right difference) signals. Stereo Width Effect Using M & S Signal Encoding This is where a stereo signal is fed into the channel and split up into a mono sum and a stereo difference signal. The amount of stereo spread can be adjusted from mono, to normal stereo, to extra-width stereo, with no effect on mono compatibility. The best way to experience this is to try it with any stereo source. Patch up the left (A) and right (B) signals as shown on the next page, using the upper parallel feed jacks on the half-normalled patchbay to send the left signal to both M1 and L2 inputs. Patch the right signal to both M2 and L1 the same way. Select the upper and lower fader sources as shown (i.e., M1, M2, L1, & L2 to the upper fader, and L1 & L2 to the lower fader). Set the upper fader pan/bal mode to 10 (Stereo Reverse) and the lower mode to 6 (Mono without pan). If you only have the lower fader up then you will hear a mono signal. As you add more of the upper fader, the summed signal changes from mono to normal stereo (when both upper and lower fader gains exactly match). Increasing the upper fader even more begins to give you an extra-width stereo image, but with complete mono compatability. You can check the mono compatability by switching the monitor outputs to mono and moving the upper fader up and down. You will notice that this has no effect on the mono output. M1 and M2 must also be set to exactly the same gain as L1 and L2. As L1 and L2 are set for +4dB input, make sure the gains in M1 & M2 blocks also show +0.0dB in the SmartDisplay menu (+4dB with gain controls fully counterclockwise). You should adjust the upper fader stereo balance control while listening in mono, only to the upper fader signal, to get a minimum signal. This ensures that the M1 & M2 inputs feeding the upper fader sum equally. M/S Decoder The signal diagram at the bottom of the next page shows how you can decode an M & S signal into Left and Right signals. Note however that if this is an M & S microphone pair, the console cannot provide phantom power to both mics. Make sure that the M1 and M2 gains are set exactly the same as the L1 and L2 gains. This may require an external mic preamp to get the L1 and L2 gains hot enough. In both these examples you can use L3 and L4 instead of L1 and L2 if you wish. 4 - 58 Euphonix CS3000/2000 Operation Manual Section 4: Tutorial M/S Channel Operation Block Diagram M/S Encoder - Stereo Effect Signal Flow A (Left) Fader Source Select Phase Reverse Switched In M1 -A PWR Stereo 1 Bus L R M1 A-B B-A L1 B (Right) S Phase Reverse Switched In M2 -B PWR BAL M2 A-B UF Mode 10: Stereo Rev L2 L1 B B-A L1 Line In 1 A+B M L2 A L2 Line In 2 LF Mode 6: Mono MS Decoder A-B (S Difference) Phase Reverse Switched Out M1 A-B PWR The Math: Left = M + S = 2A = (A+B) + (A-B) Right = M - S = 2B = (A+B) - (A-B) Phase Reverse Switched In M2 -(A-B ) = -A+B PWR Fader Source Select A+B (M Mono) M1 L1 Stereo 1 Bus L R A A+B L1 Line In 1 BAL M2 L2 B A+B Line In 2 Euphonix CS3000/2000 Operation Manual L2 LF Mode 7: Stereo 4 - 59 Section 4: Tutorial MIDI Machine Control Some MMC (MIDI Machine Control) devices can be controlled directly from the DSC’s transport keys. This convenient feature, designed primarily for the TASCAM DA-88 protocol, enables the operator to control these machines right from the console. These controls are also used to locate the automation system when editing off-line. The MMC device is connected to the DSC, as the MX464 is, via the MIDI Breakout Cable under the Mix Controller. See your software release notes or the Euphonix Installation and Service Manual for configuration info. The Euphonix TT007 Machine Control unit, included with the CS3000, also allows CS series consoles to serially control outboard audio and video tape machines. See your Euphonix dealer for more info on the TT007. This section assumes that your MMC system is already fully functional. Tape Transport and Locate Tape transport, locate, and cueing is done via MMC from the DSC, eliminating the need for additional remote controls. This system currently supports popular digital 8-track MDMs, such as the Tascam DA-88™ and the Alesis ADAT™. The Transport keys can also control the Euphonix Virtual Tape Machine (VTM). This is essentially an internal timecode generator available only to the Euphonix system for various off-line operations. The timecode is not available externally. Locate Locate Cycling Previous Next Shuttle/ Enable/ Rollback Cue Cue Jog Disable Auto Rec Loc Locate to Rewind Selected Cue (Cue Menu Access) Forward Stop Play Record Stop Sends MMC Stop command. Play Sends MMC Play command. This key lights when transport is in Play or external play speed timecode is detected. Rewind/ Sends MMC Rewind/Forward command. These keys light to show the direcForward tion of transport at non-play speeds. When in Jog/Shuttle mode, one or the other will flash in combination with the Shuttle/Jog button to indicate the speed and direction of the shuttle. 4 - 60 Euphonix CS3000/2000 Operation Manual Section 4: Tutorial Rec Record Sends MMC Record command. Only one-touch record is presently supported. Pressing Play while recording will drop MMC device out of Record mode. Cycle Enable/disable cycling. More about this later. Shuttle/Jog When MMC is used to control an external tape machine, the SpinKnob can be used as a shuttle/jog wheel to advance or rewind tape at variable speeds. The Rewind and Forward buttons light to indicate direction of shuttle. The faster the button blinks, the faster the shuttle speed selected. Pressing Stop or the Shuttle button a second time will exit Shuttle mode. Note: Many digital 8-track machines do not support frame-accurate remote timecode tracking or jog control. Previous/ Used to move between consecutive cues in the Cue list when in Cue mode. Next Cue Will automatically locate MMC device to the cue. Loc Locate Used to enter the Cue menu and activate the Cue list in the DSC. Pressing Loc will locate to an entered timecode value, allowing the user to move quickly to any location on the tape. RollBack/PreRoll RollBack allows the user to roll the tape back a determined amount from the current position. PreRoll is a user-definable amount of time that is added to any Locate, Cycle, or RollBack. Auto Auto The Auto function is currently unsupported. Euphonix CS3000/2000 Operation Manual 4 - 61 Section 4: Tutorial Locate Menu System The Locate menu is accessed by pressing the DSC Transport Control [Loc]ate key. When first pressed, the SmartDisplay menu allows the user to enter a timecode position or a Cue Number: Locate Menu 00:00:00.00 Mark Cue F2 F3 F4 F1 7 8 9 4 5 6 1 2 3 To locate to a specific timecode address, type in the numbers using the DSC Numeric keypad. Type in the TC address in hrs:mins:secs.frames as the address field is filled from right to left. If you make a mistake, you can use the [Del] key as a backspace key or press the [Clr] key to clear the entry. It is not necessary to type leading zeros. Once you see the desired timecode value in the SmartDisplay, press [Enter]. If the entered timecode value is a valid address, MixView will locate the VTM (or MMC device) to that address. If not, the software will calculate a valid address and display it in the menu waiting for you to confirm the calculation with another press of the [Enter] key. As an exercise, type in 7 minutes, 35 seconds and 20 frames: 00:00:07.35 Mark Cue TC address field fills from right to left F1 00:07:35.20 Mark Cue F2 F3 F4 Press the [Enter] key to create a cue at the value shown in the DSC timecode window and locate to the new address: Since you do not have to enter leading zeros, you can rapidly enter cue points. You can also use the SpinKnob to trim the timecode value. This method is useful for entering known timecode values from an EDL or Cue list. If you are using an MMC device and you have a lot of cues to input, using the internal VTM saves time by not having to wait for the machine to locate before entering the cue time. If controlling a MMC device, the [Mstr Ctrl] key must be lit (see the Automation section). Turn it off to use the VTM and then remember to toggle [Mstr Ctrl] back on when you want to use MMC again. Once a position has been located using the Enter key, the timecode position is remembered so that pressing the [Loc] key twice at any time locates to the last recalled position. 4 - 62 Euphonix CS3000/2000 Operation Manual Section 4: Tutorial The Cue List menu and screen are viewed by pressing [F1] (down arrow) from the Locate menu: Cue List and Menu Locate Menu F1 Cue List Menu F1 00:00:00.00 Mark Cue F2 F3 F4 Cycle Head Edit F2 F3 F4 Manipulation of cues is done via the Cue List menu and its submenus. The Cue List screen itself does not appear until the Cue List menu is displayed: A typical Cue list Cycling Indicator Mark Position Yellow numbers on black background indicate current position of MMC device or VTM RollBack Cycling Start T/C Cycling End T/C Current Cue Name Field White numbers on red background indicate timecode value being edited The Cue List includes the Title Head and Tail for reference. The Title Head and Tail are shown in the Pass Control screen cue window as well. These points are edited in the Title Setup menu: Setup Snap System Grps New? Load? Save? Utils F1 F2 F3 F4 F1 F2 F3 F4 File F-Link GPI MIDI ReNm? Del? Copy? Setup F1 F2 F3 F4 F1 F2 F3 F4 Disk Project Title Mix F1 F2 F3 F4 Euphonix CS3000/2000 Operation Manual T/C Display F1 F2 hh:mm:ss F3 F4 4 - 63 Section 4: Tutorial Cue points enable the user to quickly and easily locate to specific timecode locations within the program. Cue points can be edited, and are saved and recalled with each title. The Cue list enables the engineer to store up to 999 cue points, name them, and easily navigate between them. The list can be viewed in the DSC screen display by pressing [F1] (down arrow) from the Locate menu. Cue Points Before going further, load an existing title or create a new title, then set up your title Head and Tail times. See the Getting Started section for a refresher on how to create a new title and enter title setup information. For the sake of this discussion, create a new title, then enter the following settings from the DSC Numeric keypad: Title Head = 00:01:00 Title Tail = 00:02:00 T/C Standard = SMPTE 30 (default) T/C Display = hh:mm:ss (default) Virtual Timecode and the “VTM” We will use the internal Virtual Tape Machine (VTM) in this discussion. To set the console to generate and chase its own timecode, make sure the DSC [Mstr Ctrl] and [TC Slave] keys are not lit. See the Automation section for more information about these settings. These keys should both be OFF to use the console’s internal virtual timecode generator Storing & Locating to Cues 5 Mstr Ctrl Slct REC onln Slct REC onln 6 TC Slave Solo 25 shft Route 37 spc In the Euphonix Cue System, there are several sources of cue points for locating. They are: 1. 2. 3. 4. 5. Locate to a single timecode point entered manually Locate using the shuttle wheel (SpinKnob in Shuttle mode) Locate to the title head or tail Locate to a “Mark” point Locate from the Cue list Locating to a Manual Entry The simplest utilization of the cue system is the manual entry of a timecode point using the DSC Numeric keypad. From the Locate menu, enter the desired timecode value on the Numeric keypad, followed by the [Enter] or [Loc] key. Try this now. Since we are using the console’s internal VTM, the locate will be instantaneous and the timecode window in the Status bar will now display the entered value. Locating using Shuttle Mode (SpinKnob) You can also use Shuttle mode on the DSC to locate an external MMC device or the internal VTM to a timecode location. Press the DSC [Shuttle] key and use the SpinKnob to shuttle the timecode forward or backward. When controlling an external MMC device, the further you turn the SpinKnob to the right, 4 - 64 Euphonix CS3000/2000 Operation Manual Section 4: Tutorial the faster the device will shuttle forward. The further you turn the SpinKnob to the left, the faster the device will shuttle backward. When using the VTM (internal timecode generator), Forward, Rewind, and Shuttle only operate at Play speed. Locating to the Head/Tail By setting the title head and tail values earlier, you can now locate to these points from the Cue menu: Cue List Menu F1 Cycle Head Edit F2 F3 F4 If you have entered the title Head and Tail times properly in the Title Setup menu, press [F3] (Head) from the Cue menu will locate the VTM to the title Head. As with direct entry using the VTM, the locate will be instantaneous. The title Head and Tail cue points do not appear in the Cue list as a regular cue points, but are nonetheless recognized by the system as such. Using the Previous Cue/Next Cue locate keys will move you from the first cue in the list to the Head or from the last cue in the list to the Tail, respectively. Since we have not entered any cues into the cue list, using the Previous/Next keys will take you straight to the Head or Tail. More on the Cue list later. Locating to the Mark Point * ST Capture Mark Point The Mark point is a single preset cue that can be captured or recalled on the fly. It is commonly used as a temporary working cue point that you don’t need to name and save as part of your list, say a punch-in point that you need to keep resetting as work progresses. The Mark point is captured by pressing the [*ST] key on the DSC’s Master Control Panel while in the Cue menu. The value is captured in the Timecode window so if the system is in Play, it can capture on the fly. It can be outside of the timecode area defined by the title Head and Tail if you wish. Press the [Play] transport key to start the VTM. Now press the [Loc] Transport key once to enter the Locate menu. With timecode running in the timecode window of DSC screen, press the [*ST] key to capture the Mark point. Press the Transport Stop key to halt the VTM. To instantly recall the Mark point, press [F3] (Mark) and observe that the VTM locates to the Mark point. Locating from the Cue List The Cue list holds up to 999 timecode cue points. These cue points can be entered, edited, named and recalled from this list and the SmartDisplay Cue menu. The desired timecode for a cue can be entered into the Cue list directly from the numeric keypad or captured “on the fly” while in Play. As you enter or capture timecode values into the Cue list, you will see them displayed sequentially in the list on the DSC screen. Euphonix CS3000/2000 Operation Manual 4 - 65 Section 4: Tutorial Here is a quick overview of the functions available from the Cue List menu: Enter Create cue at current timecode location Select next/ previous cue in the Cue list - Delete (Clear) ALL cues Clr DIR Loc Delete selected cue Del + Bus Delete Cue ? Yes [No] F1 F2 F3 F4 Delete All ? F1 F2 Yes F3 [No] F4 Locate to selected cue timecode value Capture Cues “On The Fly” From the Cue menu press [F3] (Head) to locate to the title Head. The VTM will instantly locate to the Head, and the Timecode window will display the title Head time you entered (in this case, 00:01:00). Press the Play key and you will see the timecode incrementing in the timecode window. Notice that the Current Time cursor under the timecode window moves from left to right through the relative length of the title (designated by the title Head and Tail times). Title Head Title Tail Current Time Cursor While still in the Cue List menu and timecode advancing, press the [Enter] key on the DSC Numeric keypad to instantaneously capture the timecode value into the Cue list. The cue will automatically be assigned a number, in this case a #1, since it is the first cue. While still in Play, press the [Enter] key on the Numeric keypad again. Another cue will be captured, this time designated cue #2. Capture a few more cues by pressing [Enter] and view them in the Cue list. You can capture cue points on the fly in this manner throughout your mixes, building a comprehensive Cue list very quickly. Each cue point is automatically numbered. Recall A Cue (Locating) Now that you have a number of cues in your list, try locating to the different Loc cues. Locating to cues can be done at any time while mixing. [Esc] to the toplevel SmartDisplay menu. You can get straight to the Cue List menu from any menu by pressing the DSC [Loc] key once followed by [F1] (down arrow): Locate Menu F1 Cue List Menu F1 4 - 66 00:00:00.00 Mark Cue F2 F3 F4 Cycle Head Edit F2 F3 F4 Euphonix CS3000/2000 Operation Manual Section 4: Tutorial Scroll through Cue list + Bus DIR Move up/down through Cue list one cue at a time Next Cue/Last Cue Using the SpinKnob or DSC [+]/[–] keys, scroll through the Cue list to select available cue. Pressing the [Loc] key again will locate the MMC device or VTM to the selected cue point. When controlling an MMC tape transport, you will see the timecode in the screen display incrementing or decrementing as it is locating. You will also see the cursor in the Cue list moving as the device is locating. The system always remembers the last cue to which it located. No matter what SmartDisplay menu you are in, simply press the Loc key twice to relocate to the last cue; the first press enters the Cue menu and the second press locates you to the selected cue. To locate to a different cue press Loc once, select the appropriate cue (SpinKnob or [+]/[–]), and then press Loc again. By using the [>|]/[|<] (Next Cue/Last Cue) keys, you can easily increment or decrement through the Cue list. Observe as you move through your Cue list that the indicator under the Timecode display moves through the cue area, displaying its relative position between Head and Tail. As mentioned, there are two cues accessible from the list that aren’t actually on the list. These are the title Head and Tail. With the first cue in the list highlighted, pressing the [|<] (Last Cue) key will locate to Head. With the last cue in the list highlighted, pressing the [>|] (Next Cue) key will locate to Tail. Editing the Cue List Once the cues are in the Cue list, their timecode values can be trimmed, their names can be changed or cues can be added or deleted. Editing Cue Times From the Locate menu, press [F1] (down arrow), [F4] (Edit) to access the Cue List Edit menu: Loc 00:00:00.00 Mark Cue F2 F3 F4 F1 Cue List Edit Menu Edit: F1 Cycle Head Edit F2 F3 F4 F1 00:01:28.08 F2 F3 Now F4 There are four (4) ways to trim a locate cue point: Nudge timecode + Bus DIR Change timecode a frame at a time 1. Use the SpinKnob to increment or decrement the entire timecode address a frame at a time. 2. Directly enter the entire timecode address using the DSC Numeric keypad and then pressing [Enter] twice. 3. Pressing the DSC [+]/[–] keys, entering a relative offset trim using the DSC Numeric keys to be added/subtracted from the current timecode value and then pressing [Enter]. 4. Press [F4] (Now) to capture the current status bar timecode window value to the selected cue point. Euphonix CS3000/2000 Operation Manual 4 - 67 Section 4: Tutorial Regardless of the method you use, when the desired number is displayed in the SmartDisplay, press the QWERTY keyboard [Enter] key or the DSC [Esc] key. Assigning Custom Cue Names From the top-level Cue List menu, select the cue to edit using the SpinKnob. The selected cue is highlighted in blue. Press the [F1] key on the QWERTY keyboard or press [F4] (Edit) from the Cue List menu. F1 F2 F3 A blinking cursor will appear in the current cue Name SIDE NOTE: field and its Timecode field will be highlighted in red. Type in a name for the cue (up to 31 characters) using The QWERTY keyboard’s F1 key To name a cue has different functions depending the keyboard. Press the QWERTY keyboard [Enter] on what menu is shown in the key or the SmartDisplay [Esc] key to return to the Cue List menu. Use the SmartDisplay. Make sure you are in SpinKnob to select the next cue to name, then press the keyboard [F1], name the Cue List menu before pressing the cue, [Enter], etc. F1 if you want to name cues. The cues in this list also appear in the Automation Pass Control screen. (See the Automation section) Duplicating Individual Cues While you are in the Cue List menu, select a cue and press [Enter] two or three times to add (duplicate) a few cue points: You may also assign custom cue names at this time by selecting the desired cue and using the console QWERTY keyboard. As an exercise, try editing the timecode cue points using the various methods outlined above while observing the DSC screen and SmartDisplay menus. Deleting Cues from the Cue List While you are in the Cue List menu, select a cue to be deleted, then press the DSC [Del]ete key. You will be prompted for confirmation in the SmartDisplay. Deleting the Entire Cue List To clear the entire cue list, press the DSC [Clr] key while in the top-level Cue List menu. You will be prompted for confirmation in the SmartDisplay. Saving the Cue List The Cue list is saved with the title (See the Getting Started section). If you load another title before saving the current one, any changes you made to the Cue list will be lost. 4 - 68 Euphonix CS3000/2000 Operation Manual Section 4: Tutorial The RollBack function enables the user to locate the MMC device or VTM a predetermined amount before the current position. This predetermined amount is set in the RollBack menu. PreRoll is a timecode value that is applied to any Locate, Cycle or RollBack. From the Cue List menu, press [F1] (down arrows) and [F1] (Roll) to access the RollBack menu or [F2] (Preroll) to access the PreRoll menu: RollBack and PreRoll Rollback key Cycle Head Edit Roll Preroll F2 F3 F4 F1 F2 F1 RollBack Menu RollBack 10 F1 PreRoll Menu Secs F2 PreRoll F1 F2 F4 Max90 F3 0 F3 F4 Secs Max10 F3 F4 Time values for RollBack and PreRoll are entered using the DSC Numeric keypad. Cycling Cycling is set up via the Cycle menu. From the Cue List menu, press [F2] (Cycle) and then [F2] (Start) or [F3] (End): Cycle Head Edit Off Start End LTS F2 F3 F4 F1 F2 F3 F4 F1 Cycle icon turns green when Cycling is on Start : Head Cue Now F1 F2 F3 F4 End : Tail Cue Now F1 F2 F3 F4 By inputting the appropriate timecode values under the Start and End menus, you can get the tape to cycle between these two timecode points. Pressing [F1] in the Cycle menu toggles cycling on and off. When cycling is on, the Cycle icon in the Cue list turns from gray to green. Cue list The three choices in this menu, Head, Cue, and Now, let you input cycle start and end points at the push of a single button. “Head” (F2) automatically inputs the title’s Head timecode value; “Cue” (F3) inputs the location of the cue currently highlighted in the Cue list; “Now” (F4) inputs the timecode location Euphonix CS3000/2000 Operation Manual 4 - 69 Section 4: Tutorial displayed in the timecode window of the Status Bar. If none of these timecode locations coincides with your desired start or end points, input a timecode value from the numeric keypad and press [Enter]. Locating To Start (LTS) Function With LTS (Locate To Start) enabled, pressing the [Cycle] key will locate the MMC device or the VTM to the Cycle Start point and start/continue to cycle. With LTS disabled, pressing the [Cycle] key will put MMC device or the VTM into Play mode and start/continue to cycle from the present location. The LTS function can be toggled on and off from the Cycle menu (shown above) by pressing [F4]. Fader Names There is a window which can be used to associate each fader with a name. The list is accessed by pressing [F2] on the QWERTY keyboard. The currently active fader will be available for naming. The user can name other faders by pressing the appropriate block attention key or by pressing the appropriate channel select and upper/lower fader elect keys on the DSC. As the user enters the name for the fader, the name is also displayed in the status bar: Whenever this fader is the active fader, its name will appear in the status bar. The track list is saved with the title. The fader names also appear above each channel on the Mix Controller if your console is outfitted with the Euphonix CleaR displays option. 4 - 70 Euphonix CS3000/2000 Operation Manual Section 5: The Patchbay 5 THE PATCHBAY EUPHONIX MIXING SYSTEMS Euphonix CS3000/2000 Operation Manual 5-1 Section 5: The Patchbay This page intentionally left blank 5-2 Euphonix CS3000/2000 Operation Manual Section 5: The Patchbay SECTION 5 : THE PATCHBAY T he standard Euphonix patchbay is made up of fully connectorized patch units. Each unit contains two rows of 48 jacks with the upper row halfnormalled to the lower row, and takes up 1 unit of 19” rack space (1.75” [44mm] high). These units are manufactured to Euphonix specifications and contain high-quality TT (Bantam) jack sockets. There is one patchbay unit for each I/O control module in the Mix Controller (i.e., 8 faders/4 channel strips) plus 1 master patchbay per system. A fullyconfigured Audio Tower can accommodate up to 28 channels (56 faders) of audio. So a full one-Tower 56-fader system will have 8 patch units for the main system (7 Channel patchbays and 1 Master patchbay). Any additional outboard gear (ES108A, Audio CUBE, reverbs, etc.) will require additional tie-line patchbays. Euphonix suggests configuring the patchbay with the Master patch unit on the top of the rack in easy reach, with the Channel patches below from lowest to highest channel numbers. MASTER Euphonix Patchbay. There are two 48-jack rows of halfnormalled TT jacks on the front, and Elco connectors on the rear panel. CH 1 - 4 CH 5 - 8 CH 9 - 12 CH 13 - 16 CH 17 - 20 CH 21 - 24 Front of patchbay showing Master patch unit and Channel patch unit. Euphonix CS3000/2000 Operation Manual CH 25 - 28 5-3 Section 5: The Patchbay Half-Normalling Both the Channel and the Master patch unit are half-normalled. This means that the upper jacks which carry the output are internally wired (normalled) down to the lower jacks which always accept an input. If you plug a patch cable into an upper jack, you will be able to take a parallel (mult) feed from that output and send it somewhere else without breaking the connection to the lower jack input. Simply plug the second end of the cable into a lower level patch jack. If you put a plug into a lower jack, you break the feed from the upper jack, and replace it with the signal you are patching into the lower jack. Most modern patchbays are half-normalled. Upper Jack (Output) + Hot Cold Gnd Lower Jack (Input) + Hot Cold Gnd Plug takes signal from the output without breaking the feed to the lower socket. Plug feeds a source into the lower jack's input and disconnects the upper jack feed. 5-4 Euphonix CS3000/2000 Operation Manual Section 5: The Patchbay The easiest way to navigate to the appropriate jack when you look at the patchbay is by understanding the patchbay’s basic organization from the perspective of system modularity. The Euphonix patchbay system is designed for convenient expansion when adding more channels of audio to the console. The Euphonix Patchbay System As already mentioned, one Audio Tower can accommodate up to 28 channels (56 faders). At the rear of the Tower, you will see a vertical row of seven 90way Elco connectors. Each one of these Elcos carries 4 channels of audio in and out of the Tower, connected via an audio snake to one channel patchbay. An additional 90-way Elco near the bottom of the Tower provides the master audio via an audio snake to the Master patchbay. One Audio Tower requires a maximum of 7 Channel patchbays and one Master patchbay. All Elco connectors have gold-plated pins to ensure long lasting, low-resistance connections. Audio Tower Rear View 4 channels of audio per 90-way Elco snake CH. 1-4 Suggested Patchbay Layout CH. 5-8 MASTER CH 1 - 4 CH. 9-12 CH 5 - 8 CH 9 - 12 CH 13 - 16 CH. 13-16 Rear of Audio Tower showing multi-way cables connected to patchbays CH 17 - 20 CH 21 - 24 CH. 17-20 CH 25 - 28 CH. 21-24 CH. 25-28 Master audio snake Master Control Each I/O control module addresses 4 channels of audio, and every group of 4 channels is accessed via 1 patchbay. The control/interface scheme is: I/O Controller Control harness Audio harness Channel 1 Channel 2 Channel 3 Channel 4 Channel Patchbay 1-4 Audio Tower Euphonix CS3000/2000 Operation Manual 5-5 Section 5: The Patchbay The Channel patchbay has a specific input/output organization. Note that all of the inputs are on the left half of the patchbay and all of the outputs are on the right half. Next notice that all of the channel inputs and outputs are colorcoded. When all of the channel patchbays are stacked together, a noticeable pattern appears. All of the inputs and outputs are grouped in colored columns down the patchbay stack. Patchbay Layout Starting at the far left of the stack of patchbays, the first column is the M1/M2 inputs and is colored green. The 2nd column is L1/L2 pairs and is colored blue. The 3rd column is L3/L4 combination and is colored red. These columns make up the input half of the patchbay stack. The first column of the output half is Out1/Out2 and is colored blue. The second column is Dir1/Dir2 and is colored red. The third column is Out3/Dir2 and is colored yellow. Inputs Outputs L1/L2 Blue M1/M2 Green Out1/Out2 Blue L3/L4 Red 1 2 3 4 1 Out1 Out2 Out1 Out2 Out1 Out2 Out1 Out2 Dir1 Dir2 1 2 3 M2 M1 1 M1 4 5 M2 M1 2 6 7 M2 M1 3 8 9 M2 L1 4 Dir1/Dir2 Red 2 3 Dir1 Dir2 Dir1 Dir2 Out3/Dir2 Yellow 3 4 4 1 2 Dir1 Dir2 Out3 Dir2 Out3 Dir2 Out3 Dir2 Out3 Dir2 10 11 12 13 14 15 16 17 18 19 20 21 22 23 24 25 26 27 28 29 30 31 32 33 34 35 36 37 38 39 40 41 42 43 44 45 46 47 48 1 2 L2 L1 3 L2 L1 4 L2 L1 1 L2 L3 2 L4 L3 3 L4 L3 4 L4 L3 L4 49 50 51 52 53 54 55 56 57 58 59 60 61 62 63 64 65 66 67 68 69 70 71 72 73 74 75 76 77 78 79 80 81 82 83 84 85 86 87 88 89 90 91 92 93 94 95 96 5 6 7 8 5 Out1 Out2 Out1 Out2 Out1 Out2 Out1 Out2 Dir1 Dir2 1 2 3 M2 M1 5 M1 4 5 M2 M1 6 6 7 M2 M1 7 8 9 M2 L1 8 6 7 Dir1 Dir2 Dir1 Dir2 7 8 8 5 6 Dir1 Dir2 Out3 Dir2 Out3 Dir2 Out3 Dir2 Out3 Dir2 10 11 12 13 14 15 16 17 18 19 20 21 22 23 24 25 26 27 28 29 30 31 32 33 34 35 36 37 38 39 40 41 42 43 44 45 46 47 48 5 6 L2 L1 7 L2 L1 8 L2 L1 5 L2 L3 6 L4 L3 7 L4 L3 8 L4 L3 L4 49 50 51 52 53 54 55 56 57 58 59 60 61 62 63 64 65 66 67 68 69 70 71 72 73 74 75 76 77 78 79 80 81 82 83 84 85 86 87 88 89 90 91 92 93 94 95 96 9 10 11 12 9 Out1 Out2 Out1 Out2 Out1 Out2 Out1 Out2 Dir1 Dir2 1 2 9 M1 3 4 10 M2 M1 M2 5 6 11 M1 M2 7 8 12 M1 M2 9 10 11 Dir1 Dir2 Dir1 Dir2 11 12 12 9 10 Dir1 Dir2 Out3 Dir2 Out3 Dir2 Out3 Dir2 Out3 Dir2 10 11 12 13 14 15 16 17 18 19 20 21 22 23 24 25 26 27 28 29 30 31 32 33 34 35 36 37 38 39 40 41 42 43 44 45 46 47 48 9 10 L1 L2 L1 11 L2 L1 12 L2 L1 9 L2 L3 10 L4 L3 11 L4 L3 12 L4 L3 L4 49 50 51 52 53 54 55 56 57 58 59 60 61 62 63 64 65 66 67 68 69 70 71 72 73 74 75 76 77 78 79 80 81 82 83 84 85 86 87 88 89 90 91 92 93 94 95 96 13 14 15 16 13 Out1 Out2 Out1 Out2 Out1 Out2 Out1 Out2 Dir1 Dir2 1 2 3 4 13 14 M1 M2 M1 M2 5 6 15 M1 M2 7 8 16 M1 M2 9 14 15 Dir1 Dir2 Dir1 Dir2 15 16 16 13 14 Dir1 Dir2 Out3 Dir2 Out3 Dir2 Out3 Dir2 Out3 Dir2 10 11 12 13 14 15 16 17 18 19 20 21 22 23 24 25 26 27 28 29 30 31 32 33 34 35 36 37 38 39 40 41 42 43 44 45 46 47 48 13 L1 14 L2 L1 15 L2 L1 16 L2 L1 13 L2 L3 14 L4 L3 15 L4 L3 16 L4 L3 L4 49 50 51 52 53 54 55 56 57 58 59 60 61 62 63 64 65 66 67 68 69 70 71 72 73 74 75 76 77 78 79 80 81 82 83 84 85 86 87 88 89 90 91 92 93 94 95 96 17 18 19 20 17 Out1 Out2 Out1 Out2 Out1 Out2 Out1 Out2 Dir1 Dir2 1 2 3 4 17 18 M1 M2 M1 M2 5 6 19 M1 M2 7 8 20 M1 M2 9 18 19 Dir1 Dir2 Dir1 Dir2 19 20 20 17 18 Dir1 Dir2 Out3 Dir2 Out3 Dir2 Out3 Dir2 Out3 Dir2 10 11 12 13 14 15 16 17 18 19 20 21 22 23 24 25 26 27 28 29 30 31 32 33 34 35 36 37 38 39 40 41 42 43 44 45 46 47 48 17 L1 18 L2 L1 19 L2 L1 20 L2 L1 17 L2 L3 18 L4 L3 19 L4 L3 20 L4 L3 L4 49 50 51 52 53 54 55 56 57 58 59 60 61 62 63 64 65 66 67 68 69 70 71 72 73 74 75 76 77 78 79 80 81 82 83 84 85 86 87 88 89 90 91 92 93 94 95 96 21 22 23 24 21 Out1 Out2 Out1 Out2 Out1 Out2 Out1 Out2 Dir1 Dir2 1 2 3 4 21 22 M1 M2 M1 M2 5 6 23 M1 M2 7 8 24 M1 M2 9 21 L1 22 23 Dir1 Dir2 Dir1 Dir2 23 24 24 21 22 Dir1 Dir2 Out3 Dir2 Out3 Dir2 Out3 Dir2 Out3 Dir2 10 11 12 13 14 15 16 17 18 19 20 21 22 23 24 25 26 27 28 29 30 31 32 33 34 35 36 37 38 39 40 41 42 43 44 45 46 47 48 22 L2 L1 23 L2 L1 24 L2 L1 21 L2 L3 22 L4 L3 23 L4 L3 24 L4 L3 L4 49 50 51 52 53 54 55 56 57 58 59 60 61 62 63 64 65 66 67 68 69 70 71 72 73 74 75 76 77 78 79 80 81 82 83 84 85 86 87 88 89 90 91 92 93 94 95 96 Let’s say for example you need to patch a microphone from a tie-line patchbay into channel 12’s M1 input. Knowing that channel 12 is in the third I/O control module in the Mix Controller, you know that its inputs and outputs are located in the third Channel patchbay down (1 patchbay per I/O controller). Also you know that all M1 and M2 inputs are in the leftmost column and are colored green. Knowing all of this, you should easily find the appropriate jack on the patchbay. Note that there are two Dir2 patch points per channel. These are mults (parallel splits) of the same Dir2 output with independent user connections at the rear of the patchbay. 5-6 Euphonix CS3000/2000 Operation Manual Section 5: The Patchbay In addition to the 90-pin connector for the snake that connects to the Audio Tower, there are six 38-pin Elcos on the rear of a channel patch unit (diagram below). These are used to wire studio equipment into and out of the patch unit. Every Channel patch unit is identical except for the labels, which reflect the different channel numbers. The unit shown below is labeled for inputs and outputs of channels 1-4. Channel Patch Unit The left-hand side of the Channel patch unit accesses the 6 inputs to each of 4 channels; M1, M2, L1, L2, L3 & L4. The right-hand side of the unit accomodates the 5 outputs from each of the 4 channels; OUT1, OUT2, OUT3, DIR1 & DIR2. Front 1 2 3 4 1 Out1 Out2 Out1 Out2 Out1 Out2 Out1 Out2 Dir1 Dir2 1 2 3 5 M2 M1 2 1 M2 M1 M1 4 6 7 M2 M1 3 8 9 M2 L1 2 3 Dir1 Dir2 Dir1 Dir2 3 4 4 1 2 Dir1 Dir2 Out3 Dir2 Out3 Dir2 Out3 Dir2 Out3 Dir2 10 11 12 13 14 15 16 17 18 19 20 21 22 23 24 25 26 27 28 29 30 31 32 33 34 35 36 37 38 39 40 41 42 43 44 45 46 47 48 4 1 2 L2 L1 3 L2 L1 4 L2 L1 1 L2 L3 2 L4 L3 3 L4 L3 4 L4 L3 L4 49 50 51 52 53 54 55 56 57 58 59 60 61 62 63 64 65 66 67 68 69 70 71 72 73 74 75 76 77 78 79 80 81 82 83 84 85 86 87 88 89 90 91 92 93 94 95 96 Rear CHASSIS GND TO AUDIO MAINFRAME USER OUT3 / DIR2 USER DIR1 / DIR2 USER OUT1/OUT2 USER L3 / L4 USER L1 / L2 USER M1 / M2 Line Input/ Insert Return Line Input/ Insert Return Variable Gain Input Zinc Gold EUPHONIX P/N 950-01098 CHANNEL PATCHBAY Outboard Interface Direct / BUS Out Insert Send JACK GND The Elco 90 (rear left) is the main connection between the Audio Tower and the patchbay. This is not a user connection. The 6 Elco 38 connectors are the user connections into and out of the system. Each connector represents one colored column as described earlier. In a basic Euphonix system, all 6 of these connectors are available for user connections. However, some of these Elco 38 connectors are used for system options such as the Audio CUBE or ES108A Dynamics and are not available for user connections when these options are fitted. The specific connectors used for system options vary depending on application and system configuration. Note that both the Input and Output sides of the patchbay labels have blank areas for user labelling. These are for the user-definable inputs and outputs to the Euphonix system. Below is a diagram that shows the user inputs and outputs for a standard Channel patch unit. The Master patch unit also has user-definable ins and outs. User Connections <— Audio sources User-Definable Inputs 1 2 3 4 1 Out1 Out2 Out1 Out2 Out1 Out2 Out1 Out2 Dir1 Dir2 1 2 3 5 M2 M1 2 1 M1 4 M2 M1 6 7 M2 M1 3 8 9 M2 L1 4 2 3 Dir1 Dir2 Dir1 Dir2 3 4 4 1 2 Dir1 Dir2 Out3 Dir2 Out3 Dir2 Out3 Dir2 Out3 Dir2 10 11 12 13 14 15 16 17 18 19 20 21 22 23 24 25 26 27 28 29 30 31 32 33 34 35 36 37 38 39 40 41 42 43 44 45 46 47 48 1 2 L2 L1 3 L2 L1 4 L2 L1 1 L2 L3 2 L4 L3 3 L4 L3 4 L4 L3 L4 49 50 51 52 53 54 55 56 57 58 59 60 61 62 63 64 65 66 67 68 69 70 71 72 73 74 75 76 77 78 79 80 81 82 83 84 85 86 87 88 89 90 91 92 93 94 95 96 Audio destinations —> Euphonix CS3000/2000 Operation Manual User-Definable Outputs 5-7 5-8 L4 M2 3 M1 M2 2 M2 M1 1 49 50 51 52 53 54 55 56 57 58 59 60 61 62 63 64 65 66 67 68 69 70 71 72 73 74 75 76 77 78 79 80 81 82 83 84 85 86 87 88 89 90 91 92 93 94 95 96 4 L3 L4 3 L3 L4 2 L3 L4 1 L3 L2 4 L1 L2 3 L1 M1 4 8 7 6 5 4 3 2 1 If you need a stereo insert point, simply use any two of the Out/Line pairs. For example, if you were sourcing stereo linked M1 and M2 on the lower fader, send M1 and M2 to that channel’s Out1 and Out2 instead, which should be feeding the stereo processor. Then de-assign M1 and M2 from the lower fader and source L1 and L2 instead to access the stereo return from the processor. M2 9 If only the multitrack is normalled to the M2 or L4 inputs, and mono sources, such as a mic lines, are normalled to the M1 inputs, then the 3 Out/Line pairs can be permanently wired as insert points. Processing devices (such as the ES108A Dynamics unit) can be either patched or wired (normalled) between the insert points. L2 There are no dedicated insert points on the CS3000/2000. The engineer is free to use the outputs (Out1, Out2, Out3) and line inputs (L1, L2, L3, L4) individually or paired together to form up to three insert points per channel. 2 Insert Points L1 If you look at the channel block diagram you will see how all the jacks interface with the various elements within the I/O strip. For technical information regarding the inputs and outputs of a Euphonix console. (See the system Service and Installation Manual. L2 There are 5 outputs per channel. The 3 pre-fader outputs are labeled Out1, Out2 and Out3. The 2 post-fader direct outputs are labeled DIR1 and DIR2. The Dirs can be switched to be pre-fader if they are sourced from the combiner, and the combiner is then sourced from one of the 6 inputs. Out3 can also be sourced post-fader (MT Bus). All outputs are post-EQ. 1 Outputs L1 There are 6 inputs to each channel strip. There are two universal inputs (“mic inputs”) labeled M1 and M2. These inputs provide input gain trim, phase reverse, high-pass filter, and phantom power. There are also four Line inputs, labeled L1, L2, L3, and L4. The Line inputs automatically adjust to the output impedence of the source. Both M2 and L4 inputs have the option of bus/tape switching. M1 Inputs 10 11 12 13 14 15 16 17 18 19 20 21 22 23 24 25 26 27 28 29 30 31 32 33 34 35 36 37 38 39 40 41 42 43 44 45 46 47 48 One of the great features of the Euphonix system is that there are many inputs and outputs for each channel, and each fader can source or route to any combination of them. This means that you can use the console controls (and snapshots!) to conveniently switch between inputs and outputs rather than having to cross-patch at the patchbay. 1 2 3 4 1 2 3 Out1 Out2 Out1 Out2 Out1 Out2 Out1 Out2 Dir1 Dir2 Dir1 Dir2 Dir1 Dir2 Channel Inputs and Outputs 3 4 4 1 2 Dir1 Dir2 Out3 Dir2 Out3 Dir2 Out3 Dir2 Out3 Dir2 Section 5: The Patchbay Euphonix CS3000/2000 Operation Manual Section 5: The Patchbay Multitrack returns are generally normalled across the console to either Mic Input 2 (M2) or Line Input 4 (L4) since M2 and L4 have bus/tape switching. The M2 inputs offer input gain trim and phase reverse for each tape return. These functions are also selectively available for each L4 input if the signal is routed through the combiner into the M1 input of that channel. If you decide to normal all multitrack returns to M2, you lose the ability to normal linked stereo sources to M1 and M2. The choice of whether to normal multitrack returns to M2 or L4 inputs depends on the needs of a particular studio. Normalling the Multitrack Returns Another option is to normal each multitrack return into both M2 and L4. During tracking this leaves M1 & M2 free for stereo sources to the upper fader as the lower fader acts as a multitrack monitor fader fed from L4. During mixdown, the lower fader can source the multitrack from M2 with level trim to the input. Multitrack recorder inputs are typically connected to the patchbay Dir2 outputs as the multitrack bus feed. Since there are two (multed) Dir2 feeds from each channel: Normalling the Multitrack Sends • Up to 48 tracks can be accommodated by the 24 multitrack buses • The second Dir2 feed may also be used as an additional post-fader output to feed other devices (e.g., the Euphonix Audio CUBE). SIDE NOTE: In systems with 2 channel CUBE cables, it may be more practical to use Out3 as the MT Bus send to the recorder. The default setting for Dir1 and Dir2 is “Bus”, however it can be changed from the Dir Assignment menu. See the Tutorial section. Normalling the Dynamics L1, L2, and L3 are typically used with Out1, Out2, and Out3 respectively as insert send/return pairs, and are often used for normalled insertion of the ES108A Dynamics processors. If the system is supplied with 1 dynamics processor per channel, for example, each processor is normalled into send/ return pair Out1/L1 (Dyn1). If the system is supplied with 2 dynamics processors per channel, Dyn1 is normalled into Out1/L1 and Dyn2 into Out2/L2. This configuration still allows the user the flexibility of an extra insert (Out3/L3) that can be used for the upper or lower fader. See the ES108A Dynamics Installation and Service Manual for wiring configuration diagrams for various Euphonix mixing systems. Audio CUBE cabling is shipped from the Euphonix factory in one of the following configurations: STEREO 1 BUS L R M1 OUT1 PWR DYN Stereo Links M2 PWR EQ1 DYN 1 L1 4 Band EQ BAL OUT2 DYN DYN 2 LF L2 4 Band EQ EQ2 Euphonix CS3000/2000 Operation Manual 5-9 Section 5: The Patchbay Normalling the Audio CUBE • “1-per-channel” Audio CUBE System: The inputs to the Audio CUBE (up to 48) are normalled from the Dir1/Dir2 connector. Only the Dir1 pins are populated. • “2-per-channel” Audio CUBE System: The inputs to the Audio CUBE (up to 48) are normalled from the Dir1/Dir2 connector. Both the Dir1 and Dir2 pins are populated. Some systems (depending on the number of channels) are a combination of 1per-channel and 2-per-channel cabling. See the Audio CUBE Installation and Service Manual for wiring configuration diagrams for various Euphonix mixing systems. 5 - 10 Euphonix CS3000/2000 Operation Manual Section 5: The Patchbay There is one Master patch unit per console, and it carries all the main inputs and outputs from the Master Audio Module. As with the Channel patch unit it has two rows of 48 jacks and is connected to the Audio Tower via one 90-pin Elco snake. All the inputs and outputs to the external studio equipment are connected to the unit through 38-pin Elco connectors. Master Patch Unit As with the Channel unit, the upper jacks are console outputs and lower jacks are console inputs; signal flow in the patchbay is from top to bottom. All the upper jacks are half-normalled to the lower jacks. Front A1 1 2 3 4 (A) L (A) R Ext 1 In L (B) R 5 6 L (C) R 7 8 L (A) R 9 A2 AUX BUS OUT A3 A4 A5 A6 A7 A8 L (A) R ST1 Out (Ins. Send) L (B) R L (C) R L (A) R ST2 Out (Ins. Send) L (B) R L (C) R Mon A Out Mon B Out Mon C Out TB L R L R L R OUT MULT A 10 11 12 13 14 15 16 17 18 19 20 21 22 23 24 25 26 27 28 29 30 31 32 33 34 35 36 37 38 39 40 41 42 43 44 45 46 47 48 Ext 2 In L (B) R (Ins Rtn) L (C) R L (C) R TB IN (Ins Rtn) L (C) R MULT B 49 50 51 52 53 54 55 56 57 58 59 60 61 62 63 64 65 66 67 68 69 70 71 72 73 74 75 76 77 78 79 80 81 82 83 84 85 86 87 88 89 90 91 92 93 94 95 96 Rear CHASSIS GND TO AUDIO MAINFRAME USER ST2 USER MON A,B,C TB USER ST1 USER AUX 1 - 8 USER EXT1/EXT2 Aux Bus Out External Stereo Inputs Zinc Gold EUPHONIX P/N 950-01097 MASTER PATCHBAY Stereo Monitor Out ST1 Bus Out ST2 Bus Out JACK GND The 90-way Elco at the far left is the Tower interface. The remaining 5 Elco 38 connectors are the user interface. The pinout diagrams can be found in the Service Manual. User Connections Note that the Master patchbay labels have blank areas for user labelling. These are for the user-definable inputs and outputs to the Master audio section. Following is a diagram that shows the user inputs and outputs for a standard Master patch unit. The Channel patch unit also has user-definable ins and outs. User-Definable Inputs A1 1 2 3 4 (A) L (A) R Ext 1 In L (B) R 5 6 L (C) R 7 8 L (A) R 9 A2 AUX BUS OUT A3 A4 A5 A6 A7 A8 L (A) R <— Audio sources ST1 Out (Ins. Send) L (B) R L (C) R L (A) R ST2 Out (Ins. Send) L (B) R L (C) R Mon A Out Mon B Out Mon C Out TB L R L R L R OUT MULT A 10 11 12 13 14 15 16 17 18 19 20 21 22 23 24 25 26 27 28 29 30 31 32 33 34 35 36 37 38 39 40 41 42 43 44 45 46 47 48 Ext 2 In L (B) R L (C) R (Ins Rtn) L (C) R (Ins Rtn) L (C) R TB IN MULT B 49 50 51 52 53 54 55 56 57 58 59 60 61 62 63 64 65 66 67 68 69 70 71 72 73 74 75 76 77 78 79 80 81 82 83 84 85 86 87 88 89 90 91 92 93 94 95 96 Audio destinations —> Euphonix CS3000/2000 Operation Manual User-Definable Outputs 5 - 11 Section 5: The Patchbay 49 50 51 52 53 54 55 56 57 58 59 60 61 62 63 64 65 66 67 68 69 70 71 72 73 74 75 76 77 78 79 80 81 82 83 84 85 86 87 88 89 90 91 92 93 94 95 96 MULT B TB IN (Ins Rtn) L (C) R (Ins Rtn) L (C) R L (C) R 10 11 12 13 14 15 16 17 18 19 20 21 22 23 24 25 26 27 28 29 30 31 32 33 34 35 36 37 38 39 40 41 42 43 44 45 46 47 48 4 3 Ext 1 In L (B) R 2 (A) R 1 (A) L 5 5 - 12 Ext 2 In L (B) R 9 8 7 MULT A A1 A2 AUX BUS OUT A3 A4 A5 A6 A7 These outputs can also be used as a simple 1:1 stereo line level submixer. The submixer is capable of summing up to 6 separate stereo sources, via the EXTernal inputs, down to one stereo output (Monitor Output) via a level control (which gives unity gain when fully turned up). L (A) R Jacks 37 - 42 are the three main Monitor outputs which can be normalled to power amplifier inputs fed from the lower jacks, 85-90. Each of the 3 monitor outputs, A, B and C can be fed with any or all of the following sources: Aux 1-8, EXT1, EXT2, ST1 and ST2. Normally the monitors work as three independent simultaneous outputs, each sending its own source selection to its output via the level control. There is only one set of EXT selectors, so whatever combination of EXT A, B and C inputs has been selected will be picked up by each monitor when EXT is selected as a source to the monitors. 6 Monitor Outputs (Mon A Out, Mon B Out, Mon C Out) L (C) R Jacks 21-36 are the Main Stereo outputs, also mentioned in the Tutorial section. Each Stereo bus has three (3) separately buffered outputs, which are labelled on the patch bay as ST1 Out1 - (A) L & R, (B) L & R and (C) L & R for Stereo 1. Stereo 2 outputs are labelled as ST2 Out, etc. These are the console’s main mix outputs. Each Stereo bus has insert points that are placed pre-fader and fed from the “C” outputs (ST1 Out (C), ST2 Out (C)). When an insert is not being used, each ST Out (C) acts as a third balanced feed for each of the stereo buses. The returns for the inserts are labelled ST1 Out (Ins Rtn) (C) L & R and ST2 Out (Ins Rtn) (C) L & R. Mon A Out Mon B Out Mon C Out TB L R OUT L R L R Stereo Bus Outputs ST1 Out (A, B & C), ST2 Out (A, B & C) ST2 Out (Ins. Send) L (B) R L (C) R Jacks 13-20 carry the 8 Aux Send bus outputs which have their master gain controls in the upper part of the Master controller, labelled A1 to A8. The lower jacks can be wired to effects device inputs, for example. A8 Auxiliary Bus Outputs (A1-A8) L (A) R The first twelve lower jacks (49-60) are the inputs to the External Input Selectors. Up to 6 EXTernal stereo sources can be fed to the console’s monitoring system. The three inputs to Ext1 are labelled on the patch as Ext1 In - (A) L & R, (B) L & R and (C) L & R. Ext 2 is labelled in a similar manner. See the Tutorial section for how to select from these 6 inputs. ST1 Out (Ins. Send) L (B) R L (C) R External Inputs Ext 1 In (A, B & C), Ext 2 In (A, B & C) Moving from left to right: L (A) R Master Inputs and Outputs Euphonix CS3000/2000 Operation Manual Section 5: The Patchbay Monitor Outputs Continued… If you select I/C in all three monitor menus you can select between three different monitors in the control room. Only one feed will be active at any one time. You also have the choice of sending the AFL/PFL signal to any combination of the three monitors. The console provides switching to allow each monitor output to be fed in stereo, mono (sum of left and right), left channel only (both outputs fed from the left channel of the source) or right channel only. This function allows you to use one (or more) of your monitor outputs to obtain a mono output from a stereo mix. Talkback In/Out (TB Out, TB In) Jack 43 gives you a +4dB feed from the Talkback signal. This is post the Talkback Selector switch (see Section 4: Tutorial), so it can source a combination of the external patchable input, the Talkback mic and the Oscillator. This is useful as a feed to an external talkback system, or if you need to patch tone to an external device. The Talkback section allows for 3 sources: Talkback Mic, Internal Oscillator, and a patched mono external input, such as a pink noise generator. All or any of these can be routed to the AUX, Multitrack, and Main Stereo Output buses when the Talkback ON key is pressed in the Master section of the Mix Controller. Mults Two mults are provided. Jacks 45-48 are paralleled together as are jacks 93 to 96. Euphonix CS3000/2000 Operation Manual 5 - 13 Section 5: The Patchbay Tie-Line Patch Unit Tie-line patchbays supplied by Euphonix can be un-normalled, half-normalled, fully-normalled, or 1/2-half-normalled, depending on the application. They are used for support of ES108A Dynamics and Audio CUBE patchbay needs, and may also be purchased by studios that wish to expand their patchbay systems with high-quality Euphonix-style patchbays. On the rear of each tie-line patchbay, there are eight 38-pin Elco connectors. Each Elco 38 carries the balanced signals for 12 patch points. Cables for specific uses can be supplied by Euphonix, or a studio may fabricate their own. Pinouts for these connectors can be found in the Pre-install Manual and in the Installation and Service Manual. Front 1 2 3 4 5 6 7 8 9 10 11 12 13 14 15 16 17 18 19 20 21 22 23 24 25 26 27 28 29 30 31 32 33 34 35 36 37 38 39 40 41 42 43 44 45 46 47 48 1 2 3 4 5 6 7 8 9 10 11 12 13 14 15 16 17 18 19 20 21 22 23 24 25 26 27 28 29 30 31 32 33 34 35 36 37 38 39 40 41 42 43 44 45 46 47 48 Rear CHASSIS GND TO AUDIO MAINFRAME USER OUT3 / DIR2 USER DIR1 / DIR2 USER OUT1/OUT2 USER L3 / L4 USER L1 / L2 USER M1 / M2 Line Input/ Insert Return Line Input/ Insert Return Variable Gain Input EUPHONIX P/N 950-01098 CHANNEL PATCHBAY Outboard Interface System Supplied Without Euphonix Patchbays Direct / BUS Out Insert Send JACK GND Euphonix recommends using the specified Euphonix patchbay system. The standard Euphonix patchbay is a high-quality connectorized unit which is modular and designed for cost-effective, easy upgrades. The grounding and shielding configuration ensures freedom from ground loops and hum. Systems built with custom patchbays not specified by Euphonix may cause noise and grounding problems in the field which may be time-consuming and expensive to solve. If you choose to wire your own patchbays, all of the necessary pinouts are available in both the Pre-install and Service Manuals. Refer to the System Service Schematics for additional information. If the studio grounding scheme is properly configured, the console will perform to published specifications, and you will get the most out of your Euphonix equipment. 5 - 14 Euphonix CS3000/2000 Operation Manual Section 6: Moving Faders 6 MOVING FADERS EUPHONIX MIXING SYSTEMS Euphonix CS3000/2000 Operation Manual 6-1 Section 6: Moving Faders This page intentionally left blank 6-2 Euphonix CS3000/2000 Operation Manual Section 6: Moving Faders SECTION 6 : MOVING FADERS Moving Faders (DSC) Grp Grp i d t i d t i d t i d t Safe Safe Solo Solo On On ATO W in W out MBR Move Rec Glide Manual Fader Punch Manual Mute Punch A ny channel’s fader, mute, solo, and punch are accessible from the DSC’s two assignable moving faders. These faders are automatically assigned to the currently selected fader block. The left moving fader block controls a channel’s upper fader block and the right moving fader block controls a channel’s lower fader block. There are two ways to punch in on a DSC moving fader. The first is by pressing the top dark gray “punch” key next to the moving fader. The second way is by using the “Move Record” mode. With the [Move Rec] key lit, touching a moving fader knob will punch that fader in. Let go and the fader punches out automatically. Or, with Move Rec ON, touch punch-in the fader. Keeping your finger on the fader and toggle the [Move Rec] light off. Now the fader will remain punched in even when you let go of the fader. Punch-out manually. DSC Moving faders work in ABSolute mode only. Using a moving fader to punch in while in Trim will deselect Trim mode. The mute is punched in using the lower “punch” key. Activates It is recommended that if you intend to use the DSC moving fader to write a Move Record move, you punch in from the moving fader block and not the I/O fader block key, especially when in Trim mode. If you punch in from the I/O then control the moving fader to write the move, the result is undetermined. Moving Faders (Channel) Euphonix CS3000 & 2000 series consoles are designed to accept Euphonix Moving Fader automation hardware and software. Each optional moving fader I/O controller module provides four premium quality, touch-sensitive, motorized faders in the lower fader positions as well as four premium quality, nonmotorized faders in the upper positions. Moving Faders vs Standard Faders: Traditionally, moving faders provide the following advantages when used in automated audio consoles: • Immediate visual feedback of exact channel level settings • Instant touch control, a quicker, more intuitive way of writing and updating channel level automation “on the fly” Visually, the differences between standard faders and moving faders installed in a CS3000/2000, are subtle. The most obvious difference is the fader cap itself, the former being dark gray in color while the latter are silver, touchsensitive metal caps which allow the fader to respond to the touch of the engineer. Euphonix CS3000/2000 Operation Manual 6-3 Section 6: Moving Faders Let's get familiar with the Moving Fader SmartDisplay menus. [Esc] to the Main menu, then press [F1] and then [F4] to access the Moving Faders menu: SmartDisplay Menus Setup Snap System Grps F1 F2 F3 F4 Moving Faders Menu Mstr F1 Motors:ON F1 Cnsl Meter F2 F3 Touch Slvs F2 F3 F4 Mstr Cnsl Meter MFdr F1 F2 F3 F4 Macs Cnfg Diag Backup F1 F2 F3 F4 MFdr F4 SIDE NOTE: Notice that the Macros menu has been replaced by the Moving Faders menu at position F4. The macros menu has been relocated to position F1 in the Console menu as shown here. Moving Fader Options Setup Menu Console Menu Moving Fader software provides preferences which allow the user to customize the way the system responds and performs. There are three (3) menus containing four (4) moving fader preferences to review. The menus are: 1. Moving Fader menu 2. Touch/Release menu 3. Slaves menu The preferences are: 1. 2. 3. 4. Motors On/Off Touch On/Off Release On/Off Slaves follow On/Off Moving Faders Menu Motors:ON F1 F2 Touch Slvs F3 F4 The top-level of the Moving Fader menu contains the Motors:ON/OFF preference. This option allows you to globally turn all fader motors off, causing the automation system to operate as a standard “VCA style” system. This is useful for making trim moves on a fader which is following complex , previously recorded automation moves. 6-4 Euphonix CS3000/2000 Operation Manual Motors ON/OFF Section 6: Moving Faders With Mix off, traditionally the null lights are used to indicate a difference between the physical position of the fader and the level of the DCA. However, with our moving fader system, the fader’s position always represents the true level of the DCA as long as Motors are set ON. With Motors set OFF, the null lights operate identically to those in a standard non-moving fader system. When Mix is on and Motors are on, the green null light is on all the time because the fader is, by definition, always at the null point. If however you touch the fader cap and move the fader away from the automation null point, the null lights will show which direction the null point is, relative to the current fader position just like in the standard, non-moving fader system. Motors:OFF F1 F2 Touch Slvs F3 F4 Pressing [F2] sets the Motors option OFF, disabling all fader motors, causing them to operate exactly like standard, non-motorized automation faders (all relative movement is indicated with the fader null lights). The console default is Motors:ON. Touch ON/OFF The next option we will look at is Touch:On/OFF. This preference is located in the Touch/Release menu. Press [F3] to get the Touch/Release menu. Moving Faders Menu Motors:ON F1 Touch/Release Menu F2 Touch:ON F1 SIDE NOTE: Press the DSC [Punch] key to quickly access the settings for Touch & Release from the top-level Punch menu. F2 Touch F3 Slvs F4 Release:ON F3 F4 The Touch option globally activates the touch-sensitive punch-in feature for all moving faders in the console. You can begin writing (punch-in) fader automation data simply by touching the fader cap at the desired time to make any necessary changes. On any initial automation pass, automation punch-in is accomplished by pressing the appropriate fader’s punch (attention) key, just as with standard non-motorized automation faders. Any subsequent punch-ins, however, can be accomplished simply by touching the fader cap. To think of it another way, fader automation data must exist in order for the touch punch feature to be active. This is called First Punch Manual and is explained in detail later in this section. The console default is Touch:ON. Euphonix CS3000/2000 Operation Manual 6-5 Section 6: Moving Faders Touch:OFF F1 Release:OFF F2 F3 F4 Pressing [F2] toggles the Touch option ON/OFF. Setting the Touch option OFF disables touch punch-in for all faders while still allowing manual punch-in, protecting your mix from inadvertent punch-ins. The Release option affects what happens when you release the fader. It allows you to globally configure all faders to either stop writing (punch-out) or continue writing fader automation data when you take your finger off the fader cap. Release ON/OFF With Release ON, the fader punches out of automation write mode as soon as you remove your finger from the fader cap. Touch:ON F1 SIDE NOTE: If Motors are set OFF, Touch and Release are also turned OFF. However, you can then set Touch ON again, allowing you to have Motors:OFF with Touch:ON for punch-in purposes. Release:OFF F2 F3 F4 Pressing [F4] toggles the Release option ON/OFF. With Release OFF the fader will remain in automation write mode (punched-in) after you remove your finger from the cap. The fader is punched-out manually using the fader punch (attention) key or by interrupting time code. The console default is Release:ON. You may have noticed in the previous Touch:OFF example, that when you set Touch:OFF, Release is also set to OFF if previously enabled. The Release function is irrelevant and cannot be activated when the Touch option is set OFF. [Esc] to the Moving Faders menu as shown, then press [F4] to go to the Slaves menu: Moving Faders Menu Motors:ON F1 Slaves Menu Slvs F3 F4 F3 F4 Slaves follow:ON F1 Slaves follow On/Off F2 Touch F2 With Slaves follow ON, each moving fader slave within a group will move to show the audio level for that fader. This gives you instant visual feedback of each slave fader’s DCA fader position relative to the others in that group rather than relying on multiple fader null LEDs. Conversely, with Slaves follow OFF, all motorized slave faders will operate in an identical fashion to non-motorized faders using null LEDs. The console default is Slaves follow:ON. 6-6 Euphonix CS3000/2000 Operation Manual First Punch Manual Section 6: Moving Faders One of the most useful Euphonix Moving Fader system features is known as First Punch Manual. Previously, other moving fader automation systems put all motorized faders into touch punch-in (write-ready) mode, as soon as the mix system is turned on. While there is some convenience to allowing automation data to be written with the first touch of the fader cap, it also opens up the possibility of accidental punch-in. The Euphonix automation system has long provided the benefit of Auto Dynamic™, the selective automation of objects. Objects you wish to remain un-automated and under manual control, can remain so while others are automated and under computer control. When automation is first activated and no automation data has been written, the touch-punch function of all moving faders is inactive. The first punch-in of any fader is done using the fader punch/attention key. This allows the operator to take full advantage of Auto Dynamic™. After an initial punch-in has written, automation data for a fader, all subsequent punch-ins on that fader are done by touch-punch unless the Touch preference is set OFF in the SmartDisplay menu. (See previous section of this supplement) It is also possible for the CS3000/2000 automation system to emulate these other systems as well. You will first want to get a basic manual mix on your console. Now, with Mix ON and the Punch menu showing in the SmartDisplay (press the DSC [Punch] key), select the fader object key, press the [Pass Rec] key above the Smart Display then press the [All upper] and [All lower] keys on the DSC. This will punch in all faders and write a static level into automation for all faders throughout the entire length of the mix. No tape needed to roll and the entire process takes about 10 seconds. Now since all faders have valid automation data written to them, all moving fader touch sensors are active. Euphonix CS3000/2000 Operation Manual 6-7 Section 6: Moving Faders This page intentionally left blank 6-8 Euphonix CS3000/2000 Operation Manual Section 7: Automation 7 AUTOMATION EUPHONIX MIXING SYSTEMS Euphonix CS3000/2000 Operation Manual 7-1 Section 7: Automation This page intentionally left blank 7-2 Euphonix CS3000/2000 Operation Manual Section 7: Automation SECTION 7 : AUTOMATION Overview T he CS3000/2000’s Auto Dynamic™ automation provides a powerful advantage over other console systems, eliminating the requirement of writing an automation data “first pass” through the entire length of your mix. For example, when you are ready to automate a fader, you simply adjust it to the desired audio level, punch the fader into record, make your moves, then punch out. Additionally, there is no need to play through the remainder of a mix before punching out because the first time an object is automated, the level or position at the time of punch-in is written through the entire mix, plus any moves you’ve written. Subsequent passes can then be done in absolute or trim mode. These automation advantages are now available with our moving fader I/O modules, making the CS3000/2000 even more versatile than before. A Euphonix mix file includes not only the dynamic automation data for those objects that you have automated but also a snapshot of every console setting. Loading a mix will also load its “Mix SnapShot”. This completely resets all of the console’s levels, routing and EQ settings to the exact same state as when you last saved the mix. With the Euphonix Automation System you can start by automating one object at a time and then add other faders, mutes or aux sends as you need to automate them. The automation template system works in the background to manage the level of automation that you require. Setup Timecode Reference The Euphonix automation system receives SMPTE timecode via XLR connector in the rear of the Audio Tower, or receives MIDI timecode via the “MIDI In” connector on the Mix Controller. Incoming timecode is displayed in the right hand area of the Status Bar on the screen display: Incoming Code Type Incoming Code readout The system automatically detects the incoming timecode type (SMPTE, Drop Frame, Film, EBU). An LTC (longitudinal timecode) reshape output is also available at the rear of the Audio Tower. It is important to point out that the automation system does not tolerate bad timecode. If your timecode source has dropout problems, make sure the problem is rectified before it is delivered to the automation system. Euphonix CS3000/2000 Operation Manual 7-3 Section 7: Automation SIDE NOTE: Mix Region Your mix should not extend past 23:00:00.00. The timecode region from 23:00:00.00 to 23:59:59.29 is used as a sort of rewind overshoot buffer. This is so that if the timecode source rewinds just beyond 00:00:00.00, the system will not think it’s at the far end of the mix. This protects such features as Write In & Write Out from misinterpreting the overshoot. Reference Source Select The timecode standard is automatically set for a title as soon as play speed timecode is received. The timecode standard can also be set manually from the Title Setup menu. MMC and SMPTE timecode reference options are set from the DSC using the Mstr Ctrl and the TC Slave keys: 1 Slct REC onln 2 Slct REC onln 1 3 Slct REC onln 4 Slct REC onln 13 Slct REC onln 5 Mstr Ctrl Turns MMC on Slct REC onln 6 TC Slave ! 1 tab Solo 25 shft Route 37 spc Selects LTC as system reference Configure your system using the following table: Mstr Ctrl TC Slave OFF OFF Transport keys control and system references to the internal time code. This is called “Virtual Tape” mode. ON OFF Transport keys control MMC device and system references to MTC via MIDI cable OFF ON Transport keys do nothing and system references to LTC via Audio Tower connector ON ON Transport keys control MMC device and system references to LTC via Audio Tower connector Operation For more information on CS3000/2000 MIDI Machine Control, see the MMC heading in the Tutorial section of this manual. New Mix 7-4 The first step in mixing on the CS3000/2000, is to make sure you have loaded the title in which you want to save your mixes. Do this by selecting an existing title or creating a new title within a project. If necessary, refer to the Getting Started section for a review of how to create and set up a new title. The system will not let you turn automation on without first loading a title. Euphonix CS3000/2000 Operation Manual Section 7: Automation The Mix Snapshot Creating a new mix also creates a “Mix SnapShot”. Before creating a new mix it is best to establish a rough balance so that when the Mix SnapShot is taken it represents a starting point for the mix. The Mix SnapShot is separate from the 50 console snapshots and is only used by the mix. Creating a New Mix When you have a title loaded and have established a basic, manual mix, create a new mix file. From the Mix menu, press [F1] to create a new mix: Main Menu System Menu Setup Snap System Grps Disk Project Title Mix F1 F2 F3 F4 F1 F2 F3 F4 File F-Link GPI MIDI New? Load? Save? Utils F1 F2 F3 F4 F1 F2 F3 F4 New Mix F1 Naming a New Mix ? F2 Yes F3 File Menu Mix Menu [No] F4 Using the QWERTY keyboard, name the mix then press [Return]. If you choose not to name the mix at this time, press [Return] and the system will enter “MIX01” as the name of the first mix. Pressing [Return] on the keyboard is the same as pressing [F3] on the SmartDisplay. Press [F4] to abort new mix. New Mix Dialog Dialog box warns you that if you create a new mix, you will lose any unsaved mixes. Name mix, press [Return]. The only data in the mix so far is the Mix SnapShot (static console settings). Every setting on the board including ES108A Dynamics processors, expanded aux sends and multi-format panning buses are saved as part of the Mix SnapShot. Euphonix CS3000/2000 Operation Manual 7-5 Section 7: Automation When the Mix menu in the screen display is active (blue header), pressing the QWERTY keyboard [Tab] key will put the cursor into the Mix Comments field. You can now type in comments about the currently selected mix (highlighted in the mix list). Press [Tab] again to get out of this mode: Mix Comments Mix Status Status Bar Timecode Mix Screen Mix List Mix Comments Mix Menu Following is an explanation of the Mix menus: Mix Menu Create new mix Load selected mix Save current mix Mix Utilities Menu Rename mix Delete mix. Requires keyboard confirmation Copy mix to. Specify Disk, Project & Title New? Load? Save? Utils F1 F2 F3 F4 ReNm? Del? Copy? F1 F2 F3 F4 ±00:00:00.00 offset: Mix Setup Menu F1 7-6 Enter using Numeric keypad & [+]/[–] keys on Master Control Panel F2 F3 F4 No function in this menu Euphonix CS3000/2000 Operation Manual Section 7: Automation Introduction to the Automation Template Since this is a new mix, there is no actual automation data yet. The first time you punch in a console object, it is put into Dynamic mode and will appear red in the Automation template. At that point, the object is under automation control even when not in Pass Record mode (Pass Ctrl key light off). Any adjustments to the object must be written as automation moves. To gain manual control of the object again, exit Mix On mode (Mix On key light off). Templates will be covered in more detail later. We will however take a quick look at the template screen. Press the DSC [Tplt] key. On the screen you will see the console template. Notice that there is a block for every object on the console. If no dynamic moves have been recorded, the template will be completely green. Not every object is dynamically automatable. Automatable blocks Green represents Set mode. In Set mode you have manual control over the object. As you record dynamic automation to objects by “punching in”, the automation places those objects into Dyn mode and they will appear red in the template. After we record a few dynamic moves, we will return to the template screen to see the effect. Euphonix CS3000/2000 Operation Manual 7-7 Section 7: Automation DSC Dedicated Automation Keys A Input M1 M2 L1 L2 L3 L4 M1 M2 L1 L2 L3 L4 EQ•Dyn 1 L BUS PAN BAL ovld A1 A3 A5 A7 A2 A4 A6 A8 2 R BUS DIR ST1 ST2 PAN BAL ovld BUS A1 A3 A5 A7 A2 A4 A6 A8 4 B 2 C M1 M2 L1 L2 L3 L4 At the bottom of the DSC, are the Dedicated Automation keys. This is the main control area for the automation system. The Dedicated Automation keys and their functions are listed below. Mix On, Pass Rec, Pnch, and at least one of the four Object Select Keys must be lit for automation to record your moves. The Attn, Pnch and Tplt keys change the function of the console block attention keys when in Pass Record mode. PAN BAL ovld D 11 8 15 19 16 23 20 3 1 9 10 13 14 17 18 21 22 5 6 7 Mix On Pass Rec Pass Ctrl Attn Pnch Tplt Auto SS Set Iso Dyn Safe Fader A Pan B On C D Trim ATO W in W out Abs Offset MBR Move Rec Glide 7 8 9 M1 M2 DIR All aux 4 5 6 + Bus L1 L2 ST1 All upper 1 2 3 - All lower 0 Setup Snap F1 F2 Grps Mtrs System Grps F3 F4 Clr Esc PFL AFL Grp ON 1. 2. 3. 4. 5. 6. 7. 8. 9. 10. 11. 12. 13. 14. 15. 16. 17. 18. 19. 20. 21. 22. 23. 24. 7-8 Block attention keys 24 L3 L4 ST2 DIR Enter Del * ST [Attn]: When lit, console is in Attention mode. Dark grey block keys on I/O function as Attention keys. [Pnch]: When lit, console is in Punch mode. Dark grey block keys on I/O function as Automation Punch keys. [Tplt]: Accesses template screen/SmartDisplay for viewing and configuring the various system templates. [Auto SS]: When lit, snapshot recalls are recorded to timecode. Screen display shows recorded event list. [Mix On]: Turns Mix On when a title is loaded. [Pass Rec]: Indicates when automation is armed. Also initiates a new pass without stopping the tape. [Pass Ctrl]: Accesses Automation Viewer screen of pass tree, cues, automated SnapShots and mix moves. [Set]: Template “Set” mode. Automation will not play back on an object in Set mode. [Iso]: Template “Isolate” mode. Isolates entire channel from automation Punch-in and SnapShot Recall. [Dyn]: Template “Dynamic” mode. Allows automation playback & record on a console object. [Safe]: Template “Safe” mode. Locks console objects into their Set, Iso, and Dyn modes. [Fader/A]: Object Select key. Selects fader and Aux A for punch-in and template configuration. [Pan/B]: Object Select key. Selects pan and Aux B for punch-in and template configuration. [On/C]: Object Select key. Selects On and Aux C for punch-in and template configuration. [D] (EQ/D): Object Select key. Selects Aux D and EQ for punch-in and template configuration. [Trim]: Automation Trim mode. Retains move data but allows relative level trim of element in record. [ATO]: Currently unused. [W in]: Write In. When lit, the object’s level/position at punch out will be written back to 00:00:00.00. [W out]: Write Out. When lit, the object’s level/position at punch out will be written out to 24:00:00.00. [ABS Offset]: Currently unused. [MBR]: Monitor Before Record key. Allows audio preview before automation write. [Move Rec]: Activates touch-record feature of the DSC moving faders. [Glide]: Currently unused. “All“ keys: Applies in template modes, object selections and punch-in to all upper, all lower or all auxes. Euphonix CS3000/2000 Operation Manual Section 7: Automation Switching Automation On There are two possible automation modes; ABSolute and Trim. The first mode we will work with is ABS. In this mode the absolute position of the fader or control is recorded and any moves up or down are recorded as absolute level changes. Press the DSC [Mix On] key above the SmartDisplay. Observe that the grey Mix Off indicator in the screen display status bar turns green and says Mix On. The automation immediately resets all objects containing mix data to their Status Bar Mix On (lit green) recorded level. With no mix data (no moves written), the levels of objects will not change. The Punch key 2 R BUS DIR ST1 ST2 Fader Block Attention key Normally the dark grey block keys on the I/O module function as attention keys for source/mode/assign select. However with Mix turned on and the punch light lit, they function as automation punch keys. This applies to the fader block keys, the aux block keys and EQ1/EQ2. If it becomes necessary to change channel routing or modes while Mix is on, the block keys can quickly be put back into attention mode by pressing the DSC [Attn] key to the left of the [Pnch] key. Automation is not affected and Punch mode can be just as quickly reentered. PFL Object Select keys Besides knowing that you want to automate, MixView will need to know what you want to automate. Using the object select keys (Fader/Aux A, Pan/ Aux B, On/Aux C, EQ/Aux D), choose the object(s) that you want to punch in and automate. If you want to write a mute for example, press the [On/C] object Select key. By then pressing a fader block key (Mute ON is part of the fader block), only the mute will be punched-in and recorded. Aux C will not be punched in because you have not pressed the Aux C/D block key (located on the Aux C/D block). It is possible to record automation on more than one type of object at a time if you so choose. This is done by turning on more Object Select keys. [Pnch] lit [Mix On] lit Attn Pnch Tplt Auto SS Set Iso Dyn Safe Fader A Pan B On C D Trim ATO W in W out Mix On Object Select keys (at least one lit) Euphonix CS3000/2000 Operation Manual Pass Rec Setup F1 Pass Ctrl Snap F2 Grps Mtrs System F3 Grps F4 7-9 Section 7: Automation Recording Moves At this point “Mix On” and “Punch” are lit, you have selected an object to punch in (select fader for our example), and you’ve established your timecode source. Play your tape, workstation, sequencer, etc... (whatever you’re using as a timecode source). The [Pass Rec] key (next to Mix On) will light when play speed timecode is received. Your Automation system is now armed. Fader Moves Now press channel 16’s lower fader block key to record. Null Lights The center green fader null LED flashes, indicating the fader is at the null point. Rotary control null lights flash red until you pass through the null point at which time they flash green. The ON LED flashes red when recording a mute. A Aux Null Indicators M1 M2 L1 L2 L3 L4 BUS A1 A3 A5 A7 A2 A4 A6 A8 PAN BAL ovld Input Pan Null Indicator M1 M2 L1 L2 L3 L4 B EQ•Dyn 1 L PAN BAL ovld Fader Null Indicators Grp ON “ON” Indicator flashes red Move the fader up & down and observe that as you pass through the fader’s current null point, the green light flashes. The up and down arrows flash indicating the direction of movement required to reach the null point, up if you are below the null point or down if you are above the null point. Punch Out After you have made your automation moves, punch out by either pressing the fader block attention key again or stop the timecode source (stop tape). The Pass Rec light goes out and the null light stops flashing. Initial Pass Remember that prior to this there was no automation data associated with this fader since it has never been punched in. The first time an object is punched-in, the level or position of an object at the punch-in point will automatically be written throughout the entire mix. Subsequent write-out moves can be done but require the WriteOut feature covered later in this section. Locate to the beginning of your pass, press play and your moves will play back. Observe the fader null arrows indicating level change. With channel 16 displayed in the left side of the status bar, observe that the corresponding DSC moving fader follows any movement (more on moving faders later). Pan Move SIDE NOTE: Remember to select only the object you intend to punch in! Mute Move 7 - 10 Now deselect the Fader object and select the Pan object. Locate to the start point and press play. The Pass Rec key lights and you’re ready for another pass, this time on a Pan. Punch in using the fader block attention key (pan is part of the fader block). Observe the Pan Null light flash indicating that it‘s recording the moves. Move the pan around. Punch out or stop tape, return to the start point and repeat the procedure for a mute. Remember to select the [On/C] and deselect the Pan/B object key. Euphonix CS3000/2000 Operation Manual Section 7: Automation Pass Control The Pass Control screen is one of the most useful tools in the Euphonix Mix System. To access this screen, press the [Pass Ctrl] key next to the Pass Rec key. Screen Anatomy The Pass Control screen shows the pass tree, cue points, automated snapshot events, aux moves, EQ, pan moves, fader moves and mutes. Current Pass Automated SnapShot Title Head mark Title Tail mark Event Counts Current pass start & end times Cnfigurable to show Aux or EQ Selected channel Grey shaded lines and black blocks represent mutes Window view times Pass Tree The first thing on the screen is the pass tree. There are 8 passes in the mix shown above. The currently selected pass is indicated in green on the pass tree and also to the left of the pass tree. Blue indicates saved passes. Event Count To the right of the pass tree you will see the event count of the currently selected pass and the cumulative event count of the entire mix from that pass back to the start. This is followed by the start and end timecode points of the currently selected pass. EDIT Allows setting of start and end points for automation editing. CUES Displays cue points. A Cue list can be generated “on-the-fly” and used for quick locating and cycling. These cue points are graphically displayed on this line for reference. SNAPS Displays automated snapshot event times and snapshot number. Automating snapshots is covered later in this section. AUX A-D When the pass is finished, a graphic display of aux knob movements or EQ parameters will appear along the time line. PAN BAL When the pass is finished, a graphic display of pan knob movements left and right of a center line will appear above and below the time line respectively. Euphonix CS3000/2000 Operation Manual 7 - 11 Section 7: Automation UF and LF (Faders) When you punch in on a fader, the move will be displayed in real-time in the form of a white line along a time line. When the pass is completed and you punch out, the white line changes to yellow. When you punch-in on a previously automated fader, the current fader position is drawn in white while the previous fader move is now drawn in yellow. This allows you to anticipate upcoming moves then match the fader’s position with the current automation data before punching out. ON (Mute) Observe the shaded areas on the Fader and Pan graphs in the previous page’s example screen. These shaded areas coincide with the mute events shown just below the Fader display (this is more evident on MixView’s color display). Pass Control SmartDisplay Menus The following SmartDisplay menu is displayed with the Pass Control screen: Saving a Mix/ Undo/Redo [F1] can be used as a quick key to the “Save Mix” function. Press [F2] (Undo?) and [F3] (Redo?) to decrement/increment a selected pass respectively within a pass branch. The SpinKnob can be used to select a specific pass quickly by sequencing through all passes numerically without regard to pass lineage however, the [Enter] key is required to complete the operation once the correct pass has been selected. There are 999 levels of pass undo in the Euphonix Automation System. Pass Control Menu 1 Pass 8 Undo? Redo? F1 F2 F3 F4 From Pass Control menu 1, press [F4] (down arrows) to advance to the next Pass Control menu: Pass Control Menu 2 Clr? Pack? Edit Util F1 F2 F3 F4 Clearing Passes Caution: [F1] (Clr?) removes all passes after you respond to a SmartDisplay confirmation message. Packing Passes In the previous pass tree, the mix consists of passes 8, 7, 6, 4, 3, 2, 1 and 0. Pass 5 is excluded because it is not within the lineage from 8 back to 0. It is a branch created by an “Undo”. Pack consolidates all passes of a mix up to the selected pass, into one pass and calls it pass 0. Branch passes are deleted and passes beyond the currently selected pass are preserved and renumbered consecutively. Before Pack Passes: Pass 6 is selected. Pack is performed on passes 6 back to 0 excluding pass 5. After Pack Passes: After pack, pass 0 is created. Passes 7 and 8 are renumbered 1 and 2. Pass 5 is deleted. 7 - 12 Euphonix CS3000/2000 Operation Manual Section 7: Automation View menu To vary certain viewing parameters of the Pass Control screen, press [F3] (View): Pass 1 Undo? Redo? View Join Group Trim F1 F2 F3 F4 F1 F2 F3 F4 Clr? Pack? Edit Util Zoom Full Show ZFac F1 F2 F3 F4 F1 F2 F3 F4 View Scale [F1] (Zoom) sets the VIEWSCALE. The screen can show the entire mix from head to tail or zoom in on a narrow region of the mix. Head ->Tail mode can be seen previously. Observe the Title Head and Title Tail markers in the CUES row. When the square flag is visible in the menu, the screen is in Zoom mode. Numeric key [1] also toggles the zoom function. Full/Half Screen [F2] (Full) sets the Pass Control screen to occupy the full width of the console screen display. If the square flag is visible in the menu, the Pass Control screen occupies the right half of the screen display only. Numeric key [2] also toggles the Full/Half function. Show Automation Viewer [F3] (Show) sets which combination of automation data is displayed in the four assignable A, B, C and D display rows of the Pass Control screen. You can choose to display several EQ automation parameters and their automation moves and the data is displayed in a similar style to auxes, pans and faders. They can also show combinations of EQ and Aux moves if desired. Use the SpinKnob to view and set the displayable combinations: Independently for EQ1 and EQ2: LG / lG / hG / HG LF / lF / hF / HF lG / lF / lQ / IN hG / hF / hQ / IN LG / LF / HG / HF Low Gain / lo-mid Gain / hi-mid Gain / High Gain Low Freq / lo-mid Freq / hi-mid Freq / High Freq lo-mid Gain / lo-mid Freq / lo-mid Q / IN-OUT hi-mid Gain / hi-mid Freq / hi-mid Q / IN-OUT Low Gain / Low Freq / High Gain / High Freq A/B/C/D Aux Send A / Aux Send B / Aux Send C / Aux Send D Aux: EQ1 & EQ2 combinations: lG / lF / lG / lF hG / hF / hG / hF Euphonix CS3000/2000 Operation Manual lo-mid Gain / lo-mid Freq / lo-mid Gain / lo-mid Freq hi-mid Gain / hi-mid Freq / hi-mid Gain / hi-mid Freq 7 - 13 Section 7: Automation From the Pass Control Screen Setup menu, press [F3] (Show): Zoom F1 Set:EQ1 F1 Full Show F2 F3 ZFac F4 LG / lG / hG / HG F2 F3 F4 In this menu, each row can be configured individually or all four rows can be configured simultaneously by recalling “Sets”. In Set mode (Set:EQ1 in our example), [F3]/[F4], the [+]/[–] keys and the SpinKnob select the set for the four rows. Remember, a “Set” is a preset that configures all four rows. Press [F1] to toggle between Row and Set modes: Row 1: F1 EQ1 F2 F3 lG F4 In Row mode, [F2] selects the row to be configured. [F3]/[F4], the [+]/[–] keys and the SpinKnob allow selection of the parameter to be viewed in the row. Zoom Factor [F4] (ZFac) sets the zoom factor of the Pass Control window when Zoom is active. Press the [F4] (ZFac) key: With zoom activated, window will display 25 secs. at a time. ZFac : 25 F1 Seconds F2 F3 F4 Pressing [F1] or [F2] decrements or increments the displayed numeric value respectively. The SpinKnob may also be used to adjust the numeric value. [F3] sets the unit modifier for the menu’s numeric value. Available choices are Seconds, Minutes and Percent. Trim Mode 7 - 14 Up to this point we have been writing automation in ABSolute mode. The absolute fader position was written to automation. Trim is used to change the overall gain of the signal and still retain any mix moves previously recorded. Fader moves in Trim mode are relative to the original automation moves. Euphonix CS3000/2000 Operation Manual Section 7: Automation For example, in the diagram below we see a pass with a fader move recorded: Now with Trim lit, we will punch in and trim the move by moving the fader down the desired amount and then punch out. Current time pointer punched in trim Fader position during trim amount of fader movement Punch out punched out trim amount of trim When the pass is complete the screen will update the fader graph to show the trimmed level. The result is that the section from the punch-in point to the punch-out point is reduced in level by the amount that the fader was moved. Notice that the original fader move made in the first pass remained intact. WIn, WOut & WThr These three modes give you a great deal of control when punching out. WIn, WOut and WThr are set from the DSC dedicated automation keys. These Modes functions work in both ABS and Trim modes. Trim Euphonix CS3000/2000 Operation Manual ATO W in W out Directly from DSC Dedicated keys 7 - 15 Section 7: Automation The three functions are defined as follows: WIn: The object’s current position at punch-out is written back to the mix start. WOut: The object’s current position at punch-out is written out to the mix end. WThru: The object’s current position at punch-out is written from mix start to end. ABS WIn Mode SIDE NOTE: The dB value of a fader in Abs write mode now appears below the UF or LF number in the Pass Control screen thus allowing for very accurate automation moves. ABS WOut Mode WIn is useful for writing levels, pans and mutes from a particular point in the mix back to the start. For example, if an instrument must be muted for the first verse of a song, you want to write a mute from the head to the point at which the instrument comes in. We will assume for this example that this mute has not previously been automated, and that you will have manual control over it. Press the desired [ON] object key to unmute any signal. After selecting the ON key and the [WIn] key, play tape, observe the Pass Rec light come on, then punch-in on the selected block (the selected mute LED will blink). Press the appropriate [ON] key to write the mute. After a moment, punch out using the block attention key. With WIn status, the mute will be written to the block from the punch-out point back to the head. This can be observed in the Pass Control screen. As mentioned earlier, a write-out is automatically performed on every initial pass, that is, the first time you automate an object. Subsequent write-outs can be done using the Write Out feature. If the WOut key is lit when you punch out, the level at punch-out is written all the way to the end of the mix. This is very useful for easy pickup of faders. For example if you punch in and move the fader up, then wind back and play back the move, the fader will be at the new higher move position. This level was written to the end of the mix making it simple to punch in again and carry on the mix. Fader Null Punch In Punch Out WOut Extends level to end of mix Fader Matches level for easy pickup Block Key 10 10 9 9 8 8 7 7 6 6 5 5 4 4 3 3 2 2 1 1 0 0 Fader is Writing to Mix. 7 - 16 Time Euphonix CS3000/2000 Operation Manual Section 7: Automation ABS WThr Mode WThr is used when you wish to write a single position entirely through the mix. In this mode it is possible to erase all other moves so use it with care. If this happens it is possible to undo to the previous pass but do be careful. Punch in the fader and find the correct level then punch out. The level at punch-out will be written all the way through the mix as a single static level. Fader Null WThr Extends level all the way through the mix Punch Out Punch In Block Key 10 10 9 9 8 8 7 7 6 6 5 5 4 4 3 3 2 2 1 1 0 0 Time Fader is Writing to Mix. Trim WIn, WOut, WThr Trim Write-in, -out and -thru writes the trimmed level to or from the punch-out point, or throughout the entire mix. IMPORTANT! Remember to turn off these modes immediately after finishing the moves to avoid erasing other moves unintentionally. The following section describes an automated way to do this. Punch Menu The Punch menu allows you to accomplish three useful automation tasks: 1. Establish an automation “Punch Group” to allow a collection of objects to be punched in with a single DSC keystroke. 2. Disable Write In, Write Out and Write Through at the end of each automation pass via a menu preference. 3. Allow the punch out “Filter” to follow the Object select keys via a menu preference. Make sure that the DSC [Mix On] key is lit and press the DSC [Pnch] key: Punch Menu SIDE NOTE: You can check the status of the Touch and Release settings without a title loaded by accessing the Moving Faders menu. See the section on Moving Faders for more details. Touch Rel Tplt Setup F1 F2 F3 F4 [F1] (Touch) and [F2] (Rel) provide a quick access path to options concerning how moving faders operate. These correspond to the identical settings in the Moving Fader menu (See Moving Faders section ) and changes in either menu are reflected in the other. Euphonix CS3000/2000 Operation Manual 7 - 17 Section 7: Automation Press [F3] (Tplt) to view the Punch menu and screen template: Punch -> F1 Select F2 objects F3 F4 The Punch template screen allows you to select any combination of mute, fader, pan, EQ1, EQ2, Aux A, B, C, or D objects on any channel(s). All armed objects can then be punched-in by pressing the [*ST] key. While the punch template is visible, the [All lower], [All upper] and [All aux] keys operate to arm/disarm their respective Mix Controller object blocks. When the template is not visible on-screen, these keys punch-in those object blocks. From the top-level Punch menu, press [F4] (Setup): Punch Setup Menu Filter F1 Win/Wout F2 F3 F4 Press [F1] (Filter) to configure the Filter punch out feature: Filter punch out? F1 F2 [No] F3 F4 With Filter punch-out active, any lit DSC Object keys [On/A], [Fader/B], [Pan/ C] and/or [D] (EQ/D), allow you to selectively punch-out their respective objects within a block when its attention key is pressed. With Filter punch-out disabled, all objects in a block are punched-out together. 7 - 18 Euphonix CS3000/2000 Operation Manual Section 7: Automation Press [F3] (Win/Wout) to configure the Win/Wout feature: Clear Win/Wout? F1 F2 [No] F3 F4 With Clear Win/Wout active, WriteIn/WriteOut/WriteThru is automatically turned off after each automation pass. This can help prevent unintentional write-over of automation data. Monitor Before Record (MBR) MixView’s Monitor Before Record (MBR) automation feature allows you to preview automation changes before you commit the altered moves to an automation pass. This feature is invoked using the DSC [MBR] key. MBR mode can be applied to both moving and non-motorized fader systems, and in absolute as well as trim modes. Normally, in order to automate a fader, you would press the [Mix On] key to activate the mix system, select the [Fdr] object key, play the time code source (see Pass Rec light) and press any fader’s punch (attention) key to immediately begin writing automation data. By first pressing the [MBR] button, you instruct the console to put any fader into a monitor “preview” mode when it is first punched-in. This suspends automation control of that fader, allowing you to have manual control over its level in advance of writing any automation data. The fader operates manually as if it were in Set mode even though it is still in Dynamic mode ready to record automation. A look at the Template screen will confirm its red Dynamic status. Once you have set your new level, pressing the fader’s punch key a second time, begins writing automation data. MBR 1 2 4 6 8 1 2 4 6 8 ComMic Talk Grp Grp i d t i d t i d t i d t Attn Pnch Tplt Auto SS Set Iso Dyn Safe Fader A Pan B On C D Trim ATO W in W out Abs Offset MBR Move Rec Glide M1 M2 DIR All aux Safe Safe Solo Solo L1 L2 ST1 All upper On On L3 L4 ST2 All lower Exercise 1 SIDE NOTE: MBR is not applicable to ST1 or ST2. In this exercise, we will show how to engage and abort MBR mode, both for a single motorized fader and standard non-motorized fader. Using MBR assumes that you know how to set up the console, load titles and record automation. You will also need a valid mix containing previous fader automation data. You can use one of your existing mixes or create a new mix and write fader moves prior to performing this exercise. For more information on these subjects, see the Tutorial and Automation sections of the CS3000/2000 Operation Manual. Be sure you have a title loaded, the [Mix On] key is active, the [Pnch] key is illuminated and the [Fader/A] object key on the DSC is selected (illuminated). Press the [MBR] key and start your time code source or use the console’s VTM (Virtual Tape Machine). The descriptions which follow cover consoles with and without Moving Faders. Euphonix CS3000/2000 Operation Manual 7 - 19 Section 7: Automation Moving Fader If the Motors menu option is set On, Moving Faders caps will start to follow the fader’s automation data. Non-motorized fader For non-motorized faders, the null LEDs will begin to indicate relative fader levels. Engaging MBR mode SIDE NOTE: Remember that MBR mode is only relevant if the fader contains previously recorded automation data. Without automation, the first press of the fader’s punch (attention) key will drop that fader immediately into automation record. Aborting MBR Mode To engage MBR mode, either touch a moving fader’s cap or press the standard fader’s punch (attention) key. Moving Fader You will notice two events. First, the fader cap will stop following the automation data for that channel. Secondly, the fader’s null LEDs will begin blinking at a fast rate. This signifies that fader is now in MBR mode. Non-motorized fader The fader’s null LEDs will begin blinking at a fast rate. This signifies that fader is now in MBR mode. You now have manual control of that fader and can move it to a new position without writing over your current automation data. The fader’s null LEDs will continue to indicate relative VCA levels. If you wish to abort MBR mode at this point, without following through to write new automation data, you can do one of the following: Moving Fader 1. If the Touch option is set ON, simply remove your finger from the moving fader to abort MBR mode. or… 2. Press the [MBR] key to deactivate it and then press the fader’s punch key or… 3. Stop your time code source by stopping tape or stopping the VTM. Non-motorized fader 1. Press the [MBR] key to deactivate it and then press the fader’s punch key or… 2. Stop your time code source by stopping tape or stopping the VTM. Punching-In If however, you have repositioned the fader and wish to begin writing new automation data, simply press the fader’s punch key again. At this time, the fader’s null LEDs blink rate will revert to a medium rate indicating that the fader is again writing automation data normally. This concludes Exercise 1. More on Templates 7 - 20 Each mix has a template. There are three template modes; these are Set, Iso, and Dyn. These modes apply to all automatable blocks on the console. The Automation Template shows you exactly what mode an object is in. Euphonix CS3000/2000 Operation Manual Section 7: Automation Set Mode Set mode can be activated on individual objects and is shown in green on the template. The first time you were introduced to the template, every object was in Set. This is because nothing had been punched in and you had manual control over every object. Set mode is also referred to as “manual mode”. You can adjust settings manually and their position will be saved to the mix snapshot when the mix is saved. So as you adjust an aux send control, for example, and then save the mix, the mix SnapShot will be updated with the new position of the aux control. When the mix is loaded all controls come back exactly as they were when you last saved that mix. Press the DSC [Tplt] key: The template above is an example of the DSC screen after writing some automation moves. Every time an object is punched in, it is marked red in the template. Dyn Mode Dynamic mode can be activated on individual objects and is shown in red on the template. An object must be in Dyn mode for it to be under automation control. As mentioned, an object is automatically placed into Dyn mode the first time it is punched in. It will remain in Dyn mode until you enter the template screen and change it. Isolate Mode Isolate mode is activated on an entire channel only and is shown in yellow on the template. In this mode the controls will operate manually (un-automated) as in Set, however all controls are isolated from SnapShot Recall. Safe Modes “Safe” applies to any of the three template modes. Safe mode is engaged when the Safe key is lit along with a selected template mode key. Set Safe Set-Safe mode can be activated on individual objects and is represented in grey. As mentioned, if an object in Set is punched in, it will automatically be put into Dyn mode and become automated. Set-Safe, however, will prevent an object from being automatically put into Dyn mode, thus preventing it from being punched in. Essentially it locks the object into Set mode. Euphonix CS3000/2000 Operation Manual 7 - 21 Section 7: Automation Iso Safe Isolate-Safe is activated on an entire channel only and is shown in blue. A channel in Isolate-Safe remains isolated even after title/mix load. Dyn Safe Dynamic-Safe can be activated on individual objects and is shown in black on the template. Dyn-Safe protects previously recorded automation moves by not permitting the object to be punched in. Automation will play back but can’t be recorded. It is recommended that you not put an object into Dyn Safe unless it has automation data associated with it, i.e., it has already been punched in. SnapShot Suppression SnapShot Suppression has its own template and screen accessed by pressing F1 from the main Template menu. SnapShot Suppression can be activated on individual blocks and is shown in dark blue on the template. This feature prevents snapshots from being recalled on particular sections of the console. If for example a lower fader block is put into Dyn-Safe, this would include that block’s pan, fader, and mute. Suppressed blocks will still respond manually and still play back automation, they only fail to respond to SnapShot Recall. Examples of applications for this mode are: 1. Automated SnapShots - To block SnapShot Recall on blocks with dynamic automation. Or, for example, suppress everything but the EQ block in order to provide EQ SS automation. 2. Protect sections of the console - After setting up channels or blocks, protect them from changing when a snapshot is recalled. 3. Copy portions of a snapshot into another snapshot - A powerful function of suppression. - Recall the first snapshot. - Suppress everything you want to keep in this snapshot. - Recall the next snapshot (notice suppressed blocks don’t change). - Store the new state of the console. Suppression Menu Press the DSC [Tplt] key and then [F1] (Modes): Tplt Modes-> Set Safe F1 F2 F3 F4 Snaps-> Chan ON Mix F1 F2 F3 F4 Auto SS A quick way to select blocks is to press their attention keys or you can press [F2] to select the block to be suppressed. [F3] enables/disables the suppression system globally. With global ON, [F4] enables suppression only when the [Mix On] key is lit. 7 - 22 Euphonix CS3000/2000 Operation Manual Section 7: Automation Suppression Screen Suppressed blocks Automated EQ MixView software provides dynamic automation of EQ. EQ parameters can be individually punched-in via the DSC rotary controls or simultaneously all punched-in via the channel EQ•Dyn attention key. EQ Object key The EQ is considered an object like the Fader, On and Pan keys, etc. In v3.0 software, the D object key becomes the EQ object key (EQ/D) similar to the Fader/A, Pan/B and On/C keys. The lone “D” key cap legend will be changed in future systems to reflect this function. Writing EQ Moves With a Mix loaded and Mix ON, press and light the [D] (EQ/D) object key. Give the system valid forward time code and observe the Pass Rec light come on. All Parameter Punch (Iso/Dyn/Trim) LED Pan B On C D At this point, if you wish to punch in all parameters of an EQ, press the desired EQ attention key (EQ1 or EQ2) in the lower fader block. When all EQ parameters are punched in, you will see all upper idt (Iso/Dyn/ Trim) LEDs next to the EQ rotary controls, the EQ in/out idt LED and the fader block EQ attention key LED flash, indicating that all EQ parameters are writing. i d t You can now make changes to any EQ parameter including EQ In/Out and they will be recorded. i d t EQ parameter punch key Fader A EQ parameter control If the EQ is out of circuit during a write, the EQ attention key LED will flash on momentarily. If the EQ is in circuit during a write, the EQ attention key LED will flash off momentarily. Individual Parameter Punch To automate individual parameters, punch in by pressing the upper of the two grey idt keys next to the parameter control you want to automate. The idt LED for that key and rotary control will flash, indicating that your moves will be recorded. The EQ in/out parameter is punched in using its idt key on the DSC. Individual parameter punch does not require the EQ/D object key to be lit to record. The idt keys are live whenever EQ is displayed on the screen. Playing EQ Moves Locate your timecode source to the start point and play. Moves written in automation are seen as the EQ curve changes in real time on the DSC EQ screen. Euphonix CS3000/2000 Operation Manual 7 - 23 Section 7: Automation Monitor Before Record (MBR) The Monitor Before Record (MBR) automation feature also applies to automated EQ (see the Automation Editing section ealier in this section for a discussion of MBR). EQ moves work only in ABSolute mode and the Win, Wout and Wthru applies to EQ. Automation Editing The Off-Line Editing system provides Cut, Copy, Insert, Overwrite, Fill, Gap, Repeat, Bounce & Distribute functions. These allow the operator to piece together the automation data of various objects (Fader, On, Pan and now EQ) from current or previous passes within a mix, forming a custom pass. In some operations, automation data may be inserted into dissimilar objects of the console, i.e., from a fader into an aux, etc. All of these operations, except Copy, generate a new pass. Edit Operations There are ten (10) edit operations available. Press [Pass Ctrl], [F4] (down arrows) and then [F3] (Edit) to access the Edit Operations menu. Pass 0 Undo? Redo? F1 F2 F3 Clr? Pack? Edit F1 F2 F3 COPY ? [Yes] Tplt F1 F2 F3 From the Edit menu, press [F1] repeatedly to view the selections. Additionally, the SpinKnob and [+]/[–] keys also cycle the selections while the Numeric keypad provides a quick selection method of edit operations. Pass Ctrl F4 Util These operations require that a Mix is loaded and valid automation data is present. Each of the 10 operations are applied only to objects selected in the edit template and all can be T/C applied to multiple blocks simultaneously. 6 are applied only to the “Edit Region” defined by the green edit Start point and the F4 red edit End point on the Pass Control screen. 4, Insert, Overwrite, Bounce and Distribute only use the green Start point and aren’t limited by the edit region. The edit operations are described below along with their numeric key equivalents. F4 COPY: Automation data within the edit region is copied into the copy buffer. Numeric key [7] CUT: This is a “butt splice” style of operation. Time and automation data within the Cut edit region is deleted. The deleted automation data is copied into the copy buffer. Automation data after the end point is moved up to the start point. Numeric key [8] INS (INSERT): This operation accompanies a Copy operation. Time is inserted beginning at the selected Start point to make room for the contents of the copy buffer. Only the Start point is relevant during an Insert since the duration of the Insert is determined by the contents of the copy buffer. Numeric Key [9] 7 - 24 Euphonix CS3000/2000 Operation Manual Section 7: Automation OVR (OVERWRITE): This operation accompanies a Copy operation. Existing data is overwritten (no time is inserted) by the contents of the copy buffer beginning at the Start point. During an Overwrite operation, the End point is ignored and the Length of the Overwrite is equal to the size of the copy buffer contents. Automation data will Overwrite only into the block it was copied from. You can not for example Overwrite data from lower fader 12 into upper fader 23. This requires the Bounce or Distribute operation. Numeric key [4] REP (REPEAT): This operation accompanies a Copy operation. The contents of the copy buffer overwrites data within the edit region, as many times as possible up to the End point. Automation data will Repeat only into the block it was copied from. Numeric key [5] CLR (CLEAR): Overwrites automation data within the edit region. The object’s level or position at the Start point is written thru the edit region. Numeric key [0] FILL: Similar to Clear in that it overwrites automation data within the edit region. However the object’s level or position at the current timecode point instead of the Start point, is written thru the edit region. Numeric key [6] GAP: Similar to CLR in that the Start point level or position of each object is written thru to the End point. However, GAP inserts time into the mix for selected objects and existing automation data after the Start point is moved later in time by the amount defined in the edit region. Numeric key [1] BNCE (BOUNCE): This operation accompanies a Copy operation. Bounce is an Overwrite type operation that works across blocks. Beginning at the Start point, the contents of the copy buffer are placed into all objects selected in the edit template. During a Bounce operation the End point is ignored and existing data equal to the duration of the copy buffer is overwritten. The amount of automation data after the Start point to be overwritten is determined by of the contents of the copy buffer. Bounce works across blocks and the data can be Bounced to more than one object at a time. Mapping of like objects is maintained. Numeric Key [2] DIST (DISTRIBUTE): This operation accompanies a Copy operation. The copy operation must be of a single object. The copied object is distributed into any other object or group of objects on the desk and existing data is overwritten. Distribute works across blocks however it differs from Bounce in that the data can be placed into unlike objects. For example, fader data can be Distributed into faders, pans, auxes, EQ or any combination of objects. While Distributing fader data into an On/ Mute object is possible, the result is indeterminate. Numeric key [3] Euphonix CS3000/2000 Operation Manual 7 - 25 Section 7: Automation Edit Template Press [F3] to view the template screen: Edit template color legend Here you will select the objects to be included in the edit operation by pressing the appropriate DSC Object key (Fader, Pan ,On etc.) and then pressing the appropriate block attention key. Selected desk objects turn green for individual objects, yellow for group master objects and blue when the selected object is both a group master and underlying individual object. The color-coded legend is shown at the bottom of the template screen. Edit Descriptions Also in this screen, above the template you will see text briefly describing the selected edit operation. To read each description, press [F1] to sequence through the other edit operations. When finished making template selections, press [F3] again to exit the template and view the Pass Control screen. Edit Region The Edit region is defined by the Start and End times. Press [F4] (T/C) to view the edit regions Start and End points. Use [F1] to toggle between “Start” and “End” time. There are three ways to enter the Start and End points: 1. Manual timecode entry 2. Using Cue/Locate points 3. On-The-Fly while timecode is rolling Manual Timecode entry Use [F1] to select “Start” time. Enter the timecode value starting with hours using the Numeric keypad then press [Enter]. You will see the green “Start” marker appear on the Pass Control screen. Press [F1] to toggle to “End” and enter the desired value again. You will see the red “End” marker appear on the Pass Control screen. The timecode value can be nudged using the [+]/[–] keys or the SpinKnob. The system will not allow an End time to be entered which is less than the Start time. If you attempt to enter a Start time which is later than the End time, the End time is reset to the Start time. 7 - 26 Euphonix CS3000/2000 Operation Manual Section 7: Automation Using Cue/Locate points From the T/C menu press [F4] (Cue). Use the Numeric keypad, the [+]/[–] keys or the SpinKnob to select a cue number from the cue list and press [Enter]. Again, use [F1] to toggle between “Start” and “End”. For detailed information on the Locate/Cue system refer to the MMC section. On-The-Fly While in the T/C menu, toggle to “Start” and play the T/C source. At the desired point in the program, press [Enter] in the Numeric keypad to capture a timecode value. The menu will automatically toggle to “End”. Press [Enter] again at the desired point to capture a timecode value. Should the start time need to be updated, the menu must be manually toggled back to “Start” using F1. From the top-level Pass Control menu, the DSC Numeric [7] key enters a “Start” value while the Numeric [8] key enters an “End” value. Offline Trim Offline Trim can be used to trim fader or aux levels, through the entire Mix or within the specified Edit Region. From the Pass Control menu (Pass Ctrl key), press [F4] (down arrows), [F4] (Util) and then [F4] (Trim): Pass Control Menu Pass # Undo? Redo? F1 F2 F3 F4 Clr? Pack? Edit Util F1 F2 F3 F4 View Join Group Trim F1 F2 F3 F4 Tplt T/C F3 F4 +0.00dB ? F1 F2 The SpinKnob and the [+]/[–] keys change the dB value in 0.25dB increments (Range: ±72.00dB). The Numeric keypad is not used for data entry in this screen. [F2] executes the Trim command while [F3] displays a template similar to other Automation Editing templates. It allows individual objects and console blocks to be selected for Trim. [F4] is used to define the Edit Region start and end points. (See the Automation Editing heading earlier in this section) Euphonix CS3000/2000 Operation Manual 7 - 27 Section 7: Automation Pass Join Pass Join provides the ability to merge segments of selected passes to form a custom pass. Each segment maintains its original time placement. Example You like the beginning of pass 8 but pass 5 is better for the scene change and pass 12 has the fade you like. You build the join list on the fly or off-line, defining the pass numbers and times of the transition. Your list will show that the mix will start with pass 8. At the scene change, you switched to pass 5. At the fade you switch to pass 12. The Join can involve every automated object on the desk or just a single one. Pass 8 with good fade in: Pass 5 with good scene change: Pass 12 with good fade out: Result of pass join: The above diagram graphically shows a join operation for a single fader. Once the Join operation is complete, you can play the mix with the new “joined” pass. If you don’t like it , you can go back into your list and edit the “FROM” and “TO” pass numbers, or change transition time by editing each transition’s “AT” timecode number and then re-execute. Exercise 2 Moves yellow cursor in Pass Tree For this exercise you will need a mix with several passes. Fader moves work best to demonstrate the Join function. Assuming a mix is loaded and Mix On is lit, press the [Pass Ctrl] key above the SmartDisplay. In the top level Pass Control menu, observe the pass tree in the screen display. Notice that when you turn the SpinKnob or press the [+]/[–] keys, the green “current pass” indicator holds its position while the yellow cursor moves around the pass tree. This yellow pass will become the “TO” event in the Join list when the [Enter] key is pressed. Pass Control window + Bus DIR * ST Pass Tree 7 - 28 yellow ”TO” Pass green current or ”FROM” pass Euphonix CS3000/2000 Operation Manual Section 7: Automation Pass Join Event Entry Using the SpinKnob, position the yellow selection box to the pass you want to begin from and then press [Enter]. While in the top level Pass Control menu and screen, start timecode playing. Select a “TO” pass by moving the yellow cursor. At the desired time, press the [Enter] key to make the change. The yellow pass will be entered as a “TO” pass in the Pass Join list and change to green indicating it is now the current pass. The previous green pass will be entered into the Join list as the “FROM” pass. Repeat this a few times, moving the yellow cursor and pressing [Enter]. Viewing the Pass Join List Stop timecode and view the Pass Join menu and list. From the top-level Pass Control menu, press [F4] (down arrows), [F4] (Util) and then [F2] (Join): Pass0 Undo? Redo? F1 F2 F3 Clr? Pack? F1 F2 View Join Group Trim F4 F1 F2 F3 F4 Edit Util Join? Edit Tplt ON F3 F4 F1 F2 F3 F4 This is the Pass Join menu. On the screen you will see the Pass Join list. Combination Pass Join list and Pass Control half screen From pass and To pass pass join At time Join Template List entries will have a pass “FROM”, pass “TO” and an “AT” timecode value. The first event in the list indicates a change FROM pass 8 TO pass 5 at 1:08:35.13. The second event indicates a change FROM pass 5 TO pass 12 at 1:08:55.21. Editing of this list is covered later in this section. Euphonix CS3000/2000 Operation Manual 7 - 29 Section 7: Automation Join? Edit Tplt ON F1 F2 F3 F4 Join? Edit View F1 F2 F3 ON F4 Once the list is complete, the next step is to select the objects that will be included in a Join operation. This can include all objects on the console or only a select few. Objects are selected in the Pass Join template. From the Pass Join menu, press [F3] to see the template on the screen display: F3 toggles between the Template and the Join list. DSC Automation Object keys Fader A Pan B On C Object Included/ Excluded D With nothing selected, all objects in the template will appear grey. Selections are made in this template in a similar manner as other templates. Choose the type of object to be included using the DSC’s Object keys (Pan, Fader, On, etc.), then use the I/O block attention keys to include the individual objects. For example, press and light the [Fader/A] object key then 4 fader attention keys. You will see the selected fader blocks turn green in the template. Press the attention key again to deselect the object or press the [Clr] key above the SpinKnob to clear the entire template. Try the same with a few pan and On objects to get the idea. Press and light the [Fader/A] object key then press the DSC [All upper] key. You will see all upper faders turn green. Press [Clr]. Likewise, press [All lower] to select all lower faders. Press [Clr]. With the [Fader/A] key lit, pressing [All aux] will select all Aux A blocks. The operation should now be clear. A shortcut for selecting all objects is pressing the [*ST] key. You will see all objects turn green in the template. Press [Clr] to clear the template. 7 - 30 Euphonix CS3000/2000 Operation Manual Section 7: Automation Execute the Join Once the desired objects are included in the template, press [F1] to execute the join. A new pass is created in the pass tree branching from the first “FROM” pass in the join list. The pass created from our list on the previous page would be pass 13 and would branch from pass 8. Pass 8 first From pass in list Pass 13 created and branched from pass 8 Editing the Pass Join List After executing the Join, play the mix to audition it. If it is not satisfactory the Join List Events can be edited and the Join re-executed until it is right. While in the top level Pass Join menu, the join event list and pass tree is displayed side by side on the screen. The SpinKnob and [+]/[–] keys moves the yellow cursor in the pass tree screen. To edit values in the list press [F2] Edit to see the “flag” light in the menu. Now instead of moving the yellow pass cursor, the [+]/[–] keys move a blue cursor up and down the edit list, the [left arrow] and [right arrow] keys move the cursor relatively and the SpinKnob is used to vary the selected parameter. A new event line can be added to the list by pressing [Enter] with the Edit flag lit. The default TO and FROM passes are 1 and 2. The current time is entered as the AT time. The Base Pass In the Euphonix automation system, every pass is a compilation of new moves merged with moves from the previous pass. Once the join is executed, all automated objects start with the “Base Pass”. The objects included in the join template will play back the pass sequence shown in the Pass Join list. All other automated objects read the Base Pass throughout the mix. By default the Base Pass will be the first “FROM” pass in the list. It was your starting pass and where the join pass will branch from. Euphonix CS3000/2000 Operation Manual 7 - 31 Section 7: Automation The example outlined in the section introduction was pretty basic. You can get quite creative with the Join operation however. Expanding on the example, imagine applying this join sequence to 4 faders only, and allow all other automated objects to follow a separate Base Pass throughout the mix. Pass 8 is the default Base Pass in the above example, however any other pass in the tree can be selected. Access the Base Pass the same way you edit list parameters, (see above). Use the SpinKnob to select the desired Base Pass. We will use the above example, but change the Base Pass to 10. Our 4 selected faders will start on pass 8. At the designated timecode point they will go to 5, then 12, They would remain on 12 through the remainder of the mix. Our new Base Pass of 10 will be applied to all other automated objects. When the Join operation is executed, the resultant pass will branch from pass 10, the new Base Pass. Smart Display [F4] toggles the Pass Join system on or off. This concludes Exercise 2. Import Mix allows the user to merge an existing Mix into the pass tree of the currently open Mix. Each imported Mix becomes a new Pass branch off Pass 0. Import Mix From the top-level menu, press [F3] (System), [F1] (File), [F4] (Mix), [F4] (Utils), [F4] (down arrows) and then [F1] (Import): Setup Snap System Grps New? Load? Save? Utils F1 F2 F3 F4 F1 F2 F3 F4 File F-Link GPI MIDI ReNm? Del? Copy? F1 F2 F3 F4 F1 F2 F3 Disk Project Title Mix F1 F2 F3 F4 Import MIX? F1 F2 Import F1 Offset F2 Yes [No] F3 F4 F4 F3 F4 While this SmartDisplay menu is showing, the Mixview screen displays the list of Mixes in the current Title. Use the SpinKnob or the [+]/[–] keys to select the desired Mix and press [F3] (Yes) to execute the command. 7 - 32 Euphonix CS3000/2000 Operation Manual Section 7: Automation Group Coalesce allows the Group Masters' automation to be written into its slaves as trim moves. Group Coalesce To access the Coalesce menu and screen, press the DSC [Pass Ctrl] key, [F4] (down arrows), [F4] (Util) and then [F3] (Group): Pass Ctrl Pass # Undo? Redo? F1 F2 F3 F4 Clr? Pack? Edit Util F1 F2 F3 F4 View Join Group Trim F1 F2 F3 F4 Yes [No] F3 F4 Coalesce? F1 F2 Use the template to select the groups you want to coalesce. By hitting the desired attention keys, you can individually toggle each group's master and slave(s) for selection. The DSC object keys (Fader/A, On/C, etc.) also allow you to select/deselect faders and mutes separately for each block. Once you've made your selection, hit [F3] (Yes) to execute the command. Automated SnapShot Recall SnapShots may be fired at cue points or timecode locations as part of an automated mix. Complete console settings may be changed between a verse and a chorus or between one scene and another. Using the SnapShot Suppression mode described earlier, parts of the console may be SnapShot Suppressed to allow selective recall. The first time you press Auto SS, the Automated SnapShot list will be empty. As you record snapshots to timecode the list will build. Euphonix CS3000/2000 Operation Manual 7 - 33 Section 7: Automation Press the DSC [Auto SS] key: Event Parameters The list displays information about each Automated SnapShot such as: • • • • • • The channel into which it will recall The channel snapshot number The MIDI preset number associated with the channel snapshot The mode that applies to each Automated SnapShot (RCL or OFF) The timecode where the recall event occurs The name of the channel snapshot Recording Automated SnapShots To record Automated SnapShots: Automated SnapShot Event List The Automated SnapShot List will begin to build similar to the following screen: Playback of SnapShot Events Once the snapshots are recorded, simply locate to the head of the mix and play tape. With Auto SS and Mix On still lit, you will see the snapshot being fired to timecode. Editing The SnapShot Event List Using the SmartDisplay menus while in Auto SS, you have full editorial control over the list: Auto SS Menu 1: • • • • • A title and mix must be loaded, (preferably containing a few snapshots) Turn [Mix On] Turn [Auto SS] on (see Automated SnapShot List on screen) Turn [Pass Rec] on (play tape) Recall snapshots using DSC Assignable Keys (or from menu) Edit On [G*] F1 F2 F3 same as the Auto SS key RCL 8 F4 Select Channel… F1 7 - 34 Use SpinKnob to select SnapShot #, then while Auto SS, Mix On, and Pass Rec are armed, press to record the SnapShot F2 [1] F3 F4 Euphonix CS3000/2000 Operation Manual Section 7: Automation Add Events to the List SIDE NOTE: If you select a channel using the DSC’s 1-48 select keys and then open the channel select menu, (F3 in the 1st menu), your selection will be in brackets. Events can be added to the list from the SmartDisplay menu as well. From the top-level Auto SS menu, press [F3] ([G*]) to select the channel into which the SnapShot will recall. The selections are 1-N# channels, G*, and G1.G* will recall the snapshot into all channels and the Master section. G1 will recall the snapshot into all channels only, EXCLUDING the Master section. Use the SpinKnob or the DSC [+]/[–] keys to make the selection. Press [Enter] or [F4] to enter the selection. Next, select the SnapShot to be recalled using the SpinKnob or DSC [+]/[–] keys (observe the menu selection above F4). At this point, the options are: 1 To press [Pass Rec] and recall the SnapShot to enter it into the list. The timecode point entered will be whatever is read in the status bar. Given this, if you know the time when SnapShot needs to be recalled, you could locate to that point and then recall the SnapShot. 2. Play the tape, the Pass Rec light will come on, recall the SnapShot at the desired timecode point. After it is entered, the event parameters can be edited. Event Parameters All event parameters can be edited from the SmartDisplay menus. From the top-level Auto SS menu, press [F1] (Edit): Auto SS Menu 1: Auto SS Edit Menu: Edit On [G*] F1 F2 F3 [G*] F1 [F1] [F2] [F3] [F4] SS29 F2 T/C F3 RCL 8 F4 RCL F4 - Edit channel number. Choices are: 1-N, G*, and G1 - Edit snapshot number to be recalled with that event - Edit timecode number - Edit event mode Select Event to Edit While in the Auto SS edit menu, and using the SpinKnob, the [+]/[–] keys or even the tape “Locate FWD” and “Locate Back” transport keys, select the event you wish to edit. Your selection is highlighted in blue in the “Comments” column. Last Event Recalled The event last recalled by the Automated SnapShot system will be highlighted in black in the TIME column. By selecting an event as described above then hitting the DSC [*ST] key, that event will fire. The TIME highlight will update to reflect this. Euphonix CS3000/2000 Operation Manual 7 - 35 Section 7: Automation CHAN Parameter After selecting an event, press [F1] to edit that events channel number. Notice that the selected CHAN parameter is highlighted in red on the snapshot event list and the SmartDisplay reads: Change … [G*] to [G*] F1 F2 F3 F4 8 9 4 5 6 + Bus 1 2 3 DIR or [Enter] Channel/MIDI Preset Number 7 0 Enter * Del ST When you first record Automated SnapShots, G* appears in the CHAN column indicating that they are global. Use the SpinKnob, the [+]/[-] keys, or the Numeric keypad to change the channel number, then press either [F4] or [Enter]. After selecting an event, press [F2] to edit that event’s channel or MIDI Preset number. Again, observe the parameter highlighted in red and the SmartDisplay menu: Change SS[10] to [10] F1 F2 F3 F4 or [Enter] 7 8 9 4 5 6 + Bus 1 2 3 DIR 0 Enter Del * ST Use the SpinKnob, the [+]/[–] keys or the Numeric keypad to change the channel SnapShot number then press either [F4] or [Enter]. If you enter 00, a -appears in the column and no channel SnapShot will be recalled at this event time. From this menu press [F1] to shift the selection mode to MIDI SS: MIDI SS[10] to [10] F1 F2 F3 F4 or [Enter] 7 8 9 4 5 6 + Bus 1 2 3 DIR 0 Enter Del * ST Use the SpinKnob, the [+]/[–] keys, or the Numeric keypad to change the MIDI SnapShot number, then press either [F4] or [Enter]. If you enter 00, a -appears in the column and no MIDI SnapShot will be recalled at this event time. 7 - 36 Euphonix CS3000/2000 Operation Manual Section 7: Automation Timecode Editing Select an event to edit as described at the top of the previous page. From the Event Edit menu, press [F3]: Event Edit Menu [G*] SS29 T/C F1 F2 F3 7 8 9 4 5 6 01: 03 : 23. 22 1 2 3 F1 F2 <EDIT F3 RCL F4 Now F4 enters current Status Bar timecode number A new time can be entered using the Numeric keypad, the SpinKnob or nudged with the [+]/[–] keys. Press [Enter] to enter the new timecode number. Capture Current Time The current Status Bar timecode number can be captured by pressing [F4]. It is possible to locate to a specific point in a song for example, then press [F4] to capture that time. Simultaneous Events Several events can trigger at exactly the same timecode point. In this case only the first event in a group will show a timecode. The others will show a blank in the TIME column. In the diagram above, there are three events at 01:00:23.22. The first one has a TIME and the two following are blank. If you were to go into the Timecode Edit menu and spin the value up or down by at least one frame the timecode number would appear in the TIME column. Press Enter and the value would be written and its position in the list would adjust depending on the value you’ve entered. All events are listed sequentially. Likewise if you go into the Timecode Edit menu of an event and spin to the value of the event directly above, the number you are editing would blank out. Event Mode The default Event mode is RCL. In this mode, the event (when triggered) will recall the selected channel and MIDI Snapshots. The second mode is OFF. this allows the user to disable single events. They can be re-enabled at any time. Euphonix CS3000/2000 Operation Manual 7 - 37 Section 7: Automation From the first Edit menu, press [F4] to toggle the selection: [G*] SS29 T/C RCL F1 F2 F3 F4 A third mode will be seen called REC. Following is a quick overview of the Automated Snapshot screen: G* means global with Master Section Comments are from the original channel SnapShot name Neither channel nor MIDI SnapShot will recall even though event is in RCL mode No channel SnapShot will recall 3 simultaneous events timecode blanked Snapshot will recall into channel 3 only No MIDI SnapShot will recall SnapShot Suppression and Automated SnapShots 7 - 38 OFF mode will prevent event from firing One Final Note: SnapShot Suppression can be used to optimize the effectiveness of Automated SnapShots. Suppressing SnapShot Recall from those blocks which have automation prevents possible conflicts between Automation moves and snapshot recall. Since a block is automatically SnapShot Suppressed the first time it is automated, this is handled in the background. See the Snapshot Suppression heading earlier in this section for more information. Euphonix CS3000/2000 Operation Manual Section 8: Grouping System & Fader Linking 8 GROUPING SYSTEM & FADER LINKING EUPHONIX MIXING SYSTEMS Euphonix CS3000/2000 Operation Manual 8-1 Section 8: Grouping System & Fader Linking This page intentionally left blank 8-2 Euphonix CS3000/2000 Operation Manual Section 8: Grouping System & Fader Linking SECTION 8a : GROUPING SYSTEM G Overview rouping of any channel fader to any other channel fader is possible on the CS3000/2000. A 104-fader console can have up to 104 group masters. This is one of the many powerful features on the console. Exercise 1 In this exercise, we will create a group to demonstrate how the grouping system operates. Creating A Group To create new groups, Mix (automation) must be turned OFF. Having the console in AUTONull mode also simplifies the operation. (see SnapShot Recall for more information) BUS DIR ST1 ST2 Press block attention key to select master and slaves PFL From the top-level system menu, press [F4] to access the Group Select menu: AFL Amber indicator lights when fader is selected as a master Grp ON Turning the Grouping System On Group Select menu Setup Snap System F1 F2 F3 F4 OFF MSTR F3 F4 Group Select: F1 F2 Grps Pressing [F3] turns the grouping system ON. There are a number of indicators which show at a glance that groups are on. The Grps key lights above the SmartDisplay, an orange block that reads “GRPS MSTR” turns on in the screen display Status Bar and amber M LEDs, just above the fader ON LEDs, light on existing master faders. Let’s say for example that you have two tracks of backing vocals and you want to create a master fader for this group. The master could be one of the backing vocal faders or a completely different fader. We will set up a group using lower faders 22 & 23 as slaves and lower fader 24 as the group master. Select Group Master 0 6 12 18 24 30 36 42 48 0 6 6 3 12 18 0 24 3 30 36 6 42 12 48 6 3 Group Fader Null 0 3 6 12 60 33 60 33 UF LF 24 From the Group Select menu, select lower fader 24 as the group master by pressing its fader block attention key. Selected master ch. is shown with 4 amber LEDs. When a fader is selected as a group master, its DCA (Digitally Controlled Attenuator) is automatically nulled at 0.00dB. This assures that the master will have full-range control over the slaves in the group. If the physical position of the master fader does not match the DCA, its null light will illuminate. When you are out of the Group menus you can null the master fader and regain control of it. You will see that the amber M indicator lights at the bottom of the master fader block. When you are in the Group Select SmartDisplay menus, the channel meters switch into a mode where they show master and slave status. Euphonix CS3000/2000 Operation Manual 8-3 Section 8: Grouping System & Fader Linking You will see four (4) amber segments light on the master fader’s channel meter block above the “7” mark. Once you have selected a master, the SmartDisplay automatically changes to show the Slave Select menu: Select Group Slaves Slave Select: F1 MSTR F2 F3 F4 At this point the next fader block key you press will assign that fader as a slave. Assign lower faders 22 & 23 as slaves. 4 green LED segments will illuminate on each channel’s right-hand meter, indicating that these lower faders are now slaves to the channel 24 lower fader master. As seen on the previous page, group masters are indicated by 4 amber LEDs above the 7 mark on the meter bar. Slaves are shown in green below the 7 mark on the meter bar. Upper fader masters and slaves are indicated in the channel’s left meter and lower fader masters and slaves are indicated in the channel’s right meter. Faders not available to be grouped as masters or slaves (i.e., those faders that are already part of a group) are indicated with a single red segment at the top of the channel meter bar. Meters in Group Mode Any faders not available (those in other groups) show red at the top of the meter. 0 6 12 18 24 30 36 42 48 6 6 0 6 3 3 12 0 0 18 24 3 3 30 6 6 36 42 12 48 12 0 6 12 18 24 30 36 42 48 6 6 0 6 3 3 12 0 0 18 24 3 3 30 6 6 36 42 12 48 12 0 6 12 18 24 30 36 42 48 6 0 6 3 12 0 18 24 3 30 6 36 42 12 48 6 3 0 3 6 12 0 6 12 18 24 30 36 42 48 6 0 6 3 12 0 18 24 3 30 6 36 42 12 48 6 3 0 3 12 60 33 60 33 60 33 60 33 60 33 60 33 60 33 UF LF UF LF UF LF UF LF 22 23 Slaves are shown in green 6 60 33 21 Masters are shown in amber 24 The channel meters will revert to normal input and output signal metering when you have completed your selections and [Esc] back to the Main menu. Press [Esc] twice to exit the Groups menus and return to the Main menu. With audio going through lower faders 22 & 23 (CD player for example), check the grouping by setting relative levels on 22 & 23 and then adjusting them with the master fader on channel 24, having first nulled the master. With the master fader at the null point (the 8 mark on the fader scale) you will get no level change in the slaves. Moving the master up or down from the null point 8-4 Euphonix CS3000/2000 Operation Manual Section 8: Grouping System & Fader Linking will give you gain or attenuation respectively. Fader mutes are also part of the groups function; when you mute the master fader, audio levels for the slaves mute too. The levels of the slave faders and their individual mute status can be changed independently at any time relative to the master. Set channel 16’s I/O Meter mode as shown here: 16CH-> Lvl->UF F1 F2 Lvl:LF F3 F4 You should see the meters track the slave fader levels. This mode shows the lower fader level on the right-hand meter and the upper fader level on the lefthand meter. Only individual fader levels are shown, not master fader levels. Note that if the master fader is also selected as a slave, its level will be metered. This concept is covered below. IMPORTANT: Grouping assignments are saved with console mixes although saving a mix is not necessary to use/recall your grouping setup. While this may seem contradictory, MixView maintains a hidden untitled mix, in the absence of any saved mixes, which does not appear in the Mix List. Console grouping info is retained there and is saved with mixes later written to disk. This concludes Exercise 1. Fader/DCA Control To fully understand the uniqueness of the Euphonix grouping system we must first address the relationship between the physical fader (the fader that you actually touch and move) and the DCA (Digitally Controlled Attenuator) during normal (non-group) operation. The following diagrams are theoretical and for demonstration purposes only. The actual system achitecture is far more sophisticated, but these diagrams illustrate important grouping concepts. The fader is simply a control device which, in normal operating mode, controls a DCA. The diagram below shows faders in normal operating mode. The physical faders control their own DCAs via “fader control lines” as shown. 23 24 22 Input Input Input M1 M2 L1 L2 L3 L4 M1 M2 L1 L2 L3 L4 M1 M2 L1 L2 L3 L4 EQ•Dyn PAN BAL ovld 1 L 2 R Lower fader BUS DIR ST1 ST2 EQ•Dyn PAN BAL ovld 1 L 2 R BUS DIR ST1 ST2 EQ•Dyn PAN BAL ovld 1 L 2 R BUS DIR ST1 ST2 PFL PFL PFL AFL AFL AFL Grp Grp Grp ON ON ON Fader control line Lower fader DCA Euphonix CS3000/2000 Operation Manual DCA DCA DCA 8-5 Section 8: Grouping System & Fader Linking Building a group means simply connecting any fader to any other fader’s DCA Group Master Fader and calling it a Group Master. When doing this you have the option of includand Underlying ing the master fader’s own DCA into the group or not. The diagram below Audio Control depicts the group we constructed in Exercise 1. 23 22 24 Underlying “virtual fader” Input Input Input M1 M2 L1 L2 L3 L4 M1 M2 L1 L2 L3 L4 M1 M2 L1 L2 L3 L4 EQ•Dyn EQ•Dyn PAN BAL ovld EQ•Dyn 1 L PAN BAL ovld Input M1 M2 L1 L2 L3 L4 PAN BAL ovld 1 L EQ•Dyn 1 L PAN BAL ovld 1 L Master fader on surface 2 R Lower fader 2 R 2 R BUS DIR ST1 ST2 PFL PFL AFL Grp ON AFL Trims group slave DCAs 2 R BUS DIR ST1 ST2 BUS DIR ST1 ST2 Grp Group control line BUS DIR ST1 ST2 PFL PFL AFL AFL Grp ON Grp ON ON Underlying audio path & control Fader control line Lower fader DCA DCA DCA DCA Physical Fader vs. Virtual Fader in Master Mode Lower fader 24 was configured as the group master to lower faders 22 & 23. The group master fader is shown with a white surface. We did not include lower fader 24’s DCA into the group and therefore the surface fader or physical fader is no longer controlling it. One might ask “does this mean that lower fader 24’s DCA is inaccessible?” The answer of course is no. The fader shown in gray underneath the physical group master fader depicts a kind of “virtual fader”, controlling lower fader 24’s DCA. It is there to show that the control of lower fader 24’s DCA can be accessed by essentially “bringing it to the surface”, if you will. This DCA can even be a slave in this or any other group. The mode represented by the diagram above is called Master mode because the surface or “physical” fader is the group master. INDependent Mode To gain control of the underlying virtual fader and the DCA it controls, all you need to do is switch the grouping system to INDependent mode. From the Group Select menu, press [F4] to toggle to Independent mode: Group Select: F1 F2 Group Select: Toggles grouping system ON & OFF 8-6 F1 F2 ON MSTR F3 F4 ON IND F3 F4 Euphonix CS3000/2000 Operation Manual Section 8: Grouping System & Fader Linking The diagram below represents faders in Independent mode. In Independent mode, lower fader 24’s DCA control comes to the surface and the group master goes “underneath”. 22 23 24 Input Input Input M1 M2 L1 L2 L3 L4 M1 M2 L1 L2 L3 L4 M1 M2 L1 L2 L3 L4 EQ•Dyn EQ•Dyn PAN BAL ovld EQ•Dyn 1 L Lower fader 1 L EQ•Dyn 1 L Master fader now the underlying fader PAN BAL ovld 1 L 2 R 2 R 2 R BUS DIR ST1 ST2 PFL AFL Grp ON Fader control line 2 R BUS DIR ST1 ST2 BUS DIR ST1 ST2 PFL Lower fader DCA PAN BAL ovld Input M1 M2 L1 L2 L3 L4 PAN BAL ovld AFL Trims group slave DCAs DCA Grp ON DCA Group control line BUS DIR ST1 ST2 DCA control fader now on surface PFL PFL AFL AFL Grp ON Grp ON DCA The group is still active even though the master fader is effectively below the surface. The slaves are under control of the group master and any automation moves written to the group will play back. Switching from Master to Independent mode simply changes the function of the surface or physical fader. Group Status Indication When the group system is on and in Master mode, the AFL and Mute (ON) LEDs reflect the status of the group and not the block’s own audio. If you wish to see the mute state and the AFL state of the block’s audio you must select INDependent mode. Turning groups off will also allow you to see the block’s own audio status. Exercise 2 Adding More Slaves to a Group In the previous two diagrams, lower fader 24’s DCA is not part of the group. Control of this DCA is accessible in Independent mode only. As mentioned earlier, this DCA can be included in this or any other group. This can be done during the initial setup of the group or at any time later. During the “slave select” phase of the initial group setup, we would have simply pressed channel 24’s lower fader block key again. Adding this or any other DCA into the group as a slave after initial group setup is a simple process. We will add lower fader 24’s DCA into the group. Press [F4] (Grps) from the SmartDisplay Main menu to view the Groups menu. When you reenter the first level of the Group Select menu, the channel meters display only the group masters (if any) with 2 amber LED segments above the 7 mark. You will see lower fader 24 from the previous exercise displayed this way. At this point, pressing any group master fader attention key will display that group master and its slaves in the channel meters. Press lower fader 24’s Euphonix CS3000/2000 Operation Manual 8-7 Section 8: Grouping System & Fader Linking attention key and you will now see lower fader 22 & 23 displayed as slaves as well as lower fader 24 as the master. Now if you press lower fader 24’s attention key again, you will include its DCA into the group as a slave. Lower fader 24’s DCA is now part of the group and is indicated by the channel meters: 0 6 12 18 24 30 36 42 48 6 6 0 6 3 3 12 0 18 0 24 3 3 30 6 6 36 42 12 48 12 0 6 12 18 24 30 36 42 48 6 6 0 6 3 3 12 0 18 0 24 3 3 30 6 6 36 42 12 48 LF 24 added into group as a slave and shown in green 12 60 33 60 33 60 33 60 33 UF LF UF LF 23 Masters are shown in amber 24 At this point your choices are: add more slaves to this group by pressing previously unassigned faders’ block attention keys; remove slaves from the group by pressing individual fader block attention keys; press [Esc] once to select more group masters; or press [Esc] twice to quit the Groups menus, activate the groups, and resume normal metering. Press [Esc] twice to exit Group Configuration mode. In Master mode, the grouping system now looks like this: 22 23 24 Input Input Input M1 M2 L1 L2 L3 L4 M1 M2 L1 L2 L3 L4 M1 M2 L1 L2 L3 L4 EQ•Dyn EQ•Dyn PAN BAL ovld 1 L EQ•Dyn PAN BAL ovld Input M1 M2 L1 L2 L3 L4 PAN BAL ovld 1 L EQ•Dyn 1 L PAN BAL ovld 1 L 2 R Lower fader 2 R BUS DIR ST1 ST2 PFL 2 R 2 R BUS DIR ST1 ST2 BUS DIR ST1 ST2 PFL Group control line Underlying fader still controls the DCA BUS DIR ST1 ST2 PFL PFL AFL AFL AFL Grp Grp Grp ON ON ON AFL Grp ON Surface fader is master and will now group trim its own DCA as well Fader control line Lower fader DCA DCA DCA DCA Trims group slave DCAs This concludes Exercise 2. 8-8 Euphonix CS3000/2000 Operation Manual Exercise 3 Section 8: Grouping System & Fader Linking In this exercise we will demonstrate how to create additional groups. From the Main menu, press [F4] (Grps) to view the Group Select menu. Creating More Groups Group Select: F1 F2 ON MSTR F3 F4 Existing Groups Display When you enter the Group Select menu, the channel meters display only the group masters. Any faders that have been designated as group masters will have two amber LED bars on the meters above the 7 mark. Remember also that the left-hand meter indicates upper fader and the right-hand meter indicates lower fader. You will see 2 amber segments lit on channel 24’s righthand meter from the previous exercises. 0 6 12 18 24 30 36 42 48 6 6 0 6 3 3 12 0 18 0 24 3 3 30 6 6 36 12 42 48 12 6 0 6 18 3 30 6 36 42 12 48 12 60 33 60 33 60 33 60 33 UF LF UF LF 23 Lower fader 24 is a group master 0 24 6 36 48 18 3 30 3 12 0 24 42 6 3 12 6 0 24 Now we will select another group master. Press the block key of a current master fader to make changes to that group (to either add or delete slaves). Pressing the block key of any unassigned fader will make it a group master. If you press the block key of a fader that has already been assigned as a slave, no assignment will be made. Select Group Master Now select upper fader 24 as the group master. As soon as you make the master selection, the Slave Select menu is seen in the SmartDisplay and the meters change to show the new master, its slaves (none selected yet), and the red “fader unavailable” LED as already described. Slave Select: F1 Select Group Slaves F2 MSTR F3 F4 Next, select upper faders 22 & 23 as slaves in this second group and they will show in the channel meters. Euphonix CS3000/2000 Operation Manual 8-9 Section 8: Grouping System & Fader Linking The channel metering now looks like this: Red “unavailable” LEDs denote faders in the other group. 0 6 12 18 Upper fader slaves 24 30 36 42 48 6 0 6 3 12 0 18 24 3 30 6 36 42 12 48 6 3 0 3 6 12 0 6 12 18 24 30 36 42 48 6 6 0 6 3 12 0 18 24 3 30 6 36 42 12 48 3 0 3 6 12 Upper fader master 0 6 12 18 24 30 36 42 48 6 0 6 3 12 0 18 24 3 30 6 36 42 12 48 6 6 0 6 3 12 0 18 24 3 30 6 36 42 12 48 0 6 3 12 0 18 24 3 30 6 36 42 12 48 6 3 0 3 6 12 60 33 60 33 60 33 60 33 60 33 60 33 60 33 60 33 UF LF UF LF UF LF UF LF 21 22 23 24 Press [Esc] once to select another group master (and then slaves), or press [Esc] twice to exit the group setup menus. The groups now looks like this: UF22 UF23 UF24 Input Second Group (2 DCAs in group) Input M1 M2 L1 L2 L3 L4 Input M1 M2 L1 L2 L3 L4 M1 M2 L1 L2 L3 L4 BUS BUS BUS Input M1 M2 L1 L2 L3 L4 25 1 2 26 PAN BAL 27 3 4 28 ovld BUS 29 5 6 30 25 1 2 26 PAN BAL 31 7 8 32 27 3 4 28 ovld 33 9 10 34 29 30 25 1 2 26 PAN BAL 27 3 4 28 ovld 25 1 2 26 PAN BAL 27 3 4 28 ovld 29 5 6 30 31 7 8 32 29 5 6 30 31 7 8 32 35 11 12 36 31 7 8 32 33 9 10 34 35 11 12 36 33 9 10 34 35 11 12 36 37 13 14 38 39 15 16 40 33 9 10 34 35 11 12 36 37 13 14 38 39 15 16 40 37 13 14 38 39 15 16 40 41 17 18 42 43 19 20 44 37 13 14 38 39 15 16 40 41 17 18 42 43 19 20 44 41 17 18 42 43 19 20 44 45 21 22 46 47 23 24 48 41 17 18 42 43 19 20 44 45 21 22 46 47 23 24 48 45 21 22 46 47 23 24 48 DIR ST1 ST2 DIR ST1 ST2 45 21 22 46 47 23 24 48 DIR ST1 ST2 5 6 DIR ST1 ST2 PFL PFL PFL AFL AFL PFL AFL AFL Grp ON Grp Grp Grp ON ON ON DCA LF22 First Group (3 DCAs in group) DCA DCA LF23 LF24 Input Input Input M1 M2 L1 L2 L3 L4 M1 M2 L1 L2 L3 L4 M1 M2 L1 L2 L3 L4 EQ•Dyn EQ•Dyn PAN BAL ovld EQ•Dyn 1 L 1 L 2 R 2 R PAN BAL ovld Input M1 M2 L1 L2 L3 L4 PAN BAL ovld 1 L EQ•Dyn PAN BAL ovld 1 L 2 R BUS DIR ST1 ST2 2 R BUS DIR ST1 ST2 BUS DIR ST1 ST2 BUS DIR ST1 ST2 PFL PFL PFL AFL AFL PFL AFL AFL Grp ON Grp Grp Grp ON ON ON DCA DCA DCA This concludes Exercise 3. 8 - 10 Euphonix CS3000/2000 Operation Manual Fast Access to Group Control 1. Entering Limited Group mode doesn’t interrupt meters from tracking audio. 2. Group Master options are available from this menu while automation is running (when [Mix On] is lit). 3. It allows two basic group operations. You can turn groups on or off and toggle MSTR/IND modes. Groups cannot be edited from this menu. DSC Master Control Panel Pass Ctrl Grps Section 8: Grouping System & Fader Linking Press the [Grps] Dedicated key on the Master Control Panel to enter a “limited” Group mode menu, allowing you to access limited grouping functions. This differs from the Group Select menu in 3 primary ways: Mtrs Group Mode: F1 nap System G F2 ON MSTR F3 F4 Toggle group Toggles Master/ system ON & OFF Independent modes This menu is a quick and convenient way to access basic grouping features (single-button access) while still being able to monitor audio levels on the meters. Deleting Groups It is possible to delete individual groups as well as all groups. Delete an Individual Group Press [F4] (Grps) from the Main menu. Select the master of the group to be deleted. Press the [Clr] key above the SpinKnob and confirm by pressing [F3]. Group Select: F1 Select group by pressing a master fader’s block key F2 ON MSTR F3 F4 Slave Select: F1 F2 MSTR F3 F4 Yes [No] F3 F4 Press the [Clr] key: Sure? F1 F2 Pressing [F3] will delete the group; [F4] or [Esc] aborts this and leaves the group intact. If the group master fader was not at 0.00dB, the level of the slaves will jump back to their original levels, as will the master fader’s underlying DCA audio level if it is a slave in the group. Euphonix CS3000/2000 Operation Manual 8 - 11 Section 8: Grouping System & Fader Linking To delete all groups, press the DSC [Clr] key above the SpinKnob while in the Delete All Groups Group Select menu. Do not select a group master before you press [Clr]. You will be prompted for confirmation: Sure? F1 F2 Yes [No] F3 F4 Pressing [F3] will delete all groups. [F4] will abort this maneuver. Storage & Recall of Group Data Group setups and levels are currently stored with each mix. Groups are NOT stored with SnapShots so each time a mix is saved, so is the current console grouping. When loading a mix the group settings will be recalled. When you save a title you also save (if you answer “Yes” to the prompt) the current mix with its grouping. When a title is recalled the last mix will be loaded together with the group settings from that mix. If you haven’t saved any mixes, an “Untitled Mix” will store your group settings, and when this title is recalled with its untitled mix, the group settings will come back. Single Level Groups The current software supports one level of grouping. In other words, a fader may be slaved to no more than one master and a master cannot be a slave to another master. As mentioned, when selecting master and slave faders, any fader assigned to another group shows a red LED at the top of its meter. This indicates that the fader is unavailable for selection because it is part of another group. Group Solo Modes Through their group masters, groups have full access to the solo modes available to the rest of the console, and can be soloed according to the same basic principles that have already been described. For more information on solo modes, refer to earlier exercises in this section of the manual. Below are some quick descriptions of solo modes and how they relate specifically to groups. r Solo Ext— C pre D monitor Group PFL - NO! Groups are defined by their fader status and therefore PFLing a group master will have no effect. If you press the PFL key on the group master, nothing will happen. If the master fader is set to Independent, the PFL will give you a prefader listen of the fader’s own audio path. You can, however, PFL the individual slaves in a group. Group AFL Normal Mode When AFL mode is set, pressing the AFL key on the group master fader will AFL the slaves in that group. The groups must be ON and the group system in Master mode. If the group system is in INDependent mode, the fader is dedicated to its own DCA and therefore the AFL will solo only that DCA and none of the slave faders. As with ordinary AFL the level of the signal feeding the monitors is controlled by the AFL level pot in the Solo block. Note that this 8 - 12 Euphonix CS3000/2000 Operation Manual Section 8: Grouping System & Fader Linking is a non-destructive solo; the main stereo and multitrack buses are unaffected and the monitor speakers (if selected via solo assign) are fed from the stereo AFL bus. The master AFL level is controlled from a knob in the Solo block. You can deselect slaves from the group solo by hitting their AFL keys once you have soloed the group master. Group AFL Kill Mode When the Solo mode has been set to “Kill Solo”, pressing the group master’s AFL key will mute all faders not in the group, excepting faders that have been “Solo Safed” (also known as “solo-isolated”). Multiple groups can be soloed simutaneously. This mode is destructive because soloing of specific faders or groups is accomplished by muting all other faders. The stereo bus carries only the soloed or safed fader signals. Group AFL Intercancelling Mode The Intercancelling solo mode applies to groups in the same fashion as it applies to ungrouped faders as described earlier in the tutorial. If you have soloed a group you will find that if you select one of the slaves in Intercancel mode, it will deselect the group solo. Euphonix CS3000/2000 Operation Manual 8 - 13 Section 8: Grouping System & Fader Linking SECTION 8b : FADER LINKING F ader Linking allows any Group Master Fader or mute to internally control any automatable parameter within the console. Controllable objects include everything on the MIDI Remote Control, “able to receive control data” list. This feature provides a preliminary Cube automation solution. Full Cube automation will come in a software version following 3.0. Overview *No release date/number has been assigned to the next version as of yet. Fader Links Setup From the top level SmartDisplay menu, press [F3] (System) and then [F2] (FLink) to display the Fader Links menu and Fader-linking Assignments halfscreen: Setup Snap System Grps F1 F2 F3 F4 Fader Links menu File F1 Controller: F1 F-Link F2 F2 GPI F3 MIDI F4 L GRP MASTR F3 F4 Fader Links screen Observe that the Fader Links menu displays the selected controller shown on the Fader-linking Assignments screen. Fader/Mute objects are selected using the SpinKnob to navigate vertically within the Controller column. 8 - 14 Euphonix CS3000/2000 Operation Manual Section 8: Grouping System & Fader Linking The DSC [left arrow] and [right arrow] keys are used to navigate horizontally from column to column. Column values can be changed or entered using the SpinKnob, [+]/[–] keys or directly with the DSC Numeric keys. Pressing [F3] and [F4] sequences the controller assignments. Press the [right arrow] key once to select the Controller Chan column: Cnsl Chan F1 F2 1 F3 F4 The double-ended arrow in the SmartDisplay means that the SpinKnob can be used to change the Chan value. Pressing [F2] changes the arrow to a colon: Cnsl Chan : F1 F2 1 F3 F4 The SpinKnob can now be used to navigate vertically within a Fader-linking Assignment screen column. The [Enter] key can also be used to duplicate any selected controller object allowing you to set up multiple links to multiple console objects. Euphonix CS3000/2000 Operation Manual 8 - 15 Section 8: Grouping System & Fader Linking This page intentionally left blank 8 - 16 Euphonix CS3000/2000 Operation Manual Section 9: Dynamics 9 DYNAMICS EUPHONIX MIXING SYSTEMS Euphonix CS3000/2000 Operation Manual 9-1 Section 9: Dynamics This page intentionally left blank 9-2 Euphonix CS3000/2000 Operation Manual Section 9: Dynamics SECTION 9 : DYNAMICS A s an option, all Euphonix systems can be outfitted with digitally con trolled analog dynamics. A single chassis contains 8 processors, each of which includes a pair of digitally controlled filters. From 8 to 120 dynamics processors may be added to any Euphonix console, up to two per channel, and can be assigned to the upper or lower fader, pre- or post-EQ. The dynamics processors may also be inserted in the mix buses. The filters can be switched into the channel path or the dynamics sidechain for frequency-dependent effects. The software interface is similar to the EQ, with central control of all facilities from the DSC Assignable Rotary Control Set or the numeric keypad and SpinKnob. The units include both factory and user presets designed for fast and repeatable effects, and with SnapShot Recall the engineer can save favorite settings for later use. ES108A Rack Mount Dynamics Processor The ES108A is a 2U high 19” rack mount unit which contains all the processing electronics for 8 compressor/limiter/expander/gate/duckers and two digitally controlled filters per processor channel. These should be situated in the control room close to the patchbay with the meters in easy view. The unit has fully balanced inputs and outputs, an external key input for each processor and all connections are made via gold-plated Elco connectors on the rear panel. Features By using a programmable digital signal processor to affect the analog audio signal, the ES108A provides a great deal of power and flexibility for the user. The dynamics virtually become part of the console surface thanks to the seamless integration of dynamics and filter control with the system software. All parameters, including input/output and gain reduction metering, are easily accessible from the DSC. A unique graphical display shows the gain curve, as well as attack and release times by means of the Euphonix GainBall™ (patented), a red ball which moves along the gain curve to illustrate the amount of gain reduction and the effects of the time constants. Each processor includes compressor, limiter, expander, gate, ducker and dynamic notch filter modes, and can be set up to give combinations such as Euphonix CS3000/2000 Operation Manual 9-3 Section 9: Dynamics gate and compressor, or expander and filters. Complete control over dynamics parameters include all standard controls such as attack, release, ratio, hold time and compressor threshold characteristic. Inverse compression (shown as a ratio with minus sign; where the dynamic range of the output is less than the input, but the output level decreases as the input level increases) is also possible. The variable filters, which can be individually set to low pass, high pass, band pass, or notch, can be placed in the main signal path to augment the EQ. Each processor can be hard bypassed with a software-controlled relay to take it out of circuit when not in use. Individual elements such as the compressor, gate, or filters may be switched off. New software updates on EPROM provide additional programs to extend the capability of the unit even after installation. ES108A Wiring These processors may be wired into any channel on the console using the insert points (Out1/Line1, Out2/Line2, or Out3/Line3). Whenever possible, the processors should be assigned and wired in order (for 2-per-channel operation, processors 1 and 2 in channel 1, processors 3 and 4 in channel 2, etc.). For simplicity of operation and for the sake of uniformity between systems, Euphonix suggests that for one mono processor per channel, the processor should be wired between Out 1 (to the main input of the dynamics) and Line 1 (from the output of the dynamics). For a pair of dynamics per channel, they should be wired between Out 1/Line1 for the first processor and Out2/Line2 for the second processor. If enough units are available, fit at least one dynamics per channel to save on repatching. A 48-fader system (24 channels) should be fitted with a minimum of 24 processors (three ES108A units). Before using the dynamics, make sure you examine and know how they are wired. An External Key input to each processor is available and may be wired to an additional patchbay. See the ES108A Installation and Service Manual for more information, including MIDI control wiring and ELCO connector pinouts. Channel 8 Channel 6 Channel 5 Channel 4 Channel 3 Channel 2 Channel 1 Channel 8 Channel 7 Channel 6 Channel 5 Channel 4 Channel 3 Channel 2 Channel 1 Channel 8 Channel 7 Channel 6 ES108A 8 Processors Channel 5 ES108A 8 Processors Channel 4 ES108A 8 Processors Channel 3 Custom wiring Channel 2 Two dynamics per channel Channel 1 One dynamics per channel Channel 7 An ES108A unit can be wired into the patchbay in one of three ways: The software configuration must be set to reflect the wiring of the hardware for proper operation. (See Dynamics Software Setup later in this section) 9-4 Euphonix CS3000/2000 Operation Manual Section 9: Dynamics The ES108A Front Panel ES108 A 2 4 6 9 12 15 21 30 2 4 6 9 12 15 21 30 MIDI Key Mon 2 4 6 9 12 15 21 30 MIDI Key Mon 2 4 6 9 12 15 21 30 MIDI Key Mon 2 4 6 9 12 15 21 30 MIDI Key 2 4 6 9 12 15 21 30 MIDI Mon Key 2 4 6 9 12 15 21 30 MIDI Mon Key Mon 2 4 6 9 12 15 21 30 MIDI Key Mon MIDI Key Mon Dynamic Range Processor/Emulator The Top button in the middle of the panel cycles through the following Meter Display modes: ES108A Front Panel Metering Left Meter Right Meter Input Level Gain Reduction Disabled Gain Reduction Output Level Gain Reduction Detector level Gain Reduction These two modes are disabled when MixView is running dynamics (so that MixView graphics display meters correctly). They are currently for diagnostics only and cannot be accessed during normal operation. (side chain) Input level disabled meter mode is offered so that the user can easily identify gain reduction activity on all dynamics channels at a glance, without being distracted by input level metering. Output level is calculated as input level offset by gain reduction. Detector level is the same as side chain level, and is always displayed by horizontal position of GainBall on DSC screen. Note that detector level is not necessarily the same as input level due to sidechain switching and filtering options (see diagram below). Input VCA Filter Ext. Key Input Output DSP Detector Signal The bottom button cycles through LED modes: Normal - operating mode Vegas - all LEDs flash in random pattern All On (press and hold) - all LEDs light at once Euphonix CS3000/2000 Operation Manual 9-5 Section 9: Dynamics The ES108A Processor Display A flashing dot indicates active channel (last processor brought to attention in the SmartDisplay and currently outputting metering data) 2 green segments in the meter display area indicate processor bypass 2 4 6 9 12 15 21 30 Shows number of console channel to which processor is assigned MIDI Key Mon Clip LED - indicates when soft clip circuit threshold is being exceeded. The threshold for the circuit can be adjusted in software and used for special effects Left Arrow - indicates stereo link with the channel to the left MIDI - flashes when MIDI control information is sent to the ES108A channel Key - lit when External Key Input is enabled Mon - lit when Side Chain Listen is enabled IMPORTANT: Powering on with the bottom key depressed, clears the battery-backed RAM (user settings and snapshots). To restore the data, you must reload the Title. You can also load the factory or user dynamics presets which are stored in a separate file on the MixView computer hard disk. 9-6 Euphonix CS3000/2000 Operation Manual Section 9: Dynamics The ES108A Rear Panel I 0 Ch 1-8 OUTPUT 120 IN VOLTS AMPS FUSE 100/120 1.0 2A 0.5 220/240 1A 50-60Hz 110 WATTS USE SLO-BLO FUSE IN Ch 1-8 INPUT Ch 1-8 EXT KEY OUT/THRU OUT METER Made in U.S.A. MIDI NOTE: The Output and Ext Key input Elcos have changed locations on the back panel with the release of the ES108A. Please note this if installing an ES108A in a rack of ES108s. The Serial Number tag has now been moved to the left side panel near the power switch (if looking at the unit from the rear) to accomodate additional enclosure vents. Euphonix CS3000/2000 Operation Manual 9-7 Section 9: Dynamics Important Technical Information Please Read Before Installing Your ES108A Each ES108A unit is configured at the factory to operate as specific channel numbers within an installation of multiple units. To re-configure the ES108A's channel range, remove the front panel as shown below and reset the DIP switch, located on the Host Processor board, to the proper position. See illustration below. Note: If you are installing only one ES108A unit, the DIP switch should be set for channels 1-8. ES108 A 2 4 6 9 12 15 21 30 2 4 6 9 12 15 21 30 MIDI Key 2 4 6 9 12 15 21 30 MIDI Mon Key Mon 2 4 6 9 12 15 21 30 MIDI Key Mon 2 4 6 9 12 15 21 30 MIDI Key 2 4 6 9 12 15 21 30 MIDI Mon Key Mon 2 4 6 9 12 15 21 30 MIDI Key 2 4 6 9 12 15 21 30 MIDI Mon Key MIDI Mon Key Mon Dynamic Range Processor/Emulator Loosen 2 screws and remove panel for EPROM access 863-0338 cs=2349 PAL-913-03008U13-B DSP STATUS 863-03339 cs=429C PAL-913-03008U14-B J1 J2 J3 A Lithium Battery B 9-16 1 2 3 4 Set switches 1-4 to configure channel range 5 6 7 2 3 4 5 6 7 8 1 2 3 4 5 6 7 8 1 2 3 4 5 6 7 8 1 2 3 4 5 6 7 8 1 2 3 4 5 6 7 8 1 2 3 4 5 6 7 8 1 2 3 4 5 6 7 8 57-64 1 2 3 4 5 6 7 8 1 2 3 4 5 6 7 8 1 2 3 4 5 6 7 8 1 2 3 4 5 6 7 8 1 2 3 4 5 6 7 8 1 2 3 4 5 6 7 8 1 2 3 4 5 6 7 8 1 2 3 4 5 6 7 8 65-72 73-80 8 Leave these 4 switches up Use a small pointed object to set the switches 17-24 25-32 33-40 41-48 49-56 9-8 1 cs=1649 DM.LO V2.4.N 1-8 863-03340 EP-913-03008U19-2.4.N Dynamics Channel Range 81-88 89-96 97-104 105-112 113-120 Euphonix CS3000/2000 Operation Manual Euphonix CS3000/2000 Operation Manual Main Input Key Input Main Input Input Level Filters Filter Path = Sidechain Filters Out Filters In = Analog Audio Path = Digital Control Filter Path = Main Out Filters In Note: The SC Source control should be set to Main. SC Source Input Level Gate Gain Control Compressor Gain Control Compress Detector On SC Listen Off Compressor Gain Control Gate Gain Control On Gate Detector VCA Compress Detector Gate Detector VCA SC Listen Off Dynamics Signal Path (Simplified) Comp On Gate On Peak Stop Comp On Gate On Peak Stop Dyn In Bypass Dyn In Bypass Output Output Section 9: Dynamics 9-9 Section 9: Dynamics 1 MAIN INPUT CHAN N UNBAL OUT 2 3 TO MAIN INPUT BUS CV LINK OUTPUT CV LINK INPUT MAIN INPUT BUS ______________ CHAN 1 CHAN 2 CHAN 3 CHAN 4 CHAN 5 CHAN 6 CHAN 7 CHAN 8 3 2 EXTERNAL KEY INPUT 1 DET LINK INPUT DET LINK OUTPUT DC REF INPUT 0dB 0dB MAIN INPUT SELECTOR LPF MAIN KEY CONTROL SOURCE GAIN SWITCH -6/0/+6/+12dB GAIN SWITCH -6/0/+6/+12dB A FILTER #2 IN OUT FILTERS C MAIN SIDECHAIN VCA SOURCE ABS VALUE A B METER SELECT TAKE MAX ON VCA TEMP. COMP. OFF + CONTROL VOLTAGE LINK MUX IN OUT DYNAMIC EQ FUNCTION (see note *) CONTROL VOLTAGE OFFSET DAC (12-BIT) SOFT CLIP CIRCUIT FAST GATE THRESHOLD DETECTOR 16-BIT ADC + ES108A AUDIO BLOCK DIAGRAM (SINGLE CHANNEL) FILTER #1 FILTERS ARE SELECTABLE BAND-PASS, NOTCH, OR LOW-PASS, HIGH-PASS, ALLPASS-INVERT. ON OFF DETECTOR LINK C REFERENCE VOLTAGE GENERATOR B DSP OFF ON KEY LISTEN FAST GATE ATTACKS WHEN SWITCH OPENS FAST GATE SPEED DYNAMIC CONTROL VOLTAGE DACS (16-BIT) * 0dB BYPASS IN EFFECT CAL SIDECHAIN 2 3 MAIN SIGNAL PATH CONTROL VOLTAGE FOR GATE ONLY CONTROL VOLTAGE FOR COMP/LIM/EXP The Dynamic EQ function is implemented by subtracting a variable amount of filtered input signal from the main (unfiltered) input signal. In this mode, the main input signal is routed through the sidechain filters (which also invert the signal) and then to the VCA. Gain reduction, achieved by partial signal cancellation, occurs only at frequencies in the filter's pass band; and since the DSP sees only the filtered signal, the amount of gain reduction is based on how much signal energy is within the filter's pass band. EUPHONIX January DYNBLOCK.SCH 3, 1996 Document Number Sheet DYNAMICS PROCESSOR ANALOG BLOCK DIAGRAM 220 PORTAGE AVE. PALO ALTO, CA 94306 PHONE (415) 855-0400 FAX (415) 855-0410 Title C Size Date: OUTPUT CAL 1 of 1 B REV Euphonix CS3000/2000 Operation Manual 9 - 10 Section 9: Dynamics Dynamics Software Setup Before you can insert dynamics into a signal path, the console needs to know how the processors have been wired. For example, maybe your studio has only one ES108A (8 processors) and these are normalled into channels 1-8 on the console. If you want to use the 8th processor in channel 15, you can cross patch it from channel 8 at the patchbay (or repin connectors if you want to change the normal configuration of your studio). Now you need to tell the console that the 8th processor has been moved to channel 15 through the software setup. If the studio has one processor per channel, you will usually find that the units will already have been assigned. If you are in a new studio environment, you may want to confirm how the units have been configured so that you can avoid confusion during a session. Remember that assigning dynamics from software does not automatically put the dynamics into the signal path, since there are many possible wiring configurations. This will be covered in the next section. Accessing/Assigning Dynamics The channel I/O EQ•Dyn(1) and EQ•Dyn(2) attention keys are used to access dynamics when the Dynamics screen is on the screen display. During normal console operation, pressing these attention keys accesses the EQs. When adjusting dynamics, these keys are used to access control of the ES108A processors. To access the dynamics, press the DSC [Dyn] key: Assignable Rotary Control Set Mode Select keys (on DSC) EQ Dyn Aux Pan Bus Assign Master Chan L3 L4 EQ•Dyn PAN BAL ovld 1 L 2 R BUS DIR ST1 ST2 Lit EQ•Dyn(1) LED now shows that a dynamics processor is assigned to the channel and in-circuit The gain curve for one dynamics channel will then be displayed on the DSC screen. Now the amber LEDs above the EQ•Dyn keys on every channel strip reflect dynamics assignments, not EQ assignments. Specifically, a lit LED means that a dynamics processor is assigned to that channel and is in circuit (not bypassed). To again access the EQs from the EQ•Dyn(1) and EQ•Dyn(2) keys, press the [EQ] Mode key at the top of the DSC (or any of the other Rotary Control Mode keys besides the Dyn Mode key). The LEDs above the EQ•Dyn(1) and EQ•Dyn(2) keys will then indicate the equalizers that are assigned (in circuit) across the console. Euphonix CS3000/2000 Operation Manual 9 - 11 Section 9: Dynamics Pg 1 Pg 2 EQ Dyn To assign the dynamics (i.e., to tell the console where each processor is patched or normalled), first press the [Dyn]amics mode key on the DSC. Dynamics Access Menu 1D1-> Press [F2]: Comp On -> >- F3 F4 F1 F2 Preset Assign F1 F2 F3 F4 56 Dyn Chans Present Clear 1/Ch 2/Ch Patch F1 F2 F3 F4 Press the [DYN] Key SIDE NOTE: MixView senses how many dynamics processors are connected to the console and writes the number of processors to the SmartDisplay as they're tallied. However, if there are a lot of processors connected to the system (over 56 or so), the display may time out before the final count is displayed. Do not be alarmed if you have more processors than the SmartDisplay actually shows. The Dynamics Configuration/ Assignment window on the DSC screen should always accurately reflect the number of processors connected to the console. Press [F2] again: Momentary display Dynamics Assign Menu Calib As you enter the Dynamics Assign menu, the display shows how many channels of dynamics are connected to the system. In this case there are 56 (7 ES108A units) in communication with the support computer. If a “0 Dyn Chans Present” message appears, check that the processors are switched on and that the MIDI control is properly wired to the MIDI interface and the support computer. See the ES108A Service Manual for further details and troubleshooting information. The DSC screen should now look something like the above display. The lower right quadrant is the Dynamics Configuration/Assignment window. 9 - 12 Euphonix CS3000/2000 Operation Manual Section 9: Dynamics Dynamics Configuration/Assignment Window Details To access this Window/Menu: 1. Press DSC [Dyn] key 2. Press SmartDisplay [F2] (down arrows) key 3. Press SmartDisplay [F2] (Assign) key Current Channel/Dynamics Indicator Dynamics Channels BLUE - Assigned and OK RED - Assigned and ERROR (Box Not Responding) Console Channel# Dynamics Assignments Desk 1 2 3 4 5 6 7 8 Dyn1 1 3 5 7 9 11 13 15 9 10 11 12 Dyn2 2 4 6 8 10 12 14 16 Desk 13 14 15 16 17 18 19 20 21 22 23 24 25 26 27 28 29 30 31 32 33 34 35 36 37 38 39 40 41 42 43 44 45 46 47 48 Desk St1 St2 Dyn1 17 19 Dyn2 18 20 Dyn1 'EQ•Dyn(1)' and 'EQ•Dyn(2)' buttons & LEDs on the desk Dyn2 Desk Dyn1 Dyn2 Desk Dyn1 Dyn2 Console Master Stereo Outputs UNASSIGNED DYNAMICS Use ST1 and ST2 attention keys to access 21 22 23 24 Dynamics Channels in their boxes Clearing All Dynamics Assignments Available Unassigned Dynamics channels No Dynamics Box Box of Unassigned Channels Box with Processors 3 & 4 Missing Box of Assigned Channels From the Dynamics Assign menu, you have four choices. To clear dynamics assignments, press [F1] (Clear): Dynamics Assign Menu Clear 1/Ch 2/Ch Patch F1 F2 F3 F4 Yes [No] F3 F4 Clear Dyn ? F1 F2 The above display appears. Press [F3] to confirm the clear. Euphonix CS3000/2000 Operation Manual 9 - 13 Section 9: Dynamics Auto Assign 1 Dynamics You can globally assign one dynamics processor per channel strip, which will appear as Dyn 1 in each console channel. From the Dynamics Assign menu, per Channel press [F2] (1/Ch): Dynamics Assign Menu Clear 1/Ch 2/Ch Patch F1 F2 F3 F4 Assign 1/Ch ? Yes [No] F1 F2 F3 F4 Push [F3] (Yes) to confirm and you should see the front displays of all of the ES108As blink in succession and display their new console channel assignments. On the DSC screen, the Dynamics Configuration/Assignment window also displays the same information as a convenience. Observe that the EQ•Dyn(1) LEDs in each lower fader block have lit up, indicating that the dynamics have been assigned one per channel and are in circuit. If you press one of the EQ•Dyn(1) attention keys you can access the dynamics processor for that channel, and the gain curve appears on the DSC screen. EQ•Dyn PAN BAL ovld 1 L 2 R BUS Only the EQ•Dyn(1) LED is lit, indicating one dynamics processor assigned to channel strip (and in circuit) Press channel 5's EQ•Dyn(1) attention key. If you are still in Dyn mode, the SmartDisplay will show the Dynamics Access menu: 5D1-> F1 F2 Comp On -> >- F3 F4 5D1 means that the Dyn1 processor in channel 5 has been selected and can be accessed from both the SmartDisplay and the Assignable Rotary Control Set. The gain curve and control knobs for this processor are shown on the screen display. If you press the unlit [EQ•Dyn](2) key, the console knows that there is no second dynamics assigned to that channel. The following message appears in the SmartDisplay: 5D2-> F1 Assign? F2 F3 F4 The DSC screen will also show the inactive Dyn 2 page with grayed out knobs, and the Title Bar will read “No Dynamics”. Pressing [F4] in this SmartDisplay menu will take you directly to the Dynamics Assign menu. 9 - 14 Euphonix CS3000/2000 Operation Manual Section 9: Dynamics Auto Assign 2 Dynamics You can globally assign two dynamics processors per channel strip, which will appear as Dyn1 and Dyn2 on the console. From the Dynamics Assign menu, per Channel press [F3] (2/Ch): Dynamics Assign Menu Clear 1/Ch 2/Ch Patch F1 F2 F3 F4 Assign 2/Ch ? Yes [No] F1 F2 F3 F4 Press [F3] (Yes) to confirm, and you should see the front displays of all of the ES108As blink in succession and display their new console channel assignments. This time, the numbers on the front of the ES108As are in pairs. On the DSC screen the Dynamics Configuration/Assignment window also displays channel assignment information. Note that when you assign two processors per channel, each ES108A unit can only provide dynamics for 4 console channels instead of 8. EQ•Dyn PAN BAL ovld 1 L Press console channel 5’s, [EQ•Dyn](1) attention key. If you are still in Dyn mode, the SmartDisplay will show the Dynamics Access menu: 5D1-> 2 R F1 BUS Both the EQ•Dyn(1) and EQ•Dyn(2) LEDs are lit, indicating two dynamics processors assigned to channel strip (and in circuit) F2 Comp On -> >- F3 F4 5D1 means that for channel 5, dynamics processor 1 has been selected and can be accessed from both the SmartDisplay and the Assignable Rotary Control Set. The gain curve for this processor will be shown on the screen display. If you press the lit [EQ•Dyn](2) key, the SmartDisplay message changes slightly: 5D2-> F1 F2 Comp On -> >- F3 F4 5D2 means that for channel 5, dynamics processor 2 has been selected and currently can be accessed from both the SmartDisplay and the Assignable Rotary Control Set. The DSC screen display will also show the active Dyn 2 pages (in color) with dynamics in circuit. For each channel, you have a choice of accessing Dyn1 or Dyn2 by prPairs of processors assigned to the same channel should be next to each other and in the same ES108A unit whenever possible, both for convenience and easy stereo linking (described later). Euphonix CS3000/2000 Operation Manual 9 - 15 Section 9: Dynamics The 1/Channel and 2/Channel dynamics assignment menu selections automatically clear all dynamics assignments when they are selected, so the additional step of clearing dynamics assignments before choosing these macros is unnecessary. Assigning Individual Dynamics Processors Use the Patch menu when you need to tell the console that you have crosspatched processors at the patchbay, and when you want to custom configure your dynamics processors across the console. From the Dynamics Assign menu, press [F1] (Clear) to clear all assignments and confirm when prompted. Press [F4] (Patch): Clear 1/Ch 2/Ch Patch F1 F2 F3 F4 Dyn1 or Dyn2 Desk Channel 12D1-> F1 DYN CHAN -> F2 F3 [12] New Processor to Be Assigned to Console Channel 12 Dyn1 F4 Select where on the console you want to put a dynamics processor by either pressing the EQ•Dyn(1) or EQ•Dyn(2) key in the appropriate channel strip, or using the DSC Route keys. Select the dynamics processor number with the DSC’s numeric keypad, pushing the [Enter] button on the keypad or the [F4] key after each numbered entry (unique numbers [1-8, 9-16, 17-24, etc.] are assigned to each ES108A unit according to dipswitch settings on the ES108A Host Processor Board (See the ES108A Installation manual for more info). When each assignment is completed, you should see the appropriate EQ•Dyn(1) or EQ•Dyn(2) LED turn on in the channel strip, and the front display of each of each processor will show its channel assignment. On the DSC screen the Dynamics Configuration/Assignment window will also confirm channel assignment information. Note: Remember that the wiring for your ES108As has to support the routing configuration of any new software assignments, either through normalling or crosspatching at the patchbay. Toggling Assignments 9 - 16 There is actually a faster way to change individual dynamics assignments when the SmartDisplay is in the Patch menu. Both the EQ•Dyn(1) and EQ•Dyn(2) keys and the DSC Route keys can be used as toggle switches to assign and de-assign available processors. The first press of the key gains attention of the console dynamics, Dyn1 or Dyn2. The second press automatically maps the next available dynamics processor to that location on the console, or toggles an assignment on and off. A third press of the key deassigns the processor. Euphonix CS3000/2000 Operation Manual Section 9: Dynamics For example, let's say that you want to assign all of the dynamics processors 1 per channel, except that you want to free up a pair of processors to insert on the Stereo 1 bus. From the SmartDisplay, globally assign all of your dynamics processors 1 per channel. Then find the EQ•Dyn(1) and EQ•Dyn(2) keys on the desk for the last pair of assigned processors. Enter the Patch menu from the SmartDisplay and toggle [EQ•Dyn](1) and [EQ•Dyn](2) until the LEDs go out and you can see (on the DSC screen) that the two processors have been deassigned. Now assign these two processors to the Stereo 1 bus by pressing the attention key in that block. Toggling assignments is useful if your console configuration varies only slightly from the 1/channel or 2/channel defaults, since you won't have to assign all of the dynamics processors manually. In addition, you can easily swap processor assignments on the fly. EQ•Dyn PAN BAL ovld 1 L ! 1 1 13 2 R 2 @ 2 3 14 15 Q tab 25 shft 26 # 3 $ 4 16 W 27 A 4 E 28 S D BUS EQ•Dyn(1) and EQ•Dyn(2) keys are usually used to gain attention of dynamics processors You can also use the DSC Route keys as a shortcut to access individual dynamics processors right from the DSC The DSC Route keys can sometimes be a useful shortcut to gain access to dynamics processors, but this access has certain limitations: 1) There are only 48 DSC Route keys, so all processors numbered 49 and above must be accessed from the EQ•Dyn(1) and EQ•Dyn(2) keys. 2) The DSC Route keys can access only Dyn1 processors 1-48 or Dyn2 processors 1-48 until switched into the other mode with an EQ•Dyn(1) or EQ•Dyn(2) key. Assigning Dynamics to the ST1 and ST2 Buses You can assign a linked stereo pair of processors to either the Stereo 1 or Stereo 2 buses by using [F4] (Patch) in the Dynamics Assignment menu. Note that when you assign dynamics 1/channel or 2/channel, all other dynamics assignments are cleared, including any assignment to the stereo buses. Thus it usually makes sense to assign a pair of dynamics to the stereo bus last. When you assign dynamics to the stereo bus, the software automatically assigns a linked pair of processors. These are always adjacent processors in the same ES108A unit. Euphonix CS3000/2000 Operation Manual 9 - 17 Section 9: Dynamics After assigning dynamics one per channel, try the following assignment to the Stereo 1 bus. From the Dynamics Access menu, press [F2] (down arrows) and then [F2] (Assign): Dyn Dynamics Access Menu 1D1-> F1 Comp On -> >- Preset Assign F3 F4 F1 F2 F2 momentary display 56 Dyn Chans Present F1 F2 F3 F4 Dynamics Assign Menu Calib F3 F4 Clear 1/Ch 2/Ch Patch F1 F2 F3 F4 Now de-assign the last pair of processors, in this case processors 55 and 56 (see “Toggling Assignments”). Assign processor 55 to the Stereo 1 bus by pressing the attention key next to the ST1 master fader twice. Processor 55 will automatically assign to to Stereo 1 Left and processor 56 will automatically assign to Stereo 1 Right, and the two will be stereo linked. Linking Adjacent Dynamics Processors You can easily stereo link two or more dynamics processors (like you can stereo link a pair of console EQs), enabling common adjustment of more than one processor from a single set of controls. The linked processors will behave as a single processor with multiple channels (i.e., the gain reduction will be the same at all times on all channels in the link group). There are only two rules to follow. First, the processors must be in the same ES108A unit. Second, the links can only exist between adjacent processors in that unit. Within one ES108A, for example, you can link processors 1 & 2, processors 2 & 3, or processors 1, 2 & 3. Up to 8 processors in a single ES108A unit can be linked. Once linked, the controls for any processor in the link group will control all processors in the group. To stereo link a pair of dynamics processors in a channel (two dynamics must have been assigned to the channel in software), first go to the Dynamics Access menu by pressing the DSC [Dyn] key. Then select the lower-numbered dynamics processor in a pair to be linked by pressing the appropriate [EQ•Dyn](1) or [EQ•Dyn](2) key. For example, if you have 1 dynamics per channel and you want to stereo link the processors in console channels 1 & 2, go to the Dynamics Access menu for channel 1 Dyn 1: Dynamics Access Menu (Chan 1, Dyn1) 1D1-> F1 9 - 18 F2 Comp On -> >- F3 F4 Euphonix CS3000/2000 Operation Manual Section 9: Dynamics Next, press the [*ST] key on the Numeric keypad to stereo link the processor selected with the next processor up (the processor to the right in the same ES108A). 2 4 6 9 12 15 21 30 * F1 Stereo Link key MIDI Key * 1D1 ST Mon Link Arrow F2 Comp On -> >- F3 F4 The -> symbol next to the dynamics channel should change to an asterisk (*) in the SmartDisplay, indicating that you have linked this channel with its upper neighbor. The asterisk (*) will show for both units in the SmartDisplay, but the link can only be deselected from the master. Now you can adjust both processors from the same set of controls. Notice also that a pair of stereo In/Out meters has appeared at the top of the Dynamics screen when the processors were linked, enabling you to monitor input and output signal for both processors. For mono operation only one set of meters appear on the screen. If you get the following message, you may be trying to use the 8th dynamics processor in an ES108A unit as a master, and link it to the next processor. The 8th processor has no adjacent processor to make its slave within the same unit, and so generates an error message which then times out: Chan cannot be linked F1 F2 F3 F4 Look at the fronts of the ES108A units. The display of the linked “slave” processor (processor 2) should now show a lighted arrow pointing to the left toward the link “master” (processor 1). Select processor 2 and press the [*ST] key again. Now processors 1, 2, & 3 are linked. On the front of the ES108A, the link arrows on processors 2 and 3 should be lit. When linking two dynamics processors, the settings from the master processor overwrite the settings for the slave. When the two processors are unlinked, the setting from the master remains with the slave, but can be adjusted independently. Note that when you stereo link two dynamics processors, the processor to the right in the same ES108A always links to the processor selected, even if they have been assigned to different channels on the console. Euphonix recommends assigning processors in numerical order across the desk (using the 1/ Chan or 2/Chan commands) rather than making haphazard assignments. Euphonix CS3000/2000 Operation Manual 9 - 19 Section 9: Dynamics Assign dynamics 1/channel. Assume there are only 8 processors fitted and normalled into channels 1-8. Imagine you want to take the 8th processor and use it in channel 15. Crosspatch the processor from channel 8 to channel 15. If the ES108As have been wired as suggested for 1-per-channel operation, then the input (send) of the 8th processor should be the jack under OUT1 on patchbay channel 8. Patch into this from the bottom OUT1 jack on channel 15. The output (return) of the 8th processor should be on the jack above L1 on channel 8. Crosspatch this to the L1 jack on channel 15. The diagram below shows the normal wiring for a single dynamics in a channel. Crosspatching Dynamics Assignments STEREO 1 BUS L R L4 OUT1 BUS Line Input 4 DYN PAN L1 LF Having crosspatched the processor you now need to tell the system that Dynamics 8 should be accessed from channel 15 Dyn1. The easiest way to do this is to access the Dynamics Assign menu. Enter the Patch menu by pressing [F4] and then press the [EQ1•Dyn] key on channel 15, type 8 from the DSC Numeric keypad followed by [Enter] or [F4] which will assign processor 8 to the EQ•Dyn(1) key on channel 15: Dynamics Assign Menu Patch Menu Clear 1/Ch 2/Ch Patch F1 F2 F3 F4 15D1-> F1 DYN CHAN -> F2 F3 [8] F4 You should now be able to access processor 8 from channel 15's Dyn1 controls. Take care that you do not have the processor patched into one channel and software-assigned to a different channel. If you assign to an EQ•Dyn key (Dyn1 or Dyn2 location) that already has an assignment, it will undo the old assignment. Also, if you assign a processor already assigned elsewhere, it will undo the other assignment. Use the Dynamics Assignment/Configuration window to visually confirm all the assignments as you set up your title. 9 - 20 Euphonix CS3000/2000 Operation Manual Section 9: Dynamics To save assignments simply save the title. When you reload the title, your dynamics assignments will recall just as snapshots and mixes do. Saving Dynamics Assignments Inserting the Dynamics As mentioned earlier a single dynamics per channel should be wired between OUT1 and L1. If a second processor is available per channel, wire this between in the Signal Path OUT2 and L2. Once the ES108As have been installed and wired properly, the processors should be configured and assigned in software (see previous section). After these steps have been completed, the dynamics need to be inserted at the appropriate point in the signal path. Say you have a simple signal path of the tape return coming into L4 and going to the stereo bus: STEREO 1 BUS L R BUS L4 PAN Line Input 4 LF The fader is sourcing L4 and routing to ST1. To insert the dynamics, feed OUT1 from L4 and change the fader source from L4 to L1, the return from the dynamics: STEREO 1 BUS L R L4 BUS OUT1 Line Input 4 DYN PAN L1 LF You can bypass the dynamics by switching the fader source back from L1 (Dynamics Output) to L4 (Signal Input), or you can use the processor's own relay-driven hard bypass. Euphonix CS3000/2000 Operation Manual 9 - 21 Section 9: Dynamics Stereo Dynamics Insert If two dynamics are available then they can be configured as one per fader (upper and lower) or a single stereo dynamics unit on either fader. Set up a stereo signal path: STEREO 1 BUS L R PWR M1 Stereo Links M2 BAL PWR LF Now put a stereo EQ on this path by sourcing EQ1 from M1 and EQ2 from M2. The EQs must be linked using the [*ST] key: STEREO 1 BUS L R EQ1 M1 PWR 4 Band EQ Stereo Links M2 BAL PWR 4 Band EQ LF EQ2 To insert a stereo pair of dynamics that have been wired between OUT1/L1 and OUT2/L2, source OUT1 from M1 and OUT2 from M2. This sends the EQ'ed M1 and M2 signal out to the dynamics inputs (Outs are post-EQ and pre-fader). Now source the fader from L1 and L2 rather than M1 and M2. The fader will now pick up the output of the dynamics. STEREO 1 BUS L R EQ1 M1 OUT1 PWR 4 Band EQ DYN 1 DYN Stereo Links M2 L1 BAL OUT2 PWR 4 Band EQ EQ2 DYN DYN 2 LF L2 Dynamics inserted post-EQ 9 - 22 Euphonix CS3000/2000 Operation Manual Section 9: Dynamics To place the dynamics before the EQ, assign EQ•Dyn(1) to L1 and EQ•Dyn(2) to L2 and the EQ is moved after the dynamics processors: STEREO 1 BUS L R M1 OUT1 PWR DYN Stereo Links M2 PWR EQ1 DYN 1 4 Band EQ L1 BAL OUT2 DYN DYN 2 LF 4 Band EQ L2 EQ2 Dynamics inserted pre-EQ Note that the dynamics are not linked until you hit the ST* key, explained earlier in “Linking Dynamics Processors”. For maximum headroom performance, Euphonix recommends that the dynamics processors be placed pre-EQ, especially if you are using a significant amount of EQ boost. Dynamics on both Upper If there are two dynamics per channel they can also be assigned one per fader to give each fader an EQ and a dynamics processor. The EQ can be switched & Lower Faders before or after the dynamics as just described: STEREO 1 BUS L R UPPER FADER EQ1 M1 OUT1 PWR 4 Band EQ DYN 1 DYN L1 BAL UF LOWER FADER M2 OUT2 PWR 4 Band EQ EQ2 DYN DYN 2 L2 BAL LF Dynamics inserted one per fader (post-EQ) Euphonix CS3000/2000 Operation Manual 9 - 23 Section 9: Dynamics Adjusting the Dynamics Once the processors are assigned and configured, we can adjust dynamics settings while listening to the effect on the audio signal: & Filters Press the DSC [Dyn] key: Pg 1 Pg 2 Pg 3 EQ Dyn Aux Pg 4 Pan Assign Lit LED shows that a dynamics processor is present and in circuit (NOT bypassed) EQ•Dyn 1 L Now hit the appropriate [EQ•Dyn] attention key in the channel lower fader block to access dynamics parameter adjustments Like EQ indication, an unlit LED indicates that the dynamics processor is either bypassed or unassigned. 2 4 6 9 12 15 21 30 PAN BAL ovld Or use the DSC Route keys as a shortcut to access individual dynamics processors 2 R BUS ! 1 1 13 2 @ 2 3 14 15 Q tab 25 shft 26 # 3 $ 4 16 W 27 A 4 E 28 S D MIDI Key Mon “MIDI” indicator confirms communication with console As soon as the [EQ•Dyn](1) attention key is pressed to access dynamics from the channel strip, the DSC screen shows the transfer graph of the processor and adjustments can be made. The MIDI indicator on the front panel of the specific processor lights when adjustments are being made to confirm that the console is communicating with that channel of the ES108A. The DSC allows you to toggle back and forth between Dynamics and EQ access on a specific channel. Press the DSC [EQ] key to begin adjusting EQ. Press the DSC [Dyn] key. The screen switches to allow dynamics adjustment of the same channel as the EQ. 9 - 24 Euphonix CS3000/2000 Operation Manual Section 9: Dynamics Dynamics Screen The screen display shows how the audio of the current channel is affected by the dynamics processor, as well as the current parameter settings. Indicates Dynamics Processor 1 or 2 and selected mode of processor GainBall™ illustrates current gain/time constant settings Input and Output Meters show signal level into and out of the processor Top of graph shows Comp Makeup (0.0dB) Indicates Gain Reduction Horizontal line shows gate depth. Vertical line shows gate threshold (-27.5dB) Shows DSC rotary control position Shows keypad address for adjusting from keypad and SpinKnob Parameter value Status of the four assignable function switches at the bottom of the DSC's Rotary Control Set Gain Curve Compressor Knee (width of curved portion of the line) Top of Left Axis shows Makeup Gain Gain Reduction Slope Indicates Compression Ratio Horizontal = 1:1 (No compression) 45° = Limiting >45° = Negative Ratio (inverse compression) Gate Depth Gate Threshold Compressor Threshold (middle of knee) Side Chain Level Euphonix CS3000/2000 Operation Manual 9 - 25 Section 9: Dynamics GainCurve, GainBall and The GainCurveTM illustrates the relationship between gain reduction and side chain level. The side chain signal (which is not necessarily the input signal) the Side-Chain always triggers the operation of the dynamic gain element. While it is common for the side chain to be fed directly by the input, this is not always the case. Because of external keying and filtering options, the side chain signal must be considered as a separate, independent signal. For this reason, the MixView graphics show both input level (bar meter above the graph) and side chain level (GainBall’s horizontal deflection) at all times. Other manufacturers also offer graphical interfaces with their dynamics processors, but these generally display output level versus input level, rather than gain reduction versus side chain level. The Euphonix display is more useful than other gain displays because it gives salient user feedback during all modes of dynamics processing, even when the side chain signal differs from the input signal as is the case with a ducker, keyed gate, or when side chain filtering is used. The Euphonix GainBallTM (patented) shows the real-time behavior of the dynamics processor in a very clear and intuitive manner. The GainBall’s horizontal deflection (X coordinate) tracks the detector level in the side chain, while its vertical deflection (Y coordinate) tracks the gain reduction being applied to the signal. The GainCurve acts as the “target position” for the GainBall, for a given side chain level, while the time constants (attack, release, hold) cause the ball to stray from the curve as the target gain changes. The more transient the signal and the longer the time constants, the more the GainBall strays from the GainCurve. This is illustrated by the following examples. GainCurve and GainBall For example, if you have made a gate with a fast gate release time, as the input drops below the gate threshold the gain reduction will drop sharply Examples down to the -22dB level so the GainBall hugs the curve. If you increase the release time, the GainBall leaves the curve as it takes more time for the gate to “close”. Fast Gate Release Time 9 - 26 Slow Gate Release Time Euphonix CS3000/2000 Operation Manual Section 9: Dynamics The same principle applies to gate attack times. The GainBall shows how much attack has been set. The faster the attack, the closer the GainBall hugs the curve as the input (side-chain) level increases. This is a unique and effective way of showing what the dynamics are doing to the signal. It only takes a couple of seconds to understand how this works; the best way is to put a signal through the unit and adjust the parameters while you listen to the audio. The compression ratio is shown by the right-hand portion of the graph. The flatter the curve, the lower the ratio. Limiting (∞:1) is represented as a 45° angle. Fast Attack Compressor Slow Attack Compressor The GainBall again leaves the curve with slower Gate Attack and Compressor Release as shown below. Slow Attack Gate Euphonix CS3000/2000 Operation Manual Slow Release Compressor 9 - 27 Section 9: Dynamics Gate Hold Time Gate Hold Time can be adjusted. The GainBall shows this by staying in the horizontal with no gain reduction when the input level passes below the gate threshold. As soon as the specified amount of time has passed, the gate starts to reduce gain and the GainBall falls at the rate determined by the gate release. When the curve is more than 45° it shows inverse compression. With a compression ratio of ∞:1 (limiting) the curve is at 45° and the output remains the same level whenever the input raises above the compressor threshold. This is limiting. The ES108A allows the ratio to go to a negative value, up to -1:1. With a negative ratio, as the input increases over the compression threshold, the output actually decreases and the higher the input the lower the output. This “inverse compression” creates very odd effects, especially if you set the threshold at a low value. Try this on reverb returns. Bargraph Meters Input level is indicated by the horizontal green bargraph meter directly above the GainCurve graph. This meter is driven directly by the ES108A, and taps the signal path at the channel’s Main Input (after the -6/0/+6/+12dB gain stage). Output level is indicated by the horizontal green bargraph meter just above the input level meter. This meter value is actually calculated by MixView: input level plus makeup gain, minus gain reduction. It is normal for the output level meter to appear slightly jumpy when gain reduction is changing rapidly. 9 - 28 Euphonix CS3000/2000 Operation Manual Section 9: Dynamics In stereo linked operation, the input and output meters double up, left above right. When more than two channels are linked, the top meter corresponds to the current channel selected and the bottom meter corresponds to the channel to its right. Input/Output Meters A red dot will light to the right of the output level meter when the Soft Clip circuit threshold is crossed. Gain Reduction Meter The GainBall and RMS vs. Peak Detectors The vertical gain reduction meter along the right side of the GainCurve graph shows dynamic gain variation. Note that this meter is not influenced by adjustments to input level or makeup gain, its purpose is to show how the gain is changing over time. Absolute gain, which includes makeup gain, can be determined by looking at the dB numbers along the vertical axis of the graph. A single channel in the ES108A can perform two separate dynamics processes, such as gate and compressor, simultaneously. In some cases these different processes will use different detector algorithms to sense the level of the side chain signal. Two types of algorithms are possible: RMS or Peak. Recall that the GainBall’s horizontal deflection follows the side chain signal level. Because the RMS and Peak levels of the side chain signal are not generally the same, the GainBall must choose which one to follow. To address this situation, Euphonix has adopted the following convention: When a Peakdriven processor (gate or peak limiter) is adjusted, the GainBall follows the Peak level of the side chain signal. When an RMS-driven processor (compressor, expander, or ducker) is adjusted, the GainBall follows the RMS level. Because the GainCurve can show a combination of two processes on the same curve, it is possible for the GainBall to land “off the curve”. For example, if a +10dB steady sine wave is present in the side chain and a gate parameter was most recently adjusted, the GainBall will sit 3dB to the right of the compressor curve. When adjusting parameters which do not directly control a dynamics process (such as Bypass or Side Chain Listen), the GainBall keeps following the detector of the process most recently adjusted. Euphonix CS3000/2000 Operation Manual 9 - 29 Section 9: Dynamics Adjusting Dynamics Dynamics operation from the DSC is very intuitive. The rotary controls map up to the knobs on the screen which show each knob's position, function and parameter value. Turning the knob makes the virtual knob move at the same time. Dynamics Page 1 Assignable Switch Function (Dynamics In/Out) This screen control maps down to this knob Page 1 key illuminates to show Page 1 (Gate/Compressor) Dynamics key illuminates to show control is available 9 - 30 i d t i d t i d t i d t i d t i d t i d t i d t i d t i d t i d t i d t i d t i d t i d t i d t i d t i d t i d t i d t i d t i d t i d t i d t i d t i d t i d t i d t Pg 1 Pg 2 Pg 3 EQ Dyn Aux Pg 4 List Pan Bus Assign Master Chan Euphonix CS3000/2000 Operation Manual Section 9: Dynamics Pressing the Page 2 key at the bottom of the Assignable Rotary Controls will bring up the second page (or screen) for dynamics adjustment. This screen includes controls to change filter parameters, switching options such as Side Chain Listen and Side Chain Source, and controls for the Peak Stop circuit. Dynamics Page 2 This screen switch maps down to the switch below This screen knob maps down to the knob below Not used Page 2 key illuminates to show Page 2 (Gate/Compressor) Dynamics key illuminates to show control is available Euphonix CS3000/2000 Operation Manual i d t i d t i d t i d t i d t i d t i d t i d t i d t i d t i d t i d t i d t i d t i d t i d t i d t i d t i d t i d t i d t i d t i d t i d t i d t i d t i d t i d t Pg 1 Pg 2 Pg 3 EQ Dyn Aux Pg 4 List Pan Bus Assign Master Chan 9 - 31 Section 9: Dynamics Accessing Dynamics Parameters with the Numeric Keypad As with adjustment of the EQs, the dynamics can be adjusted by selecting the parameter from the Numeric keypad and then adjusting the value with the SpinKnob or the DSC [+]/[–] keys (the Dynamics Access menu must be showing in the SmartDisplay). For some functions the Numeric keypad key will toggle the value (e.g., you can toggle between Page 1 and Page 2 of the dynamics screen with the [+]/[–] keys). If there is a dynamics processor assigned, the graph will appear on the DSC screen and the last parameter adjusted will come up on the SmartDisplay, in this case Gate Depth: Indicates additional menus Shows which processor is being adjusted. (Channel 31 Dynamics 1) Dynamics Access Menu Parameter being adjusted (Gate Depth) 31D1 -> F1 Gate Dpth -> >- F3 F4 F2 Bypasses unit (Dynamics In/Out) Accesses additional menus Numeric keypad key # -> >- Dynamics In – – Dynamics Out Goes to the Parameter Adjustment menu Dynamics Copy Screen Display Indicates that the dynamics processor is switched in. By looking at the knobs on the screen you can see which key is used to select the parameter. For example, on Page 1, the # [7] key selects Compressor Attack time. This would bring up the SmartDisplay as shown above and allow the SpinKnob or the DSC [+]/[–] keys to change the value. As the value changes, the knob on the screen changes and also shows the same parameter value as in the SmartDisplay. Select Gate Depth as shown above by pressing the [0] key on the Numeric keypad. Then press [F3] to enter the Parameter Adjustment menu for Gate Depth: Parameter Adjustment Menu (Gate Depth) Gate Dpth F1 9 - 32 0 dB F2 F3 F4 Euphonix CS3000/2000 Operation Manual Section 9: Dynamics Try scrolling through the available values for Gate Depth using both the SpinKnob and the DSC [+]/[–] keys. You can select any of the other parameters on the screen and adjust them in the same way, selecting first with the keypad and then using the SpinKnob or [+]/[–] keys to nudge values up and down. + Bus DIR * ST Use to adjust parameter values Copy Dynamics Settings To copy settings from one processor to another, press [F1] while you are in Page 1 or Page 2 of the Dynamics Access menus: Dynamics Access Menu 31D1 -> Gate Dpth -> >- F1 F2 F3 F4 ???? <- Copy Ch28 Dyn1 F1 F2 F3 F4 Now you can press any EQ key which has a dynamics assigned, and the settings from Dynamics 1 in channel 31 will be copied across. If you do not complete the copy by selecting a destination processor, the “copy to” prompt will time-out in about 10 seconds. After every copy, the SmartDisplay will revert to the Dynamics Access menu. To copy repeatedly between channels, press the next processor’s attention key. To copy one dynamics processor’s settings to all other processors in the system, press the [*ST] key at the “copy to” prompt. The SmartDisplay will then ask you to confirm by pressing [F3], or you can cancel by pressing [F4] or [Esc]. CAUTION: Since the dynamics processors are connected via a communication link between the PC and the Mix Controller, each copy operation requires time to complete. Pausing between repeated [*ST] key presses will allow each copy operation to complete. Failure to do this will result in some copy operations to fail as the system does not cache multiple key strokes. Assignable Function Keys At the bottom of the screen display are the four assignable function keys. These map straight down to the four keys at the bottom of the Rotary Control Set, and also the L1-L4 Source-selector keys. [L1] + Bus DIR [L2] [L3] [L4] The [+]/[–] keys switch between Page 1 (Compress/Gate) and Page 2 (Filters) when in the Dynamics Access menu. Euphonix CS3000/2000 Operation Manual 9 - 33 Section 9: Dynamics Page 1 Numeric Keypad Below is the DSC Numeric keypad mapping for compressor and gate paramSelect Compressor/Gate eters and the available range for each parameter. Note that the available range of some parameters is sometimes dependent on where other parameters are set (e.g., the range of possible values for Compression Knee can be affected by the Threshold setting). Compressor Release Attack 7 8 Makeup Gain 9 Threshold Gate Ratio 4 5 6 Knee Attack 1 2 3 Hold Time Release 0 Enter Del Depth Threshold Input Level (Main Input and Side Chain) Page 1 Parameters 9 - 34 Keypad # Parameter Options or value range Type 0 Enter Del 1 2 3 4 5 6 7 8 9 L1 L2 L3 L4 +/– -80 dB to 0 dB -40 dB to +10 dB -6 dB, 0 dB, +6 dB, +12 dB 10 µs to 1s 2 ms to 4s 2 ms to 2s 1:1 to ∞:1 to -40 dB to 20 dB 0 dB to 30 dB 100 µs to 1s 1 ms to 10 s 0 dB to 24 dB In or Out In or Out In or Out In or Out Page 1 or Page 2 Rotary Rotary Switch Rotary Rotary Rotary Rotary Rotary Rotary Rotary Rotary Rotary Switch Switch Switch Switch Switch Gate Depth Gate Threshold Input Level Gate Attack Gate Release Gate Hold Compression Ratio Compression Threshold Compression Knee Compression Attack Compression Release Compression Makeup Gain Filters Gate Compressor Dynamics Processor Dynamics Page # -1:1 Euphonix CS3000/2000 Operation Manual Section 9: Dynamics Page 2 Numeric Keypad Select Filters Peak Stop 7 Side Chain Source Main/Key HF Type LP/BP/HP/Notch 4 5 6 1 2 3 Filter Path Main/SC HF Frequency LF Type LP/BP/HP/Notch 0 Enter Del 1 2 3 4 5 6 7 8 9 L1 L2 L3 L4 +/– 9 Side Chain Listen Yes/No 0 Page 2 Parameters Keypad # Parameter 8 Enter Del LF Frequency Input Level (Main Input and Side Chain) -6/0/6/12 dB Options or value range LF Filter Type Low Pass, Band Pass, High Pass, Notch LF Filter Frequency 10.3 Hz to 2.64 kHz Input Level -6 dB, 0 dB, +6 dB, +12 dB HF Filter Type Low Pass, Band Pass, High Pass, Notch HF Filter Frequency 165 Hz to 42.2 kHz Filter Path* Main Signal Path, Side Chain Side Chain Source Main Input, Key Input, Main Ch 1...8 Side Chain Listen Side Chain to Output (yes), Main VCA to Output Not used Not used Not used Peak Stop 3 dB to 21 dB Filters In or Out Not Used Not Used Dynamics Processor In or Out Dynamics Page # Page 1 or Page 2 Type Switch Rotary Switch Switch Rotary Switch Switch Switch Rotary Switch Switch Switch *Note: When the filter path is set to main, the sidechain source must be set to main input, as the filters are always fed from the sidechain source Euphonix CS3000/2000 Operation Manual 9 - 35 Section 9: Dynamics Each dynamics processor has an external key input accessed from the External Key Elco connector on the rear panel of the ES108A. Music and Post system packages include a patch unit which accommodates these key inputs, but the studio you work in may or may not have these inputs wired to the patchbay. Key Inputs The aux send patch unit shown below can accommodate up to 32 dynamics key inputs and up to 12 additional aux sends per channel (as is standard in the Euphonix CS3000/2000M music systems). DYNAMICS KEY INPUTS 1-8 DYNAMICS KEY INPUTS 9-16 AUX BUS INSERT SENDS 1-12 DYNAMICS KEY INPUTS 17-24 DYNAMICS KEY INPUTS 25-32 AUX BUS INSERT RETS 1-12 Un Normalled side AUX BUS MSTR OUTS 1-12 USER FX INPUTS Half Normalled side Operationally these external key inputs can be used to control the gain element independently from the main signal going through the processor. For example, a vocal signal can be fed into the key input of the dynamics processor and used to ‘duck’ the music going through the processor via the side chain. Switching the dynamics side chain to work from the key input rather than the main signal is easy. Go to Page 2 of the controls by pressing the DSC [Pg 2] key or toggling the [+]/[–] keys. S/C (Side Chain) Source Selector The S/C Src selector switches the side chain from the Main signal to source from the key input (EXT) from the patchbay, or from any of the 8 Main inputs coming into the ES108A unit. (Chan 1-8). Note that selecting a processor’s own ES108A channel number in the Side Chain Source is the same as selecting Main. 9 - 36 Euphonix CS3000/2000 Operation Manual Section 9: Dynamics Filters Each dynamics processor contains two high-quality digitally controlled analog filters accessed from Page 2. Select the dynamics and then go to the Page 2 screen by pressing the DSC [Pg 2] key or toggling the [+]/[–] keys. The Side Chain Source. Can be switched between Key input (EXT) and the Main signal, or any of the Main inputs to the other processors in the same ES108A This switches the filters either to the side chain or in the main signal path Pressing this function switch inserts the filters (so does pressing L1) i i i i i d t i d t i d t i d t i d t i d t i d t i d t Pg 1 Pg 2 Pg 3 EQ Dyn Aux Pg 4 The Side Chain Listen button allows you to monitor the side chain signal rather than the VCA output. List Pan Bus Assign Master Chan Filters Pre-Compressor/ To use the filters in the main signal path before the compressor/gate: 1) Go to Page 2. Switch Filter Path to Main Gate 2) Side Chain Source must be switched to Main 3) Side Chain Listen should be switched to “No” (Main VCA to output) 4) Switch the filters In Filters Only To use the filters alone in the main signal path without comp/gate : a) As above, but switch the Side Chain Listen (unit output) to “Yes” OR b) Use Factory Preset #6 (“Filters”) for the processor Euphonix CS3000/2000 Operation Manual 9 - 37 Section 9: Dynamics Filter Types There are two filters available. Each filter can be switched to act as a low pass, high pass, band pass or notch. For the low and high pass, the slope is 12dB per octave. The bandpass and notch filters have a Q of 0.7. This can be doubled by stacking the two filters together and making them both notch or band pass with the same center frequency. This increases the combined Q to 1.4. You can also stack low or high pass filters by making them the same type and with the same center frequency to increase the effective slope to 24dB per octave. There are four basic operational modes for the filter pair: 1) No filters in the system 2) Filters in the side chain 3) Filters in the main signal path with the VCA 4) Filters alone without the VCA The red knobs control the low filter with a frequency range of 10Hz-2.64kHz The blue knobs control the high filter with frequency range from 165Hz - 42.2kHz The red filter occupies the lower frequency range while the blue filter occupies the higher frequency range. Unlike conventional filter pairs, either or both of these filters can be switched to any of the four different types. You could have both filters set as the same filter type if you wish, or you can switch the red filter to high pass and the blue to low pass to resemble a conventional filter pair. 9 - 38 Euphonix CS3000/2000 Operation Manual Section 9: Dynamics Dynamics Factory Presets (Modes) The Dynamics Factory Preset Library and menu are similar to the Snapshot list and menu. The first factory preset is the default mode for the processors (Gate/Comp). You can recall factory settings and put individual ES108A processors in different modes, and store the settings into your console snapshots. Factory Preset Library (Modes) Provided in ES108A firmware To get to the factory presets, from the Dynamics Access menu, press [F2] (down arrows) and then [F1] (Preset): Dynamics Access Menu 31D1-> F1 Gate Dpth -> >- Preset Assign F3 F4 F1 F2 F2 Preset Menu Shows to which channel the dynamics preset will be recalled, and also to which dynamics processor in that channel (Dyn1 or Dyn2) Shows last recalled factory preset 31D1 1f RCL 2f F1 F2 F3 F4 Calib F3 F4 SpinKnob scrolls through presets on the screen. + Bus DIR Toggles between factory presets and user presets Shows that preset recall (RCL) is enabled Recalls the selected factory preset * ST DSC [+]/[–] keys recall presets as they are scrolled Factory preset information is permanently located in the firmware. User presets cannot be stored in the Factory Preset list, and trying to store in these locations will generate an error message in the SmartDisplay. Euphonix CS3000/2000 Operation Manual 9 - 39 Section 9: Dynamics Dynamics Factory Presets: Expander Mode 9 - 40 There are six ES108A processor modes currently available from the Factory Presets list. The first processor mode, as mentioned, is the default Gate/ Compressor with Filters pre-dynamics. The second mode (Factory Preset #2) is for Expander/Compressor with Filters pre-dynamics. Euphonix CS3000/2000 Operation Manual Section 9: Dynamics Dynamics Factory Presets: Peak Limiter Mode The third dynamics processor mode (Factory Preset #3) is for the Peak Limiter only. Because it uses a peak (rather than rms) detector, this mode provides faster attack capability than the Compressor/Gate mode. Euphonix CS3000/2000 Operation Manual 9 - 41 Section 9: Dynamics Dynamics Factory Presets: Gate and Auto Comp Mode 9 - 42 The fourth dynamics processor mode (Factory Preset #4) is for the Gate/Auto Compensate-compress with Filters pre-dynamics. The Auto Compensate function automatically maintains the nominal output level as compression ratio and threshold are adjusted. The Rotate Point control sets this consistent output level in dB. Euphonix CS3000/2000 Operation Manual Section 9: Dynamics Dynamics Factory Presets: Ducker Mode The fifth dynamics processor mode (Factory Preset #5) is for the Ducker. This mode provides access to the side chain filters for optimizing the triggering of the ducker function. Euphonix CS3000/2000 Operation Manual 9 - 43 Section 9: Dynamics Dynamics Factory Presets: Filters Only Mode The sixth dynamics processor mode (Factory Preset #6) is for Filters only. In this mode, the VCA is out of circuit to provide the most transparent (besides filtering effects) audio path. Dynamics Factory Presets: Dynamic Notch/ De-esser Mode In this mode, the VCA is used along with a summing circuit to subtract a variable amount of band-pass filtered signal from the dry input signal. The result is a notch filter whose depth varies according to the VCA gain. The Detector is fed by the filtered signal so that the gain action (dynamic notch depth) is triggered selectively. In other words, the notch pulls out a selected band of frequencies according to how much of the input signal’s energy lies in the selected band. 9 - 44 Euphonix CS3000/2000 Operation Manual Section 9: Dynamics MixView Display When Dynamic Notch mode is selected, MixView uses a new type of graphic to illustrate the signal processing activity. Instead of graphing the gain curve (gain vs. detector level) as in the other dynamics modes, MixView shows a frequency response curve–more like the EQ graphic. However, the frequency response curve changes dynamically as the depth of the notch filter varies. The detector level is shown as a bar meter above the graph, with a threshold cursor underneath to help the user set the appropriate threshold. The detector bar turns from green to red when it goes above threshold. Above the detector meter is an input level meter which shows the pre-filtered amplitude of the input signal. There is no output meter because it cannot be calculated from the input level and gain reduction (the gain reduction only occurs at selected frequencies). Dynamic Notch Mode Parameters This new display is very intuitive and greatly aids the user in visualizing the signal processing that takes place when in Dynamic Notch mode. I/P Level: Input gain (-6dB to +12dB, in 6dB steps). S/C Listen: Allows you to monitor the side chain signal (post filter) to optimize triggering. Center Frequency: Center frequency of notch filter (165Hz to 42.2kHz). Euphonix CS3000/2000 Operation Manual 9 - 45 Section 9: Dynamics For best “de-essing” results, try setting this parameter in the range 5kHz - 10kHz. Depth: Maximum depth of the notch (0dB to 24dB, in 1dB steps). Threshold: The detector level above which the notch starts to kick in. There is a gradual knee, so the notch actually kicks in a few dB below the threshold. Sensitivity: How quickly the notch kicks in around the threshold point. Sort of like a combined knee and ratio control. Three choices: Low, Med, High. Attack and Release time constants. Dyn In (bypass switch). The width of the notch filter is fixed (approximately one octave at -3dB) and currently cannot be adjusted. Calibration Procedure 9 - 46 Because Dynamic Notch mode relies on accurate signal cancellation rather than simple gain control, there is a calibration procedure which can be performed in order to tune the accuracy of the circuit. This calibration procedure is accessed from the Dynamics Utility menu in the SmartDisplay. The calibration procedure is performed on all units before they leave the factory, however it is recommended that the procedure be performed every few months by the user. The procedure requires a test tone to be injected into the channel being calibrated, as indicated by the yellow window that appears on the MixView screen when the “Calib” key is pressed. Only one channel can be calibrated at a time, but the procedure takes only a few seconds per channel. Euphonix CS3000/2000 Operation Manual Section 9: Dynamics The Dynamics User Preset Library is saved with system information. This is a store of 100 user-programmable dynamics settings and are available from every project and title. Note that dynamics settings are stored in SnapShots just as other console settings like EQs, routing, etc. The Preset Library is useful for storing settings that you frequently use. For example, you could save a preset with only high pass and low pass filters in the signal path, another for a compressor set specifically for vocals, and so on. Dynamics User Presets Customized User Preset Library From the Dynamics Access menu, press [F2] (down arrows) and then [F1] (Preset): Dynamics Access Menu 31D1-> F1 Gate Dpth -> >- Preset Assign F3 F4 F1 F2 F2 Preset Menu Shows to which channel the dynamics preset will be recalled, and also to which dynamics processor in that channel (Dyn1 or Dyn2) Shows last recalled or stored user preset 31D1 F1 1u RCL 2u F2 F3 F4 Calib F3 F4 SpinKnob scrolls through presets on the screen. + Bus DIR Toggles between RCL and STO modes Toggles between user presets and factory presets Recall/store the selected user preset Shows that preset recall (RCL) is enabled * ST DSC [+]/[–] keys recall presets as they are scrolled To store a user preset, configure the dynamics processor the way you want it set, and enter the preset menu. Select the preset number using the SpinKnob, then toggle RCL to STO by pressing [F3]. Name the preset using the QWERTY keyboard, and store by pressing [F4] or [Enter]. Euphonix CS3000/2000 Operation Manual 9 - 47 Section 9: Dynamics This page intentionally left blank 9 - 48 Euphonix CS3000/2000 Operation Manual Section 10: The Audio Cube 10 THE AUDIO CUBE EUPHONIX MIXING SYSTEMS Euphonix CS3000/2000 Operation Manual 10 - 1 Section 10: The Audio Cube This page intentionally left blank 10 - 2 Euphonix CS3000/2000 Operation Manual Section 10: The Audio Cube SECTION 10 : THE AUDIO CUBE A n important option available for the Euphonix console is the Audio Cube System. The Audio Cube is a digitally controlled level/routing matrix which allows the addition of multi-format buses to any Euphonix console; multitrack buses, auxiliary send buses, and film panning buses can be made available from any fader. Overview The operational interface to the Audio Cube is accessed via the DSC screen display and SmartDisplay, allowing the Audio Cube to function seamlessly as an integral part of any Euphonix system. The Cube hardware resides in the machine area with the Audio Tower. Inputs connect to existing channel patchbays and outputs connect to additional Audio Cube patchbays supplied with the system. We will explore aspects of the hardware later in this section, but first let’s outline two primary applications for the Audio Cube. They are: • Providing additional auxiliary sends from up to 48 faders. • Providing Hyper Surround panning from up to 48 faders. Additional Aux Sends DSC Screen Display Dyn Aux Once configured, the additional aux sends are accessed by pressing the DSC [Aux] key. While in the DSC Aux menu & screen, calling attention to any fader block will display the additional aux sends available to that fader. Stereo Linked controls Aux bus meters Pan Assign Aux bus name Aux 3/4 Level i d t i d t i d t i d t Aux 3/4 Pan i d t i d t i d t i d t Aux 3/4 ON/OFF i d t i d t i d t i d t i d t i d t i d t i d t i d t i d t i d t i d t i d t i d t i d t i d t i d t i d t i d t i d t Centers the pan Bus Kill Page 1 shows 1st 12 Aux controls. Page 2, the 2nd 12 auxes, etc... Euphonix CS3000/2000 Operation Manual Pg 1 Pg 2 Pg 3 EQ Dyn Aux Pg 4 Stereo Link List Pan Bus Assign Master Chan 10 - 3 Section 10: The Audio Cube Once the Hyper-Surround panners are configured, the are accessed by pressing the DSC [Pan Assign] key. While in the Pan menu and screen, calling attention to any fader block will access the panners available to that fader. Hyper-Surround Panning DSC Screen Display Active panner meters & position Bus Master level display for 5.1 panner Position indicator Panner name All panner controls displayed (Page 1) DSC Assignable Rotary Controls i d t i d t i d t i d t i d t i d t i d t i d t i d t i d t i d t i d t i d t i d t i d t i d t i d t i d t i d t i d t i d t i d t i d t i d t i d t i d t i d t i d t Pg 1 Pg 2 Pg 3 EQ Dyn Aux Pg 4 List Pan Bus Assign Master Chan Some Audio Cube “pre-configuration” is required before the Aux and Hyper Surround screens appear as they do in the diagrams above. Typically, though, once these configurations are done, they rarely need to be revisited. This section deals mainly with hardware overview and the Audio Cube preconfigurations and Cube aux sends. The following section explains in detail how Hyper Surround panners are created and used. 10 - 4 Euphonix CS3000/2000 Operation Manual Section 10: The Audio Cube The Audio Cube System is comprised of four (4) major components: the chassis, the power supply, the Quad Bus Cards (QBCs) and the interconnections which include patchbays and cabling. Cube Chassis Outputs to Cube Patchbay Inputs from Channel Patchbays (usually Dir1 & Dir2) CUBE BUS INSERT SENDS 1-24 CUBE BUS MSTR OUTS 1-24 CUBE BUS INSERT RETURNS 1-24 USER EQUIPMENT INPUTS Fully Half Normalled Patchbay QBC Cards PSU Cube Audio Signal Flow Chassis The Audio Cube chassis is a 14U high rack-mountable unit. A chassis can support up to 48 inputs and up to 48 output buses. Power Supply The power supply is a 6U unit and is generally rack mounted just beneath the Audio Cube chassis in the same rack. One PSU will drive up to 6 QBCs. Driving more than 6 QBCs with gain elements requires a second power supply. Quad Bus Cards In the front of the Audio Cube you will see 12 “slots” that hold removable circuit cards called Quad Bus Cards, or QBCs. The number of QBCs installed in the chassis is optional and depends on the number of additional auxiliary buses or Hyper Surround panning buses you want in your system. Each QBC receives all inputs to the chassis and adds 4 output buses to the system. An Audio Cube system can be expanded in groups of 4 output buses up to a maximum of 48. For example, a chassis loaded with 1 QBC has 4 output buses, a chassis loaded with 2 QBCs has 8 output buses, and a chassis loaded with 3 QBCs has 12 output buses. A fully-loaded Audio Cube (12 QBCs), will have 48 buses, the maximum number possible. POWER Fully loaded Cube chassis with 12 QBCs POWER POWER POWER POWER POWER POWER POWER POWER POWER POWER RUN RUN RUN RUN RUN RUN RUN RUN RUN RUN RUN COMM COMM COMM COMM COMM COMM COMM COMM COMM COMM COMM CH1 CH2 CH3 CH4 Euphonix CS3000/2000 Operation Manual POWER RUN COMM CH1 CH2 CH3 CH4 CH1 CH2 CH3 CH4 CH1 CH2 CH3 CH4 CH1 CH2 CH3 CH4 CH1 CH2 CH3 CH4 CH1 CH2 CH3 CH4 CH1 CH2 CH3 CH4 CH1 CH2 CH3 CH4 CH1 CH2 CH3 CH4 CH1 CH2 CH3 CH4 CH1 CH2 CH3 CH4 +5 DIG +5 DIG +5 DIG +5 DIG +5 DIG +5 DIG +5 DIG +5 DIG +5 DIG +5 DIG +5 DIG +5 DIG +5 DCA +5 DCA +5 DCA +5 DCA +5 DCA +5 DCA +5 DCA +5 DCA +5 DCA +5 DCA +5 DCA +5 DCA +18 +18 +18 +18 +18 +18 +18 +18 +18 +18 +18 –18 –18 –18 –18 –18 –18 –18 –18 –18 –18 –18 +12 +12 +12 +12 +12 +12 +12 +12 +12 +12 +12 –12 –12 –12 –12 –12 –12 –12 –12 –12 –12 –12 –12 GND GND GND GND GND GND GND GND GND GND GND GND +18 –18 +12 10 - 5 Section 10: The Audio Cube Interconnections Supplied cabling connects the DIRs of the channel patchbays to the Cube inputs and the Cube outputs to a dedicated patchbay. The output patchbay provides connections for the Cube’s bus insert sends/ returns and bus outputs. A single 96 point patchbay will accommodate up to 24 Cube output buses. If a system is equipped with more that 24 output buses, two tie-line patchbays are supplied. Bus Inject Inputs A rear panel Bus inject input (called Bus In) is available onto each output bus. This input is called “Bus In” sometimes called a “wild input”. One application of the Bus In is to allow the 8 console aux buses to be summed or “linked” with 8 Cube aux buses. In this case the 8 console aux bus outputs from the master patchbay are brought to the Bus In connection at the rear of the Cube. Bus linking is activated on a bus-by-bus basis from the Bus Master menu, and is covered later in this section. When the console and Cube auxes are linked, the Cube outputs become the master sends to effects devices. All of the studio effects devices would be normalled to the Aux Master outputs on the Cube patchbay. If the links are deactivated, the console and Cube sends are separated. The Cube aux sends are post fader only. Bus Inserts Pre master level Cube Bus inserts are available at the Cube output patchbay and can be activated on a bus by bus basis from the Bus Master menu, and is covered later in this section. Cube Configuration More information on rear panel connections and Cube cabling is found in the Cube Service and Installation Manual supplied with the Audio Cube. We can define the Cube setup in two categories. The first is system configuration. The second is operational configuration. System configuration includes Cube Input Assignment template, the channel DIR1 and DIR2 assignment, Cube I/O Configuration, Metering and Diagnostics. Typically, once the configuration selections are made these menus will not need to be revisited often. Operational configuration includes defining the type of Cube bus (Pan or Aux), activating Bus linking and inserts, naming buses and finally, selecting the panner format (Dolby Surround, 5.1, 7.1, etc.). Typically the Operational Configuration level is used more often than System Configuration level. System Configurations Cube Input Assignments The first step in system configuration is to “map” console faders to Cube inputs using the Cube Input Assignment template. This is a fairly simple process and ensures that when a given fader attention key is pressed, the DSC panning and aux controls will communicate with the proper Cube input. Input Assignment is dictated by audio interconnect cabling and unless the cabling changes, will only need to be done once. 10 - 6 Euphonix CS3000/2000 Operation Manual Section 10: The Audio Cube To view the Cube Input Assignment Templates, press the [Bus Master] DSC key: View the Template Bus 1 -> F1 OFF F2 F3 F4 I/O Bus Assign F1 F2 F3 Standard Press [F1] (Standard): F1 F4 Special F2 F3 F4 Sys: F 56 [Yes] F1 F2 F3 F4 Use [F2] to select the system type and [F3] to select the system size. Then press [F4] to confirm. “Standard” Cube Input Assignment Template Cube cabling designs and templates exist for every available factory standard console - Cube combination, as well as most custom configurations. What you actually see in the template will depend on the type of system, the number of console audio faders and Cube inputs. It would be difficult to show templates for every style and size of system here but we will review some of the more common ones. M-56 Cube Input Assignment Template The diagram above depicts a 56 fader M system. M systems typically send both upper and lower faders to the Cube. Since there are a maximum number of 48 Cube inputs, the last 4 upper and 4 lower faders will not reach the Cube. Euphonix CS3000/2000 Operation Manual 10 - 7 Section 10: The Audio Cube M-40 Cube Input Assignment Template Above is a 40 faders, M-40 system. The Cube has 48 inputs leaving 8 Cube inputs for future console expansion. F-32 Cube Input Assignment Template Above is a 32 fader F-32 film system. The Cube inputs are “short loaded” to 32 in this system, instead of the usual 48. This is because typically, F systems send only lower fader signals to the cube via the consoles DIR 1 output. Upper fader signals reach the Cube via the consoles multitrack bus routing. The MT buses feed the Cube bus inject inputs via the consoles DIR 2 output. ”Special” Cube Input Assignment Template Connector specifications are provided in the Cube and Console Technical manuals, allowing the user to design custom cabling schemes. The “Special” selections provide templates to accommodate many nonstandard cabled systems. From the top-level Cube Input Assignment menu, press [F4] (Special): [Automatic] F1 F2 [Yes] F3 F4 L/U [16] Uppers Only Wrapped [n] Lower/Upper Lowers Only 10 - 8 Euphonix CS3000/2000 Operation Manual Section 10: The Audio Cube Lowers Only - This mode assigns Cube inputs to the Mix Controller’s lower faders only. If there are fewer lower faders than Cube inputs, the remaining Cube inputs are not assigned. Uppers Only - This mode assigns Cube inputs to the Mix Controller’s upper faders only. If there are fewer upper faders than Cube inputs, the remaining Cube inputs are not assigned. Wrapped [n] - Cube inputs are assigned to lower faders up to the channel number in brackets. The remaining inputs are assigned to the upper faders. Select the “wrap point” using the SpinKnob or [+]/[–] keys then press [F3] to enter. Lower/Upper - This mode divides the Cube inputs evenly between lower and upper faders. Assignment starts with input 1 to channel 1 lower fader, then input 2 to channel 1 upper fader. Assignment of inputs continues alternating to lower then upper faders until all Cube inputs or all faders are assigned (whichever comes first). L/U Chan [n] - Cube inputs are assigned starting at lower fader 1 in an alternating Lower/Upper fashion always assuring that [n] number of lower faders will have Cube input assignments. Select the lower fader number using the SpinKnob or [+]/[–] keys, then press [F3] to enter: L/U [16] F1 Euphonix CS3000/2000 Operation Manual [Yes] F2 F3 F4 10 - 9 Section 10: The Audio Cube [Automatic] - Assures that all lower faders have Cube inputs. This mode is similar to L/U [n] except that it automatically enters the total number lower faders in the console as [n]. Executing [Automatic] on the console in the above example would look like this: Direct Outputs The next stage of system configuration is setting the channel DIR assignments. Every Cube input must receive a post fader feed from the console. The console DIR or “Direct” outputs provide this post fader feed. Each channel has two configurable DIRs. Some Euphonix systems send only the lower faders signal to the Cube. In these systems only DIR 1 is used. Other systems send both the upper and lower fader signals to the Cube. These systems use both DIR 1 and DIR 2. Lower faders typically feed the Cube via DIR 1 and Upper faders via DIR 2. DIR output options are: MT bus output - Outputs bus of the same number as channel. CMB - Combiner, see Tutorial section of Operations manual. UFL/R - Upper fader left and right. LFL/R - Lower fader Left and right. The default selection for both DIRs is Bus. The selections used when feeding the Cube are; DIR 1 from LFL/R and if the Cube is fed from both upper and lower faders, DIR 2 from UFL/R. Knowing how the inputs of your Cube are cabled to the console is necessary to determine which DIRs to set. The assign template configured earlier gives you this information. See the Tutorial section of the Operations manual for details on DIR configuration. Assign DIR1 to LFL & LFR and DIR2 to UFL & UFR. I/O Configuration 10 - 10 The Cube I/O screen and menu is only applicable with the expanded “A/B” type Cube systems. The A/B Cube is beyond the scope of this manual. See the Cube technical manual for information on this. Euphonix CS3000/2000 Operation Manual Section 10: The Audio Cube Selectable on-screen metering is available for every Cube bus. Meters can be switched to read the Bus Out (pre-master control & insert send), Master In (insert return), and Master Out. To select the Meter Source menu: Cube Metering I/O Bus Assign F1 F2 F3 Meters F4 Diags F1 F2 Meters-> Bus Min Mout F1 F2 F3 F4 F3 F4 Press [F2], [F3] or [F4] to select a metering point. The meters appear in the Aux, Aux Bus Master and Pan Bus Master screens next to each knob. When viewing panners, the meters are displayed above the knobs as a part of the panner field. Diagnostics Screen The Cube Diagnostics screen provides information about how the Cube is equipped (inputs and buses) as well as the status of communications between the Cube and the support computer. The information on this screen is also useful during Cube setup. For example, while viewing the Diagnostics screen you are able to see how many inputs and output buses are in the Cube chassis. Input/Output Specification QBC with 32 inputs (each block represents 16 inputs) 3 of 12 QBC Slots occupied (12 Buses) You can see that this Cube is equipped with 3 QBC cards, each having 32 of the maximum 48 inputs. This makes the Cube system 32 in by 12 out. “EUBUS OK” indicates computer communications are good. Euphonix CS3000/2000 Operation Manual 10 - 11 Section 10: The Audio Cube Operational Configuration Operational configurations are often done on a session by session basis. It is easy to reenter these menus and reconfigure aspects of the system as your needs demand. Define Bus Types The first step in Operational Configuration is to define the bus types as to their function. Buses are defined as “Aux” for use as Cube aux sends and “Pan” for use in building Hyper Surround™ Panners. Press the DSC [Bus Master] key to view the top level Cube Bus Master menu. Bus1-> F1 OFF F2 F3 F4 AUX [none] F1 F2 I/O Bus Assign F1 F2 F3 01:Lnk –– F3 F4 F4 Below is a portion of the Cube Bus Configuration screen with no Cube buses configured yet. With no buses configured, no Bus Master controls appear on the screen. The lower right quadrant represents the 48 possible Cube output buses. As mentioned earlier, each QBC card adds 4 buses. Therefore each row in the screen above represents 3 cards or 12 output buses. Bus Link and Insert Notice the Link indicator for each of the 48 buses. The two white lines below it is the Insert indicator. While in the Bus Configure menu use the SpinKnob to select the desires bus (see the black box above the bus move). Now press [F3] to toggle the bus link on and off. Press [F4] to toggle the Insert on and off. The result can be seen in the menu and on the screen. AUX [none] F1 10 - 12 01:Lnk F2 F3 F4 Euphonix CS3000/2000 Operation Manual Exercise 1 Section 10: The Audio Cube For this exercise, we will start with unconfigured Cube Buses. If the Bus Configure page is not clear, press the DSC [Clr] key and then [F3] (Yes) to the “Remove All?” prompt. Defining Buses We will configure the system to have 6 Aux and 6 Pan type buses. While in the Bus Configuration menu and screen, press [F1] to select the type of bus you need. The choices are: AUX, PAN, or NONE. You will see “none” in brackets next to the bus type. This indicates no buses have been defined as Aux type yet. + Bus AUX [none] 01:Lnk –– F3 F4 DIR F1 F2 Press the DSC [+] key to begin configuring buses as Aux type. Configuration will automatically begin with bus #1. Press the [+] key 6 times then use [F1] to select Pan. Now press [+] again 6 times to configure buses 7-12 as Pan type. The Bus Configuration screen now has 6 aux sends, 6 pan buses and looks like this: Buses can be configured in any order, Pans first or Aux first. However bus types must be consecutive. The system will not allow nonconsecutive bus types (buses 1-3 as auxes, 4-7 as pans, then 8-12 as auxes for example). The NONE selection allows gaps in the configuration. Systems in which the first QBC card start in slot 7 requires this selection. In these systems the first active bus is 25. You would configure 1 thru 24 as NONE (since there are no active buses in these slots). Press [Esc] and observe the “Resetting Bus Switches...” prompt in the SmartDisplay briefly. At this point, the aux sends are ready to use. Euphonix CS3000/2000 Operation Manual 10 - 13 Section 10: The Audio Cube Cube Aux Masters Press the DSC Aux then Bus Master keys (both are lit). You will see the 6 Aux Bus Master controls on screen in the lower left. The Cube aux system works similarly to the console aux system in that there are fader aux sends to each bus and a aux master bus level. On screen you see the Aux Master controls, each with a dB readout a meter and a name block. Screen controls are mapped to the DSC rotary knobs. i d t i d t i d t i d t i d t i d t i d t i d t i d t i d t i d t i d t i d t i d t i d t i d t i d t i d t i d t i d t i d t i d t i d t i d t i d t i d t i d t i d t i d t Adjusts aux send master level i d t Aux mute Bus Kill switch Stereo link - links Odd/Even aux masters as stereo pair. Stereo Aux Sends Odd/even buses can be linked as stereo pairs. The lower idt key of the odd control sets the link. When linked, the odd control is level and even is pan. The lower idt key of the even control resets the pan to center and the mutes are linked as well. Naming Aux Sends While in the top level Aux Bus Master menu, name the aux master, by using the DSC [+]/[-] keys to select the desired bus then press the keyboard [F1] key. Type in the name and press [Enter]. You'll see the name appear below the screen control. Take this opportunity to enter the names of your effects devices now. They will appear below the Cube bus master screen controls as well as below the Cube channel aux send screen controls. 10 - 14 Euphonix CS3000/2000 Operation Manual Section 10: The Audio Cube On the Aux Bus Master screen you'll see a Bus Kill switch in the lower left of the control set. This is an “all mute”. It mutes all aux masters. You then unmute them individually from the bus mute key below each control. Buss Kill 6 Cube buses are configured as aux sends. We've explored the aux master controls. Now we will look at the Cube aux sends from individual faders. Every fader assigned a Cube input via the Input Assign template now has simultaneous access to these 6 aux buses. Press the DSC [Aux] key (only the Aux key is lit). Now press the lower fader 1 attention key (you can also use the DSC 48 Select/Route keys). You will see the faders 6 yellow aux send controls on the screen. Again you'll see the dB readout and the aux device name for each bus. In the upper left corner of the window, you see the fader and cube input designation for the controls displayed. These 6 controls are for lower fader 1 feeding Cube input 1. Notice also that Buses 1 and 2 are stereo linked as are 3 and 4. Pans are indicated in blue. Control Initialization Upon configuring Cube buses as aux, the faders aux control level can initialize full up (0.00dB) or full down (MUTE) and the control can initialize Muted (grey) or unmuted (yellow). This setting does not effect the masters. They always initialize On and at 0dB. From the top level Cube Aux menu, press [F4] (down arrows): Indicates lower fader 1, Aux 1 1AUX1-> ON F1 F2 F3 F4 Default: OFF MUTE ODB F1 F2 F3 F4 Press [F3] to change the mute switch default and [F4] to change the level control default. Euphonix CS3000/2000 Operation Manual 10 - 15 Section 10: The Audio Cube Aux Copy Copy is done from the top level Cube Aux menu. Select the Cube aux send set you wish to copy then press [F1]. Press fader attention keys to copy all aux level and status info to subsequent faders. Pan Bus Masters The last subject of this section covers the pan bus master controls. Press the DSC [Pan Assign] and [Bus Master] keys. i d t i d t i d t i d t i d t i d t i d t i d t i d t i d t i d t i d t i d t i d t i d t i d t i d t i d t i d t i d t i d t i d t i d t i d t i d t i d t i d t i d t In addition to the SmartDisplay menus, you will see the red pan bus master controls in the screen display. As with aux bus masters, these controls are mapped to the DSC Rotary Control Set, have a dB display and can be named. Bus Kill The Bus Kill switch works as described for aux bus masters in that it mutes all bus masters. The buses are then individually unmuted. Bus Iso Bus Iso acts to isolate all pan bus masters from SnapShot recall. Hyper-Surround Panners will need to be created before pan buses are fully utilized. The next section is dedicated to Hyper-Surround and will lead you through the process of building panners. 10 - 16 Euphonix CS3000/2000 Operation Manual Section 11: Hyper-Surround 11 HYPER-SURROUND EUPHONIX MIXING SYSTEMS Euphonix CS3000/2000 Operation Manual 11 - 1 Section 11: Hyper-Surround This page intentionally left blank 11 - 2 Euphonix CS3000/2000 Operation Manual Section 11: Hyper-Surround SECTION 11 : HYPER-SURROUND Overview M ixView 3.0 introduces the new Hyper-Surround Multi-Format surround panning interface providing more comprehensive control over your surround mix. Euphonix Hyper-Surround uses a system of virtual “panners” to distribute the signal from the consoles Hyper-Surround equipped faders to stem buses. A stem is defined as a group of buses or tracks of a recorder, organized to accommodate a specific monitoring environment from mono to 7.1 and beyond. Any console fader can be Hyper-Surround equipped, however there are standard factory configurations in which specific groups of faders are designated as Hyper-Surround faders. This section describes the operational setup and application of the HyperSurround Panning System. It assumes that the lower level Cube configurations of the fader assign template and bus definition have been done. If not, please consult the main Operation Manual for procedures. Lets say for example that the mix format is 5.1 and that Cube buses 1 through 6 are feeding the stem 1 recorder inputs. From the DSC, you will build a 5.1 panner. This panner will be automatically duplicated to all Hyper-Surround faders on the console. With traditional surround systems a single panner is shared by all faders on the console. With Hyper-Surround, every fader will have an independent “virtual” panner. If we were to build three “virtual” panners of various configurations, each Hyper-Surround fader will have three independent panners available to it. Up to 16 panners (each up to 16 buses wide) can be built for up to 48 HyperSurround faders. Panner/bus capacity depends on the number of output buses your Cube is equipped with. Panner Rotary Control Set Once a panner is built, you will see the panner controls on the DSC screen. These screen controls are mapped to the assignable rotary knobs on the DSC. At any time these controls are accessed by pressing the Pan Assign key below the DSC assignable rotary knob set. Panner Assignable Key Set The DSC assignable key set is also integral to panner control. These keys provide assign, attention, pan and direct busing functionality. Detailed description of each keys is given later in this section. Below are three exercises to explain panner setup. In the first exercise we will build a full 5.1 panner that sends to buses 1 thru 6 (1=L, 2=C, 3=R, 4=Sl, 5=Sr, 6=B). In the second exercise we will add a 3 way panner consisting of the front L-C-R and sends to buses 1-2-3. Finally in the third exercise we will build a Euphonix CS3000/2000 Operation Manual 11 - 3 Section 11: Hyper-Surround panner that is just the Sl-Sr (surrounds) sending to buses 4 and 5. All of these formats and more are possible simultaneously with Hyper-Surround. You will need 11 buses defined as pan buses in your Cube to complete all three exercises. To quickly determine the number of pan buses available, press the DSC [Pan Assign] and then [Bus Master] keys to view the Pan Bus Master screen. The number of red bus master pots displayed on the screen indicates the number of Pan buses available. Again, see the Cube section of the main manual for details on how to define Cube buses. If you have fewer than 11 Cube buses, complete as many exercises as possible until you run out. Press the DSC [Pan Assign], [F4] (down arrows) and then [F2] (Setup) to view the Pan Assign menu (only the DSC Pan Assign key should be lit). Exercise 1 3P1-> OFF F1 F2 Preset F3 Pan Setup Menu F4 P1-> F1 Setup F1 F2 ––––––:––– F2 Active F3 F4 B–– F3 F4 Pg 1 Pg 2 Pg 3 EQ Dyn Aux Pg 4 List Pan Bus Assign Master Chan Setting Up a 5.1 Panner All panner setup operations use the “MCP” (Master Control Panel) section of the DSC. 11 - 4 Euphonix CS3000/2000 Operation Manual Section 11: Hyper-Surround The panner screen appears in the right half of the DSC screen display. Assuming no panners have been built, all panners are blank. Selecting a Format Selecting a Channel The blue cursor is in the first block of the first panner. Press [F2] to begin selecting the panner format. While viewing the SmartDisplay menu, use the SpinKnob or [+]/[-] keys to scroll through the available formats until you see “5.1”: P1-> 5.1:L F1 F2 B–– F3 F4 Notice that “5.1 L” appears in the Smart Display. It has automatically entered L (left) as the first channel designation above F3. If it is necessary to change the channel designation, press [F3]. You will see the flag move from next to the format designation to next to the channel designation. Use the SpinKnob or [+]/[-] keys to change the channel designation. Return the selection to “L”. Selecting a Bus Next Block SIDE NOTE: Now press [F4] to assign the bus. Notice the flag moves to the Bus designation and the system will automatically select the first available bus in the system. In our case bus 1 is selected because no other panners have been built so no buses have been used. The SpinKnob or [+]/[-] keys are used now to change the bus selection if desired. P1-> 5.1:L F1 F2 B1 F3 F4 Press the [right arrow] key to move the blue cursor to the next block on the panner screen. Press [F2] again and notice that it has automatically entered 5.1 as the format and incremented the channel designation to C. Press [F4] and see that bus 2 is automatically selected. The system is designed so that from a blank panner menu, pressing [F2], [F4] and the DSC [right arrow] key repeatedly, allows you to quickly complete a panner setup. Continue this sequence of key presses until the 5.1 panner is complete. Euphonix CS3000/2000 Operation Manual 11 - 5 Section 11: Hyper-Surround Naming the Panner While still in the panner setup menu, panner names can be entered from the QWERTY keyboard. The panner with the blue highlight in the vertical name column on the left side of the panner blocks is the one selected for naming. Press [F1] on the QWERTY keyboard, type the name and press [Enter]. The name will appear in the 8 character display next to the corresponding left column DSC key and in the left hand panner screen. Using the Panner Press [Esc] on the MCP and observe the “Please wait…” message in the SmartDisplay. With the Pan Assign key lit you are now ready to use your 5.1 panner. You will see a complete set of 12 panner knobs for our first panner in the left hand screen display. These 12 knobs correspond to the 12 DSC Assignable Rotary controls. Understanding The Panner controls The Hyper-Surround interface can be viewed in two modes, single panner or four panner mode. Single panner mode (Pan Assign, Page 1), provides an extremely comprehensive user interface with expanded set of controls for a selected Panner. In this mode, twelve knobs for a single panner are laid out across the DSC Assignable Rotary Controls. Four Panner mode (Pan Assign, Page 2), provides a simple 3 knob control set (Pan, Surround and Focus), for up to four panners at a time. The Rotary Controls Front Pan - Left-Center-Right panning control. If Rear Pan is disengaged, front pan controls the front L-C-R position and the surround L-R position simultaneously. If Rear Pan is engaged, front pan controls only the front L-C-R position for only the front panning image. By default the Rear Pan is disengaged, linking front and rear panning action. Rear Pan can be unlinked and independently controlled by pressing and lighting the white key below the Rear Pan knob. Front Divergence - As divergence increases, the signal is distributed equally into all front buses (equal power is conserved). As front divergence approaches 100%, the effect of the front pan control diminishes as all buses are outputting the same signal at the same level. 11 - 6 Euphonix CS3000/2000 Operation Manual Section 11: Hyper-Surround Front Focus - Focus control is unique to the Euphonix Hyper-Surround system. It is similar in function to divergence. The major differentiating factors are that the Focus control does not render the L-C-R pan control ineffective, and that it requires three or more buses in order to function. The Concept of Focus 100% Focus indicates that the signal will have a pinpoint image; as signal is panned it will crossfade directly from one bus to the next, completely fading from the first before entering the third, etc.. Non-zero ranges of Focus will allow the signal to be “blurred” across multiple output buses; signal will move from bus one into bus two, and then begin to crossfade into bus three before bus one has completely faded out. The result is that dynamically panned objects move more smoothly and seemlessly across the range of the pan. 0% Focus indicates that the center bus is eliminated from the pan range entirely. The pan control still functions, however the signal crossfades directly from bus one to bus three. One use of 0% Focus is to create phantom centered images, where the signal is sourced equally from the left and right front speakers instead of directly from the center speaker. Surround - Front/Rear panning control. Moves image into the surround buses of the stem. Surround Divergence - Controls front/rear divergence. One example of a use for Surround Divergence would be to bleed signal into the surrounds without “pulling” the image from the front speakers. Surround Focus - Affects the focus of a front to rear movement. Only active with custom Euphonix panning formats that utilize 3 or more discrete channels between front and rear. Rear Pan - When engaged, provides discrete control of left/right panning for the rear image. If disengaged, the Front Pan determines left/right panning for both front and rear images. One example of the use of Rear Pan is to enable a smooth diagonal pan from front to rear. Rear Divergence - Same effect as Front Divergence. Only effective on Rear Pan. Rear Focus - Same effect as Front Focus. Only active with panning formats that utilize 3 or more rear channels. Non-Boom Level - For a particular Panner, controls the level to all current pan buses except the boom bus. Boom Level - For a particular panner, controls the level to the boom bus only. Panner Level - Output gain control for a single panner. Each Hyper-Surround fader can feed signal to multiple panners. Unique output levels can be set for each panner using individual Panner Level controls. Euphonix CS3000/2000 Operation Manual 11 - 7 Section 11: Hyper-Surround The Assignable Keys When in Pan Assign mode, the two columns of DSC Assignable Keys become integral to the Hyper-Surround system. The left column keys are the Panner Keys, used for assigning elements (faders) to panners. The panner name will appear in the 8 character display next to each left column key. Once panners are set up, you simply attention a fader then turn on the desired panner by pressing a panner key. This will send that faders signal to a stem via the selected panner. Panner 11 BUS9 Panner 22 PAN 10 Panner 3 3 ASSIGN11 Panner 4 4 ATTN 12 Panner 5 5 L 13 Panner 6 6 C 14 Panner 7 7 R 15 Quick Tip: Assigning faders to panners from Panner 8 8 S 16 the “Active” template is easy. From the toplevel Pan Assign mode menu, press [F4] (down arrows) and then [F3] (Active). A template will appear on the DSC screen. Use the [+]/[-] keys to select a panner then press the desired fader attention key. You will see that fader block turn green in the template indicating it is assigned (turned on). This is a quick way to assign faders to your effects, music or dialog stems in groups. Pg 1 Pg 2 Pg 3 Pg 4 Faders Store Mon Mon Preset Studio Macro Snap Shot Select 3P1-> OFF F1 F2 Preset F3 Pan Assign Menu F4 Setup F1 P1-> Assign F1 F2 F2 Cnfg Active F3 F4 Panner 1 F3 F4 The right column keys add the following functionality: SIDE NOTE: Press the key adjacent to the assignable display BUS designator and then a panner key to put that panner into direct busing mode. Press the key adjacent to the assignable display PAN designator and then a panner key to put that panner into pan mode. Bus mode - Used to hard assign a Hyper-Surround fader to individual stem buses. The tracks of a predub for example can be easily hard reassigned to the appropriate stem buses using this mode. Press [Bus Assign] then the desired panner key. You see the screen change from a panner set to individual bus level & mute controls. These are not bus master controls, they control only that faders signal to the stem buses. Pan mode - Provides full pan, surround, focus and divergence control for panning an element into position within a stem. Assign & Attention - Changes the operation of the left column panner keys. When in Assign mode the panner keys are used to assign/un-assign a fader to a panner, i.e., send LF4 to panner 1. When in Attention mode, the panner keys become simply attention keys allowing a panner to be accessed, viewed and controlled but not 11 - 8 Euphonix CS3000/2000 Operation Manual Section 11: Hyper-Surround assigned or unassigned. This is useful after all assignments are made because panner assignment is locked out, essentially “safing” all assignments. LCRS Assign keys - These keys allow limited quick, hard pan assignments even while in pan mode. This is similar to the bus mode except that the panner controls are still active. Press L and see the front pan control move to the extreme left and the dot locate hard left on the grid. In a 5.1 stem, pressing L then S will send the signal to the left surround, R then S to the right surround, and C then S equally to the left and right surrounds. EXERCISE 2 In this exercise, we will setup an LCR Panner. Setting Up an LCR Panner With the [Pan Assgn] key lit, reenter the panner setup menu again by pressing [F4] (down arrows) then [F2] (Setup) to view the panner setup screen and menu. Repeat the steps from experiment 1 this time only going as far as 5.1 LC-R. Notice that following the [F2], [F4], [right arrow], repeat sequence, will automatically assign buses 7, 8 and 9 to these channels as they are the next available (unused) buses. This would be fine if we were building a panner for a different stem. However, we want this panner to send to the same L, C and R buses of our first panner (buses 1-3). We need to change the bus designations of this panner from 7, 8, 9 to 1, 2, 3. Changing Bus Numbers First, using the DSC [left arrow] or [right arrow] keys, move the blue cursor to the left channel of this panner. Press [F4] to move the flag over to the bus parameter above F4, indicating bus 7 is assigned. Shared Buses P1-> 5.1:L F1 F2 B7 F3 F4 Select bus 1. Move the blue cursor to the center channel and change its bus assignment to 2. Move the blue cursor to the right channel and change its bus assignment to 3. Euphonix CS3000/2000 Operation Manual 11 - 9 Section 11: Hyper-Surround Notice that in both the Full 5.1 and the LCR 5.1, the bus indication on the panner setup display changed from black to yellow background. Yellow in the bus indication window tells you that the bus is shared by another panner. In this case panner 1 and panner 2 share buses 1, 2 and 3. A panner’s ability to have common buses is a powerful feature of HyperSurround. The system will not permit a fader to be assigned to two panners simultaneously if the panners have common buses. Name this panner as you did the first. Press [Esc] and observe the “Please wait…” message in the SmartDisplay briefly. Again, in the left hand screen display you will see a complete set of panner knobs for the selected panner. With the Pan Assign key lit you are now ready to use both the full 5.1 or the LCR panner. EXERCISE 3 Setting Up a Surround Only Panner In this exercise we will build a LS-RS panner for surrounds only. You will follow the sequence of keystrokes outlined in the last two exercises and then change the bus assignments to be Sl=4 and Sr=5. With the [Pan Assgn] key lit, reenter the panner setup menu again by pressing [F4] (down arrows) and then [F2] (Setup) to view the panner setup screen and menu. Press the [right arrow] until you see the blue cursor move down to the first block of the next panner (panner 3). 11 - 10 Euphonix CS3000/2000 Operation Manual Section 11: Hyper-Surround Again select the 5.1 format. Press [F3] moving the flag to the channel indication above F3. Change the channel to Sl (SpinKnob). Press [F4] () to assign a bus number. Change the bus number to 4 (same as panner 1). Press the DSC [right arrow] key and then [F2]. Notice the automatic assignment of 5.1 Sr into the second block. Press [F4] and change the bus to 5. Press [Esc] to use the panner. With the [Pan Assign] key lit you are now ready to use the three panners you've constructed. Again, in the left hand screen display you will see the panner controls. This concludes Exercise 3. At any time it is possible to reenter the Panner setup menu and add, delete or modify panners without effecting fader assignments or positioning of that panner. Preset library A user preset library of up to 100 panner setups can save valuable time. When recalled, a panner preset does and automatic setup of all 16 panners. Storing & Naming Presets Once you have set up all of the panners you need and while still in Pan Assign mode, press [F4] (down arrows), then [F1] (Presets). You will see the preset list in the right Assignable screen display. Use the SpinKnob to select the preset in which to store. Press [F3] and you will see a “store” screen prompt allowing you to name the preset. Use the QWERTY keyboard to name the preset. Press keyboard [Enter] or MCP [F4] to store the preset. Standard Formats Available standard formats are defined as: Stereo - Left and Right. Only front pan functions. MTRX - Typical 4 channel Dolby style with mono surround. 5.1 - Five full bandwidth channels (L-C-R in front and stereo surrounds) plus boom. 7.1 - Seven full bandwidth channels (L - IL - C - IR - R in front and stereo surrounds) plus boom. Mono - Single channel. Panner level is the only functional control. Partial and Multiple Formats As we’ve seen, partial formats can be used within a panner. Multiple formats can also exist within a single panner. For example, a panner can contain a 5.1 format plus a stereo left & right format. The pan pot will track both formats simultaneously. Euphonix CS3000/2000 Operation Manual 11 - 11 Section 11: Hyper-Surround Custom Formats Several additional “custom” formats are included. These custom formats were originally created for theatre and theme attraction based mix environments. However many have been found useful by film mixers wishing to push the envelope. You decide…: 4x1 through 9x1 - Front pan control will pan through each bus consecutively. Front Focus and divergence function as defined. The Cube bus outputs can be patched into a recorder input to create unique pan vectors as desired. Imagination is king. 4 x 1 through 9 x 1 Formats: 1 2 3 4 9 Pan 3 x 2 - Two rows of three buses. 3 x 3 - Three rows of three buses. 3 x 2 Format: 3 x 3 Format: 1/1 2/1 3/1 1/2 2/2 3/2 Surr 1/1 2/1 3/1 1/2 2/2 3/2 1/3 2/3 3/3 Surr Pan Pan The following custom panner formats are supplied as is and are not currently supported: 55532, 35552, 3 (555) 2 and 3 (55) 2. 55532 Format: 1/1 2/1 3/1 3/1 3/1 1/2 2/2 3/2 3/2 3/2 1/3 2/3 3/3 3/3 3/3 1/4 2/4 3/4 1/5 Surr 2/5 Pan 11 - 12 Euphonix CS3000/2000 Operation Manual Section 12: MIDI Remote Control 12 MIDI REMOTE CONTROL EUPHONIX MIXING SYSTEMS Euphonix CS3000/2000 Operation Manual 12 - 1 Section 12: MIDI Remote Control This page intentionally left blank 12 - 2 Euphonix CS3000/2000 Operation Manual Section 12: MIDI Remote Control SECTION 12 : MIDI REMOTE CONTROL T he CS3000/2000 contains many MIDI communication capabilities. These features include control and automation of MIDI outboard FX equipment, external control of the console from MIDI sequencers in both studio and live applications and SnapShot linking between consoles in our multi-operator film systems. Overview Additionally, several objects on the Mix Controller are now able to send and receive MIDI continuous control data. Objects capable of sending data are group master faders & mutes. Objects capable of receiving data include channel & group master faders, channel mutes, pans & aux sends, Dyn filters, all EQ parameters and all Cube controls including aux and pan. Program Changes MIDI presets MIDI program changes are set up easily using a series of SmartDisplay/ Assignment display menus. As with console Snapshots, there are fifty (50) MIDI presets which you can use for example, to control outboard FX gear or link to scene changes in lighting consoles via port 3 of the console’s MIDI interface box. Think of them as MIDI “snapshots”. There are only two pieces of information you need to know before you setup and recall MIDI program changes: 1. What MIDI channel you want to use 2. What device specific program change you want to use To access the MIDI Preset menu and assignment display, press the DSC [Studio] key: MIDI presets Menu MP01 01:Ch1 F1 F2 ––– F3 MIDI channel & Name Current MIDI Preset MIDI Program Change RCL F4 Ch 1 1 ——— 9 Ch 2 2 — — — 10 Ch 3 3 — — — 11 Ch 4 4 — — —12 Ch 5 5 — — —13 Ch 6 6 — — —14 Ch 7 7 — — —15 Ch 8 8 — — —16 Pg 1 Pg 2 Pg 3 Pg 4 Faders Store Mon Mon Preset Studio Macro Snap Shot Select Euphonix CS3000/2000 Operation Manual Cnfg 12 - 3 Section 12: MIDI Remote Control The double-ended arrow in the MIDI presets menu, designates which parameter is currently adjustable. Parameters are adjusted using the SpinKnob, [+]/ [-] or Numeric keys (See side note below for details). Assigning MIDI Presets Press [F1] (MP01) and select a MIDI preset from 1 to 50: MP01 01 Ch1 ––– RCL F1 F2 F3 F4 Each preset can transmit sixteen (16) different program changes. Press [F2] (01:Ch1) and select a MIDI channel from 1 to 16: Assigning MIDI Channels MP01 01 Ch1 ––– RCL F1 F2 F3 F4 Assigning MIDI Program Press [F3] (- - -) and select a MIDI program change from 0 to 127: Changes MP01 01:Ch1 ––– RCL F1 F2 F3 F4 SIDE NOTE: You are now ready to use the preset. Press [F4] (RCL) to send the MIDI program change. You can use the SpinKnob or [+]/ [-] keys to adjust a designated parameter directly. When using the DSC Numeric keypad, you must press the [Enter] key to register your selection. The required confirmation is indicated with a small square. MP01 F1 01 Ch1 F2 ––– F3 A MIDI program change may also be assigned using the keys to the right of the MIDI channel name field in the Assignable key display. To directly assign a MIDI program change to a MIDI channel, press the right Assignable key adjacent to the MIDI channel you wish to address and select the required program change number: Ch 1 1 PRG 31 9 Ch 2 2 — — — 10 RCL Assignable key F4 MP01 01:Ch1 F1 F2 31 F3 RCL F4 Notice that the SmartDisplay menu also changes to reflect the MIDI channel and program change parameters now being addressed just as if [F3] had been pressed. 12 - 4 Euphonix CS3000/2000 Operation Manual Section 12: MIDI Remote Control Assigning MIDI channel Descriptive names may be assigned to any MIDI channels by pressing [F1] on the QWERTY keyboard. The Assignable key display shows up to eight characNames ters while the SmartDisplay menu shows the name’s first three characters: Reverb 1 PRG 31 9 2 — — — 10 MP01 01:Rev 31 F1 F2 Ch 2 RCL F3 F4 After entering/modifying a MIDI preset, you can choose to send all of its assigned program changes at once or each program change individually. To send all MIDI program changes at once, press [F4] (RCL). To send individual MIDI channel changes, press the left Assignable key adjacent to the MIDI channel you wish to send. Sending Multiple MIDI Program Changes Should you ever want to prevent the console from sending all configured program changes, you can disable all outgoing console program change activity. From the top-level menu press [F3], [F4] and then [F3]: Setup Snap System Grps In Out Preset SS->SS F1 F2 F3 F4 F1 F2 F3 F4 File F-Link GPI MIDI Enabled Clear Name F1 F2 F3 F4 F1 F3 F4 F2 You can now disable all console MIDI program changes by pressing [F1]. [F3] clears all MIDI assignments for the currently selected preset and [F4] allows another way to name the currently selected MIDI channel. Linking Presets to Console SnapShots SnapShot linking allows any configured MIDI preset to be recalled using the console SnapShot recall system. This is a powerful feature allowing automation of an entire MIDI studio. To link any of the fifty (50) MIDI presets to any of the fifty (50) console SnapShots, press the DSC [SnapShot] key and select the Snapshot you want to link to. Next, press the DSC [Studio] key to display the MIDI preset menu. Once all parameters of the desired preset have been selected (midi preset, Euphonix CS3000/2000 Operation Manual 12 - 5 Section 12: MIDI Remote Control channel and program change), press the [*ST] key to link that preset to the selected SnapShot. Before establishing the link, a confirmation menu is displayed: MP37 linked to SS03 F1 F2 F3 F4 The double-ended arrow indicates that you can change to another SnapShot at this time if desired. To complete the link, press the [Enter] key. To confirm the assignment, press the DSC [SnapShot] key and observe the MIDI preset number in the SnapShot MIDI column: Remote Control of Console SnapShots The ability to recall a console SnapShot from a second Euphonix console is very useful in multiple console applications. In two operator systems for example, you can link Snapshot recall between consoles or recall SnapShots from any external MIDI controller. Since the intended purpose of this feature is to facilitate multiple console SnapShot linking, all that is necessary to establish the link, is to connect MIDI cables between port 4 of both console’s MIDI interface boxes. MIDI channels and console SnapShots will automatically be connected in numeric order and ready for use. From the top level MIDI menu, press [F4] (SS->SS) to display the SnapShot Linking menu: Setup Snap System Grps F1 F2 F3 F4 MIDI Menu File F-Link F1 GPI F2 In Out Preset SS->SS F1 F2 F3 F4 MIDI F3 F4 TX: ON 1 RX: ON 1 F1 F3 F2 F4 Both TX (transmit) and RX (receive) parameters default to ON. [F1] and [F3] toggle TX and RX respectively OFF/ON while [F2] and [F4] direct attention to 12 - 6 Euphonix CS3000/2000 Operation Manual Section 12: MIDI Remote Control SIDE NOTE: the transmit and receive MIDI channels respectively. The double-ended arrow designates whether the transmit or receive MIDI channels (1-16) may be changed. Different situations may require more control versatility. All that is transmitted (or received) are MIDI program changes on standard MIDI channels, so rerouting is possible by altering the default setup. You may need to change channels or cable routing and it is left as an exercise to the user to experiment with more complex systems. Remote Control of External Equipment (OUT) You can continuously control external MIDI equipment using group master faders & mutes via port 3 of the console’s MIDI interface box. (Refer to your equipment operation manuals for information on making connections.) Any device that can be addressed by and interpret continuous control MIDI data, can be controlled. You could for example, control the pitch shift of a synthesizer or adjust the decay of a reverb unit directly from the console in real time. Using fader automation, these parameters can be automated to timecode. From the top level MIDI menu, press [F2] to display the MIDI Out screen and associated SmartDisplay menu: Object : F1 F2 L GRP MASTR F3 F4 The MIDI continuous control OUT screen consists of seven (7) columns representing the MIDI parameters which must be set in order to successfully communicate with external equipment. Later in this chapter when we discuss MIDI continuous control IN, (control of console objects by external equipment), we will refer back to this list as the following descriptions contain common references to both features. Refer to the side note for adjustment methods. The column headings are defined as: Console Object: In the case of the MIDI Out screen, this column represents those console objects capable of controlling external MIDI devices. For the MIDI In screen, this column represents those console objects capable of being controlled via MIDI data from external sources. (S) Console Chan: Designates the console channel of the selected console object. (Na/Nc) Euphonix CS3000/2000 Operation Manual 12 - 7 Section 12: MIDI Remote Control MIDI Chan: Designates what MIDI channel is to be used for the communication between the console and the external device. (Na/Nc) SIDE NOTE: Adjustment methods: S= SpinKnob & [+]/[-] keys move cursor vertically within column. F= [F4] toggles field value. Na= (Arrow)* SpinKnob, [+]/[-] keys & Numeric keypad set numeric field value. Nc= (Colon)* SpinKnob & [+]/[-] keys move cursor vertically within column. Control Num: Designates the control number which the selected console object will send out (or respond to). (Na/Nc) MIDI Mode: In the case of the MIDI Out screen, designates whether the console is currently sending MIDI data (OUT) or not active (OFF). For the MIDI In screen, designates whether the console object is paying attention to incoming MIDI data (IN) or ignoring incoming data (OFF). (S/F) Invert: Designates whether the control action is reversed from normal. For example, if a fader object is being used to control the level on a synth, setting this parameter will decrease the synth’s level as the console fader is raised. (S/F) * [F2] toggles between Na & Nc. + Bus DIR MIDI Width: Designates the resolution with which MIDI control is accomplished. The choices are 7bit (128 steps - default) and 14bit (256 steps). Doubling the resolution halves the number of available Control Nums. (S/F) The DSC [left arrow] and [right arrow] keys move the cursor horizontally between columns at any time. To illustrate this, press the [right arrow] key: Cnsl Chan F1 F2 1 F3 F4 It is left as an exercise to the user to explore selecting other fields and adjusting those parameters. If you need to control more than one external piece of MIDI gear using the same type of console object, press the [Enter] key to duplicate templates from the currently selected console object: In this case, the Lower Group Master has been duplicated three times. Notice that the MIDI Mode field defaults to active (OUT). These copies can then be independently configured. To delete any selected duplicates, press [Del]. 12 - 8 Euphonix CS3000/2000 Operation Manual Section 12: MIDI Remote Control Remote Control of Console Objects by External Equipment (IN) You can also continuously control console objects using external MIDI equipment via port 3 of the console’s MIDI interface box. From the top level MIDI menu, press [F1] to display the MIDI In screen: Unlike the MIDI Out feature, there are many more console object choices capable of being controlled by external signals. (The above screen shows only a portion of the entire list of controllable console objects.) Column headings are identical and operation is similar to those of the MIDI Out screen so refer to the column descriptions listed under the MIDI Out heading discussed earlier. As before, template copies of any console object are added or deleted using the [Enter] and [Del] keys respectively. Euphonix CS3000/2000 Operation Manual 12 - 9 Section 12: MIDI Remote Control This page intentionally left blank 12 - 10 Euphonix CS3000/2000 Operation Manual A APPENDICES EUPHONIX MIXING SYSTEMS Euphonix CS3000/2000 Operation Manual A-1 This page intentionally left blank A-2 Euphonix CS3000/2000 Operation Manual System Setup F8 F9 F10 System Setup Window accessed from QWERTY Keyboard Function key [F10] Appendix 1: System Setup Menu System setup options can be accessed by hitting [F10] on the QWERTY keyboard. This brings up the screen shown below. From the DSC, options can be selected by scrolling up and down the fields with the SpinKnob and selecting field options with the DSC [+]/[–] keys. From the QWERTY keyboard, you can use the up and down cursor keys to move up and down the different fields, and use the [>] or [<] keys to toggle through the options for each field: Autoload Macros (Yes/No): When “Yes”, the system will upload the named macro bank after reboot. Macro File: Type the name of the macro bank you wish to upload on start-up. The standard macro file name is “V26•MAC”. Debug (Yes/No): This option is for Euphonix Customer Support personnel only. List Sorting (Alphabetically/Chronologically): This chooses the mode in which lists (e.g., Snapshots, Titles, etc.) are sorted on the screen, either . PC MIDI Box (PC/XT): Selects PC or XT version of the MIDI Express interface. MixView software must be restarted for any changes to take effect. or + Bus Shows console and MixView software versions Euphonix CS3000/2000 Operation Manual DIR A-3 Appendix 2: Titles andFiles 1. Projects and Titles are both stored as “directories” on the disk Project directories are labelled with a ".PRO" extension and Title directories are labelled with a ".TTL" extension. Title directories can exist only within project directories. Example: The DOS path for a given Title may be “d:\proj01.pro\title_01.ttl” 2. Files stored within a Title Directory Created The following files can be found within a Title Directory… TITLE.FIL Stores data associated with a Title. Contains: 30 character Title Name shown by Mixview Title Comments Cube Aux/Film Panning/Dynamics Assignments/Setup Title Setup Data (Head, Tail, etc.) Cue List TITLE.BAK A backup copy of TITLE.FIL _TITLE_.BAK A copy of the previous TITLE.FIL _TITLE_.SAV A copy of the previous _TITLE_.BAK Mixview includes Automatic Title file recovery. UNTITLIX.MIX MYMIX_01.MIX Stores data for Titles with no Mix loaded - <Untitled Mix> Stores data for a given Mix - <My Mix 01> Contains: 30 character Mix Name shown by Mixview Mix Comments Groups Setup Data Template Console Mix Snapshot Low Level CUBE Mix Snapshot Aux CUBE Mix Snapshot Panning CUBE Mix Snapshot MIDI Mix Snapshot Dynamic Automation Data Automated Snapshot List SNAPSHOT.CS2 SNAP.USR Contains Console User Snapshots. Contains Console User Snapshots Names. SNAPSHOT.DSC Contains MIDI User Snapshots. CUBESNAP.001 Low Level CUBE User Snapshots version 2.5 AUXSNAP.003 AUXSNAP.001 SNAPSHOT.AUX CUBE Aux User Snapshots Backup of Aux User Snapshots *Previous name of Aux User Snapshots version 2.5 version 2.4 AUX_BUS.002 CUBE Aux Bus User Snapshots version 2.5 SNAPSHOT.BUS *Previous name of CUBE Bus User Snapshots. CUBE_PAN.001 CUBE Film Panning User Snapshots version 2.5 SNAPSHOT.MT *CUBE Multi-Track User Snapshots. pre-version 2.5 USER_SS.D01 UNTITLIX.D01 MYMIX_01.D01 Contains the Dynamics User Snapshots. Contains the Dynamics Mix Snapshot for the Untitled Mix. Contains the Dynamics Mix Snaphot for a given Mix. version 2.4 version 2.4 version 2.4 SNAPSHOT.DSS UNTITLIX.DSS MYMIX_01.DSS *Contains the Dynamics User Snapshots. *Contains the Dynamics Mix Snapshot for the Untitled Mix. *Contains the Dynamics Mix Snaphot for a given Mix. version 2.3 version 2.3 version 2.3 *Denotes files which are currently inactive. A-4 Euphonix CS3000/2000 Operation Manual Input M1 M2 L1 L2 L3 L4 BUS 25 1 27 3 2 26 PAN BAL 4 28 ovld 29 5 6 30 31 7 8 32 33 9 10 34 35 11 12 36 37 13 14 38 39 15 16 40 41 17 18 42 43 19 20 44 45 21 22 46 47 23 24 48 DIR ST1 ST2 Fader Pan/ Balance Mode Theory Appendix 3: Fader Pan/Balance Modes M1 & M2, L1 to L4 Each fader has 2 DCAs, one for the left Line Level Signals ST Bus bus and one for the right. A 6-input sum/ Left selector feeds each DCA. The Aux Send mode ∑ DCA determines how the fader and Pan/Bal will control the DCAs and also how each selector Fader & Pan/Bal Control the 2 will sum to the DCAs. DCAs For example, let’s say M1 & M2 have been ∑ DCA selected as fader sources. If the MnPan setting Right has been set, both selectors will sum M1 & M2 to each DCA. The fader will act as a level controller for both DCAs and the pan control will add an offset to the two DCAs. If the Stereo setting had been set, then only M1 would go to the left DCA and M2 to the right. The net effect is that the fader and Pan/Bal control can be made to operate many different ways via software control. The engineer operates the controls in exactly the same way as a standard fader and pan (or balance). Post Upper Fader (PUF) and Post Lower Fader (PLF) modes are available from F4. PFL 1: Locked Prevents any changes to source or destination routing; mutes the fader. 2: Mn@0dB (Mono at 0dB) Grp Mono Ind Monos all sources selected, sets the fader at 0dB gain, no pan control. ON Modes 3: MnInd (Mono Independent) (mono in/ Monos all sources selected. The fader controls the mono feed to the left mono out) Input bus and the pan/bal controls the feed to the right bus. M1 M2 4: MnCPan (Mono Pan Center) L1 L2 Monos all sources selected. Pan is locked in the exact center position. L3 L4 5: MnPan (Mono Pan) L/P Modes PAN BAL ovld Monos all sources selected. Pan control is active. mono in/ EQ•Dyn 1 L 6: Mono stereo out Monos all sources selected. Pan control is out of circuit. Gain will be 3dB higher as the pan law is no longer reducing center image by 3dB. 2 R 7: Stereo (Stereo Balance) Odd Sources (M1, L1, L3) feed the left bus, even sources (M2, L2, L4) feed BUS the right bus. Balance control is active. DIR ST1 8: StCtr (Stereo Center) ST2 As Stereo Balance with balance control locked in the center. Stereo 9: StInd (Stereo Independent) Modes Fader controls level of the odd sources to the left bus, and the pan/bal PFL stereo in/ controls the level of even sources to the right bus. stereo out 10: StRev (Stereo Reverse) As Stereo Balance but even/odd sources feed the left/right buses AFL respectively. 11: StCRev (Stereo Center Reverse) Grp As Stereo Reverse with the balance control locked in the central position. ON 12: StIRev (Stereo Ind Reverse) Odd sources feed the right bus via pan/bal which acts as a level control, even sources feed the left bus via the fader. Euphonix CS3000/2000 Operation Manual A-5 AFL Settings Appendix 4: Aux Send Modes Aux Send Mode Theory Mode selection for the aux blocks works the same as for the fader blocks. Each aux block can source from any of the 6 signals M1, M2, L1 to L4. The block assigns these to the 8 buses. The Mono Independent mode is usually used in this block because it is the standard way to set up two controls feeding sources independently to two buses, as in a conventional console with mono sends. Hitting [F4] in the SmartDisplay will allow each mode to be switched between pre-fader, post upper fader (PUF) and post lower fader (PLF). Settings These modes are the same in operation and effect as the fader pan/bal modes but are not selected from a scrolling list as fader modes are. (See the Tutorial section for detailed information on selecting aux send modes.) A M1 M2 L1 L2 L3 L4 BUS A1 A3 A5 A7 A2 A4 A6 A8 PAN BAL ovld B Mono Ind Modes (mono in/ mono out) C M1 M2 L1 L2 L3 L4 BUS A1 A3 A5 A7 A2 A4 A6 A8 PAN BAL ovld D L/P Modes mono in/ stereo out Stereo Modes stereo in/ stereo out A-6 • Mono at 0dB Monos all sources selected, sets both sends at 0dB gain. • Mono Independent Monos all sources selected. The lower knob controls the mono feed to the left buses and the upper knob controls the feed to the right buses. • Mono Pan Center Monos all sources selected. As Mono Pan but with the pan locked in the central position. • Mono Pan Monos all sources selected. Upper knob pans between odd and even buses, lower knob controls the level. • Mono Monos all sources selected. Upper control is out of circuit. Gain will be 3dB higher as the pan law is no longer reducing center image by 3dB. • Stereo Balance Odd Sources (M1, L1, L3) feed the left bus, even sources (M2, L2, L4) feed the right bus. Balance control is active. Lower knob acts as gain control. • Stereo Center As Stereo Balance with balance control locked in the center. • Stereo Independent Lower knob controls level of the odd sources to the left bus and the upper knob controls the level of odd sources to the right bus. • Stereo Reverse As Stereo Balance but even/odd sources feed the left/right buses respectively. • Stereo Center Reverse As Stereo Reverse with the balance control locked in the center position. • Stereo Ind Reverse Odd sources feed the right bus via upper knob, even sources feed the left bus via the lower knob. Euphonix CS3000/2000 Operation Manual Appendix 5: CS3000 System Wiring CS3000 4-96 Two Tower System D l ita ig Sy em st 25-pin Eubus (HSL) Cable 5-pin XLR Headphone/Talkback Cable Po w 37-pin Eugraphix Cable er Talkback Mic MixView Platform 25-way D-type MIDI Interface Keyboard Mouse DSC CS3000 Mix Controller ES108 A 2 4 6 2 4 6 MIDI Key 2 4 6 9 12 15 21 30 9 12 15 21 30 Dynamic Range Processor/Emulator Key 2 4 6 9 12 15 21 30 MIDI Mon Mon 2 4 6 9 12 15 21 30 MIDI Key Mon 2 4 6 9 12 15 21 30 MIDI Key Mon 2 4 6 9 12 15 21 30 MIDI Key Key 2 4 6 9 12 15 21 30 MIDI Mon Mon 9 12 15 21 30 MIDI Key Mon MIDI Key 5-pin DIN MIDI Control Mon I 0 Ch 1-8 OUTPUT 120 IN VOLTS AMPS FUSE 100/120 1.0 2A 0.5 220/240 1A 50-60Hz 110 WATTS USE SLO-BLO FUSE IN Ch 1-8 INPUT Ch 1-8 EXT KEY OUT/THRU OUT METER Made in U.S.A. MIDI ES108A Dynamics Audio Cube *See ES108A Service and Installation Manual for wiring scheme for specific Euphonix systems *See The CUBE Service and Installation Manual for wiring scheme for specific Euphonix systems POWER POWER POWER POWER POWER POWER POWER POWER POWER POWER POWER RUN RUN RUN RUN RUN RUN RUN RUN RUN RUN RUN COMM COMM COMM COMM COMM COMM COMM COMM COMM COMM COMM CH1 CH1 CH1 CH1 CH1 CH1 CH1 CH1 CH1 CH1 CH1 CH2 CH2 CH2 CH2 CH2 CH2 CH2 CH2 CH2 CH2 CH2 CH3 CH3 CH3 CH3 CH3 CH3 CH3 CH3 CH3 CH3 CH3 CH4 CH4 CH4 CH4 CH4 CH4 CH4 CH4 CH4 CH4 CH4 CH1 CH2 CH3 CH4 +5 DIG +5 DIG +5 DIG +5 DIG +5 DIG +5 DIG +5 DIG +5 DIG +5 DIG +5 DIG +5 DIG +5 DIG +5 DCA +5 DCA +5 DCA +5 DCA +5 DCA +5 DCA +5 DCA +5 DCA +5 DCA +5 DCA +5 DCA +5 DCA +18 –18 +12 Patch Bays POWER RUN COMM +18 –18 +12 +18 –18 +12 +18 –18 +12 +18 –18 +12 +18 –18 +12 +18 –18 +12 +18 –18 +12 +18 –18 +12 +18 –18 +12 +18 –18 +12 +18 –18 +12 –12 –12 –12 –12 –12 –12 –12 –12 –12 –12 –12 –12 GND GND GND GND GND GND GND GND GND GND GND GND 25-pin Eubus Cable Audio Snakes CH 1 - 4 CH 5 - 8 CH 9 - 12 CH 13 - 16 Audio Tower #2 Audio Tower #1 CH 17 - 20 CH 21 - 24 CH 25 - 28 CH 29 - 32 Elco pin D/A dropped on Audio Tower side of snakes CH 33 - 36 CH 37 - 40 CH 41 - 44 CH 45 - 48 90-way Buslink Snake Time Code IN Master 15-pin Digital Tower Link 90-way Control Snake #2 90-way Control Snake #1 Audio System AC Power Euphonix CS3000/2000 Operation Manual A-7 Appendix 6: CS3000 Mix Controller Dimensions Dimension A Dimension B Dimension C 2.25" 58mm 8.18" 208mm CS3000 Top View 34.77" 883mm 4.25" x 8.5" 108 x 216mm Leg Opening Front Frame Model # CS3000-2 CS3000-3 CS3000-4 Dimension A inches mm 57.4 1455 81.3 2065 105.3 2674 Dimension B inches mm 48.9 1242 72.8 1849 96.8 2459 Dimension C inches mm 48.2 1223 72.1 1830 96.1 2440 Figure 2 - CS3000 Mix Controller Dimensions Dimension A above refers to the outside width of both the control surface and the leg base. Dimension B shows the width between the leg openings in the back of the frame. Dimension C is the inside width between the leg bases. 3.9" 99mm Rear 4.5" 114mm 13.9" 351mm 7.7" 196mm 29" 737mm 38.5" 978mm 1.0" 25.4mm 23.8" 605mm Outside Surface 15.0" 381mm 1.9" 47mm 23.8" 605mm 34.8" 883mm Front CS3000 Side View and Footprint A-8 Euphonix CS3000/2000 Operation Manual Appendix 7: CS3000 Mix Controller Configurations The diagram below shows two-, three-, and four-section CS3000 systems. The Master controller may be placed on either side of the DSC. Model # I/O Controller (4 channel strips) Master Controller Digital Studio Controller (DSC) CS3000 Frame Section Model #s 34.8" 883mm DSC CS3000-2-40 Number of 4module-wide frame sections 57.4" 1455mm DSC Number of faders fitted CS3000-3-72 81.3" 2065mm DSC CS3000-4-104 105.3" 2674mm CS3000 Mix Controller Configurations Euphonix CS3000/2000 Operation Manual A-9 Appendix 8: Audio Tower Dimensions The illustration below shows the dimensions and air flow for the Euphonix Audio Tower Audio Tower. The fans can be mounted on either side of the Tower enclosure. Dimensions For twin Tower systems you should make sure that the exhaust of the first Tower is not blowing into the intake vents of the second. Back 2.2” 56mm Air Flow Through Side Vents Air Flow In Audio Tower View from Above 4.8" 122mm 10.6” 270mm 5.9” 150mm 5.0” 126mm 19.0” 483mm 10.2” 258mm 0.8” 20mm 17.4” / 442mm 19.0” / 483mm with Optional Rack Mount Flanges Air Flow Through Module Front Vents Air Flow Front View Left Side View 50.70” (1288mm) 29U 53.00” (1346mm) (with casters) Power Supply Tunnel Exhaust 17.40" (442mm) 19.00" (483mm) 20.00" (including fans) Audio Tower Dimensions A - 10 Euphonix CS3000/2000 Operation Manual Appendix 9: CS3000 Configurations CS3000-2-40 CS3000-4-96 Music System Top View of Mix Controller Euphonix CS3000/2000 Operation Manual A - 11 Appendix 10: CS3000/2000 Technical Specifications ▼ Universal Input Amplifiers (Mic or Line) ▼ Line Inputs ▼ Outputs ▼ Equalizer Balanced transformerless input Input Impedance = 2.3kΩ Gain = +64 to 0dB in 0.5dB steps Input Noise = -124dBu equiv. @ +64dB gain, 150Ω src. Frequency Response = 15Hz to 30kHz, +0.10/-0.25dB Maximum Input Level = +28dBu CMRR 50dB typical 20-20kHz Phantom Power = +48Vdc, individually selectable High Pass Filter = fixed 100Hz, 18dB/octave Balanced transformerless input Input Impedance > 10kohms Optimum Input Level = +4dBu from < 1 kohms Input Noise = -95dB Frequency Response = 15Hz to 30kHz, +0.1/-0.25dB Maximum Input Level = +28dBu CMRR 50dB typical 20-20kHz Balanced and floating transformerless output Output Impedance = 50 ohms Nominal Output Level = +4 dBu Max Output Level = +27.5 dBu into > 600 ohms balanced 4-band programmable parametric Enhanced state-variable design, symmetrical boost/cut Hi shelving, 1.32kHz to 21.1kHz, +/- 15dB Hi mid, 659Hz to 21.1kHz, +/- 15dB, Q from 0.32 to 11.6 Lo mid, 41.2Hz to 1.32kHz,+/- 15dB, Q from 0.32 to 11.6 Lo shelving, 20.6Hz to 330Hz, +/- 15dB Accuracy better than +/- 0.5dB from displayed curve (gains adjusted in 0.5dB steps, frequencies in 1/12 octave steps, Q ‘s in 16 steps) ▼ Maximum Gain +76dB from Mic Input to Mix Output ▼ Meters Programmable range from 60dB or 39dB / Peak or RMS, +/- 0.3dB accuracy within +/- 12dB of unity gain ▼ Dynamic Automation All console functions recorded with frame accuracy Internal SMPTE time-code reader (all formats) ▼ Snapshot Recall SnapShot store/recall entire console < 1/30th second ▼ Notes +4dBu = nominal line input/output level (0VU internal) 0 dBu = 0.775Vrms @ any impedance THD+N measured @ 1kHz, 22Hz to 30kHz bandwidth Noise measurements are unweighted, 22Hz - 22kHz bandwidth. Design and specifications are subject to change without notice. OVERALL SYSTEM INFORMATION ▼ Configurations CS3000/2000 Model # is frame size followed by # of faders. Three frame sizes available which are able to accomodate the following # of faders with a DSC: 40 40 Mics, 40 Eqs, 80 Line Inputs (24 MT buses) 72 72 Mics, 72 Eqs, 144 Line Inputs (24 MT buses) 104 104 Mics, 104 Eqs, 104 Line Inputs (24 MT buses) Standard features include: 2 stereo (4 mono) mix buses, 8 aux buses, 3 stereo monitor feeds, up to 3 programmable effect loops per channel. Stereo PFL/AFL. ▼ Patchbay 24 jacks per channel, 96-jack master section, Elco/EDAC multipin cables from Audio Tower to Mix Controller. Standard cable length 10m (32ft). Two patchbay layouts available: Standard Euphonix patchbay with one 19” connectorized patch unit (96 jacks) per 8 faders (4 channels) plus a master patch unit (96 jacks). TT/Bantam jacks. System is fully connectorized and can be supplied without a patchbay. ▼ Control Cable 48 twisted/shielded pair multipin (Elco/EDAC) 2.0 MHz parallel data transmission Standard cable length (minimum) 10m (32ft). ▼ Version 2 MixView Platform Pentium/133 with 32MB RAM, 1.7GB internal hard disk, 3.5” floppy disk drive, Iomega Jaz 1GB removable cartridge drive, compact keyboard, mouse. Flat screen TFT Active Matrix screen with DSC. ▼ Power Audio Tower: 4 voltage ranges available. Not switchable. Voltage must be within +/- 6% of recommended spec. Audio Cube: 4 voltage ranges available. Not switchable. Mix Controller: 110 - 125 VAC, 8.6 amps (standard outlet) (Audio Tower and Mix Controller are opto-isolated) Mix Controller, ES108, & computers can be switched for other voltage requirements. Service required for Audio Tower: 30 amp @ 110 Vac Service required for Audio Cube: 30 amp @ 110 Vac ▼ Dimensions Audio Tower: H 50.70” (1345mm) x W 17.40” (442mm) x D 19.00” (483mm). May be 19” rack mounted. Mix Controller CS3000: D 34.8” (883mm). H @ palmrest = 29.00” (737mm), @ meter bridge = 38.50” (978mm) ▼ Fader/Aux Send Gain = +6dB to -66dB DCA's Resolution = 4096 linear steps Noise = 90dB below nominal input Frequency Response = 15Hz to 30kHz, +0.1/-0.25dB Distortion < 0.003% THD+N, < 0.003% IMD (SMPTE) Precision = 0.01dB repeatability Step Noise < 80dB rms below nominal input ▼ Oscillator Programmable internal sine wave generator Frequency Range = 20.6Hz to 21.1kHz in 1/12 octave steps Preset Frequencies = 100Hz, 1kHz, 10kHz Level Range = +/- 20dB in 0.5dB steps Distortion < 0.003% THD+N CONSOLE SPECIFICATIONS ▼ Noise Floor Line Input to Direct Output Line Input to Mix Output 24 Line Inputs to Mix Output ▼ Headroom < -90dB @ unity gain < -90dB @ unity gain < -80dB @ unity gain +24dB above internal 0dB at all times ▼ Dynamic Range Max Signal to Noise Ratio >110dB (Line In to Mix Out) ▼ Distortion Mic/Line In to Direct Out < 0.005% THD+N IMD (SMPTE) +10dBu output Mic/Line In to Mix Out < 0.005% THD+N IMD (SMPTE) +10dBu output ▼ Frequency Response Mic/Line Input to Dir Output = 15Hz to 30kHz, +0/- 0.4dB Mic/Line Input to Mix Output = 15Hz to 30kHz, +0/- 0.4dB ▼ Crosstalk Channel to Channel < -90dB @ 1kHz Mix Buses < -90dB @ 1kHz (-80 dB @ 10kHz) ▼ Fader Muting > 90dB @ 10kHz ▼ Clip Indication +10dB to +24dB headroom warning adjustable in 1 dB steps. Detected pre/post all console mic preamps, sends & faders. A - 12 ▼ Mix Controller CS3000-2 Width CS3000-3 CS3000-4 57.4” (1455mm) 81.3” (2065mm) 105.3” (2674mm) Euphonix CS3000/2000 Operation Manual Index I INDEX EUPHONIX MIXING SYSTEMS CS3000/2000 Operation Manual I-1 Index This page intentionally left blank I-2 CS3000/2000 Operation Manual Index INDEX Symbols PSU 10-5 rear panel connections 10-6 “*” in the SmartDisplay 9-19 setup 10-6, 10-11 “**” 3-7 system configuration 10-6 “??” 3-7 Audio Cube Aux menu 10-15 0.00dB Stereo Output Fader 4-47 audio snake 12 multitrack buses 1-20 pinouts 5-11 12-bus console 1-20 Audio Tower 1-3, 1-4, 3-8 24 multitrack buses 1-20 dimensions A-10 50 SnapShots 2-13 multitrack bus jumpers 1-20 patchbays 5-3 A Auto Dynamic™ automation 7-3 Auto Null 3-8, 3-9 A1-A8 4-9 on/off 3-6 ABSolute 1-13 Auto SS 7-33 mode 6-3, 7-14 Auto-backup 3-11 moves 7-24 SnapShots 3-11 “active” template 11-8 Autoload Macros A-3 AFL 5-13, 8-7, 8-12, 8-13 Automated SnapShots AFL mode 4-37 CHAN 7-36 AFL, SOLO and PFL 4-37 editing event parameters 7-35 Alesis ADAT™ 1-21 list 7-34 ALL, Solo Mode 4-38 recording 7-34 Assignable Keys 1-19, 3-4, 7-34, 9screen 7-38 33, 11-8 TIME 7-35 Assignable Moving Faders 1-22 automatic backup system 3-11 Assignable Rotary Control Set 1Automation 6-3, 6-4, 6-5, 6-6, 611, 1-15 7, 7-17, 7-19, 7-20, 7-23, 7knobs 11-3 24, 7-25, 7-31, 8-14 assigning CLEAR 7-25 dynamics 9-12 clear all passes 7-12 faders to panners 11-8 events 7-37 Audio Cube 1-5, 1-11, 2-13, 5modes 7-9 7, 5-9, 10-3, 10-6, 10-9 mute 7-9 auxiliary send 10-3 object 7-7 bus inserts 10-6 "Safe" mode 7-21 cabling 5-9, 10-6 undo 7-12 chassis 10-5 Aux components 10-5 modes 4-32, A-6 diagnostics screen 10-10, 10-11 mutes 4-29 DIR assignments 10-6, 10-10 outputs 5-12 I/O configuration 10-6 Aux menu 10-3 input assignment 10-6, 10-7, 10-8 aux send 4-3, 4-29 [Automatic] 10-8, 10-10 buses 4-3 Wrapped [n] 10-9 copying 4-36 inputs 10-7, 10-8, 10-9, 10-10 source tracking 4-31 links 10-6 Aux Status menu 4-29, 4-31, 4meter source 10-11 33, 4-34, 4-35 multi-format panning 10-3 PostLF 4-31, 4-32 multitrack buses 10-3 PostUP 4-31 outputs 10-6 pre 4-31 patchbays 5-3 CS3000/2000 Operation Manual auxiliary sends 4-29 B backup data 2-5 menu 3-11 SnapShot 3-11, 3-12 title to 3.5" HD floppy 2-15 to removable cartridge 2-15 Balance Master Fader 4-47 Balance/Offset Stereo Output 4-47 Bantam jack 5-3 Base Pass 7-31, 7-32 battery-backed RAM 1-3, 3-11 Block Copy 4-23 Block Diagram 4 Track Dolby Film 4-56, 4-57 I/O Audio 1-25 M/S Operation 4-59 Master Audio 1-26 Master audio 1-27 Stereo EQ 4-12 Stereo EQ Pre-Insert Points 4-20 Block Key Fader 4-4 blocks 4-4 Boom Level 11-7 Bus 5-9 Bus In 10-6 Bus Iso 10-16 Bus Kill 10-3, 10-15, 10-16 bus link cards 1-4 Bus linking 10-6 Bus Master menu 10-6, 10-12, 1014 Bus mode 4-27, 11-8, 11-9 bus summing amps 4-3, 4-26 bus/tape switching 4-3, 4-4, 410, 4-21, 4-27, 5-8, 5-9 L4 4-27 C Channel blocks 4-4 copying 4-21 meters 8-3 strip 4-3 Channel Patch Unit 5-7 I-3 Index clearing all SnapShot memories 3-10 blocks 4-21 channels 4-21 dynamics assignments 9-16 SnapShots 3-10 stereo fader level 4-47 CLIP Indicator options 4-52 CLIP indicator level options 4-53 Combiner 1-4, 4-3, 4-4, 4-41 uses 4-42, 5-8 Comments 2-13 fields 2-9 compressor 1-18 connectors 38-pin Elco 5-7 90-pin Elco 5-7 pinouts 5-14 console aux blocks 4-29 aux buses 10-6 blocks 1-9 inputs 5-7, 5-8 outputs 5-7, 5-8 Copy Aux send 4-36 Block 4-23 EQ Values 4-17 Single Setting 4-23 Copy command 2-14 Copy Project 2-10 Copy Title 2-14 creating a cue 4-62 a title 2-12 CS3000/2000 differences 4-53 Cue list 4-63, 4-65, 4-66, 7-11, 7-27 number 4-62, 7-27 Save List 4-68 cue points 4-65 Cue system 4-64 edit 4-68 locating to cues 4-66 Cues 2-13 Current Time cursor 4-66 cycling 4-61, 4-69 D Date and Time Projects 2-9 Day Time 2-16 DCA 1-4, 8-3, 8-5 Debug Yes/No A-3 I-4 Dedicated Keys 1-14 Default EQ Values 4-13 SS 3-6 Delete Group 8-11 Project 2-10 Title 2-14 Digital Studio Control Module 1-11 dim 4-52 DIR assignments 4-39, 4-40 Dir2 multed 5-9 parallel feeds 5-4 Direct Ouputs 4-3, 4-39 Sources 4-40 DIRs 4-3, 4-26, 4-39, 5-8, 106, 10-10 Disks mounting 2-6 selecting 2-8 Display, Timecode 2-16 Dolby Matrix 4-55 Drop 7-3 DSC 1-8, 1-11, 1-17 Channel/Route Select keys 4-23 Dedicated Automation Keys 7-8 Transport keys 4-60 DSC Assignable key set 11-3 Dynamic-Safe mode 7-22 Dynamics 1-5, 2-13, 5-7, 9-3 Access menu 9-14 adjustment 1-18 and MixView 9-13 Assign menu 9-12, 9-13, 9-14, 915, 9-16, 9-20 assignments 9-11 saving 9-21 to ST bus 9-18 attention keys 9-14 configuration 9-12 cross-patching 9-20 Ducker 9-43 Expander/Compressor 9-40 factory presets 9-3, 9-39 Filters 9-44 Gate/Auto-comp 9-42 insert 9-22 linking 9-19 menus 1-18 mode 7-7, 7-21, 9-15 Notch mode 9-46 on ST bus 9-17 parameters 9-4 Patch menu 9-16 Peak limiter 9-41 Preset 1-18 preset store 9-47 slave processors 9-19 transfer graph 9-24 Upper & Lower Faders 9-23 user presets 9-3 wiring 5-9, 9-4, 9-21 E EBU 7-3 Edit Region 7-24, 7-26 End point 7-24 EQ 4-3, 4-11, 4-13, 4-15, 7-23 * indication 4-12 and outputs 5-8 automation parameters 7-13 cascade mode 4-18 Clear 4-13 copying EQ values 4-17 Curves 4-15 default values 4-13 Frequency Range 4-14 Frequency Response 4-11 in and out 1-17 Musical Note Value Display 4-16 Note mode 4-16 Numeric keypad 4-17 object key 7-23 parameter adjustment 4-17 Routing Icon 4-14 scale range 1-17 SpinKnob Adjustment 4-17 stereo linking 4-12 Storing EQ changes as SnapShots 4-18 using the numeric keypad 4-17 EQ adjustment 1-17 EQ attention key EQ1 7-18, 7-23 EQ2 7-18, 7-23 EQ LED 9-16 EQ screen 7-23 EQ•Dyn 9-11, 9-14, 9-15, 9-16, 917, 9-20, 9-23 ES108A 1-5, 2-13, 5-7, 5-8, 59, 9-3 1/channel assignment 9-14 access 9-11 adjusting 9-24 adjustment [+]/[–] keys 9-33 DSC 9-30 filters 9-31 keypad 9-32, 9-34, 9-35 S/C Src selector 9-36 and patchbays 5-3 assignments 2/channel 9-15 CS3000/2000 Operation Manual Index bypass relay 9-4 clear assignments 9-13 compression ratio 9-27 crosspatching 9-20 dipswitch settings 9-16 DSC Route keys 9-17 Dynamics Screen 9-25 EPROM 9-4 Examples compression ratio 9-28 gate attack time 9-27 Gate Hold Time 9-28 gate release time 9-26 filter adjustment parameters 9-34 filters 9-3, 9-37 front displays 9-15 Front Panel 9-5 gain curve 9-11, 9-15 GainBall 9-26 GainBall & GainCurve 9-28 GainCurve 9-26 headroom 9-23 Key Input patchbay 9-36 linking 9-17, 9-23 master & slave 9-19 metering 9-19 linking rules 9-18 metering 9-28 RMS or Peak 9-29 MIDI Indicator 9-24 modes 9-3 Parameters 9-35 Patch menu 9-16 presets 9-3 Processor Display 9-6 Rear Panel 9-7 relay bypass 9-21 side chain 9-26 Soft Clip indication 9-29 software setup 9-11 Stereo assignment ST1 & ST2 9-17 toggle assignment 9-16 wiring 9-4 ES108A display 9-14 ES108A wiring 9-16 ESC 2-5 Eubus 10-11 event count 7-11 Ext1 & Ext2 4-9 EXTernal Input Selectors 5-12 EXTernal inputs 4-48 External Key input 9-3, 9-4 External Monitor Inputs 4-48 CS3000/2000 Operation Manual F F-Link Fader Links menu 8-14 fader 1-3, 4-3 Stereo Output 4-8 fader level 4-47 Fader Names 4-70 file management 2-14 files hierarchy 2-6 Files menu 2-9 Filter 4-11 punch out 7-18 filters 9-38 First Punch Manual 6-5, 6-7 floppy disks formatting 2-6 floppy drive 2-8 Four Panner mode 11-6 Front Divergence 11-6, 11-7 Front Focus 11-7, 11-12 Front Pan 11-6, 11-7, 11-9, 1111, 11-12 Full/Half function 7-13 Function keys 1-9, 1-12, 1-15 G Gain curve 9-3, 9-25 GainBall 9-3, 9-29 gate 1-18 Gate Depth 9-32 Global Snapshot mode 3-7 GPI 1-11 GPI relay assignments 2-13 grounding 5-14 Group 8-3 adding additional groups 8-9 and mutes 8-5 Coalesce 7-33 creating 8-6 delete all groups 8-12 delete groups 8-11 Delete Master 8-11 grouping levels 8-12 Intercancelling Solo mode 8-13 Kill Solo mode 8-13 Master Fader Null 8-3 Master mode 8-7 Master Selection 8-3 Save & Recall 8-12 Select menu 8-3, 8-6, 8-7, 8-9, 811, 8-12 SmartDisplay menus 8-3 Solo, AFL 8-12 soloing 8-12 grouping Group mode 8-11 Independent mode 8-6 system 8-3 H half-normalling 5-3, 5-4 hard disk 2-5 hard drive 2-6 Head 7-13 hh:mm:ss 2-16 high-pass filter 4-4, 4-11, 5-8 Hyper-Surround 10-16, 11-3, 114, 11-7, 11-8, 11-10 interface 11-6 panners 10-4 I I/C, Intercancel Solo Mode 4-38 I/O Audio Block Diagram 1-25 I/O Audio Module 1-4 I/O Channel Module 1-6 idt LED 7-23 Import Mix 7-32 input gain trim 5-8, 5-9 insert deassigning 4-25 points Stereo Insert 4-47 5-8, 5-9, 5-12 bypass 4-20 Main Stereo 4-47 Patchbay 5-8 post-EQ 4-19 pre-EQ 4-20 send/return pairs 4-18 Intercancelling Solo Mode 4-38 inverse compression 9-28 isolate from SnapShot Recall 3-12 Isolate mode 7-21 Isolate Solo 4-38 Isolate-Safe mode 7-22 J Jog Timecode, Cue List 4-66 K keyboard 1-5 Keys (Channel I/O) attention 4-4 insert points 4-19 EQ•Dyn 4-11 I-5 Index Keys (DSC) [*ST] 4-7, 4-33, 4-35, 7-18, 730, 7-35, 9-19, 9-22, 9-33, 12-6 EQ linking 4-12 match SnapShot 3-10 U.I.A. stereo lock 4-10 [+]/[–] 1-9, 4-8, 4-67, 7-6, 714, 7-24, 7-26, 7-27, 7-28, 731, 7-32, 7-35, 7-36, 7-37, 815, 9-32, 9-33, 9-36, 9-37, 939, 9-46, 10-9, 10-14, 11-5, 118, 12-5, 12-9 [+Bus] 4-25 [Abs Offset] 7-8 [All lower] 6-7, 7-18, 7-30 [All upper] 6-7, 7-18, 7-30 [ATO] 7-8 [Attn] 7-8, 7-9 [Auto SS] 7-8, 7-34 [Aux] 10-3, 10-15 [Bus Master] 10-7, 10-12, 11-4 [Clr] 4-29, 7-30, 8-11, 8-12, 10-13 clearing source selections 4-5 [D] 7-8, 7-18, 7-23 [Dyn] 7-8, 9-11, 9-12, 9-18, 9-24 [Enter] 4-62, 7-12, 7-26, 7-27, 728, 7-29, 7-31, 7-35, 7-36, 737, 8-15, 9-16, 9-20, 9-47, 1014, 11-6, 11-11, 12-5, 12-6, 128, 12-9 [EQ] 7-23, 9-11, 9-24 [Esc] 4-35, 6-4, 6-6, 8-4, 8-8, 810, 8-11, 9-33, 10-13, 11-6, 1110, 11-11 [Fader/A] 7-8, 7-18, 7-19, 7-23, 730 [Glide] 7-8 [Iso] 7-8 [left arrow] 4-29, 7-31, 8-15, 119, 12-8 [Loc] 4-62 [MBR] 7-8, 7-19, 7-20 [Mix On] 7-8, 7-9, 7-17, 7-19, 722, 7-34, 8-11 [Move Rec] 6-3, 7-8 [On/C] 7-8, 7-9, 7-10, 7-18, 7-23 [Pan Assign] 10-4, 11-4 [Pan/B] 7-8, 7-18, 7-23 [Pass Ctrl] 7-8, 7-11, 7-24, 7-28, 733 [Pass Rec] 6-7, 7-8, 7-34, 7-35 [Pg 2] 9-36, 9-37 [Pnch] 6-5, 6-7, 7-8, 7-9, 7-17, 719 [right arrow] 4-29, 4-30, 7-31, 815, 11-4, 11-5, 11-9, 11-10, 1111, 12-8 I-6 Master Audio Module 1-4 Master Block Diagram 1-26 Master Control Panel 1-11, 3-3 master fader 8-3 Master menu 4-50 Master Module 1-7 Master Patch Unit 5-11 Match current position 3-10 Match Settings 3-10 Media 1-5 removable cartridge 2-5, 2-6, 214, 2-15 Meter Characteristics 4-8 Clear CLR 4-8 L Selection Channel (I/O) 4-7 Selection Master Module 4-8 L/U Chan [n] 10-9 metering 10-6, 10-11 L1, L2, L3, & L4 4-3 and groups 8-4, 8-10 L4 Bus/Tape Switching 4-27 meters 4-6 source display 4-27 Master Meter options 4-8 LCRS Assign keys 11-9 Metering presets 4-7 Level/Pan linked 4-32 mic inputs 5-8 LFL & LFR 10-10 MIDI 1-11, 1-19, 12-3 Direct Out Selection 4-40 channel 12-4, 12-5, 12-8 limiting 9-28 continuous control 12-3, 12-7 line inputs 4-3, 5-8 presets 12-3, 12-4, 12-5 line outputs 4-3 program changes 12-3, 12-5, 12-6 Link Monitors 4-54 MIDI In screen 12-7, 12-8, 12-9 linking Aux buses MIDI interface box 12-3, 12-7, 12-9 to Audio Cube 10-6 MIDI Machine Control 1-21, 4-60 linking Cube buses 10-14 MIDI Out screen 12-7, 12-8, 12-9 List MIDI screen column headings 12-7 selection 2-8 Console Chan 12-7 sorting 2-8, A-3 Console Object 12-7 Lnk (Link) Monitors 4-54 Control Num 12-8 loading Invert 12-8 a project (no!) 2-14 MIDI Chan 12-3 Titles 2-13 MIDI Mode 12-8 Locate menu 4-62 MIDI Width 12-8 Lower/Upper 10-9 MIDI SnapShots 7-36, 7-37 Lowers Only 10-9 MIDI SS mode 7-36 LTC reshape 7-3 MIDI timecode 1-21 LTS (Locate To Start) 4-70 Mix Controller 1-3 patchbays 5-3 M Mix Controller's RAM 3-7 M/S (Sum/Difference) Operation 4-58 Mix On 7-9, 7-23 M1 & M2 4-3, 4-10 mix outputs 5-12 Macro File Type A-3 Mix Region 7-4 Macros 1-19, 2-13 Mix SnapShot 7-3, 7-5 auto-loading 1-19 Mixes 2-13 Main menu 2-5, 2-6 MixView 1-5 makeup gain 9-29 platform 1-5 Manual Null 3-8, 3-9 version A-3 Mark point 4-65 MMC 4-61 Master Audio Block Diagram 1MODE 4-4, 4-6 26, 1-27 selections 4-4 [Route] 1-20, 4-25, 9-16 [Safe] 7-8 [Studio] 12-3, 12-5 [Tplt] 7-7, 7-8, 7-21, 7-22 [Trim] 7-8 [W in] 7-8, 7-16, 7-24 [W out] 7-8, 7-16, 7-24 All aux, All upper & All lower 1-13 Keys (Master Module) [DIM] 4-54 [SET] 4-9, 7-8 Keys (Object block) attention 7-26 Kill Solo Safe 4-38 CS3000/2000 Operation Manual Index Mode Copy Pan/Bal Mode 4-23 Fader Pan/Bal A-5 Monitor assignment 4-37 Dim 4-54 External Inputs 4-48 Film Mode - 4 Track 4-55 Link 4-54 Options 4-54 Source Selection 4-9 monitor 1-21 Monitor Before Record 7-24 MBR 7-19, 7-20, 7-24 Monitor Combinations & Examples 455 monitor options Automute 4-54, 4-55 Link 4-55 monitor outputs 4-9, 4-48 source 4-54 Monitor SET Options 4-54 monitoring stereo stems 4-48 Mono Ind mode 4-32, 4-36 Mono mode 4-34 Motors:ON/OFF 6-4 mounting disks 2-6 mouse 1-5 Moving Fader 1-22, 6-3, 7-17, 7-20 Absolute mode 1-22 motorized faders 6-3, 6-7 Mstr Ctrl key 1-21 multi-format buses 10-3 panning 1-16 multing 5-4, 5-6, 5-13 multitrack Bus/Tape L4 4-27 inputs 5-9 returns 5-9 multitrack assignments 4-25 multitrack buses 4-3 routing 4-25 Musical Note value display 4-16 mute 4-8 MX464 Master Expander 2-13 Non-Boom Level. See Panners: controls non-motorized faders 6-3, 6-6, 7-20 normalling 5-4, 5-9 Audio CUBE 5-10 Dynamics 5-9 Null Group Master Fader 8-3 null indicator 3-8, 4-10 Nulling controls SnapShots 3-8 Numeric keypad 1-9, 4-62, 7-24, 726, 7-27 N Pack 7-12 Pan Assign 11-3 Pan menu 10-4 Pan mode 11-8, 11-9 panner screen 11-5, 11-6 Panners 11-3, 11-5, 11-6, 117, 11-8 Assign mode 11-8 naming projects 2-9 New Mix 7-7 Project 2-9 Title 2-12 CS3000/2000 Operation Manual O Object Select keys 7-9 Odd/even Cube buses 10-14 Off-Line Editing BOUNCE BNCE 7-25 Bounce 7-24 CLEAR CLR 7-25 COPY 7-24 Copy 7-25 CUT 7-24 DISTRIBUTE DIST 7-25 Distribute 7-24 FILL 7-25 GAP 7-24, 7-25 INSERT INS 7-24 OVERWRITE OVR 7-25 Overwrite 7-24 REPEAT REP 7-25 ON LED 7-10 Oscillator 4-50 Outputs 5-8 assignment (ASGN) 4-4 selections 4-4 Out1, Out2 & Out3 4-3 Out3/MT routing 4-26 Stereo 5-12 P Attention mode 11-8 controls 11-3, 11-6, 11-9, 11-11 format 10-6, 11-5 keys 11-8 levels 11-7 preset 11-11 setup 11-3, 11-4, 11-6, 11-9, 1110, 11-11 Standard formats 11-11 5.1 11-11 7.1 11-11 Mono 11-11 MTRX 11-11 Stereo 11-11 Pass 7-11 Pass Control 7-29 Pass Control screen 7-11, 7-24, 726 Zoom 7-13 Pass Join 7-28, 7-29, 7-30, 731, 7-32 list 7-28 Pass Rec 7-10 Pass tree 7-8, 7-11, 7-12, 7-28, 731, 7-32 The Patch an introduction 1-5 Patch Unit 5-4 Channel 5-7 Master 5-11 Patchbay 1-5, 5-3, 5-14 audio snakes 5-5 aux sends 9-36 Channel Inputs 5-8 color-coding 5-6 custom patchbays 5-14 description 5-12 Insert Points 5-8 Master 5-11 monitor outputs 5-12 oscillator 5-13 System Supplied Without 5-14 talkback signal 5-13 tie-line 5-3 PEC/direct switching 4-48 PFL 5-13, 8-12 PFL, AFL & SOLO 4-37 PFL mode 4-38 phantom power 4-4, 4-11, 5-8 phase reverse 4-4, 4-11, 5-8, 5-9 pink noise 5-13 post fader feed 10-10 pre-fader listen 4-38 pre/Post routing 4-29, 4-31 PreRoll 4-61, 4-69 preset library 11-11 I-7 Index shuttle/jog wheel 4-61 sidechain 9-3 Signal paths, Elements 4-3 Single Channel Snapshot mode 3-7 Single panner mode 11-6 slave fader 8-4 Slave Select menu 8-4 Q Slave Selection, Groups 8-4 Slaves follow 6-6 Quad Bus Cards SmartDisplay 1-9, 2-5 QBC 10-5 QWERTY keyboard 1-5, 7-5, 7-6, 9- SMPTE 7-3 SnapShot 3-5 47, 11-6, 11-11, 12-5 info not stored 3-12 QWERTY Keys menu 3-5 [Tab] 7-6 nulling 3-10 Physical 3-10 R rename 3-7 RCL 3-6, 3-7 store 3-6 Rear Divergence 11-7 SnapShot linking 12-3, 12-5, 12-6 Rear Focus 11-7 SnapShot Linking menu 12-6 Rear Pan 11-6, 11-7 SnapShot list recalling red box 3-7 auto-backup 3-11 Snapshot Mode key 3-4 Groups 8-12 SnapShot Recall 3-3 SnapShots 3-4 Auto-Backup 3-11 renaming CLEAR all SnapShot Memories 3-10 Projects 2-10 Enter Key 3-5 Titles 2-11, 2-14 Match controls 3-10 Repeat 7-24, 7-25 Nulling Controls 3-8 resetting Recall Auto-Backup 3-11 Bus Switches 10-13 Storing a SnapShot 3-6 RollBack 4-61, 4-69 SnapShot Suppression 7-22, 7Rotary Control Select keys 1-16 33, 7-38 Rotary Control Set 9-3, 9-11, 9applications 7-22 14, 9-15, 9-25, 9-33, 10template 7-22 16, 11-3 software 1-11 Routing Icon EQ 4-14 Solo Routing keys 1-13 All mode 4-38 Row mode 7-14 Intercancelling mode 4-38 Kill Solo mode 4-38 S PFL 4-38 Safe 4-38 saving Solo (PFL/AFL) bus 4-3 Cue List 4-68 SOLO AFL and PFL 4-37 data 2-13 Solo In Place 4-38 Groups 8-12 source (SRC) 4-4 Titles 2-13 SpinKnob 1-9, 3-5, 4-8, 4-67, 7work 2-8 12, 7-13, 7-14, 7-24, 7-26, 7screen display 1-11, 2-3, 3-4 27, 7-28, 7-29, 7-30, 7-31, 7screen prompts 2-11 32, 7-35, 7-36, 7-37, 8-11, 8Select keys 1-20 12, 8-14, 8-15, 9-3, 9-25, 9Set mode 7-7, 7-14, 7-21 32, 9-33, 9-39, 9-46, 9-47, 10Set Monitor Options 4-54 9, 10-12, 11-5, 11-11, 12Set-Safe mode 7-21 4, 12-5, 12-9 Setup Menu Title 2-15 ST1 & ST2 4-46 Setup, System A-3 ST1 Selection 4-5 short loaded 10-8 Standard, Timecode 2-16 Project 2-8, 2-10, 2-14 copying 2-10 deleting 2-10 renaming 2-10 punch keys 7-9 Punch menu 6-5, 6-7, 7-17, 7-18 I-8 Start point 7-24 Startup Screen 2-3 Status Bar 2-4, 2-12 Stereo Balance mode 4-35 Stereo buses 4-3, 4-46 Stereo Center Locked mode 4-36 Stereo Individual mode 4-36 Stereo linked mode 4-33, 4-35 Stereo linking of dynamics processors 9-15 Stereo Output Balance 4-47 Stereo Output Faders 4-8 Stereo Output Level 4-47 Stereo Reverse mode 4-36 stereo spread 4-58 STO 3-6 storing EQ changes as SnapShots 4-18 SnapShots STO 3-6 Submaster Audio Module 1-4 submixer 5-12 Support computer 1-5, 2-5 Surround Divergence 11-7 Focus 11-7 System data organization 2-7 System Setup options A-3 screen A-3 T Tail 7-13 Talkback 4-50 key 4-52 mic 5-13 switch 5-13 Tascam DA-88™ 1-21 template 2-14, 7-7, 10-7 system 3-12 TFT 1-11, 2-3 Tie-line patchbays 5-14 Timecode 4-60 address 4-62 bad code 7-3 Display 2-16 Edit menu 7-37 Film 7-3 standard 2-16, 7-4 T/C menu 7-27 Slave key 1-21 type 7-3 CS3000/2000 Operation Manual Index Title 2-8, 2-11 contents 2-13 Head & Tail 2-15, 4-63 load 2-14 rename 2-15 save 2-13 SnapShots 3-3 Tail 2-15 Title Rename, Delete & Copy 2-14 Title Setup 2-13, 2-15 Title Setup menu 2-15, 4-63 Title Utility menu 2-14 Touch:On/OFF 6-5 Tower. See Audio Tower Trim 1-13, 7-9 Trim mode 7-14 TT jack 5-3 U UFL & UFR 10-10 Direct Out Selection 4-40 unity gain 4-8 Universal Input Amplifier U.I.A. 4-3, 4-11 Gain Ranges 4-10 Lock Gains in Stereo 4-10 M1 & M2 4-10 Phase/Phantom/Filter 4-11 universal inputs 4-3, 4-10, 5-8 untitled mix 2-14 Uppers Only 10-9 user connection 5-7 user-definable inputs 5-7, 5-11 user-definable outputs 5-7, 5-11 V VIEWSCALE 7-13 virtual “panners” 11-3 Virtual Tape Machine 1-21, 7-19 VTM 4-60, 4-64, 7-19, 7-20 W wild input 10-6 Wrapped [n] 10-9 WriteOut 7-10 WThru 7-16, 7-24 Z zero the desk 3-10 Zoom 7-14 CS3000/2000 Operation Manual I-9 Index This page intentionally left blank I - 10 CS3000/2000 Operation Manual