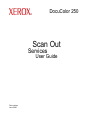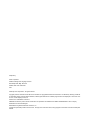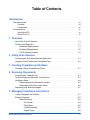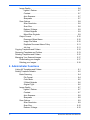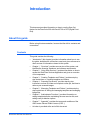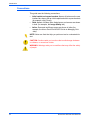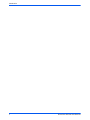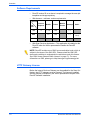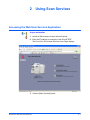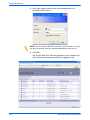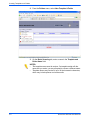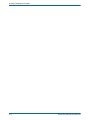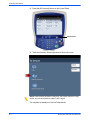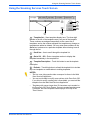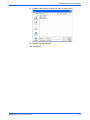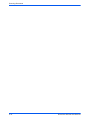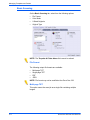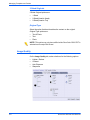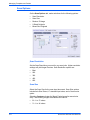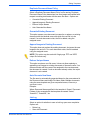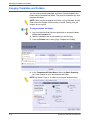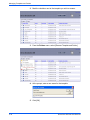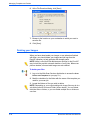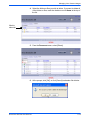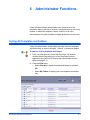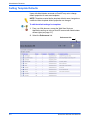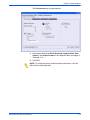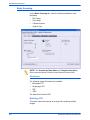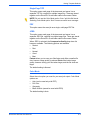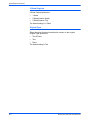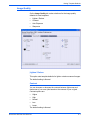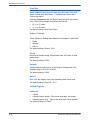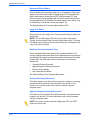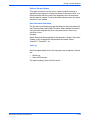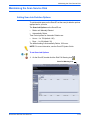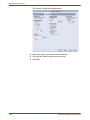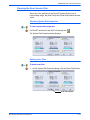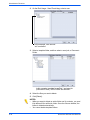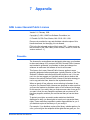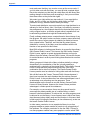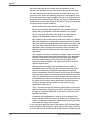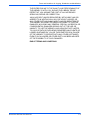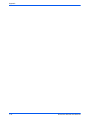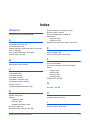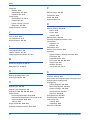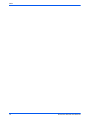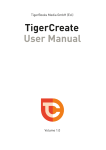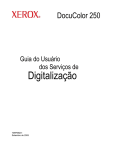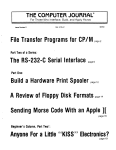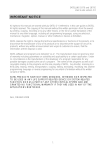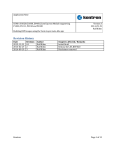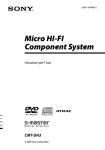Download SCAN 5-2 User guide
Transcript
DocuColor 250 Scan Out Services User Guide Part number June 2005 Prepared by: Xerox Corporation Global Knowledge and Language Services 800 Phillips Road, Bldg. 0845-17S Webster, New York 14580-9791 USA ©2005 by Xerox Corporation. All rights reserved. Copyright protection claimed includes all forms and matters of copyrightable material and information now allowed by statutory judicial law or hereinafter granted, including without limitation, material generated from the software programs which are displayed on the screen such as icons, screen displays, looks, etc. Printed in the United States of America. XEROX® and all Xerox product names mentioned in this publication are trademarks of XEROX CORPORATION. Other company trademarks are also acknowledged. PANTONE is a registered trademark of Pantone, Inc. Changes are periodically made to this document. Changes, technical inaccuracies, and typographic errors will be corrected in subsequent editions. Table of Contents Introduction About this guide . . . . . . . . . . . . . . . . . . . . . . . . . . . . . . . . . . . . . . . . . . . . . . . . . . . . . vii Contents . . . . . . . . . . . . . . . . . . . . . . . . . . . . . . . . . . . . . . . . . . . . . . . . . . . . . . vii Conventions . . . . . . . . . . . . . . . . . . . . . . . . . . . . . . . . . . . . . . . . . . . . . . . . . . . viii Documentation . . . . . . . . . . . . . . . . . . . . . . . . . . . . . . . . . . . . . . . . . . . . . . . . . . . . . . .ix DocuColor 250 . . . . . . . . . . . . . . . . . . . . . . . . . . . . . . . . . . . . . . . . . . . . . . . . . .ix DocuSP 50.xx . . . . . . . . . . . . . . . . . . . . . . . . . . . . . . . . . . . . . . . . . . . . . . . . . . .ix 1 Overview About the Scan Out Feature. . . . . . . . . . . . . . . . . . . . . . . . . . . . . . . . . . . . . . . . . Setup for the Scan Out . . . . . . . . . . . . . . . . . . . . . . . . . . . . . . . . . . . . . . . . . . . . . Hardware Requirements . . . . . . . . . . . . . . . . . . . . . . . . . . . . . . . . . . . . . . . Software Requirements . . . . . . . . . . . . . . . . . . . . . . . . . . . . . . . . . . . . . . . . HTTP Gateway License . . . . . . . . . . . . . . . . . . . . . . . . . . . . . . . . . . . . . . . . 1-1 1-1 1-1 1-2 1-2 2 Using Scan Services Accessing the Web Scan Services Application . . . . . . . . . . . . . . . . . . . . . . . . . . 2-1 Using the Scan Folders and Templates Page . . . . . . . . . . . . . . . . . . . . . . . . . . . 2-3 3 Creating Templates and Folders Creating a Scan Template and Folder . . . . . . . . . . . . . . . . . . . . . . . . . . . . . . . . . 3-1 4 Scanning Documents Accessing the Template List. . . . . . . . . . . . . . . . . . . . . . . . . . . . . . . . . . . . . . . . . Using the Scanning Services Touch Screen . . . . . . . . . . . . . . . . . . . . . . . . . . . . Initiating a Scan . . . . . . . . . . . . . . . . . . . . . . . . . . . . . . . . . . . . . . . . . . . . . . . . . . Scanning using the Document Handler . . . . . . . . . . . . . . . . . . . . . . . . . . . . Scanning from the Document Glass . . . . . . . . . . . . . . . . . . . . . . . . . . . . . . Retrieving your Scanned Images . . . . . . . . . . . . . . . . . . . . . . . . . . . . . . . . . . . . . 4-1 4-3 4-4 4-5 4-6 4-7 5 Managing Templates and Folders Listing Templates and Folders . . . . . . . . . . . . . . . . . . . . . . . . . . . . . . . . . . . . . . . Editing Templates. . . . . . . . . . . . . . . . . . . . . . . . . . . . . . . . . . . . . . . . . . . . . . . . . Basic Scanning . . . . . . . . . . . . . . . . . . . . . . . . . . . . . . . . . . . . . . . . . . . . . . File Format . . . . . . . . . . . . . . . . . . . . . . . . . . . . . . . . . . . . . . . . . . . . . Color Mode . . . . . . . . . . . . . . . . . . . . . . . . . . . . . . . . . . . . . . . . . . . . . 2 Sided Originals . . . . . . . . . . . . . . . . . . . . . . . . . . . . . . . . . . . . . . . . Original Type . . . . . . . . . . . . . . . . . . . . . . . . . . . . . . . . . . . . . . . . . . . DocuColor 250 Scan Out Services 5-1 5-2 5-4 5-4 5-5 5-6 5-6 iii Image Quality . . . . . . . . . . . . . . . . . . . . . . . . . . . . . . . . . . . . . . . . . . . . . . . . 5-6 Lighten / Darken . . . . . . . . . . . . . . . . . . . . . . . . . . . . . . . . . . . . . . . . . 5-7 Contrast . . . . . . . . . . . . . . . . . . . . . . . . . . . . . . . . . . . . . . . . . . . . . . . 5-7 Auto-Exposure . . . . . . . . . . . . . . . . . . . . . . . . . . . . . . . . . . . . . . . . . . 5-7 Sharpness . . . . . . . . . . . . . . . . . . . . . . . . . . . . . . . . . . . . . . . . . . . . . 5-7 Scan Options . . . . . . . . . . . . . . . . . . . . . . . . . . . . . . . . . . . . . . . . . . . . . . . . 5-8 Scan Resolution . . . . . . . . . . . . . . . . . . . . . . . . . . . . . . . . . . . . . . . . . 5-8 Scan Size . . . . . . . . . . . . . . . . . . . . . . . . . . . . . . . . . . . . . . . . . . . . . . 5-8 Reduce / Enlarge . . . . . . . . . . . . . . . . . . . . . . . . . . . . . . . . . . . . . . . . 5-9 2 Sided Originals . . . . . . . . . . . . . . . . . . . . . . . . . . . . . . . . . . . . . . . . 5-9 Mixed Size Originals . . . . . . . . . . . . . . . . . . . . . . . . . . . . . . . . . . . . . . 5-9 Output Format . . . . . . . . . . . . . . . . . . . . . . . . . . . . . . . . . . . . . . . . . . . . . . 5-10 Document Object Name . . . . . . . . . . . . . . . . . . . . . . . . . . . . . . . . . . 5-10 Image File Name . . . . . . . . . . . . . . . . . . . . . . . . . . . . . . . . . . . . . . . 5-10 Duplicate Document Name Policy . . . . . . . . . . . . . . . . . . . . . . . . . . 5-11 Job Log . . . . . . . . . . . . . . . . . . . . . . . . . . . . . . . . . . . . . . . . . . . . . . . 5-11 Copying Templates and Folders. . . . . . . . . . . . . . . . . . . . . . . . . . . . . . . . . . . . . 5-12 Renaming Templates and Folders . . . . . . . . . . . . . . . . . . . . . . . . . . . . . . . . . . . 5-13 Deleting Templates and Folders. . . . . . . . . . . . . . . . . . . . . . . . . . . . . . . . . . . . . 5-15 Managing Your Scanned Images . . . . . . . . . . . . . . . . . . . . . . . . . . . . . . . . . . . . 5-17 Downloading your Images . . . . . . . . . . . . . . . . . . . . . . . . . . . . . . . . . . . . . 5-17 Deleting your Images . . . . . . . . . . . . . . . . . . . . . . . . . . . . . . . . . . . . . . . . . 5-18 6 Administrator Functions Listing All Templates and Folders . . . . . . . . . . . . . . . . . . . . . . . . . . . . . . . . . . . . 6-1 Setting Template Defaults . . . . . . . . . . . . . . . . . . . . . . . . . . . . . . . . . . . . . . . . . . 6-2 Basic Scanning . . . . . . . . . . . . . . . . . . . . . . . . . . . . . . . . . . . . . . . . . . . . . . 6-4 File Format . . . . . . . . . . . . . . . . . . . . . . . . . . . . . . . . . . . . . . . . . . . . . 6-4 Color Mode . . . . . . . . . . . . . . . . . . . . . . . . . . . . . . . . . . . . . . . . . . . . . 6-5 2 Sided Originals . . . . . . . . . . . . . . . . . . . . . . . . . . . . . . . . . . . . . . . . 6-6 Original Type . . . . . . . . . . . . . . . . . . . . . . . . . . . . . . . . . . . . . . . . . . . 6-6 Image Quality . . . . . . . . . . . . . . . . . . . . . . . . . . . . . . . . . . . . . . . . . . . . . . . . 6-7 Lighten / Darken . . . . . . . . . . . . . . . . . . . . . . . . . . . . . . . . . . . . . . . . . 6-7 Contrast . . . . . . . . . . . . . . . . . . . . . . . . . . . . . . . . . . . . . . . . . . . . . . . 6-7 Auto-Exposure . . . . . . . . . . . . . . . . . . . . . . . . . . . . . . . . . . . . . . . . . . 6-8 Sharpness . . . . . . . . . . . . . . . . . . . . . . . . . . . . . . . . . . . . . . . . . . . . . 6-8 Scan Options . . . . . . . . . . . . . . . . . . . . . . . . . . . . . . . . . . . . . . . . . . . . . . . . 6-9 Scan Resolution . . . . . . . . . . . . . . . . . . . . . . . . . . . . . . . . . . . . . . . . . 6-9 Scan Size . . . . . . . . . . . . . . . . . . . . . . . . . . . . . . . . . . . . . . . . . . . . . 6-10 Reduce / Enlarge . . . . . . . . . . . . . . . . . . . . . . . . . . . . . . . . . . . . . . . 6-10 iv DocuColor 250 Scan Out Services 2 Sided Originals . . . . . . . . . . . . . . . . . . . . . . . . . . . . . . . . . . . . . . . Mixed Size Originals . . . . . . . . . . . . . . . . . . . . . . . . . . . . . . . . . . . . . Output Format . . . . . . . . . . . . . . . . . . . . . . . . . . . . . . . . . . . . . . . . . . . . . . Document Object Name . . . . . . . . . . . . . . . . . . . . . . . . . . . . . . . . . . Image File Name . . . . . . . . . . . . . . . . . . . . . . . . . . . . . . . . . . . . . . . Duplicate Document Name Policy . . . . . . . . . . . . . . . . . . . . . . . . . . Job Log . . . . . . . . . . . . . . . . . . . . . . . . . . . . . . . . . . . . . . . . . . . . . . . Restoring Default Settings . . . . . . . . . . . . . . . . . . . . . . . . . . . . . . . . . . . . . . . . . Maintaining the Scan Service Disk . . . . . . . . . . . . . . . . . . . . . . . . . . . . . . . . . . . Setting Scan Job Deletion Options . . . . . . . . . . . . . . . . . . . . . . . . . . . . . . Cleaning the Scan Service Disk. . . . . . . . . . . . . . . . . . . . . . . . . . . . . . . . . Checking System Disk Properties . . . . . . . . . . . . . . . . . . . . . . . . . . Deleting Scan Files . . . . . . . . . . . . . . . . . . . . . . . . . . . . . . . . . . . . . . 6-10 6-11 6-11 6-12 6-12 6-12 6-13 6-14 6-15 6-15 6-17 6-17 6-17 7 Appendix GNU Lesser General Public License . . . . . . . . . . . . . . . . . . . . . . . . . . . . . . . . . . 7-1 Preamble . . . . . . . . . . . . . . . . . . . . . . . . . . . . . . . . . . . . . . . . . . . . . . . . . . . 7-1 Terms and Conditions for Copying, Distribution and Modification . . . . . . . . . . . . 7-3 Index DocuColor 250 Scan Out Services v vi DocuColor 250 Scan Out Services Introduction This document provides information on how to use the Scan Out feature for the DocuColor 250 with DocuSP 50.xx DFE (Digital Front End). About this guide Before using this documentation, become familiar with its contents and conventions. Contents This guide contains the following: • “Introduction” (this chapter) provides information about how to use the guide; describes the conventions used; and gives references to other sources of information relevant to the system. • Chapter 1, “Overview,” provides an overview of the system; and identifies the licensing, hardware, and software requirements. • Chapter 2, “Using Scan Services,” provides information on how to access the Web Scan Services Application and gives an overview of its components. • Chapter 3, “Creating Templates and Folders,” provides step-bystep instructions on creating templates and folders. • Chapter 4, “Scanning Documents,” provides step-by-step instructions on how to initiate and complete a scan job, and how to retrieve your scanned images. • Chapter 5, “Managing Templates and Folders,” provides step-bystep instructions on editing and managing templates and managing image files. • Chapter 6, “Administrator Functions,” provides information on setting template defaults, maintaining the scan service disk, and setting scan job deletion options. • Chapter 7, “Appendix,” provides the terms and conditions of the GNU Lesser General Public License (LGPL ). • An index is provided at the end of this document. DocuColor 250 Scan Out Services vii Introduction Conventions This guide uses the following conventions: • Initial capital and square brackets: Names of buttons on the user interface are shown with an initial capital and within square brackets (for example, click [Close]). • Bold: Names of folders, tabs, dialog boxes, and screens are shown in bold. (for example, the Image Quality tab). • Italics: Document and library names are shown in italics (for example, the Xerox DocuPrint NPS/IPS Guide to Managing Print Jobs). NOTE: Notes are hints that help you perform a task or understand the text. CAUTION: Cautions alert you to actions that could damage hardware or software, or cause loss of data. WARNING: Warnings alert you to conditions that may affect the safety of people. viii DocuColor 250 Scan Out Services Documentation Documentation This section lists related publications. DocuColor 250 Information for the Xerox DocuColor 250 is available in the following publications: • Training and Information CD (TICD) – This CD contains a multinational, interactive presentation designed to help you learn about the functions and features available on the DocuColor 250/240. It includes sections on Getting Started, How-Tos, Tutorials, Maintenance, and Troubleshooting. • Quick Start Guide – This hardcopy document provides detailed instructions in setting up the DocuColor 250/240 for everyday use. The Quick Start Guide includes instructions on changing paper attributes, replacing toner cartridges, and other detailed information that you might need to begin using your DocuColor 250/240 quickly. DocuSP 50.xx Information for DocuSP 50.xx is available in the following publications: • DocuSP System Guide – This guide contains detailed information on how to manage DocuSP, as well as instructions on how to set up new user accounts, and how to maintain the system disk. • DocuSP On-line Help – The DocuSP help system is available from the DocuSP user interface. • Color Management Guide – This guide contains information on setting up and managing color profiles, and on obtaining uniform color between DocuSP and the output device. DocuColor 250 Scan Out Services ix Introduction x DocuColor 250 Scan Out Services 1 Overview About the Scan Out Feature The Xerox DocuColor 250 has an integrated scanner that supports a Scan Out feature, which allows you to scan documents using scan job templates stored on the DocuSP DFE (Digital Front End). Up to 250 templates can be stored on the DocuSP. You can create scan job templates, manage your templates and folders, and retrieve and manage your image files from your workstation via DocuSP’s Web Scan Services Application. Scanned images are transferred to image repositories, or folders, on the DocuSP where they are stored. Using the Web Scan Services Application you can access your folders and download your scanned images to your local workstation. NOTE: Users with User and Operator access rights may access only their own templates and folders. System Administrators may access all templates and folders. Setup for the Scan Out The following hardware, software, and licensing requirements must be met before the DocuColor 250 with DocuSP Scan Out feature is operational. Hardware Requirements • DocuColor 250 • DocuSP DFE with Secondary Network Interface Card (Single Gigabit Ethernet Card) installed • Cross-over cable to connect the DocuColor 250 to the DocuSP DFE secondary NIC port • Networked workstation DocuColor 250 Scan Out Services 1-1 Overview Software Requirements • DocuSP version 50.xx or above is required to manage the scan job templates and image repository. • Web browser – minimum version requirements: Version Platform Internet Explorer Mozilla Firefox 6 1.7.8 1.0.4 7.1 1.6 1.0.4 7.1 PC Mac UNIX • Mozilla Firefox Netscape Safari (Mac OS 10.4) 1.03 Web Scan Services Application – This application is installed on the DocuSP when the Xerox representative installs the DocuSP software. NOTE: DocuSP includes use of GNU source and object code, which is subject to the terms of the GNU GPL. Please review the GNU GPL terms and conditions to understand the restrictions under this license. See “GNU Lesser General Public License” on page 7-1. For more information on GNU, please go to http://www.gnu.org/licenses/gpl.txt. HTTP Gateway License Before the Internet Services Gateway can be enabled for the Scan Out feature, the HTTP gateway must be licensed. The license is installed and the gateway is enabled by the Xerox representative as part of the DocuSP software installation. 1-2 DocuColor 250 Scan Out Services 2 Using Scan Services Accessing the Web Scan Services Application At your workstation 1. Launch a Web browser such as Internet Explorer. 2. Enter the IP Address or hostname of the DocuSP DFE. The DocuColor 250 Internet Services Home Page displays. 3. Click the [Scan Services] button. DocuColor 250 Scan Out Services 2-1 Using Scan Services 4. At the login screen enter the user name and password of an existing DocuSP account. NOTE: You must have a DocuSP account to use this service. If you do not have an account, ask your system administrator to set one up. 5. Click [OK]. The DocuSP Web Scan Services Application opens, displaying all Scan Folders and Templates created by the logged in user. 2-2 DocuColor 250 Scan Out Services Using the Scan Folders and Templates Page NOTES: • After 15 minutes of inactivity you will be prompted to log in again. • For users with User and Operator access rights, only templates and folders created by the user currently logged in are displayed. Users with Administrator access rights have access to all templates and folders. Using the Scan Folders and Templates Page 12 13 1 14 2 3 4 5 6 7 8 9 10 11 1 – Machine model – The model name of the machine from which you initiate your scan jobs. 2 – Current folder – As you navigate through your folders, the folder location displays here. 3 – Drop-down menus: Folders menu • • • • • • DocuColor 250 Scan Out Services Open Folder Edit Template New Template and Folder Copy Template and Folder Rename Template and Folder Delete Template and Folder 2-3 Using Scan Services View menu • • • My Folders* View All* Redisplay – refreshes the template list * These options appear for users with Administrator access rights. For more information see page 6-1. Document menu • • • Open Folder* Save As Delete *This option appears for sub-folders, or Document Folders, of scan jobs containing multiple image files. 4 – Select All checkbox – Mark this checkbox to select all templates or folders. 5 – Template / Folder selection checkboxes – Mark a checkbox to select an individual template or folder. 6 – Template / Folder / Document icon – Template / Folder – Document Folder 7 – Folder Name (Template Name) – Lists template folders by name. Clicking on this link changes the sort order of your templates. Clicking repeatedly toggles between ascending and descending order. By default, templates are listed by folder name in ascending order. 8 – Owner – Lists templates by the DocuSP user name of the template creator. For users with Administrator access rights, clicking the link sorts templates in All Folders view by owner in ascending alphabetical order. Clicking again sorts in descending order. The default order is ascending. 9 – Documents – Displays the number of scan documents within the template folder. Clicking this link sorts your template folders according to the number of documents present within the folder. The default order is ascending, with the fewest number of documents listed first. 10 – Date Modified – Shows the date and time of the last template modification. Clicking the link lists the templates in chronological order. The default order lists oldest dates first. Clicking again sorts by most recent date and time. 11 – Template Description – Shows the template description as entered by the user during template creation or modification. Clicking the link sorts the templates alphabetically by the first word of the Template Description. The default order is ascending. 2-4 DocuColor 250 Scan Out Services Using the Scan Folders and Templates Page 12 – Server name – The name of the DocuSP server to which you are logged in. 13 – Navigation links • • • Home – returns you to the DocuColor 250 home page without logging you out. Logout – logs you out of the Web Scan Services Application and returns you to the DocuColor 250 home page. Preferences* – opens the Preferences pop-up window for setting template defaults. * This link appears only for users with Administrator access rights. 14 – User Name – The name of the user which is currently logged in to the Web Scan Services Application. DocuColor 250 Scan Out Services 2-5 Using Scan Services 2-6 DocuColor 250 Scan Out Services 3 Creating Templates and Folders Using the Web Scan Services Application at your workstation you can create and manage your scan job templates, their corresponding folders, and your scanned images. Creating a Scan Template and Folder To create a template and folder: 1. From a Web browser, access the Web Scan Services Application and log on using an existing DocuSP account (see page 2-1). The Scan Folders and Templates list displays. NOTES: • For information on setting up DocuSP accounts, refer to the DocuSP System Guide. • Except for accounts with Administrator access rights, only templates and folders created by the user currently logged in are displayed. DocuColor 250 Scan Out Services 3-1 Creating Templates and Folders 2. From the Folders menu, select New Template & Folder. 3. On the Basic Scanning tab, enter a name in the Template and Folder Name field. NOTES: • The template name must be unique. If a template exists with the name that you select, you are prompted to choose a different name. • Template names may consist of up to 24 alpha numeric characters, which may include spaces and underscores. 3-2 DocuColor 250 Scan Out Services Creating a Scan Template and Folder 4. If you wish, you can add a description for your template in the Template Description field. A template description is helpful for determining the best template for your job without having to open the template to see its properties. Enter Name Enter Description NOTE: Noting the output file format in the Template Description may be helpful in determining which template to use, as this property is not visible at the DocuColor 250. 5. Select the settings for your template. See “Editing Templates” on page 5-2 for more information. 6. Click [OK]. The template and its corresponding folder are created and display in the Scan Folders & Templates list. NOTE: You must refresh the template list at the DocuColor 250 for newly-created templates to appear in its display. DocuColor 250 Scan Out Services 3-3 Creating Templates and Folders 3-4 DocuColor 250 Scan Out Services 4 Scanning Documents Once you have created a template you may initiate a scan job at the DocuColor 250. Accessing the Template List To access the template list at the DocuColor 250: 1. Press the [Clear All] button on the Control Panel to clear any selections made by a previous user. DocuColor 250 Scan Out Services 4-1 Scanning Documents 2. Press the [All Services] button on the Control Panel. All Services 3. Touch the [Network Scanning] button on the touch screen. NOTE: After several seconds of inactivity, the screen returns to copy mode, and you must perform steps 2 and 3 again. The template list displays on the Job Template tab. 4-2 DocuColor 250 Scan Out Services Using the Scanning Services Touch Screen Using the Scanning Services Touch Screen 3 4 5 1 2 1 – Template list – Scan templates display here. The three-digit number to the left of the template name is not part of the template. These numbers are assigned sequentially to the current list of templates, and so the number assigned to a template may change as templates are added or deleted. You may enter these numbers in the Go to box to advance to a particular template without having to scroll through the list. 2 – Scroll bar – Use to scroll through the template list. 3 – Go to 001 - 250 – Enter a template number to display that template immediately in the template list. 4 – Template Description – Touch this button to see the template description. 5 – Refresh – Touch this button to refresh the template list to include any new templates or modifications to existing templates. NOTES: • The four scan job properties tabs correspond to those in the Web Scan Services Application. • You may not be able to modify some options at the DocuColor 250. If you need to modify a setting that is unavailable, you must edit the template from the Web Scan Services Application. • Templates with names longer than 20 characters are truncated on the DocuColor 250 Touch Screen. Once a truncated template name is selected, the entire template name displays at the top of the Touch Screen. DocuColor 250 Scan Out Services 4-3 Scanning Documents Initiating a Scan To initiate your scan job: 1. If necessary, refresh the template list. This is important if you have just created or modified the template you plan to use. To refresh the template list, touch the [Refresh] button on the Touch Screen. Refresh button 2. From the list of templates, select a template of which you are the owner, that has the appropriate settings for the scan job you wish to initiate. CAUTION: Be sure that you select a template created under your own account. If you select another user’s template you may not be able to retrieve your images from the Web Scan Services Application. NOTE: You should always use a template that contains the attributes that you need for your scan job. However, you may need to change some of the scan settings for the current job. Some settings cannot be modified at the DocuColor 250. In such cases, you can do one of the following: • • • edit the existing template (see page 5-2). copy the template whose attributes resemble what you need, then make minor changes to the new template (see page 5-12). create a new template with the necessary attributes (see page 3-1). NOTE: Remember, after a brief period of inactivity, the screen returns to copy mode, and you must perform steps 2 and 3 on page 4-2 again. 3. Remove any staples and paper clips from the documents to be scanned. 4. To scan using the Document Handler, continue to “Scanning using the Document Handler” below. To scan from the Document Glass go to “Scanning from the Document Glass” on page 4-6. 4-4 DocuColor 250 Scan Out Services Initiating a Scan Scanning using the Document Handler 5. Load your original documents into the Document Handler long-edge feed, with the first page on top. 6. Press the [Start] button on the Control Panel. Scanning begins. 7. Remove your documents from the DocuColor 250. DocuColor 250 Scan Out Services 4-5 Scanning Documents Scanning from the Document Glass 5. Place your original document on the Document Glass. 6. Press the [Start] button on the Control Panel. Scanning begins. 7. To scan more documents, touch [Next Original]. 8. Remove the previous document from the glass, and place the next document on the Document Glass. 9. Touch [Start] on the Touch Screen. Repeat steps 7 through 9 for additional originals. 10. After scanning the last original, touch [Last Original]. 11. Remove the last document from the Document Glass. The job is output to the DocuSP. 4-6 DocuColor 250 Scan Out Services Retrieving your Scanned Images Retrieving your Scanned Images To retrieve your images at your workstation: 1. From your Web browser, access the Web Scan Services Application and log on (see page 2-1). 2. Select a folder from the list by marking its checkbox. 3. From the Folders menu, select Open Folder. 4. If the selected output file format is Single-page TIFF or JPEG your images are stored in a Document Folder within the template folder. In this case, from the Document menu, select Open Folder. DocuColor 250 Scan Out Services 4-7 Scanning Documents 5. Select the file you want from the image and job log files by marking the appropriate checkbox. NOTE: Files must be downloaded individually. 6. Select Save As from the Document menu. 7. At the File Download dialog, click [Save]. 4-8 DocuColor 250 Scan Out Services Retrieving your Scanned Images 8. Browse to the location to which you want to save the file. 9. Rename the file if desired. 10. Click [Save]. DocuColor 250 Scan Out Services 4-9 Scanning Documents 4-10 DocuColor 250 Scan Out Services 5 Managing Templates and Folders In addition to creating templates and folders, you can perform the following functions: • List • Edit* • Copy • Rename • Delete *Edit applies only to templates. You cannot edit folders. NOTE: Users with User or Operator access rights may only access and manage their own templates and folders. Users with Administrator access rights may access and manage all templates and folders. Listing Templates and Folders Each time you log on to the Web Scan Services Application, the Scan Folders and Templates list displays. The list also displays upon completion of edit, copy, rename, and delete functions. NOTE: Users with User or Operator access rights can only see their own templates and folders.Users with Administrator access rights may list all templates and folders. DocuColor 250 Scan Out Services 5-1 Managing Templates and Folders Editing Templates You can edit templates through the Web Scan Services Application. Modifications to a template will apply to all future scans. NOTES: • You must refresh the template list the DocuColor 250 for template modifications to take effect. • You cannot edit templates from the DocuColor 250. However, when you invoke a template for a scan job you may change some of the settings. The settings are used for that job only, and are recorded in the scan log file (.xst), if the template is set to save Job Log files (see pages 5-10 and 5-11). The template remains unaltered. To edit a template 1. Log on to the Web Scan Services Application to access the Scan Folders and Templates list. 2. Mark the checkbox next to the template you wish to edit. 3. From the Folders menu, select Edit Template. The following four template properties tabs display: • • • • 5-2 Basic Scanning Image Quality Scan Options Output Format DocuColor 250 Scan Out Services Editing Templates Properties tabs OK – Saves changes and redisplays the template list. Reset – Discards changes and refreshes the current properties page. Cancel – Discards all changes and redisplays the template list. 4. Edit your template as necessary according to the way you want your scan jobs set up. 5. Click [OK]. NOTE: Users with User or Operator access rights can only edit their own templates and folders. Users with Administrator access rights may edit all templates and folders. DocuColor 250 Scan Out Services 5-3 Managing Templates and Folders Basic Scanning On the Basic Scanning tab, select from the following options: • File Format • Color Mode • 2 Sided Originals • Original Type NOTE: The Template & Folder Name field cannot be altered. File Format The following output file formats are available: • Multi-page TIFF • Single-page TIFF • PDF • JPEG NOTE: File format may not be modified at the DocuColor 250. Multi-page TIFF This option saves the scan job as a single file containing multiple images. 5-4 DocuColor 250 Scan Out Services Editing Templates Single-page TIFF This option scans each page of the document and saves it as a separate TIFF file, resulting in multiple image files. These are stored together on the DocuSP in a sub-folder called a Document Folder. NOTE: Do not use the Color Mode option “Auto” with this file format. Selecting Color Mode option “Auto” causes a conflict error message. PDF This option saves the scan job as a single, multi-page PDF file. JPEG This option scans each page of the document and saves it as a separate JPEG file, resulting in multiple image files. These are stored together on the DocuSP in a sub-folder called a Document Folder. When JPEG is selected, the Compression Quality drop-down list becomes available. The following options are available: • Fastest • Fast • Normal • Good • Best • Fastest allows you to save your files faster, and offers a smaller file size, however image quality is reduced. Best offers better image quality, however saving your files takes longer, and the file sizes are larger. Color Mode Select the color option you want for your scan job output. Color Mode options are: • Auto (can be used only with PDF) • Full Color • Grayscale • Black & White (cannot be used with JPEG) NOTE: This option may not be modified at the DocuColor 250. DocuColor 250 Scan Out Services 5-5 Managing Templates and Folders 2 Sided Originals 2 Sided Original options are: • 1 Sided • 2 Sided (Head to Head) • 2 Sided (Head to Toe) Original Type Select the option that best describes the content on the original. Original Type options are: • Text & Photo • Text • Photo NOTE: This option may only be modified at the DocuColor 250 if PDF is selected as the output file format. Image Quality On the Image Quality tab, make selections for the following options: 5-6 • Lighten / Darken • Contrast • Auto Exposure • Sharpness DocuColor 250 Scan Out Services Editing Templates Lighten / Darken This option yields lighter or darker scanned images. Contrast You can increase or decrease the contrast between light areas and dark areas of your scan job output based on the contrast of your original. Contrast options are: • Higher • High • Normal • Low • Lower Auto-Exposure Auto-Exposure optimizes your scan job image quality automatically. Options are: • On – Optimizes image quality automatically. • Off – The Auto-Exposure function is inactive. • Lead Edge – Auto-exposure is based on examining only the first few lines of the leading edge of the document. • Full Page – Auto-exposure is based on examining the entire page by prescanning each page first. Sharpness The Sharpness setting lets you soften lines that appear harsh in your originals, or sharpen lines that appear blurry in your originals. Sharpness options are: • Sharper • Sharp • Normal • Soft • Softer DocuColor 250 Scan Out Services 5-7 Managing Templates and Folders Scan Options On the Scan Options tab, make selections for the following options: • Scan Resolution • Scan Size • Reduce / Enlarge • 2 Sided Originals • Mixed Size Originals Scan Resolution Set the Scan Resolution you want for your scan jobs. Higher resolution settings will yield larger file sizes. Scan Resolution options are: • Best • 200 • 300 • 400 • 600 Scan Size Select the Scan Size for the scan input document. Scan Size options include Auto Size Detect, 17 standard input sizes, and a Custom size option. Selecting Custom activates the X and Y spin boxes for manual size entry. The following ranges are available for X and Y: 5-8 • X – 1 to 17 inches • Y – 1 to 14 inches DocuColor 250 Scan Out Services Editing Templates Reduce / Enlarge Select a Reduce / Enlarge ratio. Options are: • Preset • Variable • Auto % Preset Preset options are 100% and 12 other preset ratios. Variable Variable enables manual entry of a Reduce / Enlarge ratio. The available range is from 25% to 400%. Auto % Auto % fits the image to one of the standard preset output sizes. 2 Sided Originals 2 Sided options are: • 1 Sided • 2 Sided (Head to Head) – Flips on long edge, like a book • 2 Sided (Head to Toe) – Flips on short edge, like a calendar Mixed Size Originals Select Mixed Size Originals when your scan job consists of multiple original sizes. You can set the output to a single size or to duplicate the original sizes. Mixed Size Originals can be used with any of the Scan Size settings. DocuColor 250 Scan Out Services 5-9 Managing Templates and Folders Output Format On the Output Format tab, make selections for the following options: • Document Object Name • Image File Name • Duplicate Document Name Policy • Job Log NOTE: The Template Owner field is unavailable. It may not be altered. Document Object Name Enter a name of up to 32 characters for your scan job documents. This name applies to the Document Folder for Single-page TIFF and JPEG jobs, and to the document output files for PDF and Multi-page TIFF jobs. Each scan job using the template will use the Document Object Name and, depending on your Duplicate Document Name Policy setting, may be followed by a sequential number (see page 5-11). Image File Name Enter a name for your image files. Files are named using the name you specify here. NOTE: PDF and Multi-page TIFF jobs do not reside in Document Folders, and are named in the Document Object Name field. The Image File Name does not apply to these output file formats, and therefore any entry in this field is ignored. 5-10 DocuColor 250 Scan Out Services Editing Templates Duplicate Document Name Policy Select a Duplicate Document Name Policy for file naming. Duplicate Document Name Policy determines how new images are handled with respect to existing documents with the same file name. Options are: • Overwrite Existing Document • Append Images to Existing Document • Enforce Unique Names • Auto Generate New Name Overwrite Existing Document This option causes a new document to overwrite, or replace, an existing document with the identical name with which the new file is to be named. If no such document exists, the file is added, using the assigned name. Append Images to Existing Document This option does not replace the existing document, but saves the new images to the end of it. If no such document exists, the file is added using the assigned name. NOTE: This option may be used with Single-page TIFF and JPEG output file formats only. Enforce Unique Names This option requires a new file name; it does not allow replacing or appending new images to existing documents of the same name. If no document exists with the name to be assigned to the new document, the document is created. If such a document already exists, the output document is not created. Auto Generate New Name The file name is automatically generated based on the name entered in the Document Name and Image File Name fields. Multiple documents using the same template are given sequential names, followed by a sequential number. Example: Where Document Name specified in the template is “flower,” Document Folders of jobs scanned with that template are named “flower,” “flower001,” “flower002,” etc. Job Log Select an option for whether to save a Job Log upon scan completion. Options are: • Delete Log • Save with Document DocuColor 250 Scan Out Services 5-11 Managing Templates and Folders Copying Templates and Folders You can copy an existing template and folder. Copied templates and folders may be renamed and edited. They may be treated as any other template and folder. NOTE: When copying a template and folder, only the template and the folder where the images will be stored are copied. Existing scan job images are not copied. To copy a template and folder: 1. Log on to the Web Scan Services Application to access the Scan Folders and Templates list. 2. Mark the checkbox next to the template you wish to copy. 3. From the Folders menu, select [Copy Template and Folder]. 4. In the Template and Folder Name field on the Basic Scanning tab, enter a name for your new template and folder. NOTE: By default “Copy of” is added to the original template name . 5-12 DocuColor 250 Scan Out Services Renaming Templates and Folders 5. If desired, enter a description for the new template in the Template Description field. 6. Edit the new template as you wish. 7. Click [OK]. The Templates List displays showing the copied folder. Renaming Templates and Folders You can rename templates and their folders. Folders are automatically given the same name as their corresponding template when you rename the template. Folders cannot be named separately from templates. To rename a template and folder: 1. Log on to the Web Scan Services Application to access the Scan Folders and Templates list. DocuColor 250 Scan Out Services 5-13 Managing Templates and Folders 2. Mark the checkbox next to the template you wish to rename. 3. From the Folders menu, select [Rename Template and Folder]. 4. At the prompt, enter a new name for the template. 5. Click [OK]. 5-14 DocuColor 250 Scan Out Services Deleting Templates and Folders The Templates List displays showing the renamed folder. Deleting Templates and Folders If you find that you no longer need or use a template, you can delete the template and folder. Periodically deleting unused templates and folders helps free up disk space on DocuSP. CAUTION: When deleting a template and folder, all folder contents are also deleted. To delete a template and folder: 1. Log on to the Web Scan Services Application to access the Scan Folders and Templates list. 2. Mark the checkbox next to the template you wish to delete. DocuColor 250 Scan Out Services 5-15 Managing Templates and Folders 3. From the Folders menu, select [Delete Template and Folder]. 4. At the confirmation prompt, Click [OK]. The Templates List displays. 5-16 DocuColor 250 Scan Out Services Managing Your Scanned Images Managing Your Scanned Images Scanned image files and job logs are stored in image repositories called folders on the DocuSP DFE. The folder name is the same as the template you used for your scan job. Once you have completed your scan, you may download your scanned images or delete them. NOTE: Scanned images are set to expire after a time interval set by the system administrator. Images stored in image repositories on the DocuSP DFE beyond the expiration time are subject to deletion during automatic disk cleanup. Downloading your Images You can download your scanned images and job logs from the repository. To download your files: 1. Log on to the Web Scan Services Application to access the Scan Folders and Templates list. 2. Mark the checkbox for the folder with the name of the template you used for your scan job. 3. Locate your image files. NOTE: Depending on your output settings the files may be in a subfolder called a Document Folder. If your images are in a Document Folder, you must open the folder and then download your image files one at a time. You cannot download an entire folder. 4. Select the file you wish to download. 5. From the Document menu, select [Save As]. DocuColor 250 Scan Out Services 5-17 Managing Templates and Folders 6. At the File Download dialog, click [Save]. 7. Browse to the location on your workstation to which you want to save the file. 8. Click [Save]. Deleting your Images When you have downloaded your images, or are otherwise finished with them, you should delete your images and job logs from the DocuSP repository to help optimize disk storage space. NOTE: Keep in mind that Disk Maintenance settings for the DocuSP may include the periodic automatic deletion of scan jobs. When scan jobs are deleted, all associated images are also deleted. To delete your files: 1. Log on to the Web Scan Services Application to access the Scan Folders and Templates list (see page 2-1). 2. Mark the checkbox for the folder with the name of the template you used for your scan job. 3. Locate the folders or files you wish to delete. NOTE: Depending on your output settings the image files may be in a sub-folder called a Document Folder (shown below). You can delete individual files or folders, or you can delete multiple files or folders at one time. 5-18 DocuColor 250 Scan Out Services Managing Your Scanned Images 4. Select the folders or files you wish to delete. If you want to delete all of the folders or files, mark the checkbox next to Name at the top of the list. Mark to select all. 5. From the Document menu, select [Delete]. 6. At the prompt, click [OK], or click [Cancel] to abandon file deletion. DocuColor 250 Scan Out Services 5-19 Managing Templates and Folders 5-20 DocuColor 250 Scan Out Services 6 Administrator Functions Users with Administrator access rights have access to all of the templates, folders, and files of all users. Administrators may edit, copy, rename, or delete the templates, folders, and files of all users. Administrators may also set default template preferences for all users. Listing All Templates and Folders Users with Administrator access rights may view their own templates and folders only, or those of all users. “View All” is enabled by default. To select a view for templates and folders 1. From your Web browser, access the DocuColor 250 Internet Services Home Page and log on to the Web Scan Services Application using a DocuSP account with Administrator access rights (see page 2-1). 2. From the View menu: • Select View All to display templates and folders for all users, OR • DocuColor 250 Scan Out Services Select My Folders to display your own templates and folders only. 6-1 Administrator Functions Setting Template Defaults Users with Administrator accounts on DocuSP may set or change default properties for new scan templates. NOTE: Templates created before template defaults were changed are unaffected when template default properties are changed. To edit the default settings for templates 1. From your Web browser, access the Web Scan Services Application and log on using a DocuSP account with Administrator access rights (see page 2-1). 2. Select the Preferences link. Preferences link 6-2 DocuColor 250 Scan Out Services Setting Template Defaults The Preferences pop-up page displays. 3. Set template defaults for Basic Scanning, Image Quality, Scan Options, and Output Format on the respective tabs (see pages 64 through 6-11). 4. Click [OK]. NOTE: To restore the factory default template preferences, click the [Reset Xerox Defaults] button. DocuColor 250 Scan Out Services 6-3 Administrator Functions Basic Scanning On the Basic Scanning tab, select the following defaults for new templates: • File Format • Color Mode • 2 Sided Originals • Original Type NOTE: The Template & Folder Name and Template Description fields cannot be altered. Defaults cannot be set for these fields. File Format The following output file formats are available: • Multi-page TIFF • Single-page TIFF • PDF • JPEG The default file format is PDF. Multi-Page TIFF This option saves the scan job as a single file containing multiple images. 6-4 DocuColor 250 Scan Out Services Setting Template Defaults Single-Page TIFF This option scans each page of the document and saves it as a separate TIFF file, resulting in multiple image files. These are stored together on the DocuSP in a sub-folder called a Document Folder. NOTE: Do not use the Color Mode option “Auto” with this file format. Selecting Color Mode option “Auto” causes a conflict error message. PDF This option saves the scan job as a single, multi-page PDF file. JPEG This option scans each page of the document and saves it as a separate JPEG file, resulting in multiple image files. These are stored together on the DocuSP in a sub-folder called a Document Folder. When JPEG is selected, the Compression Quality drop-down list becomes available. The following options are available: • Fastest • Fast • Normal • Good • Best Fastest allows you to save your files faster, and offers a smaller file size, however image quality is reduced. Best offers better image quality, however saving your files takes longer, and the file sizes are larger. The default setting is Normal. Color Mode Select the color option you want for your scan job output. Color Mode options are: • Auto (can be used only with PDF) • Full Color • Grayscale • Black & White (cannot be used with JPEG) The default setting is Auto. DocuColor 250 Scan Out Services 6-5 Administrator Functions 2 Sided Originals 2 Sided Original options are: • 1 Sided • 2 Sided (Head to Head) • 2 Sided (Head to Toe) The default setting is 1 Sided. Original Type Select the option that best describes the content on the original. Original Type options are: • Text & Photo • Text • Photo The default setting is Text. 6-6 DocuColor 250 Scan Out Services Setting Template Defaults Image Quality On the Image Quality tab, make selections for the image quality defaults for new templates: • Lighten / Darken • Contrast • Auto Exposure • Sharpness Lighten / Darken This option sets template defaults for lighter or darker scanned images. The default setting is Normal. Contrast You can increase or decrease the contrast between light areas and dark areas of your scan jobs based on the contrast of your original. Contrast options are: • Higher • High • Normal • Low • Lower The default setting is Normal. DocuColor 250 Scan Out Services 6-7 Administrator Functions Auto-Exposure Auto-Exposure optimizes your scan job image quality automatically. Options are: • On – Optimizes image quality automatically. • Off – The Auto-Exposure function is inactive. • Lead Edge – Auto-exposure is based on examining only the first few lines of the leading edge of the document. • Full Page – Auto-exposure is based on examining the entire page by prescanning each page first. The default setting is Off. Sharpness The Sharpness setting lets you soften lines that appear harsh in your originals, or sharpen lines that appear somewhat blurry in your originals. Sharpness options are: • Sharper • Sharp • Normal • Soft • Softer The default setting is Normal. 6-8 DocuColor 250 Scan Out Services Setting Template Defaults Scan Options On the Scan Options tab, select the following defaults for new templates: • Scan Resolution • Scan Size • Reduce / Enlarge • 2 Sided Originals • Mixed Size Originals Scan Resolution Set the Scan Resolution you want for your templates. Higher resolution settings will yield larger file sizes. Scan Resolution options are: • Best • 200 • 300 • 400 • 600 The default setting is 200. DocuColor 250 Scan Out Services 6-9 Administrator Functions Scan Size Select a default Scan Size for the scan input document. Scan Size options include Auto Size Detect, 17 standard input sizes, and a Custom size option. Selecting Custom activates the X and Y spin boxes for manual size entry. The following ranges are available for X and Y: • X – 1 to 17 inches • Y – 1 to 14 inches The default setting is Auto Size Detect. Reduce / Enlarge Select a Reduce / Enlarge ratio default for all templates. Options are: • Preset • Variable • Auto % The default setting is Preset, 100%. Preset Preset is the default setting. Preset options are 100% and 12 other preset ratios. The default setting is 100%. Variable Variable enables manual entry of the Reduce / Enlarge ratio. The available range is from 25% to 400%. The default setting is 100%. Auto % Auto % fits the image to one of the standard preset output sizes. The default setting is Photo 2L - 5 x 7”. 2 Sided Originals Options are: • 1 Sided • 2 Sided (Head to Head) – Flips on the long edge, like a book • 2 Sided (Head to Toe) – Flips on the short edge, like a calendar The default setting is 1 Sided. 6-10 DocuColor 250 Scan Out Services Setting Template Defaults Mixed Size Originals Select Mixed Size Originals when your scan job consists of multiple original sizes. You can set the output to a single size or to duplicate the original sizes. Mixed Size Originals can be used with any of the Scan Size settings. The default setting is Off. Output Format On the Output Format tab, select the following defaults for new templates: • Document Object Name • Image File Name • Duplicate Document Name Policy • Job Log NOTE: The Template Owner field is unavailable. It may not be altered. DocuColor 250 Scan Out Services 6-11 Administrator Functions Document Object Name Enter a default document object name up to 32 characters. This name applies to the Document Folder for Single-page TIFF and JPEG jobs, and to the document output files for PDF and Multi-page TIFF jobs. Each scan job using the template will use the Document Object Name and, depending on your Duplicate Document Name Policy setting, may be followed by a sequential number (see page 6-12). The default setting for Document Object Name is DOC. Image File Name Enter a name for your image files. Files are named using the name you specify here. NOTE: PDF and Multi-page TIFF jobs do not reside in Document Folders, and are named in the Document Object Name field. The Image File Name does not apply to these output file formats, and therefore any entry in this field is ignored. Duplicate Document Name Policy Select a Duplicate Document Name Policy template default for file naming. Duplicate Document Name Policy determines how new images are handled with respect to existing documents with the same file name located within the folder where the new document is to be stored. Options are: • Overwrite Existing Document • Append Images to Existing Document • Enforce Unique Names • Auto Generate New Name The default setting is Auto Generate New Name. Overwrite Existing Document This option causes a new document to overwrite, or replace, an existing document with the identical name with which the new file is to be named. If no such document exists, the file is added, using the assigned name. Append Images to Existing Document This option does not replace the existing document, but saves the new images to the end of it. If no such document exists, the file is added using the assigned name. NOTE: This option may be used with Single-page TIFF and JPEG output file formats only. 6-12 DocuColor 250 Scan Out Services Setting Template Defaults Enforce Unique Names This option requires a new file name. It does not allow replacing or appending new images to existing documents of the same name. If no document exists with the name to be assigned to the new document, the document is created. If such a document already exists, the output document is not created. Auto Generate New Name The file name is automatically generated based on the name entered in the Document Name and Image File Name fields. Multiple documents using the same template are given sequential names, followed by a sequential number. Example: Where Document Name specified in the template is “flower,” Document Folders of jobs scanned with that template are named “flower,” “flower001,” “flower002,” etc. Job Log Set the template default for the Job Log upon scan completion. Options are: • Delete Log • Save with Document The default setting is Save with Document. DocuColor 250 Scan Out Services 6-13 Administrator Functions Restoring Default Settings To reset the defaults to the original Xerox settings, select the Restore Xerox Defaults button on the Preferences pop-up page. Restore Xerox Defaults button 6-14 DocuColor 250 Scan Out Services Maintaining the Scan Service Disk Maintaining the Scan Service Disk Setting Scan Job Deletion Options To optimize disk space on the DocuSP, set the scan job deletion options appropriate for your site. The Scan Job Options on the DocuSP are: • Retain until Manually Deleted • Automatically Delete Time Period options for Automatic Deletion are: • Hours – 1 to 720 (default: 120) • Days – 1 to 30 (default: 30) The default setting is Automatically Delete, 120 hours. NOTE: For more information, see the DocuSP System Guide. To set Scan Job Options: 1. On the DocuSP, double-click the Disk Full Warning icon . Disk Full Warning icon DocuColor 250 Scan Out Services 6-15 Administrator Functions The System Preferences dialog displays. 2. Select scan jobs for automatic or manual deletion. 3. For Automatic Deletion, specify a time interval. 4. Click [OK]. 6-16 DocuColor 250 Scan Out Services Maintaining the Scan Service Disk Cleaning the Scan Service Disk When any of the partitions of the DocuSP System Disk are out of normal usage range, the [Scan Files] and [Clean Disk] buttons become active. Checking System Disk Properties To check system disk properties: On DocuSP, double-click the Disk Full Warning icon . The System Disk Properties dialog displays. Deleting Scan Files To delete scan files: 1. On the System Disk Properties dialog, click the [Scan Files] button. Scan Files button DocuColor 250 Scan Out Services 6-17 Administrator Functions 2. On the Disk Usage - Scan Files dialog, select a user. In this example, user account “sa” is selected. 3. Select a template folder, and then select a scan job, or Document Folder. In this example, template “ImageTest,” and scan job (Document Folder) “JPEG2.XSM“ are selected. 4. Select the files you want to delete. 5. Click [Delete]. NOTES: • When you want to delete an entire folder and its contents, you must first delete all files within the folder. Once the files are deleted, the folder is deleted automatically. • You cannot delete template folders. 6-18 DocuColor 250 Scan Out Services 7 Appendix GNU Lesser General Public License Version 2.1, February 1999 Copyright (C) 1991, 1999 Free Software Foundation, Inc. 51 Franklin St, Fifth Floor, Boston, MA 02110-1301 USA Everyone is permitted to copy and distribute verbatim copies of this license document, but changing it is not allowed. [This is the first released version of the Lesser GPL. It also counts as the successor of the GNU Library Public License, version 2, hence the version number 2.1.] Preamble The licenses for most software are designed to take away your freedom to share and change it. By contrast, the GNU General Public Licenses are intended to guarantee your freedom to share and change free software--to make sure the software is free for all its users. This license, the Lesser General Public License, applies to some specially designated software packages--typically libraries--of the Free Software Foundation and other authors who decide to use it. You can use it too, but we suggest you first think carefully about whether this license or the ordinary General Public License is the better strategy to use in any particular case, based on the explanations below. When we speak of free software, we are referring to freedom of use, not price. Our General Public Licenses are designed to make sure that you have the freedom to distribute copies of free software (and charge for this service if you wish); that you receive source code or can get it if you want it; that you can change the software and use pieces of it in new free programs; and that you are informed that you can do these things. To protect your rights, we need to make restrictions that forbid distributors to deny you these rights or to ask you to surrender these rights. These restrictions translate to certain responsibilities for you if you distribute copies of the library or if you modify it. For example, if you distribute copies of the library, whether gratis or for a fee, you must give the recipients all the rights that we gave you. You DocuColor 250 Scan Out Services 7-1 Appendix must make sure that they, too, receive or can get the source code. If you link other code with the library, you must provide complete object files to the recipients, so that they can relink them with the library after making changes to the library and recompiling it. And you must show them these terms so they know their rights. We protect your rights with a two-step method: (1) we copyright the library, and (2) we offer you this license, which gives you legal permission to copy, distribute and/or modify the library. To protect each distributor, we want to make it very clear that there is no warranty for the free library. Also, if the library is modified by someone else and passed on, the recipients should know that what they have is not the original version, so that the original author's reputation will not be affected by problems that might be introduced by others. Finally, software patents pose a constant threat to the existence of any free program. We wish to make sure that a company cannot effectively restrict the users of a free program by obtaining a restrictive license from a patent holder. Therefore, we insist that any patent license obtained for a version of the library must be consistent with the full freedom of use specified in this license. Most GNU software, including some libraries, is covered by the ordinary GNU General Public License. This license, the GNU Lesser General Public License, applies to certain designated libraries, and is quite different from the ordinary General Public License. We use this license for certain libraries in order to permit linking those libraries into non-free programs. When a program is linked with a library, whether statically or using a shared library, the combination of the two is legally speaking a combined work, a derivative of the original library. The ordinary General Public License therefore permits such linking only if the entire combination fits its criteria of freedom. The Lesser General Public License permits more lax criteria for linking other code with the library. We call this license the "Lesser" General Public License because it does Less to protect the user's freedom than the ordinary General Public License. It also provides other free software developers Less of an advantage over competing non-free programs. These disadvantages are the reason we use the ordinary General Public License for many libraries. However, the Lesser license provides advantages in certain special circumstances. For example, on rare occasions, there may be a special need to encourage the widest possible use of a certain library, so that it becomes a de-facto standard. To achieve this, non-free programs must be allowed to use the library. A more frequent case is that a free library does the same job as widely used non-free libraries. In this case, there is little to gain by limiting the free library to free software only, so we use the Lesser General Public License. In other cases, permission to use a particular library in non-free programs enables a greater number of people to use a large body of free software. For example, permission to use the GNU C Library in non-free programs enables many more people to use the whole GNU 7-2 DocuColor 250 Scan Out Services Terms and Conditions for Copying, Distribution and Modification operating system, as well as its variant, the GNU/Linux operating system. Although the Lesser General Public License is Less protective of the users' freedom, it does ensure that the user of a program that is linked with the Library has the freedom and the wherewithal to run that program using a modified version of the Library. The precise terms and conditions for copying, distribution and modification follow. Pay close attention to the difference between a "work based on the library" and a "work that uses the library". The former contains code derived from the library, whereas the latter must be combined with the library in order to run. Terms and Conditions for Copying, Distribution and Modification 0. This License Agreement applies to any software library or other program which contains a notice placed by the copyright holder or other authorized party saying it may be distributed under the terms of this Lesser General Public License (also called "this License"). Each licensee is addressed as "you". A "library" means a collection of software functions and/or data prepared so as to be conveniently linked with application programs (which use some of those functions and data) to form executables. The "Library", below, refers to any such software library or work which has been distributed under these terms. A "work based on the Library" means either the Library or any derivative work under copyright law: that is to say, a work containing the Library or a portion of it, either verbatim or with modifications and/or translated straightforwardly into another language. (Hereinafter, translation is included without limitation in the term "modification".) "Source code" for a work means the preferred form of the work for making modifications to it. For a library, complete source code means all the source code for all modules it contains, plus any associated interface definition files, plus the scripts used to control compilation and installation of the library. Activities other than copying, distribution and modification are not covered by this License; they are outside its scope. The act of running a program using the Library is not restricted, and output from such a program is covered only if its contents constitute a work based on the Library (independent of the use of the Library in a tool for writing it). Whether that is true depends on what the Library does and what the program that uses the Library does. 1. You may copy and distribute verbatim copies of the Library's complete source code as you receive it, in any medium, provided that you conspicuously and appropriately publish on each copy an appropriate copyright notice and disclaimer of warranty; keep intact all DocuColor 250 Scan Out Services 7-3 Appendix the notices that refer to this License and to the absence of any warranty; and distribute a copy of this License along with the Library. You may charge a fee for the physical act of transferring a copy, and you may at your option offer warranty protection in exchange for a fee. 2. You may modify your copy or copies of the Library or any portion of it, thus forming a work based on the Library, and copy and distribute such modifications or work under the terms of Section 1 above, provided that you also meet all of these conditions: a) The modified work must itself be a software library. b) You must cause the files modified to carry prominent notices stating that you changed the files and the date of any change. c) You must cause the whole of the work to be licensed at no charge to all third parties under the terms of this License. d) If a facility in the modified Library refers to a function or a table of data to be supplied by an application program that uses the facility, other than as an argument passed when the facility is invoked, then you must make a good faith effort to ensure that, in the event an application does not supply such function or table, the facility still operates, and performs whatever part of its purpose remains meaningful. (For example, a function in a library to compute square roots has a purpose that is entirely well-defined independent of the application. Therefore, Subsection 2d requires that any application-supplied function or table used by this function must be optional: if the application does not supply it, the square root function must still compute square roots.) These requirements apply to the modified work as a whole. If identifiable sections of that work are not derived from the Library, and can be reasonably considered independent and separate works in themselves, then this License, and its terms, do not apply to those sections when you distribute them as separate works. But when you distribute the same sections as part of a whole which is a work based on the Library, the distribution of the whole must be on the terms of this License, whose permissions for other licensees extend to the entire whole, and thus to each and every part regardless of who wrote it. Thus, it is not the intent of this section to claim rights or contest your rights to work written entirely by you; rather, the intent is to exercise the right to control the distribution of derivative or collective works based on the Library. In addition, mere aggregation of another work not based on the Library with the Library (or with a work based on the Library) on a volume of a storage or distribution medium does not bring the other work under the scope of this License. 3. You may opt to apply the terms of the ordinary GNU General Public License instead of this License to a given copy of the Library. To do this, you must alter all the notices that refer to this License, so that they refer 7-4 DocuColor 250 Scan Out Services Terms and Conditions for Copying, Distribution and Modification to the ordinary GNU General Public License, version 2, instead of to this License. (If a newer version than version 2 of the ordinary GNU General Public License has appeared, then you can specify that version instead if you wish.) Do not make any other change in these notices. Once this change is made in a given copy, it is irreversible for that copy, so the ordinary GNU General Public License applies to all subsequent copies and derivative works made from that copy. This option is useful when you wish to copy part of the code of the Library into a program that is not a library. 4. You may copy and distribute the Library (or a portion or derivative of it, under Section 2) in object code or executable form under the terms of Sections 1 and 2 above provided that you accompany it with the complete corresponding machine-readable source code, which must be distributed under the terms of Sections 1 and 2 above on a medium customarily used for software interchange. If distribution of object code is made by offering access to copy from a designated place, then offering equivalent access to copy the source code from the same place satisfies the requirement to distribute the source code, even though third parties are not compelled to copy the source along with the object code. 5. A program that contains no derivative of any portion of the Library, but is designed to work with the Library by being compiled or linked with it, is called a "work that uses the Library". Such a work, in isolation, is not a derivative work of the Library, and therefore falls outside the scope of this License. However, linking a "work that uses the Library" with the Library creates an executable that is a derivative of the Library (because it contains portions of the Library), rather than a "work that uses the library". The executable is therefore covered by this License. Section 6 states terms for distribution of such executables. When a "work that uses the Library" uses material from a header file that is part of the Library, the object code for the work may be a derivative work of the Library even though the source code is not. Whether this is true is especially significant if the work can be linked without the Library, or if the work is itself a library. The threshold for this to be true is not precisely defined by law. If such an object file uses only numerical parameters, data structure layouts and accessors, and small macros and small inline functions (ten lines or less in length), then the use of the object file is unrestricted, regardless of whether it is legally a derivative work. (Executables containing this object code plus portions of the Library will still fall under Section 6.) Otherwise, if the work is a derivative of the Library, you may distribute the object code for the work under the terms of Section 6. Any executables containing that work also fall under Section 6, whether or not they are linked directly with the Library itself. DocuColor 250 Scan Out Services 7-5 Appendix 6. As an exception to the Sections above, you may also combine or link a "work that uses the Library" with the Library to produce a work containing portions of the Library, and distribute that work under terms of your choice, provided that the terms permit modification of the work for the customer's own use and reverse engineering for debugging such modifications. You must give prominent notice with each copy of the work that the Library is used in it and that the Library and its use are covered by this License. You must supply a copy of this License. If the work during execution displays copyright notices, you must include the copyright notice for the Library among them, as well as a reference directing the user to the copy of this License. Also, you must do one of these things: a) Accompany the work with the complete corresponding machinereadable source code for the Library including whatever changes were used in the work (which must be distributed under Sections 1 and 2 above); and, if the work is an executable linked with the Library, with the complete machine-readable "work that uses the Library", as object code and/or source code, so that the user can modify the Library and then relink to produce a modified executable containing the modified Library. (It is understood that the user who changes the contents of definitions files in the Library will not necessarily be able to recompile the application to use the modified definitions.) b) Use a suitable shared library mechanism for linking with the Library. A suitable mechanism is one that (1) uses at run time a copy of the library already present on the user's computer system, rather than copying library functions into the executable, and (2) will operate properly with a modified version of the library, if the user installs one, as long as the modified version is interface-compatible with the version that the work was made with. c) Accompany the work with a written offer, valid for at least three years, to give the same user the materials specified in Subsection 6a, above, for a charge no more than the cost of performing this distribution. d) If distribution of the work is made by offering access to copy from a designated place, offer equivalent access to copy the above specified materials from the same place. e) Verify that the user has already received a copy of these materials or that you have already sent this user a copy. For an executable, the required form of the "work that uses the Library" must include any data and utility programs needed for reproducing the executable from it. However, as a special exception, the materials to be distributed need not include anything that is normally distributed (in either source or binary form) with the major components (compiler, kernel, and so on) of the operating system on which the executable runs, unless that component itself accompanies the executable. It may happen that this requirement contradicts the license restrictions of other proprietary libraries that do not normally accompany the 7-6 DocuColor 250 Scan Out Services Terms and Conditions for Copying, Distribution and Modification operating system. Such a contradiction means you cannot use both them and the Library together in an executable that you distribute. 7. You may place library facilities that are a work based on the Library side-by-side in a single library together with other library facilities not covered by this License, and distribute such a combined library, provided that the separate distribution of the work based on the Library and of the other library facilities is otherwise permitted, and provided that you do these two things: a) Accompany the combined library with a copy of the same work based on the Library, uncombined with any other library facilities. This must be distributed under the terms of the Sections above. b) Give prominent notice with the combined library of the fact that part of it is a work based on the Library, and explaining where to find the accompanying uncombined form of the same work. 8. You may not copy, modify, sublicense, link with, or distribute the Library except as expressly provided under this License. Any attempt otherwise to copy, modify, sublicense, link with, or distribute the Library is void, and will automatically terminate your rights under this License. However, parties who have received copies, or rights, from you under this License will not have their licenses terminated so long as such parties remain in full compliance. 9. You are not required to accept this License, since you have not signed it. However, nothing else grants you permission to modify or distribute the Library or its derivative works. These actions are prohibited by law if you do not accept this License. Therefore, by modifying or distributing the Library (or any work based on the Library), you indicate your acceptance of this License to do so, and all its terms and conditions for copying, distributing or modifying the Library or works based on it. 10. Each time you redistribute the Library (or any work based on the Library), the recipient automatically receives a license from the original licensor to copy, distribute, link with or modify the Library subject to these terms and conditions. You may not impose any further restrictions on the recipients' exercise of the rights granted herein. You are not responsible for enforcing compliance by third parties with this License. 11. If, as a consequence of a court judgment or allegation of patent infringement or for any other reason (not limited to patent issues), conditions are imposed on you (whether by court order, agreement or otherwise) that contradict the conditions of this License, they do not excuse you from the conditions of this License. If you cannot distribute so as to satisfy simultaneously your obligations under this License and any other pertinent obligations, then as a consequence you may not distribute the Library at all. For example, if a patent license would not permit royalty-free redistribution of the Library by all those who receive copies directly or indirectly through you, then the only way you could satisfy both it and this License would be to refrain entirely from distribution of the Library. DocuColor 250 Scan Out Services 7-7 Appendix If any portion of this section is held invalid or unenforceable under any particular circumstance, the balance of the section is intended to apply, and the section as a whole is intended to apply in other circumstances. It is not the purpose of this section to induce you to infringe any patents or other property right claims or to contest validity of any such claims; this section has the sole purpose of protecting the integrity of the free software distribution system which is implemented by public license practices. Many people have made generous contributions to the wide range of software distributed through that system in reliance on consistent application of that system; it is up to the author/donor to decide if he or she is willing to distribute software through any other system and a licensee cannot impose that choice. This section is intended to make thoroughly clear what is believed to be a consequence of the rest of this License. 12. If the distribution and/or use of the Library is restricted in certain countries either by patents or by copyrighted interfaces, the original copyright holder who places the Library under this License may add an explicit geographical distribution limitation excluding those countries, so that distribution is permitted only in or among countries not thus excluded. In such case, this License incorporates the limitation as if written in the body of this License. 13. The Free Software Foundation may publish revised and/or new versions of the Lesser General Public License from time to time. Such new versions will be similar in spirit to the present version, but may differ in detail to address new problems or concerns. Each version is given a distinguishing version number. If the Library specifies a version number of this License which applies to it and "any later version", you have the option of following the terms and conditions either of that version or of any later version published by the Free Software Foundation. If the Library does not specify a license version number, you may choose any version ever published by the Free Software Foundation. 14. If you wish to incorporate parts of the Library into other free programs whose distribution conditions are incompatible with these, write to the author to ask for permission. For software which is copyrighted by the Free Software Foundation, write to the Free Software Foundation; we sometimes make exceptions for this. Our decision will be guided by the two goals of preserving the free status of all derivatives of our free software and of promoting the sharing and reuse of software generally. NO WARRANTY 15. BECAUSE THE LIBRARY IS LICENSED FREE OF CHARGE, THERE IS NO WARRANTY FOR THE LIBRARY, TO THE EXTENT PERMITTED BY APPLICABLE LAW. EXCEPT WHEN OTHERWISE STATED IN WRITING THE COPYRIGHT HOLDERS AND/OR OTHER PARTIES PROVIDE THE LIBRARY "AS IS" WITHOUT WARRANTY OF ANY KIND, EITHER EXPRESSED OR IMPLIED, INCLUDING, BUT NOT LIMITED TO, THE IMPLIED WARRANTIES OF MERCHANTABILITY AND FITNESS FOR A PARTICULAR PURPOSE. 7-8 DocuColor 250 Scan Out Services Terms and Conditions for Copying, Distribution and Modification THE ENTIRE RISK AS TO THE QUALITY AND PERFORMANCE OF THE LIBRARY IS WITH YOU. SHOULD THE LIBRARY PROVE DEFECTIVE, YOU ASSUME THE COST OF ALL NECESSARY SERVICING, REPAIR OR CORRECTION. 16. IN NO EVENT UNLESS REQUIRED BY APPLICABLE LAW OR AGREED TO IN WRITING WILL ANY COPYRIGHT HOLDER, OR ANY OTHER PARTY WHO MAY MODIFY AND/OR REDISTRIBUTE THE LIBRARY AS PERMITTED ABOVE, BE LIABLE TO YOU FOR DAMAGES, INCLUDING ANY GENERAL, SPECIAL, INCIDENTAL OR CONSEQUENTIAL DAMAGES ARISING OUT OF THE USE OR INABILITY TO USE THE LIBRARY (INCLUDING BUT NOT LIMITED TO LOSS OF DATA OR DATA BEING RENDERED INACCURATE OR LOSSES SUSTAINED BY YOU OR THIRD PARTIES OR A FAILURE OF THE LIBRARY TO OPERATE WITH ANY OTHER SOFTWARE), EVEN IF SUCH HOLDER OR OTHER PARTY HAS BEEN ADVISED OF THE POSSIBILITY OF SUCH DAMAGES. END OF TERMS AND CONDITIONS DocuColor 250 Scan Out Services 7-9 Appendix 7-10 DocuColor 250 Scan Out Services Index Numerics 2 Sided Originals 5-6, 5-9, 6-6, 6-10 A Administrator functions 6-1 All Services button 4-2 Append Images to Existing Document 5-11, 6-12 Auto % 5-9, 6-10 Auto Generate New Name 5-11, 6-13 Auto-Exposure 5-7, 6-8 Document Handler, scanning from 4-5 Document menu 2-4, 4-7 Document Object Name 5-10, 6-12 downloading image files 5-17 restrictions 5-17 Duplicate Document Name Policy 5-11, 6-12 E editing templates 5-2 Enforce Unique Names 5-11, 6-13 B F Basic Scanning tab 5-4, 6-4 File Format 5-4, 6-4 File Format, restrictions 5-4, 5-5, 5-6, 5-11 folders copying 5-12 deleting 5-15 listing 5-1, 6-1 renaming 5-13 Folders menu 2-3, 5-2 C Cancel button 5-3 Clear All button 4-1 Color Mode 5-5, 6-5 Color Mode, restrictions 5-5 Compression Quality 5-5, 6-5 Contrast 5-7, 6-7 copying templates and folders 5-12 G Go to 001 - 250 4-3 D defaults, setting 6-2 deleting image files 5-18 scan files 6-17 templates and folders 5-15 Document Folder 4-7 Document Glass, scanning from 4-6 DocuColor 250 Scan Out Services H hardware requirements 1-1 I Image File Name 5-10, 6-12 I-1 Index image files deleting 5-18 downloading 4-7, 5-17 expiration time 5-17 Image Quality Auto-Exposure 5-7, 6-8 Contrast 5-7, 6-7 Lighten / Darken 5-7, 6-7 Sharpness 5-7, 6-8 Image Quality tab 5-6, 6-7 J Job Log 5-11, 6-13 Job Template tab 4-2 JPEG file format 5-5, 6-5 L Last Original button 4-6 Lighten / Darken 5-7, 6-7 listing templates and folders 5-1, 6-1 M Mixed Size Originals 5-9, 6-11 Multi-page TIFF 5-4, 6-4 N Network Scanning button 4-2 Next Original button 4-6 O Original Type 5-6, 6-6 Original Type, restrictions 5-6 originals, 2 sided 5-6, 5-9, 6-6, 6-10 Output Format Document Object Name 5-10, 6-12 Duplicate Document Name Policy 5-11, 6-12 Image File Name 5-10, 6-12 Job Log 6-13 Output Format tab 5-10, 6-11 Overwrite Existing Document 5-11, 6-12 I-2 P PDF file format 5-5, 6-5 Preferences 6-14 Preset 5-9, 6-10 properties tabs 5-2 R Reduce / Enlarge 5-9, 6-10 Auto % 6-10 Preset 6-10 Variable 6-10 Refresh button 4-3, 4-4 renaming templates and folders 5-13 requirements hardware 1-1 software 1-2 Reset button 5-3 Restore Xerox Defaults 6-14 restrictions Append Images to Existing Document 5-11 Color Mode 5-5 downloading files 5-17 File Format 5-4, 5-5, 5-6, 5-11 Original Type 5-6 template 5-2, 5-4 user 2-3, 3-1, 5-1, 5-3 S scan files, deleting 6-17 Scan Folders and Templates page, description 2-3 scan job options, setting 6-15 Scan Options 2 Sided Originals 5-9, 6-10 Mixed Size Originals 5-9, 6-11 Reduce / Enlarge 5-9, 6-10 Scan Resolution 5-8, 6-9 Scan Size 5-8, 6-10 Scan Options tab 5-8, 6-9 Scan Resolution 5-8, 6-9 scan service disk cleaning 6-17 maintaining 6-15 Scan Size 5-8, 6-10 DocuColor 250 Scan Out Services Index scanning from Document Glass 4-6 Document Handler 4-5 Sharpness 5-7, 6-8 Single-page TIFF 5-5, 6-5 software requirements 1-2 system disk properties 6-17 T template defaults, setting 6-2 Template Description 2-4, 3-3, 4-3, 5-13 template list 2-2, 4-3 Template Owner field 5-10 template properties tabs 5-2 template restrictions 5-2, 5-4 templates accessing at the DocuColor 250 4-1 using Web Scan Services Application 2-2 copying 5-12 creating 3-1 deleting 5-15 editing 5-2 listing 5-1, 6-1 renaming 5-13 U user restrictions 2-3, 3-1, 5-1, 5-3 V Variable 5-9, 6-10 View menu 2-4, 6-1 W Web Scan Services Application, accessing 2-1 DocuColor 250 Scan Out Services I-3 Index I-4 DocuColor 250 Scan Out Services