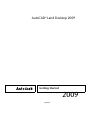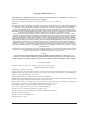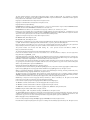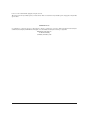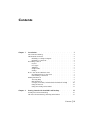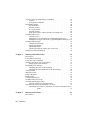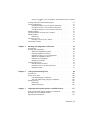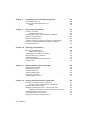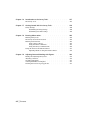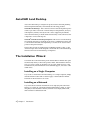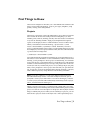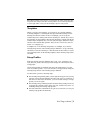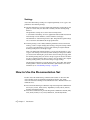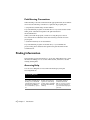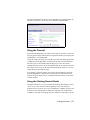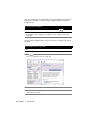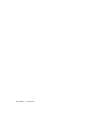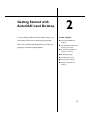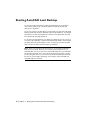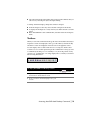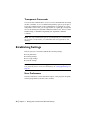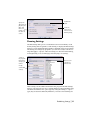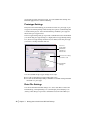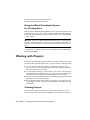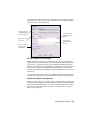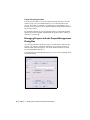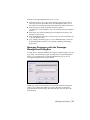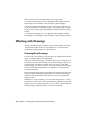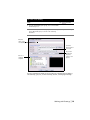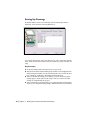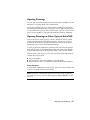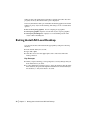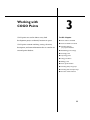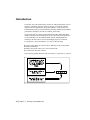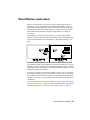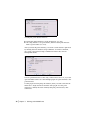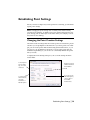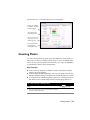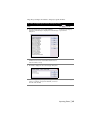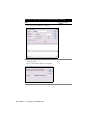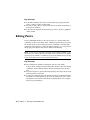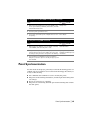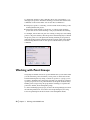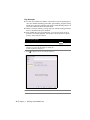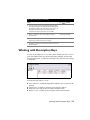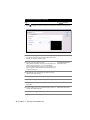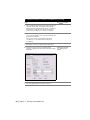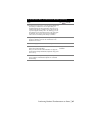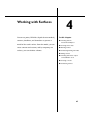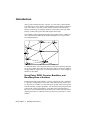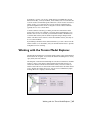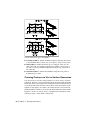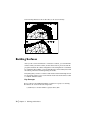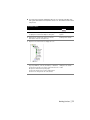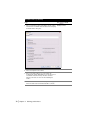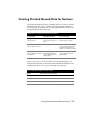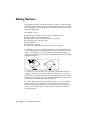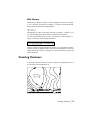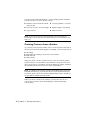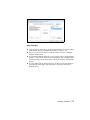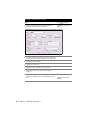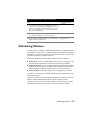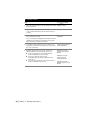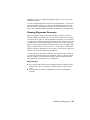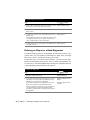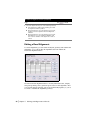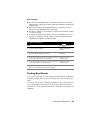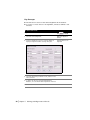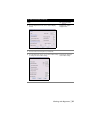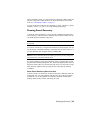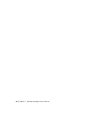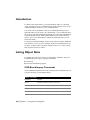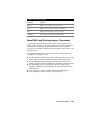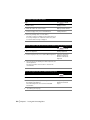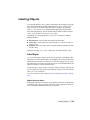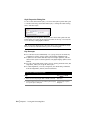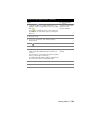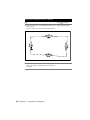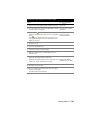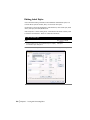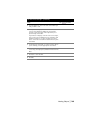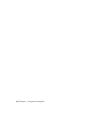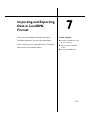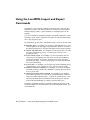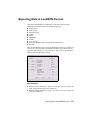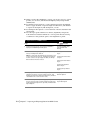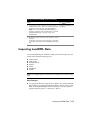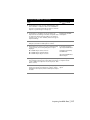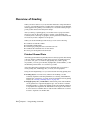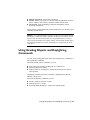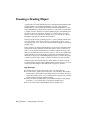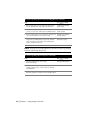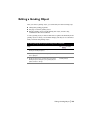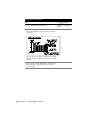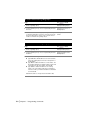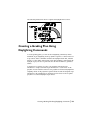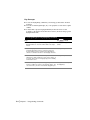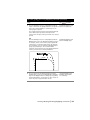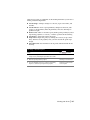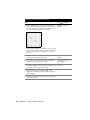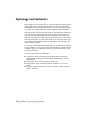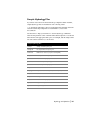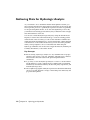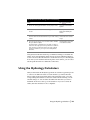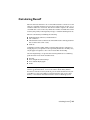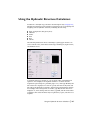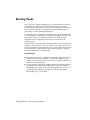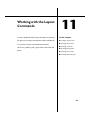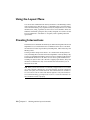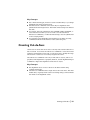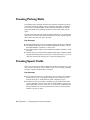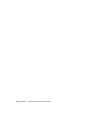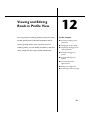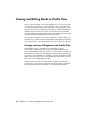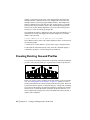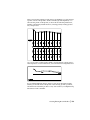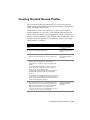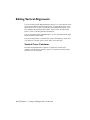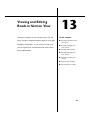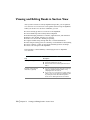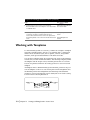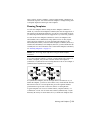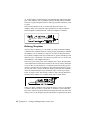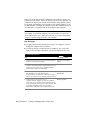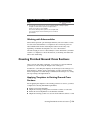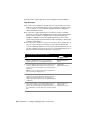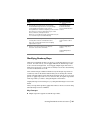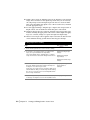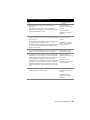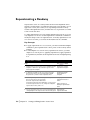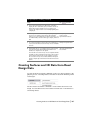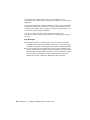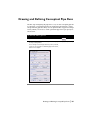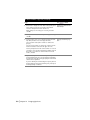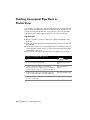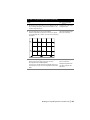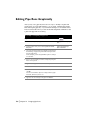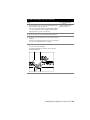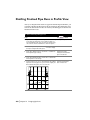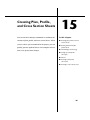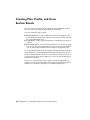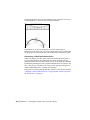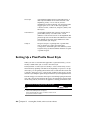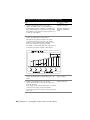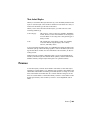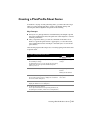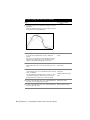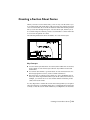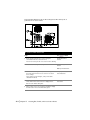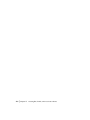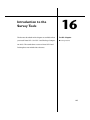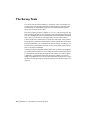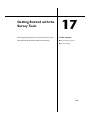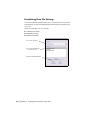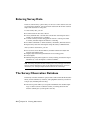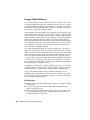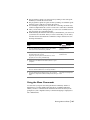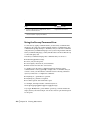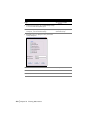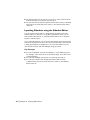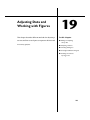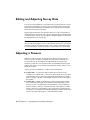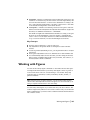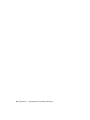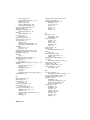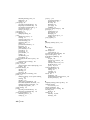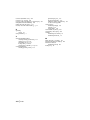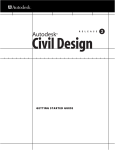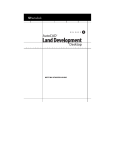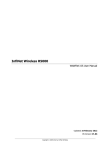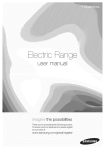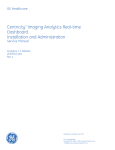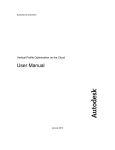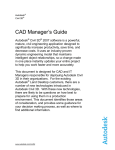Download Autodesk AUTOCAD 2008 - PREVIEW GUIDE Technical information
Transcript
AutoCAD® Land Desktop 2009 Getting Started 2009 April 2008 Copyright © 2008 Autodesk, Inc. © 2008 Autodesk, Inc. All Rights Reserved. Except as otherwise permitted by Autodesk, Inc., this publication, or parts thereof, may not bereproduced in any form, by any method, for any purpose. Certain materials included in this publication are reprinted with the permission of the copyright holder. Trademarks The following are registered trademarks or trademarks of Autodesk, Inc., in the USA and other countries: 3DEC (design/logo), 3December,3December.com, 3ds Max, ActiveShapes, Actrix, ADI, Alias, Alias (swirl design/logo), AliasStudio, Alias|Wavefront (design/logo), ATC, AUGI,AutoCAD, AutoCAD Learning Assistance, AutoCAD LT, AutoCAD Simulator, AutoCAD SQL Extension, AutoCAD SQL Interface, Autodesk, AutodeskEnvision, Autodesk Insight, Autodesk Intent, Autodesk Inventor, Autodesk Map, Autodesk MapGuide, Autodesk Streamline, AutoLISP, AutoSnap,AutoSketch, AutoTrack, Backdraft, Built with ObjectARX (logo), Burn, Buzzsaw, CAiCE, Can You Imagine, Character Studio, Cinestream, Civil3D, Cleaner, Cleaner Central, ClearScale, Colour Warper, Combustion, Communication Specification, Constructware, Content Explorer,Create>what's>Next> (design/logo), Dancing Baby (image), DesignCenter, Design Doctor, Designer's Toolkit, DesignKids, DesignProf, DesignServer,DesignStudio, Design|Studio (design/logo), Design Your World, Design Your World (design/logo), DWF, DWG, DWG (logo), DWG TrueConvert,DWG TrueView, DXF, EditDV, Education by Design, Exposure, Extending the Design Team, FBX, Filmbox, FMDesktop, Freewheel, GDX Driver,Gmax, Heads-up Design, Heidi, HOOPS, HumanIK, i-drop, iMOUT, Incinerator, IntroDV, Inventor, Inventor LT, Kaydara, Kaydara (design/logo),LocationLogic, Lustre, Maya, Mechanical Desktop, MotionBuilder, Mudbox, NavisWorks, ObjectARX, ObjectDBX, Open Reality, Opticore,Opticore Opus, PolarSnap, PortfolioWall, Powered with Autodesk Technology, Productstream, ProjectPoint, ProMaterials, Reactor, RealDWG,Real-time Roto, Recognize, Render Queue, Reveal, Revit, Showcase, ShowMotion, SketchBook, SteeringWheels, StudioTools, Topobase, Toxik,ViewCube, Visual, Visual Bridge, Visual Construction, Visual Drainage, Visual Hydro, Visual Landscape, Visual Roads, Visual Survey, Visual Syllabus,Visual Toolbox, Visual Tugboat, Visual LISP, Voice Reality, Volo, Wiretap, and WiretapCentral The following are registered trademarks or trademarks of Autodesk Canada Co. in the USA and/or Canada and other countries: Backburner,Discreet, Fire, Flame, Flint, Frost, Inferno, Multi-Master Editing, River, Smoke, Sparks, Stone, and WireAll other brand names, product names or trademarks belong to their respective holders. Disclaimer THIS PUBLICATION AND THE INFORMATION CONTAINED HEREIN IS MADE AVAILABLE BY AUTODESK, INC. "AS IS." AUTODESK, INC. DISCLAIMSALL WARRANTIES, EITHER EXPRESS OR IMPLIED, INCLUDING BUT NOT LIMITED TO ANY IMPLIED WARRANTIES OF MERCHANTABILITY OR FITNESS FOR A PARTICULAR PURPOSE REGARDING THESE MATERIALS. Third Party Trademarks All other brand names, product names or trademarks belong to their respective holders. Third Party Software Program Credits ACIS Copyright © 1989-2001 Spatial Corp. Copyright © 1999-2000 The Apache Software Foundation. All rights reserved. This product includes software developed by the Apache Software Foundation (http://www.apache.org) subject to its license terms and conditions (http://xml.apache.org/dist/LICENSE.txt). Typefaces from the Bitstream® typeface library © 1992. HLM © Copyright D-Cubed Ltd. 1996-2006. HLM is a trademark of D-Cubed Ltd. AutoCAD 2008 and AutoCAD LT 2008 are produced under a license of data derived from DIC Color Guide® from Dainippon Ink and Chemicals, Inc. Copyright © Dainippon Ink and Chemicals, Inc. All rights reserved. DIC Color Guide computer color simulations used in this product may not exactly match DIC Color Guide, DIC color Guide Part 2 identified solid color standards. Use current DIC Color Guide Manuals for exact color reference. DIC and DIC Color Guide are registered trademarks of Dainippon Ink and Chemicals, Inc. Portions of this software are based on the work of the Independent JPEG Group. Active Delivery™ 2.0. © 1999-2004 Inner Media, Inc. All rights reserved. ISYS and the ISYS logo are registered trademarks or trademarks of ISYS® Search Software Inc. Copyright © 1988-1997 Sam Leffler. Copyright © 1991-1997 Silicon Graphics, Inc. Copyright © Lingea s.r.o. 2006. 1 2 3 4 5 6 7 8 9 10 The New Features Workshop contains Macromedia Flash™ Player software by Macromedia, Inc., Copyright © 1995-2005 Macromedia, Inc. All rights reserved. Macromedia® and Flash® are registered trademarks or trademarks of Adobe Systems Incorporated in the United States or other countries. Copyright © 1996-2006 Macrovision Corporation. All rights reserved. Copyright © 1996-2006 Microsoft Corporation. All rights reserved. Copyright © 2002 Joseph M. O’Leary. PANTONE® Colors displayed in the software application or in the user documentation may not match PANTONE-identified standards. Consult current PANTONE Color Publications for accurate color. PANTONE® and other Pantone, Inc. trademarks are the property of Pantone, Inc. © Pantone, Inc., 2004 Pantone, Inc. is the copyright owner of color data and/or software which are licensed to Autodesk, Inc., to distribute for use only in combination with certain Autodesk software products. PANTONE Color Data and/or Software shall not be copied onto another disk or into memory unless as part of the execution of this Autodesk software product. Typefaces from Payne Loving Trust © 1992, 1996. All rights reserved. RAL DESIGN © RAL, Sankt Augustin, 2004 RAL CLASSIC © RAL, Sankt Augustin, 2004 Representation of the RAL Colors is done with the approval of RAL Deutsches Institut fuer Guetesicherung und Kennzeichnung e.V. (RAL - German Institute for Quality Assurance and Certification, reg. Assoc.), D-53757 Sankt Augustin. Please note that the representation of colors on monitors can only approximate the actual color shades as they are registered as lacquered samples. Neither the quality of the present software nor the hardware used is responsible for it. This product includes code licensed from RSA Security, Inc. http://oss.software.ibm.com/icu4j/. Some portions licensed from IBM are available at The Sentry Spelling-Checker Engine Copyright © 1994-2003 Wintertree Software, Inc. Portions of this software includes one or more Boost libraries. Use of the Boost libraries is subject to its license agreement: http://www.boost.org/LICENSE_1_0.txt. Stingray® is Copyright © 1995-2005, Quovadx, Inc. All Rights Reserved. Protected by copyright and licenses restricting use, copying, distribution and decompilation. The Rogue Wave name and logo and the Stingray name and logo are either registered trademarks or trademarks of Quovadx,Inc. in the United States and/or other countries. Xerces and Xalan are Copyright © 1999-2005, The Apache Software Foundation. Licensed under the Apache License, Version 2.0; you may not use this file except in compliance with the license. You may obtain a copy of the license at the following web address: http://www.apache.org/licenses/LICENSE-2.0. Copyright © 1998-2006 The OpenSSL Project. All rights reserved. This product includes software written by Tim Hudson ([email protected]). This product includes cryptographic software written by Eric Young ([email protected]). Copyright © 1995-1998 Eric Young ([email protected]). All rights reserved. ACE™ is copyrighted by Douglas C. Schmidt and his research group at Washington University, University of California, Irvine, and Vanderbilt University, Copyright ©1993-2006, all rights reserved. The Director General of the Geographic Survey Institute has issued the approval for the coordinates exchange numbered TKY2JGD for Japan Geodetic Datum 2000, also known as technical information No H1-N0.2 of the Geographic Survey Institute, to be installed and used within this software product (Approval No.: 646 issued by GSI, April 8, 2002). MrSID image compression format is Copyright © 2005, LizardTech, a division of Celartem, Inc. All rights reserved. MrSID technology is protected by U.S. Patent No 5,710,835 and patents pending. Portions of this computer program are Copyright © 2000 Earth Resource Mapping, Inc. The OSTN97 coordinate transformation is © Crown Copyright 1997. All rights reserved. The OSTN02 coordinate transformation is © Crown copyright 2002. All rights reserved. The OSGM02 coordinate transformation is © Crown copyright 2002, © Ordnance Survey Ireland, 2002. FME Objects Engine © 2005 SAFE Software. All rights reserved. Libcurl is Copyright © 1996 - 2007, Daniel Stenberg, <[email protected]>. All rights reserved. The Redland RDF Application Framework is Copyright © 2000-2005 Institute for Learning and Research Technology, University of Bristol. Licensed under the Apache License, Version 2.0; you may not use this file except in compliance with the license. You may obtain a copy of the license at the following web address: http://www.apache.org/licenses/LICENSE-2.0. GDAL is Copyright © 2000, Frank Warmerdam. Portions of sample data provided by NAVTEQ. Copyright © NAVTEQ 2001-2006, All rights reserved. International CorrectSpell™ Spelling Correction System © 1995 by Lernout & Hauspie Speech Products, N.V. All rights reserved. Portions © 1991-1996 Arthur D. Applegate. All rights reserved. TDS Survey Link™ © Tripod Data Systems, and Geodimeter TDS is a trademark of Tripod Data Systems. Copyright © Tripod Data Systems 2006 GOVERNMENT USE Use, duplication, or disclosure by the U.S. Government is subject to restrictions as set forth in FAR 12.212 (Commercial Computer Software-Restricted Rights) and DFAR 227.7202 (Rights in Technical Data and Computer Software), as applicable. Published By: Autodesk, Inc. 111 Mclnnis Parkway San Rafael, CA 94903, USA 1 2 3 4 5 6 7 8 9 10 Contents Chapter 1 Introduction . . . . . . . . . . . . . . . AutoCAD Land Desktop . . . . . . . . . . . . . The Installation Wizard . . . . . . . . . . . . . Installing on a Single Computer . . . . . . . . . Installing on a Network . . . . . . . . . . . First Things to Know . . . . . . . . . . . . . . Projects . . . . . . . . . . . . . . . . Prototypes . . . . . . . . . . . . . . . Templates . . . . . . . . . . . . . . . . Setup Profiles. . . . . . . . . . . . . . . Settings . . . . . . . . . . . . . . . . How to Use the Documentation Set . . . . . . . . . Recommendations for New Users . . . . . . . . Path Naming Conventions . . . . . . . . . . Finding Information . . . . . . . . . . . . . . Accessing Help . . . . . . . . . . . . . . Help Navigation . . . . . . . . . . . . . . Concepts, Procedures, and Reference Information in Help Using the Tutorial . . . . . . . . . . . . . Using this Getting Started Guide . . . . . . . . Chapter 2 . . . . Starting AutoCAD Land Desktop . . . . . . . The AutoCAD Land Desktop Drawing Environment . Getting Started with AutoCAD Land Desktop . . . . . . . . . . . . . . . . . . . . . . . . . . . . . . . . . . . . . . . . . . . . . . . . . .1 . 2 . 2 . 2 . 2 . 3 . 3 . 4 . 5 . 5 . 6 . 6 . 7 . 8 . 8 . 8 . 9 . 10 . 11 . 11 . 15 . . Contents . 16 . 17 | iii Accessing AutoCAD Land Desktop Commands . . . . . . . . Toolbars. . . . . . . . . . . . . . . . . . . Transparent Commands . . . . . . . . . . . . . Establishing Settings. . . . . . . . . . . . . . . . . User Preferences . . . . . . . . . . . . . . . . Drawing Settings . . . . . . . . . . . . . . . . Prototype Settings . . . . . . . . . . . . . . . Data File Settings . . . . . . . . . . . . . . . . Using the World Coordinate System for Creating Data . . . . Working with Projects . . . . . . . . . . . . . . . . Creating Projects . . . . . . . . . . . . . . . . Managing Projects with the Project Management Dialog Box . . Managing Prototypes with the Prototype Management Dialog Box Working with Drawings . . . . . . . . . . . . . . . Creating New Drawings . . . . . . . . . . . . . . Setting Up Drawings . . . . . . . . . . . . . . . Opening Drawings . . . . . . . . . . . . . . . Opening Drawings in Other Types of AutoCAD . . . . . . Exiting AutoCAD Land Desktop . . . . . . . . . . . . . Chapter 3 Working with COGO Points . . . . . . . . . . . 18 19 20 20 20 21 22 22 24 24 24 26 27 28 28 30 31 31 32 . 33 Introduction . . . . . . . . . . . . . . . . . . . 34 Point Markers and Labels . . . . . . . . . . . . . . . 35 Points and CAD Commands . . . . . . . . . . . . . . 36 Working with the Project Point Database . . . . . . . . . . 36 Setting Up the Point Database . . . . . . . . . . . . 37 Establishing Point Settings . . . . . . . . . . . . . . . 39 Changing the Point Creation Settings . . . . . . . . . 39 Changing the Point Marker and Point Text Settings . . . . . 40 Creating Points . . . . . . . . . . . . . . . . . . 41 Importing Points . . . . . . . . . . . . . . . . . . 42 Using Point Filters . . . . . . . . . . . . . . . . . 47 Editing Points . . . . . . . . . . . . . . . . . . . 48 Point Synchronization . . . . . . . . . . . . . . . . 49 Working with Point Groups . . . . . . . . . . . . . . 50 Working with Description Keys . . . . . . . . . . . . . 53 Creating a Utility Pole Description Key . . . . . . . . . 54 Performing Geodetic Transformations on Points . . . . . . . . 57 Calculating State Plane Coordinates from a Known Latitude and Longitude . . . . . . . . . . . . . . . 58 Chapter 4 iv | Contents Working with Surfaces . . . . Introduction . . . . . . . . . . . . . . . . . . . . . . . . . . . . 63 . 64 Using Point, DEM, Contour, Breakline, and Boundary Data in Surfaces 64 Working with the Terrain Model Explorer . . . . . . . . . . 65 Creating Surface Data . . . . . . . . . . . . . . . . . 66 Creating Breaklines to Use in Surface Generation . . . . . . 67 Creating Contours to Use in Surface Generation . . . . . . 68 Creating Boundaries to Use in Surface Generation . . . . . . 69 Building Surfaces . . . . . . . . . . . . . . . . . . 70 Creating Finished Ground Data for Surfaces . . . . . . . . . . 73 Editing Surfaces . . . . . . . . . . . . . . . . . . . 74 Edit History . . . . . . . . . . . . . . . . . . 75 Creating Contours . . . . . . . . . . . . . . . . . . 75 Creating Contours from a Surface . . . . . . . . . . . 76 Calculating Volumes . . . . . . . . . . . . . . . . . 79 Chapter 5 Working with Alignments and Parcels . . Introduction . . . . . . . . . . . Working with Alignments . . . . . . Multi-User Alignment Database . . . Drawing Alignment Geometry . . . Defining an Object as a Road Alignment Making an Alignment Current . . . Editing a Road Alignment. . . . . Drafting Road Results . . . . . . Working with Parcels . . . . . . . . Drawing Parcel Geometry . . . . . Defining Parcels to the Parcel Database Managing Parcels . . . . . . . Chapter 6 Listing and Annotating Plans . . . . . . . . . . . . . . . . . . . . . . . . . . . . . . Introduction . . . . . . . . . . . . . Listing Object Data. . . . . . . . . . . CAD-Based Inquiry Commands . . . . . AutoCAD Land Desktop Inquiry Commands. Labeling Objects . . . . . . . . . . . Label Styles . . . . . . . . . . . Editing Label Styles . . . . . . . . . Chapter 7 . . . . . . . . . . . . . . . . . . . . . . . . . . . . . . . . . . . . . . . . . . . . . . . . . . . . . . . . . . . . . . . . . . . . . . . . . . . . . . . . . . . . Importing and Exporting Data in LandXML Format . . Using the LandXML Import and Export Commands . Exporting Data in LandXML Format . . . . . . Importing LandXML Data . . . . . . . . . . . . . . . . . . . . . . . . . . . . . . . . 83 . . . . . . . . . . . . . . . . . . . . . 99 . . . . . . . . . . . . 84 . 84 . 84 . 85 . 86 . 87 . 88 . 89 . 92 . 93 . 94 . 96 100 100 100 101 103 103 108 . 111 . . . Contents 112 113 115 | v Chapter 8 Introduction to the Civil Engineering Tools . . . . . 119 . . . . . . . . . . . . . 120 . 120 . 121 . . . . 123 Overview of Grading . . . . . . . . . . . . Finished Ground Data . . . . . . . . . . Using Grading Objects and Daylighting Commands . . Creating a Grading Object . . . . . . . . . . . Editing a Grading Object . . . . . . . . . . . Creating Contours and Surface Data from a Grading Object Creating a Grading Plan Using Daylighting Commands . Working with Ponds . . . . . . . . . . . . . . . . . . . . . . . . . . . . . . . . . . . . Hydrology and Hydraulics . . . . . . . . . . . . . . . . . . . . . . . . . . . . . . . . . . . . . . . . . . . . . . . . . . . . . . . . . . . . . . . . . Viewing and Editing Roads in Profile View . . . . . . . Storage Location of Alignment and Profile Data . . . . Changing the Profile Settings . . . . . . . . . . . . Sampling the Existing Ground to Create Profile Data . . . . Sampling the Existing Ground Profile Data from a Surface . Creating Existing Ground Profiles . . . . . . . . . . Creating Finished Ground Profiles . . . . . . . . . . Superimposing Vertical Alignment Data . . . . . . . . . . . . . . . . Civil Engineering Tools . . . . . . Accessing the Civil Engineering Tools . Menus . . . . . . . . . Chapter 9 Chapter 10 Using Grading Commands. . . . . . . . . . . . . . Chapter 11 vi | Contents . . . . . . . . . . . . . . . . . . . . . . . . . . . . . . . . . . . . . . Viewing and Editing Roads in Profile View . . . . . . . . . . . . . . . . . . . . . . . . Working with the Layout Commands . Using the Layout Menu. . Creating Intersections . . Creating Cul-de-Sacs . . Creating Parking Stalls . . Creating Sports Fields . . Creating Walks and Patios . Chapter 12 . . Hydrology and Hydraulics . . . . . . Sample Hydrology Files . . . . . Gathering Data for Hydrologic Analysis . Using the Hydrology Calculators . . . . Calculating Runoff . . . . . . . . Using the Hydraulic Structure Calculators . Routing Ponds . . . . . . . . . . . . . . . . . . . . . . . . . . . . . . . . . . . . . . . . . . . . . . . . . . . . . . . . . 124 124 125 126 129 131 133 136 139 . . . . . . . 140 141 142 143 145 147 148 149 . . . . . . 150 150 151 152 152 153 155 . . . . . . . . 156 156 157 157 157 158 161 162 Chapter 13 Chapter 14 Editing Vertical Alignments . . . . . . . . . . Vertical Curve Calculator . . . . . . . . . Editing Vertical Alignments Graphically . . . . Generating Reports From Vertical Alignment Data . Calculating Vertical Curve Length . . . . . . . . . . . . . . . . . . Viewing and Editing Roads in Section View . . . Viewing and Editing Roads in Section View . . . . . . Cross Section Database Files . . . . . . . . . Creating Existing Ground Cross Sections . . . . . . . Working with Templates . . . . . . . . . . . . Drawing Templates . . . . . . . . . . . . Defining Templates. . . . . . . . . . . . Editing Templates . . . . . . . . . . . . Working with Subassemblies . . . . . . . . . Creating Finished Ground Cross Sections . . . . . . Applying Templates to Existing Ground Cross Sections Modifying Roadway Slope . . . . . . . . . Viewing and Editing Sections . . . . . . . . . . Transitioning a Roadway . . . . . . . . . . . . Superelevating a Roadway . . . . . . . . . . . Creating Surfaces and 3D Data from Road Design Data . . . . . . . . . . . . . . . . . Designing Pipe Runs . . . . . . . Overview of Designing Pipe Runs . . . . Drawing and Defining Conceptual Pipe Runs Drafting Conceptual Pipe Runs in Profile View Editing Pipe Runs Graphically . . . . . Working with the Pipes Run Editor . . . Drafting Finished Pipe Runs in Plan View . Drafting Finished Pipe Runs in Profile View . Chapter 15 . . . . . . . . . . . . . . . . . . . . . . . . . . . . . . . . . . . . . . . . . . . . . . . . Creating Plan, Profile, and Cross Section Sheets Creating Plan, Profile, and Cross Section Sheets Getting Started with Plan/Profile Sheets . . . Sheet Manager Terminology . . . . . . . Setting Up a Plan/Profile Sheet Style . . . . Text Label Styles. . . . . . . . . Frames. . . . . . . . . . . . . . Creating a Plan/Profile Sheet Series . . . . Creating a Section Sheet Series . . . . . . . . . . . . . . . . . . . . . . . . . . . . . . . . . . . . . . . . . . . . . . . . . . . . . . . . . . . . . . . . . . . . . . . . . . . . . 169 . . . . . . . . . . . . . . . . . . . . . . . 170 171 172 174 175 176 177 179 179 179 181 183 184 186 187 . 189 . . . . . . . . . . . . . . . . 164 164 165 166 166 190 191 194 196 197 198 200 . 201 . . . . . . . . Contents 202 203 205 206 209 209 211 213 | vii Chapter 16 Introduction to the Survey Tools. The Survey Tools . Chapter 17 . . . . . . . . . . Getting Started with the Survey Tools . Survey Settings . . . . . . . Establishing Drawing Settings . Establishing Data File Settings . Chapter 18 . . Entering Observations . . . . . . . . . . . . . . . . . . . . . . . . . . . . . . . . . . . Entering Survey Data . . . . . . . . . . The Survey Observation Database . . . . . . Entering Observed Data . . . . . . . . . Using a Data Collector . . . . . . . . Using the Menu Commands . . . . . . Using the Survey Command Line. . . . . Using the Traverse and Sideshot Editors . . . . Inputting Sideshots using the Sideshot Editor . Chapter 19 Adjusting Data and Working with Figures . Editing and Adjusting Survey Data . Adjusting a Traverse . . . . . . Working with Figures . . . . . Creating Breaklines from Figures . . Drawing the Traverse Topology/Route viii | Contents . . . . . . . . . . . . . . . . . . . . . . . . . . . . . . . . . . . . . . . . . . . . 217 . . . . . 218 . . . . 219 . . . . . . . . . . . . . 220 . 220 . 222 . . . . 223 . . . . . . . . . . . . . . . . . . . . . . . . . . . . . . . . . . . . . . . . . . . . . . . . . . . . . . . . . . . . . . . . 224 224 225 226 227 228 231 232 233 . . . . . 234 234 235 237 237 Introduction 1 AutoCAD® Land Desktop is based on AutoCAD and In this chapter some components of AutoCADΤΜ Map 3D. Using ■ AutoCAD Land Desktop AutoCAD Land Desktop, you can create, maintain, output, and analyze all the data in your land development projects. ■ The Installation Wizard ■ First things to know ■ How to use the documentation set ■ Finding information This Getting Started guide contains information for both AutoCAD Land Desktop 2009 and AutoCAD Civil 3D Land Desktop Companion 2009. For both products, you can refer to chapters 1 through 7 of this guide for information on the basic Land Desktop product features. If you have AutoCAD Civil 3D Land Desktop Companion 2009 installed, then you automatically have the civil engineering and survey tool features built into your product. Chapters 8 through 19 of this guide contain information on the civil engineering and surveying tools that are available with the AutoCAD Civil 3D Land Desktop Companion 2009 product. 1 AutoCAD Land Desktop AutoCAD Land Desktop is designed for professionals in the land planning and development industries, and includes the following products: AutoCAD® Land Desktop: This is the AutoCAD for land development professionals. It provides a base level of functionality for land planners, surveyors, civil engineers, drafters, and anyone who creates supporting documents. AutoCAD Land Desktop contains all the functionality of AutoCAD and some components of AutoCAD Map 3D. AutoCAD® Civil 3D Land Desktop Companion: This version of Land Desktop also includes surveying tools which can be used to communicate survey data to and from the field and civil engineering tools that can be used for transportation design and analysis. The product provides an application programming interface (API), so that other add-on products can be designed to work with AutoCAD Land Desktop and AutoCAD Civil 3D Land Desktop Companion. The Installation Wizard You install AutoCAD Land Desktop from the Installation Wizard that opens automatically when you insert the product media. The Installation Wizard gives you access to links, from which you can open online versions of the documentation, find information about technical support, and access other useful extras. Installing on a Single Computer If you want to install AutoCAD Land Desktop on a single computer, simply click the Install Products link on the first page of the Installation Wizard. Then follow the instructions on screen. Installing on a Network If you need more extensive information about deploying AutoCAD Land Desktop on a network, consult the Network Administrator's Guide. To access this guide, in the Installation Wizard, click the Create Deployments link, then click the Documentation link. 2 | Chapter 1 Introduction First Things to Know This section is designed to introduce you to the elements that form the foundation of AutoCAD Land Desktop: projects, prototypes, templates, setup profiles, settings, and loading menus. Projects The project is a basic unit of AutoCAD Land Desktop. It is a directory structure that contains all the data and settings relevant in designing a job. Data includes points, surfaces, drawings, and any other data created or referenced in your work. Drawings within a single project might illustrate separate aspects of the design yet share a common database and use common styles. When you install AutoCAD Land Desktop, a project folder (c:\Land Projects <Version Number>, by default) is created. Each time you create a project, a subfolder named <project name> is created within the project folder. For example, if you create a project named 97201, then AutoCAD Land Desktop creates the following folder: c:\Land Projects <Version Number>\97201 AutoCAD Land Desktop requires that drawings be associated with projects so that it has a location in which to store its external files. When you start a new drawing, you are prompted to select a project for the drawing. You can either create a new project or assign the drawing to an existing project. The drawing remains associated with that project as long as the project exists in the current Project Path. If you delete the project or if you change the project path, then you are prompted to select a project the next time you open the drawing. You can also associate an existing drawing (already assigned to a project) with a different project by using the Reassociate Drawing command. Note If you open a drawing, or create a new drawing, without using the AutoCAD Land Desktop versions of the New and Open commands, you are prompted to select a project with which to associate the drawing. If you decline to select a project, then AutoCAD Land Desktop automatically creates a project called _scratch and links the drawing to it. When you create a new project, you must specify a name and a prototype (default settings for new drawings that are associated with the project) for the project. You can also add a description of the project and any keywords that help you identify the project. When you are searching for a project, you can filter the list of projects based on the keywords to find a particular project. First Things to Know | 3 For more information, see “Working with Projects” on page 24. Tip Although it is not required, we suggest that you save the drawings in the \dwg subfolder that is created in the project folder. This keeps the drawing and the project files together for easier archiving. Prototypes Prototypes provide a convenient way for you to maintain standard settings for the drawings. After you set up the drawing settings by using the Drawing Settings command on the Projects menu, you can save them back to a prototype. When you create a new project, you can select a prototype to use for the default settings for new drawing creation. At first, prototypes may seem similar to templates. However, each serves a distinct purpose: ■ ■ Templates are comprised of drawing setup values that control the elements of a drawing. These might include standard layers, text styles, line types, dimension styles, and AutoCAD variables like Aperture. They can also store blocks, such as a border or a company logo. For more information, see the following section, “Templates.” Prototypes store settings that determine how AutoCAD Land Desktop behaves. For instance, a prototype might control point settings, output settings, and standard point groups. When you install AutoCAD Land Desktop, a root prototype folder (C:\Documents and Settings\All Users\Application Data\Autodesk\AutoCAD Land Desktop <Version Number>\<Release Number>\Data\Prototypes) is created. Each prototype is represented by a subfolder of this root prototype folder. For example, if you create a prototype named MYPROTO, then AutoCAD Land Desktop creates the following folder: C:\Documents and Settings\All Users\Application Data\Autodesk\AutoCAD Land Desktop <Version Number>\<Release Number>\Data\Prototypes\myproto AutoCAD Land Desktop always maintains default prototypes, one for feet and the other for meters. If you delete these prototypes, then they are recreated, using the default system settings, the next time you start AutoCAD Land Desktop. For more information about prototype settings, see “Prototype Settings” on page 22. 4 | Chapter 1 Introduction Tip When you base a new project on a prototype, the entire prototype folder is copied to the new project folder. You may want to store commonly-used files in a prototype folder so they are automatically copied to new projects. Templates When you create a new drawing, you can base it on a drawing template. A drawing template is a drawing file with pre-established settings for new drawings and has the extension .dwt. For example, you can set up all standard layers in a drawing and save the drawing as a .dwt file. If you base a new drawing on this template, then the new drawing is created with all the standard layers. Templates also store text styles, line types, dimension styles, and AutoCAD variables like Aperture. They can also store blocks, such as a border or a company logo. A template also stores drawing setup values. For example, if you use the Drawing Setup wizard or the Drawing Setup command to set up a drawing, and then you save that drawing as a .dwt file, then the next time you create a new drawing based on the drawing template, all the drawing setup values are added. Setup Profiles Each new drawing can have different units, scale, zone, orientation, text style, sheet size, and border settings. These settings are collectively known as a setup profile. Several setup profiles are included with AutoCAD Land Desktop. You can load one of these profiles, or you can customize a setup profile by using the Drawing Setup wizard or the Drawing Setup command. You have three options for drawing setup: ■ ■ ■ The Drawing Setup wizard guides you through the setup process by using tips and context-sensitive help that describe each option on each page of the wizard. At the end of the wizard, you can save the settings to a setup profile you can use again. The Drawing Setup command presents all the drawing settings necessary for setting up a drawing, such as units, text style, current zone, and so on, including saving and loading setup profiles. The User Preferences command has an option you can select to load a preexisting setup profile automatically. First Things to Know | 5 Settings AutoCAD Land Desktop settings are comprised primarily of two types: user preferences and drawing settings. ■ The User Preferences control program-wide preferences such as the project paths for various files, the AutoCAD overrides, and the drawing setup method. The preference settings are stored in the following folder: C:\Documents and Settings\All Users\Application Data\Autodesk\AutoCAD Land Desktop <Version Number>\<Release Number>\Data\pref The file name is <AutoCAD login name>.dfm. The preference path settings are stored in the sdsk.dfm file in the program folder. ■ Drawing settings control many different parameters in AutoCAD Land Desktop, such as output settings, label settings, and point settings. When you create a new drawing in a project, the drawing is assigned default drawing settings based on the prototype. After you change the drawing settings, you can save the settings to a prototype so the settings can be used by other drawings in the project. When you create a new drawing in a project that is based on that prototype, then the drawing settings that you saved to the prototype are used for the drawing. If you changed settings and you want to restore them to the original drawing settings, then you can reload the prototype settings. The drawing settings file is stored in the project’s \dwg folder. The current drawing name is used as the file name with a .dfm extension. For more information, see “Establishing Settings” on page 20. How to Use the Documentation Set Because AutoCAD Land Desktop combines the features of AutoCAD and AutoCAD Map 3D along with the Land Desktop features, the online AutoCAD and AutoCAD Map 3D documentation is also included in the documentation set. ■ ■ 6 | Chapter 1 AutoCAD Land Desktop documentation provides help with commands in the Projects, Points, Lines/Curves, Alignments, Parcels, Labels, Terrain, Inquiry, and Utilities menus. AutoCAD documentation provides help with commands in the File, Edit, View, Insert, Format, Tools, Draw, Dimension, and Modify menus. Introduction ■ AutoCAD Map 3D documentation provides help with commands in the Map menu. Note If you install Trimble Link or Carlson Connect software, you can access Help for each of these programs from the product menu. The AutoCAD Land Desktop documentation set includes the following documents: ■ ■ ■ ■ ■ ■ ■ ■ ■ AutoCAD Land Desktop Network Administrator’s Guide (online) AutoCAD Land Desktop Getting Started (in Adobe® PDF format) AutoCAD Land Desktop User’s Guide (online) AutoCAD Land Desktop Tutorial (online) AutoCAD Map 3D Tutorials (online) AutoCAD Land ActiveX and VBA Developer’s Guide and AutoCAD Land ActiveX and VBA Reference (online) AutoCAD New Features Workshop (online) AutoCAD documentation (online) AutoCAD Map 3D documentation (online) Recommendations for New Users Learning AutoCAD Land Desktop Use this guide and the AutoCAD Land Desktop tutorial to learn the main concepts and functionality of the program. For more in-depth information, see AutoCAD Land Desktop Help. The AutoCAD Land Desktop tutorial is an excellent way to become familiar with tasks that you can perform with the program. The AutoCAD Land Desktop tutorial has step-by-step lessons that you can do independently of each other. You can access the AutoCAD Land Desktop tutorial by choosing AutoCAD Land Desktop Tutorials from the Help menu. Learning AutoCAD Map AutoCAD Land Desktop has a Map menu that contains all the functionality of AutoCAD Map 3D. If you have never used AutoCAD Map 3D, then you can start learning the program by using the online AutoCAD Map tutorials. You can access the AutoCAD Map 3D tutorials by choosing AutoCAD Map Tutorials from the Help menu. How to Use the Documentation Set | 7 Path Naming Conventions When referring to the AutoCAD Land Desktop program folder, the documentation uses the following convention to represent the program path: c:\Program Files\Land Desktop <Version Number> If you installed the program on another drive or if you used another folder name, please substitute that path for the path described in the documentation. When you install the program, a folder for storing the project data is also created. The documentation uses the following convention for the project path: c:\AutoCAD Land Projects <Version Number> If you installed the program on another drive, or you renamed the project folder, please substitute that path for the path described in the documentation. Finding Information The following sections describe how to access the online Help, how to find information in Help, how to use the online tutorial, and how to use this Getting Started guide. Accessing Help You can access Help files for AutoCAD Land Desktop by using the following methods: Accessing Help files 8 | Chapter 1 Method Result Benefits From within AutoCAD Land Desktop, choose AutoCAD Land Desktop Help from the Help menu, type Help on the command line, or press F1. Displays an introductory topic in the online Help. Includes links to AutoCAD Help and AutoCAD Map 3D Help. This Help file displays a combined index and table of contents, as well as two search mechanisms so you can find the Help topics you need. Introduction Accessing Help files (continued) Method Result Benefits Move the pointer over a command in a menu using the up and down keyboard arrows and press F1. Displays the Help topic that describes the commands in the menu. This topic has links to specific Help topics for the commands in the menu. From a dialog box, click a Help button. Displays the Help topic that describes how to use the dialog box. This topic provides the information you need without having to search for it. Key Concepts ■ Within a Help topic, you can move to other relevant topics or definitions by selecting the blue underlined text. ■ Click on the navigation bar to move to the previous topics that you viewed. Only those topics that you have already viewed in the current instance of online Help are included in this Back button sequence. ■ Click to hide the navigation pane of the Help system. Click redisplay the navigation pane. to Help Navigation The Help system has a variety of methods that you can use to locate information about AutoCAD Land Desktop commands, including the table of contents, index, and search tabs. There is also a Favorites tab to which you can add frequently used topics. Each of these methods has its own tab in the left pane of the Help system. ■ ■ The Contents tab has books with topic pages listed below each book. To view a topic, click a book or a page. The Index tab lists words organized numerically and alphabetically. Enter a keyword to display the index entries, select a topic to view, and then click Display. If more than one topic shares the same index entry, you can choose the topic that you want to view. Only those topics that are indexed are listed on the Index tab. Finding Information | 9 Tip For the most accurate results, select the Search Titles Only check box at the bottom of the Search tab. ■ The Favorites tab is a location where you can store frequently accessed Help topics. When you are viewing a Help topic you want to add to your favorites, click the Favorites tab, and then click Add. In addition, you can limit the search to specific parts of Help, such as only AutoCAD Land Desktop features or only AutoCAD or AutoCAD Map 3D features. For more information about using this tab, click Query Tips on the Search tab. Concepts, Procedures, and Reference Information in Help Many of the topics in Help are organized into concept, procedure, and reference information, making it easier to find relevant information. When such a topic is open, you can switch between concept, procedure, and reference information by clicking the tabs in the right pane of the Help window. ■ ■ ■ 10 | Chapter 1 Concept tabs contain overview information and links to subtopics. Procedure tabs contain step-by-step procedures or contain links to subtopics. Reference tabs contain information about how to access AutoCAD Land Desktop commands and what the commands do. If there is more than one command listed on the Reference tab, move your mouse over the command name to dynamically update the information. Introduction The following illustration shows how the information on the Reference tab changes as you move your mouse over a different command name. Using the Tutorial AutoCAD Land Desktop has an online tutorial that you can use to learn the basic program concepts. The tutorial is set up in lessons that you can perform sequentially or non-sequentially. Access the online tutorial by choosing the AutoCAD Land Desktop Tutorials command from the Help menu. Double-click the AutoCAD Land Desktop Tutorial book icon and double-click the first page to start the tutorial. Click the Browse button to move through the tasks in the tutorial. The tutorial window stays on top of the AutoCAD Land Desktop window so it stays visible while you perform the steps. If you prefer to print the tutorial, select AutoCAD Land Desktop Tutorials from the Help menu to display the contents window, click the AutoCAD Land Desktop Tutorial book icon, and then click Print at the bottom of the contents window. Using this Getting Started Guide This guide introduces you to AutoCAD Land Desktop. Each chapter focuses on one or two areas of the land development process, and each topic describes how you can use one or more commands to complete a project task. Some sections in this guide have numbered steps that you can perform to complete a task, such as setting up the point database. To the right of certain Finding Information | 11 steps in a task are titles of relevant Help topics. For example, you can use the Search tab in the Help to locate the topic, “Changing the Point Database Setup Settings.” To set up the point database Step Use to locate 1 From the Points menu, choose Point Management ➤ Changing the Point Point Database Setup to display the Point Database Setup Database Setup Settings dialog box. The following example describes how you can locate a specific topic title in the Help. To use Help to locate a topic title Steps 1 Start Help by using one of the methods listed in “Accessing Help” on page 8. 2 Click . The following illustration shows the Search tab. 3 In the edit box on the Search tab, enter a question and then press Enter. 4 Select a Help option in from the List of Components to Search, for example AutoCAD Land Desktop User’s Guide. 12 | Chapter 1 Introduction To use Help to locate a topic title (continued) Steps 5 Double-click the name of the topic to view the Help topic. Finding Information | 13 14 | Chapter 1 Introduction Getting Started with AutoCAD Land Desktop 2 To start working with AutoCAD® Land Desktop, you In this chapter need to know the basics of operating the program. ■ Starting AutoCAD Land Desktop These basics include loading menu files, and project, prototype, and drawing management. ■ The AutoCAD Land Desktop drawing environment ■ Accessing AutoCAD Land Desktop commands ■ Establishing settings ■ Working with projects ■ Working with drawings ■ Exiting AutoCAD Land Desktop 15 Starting AutoCAD Land Desktop To start AutoCAD Land Desktop, select the Land Desktop icon from the AutoCAD program group or from the Windows desktop, the Start Up dialog box is displayed. If you do not want to see this dialog box every time you open AutoCAD Land Desktop, then clear the Show This Dialog At Start Up check box. To redisplay this dialog box, click User Preferences on the Projects menu and select the Use Land Desktop Startup check box. To use AutoCAD Land Desktop, you must be working in a project. If you do not create a new drawing or open an existing drawing when you start up the program, then you are prompted to select or create a project the first time that you select an AutoCAD Land Desktop command. Note When you install AutoCAD Land Desktop, an AutoCAD Land Enabled Map 3D icon is created. Use this icon to start an object-enabled version of AutoCAD Map. You can use this version of AutoCAD Map 3D to open AutoCAD Land Desktop drawings and to view custom objects without having to select a project. Using this version, you cannot use AutoCAD Land Desktop commands, but you can open multiple drawings at a time and use all the AutoCAD and AutoCAD Map 3D commands. 16 | Chapter 2 Getting Started with AutoCAD Land Desktop The AutoCAD Land Desktop Drawing Environment The AutoCAD Land Desktop drawing environment is shown in the following illustration. Map Explorer Command line Menu bar Status bar To display the menus in the AutoCAD Land Desktop, select Land Desktop in the Workspaces toolbar list. The AutoCAD Land Desktop Drawing Environment | 17 When you start AutoCAD Land Desktop, the AutoCAD Map 3D Workspace is displayed by default. You can use the Project Workspace to attach drawings to the current Map drawing, to define queries, and to attach databases. Note You can run multiple sessions of AutoCAD Land Desktop on one computer. Within each session, however, only one drawing can be open at a time. The following section describes how to access AutoCAD Land Desktop commands using Workspaces, shortcut menus, toolbars, the status bar, and the command line. Accessing AutoCAD Land Desktop Commands You can access AutoCAD Land Desktop commands in a variety of ways. All commands are available from the pull-down menus, and you can select some commands from toolbars, shortcut menus, or by typing them on the command line. Many AutoCAD Map 3D commands are available from shortcut menus in the Map Workspace, as well as from the Map pull-down menu. You can control the pull-down menus and toolbars that are displayed using Workspaces. When you first start AutoCAD Land Desktop, select Land Desktop in the Workspace toolbar list to make the Land Desktop workspace current and to display the Land Desktop menus. There are also workspaces for the civil engineering tools (named Civil Design) and the surveying tools (named Survey). Select a product workspace from the Workspaces toolbar list to make that workspace current and to display menus for that set of features. In the Customize User Interface dialog box, you can create customized workspaces that contain the menus and toolbars you want to use. For more information, see the Customization Guide in the AutoCAD Help. Key Concepts ■ ■ 18 | Chapter 2 When you carry out a command, prompts and messages display on the command line. You can view a complete history of the prompts and messages of the current drawing session by pressing F2 to open the AutoCAD text window which records the commands. To quit a command at any time, press ESC. Getting Started with AutoCAD Land Desktop ■ AutoCAD Land Desktop has additional context-sensitive menus that you can access by selecting an object and right-clicking. To change the menu display, change the current workspace. ■ ■ ■ In the Workspace toolbar list, select another workspace from the list. To display the Workspaces toolbar, click Projects menu and choose Workspaces. Enter WSCURRENT at the command line, and then enter the workspace name. Toolbars When you start AutoCAD Land Desktop, the AutoCAD Standard and Object Properties toolbars are displayed at the top of the window, and the Modify and Draw toolbars are displayed on the left side of the graphics screen. You can display other toolbars with various tool categories. Each toolbar contains a set of tools that represents specific commands in a category. Start a command by clicking a tool. To identify a tool, move the pointer slowly over the tool. A small label, or ToolTip, displays the tool name, as shown in the following illustration. To display AutoCAD Land Desktop toolbars Steps Use 1 Right-click in an empty toolbar space and select Land from the list.The Land toolbars are listed. Toolbar Command to locate 2 Specify a toolbar. A checkmark displays next to your selection. Accessing AutoCAD Land Desktop Commands | 19 Transparent Commands You can use the command line to access a second command without leaving the first command. To use a command transparently, type an apostrophe (’) before the command name on the command line. For example, if you are using LINE to draw a line, you can type ’zoom (’z) or ’pan (’p) to change the view of the drawing and the LINE command remains active. After you have finished using a command transparently, the suspended command continues. Note The only commands that you can use transparently are commands that do not select or create objects, or commands that do not regenerate or end drawings. Establishing Settings Early in a project you should establish the following settings: ■ ■ ■ ■ User preferences Drawing settings Prototype settings Data file settings Note When you start a new drawing, you also set up the drawing for units, zone, sheet size, and so on. For more information, see “Setting Up Drawings” on page 30. User Preferences The User Preferences control three main aspects of the program: file paths, drawing setup method, and AutoCAD overrides. 20 | Chapter 2 Getting Started with AutoCAD Land Desktop Establish file paths. Specify the dialog box displayed by the Open and New commands, or at the start of a session. Select the method you want to use for Drawing Setup. Drawing Settings The Edit Settings dialog box is a centralized location from which you can modify settings that are specific to each drawing. To display the Edit Settings dialog box, select the Edit Drawing Settings command on the Projects menu. The settings are arranged by program so you can more easily locate the settings that apply to a project. There are settings for AutoCAD Land Desktop, civil engineering tools (Civil Design), and surveying tools (Survey). 1. Choose the program that has the settings you want to modify. 2. Choose the settings you want to edit. 3. Click Edit Settings. These settings are all available elsewhere in the program. The Edit Settings dialog box provides an easy way to change different settings simultaneously and then save them back to a prototype. By saving the settings to a prototype, they are used automatically whenever you create a new drawing in a Establishing Settings | 21 project that is based on that prototype. You can establish the settings once and then apply them to each new drawing. Prototype Settings Every AutoCAD Land Desktop project must be based on a prototype. A prototype stores drawing settings. These settings are copied to each drawing that is created in the project. AutoCAD Land Desktop includes a prototype for meters and a prototype for feet. The Prototype Settings dialog box provides a centralized location from which you can modify prototype settings. To display the Prototype Settings dialog box, select Prototype Settings from the Projects menu, select the prototype you want to modify, and then click OK. 1. Choose the program that has the settings you want to edit. 2. Choose the setting you want to edit. 3. Click Edit Settings. You can establish the prototype settings in two ways: ■ ■ You can use the Edit Prototype Settings dialog box. You can use the Drawing Settings command to establish settings and then save them to a prototype. Data File Settings You can use the Edit Data Files dialog box to access data files for AutoCAD Land Desktop, civil engineering tools (Civil Design), and surveying tools (Survey). This dialog box provides a centralized location from which you 22 | Chapter 2 Getting Started with AutoCAD Land Desktop can access and modify import/export formats, speed tables, label styles, tag styles, and contour styles. To display the Edit Data Files dialog box, choose Data Files from the Projects menu. 1. Choose the program. 2. Select the data file that you want to edit. 3. Click Edit Data. 4. The data file is opened so you can edit or create new data files. If you have AutoCAD Civil 3D Land Desktop 2009 Companion, you can modify the following survey features: ■ ■ ■ Command synonyms Equipment settings Figure Prefix Library Establishing Settings | 23 and the following civil engineering features ■ Sheet Manager label and grid styles Using the World Coordinate System for Creating Data When you use a default drawing template to start a new drawing in AutoCAD Land Desktop, you are in the world coordinate system (WCS) automatically. The X axis is horizontal, the Y axis is vertical, and the Z axis is perpendicular to the XY plane. Warning! If you create data with AutoCAD Land Desktop, it is very important that the coordinate system be set to World. If you create data in AutoCAD Land Desktop in a coordinate system other than World, that data is not processed correctly. To change the coordinate system to World, type UCS on the command line, and then type World. Working with Projects Each AutoCAD Land Desktop drawing must be associated with a project. This section describes in detail the function of projects and how to manage them. ■ ■ ■ ■ To work with AutoCAD Land Desktop commands, you must have a project. You can, however, run AutoCAD or AutoCAD Map 3D commands without having a project selected. You can assign a drawing to only one project. If you want to later associate the drawing with a different project, you can re-associate the drawing by using the Reassociate Drawing command from the Projects menu. Projects can contain multiple drawings. All the drawings in a project share data files, such as the point database. If you open an existing drawing that is not assigned to a project, then you are prompted to select a project. This assignment is saved when you save the drawing. Creating Projects You can create a new project when you create a new drawing, or you can create a new project from the Project Manager. As you create a new project, 24 | Chapter 2 Getting Started with AutoCAD Land Desktop use the Project Details dialog box to establish the project name, description, and keywords, as well as a prototype on which to base the drawing settings and a location for the drawing files. Select a prototype to establish initial drawing settings. Type a name for the project. Type an optional description for the project. Type optional keywords for the project. Choose a location for the project's drawing files. Basing a Project on a Prototype When you create a new project, you must specify a prototype (default settings for the project) and a name for the project. AutoCAD Land Desktop uses prototypes as a convenient way for you to maintain standard drawing settings for project drawings. These standards are important and probably vary from project to project. For example, the standards that you use for state projects may be significantly different from the standards for local or townrelated jobs. You can select a prototype to use for the default drawing settings. All settings from the prototype are copied into the drawings associated with the project. Project Description and Keywords When you create a project, you can also add a description and any keywords to help you identify the project. The description and keywords can be helpful when you have multiple projects. You can search on the keywords to find a particular project, and check the description to make sure it is the project that you are looking for. Working with Projects | 25 Project Drawing Location Each project must have a location for all the drawing files that you create within a project. It is recommended that you store drawing files in the project \dwg folder, for example, c:\Land Projects <Version Number>\newproj\dwg. You can, however, also establish a different, fixed path for the drawing storage location. By saving the drawings in a project drawing folder, you keep the drawings and the project files together, which makes the project easier to archive or transfer to someone else. Managing Projects with the Project Management Dialog Box As you work with more and more projects, you may need to delete an old project, copy a project, rename an existing project, view project locks, or change an inaccurate description. You can do all this and more from the Project Management dialog box. To display the Project Management dialog box, choose Project Manager from the Projects menu. 26 | Chapter 2 Getting Started with AutoCAD Land Desktop From the Project Management dialog box, you can ■ ■ ■ ■ ■ Create new projects. If you are a CAD Manager, then you may want to create the projects from within the Project Management dialog box so that others can start their drawings and reference the same project data. Create new project paths. By default, the project path is c:\Land Projects <Version Number>, but you can create new project paths if desired. View the project details, including project description, keywords, and drawing storage location. View and manage the file locks. On a network, you can view the file locks to see who has files open. Copy, rename, and delete projects. It is recommended that you use the Project Management dialog box for copying, renaming, and deleting project data. Managing Prototypes with the Prototype Management Dialog Box You may need to maintain different prototypes for different clients. You can copy, delete, and rename prototypes by using the Prototype Management dialog box. To display the Prototype Management dialog box, choose Prototype Manager from the Projects menu. Default prototypes for feet and meters are included with AutoCAD Land Desktop. If you delete the default prototypes, then they are recreated, using the default system settings, the next time that you start AutoCAD Land Desktop. Working with Projects | 27 When you install AutoCAD Land Desktop, a prototype folder (C:\Documents and Settings\All Users\Application Data\Autodesk\AutoCAD Land Desktop <Version Number>\<Release Number>\Data\Prototypes) is created by default. Each default prototype, and each prototype that you create, is represented by a subfolder of this root prototype folder. For example, if you create a prototype named MYPROTO, then the following folder is created: C:\Documents and Settings\All Users\Application Data\Autodesk\AutoCAD Land Desktop <Version Number>\<Release Number>\Data\Prototypes\myproto Working with Drawings All AutoCAD Land Desktop documents are AutoCAD drawings saved with a .dwg file name extension. This section explains how to create drawings, establish the drawing settings, and open drawings. Creating New Drawings You can create a new drawing by selecting the New command from the File menu or by typing new at the command line. When you create a new drawing, you name it and associate it with a project. Every time you create a new drawing, you are automatically prompted to set up the drawing. Depending on which option you select for “First Time Drawing Setup” (see “User Preferences” on page 20) either the New Drawing wizard or the Drawing Setup dialog box is displayed, or a setup profile is loaded automatically. The New Drawing wizard steps you through each setting that you must establish for a drawing. The Drawing Setup dialog box contains all the settings available in the New Drawing wizard, but does not step you through the setup procedure. Whenever you set up a drawing, you can save the setup options to a setup profile that you can load later. AutoCAD Land Desktop includes several setup profiles. If you use a setup profile, then you do not have to step through the drawing setup procedure each time you create a new drawing. 28 | Chapter 2 Getting Started with AutoCAD Land Desktop To create a new drawing Steps Use to locate 1 From the AutoCAD program group, choose the AutoCAD Land Desktop icon. 2 On the File menu, click New to display the New Drawing: Starting a New Drawing Project Based dialog box, as shown in the following illustration. Enter the name of the new drawing. Select the project name if one exists. Choose a drawing template. Or you can click Create Project to create a new project. For more detailed information about setting up a drawing after naming it and selecting a project, see the following section, “Setting Up Drawings.” Working with Drawings | 29 Setting Up Drawings By default when you start a new drawing, the Drawing Setup wizard is displayed, as shown in the following illustration. You can use this wizard to select the current zone, and to adjust the drawing units, the horizontal and vertical scales, the current text style, and other settings. Key Concepts ■ ■ ■ ■ 30 | Chapter 2 Set up the drawing units and scale based on a plot scale. The precision values in the Drawing Setup wizard control displayed information and plotted labels, not the actual values that are stored in the database, which are calculated to the highest internal precision. After you modify the settings for a drawing, you can use the Load/Save Settings page to name and save the setup so that you can use the same settings for each drawing in a project. After you initially set up the drawing, you can modify the Drawing Setup values by choosing the Drawing Setup command from the Projects menu. Getting Started with AutoCAD Land Desktop Opening Drawings You can open an existing drawing by selecting the Open command from the File menu or by typing open at the command line. If you open a drawing that is associated with an existing project, then the drawing is linked automatically to that project. If you open a drawing that is not associated with a project, then you must select a project or create a new project for the drawing to work with AutoCAD Land Desktop commands. Opening Drawings in Other Types of AutoCAD Some of the objects, such as points, contours, and labels, that are created in AutoCAD Land Desktop are called ARX objects. ARX objects cannot be modified if the drawing is opened in another AutoCAD program, such as regular AutoCAD or AutoCAD Mechanical Desktop. To share an AutoCAD Land Desktop drawing with someone using another AutoCAD program, it is recommended that the person use Object Enabler from the AutoCAD Land Desktop product media or the Autodesk website. There are three other options to share AutoCAD Land Desktop drawings in another AutoCAD program: ■ ■ ■ Use proxy graphics. Use the Export to AutoCAD command on the File menu. Explode custom objects to polylines by using the EXPLODE command. Proxy Graphics Proxy graphics, which represent the custom objects, are used to indicate the locations of custom objects in the drawing. Note If you share a drawing with another person who uses proxy graphics, then make sure when you save the drawing that the PROXYGRAPHICS variable is set to 1. Working with Drawings | 31 When an AutoCAD Land Desktop drawing is opened in another AutoCAD program, the Proxy Information dialog box is displayed. The Proxy Information dialog box identifies the missing application and the number of proxy objects in the drawing. The dialog box also contains three options: ■ ■ ■ Do not show proxy graphics: Does not display proxy graphics. Show proxy graphics: Replaces custom ARX objects as proxy graphics. Show proxy bounding box: Displays a box surrounding custom ARX objects called a bounding box. Exiting AutoCAD Land Desktop You can exit the AutoCAD Land Desktop program by using the following methods: ■ ■ ■ From the File menu, choose Exit. Type exit or quit. Click the close box in the upper-right corner of the AutoCAD Land Desktop window. Key Concepts ■ ■ 32 | Chapter 2 When you quit a drawing, you are prompted to save any changes that you have made but not yet saved. To allow multi-user read/write access to the point database and the alignment database, the point and alignment information is written directly to the databases, so they never need to be saved. Getting Started with AutoCAD Land Desktop Working with COGO Points 3 COGO points are used in almost every land In this chapter development project to identify locations in space. ■ Point markers and labels COGO points contain northing, easting, elevation, description, and name information that is stored in an external point database. ■ Points and CAD commands ■ Working with the project point database ■ Establishing point settings ■ Creating points ■ Importing points ■ Using point filters ■ Editing points ■ Point synchronization ■ Working with point groups ■ Working with description keys ■ Geodetic transformations 33 Introduction Points that AutoCAD Land Desktop creates are called COGO points. COGO stands for Coordinate Geometry. COGO points are stored in an external database and are organized by their point numbers. COGO points have extended entity data associated with the points that includes point number, point name, description, elevation, northing, and easting. COGO point data is stored in an external database file called points.mdb, which is referenced by all drawings in a project. Because project points are stored externally, you can reference them without drafting them in a drawing. Point data can be accessed by multiple people on a network. To add points to the point database, you can do the following: ■ ■ ■ ■ Create points using the Create Points commands on the Points menu. Import ASCII files. Import data from a Microsoft® Access database file. Download from a data collector. The following diagram illustrates the several ways to add points to a project. 34 | Chapter 3 Working with COGO Points Point Markers and Labels When you create points, you have the option to display point markers or point labels, or both. Point markers can include point number, elevation, and either raw or full description, and are controlled by settings on the Text and Marker tabs in the Point Settings dialog box. If you want to label points with additional data and insert description key symbols, you must use point labels. Point markers can stay the same size relative to the AutoCAD graphics window, or they can be a fixed size in the drawing. The following illustration shows point markers that are sized relative to the graphics window zoom level. Point markers include a point marker node and point marker text for point number, description, and elevation. Although you must use labels to achieve full description key substitution, you can substitute full descriptions for raw descriptions using point markers. In contrast, point labels can label any number of items. You can customize point labels to display any type of information about points. You can label points with data from external databases by using External Data References (XDRefs). You can also set up point label styles that perform description key substitution. For more information about point markers, see “Changing the Point Marker and Point Text Settings” on page 40. For more information about description keys and point labels, see “Working with Description Keys” on page 53. Point Markers and Labels | 35 Points and CAD Commands The commands from the Points menu create COGO point objects that have extended entity data. These objects are different from the simple CAD point nodes that you can create with the POINT command. The following illustration shows a CAD point node created with the POINT command on the left. On the right is a COGO point object created with a command from the Points menu. The point text was dragged away from the marker and a leader was created automatically. The COGO points are usually assigned description and elevation data as well as a required point number and northing and easting coordinates. This point data is stored in the point database. In contrast, a point node exists only in a drawing file, and it has only X, Y, and Z data associated with it. You can convert CAD point nodes to COGO points by using the Convert from AutoCAD Points command from the Points ➤ Point Utilities menu. Working with the Project Point Database AutoCAD Land Desktop uses a project point database to store the point information for a project. This file is named points.mdb and is stored in the project \cogo folder. (For example, c:\Land Projects <Version Number>\newproj\cogo\points.mdb.) You are prompted to set up this point database whenever you start a new project. The Points commands in AutoCAD Land Desktop, and any commands in the civil engineering tools or surveying tools that create points, add points to a point database. If you use the surveying tools to import a fieldbook file, then 36 | Chapter 3 Working with COGO Points the point data is added to the point database and the observation data is added to the observation database. ■ ■ ■ All programs included with AutoCAD Land Desktop use the point database. You can set up the point database so multiple people can access it over a network. The point database stores all the point information outside of the drawings, which keeps the size of the drawing files smaller. Because all the project point information is stored in one file, it is easier to manage point data for a project. This is especially true when you work on a large project that contains several different drawings or when you work on the same project with other people on a network. All commands that use point data, such as when you draw a line between points, refer to the point database, not to the drawing. Therefore, you can perform these functions even when the points are not drafted in the drawing. This gives you added flexibility when you work on large projects with thousands of points. By keeping the points out of the drawing, you can speed up redraw time significantly. Because all point information is stored in a database, you can create a new drawing and insert only the project points that meet specific criteria, such as region, point number range, or description. For example, you can insert points with descriptions associated with the boundary, such as iron pipes, corner points, or fence points. You can limit access to the point database to one person, or you can share it with other people. If you share the point database with other people, then you can use the Lock Points command from the Points menu to protect against unwanted edits to the database. Key Concepts ■ ■ All drawings in a project share a single point database file. AutoCAD Land Desktop protects against duplicate point numbers. You are prompted for how to resolve any duplicates that may arise. Setting Up the Point Database When you start a new AutoCAD Land Desktop project, you are prompted to create the point database before placing any points in the drawing. Working with the Project Point Database | 37 Creating the point database involves ■ ■ Setting the character limit for point descriptions (2 to 254). Choosing whether to use point names, and then setting the character limit for point names (2 to 254). After you create the point database, you can choose the database open mode by running the Point Database Setup command. To run this command, choose the Point Database Setup command from the Points ➤ Point Management menu. You can open the database so that only you have write access to it, or you can open it in multi-user mode so that multiple people can open and write to the point database. If other people are using the point database, then you cannot switch from multi-user to single-user mode until the other people close the point database. To identify the users currently using the point database, click Other Users. 38 | Chapter 3 Working with COGO Points Establishing Point Settings Before you create or import any COGO points into a drawing, you should set up the point settings. Note Changing the point settings does not affect points that are already inserted into the drawing. To update points in the drawing with changes to the point settings (such as marker style or automatic leaders, for example), re-insert the points into the drawing. Changing the Point Creation Settings The Point Creation settings affect how COGO points are created in a project and how you are prompted for information as you create points. For example, you can create points with automatically generated elevations, or you can choose to be prompted for elevations. You can create points that are numbered sequentially, or you can choose to manually number the points that you create. To display the Point Settings dialog box, choose Point Settings from the Points menu. To insert points into the drawing, select this check box. To create points with elevations, select the Automatic or Manual option. Each person can set a different Current Point Number. If you choose the Automatic option, enter a value in the Default Elevation box. Establishing Point Settings | 39 When you import points, the Insert To Drawing As Created setting is used, but certain point settings, such as elevation, point number, and description, are not applied. The Import Points command uses the information in the file that you are importing. If more than one person working on a project over a network is creating points, then each person can adjust the current point number to avoid confusion. One person could set 100 as the current point number, and another person could set 200 as the current point number. The same point number cannot be used twice in a project. Changing the Point Marker and Point Text Settings When you create, insert, or import points into a drawing, the appearance of the points varies depending on the Point Marker and Point Text settings. Use the Marker tab to control the style and size of the point marker (the symbol that marks the location of the point in the drawing). Use a custom marker or the AutoCAD POINT node style. Choose a custom marker style for the point node. Set the marker size relative to the screen or an absolute size. Align the marker with the point text rotation. 40 | Chapter 3 Working with COGO Points Use the Text tab to control how the point text is displayed. Control the visibility of number, elevation, and description. Show full or raw point descriptions. Set the test size relative to the screen or an absolute size. Create leaders automatically when moving point text. Creating Points Use AutoCAD Land Desktop point creation commands to create points in many ways, such as by northing/easting, along an object, by turned angle, and so on. You can create points at intersections, on a slope, on alignments, by referencing a surface, and by interpolating. Key Concepts ■ ■ ■ Points created by using the commands on the Points menu are always added to the point database. Point prompts can differ, depending on how you set up the Point Creation Settings. Use these settings to assign elevations and descriptions to points. To create points by referencing geodetic directions, you must first choose the current zone for the drawing from the Drawing Setup dialog box. To create points by northing/easting Steps Use to locate 1 From the Points menu, choose Point Settings to display the Point Settings dialog box. Creating Points | 41 To create points by northing/easting (continued) Steps Use to locate 2 Click the Create tab to change the Point Creation settings. Changing the Point These settings determine the data you are prompted for, Creation Settings the data created automatically for the points, and whether the points you create are inserted into the drawing. 3 Click OK to close the Point Settings dialog box. 4 From the Points menu, choose Create Points ➤ Northing/ Creating Points at Northing/Easting Easting. Coordinates ■ Enter the northing of the point you want to create. ■ Enter the easting of the point you want to create. ■ Enter the description and elevation for the point if you are prompted for them. 5 Continue to enter the northing and easting for additional points, or press ENTER to end the command. Importing Points A quick and effective way to place points in a project is to import them. You can use the Import Points command to import the following: ■ ■ ■ Point ASCII files Data from a Microsoft Access database file Points from another project point database For example, if a surveyor collected point data by using a data collector, the data can be downloaded as an ASCII file and then imported into the AutoCAD Land Desktop project by doing the following: 1 Download the point data from a data collector as an ASCII text file using data collector software. 2 Create an import/export format that specifies information in the ASCII file. 3 Import the points using the import/export format. 42 | Chapter 3 Working with COGO Points All points you import are added to the project point database. To create an import/export format and import points Steps Use to locate 1 From the Points menu, choose Import/Export Creating a Point Import/ Points ➤ Format Manager to display the Format Manager Export Format dialog box. 2 You can choose from several default import/export formats. You can select one and then click View to see how the format is set up. 3 Click Add to display the Select Format Type dialog box. 4 Choose the type of import/export format you want to create. For example, to import an ASCII file, select User Point File and click OK. Point File Format Dialog Box Importing Points | 43 To create an import/export format and import points (continued) Steps Use to locate The Point File Format dialog box is displayed. 5 Click the column headings (the <unused> buttons) to establish the format. The Select Column Name dialog box is displayed. 44 | Chapter 3 Working with COGO Points Select Column Name Dialog Box To create an import/export format and import points (continued) Steps Use to locate 6 Select the name of the column. For example, if the first column in an ASCII file contains the point number, then the first column must be set up for point numbers. Each column must be unique—after you use one column name option, it is removed from the list of available column names. TIP If you cannot remember the order of the information in the ASCII file, then click Load to load the ASCII file into the dialog box so you can see the information that it contains. 7 Click OK to return to the Point File Format dialog box. 8 Select the Delimited By option and choose the file delimit method. For example, if you set up the ASCII file so that each piece of information is separated by commas, then type a comma (,) in the Delimit box. 9 Name the format, and then close the Point File Format dialog box. 10 Click Close to close the Format Manager dialog box. 11 From the Points menu, choose Point Settings and click the Adding Points to the Drawing as Points Are Create tab. Created To import the points into only the database, clear the Insert to Drawing as Created check box. This significantly increases the speed of the import. You can specify the points that you can later bring into the drawing from the project point database by using the Insert Points to Drawing command from the Points menu. Importing Points | 45 To create an import/export format and import points (continued) Steps Use to locate 12 From the Points menu, choose Import/ Export Points ➤ Import Options to display the COGO Database Import Options dialog box. 13 Use the options in the COGO Database Import Options dialog box to determine the following: ■ ■ ■ Changing the COGO Database Import Options How to resolve duplicate incoming points. What to do when point numbers are assigned by the source file. What to do when point numbers need to be assigned. Click OK to continue. 14 From the Points menu, choose Import/Export Points ➤ Import Points to display the Format Manager Import Points dialog box. 15 Select the format and the source file that you want to import. 46 | Chapter 3 Working with COGO Points Importing Points into the COGO Point Database To create an import/export format and import points (continued) Steps Use to locate 16 Select the Add Points to Point Group check box to add the imported points to a point group, then select or create a point group. 17 Click OK to display the Import Options dialog box. 18 Click OK to import the points. Coordinate Zone Transformations You can perform coordinate zone transformations while you import points. For example, if you import points based on latitude and longitude into a drawing that uses a Universal Transverse Mercator (UTM) zone, then you can specify the zone from which the points are being imported. When the points are imported, they are converted to the drawing’s coordinate zone. For more information about performing coordinate zone transformations, see “Performing Geodetic Transformations on Points” on page 57. Using Point Filters When you are using an AutoCAD Land Desktop command that prompts you to select a point in the drawing, you can ■ ■ Select any point on the screen by using object snaps or by typing X,Y coordinates. Use an AutoCAD Land Desktop point filter. Point filters make it easy for you to accurately retrieve coordinate points from the point database or to accurately select points from the drawing. Point filters are a letter preceded by a period that you can enter at any “Select Points” prompt. ■ ■ ■ Type .p, press ENTER, and then enter a specific point number. Type .g, press ENTER, and then select the point in the drawing. Type .n, press ENTER, and then enter the point’s northing and easting coordinates. For example, you could use the .g graphical selection filter to select any part of a point object on screen. This retrieves the exact coordinates of the point object from the point database. Using Point Filters | 47 Key Concepts ■ ■ ■ Point filters remain active until you turn them off by typing the filter again, or until you select another filter. You can use the .p filter to select points that are in either the drawing or in the project database. Points must be displayed in the drawing in order to use the .g graphical selection filter. Editing Points The recommended method to edit COGO points is to use the Edit Points commands on the Points menu. These commands update the project point file and the points in the drawing. Use these commands to automatically update the point database to match the graphic changes, or to edit points in the project point database that are not visible in the drawing. Note You can also use AutoCAD commands, such as MOVE or ERASE, to edit the points in the drawing. However, by default these commands do not update the project point database. To update the project point database use the Modify Project command from the Points ➤ Check Points menu. Key Concepts ■ ■ ■ 48 | Chapter 3 The commands in the Edit Points menu, such as Points ➤ Edit Points ➤ Erase, change both the drawing and database. AutoCAD editing commands, such as ERASE, change only the drawing and not the database. You can lock points to prevent unwanted edits by choosing Points ➤ Lock/ Unlock Points ➤ Lock Points. To edit points using MOVE, select the Allow Points to be MOVE’d in Drawing check box on the Update tab in the Point Settings dialog box. Select the Update Point Database After MOVE Command check box to update the project point database. Working with COGO Points To edit points using AutoCAD Land Desktop commands Steps Use to locate 1 With points in the drawing (or in the point database only), Editing Points choose a point editing command, such as Move, from the Points ➤ Edit Points menu. 2 Select the points you want to move. 3 Select a base point and a point of displacement to move the point(s). Move Objects To edit points using CAD commands Steps Use 1 With points in the drawing, select an editing command, such as ERASE, and select the point to edit. ERASE Command to locate 2 After you edit the points, choose Modify Project from the Updating the Project Point Points ➤ Check Points menu to update the project with Database with Drawing Point the changes that you made to the points in the drawing. Information 3 In the Modify Project Database Points from Drawing dialog box, select the options to modify the project, and then click OK. Point Synchronization In some situations the project points may not match the drawing points. For example, the project database does not match the drawing points when you do any of the following: ■ ■ ■ ■ Use commands such as ERASE or COPY to modify the points. Edit points in the drawing and database, and then quit the drawing without saving it. Restore an old version of a drawing. Edit points in one drawing and then open another drawing that contains the same points. Point Synchronization | 49 To change the drawing so that it matches the project point database, or to change project points to match the drawing, you can use the Check Points commands on the Points menu. You can use these commands to ■ ■ Add project points to a drawing, or remove them from a drawing, so the drawing matches the project. Add points in the drawing to the project, or remove points from the project that are not in the drawing, so the project matches the drawing. For example, if more than one person is working on the project and adding points to the point database, then the points in the drawing may not match the project points. You can update the drawing with the project points by using the Modify Drawing command from the Points ➤ Check Points menu. The following illustration shows the options available when you use this command: Working with Point Groups Point groups are named collections of point numbers that you can select when you edit and insert points and when you use points as surface data in the Terrain Model Explorer. By saving a collection of points to a group, you do not need to manually select the points each time you perform an operation. A point group does not store point information; the point database always handles point storage. The point group feature can help you organize the points into smaller, more manageable groups. To create and manage point groups, use the Point Group Manager, shown in the following illustration. Access the Point Group Manager by choosing Point Group Manager from the Points ➤ Point Management menu. 50 | Chapter 3 Working with COGO Points Point group features in AutoCAD Land Desktop include the following: ■ ■ Persistent Properties: Point groups have persistent properties. This means that if points that match the properties of a point group are modified in some way, or if points were added to or removed from the point database, you can be alerted to update the point group. By using the Check Status, Show Changes, and Update features, you can check for changes to the point groups, show exactly which points that have changed, and update the point groups. Point Selection by Raw Description Matching: You can select the points to include in a point group by specifying raw description matches from the Raw Desc Matching tab. The list that appears on this tab is derived from the defined description key codes in the project. All points in the point database with raw descriptions that match the selected raw description are included in the point group. NOTE The list on the Raw Desc Matching tab is derived from the defined description keys in the project, but this tab does not use Description Key settings, such as the ascending/descending sort order setting. Be sure to check the point list derived from selected raw descriptions, especially when using wildcard characters. ■ ■ ■ Saving To and Loading From a Prototype: You can save a standard point group file to a prototype that you can load into other projects. Simplified Point Selection Methods: The Create Point Group dialog box has separate Include and Exclude tabs for specifying the points to include or exclude from the point group. A Summary tab summarizes the properties you define for the group and lists the total number of points in the group. Additional Point Commands: Insert points into the drawing, remove points from the drawing, erase points, lock, and unlock points in the Point Group Manager dialog box. Select the points and right-click to display these options in the shortcut menu. Working with Point Groups | 51 Key Concepts ■ ■ ■ You can show additional columns of data in the Point Group Manager. To show all columns (including point name, grid northing, and grid easting, which are not shown by default), right-click a column heading and choose Show All Columns from the shortcut menu. When you assign overrides, point groups can override existing point data that is contained in the point database. From within the Point Group Manager, you can lock a point group to prevent it from being updated. You can also lock the points in a point group so they cannot be edited. To create point groups Steps Use 1 From the Points menu, choose Point Management ➤ Point Group Manager to display the Point Group Manager dialog box. Creating a Point Group 2 Click to display the Create Point Group dialog box. 3 Enter a name and description for the point group. 52 | Chapter 3 Working with COGO Points to locate To create point groups (continued) Steps Use to locate 4 Select the points for the point group by using the Raw Desc Matching tab, the Include tab, and the Exclude tab. Click Apply to update the Point List box at the top of the dialog box. All the points in the Point List box are included in the point group when you click OK. 5 Define overrides for the point groups by using the Overrides tab. Point Group Overrides 6 Click the Summary tab to view a summary of the properties you defined for the point group. 7 Click OK to create the point group and return to the Point Group Manager. Working with Description Keys You can use description keys to associate symbols with points and to control point and symbol layers. Use the Description Key Manager, shown in the following illustration, to define new description keys and create new description key files. By using description keys, you can ■ ■ ■ ■ Insert symbols to visually distinguish the different types of points in the drawing. Specify layers on which to insert the points and the symbols. Scale and rotate symbols that are inserted with the points. Replace a “raw” (original) point description with a full description. Working with Description Keys | 53 When you define description keys, you assign a description key code, a description format (or “full” description), a symbol, a point layer, and a symbol layer. When you create or import a point with a raw description that matches a description key code, the point is placed in the drawing with the symbol, the point and symbol are placed on the specified layers, and the raw description is replaced with the full description. When you create points, you are prompted for the point number, point elevation, and point description. A description key is essentially a replacement for the point description. For example, if you type TREE as the description for a tree point, and if TREE has been defined as a description key and it has a symbol associated with it, then a tree symbol is created for that point. AutoCAD Land Desktop includes many symbols that you can use for description keys. Imperial and metric symbols are stored in subfolders of the following folder: C:\Documents and Settings\All Users\Application Data\Autodesk\AutoCAD Land Desktop <Version Number>\<Release Number>\Data\Symbol Manager You can also create a custom symbol to use in the drawing, and then you can use WBLOCK to save the block to the symbol folder. If you edit description keys, you can update the drawing with the new settings by using the Modify Drawing command from the Points ➤ Check Points menu. Creating a Utility Pole Description Key The following example shows how you can create a description key using a symbol included with AutoCAD Land Desktop. The example describes how to create points that represent utility poles using a description prefix “UP.” By using wild card characters, you do not need to create a description key for each point description—you only need to create a description key that references the “UP” prefix. To create description keys Steps Use to locate 1 From the Points menu, choose Point Settings to display the Point Settings dialog box. 2 Click the Insert tab. 54 | Chapter 3 Working with COGO Points Changing the Point Insertion Settings To create description keys (continued) Steps Use to locate 3 Under Search Path for Symbol Block drawing files, click Browse, and locate the following folder. C:\Documents and Settings\All Users\Application Data\Autodesk\ AutoCAD Land Desktop <Version Number>\<Release Number>\Data\Symbol Manager\cogo 4 Under Point Labeling, select the Use the Current Point Label Style When Inserting Points check box. NOTE In subsequent steps, you create the point label style to use for the new points. 5 Click the Create tab. Changing the Point Creation Settings 6 Under Descriptions, select Manual. 7 Click OK to close the Point Settings dialog box. 8 From the Points menu, choose Point Management ➤ Description Key Manager to display the Description Key Manager dialog box. Using the Description Key Manager Working with Description Keys | 55 To create description keys (continued) Steps 9 Click Use to locate to display the Create Description Key dialog box. Creating a Description Key 10 For this example, type UP* as the DescKey Code. The asterisk (*) matches any point description that starts with UP. For example, UP5A or UP5B. Using Wildcard Characters These wildcard characters keep the point description the in Description Keys same as when you enter it, so you can distinguish between UP5A and UP5B. However, you can assign a new, full description and this description would then be used for all the utility poles. 11 Type $* as the Description Format. 12 Type PTS_UP as the Point Layer. This places the point objects on the PTS_UP layer. 13 From the Symbol Block Name list, select U_POLE. 14 In the Symbol Layer box, enter the layer for the symbol. 15 Click OK, and then close the Description Key Manager dialog box. 16 From the Labels menu, choose Edit Label Styles and then click the Point Label Style tab. 17 In the Name box, type Desckey style. 56 | Chapter 3 Working with COGO Points Editing Point Label Styles To create description keys (continued) Steps Use to locate 18 In the Data list, choose Point Number and click the Text button. 19 After {Number} in the text box, press ENTER to insert a carriage return. 20 In the Data list, choose Description and click the Text button. 21 Under Description Keys, select the DescKey Matching On check box, select the description key file, and select the Insert DescKey Symbol check box. 22 Click Save and then click OK. 23 From the Labels menu, choose Show Dialog Bar and make Selecting the Current Label the Desckey point label style that you created the current Style from the Style point label style. Properties Dialog Bar 24 From the Points menu, choose Create Points ➤ Manual. Creating Points at Selected Coordinates 25 Select a location in the drawing for the new point. 26 When you are prompted for the description, type UP1A. The description, UP1A, and the utility pole symbol are placed with the point, and the point and the symbol are placed on the specified layers. Performing Geodetic Transformations on Points Use the AutoCAD Land Desktop geodesy commands to relate survey data to mathematical models of the earth. Using the geodesy commands you can ■ ■ ■ Calculate the latitude and longitude, State Plane, or UTM coordinates of a point. Convert point data that is in another coordinate zone into the current drawing’s coordinate zone when you import points. Convert point data in a project from one coordinate system to another. Performing Geodetic Transformations on Points | 57 Hundreds of different zones are provided in AutoCAD Land Desktop, including UTM projections, and NAD27 and NAD83 State Plane grids. You can also use commands to edit zones and create new zones. You can use geodetic calculations, related to the current zone, whenever you have any high-order survey calculations to complete, or if you must tie a survey into either state plane coordinates or UTM map projections. To relate the assumed local northing/easting coordinates of a survey to the selected current zone, you must set the Transformation Settings for the drawing. Key Concepts ■ ■ ■ ■ The State Plane coordinates are expressed as grid northing and grid easting coordinates. The assumed coordinates, local northing and local easting coordinates, are equivalent to the COGO point coordinates in the point database. The Geodetic Calculator supplies “missing” information related to the current zone. For example, if you know the latitude and longitude of a point, then you can enter this information into the calculator to compute the grid northing/easting coordinates. You can then use this information to set the Transformation Settings for the drawing. After you set the Transformation Settings for a drawing, you can enter the local northing/easting coordinates into the Geodetic Calculator to compute either the grid coordinates or latitude and longitude of any point. Calculating State Plane Coordinates from a Known Latitude and Longitude You can use the Geodetic Calculator to relate local northing and easting coordinates to a State Plane coordinate system by using a known latitude and longitude that you collect using a Global Positioning System (GPS) receiver. After you calculate the grid coordinates, you can set the transformation settings for the drawing. This lets you calculate the grid coordinates or latitude and longitude of any point in the survey. 58 | Chapter 3 Working with COGO Points In the following task, two separate GPS latitude/ longitude readings are taken on two different points, and the local northing and easting readings of these points are recorded. To calculate State Plane coordinates from GPS data Steps Use to locate 1 From the Projects menu, choose Drawing Setup to display the Drawing Setup dialog box. 2 Click the Zone tab and select the current zone for the drawing. Changing the Current Zone for a Drawing 3 Click OK to close the Drawing Setup dialog box. 4 From the Points menu choose Point Utilities ➤ Geodetic Using the Geodetic Calculator to display the Geodetic Calculator dialog box. Calculator Performing Geodetic Transformations on Points | 59 To calculate State Plane coordinates from GPS data (continued) Steps Use to locate 5 Enter the latitude and longitude of the first point that you observed with the GPS. The calculator automatically displays the grid northing and grid easting coordinates for the point that is related to the current zone that you selected in step 2. Make a note of these coordinates. 6 Enter the latitude and longitude of the second point that you collected and make a note of the grid northing and grid easting coordinates. You can now use these grid northing and easting coordinates to set the transformation settings for the drawing. 7 Click OK to close the Geodetic Calculator dialog box. 8 From the Projects menu choose Transformation Settings to display the Geodetic Transformation Settings dialog box. 9 Select the Apply Transform Settings check box. 60 | Chapter 3 Working with COGO Points Changing the Geodetic Zone Transformation Settings To calculate State Plane coordinates from GPS data (continued) Steps Use to locate 10 the Reference Point section, enter the grid northing and grid easting coordinates for the first point that you calculated with the Geodetic Calculator. Enter the local northing and easting coordinates for the same point. Or, if you already placed that point in the drawing, you can click the Reference Point button and select the point from the drawing. You can also enter the point number to retrieve the local northing and easting coordinates. 11 Repeat step 10 using the second set of grid northing and easting coordinates, but enter the information in the Rotation Point section. 12 Click OK to apply the transformation settings. 13 From the Points menu choose Point Utilities ➤ Geodetic Calculator. Using the Geodetic Calculator Now you can use the Geodetic Calculator to query the grid northing/easting and latitude/longitude of any point in the survey. 14 Enter the local northing and easting coordinates, and the grid coordinates and latitude/longitude are calculated automatically. Performing Geodetic Transformations on Points | 61 62 | Chapter 3 Working with COGO Points Working with Surfaces 4 You can use points, DEM files (digital elevation models), In this chapter contours, breaklines, and boundaries to generate a ■ Working with the Terrain Model Explorer model of the earth’s surface. From this model, you can ■ Creating surface data create contours and sections, and by comparing two ■ Building surfaces surfaces, you can calculate volumes. ■ Calculating finished ground data ■ Editing surfaces ■ Working with surface output and visualization tools ■ Creating contours ■ Calculating volumes 63 Introduction After you have entered data into a project, you can create a surface model from that data. A surface model is a three-dimensional geometric representation of the surface of an area of land. Surface models in AutoCAD Land Desktop are made up of triangles, which are created when AutoCAD Land Desktop connects the points that make up the surface data. The triangles form a triangulated irregular network (TIN) surface. A TIN line is one of the lines that makes up the surface triangulation, as shown in the following illustration. To create TIN lines, AutoCAD Land Desktop connects the surface points that are closest together. These TIN lines interpolate surface elevations, filling in the gaps where no survey data or contour data is known, to create an approximation of the surface. Using Point, DEM, Contour, Breakline, and Boundary Data in Surfaces Random point data, points taken at a variety of elevations and coordinates as opposed to interpolated contour data, often makes the best surface data. To use points for a surface, you can select point groups, select COGO points from the drawing, or import point files. You can create point groups from the points in the COGO point database. Point files can be ASCII text files or Microsoft® Access database files. If you have blocks or lines at elevations in a drawing, then their coordinates can also be selected as point data to use in surfaces. 64 | Chapter 4 Working with Surfaces In addition to points, you can also build surfaces from DEM files (Digital Elevation Models), contour, breakline, and boundary data. You can have the contours treated as individual points where the contour vertices are used as surface points, or you can have the contours treated as breaklines that prevent triangulation lines from crossing the contours. Surface TIN lines typically do not cross contour lines. To build a surface accurately, you must provide more information than points and contours. For example, to prevent surface triangulation across features such as roads or streams, you can define breaklines. Breaklines are constraint lines used by the model that represent abrupt changes in the surface. TIN lines can be drawn to and from breakline vertices, but they do not cross the breakline. By including boundaries in the surface definition, you can control how the surface extends to its outer limits, and you can hide internal areas to prevent triangulation from occurring. Working with the Terrain Model Explorer The Terrain Model Explorer consolidates all the surface creation and management features in one place. You can use the Terrain Model Explorer to create, open, build, and view surfaces. The left pane of the Terrain Model Explorer contains a Terrain and a Volume folder. To create a new surface, right-click the Terrain folder and choose Create New Surface from the shortcut menu. After you create a surface, a surface folder with icon is created below the Terrain folder. Click the surface icon to display the surface data icons. You can access commands by rightclicking the icons to display a shortcut menu. Working with the Terrain Model Explorer | 65 Use the shortcut menus to add the surface data to the surface folder, and then build the surface. The Volume folder in the left pane of the Terrain Model Explorer contains information about grid and composite volume surfaces that are created from the volume calculations commands on the Terrain menu. Use the Terrain Model Explorer to view properties about the volume surfaces, as well as open, close, and view volume surfaces. You can keep the Terrain Model Explorer open while you use other commands. Use the buttons in the upper-right corner of the dialog box to minimize, maximize, and close the Terrain Model Explorer. Creating Surface Data Before you can build a surface, you must create surface data in the Terrain Model Explorer by using the shortcut menu commands, such as Add Point Group. When you add the surface data into the Terrain Model Explorer, you are determining the objects to include in the surface. These objects can be point groups, point files, points, DEM files, breaklines, contours, and boundaries. 66 | Chapter 4 Working with Surfaces Key Concepts ■ ■ ■ When you import a point file into the Terrain Model Explorer, the point data is not added to the point database. The data is used exclusively for building the surface. To add contour data to a surface, you must have contour objects or polylines in the drawing. To add breaklines, you must use the commands on the Breaklines shortcut menu in the Terrain Model Explorer. Creating Breaklines to Use in Surface Generation Breaklines are constraint lines that represent abrupt changes in a surface, such as retaining walls, stream banks, and curb; or breaklines represent objects with known elevations, such as contours. You can use breaklines to prevent surface triangulation across these objects. Breaklines prevent TIN lines from crossing the breakline. This is essential if the breakline represents a constant elevation, and you do not want elevations to be interpolated across such a breakline. The breakline also forces retriangulation of the surface based on the breakline vertices. The following illustration shows how a surface triangulates before and after breaklines are created. When you define breaklines, you can control triangulation with regard to abrupt changes in the terrain. Creating Surface Data | 67 You can define three types of breaklines. ■ ■ ■ Proximity breaklines: Defines breaklines using the surface points nearest to the breakline that you draw. You do not have to snap to exact points. Wall breaklines: Defines the elevations of a wall-type object on both sides of the wall. For example, triangulation is linked to the bottom of the wall on one side, and then begins again from the top of the wall on the other side. Standard breaklines: Defines the breaklines using the exact points or polylines that you select. Creating Contours to Use in Surface Generation You can use vector contours, either polylines or contour objects, in surface generation. However, contour data differs greatly from data taken randomly in the field. Since contour map data is interpolated, the information may be less accurate than direct field data. The accuracy of the final surface model depends on the quality of both the contour map and the contour interval. Unlike breaklines, which you create directly from within the Terrain Model Explorer, contours (as contour objects or polylines) must already be in the drawing in order to select them as surface data. 68 | Chapter 4 Working with Surfaces You can use contour data either as breaklines or as points when you add the contour data to the Terrain Model Explorer. When you add contour data to the surface folder, the Contour Weeding dialog box is displayed. When the Create as Contour Data check box is selected, the contours are treated as breakline data, so no triangulation occurs across contours. When the Create as Contour Data check box is cleared, the contour vertices are treated as point data for the purposes of triangulation. Creating Boundaries to Use in Surface Generation Boundaries can help eliminate certain surface editing tasks. ■ ■ Boundaries control how the surface TIN lines extend to the outer limits of a surface. Boundaries hide internal areas of a surface. For example, if a pond exists on the surface, you can either build the surface and then delete the triangulation lines that cross the pond, or you can create a boundary around the pond before building the surface so that the area of the pond is hidden. The same applies to outer surface boundary lines. You can either delete the TIN lines that extend beyond the survey limits after you build the surface, or you can create a boundary around the survey limits before building the surface. Creating Surface Data | 69 The following illustration shows the effect of an outer boundary. Building Surfaces After you choose the information to include in a surface, you can build the surface. When you build a surface, all the surface data is processed and the program calculates the surface triangulation. The triangulation is calculated by combining the breakline, contour, DEM file data, and boundary data with the surface point data and interpolating the results. Everything that you add to a surface folder in the Terrain Model Explorer can be used in the surface, but you can exclude certain data from build to build to examine different results. Key Concepts ■ ■ You can have an unlimited number of surfaces in a project or drawing. Surfaces are stored in the following folder: c:\Land Projects <Version Number>\<project name>\dtm 70 | Chapter 4 Working with Surfaces ■ You can access surfaces simultaneously across a network. The first user who opens the surface has read/write access to it. All other users have readonly access. To build a surface Steps Use 1 From the Terrain menu, choose Terrain Model Explorer to display the Terrain Model Explorer dialog box. Using the Terrain Model Explorer 2 Right-click the Terrain folder and choose Create New Surface from the shortcut menu. Creating a New Surface to locate 3 Open the new surface folder to display the icons. 4 Add the data to be included in the surface. This data can be points, DEM files, contours, boundaries, or breaklines. To add a point group to the surface, right-click the Point Groups icon and select the point group. Creating Surface Data and Adding It to the Surface Folders To add contour data to the surface, Right-click the Contours icon and generate the contour data. Building Surfaces | 71 To build a surface (continued) Steps Use to locate 5 After you add all the surface data, Right-click the surface Building a Surface name and choose Build from the shortcut menu to display the Build Surface dialog box. 6 Enter a description for the surface. 7 Choose the surface data to use in the surface by modifying the Surface Data Options. You can also choose to build the watershed model, calculate extended statistics, and create an error file when building the surface. 8 Click OK to build the surface. A message box is displayed when the surface has been built. Click OK to continue. 72 | Chapter 4 Working with Surfaces Creating Finished Ground Data for Surfaces AutoCAD Land Desktop has many commands that you can use for creating finished ground data to use for surfaces. The following table summarizes a few of the point, 3D polyline, and contour grading methods you can use for creating finished ground surface data. Methods for creating finished ground surface data Point Grading 3D Polyline Grading Contour Grading Create points at the vertices of a 3D polyline Create 3D polylines by specifying an elevation or a slope Create contours along a proposed slope or grade Create points where two slopes or grades intersect Fillet 3D polylines Create multiple offsets of a contour at a specified interval and grade until a specified distance or elevation is reached Interpolate points between Offset existing polylines in two selected points, based on the drawing and apply total distance elevational changes to the offset polylines Copy existing contours that you can update with new grading data When you are ready to create the surface based on this grading data, you must add the surface data to the surface folder in Terrain Model Explorer. The following table shows how to process each type of grading data. Processing different types of surface data Object How to process as surface data 2D Polylines Select as contours 3D Polylines Select as breaklines or as contours Points Select as points or point groups Creating Finished Ground Data for Surfaces | 73 Editing Surfaces After building a surface, you should evaluate its accuracy. Did the TIN lines generate as expected? If not, you can go back and define new surface data like points, breaklines, and boundaries. Or, if the changes are small, you can edit the surface TIN directly. For example, you can ■ ■ ■ ■ ■ ■ ■ Flip the faces of triangles to match ridges or depression areas. Add TIN lines to force retriangulation. Delete TIN lines that extend beyond survey boundaries. Add, delete, move, and edit points. Add breaklines. Paste surfaces together. Change the overall elevation of the surface by an increment. For example, you can add a TIN line, which forces the other TIN lines that it crosses to retriangulate. You can add points to a surface, which also forces the surface to retriangulate. You can also trim out surface TIN lines that are drawn across a building pad or pond. The following illustration is an example of flipping TIN faces. To combine two or more surfaces into one surface, paste them together. For example, you can create a surface that represents only part of a site, such as a surface that contains the grading data for a building pad. After you build this surface, you can paste it into the existing ground surface to create a finished ground surface that represents the entire site. The surface TIN lines must be in the drawing in order for you to use the Edit Surface commands. Use the Import 3D Lines command from the Edit Surface menu to import surface lines you can edit. Be sure to set the surface you are working with as current. Only the data for the current surface is used when editing. 74 | Chapter 4 Working with Surfaces Edit History Whenever you rebuild a surface, you must reapply the edits that you made to it. To save time, all edits that you make to a surface are saved in the Edit History folder in the Terrain Model Explorer. The Edit History folder stores all the edits that you make to a surface so you can automatically repeat them when you rebuild the surface later. You can open the Edit History folder to view the edits you have made to a surface, as shown in the following illustration. When you select the Apply Edit History check box as you rebuild the surface, all previous edits are repeated in the order that you made them. You can also change the edit history list. To not repeat a step in the edit history, delete the item from the list. Creating Contours Contours portray the elevational values of a surface at specified intervals, as shown in the following illustration. Creating Contours | 75 You can use AutoCAD Land Desktop to create existing ground or finished ground contours. To create contours, you can ■ Generate contours from the current surface model. ■ Convert polylines to contours. ■ Vectorize contours on a raster image. ■ Digitize a paper contour map. ■ Copy contours. ■ Offset contours. Note You can use contours to represent features other than elevations. For example, contours can represent rainfall intensity, soil contamination lines, and so on. Creating Contours from a Surface As you create contours from a surface, use a contour style that controls how the contour and contour labels display. For example, a contour style controls ■ ■ ■ ■ smoothing grip display (for editing contours and contour labels) label text style label position When you create contours, you must choose a style. You can also specify elevation ranges, contour intervals, and whether to create the contours as AEC contour objects or polylines. All contour definition, editing, and labeling commands work on both contour objects and polylines. Note To edit AEC contour objects in another AutoCAD program (other than AutoCAD Land Desktop), you must explode the contour objects because they are custom objects. Or, you can install the Object Enabler, which is available on the AutoCAD Land Desktop product media. When you create contours from a surface, you base the contours on a contour style. Use the Contour Style Manager to define and modify contour styles. 76 | Chapter 4 Working with Surfaces Key Concepts ■ ■ ■ ■ Contour styles store groups of settings in the drawing so you can use them again without having to redefine the settings you want to use. Choose a contour style when you run the Create Contours command from the Terrain menu. You can use the Manage Styles tab to save contour styles to an external file and also to add contour styles from an external file. This is helpful when you use the same contour styles in more than one drawing or in different projects. You can click inside the Preview window on the Contour Style Manager and adjust the view angle of the previewed contours by moving the pointing device. Creating Contours | 77 To create contours from a surface Steps Use 1 From the Terrain menu, choose Create Contours to display the Create Contours dialog box. Creating Contours from a Surface to locate 2 Select the surface from which you can create contours. By default, the current surface is displayed in the Surface box. 3 Specify the elevation range. 4 Specify the vertical scale. 5 Specify the minor and major contour intervals. 6 Under Properties, choose either contour objects or polylines. 7 To create contour objects, under Properties, click Style Manager to display the Contour Style Manager dialog box. 78 | Chapter 4 Working with Surfaces Managing Contour Styles Using the Contour Styles Manager To create contours from a surface (continued) Steps Use to locate 8 Use the Contour Style Manager dialog box to smooth contours, and to specify the contour appearance, the text style for contour labels, and the label position. You can also use this dialog box to save contour styles and add styles from other drawings. 9 Click OK to return to the Contour Style Manager dialog box, and then click OK to generate the contours. 10 You can label the contours using the commands in the Terrain ➤ Contour Labels menu. Labeling Contours Calculating Volumes You can calculate volumes or depths between surfaces by comparing them. For example, you may want to compare existing ground surface data with asbuilt data. Or, if you have borehole data, then you may want to calculate the volumes between the top surface and rock. AutoCAD Land Desktop includes three volume calculation methods: ■ ■ ■ Grid method: Creates a volume surface that is based on a grid that compares elevational information between the first and second surface. Composite method: Creates a volume surface that includes all the surface points from the first and second surface. The Z values in the new surface are the elevational difference between the first and second surface. Section method: Calculates volumes based on sampled cross sections. You can also calculate parcel volumes, which are based on parcels that exist within the larger site. In all cases, you need two surface models. From the two surfaces, you must define a stratum, which specifies the two surfaces used in volume calculations. Before you can calculate volumes, you must define a site that represents the stratum area for which you want to calculate volumes. Calculating Volumes | 79 To calculate volumes Steps Use 1 Define at least two surfaces, such as existing ground and proposed ground. Building a Surface to locate 2 From the Terrain menu, choose Select Current Stratum to Defining a Stratum create a stratum that defines the two surfaces that you compare. 3 From the Terrain menu choose Site Definition ➤ Define Site to define the site area. Defining a Site for Volume Calculations A site is essentially a rectangular area in which all volume calculations are performed. It also defines the grid size that is used when creating a grid surface. 4 To calculate volumes using the section method, select Sampling Section Data for Terrain ➤ Section Volumes ➤ Sample Sections to generate Volume Calculations the cross section data. 5 Calculate cut/fill volumes for the site. Volumes are calculated based on the method that you choose. ■ ■ ■ 80 | Chapter 4 To use the grid method, select Terrain ➤ Grid Volumes ➤ Calculate Total Site Volume. To use the composite method, select Terrain ➤ Composite Volumes ➤ Calculate Total Site Volume. To use the section method, select Terrain ➤ Section Volumes ➤ Calculate Volume Total. Working with Surfaces Calculating Total Site Volumes Using the Grid Method Calculating Total Site Volumes Using the Composite Method Calculating Total Site Volumes Using the Section Method To calculate volumes (continued) Steps Use to locate 6 You can create volume reports, print the results, or include Creating a Total Volume them in a table in the drawing by using commands from Table for a Site the Terrain ➤ Volume Reports menu, as shown in the following illustration. 7 If you used the section volume calculation methods, then Plotting a Single Volume you can plot the cross sections in the drawing by selecting Section Terrain ➤ Section Volumes ➤ Plot Single. Calculating Volumes | 81 82 | Chapter 4 Working with Surfaces Working with Alignments and Parcels 5 Creating alignments and parcels with AutoCAD Land In this chapter Desktop is a two-step process. First, you create the ■ Working with alignments geometry, such as the roadway centerlines and parcel ■ Working with parcels boundaries, and then you define the geometry as alignments and parcels. 83 Introduction You can draft horizontal alignments and parcels at any time during the project process. You can begin by drawing objects, such as lines, curves, spirals, or polylines, to represent the geometry of an alignment or parcel. Then, you can define an alignment or parcel to a database. All data is stored in an external database and all drawings in a project can access that data. Because of the external database, you do not need to draft alignments or parcels in a drawing to reference them. After you define objects, you can delete them from the drawing. Then, if you must visually reference alignments or parcels, you can import them into the drawing. Working with Alignments The plan view of roadway geometry is called a horizontal alignment. For alignments, you can define roadway centerlines and create offsets that represent lanes, shoulders, and rights-of-way. You can create station labels along an alignment, and generate stakeout reports for surveyors. Because alignment definitions are stored in a database outside the drawing, you have the following added flexibility when managing alignments: ■ ■ ■ If other projects contain alignments that you want to include in a current project, then you can merge alignment databases and import alignments into a drawing. If someone on a network needs write access to the alignment you have set as current, then you can close the alignment database or select a different current alignment while you keep a drawing open. It is not necessary to keep alignment objects in a drawing. You can delete them and import the alignments only when needed. You can edit the data in the alignment database by using the Alignment Editor. Any changes that you make to an alignment in the Alignment Editor are updated in the drawing. The Alignment Editor can also generate reports. The civil engineering tools provide advanced roadway design capabilities, such as profile and cross section design. Multi-User Alignment Database The alignment database can be accessed by multiple people working over a network. Locking works on a per-alignment basis. To release the lock on an 84 | Chapter 5 Working with Alignments and Parcels alignment, you can set a different alignment current or you can close the Alignment database. To share an alignment database with someone using Release 1 of AutoCAD Land Development Desktop, you can save the alignment database in the previous format of the alignment database as a project.adb file. Choose the Save as .adb command from the Alignments ➤ Alignment Commands menu. Drawing Alignment Geometry Begin an alignment design by drawing alignment geometry. You need to draw an alignment centerline only—you can create offsets later by using an automated offset routine. To draw an alignment centerline, you can use line, arc, and spiral commands from the Lines/Curves menu, as well as AutoCAD commands such as ARC, LINE, PLINE, and FILLET. You can also draw alignments as Survey Figures either in the field using the Survey Command Language to input the data in a data collector, or on the Survey command line. When you draw the alignment, use object snaps to ensure that no gaps exist between each object that makes up an alignment. To create spirals, use the Spiral commands from the Lines/Curves menu. If you know the intended speed for an alignment, then you can draw spirals using an AASHTO or user-defined speed table, which automatically calculates superelevation information for an alignment. Key Concepts ■ ■ If you use the Lines/Curves menu commands instead of PLINE or LINE, then the lines, curves, and spirals are drawn tangent to their adjacent object. You can define more than one alignment from the same alignment geometry. Working with Alignments | 85 To create alignment geometry Steps Use 1 Create a layer on which the alignment centerline is to be drawn. Use a name such as “CL” for Centerline. Create and Name Layers 2 Use one of the line drawing options from the Lines/ Curves menu. Drawing Lines 3 To add curves, use the curve commands from the Lines/ Curves menu. Drawing Curves to locate You can add a curve between two tangents, from the end of a tangent, and more. These options ensure that the curve is drawn tangent to the selected lines. 4 To draw a spiral, use one of the spiral commands from the Drawing Spirals Lines/Curves menu. Defining an Object as a Road Alignment By defining figure geometry as an alignment, all individual geometric components (lines, arcs, and spirals) become linked as a single object, and alignment data is saved to the database in the project folder. Because this data is stored in an external database, you can access the alignments from all drawings in the project. After you define and alignment, it in not necessary to draft the alignment in the drawing. All commands that refer to the alignment geometry reference the database. To define an alignment Steps Use 1 Draw the alignment geometry. Defining Alignments 2 If you drew an alignment geometry using lines, curves, and spirals, then select Define From Objects from the Alignments menu to define the alignment. Defining an Alignment from Objects If you drew an alignment using a polyline, then select Define From Polyline from the Alignments menu. When you define the alignment, you are prompted for essential information such as the alignment name, description, starting station, and objects that comprise the alignment. 86 | Chapter 5 Working with Alignments and Parcels to locate Defining an Alignment from a Polyline Making an Alignment Current When you work with alignments, make sure that the correct alignment is current. Alignment commands work only with a current alignment, and only one alignment can be current at a time. When you define an alignment, it becomes the current alignment automatically. You can select the current alignment either from a drawing, from the Alignment Librarian, or by alignment number. To display the Alignment Librarian, as shown in the following illustration, choose Set Current Alignment from the Alignments menu and when you are prompted to select an alignment, press ENTER. To make an alignment current Steps Use 1 From the Alignments menu, choose Set Current Alignment. Making an Alignment Current to locate The cursor turns into a pickbox. Working with Alignments | 87 To make an alignment current (continued) Steps Use to locate 2 Select the alignment using one of the following methods: ■ ■ ■ If the alignment is drafted in the drawing, then click the alignment with the pickbox. When prompted to select an alignment, press ENTER, and then select the alignment from the Alignment Librarian. When prompted to select an alignment, press ENTER. Click Cancel to close the Alignment Librarian, and then enter the number of the alignment to make it current. Editing a Road Alignment To edit an alignment, you can either modify the geometry and redefine the alignment, or you can modify the alignment data from within the Horizontal Alignment Editor. Use the Horizontal Alignment Editor to modify individual curve, tangent, and spiral geometry, and to generate reports based on the alignment. After you save the changes, drawing objects are automatically updated, so you do not need to redefine the alignment geometry. 88 | Chapter 5 Working with Alignments and Parcels Key Concepts ■ ■ ■ ■ The Horizontal Alignment Editor is linked dynamically to the drawing. Changes that you make in the Editor update the alignment automatically in the drawing. You can use the Horizontal Alignment Editor to modify PIs (Points of Intersection) and alignment curves and spirals. The editor is similar to a spreadsheet. You must select inside the cell that you want to modify. To change the alignment properties, such as the alignment layer, color, linetype, or description, use the Modify Properties command from the Alignments ➤ Alignment Commands menu. To edit a road alignment Steps Use 1 Select the current alignment. Making an Alignment Current 2 From the Alignments menu, choose Edit to display the Horizontal Alignment Editor dialog box. Editing Horizontal Alignments 3 To edit a curve, place the cursor in a cell at a curve point of intersection (PI), and then click Edit Curve. Editing a Horizontal Alignment Curve 4 To edit a spiral, place the cursor in a cell at a spiral point of intersection, and then click Edit Spiral. Editing a Horizontal Alignment Spiral to locate 5 After you have finished editing, click OK to save all changes in the database and update the graphics. Drafting Road Results As you create a base map, you can complete a final drafting of an alignment by adding roadway offsets, roadway stationing, and station and offset spot labels. You can also use the AutoCAD Map 3D commands to create a network topology of the alignments from which you can calculate the shortest paths to destinations, or show graphically the traffic volumes that travel along each alignment. Working with Alignments | 89 Key Concepts ■ ■ All annotation is based on the current alignment in the database. To station or create offsets for an alignment, it must be defined to the database. To draft road results Steps Use 1 Select the current alignment. Making an Alignment Current 2 From the Alignments menu, choose Create Offsets to display the Alignments Offset Settings dialog box. Creating Offsets for an Alignment 3 Select the offsets that you want to create, and then enter names for them. 4 To define the offsets to the Horizontal Alignment Database, select the Define Offset Alignments check box. 5 Click OK to create the offsets. 90 | Chapter 5 Working with Alignments and Parcels to locate To draft road results (continued) Steps Use 6 From the Alignments menu, choose Station Display Format. Changing the Station Display Format to locate 7 Select the station format options, and click OK. 8 From the Alignments menu, choose Station Label Settings Changing the Alignment to change the station label settings. Station Label Settings Working with Alignments | 91 To draft road results (continued) Steps Use to locate 9 From the Alignments menu, choose Create Station Labels Creating Station Labels on to create station labels. The labels are displayed as shown an Alignment in the following illustration. Working with Parcels When you create base maps or work with subdivisions, you must define parcels of land. You can define parcels from survey figures, points, lines, curves, or polylines. Parcel boundaries define the area and the limits of each parcel. If you define parcels by area, then you can use the Parcel Sizing commands to create parcels of exact areas. Like alignments, parcel definitions are stored in an external database so multiple people can access them. Because parcel definitions are stored externally, you can delete the geometry in the drawing and still reference the parcel. When defining parcels, you can label them with a parcel number, area, and description. To manage parcels, use the Parcel Manager command from the Parcels menu. You can use this command to report map check and inverse data, as well as to import, delete, and rename parcels. 92 | Chapter 5 Working with Alignments and Parcels After you define a parcel, you can calculate its earthwork volumes using the grid and composite volume methods. For more information about earthwork, see “Calculating Volumes” on page 79. You can use the AutoCAD Map 3D commands to create a database of parcel numbers, owners, cost, and so on to help manage parcel maps. Drawing Parcel Geometry To draw the parcel boundaries, you can use the commands from the Lines/ Curves menu, or other AutoCAD commands such as LINE or PLINE. You can also define parcel boundaries from points. Note Do not use spirals in parcel boundaries. Spirals cause incorrect areas to be reported. You can also use Survey to draw parcel boundaries as Survey Figures. You can use the Survey Command Language to input the data in a data collector, or you can input the data using the Survey command line. Note Be sure to draw the parcels as closed regions. If any of the joining lines has a break, then you cannot calculate areas. If you use polylines to draw parcel geometry, then you must break crossing polylines before defining the parcels. Also, delete any duplicate lines that you may have drawn where two parcels abut each other. You can break crossing lines and erase duplicate lines by using the AutoCAD Map 3D Cleanup command. Draw Parcel Geometry Based on Area To draw a parcel as an exact area, use the Parcel Sizing commands. Draw the parcel with only one open segment, and then use one of the Parcel Sizing commands to close the segment. Parcel Sizing commands include Slide Bearing, Radial, Swing on Line, and Swing on Curve. Working with Parcels | 93 The following illustration shows how a parcel is defined by using the Slide Bearing command. Depending on the parcel settings, these commands can define the parcel to the parcel database, and they can also label the parcel that is calculated. You cannot use the Parcel Sizing commands to modify a parcel that is already defined to the parcel database. To change a parcel definition, you must delete the existing parcel definition and redefine the parcel. For more information about deleting parcels, see “Managing Parcels” on page 96. Defining Parcels to the Parcel Database As with alignments, you must define parcels to the parcel database so that the individual geometric component points, lines, arcs, or polylines, become linked as a single object. This parcel data is stored in a database in the project folder. When you define parcels to the database, you can label them and perform map check calculations on them, depending on what you specify in Parcel Settings. To define parcels to the parcel database 94 | Steps Use 1 Draw a parcel using the PLINE command. Drawing Parcels Chapter 5 Working with Alignments and Parcels to locate To define parcels to the parcel database (continued) Steps Use 2 From the Parcels menu, choose Parcel Settings to display the Parcel Settings dialog box. Changing the Parcel Settings to locate 3 Under Options, select the Label Parcels as Defined and the Automatic Label Placement check boxes. 4 Under Parcel Numbering, select the Sequential On check box to number the parcels sequentially. If you clear this check box, then you are prompted for the parcel number each time you define a parcel. You can use alpha-numeric characters for parcel numbers. 5 Under Parcel Numbering, select the Labels On check box to label each parcel with its number. 6 Under Square Feet/Meters Labeling, select the Labels On check box to label each parcel with its area. 7 Click OK. 8 From the Parcels menu, choose Define from Polylines. Defining a Parcel from a Polyline Working with Parcels | 95 To define parcels to the parcel database (continued) Steps Use to locate 9 Select the polyline that represents the parcel. The parcel is then defined to the parcel database. Managing Parcels You can use the Parcel Manager to ■ ■ Import, delete, and rename parcels. Report area, inverse, and map check information. To access the Parcel Manager, shown in the following illustration, choose Parcel Manager from the Parcels menu. Key Concepts ■ ■ ■ 96 | Chapter 5 Use the Rename option to assign alpha-numeric names to the parcels. Use the Import option to import parcels into a drawing if you have erased the parcel lines or if you want the parcels to be visible in a different project drawing. Erasing the parcels with the ERASE command does not remove the parcel database definitions. To redisplay the parcels in the drawing, import them with the Parcel Manager. Use the Delete option to permanently delete the parcels. This option deletes the parcel from the parcel database. Working with Alignments and Parcels ■ ■ You can report parcel information such as area, perimeter, map check, and inverse results. After you review the results, you can either print them or save them to a text file for final reports. If you created a parcel definition from a Survey figure, then you can report additional data about the parcels by using the Survey figure display, inverse, map check, and perimeter closure commands. To report parcel areas Steps Use 1 Define the parcel to the parcel database. Defining Parcels to locate 2 From the Parcels menu, choose Parcel Manager to display Managing Parcels the Parcel Manager dialog box. 3 In the Select Parcel list, select one or more parcels about which you want to report information. When you select a parcel, it is marked with an asterisk. 4 Click Output Settings and select the report options, such as the report name and destination. Changing the Output Settings - concept Click OK to close the Output Settings dialog box. 5 Click Area to create an area report. Reporting Parcel Area, Inverse, or Map Check Data Working with Parcels | 97 98 | Chapter 5 Working with Alignments and Parcels Listing and Annotating Plans 6 To check object characteristics, you can perform inquir- In this chapter ies which list object data at the command line or in a ■ Listing object data dialog box. To label objects with selected information, ■ Labeling objects you can create dynamic and static labels, and you can create object tables that list detailed information about tagged objects in the drawing. 99 Introduction To check object characteristics, you can perform an inquiry on a drawing object. An inquiry shows you information about the selected object on the command line, the status bar, or in a tracking window. If you want a more permanent solution for identifying drawing objects— especially when you are ready to plot the drawing—you can label the drawing objects at any time during the drawing process. AutoCAD Land Desktop can create dynamic labels, which update whenever you edit the drawing objects. If you do not want labels to update automatically, then you can create static labels. To annotate a drawing manually, then you can create text (TEXT), multi-line text (MTEXT), or text on a curve (CTEXT). Both text and multi-line text do not move or update when a drawing changes; however, as a curve is modified, the curve text moves with it. Listing Object Data To quickly view data about objects, use the Inquiry commands. AutoCAD Land Desktop has two types of inquiry commands: ■ ■ CAD-based AutoCAD Land Desktop-specific CAD-Based Inquiry Commands These commands include the following commonly used commands that you can select from the Tools ➤ Inquiry menu: Inquiry commands Command Function Distance Measures the distance between two points. Area Calculates the area and perimeter of objects or defined areas. Region/Mass Properties Calculates and displays the mass properties of regions or solids. List 100 | Chapter 6 Displays information of selected objects. Listing and Annotating Plans Inquiry commands (continued) Command Function ID Point Displays the coordinate values of a location. Time Displays the date and time statistics of a drawing. Status Displays drawing statistics, mode, and extents. Set Variable Lists or changes the values of system variables. AutoCAD Land Desktop Inquiry Commands To query AutoCAD Land Desktop-specific objects, use the Inquiry commands. Most commands on the Inquiry menu are list-based, meaning that the information is displayed on the command line. Track North/East, however, uses a dynamic tracking window that updates when you move the pointing device. AutoCAD Land Desktop has several other specific, reporting and listing commands. For example, you can ■ ■ ■ ■ ■ List the raster images that are inserted into a drawing and locate the source files by using the Manage command from the Map ➤ Image menu. List the alignments that are defined in the project by using the List Defined command from the Alignments ➤ Alignment Commands menu. List the breaklines that are defined in the project by using the List Breaklines command from the Breaklines shortcut menu in the Terrain Model Explorer. Show statistics for a surface model in the Terrain Model Explorer. Create alignment, stakeout, volume, and parcel reports. Listing Object Data | 101 To track the elevation of a surface Steps Use 1 Build a surface. Building a Surface 2 Make that surface the current surface. Making a Surface Current 3 From the Inquiry menu, choose Track Elevation. Tracking Elevations to locate 4 Move the pointing device over the surface. The surface elevation is displayed on the status bar. If you move the pointing device outside the surface area, then an out-of-bounds message is displayed. To list the station and offset of a location in relation to the current alignment Steps Use 1 Define an alignment. Defining Alignments to locate 2 From the Inquiry menu, choose Station/Offset Alignment. Listing the Station and Offset of a Location in Relation to the Current Alignment 3 Select a location in the drawing area that is adjacent to the current alignment. The station and offset of the location is listed on the command line. To list the alignments that are defined in the project Steps Use 1 Define at least one alignment. Defining Alignments 2 From the Alignments menu, choose Alignment Commands ➤ List Defined. Listing the Alignments Defined in the Current Project The defined alignments are listed in the AutoCAD Text Window. 3 102 | Chapter 6 To continue, press any key. Listing and Annotating Plans to locate Labeling Objects You can label the lines, curves, spirals, and polylines in drawings by using the AutoCAD Land Desktop labeling commands. Each object can have more than one label. You can customize label styles to apply to the drawing objects, or you can use one of the predefined label styles included with AutoCAD Land Desktop. You can include the information either along an object, at a point next to the object, or in a table. Depending on your requirements, you can choose from three different labeling methods: ■ ■ ■ Dynamic labels: Creates labels that update automatically. Static labels: Creates labels that never change as you move an object or modify a style. Tag labels: Tags each object with a tag label and places detailed information in a table. All methods require you to select a label style, and then label the object. Label Styles To control the display of labels, and to specify the type of information that is labeled, you can set up label styles. For example, you can set up a label style which labels the distance and direction of a line and displays on top of the line. Whenever you modify a style that was used to create dynamic labels, the labels are updated to reflect the edited style. Point label styles control the use of description keys for points, and they can also be formatted to label points with information that is located in external Microsoft® Access databases. For more information about label styles, see “Editing Label Styles” on page 108. Object Shortcut Menu By using the Object shortcut menu, you can have quick access to the labeling commands. Select the objects that you want to label, right-click, and then select a labeling command from the shortcut menu. Labeling Objects | 103 Style Properties Dialog Bar To choose the current label styles, you can use the Style Properties dialog bar to switch between tag and normal label styles, to change the label settings, and to edit label styles. To display the Style Properties dialog bar, select Show Dialog Bar from the Labels menu. You can dock the dialog bar either on the top or bottom, but not to the side, of the graphics window. Tip To move the dialog bar into either the menu or the command line areas, but to not dock it, hold down CTRL as you move the dialog bar. Key Concepts ■ ■ ■ ■ You can label objects individually or as a group, and you can label any combination of lines, curves, spirals, and polylines simultaneously. Polylines use the current line label style for straight segments, and the current curve style for curved segments. Only lightweight polylines can be labeled. You can control label details, such as arrows, spacing, alternate units, and angle units, when you set up the label styles. To label alignments, contours, and parcels, use the labeling commands from the Alignments, Terrain, and Parcels menus. To label lines with dynamic labels Steps Use 1 Draw some lines by using the LINE or PLINE command. Draw Lines to locate 2 From the Labels menu, choose Show Dialog Bar to display Using the Style Properties the Style Properties dialog bar. Dialog Bar 104 | Chapter 6 Listing and Annotating Plans To label lines with dynamic labels (continued) Steps Use 3 Verify that the icon is displayed. When this icon is displayed, the Current Label Style list shows only regular label styles. Selecting the Current Label Style from the Style Properties Dialog Bar to locate If the icon is displayed, the list of styles shows only tag label styles. You can click the tag icon to display the labels icon. 4 Click the Line tab. 5 Select a style from the list, such as Direction Above, Distance Below. 6 Click to display the Label Settings dialog box. 7 Click the General tab. 8 Verify that the Update Labels When Style Changes and the Specifying How Labels Are Update Labels When Objects Change check boxes are Updated selected. These check boxes control whether the labels are updated when you edit an object or label style. The Update Labels When Objects Change check box must be selected if you want to create dynamic labels. 9 Click OK to return to the drawing. 10 Select the lines that you want to label. Labeling Objects | 105 To label lines with dynamic labels (continued) Steps Use to locate 11 Right-click, and then choose Add Dynamic Label from the Creating Dynamic Labels shortcut menu. Labels are added, as shown in the following illustration. 12 If you click a grip on one of the lines and drag it to a new location, the labels are updated with the new distances and angles. 106 | Chapter 6 Listing and Annotating Plans To label lines with tag labels and create a table Steps Use 1 Draw some lines by using the LINE or PLINE command. Draw Lines to locate 2 From the Labels menu, choose Show Dialog Bar to display Using the Style Properties the Style Properties dialog bar. Dialog Bar 3 Verify that the icon is displayed. When this icon is Selecting the Current Label displayed, the Current Label Style list shows only tag label Style from the Style styles. Properties Dialog Bar If the icon is displayed, then the list of styles shows only regular label styles. You can click the label icon to display the tag icon. 4 Click the Line tab. 5 Select the Tag Number style. 6 Select the lines that you want to label. 7 Right-click, and then choose Add Tag Label from the shortcut menu. 8 From the Labels menu, choose Add Tables ➤ Line Table to Creating a Line Table display the Line Table Definition dialog box. By default, the Column Definitions are set up to place line Changing the Column Definitions of a Line Table number, line length, and bearing in the table. 9 Click OK to create the table. 10 Select an insertion point for the table. This is the upperleft corner of the table. The table is placed in the drawing. Labeling Objects | 107 Editing Label Styles AutoCAD Land Desktop includes several different default label styles. You can edit these styles if needed, and you can create new styles. A label style controls the appearance of the label text, such as the style, label offset, text layer, and text justification. A label style also controls what pieces of information the label contains, such as direction and distance. These are called data elements. To edit a line label style Steps Use to locate 1 From the Labels menu, choose Edit Label Styles to display Label Styles the Edit Label Styles dialog box. 2 Click the Line Label Styles tab. 108 | Chapter 6 Listing and Annotating Plans Editing Line Label Styles To edit a line label style (continued) Steps Use to locate 3 From the Name list, choose the name of the Label Style that you want to edit. 4 When you select a style, the Text Above and Text Below sections of the dialog box display the selected data elements. The Preview area on the right shows you a preview image of this label. If you want to modify any elements of the selected style, then you can enter modifications in the Text Above and Text Below text boxes, or delete existing text in these boxes. You can also select different data elements to place in the label. 5 To add an arrow, tick marks, or crows feet to the objects you are labeling, select the appropriate check boxes. 6 Under Text Properties, select a text style, specify an offset, select a layer, and specify the justification method for the label. 7 Click Save to save the label. 8 Click OK. Labeling Objects | 109 110 | Chapter 6 Listing and Annotating Plans 7 Importing and Exporting Data in LandXML Format When you use the Import LandXML and Export In this chapter LandXML commands, you can export and import ■ Using the LandXML Import and Export commands points, surfaces, parcels, and alignments in LandXML format using the LandXML schema. ■ Exporting data in LandXML format ■ Importing LandXML data 111 Using the LandXML Import and Export Commands LandXML is a data exchange standard for managing data, such as points, alignment geometry, and other information. It is based on the Extensible Markup Language (XML), a global standard for exchanging data via the Internet. You can use the Import LandXML and Export LandXML commands to export and import point, surface, alignment, and parcel data in LandXML format, and to export pipe run data. By transforming project data to LandXML format, you can do the following: ■ ■ ■ ■ ■ ■ Exchange data. For example, you can import LandXML data into other software applications that support imported XML. The data can then be modified and delivered to customers and agencies in the required formats. Transfer and archive data. For example, you can transfer data to another AutoCAD Land Desktop project, or archive project data in a nonproprietary format. Create custom reports. For example, you can transform the data into custom reports by applying XSL style sheets. See the www.landxml.org website for examples. You can also generate reports using Autodesk LandXML Reporting, a stand-alone reporting tool that is included with AutoCAD Land Desktop. Convert units. For example, you can export data from an imperial project, and then import it into a metric project to scale and convert values. Translate and rotate coordinates. For example, you can use the Import LandXML and Export LandXML commands to globally adjust the elevations of project data. Identify project data that has changed. For example, if you change a project after exporting it, you can use the LandXML Import command (without actually importing data) to compare the current project to the exported LandXML file. Any differences between the project data are listed in the LandXML Import Comparison Results dialog box. The Import LandXML and Export LandXML commands are based on the LandXML schema. For more information about the LandXML schema, go to www.landxml.org. 112 | Chapter 7 Importing and Exporting Data in LandXML Format Exporting Data in LandXML Format Using the LandXML Export command, you can export the following LandXML data from an AutoCAD Land Desktop project: ■ ■ ■ ■ ■ ■ ■ ■ ■ ■ COGO points Point groups Description keys Surfaces Parcels Alignments Profiles Cross sections Interactive Highway Safety Design Model (IHSDM) data Pipe runs The following illustration shows the LandXML Export dialog box, which you can access by choosing Export LandXML from the Projects menu. Use the options in this dialog box to select the data to export and to specify Export Options and Point Reference settings. Key Concepts ■ ■ When you select the points to export, you can also choose to export the point groups and description key definitions. When you select the surfaces to export, you can also choose to export the watershed definitions. Exporting Data in LandXML Format | 113 ■ ■ ■ ■ When you select the alignments to export, you can also choose to export profiles, cross sections, and Interactive Highway Safety Design Model (IHSDM) data. Use the Export Data Options to control the data precision, the imperial unit foot type, the units of exported angles and directions, and whether to export raw descriptions, full descriptions, or both. Use the Export File Options to control the level of detail contained in the exported file. You can export point references for surfaces, alignments, and parcels. Point references substitute references to COGO points instead of using coordinates for the geometric points on an alignment or parcel. To export data in LandXML format Steps Use 1 From the Projects menu, choose Export LandXML to display the LandXML Export dialog box. Exporting LandXML Data from AutoCAD Land Desktop 2 Select the data to export by using the Points, Surfaces, Parcels, and Alignments buttons. Selecting the Point Data to Export to locate NOTE To export the specified data, the check boxes next to the Points, Surfaces, Parcels, and Alignments buttons Selecting the Surface Data to Export must be selected. To export pipe run data, the All Pipe Runs check box must be selected. Selecting the Parcel Data to Export Selecting the Alignment Data to Export Selecting the Pipe Data to Export Changing the Point 3 To export point references for surface, parcel, and Reference Options alignment geometry, select the Surfaces, Parcels, and Alignments check boxes under Point References, and then click Advanced to set the tolerance value. Changing the LandXML 4 To set the data precision, the foot type (for imperial projects only), the units of exported angles and directions, Export Data Options and how point descriptions are exported, click Data under Export Options. 114 | Chapter 7 Importing and Exporting Data in LandXML Format To export data in LandXML format (continued) Steps Use 5 To specify the location and detail of the exported file, the default schema location, and to select an XSL style sheet to apply to the data, click File under Export Options. Changing LandXML Export File Options to locate NOTE You can use Autodesk LandXML Reporting, a stand-alone application that is installed when you install AutoCAD Land Desktop, to produce reports from LandXML data. 6 Click Export, specify a file name, and click Save to export the data. As the data is exported, the export progress is indicated on status bar at the bottom of the LandXML Export dialog box. Importing LandXML Data Use the LandXML Import command to import the following data into the current AutoCAD Land Desktop project: ■ ■ ■ ■ ■ ■ ■ COGO points Point groups Description keys Surfaces Parcels Alignments Profiles Note The LandXML Import command does not support cross sections or pipe data. Key Concepts ■ You can specify the data to import in two phases. First, in the LandXML Import dialog box, specify the general data types to import, such as points. Then, in the LandXML Import Selection dialog box, use the options to specify exactly the points (or other data) to import. Importing LandXML Data | 115 ■ By using the LandXML Import Region Selection dialog box, you can limit the import of data to a specified region in the project. Use a polyline or a window selection to specify coordinates in the current drawing.. To import LandXML data Steps Use 1 From the Projects menu, choose Import LandXML to display the LandXML Import Select File dialog box. Importing LandXML Data into AutoCAD Land Desktop 2 Select the LandXML file to import and click Open to display the LandXML Import dialog box. 3 Under File Contents, select the check boxes for the data types you want to import. If the file does not contain a data type, then that check box is unavailable for selection. 116 | Chapter 7 Importing and Exporting Data in LandXML Format to locate To import LandXML data (continued) Steps Use to locate 4 Under Data Processing, select the Translate/Rotate check box to translate or rotate the values in the LandXML file. Select the Select Region Boundary check box to limit the import to a specified region in the project. Changing the LandXML 5 Under Options, click Data to specify the data to be imported into the drawing, how surface and profile data Data Options are imported, whether point descriptions are imported using the “code” or “desc” attribute, and the foot type for imperial drawings. 6 Click OK to close the LandXML Import Data Options dialog box, and then click OK again to continue. 7 Depending on the options you selected and depending on the file units, the following dialog boxes may be displayed: ■ ■ ■ LandXML Import Unit Conversion LandXML Import Translate/Rotate LandXML Import Region Selection Converting Units When Importing LandXML Data Translating and Rotating LandXML Data Importing LandXML Data Within a Region LandXML Import 8 Finally, the LandXML Import Comparison Results dialog box is displayed, which shows you the data in the file that Comparison Results is new or different compared to the current project. Click OK to continue. 9 In the LandXML Import Selection dialog box, specify the Selecting LandXML Data to points, point groups, description keys, surfaces, parcels, Import and alignments to import, and then click Import to import the data. Importing LandXML Data | 117 118 | Chapter 7 Importing and Exporting Data in LandXML Format Introduction to the Civil Engineering Tools 8 The features described in this chapter are available when In this chapter you install AutoCAD Civil 3D Land Desktop Compan- ■ Civil Engineering Tools ion 2009. The stand-alone version of AutoCAD Land Desktop does not include these features. 119 Civil Engineering Tools The civil engineering tools are included with the AutoCAD Civil 3D Land Desktop Companion 2009. The stand alone version of AutoCAD Land Desktop 2009 does not include these features. To access the civil engineering tools, start Land Desktop and load the CivilDesign workspace. The civil engineering tools are for people who need advanced civil engineering commands for site grading, hydrological studies, road design, sheet plotting, and pipe design. The civil engineering tools simplify the creation of ■ ■ ■ ■ ■ ■ ■ ■ ■ ■ ■ ■ Grading plans Proposed site plans Watershed analysis Culvert, weir, and riser design Existing ground profile extraction and drafting Proposed vertical alignment design Roadway sectional design Subdivision layout plans Proposed roadway plans Septic design plans Roadway plan, profile, and cross section sheets Pipe design plans Accessing the Civil Engineering Tools Access the civil engineering tools by selecting the AutoCAD Land Desktop icon in the AutoCAD program group. To make the civil engineering tools menus and commands available, select Civil Design in the Workspaces toolbar to make the Civil Design workspace current. To start the civil engineering tools Steps Use 1 Select the AutoCAD Land Desktop icon from the AutoCAD program group, or select the AutoCAD Land Desktop icon from your Windows desktop. 2 In the Workspaces toolbar, select Civil Design to make the Civil Design workspace current 120 | Chapter 8 Introduction to the Civil Engineering Tools to locate Menus The Civil Design workspace adds the following menus to AutoCAD Land Desktop: Pull-down menus included in the Civil Design workspace Menu Functionality Grading Perform site grading using grading objects, points, and daylighting; create grading plans for detention ponds Layout Create intersections, cul-de-sacs, parking stalls, and sports fields Profiles Create existing ground and finished ground profiles Cross Sections Create existing ground and finished ground sections Hydrology Perform hydrologic site studies using runoff, pipe, channel, culvert, weir, and orifice calculators Pipes Create pipes and pipe nodes Sheet Manager Set up plan, profile, and section sheets for plotting For more information about starting new drawings and projects, see Working with Drawings. Accessing the Civil Engineering Tools | 121 122 | Chapter 8 Introduction to the Civil Engineering Tools Using Grading Commands 9 Use the commands on the Grading menu to create In this chapter finished ground surfaces for a site. You can create and ■ Overview of grading edit grading objects, calculate daylighting information, ■ Using grading objects and daylighting commands calculate volumes, and create and shape detention pond ■ Creating a grading object definitions. ■ Editing a grading object ■ Creating contours and surface data from a grading object ■ Creating a grading plan using Daylighting commands ■ Working with ponds 123 Overview of Grading When you add or remove soil, rock, and other materials to shape the land for a project, you generally develop a grading plan to indicate how the finished surface appears. The grading tools enable you to model the existing and proposed ground surfaces and analyze the design. After you develop a grading plan, you can then create a proposed surface model. You can use the surface model to analyze a site efficiently and accurately and to create reports, graphics, and 3D presentation materials that are necessary for the completion of the project. When you use the finished ground model, you can do the following: ■ ■ ■ ■ ■ Calculate cut and fill volumes Determine grading limits Generate proposed grade and cut and fill contours Calculate the watershed areas for the surface Create post-development runoff models Finished Ground Data An existing ground surface is generally based on surveyed points and existing contours, whereas a finished ground surface is based on grading data that you create. One goal is to create enough grading data, such as points, 3D polylines, contours, pond models, daylight lines, and breaklines, so that the finished ground surface is as accurate as possible. AutoCAD Land Desktop includes several commands that you can use to create grading data, including points, contours, and 3D polylines. Using the civil engineering tools you can create the following grading data: ■ ■ 124 | Chapter 9 Grading objects: Provides a fast, efficient 3D modeling tool that accurately represents such design elements as roadways, embankments, parking areas, excavations, or ponds. For more information about grading objects, see “Creating a Grading Object” on page 126. Daylight points, lines, and breaklines: Elevational points and breaklines can be generated to represent daylight slopes. You can draw a resultant daylight polyline to connect the daylight points. The daylight polyline is a 3D polyline that represents the match line of the slopes to the surface. It can be used as a breakline and a border in surface definition. It can also be used to represent a work limit line. Using Grading Commands ■ ■ ■ Finished grade labels: Labels surface elevations. Stratum: Defines a group of two surfaces where the differences between the two surfaces can be used to calculate volumes and elevation. Pond models: Used in planning stormwater management and in hydrology calculations. After you have created all finished ground grading data, you can then create a finished ground surface. NOTE It is recommended that you create new layers for the finished ground data. Before you define the surface data when creating the new surface, you can freeze or turn off all unnecessary layers. By using separate layers, it is easy to select only the information for a specific surface. You can create separate layers for finished ground points, contours, and breaklines, or place them all on the same layer. Using Grading Objects and Daylighting Commands You can create grading plans using either the Grading Object commands or the Daylighting commands. Using the Grading Object commands, you can: ■ ■ ■ Direct water ways between grading pads for a subdivision. Add and update curb islands. Facilitate “what-if” designing by creating interactive projects that are easily updated. Daylighting commands provide a backward compatibility that may be familiar to many users. Using the Daylighting commands, you can: ■ ■ ■ Design a parking lot that has a ditch. Add step slopes to a design. Provide updating flexibility to a large and complex design. Using Grading Objects and Daylighting Commands | 125 Creating a Grading Object A grading object is a three-dimensional object that represents finished ground grading schemes. It is designed specifically to provide a fast, efficient 3D-modeling tool that accurately represents such design elements as roadways, embankments, parking areas, excavations, and ponds. You can create a grading object by drawing a footprint, defining slopes, and defining grading targets, which are elevations, distances, or a surface that you want to grade to. After you’ve generated a grading object, you can create contours, breaklines, and surfaces from the 3D information. The first step in creating a grading object is to draw a footprint, which represents the outline of the object you want to grade from. It can be a 2D or 3D polyline, line, or arc. You can also grade from the daylight of an existing grading object. The footprint stores elevational information at the vertices and interpolates elevations along the segments between the vertices. After you draw a footprint, you can use the Grading Wizard to define footprint elevations, and then you can select the target you want to grade to. You can also define target regions, which are sections along the footprint that establish the target to which the slope projects. With multiple target regions, you have the option to grade to various targets, such as a surface, an elevation, and a distance. Grading objects also include slope tags, which define a location along the footprint where a specific slope is applied. When you use slope tags, you can create slopes that transition smoothly from one grade to another. Key Concepts ■ ■ ■ ■ 126 | Chapter 9 Grading objects can be created from open or closed footprints. You can create a grading object using one of two methods. The Grading Wizard steps you through every setting you need to establish, and then creates the grading object. Or, you can use the two-step process of changing the settings, and then applying grading. After you create a grading object, you can make changes in the grading properties, or you can use grips to modify the grading object. You can create surfaces and breaklines from a grading object. Using Grading Commands ■ You can calculate general volume statistics and balance volumes for a grading object when its grading target is a terrain surface or an absolute elevation. To create a grading object using the Grading Wizard Steps Use to locate 1 From the Grading menu, choose Slope Grading ➤ Grading Wizard. Click Next and Back to move through the pages. Creating a Grading Object Using the Grading Wizard Configuring the Grading 2 On the Footprint page, enter a Grading Scheme Name and Description for the footprint. Select Inside or Outside Footprint Settings or, when the footprint is open, select Right or Left for the direction you want to grade from the footprint. Change the Base Elevation of the footprint and edit vertex elevations as necessary. 3 On the Targets page, select the target you want to grade Configuring the Grading to, a surface, an elevation, or a distance. You can add and Targets Settings delete target regions as necessary. Creating a Grading Object | 127 To create a grading object using the Grading Wizard (continued) Steps Use to locate 4 On the Slopes page, enter the Cut Slope and Fill Slope. You can add and delete slope tags and edit stations. Configuring the Grading Slopes Settings 5 On the Corners page, choose a corner treatment for all Configuring the Grading corners, or enter corner treatments for individual corners. Corners Settings 6 On the Accuracy page, select a method for spacing, and enter increment values for the projection lines. Configuring the Grading Accuracy Settings 7 On the Appearance page, select the color, visibility, and linetype for the grading object components, and then select the grips you want visible in the drawing. Click Finish to complete the process. Configuring the Grading Appearance Settings NOTE The pages in the Grading Wizard correspond to the tabs in the Grading Properties and Settings dialog boxes. To create a grading object using menu commands Steps Use to locate 1 From the Grading menu, choose Slope Grading ➤ Settings. Creating Grading Objects 2 Using the tabs in the dialog box, enter settings for the footprint, targets, slopes, corner treatments, accuracy, and appearance. Grading Settings 3 From the Grading menu, choose Slope Grading ➤ Apply Creating Grading Objects Grading to apply the settings and create a grading object. 128 | Chapter 9 Using Grading Commands Editing a Grading Object After you create a grading object, you can modify it in the following ways: ■ ■ ■ Change the grading properties. Use grips to edit the grading object. Edit the grading object by right-clicking the object, and choosing commands from a shortcut menu. To edit a grading object, it must be unlocked to update automatically. If the grading object is locked, you can make changes, but they do not take effect until you unlock the grading object. To edit a grading object’s properties using menu commands Steps Use to locate 1 From the Grading menu, choose Slope Grading ➤ Grading Properties. 2 Select a grading object. The Grading Properties dialog box is displayed. 3 Modify the properties as needed. When you exit the Grading Properties dialog box, the grading object is updated with the changes. Grading Settings Editing a Grading Object | 129 To grip-edit a grading object Steps Use 1 Select a grading object in the drawing. Using Grips to Edit Grading Objects 2 Select the grip you want to edit. The following illustration shows the location of grading object grips. TIP You can choose the grips to be displayed on a grading object by changing the appearance settings in the Grading Properties. 3 Move the grip to edit the grading object. The data in the Grading Properties dialog box reflect the changes you made using grips. 130 | Chapter 9 Using Grading Commands to locate Creating Contours and Surface Data from a Grading Object To use the 3D information for a grading object in a terrain model surface, you have the following options: ■ ■ ■ You can create a new surface from the grading object. You can create contours. You can create breakline data from the grading object for any new or existing surface. Key Concepts ■ ■ ■ Surfaces are created using 3D information from the grading object footprint, daylight lines, and projection lines. The footprint and projection lines are treated as breaklines. The daylight line is treated as a boundary. After you have created the surface it has the same functions as other surfaces. You can then manage the surface from within the Terrain Model Explorer. By using the Create Contours command, you can create contours directly from a grading object without having to first create a terrain model surface. Breaklines can be created from a grading object and added to the current surface, to a new surface, or to any existing surface. To create a surface from a grading object Steps Use to locate 1 Create a grading object. Creating Grading Objects 2 From the Grading menu, choose Slope Grading ➤ Create Creating a Surface from a Surface to display the New Surface dialog box. Grading Object 3 Enter a name and an optional description for the surface, and click OK. The surface is created and built. 4 To view the surface details, use the Terrain Model Explorer. From the Terrain menu, choose Terrain Model Explorer. 5 To see the surface details, in the left pane of the Terrain Model Explorer, open the folder of the surface you created from the grading object. Creating Contours and Surface Data from a Grading Object | 131 To create contours from a grading object Steps Use to locate 1 Create a grading object. Creating Grading Objects 2 From the Grading menu, choose Slope Grading ➤ Create Creating Contours from a Contours. Grading Object 3 In the Create Contours dialog box, change the settings as Creating Contours from a needed and click OK to create the contours. The Create Surface Contours dialog box is used to create contours from a surface as well as from a grading object. To create breaklines from a grading object Steps Use to locate 1 Create a grading object. Creating Grading Objects 2 From the Grading menu, choose Slope Grading ➤ Create Creating Breaklines from a Breaklines. Grading Object 3 Do one of the following: ■ ■ ■ Type Current to add breaklines to the current surface. Select the grading object and enter a description for the breaklines. Type New to add the breaklines to a new surface. The New Surface dialog box is displayed. Enter a name and a description for the new surface, and click OK. Type Select to add the breaklines to an existing surface. The Select Surface dialog box is displayed. Select the surface you want the breaklines to be added to and click OK. Rebuild the surface to incorporate the breakline data. 132 | Chapter 9 Using Grading Commands The following illustration shows footprint and daylight line locations. Creating a Grading Plan Using Daylighting Commands To create grading plans, you can use the Daylighting commands, which determine slope daylighting from a polyline footprint to a surface based on slope criteria. These commands calculate the daylight match line, which is drawn as a 3D polyline. Elevational points and breaklines, representing the daylight slopes, can also be generated. Use all these elements to generate a surface. To represent a footprint, use a 2D or 3D polyline with elevational information. Assign cut and fill slope information to each vertex on the polyline. You can add more vertices to the polyline for increased daylight line sampling. Based on the polyline footprint elevations and the assigned slope information, the daylight line is calculated at each vertex of the footprint polyline for a selected daylight target surface. Creating a Grading Plan Using Daylighting Commands | 133 Key Concepts ■ ■ ■ To use the Daylighting commands, an existing ground surface model is required. You can use either lightweight, 2D, or 3D polylines to draw the footprint outline. A match line is projected perpendicularly from each vertex on the polyline to the surface model. The more vertices, the better the proposed daylight match line. To create grading plans using daylighting commands Steps Use to locate 1 From the Grading menu, choose Daylighting ➤ Select Daylight Surface to select into which surface the slopes match. Selecting the Daylight Surface Creating 3D Polylines 2 Use the 3D polylines commands in the Terrain ➤ 3D Polylines menu to create the proposed design. Draft the proposed outline using 3D polylines either at a continuous elevation or at changing elevations. 134 | 3 From the Terrain menu, choose 3D Polylines ➤ Fillet 3D Polyline to fillet (round) the corners of the outline, as necessary. This creates more daylight projections radially around each corner. Filleting 3D Polyline Vertices 4 From the Grading menu, choose Daylighting ➤ Add Vertices to add more vertices to the polyline outline. The closer the vertices, the more accurate the daylight slopes. Adding Vertices to a Polyline for Daylighting Chapter 9 Using Grading Commands To create grading plans using daylighting commands (continued) Steps Use to locate 5 From the Grading menu, choose Daylighting ➤ Create Single to determine the daylight match line at a specified slope. This command applies a constant slope to the entire polyline footprint. Calculating Daylight Points Based on a Single Slope The command checks for both cut and fill automatically. It also draws temporary objects that represent the location where the projected slope matches into existing ground. OR Calculating Daylight Points From the Grading menu, choose Daylighting ➤ Create Based on Multiple Slopes Multiple when you need to daylight using different slopes. For example, when one area of the proposed plan falls outside of the construction limits (such as the property line or building), you can change an individual slope or group of projected slopes. The command draws temporary objects that show the new daylight match line location, as shown in the following illustration. 6 To insert objects into the drawing that represent the grading plans, you can use the Daylight All command to import a 3D daylight match line and proposed grading points and breaklines. You can then use these objects to create the proposed ground surface model. Inserting Daylight Points, Breaklines, and Polylines into a Drawing Creating a Grading Plan Using Daylighting Commands | 135 Working with Ponds The Grading menu contains commands to design and define ponds. You can use these commands with Hydrology commands to create and edit ponds or any type of water-retention structure. The first step in a detention design is to use Runoff commands from the Hydrology menu to calculate the runoff from the watershed and to create the inflow hydrograph for the design storms. For more information, see Chapter 4, “Hydrology and Hydraulics.” You can estimate the size of a detention pond by using the Detention Basin Storage method. Based on the inflow runoff and the allowable peak discharge, this method calculates the size needed for a detention pond. You can then establish the preliminary pond location and size by drawing and editing the pond perimeter until the shape and size are satisfactory. The pond perimeter is a polyline. You can then calculate subsequent slopes from each vertex in the polyline. The next step in pond design is a preliminary design of the outflow structures. You can then calculate routed hydrographs using the Storage Indication Method. For more information, see Chapter 4, “Hydrology and Hydraulics.” The following illustration shows a shaped pond with normal and highlight contours. 136 | Chapter 9 Using Grading Commands There are six groups of commands on the Grading menu that you can use to define ponds and shape them: ■ ■ ■ ■ ■ ■ Pond Settings: Changes settings for contours, slope control lines, and benches. Pond Perimeter: Draws a pond perimeter, changes its elevation, adds vertices to the perimeter, fillets the perimeter, and saves and imports perimeter shapes. Define Pond: Names or renames a pond, defines pond geometry by selecting existing polylines or contours, or deletes a pond from the drawing. Pond Slopes: Grades the bank of the pond. Shape Pond: Shapes the pond, by creating the contours, slope control lines, and the bottom polyline, after you have created the pond slope design. List/Label Pond: Lists information about ponds and labels them in the drawing. To design a detention pond Steps Use to locate 1 Determine the specific watershed characteristics and design criteria, including the peak flow rate volume. 2 Draw the pond perimeter polyline. Drawing a Pond Perimeter 3 From the Grading menu, choose Define Pond ➤ By Polyline to define the pond perimeter polyline. Defining a Pond Perimeter from a Polyline Working with Ponds | 137 To design a detention pond (continued) Steps Use to locate 4 From the Grading menu, choose Pond Slopes ➤ Draw Drawing a Pond Slope Slope Template to draw the pond slope template polyline. Template There are several ways to shape the pond. One method is to use a pond slope template, as shown below. The pond slope template is essentially a cross section view of the pond perimeter. You draw the pond slope template at a 1:1 scale, and then you can apply it to the pond perimeter. 5 To define the pond template, from the Grading menu, choose Pond Slopes ➤ Define Template. Defining a Pond Slope Template 6 To designate the current template, from the Grading menu, choose Pond Slopes ➤ Set Current. Selecting the Current Pond Slope Template 7 From the Grading menu, choose Pond Slopes ➤ By Template to apply the current pond slope template to all the vertices of the pond perimeter polyline. Applying a Slope Template to a Pond 8 Type Yes when you are prompted to Shape Pond. Shaping the pond brings pond slope data and contours into the drawing. 9 Verify that the detention pond design meets the design criteria and conditions. 138 | Chapter 9 Using Grading Commands Hydrology and Hydraulics 10 The civil engineering tools provide a variety of methods In this chapter you can use to calculate runoff from a site, perform ■ Hydrology and hydraulics routing, and design detention basin inflow and outflow structures. ■ Gathering data for hydrologic analysis ■ Using the hydrology calculators ■ Calculating runoff ■ Using the hydraulic structure calculators ■ Routing ponds 139 Hydrology and Hydraulics Early in the process of evaluating a site, you must evaluate how the proposed development affects watershed runoff. In general, most urban and rural developments alter the runoff characteristics of a site by reducing the pervious surface area, which ultimately decreases infiltration and travel times. Since the amount of runoff is directly related to the infiltration characteristics of the site, any development that decreases the pervious surface area generally results in higher peak discharges and higher runoff volumes. In addition, decreasing travel times causes the peak discharge to occur earlier in the storm water event. To evaluate the impact on the watershed runoff, you can establish pre-development and post-development runoff models, and then compare the results. To control post-development peak discharges, you can calculate the required storage volume for one or more selected storm frequencies, and then design a detention pond to accommodate increases in storm water runoff for the selected storm events. You can use the Hydrology commands to: ■ ■ ■ ■ 140 | Calculate runoff from watershed areas using the Rational, the TR-55 Graphical Peak Discharge and Tabular Hydrograph Methods, and the TR-20 method. Develop pre- and post-development runoff models. Design various types of retention/detention facilities to store excess runoff. Design and analyze hydraulic conveyance structures such as channels, culverts, and weirs. Chapter 10 Hydrology and Hydraulics Sample Hydrology Files If you have AutoCAD Civil 3D Land Desktop Companion 2009 installed , sample hydrology files are installed into the following folder: c:\C:\Documents and Settings\All Users\Application Data\Autodesk\AutoCAD Civil 3D Land Desktop Companion <Version Number>\<release number>\data\hd Use these files to help you learn how to use the Hydrology commands. The following table lists some of the file names and descriptions. You can add these files into the appropriate dialog box (for example, add the sample.clt file into the Culvert Calculator) to see the data. Sample hydrology files county.rf Sample rainfall frequency file example.idf Intensity Duration Frequency file hec205.dat HEC-2 Cross Sections (not processed by HEC) orange.idf Intensity Duration Frequency file post-dev.tab TR-55 Tabular Hydrograph Method file postdev.hdc Post-Development Hydrograph predev.hdc Pre-Development Hydrograph sample.clt Culvert file sample.gpd Graphical Peak Discharge file (TR-55 Graphical) sample.rat Rational Method file sample.sim Storage Indication Method file sample.tab TR-55 Tabular Hydrograph Method file stgdis.sdc Stage Discharge Curve stgstr.ssc Stage Storage Curve Hydrology and Hydraulics | 141 Gathering Data for Hydrologic Analysis As you evaluate a site to determine whether development is feasible, you must consider what effect the development of the site has on area runoff. The first step in this process is to gather hydrologic data about the site, primarily for the pre-development model. To use the civil engineering tools for this, you must have an existing ground surface, and you must know the soil types and current land use of the site. You can start a watershed hydrologic analysis by using the Terrain Model Explorer, located in AutoCAD Land Desktop, to create an existing ground surface model of the site. Then, you can use the watershed command (also within the Terrain Model Explorer) to create polylines that outline principal watershed areas on the surface model. Later, you can select these polylines when you are prompted to choose a watershed area when using the Hydrology commands. You can also add soil type information, including soil boundary information, to the surface model. Key Concepts ■ ■ ■ 142 | Before starting a hydrologic analysis of a site, determine the soil groups existent at the site, the cover type, treatment, and hydrologic condition. These features affect the results of the pre-development runoff calculations. A good way to start the hydrologic analysis of a site is to use the Terrain Model Explorer to create a surface model, complete with topographical information, watershed boundaries, subarea flow paths, slope arrows, and relevant hydrologic data. The compiled topographic and hydrologic data should extend sufficiently off-site to provide adequate coverage of the drainage area affected by the proposed development. Chapter 10 Hydrology and Hydraulics To add watershed and drainage data to the drawing Steps Use to locate 1 Create an existing ground surface for the proposed site. Using the Terrain Model Explorer 2 Generate watershed data for the existing ground surface model. Creating a Watershed Model After Building the Surface 3 From the Terrain menu, choose Surface Display ➤ Slope Drawing Arrows on a Arrows to draw arrows that follow the slope of the existing Surface that Show Surface surface. Slopes 4 From the Terrain menu, choose Surface Utilities ➤ Water Drop to draw flow paths. Drawing Water Drop Paths on the Current Surface The Water Drop command traces the path of a drop of water from the origin point to the point where it outflows. This can help you determine where the major outflow points are and where you may need to add hydraulic structures. Data generated with the Water Drop command can help you visualize the surface slopes and determine where water flows and accumulates during a storm. You can use this information to decide the best way of controlling the flow. After you’ve visualized the runoff paths on the surface, you can calculate the peak runoff flow for different storm events. Using the Hydrology Calculators Many of the features in the Hydrology menu use calculator-type dialog boxes to solve for an unknown value. For each calculator, you must enter the known values in the appropriate field for the particular value, or use the corresponding Select button to select the value from the drawing or from another dialog box. You can select the unknown value that you want to determine from a list at the top of the calculator. If you do not enter all values, then the calculation is not completed. Using the Hydrology Calculators | 143 An error message is displayed at the bottom of the dialog box whenever you make an error entering data. The civil engineering tools include the following hydrology calculators: ■ ■ ■ Time of travel Time of concentration Runoff (Rational, TR-55, and TR-20) You can use the calculators in two different ways: independently or nested. If you use the calculators independently, you use only one dialog box at a time. If you use them in a nested fashion, you can access certain calculators from within other dialog boxes. For example, while calculating time of concentration (Tc), you may want to calculate the sheet flow component of Tc. A separate calculator is displayed to perform these calculations and transfer the results to the other dialog box. Each calculator has its own command to run the calculator and save the values to a file. The hydrology calculators all use a similar data-entry methodology. The following illustration shows a time of concentration calculator. To solve for the total Tc, you enter values for Sheet, Shallow, and Channel flow in the boxes, or click Select to display separate calculators for these components. As an additional feature, you can enter values as mathematical equations. For example, if the first sheet flow component is the sum of two sub-components, 10 and 5 minutes, you can type 10+5, and 15 is displayed. 144 | Chapter 10 Hydrology and Hydraulics Calculating Runoff Runoff is the water that flows out of a watershed subarea as a result of a storm event. It is typically expressed as a flow rate in cubic feet per second, or as a volume in cubic feet or acre-feet. The runoff volume is equal to the volume of rainfall that occurs on the area, minus the volume of rainfall that is infiltrated by the ground, is intercepted by foliage, or is held in small depressions. Runoff is calculated by examining the following: ■ ■ ■ ■ Rainfall intensity, duration, and distribution Soil conditions Antecedent moisture conditions (how much moisture is already present in the soil before the storm occurs) Land use Sometimes a runoff volume within a specified time period is adequate for design purposes, but a peak flow rate is generally needed also. In many cases, a hydrograph is required to show a flow-versus-time relationship. The civil engineering tools provide the following methods for calculating peak runoff flow rates from watershed areas: ■ ■ ■ ■ Rational TR-55 Graphical Peak Discharge TR-55 Tabular Hydrograph TR-20 NOTE It is important that you have some familiarity with the methods and terminology described above. For more information about NRCS (Natural Resources Conservation Service) methods, you can obtain documents from your local NRCS or county Soil & Water Conservation District office, most college libraries, or the National Technical Information Service in Washington, D.C. Calculating Runoff | 145 Before calculating runoff you should check with your local city or county for their applicable requirements. For a general guide refer to the following table. If you want to … Then use … size a storm pipe or culvert the Rational Method or TR-55 Methods. calculate runoff from multiple subareas the Rational Method or TR-55 Tabular Method. create a hydrograph for a storm event with a 24-hour duration the TR-55 Tabular Method or the TR-20 Method. create a hydrograph for a storm event of different length than 24 hours the TR-20 Method. calculate runoff volume for designing storage facilities using the storage indication method (reservoir routing) a hydrograph method, like the Tabular method or the TR-20 method. calculate runoff volume for designing storage facilities TR-55 methods. Key Concepts You can use the commands from the Hydrology menu to determine ■ ■ ■ ■ ■ ■ ■ ■ ■ ■ ■ 146 | Applicable rainfall distribution type Size of the drainage area (A) Runoff curve number (RCN) Runoff coefficient (C) Adjustment factor, the time of concentration (Tc) Time of travel (Tt) Size of the pond and swamp area Rainfall frequency Rainfall intensity for each subarea Slopes and elevations across a site can be extracted from a surface model. You can also build a surface and model the watershed before calculating runoff by using Terrain Model Explorer in AutoCAD Land Desktop. Establish an intensity duration frequency (IDF) curve file (.idf extension) for the project location. Chapter 10 Hydrology and Hydraulics Using the Hydraulic Structure Calculators In addition to the Hydrology calculators described previously (see page 143), the Hydrology menu provides calculator-type dialog boxes for analyzing and designing various hydraulic structures, including the following: ■ ■ ■ ■ ■ ■ Pipes (both pressure and gravity flow) Channel Orifice Weir Riser Culvert The following illustration shows a Manning’s n gravity pipe calculator. To solve for the flow rate, enter values in the Slope, Manning’s n, Depth of Flow, and Diameter boxes. As with the hydrology calculators, you can enter values as mathematical equations. For example, if the required diameter is 36 inches and the required flow percentage in a particular pipe is 75%, then type 36*0.75, and the value 27.0 is displayed. You can also specify the value in any units and the value is automatically converted to units that are specified in the settings. For example, if the settings units are inches, type 2ft, and the value 24 is displayed. Or, if the settings units are meters, type 2ft, and the value 0.6096 is displayed. The value and units may be separated by a space, but this is not required. Using the Hydraulic Structure Calculators | 147 Routing Ponds One of the most common requirements for post-development storm water management is that the post-development discharges not exceed the pre-development discharges for one or more storm frequencies. The detention basin is generally the least expensive and most reliable measure for controlling post-development peak discharges. To begin the process of designing a detention pond, start by calculating the post-development runoff using one of the runoff calculation methods. The hydrograph of the post-development runoff flow is called the inflow hydrograph because it represents the flow rate of water entering the detention pond. Using this inflow hydrograph (and other runoff data), you can calculate the required storage volume for a pond. In addition, you can generate the outflow hydrograph that represents the flow rate of water exiting the detention pond. This process of calculating the outflow hydrograph for a detention basin based on the inflow is called routing. Key Concepts ■ ■ 148 | The program provides two commands to calculate routing data. Use the Detention Basin Storage command to calculate the required storage volume for a pond, and use the Storage Indication method command to calculate a routed hydrograph. You can create the routed hydrograph for the detention pond by using the Storage Indication Method. This command uses a post-development hydrograph, stage-storage curve, and stage-discharge curve (as well as an optional pre-development hydrograph for viewing in the multiple hydrographs plot) to route runoff. Chapter 10 Hydrology and Hydraulics Working with the Layout Commands 11 Use the commands from the Layout menu to automate In this chapter the process of creating intersections and to add details ■ Using the Layout menu to site plans. Details can include intersections, cul-de-sacs, parking stalls, sports fields, and walks and patios. ■ Creating intersections ■ Creating cul-de-sacs ■ Creating parking stalls ■ Creating sports fields ■ Creating walks and patios 149 Using the Layout Menu You can use the commands from the Layout menu to add finishing touches, such as intersections and cul-de-sacs, to alignments that you created using AutoCAD Land Desktop. As you plan a site layout, design efforts focus on the identification, sizing, organization, and location of site elements. These site elements can include open space areas, walks, and paths. You can also use the Layout commands to add details to site plans, such as parking stalls and sports fields. Creating Intersections The Intersection commands from the Layout menu clean up lines where road alignments cross. Several intersection commands can be used to automate the intersection-creation procedure by breaking lines, where necessary, and filleting curves. Several geometric design issues need to be considered in creating intersections, including the horizontal and vertical alignment of the adjoining roads, location of sidewalks and utilities, and provision for adequate sight distance. The minimum distance for the driver to react and stop the vehicle before reaching an object in the road is known as stopping sight distance (SSD), and should be considered not only on horizontal and vertical curves, but on intersections as well. TIP When you use the Intersection commands, linetypes that are not continuous, such as dotted or dashed lines, can cause problems. If a point of tangency falls at a line space, the command can fail. The commands are also sensitive to a zoom location. If all the offsets and distances appear correct, but an Intersection command is failing, you may need to zoom in or out of the intersection for the command to function properly. 150 | Chapter 11 Working with the Layout Commands Key Concepts ■ ■ ■ ■ Use continuous linetypes, instead of dotted or dashed lines, as you design alignments that meet in intersections. The Intersection commands can be used only for alignments with symmetrical left and right offsets. The width of intersecting roads must be the same. You can use AutoCAD commands, such as BREAK, TRIM, and FILLET, to create intersections when you do not want to use the automated Intersection commands, or when the intersecting roads are asymmetrical or have varying widths. You can place points manually along intersection geometry by using commands from the Points menu to create stakeout reports. Creating Cul-de-Sacs Cul-de-sacs are streets that are closed at one end, with a turnaround area at the closed end. You can use the Cul-de-sacs commands to create horizontal geometry automatically for the end of a cul-de-sac and to modify the setup and creation of cul-de-sacs off roadway tangents and curves. The Cul-de-sacs commands work only on line and arc objects, and not on polylines. If the alignment is a polyline, therefore, use the Alignment Import command to import the alignment as line and arc objects. Key Concepts ■ ■ The alignment used to create a cul-de-sac should be drawn using continuous linetypes. All cul-de-sac commands treat a single offset as the outer offset. The offset widths that you specify in the Cul-de-sac Settings dialog box must match the widths of the alignment offsets. Creating Cul-de-Sacs | 151 Creating Parking Stalls The Parking Stalls commands from the Layout menu configure how the program draws and labels parking stalls in a drawing. With these commands, you can draw a specific number of stalls and then label them, modify the length and width of the parking stall, and fit several stalls within a given space. All stalls are drawn using the length and width dimensions you specify and these values are valid for the current drawing session only. You must specify these values each time you open a drawing. Key Concepts ■ ■ ■ ■ Parking Stall dimensions are set with the Parking Stalls ➤ Data command. The Parking Stalls ➤ Fit-On/Off command determines whether to fit the maximum number of stalls into a selected area. The Parking Stalls ➤ Label-On/Off command determines whether to label the stalls. Parking Stalls are created with the Parking Stalls ➤ Style command, which displays the Parking Stall Layout dialog box. From the dialog box, you can select the desired style and click OK to create the parking stalls. Creating Sports Fields When you use the Sports Fields commands from the Layout menu, you can choose from a wide array of sports fields to insert into a drawing, including baseball, football, basketball, and soccer fields. Key Concepts ■ ■ 152 | Sports fields are inserted as a combination of blocks, lines, and polylines. If you need to access or edit specific elements of sports fields, you can explode the blocks to break them into their component objects. In addition to the Sports Fields commands, the program includes additional commands to draw various track and field elements, such as long jump, triple jump, and pole vault areas. To access these commands from the Layout menu, choose Track and Field and select the track and field element you want to insert. Chapter 11 Working with the Layout Commands Creating Walks and Patios When you use the Walks and Patios commands from the Layout menu, you can create paver walks and patios, as well as brick walks, patios, and hatching. The centerline of the walkway, the hatch pattern, and the boundary line are placed on the current layer. Key Concepts ■ ■ ■ ■ ■ For Paver Walks and Brick Walks, you draw a centerline and assign a width to define the walk geometry. For Paver Patios and Brick Patios, you draw a boundary to define the patio geometry. If you do not create a closed boundary, the program closes the boundary for you. You must create at least two line segments for patio boundaries. You may need to experiment with hatch patterns and scales. Some hatch patterns may not function properly when the scales are set incorrectly; for example, when a walk width is too narrow for a certain hatch scale, the hatch may not be drawn. If you already have a boundary drawn, you can use the Walks and Patios ➤ Brick Hatching command. Creating Walks and Patios | 153 154 | Chapter 11 Working with the Layout Commands Viewing and Editing Roads in Profile View 12 You can generate a roadway profile by using an existing In this chapter ground profile from a horizontal alignment and an ■ Viewing and editing roads in profile view existing ground surface. After you have created a roadway profile, you can modify and label it, and then create output files that export profile information. ■ Changing the profile settings ■ Sampling the existing ground to create profile data ■ Creating existing ground profiles ■ Creating finished ground profiles ■ Superimposing vertical alignment data ■ Editing vertical alignments ■ Calculating vertical curve length 155 Viewing and Editing Roads in Profile View After you draft and define a horizontal alignment for a road, you can create a road profile (also known as a vertical alignment or long section) that represents the existing and finished grades along the roadway centerline. To work in profile view, create an existing ground profile for a defined alignment by sampling elevation data from a surface. You can then create the existing ground profile in the drawing, and draw the vertical alignments and vertical curves that represent the finished ground profile design. After you draw a finished ground vertical alignment, you must define it in the same way you define a horizontal alignment. The finished ground elevations are used later to calculate the elevations for the roadway cross sections. Storage Location of Alignment and Profile Data The alignment folder (c:\Land Projects<Version Number>\<project name>\align) contains all the files for the horizontal alignments in the project. Each alignment that has a profile or cross section has a unique subfolder under the \align folder. This subfolder contains all the profile and cross section files for the alignment. For example, if you have an alignment called MAIN ST in the project P101, you can find all the profile and cross section files in the \P101\ALIGN\MAIN ST folder. Additional profile settings are located in the <dwgname>.dfm file that is located in the \<project name>\dwg folder. The profile settings contain the drawing defaults for profile layer names, scales, and label increments. 156 | Chapter 12 Viewing and Editing Roads in Profile View Changing the Profile Settings To change profile settings, choose Profile Settings from the Profiles menu. Before you work with profiles, set up the following profile settings: These settings … Control … Sampling How the existing ground data is sampled. Existing ground layer Layers on which the existing ground profile graphics are placed. Finished ground layer Layers on which the finished ground profile graphics and labels are placed. Labels and prefix ■ ■ Layer prefix for profile layers Text used in profile labels Values ■ ■ ■ ■ Label increments Vertical curve K values Passing, stopping, and headlight sight settings Label precision Sampling the Existing Ground to Create Profile Data To create a profile, you must first sample the existing ground from a surface, a file, or from cross sections. You can also create existing ground data in the Vertical Alignment Editor. Sampling the existing ground creates elevational values for the profile. Sampling the Existing Ground Profile Data from a Surface If you have an existing ground surface on which a horizontal alignment is located, then you can use this existing ground surface to sample elevations for the profile. You can sample one or more surfaces at the same time when sampling the existing ground data from surfaces. To sample multiple Changing the Profile Settings | 157 surfaces, you must first create a file of the surface names using the Select Multiple Surfaces command. Then, before sampling the data, enable the multiple surfaces by selecting Toggle Multiple Surfaces. The Sample From Surface command accesses the files that were created when you originally generated the surface, and then creates a file containing existing ground elevations along the defined alignment. You can use the existing ground elevations to create an existing ground profile. The Sample From Surface command processes the profile information for a specified station range and displays the distance sampled in a statement similar to the following: You have sampled profile for 3856.25 feet of alignment The command creates a file for the current alignment with a .vrt extension in the following folder: c:\Land Projects <Version Number>\<project name>\align\ <alignment name> If a file with the same name already exists, then the command displays a confirmation prompt to overwrite the previous definition. Creating Existing Ground Profiles You can create an existing ground profile in a drawing, and then add finished ground roadway design geometry to represent the roadway in profile view. Before you create a profile, configure the profile settings. For more information, see “Changing the Profile Settings” on page 157. When you create a profile, an invisible block is inserted at the profile insertion point. This block contains information specific to that particular plot of the profile, including its location in the drawing, the vertical exaggeration, and the layer settings. This block also contains the Values settings for the profile; therefore, you must configure the settings before you use the Full Profile, Surface Profile, or Quick Profile commands. 158 | Chapter 12 Viewing and Editing Roads in Profile View After you create the existing ground data for an alignment, you can generate a profile. Create a full profile to define a finished ground alignment, or to annotate the profile. A full profile, as shown in the following illustration, includes a datum line, datum elevation, existing ground, existing ground text, and grid base. Or, you can create a quick profile, which is created without a horizontal or vertical grid base or station elevations, as shown in the following illustration. If you sampled multiple surfaces, then you can create subsurface profiles. Usually you should create a full profile of the existing ground top surface, and then create subsurface profiles for any other surfaces you sampled using the Surface Profile command. Creating Existing Ground Profiles | 159 When you generate a profile, you can do the following: ■ ■ ■ ■ Import the left and right profiles (if you sampled left and right offsets for the existing ground). Specify the station range and datum elevation for the profile. Control whether the profile is created from left to right, or from right to left. Control whether a grid is inserted with the profile. NOTE By specifying the station range, you can import a subset of the entire profile. When you define the finished ground profile definition, you should work with the entire length of the profile. A subset of the entire profile should be imported only for plotting purposes. To create an existing ground profile Steps Use 1 From the Alignments menu, choose Set Current Alignment to make sure that the proper alignment is set as current. Making an Alignment Current 2 Sample the existing ground data (either from a terrain model surface, an ASCII text file, or manual input) by using one of the commands in the Profiles ➤ Existing Ground menu. Sampling the Existing Ground Profile Data from a Surface 3 From the Profiles menu, choose Create Profile ➤ Full Profile to draft the profile. In the Profile Generator dialog box, you can select to draw the profile from left to right or from right to left. You can also control the profile datum, scale, and use of a grid. Creating a Complete Profile You can draw the entire profile at one time or you can import stages of the alignment. 160 | Chapter 12 Viewing and Editing Roads in Profile View to locate Creating Finished Ground Profiles After you create an existing ground profile, you can draw the proposed finished ground profile elements that include the finished ground centerline, offsets, and ditches and transitions. The profile view of the roadway geometry is called a vertical alignment. Vertical alignments are composed of vertical tangents and vertical curves. The procedure for defining a vertical alignment for a ditch or transition is similar to defining a finished ground centerline. The only difference is that you must specify the alignment you are defining so that you can save the elevational data to a database. To create a finished ground profile centerline Steps Use to locate 1 Create the existing ground profile. Creating Existing Ground Profiles 2 From the Profiles menu, choose FG Centerline Tangents ➤ Set Current Layer to set the current layer. Setting the Current Layer for the Finished Ground Centerline 3 From the Profiles menu, choose FG Centerline Tangents ➤ Create Tangents to draw proposed tangents based on stations, elevations, lengths, and grades. You can adjust the AutoCAD crosshairs to a selected grade, if needed. To adjust the crosshairs, from the Profiles menu, choose FG Centerline Tangents ➤ Crosshairs @ Grade. This command affects the AutoCAD snap angle variable and turns Ortho mode on. It is important to remember that the vertical scale is based on the current setting in Drawing Setup. The program factors in this scale exaggeration automatically when you use the Create Tangents command. 4 From the Profiles menu, choose FG Vertical Curves to draw vertical curves for the finished ground centerline. Before creating vertical curves, set the current profile and draw the tangents for the finished ground centerline. All vertical curve commands place the curve on the same layer as the selected tangents. Creating Vertical Curves for the Finished Ground Centerline Creating Finished Ground Profiles | 161 To create a finished ground profile centerline (continued) Steps Use to locate 5 From the Profiles menu, choose FG Vertical Alignment ➤ Define FG Centerline to define the finished ground centerline. Defining the Finished Ground Centerline as a Vertical Alignment When you select this command, all layers, other than the FG Centerline layer, are turned off so you can quickly select only the FG Centerline objects. Superimposing Vertical Alignment Data You can use the Utilities ➤ Superimpose Profiles command to plot the elevations from one vertical alignment onto the profile of another adjacent alignment. The program reads the elevations and stations of the source vertical alignment you select and finds the corresponding offset station from the destination alignment. The program then plots the resulting elevations as a polyline on the destination profile. You can use the vertical alignment information to perform various tasks, such as define the lines as a vertical transition profile to control template transition elevations, or use as a reference or representation for a design. 162 | Chapter 12 Viewing and Editing Roads in Profile View Before you use the Superimpose Profiles command, you must complete the following minimum requirements: ■ ■ The destination profile must be plotted in the current drawing. The source alignment must be adjacent to the destination alignment and must have vertical alignment data defined for it. Key Concepts ■ ■ The Superimpose Profiles command provides a method to control the template transition elevations along a transition alignment as well as a method to show the relationship between profiles. There are two sections in the Superimpose Vertical Alignment dialog box: source vertical alignment and destination profile. In the source vertical alignment section, you select the horizontal alignment, an associated vertical alignment, and the spacing and station limits. In the destination profile section, you select the profile layer. To superimpose alignments Steps Use to locate 1 From the Alignments menu, choose Set Current Alignment Making an Alignment to make the correct alignment current. Current 2 If more than one drawing profile for the current alignment exists in the current drawing, then you are prompted to select the profile on which you want to plot the information. If only one drawing profile exists for the current alignment, it is selected automatically. 3 From the Profiles menu, choose Utilities ➤ Superimpose Profiles. In the Superimpose Vertical Alignment dialog box, you can select the horizontal alignment, the associated vertical alignment to plot on the destination profile, and the destination layer on which you want the profile lines plotted. Superimposing a Vertical Alignment onto a Different Profile Superimposing Vertical Alignment Data | 163 Editing Vertical Alignments You can use the Vertical Alignment Editor dialog box to create and edit existing ground or finished ground profile points of vertical intersection (PVIs) and vertical curves, as well as to generate vertical alignment reports. If you have sampled the existing ground surface, then you can use this tabular editor to view or edit the generated information. You can open the Vertical Alignment Editor, by choosing Edit Vertical Alignments from the Profiles menu. You can use the grid area to edit PVI data, and use the editing tool buttons to copy selected or all PVIs, and to insert, delete, and offset PVIs. Vertical Curve Calculator The Vertical Alignment Editor expands to display the vertical curve calculator. The geometric calculator section is on the left, and the lookup table section is on the right. 164 | Chapter 12 Viewing and Editing Roads in Profile View ■ ■ Use the geometric calculator section to calculate vertical curve length based on empirical formulas. Use the lookup table section to calculate vertical curve length based on defined design speed and lookup tables. To use the lookup table section, you must first assign one or more design speeds to the alignment by using the Design Speed button in the top part of the Vertical Alignment Editor. For more information about the vertical curve calculator, see “Calculating Vertical Curve Length” on page 166. Editing Vertical Alignments Graphically In addition to editing PVI data directly in the Vertical Alignment Editor, you can edit PVI data in the drawing using the graphical editing commands. You can use graphical editing commands to move PVIs, to create new PVIs, and to create finished ground vertical curves, making it possible to design the entire vertical alignment graphically. To use the graphical editing commands, a profile must be plotted in the drawing, and the Show Profile Preview check box must be selected in the Vertical Alignment Editor Options dialog box. If multiple profiles are plotted in the drawing, you must select a working profile. The current PVI is marked with a triangle in the drawing. When you click on a different PVI in the Vertical Alignment Editor, or use the up and down arrow keys to move between PVIs, the PVI marker in the drawing is updated. The following illustration shows a selected vertical alignment, the current PVI marker, and the bounding box that surrounds the working profile. If the horizontal alignment is visible in the drawing, then the current PVI marker appears on the horizontal alignment as well as on the profile, making it easy to compare plan and profile PVI locations. Editing Vertical Alignments | 165 You can control the display of the profile preview graphics, adjust the size and color of the current PVI marker, and adjust the color of the working profile and bounding boxes. IMPORTANT The Vertical Alignment Editor is not linked dynamically to the drawing. You are prompted to import the finished ground centerline after you modify it, but you must manually re-import any other alignment offset you modify to update the drawing. Generating Reports From Vertical Alignment Data Using the Vertical Alignment Editor, you can also generate reports by clicking the Reports button. For example, you can generate a report that lists the station, elevation, and curve length at each PVI for the currently displayed vertical alignment. This report also lists the percent grade that exists between each PVI. If a vertical curve exists at a PVI, then the report also lists the vertical curve length. Calculating Vertical Curve Length You can use the Curve Calculator section of the Vertical Alignment Editor to analyze information about the current PVI to determine an appropriate vertical curve length. The Curve Calculator is divided into two sections: a geometric calculator on the left side and a lookup table on the right. You must assign a design speed to the alignment (by using the Design Speed button in the Vertical Alignment Editor) in order to use the lookup table section. Double-click a value in the Length column of the lookup table section to send that value to the Curve Length box on the left side. Then you can round the value, if needed, and commit the value to the vertical alignment by clicking the button next to the Curve Length box. 166 | Chapter 12 Viewing and Editing Roads in Profile View Geometric calculator section Click this button to commit the curve length value to the vertical alignment. Lookup table section Double-click a length value to send it to the geometric calculator on the left. In the geometric calculator section of the curve calculator, you can review information about crest and sag vertical curves for a selected PVI. For crest curves, the calculated K value, as well as passing and stopping sight distances, are shown for a specified curve length. For sag curves, the headlight sight distance is shown. You can enter a value for a stopping or passing sight distance and a K value, and the program calculates a corresponding curve length. The lookup table section of the calculator uses a series of separate ASCII text files, which you can edit, to compare vertical curve design information regarding the current finished ground PVI against the associated alignmentbased speed values. From these lookup tables, a list of minimum and maximum curve lengths are shown for the currently selected PVI. Key Concepts ■ ■ ■ The geometric calculator section of the curve calculator calculates vertical curve length based on empirical values. If you know the intended design speed for the alignment, you can assign design speed values to the alignment and then use the lookup table section of the calculator to calculate curve length. To select a curve length that was calculated using a lookup table, doubleclick the value in the Length column. This sends the value to the Curve Length box in the geometric calculator section of the calculator, where you can round the value up or down and then commit the value to the vertical alignment. Calculating Vertical Curve Length | 167 168 | Chapter 12 Viewing and Editing Roads in Profile View Viewing and Editing Roads in Section View 13 To design a roadway in cross-sectional view, you can In this chapter create a roadway template and then apply it to the plan ■ Viewing and editing roads in section view alignment and profiles. As you work in section view, you can superelevate and transition the road to meet design requirements. ■ Creating existing ground cross sections ■ Working with templates ■ Creating finished ground cross sections ■ Viewing and editing cross sections ■ Transitioning a roadway ■ Superelevating a roadway 169 Viewing and Editing Roads in Section View After you have created a roadway alignment and profile, you can generate cross sections. Cross sections are cut at specific stations along an alignment. When you use the Cross Sections commands, you can ■ ■ ■ ■ ■ ■ ■ ■ ■ Create existing ground cross sections for the alignment Create finished ground roadway surface templates Establish design parameters for ditches, superelevation, and transitions Extract, view, modify, and plot cross sections Insert cross sections in a drawing for plotting Output volumes using Average End Area or Prismoidal methods Place design roadway points in a drawing or external file for field staking Create a surface or other 3D data from a finished ground road design Create a 3D road grid of the alignment The following is a brief summary of the design process for alignment cross sections: Design process for creating a cross section for an alignment Step Description Creating existing ground data ■ ■ ■ Sample the data from one or more surfaces. Import the data from a text file. Enter the data into the Existing Ground Section Editor. Creating existing ground subsurfaces (optional) ■ You can create them at the same time as the top surface by sampling multiple surfaces or by sampling them from a text file. If you create cross sections from a single existing surface, then you can define the subsurfaces later by entering borehole data with Interpolation Control in the Existing Ground Section Editor. ■ 170 | Chapter 13 Viewing and Editing Roads in Section View Design process for creating a cross section for an alignment (continued) Step Description Drawing and defining templates A template represents the finished ground surfaces, such as the asphalt and granular surfaces, and may contain predefined subassemblies for curb and shoulder surfaces. Editing templates Use the Edit Template command to add information to the templates, including superelevation regions, transition control, and point codes. Using slope tables To use Depth, Stepped, or Surface slopes, you must fill in the appropriate slope table. Creating finished ground data Use the Edit Design Control command to apply the finished ground design—the templates, ditches, and slopes—to the existing ground cross sections. You can apply transition control at this step after you have defined the appropriate horizontal or vertical alignments. Superelevations After you have applied the templates to the cross sections, you can define the superelevation parameters, and then apply additional sections at key superelevation stations. Viewing and editing sections Use the View/Edit Sections command to view the cross sections and to make modifications to the design of individual sections. Cross Section Database Files Horizontal alignments are defined by a name and are stored in the alignment database for reference. All commands that work with alignments refer to the information from this database. Profile and cross section data is also stored in data files in the following folder: c:\Land Projects <Version Number>\<project name>\align\<alignment name> Cross section settings for options such as the template control, sampling increments, and plotting layers are stored in the <dwgname>.dfm file in the following folder along with the rest of the settings for the current drawing: c:\Land Projects<Version Number>\<project name>\dwg Viewing and Editing Roads in Section View | 171 Creating Existing Ground Cross Sections The first step in working with cross sections is to establish the existing ground surface information. You can create the existing ground cross section data in one of three ways: ■ ■ ■ Sample the data from one or more surfaces Sample the data from a text file that contains station/offset/elevation data Enter the data manually by using the Existing Ground Section Editor As you sample the existing ground, elevational values for the cross sections are created. If you sample multiple surfaces, then you must first create a file of the surface names you want to sample using the Select Multiple Surfaces command, and then you can use multiple surfaces for sampling by using the Toggle Multiple Surfaces command. To control how the existing ground is sampled for cross section data, specify the section sampling settings, such as how much of the existing ground is sampled (the swath width), whether you are prompted to enter additional stations to sample, and whether sample lines are imported onto the plan view of the alignment. To specify sampling settings, choose Cross Sections ➤ Existing Ground ➤ Sample From Surface. The Section Sampling Settings dialog box is displayed, as shown in the following illustration. 172 | Chapter 13 Viewing and Editing Roads in Section View Key Concepts ■ ■ You can plot sections that show existing ground conditions along the roadway. To create existing ground cross sections, you must define a road alignment. A design profile, however, is not required until you apply a template to the sections. To generate existing ground cross sections Steps Use 1 From the Alignments menu, choose Set Current Alignment to make sure that the proper alignment is set as current. Making an Alignment Current 2 Generate existing ground section data using one of the commands in the Cross Sections ➤ Existing Ground menu. Sampling the Existing Ground Section Data from One Surface The data can be extracted from a terrain model, from a station/offset/elevation ASCII text file, or from manual data entry. 3 View the cross sections by selecting Cross Sections ➤ View/Edit Sections. Cross sections are displayed as temporary lines, as shown in the following illustration. to locate Creating the Existing Ground Cross Section Data From a Text File Choosing Which Cross Section Station to Edit or View Use the Next option to view the cross sections as they progress along the alignment. Creating Existing Ground Cross Sections | 173 To generate existing ground cross sections (continued) Steps Use to locate 4 From the Cross Sections menu, choose Existing Ground ➤ Edit Sections to modify the cross section data in a tabular editor. Editing the Existing Ground Cross Section Data 5 You can plot a single section, a page of sections, or all sections by selecting a command from the Cross Sections ➤ Section Plot menu. Sections are plotted into the drawing based on the current horizontal and vertical scales. Plotting a Single Cross Section Plotting Multiple Cross Sections Working with Templates To create finished ground cross sections, you must use a template. A template represents a finished surface, such as a road, channel, dam, or railway bed surface and its subsurface layers, such as asphalt, concrete, and granular materials, with optional subassemblies for shoulders and curbs. You can draw a template using an exaggerated scale (based on the drawing’s vertical scale) to better visualize the surfaces. After drawing a template, define the template and the design control, and then generate the cross sections. Sections are generated wherever an existing ground cross section has been sampled. All templates have a defined finished ground reference point that can position the template on the cross section using the horizontal alignment and the finished ground vertical alignment (the finished ground centerline profile) for control. This reference point is usually the crown of the roadway, as shown in the following illustration. 174 | Chapter 13 Viewing and Editing Roads in Section View After you have created a template, you must define datum, superelevation, and transition points. You can also edit the template to change settings, such as subgrade depths and the shape of the template. Drawing Templates You can draw template surfaces using the Draw Template command or PLINE. As you use the Draw Template command, the vertical exaggeration of the drawing is automatically taken into account. If you use PLINE, however, you must keep in mind the vertical exaggeration as you draw the polylines. You can use the Draw Template command to draw both templates and subassemblies. This command uses 2D polylines based on offset, depth, grade, and slope parameters. You can draw either the template or the subassembly first. When you use the Define Template command, however, it attaches the subassembly to the template; therefore, you must define the subassembly first. For more information about the Define Template command, see “Defining Templates” on page 176. NOTE Turn off running object snaps before using the Draw Template command. As you draw template surfaces, you must consider whether the surfaces are normal or subgrade, and you must consider whether the template is symmetrical or asymmetrical. The following illustration shows an example of symmetrical and asymmetrical templates. In a symmetrical template, the left and right halves are identical. As you define the template, you need to draw surfaces only on the left half. The left half is mirrored about a vertical plane that passes through the finished ground reference point and it creates the surfaces on the right half. A typical template can consist of normal surfaces, subgrade surfaces, or a combination of both. You can draw these surfaces symmetrically or asymmetrically. How they are drawn affects how you define the templates later Working with Templates | 175 on. Normal surfaces are the elements of the template that make up the upper part of the template, such as pavement surfaces, median islands, shoulders and curbs. A typical subgrade surface is made up of granular substances, such as gravel. The following illustration shows normal and subgrade surfaces on a template. Many of the subgrade surface parameters are defined using the Define Template command instead of the Draw Template command. Defining Templates After you draw a template, you can define it by using the Define Template command. This command can have varying prompts, depending on whether the template you are defining is composed of normal or subgrade surfaces. If you define a template with only normal surfaces, specify a finished ground reference point, a datum line, and connection-points-out. You can also add subassemblies to the template definition. The reference point is the point on the template that controls the placement of the template horizontally and vertically on the sections. This is usually the crown of the road. The datum line is compared against the existing ground surface to calculate the cut and fill areas. The connection-point-out is a point on each side of the roadway, usually the furthest point from the centerline, where the defined template stops and match slopes or ditch slopes begin, based on design control and existing conditions. The following illustration identifies these elements for a template with only a normal surface. When you define a template with a subgrade surface, you are not prompted to define connection points, a datum line, or whether to attach subassemblies. The connection points are defined automatically at the outer end of the drawn portion of the subgrade, and the datum lines are generated automati- 176 | Chapter 13 Viewing and Editing Roads in Section View cally along the bottom of each subgrade layer. Each datum line is numbered in ascending order, starting from the lowest subgrade on the template. Before you define templates, do the following: ■ ■ ■ Set the template storage path by using the Set Template Path command. This is a project-based setting that ensures all drawings associated with a project use the same path. Draw the template surfaces as 2D polylines with either the Draw Template command or PLINE. When templates consist of only normal surfaces, define the subassemblies to be attached. Draw subassemblies as if they were being attached to the left side of the template. After you define templates and subassemblies, you can then use them in any project. If you use previously-defined templates, make sure to specify the correct template path. To view the completed template, use the Import Template command. To add transition and superelevation regions to a template, or to add datum lines and top surfaces, use the Edit Template command. Editing Templates You can redefine a cross section template, or you can create a new template from an existing template, using the Edit Template command. After the command imports the template into the drawing, you can do the following: ■ ■ ■ ■ ■ Modify connection, superelevation, transition, top surface, or breakline and datum points Add or delete surfaces Modify surface points Add point codes Attach subassemblies The template is drawn on the current layer using the vertical scale factor determined by the vertical scale that you specified with the Drawing Setup command when you created the drawing. NOTE If you use the Edit Template command to define template features such as point codes, transitions or superelevation, you can save time by using the Endpoint (endp) running object snap. Working with Templates | 177 When you use the Edit Template command to add surfaces, it creates two polylines for each surface: one for the left side and one for the right side. The command also displays any attached subassemblies. Although they cannot be modified, subassemblies can be attached to the current template. To use the Edit Template command, the template and its subassemblies must be in the folder that you specified with the Set Template Path command. NOTE Use the Edit Template command for both symmetrical and asymmetrical templates. In symmetrical templates, the command does not mirror the surface edits from the left to right side. If you want it to remain a symmetrical template, you must change both sides of the template. Key Concepts ■ ■ To apply transition and superelevation regions on a template, you must modify the template after you define it. To insert points into a drawing based on template points, such as the right-of-way and edge-of-pavement, you can use template point codes. To work with templates Steps Use to locate 1 From the Cross Sections menu, choose Draw Template to draw the finished ground template. Drawing a New Template Surface 2 To use a subassembly for a curb or shoulder, use the Draw Defining Subassemblies Template command to draw the subassembly. Then, from the Cross Sections menu, choose Templates ➤ Define Subassembly to define the subassembly. 3 From the Cross Sections menu, choose Templates ➤ Edit Material Table to set up the Material Table. Defining and Editing a Material Table A material table is a collection of surface material names that you can select as you are defining template surfaces. 4 From the Cross Sections menu, choose Templates ➤ Define Template to define the template. In this step, you can define the finished ground reference point, the template geometry, the surface materials, and the depths of subgrade surfaces. You also attach subassemblies (optional) to the template at this point. 178 | Chapter 13 Viewing and Editing Roads in Section View Defining Templates To work with templates (continued) Steps Use to locate 5 From the Cross Sections menu, choose Templates ➤ Edit Template to add transition points and superelevation points, as necessary, to the template. Editing Templates You can also add top surface points to the template that you can later import into the drawing to use as finished ground data. Working with Subassemblies Subassemblies represent optional design elements, such as shoulders or curbs. You can attach subassemblies to a template at the connection-point-out. Subassemblies differ from normal template surfaces in that they vary depending on whether the template is in a cut or fill situation. The basic design process for a subassembly is to draw and define it, and then attach it to a template. For more information, see Working with Subassemblies in the online Help. Creating Finished Ground Cross Sections After you draw and define a template, you can use it to generate finished ground cross sections using the Design Control dialog box. In addition to controlling the template, use the Design Control dialog box to make changes to ditches, slopes, and benches, as well as transition alignments and profiles. Use other design commands in the dialog box to configure slope settings and superelevation. Applying Templates to Existing Ground Cross Sections Before applying the template to the existing ground cross sections, you must complete the following minimum requirements: ■ ■ ■ ■ Define a horizontal alignment Sample the existing ground profile from either a surface or from a file Define the vertical alignment for the finished centerline Sample the existing ground cross sections from either the surface or a file Creating Finished Ground Cross Sections | 179 ■ Draw, define, and modify the necessary templates and subassemblies Key Concepts ■ ■ ■ You can use two methods to modify the cross sections after you process them. You can use the Edit Design Control command to modify a range of cross sections, or you can use the View/Edit Sections command to change individual sections. If you want to apply superelevation or transition control to finished ground cross sections, the template must contain transition and superelevation control locations. You define these locations using the Edit Template command. You can then apply superelevation factors and specify vertical and horizontal transitions when widening or altering the roadways characteristics. You can use two methods to process cross sections. If you change any of the cross section design control when you are using the Edit Design Control command, then the sections are processed automatically as you exit the command. You can also process cross sections manually by choosing Cross Sections ➤ Design Control ➤ Process Sections. To create finished ground cross sections Steps Use to locate 1 From the Alignments menu, choose Set Current Alignment to make the correct alignment current. Making an Alignment Current 2 If you are applying superelevation to the alignment, then set up the superelevation parameters. From the Cross Sections menu, choose Design Control ➤ Superelevation Parameters. Changing the Superelevation Settings NOTE You can set up the superelevation parameters at any time during the design process. 3 In the Superelevation Control dialog box, click OK to display the Save Status dialog box, and then click Yes to apply superelevation parameters to all existing cross sections. The Superelevation Section Sampling dialog box is displayed. 4 In the Superelevation Section Sampling dialog box, you Adding Sampled Cross Sections to Key can choose to sample sections at key superelevation stations. Select the Sample These Stations check box, set Superelevation Stations the swath widths, select the surface(s) to sample, and click OK. 180 | Chapter 13 Viewing and Editing Roads in Section View To create finished ground cross sections (continued) Steps Use to locate 5 From the Cross Sections menu, choose Design Control ➤ Edit Design Control to set up the design control parameters and process the sections. Using the Edit Design Control Command to Process and Edit the Cross These parameters control the template you can use when Sections processing cross sections, ditch values, slope control values, transitions, and superelevation. Whenever you modify the design control parameters, the cross sections are processed automatically. 6 You can view and modify individual cross sections by selecting Cross Sections ➤ View/Edit Sections. This is the recommended method for modifying superelevation regions. 7 Plot the cross sections using one of the Cross Sections ➤ Section Plot commands. Choosing Which Cross Section Station to Edit or View Plotting a Single Cross Section Plotting Multiple Cross Sections Modifying Roadway Slope There are several methods that you can use to create match slopes for cross sections. For each section, you can apply different cut and fill slope conditions to the left and right sides. You can apply simple slopes that follow a linear slope projection (3:1 in cut and 4:1 in fill). You can also use benching for areas of substantial cut or fill. More advanced slope calculation methods vary the design slope based on conditions, such as the surface material that you are cutting into and the depth of cut/fill. When you use these more advanced options, it is a two-step process to apply slope control to cross sections. First, set up the slope tables with slope values you want to using the Depth Control Editor. Display the Slope Control dialog box, by using the Edit Design Control command. After you set up the slope tables, apply these values to the cross sections using the Edit Design Control command. Key Concepts ■ Simple slopes have typical cut and fill slope values. Creating Finished Ground Cross Sections | 181 ■ ■ ■ ■ Depth control slopes use different slopes in cut and fill for various depth ranges. These are based on the depth slope tables that you can create by choosing Design Control ➤ Depth Slope from the Cross Sections menu. This option determines the depth of cut or fill for each section, and then uses the appropriate slope. You can apply benching to simple slopes or depth control slopes based on height criteria. You can define the width and grade of the bench. Stepped control slopes are a variation on depth control slopes. This slope, instead of finding the appropriate value for the current depth and applying it as a constant, changes as it passes through each depth range. Surface control slopes can be applied only in cut situations and are based on the different existing ground surfaces that they pass through. To design slopes for a roadway Steps Use to locate 1 Create finished ground cross sections for the roadway. 2 If you want to use stepped, surface, or depth control slopes, then you must define the slope tables. Select either Depth Slopes, Stepped Slopes, or Surface Slopes from the Cross Sections ➤ Design Control menu. Changing the Depth Slope Settings Changing the Stepped Slope Settings Changing the Surface Slope Settings 3 From the Cross Sections menu, choose Design Control ➤ Edit Design Control and then click Slopes to modify the cross section slope control. Specifying the Design Control Values for Sideslopes In this step, select a type of slope you want to apply in cut and fill situations. After you exit the Slope Control dialog box, the cross sections are processed and updated with the new slope information. 4 You can modify the slopes for individual cross sections, if Changing the Slope Control needed, by selecting Cross Sections ➤ View/Edit Sections. 182 | Chapter 13 Viewing and Editing Roads in Section View Viewing and Editing Sections Use the View/Edit Sections command to view and modify sections one-byone. The following illustrations show how sections are displayed when you use the View/Edit Sections command. What you see using the View/Edit Sections command Station 42+00 Station 42+50 Station 43+00 The following command prompt is displayed when you use the View/Edit Sections command. You can use the Next, Previous, and Station options to move to a section you want to view or modify. Edits that you make to individual cross sections with the View/Edit Sections command are not overridden when you apply different cross section factors to a range of sections with the Edit Design Control command. For example, if you modify the superelevation of three cross sections, and then apply ditch control to the entire range of sections, the superelevation changes you made are not lost. However, if you modify the superelevation of three cross sections and then apply superelevation parameters to the entire range of cross sections, the changes that you made to the three cross sections are overridden. Viewing and Editing Sections | 183 Transitioning a Roadway To transition a road from one set of dimensions to another, you can create plan and profile transition regions on the finished roadway design. For example, if the highway design includes a passing lane on a hill, you can add the additional lane to the plan view of the roadway, define the edge of pavement as a transition alignment, and then update the cross sections using the Edit Design Control command. You can also design vertical alignments in profile view that represent vertical transitions, subgrade surfaces, or ditch elevations, and then you can attach these vertical alignments to the cross sections, updating them with the new elevations. Key Concepts ■ ■ ■ ■ Define transition control points on the template using the Edit Template command. You can create horizontal and vertical transition alignments, and then attach them to the cross sections using the Edit Design Control command. You can use commands in the Cross Sections ➤ Ditch/Transition menu to define plan and profile transition alignments. You can also use commands in the Alignments and Profiles menus to define and modify these transition alignments. If you make changes to the transition alignments using the View/Edit Sections command or the Edit Design Control command, then you can use the Cross Sections ➤ Ditch/Transition ➤ Import commands to import these transition alignments back into the plan or profile views. To transition a roadway 184 | Steps Use 1 Draw and define the finished ground template. Defining Templates 2 From the Cross Sections menu, choose Templates ➤ Edit Template to place transition points on the template. Defining the Template Transition Regions 3 To apply the template to the cross sections, from the Cross Sections menu, choose Design Control ➤ Edit Design Control and then click Template Control. Specifying the Design Control Values for Templates Chapter 13 Viewing and Editing Roads in Section View to locate To transition a roadway (continued) Steps Use 4 Draw and define horizontal or vertical transition alignments. Defining a Ditch or Transition as a Horizontal Alignment For example, you can draw a horizontal transition alignment for a passing lane, or you can draw a vertical transition alignment for a ditch. 5 To apply the transition alignments to the template, from the Cross Sections menu, choose Design Control ➤ Edit Design Control. To attach horizontal alignments, click Attach Alignments. To attach profiles, click Attach Profiles. Click OK to exit the Edit Design Control dialog box, and the cross sections are updated automatically with the transition information. to locate Defining a Ditch or Transition as a Vertical Alignment Attaching the Horizontal Transitions to Cross Sections Using Ditch or Transition Profiles when Processing the Cross Sections 6 You can modify individual cross sections, if needed, using Changing the Left and the Cross Sections ➤ View/Edit Sections command. Right Transition Regions Importing a Ditch or 7 To update the vertical alignment with the changes that Transition from the Sections you made to the cross sections, you can choose Ditch/ Transition ➤ Import Profile from the Cross Sections menu, into a Profile and then import the transition line into the profile. To update the horizontal alignment with the changes that Importing a Ditch or Transition from the Sections you made to the cross sections, you can choose Ditch/ into the Plan View Transition ➤ Import Plan Lines from the Cross Sections menu and import the horizontal transition into the plan view. 8 To update the alignment database, redefine the imported Defining a Ditch or a horizontal and vertical alignments. Transition as a Horizontal Alignment Defining a Ditch or a Transition as a Vertical Alignment Transitioning a Roadway | 185 Superelevating a Roadway Superelevation occurs on roadways where the horizontal alignment curves and the road must bank to accommodate the speeds of automobiles. As a car approaches a curve, the roadway cross slope changes until the roadway reaches a full superelevated state, and then the cross slope returns to normal as the car exits the curve. To define superelevation for roads, define superelevation regions on a roadway template. You can also use the Superelevation Parameters command to modify the design control for superelevation. To modify superelevation one cross section at a time, you can use the View/Edit Sections command. Key Concepts ■ ■ To apply superelevation to cross sections, you must use the Edit Template command to place superelevation control points on the roadway surface template. To add sampled cross sections at key superelevation stations, you must sample cross sections prior to applying superelevation, apply superelevation parameters, and then use the Superelevation Section Sampling dialog box. To superelevate a roadway Steps Use to locate 1 From the Cross Sections menu, choose Templates ➤ Edit Template to define the superelevation regions on the finished ground template. Defining the Template Superelevation Regions 2 To apply the template to the cross sections, from the Cross Sections menu, choose Design Control ➤ Edit Design Control, and then click Template Control. Specifying the Design Control Values for Templates 3 To modify the superelevation curve parameters, from the Cross Sections menu, choose Design Control ➤ Superelevation Parameters. Changing the Superelevation Control Values In the Superelevation Control dialog box, you can select a Editing, Inserting, or method of superelevation to use, change the subgrade Deleting a Superelevated superelevation values, and so on. Curve 4 You can generate a report of cross section information by Outputting the clicking Output in the Superelevation Control dialog box. Superelevation Data 186 | Chapter 13 Viewing and Editing Roads in Section View To superelevate a roadway (continued) Steps Use to locate 5 In the Superelevation Control dialog box, click OK to display the Save Status dialog box, and then click Yes to apply superelevation parameters to all existing cross sections. The Superelevation Section Sampling dialog box is displayed. 6 In the Superelevation Section Sampling dialog box, you Adding Sampled Cross Sections to Key can choose to sample sections at key superelevation stations. Select the Sample These Stations check box, set Superelevation Stations the swath widths, select the surface(s) to sample, and click OK. 7 To view and modify the superelevation at individual cross section, from the Cross Sections menu, choose View/Edit Sections. Editing the Superelevation 8 Although profiles do not support superelevation directly, you can convert the superelevation information to a transition to import it into the profile. Importing Superelevation into a Profile From the Cross Sections menu, choose Templates ➤ Edit Template to define transition points at the same location as the superelevation points on the template. From the Cross Sections menu, choose Ditch/Transition ➤ Import Profile to import superelevation as a transition line into the profile. Creating Surfaces and 3D Data from Road Design Data You can use the Road Output commands on the Cross Section menu to simplify the process of creating surfaces and other 3D data from finished ground road designs. Use the Create Road Surface command to create surface data from a road design. You can either create a new surface from the data or add the data to an existing surface. Creating Surfaces and 3D Data from Road Design Data | 187 Use the Draw 3D Polylines From Point Codes command to create 3D polylines that connect all points that have the same point code along an alignment. Use the Draw Daylight 3D Polyline command to create a closed 3D polyline that represents the locations where the road top surface matches into the existing ground surface. The 3D polyline is created by connecting the cross section catch points along the alignment. You can also create a 3D grid of the roadway by selecting Cross Sections ➤ 3D Grid. You can use the grid data in a surface by selecting it as 3D Faces. Key Concepts ■ ■ 188 | The surface data that is created when you use the Create Road Surface command can be created as breaklines, a point file, or both. The surface boundary is created by connecting the catch points along the alignment. You can use the Draw 3D Polylines From Point Codes command in conjunction with the Draw Daylight 3D Polyline command to create a surface using the Terrain Model Explorer Define by Polyline command to define the 3D polylines as breaklines. Use the polyline created by the Draw Daylight 3D Polyline command to define the surface boundary. Chapter 13 Viewing and Editing Roads in Section View Designing Pipe Runs 14 Use the Pipes commands to create conceptual and In this chapter finished pipe runs in plan and profile views. Begin a ■ Overview of designing pipe runs pipe design by laying out conceptual plan and profile pipe runs. Then, import finished draft pipe runs to create symbols and labels. ■ Drawing and defining conceptual pipe runs ■ Drafting conceptual pipe runs in profile view ■ Editing pipe runs graphically ■ Working with the Pipes Run Editor ■ Drafting finished pipe runs in plan view ■ Drafting finished pipe runs in profile view 189 Overview of Designing Pipe Runs The Pipes menu in contains commands to design and draft pipe runs of storm water or sanitary sewer collection systems. You can start a design by drawing conceptual pipe runs, represented by single lines, or you can import predefined pipe runs into the drawing. You can use terrain models to obtain elevational data for the pipe runs and you can associate a pipe run with a roadway alignment for horizontal location data. After you have sized and configured a pipe run, you can draft finished plan and profile pipe runs with customized labels, node structures, and graphical pipe designations. You can use the Pipes commands to ■ ■ ■ ■ Design and draft sanitary and storm water sewer systems in both plan and profile views. Perform flow, velocity, depth, slope, and other types of analyses to satisfy a variety of design conditions using the Pipes Run Editor. Determine hydraulic and energy grade line elevations for a system. Size the pipe segments and adjust run variables with the Pipes Run Editor. Some terms used in this chapter are described below. 190 | Node An intersection of individual pipes, or the end of one individual pipe, in a defined pipe run. In a sanitary sewer design, the node is typically represented by a structure such as a manhole. Pipe An entity that connects two unique nodes. Run A collective group of pipes and nodes. A pipe run has a minimum of two nodes connected by a pipe. Structure The physical definition of a node, such as a catch basin, manhole, or an item at the end of a pipe. Chapter 14 Designing Pipe Runs Drawing and Defining Conceptual Pipe Runs The first step in designing the pipe run is to lay out the conceptual pipe run in a drawing. Conceptual pipe runs are single-line representations of plan and profile view pipe runs. They serve as quick sketches of pipe run configurations, which you can use to check a particular pipe run for proper layout and location. To draw and define a pipe run Steps Use to locate 1 From the Pipes menu, choose Settings ➤ Edit to display the Pipes Settings Editor. Changing the Pipe Settings These settings control the pipe diameter, name, material, coefficient, the formula for calculating pipe flow volume, and the invert depths. Drawing and Defining Conceptual Pipe Runs | 191 To draw and define a pipe run (continued) Steps Use to locate 2 Click Node to display the Node Data Settings dialog box. Changing the Default Node Data Settings These settings control the node name and structure reference description and node head losses. Make changes to the settings, as necessary, and then click OK. 3 After you have made all the changes to the pipe settings, click OK. 4 From the Pipes menu, choose Define Pipe Runs ➤ Draw Pipe Run, and then enter a new pipe run name. Select a terrain model (when a surface is defined in a project). You can use this surface to extract rim elevations for the manhole structures located at each pipe run node. You are prompted to turn the current surface on or off. If you want to enter elevations manually, click Off to turn off the surface. If you want to extract elevations from the surface, click On. 5 If you are basing the run on an existing roadway horizontal alignment, then select an alignment and place the first point of the pipe run by specifying the station and offset from the alignment. If you are drawing the run manually, then specify the first point by picking a point in the drawing or by entering its northing/easting coordinates. 192 | Chapter 14 Designing Pipe Runs Drawing and Defining Pipe Runs To draw and define a pipe run (continued) Steps Use to locate 6 After you specify each point, press ENTER to Add the point to the pipe run. An “X” is temporarily displayed at the current point, and a triangle is temporarily displayed at each node, as shown in the following illustration. 7 Enter the first point’s rim elevation (when it is not being extracted from the current terrain model). 8 Add the next point by station and offset or by manually picking the point. 9 Continue adding points in the pipe run. 10 Type S to save your changes to the database. The Run Alignment Association dialog box is displayed 11 Select an alignment option. You can create an alignment from the pipe run you just drew, or you can associate the pipe run with an existing alignment or the current alignment. If you select the Create an Alignment from Run option, then you are prompted to select the alignment start point and the entities that make up the pipe run alignment. This alignment is saved to the alignment database, and you can use this alignment for drafting the pipe run in profile view. Drawing and Defining Conceptual Pipe Runs | 193 Drafting Conceptual Pipe Runs in Profile View You can draft a conceptual pipe run in profile view if you associated the plan pipe run with an alignment or defined an alignment from the pipe run. You can use the conceptual profile view of the pipe run to check for problems with inverts and to make graphical changes to the run in profile view. Key Concepts ■ ■ ■ ■ Before you define a profile, you must have a defined alignment for the pipe run. Draft a profile in a drawing for the alignment that you are associating with the pipe run. The profile is drawn based on default pipe depths and dimensions listed in the Pipe Data Settings dialog box, which can be accessed from the Pipes Settings Editor dialog box. Pipe runs are stationed in the same direction in which they are drawn. To draft a conceptual profile pipe run 194 | Steps Use 1 Define a conceptual plan pipe run. Defining Polylines as Pipe Runs 2 From the Alignments menu, choose Set Current Alignment to select the alignment that you associated with the pipe run or that you created from the pipe run. Making an Alignment Current 3 From the Profiles menu, choose Create Profile ➤ Full Profile to create a full profile of the defined alignment. Creating a Complete Profile 4 From the Pipes menu, choose Settings ➤ Edit to display the Pipes Settings Editor. Changing the Pipe Settings Chapter 14 Designing Pipe Runs to locate To draft a conceptual profile pipe run (continued) Steps Use to locate 5 Click Profile in the Layer Data section to display the Profile Changing the Profile Layer Layer Settings dialog box, and review the names to be Settings for Pipes used for the profile layers. 6 From the Pipes menu, choose Conceptual Profile ➤ Import Run to import the run into the profile. Importing Conceptual Pipe Runs into Profile View A conceptual profile is drawn, as shown in the following illustration. 7 You can modify the pipes and nodes of the conceptual profile view from the Pipes menu, by choosing Conceptual Profile ➤ Edit Graphical. If you prefer to modify data using a tabular editor, then from the Pipes menu, choose Conceptual Profile ➤ Edit Data. Editing Conceptual Pipe Runs in Profile View Editing Conceptual Profile Pipe Runs Using the Pipe Run Editor Drafting Conceptual Pipe Runs in Profile View | 195 Editing Pipe Runs Graphically After you lay out a pipe run, there are two ways to modify it in plan and profile views. You can make changes to it on screen, adjusting the entities that make up the pipe run, or you can make changes to it in tabular editors. This section describes how you can use the Edit Graphical command to edit a plan view pipe run in a drawing. To modify a conceptual plan pipe run Steps Use 1 Define a conceptual plan pipe run. Drawing and Defining Pipe Runs 2 From the Pipes menu, choose Conceptual Plan ➤ Edit Graphical. Editing Conceptual Pipe Runs in Plan View 3 Select the run that you want to modify by selecting it from the drawing, or by pressing ENTER and selecting its name from the dialog box. In this example, you are using the DBase option to change a node name. 4 Move to the node that you want to change by using the Next or Prev options. 5 Type DB to display the Edit Run Node dialog box. 6 Select the NAME: <name> row. 7 Enter a new name for the node in the Edit box, and then click OK. You can use the DBase option to modify elevations, pipe materials, dimensions, and so on. 8 Type S to save the change to the pipe run database. 196 | Chapter 14 Designing Pipe Runs to locate Working with the Pipes Run Editor You can use the Pipes Run Editor to modify a conceptual pipe run in a dynamic spreadsheet format dialog box. You can use this dialog box to adjust pipe sizing and flow rate parameters of the pipe runs. You can choose the columns of information that you want to display in the Pipes Run Editor. You can select one of the defined views from the View list to view specific column groupings. For example, you can pick the Node view to view the columns that only pertain to nodes. Changes that you make in relevant cells of the spreadsheet affect data in other parts of the spreadsheet. For example, increasing the flow rate values in the Pipe Flow column results in increases in the values found in the Pipe Size column, as well as changes to values in the Design Flow, Design Velocity, and Design Depth columns. Key Concepts ■ ■ Pipe run nodes are listed by northing/easting coordinates, station and offset (if applicable), and node labels. Structures at nodes are listed with rim and sump elevations, node and sump drop values, and structure type and dimensions, including structure wall thickness values. Working with the Pipes Run Editor | 197 ■ ■ Pipe segments are listed with pipe size (diameter), start and finish invert elevations, slope, drop, and flow values, as well as roughness coefficients for use in Manning, Darcy-Weisbach, and Hazen-Williams pipe flow calculations formulae. Critical flow and depth values for each pipe segment are listed. Contributing flow data from one or two laterals is listed, with lateral names, discharge point invert elevations, and flow values. Drafting Finished Pipe Runs in Plan View After you have configured the final details of a pipe run with the Pipes Run Editor, you can draft the finished plan pipe run into a drawing. Illustrative structure blocks and labels for nodes are inserted, and then pipes are drawn and labeled between nodes. The following illustration shows a finish draft plan run detail. To draft a finished plan pipe run Steps Use to locate 1 From the Pipes menu, choose Settings ➤ Edit to display the Pipes Settings Editor dialog box. 198 | 2 Under Pipes Drafting Labels, click Plan to establish the finished plan pipe settings. Changing the Label Settings for Finished Draft Pipes in Plan View 3 Under Node Drafting Labels, click Plan to establish the finished plan node settings. Changing the Label Settings for Finished Draft Nodes in Plan View Chapter 14 Designing Pipe Runs To draft a finished plan pipe run (continued) Steps Use to locate 4 From the Pipes menu, choose Finish Draft Plan ➤ Draw Pipes, and then select the pipe run. Creating Finished Draft Runs in Plan View You can select the pipe run from the drawing by clicking on it, or you can press ENTER to display the Defined Runs dialog box where you can select the run. 5 Specify the layers for the finished plan pipe run labels. 6 Specify the option for placing the structure labels: Picking or Offset. If you choose the picking option, then you are prompted to locate each structure label as it is drawn. 7 Specify whether or not you want to rotate each structure as it is inserted in the drawing. The finished plan pipe run is drawn, as shown in the following illustration. Drafting Finished Pipe Runs in Plan View | 199 Drafting Finished Pipe Runs in Profile View After you configure= final details of a pipe run with the Pipes Run Editor, you can draft a finished profile pipe run in the current profile. Illustrative structure blocks and labels for nodes are inserted, and then pipes are drawn and labeled between nodes. To draft a finished profile pipe run Steps Use to locate 1 If you do not have a profile currently drafted in a drawing Creating a Complete Profile for the pipe run alignment (or the alignment that you associated with the pipe run), then from the Profile menu, choose Create Profile ➤ Full Profile to draw the profile. 2 From the Pipes menu, choose Settings ➤ Edit to display the Pipes Settings Editor dialog box. 3 Under Pipes Drafting Labels, click Profile to establish the finished profile pipe settings. Changing the Label Settings for Finished Draft Pipes in Profile View 4 Under Node Drafting Labels, click Profile to establish the finished profile node settings. 5 From the Pipes menu, choose Finish Draft Profile ➤ Draw Pipe Run. Select the pipe run or press ENTER to display the Defined Runs dialog box, then select the run. 200 | Chapter 14 Designing Pipe Runs Creating Finished Draft Runs in Profile View Creating Plan, Profile, and Cross Section Sheets 15 You can use Sheet Manager commands to automate the In this chapter creation of plan, profile, and cross section sheets. When ■ Creating plan, profile, and cross section sheets you use a sheet style customized for the project, you can quickly generate updated sheets with complete annotation as the project data changes. ■ Getting started with plan/ profile sheets ■ Sheet Manager terminology ■ Setting up a plan/profile sheet style ■ Frames ■ Creating a plan/profile sheet series ■ Creating a section sheet series 201 Creating Plan, Profile, and Cross Section Sheets You can create sheets that show the current project’s alignments, profiles, and cross sections by using the Sheet Manager commands. You can create three types of sheets. ■ ■ ■ Plan/Profile Sheets: A series of sheets generated for an alignment and profile. Each plan/profile sheet contains a station range of the profile and the corresponding plan view. Profile Sheets: A series of sheets generated for sequential station ranges of a profile. Cross Section Sheets: A series of sheets generated for cross sections. Each cross section sheet contains multiple cross sections, based on the number of cross sections that fit within a section frame for the specified scale. To create plan and profile sheets, the alignment and profile must be present in the drawing. To correctly label finish draft pipe runs, they must also be present in the drawing. In contrast, cross section sheets are based on the cross sections that exist in the project database, not on cross sections that may be plotted in the drawing. The process of creating sheets can be simple or advanced, depending on whether you use sheet style templates that are provided with the program or whether you customize a sheet style to use additional label styles. 202 | Chapter 15 Creating Plan, Profile, and Cross Section Sheets Getting Started with Plan/Profile Sheets The simplest way to get started with sheets is to generate a plan/profile sheet series based on a default sheet style. To create plan/profile sheets, you lay out the series, then you generate the sheets, which creates a separate .dwg file for each sheet. The following illustration shows a representative plan/profile sheet. You can load these sheets in AutoCAD Land Desktop and use the standard AutoCAD plot commands to plot the sheets, or you can set up a batch plot to plot multiple sheets at a time. The generated sheets reference the entities in the project from which they are generated. Therefore, to open the sheets, you must open a drawing associated with the project from which the sheets were generated, and then use the Load Sheet commands from the Sheet Manager menu to view the generated sheets. Laying Out a Sheet Series To create plan/profile and profile sheets, you start by laying out the series in the drawing. When you lay out a sheet series, you determine the segments of the alignment and profile that are plotted on each sheet by adjusting rectangles called view definitions. Getting Started with Plan/Profile Sheets | 203 In plan/profile sheet series, the view definitions are positioned over the horizontal alignment, as shown in the following illustration. The dimensions of the view definitions are based on the viewport dimensions of the sheet style you select. Default sheets styles provided with the program are located in the AutoCAD Land Desktop \data\sheets folder. Generating a Plan/Profile Sheet Series When you generate the sheet series, AutoCAD Land Desktop switches to a layout tab and generates the plan and profile views and labels. The last generated sheet in the series stays visible on a layout tab when the command has finished generating the series, and the individual sheets are saved as .dwg files to the project’s \cd\data\<series name> folder. The sheet drawings are named sequentially, such as s001.dwg and s002.dwg. The process of creating a plan/profile sheet series is covered in more detail in “Setting Up a Plan/Profile Sheet Style” on page 206 and “Creating a Plan/Profile Sheet Series” on page 211. 204 | Chapter 15 Creating Plan, Profile, and Cross Section Sheets Sheet Manager Terminology When you are using the Sheet Manager commands, you may come across the following terminology. Many of these terms are described in further detail in following topics. Frame Frames are part of a sheet style. They are rectangular polylines that position labels on the sheets as the sheets are generated. Label styles (also called frame components) are attached to frames. Frames can correspond exactly with the plan viewport in order to label plan stations, for example, or they can be set up below the profile viewport to label profile stations beneath the profile. You set up cross section sheets by using frames rather than view definitions. Frame Component Frame components include text label styles, blocks, distance label styles, and grids. You attach frame components to frames using the Create/Edit Frame command. Laying Out You lay out, or arrange, the profile and plan/profile sheet series in model space. When you lay out a series, rectangles called view definitions are positioned over the alignment or profile. You can move these view definitions to control the sections of the alignment and profile that are generated on each sheet. Layout Mode The AutoCAD drawing editor contains two modes of working with drawings: Layout and Model. Layout mode is where you edit sheet styles. You switch between the two modes by clicking the Model and Layout tabs at the bottom of the AutoCAD window. Layout mode is also known as paper space. Model Space Model space is where you create drawing entities, such as alignments and profiles. Paper Space See Layout Mode. Sheet Series A group of sheets generated from the current alignment, saved as .dwg files. Sheets in a series may contain views of a horizontal alignment, a profile, or cross sections. Sheet Manager Terminology | 205 Sheet Style A pre-defined template used for generating sheets. A sheet style determines the location and scale of the alignment, profile, or cross sections, and also determines how they are labeled. You set up sheet styles in paper space at 1:1 scale. A sheet style typically contains a border, a title block, viewports, frames, and label styles. View Definition A rectangular polyline that is placed over the plan or profile when you lay out a sheet series. A view definition controls what sections of the alignment and profile are plotted on each sheet. The dimensions of the view definition are based on the dimensions of the associated sheet style viewport. Viewport Viewports are part of a plan/profile or profile sheet style. A viewport is a paper space entity that corresponds to the model space view definition, and is assigned a category that determines whether it is a plan or profile viewport. Setting Up a Plan/Profile Sheet Style When you want to customize the appearance of generated sheets, you can modify a default sheet style or create a new sheet style. The key benefit of a sheet style is its ability to create a wide variety of automatic labels. By spending some time at the beginning of a project to set up a sheet style, you can quickly generate sheets that contain the annotation that is crucial to the project. You, or anyone else working on the project, can use this sheet style template again and again whenever you need updated sheets. The following process describes the steps for customizing a plan/profile sheet style. The concepts introduced in this process are described in greater detail in following sections, and can also be applied to creating profile sheet styles. To customize an existing plan/profile sheet style Steps Use 1 Start a new drawing and a new project. When working with sheet styles, it is best to work in a new project that contains no data. 206 | Chapter 15 Creating Plan, Profile, and Cross Section Sheets to locate To customize an existing plan/profile sheet style (continued) Steps Use to locate 2 Open the sheet style that you want to edit by choosing Sheet Styles ➤ Load Sheet Style from the Sheet Manager menu. Loading a Sheet Style In the Load Sheet Style dialog box, select a sheet style (*.dwg) to open. For plan/profile sheets, you can select sdskplpr.dwg. The sheet style is opened in paper space. For this example, you may want to delete one of the viewports and its corresponding frames so you can recreate them using the following steps. 3 From the Sheet Manager menu, choose Sheet Styles ➤ Create Viewport to draw a new viewport. Creating a Viewport The viewports on a sheet style control the location and dimensions of the plan and profile on the generated sheets, as shown in the following illustration. 4 From the Sheet Manager menu, choose Sheet Styles ➤ Set Viewport Category to set the viewport category to either plan or profile. This specifies the viewport for plan and the viewport for profile. Choosing a Viewport Category Use this command to also set the scale of the viewport. The scale should match the scale of the drawing in which the plan and profile are drafted. Setting Up a Plan/Profile Sheet Style | 207 To customize an existing plan/profile sheet style (continued) Steps Use 5 From the Sheet Manager menu, choose Sheet Styles ➤ Text Label to edit or to create label styles. Creating a Text Label Sheet Manager provides a sampling of text label styles that you can modify, or you can create new styles with many different codes and code categories (such as cross section cut centroid labels). 6 From the Sheet Manager menu, choose Sheet Styles ➤ Create/Edit Frame to draw frames. to locate Categories and Codes for Text, Block, and Distance Labels Working with Frames You attach the text labels to the frames in order to generate annotation. Frames can be co-linear with viewports, or they can be positioned elsewhere on the sheet style, such as below the profile viewport. For example, in the following illustration, a label frame is located below the profile viewport to label stations. 7 From the Sheet Manager menu, choose Sheet Styles ➤ Create/Edit Frame to attach label styles to the frames. Attaching Label and Grid Styles to a Frame 8 From the Sheet Manager menu, choose Sheet Styles ➤ Save Sheet Style to save the sheet style to the sheet style directory. Saving a Sheet Style Be sure to give the sheet style a unique name so you don’t overwrite the sheet style you opened originally. You can then select the sheet style when you lay out a new sheet series. 208 | Chapter 15 Creating Plan, Profile, and Cross Section Sheets Text Label Styles When you customize sheet style annotation, you work mainly with text label styles. A text label style controls what is labeled on each sheet in a series, as well as how the label is positioned on the sheet. When you are create and edit text label styles, you will come across the following terminology. Code Category The category of data to label. For example, Alignment, Profile, and Cross Section are different code categories. You can think of code categories as the general type of entity to label. Code The specific part of the entity to label. For example, codes can include tangent length, curve radius, stations, and many others. To get started with text label styles, try examining and using the label styles and sheet styles provided with the program to see how the label styles are set up and attached to frames. For more information about frames, see the following section. Additional styles or frame components that you can set up include Block, Distance, and Grid styles. Block labels insert symbols, distance labels insert dimension labels, and grid styles insert grids onto generated sheets. Frames To use label styles you must attach them to the frames on the sheet styles. Typically you attach labels to two different types of frames: label frames and view frames. Label frames are frames positioned adjacent to viewports on the sheet. View frames are frames that are co-linear with the viewports on the sheet. You attach labels to view frames when you want to create labels on the model space entities, such as when you want to create alignment station labels. Frames | 209 The following illustration shows view frames for the plan and profile viewports, and label frames positioned adjacent to the profile viewport. Two other frame types, table and section, are used when creating section sheet styles and when labeling non-graphical data, such as volumes. The following is a brief summary of the various frame types. 210 | Label Frame Positions labels to the sides, above, or below profiles and cross sections. Typical labels inserted in label frames include station and elevation along the bottom of a profile or the grid elevations on the sides of the profile. View Frame Positions labels directly over the alignment or profile. Typical labels inserted in view frames include plan view alignment stationing or profile vertical curve information. Table Frame Used to create non-graphical labels on sheets, such as area and volume information about cross section sheets. Section Frame Defines how cross sections are positioned on a sheet. Chapter 15 Creating Plan, Profile, and Cross Section Sheets Creating a Plan/Profile Sheet Series In addition to laying out and generating sheets, you must take other steps when you create plan/profile sheets, such as customizing settings and selecting the current alignment and profile in the drawing. Key Concepts ■ ■ The layout of a plan/profile sheet is determined by the length of profile that can be displayed per sheet. The plan view is then aligned to coincide with the profile view. After you generate sheets, you can use commands in the Sheet Tools menu to copy model space entities to paper space, to rotate annotation, and to update labels based on changes to the label styles or to the model space entities. The following steps describe the process of creating a plan/profile sheet series in greater detail. To create a plan/profile sheet series Steps Use to locate 1 From the Sheet Manager menu, choose Settings to set the Changing Sheet Manager Sheet Manager settings. Settings For plan/profile sheets, you can specify the layer names, whether the sheets are generated with fixed profile stations, and so on. 2 Select the current alignment and profile. Making an Alignment Current Making a Profile Current 3 From the Sheet Manager menu, choose Plan/Profile Sheets ➤ Layout Sheet Series to display the Set Current Sheet Series Name dialog box. Laying Out a Plan/Profile Sheet Series 4 Enter a name for the new series, and then click OK to display the Edit Sheet Series dialog box. 5 Set up the sheet series options. These options include the sheet style that you want to use, the starting sheet number, and the sheet overlap distance. Creating a Plan/Profile Sheet Series | 211 To create a plan/profile sheet series (continued) Steps Use to locate 6 Click OK to place the view definition rectangles along the alignment. Each view definition represents one sheet that is created, as shown in the following illustration. 7 Edit the layout, if necessary, from the Sheet Manager menu, by choosing Plan/Profile Sheets ➤ Edit Sheet Layout. Editing a Plan/Profile Sheet Layout You can move and rotate the view definitions that were placed over the alignment to control the parts of the alignment and profile that appear on each sheet. 212 | 8 From the Sheet Manager menu, choose Plan/Profile Sheets ➤ Generate Sheet – Series to generate the sheet series. Generating a Series of Plan/ Profile Sheets 9 You can view one sheet at a time by loading it. From the Sheet Manager menu, choose Plan/Profile Sheets ➤ Load Sheet – Individual. Loading a Generated Plan/ Profile Sheet The Sheet Manager ➤ Plan/Profile ➤ Load Sheet – Series command can load up to 255 sheets into the current drawing. Each sheet is placed on its own layout tab. Loading a Plan/Profile Sheet Series 10 From the Sheet Manager menu, choose Plot ➤ Edit Batch Plot Job to select a group of sheets to plot. Batching Plot Sheets 11 From the Sheet Manager menu, choose Plot ➤ Run Batch Plot Job to plot the sheets. Running a Batch Plot Job Chapter 15 Creating Plan, Profile, and Cross Section Sheets Creating a Section Sheet Series When you create a section sheet series, you do not lay out the series as you do for plan/profile and profile sheets. This is because section sheets are based on cross sections that are stored in the database rather than drawing entities that you can view through viewports. A section sheet style, therefore, does not contain viewports. Instead, you use a section frame to control where the cross sections are placed on a sheet. The following illustration shows the frames on a section sheet style. Key Concepts ■ ■ ■ A section sheet style must have one Section/View frame and one Section/ Section frame. A section sheet style can have any number of label and table frames. You can use table frames to position labels on section sheets that do not have design-specific locations, such as volume calculations. The easiest way to generate section sheets is to use a predefined section sheet style. There are predefined sheet styles in the \data\sheets folder. For example, you can use the cross section sheet named xs100m.dwg in the \data\sheets\metric folder. It is very important to define the section sheet settings when you are generating section sheets. For example, make sure to configure the horizontal scale correctly so that the section swath width that you sampled fits on the sheets. Creating a Section Sheet Series | 213 The following illustration shows the settings that affect the layout of generated cross section sheets. To create a section sheet series Steps Use to locate 1 Create finished ground cross sections using the commands in the Cross Sections menu. Working With Cross Sections You do not need to plot the cross sections in the drawing. 2 Select the current alignment and profile. Making an Alignment Current Making a Profile Current 3 From the Sheet Manager menu, choose Settings, and then click Section Preferences to set the cross section sheet settings. Changing Cross Section Sheet Preferences These settings control margins, scales, and volume calculation methods. 4 From the Sheet Manager menu, choose Section Sheets ➤ Generate Section Sheets to display the Set Current Series Name dialog box. 5 Enter a name for the series and then click OK to display the Edit Section Sheet Series Data dialog box. 214 | Chapter 15 Creating Plan, Profile, and Cross Section Sheets Generating a Cross Section Sheet Series To create a section sheet series (continued) Steps Use to locate 6 Select the sheet style to use, set the starting sheet number, the starting section number, and the starting and ending stations. 7 Click OK to generate the sheets. The following illustration shows a representative cross section sheet. Creating a Section Sheet Series | 215 216 | Chapter 15 Creating Plan, Profile, and Cross Section Sheets Introduction to the Survey Tools 16 The features described in this chapter are available when In this chapter you install AutoCAD Civil 3D Land Desktop Compan- ■ Survey features ion 2009. The stand-alone version of AutoCAD Land Desktop does not include these features. 217 The Survey Tools You can use the survey functionality to download, create, and analyze survey data. The survey features extend the base functionality of the AutoCAD Land Desktop by streamlining the process of transferring field-captured survey data to and from the office. The survey features provide a complete set of tools to collect survey data, perform surveying calculations, and automate symbol placement and line work. You can communicate with over 60 different types of instruments including data collectors, total stations, and digital lasers. You have the ability to convert ASCII and coordinate data to and from a wide range of data formats. Using the survey standard traverse balance routines and the 2D and 3D Least Squares adjustments, you can reduce field data for analysis. In addition, you can draw and control field-located line work by using either point descriptions or the figure commands. Coding point data in the field, within a data collector, makes the mapping process much more efficient. You can add points and set up description keys to automatically add detailed descriptions and symbols. You can use figure commands to automatically draw lines and curves, which you can later define as breakline data for a surface. Then, when the design project is done, the field crew can upload proposed grade points back to the data collector for stakeout. 218 | Chapter 16 Introduction to the Survey Tools Getting Started with the Survey Tools 17 This chapter describes how to access the survey tools In this chapter and establish the drawing and data file settings. ■ Accessing Survey Tools ■ Survey settings 219 Survey Settings You can establish the settings for a Survey drawing from the Edit Settings dialog box and Data Files Settings dialog box. TIP The survey tools have an interface that you can use for managing and editing survey control point data, survey setup data, survey observation data, and survey figure data. For more information, see Survey Toolspace and Panorama in the online Help. Establishing Drawing Settings The Edit Settings dialog box is a centralized location where you can edit settings that are specific to each drawing. To display the Edit Settings dialog box, choose Projects ➤ Edit Drawing Settings. 1. Select the program that has the settings you want to edit. 2. Select the settings you want to edit. 3. Click the Edit Settings button. The settings are arranged by program so that you can easily locate the settings that apply to a project. There are settings for AutoCAD Land Desktop, civil engineering tools (Civil Design) settings, and survey tools (Survey) settings. These settings are available elsewhere in the program; however, the Edit Settings dialog box provides an easy way to change different settings simultaneously and then save them back to a prototype. By saving the settings to 220 | Chapter 17 Getting Started with the Survey Tools a prototype, the settings are used automatically whenever you create a new drawing in a project that is based on that prototype. You can establish the settings once and then apply them to each new drawing. Key Concepts ■ ■ ■ ■ The drawing settings are controlled on a drawing-by-drawing basis unless you save them back to the prototype on which the project is based. This is designed so that individual drawings in a project can have different settings. The default drawing settings are based on the project prototype that you select when you create a project. If you change the drawing settings, then you can save them back to the prototype and use them for new drawings that you create. If you change the drawing settings for a drawing, only new objects are affected. Existing objects are not updated with the new drawing settings. Survey Settings | 221 Establishing Data File Settings You can use the Edit Data Files dialog box to access data files for AutoCAD Land Desktop, and the civil engineering(Civil Design) and surveying (Survey) tools. Using the surveying tools, you can edit ■ ■ ■ Command synonyms Equipment settings Figure Prefix Library 1. Select the program. 2. Select the data file that you want to edit. 3. Click the Edit Data button. 222 | Chapter 17 Getting Started with the Survey Tools Entering Observations 18 This chapter has information about the different In this chapter methods provided in the survey feature that you can use ■ Entering survey data to enter data into a drawing. ■ The Survey observation database ■ Entering observed data ■ Using the Traverse and Sideshot Editors 223 Entering Survey Data There are several survey options that you can use to enter data into the Survey Observation database. One observation database holds all the observed angles and distances for each point. To enter survey data, you can ■ ■ ■ ■ ■ Download data from a data collector. Create field book files—text files that contain the observed point data— which you can import into a drawing. Convert raw files, created using previous versions of survey, into field book files, and then import the files into a drawing. Use menu commands to define baselines, centerlines, and intersections. Input survey data and create figures using the Survey Command Line. After you enter observations, you can ■ ■ ■ ■ Process and correct the information, and then balance and adjust the traverses and sideshot data. Display angle and bearing information about existing points. Create figures. Identify and query these figures for closure, bearing, and distance report information, or use the figures as surface breaklines. TIP The Survey Toolspace interface enables you to view, manage, and edit the traverse network and figures as well as edit individual observations. For more information, see Survey Toolspace and Panorama in the online Help. The Survey Observation Database The Survey observation database <project name>.odb contains all the measurements, traverse definitions, sideshots, and equipment data that you enter for each project, including the following: ■ 224 | The station points where you set up the instrument and obtained sightings of other locations around the traverse, recording direction and distance (which gives you the point locations). Chapter 18 Entering Observations ■ ■ The sideshot data, such as manhole and hydrant locations, positions along features such as driveways, top and bottom of slopes, drainage ditches, and corner locations of buildings. Equipment settings for the survey instrument. You can enter observations from a data collector or total station, Traverse or Sideshot Editor dialog boxes, menu commands, or the Survey Command Line. Regardless of the method you use, all the observation data used to create the points is stored in the observation database. The observation database is stored in the project folder, c:\Land Projects <Version Number>\<project name>\survey\<project name>.odb. All the point data (northing, easting, elevation, and description) goes into the point database, c:\Land Projects <Version Number>\<project name>\cogo\points.mdb. You can modify observation data. For example, if you need to make adjustments to the traverse loop for closure, you can adjust the observations by using a traverse adjustment or Least Squares methods. When you make traverse adjustments, the coordinates you reduce from the field book file are updated in the drawing and in the project point database. Entering Observed Data You can enter survey information into both the Survey observation database and the project point database in the following ways. ■ ■ ■ ■ ■ ■ Download data from a data collector, making a field book file that you can import. Import a batch file of point and observation data. Use the Survey Command Line to enter information using the Survey Command Language. Use the Survey Toolspace. Use the Traverse and Sideshot Editors. Use the menu commands. You may want to experiment with several methods to find the one best for you. Entering Observed Data | 225 Using a Data Collector If you capture field observations with a data collector, then you can download that information directly into a drawing using one of the data collector programs included with Survey, Survey Link DC or Geodimeter. You can also use the Data Collection/Input ➤ Other command to customize your menu to run other data collection software programs. The Survey Link DC and Geodimeter data collection programs take the observations entered into your data collector (traverses, sideshots, linework, and point symbols), and convert the raw data files into field book files automatically. The field book files, which you can import into a drawing and point database, are ASCII text files that organize your observed data using the Survey Command Language. Survey supports data transfer from Leica/WILD, TDS, Sokkia/Leitz SDR, Topcon FC4, and Geodimeter data collectors. You can set up these data collectors to use Survey figure descriptions, description keys, and Survey Command Language. To provide maximum flexibility, the collector should be set to record raw angles and distances. Data Collectors set up with description key codes plot symbols at point locations and provide layer control for points and symbols when you import a field book file. If you enter figure commands into your data collector when collecting field data, then you can use point codes in your data collector to both match the figure prefixes and plot the figures that you collected. To successfully download the data collector and convert the raw data file into a Survey field book file, set the communication parameters that are particular to your data collector. To eliminate data entry errors, creating a field book is the best way to import survey information. It is important to note that field book data is stored in the same format as would be entered with the Survey Command Line. After you are familiar with the Survey Command Language you can manually create field book files in a text editor and then import these files into a drawing. You can also edit field book files to correct information that may have been missed in the field. Key Concepts ■ ■ ■ 226 | When locating survey data, make sure the collector is recording raw angles and distances. You can use description key codes in the field to automatically plot symbols at point locations. When setting up the communication, the settings for the collector and the collector program that you are using in Survey (Survey Link DC, or Geodimeter) must be set the same. Chapter 18 Entering Observations ■ ■ ■ ■ ■ The program recognizes a closed traverse by ending on the same point number you started the traverse with. The program recognizes an open traverse by ending on a different point than the point at which you started the traverse. You can import existing “raw” data files into a drawing. From the Data Collection/Input menu choose the Convert Pre-7.6 Raw Files command. After you start the DC Link program, you can access documentation for the program by choosing Help ➤ Index. While entering information at the Survey Command Line, you can record your entries in a batch file. After you create a batch file, you can edit it, and then use the Run Batch File command to import the data into the drawing and database. To download from a data collector Steps Use to locate 1 From the Data Collection/Input menu, choose Data Collection Link to launch Survey Link DC. Working with Data Collectors 2 Set the communication parameters in the Survey Link DC Working with Data program and in the collector. Collection Link If you have specific questions about the use of the program, use the Survey Link DC Help. 3 Transfer the raw data from the data collector to your computer. 4 Convert the raw data to make a field book. 5 From the Data Collection/Input menu, choose Edit Field Book to edit the field book to correct any mistakes. Editing a Field Book File 6 From the Data Collection/Input menu, choose Import Importing an Existing Field Field Book to import the field book and plot the surveyed Book data. Using the Menu Commands You can enter your point data using the menu commands, which is a helpful way to become familiar with the Survey Command Language. When you select a command from the menu and enter the data you are prompted for, the comparable Survey Command Language is displayed at the command line. Entering Observed Data | 227 . To define a baseline using menu commands Steps Use to locate 1 From the Data Collection/Input menu, choose Baseline ➤ Define Baseline. Using Baseline Commands 2 On the Survey Command Line you are prompted to enter the baseline origin point number. Using the Survey Command Line To enter data by typing command names, use the Survey Command Line method by choosing Data Collection/Input ➤ Survey Command Line. The command line prompt changes to SURVEY>, and you can enter commands using the Survey Command Language. Once you become proficient with the Survey Command Language, you may find that this is the most efficient way to enter and query data. The Survey Command Language has commands that you can use to ■ ■ ■ ■ Establish equipment settings. Create, edit, and list points. Create figures, intersections, and centerlines. Enter traverse and side shot observations. To quickly access the Survey Command Language when the Survey Command Line is active, type help to display a list of commands that you can use to enter your information. This file lists the following command syntax you must use to complete the command: ■ ■ ■ Anything in ( ) parentheses is optional. Anything in [ ] brackets is required. You must separate each item with a space. For example, the Angle Distance command syntax is: AD VA (point) [angle] [distance] [vert angle] (descript) If you type AD VA, then a point number (optional), you must include the angle, distance, and vertical angle. You can also enter an optional description for the point. 228 | Chapter 18 Entering Observations Key Concepts ■ ■ ■ When you enter observations using the Survey Command Language, you can start by setting up your station and backsight points on existing points in your drawing. If the points do not exist, then you are prompted to enter known northing/easting/elevation coordinates. You can enter observation data directly into a text file. Type the information into a text editor, such as Microsoft® Notepad, using the Survey Command Language. From the Data Collection/Input menu, choose the Import Field Book File command to place the observations into your drawing. To record each entry you make at the Survey Command Line, select the Use Batch File check box in the Survey Command Settings dialog box (available from the Edit Settings dialog box). This creates a file that you can edit if you make mistakes. You can then “run” the batch file to update the drawing with the correct information. To use the Survey command line Steps Use to locate 1 From the Data Collection/Input menu, choose Survey Command Line to begin using the Survey Command Language. Observation Input at the Survey Command Line The command line prompt changes to SURVEY>. 2 Type NE, and then type the point number, northing, Using the Survey Command Line easting, and description to place a beginning point Syntax using coordinates. The syntax for this command is NE (point) [northing] [easting] (descript). Place spaces between each item that you type. 3 Type BD, and then type the point number, bearing, quadrant, distance, and description to place a point using a bearing and a distance. Creating a Point Using a Bearing and a Distance The syntax for this command is BD (point) [bearing] [quadrant] [distance] (description). 4 Continue to use the Survey Command Language to place points, or type exit to return to the AutoCAD command line prompt. Entering Observed Data | 229 To use a batch file Steps Use to locate 1 From the Projects menu, choose Edit Drawing Settings to access the Edit Settings dialog box. 2 From the Program list, select Survey, and from the Settings list, select Command Settings. Changing the Survey Command Settings 3 Click Edit Settings to display the Survey Command Settings dialog box. 4 Select the Use Batch File check box. 5 Enter a batch file name. 6 Click OK. 230 | Chapter 18 Entering Observations Creating a Batch File To view the batch file Steps Use to locate 1 From the Data Collection/Input menu, choose Batch File ➤ Edit Batch File. This opens the batch file in Notepad where you can edit the observations you entered. Editing a Survey Batch File 2 From the Data Collection/Input menu, choose Batch File ➤ Run Batch File to automatically update your drawing. Running a Survey Batch File 3 From the Data Collection/Input menu, choose Batch File ➤ Slow Motion to view each change. Running a Survey Batch File in Slow Motion 4 From the Data Collection/Input menu, choose Batch File ➤ Walk Through to watch your drawing update point by point. Walking Through a Survey Batch File Using the Traverse and Sideshot Editors From the Analysis/Figures menu you can open the Traverse and Sideshot editors to make modifications in your survey data. The Traverse and Sideshot editors have a spreadsheet-like interface, and display the data you enter line by line. Changes that you make using the Traverse and Sideshot editors are made in the observation database. TIP The new Survey Toolspace interface enables you to view, manage, and edit the traverse network and figures as well as edit individual observations. For more information, see Survey Toolspace and Panorama in the online Help. Key Concepts ■ ■ ■ ■ ■ The Traverse Editor can work with open or closed traverses. You can use this editor to calculate level loops with no distances. You can use different observation techniques such as turned angles or observed bearings to locate different points. You can enter multiple observations. Points do not have to exist in the project to create a traverse. You can define the points as you begin. Using the Traverse and Sideshot Editors | 231 ■ ■ The Traverse Editor has an option you can use to create a field book file from the data that you enter into the dialog box. You can enter traverse data through the Traverse Editor, Survey Command Line, field books, batch files, data collectors, and Traverse entry menu selections. Inputting Sideshots using the Sideshot Editor You can use the Sideshot Editor to make changes in sideshot data. The Sideshot Editor is a dialog box, set up like a spreadsheet, where you can enter sideshot information. To open the Sideshot Editor choose Analysis/ Figures ➤ Sideshot Editor. As you enter information, you can see the data entered on the previous line. The data from the previous shot is also copied automatically to the next line to help speed up entry of multiple shots. You can enter sideshots at any station in the traverse, and have multiple setups per station. Key Concepts ■ ■ ■ 232 | You can use different observation techniques to locate different points. For example, some observations can be turned angles, and others can be observed bearings. You can enter multiple observations for each setup and station. You can enter sideshot data through the Sideshot Editor, Survey Command Line, field books, batch files, data collectors, and Sideshot menu selections. Chapter 18 Entering Observations Adjusting Data and Working with Figures 19 This chapter describes different methods for adjusting a In this chapter traverse and how to use figures to represent the linework ■ Editing and adjusting survey data in a survey project. ■ Adjusting a traverse ■ Working with figures ■ Creating breaklines from figures ■ Drawing the traverse/ topology route 233 Editing and Adjusting Survey Data You can use several methods to edit and adjust your survey data for closure. The traverse adjustment tools use the data you entered in the observation database. These adjustments can update both your project points and the line work entered with your survey. Figures represent the line work from the survey. You can use these lines to check bearings and distances, and to provide descriptions for boundary areas or linear features. You can also use figures to make breaklines for the terrain modeling functions in your project. TIP The Survey Toolspace interface enables you to view, manage, and edit the traverse network and figures as well as edit individual observations. You can preview figures and also flag specific figures to use as surface modeling breaklines. For more information, see Survey Toolspace and Panorama in the online Help. Adjusting a Traverse When you adjust a traverse, all the directions and distances along the traverse loop are calculated to establish traverse point coordinates. For a closed traverse loop, the endpoint should match the start point. The traverse loop may not close exactly because of instrument inaccuracy and human error, but if it closes within a user-specified tolerance, then you can adjust the traverse. Survey provides four methods to adjust traverse information: ■ ■ 234 | Compass Rule: A corrections method where the closing errors are assumed to be as much due to errors in observed angles as errors in measured distances. The closing errors in latitude and departure are distributed according to the ratio of the length of the line to the total length of the traverse. Crandall Rule: A method of balancing a traverse where all the angular error is distributed throughout the traverse and all adjustments to the traverse are due to modifying the traverse distances. The modification distance made to each leg is such that the sum of the squares is a minimum. Corrections corresponding to the closing errors assume that the closing errors are random and normally distributed, and that all the angular error has been adjusted prior to the adjustment routine. Chapter 19 Adjusting Data and Working with Figures ■ ■ Transit Rule: A method of balancing a traverse where the closing errors are assumed to be caused less by the errors in the observed angles than by the errors in measured distance. Corrections are distributed according to the ratio of the latitude and departure of each leg of the traverse to the sums of the latitude and departures of the entire traverse. Least Squares: A method of balancing a traverse. The squares of the differences between the unadjusted and adjusted measurements (angles and distances) are summed and reduced to a minimum. This method weights the individual measurements according to the specifications set in the Equipment Correction settings to determine the source of error. You can adjust the data for either an individual traverse loop or a traverse network, if located from multiple observations. Key Concepts ■ ■ ■ ■ ■ Traverses can be adjusted to correct closure error. Any adjustment can update sideshots and figures located from that traverse. At each step in the adjustment process, you can print the results to analyze and review. Least Square adjustments can be two dimensional or three dimensional. You can manually adjust traverse data that you enter using the Traverse Editor, Survey Command Line, field books, batch files, data collector, or Traverse/Sideshot menu commands. Working with Figures You can use the Survey Figure commands to draw lines and arcs that represent important line features in your survey. Each figure consists of points or locations that have some sort of relationship to one another. They may represent edges of pavement, roadway centerlines, ditches, streams, or parcel boundaries. TIP Using the Survey Toolspace interface, you can preview figures and also obtain inverse and mapcheck information for figures. For more information, see Survey Toolspace and Panorama in the online Help. You can easily create figures as you enter data into your data collector. The format for figure entry differs for various data collectors but you can enter all figure commands into your data collector and then transfer this information into a field book file. Working with Figures | 235 By using figure names with figure prefixes, you can simplify the process of turning observed data into lines and curves in a drawing. If you plan to query a figure, such as perform a mapcheck on a figure that represents a particular parcel, then you should give it a unique name. By referring to the figure name, you can use the figure commands to do the following: ■ ■ ■ ■ ■ Continue a figure Offset a figure Inverse a figure to list its courses and area Mapcheck the figure to determine its closure List the figure area Figure prefixes control which layer each figure is drawn on. You can establish figure prefixes in the Survey Prefix Library. When you assign a name to a figure and a prefix match is found in the Figure Prefix Library, the figure is automatically placed on the correct layer. Using the Survey Toolspace Figure Inquiry commands you can display the figures, list figure names, and check the figure for closure information. For more information see, Survey Toolspace and Panorama in the online Help. Key Concepts ■ ■ ■ ■ ■ ■ 236 | To begin a figure, either select Analysis/Figures ➤ Figure Creation or type Figure Creation commands directly at the Survey Command Line. You can also enter Figure commands and figure names directly into a data collector. All figures are polylines with extended entity data. If more than one figure has the same name, then some commands may not be able to find the correct figure. For example, to use the Centerline or Baseline commands, a figure must have a unique name. You can use figures as surface breaklines. You can use figures to calculate closure information. You can create figures by referencing observed points in point-to-point mode (as if you were walking around the figure), or you can create figures by entering data in cross section format. For example, you can collect points for edge of pavement, centerline, and edge of pavement, and then move up 50 feet and collect points for the next cross section. Chapter 19 Adjusting Data and Working with Figures Creating Breaklines from Figures You can use figures located in your survey drawing, such as a centerline of a road, edge of pavement, or centerline of a ditch, as surface breaklines. In the process of making a surface model, you can easily select the figures to use as breaklines. After you define breaklines, the surface triangulation follows the breaklines by placing triangle edges coincident with the breakline segments. To create breaklines from figures Steps Use to locate 1 Create at least one figure. 2 From the Analysis/Figures menu, choose Create Breaklines from Figures. Creating Breaklines from Figures 3 Type the name for the surface. 4 Select the figures by doing one of the following: Press ENTER, or type A, to select all the figures in your drawing. Type S, and then select the figures that you want to process. Drawing the Traverse Topology/Route You can quickly view the location of all the traverse points in your drawing as a polygon figure. From the Analysis/Figures menu, choose Draw Traverse Topology/Route. This command connects all the traverse points, and then displays them as a polygon figure. Key Concepts ■ ■ Using the Draw Traverse Topology Route command, you can distinguish the key set up points from the other shots on your drawing and visually confirm the correct points are occupied. You can right click on a Network Collection in the Survey Toolspace to draw the topology. Creating Breaklines from Figures | 237 238 | Chapter 19 Adjusting Data and Working with Figures 3D grid, roadway, 188 A accessing commands, 18 civil engineering tools menus, 121 alignment editing, 164 profile, 161, 164 superimposing profiles, 162 alignment database, 84 alignments, 84 editing, 88 exporting as LandXML data, 113 importing as LandXML data, 115 listing, 101 making current, 87 making into one object, 86 offsetting, 89 stationing, 89 annotation, sheet styles, 209 ARX objects, 31 bounding box, 32 ASCII point files, importing into project, 42 associating drawings with projects, 3 AutoCAD Land Desktop, 2 accessing commands, 18 documentation, 7 drawing environment, 17 exiting, 32 preference settings, 20 preferences, 6 projects, 3, 24 prototypes, 4 starting the program, 16 templates, 5 toolbars, 19 B baseball fields, 152 basketball courts, 152 boundaries (surfaces), 69 breaklines, 237 3D polyline, 124 creating from grading object, 131 breaklines in surfaces, 65, 67 breaklines, listing, 101 brick walks, creating, 153 C CAD point nodes, 36 CAD points, converting to COGO points, 36 calculators, hydrology, 145 See also hydrology calculators checking points, 50 civil engineering tools, 120 accessing, 120 menus, 121 closure error, traverses, 234 COGO points, 34 creating, 36 exporting as LandXML data, 113 from CAD points, 36 importing as LandXML data, 115 point creation settings, 39 See also points commands, accessing, 18 civil engineering tools menus, 121 Terrain Model Explorer, 142 toolbars, 19 Compass Rule, 234 connection-point-out, roadway templates, 176 contours (surfaces), 68 creating, 75 creating from surfaces, 76 grading methods, 73 contours, grading object, 131 converting units with LandXML, 112 coordinate geometry. See COGO points coordinate zone transformations, importing points, 47 Crandall Rule, 234 creating profiles, 158 cross section templates, 175 cross sections creating, 172 database files, 171 editing, 183 exporting as LandXML data, 113 subassemblies, 179 cross sections alignment data folder, 156 cul-de-sacs creating, 151 curbs. See subassemblies Curve Calculator, 164, 166 custom objects and proxy graphics, 32 D data collectors, 226, 235 description key codes, 226 Geodimeter, 226 Leica/WILD, 226 Survey Command Language, 226 Survey Link DC, 226 TDS, 226 Topcon FC4, 226 data file settings, 222 data files, settings, 22 data, editing and adjusting, 234 data, entering, 224 Index | 239 creating figures, 235 downloading data collectors, 226 field book files, 225 sideshot data, 232 Survey Command Line, 228 using menu commands, 227 data, exporting in LandXML, 113 database, points, 36 daylighting commands, 125 creating grading plans, 133 defining surface templates, 176 DEM files, 65, 70 in surfaces, 64 deployment, network, 2 description key codes, 226 description keys, 53 example, 54 exporting as LandXML data, 113 importing as LandXML data, 115 designing intersections, 150 pipe runs, 190 dialog bar, label style properties, 104 Digital Elevation Models. See DEM files displaying toolbars, 19 drawing setup, 5 drawing environment, setting up, 17 drawing settings, 6, 21, 220 points, 39 prototypes, 25 drawing template (roadway cross sections), 175 drawings associating with projects, 3 creating, 28 modifying settings, 21 opening, 31 setup, 30 sharing with other AutoCAD programs, 31 dynamic labels, 103 E editing label styles, 108 editing points, 48 editing surfaces, 74 edit history, 75 elevations in profiles, 157 entering data, 224 See also data, entering existing ground (profiles), 158 alignment data folder, 156 creating, 158 creating vertical alignment data, 157 editing, 164 sampling, 157 240 | Index Existing Ground Section Editor, 172 exiting the programs, 32 exporting LandXML data, 113 alignments, 113 cross sections, 113 parcels, 113 points, 113 profiles, 113 surfaces, 113 F field books, 225 creating files, 224 downloading, 226 figure commands continue, 236 inquiry, 236 list area, 236 mapcheck, 236 offset, 236 figure prefixes, 236 figures, 235 creating breaklines from, 237 filters points, 47 finished ground (profiles) alignment data folder, 156 editing, 164 finished ground data (surfaces), 73 flow rates Manning’s n calculator, 144, 147 folders for prototypes, 28 football fields, 152 footprint, grading object, 126 frames, creating, 205, 210 label frames, 209 G Geodetic Calculator, 57 calculating state plane coordinates, 58 geodetic transformation (points), 57 Geodimeter data collector, 226 grading, 124–125 daylighting, 133 developing a grading plan, 124 finished ground surface, 124 object. See grading object grading object, 126 breaklines, 131 commands, 125 contours, 131 creating, 126–128 editing, 129–130 footprint, 126 slope tags, 126 surfaces, 131 grading plans, creating using daylighting commands, 133 Grading Wizard, 127 grips editing grading objects, 130 H Help accessing, 8 how to use, 9–10 horizontal data files, storing, 156 hydrologic analysis in site development, 142 hydrologic studies, 140 hydrology introduction to hydrology tools, 140 routing, 148 See also pond routing using Hydrology commands, 140, 146 hydrology calculators, 143, 147 methods for calculation, 146 runoff from watershed areas, 145 I importing alignments, 115 LandXML data, 115 parcels, 115 points, 42, 115 profiles, 115 surfaces, 115 inquiry commands, 100–101 installation overview, 2 intersections designing, 150 L label styles in sheet series, 209 labeling parking stalls, 152 labels, 103–104 editing, 108 label styles, 103 point labels, 35 style properties dialog bar, 104 LandXML schema, 112 LandXML, using, 112 exporting data, 113 importing data, 115 laying out sheet series, 205 Layout commands, 150 Least Squares, 235 Leica/WILD data collector, 226 listing object data, 100 long section. See roadway profile lookup tables, 164, 166 M Manning’s n gravity pipe calculator, 147 Map project workspace drawing environment, 17 menu commands, 227 menu display, 19 menus, workspace, 121 multi-user alignment database, 84 N Natural Resources Conservation Service (NRCS), 145 network installation on a, 2 normal surface template, 175 O object data, listing, 100 Object Enabler, 31 objects and proxy graphics, 32 custom, 32 defining as road alignment, 86 labeling, 103–104 proxy objects, 31 querying, 101 observation database, 224–225, 234 online Help, accessing, 8 P parcels, 92 calculating volumes, 79 exporting as LandXML data, 113 geometry, 93 importing as LandXML data, 115 managing, 96 parking stalls, creating, 152 patios, creating, 153 persistent properties in point groups, 51 pipe runs conceptual profile, 194 designing, 190 drawing and defining, 191 editing graphically, 196 finished plan, 198 finished profile, 200 Pipes Run Editor, 197 plan/profile sheet series, 203 creating, 211 generating, 204 laying out, 203 plotting. See Sheet Manager point codes creating polyline from, 188 point database, 36, 225 Index | 241 matching drawing points, 49 multi-users, 38 setting up, 37 point groups, 50 exporting as LandXML data, 113 importing as LandXML data, 115 new features in Land Desktop, 51 persistent properties, 51 saving to prototype, 51 point labels, 35 point markers, 35 changing settings, 40 points COGO point objects, 36 creating, 41 creating point groups, 50 creation settings, 39 description keys, 53 editing, 48 geodetic transformation, 57 importing, 42 marker settings, 40 point database, 36–37 point filters, 47 point labels, 35 point markers, 35 settings, 39 synchronizing, 49 text settings, 41 polygon figure, from traverse points, 237 polylines creating from road design, 187 pond routing, 148 ponds, 136–137 detention basin outflow hydrograph, 148 routing, 148 preference settings, 20 data files, 22 drawings, 21 prototype, 22 preference settings for drawings, 220 profile, 158 changing settings. See also profile settings, 157 creating, 161 data files, 156 editing vertical alignments, 164 horizontal alignment data folder, 156 sampling existing ground data, 157 superimposing profiles, 162 profile settings, 157 profiles exporting as LandXML data, 113 importing as LandXML data, 115 project point databases, 36 matching points to, 50 setting up, 37 242 | Index projects, 3, 24 associating drawings, 3 drawing setup, 30 file locks, 26 managing, 26 prototypes, 22 renaming, 26 prototype, saving settings to, 220 prototypes, 4 default folder, 28 introduction, 25 managing, 27 saving point groups to, 51 settings, 22 proxy graphics, 31 Q querying drawing objects, 101 R raster images listing, 101 raw descriptions point selection, 51 reporting data with LandXML, 112 reports, from queries, 101 Road Output commands, 187 roadway 3D grid, 188 creating cross sections, 172 editing, 164 editing in section view, 170 modifying slopes, 181 profile, 161, 164 roadway alignments, 84 defining objects, 86 editing, 88 offsetting, 89 stationing, 89 runoff, 145 calculating, 146 calculating from watershed areas, 145 hydrologic analysis, 142 S sampling existing ground (profiles), 157 sampling settings cross sections, 172 schema, LandXML, 112 section sheet series, creating, 213 selecting points methods, 51 settings, 20 data files, 22, 222 drawings, 220 file paths, 20 modifying in drawing, 21 point creation, 39 point marker, 40 point text, 41 points, 39 prototypes, 22, 25 saving to a prototype, 220 settings for profiles, changing, 157 setup profiles, 5 Sheet Manager, 202 cross section sheets, 202 definition of terms, 205 frames, 210 label styles, 209 plan and profile sheets, 202 profile sheets, 202 sheet series, 205 plan/profile, 203, 211 section, 213 sheet styles, 206 annotation, 209 frames, 209–210 plan/profile, 206 types, 202 shoulders. See subassemblies, 179 Sideshot editor changing sideshot data, 232 site development hydrologic analysis, 142 slopes roadway, 181 soccer fields, 152 sports fields, creating, 152 starting AutoCAD Land Desktop, 16 static labels, 103 stopping sight distance (SSD), 150 storage volume detention basin (calculating), 148 storm water detention basins, 148 management, 148 styles, sheets. See sheet styles subareas in watersheds, 145 subassemblies, 179 templates, 175 subdivisions parcels, 92 subgrade surface template, 175 superimposing alignment profiles, 162–163 support, technical, 2 surface (template), 175 surface breaklines, using figures for, 237 surface data creating from road design, 187 surface data, grading object, 131 surface models, 64 showing statistics, 101 using Terrain Model Explorer, 65 surfaces, 70 adding breaklines to, 131 breaklines, 67 calculating volumes, 79 creating contours, 76 data, 66, 73 editing, 74 exporting as LandXML data, 113 finished ground data, 73 importing as LandXML data, 115 surfaces, creating, 64 boundaries, 69 breaklines, 65 contours, 68 surface data, 66 Terrain Model Explorer, 65 triangulated irregular networks. See TIN using various data, 64 Survey Command Language, 226–227 Survey Command Line accessing, 228 angle distance command, 228 syntax, 228 Survey Link DC, 226 Survey Prefix Library, 236 symbols associating with points, 53 using for description keys, 54 T tag labels, 103 target regions, 126 TDS data collector, 226 technical support, 2 templates, 5 templates (cross sections), 175 defining, 176 reference points, 176 templates (normal surfaces), 175 templates (subgrade surfaces), 175 Terrain Model Explorer, 65, 142 edit history (surfaces), 75 text labels, sheet styles, 209 time of concentration, calculating, 144 TIN (triangular irregular networks), 64 toolbars, displaying in Land Desktop, 19 Topcon FC4 data collector, 226 transferring and archiving data with LandXML, 112 transformations, geodetic, 57 Transit Rule, 235 translating and rotating coordinates with LandXML, 112 transparent commands, 20 Index | 243 traverse adjustment tools, 234 traverse loops, closing, 234 traverse points, displaying as polygon figure, 237 triangulation from breaklines, 237 turnarounds in cul-de-sacs, 151 tutorial, AutoCAD Land Desktop, 7, 11 U updating points, 50 user preferences, 6 generating reports, 166 horizontal data files, 156 sampling existing ground data, 157 See also roadway profile vertical curves calculating length, 166 creating, 164 lookup table, 164 view definitions, sheets, 203 view frames, sheet styles, 209 volumes calculating cut and fill, 79 calculating methods, 79 V Vertical Alignment Editor creating existing ground data, 157 design speed, 165–166 generating reports, 166 lookup table, 164–165 vertical curve calculator, 164, 166 vertical alignments existing ground profiles, 158 244 | Index W walks and patios, creating, 153 watershed hydrologic analysis, 142 watershed subareas calculating runoff, 145 Workspaces, 19