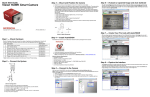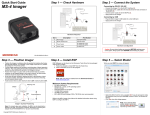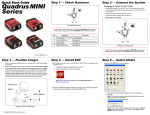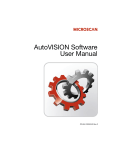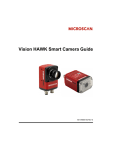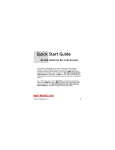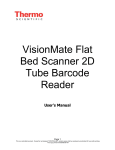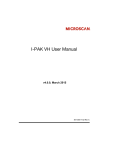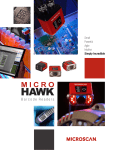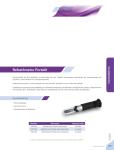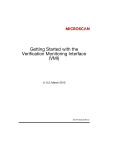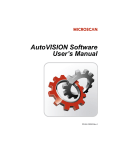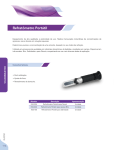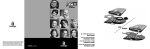Download Vision MINI Smart Camera Quick Start Guide
Transcript
Quick Start Guide Step 3 — Mount and Position the Camera Vision MINI Smart Camera Copyright ©2011 Microscan Systems, Inc. 1. Place the camera and object in a location with as little ambient light as possible. 2. Position the camera at a focal distance between 2” and 6” from the object. 3. Tip the camera relative to the object to avoid glare from specular reflection. Avoid excessive skew or pitch. Maximum skew is ±30°; maximum pitch is ±30°. Proper lighting is critical to the success of a machine vision application. The Vision MINI features integrated lighting (SXGA version: built-in red LEDs @ 617nm; QXGA version: built-in white LEDs). Depending on the requirements of your application, you may also need to add external lighting from Microscan’s NERLITE family of machine vision lighting products. Consider the following: • Is the surface of the object flat, slightly bumpy, or very bumpy? • Is the surface matte or shiny? • Is the object curved or flat? • What is the color of the object or area being inspected? • Is the object moving or stationary? Machine vision lighting should maximize contrast of the areas or features being inspected while minimizing the contrast of everything else. Step 6 — Evaluate a Captured Image and Auto Calibrate You will see the Image view after selecting your device. This view allows you to evaluate your first image capture, providing information such as image size and a histogram. Click the Auto Calibration button to set optimal camera parameters automatically. You can also adjust Exposure, Gain, and Focus as needed, and set the desired Lighting Mode. P/N 83-126300 Rev A Camera / Object Positioning Step 4 — Install AutoVISION Step 1 — Check Hardware Step 7 — Create Your First Job with AutoVISION After you have evaluated a captured image and Auto Calibrated the camera in the Image view, you will move to the Create view. This interface allows you to set camera parameters, add machine vision tools to captured images, set tool parameters, and configure I/O inspection outputs. AutoVISION can be found on the Microscan Tools Drive that is packaged with the camera. The list of hardware below can be used in a variety of applications and configurations. Consult with Microscan for further information about which items are most appropriate for your application. Item Description Part Number 1 Vision MINI Smart Camera GMV-6300-XXXXG 2 IC-332 Voltage Converter (to 10-28V) FIS-0001-0035G 3 IB-131 Interface Box 99-000018-01 4 USB Type A to USB Type B Cable, 6’ 60-000064-01 5 Communication Cable (IB-131 to Host, 6’) 61-300026-03 6 Trigger (Photo Sensor, Visible, NPN, Dark On) 99-000017-01 7 Trigger (Photo Sensor, Visible, NPN, Light On) 99-000017-02 8 Trigger (Photo Sensor, Visible, NPN, Light On) 99-000019-01 9 Power Supply (90-264 VAC, 24VDC, USA/Euro plug) 97-100004-15 10 Power Supply (90-264 VAC, +5VDC) 97-000002-02 Step 2 — Connect the System 4 1 1. Follow the prompts to install AutoVISION from the Tools Drive. 2. Click on the AutoVISION icon to run the program. Note: AutoVISION can also be installed from the Download Center at www.microscan.com. Minimum System Requirements • Core2Duo processor • Windows 7 32-bit or XP operating system • Internet Explorer 7 or higher • 2GB RAM/128MB Video RAM (Windows 7); 1GB/128MB Video RAM (XP) • 750MB to 1GB hard drive space • 16-bit color display • 3.0 Windows Experience Index (4.0 preferred) Step 5 — Connect to the Camera 2 3 9 or 10 6, 7, or 8 Hardware Configuration 1. 2. 3. 4. 5. 6. 7. Mount the camera (1) as required by the application. Connect the USB side of the camera cable to the USB host cable (4). Connect the IC-332 (2) to the IB-131 (3). Connect the D-sub side of the camera cable to the IC-332 (2). Connect the trigger (6, 7, or 8) to the IB-131 (3). Connect the power supply (9 or 10) to the IB-131 (3). Plug in the power supply (9 or 10). After you launch AutoVISION, you will see the Select a device to start editing a job view. Note: If there is a default job on the camera, AutoVISION will automatically skip the Connect step and you will see the Image view. 1. Select your camera from the Select Device dropdown menu. 2. Click the Modify button beneath the camera settings details to change camera settings. 3. Choose whether you want to create a new job, load a job (.avp) from your PC, or upload a job from the camera. Step 8 — Explore the Interface The Create view features a large image area with tool icons above and tool parameters below. When a tool is selected, its parameters appear below the image area. Tools that have been added are shown in the job list to the left of the image area, below the Camera box. Image settings can be controlled using the icons in the corners of the image area. Step 9 — Set Camera Parameters Step 12 — Run the Job 1. Click on the Camera box to the left of the image area. 2. In the camera parameters below the image area, select the desired type of Trigger, Trigger Polarity, Photometry (Exposure and Gain), Focus, and Lighting. When all job parameters are set, click on the Run step at the top of the interface. The software will download the vision job just created to the camera and will begin the inspection. Inspection results and the list of active tools are shown at the right of the image view. That information can also be moved below the image area by clicking the orientation buttons above the inspection results area. Power Requirements and Pin Assignments Power Requirements: 5VDC +/– 5%, 200 mV p-p max. ripple, 554 mA @ 5VDC (typ.) Vision MINI USB and I/O connectors 15-pin D-sub I/O Connector USB Type B Connector Vision MINI Connector Schematic USB Type B Connector D-sub I/O Connector Vision MINI Smart Camera Accessories Step 10 — Add Tools to the Job Test Jobs 1. Click on the Decode Tool or drag it onto the image area. 2. Use the anchor points at the corners of the region of interest to form a box around the Data Matrix symbol. Leave plenty of space on each side of the symbol. 3. Now add a second Decode Tool and do the same for the 1D symbol below the Data Matrix symbol. 4. Finally, add an OCR Tool and drag the region of interest around the area of the image where “123456” is printed. Note: For descriptions of more advanced functionality, such as setting Inspection Outputs or using the Locate Tool and Decode Tool’s Dynamic Locate functionality to track multiple tools from image to image, see the help documentation in AutoVISION software or the AutoVISION User’s Manual. Decode Tool, OCR Tool, Match Strings Tool, String Format Tool Communication and I/O Devices and Cables IC-332 Adapter FIS-0001-0035G Connects the camera to an IB-131 interface device. Provides 5VDC power and optoisolation for the camera. MS-Connect 210 FIS-0210-000XG Connectivity box USB Type A to USB Type B Cable, 6’ 60-000064-01 Connects camera cable to host. Trigger 99-000017-01 Photo Sensor, Visible, NPN, Dark On Trigger (MS-Connect 210 configuration) 99-000017-02 Photo Sensor, Visible, NPN, Light On Trigger (USB configuration) 99-000019-01 Photo Sensor, Visible, NPN, Light On IB-131 Interface 99-000018-01 Allows cameras to be connected easily to power, trigger, and standard serial connections. Host Cable 61-000105-01 MS-Connect 210 to Host, User-stripped to 9-pin Camera Cable 61-000127-01 Camera to MS-Connect 210, 6’ (1829 mm) Communication Cable 61-300026-03 DB25 Plug to DB9 Socket, 6’ (1829 mm) 97-100004-15 90-264 VAC, 24VDC, USA/Euro plug Mounting Arm Kit 98-000048-01 An adjustable mounting arm with ball and socket connections that allow the arm to be positioned in almost any orientation. Extension Joint Kit 98-000053-01 (4”) 98-000053-02 (3”) Allows the mounting arm to be extended. Kits include extension joint and mounting arm. Base Plate Kit 98-000054-01 Plate for desktop presentation, 6” x 6” (152.4 mm x 152.4 mm). Power Supply Power Supply Mounting Options Measure Tool, Count Tool Step 11 — Try Out the Job Once you have configured the tools as desired, use the arrow icons in the Job area to try the job you have just created. Note: Most jobs will inspect multiple captured images. If only one image is being inspected, the effect of the arrow icons will not be evident. Try Out Job Once Try Out Job in Loop Through-Hole Mount Bracket 98-000057-01 Allows the camera to be mounted to various surfaces. Side Mount Bracket 98-000060-01 Allows the camera to be mounted at a 90° angle. Right-Angle Mirror Kit 98-000088-01 Changes field of view direction by 90°. Diffuser Accessory Kit 98-000098-01 Improves readability of direct part marks. 98-000215-01 Carrying case, mounting blocks, mounting rods, power supply, IC-332, IB-131, cables, test cards, documentation. 37-000010-01 Software, User’s Manuals, Quick Start Guides, Configuration Guides, links to other documents on Microscan website Demo Kit Demo Kit Documentation Microscan Tools Drive Note: Additional accessories are available in the Microscan Product Pricing Catalog. Vision MINI Part Numbers Vision MINI part numbers follow the format GMV-6300-CLSYG: Comm = 2 for USB; Lens = 1 for Standard Density, 2 for High Density 2.5; Sensor = 1 for SXGA (1 megapixel), 2 for Color QXGA (3 megapixel); Y (Options) = 0 for AutoVISION, 1 for Custom, 2 for Licensed (Visionscape), 3 for Custom + Licensed G = RoHS-Compliant Copyright ©2011 Microscan Systems, Inc.