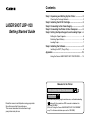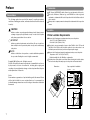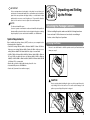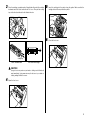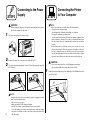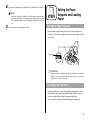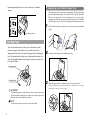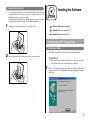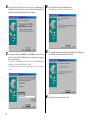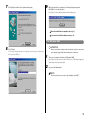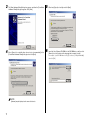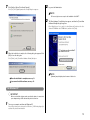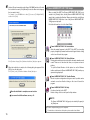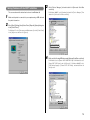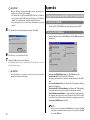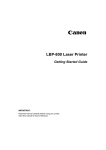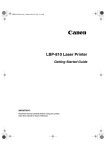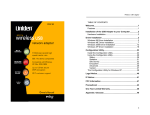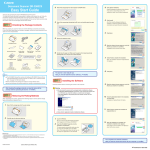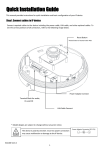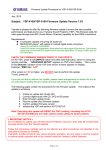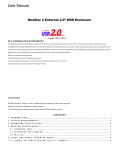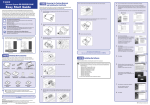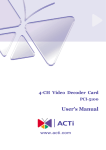Download Canon LBP-1120 User`s guide
Transcript
Contents Step1 Unpacking and Setting Up the Printer .................. 2 Checking the Package Contents ........................................ 2 LASER SHOT LBP-1120 Getting Started Guide Step2 Step3 Step4 Step5 Installing the EP-22 Cartridge................................ 3 Connecting to the Power Supply ........................... 5 Connecting the Printer to Your Computer ............ 5 Setting the Paper Supports and Loading Paper .. 6 Setting the Paper Supports ................................................ 6 Selecting Paper Delivery .................................................... 6 Loading Paper .................................................................... 7 Step6 Installing the Software ............................................ 8 Installing the CAPT (Plug & Play) ....................................... 8 Appendix ............................................................................ 15 Using the Canon LASER SHOT LBP-1120 CD-ROM ...... 15 Manuals for the Printer Getting Started Guide (This document) User's Guide CD-ROM CD-ROM Instructions for printing, regular maintenance, and troubleshooting Read this manual carefully before using your printer. Save this manual for future reference. This manual describes the instructions to get your printer ready for use. Guides with this symbol are PDF-manuals included on the attached CD-ROM. (Refer to "Using the Canon LASER SHOT LBP-1120 CD-ROM," on p.15 in this manual before you use the CD-ROM.) CD-ROM Preface Conventions The following symbols are used in this manual to explain procedures, restrictions, handling precautions, and instructions that should be observed for safety. Trademarks LBP, Canon, LASER SHOT, and the Canon Logo are trademarks of Canon Inc. Microsoft ® , Windows ® , Windows logo, and MS-DOS are either registered trademarks or trademarks of Microsoft Corporation in the United States and/or in other countries. Other product or company names herein may be the trademarks of their respective owners. CAUTION Location Indicates a caution concerning operations that may lead to injury to persons or damage to property if not performed correctly. In order to use the printer safely, always pay attention to these cautions. Printer Location Requirements IMPORTANT Indicates operational requirements and restrictions. Be sure to read these items carefully in order to operate the printer correctly, and to avoid damage to the printer. NOTE Indicates a clarification of an operation, or contains additional explanations for a procedure. Reading these notes is highly recommended. Copyright 2002 by Canon Inc. All rights reserved. No part of this publication may be reproduced or transmitted in any form or by any means, electronic or mechanical, including photocopying and recording, or by any information storage or retrieval system without the prior written permission of Canon Inc. Observe the following power requirements when you use the printer: 100 - 127 V (±10%) 50/60 Hz (±2 Hz) 220 - 240 V (±10%) 50 Hz (±2 Hz) This printer's energy consumption is no more than 736 W for 100 - 127 V model (634 W for 220 - 240 V model). Install the printer in a place where there is an individual power outlet that can provide an adequate power supply. Observe the following environmental requirements when you use the printer: Temperature: 10°C - 32.5°C (50°F - 90.5°F) Relative humidity: 20 - 80% RH with no condensation The dimensions of the printer are as follows. When selecting the site for the printer, the location should provide ample space for the printer as illustrated below. Dimensions Space required for installation Top view 763 mm Notice Canon makes no guarantees of any kind with regard to this manual. Canon shall not be held liable for errors contained herein or for consequential or incidental damages incurred as a result of acting on information contained in the manual. 372 mm 240 mm 362 mm 356 mm Front Legal-size paper (for Face-up delivery) 297 mm A4-size paper (for Face-up delivery) 60 mm 100 mm Side view m m 307 mm 763 mm 640 mm 2 44 372 mm m m 240 mm 36 2 1 482 mm 60 mm 100 mm IMPORTANT If the room temperature rises abruptly, or the printer is moved from a cool and dry place to a warm and humid place, condensation may form inside the printer and cause problems with paper delivery or a deterioration in print quality and, in some cases, result in printer error. To prevent this, allow the printer to sit for an hour or more to adjust to the new temperature. NOTE For ultrasonic humidifier users If you use top water or well water in an ultrasonic humidifier, the impurities in the water will be released into the air, and could get into the printer, reducing the print quality. If you use an ultrasonic humidifier, use distilled water. System Requirements Before installing the printing software (CAPT), make sure your computer has the following minimum configuration: • Pentium PC running Windows 98/Me or Windows 2000/XP. Pentium 150 MHz or higher processor running Windows 98/Me. Pentium 233 MHz or higher processor running Windows 2000/XP. A Pentium 600 MHz or higher is recommended. • 32 MB of RAM for Windows 98/Me (48 MB for Windows 2000, 64 MB for Windows XP) and 15 MB of available disk space for Windows 98/Me (10 MB for Windows 2000/XP). 64 MB of RAM for Windows 98/Me (128 MB for Windows 2000, 256 MB for Windows XP) is recommended. • Monitor with a resolution of 640 x 480, showing at least 16 colors. • A standard USB port and a CD-ROM drive. • Sound card (if you want to hear audio messages). STEP1 Unpacking and Setting Up the Printer Checking the Package Contents Before installing the printer, make sure that the following items have been enclosed. If all the items are not enclosed, or something is broken, contact the place of purchase. Carrying the Printer Be sure to use both hands to hold the printer securely as illustrated below when you carry it. CAUTION Do not carry the printer by holding the front cover, the face-up delivery slot, or by holding it at the front and rear. This could result in damage to the printer or personal injury if the printer is dropped. Front cover Face-up delivery slot 2 Package Contents STEP2 M LBP-1120 printer M EP-22 cartridge M CD-ROM [User Software for LBP-1120] • CAPT (Canon Advanced Printing Technology) software • USB driver • User’s guide • Getting started guide M Input paper support M Power code (Example: 120 V Model) Installing the EP-22 Cartridge For detailed information on handling toner cartridges, refer to the User's Guide. 1 Remove the cartridge from its protective bag. M Output paper support IMPORTANT Save the protective bag. You may need to repack and transport the cartridge at a later date. 2 M Getting started guide (This document) NOTE An interface cable is not bundled with the printer. You need to buy one separately that connects to your computer. 3 Gently rock the cartridge from side to side five or six times to evenly distribute the toner inside the cartridge. 3 Place the cartridge on a sturdy surface. Snap the tab at the end of the cartridge backwards and fold it back and forth until it is loose. Then pull the sealing tape in the direction indicated in the illustration below. 5 6 Insert the cartridge into the printer along the guides. Make sure that the cartridge slides all the way inside the printer. Close the front cover. Sealing tape Pull in this direction Pull within this angle CAUTION If you get loose toner powder on your hands or clothing, wash it off with cold water immediately. Using warm water may fix the toner to your hands or clothing, making it difficult to remove. 4 Open the front cover. 4 STEP3 1 2 3 Connecting to the Power Supply STEP4 CAUTION NOTE Before inserting the plug, make sure that the rating indicated on the printer matches the voltage of the AC outlet. Do not connect/disconnect a USB cable in the following states: • The printer driver is being installed. • The starting period of Windows after turning on a computer. • The printer is performing a printing action. You can connect/disconnect a USB cable even when the computer or the printer is turned on. However, if the cable is connected/disconnected in the states shown above, the computer and the printer may not function properly. • Connect/disconnect a USB cable at least five seconds after it was disconnected/connected. When the computer or the printer is turned on, be sure to connect/disconnect a USB cable at least five seconds after it was disconnected/connected. If you connect/disconnect a cable soon after it was disconnected/connected, the printer may not function properly. Plug the power cord into the power socket. Connect the other end of the power cord to the AC outlet. CAUTION Do not touch the metal surface of a USB plug when connecting/ disconnecting a USB cable. It may cause electrical shock. Turn on the printer by pressing the "I" mark. (Turn off the printer by pressing the "O" mark.) 1 NOTE 5 Connecting the Printer to Your Computer If the power does not turn on even when the printer is plugged into an AC outlet, check the following items: • Close the front cover if open. • Make sure that the EP-22 cartridge is installed. • If the EP-22 cartridge is already installed, remove and reinstall it. • To reset the printer, turn off the power using the power switch, and unplug the power cord. Wait two seconds or more, then connect the printer to the AC outlet again. Connect the square shape plug of the USB cable to the USB interface at the rear of the printer. 2 Connect the flat shape plug of the USB cable to the USB port of the computer. NOTE A dialog box to start the installation of the USB driver may appear when connecting a USB cable to your computer in the state the printer is turned on. For detailed information, refer to "Installing the CAPT (Plug & Play)," on p. 8. 3 Turn on the printer by pressing the "I" mark. STEP5 Setting the Paper Supports and Loading Paper Setting the Paper Supports Insert the paper supports firmly into the slots at the front and back of the printer. The slots have guides to ensure the correct support is in the correct slot. Slot guide IMPORTANT Supports should curve slightly towards the rear of the printer. Do not insert a support so that it curves towards the front of the printer, or do not insert a support into a wrong size slot forcibly. Selecting Paper Delivery Use face-up delivery for Legal-size plain paper, transparencies, and label sheets as well as envelopes and postcards. Printouts come out from the face-up delivery slot with the printed side face up. You can use the face-up and face-down delivery for plain paper. 6 Use the paper delivery selector to choose face-up or face-down delivery. Loading Paper into the Multi-Purpose Tray The multi-purpose tray can hold up to approximately 125 sheets of 64 g/m2 paper for high-volume printing. You can load Letter, Legal, A4, Executive, B5-size of plain paper into the multi-purpose tray. Heavy paper, transparencies, label sheets, postcards and envelopes are also acceptable. Follow the steps below to load a stack of paper into the multi-purpose tray. Face-down 1 Face-up Fan the stack of paper well, then tap it on a flat surface to properly align the edges. Paper delivery selector Loading Paper There are two delivery trays on the top part of this printer, a multipurpose tray and a manual feed slot. It is possible to load up to approximately 125 sheets of 64 g/m2 plain paper into the multi-purpose tray. The manual feed slot allows you to load manually one sheet at a time. For detailed information on what type of paper you can use, refer to the User's Guide. 2 Load the stack of paper into the multi-purpose tray. 3 Adjust the paper guides according to the size of the paper loaded. Multi-purpose tray Manual feed slot Be sure to adjust the paper guides so that there is no space between each paper guide and the edge of the stack of paper. IMPORTANT To print letterhead paper or paper with a logo on it, insert the stack of paper into the tray with the printing side face towards you so that the top edge of the paper stack is inserted first into the printer. NOTE To print envelopes and postcards, refer to the User's Guide. 7 Loading Paper Manually Installing the Software You can use the manual feed slot when you want to print the paper which is a different size from the paper loaded into the multi-purpose tray, transparencies, label sheets or postcards. The manual feed slot allows you to load paper manually, one sheet at a time. The manual feed always has priority over the multi-purpose tray. 1 STEP6 Load paper into the manual feed slot, one sheet at a time. For Windows 98/Me users, see below. For Windows 2000 users, see on p. 10. For Windows XP users, see on p. 12. Installing the CAPT (Plug & Play) For Windows 98/Me The screens shown in the instructions below are from Windows 98. 2 Adjust the paper guides according to the size of the paper loaded. IMPORTANT Before you install the software, make sure that the printer is connected to your computer using a USB cable and the printer is turned on. 1 Turn on your computer, and then start Windows 98/Me. The USB port is automatically detected. The [Add New Hardware Wizard] dialog box appears. Click [Next]. 8 2 3 Select [Search for the best driver for your device (Recommended)] (for Windows Me, select [Specify the location of the driver (Advanced)]), in the [Add New Hardware Wizard] dialog box and click [Next]. 4 Click [Next]. Installation of the USB driver begins. Click [Finish] when the USB driver has been installed. 5 Insert the User Software CD-ROM into the CD-ROM drive and check only [Specify a location]. Then click [Browse] to select the driver in the language that you want to install. The Add New Hardware Wizard (Canon LASER SHOT LBP-1120) appears after the USB driver has been installed. Click [Next]. For example, if your CD-ROM drive is drive [D], browse to [D:\English\Win98] (for Windows Me, [D:\English\WinMe]), and click [OK]. Confirm that the folder to browse is selected under [Specify a location], and click [Next]. 6 9 Repeat the procedure from step 2 to step 3. 7 Click [Next]. Installation of the printer driver begins. 9 When the installation is complete, the following dialog box appears. Click [OK] to close the dialog box. Click [Finish] on the [Add New Hardware Wizard] dialog box. When the installation is complete, see on p. 13. If you cannot install the software, see on p. 14. For Windows 2000 8 IMPORTANT Click [Finish]. If you want to change the name of the printer, enter the name you wish to use before you click [Finish]. Before you install the software, make sure that the printer is connected to your computer using a USB cable and the printer is turned on. 1 Turn on your computer, and then start Windows 2000. Plug & Play is being carried out and the USB driver, [USB Printing Support] is automatically detected and installed. 2 Log on as the Administrator. NOTE Full access rights are necessary for the installation of the CAPT. 10 3 4 The [New Hardware Wizard] dialog box appears, and then the [Found New Hardware Wizard] dialog box appears. Click [Next]. Select [Search for a suitable driver for my device (recommended)] in the [Found New Hardware Wizard] dialog box and click [Next]. NOTE [Unknown] may be displayed as the name of the device. 11 5 6 Check only [Specify a location] and click [Next]. Insert the User Software CD-ROM into the CD-ROM drive, and then click [Browse] to select the driver in the language that you want to install. For example, if your CD-ROM drive is drive [D], browse to [D:\English\Win2000], then click [OK]. 7 Click [Next] on [Driver Files Search Results]. 2 Log on as the Administrator. Click [Yes] if the [Digital Signature Not Found] dialog box appears. NOTE Full access rights are necessary for the installation of the CAPT. 3 The [New Hardware Found] dialog box appears, and then the [Found New Hardware Wizard] dialog box appears. Check [Install from a list or specific location (Advanced)] and insert the User Software CD-ROM into the CD-ROM drive, and then click [Next]. 8 When the installation is complete, the following dialog box appears. Click [OK] to close the dialog box. Click [Finish] on the [Found New Hardware Wizard] dialog box. NOTE When the installation is complete, see on p. 13. [Unknown] may be displayed as the name of the device. If you cannot install the software, see on p. 14. For Windows XP IMPORTANT Before you install the software, make sure that the printer is connected to your computer using a USB cable and the printer is turned on. 1 Turn on your computer, and then start Windows XP. Plug & Play is being carried out and the USB driver, [USB Printing Support] is automatically detected and installed. 12 4 Uncheck [Search removable media (floppy, CD-ROM)] and check [Include this location in the search]. Click [Browse] to select the driver in the language that you want to install. For example, if your CD-ROM drive is drive [D], browse to [D:\English\WinXP], and then click [Next]. Canon LASER SHOT LBP-1120 Group When you install the CAPT, the [Canon LASER SHOT LBP-1120] icon is created in the [Printers] folder, and the [Canon LASER SHOT LBP-1120] group folder is created on the Desktop. When you double-click on the [Canon LASER SHOT LBP-1120] folder, icons of the [Canon LASER SHOT LBP1120] group are displayed. For detailed information, refer to the User's Guide. Canon LASER SHOT LBP-1120 Uninstallation Starts the uninstall program for the CAPT. If the CAPT is not working properly, it might help to uninstall and then install it again. Double-clicking on this icon will launch the program. Click [Continue Anyway] if the [Hardware Installation] dialog box appears. 5 When the installation is complete, the following dialog box appears. Click [OK] to close the dialog box. Click [Finish] on the [Found New Hardware Wizard] dialog box. Canon LASER SHOT LBP-1120 Status Window Printing status and the printer's status will be shown by animations and sound. There are also functions that allow you to pause and cancel printing. To open the Status Window, click the printer icon on the Windows taskbar, and then select [Canon LASER SHOT LBP-1120] from the popup menu being displayed. Canon LASER SHOT LBP-1120 Trouble Shooter Checks for system configuration setting errors and, if possible, makes automatic corrections. Double-clicking on this icon will launch the program. When the installation is complete, see next section. Canon LASER SHOT LBP-1120 Help Provides online help for the CAPT. Double-clicking on this icon will open the Help window. If you cannot install the software, see on p. 14. NOTE The [Canon LASER SHOT LBP-1120] group is also added in [Programs] of the [Start] menu. You have completed setting up your PC and printer. • To make full use of the functions of this printer, please read the User's Guide. 13 Solving Problems with the CAPT Installation 3 For Windows 2000/XP, select [Hardware] tab and click [Device Manager]. Then double-click [Universal Serial Bus controllers]. The screens shown in the instructions below are from Windows 98. 1 2 Select [Device Manager] tab and double-click [Universal Serial Bus controllers]. Make sure the printer is connected to your computer using a USB cable and the printer is turned on. Select [Start], [Settings], then [Control Panel]. Open the [System] dialog box in the [Control Panel]. For Windows XP, select [Performance and Maintenance] from the [Control Panel] in the [Start] menu, and then click [System]. 4 Delete only the following USB drivers under [Universal Serial Bus controllers]. For Windows 98, select [Canon LASER SHOT LBP-1120]. For Windows Me, select [Canon CAPT USB Printer], and click [Remove]. For Windows 2000/XP, select [USB Printing Support] or [Canon CAPT USB Printer], and uninstall from the [Action] menu. 14 IMPORTANT When the USB driver is displayed under [Other devices], the software is not installed correctly. Delete only the following: • For Windows 98, select [Canon LASER SHOT LBP-1120]. For Windows Me, select [Canon CAPT USB Printer], and click [Remove]. For Windows 2000/XP, select [Unknown] and uninstall from the [Action] menu. • Never delete other devices or device drivers. Windows may not operate properly. 5 The [Confirm Device Removal] dialog box appears. Click [OK]. Appendix Using the Canon LASER SHOT LBP-1120 CD-ROM Contents of CD-ROM The Canon LBP-1120 CD-ROM contains the printing software (CAPT). Using the CD-ROM Menu Insert the compact disc into your CD-ROM drive. The CD-ROM menu appears automatically. 6 7 Click [Close] to close the [Control Panel]. Unplug the USB cable and restart Windows. After restarting Windows, refer to "Installing the CAPT (Plug & Play)," on p. 8 and install the software again. IMPORTANT When the software is not installed correctly and you need to reinstall it, uninstall first, and then install it again. To access the CD-ROM Menu Help, click [CD-ROM Menu Help]. To install the CAPT, click [Canon LBP-1120 Install]. The setup for the installation is carried out, and then installation of the CAPT starts. To access the Readme File, click [Canon LBP-1120 Readme]. Windows displays the Readme file. To access the LBP-1120 Online Manuals, click [Canon LBP-1120 Manuals]. To read the manual, you must have Adobe Acrobat Reader installed. To install Adobe Acrobat Reader, click [Acrobat Reader Install], and select the language folder you want to install. Double-click the .EXE file in that folder. Adobe Acrobat Reader will be installed in the language you selected. To close the CD-ROM menu, click [Exit]. NOTE 15 If there is a check in the [Autorun CD-ROM Menu] check box, the CD-ROM menu appears automatically when you insert the User Software CD-ROM into your CD-ROM drive.