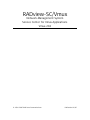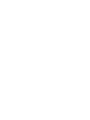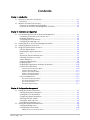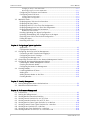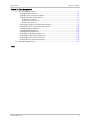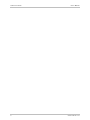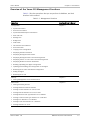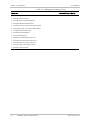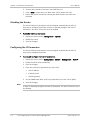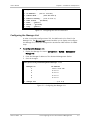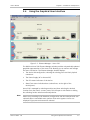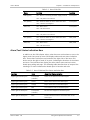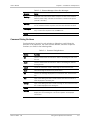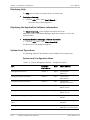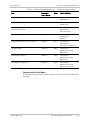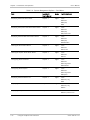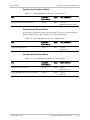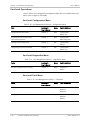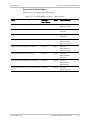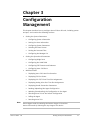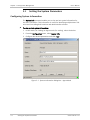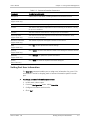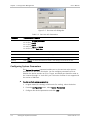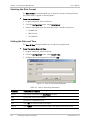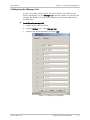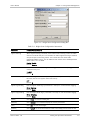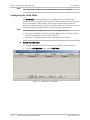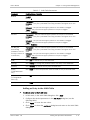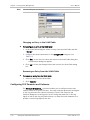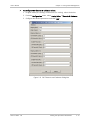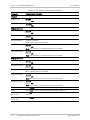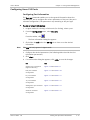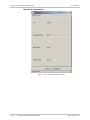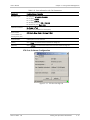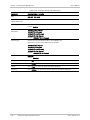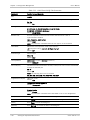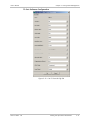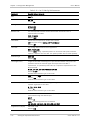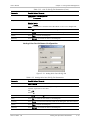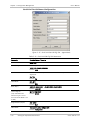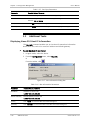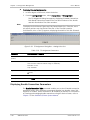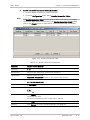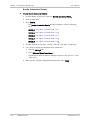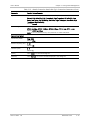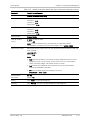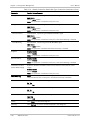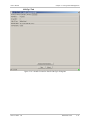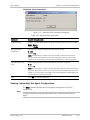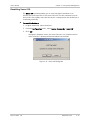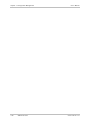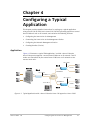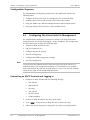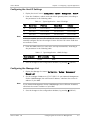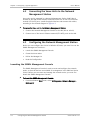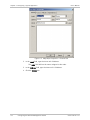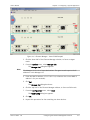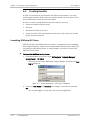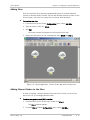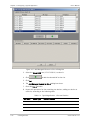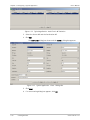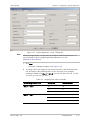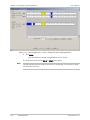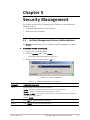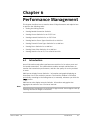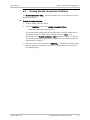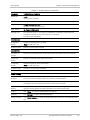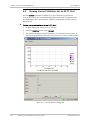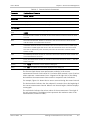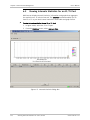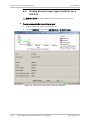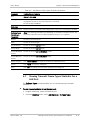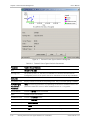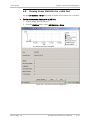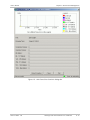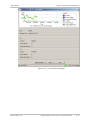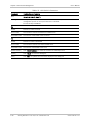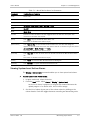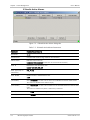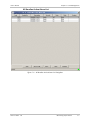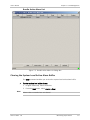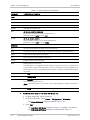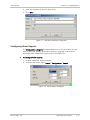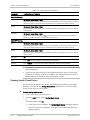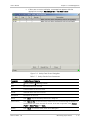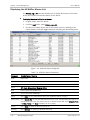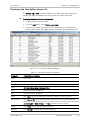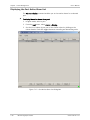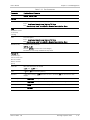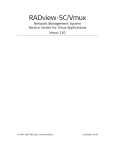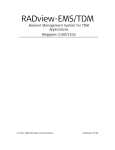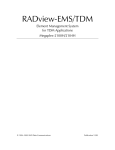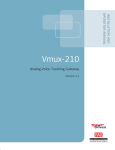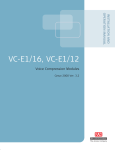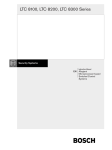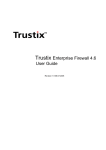Download RAD Data comm Vmux-210 System information
Transcript
RADview-SC/Vmux Network Management System Service Center for Vmux Applications Vmux-210 © 1994–2007 RAD Data Communications Publication 01/07 Contents Chapter 1. Introduction 1.1 1.2 Overview of the Vmux-210 Device ..............................................................................1-1 Interfaces ...............................................................................................................1-1 RADview-SC/Vmux-210 Overview................................................................................1-2 Overview of the RADview FCAPS Model ...................................................................1-2 Overview of the Vmux-210 Management Functions .................................................1-3 Chapter 2. Installation and Operation 2.1 2.2 2.3 2.4 Pre-configuring Vmux-210 for Network Management..................................................2-1 Connecting a Terminal to the Control Port...............................................................2-1 Disabling the Router ...............................................................................................2-2 Configuring the IP Parameters .................................................................................2-2 Configuring the Manager List ..................................................................................2-3 Connecting Vmux-210 to the Management Station .....................................................2-4 Launching RADview Vmux-210....................................................................................2-4 Using the Graphical User Interface..............................................................................2-5 Edit and Agent Modes.............................................................................................2-6 Displaying the Agent Mode View .............................................................................2-6 LEDs .......................................................................................................................2-6 Alarm/Test Status Indication Bars............................................................................2-7 Selecting the Device or a Port .................................................................................2-8 Status Indicators.....................................................................................................2-8 Common Dialog Buttons .........................................................................................2-9 Displaying Help .....................................................................................................2-10 Displaying the Application Software Information ...................................................2-10 System Level Operations.......................................................................................2-10 System System System System System Level Level Level Level Level Configuration Menu .................................................................................... 2-10 Fault Menu.................................................................................................. 2-11 Statistics Menu ........................................................................................... 2-13 Window Menu ............................................................................................. 2-13 Options Menu ............................................................................................. 2-13 Port Level Operations ...........................................................................................2-14 Port Port Port Port Level Level Level Level Configuration Menu ......................................................................................... 2-14 Diagnostics Menu ............................................................................................ 2-14 Fault Menu....................................................................................................... 2-14 Statistics Menu ................................................................................................ 2-15 Chapter 3. Configuration Management 3.1 3.2 Setting the System Parameters ..................................................................................3-2 Configuring System Information ..............................................................................3-2 Setting Port User Information .................................................................................3-3 Configuring System Parameters...............................................................................3-4 Selecting the Date Format ......................................................................................3-6 Setting the Date and Time ......................................................................................3-6 Configuring the Manager List ..................................................................................3-7 Setting the Operational Parameters............................................................................3-8 Configuring Bridge Ports .........................................................................................3-8 Configuring the VLAN Table...................................................................................3-10 Adding an Entry to the VLAN Table................................................................................... 3-11 Vmux-210 Ver. 1.0 i Table of Contents User’s Manual Changing an Entry in the VLAN Table................................................................................ 3-12 Removing an Entry from the VLAN Table .......................................................................... 3-12 Configuring FXS Timeouts and Cadences ...............................................................3-12 Configuring Vmux-210 Ports..................................................................................3-15 Configuring Port Information............................................................................................ 3-15 Copying a Port Configuration ........................................................................................... 3-25 3.3 Additional Tasks.......................................................................................................3-26 Displaying Vmux-210 Host IP Information..............................................................3-26 Displaying FXS Port Status ....................................................................................3-27 Displaying Link E1/T1 Port Time Slot Assignments .................................................3-28 Displaying Analog Voice Port Time Slot Assignments..............................................3-29 Displaying Bundle Connection Parameters .............................................................3-30 Bundle Connection Details ............................................................................................... 3-32 Reading (Uploading) the Agent Configuration........................................................3-43 Updating (Downloading) the Configuration to the Agent .......................................3-45 Resetting Vmux-210 to the Default Configuration .................................................3-46 Polling the Agent ..................................................................................................3-46 Resetting Vmux-210 .............................................................................................3-47 Chapter 4. Configuring a Typical Application 4.1 4.2 4.3 4.4 Application .............................................................................................................4-1 Configuration Sequence ..........................................................................................4-2 Configuring the Vmux Units for Management ..............................................................4-2 Connecting an ASCII Terminal and Logging in ...........................................................4-2 Configuring the Host IP Settings..............................................................................4-3 Configuring the Manager List ..................................................................................4-3 Connecting the Vmux Units to the Network Management Station................................4-4 Configuring the Network Management Station ...........................................................4-4 Launching the SNMPc Management Console ............................................................4-4 Creating the Network Nodes ...................................................................................4-5 Configuring the Nodes for Management ..................................................................4-8 Creating Bundles ......................................................................................................4-10 Launching RADview-SC/Vmux ................................................................................4-10 Adding Sites .........................................................................................................4-11 Adding Element Nodes to the Sites .......................................................................4-11 Creating Bundles...................................................................................................4-13 Chapter 5. Security Management 5.1 5.2 Setting Management Access Authorizations................................................................5-1 UNIX Users and Permissions .......................................................................................5-2 Chapter 6. Performance Management 6.1 6.2 6.3 6.4 6.5 6.6 6.7 6.8 6.9 6.10 ii Introduction...............................................................................................................6-1 Setting the Polling Interval .........................................................................................6-2 Viewing Bundle Connection Statistics .........................................................................6-3 Viewing Current Statistics for an E1/T1 Port ...............................................................6-6 Viewing Intervals Statistics for an E1/T1 Port ..............................................................6-8 Viewing Receive Frame Types Statistics for a LAN Port..............................................6-10 Viewing Transmit Frame Types Statistics for a LAN Port ............................................6-11 Viewing Errors Statistics for a LAN Port ....................................................................6-13 Viewing Frame Sizes Statistics for a LAN Port ...........................................................6-14 Viewing Statistics for an E1/T1 or a Serial Port Link ..................................................6-16 Vmux-210 Ver. 1.0 User's Guide Table of Contents Chapter 7. Fault Management 7.1 Monitoring Object Status............................................................................................7-1 Viewing All Active Alarms.........................................................................................7-1 Viewing System Level Active Alarms ........................................................................7-3 Viewing IP Bundles Active Alarms.............................................................................7-5 IP Bundle Active Alarms ...................................................................................................... 7-6 All Bundles Active Alarm List............................................................................................... 7-7 Bundle Active Alarm List..................................................................................................... 7-9 7.2 Clearing the System Level Active Alarm Buffer .........................................................7-9 Clearing All Levels of the Active Alarm Buffer.........................................................7-10 Configuring Alarm Attributes .................................................................................7-10 Configuring Alarm Reports ....................................................................................7-13 Viewing Sanity Check Errors ..................................................................................7-14 Displaying the All Buffer Alarms List ......................................................................7-16 Displaying the New Buffer Alarms List ...................................................................7-17 Displaying the Port Active Alarm List .....................................................................7-18 Clearing the Port Active Alarm Buffer ....................................................................7-19 Running Loopback Tests...........................................................................................7-19 Index Vmux-210 Ver. 1.0 iii Table of Contents iv User’s Manual Vmux-210 Ver. 1.0 Chapter 1 Introduction This chapter provides an overview of the Vmux-210 device and the RADview Service Center Vmux-210 user interface. 1.1 Overview of the Vmux-210 Device Vmux-210 is a voice trunking gateway that enables several analog voice channels to be compressed and extended over a serial, E1/T1 or 10/100Base-T uplink. Vmux-210 implements G.723.1, G.729 A, G.711 compression and TDMoIP or AAL2oMPLS multiplexing algorithms to send 12, 15, 24 or 30 analog voice channels over the IP, E1/T1 or n x 64 kbps network. Vmux-210 utilizes voice activity detection, silence suppression, echo cancellation and other techniques to improve voice quality and bandwidth utilization. The gateway detects, generates and relays DTMF signaling. In addition, Vmux-210 supports fax relay, modem relay and voice band data. The built-in router supports NAT, firewall, static and dynamic routing, RIP1 and RIP2. To facilitate the integration of new devices into a DHCP IP network, the router also supports DHCP client, server and relay. Note In this version of RADview, the router function is not supported. Vmux-210 is managed locally via an ASCII terminal or remotely via Telnet or RADview (RAD’s SNMP-based network management application). Interfaces Vmux-210 includes two Ethernet LAN ports, user and network, and can be ordered with the following options: Voice port options: Vmux-210 Ver. 1.0 • 12 FXS ports for up to 12 channels • 15 FXS ports for up to 15 channels • 24 FXS ports for up to 24 channels • 30 FXS ports for up to 30 channels. Overview of the Vmux-210 Device 1-1 Chapter 1 Introduction User's Manual Link port options: • E1 link • T1 link • Serial (V.35) link • Ethernet link. 1.2 RADview-SC/Vmux-210 Overview Vmux-210 includes an SNMP agent that enables full management from the network via SNMP, for example, by means of RADview network management stations. In addition, Vmux-210 includes the following additional management capabilities via both out-of-band and inband communication: • Supervision terminal (ASCII terminal or a PC running a terminal emulation program), connected either directly or through a modem or any other type of full-duplex data link. This terminal can perform all of the Vmux-210 supervision and configuration functions, including preliminary system configuration. • Telnet, from any host capable of IP communication with Vmux-210 (out-ofband using SLIP or PPP, or inband over IP). The functions available via the Telnet are similar to those available from a supervisory terminal. • Web browsers, using ConfiguRAD. ConfiguRAD is a user-friendly Web-based element management system that is embedded in Vmux-210 and provided at no extra cost. ConfiguRAD can be accessed from any standard Web browser. This manual discusses configuration via RADview, RAD’s SNMP-based network management application for PC or Unix. To configure Vmux-210 via ASCII terminal, Telnet, or Web browser, see the Vmux-210 Installation and Operation Manual. Overview of the RADview FCAPS Model RADview provides a complete solution for monitoring and controlling Vmux-210. The RADview solutions conform to ITU-T Telecommunication Management Network (TMN) recommendations for SNMP management systems, known as the FCAPS model: 1-2 • Fault management – detects and correlates faults in network devices, isolates faults and initiates recovery actions. • Configuration management – tracks configuration changes, configures, installs and distributes software and configuration files over the network. • Accounting management – collects accounting data and generates network usage reports. • Performance management – continuously monitors network performance (QoS, CoS) and resource allocation. • Security management – controls and restricts access to network resources. RADview-SC/Vmux-210 Overview Vmux-210 Ver. 1.0 User's Manual Chapter 1 Introduction Overview of the Vmux-210 Management Functions Table 1-1 lists the operations that you can perform via RADview, and their locations in this manual. Table 1-1. Management Functions Operation Location in User’s Manual Configuration Chapter 3 • System Information • Port User Information • System ParametersSystem Information • Date and Time • Manager List • Bridge Ports • VLAN Table • FXS Timeouts and Cadences • Port Information • Copying a Port Configuration • Displaying Host IP Information • Displaying Analog Voice Port Status • Displaying Analog Voice Port Time Slot Assignments • Displaying Link E1 or Link T1 Port Time Slot Assignments • Displaying Bundle Connection Parameters • Reading (Uploading) the Agent Configuration • Updating (Downloading) the Configuration to the Agent • Resetting Vmux-210 to the Default Configuration • Polling the Agent • Resetting Vmux-210 Security • Chapter 5 Setting Management Access Authorizations Peformance • Setting the Polling Interval • Viewing Bundle Connection Statistics • Viewing Current Statistics for an E1/T1 Port • Viewing Intervals Statistics for an E1/T1 Port • Viewing Receive Frame Type Statistics for a LAN Port • Viewing Transmit Frame Type Statistics for a LAN Port • Viewing Error Statistics for a LAN Port • Viewing Frame Size Statistics for a LAN Port • Viewing Statistics for a Link Vmux-210 Ver. 1.0 Chapter 6 RADview-SC/Vmux-210 Overview 1-3 Chapter 1 Introduction User's Manual Table 1-1. Management Functions (Cont.) Operation Location in User’s Manual Fault Chapter 7 • Viewing All Active Alarms • Viewing System Level Active Alarms • Viewing IP Bundles Active Alarms • Clearing the System Level Active Alarm Buffer • Clearing All Levels of the Active Alarm Buffer • Configuring Alarm Attributes • Configuring Alarm Reports • Sanity Checking Errors • Displaying the All Buffer Alarms List • Displaying the New Buffer Alarms List • Displaying the Port Active Alarm List • Clearing the Port Active Alarm Buffer • Running Loopback Tests 1-4 RADview-SC/Vmux-210 Overview Vmux-210 Ver. 1.0 Chapter 2 Installation and Operation This chapter describes how to configure Vmux-210 for management and explains how to perform the following tasks: • Pre-configuring Vmux-210 for Network Management • Connecting Vmux-210 to the Management Station • Launching RADview Vmux-210 • Using the Graphical User Interface 2.1 Pre-configuring Vmux-210 for Network Management To remotely administer Vmux-210 via a Network Management Station (NMS), it is necessary to first configure some basic Vmux-210 parameters via an ASCII terminal. The following steps are required: 1. Connecting a Terminal to the Control Port 2. Disabling the Router 3. Configuring the host IP parameters (IP address, IP mask, default gateway, SNMP Communities) 4. Defining the Network Management Station in the Manager List. For more detailed information about configuring Vmux-210 for Network Management, see Chapter 4 of the Vmux-210 Installation and Operation Manual. Connecting a Terminal to the Control Port In order to configure the basic IP parameters, it is necessary to connect an ASCII terminal to the Vmux-210 control port and log in. To configure the Vmux-210 system parameters: 1. Configure an ASCII terminal to: One start bit Eight data bits No parity One stop bit No flow control VT100 emulation. Vmux-210 Ver. 1.0 Pre-configuring Vmux-210 for Network Management 2-1 Chapter 2 Installation and Operation User's Manual 2. Connect the terminal to the Vmux-210 CONTROL port. 3. Press <Enter> several times (to allow Vmux-210 to detect the rate). 4. Initiate the control session by entering the administrator user name and password. Disabling the Router The Vmux-210 host IP parameters may be assigned automatically via DHCP or they may be configured manually. In order to manually configure the Host IP Parameters, the Vmux-210 router must be disabled. To disable the Vmux-210 router: 1. Display the System menu (Configuration > System). 2. Disable the router. 3. Save the changes. Configuring the IP Parameters The Vmux-210 host IP parameters may be assigned automatically via DHCP or they may be configured manually. To manually configure the host IP parameters: 1. Display the Host IP menu (Configuration > System > Management > Host IP). 2. Disable the DHCP client mechanism. 3. Save the changes. 4. Enter the new host IP parameters for Vmux-210: Host IP address IP subnet mask Default gateway. 5. Set the SNMP Read, Write, and Trap Communities for Vmux-210 to public. 6. Save the changes. Note 2-2 In order to manually configure the Host IP Parameters, the Vmux-210 router must be disabled. Pre-configuring Vmux-210 for Network Management Vmux-210 Ver. 1.0 User's Manual Chapter 2 Installation and Operation Configuration>System>Management>Host IP 1. 2. 3. 4. 5. 6. 7. IP Address... (172.17.172.191) Subnet Mask... (255.255.255.0) Default Gateway... (172.17.172.1) DHCP Client (Disable) Read... (public) Write... (private) Trap... (public) Figure 2-1. Configuring the Host IP Parameters Configuring the Manager List In order to remotely configure Vmux-210, the NMS needs to be listed in the Manager List. The Manager List command enables you to display and configure the Manager List, where you designate the destination NMS stations for SNMP traps. To configure the Manager List: 1. Display the Manager List menu (Configuration > System > Management > Manager list). 2. Enter the Manager IP address of the Network Management Station. 3. Save the changes. Configuration>System>Management>Manager list Manager ID 1 2 3 4 5 1. Change cell IP Address 172.17.172.100 0.0.0.0 0.0.0.0 0.0.0.0 0.0.0.0 ... (0.0.0.0) Figure 2-2. Configuring the Manager List Vmux-210 Ver. 1.0 Pre-configuring Vmux-210 for Network Management 2-3 Chapter 2 Installation and Operation 2.2 User's Manual Connecting Vmux-210 to the Management Station Vmux-210 can be managed by a Network Management Station (NMS) that is located on the LAN (hub or switch) connected to the one of the unit’s Ethernet ports. To connect Vmux-210 to the Network Management Station: 1. Connect a Network Management Station to the LAN (hub or switch). 2. Connect one of the Vmux-210 Ethernet ports to the LAN. Note Normally, Vmux-210 management is performed out-of-band, via the USER port. To enable in-band management via the NET port, you may need to configure additional parameters. 2.3 Launching RADview Vmux-210 To monitor and manage the Vmux-210 device using the RADview Vmux-210 Element Manager application, it must first be opened or launched. The Element Manager can be opened from the SNMPc Management Console (PC version) or from HPOV (Unix version). A separate RADview Vmux-210 Element Manager window can be opened for each Vmux-210 unit. To open the Vmux-210 Element Manager from the SNMPc Management Console window (PC version): • Double-click the Vmux-210 icon located in the map view. The RADview Vmux-210 Element Manager window appears (see Figure 2-3). To open the Vmux-210 Element Manager from the HPOV window (Unix version): • Select the Vmux-210 icon located in the map view and then click the zoom icon ( ). The RADview Vmux-210 Element Manager window appears (see Figure 2-3). 2-4 Launching RADview Vmux-210 Vmux-210 Ver. 1.0 User's Manual Chapter 2 Installation and Operation 2.4 Using the Graphical User Interface Figure 2-3. Element Manager – Vmux-210 The RADview Vmux-210 Element Manager window provides a dynamically updated graphical representation of the Vmux-210, allowing you to monitor and manage the Vmux-210 device. The Element Manager window displays: • The device HW configuration, showing the existing ports and their physical connectors • The Power Supply (AC or internal DC) • The LED status indicators of the device • Alarm/Test status indication bars (colored bars, to the right of the device/ports). Vmux-210 is managed by selecting an object and then selecting the desired function from the menus. In many cases, this will open a sub-window or dialog box, allowing further selection and manipulation. Note Vmux-210 Ver. 1.0 Menus vary according to the hardware configuration and the selected mode and selected object. Unavailable menu options either don't appear at all or are displayed in gray text and cannot be selected. Using the Graphical User Interface 2-5 Chapter 2 Installation and Operation User's Manual Edit and Agent Modes The Element Manager window contains two Vmux-210 images, one above the other. The two images provide two configuration modes: • Edit mode (the upper image) – modifies the temporary configuration, stored at the Network Management Station • Agent mode (the lower image) – configures the agent located within the physical Vmux-210 device (the active configuration). To select Edit Mode: • In the Element Manager window, click the top image To select Agent Mode: • In the Element Manager window, click the bottom image When Agent mode is selected, the focus is on the configuration of the actual physical Vmux-210 (the active configuration). Displaying the Agent Mode View The Agent View command enables you to display or hide the Agent mode view. To display or hide the Agent Mode View: 1. Select the device. 2. From the Window menu, select Agent View. If the Agent mode view was previously hidden, a check mark appears next to the Agent View entry in the menu and the Agent mode view appears. If the Agent mode view is already visible, the Agent mode view disappears. Note The Window menu is only enabled when there is communication with the Agent. LEDs The Agent mode front and rear panels of the Vmux-210 include LED indicators that show the current operating status of the device. Table 2-1 describes the indicators. 2-6 Using the Graphical User Interface Vmux-210 Ver. 1.0 User's Manual Chapter 2 Installation and Operation Table 2-1. Vmux-210 LEDs Name Function Location PWR (green) ON – Device is receiving its Power Supply from PS Front panel OFF – No power in the device TST (yellow) ON – A test is active on one or more time slots Front panel OFF – All tests are stopped ALM (red) ON – Alarm exists Front panel OFF – No alarm exists PWR (green) ON – Device is receiving its Power Supply from PS Rear panel OFF – No power in the device TST (yellow) ON – A test is active on one or more time slots Rear panel OFF – All tests are stopped ALM (red) ON – Alarm exists Rear panel OFF – No alarm exists Alarm/Test Status Indication Bars In addition to the LED indicator colors, when there are active alarms or tests, the Agent mode front panel of Vmux-210 displays alarm and test status indication bars. These short vertical bars are located to the right side of the Vmux-210 device and to the right of each of its ports, indicating the locations of the alarms and tests. The indication bars display the active alarm status and test status, based upon polling and traps. The following table describes how to interpret the meaning of a status indication bar based upon its location and color. Table 2-2. Vmux-210 Alarm/Test Status Indication Bars Location Color Alarm/Test Status Indication Upper right of device/port Transparent (invisible) There are no alarms on the device/port. Upper right of device/port Yellow Minor alarms exist on the device/port. Upper right of device/port Orange Major alarms exist on the device/port. Upper right of device/port Red Critical alarms exist on the device/port. Lower right of device/port Transparent (invisible) All tests are stopped on the device/port. Lower right of device/port Blue A test is active on one or more time slots of the device/port. Vmux-210 Ver. 1.0 Using the Graphical User Interface 2-7 Chapter 2 Installation and Operation User's Manual Selecting the Device or a Port By selecting an object, you can manipulate or manage the selected system or port. When selected, a light blue frame is displayed around the selected window or object. Only one object can be selected at a time. There are two Vmux-210 user interface object levels: • System (whole device) – contains all of the parameters and functions that are common to the whole device. • Port – contains all of the parameters and functions of the selected port. To select the entire device (system): • In the Element Manager window, click any empty area of the device (where there is no port). To select a port: • Note In the Element Manager window, click the frame surrounding the desired port. • When a Vmux device contains more than 4 analog ports (for example: 8, 12, 15, 24, or 30 ports), all these ports reside on a single connector. Each port within this specific connector is marked with its relative number (for example: the 30FXS connector has 30 numbers labeled 1 through 30). Select a specific port number by clicking the number of the desired port. • The Control port is not selectable. Status Indicators At the top of the window, the title bar displays <element name>:<status>, where status is either Connected or Disconnected, according to the current connectivity of the network element to the NMS. At the bottom of the Element Manager window, there is also a communications status bar. Sometimes, congestion in the network handling the management traffic causes significant delays during polling, transfer of large data tables, etc. When feasible, a progress bar is used to inform the operator of the ongoing process status. Otherwise, a message is displayed in the status bar at the bottom of the screen, according to the following table. 2-8 Using the Graphical User Interface Vmux-210 Ver. 1.0 User's Manual Chapter 2 Installation and Operation Table 2-3. Element Manager Status Bar Messages Message Status Working... Displayed from the moment when a request is sent to the network element (Vmux-210), until data is received or a certain time expires (around 5 seconds). Waiting... Displayed while the RADview station waits more than a few seconds for the network element response, but less than the time-out time. Interrupted When all attempts to communicate with network element failed (timeout), or when the response was an SNMP error. Ready Displayed after the process has been successfully completed. Common Dialog Buttons Function buttons, located in a sub-window or dialog box, each initiate the execution of an operation. The most common buttons, and their respective functions, are listed in the following table. Table 2-4. Common Dialog Buttons Vmux-210 Ver. 1.0 Button Function Set Confirm and activate the selections made in the dialog box and close the box. Apply Confirm and activate the selections made in the dialog box without closing the box. Cancel Cancel the selections made in the dialog box and close the box. Close Close the dialog box without any other effect. OK Confirm the message displayed in an information box, and close the box. Add Open a new dialog box that is used to add a new item to the list or table displayed in the dialog box. Change Open a new dialog box that is used to change an item selected in the list or table displayed in the dialog box. Delete Delete a selected item from the list or table displayed in the dialog box. Refresh Poll the managed unit to retrieve again the information needed to display the current dialog box. This action updates the displayed information. Using the Graphical User Interface 2-9 Chapter 2 Installation and Operation User's Manual Displaying Help The Help menu provides convenient access to online help. To display online help: • From the Help menu, select User's Manual.... The online User's Manual appears. Displaying the Application Software Information The About Vmux-210… menu displays information about the RADview-SC/Vmux-210 Element Manager application software, such as the version number. To display the Element Manager software information: • From the Help menu, select About Vmux-210…. The About Vmux-210 dialog box appears. System Level Operations The following tables list the RADview tasks available on the system level. System Level Configuration Menu Table 2-5. System Management Options – Configuration Menu Task Location in User’s Manual Mode Path in RADview Viewing Mux Information Chapter 3 Agent Configuration Mux Info Configuring System Information Chapter 3 Both Configuration System Info Configuring System Parameters Chapter 3 Both Configuration System Parameters Selecting the Date Format Chapter 3 Agent Configuration Date Format Setting the Date and Time Chapter 3 Agent Configuration Date & Time Reading (Uploading) Agent Configuration Chapter 3 Edit Configuration Read Updating (Downloading) Configuration to the Agent Chapter 3 Edit Configuration Update Viewing Bundle Connection Table Parameters Chapter 3 Both Configuration Bundles Connection Table 2-10 Using the Graphical User Interface Vmux-210 Ver. 1.0 User's Manual Chapter 2 Installation and Operation Table 2-5. System Management Options – Configuration Menu (Cont.) Task Location in User’s Manual Mode Path in RADview Configuring Bridge Ports Chapter 3 Both Configuration Bridge Ports Configuring the VLAN Table Chapter 3 Both Configuration VLAN Table Displaying Analog Voice Port Time Slot Assignments Chapter 3 Both Configuration Analog Voice TS Assignment Displaying Analog Voice Port Status Chapter 3 Both Configuration Analog Voice Status Configuring FXS Timeouts and Cadences Chapter 3 Both Configuration Analog Voice Timeouts & Cadences Polling the Agent Chapter 3 Both Configuration System Commands Poll Agent Resetting the Hardware Chapter 3 Agent Configuration System Commands Reset HW Resetting the Configuration Chapter 3 Agent Configuration System Commands Reset Configuration System Level Fault Menu In Edit mode, the Fault menu is disabled (gray) if there is no communication with the Agent. Vmux-210 Ver. 1.0 Using the Graphical User Interface 2-11 Chapter 2 Installation and Operation User's Manual Table 2-6. System Management Options – Fault Menu Task Location in User’s Manual Mode Path in RADview Displaying the Active Alarm Buffer Chapter 3 Agent Fault Alarms Display All Displaying the System Level Active Alarm Buffer Chapter 3 Agent Fault Alarms Display System Level Displaying the IP Bundles Active Alarm Buffer Chapter 3 Agent Fault Alarms Display IP Bundles… Clearing the Active Alarm Buffer Chapter 3 Agent Fault Alarms Clear All Clearing the System Active Alarm Buffer Chapter 3 Agent Fault Alarms Clear Configuring Alarm Attributes Chapter 3 Agent Fault Alarms Configuration Attributes Configuring Alarm Reports Chapter 3 Agent Fault Alarms Configuration Reports Displaying the Alarm Buffer List Chapter 3 Agent Fault History Log All Displaying the New Alarm Buffer List Chapter 3 Agent Fault History Log New Displaying Sanity Check Errors Chapter 3 Edit Fault Sanity Check Errors 2-12 Using the Graphical User Interface Vmux-210 Ver. 1.0 User's Manual Chapter 2 Installation and Operation System Level Statistics Menu Table 2-7. System Management Options – Statistics Menu Task Location in User’s Manual Mode Path in RADview Viewing Bundle Connection Statistics Chapter 3 Agent Statistics Bundle Connection Table System Level Window Menu In Edit mode, the Window menu is disabled (gray) if there is no communication with the Agent and the Agent window is not currently displayed. Table 2-8. System Management Options – Window Menu Task Location in User’s Manual Mode Path in RADview Toggling the Agent View Chapter 2 Both Window Agent View System Level Options Menu Table 2-9. System Management Options – Options Menu Task Location in User’s Manual Mode Path in RADview Configuring the Manager List Chapter 3 Agent Options Manager List Setting Management Access Authorizations Chapter 5 Agent Options Access Vmux-210 Ver. 1.0 Using the Graphical User Interface 2-13 Chapter 2 Installation and Operation User's Manual Port Level Operations Table 2-10 lists the configuration management tasks that are available when you select a port in Agent or Edit Mode. Port Level Configuration Menu Table 2-10. Port Management Options – Configuration Menu Task Location in User’s Manual Mode Path in RADview Configuring Port Information Chapter 3 Both Configuration Port Info Displaying Link E1 or Link T1 Port Time Slot Assignments Chapter 3 Both Configuration TS Assignment Copying a Port Configuration Chapter 3 Edit Configuration Copy Configuring Port User Information Chapter 3 Edit Configuration User Info Port Level Diagnostics Menu Table 2-11. Port Management Options – Diagnostics Menu Tasks Location in User’s Manual Mode Path in RADview Running a Loopback Test on a Port Chapter 5 Agent Diagnostics Test Port Level Fault Menu Table 2-12. Port Management Options – Fault Menu Tasks Location in User’s Manual Mode Path in RADview Displaying the Alarms for a Port Chapter 7 Agent Fault Alarms Display Clearing the Alarms for a Port Chapter 7 Agent Fault Alarms Clear 2-14 Using the Graphical User Interface Vmux-210 Ver. 1.0 User's Manual Chapter 2 Installation and Operation Port Level Statistics Menu Statistics are only available from Agent mode. Table 2-13. Port Management Options – Statistics Menu Tasks Location in User’s Manual Mode Path in RADview Setting the Polling Interval Chapter 6 Agent Statistics Polling Interval Viewing Current Statistics for an E1/T1 Port Chapter 6 Agent Statistics Current Viewing Intervals Statistics for an E1/T1 Port Chapter 6 Agent Statistics Intervals Viewing Receive Statistics for a LAN Port Chapter 6 Agent Statistics Lan Statistics Rx Frame Types Viewing Transmit Statistics for a LAN Port Chapter 6 Agent Statistics Lan Statistics Tx Frame Types Viewing Error Statistics for a LAN Port Chapter 6 Agent Statistics Lan Statistics Errors Viewing Frame Size Statistics for a LAN Port Chapter 6 Agent Statistics Lan Statistics Frame Sizes Viewing Statistics for an E1/T1 or a Serial Port Link Chapter 6 Agent Statistics Link Statistics Vmux-210 Ver. 1.0 Using the Graphical User Interface 2-15 Chapter 2 Installation and Operation 2-16 Using the Graphical User Interface User's Manual Vmux-210 Ver. 1.0 Chapter 3 Configuration Management This chapter describes how to configure Vmux-210 on all levels, including system and port, and contains the following sections: • Setting the System Parameters Configuring System Information Setting Port User Information Configuring System Parameters Selecting the Date Format Setting the Date and Time Configuring the Manager List • Setting the Operational Parameters Configuring Bridge Ports Configuring the VLAN Table Configuring FXS Timeouts and Cadences Configuring Vmux-210 Ports • Additional Tasks Displaying Vmux-210 Host IP Information Displaying FXS Port Status Displaying Link E1/T1 Port Time Slot Assignments Displaying Analog Voice Port Time Slot Assignments Displaying Bundle Connection Parameters Reading (Uploading) the Agent Configuration Updating (Downloading) the Configuration to the Agent Resetting Vmux-210 to the Default Configuration Polling the Agent Resetting Vmux-210 Note Vmux-210 Ver. 1.0 Access Agent mode by selecting the bottom image of the device. Access Edit mode by selecting the top image of the device. Setting the System Parameters 3-1 Chapter 3 Configuration Management 3.1 User's Manual Setting the System Parameters Configuring System Information The System Info command enables you to view and set system information for the Vmux-210 device. This information is useful for identifying multiple Vmux-210 units and for tracking their locations and administrative contacts. To view and set system information: 1. In Edit mode (for viewing) or Agent mode (for setting), select the device. 2. From the Configuration menu, select System Info. 3. Configure the desired parameters and click <Set>. Figure 3-1. System Information Dialog Box – Agent Mode 3-2 Setting the System Parameters Vmux-210 Ver. 1.0 User's Manual Chapter 3 Configuration Management Table 3-1. System Information Parameters Parameter Possible Values/Remarks Description A description of the device, including hardware and software versions Object ID (Agent mode only) The device’s SNMP Object ID (without the "rad" prefix Name The name of the device, a string of up to 12 characters Contact The name of the person responsible for the functioning of this device, a string of up to 32 characters Location The exact location of this device, a string of up to 32 characters System Up Time (Agent mode only) The amount of time that elapsed since this device was initialized or reset. Format: XX Days HH:MM:SS Number of Interfaces (Agent mode only) The number of physical and logical interfaces on this device [Set] (Agent mode only) Click <Set> to save System Information settings [Cancel] (Agent mode only) Click <Cancel> to cancel the selections made in the dialog box and close the box [Refresh] (Agent mode only) Click <Refresh> to update the System Information [Close] (Edit mode only) Click <Close> to close the System Information dialog box Setting Port User Information The User Info command enables you to assign user information for a port. This information is useful for keeping track of contact information specific to each port. To change port user information parameters: 1. In Edit mode, select a port. 2. From the Configuration menu, select User Info. 3. Configure User Name and User Info. 4. Click <Set>. Vmux-210 Ver. 1.0 Setting the System Parameters 3-3 Chapter 3 Configuration Management User's Manual Figure 3-2. Port User Info Dialog Box Table 3-2. Port User Info Parameters Parameter Possible Values / Remarks Port For For For For For User Name User supplied name whose maximum length is 15 characters User Info User supplied information whose maximum length is 70 characters [Set] Click <Set> to send new values to the agent [Cancel] Click <Cancel> to cancel the selections made in the dialog box and close the box ETH port: ETH-NET, ETH-USER E1 port: Link E1 T1 port: Link T1 FXS port: FXS-1, …, FXS-30 Serial Link port: Serial Link Configuring System Parameters The System Parameters command enables you to view and set major system parameters for the Vmux-210 device. You can configure parameters such as whether the device contains an E1 or T1 port, and which port should be used as the "connect through" or "main link" port. The router function is not supported in the version of RADview. To view and set system parameters: 1. In Agent mode (for viewing) or Edit mode (for setting), select the device. 2. From the Configuration menu, select System Parameters. 3. Configure the desired parameters and click <Set>. 3-4 Setting the System Parameters Vmux-210 Ver. 1.0 User's Manual Note Chapter 3 Configuration Management Some configuration selections may produce a second, confirmation dialog box to verify the configuration settings. If you receive the following error message: “Cannot change Link Type. Link TSA and/or Voice Bundles exist. Removing them can be done only via the Service Center.” • In order to remove a Link TSA via the Service Center: In the Service Center, from the Channel List, click <Remove>. • In order to remove a Voice Bundle via the Service Center: In the Service Center, from the Circuit List or the Channel Circuit List, click <Remove>. Figure 3-3. System Parameters Dialog Box – Agent Mode Table 3-3. System Parameters Parameter Possible Values/Remarks Connect Through ETH-NET, Serial Link, Link E1/T1 Default: Serial Link Note: In the CLI (ASCII terminal) this parameter is called “Main Link”. Router Note: The router function is NOT supported in this version of RADview. Enable Checked, Unchecked Default: Unchecked Net/User Routing Mode (enabled only when Router is Enabled and Connect Through is Serial Link or Link E1/T1) Layer 2 Switching, Layer 3 Routing Default: Layer 2 Switching Default Gateway (enabled only if Router is enabled (Enable is checked)) The IP address of the next hop 0.0.0.0–255.255.255.255 Default: 0.0.0.0 (Router Default Gateway is disabled) [Set] Click <Set> to save System Parameters settings [Cancel] Click <Cancel> to cancel the selections made in the dialog box and close the box Vmux-210 Ver. 1.0 Note: When Router is enabled and Connect Through is ETH, then Net/User Routing Mode is Layer 3 Routing. Setting the System Parameters 3-5 Chapter 3 Configuration Management User's Manual Selecting the Date Format The Date Format command enables you to select the format in which you want the system date to appear in all dialog boxes. To set the date format: 1. In Agent mode only, select the device. 2. From the Configuration menu, select Date Format. 3. Select a date format from the drop-down menu. Possible formats are: DD-MM-YYYY MM-DD-YYYY YYYY-MM-DD Setting the Date and Time The Date & Time command enables you to adjust the system clock. To set the system date and time: 1. In Agent mode only, select the device. 2. From the Configuration menu, select Date & Time. 3. Configure the desired parameters and click <Set>. Figure 3-4. Date & Time Setup Dialog Box Table 3-4. Date & Time Setup Parameters Parameter Possible Values / Remarks Format Date format selected with the Date Format command Date System date in the format selected Time System time in HH:MM:SS format [Set] Click <Set> to send new values to the agent [Cancel] Click <Cancel> to cancel the selections made in the dialog box and close the box 3-6 Setting the System Parameters Vmux-210 Ver. 1.0 User's Manual Chapter 3 Configuration Management Configuring the Manager List In order to remotely configure Vmux-210, the IP address of the NMS must be listed in the Manager List. The Manager List command enables you to display and configure the Manager List, where you designate the destination NMS stations for SNMP traps. To configure the manager list: 1. In Agent mode, select the device. 2. From the Options menu, select Manager List. 3. Configure the desired parameters and click <Set>. Figure 3-5. Manager List Dialog Box Vmux-210 Ver. 1.0 Setting the System Parameters 3-7 Chapter 3 Configuration Management User's Manual Table 3-5. Manager List Parameters Parameter Possible Values / Remarks Manager ID 1..10 IP Address An IP address of 0.0.0.0 means that there is no manager [Set] Click <Set> to send new values to the Agent [Cancel] Click <Cancel> to cancel the selections made in the dialog box and close the box [Refresh] Click <Refresh> to refresh the data in the Manager List dialog box 3.2 Setting the Operational Parameters Configuring Bridge Ports The Bridge Ports command enables you to configure the VLAN filtering, VLAN priority, and VLAN tag handling of the Vmux-210 bridge. Separate tabs control the configuration for the ETH-NET port, ETH-USER port, and the Link/Channel+Mng (Internal CPU) interface. For example: you can use this dialog to configure a port to automatically add a single VLAN to received packets, or to double tag (double stack) the packets before forwarding them to the destination. Note • Bridging connects (bridges) network segments together to provide Layer 2 (data-link level) switching. • The Link/Channel+Mng (Management) interface refers to a virtual port, which is also known as the CPU port or the Internal port (in the CLI). The CPU "port" processes the packets received from the user port and the network port. To configure bridge ports: 1. In Agent mode (for viewing) or Edit mode (for setting), select the device. 2. From the Configuration menu, select Bridge Ports…. The Bridge Ports Configuration Dialog Box appears. 3. Click the tab that corresponds to the port that you want to configure (the ETH-NET tab, ETH-USER tab, or Link/Channel+Mng tab). 4. Configure the desired parameters and then click <Set>. 5. If a confirmation dialog box appears, click <OK>. 3-8 Setting the Operational Parameters Vmux-210 Ver. 1.0 User's Manual Chapter 3 Configuration Management Figure 3-6. Bridge Ports Configuration Dialog Box Table 3-6. Bridge Ports Configuration Parameters Parameter Possible Values/Remarks Ingress Filtering When Ingress Filtering is enabled, Vmux-210 discards incoming frames for VLANs that do not include this port in its member set. When Ingress Filtering is disabled, the port accepts all incoming frames. This control does not affect VLAN independent BPDU frames, such as GVRP and STP. It does affect VLAN dependent BPDU frames, such as GMRP. Enable, Disable Default: Disable Port VID The PVID or VLAN ID that is assigned to untagged frames or Priority-Tagged frames received on this port. 1..4094 Default: 1 Default Priority Tag The default ingress User Priority for this port. This only affects media, such as Ethernet, that do not support native User Priority. 0..7 Default: 0 Egress Tag Handling How the Egress VLAN Tag is processed. It is mainly for use with Double Tagging. None, Stacking Default: None Ingress Tag Handling How the Ingress VLAN Tag is processed. It is mainly for use with Double Tagging. None, Stripping Default: None [Close] Click <Close> to close the dialog box. [Refresh] Click <Refresh> to re-load and display the current parameters. [Set] Click <Set> to save the changes. [Cancel] Click <Cancel> to cancel the selections made in the dialog box and close the box Vmux-210 Ver. 1.0 Setting the Operational Parameters 3-9 Chapter 3 Configuration Management Note User's Manual The Link/Channel+ Mng tab is only enabled when the router is disabled. Configuring the VLAN Table The VLAN Table command enables you to configure the list of virtual LANs (VLANs). A VLAN is a logical (virtual) network of devices that behave as if they are on the same physical LAN segment, even if they are physically connected to different network segments. In addition, multiple VLANs can co-exist on the same switching hardware, providing a form of logical network segmentation. Note The VLAN Table is unavailable when either of the following is true: • The router is enabled, the Net/User Routing Mode is Layer 3 Routing, and the Connect Through value is Serial Link or Link E1/T1. • The router is enabled and the Connect Through value is ETH-NET. To view the VLAN Table: 1. In Agent mode (for viewing) or Edit mode (for setting), select the device. 2. From the Configuration menu, select VLAN Table. Figure 3-7. VLAN Table – Edit Mode 3-10 Setting the Operational Parameters Vmux-210 Ver. 1.0 User's Manual Chapter 3 Configuration Management Table 3-7. VLAN Table Parameters Parameter Possible Values / Remarks VLAN ID 1..4094 Default: 1 ETH-Net Transparent – This port transmits egress packets for this port as unmodified Forbidden – This port is prohibited from being included in the egress list for this VLAN Untagged – This port transmits egress packets for this VLAN as untagged Tagged – This port transmits egress packets for this port as tagged Default: Forbidden ETH-User Transparent – This port transmits egress packets for this port as unmodified Forbidden – This port is prohibited from being included in the egress list for this VLAN Untagged – This port transmits egress packets for this VLAN as untagged Tagged – This port transmits egress packets for this port as tagged Default: Forbidden Link Mng OR Channel Mng (available if Connect Through is Link E1/T1 or Serial Port) Transparent – This port transmits egress packets for this port as unmodified Forbidden – This port is prohibited from being included in the egress list for this VLAN Untagged – This port transmits egress packets for this VLAN as untagged Tagged – This port transmits egress packets for this port as tagged Default: Forbidden [Add] Click <Add> to add an entry to the VLAN table. [Change] Click <Change> to change the parameter values of an entry in the VLAN table. [Remove] Click <Remove> to remove an entry from the VLAN table. [Apply] (in Add VLAN table only) Click <Apply> to save new parameter values and add an entry to the VLAN table. [Set] (in Change VLAN table only) Click <Set> to save new parameter values for an entry in the VLAN table. [Close] Click <Close> to close the dialog box. Adding an Entry to the VLAN Table To add an entry to the VLAN table: 1. In Edit mode, in the VLAN Table dialog box, click <Add>. 2. Configure the desired parameters in the Add VLAN dialog box (see the following table). 3. Click <Apply> to save the new values. 4. Click <Close> to close the Add VLAN dialog box and return to the VLAN Table dialog box. Vmux-210 Ver. 1.0 Setting the Operational Parameters 3-11 Chapter 3 Configuration Management Note User's Manual You can add up to ten entries. Figure 3-8. Add VLAN Entry Dialog Box Changing an Entry in the VLAN Table To reconfigure an entry in the VLAN table: 1. In the VLAN Table dialog box, select an entry from the VLAN Table and click <Change>. 2. Configure the desired parameters in the Change VLAN dialog box (see Table 3-7). 3. Click <Set> to save the new values and return to the VLAN Table dialog box. A confirmation dialog box appears. 4. Click <OK> to save the changed values and return to the VLAN Table dialog box. Removing an Entry from the VLAN Table To remove an entry from the VLAN table: 1. Select an entry from the VLAN Table. 2. Click <Remove>. Configuring FXS Timeouts and Cadences The Timeouts & Cadences… command enables you to configure timeout and cadence values for a specific FXS port. The ringer cadences determine the lengths of the ring tones and the silences in between. Use the FXS Timeouts and Cadences dialog box to configure the on/off timing characteristics of the ring signal, as well as the ring and flash timeouts, to match the local standards or to provide a custom ring signal for the line. 3-12 Setting the Operational Parameters Vmux-210 Ver. 1.0 User's Manual Chapter 3 Configuration Management To configure FXS Timeouts & Cadences values: 1. In Agent mode (for viewing) or Edit mode (for setting), select the device. 2. From the Configuration menu, select Analog Voice > Timeouts & Cadences 3. Configure the desired parameters and click <Set>. Figure 3-9. FXS Timeouts and Cadences Dialog Box Vmux-210 Ver. 1.0 Setting the Operational Parameters 3-13 Chapter 3 Configuration Management User's Manual Table 3-8. FXS Timeouts and Cadences Parameter Parameter Possible Values / Remarks Timeouts Ringing (Sec) 60..600 Default: 120 Flash (mSec) 10..2000 Default: 700 Ringing Cadence 1 On Period #1 (Sec) 0.1..5.0 Default: 1.0 Off Period #1 (Sec) 0.1..5.0 Default: 3.0 Period #2 Enabled Checked, Unchecked When checked, Period #2 is enabled On Period #2 (Sec) 0.1..5.0 Default: 1.0 Note: This parameter is enabled when Period #2 is enabled. Off Period #2 (Sec) 0.1..5.0 Default: 3.0 Note: This parameter is enabled when Period #2 is enabled. Ringing Cadence 2 On Period #1 (Sec) 0.1..5.0 Default: 1.0 Off Period #1 (Sec) 0.1..5.0 Default: 3.0 Period #2 Enabled Checked, Unchecked When checked, Period #2 is enabled On Period #2 (Sec) 0.1..5.0 Default: 1.0 Note: This parameter is enabled when Period #2 is enabled. Off Period #2 (Sec) 0.1..5.0 Default: 3.0 Note: This parameter is enabled when Period #2 is enabled. [Refresh] Click <Refresh> to refresh the data displayed in the dialog box. [Close] Click <Close> to close the FXS Timeouts and Cadences dialog box [Set] (Edit mode) Click <Set> to update the FXS Timeouts and Cadences information with the new values [Cancel] (Edit mode) Click <Cancel> to cancel the selections made in the dialog box and close the box 3-14 Setting the Operational Parameters Vmux-210 Ver. 1.0 User's Manual Chapter 3 Configuration Management Configuring Vmux-210 Ports Configuring Port Information The Port Info command enables you to view general information about the selected port, and to configure the various parameters of the port (the port’s software configuration). The parameters vary according to the port type. To view or set port information: 1. In Agent mode (for viewing) or Edit mode (for Setting), select a port. 2. From the Configuration menu, select Port Info. or From the toolbar, click . The Port Information Dialog Box appears. 3. Click either the Info tab or the SW Cfg tab to view or set the desired information. Note The Info tab only appears in Agent mode. 4. Configure the desired parameters (the following tables describe the Port Information parameters). 5. Click <Set>. 6. If a confirmation dialog box appears, click <OK> to save the changes. Vmux-210 Ver. 1.0 For See General port information (Agent mode only) Figure 3-10 and Table 3-9 ETH port software configuration Figure 3-11 and Table 3-10 E1 port software configuration Figure 3-12 and Table 3-11 T1 port software configuration Figure 3-13 and Table 3-12 Analog Voice port software configuration Figure 3-14 and Table 3-13 Serial link software configuration Figure 3-15 and Table 3-14 Setting the Operational Parameters 3-15 Chapter 3 Configuration Management User's Manual General Port Information Figure 3-10. Port Information Info Tab 3-16 Setting the Operational Parameters Vmux-210 Ver. 1.0 User's Manual Chapter 3 Configuration Management Table 3-9. Port Information Info Tab Parameters Parameter Possible Values / Remarks Port/Port Type For For For For For Operational Status Up, Down, In Test (In Test is not available for Serial ports) Alarm Status (not available for Analog Voice port) Off, Event, Minor, Major, Warning, Critical Interface Desc A description of the interface [Close] Click <Close> to close the Port Information dialog box [Refresh] Click <Refresh> to refresh the data in the Port Information dialog box ETH port: ETH-NET, ETH-USER E1 port: Link E1 T1 port: Link T1 Analog Voice port: FXS-1..FXS-30 Serial Link port: Serial Link ETH Port Software Configuration Figure 3-11. ETH Port SW Cfg Tab Vmux-210 Ver. 1.0 Setting the Operational Parameters 3-17 Chapter 3 Configuration Management User's Manual Table 3-10. ETH Port SW Cfg Tab Parameters Parameter Possible Values / Remarks Port ETH-NET, ETH-USER Physical Address (Agent Mode only) MAC Address - 6 Octets Auto Negotiation Whether Auto Negotiation is enabled Default: Enabled Max Capability Advertised 10BASE-T (Half Duplex) 10BASE-T (Full Duplex) 100BASE-TX (Half Duplex) 100BASE-TX (Full Duplex) Default: 100BASE-TX (Full Duplex) Default Type Defines the rate and duplex mode of an ETHERNET port Applicable only when Auto Negotiation is disabled 10BASE-T (Half Duplex) 10BASE-T (Full Duplex) 100BASE-TX (Half Duplex) 100BASE-TX (Full Duplex) Default: 100BASE-TX (Full Duplex) Input Rate Limit (kbps) Disabled, 128, 256, 512, 1024, 2048, 4096, 8192 Default: Disabled [Set] Click <Set> to save the new values in the Port Information dialog box [Cancel] Click <Cancel> to cancel the selections made in the dialog box and close the box [Close] Click <Close> to close the Port Information dialog box [Refresh] Click <Refresh> to refresh the data in the Port Information dialog box 3-18 Setting the Operational Parameters Vmux-210 Ver. 1.0 User's Manual Chapter 3 Configuration Management E1 Port Software Configuration Figure 3-12. Link E1 Port SW Cfg Tab Vmux-210 Ver. 1.0 Setting the Operational Parameters 3-19 Chapter 3 Configuration Management User's Manual Table 3-11. Link E1Port SW Cfg Tab Parameters Parameter Possible Values / Remarks Port Link E1 Connect Indicates whether the port should be considered in any of the Vmux algorithms No, Yes Default: No Line Type The line type of the interface E1 (G.732N), E1-CRC (G.732NCRC), E1-MF (G.732S), E1-CRC-MF (G.732SCRC), Unframed Default: E1 (G.732N) Restore Time The time required to restore normal service after the end of a loss of synchronization condition FAST, TR-62411, CCITT G.732 Default: FAST Note: This parameter is disabled when the Line Type is set to Unframed. Clock Mode Defines the clock operation mode of the interface LBT (loop back timing), Internal, LBT from Channel Default: LBT Interface Type Interface type DSU, LTU Default: DSU Line Impedance Unbalanced (75 Ohm), Balanced (120 Ohm) Default: Balanced Idle Code (hex) Hexadecimal code transmitted to fill idle (unused) time slots in frames transmitted through the selected port 00..FF Default: FF Note: The following values are not allowed: 0H, 8H, 10H, 12H, 21H, 24H, 42H, 49H, 84H, 92H Fragmentation (Bytes) 200…610…1550 Default: 610 HDLC Mode Transparent, Cisco Bridged ETH Default: Transparent Loop Detect Enables/disables Loop Detection on the TDM Uplink Disable, Enable Default: Disable Note: This parameter is disabled when HDLC Mode is set to Cisco Bridged ETH. [Set] Click <Set> to save the new values in the dialog box [Cancel] Click <Cancel> to cancel the selections made in the dialog box and close the box [Close] Click <Close> to close the dialog box [Refresh] Click <Refresh> to refresh the data in the dialog box 3-20 Setting the Operational Parameters Vmux-210 Ver. 1.0 User's Manual Chapter 3 Configuration Management T1 Port Software Configuration Figure 3-13. Link T1 Port SW Cfg Tab Vmux-210 Ver. 1.0 Setting the Operational Parameters 3-21 Chapter 3 Configuration Management User's Manual Table 3-12. Link T1 SW Cfg Tab Parameters Parameter Possible Values / Remarks Port Link T1 Connect No, Yes Default: No Line Type The line type of the interface SF (D4), ESF Default: ESF Restore Time The time required to restore normal service after the end of a loss of synchronization condition FAST, TR-62411 Default: FAST Clock Mode Defines the clock operation mode of the interface LBT (loop back timing), Internal, LBT from Channel Default: LBT Line Code Line coding method used for zero suppression B8ZS, TRANS (AMI) Default: B8ZS coding. A specified pattern of normal bits and bipolar variations replaces a sequence of 8 zero bits. This option provides clear channel capability Interface Type DSU, CSU Default: DSU Line Length (feet) Length of the cable connecting the T1 port and the network entry point. This parameter affects the transmit signal mask required to meet DSX-1 requirements, as specified by AT&T CB-119, or operation requirements of FCC Rules Part 68A. 0-133, 134-266, 267-399, 400-533, 534-655 Default: 0-133 Disabled when Interface Type is set to CSU RX Sensitivity (dBm) Low (-15 dBm), High (-36 dBm) Default: Low Disabled when Interface Type is set to DSU TX Gain level (dBm) The selected attenuation value brings your signal level closer to the expected repeater signal level on the cable. 0, -7.5, -15.0, -22.5 Default: 0 Disabled when Interface Type is set to DSU Idle Code (hex) Hexadecimal code transmitted to fill idle (unused) time slots in frames transmitted through the selected port 00..FF Default: FF Note: The following values are not allowed: 0H, 8H, 10H, 12H, 21H, 24H, 42H, 49H, 84H, 92H Fragmentation (Bytes) 3-22 200…610…1550 Default: 610 Setting the Operational Parameters Vmux-210 Ver. 1.0 User's Manual Chapter 3 Configuration Management Table 3-12. Link T1 SW Cfg Tab Parameters (Cont.) Parameter Possible Values / Remarks HDLC Mode Transparent, Cisco Bridged ETH Default: Transparent Loop Detect Enables/disables Loop Detection on the TDM Uplink Disable, Enable Default: Disable Note: This parameter is disabled when HDLC Mode is set to Cisco Bridged ETH. [Set] Click <Set> to reset the new values in the dialog box [Cancel] Click <Cancel> to cancel the selections made in the dialog box and close the box [Close] Click <Close> to close the dialog box [Refresh] Click <Refresh> to refresh the data in the dialog box Analog Voice Port Software Configuration Figure 3-14. Analog Voice Port SW Cfg Tab Table 3-13. Analog Voice Port SW Cfg Tab Parameters Parameter Possible Values / Remarks Port FXS-1..FXS-30 Tx Gain (dB) The selected attenuation value brings your signal level closer to the expected repeater signal level on the cable. FXS: -4..5 Default: 0 Rx Gain (dB) FXS: -10..5 [Set] Click <Set> to reset the new values in the dialog box [Cancel] Click <Cancel> to cancel the selections made in the dialog box and close the box [Close] Click <Close> to close the dialog box [Refresh] Click <Refresh> to refresh the data in the dialog box Vmux-210 Ver. 1.0 (Default: -4) Setting the Operational Parameters 3-23 Chapter 3 Configuration Management User's Manual Serial Link Port Software Configuration Figure 3-15. Serial Link Port SW Cfg Tab – Agent Mode Table 3-14. Serial Link SW Cfg Tab Parameters Parameter Possible Values / Remarks Port Serial Link Interface Type The line type of the interface V.35, X.21, EIA530, EIA530A Default: V.35 Connect Indicates whether the port should be considered in any of the VMUX algorithms No, Yes Default: No Clock Mode DCE, DTE Default: DCE Rate (kbps) 1x64=64, 2x64=128, .., 31x64=1984, 32x64=2048 Default: 1x64=64 Control Signals (only available when Interface Type is set to V.35 and Clock Mode is set to DTE) Ignore, Implement Default: Ignore Fragmentation (bytes) 200..1550 Default: 610 HDLC Mode Transparent, Cisco Bridged ETH Default: Transparent 3-24 Setting the Operational Parameters Vmux-210 Ver. 1.0 User's Manual Chapter 3 Configuration Management Table 3-14. Serial Link SW Cfg Tab Parameters (Cont.) Parameter Possible Values / Remarks Loop Detect Enables/disables Loop Detection on the Serial Uplink Disable, Enable Default: Disable Note: This parameter is disabled when HDLC Mode is set to Cisco Bridged ETH. [Set] Click <Set> to reset the new values in the dialog box [Cancel] Click <Cancel> to cancel the selections made in the dialog box and close the box [Close] Click <Close> to close the dialog box [Refresh] Click <Refresh> to refresh the data in the dialog box Copying a Port Configuration In order to save time and trouble, once a port is configured, its software configuration can be easily copied to other ports, using the port Copy command. To copy a port configuration to another port: 1. In Edit Mode, select an FXS Port. 2. From the Configuration menu, select Copy…. 3. Click a destination port to select it. Or To select multiple destination ports, hold down the Control (Ctrl) key and click the desired destination ports. 4. If a confirmation dialog box appears, click <OK> to confirm that you want to copy any way and replace the existing port configurations. The configuration is copied from the selected source port to the selected destination ports. Figure 3-16. Port Copy Dialog Box Vmux-210 Ver. 1.0 Setting the Operational Parameters 3-25 Chapter 3 Configuration Management User's Manual Table 3-15. Port Copy Parameters Parameter Possible Values / Remarks Source Port Selected analog voice port from which to copy configuration Destination Ports List of analog voice ports to which to copy the configuration Defaults: FXS-1..FXS-30 [Set] Click <Set> to copy the configuration to the selected ports [Cancel] Click <Cancel> to close the dialog box without copying the configuration 3.3 Additional Tasks Displaying Vmux-210 Host IP Information The Mux Info command enables you to view Host IP connection information about Vmux-210, such as its current IP address and default gateway. To view Mux Host IP information: 1. In Agent mode, select the device. 2. From the Configuration menu, select Mux Info. or From the toolbar, click . Figure 3-17. Mux Information Dialog Box Table 3-16. Mux Information Parameters Parameter Possible Values / Remarks IP Address IP address of Vmux-210 0.0.0.0–255.255.255.255 Default Gateway Default gateway of Vmux-210 0.0.0.0–255.255.255.255 [Close] Click <Close> to close the Mux Information dialog box. [Refresh] Click <Refresh> to refresh the data in the Mux Information dialog box. 3-26 Additional Tasks Vmux-210 Ver. 1.0 User's Manual Chapter 3 Configuration Management Displaying FXS Port Status The Status… command enables you to view the status of the FXS ports. To display FXS status: 1. In Agent or Edit mode, select the FXS port. 2. From the Configuration menu, select Analog Voice > Status. The number of rows in the dialog box corresponds to the number of FXS ports in the device. Figure 3-18. FXS Status Dialog Box Vmux-210 Ver. 1.0 Additional Tasks 3-27 Chapter 3 Configuration Management User's Manual Table 3-17. FXS Status Parameters Parameter Possible Values / Remarks Port Port Name Connected Yes, No Bundle No. --, 1.. 12/15/24/30 State (Agent mode only) --, On Hook, Off Hook [Close] Click <Close> to close the FXS Status dialog box Displaying Link E1/T1 Port Time Slot Assignments The TS Assignment… command enables you to display time slot assignments for IP bundles. Time Slot Assignments for FXS ports are accessed through the System Level Configuration menu. Time Slot Assignments for E1 and T1 ports are accessed through the Port Level Configuration menu. For information on creating and managing bundle connections and time slots using the Service Center, refer to Chapter 7 of the RADview SC/Vmux System Manual. Note • Perform a Read before opening the TS Assignment dialog box, to ensure that the most up-to-date information is displayed. The Read command is described in Reading (Uploading) the Agent Configuration, page 3-43. • For Link E1/T1 ports when Line Type is set to Unframed, Time Slot Assignment is not relevant and the menu is unavailable. Unframed E1/T1 Ports are treated like a pipe of 2 Mbps. • You should assign which Time Slots to use according to the bandwidth allocated from the carrier. For example: if the available bandwidth is 128 kbps, then you should select two Time Slots of 64 kbps each. The carrier may also require certain Time Slot numbers. Vmux-210 uses all of the Time Slots that you define. To display configure time slot assignments for a Link E1/T1 Port: 1. In either Agent or Edit mode, select the Link E1 or Link T1 port. 2. From the Configuration menu, select TS Assignment…. The TS Assignment dialog box appears, displaying IP Bundle Connections. Each Bundle Connection contains the Time Slots numbers of the bundle and their Destination Time Slots numbers. Figure 3-19. TS Assignment Dialog Box Box – Link E1/Link T1 Port 3-28 Additional Tasks Vmux-210 Ver. 1.0 User's Manual Chapter 3 Configuration Management Table 3-18. TS Assignment Parameters Parameter Possible Values / Remarks Link E1 or Link T1 Time Slot Number E1: 1...31 T1: 1...24 Cells are color coded to indicate time slot usage or availability: Green: In use Gray: Available (except for time slot 16 of an E1 port) Dark Blue: Non-connectable and Line Type is E1-MF or E1-CRC-MF To network Status of the time slot x – The time slot is allocated empty – The time slot is available Cells are color coded to indicate time slot usage or availability: Yellow: In use Gray: Available Dark Blue: Non-connectable (for example: time slot 16 of an E1 or E1-CRC port) [Close] Click <Close> to close the dialog box The left-most column also changes color to indicate aggregate usage or availability in the following manner: • Green: All of the time slots are used • Gray: All of the time slots are available • Yellow: Some of the time slots are used Displaying Analog Voice Port Time Slot Assignments The TS Assignment… command enables you to display time slot assignments for IP bundles. For information on creating and managing bundle connections and time slots using the Service Center, refer to Chapter 7 of the RADview SC/Vmux System Manual. Note • This dialog box is useful in Edit mode, even when there is no connection with the Agent. • When there is a connection with the Agent, perform a Read before opening the TS Assignment dialog box, to ensure that the most up-to-date information is displayed. The Read command is described in Reading (Uploading) the Agent Configuration, on page 3-43. • You should assign which Time Slots to use according to the bandwidth allocated from the carrier. For example: if the available bandwidth is 128 kbps, then you should select two Time Slots of 64 kbps each. The carrier may also require you to use specific Time Slot numbers. Vmux-210 uses all of the Time Slots that you define. Vmux-210 Ver. 1.0 Additional Tasks 3-29 Chapter 3 Configuration Management User's Manual To display time slot assignments: 1. In either Agent or Edit mode, select the device. 2. From the Configuration menu, select Analog Voice > TS Assignment. The TS Assignment dialog box appears, displaying IP Bundle Connections. Each Bundle Connection contains the Time Slots numbers of the bundle and their Destination Time Slots numbers. Note To display the Sub Channel Types and Sub Channel Masks for a Time Slot, move the mouse pointer over the desired Time Slot. If the Time Slot contains Sub Channels, then a Tool Tip appears, displaying the details of the Sub Channels. Figure 3-20. TS Assignment Dialog Box – Analog Voice Port Table 3-19. TS Assignment Parameters Parameter Possible Values / Remarks Time Slot # (FXS-#) The analog voice port number Bundle # The Bundle No. to which this timeslot belongs Cells are color coded to indicate usage or availability: Dark Blue: In Use Gray: Available Type Time Slot Type V (voice) Dest TS Destination TS [Close] Click <Close> to close the dialog box Displaying Bundle Connection Parameters The Bundle Connection Table command enables you to view IP Bundle connection parameter values. Voice timeslots are grouped together into bundles. Vmux-210 supports 12 bundles, with a maximum of 30 timeslots per bundle. For information on creating and managing bundle connections using the Service Center, refer to Chapter 7 of the RADview SC/Vmux System Manual. 3-30 Additional Tasks Vmux-210 Ver. 1.0 User's Manual Chapter 3 Configuration Management To view the Bundle Connection Table parameters: 1. In either Agent or Edit mode, select the device. 2. From the Configuration menu, select Bundles Connection Table…. Note The Bundle Connection Table provides general information about each bundle connection. More details are provided in the Bundle Connection Details dialog. Click on the Details button to view all data for a selected bundle (see below). Figure 3-21. Bundle Connection Table Table 3-20. Bundle Connection Parameters Parameter Possible Values / Remarks Bundle No. 1..12 Bundle Name Unique bundle name (string, maximum 10 characters) Admin Status Indicates state of the link Connected, Disconnected (frames are not sent from this channel) Dest. IP IP address of the destination mux 0.0.0.0–255.255.255.255 Dest. Type --, PBX, Phone Dest. Bundle Bundle number in the destination mux 1..30 Default: 1 [Details] Click <Details> to view detailed configuration information for the selected Bundle Connection table entry. This button is enabled only when a table entry is selected. [Close] Click <Close> to close the dialog box. [Refresh] Click <Refresh> to refresh the data displayed in the dialog box. Vmux-210 Ver. 1.0 Additional Tasks 3-31 Chapter 3 Configuration Management User's Manual Bundle Connection Details To view Bundle Connection details: 1. In either Agent or Edit mode, open the Bundles Connection Table…. 2. Select a table entry. 3. Click <Details>. The Bundle Connection Details dialog box appears, with the following tabs: SW Cfg 1 (see Figure 3-22 and Table 3-21) SW Cfg 2 (see Figure 3-23 and Table 3-22) SW Cfg 3 (see Figure 3-24 and Table 3-23) SW Cfg 4 (see Figure 3-25 and Table 3-24) SW Cfg 5 (see Figure 3-26 and Table 3-25). 4. Click the desired tab SW Cfg 1, SW Cfg 2, SW Cfg 3, SW Cfg 4, or SW Cfg 5. 5. If you wish to display the Advanced Voice Parameters: 1. Click the SW Cfg 5 tab. 2. Click <Advanced Voice Parameters…>. The Advanced Voice Parameters dialog box appears (see Figure 3-27 and Table 3-26). 6. When you are finished viewing bundle parameters, click <Close>. 3-32 Additional Tasks Vmux-210 Ver. 1.0 User's Manual Chapter 3 Configuration Management SW Cfg 1 Tab Figure 3-22. Bundle Connection Details SW Cfg 1 Dialog Box Vmux-210 Ver. 1.0 Additional Tasks 3-33 Chapter 3 Configuration Management User's Manual Table 3-21. Bundle Connection Details SW Cfg 1 Connection Parameters Parameter Possible Values/Remarks Bundle No. Index number of the IP Bundle 1..12 Bundle Name Unique bundle name. Maximum of 10 characters. Admin Status Connection status of the IP Bundle Connected, Disconnected (frames are not sent from this channel) Dest. Bundle Bundle number in the destination IPmux device 1..30 Transport Protocol TDM over IP, AAL2 over MPLS, TDMoIP+, AAL2oMPLS+ Note: In the CLI (ASCII terminal), this parameter is called Function. TDMOIP+ and AAL2oMPLS+ use header compression. MTU (Max Transmission Unit) The largest packet size that can be transmitted over this IP Bundle 100..1461 Default: 500 Packet Interval (msec) Defines maximum amount of time (msec.) between multiplexed frames that are sent 10..90 (in steps of 10) Default: 30 Note: In the CLI (ASCII terminal), this parameter is called Packetizing Interval. No. of Transmissions for Each Packet The number of times to retransmit a voice frame 1..4 Default: 1 Signaling Type of Service (TOS) Precedence Priority of traffic from this IP Bundle over the network Routine, Priority, Immediate, Flash, Flash Override, CRITIC/ECP, Inter network ctrl, Network Control Default: Routine Type of Service Type of service for traffic from this IP Bundle Normal, High Reliability, High Throughput, High Throughput-Hi Reliability, Low Delay, Low Delay–High Reliability, Low Delay–High Throughput, Low Delay–High Throughput-High Reliability Default: Normal Media Type of Service (TOS) Precedence 3-34 Priority of traffic from this IP Bundle over the network Routine, Priority, Immediate, Flash, Flash Override, CRITIC/ECP, Inter network ctrl, Network Control Default: Routine Additional Tasks Vmux-210 Ver. 1.0 User's Manual Chapter 3 Configuration Management Table 3-21. Bundle Connection Details SW Cfg 1 Connection Parameters (Cont.) Parameter Possible Values/Remarks Type of Service Type of service for traffic from this IP Bundle Normal, High Reliability, High Throughput, High Throughput-Hi Reliability, Low Delay, Low Delay–High Reliability, Low Delay–High Throughput, Low Delay–High Throughput-High Reliability Default: Normal Voice Coding Encoding type and transmission rate for voice traffic through this IP Bundle G7231 6.4 Kbps, G7231 5.3 Kbps, G729A 8 Kbps, G711 A Law, G711 u_Law Default: G7231 6.4 Kbps Note: In the CLI (ASCII terminal), this parameter is called Coder/Rate. Connectivity Packet Connectivity Mode Ping, OAM Default: Ping Packet Frequency (sec) 1..60 Default: 60 Timeout Cycles 2..5 Default: 3 [Close] Click <Close> to close the dialog box. [Refresh] Click <Refresh> to refresh the data displayed in the dialog box. Vmux-210 Ver. 1.0 Additional Tasks 3-35 Chapter 3 Configuration Management User's Manual SW Cfg 2 Tab Figure 3-23. Bundle Connection Details SW Cfg 2 Dialog Box Table 3-22. Bundle Connection Details SW Cfg 2 Connection Parameters Parameter Possible Values/Remarks Bundle No. 1..12 Auto FAX Mode Checked, Unchecked FAX Rate (kbps) Not Connected, 4.8, 9.6, 14.4, VBD FAX Default: 14.4 Note: When Auto FAX Mode is Unchecked, this parameter is set to Not Connected. Assigned to FXS Port/s 1..12/15/24/30 Note: Multiple values may appear, separated by commas. This parameter is enabled for FXS bundles only. Destination Type PBX, Phone Note: This parameter enabled for FXS bundles only. 3-36 Additional Tasks Vmux-210 Ver. 1.0 User's Manual Chapter 3 Configuration Management Table 3-22. Bundle Connection Details SW Cfg 2 Connection Parameters (Cont.) Parameter Possible Values/Remarks Modem Disable, Voice Band Data, Relay Max VBD Modem Calls Maximum number of voice-band data (VBD) modem calls for this bundle Channel E1: 1..31 Channel T1: 1..24 Analog Voice: 1..30 Max Relay Modem Calls Maximum number of relay modem calls for this bundle Channel E1: 1..62 Channel T1: 1..48 Analog Voice: 1..30 Echo Canceller Disable, Enable Caller ID Tx Delay (msec) 0..3000 (in steps of 100) Default: 400 Note: In the CLI (ASCII terminal), this parameter is called CLID Tx Delay. This parameter is enabled only when Voice Coding is set to G729A 8 KBPS. Noise Level for VAD Defines the level of noise on the line, that the Voice Activation Detector (VAD) will have to handle Low, High, Off Default: Low Note: • High optimizes the VAD for environments where background voice as well as background noise must be carried across the link (such as in environments where conference bridges and speaker phones are used). • Low reduces the background noise passed across the link (and therefore reduces the bandwidth consumed). • Off is only available when Voice Coding is not set to: G711 A Law or G711 u Law. Comfort Noise Generation Off, On Default: On [Close] Click <Close> to close the dialog box. [Refresh] Click <Refresh> to refresh the data displayed in the dialog box. Vmux-210 Ver. 1.0 Additional Tasks 3-37 Chapter 3 Configuration Management User's Manual SW Cfg 3 Tab Figure 3-24. Bundle Connection Details SW Cfg 3 Dialog Box Table 3-23. Bundle Connection Details SW Cfg 3 Connection Parameters Parameter Possible Values/Remarks Bundle No. 1..12 Dest IP 0.0.0.0..255.255.255.255 VLAN Tagging Tag, Untag VLAN ID 26..4094 Note: This parameter is disabled when VLAN Tagging is set to Untag. Priority Tag 0..7 Note: This parameter is disabled when VLAN Tagging is set to Untag. [Close] Click <Close> to close the dialog box. [Refresh] Click <Refresh> to refresh the data displayed in the dialog box. 3-38 Additional Tasks Vmux-210 Ver. 1.0 User's Manual Chapter 3 Configuration Management SW Cfg 4 Tab Figure 3-25. Bundle Connection Details SW Cfg 4 Dialog Box Table 3-24. Bundle Connection Details SW Cfg 4 Connection Parameters Parameter Possible Values/Remarks Bundle No. 1..12 Signaling Parameters Signaling Bits On Hook 1st LSB Nibble, representing the ON HOOK signal (the same for transmit and receive) 0000..1111 Default: 1010 (DCBA) Off Hook 2nd LSB Nibble, representing the OFF HOOK signal (the same for transmit and receive) 0000..1111 Default: 1011 (DCBA) Vmux-210 Ver. 1.0 Additional Tasks 3-39 Chapter 3 Configuration Management User's Manual Table 3-24. Bundle Connection Details SW Cfg 4 Connection Parameters (Cont.) Parameter Possible Values/Remarks Ring I 4th LSB Nibble, representing the RING PATTERN 1 signal 0000..1111 Default: 1011 (DCBA) Note: This parameter is enabled for FXS ports only. Ring II 5th LSB Nibble, representing the RING PATTERN 2 signal 0000..1111 Default: 1011 (DCBA) Note: This parameter is enabled for FXS ports only. Reverse Polarity 3rd LSB Nibble, representing the REVERSE POLARITY signal 0000..1111 Default: 1001 (DCBA) Note: This parameter is enabled for FXS ports, when Pulse Metering is enabled. Pulse Metering 6th LSB Nibble, representing the PULSE METERING signal 0000..1111 Default: 1001 (DCBA) Note: This parameter is disabled when Reverse Polarity is enabled. Ringback Disable, Enable Default: Enable Note: This parameter is enabled for FXS ports only. Reverse Polarity Disable, Enable Default: Disable Note: This parameter is enabled for FXS ports, when Pulse Metering is disabled. Immediate On-Hook Detect While Ringing Enables or disables immediate reaction to On-Hook bits from network, while ringing Disable, Enable Default: Disable Note: This parameter is enabled for FXS ports only. Pulse Metering Note: The following three Pulse Metering parameters are only enabled for a Vmux-210 with at least 12 FXS ports, when Reverse Polarity is disabled. Enable Enables or disables pulse metering synthesis No, Yes Default: No Frequency (kHz) Frequency of synthesized pulse metering for this bundle 12, 16 Default: 16 Duration (msec) Duration of synthesized pulse metering 100..250 Default: 150 [Close] Click <Close> to close the dialog box. [Refresh] Click <Refresh> to refresh the data displayed in the dialog box. 3-40 Additional Tasks Vmux-210 Ver. 1.0 User's Manual Chapter 3 Configuration Management SW Cfg 5 Tab Figure 3-26. Bundle Connection Details SW Cfg 5 Dialog Box Vmux-210 Ver. 1.0 Additional Tasks 3-41 Chapter 3 Configuration Management User's Manual Table 3-25. Bundle Connection Details SW Cfg 5 Connection Parameters Parameter Possible Values/Remarks VAD Method The voice activation detection (VAD) method Proprietary, Internal (ITU-T) Default: Proprietary Note: Tx Gain (dB) • Proprietary uses a non standard VAD method, based only on power measurement. This method is very sensitive to background noise. • Internal (ITUT) uses the standard ITU-T method for VAD. This method is very robust. The transmit gain, in dBm. -6..6 Default: 0 Note: • This parameter is disabled for FXS/FXO/E&M bundles. • In the CLI, this parameter is called Volume (To Line). Rx Gain (dB) The receive gain, in dBm. -6..6 Default: 0 Note: In the CLI, this parameter is called Volume (From Line). Caller ID Type The Caller ID type used by the DSP for this bundle Bellcore Type 1, V.23 Default: Bellcore Type 1 Note: • Bellcore type Caller ID is the American method. • V.23 type Caller ID is the European method. • This parameter is only available when Voice Coding is set to G729A 8. VBD Rate (kbps) The voice-band data (VBD) rate for this bundle 64 in 5 msec Intervals (G.711), 64 in 10 msec Intervals (G.711), 32 (G.726), 24 (G.726) Default: 64 in 5 msec Intervals (G.711) CAS Redundancy Enables or disables CAS signaling redundancy Disable, Enable Default: Disable Note: • Enable means that each packet containing CAS signaling will be replicated, for redundancy, into 3 packets. This setting is useful when there are problems with the network. This parameter only affects connections that utilize CAS signaling, such as: E1-MF (G.732S) or E1-CRC-MF (G.732SCRC ). • Disable means that no redundancy will exist. Only 1 packet containing CAS will be transmitted. Advanced Voice Parameters… Click <Advanced Voice Parameters…> to open the Advanced Voice Parameters dialog box and display additional voice parameters. [Close] Click <Close> to close the dialog box. [Refresh] Click <Refresh> to refresh the data displayed in the dialog box. 3-42 Additional Tasks Vmux-210 Ver. 1.0 User's Manual Chapter 3 Configuration Management Advanced Voice Parameters Figure 3-27. Advanced Voice Parameters Dialog Box Table 3-26. Advanced Voice Parameters Parameter Possible Values/Remarks DTMF Detection Enables or disables DTMF (Dual Tone Multi Frequency) detectors for this bundle Enable, Disable Default: Disable NLP Cutoff Level (Amplitude) The non-linear processor (NLP) cutoff level for this bundle 0..1023 Default: 512 Note: This parameter is used by the echo canceller. It defines the maximum absolute linear PCM amplitude of the near-end signal that will cause the NLP module to be active and to mute low level residual echo & noisy surroundings. DTD ERL Ratio Cutoff (Q3) The Double Talk Detection (DTD) Echo Return Loss (ERL) cutoff level 0..96 Default: 15 Note: This parameter is used by the echo canceller when echo exists and there is voice with low volume on the line, in order to determine whether the near-end is talking or not. Echo Return Loss (ERL) is the power difference in dB between the far-end signal and the echo returned. [OK] Click <OK> to close the dialog box. Reading (Uploading) the Agent Configuration The Read command uploads the current Agent configuration to the Edit configuration. Note Vmux-210 Ver. 1.0 The Read command is only available when there is communication with the Agent. Additional Tasks 3-43 Chapter 3 Configuration Management User's Manual To upload the configuration from the Agent: 1. In Edit mode only, select the device. 2. From the Configuration menu, select Read. 3. Click <OK> to upload the current Agent configuration automatically. Note The configuration upload commences immediately. No additional user confirmation is requested. The Read Configuration dialog box remains open while the data is uploading. A Progress Bar illustrates the upload progress. Figure 3-28. Read Configuration Dialog Box Table 3-27. Read Configuration Parameters Parameter Possible Values / Remarks Description Brief description of each agent configuration in the RADview database Last Update Date Date of the last update of each configuration Time Time of the last update of each configuration By IP address of the manager that performed the last update of each configuration 0.0.0.0–255.255.255.255 [OK] Click <OK> to automatically upload the current Agent configuration [Cancel] Click <Cancel> to close the Read Configuration dialog box without uploading the current Agent configuration [Abort] Click <Abort> to stop reading the current Agent configuration 3-44 Additional Tasks Vmux-210 Ver. 1.0 User's Manual Chapter 3 Configuration Management Updating (Downloading) the Configuration to the Agent The Update command downloads a specific Edit Configuration to the Vmux Agent. To update the Agent: 1. In Edit mode only, select the device. 2. From the Configuration menu, select Update. 3. If desired, enter a description of the configuration. 4. Click <OK> to download the selected configuration to the Vmux. The Update Configuration dialog box remains open while the data is downloading. A Progress Bar illustrates the download progress. Figure 3-29. Update Configuration Dialog Box Table 3-28. Update Configuration Parameters Parameter Possible Values / Remarks Description Brief description of the selected Edit Configuration, a string of up to 19 characters [OK] Click <OK> to automatically download the Edit configuration [Cancel] Click <Cancel> to close the Update Configuration dialog box without downloading the Edit configuration [Abort] Click <Abort> to stop updating the current Agent configuration Note Vmux-210 Ver. 1.0 If the configuration download is interrupted for any reason, a message box appears with the message Update was interrupted. Click <Cancel> to cancel the update operation. Click <Retry> to attempt to resend the rest of the unsent data, starting with the last sent message. Additional Tasks 3-45 Chapter 3 Configuration Management User's Manual Resetting Vmux-210 to the Default Configuration The Reset Configuration command enables you to reset the Agent’s configuration back to the factory defaults. Use this command when you wish to reconfigure all of the parameters from a clean starting point. This is useful when Vmux-210's current configuration is completely unsatisfactory, such as when moving a device to another site, or if the configuration database has become corrupted or the device's software has been upgraded. To reset the configuration: 1. In Agent mode only, select the device. 2. From the Configuration menu, select System Commands > Reset Configuration. 3. Click <OK>. The hardware configuration is reset. Figure 3-30. Reset Configuration Dialog Box Polling the Agent The Poll Agent command causes the device to immediately poll the Agent. This command is useful if you configure the device NOT to perform periodic polling of the Agent. Using this command, you can perform a ‘one time’ polling to update the device’s status. To poll the Agent: 1. In either Agent or Edit mode, select the device. 2. From the Configuration menu, select System Commands > Poll Agent. The device immediately polls the agent. 3-46 Additional Tasks Vmux-210 Ver. 1.0 User's Manual Chapter 3 Configuration Management Resetting Vmux-210 The Reset HW command enables you to reset the Agent’s hardware to reinitialize the main board CPU of the Vmux-210 unit. Use this command to reset Vmux-210 in the unlikely event that the device is unresponsive (has locked up) or is behaving erratically. To reset the hardware: 1. In Agent mode only, select the device. 2. From the Configuration menu, select System Commands > Reset HW. 3. Click <OK>. The Agent’s hardware resets; the Vmux-210 unit is re-initialized and its active software is decompressed and loaded into the RAM. Figure 3-31. Reset HW Dialog Box Vmux-210 Ver. 1.0 Additional Tasks 3-47 Chapter 3 Configuration Management 3-48 Additional Tasks User's Manual Vmux-210 Ver. 1.0 Chapter 4 Configuring a Typical Application This chapter provides detailed instructions for setting up a typical application using a Vmux-110 (8 E&M) and a Vmux-210 (30 FXS) operating opposite a central Vmux-2100 unit over an IP network, and contains the following sections: • Configuring the Vmux Units for Management • Connecting the Vmux Units to the Management Station • Configuring the Network Management Station • Creating Bundles (Circuits) Application Figure 4-1 illustrates a typical TDM application, in which a Vmux-110 and a Vmux-210 operate opposite a central Vmux-2100 over an IP network. Two E1 trunks are transmitted by the central Vmux-2100 over an IP network to two remote Vmux units. 172.17.158.9 Site B 30 x FXS Central Site Site A Vmux - 210 10/100Base-T 172.17.158.11 E1 10/100Base-T Phone Vmux-2100 Phone Phone IP/ETH Network Phone 172.17.158.14 10/100Base-T 172.17.158.12 8 x E&M Site C Phone Vmux- 110 Phone NMS Figure 4-1. Typical Application with a Vmux-110 and a Vmux-210 opposite a Vmux-2100 Vmux-210 Ver. 1.0 Configuring the Vmux Units for Management 4-1 Chapter 4 Configuring a Typical Application User's Manual Configuration Sequence The recommended configuration procedure for this application includes the following steps: 1. Configure all three Vmux units for management, via an ASCII terminal. 2. Install the Vmux units in their locations and connect their cables. 3. Using the SNMPc map, add the managed elements (MEs/network nodes). 4. Using the RADview Service Center, create bundles/circuits. 4.1 Configuring the Vmux Units for Management The recommended configuration procedure is similar for all three Vmux units, except that each unit should be assigned a unique IP address. The configuration for each Vmux device includes the following steps: Note • Connect an ASCII terminal to Vmux • Log in as Superuser (su) • Configure the host IP settings • Save the configuration • Configure the SNMP management settings • Save the configuration You must save the selected values at each screen by pressing @ (Shift+2) to update the Vmux-210 configuration database. If the database is not updated, Vmux-210 discards the new user settings when it is reset. You can save selected values at any stage of the configuration procedure. Connecting an ASCII Terminal and Logging in 1. Configure an ASCII terminal with the following settings: One start bit Eight data bits No parity One stop bit No flow control VT100 emulation. 2. Connect an ASCII terminal to the unit's Control port. 3. Press <Enter> several times (to allow the unit to detect the rate). 4. Initiate the control session by entering the user name (su) and password. 4-2 Configuring the Vmux Units for Management Vmux-210 Ver. 1.0 User's Manual Chapter 4 Configuring a Typical Application Configuring the Host IP Settings 1. Display the Host IP menu (Configuration > System > Management > Host IP). 2. Enter the IP address, subnet mask and default gateway values, according to the parameters in the following table: Table 4-1. Typical Application - Host IP Settings Site Device Type IP Address Subnet Mask Gateway A Vmux-2100 172.17.158.11 255.255.255.0 172.17.158.1 B Vmux-210 172.17.158.9 255.255.255.0 172.17.158.1 C Vmux-110 172.17.158.14 255.255.255.0 172.17.158.1 Note If they are enabled, you must first disable the router and DHCP in order to manually configure the host IP settings of Vmux-110 and 210. Vmux-2100 does not contain a router. 3. Enter the SNMP values for: read, write, and trap communities, according to the parameters in the following table: Table 4-2. Typical Application - SNMP Settings Read Community Write Community Trap public Private Public 4. Save the changes to the configuration database, by pressing @ (Shift+2). Configuring the Manager List 1. Display the Manager List menu (Configuration > System > Management > Manager List). 2. Set the manager IP Address to 172.17.158.12. If your Network Management Station (NMS/Manager) has a different IP address, substitute the correct IP address of your NMS. Note If your Network Management Station (NMS/Manager) has a different IP address, substitute the correct IP address of your NMS. 3. Save the changes to the configuration database, by pressing @ (Shift+2). Vmux-210 Ver. 1.0 Configuring the Vmux Units for Management 4-3 Chapter 4 Configuring a Typical Application 4.2 User's Manual Connecting the Vmux Units to the Network Management Station Vmux units can be managed by a Network Management Station (NMS) that is located on the LAN (hub or switch) connected to the one of the unit’s Ethernet network (ETH-NET) ports. Install the physical devices and connect their cables, according to the network diagram in Figure 4-1. To connect a Vmux unit to the Network Management Station: 1. Connect the Network Management Station to the LAN (hub or switch). 2. Connect one of the Vmux’s Ethernet network (ETH-NET) ports to the LAN. 4.3 Configuring the Network Management Station Before you can configure the circuits in RADview-SC/Vmux, you must first use the SNMPc Management Console to: • Launch the SNMPc Management Console • Create the Vmux nodes • Define the Manager List • Read the Configuration Launching the SNMPc Management Console The SNMPc Management Console is used to create and configure the network nodes, so that the devices are available for management in the RADview Service Center. Before you can create and manage the network nodes, you must first launch the SNMPc Management Console. To launch the SNMPc Management Console: • 4-4 From the Windows Start menu, select All Programs > Network Manager > RADview 32. Configuring the Network Management Station Vmux-210 Ver. 1.0 User's Manual Chapter 4 Configuring a Typical Application Figure 4-2. SNMPc Management Console Creating the Network Nodes Before you can configure the circuits in RADview-SC/Vmux, for each device you must first: • Create the Vmux nodes in the SNMPc Management Console map, according to the following table. Table 4-3. Typical Application - Host IP Settings Site Device Type IP Address Network Mask Gateway A Vmux-2100 172.17.158.11 255.255.255.0 172.17.158.1 B Vmux-210 172.17.158.9 255.255.255.0 172.17.158.1 C Vmux-110 172.17.158.14 255.255.255.0 172.17.158.1 To add a Vmux device to the SNMPc Management Console map: 1. From the SNMPc map Insert menu, select map Object > device…. Vmux-210 Ver. 1.0 Configuring the Network Management Station 4-5 Chapter 4 Configuring a Typical Application User's Manual Figure 4-3. Map Object Properties - General Tab 2. In the Label field, type the Vmux unit IP Address. The Label field defines the name assigned to the node. 3. In the Address field, type the Vmux unit's IP Address. 4. Click the Access tab. 4-6 Configuring the Network Management Station Vmux-210 Ver. 1.0 User's Manual Chapter 4 Configuring a Typical Application Figure 4-4. Map Object Properties - Access Tab 5. In the Attrib area, click Read Community. 6. In the Value field, select public. 7. In the Attrib area, click Read/Write Community. 8. In the Value field, select private. 9. In the Attrib area, click Trap Community. 10. In the Value field, select public. 11. Click OK. The Vmux icon appears on the SNMPc Management Console map. 12. Repeat this procedure for the remaining two Vmux devices. Vmux-210 Ver. 1.0 Configuring the Network Management Station 4-7 Chapter 4 Configuring a Typical Application User's Manual Figure 4-5. SNMPc Management Console with 3 Nodes Configuring the Nodes for Management Before you can configure the circuits in RADview-SC/Vmux, for each device you must first: • Define the Manager List • Read the Configuration to synchronize the Edit mode with the Agent. To configure a Vmux node for Management: 1. From the SNMPc Management Console map, Double click on the device icon to open its Element Manager application. 4-8 Configuring the Network Management Station Vmux-210 Ver. 1.0 User's Manual Chapter 4 Configuring a Typical Application Figure 4-6. Element Manager - Vmux-2100 Example 2. Click the lower half of the Element Manager window, to focus on Agent mode. 3. From the Options menu, select Manager List. The Manager List dialog box appears. Note The Manager list is a list of trap destinations. The agent sends traps to the IP addresses in the Manager List. 4. Enter the NMS IP Address: 172.17.191.12 (or whatever the correct NMS IP address is for your network). 5. Click Set. The Manager List dialog box closes. 6. Click the top half of the Element Manager window, to focus on Edit mode. 7. From the Configuration menu, select Read. The Read Config dialog box appears. 8. Click OK. 9. Repeat this procedure for the remaining two Vmux devices. Vmux-210 Ver. 1.0 Configuring the Network Management Station 4-9 Chapter 4 Configuring a Typical Application 4.4 User's Manual Creating Bundles In order for voice data to pass between the different Vmux devices, you must create bundles between each branch site and the central site (from Vmux-210 to Vmux-2100 and from Vmux-110 to Vmux-2100). In order to create a bundle between two Vmux devices, you must: • Launch the RADview Service Center • Add sites • Add element nodes to the sites • Create a bundle of time slots between the device at the central site and the device at each remote site. Launching RADview-SC/Vmux RADview-SC/Vmux (the RADview Service Center) is a graphical tool for managing Vmux network elements (nodes) and creating bundles between them. Before you can add Sites and Element Nodes, or create bundles, you must first launch the RADview Service Center. To launch the RADview Service Center: 1. From the Windows Start menu, select All Programs > Network Manager > Service Center > SC-VMUX. The Vmux Service Center application window appears, and opens the User Log In dialog box. Figure 4-7. Typical Application - User Log In Dialog Box 2. Enter your User Name and Password (for example: root and root) and click OK. You are now logged in to the Vmux Service Center application. 4-10 Creating Bundles Vmux-210 Ver. 1.0 User's Manual Chapter 4 Configuring a Typical Application Adding Sites Sites are containers that represent geographical groups of network elements (devices or element nodes). Before you can add network elements (nodes) to the Service Center, you must first create sites to contain those elements. To create a new site: 1. From the Vmux Service Center Configuration menu, select Add Site. 2. Type the name o f the site: Site A 3. Click Set. The newly created site appears on the Service Center map. 4. Repeat this procedure for the remaining two sites: Site B and Site C. Figure 4-8. Typical Application - Service Center Map with 3 Empty Sites Adding Element Nodes to the Sites In order to manage a network element from the Service Center, you must first add it to a site, as a managed element node. To add a managed element (ME) to a site: 1. From the Vmux Service Center map, Double Click Site A. The Site A window appears. 2. From the Site A window Configuration menu, select Add ME…. Vmux-210 Ver. 1.0 Creating Bundles 4-11 Chapter 4 Configuring a Typical Application User's Manual Figure 4-9. Add Managed Element to Site A Dialog Box 3. Select the Vmux-2100 row (172.17.158.11) to select it. 4. Click to add the selected ME to the site. 5. Click Set. 6. The Add Managed Element to Site A dialog box closes. 7. Close the Site A window. 8. Repeat this procedure for the remaining two devices, adding one device to each site, according to the following table: Table 4-4. Typical Application - Sites and Devices 4-12 Site Name Device Type Device IP Address Site A Vmux-2100 172.17.158.11 Site B Vmux-210 172.17.158.9 Site C Vmux-110 172.17.158.14 Creating Bundles Vmux-210 Ver. 1.0 User's Manual Chapter 4 Configuring a Typical Application When you have added all three devices, the Service Center map will contain three sites, with one Vmux unit in each site. Figure 4-10. Typical Application - Service Center Map with 3 Populated Sites Creating Bundles Bundles are groups of timeslots. In order for voice data to pass between the different Vmux devices, you must create bundles between each branch site and the central site (from Vmux-210 to Vmux-2100 and from Vmux-110 to Vmux-2100). To create a bundle between two Vmux devices: 1. From the Vmux Service Center map, hold down the CTRL key and left-click on the Site A. 2. Left-click Site A and drag to Site B. A line appears from Site A as you drag from Site A. When you finish dragging, the Add Circuit wizard starts. Vmux-210 Ver. 1.0 Creating Bundles 4-13 Chapter 4 Configuring a Typical Application User's Manual Figure 4-11. Typical Application - Add Circuit: ME Selection 3. Select the Source ME and the Destination ME. 4. Click Set. The Add Circuit dialog box closes and the State 1 dialog box appears. Figure 4-12. Typical Application - State 1 Dialog Box 5. Click Next. 6. If a reset warning dialog box appears, click OK. 4-14 Creating Bundles Vmux-210 Ver. 1.0 User's Manual Chapter 4 Configuring a Typical Application Figure 4-13. Typical Application - State 2 Dialog Box Note When creating bundles, you may want to configure additional parameters. For more information about configuring bundle parameters, see the RADview-SC/Vmux Manual. 7. Click Next. The State 3 dialog box appears (see Figure 4-14). 8. To assign a time slot, drag from the Source Port cell to the Destination Port cell, according to the following table. For the first part of our example (creating a bundle from Site A to Site B), you can use time slots 10, 11, and 12. Later, you can use 5, 6, and 7. Table 4-5. Assigning Time Slots to Bundles Bundle Being Created from Source Port Destination Port Site A to Site B 10 10 11 11 12 12 5 5 6 6 7 7 Site A to Site C Vmux-210 Ver. 1.0 Creating Bundles 4-15 Chapter 4 Configuring a Typical Application User's Manual Figure 4-14. Typical Application - State 3 Dialog Box (After Adding Bundles) 9. Click Finish. You have defined a bundle using RADview Service Center. 10. Verify that the line from Site A to Site B turns green. Note 4-16 The link remains green as long as the service is connected. If the service is down then the link turns red. Creating Bundles Vmux-210 Ver. 1.0 User's Manual Chapter 4 Configuring a Typical Application Figure 4-15. Typical Application - Service Center Map with One Bundle 11. Repeat this procedure (from Step 1 to Step 10) but this time, create the bundle from Site A to Site C and use time slots 5, 6, and 7. Vmux-210 Ver. 1.0 Creating Bundles 4-17 Chapter 4 Configuring a Typical Application User's Manual Figure 4-16. Typical Application - Service Center Map with 2 Connected Bundles 4-18 Creating Bundles Vmux-210 Ver. 1.0 Chapter 5 Security Management This chapter describes how to manage Vmux-210 security, and includes the following sections: • Setting Management Access Authorizations • UNIX Users and Permissions 5.1 Setting Management Access Authorizations The Access command allows you to enable or disable management via Telnet. To enable or disable Telnet access: 1. In Edit mode, select the device. 2. From the Options menu, select Access. The Access dialog box appears (Figure 5-1). 3. Configure Telnet access and click <Set>. Figure 5-1. Access Dialog Box Table 5-1. Telnet and Web Access Parameters Parameter Possible Values/Remarks Telnet Enable/Disable accessing the device via Telnet Enable - All users are allowed to access the device via Telnet Access. Disable - No one is allowed to access the device via Telnet. Manager List Only - Only manager stations listed in the manager's list are allowed to access the device via Telnet. Default: Enable [Set] Click <Set> to send new values to the Agent [Cancel] Click <Cancel> to close the Access dialog box Vmux-210 Ver. 1.0 Setting Management Access Authorizations 5-1 Chapter 5 Security Management 5.2 User’s Manual UNIX Users and Permissions RADview/OV, when running on a UNIX based operating system, supports the users and permissions security feature. Only an Administrator can add or remove nodes from the Service Center map. For further details, refer to the chapter on Security in the RADview SC/Vmux System Manual. 5-2 UNIX Users and Permissions Vmux-210 Ver. 1.0 Chapter 6 Performance Management This chapter describes how to monitor Vmux-210 performance and explains how to perform the following tasks: • Setting the Polling Interval • Viewing Bundle Connection Statistics • Viewing Current Statistics for an E1/T1 Port • Viewing Intervals Statistics for an E1/T1 Port • Viewing Receive Frame Types Statistics for a LAN Port • Viewing Transmit Frame Types Statistics for a LAN Port • Viewing Errors Statistics for a LAN Port • Viewing Frame Sizes Statistics for a LAN Port • Viewing Statistics for an E1/T1 or a Serial Port Link. 6.1 Introduction Vmux-210 continuously collects performance statistics for its various ports and for bundle connections. The collected data enables network administrators to monitor the transmission performance, and thus the quality of service provided to users. RADview can display Current Statistics - information and graphs displaying an immediate view of the statistics counters. The Statistics window is refreshed periodically, according to the Polling Interval, or manually, whenever you click the <Poll> button. RADview can also display Intervals Statistics, information and graphs that aggregate the statistics over 15 minute intervals. Note Vmux-210 Ver. 1.0 All performance management is performed in Agent mode. Access Agent mode by selecting the bottom image of the device. Introduction 6-1 Chapter 6 Performance Management 6.2 User’s Manual Setting the Polling Interval Use the Statistics > Polling Interval command to enable polling and set the interval between polling attempts. Statistics windows (other than Interval Statistics) are refreshed periodically, according to the Polling Interval, or manually, whenever you click the <Poll> button. To configure the polling interval: 1. In Agent mode, select a port. 2. From the Statistics menu, select Polling Interval. 3. In the Polling Interval field, select the desired value. 4. Check Polling Enable to enable polling (for E1 or T1 ports only). 5. Click <Set>. Figure 6-1. Polling Interval Dialog Box Table 6-1. Polling Interval Parameters Parameter Possible Values / Remarks Polling Interval (sec) Time between polling attempts 5… 60 (in steps of 5) Default: 10 [Set] Click <Set> to save polling interval settings [Cancel] Click <Cancel> to close the Polling Interval dialog box without saving changes 6-2 Setting the Polling Interval Vmux-210 Ver. 1.0 User’s Manual Chapter 6 Performance Management 6.3 Viewing Bundle Connection Statistics The Bundle Connection Table… command enables you to view statistics for all IP bundle connections. To view IP Bundle statistics: 1. In Agent mode, select the device. 2. From the Statistics menu, select Bundle Connection Table… The Bundle Connection Table Appears. For more detailed configuration information about a specific bundle entry in the Bundle Connection Table, select a bundle and click <View>. The parameters for the Bundle Connection Table dialog box (Figure 6-2) and for the detailed configuration information displayed for the selected bundle are documented in Chapter 3. 3. Select an entry in the list and click <Statistics…>. The Bundle statistics dialog box that appears is illustrated in Figure 6-3. The parameters are defined in the following table. Vmux-210 Ver. 1.0 Viewing Bundle Connection Statistics 6-3 Chapter 6 Performance Management User’s Manual Figure 6-2. Bundle Connection Table Dialog Box Figure 6-3. Bundle Statistics Dialog Box 6-4 Viewing Bundle Connection Statistics Vmux-210 Ver. 1.0 User’s Manual Chapter 6 Performance Management Table 6-2. Bundle Statistics Parameters Parameter Possible Values / Remarks Bundle No. 1…12 Index number of bundle Bundle Name Name of bundle Dest. IP 0.0.0.0…255.255.255.255 IP address of the destination mux Oper. Status Up, Down, HW Mismatch Running Time The system up time, i.e., the time (in hundredths of a second) since the network management portion of the system was last re-initialized. Format: DD days HH:MM:SS Counters (Rx) Rx Signaling Frames Note: For FXS ports only Number of signaling frames received Rx Voice Frames Number of voice frames received Counters (Tx) Tx Frames on Interval Number of transmitted frames in the interval since the system was last re-initialized Tx Max Size Frames Number of maximum sized frames transmitted Tx Signaling Frames Number of signaling frames transmitted Note: For FXS ports only Tx Voice Frames Number of voice frames transmitted Tx HDLC Frames Number of HDLC frames transmitted Frame Tracking Duplicated Dropped Number of packets dropped due to being duplicated. A duplicated packet is a packet that has the same sequence number as a previously received packet. Missing Number of packets that are missing. A missing packet is a packet that was expected, according to the current sequence number, but was never received. Longest Series of Missing Longest series of consecutive missing sequential numbers. Missing sequential numbers represent missing packets that were expected to be received successively. [Close] Click <Close> to close the Bundle Statistics dialog box [Refresh] Click <Refresh> to update the Bundle Statistics [Reset Counters] Click <Reset Counters> to reset the Bundle Statistics Counters for the displayed bundle to 0. Vmux-210 Ver. 1.0 Viewing Bundle Connection Statistics 6-5 Chapter 6 Performance Management 6.4 User’s Manual Viewing Current Statistics for an E1/T1 Port Use the Current command to display E1/T1 port statistics for the current 15-minute interval. The Time Elapsed field shows how much time passed since the beginning of the current interval. Statistics are displayed in either table or graph format. To view the current statistics for an E1/T1 Port: 1. In Agent mode only, select an E1 or T1 port. 2. From the Statistics menu, select Current 3. The Statistics dialog box shows the amount of time that error(s) exist(s) in the current measurement interval. Each interval is 15 minutes (900 seconds). Figure 6-4. Current Statistics Dialog Box 6-6 Viewing Current Statistics for an E1/T1 Port Vmux-210 Ver. 1.0 User’s Manual Chapter 6 Performance Management Table 6-3. Current Statistics Parameters Parameter Possible Values / Remarks Port Link E1, Link T1 Status Bar Countdown Timer Displays number of seconds to next polling action. Only in use when polling is enabled. Timer Displays system time as of the last polling/refresh action. Current Data Time Elapsed (sec) Number of seconds since the beginning of the current 15-minute interval 0..899 ESs Errored Seconds. Number of seconds in the current interval in which an event or alarm occurred SESs Severe Errored Seconds. Number of seconds in the current interval in which at least 320 CRC events or one OOF event occurred UASs Unavailable Seconds. Number of seconds in the current interval in which a failed signal state exists. A failed signal state occurs after 10 consecutive severe errored seconds. This state is cleared only after the Vmux processes 10 consecutive seconds of data without an SES CSSs Controlled Slip Seconds. Number of seconds in the current interval in which at least one controlled SLIP event occurred BESs Bursty Errored Seconds. Number of seconds in the current interval in which 2 - 319 CRC events occurred [Close] Click <Close> to close the Current Statistics dialog box [Poll] Click <Poll> to update the information displayed in the dialog box The Current Graph shows Vmux performance statistics in the current measurement interval. Each interval is 15 minutes (899 seconds). Lines of various colors represent a measurement item. A legend on the right side of the dialog box indicates the measurement items and their respective color indications. For example, Figure 6-4 shows that no errors occurred during the current interval. The horizontal axis indicates the time elapsed (in seconds) since the beginning of the current measurement interval. When a new interval begins, RADview displays a new graph. The vertical axis indicates the various values of the measurements. The origin of the axis represents 0. The highest point represents the maximum value of the measurements (maximum = 899). Vmux-210 Ver. 1.0 Viewing Current Statistics for an E1/T1 Port 6-7 Chapter 6 Performance Management 6.5 User’s Manual Viewing Intervals Statistics for an E1/T1 Port RADview can display Intervals Statistics, information and graphs that aggregate the statistics over 15 minute intervals. The Intervals command enables you to view E1 or T1 or port level interval statistics in both table and graph format. To view intervals statistics for an E1 or T1 Port: 1. In Agent mode, select the E1 or T1 port. 2. From the Statistics menu, select Intervals Data. Figure 6-5. Intervals Statistics Dialog Box 6-8 Viewing Intervals Statistics for an E1/T1 Port Vmux-210 Ver. 1.0 User’s Manual Chapter 6 Performance Management Table 6-4. Intervals Statistics Parameters Parameter Possible Values / Remarks Port Link E1, Link T1 No. of Intervals 0…96 Interval Data One row of each of the following data points for each interval in the table. Int No. Total,1…N (number of the selected interval or group of intervals to examine) From (hh:mm) Start time of data to be examined When working with all intervals (Total), the value of N*15min. To (hh:mm) End time of data to be examined When working with all intervals (Total), the value of CurrentTime–ElapsedTime. ESs Errored Seconds. Number of seconds in this interval in which an event or alarm occurred SESs Severe Errored Seconds. Number of seconds in the current interval in which at least 320 CRC events or one OOF event occurred UASs Unavailable Seconds. Number of seconds in the current interval in which a failed signal state exists. A failed signal state occurs after 10 consecutive severe errored seconds. This state is cleared only after the Vmux processes 10 consecutive seconds of data without an SES CSSs Controlled Slip Seconds. Number of seconds in the current interval in which at least one controlled SLIP event occurred BESs Bursty Errored Seconds. Number of seconds in the current interval in which 2 - 319 CRC events occurred [Close] Click <Close> to close the Intervals Statistics Dialog Box Vmux-210 Ver. 1.0 Viewing Intervals Statistics for an E1/T1 Port 6-9 Chapter 6 Performance Management 6.6 User’s Manual Viewing Receive Frame Types Statistics for a LAN Port The Rx Frame Types command enables you to view Ethernet port receive statistics. To view receive statistics for an Ethernet port: 1. In Agent mode only, select the Ethernet port. 2. From the Statistics menu, select LAN Statistics > Rx Frame Types. Figure 6-6. LAN Receive Frame Types Statistics Dialog Box 6-10 Viewing Receive Frame Types Statistics for a LAN Port Vmux-210 Ver. 1.0 User’s Manual Chapter 6 Performance Management Table 6-5. LAN Receive Frame Types Statistics Parameters Parameter Possible Values / Remarks Port ETH-NET, ETH-USER Running Time The system up time, i.e., the time (in hundredths of a second) since the network management portion of the system was last re-initialized. Format: DD days HH:MM:SS Status Bar Countdown Timer Displays number of seconds to next polling action. Only in use when polling is enabled. Rx Frame Types Table&Graph Parameters Note: The following parameters vary depending on the device's hardware version. The parameters listed here are for a device hardware version of 1.1 or greater. Frames Counter of received frames. Bytes Counter of received bytes. Correct Frames Counter of received correct frames. Correct Bytes Counter of received correct bytes. Correct Broadcast Frames Counter of received correct broadcast frames. Correct Multicast Frames Counter of received correct multicast frames. [Reset Counters] Click <Reset Counters> to reset the counters of selected port to 0. [Close] Click <Close> to close the dialog box [Poll] Click <Poll> to update the information displayed in the dialog box 6.7 Viewing Transmit Frame Types Statistics for a LAN Port The Tx Frame Types command enables you to view Ethernet port transmit statistics. To view transmit statistics for an Ethernet port: 1. In Agent mode only, select the Ethernet port. 2. From the Statistics menu, select LAN Statistics > Tx Frame Types. Vmux-210 Ver. 1.0 Viewing Transmit Frame Types Statistics for a LAN Port 6-11 Chapter 6 Performance Management User’s Manual Figure 6-7. Transmit Frame Types Statistics Dialog Box Table 6-6. Transmit Frame Types Statistics Parameters Parameter Possible Values / Remarks Port ETH-NET, ETH-USER Running Time The system up time, i.e., the time (in hundredths of a second) since the network management portion of the system was last re-initialized. Format: DD days HH:MM:SS Status Bar Countdown Timer Displays number of seconds to next polling action. Only in use when polling is enabled. Tx Frame Types Table&Graph Parameters Note: The following parameters vary depending on the device's hardware version. The parameters listed here are for a device hardware version of 1.1 or greater. Correct Frames Counter of correct frames transmitted Bytes Counter of bytes transmitted Broadcast Frames Counter of broadcast frames. Multicast Frames Counter of multicast frames. [Reset Counters] Click <Reset Counters> to reset the counters of selected port to 0. [Close] Click <Close> to close the TX Frame Types Statistics dialog box [Poll] Click <Poll> to update the information displayed in the dialog box 6-12 Viewing Transmit Frame Types Statistics for a LAN Port Vmux-210 Ver. 1.0 User’s Manual Chapter 6 Performance Management 6.8 Viewing Errors Statistics for a LAN Port Use the LAN Statistics > Errors command to display error statistics for a LAN port. To view receive errors statistics for a LAN Port: 1. In Agent mode, select a LAN port. 2. From the Statistics menu, select LAN Statistics > Errors. Figure 6-8. LAN Errors Statistics Dialog Box Vmux-210 Ver. 1.0 Viewing Errors Statistics for a LAN Port 6-13 Chapter 6 Performance Management User’s Manual Table 6-7. LAN Errors Statistics Parameters Parameter Possible Values / Remarks Jabber Total number of packets received that were longer than 1518 octets (excluding framing bits, but including FCS octets), and had either a bad Frame Check Sequence (FCS) with an integral number of octets (FCS Error) or a bad FCS with a non-integral number of octets (Alignment Error) CRC Error Frames Total number of packets received that had a length (excluding framing bits, but including FCS octets) of between 64 and 1518 octets, inclusive, but had either a bad Frame Check Sequence (FCS) with an integral number of octets (FCS Error) or a bad FCS with a nonintegral number of octets (Alignment Error) Fragments Total number of packets received that were less than 64 octets in length (excluding framing bits but including FCS octets) and had either a bad Frame Check Sequence (FCS) with an integral number of octets (FCS Error) or a bad FCS with a non-integral number of octets (Alignment Error) Discarded Frames Total number of inbound packets which were chosen to be discarded even though no errors had been detected Filtered Frames Total number of valid frames received which were discarded by the Forwarding Process Total Collisions Total number of collisions on this Ethernet segment [Reset Counters] Click <Reset Counters> to reset the counters of selected port to 0. [Close] Click <Close> to close the Errors Statistics [Poll] Click <Poll> to update the information displayed in the dialog box 6.9 Viewing Frame Sizes Statistics for a LAN Port Use the Frame Sizes command to display statistics about frame sizes and frame size errors on a LAN port. To view frame sizes statistics for a LAN Port: 1. In Agent mode, select a LAN port. 2. From the Statistics menu, select LAN Statistics > Frame Sizes. 6-14 Viewing Frame Sizes Statistics for a LAN Port Vmux-210 Ver. 1.0 User’s Manual Chapter 6 Performance Management Figure 6-9. LAN Frame Sizes Statistics Dialog Box Vmux-210 Ver. 1.0 Viewing Frame Sizes Statistics for a LAN Port 6-15 Chapter 6 Performance Management User’s Manual Table 6-8. LAN Frame Sizes Statistics Parameters Parameter Possible Values / Remarks Undersize Frames Total number of undersized frames Oversize Frames Total number of oversized frames 64 (bytes) Total number of 64 byte frames 65 - 127 (bytes) Total number of frames from 65 to 127 bytes 128 - 255 (bytes) Total number of frames from 128 to 255 bytes 256 - 511 (bytes) Total number of frames from 256 to 511 bytes 512 - 1023 (bytes) Total number of frames from 512 to 1023 bytes 1024 - Max (bytes) Total number of frames from 1024 to 1518 bytes [Close] Click <Close> to close the dialog box [Poll] Click <Poll> to update the information displayed in the dialog box [Reset Counters] Click <Reset Counters> to reset the counters 6.10 Viewing Statistics for an E1/T1 or a Serial Port Link Use the Link Statistics command to view detailed statistics for a link. To view statistics for a link: 1. In Agent mode, select the serial, E1, or T1 link port. 2. From the Statistics menu, select Link Statistics. 6-16 Viewing Statistics for an E1/T1 or a Serial Port Link Vmux-210 Ver. 1.0 User’s Manual Chapter 6 Performance Management Figure 6-10. Link Statistics Dialog Box Vmux-210 Ver. 1.0 Viewing Statistics for an E1/T1 or a Serial Port Link 6-17 Chapter 6 Performance Management User’s Manual Table 6-9. Link Statistics Parameters Parameter Possible Values / Remarks Port Serial Link, Link E1, Link T1 Running Time The system up time, i.e., the time (in hundredths of a second) since the network management portion of the system was last re-initialized. Format: DD days HH:MM:SS Rx Octets Number of octets received Error Frames The number of frames received that included errors Discarded Frames The amount of discarded frames received Tx Octets Number of octets transmitted Error Frames The number of frames sent that included errors Discarded Frames The amount of discarded frames sent [Reset Counters] Click <Reset Counters> to reset the counters of selected port to 0. [Close] Click <Close> to close the dialog box [Poll] Click <Poll> to update the information displayed in the dialog box 6-18 Viewing Statistics for an E1/T1 or a Serial Port Link Vmux-210 Ver. 1.0 Chapter 7 Fault Management This chapter describes Vmux-210 fault management and explains how to perform the following tasks: Note • Viewing All Active Alarms • Viewing System Level Active Alarms • Viewing IP Bundles Active Alarms • Clearing the System Level Active Alarm Buffer • Clearing All Levels of the Active Alarm Buffer • Configuring Alarm Attributes • Configuring Alarm Reports • Sanity Checking Errors • Displaying the All Buffer Alarms List • Displaying the New Buffer Alarms List • Displaying the Port Active Alarm List • Clearing the Port Active Alarm Buffer • Running Loopback Tests Access the Agent mode by selecting the bottom image of the device. Access the Edit mode by selecting the top image of the device. 7.1 Monitoring Object Status The Fault menu provides access to the system alarm options. You can view alarm severity as well as mask alarms. Different Fault menu options may appear depending on whether the user is working in Agent or Edit mode. Viewing All Active Alarms The Display > All command enables you to view active alarms at all levels; system, bundle, or port. Vmux-210 Ver. 1.0 Monitoring Object Status 7-1 Chapter 7 Fault Management User’s Manual To view all active alarms: 1. In Agent mode only, select the device. 2. From the Fault menu, select Alarms > Display > All. or From the toolbar, click As the list of alarms is prepared, a Progress Bar window illustrates the upload progress. If no alarms exist, the list will be empty. 3. Sort the list of alarms by any one of the column values by clicking on the column header. Each click toggles between ascending and descending order. Figure 7-1. Mux All Active Alarm List Dialog Box 7-2 Monitoring Object Status Vmux-210 Ver. 1.0 User’s Manual Chapter 7 Fault Management Table 7-1. Mux All Active Alarm List Parameters Parameter Possible Values / Remarks Code Alarm code Port Selected port, if applicable Description Description of the alarm Severity No Report, Event, Minor, Major, Warning, Critical State On, Off Mask Mask, None Counter Number of times this alarm has been triggered since the last time the system was restarted or the alarm was cleared. [Print] Click <Print> to print the Mux All Active Alarm List. This button is disabled if the table is empty. [Save to File] Click <Save to File> to save the Mux All Active Alarm List. The Save File dialog box appears. In the File Name field, enter the name of the file. In the File of type field, select Acrobat (*pdf) or HTML (*.htm). Click Save. This button is disabled if the table is empty. [Clear All] Click <Clear All> to clear all active alarms of all levels and close the Mux All Active Alarm list. This button is disabled if the table is empty. [Close] Click <Close> to close the Mux All Active Alarm List dialog box [Refresh] Click <Refresh> to update the Mux All Active Alarm List Viewing System Level Active Alarms The Display > System Level command enables you to view system level alarms. To view system level Active Alarms: 1. In Agent mode only, select the device. 2. From the Fault menu, select Alarms > Display > System Level. As the list of alarms is prepared, a Progress Bar window illustrates the upload progress. If no alarms exist, the list will be empty. 3. Sort the list of alarms by any one of the column values by clicking on the column header. Each click toggles between ascending and descending order. Vmux-210 Ver. 1.0 Monitoring Object Status 7-3 Chapter 7 Fault Management User’s Manual Figure 7-2. Mux Active Alarm List Dialog Box 7-4 Monitoring Object Status Vmux-210 Ver. 1.0 User’s Manual Chapter 7 Fault Management Table 7-2. Mux Active Alarm List Parameters Parameter Possible Values / Remarks Code Alarm code Description Description of the alarm Severity No Report, Event, Minor, Major, Warning, Critical State On, Off Mask Mask, None Counter Number of times this alarm has been triggered since the last time the system was restarted or the alarm was cleared. [Print] Click <Print> to print the Mux Active Alarm List This button is disabled if the table is empty. [Save to File] Click <Save to File> to save the Mux Active Alarm List. The Save File dialog box appears. In the File Name field, enter the name of the file. In the File of type field, select Acrobat (*pdf) or HTML (*.htm). Click Save. This button is disabled if the table is empty. [Clear] Click <Clear> to clear the Mux Active Alarm list. This button is disabled if the table is empty. [Close] Click <Close> to close the Mux Active Alarm List dialog box. [Refresh] Click <Refresh> to update the Mux Active Alarm List. Viewing IP Bundles Active Alarms The Display > IP Bundles… command enables you to view IP Bundle alarms. To view all IP Bundles Active Alarms: 1. In Agent mode, select the device. 2. From the Fault menu, select Alarms > Display > IP Bundles… The IP Bundle Active Alarms dialog box appears (see IP Bundle Active Alarms, page 7-6). 3. To view a list of all alarms for all bundles, click <All Bundles>. The All IP Bundles Active Alarm List dialog box appears (see All Bundles Active Alarm List, page 7-7). 4. To view a list of alarms for a single bundle, select a table entry and click <One Bundle>. The IP Bundle Active Alarm List dialog box appears (see Bundle Active Alarm List, page 7-9). As the list of alarms is prepared, a Progress Bar window illustrates the upload progress. If no alarms exist, the list will be empty. Vmux-210 Ver. 1.0 Monitoring Object Status 7-5 Chapter 7 Fault Management User’s Manual IP Bundle Active Alarms Figure 7-3. IP Bundle Active Alarms Dialog Box Table 7-3. IP Bundle Active Alarms Parameters Parameter Possible Values/Remarks Bundle No. 1…12 Bundle Name Unique bundle name (string, maximum 10 characters) Admin Status Indicates state of the link Connected, Disconnected (frames are not sent from this channel) Dest. IP IP address of the destination mux 0.0.0.0–255.255.255.255 Dest. Type (only on FXS device) PBX, Phone Dest. Bundle Bundle number in the destination mux 1..30 [All Bundles] Click <All Bundles> to view a list of alarms for all Bundle Connection table entries. This button is disabled if the table is empty. [One Bundle] Click <One Bundle> to view a list of alarms for the selected Bundle Connection table entry. This button is enabled only when a table entry is selected. [Close] Click <Close> to close the dialog box. [Refresh] Click <Refresh> to refresh the data displayed in the dialog box. 7-6 Monitoring Object Status Vmux-210 Ver. 1.0 User’s Manual Chapter 7 Fault Management All Bundles Active Alarm List Figure 7-4. All Bundles Active Alarm List Dialog Box Vmux-210 Ver. 1.0 Monitoring Object Status 7-7 Chapter 7 Fault Management User’s Manual Table 7-4. All Bundles Active Alarm List Parameters Parameter Possible Values / Remarks Code Alarm code Bundle No. Index number of the bundle Description Description of the alarm Severity No Report, Event, Minor, Major, Warning, Critical State On, Off Mask Mask, None Counter Number of times this alarm has been triggered since the last time the system was restarted or the alarm was cleared. [Clear] Click <Clear> to clear a selected entry from the All Bundles Active Alarm list. This button is disabled if the table is empty. [Save to File...] Click <Save to File...> to save the All Bundles Active Alarm List. The Save dialog box appears. In the File Name field, enter the name of the file. In the File of type field, select Acrobat (*pdf) or HTML (*.htm). Click Save. This button is disabled if the table is empty. [Print...] Click <Print...> to print the All Bundles Active Alarm List. This button is disabled if the table is empty. [Close] Click <Close> to close the All Bundles Active Alarm List dialog box. [Refresh] Click <Refresh> to update the All Bundles Active Alarm List. 7-8 Monitoring Object Status Vmux-210 Ver. 1.0 User’s Manual Chapter 7 Fault Management Bundle Active Alarm List Figure 7-5. Bundle Active Alarm List Dialog Box Clearing the System Level Active Alarm Buffer The Clear command enables you to clear the system level active alarm buffer. To clear system level active alarms: 1. In Agent mode only, select the device. 2. From the Fault menu, select Alarms > Clear. Note Vmux-210 Ver. 1.0 Alarms that are masked are not cleared. Monitoring Object Status 7-9 Chapter 7 Fault Management User’s Manual Clearing All Levels of the Active Alarm Buffer The Clear All command enables you to clear the alarm buffer at all levels. To clear the Active Alarm buffer at all levels: 1. In Agent mode only, select the device. 2. From the Fault menu, select Alarms > Clear All. Note • Alarms that are masked are not cleared • If an alarm continues to be triggered for any reason, that alarm will not be cleared because it will immediately reappear as soon as it is retriggered. Configuring Alarm Attributes The Configuration > Attributes command enables you to define alarms for each level and set masking criteria for the alarms. To configure Alarm Attributes: 1. In Agent mode only, select the device. 2. From the Fault menu, select Alarms > Configuration > Attributes. 3. Click the radio button next to the category of alarms you wish to display: All alarms System level alarms only Port level alarms only (may be limited to a specific port) IP Bundle alarms only (may be limited to a specific bundle). The list of alarms displayed by default includes all active alarms for the selected group plus any inactive alarms in that group with at least one attribute set to Yes. 4. Sort the list of alarms by any one of the column values by clicking on the column header. Each click toggles between ascending and descending order. 7-10 Monitoring Object Status Vmux-210 Ver. 1.0 User’s Manual Chapter 7 Fault Management Figure 7-6. Alarm Attributes Dialog Box Vmux-210 Ver. 1.0 Monitoring Object Status 7-11 Chapter 7 Fault Management User’s Manual Table 7-5. Alarm Attributes Parameters Parameter Possible Values / Remarks Level All System, port, and IP Bundle level alarms System Only System level alarms only Port Port level alarms only Bundles IP Bundle level alarms only Port All, Link E1, Link T1, Serial Link Specific Port to display in the Alarm Attributes List Enabled only when Level is set to Port. Bundle All, 1…31 (E1), 1…24 (T1) Specific Bundle to display in the Alarm Attributes List Enabled only when Level is set to Bundle. Attributes All All alarms are displayed according to the level selection Mask Only entries that are masked (Yes) are displayed according to the level selection Alarm Alarm code and description of the alarm Port Port to which the alarm applies (if relevant) Bundle Bundle to which the alarm applies Mask Masking status of the alarm A masked alarm is not logged in the alarm buffer, no traps are set for it, no LED is lit for it, and it does not affect the Mux status in any way. A masked alarm does appear in the Active Alarm list, with a sign indicating that the alarm is masked. A masked alarm cannot be cleared. [Add] Click <Add> to add a new alarm entry to the Alarm Attributes List [Change Mask] Click <Change Mask> to set the mask of a selected alarm entry to Yes. [Remove] Click <Remove> to effectively remove a selected alarm entry from the Alarm Attributes List by setting the mask to No. Note: If the selected alarm is still active, it will still be displayed in the Alarm Attributes List. [Close] Click <Close> to close the Alarm Attributes dialog box To add an alarm entry to the Alarm Attributes List: 1. In Agent mode only, select the device. 2. From the Fault menu, select Alarms > Configuration > Attributes. The Alarm Attributes dialog box appears (Figure 7-6). 3. Click <Add>. The Add Alarm Attributes dialog box (Figure 7-7) appears. The fields in the Add Alarm Attributes dialog box are described in Table 7-5. 7-12 Monitoring Object Status Vmux-210 Ver. 1.0 User’s Manual Chapter 7 Fault Management 4. Enter the attributes of the new alarm entry. 5. Click <Set>. Figure 7-7. Add Alarm Attributes Dialog Box Configuring Alarm Reports The Configuration > Reports command enables you to set the severity of each type of alarm and thereby define when alarms are triggered or cleared. This determines what information will be saved in the Report files. To configure Alarm Reports: 1. In Agent mode only, select the device. 2. From the Fault menu, select Alarms > Configuration > Report. Figure 7-8. Alarm Report Dialog Box Vmux-210 Ver. 1.0 Monitoring Object Status 7-13 Chapter 7 Fault Management User’s Manual Table 7-6. Alarm Report Parameters Parameter Possible Values / Remarks Alarm On Severity Trap No Report, Event, Minor, Major Defines whether traps for all alarms should be reported or only from a specific severity level. Trap severity should be set to a level equal to or higher than Buffer severity. Buffer No Report, Event, Minor, Major Defines whether information about all alarms should be reported or only from a specific severity level. ALM LED No Report, Event, Minor, Major Device Alarm LED warning light is On if the severity level of any current active alarm is equal to or higher than the severity level selected here. Alarm Off Severity Trap No Report, Event, Minor, Major Defines whether traps for all alarms should be reported or only from a specific severity level. Trap severity should be set to a level equal to or higher than Buffer severity. Buffer No Report, Event, Minor, Major Defines whether information about all alarms should be reported or only from a specific severity level. ALM LED NA [Set] Click <Set> to save changes to Alarm Report parameters [Cancel] Click <Cancel> to close the Alarm Report dialog box without saving changes Note • If No Report is selected, there will be no report data no matter what the alarm severity actually is. • To prevent the Alarm (ALM) LED from lighting during an event, set the ALM LED Alarm On Severity to Minor or to Major. This configuration also causes a lighted ALM LED to extinguish after the problem is fixed. Viewing Sanity Check Errors Vmux-210 records Sanity Check Errors, which flag inconsistencies in the device database. You can use the Sanity Check Errors command to view these critical errors so that you can correct them. To view sanity check errors: 1. In Edit mode only, select the device. 2. From the Fault menu, select Sanity Check Errors. or From the toolbar, click . If there are errors to display, the Sanity Check Errors dialog box appears. As the list of alarms is prepared, a Progress Bar window illustrates the upload progress. 7-14 Monitoring Object Status Vmux-210 Ver. 1.0 User’s Manual Chapter 7 Fault Management If there are no errors to display, a message box appears with the appropriate message (No Sanity Errors or No Valid Errors). Figure 7-9. Sanity Check Errors Dialog Box Table 7-7. Sanity Checks Errors Parameters Parameter Possible Values / Remarks E/W E (Error) number, W (Warning) number Port Port where the error occurred TS Timeslot where the error occurred Bundle IP Bundle where the error occurred Description Description of the error [Print] Click <Print> to print the Sanity Check Errors dialog box. [Save to File] Click <Save to File> to save the Sanity Check Errors List. The Save dialog box appears. In the File Name field, enter the name of the file. In the File of type field, select Acrobat (*pdf) or HTML (*.htm). Click Save. [Close] Click <Close> to close the Sanity Check Errors dialog box. Vmux-210 Ver. 1.0 Monitoring Object Status 7-15 Chapter 7 Fault Management User’s Manual Displaying the All Buffer Alarms List The History Log > All command enables you to display all contents of the alarm buffer that contains all recorded alarms for the device. To display the alarm buffer for all alarms: 1. In Agent mode, select the device. 2. From the Fault menu, select History Log > All. 3. Sort the list of alarms by any one of the column values by clicking on the column header. Each click toggles between ascending and descending order. Figure 7-10. All Buffer Alarms Dialog Box Table 7-8. All Buffer Alarms Parameters Parameter Possible Values / Remarks Code Alarm code Port Port reporting the alarm Description Description of the alarm Status Off, Event, Minor, Major, Warning, Critical Date Date in the format DD-MM-YYYY Time Time in the format: HH:MM:SS [Print] Click <Print> to print the All Buffer Alarms list. (disabled if the list if empty). [Save to File] Click <Save to File> to save the All Buffer Alarms list to a file. The Save dialog box appears. In the File Name field, enter the name of the file. In the File of type field, select Acrobat (*pdf) or HTML (*.htm). Click Save (disabled if the list if empty). [Close] Click <Close> to close the All Buffer Alarms list [Refresh] Click <Refresh> to update the All Buffer Alarms list 7-16 Monitoring Object Status Vmux-210 Ver. 1.0 User’s Manual Chapter 7 Fault Management Displaying the New Buffer Alarms List The History Log > New command enables you to display the alarm buffer that contains the alarms recorded since the last time you ran this command. To display the alarm buffer for new alarms: 1. In Agent mode, select the device. 2. From the Fault menu, select History Log > New. 3. Sort the list of alarms by any one of the column values by clicking on the column header. Each click toggles between ascending and descending order. Figure 7-11. New Buffer Alarms Dialog Box Table 7-9. New Buffer Alarms Parameters Parameter Possible Values / Remarks Code Alarm code Port Port reporting the alarm Description Description of the alarm Status Off, Event, Minor, Major, Warning, Critical Date Date in the format DD-MM-YYYY Time Time in the format: HH:MM:SS [Print] Click <Print> to print the New Buffer Alarms list. (disabled if the list if empty). [Save to File] Click <Save to File> to save the New Buffer Alarms list to a file. The Save dialog box appears. In the File Name field, enter the name of the file. In the File of type field, select Acrobat (*pdf) or HTML (*.htm). Click Save (disabled if the list if empty). [Close] Click <Close> to close the New Buffer Alarms list. [Refresh] Click <Refresh> to update the New Buffer Alarms list. Vmux-210 Ver. 1.0 Monitoring Object Status 7-17 Chapter 7 Fault Management User’s Manual Displaying the Port Active Alarm List The Alarms > Display command enables you to view active alarms for a selected port. To display the active alarms for a port: 1. In Agent mode, select a port. 2. From the Fault menu, select Alarms > Display. 3. Sort the list of alarms by any one of the column values by clicking on the column header. Each click toggles between ascending and descending order. Figure 7-12. Port Active Alarm List Dialog Box 7-18 Monitoring Object Status Vmux-210 Ver. 1.0 User’s Manual Chapter 7 Fault Management Table 7-10. Port Active Alarm List Parameters Parameter Possible Values / Remarks Port The port reporting the alarm Code Alarm code Description Description of the alarm Severity Event, Minor, Major, Warning, Critical Status Off, On Mask Mask, None Counter Number of times this alarm occurred since the system was last started or this alarm was last cleared. [Print] Click <Print> to print the Port Active Alarm List. Disabled if the list if empty. [Save to File] Click <Save to File> to save the Port Active Alarm List to a file. The Save dialog box appears. In the File Name field, enter the name of the file. In the File of type field, select Acrobat (*pdf) or HTML (*.htm). Click Save. Disabled if the list if empty. [Clear] Click <Clear> to clear the selected alarm from the Port Active Alarm List. Disabled if the list if empty. [Close] Click <Close> to close the Port Active Alarm List dialog box [Refresh] Click <Refresh> to update the Port Active Alarm List Clearing the Port Active Alarm Buffer The Alarms > Clear command enables you to clear all entries in the active alarm buffer for a selected port. To clear the Port Active Alarm buffer: 1. In Agent mode, select a port. 2. From the Fault menu, select Alarms > Clear. The next time you view the port level Active Alarm List, only alarms that occur after the Clear operation appear in the list. 7.2 Running Loopback Tests The Test command enables you run loop tests on a port or its time slots, to troubleshoot data loss on a link and locate where the data is being lost in order to correct the problem. Note Vmux-210 Ver. 1.0 This test is not relevant for Serial Link or Ethernet ports. Running Loopback Tests 7-19 Chapter 7 Fault Management User’s Manual To run a test on a port: 1. In Agent mode, select a port. 2. From the Diagnostics menu, select Test. or From the toolbar, click . 3. From the Test drop down list, select the desired test. If you want to enable per time slot testing, select Test per TS and then select the desired time slots. 4. Configure the desired test parameters. 5. Click <Start Test> to begin testing. 6. When you are finished testing, be sure to click <Stop Test> to return the port to normal operation. Figure 7-13. Test Dialog Box for E1/T1 Ports (with Time Slots) Figure 7-14. Test Dialog Box for Analog Voice (FXS) Ports (without Time Slots) 7-20 Running Loopback Tests Vmux-210 Ver. 1.0 User’s Manual Chapter 7 Fault Management Table 7-11. Test Parameters Parameter Possible Values / Remarks Port Link E1, Link T1, FXS Current Test Description of the test currently running. E1/T1: Local Loop, Remote Loop, Test per TS, None FXS: Remote Loop, Local Tone Injection, Remote Tone Injection, None New Disabled if a test is currently running. Test Test description. E1/T1: Local Loop, Remote Loop, Test per TS, None FXS: Remote Loop, Local Tone Injection, Remote Tone Injection, None Duration (sec) Duration of test to be run. Infinite, 1…60 Default: Infinite (no time limit to test length) Disabled for Local Loop and Remote Loop tests. Test per TS Enabled only if Test is set to Test Per TS in either New or Current group. Time slot ID of the time slot to be tested 1…31 (E1), 1…24 (T1) Test -- (None), LT (Local Tone Injection) Duration -- (No test running), 1…60 (Duration of test in seconds), Inf (No time limit to test length) [Start Test] Click <Start Test> to begin testing a port [Stop Test] Click <Stop Test> to stop the currently running test before its configured duration [Close] Click <Close> to close the Port Test Dialog Box [Refresh] Click <Refresh> to update the Port Test information Vmux-210 Ver. 1.0 Running Loopback Tests 7-21 Chapter 7 Fault Management 7-22 Running Loopback Tests User’s Manual Vmux-210 Ver. 1.0 Index —A— About, 2-10 Access setting, 5-1 Add Alarm Attributes dialog, Agent mode, 7-13 Agent configuration updating from Edit mode, 3-45 uploading current configuration to Edit mode, 343 Agent Configuration mode, see Agent mode, 2-6 Agent mode introduction, 2-6 port level operations, 2-14 system level operations, 2-10 Agent mode dialogs Add Alarm Attributes, 7-13 Alarm Attributes, 7-11 Alarm Report, 7-13 All Buffer Alarms, 7-16 All Bundles Active Alarm List, 7-7 Bundle Statistics, 6-4 Current Statistics, 6-6 Date & Time Setup, 3-6 Intervals Statistics, 6-8 IP Bundle Active Alarm List, 7-9 IP Bundle Active Alarms, 7-6 Manager List, 3-7 Mux Active Alarm List, 7-4 Mux All Active Alarm List, 7-2 New Buffer Alarms, 7-17 Polling Interval, 6-2 Port Active Alarm List, 7-18 Port Information Sw Cfg, Analog Voice Port, 3-23 Port Information Sw Cfg, E1 port, 3-19, 3-21 Port Information Sw Cfg, ETH port, 3-17 Port Information Sw Cfg, Serial Link port, 3-24 Reset (hardware), 3-47 RX Frame Types Statistics, 6-10 System Information, 3-2 System Parameters, 3-5 Test, 7-20 TX Frame Types Statistics, 6-12 Agent view, toggling, 2-6 Agent, polling, 3-46 Alarm Attributes dialog, Agent mode, 7-11 Alarm buffer, clearing all alarms, 7-10 port active alarms, 7-19 system level alarms, 7-9 Alarm buffer, viewing all alarms, 7-16 new alarms, 7-17 Alarm Report dialog, Agent mode, 7-13 Alarm/Test Status Indication Bars, 2-7 Alarms, clearing all active alarms, 7-10 Vmux-210 Ver. 1.0 system level alarm buffer, 7-9 Alarms, configuring alarm attributes, 7-10 alarm reports, 7-13 severity level, 7-13 Alarms, viewing all active alarms, 7-1 all alarm buffer alarms, 7-16 IP Bundles active alarms, 7-5 new alarm buffer alarms, 7-17 port active alarms, 7-18 system level active alarms, 7-3 All Buffer Alarms dialog, Agent mode, 7-16 All Bundles Active Alarm List dialog, Agent mode, 7-7 Application information, 2-10 —B— Bridge Ports Configuration, 3-8 Bundle Connection Details, 3-32 Advanced Voice Parameters, 3-43 SW Cfg 1 tab, 3-33 SW Cfg 2 tab, 3-36 SW Cfg 3 tab, 3-38 SW Cfg 4 tab, 3-39 SW Cfg 5 tab, 3-41 Bundle Connection Parameters displaying, 3-30 Bundle Statistics dialog, Agent mode, 6-4 Bundles viewing active alarms for all bundles, 7-5 viewing active alarms for one bundle, 7-5 viewing bundle connection statistics, 6-3 viewing system bundles, 3-30 Buttons common dialog, 2-9 —C— Cadence of an FXS port, viewing, 3-12 Clock, setting date and time, 3-6 Configuration updating the agent, 3-45 uploading from the agent, 3-43 Configuration management, overview, 3-1 Configuration modes, 2-6 Configuration, resetting, 3-46 Current data viewing, 6-6 Current Statistics, Agent mode, 6-6 —D— Date & Time setting, 3-6 Setup dialog, Agent mode, 3-6 I-1 Index Date format selecting, 3-6 Device selecting, 2-8 Downloading a specific Edit configuration to the agent, 3-45 —E— E1 port intervals data table, 6-8 link statistics, 6-16 Edit Configuration mode, see Edit mode, 2-6 Edit mode introduction, 2-6 Edit mode dialogs FXS Timeouts and Cadence, 3-13 Read Configuration, 3-44 Sanity Check Errors, 7-15 Update Configuration, 3-45 Error Statistics for a LAN Port, 6-13 Ethernet port receive statistics, 6-10 transmit statistics, 6-11 —F— Fault management, overview, 7-1 Fault Menu System Level, 7-1 FCAPS model, 1-2 Frame sizes Statistics for a LAN Port, 6-14 FXS port viewing cadence values, 3-12 viewing status, 3-27 viewing timeouts, 3-12 FXS Port Status displaying, 3-27 FXS Timeouts and Cadences configuring, 3-12 FXS Timeouts and Cadences dialog Edit mode, 3-13 —G— Graphical user interface, 2-5 —H— Hardware, resetting, 3-47 Help displaying, 2-10 Host IP Information displaying, 3-26 —I— Indicators status, 2-8 Installation and Operation, 2-1 Interfaces, 1-1 Intervals Statistics dialog, Agent mode, 6-8 Introduction, 1-1 IP Bundle Active Alarm List dialog, Agent mode, 7-9 IP Bundle Active Alarms dialog, Agent mode, 7-6 I-2 User's Manual —L— LAN port error statistics, 6-13 frame sizes statistics, 6-14 receive statistics, 6-10 transmit statistics, 6-11 LEDs, 2-6 Link statistics, 6-16 Loop tests, 7-19 Loopback Tests, Running, 7-19 —M— Management connecting Vmux to the NMS, 2-4 functions, 1-3 options, 1-2 pre-configuration, 2-1 security, 5-1 setting access authorizations, 5-1 Management pre-configuration configuring the IP parameters, 2-2 configuring the manager list, 2-3 connecting a terminal to the control port, 2-1 disabling the router, 2-2 Management station, adding to Manager List, 3-7 Manager List adding a manager, 3-7 Agent mode, 3-7 configuring, 3-7 Managing configuration, 3-1 faults, 7-1 Menus Fault, System level, 7-1 Mux Active Alarm List dialog, Agent mode, 7-4 Mux All Active Alarm List dialog, Agent mode, 7-2 Mux Information dialog, 3-26 displaying, Agent mode, 3-26 —N— New Buffer Alarms dialog, Agent mode, 7-17 —O— Object selecting, 2-8 Operational Parameters setting, 3-8 Operations port level, Agent mode, 2-14 system level, Agent mode, 2-10 Overview of device, 1-1 —P— Performance Management, 6-1 introduction, 6-1 Polling Interval dialog, Agent mode, 6-2 setting, 6-2 Polling the agent, 3-46 Port Vmux-210 Ver. 1.0 User's Manual analog voice time slot assignments, 3-29 configuring analog voice port, 3-23 E1, 3-19 Ethernet, 3-17 serial, 3-24 T1, 3-21 displaying configuration, 3-15 link E1/T1 time slot assignments, 3-28 selecting, 2-8 viewing port active alarms, 7-18 Port Active Alarms List dialog, Agent mode, 7-18 Port configuration, 3-15 Port Configuration copying, 3-25 Port Information configuring, 3-15 displaying, 3-15 general port information, 3-16 Port Information Sw Cfg dialog (Analog Voice Port) Agent mode, 3-23 Port Information Sw Cfg dialog (E1 port) Agent mode, 3-19, 3-21 Port Information Sw Cfg dialog (ETH port) Agent mode, 3-17 Port Information Sw Cfg dialog (Serial Link port) Agent mode, 3-24 Port level operations Agent mode, 2-14 Port management options Agent mode, 2-14 Port statistics displaying current data, 6-6 Port testing, 7-19 Port user information, configuring, 3-3 Ports configuring, 3-15 —R— RADview launching, 2-4 RADview, using, 2-5 RADview-SC/Vmux-210, overview, 1-2 Read Configuration dialog, Edit mode, 3-44 Receive statistics Ethernet port, 6-10 LAN port, 6-10 Reports of alarms, configuring, 7-13 Reset (hardware) dialog, Agent mode, 3-47 Resetting configuration, 3-46 hardware, 3-47 Running a test, 7-19 RX Frame Types Statistics dialog, Agent mode, 610 —S— Sanity Check Errors dialog, Edit mode, 7-15 Sanity Check Errors, viewing, 7-14 Security, 5-1 UNIX users and permissions, 5-2 Security Management, 5-1 Selecting Objects, 2-8 Vmux-210 Ver. 1.0 Index Serial port link statistics, 6-16 Severity level of alarms, 7-13 Statistics , viewing current statistics for an E1/1 Port, 6-6 IP bundle connection statistics, 6-3 Statistics, viewing E1 port, intervals data table, 6-8 E1/T1 port, link statistics, 6-16 Ethernet port, receive statistics, 6-10 Ethernet port, transmit statistics, 6-11 LAN port, error statistics, 6-13 LAN port, frame sizes statistics, 6-14 LAN port, receive statistics, 6-10 LAN port, transmit statistics, 6-11 Serial port, link statistics, 6-16 T1 port, intervals data table, 6-8 Status indicators, 2-8 Status Indication Bars alarm/test, 2-7 Status of an FXS port, viewing, 3-27 System Information configuring, 3-2 dialog, Agent mode, 3-2 System level Fault Menu, 7-1 System level operations Agent mode, 2-10 System management options Agent mode, 2-10 System Parameters configuring, 3-4 dialog, Agent mode, 3-5 setting, 3-2 —T— T1 port intervals data table, 6-8 link statistics, 6-16 Telnet Access, 5-1 Test dialog, Agent mode, 7-20 Testing, 7-19 Time and date, setting, 3-6 Time Slot Assigments Link E1/T1 Port displaying, 3-28 Time Slot Assignments displaying analog voice port, 3-29 Timeouts and Cadences configuring FXS, 3-12 Timeouts of an FXS port, viewing, 3-12 Transmit statistics Ethernet port, 6-11 LAN port, 6-11 TX Frame Types Statistics dialog, Agent mode, 612 Typical Application ASCII terminal connecting, 4-2 logging in, 4-2 bundles creating, 4-13 I-3 Index overview, 4-10 configuration summary, 4-2 host IP settings configuring, 4-3 manager list configuring, 4-3 network nodes configuring, 4-8 creating, 4-5 NMS configuring, 4-4 overview, 4-1 RADview-SC/Vmux launching, 4-10 requirements, 4-1 sites adding, 4-11 adding element nodes, 4-11 SNMP management console launching, 4-4 Vmux units configuring for management, 4-2 I-4 User's Manual connecting to the NMS, 4-4 —U— Update Configuration dialog, Edit mode, 3-45 Updating agent configuration from Edit mode, 345 Uploading current configuration from the agent, 343 User Info of a port, 3-3 User Name of a port, 3-3 —V— Versions, 1-1 VLAN Table configuring, 3-10 Vmux-110 Configuration management, 3-1 Vmux-120 Fault management, 7-1 Vmux-210 Ver. 1.0