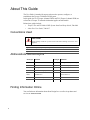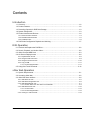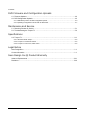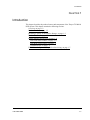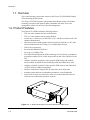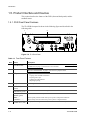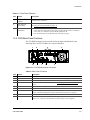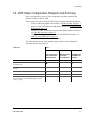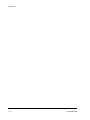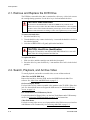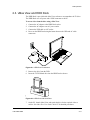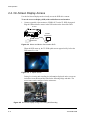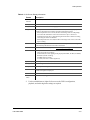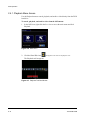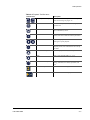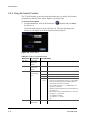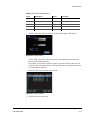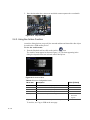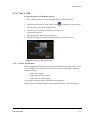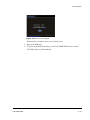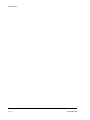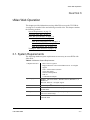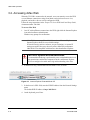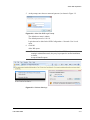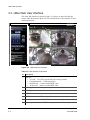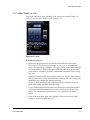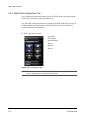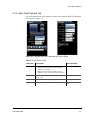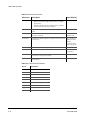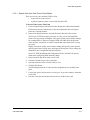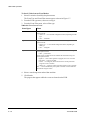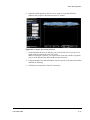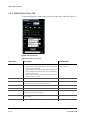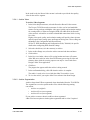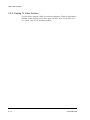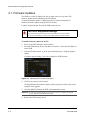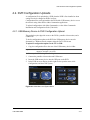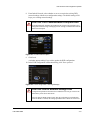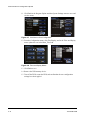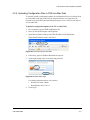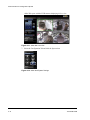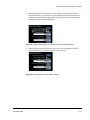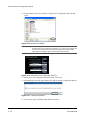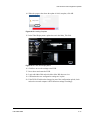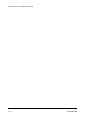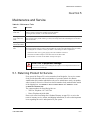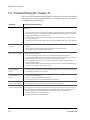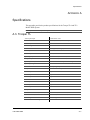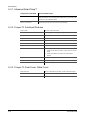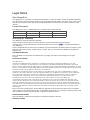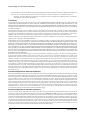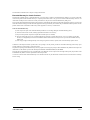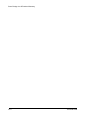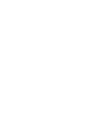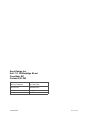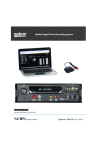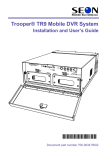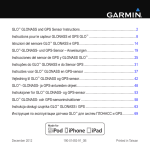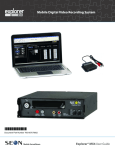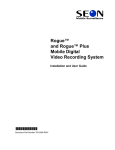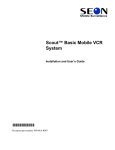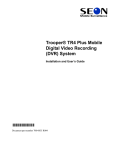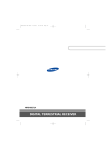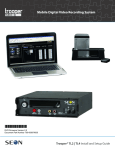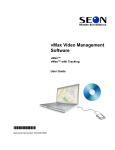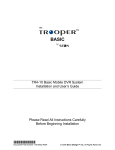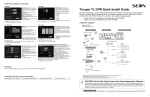Download SEON Trooper TL4 User guide
Transcript
Manual Type *700-0098* DVR Firmware Version 2.0 Document Part Number 700-0098 R006 About This Guide The User Guide is intended for anyone who needs to operate, configure, or troubleshoot the Trooper TL Mobile DVR System. In this guide, the TL4 (Trooper 4 channel DVR) and TL2 (Trooper 2 channel DVR) are referred to as Trooper TL when the information applies to both models. Related user guides include: • • Trooper TL4 and TL2 Mobile DVR System Install and Setup Guide, 700-0099 vMax View User Guide, 700-0137 Conventions Used CAUTION Cautions identify conditions or practices that could result in damage to the unit or other equipment. Tip: These notes provide tips for optimum performance of the DVR system. Important: These notes provide important information, which are not as serious as a Caution. Abbreviations and Acronyms Acronym Definition Acronym Definition CAN Controller area network MPEG Moving Picture Experts Group DVR Digital video recorder OSD On-Screen Display FPS Frames per second RA Return Authorization GPS Global Positioning System TCM Transmission Control Module HD or HDD Hard drive Hard disk drive TCP/IP Transmission Control Protocol/ Internet Protocol H.264 H.264 video compression USB Universal Serial Bus LAN Local area network UTC Universal Time Coordinated Finding Information Online You can find more information about Seon Design Inc. as well as its products and services at www.seon.com. 2 Contents Introduction 1.1. Overview - - - - - - - - - - - - - - - - - - - - - - - - - - - - - - - - - - - - - - - - - - - - - - - - - - - - - - - - - - - - 1–2 1.2. Product Features - - - - - - - - - - - - - - - - - - - - - - - - - - - - - - - - - - - - - - - - - - - - - - - - - - - - - - 1–2 1.3. Recording Capacity for DVR Drive Storage- - - - - - - - - - - - - - - - - - - - - - - - - - - - - - - - - - - - 1–3 1.4. System Components - - - - - - - - - - - - - - - - - - - - - - - - - - - - - - - - - - - - - - - - - - - - - - - - - - - 1–3 1.5. Product Interface and Devices - - - - - - - - - - - - - - - - - - - - - - - - - - - - - - - - - - - - - - - - - - - - - 1–4 1.5.1. DVR Front Panel Features - - - - - - - - - - - - - - - - - - - - - - - - - - - - - - - - - - - - - - - - - - - - - - - - - - - 1–4 1.5.2. DVR Back Panel Features - - - - - - - - - - - - - - - - - - - - - - - - - - - - - - - - - - - - - - - - - - - - - - - - - - - 1–5 1.5.3. Trackball mouse - - - - - - - - - - - - - - - - - - - - - - - - - - - - - - - - - - - - - - - - - - - - - - - - - - - - - - - - - - 1–6 1.6. DVR Video Configuration Playback and Archiving - - - - - - - - - - - - - - - - - - - - - - - - - - - - - - - 1–7 DVR Operation 2.1. Remove and Replace the DVR Drive - - - - - - - - - - - - - - - - - - - - - - - - - - - - - - - - - - - - - - - - 2–2 2.2. Search, Playback, and Archive Video - - - - - - - - - - - - - - - - - - - - - - - - - - - - - - - - - - - - - - - - 2–2 2.3. vMax View and HDD Dock - - - - - - - - - - - - - - - - - - - - - - - - - - - - - - - - - - - - - - - - - - - - - - - 2–3 2.4. On-Screen Display Access - - - - - - - - - - - - - - - - - - - - - - - - - - - - - - - - - - - - - - - - - - - - - - - 2–4 2.4.1. Playback Menu Access - - - - - - - - - - - - - - - - - - - - - - - - - - - - - - - - - - - - - - - - - - - - - - - - - - - - - 2–6 2.4.2. Using the Search Function - - - - - - - - - - - - - - - - - - - - - - - - - - - - - - - - - - - - - - - - - - - - - - - - - - - 2–8 2.4.3. Using the Archive Function - - - - - - - - - - - - - - - - - - - - - - - - - - - - - - - - - - - - - - - - - - - - - - - - - - 2–10 2.4.4. Copy to USB - - - - - - - - - - - - - - - - - - - - - - - - - - - - - - - - - - - - - - - - - - - - - - - - - - - - - - - - - - - - 2–11 2.4.4.1. Archive Segmentation - - - - - - - - - - - - - - - - - - - - - - - - - - - - - - - - - - - - - - - - - - - - - - - - - 2–11 2.5. Using One-Touch Download - - - - - - - - - - - - - - - - - - - - - - - - - - - - - - - - - - - - - - - - - - - - - 2–12 vMax Web Operation 3.1. System Requirements- - - - - - - - - - - - - - - - - - - - - - - - - - - - - - - - - - - - - - - - - - - - - - - - - - - 3–1 3.2. Accessing vMax Web - - - - - - - - - - - - - - - - - - - - - - - - - - - - - - - - - - - - - - - - - - - - - - - - - - - 3–2 3.3. vMax Web User Interface - - - - - - - - - - - - - - - - - - - - - - - - - - - - - - - - - - - - - - - - - - - - - - - - 3–4 3.3.1. vMax Web Live Tab - - - - - - - - - - - - - - - - - - - - - - - - - - - - - - - - - - - - - - - - - - - - - - - - - - - - - - - - 3–5 3.3.2. vMax Web Configuration Tab - - - - - - - - - - - - - - - - - - - - - - - - - - - - - - - - - - - - - - - - - - - - - - - - - 3–6 3.3.3. vMax Web Playback Tab - - - - - - - - - - - - - - - - - - - - - - - - - - - - - - - - - - - - - - - - - - - - - - - - - - - - 3–7 3.3.3.1. Search Video from Time Point or Event Marker - - - - - - - - - - - - - - - - - - - - - - - - - - - - - - - - 3–9 3.3.4. vMax Web Archive Tab - - - - - - - - - - - - - - - - - - - - - - - - - - - - - - - - - - - - - - - - - - - - - - - - - - - - 3–12 3.3.4.1. Archive Video - - - - - - - - - - - - - - - - - - - - - - - - - - - - - - - - - - - - - - - - - - - - - - - - - - - - - - 3–13 3.3.4.2. Archive Segmentation - - - - - - - - - - - - - - - - - - - - - - - - - - - - - - - - - - - - - - - - - - - - - - - - - 3–13 3.3.5. Viewing TL Video Archives - - - - - - - - - - - - - - - - - - - - - - - - - - - - - - - - - - - - - - - - - - - - - - - - - - 3–14 700-0098 R006 iii Contents DVR Firmware and Configuration Uploads 4.1. Firmware Updates - - - - - - - - - - - - - - - - - - - - - - - - - - - - - - - - - - - - - - - - - - - - - - - - - - - - - 4–2 4.2. DVR Configuration Uploads - - - - - - - - - - - - - - - - - - - - - - - - - - - - - - - - - - - - - - - - - - - - - - 4–3 4.2.1. USB Memory Device to DVR Configuration Upload - - - - - - - - - - - - - - - - - - - - - - - - - - - - - - - - - - 4–3 4.2.2. Uploading Configuration Files to DVR via vMax Web - - - - - - - - - - - - - - - - - - - - - - - - - - - - - - - - - 4–7 Maintenance and Service 5.1. Returning Product for Service - - - - - - - - - - - - - - - - - - - - - - - - - - - - - - - - - - - - - - - - - - - - - 5–1 5.2. Troubleshooting the Trooper TL - - - - - - - - - - - - - - - - - - - - - - - - - - - - - - - - - - - - - - - - - - - 5–2 Specifications A.3. Trooper TL - - - - - - - - - - - - - - - - - - - - - - - - - - - - - - - - - - - - - - - - - - - - - - - - - - - - - - - - - - A–1 A.3.1. Advanced Smart-Temp™ - - - - - - - - - - - - - - - - - - - - - - - - - - - - - - - - - - - - - - - - - - - - - - - - - - - - A–2 A.3.2. Trooper TL Functional Features - - - - - - - - - - - - - - - - - - - - - - - - - - - - - - - - - - - - - - - - - - - - - - - A–2 A.3.3. Trooper TL Front Cover, Cable Cover - - - - - - - - - - - - - - - - - - - - - - - - - - - - - - - - - - - - - - - - - - - A–2 Legal Notice Seon Design® Inc. - - - - - - - - - - - - - - - - - - - - - - - - - - - - - - - - - - - - - - - - - - - - - - - - - - - - - - - - L–1 Contact Information - - - - - - - - - - - - - - - - - - - - - - - - - - - - - - - - - - - - - - - - - - - - - - - - - - - - - - - L–1 Seon Design Inc.® Product Warranty Advance Replacements - - - - - - - - - - - - - - - - - - - - - - - - - - - - - - - - - - - - - - - - - - - - - - - - - - - - W–1 Disclaimer - - - - - - - - - - - - - - - - - - - - - - - - - - - - - - - - - - - - - - - - - - - - - - - - - - - - - - - - - - - - - - W–2 iv 700-0098 R006 Introduction CHAPTER 1 Introduction This chapter describes the product features and components of the Trooper TL Mobile DVR System. This chapter contains the following sections: Overview, on page 1–2 Product Features, on page 1–2 Recording Capacity for DVR Drive Storage, on page 1–3 Product Features, on page 1–2 Product Interface and Devices, on page 1–4 DVR Front Panel Features, on page 1–4 DVR Back Panel Features, on page 1–5 Trackball mouse, on page 1–6 DVR Video Configuration Playback and Archiving, on page 1–7 700-0098 R006 1–1 Introduction 1.1. Overview This section introduces the product features of the Trooper TL4 Plus Mobile Digital Video Recording (DVR) System. The Trooper TL4 DVR integrates with optional Smart-Reach wireless and cellular technology and works with optional vMax Commander and vMax View video management software for on-board video data management. 1.2. Product Features The Explorer TL4 DVRs contain the following features: • TL4: four video channels and four audio channels • TL2: two video channels and two audio channels • records up to 15 frames per second (FPS) at 720 × 480 D1 resolution on all video channels simultaneously • offers dual stream recording; high-resolution stream for playback on a PC, and a lower resolution stream for viewing over a cellular phone network • H.264 video compression • has removable hard disk DVR drive • stores up to 1 TeraByte (TB) • uses Global Positioning System (GPS) technology for Geo-fencing, to designate a geographic boundary for the vehicle and provides an alert if the vehicle leaves the area • configure, playback, and archive video from the DVR locally with trackball mouse, monitor, and DVR On Screen Display (OSD) and USB memory stick • configure, playback, and archive video from the DVR remotely with vMax Web via Wi-fi network or Ethernet connection • interfaces with network using the RJ-45 connections on the back panel • mounting options that can accommodate horizontal or vertical installation • keyed access to front cover and secure cable cover with slotted cable entries to restrict access to authorized personnel, as shown. Figure 1-1 TL DVR with Security Front Cover and Secure Cable Cover 1–2 700-0098 R006 Introduction 1.3. Recording Capacity for DVR Drive Storage The Trooper TL uses H.264 video compression to maximize the recording time on the drive. The amount of recorded video varies, depending on the settings for frames per second (speed), resolution (pixel count), picture quality, and number of cameras being recorded. The picture quality setting determines the amount a picture is compressed versus the amount of memory the picture takes up on the drive. • A lower picture quality of setting 1, for example, means higher compression and a lower memory requirement. • A higher picture quality of setting 4, for example, means lower compression and a higher memory requirement. 1.4. System Components The typical Trooper TL system consists of the following components: • Trooper TL DVR • Cameras and camera cable, one connector per camera • DVR drive • Alarm button and cable • Wiring harnesses - power input harness with in-line fuses for constant and switched power lines - adapter harness - ignition input harness - signals harness - speed harness • Trackball mouse and portable video monitor, optional • GPS receiver, optional • Diagnostic Button, optional • HDD Dock, optional • Smart-Reach Lite, optional 700-0098 R006 1–3 Introduction 1.5. Product Interface and Devices This section describes the features of the DVR (front and back panels) and the trackball mouse. 1.5.1. DVR Front Panel Features The TL4 DVR front panel is shown in the following figure and described in the following table. 2 1 9 8 7 6 5 4 3 Figure 1-2 TL4 Front Panel Table 1-1 Front Panel Features Item Feature Description 1 DVR drive lock Requires the DVR drive key to unlock and remove the DVR drive. See Remove and Replace the DVR Drive, on page 2–2 for hard drive removal details. 2 DVR hard drive Remove the drive for playback using the HDD Dock connected to a PC with vMax View. See vMax View and HDD Dock, on page 2–3 for hard drive playback details. 3 USB port Supports USB devices for: • • • • Copying video and audio information. Exporting video clips. Updating the DVR firmware. Importing/exporting. 4 USB port for mouse Connecting the trackball mouse. 5 LAN activity (green) Illuminates when there is network activity on the local area network connection. HDD activity (red) Illuminates when the DVR is accessing the drive. Power (PWR) indicator (green) TEMP --VOLTAGE — — Illuminates when the DVR is powered on. Flashes quickly when the DVR cannot power up due to temperature limitations. Flashes slowly when the DVR cannot power up due to voltage limitations. AUDIO OUT (red) RCA jack, for listening to live or recorded audio from the camera microphones. 6 1–4 700-0098 R006 Introduction Table 1-1 Front Panel Features Item Feature Description 78 VIDEO OUT (yellow) RCA jack for DVR configuration, troubleshooting, video playback, live viewing with portable monitor and mouse. 8 ONE TOUCH (gray button) Press to start one-touch downloading to portable media installed in the USB port. See Using One-Touch Download, on page 2–12. 9 STOP/TEMP PWR (red button) • • Power on the DVR for five minutes if held for more than 5 seconds. Powers down the DVR if held for more than 5 seconds when the DVR is in temporary power mode, or in shutdown sequence and the ignition is off. Press the STOP button to stop the DVR from recording or playing. • 1.5.2. DVR Back Panel Features The TL4 DVR back panel is shown in the following figure and described in the following table. The TL2 DVR has two camera connectors. 1 9 8 4 3 2 7 6 5 Figure 1-3 TL4 DVR Back Panel Connectors Table 1-2 Back Panel Features Item Feature Description 1 ALARM Alarm input connector for the alarm button. 2 CONTROL Control connector for the Smart-Reach® Mobile wireless bridge equipment. 3 Camera 1 to camera 4 Four camera input connectors. 4 Fan Intake fan with filter and removable cover. See Chapter Chapter 5, “Maintenance and Service”. 5 VIDEO OUT Video output for viewing video; BNC connector. 6 GPS GPS receiver connector. 7 SIGNALS Connector for adapter harness. The speed harness and signal harness connect to the adapter harness. (The alarm and diagnostic indicator/alarm button connections are optional.) 8 POWER Power input connector for connecting the power harness. 9 ETHERNET Ethernet port with RJ-45 connector for connecting to the LAN. Ethernet is used to connect either to a PC or directly to the Smart-Reach wireless bridge or other equipment. 700-0098 R006 1–5 Introduction 1.5.3. Trackball mouse 2 3 1 4 Figure 1-4 Trackball Mouse Pointing Device Table 1-3 Trackball Mouse Features To do this… Item Select the highlighted menu option by pressing the middle button. 1 Select the highlighted menu option by pressing the left button with your thumb. 2 • 3 • Delete a character entered into a field or go back to a previous items by pressing the button on the right. Press this button to enter the configuration menu. Move the cursor around the screen by rotating the blue button. 4 Many other USB mice will also work with the DVR. 1–6 700-0098 R006 Introduction 1.6. DVR Video Configuration Playback and Archiving Here is an introductory overview of the configuration, playback, and archiving methods available on the TL DVR. There are three ways of accessing TL DVR content playback and archiving features: • • • • locally via OSD and portable video monitor, see DVR Operation, on page 2–1. locally via One Touch button and USB memory device. See Using One-Touch Download, on page 2–12. remotely via vMax Web browser interface and Ethernet/wireless connection, see vMax Web Operation, on page 3–1 via vMax View video management software and DVR drive interface, see vMax View and HDD Dock, on page 2–3. See also the vMax View User Guide, 700-0137 The following table shows which methods support specific video configuration, playback, and archiving functions. To do this… Use... On-screen display with monitor and trackball mouse vMax Web remote access with Internet Explorer Configure the DVR menu settings. Playback and view recorded video with single channel view or multiple views. Search for video from a Segment, an Events list, or by time and date. Archive video to .avr file format. Archive low resolution (Record2) video stream Archiving options — each individual channel can be archived as an AVI file and individual images saved as .bmp or .jpg files 700-0098 R006 DVR HDD Dock and vMax View Software 1–7 Introduction 1–8 700-0098 R006 DVR Operation CHAPTER 2 DVR Operation This chapter provides information and procedures for operating the Trooper TL. This chapter contains the following sections: Remove and Replace the DVR Drive, on page 2–2 Search, Playback, and Archive Video, on page 2–2 vMax View and HDD Dock, on page 2–3 On-Screen Display Access, on page 2–4 Playback Menu Access, on page 2–6 Using the Search Function, on page 2–8 Using the Archive Function, on page 2–10 Copy to USB, on page 2–11 Using One-Touch Download, on page 2–12 700-0098 R006 2–1 DVR Operation 2.1. Remove and Replace the DVR Drive The DVR has a removable drive that is contained in a drive tray. A drive lock secures the cartridge during operation. Use the drive key to lock and unlock the drive. CAUTION: Data Loss Risk Do not remove the DVR hard drive until the red HDD activity indicator is off. Failure to do so may result in lost data. While the DVR hard drive is hot swappable (the drive can be removed when the DVR is powered up), do not remove the DVR hard drive while the DVR is recording, as some video segments may not be recorded. To remove the hard drive: 1. Insert the hard drive key. 2. Turn the hard drive key counter clockwise by ¼ turn until the hard drive lock is in the unlocked position. 3. After the red HDD LED is off, gently pull out the hard drive. CAUTION: Hard Drive Identification Placing the TL hard drive in an MX4 or MX-HD DVR and vice versa will result in the drive being formatted and data lost. To replace the drive: 1. Slide in a drive until the cartridge seats inside the front panel. 2. Insert the drive key, turn clockwise by ¼ turn until the drive lock is in the locked position. 2.2. Search, Playback, and Archive Video To search, playback, and archive recorded video, use one of these methods: vMax View and DVR HDD Dock Remove the hard drive from the DVR, and use the HDD Dock and vMax View software. See vMax View and HDD Dock, on page 2–3. On Screen Display Menus For local video access, connect a portable video monitor to the TL DVR’s Video Out jack. Use the trackball mouse to navigate the OSD menus. See On-Screen Display Access, on page 2–4. One Touch Button and USB memory Device For quick download of flagged video, use the One Touch Button and a USB memory device. See Using One-Touch Download, on page 2–12 for instructions. vMax Web Menus For local or remote video access, use a laptop and the vMax Web browser user interface with Ethernet or Wi-fi connectivity. See Accessing vMax Web, on page 3–2. 2–2 700-0098 R006 DVR Operation 2.3. vMax View and HDD Dock The HDD Dock is provided with vMax View software to accommodate the TL drive. The HDD Dock uses AC power and a USB3 connector to the PC. To access video from the drive using vMax View: 1. Connect the AC adapter to the HDD Dock socket. 2. Connect the AC adapter to an AC power outlet. 3. Connect the USB cable to a PC socket. 4. Power on the HDD Dock using the button between the USB and AC cable connectors. Figure 2-1 HDD Dock Connections 5. Remove the drive from the DVR. 6. Insert the TL DVR hard drive into the HDD Dock as shown. Figure 2-2 HDD Dock with Hard Drive 7. On the PC, launch vMax View and search the drive for the required video to archive. See vMax View User Guide 700-0137 for detailed procedures. 700-0098 R006 2–3 DVR Operation 2.4. On-Screen Display Access Use the On-Screen Display mode to locally access the DVR drive content. To use the on-screen display (OSD) with trackball mouse and monitor: 1. Connect a portable video monitor to VIDEO OUT on the TL DVR front panel. Plug the USB trackball or mouse in the USB socket on the front of the DVR. TL DVR Portable Video Monitor USB Mouse Figure 2-3 Mouse and Monitor Connected to DVR When the DVR starts up, the TL DVR splash screen appears briefly before the DVR enters live view. Figure 2-4 TL Splash Screen During live viewing and recording, the information displayed on the screen can include the items shown and described in the following image and table. The screen items can be configured in the main menu. Figure 2-5 On-Screen Display during Live Viewing and Recording 2–4 700-0098 R006 DVR Operation Table 2-1 On-Screen Display Information Feature Description Camera 1 to Camera 4 Camera titles, maximum 8 characters each. Main_Title Main title of the DVR, maximum 32 characters. HD_Size Formatted size of the DVR drive, in gigabytes (GB). HD_Used Percentage of recorded video on the DVR drive. At 100%, the message displayed depends on the Repeat Record settings in the Recording Settings menu. • When Repeat Record is set to On, the HD Used message reads “N/A Repeating”. N/A means that information on how much of the drive space is used is not available because the drive is full. Repeating means the DVR continues recording, overwriting the oldest recorded data. • When Repeat Record is set to Off, the HD Used message reads “100%”. The DVR stops recording. Camera Off Indicates how long the cameras will record after the DVR powers down. Configured as Record Delay-Off time from 0 seconds to 30 minutes. Version DVR firmware version. To update, see Firmware Updates, on page 4–2. Status DVR operation status: • LIVE (live mode not recording) • PLAYBACK (the DVR is playing locally, displays RECORD, ALARM, or TIMER) • RECORD (normal recording) • ALARM (alarm recording) • V. LOSS (video loss or camera signal loss) Speed Display Vehicle speed and units (MPH, KPH) Voltage System voltage from 8 to 32 VDC. Temperature DVR temperature in degrees Fahrenheit or Celsius. GPS When GPS display is enabled in the menus and the receiver is installed, the vehicle’s latitude and longitude is displayed. Time and Date Current/recorded time and date. AC (Alarm count) Count of alarm(s) triggered. Resets to 0 when the DVR is restarted. 2. Use the trackball mouse (right-click) to access the DVR’s configuration, playback, and archiving menu settings as required. 700-0098 R006 2–5 DVR Operation 2.4.1. Playback Menu Access Use the Playback menu to search, playback, and archive video directly from the DVR hard drive. To search, playback, and archive video from the OSD menus: 1. In the OSD view, right-click the live view to access the main menu and click Playback. Figure 2-6 Main Menu 2. Click the Show/Hide icon that appears in the center of the playback view. The Playback tool bar appears. Figure 2-7 Playback Tool Bar Window 2–6 700-0098 R006 DVR Operation Table 2-2 Playback Tool Bar Items Tool Bar Icon 1 700-0098 R006 Description Start of clip/End of clip Click to set the start of clip and the end of clip points for archiving. See page 2–10. Search Click to search by Date, Time, Alarm, Signals, or System Event. Archive Click to display the Archive window to save a video clip to USB memory device. Fast Rewind Click to reverse during playback. With playback paused, each click reverses the video by one frame. Play/Pause Click to start playback. Click again to pause playback. Fast Forward Click to fast forward during playback. With playback paused, each click advances the video by one frame. Individual camera/Quad view Click to display Camera 1, 2, 3, 4 or quad view. Audio Click to cycle through Audio 1, 2, 3 or 4. Metadata Text overlay Click to turn on text overlay: temperature, system voltage, GPS data (if recorded), speed, date, and time. Show/Hide Playback tool bar Click to show or hide the playback tool bar. Exit Click to exit to on-screen display. 2–7 DVR Operation 2.4.2. Using the Search Function The TL DVR includes a powerful search function that lets you quickly find recorded information by Date and Time, Alarm, Signals, or System Events. To view the Search menu: 1. From the Main Menu, click on the Search icon. See Figure 2-6. Playback and press Enter. The Search menu appears as shown in Figure 2-8. The items appearing in the dialog box will depend on the item selected in Search Only box. Figure 2-8 Search Menu Table 2-3 Search Configuration Items Menu Item Description Start Date Set the start date for the search. Time Set the start time for the search. Search Only Select the desired search type. Value [Default] • [Time] • Alarm • Alm1, Alm2, Alm3, Alm4, All • Signals • Signal1 - Signal10, All • System Event • • • An Alarm event, n = alarm input Dn Drive over temperature warning, n = disk number LH Logical head: beginning of recording date and time after drive has been overwritten LUn Logical user login n = 1 is Administrator, 2 is Operator, 3 is General PH Physical head: Beginning point of hard disk space PL Power loss RUn Remote user login through HTTP, n = user level Sn Signal, n = signal input Tn Scheduled recording Vn Video loss, n = camera All • • • • • • • • Search 2–8 Press Enter to Start Search. 700-0098 R006 DVR Operation Table 2-4 DVR Event Descriptions Event Description Event Description Almn On Alarm n On Rec On Normal Recording event IG0 Ignition off RUn Remote User Login n IG1 Ignition on Signaln Signal Event n LIVE DVR changes to live mode Vlossn Video loss on channel n PLoss Power Loss 2. Click the Start Date and Time fields to set the search ranges. Click Search. Figure 2-9 Search Menu The TL DVR will retrieve a list of recorded video segments based on the item selected in the Search Only box. For example, select Time or Alarms, Signals, or System Events to show a list of events to select from, then select an event and click Search to display the instances of events found on the drive. 3. From the Event List, select the required item. Figure 2-10 Search Menu 4. Click Play to review the video. 700-0098 R006 2–9 5. Note the time when the event occurs and which camera captures the event details. Figure 2-11 Playback Video 2.4.3. Using the Archive Function An archive dialog box lets you specify the start and end date and time of the video clip to be archived to a USB memory device. To view the Archive menu: 1. From the Playback tool bar, click on the Archive icon. The Archive menu appears as shown in Figure 2-12. The items appearing in the dialog box depend on the item selected in the Filter By box. Figure 2-12 Archive Menu Table 2-5 Archive Configuration Items Menu Item Description Start Date Set the start date (month, day, and year) for the archive clip. Time Set the start time for the archive clip. End Date Set the end date (month, day, and year) for the archive clip. Time Set the end time for the archive clip. Filter By: Filter recorded data by one of three types. Copy to USB Click to archive the video clip to USB memory device. To Archive, see Copy to USB on the next page. 2–10 Value [Default] • • • Time Alarm Data Log File DVR Operation 2.4.4. Copy to USB To copy video files to a USB memory device: 1. Insert a USB memory device into the USB port on the DVR front panel. 2. In the Playback tool bar, click the archive icon to display the Archive screen. 3. Select the archive start and end date and time. 4. Click on Copy to USB to start archiving. See Figure 2-13. A progress bar appears. 5. OR Click Cancel to stop the archiving process. 6. Remove the USB drive when complete and return to the Archive screen. Figure 2-13 Copy to USB Progress Bar 2.4.4.1. Archive Segmentation Archives larger than 2GB are segmented when downloaded from the DX, MX, TX, and TL series DVRs. The segments are saved as separate archive files with the following naming convention: • Archive.avr (original) • Archive-002.avr (next segment) • Archive-003.avr (next segment) If your archive seems too short it could have been segmented. vMax View will automatically stitch together segmented archive video when played. 700-0098 R006 2–11 DVR Operation 2.5. Using One-Touch Download Use the One-Touch download for downloading specific recorded information to a USB drive via the USB port. One-Touch download is available when the DVR is on and in live, playback, or record mode. Video is downloaded in the seon proprietary format and can be viewed with the vMax View application. See the vMax View User Guide, 700-0137. Recommendation: Retrieving longer durations of video may take a long time. For large volume video transfers, retrieve the drive from the DVR and view the video playback via the vMax View software. The default setting for One-Touch downloads is Alarms. See the One Touch Settings menu in the TL DVR Installation and Configuration Guide, 700-0099, for details on setting the menu to Clip to enable One-Touch Clip downloads. To use the One-Touch download option: 1. If the DVR is powered off, press the STOP/TEMP PWR button for five seconds to power up the DVR for five minutes, or turn on the ignition. ONE TOUCH Button TL DVR USB Input Portable Video Monitor STOP/TEMP PWR Button USB Mouse Figure 2-14 Mouse and Monitor Connected to DVR 2. When the DVR is on, connect a portable video monitor to VIDEO OUT on the DVR front panel. 3. Insert a USB memory device into the USB port on the DVR front panel. 4. Press the ONE TOUCH button to download information to the USB drive. The on-screen display indicates download in progress. The screen shows the USB device size and the data file size. The information that is downloaded is pre-selected by the settings for one touch download button behavior. 2–12 700-0098 R006 DVR Operation Figure 2-15 One-Touch Progress When transfer is complete, the on-screen display closes. 5. Remove the USB drive. 6. To power off the DVR immediately, press STOP/TEMP PWR for three seconds. The DVR will power off immediately. 700-0098 R006 2–13 DVR Operation 2–14 700-0098 R006 vMax Web Operation CHAPTER 3 vMax Web Operation This chapter provides information on using vMax Web to access the TL DVR for viewing live or recorded video and archiving recorded video. This chapter contains the following sections: System Requirements, on page 3–1 Accessing vMax Web, on page 3–2 vMax Web User Interface, on page 3–4 vMax Web Live Tab, on page 3–5 vMax Web Configuration Tab, on page 3–6 vMax Web Playback Tab, on page 3–7 vMax Web Archive Tab, on page 3–12 Viewing TL Video Archives, on page 3–14 3.1. System Requirements The following minimum system requirements are necessary to access DVRs with vMax Web: Table 3-1 Minimum System Requirements Computer/Processor • • • • • • • 700-0098 R006 Intel Core® i5 or greater High performance video card with DirectX Ver. 10 or higher support 1280 × 1024 monitor resolution 32 bit color quality Sound card and speakers USB 3.0 1 GBit Ethernet adaptor Operating Systems Windows® XP Service Pack 3, Windows Vista™, Windows 7 , or Windows 8.1 Microsoft .NET Ver. 3 or higher support Web browser Internet Explorer® (32 bit versions only) Memory 2GB RAM or more available to the program (4GB or more total) recommended Disk Space 10GB of available hard-disk space (depending on the amount of video to be stored locally) Drive CD/DVD writer drive and software if the archives to be stored on CD/DVD media 3–1 vMax Web Operation 3.2. Accessing vMax Web When the TL DVR is connected to the network, users can remotely access the DVR over an Ethernet connection or using Seon Smart reach wireless access to view, playback, and archive video as well as configure the DVR. Follow the setup instructions in the Trooper TL Series DVR Install and Setup Guide, document number 700-0099 To access vMax Web 1. On a PC with an Ethernet connection to the DVR, right click the Internet Explorer icon and select Run as Administrator. Windows may prompt for confirmation. NOTE: vMax Web is not compatible with 64-bit versions of Internet Explorer. Internet Explorer should be set to default settings. If firewall security, antivirus software, access restrictions, or custom IE settings are applied, they may adversely affect vMax Web performance. vMax Web is not compatible with browsers other than Internet Explorer. CAUTION: System Access Restriction It is assumed that archiving is performed by users with administration level login permissions, and that the computer, network, and Internet Explorer have been configured to enable archiving and downloading video files. 2. In the browser tray, confirm that Protected Mode is Off, as shown. Figure 3-1 Internet Explorer Protected Mode: Off 3. In the browser’s URL field, enter the DVR IP address from the Network Settings menu. The default DVR IP address is http://169.254.1.1. 4. On the keyboard, press Enter. 3–2 700-0098 R006 vMax Web Operation 5. At the prompt, enter the user name and password, as shown in Figure 3-2. Figure 3-2 vMax Web DVR Login Prompt The default user name is Admin. The default password is 11111111. Login data can be edited in the DVR Configuration > Network> User Levels menu. 6. Click OK. vMax Web opens. NOTE: The first time a computer connects to this model of DVR, or when users are not running in administrator mode, they may be prompted to confirm installation, as shown. Accept all install requests. Figure 3-3 Windows Warnings 700-0098 R006 3–3 vMax Web Operation 3.3. vMax Web User Interface The vMax Web interface is shown in Figure 3-4. Section 1 (on the left) has four menus. vMax Web opens with the Live tab selected and live video from the TL and cameras displaying. 2 1 4 5 3 6 7 Figure 3-4 vMax Web User Interface Table 3-2 User Interface Components 3–4 ID Description 1 Tab area. • Live tab — live DVR video display and viewing controls • Configuration tab — DVR setup menus • Playback tab — search recorded DVR video • Archive tab — archive recorded DVR video 2 Viewing Area — view multiple or single cameras and telemetry information 3 User login name 4 DVR firmware version 5 DVR information — DVR configurable; camera title, date and time 6 Overlay information — DVR ID, firmware version, and operating status 7 Telemetry information — DVR location, speed, and hard drive temperature 700-0098 R006 vMax Web Operation 3.3.1. vMax Web Live Tab Upon login, vMax Web opens with the Live tab selected, as shown in Figure 3-4. Users see current camera output, as shown in Figure 3-5. Figure 3-5 Live tab To use the Live tab view 1. In the Select drop down menu, select the Record or Record2 video stream. The Trooper TL DVR records two streams of video, one for low bandwidth remote viewing, and one with higher video speed, quality, and resolution settings for creating archives. When accessing the DVR with vMax Web, the Record2 video stream is selected for use with low bandwidth connections while viewing live video. Higher video speed, quality, and resolution settings will provide clearer pictures and will require more storage space and longer archiving time. These settings are adjustable in the Configuration tab's Record menu. See the TL DVR Installation and Configuration Guide, 700-0099, for specific details when configuring DVR function settings. 2. Use the Channel Display/Full Screen tools to display all or individual channels. Each camera’s status is indicated by the small colored boxes to the left of the channel select number and explained in the color legend below the display buttons. 3. In the Audio drop down menu, select whether to hear Audio from one of the cameras or to have the audio turned off. 700-0098 R006 3–5 vMax Web Operation 3.3.2. vMax Web Configuration Tab The Configuration tab contains menus specific to DVR features and setting options. Features vary depending on the DVR model used. The vMax Web configuration menus are similar to the DVR OSD menus. See the TL DVR Installation and Configuration Guide, 700-0099, for specific details when configuring DVR function settings. TL DVR setup menus include: • • • • • • Time/Date Title/Display Alarms/Signals Record Network System Figure 3-6 Configuration tab NOTE: 3–6 For each menu selected and edited, click Save in each configuration menu to save the changes before clicking on other menus. 700-0098 R006 vMax Web Operation 3.3.3. vMax Web Playback Tab Use the Playback tab to search and play recorded video from the DVR. The Playback tab is shown in Figure 3-7. Figure 3-7 Playback tab views, searching by Time or Event Table 3-3 Time Search Fields 700-0098 R006 Menu Item Description Value [Default] Select Choose which recording stream to search for video in. • With Record selected, high resolution video is available for archiving. • With Record2 selected, low resolution video is available for faster searching and remote playback. Record, [Record2] Search By Choose whether to search by a time range or by a specific event. [Time], Event Start Date Set the start date (month, day, and year) for the search. [Current] Time Set the start time for the search. [1hour before current time] 3–7 vMax Web Operation Table 3-4 Event Search Fields Menu Item Description Value [Default] Select Choose which recording stream to search for video in. • With Record selected, high resolution video is available for archiving. • With Record2 selected, low resolution video is available for faster searching and remote playback. Record, [Record2] Search By Choose whether to search by a time range or by a specific event. [Time], Event Event Type Enabled when Event is selected in Search By. Select the type of event to search for. [Alarms], Signals, System Events Event Filter Enabled when Alarms, Signals, or System Events are selected in Event Type. [ALL], ALM 1-4, Signal 1-10, GPS, Ignitions, Recording, Timers, Video Loss, Speed Start Date Set the start date (month, day, and year) for the search. [Current] Time Set the start time for the search. [1hour before current time] End Date Enabled when Event is selected in Search By. Set the end date (month, day, and year) for the search. [Current] Time Enabled when Event is selected in Search By. Set the end time for the search. [Current time] Table 3-5 DVR Event Descriptions 3–8 Event Description Almn On Alarm On IG0 Ignition off IG1 Ignition on LIVE DVR changes to live mode PLoss Power Loss Rec On Normal Recording event RUn Remote User Login n Signaln Signal Event n Vlossn Video loss on channel n 700-0098 R006 vMax Web Operation 3.3.3.1. Search Video from Time Point or Event Marker There are two ways to search the DVR for video: • • by the time an event occurred by alarm, signal or system events recorded by the DVR To Search Video from a Time Point 1. Use the Channel Display/Full Screen tools to display all or individual channels. Each camera’s status is indicated by a color and explained in the color legend below the 12 display buttons. 2. In the Select drop down menu, select the Record or Record2 video stream. The Trooper TL DVR records two streams of video, one for low bandwidth remote viewing, and one with higher video speed, quality, and resolution settings for creating archives. When accessing the DVR with vMax Web, the Record2 video stream is selected for use with low bandwidth connections while viewing live video. Higher video speed, quality, and resolution settings will provide clearer pictures and will require more storage space and longer archiving time. These settings are adjustable in the Configuration tab's Record menu. See the TL DVR Installation and Configuration Guide, 700-0099, for specific details when configuring DVR function settings. 3. In the Search By drop down menu, select Time. 4. Click the Calendar icon to select a start date. 5. Select the start time of the recorded video to view. 6. Click the Play button. The DVR begins playback of video from the designated or next available time point. 7. Use the play, pause, fast forward or reverse (up to 32x speed) controls to locate the event video. 8. Note the event start and end date and time for use on the Archive tab. 700-0098 R006 3–9 vMax Web Operation To Search Video from an Event Marker 1. Select Event in the Search By drop down menu. The Event Type and Event Filter menus appear, as shown in Figure 3-7. 2. From the Event type menu, select an event type. 3. From the Event Filter menu, select a filter type. Table 3-6 Event Search Fields Event Types Filters Alarms Alarms recorded that occurred within the selected time range are listed. Options include: • Alarm 1-4 — as set in DVR Configuration menus, depending on DVR type • ALL — All alarms Signals Signals recorded that occurred within the selected time range are listed. Options include: • Signal 1-10 — as set in DVR Configuration menus, depending on DVR type • ALL — All signals System Events Telemetry events recorded that occurred within the selected time range are listed. Options include: • GPS — position data System events recorded that occurred within the selected time range are listed. Options include: • Ignition — when vehicle ignition is engaged, the event is recorded • Recording — DVR is recording • Timers — as configured, when vehicle actions exceed preset timer ranges the event is recorded • Video Loss — when any camera is not detected, the event is recorded ALL — all recorded telemetry and system events that occurred within the selected time range are listed 4. Select a search range start and end date and time. 5. Click Search. The progress bar appears while the events are located on the DVR. 3–10 700-0098 R006 vMax Web Operation 6. From the list that appears in the View area, select an event and click Play. Windows may request to download an Active X control. Figure 3-8 Playback Event Search Results 7. On the Playback tab area, use the play, pause, fast forward or reverse (up to 32x speed) controls to locate the video loss event. When reviewing the event list, you can also click on the first (Archive) playback icon to set the start and stop time and then archive from here 8. Using the displayed overlay information, note the specific event start and end date and time for archiving. 9. Click Stop to return to the Event list, if necessary. 700-0098 R006 3–11 vMax Web Operation 3.3.4. vMax Web Archive Tab To archive the specific recorded video, select the Archive tab as shown in Figure 3-9. Figure 3-9 Archive tab Table 3-7 Archive Tab Fields Menu Item Description Value [Default] Select Choose which recording stream to search. • With Record selected, high resolution video is available for archiving. (Recommended) • With Record2 selected, low resolution video is available for faster searching and remote playback. (Not recommended) • Telemetry (Do not use) • With Log File selected, the user can export a log file of all selected events to a text file. [Record], Record2, Telemetry (Do not use), Log File Camera Select the camera(s) to be included in the archive video. 1-4 Available Read only. This area displays the earliest and latest dates containing recorded video on the DVR hard drive. Start, End Start Set the start date (month, day, and year) for the archive [Current] Time Set the start time for the archive. [1hour before current time] End Enabled when Event is selected in Search By. Set the end date (month, day, and year) for the archive. [Current] Time Enabled when Event is selected in Search By. Set the end time for the archive. [Current time] Archive Select to save the selected range of video to a file on the PC. 3–12 700-0098 R006 vMax Web Operation In the Archive tab, the Record video stream is selected to provide the best quality video for the archive segment. 3.3.4.1. Archive Video To Archive Video Segments 1. In the Select drop down menu, select the Record or Record2 video stream. The Trooper TL DVR records two streams of video, one for low bandwidth remote viewing, and one with higher video speed, quality, and resolution settings for creating archives. When accessing the DVR with vMax Web, the Record2 video stream is selected for use with low bandwidth connections while viewing live video. Higher video speed, quality, and resolution settings will provide clearer pictures and will require more storage space and longer archiving time. These settings are adjustable in the Configuration tab's Record menu. See the TL DVR Installation and Configuration Guide, 700-0099, for specific details when configuring DVR function settings. 2. Select the check box(es) for the camera(s) to archive. 3. In the Archive Range area, select the archive start and end dates and times. 4. Click Archive. 5. In the Save As window, choose a file saving location and enter a file name. vMax Web saves archives in the Seon DVR format, preserving all video and telemetry data, which for security purposes can only be viewed with Seon Design’s vMax View application. 6. Click Save. The progress bar appears while the archive is being created. 7. In the confirmation dialog, click OK when the archive is complete. The archive is ready to be viewed with the vMax View archive viewer. 8. To view the archive you require vMax View software from Seon Design. 3.3.4.2. Archive Segmentation Archives larger than 2GB are segmented when downloaded from the TL4/2 DVRs. The segments are saved as separate archive files with the following naming convention: • Archive.avr (original) • Archive-002.avr (next segment) • Archive-003.avr (next segment) If your archive seems too short it could have been segmented. vMax View has an option to stitch together segmented archive video if required. 700-0098 R006 3–13 vMax Web Operation 3.3.5. Viewing TL Video Archives View the archive using the vMax View software application. When the application is installed, double click the archive file to open it in vMax View. See the vMax View User Guide, 700-0137 for detailed procedures. 3–14 700-0098 R006 DVR Firmware and Configuration Uploads CHAPTER 4 DVR Firmware and Configuration Uploads This chapter provides information and procedures for uploading firmware updates and DVR configuration files to the DVR. CAUTION: Administrator Permissions Required These procedures should only be performed by administrator level staff. If you have questions about these procedures, contact Seon support. This chapter contains the following sections: Firmware Updates, on page 4–2 DVR Configuration Uploads, on page 4–3 USB Memory Device to DVR Configuration Upload, on page 4–3 Uploading Configuration Files to DVR via vMax Web, on page 4–7 For complete configuration settings and menu options, see the Trooper TL4 Install and Setup Guide, 700-0099. 700-0098 R006 4–1 DVR Firmware and Configuration Uploads 4.1. Firmware Updates The firmware version is displayed on the top right corner of every menu. The firmware update must be obtained from Seon Design. To install a firmware update, a USB memory device must be formatted by a Windows®-based computer using the FAT file format. Load the Program Update file onto the USB memory device. CAUTION: Equipment damage Do not use temporary power mode to power up the DVR for a firmware update. Do not remove switched and constant power while updating the DVR firmware. To install a firmware update on the TL: 1. Power up the DVR using the vehicle ignition. 2. Insert the USB memory device with the new firmware version into the USB port on the DVR. 3. After the DVR has started, go to the System Settings menu > Program Update > Update. A window appears asking if you wish to update the DVR firmware. Figure 4-1 Updating DVR Firmware Dialog Box 4. Click Yes to proceed or No to cancel. Clicking Yes starts the firmware update, and the progress bar shows the percent complete of the upgrade. 5. Once the update is finished, the DVR will automatically restart. Important: On restarting, the DVR will take up to 3 minutes to load as it completes the upgrade process. Wait until the DVR finishes loading. 6. Remove the USB memory device. 4–2 700-0098 R006 DVR Firmware and Configuration Uploads 4.2. DVR Configuration Uploads A configuration file is uploaded to a DVR when the DVR is first installed or when settings need to be changed on DVRs in a fleet. Configuration files can be uploaded at the DVR with a USB memory device or over the network using vMax Web or vMax Commander applications. To upload configurations with vMax Commander, see the vMax Commander Installation and Configuration Guide (700-0100). 4.2.1. USB Memory Device to DVR Configuration Upload This method requires physical access to the DVR, a portable video monitor, and a USB mouse. To load a configuration update to the DVR, the USB memory device must be formatted by a Windows-based computer using the FAT32 file format. To upload a configuration update on the TL via USB: 1. Copy the configuration file to the root of the USB memory device folder. Important: For USB uploading, the configuration file name can have no more than four characters. Example: *TL4.seon. 2. Power up the DVR using the vehicle ignition. 3. Connect the portable video monitor and USB mouse. 4. Insert the USB memory device into the USB port on the DVR. 5. In the DVR on screen display, double right click to open the menu, click Configuration, and then click System. Figure 4-2 Main Menu and System Menu 700-0098 R006 4–3 DVR Firmware and Configuration Uploads 6. In the System Settings menu click Program Update. Figure 4-3 Program Update Menu 7. From the Load Configuration menu, select the file to upload and click Load. Figure 4-4 Loading USB Configuration Important: 4–4 The Load Configuration drop down list only displays the ten most recent configuration files on the USB drive. 700-0098 R006 DVR Firmware and Configuration Uploads 8. From Include Network, select whether or not to overwrite the existing DVR network settings with the new configuration settings. The default setting of NO keeps your existing network settings. CAUTION: DVR Communication Disruption Risk Avoid unintentionally changing the DVR network settings when uploading a new configuration. When saving or changing network settings, communication with the DVR can be disrupted. Figure 4-5 Include Network Option 9. Click Load. A window appears asking if you wish to update the DVR configuration. 10. In the DVR configuration confirmation dialog, click Yes to proceed. Figure 4-6 Load Configuration: Warning Message CAUTION: Risk of Network Settings Loss Configurations uploaded to the DVR from a USB device do not get written to the DVR until it powers down and restarts. If anyone edits the DVR settings locally after this configuration is uploaded but before the DVR is restarted, the settings uploaded from a USB device will be lost. 700-0098 R006 4–5 DVR Firmware and Configuration Uploads 11. Click Back in the Program Update and then System Settings menus to save and exit the menus. Figure 4-7 Click Back to Save Configuration 12. From the Configuration menu, click Title/Display, and in the Titles and Display menu, update the text in the Main_Title field. Figure 4-8 Titles and Display Menus 13. Click Back to save. 14. Remove the USB memory device. 15. Turn off the DVR, restart the DVR, and confirm that the new configuration settings have been applied. 4–6 700-0098 R006 DVR Firmware and Configuration Uploads 4.2.2. Uploading Configuration Files to DVR via vMax Web To remotely install a configuration update, the configuration file (received from Seon or created and saved from a DVR in your network) must be on a computer with network access to the DVR and with Internet Explorer 8 or 9 (32 bit version only) to access vMax Web. To upload a configuration update on the TL via vMax Web: 1. On a computer, copy the DVR configuration file. 2. Power up the DVR using the vehicle ignition. 3. Open Internet Explorer and type the DVR IP address in the address bar. The default IP address is http://169.254.1.1. Figure 4-9 Internet Explorer DVR URL 4. If necessary, agree to Windows Run Add-On requests. 5. At the login prompt, enter a user name and password. Figure 4-10 vMax Web Login User names and passwords are case sensitive. • Default User name: Admin. • Default Password: 11111111. 6. Click Login. 700-0098 R006 4–7 DVR Firmware and Configuration Uploads vMax Web opens with the DVR cameras displaying in Live view. Figure 4-11 vMax Web Live View 7. Select the Configuration Tab and click the System icon. Figure 4-12 vMax Web System Settings 4–8 700-0098 R006 DVR Firmware and Configuration Uploads 8. In the Program Update Settings area, if necessary, select the Include Network Settings check box to overwrite the existing DVR network settings with the new configuration settings. The default (cleared) setting keeps your existing network settings during the configuration upload. Figure 4-13 vMax Web System Configuration Program Update Settings 9. In the Program Update Settings area, below the Load Configuration from File field, select Browse to open the computer search window. Figure 4-14 vMax Web Program Update Settings 700-0098 R006 4–9 DVR Firmware and Configuration Uploads 10. In the computer file search window, navigate to the configuration file and click Open. Figure 4-15 Windows File Search Important: For consistency, Seon recommends that the configuration upload file name should be kept to four characters maximum (****.seon) in the event that the file needs to be loaded to the DVR from the USB port. The DVR USB upload interface supports only four characters in the file name. The configuration file name and location appear in the location field. Figure 4-16 vMax Web Load Configuration from File 11. Beside the Load Configuration from File field, click Load. 12. In the Message from web page dialog, click OK to start the configuration upload. Figure 4-17 Loading Confirmation 13. If necessary, agree to Windows Run Add-On requests. 4–10 700-0098 R006 DVR Firmware and Configuration Uploads 14. When the progress bar shows the update is 100% complete, click OK. Figure 4-18 Loading Complete 15. In the Titles/Display menu, update the text in the Main_Title field. Figure 4-19 Titles and Display Menu 16. Click Save to save the settings to the DVR. 17. Power down and restart the DVR. 18. Login with vMax Web and refresh the vMax Web browser view. 19. Confirm that the new configuration settings are in place. 20. If the DVR’s IP address has changed as part of the configuration upload, check and set the network computer’s DVR detection settings accordingly. 700-0098 R006 4–11 DVR Firmware and Configuration Uploads 4–12 700-0098 R006 Maintenance and Service CHAPTER 5 Maintenance and Service Table 5-1 Maintenance Tasks Tasks What to do Synchronizing the DVR clock If the system does not have a GPSsensor, Seon recommends that the DVR clock is synchronized every six months to ensure accurate video recording of the time and date. For setting the time and date, see the Time and Date menu. Cleaning the front cover, cable cover, DVR The DVR, front cover and cable covers are made from 18 gauge steel, coated with an outdoor powder paint, and only require periodic cleaning. To clean, use a damp cloth with a mild detergent. Do not allow water into the holes. Cleaning the Refer to the product documentation for cleaning the camera. camera and window Replacing the fan filter Seon recommends that the fan filter is checked for excess dirt on a regular basis, and is replaced when the filter restricts airflow. Failure to replace a blocked filter may result in the DVR shutting down on a hot day due to inadequate air circulation. Contact your dealer or Seon Design to obtain a replacement. 1. Remove the filter cover by gently prying it off with a small flat screwdriver. 2. Discard the used filter and place a new filter back into the filter holder. 3. Push the filter cover back into the holder and snap it into place. CAUTION: Equipment damage Do not remove the four screws holding the fan in place. Loose components inside the unit could cause internal damage. 5.1. Returning Product for Service If any part of the Trooper TL is to be returned to Seon Design Inc. for service, contact Seon, provide the model and/or serial number of your unit, and ask for a Return Authorization (RA) number which allows the service technicians to track your product when it comes in for service. Please have the RA number clearly marked on the outside of the shipping box. ANY PRODUCT SENT TO SEON DESIGN INC. WITHOUT AN RA NUMBER MAY BE REFUSED. The contact numbers for Seon Design Inc. are: • Toll Free Telephone 1.877.630.7366 • Direct Telephone 604.941.0880 Please refer to the Seon Design Inc.® Product Warranty, on page W–1 to review the terms of warranty service, contact, and shipping information, as well as other important issues regarding the service and operation of your system. 700-0098 R006 5–1 Maintenance and Service 5.2. Troubleshooting the Trooper TL The Trooper TL is designed for high reliability of operation. If you have any problems with your system, however, read this chapter. If you cannot resolve the issue, contact Customer Service at Seon Design. Symptom Possible Cause and Solution All problems. Many system problems are caused by issues with the power supplied to the DVR. Check the following: • • • The DVR does not power on. • The DVR turns on but does not start recording. • • • • • • • • • The voltage to the system may be too low. Check the voltage display (On or Off). If the voltage display is turned OFF, go to the Diagnostic Display menu and turn Voltage Display to ON. The voltage range should be between 8 to 32 VDC. The power harness from the DVR must be connected as close to the battery as possible. Check the wiring to the battery. Check the in-line fuses and fuse holders. If a fuse is blown, determine the cause before replacing it. Is the internal temperature below 40°F (4°C)? The TEMP LED on the front panel will be flashing. Is the constant and switched power harness plugged into the DVR securely? Are the fuses on the power supply cables blown? Check the ignition wiring from the power input harness. Is the yellow wire connected to an ignition switched circuit? Is the drive installed properly with the key in the locked position on the front panel? Is the temperature below 40°F (4°C)? Check the temperature display on the main menu. See the Diagnostic Display menu. Wait for the DVR to warm up and start recording. Is the temperature above 122°F (50°C)? Check the temperature display on the main menu. Check the battery voltage. Check the settings for Record Delay-On time in the Record menu. See the Record menu settings. Are the timers on? See the Timers menu setting. There is no picture on the video monitor output. • • Check the connections inside the camera, as well as the connections inside the DVR cable cover. The voltage to the system may be too low, less than 8 VDC. If the status LED on the front panel is illuminated, the DVR is in low voltage. The live camera picture is snowy, fuzzy, or grainy. • • • • Check all connections inside the camera. Is the camera cable damaged? Check the connections inside the DVR lock box. Is the DVR power harness connected directly to the bus battery? The playback picture is snowy, fuzzy, or grainy. • • Is the power input harness connected to the battery? Check the video monitor cable attached to the front or back of the DVR. VLoss event indicated When A DVR is installed with less than the full complement of cameras connected, unused camera when all cameras display input settings must be disabled to prevent the DVR from generating Video Loss (VLoss) events for those camera inputs. In the DVR Configuration menus, disable unused camera inputs as follows: • Record Settings menu: Camera Speed OFF, Camera Audio OFF (to save disk space) • Record 2 Settings menu: Camera Speed OFF • Alarms/Signals menu: Channel Speed OFF. 5–2 700-0098 R006 Specifications APPENDIX A Specifications This appendix provides the product specifications for the Trooper TL4 and TL2 Mobile DVR System. Note: Specifications are subject to change without notice. A.3. Trooper TL 700-0098 R006 Video Input/Output 75 Ohm NTSC video Video Resolution 720 × 480, 720 × 240, or 360 × 240 pixels Video Compression H.264 Media Storage Hard drive DVR Drive Removal Hot swappable, locking key-secured Audio Input Level –8 dBm Audio Output Level –6 dBm, 10 kOhm Operating Temperature –22°F to 122° F (–30°C to 50°C) Storage Temperature –40°F to 158°F (–40°C to 70°C) Operating Humidity 0 to 95% relative humidity, non-condensing Operating Voltage 8 to 32 VDC Transient Protection 600 W per signal input Temperature Protection Advanced Smart-Temp Control Input Connector 1x2-pin Microfit Power Output Connector 1x2-pin Microfit Camera Input Connectors 2x3-pin Microfit Ethernet RJ-45 Audio Input Connectors 2x2-pin Microfit Alarm Input Connector 1x2-pin Microfit Video Output Connector BNC Adapter Harness 12-pin Molex DVR Drive Dimensions (H × W × D) 0.83 × 3 ×5.1" (21 × 76 × 130 mm) DVR Dimensions (H × W × D) 2 × 7 × 6.5" (51 × 178 × 165 mm) DVR Weight 5.3 lb (2.4 kg) with front cover, cable cover Fuses: Power Circuit and Ignition Circuit 5 A and 1 A A–1 Specifications A.3.1. Advanced Smart-Temp™ Temperature inside DVR Advanced Smart-Temp… Below –4°F (–20°C) DVR is not powered, although the drive can still be removed from the DVR, the heater is on. If the temperature falls below a preset value with the heater on, the DVR shuts down. Above 149°F (65°C) Shuts down the DVR to protect the drive from damage. A.3.2. Trooper TL Functional Features Time Format 12-hour or 24-hour format Date Format mm-dd-yyyy, dd-mm-yyyy and yyyy-mm-dd Camera Title 8 characters Repeat Record User selectable On/Off Record Delay-On and Record Delay-Off 0 seconds to 60 minutes Power Delay-Off 0 minutes to 4 hours Daily Timers 10 Alarm ALM1 to ALM4 are available. • ALM1 can be achieved via the ALARM connector on the DVR. • ALM1 to ALM4 can be achieved via the adapter harness. Playback Search Date and Time, Ignition, Alarms, or All Events Playback Speed Image-by-Image, 1×, 2×, 4×, 8×, 16×, 32×, step USB Memory Device USB 2.0 compatible A.3.3. Trooper TL Front Cover, Cable Cover A–2 Main Enclosure 18 GA cold rolled steel (CRS), powder coated black paint Door Lock Industrial cam lock, keyed alike. Dimensions (H × W × D) 2 5⁄16 × 8 3⁄16 × 10 1⁄8" (59 × 208 × 257 mm). 700-0098 R006 Legal Notice Seon Design® Inc. Seon Design Inc. is a specialist in the design and manufacture of video surveillance systems for mobile applications. Seon has been the preferred solutions provider for the pupil transportation industry since 1999. Today, we are proud that our success in this area has made us the leading manufacturer of mobile video surveillance systems in North America. Contact Information Seon Design Inc., Unit 111, 3B Burbidge Street, Coquitlam, BC Canada V3K 7B2 Telephone Fax Email 604.941.0880 604.941.0870 [email protected] Toll Free Telephone 1.877.630.7366 Toll Free Fax 1.866.664.3677 Web site www.seon.com Seon Design Inc. Trademarks Seon Design Inc. holds the following trademarks: Rogue™, Rogue™ Plus, Explorer™, and Trooper® are registered trademarks of Seon Design Inc. “Seon Design” is a registered trademark of Seon Design Inc. The Seon logo ( ) is a registered trademark of Seon Design Inc. In this User Manual there are references to trademarks, registered trademarks, and product names not owned by Seon Design Inc. that are the property of their respective owners. They are used in this User Manual for identification purposes only. User Manual Revision This is the R006 revision for this User Manual and is copyright, April 2014 of Seon Design Inc. All rights reserved. Exclusion of Liability SEON DESIGN INC.: (a) MAKES NO REPRESENTATION, WARRANTY, GUARANTEE OR COVENANT, EXPRESS OR IMPLIED, AS TO THE ACCURACY, SUFFICIENCY OR SUITABILITY OF ANY TECHNICAL OR OTHER INFORMATION PROVIDED IN THIS USER MANUAL OR ANY OTHER USER OR OTHER MANUAL OR OTHER DOCUMENTATION PROVIDED BY SEON DESIGN INC. WITH RESPECT TO THE PRODUCT(S) DESCRIBED HEREIN, INCLUDING WITHOUT LIMITATION ANY DESCRIPTION OF GOODS OR SERVICES, SPECIFICATIONS, MODELS, DRAWINGS, OR DIAGRAMS. (b) DOES NOT ASSUME AND SHALL NOT BE SUBJECT TO AND DISCLAIMS ANY AND ALL RESPONSIBILITY AND/OR LIABILITY FOR LOSSES, DAMAGES, COSTS OR EXPENSES ARISING OUT OF BREACH OF CONTRACT OR OF WARRANTY, TORT (INCLUDING NEGLIGENCE AND STRICT LIABILITY) OR OTHERWISE, WHETHER SPECIAL, DIRECT, INDIRECT, CONSEQUENTIAL, INCIDENTAL, SPECIAL OR CONTINGENT, WHICH MIGHT ARISE OUT OF THE USE OF SUCH INFORMATION. THE USE OF ANY SUCH INFORMATION WILL BE ENTIRELY AT THE USER ’S RISK; AND (c) EXPRESSLY DISCLOSES THAT IF THIS MANUAL IS WRITTEN IN ANY LANGUAGE OTHER THAN ENGLISH, THAT ALTHOUGH SEON DESIGN INC. HAS USED REASONABLE CARE TO MAINTAIN THE ACCURACY OF THE TRANSLATION FROM THE ENGLISH LANGUAGE, THE ACCURACY OF SUCH TRANSLATION IS NOT GUARANTEED OR WARRANTED BY SEON DESIGN INC. PLEASE REFER TO THE ENGLISH LANGUAGE VERSION OF THIS USER MANUAL FOR APPROVED SEON CONTENT. THE ENGLISH LANGUAGE VERSION IS AVAILABLE UPON REQUEST FROM THE SEON CUSTOMER SERVICE DEPARTMENT. Please refer to the Seon Design Inc. Product Warranty applicable to the Product(s) described in this User Manual which exclusively sets forth Seon Design Inc.’s entire liability arising from or in connection with such product(s) and their use and the exclusive remedies available for purchasers and users thereof. Document Part Number This User Manual is valid for Seon Design Inc. Document Part Number 700-0098. Printed in Canada 700-0098 R006 L–1 L–2 Seon Design Inc.® Product Warranty Seon Design Inc. (Seon) warrants the cameras and components listed below against defects in workmanship and materials provided that such defects appear or are discovered within the respective periods specified below and provided further that the purchaser of such products notifies Seon of such defects within thirty (30) days of the appearance or discovery of such defects: • Three (3) years from date of purchase, parts and repair labor on all Cameras • Three (3) years from date of purchase, parts and repair labor on the Explorer® Premier, DX, TX, EX, MX, and Trooper® TL series mobile DVR Systems • Three (3) years from date of purchase, parts and repair labor on all storage media (including hard drives) • One (1) year from date of purchase, parts and repair labor on the Smart Reach® Wireless systems and other Wireless products • One (1) year from date of purchase, parts and repair labor on the VML Controller, Student Tracking RFID reader, and other vMax Live Plus hardware products • One (1) year from date of purchase, parts and repair labor on all other products and accessories If Seon repairs any camera or component which is out of warranty Seon warrants such repaired cameras or components against defects in workmanship and materials provided that such defects appear or are discovered within 90 days from date of shipment of such repaired camera or component to customer by Seon and provided further that the purchaser of such products notifies Seon of such defects within thirty (30) days of the appearance or discovery of such defects. Subject to the terms and conditions listed below, during the relevant warranty period, Seon will repair, replace, or refund the purchase price for the defective product, whichever Seon considers to be appropriate in the circumstances, in Seon’s sole and arbitrary opinion, free of charge, any defective products returned prepaid. In the event purchaser has a problem with any Seon product, please call and request a RETURN AUTHORIZATION (RA) NUMBER from the Service Department. Please call 877-630-7366 or (604) 941-0880 and ask for the Service Department. Be sure to have the model number, serial number and the nature of the problem available for the customer service representative. Prior authorization MUST be obtained for all returns, exchanges, or credits. ITEMS SHIPPED TO SEON WITHOUT A CLEARLY IDENTIFIED RA NUMBER MAY BE REFUSED. Products returned will be tested to verify for possible defects. Upon verification of a defect, the product will be repaired or exchanged, or the purchase price will be refunded or credited to the customer’s account, at the sole option of Seon. In the event of replacement, the returned product will be credited to the customer’s account and a new invoice issued for the replacement item. Seon reserves the right to refund the purchase price or to issue a credit only in lieu of replacement. Seon may use new or refurbished replacement parts for repairing its products, at its sole and arbitrary discretion. Seon may replace an en tire unit with an equivalent model, at its sole and arbitrary discretion. If a unit is exchanged, the returned product shall become the property of Seon and the exchange product becomes the property of the purchaser, and the remainder of the warranty that applied to the original unit purchased shall apply to the exchanged product. Exchange units may be new units, or units that have been repaired to full factory specifications, at Seon’s discretion. If the product is found to be in good working order or its inability to function properly is not covered by this warranty, the product will be returned in the same condition as received unless repair is possible and requested by the customer. Repairs of such nature will incur a charge for parts and labor and will proceed only by agreement with the customer to accept the charge. Advance Replacements If there is a defect in workmanship or materials covered by this warranty in a camera, recorder or component and customer notifies Seon of such within sixty (60) days of: (a) the date of installation of such product if the installation of such product was done by Seon; or (b) if Seon did not install the product, of the date of shipment of the product to the customer by Seon, and the customer requests advance replacement of such product by Seon, Seon will replace such product without charge in advance of return of such product by customer to Seon provided that if customer has not returned the defective product to Seon within sixty (60) days of the date of shipment by Seon of the advance replacement then Seon will invoice the customer for the purchase price of the advance replacement product including shipping costs and any taxes, duties or other charges related to the advance replacement and the customer shall pay to Seon the amount invoiced within 30 days of receipt of invoice, or if the customer has a written agreement with Seon regarding credit terms, then the customer shall pay the amount invoiced in accordance with the agreed upon credit terms:. This warranty shall not apply: (a) to equipment not supplied by Seon; (b) to computer equipment supplied by Seon (such as monitors, printers, servers and laptops) not manufactured by Seon. The customer must contact original manufacturer of such equipment for warranty terms and service; (c) to equipment, including, any components, which shall have been operated in excess of rated capacity, subject to negligence, accident, or damage by circumstances beyond Seon’s control, or to improper installation, operation, maintenance, servicing, alterations or storage, modification without Seon’s written authorization, misuse, vandalism, fire, floods or acts of nature so as, in Seon’s exclusive and arbitrary judgment, to affect the same adversely; (d) to equipment that is installed utilizing installation products not supplied by Seon; (e) if the warranty seal on the DVR has been broken or tampered with; (f) if the serial number for the product has been altered in any way; or 700-0098 R006 W–1 Seon Design Inc.® Product Warranty (g) if the product has been operated outside of the specified Operating Environment specified in the Seon User’s Manual for such product, or (h) to cover any costs incurred by the customer for the removal of defective cameras or components or of non-defective cameras or components, or for the installation of repaired cameras or components or for the reinstallation of non-defective cameras or components, all of which are for the account of the customer. Disclaimer THIS WARRANTY IS EXCLUSIVE AND IN LIEU OF ALL OTHER REPRESENTATIONS, WARRANTIES, GUARANTEES AND CONDITIONS, EXPRESS OR IMPLIED, STATUTORY OR OTHERWISE AND WITHOUT LIMITING THE GENERALITY OF THE FOREGOING, SEON EXPRESSLY DISCLAIMS AND EXCLUDES ANY IMPLIED WARRANTY OF MERCHANTABILITY, DURABILITY OR FITNESS FOR PURPOSE AND ANY WARRANTIES OR MODIFIED WARRANTIES ARISING FROM USAGE OF TRADE OR COURSE OF DEALING. Any description of the goods or services, whether in writing or made orally by Seon or Seon’s agents, specifications, samples, models, bulletins, drawings, diagrams, engineering sheets or similar materials used in connection with customer’s order are for the sole purp ose of identifying the goods and/or services and shall not be construed as an express warranty. Any suggestions by Seon or Seon’s agents regarding use, applications or suitability of the goods and/or services shall not be construed as an express warranty unless confirmed to be such in writing by Seon. Purchaser assumes full responsibility for selecting products to achieve purchaser’s intended purposes, for properly installing and using those products, and for verifying the results obtained therefrom. PURCHASER’S EXCLUSIVE REMEDY AND SEO N’S ENTIRE LIABILITY ARISING FROM OR IN CONNECTION WITH PURCHASER’S USE OF THE PRODUCTS AND/OR THIS AGREEMENT SHALL BE REPAIR OR REPLACEMENT OF DEFECTIVE PRODUCTS, OR REFUND OR CREDIT OF THE PURCHASE PRICE OF THE PRODUCTS AS SET FORTH ABOVE. SEON SHALL NOT BE SUBJECT TO AND DISCLAIMS: (A) ANY OTHER OBLIGATIONS OR LIABILITIES ARISING OUT OF BREACH OF CONTRACT OR OF WARRANTY; (B) ANY OBLIGATIONS WHATSOEVER ARISING FROM TORT CLAIMS (INCLUDING NEGLIGENCE, AND STRICT LIABILITY) OR ARISING UNDER OTHER THEORIES OF LAW WITH RESPECT TO GOODS SOLD OR SERVICES RENDERED BY SEON, OR ANY UNDERTAKINGS, ACTS OR OMISSIONS RELATING THERETO; AND (C) ALL CONSEQUENTIAL, INCIDENTAL, SPECIAL AND CONTINGENT DAMAGES WHATSOEVER, EVEN IF SEON HAS BEEN SPECIFICALLY ADVISED OF THE POSSIBILITY OF SUCH DAMAGES. Without limiting the generality of the foregoing, Seon specifically disclaims any liability for property or personal injury damages, penalties, special or punitive damages, damages for lost profits or revenues, loss of use of goods or any associated equipment, cost of capital, cost of substitute goods, facilities or services, down-time, shut-down or slow-down costs, or for any other types of economic loss, and for claims of customer’s customers or any third party for any such damages. Some jurisdictions do not allow lim itation or exclusion of incidental or consequential damages, so this limitation or exclusion may not apply to purchaser. In no event shall Seon’s total liability for any damages to purchaser or any other person in connection with the products or this agreement exceed the lower of the suggested list price or the actual price paid for the products, regardless of whether such liability arises from contract, tort, warranty or any other form of claim. If any provision of this agreement is found to be void, invalid, or unenforceable, that finding shall not affect the remaining provisions, all of which shall be enforced to the full extent permitted by law. If any remedy hereunder is determined to have failed of its essential purpose, the limitations of liability and exclusion of damages set forth above shall remain in full force and effect. This agreement may be modified only by a writing signed by a duly authorized representative of Seon. Provisions Applicable to American Customers For those customers whose mailing address is in the United States, Seon’s offer and any agreement of sale resulting therefrom shall be governed by and construed in accordance with the internal and domestic laws of the State of WASHINGTON without giving effect to the conflict of laws rules thereof. The Superior Court of Washington for Whatcom County and U.S. District Court for the Western District of Washington (the “U.S. Closed Courts”) shall have exclusive jurisdiction to entertain and determine all disputes and claims, whether for specific performance, injunction, declaration or otherwise arising out of or in any way connected with the construction, breach, or alleged, threatened or anticipated breach of the contract resulting from this offer and shall have jurisdiction to hear and determine all questions as to the validity, existence or enforceability thereof. Customer specifically consents to such Court’s exercise of jurisdiction over it. The purchaser attorns to the exclusive jurisdictions of the jurisdiction of the U.S. Closed Courts, waives any obligation to venue in any action or proceeding regarding Seon Products and waives any objection that the U.S. Closed Courts are an inconvenient forum or do not have jurisdiction over the purchaser of Seon. The United Nations Convention On Contracts For The International Sale Of Goods shall not apply. Provisions Applicable to Canadian Customers For those customers whose mailing address is in Canada, Seon’s offer and any agreement of sale resulting therefrom shall be governed by and construed in accordance with the internal and domestic laws of the Province of BRITISH COLUMBIA and the laws of Canada applicable therein without giving effect to the conflict of laws rules thereof. T he courts of British Columbia (the “Canadian Closed Courts”) shall have exclusive jurisdiction to entertain and determine all disputes and claims, whether for specific performance, injunction, declaration or otherwise arising out of or in any way connected with the construction, breach, or alleged, threatened or anticipated breach of the contract resulting from this offer and shall have jurisdiction to hear and determine all questions as to the validity, existence or enforceability thereof. The purchaser attorns to the exclusive jurisdictions of the jurisdiction of the Canadian Closed Courts, waives any obligation to venue in any action or proceeding regarding Seon Products and waives any objection that the Canadian Closed Courts are an inconvenient forum or do not have jurisdiction over the purchaser of Seon. The United Nations Convention On Contracts For The International Sale Of Goods shall not apply. W–2 700-0098 R006 The information contained herein is subject to change without notice. Extended Warranty for Certain Products The following extended warranty (“Extended Warranty”) provisions apply to products (“Extended Warranty Products”) in respect of which the customer has purchased the Extended Warranty as a separate product from Seon. If any provisions of the Extended Warranty conflict or are inconsistent with the provisions of the basic warranty set forth above, the provisions of the Extended Warranty shall govern. Seon warrants the Extended Warranty Products against defects in workmanship and materials provided that such defects appear or are discovered within the extended warranty period set forth in the applicable warranty purchased by the customer and provided further that the purchaser of such products notifies Seon of such defects within 30 days of the appearance or discovery of such defects. Under the Extended Warranty: (a) Seon will provide repairs to the Extended Warranty Product at no extra charge during the Extended Warranty period; (b) normal wear and tear IS covered, including replacement of hard drives if necessary; (c) the parts and repair labor required to complete all warranted repairs are included; (d) Seon will arrange and pay the cost of ground freight between customer’s location and the Seon U.S.A. service facility (or such other location) as is designated by Seon in the relevant Return Material Authorization issued by Seon in respect of such Extended Warranty Product; and (e) Seon will pay freight, brokerage and duty costs to bring the goods to Canada, if required, in the sole and arbitrary opinion of Seon. In addition to the telephone numbers provided above for reporting a warranty matter, purchasers of Extended Warranty products may report warranty matters by e-mail to Seon at: [email protected]. The purchaser reporting an Extended Warranty issue may request Seon to arrange for pick-up of the Extended Warranty Products and shall provide information as to the number of parcels and shall request a RETURN AUTHORIZATION (RA) NUMBER. Seon will only be responsible for the cost of ground freight. Any additional costs for express modes of freight will be paid by the purchaser of the Extended Warranty Product. Advance replacements will not be provided. A renewal or extension of the Extended Warranty is not automatic and will only be offered at the sole discretion of Seon and must be verified by Seon in writing. 700-0098 R006 W–3 Seon Design Inc.® Product Warranty W–4 700-0098 R006 Seon Design Inc. Unit 111, 3B Burbidge Street Coquitlam, BC Canada V3K 7B2 Telephone Toll Free Telephone Fax Toll Free Fax Email Web site 700-0098 R006 604.941.0880 1.877.630.7366 604.941.0870 1.866.664.3677 [email protected] www.seon.com Printed in Canada