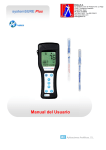Download BT Business Hub 3 User guide
Transcript
The BT Hub Product Support Guide ©British Telecommunications plc 2006. Registered Office: 81 Newgate Street, London, EC1A 7AJ. Registered in England No. 1800000. BT and the ‘connected world’ logo, ‘BT More power to you’ and BT Fusion are registered trade marks of British Telecommunications plc. PHME – 49484-102925 More power to you More power to you Welcome to BT Fusion Contents The intelligent mobile service This technical guide contains important information to help you set up a small network of computers and devices to the BT Hub. It contains valuable information if you are setting up a network for the first time or if you have an existing network and need help to install and use the BT Hub. Please read through this guide before you install the BT Hub to get up and running as quickly as possible. Before you start 3 Replacing your existing modem or router with the BT Hub 4 Go wireless in your office 6 Advanced network settings 13 Configure your Internet browser 16 Manage your BT Business Broadband account online 17 Setting up your email 18 Other BT Business Broadband services 23 Before you start Replacing your existing modem or router with the BT Hub Complete the Quick Install If you replace your existing modem or router with the BT Hub you may experience a temporary discontinuation in service until your network is restored. To ensure that you successfully install the BT Hub it is recommended that you: Before you set up a small network refer to your Welcome Pack to complete Steps 1-4 of the Quick Install. The Quick Install will help you quickly and simply: • Install the BT Hub with one computer • Establish a BT Business Broadband connection to access the Internet • Pair your mobile with the BT Hub so you can start to use BT Fusion • Scroll down and highlight Internet Protocol (TCIP/IP) and select Properties • Allow plenty of time • Plan your network set up and installation of the BT Hub when the discontinuation of service will have least impact to your business • For help and advice with planning your set up, call BT Customer Services on 0800 678 1030 or email [email protected] Things to do before you install the BT Hub 1 Make a note of your IP address range and default gateway address of your existing modem or router • This can be found by going to the Start menu on your computer, then click Run • Type in cmd and click OK • At the c:\> prompt, type in ipconfig and press return. If the IP address range is 192.168.1.x and your default gateway is 192.168.1.1 the BT Hub will seamlessly replace your existing router. If it is different e.g. 192.168.2.x or another range you may need to check that all computers and devices on your network are set to receive an automatic IP address. It is not recommended that you use static IP addressing in a local network. 2 Ensure all computers and devices on your existing network are configured to accept an automatic IP address • Select ‘Obtain an IP address automatically’ and ‘Obtain DNS server address automatically’ • Click OK, restart your computer • On your computer click the Start menu from the bottom left corner, then Control Panel • Click either Network Connections (Windows® XP) or Network and Dialup Connections (Windows® 2000) • Highlight and right click on your Local Area Connection (LAN) and select Properties 03 04 Go wireless in your office 3 Disable Microsoft® Internet Connection Sharing* (ICS) 4 Make note of the names and settings of any computers and devices that are connected by Ethernet to your existing modem or router e.g. network printers where applicable 5 Make a note of any computers that are connected wirelessly to your existing modem or router Set up wireless broadband using your broadband connection These computers need to be configured to connect wirelessly to the BT Hub using the BT Hub wireless security settings. For more information go to page 6 'Go wireless in your office.' Freedom – Use your PC around the office – ideal for hot desking! If you currently use Microsoft® Internet Connection Sharing disable it before building your network using the BT Hub. To disable ICS, use any of the following methods: • If your ICS icon appears on the taskbar, right click the icon and then click Disable Internet Connection Sharing Note: that this method disables ICS without restarting your computer. The ICS icon appears with a red X to indicate that ICS is disabled. While ICS is disabled in this manner, the Dynamic Host Control Protocol (DHCP) services of the ICS host still function. • If your ICS icon does not appear on the taskbar, click Start, point to Settings, click Control Panel, double click Internet, click the Connection tab, click the Sharing tab, click to select the Disable Internet Connection Sharing check box, click OK, and then click OK Note: that this method disables ICS without restarting your computer. While ICS is disabled in this manner, the Dynamic Host Control Protocol (DHCP) services of the ICS host still function. 6 Get your Network Login User Name and Network Password ready These were sent to you by email and letter when you first set up BT Business Broadband. If you encounter problems finding this information, call BT Customer Services on 0800 678 1030. 7 Networking – Connect PCs, scanners and printers – up to 10 devices*. Simplicity – No ugly, restrictive wires. Security – Your personal Wireless Encryption Key helps keep your system safe from hackers. A wireless-enabled computer • If your PC came with Wi-Fi, 802.11b or 802.11g, it’s wireless-enabled • If your Mac came with AirPort, it’s wireless-enabled Don’t have a wireless-enabled computer? Remove your existing modem or router connection from your broadband line and set aside • Buy a compatible 802.11b or 802.11g wireless adaptor (available at www.businessshop.bt.com, click Modems and Routers then Wireless LAN or other retailers). Choose an adaptor for Windows desktops, laptops. (Apple Mac users can get an Airport or Airport Extreme adaptor from Apple resellers.) Do not dismantle your network at this stage. Any existing network will run but without Internet access. Retain your existing equipment as you may wish to return to your original set up in the future. For more information, go to http://technet.microsoft.com. • Wireless adaptors are available as PCI, PCMCIA or USB variants ensure that your wireless adaptor is compatible with your computer. It provides a wireless connection to your BT Hub so you can use your computer from anywhere in your office *Applicable to Microsoft Windows Millennium Edition, Microsoft Windows 98 Second Edition. *Connects up to 10 devices wirelessly on one ADSL line. Adaptor may be required to connect each device. Maximum of 6 handsets can be connected to the BT Hub and a maximum of 3 can be used simultaneously via the BT Hub. 05 What you need • How to install third party wireless adaptors is beyond the scope of this guide. For installation of third party adaptors, refer to the manufacturer’s user guide 06 Securing your wireless connection The BT Hub enables encryption for your wireless data using a Wireless Encryption Key (WEP), to protect your network and avoid people connecting to the Internet using your broadband connection. This WEP Key is unique to the BT Hub and has to be entered into each wireless adaptor before it can connect to the hub. The key can be found on the label on the base of the BT Hub or on the sleeve of the USB driver CD. To view the BT Hub wireless security settings • Open your Internet browser and type in bthub.config • Click on Configuration pages access • Enter your default login and your default password (These are both set to admin) • Choose Configuration, then Advanced and Wireless Connecting wirelessly with WEP 128 bit Step 1 - Install your wireless adaptor • If your computer is wireless-enabled switch on wireless access • If your computer is not wireless-enabled, install your wireless adaptor using the manufacturer’s user guide and set the correct security option. (Your wireless adaptor must be set to the same security as the BT Hub.) Step 2 - Take note of your Wireless Encryption Key • Go to Start, Program, Accessories and open Notepad • Accurately key in the 26 digit Wireless Encryption Key (case sensitive) which can be found on the label on the base of the hub or on the sleeve of the CD. Please note: If you incorrectly key in the WEP Key this will prevent you from connecting wirelessly. • Save the file as mykey.txt to My Documents Wireless Encryption Key Wireless Network Name (SSID) Base of the BT Hub BT Hub wireless security settings Before setting up wireless security, check what security options your wireless adaptor supports. Most support WEP security, but not all support Wi-Fi Protected Access (WPA) security standard. You need to set up the correct wireless security settings in the BT Hub Manager to support your wireless adaptor. BT Hub wireless security setting Wireless adaptor with WEP 128 bit security The BT Hub defaults to WEP 128 bit Wireless adaptor with WPA security WPA only A mix of wireless adaptors with WEP and WPA security WEP 128 bit Older wireless adaptor with WEP 64 bit security WEP 64 bit You only need to use the first 10 digits of the WEP Key that can be found on the label on the base of the BT Hub. Tip: Check that the Wireless light on the BT Hub is still flashing. If the light does not flash, re-press Button 1 on the side of the hub. • Click Connect • In the dialog box enter and confirm your WEP Key Tip: To help correctly enter your WEP Key, copy (Ctrl + C) and paste (Ctrl + V) from your Notepad into the dialog box. • Press OK Your computer will connect to the BT Hub when in range and it will automatically connect to your broadband connection. Repeat the steps above to connect additional computers wirelessly. Choose your BT Hub security setting to support your wireless adaptor Your wireless adaptor Step 4 - Connecting securely • Go to the Windows system tray in the bottom right corner of your computer and click on the icon to open the adaptor’s wireless utility or the Windows wireless utility • Choose the BT Hub from the list of available networks Problems connecting? Step 3 - Put the BT Hub in pairing mode Check the following: 1. You have correctly entered and confirmed your WEP Key 2. Your wireless adaptor supports the same security as the wireless security setting in the BT Hub 3. You have pressed Button 1 on the BT Hub • Press Button 1 on the side of the BT Hub The Wireless light on the BT Hub will flash and your BT Hub will be in pairing mode for approximately 2 minutes. Each time you connect a computer wirelessly, press Button 1. WPA delivers a high level of security in your wireless network; therefore, if your wireless adaptor(s) supports WPA, we recommend you choose ‘WPA only’ in the BT Hub Manager. Please note: You can only use the WPA BT Hub wireless security setting if all your wireless adaptors support WPA. 07 Please note: WPA2 is currently not supported by the BT Hub. 08 Connecting wirelessly with WEP 64 bit Connecting wirelessly with WPA security Choose the WEP 64 bit BT Hub security setting in the BT Hub Manager WPA security To connect wirelessly using WPA Each of your wireless adaptors must support WPA for you to benefit from WPA security. • • • • Open your Internet browser Type in bthub.config Click on Configuration pages access Enter your default login and default password (These are both set to admin) • Choose Configuration, Advanced and Wireless from the left menu • Change the security setting to WEP 64 bit • Select Submit • Follow Steps 1-4 (as shown on page 8) using your new pass phrase instead of your 26 digit WEP Key Please note: If you have adaptors supporting a mix of security options you will be unable to connect wirelessly using the WPA security setting in the BT Hub Manager. If you have adaptors supporting both WEP and WPA security, select WEP 128 bit security in the BT Hub Manager. The Apple Mac OSX operating system supports WPA. WPA is recommended for AirPort installs. For more information visit www.btbroadbandoffice.com/help/fusion This changes your 26 digit WEP Key to a 10 digit WEP Key. Connecting wirelessly if your wireless adaptor(s) support WPA • • • • The 26 digit WEP Key changes to a 10 digit WEP Key • • • To connect wirelessly • Follow Steps 1-4 (as shown on page 8) using your 10 digit WEP Key • Open your Internet browser Type in bthub.config Click on Configuration pages access Enter your default login and default password (These are both set to admin) Choose Configuration, Advanced and Wireless from the left menu Change the security setting to WPA Change the 26 digit WEP Key to a pass phrase that is easier to remember. Overtype the 26 digit WEP Key with a pass phrase of choice. The pass phrase should be a random sequence of 8-63 hexadecimal digits (numbers 0-9 and letters A-F and without spaces). The more random your pass phrase, the safer it is to use. Select Submit Overtype WEP Key with a pass phrase 09 10 Connecting wirelessly with Windows XP® SP2 and WEP 128 bit security The following describes the configuration of integrated wireless adaptors when using Windows® XP SP2. • Click Next and choose the option to use a USB flash drive An optional USB flash drive is recommended. Using a flash drive is easier and more secure. Go to the Control Panel Run the Windows® Wireless Network Wizard Choose Set up a new network Enter the Wireless Network Name (SSID) Ensure you enter this accurately. You can find the SSID on the label on the base of the BT Hub or on the sleeve of the USB driver CD. It will contain the word BTHub and 4 digits e.g. BTHub-XXXX • Choose to Manually assign a network key • Deselect the WPA option • Click Next For more information on BT’s range of Ethernet hubs and switches go to www.businessshop.bt.com/icat/localareanetworks • Click Next and save the security details to your flash drive Please note: Skip Step 1 as this is not currently available on the BT Hub • Complete Steps 2 and 3 to set up your computers to wirelessly access the BT Hub • Press Button 1 on the side of the BT Hub (This is extra security to prevent unauthorised users to connect to the BT Hub) • Insert the USB flash drive in each of the PCs that you want to connect wirelessly Please note: When you put the USB flash drive into each computer you may need to choose the Wireless Network Wizard as the default program to run the auto file. Click OK to add the wireless profile • To complete setting up the wireless network, insert your USB flash drive into the original computer. Print your network settings for safekeeping Wireless interference If you are having difficulty obtaining a stable Wi-Fi connection you may have interference from other wireless equipment. To avoid interference, change the Wi-Fi channel from the default channel 1. It is recommended to leave a channel gap of at least 3. E.g. change from channel 1 to channel 4. If you still encounter interference, choose another channel. • Enter the 26 digit WEP Key twice. The WEP Key can be found on the label on the base of the BT Hub or on the sleeve of the USB driver CD 11 There are two Ethernet ports on the BT Hub to enable you to connect two computers using Ethernet cables. To install up to two computers using Ethernet, refer to the Quick Install section of the Welcome Pack ‘Your complete guide to setting up BT Fusion’. To connect more than two computers you will need either an Ethernet hub or an Ethernet switch. An Ethernet hub or an Ethernet switch is used for networking workstations, file servers, printers and many other components (known as ‘nodes’). The type of hub or switch you require can depend on the size of your network and the amount of traffic that it handles. • • • • Tip: Choose to see the characters whilst typing them to help you enter them correctly. Connecting your computers using Ethernet How to change the channel • • • • Open your Internet browser Type in bthub.config Click on Configuration pages access Enter your default login and default password (These are both set to admin) • Choose Security, 802.11 from the left menu • Change the channel number • Select Submit • To install your Ethernet hub or Ethernet switch follow the manufacturer's instructions provided • Restart each computer on the network so that the BT Hub is recognised • Ensure that all computers and devices have been allocated an IP address in the 192.168.1x range To check each computer’s IP address • Go to Start, then click on Run • Type in cmd and click OK • At the c:\> prompt, type in ipconfig and press return If the IP address range is different – e.g.192.168.2.x, configure all computers and devices to accept an automatic IP address in the 192.168.1.x range. • To configure each computer to accept an automatic IP address, refer to page 4 Once you have configured your computers and devices to accept an automatic IP address, you can access the Internet on each device set up on the network. If your previous network was Ethernet based all previous shares, printers and email will continue to operate as before. For information about setting up Microsoft® Networking go to www.microsoft.com/technet 12 Advanced network settings Set up an alternative private IP range Set up a static IP network To provide BT Fusion support, it is strongly recommended that you use the default private IP range of the BT Hub. The default private IP range is 192.168.1.x. If you have a static IP broadband service and you need to set up an email server, file server, web server or VPN with the BT Hub, it is recommended you follow the instructions below for port forwarding or DMZ. If you need the BT Hub to supply an alternative private IP address range, go to the BT Hub Manager. • • • • • Go to your Internet browser Type in bthub.config Click on Configuration pages access Go to Configuration, then Advanced, then Network Change all of the values in this option to your chosen IP range You can only use the permitted private IP class A-C address ranges 10.0.0.0./8; 172.16.0.0/12 and 192.168.0.0./16 • Click on Submit Forwarding IP traffic to a particular computer • • • • • Go to your Internet browser Type in bthub.config Click on Configuration pages access Go to Configuration, then Advanced, then Router Use the port forwarding rules to establish a direct link. For example, to set up a web server, forward all traffic to port 80 to the internal IP address of your web server computer To find out the internal IP address of a particular computer • Go to Start, then click on Run • Type in cmd and click OK • At the c:\> prompt type in ipconfig and press return To set up an FTP server on the same network forward all traffic on port 23 to the FTP server computer and so on. Your server computers remain behind the BT Hub firewall. The BT Hub DHCP server will automatically register any PC in your network that has a static IP setting within the 192.168.1.x subnet. For example, a static IP of 192.168.1.10 in your network will be recognised by the BT Hub. The addresses 192.168.1.0 and .1 and .255 are reserved and cannot be used. DMZ If you set a particular computer in the DMZ you are placing it outside the protection of the firewall. For example if your router WAN address has a static IP of 217.34.10.40, a computer 192.168.1.10 situated in the DMZ can be directly addressed by the WAN IP. You should proceed with caution as computers placed in the DMZ will be subject to intrusion. The DMZ is provided for specific applications only and you should consult a computer security expert before using this facility. 13 14 Configuring other existing equipment Equipment connected to your telephone line Firewalls and security Other equipment connected to your telephone line should function normally with the BT Hub. Your BT Hub contains a built in NAT firewall for added security. As default the firewall is switched on with medium protection, which is suitable for most small businesses. Microfilters It may be necessary to open certain ports to allow for particular applications that you use on your computer. The default level of security covers popular applications such as Instant Messenger. You’ll need one to plug in the modem and one for every phone socket where you have any telephony equipment plugged in. These phone adaptors split your phone line into two channels: one for your existing voice, fax, etc (analogue) calls, and one for your high-speed (digital) connection. Without microfilters, you may experience interference on your voice calls and/or problems with your broadband connection, including low speeds and disconnections. If you want to order more microfilters from us, go to www.businessshop.bt.com > Modems and Routers > Modems and Microfilters If you choose to buy them elsewhere, ensure that they are designed to work on ADSL broadband lines in the UK. Incorrect microfilters may cause problems with your phone devices or affect the speed of broadband. 15 Configure your Internet browser • On your computer click the Start menu from the bottom left corner, then Control Panel • Click on Internet Options, then click on the Connections tab • Select ‘Dial whenever a network connection is not present’ To open a port for a particular application • • • • Go to your Internet browser Type in bthub.config Click on Configuration pages access Select Firewall You can run existing software firewalls including the Windows® XP firewall with the BT Hub firewall for added application level protection. If you are using a 3rd party dedicated hardware firewall with the BT Hub, switch off the BT Hub firewall in the BT Hub Manager to avoid conflicts. • Restart your browser before accessing the Internet 16 Manage your BT Business Broadband account online Setting up your email (For primary account holders only) If you are replacing an existing BT Broadband modem or router with the BT Hub continue using email just as before. It is easy to manage your account online – allowing you to access your account details whenever you like. Use the Your Accounts area of the BT broadband office page to manage your BT accounts and services. Go to www.btbroadbandoffice.com. Accessing your accounts and services • Open your Internet browser and enter www.btbroadbandoffice.com • Click the Your Account tab from the BT broadband office page • Enter your email ID in the user name field and your password in the password field • Click OK • Select from the options under the Managing Your Account area to make changes to your account If you are new to BT Business Broadband you will need to manually configure your Outlook Express programme to send and receive emails using the information given in your BT Business Broadband Welcome Letter. Important: Before setting up your email account, you will need to locate your BT Business Broadband Welcome letter. This letter contains the email address for the Primary Account holder and is used to set up your first email account. If you are setting up Outlook Express to access email accounts managed by another mail service provider, you will need the username, password, and mail server details provided for these accounts. Setting up Outlook Express to access your Email accounts If you wish to configure Outlook Express to use BT Business Broadband accounts, access email from another mail service provider, or change existing Outlook Express settings to work with your BT Business Broadband connection, follow the appropriate instructions below. From this area you can: • Modify your broadband account details • Change your account password • Create additional email sub-accounts and set up a domain aliased email • Edit, delete, or make changes to email sub-accounts • Obtain information on other products and services available from BT Business Broadband to help you make the most of your fast Internet access 17 Registering your Mail domain Existing BT Internet or BT Connect customers If you are an existing BT Internet or BT Connect customer, open your BT Business Broadband connection and use Outlook Express as normal. Outlook Express users with another Service Provider If you currently send or receive email from another mail service provider using a registered domain name and you wish to use your BT Business Broadband connection to continue this practice, you will need to make adjustments to the Outlook Express settings for these accounts. You must also register this domain name with BT Business Broadband. (Refer to “Using Domain Names” on page 22 for domain name registration information.) Note: Due to security restrictions put in place by most mail service providers, you cannot send emails using an alternate mail provider’s domain name (for example, [email protected]). Your ability to receive email sent to [email protected] will not be affected. These steps are covered in “Modifying Existing Outlook Express Settings to Work with Your BT Business Broadband Connection” on page 21. If you wish to add your BT Business Broadband email account details or third-party mail provider account details to an existing Outlook Express set-up, please follow the steps under “New users of Outlook Express”. If you are currently sending mail using a registered domain (for example, yourcompany.com), you must register this domain with BT to allow BT Business Broadband SMTP servers to send mail using the domain name. Refer to “Using Domain Names” on page 22 for domain name registration information. 18 New users of Outlook Express When you first access Outlook Express, the Internet Connection Wizard will guide you through the configuration process. 4. Click the Mail menu option 1. Locate and open Outlook Express. This is usually available as an icon on your desktop after installation. You can also access Outlook Express in the Start > Programs menu 5. Enter the name you wish to appear on your outgoing email and click Next 7. Verify that the incoming mail server is set to POP3, the Incoming mail server name is set to pop3.btconnect.com, and the Outgoing mail server name is set to mail.btconnect.com 9. Click Finish to complete the configuration If you are using a third-party mail provider, you must enter the name of the incoming mail (POP3) server for that mail provider. The outgoing mail (SMTP) server will remain mail.btconnect.com. Click Next to continue 2. In the Outlook Express menu, click Tools and then Accounts (Windows® XP > Tools > Email Accounts) 10. Your new account is displayed in the Internet Accounts window. Click Close to exit the window. Repeat these steps to create additional email accounts Please note: If no server names are present, manually enter them. 6. Enter the email address supplied in your Welcome Pack or, if you are using email with a registered domain name, enter that email address here. Click Next to continue 3. In the Internet Accounts window, click the Add button (Windows® XP > Add a new email account) 8. Enter your BT Business Broadband login username and password that you can find on your BT Business Broadband Welcome Letter and click Next. If you are setting up Outlook Express to access an alternate mail provider, enter the username and password provided by the mail provider Modifying existing Outlook Express settings to work with your BT Business Broadband connection If you currently send and receive email from another mail service provider and you wish to use your BT Business Broadband connection to continue to do so, you must adjust the Outlook Express setting for these accounts. It will also be necessary to register any domain names you use in your email addresses with BT Business Broadband. Refer to “Using Domain Names” on page 22 Please note: Due to security restrictions put in place by most mail service providers, you cannot send email using an alternate mail provider’s domain name (for example, [email protected]). Your ability to receive email sent to [email protected] will not be affected. Please note: If you are sending and receiving email using a registered domain name with the alternate mail provider, you must register this domain with BT Business Broadband. Refer to “Using Domain Names” on page 22 for domain name registration information. 19 20 Modifying existing Outlook Express settings to work with your BT Business Broadband connection 1. Locate and open Outlook Express. This is usually available as an icon on your desktop after installation. You can also access Outlook Express in the Start > Programs menu 4. The Properties window opens. Click the Servers tab Using Domain Names Please note: After creating new email users, follow the instructions supplied in “Setting up Outlook Express to access your Email accounts” on page 18. If you are using (or wish to use) a domain name of your choice instead of the domain name assigned through your BT Business Broadband set up, you must register that domain name with BT Business Broadband. To ensure the security and reliability of our mail services, our systems only handle mail from our customers’ email addresses. Need help to set up your email? Check your default Internet connection on your computer and set to ‘Dial whenever a network connection is not present.’ • On your computer click the Start menu from the bottom left corner, then Control Panel • Click on Internet Options, then click on the Connections tab • Select ‘Dial whenever a network connection is not present’ • Select Apply and close all dialogue boxes Note: You may need to restart your computer. There are three situations for which you would need to register your domain name: 2. In the Outlook Express menu, click Tools > Accounts (Windows® XP > Tools > Email Accounts) 5. In the Outgoing mail (SMTP) field, change the setting to mail.btconnect.com. The Account name and Password settings remain unchanged. Click Apply and then OK • Transferring an existing domain name. In this instance, you have an existing domain name with another provider but wish to transfer that domain name to BT Business Broadband. • Ordering a new domain name. In this instance, you wish to order a new or an additional domain name through BT Business Broadband. • Re-routing email from another provider. In this instance, you already have a domain name through another provider that you wish to keep with that provider, but want to have your email routed through BT Business Broadband. Change your Outlook Express settings to the same as Internet Explorer Outlook Express will normally use the same Internet settings as Internet Explorer. If however, your Outlook Express doesn’t and it requests a dial up connection, you may need to set Outlook Express Internet settings to the same as Internet Explorer. To do this: Open Microsoft Outlook Express Select the Tools menu Choose the Connections tab Click on the Change button. Ensure the second option is selected ‘Dial whenever a network connection is not present’ • Select Apply and close all dialog boxes • Restart Outlook Express • • • • 3. Click the Mail tab, select the account you wish to modify, and click the Properties button (Windows® XP > View or change existing email accounts, then select the account you wish to modify.) Need further help? 6. Click Close to exit the window. Repeat these steps to modify additional email accounts • • • • • For more information about: Setting up BT Business Broadband including email set up Transferring an existing domain name Ordering a domain name Re-routing email from another provider And lots more Go to www.btbusinessoffice.com and click Help and Support 21 Repeat these steps to modify additional email accounts. See “Setting up your email” on page 18 for more on creating additional email accounts and setting up a domain alias for your email account. 22 Other BT Business Broadband services BT Business Broadband provides a range of additional products to support your Broadband service. These include: Datasure Online PC Backup Backup the business data on your PC in a secure offsite data vault. In an emergency, you can recover the encrypted files from anywhere you have Internet access. IT Support Manager Remote IT Support Manager Remote (ITSMR) provides easy to use self-care diagnosis software as well as leading-edge remote access technology which enables our IT expert to securely take control of your PC to fix the problem, without even coming on-site. Internet Business Pack Add Internet Business Pack (IBP) to your BT Business Broadband or Dial-up connection and: • • • • Get a domain name like www.yourbusiness.co.uk Build your website with BT Website Creator Get 100MB extra web space Get 100 extra personalised email addresses like [email protected] or [email protected] Details of these and a range of other services to support your BT Business Broadband can be found at: www.btbroadbandoffice.com/productsandservices Microsoft is a registered trademark of Microsoft Corporation in the United States and/or other countries. Apple, AirPort and Mac are trademarks of Apple Computer Inc., registered in the U.S. and other countries. 23 24 Notes 25 Notes 26
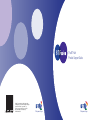
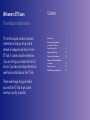

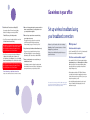
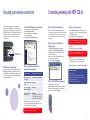




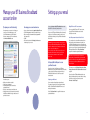

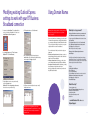

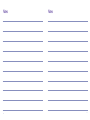
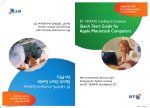

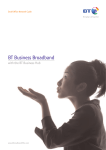
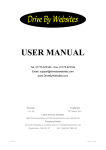
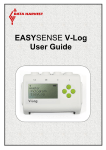

![Audio Extremes Entertainment [Graffiti Spray User Manual]](http://vs1.manualzilla.com/store/data/005858722_1-74e7fc11dae975c9529a69c83302f350-150x150.png)