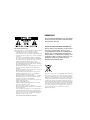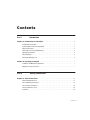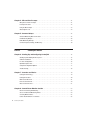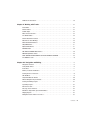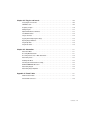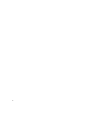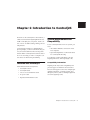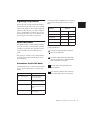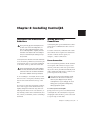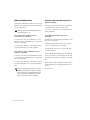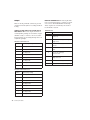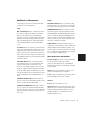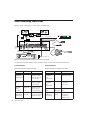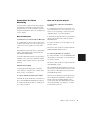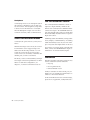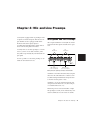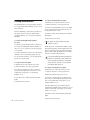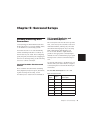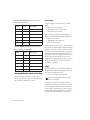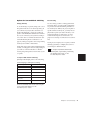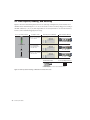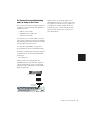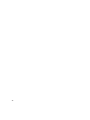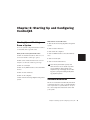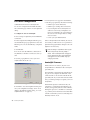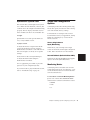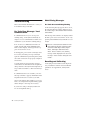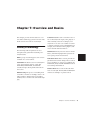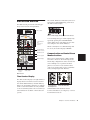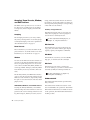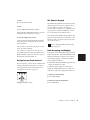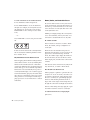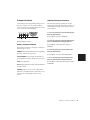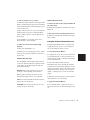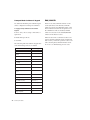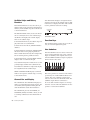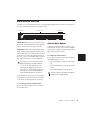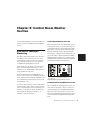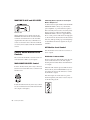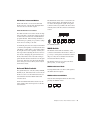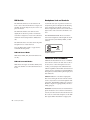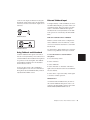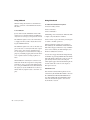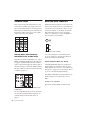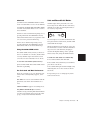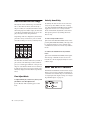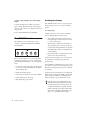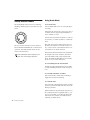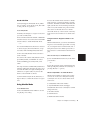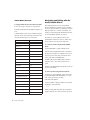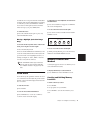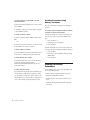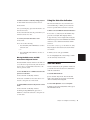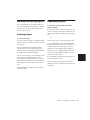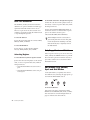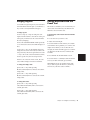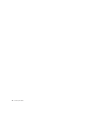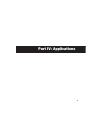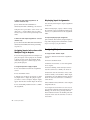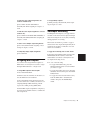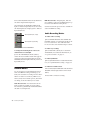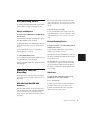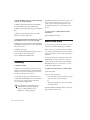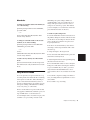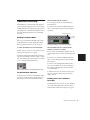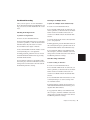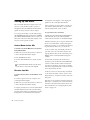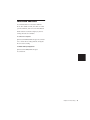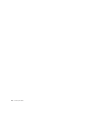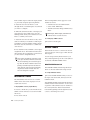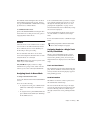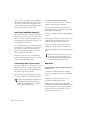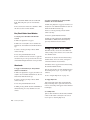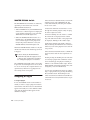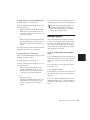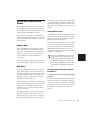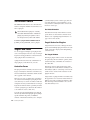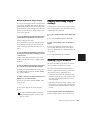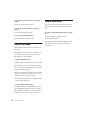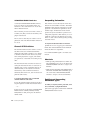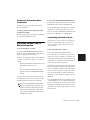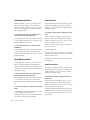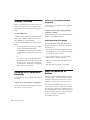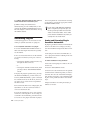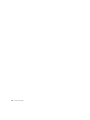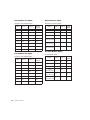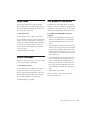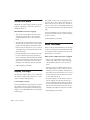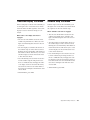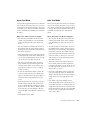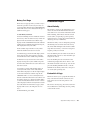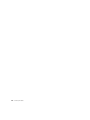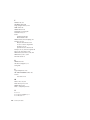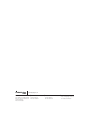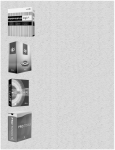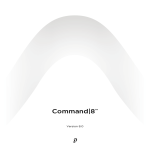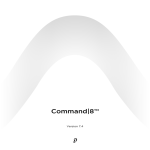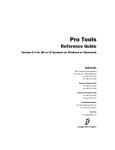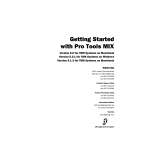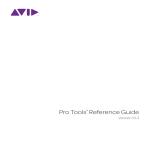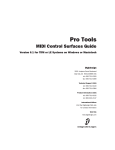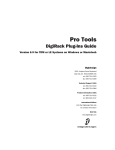Download DigiDesign Control 24 Specifications
Transcript
Control|24™ Copyright Australian Compliance: © 2006 Digidesign, a division of Avid Technology, Inc. All rights reserved. This guide may not be duplicated in whole or in part without the express written consent of Digidesign. Avid, Control|24, Digidesign, DV Toolkit, DV Toolkit 2, Pro Tools, and Pro Tools LE are either trademarks or registered trademarks of Avid Technology, Inc. in the US and other countries. All other trademarks contained herein are the property of their respective owners. Product features, specifications, system requirements, and availability are subject to change without notice. PN 9106-18918-00 REV A 03/06 Warning This product contains chemicals, including lead, known to the State of California to cause cancer and birth defects or other reproductive harm. Wash hands after handling. Communications & Safety Regulation Information Compliance Statement Control|24 complies with the following standards regulating interference and EMC: • FCC Part 15 Class A • EN55103 – 1, environment E5 • EN55103 – 2, environment E5 • AS/NZS 3548 Class A • CISPR 22 Class A • ICES-003 Class A Canadian Compliance Statement: This Class A digital apparatus complies with Canadian ICES003 Cet appareil numérique de la classe A est conforme à la norme NMB-003 du Canada CE Compliance Statement: Digidesign is authorized to apply the CE (Conformité Europénne) mark on this compliant equipment thereby declaring conformity to EMC Directive 89/336/EEC and Low Voltage Directive 73/23/EEC. FCC Statement: This equipment has been tested and found to comply with the limits for a Class A digital device, pursuant to Part 15 of the FCC Rules. Communications Statement This equipment has been tested to comply with the limits for a Class A digital device. Changes or modifications to this product not authorized by Focusrite or Digidesign, Inc., could void the Certification and negate your authority to operate the product. This product was tested for CISPR compliance under conditions that included the use of peripheral devices and shielded cables and connectors between system components. Digidesign and Focusrite recommend the use of shielded cables and connectors between system components to reduce the possibility of causing interference to radios, television sets, and other electronic devices. Safety Statement: This equipment has been tested to comply with EN60065: 1998 IEC 60065: 1998 UL 6500 2nd edition: 1999 CAN/CSA-E60065-00. IMPORTANT Do not install Control|24 anywhere or in any way that blocks free air flow at any time around the heatsink and back panel of the unit. SPECIAL WARNINGS REGARDING TEMPERATURE Important Safety Instructions When using electric or electronic equipment, basic precautions should always be followed, including the following: • Read all instructions before using this equipment. • To avoid the risk of shock, keep this equipment away from rain water, and other moisture. Do not use this equipment if it is wet. • Do not expose this apparatus to dripping or splashing. • Do not place objects containing liquids on this apparatus. • The equipment should only be connected to the correct rating power supply as indicated on the product. • Do not attempt to service the equipment. There are no user-serviceable parts inside. Please refer all servicing to authorized Digidesign personnel. • Any attempt to service the equipment will expose you to a risk of electric shock, and will void the manufacturer’s warranty. • The product should be connected only to the correct power supply as indicated on the product. • Do not install the unit near any heat sources such as radiators, heat registers, stoves, or other apparatus (including amplifiers) that produce heat. • Protect the power cord from being walked on or pinched, particularly at plugs, convenience receptacles, and the point where they exit from the apparatus. • Install the unit near the socket-outlet; disconnect device shall be easily accessible. • Clean only with a damp cloth. • Unplug the apparatus during lightning storms or when unused for long periods of time. • Never set the unit on its face or rear panel. • Allow free air flow around the heatsink on the back panel of the unit at all times. • Do not defeat the safety purpose of the polarized plug. A polarized plug has two blades with one wider than the other, and is provided for your safety. When the provided plug does not fit your outlet, consult and electrician for replacement of the obsolete outlet. • DO NOT BLOCK THE VENTILATION OPENINGS. Before powering your Control|24 on, be sure to allow it to reach room temperature. There are some components that are senstive to cold temperatures, therefore it is recommended that you unpack your unit and allow it to acclimate before turning it on for the first time. While your unit is coming up to room temperature, it may be a good time for you to familiarize yourself with this guide. This symbol on the product or its packaging indicates that this product must not be disposed of with other waste. Instead, it is your responsibility to dispose of your waste equipment by handing it over to a designated collection point for the recycling of waste electrical and electronic equipment. The separate collection and recycling of your waste equipment at the time of disposal will help conserve natural resources and ensure that it is recycled in a manner that protects human health and the environment. For more information about where you can drop off your waste equipment for recycling, please contact your local city recycling office or the dealer from whom you purchased the product. Contents Part I Introduction Chapter 1. Introduction to Control|24 . . . . . . . . . . . . . . . . . . . . . . . . . . . . . . . . . . . . . . . . . 3 Included with Control|24 . . . . . . . . . . . . . . . . . . . . . . . . . . . . . . . . . . . . . . . . . . . . . . . . . . . 3 System Requirements and Compatibility . . . . . . . . . . . . . . . . . . . . . . . . . . . . . . . . . . . . . . . . 3 Ethernet Connections . . . . . . . . . . . . . . . . . . . . . . . . . . . . . . . . . . . . . . . . . . . . . . . . . . . . . 4 Audio Cables for Control|24 Monitoring . . . . . . . . . . . . . . . . . . . . . . . . . . . . . . . . . . . . . . . . 4 Digidesign Registration . . . . . . . . . . . . . . . . . . . . . . . . . . . . . . . . . . . . . . . . . . . . . . . . . . . . 5 About This Guide . . . . . . . . . . . . . . . . . . . . . . . . . . . . . . . . . . . . . . . . . . . . . . . . . . . . . . . . . 5 About www.digidesign.com . . . . . . . . . . . . . . . . . . . . . . . . . . . . . . . . . . . . . . . . . . . . . . . . . 6 Chapter 2. Installing Control|24 . . . . . . . . . . . . . . . . . . . . . . . . . . . . . . . . . . . . . . . . . . . . . . . 7 Installation and Maintenance Guidelines . . . . . . . . . . . . . . . . . . . . . . . . . . . . . . . . . . . . . . . . 7 Making Necessary Connections . . . . . . . . . . . . . . . . . . . . . . . . . . . . . . . . . . . . . . . . . . . . . . 7 Part II Analog Connections Chapter 3. Audio Connections . . . . . . . . . . . . . . . . . . . . . . . . . . . . . . . . . . . . . . . . . . . . . . . 13 Input and Output Overview . . . . . . . . . . . . . . . . . . . . . . . . . . . . . . . . . . . . . . . . . . . . . . . . . 13 Stereo Monitoring Connections . . . . . . . . . . . . . . . . . . . . . . . . . . . . . . . . . . . . . . . . . . . . . . 18 Stereo and Surround Modes . . . . . . . . . . . . . . . . . . . . . . . . . . . . . . . . . . . . . . . . . . . . . . . . 20 The Line Submixer Section . . . . . . . . . . . . . . . . . . . . . . . . . . . . . . . . . . . . . . . . . . . . . . . . . 20 Footswitch . . . . . . . . . . . . . . . . . . . . . . . . . . . . . . . . . . . . . . . . . . . . . . . . . . . . . . . . . . . . 20 Contents v Chapter 4. Mic and Line Preamps . . . . . . . . . . . . . . . . . . . . . . . . . . . . . . . . . . . . . . . . . . . . 21 Microphone and Line Preamps . . . . . . . . . . . . . . . . . . . . . . . . . . . . . . . . . . . . . . . . . . . . . 21 Preamp Connections . . . . . . . . . . . . . . . . . . . . . . . . . . . . . . . . . . . . . . . . . . . . . . . . . . . . 22 Using the Mic Preamps . . . . . . . . . . . . . . . . . . . . . . . . . . . . . . . . . . . . . . . . . . . . . . . . . . . 23 About Signal Levels . . . . . . . . . . . . . . . . . . . . . . . . . . . . . . . . . . . . . . . . . . . . . . . . . . . . . 24 Chapter 5. Surround Setups . . . . . . . . . . . . . . . . . . . . . . . . . . . . . . . . . . . . . . . . . . . . . . . . . 25 Surround Monitoring Mode Connections . . . . . . . . . . . . . . . . . . . . . . . . . . . . . . . . . . . . . . . 25 5.1 Monitoring Example . . . . . . . . . . . . . . . . . . . . . . . . . . . . . . . . . . . . . . . . . . . . . . . . . . 28 LCRS Monitoring Example . . . . . . . . . . . . . . . . . . . . . . . . . . . . . . . . . . . . . . . . . . . . . . . . . 29 5.1 Track Layouts, Routing, and Metering . . . . . . . . . . . . . . . . . . . . . . . . . . . . . . . . . . . . . . 30 Part III Control|24 Basics Chapter 6. Starting Up and Configuring Control|24 . . . . . . . . . . . . . . . . . . . . . . . . . . . . 35 Starting Up and Shutting Down a System . . . . . . . . . . . . . . . . . . . . . . . . . . . . . . . . . . . . . . 35 Software Installation . . . . . . . . . . . . . . . . . . . . . . . . . . . . . . . . . . . . . . . . . . . . . . . . . . . . . 35 Pro Tools Configuration . . . . . . . . . . . . . . . . . . . . . . . . . . . . . . . . . . . . . . . . . . . . . . . . . . . 36 QuickStart System Test . . . . . . . . . . . . . . . . . . . . . . . . . . . . . . . . . . . . . . . . . . . . . . . . . . . 37 Setup and Configuration Options . . . . . . . . . . . . . . . . . . . . . . . . . . . . . . . . . . . . . . . . . . . . 37 Troubleshooting . . . . . . . . . . . . . . . . . . . . . . . . . . . . . . . . . . . . . . . . . . . . . . . . . . . . . . . . 38 Chapter 7. Overview and Basics . . . . . . . . . . . . . . . . . . . . . . . . . . . . . . . . . . . . . . . . . . . . . 39 Control|24 Terminology . . . . . . . . . . . . . . . . . . . . . . . . . . . . . . . . . . . . . . . . . . . . . . . . . . 39 Control|24 Sections . . . . . . . . . . . . . . . . . . . . . . . . . . . . . . . . . . . . . . . . . . . . . . . . . . . . . 40 Main Section Overview . . . . . . . . . . . . . . . . . . . . . . . . . . . . . . . . . . . . . . . . . . . . . . . . . . . 41 Fader Section Overview . . . . . . . . . . . . . . . . . . . . . . . . . . . . . . . . . . . . . . . . . . . . . . . . . . . 49 Meter Section Overview. . . . . . . . . . . . . . . . . . . . . . . . . . . . . . . . . . . . . . . . . . . . . . . . . . . 51 Chapter 8. Control Room Monitor Section . . . . . . . . . . . . . . . . . . . . . . . . . . . . . . . . . . . . 53 Overview of Control|24 Monitoring. . . . . . . . . . . . . . . . . . . . . . . . . . . . . . . . . . . . . . . . . . . 53 Stereo and Surround Monitoring Modes . . . . . . . . . . . . . . . . . . . . . . . . . . . . . . . . . . . . . . . 54 Selecting Monitor Modes . . . . . . . . . . . . . . . . . . . . . . . . . . . . . . . . . . . . . . . . . . . . . . . . . . 55 Control Room Monitor Level Controls . . . . . . . . . . . . . . . . . . . . . . . . . . . . . . . . . . . . . . . . . 56 vi Control|24 Guide Talkback and Listenback . . . . . . . . . . . . . . . . . . . . . . . . . . . . . . . . . . . . . . . . . . . . . . . . . . 58 Chapter 9. Working with Tracks. . . . . . . . . . . . . . . . . . . . . . . . . . . . . . . . . . . . . . . . . . . . . . 61 Fader Banks . . . . . . . . . . . . . . . . . . . . . . . . . . . . . . . . . . . . . . . . . . . . . . . . . . . . . . . . . . . 61 Channel Faders . . . . . . . . . . . . . . . . . . . . . . . . . . . . . . . . . . . . . . . . . . . . . . . . . . . . . . . . . 61 Scribble Strips . . . . . . . . . . . . . . . . . . . . . . . . . . . . . . . . . . . . . . . . . . . . . . . . . . . . . . . . . 62 Mute and Solo Functions . . . . . . . . . . . . . . . . . . . . . . . . . . . . . . . . . . . . . . . . . . . . . . . . . . 62 The SELECT Switch . . . . . . . . . . . . . . . . . . . . . . . . . . . . . . . . . . . . . . . . . . . . . . . . . . . . . . 64 Channel Automation Controls . . . . . . . . . . . . . . . . . . . . . . . . . . . . . . . . . . . . . . . . . . . . . . . 65 Data Encoder and LED Rings . . . . . . . . . . . . . . . . . . . . . . . . . . . . . . . . . . . . . . . . . . . . . . . 66 INPUT and OUTPUT Switches . . . . . . . . . . . . . . . . . . . . . . . . . . . . . . . . . . . . . . . . . . . . . . . 66 PAN/SEND Switch . . . . . . . . . . . . . . . . . . . . . . . . . . . . . . . . . . . . . . . . . . . . . . . . . . . . . . . 67 EQ and DYN Switches . . . . . . . . . . . . . . . . . . . . . . . . . . . . . . . . . . . . . . . . . . . . . . . . . . . . 67 INSERTS Switch . . . . . . . . . . . . . . . . . . . . . . . . . . . . . . . . . . . . . . . . . . . . . . . . . . . . . . . . 68 REC ARM and MASTER REC Switches . . . . . . . . . . . . . . . . . . . . . . . . . . . . . . . . . . . . . . . . . 68 DEFAULT QuickMode Switch . . . . . . . . . . . . . . . . . . . . . . . . . . . . . . . . . . . . . . . . . . . . . . . . 69 COPY SETTINGS FROM CHANNEL and PASTE SETTING TO CHANNEL. . . . . . . . . . . . . . . . . . . . 69 The GROUPS Section . . . . . . . . . . . . . . . . . . . . . . . . . . . . . . . . . . . . . . . . . . . . . . . . . . . . . 70 Chapter 10. Navigation and Editing. . . . . . . . . . . . . . . . . . . . . . . . . . . . . . . . . . . . . . . . . . . 73 Navigation and Zoom . . . . . . . . . . . . . . . . . . . . . . . . . . . . . . . . . . . . . . . . . . . . . . . . . . . . 73 Scrub/Shuttle Wheel . . . . . . . . . . . . . . . . . . . . . . . . . . . . . . . . . . . . . . . . . . . . . . . . . . . . . 74 Zoom Mode . . . . . . . . . . . . . . . . . . . . . . . . . . . . . . . . . . . . . . . . . . . . . . . . . . . . . . . . . . . 77 Memory Locations and Markers . . . . . . . . . . . . . . . . . . . . . . . . . . . . . . . . . . . . . . . . . . . . . 77 Creating On-Screen Selections . . . . . . . . . . . . . . . . . . . . . . . . . . . . . . . . . . . . . . . . . . . . . . 78 SEL ADJ Mode . . . . . . . . . . . . . . . . . . . . . . . . . . . . . . . . . . . . . . . . . . . . . . . . . . . . . . . . . 79 Link/Unlink Edit and Timeline . . . . . . . . . . . . . . . . . . . . . . . . . . . . . . . . . . . . . . . . . . . . . . 80 Window Navigation Key Commands . . . . . . . . . . . . . . . . . . . . . . . . . . . . . . . . . . . . . . . . . . 80 Creating and Editing Regions . . . . . . . . . . . . . . . . . . . . . . . . . . . . . . . . . . . . . . . . . . . . . . . 81 Separating Regions . . . . . . . . . . . . . . . . . . . . . . . . . . . . . . . . . . . . . . . . . . . . . . . . . . . . . . 81 Edit Tool Selection. . . . . . . . . . . . . . . . . . . . . . . . . . . . . . . . . . . . . . . . . . . . . . . . . . . . . . . 82 Cut, Copy, Paste and Delete . . . . . . . . . . . . . . . . . . . . . . . . . . . . . . . . . . . . . . . . . . . . . . . . 82 Edit Modes: Slip, Shuffle, Spot and Grid Modes . . . . . . . . . . . . . . . . . . . . . . . . . . . . . . . . . . 82 Nudging Regions . . . . . . . . . . . . . . . . . . . . . . . . . . . . . . . . . . . . . . . . . . . . . . . . . . . . . . . . 83 Editing Waveforms with the Pencil Tool . . . . . . . . . . . . . . . . . . . . . . . . . . . . . . . . . . . . . . . . 83 Contents vii Part IV Applications Chapter 11. Recording . . . . . . . . . . . . . . . . . . . . . . . . . . . . . . . . . . . . . . . . . . . . . . . . . . . . . . 87 Starting the Recording Process . . . . . . . . . . . . . . . . . . . . . . . . . . . . . . . . . . . . . . . . . . . . . 87 Assigning Channel Input . . . . . . . . . . . . . . . . . . . . . . . . . . . . . . . . . . . . . . . . . . . . . . . . . . 87 Assigning Outputs . . . . . . . . . . . . . . . . . . . . . . . . . . . . . . . . . . . . . . . . . . . . . . . . . . . . . . 88 Assigning MIDI Outputs . . . . . . . . . . . . . . . . . . . . . . . . . . . . . . . . . . . . . . . . . . . . . . . . . . . 89 TrackInput Monitoring . . . . . . . . . . . . . . . . . . . . . . . . . . . . . . . . . . . . . . . . . . . . . . . . . . . . 89 Record Modes . . . . . . . . . . . . . . . . . . . . . . . . . . . . . . . . . . . . . . . . . . . . . . . . . . . . . . . . . 90 MIDI Recording Modes . . . . . . . . . . . . . . . . . . . . . . . . . . . . . . . . . . . . . . . . . . . . . . . . . . . 91 Arming Pro Tools for Recording . . . . . . . . . . . . . . . . . . . . . . . . . . . . . . . . . . . . . . . . . . . . . 91 Recording . . . . . . . . . . . . . . . . . . . . . . . . . . . . . . . . . . . . . . . . . . . . . . . . . . . . . . . . . . . . 92 Record Safe Mode . . . . . . . . . . . . . . . . . . . . . . . . . . . . . . . . . . . . . . . . . . . . . . . . . . . . . . 92 Loop Record Mode . . . . . . . . . . . . . . . . . . . . . . . . . . . . . . . . . . . . . . . . . . . . . . . . . . . . . . 93 QuickPunch Recording . . . . . . . . . . . . . . . . . . . . . . . . . . . . . . . . . . . . . . . . . . . . . . . . . . . 94 TrackPunch Recording . . . . . . . . . . . . . . . . . . . . . . . . . . . . . . . . . . . . . . . . . . . . . . . . . . . 95 Setting Up Cue Mixes . . . . . . . . . . . . . . . . . . . . . . . . . . . . . . . . . . . . . . . . . . . . . . . . . . . . 98 Footswitch Shortcuts . . . . . . . . . . . . . . . . . . . . . . . . . . . . . . . . . . . . . . . . . . . . . . . . . . . . 99 Chapter 12. Mixing . . . . . . . . . . . . . . . . . . . . . . . . . . . . . . . . . . . . . . . . . . . . . . . . . . . . . . . . 101 Signal Routing . . . . . . . . . . . . . . . . . . . . . . . . . . . . . . . . . . . . . . . . . . . . . . . . . . . . . . . . 101 Auxiliary Inputs . . . . . . . . . . . . . . . . . . . . . . . . . . . . . . . . . . . . . . . . . . . . . . . . . . . . . . . 101 Instrument Tracks . . . . . . . . . . . . . . . . . . . . . . . . . . . . . . . . . . . . . . . . . . . . . . . . . . . . . 102 Master Faders . . . . . . . . . . . . . . . . . . . . . . . . . . . . . . . . . . . . . . . . . . . . . . . . . . . . . . . . 102 Sends . . . . . . . . . . . . . . . . . . . . . . . . . . . . . . . . . . . . . . . . . . . . . . . . . . . . . . . . . . . . . . 103 Using Flip Mode with Sends. . . . . . . . . . . . . . . . . . . . . . . . . . . . . . . . . . . . . . . . . . . . . . . 106 Flip Mode Applications . . . . . . . . . . . . . . . . . . . . . . . . . . . . . . . . . . . . . . . . . . . . . . . . . . 108 viii Control|24 Guide Chapter 13. Plug-Ins and Inserts . . . . . . . . . . . . . . . . . . . . . . . . . . . . . . . . . . . . . . . . . . . . 109 Using Plug-Ins in Real Time . . . . . . . . . . . . . . . . . . . . . . . . . . . . . . . . . . . . . . . . . . . . . . . 109 INSERTS Section . . . . . . . . . . . . . . . . . . . . . . . . . . . . . . . . . . . . . . . . . . . . . . . . . . . . . . . 109 Assigning a Plug-In . . . . . . . . . . . . . . . . . . . . . . . . . . . . . . . . . . . . . . . . . . . . . . . . . . . . . 110 Editing Plug-Ins . . . . . . . . . . . . . . . . . . . . . . . . . . . . . . . . . . . . . . . . . . . . . . . . . . . . . . . . 111 EQ and DYN Switches and Modes . . . . . . . . . . . . . . . . . . . . . . . . . . . . . . . . . . . . . . . . . . . 113 The DEFAULT Switch . . . . . . . . . . . . . . . . . . . . . . . . . . . . . . . . . . . . . . . . . . . . . . . . . . . . 114 Targets and Focus . . . . . . . . . . . . . . . . . . . . . . . . . . . . . . . . . . . . . . . . . . . . . . . . . . . . . . 114 Copying and Pasting Plug-In Settings . . . . . . . . . . . . . . . . . . . . . . . . . . . . . . . . . . . . . . . . 115 Opening Plug-In Windows. . . . . . . . . . . . . . . . . . . . . . . . . . . . . . . . . . . . . . . . . . . . . . . . . 115 Plug-In Flip Mode . . . . . . . . . . . . . . . . . . . . . . . . . . . . . . . . . . . . . . . . . . . . . . . . . . . . . . 116 Plug-In Safe Mode . . . . . . . . . . . . . . . . . . . . . . . . . . . . . . . . . . . . . . . . . . . . . . . . . . . . . . 116 Chapter 14. Automation . . . . . . . . . . . . . . . . . . . . . . . . . . . . . . . . . . . . . . . . . . . . . . . . . . . . 117 Automation Mode . . . . . . . . . . . . . . . . . . . . . . . . . . . . . . . . . . . . . . . . . . . . . . . . . . . . . . 117 Recording Mix Automation . . . . . . . . . . . . . . . . . . . . . . . . . . . . . . . . . . . . . . . . . . . . . . . . 117 Recording Volume, Pan, or Mute Automation. . . . . . . . . . . . . . . . . . . . . . . . . . . . . . . . . . . 119 Automating Sends. . . . . . . . . . . . . . . . . . . . . . . . . . . . . . . . . . . . . . . . . . . . . . . . . . . . . . 121 Enabling Trim Mode . . . . . . . . . . . . . . . . . . . . . . . . . . . . . . . . . . . . . . . . . . . . . . . . . . . . 122 Punching Out of Automation Recording . . . . . . . . . . . . . . . . . . . . . . . . . . . . . . . . . . . . . . . 122 WRITE AUTOMATION TO Section . . . . . . . . . . . . . . . . . . . . . . . . . . . . . . . . . . . . . . . . . . . . 122 Automating Plug-Ins . . . . . . . . . . . . . . . . . . . . . . . . . . . . . . . . . . . . . . . . . . . . . . . . . . . . 124 Automating Plug-In Flip Mode. . . . . . . . . . . . . . . . . . . . . . . . . . . . . . . . . . . . . . . . . . . . . . 125 Appendix A. Pinout Tables . . . . . . . . . . . . . . . . . . . . . . . . . . . . . . . . . . . . . . . . . . . . . . . . . . 127 25-Pin Female D-Subs . . . . . . . . . . . . . . . . . . . . . . . . . . . . . . . . . . . . . . . . . . . . . . . . . . . 127 XLR and TRS Connectors . . . . . . . . . . . . . . . . . . . . . . . . . . . . . . . . . . . . . . . . . . . . . . . . . 129 Contents ix Appendix B. Utility Functions . . . . . . . . . . . . . . . . . . . . . . . . . . . . . . . . . . . . . . . . . . . . . . . 131 Editing Parameters on UTILITY Pages . . . . . . . . . . . . . . . . . . . . . . . . . . . . . . . . . . . . . . . . 131 Sys Info Page. . . . . . . . . . . . . . . . . . . . . . . . . . . . . . . . . . . . . . . . . . . . . . . . . . . . . . . . . 132 Monitor Pages . . . . . . . . . . . . . . . . . . . . . . . . . . . . . . . . . . . . . . . . . . . . . . . . . . . . . . . . 132 Test Pages. . . . . . . . . . . . . . . . . . . . . . . . . . . . . . . . . . . . . . . . . . . . . . . . . . . . . . . . . . . 132 LED Test Pages . . . . . . . . . . . . . . . . . . . . . . . . . . . . . . . . . . . . . . . . . . . . . . . . . . . . . . . 132 Vegas Mode. . . . . . . . . . . . . . . . . . . . . . . . . . . . . . . . . . . . . . . . . . . . . . . . . . . . . . . . . . 133 Switch Test Mode . . . . . . . . . . . . . . . . . . . . . . . . . . . . . . . . . . . . . . . . . . . . . . . . . . . . . . 133 Test Modes for LED Colors. . . . . . . . . . . . . . . . . . . . . . . . . . . . . . . . . . . . . . . . . . . . . . . . 133 All LED Test Mode . . . . . . . . . . . . . . . . . . . . . . . . . . . . . . . . . . . . . . . . . . . . . . . . . . . . . 134 Display Test Page. . . . . . . . . . . . . . . . . . . . . . . . . . . . . . . . . . . . . . . . . . . . . . . . . . . . . . 134 Meter Test Mode . . . . . . . . . . . . . . . . . . . . . . . . . . . . . . . . . . . . . . . . . . . . . . . . . . . . . . 134 Timecode Display Test Mode . . . . . . . . . . . . . . . . . . . . . . . . . . . . . . . . . . . . . . . . . . . . . . 135 Scribble Strip Test Mode . . . . . . . . . . . . . . . . . . . . . . . . . . . . . . . . . . . . . . . . . . . . . . . . . 135 Fader Test Pages . . . . . . . . . . . . . . . . . . . . . . . . . . . . . . . . . . . . . . . . . . . . . . . . . . . . . . 136 Footswitch Pages . . . . . . . . . . . . . . . . . . . . . . . . . . . . . . . . . . . . . . . . . . . . . . . . . . . . . . 139 Sys Reset Page . . . . . . . . . . . . . . . . . . . . . . . . . . . . . . . . . . . . . . . . . . . . . . . . . . . . . . . 140 System Diagnostics . . . . . . . . . . . . . . . . . . . . . . . . . . . . . . . . . . . . . . . . . . . . . . . . . . . . 141 Index . . . . . . . . . . . . . . . . . . . . . . . . . . . . . . . . . . . . . . . . . . . . . . . . . . . . . . . . . . . . . . . . . . . . 143 x Control|24 Guide Part I: Introduction 1 2 Chapter 1: Introduction to Control|24 Welcome to the Control|24™ control surface, a collaboration between Digidesign® and Focusrite®. Control|24 gives you precise, tactile control over Pro Tools® recording, mixing, and editing features. Control|24 also includes 16 premium microphone preamps, a control room monitoring section, and a line submixer. These analog audio features make Control|24 an ideal front end for Pro Tools recording, as well as a complete control surface for monitoring and mixing. Included with Control|24 Items included with Control|24 are: • Control|24 Console • Control|24 Guide • 15-foot Crossover Ethernet cable • AC power cable System Requirements and Compatibility To use Control|24 with a Pro Tools system, you need: • An available Ethernet connection on the host computer. • (Optional) DigiSnakes or other audio cables for Control|24 monitoring. For complete system requirements, visit the Digidesign Web site (www.digidesign.com). Compatibility Information Digidesign can only assure compatibility and provide support for hardware and software it has tested and approved. For a list of Digidesignqualified computers, operating systems, and third-party devices, refer to the Digidesign Web site (www.digidesign.com). • Registration Information Card Chapter 1: Introduction to Control|24 3 Ethernet Connections When Control|24 is the only Ethernet device connected to your system, it can be connected directly to the built-in Ethernet port on all qualified Mac computers, using the included “crossover” Ethernet cable. If you have one or more Ethernet devices already, or if a Control|24-equipped system is to be connected to an Ethernet network (for email, file transferring or other typical uses), you must use a standard RJ45 Ethernet cable to connect Control|24 to a powered Ethernet hub or Ethernet card. Control|24 can be connected to 10-, 100-, or 1000baseT hubs. 100baseT and 1000baseT hubs must be “switching hubs” however, meaning they can recognize and adapt their operation to the 10baseT (the operating speed of Control|24 communication). For a more details on Ethernet connections, see “About Control|24 and Ethernet Performance” on page 9. Audio Cables for Control|24 Monitoring The back panel of Control|24 provides numerous analog inputs and outputs, such as mic preamp inputs, submixer inputs, land line outputs. Standard 25-pin D-Sub wiring harnesses are required to access the mic preamps, line submixer, and other analog inputs and outputs available with Control|24. DigiSnakes for Control|24 DigiSnake cables are available from Digidesign in kits for common Control|24 installations, or individually for unique setups. Visit the Digidesign Web site or your Digidesign dealer for DigiSnake details and ordering information. For more information on input and output options available in Control|24, see Chapter 3, “Audio Connections.” The thread type of the screw connection on the 25-pin D-Sub connectors is a US (nonmetric) 4-40 thread. 4 Control|24 Guide Digidesign Registration Review the enclosed Registration Information Card and follow the instructions on it to quickly register your purchase online. Registering your purchase is the only way you can be eligible to receive complimentary technical support and future upgrade offers. It is one of the most important steps you can take as a new user. About This Guide This guide assumes you have already installed Pro Tools, and that you already have an understanding of its features and operating conventions as explained in the Pro Tools Reference Guide. This guide also assumes a basic understanding of traditional recording and mixing consoles and techniques. Control|24 features a SHORTCUTS section that provides the following modifier-key equivalents: Control|24 SHORTCUT Modifiers Windows Mac SHIFT/ADD Shift Shift OPT(ALT)/ALL Alt Option (CTL) Control Command CTL/CLUTCH Start Control The following symbols are used to highlight important information: User Tips are helpful hints for getting the most out of Control|24. Warnings include information that could affect the performance of Control|24 hardware or Pro Tools session data. Conventions Used in This Guide All Digidesign guides use the following conventions to indicate menu choices and key commands: : Convention Action File > Save Session Choose Save Session from the File menu Control+N Hold down the Control key and press the N key Control-click Hold down the Control key and click the mouse button Right-click (Windows) Click with the right mouse button Shortcuts show you useful keyboard or mouse shortcuts. Cross References point to other related sections in this guide or the Pro Tools guide. Chapter 1: Introduction to Control|24 5 About www.digidesign.com The Digidesign Web site (www.digidesign.com) is your best source for information to help you get the most out of your Pro Tools system. The following are just a few of the services and features available. Registration Register your purchase online. See the enclosed registration form for instructions. Support Contact Digidesign Technical Support or Customer Service; download software updates and the latest online manuals; browse the Compatibility documents for system requirements; search the online Answerbase; join the worldwide Pro Tools community on the Digidesign User Conference. Training and Education Become a certified Pro Tools Operator or Expert; study on your own using courses available online, or find out how you can learn in a classroom setting at a certified Pro Tools Training Center. Products and Developers Learn about Digidesign products; download demo software; learn about our Development Partners and their plug-ins, applications, and hardware. News and Events Get the latest news from Digidesign; sign up for a Pro Tools demo. 6 Control|24 Guide Chapter 2: Installing Control|24 Installation and Maintenance Guidelines Before powering up your Control|24, be sure to allow it to reach room temperature, as there are some components that are sensitive to cold temperatures. Unpack your unit and allow it to adjust to the room temperature for several hours before turning it on for the first time. Control|24 can be mounted in studio furniture or set on a table top. Wherever you decide to put Control|24, be sure not to block air circulation to the vents on the top and front of the unit. Early Control|24 units (up to and including Rev G units) include a heat sink on the back of the unit. Allow air circulation around the heat sink in addition to the top and front. To avoid damage to Control|24, never rest the unit on its face or rear panel, and always allow free air flow around the front and top of the unit. If you need to clean the Control|24 top surface, use a cloth or paper towel that has been very slightly dampened with water only, then carefully wipe the surface. Do not use abrasives, or any cleaning solution that contain bleach, alcohol, solvents, or ammonia, as these can damage the finish. Making Necessary Connections Control|24 requires power and Ethernet connections for basic communication and control of Pro Tools. For audio connections, additional audio cables and connections are required. For instructions on audio connections and options, see Chapter 3, “Audio Connections.” Power Connection The Control|24 back panel has an IEC standard AC receptacle. This connector accepts a standard AC power cable, and is auto power-selecting (100V to 240V), and will automatically work with a standard modular cable to connect to AC power receptacles in any country. Power down your speaker monitor system, and make sure the levels are all the way down on your amplifiers before turning Control|24 on or off. A loud pop can occur during power cycling that could possibly damage playback systems. To connect power to Control|24: ■ Plug one end of a power cord (included with Control|24) into the Control|24 AC receptacle and plug the other end into a power source such as a power strip or wall outlet. Chapter 2: Installing Control|24 7 Ethernet Connections Installing Control|24 Ethernet Drivers Control|24 communicates with Pro Tools using Ethernet. This connection uses a standard RJ45, 10Base-T connector. (Windows XP Only) Ethernet connections should be made when Control|24 power is off. If Control|24 is the only Ethernet device connected to your computer: To install Digidesign Ethernet drivers for Control|24: 1 Connect one end of the included crossover Ethernet cable to the Ethernet port on the back panel of Control|24. 1 Click Start, right-click My Network Places, and then choose Properties. 2 Connect the other end of the cable to the ap- tion icon, and then choose Properties. propriate Ethernet port on the computer. 2 Right-click the relevant Local Area Connec- 3 Click Install, select Protocol, and click Add. If you have more than one Ethernet device in addition to Control|24: 4 Click Have Disk. 1 Connect one end of a standard Ethernet cable (not included) to the Ethernet port on the back panel of Control|24. rectory (on your Pro Tools Installer disc in Additional Files\Controllers\Controllers), and click OK. 2 Connect the other end of the cable to the appropriate Ethernet port on a powered Ethernet hub. The Installer installs the DigiNet.inf files in the Control|24 directory in Digidesign\DAE\Controllers. If you are using an Ethernet hub, refer to the documentation that came with it to ensure that a connection is established in both directions between Control|24 and the computer on which Pro Tools is installed. 8 Windows systems require drivers for Ethernet communication with Control|24. With Pro Tools 7.1.x and lower, you must install these drivers manually. Control|24 Guide 5 Select the DigiNet.inf file in the Control|24 di- 6 Click Close. About Control|24 and Ethernet Performance This section presents some general Ethernet concepts that will help optimize system performance. Control|24, Ethernet and Network Traffic If your computer is already connected to an Ethernet network, moderate network traffic (such as basic e-mail) should not affect communication between Control|24 and Pro Tools. For optimal performance, create a dedicated Ethernet network for Control|24 (do not share the Ethernet port between Control|24 and other active network functions such as e-mail or file transfers). Refer to the documentation that came with your computer or Ethernet hub for more information about Ethernet networks. Separate Zone Recommended for Optimal Performance If you are using additional Ethernet ports for traffic-intensive network tasks while using Control|24, performance will be improved by creating a dedicated server zone for Control|24. Refer to the operating system and Ethernet documentation for details. Chapter 2: Installing Control|24 9 10 Control|24 Guide Part II: Analog Connections 11 12 Chapter 3: Audio Connections This chapter provides an overview of Control|24 analog audio capabilities, and explains how to make all audio connections between Control|24, Pro Tools, and your other studio equipment for standard stereo operation. (For surround requirements and signal connections, see Chapter 5, “Surround Setups.”) Stereo and Surround Monitoring Modes Control|24 supports stereo and multichannel (surround) monitoring. Your audio connections can vary depending on which mode you want to employ. For more information about stereo and surround monitoring modes, see “Stereo and Surround Modes” on page 20. Input and Output Overview Control|24 offers a great deal of flexibility for routing audio to and from Pro Tools, other external sources and sends, and multiple monitoring systems. Audio is routed in and out of Control|24 through seven balanced, panel-mounted 25-pin D-Sub connectors, as well as through a collection of XLR and 1/4-inch jacks on the rear of the unit. (See Figure 1 on page 14.) ◆ The mic preamps offer 16 channels of input which can be routed through Control|24 to Pro Tools inputs for recording. ◆ The various 25-pin D-Sub connectors also provide connections for the Control Room Monitoring section, which provides comprehensive and flexible control of Pro Tools monitoring levels. ◆ The Line Submixer is an independent, eight channel submixer. The Line Submixer outputs can be integrated into Pro Tools through discrete connections to audio interface inputs, or used only as monitoring sources within Control|24. For operational information about the Control Room section, see Chapter 8, “Control Room Monitor Section.” Chapter 3: Audio Connections 13 Control|24 Back Panel The Control|24 back panel provides the following connectors. Figure 1. Back panel connectors and switches 25-pin D-Sub Connectors The 25-pin D-Sub connectors provide access to the Contro|24 mic preamp outputs, and to most monitoring and routing features. PRO TOOLS MONITOR IN Provide up to eight channels of input to Control|24, to connect stereo or multichannel Pro Tools outputs for monitoring and mixing through Control|24. PRO TOOLS MONITOR IN Input Four of the 25-pin D-Sub connectors provide input to Control|24 for monitoring, mixing, and submixing. Channel Signal 1 Pro Tools 1 Input (Left) 2 Pro Tools 2 Input (Right) 3 Pro Tools 3 Input (Center) 4 Pro Tools 4 Input (Sub) 5 Pro Tools 5 Input (Left Surround) 6 Pro Tools 6 Input (Right Surround) These inputs should be connected directly to the corresponding outputs on a Pro Tools audio interface. 14 Control|24 Guide 1 Submixer Input #1, Left EXTERNAL SOURCES IN Provide six channels (or three stereo pairs) of additional, external sources for monitoring. Use these for monitoring CD, DVD, or other audio sources in the Control Room Monitor section. These inputs can be used for multiple stereo sources, or multichannel surround source channels (as noted). 2 Submixer Input #1, Right EXTERNAL SOURCES IN 3 Submixer Input #2, Left 4 Submixer Input #2, Right 5 Submixer Input #3, Left 6 Submixer Input #3, Right 7 Submixer Input #4, Left 8 Submixer Input #4, Right SUBMIXER 1–4 IN and SUBMIXER 5–8 IN Provide eight stereo inputs for the Control|24 Line Submixer. SUBMIXER 1–4 IN Channel Signal Channel Signal 1 EXT 1 Input, Left (Left) 2 EXT 1 Input, Right (Right) 3 EXT 2 Input, Left (Center) 4 EXT 2 Input, Right (Sub) 5 EXT 3 Input, Left (Left Surround) 6 EXT 3 Input, Right (Right Surround) SUBMIXER 5–8 IN Channel Signal 1 Submixer Input #5, Left 2 Submixer Input #5, Right 3 Submixer Input #6, Left 4 Submixer Input #6, Right 5 Submixer Input #7, Left 6 Submixer Input #7, Right 7 Submixer Input #8, Left 8 Submixer Input #8, Right Chapter 3: Audio Connections 15 Output Three of the 25-pin D-Sub connectors provide output from Control|24 for recording and monitoring. LINE OUT TO PRO TOOLS 1–8 and LINE OUT TO PRO TOOLS 9–16 Provide outputs from the 16 Control|24 mic preamps (in two banks of eight channels each), to connect to Pro Tools audio interface inputs for recording through the Control|24 mic preamps. MONITOR SPEAKERS OUT Provides eight channels of Control|24 output, to connect to speakers for stereo and multichannel monitoring. These outputs are controlled by the Control Room Monitor section. SPEAKERS OUT Channel 1 Control Room Output, MAIN Left (left front) 2 Control Room Output, MAIN Right (right front) 3 Control Room Output, Center 4 Control Room Output, Sub 5 Control Room Output, Left Surround 6 Control Room Output, Right Surround LINE OUT TO PRO TOOLS 1–8 Channel Signal (mic preamp) 1 Line Output #1 2 Line Output #2 3 Line Output #3 4 Line Output #4 5 Line Output #5 6 Line Output #6 7 Control Room Output, ALT Left 7 Line Output #7 8 Control Room Output, ALT Right 8 Line Output #8 LINE OUT TO PRO TOOLS 9–16 Channel 16 Signal Signal (mic preamp) 1 Line Output #9 2 Line Output #10 3 Line Output #11 4 Line Output #12 5 Line Output #13 6 Line Output #14 7 Line Output #15 8 Line Output #16 Control|24 Guide Additional I/O Connectors Output Control|24 provides the following individual connectors on the back panel: AUXILIARY OUTPUTS These two balanced, linelevel TRS outputs are for cue mixes, and should be connected to the inputs of your cue system. Input MIC and LINE Inputs These 16 balanced connectors (XLR for Mic inputs, TRS for 1/4-inch inputs) are the inputs to the Control|24 mic preamps. Levels are adjustable with a dedicated Gain control on the Control|24 channel strips. (MIC and LINE inputs are output through the Control|24 LINE OUTS 1–8, and LINE OUTS 9–16.) D.I. INPUTS These two balanced, 1/4-inch input jacks accept instrument-level inputs and are optimized for direct input of guitars, basses, and other low-level devices that would otherwise require a direct box. These inputs can only be used as Instrument inputs for Control|24 mic preamp channels 1 and 2. AUXILIARY INPUTS These two balanced, linelevel TRS inputs are for cue (headphone) mix signals, and should be connected to your Pro Tools cue outputs (usually, a pair of audio interface outputs carrying a Send-based cue mix, for monitoring during overdubbing and tracking). These inputs can be controlled and routed in the Communications and Headphones section. SUBMIXER OUTPUTS These two line-level, balanced TRS outputs carry the submix from the LINE SUBMIXER. The LINE SUBMIXER output is only accessible through the SUBMIXER OUTPUTS (in other words, the Line Submixer is not mixed or routed to any other Control|24 internal busses or hardware outputs). SLATE OUTPUT This balanced TRS connector outputs the Control|24 Slate output, which can include Talkback and Listenback signals. Connect this output to an available Pro Tools input for recording slates (take number, version number, and studio communication). Other Connectors and Switches Footswitch Inputs Provide footswitch control for Pro Tools transport functions (such as play/stop, and punch in/out), and Talkback. Function and polarity are individually selectable for each input. Ethernet Provides an Ethernet connection between Control|24 and your computer. Power Accepts a standard AC power cable, and is auto-switching for use in any country. EXTERNAL TALKBACK IN This XLR connector lets you connect an external microphone to use in place of the built-in Talkback mic. Switches EXTERNAL LISTENBACK IN This XLR connector lets you connect an external Listenback microphone, to provide a way for two-way communication between the tracking room and the control room. Phantom Power Two switches that enable +48v phantom power to their corresponding bank of eight mic preamp channels (Switch 1 affects preamp channels 1–8, and Switch 2 affects preamp channels 9–16.) Power Turns Control|24 on or off. Chapter 3: Audio Connections 17 Stereo Monitoring Connections Figure 2 shows connections for a basic stereo configuration. R L 1 2 7 8 L from AUX OUT L R R to line in 5–6 Cue mix to MIC in 3–4 MONITOR SPEAKERS OUT to PRO TOOLS MONITOR IN D.I ch 1 Pro Tools cue outs Pro Tools Out 1–2 to Pro Tools Inputs 1–8 Figure 2. Control|24 input and output connections for stereo mixing A Control|24 installation similar to that shown in Figure 2 requires the following connections. 18 Control|24 Inputs Contro|24 Outputs Input connections for a simple stereo setup Output connections for a simple stereo setup Connector Channels Connects to Connector Channels Connects to PRO TOOLS MONITOR IN 25-pin D-Sub 1–2 Pro Tools audio interface outputs, main left/right mix, for monitoring MONITOR SPEAKERS OUT 25-pin D-Sub 1–2 Main control room speakers/monitors AUXILIARY IN TRS left/right Pro Tools audio interface outputs, for cue mixing MONITOR SPEAKERS OUT 25-pin D-Sub 7–8 Alternate control room speakers/monitors MIC/LINE Inputs XLR, TRS 1–8, 9–16 Microphones and other sources to the mic preamps AUX OUT TRS AUX OUT left/right Cue mix system inputs EXTERNAL SOURCES IN 25-pin D-Sub 1–8 optional CD, DVD, other sources for monitoring and recording LINE OUTPUTS 25-pin D-Sub 1–8, 9–16 Pro Tools audio interface inputs for recording mic preamp sources Control|24 Guide Connections for Stereo Monitoring You can achieve a basic monitoring configuration through Control|24 by using stereo mix playback in Pro Tools in conjunction with two 25-pin D-Sub breakout cables (one for input and one for output). Main and Alt Inputs To monitor Pro Tools sessions in Stereo Mix mode: 1 Confirm that you have a male 25-pin D-Sub connector that breaks out to the correct type of connectors for your patch bay or audio interface. 2 Attach the 25-pin D-Sub end of your breakout cable to the 25-pin D-Sub connector labeled PRO TOOLS MONITOR IN. 3 Connect the breakout cables corresponding to channels 1–2 to your stereo main mix outputs (usually outputs 1 and 2) of the Pro Tools audio interface. Main and Alt Speaker Outputs To connect stereo output from Control|24 for monitoring: 1 Confirm that you have a 25-pin D-Sub con- nector that breaks out to the correct type of connectors for your patch bay or monitor system (amplifier, mixer, or powered speakers). 2 Attach the 25-pin D-Sub end of your breakout cable to the 25-pin D-Sub connector labeled SPEAKERS OUT. 3 Connect channels 1–2 to the inputs of your monitor system. The level to these speakers is adjusted with the MAIN MONITOR LEVEL control. To connect an alternate set of speakers: ■ Connect channels 7–8 of the SPEAKERS OUT cable harness to the inputs of your alternate stereo monitor system. The level to these speakers is adjusted with the ALT MONITOR control. Alternate Source Inputs Control|24 provides three pairs of alternate source inputs, to integrate stereo returns from DAT, cassette, or CD players. To connect alternate (external) source inputs: 1 Attach the 25-pin D-Sub end of a breakout ca- bles to the EXTERNAL SOURCES IN connector. 2 Connect the breakout cables to balanced ste- reo sources as desired. The Communication/Headphones section also provides level controls and basic monitor routing controls for Headphone, Aux, Listen Mic and Talkback Mic levels. There are many different possible applications and configurations within the Control Room Monitor Section, including multiple stereo source monitoring and submixing extra auxiliary return channels. See Chapter 8, “Control Room Monitor Section.” Chapter 3: Audio Connections 19 Headphones Control|24 provides a stereo headphone jack in the Control Room Monitor section, with separate level control. The headphone jack provides a discrete feed of the main stereo Control|24 mix. The Headphone output does not follow Control Room Mono, Mute or Dim functions. Stereo and Surround Modes Control|24 can operate in Stereo, LCRS, and 5.1 modes. When monitoring in stereo mode, the Control Room Monitor section supports single- and multi-source monitoring. In LCRS or 5.1 surround, the Control Room section provides source control (solo and mute) of channels and channel pairs, as well as overall level. The mode you choose will determine your input and output connection requirements. For information on Surround configurations, see Chapter 8, “Control Room Monitor Section.” The Line Submixer Section The Control|24 built-in submixer consists of eight stereo input channels, which are submixed to the Control|24 stereo Submixer Master control and output to the SUBMIXER OUT outputs (left and right, TRS connectors). Each channel is individually adjustable with its respective Input Gain control. Submixing returns from MDMs, routing synthesizers, samplers, or drum machines, or returning additional auxiliary busses are just a few examples of ways that this simple mixer can be used. If you want to record the output of the Line Submixer, connect the SUBMIXER OUT outputs to available Pro Tools audio interface inputs. Footswitch The SW 1 and SW 2 jacks can be assigned to any of three available Footswitch functions: • Play/stop • Record (punch in/out) • Remote Talkback on/off Polarity is selectable for these switch ports, enabling you to use virtually any momentary footswitch to control these functions. For more information about footswitch settings, please refer to Appendix B, “Utility Functions.” 20 Control|24 Guide Chapter 4: Mic and Line Preamps Control|24 is equipped with 16 preamps for microphone or line-level signals. The first two input channels are also equipped with instrument-level DI (direct input) inputs to accommodate high impedance signals such as those from electric guitars and basses. Microphone and Line Preamps All 16 input channels in Control|24 are switchable between microphone and line level operation. 9–16 Mic/Line In You may want to use these preamps as a “front end” to your Pro Tools audio interface, since they will accept virtually any standard audio input signal. 1–8 Mic/Line In It is also possible to route these preamps to destinations other than Pro Tools. 48v 48v LINE OUTS 9–16 (to Pro Tools inputs) LINE OUTS 1–8 (to Pro Tools inputs) Back panel, mic preamp connectors and switches Channels 1 and 2 have DI (Direct Inject) inputs that serve the same function as a direct box in accommodating instrument-level signals such as from an electric guitar or bass. Channels 3–16 can be switched between standard professional line levels (+4) and semi-pro or consumer line levels (–10). Phantom power is activated in banks of eight mic preamps at a time, and is indicated by dedicated red LEDs above each of the two banks. Chapter 4: Mic and Line Preamps 21 Preamp Connections For manageability, route each preamp output to its corresponding input number on a Pro Tools audio interface. For more flexibility, connect these preamps to a patch bay instead of directly “hard-wiring” preamp channels to Pro Tools audio interface channels. To connect an instrument-level signal: 1 Turn the level control all the way down (counter-clockwise) as a safety precaution. 2 Connect your Instrument source to the unbalanced 1/4-inch input jack on the rear of Control|24 labeled DI 1 or DI 2. 3 Push the Source switch until the Instrument LED lights. 4 Adjust the level control. To connect Control|24 preamp output to Pro Tools: 1 Connect a 25-pin D-Sub connector harness to one of the two LINE OUT TO PRO TOOLS (either 1–8 or 9–16) connectors on the rear panel of Control|24. 2 Connect the breakout cable for each preamp channel to the corresponding input on your Pro Tools audio interface, or to the appropriate inputs on your patch bay. To connect a line-level signal: 1 Turn the level control all the way down (counter-clockwise) as a safety precaution. 2 Connect your line-level source to the bal- anced 1/4-inch input jack on the rear of Control|24 that corresponds to your preamp number (1–16). DI inputs are only provided on preamp channels 1 and 2. Phantom power is switchable in banks of eight microphone preamps. Turn off phantom power before connecting or disconnecting any microphones, and consult manufacturer’s documentation for condenser microphones. It is possible (although unlikely) that phantom power can damage certain kinds of ribbon or dynamic microphones, and should always be used with care on any condenser microphone that requires it. To connect a microphone-level signal: 1 Turn the level control all the way down (counter-clockwise) as a safety precaution. 2 Make sure phantom power is not on. 3 Press the Source switch until the Line LED 3 Connect your microphone or microphone- lights. level source to the balanced XLR input on the rear of Control|24 that corresponds to your preamp number (1–16). 4 Adjust the level control. 4 If using phantom powered microphones, push the 48v POWER switch on the rear of Control|24 for the bank of preamps you are using (either 1–8 or 9–16). 5 Push the Source switch until the MIC LED lights. 6 Adjust the level control. 22 Control|24 Guide Using the Mic Preamps The mic preamp controls are located along the top of the fader section. These controls include source selection, variable gain, and a high-pass filter. Selecting a Preamp Source To choose a source input: ■ Push a preamp’s Source switch repeatedly until the LED next to the type of input you would like to access on that preamp becomes highlighted. Gain and Sources The gain range of each preamp is dependent on its Source setting. MIC 0 to +60 dBu. Approximate dB range values are labeled around the Input Gain control. DI (channels 1–2 only) 0 to +40 dBu LINE –10 to +10 dBu These values are displayed around the pot and are enclosed in parentheses. Mic preamps section Each mic-line preamp section provides a Source selector, a selectable low-cut (high-pass) filter to minimize microphone rumble and other lowfrequency noise, and a rotary gain knob. A Peak LED indicates clipping. Adjusting Input Gain To adjust channel gain: ■ Rotate the Input GAIN knob. Peak LED High-Pass Filter Source Gain Using the High-Pass Filter The high-pass filter on each channel cuts 12 dB/octave below 75 Hz. This setting is most useful when trying to eliminate unwanted low frequency rumble or noise from the recording source. To activate the filter: Microphone Preamp Section ■ Press HP FILTER on the appropriate channel. The gain and switching controls for these preamps can only be accessed directly from the Control|24 surface. They are not accessible within Pro Tools. Chapter 4: Mic and Line Preamps 23 About Signal Levels Rule #1 in adjusting input gain is to never clip the signal in Pro Tools. It is OK to occasionally trigger the red peak indicator on a track’s meter, but clipping causes digital distortion that can render your track unusable. Within the preamp circuit, however, there is a balance for optimal gain structure and signal integrity that varies greatly, depending on the dynamic range of a given signal. This balance is highly subjective, and can vary depending on program material, microphones used, or an engineer’s preference. The general guidelines—other than to avoid clipping within Pro Tools—are to keep levels low enough to avoid clipping (and associated distortion artifacts), yet high enough to stay clear of the noise floor (which is very low with these mic preamps!). There are no absolute rules or strict formulae for attaining optimal levels. Depending on the signal character and sonic context, there are occasions where this balance ratio can shift significantly in either direction. 24 Control|24 Guide There are times when you want to avoid one extreme more than the other, and certain sonically-pleasing textural results can be achieved through the use of atypical gain structure. For example, some engineers find certain distortion characteristics to be texturally pleasing, and might even route an already-recorded signal back through a microphone preamp a second time to achieve a certain effect. While this practice is not necessarily recommended, it is nevertheless cited as an example of the subjectivity of preamp levels, and the use of preamps for purposes other than merely raising a microphone signal to recordable level. You will have to experiment to find the optimal gain structure for various contexts, and to be able to estimate settings based on source and microphone placement and types. Chapter 5: Surround Setups Surround Monitoring Mode Connections Control|24 supports multi-channel Surround monitoring modes to feed four-channel (LCRS) or six-channel (5.1) monitoring systems. For details about Pro Tools surround mixing formats (including LCRS and 5.1 formats) see the Pro Tools Reference Guide. After configuring paths, sub-paths, and track layouts (mapping) in the Pro Tools I/O Setup dialog, use the following sections to connect Control|24. Important Reminder About Surround Formats Most consumer surround formats (including Dolby Digital™, Dolby ProLogic™, and DTS™) require encoding and decoding. See the Pro Tools Reference Guide for more information. 5.1 Surround Monitoring and Control Room Options The Control|24 Control Room section provides level, source in/out, and solo/mute controls for individual channels, channel pairs, and other surround monitoring signals. If you are using Film or DTS Output path mapping, your Pro Tools audio interface outputs must be patched to the appropriate Control|24 input channels in order to maintain the proper signal bussing for the Control Room Monitoring section. Use the following tables to determine how you should connect your audio interface outputs to Control|24 inputs for surround monitoring in each format. Pro Tools DTS Track Layout L R Ls Rs C LFE Input connections for DTS Pro Tools Outputs Signal Control|24: Pro Tools Monitor Inputs 1 L 1 2 R 2 3 Ls 5 4 Rs 6 5 C 3 6 LFE 4 Chapter 5: Surround Setups 25 Pro Tools Film Track Layout L C R Ls Rs LFE 5.1 Formats Input connections for Film Pro Tools supports the following 5.1 format paths: Pro Tools Outputs Control|24: Pro Tools Monitor Inputs Signal 1 L 1 • SMPTE/ITU (best for Control|24) 2 C 3 • DTS (best for ProControl) 3 R 2 4 Ls 5 5 Rs 6 • SMPTE/ITU: L R C LFE Ls Rs 6 LFE 4 • DTS: L R Ls Rs C LFE Pro Tools SMPTE/ITU Layout L R C LFE Ls Rs Input connections for SMPTE/ITU Pro Tools Outputs Signal Control|24: Pro Tools Monitor Inputs 1 L 1 2 R 2 3 C 3 4 LFE 4 5 Ls 5 6 Rs 6 Surround Monitor Mode Switching When mixing in surround, it is important to maintain proper bus control and assignment in the Control Room Monitor section. • Film (Pro Tools default) Each 5.1 format specifies its own mapping, or layout, of tracks within the multi-channel bus: • Film: L C R Ls Rs LFE If you work in more than one of these track layouts, Pro Tools outputs will be carrying different surround signals as you move from one format to another. To take full advantage of the monitoring modes and other analog features available in the Control Room Monitor section, you can use the I/O Setup dialog in Pro Tools to remap paths, or physically re-patch, as described in the section “Options for Surround Mode Switching” on page 27. LCRS The LCRS format is a four-channel format. In its default I/O Setup channel mapping, LCRS paths have the following track layout: • Left, Center, Right, and Surround The Surround channel in LCRS is a monophonic, rear channel. If you have connected Control|24 for any 5.1 format, and you want to mix in LCRS, you may need to remap channels in the I/O Setup dialog, or physically re-patch cables, in order to maintain bus and monitoring features. See “Options for Surround Mode Switching” on page 27. 26 Control|24 Guide Options for Surround Mode Switching Using I/O Setup To avoid having to re-patch, remap your 5.1 format paths in the Pro Tools I/O Setup dialog. If you connected your system as shown in “5.1 Monitoring Example” on page 28, remap all paths to the SMPTE/ITU standard (L R C LFE Ls Rs). If you connected your system according to one of the other 5.1 formats described in “Surround Monitoring Mode Connections” on page 25, remap your paths to the corresponding track layout for Film or DTS format. LCRS paths can be left at their default mapping (LCRS), or remapped in the I/O Setup dialog. If you want to work in LCRS and 5.1 simultaneously, map LCRS paths to follow that of your 5.1 paths. Reconnecting It is not always possible to remap paths in the I/O Setup dialog, as professional requirements for professional surround mixing demand correct track layout. When your project requires a specific format’s track layout, you may need to physically re-patch your audio interface, Control|24, and monitor connections. See “Surround Monitoring Mode Connections” on page 25 for a listing of connections for each format. If your projects require you to re-patch, consider utilizing a patchbay to simplify the task of reconnecting for different modes. For complete information about multichannel paths, signal routing, and mixing for surround in Pro Tools, see the Pro Tools Reference Guide. To map for LCRS and 5.1 monitoring: ■ Remap LCRS Output paths to the following: Channel mapping for LCRS and 5.1 switching Surround signals Channel in I/O Setup Left 1 Right 2 Center 3 6 Surround 5 6 For more information about the I/O Setup dialog and surround mixing, see the Pro Tools Reference Guide. Chapter 5: Surround Setups 27 5.1 Monitoring Example L C R S Ls Rs Cue mix 1 2 3 45 6 7 8 Alternate stereo monitors from AUX OUT L R MONITOR SPEAKERS OUT Control24 digidesign digidesign Figure 3. Control|24 monitoring output connections for 5.1 mixing, SMPTE/ITU format 28 Control|24 Guide LCRS Monitoring Example L C S (often split to two speakers) Cue mix 1 2 3 45 6 7 8 R L R Alternate stereo monitors from AUX OUT L R MONITOR SPEAKERS OUT Control24 digidesign digidesign Figure 4. Control|24 monitor output connections for LCRS mixing See also “5.1 Surround Monitoring and Control Room Options” on page 25. Chapter 5: Surround Setups 29 5.1 Track Layouts, Routing, and Metering Figure 5 shows the relationship between Pro Tools I/O Setup configurations, audio interface and channel meters when mixing in 5.1. Pro Tools on-screen 5.1 meters are always mapped according to the Film standard L, C, R, Ls, Rs, LFE. Output meters on Control|24 and Pro Tools audio interfaces, however, follow channel mapping in I/O Setup. Pro Tools Tracks, Meters 5.1 Path Format Track Layout in I/O Setup Audio Interface Meters Film (Pro Tools Default) L C R Ls Rs LFE L C R Ls L C R Ls Rs LFE Rs LFE SMPTE/ITU (Control|24 Default) for Dolby Digital (AC3) L R C LFE Ls Rs L R C LFE Ls Rs same DTS (ProControl Default) L R Ls Rs C LFE L R Ls Rs C LFE same Default Meter Path Control|24 Output Meters Control|24 Output Meters match the Default Meter Path Figure 5. Track Layout and metering of different 5.1 formats in Pro Tools 30 Control|24 Guide 5.1 Format Surround Monitoring and I/O Setup in Pro Tools Pro Tools provides preset I/O Setup settings files for three 5.1 surround formats. The different 5.1 format presets are: • Film (L C R Ls Rs LFE) When your Pro Tools Output paths are not SMPTE/ITU layout for 5.1, however, audio interface outputs 1–6 will need to be re-patched, or you will need to remap channels in the I/O Setup dialog. (See “5.1 Surround Monitoring and Control Room Options” on page 25 for more information.) • SMPTE/ITU (L R C LFE Ls Rs) • DTS (L R Ls Rs C LFE) You can choose a 5.1 format when you create a new session. You can also create and reconfigure multi-channel paths in the current session using the I/O Setup dialog in Pro Tools. See “EQ, DYN, and INSERT” on page 49 for more information about Control|24 metering. By default, Control|24 surround monitoring I/O configuration for 5.1 follows the SMPTE/ITU track layout: L R C LFE Ls Rs When your Pro Tools Output paths are SMPTE/ITU layout, audio interface outputs 1–6 can be patched directly to the corresponding channels on the Control|24 Pro Tools Monitor Input 25-pin D-Sub. Pro Tools Outputs L R C S LsRs 12 34 5 6 PRO TOOLS SOURCES IN Control24 digidesign Surround monitoring from Pro Tools, SMPTE/ITU layout Chapter 5: Surround Setups 31 32 Control|24 Guide Part III: Control|24 Basics 33 34 Chapter 6: Starting Up and Configuring Control|24 Starting Up and Shutting Down a System Pro Tools systems components must be turned on and shut off in a specific order. Shut down Pro Tools in this order: 1 Turn off the monitoring amplifier and speaker system. 2 Turn off audio interfaces. 3 Shut down the computer. Start your Pro Tools System in this order: 4 Turn off MIDI interfaces and other MIDI de- 1 Turn on external hard drives. Wait 10 to 15 vices. seconds for them to come up to speed. 2 Turn down or mute monitor levels on Con- trol|24 to avoid loud sounds on power up. 3 Turn on Control|24. 4 Turn on any MIDI interfaces and other MIDI devices. 5 Turn on audio interfaces. 5 Turn off Control|24. 6 Turn off external hard drives. Power down your monitor system, and make sure the levels are all the way down on your amplifiers before turning Control|24 on or off. A loud pop can occur during power cycling that could possibly damage playback systems. 6 Turn on the computer. 7 Turn on the monitoring amplifier and speaker system. Software Installation The Pro Tools Installer automatically installs all Control|24 software as part of a normal installation. If you have not yet installed Pro Tools, refer to the Getting Started Guide that came with your system. Chapter 6: Starting Up and Configuring Control|24 35 Pro Tools Configuration Communication between Control|24 and Pro Tools is configured from within the Ethernet Controllers page of the Pro Tools Peripherals dialog. To configure Pro Tools for Control|24: 1 Choose Setup > Peripherals, and click Ethernet Controllers. 2 If the computer has multiple Ethernet ports, use the Ethernet port pop-up menu to select the Ethernet port. Ports are identified by (computer) name. 3 Click Enable. 4 Pro Tools scans the Ethernet connection for any Ethernet Controllers connected to the system. 5 Use the pop-up menu to select your Control|24 unit from the #1 row. If Control|24 does not appear in the Ethernet Controllers pop-up menu, check the following: • Ethernet port status (Windows) • Ethernet port settings and connections. • If your computer and Control|24 are installed on a network, you might be connected to a different zone or not bridged to the correct zone. Bridges must be configured as routers. • Power cycle your Ethernet hub. Once Control|24 has been enabled, choices are stored and you will not have to re-open the Peripherals dialog again unless changes to the configuration are necessary. You can change or confirm the name of your unit at any time by choosing Utility > Name. Your Control|24 name will appear in the Channel Bar Strip, and instructions will appear across the scribble strips for changing the name. Control|24 Firmware With each Pro Tools release, any new Control|24 firmware is included in the Control|24 personality file. After enabling Control|24 in the Peripherals dialog, Pro Tools compares the firmware of the connected unit to the version available in the personality file. If you don’t have the latest firmware, you will be prompted to update your Control|24 unit. Ethernet Controllers page of the Peripherals dialog 6 Click OK to close the Peripherals dialog and save your configuration settings. (If Pro Tools displays the firmware update dialog, see “Control|24 Firmware” on page 36.) 36 Control|24 Guide The firmware update is delivered from your computer to Control|24 via the Ethernet connection, and typically takes less than a minute. During this process it is normal for Control|24 to go offline, and for the meters and other LEDs to flash several times, before reconnecting automatically with Pro Tools. QuickStart System Test This section takes you through a basic system test to make sure that hardware, software, and connections are all configured and functioning properly. The test employs the Demo Session that is included on the Pro Tools Installer disc. To begin: Launch Pro Tools and open the Demo Session, or any available session. ■ To play a session: Setup and Configuration Options Control|24 provides the following monitoring modes and options, listed below with a description of the default (factory) settings. For instructions on settings for the Control Room Monitor Section, see Appendix B, “Utility Functions” and Chapter 8, “Control Room Monitor Section.” Stereo, Single-Source Input/Monitoring 1 Adjust the monitor output level from the Control Room Monitor section, using the Main Monitor Level knob to start with the volume low enough to avoid any ear or speaker damage. 2 Press PLAY on the Control|24 Transport. 3 Adjust the main volume using the Main Monitor Level knob. 4 To stop playback, press STOP (or press the Space bar of your computer keyboard). If you weren’t able to play and hear the session, refer to “Troubleshooting” on page 38. In this mode, only one single stereo input source can be monitored through Control|24 at a time. This is also known as X-Or selection. Internal Talkback (Built-In Talkback Mic) In this mode, the built-in Talkback mic supplies input to the Control|24 Talkback buss. Monitoring Modes Control|24 provides selectable stereo and surround monitoring modes. See Chapter 8, “Control Room Monitor Section” for more information about these modes. To select Stereo or Surround Monitoring Modes: ■ Press one of these three MONITOR MODE switches in the Control Room Monitor section: • STEREO • LCRS • 5.1 Chapter 6: Starting Up and Configuring Control|24 37 Troubleshooting This section includes information to assist you in troubleshooting Control|24. Pro Tools On-screen Dialog Warning Pro Tools Error Message: “Lost Communication” If a modal dialog message appears in Pro Tools, the following message will be displayed across the scribble strips: “PRO TOOLS HAS A DIALOG ON SCREEN.” If communication is lost, Pro Tools posts a warning dialog. Control|24 automatically attempts to recover communication until it is reestablished or you cancel the warning dialogs. This message will continue to be displayed until the dialog is closed on-screen in Pro Tools or by pressing either ENTER or ESC/CANCEL on Control|24. If Pro Tools loses communication with Control|24, the unit will display OFFLINE in the Time Counter Display. A message will also appear on-screen in Pro Tools. If this happens, power down Control|24, wait a few seconds, and then power up Control|24 again. If communication problems persist, make sure cable connections are properly configured and secured. Lost unit names are listed in italics and networked units are underlined in the Peripherals dialog. Disable Control|24 in the Peripherals dialog to make it available to other networked systems. If communication does not resume, or if error messages continue to appear, click Enable in the Peripherals window to rescan for your unit. Once Control|24 has been enabled, you do not have to re-configure the Peripheral Dialog again unless changes to the setup are necessary. If you are not using Control|24, disable it in Pro Tools Peripherals dialog. 38 Modal Dialog Messages Control|24 Guide There are certain functions within Pro Tools that temporarily disable Control|24. These functions include Import Audio, Import Movie, and Import Audio From Other Movie. In these instances, the following message will be displayed across the scribble strips: “Unit is inactive during this command!” Resetting and Calibrating Control|24 provides numerous self-diagnostic tests, recalibration routines and customizable parameters. See Appendix B, “Utility Functions.” Chapter 7: Overview and Basics This chapter provides an introduction to control surface terminology, and an overview of the main sections and controls of Control|24. Control|24 Terminology The following terms and phrases are used throughout this guide when describing Control|24 features. Bank A group of tracks mapped to the controls available on a control surface. Fader Banks The Fader section on Control|24 focuses on 24 adjacent tracks at a time. The BANK LEFT, BANK RIGHT, and NUDGE switches navigate among banks and tracks in the session. Bank Selecting The process of switching from one bank to another. For example, tracks 1–24 will be bank #1, channel strips 25–48 will be bank #2, and so on. This is also called bank swapping. Controller Focus The term “controller focus” refers to the bank, track output, send, plug-in, or insert currently selected for editing by Control|24. Pro Tools uses color outlines on-screen to indicate controller focus, by highlighting, for example, the individual send or plug-in (or insert) in the Mix and Edit windows. Data Encoders Rotary data encoders are virtual knobs, with LED ring lights that represent values for pan position and send level. Dedicated Controls These controls perform single functions that never change. These controls are not “banked” or “paged.” For example, the TALKBACK, SAVE, and ALT MONITOR controls never change their function. Global Controls These controls affect all channels of Control|24. The INS/BYP and EDIT/BYP switches are examples of global controls. Chapter 7: Overview and Basics 39 Control|24 Sections Meters Time Counter Fader Section Main Section Figure 1. Main sections of Control|24 There are three sections of Control|24, each with their own controls and subsections: • Main section • Fader section • Meter section Main Section Provides transport, navigation, and Control Room Monitor controls, the Time Counter Display, and other Pro Tools session controls. See “Main Section Overview” on page 41 for more information. 40 Control|24 Guide Fader Section Contains all Control|24 fader strips, their controls, and other track controls such as input and output routing, insert and send assignment, and automation. The Fader section also provides the Line Submixer controls. See “Fader Section Overview” on page 49 for more information. Meter Section Provides 24 stereo meters for mic preamp and Pro Tools tracks, and six Output meters to show up to six Pro Tools output channels. See “Meter Section Overview” on page 51 for more information. Main Section Overview The Main section provides the following primary control sections and capabilities. The current Timebase is indicated by the associated indicator LED illuminating, at the left of the Time Counter display. Time Counter Time Counter display, indicators, and mode selector Communication and Control Room sections Groups, Window, and Edit sections Navigation/Zoom Numeric Keypad Bank and Nudge Transport section You can change the type of units displayed by repeatedly pressing the COUNTER MODE switch. When none of the LEDs are lit, it indicates Samples is the current Timebase. When Control|24 is not communicating with Pro Tools, the Counter displays OFFLINE. Communication and Control Room Monitor Sections This section contains master volume, muting and other controls for all monitoring modes. Monitoring configurations can be selected and sent to multiple sets of speakers and headphones. You can also route external sources (such as two-track return) or pairs of channels from your Digidesign audio interface. Scrub/shuttle Main section Time Counter Display The Time Counter display is an eight-character display that shows current session location in the current Main Timebase, whether Min:Secs, Time Code, Feet.Frames, Bars:Beats, or Samples (Time Code and Feet.Frames are only available on Pro Tools TDM systems or Pro Tools LE™ systems with the DV Toolkit™ or DV Toolkit 2™ option.) Communications and Headphones Control Room Monitor Communications and Control Room section For more information, see Chapter 8, “Control Room Monitor Section.” Chapter 7: Overview and Basics 41 Grouping, Zoom Presets, Window, and Edit Sections The Main section provides six sets of controls for direct access to many Pro Tools grouping, zoom presets, window display, and edit commands. Grouping The Grouping section lets you create, enable, edit, delete, and suspend Pro Tools track groups. Control|24 Grouping controls are explained in “The GROUPS Section” on page 70. Zoom Presets These switches let you select and define Zoom presets in the Pro Tools Edit window. For more information, see “Zoom Mode” on page 77. Window You can use the Window selection switches (located above the NAV and ZOOM switches and arrows) for quick navigation to Pro Tools windows. Choices include MIX, EDIT, STATUS: Session Setup, TRANS: Transport, PLUG-IN, MEMLOC: Memory Locations, and PAN. (ALT is unused.) The STATUS, TRANS, and MEM-LOC switches open or close the Session Setup, Transport, and Memory Location windows, respectively. PLUG IN opens or closes the window of the last edited plug-in, if any. TRANSPORT, MEM-LOC, and STATUS Switches Pressing the TRANS, MEM-LOC, and STATUS switches brings the selected window to the foreground as the “active” floating window for editing. The Transport, Memory Location, Session 42 Control|24 Guide Setup, and Inserts/Sends windows are all floating windows. If a floating window is already in the foreground, then pressing its corresponding switch will close the window. Visibility of Plug-In Windows The PLUG-IN switch opens or closes the currently selected plug-in, or the last plug-in accessed if none is currently selected. For more information about plug-ins, see Chapter 13, “Plug-Ins and Inserts.” Edit Function The Edit Function section provides basic cut, copy, paste, and delete switches, plus Region separate, capture, and duplicate commands. Edit Mode The Edit Mode section lets you select Shuffle, Slip, Spot, or Grid mode from Control|24. Edit Tools The Edit Tools section lets you select any Pro Tools editing tool, as well as control several automation, MIDI, and Transport functions. For more information, see Chapter 10, “Navigation and Editing.” UNDO and SAVE The UNDO and SAVE switches perform Undo, Redo, and Save. The UNDO switch enables Undo/Redo of the last 32 (maximum) edit operations. The UNDO LED will be lit when Undo is available for use after an operation, and remain unlit when there is nothing to undo. To undo: ■ Press the UNDO switch. To redo: ■ Press SHIFT/ADD+(CTRL)+UNDO. The SAVE switch LED will be lit if the session has changed from its currently saved state. To save the changes in a session: 1 Press SAVE. The SAVE switch LED will flash when first pressed, indicating the Save process has been armed. The Numeric Keypad The Numeric Keypad mirrors the function of the numeric keypad on the host computer, and is used for memory locations, data entry of counter values or numerics, for completing editing operations (using the ENTER key), and for Pro Tools Transport and Shuttle modes. The CLR key in the Numeric Keypad mirrors the function of the Backspace key (Windows) or the Delete key (Mac), and clears selected text from on-screen text boxes. See also “Transport Mode for Numeric Keypad” on page 48. 2 If you want to abort the Save process at this point, press ESC/CANCEL. 3 If you want to complete the Save process, press SAVE again. The SAVE switch LED will remain lit during completion of the Save process, and then afterwards will turn off. Navigation and Zoom Controls These controls let you use the UP, DOWN, PREVIOUS, and NEXT for navigation, zooming, or selecting material. For more information, see “Navigation and Zoom” on page 73. Bank Swapping and Nudging Beneath the Control|24 numeric keypad are the Bank Select switches, labeled BANK LEFT, BANK RIGHT, and NUDGE. Together, these switches allow bank swapping, or channel scrolling in single channel increments. ◆ BANK LEFT and BANK RIGHT swap banks left or right, 24 channels at a time. ◆ NUDGE engages channel-scroll mode, in which the BANK SELECT arrows scroll by one channel at a time in the appropriate direction. To bank to the next channels: ■ Press BANK RIGHT. To bank to the previous 24 channels: Navigation and Zoom controls ■ Press BANK LEFT. Chapter 7: Overview and Basics 43 To scroll controller focus one channel at a time: Home, Banks, and Controller Focus 1 Press NUDGE to enable Nudge mode. In sessions with 25 tracks or more, the first 24 tracks (from the left side in the Mix window, or from the top of the Edit window) are the focus of the 24 faders of Control|24. This view is the Control|24 Home view. 2 Press BANK RIGHT to scroll one channel to the right (for example, if Control|24 focus was the default of Pro Tools tracks 1–24, pressing BANK RIGHT scrolls to change focus to tracks 2–25). – or – Press BANK LEFT to scroll to the previous channel. Banking or nudging changes the Control|24 focus to other channels, inserts, and sends. You can return to default Home view at any time. F1 - Return to Home The F1 switch is a shortcut to return to Home mode, the default, start up configuration of Control|24. If there are fewer tracks than Control|24 channels in a bank, the remaining channels will reflect “default” mode. Mix/Edit Window Follows Bank Selection Bank-swapping and channel-scrolling behavior can be mirrored in Pro Tools. By enabling Mix Window Follows Bank Selection or Edit Window Follows Bank Selection (in the Display Preferences dialog), Pro Tools channel strips will be banked into view automatically in response to Control|24 bank display. Color outlines appear around the channels, plug-ins, and sends under the control of Control|24. In some cases, leaving these preferences off can improve bank swapping speed (as Pro Tools will not have to redraw each bank). Home mode is the default start-up state in which the first 24 tracks of your session are displayed across the channel strips. In Home mode, the scribble strips display the names for the first 24 tracks, the encoder knobs control main output pans, and the faders control track volumes. This shortcut can be invoked at any time, from any other mode, to return to Home mode. F10 - Return to Controller Focus When a plug-in or panner is opened from Control|24 or Pro Tools on-screen, it becomes a target. When Control|24 no longer has the target in focus—as when you open multiple plug-in windows while holding the Shift switch—it keeps track of that target in the background, although the controller focus might be elsewhere. The F10 switch brings the target plug-in or panner window back into focus for Control|24. To return Controller Focus to Target plug-in: ■ 44 Control|24 Guide Press F10. Transport Controls Additional Transport Functions Control|24 provides the primary Transport controls, the Control section, and the Audition Control sections for complete transport control of Pro Tools and other machines. The following transport functions use the Back/Forward Amount preference, which is set in the Operations page of the Setup > Preferences window. To move the playback location backward by the Back/Forward amount: Rewind Stop Fast Forward Record ■ Hold (CTL) and press REWIND. Play Primary Transport controls Primary Transport Controls The Transport switches correspond to transport functions in Pro Tools. REWIND Rewinds through the session beginning from the current cursor position. FAST-FORWARD Fast-forwards through the session beginning from the current cursor position. STOP Stops playback. PLAY Begins playback from the current Timeline or Edit location. To move the playback location backward by the Back/Forward amount and begin playback: ■ Hold (CTL)+OPT(ALT)/ALL and press REWIND. To move the playback location forward by the Back/Forward amount: ■ Hold (CTL) and press FAST FORWARD. To move the playback location forward by the Back/Forward amount and begin playback: ■ Hold (CTL)+OPT(ALT)/ALL and press FAST FORWARD. RECORD Arms Pro Tools for recording. Exact function is determined by the current Pro Tools record mode (QuickPunch, Wait for Note, Pause). Chapter 7: Overview and Basics 45 Control and Audition Sections Directly above the main Transport are the following special function Transport controls: • OPT(ALT)/ALL+IN or OUT: centers the left or right side of any current on-screen waveform selection in the Edit Window. • (CTRL)+IN or OUT: enter mode for pre-roll and post-roll. Audition Controls Control and Audition sections ONLINE Toggles the transport between online and offline.When lit, the transport is online. GO TO START Sets the playback cursor to the beginning of the session. GO TO END Sets the playback cursor to the end of the session. EXT TRANS Selects a single external transport (device) as the Transport Master. QUICK PUNCH Toggles QuickPunch recording mode. In addition to the above, there are several modifier shortcuts for transport functions: • OPT(ALT)/ALL+PLAY: engages Pro Tools Pause mode. • SHIFT/ADD+PLAY: initiates half-speed playback. • SHIFT/ADD+STOP: cancels the current record pass. • SHIFT/ADD+REWIND: returns to zero (RTZ). • CTL/CLUTCH+RECORD: cycles through the various record modes (normal, QuickPunch, Loop). • CTL/CLUTCH+PLAY: cycles through playback modes. • CTL/CLUTCH+EXT TRANS: cycles through available machine master choices, (such as Pro Tools, Serial Machine, and ADAT). 46 Control|24 Guide The Audition controls include pre- and post-roll settings and other playback options that are especially useful while auditioning selections, edits, and fades. LOOP PLAYBACK toggles Loop Playback on or off (LED is lit when enabled). LOOP RECORD toggles Loop Record on or off (LED is lit when enabled). AUDITION enables Audition mode, which determines the function of the PRE ROLL, IN, OUT and POST ROLL switches. The AUDITION LED lights in Audition mode. PRE ROLL, IN, OUT and POST ROLL function differently in each mode: • In standard mode (AUDITION switch is off), they activate pre/post roll and define playback in/out points (IN and OUT). • In Audition mode (AUDITION switch is lit) these four switches each audition a unique range of audio in and around the current Edit selection. Pre-Roll and Post-Roll To toggle Pre- or Post-roll on or off: 1 Make sure AUDITION is off. 2 Press PRE ROLL or POST ROLL. To enter an amount of pre- or post-roll: 1 While pressing the (CTL) switch, press PRE ROLL or POST ROLL. The respective switch LED (PRE or POST) will flash, indicating that pre/post entry mode is active. 2 Type values for pre-roll or post-roll using the numeric keypad. Press the Control|24 PREVIOUS or NEXT switches to tab through the numeric fields. Audition Mode Shortcuts To listen to the edit selection start point with both pre- and post-roll: ■ While pressing (CTL)+OPT(ALT)/ALL, press PRE or IN. To play edit selection end with pre-and post-roll: ■ While pressing (CTL)+OPT(ALT)/ALL, press OUT or POST. 3 Press ENTER to set the time values. Press ESC/CANCEL to cancel changes. To define selection in and out points during playback: 1 Make sure AUDITION is off. 2 While Pro Tools is playing, press IN to define selection start, then press OUT at the desired selection end. Audition Mode Functions The AUDITION switch toggles Audition mode on and off. When its LED is lit, playback can be controlled from the PRE ROLL, IN, OUT and POST ROLL switches. PRE ROLL Plays audio starting at the pre-roll point up to the beginning of the selection. IN Plays audio starting at the selection start through the length of the post-roll amount. OUT Plays audio back-timed from the selection end by the pre-roll amount. POST ROLL Plays audio from the end of a selection by the post-roll amount. Transport Control of External Devices Using the EXT TRANS switch, Control|24 can toggle between Pro Tools or your external device as the transport master or slave. To select the Transport Master: 1 Configure Pro Tools and your external device for synchronization (see the Pro Tools Reference Guide, SYNC I/O Guide, or MachineControl Guide for more information). 2 Hold CTL/CLUTCH while pressing EXT TRANS. This cycles through all currently available choices for machine transports. As you change the transport master, the scribble strips display the message, “Transport now controls ADAT,” or “Transport now controls Serial Machine.” 3 When the desired transport is selected, release CTL/CLUTCH to save the setting. To toggle the Transport Master: 1 Press EXT TRANS to toggle between the se- lected device and Pro Tools as the transport master. Chapter 7: Overview and Basics 47 Transport Mode for Numeric Keypad ESC/CANCEL For additional flexibility, the numeric keypad can be configured for Transport command. There are two ESC/CANCEL switches on the Control|24 surface. The first ESC/CANCEL switch is located to the immediate right of the master ASSIGN switch in the Assign section of the Channel Bar. The second ESC/CANCEL switch is located above the SCRUB/SHUTTLE switches in the master section. To engage Transport Mode for the numeric keypad: 1 In Pro Tools, choose Setups > Preferences > Operations. 2 Enable Transport mode. 3 Click OK. The following table lists numeric keypad functions when Transport mode is enabled: 48 Task Numeric Keypad Play/Stop 0 Rewind 1 Fast Forward 2 Record (Punch In/Out) 3 Loop Play 4 Loop Record 5 QuickPunch 6 Metronome (MIDI) on/off 7 Count on/off (MIDI) 8 Merge Record (MIDI) on/off 9 Enter Main Counter Asterisk (*) Enter/Edit Time Fields Backslash (/) Capture Time Code = Create Memory Location Enter Nudge fwd/bwd +/– Control|24 Guide When an action has occurred that can be canceled by the ESC/CANCEL switch, its LED will flash to alert you that the operation can be cancelled. Pressing ESC/CANCEL will then revert Pro Tools to its immediately previous state. Fader Section Overview The Fader section consists of the 24 Fader strips, as well as other channel displays and controls. (For details on the Fader strips, see Chapter 9, “Working with Tracks.”) Function keys Mic Preamps Channel Bar Automation Section The controls in the Automation section let you enable Automation modes, select channel Automation type, write, and suspend automation. When the Demo Session starts, the corresponding LED is lit on each channel (in this case, the RD light indicates that the channel is in Read mode), and you will see some of the faders move as they read the song’s automation information. For more details about Automation Modes, see Chapter 14, “Automation.” Scribble Strips and Rotary Encoders Channel Settings Channel settings Control|24 provides dedicated switches to manage and apply settings, solo safe channels, and clear all solos. Automation APPLY TO ALL and APPLY TO ALL SELECTED Throughout this guide, instructions refer to the ability to apply a task to all channels, or all selected channels directly from Control|24. Shortcuts Fader strips, channels 1–24... APPLY TO ALL CHANNELS Applies a given function (such as the instantiation of an insert) to all channels in the session. Fader section Keyboard Shortcuts Section In the lower left of the Control|24, there are four switches, labeled SHIFT/ADD, (CTRL), CTL/CLUTCH and OPT(ALT)/ALL. These switches provide the standard Windows and Mac modifier keys for modifying actions and selections. APPLY TO ALL SELECTED CHANNELS Applies a given function to all selected channels in the session. EQ, DYN, and INSERT Each channel has dedicated switches labeled EQ and DYN, that give you access to any available equalization and dynamics processing plug-in effects assigned in the current session. The INSERTS switch accesses all of your TDM and RTAS Plug-Ins. Chapter 7: Overview and Basics 49 Scribble Strips and Rotary Encoders Each channel includes a rotary encoder for parameters such as pan, send level, and plug-in parameters, with a scribble strip above the encode to show information. The SHOW VALUES switch, located on the left side of Control|24 (next to the scribble strips), determines and displays the current display mode of the scribble strips. In default Home mode, the scribble strips display fader levels for each channel. The Channel Bar Display is an eight-character display located above the scribble strips of channels 4 and 5. It displays the name of the current track or parameter selected for editing. Channel Bar Display Inserts Sends Assignment Channel Bar Scroll Pans Channel Bar section Function Keys ◆ ◆ In the Inserts View mode, SHOW VALUES is disabled. In the Parameters View mode, SHOW VALUES will show values for the plug-in parameters. Track volume values will only show temporarily before reverting back to parameter values. ◆ ◆ In Pan/Send mode, pressing SHOW VALUES displays track or send level and pan. The ten Function keys provide Pro Tools shortcuts, as noted throughout this guide. Line Submixer The Line Submixer section consists of level controls for eight additional stereo pairs of analog inputs for auxiliary audio signals (such as synchronized MIDI instrument outputs or playback monitor from a video deck). Press ASSIGN in any Show Values mode to temporarily display channel level (default mode). Press INPUT or OUTPUT to temporarily display I/O assignments in the scribble strips. SHOW CHANNEL NAMES displays each track name on its respective scribble strip, for as long as the switch is held. Channel Bar and Display The Channel Bar and Channel Bar Display are where you assign input and output, inserts, and sends. Many tasks explained in this guide include Channel Bar details and instructions. The Channel Bar provides the INSERTS, ASSIGNMENT, SENDS, and PANS controls, as well as scrolling commands for the Channel Bar itself. 50 Control|24 Guide Line submixer controls Each stereo pair has its own level control that is governed by an overall Submixer Master level control. The stereo submixer output can be routed to the Control Room Monitor mix. The submixer output must be connected to Pro Tools audio interface inputs to be incorporated into sessions. The Line Submixer can also operate as a stand-alone submixer. Meter Section Overview Along the top of Control|24 are 24 stereo, 14-segment LED Channel meters at the top of the Fader section, and six Output meters above the Main section. Meter options Channel meters Output meters Figure 2. Channel Meters Pre-fader or post-fader level indication of individual channels. Mono channels activate the left side of the meter pair only. Output Meters Mirror the first six Output meters of the primary Digidesign audio interface, showing the current Pro Tools Meter path as selected in the I/O Setup dialog. The Output meters display two-, four-, or six-channel output, depending on the current Stereo or Surround mode. Pro Tools on-screen 5.1 meters are always mapped according to the Film standard L, C, R, Ls, Rs, LFE. Output meters on Control|24 and Digidesign audio interfaces, however, follow channel mapping in I/O Setup. See “5.1 Surround Monitoring and Control Room Options” on page 25. Channel Meter Options Control|24 provides five meter options, available using the switches to the left of the channel meters. These switches select the mode of metering for the 24 channel meters. To configure the channel meters: 1 Press the desired mode using the switches in the METER SELECT section: • Press PRE FADER to enable pre-fader metering. • Press POST FADER to enable post-fader metering. • Press CLEAR PEAKS to clear all meters. At the present time, the INPUT and CHANNEL switch is not implemented. Control|24 meters follow Pro Tools Peak Indication preferences, and are identical in operation to the meters on Digidesign audio interfaces. To clear all clipped meters and held peaks: Press the CLEAR PEAKS switch to the left of the channel meters. ■ Chapter 7: Overview and Basics 51 52 Control|24 Guide Chapter 8: Control Room Monitor Section Control|24 includes the Control Room Monitor section, and the Communications/Headphone section. Overview of Control|24 Monitoring The analog monitoring features of Control|24 are similar to the “center section” of a traditional mixing console. Features are located in the Control Room Monitor section, and the Communications/Headphone section. Control Room Monitor Overview The Control|24 Control Room Monitor section routes input from Pro Tools and other sources to Control|24 outputs for monitoring and routing. This analog section provides monitoring capabilities for multiple sources and destinations, and is used to configure monitoring in the control room. Other controls include ALT, MUTE, DIM and MONO speaker select switches, builtin Talkback mic, and level controls for Talkback, Listenback, headphone and AUX outs. The Control Room Monitor section supports Stereo and Surround monitoring (up to six channels, or 5.1 multichannel), with special options available in each mode. ◆ The Communications and Headphone section provides control over headphone/cue mix levels, talkback, and listenback, simplifying studio communication between the control room and tracking rooms. ◆ Communications and Headphones Control Room Monitor Communications and Control Room section Communications/Headphone Overview In order to take advantage of these analog monitoring features, audio must be connected properly to Control|24. For stereo monitoring connections, see Chapter 3, “Audio Connections.” For surround monitoring connections, see Chapter 5, “Surround Setups.” The Communications/Headphone section contains switches and level controls for AUX, Listenback, Headphone, and Talkback functions. This section provides monitor control for cue mixes, and communication between the control room and talent through Talkback and Listenback. Chapter 8: Control Room Monitor Section 53 Stereo and Surround Monitoring Modes Control|24 can be used to monitor in Stereo mode, or in a supported multichannel Surround modes (LCRS, and 5.1). Global monitoring modes are selectable between stereo, LCRS Surround, and 5.1 Surround with dedicated switches. Each mode has unique features and options, which require audio connections appropriate for stereo, LCRS, or 5.1 routing. Stereo Monitor Mode Overview In stereo mode, the Control Room Monitor section lets you monitor in stereo, with the following features: • Source switching between six stereo sound sources (Pro Tools Sources 1&2, 3&4, and 5&6; stereo External Sources 1–3). • Switching between MAIN or ALT monitors, each with independently-adjustable levels. • Control of Aux output levels, for cue and headphone mixes. • DIM, MUTE, and MONO monitoring modes. • Talkback and Listenback controls. • Stereo monitoring can be configured for single-source or multi-source monitoring. 54 Control|24 Guide Monitoring Single and Multiple Input Sources In Stereo Monitor mode, input can be set for single source (default) or multi-source operation. (In Surround modes, multi-source/discrete routing is always enabled.) Surround Monitor Mode Overview The Control Room Monitor section enables you to use discrete Surround mix sources for monitoring: • 4-channel LCRS Surround, comprised of four signals: Left, Center, Right, and Surround (mono). • 6-channel Surround (5.1) comprised of six signals: Left, Right, Center, LFE (Subwoofer), Left Surround, and Right Surround. Surround formats such as DTS, Dolby Digital, and Dolby Surround (ProLogic) require specific encoding and decoding hardware or software in order to create multi-channel mixes. See “5.1 Surround Monitoring and Control Room Options” on page 25 for more information. Selecting Monitor Modes Control|24 supports Stereo, LCRS, and 5.1 Surround modes. Stereo Mode Settings Monitor Input Source Select Switches The Control Room Monitor section comprises a set of six possible stereo monitor sources for Control|24 in stereo mode, or as master source controls for the matrix inputs in Surround mode. Stereo monitoring mode can be configured for Single-source, or Multi-source monitoring. If in “Single” source monitoring mode, only one input source can be engaged at a time. To monitor more than one source input, Control|24 must be in either “Multi” mode, or Surround mode. To select Source Monitoring Mode: 1 Press the Utility switch. 2 Select “Monitor.” 3 Select “Stereo.” 4 Select either “Single” or “Multi” mode. 5 Select “Exit” or press the Utility switch again to return to normal operation. Pro Tools Stereo Source Pairs To engage an Input Source: ■ Press the switch in the Control Room Monitor section that corresponds to the desired input source. If Control|24 is in Single-source stereo mode, selecting any input source deselects the current source. If configured for multi-source stereo mode, selecting any input source adds that source signal to the current input source mix. Chapter 8: Control Room Monitor Section 55 MONITOR TO AUX and AUX LEVEL Monitor To Aux When enabled in stereo monitor mode, the MONITOR TO AUX switch sends the current Control Room Monitor mix to the AUX mix outputs. This mix can be any combination of sources as selected in the Control Room Monitor section, and is adjusted with the AUX LEVEL control. Calibrating Monitor Systems for Control|24 Monitor Output Level To achieve the best performance from the MAIN MONITOR LEVEL control, set your monitor power amplifier (or powered monitor gain) so that reasonably loud (but not excessively loud) monitor levels are achieved when the MAIN MONITOR LEVEL control is at approximately the 2 o’clock position. This allows enough gain to check low level detail such as reverb tails and fade outs, while providing a good working range of adjustment and the best signal-to-noise performance. ALT Monitor Level Control Control Room Monitor Level Controls The Alt Monitor Level controls a second set of stereo outputs. Alt Monitor in Stereo Mode The Control Room Monitor section’s level controls adjust the volume of your outputs. MAIN MONITOR LEVEL Control In Stereo Monitor mode, this rotary control adjusts the level of the main stereo Control Room Monitor level . In Stereo mode, the ALT switch routes the Control Room Monitor mix to the ALT outputs. Pressing the ALT switch mutes the Main Monitor outputs. When the ALT switch is pressed while in Stereo monitor mode, the ALT MONITOR rotary control adjusts the level of the ALT Stereo Control Room Monitor output. The ALT outputs are often used for a pair of near-field speakers, but can be routed to any stereo monitoring system. In Surround Monitor modes, this rotary control acts as a level master for the entire Surround matrix (outputs 1 through 6). 56 Control|24 Guide Alt Monitor in Surround Modes When ALT Monitor is selected in Surround Monitor modes, only the Left and Right channels are routed to the ALT outputs. About the Monitor Level Controls The MUTE ALL switch acts as a Control Room Monitor master mute. The MUTE switch does not affect the Headphone signal (front-panel 1/4-inch connector), but mutes all other sources currently selected in the Control Room Monitor section. The Main and Alt level control circuits are digitally-controlled to ensure that perfect accuracy is achieved between all sides of multichannel program material. When turning the Main or Alt monitor pots quickly, it is possible to jump from one level setting to another. To maintain perfect level accuracy from channel to channel, the digitally-controlled circuit takes a moment to adjust itself, so use caution when moving the level control quickly. You may also hear steps when adjusting the monitor level as the circuit is changing the gain in fixed increments. This will be more noticeable with program material that has sustained lower frequencies below. This in no way affects the material that is being recorded or mixed, and is only in the monitor circuit. Solo and Mute Controls The global Mute/Solo switches (LEFT, CENTER, RIGHT, LS, RS, AND SUB) in the Control Room Monitor section solo the individual stems of a Surround mix when the MUTE NOT SOLO switch is not lit. When the MUTE NOT SOLO switch is lit, the same switches mute their respective stems in a Surround mix. Solo and Mute Switches MONO Switch The MONO switch sums all elements of the Control Room Monitor mix in mono. This is a good way to check phase and balance relationships of a mix, and is available in both Stereo and Surround monitor modes. The MONO switch does not affect the headphones, Slate, or Aux outputs. MONO and Stereo Mode Pressing MONO will route mono-sum signals to the MAIN and ALT outputs. MONO and Surround Modes Only the Left and Right channels are affected by pressing the MONO switch. Chapter 8: Control Room Monitor Section 57 DIM Switch Headphone Jack and Controls The DIM switch inserts a 20 dB reduction in level to the Control Room Monitor outputs. Depending on monitoring mode, most of the outputs are affected. A 1/4-inch stereo jack is provided on the Control|24 front-panel for headphone monitoring of the currently active main Control Room Monitor signal. The jack is located on the lowerright corner of the Control Room Monitor section. The DIM switch affects the AUX level in a slightly more subtle way, with a 12 dB reduction. This is designed to create a smoother level transition when cueing with the Talkback circuit. The DIM switch does not affect the front-panel headphone feed or Slate Out feed. The HEADPHONE LEVEL knob controls the level of the headphones. The headphone circuit is not affected by the MONO, MUTE, or DIM switches. Press the DIM switch again to toggle back to normal monitoring levels. DIM and Stereo Mode Headphone Section DIM affects MAIN, ALT, and AUX monitor levels only. Talkback and Listenback DIM and Surround Modes DIM affects all outputs at all times (MAIN, ALT, AUX). All channels of a Surround matrix are affected. Talkback and Listenback are used to communicate between control room and other rooms or booths, and as source mic inputs for slate recording. Control|24 provides talkback and listenback capabilities that include dedicated level controls, choice of internal or external Talkback microphone, Listenback microphone input, and Slate functions. Talkback Talkback is a dedicated signal path that sends a microphone feed from the control room to any remote locations through the AUX output bus. This Talkback signal is also routed to the Slate output for logging, marker, and notetaking purposes. Listenback Listenback routes an external microphone feed back to the Control Room Monitor section, for bi-directional conversation between the control room and the recipients of the Talkback signal. When Listenback is engaged, the 58 Control|24 Guide control room outputs are muted. Pressing the Listenback switch again toggles the Listenback circuit off, and the control room outputs are reactivated. External Talkback Input For higher-fidelity or remote Talkback, an external XLR Talkback input is provided on the Control|24 back panel. This is provided as an alternative to the built-in Talkback microphone mounted in the Control|24 surface. Both Talkback options are controlled by the MIC LEVEL knob. Talkback Controls Remote Footswitch Control of Talkback Either footswitch circuit can be configured for remote Talkback control via infra-red or other control as a hands-free alternative to the TALKBACK switch. Listenback Section Using Talkback and Listenback See Appendix B, “Utility Functions” for instructions to set up talkback control by footswitch. A built-in Talkback microphone is mounted into the Control|24 surface, and connectors for external Talkback and Listenback microphones are provided on the back panel. The talkback and listenback channels are both adjustable from dedicated controls. To select the internal or external Talkback microphone: Located at the bottom of the Communications/Headphone section is a shock-mounted microphone labeled TALKBACK MIC, with an adjustable MIC LEVEL control. 4 Select “Internal” or “External.” The LED is 1 Press the Utility switch. 2 Select “Monitor.” 3 Select “Talkback.” lights solid to indicate that the selected Talkback mode is enabled. 5 Select “Exit” or press the Utility switch again to return to normal operation. Talkback Level As with the built-in Talkback mic, the level of the external Talkback microphone is also controlled by the MIC LEVEL control in the COMMUNICATIONS/HEADPHONE section. Chapter 8: Control Room Monitor Section 59 Using Talkback Whether using the internal or external microphones, operation of the TALKBACK switch is the same. Using Listenback To enable the Listenback microphone: 1 Press the Utility switch. 2 Select “Monitor.” To use Talkback: Press and hold the TALKBACK switch. This switch does not latch and therefore Talkback is only active for as long as you depress the switch. 3 Select “Talkback.” ■ The Talkback signal is sent to the AUX Out bus to supply cue mix systems. Adjust the level using the TALKBACK knob. The Talkback signal is also sent to the Slate output on the rear or Control|24. The Slate output can be sent to any recorder (ranging from a Pro Tools input to a cassette deck) for a range of purposes, including logging takes and the dictation or quick scratch recording of phrases or ideas. While Talkback is enabled, the Control Room Main and Aux monitor signals are temporarily attenuated—as if you pressed the DIM switch— for as long as TALKBACK is held. The Talkback mic signal, set by the Talkback level control, is mixed with any signals routed to the AUX outputs. 60 Control|24 Guide 4 If flashing, select “Listenback.” When the LED is lights solid, Listenback is enabled. 5 Select “Exit” or press the Utility switch again to return to normal operation. When Listenback is enabled in conjunction with talkback, the TALKBACK switch LED will flash when engaged. When two-way communication is not enabled, the LED will light solid whenever talkback is activated. You can also engage Listenback independently of Talkback by pressing LISTEN MIC TO MONITOR. This method mutes the control room outputs entirely when activated. Pressing the switch again toggles the Listenback microphone off and returns the control room outputs to their previous state. Listenback Level The external Listenback microphone level is controlled by the LISTEN MIC LEVEL control in the COMMUNICATIONS/ HEADPHONE section. The LISTEN MIC TO MONITOR switch routes the Listenback signal to the Control Room Monitor section. Chapter 9: Working with Tracks This chapter describes the components of the fader section, and explains each function in channel-specific tasks. The Control|24 fader section shows a printed scale to +6 dB. However, when Fader Gain is set to +12 dB in Pro Tools, the appropriate volume levels are shown in the Control|24 Channel Scribble Strips. Fader Banks Channels are arranged in sets of 24 contiguous strips, referred to as banks. Pro Tools and Control|24 Bank Indicators Pro Tools indicates the currently active Control|24 bank with a colored outline around the currently focussed bank (tracks), sends, or plugins. If there are fewer than 24 channels/tracks on-screen, they appear as active faders on Control|24 from left to right; unused faders remain blank. Channel Faders Each channel has its own touch-sensitive, motorized fader for level control of audio and MIDI tracks, Auxiliary Inputs and Master Faders. In the Flip modes, other parameters such as send levels or individual parameters of a plug-in can be controlled by the faders. Chapter 9: Working with Tracks 61 Scribble Strips Mute and Solo Functions Each of the twenty-four channels has its own four-character scribble strip display. These displays often identify names or settings related to their respective channel strip. In certain modes, information will be spread across the scribble strips of more than one channel. MUTE and SOLO switches are located above the fader on each channel. The on-screen mute and solo functions are equivalent to those on Control|24, are additive, or “latching,” by default. This means that when you press the SOLO switch on a channel, it is soloed in addition to any previously soloed channels. Kik2 Snar Room Scribble Strips Channel Select, Solo and Mute Showing Name, Value and Group Information in the Scribble Strips Solo can be changed to non-latching in the Pro Tools preferences, but the mute function cannot be rendered non-latching. Regardless of current configuration, if you press SHOW CHANNEL NAMES the track name will (re)appear. SHOW VALUE causes the scribble strips to temporarily display the current value of the fader setting for each track. SHOW GROUP will put a small letter in front of the track name to indicate groups a–z. L<>R Implicit and Explicit Mute/Solo Display A flashing MUTE LED indicates an implied or implicit mute. The channel is muted because other channels are soloed. See “Solo and Record Safe Modes” on page 63 for a description of how to protect a track from implied muting. The MUTE switch LEDs on channels that are explicitly muted are lit continuously (do not flash). To mute or solo a channel: ■ Showing Name, Value and Group Information in the Scribble Strips For more information about various Show Values and Show Channel Names functions, see “Scribble Strips and Rotary Encoders” on page 50. 62 Control|24 Guide Press the channel MUTE or SOLO switch. Shortcuts Solo and Record Safe Modes APPLY TO ALL CHANNELS+MUTE or SOLO: clears or enables Mutes or Solos on all channels. Channel strips can be placed into Solo and Record Safe modes. When in these safe modes, channels are locked out from implied mute or record states, respectively. ◆ APPLY TO ALL SELECTED CHANNELS+MUTE or SOLO: clears/enables Mutes or Solos on all selected channels. ◆ If there is at least one channel strip being soloed, pressing APPLY TO ALL CHANNELS and any SOLO switch will clear all solos, regardless of the solo state of the pressed channel strip. If there are no channel strips being soloed, pressing APPLY TO ALL CHANNELS and any SOLO switch will solo all the channel strips. Using the SOLO CLEAR Switch The SOLO CLEAR switch, directly to the left of the row of channel solo switches, flashes whenever any channel strip in the current session (even those located off-bank) is in solo mode. If you attempt to record-arm a channel that has been placed in Record Safe mode, the REC ARM switch LED will not light. When a channel is in Solo Safe mode, it does not become muted as a result of another channel being soloed. Solo Safe channels, though protected from implied muting, can be explicitly muted at any time, using the MUTE switches. To enable Solo Safe status on a channel strip: 1 Press SOLO SAFE. Its LED will flash. To clear all soloed channels (master un-solo): 2 Press SOLO on any channels you would like to Press SOLO CLEAR. The SOLO CLEAR switch LED will stop flashing. place in Solo Safe mode. ■ Pro Tools Solo and Mute Preferences There are several Pro Tools solo and mute preferences that Control|24 fully supports, as follows: 3 Press SOLO SAFE again. Its LED will light solid, indicating that one or more tracks are in Solo Safe mode. 4 Repeat the process to disengage any tracks from Solo Safe mode. Solo Safe locks out Solo Safe channels from implied mute state when other channels are soloed. Latch Solo Buttons toggles Solo latching mode. Solo/Mute Follow Mix Groups determines whether soloing or muting individual members of a mix group changes the status of the entire group, or only of the individual member. Chapter 9: Working with Tracks 63 To enable Record Safe status on a channel strip: 1 Press the RECORD SAFE switch. Its LED will flash. 2 Press the REC ARM switch on any channels you would like to place in Record Safe mode. 3 Press REC SAFE again. Its LED will light solid, indicating that one or more tracks are in Record Safe mode. 4 Repeat the process to disengage any tracks from Record Safe mode. Display of Safe Mode The respective REC SAFE or SOLO SAFE switches will light if any track is in Record Safe or Solo Safe mode. Pro Tools shows the safe status on-screen by graying out the Solo or Record switches in the Mix and Edit windows. The SELECT Switch The SELECT switches select channels for grouping, deletion and all other channel-related functions that do not have dedicated controls on the channel strip. For example, you do not need to select a channel in order to solo or mute it. Just press its SOLO or MUTE switch. However, for any function that uses a set of controls not found in the channel strip such as input/output routing and other Assign functions, or whenever you want to apply a certain function to multiple channels, the SELECT switch includes or excludes channels from the operation. The SELECT switches are additive, or latching, enabling the quick selection of several channels without the need for any key strokes. To select a single channel: Shortcuts ◆ APPLY TO ALL CHANNELS+SOLO on any channel clears or enables Solo on all channels. ■ Press the SELECT; the green LED illuminates when active. SELECT Switch Shortcuts ◆ Press APPLY TO ALL+SELECT to select or deselect all channels (including off-bank channels). While pressing the (CTL) switch, press any SELECT switch to change the SELECT status of that channel strip, and change all other channel strips to the opposite state. ◆ 64 Control|24 Guide Channel Automation Controls The AUTO switch is located above the SELECT switch. Next to this are five Automation mode LED indicators. The channel AUTO switch can also be used in combination with the master AUTOMATION MODE and ENABLE switches. The AUTO switch is used to set channel automation mode, and to punch out of automation recording on a channel during an automation record pass (placing the channel in Read mode). The LEDs next to the AUTO switch indicate the various automation modes and their present status. The auto modes are indicated by the labels as follows: WR LED (red) indicates Write mode. TC LED (red) indicates Touch mode. LT LED (red) indicates Latch mode. TM LED (yellow) indicates Trim mode is enabled (for Read, Write, Touch, or Latch). RD LED (green) indicates Read mode. All LEDs Off indicates that automation is off for the channel. Channel Auto Section Master Automation MODE and ENABLE Switches To the left of the channel faders is the AUTOMATION section that includes the six master AUTOMATION MODE switches and the six AUTOMATION ENABLE switches. Instructions for setting, recording and editing automation can be found in Chapter 14, “Automation.” Chapter 9: Working with Tracks 65 Data Encoder and LED Rings Directly below the scribble strip on each channel is a Data Encoder knob (surrounded by a ring of 15 LEDs). In conjunction with the Channel Bar Display and scribble strips, the Data Encoder Knobs and LED indicators are used to display and adjust values and parameters. Depending on mode configuration, these knobs perform a variety of functions, some of which can take advantage of velocity sensitivity mode. Dvrb Dvrb Dvrb Dvrb Velocity Sensitivity By default, the data encoders are in a fixed-velocity mode, that emulates the feel of analog pots. The VEL SENS ENCODERS switch globally toggles the encoders to a velocity-sensitive mode in which fine adjustments can be made with greater precision by turning the knobs more slowly. To enter velocity-sensitive mode: ■ Press the VEL SENS ENCODERS switch. After pressing VEL SENSE ENCODERS, a message will be displayed briefly across the scribble strips: “Channel encoders are now in velocity sensitive mode.” To return to the default non-velocity-sensitive mode: Data Encoder and LED Rings The Data Encoder Knobs function by default as pan controls. The LED ring around each knob give you a visual approximation of the pan settings for each channel. When an encoder knob in Pan mode is moved, its precise setting is momentarily displayed in the scribble strip directly above. Fine Adjust Mode To adjust channel pan, send level or (stereo) send pan with Pro Tools fine-adjust mode: ■ Press (CTL) while adjusting pan or send level. 66 Control|24 Guide ■ Press the VEL SENS ENCODERS switch again. The message “Channel encoders are now in fixed mode” will be displayed briefly across the scribble strips. INPUT and OUTPUT Switches The INPUT and OUTPUT switches in the Assignment section work in conjunction with the encoder knobs and scribble strips on each channel to assign input and output routing. See “Assigning Channel Input” on page 87. PAN/SEND Switch The PAN/SEND switch invokes Pan/Send mode, that displays all of the track’s pan and sends information across the scribble strips. To enter Pan/Sends Mode: ■ Master EDIT/BYP Switch The EDIT/BYP switch is located immediately to the left of the channel EQ switch row. It toggles the function of the EQ and DYN switches between their default Edit mode and optional In (bypass) mode. See Chapter 13, “Plug-Ins and Inserts.” Press a channel’s PAN/SEND switch. For a complete description of Pan/Send mode functionality, see “Sends” on page 103. EQ EDIT Mode and DYN EDIT Mode When in EDIT mode (EDIT/BYP switch LED off), the EQ and DYN switches function as master EQ or DYN edit access switches for each channel. EQ and DYN Switches Each channel has dedicated switches labeled EQ and DYN that give you access to any available equalization and dynamics processing plug-ins currently loaded in Pro Tools. Display of Current Channel EQ and Dynamics Inserts When these switches are lit, it indicates that there are one (or more) of this type of plug-in assigned to that channel. This is a convenient way to get a quick visual overview of the locations of any EQ or dynamics plug-ins across the current bank. Pressing a lit EQ and DYN switch while in the default “edit” mode will bring you directly to the parameter display view of your EQ or dynamics plug-in, ready for editing. If the PLUGIN switch is lit, the plug-in’s window will also open on-screen automatically. These specialized insert switches mimic a traditional recording console’s layout, and are provided to enhance workflow, particularly when you don’t want to scroll through your entire collection of plug-ins to get to a compressor or an EQ effect. If the PLUG-IN switch is not lit, the EQ or DYN plug-in will be displayed in Parameters View mode on Control|24 but the window will not open on-screen. While in Parameters View mode, pressing the PLUG-IN switch will open the plug-in on-screen. If more than one EQ or Dynamics plug-in is assigned to a given channel, repeatedly pressing the EQ or DYN switch cycles through any additional EQ or Dynamics choices that are currently assigned on that channel. Chapter 9: Working with Tracks 67 EQ BYP Mode and DYN BYP Mode When in Bypass mode (EDIT/BYP switch LED on), the channel EQ and DYN switches serve as bypass switches for all EQ or Dynamics plug-ins assigned to a channel. A lit channel EQ or DYN switch in this mode indicates that at least one of these plug-ins is already bypassed. The LED will flash if there is more than one plug-in of the same type on the channel (more than one EQ, or more than one DYN), and they are in a mixed state when some but not all of them are bypassed. In this case, pressing the EQ or DYN switch will enable any bypassed plug-ins of that type, and the LED will no longer light. INSERTS Switch The INSERTS switch accesses all of your TDM and RTAS plug-ins. Depending on the state of the global INS/BYP switch (located on the left at the same level as each channel’s three dedicated switches), the INSERTS switch serves two different general functions. Master INS/BYP Switch In INSERTS mode (INS/BYP LED is off), the INSERTS switch on each channel serves to select that channel for insert assignment or editing. In BYPASS mode (INS/BYP switch LED is on), the INSERTS switch serves to bypass the plug-ins or sends on all inserts on each channel. In this mode, the INSERTS switches are latching, meaning that multiple channels can be bypassed additively. 68 Control|24 Guide For more detailed information on insert effects editing and routing, see Chapter 13, “Plug-Ins and Inserts.” REC ARM and MASTER REC Switches These switches arm disk tracks for recording. Rec Arm Function The REC ARM switch toggles each channel in and out of record-ready mode. If Pro Tools is not playing or recording, a channel’s REC ARM switch LED will flash when the channel is armed in record-ready mode. The switch lights solid when Pro Tools enters record mode. Any tracks not placed in Record Safe mode (see “Solo and Record Safe Modes” on page 63) will be placed in Record-Ready mode when their REC ARM switches are engaged. Master Rec “QuickMode” Function The MASTER REC switch, located to the left of the REC ARM switch row, is a master status indicator for REC ARM, and toggles all record arming status on all channels. There are special key commands that apply to differentiating the record-enabling of MIDI and audio tracks: • The OPT(ALT)/ALL switch applies an audio record-enable command to MIDI tracks. • SHIFT/ADD modifies a record-enable command to apply to selected channels. Shortcuts employing the MASTER REC switch: • Press MASTER REC to record-enable all audio tracks. • While pressing APPLY TO ALL SELECTED CHANNELS or SHIFT/ADD, press MASTER REC to enable all currently selected audio tracks. • While pressing OPT(ALT)/ALL, press MASTER REC to enable all MIDI tracks. • While pressing OPT(ALT)/ALL+SHIFT/ADD, press MASTER REC to enable all currently selected MIDI tracks. To reset all selected faders or encoders to their default setting: ■ While pressing DEFAULT+APPLY TO ALL SELECTED CHANNELS, press any channel’s SELECT switch. To remove a selected plug-in: ■ In Insert Assign mode, while pressing DEFAULT, press the encoder switch beneath a plugin’s name to remove it. By default, pressing MASTER REC once will take all channels out of record-ready if any tracks are armed. Pressing MASTER REC a second time will place all channels into record-ready mode. When at least one track is record-enabled, pressing MASTER REC disables record for all tracks. For more information about Recording functions, see Chapter 11, “Recording.” DEFAULT QuickMode Switch This switch reverts a control to its default setting, and is equivalent to pressing OPT(ALT)/ALL and clicking an on-screen control in Pro Tools. To reset a fader to its default setting: ■ Press DEFAULT+any channel SELECT switch. To reset all faders or encoders to their default setting: While pressing DEFAULT+APPLY TO ALL CHANNELS, press any channel’s SELECT switch. COPY SETTINGS FROM CHANNEL and PASTE SETTING TO CHANNEL Settings can be copied from one instance of a plug-in and pasted into another with dedicated command switches from Control|24. ■ To copy the settings from the current Target plugin: ■ Press COPY SETTINGS FROM CHANNEL. Chapter 9: Working with Tracks 69 To paste copied settings to the current Target plug-in: 1 Select the plug-in into which you want to paste settings. This must be the same plug-in that you copied from, on a different track or insert position. 2 Press PASTE SETTING TO CHANNEL. Creating New Groups The CREATE switch is used to create groups in empty group locations, or overwrite existing groups: To create groups: 1 Make a selection of two or more channels. 2 Press CREATE. The following occurs: The GROUPS Section The GROUPS section contains five Group switches—CREATE, ENABLE, EDIT, DELETE, and SUSPEND. • The scribble strips briefly display the following message: “Press an encoder switch to create a new group.” • This message is replaced by the names of any existing groups, if the selected group contains any existing members, along with the remaining sequence of available letters of the alphabet. • Each group name or available letter is displayed on its own scribble strip. These switches mirror Pro Tools Group menu commands, enabling you to use Control|24 to perform all the following Pro Tools Group functions: 3 Press an encoder switch to choose a new letter. • Create new groups, and query current groups to see if the selected channels are resident in any existing groups. you want to overwrite the existing group. Press ESCAPE to exit the group create process without overwriting. • Enable and disable groups. 5 Type the new group name on your alpha-nu- • Edit groups by adding or removing channels. meric keypad (or just press ENTER to use default name) and press ENTER (to confirm the new name and group) or press ESCAPE to cancel. • Delete individual or all groups. To overwrite an existing group, press that group’s name. 4 Press ENTER to confirm the new group or that • Suspending all group activity. You can create a new name from the Control|24 numeric keypad, while never leaving the control surface for the entire process of creating and naming a new group. The limitation is that the new groups’s name could only consist of numbers, and the basic symbols (.+/*– +) provided on the keypad. 70 Control|24 Guide Enabling/Disabling Groups Suspending Groups ENABLE lets you enable or suspend groups. The SUSPEND groups switch lets you temporarily suspend groups. To enable or suspend a group or groups: 1 Press ENABLE. 2 A dialog across the scribble strips prompts you to select a group to enable or disable from the list of existing groups, with an additional option labeled ALL. The LEDs are lit on any group currently enabled and flashing on any group not currently enabled. 3 Select the group to be enabled or suspended. 4 Press ENABLE again to confirm your selec- tions, or ESC/CANCEL to cancel. Editing Groups Editing a group includes a variety of actions, including renaming, adding or removing tracks, and changing preferences regarding mix and edit definitions. For more information about editing groups, please consult the Pro Tools Reference Guide. You can only edit one group at a time. To view or edit a group: To suspend all groups: ■ Press the SUSPEND switch. The corresponding LED will flash to indicate that all groups are disabled. To exit Group Suspend mode: ■ Press the SUSPEND switch again. All channel strips return to their former group states. Deleting Groups Groups can be deleted individually, or all at once. To delete groups individually: 1 Press Groups/Delete. 2 Select a group. 3 Press Enter on the numeric keypad or ESC/CANCEL to cancel. Group delete cannot be undone. Deleting All Groups 1 Press EDIT. 2 Select a group to edit. 3 Use the SELECT switch to add or remove members from the group. 4 Press EDIT again to confirm your selection, or ESC/CANCEL to cancel. To delete all groups in a session: 1 Press Groups/Delete. 2 Select any group while pressing the (CTL) switch. 3 Press Enter on the numeric keypad or ESC/CANCEL to cancel. Chapter 9: Working with Tracks 71 72 Control|24 Guide Chapter 10: Navigation and Editing This chapter describes how to navigate through a session and how to edit audio and MIDI with Control|24. Navigation and Zoom Navigation and Zoom functions (selected with the NAV and ZOOM switches) are controlled with the UP, NEXT, DOWN, and PREVIOUS arrow switches. These four switches provide roughly the same functionality as the arrow keys on the computer keyboard (plus some additional features unavailable from the computer keyboard, described below). Navigation Mode The Navigation functions are equivalent to the four arrow keys on the alpha-numeric keyboard— that are used for basic navigation within the various windows—except when navigating selections. When they are navigating selections, they are equivalent to the Move Edit switches in commands key focus. Unlike the arrow keys on the alpha-numeric keyboard, the arrow switches on Control|24 do not mark in and out points. Instead, they move the selection or cursor up and down vertically in the Edit window. Zoom Mode The Zoom function lets you zoom in and out, horizontally and vertically, in the Edit window. Select Adjust Mode In Select Adjust mode, the quadrant switches let you define and edit regions in combination with the Scrub wheel. Text Entry The PREV, NEXT, UP, and DOWN switches let you navigate among editable fields in dialog boxes when entering alpha-numeric values from the Numeric Keypad. Chapter 10: Navigation and Editing 73 Scrub/Shuttle Wheel The Scrub/Shuttle wheel is used for scrubbing, shuttling, defining regions, and other edit operations. Using Scrub Mode To use Scrub mode: 1 Press SCRUB while Pro Tools is not playing or recording. 2 Navigate the scrub point to the start or end of a current selection by pressing PREVIOUS (for start) or NEXT (for end). 3 Rotate the Scrub wheel clockwise to scrub au- dio forward, or counter-clockwise to scrub backward. The two switches directly above the wheel, labeled SCRUB and SHUTTLE, choose the mode of operation. The Scrub/Shuttle wheel can also control external devices. Scrub and Shuttle modes temporarily suspend cursor and transport functions. The scrub start position will be the location of the Edit cursor when a waveform selection exists, or the location of the Playback cursor location if there is no current selection. The distance the Scrub wheel travels determines the length of the audio scrubbed, and wheel speed determines Scrub speed. During Scrub mode, the REW and FFW LEDs are lit (just like the Pro Tools on-screen Transport). To scrub starting from the Selection End: ■ While pressing OPT(ALT)/ALL, press SCRUB to begin scrubbing from the selection end position. To scrub with “finer fixed” resolution: Press the (CTL) switch while scrubbing to engage fine-resolution scrubbing. ■ To exit Scrub mode: To exit Scrub completely and return to normal operation, press the SCRUB switch or any of the Transport switches. ■ ■ Exit Scrub mode by pressing the Space bar on the computer keyboard, typing (CTL)+“.” (period) on Control|24, or pressing the ESC/CANCEL switch. You can also exit Scrub mode by switching to Shuttle mode. 74 Control|24 Guide Scrub with Trim Control|24 supports Trim/Scrub mode, which lets you scrub to locate an edit point, then trim to that point in one operation. To use Trim/Scrub: 1 Identify and navigate to a region or selection you want to Trim/Scrub. 2 Press and hold either the SCRUB or SHUTTLE switch for at least one second (wait for the TRIM switch to flash) to enable Trim/Scrub mode. – or – To focus the Trim/Scrub at the end of a selection or selected region, hold Alt (Windows) or Option (Mac) while enabling Trim/Scrub mode. 3 Move the Scrub/Shuttle wheel as needed to scrub or shuttle. 4 To trim to the current scrub/shuttle location, press TRIM, SCRUB, or SHUTTLE. To cancel without trimming, press STOP, PLAY, or ESCAPE. If no region is selected when Trim/Scrub mode is enabled, scrub begins from the edit cursor location and will trim to the right. Holding the Alt (Windows) or Option (Mac) key reverses the Trim tool and will trim to the left. As with normal Scrub, hold Alt (Windows) or Option (Mac) to scrub from selection or region end. 2 Rotate the shuttle wheel clockwise to shuttle audio forward, or counter-clockwise to shuttle backward. The REW and FWD switch LEDs will light (just like the on-screen Transport buttons in Pro Tools). The shuttle start position will be the location of the Edit cursor for a current waveform selection, or the location of the Playback cursor location if there is no current selection. Using the Numeric Keypad for Shuttle “lock” Mode While in Shuttle mode, you can use the numeric keypad to control shuttle speed (with “0” being off, +9 being the fastest forward shuttle and –9 being the fastest reverse shuttle speed). The +/– keys are used to control shuttle lock direction of play. There are two ways to exit Shuttle mode: ■ Press the SHUTTLE switch or any of the Transport switches. – or – ■ Press the spacebar on the computer keyboard, while pressing ESC/CANCEL on Control|24, or pressing (CTL)+“.” (period). About Scrub/Shuttle “Lock Out” Behavior When Scrub or Shuttle is engaged, most other controls are “locked out.” Only the following Control|24 or Pro Tools controls will be available for use: ◆ Using Shuttle Mode To use Shuttle mode: 1 Press the SHUTTLE switch while Pro Tools is not playing or recording. Scrub/Shuttle wheel and switches ◆ Any TRANSPORT switch (disengages Scrub/Shuttle and reverts Control|24 to normal transport modes) ◆ Modifier switches ◆ Channel faders ◆ MUTE and SOLO switches Chapter 10: Navigation and Editing 75 Shuttle Mode Shortcuts Navigating and Editing with the Scrub/Shuttle Wheel To engage Shuttle mode for the numeric keypad: 1 Choose Setups > Preferences > Operations. 2 Enable the Shuttle mode Numeric Keypad op- tion. ◆ When Shuttle is the selected numeric keypad shortcuts mode, the following tasks may be initiated from the keypad on Control|24: 76 The primary function of the Scrub/Shuttle wheel is listening at variable speeds (crawling slowly for precise editing or scanning a track in high-speed mode to search for elements). For details on Control|24 Scrub and Shuttle features, see “Scrub/Shuttle Wheel” on page 74. In addition to these primary features, the Scrub/Shuttle wheel can create or define selections, adjust in and out points and more. Task NUMERIC KEYPAD 1x Forward 6 1x Reverse 4 To create selections using the Scrub/Shuttle wheel: 4x Forward 9 1 Press SHUTTLE to engage Shuttle mode. 4x Reverse 7 2 Rotate the Scrub/Shuttle wheel to shuttle in 1/4x Forward 3 1/4 x Reverse 1 the direction required to roughly locate your selection in point. Once this point has been located, press and hold SHIFT/ADD. 1/2 x Forward 5–6 3 While still pressing SHIFT/ADD, shuttle to 1/2x Reverse 5–4 roughly locate to the desired selection out point. 2x Forward 8–9 2x Backwards 8–7 1/16x Forwards 2–3 1/16x Backwards 2–1 Loop Play Edit Selection 0 Enter Main Counter asterisk (*) Enter/Edit Time Fields backslash (/) Capture TimeCode = Create Memory Location ENTER Nudge later by grid + Nudge earlier by grid – Control|24 Guide 4 Release the SHIFT/ADD switch. The selection has now been made. To edit a selection using basic Scrub mode: 1 Navigate to the beginning of the selection by pressing OPT(ALT)/ALL+PREVIOUS, or to the end of the selection by pressing OPT(ALT)/ALL+NEXT. 2 Press SCRUB to engage Scrub mode from the beginning of the selection. – or – While pressing OPT(ALT)/ALL, press SCRUB to engage Scrub mode at the end of the selection. 3 Scrub the in or out point with the Scrub/Shuttle wheel while pressing SHIFT/ADD, depending on whether you selected PREVOIUS or NEXT. Your selection will expand/contract with the wheel as long as you press SHIFT/ADD. To adjust the perceived amplitude of a waveform in the Edit window: ■ Press UP or DOWN to exaggerate or minimize the waveform amplitude. To recall a Zoom Preset from Control|24: To exit Scrub mode: Press the SCRUB switch again or press any other TRANSPORT switch. ■ ■ Press the Zoom Preset number in the ZOOM PRESETS section. Moving a Highlight (Selection Range Only) To move the in and out points earlier or later in the track, preserving the selection length: Zoom Preset switches 1 Press the SEL/ADJ switch. To store a Zoom Preset from Control|24: 2 Press both the PREVIOUS and NEXT keys and ■ rotate the Scrub/Shuttle wheel. This adjusts the position in time of the highlight/selection, retaining its length. No audio, MIDI or automation data of any kind is affected. The AUDITION controls offer convenient ways to listen to your selections and edits. See “Audition Controls” on page 46 for details. While pressing (CTL), press a Zoom Preset’s number in the ZOOM PRESETS section. Memory Locations and Markers Control|24 supports all Pro Tools Memory Locations and Markers features. To display the Memory Locations window: Zoom Mode In Zoom mode, the quadrant switches are used to zoom in and out and adjust the perceived amplitude of the waveform display in the Edit window on-screen. To enter Zoom mode: ■ Press ZOOM. ■ Press MEM-LOC in the WINDOW section. Creating and Defining Memory Locations To define a memory location: 1 Press ENTER. 2 Set properties for your marker. 3 Press ENTER to save the new memory loca- To zoom in and out in the Edit window: tion. Press PREVIOUS to zoom out or NEXT to zoom in on the waveform display. ■ Chapter 10: Navigation and Editing 77 To create a memory location with a specific numerical address: ■ Enter a decimal, a number key (or keys), then press ENTER. If available, a memory location will be assigned to that number/address. Creating Selections Using Memory Locations Here are a few more techniques for making selections. To create a selection using two memory locations or markers as the in and out points: To recall a memory location: 1 Recall the memory location of the desired se- Enter a decimal, then a number, then a decimal. lection start point by using the Numeric Keypad: ■ – or – • Press decimal (“.”). • Enter the location number. Click on the desired memory location switch in the Memory Locations window. ■ • Press decimal. 2 Recall the memory location of the desired se- To delete a memory location Click a memory location in the Memory Locations window, while pressing OPT(ALT)/ALL. ■ To delete all memory locations: ■ Click any memory location in the Memory Locations window, while pressing OPT(ALT)/ALL+SHIFT/ADD. This can be undone with UNDO. To edit a memory location: ■ Double-Click the location in the Memory Locations window. This lets you change settings for the memory location as well as “move” the marker/memory location from its original location to the current playback/insertion point. lection end point by using the Numeric Keypad: • Press decimal. • Enter the location number while pressing SHIFT/ADD. • Press decimal. Creating On-Screen Selections Control|24 lets you select audio and MIDI data in several different ways: • On-the-fly by dropping in and out points. • With the Scrub/Shuttle wheel. • By selecting the area between memory locations. • Using the Scrub/Shuttle wheel in Select/Adjust mode. 78 Control|24 Guide To make a selection “on the fly” during playback: 1 Click within the desired track to select it. 2 Press PLAY. 3 As your track plays, press the IN switch to set the selection start. Using the Selection Indicators The Selection Indicators let you define selections numerically, to make precise selections based on specific time locations in a session. To make a selection with the Selection Indicators: 4 Press the OUT switch at the point where you 1 Press the “/” (slash) key in the Numeric Key- want the selection to end. pad. The Control|24 Time Display flashes. To scroll to/view selection start or end: 2 Type the start, end or length times using the 1 Press NAV. 2 Do one of the following: • Press OPT(ALT)/ALL+PREVIOUS to scroll to selection start. – or – • Press OPT(ALT)/ALL+NEXT to scroll to selection end. Moving the Edit Cursor and Edit Selection to Adjacent Tracks: The UP/DOWN switches will move the Edit cursor to the next or previous track, and can also be used to move or extend Edit selections to the next or previous track. To move the Edit cursor or an Edit selection to the previous or next track: 1 Press the NAV or SEL/ADJ switches. 2 Press UP or DOWN to move the cursor or se- lection to the previous or next track. To extend an Edit selection to the previous or next track: 1 Press the NAV or SEL/ADJ switches. Numeric Keypad. Use the PREVIOUS and NEXT switches to select different time fields within each row. 3 Press the “/” key to go to the next row (Start, End, Length) in the Selection/Location Indicator window. 4 When you are done, press ENTER. Pro Tools highlights the selected range of audio on the currently selected track. SEL ADJ Mode In Select Adjust mode, the quadrant switches let you define and edit selections in combination with the Scrub wheel. To activate SEL ADJ mode: ■ Press the SEL ADJ switch. The switch LED lights solid and the previously lit switch LED (NAV or ZOOM) will extinguish. To select and adjust the selections IN point: ■ While rotating the Scrub/Shuttle wheel, press the PREVIOUS switch. 2 While pressing SHIFT/ADD, press UP or DOWN to extend the selection to the previous or next track. Chapter 10: Navigation and Editing 79 To select and adjust the selections OUT point: While pressing the NEXT switch, rotate the Scrub/Shuttle wheel. ■ You can move the entire selection forward or backwards against the Pro Tools timeline while maintaining the selection length. To move an entire selection while maintaining it’s length: ■ Press NEXT+PREVIOUS while rotating the Scrub/Shuttle wheel in either direction. To move the selection to also include the previous track: ■ Press SHIFT/ADD+UP. To move the selection to also include the following track: ■ Press SHIFT/ADD+DOWN. The following key commands are active in all three of the modes (NAV, ZOOM, and SEL ADJ): (CTL)+PREVIOUS = page left 1 page (equivalent to Option-page-up). (CTL)+NEXT = page right 1 page (equivalent to Option-page-down). (CTL)+UP = page up 1 page (equivalent to page-up). (CTL)+DOWN = page down 1 page (equivalent to page-down). (CTL)+OPT(ALT) ALL+PREVIOUS = page left all the way (equivalent to option-home). (CTL)+OPT(ALT) ALL+NEXT = page right all the way (equivalent to option-end). Link/Unlink Edit and Timeline (CTL)+OPT(ALT) ALL+UP = page up all the way (equivalent to home). To link or unlink the Edit and Timeline selections from Control|24: (CTL)+OPT(ALT) ALL+DOWN = page down all the way (equivalent to end). ■ While pressing SHIFT/ADD, press slash (/) on the numeric keypad. 80 Window Navigation Key Commands Control|24 Guide Creating and Editing Regions The Control|24 Edit tools include all the controls found in the Edit Mode, Edit Tool, and Edit Function sections. The switches mirror their functions in Pro Tools. Capturing Regions To create a new region: 1 Create a selection of audio or MIDI data. Make sure the selection is within the bounds of an existing region. 2 Press CAPTURE in the EDIT FUNCTION switch section. Pro Tools will prompt you to name the region. The default region name will be displayed in Channel Bar Display. 3 If Pro Tools prompts you to name the newly- created region (as determined by the AutoName Separated Regions preference), use your alpha-numeric keyboard (or the Control|24 numeric keypad) to enter a name for the new region. Separating Regions To separate a new region with the Separate Region command: 1 Select the portion of the waveform that you want to separate as a new region. Make sure the selection is within the bounds of the existing region. – or – Place the edit cursor at the desired split point. 2 Press SEPARATE (located in the EDIT FUNC- TION switch section). If Pro Tools prompts you to name the newly-created region (as determined by the Auto-Name Separated Regions preference), use your alpha-numeric keyboard (or the Control|24 numeric keypad) to enter a name for the new region. 3 Press ENTER to separate and create the new region, or ESCAPE to cancel. The new regions will appear in the track in which it was created, separate from the data surrounding it. 4 Press ENTER to confirm the region name, or ESCAPE to cancel. Chapter 10: Navigation and Editing 81 Edit Tool Selection The Trimmer, Grabber, and Pencil each have different tool options available from their popup menus in the Edit window in Pro Tools. These tool options can be selected from Control|24 by repeatedly pressing the TOOL switch to step through the options. To select an edit tool: Press the appropriate Edit Tool switch: TRIM, SELECT, GRAB, or PENCIL. ■ To select the SmartTool: ■ Press any two of the following simultaneously: TRIM, SELECT, and/or GRAB. Selecting Regions To select the next or previous region in a track: ■ Place the edit cursor in playlist of the desired track, or select a region in that track, while in Navigation mode. • CTL/CLUTCH+NEXT: selects the next region. • CTL/CLUTCH+PREVIOUS: selects the previous region. To extend the selection to next/previous regions: 1 Place the edit cursor in the playlist of the de- sired track, or select a region in that track, while in Navigation mode. 2 Press CTL/CLUTCH+SHIFT/ADD+NEXT. To extend the selection to include whole regions prior to the current selection, press CTL/CLUTCH+SHIFT/ADD+PREVIOUS. When multiple tracks are selected, the regions in the guide track are used. The guide track is the first track containing a selection, that will be the first, or top-most, track in the Edit window. Cut, Copy, Paste and Delete Once a region is selected, you can use the CUT, COPY, PASTE, and DELETE switches to perform these standard operations with the selected region. These switches are located in the EDIT FUNCTION section. Edit Modes: Slip, Shuffle, Spot and Grid Modes Control|24 enables you quickly select the desired Edit Mode by selecting the appropriate option from the EDIT MODE section. To select an edit mode: ■ Press the appropriate switch in the EDIT MODE section (SHUFFLE, SLIP, SPOT, or GRID). The selected mode switch will light when engaged to indicate the current mode. 82 Control|24 Guide Nudging Regions You can move regions in precise, user-selectable Grid increments with the plus (+) and minus (–) keys on the Control|24 Numeric Keypad. Editing Waveforms with the Pencil Tool The Pencil tool enables you to destructively “redraw” audio waveform data, automation and MIDI note and controller data. To nudge regions: 1 Select a region, or regions using the tech- niques described earlier. (You can also select partial regions, in which case the selection will be moved by nudging.) 2 Press the COUNTER MODE switch repeatedly to scroll and select the desired Time Display format. 3 Press the “+” key on the Numeric Keypad to nudge the selection forward (later) from its current position by the selected grid value. Press the “–” key to move the selection backward (earlier) from its position by the selected grid value. If there is no selection on the screen, the edit cursor will be nudged forward or backward. To change the Nudge value: Press the “+” key while pressing (CTL)+OPT(ALT)/ALL to increase the current nudge value. ■ To destructively edit an audio waveform with the Pencil tool: 1 Locate the area you want to edit. 2 Adjust the track height. 3 Use the ZOOM or NAV switches, in conjunc- tion with the cursor quadrant, to zoom in to the sample level. When you are zoomed in close enough, the waveform will appear as a continuous thin line and the Pencil tool will become available. 4 Press PENCIL in the EDIT TOOL section. 5 Use the mouse to carefully redraw the desired area. If you make a mistake, press UNDO. MIDI Editing modes are editable in the same way as audio regions in that notes, durations, and velocity can all be edited “offline.” Press the “–” key while pressing (CTL)+OPT(ALT)/ALL to decrease the current nudge value. ■ To change Grid value: Press the “+” key while pressing CTL/CLUTCH+OPT(ALT)/ALL to increase the current grid value. ■ Press the “–” key while pressing CTL/CLUTCH+OPT(ALT)/ALL to decrease the current grid value. ■ Chapter 10: Navigation and Editing 83 84 Control|24 Guide Part IV: Applications 85 86 Chapter 11: Recording This chapter explains all the steps required to record into Pro Tools using Control|24. Instructions include configuring session parameters, assigning input and output routing, record-enabling tracks, and initiating recording from the transport. Starting the Recording Process Before you start your first recording pass with Control|24, make sure you have configured the sample rate and other Session Setup parameters. Press STATUS (in the WINDOWS section) to display the Session Setup window on-screen. Refer to the Pro Tools Reference Guide for details about these parameters. Make sure you have also followed all the other instructions for recording in the Pro Tools Reference Guide (Disk Allocation, MIDI Metronome/Click, Countoff, and other preparation procedures). Assigning Channel Input In order to select a source for channel input, you must be in the default “home” mode or Sends mode. Input and output assignments cannot be made while Pro Tools is playing or recording. To assign an audio channel input from “home” or Sends mode: 1 Press ASSIGN. The ASSIGN and ESC/CANCEL switches will both flash. 2 Press INPUT. The INPUT switch LED will light. The scribble strip for each track will display existing input assignments. 3 Adjust the channel data encoder knob to scroll through the list of inputs. 4 When the abbreviated name of the input you want appears in the scribble strip, press the flashing switch directly below the data encoder knob to confirm your decision. 5 Adjust the data encoder knobs until the input you want on any other tracks is displayed. 6 Press the flashing switches directly below the data encoder knobs to confirm any other choices. 7 Press ASSIGN or ESC/CANCEL to leave Input Assignment mode. The ASSIGN and ESC/CANCEL switches will stop flashing to indicate that you have left the Assignment mode. Your input selections will not be saved if you press ESC/CANCEL without first confirming your selections by pressing either the master ASSIGN switch or the flashing switch directly below the data encoder knob on each selected track. Chapter 11: Recording 87 To make the same input assignment to all channels simultaneously: Press APPLY TO ALL CHANNELS or OPT(ALT)/ALL while confirming your selection. ■ Using the above procedure to select “none” (indicated by “–” in the scribble strip) is a quick and easy way to remove the input settings on all tracks. To make the same input assignment to selected channels only: ■ Press APPLY TO ALL SELECTED CHANNELS or OPT(ALT)/ALL+SHIFT/ADD while performing step 4 above. Assigning Inputs in Sessions with Multiple Plug-In Outputs In sessions with plug-ins that have multiple outputs, the outputs of those plug-ins are available as inputs in other audio and Auxiliary Input tracks. These appear as a third category of inputs, labelled plug-ins. Displaying Input Assignments: You can easily check input or output assignment at any time. When viewing input, output, or insert routing, the currently selected assignments will be indicated by a “>“symbol in front of the assignment name. To temporarily display input assignment: ■ Press INPUT. The currently assigned input settings will be displayed in each channel’s scribble strip for as long as you press INPUT. Assigning Outputs To assign an audio channel output: 1 Press the ASSIGN switch in the Assignment section. 2 Press the OUTPUT switch. 3 Turn the encoder knob to scroll through the list of outputs. To assign an input from a plug-in output: 1 Press the ASSIGN switch in the Assignment section. 2 Press the INPUT switch. 3 Turn the encoder knob on an audio or Auxil- iary Input track to display the plug-in output you want to select as an input. (Plug-in outputs appear after Interface and Bus inputs in the list.) 4 Press the flashing ASSIGN switch to confirm the assignment. 88 Control|24 Guide 4 Press the flashing switch directly below the data encoder knob to confirm your selection. 5 Adjust the data encoder knobs on any other tracks for which you would like to make output assignments. Press the flashing switches directly below the data encoder knobs to confirm any other choices. 6 Press ASSIGN or ESC/CANCEL to leave Output Assignment mode. Your output selections will not be saved if you press the ESC/CANCEL switch without first confirming your selections by pressing either the master ASSIGN switch or the flashing switch directly below the data encoder knob on each selected track. To make the same output assignment to all channels simultaneously: Press APPLY TO ALL CHANNELS or OPT(ALT)/ALL while assigning an output to a track. ■ To make the same output assignment to selected channels only: Press APPLY TO ALL SELECTED CHANNELS or OPT(ALT)/ALL+SHIFT/ADD while assigning an output to a track. ■ To assign multiple outputs: ■ While pressing CTL/CLUTCH, while assigning an output to a track. TrackInput Monitoring TrackInput monitoring lets you toggle individual audio tracks between Auto Input and Input Only monitoring modes at any time, including during playback or recording. Press CTL/CLUTCH while assigning or deselecting an output to a track. This feature also makes it possible to toggle a track between Auto Input and Input Only monitoring mode regardless of whether or not the track is record enabled. To temporarily display output assignment: To toggle the monitoring mode of audio tracks: To add or remove multiple output assignments: ■ ■ Press OUTPUT. Assigning MIDI Outputs You can view and assign channel outputs for MIDI tracks on Control|24. You can also assign multiple MIDI channels to a single track. To assign MIDI outputs from Control|24: 1 Press ASSIGN+OUTPUT. 2 Turn the data encoder knob on the track to se- lect the MIDI device and channel. 3 Press the flashing switch directly below the data encoder knob to confirm your decision. (If assigning multiple MIDI channels, perform steps 2 and 3 while pressing SHIFT/ADD.) 1 Hold the CTL/CLUTCH switch and press the MONITOR/Ø (Monitor/Phase) switch. The switch flashes to indicate Control|24 is in “Select Input Monitoring” mode. 2 Do one of the following: • To toggle individual tracks, press the SWITCH ACTIVE switch on each channel you want to toggle. • To toggle all tracks in the session, hold the OPT(ALT) ALL switch and press the MONITOR/Ø switch. • To toggle all selected tracks in the session, hold the SHIFT/ADD + OPT(ALT)ALL switches and press the MONITOR/Ø switch. 4 When MIDI output assignment is completed, press the Master ASSIGN switch to confirm and exit Assign mode. Chapter 11: Recording 89 3 Press the PAN/SEND switch on any channel to exit Select Input Monitoring mode. On Control|24, the SWITCH ACTIVE switch lights to indicate Input Only mode. On-screen, the Track Input button lights green to indicate Input Only mode. MIDI Record modes Merge/Replace, Wait For Note, MIDI Loop Record, and MIDI Merge Loop Record are the MIDI recording modes. Click and Countoff options are also available in audio and MIDI recording. Audio Recording Modes TrackInput Off (Auto Input) To enable online recording: TrackInput On (Input Only) TrackInput buttons in the Edit Window To change the monitoring mode of all recordenabled tracks on Control|24: ■ Press the MONITOR/Ø (Monitor/Phase) switch. All record-enabled tracks will toggle between Auto Input and Input Only mode. The MONITOR/Ø switch lights when any track is in Input Only mode. ■ Press ONLINE+RECORD. The ONLINE and RECORD switches on Control|24 and the clock icon on-screen in Pro Tools will flash until Pro Tools locks to the external transport control. To enable loop recording: ■ Press LOOP REC (directly above the main TRANSPORT). For additional information, see “Loop Record Mode” on page 93. To enable QuickPunch: ■ Press QUICKPUNCH. For additional information, see “QuickPunch Recording” on page 94. To enable Record Pause mode: Record Modes Pro Tools supports several different modes for audio and MIDI recording, including, by default, non-destructive recording. For more information on audio record modes, MIDI record modes, Click, and Countoff options, and online recording, see the Pro Tools Reference Guide. Audio Record modes Non-destructive (the default), destructive, Online, Loop Recording, Record Pause, QuickPunch, and TrackPunch are the audio recording modes. 90 Control|24 Guide 1 Press OPT(ALT)/ALL+RECORD. The STOP and RECORD switches light and the PLAY switch flashes. 2 Press PLAY to initiate recording. MIDI Recording Modes By default, when the MERGE REC switch LED is not lit, MIDI recording is in Replace mode. The channel REC ARM switch LED will flash when a channel is in Record-Ready mode and lights solid when Pro Tools enters record (record mode). To arm Pro Tools for recording: Merge and Replace To toggle between MIDI Replace and MIDI Merge Record modes: 1 Press MIDI TOOLS in the EDIT TOOLS section. The MIDI TOOLS switch will flash. ■ Press the RECORD switch in the Control|24 main TRANSPORT section. It will begin to flash (red) indicating Pro Tools is ready to record to disk. Record-Enabling Tracks 2 Press MERGE REC. The MERGE REC LED will light, indicating that you are in Merge Record mode. 3 Press MERGE REC again to toggle back to MIDI Replace Record mode. To enable (MIDI) Wait for Note: 1 Press MIDI TOOLS in the EDIT TOOLS section. To toggle a track into or out of Record-Ready mode from the fader section: ■ Press the REC ARM switch on the tracks to which you would like to record. Flashing LEDs on the MASTER REC switch and the selected channel REC ARM switches indicate Record-Ready mode. The MIDI TOOLS switch will flash. 2 Press WAIT FOR NOTE. The WAIT FOR NOTE LED will light. Arming Pro Tools for Recording With tracks in record-ready mode and their inputs assigned, you are ready to arm Pro Tools for recording. The MASTER REC switch will flash whenever any channels are in Record-Ready mode. This can be particularly useful when tracks that are not displayed within the current bank are armed for recording. Shortcuts To toggle all audio tracks in or out of RecordReady mode, do one of the following: ■ REC ARM and MASTER REC Switches The REC ARM switches are located directly below the MIC/LINE AMPS and LINE SUBMIXER sections near the top of each channel strip. These switches arm disk track channel strips for recording. Press MASTER REC. ■ While pressing APPLY TO ALL CHANNELS, press REC ARM on any active audio track. ■ While pressing OPT(ALT)/ALL, press REC ARM on any active audio track. Chapter 11: Recording 91 To toggle all MIDI tracks in or out of Record-Ready mode, do one of the following: ■ While pressing APPLY TO ALL CHANNELS, press REC ARM on any active MIDI track. ■ While pressing OPT(ALT)/ALL, press MASTER REC. While pressing OPT(ALT)/ALL, press REC ARM on any active MIDI track. ■ To toggle the currently selected tracks in or out of Record-Ready mode, do one of the following: While pressing the APPLY TO ALL SELECTED CHANNELS switch, press any selected channel’s REC ARM switch. RECORD and PLAY will both stay lit for the duration of the recording pass. You can stop recording at any time by pressing STOP (or by pressing the Space bar on your computer keyboard). To cancel out of a recording and discard the current take: ■ Press SHIFT/ADD+STOP. Record Safe Mode ■ ■ While pressing the OPT(ALT)/ALL+SHIFT/ADD switch, press any selected channel’s REC ARM switch. ■ Press SHIFT/ADD+MASTER REC. Recording To initiate recording: 1 Make sure the appropriate tracks are recordenabled and routed correctly, and that you have armed Pro Tools and selected a record mode as described in the previous sections. 2 To begin recording, press PLAY in the Con- trol|24 main TRANSPORT section. If in Wait for Note mode, recording will not begin until Pro Tools receives MIDI input. For instructions on configuring the footswitch UTILITY options for play/stop, record, or remote talkback, refer to Appendix B, “Utility Functions.” 92 Control|24 Guide Pro Tools provides a Record Safe mode to keep a track in a session from being record-enabled. This is a way to avoid inadvertently recording over a track, particularly in large sessions where some tracks may be outside of the currently visible bank. Record Safe mode also expands the uses for the MASTER REC switch. If you protect selected tracks with Record Safe mode, then MASTER RECORD becomes a one-touch way to record enable the remaining tracks. To enable record safe status on a channel strip: 1 Press REC SAFE. 2 Do one of the following: • Press REC ARM on the channel you would like to put into Record Safe mode. – or – • While pressing (CTL), press the channel REC ARM switch. The REC SAFE LED will light when any tracks are placed in Record Safe mode. Shortcuts To change record-enable status on all channels, do one of the following: While pressing APPLY TO ALL CHANNELS, press REC SAFE. ■ – or – Press OPT(ALT)/ALL+(CTL)+REC ARM switch on any channel. ■ To change record-enable status on all selected channels, do one of the following: While pressing APPLY TO ALL SELECTED CHANNELS, press REC SAFE. ■ – or – Press SHIFT/ADD+OPT(ALT)/ALL+(CTL)+REC ARM switch on any channel. ◆ MIDI Merge Loop Recording is similar to a “drum machine” style of recording. The loop merges with previously recorded to create a composite of several loop cycles. This enables you (for example) to record hi-hats on the first pass and kick and snare on the next. To enable Loop Recording mode: 1 Press the LOOP REC switch located just above the primary Transport switches. The Record button in the Pro Tools Transport window will display a circular arrow when in Loop Record or Loop Playback mode. 2 In the Pro Tools Edit window, select the de- sired range on the target track that will constitute the loop. 3 Assign an input to the target track. 4 Press the track’s REC ARM switch to place the track in Record-Ready mode. To take a track (or tracks) out of Record Safe mode: Hold down the (CTL) switch and press the REC ARM switch of any channel in Record Safe mode. ■ Loop Record Mode Pro Tools provides a Loop Record mode. Loop recording results in a multi-take file containing new regions for each take. Takes (meaning regions or files with identical times) can be selected for editing using Pro Tools Takes pop-up, that speeds editing of instrumental overdubs, voice-overs, Foley, or other tracks. 5 Adjust input monitor level and panning using the faders and data encoders. 6 Press the RECORD switch on the Control|24 Transport. It will turn red and begin to flash. To Loop record MIDI only (no audio), you need only arm the individual MIDI track to be recorded and not the Pro Tools master Record button. 7 Press PLAY to begin recording. If in Wait for Note, recording will not begin until Pro Tools receives MIDI. 8 Press STOP to stop recording. There is an alternative Loop Record mode that only applies to MIDI tracks. Normal loop recording on MIDI tracks—as described above— records multiple takes on each record pass, and is similar to loop recording on audio tracks. Chapter 11: Recording 93 To enable MIDI Merge Loop Recording mode: 1 Press the MIDI TOOLS switch. The LED while light up. 2 Press MERGE REC. 3 Press the LOOP PLAY switch located just above the primary Transport switches. The Record button in the Pro Tools Transport window will display a circular arrow when in Loop Record or Loop Playback mode. 4 In the Pro Tools Edit window, select the desired range on the target track that will constitute the loop. 5 Assign an input to the target track. 6 Press the track’s REC ARM switch to place the track in Record Ready mode. 7 Press REC+PLAY to begin recording. If in Wait for Note, recording will not begin until Pro Tools receives MIDI. 8 Press STOP to stop recording. QuickPunch Recording QuickPunch lets you instantaneously punch in (start recording) and punch out (stop recording) on record-enabled audio tracks during playback by pressing the RECORD switch in the transport. Refer to the Pro Tools Reference Guide for details on using QuickPunch, QuickPunch Preferences, and Mute Frees Voice. To punch-on-the-fly using QuickPunch: 1 Press QUICKPUNCH, located directly above the RECORD switch. The QUICKPUNCH red LED illuminates. 2 Make sure you have set the QuickPunch Crossfade Length preference in the Editing page of Pro Tools Preferences dialog to the appropriate value. 3 Record-enable the tracks you want to punch. The channel REC ARM and MASTER REC switches will flash. 4 Press PLAY. 5 To punch in, press RECORD in the TRANSPORT section. The REC ARM and MASTER REC switches will stop flashing and stay lit during recording, as will the RECORD switch. 6 To punch out, press RECORD again. While Pro Tools is still playing back you can perform additional punch-ins simply by pressing RECORD at each punch-in/punch-out point. 94 Control|24 Guide TrackPunch Recording TrackPunch lets you instantaneously punch in (start recording) and punch out (stop recording) on individual audio tracks during playback. You can punch in on a TrackPunch-enabled track at any time during playback by record enabling the track. When TrackPunch mode is enabled: ◆ A “T” appears in the on-screen Transport Record button. ◆ If at least one track is TrackPunch-enabled, the on-screen Transport Record button lights solid blue. TrackPunch Enabled Record LED Input Status LED Enabling TrackPunch Mode Before you can enable individual audio tracks for TrackPunch recording, TrackPunch mode must be enabled in the Pro Tools transport. To enable TrackPunch mode from Control|24: 1 Make sure Pro Tools is not recording or play- ing back (the Transport is stopped). 2 Hold the CTRL/CLUTCH switch and repeat- edly press the Transport Record switch to toggle the on-screen Transport Record button to show a “T” to indicate TrackPunch mode. Transport Record button showing TrackPunch mode TrackPunch Mode Indicators Control|24 does not have a TrackPunch indicator. The on-screen Transport window has several indicators that show TrackPunch status. TrackPunch indicators in the Transport window When TrackPunch mode is enabled and the transport is armed for recording: ◆ If no tracks are TrackPunch-enabled, the onscreen Transport Record button flashes gray and red. ◆ If at least one track is TrackPunch-enabled, the on-screen Transport Record button flashes blue and red. ◆ If at least one TrackPunch-enabled track is also record enabled, the on-screen Transport Record button flashes blue and red, and the record LED lights. ◆ Whenever at least one audio track is recording, the on-screen Transport Record button lights solid red. Enabling Tracks for TrackPunch Recording In TrackPunch mode, before you can punch in on a track during playback, it must be TrackPunch enabled while the transport is stopped. Chapter 11: Recording 95 TrackPunch Enabling Tracks While in TrackPunch mode, you can TrackPunch enable tracks without record enabling them, which lets you punch in individual tracks after you start playback. To simultaneously TrackPunch enable and record enable all selected audio tracks: ■ Hold the SHIFT/ADD + OPT (ALT) ALL switches and press a selected track’s REC ARM switch to toggle the on-screen Record Enable buttons to flashing blue and red. To TrackPunch enable or disable an audio track: Hold the CTL/CLUTCH switch and press the track’s REC ARM switch to toggle the track’s onscreen Record Enable button to solid blue. Track Record Status Display ■ To TrackPunch enable or disable all audio tracks: Hold the CTL/CLUTCH + OPT (ALT) ALL switches and press any track’s REC ARM switch to toggle the on-screen Record Enable buttons to solid blue. ■ Each track’s on-screen Record Enable button indicates its TrackPunch and record enable status as follows: • When a track is both TrackPunch-enabled and record-enabled, its on-screen Record enable button flashes blue and red. To TrackPunch enable all selected audio tracks: Hold the SHIFT/ADD + CTL/CLUTCH + OPT (ALT) ALL switches and press a selected track’s REC ARM switch twice to toggle the on-screen Record Enable buttons to solid blue. ■ TrackPunch and Record Enabling Tracks TrackPunch status indication in an audio track in the Mix window You can simultaneously TrackPunch enable tracks and record enable them, which starts recording as soon as playback begins. • When a track is TrackPunch-enabled but not record-enabled, its on-screen Record Enable button lights solid blue. To simultaneously TrackPunch enable and record enable an audio track: Press the track’s REC ARM switch to toggle the track’s on-screen Record Enable button to flashing blue and red. ■ To simultaneously TrackPunch enable and record enable all audio tracks: ■ Hold the OPT (ALT) ALL switch and press any track’s REC ARM switch to toggle the on-screen Record Enable buttons to flashing blue and red. 96 Record Enable button Control|24 Guide • When a track is record-enabled only, its onscreen Record Enable button flashes red. • While a track is recording (in any mode), its on-screen Record Enable button lights solid red. Red (not flashing) indicates recording (all modes) Track Record status in the Edit window TrackPunch Recording Punching In on Multiple Tracks After you have put Pro Tools in TrackPunch mode and enabled tracks for TrackPunch recording, you can record with TrackPunch in several ways. To punch in on multiple tracks simultaneously: Punching In On Single Tracks To punch in on single tracks: 1 Put Pro Tools in TrackPunch mode. 2 Press the REC ARM switch twice on each track you want to punch in, so that the track is TrackPunch-enabled only. The track’s on-screen Record Enable button lights solid blue. 3 Press the RECORD and PLAY switches on the Control|24 transport to start playback. 4 During playback, punch in and out on indi- vidual TrackPunch-enabled tracks by pressing their REC ARM switches. 5 Stop playback. When you are finished with the record pass, track Record Enable status and transport Record Arm status follow the current TrackPunch preference settings. 1 Put Pro Tools in TrackPunch mode. 2 Press the REC ARM switch on each track you want to punch in, so that the track is both TrackPunch- and Record-enabled. The track’s onscreen Record Enable button should flash blue and red. 3 Press the PLAY switch on the Control|24 transport to start playback. 4 During playback, press the RECORD switch on the Control|24 transport to punch in and out on all TrackPunch-enabled tracks simultaneously. 5 Stop playback. When you are finished with the record pass, track Record Enable status and transport Record Arm status follow the current TrackPunch preference settings. Start Recording on All Tracks To start recording on all tracks: 1 Put Pro Tools in TrackPunch mode. 2 Press the REC ARM switch on each track you want to punch in, so that the track is both TrackPunch- and Record-enabled. The track’s onscreen Record Enable button should flash blue and red. 3 Press the RECORD and PLAY switches on the Control|24 transport to start recording on all record-enabled tracks. 4 During playback, punch out and back in on individual TrackPunch-enabled tracks by pressing their REC ARM switches. 5 Stop playback. When you are finished with the record pass, track Record Enable status and transport Record Arm status follow the current TrackPunch preference settings. Chapter 11: Recording 97 Setting Up Cue Mixes patched to the Control|24 AUX IN buss. The Control|24 AUX OUT outputs can be connected to your cue mix system to provide a headphone mix. The Talkback and Listenback signals are always routed to these outputs. Once your mix is set up pre-fader, you can copy your current (main) fader mix to your newlycreated, independent, stereo cue mix. To set up your cue mix, you can either engage the MONITOR TO AUX switch in the COMMUNICATIONS/HEADPHONE section to send your main stereo mix to the AUX OUT outputs, or use sends to create a special cue mix. To copy track levels to send level: Control Room to Cue Mix To feed the cue mix the Main Pro Tools (Control Room) Monitor Mix: 1 While pressing APPLY TO ALL CHANNELS or OPT(ALT)/ALL, press any channel SELECT switch. All select switches on all channels light. 2 With your mouse, choose Copy To Sends from the Pro Tools Edit Menu. A dialog will appear asking if you wish to copy all fader data (including automation, mutes, etc.), or just levels. 3 Choose levels only (the default), and choose 2 Press MONITOR TO AUX. your new stereo cue send as the target in the pop-up menu at the bottom of the dialog. Press ENTER on the Control|24 numeric keypad to confirm. 3 Use the AUX LEVEL knob to adjust cue mix 4 Press PLAY, and adjust the send levels as level. needed for your cue mix. The AUX LEVEL knob controls overall cue mix volume. Because the cue sends are pre-fader, any soloing or muting tasks that you perform in the control room will not be heard in the cue mix. 1 Make sure your cue mix system is connected to the Control|24 AUX OUT outputs. In surround monitor modes, only the front L/R source is sent to the AUX outputs. Discrete Cue Mix To create a discrete stereo cue mix with Pro Tools Sends: 1 Connect a pair of Pro Tools outputs to the Control|24 AUX IN inputs. 2 Make sure your cue mix system is connected to the Control|24 AUX OUT outputs. 3 Assign a pre-fader stereo send on each channel and Aux Input needed for the cue mix (using pre-fader sends enables you maintain a cue mix independent of your main monitoring mix). 98 4 Assign the send outputs to the output pair Control|24 Guide For more control over the cue mix, in addition to the Aux level master control, create a stereo master fader for overall level control of the auxiliary buss. Flip mode is very useful for setting up send/cue mix levels, as it enables you control send levels from the Control|24 touch-sensitive faders. For more information, see “Using Flip Mode with Sends” on page 106. Footswitch Shortcuts Footswitch behavior is selected in Utilities mode. The default is PLAY, but there are other options available, such as record and talkback. When either footswitch is employed, the following shortcuts are available: To cancel a record pass: Hold down SHIFT/ADD and press Footswitch #1 to cancel the recording without saving the most recent recording. ■ To initiate half-speed playback: Hold down SHIFT/ADD and press Footswitch #1. ■ Chapter 11: Recording 99 100 Control|24 Guide Chapter 12: Mixing Control|24 provides comprehensive support for the Pro Tools mix environment. This includes the ability to access and control input and output configurations, inserts, sends, auxiliary inputs, master faders, and mix automation. Although the routing and configuring of MIDI tracks differs in various ways from the way it is done with audio, a MIDI track will appear and function in basically the same way as an audio track on Control|24. Signal Routing The assignment procedure for Auxiliary Inputs, Master Faders, and Audio Tracks is essentially the same as for audio tracks. A Pro Tools session can contain as many as four different types of tracks: Channel Input and Output Audio Tracks control audio from disk, and input signals when record-enabled. Auxiliary Inputs provide the same signal routing options as audio tracks, except that their input must come from an internal bus or hardware input. Master Faders control the master output levels, and can be assigned to any output or bus path. Pro Tools supports as many as eight channels on a single track. Multichannel tracks are controlled by a single fader on Control|24, regardless of path complexity. For example, a 5.1-format audio track contains six individual channels of audio. One main track fader on Control|24 controls all 6 channels together. Use the Assignment section in conjunction with a channel’s encoder knob to assign the source input and output for audio and MIDI tracks (see “Assigning Channel Input” on page 87 and “Assigning Outputs” on page 88 for instructions). Auxiliary Inputs Pro Tools Auxiliary Inputs are used as bus and effects returns for both internally-bussed signals and external sources. The methods for assigning inputs and outputs on Control|24 are the same as for audio tracks. To route an Auxiliary Input: 1 Make sure you are in Home or Sends mode. 2 Press ASSIGN. The ASSIGN and ESC/CANCEL switches flash. 3 Press INPUT. Chapter 12: Mixing 101 4 The scribble strip for each track display default (or previously-assigned) input assignments. The following MIDI controls appear on each channel as follows: • Channel data encoder: MIDI Volume 5 Adjust the data encoder knob to scroll • Select switch: MIDI Mute through the list of available inputs on each track you want to configure. • Track meter in Meter Bridge: MIDI Velocity Meter 6 When the abbreviated name of the input you want appears in the scribble strip, press the flashing switch directly below the data encoder knob to confirm your decision. 7 Adjust the data encoder knobs on any other tracks for which you would like to make input assignments. Press the flashing switches directly below the data encoder knobs to confirm any other choices. 8 Press ASSIGN or ESC/CANCEL to leave Input Assignment mode. The ASSIGN and ESC/CANCEL switches will stop flashing to indicate that you have left the Assignment mode. Your routing assignments will not be saved if you press the ESC/CANCEL switch without first confirming your selections by pressing either the master ASSIGN switch or the flashing switch directly below the data encoder knob on each selected track. Routing assignments cannot be made while the Pro Tools transport is engaged. MIDI Input, MIDI Output, and MIDI Pan controls can be accessed on-screen. To exit display of MIDI controls: ■ Press the F3 switch again. Master Faders Master Faders are used to control levels and insert processing for various types of mix and submix outputs. You can assign as many Master Faders as you wish, and bring them up on the Control|24 faders with the MASTER FADERS switch. MASTER FADERS Switch The MASTER FADERS switch brings all Master Faders to the fader bank with a single switch. To call up all Master Faders: Instrument Tracks The Instruments View in Pro Tools contains MIDI controls that can be displayed on Control|24 data encoders. To display MIDI controls (“Input Mode”): 1 Press F1 to make sure you are in Home mode. (MIDI controls cannot be accessed from Channel mode.) 2 Press the F3 switch. 102 Control|24 Guide ■ Press the MASTER FADERS switch, located to the right of the fader bank, directly below the UTILITY switch. The MASTER FADERS switch LED will flash and all Master Faders in the current Pro Tools session (regardless of Show/Hide status) are “banked” to the Control|24 faders. Master Faders fill the fader bank beginning from the right-most fader (closest to the Transport section). The NUDGE switch will light if there are more than 24 Master Faders in the session. If necessary, press BANK RIGHT or BANK LEFT to bring up the next set of Master Faders. To exit Master Faders mode: Press the MASTER FADERS switch again. The faders will revert to their previous state, prior to engaging Master Faders mode. ■ 3 On each channel where you want to assign a send, turn the channel data encoder to scroll through the available path choices. See “Displaying Send Assignments” on page 105 for more information about how differently-configured sends are displayed. 4 Press the flashing switch below the encoder on each channel to confirm its Send assignment. 5 Press the ASSIGN switch to confirm all assign- ments. Sends Sends are used to route variable levels of a selection of tracks to the same destination, and are most commonly used to create submixes, for monitoring or effects processing. The ten available sends in Pro Tools can be viewed and assigned from Home mode or from Pan/Send mode on Control|24. Home Mode Displays the status of a specific send name (A–J) for each channel. Pan/Send Mode Displays sends for a single channel in two groups of five (Sends A–E and Sends F–J) across the Control|24 Channel Bar. Assigning Sends in Home Mode To assign a Send from Home mode: Routing assignments cannot be made while the Pro Tools Transport is engaged. Assigning Sends to a Single Track in Pan/Send Mode When a track’s PAN/SEND switch is pressed, Control|24 enters Pan/Send mode and the selected track’s panning, sends, and sends panning information is displayed across the scribble strips. Track and Send Names The track name appears in the Channel Bar Display. The encoder knob on the far left is the pan control, and the encoder ring displays approximate panning position. Send Information 1 Press the ASSIGN switch in the ASSIGNMENT section. Information for the five sends is spread across the Channel Bar scribble strips. 2 Do one of the following: • To assign a Send A–E, press a SEND switch (SEND A/F—SEND E/J) in the SENDS section. • To assign a Send F–J, hold SHIFT/ADD and press a SEND switch (SEND A/F—SEND E/J) in the SENDS section. The encoder under the next strip to the right controls the send level, that is indicated by the encoder’s LED ring. The next scribble strip to the right contains the send’s panning information. Chapter 12: Mixing 103 When you have confirmed a send assignment, the SWITCH ACTIVE LEDs will light up below the encoder switches that correspond to that send’s destination and the panning information should show up in the scribble strips. Send Level and Mute Controls The encoder knob below the send destination strip functions as the send level control. The respective scribble strip briefly displays the send level information and then reverts back to the send destination information. The corresponding encoder switch below this knob functions as a Send Mute toggle control. The respective scribble strip briefly displays “Mute” when muted and then reverts back to the send destination information. When muted, this encoder switch LED will light. See “Muting Sends” on page 105 for more information about muting Sends. Send Panning and Pre/Post Control The next scribble strip, to the right of the send destination indicator, displays panning information for the send. The encoder knob below the scribble strip adjusts panning. The associated encoder switch serves as a pre- or post-fader toggle for the send (lit if pre-fader). When scrolling through input, output, or insert options, the currently selected assignments will be indicated by a “>“symbol in front of the assignment name. 104 Control|24 Guide To assign a Send from Pan/Send mode: 1 Press the PAN/SEND switch on a channel to display its Sends in the Channel Bar. 2 To page the Channel Bar display between Sends A–E and Sends F–J, press the left and right Channel Bar Scroll switches. 3 Press the ASSIGN switch in the ASSIGNMENT section. 4 For each send where you want to make an as- signment, turn the channel data encoder to scroll through the available path choices. 5 Press the flashing switch below an encoder to confirm the corresponding Send assignment. 6 Press the ASSIGN switch to confirm all assign- ments. You can exit Assign mode at any time, leaving all unassigned sends unchanged, by pressing the flashing master ASSIGN switch or the flashing ESC/CANCEL switch. Shortcuts To make the same output assignment to selected channels only: 1 Press the PAN/SEND switch on a channel. 2 Press the ASSIGN switch in the ASSIGNMENT section. 3 Turn the channel data encoder to scroll through the available path choices. 4 While holding APPLY TO ALL SELECTED CHANNELS or OPT(ALT)/ALL+SHIFT/ADD, confirm the assignment by pressing the flashing switch directly below the channel encoder, or pressing the ASSIGN switch. To make the same assignment to all channels simultaneously: 1 Press the PAN/SEND switch on a channel. 2 Press the ASSIGN switch in the ASSIGNMENT section. 3 Turn the channel data encoder to scroll through the available path choices. 4 While holding APPLY TO ALL CHANNELS or OPT(ALT)/ALL, confirm the output assignment by pressing the flashing switch directly below the channel encoder, or pressing the ASSIGN switch. 6 While holding CTL/CLUTCH, press the en- coder’s flashing switch to make the additional output assignment. Displaying Send Assignments In Pan/Sends mode, send assignments are displayed. In Sends View mode, you can check output assignments at any time with the master INPUT and OUTPUT switches. To temporarily display input or output assignments in Sends View mode: ■ When making a send assignment for all channels simultaneously, you will not see any of the activated sends other than the currently focused channel’s assignments, because Pan/Send mode only displays one channel at a time. Assigning Sends To Multiple Output Destinations There are situations in which it is useful to be able to send the same signal to multiple destinations, such as in the creation of multiple multichannel submixes. To make multiple output assignments: 1 Press PAN/SEND on the appropriate channel. 2 Press the ASSIGN switch in the ASSIGNMENT Press INPUT or OUTPUT. The currently assigned routing settings will be displayed in each channel’s scribble strip for as long as you press the switch. Multiple outputs from the same channel are indicated with the “+,” “*,” and “@”symbols. When more than one output is assigned, and all members are active, the “+” sign appears in the send routing display. If multiple outputs are assigned, but one or more of these outputs is currently inactive, this is indicated by a “*” symbol in the send routing display. The “@” symbol indicates an inactive assignment or path. This corresponds to a “greyedout” view in Pro Tools on-screen. section. 3 Turn the channel data encoder to scroll Muting Sends through the available path choices. To mute a send in the Fader section: 4 Enter the assignment by pressing the flashing 1 Make sure the appropriate channels are switch directly below the channel encoder, or press the ASSIGN switch. banked into view on Control|24. 2 Select the send to be muted by pressing the 5 Turn the data encoder on the same channel again to scroll through the choices to another send destination. corresponding master SEND switch (A/F–E/J) in the SENDS section. Chapter 12: Mixing 105 3 Press the SEND MUTE switch. Its LED will light, indicating that you are in Send Mute mode. To toggle a send between pre- and post-fader status for all selected channels: 4 Press an encoder switch on a channel to mute trol|24 is not in channel ASSIGN mode (the ASSIGN switch LED should be off). the selected send on that channel. 1 Make sure playback is stopped, and that Con- 2 Select a send by pressing a master SEND Pre/Post Fader Send Status switch (A/F–E/J). 3 Press the global PRE/POST switch. To set pre/post send status from the Fader section: 1 Make sure playback is stopped. 2 Make sure Control|24 is not in channel ASSIGN mode (the ASSIGN switch LED should be off). 3 Select a send by pressing a master SEND switch (A/F–E/J). 4 Press the global PRE/POST switch. 5 Press a channel encoder switch to toggle the send between pre- and post-fader. The encoder switch LED will light when the send is pre-fader. 4 While pressing APPLY TO ALL SELECTED CHANNELS or SHIFT/ADD+OPT(ALT)/ALL, press any channel’s encoder switch. Using Flip Mode with Sends The FLIP switch, located above the SEND A/F switch, remaps send controls to the touch-sensitive channel faders. Send levels are adjusted and automated using channel faders. For stereo sends, send pan is controlled with the encoder knobs. Shortcuts Send mute can be toggled and automated using the channel MUTE switches. To toggle a send between pre- and post-fader status for all channels: The encoder switches on each channel function in Send Flip mode as pre- or post-fader toggle switches. 1 Make sure playback is stopped, and that Control|24 is not in channel ASSIGN mode (the ASSIGN switch LED should be off). 2 Select a send by pressing a master SEND switch (A/F–E/J). 3 Press the global PRE/POST switch. 4 While pressing APPLY TO ALL CHANNELS or OPT(ALT)/ALL, press any channel’s encoder switch. See also “Plug-In Flip Mode” on page 116. To engage Flip mode: ■ Press the FLIP switch. The switch LED will flash, indicating that a special mode has been entered. “Send Flip” will appear in the Channel Bar Display. To exit Flip mode: ■ Press either the FLIP or the ESCAPE /CANCEL switch. Both return Control|24 to the state it was in prior to entering Flip mode. 106 Control|24 Guide Send Pan Send Mute In Flip mode, the channel encoders are used to display and adjust pan position for stereo sends. In Send Flip mode, the channel MUTE switches become SEND MUTE controls. The channel encoder LED ring displays the relative position of the PAN control. Pre/Post Toggling To toggle between left- and right-side pan controls on a stereo send: Press the flashing master PAN L<C>R switch to toggle between left- and right-side pan controls. ■ If the send is in multi-channel format, press the REAR or F/R switches in the PANS section to access the panning controls for panning between a rear pair, or between front and rear, respectively. Repeatedly pressing each of these switches will toggle between each side of any paired pan controls and the divergence controls for that switch’s pair. The PAN L<C>R, REAR, and F/R switches each have a second label below each primary function for the switch. These parameters are front divergence (FRONT DIV), rear divergence (REAR DIV), and front/rear divergence (F/R DIV), respectively. The switch LED will light solid when on the upper row and light flashing for the under row. For stereo tracks, the PAGE switch is used to navigate between left and right channels. The default is LEFT, indicated when the PAGE switch LED is lit solid. In Send Flip mode, the PRE/POST switch LED lights, to indicate that pre/post send switching is available. The SWITCH ACTIVE switch LEDs also light on any channels that have an active send, to indicate that the associated encoder switch has a function. To toggle a send between pre- and post-fader: ■ In Send Flip mode, press the encoder switch associated with any lit SWITCH ACTIVE LEDs to toggle the send between pre-fader and postfader configuration. The scribble strip will briefly show either “PRE” or “POST” before reverting to its previous state. The Pro Tools transport must be stopped before switching the pre/post state of a send. To display pre- or post-fader status for a send: ■ Press the master PRE/POST switch. The channel’s scribble strip will display “Pre” or “Post” for as long as the switch is pressed. In Send Flip mode, the encoder switch LED will be lit to specify sends in a pre-fader configuration. Only those channels with send destinations assigned will display this info. Other scribble strips will remain blank. Pressing PAGE will switch to right side panning, that is indicated by the PAGE switch LED flashing. Pressing PAGE again will toggle back to the LEFT side. Chapter 12: Mixing 107 You can exit Flip mode at any time and return to normal operation by pressing the flashing FLIP switch. This action will return Control|24 to the state it was in prior to entering Flip. The FLIP switch LED will extinguish when the mode is exited. Pro Tools preferences for Send Mute and send level follows mix groups. Send Shortcuts To toggle a send between pre- and post-fader status for all channels: 1 Follow steps 1 through 4 above. 2 While pressing APPLY TO ALL CHANNELS or OPT(ALT)/ALL, press any channel’s encoder switch. Muting Sends To toggle a send between pre- and post-fader status for all selected channels: To mute a send in the Fader section: 1 Follow steps 1 through 4 above. 1 Make sure the appropriate channels are banked into view on Control|24. 2 Select the send to be muted by pressing the 2 While pressing APPLY TO ALL SELECTED CHANNELS or SHIFT/ADD+OPT(ALT)/ALL, press any channel’s encoder switch. corresponding master SEND switch (A/F–E/J) in the SENDS section. 3 Press the SEND MUTE switch. Its LED will light, indicating that you are in Send Mute mode. 4 Press a channel’s encoder switch on a channel to mute the selected send on that channel. Pre/Post Fader Send Status To set pre/post send status from the Fader section: 1 Make sure playback is stopped. 2 Make sure Control|24 is not in channel ASSIGN mode (the ASSIGN switch LED should be off). 3 Select a send by pressing a master SEND switch (A/F–E/J). 4 Press the global PRE/POST switch. 5 Press a channel encoder switch to toggle the send between pre- and post-fader. The encoder switch LED will light when the send is pre-fader. 108 Control|24 Guide Flip Mode Applications Cue/headphone mixes These are often built using one or more send busses. In practical use, especially during tracking, engineers must frequently switch back and forth between their control room mix and one or more (discrete) cue or headphone mixes to satisfy requests from talent during the recording process. By enabling Flip mode for the cue mix send, levels in the headphones can be adjusted quickly using the faders. All Flip mode controls are fully automatable for even greater control over submixes. Submixes Complex paths can be built using multiple send busses, Auxiliary Inputs and Master Faders. The channel send levels, that determine the mix heard in each submix, can be quickly set from the faders using Flip mode. Complex automation is greatly simplified through the use of Send Flip mode. Chapter 13: Plug-Ins and Inserts Using Plug-Ins in Real Time INSERTS Section Control|24 provides complete access and control to the five inserts on each Audio Track, Auxiliary Input track, or Master Fader. Located to the right of the channel bar display is the INSERTS section, that contains four switches, labeled MASTER BYPASS, COMPARE, INSERTS/PARAM, and PLUG-IN SAFE. These switches provide editing and mode access to plug-ins. Control|24 is equipped with dedicated DYN, EQ, and general-access INSERTS switches on each of its 24 channel strips. In addition, PlugIn Flip mode converts the channel faders into effect parameter controls. This chapter explains how to use Control|24 to work with inserts and plug-ins. Refer to the DigiRack Plug-Ins Guide for details on using specific plug-ins, or to the manufacturer’s documentation provided with any third-party plug-ins. AudioSuite plug-ins are not available from Control|24 INSERTS/PARAM Switch The INSERTS/PARAM switch has two operating states: Inserts View mode and Parameters View mode. Inserts View Mode When the INSERTS/PARAM switch LED is not lit, you can select a channel by pressing the individual channel INSERTS switches. The channel scribble strips will display the selected channel’s five available insert positions. Parameters View Mode When the INSERTS/PARAM switch LED is lit, you can press a channel’s INSERT switch to see the selected plug-in’s parameters displayed for editing on the channel scribble strips. Chapter 13: Plug-Ins and Inserts 109 MASTER BYPASS Switch The MASTER BYPASS switch has two functions, depending on the current state of the INSERTS/PARAM switch/mode: • When in INSERTS mode, the MASTER BYPASS switch acts as a master bypass for all plug-ins on the channel. When this occurs, the MASTER BYPASS switch LED lights solid. • When the INSERTS/PARAM switch is set to PARAM mode, the MASTER BYPASS switch acts as a master bypass for the plug-in currently being edited. When this occurs, the MASTER BYPASS switch LED lights solid. When the MASTER BYPASS switch is not lit, this default state indicates that neither bypass mode is engaged. In Inserts mode, the MASTER BYPASS switch LED will flash when plug-ins are in a “mixed” state, in which there are both active and bypassed plug-ins on a channel. The COMPARE switch lights when a saved plugin preset has been changed but not saved. As in Pro Tools on-screen, the Compare function is a quick and easy method for toggling between new settings and a saved preset. Assigning a Plug-In To assign a plug-in: 1 Press the INSERTS switch on the channel to which you want to assign a plug-in. The abbreviated names of the five inserts for that channel appear horizontally across the channel scribble strips and the channel name appears in the channel bar display. 110 Control|24 Guide 2 Press the master ASSIGN switch, located in the ASSIGN section of the CHANNEL BAR. The switch LED will flash, indicating that ASSIGN mode is now active. 3 Adjust the channel’s encoder knob to scroll through the available plug-ins. Only one plugin can be assigned at a time. 4 Press the flashing encoder switch to confirm the current choice displayed in the scribble strip. The abbreviated name of the plug-in will be displayed (flashing) in the scribble strips. 5 The master ASSIGN switch will continue to flash, indicating that ASSIGN mode is still active and that you can select plug-ins for the other insert positions. 6 Press the master ASSIGN switch to confirm the last choice made and exit the assign mode entirely. Double-pressing the flashing encoder switch after selecting a plug-in will confirm the current choice and bring up the plug-in’s editable parameters to the channel scribble strips. The INSERTS/PARAM switch LED will light solid, indicating that you are in PARAM mode. You can exit Assignment mode before committing to a plug-in choice by pressing the flashing ESC/CANCEL switch. The flashing encoder switch and the master ASSIGN switch LED’s become unlit and Control|24 will return to its previous state. To assign a plug-in to all tracks simultaneously: 1 Assign plug-ins as described above. 2 Before confirming the assignment, do one of the following steps: • While pressing the APPLY TO ALL CHANNELS switch, press the flashing encoder switch that corresponds to the insert position being assigned. – or – • While pressing the OPT(ALT)/ALL switch, press the flashing encoder switch that corresponds to the insert position being assigned. The selected plug-in will be instantiated in the same insert position across all channels. The selected plug-in will be instantiated in the same insert position across all selected channels. When scrolling through input, output, or insert options, the currently selected assignments will be indicated by a “>“symbol in front of the assignment name. Editing Plug-Ins Once a plug-in has been assigned to an insert position, you can bring up the parameter pages for editing. The INSERTS switch will access all inserts on a channel, while the DYN and EQ switches will access only dynamics and equalization plug-ins, respectively. To assign a plug-in to selected tracks: To edit any assigned plug-in with the INSERTS switch: 1 Press the CHANNEL SELECT switches on the 1 Press the INSERTS switch on the channel con- channels you want to affect. taining the plug-in you want to edit. The channel's inserts (if any) are listed in the scribble strips. 2 Assign plug-ins as described above. 3 Before confirming the assignment, do one of the following steps: • While pressing the APPLY TO ALL SELECTED CHANNELS switch, press the flashing encoder switch that corresponds to the insert position being assigned. – or – • While pressing the OPT(ALT)/ALL+SHIFT/ADD switch, press the flashing encoder switch that corresponds to the insert position being assigned. 2 Press the encoder switch under the plug-in you want to edit. 3 Press INSERTS/PARAMS. 4 The parameters of the plug-in are displayed on the channel scribble strips, and are enabled for adjusting. 5 Press the channel’s INSERTS switch, or press INSERTS/PARAMS again, to exit the parameters editing mode and return to the sends selection mode. Chapter 13: Plug-Ins and Inserts 111 6 Press the channel’s INSERT switch again to re- turn to the Control|24 default mode. The scribble strips will display track names, the encoders will become panning controls, and the faders will adjust each channel’s level. If there are more parameters than fit across the 24 scribble strips, you can access additional pages, if any, with the CHANNEL BAR SCROLL switches labeled <MORE and MORE>. These switches are located at the right end of the scribble strips. Shortcuts Double-press an INSERT switch (pressing twice in quick succession). This will directly access a plug-in for editing. The plug-in selected will either be the first in the channel inserts, or the last-edited plug-in. ◆ ◆ Double-pressing a channel INSERT switch multiple times will cycle sequentially through the channel’s current inserts (1–5). Plug-In Symbols There are several shorthand symbols and capitalization schemes that indicate information about a plug-in’s status and configuration. Multi-Mono Plug-In A multi-mono plug-in is indicated by a raised “.” in front of the plug-in name. Displaying Plug-In Parameters on the Channel Scribble Strips When a plug-in has been assigned to an insert position and its parameters are displayed on the scribble strips, the parameters become available for editing. Display of Plug-Ins and Plug-In Pages Because some plug-ins have more parameters than Control|24 has physical channels, these controls are banked through a collection of control “pages,” each of which consists of up to 24 parameters. Control|24 banks through the total number of parameters in groups of 24. Some plug-in pages may contain “blank” locations where a given control is not active. To select a different plug-in page: 1 Select and display a plug-in across the scribble strips. 2 Press a lit switch in the CHANNEL BAR Capitalization of Plug-In Name Active plug-ins are shown in lower case; plug-ins that are bypassed are shown in upper case. The “@” Symbol An “@” in front of a plug-in’s name means the plug-in is inactive. Mono Plug-In A mono plug-in is indicated by an “m” in front of the plug-in name. Stereo Plug-In A stereo plug-in is indicated by an “s” in front of the plug-in name. Mono/Stereo Plug-In A mono/stereo plug-in is indicated by “ms” in front of the plug-in name. 112 Control|24 Guide SCROLL section, that will indicate that there is at least one more page in that switch’s direction. 3 On-screen, the plug-in parameters currently under the control of Control|24 will be highlighted blue. EQ and DYN Switches and Modes The EQ and DYN switches are dedicated to EQ and Dynamics plug-ins respectively, that function in different ways depending on the configuration of the global EDIT/BYP switch. The EQ switch is supported by all Digidesign and Digidesign-distributed EQ plug-ins, and the DYN switch affects most compressor, gate, and limiter plug-ins. Bypass Mode When the EDIT/BYP switch LED is lit, the EQ and DYN switches on each channel are in Bypass mode. A channel’s EQ and DYN switches function in Bypass mode as a toggle switch to bypass all plug-ins on that channel of the switch’s type. Any assigned, bypassed EQ and Dynamics plugins are indicated by a lit EQ or DYN switch LED. Edit Mode When the EDIT/BYP switch LED is not lit, the EQ and DYN switches on each channel are in Edit mode. In Edit mode, pressing an EQ or DYN switch opens the first plug-in of that type (EQ or Dynamics) assigned to the switch’s channel, and enables Parameters mode. In Parameters mode, a plug-in is enabled for editing, and its parameters are displayed across the scribble strips. If the PLUG-IN switch in the WINDOW section is lit, the plug-in’s window will open on-screen. A single press after editing a plug-in in Parameters mode will return Control|24 to Home mode. Pressing the same EQ or DYN switch the next time, will open the last plug-in accessed by that switch. AUTO/SELECT Switch In Parameters mode, the AUTO/SELECT switch enables encoder switches to toggle their focused plug-in in or out. In this mode, the AUTO/SELECT switch LED will not be lit. If Control|24 is in Parameters mode, and a channel is in an Automation Write mode (WRITE, TOUCH or LATCH), the AUTO/SELECT switch LED will light, indicating that the encoder switches are enabled to arm the selected plug-in parameter for automation. When the AUTO/SELECT switch is lit, the encoder switches can be used to punch the encoder’s associated plug-in parameter out of Automation Write mode. This only applies to variably-adjustable parameters, and will not work for toggling plug-in parameters. Interrogating the Function of Plug-In Parameters To determine the function of any displayed plug-in parameter: ■ While pressing the SHOW INFO switch, press an encoder switch associated with a plug-in parameter. An 8-character description of the plugin parameter will be displayed in the Channel Bar display for as long as both switches are pressed. Double-clicking the EQ or DYN switch will step through to the next insertion point where a plug-in of that type, if any, has been assigned, and will open the plug-in in Parameters mode. Chapter 13: Plug-Ins and Inserts 113 The DEFAULT Switch The DEFAULT switch serves as a shortcut alternative to using the channel encoder knobs to remove a plug-in. This method removes plug-ins—and any associated automation data—without displaying any warning or option to cancel. Use this power-user feature with caution! systematically by track or effect type, that can save time and keep you from having to look away from the Control|24 surface or leave the monitors’ sweet spot. The PLUG-IN Switch The PLUG-IN switch, in the Window section, opens and closes the current controller focus window. See “Opening Plug-In Windows” on page 115 for more details. To remove a plug-in with the DEFAULT switch: ■ While pressing DEFAULT, select a plug-in. Targets and Focus Pro Tools supports multiple open plug-in windows. Control|24 provides two ways of navigating and accessing parameters of these windows: target plug-in and controller focus. A plug-in window can be any combination of target plug-in, controller focus, or both. Controller Focus The plug-in window currently selected for editing by Control|24 is called the controller focus, and it is identified by a thin blue outline around the top panel of the window. There are two ways to change the controller focus status between multiple open plug-in windows. One way is to click on a window with the computer’s mouse, but this method for navigating between windows has no specificity in terms of track or plug-in type (and needs the window to be visible in order to click on it). You can select between multiple open plug-in windows by channel and plug-in type by using a specific channel’s EQ, DYN, or INSERTS switches. This method enables you to navigate 114 Control|24 Guide Target Status for Plug-Ins Target functions are used to manage and navigate between multiple plug-in windows in a different way than is employed in manipulating controller focus. The Target Window The Target plug-in window is the one that will be replaced by the next window opened, unless certain related key commands are executed at the same time. The Target status of plug-in windows is indicated by the state of the window’s bullseye icon. The bullseye symbol—consisting of several concentric circles—resides in the status bar of the plug-in window. Target status of a plug-in window is indicated by the appearance of a red center in that window’s bullseye icon. Any open plug-in windows other than the Target window will have no color inside their bullseye icon. Navigating Between Plug-In Targets If you open a new plug-in from Control|24 without pressing the SHIFT/ADD switch, the newlyopened plug-in will become the new Target. The previous Target, if any, will replaced by the new Target. Use your mouse to change Target status of any open windows. To open an additional plug-in window and make it both the plug-in Target and the controller focus: Copying and Pasting Plug-In Settings Settings can be copied from one plug-in instantiation and pasted into another with dedicated commands from Control|24. To copy the settings from the current Target plugin: ■ Press COPY SETTINGS FROM CHANNEL. 1 Select a plug-in on a track. 2 Press PLUG-IN to open that plug-ins window. To paste copied settings to the current Target plug-in: If the PLUG-IN switch is already enabled, the window will open automatically when you select it. 1 Select the plug-in into which you want to To open an additional plug-in window and make it the new plug-in Target without changing a current controller focus: Open a new plug-in window in any of the normal ways with the mouse or alpha-numeric keyboard. paste settings. This must be the same plug-in that you copied from, on a different track or insert position. 2 Press PASTE SETTING TO CHANNEL. ■ To open an additional plug-in window and make it the controller focus but not the plug-in Target: While pressing the SHIFT/ADD switch, select an additional plug-in with the channel INSERT, EQ or DYN switches. ■ To change controller focus between multiple open windows, do one of the following: Press the appropriate channel INSERT, DYN, or EQ switch. ■ – or – Click on the plug-in on-screen, using the mouse. ■ For more information about Pro Tools windows and display options, see the Pro Tools Reference Guide. Opening Plug-In Windows The PLUG-IN switch opens and closes the current controller focus window on-screen. The status of the PLUG-IN switch indicates whether a plug-in window will open automatically when accessed in parameters view: • If the PLUG-IN switch is lit, and there is not a plug-in window already open, a plug-in’s window will open when the plug-in is accessed from Control|24. • If the PLUG-IN switch is unlit, a plug-in’s window will only open if the plug-in is already in Parameters view when the PLUG-IN switch is pressed. To open a plug-in’s window when PLUG-IN is lit: ■ Open a plug-in window in any normal way. Chapter 13: Plug-Ins and Inserts 115 To open a the current controller focus plug-in window: ■ Press the unlit PLUG-IN switch. To close the current controller focus plug-in window: ■ Press the lit PLUG-IN switch. To close all open plug-in windows: ■ Press OPT(ALT)/ALL+PLUG-IN. Plug-In Flip Mode Plug-In Flip mode maps plug-in parameters to the faders. The primary advantage to this is increased control, as afforded by the touch-sensitive, longthrow faders on each channel. To engage Plug-In Flip mode: ■ While in plug-in Parameters mode, press FLIP. The faders take control of the parameters that were controlled by each channel’s encoder knob in regular Parameters mode. The encoder switches retain their previous functionality from normal Parameters mode as parameter selection or bypass switches. Press the flashing FLIP or ESC/CANCEL switches to leave Plug-In Flip mode. To select a different plug-in page: ■ If flashing while in Plug-In Flip mode, press the CHANNEL BAR SCROLL section switch labeled < MORE or MORE > to see the next bank of parameters to the left or right, respectively. 116 Control|24 Guide Plug-In Safe Mode Pro Tools provides a Plug-In Safe mode to keep a plug-in’s automation data from being overwritten. To enable or disable Plug-In Safe status for a plugin: 1 Open a plug-in in Parameters view. 2 Press PLUG-IN SAFE. The PLUG-IN SAFE switch LED will light to indicate that the plug-in is protected from being overwritten. Chapter 14: Automation This chapter will explain how to maximize and expand the capabilities of Pro Tools mix automation with Control|24. Recording Mix Automation Control|24 replicates Pro Tools on-screen automation features, with channel-based and session-wide automation controls. Automation Mode You can set the Automation mode for all tracks, or all selected tracks, by toggling a channel’s AUTO switch. To set the Automation mode for a track: Press the AUTO switch for any channel repeatedly to scroll through and select the desired Automation mode. ■ Channel Automation Switches The AUTO switches found in each Control|24 channel strip select the current channel automation mode (Read, Write, Trim, Latch, Touch, and Off). Current automation state is indicated using the LED labels to the right of each AUTO switch. When none of the LEDs are lit, automation is disabled for that channel. To set the Automation mode for all tracks from Control|24: Automation Section While pressing APPLY TO ALL CHANNELS or OPT(ALT)/ALL, press the AUTO switch for any channel repeatedly to select the desired Automation mode. The Automation section is located to the left of the fader bank, and consists of the MODE and ENABLE columns of six switches each, three WRITE AUTOMATION TO switches, and the AUTO SUSPEND switch. ■ To set the Automation mode for all selected tracks: 1 Select any tracks you want to affect. 2 While pressing APPLY TO ALL SELECTED CHANNELS or OPT(ALT)/ALL+SHIFT/ADD, press the AUTO switch for any selected channel repeatedly to select the desired Automation mode. AUTOMATION MODE Switches The master AUTOMATION MODE switches augment the channel AUTO switch section, for selecting channel automation mode. Chapter 14: Automation 117 AUTOMATION ENABLE Switches Suspending Automation Control|24 AUTOMATION ENABLE switches, located to the left of the channel faders, are identical to those found in the Pro Tools Automation Enable window. This switch is located directly below the Automation mode and Enable switches. The AUTO SUSPEND switch globally suspends record and playback of all automation parameters on all channel strips. All channels are left in their present mode, but automation operations are temporarily suspended. This enables you to experiment or rehearse automation moves with faders or other controls while ignoring existing automation data. These switches provide session-wide control of Volume, Pan, Mute, Send Level and Mute, and plug-in automation. Refer to the Pro Tools Reference Guide for an explanation of the Automation Enable window in Pro Tools. To suspend all automation data on all tracks: Channel AUTO Switches The channel AUTO switch is useful to set most automation modes for individual channels within the same bank. It enables you to change a channel automation from Read to any write mode when playback is stopped, and enables you punch out of automation recording at any time. The Automation Mode switches are fastest for setting the Automation mode on selections of channel strips, groups of channels that are on different banks, or in conjunction with the modifier keys such as APPLY TO ALL and OPT(ALT)/ALL (in this case, both would accomplish the same result). To assign an Automation mode on individual channels within the same bank: ■ Press the channel AUTO switch repeatedly to step through the available Automation modes. – or – Hold down one of the master AUTOMATION MODE switches (WRITE, TOUCH, LATCH, TRIM, READ or OFF), then press the channel AUTO switch. ■ 118 Control|24 Guide ■ While Pro Tools is stopped, press AUTO SUSPEND. The AUTO SUSPEND switch will flash while automation is suspended. Press AUTO SUSPEND again to re-enable automation. Shortcuts • While pressing OPT(ALT)/ALL or APPLY TO ALL CHANNELS, press one of the master AUTOMATION/MODE switches to assign to all channels. • While pressing OPT(ALT)/ALL+SHIFT/ADD or APPLY TO ALL SELECTED CHANNELS, press one of the master AUTOMATION/MODE switches to assign to all selected channels. Enabling and Suspending Automation Types To enable (or suspend) volume, pan, mute, send level, send mute, or plug-in automation: ■ Press the appropriate switch in the AUTOMATION/ENABLE switch section. Groups and Automation Mode Assignment As in Pro Tools, groups follow Automation mode assignments. To suppress Group behavior during automation assignment or editing: Suspend all groups by pressing the SUSPEND switch (in the GROUPS section). To arm or disarm the MASTER BYPASS function: ■ While pressing OPT(ALT)/ALL, press the MASTER BYPASS switch in the CHANNEL BAR. The switch LED will either light solid, or flash, depending on which Automation mode has been set, and the CHANNEL BAR DISPLAY will briefly show “MBYP ON” or “MBYP OFF.” ■ Recording Volume, Pan, or Mute Automation To record automation on a track: 1 Use the AUTOMATION ENABLE switches to make sure that VOLUME, PAN, or MUTE automation is globally record-enabled. 2 Choose an automation mode for the channel you wish to automate by doing one of the following: • Pressing the channel’s AUTO switch to step through automation modes. – or – • Press the channel’s AUTO switch while pressing a master AUTOMATION MODE switch. 3 Press PLAY to begin automation recording. 4 Adjust faders, pans or mute switches on the channels armed for automation recording. If you want to add additional automation moves or augment your previous pass, follow the previous procedure but select Auto Touch or Auto Latch modes. These enable you to add new automation only when you actually move a fader. Automating Switched Controls Other discrete controls can also be automated. Discrete controls include any non-fader or rotary control that toggles, such as in/out and on/off switches. To arm or disarm discrete controls: 1 Press the global AUTO/SELECT switch. 2 Press the encoder switch that controls the pa- rameter you want to automate to enable its automation. The Channel Bar display briefly reads “AUTO ON” or “AUTO OFF” and then returns to what it was previously displaying. If automation data has been previously written and you attempt to disarm the relevant plug-in control, the channel scribble strips will display “Pro Tools has a Dialog on screen!” and a message on-screen will alert you that automation data for the control will be lost if the control is disarmed. Press the ENTER switch on the numeric keypad or the RETURN key on your alpha-numeric keyboard to confirm this choice. Pressing one of the flashing ESC/CANCEL switches will cancel this operation. The scribble strips will revert to their prior behavior. Chapter 14: Automation 119 AutoMatch Function Join Function During playback, you can stop writing of automation on Write-enabled or Latch-enabled tracks and return automation to previously written levels by ramping up or down according to the AutoMatch time. The Join function is used in Latch mode to manually resume writing of automation after the transport is stopped and started again during an automation pass. To end an automation pass on a single Write- or Latch-enabled track with AutoMatch: During playback, at the point where you want to stop writing automation on a track, press the AUTO switch on its channel. ■ To end an automation pass on all tracks with AutoMatch: During playback, at the point where you want to stop writing automation, hold OPT(ALT)/ALL and press the AUTO switch on a Write- or Latchenabled channel. ■ Snap Back Function During playback, you can stop writing of automation on Write-enabled or Latch-enabled tracks and return automation instantly to previously written levels, ignoring any AutoMatch or AutoGlide settings. To end an automation pass on a single Write- or Latch-enabled track with Snap Back: During playback, at the point where you want to stop writing automation on a track, hold (CTL) and press the AUTO switch on the channel. ■ To end an automation pass on all tracks with Snap Back: During playback, at the point where you want to stop writing automation, hold (CTL)+OPT(ALT)/ALL and press the AUTO switch on a Write- or Latch-enabled channel. ■ 120 Control|24 Guide To manually resume writing automation in Latch mode: 1 After writing an automation pass, stop the transport. The master LATCH switch flashes when the automation for one or more controls can be resumed in Latch mode. 2 Move the cursor back so that it is just before the stop location. 3 Resume playback. 4 At the point where you want to start writing automation, hold (CTL) and press the flashing master LATCH switch. Automation recording continues for all controls in Latch mode. AutoJoin Function The AutoJoin function is used in Latch mode to automatically resume writing of automation after the transport is stopped and started again during an automation pass. To automatically resume writing automation in Latch mode: 1 After writing an automation pass, stop the transport. The master LATCH switch flashes when the automation for one or more controls can be resumed in Latch mode. 2 In the Automation Enable window, click the AutoJoin button. A red line, the AutoJoin Indicator, appears in the Edit window to show the stop location. 3 Move the cursor back so that it is just before the stop location. To automate Send Mute: 1 Make sure SEND MUTE automation is en- 4 Resume playback. abled. At the AutoJoin Indicator, automation recording resumes automatically for all controls in Latch mode. 2 Select a SEND by pressing the relevant master SEND switches (A/F–E/J). Automating Sends Control|24 enables you to dynamically automate send levels/mutes and (stereo) send pan using either the channel data encoders or the channel faders in Flip mode (see “Using Flip Mode with Sends” on page 106 for a description of Send Flip mode). 3 Press the master SEND MUTE switch to place the channel encoder switch in Send Mute mode. 4 Arm the channel for automation recording and press PLAY. Automation recording begins. 5 Use the channel encoder switch to mute sends. Displaying Automation Breakpoints in the Edit Window To automate a send level: To show automation data using the keyboard shortcut: 1 Make sure that SEND LEVEL is engaged (indi- ■ cated by its switch LED being lit) in the AUTOMATION/ENABLE switch section. 2 Choose an automation mode for the channel you wish to automate by doing one of the following: • Pressing the channel’s AUTO switch to step through automation modes. – or – While pressing (CTL)+CTL/CLUTCH (or Command+Control from your alpha-numeric keyboard), use the mouse to click any automatable channel control on-screen in Pro Tools. These controls include volume fader or display, pan control or display, send level or mute, or any automation-enabled plug-in parameter. The Edit window track displays the automation data for the parameter you clicked. • Pressing the channel’s AUTO switch, while pressing a master AUTOMATION MODE switch. 3 Display the SEND LEVEL control by pressing the relevant master SEND switches (A/F–E/J). In this mode, the encoder can be used to enter and record send level automation data. 4 Press PLAY. Automation recording begins, and adjustments to the data encoder knob will be recorded as automation data. Chapter 14: Automation 121 Enabling Trim Mode Trim is a special mode for the three write modes (Write, Touch and Latch). It is toggled on/off separately from other automation mode operations. To enable TRIM mode: 1 While pressing TRIM in AUTOMATION/EN- ABLE, press a channel AUTO switch. This enables TRIM mode on that channel. 2 Select a specific TRIM mode (Write, Touch or Latch). • Use the channel AUTO switch or a combination of AUTOMATION MODE WRITE/TOUCH/LATCH and the channel AUTO switch as described in the previous steps. – or – • You can also press both TRIM and either WRITE, TOUCH, or LATCH in the Automation mode section, then press a channel AUTO switch to enable the corresponding Trim mode on the channel. Punching Out of Automation Recording You can punch out of automation recording at any time. About Groups and Automation Mode Assignment As in Pro Tools, Automation mode assignment follows Groups. To suppress Group behavior during automation assignment or editing: ■ Suspend all groups by pressing the SUSPEND switch (in the GROUPS section). Automation Mode Color Display The channel AUTO switch LEDs illuminate in the following ways to indicate the various automation modes: • Yellow: Pro Tools is writing TRIM automation. • Red (flashing): Pro Tools is armed for automation in Write, Touch, or Latch. • Red (lit continuously): Pro Tools is writing Write, Touch, or Latch automation. • Green (lit continuously): Auto Read mode is enabled. • Off: Automation playback is suspended. WRITE AUTOMATION TO Section When recording or trimming automation levels it is often useful to write your current setting to an entire selection/track, either back to the beginning or to the end of a selection or track. To punch out of any automation recording pass: Press the channel AUTO switch. The channel will switch to Auto Read mode. ■ 122 Control|24 Guide The WRITE AUTOMATION TO switch is connected to three switches: START, ALL, and END. Because the procedures involve different pairs of keys, but are similar for each of these three functions, they will be referred to collectively in this section as “the Write Automation to Start/All/End functions.” Control|24 enables you use the Write Automation to Start/All/End functions with all automation recording modes including Write, Touch and Latch, and the Trim modes. When using the Write Automation to Start/All/End functions, every enabled automation parameter is actively enabled. For this reason, use these functions with caution, and be sure to disable the master Automation mode switches that do no apply to your specific task. See also “Plug-In Safe Mode” on page 116. Automation Write to Start/All/End You can write any current automation value or trim value back to the beginning of a selected region or to the beginning of the track during an automation record or Trim pass. An alternate method for writing to the beginning or end is to press the GO TO START or GO TO END switches while pressing the CTL/CLUTCH switch. These switches are located immediately to the right of the ONLINE switch in the Transport section. To write a new or trim value to the beginning, entirety, or end of a track or selection: 4 While still playing back during or immedi- ately after making your adjustments, press WRITE AUTOMATION TO+START (or, +ALL, or, +END). The transport will automatically stop, and the last level value recorded in this automation mode will be the new (or Trim) value written back to the beginning, entirety, or end of the selected region or track. A dialog will be posted in Pro Tools on-screen, informing you that this operation has taken place, and giving you the option to cancel this process. You can suppress the appearance of the warning dialog by pressing the OPT(ALT)/ALL switch while engaging WRITE AUTOMATION TO functions (START, END, or ALL). Automation Write On Stop Modes Auto Write On Stop is a command to execute the selected Write Automation to Start/All/End function. When any of the Write On Stop modes (Write to Start, End, All, or Next On Stop) is enabled, the chosen action is performed automatically when the Pro Tools transport is stopped after a valid automation pass, and the Write On Stop mode is then disabled. 1 Enable a Trim mode using the method ex- plained in “Enabling Trim Mode” on page 122. 2 Confirm that the channel is in the automa- tion mode you want to use, and that the relevant automation parameters are enabled in the ENABLE parameters column of the AUTOMATION section. 3 Begin automation recording and adjust pa- rameters as needed. Write On Stop modes can also be configured to remain enabled after a valid automation pass. To configure Automation Write On Stop modes to disable after an automation pass: ■ While holding CTL/CLUTCH, press the START, END, or ALL switch in the WRITE AUTOMATION TO section. The switch flashes to indicate that Write On Stop is enabled for a single automation pass. Chapter 14: Automation 123 To configure Automation Write On Stop modes to remain enabled after an automation pass: ■ While holding CTL/CLUTCH and OPT(ALT)/ALL, press the START, END, or ALL switch in the WRITE AUTOMATION TO section. The switch lights to indicate that Write on Stop will remain enabled. 6 You can punch-out of automation recording at any time by pressing the appropriate AUTOMATION ENABLE switch. If you want to add additional automation moves or augment your previous pass, follow the previous procedure but select Auto Touch or Auto Latch modes. These enable you to add new automation only when you actually move an encoder knob. Automating Plug-Ins Control|24 supports Pro Tools features for the writing of dynamic automation of plug-ins. To record dynamic automation of a plug-in: 1 Use the AUTOMATION ENABLE switches to make sure that Plug-In Automation is globally record-enabled. 2 Choose an automation mode for the channel you wish to automate by doing one of the following: Arming and Disarming Plug-In Parameter Automation In plug-ins, parameters must be individually enabled for automation recording by selecting each from within the Plug-In Automation window. Control|24 provides direct and immediate access to plug-in automation enabling in the AUTOMATION section. • Pressing the channel’s AUTO switch to step through automation modes. To enable automation for any parameter: – or – troller focus. • Pressing the channel’s AUTO switch, while pressing a master AUTOMATION MODE switch. 2 Press the AUTO/SELECT switch. 3 Display the plug-in’s parameters by pressing the channel’s INSERT, EQ, or DYN switch, followed by INSERTS/PARAM, to place Control|24 into Parameters mode. In this mode, the encoders can be used to enter and record parameter automation data. 1 Select the desired plug-in to make it the con- 3 Press the encoder switches below the parame- ter names in the scribble strips that you want to automate. The encoder switch LEDs will light, and “AUTO” followed by “ON” will flash briefly in place of the parameter name in the scribble strips. 4 Begin automation recording and adjust pa- rameters as needed. 4 Press PLAY. Automation recording begins, and adjustments to the encoder knobs will be recorded as automation data. 5 Rotate the channel encoder to write automation moves. Following all Pro Tools settings for touch time-out and thinning, automation will be recorded to the plug-in automation playlist. 124 Control|24 Guide To disable a plug-in parameter from automation: 1 Select the desired plug-in to make it the con- troller focus. 2 Press the AUTO/SELECT switch. 3 Press the encoder switches below the parame- ter names in the scribble strips that you want to suspend from automation. 4 Pressing a lit parameter encoder switch will toggle the automation arming off. The LED will extinguish and “AUTO” followed by “OFF” will flash briefly in place of the parameter name in the scribble strips. Refer to the Pro Tools Reference Guide for more information about automating plug-ins. Automating Plug-In Flip Mode To enable plug-in automation in Plug-In Flip mode: 1 Make sure the plug-in’s track is in an automation writing mode (Write, Touch, or Latch, or a Trim mode). 2 Make sure that plug-in automation recording is enabled (the PLUG-IN switch should be flashing in the ENABLE column of the master AUTOMATION section). 3 Press a channel AUTO switch, corresponding to the plug-in parameter you want to automate. When a parameter is armed for automation, the AUTO LED flashes. When automation is being written the AUTO LED remains lit. Chapter 14: Automation 125 126 Control|24 Guide Appendix A: Pinout Tables 25-Pin Female D-Subs Mic/Line Outputs 9–16 Channels 9–16 Mic/Line Preamp Outputs Mic/Line Outputs 1–8 Channel Channels 1–8 Mic/Line Preamp Outputs Channel Hot (+) Cold (–) Ground (shield) 9 24 12 25 Hot (+) Cold (–) Ground (shield) 10 10 23 11 1 24 12 25 11 21 9 22 2 10 23 11 12 7 20 8 3 21 9 22 13 19 6 19 4 7 20 8 14 4 17 5 5 19 6 19 15 15 3 16 6 4 17 5 16 1 14 2 7 15 3 16 8 1 14 2 Appendix A: Pinout Tables 127 Line Submixer 1–4 Inputs External Source Inputs Channels 1–4 Line Submixer Inputs External Source (Monitor) Inputs Hot (+) Cold (–) Ground (shield) Hot (+) Cold (–) Ground (shield) 1 Left 24 12 25 1 Left 24 12 25 1 Right 10 23 11 1 Right 10 23 11 2 Left 21 9 22 2 Left (Center) 21 9 22 2 Right 7 20 8 2 Right (Surround, Sub) 7 20 8 3 Left 19 6 19 6 19 4 17 5 3 Left (Left Surround) 19 3 Right 4 Left 15 3 16 3 Right (Right Surround) 4 17 5 4 Right 1 14 2 Channel Channel Pro Tools Monitor Inputs Line Submixer 5–8 Inputs Pro Tools Monitor Inputs Channels 5–8 Line Submixer Inputs Hot (+) Cold (–) Ground (shield) 1 Left 24 12 25 1 Right 10 23 11 2 Left (Center) 21 9 22 2 Right (Surround, Sub) 7 20 8 3 Left (Left Surround) 19 6 19 3 Right (Right Surround) 4 17 5 Channel Hot (+) Cold (–) Ground (shield) 5 Left 24 12 25 5 Right 10 23 11 6 Left 21 9 22 6 Right 7 20 8 7 Left 19 6 19 7 Right 4 17 5 8 Left 15 3 16 8 Right 1 14 2 Channel 128 Control|24 Guide Monitor Outputs Pro Tools Monitor Inputs Hot (+) Cold (–) Ground (shield) Left 24 12 25 Right 10 23 11 Center 21 9 22 Surround, Sub 7 20 8 Left Surround 19 6 19 Right Surround 4 17 5 Alt Monitor Left 15 3 16 Alt Monitor Right 1 14 2 Channel XLR and TRS Connectors XLR Mic Inputs Channel all XLR Mic Inputs (female) Hot (+) Cold (–) Ground (shield) 2 3 1 TRS 1/4-Inch Inputs and Outputs Channel all TRS 1/4-inch I/O Hot (+) Cold (–) Ground (shield) Tip Ring Sleeve Appendix A: Pinout Tables 129 130 Control|24 Guide Appendix B: Utility Functions The UTILITY functions let you configure operational aspects of Control|24, and to perform diagnostic tests on surface components. To enter the UTILITY menu: 1 Press the UTILITY switch (located directly above the MASTER FADERS switch). 2 The text label “Util menu” is displayed in the dual 4-character scribble strip displays in the CHANNEL BAR. The channel scribble strips, beginning with display the UTILITY menu items. The main menu items in this mode include: • Sys Info • Monitor • Name • Test • GPIs • Sys reset • Exit The encoder switch located below each UTILITY menu choice activates the menu and the switch LED will flash to indicate this. Editing Parameters on UTILITY Pages When editing parameter choices on the UTILITY pages, you can make menu choice changes as follows: • The encoder switch below the display associated with the parameter will be lit solid if the default choice is enabled. • Other choices which are available in the menu but are not currently engaged (on) will flash the encoder switch LED located below the choice. • A new choice can be made by pressing the flashing encoder switch associated with the parameter of choice. This action will lock in the new choice, the encoder switch LED will light solid and the previous assigned choice encoder switch LED will begin to flash along with any other currently unassigned choices. • The scribble strip display to the right of all available menu choices is the “Exit” switch, which can be pressed at any time to exit the current menu and will return Control|24 to the previous state. To exit UTILITY mode: Press the flashing encoder switch that corresponds to the “Exit” choice, or press the flashing UTILITY switch. ■ Appendix B: Utility Functions 131 Sys Info Page The Sys Info page contains information about the hardware and firmware revisions on Control|24, as well as the Ethernet ID. To access the Sys Info page: ■ Talkback Page This mode allows you to specify the settings for talkback mic operation. It provides a way to select whether the internally-mounted talkback mic or an external mic is active. For more information, please refer to “Talkback and Listenback” on page 58. Press UTILITY > Sys Info. To select talkback mode: 1 Press UTILITY > TALKBACK. Monitor Pages The Monitor pages contain items which are specific to Control|24’s analog monitoring section. To access the Monitor pages: ■ 2 Choose External or Internal. 3 When finished, press EXIT. Test Pages Press UTILITY > Monitor. STEREO Page “Single” Mode In Single mode, only one monitor section choice can be active at a time while in Stereo mode (i.e., while not in a surround mode). This is the default mode. “Multi” or Multiple Mode In Multi mode, you can select multiple sources in an additive fashion, and thereby monitor multiple sources simultaneously while in Stereo mode. The Test pages include menu items for testing various components and sections on Control|24. To access the Test pages: ■ Press UTILITY > Test. LED Test Pages The LED test mode allows you to check that the LEDs on the surface are functioning properly. To set stereo mode: To access the LED test pages: 1 Press UTILITY > Monitor > STEREO. ■ 2 Select Single or Mult. 3 When finished, press EXIT. 132 Control|24 Guide Press UTILITY > Test > LED. Vegas Mode Test Modes for LED Colors Vegas mode rapidly turns each switch LED, meter segment, and 7-segment display LED on and off in a randomized fashion. The faders are also run in sine wave mode. Red LED mode, Yellow LED mode, and Green LED mode, are used to check for proper lighting of all LEDs of the specified color on the control surface by illuminating only LEDs of that color. To enter Vegas mode: For example, when Red LED Test mode is engaged: 1 Press UTILITY > Test > LED > Vgas (Vegas). 2 You can change the rate at which this LED up- dating occurs by rotating either a channel encoder or the SCRUB/SHUTTLE wheel. Turning an encoder or the scrub wheel to the left decreases this rate while turning to the right increases the speed. 3 When finished, press EXIT. Switch Test Mode • The encoder switch LED located below the scribble strip which shows “Red” will light solid indicating that this is the chosen test mode. • All other LED test menu items shown on the scribble strips as well as their associated flashing encoder switch LEDs, will remain visible in this test mode. This allows you to select another LED test mode without the need to first “Exit” this mode. 1 Press UTILITY > Test > LED > Swch (switch). • Press the flashing encoder switch located below the scribble strip showing another test mode to simultaneously disengage the red LED test mode and enter the newly selected mode. The encoder switch LED for the new choice will light solid while the other choices flash. 2 Press any switch on Control|24. When • When finished, press EXIT. pressed, the switch LED will light as long as it is held and the channel scribble strips will show the location information for the switch. The test modes for Yellow and Green LEDs function the same way. Switch test mode allows you to test each switch on the control surface individually. To enter Switch test mode: 3 When finished, press EXIT. Appendix B: Utility Functions 133 All LED Test Mode All LED mode, when engaged, checks for proper lighting of all LEDs on the control surface by turning all LEDs on. When All LED test mode is engaged: 2 Press the flashing encoder switch located be- • The encoder switch LED located below the scribble strip which shows “All” will light solid indicating that this is the chosen test mode. low the menu item of choice to enter the display test mode desired. • All other LED test menu items shown on the scribble strips as well as their associated flashing encoder switch LEDs, will remain visible in this test mode. This allows you to select another LED test mode without the need to first “Exit” this mode. • Press the flashing encoder switch located below the scribble strip showing another test mode to simultaneously disengage the all LED test mode and enter the newly selected mode. The encoder switch LED for the new choice will light solid while the other choices flash. • When finished, press EXIT. Display Test Page The Display test mode allows you to check that the displays (scribble strips, meters etc.) on the surface are functioning properly. To enter Display test page: 1 Press the flashing encoder switch below the la- bel “Display.” The text label “Display” will be displayed in the dual 4-character scribble strip displays in the CHANNEL BAR and the channel scribble strips. 134 The scribble strips located to the right of the display that shows “Exit” will be left blank. Since none of the choices are shown as a “default” selection as is the case in other UTILITY menus, all encoder switch LEDs below each menu item will flash. Control|24 Guide 3 When finished, press EXIT. Meter Test Mode Meter test mode will continually cycle through a series of automated tests which check the LEDs on each meter (fader and master section) on the meter bridge of Control|24. When “meters” display test mode is engaged: • The encoder switch LED located below the scribble strip which shows “Mtrs” will light solid indicating that this is the chosen test mode. • All other display test menu items shown on the scribble strips as well as their associated flashing encoder switch LEDs, will remain visible in this test mode. This allows you to select another display test mode without the need to first “Exit” this mode. • Press the flashing encoder switch located below the scribble strip showing another test mode to simultaneously disengage the meters test mode and enter the newly selected mode. The encoder switch LED for the new choice will light solid while the other choices flash. • When finished, press EXIT. Timecode Display Test Mode Scribble Strip Test Mode Timecode display test mode will continually cycle through a series of automated tests which check the LEDs and LED segments on the time display located on the meter bridge of Control|24. Scribble strip test mode will continually cycle through a series of automated tests which check the segments on the LCD scribble strips. When “time code” display test mode is engaged: • The encoder switch LED located below the scribble strip which shows “Timecode” will light solid indicating that this is the chosen test mode. • All other display test menu items shown on the scribble strips as well as their associated flashing encoder switch LEDs, will remain visible in this test mode. This allows you to select another display test mode without the need to first “Exit” this mode. • Press the flashing encoder switch located below the scribble strip showing another test mode to simultaneously disengage the timecode display test mode and enter the newly selected mode. The encoder switch LED for the new choice will light solid while the other choices flash. When “Scribble” test mode is engaged: • The encoder switch LED located below the scribble strip which shows “Scribble” will light solid indicating that this is the chosen test mode. • All other display test menu items shown on the scribble strips as well as their associated flashing encoder switch LEDs, will remain visible in this test mode. This allows you to select another display test mode without the need to first “Exit” this mode. • Press the flashing encoder switch located below the scribble strip showing another test mode to simultaneously disengage the scribble display test mode and enter the newly selected mode. The encoder switch LED for the new choice will light solid while the other choices flash. • When finished, press EXIT. • When finished, press EXIT. Appendix B: Utility Functions 135 Fader Test Pages The Fader test mode allows you to test the operation of the touch sensing, moving faders on Control|24. To access Fader Test modes: Step Test Mode Step test mode places the faders on Control|24 in a test mode where the faders jump, lock-step, to fader positions which are determined by adjusting the scrub/shuttle wheel. When this mode is first engaged, the faders will jump to mid position (approximately 512 steps). 1 Press the flashing encoder switch below the la- bel “Fadr.” When “Step” fader test mode is engaged: 2 Press the flashing encoder switch located below the menu item of choice to enter the fader test mode desired. • The encoder switch LED located below the scribble strip which shows “Step” will light solid indicating that this is the chosen test mode. 3 Press the flashing encoder switch below the scribble strip display that shows “Exit” to exit the menu and return one level up. You can also press the flashing UTILITY switch to exit the UTILITY mode entirely and revert to the previous Control|24 operating state. All fader test routines will time out after 3 minutes of operation in order to conserve fader life. • All other display test menu items shown on the scribble strips as well as their associated flashing encoder switch LEDs, will remain visible in this test mode. • The scribble strip displays will toggle back and forth between the step values and the switch labels. This allows you to select another display test mode without the need to first “Exit” this mode. • The fader position value will be shown in these scribble strips and will be updated in real-time as the faders “step.” Values will range from off (value of “0000”) to full-on (value of “1023”). • Rotate the scrub/shuttle wheel to adjust the step level that the faders use. Turning the wheel to the left decreases the step level while rotating the wheel to the right increases the step distance. • Press the flashing encoder switch located below the scribble strip showing another test mode to simultaneously disengage the fader step test mode and enter the newly selected mode. The encoder switch LED for the new choice will light solid while the other choices flash. • When finished, press EXIT. 136 Control|24 Guide Cycle Test Mode Sine Test Mode Cycle test mode places the faders on Control|24 in a test mode where the faders cycle, lock-step, from the bottom of the fader throw to the top in a continuos cycle. The speed at which the faders cycle is determined by adjusting the scrub/shuttle wheel. Sine test mode places the faders on Control|24 in a test mode where the faders cycle, in a sine wave shape, from the bottom of the fader throw to the top. The speed at which the faders cycle is determined by adjusting the scrub/shuttle wheel. When “Cycl” fader test mode is engaged: When “Sine” Fader Test Mode is Engaged: • The encoder switch LED located below the scribble strip which shows “Cycl” will light solid indicating that this is the chosen test mode. • The encoder switch LED located below the scribble strip which shows “Sine” will light solid indicating that this is the chosen test mode. • All other display test menu items shown on the scribble strips as well as their associated flashing encoder switch LEDs, will remain visible in this test mode. • The scribble strip displays will toggle back and forth between the cycle values, which allows you to select another display test mode without the need to first “Exit” this mode. • All other display test menu items shown on the scribble strips as well as their associated flashing encoder switch LEDs, will remain visible in this test mode. The scribble strip displays will toggle back and forth between the sine cycle values, to allow you to select another display test mode without the need to first “Exit” this mode. • The fader position value will be shown in these scribble strips and will be updated in real-time as the faders “cycle.” Values will range from off (value of “0000”) to full-on (value of “1023”). • The fader position value will be shown in these scribble strips and will be updated in real-time as the faders cycle in sine mode. Values will range from off (value of “0000”) to full-on (value of “1023”). • Rotate the scrub/shuttle wheel to adjust the cycle speed that the faders use. Turning the wheel to the left decreases the speed while rotating the wheel to the right increases the speed. • Rotate the scrub/shuttle wheel to adjust the cycle speed that the faders use. Turning the wheel to the left decreases the speed while rotating the wheel to the right increases the speed. • Press the flashing encoder switch located below the scribble strip showing another test mode to simultaneously disengage the fader cycle test mode and enter the newly selected mode. The encoder switch LED for the new choice will light solid while the other choices flash. • Press EXIT, or press the flashing encoder switch located below the scribble strip showing another test mode to simultaneously disengage the fader sine test mode and enter the newly selected mode. The encoder switch LED for the new choice will light solid while the other choices flash. • When finished, press EXIT. Appendix B: Utility Functions 137 Group Test Mode Touch Test Mode Group test mode places the faders on Control|24 in a test mode where the faders become grouped and can be moved, lock-step, to indicate that all faders are operating properly in a grouped fashion. Touch test mode places the faders in a test mode where the scribble strips indicate when a fader has been touched and at what frequency the fader is currently recognizing. When “Tch” Fader Test Mode is Engaged: When “Grp” Fader Test Mode is Engaged: • The encoder switch LED located below the scribble strip which shows “Grp” will light solid indicating that this is the chosen test mode. • All other display test menu items shown on the scribble strips as well as their associated flashing encoder switch LEDs, will remain visible in this test mode. The scribble strip displays will toggle back and forth between the group cycle values, which allows you to select another display test mode without the need to first “Exit” this mode. • Touch any fader and move the fader to any position on the fader path. All other faders will move, lock-step, to the position of the master. • The fader position value will be shown in these scribble strips and will be updated in real-time as the faders are moved in group mode. Values will range from off (value of “0000”) to full-on (value of “1023”). • Press EXIT, or press the flashing encoder switch located below the scribble strip showing another test mode to simultaneously disengage the fader group test mode and enter the newly selected mode. The encoder switch LED for the new choice will light solid while the other choices flash. 138 Control|24 Guide • The encoder switch LED located below the scribble strip which shows “Tch” will light solid indicating that this is the chosen test mode. • All other display test menu items shown on the scribble strips as well as their associated flashing encoder switch LEDs, will remain visible in this test mode. The scribble strip displays will toggle back and forth between the fader touch values, as indicated below, which allows you to select another display test mode without the need to first “Exit” this mode. • Touch any fader or group of faders to activate the test. • The fader frequency value will be shown in the scribble strips using 3 characters and the 4th character will always read “k” for “kHz.” These values will be updated in real-time as a fader is touched. • Press the flashing encoder switch located below the scribble strip showing another test mode to simultaneously disengage the fader touch test mode and enter the newly selected mode. The encoder switch LED for the new choice will light solid while the other choices flash. • When finished, press EXIT. Rotary Test Page The Rotary test page provides you with a way to check the operation of all rotary encoders on Control|24. This includes the SCRUB/SHUTTLE wheel. This test does not include the mic-pre or submixer analog pots. To enter Rotary test mode: 1 Press the flashing encoder switch below the la- bel “Rotary.” The text label “Rotary” will be displayed in the dual 4-character scribble strip displays in the CHANNEL BAR and the channel scribble strips, beginning with physical strip #1, will display the rotary test items. 2 The scribble strips will show rotary values when the channel encoders are rotated. 3 Scribble strip position #24 will display “Exit” and is used for the obvious purpose and the switch LED below this scribble strip will flash. 4 When the rotary encoder above this “Exit” display is being moved, the scribble strip will show the value and then revert to the “Exit” text after the rotation. You can also test the scrub/shuttle wheel on Control|24. The values of the scrub/shuttle wheel will be displayed on the far right display of the dual 4-character scribble strips in the CHANNEL BAR as soon as Control|24 detects that the scrub wheel has been rotated. These values will be shown as 3 characters rather than 2 so that all scrub/shuttle wheel encoder “counts” can be displayed. When Control|24 detects that the scrub wheel movement has stopped, these displays will revert to showing the text “Rotary.” Footswitch Pages About Polarity The Polarity + choice is the default but its associated encoder switch LED will NOT be lit because this is a two state switch. When the switch LED is flashing, this indicates that the switch closure (SW1) is expecting a positive polarity switch in order to operate the specified function (PlayStop, Record, or Talkback). When the Polarity + state is changed by pressing the flashing encoder switch below the choice, the switch LED will light solid and the scribble strip will read “Polarity –” and is now setup for a negative polarity footswitch. Press the flashing encoder switch located below the menu item of choice to enter the SW2 operating mode desired. Press the flashing encoder switch below the scribble strip display that shows “Exit” to exit the menu and return one level up. You can also press the flashing UTILITY switch to exit the UTILITY mode entirely and revert to the previous Control|24 operating state. Footswitch 1 Page This mode allows you to program the functionality of an SPST footswitch connected to the SW1 jack located on the rear panel of Control|24. The choices are Play/Stop, Record in/out and remote talkback. You can change also the polarity of the switch closure. 5 When finished, press EXIT. Appendix B: Utility Functions 139 To access footswitch SW1 settings: Press the flashing encoder switch below the label “SW1.” Sys Reset Page ■ The text label “SW1” will be displayed on the far right dual 4-character scribble strip display in the CHANNEL BAR. The Sys Reset page allows you to reset Control|24 to the factory default settings. To reset Control|24: 1 Press the UTILITY switch. The switch LED PlayStop is the default function choice and is indicated by the solidly lit encoder switch LED below this choice. Footswitch 2 Page This mode allows you to program the functionality of a SPST switch connected to the SW2 _” jack located on the rear panel of Control|24. The choices are Play/Stop, Record in/out, and remote talkback. You can also change the polarity of the switch closure. flashes, indicating that a special mode has been entered. 2 The text label “Util menu” will be displayed in the dual 4-character scribble strip displays in the CHANNEL BAR and the UTILITY menu items are displayed on the channel scribble strips as outlined above. 3 The label “Sys Reset” appears on channel scribble strips 11 & 12. Press the flashing encoder switch below the choice to start the reset process. 4 The label “Sys Reset” will be displayed in the To access footswitch SW1 settings: ■ Press the flashing encoder switch below the label “SW2.” The text label “SW2” will be displayed on the far right dual 4-character scribble strip display in the CHANNEL BAR. dual 4-character scribble strip in the CHANNEL BAR. 5 Press the flashing encoder switch below the scribble strip showing “Cncl” to cancel out of the sys reset function. Following this action, the menu will be returned one level up. 6 Press the flashing encoder switch below the Talkback is the default function choice and is indicated by the solidly lit encoder switch LED below this choice. scribble strip showing “Ok” to reset Control|24 to the default factory settings. 7 Press the flashing encoder switch below the scribble strip showing “Cncl” to cancel out of the sys reset function. Following this action, the menu will be returned one level up. 140 Control|24 Guide 8 Press the flashing encoder switch below the The following functions will be checked: scribble strip showing “Yes” to reset Control|24 to the default factory settings. • Communication board RAM check. 9 Control|24’s settings will be reset, the Sys Re- set menu will be exited and the system will be placed in the main UTILITY menu. You can also press the flashing UTILITY switch to exit the UTILITY mode entirely and revert to the previous Control|24 operating state. System Diagnostics Control|24 will include diagnostics to be run at startup, and a separate, comprehensive routine involving loop-back. In this way, the customer, or Digidesign Customer Service, can confirm that a customer’s Control|24 is fully functional. Startup Routine/Diagnostics This power-up start-up diagnostic routine, should, at minimum, check fader travel calibration on each channel. In addition, all internal boards should have brief basic “handshake” routines that check with Control|24’s CPU. • Communication board Ethernet connection. • Establish and check communication to the Mac or PC, if turned on. • Establish and check communication to Pro Tools, if launched. • Check encoder boards. • Control|24 moves its own faders through their travel and reports any non-responding faders. • Once the initial start-up sequence is complete, the Control|24 scribble strips should display a message like “Welcome to Control|24.” • If communication has been enabled between Control|24 and Pro Tools in the Pro Tools Peripherals dialog, one of two generic messages will be displayed on the channel scribble strip displays. • If bi-directional communication has not yet been established, or has been disrupted, the message will read “Control|24 has gone off line and is waiting for Ethernet input.” • If bi-directional communication has been established, the message will read “Open or create a Pro Tools session to begin.” This is simply a banner message and no switches will be active. • When a session is loading the banner message “Pro Tools Session is Loading, Please Wait” will be displayed in the scribble strips to alert you that something is happening and their system has not crashed. Appendix B: Utility Functions 141 142 Control|24 Guide index Symbols @ 112 Numerics 10Base-T 8 15 dB (DIM) 58 5.1 54 A Apply To All Channels 49 Apply To Selected Channels 49 arrow keys (see ZOOM/SEL) 73 audio Line Out 9–16 22 loop recording 93 surround 26 surround monitoring connections 25 Audio Output 20 AUDITION switches 46 PRE, IN, OUT, POST 47 Auto Input mode 89 AUTO SUSPEND switch 118 AUTO switch 65 AUTO/SELECT switch 113 AutoJoin 120 AutoMatch 120 automation 117 and Plug-Ins 124 Auto Join function 120 AutoMatch function 120 editing 121 enabling 118, 124 groups 122 Join function 120 modes 117 Plug-Ins 124 punching out 122 recording volume, pan and mute 119 sends 121 Snap Back function 120 suspending 118 Trim mode 122 volume, pan, and mute 119 writing to start, end, all 123 writing to start, end, all on stop 123, 124 AUTOMATION ENABLE switches 118 AUTOMATION MODE switches 65, 117, 118 AUX OUT 98 Auxiliary Inputs 101 B Back/Forward Amount preference 45 BANK SELECT switches 43 bank swapping 43 BANK switches 44 Bypass Mode 113 Index 143 C Channel Bar 50 cleaning 7 CMD/CTRL switch 49 configuring Pro Tools 36 Control|24 and signal routing 101 system requirements 3 controller focus 39, 114 Counter 41 COUNTER MODE switch 41 CTL/CLUTCH switch 49 cue mixes 98 D data encoders 66 DEFAULT switch 69, 114 DOWN switch (navigation) 73 DYN In/Edit 67 DYN switch 49, 113 bypass mode 68 E Edit and Timeline linking 80 Edit mode (plug-in) 113 EDIT MODE switches 82 Edit modes 82 EDIT switch (window display) 42 Edit Tool switches 82 Edit Window Follows Bank Selection 44 EDIT/BYP switch 67 editing automation 121 creating regions 81 Fine Adjust mode 66 moving selection range 77 waveforms with the Pencil tool 83 with scrub/shuttle 76 EQ In/Edit 67 EQ switch 49, 113 bypass mode 68 ESC/CANCEL switches 48 144 Control|24 Guide Ethernet 3 and zones 9 bridges 36 connections 8 drivers 8 drivers (Windows XP) 8 performance tips 9 EXT TRANS switch 46, 47 external devices 47 external talkback input 59 F faders 61 Fine Adjust mode 66 fine control scrub 74 firmware 36 Flip mode plug-ins 116 sends 106, 108 focus 114 Footswitch shortcuts 99 G GO TO END switch 46 GO TO START switch 46 GRAB switch 82 GRID switch 82 Grid value 83 groups and automation 118 and automation assignment 122 creating 70 deleting 71 editing 71 enabling/disabling 71 suspending 71 GROUPS switches 70 H half-speed 46 headphones 20, 58 I M IN switch 46, 47 inactive indicator 112 Input Only mode 89 INPUT switch 66 inputs alternate sources 19 assigning 87, 88 INS/BYP switch 68 Inserts View mode 109 INSERTS section 109 INSERTS/PARAM switch 109 installation configuring Pro Tools 36 Ethernet connections 8 power connections 7 Instrument tracks tracks Instrument tracks 102 machines, external see EXT TRANS 47 maintenance 7 markers 77 MASTER BYPASS switch 110 Master Faders 102 MEM-LOC switch 42 MEM-LOC switch (window display) 42 memory locations 42, 77, 78 MERGE REC switch 91 metering options 51 meters 51 Metronome 48 MIDI recording loop recording 90 MIDI Merge 91 MIDI Replace 91 MIX switch (window display) 42 Mix Window Follows Bank Selection 44 Monitor Input 55 Monitor Mode and I/O Setup 26 Monitor modes stereo 54, 55 surround 54 MONITOR TO AUX switch 56 monitoring Auto Input mode 89 multi-channel/surround 25 stereo 54, 55 surround 54 TrackInput monitoring 89 monitoring Input Only mode 89 Mono 112 MSTR REC switch 68, 91 multi-channel 25 Mute automation 119 implicit and explicit 62 preferences 63 sends 104 J jog wheel see SCRUB/SHUTTLE 74 Join 120 K key commands (window navigation) 80 Keyboard Shortcuts section 49 L Latch Solo Switches 63 LATCH switch 118 LINE OUT TO PRO TOOLS 9–16 22 linking Edit and Timeline 80 Listenback 58, 59 LOOP PLAYBACK switch 46 LOOP RECORD switch 46 loop recording audio 93 MIDI 90 Index 145 N NAV (navigating) 73 Navigation mode 73 network 4 NEXT switch (navigation) 73 NUDGE switch 44 and Master Faders 103 nudging 83 Numeric Keypad 43 and Shuttle Lock mode 75 and Shuttle mode 76 and Transport mode 48 O OFF switch (automation) 118 Offline status 41 Online 90 OPT(ALT)/ALL switch 49 OUT switch 46, 47 OUTPUT switch 66 outputs assigning 88 multiple send assignments 105 Plug-Ins 109 assigning 110 assigning inputs from 88 automating 124 automating in Flip mode 125 displaying in channels 112 editing 111 Flip mode 116 inactive (@) 112 navigating 115 opening 114 parameter pages for automating 124 POST ROLL switch 46, 47 power connections 7 PRE ROLL switch 46, 47 pre/post fader sends 104 Pre-roll and Post-roll 46 PREVIOUS switch (navigation) 73 Q QUICK PUNCH switch 46 QuickPunch 90, 94 R P Pan automation 119 PAN switch (window display) 42 PAN/SEND switch 67 panning sends 104 Parameters View mode 109 Pause mode 46 PENCIL switch 82 Pencil tool 83 playback half-speed 46 PLUG-IN 114 PLUG-IN switch (window display) 42 146 Control|24 Guide READ switch 118 REC ARM switch 91 Record Pause mode 90 Record Safe mode 63, 92 RECORD switch (transport) 45 recording 87, 92 cancelling 92, 99 QuickPunch mode 94 Safe mode 92 TrackPunch mode 95, 97 regions creating 81 selecting 82 separating 81 registration 5 RTZ (Return to Zero) switch 46 rulers 41 S SAVE switch 42 scribble strips (channel displays) 62 SCRUB fine control 74 Scrub with Trim 75 scrub/shuttle editing 76 Scrub/Shuttle Wheel 74 scrubbing 74 SELECT 64 Select Adjust mode 73 SELECT switch (channel) 64 SELECT switch (edit tool) 82 Selection Indicators 79 selections creating 78 creating using memory locations 78 extending 82 moving range 77 moving up and down 73 using scrub/shuttle 76 Sends muting via PRE/POST/ASSIGN/MUTE 105 sends and multiple output assignments 105 and signal routing 103 assigning globally 103 assigning in pan and send mode 103 automating 121 copying track levels to 98 displaying assignments 105 Flip mode 106 level and mute 104 muting 108 panning 104 pre- and post-fader 104 pre/post fader 106, 108 Serial Machine 47 Session Setup window 87 SHIFT/ADD switch 49 SHOW CHANNEL NAMES switch 50 SHOW VALUES switch 50 SHUFFLE switch 82 SHUTTLE 75 Shuttle Lock mode 75 Shuttle mode 75 shortcuts 76 signal routing 101 single-source 37 SLIP switch 82 Smart Tool 82 Snap Back 120 Solo implicit and explicit 62 preferences 63 Solo Safe mode 63 Solo/Mute Follow Mix Groups 63 SPOT switch 82 Starting 35 STATUS WINDOWS section 87 STATUS switch (window display) 42 stereo default modes 37 Stereo Monitor mode 54, 55 surround audio connections 25 monitoring 26 surround formats 26 Surround Monitor mode 54 SUSPEND 71 suspending automation 118 groups 71 system requirements 3 Index 147 T Talkback 58, 59 TALKBACK switch 60 target (Plug-In window) 114 TOOL switch 82 TOUCH switch 118 TrackInput monitoring 89 TrackPunch 95, 97 tracks Auxiliary Inputs 101 Master Faders 102 TRANS switch (window display) 42 Transport 41, 45 Back/Forward functions 45 mode for numeric keypad 48 Shuttle mode 76 Special Function switches 46 Transport mode (numeric keypad) 48 Trim mode (automation) 122 TRIM switch (automation) 118, 122 TRIM switch (edit tool) 82 Trim with Scrub 75 U UNDO switch 42 UP switch (navigation) 73 Using 106 V Vegas Utility Mode 133 VEL SENS ENCODERS switch 66 Volume automation 119 W Wait for Note 93, 94 Write On Stop 123, 124 WRITE switch 118 Write to Start/End/All 123 Z Zoom 73 Zoom mode (navigation) 77 Zoom Presets 77 148 Control|24 Guide www.digidesign.com DIGIDESIGN 2001 Junipero Serra Boulevard Daly City, CA 94014-3886 USA Tel: 650.731.6300 Fax: 650.731.6399 TECHNICAL SUPPORT (USA) Tel: 650.731.6100 Fax: 650.731.6384 PRODUCT INFORMATION (USA) Tel: 650.731.6102 Fax: 800.333.2137 INTERNATIONAL OFFICES Visit our Digidesign Web site for contact information