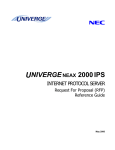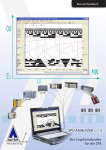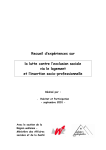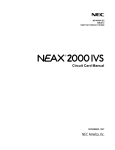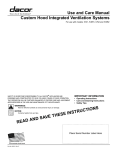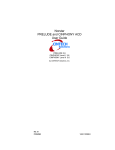Download Reach Telecom IP101 Specifications
Transcript
NDA-24213 ISSUE 3 STOCK # 151947 ® CallCenterWorX System Manual MARCH, 2000 NEC America, Inc. LIABILITY DISCLAIMER NEC America, Inc. reserves the right to change the specifications, functions, or features, at any time, without notice. NEC America, Inc. has prepared this document for use by its employees and customers. The information contained herein is the property of NEC America, Inc. and shall not be reproduced without prior written approval from NEC America, Inc. NEAX, Dterm, CallCenterWorX, and QueWorX are registered trademarks of NEC Corporation. MS-DOS and Microsoft are registered trademarks of Microsoft Corporation. Microsoft Windows 95, Windows 98, and Windows NT are trademarks of Microsoft Corporation. 3Com is a registered trademark of 3Com Corporation. Adobe Acrobat Reader, PDF, and the Acrobat logo are a registered trademarks of Adobe Systems Incorporated. Spectrum is a registered trademark of Spectrum Corporation. Rainbow Sentinel Driver is a registered trademark of Rainbow Technologies, Inc. Copyright 2000 NEC America, Inc. Printed in the U.S.A All other brand or product names are or may be trademarks or registered trademarks of, and are used to identify products or services of, their respective owners. NDA-24213 ISSUE 3 MARCH 2000 NEAX2000 IVS CallCenterWorX System Manual TABLE OF CONTENTS Page Overview CHAPTER 1 CallCenterWorX Overview .................................................................................................. 3 1. General Description ...................................................................................................................... 3 2. CallCenterWorX ACD 2.0 Features and Enhancements .............................................................. 4 3. CallCenterWorX MIS 2.0 Features and Enhancements ................................................................ 5 4. System Capacities ........................................................................................................................ 6 5. Other Documentation .................................................................................................................... 7 Installation and Configuration CHAPTER 2 System Requirements .......................................................................................................11 1. Variations in Setup .......................................................................................................................11 2. ACD Computer (Client or Server) With and Without MIS ............................................................ 12 3. ACD Computer with MIS Using Remote MIS PC via TCP/IP ...................................................... 13 4. ACD Computer with MIS Using Remote MIS PC via RS-232 Serial Connection ........................ 14 5. Remote MIS PC Using TCP/IP ................................................................................................... 15 6. Remote MIS PC Using RS-232 ................................................................................................... 16 7. CallCenterWorX MIS PC Support ............................................................................................... 17 7.1 Multiple MIS PCs ................................................................................................................ 17 7.2 IP Connections ................................................................................................................... 17 8. Multi-tenant MIS Considerations—Split Numbering .................................................................... 18 CHAPTER 3 Connection Drawings ....................................................................................................... 19 1. Installing the PN-CC00 and the PN-AP01 ................................................................................... 19 1.1 Crossover Reverse Pin-out ................................................................................................ 19 2. Installing the PN-CC01 and the PN-AP01 ................................................................................... 20 3. PN-CC00 Connecting Through a Hub ......................................................................................... 21 3.1 Straight-Through Pin-out .................................................................................................... 21 4. PN-CC01 Connecting Through a Hub ......................................................................................... 22 5. PN-CC00 Connection for ACD Computer to Remote MIS PC Serially ....................................... 23 6. PN-CC01 Connection for ACD Computer to Remote MIS PC Serially ....................................... 24 7. Connecting Wall Display Boards ................................................................................................. 25 CHAPTER 4 Programming the PBX and the Dterm ............................................................................. 27 1. AP01 Initialization ........................................................................................................................ 27 2. Programming the ACD Position Prime Line and My Line ........................................................... 28 NDA-24213 TABLE OF CONTENTS Page i Issue 3.0 TABLE OF CONTENTS (CONTINUED) Page 3. Programming ACD/OAI Operation Codes ...................................................................................30 4. Programming Dterm Key Assignment .........................................................................................31 5. Programming ACD Group Announcements ................................................................................32 6. Sending of Returned Result and SMFN ...................................................................................... 34 7. Programming the Dterm Series E ACD Terminal ........................................................................35 7.1 Programming the Keys .......................................................................................................35 7.2 Service Conditions ..............................................................................................................36 8. Programming the Dterm Series III ACD Terminal ........................................................................37 8.1 Programming the Keys .......................................................................................................37 8.2 Service Conditions ..............................................................................................................38 CHAPTER 5 Configuration Procedures ................................................................................................39 1. Configuring the ACD Computers .................................................................................................41 1.1 ACD Computer (Client or Server) With or Without MIS ......................................................41 1.2 ACD Computer Setup for Use with Remote MIS PC via TCP/IP ........................................43 1.3 ACD Computer Setup for Use with Remote MIS PC via RS-232 .......................................45 2. Configuring the MIS PCs .............................................................................................................47 2.1 MIS PC Setup for Use via TCP/IP ......................................................................................47 2.2 MIS PC Setup for Use via RS-232 .....................................................................................49 CHAPTER 6 Installation ..........................................................................................................................51 1. Security Key Installation Instructions ...........................................................................................51 2. Installation Information Needed ...................................................................................................52 2.1 ACD Installation Option ......................................................................................................52 2.2 IP Address or Host Name ...................................................................................................52 2.3 Location of Installed Program .............................................................................................52 3. CallCenterWorX CD-ROM Installation Instructions .....................................................................53 3.1 Installation Setup ................................................................................................................53 3.2 MAT Client Installation Option ............................................................................................61 3.3 Server and MAT Client Installation Option ..........................................................................64 3.4 MIS Installation Option .......................................................................................................70 4. Starting CallCenterWorX ACD .....................................................................................................77 Menu Commands CHAPTER 7 ACD Menu Commands ......................................................................................................81 1. File Menu .....................................................................................................................................82 2. Server Menu ................................................................................................................................82 3. View Menu ...................................................................................................................................83 4. Options Menu ..............................................................................................................................86 5. MAT Menu ...................................................................................................................................87 5.1 Menu Commands ...............................................................................................................87 5.2 Data Screen Buttons ..........................................................................................................88 TABLE OF CONTENTS Page ii Issue 3.0 NDA-24213 TABLE OF CONTENTS (CONTINUED) Page 5.2.1 How to Use the Buttons............................................................................................ 88 5.3 Information Choices ........................................................................................................... 89 5.4 Message Bars .................................................................................................................... 89 6. Report Menu ............................................................................................................................... 90 7. Window Menu ............................................................................................................................. 93 8. Help Menu ................................................................................................................................... 93 CHAPTER 8 MIS Menu Commands ....................................................................................................... 95 1. File Menu .................................................................................................................................... 95 2. Edit Menu .................................................................................................................................... 96 3. Administration Menu ................................................................................................................... 97 4. Configuration Menu ..................................................................................................................... 98 4.1 System Parameters ............................................................................................................ 99 4.2 Modifying Delay Intervals ................................................................................................... 99 4.3 Configuring Communication Type .................................................................................... 100 4.4 Agent Assignments .......................................................................................................... 102 4.5 Agent Group Assignments ............................................................................................... 104 4.6 Break Type Assignments ................................................................................................. 105 4.7 Pilot Assignment .............................................................................................................. 106 4.8 Position Assignments ....................................................................................................... 107 4.9 Split Assignments ............................................................................................................. 108 4.10 Tally Code Assignments ....................................................................................................110 4.11 System Name Assignment ................................................................................................111 4.12 Trunk Assignments ............................................................................................................112 4.13 Wallboard Message Sets ..................................................................................................113 4.14 Constructing Message Sets ..............................................................................................115 4.15 Scheduling Message Sets .................................................................................................116 4.16 View Database Limits ........................................................................................................117 5. Status Screens Menu .................................................................................................................118 5.1 5.2 Split Status ........................................................................................................................119 5.1.1 Daily Statistics ........................................................................................................ 121 5.1.2 Hourly Statistics...................................................................................................... 122 5.1.3 Agent Summary Statistics ...................................................................................... 123 5.1.4 Agent Detail Statistics ............................................................................................ 124 5.1.5 Queue Statistics ..................................................................................................... 125 5.1.5.1 Standard and High Priority Queues .............................................................. 125 5.1.5.2 Agent Personal Queue.................................................................................. 126 System Status .................................................................................................................. 127 5.2.1 Daily Statistics ........................................................................................................ 128 5.2.2 Hourly Statistics...................................................................................................... 129 5.2.3 Agent Summary Statistics ...................................................................................... 130 5.2.4 Split Detail Statistics............................................................................................... 131 5.2.5 System Queue Statistics ........................................................................................ 132 NDA-24213 TABLE OF CONTENTS Page iii Issue 3.0 TABLE OF CONTENTS (CONTINUED) Page 5.3 Modify Intervals ................................................................................................................134 6. Reports Menu ............................................................................................................................135 6.1 Agent Reports ...................................................................................................................136 6.1.1 Agent Summary Report ..........................................................................................137 6.1.2 Agent ACD Detail Report........................................................................................138 6.1.3 Agent PBX Detail Report ........................................................................................139 6.1.4 Agent Staffing Report..............................................................................................140 6.1.5 Agent Break Report ................................................................................................141 6.2 Agent Group Reports ........................................................................................................142 6.3 Split Reports .....................................................................................................................144 6.4 6.5 6.6 6.7 6.3.1 Split Summary Report.............................................................................................145 6.3.2 Split Traffic Report ..................................................................................................146 6.3.3 Split Profile Report ..................................................................................................147 6.3.4 Split Staffing Report ................................................................................................148 6.3.5 Split Break Report...................................................................................................150 6.3.6 Split Answer Delay Report ......................................................................................151 6.3.7 Split Abandon Delay Report ...................................................................................152 Pilot Reports .....................................................................................................................153 Trunk Group Reports ........................................................................................................ 155 6.5.1 Trunk Group Call Volume Report............................................................................156 6.5.2 Trunk Group Answer Delay Report.........................................................................157 6.5.3 Trunk Group Abandon Delay Report ......................................................................158 6.5.4 Trunk Group Trunk Circuit Report...........................................................................159 Tally Code Reports ...........................................................................................................160 6.6.1 Tally Code Summary Report by Split ......................................................................161 6.6.2 Tally Code Summary Report by Pilot ......................................................................162 Report Scheduler ..............................................................................................................163 7. View Menu .................................................................................................................................164 8. Help Menu .................................................................................................................................165 Procedures CHAPTER 9 ACD Procedures ..............................................................................................................169 1. Method of Programming ............................................................................................................169 1.1 Entering Data ...................................................................................................................169 2. Order of programming ...............................................................................................................170 3. Tenant Data ...............................................................................................................................171 4. Split Data ...................................................................................................................................173 5. Logon Data ................................................................................................................................178 6. Position Data .............................................................................................................................182 7. Call Control Vectors ...................................................................................................................184 8. Pilot Data ...................................................................................................................................187 TABLE OF CONTENTS Page iv Issue 3.0 NDA-24213 TABLE OF CONTENTS (CONTINUED) Page 9. Trunk Group Data ..................................................................................................................... 189 10. IVR Data ................................................................................................................................... 191 11. Week Schedules ....................................................................................................................... 192 12. Holiday Schedules .................................................................................................................... 194 13. Holiday Calendar ...................................................................................................................... 196 14. System Data ............................................................................................................................. 198 14.1 User Settings .................................................................................................................... 198 14.2 Time Out Settings ............................................................................................................. 202 15. Communication Data ................................................................................................................ 203 16. Backup Database ..................................................................................................................... 205 17. Trace Settings ........................................................................................................................... 208 CHAPTER 10 MIS Procedures ............................................................................................................... 209 1. CallCenterWorX MIS Initial Setup ............................................................................................. 209 2. Configuring the MIS .................................................................................................................. 214 2.1 ACD configuration data .................................................................................................... 214 2.2 Local configuration data ................................................................................................... 214 2.3 Assigned Names .............................................................................................................. 214 3. Naming Entities ......................................................................................................................... 215 4. Agent Procedures ..................................................................................................................... 216 4.1 Adding an Agent ............................................................................................................... 216 4.2 Changing an Agent Name ................................................................................................ 217 4.3 Deleting an Agent ............................................................................................................. 217 5. Agent Group Name Assignment ............................................................................................... 218 6. Pilot Assignment ....................................................................................................................... 219 7. Position Assignment .................................................................................................................. 220 8. Tally Code Assignment .............................................................................................................. 221 9. System Name Assignment ........................................................................................................ 222 10. Trunk Group Name Assignments ............................................................................................. 223 11. Wall Display Board Assignments .............................................................................................. 224 11.1 Assigning Message Sets .................................................................................................. 224 11.2 Scheduling Message Sets ................................................................................................ 227 12. Reports ..................................................................................................................................... 228 12.1 Major Categories .............................................................................................................. 228 12.2 Minor Categories .............................................................................................................. 229 12.3 Generating a Report ......................................................................................................... 230 12.3.1 Selecting the Subject.............................................................................................. 230 12.3.2 Formatting a Report ............................................................................................... 233 12.4 Scheduling and Printing a Report .................................................................................... 234 12.5 Weekend Suppression of Printing .................................................................................... 237 12.6 Generating a Graph from a Report .................................................................................. 238 12.7 Selecting a Type of Graph ................................................................................................ 238 12.8 Types of Graphs ............................................................................................................... 239 NDA-24213 TABLE OF CONTENTS Page v Issue 3.0 TABLE OF CONTENTS (CONTINUED) Page 12.8.1 Line graph ..............................................................................................................239 12.8.2 Line Only graph ......................................................................................................239 12.8.3 Step graph .............................................................................................................. 239 12.8.4 Step Line Only graph .............................................................................................239 12.8.5 Vertical Bar graph ..................................................................................................239 12.8.6 Horizontal Bar graph ..............................................................................................240 12.8.7 Extended Vertical Bar graph ..................................................................................240 12.8.8 Extended Horizontal Bar graph ..............................................................................240 12.8.9 Stacked Vertical Bar graph ....................................................................................240 12.8.10 Stacked Horizontal Bar graph ................................................................................241 12.8.11 Manhattan graph ....................................................................................................241 12.8.12 RoofTop graph .......................................................................................................241 12.8.13 Ribbon graph .........................................................................................................241 12.8.14 Pie graph ...............................................................................................................242 12.8.15 Isographic Pie graph ..............................................................................................242 12.8.16 Area graph .............................................................................................................242 12.8.17 Strata graph ...........................................................................................................242 12.8.18 Strata Vertical Bar graph ........................................................................................243 12.8.19 Strata Horizontal Bar graph ....................................................................................243 Reference CHAPTER 11 CallCenterWorX Online Help ..........................................................................................247 1. Online Help Features .................................................................................................................247 2. Accessing the Online Help System ...........................................................................................247 3. Navigating the Help System ......................................................................................................248 3.1 Contents Tab ....................................................................................................................248 3.2 Index Tab ..........................................................................................................................249 3.3 Find Tab ............................................................................................................................250 4. Printing Help Topics ...................................................................................................................251 4.1 Printing from the Contents, Index or Find Tabs ................................................................251 5. Tips ............................................................................................................................................251 CHAPTER 12 MIS Statistical Definitions and Methods .......................................................................253 CHAPTER 13 MIS Error Messages ........................................................................................................257 CHAPTER 14 Terms and Concepts .......................................................................................................263 TABLE OF CONTENTS Page vi Issue 3.0 NDA-24213 LIST OF FIGURES Figure Title Page Figure 3-1 PN-CC00 Connection through 10 Base T Transceiver ....................................................... 19 Figure 3-2 Crossover Reverse Pin-out Figure 3-3 PN-CC01 Connection Straight to ACD Computer (Client or Server) .................................. 20 Figure 3-4 PN-CC00 Connecting Through a Hub Figure 3-5 Straight-Through Pin-out Figure 3-6 PN-CC01 Connecting Through a Hub ................................................................................................ 19 ................................................................................ 21 .................................................................................................... 21 ................................................................................ 22 Figure 3-7 PN-CC00 with RS-232 Serial Connection Figure 3-8 PN-CC01 Connection for ACD Computer to Remote MIS PC Serially ............................... 24 .......................................................................... 23 Figure 3-9 PN-CC00 Connecting ACD Computer or MIS PC to Wall Boards ...................................... 25 Figure 3-10 PN-CC01 Connecting ACD Computer or MIS PC to Wall Boards ...................................... 26 Figure 3-11 Connection of RS-232 to COM Port Figure 4-1 Dterm Series E ACD Terminal ................................................................................... 26 Figure 4-2 Dterm Series III ACD Terminal ............................................................................................ 37 Figure 5-1 Configuration Options ......................................................................................................... 39 Figure 5-2 ACD Computer (Client or Server) With or Without MIS ...................................................... 40 Figure 5-3 ACD Computer Setup for Use with Remote MIS PC via TCP/IP ........................................ 42 Figure 5-4 ACD Computer Setup for Use with Remote MIS PC via RS-232 Figure 5-5 MIS PC Setup for Use via TCP/IP ...................................................................................... 46 Figure 5-6 MIS PC Setup for Use via RS-232 ..................................................................................... 48 Figure 6-1 Security Key Figure 6-2 Connecting the Security Key Figure 6-3 Installation Introduction ....................................................................................................... 54 Figure 6-4 Contact NEC America Figure 6-5 Documentation ................................................................................................................... 55 Figure 6-6 Install Selection .................................................................................................................. 56 Figure 6-7 Welcome - ACD .................................................................................................................. 56 Figure 6-8 License Agreement - ACD .................................................................................................. 57 Figure 6-9 User Information - ACD Figure 6-10 Choose Destination Location - ACD ................................................................................... 59 Figure 6-11 Setup Type Selection - MAT Client ..................................................................................... 60 Figure 6-12 Select Program Folder - MAT Client ................................................................................... 61 Figure 6-13 Copying Files - MAT Client Figure 6-14 Add Folder Icon - MAT Client .............................................................................................. 62 Figure 6-15 Setup FInish - MAT Client ................................................................................................... 63 Figure 6-16 Setup Type Selection - Server and MAT Client Figure 6-17 IP Address Configuration - Server and MAT Client Figure 6-18 Select Program Folder - Server and MAT Client Figure 6-19 Copying Files - Server and MAT Client ............................................................................... 67 Figure 6-20 Add Folder Icon - Server and MAT Client ........................................................................... 68 ............................................................................................ 35 ....................................... 44 ....................................................................................................................... 51 .............................................................................................. 52 ........................................................................................................ 54 ...................................................................................................... 58 ................................................................................................. 62 NDA-24213 .................................................................. 64 ............................................................ 65 ................................................................ 66 LIST OF FIGURES Page vii Issue 3.0 LIST OF FIGURES (CONTINUED) Figure Title Page Figure 6-21 Setup Finish - Server and MAT Client ................................................................................ 69 Figure 6-22 Welcome - MIS ................................................................................................................... 70 Figure 6-23 License Agreement - MIS ................................................................................................... 71 Figure 6-24 User Information - MIS ....................................................................................................... 72 Figure 6-25 Choose Destination Location - MIS .................................................................................... 73 Figure 6-26 Select Program Folder - MIS .............................................................................................. 74 Figure 6-27 Copying Files - MIS ............................................................................................................ 75 Figure 6-28 Setup Finish - MIS .............................................................................................................. 76 Figure 6-29 Starting CallCenterWorX ACD ........................................................................................... 77 Figure 6-30 CallCenterWorX ACD Console .......................................................................................... 78 Figure 7-1 CallCenterWorX ACD Console Screen .............................................................................. 81 Figure 7-2 ACD Server Connection ..................................................................................................... 82 Figure 7-3 Server Name Dialog ........................................................................................................... 82 Figure 7-4 Console Screen .................................................................................................................. 83 Figure 7-5 Toolbars Options Figure 7-6 New Toolbar Window Figure 7-7 Data Entry Screen Background Colors Figure 7-8 MAT Toolbar Icons Figure 7-9 MAT Menu .......................................................................................................................... 87 Figure 7-10 Sample Data Entry Screen ................................................................................................. 88 Figure 7-11 Report Menu Figure 7-12 Sample Data Entry and Data Report Screens ................................................................................................................ 84 ......................................................................................................... 84 .............................................................................. 86 ............................................................................................................. 87 ...................................................................................................................... 90 ................................................................... 91 Figure 7-13 Sample Report Print Preview Screen ................................................................................. 92 Figure 8-1 File Menu Figure 8-2 Edit Menu Commands ........................................................................................................ 96 Figure 8-3 Add Record and Delete Record Icons ................................................................................ 96 Figure 8-4 Graph View and Text View Icons ........................................................................................ 96 Figure 8-5 Refresh Report and Create Graph Icons Figure 8-6 Modify Graph and Zoom Out Icons .................................................................................... 96 Figure 8-7 Change Password Dialog ................................................................................................... 97 Figure 8-8 Disk Space Usage Screen ................................................................................................. 97 Figure 8-9 Configuration Menu Screen ............................................................................................... 98 Figure 8-10 Modify Delay Intervals Window .......................................................................................... 99 Figure 8-11 Change System Parameters Window – RS-232 .............................................................. 100 ........................................................................................................................... 95 ........................................................................... 96 Figure 8-12 Change Systems Parameters Window – TCP/IP ............................................................. 101 Figure 8-13 Agent Assignment Window .............................................................................................. 102 Figure 8-14 Edit Add Record Selection ............................................................................................... 103 Figure 8-15 Add Agent Record Window .............................................................................................. 103 Figure 8-16 Agent Group Name Assignments Window ....................................................................... 104 Figure 8-17 Break Type Assignment Window Figure 8-18 Pilot Assignment Screen .................................................................................................. 106 Figure 8-19 Position Assignment Window ........................................................................................... 107 LIST OF FIGURES Page viii Issue 3.0 ..................................................................................... 105 NDA-24213 LIST OF FIGURES (CONTINUED) Figure Title Page Figure 8-20 Split Assignment Window Figure 8-21 Tally Name Assignment Window Figure 8-22 System Name Assignment Window .................................................................................. 111 Figure 8-23 Trunk Allocation Window Figure 8-24 Select Wallboard Message Sets ....................................................................................... 114 Figure 8-25 Message Set Name Assignment Dialog Figure 8-26 Message Sets Assignment Screen ................................................................................... 115 Figure 8-27 Schedule Wallboard Message Sets .................................................................................. 116 Figure 8-28 Database Limits Screen Figure 8-29 Status Screens Menu ................................................................................................. 109 ...................................................................................... 110 .................................................................................................. 112 ........................................................................... 114 ................................................................................................... 117 ....................................................................................................... 118 Figure 8-30 Split Status Screen Menu Figure 8-31 All Split Statistics ................................................................................................. 119 Figure 8-32 Split Daily Statistics - Graph Format ................................................................................. 121 Figure 8-33 Split Hourly Statistics - Graph Format .............................................................................................................. 120 .............................................................................. 122 Figure 8-34 Agent Summary Statistics - Text Format Figure 8-35 Agent Detail Statistics ....................................................................................................... 124 .......................................................................... 123 Figure 8-36 Queue Statistics Screen - Graph Format .......................................................................... 125 Figure 8-37 System Status Screen Menu Figure 8-38 System Daily Statistics - Graph Format ............................................................................ 128 Figure 8-39 System Hourly Statistics - Text Format ............................................................................. 129 Figure 8-40 System Agent Summary Statistics - Graph Format .......................................................... 130 Figure 8-41 Split Detail Statistics Screen ............................................................................................. 131 Figure 8-42 System Queue Statistics Screen - Text Format ................................................................ 132 Figure 8-43 System Queue Statistics Screen - Graph Format ............................................................. 133 Figure 8-44 Modify Statistic Screen Update Intervals .......................................................................... 134 Figure 8-45 Reports Menu Screen ....................................................................................................... 135 ............................................................................................ 127 Figure 8-46 Agent Reports Menu ......................................................................................................... 136 Figure 8-47 Agent Summary Report - All Agents ................................................................................. 137 Figure 8-48 Agent ACD Detail Report - Personal Queue ..................................................................... 138 Figure 8-49 Agent PBX Detail Report - Single Agent .......................................................................... 139 Figure 8-50 Agent Staffing Report - Single Agent ................................................................................ 140 Figure 8-51 Agent Break Report - All Agents ....................................................................................... 141 Figure 8-52 Agent Group Report Figure 8-53 Agent Group Summary Report Screen ............................................................................. 143 ......................................................................................................... 142 Figure 8-54 Split Reports Menu ........................................................................................................... 144 Figure 8-55 Split Summary Report Figure 8-56 Split Traffic Report ............................................................................................................ 146 Figure 8-57 Split Profile Report ............................................................................................................ 147 Figure 8-58 Split Staffing Report .......................................................................................................... 148 Figure 8-59 Split Staffing Report - Graph Format Figure 8-60 Split Break Report - Single Split Figure 8-61 Split Answer Delay Report - Single Split ........................................................................... 151 ...................................................................................................... 145 ................................................................................ 149 ....................................................................................... 150 NDA-24213 LIST OF FIGURES Page ix Issue 3.0 LIST OF FIGURES (CONTINUED) Figure Title Page Figure 8-62 Split Abandon Delay Report ............................................................................................. 152 Figure 8-63 Pilot Report Menu Figure 8-64 Pilot Summary Report ...................................................................................................... 154 Figure 8-65 Trunk Group Report Menu Figure 8-66 Trunk Group Call Volume Report - All Groups Figure 8-67 Trunk Group Answer Delay Report ............................................................................................................ 153 ............................................................................................... 155 ................................................................. 156 .................................................................................. 157 Figure 8-68 Trunk Group Abandon Delay Report ................................................................................ 158 Figure 8-69 Trunk Group Trunk Circuit Report - All Groups ................................................................ 159 Figure 8-70 Tally Code Reports Menu ................................................................................................. 160 Figure 8-71 Tally Code Summary - Split .............................................................................................. 161 Figure 8-72 Tally Code Summary - Pilot .............................................................................................. 162 Figure 8-73 Report Scheduler Screen ................................................................................................. 163 Figure 8-74 View Menu Commands .................................................................................................... 164 Figure 8-75 Toolbar Icons .................................................................................................................... 164 Figure 8-76 Help Menu Commands Figure 9-1 MAT Command Toolbar Icons .......................................................................................... 169 .................................................................................................... 165 Figure 9-2 MAT Menu and Keyboard Commands ............................................................................. 169 Figure 9-3 Tenant Data Screen ......................................................................................................... 171 Figure 9-4 Split Data Screen Figure 9-5 Agent Logon Data Screen ................................................................................................ 178 ............................................................................................................. 173 Figure 9-6 Position Data Screen Figure 9-7 Call Control Vectors Screen ............................................................................................. 184 Figure 9-8 CCV Action Choices ......................................................................................................... 186 Figure 9-9 Pilot Data Screen Figure 9-10 Trunk Group Data Screen Figure 9-11 Trunk Group–Second Number Pad of Four ....................................................................................................... 182 ............................................................................................................. 187 ................................................................................................ 189 ..................................................................... 190 Figure 9-12 IVR Data Screen Figure 9-13 Week Schedules Screen .................................................................................................. 192 Figure 9-14 Holiday Schedules Screen ............................................................................................... 194 Figure 9-15 Holiday Calendar Screen ................................................................................................. 196 Figure 9-16 Schedule Number Menu .................................................................................................. 197 Figure 9-17 System Data Screen - User Settings Figure 9-18 System Data Screen - Time Out Settings Figure 9-19 Communication Data Screen Figure 9-20 Backup Database Screen Figure 9-21 Select Directory - Backup ................................................................................................. 206 Figure 9-22 Select File - Backup Figure 9-23 Trace Settings Screen ...................................................................................................... 208 Figure 10-1 Start CallCenterWorX MIS–Setup .................................................................................... 209 Figure 10-2 CallCenterWorX MIS–Setup Window ............................................................................... 210 Figure 10-3 Change System Parameters Window–RS-232 ................................................................ 210 Figure 10-4 Change Systems Parameters Window–TCP/IP ............................................................... 211 LIST OF FIGURES Page x Issue 3.0 .............................................................................................................. 191 ............................................................................... 198 ........................................................................ 202 ........................................................................................... 203 ................................................................................................ 205 ......................................................................................................... 206 NDA-24213 LIST OF FIGURES (CONTINUED) Figure Title Page Figure 10-5 Select Tenants Window Figure 10-6 Add Agent Record Window .................................................................................................... 212 .............................................................................................. 216 Figure 10-7 Delete Agent Record Window Figure 10-8 Pilot Assignment Window .......................................................................................... 217 Figure 10-9 Position Assignment Window Figure 10-10 Tally Name Assignment Window ................................................................................................. 219 ........................................................................................... 220 ...................................................................................... 221 Figure 10-11 System Name Assignment Window .................................................................................. 222 Figure 10-12 Trunk Allocation Window Figure 10-13 Create Wallboard Message Set ........................................................................................ 224 Figure 10-14 Wallboard Message Set Window ...................................................................................... 225 Figure 10-15 Schedule Wallboard Message Sets .................................................................................. 227 Figure 10-16 Major Report Categories .................................................................................................. 228 Figure 10-17 Minor Report Categories .................................................................................................. 229 Figure 10-18 Agent Report Window ....................................................................................................... 230 Figure 10-19 Calendar Drop Down Menu .............................................................................................. 231 Figure 10-20 Specifying Report Parameters .......................................................................................... 232 Figure 10-21 Report Layout Grid Figure 10-22 Report Scheduler Window ................................................................................................ 234 Figure 10-23 Add a Report Window ....................................................................................................... 235 Figure 10-24 Report Duration Window Figure 10-25 Report Output Time Window Figure 10-26 Completed Report Output Schedule ................................................................................. 236 .................................................................................................. 223 ........................................................................................................... 233 .................................................................................................. 235 ............................................................................................ 236 Figure 10-27 Choose Graph Style Window Figure 11-1 Help Topics Window - Contents Tab ................................................................................. 248 ........................................................................................... 238 Figure 11-2 Content Tab Bullets Figure 11-3 Help Topics Window - Index Tab ...................................................................................... 249 Figure 11-4 Help Topics Window - Find Tab ........................................................................................ 250 Figure 11-5 Print Dialog Box ................................................................................................................ 251 .......................................................................................................... 248 NDA-24213 LIST OF FIGURES Page xi Issue 3.0 LIST OF TABLES Table Title Table 1-1 System Capacities ................................................................................................................... 6 Table 1-2 Related Documentation Available from NEC .......................................................................... 7 Table 2-1 System Requirements for ACD Computer With and Without MIS ......................................... 12 Table 2-2 System Requirements for ACD Computer Using Remote MIS PC via TCP/IP...................... 13 Table 2-3 System Requirements for ACD Computer Using Remote MIS PC via RS-232 ..................... 14 Table 2-4 System Requirements for Remote MIS PC via TCP/IP ......................................................... 15 Table 2-5 System Requirements for Remote MIS PC via Serial RS-232............................................... 16 Table 2-6 Single MIS Application Split Number Usage .......................................................................... 18 Table 10-1 Wallboard Types .................................................................................................................. 226 LIST OF TABLES Page xii Issue 3.0 Page NDA-24213 Overview Chapter 1 CallCenterWorX Overview Describes the functions of the application, the features and enhancements of its subsystems, the system capacities, and other documentation which may be helpful. NDA-24213 Page 1 Issue 3.0 This page is for your notes. NDA-24213 Page 2 Issue 3.0 CallCenterWorX Overview General Description CHAPTER 1 CallCenterWorX Overview 1. General Description A call center often serves as the primary interface between customer and company. It is the new front line in business-to-business and consumer transactions, a customer contact center that must also remain in contact with the entire organization. When agent and customer share a call, a number of vital dynamics are in play: • Communication is taking place at its most fundamental level—voice. • Two-way information is being shared that dictates a transaction outcome—data. • The transaction experience is either pleasant or unpleasant. • Money is either made or lost. • Customer loyalty is developed or disrupted. CallCenterWorX is a suite of hardware and software solutions that are focused on customer care. It includes tools for enhancing accurate call direction, for maximizing and measuring performance, and for efficiencies in time and cost—a call center that not only works hard for you, but responds quickly and efficiently to the customer. The CallCenterWorX suite includes the Automatic Call Distribution (ACD) system and the Management Information System (MIS), elements that streamline call flow and work flow. CallCenterWorX gives you a flexible, adaptable tool to control both the structure and the operation of your call center. The ACD system supplements the call processing capabilities of the NEAX2000 IVS. Typical call routing is designed to connect each caller with the most appropriate agent to handle their call in the shortest time possible. Avoiding long wait times and getting the caller directly to someone who can deal with their request can have a substantial impact on customer satisfaction. The ACD facilitates the handling of a large volume of calls with the smallest number of resources, while at the same time minimizing a caller’s wait for assistance. When the ACD accepts a call, it can be configured to play a message to the caller and route the call in a pre-specified order to a queue of waiting calls for a particular split (group of agents). The queued call is then answered in sequence by the next available agent in that split. As each call progresses through the system, the ACD provides data to the MIS, which translates the call-handling data into meaningful statistics. The MIS system of CallCenterWorX uses these statistics to offer call center managers and supervisors access to important real-time and historical data. This data is used for maximizing agent productivity and assuring quality performance in handling incoming and outgoing call volume in the call center. The MIS Status Screens (Real-Time Screens) provide color-coded, up-to-the-second views of agent and queue activity. Statistics on the call volume, and on the effectiveness of the agents handling those calls, are computed in real-time and are displayed for the current hour and day. These statistics are also collected in the MIS database and used to generate reports in text or graphical format, giving you the data you need to make informed decisions concerning the management of your call center. NDA-24213 CHAPTER 1 Page 3 Issue 3.0 CallCenterWorX Overview CallCenterWorX ACD 2.0 Features and Enhancements 2. CallCenterWorX ACD 2.0 Features and Enhancements The CallCenterWorX ACD 2.0: 1. Runs on the Windows NT 4.0 Workstation operating system using a Client/Server architecture, making information and processing directly available from the desktop interface. 2. Uses a GUI interface to make commands and controls easily accessible to the user. 3. Has the capacity to serve 10, 20, 30, 40, 60, or 80 logged-in agents. 4. Can support up to nine tenants. 5. Routes incoming calls using: • A user-defined set of call handling instructions named Call Control Vectors (CCVs), Week Schedules, and Holiday Schedules. • A system of priorities and call overflows designed to deliver calls rapidly and efficiently to the appropriate split or agent. 6. Has dockable Toolbars which can be dragged to other locations on the working screen. The user can also build a personal toolbar of most frequently used icons. 7. Provides Toolbar icons and ToolTips for all MAT commands, for opening report views, and for online Help and context-sensitive Help. 8. Provides Data Entry screens with a choice of background color pattern for each screen. • Data Entry screens can accept new data or revise previously entered data with immediate confirmation of the action. These screens list operational data in drop-down menus. • Each Data Entry screen can open to a report view showing the currently programmed data. The font style and size and the column headings in the report can be reset to suit your preference. • The report view can open to a Print Preview showing the report as it would be printed, and can send the report to a printer. A report can be saved to a data file, saved to a Microsoft Excel file, or exported to a Microsoft Access database. 9. Has a optional Workbook area showing a tab for each open screen with the MAT command icon for that screen. A report icon displays on top of the command icon for those screens open to the report view. • Multiple screens can be open simultaneously. A screen is made the active screen by selecting the appropriate Workbook tab. 10. Has an optional Status bar which reflects the state of the active screen. 11. Supports 6 languages (English, Japanese, French, German, Italian and Spanish) for display to the agent’s Dterm position. 12. Uses a Trace Client to view ACD call processing on screen. CCV programming diagnostics let you monitor the call flow in real-time to design or re-engineer your installation. CHAPTER 1 Page 4 Issue 3.0 NDA-24213 CallCenterWorX Overview CallCenterWorX MIS 2.0 Features and Enhancements 3. CallCenterWorX MIS 2.0 Features and Enhancements The CallCenterWorX MIS 2.0: 1. Runs on the Windows NT 4.0 Workstation, Windows 95, and Windows 98 operating systems. 2. Uses a GUI interface to make commands and controls easily accessible to the user. 3. Provides a dockable Toolbar with ToolTips to speed and simplify operation. 4. Monitors the performance of the call center to maintain efficiency and determine the optimum number of agents and trunks to provide the best service at the lowest cost, using: • Real-time status screens displaying ongoing activity. • Current and historical reports for analysis of traffic and agent productivity. • The capacity for additional MIS PCs to be added on a remote basis. These additional MIS applications can be operated on a TCP/IP-based system or via an RS-232 connection. 5. Analyzes statistical data received from the ACD and stores historical data for 38 days plus 47 hours. • Data accumulated during each hour is summarized and stored on the hard drive, then used to prepare reports or graphs detailing the activity of the call center for a day, a week, or a month. 6. Displays real-time activity screens showing up-to-the-second caller activity and agent activity in the call center in report or graph form. • This data can be printed on demand or by schedule. • Each report screen has a modifiable grid layout in which the data can be sorted alphabetically. The data can be refreshed to update the report, and the printer setup for the modified layout can be saved. • A text report can be saved into a tab-delimited text file. A graph view can be saved into a file as a Bitmap or JPEG. A text report or graph can be copied and pasted into other Windows applications. • A variety of reports providing different data views are available for agents and agent groups, splits, trunk groups, pilots, and tally codes. • Multiple window views can be open at the same time, letting the user view several real-time screens, a few reports, and the system configuration concurrently. 7. Has a status bar at the bottom of the MIS window which displays the current date and time, and the current Longest Waiting Call. 8. Offers a wall board GUI for wall message assignment and scheduling, providing the user with a selection of wall board types, message colors, real-time statistics, graphics, data scope, and display modes from drop-down lists. 9. Includes online Help and a context-sensitive Help system. 10. Supports both the English and Japanese languages for display to the user’s screen. NDA-24213 CHAPTER 1 Page 5 Issue 3.0 CallCenterWorX Overview System Capacities 4. System Capacities Table 1-1 System Capacities Capacities No. Item CallCenterWorX ACD CallCenterWorX MIS 9 Note 1 Note 2 Note 2 1 Tenants per System 2 Splits per ACD Tenant 3 Splits per System 30 30 Note 1 4 Splits per Logon ID 16 4 5 Active ACD Agents per System 80 Note 3 & Note 7 80 Note 3 6 Trunks per System 255 Note 7 255 7 Maximum Queue Depth 300 – 8 Priority Levels 1-250 Note 4 9 Maximum Calls in Queue per System 300 – 10 Transfer-to-PBX Numbers 120 – 11 Agent Logon ID Codes per System 300 300 12 Agent Logon ID Code Digits 9 9 13 Printers per System 1 1 14 Statistics Report History Limit – 38 days + 47 hrs Note 5 15 MIS per System Note 6 Note 6 16 Pilot Numbers 128 Note 7 – 17 Tally Code Names per Split – 100 18 Tally Code Names per System – 3000 19 Busy Hour Call Attempts (BHCA) Note 8 – Note 1: See Chapter 2, Heading 8, “Multi-tenant MIS Considerations—Split Numbering.” Note 2: The total number of splits per system (30) is shared among the total number of tenants (up to 9). Note 3: Agent positions available depend on the installed security key’s capacity for logged-on agents. The total number of agents is shared among the total number of tenants (up to 9). Security keys are available in the following capacities: 10, 20, 30, 40, 60, and 80. Note 4: The MIS tracks Split queue calls as “High” and “Standard.” Note 5: Current and previous days’ statistics are stored on an hourly basis up to a maximum of 47 hours. Daily data is stored for the preceding 38 days. Note 6: See Chapter 2, Heading 7, “CallCenterWorX MIS PC Support.” Note 7: Dependent upon the CallCenterWorX configuration formula based on the OAI monitoring limitations: (Agents x 2) + (Pilots and/or Personal Pilots) + Trunks + IVR Ports must be equal to or less than 256. Note 8: See the “NEAX2000 IVS2 Business/Hotel/Data Features and Specifications” manual for this information (reflects IVS2 information only). CHAPTER 1 Page 6 Issue 3.0 NDA-24213 CallCenterWorX Overview Other Documentation 5. Other Documentation Other documentation available from NEC may offer helpful information for the specialized needs of your system. Table 1-2 Related Documentation Available from NEC Document Name CallCenterWorX ACD Features and Specifications Manual CallCenterWorX MIS Quick Reference Guide NEAX2000 IVS2 Business/Hotel/Data Features and Specifications NEAX2000 IVS2 Command Manual (shared binder) 2 (shared binder) NEAX2000 IVS Maintenance Manual 2 NEAX2000 IVS OAI System Manual NEAX2000 IVS2 Feature Programming Manual NEAX2000 IVS2 Wireless Communication System Manual NEAX2000 IVS2 Remote PIM System Manual NEAX2000 IVS2 Installation Procedure Manual NEAX2000 IVS2 Office Data Programming Manual QueWorX Application Manual Navigator Reports Manual Navigator Configuration Guide Navigator Real-Time Screen Manual NDA-24213 Stock No. 151959 151954 152007 151969 151991 151971 151989 151973 151998 152001 0223634 241680 241681 241682 CHAPTER 1 Page 7 Issue 3.0 CallCenterWorX Overview Other Documentation This page is for your notes. CHAPTER 1 Page 8 Issue 3.0 NDA-24213 Installation and Configuration Chapter 2 System Requirements Lists hardware, software, and information requirements for the most common configurations. Chapter 3 Connection Drawings Contains drawings and instructions for connecting the PBX to the computer(s) in several configurations. Chapter 4 Programming the PBX and the Dterm Includes the assignment commands for the NEAX2000 IVS and the Dterm Series E and Series III ACD terminals which enable them to use CallCenterWorX. Chapter 5 Installing and Configuring the ACD Computer and the Remote MIS PC Provides procedures for the basic installation and configuration of the computers used for CallCenterWorX. Chapter 6 Installation of CallCenterWorX Provides procedures for installing the CallCenterWorX program. NDA-24213 Page 9 Issue 3.0 This page is for your notes. NDA-24213 Page 10 Issue 3.0 System Requirements Variations in Setup CHAPTER 2 System Requirements 1. Variations in Setup The CallCenterWorX ACD Client/Server architecture allows one or more Maintenance Administration Terminal (MAT) computers to program and monitor the ACD system. The ACD computer can then provide call-handling data to an MIS application (which is not a Client) for translation into meaningful statistics and reports. The MIS application can be loaded as part of the complete CallCenterWorX suite, or used alone on one or more remote MIS PCs. Each MIS application maintains an independent database. See this chapter, Heading 7, “CallCenterWorX MIS PC Support.” The installation CD-ROM contains three main installation options, which are: 1. CallCenterWorX suite, consisting of CallCenterWorX ACD, with the option to install the Server and MAT Client or only the MAT Client, plus CallCenterWorX MIS. 2. CallCenterWorX ACD, with the option to install the Server and MAT Client or only the MAT Client. 3. CallCenterWorX MIS. The CallCenterWorX suite (including MIS) installation, choosing the ACD Server and MAT Client, requires the CCWX Version 2 Security Key and Sentinel drivers (drivers are automatically installed with Server installation procedure). The CallCenterWorX ACD Server and MAT Client installation requires Microsoft Windows NT 4.0 with Service Pack 5, a CCWX Version 2 Security Key, and Sentinel drivers (drivers are automatically installed with Server installation procedure). The CallCenterWorX ACD MAT Client installation will run alone on Microsoft Windows NT 4.0 with Service Pack 5, Windows 98, or Windows 95 with OSR 2.5 4.00.1111 for Year 2000 compliance. It does not require a Security Key or Sentinel drivers. • The complete suite (including MIS) installation using the MAT Client requires an MIS Security Key and Sentinel drivers (drivers are automatically installed with MIS installation procedure). The CallCenterWorX MIS installation will run alone on Microsoft Windows NT 4.0 with Service Pack 5, Windows 98, or Windows 95 with OSR 2.5 4.00.1111 for Year 2000 compliance. It requires an MIS Security Key, and Sentinel drivers (drivers are automatically installed with MIS installation procedure). NEC Global Navigator 3.03 or higher is also compatible with CallCenterWorX ACD. See this chapter, Heading 7, “CallCenterWorX MIS PC Support,” and Heading 8, “Multi-tenant MIS Considerations—Split Numbering,” for further information NDA-24213 CHAPTER 2 Page 11 Issue 3.0 System Requirements ACD Computer (Client or Server) With and Without MIS 2. ACD Computer (Client or Server) With and Without MIS The following hardware, software, and information are required to install the CallCenterWorX ACD computer using TCP/IP. Table 2-1 System Requirements for ACD Computer With and Without MIS Minimum Requirements Computer Pentium 266 Mhz processor or higher 64 MB RAM or more 30 MB available hard-disk space or more 15” or larger SVGA monitor Note 1 1 floppy-disk drive or other data storage device 4X CD-ROM drive 1 parallel port for connection of Security Key MS-compatible mouse Network card (such as 3Com Etherlink III) Computer Hardware CallCenterWorX Version 2 Security Key Note 2 Software NEAX2000 IVS Series 1700 software or higher (1900 or higher for INFOLINK) Microsoft Windows NT 4.0 with NT Service Pack 5 or higher Note 3 CallCenterWorX CD-ROM installation disk Information IP address information for PBX PBX Hardware NEAX2000 IVS PBX Circuit board PN-CC00 or PN-CC01 Circuit board PN-AP01 Circuit board PN-2DATA (optional card for announcements) 48-TW-0.3 Connecting Cable CC00 Ethernet Cable Note 4 10 Base T Twisted 2P Cable of correct length 10 Base T Transceiver Note 4 Note 1: Must have video card and driver to support 1024 x 768 resolution Note 2: CallCenterWorX Version 1 Security Key will not be compatible with this version of the application. CallCenterWorX ACD MAT Client without Server does not require a Security Key unless installed with MIS, which will require an MIS Security Key. Note 3: CallCenterWorX ACD MAT Client without Server can also use Microsoft Windows 95 or Windows 98. Windows 95 OSR 2.5 4.00.1111 is required for Year 2000 compliance. Note 4: Not required when using PN-CC01. CHAPTER 2 Page 12 Issue 3.0 NDA-24213 System Requirements ACD Computer with MIS Using Remote MIS PC via TCP/IP 3. ACD Computer with MIS Using Remote MIS PC via TCP/IP The following hardware, software, and information are required to install the CallCenterWorX ACD computer communicating with a remote MIS PC via TCP/IP. Table 2-2 System Requirements for ACD Computer Using Remote MIS PC via TCP/IP Minimum Requirements Computer Pentium 266 Mhz processor or higher 64 MB RAM or more 30 MB available hard-disk space or more 15” or larger SVGA monitor Note 1 1 floppy-disk drive or other data storage device 4X CD-ROM drive 1 parallel port for connection of Security Key MS-compatible mouse Network card (such as 3Com Etherlink III) Computer Hardware CallCenterWorX Version 2 Security Key Note 2 Software NEAX2000 IVS Series 1700 software or higher (1900 or higher for INFOLINK) Microsoft Windows NT 4.0 with NT Service Pack 5 or higher Note 3 CallCenterWorX CD-ROM installation disk Information IP address information and host name information for PBX and all PCs PBX Hardware NEAX2000 IVS PBX Circuit board PN-CC00 or PN-CC01 Circuit board PN-AP01 Circuit board PN-2DATA (optional card for announcements) 48-TW-0.3 Connecting Cable CC00 Ethernet Cable Note 4 10 Base T Twisted 2P Cables of correct lengths 10 Base T Transceiver Note 4 10 Base T Hub Note 1: Must have video card and driver to support 1024 x 768 resolution. Note 2: CallCenterWorX Version 1 Security Key will not be compatible with this version of the application. CallCenterWorX ACD MAT Client without Server does not require a Security Key unless installed with MIS, which will require an MIS Security Key. Note 3: CallCenterWorX ACD MAT Client without Server can also use Microsoft Windows 95 or Windows 98. Windows 95 OSR 2.5 4.00.1111 is required for Year 2000 compliance. Note 4: Not required when using PN-CC01. NDA-24213 CHAPTER 2 Page 13 Issue 3.0 System Requirements ACD Computer with MIS Using Remote MIS PC via RS-232 Serial Connection 4. ACD Computer with MIS Using Remote MIS PC via RS-232 Serial Connection The following hardware, software, and information are required to install the CallCenterWorX ACD computer communicating with a remote MIS PC via an RS-232 serial connection. Table 2-3 System Requirements for ACD Computer Using Remote MIS PC via RS-232 Minimum Requirements Computer Pentium 266 Mhz processor or higher 64 MB RAM or more 30 MB available hard-disk space or more 15” or larger SVGA monitor Note 1 1 floppy-disk drive or other data storage device 4X CD-ROM drive 1 parallel port for connection of Security Key MS-compatible mouse Network card (such as 3Com Etherlink III) Computer Hardware CallCenterWorX Version 2 Security Key Note 2 Software NEAX2000 IVS Series 1700 software or higher (1900 or higher for INFOLINK) Microsoft Windows NT 4.0 with Service Pack 5 or higher Note 3 CallCenterWorX software CD-ROM Information IP address information for PBX PBX Hardware NEAX2000 IVS PBX Circuit board PN-CC00 or PN-CC01 Circuit board PN-AP01 Circuit board PN-2DATA (optional card for announcements) 48-TW-0.3 Connecting Cable CC00 Ethernet Cable Note 4 10 Base T Transceiver Note 4 10 Base T Twisted 2P Cable of correct length Serial Hardware RS-232 cabling to run from COM Port to remote MIS PC Note 1: Must have video card and driver to support 1024 x 768 resolution. Note 2: CallCenterWorX Version 1 Security Key will not be compatible with this version of the application. CallCenterWorX ACD MAT Client without Server does not require a Security Key unless installed with MIS, which will require an MIS Security Key. Note 3: CallCenterWorX ACD MAT Client without Server can also use Microsoft Windows 95 or Windows 98. Windows 95 OSR 2.5 4.00.1111 is required for Year 2000 compliance. Note 4: Not required when using PN-CC01. CHAPTER 2 Page 14 Issue 3.0 NDA-24213 System Requirements Remote MIS PC Using TCP/IP 5. Remote MIS PC Using TCP/IP The following hardware, software, and information are required to install a CallCenterWorX remote MIS PC using TCP/IP. Table 2-4 System Requirements for Remote MIS PC via TCP/IP Minimum Requirements Computer Pentium 266 Mhz processor or higher 64 MB RAM or more 30 MB available hard-disk space or more 15” or larger SVGA monitor Note 1 1 floppy-disk drive or other data storage device 4X CD-ROM drive 1 parallel port for connection of Security Key MS-compatible mouse Network card (such as 3Com Etherlink III) Computer Hardware MIS Security Key Software Microsoft Windows NT 4.0 with Service Pack 4, or Windows 95, or Windows 98 Note 2 CallCenterWorX software CD-ROM Information IP addresses and host name information for PBX and ACD and remote MIS PCs Hardware ACD computer connected to PBX via TCP/IP 10 Base T Twisted 2P Cable of correct length Note 1: Must have video card and driver to support 1024 x 768 resolution. Note 2: Windows 95 OSR 2.5 4.00.1111 is required for Year 2000 compliance. NDA-24213 CHAPTER 2 Page 15 Issue 3.0 System Requirements Remote MIS PC Using RS-232 6. Remote MIS PC Using RS-232 The following hardware, software, and information are required to install a CallCenterWorX remote MIS PC using serial RS-232 connection. Table 2-5 System Requirements for Remote MIS PC via Serial RS-232 Minimum Requirements Computer Pentium 266 Mhz processor or higher 64 MB RAM or more 30 MB available hard-disk space or more 15” or larger SVGA monitor Note 1 1 floppy-disk drive or other data storage device 4X CD-ROM drive 1 parallel port for connection of Security Key MS-compatible mouse Computer Hardware MIS Security Key Software Microsoft Windows NT 4.0 with Service Pack 5 or higher, or Windows 95, or Windows 98 Note 2 CallCenterWorX software CD-ROM Hardware ACD computer connected to PBX RS-232 Cable to run from ACD computer COM Port to remote MIS PC COM Port Note 1: Must have video card and driver to support 1024 x 768 resolution. Note 2: Windows 95 OSR 2.5 4.00.1111 is required for Year 2000 compliance. CHAPTER 2 Page 16 Issue 3.0 NDA-24213 System Requirements CallCenterWorX MIS PC Support 7. CallCenterWorX MIS PC Support 7.1 Multiple MIS PCs CallCenterWorX provides the ability to have up to eight MIS PCs. • The integrated MIS application on the main CallCenterWorX Server is controlled by the main CallCenterWorX system security key and is counted as one of the eight PCs. • Each additional MIS PC requires a separate MIS security key. It is important to know that each additional MIS PC is a separate MIS application. This means that the additional PC is not a Client to the main CallCenterWorX MIS, but maintains its own database. • While an MIS PC application is online, it will collect data received from the ACD. • If the MIS application is terminated or the PC it is running on is shut down, data collection stops. If a true Client/Server MIS PC application is required, NEC Global Navigator 3.03 or higher will perform that function. 7.2 IP Connections The CallCenterWorX ACD provides eight IP connections for MIS PCs or Infolink. • If you are using the MIS at the main CallCenterWorX Server, then you have seven remaining connections to use for other MIS applications or Infolink. • If you are using the MIS at the main CallCenterWorX Server and are utilizing Infolink, there are six remaining IP connections for additional MIS applications to use. Each additional connection usage diminishes the MIS IP connections available. • QueWorX IVR is an Infolink application, so if it is installed, the initial limit of available IP connections for MIS applications is seven instead of eight. NDA-24213 CHAPTER 2 Page 17 Issue 3.0 System Requirements Multi-tenant MIS Considerations—Split Numbering 8. Multi-tenant MIS Considerations—Split Numbering The assignment of split numbers in the CallCenterWorX MIS is relative to the number of tenants being served by the entire system (which can be as many as 9 tenants). A single MIS application can number only one usable Split 1 in the system. It does not employ the naming conventions used by the ACD, which starts numbering for each tenant at Split 1 (such as Tenant 1 Split 1, Tenant 2 Split 1, Tenant 3 Split 1). To allow for the total split numbers assigned to any previous tenants, a single MIS application must “name but not use” a number of splits equal to the total for all previous tenants before numbering usable splits for a new tenant. In a multi-tenant situation with more than one or two tenants, this requirement rapidly uses up the 30 split numbers available to a single MIS application, while the ACD may have more split numbers still available. As shown in Table 2-6: • Although the ACD can start split numbering in Tenant 2 with “Split 1,” the MIS must number that split as “Split 4” because numbers Split 1, Split 2, and Split 3 have already been used in Tenant 1. • The “Cumulative Total for System” row in the table shows a total of only 5 split numbers (3+2) used by the ACD after Tenant 2, but a total of 8 split numbers (3+5) have been used by the MIS after Tenant 2, due to the numbering of three splits in Tenant 1 which must be “named but not used” in Tenant 2. • After Tenant 3, the ACD has used a cumulative total of 9 split numbers (3+2+4) while the MIS has used a cumulative total of 17 split numbers (3+5+9), with 8 of those being “named but not used.” Note: Shaded cells in the MIS columns of Table 2-6 indicate the split numbers “named but not used” to allow for the MIS numbering system. Table 2-6 Single MIS Application Split Number Usage Tenant 1 ACD MIS 1 1 2 2 3 3 Numbers for Splits Total Split #s Used ACD Total Split #s Used MIS Cumulative Total for System 3 3 Tenant 2 ACD MIS 1 1 2 2 3 4 5 2 3 3 5 5 8 Tenant 3 ACD MIS 1 1 2 2 3 3 4 4 5 6 7 8 9 4 9 9 17 This limitation can be overcome by using a dedicated MIS application for each one or two tenants (there are nine possible tenants and eight possible IP connections for MIS applications), which would allow both the ACD and the MIS full benefit of all the allocated split numbers for the system. The use of multiple MIS PCs is discussed in the previous heading (Heading 7, “CallCenterWorX MIS PC Support”). Within the number of allowed IP connections, an ample number of MIS applications can be used to provide all needed services to tenants. If multi-tenant usage is to be spread over the full ACD capacity of nine tenants, use NEC Global Navigator 3.03 which provides true multi-tenant capability as well as a Client/Server MIS PC application. CHAPTER 2 Page 18 Issue 3.0 NDA-24213 Connection Drawings Installing the PN-CC00 and the PN-AP01 CHAPTER 3 Connection Drawings NEAX2000 IVS Interface Cards CallCenterWorX Server 10 Base T Transceiver PN-CC00 Ethernet Cable Ethernet Cable 48-TW-0.3 Cable Note: One end of this cable must be reversed. PN-AP01 Figure 3-1 PN-CC00 Connection through 10 Base T Transceiver 1. Installing the PN-CC00 and the PN-AP01 STEP 1: Mount the PN-CC00 in any slots LT10 (AP0) - LT15 (AP05). The PN-CC00 requires two LT (AP) slots. STEP 2: Mount the PN-AP01 in any slot LT10 (AP0) - LT15 (AP05). STEP 3: Set the PN-AP01 SENSE 0 switch to the slot number that is programmed in CM05 (see Chapter 4, Heading 1, “AP01 Initialization”). STEP 4: Install the 48-TW-0.3 connecting cable from the DCB A connector of the PN-CC00 card to the bottom connector of the PN-AP01 card. STEP 5: Install the Ethernet cable from the AB Ether connector of the PN-CC00 card to the 10 Base T transceiver. STEP 6: Install the Ethernet cable from the transceiver to the network driver of the Server. Note: One end of this cable must be reversed. 1.1 Crossover Reverse Pin-out Crossover/Reverse TTxD+ 1 TxD- 2 RxD+ 3 RxD- 6 1 TxD+ 2 TxD3 RxD+ 6 RxD- NOTE: 1. Pins 4,5,7,and 8 not used. 2. Use for going from 10 Base T transceiver to PC. Figure 3-2 Crossover Reverse Pin-out NDA-24213 CHAPTER 3 Page 19 Issue 3.0 Connection Drawings Installing the PN-CC01 and the PN-AP01 2. Installing the PN-CC01 and the PN-AP01 NEAX2000 IVS Interface Cards PN-CC01 CallCenterWorX Server Ethernet Cable 48-TW-0.3 Cable Note: One end of this cable must be reversed. PN-AP01 Figure 3-3 PN-CC01 Connection Straight to ACD Computer (Client or Server) STEP 1: Mount the PN-CC01 in any slots LT10 (AP0) - LT15 (AP05). The PN-CC01 requires one LT (AP) slot. STEP 2: Mount the PN-AP01 in any slot LT10 (AP0) - LT15 (AP05). STEP 3: Set the PN-AP01 SENSE 0 switch to the slot number that is programmed in CM05 (see Chapter 4, Heading 1, “AP01 Initialization”). STEP 4: Install the 48-TW-0.3 connecting cable from the DCB A connector of the PN-CC01 card to the bottom connector of the PN-AP01 card. STEP 5: Install the Ethernet cable from the RJ-45 connector of the PN-CC01 card to the ACD computer (Client or Server) communicating via TCP/IP. Note: One end of this cable must be reversed. CHAPTER 3 Page 20 Issue 3.0 NDA-24213 Connection Drawings PN-CC00 Connecting Through a Hub 3. PN-CC00 Connecting Through a Hub NEAX2000 IVS Interface Cards 10 Base T Hub PN-CC00 Hub,ACD Bridge remote MIS PC Remote Client TCP/IP via hub 10 Base T Ethernet Cables Transceiver PN-AP01 CallCenterWorX Server Remote MIS PCs Figure 3-4 PN-CC00 Connecting Through a Hub STEP 1: The Ethernet cables going from the transceiver to the hub and from the hub to the Server and PCs are straight-through cables. STEP 2: The Ethernet cable from the transceiver to the hub goes into a port other than Port 8 of an 8-port hub or Port 4 of a 4-port hub. The last port in a hub is usually used as an uplink port, connecting to a LAN, another hub, a bridge, a router, or other such device. Verify this with the manufacturer’s specifications for the hub you are using, since some hubs use Port 1 for uplink instead of the last Port. STEP 3: The Ethernet cables from the ACD computer (Client or Server) and from the MIS PC can go into any port that is not the uplink port. 3.1 Straight-Through Pin-out Straight-Through 1 TxD+ TxD+ 1 TxD- 2 2 TxDRxD+ 3 3 RxD+ 6 RxD RxD- 6 NOTE: 1. Pins 4, 5, 7, and 8 not used . 2. Use for going from 10 Base T transceiver to a hub. Figure 3-5 Straight-Through Pin-out NDA-24213 CHAPTER 3 Page 21 Issue 3.0 Connection Drawings PN-CC01 Connecting Through a Hub 4. PN-CC01 Connecting Through a Hub NEAX2000 IVS Interface Cards Remote ACD Client 10 Base T Hub PN-CC01 10 Base T Cable Ethernet Cables PN-AP01 CallCenterWorX Server Remote MIS PCs Figure 3-6 PN-CC01 Connecting Through a Hub STEP 1: The Ethernet cables going to the hub from the PN-CC01 and from the hub to the Server and PCs are straight-through cables. STEP 2: The Ethernet cable from the transceiver to the hub goes into a port other than Port 8 of an 8-port hub or Port 4 of a 4-port hub. The last port in a hub is usually used as an uplink port, connecting to a LAN, another hub, a bridge, a router, or other such device. Verify this with the manufacturer’s specifications for the hub you are using, since some hubs use Port 1 for uplink instead of the last Port. STEP 3: The Ethernet cables from the ACD computer and from the MIS PC can go into any port that is not the uplink port. CHAPTER 3 Page 22 Issue 3.0 NDA-24213 Connection Drawings PN-CC00 Connection for ACD Computer to Remote MIS PC Serially 5. PN-CC00 Connection for ACD Computer to Remote MIS PC Serially NEAX2000 IVS Interface Cards PN-CC00 10 Base T Transceiver Ethernet Cable Remote MIS PC RS-232 Cable PN-AP01 CallCenterWorX Server Figure 3-7 PN-CC00 with RS-232 Serial Connection Note: In this diagram, it is assumed the remote PC is using CallCenterWorX MIS. STEP 1: Follow the procedures in this chapter, Heading 1, “Installing the PN-CC00 and the PN-AP01,” to connect the PN-CC00 to the ACD computer. STEP 2: Connect one end of the RS-232 serial cable to a COM Port on the ACD computer. STEP 3: Connect the other end of the RS-232 serial cable to a COM Port on the remote PC which will be running the CallCenterWorX MIS program. STEP 4: Configure the ACD computer and the remote MIS PC by following the procedures in Chapter 5, “Configuration Procedures.” NDA-24213 CHAPTER 3 Page 23 Issue 3.0 Connection Drawings PN-CC01 Connection for ACD Computer to Remote MIS PC Serially 6. PN-CC01 Connection for ACD Computer to Remote MIS PC Serially NEAX2000 IVS Interface Cards PN-CC01 Ethernet Cable Rem ote M IS PC RS-232 Cable PN-AP01 CallCenterWorX Server Figure 3-8 PN-CC01 Connection for ACD Computer to Remote MIS PC Serially Note: In this diagram, it is assumed the remote PC is using CallCenterWorX MIS. STEP 1: Follow the procedures in this chapter, Heading 2, “Installing the PN-CC01 and the PN-AP01,” to connect the PN-CC01 to the ACD computer . STEP 2: Connect one end of the RS-232 serial cable to a COM Port on the ACD computer. STEP 3: Connect the other end of the RS-232 serial cable to a COM Port on the remote PC which will be running the CallCenterWorX MIS program. STEP 4: Configure the ACD computer and the remote MIS PC by following the procedures in Chapter 5, “Configuration Procedures.” CHAPTER 3 Page 24 Issue 3.0 NDA-24213 Connection Drawings Connecting Wall Display Boards 7. Connecting Wall Display Boards Connections from the computer running CallCenterWorX MIS to the Spectrum Wall Display Board may vary according to the specific model of board. Instructions should be obtained from Spectrum Corporation regarding the model you are installing. • The computer must be configured to output data to the board through a COM Port. • Wall boards may be used in a “chained” series following connection specifications from Spectrum Corporation. NEAX2000 IVS Interface Cards Wallboards PN-CC00 10 Base T Transceiver NEC Ethernet Cable ................... NEC ................. NTAC Sales NEC Customer Service LW C :0:00 G O S :100% COM Port RS-232 Cable PN-AP01 CallCenterWorX Com puter Figure 3-9 PN-CC00 Connecting ACD Computer or MIS PC to Wall Boards See Figure 3-11 for connection of RS-232 cable into the COM Port on the back of the Host. NDA-24213 CHAPTER 3 Page 25 Issue 3.0 Connection Drawings Connecting Wall Display Boards NEAX2000 IVS Interface Cards Wallboards NEC ............................... NTAC PN-CC01 NEC ............................... Sales Ethernet Cable NEC Customer Service LWC:0:00 GOS:100% COM Port RS-232 Cable PN-AP01 CallCenterWorX Computer Figure 3-10 PN-CC01 Connecting ACD Computer or MIS PC to Wall Boards As shown in Figure 3-11 below, the RS-232 Cable connects to the COM Port designated as an MIS Port (see Chapter 5, Heading 1.3, “ACD Computer Setup for Use with Remote MIS PC via RS-232”). Plug the RS-232 cable into the COM Port on the back of the Host COM Port Figure 3-11 Connection of RS-232 to COM Port CHAPTER 3 Page 26 Issue 3.0 NDA-24213 Programming the PBX and the Dterm AP01 Initialization CHAPTER 4 Programming the PBX and the Dterm 1. AP01 Initialization DESCRIPTION START CM05 DATA For the IVS (CP00 and CP03): Assign the slot number to the PN-AP01 board according to the location of the board. Note: The slot number is given by the SENSE 0 switch on the PN-AP01 board. For the IVS 2000 Series Software (CP16): Assign the slot number to the PN-AP01 board according to the location of the board. Note: The slot number is given by the SENSE 0 switch on the PN-AP01 board. For the IVS2 (CP14): Assign the slot number to the PN-AP01 board according to the location of the board. Note: The slot number is given by the SENSE 0 switch on the PN-AP01 board. (1) Slot number (04-15) (2) PN-AP01 board INITIAL Y= 0 (1) Slot number (04-15) (2) PN-AP01 board INITIAL Y= 0 (1) Slot number (04-15) (2) PN-AP01 board INITIAL ID code all clear with AP. To clear the AP perperform the following: CMD6 ST + D60 + DE + 0000 + DE + CCC + EXE Note: Switch 1 on the PN-AP01 must be set as follows: OFF 4 3 2 1 ON After clearing the AP01, change SW1-2 and SW1-3 back to the “ON” position. END NDA-24213 CHAPTER 4 Page 27 Issue 3.0 Programming the PBX and the Dterm Programming the ACD Position Prime Line and My Line 2. Programming the ACD Position Prime Line and My Line START DESCRIPTION DATA For the IVS (CP00 and CP03): CM10 Assign the primary extension. (1) LEN 0000-0511 (2) FXXXX Station number For the IVS 2000 Series Software (CP16): Assign the primary extension. (1) LEN X00-X63 (X = PIM No. 0-7) (2) FXXXX Station number For the IVS2 (CP14): Assign the primary extension. (1) LEN X00-X63 (X = PIM No. 0-7) (2) FXXXX Station number For the IVS (CP00 and CP03): CM11 Assign the ACD virtual line and ACD Pilot numbers. Note: Use LEN 0000-0127 ONLY. (1) LEN 0000-0127 (2) Virtual number For the IVS 2000 Series Software (CP16): Assign the ACD virtual line and ACD Pilot numbers. Note: Use LEN 000-127. (1) LEN 000-127 (2) Virtual number Using the PZ-M537 MP expansion card allows LEN 000-255 to be monitored. For the IVS2 (CP14): Assign the ACD virtual line and ACD Pilot numbers. Note: Use LEN 000-127. Using the PZ-M537 MP expansion card allows LEN 000-255 to be monitored. CHAPTER 4 Page 28 Issue 3.0 NDA-24213 (1) LEN 000-127 (2) Virtual number Programming the PBX and the Dterm Programming the ACD Position Prime Line and My Line DESCRIPTION DATA CM93 Assign the ACD virtual line to the My Line. (1) Primary Extension (CM10) (2) ACD virtual line (CM11) CM17 Assign ACD virtual line for originate suppress. (Y) = 1 (1) ACD virtual line (2) 2: Originate suppress Assign ACD Pilot number as monitored number. (Y) = 1 (1) ACD Pilot number (2) 3: Monitored number Assign ACD Group number. (Y) = 2 (1) XXXX ACD Pilot number (2) 00-15 Group number Note: Only assign the ACD Pilot number. Tenant (Y) = 04 (1) X-XXXX (ACD Position, Agent, and Pilot) (2) 01 Tenant 01 CM12 09 Tenant 09 END NDA-24213 CHAPTER 4 Page 29 Issue 3.0 Programming the PBX and the Dterm Programming ACD/OAI Operation Codes 3. Programming ACD/OAI Operation Codes DESCRIPTION START CMD7 DATA (Y) = 0 (1) F1033 OAI key 1 OAI function key assignment. Note: Cannot use F1032. Op-codes are fixed to function names (see OAI key code assignment table below). F1047 OAI key 15 (2) 128 - 191 MSF 192 - 255 TMF (Y) = 9 (1) 00: First Octet Assign IP address. 03: Fourth Octet Example: 1st Data 00 IP Address 101 01 022 02 033 (2) XXX: First Octet 03 055 XXX: Fourth Octet INITIAL END OAI Key Code Assignment Function Name Break Auto/Manual Work Night Trunk/Trouble Tally Assist Emergency Log On/Off Monitor Call Waiting CHAPTER 4 Page 30 Issue 3.0 OAI Key Code 1 2 4 5 6 7 8 9 10 12 14 OP Code 187 252 253 188 250 189 254 255 190 191 249 NDA-24213 Function Key Code F1033 F1034 F1036 F1037 F1038 F1039 F1040 F1041 F1042 F1044 F1046 Programming the PBX and the Dterm Programming Dterm Key Assignment 4. Programming Dterm Key Assignment START CM90 DESCRIPTION DATA Assign OAI keys to ACD station. (YY) = 00 (1) My Line, key no. (2) F1033: OAI key 1 F1047: OAI key 15 Assign ACD virtual line key. (YY) = 00 (1) My Line, key no. (2) XXXX: ACD virtual line END NDA-24213 CHAPTER 4 Page 31 Issue 3.0 Programming the PBX and the Dterm Programming ACD Group Announcements 5. Programming ACD Group Announcements START CM10 DESCRIPTION DATA For the IVS (CP00 and CP03): Assign a Digital Announcement Trunk Circuit No. to the required LEN. Note: The Digital Announcement Trunk Circuit No. must be assigned to the first LEN (level 0) and/or the third LEN (level 2) of each LT slot. (1) LEN (0000 - 0512) (2) EB002 - EB127 PIM 0/1: EB000 - EB031 PIM 2/3: EB032 - EB063 PIM 4/5: EB064 - EB095 PIM 6/7: EB096 - EB127 For the IVS 2000 Series Software (CP16): Assign a Digital Announcement Trunk Circuit No. to the required LEN. Note: The Digital Announcement Trunk Circuit No. must be assigned to the first LEN (level 0) and/or the third LEN (level 2) of each LT slot. (1) LEN X00-X63 (X = PIM No. 0-7) (2) EB002 - EB127 PIM 0/1: EB000 - EB031 PIM 2/3: EB032 - EB063 PIM 4/5: EB064 - EB095 PIM 6/7: EB096 - EB127 For the IVS2 (CP14): Assign a Digital Announcement Trunk Circuit No. to the required LEN. Note: The Digital Announcement Trunk Circuit No. must be assigned to the first LEN (level 0) and/or the third LEN (level 2) of each LT slot. CM49 Assign the function for each Digital Announcement Trunk. (1) LEN X00-X63 (X = PIM No. 0-7) (2) EB002 - EB127 PIM 0/1: EB000 - EB031 PIM 2/3: EB032 - EB063 PIM 4/5: EB064 - EB095 PIM 6/7: EB096 - EB127 YY = 00 (1) 000-127: Digital Announcement Trunk Circuit No. assigned by CM10. (2) 16XX CHAPTER 4 Page 32 Issue 3.0 NDA-24213 Message Group No. (02-63) for Multi-connection announcement service for OAI. Programming the PBX and the Dterm Programming ACD Group Announcements DATA DESCRIPTION CMD7 Assignment of Digital Announcement Trunk No. Y= 2 (1) 000-127 (2) 1XXX 002-127:Digital Announcement Trunk No. CM41 UCD Delay Announcement detection / OAI Announcement connection timer. Y= 0 (1) 67 (2) 01-32 END NDA-24213 CHAPTER 4 Page 33 Issue 3.0 Programming the PBX and the Dterm Sending of Returned Result and SMFN 6. Sending of Returned Result and SMFN DESCRIPTION START CM65 Returned Result (RR) sending priority when receiving Switch Control Facility (SCF). Note: CM08 DATA For CallCenterWorX this must be a “0”. Service feature for each Tenant (YY) = 27 (1) Tenant # 01-09 (2) 0: ACD 1: Non--ACD Sending of SMFN when answering a held call (1) 461 (2) 0: Sent. 1: Not sent. While the station (STA-A) is talking with another station (STA-B), after consultation hold with a CO call, when STA-B has hung up. (1) 117 (2) 0: STA-A returns to the call with the CO line. 1: STA-A hears ROT. Note: For Assist and Monitor to work properly, this must be set to a “0.” Transfer a trunk call into an ACD group from a station or SN 610/716 Attcon. END CHAPTER 4 Page 34 Issue 3.0 (YY) = 28 (1) Tenant # 01-09 (2) 0: Send RR after SMFN. 1: Send RR before SMFN. NDA-24213 (1) 460 (2) 0: Allowed 1: Not allowed Programming the PBX and the Dterm Programming the Dterm Series E ACD Terminal 7. Programming the Dterm Series E ACD Terminal Multiline Terminal Key Number 1 2 3 4 5 6 7 8 9 0 # (01) (02) (03) (04) (30) (31) (05) (06) (07) (08) (32) (33) (09) (10) (11) (12) (34) (35) (13) (14) (15) (16) (36) (37) (18) DTP-32D-1 Logon (17) Release (19) Conf (20) Tally (24) Hold (23) (22) Transfer Break (21) Work Figure 4-1 Dterm Series E ACD Terminal 7.1 Programming the Keys Use CM90 YY= 00 and the functions listed to program Keys 17 through 24. Key 17 = F1020 Release Key 18 = F1042 Log On (OAI Key 10, CMD7 Y=0 OP-Code 190) Key 19 = F1012 Conference Key 20 = F1039 Tally (OAI Key 7, CMD7 Y=0 OP-Code 189) Key 21 = 1036 Work (OAI Key 4, CMD7 Y=0 OP-Code 253) NDA-24213 CHAPTER 4 Page 35 Issue 3.0 Programming the PBX and the Dterm Programming the Dterm Series E ACD Terminal Key 22 = 1033 Break (OAI Key 1, CMD7 Y=0 OP-Code 187) Key 23 = F1004 Transfer Key 24 = F1010 Hold All other ACD function keys will be programmed on Keys 1 through 16. 7.2 Service Conditions 1. In order for Logon (Key 18) and Break (Key 22) to chime, a speaker key must be assigned to a Key between 1 and 16. 2. The Feature (F1011), Recall (F1015), Redial (F1000), and Answer (F4001) Keys can be assigned to Keys between 1 and 16. 3. Do not use the MAT command F2, “Copy of Dterm Key”, if your ACD terminals are a mixture of Series III and Series E sets. The key layouts are different between these two terminals. You can copy from Series E to Series E, and from Series III to Series III, but you cannot copy from Series E to Series III. 4. If the first port (level 0) of the card is set to a 1 (Elite) in CM12 YY=17, a PN-4DLCA or PN-4DLCM card must be installed. When using a PN-4DLCD card with the first port (level 0) set to a 1 (Elite) in CM12 YY=17, the ACD Keys will not function and there is no display on the terminal. 5. Dterm series ACD terminals are supported with Series 1800 software CJ0.17 and above. CHAPTER 4 Page 36 Issue 3.0 NDA-24213 Programming the PBX and the Dterm Programming the Dterm Series III ACD Terminal 8. Programming the Dterm Series III ACD Terminal Multiline Terminal Key Number 1 2 (02) (03) (04) (05) (06) (07) (08) (09) (10) (11) (12) (13) (14) (15) (16) (30) (31) (32) (33) (34) (35) (36) (37) (17) 3 4 5 6 7 8 9 * (01) 0 Release (18) Break # (19) Logon (20) Tally ETJ-24DS-1 (24) (23) (22) (21) Hold Transfer Conf Work Figure 4-2 Dterm Series III ACD Terminal 8.1 Programming the Keys Use CM90 YY= 00 and the functions listed to program Keys 17 through 24. Key 17 = F1020 Release Key 18 = F1033 Break (OAI Key 1, CMD7 Y=0, OP-Code 187) Key 19 = F1042 Log On (OAI Key 10, CMD7 Y=0, OP-Code 190) Key 20 = F1039 Tally (OAI Key 7, CMD7 Y=0, OP-Code 189) Key 21 = F1036 Work (OAI Key 4, CMD7 Y=0 OP-Code 253) Key 22 = F1012 Conference Key 23 = F1004 Transfer Key 24 = F1010 Hold NDA-24213 CHAPTER 4 Page 37 Issue 3.0 Programming the PBX and the Dterm Programming the Dterm Series III ACD Terminal All other ACD function keys will be programmed on Keys 1 through 16. 8.2 Service Conditions 1. In order for Logon (Key 19) and Break (Key 18) to chime, a speaker key must be assigned to a Key number between 1-16. 2. The FNC (F1011), Recall (1015), LNR/SPD (F1000), and Answer (F4001) Keys can be assigned to Keys 1-16. 3. Do not use the MAT command F2, “Copy of Dterm Key”, if your ACD terminals are a mixture of Series III and Series E sets. The key layouts are different between these two terminals. You can copy from Series E to Series E, and from Series III to Series III, but you cannot copy from Series E to Series III. 4. If the first port (level 0) of the card is set to a 1 (Elite) in CM12 YY=17, a PN-4DLCA or PN-4DLCM card must be installed. If you use a PN-4DLCD card with the first port (level 0) set to a 1 (Elite) in CM12 YY=17, the ACD Keys will not function and there is no display on the terminal. 5. Dterm series ACD terminals are supported with Series 1800 software CJ0.17 and above. CHAPTER 4 Page 38 Issue 3.0 NDA-24213 Configuration Procedures CHAPTER 5 Configuration Procedures The basic options available for configuring common setups using CallCenterWorX are diagrammed below. Main CCWX PC using CCWX ACD portion only (Server and MAT Client ) without MIS OR TCP/IP MIS PC using CCWX MIS portion only RS-232 MIS PC using CCWX MIS portion only Main CCWX PC using CCWX complete suite ACD (Server and MAT Client) with MIS OR TCP/IP MIS PC using CCWX MIS portion only RS-232 MIS PC using CCWX MIS portion only Figure 5-1 Configuration Options This chapter provides procedures for configuring the components to perform in the above setups. NDA-24213 CHAPTER 5 Page 39 Issue 3.0 Configuration Procedures Verify all system requirements available (Chapter 2) Complete connections (Chapter 3) Complete programming PBX and D terms (Chapter 4) Assemble information (Chapter 6) Install appropriate Security Key if needed (Chapter 6) Install complete CallCenterW o r X suite (Chapter 6) Install CallCenter W o r X ACD only (Chapter 6) Start CallCenterW o r X ACD (Chapter 6) Read ACD menu and command descriptions (Chapter 7) Program ACD system (Chapter 9) For complete suite, read MIS menu and command descriptions (Chapter 8) ACD only installation complete Perform initial startup of MIS (Chapter 10) Suite installation complete Figure 5-2 ACD Computer (Client or Server) With or Without MIS CHAPTER 5 Page 40 Issue 3.0 NDA-24213 Configuration Procedures Configuring the ACD Computers 1. Configuring the ACD Computers 1.1 ACD Computer (Client or Server) With or Without MIS For the ACD computer (Client or Server) with or without MIS, use the following procedure: STEP 1: Verify that the system requirements specified in Table 2-1 of Chapter 2 are available. STEP 2: Depending upon your PBX hardware, complete the connections described in Chapter 3, Heading 1, “Installing the PN-CC00 and the PN-AP01” (illustrated in Figure 3-1and Figure 3-2), or in Heading 2, “Installing the PN-CC01 and the PN-AP01” (illustrated in Figure 3-3). STEP 3: Complete the procedures in Chapter 4, “Programming the PBX and the Dterm.” STEP 4: Follow the procedures in Chapter 6, Heading 1, “Security Key Installation Instructions.” STEP 5: • If you wish to run the ACD Server and MAT Client option on this computer, with or without the MIS application, install a CallCenterWorX Version 2 Security Key. • If you wish to run only the ACD MAT Client option on this computer, no Security Key is required. • If you wish to run the ACD MAT Client and the MIS application on this computer, an MIS Security Key is required. Read Chapter 6, Heading 2, “Installation Information Needed,” and assemble the information needed for installing CallCenterWorX. STEP 6: Choose one of the following: • If you wish to run both the ACD and MIS portions of the program on this computer, install the complete CallCenterWorX suite by following the procedures in Chapter 6, Heading 3, “CallCenterWorX CD-ROM Installation Instructions.” Please note that the remote MIS PC to be configured later is not a client to the server MIS installation; all MIS databases are independent. • If you wish to run only the ACD portion of the program on this computer, install only the CallCenterWorX ACD program (either the MAT Client option or the Server and MAT Client option) by following the procedures in Chapter 6, Heading 3, “CallCenterWorX CD-ROM Installation Instructions.” STEP 7: Follow the procedures in Heading 4, “Starting CallCenterWorX ACD,” in Chapter 6. STEP 8: Program the ACD system as described in Chapter 9, “ACD Procedures.” Information on the menu commands and data screens can be found in Chapter 7, “ACD Menu Commands.” STEP 9: If you installed only a CallCenterWorX ACD option (MAT Client or Server and MAT Client) in Step 6, the procedure is complete. STEP 10: If you installed the complete CallCenterWorX suite with MIS in Step 6: (a) Follow the procedures in Chapter 10, Heading 1, “CallCenterWorX MIS Initial Setup.” (b) Close the CallCenterWorX MIS–Setup window. NDA-24213 CHAPTER 5 Page 41 Issue 3.0 Configuration Procedures Configuring the ACD Computers Verify all system requirements available (Chapter 2) Start CallCenterW o r X ACD (Chapter 6) Complete connections (Chapter 3) Complete programming PBX and D t e r m s (Chapter 4) Assemble information (Chapter 6) Install CallCenterWorX Version 2 Security Key (Chapter 6) Install complete CallCenterW o r X suite or ACD Server and MAT Client (Chapter 6) Read ACD menu and command descriptions (Chapter 7) Program ACD system (Chapter 9) Close ACD system Read MIS menu and command descriptions (Chapter 8) Perform initial startup of MIS choosing TCP/IP (Chapter 10) Close MIS system If needed, complete MIS PC setup for TCP/IP (Heading 2.1) Installation complete Figure 5-3 ACD Computer Setup for Use with Remote MIS PC via TCP/IP CHAPTER 5 Page 42 Issue 3.0 NDA-24213 Configuration Procedures Configuring the ACD Computers 1.2 ACD Computer Setup for Use with Remote MIS PC via TCP/IP For the ACD computer communicating with a remote MIS PC via TCP/IP, use the following procedure: STEP 1: Verify that the system requirements specified in Table 2-2 of Chapter 2 are available. STEP 2: Depending upon your PBX hardware, complete the connections described in Chapter 3, Heading 3, “PN-CC00 Connecting Through a Hub” (shown in Figure 3-4 and Figure 3-5), or in Chapter 3, Heading 4, “PN-CC01 Connecting Through a Hub” (shown in Figure 3-6). STEP 3: Complete the procedures in Chapter 4, “Programming the PBX and the Dterm.” STEP 4: Following the procedures in Chapter 6, Heading 1, “Security Key Installation Instructions,” install a CallCenterWorX Version 2 Security Key. STEP 5: Read Chapter 6, Heading 2, “Installation Information Needed,” and assemble the information needed for installing CallCenterWorX. STEP 6: Following the procedures in Chapter 6, Heading 3, “CallCenterWorX CD-ROM Installation Instructions,” install either: • The complete CallCenterWorX suite, choosing ACD Server and MAT Client plus CallCenterWorX MIS. Please note that the remote MIS PC to be configured later is not a client to the server MIS installation; all MIS databases are independent. • The CallCenterWorX ACD Server and MAT Client only. STEP 7: Follow the procedures in “Starting CallCenterWorX ACD” in Chapter 6, Heading 4. STEP 8: Program the ACD system as described in Chapter 9, “ACD Procedures.” Information on the menu commands and data screens can be found in Chapter 7, “ACD Menu Commands.” STEP 9: On the Server menu, click MAT, then click Disconnect. STEP 10: Click Exit on the File menu to close the CallCenterWorX ACD system. STEP 11: If CallCenterWorX MIS is loaded, open the MIS following the procedures in Chapter 10, Heading 1, “CallCenterWorX MIS Initial Setup.” and follow the procedures for the Communication Type TCP/IP. STEP 12: Close the CallCenterWorX MIS–Setup window. STEP 13: If not already completed, go to Heading 2.1, “MIS PC Setup for Use via TCP/IP” in this chapter and complete all steps. NDA-24213 CHAPTER 5 Page 43 Issue 3.0 Configuration Procedures Configuring the ACD Computers Verify all system requirements available (Chapter 2) Start CallCenterW o r X ACD (Chapter 6) Complete connections (Chapter 3) Complete programming P B X a n d D terms (Chapter 4) Assemble information (Chapter 6) Install CallCenterW o r X Version 2 Security Key (Chapter 6) Install complete CallCenterW o r X suite or ACD Server and MAT Client (Chapter 6) Read MIS menu and command descriptions (Chapter 8) Read ACD menu and command descriptions (Chapter 7) Close ACD system Program ACD system (Chapter 9) Set ACD Tenant Data I/O Ports for MIS (Chapter 9) Set ACD Communication Data I/O Ports for MIS (Chapter 9) Perform initial startup of MIS choosing RS-232 (Chapter 10) Close MIS system If needed, c om pl ete M IS PC setup for RS-232 (Heading 2.2) Installation complete Figure 5-4 ACD Computer Setup for Use with Remote MIS PC via RS-232 CHAPTER 5 Page 44 Issue 3.0 NDA-24213 Configuration Procedures Configuring the ACD Computers 1.3 ACD Computer Setup for Use with Remote MIS PC via RS-232 For the ACD computer communicating with a remote MIS PC via serial RS-232 connection, use the following procedure: STEP 1: Verify that the system requirements specified in Table 2-3 of Chapter 2 are available. STEP 2: Depending upon your PBX hardware, complete the connections described in Chapter 3, Heading 5, “PN-CC00 Connection for ACD Computer to Remote MIS PC Serially” (shown in Figure 3-7), or in Chapter 3, Heading 6, “PN-CC01 Connection for ACD Computer to Remote MIS PC Serially” (shown in Figure 3-8). STEP 3: Complete the procedures in Chapter 4, “Programming the PBX and the Dterm.” STEP 4: Following the procedures in Chapter 6, Heading 1, “Security Key Installation Instructions,” install a CallCenterWorX Version 2 Security Key. STEP 5: Read Chapter 6, Heading 2, “Installation Information Needed,” and assemble the information needed for installing CallCenterWorX. STEP 6: Following the procedures in Chapter 6, Heading 3, “CallCenterWorX CD-ROM Installation Instructions,” install either: • The complete CallCenterWorX suite, choosing ACD Server and MAT Client plus CallCenterWorX MIS. Please note that the remote MIS PC to be configured later is not a client to the server MIS installation; all MIS databases are independent. • The CallCenterWorX ACD Server and MAT Client only. STEP 7: Follow the procedures in Heading 4, “Starting CallCenterWorX ACD,” in Chapter 6. STEP 8: Program the ACD system as described in Chapter 9, “ACD Procedures.” Information on the menu commands and data screens can be found in Chapter 7, “ACD Menu Commands.” STEP 9: Access the ACD Tenant Data dialog by selecting the Tenant Data command from the MAT menu or selecting the Tenant icon on the console Toolbar. STEP 10: When the Tenant Data dialog displays, in the area marked “I/O Port Assignment” you will find tabs marked COM1 and COM2. On each tab are buttons to select “OFF” or to select “MIS” (which enables you to set that communication port to send and receive MIS data for this tenant). Select the appropriate port (COM1 or COM2) and click the button marked MIS. STEP 11: Click Update to enter your selection into the system data. The Status Bar display informs you that the system data has been updated. STEP 12: Click Close to exit the dialog. STEP 13: Access the ACD Communications Data dialog by selecting Communications Data from the MAT menu, or by selecting the Communications icon on the console Toolbar. STEP 14: When the Communication Data dialog displays, in the area marked “I/O Ports” are two areas labeled “Port 1” and “Port 2” showing port type. Select the same port you specified in Step 10 above (COM1 or COM2) and click the MIS-2 option. STEP 15: Click Update to enter this into the system data. The Status Bar display informs you that the system data has been updated. NDA-24213 CHAPTER 5 Page 45 Issue 3.0 Configuration Procedures Configuring the ACD Computers STEP 16: Click Close to exit the dialog. STEP 17: On the Server menu, click MAT, then click Disconnect. STEP 18: Click Exit on the File menu to close the CallCenterWorX ACD system. STEP 19: If the MIS was installed, read the information on the menu commands and data screens in Chapter 8, “MIS Menu Commands.” STEP 20: Perform the initial startup of the MIS system as described in Chapter 10, “MIS Procedures,” choosing the Communication Type RS-232 and setting the COM Port to agree with the port chosen in Step 10: and Step 14: above. STEP 21: Close the CallCenterWorX MIS–Setup window. STEP 22: If needed, complete the setup for the remote MIS PC using RS-232 (see this chapter, Heading 2.2). Verify all system requirements available (Chapter 2) Complete connections (Chapter 3) Complete programming P B X a n d Dterms (Chapter 4) Assemble information (Chapter 6) Install MIS Security Key (Chapter 6) Install only CallCenterW o r X MIS (Chapter 6) Read MIS menu and command descriptions (Chapter 8) Perform initial startup of MIS choosing TCP/IP (Chapter 10) Close MIS system Installation complete Figure 5-5 MIS PC Setup for Use via TCP/IP CHAPTER 5 Page 46 Issue 3.0 NDA-24213 Configuration Procedures Configuring the MIS PCs 2. Configuring the MIS PCs 2.1 MIS PC Setup for Use via TCP/IP STEP 1: Verify that the system requirements specified in Table 2-4 of Chapter 2 are available. STEP 2: Depending upon your PBX hardware, complete the connections described in Chapter 3, Heading 3, “PN-CC00 Connecting Through a Hub” (illustrated in Figure 3-4 and Figure 3-5), or in Chapter 3, Heading 4, “PN-CC01 Connecting Through a Hub” (shown in Figure 3-6). STEP 3: If not already done, complete the procedures in Chapter 4, “Programming the PBX and the Dterm.” STEP 4: Follow the procedures in Chapter 6, Heading 1, “Security Key Installation Instructions,” installing an MIS Security Key. STEP 5: Read Chapter 6, Heading 2, “Installation Information Needed,” and assemble the information needed for installing CallCenterWorX. STEP 6: Install only the MIS portion of the CallCenterWorX program, following the procedures in Chapter 6, Heading 3, “CallCenterWorX CD-ROM Installation Instructions.” STEP 7: When program installation is complete, follow the procedures in “CallCenterWorX MIS Initial Setup” in Chapter 10, choosing the Communication Type TCP/IP. STEP 8: Follow the procedures in Chapter 10, Heading 9, “System Name Assignment,” to assign a System Name in the MIS. Information on the MIS menu commands can be found in Chapter 8, “MIS Menu Commands.” STEP 9: Close the CallCenterWorX MIS–Setup window. NDA-24213 CHAPTER 5 Page 47 Issue 3.0 Configuration Procedures Configuring the MIS PCs Verify all system requirements available (Chapter 2) Complete connections (Chapter 3) Complete programming PBX and D t e r m s (Chapter 4) Assemble information (Chapter 6) Install MIS Security Key (Chapter 6) Install only CallCenterW o r X MIS (Chapter 6) Read MIS menu and command descriptions (Chapter 8) Perform initial startup of MIS choosing RS-232 (Chapter 10) Verify correct COM Port is specified (Chapter 10) Close MIS system Installation complete Figure 5-6 MIS PC Setup for Use via RS-232 CHAPTER 5 Page 48 Issue 3.0 NDA-24213 Configuration Procedures Configuring the MIS PCs 2.2 MIS PC Setup for Use via RS-232 STEP 1: Verify that the system requirements specified in Table 2-5 of Chapter 2 are available. STEP 2: Depending upon your PBX hardware, complete the connections described in Chapter 3, Heading 5, “PN-CC00 Connection for ACD Computer to Remote MIS PC Serially” (shown in Figure 3-7), or in Chapter 3, Heading 6, “PN-CC01 Connection for ACD Computer to Remote MIS PC Serially” (shown in Figure 3-8). STEP 3: If not already done, complete the procedures in Chapter 4, “Programming the PBX and the Dterm.” STEP 4: Follow the procedures in Chapter 6, Heading 1, “Security Key Installation Instructions,” installing an MIS Security Key. STEP 5: Read Chapter 6, Heading 2, “Installation Information Needed,” and assemble the information needed for installing CallCenterWorX. STEP 6: Install only the MIS portion of the CallCenterWorX program, following the procedures in Chapter 6, Heading 3, “CallCenterWorX CD-ROM Installation Instructions.” STEP 7: When the program installation is complete, follow the procedures in “CallCenterWorX MIS Initial Setup” in Chapter 10, choosing the Communication Type RS232. STEP 8: Verify that the correct COM Port is specified. It must be the same as assigned in the ACD Tenant Data (see this chapter, Heading 1.3, Step 10:). STEP 9: The Baud Rate, Parity, Data Bits and Stop Bit items will appear with default values. Verify that the Baud Rate setting shows a value of 9600. STEP 10: Verify the default settings for the other parameters.The default setting for Parity is “Even”. The default setting for Data Bits is “7,” and the default setting for Stop Bit is “1.” Important: Do not change these default settings without consulting your network administrator. If the settings appear with values different from the defaults, notify your network administrator. STEP 11: Close the CallCenterWorX MIS–Setup window. NDA-24213 CHAPTER 5 Page 49 Issue 3.0 Configuration Procedures Configuring the MIS PCs This page is for your notes. CHAPTER 5 Page 50 Issue 3.0 NDA-24213 Installation Security Key Installation Instructions CHAPTER 6 Installation 1. Security Key Installation Instructions The CallCenterWorX Version 2 Security Key and MIS Security Key are 25-pin connectors that attach to your computer’s parallel printer port. This key must be installed before running the CallCenterWorX program. The CallCenterWorX Version 1 Security Key is not compatible with Version 2 of this application. STEP 1: Locate the Security Key (Figure 6-1). • CallCenterWorX Version 2 Security Keys support different numbers of logged-on agents (10, 20, 30, 40, 60, or 80) depending on the size of system installed. You have the option to change to a different Security Key at a later time if you want to increase the capacity of your CallCenterWorX system. Note: The 10-agent key does not support Infolink. • You may have also received one or more MIS Security Keys if you are using a configuration option calling for one or more MIS PCs. Figure 6-1 Security Key STEP 2: Install the CallCenterWorX Version 2 Security Key or MIS Security Key: (a) Attach the Security Key to your computer’s parallel printer port (see Figure 6-2). (b) Tighten the screws to connect the key securely to the port. (c) If a printer is connected to your computer, disconnect the printer cable from your computer; attach the Security Key; then attach the printer cable to the outside connector of the Security Key. Plug the Security Key into the parallel printer port on the back of your computer. Figure 6-2 Connecting the Security Key NDA-24213 CHAPTER 6 Page 51 Issue 3.0 Installation Installation Information Needed 2. Installation Information Needed To complete the installation, you will need to have the following information available. 2.1 ACD Installation Option After the first few installation screens, you will reach the “Setup Type Selection” screen (Figure 6-11). In this screen you select whether to install the MAT Client setup (CallCenterWorX MAT), or the Server setup (CallCenterWorX ACD & CallCenterWorX MAT) which sets up both the Server and Client. Make your choice based on the intended function of the particular piece of equipment you are configuring. You would typically install a Server setup on the physical system which connects to a PBX. The MAT is included in order to configure the ACD Server. If you want an additional system (or several) which can configure the ACD remotely, install the MAT Client setup. You can have only one ACD Server per PBX, but you can have more than one MAT Client. The ACD Server setup requires Windows NT 4.0 with NT Service Pack 5, but the MAT Client setup without the Server will run on Windows NT 4.0 with NT Service Pack 5, Windows 98, or Windows 95 (Windows 95 OSR 2.5 4.00.1111 is required for Year 2000 compliance). 2.2 IP Address or Host Name During the installation of the ACD Server setup, you will be asked to enter the IP Address of the PBX. If you don’t know this address, check with your network administrator. The Server can dynamically determine its own IP address, as can the MAT Client(s). For the PC using MIS via TCP/IP, ask your network administrator for the Host Name of the Server. 2.3 Location of Installed Program The default destination directory for the program files is C: \ Program Files \ NEC CallCenterWorX. You may accept that location, or choose to place the program files in a different directory by using the “Browse” button. If you select a different destination directory for the files, be sure to make a note of the path so that you can locate the files later if necessary. CHAPTER 6 Page 52 Issue 3.0 NDA-24213 Installation CallCenterWorX CD-ROM Installation Instructions 3. CallCenterWorX CD-ROM Installation Instructions Use the CD-ROM in your CallCenterWorX package to install CallCenterWorX. You have the option to: • Install the entire CallCenterWorX suite, which includes both ACD (for Server and MAT Client, or for MAT Client) and MIS, using Windows NT 4.0 with NT Service Pack 5. • Install only the ACD (for Server and MAT Client, or for MAT Client) using Windows NT 4.0 with NT Service Pack 5, Windows 95, or Windows 98. • Install only the MIS using Windows NT 4.0, Windows 95, or Windows 98. Note: If you install only the ACD or the MIS and later find you need to add the other, you can do so using the same CD-ROM. Accessing the documentation on the CD-ROM requires Adobe Acrobat Reader® Release 4.0 (included on the CD-ROM). Using the Reader, you can: • Open the “CallCenterWorX ACD Features and Specifications” manual. • Open the “CallCenterWorX System Manual.” • Open the “CallCenterWorX MIS Quick Reference Guide” 3.1 Installation Setup Important: Be sure to close all Windows programs and screen savers that are running and disable any virus detection programs before using the Setup program. The Setup consists of a series of dialog boxes that supply default answers to questions regarding the installation of files to your hard disk. To accept the default answers, click the Next button. To make changes, click the Browse button and make desired changes, then click OK to return to the dialog box and click Next to move to the next screen. To quit the installation, click Cancel. STEP 1: Insert the CallCenterWorX CD-ROM into your computer’s CD-ROM drive. The auto-run feature of CallCenterWorX displays the Introduction screen. Note: If the auto-run doesn’t perform, launch from the Windows taskbar Start command. Select Run and type in D:\Setup (where D is the drive for your CD-ROM). NDA-24213 CHAPTER 6 Page 53 Issue 3.0 Installation CallCenterWorX CD-ROM Installation Instructions Figure 6-3 Installation Introduction STEP 2: At this point you can choose to: (a) Exit from the installation process by clicking the Exit choice. (b) Click Contact for NEC America, Inc. mailing address, telephone number, and e-mail address. Figure 6-4 Contact NEC America CHAPTER 6 Page 54 Issue 3.0 NDA-24213 Installation CallCenterWorX CD-ROM Installation Instructions (c) Open the Documentation option by clicking Documentation and selecting the CallCenterWorX System Manual, the CallCenterWorX ACD Features and Specifications Manual, or the CallCenterWorX MIS Quick Reference Guide. These files are in PDF™ format and can be read using Adobe Acrobat Reader® (included on the installation CD-ROM). Figure 6-5 Documentation (d) Install CallCenterWorX by clicking Install. NDA-24213 CHAPTER 6 Page 55 Issue 3.0 Installation CallCenterWorX CD-ROM Installation Instructions STEP 3: If you choose the Install option, the CallCenterWorX Program screen (Figure 6-6) displays. Figure 6-6 Install Selection STEP 4: Click on the installation option of your choice. If you choose the CallCenterWorX Suite or CallCenterWorX ACD, the Welcome screen in Figure 6-7 displays. (Screens for CallCenterWorX MIS are shown in this chapter, Heading 3.4, beginning with Figure 6-22.) Figure 6-7 Welcome - ACD CHAPTER 6 Page 56 Issue 3.0 NDA-24213 Installation CallCenterWorX CD-ROM Installation Instructions STEP 5: Read the instructions in the Welcome screen and click Next to continue, or Cancel to quit Setup. If you click Next, the Software License Agreement screen (Figure 6-8) displays. Figure 6-8 License Agreement - ACD STEP 6: Read the agreement and if you accept all the terms, click Yes. NDA-24213 CHAPTER 6 Page 57 Issue 3.0 Installation CallCenterWorX CD-ROM Installation Instructions STEP 7: The User Information screen displays (Figure 6-9). Enter your name and the name of your company. Click Next. Figure 6-9 User Information - ACD CHAPTER 6 Page 58 Issue 3.0 NDA-24213 Installation CallCenterWorX CD-ROM Installation Instructions STEP 8: The Choose Destination Location screen displays (Figure 6-10). If you wish to change the destination for these files, click Browse and select another folder. (You may wish to make a note of the different location for future reference.) Click OK to return to this screen. When the path shown in the Destination Folder area is satisfactory, click Next. Figure 6-10 Choose Destination Location - ACD NDA-24213 CHAPTER 6 Page 59 Issue 3.0 Installation CallCenterWorX CD-ROM Installation Instructions STEP 9: The Setup Type Selection screen displays. If you wish to install the ACD MAT Client, select Client and click Next. The selection shown in Figure 6-11 selects the MAT Client installation. The screens following this one (shown in Figures 6-12 through 6-15) will complete this option. Figure 6-11 Setup Type Selection - MAT Client STEP 10: If you wish to install the Server and MAT Client, go to Heading 3.3. Screens showing installation of the Server and MAT Client (Figures 6-16 through 6-21) illustrate that option. CHAPTER 6 Page 60 Issue 3.0 NDA-24213 Installation CallCenterWorX CD-ROM Installation Instructions 3.2 MAT Client Installation Option STEP 1: Selection of the MAT Client causes the Select Program Folder screen to display (see Figure 6-12). You may accept the choice already selected, select a folder name from the existing folder list, or type a new name in the box. When the folder name shown in the Program Folders box is satisfactory, click Next. Figure 6-12 Select Program Folder - MAT Client NDA-24213 CHAPTER 6 Page 61 Issue 3.0 Installation CallCenterWorX CD-ROM Installation Instructions STEP 2: The first Copying Files screen displays (see Figure 6-13). It shows the progress of installing the program files on your hard disk. No action is required from you to continue this process. If you wish to stop the installation, click Cancel. Figure 6-13 Copying Files - MAT Client STEP 3: When the copying of files is complete, the Add Folder Icon screen displays. Click OK to continue. Figure 6-14 Add Folder Icon - MAT Client CHAPTER 6 Page 62 Issue 3.0 NDA-24213 Installation CallCenterWorX CD-ROM Installation Instructions STEP 4: The CallCenterWorX Setup Finish screen displays. If you would like to view the README file, check that box. If you would like to launch the CallCenterWorX MAT program now, check that box. Click the Finish button to complete the setup of the ACD MAT Client option. Figure 6-15 Setup FInish - MAT Client If you have chosen to install the entire CallCenterWorX suite (both ACD and MIS programming), the setup program will automatically continue with the MIS portion of the installation (see this chapter, Heading 3.4, “MIS Installation Option”). If you are installing only the ACD MAT Client programming, see this chapter, Heading 4, “Starting CallCenterWorX ACD,” for procedures needed for the initial ACD startup. NDA-24213 CHAPTER 6 Page 63 Issue 3.0 Installation CallCenterWorX CD-ROM Installation Instructions 3.3 Server and MAT Client Installation Option The selection shown in Figure 6-16 selects the Server and MAT Client installation. This screen will display after the Choose Destination Location screen shown in Figure 6-10. Figure 6-16 Setup Type Selection - Server and MAT Client STEP 1: Select Client & Server and click Next. The IP Address Configuration screen will display (Figure 6-17). CHAPTER 6 Page 64 Issue 3.0 NDA-24213 Installation CallCenterWorX CD-ROM Installation Instructions Figure 6-17 IP Address Configuration - Server and MAT Client STEP 2: Enter the PBX IP Address for CallCenterWorX to connect to. This should be the same IP address you entered as part of the “Programming the PBX” instructions. Under Chapter 4, Heading 3, “Programming ACD/OAI Operation Codes,” using “CMD 7 Y=9,” you entered a four-octet code (four 3-digit numbers separated by periods). Enter that same code here and click Next. If you don’t know the correct PBX IP Address to enter here, consult your network administrator. NDA-24213 CHAPTER 6 Page 65 Issue 3.0 Installation CallCenterWorX CD-ROM Installation Instructions STEP 3: The Select Program Folder screen displays (Figure 6-18). Figure 6-18 Select Program Folder - Server and MAT Client STEP 4: You may accept the choice already selected, select a folder name from the existing folder list, or type a new name in the box. When the folder name shown in the Program Folders box is satisfactory, click Next. CHAPTER 6 Page 66 Issue 3.0 NDA-24213 Installation CallCenterWorX CD-ROM Installation Instructions STEP 5: The first Copying Files screen displays (see Figure 6-19). It shows the progress of installing the program files on your hard disk. No action is required from you to continue this process. If you wish to stop the installation, click Cancel. Figure 6-19 Copying Files - Server and MAT Client NDA-24213 CHAPTER 6 Page 67 Issue 3.0 Installation CallCenterWorX CD-ROM Installation Instructions STEP 6: When the copying of files is complete, the Add Folder Icon screen displays (Figure 6-20). Click OK to continue. Figure 6-20 Add Folder Icon - Server and MAT Client CHAPTER 6 Page 68 Issue 3.0 NDA-24213 Installation CallCenterWorX CD-ROM Installation Instructions STEP 7: The CallCenterWorX Setup Finish screen displays (Figure 6-21). If you would like to view the README file, check that box. If you would like to launch the CallCenterWorX MAT program now, check that box. Click the Finish button to complete the setup of the ACD Server and MAT Client option. Figure 6-21 Setup Finish - Server and MAT Client If you have chosen to install the entire CallCenterWorX suite (both ACD and MIS programming), the setup program will automatically continue with the MIS portion of the installation (see this chapter, Heading 3.4, “MIS Installation Option”). If you are installing only the ACD Server and MAT Client programming, see this chapter, Heading 4, “Starting CallCenterWorX ACD,” for procedures needed for the initial ACD startup. NDA-24213 CHAPTER 6 Page 69 Issue 3.0 Installation CallCenterWorX CD-ROM Installation Instructions 3.4 MIS Installation Option If you selected CallCenterWorX MIS in Step 4 of Heading 3.6, or if you are installing the complete CallCenterWorX suite, the Welcome screen in Figure 6-22 displays. Figure 6-22 Welcome - MIS CHAPTER 6 Page 70 Issue 3.0 NDA-24213 Installation CallCenterWorX CD-ROM Installation Instructions STEP 1: Read the instructions in the Welcome screen and click Next to continue, or Cancel to quit Setup. If you click Next, the Software License Agreement screen (Figure 6-23) displays. Figure 6-23 License Agreement - MIS STEP 2: Read the agreement and if you accept all the terms, click Yes. NDA-24213 CHAPTER 6 Page 71 Issue 3.0 Installation CallCenterWorX CD-ROM Installation Instructions STEP 3: Enter your name and the name of your company in the dialog boxes of the User Information screen (Figure 6-24). Click Next. Figure 6-24 User Information - MIS CHAPTER 6 Page 72 Issue 3.0 NDA-24213 Installation CallCenterWorX CD-ROM Installation Instructions STEP 4: The Choose Destination Location screen displays (Figure 6-25). If you wish to change the destination for these files, click Browse and select another directory. (You may wish to make a note of the different location for future reference.) Click OK to return to this screen. When the path shown in the Destination Folder area is satisfactory, click Next. Figure 6-25 Choose Destination Location - MIS NDA-24213 CHAPTER 6 Page 73 Issue 3.0 Installation CallCenterWorX CD-ROM Installation Instructions STEP 5: The Select Program Folder screen displays (Figure 6-26). To accept the default program folder name, click Next. If you wish to change the destination for these files, click Browse and select another folder. (You may wish to make a note of the different location for future reference.) Click OK to return to this screen. When the folder name shown in the Program Folders box is satisfactory, click Next. Figure 6-26 Select Program Folder - MIS CHAPTER 6 Page 74 Issue 3.0 NDA-24213 Installation CallCenterWorX CD-ROM Installation Instructions STEP 6: The Copying Files window displays (Figure 6-27). It shows the progress of installing the program files on your hard disk. No action is required of you to continue this process. If you wish to stop the installation, click Cancel. Figure 6-27 Copying Files - MIS NDA-24213 CHAPTER 6 Page 75 Issue 3.0 Installation CallCenterWorX CD-ROM Installation Instructions STEP 7: When file copying is complete, the Setup Finish screen displays (Figure 6-28), allowing you to complete the Setup and automatically launch CallCenterWorX MIS. Click Finish. Figure 6-28 Setup Finish - MIS STEP 8: Your computer automatically performs the program launch. The CallCenterWorX MIS program is now installed and ready to configure. See Chapter 10, Heading 1., “CallCenterWorX MIS Initial Setup” for configuration procedures needed for the initial MIS setup. CallCenterWorX MIS menu commands are described in Chapter 8. CHAPTER 6 Page 76 Issue 3.0 NDA-24213 Installation Starting CallCenterWorX ACD 4. Starting CallCenterWorX ACD STEP 1: Select Programs \ NEC CallCenterWorX \ ACD \ ACD from the Start bar. Figure 6-29 Starting CallCenterWorX ACD NDA-24213 CHAPTER 6 Page 77 Issue 3.0 Installation Starting CallCenterWorX ACD STEP 2: The CallCenterWorX ACD Console displays (Figure 6-30). The CallCenterWorX logo (the red CCWX Status symbol) will not be spinning, and the toolbar icons will be dimmed out. The icons are enabled when connection is established to the ACD Server from the Client MAT. The CCWX Status symbol starts spinning when the ACD Server establishes a connection and successfully subscribes to the PBX. Figure 6-30 CallCenterWorX ACD Console See Chapter 7, Heading 2, “Server Menu,” for further information on Server connectivity. See Chapter 9, “ACD Procedures” for the method of programming (Heading 1.), the recommended programming order (Heading 2.), and instructions for each command (Heading 3. through Heading 17.). CHAPTER 6 Page 78 Issue 3.0 NDA-24213 Menu Commands Chapter 7 ACD Menu Commands Describes all ACD menu commands and subcommands. Chapter 8 MIS Menu Commands Describes all MIS menu commands and subcommands. NDA-24213 Page 79 Issue 3.0 This page is for your notes. NDA-24213 Page 80 Issue 3.0 ACD Menu Commands CHAPTER 7 ACD Menu Commands Figure 7-1 CallCenterWorX ACD Console Screen The main console screen for CallCenterWorX ACD displays the red “CCWX” Status symbol. The icons are enabled when connection is established to the ACD Server from the Client MAT. The red CCWX Status symbol starts spinning when the ACD Server establishes a connection and successfully subscribes to the PBX. NDA-24213 CHAPTER 7 Page 81 Issue 3.0 ACD Menu Commands File Menu 1. File Menu The File menu contains the Exit command, which provides an orderly exit from the program. 2. Server Menu The Server Menu comprises: a. The ACD Server option with two choices: 1. Connect, to connect to the ACD Server. To connect to the Server, you can select the Server menu command, choose ACD Server, and choose Connect (see Figure 7-2). Figure 7-2 ACD Server Connection The Server Name dialog box displays. If the correct name of the designated server displays, click OK (see Figure 7-3). If the server name displayed is not correct, type in the correct server name or server IP address and click OK. When the CCWX symbol begins to spin, you have established connectivity with the ACD Server. Figure 7-3 Server Name Dialog 2. Disconnect, to disconnect from the ACD Server. This command is active only when the Server is connected. b. The Trace Server option with two choices: 1. Connect, to connect to the Server providing trace procedures. When connected to this Server, the Output Window command option under the Window menu displays trace data to a blue screen area which opens beneath the main console screen. This data is for the use of technicians in tracing and diagnosing Server and Client behavior. 2. Disconnect, to disconnect from the Server providing trace procedures. This command is active only when the Trace Server is connected. CHAPTER 7 Page 82 Issue 3.0 NDA-24213 ACD Menu Commands View Menu 3. View Menu The View Menu controls the behavior of the Toolbars, the Workbook area, and the Status Bar on the console screen. MAT toolbar Reports toolbar CCWX Status AVI Personal toolbar Utilities toolbar Status bar Workbook area Figure 7-4 Console Screen The Toolbar areas shown in Figure 7-4 are the MAT command toolbar, the Reports toolbar, the Utilities toolbar, and the Personal toolbar. • The MAT toolbar icons provide one of the three ways to access MAT commands. • Reports can be generated by use of the Report toolbar icons as well as from the Data Entry screen List button. • The Utilities toolbar icons are for use by technical staff in maintaining the database and monitoring ACD functions. • The Personal toolbar can be named to suit your purpose and can include any icons you wish to use. NDA-24213 CHAPTER 7 Page 83 Issue 3.0 ACD Menu Commands View Menu Selecting the Toolbars option under the View menu displays the check list of available toolbars (Figure 7-5). Figure 7-5 Toolbars Options • Toolbars can be displayed (checked) or hidden (unchecked). • A toolbar can be relocated to any portion of the screen, including the Workbook area. • The Reset button will restore the default condition to the toolbars. • Personal toolbars can be created for specific purposes or for convenience in frequent usage. Using the New... button in the main Toolbars dialog box to display the New Toolbar window (see Figure 7-6), you can type in a custom name for the new toolbar. Figure 7-6 New Toolbar Window • Note: You can drag individual icons to the new toolbar to construct a personalized selection in any order. If you move an icon onto a personal toolbar which you later deactivate, and the icon is then missing from its original (source) toolbar, re-selecting the original toolbar in the main Toolbars dialog box (Figure 7-5) and pressing the Reset button will restore the icon. CHAPTER 7 Page 84 Issue 3.0 NDA-24213 ACD Menu Commands View Menu The Workbook area of the console screen shows a tab for each screen as it is opened, allowing rapid selection when multiple screens are displayed. • The tab shows the icon of the command with the name of the command. • The Workbook area can be removed to increase space on the main screen by clicking the checked option under the View menu. This toggles to an unchecked option which removes the Workbook until you check it again. The Status Bar on the console screen indicates the current condition of the system. • The “Ready” on the left side indicates that the system is connected and ready for the input of commands or data. • “ACD Restarting” on the right side (see Figure 7-4) indicates that the ACD is restarting after stopping (see other status statements listed below). An “Access Denied” message indicates that the Client does not have Server launch permissions enabled. State Message Not Connected to ACD CCWX Symbol Not Spinning, Icons Disabled ACD Stopped ACD Shutting Down ACD Paused ACD Initializing ACD Restarting CCWX Symbol Not Spinning, Icons Enabled ACD Restoring DB ACD Restoring PBX Connection ACD Unable to Establish PBX Connection ACD Subscribing to PBX Services CCWX Symbol Spinning, Icons Enabled • ACD Running The Status Bar area can be removed by clicking the checked option under the View menu. This toggles to an unchecked option and converts the Status Bar area to screen area. Clicking on the unchecked Status Bar option restores the Status Bar to the screen. NDA-24213 CHAPTER 7 Page 85 Issue 3.0 ACD Menu Commands Options Menu 4. Options Menu • The Workbook / Toggle Icons option allows the choice of showing or not showing the command icon on the Workbook tab at the bottom of the screen. • The Redraw choice provides the options of Normal or Optimized for refreshing the screen. • Background offers a choice of colors and textures for the Data Entry screens. The next screen opened after making a color selection will show that background color while the screen is open. Figure 7-7 Data Entry Screen Background Colors CHAPTER 7 Page 86 Issue 3.0 NDA-24213 ACD Menu Commands MAT Menu 5. MAT Menu 5.1 Menu Commands The commands used for the Maintenance Administration Terminal (MAT) functions are listed in this menu, providing one of three ways to select a MAT command data screen: 1. Selecting a command from the menu bar using the mouse (such as selecting the Tenant Data command by clicking Tenant Data under the MAT menu). 2. Selecting a command from the keyboard by holding down the Control and Shift keys and pressing an alphabetic letter (such as selecting the Tenant Data command by holding down CTRL and SHIFT and pressing T). For a complete list of MAT menu and keyboard commands, see Figure 9-2. 3. Selecting a command from the MAT icon Toolbar located under the menu bar by using the mouse (such as selecting the Tenant Data toolbar icon). Figure 7-8 MAT Toolbar Icons Each screen displays its icon in the top left corner, and the icon also appears on the screen’s tab in the Workbook area. Figure 7-9 MAT Menu NDA-24213 CHAPTER 7 Page 87 Issue 3.0 ACD Menu Commands MAT Menu Form Status Message Bar Figure 7-10 Sample Data Entry Screen Operation Result Message Bar 5.2 Data Screen Buttons • The top button reflects the status of the contents. The first or configuration data entry will cause the top button to show “Update.” Press the Update button (or the keyboard Enter key) to save an entry or a change. Any data entry or change after the first entry will cause the top button to show “Remove.” You can press the top button (now the Remove button) to remove a previous entry. • The center List button opens a Report screen view of the current data configured for this command. That screen displays icons allowing you to Save to a file, Save to Microsoft Excel, Print, Print Preview, Export to Microsoft Access, or Change font style or size directly from the Report view. • The bottom Close button closes the data screen without saving any changes if the top button (Update/Remove) has not been pressed previously. Pressing the keyboard Escape key also closes the screen without saving entries or changes if Update/Remove has not been pressed previously. 5.2.1 How to Use the Buttons (a) To save newly entered or changed information, press Update or the Enter key. (b) To delete information, press Remove. (c) To close without saving changes, press Close instead of Update, or press the Escape key. (d) To close after saving changes by pressing Update or Enter, press Close. CHAPTER 7 Page 88 Issue 3.0 NDA-24213 ACD Menu Commands MAT Menu 5.3 Information Choices The choices shown in the drop-down boxes in the data screen sometimes include only the information previously entered. For example, if only Split 1 and Split 2 have been entered and saved, those will be the only options shown, even though the Tenant Data may have been configured to allow more than 2 splits and the CallCenterWorX ACD system will handle a total of 30 splits (distributed among all tenants). In order to access an additional option, it must first be entered as new information and the Update button (or Enter key) pressed. It will then become another choice. Attempted entry of out-of-range information (such as more splits than a tenant has been configured for) will generate a red error message on the Operation Result Message Bar (see Heading 5.4) of the Data Entry Screen. 5.4 Message Bars The Form Status Message Bar, located in the bottom left area of the Data Entry Screen (see Figure 7-10), reflects the current state of information entry in the form. State Message An entry exists which is unchanged this session Remove Entry? A change has been made to an existing entry Update name of entity (such as Split) An entry is made that does not yet exist in the ACD New name of entity The Operation Result Message Bar, located in the bottom right area of the Data Entry Screen (see Figure 7-10), reflects the result of the current entry in the form. State Message Correct entry of an item (within character and digit limits, within configuration limits) ACD Data written successfully (in green) Attempted entry of an item which already exists in another entity Entry exists in another name of entity (in red) NDA-24213 CHAPTER 7 Page 89 Issue 3.0 ACD Menu Commands Report Menu 6. Report Menu The first options available on the Report Menu are: • Save to Text File, which saves the data to the text file name you specify. • Save to Excel File, which saves the data to a Microsoft Excel file. • Export to Access database, which exports the file to a Microsoft Access database. • Print Report, which outputs a report to a designated printer without opening the Data Entry screen. • Print Preview, which displays a sample of the report as it will be printed. These options are also available as icons on the menu bar of the Data Report screen (which is created by pressing the List button on the Data Entry screen). Figure 7-11 Report Menu Opening a Report screen for a particular MAT command name can be done in any of four ways: 1. Select a MAT command name from the listing of report titles under the Report menu (see Figure 7-11). 2. Hold down the ALT and Shift keys and enter the letter specified in the Report menu listing for that command. 3. Press the List button on the Data Entry screen for that command. 4. Select the icon for that command from the Reports Toolbar. CHAPTER 7 Page 90 Issue 3.0 NDA-24213 ACD Menu Commands Report Menu Pressing the List button opens the Data Report screen. Figure 7-12 Sample Data Entry and Data Report Screens The icons on the Data Report Screen shown in Figure 7-12 offer quick ways to: • Save the data to a text file. • Save the data to a Microsoft Excel file. • Export the data to a Microsoft Access database. • Change the font style and size used in the report. • View a Print Preview of the report. • Send the report to a printer. Data Reports which are too wide for the whole report to fit on the screen will appear with a horizontal scroll bar across the bottom, allowing you to move across the columns. You can also adjust the viewing position of a report by selecting the title bar with the mouse and dragging the report to bring the desired columns into view. The columns in a Data Report screen (shown in Figure 7-12) can be resized or rearranged by using the mouse to drag the column headings. NDA-24213 CHAPTER 7 Page 91 Issue 3.0 ACD Menu Commands Report Menu Figure 7-13 Sample Report Print Preview Screen The Print Preview screen shown in Figure 7-13 can be opened by choosing the Print Preview command on the Report menu, or by clicking the Print Preview icon on the Data Report menu bar. • The Print command sends the report to the printer. • The Next Page, Previous Page, Two Page, Zoom In, and Zoom Out commands on the Print Preview menu bar allow you to have varying views of the displayed report. • The Close command closes the Print Preview screen. • The column arrangement will reflect any column adjustments made in the Data Report screen. CHAPTER 7 Page 92 Issue 3.0 NDA-24213 ACD Menu Commands Window Menu 7. Window Menu Cascade • Places all open dialogs on top of each other in a cascading fashion, with each title bar visible and selectable. Tile • Places all open dialogs apart from each other with some overlap between dialogs, with each item selectable. Close All • Closes all open screens. Output Window • Opens a blue trace viewing area below the console area (between the Workbook Area and the Status Bar) for use by technical personnel. • Permits technical monitoring of logged events in the ACD. This output can be printed or e-mailed to another location if your technician requests. 8. Help Menu • Help Topic opens the CallCenterWorX ACD online Help system (explained in detail in Chapter 11, “CallCenterWorX Online Help”). • About provides data about the CallCenterWorX ACD system. NDA-24213 CHAPTER 7 Page 93 Issue 3.0 ACD Menu Commands Help Menu This page is for your notes. CHAPTER 7 Page 94 Issue 3.0 NDA-24213 MIS Menu Commands File Menu CHAPTER 8 MIS Menu Commands 1. File Menu Figure 8-1 File Menu The following commands are listed under the File menu: • Save confirms the entry of information. • Print sends the current information to the designated printer. • Print Preview displays an example of what the print output will look like. • Print Setup allows you to choose the printer destination, the paper size and source, the number of copies, and the printer properties such as orientation, graphic resolution, and layout. • Grid Print Setup evokes display of the Report Layout Grid (see Chapter 10, Figure 10-21). This grid permits formatting of report data margins, titles, grid lines, page order, and centering axis. The grid allows you to save this setting for future printouts of the report. • System Shutdown is the command by which you exit CallCenterWorX MIS. NDA-24213 CHAPTER 8 Page 95 Issue 3.0 MIS Menu Commands Edit Menu 2. Edit Menu The Edit menu contains commands for many of the icons on the console Toolbar. Figure 8-2 Edit Menu Commands 1. The Add Record and Delete Record commands refer to the Assignment windows under the Configuration menu. Figure 8-3 Add Record and Delete Record Icons 2. The Text View and Graph View commands determine in what form status screens and reports appear. These commands apply in both the Status Screens menu and the Reports menu. Figure 8-4 Graph View and Text View Icons 3. Refresh Report updates screens already running. The Create Graph command operates under the Status Screens and the Reports menus. Figure 8-5 Refresh Report and Create Graph Icons 4. The Modify Graph command alters existing graphs. The Zoom Out enlarges or reduces the screen image. Figure 8-6 Modify Graph and Zoom Out Icons CHAPTER 8 Page 96 Issue 3.0 NDA-24213 MIS Menu Commands Administration Menu 3. Administration Menu The commands under this menu are Change Password and Disk Usage. The Change Password dialog should be used only by the call center manager or network administrator as a periodic security measure. Figure 8-7 Change Password Dialog The Disk Usage screen is for information only, providing a report of disk space used and available. Figure 8-8 Disk Space Usage Screen NDA-24213 CHAPTER 8 Page 97 Issue 3.0 MIS Menu Commands Configuration Menu 4. Configuration Menu Figure 8-9 Configuration Menu Screen The Configuration menu allows the call center manager to establish the basic parameters of the MIS. The System Parameters window settings (see Figure 8-11 and Figure 8-12) determine the method of communication with the ACD system and set other preferences for the operation of the MIS. The other listed commands open screens to accept configuration of the features of the MIS. CHAPTER 8 Page 98 Issue 3.0 NDA-24213 MIS Menu Commands Configuration Menu 4.1 System Parameters There are several kinds of configuration data used in CallCenterWorX: 1. ACD configuration data is used in the ACD system and affects the processing of calls. The initial data for Agent Logon ID Code assignments, Position Split Assignments, Split Inflow Threshold, and Overflow Delay Threshold are downloaded to the MIS system during start-up. These fields are stored in the ACD system but may be modified in the MIS. 2. MIS local configuration data is used only by CallCenterWorX MIS and does not affect the ACD. The Grade of Service Threshold, Answer Delay Interval, Abandon Delay Interval, and Wall Board Configuration fields are assigned and stored in CallCenterWorX MIS. 3. Some communication parameters must be programmed and changed in both the ACD and MIS systems, such as setting or modifying the Communication Port for the computer, and Break Type enablement and assignment. 4. Certain configuration data used in the MIS (assigned names such as Split Name and Agent Name, which are referenced by both systems) can be synchronized to match the configuration data in the ACD. Although naming is an optional feature, the use of a name in addition to a number may enable the call center manager to more easily identify an entity. These names are downloaded to the MIS database at start-up. The acceptance or rejection of this download may be set under the Download Names field in the Change System Parameters window (see Figure 8-11), accessed from the Configuration menu. 4.2 Modifying Delay Intervals The Delay Intervals parameter is listed on the System Parameters window under the Configuration menu. Figure 8-10 shows the default settings of the delay intervals used in reporting Answer Delay and Abandon Delay statistics for splits and trunk groups. The intervals are measured in seconds. Figure 8-10 Modify Delay Intervals Window These intervals can be modified to change the size of the “buckets” into which all answered calls or abandoned calls fall (the beginning number in each interval changes in reference to the setting of the previous ending number). When calls are answered or abandoned within these specified time intervals, the counts are incremented accordingly. NDA-24213 CHAPTER 8 Page 99 Issue 3.0 MIS Menu Commands Configuration Menu 4.3 Configuring Communication Type Before you can run CallCenterWorX MIS you must properly configure the Communication Type and Port (or Host / Host Name). If communication settings are incorrect, CallCenterWorX MIS will not run. The System Parameters command under the Configuration menu opens the setup window called the Change System Parameters window which is used to configure the Communication Type and Port (or Host/Host Name). The Communication Type field in the Change System Parameters window (see Figure 8-11 and Figure 8-12) offers a choice of either TCP/IP or RS-232. The Type choice determines which items can be set in the Communication section of the window. • RS-232 is a standardized serial interface between data communications equipment (such as computers) and data terminal equipment (such as modems and terminals). . Figure 8-11 Change System Parameters Window – RS-232 CHAPTER 8 Page 100 Issue 3.0 NDA-24213 MIS Menu Commands Configuration Menu • TCP/IP (Transmission Control Protocol/Internet Protocol) is a set of protocols (rules to add order to data transmission) to provide end-to-end connectivity between a data source and a destination on a network. Figure 8-12 Change Systems Parameters Window – TCP/IP The Host Name or IP Address is the network name of the ACD Server which directs the CallCenterWorX system; it is the name given to the CallCenterWorX computer when TCP/IP is selected as the MIS Communication Type. A matching Host Name is required for communication between CallCenterWorX ACD and CallCenterWorX MIS. Your network administrator can provide this name. Important: It is essential to configure the Tenant numbers to be monitored by the MIS and to assign the System Name. This procedure is discussed in Chapter 10, Heading 9, “System Name Assignment.” NDA-24213 CHAPTER 8 Page 101 Issue 3.0 MIS Menu Commands Configuration Menu 4.4 Agent Assignments The Agent Assignment window under the Configuration menu is used to add or modify agent information. Figure 8-13 Agent Assignment Window All agent information is referenced by the Agent ID. The Agent Assignment window displays: Note: • Agent Logon ID • Agent Name • Agent Group Number • Agent Group Name • Agent Position (if logged on) • Attribute Split assignments Terms listed above are defined in Chapter 14,“Terms and Concepts.” CHAPTER 8 Page 102 Issue 3.0 NDA-24213 MIS Menu Commands Configuration Menu Figure 8-14 Edit Add Record Selection From the Edit menu of the Agent Assignments window (see Figure 8-14), choosing Add Record displays the Add Agent Record window (Figure 8-15). Figure 8-15 Add Agent Record Window • The Agent ID is a numeric logon ID which may be up to 9 digits long (leading zeros are not allowed). It is required information, since all other agent programming refers to it. • The Agent Name field may contain up to 20 alphanumeric characters. • The Agent Group Number may range from 1 to 16 and is set in the MIS. • The Attribute Split is the agent’s primary split, which sets up the agent’s allowed Break types, after call Work mode, and other parameters derived from the ACD setting for that split. NDA-24213 CHAPTER 8 Page 103 Issue 3.0 MIS Menu Commands Configuration Menu 4.5 Agent Group Assignments Agent Groups are collections of agents grouped for comparative analysis. • Agent Groups are an MIS entity rather than being set up in ACD programming. All agents are originally members of Group 1 and must be reassigned to other groups if you choose to use this feature. • Membership in a group is not restricted by an agent’s split assignment. An agent group may contain members of different splits. • A group may be named to represent the factor being analyzed (such as Evening, Sales, or Training) or given a team-type name (such as Red, Blue, Stars, or Rangers) to suit the purpose of the analysis. • The use of agent groups is optional in CallCenterWorX, but if groups are defined the database will collect data on them for display and reports (see the Agent Group Reports category under the Reports menu). • Agent groups may be created at any time by choosing Agent Group Assignments under the Configuration menu. Figure 8-16 Agent Group Name Assignments Window CHAPTER 8 Page 104 Issue 3.0 NDA-24213 MIS Menu Commands Configuration Menu 4.6 Break Type Assignments Figure 8-17 Break Type Assignment Window The ACD MAT commands offer the choice of either one or nine break types. Break Type Assignments are set under the MIS Configuration menu, and Break names may have up to 20 alphanumeric characters. The agent presses the Break key and is prompted to enter a number representing the type of break. The “CallCenterWorX ACD Features and Specifications” manual provides detailed procedures on using the Break feature. The Reports menu provides the Agent Break Report (see Figure 8-51) under the Agent Reports command, and the Split Break Report under the Split Reports command which can be specific to each split (see Figure 8-60). NDA-24213 CHAPTER 8 Page 105 Issue 3.0 MIS Menu Commands Configuration Menu 4.7 Pilot Assignment Figure 8-18 Pilot Assignment Screen This screen lists the names of the pilot numbers configured in the ACD database. Pilot Names are assigned in the ACD as part of the Pilot Data programming and will be downloaded to the MIS at start-up. If you wish to have independent Pilot Names in the MIS, you must have the “Download Names” setting at OFF in the Change Systems Parameters screen (see Figure 8-11 and Figure 8-12). Adding or deleting Pilot Names follows the same procedures as shown in this chapter under Heading 4.4, “Agent Assignments,” for adding or deleting an agent. With the Pilot Assignment screen open under the Configuration menu, the Edit menu provides “Add Record” or “Delete Record” options which allow the Pilot names to be modified. A personal pilot number is the PBX directory number, assigned in the ACD Agent Logon ID Data procedure, which will reach the ACD agent directly. Personal pilots cannot be named. CHAPTER 8 Page 106 Issue 3.0 NDA-24213 MIS Menu Commands Configuration Menu 4.8 Position Assignments Position Numbers are assigned in the ACD and determine which incoming line numbers will be ACD lines. The Position Class specifications of “Supervisor” or “Agent” are used as a reporting convenience, but are not differentiated by the CallCenterWorX ACD. Under the Configuration menu in the Position Assignments window, a Position may be assigned to a specific split or as an “any-split” position. In order to respond to dynamic load balancing demands, a position can be reassigned to a different split in order to place an agent in a split where that agent is most needed. Figure 8-19 Position Assignment Window NDA-24213 CHAPTER 8 Page 107 Issue 3.0 MIS Menu Commands Configuration Menu 4.9 Split Assignments The Split Assignment window (Figure 8-20) under the Configuration menu enables users to modify several parameters for each split, including the Split Name, After Call Work Mode, Day/Night Mode, Night Service split destination, and the thresholds for Grade of Service (GOS), Inflow, and Overflow. The window indicates the current status for each split and provides drop down menus in each category to modify values. • Split Name is an optional alphanumeric name of up to 20 characters which identifies the split in addition to the required Split Number. • After Call Work Mode determines whether: • • • Agents in that split are available for new incoming ACD calls immediately after finishing each call (Ready). • Agents in that split are allowed some wrap-up time at the conclusion of each call before the next call is assigned (Work). Day/Night Mode • Permits the split to receive calls (Day). • Closes down the split’s incoming queue and diverts callers to the Night Service destination (Night). Night Service destination • Specifies another split to receive calls when this split is in Night Mode. • Specifies which PBX station receives the calls (possibly an answering machine). Programming this PBX station is done in the ACD MAT commands. Other options are: • • A Night Announcement Channel option for playing announcements to callers. • An Attendant Console option which receives calls for the split in Night Mode. Grade of Service Threshold specifies the maximum time a call can wait to be answered to be counted as “answered within the Grade of Service Threshold.” The Grade of Service is defined as a percentage of calls answered within a specified amount of time (the Grade of Service Threshold) in relation to the total number of calls received. This is set in the MIS. • Inflow Conditional threshold specifies the threshold minimum number of Ready agents or the maximum queue depth permitted to allow inflow calls from another queue. Too few agents or too many calls in queue will disable inflow calls. This is set in the ACD but may be modified in the MIS. • CHAPTER 8 Page 108 Issue 3.0 Overflow Delay threshold specifies the number of seconds a caller waits for an agent in the primary queue before overflowing to a secondary queue. This is set in the ACD but may be modified in the MIS. NDA-24213 MIS Menu Commands Configuration Menu Figure 8-20 Split Assignment Window See Chapter 2, Heading 8, “Multi-tenant MIS Considerations—Split Numbering” for an explanation of Split numbering in CallCenterWorX MIS. NDA-24213 CHAPTER 8 Page 109 Issue 3.0 MIS Menu Commands Configuration Menu 4.10 Tally Code Assignments Figure 8-21 Tally Name Assignment Window The Tally feature allows agents to use the dial keypad to register the occurrence of several specific events, such as responses to various advertising methods, sales campaigns, or calls from particular locations. You may assign Tally Names (using up to 20 numerals or letters) by individual split to track the various tally codes entered by an agent, since multiple tally counts may be entered for a single phone call. Detailed information on Tally Codes is available in the “CallCenterWorX ACD Features and Specifications” manual. Adding or deleting Tally Names follows the same procedures as shown in this chapter under Heading 4.4, “Agent Assignments,” for adding or deleting an agent. When the Tally Assignment screen is open under the Configuration menu, the Edit menu provides “Add Record” or “Delete Record” options which allow the Tally names to be modified. CHAPTER 8 Page 110 Issue 3.0 NDA-24213 MIS Menu Commands Configuration Menu 4.11 System Name Assignment Figure 8-22 System Name Assignment Window The Configuration menu lists the System Name Assignment command, which opens the Change System Name window shown in Figure 8-22. If the MIS is configured for TCP/IP, only the tenants that are assigned under the TCP/IP configuration are available for use as the System name; not all tenants are shown. Note: If the MIS is communicating via an RS-232 serial connection, the only tenant available is Tenant 1. The System Name is related to the Tenant Name which may have been assigned in the ACD programming. • If you wish to use the ACD database name, you can check the checkbox and select a tenant from the drop-down menu. • If you choose to use an independent System Name, you can leave the check box unchecked and enter your own name choice in the System Name dialog box. • If you request a tenant that does not exist on the ACD, the MIS will fail to receive the download information and the System Name will not be assigned. Important: An MIS dedicated to one ACD tenant should select that tenant’s name from the list. The selected tenant’s name will be inserted in the System Name dialog box. NDA-24213 CHAPTER 8 Page 111 Issue 3.0 MIS Menu Commands Configuration Menu 4.12 Trunk Assignments The Trunk Allocation window displays the Trunk Group Number, Trunk Group Name, and the Number of Circuits allocated for each trunk group (sometimes called a “trunk route”). Circuit assignments and queuing priorities are set in the MAT commands of CallCenterWorX ACD. Only the Trunk Group Name can be modified in CallCenterWorX MIS. From the Configuration menu, the Trunk Assignments command accesses the Trunk Allocation Window (Figure 8-23) where a trunk group name of up to 20 characters may be assigned to a trunk group number. Figure 8-23 Trunk Allocation Window CHAPTER 8 Page 112 Issue 3.0 NDA-24213 MIS Menu Commands Configuration Menu 4.13 Wallboard Message Sets CallCenterWorX MIS can display real-time statistics to the optional Spectrum Wall Display Boards which provide up-to-the-second information on call center activity. This information is displayed to agents and supervisors as the events take place, allowing all members of the call center to monitor the performance of a specified split or of the center as a whole. The information for display is specified in a Message Set, a series of messages: • Composed of text and data fields. • Displayed on a particular Spectrum Wall Display Board type. • Using colors, graphics, and display modes to convey the information. The data fields shown in these message sets are the same ACD statistical information appearing in the real-time status screens displayed on the monitor. There are 15 different data fields available, which are based on either split or system data. For a single-line board type, up to 15 messages may be sent (one at a time) in the series that makes up the set, and a dual-line board type can display a series of 30 messages in a set. The same Message Set may be sent to up to four boards of the same type. Only one Message Set may be sent to each board at a time. A Message Set is identified by a set number and a set name, and is specified for a particular type of wall board. The type of board determines: • How many lines of display are available. • How many characters an individual message may contain. • Whether the display can be in amber, green, and red, or only in red. The message displayed can be: • All graphic. • All user-defined text. • A combination of user-defined text and data fields. The mode of display ranges through 25 variations, such as flash, rotate, and scroll. Preset graphic displays can be included in the Message Set. NDA-24213 CHAPTER 8 Page 113 Issue 3.0 MIS Menu Commands Configuration Menu The Wallboard Message Sets window is accessed from the Configuration menu. There are screens for constructing a message (see Figure 8-26) and for scheduling the display of the message on a particular board or boards (see Figure 8-27). Figure 8-24 Select Wallboard Message Sets Figure 8-25 Message Set Name Assignment Dialog Selecting Wallboard Message Sets–Assignment under the Configuration menu and clicking on Create Message Set Name opens the Message Set Name Assignment dialog box in Figure 8-25. Entering a Message Set Name, selecting a board type, and pressing OK opens up the Message Sets Assignment Screen (see Figure 8-26). Board types and their characteristics are listed in Chapter 10, Table 10-1, “Wallboard Types.” CHAPTER 8 Page 114 Issue 3.0 NDA-24213 MIS Menu Commands Configuration Menu 4.14 Constructing Message Sets Message Sets are constructed in the Message Sets Assignment screen (Figure 8-26) which shows all the Message Sets assigned in the system (up to 50 Message Sets). • Drop down menus provide a choice of existing messages to be altered or deleted. • New messages can be named and their elements specified by choices from these menus. Figure 8-26 Message Sets Assignment Screen NDA-24213 CHAPTER 8 Page 115 Issue 3.0 MIS Menu Commands Configuration Menu 4.15 Scheduling Message Sets The Schedule Wallboard Message Sets screen (Figure 8-27) lists the message sets that have been constructed and sets up the display plan for them, determining: • Time of display • Speed (interval between messages in a multi-message set) • Individual wall board destination (display number) Figure 8-27 Schedule Wallboard Message Sets CHAPTER 8 Page 116 Issue 3.0 NDA-24213 MIS Menu Commands Configuration Menu 4.16 View Database Limits The Configuration menu contains the View Database Limits command. Figure 8-28 Database Limits Screen The Database Limits screen displays information about the current CallCenterWorX database. It shows the maximum number of entries available for each database section, as well as the quantity currently assigned. It also indicates the allowed range of acceptable values for each database section. Important: If any of the database limits have been exceeded, that section appears in red and the text “Database Limits Exceeded” is displayed against a red background in the top left corner of the screen. It is not advisable to continue CallCenterWorX operation if database limits have been exceeded, because this can disrupt statistical collection even in portions of the database which seem to be within the limits. For example: a call assigned to split 3 (OK) and overflowed to split 125 (out of range) will generate incorrect call statistics for split 3. There are two possible error types: 1. Exceeding the limit on the total quantity of entities input for one section (defining 301 agent logon IDs or 35 splits). 2. Assigning an entity outside of the allowed range (such as trying to use split 104). Upon entry of incorrect or unacceptable data, CallCenterWorX MIS generates an error message which appears at the bottom of the screen. A listing of error messages and suggested solutions appears in Chapter 13, “MIS Error Messages.” This figure is provided as reference material only, since limits are determined by both hardware and software considerations. NDA-24213 CHAPTER 8 Page 117 Issue 3.0 MIS Menu Commands Status Screens Menu 5. Status Screens Menu The MIS Status Screens (also referred to as Real-time Screens) provide up-to-the-second views of the agent and queue activity at the system level and the split level. Statistics on call volume, and on the effectiveness of the agents handling those calls, are computed in real-time and displayed for the current hour and day, providing rapid feedback to the call center manager. Figure 8-29 Status Screens Menu The Status Screens: • Display the number of calls currently waiting in various queues of the ACD. • Display the current function being performed by the agents assigned to handle the waiting calls. • Provide an immediate assessment of the current operation, to assist in spotting tendencies at the earliest possible moment. • Automatically reflect changes made in the System Configuration screen. • Have a print preview capability that shows how a real-time status screen or a report will look when it is printed. • May be viewed in either graph or table format with a click of the Graph View Button or the Text View Button on the console. Terms and abbreviations used in the graphs and text displays are defined in Chapter 14, “Terms and Concepts.” The statistical methods used to calculate the information displayed in the screens are defined in Chapter 12, “MIS Statistical Definitions and Methods.” CHAPTER 8 Page 118 Issue 3.0 NDA-24213 MIS Menu Commands Status Screens Menu 5.1 Split Status Figure 8-30 Split Status Screen Menu The Split Status menu includes screens, displayed in either text or graph format, which look at call center split activity from a variety of perspectives. NDA-24213 CHAPTER 8 Page 119 Issue 3.0 MIS Menu Commands Status Screens Menu The first option on the submenu is All Split Statistics. Choosing this setting displays the Split Statistics as shown in Figure 8-31. Figure 8-31 All Split Statistics CHAPTER 8 Page 120 Issue 3.0 NDA-24213 MIS Menu Commands Status Screens Menu 5.1.1 Daily Statistics This screen displays activity since midnight in either graph or text format. Figure 8-32 shows the graph format. Figure 8-32 Split Daily Statistics - Graph Format NDA-24213 CHAPTER 8 Page 121 Issue 3.0 MIS Menu Commands Status Screens Menu 5.1.2 Hourly Statistics This screen displays activity since the beginning of the current hour in either text or graph format (see Figure 8-33). Figure 8-33 Split Hourly Statistics - Graph Format Terms illustrated by the symbols in the above graph are defined in Chapter 14, “Terms and Concepts”. CHAPTER 8 Page 122 Issue 3.0 NDA-24213 MIS Menu Commands Status Screens Menu 5.1.3 Agent Summary Statistics The Split Agent Summary Statistics screen shows the number of agents logged-on to the split and a count of how many agents are in each mode (Figure 8-34). Figure 8-34 Agent Summary Statistics - Text Format ACD Calls are calls to agent positions. NACD Calls are non-ACD calls on the PBX line or My Line. ACDp indicates a call to the agent’s personal queue. Terms and acronyms used in statistical displays are defined in Chapter 14, “Terms and Concepts.” NDA-24213 CHAPTER 8 Page 123 Issue 3.0 MIS Menu Commands Status Screens Menu 5.1.4 Agent Detail Statistics This screen displays a list of individual agents logged-on to the split with detailed information about the current state of their ACD and PBX lines (see Figure 8-35). Figure 8-35 Agent Detail Statistics This display will probably be the most active, as it reflects each agent state change in coded colors. As agents progress from one state to another, their corresponding displays are updated within a second, and the agents’ timers are reset to zero to begin counting time in the new state. In Figure 8-35, agents 4301 and 4303 show a Line Status of “ACD2.” Since these statistics are included in a status screen for Split #1, the number following the “ACD” status indicates that these are multi-split agents who are taking calls for Split #2 although they are logged-on in Split #1. CHAPTER 8 Page 124 Issue 3.0 NDA-24213 MIS Menu Commands Status Screens Menu 5.1.5 Queue Statistics This report displays activity in three possible types of queues. Figure 8-36 Queue Statistics Screen - Graph Format 5.1.5.1 Standard and High Priority Queues The ACD Pilot Data and Trunk Group Data commands set priority levels for incoming calls. ACD priority numbers can range from 1 to 250, with the default being 15. Priority numbers from 1 to 9 are considered “high” priority, and from 10 to 250 are considered “standard” priority. The ACD Logon Data command sets the agent’s personal pilot number, and the priority setting for that number is done in the Pilot Data configuration. Based on these priority settings, incoming calls are placed in a High Priority queue or a Standard Priority Queue. • Each split has a High Priority Queue, and a Standard Priority Queue. An incoming call will wait in either queue in up to four splits until an agent is ready to handle the call. • When agents are available, calls are removed from the queue in the same order in which they arrived. • When all agents are busy, calls wait in the queue, possibly hearing recorded music or a timed series of recorded announcements. As the names imply, when there are calls waiting in both queues, those in the High Priority Queue are serviced first. NDA-24213 CHAPTER 8 Page 125 Issue 3.0 MIS Menu Commands Status Screens Menu 5.1.5.2 Agent Personal Queue Each agent has a queue for calls that are directed specifically to that agent. This Agent Personal Queue: • Is associated with the agent’s logon ID code. • Functions in the same manner as the split’s two queues but has the highest priority. An agent will always be assigned a call from the personal queue before taking a call from either of the other queues. If the agent is not logged-on when a personal queue call arrives, the call is routed to an alternate destination that is specified during CallCenterWorX ACD database programming. CHAPTER 8 Page 126 Issue 3.0 NDA-24213 MIS Menu Commands Status Screens Menu 5.2 System Status Figure 8-37 System Status Screen Menu The System Status screens offer statistics on a system-wide basis, encompassing information from all splits. These screens can be displayed in text or graph format. As shown in Figure 8-37, the first option on the submenu is All Statistics. Choosing this setting displays all the System Status windows listed on the submenu. NDA-24213 CHAPTER 8 Page 127 Issue 3.0 MIS Menu Commands Status Screens Menu 5.2.1 Daily Statistics This screen displays activity in the system since midnight in either graph or text format. Figure 8-38 System Daily Statistics - Graph Format Terms illustrated by the above graph are defined in Chapter 14, “Terms and Concepts.” CHAPTER 8 Page 128 Issue 3.0 NDA-24213 MIS Menu Commands Status Screens Menu 5.2.2 Hourly Statistics Figure 8-39 System Hourly Statistics - Text Format This screen displays activity in the total system since the beginning of the current hour. Further information on Average Speed of Answer (ASA), Longest Waiting Call (LWC), and Grade of Service (GOS) can be found in Chapter 14, “Terms and Concepts.” NDA-24213 CHAPTER 8 Page 129 Issue 3.0 MIS Menu Commands Status Screens Menu 5.2.3 Agent Summary Statistics Figure 8-40 System Agent Summary Statistics - Graph Format This screen summarizes the activity of all agents currently logged-on to the system. CHAPTER 8 Page 130 Issue 3.0 NDA-24213 MIS Menu Commands Status Screens Menu 5.2.4 Split Detail Statistics Figure 8-41 Split Detail Statistics Screen The System Status statistical screens follow the same basic pattern as the screens displaying split statistics, except that where the split-oriented screens show Agent Detail statistics, the system-oriented screens show Split Detail statistics. NDA-24213 CHAPTER 8 Page 131 Issue 3.0 MIS Menu Commands Status Screens Menu 5.2.5 System Queue Statistics Figure 8-42 System Queue Statistics Screen - Text Format As shown in Figure 8-42, the Queue Statistics screen for the system reflects all calls in all queues based on length of time in queue, specifying New Calls (have received 0 announcements), Calls in Transition (have received 1 announcement), Old Calls (have received 2 or more announcements), and any Incoming Overflow from other queues. These calls can also be illustrated in the graph format (see Figure 8-43). CHAPTER 8 Page 132 Issue 3.0 NDA-24213 MIS Menu Commands Status Screens Menu Figure 8-43 System Queue Statistics Screen - Graph Format NDA-24213 CHAPTER 8 Page 133 Issue 3.0 MIS Menu Commands Status Screens Menu 5.3 Modify Intervals The statistics in the Status Screens may be updated at intervals selected by the call center manager. The Modify Intervals option under the Status Screens menu opens the dialog box which modifies the refresh rate intervals for both the Split and System Statistics Screens (see Figure 8-44). Figure 8-44 Modify Statistic Screen Update Intervals The available refresh rates range from 1 second to 300 seconds, and can be set by using the up and down arrows at each parameter or by typing in a number. CHAPTER 8 Page 134 Issue 3.0 NDA-24213 MIS Menu Commands Reports Menu 6. Reports Menu Figure 8-45 Reports Menu Screen A wide range of reports is available in CallCenterWorX MIS, with features allowing flexibility in report presentation. • Each report screen has a modifiable grid layout. Columns and rows may be rearranged by drag-and-drop, and their size can be changed. Each column can be sorted alphabetically. • The printer setup for the new grid layout is stored and may be retrieved for future use. • A print preview capability is available for reports. • The Refresh Report icon on the toolbar report generation procedure. • A text report can be saved into a tab-delimited text file. • A text report can be copied into other Windows applications. updates report content without the need to repeat the first Detailed procedures for generating and scheduling a report may be found under Heading 10 in Chapter 10, “MIS Procedures.” NDA-24213 CHAPTER 8 Page 135 Issue 3.0 MIS Menu Commands Reports Menu 6.1 Agent Reports Figure 8-46 Agent Reports Menu The Agent Reports Menu includes the option of All reports, which generates all the other reports listed above (see Figure 8-46). Agent activity is reported in terms of the following parameters (defined in Chapter 12, “MIS Statistical Definitions and Methods” and in Chapter 14, “Terms and Concepts”): CHAPTER 8 Page 136 Issue 3.0 • Total ACD Calls Answered • Total Calls Transferred • Total ACD Talk Time • Total Hold Time • Average ACD Talk Time • Average Talk Time • Total ACD Hold Time • Total Talk Time • Total All PBX Calls • Total Assist Requests • Total PBX Talk Time • Total Staff Time • Total PBX In Calls Answered • Total Ring Time • Total PBX In Talk Time • Total Work Time • Total PBX Out Calls Made • Total Break Time • Total PBX Out Talk Time • Break Type Statistics • Total Calls Answered NDA-24213 MIS Menu Commands Reports Menu 6.1.1 Agent Summary Report Figure 8-47 Agent Summary Report - All Agents The Agent Summary Report supplies an overall view of agent activities. This report can be generated on a single agent or on all the available agents. NDA-24213 CHAPTER 8 Page 137 Issue 3.0 MIS Menu Commands Reports Menu 6.1.2 Agent ACD Detail Report Figure 8-48 Agent ACD Detail Report - Personal Queue The Agent ACD Detail Report gives an analysis of the ACD activities performed by the agent. The data is separated on a per split basis (for multi-split agents) and the agent’s Personal Queue (if configured). This report can be generated on a single agent or on all the available agents. Although both report types include the same data, the display of the reports is different. The single agent report outputs the data for each split to which the agent is assigned, and for the agent’s Personal Queue, each on a separate screen or page: • All splits and Personal Queue summed together • Attribute Split • Second, third, and fourth Split (if multi-split agent) • Personal Queue (if configured). The All Agents report is a single-page report which shows the data for each of the agents’ assigned splits and the agents’ Personal Queues (if configured). The report is output on a per agent basis for all agents. CHAPTER 8 Page 138 Issue 3.0 NDA-24213 MIS Menu Commands Reports Menu 6.1.3 Agent PBX Detail Report Figure 8-49 Agent PBX Detail Report - Single Agent The Agent PBX Detail Report provides a breakdown of the PBX (non-ACD) activities performed by the agent. This report can be generated on a single agent or on all the available agents. NDA-24213 CHAPTER 8 Page 139 Issue 3.0 MIS Menu Commands Reports Menu 6.1.4 Agent Staffing Report Figure 8-50 Agent Staffing Report - Single Agent The Agent Staffing Report lists the amount of time agents have spent in specific states (such as Ready, Ring, Talk, Work, and Break). The TOTAL line at the end of the report gives the sum of the time amounts, and a second line, TOTAL(%), provides the percentages of each total in relation to the total time available. An explanation of the procedures used for calculating these percentages is in Chapter 12, “MIS Statistical Definitions and Methods.” This report can be generated for a single agent or for all available agents. CHAPTER 8 Page 140 Issue 3.0 NDA-24213 MIS Menu Commands Reports Menu 6.1.5 Agent Break Report Figure 8-51 Agent Break Report - All Agents The Agent Break Report supplies an analysis of all nine available Break types and the amount of time an agent spent in each type of break. This report can be generated for a single agent or for all of the available agents. NDA-24213 CHAPTER 8 Page 141 Issue 3.0 MIS Menu Commands Reports Menu 6.2 Agent Group Reports Figure 8-52 Agent Group Report An Agent Group is a collection of agents grouped for comparative analysis (independent of the agents’ assigned splits) existing only in the MIS. Agent groups may be created at any time by assigning agents to an agent group (such as Red or Blue), even though these agents may work in a variety of splits. All agents are originally in Group 1 and must be moved to other groups in the MIS programming if you wish to maintain agent group statistics. Definitions of terms and statistical methods shown in column headings in the report in Figure 8-52 can be found in Chapter 12, “MIS Statistical Definitions and Methods,” and Chapter 14, “Terms and Concepts.” CHAPTER 8 Page 142 Issue 3.0 NDA-24213 MIS Menu Commands Reports Menu Figure 8-53 Agent Group Summary Report Screen The Agent Group in the above Summary Report (Figure 8-53) can be made up of agents from various splits who have been placed in this group for statistical purposes. The naming of a Group is optional, but may be used to illustrate the purpose of the analysis (such as Evening or Training), or may be a team name (such as Stars or Rangers). Agent Groups exist only in the MIS and are not an ACD entity. When Groups are specified, the MIS will collect data and prepare reports on them. NDA-24213 CHAPTER 8 Page 143 Issue 3.0 MIS Menu Commands Reports Menu 6.3 Split Reports Figure 8-54 Split Reports Menu The Split Reports show split activity with respect to the following parameters (defined in Chapter 12, “MIS Statistical Definitions and Methods”): • • • • • • • • • • • • • • Total Calls Received Total Calls Answered Total Calls Abandoned Total Calls Overflowed Percentage of Calls Abandoned Average Speed of Answer Longest Waiting Call Grade of Service Total ACD Calls Received Total ACD Calls Answered Total ACD Calls Abandoned Total ACD Calls Overflowed Total ACD Calls Transferred Average ACD Talk Time • • • • • • • • • • • • • Average Delay Time Abandoned Average Delay Time Overflowed Total Staff Time Total Ready Time Total Ring Time Total Talk Time Average Talk Time Total Hold Time Total Work Time Total Break Time Time in Each Break Mode Answer Delay Time Abandon Delay Time The All option on the submenu calls up all the individual the Split Reports listed above it. CHAPTER 8 Page 144 Issue 3.0 NDA-24213 MIS Menu Commands Reports Menu 6.3.1 Split Summary Report Figure 8-55 Split Summary Report The Split Summary Report provides a concise collection of data on split activities. You can generate this report for a single split or for all the available splits. NDA-24213 CHAPTER 8 Page 145 Issue 3.0 MIS Menu Commands Reports Menu 6.3.2 Split Traffic Report Figure 8-56 Split Traffic Report The Split Traffic Report generates two different views of the split’s incoming traffic. The Split Traffic Report can be generated for a single split or all splits available. Each screen or page reports two groups of data (side by side for comparison): 1. High Priority Queue and Standard Priority Queue (see front screen in Figure 8-56) 2. Combined High and Standard Priority Queues and the Agent Personal Queue (back screen) CHAPTER 8 Page 146 Issue 3.0 NDA-24213 MIS Menu Commands Reports Menu 6.3.3 Split Profile Report Figure 8-57 Split Profile Report The Split Profile Report (Figure 8-57) lists counts of call activities and the average times that calls spent in specific states. This report can be generated on a single split or on all the available splits. It generates up to four screens or pages covering the three available queues for a split, and a summary screen or page which adds all three queues together. A fourth report will be output only if CallCenterWorX is configured for Agent Personal Queue reporting. NDA-24213 CHAPTER 8 Page 147 Issue 3.0 MIS Menu Commands Reports Menu 6.3.4 Split Staffing Report Figure 8-58 Split Staffing Report The Split Staffing Report lists the amount of time the agents in the split spent in specific states (such as Ready, Ring, Talk, Hold, Work and Break). The TOTAL line at the end of the report gives the sum of the time amounts, and a second line, TOTAL (%), provides the percentages of each total in relation to the total time available. An explanation of the procedures used for calculating these percentages is in Chapter 12, “MIS Statistical Definitions and Methods.” This report can be generated for a single split or for all available splits. CHAPTER 8 Page 148 Issue 3.0 NDA-24213 MIS Menu Commands Reports Menu Figure 8-59 Split Staffing Report - Graph Format Other aspects of split activity can be shown by the graph format. This is the Extended Horizontal Bar Graph style, one of 19 graph styles available. NDA-24213 CHAPTER 8 Page 149 Issue 3.0 MIS Menu Commands Reports Menu 6.3.5 Split Break Report Figure 8-60 Split Break Report - Single Split The Split Break Report supplies an analysis of all nine available Break types and the amount of time the agents of the split spent in each type. This report can be generated for a single split or for all the available splits. CHAPTER 8 Page 150 Issue 3.0 NDA-24213 MIS Menu Commands Reports Menu 6.3.6 Split Answer Delay Report Figure 8-61 Split Answer Delay Report - Single Split The Split Answer Delay Report shows an analysis of the answer delay times callers are experiencing in this split. There are eight time intervals (buckets) available into which all answered calls will fall. When calls are answered within these specified time intervals, the counts are incremented accordingly. The report displays a percentage of calls answered within each interval in relation to the total number of calls answered. This report can be output for a single split or for all available splits. The time intervals used for calculation and display may be modified under the Configuration Menu using the System Parameters command (see Heading 4.2). NDA-24213 CHAPTER 8 Page 151 Issue 3.0 MIS Menu Commands Reports Menu 6.3.7 Split Abandon Delay Report Figure 8-62 Split Abandon Delay Report The Split Abandon Delay Report provides an analysis of the wait times experienced by callers who abandoned after being queued to this split. There are eight time intervals (buckets) available into which all abandoned calls will fall. When calls are abandoned within these specified time intervals, the counts are incremented accordingly. The report displays a percentage of calls abandoned within each interval in relation to the total number of calls abandoned. This report can be output for a single split or for all the available splits. The time intervals used for calculation and display may be modified under the Configuration Menu using the System Parameters command (see Heading 4.2). CHAPTER 8 Page 152 Issue 3.0 NDA-24213 MIS Menu Commands Reports Menu 6.4 Pilot Reports Figure 8-63 Pilot Report Menu The Pilot Report provides an analysis of pilot number activity, and is reported in terms of the following parameters: • Total Calls Received • Total Calls Answered • Total Calls Abandoned • Total Calls Transferred • Average Speed of Answer • Longest Waiting Call • Grade of Service • Total ACD Talk Time • Average ACD Talk Time NDA-24213 CHAPTER 8 Page 153 Issue 3.0 MIS Menu Commands Reports Menu Figure 8-64 Pilot Summary Report Traffic on any pilot number can be analyzed for a designated period. Terminology in the report column headings and the means of calculating those statistics are explained in Chapter 12, “MIS Statistical Definitions and Methods,” and Chapter 14, “Terms and Concepts.” CHAPTER 8 Page 154 Issue 3.0 NDA-24213 MIS Menu Commands Reports Menu 6.5 Trunk Group Reports Figure 8-65 Trunk Group Report Menu Trunk Group Reports display information on a trunk group or trunk circuit basis without regard for the split or agent to which the call is ultimately directed. The All option on the submenu produces all four of the reports listed above it. The Trunk Group Reports show trunk activity with respect to the following parameters (most are defined in Chapter 12, “MIS Statistical Definitions and Methods”): • Trunk Group Number • Average Delay Time Abandoned • Trunk Group Name • All Trunks Busy Time (mm:ss) • Total ACD Calls Received • Number of Trouble Reports • Total ACD Calls Answered • Answer Delay (% calls) • Average Speed of Answer (mm:ss) • Abandon Delay (% calls) • Total ACD Calls Abandoned NDA-24213 CHAPTER 8 Page 155 Issue 3.0 MIS Menu Commands Reports Menu 6.5.1 Trunk Group Call Volume Report Figure 8-66 Trunk Group Call Volume Report - All Groups This report can be generated for a single trunk group or for all trunk groups available. Terminology in the report column headings and the means of calculating those statistics are explained in Chapter 12, “MIS Statistical Definitions and Methods,” and Chapter 14, “Terms and Concepts.” CHAPTER 8 Page 156 Issue 3.0 NDA-24213 MIS Menu Commands Reports Menu 6.5.2 Trunk Group Answer Delay Report Figure 8-67 Trunk Group Answer Delay Report This report shows an analysis of the answer delays that callers experienced on this trunk group. There are eight time intervals (buckets) into which all answered calls fall. When calls are answered within these specified time intervals, the counts are incremented accordingly. The report displays a percentage of calls answered within each interval in relation to the total number of calls answered. This report can be output for a single trunk group or for all the available trunk groups. NDA-24213 CHAPTER 8 Page 157 Issue 3.0 MIS Menu Commands Reports Menu 6.5.3 Trunk Group Abandon Delay Report Figure 8-68 Trunk Group Abandon Delay Report This report shows an analysis of wait times experienced by callers who abandoned after the call was received by the trunk group. There are eight time intervals (buckets) into which all abandoned calls fall. When calls are abandoned within these specified time intervals, the counts are incremented accordingly. The report displays a percentage of calls abandoned within each interval in relation to the total number of calls abandoned. This report can be output for a single trunk group or for all the available trunk groups. CHAPTER 8 Page 158 Issue 3.0 NDA-24213 MIS Menu Commands Reports Menu 6.5.4 Trunk Group Trunk Circuit Report Figure 8-69 Trunk Group Trunk Circuit Report - All Groups The Trunk Group Trunk Circuit Report supplies data gathered on each individual circuit of a trunk group. The report may be generated for a single circuit of a specified trunk group, for all circuits of the specified trunk group, or for all available trunk groups. Although these reports provide the same type of data, the basis of each report is different. Terminology in the column headings and the means of calculating those statistics are explained in Chapter 12, “MIS Statistical Definitions and Methods,” and Chapter 14, “Terms and Concepts.” NDA-24213 CHAPTER 8 Page 159 Issue 3.0 MIS Menu Commands Reports Menu 6.6 Tally Code Reports Figure 8-70 Tally Code Reports Menu Tally Codes entered by the agents can be analyzed based on Split activity or based on Pilot Number. A Split can be programmed in the ACD to require a Tally entry by the agent while a call is in progress, or during the after-call Work mode. When a Split is configured for Tally Required, an agent will not be able to answer a new incoming ACD call until a Tally entry has been made for the previous ACD call. Tally Codes allow agents to register occurrences of several specific events using the dial keypad, such as responses to various advertising methods, sales campaigns, or calls from particular locations. Multiple Tally entries may be recorded for a single phone call. Detailed information on Tally Codes can be found in the “CallCenterWorX ACD Features and Specifications” manual. Tally activity is reported on the following parameters: • Tally Total Count – all tally entries by the specified entity during the specified time period • Tally Total Duration – the total time period being surveyed • Tally Average Duration – the total count of tallies divided by the total number of minutes CHAPTER 8 Page 160 Issue 3.0 NDA-24213 MIS Menu Commands Reports Menu 6.6.1 Tally Code Summary Report by Split Figure 8-71 Tally Code Summary - Split This report indicates the incidence of all Tally entries by all Splits during a specified time period, listing them by the numbers and names assigned in the Tally Names Assignment window (see this chapter, “Tally Code Assignments”). Tally Code Numbers can be up to 9 digits. NDA-24213 CHAPTER 8 Page 161 Issue 3.0 MIS Menu Commands Reports Menu 6.6.2 Tally Code Summary Report by Pilot Figure 8-72 Tally Code Summary - Pilot This report indicates the incidence of all Tally entries by specified Pilot Numbers during a specified time period, listing them by the numbers and names assigned in the Tally Names Assignment window (see this chapter, “Tally Code Assignments”). CHAPTER 8 Page 162 Issue 3.0 NDA-24213 MIS Menu Commands Reports Menu 6.7 Report Scheduler Figure 8-73 Report Scheduler Screen CallCenterWorX allows you to schedule a report for output to the printer at a selected time using the Report Scheduler window (see Figure 8-73). • Any report which can be generated can be scheduled for output. • Up to 50 reports may be registered in the schedule. • Once registered, the report will automatically be sent to the printer at the designated output time, which can be specified to the minute. Detailed instructions on generating and scheduling reports may be found in Heading 10 in Chapter 10, “MIS Procedures.” NDA-24213 CHAPTER 8 Page 163 Issue 3.0 MIS Menu Commands View Menu 7. View Menu The View menu allows the Toolbar and the Status bar to be visible (if checked) or not visible (if not checked) on the MIS console screen. The Toolbar (located just under the Menu bar) contains icons which provide shortcuts to many menu commands. The Status bar (located across the bottom of the console screen) shows the date and time, and the current Longest Waiting Call. TOOLBAR STATUS BAR Figure 8-74 View Menu Commands Figure 8-75 Toolbar Icons • Save • Add Record • Zoom • Print • Delete Record • Graph View • Print Preview • Refresh Report • Text View • Copy • Create Graph • Help • Paste • Modify Graph • What’s This CHAPTER 8 Page 164 Issue 3.0 NDA-24213 MIS Menu Commands Help Menu 8. Help Menu Figure 8-76 Help Menu Commands Selecting the Help Topics option opens the Table of Contents to the MIS online Help system. You may then choose which topic will provide the information you need (see Chapter 11, “CallCenterWorX Online Help”). NDA-24213 CHAPTER 8 Page 165 Issue 3.0 MIS Menu Commands Help Menu This page is for your notes. CHAPTER 8 Page 166 Issue 3.0 NDA-24213 Procedures Chapter 9 ACD Procedures Contains procedures for programming the ACD MAT system. Chapter 10 MIS Procedures Contains procedures for configuring and using the MIS system. NDA-24213 Page 167 Issue 3.0 This page is for your notes. NDA-24213 Page 168 Issue 3.0 ACD Procedures Method of Programming CHAPTER 9 ACD Procedures 1. Method of Programming 1.1 Entering Data Data is entered in the CallCenterWorX ACD programming by use of the Data Entry screens found under the MAT menu. They are accessed in one of three ways: • Selecting a command from the menu bar using the mouse (such as selecting the Tenant Data command by clicking Tenant Data under the MAT menu shown in Figure 9-2). • Selecting a command from the keyboard by holding down the Control and Shift keys and pressing an alphabetic letter (such as selecting the Tenant Data command by holding down CTRL and SHIFT and pressing T). • Selecting a command from the icon Toolbar (located under the menu bar) by using the mouse (such as clicking the Tenant Data toolbar icon). Figure 9-1 MAT Command Toolbar Icons Figure 9-2 MAT Menu and Keyboard Commands NDA-24213 CHAPTER 9 Page 169 Issue 3.0 ACD Procedures Order of programming 2. Order of programming Because some commands depend on information having been previously programmed before the command can accept data, the CallCenterWorX ACD MAT should be programmed in the following order: 1. Tenant Data 2. Split Data 3. Agent Logon Data 4. Position Data 5. Call Control Vector Data 6. Pilot Data 7. Trunk Group Data 8. Interactive Voice Response Data 9. Week Schedules Data 10. Holiday Schedules Data 11. Holiday Calendar Data CHAPTER 9 Page 170 Issue 3.0 NDA-24213 ACD Procedures Tenant Data 3. Tenant Data Figure 9-3 Tenant Data Screen STEP 1: Tenant Number (required) Using the up and down arrows, select the desired Tenant Number between 1 and 9. STEP 2: Name Enter the Tenant Name (optional). STEP 3: Splits Enter the quantity of splits for this tenant. Important: STEP 4: A total quantity of 30 splits is available to be shared among all 9 possible tenants. Entry of a quantity exceeding the remaining available number of split assignments will generate an error message in the Operation Result Message Bar saying “Tenant Database is full.” Press the Tenant Data screen List button or the Tenant Data Report icon to display a report showing the current status of split assignments, to determine whether splits are available to be assigned. IVR Pilot Number Enter a PBX directory number to be used by the ACD to access ports on an IVR (2 to 4 digits). STEP 5: Outbound Answer Timer Enter a time (in seconds) to indicate if an outbound call was successfully completed. STEP 6: Operator Access Code Enter the directory number for dialing the operator as programmed in the PBX. NDA-24213 CHAPTER 9 Page 171 Issue 3.0 ACD Procedures Tenant Data STEP 7: Default Language From the drop-down menu, choose the language to be used tenant-wide if there are no agents logged on to the ACD database using a Logon ID. Each Dterm requires a language for display, and the Logon Data procedure (see this chapter, Heading 5.) specifies by agent the language to be displayed on that agent’s Dterm LCD display.The default Tenant language being chosen in this step is used when no agent is logged on using a Logon ID and the Logon Data therefore cannot specify. STEP 8: Agent Personal Queues (a) Announcement Number Using the up and down arrows, select the number indicating which announcement to use for all personal queues in this Tenant. Announcement Number 1 is not available. Valid values are from 2-58; the default is 0 = not used. (b) Overflow/Forward Priority Enter the priority level to use for split queuing after overflow or call forwarding. STEP 9: I/O Port Assignment (a) On the COM 1 tab, select OFF or MIS to determine if this port is used for MIS reporting for this tenant. (b) On the COM 2 tab, select OFF or MIS to determine if this port is used for MIS reporting for this tenant. STEP 10: Press Update to save the new information. STEP 11: Press Close to exit the data screen. CHAPTER 9 Page 172 Issue 3.0 NDA-24213 ACD Procedures Split Data 4. Split Data Figure 9-4 Split Data Screen STEP 1: After assigning the Tenant data, access the Split Data dialog (Figure 9-4). STEP 2: Split (a) Tenant Number (required) Select the tenant number from the drop-down menu showing all assigned tenants in the system. (b) Split (required) Select the split number using the up and down arrows, or enter a new split number of up to two numeric characters with a value between 1 and 30. The 30 possible splits in CallCenterWorX are shared among the 9 possible tenants, and split numbering begins with “1” for each tenant. Press the List button on the Split Data screen to see a listing of previously configured splits for all tenants. Important: Step 3:Splits of the Tenant Data programming sets the quantity of splits for this tenant. You cannot configure more than that programmed quantity of splits for this tenant. (a) Name (optional) Enter an optional split name of up to 20 alphanumeric characters. NDA-24213 CHAPTER 9 Page 173 Issue 3.0 ACD Procedures Split Data (b) Hot Split If used, all members of this split must be “automatic” agents. There cannot be a mixture of standard agent positions and hot agent positions in the same split. This feature is designed for analog devices only, such as answering machines, dictation machines, and voice mail machines. Dterm stations cannot be used as members of a Hot Split. Click to check this box if this split destination will be continually available to answer calls (such as an automated attendant port). This split is typically not staffed and always logged on. A position in this split must be removed from the database to be logged off. STEP 3: ACD Call(s) (a) Recover Time (optional) Using the up and down arrows, set a time between 0 and 255 seconds which indicates the amount of time an ACD call can ring at an agent’s position before being recovered (put back into its original queue at the highest priority). It resumes processing its original CCV at the point at which it was removed. After the call is recovered, the agent is immediately forced to Work mode with a flashing Work LED and the display “CALL RECOVERED.” (b) Auto Answer (required) • Check to select Automatic to connect calls automatically to the agent. • If not checked, the agent is required to press the Answer button to answer an incoming call. (c) Auto Work After Call (required) • Check to put the agent position into Work mode (unavailable to take ACD calls) after disconnecting from an ACD call. • If not checked, the agent position goes into Ready mode (available to receive a new ACD call) immediately after disconnecting from a previous ACD call. (d) Require Tally Per Call (optional) Check to set the requirement that an agent must enter a per-call tally code before the next call will be allowed to ring in to the position. STEP 4: Stranded Calls CCV (optional) (a) Index (optional) Use the up and down arrows to set the CCV Index to use when recovering calls left in queue after all agents in the split have logged off. Valid values are 0 to 60 (0 = feature not used). (b) Step (optional) Use the up and down arrows to set the CCV Step to use when recovering calls left in queue after all agents in the split have logged off. Valid values are 1 to 20. STEP 5: Queue (a) Maximum Depth (required) Enter the maximum number of calls that can be in queue at any given time. Valid ranges are from 1 to 300. If you use Variable Depth Queuing (see Chapter 14 for an example), the valid range is from 5% to 1000%. CHAPTER 9 Page 174 Issue 3.0 NDA-24213 ACD Procedures Split Data (b) Agent Priority Queuing (required) • Check to require that agents are queued according to the split preference in their logon data. • Leave unchecked to place agents on a “first come first served” basis in which the longest waiting agent receives the next call. (c) Do Not Disturb (required) STEP 6: • Check to indicate that calls are not queued when no agents are logged in to the split. • Unchecked (OFF) permits calls to be queued when no agents are logged in to the split. This is the default value. Work Mode (a) Restricted • Check to restrict agents from going to Work mode under certain conditions, or to limit the conditions under which Work mode is used (see the “CallCenterWorX ACD Features and Specifications” manual for detailed listing). • Unchecked does not restrict Work mode access. (b) Time Out (required) Using the up and down arrows, select the number of seconds that a position can stay in Work mode before being forced to Ready mode. When the timeout expires, the agent will be assigned a call if there are calls waiting in queue. The agent may use a Tally-Oh code to disable the timeout. The Tally-Oh code must be used while in Work mode and only affects the current timeout. Valid values are from 0 to 999 (0 = feature not used). See the “CallCenterWorX ACD Features and Specifications” manual for detailed information on Tally-Oh codes. (c) ...While on PBX Call (optional) Check to apply Work mode timeout (as in Step 6:(b)) to agents’ calls on their PBX lines. STEP 7: Directory Numbers (a) Night (optional) Enter the directory number (2 to 4 digits) where calls will be routed when this split is in Night mode. This must be a pilot number. (b) Assist (optional) Enter the directory number (up to 4 digits) where calls will be routed for assist requests. This number is overridden by the Assist number in the Logon Data dialog for a particular agent (see Step 8:(c), “Assist Key\Monitor Me”). (c) Emergency (optional) Enter the directory number (up to 4 digits) where calls will be routed for emergency requests. This number is overridden by the Emergency number in the Logon Data dialog for a particular agent. See the “CallCenterWorX ACD Features and Specifications” manual for detailed information on emergency monitoring. NDA-24213 CHAPTER 9 Page 175 Issue 3.0 ACD Procedures Split Data STEP 8: Agent (a) Logoff Warning Criteria This feature enables a “Logoff Warning” to display if an agent tries to log off when the number of calls in queue for the split is greater than or equal to the number of logged on agents. You can set a value between “1 Agent” and “9 Agents” for the maximum number of agents still logged on to the split when the warning is given. For example, if there are 5 calls in queue, if the setting is “5 Agents,” and if 8 agents are logged on, then 3 agents can logoff without the warning displaying. If there are still 5 calls in queue, the next of the 5 remaining logged on agents who tries to logoff will receive the warning. The more general “Calls>Agents” setting will display the warning to any agents who try to log off when the number of queued calls is equal to or greater than the number of logged on agents, however large or small the number of logged on agents or number of calls in queue. Choosing the default “Disabled” disables the warning feature. For more detailed information, see the “CallCenterWorX ACD Features and Specifications” manual. (b) Require Logon ID Check to require a Logon ID for Agents logging on to this split. (c) Assist Key “Monitor Me” Check to enable the “Monitor-Me” feature. An agent may request to be monitored by a specific supervisor by pressing the ASSIST key. This sends a request to the Assist directory number (see Step 7:(b)) and allows the supervisor to be in a silent monitor connection listening to the agent and the calling party. This differs from the normal Monitoring function, which is initiated by the supervisor rather than the agent. See the “CallCenterWorX ACD Features and Specifications” manual for detailed discussions on both types of monitoring. Unchecked leaves the ASSIST key functioning to allow an agent to call a supervisor for assistance during an ACD call. This action places the active call on hold and places a call to a pre-programmed number (any station in the PBX, an attendant, an individual supervisor, a pilot number for a split of supervisors, etc.). (d) Multiple Break Types Check to allow nine break types; default setting (unchecked) is one break type. Break types can be named in the CallCenterWorX MIS. STEP 9: PBX Call (a) Auto Work on Ring (optional) Check to automatically put the agent into Work mode when an incoming call is received on the agent’s PBX line. (b) Auto Work on Answer (optional) Check to automatically put the agent into Work mode when an incoming call is answered on the agent’s PBX line. CHAPTER 9 Page 176 Issue 3.0 NDA-24213 ACD Procedures Split Data (c) Auto Work on Dial Out (optional) Check to automatically put the agent into Work mode when an offhook condition exists or a dial tone is present on the agent’s PBX line. (d) Auto Ready on Release (optional) Check to automatically put the agent into Ready mode upon releasing a call on the agent’s PBX line. STEP 10: Conditional Queuing Threshold (optional) (a) Use the up and down arrows to set the appropriate value as indicated below: Note: • No Calls Accepted: No incoming calls are accepted into the queue. • Agents Available: Specify the minimum number of available agents before calls can be accepted into the queue. If the number of available agents is greater than or equal to the minimum specified, the call will be accepted. Valid values are from 1 to the maximum number of positions for your installation. • Calls In Queue: Specify the maximum number of unanswered calls allowed in the split queue before additional calls will not be accepted. If the number of waiting calls is less than this number, the call will be accepted. Valid values are from 1 to the maximum number of positions for your installation. See the “Queuing–ACD” section in the “CallCenterWorX ACD Features and Specifications” manual for detailed information on Conditional Queuing Threshold. STEP 11: Call Waiting Thresholds (a) Light (optional) Using the up and down arrows, select the minimum number of calls which can wait in this split before turning on the Call Waiting lamp. Valid values are from 0 to 300 (0 = feature not used). (b) Flash (optional) Using the up and down arrows, select the minimum number of calls which can wait in this split before flashing the Call Waiting lamp. Valid values are from 0 to 300 (0 = feature not used). (c) Chime (optional) Check to produce a Chime at positions currently in Work mode or Break mode when the Call Waiting lamp is turned on or begins flashing. STEP 12: Press Update to save the new information. STEP 13: Press Close to exit the data screen. NDA-24213 CHAPTER 9 Page 177 Issue 3.0 ACD Procedures Logon Data 5. Logon Data Figure 9-5 Agent Logon Data Screen STEP 1: Logon (a) Tenant Number (required) Select the tenant number from the drop-down menu. (b) Logon ID (required) Enter the agent’s unique Logon ID number of up to nine numeric characters with a range of 1 to 999999999. Preceding zeros are not allowed. An ID code may be used at only one position at any given time. Multiple logons with the same ID are not permitted. (c) Language (required) From the drop-down menu, select the language which will appear on the agent’s Dterm display. The language selected in the Tenant Data specifies the tenant-wide language if no agents are logged on using a Logon ID, while this selection is agent-specific. CHAPTER 9 Page 178 Issue 3.0 NDA-24213 ACD Procedures Logon Data (d) Agent Name (optional) Enter the name of the agent or supervisor associated with the Logon ID number. (e) Abbreviated Name (optional) Enter an abbreviated agent name of up to five alphanumerical characters for use in reports. (f) Allow Supervisor Tally-Oh Codes (optional) Check to allow the position to use Supervisor Tally-Oh codes, which invoke various actions such as statistical displays and mode changes. This permits supervisors to log in at various positions based on Logon ID number, rather than being limited to positions which are configured to accept the Tally-Oh codes. Detailed information on Supervisor Tally-Oh Codes is available in the “CallCenterWorX ACD Features and Specifications” manual. STEP 2: Split(s) The listing of split numbers and names (see Figure 9-5) will appear with a dim-out over a number of splits equal to the number configured for this tenant. (The dim-out in Figure 9-5 indicates that 3 splits have been configured in the Tenant Data for this tenant.) Note: The number of splits configured for this tenant in the Tenant Data limits the number of entries acceptable in this step. For example, if only two splits have been configured in Tenant Data, only two split numbers, names, and preferences will be accepted in the data entry boxes in the Logon Data configuration. (a) Any Split (optional) Check to allow the agent’s split to be determined by the setting in the Position Data command. Leave unchecked to specify the agent’s working split(s) in the following steps. (b) # (required) Check the box to the left of this column and enter the first Split Number that the agent is allowed to take calls from (values are from 1 to 30 for as many splits as are assigned—see Note above). Depending on the number of splits configured in the Tenant Data, an agent is allowed to take calls from up to 16 splits. (c) Split # / Name (automatic entry) The entry of a Split Number in Step 2b displays a listing of the previously assigned number and name for that split. (d) Preference (required) Click in this field and use the up and down arrows to select the agent’s skill level rating for the specified split. Valid values are from 1= highest to 99 = lowest. (e) Attribute (required) Check this box to select the split which is to be the agent’s attribute (primary) split. (f) Multi-Split (optional) Check this box to allow the agent to be logged into all of the allowed splits at once. NDA-24213 CHAPTER 9 Page 179 Issue 3.0 ACD Procedures Logon Data STEP 3: Personal Numbers (a) Assist Request (optional) Enter a directory number (up to 4 digits) to be used for the agent’s assist requests. This number overrides the Assist number in the Split Data dialog. (b) Emergency Request (optional) Enter a directory number (up to 4 digits) to be used for the agent’s emergency requests. This number overrides the Emergency number in the Split Data dialog. STEP 4: Personal Queuing (a) Pilot Number (required) Enter the PBX directory number (2 to 4 digits) which will reach the ACD agent directly. Maximum Queue Depth (required) Use the up and down arrows to select the maximum number of calls that can be in queue at any given time. Valid range is from 1 to 300. (b) Call Waiting Chime (required) Using the drop-down menu, choose Off, First, or All to select how the agent will be chimed for incoming Personal Queue calls. STEP 5: Personal Overflow CCV (a) Timeout (optional) Use the up and down arrows to select the number of seconds that a call should wait in the agent’s Personal Queue before overflowing to the Call Control Vector specified in Step 5(b). Valid values are 0 to 999 (0 = feature not used). (b) Index (optional) Use the up and down arrows to select the CCV Index number to use when the Timeout (Step 5a) overflows its limit. The valid range is from 1 to 60. (c) Step (optional) Use the up and down arrows to select the CCV Step number to use when the Timeout (Step 5a) overflows its limit. The valid range is from 1 to 20 steps. STEP 6: Personal Forward CCV (a) Index (optional) Use the up and down arrows to select the CCV Index number to use when forwarding a call from the agent’s Personal Queue when the agent’s position is vacant or in Break mode, or when a personal call is recovered using the Call Recover feature. Valid values are from 1 to 60. CHAPTER 9 Page 180 Issue 3.0 NDA-24213 ACD Procedures Logon Data (b) Step (optional) Use the up and down arrows to select the CCV Step number to use when forwarding a call from the agent’s Personal Queue when the agent’s position is vacant or in Break mode, or when a personal call is recovered using the Call Recover feature. The valid range is from 1 to 20 steps. STEP 7: Press Update to save the new information. STEP 8: Press Close to exit the data screen. NDA-24213 CHAPTER 9 Page 181 Issue 3.0 ACD Procedures Position Data 6. Position Data Figure 9-6 Position Data Screen STEP 1: Tenant Number (required) Select the tenant number from the drop-down menu. STEP 2: Position Number (required) For programming a new entry, enter a PBX directory number for the position, using up to 4 digits from 10 to 9999. The Position number and PBX line number entries are the same entity; they are the My Line. If the My Line number is entered in this field, then the PBX line number field below will be filled with that entry. For querying existing Position data, you can specify either a PBX number or an ACD number. Either number will pull up the entry if it is found in the database. STEP 3: Line Numbers (a) ACD (required) Enter the telephone directory number that receives all of the ACD calls for this position via pilot or personal pilot numbers, using up to 4 digits from 10 to 9999. (b) PBX (optional if analog station) Enter an additional PBX directory number for the position, using up to 4 digits from 10 to 9999. (See Step 2.) Important: CHAPTER 9 Page 182 Issue 3.0 There should only be two lines on an ACD position: the My Line (PBX) and the ACD Line. If other lines are programmed on an ACD position, the MIS status may be incorrectly reported. Do not allow Call Pickup to ACD lines. Do not permit calls to be presented to, or to be made from, an ACD line directly. NDA-24213 ACD Procedures Position Data STEP 4: Split Assignment (required) (a) Any Split • Check to allow any split to work through this position; the splits will be determined by the Logon ID. • Leave unchecked to limit the position to the specified split. (b) Specified Use the up and down arrows to limit the position to a specified split (values of 1 to 30) if desired. STEP 5: Press Update to save the new information. STEP 6: Press Close to exit the data screen. NDA-24213 CHAPTER 9 Page 183 Issue 3.0 ACD Procedures Call Control Vectors 7. Call Control Vectors A detailed explanation of the Call Control Vectors programming concept can be found in the “CallCenterWorX ACD Features and Specifications” manual. Figure 9-7 Call Control Vectors Screen STEP 1: Prior to performing the CCV entries: (a) Assign Station Data in the PBX for any station or position that is referenced by the CCV as a transfer destination (see Chapter 4, Heading 2, “Programming the ACD Position Prime Line and My Line”). (b) Assign a Pilot number to go to the CCV, or to a Week Schedule that references the CCV if assigned (see Chapter 4, Heading 2, “Programming the ACD Position Prime Line and My Line”). (c) Set up any IVR data that will be referenced for announcements (through QueWorX or another Infolink application). (d) Complete the assignments of PBX data for Announcement Trunks that are referenced by the CCV (see Chapter 4, Heading 5, “Programming ACD Group Announcements”). (e) Assign data in the ACD for any Splits that are referenced by the CCV (see this chapter, Heading 4, “Split Data”). (f) Configure Tally DN data before using the Tally Long or Tally Short CCV Actions (see this chapter, Heading 14, “System Data,” step 1). STEP 2: Open the Call Control Vectors screen through the MAT command or icon. CHAPTER 9 Page 184 Issue 3.0 NDA-24213 ACD Procedures Call Control Vectors STEP 3: Tenant Number Using the drop-down menu, choose the number (required) and name (optional) of the Tenant which the ACD is serving. STEP 4: CCV Index Enter an Index number (from 1 to 60) to a CCV. STEP 5: Call Control Vectors (a) CCV Action In the first available CCV Action (Step) field (step numbers can range from 1-20), click in the data field and select an Action from the drop-down menu. You can also select an Action by entering the first letter (or enough letters to make the entry unique) and pressing the Tab key. This will fill in the Action step entry. An Action step can be inserted into an existing series by using the keyboard Insert key. Action steps can be removed with the keyboard Delete key. Possible CCV Actions are: • Pause • Cond. Queue • IVR Announce • IVR Dn • Announcement • Dequeue From • ETA Less • Split < ETA • Goto CCV • Queue To Split • ETA Greater • Split > ETA • Hang Up • End CCV • Ring Delay • Up Priority • Transfer to PBX • If Not Queued • Tally Short • New Priority • Skip • Tally Long NDA-24213 CHAPTER 9 Page 185 Issue 3.0 ACD Procedures Call Control Vectors Figure 9-8 CCV Action Choices (b) Argument Tab to the Argument field and enter a valid Argument for the corresponding Action. This can be a split number (as in Argument 1 in Figure 9-7), the number of seconds if a Pause Action is programmed (as in Argument 2 in Figure 9-7), or other specifications needed to carry out the programmed Action. STEP 6: Repeat Step 5 for each CCV Action you want to assign. STEP 7: Transfer Numbers In the Transfer Numbers field, enter the directory number to be dialed for each “Transfer To PBX” or “IVR Dn” CCV step. STEP 8: Press Update to save the new information. STEP 9: Press Close to exit the data screen. CHAPTER 9 Page 186 Issue 3.0 NDA-24213 ACD Procedures Pilot Data 8. Pilot Data Figure 9-9 Pilot Data Screen STEP 1: Prior to performing the Pilot Data entry, assign each Pilot Number as a “monitored number” in the PBX if this has not already been done (see Chapter 4, Heading 2, “Programming the ACD Position Prime Line and My Line”). STEP 2: Open the Pilot Data screen (Figure 9-9) through the MAT command or icon. STEP 3: Tenant Number (required) Using the drop-down menu, select the number of the Tenant. STEP 4: Pilot Number (required) Enter a PBX directory number (Pilot Number) that is dialed in order to enter the ACD (valid range 2 to 4 digits). STEP 5: Name (optional) Enter the Name to be displayed on the agent’s Dterm LED when a call is assigned from this Pilot Number. STEP 6: Route to (required) Under Route to Method, use the drop down menu to choose between CCV and Week Schedule as the method to be used to route a call presented to this Pilot Number. (a) Index If you selected CCV: (1) Tab to the Index field and use the up and down arrows to choose the CCV Index Number. NDA-24213 CHAPTER 9 Page 187 Issue 3.0 ACD Procedures Pilot Data (2) Tab to the Step field and use the up and down arrows to choose the starting CCV Step. (b) Week Schedule If you selected Week Schedule, tab to the Week Schedule field and enter the Week Schedule reference number. STEP 7: Alternate Night CCV Normally, calls that attempt to queue to a split in night mode will follow the split’s night routing (if the call is not already queued in another split). This feature allows calls to be routed to a different night destination based on the pilot number the call originally used. Calls can then be sent to the same split from different pilot numbers, and can be routed to different night destinations. (a) Index Enter the CCV index to use for the pilot’s alternate night destination. (b) Step Enter the CCV Step number to use for the pilot’s alternate night destination. STEP 8: Priority Priority numbers can range from 1 to 250, with the default being 15. (a) Internal Enter the priority number (1-highest to 250-lowest) to use when queuing internal calls to the Pilot Number from a station or non-ACD trunk. (b) Trunk Enter the priority number (1-highest to 250-lowest) to use when queuing ACD trunk calls to the Pilot Number. (c) Transfer Enter the priority number (1-highest to 250-lowest) to use when queuing transferred calls to the Pilot Number. STEP 9: Press Update to save the new information. STEP 10: Press Close to exit the data screen. CHAPTER 9 Page 188 Issue 3.0 NDA-24213 ACD Procedures Trunk Group Data 9. Trunk Group Data Figure 9-10 Trunk Group Data Screen STEP 1: Tenant Number (required) Using the drop-down menu, select a valid Tenant Number. STEP 2: Trunk Group (required) Using the up and down arrows, select a Trunk Group Number between 1 and 63. STEP 3: Name (optional) Enter the Trunk Group Name (such as WATS, DID, or another significant name). This name may be displayed on the agent’s Dterm LED display STEP 4: Priority (required) Using the up and down arrows, select the priority level of this Trunk Group (1-highest to 250-lowest). The default priority is 15. NDA-24213 CHAPTER 9 Page 189 Issue 3.0 ACD Procedures Trunk Group Data STEP 5: Trunk Table Selection (required) There are four number pads for the selection of trunk circuits. The circuit numbers begin with 1 through 70 (see Figure 9-10) and pressing the “greater than” button (>) opens the second number pad for selecting circuits 71 through 140 (see Figure 9-11). Two further number pads—for selecting circuits 141 through 210, and circuits 211 through 255—are accessed by pressing the > button to go to higher values. Press the < button to go to lower values. Using the number pads, select the circuits to make up the Trunk Group. Each selected circuit number will show a red border (see button 5 in Figure 9-10). To remove a circuit from the group, press the numbered key again (the red border will be removed). CallCenterWorX provides 255 circuits, configurable in up to 63 trunk groups, to be shared among the 9 possible tenants. A Trunk Group can have up to 127 circuits. Trunk Group numbers are unique to the tenant they are configured for, and attempted entry of an already-assigned Trunk Group number will generate an error message in the Operation Result Message Bar on the Data Entry screen. Figure 9-11 Trunk Group–Second Number Pad of Four STEP 6: After completing the selection of circuits for this Trunk Group, press Update to save the information. STEP 7: Press Close to exit the data screen. CHAPTER 9 Page 190 Issue 3.0 NDA-24213 ACD Procedures IVR Data 10. IVR Data Figure 9-12 IVR Data Screen STEP 1: Prior to entering the IVR Data: (a) Assign IVR numbers in the PBX (see Chapter 4, Heading 2, “Programming the ACD Position Prime Line and My Line”). (b) Enter the IVR Pilot Number in the ACD Tenant Data (see this chapter, Heading 3, “Tenant Data”). STEP 2: Open the IVR Data MAT command screen (see Figure 9-12) using the menu or the toolbar icon. STEP 3: Tenant Number Select the Tenant Number from the drop-down menu. STEP 4: Directory Number Enter a PBX Directory Number (2 to 4 digits) to register it as an IVR port with the ACD. STEP 5: Port Using the up and down arrows, select a Port on the IVR to be associated with the IVR Directory Number (see Step 4) on the PBX. STEP 6: Press Update to save the new information. STEP 7: Press Close to exit the data screen. NDA-24213 CHAPTER 9 Page 191 Issue 3.0 ACD Procedures Week Schedules 11. Week Schedules Figure 9-13 Week Schedules Screen STEP 1: Tenant Number Select a Tenant Number from the drop-down menu. STEP 2: Schedule Select a Week Schedule Number using the up and down arrows. The valid range is from 1 to 30. Week Schedule Numbers are unique to the tenant they are configured for, and attempted entry of an already-assigned number will generate an error message in the Operation Result Message Bar on the Data Entry screen. Press the List button to see a report of all Week Schedule configurations for all tenants. STEP 3: Day-Time-CCV Index-CCV Step (a) Day Click in the Day column to generate the drop-down menu, and select a Day to be assigned to this Week Schedule. Options include individual choices by day (such as Monday, Tuesday); choice of business day or weekend (M-F, S-S); or the option of ALL. The first entry is pre-set at Monday, which is the beginning of the week to the ACD. CHAPTER 9 Page 192 Issue 3.0 NDA-24213 ACD Procedures Week Schedules (b) Time Select a Start Time for the day selected in Step 4a. Click in the field to generate up and down arrows. The first entry is preset at “00:01.” (c) CCV Index Select a CCV Index (reference number) for a Call Control Vector (see Heading 7, “Call Control Vectors,” Step 4) assigned to this Week Schedule. Click in the field to generate up and down arrows. (d) CCV Step Select the Call Control Step number (between 1 and 20) in this CCV which begins the sequence of call routing for the day and time programmed above. Click in the field to generate up and down arrows. Since Monday at one minute past midnight is the beginning of the week to the ACD, the Index and Step values for the first (Monday) entry will be automatically programmed with the values of the last entry made if no other entries have been made in the Monday fields. Under ordinary circumstances the user will not need to program the Monday entry. STEP 4: Repeat Steps 4a, 4b, 4c, and 4d for each entry you want to include in the Week Schedule. STEP 5: Press Update to save the new information. STEP 6: Press Close to exit the data screen. NDA-24213 CHAPTER 9 Page 193 Issue 3.0 ACD Procedures Holiday Schedules 12. Holiday Schedules Figure 9-14 Holiday Schedules Screen STEP 1: Assign a Week Schedule (see Heading 11, “Week Schedules”) for the holiday(s) planned. STEP 2: Tenant Number Select a tenant number from the drop-down menu. STEP 3: Schedule Select a schedule number between 1 and 30 by using the up and down arrows. Up to thirty schedules can be programmed per tenant. STEP 4: Start Time Select a starting time for this schedule number. STEP 5: CCV Index Select the CCV Index reference for this schedule number. CHAPTER 9 Page 194 Issue 3.0 NDA-24213 ACD Procedures Holiday Schedules STEP 6: CCV Step Select the Call Control Vector Step number (between 1 and 20) in this CCV which begins the sequence of call routing for the day and time programmed above. STEP 7: Repeat Steps 4, 5, and 6 for each entry you want to include in this holiday schedule. STEP 8: Press Update to save the new information. STEP 9: Press Close to exit the data screen. NDA-24213 CHAPTER 9 Page 195 Issue 3.0 ACD Procedures Holiday Calendar 13. Holiday Calendar Figure 9-15 Holiday Calendar Screen STEP 1: Tenant Number Select a Tenant Number from the drop-down menu. STEP 2: Schedule Select a Holiday Schedule number from 1 to 30 to be used on a particular date (see Heading 12, “Holiday Schedules”).The drop-down menu for Schedule number will include a list showing each schedule number and its associated color (see Figure 9-16). STEP 3: Calendar Setting (a) Select the desired month by using the forward (>) or backward (<) buttons. (b) Select the desired date by pressing the numbered date buttons on the calendar. The selected date will be highlighted by a colored square indicating which of the thirty schedules has been programmed (see Figure 9-15). CHAPTER 9 Page 196 Issue 3.0 NDA-24213 ACD Procedures Holiday Calendar Figure 9-16 Schedule Number Menu STEP 4: Repeat Steps 3(a) and 3(b) until all desired holiday dates have been programmed. The Holiday Calendar can be programmed up to 365 days in advance, and there is no limit to the number of holidays that can be programmed within a month. STEP 5: Press Update to save the new information. STEP 6: Press Close to exit the data screen. NDA-24213 CHAPTER 9 Page 197 Issue 3.0 ACD Procedures System Data 14. System Data CAUTION: These settings should be modified with care as they alter the behavior of the ACD. Figure 9-17 System Data Screen - User Settings 14.1 User Settings This data is used to customize the ACD for specific features including Infolink and MIS message generation, debugging tools, and phoneset operation. It is primarily for use by technical personnel. Note: To use default values, leave a checkbox unchecked. To verify current settings, press the List button to display the System Data report. STEP 1: CCV Tally DN (optional) This field provides a directory number to be used when sending tally codes to the MIS as a result of Call Control Vector processing (Tally Long/Tally Short). Normally, entered tally codes are associated with the agent position which input them. However, there is no agent position when using CCV tally codes and the MIS system requires that each tally code have an associated position. Value = 4 numeric characters. STEP 2: Send A0(MIS) Msg. (required) Values: Yes / No Default = No This field determines whether or not the A0 MIS message is sent by the ACD to an attached MIS system. This message contains the address of the ACD call record. CHAPTER 9 Page 198 Issue 3.0 NDA-24213 ACD Procedures System Data STEP 3: Display ‘ANI NONE’ (required) Values: Yes / No Default = No This field determines whether the “ANI NONE” message will be displayed on agent terminals (ringing and answer) for ACD calls which have no associated ANI information. The display is simply omitted from the connection display sequence when the value “No” is chosen. STEP 4: Queue High Priority (required) Values: Yes / No Default = No This field determines whether incoming ACD calls with a priority of 1, 2, or 3 will adhere to maximum queue depth values for a given split. A value of “Yes” will instruct the ACD to queue ALL such calls to a split (as directed by a Call Control Vector) regardless of queue depth limitations. All other calls (priorities above 3) will be subject to maximum queue limits. Priority is determined based upon ACD database programming in the Pilot Data, Trunk Group Data, and CCV programming. STEP 5: Display IVR Header (required) Values: Yes / No Default = Yes The field specifies whether the IVR dialed digits connection display is to contain a leading descriptor “IVR.” Disabling this descriptor allows an increase to 16 characters to be displayed instead of 12. The IVR dialed digit connection display is not displayed unless it is activated using Tally-Oh 021. See the “CallCenterWorX ACD Features and Specifications” manual for detailed information. STEP 6: ETA Includes Excess Work (required) Values: Included / Excluded Default = Excluded This field determines whether or not agents who have been in work mode for an excessively long time will be included in the calculation of the Estimated Time to Answer (ETA) for a particular call or split. STEP 7: Infolink with Call ID (required) Values: Yes / No Default = No This field determines whether the ACD will send call identifier fields as part of certain Infolink messages (IQ/Iq, IS, IT, IU, IV). These fields uniquely identify an individual call while it remains inside the realm of the ACD to help Infolink applications keep track of the call. STEP 8: Call Timeout Audit (required) Values: Enable / Disable Default = Disable This field enables a specialized call record audit for finding and correcting potential problems in the timeout processing routines inside the ACD. NDA-24213 CHAPTER 9 Page 199 Issue 3.0 ACD Procedures System Data STEP 9: (required) Orig Detail Codes Values: Yes / No Default = No This field specifies which values the ACD will send for the detail code field of Infolink Acknowledgement (IY and IX) messages. The value of “Yes” will result in detail codes of 01-06 (those specified in the original version of Infolink) only. The use of original codes only might be needed if the Infolink application cannot properly handle additional codes which have been added to the Infolink specification. STEP 10: Incoming Call Msg (required) Values: IQ / lq Default = IQ This field determines which type of Infolink Incoming Call Notification (IQ/lq) message will be generated by the ACD. Both contain similar information (the lq adds the queued to split numbers) about an ACD call which has just queued to an ACD split. STEP 11: Outbound Call Disp (required) Values: IZ / lz Default = IZ This field indicates which type of Infolink Outbound Call Disposition (IZ/lz) message will be generated by the ACD. Both contain similar information (the lz adds the pilot/personal pilot number associated with the outbound call) about the disposition of an outbound ACD call. STEP 12: Reclaim IVR Call to (required) Values: Music / Ringback Default = Music This field determines what will be heard by callers who have been connected to an IVR (via Infolink) and subsequently reconnected to an ACD pilot. STEP 13: Work Key Press (required) Values: Disable Timer/Ready Mode Default = Ready Mode This field allows the customization of the effect of pressing the work key when in “timed” work mode (as a result of work mode timeout programming). Pressing the work key can result in either (1) agent immediately exiting work mode, or (2) work mode timer being deactivated and the agent remaining in work mode until the work key is pressed again. STEP 14: Dash (a) Min Len (required) Values: 1 to 16 Default = 7 This field determines the minimum length (digits) of ANI information which will result in the ACD inserting dashes in the ANI agent display for ACD calls (ringing and answer). For example, the value of 7 would require that the ANI contain at least 7 digits before any dashes would be displayed. The location of any dashes is determined by other system data fields. CHAPTER 9 Page 200 Issue 3.0 NDA-24213 ACD Procedures System Data (b) Index 1 (required) Values: 0 to 11 Default = 5 This field determines the location of the first dash (if appropriate) for ANI agent displays for ACD calls (ringing and answer). For example, the default value of 5 would result in a dash being inserted between the 4th and 5th digits of the ANI (counting backward from the last digit). An ANI of 2145559999 would then be displayed with a dash inserted as such: 214555-9999. A value of 0 indicates that the dash is not desired. (c) Index 2 (required) Values: 0 to 11 Default = 8 This field determines the location of the second dash (if appropriate) for ANI agent displays for ACD calls (ringing and answer). For example, the default value of 8 would result in a dash being inserted between the 7th and 8th digits of the ANI (counting backward from the last digit). An ANI of 2145559999 would then be displayed with a dash inserted as such: 214-5559999. A value of 0 indicates that the dash is not desired. (d) Index 3 (required) Values: 0 to 11 Default = 11 This field determines the location of the third dash (if appropriate) for ANI agent displays for ACD calls (ringing and answer). For example, the default value of 11 would result in a dash being inserted between the 10th and 11th digits of the ANI (counting backward from the last digit). An ANI of 12145559999 would then be displayed with a dash inserted as such: 1-2145559999. A value of 0 indicates that the dash is not desired. (e) Index 4 (required) Values: 0 to 11 Default = 0 This field determines the location of the fourth dash (if appropriate) for ANI agent displays for ACD calls (ringing and answer). For example, the default value of 11 would result in a dash being inserted between the 10th and 11th digits of the ANI (counting backward from the last digit). An ANI of 12145559999 would then be displayed with a dash inserted as such: 1-2145559999. A value of 0 indicates that the dash is not desired. (f) Index 5 (required) Values: 0 to 11 Default = 0 This field determines the location of the fifth dash (if appropriate) for ANI agent displays for ACD calls (ringing and answer). For example, the default value of 11 would result in a dash being inserted between the 10th and 11th digits of the ANI (counting backward from the last digit). An ANI of 12145559999 would then be displayed with a dash inserted as such: 1-2145559999. A value of 0 indicates that the dash is not desired. NDA-24213 CHAPTER 9 Page 201 Issue 3.0 ACD Procedures System Data CAUTION: Use extreme caution. Do not modify any of these settings except at the direction of NEC technical personnel (your NEC Associate or the NEC National Technical Assistance Center). Figure 9-18 System Data Screen - Time Out Settings 14.2 Time Out Settings This data maintains the ACD’s System Data for time out information. It allows custom programming of some timers used by the ACD. This data is critical to the operation of the ACD and should be modified with extreme caution and only at the direction of NEC technical personnel. CHAPTER 9 Page 202 Issue 3.0 NDA-24213 ACD Procedures Communication Data 15. Communication Data Note: This command is primarily a utility service used by technicians. Figure 9-19 Communication Data Screen STEP 1: Important: Server Communication Settings Changes to the Server settings will require shutdown and restart of the Server. (a) PBX IP Address (required) Enter the four octet IP address for the PBX. (b) Min PBX Port The Min PBX Port and Max PBX Port values indicate the range on the socket ports that the PBX specified in Step 1(a) is monitoring for external TCP/IP connection data. These settings tell the ACD what ranges to try in order to establish connection. The default value of the Min PBX Port setting is 1024. (c) Max PBX Port The default value for the Max PBX Port as discussed in Step 1(b) is 1039. (d) ACD Client Port The ACD Client Port listens for external TCP/IP connections to the ACD (such as Infolink, an MIS connection, or a Trace connection). The default value is 1039. NDA-24213 CHAPTER 9 Page 203 Issue 3.0 ACD Procedures Communication Data (e) PBX Healthcheck When this box is checked, a monitoring signal is sent and received every 32 seconds to confirm connectivity. After two instances of non-return of the signal, the ACD restarts and reconnects with the PBX. The default condition is unchecked = OFF. STEP 2: View TCP/IP Connections Press this button to look at remote TCP/IP clients that are currently connected to the ACD (by Connection Number, Connection Type, Remote IP Address, Remote Socket Port, Tenant Subscriptions, RX Bytes, and TX Bytes). STEP 3: I/O Ports (a) Port 1 Type (required) From the drop-down menu, select: • MIS-2 to send MIS information or trace data over this port. • DOWNLOAD to force an MIS download over an MIS port. This option will not alter the existing port type. • OFF if this port is not used. (b) Port 2 Type (required) From the drop-down menu, select: • MIS-2 to send MIS information or trace data over this port. • DOWNLOAD to force an MIS download over an MIS port. Used only if the trace destination is set to “I/O Port.” This option will not alter the existing port type. • STEP 4: OFF if this port is not used. Port Settings Press this button to invoke the control panel aplet that is currently installed on the Windows NT system. This provides a way to go manually to the Windows Settings/Control Panel. Note: This applies only if the MAT is run on the same computer as the ACD. STEP 5: Press Update to save the new information. STEP 6: Press Close to exit the data screen. CHAPTER 9 Page 204 Issue 3.0 NDA-24213 ACD Procedures Backup Database 16. Backup Database Figure 9-20 Backup Database Screen STEP 1: Operation (a) Backup Select this option to back up the ACD database file. (b) Restore Select this option to restore the database file using a previous Backup file. STEP 2: Database File (a) Drive/Directory (1) Use the browse button (showing three dots) to open the Select Directory dialog box (see Figure 9-21). (2) Choose the drive and directory for the location of the ACD database file and press OK NDA-24213 CHAPTER 9 Page 205 Issue 3.0 ACD Procedures Backup Database . Figure 9-21 Select Directory - Backup (b) File (1) Use the browse button (showing three dots) to open the Select File dialog box (see Figure 9-22). (2) Enter a filename for the ACD database file or select a listed file and press Open. Figure 9-22 Select File - Backup (3) If a filename is entered, it should have an ACD extension. STEP 3: Comments Enter any comments you would like to be associated with the database file. CHAPTER 9 Page 206 Issue 3.0 NDA-24213 ACD Procedures Backup Database STEP 4: ACD Database Summary (a) Backup The date, hour, and minute of the current backup of the database. (b) Modified The date, hour, and minute of the last modification to the data in this backup. (c) Version The version of the software used in this backup. (d) Tenants The number of Tenants configured in this backup of the database. (e) Splits The number of Splits configured in this backup of the database. (f) Positions The number of Agents configured in this backup of the database. (g) Agents The number of Agents configured in this backup of the database. (h) Pilots The number of Pilots configured in this backup of the database. STEP 5: File Database Summary The items are the same as for the ACD Database Summary above. The statistics in the File Database Summary are for comparison to the statistics in the latest ACD Database Summary. NDA-24213 CHAPTER 9 Page 207 Issue 3.0 ACD Procedures Trace Settings 17. Trace Settings CAUTION: This feature should be used only at the direction of NEC technical personnel (your NEC Associate or NEC National Technical Assistance Center). Figure 9-23 Trace Settings Screen The check boxes in the Subsystem and State Machine sections provide a way for engineers to select trace data in order to investigate different types of problems. STEP 1: Destination (a) Screen Check to display Trace messages to the screen. (b) File Check to send Trace messages to a file. If checked, enter the destination file name. STEP 2: Press Update to save the new information. STEP 3: Press Close to exit the data screen. CHAPTER 9 Page 208 Issue 3.0 NDA-24213 MIS Procedures CallCenterWorX MIS Initial Setup CHAPTER 10 MIS Procedures 1. CallCenterWorX MIS Initial Setup STEP 1: Select Programs \ NEC CallCenterWorX \ MIS \ MIS Setup from the Start menu on your taskbar as shown in Figure 10-1. Figure 10-1 Start CallCenterWorX MIS–Setup Important: If you did not choose the C:\Program Files directory as the location for the CallCenterWorX program files during the installation procedure, and you did not make a note of the location you chose, you will need to use Windows Explorer or the Find tool in the Start menu on the taskbar to find the CallCenterWorX MIS–Setup executable. NDA-24213 CHAPTER 10 Page 209 Issue 3.0 MIS Procedures CallCenterWorX MIS Initial Setup STEP 2: The CallCenterWorX MIS–Setup window displays, as shown in Figure 10-2. Figure 10-2 CallCenterWorX MIS–Setup Window STEP 3: From the Configuration menu, select System Parameters. The Change System Parameters window displays, as shown in Figure 10-3. Figure 10-3 Change System Parameters Window–RS-232 CHAPTER 10 Page 210 Issue 3.0 NDA-24213 MIS Procedures CallCenterWorX MIS Initial Setup STEP 4: Click the Communication Type drop down menu and select either RS-232 or TCP/IP. (a) Choose RS-232 (see Figure 10-3) if you are setting up a serially connected PC. The fields used for an RS-232 connection—COM Port, Baud Rate, Parity Bit, Data Bits, and Stop Bit as shown in Figure 10-3— are set to default values. Go to Step 5. (b) If you choose TCP/IP (see Figure 10-4), the Communication Type fields used for RS-232 are replaced by Host Name or IP Address and Tenants fields. A matching Host Name is required for communication between the CallCenterWorX ACD and CallCenterWorX MIS. Go to Step 9. Figure 10-4 Change Systems Parameters Window–TCP/IP STEP 5: If you selected RS-232 in Step 4, select the appropriate COM Port from the COM Port drop down menu (refer to Chapter 5, Heading 1.3, Step 10: and Heading 2.2, Step 8:). Go to Step 6. Important: The default values in the RS-232 fields for Baud Rate, Parity, Data Bits, and Stop Bits should not be changed without consulting your network administrator. STEP 6: (Optional) Select the appropriate Wall Board Port from the Wall Board Port drop down menu. This cannot be the same port selected as the COM Port in Step 5:. Go to Step 7. STEP 7: Start with most settings at the default value. The ones you might want to change are: NDA-24213 CHAPTER 10 Page 211 Issue 3.0 MIS Procedures CallCenterWorX MIS Initial Setup (a) Download Names This setting controls whether the names given in the ACD database are downloaded to the MIS database upon startup (see this chapter, Heading 2, “Configuring the MIS,” and Heading 3, “Naming Entities,” for details). If you wish to keep the MIS database independent, set this parameter to “OFF.” The default for this item is “ON.” (b) Report Agent Personal Queue This setting depends on the ACD Logon Data. If a personal queue is configured there, the “ON” setting here will allow reporting on Agent Personal Queue statistics. (c) System GOS Threshold The Grade of Service specifies the percentage of calls answered within a specified amount of time in relation to the total number of calls received. This setting determines the number of seconds used in calculating the Grade of Service. STEP 8: Click OK to save the new communication configuration and close the CallCenterWorX MIS–Setup window. STEP 9: If you selected TCP/IP in Step 4, enter the Host Name or IP address in the Host Name or IP Address field. Your network administrator can tell you the Host Name to assign. STEP 10: Press the Configure button to open the Select Tenants screen in Figure 10-5. The Tenants to Choose From listing shows the range of tenant numbers (1–9) available to be used by CallCenterWorX ACD, but is not an indication that all of these numbers have actually been configured in the ACD. See this chapter, Heading 9, “System Name Assignment,” for further information. Figure 10-5 Select Tenants Window STEP 11: Select a tenant number you wish to monitor and use the Add button to move it to the Tenants Selected listing. The Remove button moves a selected number back to the Tenants to Choose From listing. The number(s) on the Tenants Selected listing will appear in the Tenants box under the Communication section on the Change System Parameters screen. See Chapter 2, Heading 8, “Multi-tenant MIS Considerations—Split Numbering,” for detailed information concerning tenant assignment in the MIS. Note: If one or more tenants are assigned under the TCP/IP configuration and none of these tenants exist in the ACD, the MIS will fail to receive the download information and will not initialize. CHAPTER 10 Page 212 Issue 3.0 NDA-24213 MIS Procedures CallCenterWorX MIS Initial Setup STEP 12: Click OK to save the setting. Go to Step 13. STEP 13: Start with most of the remaining settings at the default value. The ones you might want to change are: (a) Download Names This setting controls whether the names given in the ACD database are downloaded to the MIS database upon startup (see this chapter, Heading 2, “Configuring the MIS,” and Heading 3, “Naming Entities,” for details). If you wish to keep the MIS database independent, set this parameter to “OFF.” The default for this item is “ON.” (b) Report Agent Personal Queue This setting depends on the ACD Logon Data. If a personal queue is configured there, the “ON” setting here will allow reporting of Agent Personal Queue statistics. (c) System GOS Threshold The Grade of Service specifies the percentage of calls answered within a specified amount of time in relation to the total number of calls received. This setting determines the number of seconds used in calculating the Grade of Service. STEP 14: Click OK to save the new communication configuration and close the CallCenterWorX MIS–Setup window. NDA-24213 CHAPTER 10 Page 213 Issue 3.0 MIS Procedures Configuring the MIS 2. Configuring the MIS There are several types of configuration data which affect the runtime characteristics of the CallCenterWorX program. 2.1 ACD configuration data ACD configuration data is used in the ACD system and affects the processing of calls. The initial data for these fields is downloaded to the MIS system during start-up. The following fields are stored in the ACD system but may be modified in the MIS: 2.2 • Agent Logon ID Code assignment • Position Split Assignment • Split Inflow Threshold & Overflow Delay Threshold Local configuration data Local configuration data is used only by the MIS and does not affect the ACD. This data can be used to adapt the MIS for your particular operations. The following fields are assigned and stored in CallCenterWorX MIS: 2.3 • Grade of Service Threshold • Answer Delay Interval and Abandon Delay Interval • Wall Board Configuration Assigned Names Certain configuration data used in the MIS (assigned names such as Split and Agent, which are referenced by both systems) can be synchronized to match the configuration data in the ACD (see Heading 3, “Naming Entities”). CHAPTER 10 Page 214 Issue 3.0 NDA-24213 MIS Procedures Naming Entities 3. Naming Entities CallCenterWorX entities such as Tenant, Split, Trunk Group, Pilot, Tally Code, and Agent Group can be named. Although this is an optional feature, the use of a name in addition to a number may enable the call center manager to more easily identify an entity. Refer to the specific procedures to determine size limits for each type of name. • Some of these entities can also be named in the ACD database, and these names are downloaded to the MIS database at start-up. • The acceptance or rejection of this download can be set under the Download Names field in the Change System Parameters window (see Figure 10-3 and Figure 10-4) accessed from the Configuration menu. • The “ON” setting accepts the downloaded names and synchronizes the databases on this item. • The “OFF” setting rejects the downloaded names and makes the databases independent on this item. Important: The ACD data download will override an MIS entry unless the Download Names setting is “OFF.” NDA-24213 CHAPTER 10 Page 215 Issue 3.0 MIS Procedures Agent Procedures 4. Agent Procedures 4.1 Adding an Agent The Agent Assignment window is used to add or modify agent information. All agent information is referenced by the Agent Logon ID. The Agent ID is displayed along with the Agent Name, Agent Group Number, Agent Group Name, Agent Position (if logged on), and Attribute Split assignments. STEP 1: From the Configuration menu, select Agent Assignments to access the Agent Assignments window (Figure 8-11). STEP 2: From the Edit menu in the Agent Assignments window, select Add Record. The Add Agent Record window displays (Figure 10-6) . Figure 10-6 Add Agent Record Window STEP 3: Enter a numeric logon ID in the Agent ID field. This value can be up to 9 digits long. Leading zeros are not allowed. Note: To change the Agent ID or Attribute Split after they are entered requires deleting the entire Agent Record, then adding a new Agent Record which includes the new Agent ID and Attribute Split. Refer to Heading 4.3, “Deleting an Agent”, for information on deleting an agent’s record. STEP 4: Enter an agent name in the Agent Name field. This name can contain up to 20 alphanumeric characters. STEP 5: Select an agent group number in the Agent Group field (see Heading 5.). This number can range from 1 to 16. The Agent Group field has up and down arrows, and you can enter a number by either of the following methods: • Double-click the current number and type over it. • Use the up and down arrows to scroll through the list of available numbers and select the desired number. STEP 6: Click the Attribute Split drop down menu and select the number of the primary split in which this agent will be working. CHAPTER 10 Page 216 Issue 3.0 NDA-24213 MIS Procedures Agent Procedures STEP 7: Choose one of the following: 4.2 • Click OK to add the agent and close the Add Agent Record window. • Click Cancel to close the Add Agent Record window without adding the new agent. Changing an Agent Name STEP 1: On the CallCenterWorX console screen, open the Configuration menu (see Figure 8-9) and select Agent Assignment to access the Agent Assignments window as shown in Figure 8-13. STEP 2: Choose one of the following: • Triple-click the Agent Name field you wish to change. (The first click moves the cursor into the field, the second and third clicks act as a regular double-click by highlighting the text.) • Use the up, down, left, and right arrows on your keyboard to select the Agent Name field you wish to change. STEP 3: Type the new agent name over the selected old agent name and press Enter. Note: 4.3 The fields which require data entry in CallCenterWorX MIS are designed to be self-explanatory. If you have difficulty operating a specific field, click one of the help buttons (discussed in Chapter 11,Heading 2, “Accessing the Online Help System”) to open the online Help. Deleting an Agent STEP 1: From the Configuration menu, select Agent Assignments to access the Agent Assignment window as shown in Figure 8-13. STEP 2: From the Edit menu in the Agent Assignment window, select Delete Record. The Delete Agent Record window displays as in Figure 10-7. Figure 10-7 Delete Agent Record Window STEP 3: Enter the row number (from the Agent Assignment window) of the agent you wish to delete in the Select a record to delete field. STEP 4: Choose one of the following: • Click OK to delete the agent and close the Delete Agent Record window. • Click Cancel to close the Delete Agent Record window without deleting the agent record. NDA-24213 CHAPTER 10 Page 217 Issue 3.0 MIS Procedures Agent Group Name Assignment 5. Agent Group Name Assignment STEP 1: Choose Agent Group Assignments under the Configuration menu. The Agent Group Name Assignment window (see Figure 8-16) will display. STEP 2: All agents are originally assigned to Agent Group 1 and must be reassigned to create other groups. (a) If this has been done previously, a listing of any previously assigned numbers and names will appear on the Agent Group Name Assignment screen. Choose the next unused group number and go to Step 3. (b) If this is the first additional group, begin the new group entry in Step 3. STEP 3: Enter the new Agent Group Number from the drop-down menu in that column. STEP 4: Enter the Agent Group Name you wish to assign in the Agent Group Name column. STEP 5: Choose one of the following: • Select OK to accept the entry and close the assignment window. • Select Cancel to close without assigning the name. STEP 6: If you chose to assign a new Agent Group Number and Agent Group Name, and you wish to place agents in this new group, open the Agent Assignment window under the Configuration menu. STEP 7: Enter the appropriate number in the Group Number field for an Agent to be assigned to the new group. STEP 8: Choose one of the following: CHAPTER 10 Page 218 Issue 3.0 • Select OK to accept the entry and close the assignment window. • Select Cancel to close without assigning the number. NDA-24213 MIS Procedures Pilot Assignment 6. Pilot Assignment STEP 1: From the Configuration menu, select Pilot Assignment. The Pilot Assignment screen will display (Figure 10-8). Note: If the Pilot Numbers have received names in the ACD programming, these names will be downloaded at startup. If you want to keep MIS names independent of the ACD database, you must set Download Names to “OFF” in the System Parameters. STEP 2: The Pilot Numbers configured in the ACD will be listed. To add a Pilot Name to a Pilot Number, select the Edit menu in the Pilot Assignments window, and select Add Record. STEP 3: Enter a Pilot Name of up to 20 alphanumeric characters in the Pilot Name column. STEP 4: Select OK to accept the entry and close the assignment window, or select Cancel to close without assigning the name. STEP 5: To delete a Pilot Name, select the Edit menu in the Pilot Assignments window, and select Delete Record. STEP 6: Select the Pilot Name you wish to delete (this deletes only the Pilot Name, not the number). STEP 7: Select OK to accept the action and close the assignment window, or select Cancel to close without deleting the name. Figure 10-8 Pilot Assignment Window NDA-24213 CHAPTER 10 Page 219 Issue 3.0 MIS Procedures Position Assignment 7. Position Assignment The CallCenterWorX ACD Position Data command sets up relationships between splits and positions. To assign a split to a position, or to reassign a previous assignment: STEP 1: Open the Position Assignments dialog under the Configuration menu. STEP 2: Select the Split Assigned field you wish to change. STEP 3: Select the new split number or “any split” from the drop down menu. STEP 4: Choose one of the following: • Select OK to accept the entry and close the assignment window. • Choose Cancel to close without assigning the name. Figure 10-9 Position Assignment Window CHAPTER 10 Page 220 Issue 3.0 NDA-24213 MIS Procedures Tally Code Assignment 8. Tally Code Assignment Figure 10-10 Tally Name Assignment Window The Tally feature allows agents to use the dial keypad to register the occurrences of several specific events, such as responses to various advertising methods, sales campaigns, or calls from particular locations. You may assign Tally Names (using up to 20 numerals or letters) by individual split to track the various tally codes entered by an agent, since multiple tally counts may be entered for a single phone call. Tally Code Names are used in the Tally Code Summary Reports by Split and by Pilot. Tally Code Numbers are not configured in the ACD. A Tally Code Number can be up to 9 digits. STEP 1: From the Configuration menu, select Tally Assignment. The Tally Name Assignment screen will display (Figure 10-10). STEP 2: To add a Tally Name to a Tally Number, select the Edit menu in the Tally Assignments window, and select Add Record. STEP 3: Enter a Tally Name of up to 20 alphanumeric characters in the Tally Name column. STEP 4: Select OK to accept the entry and close the assignment window, or select Cancel to close without assigning the name. STEP 5: To delete a Tally Name, select the Edit menu in the Tally Assignments window, and select Delete Record. STEP 6: Select the Tally Name you wish to delete (this deletes only the Tally Name, not the number). STEP 7: Select OK to accept the action and close the assignment window, or select Cancel to close without deleting the name. NDA-24213 CHAPTER 10 Page 221 Issue 3.0 MIS Procedures System Name Assignment 9. System Name Assignment The Configuration menu lists the System Name Assignment command which opens the Change System Name window shown in Figure 10-11. If the MIS is configured to use an RS-232 serial connection, this assignment option will not be available. Only the tenants that are assigned under the TCP/IP configuration (see this chapter, Heading 1, Step 4:) are available for use as the System Name; not all tenants are shown as choices. The System Name is related to the Tenant Name which was assigned in the CallCenterWorX ACD programming. Figure 10-11 System Name Assignment Window STEP 1: System Name If you choose to use an independent System Name, you can leave the check box unchecked and enter your own name choice in the System Name dialog box. STEP 2: Use ACD Name If you wish to use the ACD database name, check the checkbox and select a tenant from the drop-down menu. If the tenant selected does not exist in the ACD, the System Name will not be assigned. CHAPTER 10 Page 222 Issue 3.0 NDA-24213 MIS Procedures Trunk Group Name Assignments 10. Trunk Group Name Assignments The Trunk Allocation window (Figure 10-12) displays the Trunk Group Number, Trunk Group Name, and Number of Circuits allocated for each listed trunk group (sometimes called a “trunk route”). Circuit assignments and queuing priorities are set in the MAT commands of CallCenterWorX ACD. Only the Trunk Group Name can be modified in CallCenterWorX MIS. Figure 10-12 Trunk Allocation Window STEP 1: To add a Trunk Group Name to a Trunk Group Number, select the Edit menu in the Trunk Assignments window and select Add Record. STEP 2: Enter a Trunk Group Name of up to 10 alphanumeric characters in the Trunk Group Name column. STEP 3: Select OK to accept the entry and close the assignment window, or select Cancel to close without assigning the name. STEP 4: To delete a Trunk Group Name, select the Edit menu in the Trunk Assignments window, and select Delete Record. STEP 5: Select the Trunk Group Name you wish to delete (this deletes only the Trunk Group Name, not the number). STEP 6: Select OK to accept the action and close the assignment window, or select Cancel to close without deleting the name. See Heading 3, “Naming Entities,” in this chapter for download options concerning Trunk Group Names. NDA-24213 CHAPTER 10 Page 223 Issue 3.0 MIS Procedures Wall Display Board Assignments 11. Wall Display Board Assignments 11.1 Assigning Message Sets STEP 1: In the Configuration menu, select Wallboard Message Sets. STEP 2: Select Assignments. Figure 10-13 Create Wallboard Message Set STEP 3: When the Create a Wallboard Message Set screen appears (see Figure 10-13), select the Create Message Set button. CHAPTER 10 Page 224 Issue 3.0 NDA-24213 MIS Procedures Wall Display Board Assignments Figure 10-14 Wallboard Message Set Window STEP 4: In the Message Set field, enter a name of up to 11 alphanumeric characters, or select an existing name from the drop-down list. STEP 5: In the Board Type field, select a board type from the drop-down list (for selection see Table 10-1). STEP 6: Select a Color from the drop-down list. (Some board types support only red.) STEP 7: In the Message area, selecting <EMPTY> will open a message field containing a number of slots (the number depends on the board type used). When this field is open, you may: (a) Enter a message by typing a letter, using the right arrow to move to the next slot, typing the next letter, and so on. The Scope field is inactive for typed messages, but the Mode field allows a choice of 25 display modes (such as Hold, Roll Right, and Twinkle). (b) Add statistics from the drop-down list.The Add Statistic button is activated when the message field is open. Choose System or Split in the Scope field, and the Mode field allows a choice of display modes. (c) Add a graphic from the drop-down list. The Add Graphic button is activated when the message field is open.The Scope field is inactive for graphics, but the Mode field allows a choice of 25 display modes. NDA-24213 CHAPTER 10 Page 225 Issue 3.0 MIS Procedures Wall Display Board Assignments STEP 8: (Optional) Select Save to file and specify a destination file, or select Print if you wish to print the message set. STEP 9: Select OK to end the assignment section. Table 10-1 Wallboard Types Model Number 215R & 215C Case Size (Cabinet) L” x D” x H” (Lcm x Dcm x Hcm) Message Area L” x H” (Lcm x Hcm) Chars Min/Max Lines Displayed: Character Size Inches (cm) Red LEDs Color LEDs 15 / 30 One line: 2.1” (5.3cm) 215R 215C 20 / 34 One line: 3.1”(7.9cm) N/A 320C 30 / 51 One line: 3.1”(7.9cm) N/A 330C 14 / 27 One line: 4”(10cm) N/A 714C 4120R 4120C 4160R 4160C 4200R 4200C 28.9” x 2.1” x 4.5” (73.4 x 5.3 x 11.4) 27” x 2.1” (68.6 x 5.3) 57.4” x 3.8” x 5.5” (145.8 x 9.7 x 14.0) 320C 54” x 3.1” (137.2 x 7.9) 84.4” x 3.8” x 5.5” (214.4 x 9.7 x 14.0) 330C 81” x 3.1” (205.7 x 7.9) 714C “Big Dot” 4120R & 4120C 4160R & 4160C 4200R & 4200C CHAPTER 10 Page 226 Issue 3.0 49” x 4.25” x 6.25” (124.5 x 10.8 x 15.9) 45.6” x 4” (115.8 x 10.16) 40.2” x 5.1” x 7.7” (102.1 x 12.9 x 19.6) Two-line mode: 1.5”(3.8) or 2.1”(5.3) 10 / 60 36” x 4.8” (91.4 x 12.2) One-line mode: 4.8”(12.2cm) 52.2” x 5.1” x 7.7” (132.5 x 12.9 x 19.6) Two-line mode: 1.5”(3.8) or 2.1”(5.3) 14 / 80 48” x 4.8” (121.9 x 12.2) One-line mode: 4.8”(12.2cm) 64.2” x 5.1” x 7.7” (163 x 12.9 x 19.6 Two-line mode: 1.5”(3.8) or 2.1”(5.3) 18 / 100 60” x 4.8” (152.4 x 12.2) One-line mode: 4.8”(12.2cm) NDA-24213 MIS Procedures Wall Display Board Assignments 11.2 Scheduling Message Sets The Schedule Wallboard Message Sets screen (Figure 10-15) lists the message sets that have been constructed and sets up the display plan for them, determining: • Type of display • Individual wall board destination (display number) • Speed (interval between messages in a multi-message set) Figure 10-15 Schedule Wallboard Message Sets STEP 1: In the Configuration menu, select Wallboard Message Sets. STEP 2: Select Schedule. STEP 3: Select Add Message Set to open the dialog box. STEP 4: Select the (Message) Set Name from a drop-down list of assigned messages. STEP 5: Select the Display (Board) Number from the drop-down list of 1 to 4. STEP 6: Select Add. STEP 7: Select the Display Speed (from 1 = slowest to 5 = fastest). STEP 8: Select OK. A box will appear stating that the Message Set has been sent to the display board. STEP 9: To remove a message set previously scheduled, highlight the scheduled message to be deleted and press the Remove Message Set button. STEP 10: Select OK to close the dialog. NDA-24213 CHAPTER 10 Page 227 Issue 3.0 MIS Procedures Reports 12. Reports CallCenterWorX MIS contains a set of statistical reports providing data to guide call center management decisions. The MIS maintains a database of the past 40 days of statistical data. The current and previous days’ statistics are stored on an hourly basis (up to a maximum of 47 hours), while daily data is stored for the preceding 38 days. Using a series of menus, statistical data is separated into: • Major categories • Minor categories • Report dialogs 12.1 Major Categories The Major Categories are the first level of menu items displayed when you select one of the MIS main menus (such as Configuration, Status Screens, or Reports). Figure 10-16 shows the major categories available under the Reports menu, which are Agent Reports, Agent Group Reports, Split Reports, Pilot Reports, Trunk Group Reports, and Tally Code Reports. Figure 10-16 Major Report Categories CHAPTER 10 Page 228 Issue 3.0 NDA-24213 MIS Procedures Reports 12.2 Minor Categories Each major category (such as Agent Reports) has its own set of minor category reports. Figure 10-17 shows the minor categories associated with the Agent Reports major category (Summary, ACD Detail, PBX Detail, Staffing, and Breaks). Figure 10-17 Minor Report Categories NDA-24213 CHAPTER 10 Page 229 Issue 3.0 MIS Procedures Reports 12.3 Generating a Report The following sample procedure focuses on generating an Agent Report, but the window elements and navigation tools used in the procedure are generic and can be applied when generating any CallCenterWorX MIS report. 12.3.1 Selecting the Subject STEP 1: From the Reports menu (Figure 10-16) select one of the Major categories (in this example, we have selected Agent Reports). STEP 2: Click on a Minor category from the Major category you selected in Step 1 (Figure 10-17). STEP 3: The Agent Report window displays (Figure 10-18), allowing you to select the parameters for your report. (In this example, any of the reports on the Agent Report Minor Category menu would bring up this window.) Figure 10-18 Agent Report Window STEP 4: Click on the drop-down menu and select the number of the entity you want the report to focus on. Important: This example shows the Agent ID drop down menu, but the field name will vary depending on the Major and Minor category used to access the Report window. STEP 5: Choose from the following Data Types: • CHAPTER 10 Page 230 Issue 3.0 Click the Hourly radio button to activate the Hourly Duration box. Then go to Step 6. NDA-24213 MIS Procedures Reports • Click the Daily radio button to activate the Daily Duration box. Then go to Step 7. STEP 6: Choose from the following in the Hourly Duration box: • Click the Today or Yesterday radio button. Go to Step 8. • Click the Specified radio button to activate the From and To fields. Go to Step 9. STEP 7: Choose from the following in the Daily Duration box: • Click the Month radio button in the Daily Duration box. Go to Step 8. • Click the Week radio button. Go to Step 8. • Click the Specified radio button to activate the From and To fields. Go to Step 9. STEP 8: Choose from the following in the Select Month box: • Click the Current radio button. Go to Step 9. • Click the Previous radio button. Go to Step 9. • Click the Specified radio button to activate the From and To fields. Go to Step 9. STEP 9: Highlight the day, month, hour, or minutes in the From field, then use the up and down arrows to adjust the date and time to determine when the report should begin. Or, you can use the large down arrow (to the right of the up and down arrows) to display a calendar to select the day and month. Then go to Step 10. Figure 10-19 Calendar Drop Down Menu NDA-24213 CHAPTER 10 Page 231 Issue 3.0 MIS Procedures Reports STEP 10: Click OK. The data will be retrieved from stored information, formatted into a report, and displayed on the monitor. All of the reports are designed to be displayed so that no left-right scrolling is needed to see all of the data. Data may be scrolled up and down a line or a page at a time to bring the most pertinent data within view. Select Major Category from Reports menu 56'2 Select Minor Category from submenu 56'2 Category Report window displays 56'2 Select report subject number or name 56'2 56'2 Choose data type Hourly or Daily Choose Month/Week or Specified Daily Hourly 56'2 Specified Month/Week 56'2 Choose duration Specified or Today/Yesterday Today/Yesterday Select Current or Previous or Specified 56'2 Specified 56'2 Select report period From and To 56'2 Figure 10-20 Specifying Report Parameters CHAPTER 10 Page 232 Issue 3.0 NDA-24213 Click OK MIS Procedures Reports 12.3.2 Formatting a Report A print preview capability lets you see the default layout of a text report. A modifiable grid screen (see Figure 10-21) allows you to drag-and-drop or change the size of certain columns or rows. Each column can be sorted by alphabetical order . Figure 10-21 Report Layout Grid Check the Save settings to profile checkbox to save the profile in the NT registry. NDA-24213 CHAPTER 10 Page 233 Issue 3.0 MIS Procedures Reports 12.4 Scheduling and Printing a Report CallCenterWorX allows you to schedule a report for output to the printer at a selected time using the Report Scheduler window (see Figure 10-22). Any report which can be generated can be scheduled for output. Up to 50 reports can be registered in the schedule. Once registered, the report(s) will automatically be sent to the printer at the specified output time. In order to register a report for scheduled output, you must complete three steps. Steps (a) and (b) are the same as for displaying a report to the screen (see Heading 12.3, “Generating a Report”), but Step (c) is unique to scheduling a report to print. (a) Identify the report subject. (b) Specify the timeframe the report covers. (c) Specify the hour and minute when the printed output should be generated. Note: Reports cannot be set to generate on-the-hour. STEP 1: Under the Reports menu, select Scheduler. The Report Scheduler window displays (see Figure 10-22). Figure 10-22 Report Scheduler Window STEP 2: Press the Add a report button, causing the Add a Report window to display. STEP 3: Press the Select a report button in the Add a Report window and choose a Major category (in this example, Split Reports) and a Minor category (in this example, Breaks) from the drop-down menu, as in the example in Figure 10-23. CHAPTER 10 Page 234 Issue 3.0 NDA-24213 MIS Procedures Reports Figure 10-23 Add a Report Window STEP 4: Press Next>. The Report Duration window displays (see Figure 10-24). Figure 10-24 Report Duration Window STEP 5: Select the Duration, Range, and Previous parameters. NDA-24213 CHAPTER 10 Page 235 Issue 3.0 MIS Procedures Reports STEP 6: Press Next>. The Report Output Time window displays (see Figure 10-25). Figure 10-25 Report Output Time Window STEP 7: Select the Duration, Day and Hour Frequency and whether to Suppress weekend output (see Heading 12.5 “Weekend Suppression of Printing” below for important considerations on scheduling print output on weekends). STEP 8: Press Finish. The Report Scheduler window (see Figure 10-26) displays showing the output settings of the report just entered. Figure 10-26 Completed Report Output Schedule CHAPTER 10 Page 236 Issue 3.0 NDA-24213 MIS Procedures Reports 12.5 Weekend Suppression of Printing An important question to consider is whether to suppress printing reports on weekend days. • The weekend is defined as starting at midnight on Friday and ending at midnight on Sunday. • Since some locations are staffed only during normal business days, Monday through Friday, the scheduled reports may not need to be output over the weekend. • If you check the “Suppress weekend output” checkbox in the Report Output Time window, this report will not be sent to the printer if any of the scheduled output times falls during a weekend hour. Important: Weekend Suppression causes reports not to print out on Saturday or Sunday. A Monday-through- Friday business should schedule daily reports to run as a “today” report at some time prior to midnight. A daily report scheduled as a “yesterday” report might print out prior to a day’s opening (such as at 6:30 a.m.). If weekend suppression is enabled, Friday’s report would be suppressed - it could not print at 6:30 a.m. on Saturday. NDA-24213 CHAPTER 10 Page 237 Issue 3.0 MIS Procedures Reports 12.6 Generating a Graph from a Report Once a report has been generated, it can be viewed in either its original report format or in a variety of graph formats. This section explains how to select the type of graph, as well as what types of graphs are available. 12.7 Selecting a Type of Graph STEP 1: Click the Create Graph displays (see Figure 10-27). button on the console Toolbar. The Choose Graph Style window Figure 10-27 Choose Graph Style Window STEP 2: Select graph type from the drop-down menu. STEP 3: Choose the refresh rate Interval in seconds, selecting the number using the up and down arrows. STEP 4: Check the Auto Legend checkbox if you wish to have the legend display. STEP 5: Press the Modify Display Fields button to alter the report graph display. STEP 6: Click the OK button. The graph view of the report displays. CHAPTER 10 Page 238 Issue 3.0 NDA-24213 MIS Procedures Reports 12.8 Types of Graphs CallCenterWorX MIS can generate the following types of graphical representations of reports: 12.8.1 Line graph The Line graph draws a line connecting the data points of a group. The markers used in this graph are called widgets. Choose Line plot, with point markers to display this type of graph. 12.8.2 Line Only graph A Line Only graph is a Line graph without the widgets. Choose Line plot, no markers to display this type of graph. 12.8.3 Step graph The Step graph is similar to a Line graph except that horizontal and vertical line segments (forming a step) connect the data points of a group. Choose Step chart, with point markers to display this type of graph. 12.8.4 Step Line Only graph A Step-Line Only graph is a Step graph with no widgets. Choose Step chart, no markers to display this type of graph. 12.8.5 Vertical Bar graph In a Vertical Bar graph, the data values are indicated by the vertical extent of individual rectangles. Choose Vertical bars to display this type of graph. NDA-24213 CHAPTER 10 Page 239 Issue 3.0 MIS Procedures Reports 12.8.6 Horizontal Bar graph In a Horizontal Bar graph, the data values are indicated by the horizontal extent of individual rectangles. Choose Horizontal bars to display this type of graph. 12.8.7 Extended Vertical Bar graph The Extended Vertical Bar style gives the bars and axes a 3-D look. Choose 3D Vertical bars to display this type of graph. 12.8.8 Extended Horizontal Bar graph The Extended Horizontal Bar graph style gives the bars and axes a 3-D appearance. Choose 3D Horizontal bars to display this type of graph. 12.8.9 Stacked Vertical Bar graph In a Stacked Vertical Bar graph, the bars for different groups are displayed one behind another rather than side-by-side. The values from the different groups are not summed. The Strata Vertical Bar graph is what some people expect for a stacked bar graph. Choose Stacked vertical bars to display this type of graph. CHAPTER 10 Page 240 Issue 3.0 NDA-24213 MIS Procedures Reports 12.8.10 Stacked Horizontal Bar graph In a Stacked Horizontal Bar graph, the bars for different groups are displayed one behind another rather than side-by-side. The values from the different groups are not summed. The Strata Horizontal Bar graph is what some people expect for a stacked bar graph. Choose Stacked horizontal bars to display this type of graph. 12.8.11 Manhattan graph An IsoBar or “Manhattan” graph represents data values as a three-dimensional rectangle. The data value is plotted against both its group and index. The resulting chart resembles the Manhattan skyline. Because negative values cannot be represented, a standard bar chart is drawn if the data contain negative values. Choose Manhattan chart to display this type of graph. 12.8.12 RoofTop graph An IsoArea or “Roof Top” graph is similar to an IsoBar graph except the “roof top” between data values comprises sloped surfaces rather than steps. No lines are drawn to separate the indices. Because negative values cannot be represented, a standard bar chart is drawn if the data contain negative values. Choose Rooftop chart to display this type of graph. 12.8.13 Ribbon graph A Ribbon graph is similar to an IsoArea graph except just the “roof top” is drawn without any sides. Choose Ribbon chart to display this type of graph. NDA-24213 CHAPTER 10 Page 241 Issue 3.0 MIS Procedures Reports 12.8.14 Pie graph Pie graphs display a circle divided into “wedges”. A wedge is drawn for each data item, representing the fractional contribution of that data item to the total. All the data items in the scope, regardless of group, make up one pie. Because negative values cannot be represented, a standard bar chart is drawn if the data contains any negative values. Choose Pie chart to display this type of graph. 12.8.15 Isographic Pie graph The Isographic Pie graph draws the pie from a 3-D perspective. The pie appears to have some thickness. Choose 3D Pie chart to display this type of graph. 12.8.16 Area graph An Area graph is similar to a Line graph except the area below the data line is filled. If more than one group of data are plotted, they are drawn in order of decreasing average value so that the groups with smaller values are not obscured by the groups with larger values. Choose Area under points to display this type of graph. 12.8.17 Strata graph A Strata graph is similar to an Area graph, but it shows the summed total of a particular index over all groups. The height of the combined area represents the total over all groups. Sub-areas show how much each group contributes to the total. Choose Strata chart to display this type of graph. CHAPTER 10 Page 242 Issue 3.0 NDA-24213 MIS Procedures Reports 12.8.18 Strata Vertical Bar graph A Strata Vertical Bar graph is what might be called a stacked bar graph. It shows the summed total of a particular index over all groups. The length of the combined bar represents the total over all groups. Areas within the bar show how much each group contributes to the total. Because negative values cannot be represented, a standard bar chart is drawn if the data contains any negative values. Choose Strata, with vertical bars to display this type of graph. 12.8.19 Strata Horizontal Bar graph A Strata Horizontal Bar graph could also be called a stacked bar graph. It shows the summed total of a particular index over all groups. Because negative values cannot be represented, a standard bar chart is drawn if the data contain negative values. Choose Strata, with horizontal bars to display this type of graph. NDA-24213 CHAPTER 10 Page 243 Issue 3.0 MIS Procedures Reports This page is for your notes. CHAPTER 10 Page 244 Issue 3.0 NDA-24213 Reference Chapter 11 CallCenterWorX Online Help Describes the ACD and MIS online Help systems and tells how to access and print Help topics. Chapter 12 MIS Statistical Definitions and Methods Lists the terms and operations used to calculate statistical information in MIS reporting. Chapter 13 MIS Error Messages Defines possible error messages from the CallCenterWorX MIS system and suggests remedial procedures. Chapter 14 Terms and Concepts Includes a glossary of basic terminology and concepts used in the CallCenterWorX program. NDA-24213 Page 245 Issue 3.0 This page is for your notes. NDA-24213 Page 246 Issue 3.0 CallCenterWorX Online Help Online Help Features CHAPTER 11 CallCenterWorX Online Help 1. Online Help Features CallCenterWorX includes individual Help systems for CallCenterWorX ACD and CallCenterWorX MIS. The features include: • Context-sensitive help for every dialog, button, and field within the programs. • Step-by-step procedures for programming the CallCenterWorX ACD and MIS. • Comprehensive glossary in each program. • ACD functionality with respect to supported MAT commands. • Interactive headings in MIS statistical reports. • ACD Troubleshooting tips. 2. Accessing the Online Help System There are several ways to use the online Help system within CallCenterWorX ACD and MIS. You can display and work in the current ACD or MIS dialog while a Help window is open. You can also resize, move, tile, or cascade the online Help window to make it easier to display and follow the Help procedures while working in CallCenterWorX ACD or MIS. To access Help, do one of the following: • Select Help Topic from the Help Menu on the ACD or MIS console. • Press F1 to display Help for the current ACD or MIS dialog. • On the ACD and MIS consoles, click on the Help button for help on a topic. Click the What’s This Help button for context-sensitive Help, then select the item you are questioning. In the ACD Online Help, terms shown in color (and possibly underlined) are hot-spots. When the mouse is held over them, the arrow changes to a pointing finger. Double-click on these hot-spots to open the text to a Note, Caution, Warning, definition, Before..., or Comments section. These areas offer additional information on the topic you are researching. NDA-24213 CHAPTER 11 Page 247 Issue 3.0 CallCenterWorX Online Help Navigating the Help System 3. Navigating the Help System The Help topics are grouped according to function and content within three tabs: Contents, Find, and Index. For example, when you open the MIS Help, the following Help Topics window displays: Figure 11-1 Help Topics Window - Contents Tab 3.1 Contents Tab The Contents tab is intended to be used as an online Table of Contents. Figure 11-2 provides samples of the Closed Book, Open Book and Help Topic bullets: • Double-clicking a Closed Book Bullet displays all the help topics contained within the book. • Double-clicking an Open Book Bullet closes the book and all of its help topics. • Double-clicking a Help Topic Bullet displays the Help topic window for that bullet . Figure 11-2 Content Tab Bullets CHAPTER 11 Page 248 Issue 3.0 NDA-24213 CallCenterWorX Online Help Navigating the Help System 3.2 Index Tab The Index tab (Figure 11-3) enables you to search for a help topic by alphabetical listing. Figure 11-3 Help Topics Window - Index Tab NDA-24213 CHAPTER 11 Page 249 Issue 3.0 CallCenterWorX Online Help Navigating the Help System 3.3 Find Tab The Find tab (Figure 11-4) enables you to run a full text search for Help topics. Figure 11-4 Help Topics Window - Find Tab CHAPTER 11 Page 250 Issue 3.0 NDA-24213 CallCenterWorX Online Help Printing Help Topics 4. Printing Help Topics CallCenterWorX Help is not available in hard copy, but you can print topics of interest to you from several places within the Help system. The following procedure explains the process of printing Help topics. 4.1 Printing from the Contents, Index or Find Tabs STEP 1: Highlight the Help topic you wish to print. STEP 2: Click the Print button at the bottom of the window. The Print dialog box displays (Figure 11-5). Figure 11-5 Print Dialog Box STEP 3: Choose one of the following in the Print Setup: • To print to a printer, click on the Name drop down box and select a printer. • To print to a file, click the Print to file check box. STEP 4: In your Print command, click the All radio button to print the entire report. STEP 5: Use the up and/or down arrows in the Number of copies field, or double-click in the field and enter a value. STEP 6: (Optional) Click the Collate check box in the Copies box. STEP 7: Click OK. 5. Tips • Use the right mouse button to click inside the Help window, then click Print Topic. This also works for printing the contents of a pop-up window. • Print a group of related topics by clicking a book in the Help Contents and then clicking the Print button. NDA-24213 CHAPTER 11 Page 251 Issue 3.0 CallCenterWorX Online Help Tips This page is for your notes. CHAPTER 11 Page 252 Issue 3.0 NDA-24213 MIS Statistical Definitions and Methods CHAPTER 12 MIS Statistical Definitions and Methods (Notations beneath definitions indicate the method used to calculate the statistic shown.) All Trunks Busy Time is the amount of time all circuits are in use in a trunk group. Average ACD Busy Time is the average amount of time a trunk was in use for ACD calls. This includes all time the circuit was active (from the time the call queued until the time the call released). Total Trunk Busy Time / Total ACD Calls Received Average ACD Talk Time is the total amount of time spent talking on ACD incoming calls divided by the number of calls answered. Total ACD Talk Time / Total ACD Calls Answered Average Delay Time Abandoned is the average amount of time a caller waits before releasing without being answered. Total Time In Queue for Abandoned Calls / Total Calls Abandoned Average Delay Time Answered is the average amount of time a call waits prior to being answered. Total Time In Queue for Answered Calls / Total Calls Answered Average Speed of Answer is the average amount of time a call waits prior to being answered. Total Time In Queue for Answered Calls / Total Calls Answered Grade of Service is the percentage of calls answered within the user-defined service threshold (number of seconds). (Number of Calls Answered Within Threshold / Total Calls Received) * 100 Longest Waiting Call is the longest time a call waited in queue before being answered or releasing. This time is kept for current waiting calls, and calls completed within this hour or within this day. Within any hour it is possible for the longest waiting call to be reported as greater than one hour, due to calls being reported in the hour they were handled. Number of Trouble Reports is the number of times the Trunk Trouble key was pressed while an incoming ACD call was active on this trunk. Percentage Hold Time is the percentage of time an incoming ACD caller was placed on hold in relation to the total talk time. (Total Hold Time / Total Talk Time) * 100 Percentage of Calls Abandoned is the percentage of incoming ACD calls which release before being answered. (Total Calls Abandoned / Total Calls Received) * 100 Percentage Ready Time is the percentage of staffed time spent in the Ready mode. (Total Ready Time / Total Staffed Time) * 100 Percentage Ring Time is the percentage of staffed time spent in the Ringing mode. (Total Ring Time / Total Staffed Time) * 100 Percentage Talk Time is the percentage of staffed time spent in the Talk mode. (Total Talk Time / Total Staffed Time) * 100 NDA-24213 CHAPTER 12 Page 253 Issue 3.0 MIS Statistical Definitions and Methods Percentage Work Time is the percentage of staffed time spent in the Work mode. (Total Work Time / Total Staffed Time) * 100 Total ACD Busy Time is the total amount of time a trunk was in use for ACD calls. This includes all time the circuit was active (from the time the call queued until the time the call released). Total ACD Calls Answered is incremented by one each time a call which has been distributed to an agent position is answered. If a call has been distributed to a position but abandons while ringing, this counter is not incremented. Total ACD Calls Transferred is incremented by one when a call has been answered and is subsequently transferred to another position, split, or even outside of the ACD. Total ACD Hold Time is the amount of time an ACD call was placed on hold. Total ACD Talk Time is the amount of time from when an ACD incoming call is answered to the time the call is released. Time the call was placed on hold is included in this time. Total All PBX Calls is the number of incoming calls received plus the number of outgoing calls made on an agent’s PBX line. Total Assist Requests is incremented by one when the Assist key of a position is pressed. Total Break Time is the amount of time the agent spent in any of the Break mode types. Total Calls Abandoned is the number of incoming ACD calls which are released prior to the call being answered by an agent. Calls which queue to multiple splits and abandon appear only in the statistics of the split to which the call initially queued. Total Calls Overflowed is the number of incoming ACD calls which are subsequently queued to and answered in another split after being first queued to the split being measured. Total Calls Received is the number of incoming ACD calls handled, including calls answered, abandoned, or overflowed. • Calls which are transferred into a split are counted as received calls. • Calls which are queued to multiple splits are counted in the original queued-to split as well as in the answering split in an overflow scenario. • If the call does not overflow but is subsequently answered by the original queued split, then that split is the only one credited with a received call. Total Calls Answered + Total Calls Abandoned + Total Calls Overflowed Total PBX IN Calls Answered is incremented by one each time a call is answered on a position’s PBX line. Total PBX IN Talk Time is the amount of time from when a PBX line call is answered until it is released. Time the call was placed on hold is included in this time. Total PBX OUT Calls Answered is incremented by one each time a call is placed on a position’s PBX line. Total PBX OUT Talk Time is the amount of time from when a PBX line call is placed until it is released. This includes time the caller heard ring back tones until the call was answered, plus time the call was placed on hold. CHAPTER 12 Page 254 Issue 3.0 NDA-24213 MIS Statistical Definitions and Methods Total PBX Talk Time is the amount of time spent talking on incoming calls received plus the time talking on outgoing calls on an agent’s PBX line. Total Ready Time is the amount of time the agent was in Ready mode. Total Ring Time is the amount of time the agent’s position was ringing. Total Staffed Time is the amount of time from agent log-in until log-out, minus any time spent in a Break mode of any type. Total Trunk Usage (CCS) is the total time the trunk was in use for ACD calls expressed in Hundred Call Seconds. Total ACD Busy Time / (Number of Trunks in the Group * 100) Total Work Time is the amount of time from when an agent presses the Work key to enter the Work mode until the Work key is pressed again to exit Work mode. • In the case of a Multi-Split Agent, this time is normally attributed to the split which is the agent’s attribute split. • Work time is attributed to a non-attribute split only when entering Work mode after answering a call for a non-attribute split. • After exiting Work mode for the first time prior to a non-attribute split call, all subsequent Work mode time is returned to the attribute split. NDA-24213 CHAPTER 12 Page 255 Issue 3.0 This page is for your notes. CHAPTER 12 Page 256 Issue 3.0 NDA-24213 MIS Error Messages CHAPTER 13 MIS Error Messages This chapter contains a list of possible error messages. Although many are self-explanatory, a brief description is included to help determine the cause of the problem. If the suggested action does not correct the error, please contact NEC Technical Support. ABORT The requested configuration change under CallCenterWorX MIS is not supported by the ACD. ACD Position Data not assigned CallCenterWorX MIS attempted to modify or retrieve data for an agent position which is not assigned on the ACD. Check the input; if it is correct, check the position’s assignment on the MAT. ACD System has no Agents The ACD does not have any agents assigned. Check the input; if it is correct, check the agent’s assignment on the MAT. ACD System has no Splits There are no splits currently assigned on the ACD. Check the input; if it is correct, check the split’s assignment on the MAT. ACD System has no Trunk Groups The ACD does not have any trunk groups assigned. Check the input; if it is correct, check the Trunk Groups assignment on the MAT. Agent ?? already assigned The Agent Logon ID Code has already been assigned to another agent. The question marks in the error message will be replaced with the Logon ID Code causing the error. Each agent must have a unique Logon ID Code. Use another Logon ID Code and try again. Agent assigned by the parameter is out of range The agent number input is not within the acceptable limits. An agent number is from one to nine numeric characters. The valid range of an Agent Logon ID Code is 1-999999999. Preceding zeros are not accepted. Use a valid Logon ID Code and try again. Agent Group assigned by the parameter is out of range The Agent Group number input is not within the acceptable limits. An Agent Group number is from one to two numeric characters. The valid range of an Agent Group number is 1-16. Use a valid group number and try again. Agent Group No. %d has no Agents The Agent Group number given does not have any agents assigned to it. Agent Groups are an MIS entity only, which means the ACD is unaware of these agent groupings. All agents originally reside in Agent Group 1 and must subsequently be moved to other groups by CallCenterWorX MIS. Check the Agent Group assignments and try again. NDA-24213 CHAPTER 13 Page 257 Issue 3.0 MIS Error Messages Agent Group requested is not registered The Agent Group requested has not been assigned. Agent Groups are an MIS entity only, which means the ACD is unaware of these agent groupings. All agents originally reside in Agent Group 1 and must subsequently be moved to other groups within CallCenterWorX MIS. Check the Agent Group assignments and try again. Agent Position assigned by the parameter is out of range The position number that was input is not within the acceptable limits. An Agent Position number is from two to four numeric characters. The valid range of an Agent Position number is 10-9999. Use a valid Agent Position number and try again. Agent Position requested is not registered The Agent Position requested is not registered in the ACD. Check the input; if it is correct, check the position’s assignment on the MAT. Agent requested is not registered The Agent Logon ID Code requested is not registered in the ACD. Check the input; if it is correct, check the agent’s assignment on the MAT. Break Type Number is out of range The Break type number input is not within the acceptable limits. Up to nine separate Break types may be defined. A Break type number is one numeric character, and the valid range of a Break type number is 1-9. Use a valid Break type number and try again. Data cannot be written into memory This indicates an ACD database problem. Check the input; if it is correct, try the database change from the MAT. Data has been compromised The MIS statistical data has become inconsistent with the current data. This can occur in the ACD Detail Report when an agent works in one split and then is reassigned to another. A report covering the time period including both split assignments will generate this message. Separate reports for each time period will produce correct data. Data input format is incorrect This can occur only if a transfer of data to the ACD is corrupted or somehow misread by the ACD. Check the input; if it is correct, try the database change from the MAT. Database Limits exceeded Upon entry of incorrect or unacceptable data, CallCenterWorX MIS generates an error message which appears in red at the bottom of the screen. Examples of such data would be exceeding the limit on the total quantity of entries received for one entity (defining 301 agent Logon IDs or 35 splits), or assigning an entry outside of the allowed range (such as trying to use split 104). ID code already assigned The Agent Logon ID Code has already been assigned. Each agent must have a unique Logon ID Code. Use another Logon ID Code and try again. CHAPTER 13 Page 258 Issue 3.0 NDA-24213 MIS Error Messages In the parameter, illegal characters appear You entered an invalid character during input (such as an alphabetic character where only numerals are accepted). Check the input and try again. Input data is incorrect You entered a value that is out of acceptable range or contains invalid characters. Check the value entered and try again. Invalid password The password entered does not match the current system password. Check the input and try again. New Split assigned is incompatible with current Agent A position’s split assignment cannot be modified to a split incompatible with the split assignment of the agent currently logged-on to that position. There are many ways to correct this conflict. The recommended procedure is to assign the position as an ‘any split’ position via the MAT and let the agent’s Logon ID Code determine the splits for which the position may receive calls. Night DN not assigned CallCenterWorX MIS attempted to place a split in Night mode when no destination for the split’s calls was assigned in the ACD database. Use the MAT to define the split’s Night Destination and try again. Parameter is out of range The input is not within the acceptable limits. Check the input and try again. Report schedule table entry is not assigned You attempted to delete a report that is not registered. Check the report number entered and try again. Report schedule table is empty This indicates that there are no reports scheduled. Report schedule table is full There are already 50 reports scheduled for output. An existing report must be deleted before a new report can be scheduled. Split assigned by the parameter is out of range The split number input is not within the acceptable limits. A split number is from one to two numeric characters. The valid range of a split number is 1-30. Use a valid split number and try again. Split No. ?? has no Agent Positions The split number given does not have any positions assigned on the ACD. The question marks in the error message will be replaced with the split number causing the error. Use another split number and try again. Split No. not assigned CallCenterWorX MIS attempted to modify or retrieve data for a split which is not assigned on the ACD. Check the input; if it is correct, check the split’s assignment on the MAT. NDA-24213 CHAPTER 13 Page 259 Issue 3.0 MIS Error Messages Split requested is not registered The split number input specifies a split number that has not been registered in the ACD. Check the input; if it is correct, check the split’s assignment on the MAT. Station No. not assigned CallCenterWorX MIS attempted to modify or retrieve data for an agent position which is not assigned on the ACD. Check the input; if it is correct, check the position’s assignment on the MAT. Statistical data assigned by the parameter is not saved You attempted to select a report time period for data that has not been saved in the CallCenterWorX MIS database. MIS data is saved for the past 38 days and 47 hours. Check the time period selected and try again. System variable selected cannot be modified by the user You attempted to modify a system parameter that is not displayed. Check the parameter selected and try again. Tally Code Number is out of range The Tally Code Number input by the user is not within the acceptable limits. A Tally Code Number is from one to two numeric characters, and the valid range of a Tally Code Number is 1-20. Use a valid Tally Code Number and try again. Temporary Error: error no. =?? An error message to handle any unforeseen errors that are not covered by any other error code. Contact NEC Technical Support if this error should occur and supply them with the error number which appears in place of the question marks. Tenant No. not assigned CallCenterWorX MIS attempted to modify or retrieve data for a tenant which is not assigned on the ACD. Each CallCenterWorX MIS application supports only one tenant. A tenant number is one numeric character, and the valid range of a tenant number is 1-9. Use a valid tenant number and try again. Time out An attempted configuration change has failed due to a communication error with the ACD. Try again and if this fails, attempt the change from the MAT. Trunk assigned by the parameter is out of range The trunk circuit number input is not within the acceptable limits. A trunk number is from one to three numeric characters. The valid range of a trunk number is 1-127. Use a valid trunk number and try again. Trunk Group assigned by the parameter is out of range The Trunk Group number is not within the acceptable limits. A Trunk Group number is from one to two numeric characters. The valid range of a Trunk Group number is 1-63. Use a valid Trunk Group number and try again. Trunk Group No. ?? has no Trunk The Trunk Group entered does not have any circuits assigned on the ACD. The question marks in the error message will be replaced with the Trunk Group number causing the error. Use another Trunk Group number and try again. CHAPTER 13 Page 260 Issue 3.0 NDA-24213 MIS Error Messages Trunk Group No. not assigned CallCenterWorX MIS attempted to modify a Trunk Group which is not assigned on the ACD. Check the input; if it is correct, check the Trunk Group’s assignment on the MAT. Trunk Group requested is not registered The Trunk Group requested is not registered in the ACD. Check the input; if it is correct, check the Trunk Group’s assignment on the MAT. Trunk requested is not registered The Trunk Group selected does not have a circuit number matching the circuit number requested. Check the input; if it is correct, check the Trunk’s assignment on the MAT. NEC Technical Support is your best resource in resolving problems that do not respond to these suggestions. NDA-24213 CHAPTER 13 Page 261 Issue 3.0 MIS Error Messages This page is for your notes. CHAPTER 13 Page 262 Issue 3.0 NDA-24213 Terms and Concepts CHAPTER 14 Terms and Concepts Term Definition Abandon Delay Interval The amount of time elapsed before a caller abandons. The abandon delay time is divided into 8 segments (or buckets) and these timing intervals can be modified within CallCenterWorX MIS. ACD See Automatic Call Distribution. ACD Call A call connected to the ACD through a pilot number or personal pilot number; an MIS report term for a call to an agent position. ACD Computer (Client or Server) / Remote MIS PC Terms used to distinguish the computer using the CallCenterWorX ACD program (and possibly the MIS program) from one or more remote computers using only the MIS portion of the program. ACDp An MIS report term for an ACD call to an agent’s personal queue. Agent A person who operates an agent position. In order to use the ACD, an agent may be required to logon to an agent position by pressing the LOGON key and entering a valid agent ID code on the keypad (see Agent Logon ID Code). Agent Group A collection of agents grouped for comparative analysis, independent of the agents’ assigned splits, in the MIS only. Agent groups can be created at any time by assigning agents to an agent group even though these agents may work in a variety of splits. All agents are originally in Group 1 and must be moved to other groups created via the MIS programming. Agent Logon ID Code The unique identification code assigned to each agent; a code using from one to nine numeric characters with a valid range from 1-999999999. Preceding zeroes (such as 00123) are not acceptable in Agent Logon ID Codes. Each split determines whether a Logon ID is required to logon to an agent position Dterm. Agent Mode The status of a logged-in agent in relation to her/his ability to receive a call. An agent able to receive an ACD call is in Ready mode. Work mode is a limited time following a call during which the agent’s position will not receive calls, allowing the agent time for paperwork and follow-up to the previously completed call. Break mode is agent-initiated by pressing the Break key on the Dterm keyboard and can include up to nine Break types (such as Lunch, Coffee, and Personal). Agent Personal Queue A queue for calls directed specifically to an agent. Personal queued calls are the highest priority and an agent will always be assigned a call from her/his personal queue before taking a call from any other queue. NDA-24213 CHAPTER 14 Page 263 Issue 3.0 Terms and Concepts Term Definition Agent Position A telephone set that is configured for use in handling ACD calls, with a number of keys for controlling ACD functions. Agent positions are typically equipped with two telephone lines: one is for incoming ACD calls; the other line (called the PBX line or My Line) is for non-ACD work or personal calls, and functions as a normal business station. An Agent Position number is from two to four numeric characters with a valid range from 10-9999. Agent State The current function being performed by an agent as displayed in an MIS report (such as whether they are taking an ACD or non-ACD call, or whether they are working within a primary split or on a multi-split basis). Answer Delay Interval The amount of time elapsed before a call is answered. The answer delay time is divided into 8 segments (or buckets). These timing intervals can be modified within CallCenterWorX MIS. Argument A quantity upon which another depends, such as the specification of a split number or a number of seconds, in a Call Control Vector step. Assigned Names Optional names (such as Tenant Name, Split Name, Agent Name, Pilot Name, Tally Name, Trunk Name) given to these entities to make them easier to remember than by their numbers alone. Asynchronous A method of data transmission which allows characters to be sent at irregular intervals (without a timing clock) by preceding each character with a start bit, and following it with a stop bit. Attribute Split The number of the preferred split in the list of allowable splits in which this agent will be working. This split sets up the agent’s allowed break types, after call Work mode, and other parameters derived from the ACD settings for that split. See “Multi-Split Agent” in the “CallCenterWorX ACD Features and Specifications” manual for a detailed explanation. Automatic Call Distribution (ACD) The system responsible for accepting and evenly distributing incoming calls to available agents. An ACD allows calls to follow a user-defined route once the calls enter the system. Baud Rate A measure of transmission speed for data. The CallCenterWorX default baud rate setting is 9600. Break Type A staffing analysis statistic. Up to 9 break types (such as Lunch, Coffee, or Rest) can be configured and MIS reports generated. Business Station A regular (non-ACD) PBX telephone station. Call Control Vectors (CCVs) A user-defined set of call-handling instructions, producing a timed sequence of events which control incoming ACD calls prior to their connection to an agent. The instructions can include placing a call in the queue of a specific split, delivering an announcement to the calling party, pausing, placing the call under the control of another Call Control Vector, and many other actions. Up to 60 different sequences containing up to 20 steps per sequence provide great flexibility in call handling. See the “CallCenterWorX ACD Features and Specifications” for detailed information. See also this manual Chapter 9, Heading 7., Step 5, “CallControl Vectors.” CHAPTER 14 Page 264 Issue 3.0 NDA-24213 Terms and Concepts Term Definition Configuration Fields Allow on-the-spot program configuration changes in MIS. They are displayed in white until the information contained within the field is changed, when the field color changes from white to yellow. Dialog (box) A GUI object which is displayed in response to the selection of a menu command or an icon, offering one or more choices to determine the next activity. Dterm An NEC electronic phone/terminal that derives its intelligence from its own microprocessor, which detects events and accepts direction from the PBX. Grade of Service Threshold Specifies the percentage of calls answered within a specified amount of time in relation to the total number of calls received. Graphical User Interface (GUI) A development that uses icons representing actual desktop objects which the user can access and manipulate with a pointing device/mouse. Help button/What’s This button Icons on the toolbar which allow the user to request additional information on a general topic (Help button) or a context-sensitive topic (What’s This button). Holiday Schedule The programming determining how incoming calls are processed when a holiday is designated via the ACD Holiday Calendar dialog. The processing will be according to one of up to 30 Holiday Schedules for that tenant. Each Schedule entry has steps that determine which CCV action to perform for a particular holiday calendar. Host / Host Name The network name of the PBX which directs the CallCenterWorX system; the name given to the CallCenterWorX ACD computer when TCP/IP is selected as the communication type. A matching Host Name is required for communication between CallCenterWorX ACD and CallCenterWorX MIS. I/O Ports Input/Output connections on the PBX (see also Port). Icon A picture or symbol representing an object, task, command, or choice you can select from a piece of software. The CallCenterWorX consoles have toolbars showing icons in addition to having word-oriented menu choices. Inflow Threshold Specifies the threshold minimum number of Ready agents or the maximum queue depth permitted to allow inflow calls. Infolink Infolink data messages provide a two-way communications link between the ACD and external computer equipment, such as mini and mainframe host computers, desktop workstations, personal computers, and IVR. Three message sets have been designed for Infolink, providing a variety of applications using those messages. See the “CallCenterWorX ACD Features and Specifications” manual for more detailed information. Interactive Voice Response (IVR) A unit used by the ACD to provide customized announcements to the caller. It can provide voice menuing and display collected caller information (such as name, address, and account information) to the agent’s terminal. NDA-24213 CHAPTER 14 Page 265 Issue 3.0 Terms and Concepts Term Definition Internet Protocol (IP) A standard describing software that keeps track of the internetwork addresses for different nodes, routes, and outgoing messages, and recognizes incoming messages. It allows a data packet to traverse multiple networks on the way to its final destination. IP Address A 32-bit address, used in IP routing, which includes a Network address identifier assigned by a central authority, and a Host ID (an end station identifier) assigned by the LAN administrator. The network and the computer itself are both represented in a sequence of numbers. Longest Waiting Call The longest time a call waited in queue before being answered or releasing. This time is kept for current waiting calls, and calls completed within this hour or within this day. Within any hour it is possible for the longest waiting call to be reported as greater than one hour, due to calls being reported in the hour they were handled. Maintenance Administration Terminal (MAT) • • A computer used for programming and maintenance of the NEAX2000 IVS; the man-machine interface with the PBX. A term referring to the ACD programming which determines the parameters and behavior of the ACD. Major Categories The first level of menu items (such as Agent Reports, Split Reports, Trunk Group Reports) which are displayed when you select one of the CallCenterWorX MIS main menus (such as Reports, Figure 8-45). Management Information System (MIS) Receives data from the ACD pertaining to system performance, compiles the data into meaningful statistics, and records and stores the data for historical reference and reports. MAT See Maintenance Administration Terminal Minor Categories The subdivisions (such as Summary or ACD Detail) of a major category (such as Agent Reports, Figure 8-46). MIS See Management Information System MIS Status Screens (also referred to as Real-time screens) Provide color-coded, up-to-the-second views of the agent and queue activity at the system and split levels. Statistics on the call volume and the effectiveness of the agents handling those calls are computed in real-time and displayed for the current hour and day. These screens: • Display the number of calls currently waiting in various queues of the ACD; • Display the current function being performed by the agents assigned to handle the waiting calls; • Have color-coded fields designed to provide an immediate perception of the current operation and to assist in spotting trouble at the earliest possible moment; and • Can be viewed in either graph or table format by use of the Graph View or Text View icon buttons. CHAPTER 14 Page 266 Issue 3.0 NDA-24213 Terms and Concepts Term Definition Multi-split Agent Mode which allows an agent to function in more than one split. An agent may logon to as many as 16 splits and will be able to receive calls from any of those splits, according to a customized preference algorithm programmed into the ACD Logon ID Data, and to the programming of a specific position. See the “CallCenterWorX ACD Features and Specifications” manual for a detailed explanation of the factors and variables involved. NACD Call An MIS report term for a non-ACD (PBX or My Line) call. This feature allows agents and supervisors to receive calls from and place calls to other ports in the system, and to place outgoing calls. Overflow Delay Threshold Specifies the threshold number of seconds a call waits for an agent in a primary queue before overflowing to a secondary queue. Parity Bit A bit appended by many asynchronous systems following data bits, used for error detection. A parity bit is a binary bit appended to an array of bits to make the sum of all the bits always odd or always even. Personal Queue A queue for calls that are directed specifically to an agent. See Agent Personal Queue. Pilot Numbers The access codes to the ACD functions. They are programmed into the PBX-side database according to the numbering plan in effect for the system. Pilot numbers do not correspond to any line appearances, either physical or virtual, in the system. Although pilot numbers are often thought of as ringing in to a particular split, pilot numbers are in fact associated with a Call Control Vector or a Week Schedule, which in turn controls the handling of the ACD call. Port A point in the computer or telephone system where data may be accessed; the interface between a process or program and a communications or transmission facility. Position A telephone set that is configured for use in handling ACD calls, with a number of keys for controlling ACD functions. Agent positions are typically equipped with two telephone lines. One is for incoming ACD calls. The other, called the PBX line or My Line, is receive calls from and place calls to other ports in the system, and to place outgoing calls; it functions as a normal business station. Position Split Assignment The assignment of a particular position (agent telephone) to be related to a particular split (set of agents). Queue The step in which a call has been received and is on hold awaiting answer by an agent. An incoming call to the ACD system will be presented to a split in one of two ways: • Standard Queuing always connects a call with an available agent or queues the call according to its priority, limited only by the split’s specified maximum depth. Up to 250 different priorities are available to determine placement of an incoming call. • Conditional Queuing checks pre-programmed conditions (minimum agent availability and maximum queue depth) before a call is either connected to an agent or queued. NDA-24213 CHAPTER 14 Page 267 Issue 3.0 Terms and Concepts Term Definition Real-time Screen A display which reflects the activity of the call center on an up-to-the-second basis (see also MIS Status Screens). Remote MIS PC / ACD Computer (Client or Server) Terms used to distinguish the computer (Client or Server) using the CallCenterWorX ACD program (and possibly the MIS program) from one or more remote computers using only the MIS portion of the program, possibly serving multiple supervisors in a call center. RS-232 A standardized serial interface between Data Communications Equipment (DCE) and Data Terminal Equipment (DTE), employed as one of the communication interfaces for personal computers. Security Key A 25-pin plug-in device which attaches to the printer port of a computer using CallCenterWorX, enabling the program to function properly. Select / click (item) Procedure used to activate a selection. When you click or double-click on an icon with a mouse or other pointing device, CallCenterWorX opens the related dialog or performs an operation. Service Modes Conditions of operation for an agent position (such as Night mode, Break mode, Work mode, Ready mode). Split A collection of agents who perform a common function. A tenant usually consists of several splits performing different functions within the call center. A split number is from one to two numeric characters with a valid range from 1-30. CallCenterWorX supports a total of 30 splits for all tenants. Split Inflow & Overflow Thresholds An ACD feature which allows calls to be handled quickly when a split receives a large number of calls. If a call waits for a certain time without being passed to an agent, it can be routed to another split. When this routing occurs, the call also remains in the original queue, so that it is effectively “in two places at once,” and can be answered by the first available agent in either split. Overflow handling is controlled by three parameters: • Overflow threshold • Overflow destination • Inflow threshold The Inflow Threshold prevents a split from being overloaded by another split’s overflowing calls. Split Level An MIS report view which shows the activity of an individual split, as opposed to System Level, which summarizes activity over all splits. Stop Bit An interval at the end of each asynchronous character that allows the receiving computer to pause before the start of the next character. The Stop Bit is always a 1. System Level An MIS report view which summarizes activity over all splits, as opposed to Split Level, which views activity of an individual split. CHAPTER 14 Page 268 Issue 3.0 NDA-24213 Terms and Concepts Term Definition Tally Code or Count A feature which allows agents to register the occurrences of several specific events using the dial keypad (the Tally key). The events may be responses to various advertising methods, sales campaigns, or calls from particular locations. The MIS reports on Tally Code use by Split(s) and by Pilot(s). Tally-Oh codes A key sequence which is entered by an agent or supervisor in the ACD system and is not reported to the MIS. These codes invoke various actions, such as statistical displays and mode changes. This key sequence always begins with the digit zero, “0.” TCP/IP A set of protocols to link dissimilar computers across many kinds of networks; a set of protocols to provide end-to-end connectivity between a data source and a destination on a network. Tenant An organization of users who form a customer group; a business group consisting of many agents (possibly organized into smaller groups called splits) performing a variety of functions. Trace Destination A file or a screen display on the ACD console designated to receive information from a trace or debugging operation. Trunk A circuit that carries a call between the NEAX2000 and the telephone company’s central office / trunk group. A Trunk circuit number is from one to three numeric characters with a valid range from 1-255. Trunk Group / Trunk Route A collection of trunk circuits. A Trunk Group has a common set of characteristics for each of its member circuits. Common names which refer to trunk groups are DID, DOD, WATS, and FX. A Trunk Group number is from one to two numeric characters with a valid range from 1-63. Variable Depth Queuing A feature which allows an ACD call to be queued to a split, depending on the number of working agents (logged on and not in Break mode) at the time that the ACD call is presented to the split. This percentage is programmed in the Split Data screen at maximum queue depth. 1.50 Example: Maximum Queue Depth 150% Number of working agents x4 Number of calls allowed in queue 6.00 Wall Message Board An LED display board that receives statistical information from the CallCenterWorX MIS and displays the information according to a programmed pattern. Week Schedule The name of an ACD MAT command used to select the Call Control Vector(s) by which all incoming calls are handled on a 24-hour basis. Each schedule can be used as a routing destination for pilot numbers. What’s This button / Help button Icons on the toolbar which allow the user to request additional information on a general topic (Help button) or a context-sensitive topic (What’s This button). Note 1: Some statistical terminology is defined in Chapter 12, “MIS Statistical Definitions and Methods.” Note 2: More detailed information on many of the above terms and concepts can be found in the “CallCenterWorX ACD Features and Specifications” manual. NDA-24213 CHAPTER 14 Page 269 Issue 3.0 Terms and Concepts This page is for your notes. CHAPTER 14 Page 270 Issue 3.0 NDA-24213