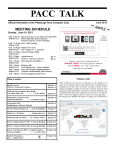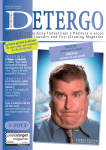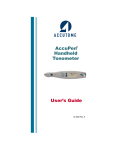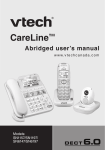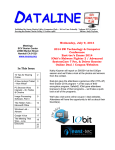Download September - Midland Computer Club
Transcript
BITS AND BYTES September 2013 http://mcc.apcug.org/ GENERAL CLUB MEETING 7:00 P.M. 4th Wednesday of the month at the Midland Community Center 2001 George St., Midland, MI This month’s date: September 25 This month’s topic: Culinary Delights! Bring your favorite recipe websites. What you missed! August meeting was the Club picnic. Program Coordinators Howard Lewis [email protected] Bill Tower [email protected] Please let Howard or Bill know of topics you would like covered at future meetings. President Piper’s Ponderings September’s monthly Club meeting is about food, specifically food recipes. We call it Culinary Delights. Once again I would like to call upon each member to bring links to their favorite websites that feature recipes or at least food in general. We will go around the room and let each person comment on their food/recipe website. I will need lots of help with this topic because I personally sit at the end of the table with the hogs come feeding time. A likely upcoming topic for the Club will be Windows XP. Many of us still have a PC running XP. Some of us even use XP on their main PC. I have jotted down at least a dozen possible steps to take for XP owners. A preliminary survey of some friends who use XP regularly shows that the most prevalent action will likely be to do nothing. I am pursuing information on a couple PC labs in Midland on what they plan to do with their Windows XP machines. Another possible Club topic which has been considered is MOOC, Massive, Open Online Courses. The attempt to migrate college level education to the web, with free courses is currently one of the hottest items going on the web. The problem is that none of the Board has any experience with any of the current offerings. I personally remain skeptical that this latest education model can replace or even supplement the classroom presence. Let us hear your thoughts on the MOOC ‘rage’. I have been spending considerable time this summer repairing a couple PCs. In the process I have uncovered a couple good books as well as a number of diagnostic CDs that boot your PC. If one buys a $10 external USB HD reader for both IDE and SATA drives, then you can do a very credible job in the repair of a sick PC. I hope to organize my thoughts into a newsletter article or even a short presentation on this topic. (The above comments are the opinion of the author and do not necessarily reflect the views of the Midland Computer Club.) Bits and Bytes September 2013 2013 MCC OFFICERS President Larry Piper [email protected] Vice Pres. Joe Lykowski [email protected] Treasurer Laura Hammel [email protected] Membership Gary Ensing [email protected] Editor Carol Picard [email protected] Webmaster Special Interest Groups: PROGRAM COORDINATORS Howard Lewis Bill Tower PUBLICITY Al Adams [email protected] [email protected] [email protected] Page 2 Useful, useless and strange (in no particular order) Web Sites: http://sat.collegeboard.org/practice/ Do you remember taking the SAT test in high school? There is an online version available for you to take. This is a great way to find out how sharp you are today compared with how smart you were XX years ago! http://www.iihs.org/ The driving laws in all states change from time to time. This site shows the current laws in each state. http://tinyurl.com/nb7myow Compare mutual funds to find out which ones may give you the best return on your investment. http://tinyurl.com/l3ud9ws Why spend a million euros trying to make the roundest object the world has ever known? It has something to do with redefining the standard unit of weight – the kilogram. Board Meeting First Thursday of the month 7:00 PM Chapel Lane Presbyterian Church, 5501 Jefferson Ave., Midland MI http://www.dhmo.org/facts.html And for a lighter view of things, take a look at the dangers of Dihydrogen Monoxide (that happens to be something also known as H2O for you who are not familiar with scientific terminology). Membership Enrollment Form NAME _______________________________________ PHONE __________________ ADDRESS ___________________________________________________ CITY __________________ EMAIL ADDRESS ZIP _______________ ___________________________________________ Membership dues FAMILY ($20) STUDENT ($15) New Member ____ Renewal ____ Please fill out the above form and mail it along with payment of check or money order to : MIDLAND COMPUTER CLUB 1816 Bauss Ct Midland, MI 48642-4023 Attn: Membership Chairman You may also pay for membership at a regular club meeting Bits and Bytes September 2013 Page 3 Tips, Tricks & Techniques (submitted by Howard Lewis) Windows 8 “Power User Menu” Although Windows 8 doesn’t have a Start menu, it does have something similar to it that contains some of the functionality of the old Windows 7 Start menu. It is called the “Power User Menu”. There are two simple ways to access this menu – one is to simply right-click in the lower-left corner of the screen. The second is to press and hold the Windows key and then press X. Figure 1 shows the Power User Menu. Not only do you have Task Manager, Control Panel, File Explorer and Run options, you also have several other useful links available – several of which are available through Control Panel. There is also easy access to the Command Prompt as both Standard and Administrative users. Windows 8.1 (available in late October, and free to all current Windows 8 users) will add several more options, including a Shutdown option. Figure 1. Windows 8 Power User Menu Automatically Change Your Default Printer On a laptop, both Windows 7 and 8 have the ability to automatically change the default printer based on which network to which you are connected. To set this up: On Windows 7, click on Start and type Devices in the Search box. On Windows 8, press Windows key and W (this will open the Search screen focused on Settings) and type Devices. Next select the Devices and Printers link. Now select a printer and click Manage Default Printers (this is only available on a mobile device, like a laptop). Select Change my default printer when I change networks option. Finally, select a network and chose a printer you currently have installed on that network. Repeat this process for any network for which you have printer access. Now as you roam and connect to various networks, Windows will automatically change your default printer. Bits and Bytes September 2013 Page 4 Tips, Tricks & Techniques (continued) When copying a portion of a document or an Internet page, Word uses the formatting of the source by default. Sometimes you may just want to copy plain ordinary text so that you end up with the same formatting used in the destination document. The procedure to do this is fairly simple: Copy the content from the original document. Position the cursor at the proper location in the destination document. In the Clipboard group on the Home tab of the ribbon, press the small arrow below the Paste icon and select the option showing the “A” (See Figure 2). Figure 2. Paste Using. Keep Text Only Option This process will now copy only the text objects (without any formatting options or pictures) into the destination document. ARTICLE INDEX Old school phone with new-fangled features - Page 5 Les Goldberg Review: Kingston HyperX SSD - Page 6 George Harding The Gadget Corner - Page 7 Steve Baer Up Telescope! The Man with the Bionic Eye - Page 10 Les Goldberg Web Browsing 101 - Page 12 Sandy Berger Will You Be Texting Your Doctor Soon? - Page 13 Sandy Berger Windows 8 Hacks - Book Review - Page 14 Reviewed by Iris Yoffa Windows Lab – Avoiding Web Ads and Cookies - Page 15 Penny Cano Articles in this Newsletter have been obtained from APCUG with the authors’ permission for publication by APCUG member groups. The Midland Computer Club has not verified the information contained in the articles nor tested procedures or hardware/software. Articles do not necessarily reflect the views of the Midland Computer Club. Bits and Bytes September 2013 Page 5 Old school phone with new-fangled features By Les Goldberg, APR, Contributing Writer, www.sunset-publishing.com, www.examiner.com, lgprman (at) gmail.com Is your house phone an inconvenience? Do your aging eyes have trouble with small numbers and hard-to-read screens? Are your grandkids asking you what that "thing" is in your kitchen? If you answered yes to these questions, then you should consider replacing your clunky old phone for the new CareLine home safety telephone system from VTech, Inc. Designed with experts in aging and technology, the affordable and easy-to-use CareLine system incorporates features to meet seniors' daily communication needs, including large displays, reminder capabilities, volume boost and a wearable pendant with one-button dialing that directly calls people that seniors communicate with most. CareLine is designed to support the need to stay connected, linking you with the people you can trust to help you age in place independently. The three-piece CareLine SN6197 system includes a full-featured corded phone as the base unit, a cordless handset and a wearable pendant, each designed for optimal usability if you happen to be struggling with hearing, dexterity or vision. The system's large displays and buttons, audio assistance and a reminder capability accommodate these challenges. The pendant allows you to communicate with friends and family at your fingertips and conveniently make and receive calls, listen to voicemail messages, review missed calls, confirm the date and time or receive programmed reminders for medication, appointments or other events. You or a family member can set reminders directly through the corded phone base or with a phone call. When the set time arrives, the system reminds you with a light and audio cue. In addition, the pendant provides a quick resource to call for help in an emergency through the home landline service. It makes an affordable alternative to personal emergency response systems (PERS) that require monthly fees, installation costs and contracts. The lightweight pendant can be worn around your neck or clipped to a waistband for mobility and comfort. When immediate assistance is needed, you can push either of the two speed-dial keys or use voice command to call self-programmed contacts, such as 911, a family member, a trusted friend or neighbor. "Imagine leaving your mother a recorded reminder about her doctor's appointment or connecting with her while she is outside gardening. CareLine provides the independence and security seniors and their families desire," said Matt Ramage , senior vice president of product management at VTech. Using the DECT 6.0 (Digital Enhanced Cordless Telecommunications) standard, both the wireless handset and pendant are connected up to 600 feet away from the base. Other features designed for usability include: (Continued on page 6) Bits and Bytes September 2013 Page 6 (Continued from page 5) - Large buttons and displays with full duplex speakerphones on all three devices: the corded phone, handset and pendant - Voice commands and one-button dialing with the safety pendant to reach preferred contacts - Audio Assist® that temporarily increases volume for easier hearing on calls - Visual ringing indicator and Voice Announce® caller ID, so calls won't be missed - Audio and visual cues for programed reminders - Photo speed dial on the corded phone for quick reference of frequently dialed numbers - The pendent comes with rechargeable batteries that last seven days in standby mode or up to five hours of talk time. Users are notified when the pendent is at 10 percent of battery life, and a small light indicates proper placement in the charging station. - Available at Radio Shack - Retail price: $119.95 - A limited one-year warranty. For more information on VTech and CareLine, please visit www.vtechphones.com. Review: Kingston HyperX SSD By George Harding, Treasurer, Tucson Computer Society, AZ February 2013 issue, eJournal, www.aztcs.org, Georgehardingsbd (at) earthlink.net SSD’s are a wonderful addition to the hardware library of storage devices. They are small, have no moving parts and are much faster than other storage media. On the down side, they are more expensive than other media and storage sizes are smaller than what is easily available in other media. The speed advantage is one that can be capitalized on to load one’s operating system faster. You can use your hard drive to hold and access your applications and data, or you can use the SSD for some applications, those that take longer to load. I received a very nice 240 GB unit for review. I had tried a couple of other SSDs, but had problems of one sort or another with them. The Kingston unit comes complete with what you need to install it in either your desktop or your laptop. The box contains the SSD, a nifty screwdriver suitable for either Phillips or slotted screw heads, a drive enclosure, a 3 .5” mounting bracket, a USB cable, a SATA drive cable and a CD-ROM with instructions and a version of Acronis software. The procedure for a desktop is to clone your hard drive to the SSD with the Acronis software. Then you reboot from the SSD. The hard drive can be used as storage for data and applications, as usual. Another approach is to install operating system software to the SSD and boot from it. For a laptop, the procedure is somewhat different. You first remove the internal hard drive and install in its place the SSD. The internal hard drive is mounted in the supplied drive enclosure and attached to the laptop with the USB cable. You clone the hard drive as before. (Continued on page 7) Bits and Bytes September 2013 Page 7 (Continued from page 6) I had a few difficulties with these installations. First, I tried the desktop approach, but the Acronis software would not clone the hard disk to the SSD. The latter was grayed out in the destination choices, so I took the alternate approach and loaded Windows 8 to the SSD and was able to boot to it. In the case of the laptop, I was not easily able to remove the internal hard drive, so I gave up on that approach. Kingston’s Tech Support will be helping to solve my difficulties – more later. The HyperX is a well-put-together kit and should be usable by most anyone. The instructions are very clear, with pictures each step of the way. The Acronis software is reliable. About: Kingston HyperX SSD Vendor: Kingston www.kingston.com Price: $275, $203 @ Amazon The Gadget Corner By Steve Baer, Hilton Head Island Computer Club, NC December 2012 issue, Island Computing, www.hhicc.org, baer (at) ieee.org Searching For A Good – Cheap Bluetooth Keyboard I have been playing with my new Asus Transformer Infinity TF700 Android (Jelly Bean 4.1.1) Tablet for a few weeks now and love it. I have also been comparing it to my borrowed iPad 2, and functionally I see few major differences. But one difference does show up. The iPad 2 has a 3 row on-screen keyboard that you must toggle to get to the number keys. The TF700 has a 4 row on-screen keyboard with the numbers always present in the main mode. For me, the 4 row keyboard is a big advantage. It makes entering data and phone numbers much easier. But when I write a longer email or memo, I still long for a real keyboard. Hence, I began a search for a reasonably priced, well rated, lightweight travel keyboard that I might use occasionally. (Continued on page 8) Bits and Bytes September 2013 Page 8 (Continued from page 7) My first look was the Kensington Bluetooth keyboard and travel folio case for my borrowed iPad 2. That worked well with the iPad 2, and I could also easily mate it to the Asus TF700. That taught me an important lesson; Despite being marketed as an iPad keyboard, it also worked well with an Android device. I cruised a few websites and determined that this was a fairly general phenomenon. But these are in the $60-$80 range, and given the excellent on-screen keyboard I already had, that was more than I wanted to spend. Also, since the keyboard would only be used occasionally, I did not want the full time weight or bulk of a keyboard built into the carrying case. My next step was to ask around and do web searches. It appears that the Logitech 920-003390 Bluetooth keyboard is extremely well rated. I saw one at a club meeting, and it looks well built. People seem to really like it, but for my purposes it is large, and also runs around $50. I also looked at rollup keyboards, but their reviews are poor, and I did not like their typing feel. I looked at the Asus mating keyboard for my Transformer tablet, but it is expensive and heavy. I could have used a wired USB keyboard (an old USB PC keyboard worked well in a test), but I ruled that out. There are also 2.4 GHz keyboards that use a separate radio dongle, but my tablet has Bluetooth built in, and I did not want to tie up its USB port with another dongle. Then, as I usually do when I’m stumped, I devoted the better part of a Sunday afternoon to surfing the web looking for alternatives. After a while I began to notice a keyboard that went by several names at several prices, but appeared to be the same device. I even found a YouTube video showing someone installing and using it. (http://www.youtube.com/watch?v=bLYgofpGKHA) The reviews I read about it were favorable by a large percentage. Best of all, it was under $20 and available from Amazon. (I usually find that when something is on Amazon and has accumulated a few dozen favorable reviews over a period of months, that there is a good chance that it is not a shoddy product.) Anyway, at under $20 delivered, it was worth taking a chance. The first picture shows the keyboard. As I mentioned, it is sold under various names including Sanoxy and Anker. Mine was advertised as a Sanoxy Bluetooth Keyboard for iPad on Amazon at a cost of $13.50. (I have seen it advertised for over $30 on some sites.) Of course, the box it came in had neither name, but it was the same device. The unit is all plastic, but looks and feels like a much higher priced Apple keyboard. It is advertised to have Apple function keys, but I did not test those, since my plan was to use it for my Android tablet. The keyboard arrived in about 3 days, and worked with my Android tablet directly out of the box. It runs on 2 AAA cells, which I prefer, since I did not want to have to discipline myself to recharge yet another device. (We shall see how long the batteries last, but at least it is easy to carry or buy spares.) The battery box underneath at the rear provides a wedge to hold the keyboard at a good typing angle. (Continued on page 9) Bits and Bytes September 2013 Page 9 (Continued from page 8) The unit arrived with no instructions, but I just followed the general Bluetooth mating steps for the Kensington unit, and it worked fine. (Especially after I remembered to un-mate the Android Tablet from the Kensington keyboard first!) The keys are well spaced and have a very nice feel to them, with a silent click and a satisfying displacement. They work about as well as my main home computer keyboard. I would say that typing a several page memo on this would not be a chore at all. However, since the on-screen tablet keyboard is quite good for a few sentences of email, this unit will stay in my suitcase most of the time, only coming out when there is a lot of typing to do. Some of the function keys (meant for Apple) also work on the Android tablet (e.g. home, media player controls, sleep). Others are still a mystery. As you can see from the YouTube video mentioned above, this keyboard can also mate with a phone. The picture below (taken away from my cluttered desk) shows the setup I use for heavy typing and spreadsheet work when I travel. It shows the relative size of the keyboard and 10.1” tablet, as well as the tablet case set up in a vertical position. Most of the time I use the tablet in a “Couch-Pad” mode in the TV room or an airport waiting room to do simple emails, web searches, and reading the newspaper. In that case, the on-screen keyboard is fine. But at only $13.50, it is nice to have a second option as well. This now rounds out my high powered – low cost travel computing system including: • Asus Infinity TF700 32 GB 10.1” Android (Jelly Bean 4.1.1) Tablet (Currently $428 on Amazon) • Included Power Adapter for Above • Poetic Slimbook Leather Case for Above ($12.95) • Generic Stylus ($1.00) • ASUS USB Adapter for Tablet ($13.95) • Bluetooth Keyboard for Tablet (per this article) ($13.50) • Misc. Cheap Generic Micro SD cards and USB sticks to plug into Tablet. Bits and Bytes September 2013 Page 10 Up Telescope! The Man with the Bionic Eye By Les Goldberg, APR, Contributing Writer, www.sunset-publishing.com, www.examiner.com, lgprman (at) gmail.com Hopefully you are not one of the more than 17 million people over age 65 who has either lost or are losing their vision due to age-related macular degeneration, or known simply as AMD, the leading cause of blindness in older Americans. Thanks to the marvels of technology, however, hope – and sight -- are being restored for qualified AMD patients – like 82-year-old Dan Dunbar of Costa Mesa, Calif. Dunbar is only the second person in the United States to have the CentraSight telescope, a surgical device the size of a pea, implanted into his left eye where his vision was worse than in his right eye. According to the manufacturer, advanced stage AMD patients have a central blind spot or missing area in their vision that neither glasses, drugs or cataract surgery can fix. Everyday activities like reading, watching TV, seeing faces, brushing teeth, applying makeup or preparing meals are difficult and challenging. To qualify for the implant, patients must: Have irreversible, end-stage AMD resulting from either dry or wet AMD. No longer be a candidate for drug treatment. Never had cataract surgery in the implant eye. Meet the age (over 75), vision and cornea health requirements. The patients’ physicians must assess if the benefits outweigh the risks before deciding if the implant treatment option is a viable one for them. The new medical device and technology do not offer a total cure but will restore vision enough to improve their independence and ability to perform normal activities. For Dunbar, who loves to ski, dabble in model trains and do woodworking, the surgery is a “miracle”, he said. Although it wasn’t an overnight difference-maker, he appreciates every moment of his new world of sight. In case you are wondering, his driving days are over but his wife, Jean, son and two daughters take him everywhere he needs to go. “In my case, the surgery took only 90 minutes, but my eyes were dilated for almost three months before I could feel the results of the telescope,” he said. Meanwhile, the former “rocket scientist” (he helped develop a liquid rocket system that was used by U.S. defense agencies) continues to undergo special eye exercises designed to improve his peripheral and “straight ahead” vision as well as his depth perception. But with the help of a few ordinary vision aids (illuminated magnifying glasses and goggles) and his new bionic eye, he can see things he could never see before. (Continued on page 11) Bits and Bytes September 2013 Page 11 (Continued from page 10) Dunbar’s vision problems began in 1960 when he became nearsighted in high school, the result of scarring and a bleeding artery in his retina. For 30 years, he suffered from continued vision loss and attacks of blood vessel bleeding. Doctors were unable to diagnose or treat the disorder beyond occasional, often painful cortisone shots. Through referrals from various local optometrists, including one at Costco, opthalmologists and his own veterinarian son, Dunbar learned about the CentraSight telescope implant from a Beverly Hills retina specialist, Dr. David Boyer. After determining that he was a perfect candidate for the procedure, eye surgeon Dr. Samuel Masket performed the surgery in November 2011 at Good Samaritan Hospital in Los Angeles. “When Dr. Boyer explained the technology, the procedure and the healing process to me, it sounded very reasonable and I put my full trust in the medical team,” he said. Following the surgery, Dunbar began several weeks of rehabilitation at The Center for Partially Sighted in Culver City. He continues to perform eye exercises at home and returns to the center less frequently. “I can see faces clearly at more than 20 feet. Being able to watch a person’s face as you to talk to them is a feature that I had forgotten. Now I can not only see their faces and their reactions to my words, I can also see their eyes and where they are looking,” he said. However, Dunbar is most proud of his ability to return to his normal “blue” level ski slopes. “I found that my telescope gives me excellent distance assessment of the snow on the runs…and it allows me to see other skiers, recognize each daughter and grandsons at 100 feet and to see the snow conditions in front of me,” he added. “Not a day goes by that I don’t see something I haven’t seen in five years. I feel part of the world again.” For more information on the telescope implant and to see if you qualify for the CentraSight treatment program, visit www.CentraSight.com or call 1-877—99SIGHT (74448). Bits and Bytes September 2013 Page 12 Web Browsing 101 By Sandy Berger, CompuKISS, www.compukiss.com, sandy (at) compukiss.com Do you know the difference between a browser and a search engine? If not, it’s time to learn the jargon! At the same time you can learn all about Web browsers and what they can do for you. Often when I ask people which Internet browser they are using, they respond “Google.” Yet, Google is not a Web browser. It is a search engine. This is a confusing concept for many. When you go to the store you may be browsing through the aisles while searching for a certain item. You can’t be searching for a certain item unless you are already in the store browsing through the displays. You can apply that concept to the Internet. You browse with an Internet browser like Internet Explorer, Google Chrome, Safari, etc. You search with a search engine like Google or Bing. You cannot use Google, Bing, or any other search engine unless you use a Web browser to get on the Internet first. So the Web browser is your gateway to the Internet. There are many different Web browsers. If you use a Windows computer, phone, or tablet, the default Web browser is Internet Explorer. You may know it as the blue “e” that you use to get on the Internet. If you are using a Mac, iPad, or iPhone, the default Web browser is Safari. The icon that starts it looks like a compass. Other popular Web browsers include Opera, Firefox, and Chrome. All of these browsers are free. All work in a similar manner. Each has tabbed browsing, bookmarks, auto fill, zoom, pop-up blockers, and automatic updates. Yet each one is just a little bit different. The toolbars and menus look different. Things are in different places. For instance, each browser handles downloaded files a little differently and may give you different download options and put the downloaded files in different folders. Sometimes, even main features vary. For instance Safari, Internet Explorer, and Firefox have parental controls. Chrome and Opera do not. Both Opera and Safari have Mouse Gestures, which allow you to move your mouse in simple ways to give the browser commands without using the more cumbersome menu choices. Internet Explorer, Chrome, and Firefox do not have Mouse Gestures. All of these browsers work with Windows XP, Vista, Windows 7 and Windows 8. All, except Internet Explorer, which is Windows only, also work with the Mac OS. Depending on which tablet and/or smart phone you own, you can often also install these Web browsers or mobile versions of them on your portable devices. Your tablet may also have a special Web browser for use only on that tablet. One example of this the Web browser called “Silk” that is built-into the Amazon Fire tablets. If you are working on a PC or Mac, it is a good idea to install a second Web browser. This gives you an alternative way to get on the Internet if, for some reason the browser you usually use is not working properly. Not only can you install two or three different Web browsers, but you can use them all at the same time, if you wish. This makes it easy to try an alternative browser. You can run them side-by-side to decide which one you like better. (Continued on page 13) Bits and Bytes September 2013 Page 13 (Continued from page 12) If you are currently using Internet Explorer or Safari and want to try another browser, check out Opera or Chrome. If you look at both of these browsers, you will see a stark contrast. Opera has all of the controls and menus visible while Chrome has a much cleaner look, with fewer obvious controls. It is up to you to determine which type of interface you prefer. Here are links to several popular Web browsers. All are FREE! Opera – www.opera.com Chrome – www.chrome.com Safari – www.apple.com/safari Firefox – www.firefox.com Internet Explorer – Built into Windows, not available for individual download Will You Be Texting Your Doctor Soon? Sandy Berger, CompuKISS, www.compukiss.com, sandy (at) compukiss.com Texting has become very popular. We’ve all seen teenagers’ texting each other across the dinner table or from the front seat of the car to the back seat. You may be surprised, however, to find that older people are also texting and now even some doctors are using texting to communicate with their patients. Because texting is so popular with the younger crowd, many older folks have started texting just to keep in contact with their children. Over and over again, I have heard the lament, “They (the kids) just don’t answer the phone. The only way I can get them to respond is to text them.” Yet, when these people start texting, they find it just as useful for everyone they communicate with. Texts are less intrusive than phone calls. You don’t feel forced to run and answer the phone, you can deal with a text whenever you like. With a text, you don’t disturb a person who happens to be sleeping because he is in a different time zone. And you don’t disturb him during an important meeting, but you still get your message across. Two other advantages are that texting is faster than phoning and text messages are archived on your cell phone so you can search for previous conversations. The newer cell phones make texting easy. With on-screen keyboards and predictive text, you can tap out a message quickly and easily. If you don’t like to type, you can speak your message and have the phone type it out for you with pretty good results. Although some predicted that texting would die out with the proliferation of smartphones, that doesn’t seem to have happened. Texting does not use data, so it is often cheaper than using email on a cell phone. Also, several large cellular providers now offer free texting with their share plans, making it a very cost-effective method of communications. Kids are still texting, and older people are also texting. In fact, in the future, you may even text with your doctor. If you think about it, texting is a quite suitable way to communicate with a doctor. (Continued on page 14) Bits and Bytes September 2013 Page 14 (Continued from page 13) My conversations with several doctors indicate that they are happy to embrace texting patients but there are several hurdles to overcome before texting between physicians and patients can become routine. Dr. Adam Schaffner, a New York City plastic surgeon, who specialized in aesthetic plastic surgery of the face, breast and body has been texting to communicate with his patients for several years. He says that “texting promotes comfort for the patient.” In his practice, post-operative patients who used texting to communicate with him fared better than others. He says, “This type of access (texting) empowers patients and is of great benefit during the immediate post-operative period.” He also finds texting a great way to start a necessary conversation with patients and found that patients who texted him had a reduced number of office visits. This, in effect, could reduce the cost of health care. Although Dr. Schaffner finds texting “extremely beneficial”, he sees several hurdles to this type of texting becoming commonplace in the medical industry. The first is that the time spent texting is currently not billable or covered by insurance. So doctors who are currently taking advantage of the benefits of texting are doctors in fields like plastic surgery and concierge medicine whose main patient base is not covered by insurance. Second is the investment of capital needed to implement secure texting platforms to comply with HIPAA laws brought on by the Health Insurance Portability and Accountability Act. Because of this individual doctors and even most medical clinics are still not embracing texting. Besides offices like Dr. Schaffner’s, you will only find doctor-patient texting in large University hospitals that have more technology funding available. There is little doubt that many of us will be tapping out texts for years to come. Perhaps we will be texting to improve our health as well as to improve communications. Windows 8 Hacks - Book Review Reviewed by Iris Yoffa, Member, Tucson Computer Society, AZ May 2013 issue, eJournal, www.aztcs.org, Irisonthego (at) gmail.com Windows 8 Hacks is a nifty little task-oriented volume. It is not an overview or introductory text to Microsoft’s latest Operating System. And granted, much of what is contained within these pages can be found online. However, I fall into the category of not knowing enough about Windows 8 and its underpinnings to know what to ask the Great Google to fetch for me. So I looked through this book and thought it would be a great instructional guide to learning the ins and outs of customizing this OS. As I continued to browse, I noticed some of the hacks I was interested in require Windows 8 Pro or Enterprise to be installed on my machine. Microsoft has eliminated many of the command-line utilities we all love to use to get “under the hood” in a new computer’s edition of the OS that’s installed by default. Sadly, even the first hack, Disable Windows 8’s Lock Screen, just won’t work for me because gpedit.msc is not accessible on my new laptop. I feel as if I just bought a cripple-ware computer! But enough whining. (Continued on page 15) Bits and Bytes September 2013 Page 15 (Continued from page 14) This book contains an abundance of useful step-by-steps for making Windows 8 more efficient for you. Even more important, there are great explanations of how the particular subject of the hack works. For example, Hack 70: Hack DNS to Speed up Web browsing (a way to speed up your web browsing using any type of connection). This hack has a succinct explanation of the Domain Name System and how to implement the free OpenDNS service on your computer and/or entire network. It’s simply a matter of changing the DNS addresses in Internet Protocols on your PC or router. Windows 8 Keyboard Shortcuts are listed nicely in a table in Hack 38. This is really handy for us non-touchscreen users. Using the keyboard for direct access to features is so much more efficient than pointing at corners of the screen and then click-clickclick. Hack 39 is a table of Windows 8 Gestures. Hack 44 is all about SkyDrive, what it is, how to use it, and why you should download SkyDrive for Windows (not the one preinstalled) to gain full functionality. I surely miss the Start Menu. I hear I am far from alone in this complaint. Hack 8 explains how to create a folder that contains a complete listing of all your installed applications, including the system apps and Win8 apps. Pin it to the start menu and drag it into an accessible spot. Doubleclick the folder to see the complete list and use the new File Explorer search bar to find anything quickly. Hack 85 contains instructions for accessing the Win8 secret administrator account. This account is not subject to the UAC controls. Think super-user or root on Linux systems. So once you figure out how to get past your start screen, you’ll find Preston Gralla’s book a great asset in modifying or optimizing everything Windows 8. From startup and desktop to networking and security to e-mail, hardware and the registry, every aspect of the OS is touched upon. While the title uses the term Hacks, I consider them 121 gems of hidden keys to opening up the potential of Win 8. About: Windows 8 Hacks: Tips & Tools for Unlocking the Power of Tablets and Desktops Author: Preston Gralla Publisher: O’Reilly Media http://shop.oreilly.com/product/0636920024958.do ISBN-13: 978-1449325756 Price: $24.99, $14.45 @ Amazon Windows Lab – Avoiding Web Ads and Cookies by Penny Cano, a member of the Cajun Clickers Computer Club and Instructor for the Dumb & Dumber Workshops, November 2012 issue, Cajun Clickers Computer News www.cccc.org, ccnewsletter (at) cox.net Web advertisements often take up half of the real estate on a webpage. Supposedly, they entice the viewer into buying the products. In actuality, they help to financially support the host website. Cookies, on the other hand, are outwardly invisible. They are put on your computer by websites to identify you. There are good cookies and bad cookies. A secure website (bank, credit card, (Continued on page 16) Bits and Bytes September 2013 Page 16 (Continued from page 15) prescription order, etc.) requires a cookie (good) on your computer to verify your identify. You cannot use the website unless you have their cookie. Public, retail, and other non-secure sites put tracking cookies (bad) on your computer to do things like determine which websites you frequent so they can customize all those ads to what they believe are your interests. Personally, I like to avoid both intrusions. Here is how it can be done on the two browsers I use, Internet Explorer and Firefox. Firefox is the easiest because there are add-ons you can download and install. On the Firefox toolbar, select Tools/Add-ons/ Get Add-ons.Mozilla.org/ The two I find most useful are Adblock Plus and NoScript. Adblock Plus doesn't require setting changes other than to be sure the updates are automatic. NoScript installs easily, but it takes some personal interaction to make it work to your advantage. Many ads on websites use Java script, Flash player, or other tools for the animation. NoScript gives you the option to choose which of these scripts you want to allow. If an unknown script is attempting to execute, there is a yellow warning bar at the bottom of the Firefox window. Pressing the small “S” in the lower right corner of the status bar pops up a menu that allows you to trust (permit) scripts or block them. Usually I make “Untrusted” websites with “ads” (msads.net, adrevolver.com) or “click” (doubleclick.net), etc., in their name. If you make a mistake and block something you need, you can always press the “S” button and go back and “Trust” the script. The third Add-on I find useful is BetterPrivacy which lets you choose which cookies to accept or deny. The same rule applies in choosing which website's cookies – deny “ads,” “track,” “click.” etc; accept “Discovercard,” “Chasebank,” and the like. Internet Explorer provides more of a challenge to block ads and cookies. I have not found an Add-on for IE that allows you to choose which scripts are allowed or blocks ads and tracking cookies on a wholesale basis. So it takes more effort on the user's part to accomplish the same thing. Somewhere in the IE settings there (Continued on page 17) Bits and Bytes September 2013 Page 17 (Continued from page 16) is a check box that says to tell websites you do not want to be tracked. But many of the websites do not honor this. Also, you can use InPrivate Filtering (“Safety” button or under “Tools” on the menu) to block some sites. The most effective way I have found to block ads in IE is not in the IE settings. I use the Parental Control settings in my Virus/Internet Security suite. I use TrendMicro Titanium Internet Security. Under Parental Controls, I block the general category of “Web Advertisement,” but that doesn't get everything. There is also a section of the Parental Controls that blocks individual websites. The same rule applies here as in Firefox – if the name includes “ads,” “click,” etc., it's usually a “Block.” Cookie blocking can be done with IE settings under Tools/Internet Options on the menu or the Internet Options icon in the Control Panel. Initially, it is a pain in the neck, but worth it in the long run. On the Privacy tab chose the “Sites” button. If you already know the name of the website whose cookie is to be blocked, you can enter it and choose “Block.” If the website doesn't work right without the cookie, you can always come back and remove the block. The next part can be annoying at first. On the Privacy tab choose the “Advanced” button. (Continued on page 18) Bits and Bytes September 2013 Page 18 (Continued from page 17) Check the box to “Override automatic cookie handling” and mark “Prompt” for First-party and Third-party cookies. Now, each time a website tries to put a cookie on your computer, a Privacy Alert box will pop up. Hit the “Block” button. They are persistent and may try 20-40 times before the website loads. But if you can do everything you need to do while denying the cookies, the next time you visit the website and the box pops up, you can check the box that says “Apply my decision to all cookies from this website.” Then when you choose block, the website is added to the “Sites” list and you won't get the alert again. If you do this, after a while you will get few alerts and the cookies will automatically be blocked.