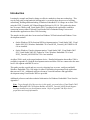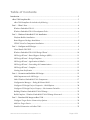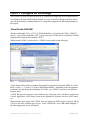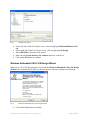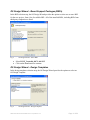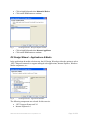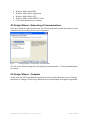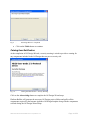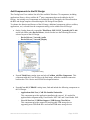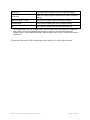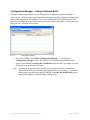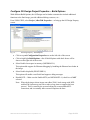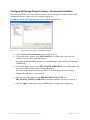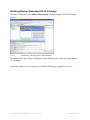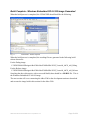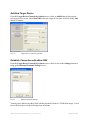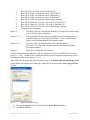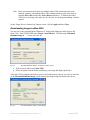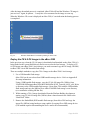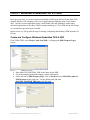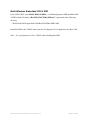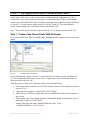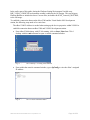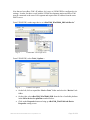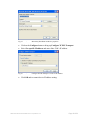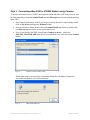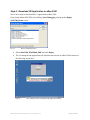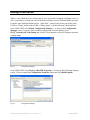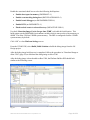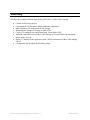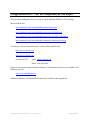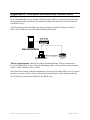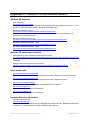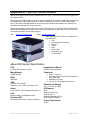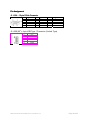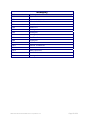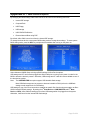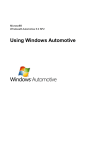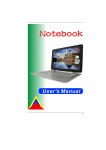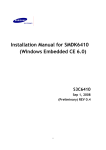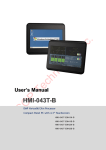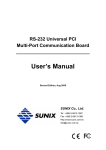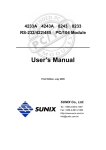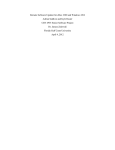Download VESA eBox-2300 Technical information
Transcript
eBox-2300 Windows Embedded CE 6.0 Jump Start Guide By Samuel Phung, eMVP ICOP Technology Inc. This is a step-by-step guide showing the process to build Windows Embedded CE 6.0 image for the eBox-2300 using Platform-Builder and the ICOP_Vortex86_60CS BSP. Introduction Learning by example and learn by doing are effective methods to learn new technology. This step-by-step guide, using hands-on-lab approach, is created to show the process of creating, customizing, building and downloading a Windows Embedded CE 6.0 image on to eBox-2300 using the ICOP_Vortex86_60CS Board-Support-Package for CE 6.0. This guide also shows how to create a Hello-world Visual Studio 2005 C# managed code application, establish a connection between eBox-2300 and Visual Studio 2005 workstation using Corecon and download the application to eBox-2300 for testing. The samples in this guide have been tested on Windows XP Professional and Windows Vista development stations. • On the Windows XP Professional SP2 development station, Visual Studio 2005, Visual Studio 2005 SP1, Windows Embedded CE 6.0 and ICOP_Vortex86_60CS BSP for CE 6.0 are installed. • On the Windows Vista development station, Visual Studio 2005, Visual Studio 2005 SP1, Visual Studio 2005 SP1 Update for Vista, Windows Embedded CE 6.0 and ICOP_Vortex86_60CS BSP for CE 6.0 are installed. An eBox-2300 is used as the target-hardware device. Detailed information about eBox-2300 is available in appendix D. Both the development station and eBox-2300 are connected to the same local LAN segment with DHCP service. This guide provides a quick and easy overview showing how to create, configure and build Windows Embedded CE 6.0 OS image for eBox-2300 and develop managed code application that runs on CE 6.0. Additional subjects relevant to Vortex86 hardware and application development using Visual Studio 2005 are provided. Additional references and other technical information for Windows Embedded CE are listed in Appendix C. Note: To go through all of the exercises in this guide, you need to have Visual Studio 2005, Windows Embedded CE 6.0 Platform Builder and ICOP_Vortex86_60CS Board-SupportPackage installed on your development station. Refer to appendix A & B for device preparation and setup information. eBox-2300 Windows Embedded CE 6.0 JumpStart rev 3.5 Page 2 of 53 eBox-2300 JumpStart Kit eBox-2300 JumpStart kit includes the following • An eBox-2300 embedded system with 128MB RAM and a 256MB EmbedDisk (IDE bootable flash storage) & power supply. The eBox-2300 is pre-configured to boot to DOS and provide various options to load the Windows CE image. A pre-built Windows Embedded CE 6.0 image is included. • Windows Embedded CE 6.0 Platform Builder evaluation version CD/DVD This is a fully functional 180-day evaluation version of Windows Embedded CE 6.0 Platform Builder. A 180-day evaluation version of Visual Studio 2005 Professional is also included. • An eBox-2300 Windows Embedded CE 6.0 JumpStart CD ICOP_Vortex86_60CS Board-Support-Package, SDK and a pre-built Windows Embedded CE 6.0 image are on this CD along with other resources. • One RJ-45 Ethernet Crossover cable With a crossover Ethernet cable and proper static IP address settings, Windows CE device can be connected directly to the development workstation to create a stand alone development environment. • One DB-9 female to DB-9 female null modem serial cable The null modem serial cable is used to connect between COM1 of the Windows CE device to an available serial port on the development workstation. Debug messages from the Windows CE device can be captured by using Hyper Terminal, with serial port setting setup for 38400 Baud and 8 data bits-No parity-1 stop bit. eBox-2300 Windows Embedded CE 6.0 JumpStart rev 3.5 Page 3 of 53 Table of Contents Introduction..................................................................................................................................... 2 eBox-2300 JumpStart Kit ........................................................................................................... 3 eBox-2300 JumpStart kit includes the following .................................................................... 3 Part 1 – What’s New ................................................................................................................... 6 Windows Embedded CE 6.0 .................................................................................................... 6 Windows Embedded CE 6.0 Development Tools .................................................................... 6 Part 2 – Windows Embedded CE 6.0 Installation....................................................................... 7 Platform Builder Installation .................................................................................................. 7 Board-Support-Package Installation ...................................................................................... 8 VS2005 CoreCon Component Installation.............................................................................. 8 Part 3 – Configure an OS Design................................................................................................ 9 Visual Studio 2005 IDE .......................................................................................................... 9 Windows Embedded CE 6.0 OS Design Wizard ................................................................... 10 OS Design Wizard – Board Support Packages (BSPs)......................................................... 11 OS Design Wizard – Design Templates ................................................................................ 11 OS Design Wizard – Applications & Media ......................................................................... 12 OS Design Wizard – Networking & Communications .......................................................... 13 OS Design Wizard – Complete ............................................................................................. 13 Catalog Item Notification ..................................................................................................... 14 Part 4 – Customize and build the OS Design............................................................................ 15 Add Components to the OS Design ....................................................................................... 16 Other Windows Embedded CE 6.0 Components................................................................... 17 Configuration Manager – Debug & Release Build .............................................................. 19 Configure OS Design Project Properties – Build Options ................................................... 20 Configure OS Design Project Property – Environment Variables ....................................... 21 Building Windows Embedded CE 6.0 OS Image .................................................................. 22 Build Complete - Windows Embedded CE 6.0 OS Image Generated................................... 23 Part 5 – Download OS Image to eBox-2300 ............................................................................ 24 Configure Target Device Connectivity Options.................................................................... 24 Add New Target Device ........................................................................................................ 25 Establish Connection with eBox-2300 .................................................................................. 25 eBox-2300 Windows Embedded CE 6.0 JumpStart rev 3.5 Page 4 of 53 Downloading Image to eBox-2300 ....................................................................................... 27 Deploy the CE 6.0 OS Image to the eBox-2300.................................................................... 28 Part 6 – Windows Embedded CE 6.0 SDK............................................................................... 29 Create and Configure Windows Embedded CE 6.0 SDK ..................................................... 29 Build Windows Embedded CE 6.0 SDK................................................................................ 31 Part 7 – C# Application with Visual Studio 2005..................................................................... 32 Step 1: Create a New Visual Studio 2005 C# Project ......................................................... 32 Step 2: Preparing eBox-2300 to Connect to VS2005........................................................... 33 Step 3: Connecting eBox-2300 to VS2005 Station using Corecon ...................................... 37 Step 4: Download C# Application to eBox-2300 ................................................................. 38 Debug Information.................................................................................................................... 39 Summary ................................................................................................................................... 42 Congratulations! - You’ve completed all the steps................................................................... 43 Appendix A – Development Environment Setup - with DHCP service................................... 44 Appendix B – Development Environment Setup – Without DHCP......................................... 45 Appendix C – Windows CE Technical Information Reference................................................ 46 Appendix D – eBox-2300 Technical Information .................................................................... 47 M oryy M Meem mor Maappppiinngg ................................................................................................................. 51 II//O OM Maappppiinngg .......................................................................................................................... 51 IIRRQ QM Maappppiinngg ........................................................................................................................ 52 Appendix E – eBox-2300 Boot Options ................................................................................... 53 eBox-2300 Windows Embedded CE 6.0 JumpStart rev 3.5 Page 5 of 53 Part 1 – What’s New Windows Embedded CE 6.0 The Windows Embedded CE 6.0 operating system combines the richest real-time embedded operating system with the most powerful tools for rapidly creating the next generation of smart, connected, and small-footprint devices. The latest version, Windows Embedded CE 6.0, expands upon the solid foundation developed in previous Windows CE versions by providing: • • • • • • • • Increase the ability to handle 32,000+ processes Increase the memory footprint for each process to 2GB Production Quality device drivers More secure and scalable networking Greater real-time processing Faster performance Richer multimedia and Web browsing capabilities Greater interoperability with PCs, servers, Web services, and devices Windows Embedded CE 6.0 delivers reliable, secure performance in a small footprint along with the latest networking and communications technologies. Windows Embedded CE 6.0 provides developers with broad device support and enhanced features, including voice over IP (VoIP) phone and gateway configurations, platform development tool enhancements, greater application compatibility with other Windows CE-based devices, Internet Explorer 6.0, Windows Media Codecs, Microsoft .NET Compact Framework, and a number of other newly supported protocols and services. Visit http://msdn.microsoft.com/embedded/windowsce/default.aspx for more information about Windows CE. Windows Embedded CE 6.0 Development Tools Platform Builder is the development tool used to configure an OS Design and build a Windows CE image from the OS Design. The previous versions of Windows CE Platform Builder were stand alone development tools. This latest version, Windows Embedded CE 6.0 Platform Builder, is a Plug-in for Visual Studio 2005. Note: Visual Studio 2005 SP1 is needed to develop application for Windows Embedded CE 6.0. When evaluating or using new technology and development tool, it’s good practice to install all update, QFE and patches. For Windows Vista, in addition to Visual Studio 2005 SP1, Visual Studio 2005 SP1 Update for Vista is also needed. eBox-2300 Windows Embedded CE 6.0 JumpStart rev 3.5 Page 6 of 53 Part 2 – Windows Embedded CE 6.0 Installation This latest version Windows Embedded CE 6.0 (“CE 6.0”) Platform Builder is a plug-in to Visual Studio 2005 (“VS2005”), take advantage of VS2005 IDE & tools. Board-Support-Package (“BSP”) consists of all necessary CE 6.0 device drivers and hardware abstraction library for the hardware is needed by PB to create OS Design and build CE 6.0 image for the hardware. ICOP_Vortex86_60CS BSP is provided as part of this jumpstart kit to create OS Design and build CE 6.0 image for eBox-2300. Corecon is the component needed to establish link between eBox-2300 and VS2005 development station for the purpose of developing CE 6.0 application and download the application onto eBox-2300 for testing and debug. For Windows XP development station, it’s recommended to install VS2005, CE 6.0 and BSP in the following sequences. 1. Visual Studio 2005 2. Visual Studio 2005 SP1 3. Windows Embedded CE 6.0 4. BSPs For Windows Vista development station, it’s recommended to install VS2005, CE 6.0 and BSP in the following sequences. 1. Visual Studio 2005 2. Visual Studio 2005 SP1 3. Visual Studio 2005 SP1 Update for Vista 4. Windows Embedded CE 6.0 5. BSPs Platform Builder Installation Platform Builder (“PB”) is the tool used to configure and build CE 6.0 OS images. To install PB, Visual Studio 2005 (“VS2005”) must already be installed onto the develop station. While PB installation does not require VS2005 SP1 to installed, it’s required to install SDK generated by PB for the OS Design to support CE 6.0 application development using VS2005. By default, PB installation program only selects and includes ARMV4I CPU support with the installation. eBox-2300 is an x86 device. X86 CPU support must be installed with PB to use the ICOP_Vortex86_6CS BSP and build CE 6.0 image for eBox-2300. eBox-2300 Windows Embedded CE 6.0 JumpStart rev 3.5 Page 7 of 53 Fig. 1 - CE 6.0 installation, supported CPU selection Board-Support-Package Installation To install and use ICOP_Vortex86_60CS BSP with CE 6.0, after CE 6.0 is installed (with x86 CPU support), run the ICOP_Vortex86_60CS_BSP.msi from the JumpStart CD. It’s located in the CD’s BSP folder. Note: x86 CPU support for CE 6.0 PB is needed in order to use ICOP_Vortex86_60CS BSP to create OS Design and build CE 6.0 image for eBox-2300. VS2005 CoreCon Component Installation Corecon component files for x86 devices are included as part of VS2005 installation and located in the following default installation folder. ..\Program Files\Common Files\Microsoft Shared\CoreCon\1.0\Target\WCE400\x86\ There are different sets of Corecon component files to support different type of CPU, and located in the relative folder with name of the CPU. ..\Program Files\Common Files\Microsoft Shared\CoreCon\1.0\Target\WCE400\<CPU>\ CoreCon files can be copied to a CE 6.0 image after the image is built, and use them to establish link between the CE 6.0 device and VS2005 development station. The need to copy CoreCon files to a CE 6.0 device every time after reset to establish link with VS2005 development station is inefficient and waste of precious development time. A CoreCon catalog component for CE 6.0, in MSI self installable file format, is provided with the JumpStart kit CD. To install, locate and execute VS2005_CoreCon_x86_WINCE600.msi on the CD. It’s located in the CD’s CoreCon folder. After installation, The CoreCon component shows up on CE 6.0 Platform Builder Component catalog as “ConMan_x86 Files Component”. By including this component as part of an OS Design, CoreCon files will be compiled into the resulting CE 6.0 image. eBox-2300 Windows Embedded CE 6.0 JumpStart rev 3.5 Page 8 of 53 Part 3 – Configure an OS Design This section will guide you thru the process of creating and configuring an OS design using the New Platform Wizard within Platform Builder, to create an initial OS design workspace which you will then modify by adding Windows CE components, applications and making changes to the registry. Visual Studio 2005 IDE Windows Embedded CE 6.0 (“CE 6.0”) Platform Builder is a Visual Studio 2005 (“VS2005”) plug-in. To use Platform Builder (“PB”), you need to start VS2005 and access PB from VS2005 Integrated Development Environment (“IDE”). When starting VS2005, you should see a VS2005 screen similar to the following: Fig. 2 - Visual Studio 2005 IDE Visual Studio 2005 provides a common Integrated Development Environment (IDE) for Visual Basic, Visual C++, Visual C#, Visual J# and Platform Builder. Depending on the development preference selected during the installation of VS2005, your VS2005 screen may look different from the above. VS2005 IDE provides support to create different type of projects, such as Windows Application, Console Application, Class Library, smart device application, Windows Services, Web Control, etc… When starting a new project with VS2005, there are options for different type of projects. PB for CE 6.0 is one of the available project types. From VS2005 IDE, select “File | New | Project …” the following project screen will appear. eBox-2300 Windows Embedded CE 6.0 JumpStart rev 3.5 Page 9 of 53 Fig. 3 • • • • • - VS2005 New Project On the left side of the New Project screen, click to high-light Platform Builder for CE 6.0. On the right side of the New Project screen, click to high-light OS Design. Enter eBox2300 as the name of the project. Make sure the Create directory for solution check box is checked. Click on the OK button to continue. Windows Embedded CE 6.0 OS Design Wizard When a new CE 6.0 OS Design project is selected, the Windows Embedded CE 6.0 OS Design Wizard starts automatically to guide you thru the process and help configure an OS Design. Fig. 4 • - Windows Embedded CE 6.0 OS Design Wizard Click on the Next button to continue eBox-2300 Windows Embedded CE 6.0 JumpStart rev 3.5 Page 10 of 53 OS Design Wizard – Board Support Packages (BSPs) In the BSP selection step, the OS Design Wizard provides the option to select one or more BSP for the new project, from a list of available BSP. All of the installed BSPs, including BSPs from third party companies are listed. Fig. 5 • • - OS Design Wizard – Select BSP Select ICOP_Vortex86_60CS: x86 BSP Click on the Next button to continue OS Design Wizard – Design Templates In the design templates selection step, the OS Design Wizard provides the options to select an OS Design Template. Fig. 6 - OS Design Wizard – Design Templates eBox-2300 Windows Embedded CE 6.0 JumpStart rev 3.5 Page 11 of 53 • • Fig. 7 • • Click to high-light and select Industrial Device Click on the Next button to continue - OS Design Wizard – Design Template Variants Click to high-light and select Internet Appliance Click on the Next button to continue OS Design Wizard – Applications & Media In the applications & media selection step, the OS Design Wizard provides the options to select .NET Compact Framework to support managed code applications, Internet Explorer, Windows Media components, etc... Fig. 8 - OS Design Wizard – Applications & Media The following components are selected for this exercise. • • .NET Compact Framework 2.0 Internet Explorer 6.0 eBox-2300 Windows Embedded CE 6.0 JumpStart rev 3.5 Page 12 of 53 • • • • • Windows Media Audio/MP3 Windows Media Player Application Windows Media Player OCX Windows Media Video/MPEG-4 Video Click on the Next button to continue OS Design Wizard – Networking & Communications In the networking & communications step, the OS Design Wizard provides the options to select communication, networking and security components. Fig. 9 - OS Design Wizard – Networking & Communications We will use the default settings for networking and communications. Click on the Next button to continue. OS Design Wizard – Complete At this point, the OS Design Wizard completed its task and collected the necessary OS Design parameters to configure an OS Design based on the selected template and support components. eBox-2300 Windows Embedded CE 6.0 JumpStart rev 3.5 Page 13 of 53 Fig. 9 • - OS Design Wizard – Completed Click on the Finish button to continue. Catalog Item Notification At the completion of OS Design Wizard, a security warning is raised to provide a warning for any components included in the OS Design that can pose a security risk. Fig. 10 - Catalog Item Notification – Security Warning Click on the Acknowledge button to complete the OS Design Wizard steps. Platform Builder will generate the necessary OS Design project folders and pull in all the components required by the Internet Appliance OS Design template along with the components selected during the OS Design Wizard steps. eBox-2300 Windows Embedded CE 6.0 JumpStart rev 3.5 Page 14 of 53 Part 4 – Customize and build the OS Design At this point, with the help of the OS Design Wizard, the eBox2300 project is created using the Internet Appliance design template along with ICOP_Vortex86_60CS BSP. The following project folders have been created for the eBox2300 project, under the main CE 6.0 Platform Builder’s OS Designs directory (..\WINCE600\OSDesigns\). • C:\WINCE600\OSDesigns\eBox2300\ Folder for the eBox2300 Solution VS2005 supports different project types. A solution provides a centralized work environment to keep different project types supporting the same solution in one location. For example, the eBox2300 solution may include an “eBox2300 OS Design”, “Visual Basic managed code application”, “Visual C# managed code application” and “Visual C++ native code application”. • C:\WINCE600\OSDesigns\eBox2300\eBox2300\ This is the folder for the eBox2300 CE 6.0 Platform Builder project, an OS Design. Your VS2005 IDE should look similar to the following screen: Fig. 11 - VS2005 IDE after OS Design Wizard eBox-2300 Windows Embedded CE 6.0 JumpStart rev 3.5 Page 15 of 53 Add Components to the OS Design The Catalog Item View window lists all of the available Windows CE components, including applications, library, drivers, utilities & 3rd party components that can be added to the OS Design. An existing set of components are included in the OS Design by the Wizard based on the BSP and design template selected during the OS Design Wizard phase. To enhance the function and features of the OS image, additional components (drivers, utilities, applications, etc.) selected from the component catalog can be added to the OS Design. • On the Catalog Items tab, expand the Third Party, BSP, ICOP_Vortex86_60CS: x86 and all sub folder under Device Drivers, check to make sure the following drivers are selected as part of the OS Design. - Device Drivers | Vortex86_Audio Device Drivers | Vortex86_Display Fig. 12 - Component Catalog • Expand Third Party catalog items and select ConMan_x86 Files Component. This component adds the CoreCon files to the final image, needed to establish connection between the CE 6.0 device and VS2005 development station. • Expand Core OS | CEBASE catalog items, find and include the following components to the OS Design. - Applications-End User | CAB File Installer/Uninstaller This component provides application installation & removal. It’s needed for application development using Visual Studio .NET 2003 and Visual Studio 2005. - Core OS Services | USB Host Support | USB Storage Class Driver This component provides support for hot pluggable USB storage device supporting most USB flash drive and external USB mass storage device. eBox-2300 Windows Embedded CE 6.0 JumpStart rev 3.5 Page 16 of 53 • • .NET Compact Framework 2.0 components are needed to support managed code application. During the OS Design wizard steps, .NET Compact Framework 2.0 components were selected to include in the OS Design. If not selected during the OS Design wizard phase, make sure the following two components are included. - .NET Compact Framework 2.0 - OS Dependencies for .NET Compact Framework 2.0 Expand Core OS | CEBASE | File Systems and Data Store catalog items, find and include the following file system components to the OS Design. - RAM and ROM File System The RAM and ROM file system driver capable of reading data from the ROM and RAM file system in the object store. - Hive-based Registry This component provides the function for the system to persist registry setting changes when the device is powered off Note: The following environment variables need to be set for this component to function. • PRJ_ENABLE_FSREGHIVE • PRJ_BOOTDEVICE_ATAPI • PRJ_ENABLE_FSMOUNTASROOT Other Windows Embedded CE 6.0 Components In addition to the components selected during the OS Design wizard and the components automatically included in the OS Design by the template, additional components from the catalog can be included into the OS Design to provide the associated function. For example, the File Server component can be added to provide files and folders sharing over a network connection. The FTP Server component can be added to provide remote file upload and download services. The RAS Server/PPTP Server (Incoming) component can be added to provide inbound dialup network connection via the serial port. Following is a list of eBox-2300 I/O peripherals and the associated CE 6.0 device drivers and support components. eBeBox-2300 Peripherals Windows Embedded CE 6.0 Drivers & Support Components Video (SiS-550) Vortex86_Display (Driver included with BSP) Audio (SiS-7019) Vortex86_Audio (Driver included with BSP) Ethernet (RealTek-8100) RTL8139 (Driver available from PB’s component catalog) eBox-2300 Windows Embedded CE 6.0 JumpStart rev 3.5 Page 17 of 53 Serial Ports Com16550 (Driver available from PB’s component catalog) Serial Ports Serial Port Support (Support components from PB’s component catalog) USB Ports (USB 1.1 Host) OHCI (Driver available from PB’s component catalog) CompactFlash*¹ ATAPI (Driver available from PB’s component catalog) IDE ATAPI (Driver available from PB’s component catalog) *¹ The CompactFlash (“CF”) slot on eBox-2300 is link to the IDE interface, and does NOT support hotswap. When a CF card is plugged into the slot prior to power on, the system will detect and recognize the CF card as slave IDE storage. When booting to CE 6.0, the CF card will shows up as “Hard Disk 2” To learn more about each of the components on the catalog, refer to the help document. eBox-2300 Windows Embedded CE 6.0 JumpStart rev 3.5 Page 18 of 53 Configuration Manager – Debug & Release Build Using the configuration manager, the OS Design can be configured to generate a debug or release image. A debug image will provide debug messages when the compiled OS image loads and executes applications and modules. The size of the debug image is generally about 50% larger in size comparing to the release image built from the same OS design. For the purpose of this guide, let’s select the release build. Fig. 13 - • Configuration Manager From VS2005 IDE, select Build | Configuration Manager… to bring up the Configuration Manager screen. From the Active solution configuration selection options, select ICOP_Vortex86_60CS x86 Release and click the Close button to set the OS Design to generate a Release image. Note: A Debug image provides more detailed system status and activities information during startup of the OS and when application modules are executing. To generate a debug image, repeat this step and select ICOP_Vortex86_60CS x86 Debug option instead, and continue to finish building a debug image. eBox-2300 Windows Embedded CE 6.0 JumpStart rev 3.5 Page 19 of 53 Configure OS Design Project Properties – Build Options With different Build Options, the OS Design can be further customized to include additional functions to the final image, provide additional debug resources, etc… From VS2005 IDE, select Project | eBox2300 Properties… to bring up the OS Design Property screen. Fig. 14 - OS Design Property – Build Options • Click to expand Configuration Properties tree on the left side of the screen. • Click to high-light Build Options, a list of Build Options with check boxes will be shown on the right side of the screen. • Select Enable eboot space in memory (IMGEBOOT=1) This option adds support for Ethernet debugging by bundling the Ethernet boot loader in the image. • Select Enable ship build (WINCESHIP=1) This option will enable a retail build and suppress debug messages. • Disable KITL – Make sure the Enable KITL (no IMGNOKITL=1) check box is NOT selected. Note: When deploying a release image onto eBox-2300’s local storage with KITL enabled, the system may not boot or takes a long time to complete the boot process. This is caused by the system looking for an unavailable KITL connection, and it eventually times out and completes the boot. eBox-2300 Windows Embedded CE 6.0 JumpStart rev 3.5 Page 20 of 53 Configure OS Design Project Property – Environment Variables Environment variables are used to further customize the OS Design by include/exclude certain components from the image, set device memory range & etc…. Continuing with the OS Design Property screen from the previous step… Fig. 15 - eBox2300 Property Pages – Environment variables • • Click to high-light Environment on the left side of screen. Click on the New… button, enter IMGRAM128 for Variable name, and enter 1 for Variable value and click on the Ok button. By setting the IMGRAM128 variable, the resulting image is generated for a system with 128MB RAM. • Click on the New… button, enter PRJ_ENABLE_FSREGHIVE for Variable name, and enter 1 for Variable value and click on the Ok button. This is one of the needed variables to enable Hive-based registry to persist registry changes when the device is powered off. • Follow the previous steps to create PRJ_BOOTDEVICE_ATAPI and PRJ_ENABLE_FSMOUNTASROOT environment variables and set the values to 1. • Click the Apply button followed by the OK button to complete the configuration eBox-2300 Windows Embedded CE 6.0 JumpStart rev 3.5 Page 21 of 53 Building Windows Embedded CE 6.0 OS Image From the VS2005 IDE, select Build | Build Solution to build OS image from the OS Design project. Fig. 16 - VS2005 IDE – OS Design being compile and build Depending on the speed of the development system, the build process may take approximately 15~20 minutes. During the build process, the output tab on VS2005 IDE displays compilation activities. eBox-2300 Windows Embedded CE 6.0 JumpStart rev 3.5 Page 22 of 53 Build Complete - Windows Embedded CE 6.0 OS Image Generated When the build process is completed, the VS2005 IDE should look like the following: Fig. 17 - VS2005 IDE – Build completed When the build process is completed, the resulting files are generated in the following build release directories. For the Debug image: C:\WINCE600\OSDesigns\eBox2300\eBox2300\RelDir\ICOP_Vortex86_60CS_x86_Debug For the Release image: C:\WINCE600\OSDesigns\eBox2300\eBox2300\RelDir\ICOP_Vortex86_60CS_x86_Release Searching the above directories, with a successful build, there should be a NK.BIN file. This is the Windows Embedded CE 6.0 OS image. The next section will cover connecting the eBox-2300 to the development station to download and execute the image built in this section for the eBox-2300. eBox-2300 Windows Embedded CE 6.0 JumpStart rev 3.5 Page 23 of 53 Part 5 – Download OS Image to eBox-2300 Configure Target Device Connectivity Options The image generated from the previous session is ready to be downloaded to the device. A connection between the eBox-2300 and the development station needs to be established to accomplish this task. Note: Please refer to Appendix A and B for eBox-2300 and development station connectivity information. If there are problem establish connection, disable firewall utility. The firewall utility may be blocking the connection. From VS2005 IDE, select Target | Connectivity Options… to bring up the Target Device Connectivity Options screen Fig. 18 - Target Device Connectivity Options A connection can be establish by modifying the default CE Device settings. To provide more information about the connectivity option, let’s create a device connectivity profile for this project. Note: Multiple device connectivity profiles can be created to help developer working on multiple projects, or project involving multiple target hardware to be more efficient. eBox-2300 Windows Embedded CE 6.0 JumpStart rev 3.5 Page 24 of 53 Add New Target Device From the Target Device Connectivity Options screen, clicks on Add Device to bring up the new target device screen. Enter eBox2300 as the new target device name and click on the Add button to continue. Fig. 19 - Target Device Connectivity Options Establish Connection with eBox-2300 From the Target Device Connectivity Options screen, clicks on one of the Settings buttons to bring up the Ethernet Download Settings screen. Fig. 20 - Ethernet Download Settings Turn on power and boot up eBox-2300 with the provided Windows CE SDK boot image. It will boot to DOS and provide the following menu selections. eBox-2300 Windows Embedded CE 6.0 JumpStart rev 3.5 Page 25 of 53 1. 2. 3. 4. 5. 6. 7. 8. 9. Boot CE/PC (local nk.bin with /L:1024x768x32) Boot CE/PC (ether via eboot.bin with /L:1024x768x32) Boot CE/PC (ether via eboot.bin with /L:800x600x32) Boot CE/PC (ether via eboot.bin with /L:640x480x32) Boot CE/PC (ether via eboot.bin without display settings) Boot CE/PC (Static IP: 192.168.2.232, with /L:1024x768x32) Boot CE/PC (Static IP: 192.168.2.232, with /L:640x480x32) Boot CE/PC (Static IP: 192.168.2.232, without display settings) Clean Boot (no commands) Option 1: The eBox-2300 will load NK.bin (Windows CE image) from local storage with 1024x768 display resolution. Option 2 ~ 5: The eBox-2300 will load eboot.bin which in turn will send request to an available DHCP server to assign an IP address. Then, it sends bootme request to the Platform-Builder development station. Option 6 ~ 8: The eBox-2300 will load eboot.bin with a static IP address (192.168.2.232), and sends a bootme request to the Platform-Builder development station. Option 9: Boots up to a clean DOS environment. If the development station and eBox-2300 are connected to a LAN with DHCP service, select option 2, 3, 4 or 5. If eBox-2300 is connected directly to the development station using a crossover Ethernet cable, select option 6, 7 or 8. After eBox-2300 boots-up and sends a boot-me request, the Ethernet Download Settings dialog screen should look similar to the following, with a device ID listed in the Active target devices list box. Fig. 21 - • • Ethernet Download Settings Click and highlight the device ID listed in the Active Devices window Click Ok to continue eBox-2300 Windows Embedded CE 6.0 JumpStart rev 3.5 Page 26 of 53 Note: In the environment where there are multiple eBox-2300s connected to the same network segment, with multiple eBox-2300 sending bootme request, there may be multiple device IDs listed in the Active Devices windows. To identify the eBox2300 you are working with, make sure it’s the only one booting and sending a bootme request. On the Target Device Connectivity Options screen, click on Apply and then Close. Downloading Image to eBox-2300 You are now ready to download the Windows CE image built during the earlier steps to the eBox-2300. From VS2005 IDE select Target | Attach Device. The following “Download Runtime Image to …” screen will come up. Fig. 22 - • • Download Runtime Image / waiting for bootme request Turn on power and boot up eBox-2300 Select an option from the menu according to your setup and display preference After eBox-2300 completes the boot-up process and send boot-me request, you will see activities on the Download Runtime Image screen showing the image being download to the device. Fig. 23 - Download Runtime Image / downloading eBox-2300 Windows Embedded CE 6.0 JumpStart rev 3.5 Page 27 of 53 After the image download process is completed, eBox-2300 will load the Windows CE image it just received. Again, be patient… It may take a few moments for the image to come up. When the Windows CE screen is displayed on eBox-2300, it’s an indication the booting process is completed. Fig. 24 - Windows Embedded CE 6.0 desktop running on eBox-2300 Deploy the CE 6.0 OS Image to the eBox-2300 In the previous step, when the CE 6.0 image is downloaded and launched on the eBox-2300, it’s being loaded to the system RAM directly and is not saved to the local storage. To deploy a CE 6.0 OS image onto eBox-2300’s local storage, you need to manual copy the OS image, NK.BIN, to eBox-2300’s local IDE bootable flash storage. There are multiple methods to copy the CE 6.0 image to the eBox-2300’s local storage. 1. Use a USB bootable flash storage. eBox-2300 can be set to boot from USB bootable storage device. Refer to Appendix E for setup information. Using a USB bootable flash storage, copy the CE 6.0 OS image file, NK.bin, from \WinCE600\OSDesigns\eBox2300\eBox2300\RelDir\ICOP_Vortex86_60CS_x86_Relea se directory to the USB bootable flash storage. Boot eBox-2300 with the USB bootable flash storage and copy the NK.bin file to eBox-2300 IDE flash storage’s root directory (over written the existing NK.bin file). 2. While running a CE 6.0 image downloaded from the Platform Builder development station, copy CE 6.0 OS image file (NK.bin) from a shared network file folder to the “Hard Disk” folder. 3. Remove the EmbedDisk (IDE bootable flash storage) from eBox-2300 and copy the image file (NK.bin) using hardware setup capable of copying file to IDE storage device. (This method requires disassembling the device and is not recommended.) eBox-2300 Windows Embedded CE 6.0 JumpStart rev 3.5 Page 28 of 53 Part 6 – Windows Embedded CE 6.0 SDK In the previous steps, we created configured and built an OS Design that ran on the eBox-2300. Another Windows CE advantage is the ease of application development using Visual Studio 2005. In order to write applications using Visual Studio 2005 and establish a connection to download applications to the eBox-2300 for testing and debug, a CE 6.0 SDK for the OS Design we created in the previous steps is needed. In this section, we will go thru the step of creating, configuring and building a SDK from the OS Design. Create and Configure Windows Embedded CE 6.0 SDK From VS2005 IDE, select Project | Add New SDK… to bring up the SDK Property Pages screen. Fig. 25 - • • • SDK Property Page Enter eBox2300_WinCE600_SDK as the name for the SDK Fill in the company name and company website information On the left side of SDK Property Page, click on Install and enter MSI folder path and MSI file name on the right side. Use the default path, and enter eBox2300_WinCE600_SDK.msi as the file name. Fig. 26 - SDK Property Page eBox-2300 Windows Embedded CE 6.0 JumpStart rev 3.5 Page 29 of 53 • On the left side of SDK Property Page, click on Development Languages and select both Native and Managed development support. Fig. 27 - • SDK Property Page Click on the Apply and then OK button to complete the Add New SDK process. Note: To make changes to the SDK before building, from VS2005 IDE, select the Solution tab, expand the SDKs folder, right click on eBox2300_WinCE600_SDK and select Properties to bring up the SDK Property Pages. Fig. 28 - VS2005 IDE / Edit SDK eBox-2300 Windows Embedded CE 6.0 JumpStart rev 3.5 Page 30 of 53 Build Windows Embedded CE 6.0 SDK From VS2005 IDE, select Build | Build All SDKs… to build and generate SDK installation file. A SDK with the file name “eBox2300_WinCE600_SDK.msi” is generated in the following directory. ..\WINCE600\OS Designs\eBox2300\eBox2300\SDKs\SDK1\MSI\ Install this SDK to the VS2005 station used to development CE 6.0 application for eBox-2300. Note: It’s a good practice to close VS2005 when installing this SDK. eBox-2300 Windows Embedded CE 6.0 JumpStart rev 3.5 Page 31 of 53 Part 7 – C# Application with Visual Studio 2005 Visual Studio 2005 can be used to develop native and managed code applications for CE 6.0. This section will go thru the process to show how to connect the eBox-2300 to a development station with Visual Studio 2005 while developing a managed code application using Visual Basic or Visual C#. For the exercise in this section, we will use Visual C#. The steps should be similar for developing with Visual Basic within Visual Studio 2005. Note: Project files for this exercise are provided in the ..\VC#_Sample directory on the CD. Step 1: Create a New Visual Studio 2005 C# Project From Visual Studio 2005 IDE, Select File | New | Project, the following new project screen will appear. Fig. 29 - VS2005 IDE / New Project On the left hand side, expand “Visual C#” and “Smart Device” folders to select “Windows CE 5.0. On the right side of the screen, select “Device Application”, enter “eBox2300_Demo” as the project name and click “Ok”. After the project is created, let’s add some simple code to the application. • • • • Resize the Form to a smaller size (320x240) to make it easy to see the application when it runs on CE 6.0. Change the Form caption to “eBox2300 Visual C# Demo” Add a text-box to the form, change the name to textHelloWorld, and clear the content in the text-box Add a button to the form, change the name to buttonHelloWorld, and change the text on the button’s caption to “Hello World” Add the following code to the “buttonHelloWorld_Click” event. textHelloWorld.Text = "Hello World."; eBox-2300 Windows Embedded CE 6.0 JumpStart rev 3.5 Page 32 of 53 Visual Studio 2005 IDE screen may look like the following screen shot. Fig. 30 - VS2005 IDE / New Project Compile and build the Visual C# application. Step 2: Preparing eBox-2300 to Connect to VS2005 To perform this portion of the exercise, CE 6.0 image configured and built during the previous sections of this guide must be downloaded and running on eBox-2300, and eBox2300_WinCE600_SDK must be installed. Corecon components are used to connect eBox-2300 to Visual Studio 2005 development workstation. The following 5 files need to be copied to \Windows\ folder on eBox-2300. • • • • • Clientshutdown.exe ConmanClient2.exe CMaccept.exe eDbgTL.dll TcpConnectionA.dll These files are stored at the following directory on the Visual Studio 2005 development workstation. “..\Program Files\Common Files\Microsoft Shared\CoreCon\1.0\Target\wce400\..” Corecon components supporting different CPU architectures are provided. There are folders, with names corresponding to the CPU, containing Corecon components for each CPU family. eBox-2300 is designed using an x86 CPU architecture. CoreCon components in the “..\x86” sub folder are used. eBox-2300 Windows Embedded CE 6.0 JumpStart rev 3.5 Page 33 of 53 In the earlier part of this guide, during the Platform-Setting/Environment-Variable step, BSP_VS2005_CORECON environment variable is added to the OS Design. This step triggers Platform Builder to include the above Corecon files, included with ICOP_Vortex86_60CS BSP, to the OS image. To establish a connection between the eBox-2300 and the Visual Studio 2005 development station, the following steps need to be carried out. The eBox-2300 IP Address is needed when setting up the device properties within VS2005 to establish connection between eBox-2300 and VS2005 development station. • From eBox-2300 desktop, with CE 6.0 running, click on Start | Run from CE 6.0 desktop with the cmd command to open a console command window. Fig. 31 - • CE 6.0 desktop – executing cmd command From within the console command window, type s IpConfig to view the eBox’s assigned IP-address. Fig. 32 - CE 6.0 console command window eBox-2300 Windows Embedded CE 6.0 JumpStart rev 3.5 Page 34 of 53 Now that we have eBox-2300’s IP address, let’s move to VS2005 IDE to configure device settings. In order for this to work, both the VS2005 development station and eBox-2300 must be connected to the same LAN segment and acquire their IP address from the same DHCP server. From VS2005 IDE, set the target device to “eBox2300_WinCE600_SDK x86 Device” Fig. 33 - VS2005 IDE / select target device From VS2005 IDE, select Tools | Options… Fig. 34 - VS2005 Tools Options • On the left, click to expand the “Device Tools” folder and select the “Devices” subfolder. • On the right, select eBox2300_WinCE600_SDK from the list of available platform in the Show devices for platform combo text box. • Click on the Properties button to bring up eBox2300_WinCE600 x86 Device Properties setting screen eBox-2300 Windows Embedded CE 6.0 JumpStart rev 3.5 Page 35 of 53 Fig. 35 - eBox2300_WinCE600 x86 Device properties • Click on the Configure button to bring up Configure TCP/IP Transport • Select Use specific IP address and enter eBox-2300’s IP address Fig. 36 • - Configure TCP/IP Transport / Set device IP Address Click OK and to commit device IP address setting. eBox-2300 Windows Embedded CE 6.0 JumpStart rev 3.5 Page 36 of 53 Step 3: Connecting eBox-2300 to VS2005 Station using Corecon To initiate connection between VS2005 development station and eBox-2300 using Corecon, take the following steps to launch ConmanClient2.exe and cMaccept.exe Corecon components from eBox-2300. • From eBox-2300 desktop, with CE 6.0 image created in the earlier steps running, double click on My Device and open the Windows folder. • From the Windows folder, double click on ConmanClient2.exe follow by double click on cMaccept.exe to launch Corecon connection service. • From Visual Studio 2005 IDE, select Tools | Connect to device… and select eBox2300_WinCE600_SDK from the list of available devices, and click on the Connect button. Fig. 37 - Connect to Device (eBox-2300) When connection is successful, the Connecting dialog box will display Connection succeeded to indicate a successful connection. Fig. 38 - eBox-2300 connected eBox-2300 Windows Embedded CE 6.0 JumpStart rev 3.5 Page 37 of 53 Step 4: Download C# Application to eBox-2300 We are now ready to download the C# application to eBox-2300. From Visual Studio 2005 IDE, select Debug | Start Debugging to bring up the Deploy eBox2300_Demo screen. Fig. 39 - Deploy eBox2300_Demo • Select eBox2300_WinCE600_SDK and click Deploy • The C# managed code application will download and execute on eBox-2300 as shown in the following screen shot. Fig. 40 - CE 6.0 desktop with C# managed code application running eBox-2300 Windows Embedded CE 6.0 JumpStart rev 3.5 Page 38 of 53 Debug Information While it’s not within the scope of this guide to cover in depth development and debug issues, we feel it’s informative to point out some of the built-in debug resources Platform Builder provides. Using the same Platform Builder project, “eBox2300”, created in the earlier part of this guide. Switch to “Debug” build mode to build a “Debug Image” with the following “Build Options”. From VS2005 IDE, select Build | Configuration Manager… to bring up the Configuration Manager screen. From the Active solution configuration selection options, select ICOP_Vortex86_60CS x86 Debug and click the Close button to set the OS Design to generate a debug image. Fig. 41 - Configuration Manager From VS2005 IDE, select Project | eBox2300 Properties… to bring up the OS Design Property screen. Click to expand the Configuration Properties folder and select Build Options. Fig. 42 - Configuration Manager eBox-2300 Windows Embedded CE 6.0 JumpStart rev 3.5 Page 39 of 53 Enable the associated check box to select the following build options. • Enable eboot space in memory (IMGEBOOT=1) • Enable event tracking during boot (IMGCELOGENABLE=1) • Enable kernel debugger (no IMGNODEBUGGER=1) • Enable KITL (no IMGNOKITL=1) • Flush tracked events to release directory (IMGAUTOFLUSH=1) Un-check “Run-time Image Can be Larger than 32MB” to disable this build option. This build option sets the IMGRAM64 environment variable which in turn sets the system memory to 64MB. The eBox-2300 has 128MB system memory. The BSP is configured to utilize 128MB system memory by default. Click “OK” to close Platform Settings screen. From the VS2005 IDE, select Build | Build Solution to build the debug image from the OS Design project. After the debug image build process is completed, follow the procedure in “Download Image to eBox-2300” (page 24) to download the debug image to eBox-2300. After the debug image is downloaded to eBox-2300, the Platform Builder IDE should look similar to the following screen. Fig. 43 - VS2005 IDE eBox-2300 Windows Embedded CE 6.0 JumpStart rev 3.5 Page 40 of 53 Within Platform Builder’s Debug Output window, the display shows much more detailed information about the image’s boot up and device driver loading process. The additional information is useful, and may be critical, to help debug and solve problems and prevent potential problems. Debug output messages can be copied to a text file to be analyze in detail. Refer to Platform Builder online document for more information about various debug and trouble shooting resources available. NOTE: The debug image takes more time to complete the boot process. Be patient and let the image complete the boot process. eBox-2300 Windows Embedded CE 6.0 JumpStart rev 3.5 Page 41 of 53 Summary You have now completed all the steps in this guide. Here’s what we have covered: • • • • • • • • Created an OS Design project Customized the OS Design by adding additional components Built a Windows CE image from the OS Design Downloaded a Windows CE image to eBox-2300 Create a C# managed code application using Visual Studio 2005 Establish connection between eBox-2300 running CE 6.0 and VS2005 development station using Corecon Deploy C# managed code application from VS2005 and launch on eBox-2300 running CE 6.0 Configure the OS Design to build a debug image. eBox-2300 Windows Embedded CE 6.0 JumpStart rev 3.5 Page 42 of 53 Congratulations! - You’ve completed all the steps. There are many additional resources to help you gain additional Windows CE knowledge. Microsoft Web sites. http://msdn.microsoft.com/embedded/getstart/default.aspx http://msdn.microsoft.com/embedded/usewinemb/ce/default.aspx http://msdn.microsoft.com/embedded/getstart/basics/default.aspx#ceadv1 http://msdn.microsoft.com/embedded/community/community/newsgrp/ To learn more about Vortex86 hardware, visit the following Web sites. http://www.vortex86.com http://www.icoptech.com Or contact ICOP email: [email protected] Phone: (626) 444-6666 Update to this jumpstart guide and other Windows CE information resources are available at the following web site: http://www.embeddedpc.net Additional Windows CE information references are available in the Appendixes. eBox-2300 Windows Embedded CE 6.0 JumpStart rev 3.5 Page 43 of 53 Appendix A – Development Environment Setup - with DHCP service It’s recommended that you use Windows XP Professional with your development station. Both the development station and eBox-2300 should be connected to the same Local-Area-Network with DHCP service. A NULL modem serial cable linking one of the development station’s COM ports with the eBox-2300’s COM1 port provides additional debug information. This is a typical setup. Both the development station and eBox-2300 are connected to a Local LAN with DHCP service. The null serial debug cable is connected between development station’s COM1 and eBox-2300’s COM1. If the eBox does not boot with this configuration, you may need to enable DHCP service for each new device on your network. Some secure networks require that the MAC address be added to the list of devices authorized for DHCP in the DHCP server. eBox-2300 Windows Embedded CE 6.0 JumpStart rev 3.5 Page 44 of 53 Appendix B – Development Environment Setup – Without DHCP It’s recommended that you use Windows XP Professional with your development station. In this setup, eBox-2300 is connected directly to the development station’s Ethernet port using a Crossover RJ45 Ethernet cable. A NULL serial cable linking between one of the development station’s COM port with eBox2300’s COM1 provides additional debug information. When eBox-2300 is connected directly to the development station as above, the IP address for the development station must be configured correctly for it to work. When working with this setup method, 192.168.2.232 is the preset static IP address for eBox2300. The development workstation’s IP address needs to be set correctly for this to work. Following is the IP address setting guideline for the development station. IP address: 192 . 168 . 2 . xxx (must be different from eBox-2300’s IP address) Subnet mask: 255 . 255 . 255 . 0 If the IP address is not setup correctly, eBox-2300 will not able to communicate with the development station. eBox-2300 Windows Embedded CE 6.0 JumpStart rev 3.5 Page 45 of 53 Appendix C – Windows CE Technical Information Reference Windows CE Reference Mike Hall's Blog http://blogs.msdn.com/mikehall Anything has to do with Windows Embedded technologies, Mike Hall probably knows about it. There are tons of useful information related to Windows CE on Mike’s blog. Windows Embedded Tutorials http://msdn.microsoft.com/embedded/getstart/basics/default.aspx This site provides how-to tutorials on basic and advanced topics about using Windows CE in development of embedded devices. Windows Embedded News Group http://msdn.microsoft.com/embedded/community/community/newsgrp/default.aspx Windows Embedded Worldwide - China http://www.microsoft.com/china/windows/embedded/default.mspx Windows Embedded Worldwide - Japan http://www.microsoft.com/japan/windows/embedded/default.mspx Windows CE shared source projects USB Webcam driver for Windows CE shared source project http://www.gotdotnet.com/workspaces/workspace.aspx?id=0eb87e35-13e4-4fa3-9fde-71e9136f47de USB Webcam device driver for Windows CE - Logitech QuickCam Pro-5000 is the Webcam used for this project. Phidgets USB I/O driver shared source projects http://www.codeplex.com/Project/License.aspx?ProjectName=PhidgetsWinCEDriver USB I/O device with GPIO, A/D, servo control, sensors, RFID reader & etc… Other Useful Links http://www.windowsembedded.com.tw This site provides Windows Embedded information resources in English and Traditional Chinese. http://www.windowsembedded.com.cn This site provides Windows Embedded information resources in Simplified Chinese. http://www.windowsembedded.jp This site provides Windows Embedded information resources in Japanese. http://www.learningce.com This site has useful reference for Windows CE. http://www.embeddedpc.net This site has useful reference for Windows CE. Hardware Reference Information Vortex86 System-On-Chip http://www.vortex86.com eBox-2300 is designed and built using Vortex86(SiS-55x) System-On-Chip. Datasheet and technical information for Vortex86 System-On-Chip is available on this web site. eBox-2300 Windows Embedded CE 6.0 JumpStart rev 3.5 Page 46 of 53 Appendix D – eBox-2300 Technical Information eBox-2300 is design and built using Vortex86 System-on-Chip. It has similar architecture as typical x86 CPU based CEPC. eBox-2300 has an IDE interface internally to support EmbedDisk or any IDE bootable flash storage using the standard 44-Pin IDE interface (the same interface used on the common 2.5” IDE notebook hard drive). eBox-2300 uses AMI BIOS and can boot from DOS, Windows 98, Windows XP, Windows XP Embedded and Windows CE using boot loader. eBox-2300 is designed and manufactured by ICOP Technology Inc., a Gold Level Partner in Microsoft’s Windows Embedded partner program, and recognized by Microsoft as 2005 Partner-of-The-Year in the Independent Hardware Vendor (IHV) category. URL: http://www.icoptech.com Email: [email protected] eBox-2300 has all the typical I/O peripherals as the desktop PC. • VGA • PS/2 Keyboard and Mouse • Ethernet • Serial • USB • Audio output • Microphone input • CompactFlash eBox-2300 System Specification CPU Keyboard and Mouse Vortex86 SoC (System on Chip) PS/2 Keyboard and Mouse Main Memory Peripheral 128MB SDRAM BIOS AMI BIOS VGA 1. USB V1.1 ports x 3 2. Serial port x2(This function only available for eBox-2300-JSK) 3. Audio(Mic-in, Line-in) 4. Type I/II CF Slot (Support Micro Driver) AGP Rev.2.0 Compliant Resolution up to 1,280x1,024 High Colors Dimension & Weight Audio OS Support AC97 CODEC, Fully Compliant with AC97v2.1 LAN Realtek 8100B, 10/100Mbps Ethernet On-Board IDE Enhanced IDE interface, 44-pin box header x 1 115 x 115 x 35 mm / 505g DOS Windows CE.NET 4.2 Windows CE 5.0 Windows Embedded CE 6.0 Windows XP Embedded Power Requirement +5VDC eBox-2300 Windows Embedded CE 6.0 JumpStart rev 3.5 Page 47 of 53 Front Connectors Outline for eBox-2300 CF Slot USB Mic-in Line-out Power BTN PWR, ACT LED Rear Connectors Outline for eBox-2300 DC Power Jack PS/2 KB/MS Power Switch VGA RJ-45 LAN Serial Ports (Optional) USB Wireless ANT (Optional) Connectors Summary for eBox-2300 main system board Connector Description Type of Connections Number of Pins J1 VGA Connector D-Sub Connector 8-pin J2 Power Button Power Button J3 USB (Back) USB Connector 8-pin J4 PS/2 keyboard or Mouse Mini DIN Connector 6-pin J5 RST (Reset) Hear 2x1 2.0mm 2-pin J6, J7 USB (Front) USB Connector 8-pin J8 LAN RJ-45 8-pin J9 Line Out Audio Jack J10 Mic In Audio Jack J11 IDE connector Box Header 22x2 2.0mm 44-pin J12 CF Device Jumper Close : Master 2-pin J14 DC 5V Input Mini-Din Connector 3-pin J16,1J7: COM Port Box Header 5x2 2.0mm 10-pin J18: Mini PCI Mini PCI socket 124-pin eBox-2300 Windows Embedded CE 6.0 JumpStart rev 3.5 Page 48 of 53 Pin Assignment J1: VGA – 15-pin D-Sub Connector Pin # 1 2 3 4 5 Signal Name MR MG MB NC GND Pin # Signal Name 6 GND 7 GND 8 GND 9 NC 10 GND Pin # 11 12 13 14 15 Signal Name NC VCC HYSYNC VSYNC VCC J3: USB (90o)– 4-pin USB Type 1 Connector (Vertical Type) Pin # 1 2 3 4 5 6 Signal Name VCC USB0USB0+ GND GGND GGND eBox-2300 Windows Embedded CE 6.0 JumpStart rev 3.5 Page 49 of 53 System BIOS Reconfiguring eBox-2300 1. Take note that AMI BIOS is used in the eBox-2300 VESA PC. To reconfigure the VESA PC, depress or hit the <Del> key to enter your BIOS setup main menu. 2. Select from the menu, the desired setup for change. 3. Press <Esc> to go back to main menu. 4. Move your cursor to “Save Settings and Exit”, press “Y” to save the changes that you just made. eBox-2300 will restart accordingly to your new setup. eBox-2300 Windows Embedded CE 6.0 JumpStart rev 3.5 Page 50 of 53 M Meem moorryy M Maappppiinngg Address Description 0000:0000-9000:FFFF System RAM A000:0000-A000:FFFF EGA/VGA Video Memory B000:0000-B000:7FFF MDA RAM, Hercules graphics display RAM B000:8000-B000:FFFF CGA display RAM C000:0000-C000:BFFF EGA/VGA BIOS ROM CC00:0000-CC00:3FFF Boot ROM enable. D000:0000-E000:7FFF Expansion ROM space. E000:8000-E000:FFFF USB Legacy SCSI ROM space. F000:0000-F000:FFFF Motherboard BIOS II//O OM Maappppiinngg I/O Address Device 000h - 00Fh 8237 DMA Controller #1 020h - 021h 8259 Master Interrupt Controller 040h - 043h 8253 Programmable Timer 060h - 06Fh 8042 Keyboard Controller 070h - 07Fh RTC, NMI Mask Register 080h - 09Fh DMA Page Registers 0A0h - 0B1h 8259 Slave Interrupt Controller 0C0h - 0DFh 8237 DMA Controller #2 0F0h - 0F1h Math Coprocessor 0F8h - 0FFh Math Coprocessor 1F0h - 1F8h Hard Disk Controller #1 278h - 27Fh Parallel Printer ** 2E8h - 2EFh Serial Port 4** 2F8h - 2FFh Serial Port 2 378h - 37Fh Parallel Printer** 3B0h - 3BBh MDA Adapter 3BCh - 3BFh Parallel Printer** 3C0h - 3CFh VGA/EGA Adapter 3D0h - 3DFh CGA Adapter 3E8h - 3EFh Serial Port 3** 3F0h - 3F7h Floppy Controller #1** 3F8h - 3FFh Serial Port 1 ** eBox-2300 does not expose these devices eBox-2300 Windows Embedded CE 6.0 JumpStart rev 3.5 Page 51 of 53 IIR RQ QM Maappppiinngg IRQ# IRQ0 Device System Timer IRQ1 Keyboard Controller IRQ2 Cascade for IRQ8 - 15 IRQ3 Serial Port 2 IRQ4 Serial Port 1 IRQ5 Unassigned IRQ6 Unassigned IRQ7 Unassigned IRQ8 Real Time Clock IRQ9 Unassigned IRQ10 USB IRQ11 Ethernet 10/100M LAN IRQ12 Mouse IRQ13 Math Coprocessor IRQ14 Hard Disk Controller IRQ15 Unassigned eBox-2300 Windows Embedded CE 6.0 JumpStart rev 3.5 Page 52 of 53 Appendix E – eBox-2300 Boot Options By changing the BIOS settings, eBox-2300 can be set to boot from the following resources. • Internal IDE storage • CompactFlash • USB Floppy • USB storage • USB CD/DVD-ROM drive • Remote Network Boot using PXE By default, eBox-2300 is set to boot from the internal IDE storage. To change the boot device, enter system BIOS setting mode to change boot settings. To enter system BIOS setting mode, press the DEL key multiple times immediate after turning on the power on. Select Advanced CMOS Setup to bring up BIOS settings for Boot Device options. USB storage and CF card must be plugged into eBox-2300 prior to turning on the power in order for the BIOS to detect the devices’ present. Otherwise, USB storage and CF card will not be available as one of the boot device options. Note: The USB RMD-FDD boot option support USB bootable flash storage. Most USB flash storage can be program to become bootable to DOS (refer to the USB flash storage vendor support site for information). USB storage is one of the most convenience methods to transfer files from development station to eBox2300’s internal IDE flash storage. By setting the 1st Boot Device to USB RMD-FDD and 2nd Boot Device to IDE-0, eBox-2300 will attempt to boot from USB storage when it’s plugged into the system. Otherwise, it will boot from the internal IDE flash storage. eBox-2300 Windows Embedded CE 6.0 JumpStart rev 3.5 Page 53 of 53