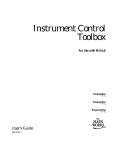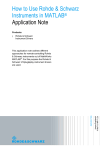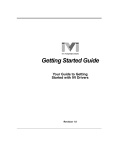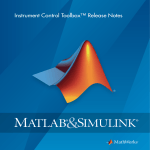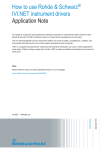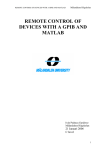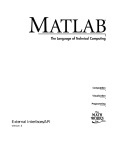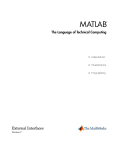Download Instrument Control Toolbox User`s Guide
Transcript
Instrument Control Toolbox™
User's Guide
R2015a
How to Contact MathWorks
Latest news:
www.mathworks.com
Sales and services:
www.mathworks.com/sales_and_services
User community:
www.mathworks.com/matlabcentral
Technical support:
www.mathworks.com/support/contact_us
Phone:
508-647-7000
The MathWorks, Inc.
3 Apple Hill Drive
Natick, MA 01760-2098
Instrument Control Toolbox™ User's Guide
© COPYRIGHT 2005–2015 by The MathWorks, Inc.
The software described in this document is furnished under a license agreement. The software may be used
or copied only under the terms of the license agreement. No part of this manual may be photocopied or
reproduced in any form without prior written consent from The MathWorks, Inc.
FEDERAL ACQUISITION: This provision applies to all acquisitions of the Program and Documentation
by, for, or through the federal government of the United States. By accepting delivery of the Program
or Documentation, the government hereby agrees that this software or documentation qualifies as
commercial computer software or commercial computer software documentation as such terms are used
or defined in FAR 12.212, DFARS Part 227.72, and DFARS 252.227-7014. Accordingly, the terms and
conditions of this Agreement and only those rights specified in this Agreement, shall pertain to and
govern the use, modification, reproduction, release, performance, display, and disclosure of the Program
and Documentation by the federal government (or other entity acquiring for or through the federal
government) and shall supersede any conflicting contractual terms or conditions. If this License fails
to meet the government's needs or is inconsistent in any respect with federal procurement law, the
government agrees to return the Program and Documentation, unused, to The MathWorks, Inc.
Trademarks
MATLAB and Simulink are registered trademarks of The MathWorks, Inc. See
www.mathworks.com/trademarks for a list of additional trademarks. Other product or brand
names may be trademarks or registered trademarks of their respective holders.
Patents
MathWorks products are protected by one or more U.S. patents. Please see
www.mathworks.com/patents for more information.
Revision History
November 2000
June 2001
July 2002
August 2002
June 2004
October 2004
March 2005
June 2005
September 2005
March 2006
September 2006
March 2007
September 2007
March 2008
October 2008
March 2009
September 2009
March 2010
September 2010
April 2011
September 2011
March 2012
September 2012
March 2013
September 2013
March 2014
October 2014
March 2015
First printing
Second printing
Online only
Third printing
Online only
Fourth printing
Online only
Fifth printing
Online only
Online only
Online only
Online only
Sixth printing
Online only
Online only
Online only
Online only
Online only
Online only
Online only
Online only
Online only
Online only
Online only
Online only
Online only
Online only
Online only
New for Version 1.0 (Release 12)
Revised for Version 1.1 (Release 12.1)
Revised for Version 1.2 (Release 13)
Revised for Version 1.2
Revised for Version 2.0 (Release 14)
Revised for Version 2.1 (Release 14SP1)
Revised for Version 2.2 (Release 14SP2)
Minor revision for Version 2.2
Revised for Version 2.3 (Release 14SP3)
Revised for Version 2.4 (Release 2006a)
Revised for Version 2.4.1 (Release 2006b)
Revised for Version 2.4.2 (Release 2007a)
Revised for Version 2.5 (Release 2007b)
Revised for Version 2.6 (Release 2008a)
Revised for Version 2.7 (Release 2008b)
Revised for Version 2.8 (Release 2009a)
Revised for Version 2.9 (Release 2009b)
Revised for Version 2.10 (Release 2010a)
Revised for Version 2.11 (Release 2010b)
Revised for Version 2.12 (Release 2011a)
Revised for Version 3.0 (Release 2011b)
Revised for Version 3.1 (Release 2012a)
Revised for Version 3.2 (Release 2012b)
Revised for Version 3.3 (Release 2013a)
Revised for Version 3.4 (Release 2013b)
Revised for Version 3.5 (Release 2014a)
Revised for Version 3.6 (Release 2014b)
Revised for Version 3.7 (Release 2015a)
Contents
1
Getting Started
Instrument Control Toolbox Product Description . . . . . . . .
Key Features . . . . . . . . . . . . . . . . . . . . . . . . . . . . . . . . . . . . .
1-2
1-2
Instrument Control Toolbox Overview . . . . . . . . . . . . . . . . . .
Getting to Know the Instrument Control Toolbox Software . .
Exploring the Instrument Control Toolbox Software . . . . . . .
Learning About the Instrument Control Toolbox Software . . .
Using the Documentation Examples . . . . . . . . . . . . . . . . . . .
1-3
1-3
1-4
1-4
1-5
About Instrument Control . . . . . . . . . . . . . . . . . . . . . . . . . . . .
Passing Information Between the MATLAB Workspace and
Your Instrument . . . . . . . . . . . . . . . . . . . . . . . . . . . . . . . .
MATLAB Functions . . . . . . . . . . . . . . . . . . . . . . . . . . . . . . .
Interface Driver Adaptor . . . . . . . . . . . . . . . . . . . . . . . . . . . .
1-6
Installation Information . . . . . . . . . . . . . . . . . . . . . . . . . . . . .
Installation Requirements . . . . . . . . . . . . . . . . . . . . . . . . . .
Toolbox Installation . . . . . . . . . . . . . . . . . . . . . . . . . . . . . . .
Hardware and Driver Installation . . . . . . . . . . . . . . . . . . . .
1-10
1-10
1-10
1-10
Supported Hardware . . . . . . . . . . . . . . . . . . . . . . . . . . . . . . . .
1-12
Examining Your Hardware Resources . . . . . . . . . . . . . . . . .
instrhwinfo Function . . . . . . . . . . . . . . . . . . . . . . . . . . . . . .
Test & Measurement Tool . . . . . . . . . . . . . . . . . . . . . . . . . .
Viewing the IVI Configuration Store . . . . . . . . . . . . . . . . . .
1-14
1-14
1-18
1-19
Communicating with Your Instrument . . . . . . . . . . . . . . . . .
Instrument Control Session Examples . . . . . . . . . . . . . . . .
Communicating with a GPIB Instrument . . . . . . . . . . . . . .
Communicating with a GPIB-VXI Instrument . . . . . . . . . . .
Communicating with a Serial Port Instrument . . . . . . . . . .
1-22
1-22
1-22
1-23
1-24
1-6
1-8
1-8
v
Communicating with a GPIB Instrument Using a Device
Object . . . . . . . . . . . . . . . . . . . . . . . . . . . . . . . . . . . . . . .
2
vi
Contents
1-25
General Preferences for Instrument Control . . . . . . . . . . . .
Accessing General Preferences . . . . . . . . . . . . . . . . . . . . . .
MATLAB Instrument Driver Editor . . . . . . . . . . . . . . . . . .
MATLAB Instrument Driver Testing Tool . . . . . . . . . . . . . .
Device Objects . . . . . . . . . . . . . . . . . . . . . . . . . . . . . . . . . . .
IVI Configuration Store . . . . . . . . . . . . . . . . . . . . . . . . . . . .
IVI Instruments . . . . . . . . . . . . . . . . . . . . . . . . . . . . . . . . .
1-27
1-27
1-28
1-29
1-30
1-31
1-31
Interface and Property Help . . . . . . . . . . . . . . . . . . . . . . . . .
instrhelp Function . . . . . . . . . . . . . . . . . . . . . . . . . . . . . . . .
propinfo Function . . . . . . . . . . . . . . . . . . . . . . . . . . . . . . . .
instrsupport Function . . . . . . . . . . . . . . . . . . . . . . . . . . . . .
Overview Help . . . . . . . . . . . . . . . . . . . . . . . . . . . . . . . . . . .
Documentation Examples . . . . . . . . . . . . . . . . . . . . . . . . . .
Online Support . . . . . . . . . . . . . . . . . . . . . . . . . . . . . . . . . .
1-32
1-32
1-33
1-34
1-34
1-34
1-35
Instrument Control Session
Creating Instrument Objects . . . . . . . . . . . . . . . . . . . . . . . . . .
Overview . . . . . . . . . . . . . . . . . . . . . . . . . . . . . . . . . . . . . . . .
Interface Objects . . . . . . . . . . . . . . . . . . . . . . . . . . . . . . . . . .
Device Objects . . . . . . . . . . . . . . . . . . . . . . . . . . . . . . . . . . . .
2-2
2-2
2-2
2-2
Connecting to the Instrument . . . . . . . . . . . . . . . . . . . . . . . . .
2-4
Configuring and Returning Properties . . . . . . . . . . . . . . . . . .
Configuring Property Names and Property Values . . . . . . . .
Returning Property Names and Property Values . . . . . . . . . .
Property Inspector . . . . . . . . . . . . . . . . . . . . . . . . . . . . . . . . .
2-5
2-5
2-5
2-5
Communicating with Your Instrument . . . . . . . . . . . . . . . . . .
Interface Objects and Instrument Commands . . . . . . . . . . . .
Device Objects and Instrument Drivers . . . . . . . . . . . . . . . . .
2-7
2-7
2-7
Disconnecting and Cleaning Up . . . . . . . . . . . . . . . . . . . . . . .
Disconnecting an Instrument Object . . . . . . . . . . . . . . . . . . .
2-8
2-8
Cleaning Up the MATLAB Workspace . . . . . . . . . . . . . . . . .
Summary . . . . . . . . . . . . . . . . . . . . . . . . . . . . . . . . . . . . . . . . . . .
Advantages of Using Device Objects . . . . . . . . . . . . . . . . . . .
When to Use Interface Objects . . . . . . . . . . . . . . . . . . . . . . .
Instrument Control Toolbox Properties . . . . . . . . . . . . . . . .
3
2-8
2-9
2-9
2-9
2-11
Using Interface Objects
Creating an Interface Object . . . . . . . . . . . . . . . . . . . . . . . . . .
Object Creation Functions . . . . . . . . . . . . . . . . . . . . . . . . . . .
Configuring Properties During Object Creation . . . . . . . . . . .
Creating an Array of Instrument Objects . . . . . . . . . . . . . . .
3-2
3-2
3-3
3-3
Connecting to the Instrument . . . . . . . . . . . . . . . . . . . . . . . . .
3-5
Configuring and Returning Properties . . . . . . . . . . . . . . . . . .
Base and Interface-Specific Properties . . . . . . . . . . . . . . . . .
Returning Property Names and Property Values . . . . . . . . . .
Configuring Property Values . . . . . . . . . . . . . . . . . . . . . . . . .
Specifying Property Names . . . . . . . . . . . . . . . . . . . . . . . . . .
Default Property Values . . . . . . . . . . . . . . . . . . . . . . . . . . . .
Property Inspector . . . . . . . . . . . . . . . . . . . . . . . . . . . . . . . .
3-6
3-6
3-6
3-9
3-9
3-9
3-10
Writing and Reading Data . . . . . . . . . . . . . . . . . . . . . . . . . . .
Before Performing Read/Write Operations . . . . . . . . . . . . . .
Writing Data . . . . . . . . . . . . . . . . . . . . . . . . . . . . . . . . . . . .
Reading Data . . . . . . . . . . . . . . . . . . . . . . . . . . . . . . . . . . .
3-12
3-12
3-13
3-18
Using SCPI Commands . . . . . . . . . . . . . . . . . . . . . . . . . . . . . .
3-23
Disconnecting and Cleaning Up . . . . . . . . . . . . . . . . . . . . . .
Disconnecting an Instrument Object . . . . . . . . . . . . . . . . . .
Cleaning Up the MATLAB Workspace . . . . . . . . . . . . . . . .
3-24
3-24
3-24
vii
4
viii
Contents
Controlling Instruments Using GPIB
GPIB Overview . . . . . . . . . . . . . . . . . . . . . . . . . . . . . . . . . . . . .
What Is GPIB? . . . . . . . . . . . . . . . . . . . . . . . . . . . . . . . . . . .
Important GPIB Features . . . . . . . . . . . . . . . . . . . . . . . . . . .
GPIB Lines . . . . . . . . . . . . . . . . . . . . . . . . . . . . . . . . . . . . . .
Status and Event Reporting . . . . . . . . . . . . . . . . . . . . . . . . .
4-2
4-2
4-3
4-4
4-8
Creating a GPIB Object . . . . . . . . . . . . . . . . . . . . . . . . . . . . .
Using the gpib Function . . . . . . . . . . . . . . . . . . . . . . . . . . .
GPIB Object Display . . . . . . . . . . . . . . . . . . . . . . . . . . . . . .
4-13
4-13
4-14
Configuring the GPIB Address . . . . . . . . . . . . . . . . . . . . . . .
4-16
Writing and Reading Data . . . . . . . . . . . . . . . . . . . . . . . . . . .
Rules for Completing Write and Read Operations . . . . . . . .
Writing and Reading Text Data . . . . . . . . . . . . . . . . . . . . .
Reading and Writing Binary Data . . . . . . . . . . . . . . . . . . . .
Parsing Input Data Using scanstr . . . . . . . . . . . . . . . . . . . .
Understanding EOI and EOS . . . . . . . . . . . . . . . . . . . . . . .
4-18
4-18
4-19
4-22
4-25
4-26
Events and Callbacks . . . . . . . . . . . . . . . . . . . . . . . . . . . . . . .
Introduction to Events and Callbacks . . . . . . . . . . . . . . . . .
Event Types and Callback Properties . . . . . . . . . . . . . . . . .
Responding To Event Information . . . . . . . . . . . . . . . . . . . .
Creating and Executing Callback Functions . . . . . . . . . . . .
Enabling Callback Functions After They Error . . . . . . . . . .
Using Events and Callbacks to Read Binary Data . . . . . . . .
4-29
4-29
4-30
4-31
4-32
4-33
4-34
Triggers . . . . . . . . . . . . . . . . . . . . . . . . . . . . . . . . . . . . . . . . . . .
Using the trigger Function . . . . . . . . . . . . . . . . . . . . . . . . .
Executing a Trigger . . . . . . . . . . . . . . . . . . . . . . . . . . . . . . .
4-36
4-36
4-36
Serial Polls . . . . . . . . . . . . . . . . . . . . . . . . . . . . . . . . . . . . . . . .
Using the spoll Function . . . . . . . . . . . . . . . . . . . . . . . . . . .
Executing a Serial Poll . . . . . . . . . . . . . . . . . . . . . . . . . . . .
4-39
4-39
4-39
5
Controlling Instruments Using VISA
VISA Overview . . . . . . . . . . . . . . . . . . . . . . . . . . . . . . . . . . . . . .
What Is VISA? . . . . . . . . . . . . . . . . . . . . . . . . . . . . . . . . . . .
Interfaces Used with VISA . . . . . . . . . . . . . . . . . . . . . . . . . .
Supported Vendor and Resource Names . . . . . . . . . . . . . . . .
5-2
5-2
5-2
5-3
Working with the GPIB Interface . . . . . . . . . . . . . . . . . . . . . .
Understanding VISA-GPIB . . . . . . . . . . . . . . . . . . . . . . . . . .
Creating a VISA-GPIB Object . . . . . . . . . . . . . . . . . . . . . . . .
VISA-GPIB Address . . . . . . . . . . . . . . . . . . . . . . . . . . . . . . .
5-5
5-5
5-5
5-7
Working with VXI and PXI Interfaces . . . . . . . . . . . . . . . . . .
Understanding VISA-VXI . . . . . . . . . . . . . . . . . . . . . . . . . . .
Understanding VISA-PXI . . . . . . . . . . . . . . . . . . . . . . . . . .
Creating a VISA-VXI Object . . . . . . . . . . . . . . . . . . . . . . . .
VISA-VXI Address . . . . . . . . . . . . . . . . . . . . . . . . . . . . . . . .
Register-Based Communication . . . . . . . . . . . . . . . . . . . . . .
5-9
5-9
5-10
5-10
5-12
5-13
Working with the GPIB-VXI Interface . . . . . . . . . . . . . . . . .
Understanding VISA-GPIB-VXI . . . . . . . . . . . . . . . . . . . . .
Creating a VISA-GPIB-VXI Object . . . . . . . . . . . . . . . . . . .
VISA-GPIB-VXI Address . . . . . . . . . . . . . . . . . . . . . . . . . . .
5-21
5-21
5-22
5-24
Working with the Serial Port Interface . . . . . . . . . . . . . . . .
Understanding the Serial Port . . . . . . . . . . . . . . . . . . . . . .
Creating a VISA-Serial Object . . . . . . . . . . . . . . . . . . . . . . .
Configuring Communication Settings . . . . . . . . . . . . . . . . .
5-26
5-26
5-26
5-28
Working with the USB Interface . . . . . . . . . . . . . . . . . . . . . .
Creating a VISA-USB Object . . . . . . . . . . . . . . . . . . . . . . .
VISA-USB Address . . . . . . . . . . . . . . . . . . . . . . . . . . . . . . .
5-30
5-30
5-32
Working with the TCP/IP Interface for VXI-11 and HiSLIP
Understanding VISA-TCP/IP . . . . . . . . . . . . . . . . . . . . . . . .
Creating a VISA-TCPIP Object . . . . . . . . . . . . . . . . . . . . . .
VISA-TCPIP Address . . . . . . . . . . . . . . . . . . . . . . . . . . . . .
5-34
5-34
5-34
5-36
Working with the RSIB Interface . . . . . . . . . . . . . . . . . . . . .
Understanding VISA-RSIB . . . . . . . . . . . . . . . . . . . . . . . . .
Creating a VISA-RSIB Object . . . . . . . . . . . . . . . . . . . . . . .
5-38
5-38
5-38
ix
VISA-RSIB Address . . . . . . . . . . . . . . . . . . . . . . . . . . . . . . .
6
Working with the Generic Interface . . . . . . . . . . . . . . . . . . .
Generic VISA . . . . . . . . . . . . . . . . . . . . . . . . . . . . . . . . . . .
VISA Node and Generic VISA Support in Test & Measurement
Tool . . . . . . . . . . . . . . . . . . . . . . . . . . . . . . . . . . . . . . . . .
Generic VISA Support in the Command-line Interface . . . . .
5-42
5-42
Reading and Writing ASCII Data Using VISA . . . . . . . . . . .
Configuring and Connecting to the Instrument . . . . . . . . . .
Writing ASCII Data . . . . . . . . . . . . . . . . . . . . . . . . . . . . . .
ASCII Write Properties . . . . . . . . . . . . . . . . . . . . . . . . . . . .
Reading ASCII Data . . . . . . . . . . . . . . . . . . . . . . . . . . . . . .
ASCII Read Properties . . . . . . . . . . . . . . . . . . . . . . . . . . . .
Cleanup . . . . . . . . . . . . . . . . . . . . . . . . . . . . . . . . . . . . . . . .
5-45
5-46
5-46
5-47
5-48
5-49
5-50
Reading and Writing Binary Data Using VISA . . . . . . . . . .
Configuring and Connecting to the Instrument . . . . . . . . . .
Writing Binary Data . . . . . . . . . . . . . . . . . . . . . . . . . . . . . .
Binary Write Properties . . . . . . . . . . . . . . . . . . . . . . . . . . .
Reading Binary Data . . . . . . . . . . . . . . . . . . . . . . . . . . . . .
Binary Read Properties . . . . . . . . . . . . . . . . . . . . . . . . . . . .
Cleanup . . . . . . . . . . . . . . . . . . . . . . . . . . . . . . . . . . . . . . . .
5-51
5-52
5-52
5-53
5-54
5-54
5-56
Asynchronous Read and Write Operations Using VISA . . .
Functions and Properties . . . . . . . . . . . . . . . . . . . . . . . . . .
Synchronous Versus Asynchronous Operations . . . . . . . . . .
Configuring and Connecting to the Instrument . . . . . . . . . .
Reading Data Asynchronously . . . . . . . . . . . . . . . . . . . . . . .
Asynchronous Read Properties . . . . . . . . . . . . . . . . . . . . . .
Using Callbacks During an Asynchronous Read . . . . . . . . .
Writing Data Asynchronously . . . . . . . . . . . . . . . . . . . . . . .
Cleanup . . . . . . . . . . . . . . . . . . . . . . . . . . . . . . . . . . . . . . . .
5-58
5-58
5-59
5-59
5-60
5-60
5-61
5-62
5-62
Contents
5-42
5-42
Controlling Instruments Using the Serial Port
Serial Port Overview . . . . . . . . . . . . . . . . . . . . . . . . . . . . . . . . .
What Is Serial Communication? . . . . . . . . . . . . . . . . . . . . . .
Serial Port Interface Standard . . . . . . . . . . . . . . . . . . . . . . .
x
5-40
6-2
6-2
6-2
Supported Platforms . . . . . . . . . . . . . . . . . . . . . . . . . . . . . . .
Connecting Two Devices with a Serial Cable . . . . . . . . . . . . .
Serial Port Signals and Pin Assignments . . . . . . . . . . . . . . .
Serial Data Format . . . . . . . . . . . . . . . . . . . . . . . . . . . . . . . .
Finding Serial Port Information for Your Platform . . . . . . .
7
6-3
6-3
6-4
6-8
6-11
Serial Port Object . . . . . . . . . . . . . . . . . . . . . . . . . . . . . . . . . .
Creating a Serial Port Object . . . . . . . . . . . . . . . . . . . . . . .
Serial Port Object Display . . . . . . . . . . . . . . . . . . . . . . . . . .
6-14
6-14
6-16
Configuring Communication Settings . . . . . . . . . . . . . . . . . .
6-17
Writing and Reading Data . . . . . . . . . . . . . . . . . . . . . . . . . . .
Asynchronous Write and Read Operations . . . . . . . . . . . . .
Rules for Completing Write and Read Operations . . . . . . . .
Writing and Reading Text Data . . . . . . . . . . . . . . . . . . . . .
Writing and Reading Binary Data . . . . . . . . . . . . . . . . . . . .
6-18
6-18
6-24
6-25
6-29
Events and Callbacks . . . . . . . . . . . . . . . . . . . . . . . . . . . . . . .
Event Types and Callback Properties . . . . . . . . . . . . . . . . .
Responding To Event Information . . . . . . . . . . . . . . . . . . . .
Using Events and Callbacks . . . . . . . . . . . . . . . . . . . . . . . .
6-34
6-34
6-35
6-36
Using Control Pins . . . . . . . . . . . . . . . . . . . . . . . . . . . . . . . . .
Control Pins . . . . . . . . . . . . . . . . . . . . . . . . . . . . . . . . . . . .
Signaling the Presence of Connected Devices . . . . . . . . . . .
Controlling the Flow of Data: Handshaking . . . . . . . . . . . .
6-39
6-39
6-39
6-42
Controlling Instruments Using TCP/IP and UDP
TCP/IP and UDP Overview . . . . . . . . . . . . . . . . . . . . . . . . . . .
7-2
Creating a TCP/IP Object . . . . . . . . . . . . . . . . . . . . . . . . . . . . .
TCP/IP Object . . . . . . . . . . . . . . . . . . . . . . . . . . . . . . . . . . . .
TCP/IP Object Display . . . . . . . . . . . . . . . . . . . . . . . . . . . . .
Communicating with a Remote Host . . . . . . . . . . . . . . . . . . .
Server Drops the Connection . . . . . . . . . . . . . . . . . . . . . . . . .
7-4
7-4
7-5
7-6
7-7
xi
8
xii
Contents
Creating a UDP Object . . . . . . . . . . . . . . . . . . . . . . . . . . . . . . .
UDP Object . . . . . . . . . . . . . . . . . . . . . . . . . . . . . . . . . . . . . .
The UDP Object Display . . . . . . . . . . . . . . . . . . . . . . . . . . .
Communicating Between Two Hosts . . . . . . . . . . . . . . . . . .
7-9
7-9
7-10
7-11
Writing and Reading Data . . . . . . . . . . . . . . . . . . . . . . . . . . .
Rules for Completing Write and Read Operations . . . . . . . .
Reading and Writing ASCII Data over TCP/IP . . . . . . . . . .
Reading and Writing Binary Data over TCP/IP . . . . . . . . . .
Asynchronous Read and Write Operations over TCP/IP . . . .
Writing and Reading Data with a TCP/IP Object . . . . . . . . .
Reading and Writing ASCII Data over UDP . . . . . . . . . . . .
Reading and Writing Binary Data over UDP . . . . . . . . . . . .
Asynchronous Read and Write Operations over UDP . . . . . .
Writing and Reading Data with a UDP Object . . . . . . . . . .
7-13
7-13
7-14
7-18
7-23
7-28
7-31
7-36
7-40
7-46
Events and Callbacks . . . . . . . . . . . . . . . . . . . . . . . . . . . . . . .
Event Types and Callback Properties . . . . . . . . . . . . . . . . .
Responding To Event Information . . . . . . . . . . . . . . . . . . . .
Using Events and Callbacks . . . . . . . . . . . . . . . . . . . . . . . .
7-48
7-48
7-49
7-50
Using TCP/IP Server Sockets . . . . . . . . . . . . . . . . . . . . . . . . .
About Server Sockets . . . . . . . . . . . . . . . . . . . . . . . . . . . . .
Example . . . . . . . . . . . . . . . . . . . . . . . . . . . . . . . . . . . . . . .
7-51
7-51
7-51
Controlling Instruments Using Bluetooth
Bluetooth Interface Overview . . . . . . . . . . . . . . . . . . . . . . . . .
Bluetooth Communication . . . . . . . . . . . . . . . . . . . . . . . . . . .
Supported Platforms for Bluetooth . . . . . . . . . . . . . . . . . . . .
8-2
8-2
8-2
Configuring Bluetooth Communication . . . . . . . . . . . . . . . . .
Discovering Your Device . . . . . . . . . . . . . . . . . . . . . . . . . . . .
Viewing Bluetooth Device Properties . . . . . . . . . . . . . . . . . .
8-3
8-3
8-5
Transmitting Data Over the Bluetooth Interface . . . . . . . .
8-10
Using Bluetooth Interface in Test & Measurement Tool . . .
Troubleshooting . . . . . . . . . . . . . . . . . . . . . . . . . . . . . . . . . .
8-14
8-14
9
10
Using Events and Callbacks with Bluetooth . . . . . . . . . . . .
8-15
Bluetooth Interface Usage Guidelines . . . . . . . . . . . . . . . . .
8-16
Controlling Instruments Using I2C
I2C Interface Overview . . . . . . . . . . . . . . . . . . . . . . . . . . . . . . .
I2C Communication . . . . . . . . . . . . . . . . . . . . . . . . . . . . . . .
Supported Platforms for I2C . . . . . . . . . . . . . . . . . . . . . . . . .
9-2
9-2
9-2
Configuring I2C Communication . . . . . . . . . . . . . . . . . . . . . . .
9-4
Transmitting Data Over the I2C Interface . . . . . . . . . . . . . . .
9-9
Using Properties on an I2C Object . . . . . . . . . . . . . . . . . . . .
9-14
I2C Interface Usage Requirements and Guidelines . . . . . . .
9-17
Controlling Instruments Using SPI
SPI Interface Overview . . . . . . . . . . . . . . . . . . . . . . . . . . . . . .
SPI Communication . . . . . . . . . . . . . . . . . . . . . . . . . . . . . .
Supported Platforms for SPI . . . . . . . . . . . . . . . . . . . . . . . .
10-2
10-2
10-2
Configuring SPI Communication . . . . . . . . . . . . . . . . . . . . . .
10-4
Transmitting Data Over the SPI Interface . . . . . . . . . . . . . .
10-9
Using Properties on the SPI Object . . . . . . . . . . . . . . . . . .
10-18
SPI Interface Usage Requirements and Guidelines . . . . . .
10-22
xiii
11
12
Using Device Objects
Device Objects . . . . . . . . . . . . . . . . . . . . . . . . . . . . . . . . . . . . .
Overview . . . . . . . . . . . . . . . . . . . . . . . . . . . . . . . . . . . . . . .
What Are Device Objects? . . . . . . . . . . . . . . . . . . . . . . . . . .
Device Objects for MATLAB Instrument Drivers . . . . . . . . .
11-2
11-2
11-2
11-3
Creating and Connecting Device Objects . . . . . . . . . . . . . . .
Device Objects for MATLAB Interface Drivers . . . . . . . . . .
Device Objects for VXIplug&play and IVI Drivers . . . . . . . .
Connecting the Device Object . . . . . . . . . . . . . . . . . . . . . . .
11-5
11-5
11-6
11-7
Communicating with Instruments . . . . . . . . . . . . . . . . . . . . .
Configuring Instrument Settings . . . . . . . . . . . . . . . . . . . . .
Calling Device Object Methods . . . . . . . . . . . . . . . . . . . . .
Control Commands . . . . . . . . . . . . . . . . . . . . . . . . . . . . . .
11-9
11-9
11-10
11-12
Device Groups . . . . . . . . . . . . . . . . . . . . . . . . . . . . . . . . . . . .
Working with Group Objects . . . . . . . . . . . . . . . . . . . . . . .
Using Device Groups to Access Instrument Data . . . . . . . .
11-14
11-14
11-14
Using VXIplug&play Drivers
VXI plug and play Setup . . . . . . . . . . . . . . . . . . . . . . . . . . . . .
Instrument Control Toolbox Software and VXIplug&play
Drivers . . . . . . . . . . . . . . . . . . . . . . . . . . . . . . . . . . . . . .
VISA Setup . . . . . . . . . . . . . . . . . . . . . . . . . . . . . . . . . . . . .
Other Software Requirements . . . . . . . . . . . . . . . . . . . . . . .
VXI plug and play Drivers . . . . . . . . . . . . . . . . . . . . . . . . . . .
Installing VXI plug&play Drivers . . . . . . . . . . . . . . . . . . . .
Creating a MATLAB VXIplug&play Instrument Driver . . . .
Constructing Device Objects Using a MATLAB VXIplug&play
Instrument Driver . . . . . . . . . . . . . . . . . . . . . . . . . . . . . .
Creating Shared Libraries or Standalone Applications When
Using IVI-C or VXI . . . . . . . . . . . . . . . . . . . . . . . . . . . . .
xiv
Contents
12-2
12-2
12-2
12-3
12-4
12-4
12-5
12-7
12-8
13
Using IVI Drivers
IVI Drivers Overview . . . . . . . . . . . . . . . . . . . . . . . . . . . . . . .
Instrument Control Toolbox Software and IVI Drivers . . . .
IVI-C and IVI-COM . . . . . . . . . . . . . . . . . . . . . . . . . . . . . . .
13-2
13-2
13-2
Instrument Interchangeability . . . . . . . . . . . . . . . . . . . . . . .
Minimal Code Changes . . . . . . . . . . . . . . . . . . . . . . . . . . . .
Effective Use of Interchangeability . . . . . . . . . . . . . . . . . . .
Examples of Interchangeability . . . . . . . . . . . . . . . . . . . . . .
13-3
13-3
13-3
13-3
Getting Started with IVI Drivers . . . . . . . . . . . . . . . . . . . . . .
Introduction . . . . . . . . . . . . . . . . . . . . . . . . . . . . . . . . . . . . .
Requirements to Work with MATLAB . . . . . . . . . . . . . . . . .
Creating Shared Libraries or Standalone Applications When
Using IVI-C or VXI . . . . . . . . . . . . . . . . . . . . . . . . . . . . .
MATLAB IVI Instrument Driver . . . . . . . . . . . . . . . . . . . .
Using MATLAB IVI Wrappers . . . . . . . . . . . . . . . . . . . . .
13-6
13-6
13-7
13-9
13-10
13-13
IVI Configuration Store . . . . . . . . . . . . . . . . . . . . . . . . . . . .
Benefits of an IVI Configuration Store . . . . . . . . . . . . . . .
Components of an IVI Configuration Store . . . . . . . . . . . .
Configuring an IVI Configuration Store . . . . . . . . . . . . . .
13-16
13-16
13-16
13-17
Using IVI-C Class-Compliant Wrappers . . . . . . . . . . . . . . .
IVI-C Wrappers . . . . . . . . . . . . . . . . . . . . . . . . . . . . . . . . .
Prerequisites . . . . . . . . . . . . . . . . . . . . . . . . . . . . . . . . . . .
Creating Shared Libraries or Standalone Applications When
Using IVI-C or VXI . . . . . . . . . . . . . . . . . . . . . . . . . . . .
Reading Waveforms Using the IVI-C Class Compliant
Interface . . . . . . . . . . . . . . . . . . . . . . . . . . . . . . . . . . . .
IVI-C Class Compliant Wrappers in Test & Measurement
Tool . . . . . . . . . . . . . . . . . . . . . . . . . . . . . . . . . . . . . . . .
13-22
13-22
13-22
Using Quick-Control Oscilloscope . . . . . . . . . . . . . . . . . . . .
Quick-Control Oscilloscope . . . . . . . . . . . . . . . . . . . . . . . .
Quick-Control Oscilloscope Prerequisites . . . . . . . . . . . . . .
Reading Waveforms Using the Quick-Control Oscilloscope .
Reading a Waveform Using a Tektronix Scope . . . . . . . . .
Quick-Control Oscilloscope Functions . . . . . . . . . . . . . . . .
Creating Shared Libraries or Standalone Applications When
Using IVI-C or VXI . . . . . . . . . . . . . . . . . . . . . . . . . . . .
13-23
13-23
13-24
13-26
13-26
13-26
13-27
13-28
13-31
13-33
xv
Using Quick-Control Function Generator . . . . . . . . . . . . .
Quick-Control Function Generator . . . . . . . . . . . . . . . . . .
Quick-Control Function Generator Prerequisites . . . . . . . .
Generating Waveforms Using the Quick-Control Function
Generator . . . . . . . . . . . . . . . . . . . . . . . . . . . . . . . . . . .
Quick-Control Function Generator Functions . . . . . . . . . .
Quick-Control Function Generator Properties . . . . . . . . . .
Creating Shared Libraries or Standalone Applications When
Using IVI-C or VXI . . . . . . . . . . . . . . . . . . . . . . . . . . . .
14
15
Contents
13-35
13-38
13-41
13-44
Instrument Support Packages
Install the Ocean Optics Spectrometers Support Package .
14-2
Install the NI-SCOPE Support Package . . . . . . . . . . . . . . . .
14-4
Install the NI-FGEN Support Package . . . . . . . . . . . . . . . . .
14-5
Install the NI-DCPower Support Package . . . . . . . . . . . . . .
14-6
Install the NI-DMM Support Package . . . . . . . . . . . . . . . . . .
14-7
Install the NI-845x I2C/SPI Interface Support Package . . .
14-8
Install the Aardvark Support Package . . . . . . . . . . . . . . . . .
14-9
Install the NI-Switch Support Package . . . . . . . . . . . . . . . .
14-10
Install the National Instruments VISA and ICP Interfaces
Support Package . . . . . . . . . . . . . . . . . . . . . . . . . . . . . . . .
14-11
Using Generic Instrument Drivers
Generic Drivers: Overview . . . . . . . . . . . . . . . . . . . . . . . . . . .
xvi
13-34
13-34
13-34
15-2
16
17
Writing a Generic Driver . . . . . . . . . . . . . . . . . . . . . . . . . . . .
Creating the Driver and Defining Its Initialization
Behavior . . . . . . . . . . . . . . . . . . . . . . . . . . . . . . . . . . . . .
Defining Properties . . . . . . . . . . . . . . . . . . . . . . . . . . . . . . .
Defining Functions . . . . . . . . . . . . . . . . . . . . . . . . . . . . . . .
15-3
Using Generic Driver with Test & Measurement Tool . . . .
Creating and Connecting the Device Object . . . . . . . . . . . . .
Accessing Properties . . . . . . . . . . . . . . . . . . . . . . . . . . . . . .
Using Functions . . . . . . . . . . . . . . . . . . . . . . . . . . . . . . . .
15-8
15-8
15-9
15-10
Using a Generic Driver at Command Line . . . . . . . . . . . . .
Creating and Connecting the Device Object . . . . . . . . . . . .
Accessing Properties . . . . . . . . . . . . . . . . . . . . . . . . . . . . .
Using Functions . . . . . . . . . . . . . . . . . . . . . . . . . . . . . . . .
15-11
15-11
15-12
15-13
15-3
15-4
15-7
Saving and Loading the Session
Saving and Loading Instrument Objects . . . . . . . . . . . . . . .
Saving Instrument Objects to a File . . . . . . . . . . . . . . . . . .
Saving Objects to a MAT-File . . . . . . . . . . . . . . . . . . . . . . .
16-2
16-2
16-3
Debugging: Recording Information to Disk . . . . . . . . . . . . .
Using the record Function . . . . . . . . . . . . . . . . . . . . . . . . . .
Introduction to Recording Information . . . . . . . . . . . . . . . .
Creating Multiple Record Files . . . . . . . . . . . . . . . . . . . . . .
Specifying a File Name . . . . . . . . . . . . . . . . . . . . . . . . . . . .
Record File Format . . . . . . . . . . . . . . . . . . . . . . . . . . . . . . .
Recording Information to Disk . . . . . . . . . . . . . . . . . . . . .
16-6
16-6
16-7
16-7
16-7
16-8
16-10
Test & Measurement Tool
Test & Measurement Tool Overview . . . . . . . . . . . . . . . . . . .
Instrument Control Toolbox Software Support . . . . . . . . . .
Navigating the Tree . . . . . . . . . . . . . . . . . . . . . . . . . . . . . .
17-2
17-2
17-2
xvii
Using the Test & Measurement Tool . . . . . . . . . . . . . . . . . . .
Overview of the Examples . . . . . . . . . . . . . . . . . . . . . . . . . .
Hardware . . . . . . . . . . . . . . . . . . . . . . . . . . . . . . . . . . . . . .
Instrument Objects . . . . . . . . . . . . . . . . . . . . . . . . . . . . . .
Instrument Drivers . . . . . . . . . . . . . . . . . . . . . . . . . . . . . .
18
xviii
Contents
17-4
17-4
17-4
17-11
17-16
Using the Instrument Driver Editor
MATLAB Instrument Driver Editor Overview . . . . . . . . . . .
What Is a MATLAB Instrument Driver? . . . . . . . . . . . . . . .
How Does a MATLAB Instrument Driver Work? . . . . . . . . .
Why Use a MATLAB Instrument Driver? . . . . . . . . . . . . . .
18-2
18-2
18-3
18-3
Creating MATLAB Instrument Drivers . . . . . . . . . . . . . . . . .
Driver Components . . . . . . . . . . . . . . . . . . . . . . . . . . . . . . .
MATLAB Instrument Driver Editor Features . . . . . . . . . . .
Saving MATLAB Instrument Drivers . . . . . . . . . . . . . . . . .
Driver Summary and Common Commands . . . . . . . . . . . . .
Initialization and Cleanup . . . . . . . . . . . . . . . . . . . . . . . . .
18-5
18-5
18-5
18-6
18-6
18-10
Properties . . . . . . . . . . . . . . . . . . . . . . . . . . . . . . . . . . . . . . . .
Properties: Overview . . . . . . . . . . . . . . . . . . . . . . . . . . . . .
Property Components . . . . . . . . . . . . . . . . . . . . . . . . . . . .
Examples of Properties . . . . . . . . . . . . . . . . . . . . . . . . . . .
18-16
18-16
18-16
18-18
Functions . . . . . . . . . . . . . . . . . . . . . . . . . . . . . . . . . . . . . . . .
Understanding Functions . . . . . . . . . . . . . . . . . . . . . . . . .
Function Components . . . . . . . . . . . . . . . . . . . . . . . . . . . .
Examples of Functions . . . . . . . . . . . . . . . . . . . . . . . . . . .
18-31
18-31
18-31
18-32
Groups . . . . . . . . . . . . . . . . . . . . . . . . . . . . . . . . . . . . . . . . . . .
Group Components . . . . . . . . . . . . . . . . . . . . . . . . . . . . . .
Examples of Groups . . . . . . . . . . . . . . . . . . . . . . . . . . . . .
18-43
18-43
18-44
Using Existing Drivers . . . . . . . . . . . . . . . . . . . . . . . . . . . . .
Modifying MATLAB Instrument Drivers . . . . . . . . . . . . . .
Importing VXIplug&play and IVI Drivers . . . . . . . . . . . . .
18-59
18-59
18-60
19
Using the Instrument Driver Testing Tool
Instrument Driver Testing Tool Overview . . . . . . . . . . . . . .
Functionality . . . . . . . . . . . . . . . . . . . . . . . . . . . . . . . . . . . .
Drivers . . . . . . . . . . . . . . . . . . . . . . . . . . . . . . . . . . . . . . . .
Test Structure . . . . . . . . . . . . . . . . . . . . . . . . . . . . . . . . . . .
Starting . . . . . . . . . . . . . . . . . . . . . . . . . . . . . . . . . . . . . . . .
Example . . . . . . . . . . . . . . . . . . . . . . . . . . . . . . . . . . . . . . .
19-2
19-2
19-2
19-3
19-3
19-4
Setting Up Your Test . . . . . . . . . . . . . . . . . . . . . . . . . . . . . . . .
Test File . . . . . . . . . . . . . . . . . . . . . . . . . . . . . . . . . . . . . . .
Providing a Name and Description . . . . . . . . . . . . . . . . . . .
Specifying the Driver . . . . . . . . . . . . . . . . . . . . . . . . . . . . .
Specifying an Interface . . . . . . . . . . . . . . . . . . . . . . . . . . . .
Setting Test Preferences . . . . . . . . . . . . . . . . . . . . . . . . . . .
Setting Up a Driver Test . . . . . . . . . . . . . . . . . . . . . . . . . . .
19-5
19-5
19-5
19-5
19-5
19-6
19-7
Defining Test
Test Step:
Test Step:
Test Step:
Test Step:
20
Steps . . . . . . . . . . . . . . . . . . . . . . . . . . . . . . . .
Set Property . . . . . . . . . . . . . . . . . . . . . . . . . . .
Get Property . . . . . . . . . . . . . . . . . . . . . . . . . . .
Properties Sweep . . . . . . . . . . . . . . . . . . . . . . .
Function . . . . . . . . . . . . . . . . . . . . . . . . . . . . . .
19-11
19-11
19-14
19-16
19-19
Saving Your Test . . . . . . . . . . . . . . . . . . . . . . . . . . . . . . . . . .
Saving the Test as MATLAB Code . . . . . . . . . . . . . . . . . .
Saving the Test as a Driver Function . . . . . . . . . . . . . . . .
19-23
19-23
19-23
Testing and Results . . . . . . . . . . . . . . . . . . . . . . . . . . . . . . . .
Running All Steps . . . . . . . . . . . . . . . . . . . . . . . . . . . . . . .
Partial Testing . . . . . . . . . . . . . . . . . . . . . . . . . . . . . . . . .
Exporting Results . . . . . . . . . . . . . . . . . . . . . . . . . . . . . . .
Saving Results . . . . . . . . . . . . . . . . . . . . . . . . . . . . . . . . . .
19-25
19-25
19-27
19-27
19-28
Instrument Control Toolbox Troubleshooting
How to Use This Troubleshooting Guide . . . . . . . . . . . . . . .
20-2
xix
xx
Contents
Is My Hardware Supported? . . . . . . . . . . . . . . . . . . . . . . . . .
Supported Interfaces . . . . . . . . . . . . . . . . . . . . . . . . . . . . . .
Supported Hardware . . . . . . . . . . . . . . . . . . . . . . . . . . . . . .
20-3
20-3
20-4
Troubleshooting SPI Interface . . . . . . . . . . . . . . . . . . . . . . . .
Supported Platforms . . . . . . . . . . . . . . . . . . . . . . . . . . . . . .
Adaptor Requirements . . . . . . . . . . . . . . . . . . . . . . . . . . . .
Configuration and Connection . . . . . . . . . . . . . . . . . . . . . . .
20-5
20-5
20-6
20-7
Troubleshooting I2C Interface . . . . . . . . . . . . . . . . . . . . . . .
Supported Platforms . . . . . . . . . . . . . . . . . . . . . . . . . . . . .
Adaptor Requirements . . . . . . . . . . . . . . . . . . . . . . . . . . . .
Configuration and Connection . . . . . . . . . . . . . . . . . . . . . .
20-10
20-10
20-11
20-12
Troubleshooting Bluetooth Interface . . . . . . . . . . . . . . . . .
Supported Platforms . . . . . . . . . . . . . . . . . . . . . . . . . . . . .
Adaptor Requirements . . . . . . . . . . . . . . . . . . . . . . . . . . . .
Configuration and Connection . . . . . . . . . . . . . . . . . . . . . .
Other Troubleshooting Tips for Bluetooth . . . . . . . . . . . . .
Troubleshoot Bluetooth Interface in Test & Measurement
Tool . . . . . . . . . . . . . . . . . . . . . . . . . . . . . . . . . . . . . . . .
20-15
20-15
20-15
20-17
20-20
Troubleshooting Serial Port Interface . . . . . . . . . . . . . . . .
Supported Platforms . . . . . . . . . . . . . . . . . . . . . . . . . . . . .
Adaptor Requirements . . . . . . . . . . . . . . . . . . . . . . . . . . . .
Configuration and Connection . . . . . . . . . . . . . . . . . . . . . .
Other Troubleshooting Tips for Serial Port . . . . . . . . . . . .
20-23
20-23
20-24
20-24
20-26
Troubleshooting GPIB Interface . . . . . . . . . . . . . . . . . . . . .
Supported Platforms . . . . . . . . . . . . . . . . . . . . . . . . . . . . .
Adaptor Requirements . . . . . . . . . . . . . . . . . . . . . . . . . . . .
Configuration and Connection . . . . . . . . . . . . . . . . . . . . . .
Other Troubleshooting Tips for GPIB . . . . . . . . . . . . . . . .
20-28
20-28
20-28
20-30
20-32
Troubleshooting TCP/IP Interface . . . . . . . . . . . . . . . . . . . .
Supported Platforms . . . . . . . . . . . . . . . . . . . . . . . . . . . . .
Configuration and Connection . . . . . . . . . . . . . . . . . . . . . .
Other Troubleshooting Tips for TCP/IP . . . . . . . . . . . . . . .
20-34
20-34
20-34
20-35
Troubleshooting UDP Interface . . . . . . . . . . . . . . . . . . . . . .
Supported Platforms . . . . . . . . . . . . . . . . . . . . . . . . . . . . .
Configuration and Connection . . . . . . . . . . . . . . . . . . . . . .
20-37
20-37
20-37
20-21
21
Troubleshooting IVI, VISA, and the Quick-Control
Interfaces . . . . . . . . . . . . . . . . . . . . . . . . . . . . . . . . . . . . . .
Supported Platforms . . . . . . . . . . . . . . . . . . . . . . . . . . . . .
Adaptor Requirements . . . . . . . . . . . . . . . . . . . . . . . . . . . .
Configuration and Connection . . . . . . . . . . . . . . . . . . . . . .
VISA Supported Vendor and Resource Names . . . . . . . . . .
20-40
20-40
20-41
20-44
20-46
Hardware Support Packages . . . . . . . . . . . . . . . . . . . . . . . .
20-47
Deploying Standalone Applications with Instrument Control
Toolbox . . . . . . . . . . . . . . . . . . . . . . . . . . . . . . . . . . . . . . . .
Tips for both interface based communication and driver-based
communication . . . . . . . . . . . . . . . . . . . . . . . . . . . . . . .
Tips for interface based communication . . . . . . . . . . . . . . .
Tips for driver based communication . . . . . . . . . . . . . . . . .
Hardware Support packages . . . . . . . . . . . . . . . . . . . . . . .
20-49
20-49
20-49
20-52
Contact MathWorks and Use the instrsupport Function .
20-53
20-49
Using the Instrument Control Toolbox Block Library
Overview . . . . . . . . . . . . . . . . . . . . . . . . . . . . . . . . . . . . . . . . . .
21-2
Opening the Instrument Control Block Library . . . . . . . . .
Using the instrumentlib Command from MATLAB . . . . . . .
Using the Simulink Library Browser . . . . . . . . . . . . . . . . .
21-3
21-3
21-5
Building Simulink Models to Transmit Data . . . . . . . . . . . .
Sending and Receiving Data Through a Serial Port
Loopback . . . . . . . . . . . . . . . . . . . . . . . . . . . . . . . . . . . . .
Sending and Receiving Data Over a TCP/IP Network . . . .
21-7
21-7
21-17
xxi
22
23
24
A
B
xxii
Contents
Functions — Alphabetical List
Properties — Alphabetical List
Block Reference
Vendor Driver Requirements and Limitations
Driver Requirements . . . . . . . . . . . . . . . . . . . . . . . . . . . . . . . .
A-2
GPIB Driver Limitations by Vendor . . . . . . . . . . . . . . . . . . . .
Advantech . . . . . . . . . . . . . . . . . . . . . . . . . . . . . . . . . . . . . . .
Agilent Technologies . . . . . . . . . . . . . . . . . . . . . . . . . . . . . . .
Capital Equipment Corporation . . . . . . . . . . . . . . . . . . . . . .
ICS Electronics . . . . . . . . . . . . . . . . . . . . . . . . . . . . . . . . . . .
IOTech . . . . . . . . . . . . . . . . . . . . . . . . . . . . . . . . . . . . . . . . .
Keithley . . . . . . . . . . . . . . . . . . . . . . . . . . . . . . . . . . . . . . . .
Measurement Computing Corporation . . . . . . . . . . . . . . . . .
A-3
A-3
A-3
A-4
A-4
A-5
A-5
A-6
VISA Driver Limitations . . . . . . . . . . . . . . . . . . . . . . . . . . . . .
Agilent Technologies . . . . . . . . . . . . . . . . . . . . . . . . . . . . . . .
National Instruments . . . . . . . . . . . . . . . . . . . . . . . . . . . . . .
A-7
A-7
A-7
Bibliography
1
Getting Started
• “Instrument Control Toolbox Product Description” on page 1-2
• “Instrument Control Toolbox Overview” on page 1-3
• “About Instrument Control” on page 1-6
• “Installation Information” on page 1-10
• “Supported Hardware” on page 1-12
• “Examining Your Hardware Resources” on page 1-14
• “Communicating with Your Instrument” on page 1-22
• “General Preferences for Instrument Control” on page 1-27
• “Interface and Property Help” on page 1-32
1
Getting Started
Instrument Control Toolbox Product Description
Control and communicate with test and measurement instruments
Instrument Control Toolbox lets you connect MATLAB® directly to instruments such
as oscilloscopes, function generators, signal analyzers, power supplies, and analytical
instruments. The toolbox connects to your instruments via instrument drivers such
as IVI and VXIplug&play, or via text-based SCPI commands over commonly used
communication protocols such as GPIB, VISA, TCP/IP, and UDP. You can also control
and acquire data from your test equipment without writing code.
With Instrument Control Toolbox, you can generate data in MATLAB to send out to
an instrument, or read data into MATLAB for analysis and visualization. You can
automate tests, verify hardware designs, and build test systems based on LXI, PXI, and
AXIe standards. For remote communication with other computers and devices from
MATLAB, the toolbox provides built-in support for TCP/IP, UDP, I2C and Bluetooth®
serial protocols.
Key Features
• IVI, VXIplug&play, and native MATLAB instrument driver support
• GPIB and VISA (GPIB, GPIB-VXI, VXI, USB, TCP/IP, and serial) support
• TCP/IP, UDP, I2C and Bluetooth serial protocol support
• Instrument Control app for identifying, configuring, and communicating with
instruments
• Simulink® blocks for sending and receiving live data between instruments and
Simulink models
• Functions for reading and writing binary and ASCII data to and from instruments
• Synchronous and asynchronous (blocking and nonblocking) read-and-write operations
1-2
Instrument Control Toolbox Overview
Instrument Control Toolbox Overview
In this section...
“Getting to Know the Instrument Control Toolbox Software” on page 1-3
“Exploring the Instrument Control Toolbox Software” on page 1-4
“Learning About the Instrument Control Toolbox Software” on page 1-4
“Using the Documentation Examples” on page 1-5
Getting to Know the Instrument Control Toolbox Software
Instrument Control Toolbox software is a collection of MATLAB functions built on
the MATLAB technical computing environment. The toolbox provides you with these
features:
• A framework for communicating with instruments that support the GPIB interface
(IEEE®-488), the VISA standard, and the TCP/IP and UDP protocols. Note that the
toolbox extends the basic serial port features included with the MATLAB software.
• Support for IVI®, VXIplug&play, and MATLAB instrument drivers.
• Functions for transferring data between the MATLAB workspace and your
instrument:
• The data can be binary (numerical) or text.
• The transfer can be synchronous and block access to the MATLAB Command
Window, or asynchronous and allow access to the MATLAB Command Window.
• Event-based communication.
• Functions for recording data and event information to a text file.
• Tools that facilitate instrument control in an easy-to-use graphical environment.
Instrument Control Toolbox provides access to Agilent® Command Expert from MATLAB
to control and script instrument actions. In addition, Agilent Command Expert generates
MATLAB code that can be used from Instrument Control Toolbox. To learn more, see the
documentation for Agilent Command Expert version 1.1 or later, or
http://www.mathworks.com/agilentcmdexpert
1-3
1
Getting Started
MathWorks provides several related products that are especially relevant to the kinds
of tasks you can perform with the Instrument Control Toolbox software. For more
information about any of these products, see
http://www.mathworks.com/products/instrument/related.html.
Exploring the Instrument Control Toolbox Software
For a list of the toolbox functions, type
help instrument
For the code of a function, type
type function_name
For help for any function, type
instrhelp function_name
You can change the way any toolbox function works by copying and renaming the file,
then modifying your copy. You can also extend the toolbox by adding your own files, or by
using it in combination with other products such as MATLAB Report Generator™or Data
Acquisition Toolbox™ product.
To use the Instrument Control Toolbox product, you should be familiar with the:
• Basic features of MATLAB.
• Appropriate commands used to communicate with your instrument. These commands
might use the SCPI language or they might be methods associated with an IVI,
VXIplug&play, or MATLAB instrument driver.
• Features of the interface associated with your instrument.
Learning About the Instrument Control Toolbox Software
Start with this set of topics, which describe how to examine your hardware resources,
how to communicate with your instrument, how to get online help, and so on. Then click
on the Getting Started link at the top of the page and read the topics contained there,
which provide a framework for constructing instrument control applications. Depending
on the interface used by your instrument, you might then want to read the appropriate
interface-specific chapter.
1-4
Instrument Control Toolbox Overview
If you want detailed information about a specific function, refer to the functions
documentation. If you want detailed information about a specific property, refer to the
properties documentation.
Using the Documentation Examples
The examples in this guide use specific instruments such as a Tektronix® TDS 210 twochannel oscilloscope or an Agilent 33120A function generator. Additionally, the GPIB
examples use a National Instruments® GPIB controller and the serial port examples
use the Windows® specific COM1 serial port. The string commands written to these
instruments are often unique to the vendor, and the address information such as
the board index or primary address associated with the hardware reflects a specific
configuration.
These examples appear throughout the documentation. You should modify the examples
to work with your specific hardware configuration.
1-5
1
Getting Started
About Instrument Control
In this section...
“Passing Information Between the MATLAB Workspace and Your Instrument” on page
1-6
“MATLAB Functions” on page 1-8
“Interface Driver Adaptor” on page 1-8
Passing Information Between the MATLAB Workspace and Your
Instrument
Instrument Control Toolbox software consists of two distinct components: MATLAB
functions and interface driver adaptors. These components allow you to pass information
between the MATLAB workspace and your instrument. For example, the following
diagram shows how information passes from the MATLAB software to an instrument via
the GPIB driver and the GPIB controller.
1-6
About Instrument Control
This diagram illustrates how information flows from component to component.
Information consists of
• Property values
You define the behavior of your instrument control application by configuring
property values. In general, you can think of a property as a characteristic of the
toolbox or of the instrument that can be configured to suit your needs.
1-7
1
Getting Started
• Data
You can write data to the instrument and read data from the instrument. Data can
be binary (numerical) or formatted as text. Writing text often involves writing string
commands that change hardware settings, or prepare the instrument to return data
or status information, while writing binary data involves writing numerical values
such as calibration or waveform data.
• Events
An event occurs after a condition is met and might result in one or more callbacks.
Events can be generated only after you configure the associated properties. For
example, you can use events to analyze data after a certain number of bytes are read
from the instrument, or display a message to the MATLAB command line after an
error occurs.
MATLAB Functions
To perform any task within your instrument control application, you must call MATLAB
functions from the MATLAB workspace. Among other things, these functions allow you
to:
• Create instrument objects, which provide a gateway to your instrument's capabilities
and allow you to control the behavior of your application.
• Connect the object to the instrument.
• Configure property values.
• Write data to the instrument, and read data from the instrument.
• Examine your hardware resources and evaluate your application status.
For a listing of all Instrument Control Toolbox software functions, refer to the functions
documentation. You can also display the toolbox functions by typing
help instrument
Interface Driver Adaptor
The interface driver adaptor (or just adaptor) is the link between the toolbox and
the interface driver. The adaptor's main purpose is to pass information between the
MATLAB workspace and the interface driver. Interface drivers are provided by your
instrument vendor. For example, if you are communicating with an instrument using a
1-8
About Instrument Control
National Instruments GPIB controller, then an interface driver such as NI-488.2 must
be installed on your platform. Note that interface drivers are not installed as part of the
Instrument Control Toolbox software.
Instrument Control Toolbox software provides adaptors for the GPIB interface and the
VISA standard. The serial port, TCP/IP, and UDP interfaces do not require an adaptor.
Interface Adaptors
Interface
Adaptor Name
GPIB
advantech, agilent, cec, contec, ics, iotech, keithley,
mcc, ni
Serial port
N/A
TCP/IP
N/A
UDP
N/A
VISA standard
agilent, ni, tek
As described in “Examining Your Hardware Resources” on page 1-14, you can list the
supported interfaces and adaptor names with the instrhwinfo function.
1-9
1
Getting Started
Installation Information
In this section...
“Installation Requirements” on page 1-10
“Toolbox Installation” on page 1-10
“Hardware and Driver Installation” on page 1-10
Installation Requirements
To communicate with your instrument from the MATLAB workspace, you must install
these components:
• MATLAB
• Instrument Control Toolbox software
Additionally, you might need to install hardware such as a GPIB controller and vendorspecific software such as drivers, support libraries, and so on. For a complete list of all
supported vendors, refer to “Interface Driver Adaptor” on page 1-8.
Toolbox Installation
To determine if Instrument Control Toolbox software is installed on your system, type
ver
at the MATLAB Command Window. The MATLAB Command Window displays
information about the version of the MATLAB software you are running, including
a list of installed add-on products and their version numbers. Check the list to see if
Instrument Control Toolbox appears.
For information about installing the toolbox, refer to the installation documentation for
your platform. If you experience installation difficulties, look for the installation and
license information at the MathWorks® Web site (http://www.mathworks.com/support).
Hardware and Driver Installation
Installation of hardware devices such as GPIB controllers, instrument drivers, support
libraries, and so on is described in the documentation provided by the instrument vendor.
Many vendors provide the latest drivers through their Web site.
1-10
Installation Information
Note: You must install all necessary device-specific software provided by the instrument
vendor in addition to the Instrument Control Toolbox software.
1-11
1
Getting Started
Supported Hardware
The following table lists the hardware support for the Instrument Control Toolbox. Notes
follow the table.
Feature
64-bit MATLAB on 32-bit MATLAB on 64-bit MATLAB on 64-bit MATLAB on
Windows
Windows
Mac OS
Linux
Serial
supported
supported
supported
supported
TCP/IP
supported
supported
supported
supported
UDP
supported
VISA
1-12
3
supported
supported
1
supported
supported
supported
1
supported 1
GPIB 4
supported 1
supported 1
supported 1
I2C 5
supported 1
supported 1
supported 1
supported 1
SPI 5
supported 1
supported 1
supported 1
supported 1
Bluetooth 6
supported
supported
supported 7
Quick-Control
supported 2
Oscilloscope and
Quick-Control
Function
Generator
supported 2
supported 2
supported 2
MATLAB
Instrument
Drivers
supported
supported
supported
supported
MATLAB
Instrument
Drivers made
using IVI-C
drivers and
Instrument
Wrappers for
IVI-C drivers
supported 1
supported 1
MATLAB
Instrument
Drivers made
supported 1
Supported Hardware
Feature
using IVI-COM
drivers and
Instrument
Wrappers
for IVI-COM
drivers
64-bit MATLAB on 32-bit MATLAB on 64-bit MATLAB on 64-bit MATLAB on
Windows
Windows
Mac OS
Linux
Table Notes
1. Dependent on support by third-party vendor driver for the hardware on this platform.
2. Dependent on third-party vendor support of platform when using an IVI-driver with
Quick-Control Oscilloscope or Quick-Control Function Generator.
3. Requires Agilent, National Instruments, Tektronix, or TAMS VISA compliant with
VISA specification 5.0 or higher.
4. Requires Advantech®, Agilent, CEC, Contec, ICS Electronics™, IOtech®, Keithley®,
MCC, or National Instruments hardware and driver.
5. Requires Aardvark or National Instruments hardware and driver.
6. Bluetooth Serial Port Profile only.
7. Bluetooth on 64-bit MATLAB on Mac OS 10.7 and earlier versions only.
1-13
1
Getting Started
Examining Your Hardware Resources
In this section...
“instrhwinfo Function” on page 1-14
“Test & Measurement Tool” on page 1-18
“Viewing the IVI Configuration Store” on page 1-19
instrhwinfo Function
You can examine the hardware-related resources visible to the toolbox with the
instrhwinfo function. The specific information returned by instrhwinfo depends on
the supplied arguments, and is divided into these categories:
• “General Toolbox Information” on page 1-14
• “Interface Information” on page 1-14
• “Adaptor Information” on page 1-15
• “Instrument Object Information” on page 1-16
• “Installed Driver Information” on page 1-17
General Toolbox Information
For general information about the Instrument Control Toolbox, type:
instrhwinfo
MATLABVersion:
SupportedInterfaces:
SupportedDrivers:
ToolboxName:
ToolboxVersion:
'7.0 (R14)'
{'gpib' 'serial' 'visa' 'tcpip'
{'matlab' 'vxipnp' 'ivi'}
'Instrument Control Toolbox'
'2.0 (R14)'
'udp'}
The SupportedInterfaces and SupportedDrivers fields list the interfaces and
drivers supported by the toolbox, and not necessarily those installed on your computer.
Interface Information
To display information about a specific interface, you supply the interface name as an
argument to instrhwinfo. The interface name can be gpib, serial, tcpip, udp, or
visa.
1-14
Examining Your Hardware Resources
For the GPIB and VISA interfaces, the information includes installed adaptors. For the
serial port interface, the information includes the available ports. For the TCP/IP and
UDP interfaces, the information includes the local host address. For example, to display
the GPIB interface information:
out = instrhwinfo('gpib')
out =
InstalledAdaptors: {'mcc' 'ni'}
JarFileVersion: 'Version 2.0 (R14)'
The InstalledAdaptors field indicates that the Measurement Computing™
Corporation and National Instruments drivers are installed. Therefore, you can
communicate with instruments using GPIB controllers from these vendors.
Adaptor Information
To display information about a specific installed adaptor, you supply the interface name
and the adaptor name as arguments to instrhwinfo.
Interface Name Adaptor Name
gpib
advantech, agilent, cec, contec, ics, iotech, keithley, mcc, ni
visa
agilent, ni, tek
The returned information describes the adaptor, the vendor driver, and the object
constructors. For example, to display information for the National Instruments GPIB
adaptor,
ghwinfo = instrhwinfo('gpib','ni')
ghwinfo =
AdaptorDllName:
AdaptorDllVersion:
AdaptorName:
InstalledBoardIds:
ObjectConstructorName:
VendorDllName:
VendorDriverDescription:
[1x82 char]
'Version 2.0 (R14)'
'NI'
0
{'gpib('ni', 0, 2);'}
'gpib-32.dll'
'NI-488'
The ObjectConstructorName field provides the syntax for creating a GPIB object for
the National Instruments adaptor. In this example, the GPIB controller has board index
0 and the instrument has primary address 2.
1-15
1
Getting Started
g = gpib('ni',0,2);
To display information for the Tektronix VISA adaptor,
vhwinfo = instrhwinfo('visa','tek')
vhwinfo =
AdaptorDllName:
AdaptorDllVersion:
AdaptorName:
AvailableChassis:
AvailableSerialPorts:
InstalledBoardIds:
ObjectConstructorName:
SerialPorts:
VendorDllName:
VendorDriverDescription:
VendorDriverVersion:
[1x83 char]
'Version 2.0 (R14 Beta 1)'
'TEK'
[]
{2x1 cell}
0
{3x1 cell}
{2x1 cell}
'visa32.dll'
'Tektronix VISA Driver'
2.0500
The available VISA object constructor names are shown below.
vhwinfo.ObjectConstructorName
ans =
'visa('tek', 'ASRL1::INSTR');'
'visa('tek', 'ASRL2::INSTR');'
'visa('tek', 'GPIB0::1::INSTR');'
The ObjectConstructorName field provides the syntax for creating a VISA object for
the GPIB and serial port interfaces. In this example, the GPIB controller has board index
0 and the instrument has primary address 1.
vg = visa('tek','GPIB0::1::INSTR');
Instrument Object Information
To display information about a specific instrument object, you supply the object as an
argument to instrhwinfo. For example, to display information for the GPIB object
created in the (“Adaptor Information” on page 1-15), type:
ghwinfo = instrhwinfo(g)
ghwinfo =
AdaptorDllName: [1x82 char]
AdaptorDllVersion: 'Version 2.0 (R14)'
1-16
Examining Your Hardware Resources
AdaptorName: 'NI'
VendorDllName: 'gpib-32.dll'
VendorDriverDescription: 'NI-488'
To display information for the VISA-GPIB object created in the (“Adaptor Information”
on page 1-15), type:
vghwinfo = instrhwinfo(vg)
vghwinfo =
AdaptorDllName:
AdaptorDllVersion:
AdaptorName:
VendorDllName:
VendorDriverDescription:
VendorDriverVersion:
[1x83 char]
'Version 2.0 (R14)'
'TEK'
'visa32.dll'
'Tektronix VISA Driver'
2.0500
Alternatively, you can return hardware information via the Workspace browser by rightclicking an instrument object, and selecting Display Hardware Info from the context
menu.
Installed Driver Information
To display information about a supported driver type, you supply the driver type
as an argument to instrhwinfo. For example, to display information for the IVI
configuration, type:
instrhwinfo('ivi')
ans =
LogicalNames:
ProgramIDs:
Modules:
ConfigurationServerVersion:
MasterConfigurationStore:
IVIRootPath:
{'MyIviCLogical' 'MyScope' 'TekScope'}
{'TekScope.TekScope'}
{'ag3325b'}
'1.3.1.0'
'D:\Apps\IVI\Data\IviConfigurationStore.xml'
'D:\Apps\IVI\'
To display information about a specific driver or resource, you supply the driver name
in addition to the type as an argument to instrhwinfo. For example, to display
information about the ag3325b VXIplug&play driver:
instrhwinfo('vxipnp', 'ag3325b')
ans =
Manufacturer: 'Agilent Technologies'
Model: 'Agilent 3325B Synthesizer/Func. Gen.'
DriverVersion: '4.1'
DriverDllName: 'C:\VXIPNP\WINNT\bin\ag3325b_32.dll'
1-17
1
Getting Started
Test & Measurement Tool
You can use the Test & Measurement Tool (tmtool) to manage the resources of your
instrument control session. You can use this tool to:
• Search for installed adaptors.
• Examine available hardware.
• Examine installed drivers.
• Examine instrument objects.
To open the Test & Measurement Tool, type:
tmtool
Hardware
Expand the Hardware node in the tree to list the supported interfaces.
Right-click the Hardware node to scan for instrument hardware. The interface nodes
expand to include entries for each instrument found by the scan.
1-18
Examining Your Hardware Resources
Installed Drivers
The Test & Measurement Tool can display your installed drivers. The three categories
of drivers are MATLAB Instrument Drivers, VXIplug&play Drivers, and IVI, as
shown below under the expanded Instrument Drivers node.
Right-click the Instrument Drivers node to scan for installed drivers. The driver-type
nodes expand to include entries for each driver found by the scan. Note that for MATLAB
instrument drivers and VXIplug&play drivers, the installation of a driver requires only
the presence of a driver file. For IVI, installation involves an IVI configuration store; see
“Viewing the IVI Configuration Store” on page 1-19.
The Test & Measurement Tool GUI includes embedded help. For further details about
the Test & Measurement Tool and its capabilities, see “Test & Measurement Tool
Overview” on page 17-2.
Viewing the IVI Configuration Store
An IVI configuration store greatly enhances instrument interchangeability by providing
the means to configure the relationship between drivers and I/O interface references
outside of the application. For details of the components of an IVI configuration store, see
“IVI Configuration Store” on page 13-16.
1-19
1
Getting Started
Command-Line Configuration
You can use command-line functions to examine and configure your IVI configuration
store. To see what IVI configuration store elements are available, use instrhwinfo to
identify the existing logical names.
instrhwinfo('ivi')
ans =
LogicalNames:
ProgramIDs:
Modules:
ConfigurationServerVersion:
MasterConfigurationStore:
{'MainScope', 'FuncGen'}
{'TekScope.TekScope','Agilent33250'}
{'ag3325b', 'hpe363xa'}
'1.3.1.0'
'C:\Program Files\IVI\Data\
IviConfigurationStore.xml'
IVIRootPath: 'C:\Program Files\IVI\'
Use instrhwinfo with a logical name as an argument to see the details of that logical
name's configuration.
instrhwinfo('ivi','MainScope')
ans =
DriverSession: 'TekScope.DriverSession'
HardwareAsset: 'TekScope.Hardware'
SoftwareModule: 'TekScope.Software'
IOResourceDescriptor: 'GPIB0::13::INSTR'
SupportedInstrumentModels: 'TekScope 5000, 6000 and 7000 series'
ModuleDescription: 'TekScope software module desc'
ModuleLocation: ''
You create and configure elements in the IVI configuration store by using the IVI
configuration store object functions add, commit, remove, and update. For further
details, see the reference pages for these functions.
Using the Test & Measurement Tool
You can use the Test & Measurement Tool to examine or configure your IVI configuration
store. To open the tool, type:
tmtool
Expand the Instrument Drivers node and click IVI.
1-20
Examining Your Hardware Resources
You see a tab for each type of IVI configuration store element. This figure shows the
available driver sessions in the current IVI configuration store. For the selected driver
session, you can use any available software module or hardware asset. This figure shows
the configuration for the driver session TekScope.DriverSession, which uses the
software module TekScope.Software and the hardware asset TekScope.Hardware.
1-21
1
Getting Started
Communicating with Your Instrument
In this section...
“Instrument Control Session Examples” on page 1-22
“Communicating with a GPIB Instrument” on page 1-22
“Communicating with a GPIB-VXI Instrument” on page 1-23
“Communicating with a Serial Port Instrument” on page 1-24
“Communicating with a GPIB Instrument Using a Device Object” on page 1-25
Instrument Control Session Examples
Each example illustrates a typical instrument control session. The instrument control
session comprises all the steps you are likely to take when communicating with a
supported instrument. You should keep these steps in mind when constructing your own
instrument control applications.
The examples also use specific instrument addresses, SCPI commands, and so on. If your
instrument requires different parameters, or if it does not support the SCPI language,
you should modify the examples accordingly. For more information, see Using SCPI
Commands.
If you want detailed information about any functions that are used, refer to the functions
documentation. If you want detailed information about any properties that are used,
refer to the properties documentation.
Communicating with a GPIB Instrument
This example illustrates how to communicate with a GPIB instrument. The GPIB
controller is a National Instruments AT-GPIB card. The instrument is an Agilent 33120A
Function Generator, which is generating a 2 volt peak-to-peak signal.
You should modify this example to suit your specific instrument control application
needs. If you want detailed information about communicating with an instrument via
GPIB, refer to “GPIB Overview” on page 4-2.
1
1-22
Create an interface object — Create the GPIB object g associated with a National
Instruments GPIB board with board index 0, and an instrument with primary
address 1.
Communicating with Your Instrument
g = gpib('ni',0,1);
2
Connect to the instrument — Connect g to the instrument.
fopen(g)
3
Configure property values — Configure g to assert the EOI line when the line
feed character is written to the instrument, and to complete read operations when
the line feed character is read from the instrument.
g.EOSMode = 'read&write'
g.EOSCharCode = 'LF'
4
Write and read data — Change the instrument's peak-to-peak voltage to three
volts by writing the Volt 3 command, query the peak-to-peak voltage value, and
then read the voltage value.
fprintf(g,'Volt 3')
fprintf(g,'Volt?')
data = fscanf(g)
data =
+3.00000E+00
5
Disconnect and clean up — When you no longer need g, you should disconnect
it from the instrument, remove it from memory, and remove it from the MATLAB
workspace.
fclose(g)
delete(g)
clear g
Communicating with a GPIB-VXI Instrument
This example illustrates how to communicate with a VXI instrument via a GPIB
controller using the VISA standard provided by Agilent Technologies.
The GPIB controller is an Agilent E1406A command module in VXI slot 0. The
instrument is an Agilent E1441A Function/Arbitrary Waveform Generator in VXI slot 1,
which is outputting a 2 volt peak-to-peak signal. The GPIB controller communicates with
the instrument over the VXI backplane.
You should modify this example to suit your specific instrument control application
needs. If you want detailed information about communicating with an instrument using
VISA, refer to “VISA Overview” on page 5-2.
1-23
1
Getting Started
1
Create an instrument object — Create the VISA-GPIB-VXI object v associated
with the E1441A instrument located in chassis 0 with logical address 80.
v = visa('agilent','GPIB-VXI0::80::INSTR');
2
Connect to the instrument — Connect v to the instrument.
fopen(v)
3
Configure property values — Configure v to complete a read operation when the
line feed character is read from the instrument.
v.EOSMode = 'read'
v.EOSCharCode = 'LF'
4
Write and read data — Change the instrument's peak-to-peak voltage to three
volts by writing the Volt 3 command, query the peak-to-peak voltage value, and
then read the voltage value.
fprintf(v,'Volt 3')
fprintf(v,'Volt?')
data = fscanf(v)
data =
+3.00000E+00
5
Disconnect and clean up — When you no longer need v, you should disconnect
it from the instrument, remove it from memory, and remove it from the MATLAB
workspace.
fclose(v)
delete(v)
clear v
Communicating with a Serial Port Instrument
This example illustrates how to communicate with an instrument via the serial port.
The instrument is a Tektronix TDS 210 two-channel digital oscilloscope connected to the
serial port of a PC, and configured for a baud rate of 4800 and a carriage return (CR)
terminator.
You should modify this example to suit your specific instrument control application
needs. If you want detailed information about communicating with an instrument
connected to the serial port, refer to “Serial Port Overview” on page 6-2.
Note: This example is Windows specific.
1-24
Communicating with Your Instrument
1
Create an instrument object — Create the serial port object s associated with the
COM1 serial port.
s = serial('COM1');
2
Configure property values — Configure s to match the instrument's baud rate
and terminator.
s.BaudRate = 4800
s.Terminator = 'CR'
3
Connect to the instrument — Connect s to the instrument. This step occurs after
property values are configured because serial port instruments can transfer data
immediately after the connection is established.
fopen(s)
4
Write and read data — Write the *IDN? command to the instrument and then
read back the result of the command. *IDN? queries the instrument for identification
information.
fprintf(s,'*IDN?')
out = fscanf(s)
out =
TEKTRONIX,TDS 210,0,CF:91.1CT FV:v1.16 TDS2CM:CMV:v1.04
5
Disconnect and clean up — When you no longer need s, you should disconnect
it from the instrument, remove it from memory, and remove it from the MATLAB
workspace.
fclose(s)
delete(s)
clear s
Communicating with a GPIB Instrument Using a Device Object
This example illustrates how to communicate with a GPIB instrument through a
device object. The GPIB controller is a Keithley card, and the instrument is an Agilent
33120A Function Generator, which you set to produce a 1 volt peak-to-peak sine
wave at 1,000 Hz. Device objects use instrument drivers; this example uses the driver
agilent_33120a.mdd.
You should modify this example to suit your specific instrument control application
needs. If you want detailed information about communicating through device objects, see
“Device Objects” on page 11-2.
1-25
1
Getting Started
1
Create instrument objects — Create the GPIB object g associated with a Keithley
GPIB board with board index 0, and an instrument with primary address 4. Then
create the device object d associated with the interface object g, and with the
instrument driver agilent_33120a.mdd.
g = gpib('keithley',0,4);
d = icdevice('agilent_33120a.mdd',g);
2
Connect to the instrument — Connect d to the instrument.
connect(d)
3
Call device object method — Use the devicereset method to set the generator
to a known configuration. The behavior of the generator for this method is defined in
the instrument driver.
devicereset(d)
4
Configure property values — Configure d to set the amplitude and frequency for
the signal from the function generator.
d.Amplitude = 1.00
d.AmplitudeUnits = 'vpp'
d.Frequency = 1000
5
Disconnect and clean up — When you no longer need d and g, you should
disconnect from the instrument, remove the objects from memory, and remove them
from the MATLAB workspace.
disconnect(d)
delete([d g])
clear d g
1-26
General Preferences for Instrument Control
General Preferences for Instrument Control
In this section...
“Accessing General Preferences” on page 1-27
“MATLAB Instrument Driver Editor” on page 1-28
“MATLAB Instrument Driver Testing Tool” on page 1-29
“Device Objects” on page 1-30
“IVI Configuration Store” on page 1-31
“IVI Instruments” on page 1-31
Accessing General Preferences
You access the general preferences from MATLAB – on the Home tab, in the
Environment section, click Preferences. In the Preferences dialog box, there are
two options listed for Instrument Control under the MATLAB > General node, in
Confirmation Dialogs.
1-27
1
Getting Started
MATLAB Instrument Driver Editor
The first option for Instrument Control is related to the MATLAB Instrument Driver
Editor (midedit).
When the option Prompt when editing drivers that do not exist is selected, if you
open the MATLAB Instrument Driver Editor while specifying a driver file that does not
exist, you get a prompt asking if you want to create a new driver file.
For example, the command
midedit ('newdriver')
1-28
General Preferences for Instrument Control
generates the prompt
If you select Do not show this prompt again, the corresponding check box in the
Preferences dialog box is cleared, in which case the MATLAB Instrument Driver Editor
creates new driver files without prompting. To reactivate the prompt, select the option on
the Preferences dialog box.
MATLAB Instrument Driver Testing Tool
The second option for Instrument Control is related to the MATLAB Instrument Driver
Testing Tool (midtest).
When the option Prompt when editing driver tests that do not exist is selected, if
you open the MATLAB Instrument Driver Testing Tool while specifying a driver test file
that does not exist, you get a prompt asking if you want to create a new test file.
For example, the command
midtest ('newtest')
generates the prompt
If you select Do not show this prompt again, the corresponding check box in the
Preferences dialog box is cleared, in which case the MATLAB Instrument Driver Testing
Tool creates new driver test files without prompting. To reactivate the prompt, check the
option on the Preferences dialog box.
1-29
1
Getting Started
Device Objects
You access other Instrument Control Preferences by selecting the Instrument Control
Toolbox node in the tree.
The Device Objects section of the dialog box contains preferences related to the
construction and use of device objects for VXIplug&play and IVI-C drivers.
Here you set the minimum number of properties and functions required to create a
device object group, and the default size of character arrays passed as output arguments
to device object functions.
1-30
General Preferences for Instrument Control
Set the default size for these character arrays in the Preferences dialog box to ensure
that they are large enough to accommodate any string returned to them by any device
object functions. You can reduce the default character array size to avoid unnecessary
memory usage, as long as they are still large enough to accommodate any expected
strings.
IVI Configuration Store
The IVI Configuration Store section of the dialog box contains preferences related to
the construction and use of IVI configuration store objects when you are working in the
Command Window or in the Test & Measurement Tool (tmtool).
You can select either a master configuration store or a user-defined configuration store. If
you choose a user-defined configuration store, you must provide its file name.
IVI Instruments
You can use the IVI-C Wrappers functionality from the Test & Measurement Tool.
View the IVI-C nodes in the Tool by selecting this Show IVI Instruments in TMTool
preference in MATLAB.
For more information, see “IVI-C Class Compliant Wrappers in Test & Measurement
Tool” on page 13-24.
1-31
1
Getting Started
Interface and Property Help
In this section...
“instrhelp Function” on page 1-32
“propinfo Function” on page 1-33
“instrsupport Function” on page 1-34
“Overview Help” on page 1-34
“Documentation Examples” on page 1-34
“Online Support” on page 1-35
instrhelp Function
You can use the instrhelp function to:
• Display command-line help for functions and properties.
• List all the functions and properties associated with a specific instrument object.
An instrument object is not only for you to obtain this information. For example, to
display all functions and properties associated with a GPIB object, as well as the
constructor help, type:
instrhelp gpib
To display help for the EOIMode property, type:
instrhelp EOIMode
You can also display help for an existing instrument object. For example, to display help
for the MemorySpace property associated with a VISA-GPIB-VXI object, type:
v = visa('agilent','GPIB-VXI0::80::INSTR');
out = instrhelp(v,'MemorySpace');
Alternatively, you can display help via the Workspace browser by right-clicking an
instrument object and selecting Instrument Help from the context menu.
1-32
Interface and Property Help
propinfo Function
You can use the propinfo function to return the characteristics of the Instrument
Control Toolbox properties. For example, you can find the default value for any property
using this function. propinfo returns a structure containing the following fields:
Field Name
Description
Type
The property data type. Possible values are any, ASCII
value, callback, double, string, and struct.
Constraint
The type of constraint on the property value. Possible values
are ASCII value, bounded, callback, enum, and none.
ConstraintValue
The property value constraint. The constraint can be a range
of values or a list of string values.
DefaultValue
The property default value.
ReadOnly
The condition under which a property is read only.
Possible values are always, never, whileOpen, and
whileRecording.
InterfaceSpecific
If the property is interface-specific, a 1 is returned. If the
property is supported for all interfaces, a 0 is returned.
For example, to display the property characteristics for the EOIMode property associated
with the GPIB object g,
g = gpib('ni',0,2);
EOIinfo = propinfo(g,'EOIMode')
EOIinfo =
Type:
Constraint:
ConstraintValue:
DefaultValue:
ReadOnly:
InterfaceSpecific:
'string'
'enum'
{2x1 cell}
'on'
'never'
1
This information tells you the following:
• The property value data type is a string.
• The property value is constrained as an enumerated list of values.
• There are two possible property values.
1-33
1
Getting Started
• The default value is on.
• The property can be configured at any time (it is never read-only).
• The property is not supported for all interfaces.
To display the property value constraints,
EOIinfo.ConstraintValue
ans =
'on'
'off'
instrsupport Function
Execute this function to get diagnostic information for all installed hardware adaptors on
your system. The information is stored in a text file, instrsupport.txt in your current
folder and you can use this information to troubleshoot issues.
Overview Help
The overview help lists the toolbox functions grouped by usage. You can display this
information by typing
help instrument
For the code for any function, type
type function_name
Documentation Examples
This guide provides detailed examples that show you how to communicate with
all supported interface types. These examples are contained in all the appropriate
sections throughout the documentation. For example, in the sections about Bluetooth
communication, you will find examples of communicating with Bluetooth instruments.
The examples use specific peripheral instruments, GPIB controllers, string commands,
address information, and so on. If your instrument accepts different string commands,
or if your hardware is configured to use different address information, you should modify
the examples accordingly.
1-34
Interface and Property Help
There are also some examples that show special applications of the Toolbox or show
complete workflows of certain features or interfaces. These appear in the Examples list
at the top of the Instrument Control Toolbox Documentation Center main page. You do
not need an instrument connected to your computer to use these tutorials as they use
prerecorded data.
Online Support
For online support of Instrument Control Toolbox software, visit the Web site http://
www.mathworks.com/support/. This site includes documentation, examples, solutions,
downloads, system requirements, and contact information.
1-35
2
Instrument Control Session
The instrument control session consists of the steps you are likely to take when
communicating with your instrument. This chapter highlights some of the differences
between interface objects and device objects for each of these steps, to help you decide
which to use in communicating with your instrument. Whether you use interface objects
or device objects, the basic steps of the instrument control session remain the same, as
outlined in this chapter.
• “Creating Instrument Objects” on page 2-2
• “Connecting to the Instrument” on page 2-4
• “Configuring and Returning Properties” on page 2-5
• “Communicating with Your Instrument” on page 2-7
• “Disconnecting and Cleaning Up” on page 2-8
• “Summary” on page 2-9
• “Instrument Control Toolbox Properties” on page 2-11
2
Instrument Control Session
Creating Instrument Objects
In this section...
“Overview” on page 2-2
“Interface Objects” on page 2-2
“Device Objects” on page 2-2
Overview
Instrument objects are the toolbox components you use to access your instrument. They
provide a gateway to the functionality of your instrument and allow you to control the
behavior of your application. The Instrument Control Toolbox software supports two
types of instrument objects:
• Interface objects — Interface objects are associated with a specific interface standard
such as GPIB or VISA. They allow you to communicate with any instrument
connected to the interface.
• Device objects — Device objects are associated with a MATLAB instrument driver.
They allow you to communicate with your instrument using properties and functions
defined in the driver for a specific instrument model.
Interface Objects
An interface object represents a channel of communication. For example, an interface
object might represent a device at address 4 on the GPIB, even though there is nothing
specific about what kind of instrument this may be.
To create an instrument object, you call the constructor for the type of interface (gpib,
serial, tcpip, udp, or visa), and provide appropriate interface information, such as
address for GPIB, remote host for TCP/IP, or port number for serial.
For detailed information on interface objects and how to create and use them, see
“Creating an Interface Object” on page 3-2.
Device Objects
A device object represents an instrument rather than an interface. As part of that
representation, a device object must also be aware of the instrument driver.
2-2
Creating Instrument Objects
You create a device object with the icdevice function. A device object requires a
MATLAB instrument driver and some form of instrument interface, which can be an
interface object, a VISA resource name, or an interface implied in an IVI configuration.
For detailed information on device objects and how to create and use them, see “Device
Objects” on page 11-2.
2-3
2
Instrument Control Session
Connecting to the Instrument
Before you can use an instrument object to write or read data, you must connect it to the
instrument. You connect an interface object to the instrument with the fopen function;
you connect a device object to the instrument with the connect function.
You can examine the Status property to verify that the instrument object is connected
to the instrument.
obj.Status
ans =
open
Some properties of the object are read-only while the object is connected and must be
configured before connecting. Examples of interface object properties that are readonly when the object is connected include InputBufferSize and OutputBufferSize.
You can determine when a property is configurable with the propinfo function or by
referring to the properties documentation.
2-4
Configuring and Returning Properties
Configuring and Returning Properties
In this section...
“Configuring Property Names and Property Values” on page 2-5
“Returning Property Names and Property Values” on page 2-5
“Property Inspector” on page 2-5
Configuring Property Names and Property Values
You establish the desired instrument object behavior by configuring property values. You
can configure property values using the set function or the dot notation, or by specifying
property name/property value pairs during object creation. You can return property
values using the get function or the dot notation.
Interface objects possess two types of properties: base properties and interface-specific
properties. (These properties pertain only to the interface object itself and to the
interface, not to the instrument.) Base properties are supported for all interface
objects (serial port, GPIB, VISA-VXI, and so on), while interface-specific properties are
supported only for objects of a given interface type. For example, the BaudRate property
is supported only for serial port and VISA-serial objects.
Device objects also possess two types of properties: base properties and device-specific
properties. While device objects possess base properties pertaining to the object and
interface, they also possess any number of device-specific properties as defined in
the instrument driver for configuring the instrument. For example, a device object
representing an oscilloscope might posses such properties as DisplayContrast,
InputRange, and MeasurementMode. When you set these properties you are directly
configuring the oscilloscope settings.
Returning Property Names and Property Values
Once the instrument object is created, you can use the set function to return all its
configurable properties to a variable or to the command line. Additionally, if a property
has a finite set of string values, set returns these values.
Property Inspector
The Property Inspector enables you to inspect and set properties for one or more
instrument objects. It provides a list of all properties and displays their current values.
2-5
2
Instrument Control Session
Settable properties in the list are associated with an editing device that is appropriate
for the values accepted by the particular property. For example, a callback configuration
GUI to set ErrorFcn, a pop-up menu to set RecordMode, and a text field to specify the
TimerPeriod. The values for read-only properties are grayed out.
You open the Property Inspector with the inspect function. Alternatively, you can open
the Property Inspector via the Workspace browser by right-clicking an instrument object
and selecting Call Property Inspector from the context menu, or by double-clicking the
object.
2-6
Communicating with Your Instrument
Communicating with Your Instrument
In this section...
“Interface Objects and Instrument Commands” on page 2-7
“Device Objects and Instrument Drivers” on page 2-7
Interface Objects and Instrument Commands
Communicating with your instrument involves sending and receiving commands,
settings, responses, and data. The level of communication depends on the type of
instrument object you use.
To communicate through the interface object, you need to send instrument commands,
and you receive information as the instrument sends it. Therefore, you have to know
the syntax specific to the instrument itself. For example, if the instrument requires the
command '*RST' to initiate its action, then that is exactly the command that must be
sent to the interface object.
Text commands and binary data are sent directly to the instrument and received from
the instrument with such functions as fprintf, fwrite, fgets, fread, and others.
Device Objects and Instrument Drivers
To communicate through a device object, you access object properties with the set
and get commands, and you execute driver functions with the invoke command. The
invoke command for a device object employs methods and arguments defined by the
instrument driver. So using device objects does not require you to use instrument-specific
commands and syntax.
For information on creating, editing, and importing instrument drivers, see “MATLAB
Instrument Driver Editor Overview” on page 18-2.
2-7
2
Instrument Control Session
Disconnecting and Cleaning Up
In this section...
“Disconnecting an Instrument Object” on page 2-8
“Cleaning Up the MATLAB Workspace” on page 2-8
Disconnecting an Instrument Object
When you no longer need to communicate with the instrument, you should disconnect the
object. Interface objects are disconnected with the fclose function; device objects are
disconnected with the disconnect function.
You can examine the Status property to verify that the object is disconnected from the
instrument.
obj.Status
ans =
closed
Cleaning Up the MATLAB Workspace
When you no longer need the instrument object, you should remove it from memory with
the delete function.
delete(obj)
A deleted instrument object is invalid, which means that you cannot connect it to the
instrument. In this case, you should remove the object from the MATLAB workspace. To
remove instrument objects and other variables from the MATLAB workspace, use the
clear command.
clear obj
If you use clear on an object that is connected to an instrument, the object is removed
from the workspace but remains connected to the instrument. You can restore cleared
instrument objects to the MATLAB workspace with the instrfind function.
2-8
Summary
Summary
In this section...
“Advantages of Using Device Objects” on page 2-9
“When to Use Interface Objects” on page 2-9
Advantages of Using Device Objects
Should you use interface objects or device objects to communicate with your instrument?
Generally, device objects make instrument control easier and they offer greater flexibility
to the user compared to using interface objects.
Because of the advantages offered by using device objects for communicating with your
instrument, you should use device objects whenever possible. Some of these advantages
are
• You do not need to know instrument-specific commands
• You can use standard VXIplug&play or IVI instrument drivers provided by your
instrument vendor or other party
• You can use a MATLAB instrument driver to control your instrument. To get a
MATLAB instrument driver, you can
• Convert a VXIplug&play or IVI driver
• Use a MATLAB driver that is shipped with the toolbox
• Create it yourself or modify a similar driver
• Install it from a third party, such as MATLAB Central
You can create, convert, or customize a MATLAB instrument driver with the
MATLAB Instrument Driver Editor tool (midedit).
When to Use Interface Objects
In some circumstances, using device objects to communicate with your instrument would
be impossible or impractical. You might need to use interface objects if
• Your instrument does not have a standard instrument driver supported by the
Instrument Control Toolbox software.
2-9
2
Instrument Control Session
• You are using a streaming application (typically serial, UDP, or TCP/IP interface) to
notify you of some occurrence.
• Your application requires frequent changes to communication channel settings.
2-10
Instrument Control Toolbox Properties
Instrument Control Toolbox Properties
The following properties are available in the toolbox.
• ActualLocation
• Alias
• BaudRate
• BoardIndex
• BreakInterruptFcn
• BusManagementStatus
• ByteOrder
• BytesAvailableFcn
• BytesAvailableFcnCount
• BytesAvailableFcnMode
• BytesToOutput
• ChassisIndex
• CompareBits
• ConfirmationFcn
• DataBits
• DatagramAddress
• DatagramPort
• DatagramReceivedFcn
• DatagramTerminateMode
• DataTerminalReady
• DriverName
• DriverSessions
• DriverType
• EOIMode
• EOSCharCode
• EOSMode
• ErrorFcn
2-11
2
Instrument Control Session
• FlowControl
• HandshakeStatus
• HardwareAssets
• HwIndex
• HwName
• InputBufferSize
• InputDatagramPacketSize
• InstrumentModel
• Interface
• InterfaceIndex
• InterruptFcn
• LANName
• LocalHost
• LocalPort
• LocalPortMode
• LogicalAddress
• LogicalName
• LogicalNames
• ManufacturerID
• MappedMemoryBase
• MappedMemorySize
• MasterLocation
• MemoryBase
• MemoryIncrement
• MemorySize
• MemorySpace
• ModelCode
• Name
• NetworkRole
• ObjectVisibility
2-12
Instrument Control Toolbox Properties
• OutputBufferSize
• OutputDatagramPacketSize
• OutputEmptyFcn
• Parent
• Parity
• PinStatus
• PinStatusFcn
• Port
• PrimaryAddress
• ProcessLocation
• PublishedAPIs
• ReadAsyncMode
• RecordDetail
• RecordMode
• RecordName
• RecordStatus
• RemoteHost
• RemotePort
• RequestToSend
• Revision
• RsrcName
• SecondaryAddress
• SerialNumber
• ServerDescription
• Sessions
• Slot
• SoftwareModules
• SpecificationVersion
• Status
• StopBits
2-13
2
Instrument Control Session
• Tag
• Terminator
• Timeout
• TimerFcn
• TimerPeriod
• TransferDelay
• TransferStatus
• TriggerFcn
• TriggerLine
• TriggerType
• Type
• UserData
• ValuesReceived
• ValuesSent
• Vendor
2-14
3
Using Interface Objects
The instrument control session using interface objects consists of all the steps described
in the following sections.
• “Creating an Interface Object” on page 3-2
• “Connecting to the Instrument” on page 3-5
• “Configuring and Returning Properties” on page 3-6
• “Writing and Reading Data” on page 3-12
• “Using SCPI Commands” on page 3-23
• “Disconnecting and Cleaning Up” on page 3-24
3
Using Interface Objects
Creating an Interface Object
In this section...
“Object Creation Functions” on page 3-2
“Configuring Properties During Object Creation” on page 3-3
“Creating an Array of Instrument Objects” on page 3-3
Object Creation Functions
To create an interface object, you call functions called object creation functions (or object
constructors). These files are implemented using MATLAB object-oriented programming
capabilities, which are described in the MATLAB documentation.
Interface Object Creation Functions
Constructor
Description
gpib
Create a GPIB object.
serial
Create a serial port object.
tcpip
Create a TCPIP object.
udp
Create a UDP object.
visa
Create a VISA-GPIB, VISA-VXI, VISA-GPIB-VXI, or VISA-serial object.
bluetooth
Create a Bluetooth object.
i2c
Create an I2C object.
You can find out how to create an interface object for a particular interface and adaptor
with the ObjectConstructorName field of the instrhwinfo function. For example, to
find out how to create a GPIB object for a National Instruments GPIB controller,
out = instrhwinfo('gpib','ni');
out.ObjectConstructorName
ans =
'gpib('ni', 0, 1);'
3-2
Creating an Interface Object
Configuring Properties During Object Creation
Instrument objects contain properties that reflect the functionality of your instrument.
You control the behavior of your instrument control application by configuring values for
these properties.
As described in “Configuring and Returning Properties” on page 3-6, you configure
properties using the set function or the dot notation. You can also configure properties
during object creation by specifying property name/property value pairs. For example,
the following command configures the EOSMode and EOSCharCode properties for the
GPIB object g:
g = gpib('ni',0,1,'EOSMode','read','EOSCharCode','CR');
If you specify an invalid property name or property value, the object is not created. For
detailed property descriptions, refer to the properties documentation.
Creating an Array of Instrument Objects
In the MATLAB workspace, you can create an array from existing variables by
concatenating those variables. The same is true for instrument objects. For example,
suppose you create the GPIB objects g1 and g2:
g1 = gpib('ni',0,1);
g2 = gpib('ni',0,2);
You can now create an instrument object array consisting of g1 and g2 using the usual
MATLAB syntax. To create the row array x:
x = [g1 g2]
Instrument Object Array
Index:
1
2
Type:
gpib
gpib
Status:
closed
closed
Name:
GPIB0-1
GPIB0-2
To create the column array y:
y = [g1;g2];
Note that you cannot create a matrix of instrument objects. For example, you cannot
create the matrix
3-3
3
Using Interface Objects
z = [g1 g2;g1 g2];
??? Error using ==> gpib/vertcat
Only a row or column vector of instrument objects can be created.
Depending on your application, you might want to pass an array of instrument objects
to a function. For example, using one call to the set function, you can configure both g1
and g2 to the same property value.
x.EOSMode = 'read'
Refer to the functions documentation to see which functions accept an instrument object
array as an input argument.
3-4
Connecting to the Instrument
Connecting to the Instrument
Before you can use the instrument object to write or read data, you must connect it to the
instrument whose address or port is specified in the creation function. You connect an
interface object to the instrument with the fopen function.
fopen(g)
Some properties are read-only while the object is connected and must be
configured before using fopen. Examples include the InputBufferSize and the
OutputBufferSize properties. You can determine when a property is configurable with
the propinfo function, or by referring to the properties documentation.
Note You can create any number of instrument objects. However, at any time, you can
connect only one instrument object to an instrument with a given address or port.
You can examine the Status property to verify that the instrument object is connected
to the instrument.
g.Status
ans =
open
As illustrated below, the connection between the instrument object and the instrument is
complete, and you can write and read data.
3-5
3
Using Interface Objects
Configuring and Returning Properties
In this section...
“Base and Interface-Specific Properties” on page 3-6
“Returning Property Names and Property Values” on page 3-6
“Configuring Property Values” on page 3-9
“Specifying Property Names” on page 3-9
“Default Property Values” on page 3-9
“Property Inspector” on page 3-10
Base and Interface-Specific Properties
You establish the desired instrument object behavior by configuring property values. You
can configure property values using the set function or the dot notation, or by specifying
property name/property value pairs during object creation. You can return property
values using the get function or the dot notation.
Interface objects possess two types of properties:
• Base Properties: These are supported for all interface objects (serial port, GPIB, VISAVXI, and so on). For example, the BytesToOutput property is supported for all
interface objects.
• Interface-Specific Properties: These are supported only for objects of a given interface
type. For example, the BaudRate property is supported only for serial port and VISAserial objects.
Returning Property Names and Property Values
Once the instrument object is created, you can set configurable properties. Additionally,
if a property has a finite set of string values, then set also returns these values.
For example, the configurable properties for the GPIB object g are shown below. The
base properties are listed first, followed by the GPIB-specific properties.
g = gpib('ni',0,1);
set(g)
ByteOrder: [ {littleEndian} | bigEndian ]
BytesAvailableFcn
3-6
Configuring and Returning Properties
BytesAvailableFcnCount
BytesAvailableFcnMode: [ {eosCharCode} | byte ]
ErrorFcn
InputBufferSize
Name
OutputBufferSize
OutputEmptyFcn
RecordDetail: [ {compact} | verbose ]
RecordMode: [ {overwrite} | append | index ]
RecordName
Tag
Timeout
TimerFcn
TimerPeriod
UserData
GPIB specific properties:
BoardIndex
CompareBits
EOIMode: [ {on} | off ]
EOSCharCode
EOSMode: [ {none} | read | write | read&write ]
PrimaryAddress
SecondaryAddress
You can display one or more properties and their current values to a variable or to the
command line.
For example, all the properties and their current values for the GPIB object g are shown
below. The base properties are listed first, followed by the GPIB-specific properties.
get(g)
ByteOrder = littleEndian
BytesAvailable = 0
BytesAvailableFcn =
BytesAvailableFcnCount = 48
BytesAvailableFcnMode = eosCharCode
BytesToOutput = 0
ErrorFcn =
InputBufferSize = 512
Name = GPIB0-1
OutputBufferSize = 512
OutputEmptyFcn =
RecordDetail = compact
RecordMode = overwrite
3-7
3
Using Interface Objects
RecordName = record.txt
RecordStatus = off
Status = closed
Tag =
Timeout = 10
TimerFcn =
TimerPeriod = 1
TransferStatus = idle
Type = gpib
UserData = []
ValuesReceived = 0
ValuesSent = 0
GPIB specific properties:
BoardIndex = 0
BusManagementStatus = [1x1 struct]
CompareBits = 8
EOIMode = on
EOSCharCode = LF
EOSMode = none
HandshakeStatus = [1x1 struct]
PrimaryAddress = 1
SecondaryAddress = 0
To display the current value for one property, you supply the property name to get.
g.OutputBufferSize
ans =
512
To display the current values for multiple properties, you include the property names as
elements of a cell array.
g.BoardIndex
ans =
[0]
g.TransferStatus
ans =
'idle'
You can also use the dot notation to display a single property value.
g.PrimaryAddress
ans =
3-8
Configuring and Returning Properties
1
Configuring Property Values
You can configure property values using the object
g.EOSMode = 'read'
To configure values for multiple properties, you can set each one as follows.
g.EOSCharCode = 'CR'
g.Name = 'Test1-gpib'
Note that you can configure only one property value at a time using the dot notation.
In practice, you can configure many of the properties at any time while the instrument
object exists — including during object creation. However, some properties are not
configurable while the object is connected to the instrument or when recording
information to disk. Use the propinfo function, or refer to the properties documentation
to understand when you can configure a property.
Specifying Property Names
Instrument object property names are presented using mixed case. While this makes
property names easier to read, you can use any case you want when specifying property
names. Additionally, you need use only enough letters to identify the property name
uniquely, so you can abbreviate most property names. For example, you can configure the
EOSMode property in any of these ways.
g.EOSMode = 'read'
g.eosmode = 'read'
g.EOSM = 'read'
However, when you include property names in a file, you should use the full property
name. This practice can prevent problems with future releases of the Instrument Control
Toolbox software if a shortened name is no longer unique because of the addition of new
properties.
Default Property Values
If you do not explicitly define a value for a property, then the default value is used. All
configurable properties have default values.
3-9
3
Using Interface Objects
Note Default values are provided for all instrument object properties. For serial port
objects, the default values are provided by your operating system. For GPIB and VISA
instrument objects, the default values are provided by vendor-supplied tools. However,
these settings are overridden by your MATLAB code, and will have no effect on your
instrument control application.
If a property has a finite set of string values, then the default value is enclosed by {}
(curly braces). For example, the default value for the EOSMode property is none.
g.EOSMode
ans =
none
You can also use the propinfo function, or refer to the functions documentation to find
the default value for any property.
Property Inspector
The Property Inspector enables you to inspect and set properties for one or more
instrument objects. It provides a list of all properties and displays their current values.
Settable properties in the list are associated with an editing device that is appropriate
for the values accepted by the particular property. For example, a callback configuration
GUI to set ErrorFcn, a pop-up menu to set RecordMode, and a text field to specify the
TimerPeriod. The values for read-only properties are grayed out.
You open the Property Inspector with the inspect function. Alternatively, you can open
the Property Inspector via the Workspace browser by right-clicking an instrument object
and selecting Call Property Inspector from the context menu, or by double-clicking the
object.
3-10
Configuring and Returning Properties
3-11
3
Using Interface Objects
Writing and Reading Data
In this section...
“Before Performing Read/Write Operations” on page 3-12
“Writing Data” on page 3-13
“Reading Data” on page 3-18
Before Performing Read/Write Operations
Communicating with your instrument involves writing and reading data. For example,
you might write a text command to a function generator that queries its peak-to-peak
voltage, and then read back the voltage value as a double-precision array.
Before performing a write or read operation, you should consider these three questions:
• What is the process by which data flows from the MATLAB workspace to the
instrument, and from the instrument to the MATLAB workspace?
The Instrument Control Toolbox automatically manages the data transferred between
the MATLAB workspace and the instrument. For many common applications, you can
ignore the buffering and data flow process. However, if you are transferring a large
number of values, executing an asynchronous read or write operation, or debugging
your application, you might need to be aware of how this process works.
• Is the data to be transferred binary (numerical) or text (ASCII)?
For many instruments, writing text data means writing string commands that change
instrument settings, prepare the instrument to return data or status information, and
so on. Writing binary data means writing numerical values to the instrument such as
calibration or waveform data.
• Will the write or read function block access to the MATLAB Command Window?
You control access to the MATLAB Command Window by specifying whether a read
or write operation is synchronous or asynchronous. A synchronous operation blocks
access to the command line until the read or write function completes execution. An
asynchronous operation does not block access to the command line, and you can issue
additional commands while the read or write function executes in the background.
3-12
Writing and Reading Data
There are other issues to consider when you read and write data, like the conditions
under which a read or write operation completes. These issues vary depending upon the
supported interface and are described in the respective interface-specific chapters.
Writing Data
Functions Associated with Writing Data
Function Name
Description
binblockwrite
Write binblock data to the instrument.
fprintf
Write text to the instrument.
fwrite
Write binary data to the instrument.
stopasync
Stop asynchronous read and write operations.
Properties Associated with Writing Data
Property Name
Description
BytesToOutput
Indicate the number of bytes currently in the output buffer.
OutputBufferSize
Specify the size of the output buffer in bytes.
Timeout
Specify the waiting time to complete a read or write operation.
TransferStatus
Indicate if an asynchronous read or write operation is in
progress.
ValuesSent
Indicate the total number of values written to the instrument.
Output Buffer and Data Flow
The output buffer is computer memory allocated by the instrument object to store data
that is to be written to the instrument. The flow of data from the MATLAB workspace to
your instrument follows these steps:
1
The data specified by the write function is sent to the output buffer.
2
The data in the output buffer is sent to the instrument.
The OutputBufferSize property specifies the maximum number of bytes that you can
store in the output buffer. The BytesToOutput property indicates the number of bytes
currently in the output buffer. The default values for these properties are:
g = gpib('ni',0,1);
3-13
3
Using Interface Objects
g.OutputBufferSize
ans =
512
g.BytesToOutput
ans =
0
If you attempt to write more data than can fit in the output buffer, an error is returned
and no data is written.
Note When writing data, you might need to specify a value, which can consist of one
or more bytes. This is because some write functions allow you to control the number of
bits written for each value and the interpretation of those bits as character, integer or
floating-point values. For example, if you write one value from an instrument using the
int32 format, then that value consists of four bytes.
For example, suppose you write the string command *IDN? to an instrument using the
fprintf function. As shown below, the string is first written to the output buffer as six
values.
The *IDN? command consists of six values because the End-Of-String character is
written to the instrument, as specified by the EOSMode and EOSCharCode properties.
Moreover, the default data format for the fprintf function specifies that one value
corresponds to one byte.
3-14
Writing and Reading Data
As shown below, after the string is stored in the output buffer, it is then written to the
instrument.
Writing Text Data Versus Writing Binary Data
For many instruments, writing text data means writing string commands that change
instrument settings, prepare the instrument to return data or status information, and
so on. Writing binary data means writing numerical values to the instrument such as
calibration or waveform data.
You can write text data with the fprintf function. By default, fprintf uses the %s\n
format, which formats the data as a string and includes the terminator. You can write
binary data with the fwrite function. By default, fwrite writes data using the uchar
precision, which translates the data as unsigned 8-bit characters. Both of these functions
support many other formats and precisions, as described in their reference pages.
The following example illustrates writing text data and binary data to a Tektronix TDS
210 oscilloscope. The text data consists of string commands, while the binary data is a
waveform that is to be downloaded to the scope and stored in its memory:
1
Create an instrument object — Create the GPIB object g associated with a
National Instruments GPIB controller with board index 0, and an instrument with
primary address 1. The size of the output buffer is increased to accommodate the
waveform data. You must configure the OutputBufferSize property while the
GPIB object is disconnected from the instrument.
g = gpib('ni',0,1);
g.OutputBufferSize = 3000;
2
Connect to the instrument — Connect g to the instrument.
3-15
3
Using Interface Objects
fopen(g)
3
Write and read data — Write string commands that configure the scope to store
binary waveform data in memory location A.
fprintf(g,'DATA:DESTINATION REFA');
fprintf(g,'DATA:ENCDG SRPbinary');
fprintf(g,'DATA:WIDTH 1');
fprintf(g,'DATA:START 1');
Create the waveform data.
t = linspace(0,25,2500);
data = round(sin(t)*90 + 127);
Write the binary waveform data to the scope.
cmd = double('CURVE #42500');
fwrite(g,[cmd data]);
The ValuesSent property indicates the total number of values that were written to
the instrument.
g.ValuesSent
ans =
2577
4
Disconnect and clean up — When you no longer need g, you should disconnect
it from the instrument, remove it from memory, and remove it from the MATLAB
workspace.
fclose(g)
delete(g)
clear g
Synchronous Versus Asynchronous Write Operations
By default, all write functions operate synchronously and block the MATLAB Command
Window until the operation completes. To perform an asynchronous write operation, you
supply the async input argument to the fprintf or fwrite function.
For example, you use the following syntax to modify the fprintf commands used in the
preceding example to write text data asynchronously.
fprintf(g,'DATA:DESTINATION REFA','async');
3-16
Writing and Reading Data
Similarly, you use the following syntax to modify the fwrite command used in the
preceding example to write binary data asynchronously.
fwrite(g,[cmd data],'async');
You can monitor the status of the asynchronous write operation with the
TransferStatus property. A value of idle indicates that no asynchronous operations
are in progress.
g.TransferStatus
ans =
write
You can use the BytesToOutput property to indicate the numbers of bytes that exist in
the output buffer waiting to be written to the instrument.
g.BytesToOutput
ans =
2512
3-17
3
Using Interface Objects
Reading Data
Functions Associated with Reading Data
Function Name
Description
binblockread
Read binblock data from the instrument.
fgetl
Read one line of text from the instrument and discard the
terminator.
fgets
Read one line of text from the instrument and include the
terminator.
fread
Read binary data from the instrument.
fscanf
Read data from the instrument, and format as text.
readasync
Read data asynchronously from the instrument.
scanstr
Read data from the instrument, format as text, and parse
stopasync
Stop asynchronous read and write operations.
Properties Associated with Reading Data
Property Name
Description
BytesAvailable
Indicate the number of bytes available in the input buffer.
InputBufferSize
Specify the size of the input buffer in bytes.
ReadAsyncMode
Specify whether an asynchronous read is continuous or
manual (serial port, TCPIP, UDP, and VISA-serial objects
only).
Timeout
Specify the waiting time to complete a read or write
operation.
TransferStatus
Indicate if an asynchronous read or write operation is in
progress.
ValuesReceived
Indicate the total number of values read from the
instrument.
Input Buffer and Data Flow
The input buffer is computer memory allocated by the instrument object to store data
that is to be read from the instrument. The flow of data from your instrument to the
MATLAB workspace follows these steps:
3-18
Writing and Reading Data
1
2
The data read from the instrument is stored in the input buffer.
The data in the input buffer is returned to the MATLAB variable specified by a read
function.
The InputBufferSize property specifies the maximum number of bytes that you
can store in the input buffer. The BytesAvailable property indicates the number of
bytes currently available to be read from the input buffer. The default values for these
properties are:
g = gpib('ni',0,1);
g.InputBufferSize
ans =
512
g.BytesAvailable
ans =
0
If you attempt to read more data than can fit in the input buffer, an error is returned and
no data is read.
For example, suppose you use the fscanf function to read the text-based response of
the *IDN? command previously written to the instrument. The data is first read into the
input buffer.
Note that for a given read operation, you might not know the number of bytes returned
by the instrument. Therefore, you might need to preset the InputBufferSize property
to a sufficiently large value before connecting the instrument object.
3-19
3
Using Interface Objects
As shown below, after the data is stored in the input buffer, it is then transferred to the
output variable specified by fscanf.
Reading Text Data Versus Reading Binary Data
For many instruments, reading text data means reading string data that reflect
instrument settings, status information, and so on. Reading binary data means reading
numerical values from the instrument.
You can read text data with the fgetl, fgets, and fscanf functions. By default,
these functions return data using the %c format. You can read binary data with the
fread function. By default, fread returns numerical values as double-precision arrays.
Both the fscanf and fread functions support many other formats and precisions, as
described in their reference pages.
The following example illustrates reading text data and binary data from a Tektronix
TDS 210 oscilloscope, which is displaying a periodic input signal with a nominal
frequency of 1.0 kHz.
1
Create an instrument object — Create the GPIB object g associated with a
National Instruments GPIB controller with board index 0, and an instrument with
primary address 1.
g = gpib('ni',0,1);
2
Connect to the instrument — Connect g to the instrument.
fopen(g)
3
Write and read data — Write the *IDN? command to the scope, and read back the
identification information as text.
fprintf(g,'*IDN?')
3-20
Writing and Reading Data
idn = fscanf(g)
idn =
TEKTRONIX,TDS 210,0,CF:91.1CT FV:v1.16 TDS2CM:CMV:v1.04
Configure the scope to return the period of the input signal, and then read the period
as a binary value. The output display format is configured to use short exponential
notation for doubles.
fprintf(g,'MEASUREMENT:MEAS1:TYPE PERIOD')
fprintf(g,'MEASUREMENT:MEAS1:VALUE?')
format short e
period = fread(g,9)'
period =
49
46
48
48
54
69
45
51
10
period consists of positive integers representing character codes, where 10 is a line
feed. To convert the period value to a string, use the char function.
char(period)
ans =
1.006E-3
The ValuesReceived property indicates the total number of values that were read
from the instrument.
g.ValuesReceived
ans =
65
4
Disconnect and clean up — When you no longer need g, you should disconnect
it from the instrument, remove it from memory, and remove it from the MATLAB
workspace.
fclose(g)
delete(g)
clear g
Synchronous Versus Asynchronous Read Operations
The fgetl, fgets, fscanf, and fread functions operate synchronously and block the
MATLAB Command Window until the operation completes. To perform an asynchronous
read operation, you use the readasync function. readasync asynchronously reads data
from the instrument and stores it in the input buffer. To transfer the data from the input
buffer to a MATLAB variable, you use one of the synchronous read functions.
3-21
3
Using Interface Objects
Note For serial port, TCPIP, UDP, and VISA-serial objects, you can also perform
an asynchronous read operation by configuring the ReadAsyncMode property to
continuous.
For example, to modify the preceding example to asynchronously read the scope's
identification information, you would issue the readasync function after the *IDN?
command is written.
fprintf(g,'*IDN?')
readasync(g)
You can monitor the status of the asynchronous read operation with the
TransferStatus property. A value of idle indicates that no asynchronous operations
are in progress.
g.TransferStatus
ans =
read
You can use the BytesAvailable property to indicate the number of bytes that exist in
the input buffer waiting to be transferred to the MATLAB workspace.
g.BytesAvailable
ans =
56
When the read completes, you can transfer the data as text to a MATLAB variable using
the fscanf function.
idn = fscanf(g);
3-22
Using SCPI Commands
Using SCPI Commands
Standard Commands for Programmable Instruments or SCPI commands are ASCII
based set of pre-defined commands and responses. They use the same data format
across all SCPI compliant instruments. You can use SCPI commands with the
Instrument Control Toolbox and the MATLAB programming environment to control
multiple instruments using similar functions. You can access a common functionality
in instruments without changing your programing environment. SCPI commands
are simple and flexible and accept a range of parameter formats. This allows you
to easily program your instrument. The response to SCPI commands can be status
information or data. You can define the format of the data independent of the device or
the measurement. For more information refer to the IVI Foundation SCPI Specifications.
Commonly Used SCPI Commands
Commands
Functionality
*CLS
Clear the status
*ESE
Enable standard event
*ESE?
Query if event is enabled and standard
*ESR?
Query standard event status register
*IDN?
Query instrument identification
*OPC
Operation complete
*OPC?
Query if operation is complete
*RST
Instrument reset
*SRE
Enable service request
*SRE?
Query id service request is enabled
*STB?
Query read of status byte
*TST?
Query instrument self test
*WAI
Wait to continue
3-23
3
Using Interface Objects
Disconnecting and Cleaning Up
In this section...
“Disconnecting an Instrument Object” on page 3-24
“Cleaning Up the MATLAB Workspace” on page 3-24
Disconnecting an Instrument Object
When you no longer need an instrument object, you should disconnect it from the
instrument, and clean up the MATLAB workspace by removing the object from memory
and from the workspace.
To disconnect your communication with the instrument, use the fclose function.
fclose(g)
You can examine the Status property to verify that the object and the instrument are
disconnected.
g.Status
ans =
closed
After fclose is issued, the resources associated with g are made available, and you can
once again connect an instrument object to the instrument with fopen.
Cleaning Up the MATLAB Workspace
To remove the instrument object from memory, use the delete function.
delete(g)
A deleted instrument object is invalid, which means that you cannot connect it to the
instrument. In this case, you should remove the object from the MATLAB workspace. To
remove instrument objects and other variables from the MATLAB workspace, use the
clear command.
clear g
3-24
Disconnecting and Cleaning Up
If you use clear on an object that is connected to an instrument, the object is removed
from the workspace but remains connected to the instrument. You can restore cleared
instrument objects to the MATLAB workspace with the instrfind function.
3-25
4
Controlling Instruments Using GPIB
This chapter describes specific issues related to controlling instruments that use the
GPIB interface.
• “GPIB Overview” on page 4-2
• “Creating a GPIB Object” on page 4-13
• “Configuring the GPIB Address” on page 4-16
• “Writing and Reading Data” on page 4-18
• “Events and Callbacks” on page 4-29
• “Triggers” on page 4-36
• “Serial Polls” on page 4-39
4
Controlling Instruments Using GPIB
GPIB Overview
In this section...
“What Is GPIB?” on page 4-2
“Important GPIB Features” on page 4-3
“GPIB Lines” on page 4-4
“Status and Event Reporting” on page 4-8
What Is GPIB?
GPIB is a standardized interface that allows you to connect and control multiple devices
from various vendors. GPIB is also referred to by its original name HP-IB, or by its IEEE
designation IEEE-488. The GPIB functionality has evolved over time, and is described in
several specifications:
• The IEEE 488.1-1975 specification defines the electrical and mechanical
characteristics of the interface and its basic functional characteristics.
• The IEEE-488.2-1987 specification builds on the IEEE 488.1 specification to define
an acceptable minimum configuration and a basic set of instrument commands and
common data formats.
• The Standard Commands for Programmable Instrumentation (SCPI) specification
builds on the commands given by the IEEE 488.2 specification to define a standard
instrument command set that can be used by GPIB or other interfaces.
For many GPIB applications, you can communicate with your instrument without
detailed knowledge of how GPIB works. Communication is established through a GPIB
object, which you create in the MATLAB workspace.
If your application is straightforward, or if you are already familiar with the topics
mentioned above, you might want to begin with “Creating a GPIB Object” on page
4-13. If you want a high-level description of all the steps you are likely to take when
communicating with your instrument, refer to “Creating Instrument Objects” on page
2-2.
Some of the GPIB functionality is required for all GPIB devices, while other GPIB
functionality is optional. Additionally, many devices support only a subset of the SCPI
command set, or use a different vendor-specific command set. Refer to your device
documentation for a complete list of its GPIB capabilities and its command set.
4-2
GPIB Overview
Important GPIB Features
The important GPIB features are described below. For detailed information about GPIB
functionality, see the appropriate references in the Appendix B.
Bus and Connector
The GPIB bus is a cable with two 24-pin connectors that allow you to connect multiple
devices to each other. The bus and connector have these features and limitations:
• You can connect up to 15 devices to a bus.
• You can connect devices in a star configuration, a linear configuration, or a
combination of configurations.
• To achieve maximum data transfer rates, the cable length should not exceed 20
meters total or an average of 2 meters per device. You can eliminate these restrictions
by using a bus extender.
GPIB Devices
Each GPIB device must be some combination of a Talker, a Listener, or a Controller. A
Controller is typically a board that you install in your computer. Talkers and Listeners
are typically instruments such as oscilloscopes, function generators, multimeters, and so
on. Most modern instruments are both Talkers and Listeners.
• Talkers — A Talker transmits data over the interface when addressed to talk by the
Controller. There can be only one Talker at a time.
• Listeners — A Listener receives data over the interface when addressed to listen
by the Controller. There can be up to 14 Listeners at a given time. Typically, the
Controller is a Talker while one or more instruments on the GPIB are Listeners.
• Controllers — The Controller specifies which devices are Talkers or Listeners. A
GPIB system can contain multiple Controllers. One of them is designated the System
Controller. However, only one Controller can be active at a given time. The current
active controller is the Controller-In-Charge (CIC). The CIC can pass control to an idle
Controller, but only the System Controller can make itself the CIC.
When the Controller is not sending messages, then a Talker can send messages.
Typically, the CIC is a Listener while another device is enabled as a Talker.
Each Controller is identified by a unique board index number. Each Talker/Listener
is identified by a unique primary address ranging from 0 to 30, and by an optional
secondary address, which can be 0 or can range from 96 to 126.
4-3
4
Controlling Instruments Using GPIB
GPIB Data
There are two types of data that can be transferred over GPIB: instrument data and
interface messages:
• Instrument data — Instrument data consists of vendor-specific commands that
configure your instrument, return measurement results, and so on. For a complete list
of commands supported by your instrument, refer to its documentation.
• Interface messages — Interface messages are defined by the GPIB standard and
consist of commands that clear the GPIB bus, address devices, return self-test results,
and so on.
Data transfer consists of one byte (8 bits) sent in parallel. The data transfer rate across
the interface is limited to 1 megabyte per second. However, this data rate is usually not
achieved in practice, and is limited by the slowest device on the bus.
GPIB Lines
GPIB consists of 24 lines, which are shared by all instruments connected to the bus. 16
lines are used for signals, while eight lines are for ground. The signal lines are divided
into these groups:
• Eight data lines
• Five interface management lines
• Three handshake lines
The signal lines use a low-true (negative) logic convention with TTL levels. This means
that a line is low (true or asserted) when it is a TTL low level, and a line is high (false
or unasserted) when it is a TTL high level. The pin assignment scheme for a GPIB
connector is shown below.
GPIB Pin and Signal Assignments
4-4
Pin
Label
Signal Name
Pin
Label
Signal Name
1
DIO1
Data transfer
13
DIO5
Data transfer
GPIB Overview
Pin
Label
Signal Name
Pin
Label
Signal Name
2
DIO2
Data transfer
14
DIO6
Data transfer
3
DIO3
Data transfer
15
DIO7
Data transfer
4
DIO4
Data transfer
16
DIO8
Data transfer
5
EOI
End Or Identify
17
REN
Remote Enable
6
DAV
Data Valid
18
GND
DAV ground
7
NRFD
Not Ready For Data
19
GND
NRFD ground
8
NDAC
Not Data Accepted
20
GND
NDAC ground
9
IFC
Interface Clear
21
GND
IFC ground
10
SRQ
Service Request
22
GND
SRQ ground
11
ATN
Attention
23
GND
ATN ground
12
Shield
Chassis ground
24
GND
Signal ground
Data Lines
The eight data lines, DIO1 through DIO8, are used for transferring data one byte at
a time. DIO1 is the least significant bit, while DIO8 is the most significant bit. The
transferred data can be an instrument command or a GPIB interface command.
Data formats are vendor-specific and can be text-based (ASCII) or binary. GPIB interface
commands are defined by the IEEE 488 standard.
Interface Management Lines
The interface management lines control the flow of data across the GPIB interface.
GPIB Interface Management Lines
Line
Description
ATN
Used by the Controller to inform all devices on the GPIB that bytes
are being sent. If the ATN line is high, the bytes are interpreted as an
instrument command. If the ATN line is low, the bytes are interpreted as
an interface message.
IFC
Used by the Controller to initialize the bus. If the IFC line is low, the
Talker and Listeners are unaddressed, and the System Controller becomes
the Controller-In-Charge.
4-5
4
Controlling Instruments Using GPIB
Line
Description
REN
Used by the Controller to place instruments in remote or local program
mode. If REN is low, all Listeners are placed in remote mode, and you
cannot change their settings from the front panel. If REN is high, all
Listeners are placed in local mode.
SRQ
Used by Talkers to asynchronously request service from the Controller. If
SRQ is low, then one or more Talkers require service (for example, an error
such as invalid command was received). You issue a serial poll to determine
which Talker requested service. The poll automatically sets the SRQ line
high.
EOI
If the ATN line is high, the EOI line is used by Talkers to identify the
end of a byte stream such as an instrument command. If the ATN line is
low, the EOI line is used by the Controller to perform a parallel poll (not
supported by the toolbox).
You can examine the state of the interface management lines with the
BusManagementStatus property.
Handshake Lines
The three handshake lines, DAV, NRFD, and NDAC, are used to transfer bytes over the
data lines from the Talker to one or more addressed Listeners.
Before data is transferred, all three lines must be in the proper state. The active Talker
controls the DAV line and the Listener(s) control the NRFD and NDAC lines. The
handshake process allows for error-free data transmission.
Handshake Lines
Line
Description
DAV
Used by the Talker to indicate that a byte can be read by the Listeners.
NRFD
Indicates whether the Listener is ready to receive the byte.
NDAC
Indicates whether the Listener has accepted the byte.
The handshaking process follows these steps:
1
4-6
Initially, the Talker holds the DAV line high indicating no data is available, while
the Listeners hold the NRFD line high and the NDAC line low indicating they are
ready for data and no data is accepted, respectively.
GPIB Overview
2
3
4
5
6
When the Talker puts data on the bus, it sets the DAV line low, which indicates that
the data is valid.
The Listeners set the NRFD line low, which indicates that they are not ready to
accept new data.
The Listeners set the NDAC line high, which indicates that the data is accepted.
When all Listeners indicate that they have accepted the data, the Talker sets the
DAV line high indicating that the data is no longer valid. The next byte of data can
now be transmitted.
The Listeners hold the NRFD line high indicating they are ready to receive data
again, and the NDAC line is held low indicating no data is accepted.
Note: If the ATN line is high during the handshaking process, the information is
considered data such as an instrument command. If the ATN line is low, the information
is considered a GPIB interface message.
The handshaking steps are shown below.
4-7
4
Controlling Instruments Using GPIB
You can examine the state of the handshake lines with the HandshakeStatus property.
Status and Event Reporting
GPIB provides a system for reporting status and event information. With this system,
you can find out if your instrument has data to return, whether a command error
occurred, and so on. For many instruments, the reporting system consists of four 8-bit
registers and two queues (output and event). The four registers are grouped into these
two functional categories:
• Status Registers — The Status Byte Register (SBR) and Standard Event Status
Register (SESR) contain information about the state of the instrument.
• Enable Registers — The Event Status Enable Register (ESER) and the Service
Request Enable Register (SRER) determine which types of events are reported to the
status registers and the event queue. ESER enables SESR, while SRER enables SBR.
The status registers, enable registers, and output queue are shown below.
4-8
GPIB Overview
4-9
4
Controlling Instruments Using GPIB
Status Byte Register
Each bit in the Status Byte Register (SBR) is associated with a specific type of event.
When an event occurs, the instrument sets the appropriate bit to 1. You can enable
or disable the SBR bits with the Service Request Enable Register (SRER). You can
determine which events occurred by reading the enabled SBR bits.
Status Byte Register Bits
Bit
Label
Description
0-3
–
Instrument-specific summary messages.
4
MAV
The Message Available bit indicates if data is available in the
Output Queue. MAV is 1 if the Output Queue contains data. MAV is
0 if the Output Queue is empty.
5
ESB
The Event Status bit indicates if one or more enabled events have
occurred. ESB is 1 if an enabled event occurs. ESB is 0 if no enabled
events occur. You enable events with the Standard Event Status
Enable Register.
6
MSS
The Master Summary Status summarizes the ESB and MAV bits.
MSS is 1 if either MAV or ESB is 1. MSS is 0 if both MAV and ESB
are 0. This bit is obtained from the *STB? command.
RQS
The Request Service bit indicates that the instrument requests
service from the GPIB controller. This bit is obtained from a serial
poll.
–
Instrument-specific summary message.
7
For example, if you want to know when a specific type of instrument error occurs, you
would enable bit 5 of the SRER. Additionally, you would enable the appropriate bit of the
Standard Event Status Enable Register (see “Standard Event Status Register” on page
4-11) so that the error event of interest is reported by the ESB bit of the SBR.
4-10
GPIB Overview
Standard Event Status Register
Each bit in the Standard Event Status Register (SESR) is associated with a specific state
of the instrument. When the state changes, the instrument sets the appropriate bits to 1.
You can enable or disable the SESR bits with the Standard Event Status Enable Register
(ESER). You can determine the state of the instrument by reading the enabled SESR
bits. The SESR bits are described below.
SESR Bits
Bit
Label
Description
0
OPC
The Operation Complete bit indicates that all commands have
completed.
1
RQC
The Request Control bit is not used by most instruments.
2
QYE
The Query Error bit indicates that the instrument attempted to
read an empty output buffer, or that data in the output buffer was
lost.
3
DDE
The Device Dependent Error bit indicates that a device error
occurred (such as a self-test error).
4
EXE
The Execution Error bit indicates that an error occurred when the
device was executing a command or query.
5
CME
The Command Error bit indicates that a command syntax error
occurred.
6
URQ
The User Request bit is not used by most instruments.
7
PON
The Power On bit indicates that the device is powered on.
For example, if you want to know when an execution error occurs, you would enable
bit 4 of the ESER. Additionally, you would enable bit 5 of the SRER (see “Status Byte
Register” on page 4-10) so that the error event of interest is reported by the ESB bit of
the SBR.
4-11
4
Controlling Instruments Using GPIB
Reading and Writing Register Information
This section describes the common GPIB commands used to read and write status and
event register information.
Register Commands
Register
Operation
Command
Description
SESR
Read
*ESR?
Return a decimal value that corresponds to the
weighted sum of all the bits set in the SESR
register.
Write
N/A
You cannot write to the SESR register.
Read
*ESE?
Return a decimal value that corresponds to the
weighted sum of all the bits enabled by the *ESE
command.
Write
*ESE
Write a decimal value that corresponds to the
weighted sum of all the bits you want to enable in
the SESR register.
Read
*STB?
Return a decimal value that corresponds to the
weighted sum of all the bits set in the SBR register.
This command returns the same result as a serial
poll except that the MSS bit is not cleared.
Write
N/A
You cannot write to the SBR register.
Read
*SRE?
Return a decimal value that corresponds to the
weighted sum of all the bits enabled by the *SRE
command.
Write
*SRE
Write a decimal value that corresponds to the
weighted sum of all the bits you want to enable in
the SBR register.
ESER
SBR
SRER
For example, to enable bit 4 of the SESR, you write the command *ESE 16. To enable
bit 4 and bit 5 of the SESR, you write the command *ESE 48. To enable bit 5 of the SBR,
you write the command *SRE 32.
To see how to use many of these commands in the context of an instrument control
session, refer to “Executing a Serial Poll” on page 4-39.
4-12
Creating a GPIB Object
Creating a GPIB Object
In this section...
“Using the gpib Function” on page 4-13
“GPIB Object Display” on page 4-14
Using the gpib Function
You create a GPIB object with the gpib function. gpib requires the adaptor name,
the GPIB board index, and the primary address of the instrument. As described in
“Connecting to the Instrument” on page 2-4, you can also configure property values
during object creation. For a list of supported adaptors, refer to “Interface Driver
Adaptor” on page 1-8.
Each GPIB object is associated with one controller and one instrument. For example, to
create a GPIB object associated with a National Instruments controller with board index
0, and an instrument with primary address 1,
g = gpib('ni',0,1);
Note: You do not use the GPIB board primary address in the GPIB object constructor
syntax. You use the board index and the instrument address.
The GPIB object g now exists in the IEEE workspace. You can display the class of g with
the whos command.
whos g
Name
g
Size
1x1
Bytes
636
Class
gpib object
Grand total is 14 elements using 636 bytes
Once the GPIB object is created, the following properties are automatically assigned
values. These general-purpose properties describe the object based on its class type and
address information.
GPIB Descriptive Properties
4-13
4
Controlling Instruments Using GPIB
Property Name
Description
Name
Specify a descriptive name for the GPIB object.
Type
Indicate the object type.
You can display the values of these properties for g with the get function.
g.Name
ans =
GPIB0-1
g.Type
ans =
gpib
GPIB Object Display
The GPIB object provides you with a convenient display that summarizes important
address and state information. You can invoke the display summary as follows:
• Type the GPIB object at the command line.
• Exclude the semicolon when creating a GPIB object.
• Exclude the semicolon when configuring properties using dot notation.
You can also display summary information via the Workspace browser by right-clicking
an instrument object and selecting Display Summary from the context menu.
The display summary for the GPIB object g is:
GPIB Object Using NI Adaptor : GPIB0-1
4-14
Communication Address
BoardIndex:
PrimaryAddress:
SecondaryAddress:
0
1
0
Communication State
Status:
closed
Creating a GPIB Object
RecordStatus:
Read/Write State
TransferStatus:
BytesAvailable:
ValuesReceived:
ValuesSent:
off
idle
0
0
0
4-15
4
Controlling Instruments Using GPIB
Configuring the GPIB Address
Each GPIB object is associated with one controller and one instrument. The GPIB
address consists of the board index of the GPIB controller, and the primary address
and (optionally) the secondary address of the instrument. The term “board index” is
equivalent to the term “logical unit” as used by Agilent Technologies®.
Note that some vendors place limits on the allowed board index values. Refer to
Appendix A for a list of these limitations. You can usually find the instrument addresses
through a front panel display or by examining dip switch settings. Valid primary
addresses range from 0 to 30. Valid secondary addresses range from 96 to 126, or can be
0, indicating that no secondary address is used.
The properties associated with the GPIB address are given below.
GPIB Address Properties
Property Name
Description
BoardIndex
Specify the index number of the GPIB board.
PrimaryAddress
Specify the primary address of the GPIB instrument.
SecondaryAddress
Specify the secondary address of the GPIB instrument.
You must specify the board index and instrument primary address values during GPIB
object creation. The BoardIndex and PrimaryAddress properties are automatically
updated with these values. If the instrument has a secondary address, you can specify its
value during or after object creation by configuring the SecondaryAddress property.
You can display the address property values for the GPIB object g created in “Creating a
GPIB Object” on page 4-13 .
g.BoardIndex
ans =
0
g.PrimaryAddress
ans =
1
4-16
Configuring the GPIB Address
g.SecondaryAddress
ans =
0
4-17
4
Controlling Instruments Using GPIB
Writing and Reading Data
In this section...
“Rules for Completing Write and Read Operations” on page 4-18
“Writing and Reading Text Data” on page 4-19
“Reading and Writing Binary Data” on page 4-22
“Parsing Input Data Using scanstr” on page 4-25
“Understanding EOI and EOS” on page 4-26
Rules for Completing Write and Read Operations
Completing Write Operations
A write operation using fprintf or fwrite completes when one of these conditions is
satisfied:
• The specified data is written.
• The time specified by the Timeout property passes.
Additionally, you can stop an asynchronous write operation at any time with the
stopasync function.
An instrument determines if a write operation is complete based on the EOSMode,
EOIMode, and EOSCharCode property values. If EOSMode is configured to either write
or read&write, each occurrence of \n in a text command is replaced with the End-OfString (EOS) character specified by the EOSCharCode value. Therefore, when you use
the default fprintf format of %s\n, all text commands written to the instrument will
end with that value. The default EOSCharCode value is LF, which corresponds to the line
feed character. The EOS character required by your instrument will be described in its
documentation.
If EOIMode is on, then the End Or Identify (EOI) line is asserted when the last byte is
written to the instrument. The last byte can be part of a binary data stream or a text
data stream. If EOSMode is configured to either write or read&write, then the last byte
written is the EOSCharCode value and the EOI line is asserted when the instrument
receives this byte.
4-18
Writing and Reading Data
Completing Read Operations
A read operation with fgetl, fgets, fread, fscanf, or readasync completes when one
of these conditions is satisfied:
• The EOI line is asserted.
• The terminator specified by the EOSCharCode property is read. This can occur only
when the EOSMode property is configured to either read or read&write.
• The time specified by the Timeout property passes.
• The specified number of values is read (fread, fscanf, and readasync only).
• The input buffer is filled (if the number of values is not specified).
In addition to these rules, you can stop an asynchronous read operation at any time with
the stopasync function.
Writing and Reading Text Data
These functions are used when reading and writing text:
Function
Purpose
fprintf
Write text to an instrument.
fscanf
Read data from an instrument and format as text.
These properties are associated with reading and writing text:
Property
Purpose
ValuesReceived
Specifies the total number of values read from the instrument.
ValuesSent
Specifies the total number of values sent to the instrument.
InputBufferSize
Specifies the total number of bytes that can be queued in the
input buffer at one time.
OutputBufferSize Specifies the total number of bytes that can be queued in the
output buffer at one time.
EOSMode
Configures the End-Of-String termination mode.
EOSCharCode
Specifies the End-Of-String terminator.
4-19
4
Controlling Instruments Using GPIB
Property
Purpose
EOIMode
Enables or disables the assertion of the EOI mode at the end of a
write operation.
The following example illustrates how to communicate with a GPIB instrument by
writing and reading text data.
The instrument is a Tektronix TDS 210 two-channel oscilloscope. Therefore, many of the
commands used are specific to this instrument. A sine wave is input into channel 2 of the
oscilloscope, and your job is to measure the peak-to-peak voltage of the input signal:
1
Create an instrument object — Create the GPIB object g associated with a
National Instruments GPIB controller with board index 0, and an instrument with
primary address 1.
g = gpib('ni',0,1);
2
Connect to the instrument — Connect g to the oscilloscope, and return the default
values for the EOSMode and EOIMode properties.
fopen(g)
get(g,{'EOSMode','EOIMode'})
ans =
'none'
'on'
3
Using these property values, write operations complete when the last byte is written
to the instrument, and read operations complete when the EOI line is asserted by
the instrument.
Write and read data — Write the *IDN? command to the instrument using
fprintf, and then read back the result of the command using fscanf.
fprintf(g,'*IDN?')
idn = fscanf(g)
idn =
TEKTRONIX,TDS 210,0,CF:91.1CT FV:v1.16 TDS2CM:CMV:v1.04
Determine the measurement source. Possible measurement sources include channel
1 and channel 2 of the oscilloscope.
fprintf(g,'MEASUREMENT:IMMED:SOURCE?')
source = fscanf(g)
source =
CH1
4-20
Writing and Reading Data
The scope is configured to return a measurement from channel 1. Because the input
signal is connected to channel 2, you must configure the instrument to return a
measurement from this channel.
fprintf(g,'MEASUREMENT:IMMED:SOURCE CH2')
fprintf(g,'MEASUREMENT:IMMED:SOURCE?')
source = fscanf(g)
source =
CH2
You can now configure the scope to return the peak-to-peak voltage, request the
value of this measurement, and then return the voltage value to the IEEE software
using fscanf.
fprintf(g,'MEASUREMENT:MEAS1:TYPE PK2PK')
fprintf(g,'MEASUREMENT:MEAS1:VALUE?')
ptop = fscanf(g)
ptop =
2.0199999809E0
4
Disconnect and clean up — When you no longer need g, you should disconnect it
from the instrument, and remove it from memory and from the IEEE workspace.
fclose(g)
delete(g)
clear g
ASCII Write Properties
By default, the End or Identify (EOI) line is asserted when the last byte is written to the
instrument. This behavior is controlled by the EOIMode property. When EOIMode is set
to on, the EOI line is asserted when the last byte is written to the instrument. When
EOIMode is set to off, the EOI line is not asserted when the last byte is written to the
instrument.
The EOI line can also be asserted when a terminator is written to the instrument. The
terminator is defined by the EOSCharCode property. When EOSMode is configured to
write or read&write, the EOI line is asserted when the EOSCharCode property value
is written to the instrument.
All occurrences of \n in the command written to the instrument are replaced with the
EOSCharCode property value if EOSMode is set to write or read&write.
4-21
4
Controlling Instruments Using GPIB
Reading and Writing Binary Data
These functions are used when reading and writing binary data:
Function
Purpose
fread
Read binary data from an instrument.
fwrite
Write binary data to an instrument.
These properties are associated with reading and writing binary data:
Property
Purpose
ValuesReceived
Specifies the total number of values read from the instrument.
ValuesSent
Specifies the total number of values sent to the instrument.
InputBufferSize
Specifies the total number of bytes that can be queued in the
input buffer at one time.
OutputBufferSize Specifies the total number of bytes that can be queued in the
output buffer at one time.
EOSMode
Configures the End-Of-String termination mode.
EOSCharCode
Specifies the End-Of-String terminator.
You use the fwrite function to write binary data to an instrument.
By default, the fwrite function operates in a synchronous mode. This means that
fwrite blocks the MATLAB command line until one of the following occurs:
• All the data is written
• A timeout occurs as specified by the Timeout property
By default the fwrite function writes binary data using the uchar precision. However,
other precisions can also be used. For a list of supported precisions, see the function
reference page for fwrite.
You use the fread function to read binary data from the instrument.
The fread function blocks the MATLAB command line until one of the following occurs:
4-22
Writing and Reading Data
• A timeout occurs as specified by the Timeout property
• The input buffer is filled
• The specified number of values is read
• The EOI line is asserted
• The terminator is received as specified by the EOSCharCode property (if defined)
By default the fread function reads binary data using the uchar precision. However,
other precisions can also be used. For a list of supported precisions, see the function
reference page for fread.
Note: When performing a read or write operation, you should think of the received data
in terms of values rather than bytes. A value consists of one or more bytes. For example,
one uint32 value consists of four bytes.
The following example illustrates how you can download the TDS 210 oscilloscope
screen display to the IEEE software. The screen display data is transferred to the IEEE
software and saved to disk using the Windows bitmap format. This data provides a
permanent record of your work, and is an easy way to document important signal and
scope parameters:
1
Create an instrument object — Create the GPIB object g associated with a
National Instruments GPIB controller with board index 0, and an instrument with
primary address 1.
g = gpib('ni',0,1);
2
Configure property values — Configure the input buffer to accept a reasonably
large number of bytes, and configure the timeout value to two minutes to account for
slow data transfer.
g.InputBufferSize = 50000;
g.Timeout = 120;
3
Connect to the instrument — Connect g to the oscilloscope.
fopen(g)
4
Write and read data — Configure the scope to transfer the screen display as a
bitmap.
fprintf(g,'HARDCOPY:PORT GPIB')
fprintf(g,'HARDCOPY:FORMAT BMP')
4-23
4
Controlling Instruments Using GPIB
fprintf(g,'HARDCOPY START')
Asynchronously transfer the data from the instrument to the input buffer.
readasync(g)
Wait until the read operation completes, and then transfer the data to the IEEE
workspace as unsigned 8-bit integers.
g.TransferStatus
ans =
idle
out = fread(g,g.BytesAvailable,'uint8');
5
Disconnect and clean up — When you no longer need g, you should disconnect it
from the instrument, and remove it from memory and from the IEEE workspace.
fclose(g)
delete(g)
clear g
Viewing the Bitmap Data
To view the bitmap data, you should follow these steps:
1
2
3
4
5
Open a disk file.
Write the data to the disk file.
Close the disk file.
Read the data using the imread function.
Scale and display the data using the imagesc function.
Note that the MATLAB software file I/O versions of the fopen, fwrite, and fclose
functions are used.
fid = fopen('test1.bmp','w');
fwrite(fid,out,'uint8');
fclose(fid)
a = imread('test1.bmp','bmp');
Display the image.
imagesc(a)
Use a gray colormap since the instrument only generates grayscale images.
4-24
Writing and Reading Data
c = colormap(gray);
colormap(flipud(c));
The resulting bitmap image is shown below.
Parsing Input Data Using scanstr
This example illustrates how to use the scanstr function to parse data that you read
from a Tektronix TDS 210 oscilloscope. scanstr is particularly useful when you want to
4-25
4
Controlling Instruments Using GPIB
parse a string into one or more cell array elements, where each element is determined to
be either a double or a string:
1
Create an instrument object — Create the GPIB object g associated with a
National Instruments GPIB controller with board index 0, and an instrument with
primary address 1.
g = gpib('ni',0,1);
2
Connect to the instrument — Connect g to the oscilloscope.
fopen(g)
3
Write and read data — Return identification information to separate elements of a
cell array using the default delimiters.
fprintf(g,'*IDN?');
idn = scanstr(g)
idn =
'TEKTRONIX'
'TDS 210'
[
0]
'CF:91.1CT FV:v1.16 TDS2CM:CMV:v1.04'
4
Disconnect and clean up — When you no longer need g, you should disconnect it
from the instrument, and remove it from memory and from the MATLAB workspace.
fclose(g)
delete(g)
clear g
Understanding EOI and EOS
This example illustrates how the EOI line and the EOS character are used to complete
read and write operations, and how the EOIMode, EOSMode, and EOSCharCode
properties are related to each other. In most cases, you can successfully communicate
with your instrument by accepting the default values for these properties.
The default value for EOIMode is on, which means that the EOI line is asserted when
the last byte is written to the instrument. The default value for EOSMode is none,
which means that the EOSCharCode value is not written to the instrument, and read
operations will not complete when the EOSCharCode value is read. Therefore, when you
use the default values for EOIMode and EOSMode,
• Write operations complete when the last byte is written to the instrument.
4-26
Writing and Reading Data
• Read operations complete when the EOI line is asserted by the instrument.
1
Create an instrument object — Create the GPIB object g associated with a
National Instruments GPIB controller with board index 0, and an instrument with
primary address 1.
g = gpib('ni',0,1);
2
Connect to the instrument — Connect g to the oscilloscope.
fopen(g)
3
Write and read data — Configure g so that the EOI line is not asserted after the
last byte is written to the instrument, and the EOS character is used to complete
write operations. The default format for fprintf is %s\n, where \n is replaced by
the EOS character as given by EOSCharCode.
g.EOIMode = 'off';
g.EOSMode = 'write';
fprintf(g,'*IDN?')
out = fscanf(g)
out =
TEKTRONIX,TDS 210,0,CF:91.1CT FV:v1.16 TDS2CM:CMV:v1.04
Although EOSMode is configured so that read operations will not complete after
receiving the EOS character, the preceding read operation succeeded because the
EOI line was asserted.
Now configure g so that the EOS character is not used to complete read or write
operations. Because the EOI line is not asserted and the EOS character is not
written, the instrument cannot interpret the *IDN? command and a timeout occurs.
g.EOSMode = 'none';
fprintf(g,'*IDN?')
out = fscanf(g)
Warning: GPIB: NI: An I/O operation has been canceled mostly
likely due to a timeout.
Now configure g so that the read operation terminates after the “X” character is
read. The EOIMode property is configured to on so that the EOI line is asserted after
the last byte is written. The EOSMode property is configured to read so that the read
operation completes when the EOSCharCode value is read.
4-27
4
Controlling Instruments Using GPIB
g.EOIMode = 'on';
g.EOSMode = 'read';
g.EOSCharCode = 'X';
fprintf(g,'*IDN?')
out = fscanf(g)
out =
TEKTRONIX
Note that the rest of the identification string remains in the instrument's hardware
buffer. If you do not want to return this data during the next read operation, you
should clear it from the instrument buffer with the clrdevice function.
clrdevice(g)
4
Disconnect and clean up — When you no longer need g, you should disconnect it
from the instrument, and remove it from memory and from the MATLAB workspace.
fclose(g)
delete(g)
clear g
4-28
Events and Callbacks
Events and Callbacks
In this section...
“Introduction to Events and Callbacks” on page 4-29
“Event Types and Callback Properties” on page 4-30
“Responding To Event Information” on page 4-31
“Creating and Executing Callback Functions” on page 4-32
“Enabling Callback Functions After They Error” on page 4-33
“Using Events and Callbacks to Read Binary Data” on page 4-34
Introduction to Events and Callbacks
You can enhance the power and flexibility of your instrument control application by
using events. An event occurs after a condition is met, and might result in one or more
callbacks.
While the instrument object is connected to the instrument, you can use events to display
a message, display data, analyze data, and so on. Callbacks are controlled through
callback properties and callback functions. All event types have an associated callback
property. Callback functions are MATLAB functions that you construct to suit your
specific application needs.
You execute a callback when a particular event occurs by specifying the name of the
callback function as the value for the associated callback property.
This example uses the callback function instrcallback to display a message to the
command line when a bytes-available event occurs. The event is generated when the
EOSCharCode property value is read.
g = gpib('ni',0,1);
g.BytesAvailableFcnMode = 'eosCharCode';
g.BytesAvailableFcn = @instrcallback;
fopen(g)
fprintf(g,'*IDN?')
readasync(g)
The resulting display from instrcallback is shown below.
4-29
4
Controlling Instruments Using GPIB
BytesAvailable event occurred at 17:30:11 for the object: GPIB0-1.
End the GPIB session.
fclose(g)
delete(g)
clear g
You can see the code for the built-in instrcallback function by using the type
command.
Event Types and Callback Properties
The GPIB event types and associated callback properties are described below.
GPIB Event Types and Callback Properties
Event Type
Associated Property Name
Bytes-available
BytesAvailableFcn
BytesAvailableFcnCount
BytesAvailableFcnMode
Error
ErrorFcn
Output-empty
OutputEmptyFcn
Timer
TimerFcn
TimerPeriod
Bytes-Available Event
A bytes-available event is generated immediately after a predetermined number of bytes
are available in the input buffer or the End-Of-String character is read, as determined by
the BytesAvailableFcnMode property.
If BytesAvailableFcnMode is byte, the bytes-available event executes the callback
function specified for the BytesAvailableFcn property every time the number
of bytes specified by BytesAvailableFcnCount is stored in the input buffer. If
BytesAvailableFcnMode is eosCharCode, then the callback function executes every
time the character specified by the EOSCharCode property is read.
This event can be generated only during an asynchronous read operation.
4-30
Events and Callbacks
Error Event
An error event is generated immediately after an error, such as a timeout, occurs. A
timeout occurs if a read or write operation does not successfully complete within the time
specified by the Timeout property. An error event is not generated for configuration
errors such as setting an invalid property value.
This event executes the callback function specified for the ErrorFcn property. It can be
generated only during an asynchronous read or write operation.
Output-Empty Event
An output-empty event is generated immediately after the output buffer is empty.
This event executes the callback function specified for the OutputEmptyFcn property. It
can be generated only during an asynchronous write operation.
Timer Event
A timer event is generated when the time specified by the TimerPeriod property passes.
Time is measured relative to when the object is connected to the instrument.
This event executes the callback function specified for the TimerFcn property. Note that
some timer events might not be processed if your system is significantly slowed or if the
TimerPeriod value is too small.
Responding To Event Information
You can respond to event information in a callback function or in a record file. Event
information stored in a callback function uses two fields: Type and Data. The Type field
contains the event type, while the Data field contains event-specific information. As
described in “Creating and Executing Callback Functions” on page 4-32, these two
fields are associated with a structure that you define in the callback function header.
Refer to “Debugging: Recording Information to Disk” on page 16-6 to learn about
storing event information in a record file.
The event types and the values for the Type and Data fields are given below.
GPIB Event Information
Event Type
Field
Field Value
Bytes available
Type
BytesAvailable
4-31
4
Controlling Instruments Using GPIB
Event Type
Error
Output empty
Timer
Field
Field Value
Data.AbsTime
day-month-year hour:minute:second
Type
Error
Data.AbsTime
day-month-year hour:minute:second
Data.Message
An error string
Type
OutputEmpty
Data.AbsTime
day-month-year hour:minute:second
Type
Timer
Data.AbsTime
day-month-year hour:minute:second
The Data field values are described below.
AbsTime Field
AbsTime is defined for all events, and indicates the absolute time the event occurred.
The absolute time is returned using the MATLAB clock format:
day-month-year hour:minute:second
Message Field
Message is used by the error event to store the descriptive message that is generated
when an error occurs.
Creating and Executing Callback Functions
You specify the callback function to be executed when a specific event type occurs by
including the name of the file as the value for the associated callback property. You
can specify the callback function as a function handle or as a string cell array element.
Function handles are described in the MATLAB function_handle reference page.
Note that if you are executing a local callback function from within a file, then you must
specify the callback as a function handle.
For example, to execute the callback function mycallback every time the EOSCharCode
property value is read from your instrument,
g.BytesAvailableFcnMode = 'eosCharCode';
4-32
Events and Callbacks
g.BytesAvailableFcn = @mycallback;
Alternatively, you can specify the callback function as a cell array.
g.BytesAvailableFcn = {'mycallback'};
Callback functions require at least two input arguments. The first argument is
the instrument object. The second argument is a variable that captures the event
information given in the preceding table, GPIB Event Information. This event
information pertains only to the event that caused the callback function to execute. The
function header for mycallback is shown below.
function mycallback(obj,event)
You pass additional parameters to the callback function by including both the callback
function and the parameters as elements of a cell array. For example, to pass the
MATLAB variable time to mycallback,
time = datestr(now,0);
g.BytesAvailableFcnMode = 'eosCharCode';
g.BytesAvailableFcn = {@mycallback,time};
Alternatively, you can specify mycallback as a string in the cell array.
g.BytesAvailableFcn = {'mycallback',time};
The corresponding function header is
function mycallback(obj,event,time)
If you pass additional parameters to the callback function, then they must be included in
the function header after the two required arguments.
Note: You can also specify the callback function as a string. In this case, the callback
is evaluated in the MATLAB workspace and no requirements are made on the input
arguments of the callback function.
Enabling Callback Functions After They Error
If an error occurs while a callback function is executing, then
• The callback function is automatically disabled.
4-33
4
Controlling Instruments Using GPIB
• A warning is displayed at the command line, indicating that the callback function is
disabled.
If you want to enable the same callback function, you can set the callback property to the
same value or you can disconnect the object with the fclose function. If you want to use
a different callback function, the callback will be enabled when you configure the callback
property to the new value.
Using Events and Callbacks to Read Binary Data
This example extends “Reading and Writing Binary Data” on page 4-22 by using the
callback function instrcallback to display event-related information to the command
line when a bytes-available event occurs during a binary read operation:
1
Create an instrument object — Create the GPIB object g associated with a
National Instruments GPIB controller with board index 0, and an instrument with
primary address 1.
g = gpib('ni',0,1);
2
Configure properties — Configure the input buffer to accept a reasonably large
number of bytes, and configure the timeout value to two minutes to account for slow
data transfer.
g.InputBufferSize = 50000;
g.Timeout = 120;
Configure g to execute the callback function instrcallback every time 5000 bytes
is stored in the input buffer. Because instrcallback requires an instrument object
and event information to be passed as input arguments, the callback function is
specified as a function handle.
g.BytesAvailableFcnMode = 'byte';
g.BytesAvailableFcnCount = 5000;
g.BytesAvailableFcn = @instrcallback;
3
Connect to the instrument — Connect g to the oscilloscope.
fopen(g)
4
Write and read data — Configure the scope to transfer the screen display as a
bitmap.
fprintf(g,'HARDCOPY:PORT GPIB')
fprintf(g,'HARDCOPY:FORMAT BMP')
4-34
Events and Callbacks
fprintf(g,'HARDCOPY START')
Initiate the asynchronous read operation, and begin generating events.
readasync(g)
instrcallback is called every time 5000 bytes is stored in the input buffer. The
resulting displays are shown below.
BytesAvailable
BytesAvailable
BytesAvailable
BytesAvailable
BytesAvailable
BytesAvailable
BytesAvailable
event
event
event
event
event
event
event
occurred
occurred
occurred
occurred
occurred
occurred
occurred
at
at
at
at
at
at
at
09:41:42
09:41:50
09:41:58
09:42:06
09:42:14
09:42:22
09:42:30
for
for
for
for
for
for
for
the
the
the
the
the
the
the
object:
object:
object:
object:
object:
object:
object:
GPIB0-1.
GPIB0-1.
GPIB0-1.
GPIB0-1.
GPIB0-1.
GPIB0-1.
GPIB0-1.
Wait until all the data is sent to the input buffer, and then transfer the data to the
MATLAB workspace as unsigned 8-bit integers.
g.TransferStatus
ans =
idle
out = fread(g,g.BytesAvailable,'uint8');
5
Disconnect and clean up — When you no longer need g, you should disconnect it
from the instrument, and remove it from memory and from the MATLAB workspace.
fclose(g)
delete(g)
clear g
4-35
4
Controlling Instruments Using GPIB
Triggers
In this section...
“Using the trigger Function” on page 4-36
“Executing a Trigger” on page 4-36
Using the trigger Function
You can execute a trigger with the trigger function. This function is equivalent to
writing the GET (Group Execute Trigger) GPIB command to the instrument.
trigger instructs all the addressed Listeners to perform some instrument-specific
function such as taking a measurement. Refer to your instrument documentation to learn
how to use its triggering capabilities.
Executing a Trigger
This example illustrates GPIB triggering using an Agilent 33120A function generator.
The output of the function generator is displayed with an oscilloscope so that you can
observe the trigger.
1
Create an instrument object — Create the GPIB object g associated with a
National Instruments GPIB controller with board index 0, and an instrument with
primary address 1.
g = gpib('ni',0,1);
2
Connect to the instrument — Connect g to the function generator.
fopen(g)
3
Write and read data — Configure the function generator to produce a 5000 Hz sine
wave, with 6 volts peak-to-peak.
fprintf(g,'Func:Shape Sin')
fprintf(g,'Volt 3')
fprintf(g,'Freq 5000')
Configure the burst of the trigger to display the sine wave for five seconds, configure
the function generator to expect the trigger from the GPIB board, and enable the
burst mode.
fprintf(g,'BM:NCycles 25000')
4-36
Triggers
fprintf(g,'Trigger:Source Bus')
fprintf(g,'BM:State On')
Trigger the instrument.
trigger(g)
Disable the burst mode.
fprintf(g,'BM:State Off')
While the function generator is triggered, the sine wave is saved to the Ref A
memory location of the oscilloscope. The saved waveform is shown below.
4-37
4
Controlling Instruments Using GPIB
4
Disconnect and clean up — When you no longer need g, you should disconnect it
from the instrument, and remove it from memory and from the MATLAB workspace.
fclose(g)
delete(g)
clear g
4-38
Serial Polls
Serial Polls
In this section...
“Using the spoll Function” on page 4-39
“Executing a Serial Poll” on page 4-39
Using the spoll Function
You can execute a serial poll with the spoll function. In a serial poll, the Controller asks
(polls) each addressed Listener to send back a status byte that indicates whether it has
asserted the SRQ line and needs servicing. The seventh bit of this byte (the RQS bit) is
set if the instrument is requesting service.
The Controller performs the following steps for every addressed Listener:
1
The Listener is addressed to talk and the Serial Poll Enable (SPE) command byte is
sent.
2
The ATN line is set high and the Listener returns the status byte.
3
The ATN line is set low and the Serial Poll Disable (SPD) command byte is sent to
end the poll sequence.
Refer to “Status and Event Reporting” on page 4-8 for more information on the GPIB bus
lines and the RQS bit.
Executing a Serial Poll
This example shows you how to execute a serial poll for an Agilent 33120A function
generator and a Tektronix TDS 210 oscilloscope. In doing so, the example shows you how
to configure many of the status bits described in “Standard Event Status Register” on
page 4-11:
1
Create instrument objects — Create a GPIB object associated with an Agilent
33120A function generator at primary address 1.
g1 = gpib('ni',0,1);
Create a GPIB object associated with a Tektronix TDS 210 oscilloscope at primary
address 2.
g2 = gpib('ni',0,2);
4-39
4
Controlling Instruments Using GPIB
2
Connect to the instrument — Connect g1 to the function generator and connect
g2 to the oscilloscope.
fopen([g1 g2])
3
Configure property values — Configure both objects to time out after 1 second.
g1.Timeout = 1;
g2.Timeout = 1;
4
Write and read data — Configure the function generator to request service when a
command error occurs.
fprintf(g1,'*CLS');
fprintf(g1,'*ESE 32');
fprintf(g1,'*SRE 32');
Configure the oscilloscope to request service when a command error occurs.
fprintf(g2,'*CLS')
fprintf(g2,'*PSC 0')
fprintf(g2,'*ESE 32')
fprintf(g2,'DESE 32')
fprintf(g2,'*SRE 32')
Determine if any instrument needs servicing.
spoll([g1 g2])
ans =
[]
Query the voltage value for each instrument.
fprintf(g1,'Volt?')
fprintf(g2,'Volt?')
Determine if either instrument produced an error due to the preceding query.
out = spoll([g1 g2]);
Because Volt? is an invalid command for the oscilloscope, it is requesting service.
out == [g1 g2]
ans =
0 1
4-40
Serial Polls
Because Volt? is a valid command for the function generator, the value is read back
successfully.
volt1 = fscanf(g1)
volt1 =
+1.00000E-01
However, the oscilloscope read operation times out after 1 second.
volt2 = fscanf(g2)
Warning: GPIB: NI: An I/O operation has been canceled, most likely
due to a timeout.
volt2 =
''
5
Disconnect and clean up — When you no longer need g1 and g2, you should
disconnect them from the instruments, and remove them from memory and from the
MATLAB workspace.
fclose([g1 g2])
delete([g1 g2])
clear g1 g2
4-41
5
Controlling Instruments Using VISA
This chapter describes specific issues related to controlling instruments that use the
VISA standard.
• “VISA Overview” on page 5-2
• “Working with the GPIB Interface” on page 5-5
• “Working with VXI and PXI Interfaces” on page 5-9
• “Working with the GPIB-VXI Interface” on page 5-21
• “Working with the Serial Port Interface” on page 5-26
• “Working with the USB Interface” on page 5-30
• “Working with the TCP/IP Interface for VXI-11 and HiSLIP” on page 5-34
• “Working with the RSIB Interface” on page 5-38
• “Working with the Generic Interface” on page 5-42
• “Reading and Writing ASCII Data Using VISA” on page 5-45
• “Reading and Writing Binary Data Using VISA” on page 5-51
• “Asynchronous Read and Write Operations Using VISA” on page 5-58
5
Controlling Instruments Using VISA
VISA Overview
In this section...
“What Is VISA?” on page 5-2
“Interfaces Used with VISA” on page 5-2
“Supported Vendor and Resource Names” on page 5-3
What Is VISA?
Virtual Instrument Standard Architecture (VISA) is a standard defined by Agilent
Technologies and National Instruments for communicating with instruments regardless
of the interface.
The Instrument Control Toolbox software supports the GPIB, VXI, GPIB-VXI, TCP/IP
using VXI-11, TCP/IP using HiSLIP, USB, RSIB, and serial port interfaces using the
VISA standard. Communication is established through a VISA instrument object, which
you create in the MATLAB workspace. For example, a VISA-GPIB object allows you
to use the VISA standard to communicate with an instrument that possesses a GPIB
interface.
Note Most features associated with VISA instrument objects are identical to the features
associated with GPIB and serial port objects. Therefore, this chapter presents only
interface-specific functions and properties. For example, register-based communication
is discussed for VISA-VXI objects, but message-based communication is not discussed as
this topic is covered elsewhere in this guide.
Interfaces Used with VISA
For many VISA applications, you can communicate with your instrument without
detailed knowledge of how the interface works. In this case, you might want to begin with
one of these topics:
• “Working with the GPIB Interface” on page 5-5
• “Working with VXI and PXI Interfaces” on page 5-9
• “Working with the GPIB-VXI Interface” on page 5-21
• “Working with the Serial Port Interface” on page 5-26
5-2
VISA Overview
• “Working with the USB Interface” on page 5-30
• “Working with the TCP/IP Interface for VXI-11 and HiSLIP” on page 5-34
• “Working with the RSIB Interface” on page 5-38
If you want a high-level description of all the steps you are likely to take when
communicating with your instrument, refer to the Getting Started documentation, linked
to at the top of the Instrument Control Toolbox Doc Center page.
Supported Vendor and Resource Names
When you use instrhwinfo to find commands to configure the interface objects, you must
use valid vendor or resource names. The supported values for vendor are given below.
Vendor
Description
agilent
Agilent Technologies VISA
ni
National Instruments VISA
tek
Tektronix VISA (see note below for 64-bit support)
Note: For 64-bit Tektronix VISA support, it is important to note the following if you have
a multi-vendor VISA installation (e.g., you have installed drivers from Tektronix and
another vendor such as Agilent). If you are using 64-bit Tektronix VISA on a machine
with VISA implementations from multiple vendors, it is required that Tektronix VISA
be configured as the primary VISA for it to be usable with Instrument Control Toolbox.
Most 64-bit VISA implementations include a utility that allows you to select the primary
and preferred VISA implementations. Use the VISA utility to set Tektronix VISA to be
the primary VISA implementation on your machine. This step can be accomplished at
any time, regardless of the order of installation of the VISA drivers.
The format for rsrc name is given below for the supported VISA interfaces. The values
indicated by brackets are optional. You can use the instrument's VISA Alias for
rsrcname.
Interface
Resource Name
GPIB
GPIB[board]::primary_address[::secondary_address]::INSTR
GPIB-VXI
GPIB-VXI[chassis]::VXI_logical_address::INSTR
5-3
5
Controlling Instruments Using VISA
Interface
Resource Name
RSIB
RSIB::remote_host::INSTR (provided by NI VISA only)
Serial
ASRL[port_number]::INSTR
TCPIP (VXI-11)
TCPIP[board]::remote_host[::inst0]::INSTR
TCPIP (HiSLIP)
TCPIP[board]::remote_host[::hislip0]::INSTR
USB
USB[board]::manid::model_code::serial_No[::interface_No]::INSTR
VXI
VXI[chassis]::VXI_logical_address::INSTR
The rsrcname parameters are described below.
Parameter
Description
board
Board index (optional — defaults to 0)
chassis
VXI chassis index (optional — defaults to 0)
interface_No
USB interface
lan_device_name
Local Area Network (LAN) device name (optional —
defaults to inst0)
manid
Manufacturer ID of the USB instrument
model_code
Model code for the USB instrument
port_number
Serial port number (optional — defaults to 1)
primary_address
Primary address of the GPIB instrument
remote_host
Host name or IP address of the instrument
secondary_address
Secondary address of the GPIB instrument (optional —
defaults to 0)
serial_No
Index of the instrument on the USB hub
VXI_logical_address
Logical address of the VXI instrument
obj = visa('vendor','rsrcname','PropertyName',PropertyValue,...)
creates the VISA object with the specified property names and property values. If an
invalid property name or property value is specified, an error is returned and the VISA
object is not created.
5-4
Working with the GPIB Interface
Working with the GPIB Interface
In this section...
“Understanding VISA-GPIB” on page 5-5
“Creating a VISA-GPIB Object” on page 5-5
“VISA-GPIB Address” on page 5-7
Understanding VISA-GPIB
The GPIB interface is supported through a VISA-GPIB object. The features associated
with a VISA-GPIB object are similar to the features associated with a GPIB object.
Therefore, only functions and properties that are unique to VISA's GPIB interface are
discussed in this section.
Refer to “GPIB Overview” on page 4-2 to learn about the GPIB interface, writing and
reading text and binary data, using events and callbacks, using triggers, and so on.
Note The VISA-GPIB object does not support the spoll function, or the
BusManagementStatus, CompareBits, and HandshakeStatus properties.
Creating a VISA-GPIB Object
You create a VISA-GPIB object with the visa function. Each VISA-GPIB object is
associated with
• A GPIB controller installed in your computer
• An instrument with a GPIB interface
visa requires the vendor name and the resource name as input arguments. The vendor
name can be agilent, ni, or tek. The resource name consists of the GPIB board index,
the instrument primary address, and the instrument secondary address. You can find the
VISA-GPIB resource name for a given instrument with the configuration tool provided
by your vendor, or with the instrhwinfo function. (In place of the resource name, you
can use an alias as defined with your VISA vendor configuration tool.) As described in
“Connecting to the Instrument” on page 2-4, you can also configure properties during
object creation.
5-5
5
Controlling Instruments Using VISA
Before you create a VISA object, you must find the instrument in the appropriate vendor
VISA explorer. When you find the instrument configured, note its VISA resource string
and create the object using that information.
For example, to create a VISA-GPIB object associated with a National Instruments
controller with board index 0, and a Tektronix TDS 210 digital oscilloscope with primary
address 1 and secondary address 0,
vg = visa('ni','GPIB0::1::0::INSTR');
The VISA-GPIB object vg now exists in the MATLAB workspace.
To open a connection to the instrument type:
fopen (vg);
You can then display the class of vg with the whos command.
whos vg
Name
vg
Size
Bytes
1x1
884
Class
visa object
Grand total is 16 elements using 884 bytes
After you create the VISA-GPIB object, the following properties are automatically
assigned values. These properties provideinformation about the object based on its class
type and address information.
VISA-GPIB Descriptive Properties
Property Name
Description
Name
Specify a descriptive name for the VISA-GPIB object.
RsrcName
Indicate the resource name for a VISA instrument.
Type
Indicate the object type.
You can display the values of these properties for vg.
vg.Name
ans =
'VISA-GPIB0-1'
vg.RsrcName
5-6
Working with the GPIB Interface
ans =
'GPIB0::1::0::INSTR'
vg.Type
ans =
'visa-gpib'
VISA-GPIB Object Display
The VISA-GPIB object provides a convenient display that summarizes important address
and state information. You can invoke the display summary as follows:
• Type the VISA-GPIB object at the command line.
• Exclude the semicolon when creating a VISA-GPIB object.
• Exclude the semicolon when configuring properties using dot notation.
You can also display summary information via the Workspace browser by right-clicking
an instrument object and selecting Display Summary from the context menu.
The display summary for the VISA-GPIB object vg is given below.
VISA-GPIB Object Using NI Adaptor : VISA-GPIB0-1
Communication Address
BoardIndex:
PrimaryAddress:
SecondaryAddress:
0
1
0
Communication State
Status:
RecordStatus:
closed
off
Read/Write State
TransferStatus:
BytesAvailable:
ValuesReceived:
ValuesSent:
idle
0
0
0
VISA-GPIB Address
The VISA-GPIB address consists of
5-7
5
Controlling Instruments Using VISA
• The board index of the GPIB controller installed in your computer.
• The primary address and secondary address of the instrument. Valid primary
addresses range from 0 to 30. Valid secondary addresses range from 0 to 30, where
the value 0 indicates that the secondary address is not used.
You must specify the primary address value via the resource name during VISA-GPIB
object creation. Additionally, you must include the board index and secondary address
values as part of the resource name if they differ from the default value of 0.
The properties associated with the GPIB address are given below.
VISA-GPIB Address Properties
Property Name
Description
BoardIndex
Specify the index number of the GPIB board.
PrimaryAddress
Specify the primary address of the GPIB instrument.
SecondaryAddress
Specify the secondary address of the GPIB instrument.
The BoardIndex, PrimaryAddress, and SecondaryAddress properties are
automatically updated with the specified resource name values when you create the
VISA-GPIB object.
You can display the address property values for the VISA-GPIB object vg created in
“Creating a VISA-GPIB Object” on page 5-5 .
vg.BoardIndex
ans =
0
vg.PrimaryAddress
ans =
1
vg.SecondaryAddress
ans =
0
5-8
Working with VXI and PXI Interfaces
Working with VXI and PXI Interfaces
In this section...
“Understanding VISA-VXI ” on page 5-9
“Understanding VISA-PXI” on page 5-10
“Creating a VISA-VXI Object” on page 5-10
“VISA-VXI Address” on page 5-12
“Register-Based Communication” on page 5-13
Understanding VISA-VXI
The VXI interface is associated with a VXI controller that you install in slot 0 of a VXI
chassis. This interface, along with the other relevant hardware, is shown below.
The VXI interface is supported through a VISA-VXI object. Many of the features
associated with a VISA-VXI object are similar to the features associated with other
instrument objects. Therefore, only functions and properties that are unique to VISA's
VXI interface are discussed in this section.
Refer to “GPIB Overview” on page 4-2 to learn about general toolbox capabilities such as
writing and reading text and binary data, using events and callbacks, and so on.
5-9
5
Controlling Instruments Using VISA
Understanding VISA-PXI
A PXI interface is supported through a VISA-PXI object. Features associated with
a VISA-PXI object are identical to the features associated with a VISA-VXI object.
Information provided for working with VISA-VXI in this section also works for VISA-PXI.
PXI devices may be supported by other toolboxes or come with higher level drivers that
are easier to interact with than the raw PXI interface.
Creating a VISA-VXI Object
You create a VISA-VXI object with the visa function. Each object is associated with
• A VXI chassis
• A VXI controller in slot 0 of the VXI chassis
• An instrument installed in the VXI chassis
visa requires the vendor name and the resource name as input arguments. The
vendor name is either agilent or ni. The resource name consists of the VXI chassis
index and the instrument logical address. You can find the VISA-VXI resource name
for a given instrument with the configuration tool provided by your vendor, or with
the instrhwinfo function. (In place of the resource name, you can use an alias as
defined with your VISA vendor configuration tool.) As described in “Connecting to the
Instrument” on page 2-4, you can also configure property values during object creation.
Before you create a VISA object, you must find the instrument in the appropriate vendor
VISA explorer. When you find the instrument configured, note the resource string and
create the object using that information. For example, to create a VISA-VXI object
associated with a VXI chassis with index 0 and an Agilent E1432A 16-channel digitizer
with logical address 32,
vv = visa('agilent','VXI0::32::INSTR');
The VISA-VXI object vv now exists in the MATLAB workspace.
To open a connection to the instrument, type:
fopen (vv);
You can then display the class of vv with the whos command.
whos vv
5-10
Working with VXI and PXI Interfaces
Name
Size
vv
1x1
Bytes
882
Class
visa object
Grand total is 15 elements using 882 bytes
After you create the VISA-VXI object, the following properties are automatically assigned
values. These properties provide information about the object based on its class type and
address information.
VISA-VXI Descriptive Properties
Property Name
Description
Name
Specify a descriptive name for the VISA-VXI object.
RsrcName
Indicate the resource name for a VISA instrument.
Type
Indicate the object type.
You can display the values of these properties for vv.
vg.Name
ans =
'VISA-VXI0-32'
vg.RsrcName
ans =
'VXI0::32::INSTR'
vg.Type
ans =
'visa-vxi'
VISA-VXI Object Display
The VISA-VXI object provides you with a convenient display that summarizes important
address and state information. You can invoke the display summary these three ways:
• Type the VISA-VXI object at the command line.
• Exclude the semicolon when creating a VISA-VXI object.
• Exclude the semicolon when configuring properties using the dot notation.
5-11
5
Controlling Instruments Using VISA
You can also display summary information via the Workspace browser by right-clicking
an instrument object and selecting Display Summary from the context menu.
The display summary for the VISA-VXI object vv is given below.
VISA-VXI Object Using AGILENT Adaptor : VISA-VXI0-32
Communication Address
ChassisIndex:
LogicalAddress:
0
32
Communication State
Status:
RecordStatus:
closed
off
Read/Write State
TransferStatus:
BytesAvailable:
ValuesReceived:
ValuesSent:
idle
0
0
0
VISA-VXI Address
The VISA-VXI address consists of:
• The chassis index of the VXI chassis
• The logical address of the instrument installed in the VXI chassis
You must specify the logical address value via the resource name during VISA-VXI object
creation. Additionally, you must include the chassis index value as part of the resource
name if it differs from the default value of 0. The properties associated with the chassis
and instrument address are as follows.
VISA-VXI Address Properties
Property Name
Description
ChassisIndex
Indicate the index number of the VXI chassis.
LogicalAddress
Specify the logical address of the VXI instrument.
Slot
Indicate the slot location of the VXI instrument.
The ChassisIndex and LogicalAddress properties are automatically updated with
the specified resource name values when you create the VISA-VXI object. The Slot
5-12
Working with VXI and PXI Interfaces
property is automatically updated after the object is connected to the instrument with
the fopen function.
You can display the address property values for the VISA-VXI object vv created in
“Creating a VISA-VXI Object” on page 5-10.
fopen(vv)
vv.ChassisIndex
ans =
0
vv.LogicalAddress
ans =
32
vv.Slot
ans =
2
Register-Based Communication
VXI instruments are either message-based or register-based. Generally, it is assumed
that message-based instruments are easier to use, while register-based instruments
are faster. A message-based instrument has its own processor that allows it to interpret
high-level commands such as a SCPI command. Therefore, to communicate with a
message-based instrument, you can use the read and write functions fscanf, fread,
fprintf, and fwrite. For detailed information about these functions, refer to
“Communicating with Your Instrument” on page 2-7.
If the message-based instrument also contains shared memory, then you can access
the shared memory through register-based read and write operations. A register-based
instrument usually does not have its own processor to interpret high-level commands.
Therefore, to communicate with a register-based instrument, you need to use read and
write functions that access the register.
There are two types of register-based write and read functions: low-level and high-level.
The main advantage of the high-level functions is ease of use. Refer to “Using HighLevel Memory Functions” on page 5-16 for more information. The main advantage of
5-13
5
Controlling Instruments Using VISA
the low-level functions is speed. Refer to “Using Low-Level Memory Functions” on page
5-18 for more information.
The functions associated with register-based write and read operations are as follows.
VISA-VXI Register-Based Write and Read Functions
Function Name
Description
memmap
Map memory for low-level memory read and write operations.
mempeek
Low-level memory read from the VXI register.
mempoke
Low-level memory write to the VXI register.
memread
High-level memory read from the VXI register.
memunmap
Unmap memory for low-level memory read and write operations.
memwrite
High-level memory write to the VXI register.
The properties associated with register-based write and read operations are given below.
VISA-VXI Register-Based Write and Read Properties
Property Name
Description
MappedMemoryBase
Indicate the base memory address of the mapped memory.
MappedMemorySize
Indicate the size of the mapped memory for low-level read
and write operations.
MemoryBase
Indicate the base address of the A24 or A32 space.
MemoryIncrement
Specify if the VXI register offset increments after data is
transferred.
MemorySize
Indicate the size of the memory requested in the A24 or A32
address space.
MemorySpace
Define the address space used by the instrument.
Understanding Your Instrument's Register Characteristics
This example explores the register characteristics for an Agilent E1432A 16-channel 51.2
kSa/s digitizer with a DSP module.
All VXI instruments have an A16 memory space consisting of 64 bytes. It is known as an
A16 space because the addresses are 16 bits wide. Register-based instruments provide
5-14
Working with VXI and PXI Interfaces
a memory map of the address space that describes the information contained within the
A16 space. Some VXI instruments also have an A24 or A32 space if the 64 bytes provided
by the A16 space are not enough to perform the necessary tasks. A VXI instrument
cannot use both the A24 and A32 space:
1
Create an instrument object — Create the VISA-VXI object vv associated with a
VXI chassis with index 0, and an Agilent E1432A digitizer with logical address 130.
vv = visa('agilent','VXI0::130::INSTR');
2
Connect to the instrument — Connect vv to the instrument.
fopen(vv)
The MemorySpace property indicates the type of memory space the instrument
supports. By default, all instruments support A16 memory space. However, this
property can be A16/A24 or A16/A32 if the instrument also supports A24 or A32
memory space, respectively.
vv.MemorySpace
ans =
A16/A24
If the VISA-VXI object is not connected to the instrument, MemorySpace always
returns the default value of A16.
The MemoryBase property indicates the base address of the A24 or A32 space, and
is defined as a hexadecimal string. The MemorySize property indicates the size of
the A24 or A32 space. If the VXI instrument supports only the A16 memory space,
MemoryBase defaults to 0H and MemorySize defaults to 0.
vv.MemoryBase
ans =
200000H
vv.MemorySize
ans =
262144
3
Disconnect and clean up — When you no longer need vv, you should disconnect it
from the instrument, and remove it from memory and from the MATLAB workspace.
fclose(vv)
delete(vv)
clear vv
5-15
5
Controlling Instruments Using VISA
Using High-Level Memory Functions
This example uses the high-level memory functions, memread and memwrite, to access
register information for an Agilent E1432A 16-channel 51.2 kSa/s digitizer with a DSP
module. The main advantage of these high-level functions is ease of use — you can
access multiple registers with one function call, and the memory that is to be accessed
is automatically mapped for you. The main disadvantage is the lack of speed — they are
slower than the low-level memory functions.
Each register contains 16 bits, and is associated with an offset value that you supply
to memread or memwrite. The first four registers of the digitizer are accessed in this
example, and are described below.
Agilent E1432A Register Information
Register
Offset
Description
ID
0
This register provides instrument configuration information
and is always defined as CFFF. Bits 15 and 14 are 1, indicating
that the instrument is register-based. Bits 13 and 12 are 0,
indicating that the instrument supports the A24 memory space.
The remaining bits are all 1, indicating the device ID.
Device
Type
2
This register provides instrument configuration information.
Bits 15-12 indicate the memory required by the A24 space. The
remaining bits indicate the model code for the instrument.
Status
4
This register provides instrument status information. For
example, bit 15 indicates whether you can access the A24
registers, and bit 6 indicates whether a DSP communication
error occurred.
Offset
6
This register defines the base address of the instrument's A24
registers. Bits 15-12 map the VME Bus address lines A23-A20
for A24 register access. The remaining bits are all 0.
For more detailed information about these registers, refer to the HP E1432A User's
Guide.
1
Create an instrument object — Create the VISA-VXI object vv associated with
a VXI chassis with index 0, and an Agilent E1432A digitizer with logical address is
130.
vv = visa('agilent','VXI0::130::INSTR');
5-16
Working with VXI and PXI Interfaces
2
Connect to the instrument — Connect vv to the instrument.
fopen(vv)
3
Write and read data — The following command performs a high-level read of the
ID Register, which has an offset of 0.
reg1 = memread(vv,0,'uint16','A16')
reg1 =
53247
Convert reg1 to a hexadecimal value and a binary string. Note that the hex value is
CFFF and the least significant 12 bits are all 1, as expected.
dec2hex(reg1)
ans =
CFFF
dec2bin(reg1)
ans =
1100111111111111
You can read multiple registers with memread. The following command reads the
next three registers. An offset of 2 indicates that the read operation begins with the
Device Type Register.
reg24 = memread(vv,2,'uint16','A16',3)
reg24 =
20993
50012
40960
The following commands write to the Offset Register and then read the value back.
Note that if you change the value of this register, you will not be able to access the
A24 space.
memwrite(vv,45056,6,'uint16','A16');
reg4 = memread(vv,6,'uint16','A16')
reg4 =
45056
Note that the least significant 12 bits are all 0, as expected.
dec2bin(reg4,16)
ans =
1011000000000000
5-17
5
Controlling Instruments Using VISA
Restore the original register value, which is stored in the reg24 variable.
memwrite(vv,reg24(3),6,'uint16','A16');
4
Disconnect and clean up — When you no longer need vv, you should disconnect it
from the instrument, and remove it from memory and from the MATLAB workspace.
fclose(vv)
delete(vv)
clear vv
Using Low-Level Memory Functions
This example uses the low-level memory functions mempeek and mempoke to access
register information for an Agilent E1432A 16-channel 51.2 kSa/s digitizer with a DSP
module. The main advantage of these low-level functions is speed — they are faster than
the high-level memory functions. The main disadvantages include the inability to access
multiple registers with one function call, errors are not reported, and you must map the
memory that is to be accessed.
For information about the digitizer registers accessed in this example, refer to “Using
High-Level Memory Functions” on page 5-16:
1
Create an instrument object — Create the VISA-VXI object vv associated with a
VXI chassis with index 0, and an Agilent E1432A digitizer with logical address 130.
vv = visa('agilent','VXI0::130::INSTR');
2
Connect to the instrument — Connect vv to the instrument.
fopen(vv)
3
Write and read data — Before you can use the low-level memory functions,
you must first map the memory space with the memmap function. If the memory
requested by memmap does not exist, an error is returned. The following command
maps the first 16 registers of the A16 memory space.
memmap(vv,'A16',0,16);
The MappedMemoryBase and MappedMemorySize properties indicate if memory
has been mapped. MappedMemoryBase is the base address of the mapped memory
and is defined as a hexadecimal string. MappedMemorySize is the size of the
mapped memory. These properties are similar to the MemoryBase and MemorySize
properties that describe the A24 or A32 memory space.
vv.MappedMemoryBase
5-18
Working with VXI and PXI Interfaces
ans =
16737610H
vv.MappedMemorySize
ans =
16
The following command performs a low-level read of the ID Register, which has an
offset of 0.
reg1 = mempeek(vv,0,'uint16')
reg1 =
53247
The following command performs a low-level read of the Offset Register, which has
an offset of 6.
reg4 = mempeek(vv,6,'uint16')
reg4 =
40960
The following commands write to the Offset Register and then read the value back.
Note that if you change the value of this register, you will not be able to access the
A24 space.
mempoke(vv,45056,6,'uint16');
mempeek(vv,6,'uint16')
ans =
45056
Restore the original register value.
mempoke(vv,reg4,6,'uint16');
When you have finished accessing the registers, you should unmap the memory with
the memunmap function.
memunmap(vv)
vv.MappedMemoryBase
ans =
0H
vv.MappedMemorySize
ans =
0
5-19
5
Controlling Instruments Using VISA
4
If memory is still mapped when the object is disconnected from the instrument, the
memory is automatically unmapped for you.
Disconnect and clean up — When you no longer need vv, you should disconnect it
from the instrument, and remove it from memory and from the MATLAB workspace.
fclose(vv)
delete(vv)
clear vv
5-20
Working with the GPIB-VXI Interface
Working with the GPIB-VXI Interface
In this section...
“Understanding VISA-GPIB-VXI” on page 5-21
“Creating a VISA-GPIB-VXI Object” on page 5-22
“VISA-GPIB-VXI Address” on page 5-24
Understanding VISA-GPIB-VXI
The GPIB-VXI interface is associated with a GPIB-VXI command module that you install
in slot 0 of a VXI chassis. This interface, along with the other relevant hardware, is
shown below.
The GPIB-VXI interface is supported through a VISA-GPIB-VXI object. The features
associated with a VISA-GPIB-VXI object are similar to the features associated with GPIB
and VISA-VXI objects. Therefore, only functions and properties that are unique to VISA's
GPIB-VXI interface are discussed in this section.
Refer to “GPIB Overview” on page 4-2 to learn about writing and reading text and binary
data, using events and callbacks, using triggers, and so on. Refer to “Register-Based
Communication” on page 5-13to learn about accessing VXI registers.
5-21
5
Controlling Instruments Using VISA
Note The VISA-GPIB-VXI object does not support the spoll and trigger functions,
or the BusManagementStatus, HandshakeStatus, InterruptFcn, TriggerFcn,
TriggerLine, and TriggerType properties.
Creating a VISA-GPIB-VXI Object
You create a VISA-GPIB-VXI object with the visa function. As shown in the preceding
figure, each object is associated with the following:
• A GPIB controller installed in your computer
• A VXI chassis
• A GPIB-VXI command module in slot 0 of the VXI chassis
• An instrument installed in the VXI chassis
visa requires the vendor name and the resource name as input arguments. The vendor
name is either agilent or ni. The resource name consists of the VXI chassis index
and the instrument logical address. You can find the VISA-GPIB-VXI resource name
for a given instrument with the configuration tool provided by your vendor, or with
the instrhwinfo function. (In place of the resource name, you can use an alias as
defined with your VISA vendor configuration tool.) As described in “Connecting to the
Instrument” on page 2-4, you can also configure property values during object creation.
Before you create a VISA object, you must find the instrument in the appropriate vendor
VISA explorer. When you find the instrument configured, note the resource string and
create the object using that information. For example, to create a VISA-GPIB-VXI object
associated with a VXI chassis with index 0, an Agilent E1406A Command Module in slot
0, and an Agilent E1441A Arbitrary Waveform Generator in slot 2 with logical address
80,
vgv = visa('agilent','GPIB-VXI0::80::INSTR');
The VISA-GPIB-VXI object vgv now exists in the MATLAB workspace.
To open a connection to the instrument type:
fopen (vgv);
You can then display the class of vgv with the whos command.
whos vgv
Name
5-22
Size
Bytes
Class
Working with the GPIB-VXI Interface
vgv
1x1
892
visa object
Grand total is 20 elements using 892 bytes
After you create the VISA-GPIB-VXI object, the properties listed below are automatically
assigned values. These properties provide descriptive information about the object based
on its class type and address information.
VISA-GPIB-VXI Descriptive Properties
Property Name
Description
Name
Specify a descriptive name for the VISA-GPIB-VXI object.
RsrcName
Indicate the resource name for a VISA instrument.
Type
Indicate the object type.
You can display the values of these properties for vgv.
vgv.Name
ans =
VISA-GPIB-VXI0-80
vgv.RsrcName
ans =
GPIB-VXI0::80::INSTR
vgv.Type
ans =
visa-gpib-vxi
Note The GPIB-VXI communication interface is a combination of the GPIB and VXI
interfaces. Therefore, you can also use a VISA-GPIB object to communicate with
instruments installed in the VXI chassis, or to communicate with non-VXI instruments
connected to the slot 0 controller.
VISA-GPIB-VXI Object Display
The VISA-GPIB-VXI object provides you with a convenient display that summarizes
important address and state information. You can invoke the display summary these
three ways:
5-23
5
Controlling Instruments Using VISA
• Type the VISA-GPIB-VXI object at the command line.
• Exclude the semicolon when creating a VISA-GPIB-VXI object.
• Exclude the semicolon when configuring properties using the dot notation.
You can also display summary information via the Workspace browser by right-clicking
an instrument object and selecting Display Summary from the context menu.
The display summary for the VISA-GPIB-VXI object vgv is given below.
VISA-GPIB-VXI Object Using AGILENT Adaptor : VISA-GPIB-VXI0-80
Communication Address
ChassisIndex:
LogicalAddress:
0
80
Communication State
Status:
RecordStatus:
closed
off
Read/Write State
TransferStatus:
BytesAvailable:
ValuesReceived:
ValuesSent:
idle
0
0
0
VISA-GPIB-VXI Address
The VISA-GPIB-VXI address consists of a VXI component and a GPIB component. The
VXI component includes the following:
• The chassis index of the VXI chassis
• The logical address of the VXI instrument; the logical address must be 0, or it must be
divisible by 8
• The slot of the VXI instrument
The GPIB component includes
• The board index of the GPIB controller installed in your computer
• The primary address of the GPIB-VXI command module in slot 0
• The secondary address of the VXI instrument
5-24
Working with the GPIB-VXI Interface
You must specify the logical address value via the resource name during VISA-GPIBVXI object creation. Additionally, you must include the chassis index value as part of the
resource name if it differs from the default value of 0. The properties associated with the
VISA-GPIB-VXI address are given below.
VISA-GPIB-VXI Address Properties
Property Name
Description
BoardIndex
Indicate the index number of the GPIB board.
ChassisIndex
Specify the index number of the VXI chassis.
LogicalAddress
Specify the logical address of the VXI instrument.
PrimaryAddress
Indicate the primary address of the GPIB-VXI command
module.
SecondaryAddress
Indicate the secondary address of the VXI instrument.
Slot
Indicate the slot location of the VXI instrument.
The ChassisIndex and LogicalAddress properties are automatically updated
with the specified resource name values when you create the VISA-GPIB-VXI object.
The BoardIndex, PrimaryAddress, SecondaryAddress, and Slot properties are
automatically updated after the object is connected to the instrument with the fopen
function.
You can display the address property values for the VISA-GPIB-VXI object vgv created
in “Creating a VISA-GPIB-VXI Object” on page 5-22.
fopen(vgv)
get(vgv,{'BoardIndex','ChassisIndex','LogicalAddress',...
'PrimaryAddress','SecondaryAddress','Slot'})
ans =
[0]
[0]
[80]
[9]
[10]
[2]
5-25
5
Controlling Instruments Using VISA
Working with the Serial Port Interface
In this section...
“Understanding the Serial Port” on page 5-26
“Creating a VISA-Serial Object” on page 5-26
“Configuring Communication Settings” on page 5-28
Understanding the Serial Port
The serial port interface is supported through a VISA-serial object. The features
associated with a VISA-serial object are similar to the features associated with a serial
port object. Therefore, only functions and properties that are unique to VISA's serial port
interface are discussed in this section.
Refer to “Serial Port Overview” on page 6-2 to learn about writing and reading text
and binary data, using events and callbacks, using serial port control lines, and so on.
Note The VISA-serial object does not support the serialbreak function, the
BreakInterruptFcn property, and the PinStatusFcn property.
Creating a VISA-Serial Object
You create a VISA-serial object with the visa function. Each VISA-serial object is
associated with an instrument connected to a serial port on your computer.
visa requires the vendor name and the resource name as input arguments. The vendor
name can be agilent, ni, or tek. The resource name consists of the name of the
serial port connected to your instrument. You can find the VISA-serial resource name
for a given instrument with the configuration tool provided by your vendor, or with
the instrhwinfo function. (In place of the resource name, you can use an alias as
defined with your VISA vendor configuration tool.) As described in “Connecting to the
Instrument” on page 2-4, you can also configure property values during object creation.
Some vendors do not provide VISA serial support until you enable a port in their
configuration tools. Before you create a VISA object, find the instrument in the
appropriate vendor VISA explorer. When you find the instrument configured, note the
resource string and create the object using that information. For example, to create
5-26
Working with the Serial Port Interface
a VISA-serial object that is associated with the COM1 port, and that uses National
Instruments VISA,
vs = visa('ni','ASRL1::INSTR');
The VISA-serial object vs now exists in the MATLAB workspace.
To open a connection with the instrument, type:
fopen (vs);
You can then display the class of vs with the whos command.
whos vs
Name
vs
Size
Bytes
1x1
888
Class
visa object
Grand total is 18 elements using 888 bytes
After you create the VISA-serial object, the properties listed below are automatically
assigned values. These properties provide descriptive information about the object based
on its class type and address information.
VISA-Serial Descriptive Properties
Property Name
Description
Name
Specify a descriptive name for the VISA-serial object.
Port
Indicate the serial port name.
RsrcName
Indicate the resource name for a VISA instrument.
Type
Indicate the object type.
You can display the values of these properties for vs.
vs.Name
ans =
VISA-Serial-ASRL1
vs.Port
ans =
ASRL1
vs.RsrcName
5-27
5
Controlling Instruments Using VISA
ans =
ASRL1::INSTR
vs.Type
ans =
visa-serial
VISA-Serial Object Display
The VISA-serial object provides you with a convenient display that summarizes
important address and state information. You can invoke the display summary these
three ways:
• Type the VISA-serial object at the command line.
• Exclude the semicolon when creating a VISA-serial object.
• Exclude the semicolon when configuring properties using the dot notation.
You can also display summary information via the Workspace browser by right-clicking
an instrument object and selecting Display Summary from the context menu.
The display summary for the VISA-serial object vs is given below.
VISA-Serial Object Using NI Adaptor : VISA-Serial-ASRL1
Communication Settings
Port:
ASRL1
BaudRate:
9600
Terminator:
'LF'
Communication State
Status:
RecordStatus:
closed
off
Read/Write State
TransferStatus:
BytesAvailable:
ValuesReceived:
ValuesSent:
idle
0
0
0
Configuring Communication Settings
Before you can write or read data, both the VISA-serial object and the instrument must
have identical communication settings. Configuring serial port communications involves
5-28
Working with the Serial Port Interface
specifying values for properties that control the baud rate and the “Serial Data Format”
on page 6-8. These properties are given below.
VISA-Serial Communication Properties
Property Name
Description
BaudRate
Specify the rate at which bits are transmitted.
DataBits
Specify the number of data bits to transmit.
Parity
Specify the type of parity checking.
StopBits
Specify the number of bits used to indicate the end of a byte.
Terminator
Specify the character used to terminate commands written to the
instrument.
Refer to your instrument documentation for an explanation of its supported
communication settings. Note that the valid values for StopBits are 1 and 2 and the
valid values for Terminator do not include CR/LF and LF/CR. These property values
differ from the values supported for the serial port object.
You can display the default communication property values for the VISA-serial object vs
created in “Creating a VISA-Serial Object” on page 5-26.
vs.BaudRate
ans =
9600
vs.DataBits
ans =
8
vs.Parity
ans =
none
vs.StopBits
ans =
1
vs.Terminator
ans =
LF
5-29
5
Controlling Instruments Using VISA
Working with the USB Interface
In this section...
“Creating a VISA-USB Object” on page 5-30
“VISA-USB Address” on page 5-32
Creating a VISA-USB Object
You create a VISA-USB object with the visa function. Each VISA-USB object is
associated with an instrument connected to a USB port on your computer.
visa requires the vendor name and the resource name as input arguments. The vendor
name can be agilent, ni, or tek. The resource name consists of the USB board index,
manufacturer ID, model code, serial number, and interface number of the connected
instrument. You can find the VISA-USB resource name for a given instrument with
the configuration tool provided by your vendor, or with the instrhwinfo function.
(In place of the resource name, you can use an alias as defined with your VISA vendor
configuration tool.) As described in “Connecting to the Instrument” on page 2-4, you can
also configure property values during object creation.
Before you create a VISA object, you must find the instrument in the appropriate vendor
VISA explorer. When you find the instrument configured, note the resource string and
create the object using that information. For example, to create a VISA-USB object that
uses National Instruments VISA,
vu = visa('ni','USB::0x1234::125::A22-5::INSTR');
The VISA-USB object vu now exists in the MATLAB workspace.
To open a connection to the instrument, type:
fopen (vu);
You can display the class of vu with the whos command.
whos vu
Name
vu
Size
1x1
Bytes
882
Class
visa object
Grand total is 15 elements using 882 bytes
5-30
Working with the USB Interface
After you create the VISA-USB object, the properties listed below are automatically
assigned values. These properties provide descriptive information about the object based
on its class type and address information.
VISA-USB Descriptive Properties
Property Name
Description
Name
Specify a descriptive name for the VISA-USB object.
RsrcName
Indicate the resource name for a VISA instrument.
Type
Indicate the object type.
You can display the values of these properties for vs.
vu.Name
ans =
VISA-USB-0-0x1234-125-A22-5-0
vu.RsrcName
ans =
USB::0x1234::125::A22-5::INSTR
vu.Type
ans =
visa-usb
VISA-USB Object Display
The VISA-USB object provides you with a convenient display that summarizes important
address and state information. You can invoke the display summary these three ways:
• Type the VISA-USB object at the command line.
• Exclude the semicolon when creating a VISA-USB object.
• Exclude the semicolon when configuring properties using the dot notation.
You can also display summary information via the Workspace browser by right-clicking
an instrument object and selecting Display Summary from the context menu.
The display summary for the VISA-USB object vs is given below.
VISA-USB Object Using NI Adaptor : VISA-USB-0-0x1234-125-A22-5-0
Communication Address
5-31
5
Controlling Instruments Using VISA
ManufacturerID:
ModelCode:
SerialNumber:
0x1234
125
A22-5
Communication State
Status:
RecordStatus:
closed
off
Read/Write State
TransferStatus:
BytesAvailable:
ValuesReceived:
ValuesSent:
idle
0
0
0
VISA-USB Address
The VISA-USB address consists of
• Board index (optional, from the VISA configuration)
• Manufacturer ID of the instrument
• Model code of the instrument
• Serial number of the instrument
• Interface number (optional, from the VISA configuration)
You specify these address property values via the resource name during VISA-USB object
creation. The instrument address properties are given below.
VISA-USB Address Properties
Property Name
Description
BoardIndex
Specify the index number of the USB board in VISA configuration
(optional — defaults to 0).
InterfaceIndex
Specify the USB interface number (optional).
ManufacturerID
Specify the manufacturer ID of the USB instrument.
ModelCode
Specify the model code of the USB instrument.
SerialNumber
Specify the index of the USB instrument on the USB hub.
The properties are automatically updated with the specified resource name values when
you create the VISA-USB object.
5-32
Working with the USB Interface
You can display the address property values for the VISA-USB object vu, created in
“Creating a VISA-USB Object” on page 5-30.
fopen(vu)
vu.ManufacturerID
ans =
0x1234
vu.ModelCode
ans =
125
vu.SerialNumber
ans =
A22-5
5-33
5
Controlling Instruments Using VISA
Working with the TCP/IP Interface for VXI-11 and HiSLIP
In this section...
“Understanding VISA-TCP/IP” on page 5-34
“Creating a VISA-TCPIP Object” on page 5-34
“VISA-TCPIP Address” on page 5-36
Understanding VISA-TCP/IP
The TCP/IP interface is supported through a VISA-TCP/IP object. The features
associated with a VISA-TCP/IP object are similar to the features associated with a
tcpip object. Therefore, only functions and properties that are unique to VISA's TCP/IP
interface are discussed in this section. Both VXI-11 and HiSLIP protocols are supported.
Refer to “TCP/IP and UDP Overview” on page 7-2 to learn about writing and
reading text and binary data, using events and callbacks, and so on.
Creating a VISA-TCPIP Object
You create a VISA-TCPIP object with the visa function. Each VISA-TCPIP object is
associated with an instrument connected to your computer.
visa requires the vendor name and the resource name as input arguments. The vendor
name can be agilent, ni, or tek. The resource name consists of the TCP/IP board
index, IP address or host name, and LAN device name of your instrument. You can
find the VISA-TCPIP resource name for a given instrument with the configuration tool
provided by your vendor, or with the instrhwinfo function. (In place of the resource
name, you can use an alias as defined with your VISA vendor configuration tool.) As
described in “Connecting to the Instrument” on page 2-4, you can also configure property
values during object creation.
Before you create a VISA object, you must find the instrument in the appropriate vendor
VISA explorer. When you find the instrument configured, note the resource string and
create the object using that information. For example, to create a VISA-TCPIP object
that uses National Instruments VISA associated with an instrument at IP address
216.148.60.170 using the VXI-11 protocol,
vt = visa('ni','TCPIP::216.148.60.170::INSTR');
The VISA-TCPIP object vt now exists in the MATLAB workspace.
5-34
Working with the TCP/IP Interface for VXI-11 and HiSLIP
To open an connection to the instrument, type:
fopen (vt);
You can display the class of vt with the whos command.
whos vt
Name
vt
Size
Bytes
1x1
886
Class
visa object
Grand total is 17 elements using 886 bytes
After you create the VISA-TCPIP object, the properties listed below are automatically
assigned values. These properties provide descriptive information about the object based
on its class type and address information.
VISA-TCPIP Descriptive Properties
Property Name
Description
Name
Specify a descriptive name for the VISA-TCPIP object.
RsrcName
Indicate the resource name for a VISA instrument.
Type
Indicate the object type.
You can display the values of these properties for vt.
vt.Name
ans =
VISA-TCPIP-216.148.60.170
vt.RsrcName
ans =
TCPIP::216.148.60.170::INSTR
vt.Type
ans =
visa-tcpip
VISA-TCPIP Object Display
The VISA-TCPIP object provides you with a convenient display that summarizes
important address and state information. You can invoke the display summary these
three ways:
5-35
5
Controlling Instruments Using VISA
• Type the VISA-TCPIP object at the command line.
• Exclude the semicolon when creating a VISA-TCPIP object.
• Exclude the semicolon when configuring properties using the dot notation.
You can also display summary information via the Workspace browser by right-clicking
an instrument object and selecting Display Summary from the context menu.
The display summary for the VISA-TCPIP object vt is given below.
VISA-TCPIP Object Using NI Adaptor : VISA-TCPIP-216.148.60.170
Communication Address
RemoteHost:
216.148.60.170
Communication State
Status:
RecordStatus:
closed
off
Read/Write State
TransferStatus:
BytesAvailable:
ValuesReceived:
ValuesSent:
idle
0
0
0
VISA-TCPIP Address
The VISA-TCPIP address consists of
• Board index (optional, from the VISA configuration)
• Remote host of the instrument
• The protocol, either VXI-11 or HiSLIP
• LAN device name of the instrument (optional)
You specify these address property values via the resource name during VISA-TCPIP
object creation. The instrument address properties are given below.
VISA-TCPIP Address Properties
5-36
Property Name
Description
BoardIndex
Specify the index number of the TCP/IP board in VISA
configuration (optional — defaults to 0).
Working with the TCP/IP Interface for VXI-11 and HiSLIP
Property Name
Description
RemoteHost
Specify the remote host name or IP address of the
instrument.
LANName
Specify the LAN device name of the instrument.
The properties are automatically updated with the specified resource name values when
you create the VISA-TCPIP object.
You can display the address property values for the VISA-TCPIP object vt, created in
“Creating a VISA-TCPIP Object” on page 5-34.
fopen(vt)
vt.RemoteHost
ans =
216.148.60.170
5-37
5
Controlling Instruments Using VISA
Working with the RSIB Interface
In this section...
“Understanding VISA-RSIB” on page 5-38
“Creating a VISA-RSIB Object” on page 5-38
“VISA-RSIB Address” on page 5-40
Understanding VISA-RSIB
RSIB Passport for VISA allows you to control and exchange data remotely with Rohde &
Schwarz spectrum and network analyzers over a local area network. The RSIB interface
is supported by National Instruments VISA only. It also requires the Rohde & Schwarz
VISA passport. You can use MATLAB and Rohde & Schwarz spectrum and network
analyzers to perform complex data analysis on measured telecommunication signals and
to verify simulated data against real measurement data.
Creating a VISA-RSIB Object
You create a VISA-RSIB object with the visa function. Each VISA-RSIB object is
associated with an instrument connected to your computer.
visa requires the vendor name and the resource name as input arguments. The only
supported vendor name is ni. The resource name consists of the IP address or host name
of the instrument. You can find the VISA-RSIB resource name for a given instrument
with the configuration tool provided by your vendor, or with the instrhwinfo function.
(In place of the resource name, you can use an alias as defined with your VISA vendor
configuration tool.) As described in “Connecting to the Instrument” on page 2-4, you can
also configure properties during object creation.
Before you create a VISA object, you must find the instrument in the appropriate vendor
VISA explorer. When you find the instrument configured, note the resource string and
create the object using that information. For example, to create a VISA-RSIB object that
uses National Instruments VISA and associated with an instrument with IP address
192.168.1.33,
vr = visa('ni','RSIB::192.168.1.33::INSTR');
The VISA-RSIB object vr now exists in the MATLAB workspace.
5-38
Working with the RSIB Interface
To open a connection to the instrument, type:
fopen (vr);
You can display the class of vr with the whos command.
whos vr
Name
vr
Size
Bytes
1x1
884
Class
visa object
Grand total is 16 elements using 884 bytes
After you create the VISA-RSIB object, the properties listed below are automatically
assigned values. These properties provide descriptive information about the object based
on its class type and address information.
VISA-RSIB Descriptive Properties
Property Name
Description
Name
Specify a descriptive name for the VISA-RSIB object.
RsrcName
Indicate the resource name for a VISA instrument.
Type
Indicate the object type.
You can display the values of these properties for vr.
vr.Name
ans =
VISA-RSIB0-192.168.1.33
vr.RsrcName
ans =
RSIB0::192.168.1.33::INSTR
vr.Type
ans =
visa-RSIB
VISA-RSIB Object Display
The VISA-RSIB object provides you with a convenient display that summarizes
important address and state information. You can invoke the display summary these
three ways:
5-39
5
Controlling Instruments Using VISA
• Type the VISA-RSIB object at the command line.
• Exclude the semicolon when creating a VISA-RSIB object.
• Exclude the semicolon when configuring properties using the dot notation.
You can also display summary information via the Workspace browser by right-clicking
an instrument object and selecting Display Summary from the context menu.
The display summary for the VISA-RSIB object vr is given below.
VISA-RSIB Object Using NI Adaptor : VISA-RSIB-192.168.1.33
Communication Address
RemoteHost:
192.168.1.33
Communication State
Status:
RecordStatus:
closed
off
Read/Write State
TransferStatus:
BytesAvailable:
ValuesReceived:
ValuesSent:
idle
0
0
0
VISA-RSIB Address
The VISA-RSIB address consists of
• Remote host of the instrument
You specify the address property value via the resource name during VISA-RSIB object
creation. The instrument address property is given below.
VISA-RSIB Address Property
Property Name
Description
RemoteHost
Specify the remote host name or IP address of the instrument
The property is automatically updated with the specified resource name value when you
create the VISA-RSIB object.
You can display the address property value for the VISA-RSIB object vr, created in
“Creating a VISA-RSIB Object” on page 5-38.
5-40
Working with the RSIB Interface
fopen(vr)
vr.RemoteHost
ans =
192.168.1.33
5-41
5
Controlling Instruments Using VISA
Working with the Generic Interface
In this section...
“Generic VISA” on page 5-42
“VISA Node and Generic VISA Support in Test & Measurement Tool” on page 5-42
“Generic VISA Support in the Command-line Interface” on page 5-42
Generic VISA
In both the command-line toolbox and the Test & Measurement Tool, a generic VISA
interface is now supported. In the Test & Measurement Tool, generic devices will appear
in the More node under the VISA node. In the command-line toolbox, they are available
as a type 'generic'.
For example, if you have a generic VISA device that is made by National Instruments,
you could use the instrhwinfo function to see it, as follows.
instrhwinfo('visa','ni','generic')
This generic support can be used to communicate over open VISA sockets, USB Raw, etc.
VISA Node and Generic VISA Support in Test & Measurement Tool
In the Test & Measurement Tool, instruments that use the VISA interface show up
under the VISA node in the instrument tree. For example, if you are using a TCP/IP
instrument with the VISA interface, instead of a TCP/IP - VISA node in the tree, you
will see a VISA node, with a TCP/IP node under it. It is easier to see what protocols can
be used with the VISA interface with the VISA node.
Generic devices will appear in a More node under the VISA node in the instrument tree.
If your instrument is recognizable as a type such as 'gpib' or 'tcpip', it will show
up in that type-specific node. For example, a TCP/IP instrument would show up in the
TCPIP node under the VISA node. But if it is a generic instrument, it will show up in
the More node.
Generic VISA Support in the Command-line Interface
You can use the instrhwinfo function to see generic VISA devices.
instrhwinfo('INTERFACE', 'ADAPTOR', 'TYPE')
5-42
Working with the Generic Interface
INTERFACE is 'visa'. ADAPTOR can be 'agilent', 'ni' or 'tek', depending on
whether your instrument vendor is Agilent, National Instruments, or Tektronix. TYPE
can be 'gpib', 'vxi', 'gpib-vxi', 'serial', 'tcpip', 'usb', 'rsib', 'pxi', or
'generic'. Use 'generic' when it is a generic device or form of communication.
For example:
This shows that there are four generic devices using the NI adaptor. If you look at the
object constructor names, you can see the four devices.
In this example, there are three instruments capable of TCP/IP socket communication,
and one of raw USB communication.
To communicate with a generic instrument using the generic interface, use the same
functions, properties, and work flows described in the other interface sections of the VISA
documentation.
5-43
5
Controlling Instruments Using VISA
Note: Some VISA drivers do not support EOI Mode. Therefore, if a device does not
support EOI Mode, the VISA generic adaptor will default to 'off' for the EOI Mode
property, so that it does not cause a failure.
5-44
Reading and Writing ASCII Data Using VISA
Reading and Writing ASCII Data Using VISA
In this section...
“Configuring and Connecting to the Instrument” on page 5-46
“Writing ASCII Data” on page 5-46
“ASCII Write Properties” on page 5-47
“Reading ASCII Data” on page 5-48
“ASCII Read Properties” on page 5-49
“Cleanup” on page 5-50
This example explores ASCII read and write operations with a VISA object. The
instrument used was a Tektronix® TDS 210 oscilloscope.
The VISA object supports seven interfaces: serial, GPIB, VXI, GPIB-VXI, TCPIP, USB,
and RSIB. This example explores ASCII read and write operations using a VISA-GPIB
object. However, ASCII read and write operations for VISA-GPIB, VISA-VXI, VISAGPIB-VXI, VISA-TCPIP, VISA-SERIAL, and VISA-USB objects are identical to each
other. Therefore, you can use the same commands. The only difference is the resource
name specified in the VISA constructor.
ASCII read and write operations for the VISA-serial object are identical to ASCII read
and write operations for the serial port object. Therefore, to learn how to perform ASCII
read and write operations for the VISA-serial object, you should refer to the Serial Port
ASCII Read/Write tutorial.
ASCII read and write operations for the VISA-RSIB object are identical to the ASCII
read and write operations for the VISA-GPIB, VISA-VXI, VISA-GPIB-VXI, VISA-TCPIP,
and VISA-USB objects, except the VISA-RSIB object does not support the EOSCharCode
and EOSMode properties.
These functions are used when reading and writing text:
Function
Purpose
fprintf
Write text to an instrument.
fscanf
Read data from an instrument and format as text.
These properties are associated with reading and writing text:
5-45
5
Controlling Instruments Using VISA
Property
Purpose
ValuesReceived
Specifies the total number of values read from the instrument.
ValuesSent
Specifies the total number of values sent to the instrument.
InputBufferSize
Specifies the total number of bytes that can be queued in the
input buffer at one time.
OutputBufferSize Specifies the total number of bytes that can be queued in the
output buffer at one time.
EOSMode
Configures the End-Of-String termination mode.
EOSCharCode
Specifies the End-Of-String terminator.
EOIMode
Enables or disables the assertion of the EOI mode at the end of a
write operation.
Configuring and Connecting to the Instrument
You need to create a VISA-GPIB object. In this example, an object is created using the ni
driver and the VISA resource string shown below.
v = visa('ni', 'GPIB0::2::INSTR');
Before you can perform a read or write operation, you must connect the VISA-GPIB
object to the instrument with the fopen function.
fopen(v);
If the object was successfully connected, its Status property is automatically configured
to open.
v.Status
ans =
open
Writing ASCII Data
You use the fprintf function to write ASCII data to the instrument. For example,
the'Display:Contrast' command will change the display contrast of the oscilloscope.
fprintf(v, 'Display:Contrast 45');
5-46
Reading and Writing ASCII Data Using VISA
By default, the fprintf function operates in a synchronous mode. This means that
fprintf blocks the MATLAB command line until one of the following occurs:
• All the data is written
• A timeout occurs as specified by the Timeout property
By default the fprintf function writes ASCII data using the %s\n format. You can
also specify the format of the command written by providing a third input argument to
fprintf. The accepted format conversion characters include: d, i, o, u, x, X, f, e, E, g, G,
c, and s. For example:
fprintf(v, '%s', 'Display:Contrast 45');
ASCII Write Properties
OutputBufferSize
The OutputBufferSize property specifies the maximum number of bytes that can be
written to the instrument at once. By default, OutputBufferSize is 512.
v.OutputBufferSize
ans =
512
If the command specified in fprintf contains more than 512 bytes, an error is returned
and no data is written to the instrument.
EOIMode, EOSMode, and EOSCharCode
By default, the End or Identify (EOI) line is asserted when the last byte is written to the
instrument. This behavior is controlled by the EOIMode property. When EOIMode is set
to on, the EOI line is asserted when the last byte is written to the instrument. When
EOIMode is set to off, the EOI line is not asserted when the last byte is written to the
instrument.
All occurrences of \n in the command written to the instrument are replaced with the
EOSCharCode property value if EOSMode is set to write or read&write.
ValuesSent
The ValuesSent property is updated by the number of values written to the instrument.
Note that by default EOSMode is set to none. Therefore, EOSCharCode is not sent as the
last byte of the write.
5-47
5
Controlling Instruments Using VISA
fprintf(v, 'Display:Contrast 45');
v.ValuesSent
ans =
57
Clear any data in the input buffer before moving to the next step.
flushinput(v);
Reading ASCII Data
You use the fscanf function to read ASCII data from the instrument. For example,
the oscilloscope command 'Display:Contrast?' returns the oscilloscope's display
contrast:
fprintf(v, 'Display:Contrast?');
data = fscanf(v)
data =
45
fscanf blocks until one of the following occurs:
• The EOI line is asserted
• The terminator is received as specified by the EOSCharCode property
• A timeout occurs as specified by the Timeout property
• The input buffer is filled
• The specified number of values is received
By default, the fscanf function reads data using the '%c' format. You can also specify
the format of the data read by providing a second input argument to fscanf. The
accepted format conversion characters include: d, i, o, u, x, X, f, e, E, g, G, c, and s. For
example, the following command will return the voltage as a decimal:
fprintf(v, 'Display:Contrast?');
data = fscanf(v, '%d')
data =
45
5-48
Reading and Writing ASCII Data Using VISA
isnumeric(data)
ans =
1
ASCII Read Properties
InputBufferSize
The InputBufferSize property specifies the maximum number of bytes you can read
from the instrument. By default, InputBufferSize is 512.
v.InputBufferSize
ans =
512
ValuesReceived
The ValuesReceived property indicates the total number of values read from the
instrument. Note the last value received is a linefeed.
fprintf(v, 'Display:Contrast?');
data = fscanf(v)
data =
45
v.ValuesReceived
ans =
9
EOSMode and EOSCharCode
To terminate the data transfer based on receiving EOSCharCode, you should set the
EOSMode property to read or read&write and the EOSCharCode property to the ASCII
code for which the read operation should terminate. For example, if you set EOSMode to
read and EOSCharCode to 10, then one of the ways that the read terminates is when the
linefeed character is received.
5-49
5
Controlling Instruments Using VISA
The standard response to the vertical gain query is in scientific notation.
fprintf(v, 'CH1:Scale?')
data = fscanf(v)
data =
1.0E0
Now configure the VISA-GPIB object to terminate the read operation when the 'E'
character is received. The first read terminates when the 'E' character is received.
set(v, 'EOSMode', 'read')
set(v, 'EOSCharCode', double('E'))
fprintf(v, 'CH1:Scale?')
data = fscanf(v)
data =
1.0E
If you perform a second read operation, it terminates when the EOI line is asserted.
data = fscanf(v)
data =
0
Cleanup
If you are finished with the VISA-GPIB object, disconnect it from the instrument, remove
it from memory, and remove it from the workspace.
fclose(v);
delete(v);
clear v
5-50
Reading and Writing Binary Data Using VISA
Reading and Writing Binary Data Using VISA
In this section...
“Configuring and Connecting to the Instrument” on page 5-52
“Writing Binary Data” on page 5-52
“Binary Write Properties” on page 5-53
“Reading Binary Data” on page 5-54
“Binary Read Properties” on page 5-54
“Cleanup” on page 5-56
This example explores binary read and write operations with a VISA object. The
instrument used was a Tektronix® TDS 210 oscilloscope.
This tutorial explores binary read and write operations using a VISA-GPIB object.
However, binary read and write operations for VISA-GPIB, VISA-VXI, VISA-GPIB-VXI,
VISA-TCPIP, and VISA-USB objects are identical to each other. Therefore, you can use
the same commands. The only difference is the resource name specified in the VISA
constructor.
Binary read and write operations for the VISA-serial object are identical to binary read
and write operations for the serial port object. Therefore, to learn how to perform binary
read and write operations for the VISA-serial object, you should refer to the Serial Port
Binary Read/Write tutorial.
Binary read and write operations for the VISA-RSIB object are identical to the binary
read and write operations for the VISA-GPIB, VISA-VXI, VISA-GPIB-VXI, VISA-TCPIP,
and VISA-USB objects, except the VISA-RSIB object does not support the EOSCharCode
and EOSMode properties.
These functions are used when reading and writing binary data:
Function
Purpose
fread
Read binary data from the instrument.
fwrite
Write binary data to the instrument.
These properties are associated with reading and writing binary data:
5-51
5
Controlling Instruments Using VISA
Property
Purpose
ValuesReceived
Specifies the total number of values read from the instrument.
ValuesSent
Specifies the total number of values sent to the instrument.
InputBufferSize
Specifies the total number of bytes that can be queued in the
input buffer at one time.
OutputBufferSize Specifies the total number of bytes that can be queued in the
output buffer at one time.
EOSMode
Configures the End-Of-String termination mode.
EOSCharCode
Specifies the End-Of-String terminator.
Configuring and Connecting to the Instrument
You need to create a VISA-GPIB object. In this example, an object is created using the ni
driver and the VISA resource string shown below.
v = visa('ni', 'GPIB0::2::INSTR');
Before you can perform a read or write operation, you must connect the VISA-GPIB
object to the instrument with the fopen function.
fopen(v);
If the object was successfully connected, its Status property is automatically configured
to open.
v.Status
ans =
open
Writing Binary Data
You use the fwrite function to write binary data to the instrument. For example, the
following command will send a sine wave to the instrument. By default, the fwrite
function operates in a synchronous mode. This means that fwrite blocks the MATLAB
command line until one of the following occurs:
• All the data is written
• A timeout occurs as specified by the Timeout property
5-52
Reading and Writing Binary Data Using VISA
By default the fwrite function writes binary data using the uchar precision. However,
other precisions can also be used. For a list of supported precisions, see the function
reference page for fwrite.
Note: When performing a write operation, you should think of the transmitted data in
terms of values rather than bytes. A value consists of one or more bytes. For example,
one uint32 value consists of four bytes.
Binary Write Properties
OutputBufferSize
The OutputBufferSize property specifies the maximum number of bytes that can be
written to the instrument at once. By default, OutputBufferSize is 512.
v.OutputBufferSize
ans =
512
Configure the object's output buffer size to 3000. Note the OutputBufferSize can be
configured only when the object is not connected to the instrument.
fclose(v);
v.OutputBufferSize = 3000;
fopen(v);
Writing Int16 Binary Data
Now write a waveform as an int16 array.
fprintf(v,
fprintf(v,
fprintf(v,
fprintf(v,
'Data:Destination RefB');
'Data:Encdg SRPbinary');
'Data:Width 2');
'Data:Start 1');
t = (0:499) .* 8 * pi / 500;
data = round(sin(t) * 90 + 127);
fprintf(v, 'CURVE #3500');
Note that one int16 value consists of two bytes. Therefore, the following command will
write 1000 bytes.
5-53
5
Controlling Instruments Using VISA
fwrite(v, data, 'int16')
ValuesSent
The ValuesSent property indicates the total number of values written to the instrument
since the object was connected to the instrument.
v.ValuesSent
ans =
576
Reading Binary Data
You use the fread function to read binary data from the instrument.
By default, the fread function reads data using the uchar precision and blocks the
MATLAB command line until one of the following occurs:
• A timeout occurs as specified by the Timeout property
• The input buffer is filled
• The specified number of values is read
• The EOI line is asserted
• The terminator is received as specified by the EOSCharCode property (if defined)
By default the fread function reads binary data using the uchar precision. However,
other precisions can also be used. For a list of supported precisions, see the function
reference page for fread.
Note: When performing a read operation, you should think of the received data in terms
of values rather than bytes. A value consists of one or more bytes. For example, one
uint32 value consists of four bytes.
Binary Read Properties
InputBufferSize
The InputBufferSize property specifies the maximum number of bytes you can read
from the instrument. By default, InputBufferSize is 512.
5-54
Reading and Writing Binary Data Using VISA
v.InputBufferSize
ans =
512
Configure the object's input buffer size to 5100. Note the InputBufferSize can be
configured only when the object is not connected to the instrument.
fclose(v);
v.InputBufferSize = 5100;
fopen(v);
Reading Int16 Binary Data
Now read the same waveform on channel 1 as an int16 array.
fprintf(v,
fprintf(v,
fprintf(v,
fprintf(v,
fprintf(v,
'Data:Source CH1');
'Data:Encdg SRIbinary');
'Data:Width 2');
'Data:Start 1');
'Curve?')
Note that one int16 value consists of two bytes. Therefore, the following command will
read 2400 bytes.
data = fread(v, 1200, 'int16');
ValuesReceived
The ValuesReceived property indicates the total number of values read from the
instrument.
v.ValuesReceived
ans =
1200
Since we may not have read all of the values, clear the input buffer.
flushinput(v);
EOSMode and EOSCharCode
For VISA-GPIB, objects, the terminator is defined by setting the object's EOSMode
property to read and setting the object's EOSCharCode property to the ASCII code for
5-55
5
Controlling Instruments Using VISA
the character received. For example, if the EOSMode property is set to read and the
EOSCharCode property is set to 10, then one of the ways that the read terminates is
when the linefeed character is received.
Configure the GPIB object's terminator to the letter E.
set(v, 'EOSMode', 'read');
set(v, 'EOSCharCode', double('E'));
Now, read the channel 1's signal frequency.
fprintf(v, 'Measurement:Meas1:Source CH1')
fprintf(v, 'Measurement:Meas1:Type Freq')
fprintf(v, 'Measurement:Meas1:Value?')
Note: that the first read terminates due to the EOSCharCode being detected, while the
second read terminates due to the EOI line being asserted.
data = fread(v, 30);
char(data)'
Warning: The EOI line was asserted or the EOSCharCode was detected
% before SIZE values were available.
ans =
9.9E
data = fread(v, 30);
char(data)'
Warning: The EOI line was asserted or the EOSCharCode was detected
% before SIZE values were available.
ans =
37
Cleanup
If you are finished with the VISA-GPIB object, disconnect it from the instrument, remove
it from memory, and remove it from the workspace.
fclose(v);
5-56
Reading and Writing Binary Data Using VISA
delete(v);
clear v
5-57
5
Controlling Instruments Using VISA
Asynchronous Read and Write Operations Using VISA
In this section...
“Functions and Properties” on page 5-58
“Synchronous Versus Asynchronous Operations” on page 5-59
“Configuring and Connecting to the Instrument” on page 5-59
“Reading Data Asynchronously” on page 5-60
“Asynchronous Read Properties” on page 5-60
“Using Callbacks During an Asynchronous Read” on page 5-61
“Writing Data Asynchronously” on page 5-62
“Cleanup” on page 5-62
This example explores asynchronous read and write operations using a VISA-GPIB
object. The instrument used was a Tektronix® TDS 2024 oscilloscope.
This tutorial explores asynchronous read and write operations for a VISA-GPIB-VXI
object. However, asynchronous read and write operations for VISA-GPIB, VISA-VXI,
VISA-GPIB-VXI, VISA-TCPIP, and VISA-USB objects are identical to each other.
Therefore, you can use the same commands. The only difference is the resource name
specified in the VISA constructor.
Asynchronous read and write operations for the VISA-serial object are identical to
asynchronous read and write operations for the serial port object. Therefore, to learn how
to perform asynchronous read and write operations for the VISA-serial object, you should
refer to the Serial Port Asynchronous Read/Write tutorial.
Asynchronous read and write operations are not supported for the VISA-RSIB object.
Functions and Properties
These functions are associated with reading and writing text asynchronously:
5-58
Function
Purpose
fprintf
Write text to a instrument.
readasync
Asynchronously read bytes from an instrument.
stopasync
Stop an asynchronous read or write operation.
Asynchronous Read and Write Operations Using VISA
These properties are associated with reading and writing text asynchronously:
Property
Purpose
BytesAvailable
Indicates the number of bytes available in the input buffer.
TransferStatus
Indicates what type of asynchronous operation is in progress.
Additionally, you can use all the callback properties during asynchronous read and write
operations.
Synchronous Versus Asynchronous Operations
The VISA object can operate in either synchronous or asynchronous mode. In
synchronous mode, the MATLAB command line is blocked until
• The read or write operation completes
• A timeout occurs as specified by the Timeout property
In asynchronous mode, control is immediately returned to the MATLAB command line.
Additionally, you can use callback properties and callback functions to perform tasks
as data is being written or read. For example, you can create a callback function that
notifies you when the read or write operation has finished.
Configuring and Connecting to the Instrument
You need to create a VISA-GPIB object. In this example, an object is created using the ni
driver and the VISA resource string shown below.
v = visa('ni', 'GPIB0::2::INSTR')
Before you can perform a read or write operation, you must connect the VISA-GPIB
object to the instrument with the fopen function.
fopen(v)
If the object was successfully connected, its Status property is automatically configured
to open.
v.Status
ans =
open
5-59
5
Controlling Instruments Using VISA
Reading Data Asynchronously
The VISA-GPIB object's asynchronous read functionality is controlled with the
readasync function. Query the instrument for the channel 1 vertical scale:
fprintf(v, 'CH1:Scale?');
The readasync function can asynchronously read the data from the instrument. The
readasync function returns control to the MATLAB command prompt immediately.
readasync(v, 20);
The readasyn function without a size specified will assume size is given by the
difference between the InputBufferSize property value and the BytesAvailable
property value. In the above example, size is 20. The asynchronous read terminates when
one of the following occurs:
• The terminator is read as specified by the EOSCharCode property
• The specified number of bytes are stored in the input buffer
• A timeout occurs as specified by the Timeout property
• The EOI line has been asserted
An error event will be generated if readasync terminates due to a timeout.
Asynchronous Read Properties
Transfer Status
The TransferStatus property indicates what type of asynchronous operation is in
progress. For VISA-GPIB objects, TransferStatus can be configured as read, write,
or idle.
v.TransferStatus
ans =
idle
While an asynchronous read is in progress, an error occurs if you execute another write
or asynchronous read operation. You can stop the asynchronous read operation with the
stopasync function. The data in the input buffer will remain after stopasync is called.
This allows you to bring the data that was read into the MATLAB workspace with one of
the synchronous read routines (fscanf, fgetl, fgets, or fread).
5-60
Asynchronous Read and Write Operations Using VISA
BytesAvailable
If we now look at the BytesAvailable property, you see that 6 bytes were read.
v.BytesAvailable
ans =
6
You can bring the data into the MATLAB workspace with the fscanf function.
data = fscanf(v, '%g')
data =
1
Using Callbacks During an Asynchronous Read
Now, configure the VISA-GPIB object to notify you when a line feed has been read.
The BytesAvailableFcnMode property controls when the BytesAvailable event
is created. By default, the BytesAvailable event is created when the EOSCharCode
character is received. The BytesAvailable event can also be created after a certain
number of bytes have been read. Note that the BytesAvailableFcnMode property
cannot be configured while the object is connected to the instrument.
set(v, 'BytesAvailableFcn', {'dispcallback'});
set(v, 'EOSCharCode', 10);
The callback function dispcallback displays a message containing the type of the
event, the name of the object that caused the event to occur, and the time the event
occurred.
Now, query the instrument for the frequency of the signal. Once the linefeed has been
read from the instrument and placed in the input buffer, dispcallback will be executed
and a message will be displayed to the MATLAB command window indicating that a
BytesAvailable event occurred.
fprintf(v, 'CH2:Scale?');
readasync(v);
Allow time for a response. In a typical application this is where you could do other tasks.
pause(0.5);
A BytesAvailable event occurred for VISA-GPIB0-2 at 01-Jun-2005 15:08:34.
5-61
5
Controlling Instruments Using VISA
v.BytesAvailable
ans =
6
data = fscanf(v, '%c', 6)
data =
à (0
Note that the last value read is the line feed (10):
real(data)
ans =
224
32
40
16
48
10
Writing Data Asynchronously
You can perform an asynchronous write with the fprintf or fwrite functions by
passing an 'async' flag as the last input argument.
While an asynchronous write is in progress, an error occurs if you execute a read or write
operation. You can stop an asynchronous write operation with the stopasync function.
The data remaining in the output buffer will be flushed.
Also configure the object to notify you when the write operation has completed by
defining an asynchronous write callback.
set(v, 'OutputEmptyFcn', {'dispcallback'});
fprintf(v, 'CH1:Scale?', 'async');
Cleanup
If you are finished with the VISA-GPIB object, disconnect it from the instrument, remove
it from memory, and remove it from the workspace.
fclose(v);
delete(v);
5-62
Asynchronous Read and Write Operations Using VISA
clear v
5-63
6
Controlling Instruments Using the
Serial Port
This chapter describes specific issues related to controlling instruments that use the
serial port.
• “Serial Port Overview” on page 6-2
• “Serial Port Object” on page 6-14
• “Configuring Communication Settings” on page 6-17
• “Writing and Reading Data” on page 6-18
• “Events and Callbacks” on page 6-34
• “Using Control Pins” on page 6-39
6
Controlling Instruments Using the Serial Port
Serial Port Overview
In this section...
“What Is Serial Communication?” on page 6-2
“Serial Port Interface Standard” on page 6-2
“Supported Platforms” on page 6-3
“Connecting Two Devices with a Serial Cable” on page 6-3
“Serial Port Signals and Pin Assignments” on page 6-4
“Serial Data Format” on page 6-8
“Finding Serial Port Information for Your Platform” on page 6-11
What Is Serial Communication?
Serial communication is the most common low-level protocol for communicating between
two or more devices. Normally, one device is a computer, while the other device can be a
modem, a printer, another computer, or a scientific instrument such as an oscilloscope or
a function generator.
As the name suggests, the serial port sends and receives bytes of information in a serial
fashion — one bit at a time. These bytes are transmitted using either a binary format or
a text (ASCII) format.
For many serial port applications, you can communicate with your instrument without
detailed knowledge of how the serial port works. Communication is established through a
serial port object, which you create in the MATLAB workspace.
If your application is straightforward, or if you are already familiar with the topics
mentioned above, you might want to begin with “Serial Port Object” on page 6-14.
If you want a high-level description of all the steps you are likely to take when
communicating with your instrument, refer to the Getting Started documentation that is
linked to at the top of the main Instrument Control Toolbox Doc Center page.
Serial Port Interface Standard
Over the years, several serial port interface standards for connecting computers to
peripheral devices have been developed. These standards include RS-232, RS-422, and
6-2
Serial Port Overview
RS-485 — all of which are supported by the serial port object. Of these, the most widely
used standard is RS-232, which stands for Recommended Standard number 232.
The current version of this standard is designated as TIA/EIA-232C, which is published
by the Telecommunications Industry Association. However, the term “RS-232” is still in
popular use, and is used in this guide when referring to a serial communication port that
follows the TIA/EIA-232 standard. RS-232 defines these serial port characteristics:
• The maximum bit transfer rate and cable length
• The names, electrical characteristics, and functions of signals
• The mechanical connections and pin assignments
Primary communication is accomplished using three pins: the Transmit Data pin, the
Receive Data pin, and the Ground pin. Other pins are available for data flow control, but
are not required.
Note In this guide, it is assumed you are using the RS-232 standard. Refer to your device
documentation to see which interface standard you can use.
Supported Platforms
The MATLAB serial port interface is supported on
• Linux® 32-bit
• Linux 64-bit
• Mac OS X
• Mac OS X 64-bit
• Microsoft® Windows 32-bit
• Microsoft Windows 64-bit
Connecting Two Devices with a Serial Cable
The RS-232 and RS-485 standard defines the two devices connected with a serial cable as
the Data Terminal Equipment (DTE) and Data Circuit-Terminating Equipment (DCE).
This terminology reflects the RS-232 origin as a standard for communication between a
computer terminal and a modem.
6-3
6
Controlling Instruments Using the Serial Port
Throughout this guide, your computer is considered a DTE, while peripheral devices such
as modems and printers are considered DCEs. Note that many scientific instruments
function as DTEs.
Because RS-232 mainly involves connecting a DTE to a DCE, the pin assignments are
defined such that straight-through cabling is used, where pin 1 is connected to pin 1, pin
2 is connected to pin 2, and so on. A DTE to DCE serial connection using the transmit
data (TD) pin and the receive data (RD) pin is shown below. Refer to “Serial Port Signals
and Pin Assignments” on page 6-4 for more information about serial port pins.
If you connect two DTEs or two DCEs using a straight serial cable, then the TD pin on
each device is connected to the other, and the RD pin on each device is connected to the
other. Therefore, to connect two like devices, you must use a null modem cable. As shown
below, null modem cables cross the transmit and receive lines in the cable.
Note You can connect multiple RS-422 or RS-485 devices to a serial port. If you have an
RS-232/RS-485 adaptor, then you can use the serial port object with these devices.
Serial Port Signals and Pin Assignments
Serial ports consist of two signal types: data signals and control signals. To support
these signal types, as well as the signal ground, the RS-232 standard defines a 25-pin
connection. However, most PCs and UNIX® platforms use a 9-pin connection. In fact, only
6-4
Serial Port Overview
three pins are required for serial port communications: one for receiving data, one for
transmitting data, and one for the signal ground.
The pin assignment scheme for a 9-pin male connector on a DTE is given below.
The pins and signals associated with the 9-pin connector are described below. Refer to
the RS-232 or the RS-485 standard for a description of the signals and pin assignments
used for a 25-pin connector.
Serial Port Pin and Signal Assignments
Pin
Label
Signal Name
Signal Type
1
CD
Carrier Detect
Control
2
RD
Received Data
Data
3
TD
Transmitted Data
Data
4
DTR
Data Terminal Ready
Control
5
GND
Signal Ground
Ground
6
DSR
Data Set Ready
Control
7
RTS
Request to Send
Control
8
CTS
Clear to Send
Control
9
RI
Ring Indicator
Control
The term “data set” is synonymous with “modem” or “device,” while the term “data
terminal” is synonymous with “computer.”
Note The serial port pin and signal assignments are with respect to the DTE. For
example, data is transmitted from the TD pin of the DTE to the RD pin of the DCE.
Signal States
Signals can be in either an active state or an inactive state. An active state corresponds to
the binary value 1, while an inactive state corresponds to the binary value 0. An active
6-5
6
Controlling Instruments Using the Serial Port
signal state is often described as logic 1, on, true, or a mark. An inactive signal state is
often described as logic 0, off, false, or a space.
For data signals, the “on” state occurs when the received signal voltage is more negative
than -3 volts, while the “off” state occurs for voltages more positive than 3 volts. For
control signals, the “on” state occurs when the received signal voltage is more positive
than 3 volts, while the “off” state occurs for voltages more negative than -3 volts. The
voltage between -3 volts and +3 volts is considered a transition region, and the signal
state is undefined.
To bring the signal to the “on” state, the controlling device unasserts (or lowers) the
value for data pins and asserts (or raises) the value for control pins. Conversely, to bring
the signal to the “off” state, the controlling device asserts the value for data pins and
unasserts the value for control pins.
The “on” and “off” states for a data signal and for a control signal are shown below.
The Data Pins
Most serial port devices support full-duplex communication meaning that they can send
and receive data at the same time. Therefore, separate pins are used for transmitting
and receiving data. For these devices, the TD, RD, and GND pins are used. However,
some types of serial port devices support only one-way or half-duplex communications.
For these devices, only the TD and GND pins are used. In this guide, it is assumed that a
full-duplex serial port is connected to your device.
6-6
Serial Port Overview
The TD pin carries data transmitted by a DTE to a DCE. The RD pin carries data that is
received by a DTE from a DCE.
The Control Pins
The control pins of a 9-pin serial port are used to determine the presence of connected
devices and control the flow of data. The control pins include
• “The RTS and CTS Pins” on page 6-7
• “The DTR and DSR Pins” on page 6-7
• “The CD and RI Pins” on page 6-8
The RTS and CTS Pins
The RTS and CTS pins are used to signal whether the devices are ready to send or
receive data. This type of data flow control — called hardware handshaking — is used
to prevent data loss during transmission. When enabled for both the DTE and DCE,
hardware handshaking using RTS and CTS follows these steps:
1
2
3
The DTE asserts the RTS pin to instruct the DCE that it is ready to receive data.
The DCE asserts the CTS pin indicating that it is clear to send data over the TD pin.
If data can no longer be sent, the CTS pin is unasserted.
The data is transmitted to the DTE over the TD pin. If data can no longer be
accepted, the RTS pin is unasserted by the DTE and the data transmission is
stopped.
To enable hardware handshaking, refer to “Controlling the Flow of Data: Handshaking”
on page 6-42.
The DTR and DSR Pins
Many devices use the DSR and DTR pins to signal if they are connected and powered.
Signaling the presence of connected devices using DTR and DSR follows these steps:
1
2
3
The DTE asserts the DTR pin to request that the DCE connect to the communication
line.
The DCE asserts the DSR pin to indicate that it is connected.
DCE unasserts the DSR pin when it is disconnected from the communication line.
The DTR and DSR pins were originally designed to provide an alternative method of
hardware handshaking. However, the RTS and CTS pins are usually used in this way,
6-7
6
Controlling Instruments Using the Serial Port
and not the DSR and DTR pins. However, you should refer to your device documentation
to determine its specific pin behavior.
The CD and RI Pins
The CD and RI pins are typically used to indicate the presence of certain signals during
modem-modem connections.
CD is used by a modem to signal that it has made a connection with another modem,
or has detected a carrier tone. CD is asserted when the DCE is receiving a signal of a
suitable frequency. CD is unasserted if the DCE is not receiving a suitable signal.
RI is used to indicate the presence of an audible ringing signal. RI is asserted when the
DCE is receiving a ringing signal. RI is unasserted when the DCE is not receiving a
ringing signal (for example, it's between rings).
Serial Data Format
The serial data format includes one start bit, between five and eight data bits, and one
stop bit. A parity bit and an additional stop bit might be included in the format as well.
The diagram below illustrates the serial data format.
The format for serial port data is often expressed using the following notation:
number of data bits - parity type - number of stop bits
For example, 8-N-1 is interpreted as eight data bits, no parity bit, and one stop bit, while
7-E-2 is interpreted as seven data bits, even parity, and two stop bits.
The data bits are often referred to as a character because these bits usually represent an
ASCII character. The remaining bits are called framing bits because they frame the data
bits.
Bytes Versus Values
The collection of bits that compose the serial data format is called a byte. At first, this
term might seem inaccurate because a byte is 8 bits and the serial data format can range
between 7 bits and 12 bits. However, when serial data is stored on your computer, the
6-8
Serial Port Overview
framing bits are stripped away, and only the data bits are retained. Moreover, eight data
bits are always used regardless of the number of data bits specified for transmission,
with the unused bits assigned a value of 0.
When reading or writing data, you might need to specify a value, which can consist of one
or more bytes. For example, if you read one value from a device using the int32 format,
then that value consists of four bytes. For more information about reading and writing
values, refer to “Writing and Reading Data” on page 6-18.
Synchronous and Asynchronous Communication
The RS-232 and the RS-485 standard support two types of communication protocols:
synchronous and asynchronous.
Using the synchronous protocol, all transmitted bits are synchronized to a common
clock signal. The two devices initially synchronize themselves to each other, and then
continually send characters to stay synchronized. Even when actual data is not really
being sent, a constant flow of bits allows each device to know where the other is at
any given time. That is, each bit that is sent is either actual data or an idle character.
Synchronous communications allows faster data transfer rates than asynchronous
methods, because additional bits to mark the beginning and end of each data byte are not
required.
Using the asynchronous protocol, each device uses its own internal clock resulting in
bytes that are transferred at arbitrary times. So, instead of using time as a way to
synchronize the bits, the data format is used.
In particular, the data transmission is synchronized using the start bit of the word,
while one or more stop bits indicate the end of the word. The requirement to send
these additional bits causes asynchronous communications to be slightly slower than
synchronous. However, it has the advantage that the processor does not have to deal with
the additional idle characters. Most serial ports operate asynchronously.
Note When used in this guide, the terms “synchronous” and “asynchronous” refer to
whether read or write operations block access to the MATLAB Command Window.
How Are the Bits Transmitted?
By definition, serial data is transmitted one bit at a time. The order in which the bits are
transmitted follows these steps:
6-9
6
Controlling Instruments Using the Serial Port
1
2
3
4
The start bit is transmitted with a value of 0.
The data bits are transmitted. The first data bit corresponds to the least significant
bit (LSB), while the last data bit corresponds to the most significant bit (MSB).
The parity bit (if defined) is transmitted.
One or two stop bits are transmitted, each with a value of 1.
The number of bits transferred per second is given by the baud rate. The transferred bits
include the start bit, the data bits, the parity bit (if defined), and the stop bits.
Start and Stop Bits
As described in “Synchronous and Asynchronous Communication” on page 6-9,
most serial ports operate asynchronously. This means that the transmitted byte must be
identified by start and stop bits. The start bit indicates when the data byte is about to
begin and the stop bit(s) indicates when the data byte has been transferred. The process
of identifying bytes with the serial data format follows these steps:
1
2
3
When a serial port pin is idle (not transmitting data), then it is in an “on” state.
When data is about to be transmitted, the serial port pin switches to an “off” state
due to the start bit.
The serial port pin switches back to an “on” state due to the stop bit(s). This
indicates the end of the byte.
Data Bits
The data bits transferred through a serial port might represent device commands, sensor
readings, error messages, and so on. The data can be transferred as either binary data or
as text (ASCII) data.
Most serial ports use between five and eight data bits. Binary data is typically
transmitted as eight bits. Text-based data is transmitted as either seven bits or eight
bits. If the data is based on the ASCII character set, then a minimum of seven bits is
required because there are 27 or 128 distinct characters. If an eighth bit is used, it must
have a value of 0. If the data is based on the extended ASCII character set, then eight
bits must be used because there are 28 or 256 distinct characters.
The Parity Bit
The parity bit provides simple error (parity) checking for the transmitted data. The types
of parity checking are given below.
Parity Types
6-10
Serial Port Overview
Parity Type
Description
Even
The data bits plus the parity bit produce an even number of 1s.
Mark
The parity bit is always 1.
Odd
The data bits plus the parity bit produce an odd number of 1s.
Space
The parity bit is always 0.
Mark and space parity checking are seldom used because they offer minimal error
detection. You might choose not to use parity checking at all.
The parity checking process follows these steps:
1
2
The transmitting device sets the parity bit to 0 or to 1 depending on the data bit
values and the type of parity checking selected.
The receiving device checks if the parity bit is consistent with the transmitted data.
If it is, then the data bits are accepted. If it is not, then an error is returned.
Note Parity checking can detect only 1 bit errors. Multiple-bit errors can appear as valid
data.
For example, suppose the data bits 01110001 are transmitted to your computer. If even
parity is selected, then the parity bit is set to 0 by the transmitting device to produce
an even number of 1s. If odd parity is selected, then the parity bit is set to 1 by the
transmitting device to produce an odd number of 1s.
Finding Serial Port Information for Your Platform
This section describes how to find serial port information using the resources provided by
Windows and UNIX platforms.
Note Your operating system provides default values for all serial port settings. However,
these settings are overridden by your MATLAB code, and will have no effect on your
serial port application.
You can also use the instrhwinfo function to return the available serial ports
programmatically.
6-11
6
Controlling Instruments Using the Serial Port
Windows Platform
You can access serial port information through the System Properties dialog box. To
access this in Window XP,
1
2
3
4
5
6
Right-click My Computer on the desktop, and select Properties.
In the System Properties dialog box, click the Hardware tab.
Click Device Manager.
In the Device Manager dialog box, expand the Ports node.
Double-click the Communications Port (COM1) node.
Select the Port Settings tab.
The resulting Ports dialog box is shown below.
UNIX Platform
To find serial port information for UNIX platforms, you need to know the serial port
names. These names might vary between different operating systems.
On Linux, serial port devices are typically named ttyS0, ttyS1, and so on. You can use
the setserial command to display or configure serial port information. For example, to
display which serial ports are available,
6-12
Serial Port Overview
setserial -bg /dev/ttyS*
/dev/ttyS0 at 0x03f8 (irq = 4) is a 16550A
/dev/ttyS1 at 0x02f8 (irq = 3) is a 16550A
To display detailed information about ttyS0,
setserial -ag /dev/ttyS0
/dev/ttyS0, Line 0, UART: 16550A, Port: 0x03f8, IRQ: 4
Baud_base: 115200, close_delay: 50, divisor: 0
closing_wait: 3000, closing_wait2: infinte
Flags: spd_normal skip_test session_lockout
Note If the setserial -ag command does not work, make sure that you have read and
write permission for the port.
For all supported UNIX platforms, including Mac OS X, you can use the stty command
to display or configure serial port information. For example, to display serial port
properties for ttyS0, type:
stty -a < /dev/ttyS0
To configure the baud rate to 4800 bits per second, type:
stty speed 4800 < /dev/ttyS0 > /dev/ttyS0
Note: This is an example of setting tty parameters, not the baud rate. To set baud rate
using MATLAB serial interface refer to “Configuring Communication Settings” on page
6-17.
6-13
6
Controlling Instruments Using the Serial Port
Serial Port Object
In this section...
“Creating a Serial Port Object” on page 6-14
“Serial Port Object Display” on page 6-16
Creating a Serial Port Object
You create a serial port object with the serial function. serial requires the name
of the serial port connected to your device as an input argument. As described in
“Configuring Properties During Object Creation” on page 3-3, you can also configure
property values during object creation.
Each serial port object is associated with one serial port. For example, to create a serial
port object associated with a serial port enter
s = serial('port');
This creates a serial port object associated with the serial port specified by 'port'. If
'port' does not exist, or if it is in use, you will not be able to connect the serial port
object to the device. 'port' object name will depend upon the platform that the serial
port is on.
instrhwinfo('serial')
provides a list of available serial ports. This list is an example of serial constructors on
different platforms:
Platform
Serial Constructor
Linux 32 and 64-bit
serial('/dev/ttyS0');
Mac OS X
and Mac OS X 64-bit
Microsoft Windows 32 and 64-bit
serial('/dev/tty.KeySerial1');
serial('com1');
The serial port object s now exists in the MATLAB workspace. You can display the class
of s with the whos command.
whos s
6-14
Serial Port Object
Name
Size
s
1x1
Bytes
512
Class
serial object
Grand total is 11 elements using 512 bytes
Note: The first time you try to access a serial port in MATLAB using the s =
serial('com1') call, make sure that the port is free and is not already open in any
other application. If the port is open in another application, MATLAB cannot access it.
Once you have accessed in MATLAB, you can open the same port in other applications
and MATLAB will continue to use it along with any other application that has it open as
well.
Once the serial port object is created, the following properties are automatically assigned
values. These general purpose properties provide information about the serial port object
based on the object type and the serial port.
Serial Port Descriptive Properties
Property Name
Description
Name
Specify a descriptive name for the serial port object.
Port
Indicate the platform-specific serial port name.
Type
Indicate the object type.
You can display the values of these properties for s
s.Name
ans =
'Serial-COM1'
s.Port
ans =
'COM1'
s.Type
ans =
'serial'
6-15
6
Controlling Instruments Using the Serial Port
Caution The serial port is not locked by the MATLAB application, so other applications or
other instances of the MATLAB Command Window can access the same serial port. This
might result in a conflict, with unpredictable results.
Serial Port Object Display
The serial port object provides a convenient display that summarizes important
configuration and state information. You can invoke the display summary these three
ways:
• Type the serial port object variable name at the command line.
• Exclude the semicolon when creating a serial port object.
• Exclude the semicolon when configuring properties using the dot notation.
You can also display summary information via the Workspace browser by right-clicking
an instrument object and selecting Display Summary from the context menu.
The display summary for the serial port object s on a Windows machine is given here.
s = serial('COM1')
Serial Port Object : Serial-COM1
Communication Settings
Port:
COM1
BaudRate:
9600
Terminator:
'LF'
6-16
Communication State
Status:
RecordStatus:
closed
off
Read/Write State
TransferStatus:
BytesAvailable:
ValuesReceived:
ValuesSent:
idle
0
0
0
Configuring Communication Settings
Configuring Communication Settings
Before you can write or read data, both the serial port object and the instrument must
have identical communication settings. Configuring serial port communications involves
specifying values for properties that control the baud rate and the “Serial Data Format”
on page 6-8. These properties are as follows.
Serial Port Communication Properties
Property Name
Description
BaudRate
Specify the rate at which bits are transmitted.
DataBits
Specify the number of data bits to transmit.
Parity
Specify the type of parity checking.
StopBits
Specify the number of bits used to indicate the end of a byte.
Terminator
Specify the terminator character.
Caution If the serial port object and the instrument communication settings are not
identical, you cannot successfully read or write data.
Refer to your instrument documentation for an explanation of its supported
communication settings.
You can display the communication property values for the serial port object s created in
“Serial Port Object” on page 6-14 .
get(s,{'BaudRate','DataBits','Parity','StopBits','Terminator'})
ans =
[9600]
[8]
'none'
[1]
'LF'
6-17
6
Controlling Instruments Using the Serial Port
Writing and Reading Data
In this section...
“Asynchronous Write and Read Operations” on page 6-18
“Rules for Completing Write and Read Operations” on page 6-24
“Writing and Reading Text Data” on page 6-25
“Writing and Reading Binary Data” on page 6-29
Asynchronous Write and Read Operations
These functions are associated with reading and writing text asynchronously:
Function
Purpose
fprintf
Write text to an instrument.
readasync
Asynchronously read bytes from an instrument.
stopasync
Stop an asynchronous read or write operation.
These properties are associated with reading and writing text asynchronously:
Property
Purpose
BytesAvailable
Indicates the number of bytes available in the input buffer.
TransferStatus
Indicates what type of asynchronous operation is in progress.
ReadAsyncMode
Indicates whether data is read continuously in the background
or whether you must call the readasync function to read data
asynchronously.
Additionally, you can use all the callback properties during asynchronous read and write
operations.
Asynchronous write and read operations do not block access to the MATLAB Command
Window. Additionally, while an asynchronous operation is in progress you can
• Execute a read (write) operation while an asynchronous write (read) operation is in
progress. This is because serial ports have separate pins for reading and writing.
6-18
Writing and Reading Data
• Make use of all supported callback properties. Refer to “Events and Callbacks” on
page 6-34 for more information about the callback properties supported by serial
port objects.
The process of writing data asynchronously is given in “Synchronous Versus
Asynchronous Write Operations” on page 3-16.
For a general overview about writing and reading data, as well as a list of all associated
functions and properties, refer to “Communicating with Your Instrument” on page 2-7.
Asynchronous Read Operations
For serial port objects, you specify whether read operations are synchronous or
asynchronous with the ReadAsyncMode property. You can configure ReadAsyncMode to
continuous or manual.
If ReadAsyncMode is continuous (the default value), the serial port object continuously
queries the instrument to determine if data is available to be read. If data is available, it
is asynchronously stored in the input buffer. To transfer the data from the input buffer
to the MATLAB workspace, you use one of the synchronous (blocking) read functions
such as fgetl, fgets, fscanf, or fread. If data is available in the input buffer, these
functions will return quickly.
Note: This example is Windows specific.
s = serial('COM1');
fopen(s)
s.ReadAsyncMode = 'continuous';
fprintf(s,'*IDN?')
s.BytesAvailable
ans =
56
out = fscanf(s);
If ReadAsyncMode is manual, the serial port object does not continuously query the
instrument to determine if data is available to be read. To read data asynchronously,
you use the readasync function. You then use one of the synchronous read functions to
transfer data from the input buffer to the MATLAB workspace.
s.ReadAsyncMode = 'manual';
fprintf(s,'*IDN?')
6-19
6
Controlling Instruments Using the Serial Port
s.BytesAvailable
ans =
0
readasync(s)
s.BytesAvailable
ans =
56
out = fscanf(s);
Writing and Reading Asynchronous Data
This example explores asynchronous read and write operations using a serial port object.
The instrument used was a Tektronix(R) TDS 210 oscilloscope.
To begin, create a serial port object associated with the COM1 port. The oscilloscope is
configured to a baud rate of 9600, 1 stop bit, a line feed terminator, no parity, and no flow
control.
s = serial('COM1');
s.Baudrate=9600;
s.StopBits=1;
s.Terminator='LF';
s.Parity='none';
s.FlowControl='none';
Before you can perform a read or write operation, you must connect the serial port object
to the instrument with the fopen function.
fopen(s);
If the object was successfully connected, its Status property is automatically configured
to open.
s.Status
ans =
open
To begin, read data continuously.
s.ReadAsyncMode='continuous';
Now, query the instrument for the peak-to-peak value of the signal on channel 1.
fprintf(s, 'Measurement:Meas1:Source CH1');
6-20
Writing and Reading Data
fprintf(s, 'Measurement:Meas1:Type Pk2Pk');
fprintf(s, 'Measurement:Meas1:Value?');
Allow time for a response. In a typical application this is where you could do other tasks.
pause(0.5);
Since the ReadAsyncMode property is set to continuous, the object is continuously
asking the instrument if any data is available. Once the last fprintf function
completes, the instrument begins sending data; the data is read from the instrument and
is stored in the input buffer.
s.BytesAvailable
ans =
14
You can bring the data from the object's input buffer into the MATLAB workspace with
fscanf.
data = fscanf(s)
data =
5.99999987E-2
Next, read the data manually.
s.ReadAsyncMode='manual';
Now, query the instrument for the frequency of the signal on channel 1.
fprintf(s, 'Measurement:Meas2:Source CH1');
fprintf(s, 'Measurement:Meas2:Type Freq');
fprintf(s, 'Measurement:Meas2:Value?');
Allow time for a response. In a typical application this is where you could do other tasks.
pause(0.5);
Once the last fprintf function completes, the instrument begins sending data.
However, since ReadAsyncMode is set to manual, the object is not reading the data being
sent from the instrument. Therefore, no data is being read and placed in the input buffer.
s.BytesAvailable
ans =
6-21
6
Controlling Instruments Using the Serial Port
0
Read the data.
readasync(s);
Allow time for a response.
pause(0.5);
It is important to remember that when the serial port object is in manual mode
(the ReadAsyncMode property is configured to manual), data that is sent from the
instrument to the computer is not automatically stored in the input buffer of the
connected serial port object. Data is not stored until readasync or one of the blocking
read functions is called.
Manual mode should be used when a stream of data is being sent from your instrument
and you only want to capture portions of the data.
Defining an Asynchronous Read Callback
Continuing the example from the previous section, configure the serial object to notify
you when a terminator has been read.
s.ReadAsyncMode='continuous';
s.BytesAvailableFcn={'dispcallback'};
Note, the default value for the BytesAvailableFcnMode property indicates that the
callback function defined by the BytesAvailableFcn property will be executed when
the terminator has been read.
s.BytesAvailableFcnMode
ans =
terminator
The dispcallback function displays a message containing the type of the event, the
name of the object that caused the event to occur, and the time the event occurred.
callbackTime = datestr(datenum(event.Data.AbsTime));
fprintf(['A ' event.Type ' event occurred for ' obj.Name ' at '
callbackTime '.\n']);
Query the instrument for the period of the signal on channel 1. Once the terminator
is read from the instrument and placed in the input buffer, dispcallback is
6-22
Writing and Reading Data
executed and a message is posted to the MATLAB command window indicating that a
BytesAvailable event occurred.
fprintf(s, 'Measurement:Meas3:Source CH1')
fprintf(s, 'Measurement:Meas3:Type Period')
fprintf(s, 'Measurement:Meas3:Value?')
Allow time for a response.
pause(0.5);
A BytesAvailable event occurred for Serial-COM1 at <date and time>.
s.BytesAvailable
ans =
7
data = fscanf(s, '%c', 10)
data =
2.0E-6
Note that the last value read is the line feed (10).
Now suppose that halfway through the asynchronous read operation, you realize
that the signal displayed on the oscilloscope was incorrect. Rather than waiting for
the asynchronous operation to complete, you can use the stopasync function to
stop the asynchronous read. Note that if an asynchronous write was in progress, the
asynchronous write operation would also be stopped.
s.BytesAvailableFcn='';
fprintf(s, 'Curve?');
pause(0.25);
S.BytesAvailable
ans =
126
stopasync(s);
s.BytesAvailable
6-23
6
Controlling Instruments Using the Serial Port
ans =
262
The data that has been read from the instrument remains in the input buffer. You
can use one of the synchronous read functions to bring this data into the MATLAB
workspace. However, since this data represents the wrong signal, the flushinput
function is called to remove all data from the input buffer.
flushinput(s);
s.BytesAvailable
ans =
0
You can perform an asynchronous write with the fprintf or fwrite functions by
passing 'async' as the last input argument.
fprintf(s, 'Measurement:Meas3:Value?', 'async')
If you are finished with the serial port object, disconnect it from the instrument, remove
it from memory, and remove it from the workspace.
fclose(s);
delete(s);
clear s
Rules for Completing Write and Read Operations
The rules for completing synchronous and asynchronous read and write operations are
described below.
Completing Write Operations
A write operation using fprintf or fwrite completes when one of these conditions is
satisfied:
• The specified data is written.
• The time specified by the Timeout property passes.
In addition to these rules, you can stop an asynchronous write operation at any time with
the stopasync function.
6-24
Writing and Reading Data
A text command is processed by the instrument only when it receives the required
terminator. For serial port objects, each occurrence of \n in the ASCII command is
replaced with the Terminator property value. Because the default format for fprintf
is %s\n, all commands written to the instrument will end with the Terminator value.
The default value of Terminator is the line feed character. The terminator required by
your instrument will be described in its documentation.
Completing Read Operations
A read operation with fgetl, fgets, fscanf, or readasync completes when one of
these conditions is satisfied:
• The terminator specified by the Terminator property is read.
• The time specified by the Timeout property passes.
• The input buffer is filled.
• The specified number of values is read (fscanf and readasync only).
A read operation with fread completes when one of these conditions is satisfied:
• The time specified by the Timeout property passes.
• The specified number of values is read.
Note: Set the terminator property to '' (null), if appropriate, to ensure efficient
throughput of binary data.
In addition to these rules, you can stop an asynchronous read operation at any time with
the stopasync function.
Writing and Reading Text Data
This example illustrates how to communicate with a serial port instrument by writing
and reading text data.
The instrument is a Tektronix TDS 210 two-channel oscilloscope connected to the
serial port COM1. Therefore, many of the commands given below are specific to this
instrument. A sine wave is input into channel 2 of the oscilloscope, and your job is to
measure the peak-to-peak voltage of the input signal.
6-25
6
Controlling Instruments Using the Serial Port
These functions are used when reading and writing text:
Function
Purpose
fprintf
Write text to an instrument.
fscanf
Read data from an instrument and format as text.
These properties are associated with reading and writing text:
Property
Purpose
ValuesReceived
Specifies the total number of values read from the instrument.
ValuesSent
Specifies the total number of values sent to the instrument.
InputBufferSize
Specifies the total number of bytes that can be queued in the
input buffer at one time.
OutputBufferSize Specifies the total number of bytes that can be queued in the
output buffer at one time.
Terminator
Character used to terminate commands sent to the instrument.
Note: This example is Windows specific.
1
Create a serial port object — Create the serial port object s associated with serial
port COM1.
s = serial('COM1');
2
Connect to the instrument — Connect s to the oscilloscope. Because the default
value for the ReadAsyncMode property is continuous, data is asynchronously
returned to the input buffer as soon as it is available from the instrument.
fopen(s)
3
Write and read data — Write the *IDN? command to the instrument using
fprintf, and then read back the result of the command using fscanf.
fprintf(s,'*IDN?')
s.BytesAvailable
ans =
56
idn = fscanf(s)
idn =
TEKTRONIX,TDS 210,0,CF:91.1CT FV:v1.16 TDS2CM:CMV:v1.04
6-26
Writing and Reading Data
You need to determine the measurement source. Possible measurement sources
include channel 1 and channel 2 of the oscilloscope.
fprintf(s,'MEASUREMENT:IMMED:SOURCE?')
source = fscanf(s)
source =
CH1
The scope is configured to return a measurement from channel 1. Because the input
signal is connected to channel 2, you must configure the instrument to return a
measurement from this channel.
fprintf(s,'MEASUREMENT:IMMED:SOURCE CH2')
fprintf(s,'MEASUREMENT:IMMED:SOURCE?')
source = fscanf(s)
source =
CH2
You can now configure the scope to return the peak-to-peak voltage, and then
request the value of this measurement.
fprintf(s,'MEASUREMENT:MEAS1:TYPE PK2PK')
fprintf(s,'MEASUREMENT:MEAS1:VALUE?')
Transfer data from the input buffer to the MATLAB workspace using fscanf.
ptop = fscanf(s)
ptop =
2.0199999809E0
4
Disconnect and clean up — When you no longer need s, you should disconnect it
from the instrument, and remove it from memory and from the MATLAB workspace.
fclose(s)
delete(s)
clear s
Usage Notes for Writing ASCII Data
By default, the fprintf function operates in a synchronous mode. This means that
fprintf blocks the MATLAB command line until one of the following occurs:
• All the data is written
• A timeout occurs as specified by the Timeout property
6-27
6
Controlling Instruments Using the Serial Port
By default the fprintf function writes ASCII data using the %s\n format. All
occurrences of \n in the command being written to the instrument are replaced with
the Terminator property value. When using the default format, %s\n, all commands
written to the instrument will end with the Terminator character.
For the previous command, the linefeed (LF) is sent after 'Hello World 123' is
written to the instrument, thereby indicating the end of the command.
You can also specify the format of the command written by providing a third input
argument to fprintf. The accepted format conversion characters include: d, i, o, u, x, X,
f, e, E, g, G, c, and s.
ASCII Write Properties
The OutputBufferSize property specifies the maximum number of bytes that can be
written to the instrument at once. By default, OutputBufferSize is 512.
s.OutputBufferSize
ans =
512
The ValuesSent property indicates the total number of values written to the instrument
since the object was connected to the instrument.
s.ValuesSent
ans =
40
Usage Notes for Reading ASCII Data
By default, the fscanf function reads data using the '%c' format and blocks the
MATLAB command line until one of the following occurs:
• The terminator is received as specified by the Terminator property
• A timeout occurs as specified by the Timeout property
• The input buffer is filled
• The specified number of values is read
You can also specify the format of the data read by providing a second input argument to
fscanf. The accepted format conversion characters include: d, i, o, u, x, X, f, e, E, g, G, c,
and s.
6-28
Writing and Reading Data
ASCII Read Properties
The InputBufferSize property specifies the maximum number of bytes you can read
from the instrument. By default, InputBufferSize is 512.
s.InputBufferSize
ans =
512
The ValuesReceived property indicates the total number of values read from the
instrument, including the terminator.
s.ValuesReceived
ans =
6
Writing and Reading Binary Data
This example explores binary read and write operations with a serial port object. The
instrument used was a Tektronix® TDS 210 oscilloscope.
Functions and Properties
These functions are used when reading and writing binary data:
Function
Purpose
fread
Read binary data from the instrument.
fwrite
Write binary data to the instrument.
These properties are associated with reading and writing binary data:
Property
Purpose
ValuesReceived
Specifies the total number of values read from the instrument.
ValuesSent
Specifies the total number of values sent to the instrument.
InputBufferSize
Specifies the total number of bytes that can be queued in the
input buffer at one time.
OutputBufferSize Specifies the total number of bytes that can be queued in the
output buffer at one time.
6-29
6
Controlling Instruments Using the Serial Port
Configuring and Connecting to the Serial Object
You need to create a serial object. In this example, create a serial port object associated
with the COM1 port.
s = serial('COM1');
Before you can perform a read or write operation, you must connect the serial port object
to the instrument with the fopen function.
fopen(s)
If the object was successfully connected, its Status property is automatically configured
to open.
s.Status
ans =
open
Writing Binary Data
You use the fwrite function to write binary data to the instrument. By default, the
fwrite function operates in a synchronous mode. This means that fwrite blocks the
MATLAB command line until one of the following occurs:
• All the data is written
• A timeout occurs as specified by the Timeout property
By default the fwrite function writes binary data using the uchar precision. However,
other precisions can also be used. For a list of supported precisions, see the function
reference page for fwrite.
Note: When performing a write operation, you should think of the transmitted data in
terms of values rather than bytes. A value consists of one or more bytes. For example,
one uint32 value consists of four bytes.
Binary Write Properties
The OutputBufferSize property specifies the maximum number of bytes that can be
written to the instrument at once. By default, OutputBufferSize is 512.
6-30
Writing and Reading Data
s.OutputBufferSize
ans =
512
If the command specified in fwrite contains more than 512 bytes, an error is returned
and no data is written to the instrument.
Configure the object's output buffer size to 3000. Note, the OutputBufferSize can be
configured only when the object is not connected to the instrument.
fclose(s);
s.OutputBufferSize = 3000;
fopen(s);
The ValuesSent property indicates the total number of values written to the instrument
since the object was connected to the instrument.
s.ValuesSent
ans =
581
Writing Int16 Binary Data
Write a waveform as an int16 array.
fwrite(s,
fwrite(s,
fwrite(s,
fwrite(s,
'Data:Destination RefB');
'Data:Encdg SRPbinary');
'Data:Width 2');
'Data:Start 1');
t = (0:499) .* 8 * pi / 500;
data = round(sin(t) * 90 + 127);
fwrite(s, 'CURVE #3500');
Note that one int16 value consists of two bytes. Therefore, the following command will
write 1000 bytes.
fwrite(s, data, 'int16')
Reading Binary Data
You use the fread function to read binary data from the instrument.
6-31
6
Controlling Instruments Using the Serial Port
The fread function blocks the MATLAB command line until one of the following occurs:
• A timeout occurs as specified by the Timeout property
• The specified number of values is read
• The input buffer is filled
By default the fread function reads binary data using the uchar precision. However,
other precisions can also be used. For a list of supported precisions, see the function
reference page for fread.
Note: When performing a read operation, you should think of the received data in terms
of values rather than bytes. A value consists of one or more bytes. For example, one
uint32 value consists of four bytes.
Binary Read Properties
The InputBufferSize property specifies the maximum number of bytes that can be
read from the instrument at once. By default, InputBufferSize is 512.
s.InputBufferSize
ans =
512
The ValuesReceived property indicates the total number of values read from the
instrument.
s.ValuesReceived
ans =
256
Reading int16 Binary Data
Read the same waveform on channel 1 as an int16 array.
fread(s,
fread(s,
fread(s,
fread(s,
fread(s,
6-32
'Data:Source CH1');
'Data:Encdg SRPbinary');
'Data:Width 2');
'Data:Start 1');
'Data:Stop 2500');
Writing and Reading Data
fread(s, 'Curve?')
Note that one int16 value consists of two bytes. Therefore, the following command will
read 512 bytes.
data = fread(s, 256, 'int16'):
Cleanup
If you are finished with the serial port object, disconnect it from the instrument, remove
it from memory, and remove it from the workspace.
fclose(s)
delete(s)
clear s
6-33
6
Controlling Instruments Using the Serial Port
Events and Callbacks
In this section...
“Event Types and Callback Properties” on page 6-34
“Responding To Event Information” on page 6-35
“Using Events and Callbacks” on page 6-36
Event Types and Callback Properties
The event types and associated callback properties supported by serial port objects are
listed below.
Serial Port Event Types and Callback Properties
Event Type
Associated Properties
Break interrupt
BreakInterruptFcn
Bytes available
BytesAvailableFcn
BytesAvailableFcnCount
BytesAvailableFcnMode
Error
ErrorFcn
Output empty
OutputEmptyFcn
Pin status
PinStatusFcn
Timer
TimerFcn
TimerPeriod
The break-interrupt and pin-status events are described below. For a description of the
other event types, refer to “Event Types and Callback Properties” on page 4-30.
Break-Interrupt Event
A break-interrupt event is generated immediately after a break interrupt is generated by
the serial port. The serial port generates a break interrupt when the received data has
been in an inactive state longer than the transmission time for one character.
This event executes the callback function specified for the BreakInterruptFcn
property. It can be generated for both synchronous and asynchronous read and write
operations.
6-34
Events and Callbacks
Pin-Status Event
A pin-status event is generated immediately after the state (pin value) changes for the
CD, CTS, DSR, or RI pins. Refer to “Serial Port Signals and Pin Assignments” on page
6-4 for a description of these pins.
This event executes the callback function specified for the PinStatusFcn property. It
can be generated for both synchronous and asynchronous read and write operations.
Responding To Event Information
You can respond to event information in a callback function or in a record file. Event
information stored in a callback function uses two fields: Type and Data. The Type field
contains the event type, while the Data field contains event-specific information. As
described in “Creating and Executing Callback Functions” on page 4-32, these two fields
are associated with a structure that you define in the callback function header. Refer
to “Debugging: Recording Information to Disk” on page 16-6 to learn about storing
event information in a record file.
The event types and the values for the Type and Data fields are given below.
Serial Port Event Information
Event Type
Field
Field Value
Break interrupt
Type
BreakInterrupt
Data.AbsTime
day-month-year
hour:minute:second
Type
BytesAvailable
Data.AbsTime
day-month-year
hour:minute:second
Type
Error
Data.AbsTime
day-month-year
hour:minute:second
Data.Message
An error string
Type
OutputEmpty
Data.AbsTime
day-month-year
hour:minute:second
Bytes available
Error
Output empty
6-35
6
Controlling Instruments Using the Serial Port
Event Type
Field
Field Value
Pin status
Type
PinStatus
Data.AbsTime
day-month-year
hour:minute:second
Data.Pin
CarrierDetect,
ClearToSend,
DataSetReady, or
RingIndicator
Data.PinValue
on or off
Type
Timer
Data.AbsTime
day-month-year
hour:minute:second
Timer
The Data field values are as follows.
Field Name
Value
AbsTime
AbsTime is defined for all events, and indicates the absolute
time the event occurred. The absolute time is returned using the
MATLAB Command Windowclock format.
Pin
Pin is used by the pin status event to indicate if the CD, CTS, DSR,
or RI pins changed state. Refer to “Serial Port Signals and Pin
Assignments” on page 6-4 for a description of these pins.
PinValue
PinValue is used by the pin status event to indicate the state of
the CD, CTS, DSR, or RI pins. Possible values are on or off.
Message
Message is used by the error event to store the descriptive message
that is generated when an error occurs.
Using Events and Callbacks
This example uses the callback function instrcallback to display event-related
information to the command line when a bytes-available event or an output-empty event
occurs:
Note: This example is Windows specific.
6-36
Events and Callbacks
1
Create an instrument object — Create the serial port object s associated with
serial port COM1.
s = serial('COM1');
2
Configure properties — Configure s to execute the callback function
instrcallback when a bytes-available event or an output-empty event occurs.
s.BytesAvailableFcnMode = 'terminator';
s.BytesAvailableFcn = @instrcallback;
s.OutputEmptyFcn = @instrcallback;
3
Connect to the instrument — Connect s to the Tektronix TDS 210 oscilloscope.
Because the default value for the ReadAsyncMode property is continuous, data
is asynchronously returned to the input buffer as soon as it is available from the
instrument.
fopen(s)
4
Write and read data — Write the RS232? command asynchronously to the
oscilloscope. This command queries the RS-232 settings and returns the baud rate,
the software flow control setting, the hardware flow control setting, the parity type,
and the terminator.
fprintf(s,'RS232?','async')
instrcallback is called after the RS232? command is sent, and when the
terminator is read. The resulting displays are shown below.
OutputEmpty event occurred at 17:37:21 for the object:
Serial-COM1.
BytesAvailable event occurred at 17:37:21 for the object:
Serial-COM1.
5
Read the data from the input buffer.
out = fscanf(s)
out =
9600;0;0;NONE;LF
6
Disconnect and clean up — When you no longer need s, you should disconnect it
from the instrument, and remove it from memory and from the MATLAB workspace.
fclose(s)
delete(s)
clear s
6-37
6
Controlling Instruments Using the Serial Port
For a general overview of events and callbacks, including how to create and execute
callback functions, refer to “Events and Callbacks” on page 4-29.
6-38
Using Control Pins
Using Control Pins
In this section...
“Control Pins” on page 6-39
“Signaling the Presence of Connected Devices” on page 6-39
“Controlling the Flow of Data: Handshaking” on page 6-42
Control Pins
As described in “Serial Port Signals and Pin Assignments” on page 6-4, 9-pin serial ports
include six control pins. The properties associated with the serial port control pins are as
follows:
Serial Port Control Pin Properties
Property Name
Description
DataTerminalReady
Specify the state of the DTR pin.
FlowControl
Specify the data flow control method to use.
PinStatus
Indicate the state of the CD, CTS, DSR, and RI pins.
RequestToSend
Specify the state of the RTS pin.
Signaling the Presence of Connected Devices
DTEs and DCEs often use the CD, DSR, RI, and DTR pins to indicate whether a
connection is established between serial port devices. Once the connection is established,
you can begin to write or read data.
You can monitor the state of the CD, DSR, and RI pins with the PinStatus property.
You can specify or monitor the state of the DTR pin with the DataTerminalReady
property.
The following example illustrates how these pins are used when two modems are
connected to each other.
Connecting Two Modems
This example (shown on a Windows machine) connects two modems to each other via the
same computer, and illustrates how you can monitor the communication status for the
6-39
6
Controlling Instruments Using the Serial Port
computer-modem connections, and for the modem-modem connection. The first modem is
connected to COM1, while the second modem is connected to COM2:
1
Create the instrument objects — After the modems are powered on, the serial
port object s1 is created for the first modem, and the serial port object s2 is created
for the second modem.
s1 = serial('COM1');
s2 = serial('COM2');
2
Connect to the instruments — s1 and s2 are connected to the modems. Because
the default value for the ReadAsyncMode property is continuous, data is
asynchronously returned to the input buffers as soon as it is available from the
modems.
fopen(s1)
fopen(s2)
Because the default value of the DataTerminalReady property is on, the computer
(data terminal) is now ready to exchange data with the modems. You can verify that
the modems (data sets) are ready to communicate with the computer by examining
the value of the Data Set Ready pin using thePinStatus property.
s1.Pinstatus
ans =
CarrierDetect:
ClearToSend:
DataSetReady:
RingIndicator:
3
The value of the DataSetReady field is on because both modems were powered on
before they were connected to the objects.
Configure properties — Both modems are configured for a baud rate of 2400 bits
per second and a carriage return (CR) terminator.
s1.BaudRate =
s1.Terminator
s2.BaudRate =
s2.Terminator
4
6-40
'off'
'on'
'on'
'off'
2400;
= 'CR';
2400;
= 'CR';
Write and read data — Write the atd command to the first modem. This command
puts the modem “off the hook,” which is equivalent to manually lifting a phone
receiver.
Using Control Pins
fprintf(s1,'atd')
Write the ata command to the second modem. This command puts the modem in
“answer mode,” which forces it to connect to the first modem.
fprintf(s2,'ata')
After the two modems negotiate their connection, you can verify the connection
status by examining the value of the Carrier Detect pin using the PinStatus
property.
s1.PinStatus
ans =
CarrierDetect:
ClearToSend:
DataSetReady:
RingIndicator:
'on'
'on'
'on'
'off'
You can also verify the modem-modem connection by reading the descriptive
message returned by the second modem.
s2.BytesAvailable
ans =
25
out = fread(s2,25);
char(out)'
ans =
ata
CONNECT 2400/NONE
Now break the connection between the two modems by configuring the
DataTerminalReady property to off. You can verify that the modems are
disconnected by examining the Carrier Detect pin value.
s1.DataTerminalReady = 'off';
s1.PinStatus
ans =
CarrierDetect: 'off'
ClearToSend: 'on'
6-41
6
Controlling Instruments Using the Serial Port
DataSetReady: 'on'
RingIndicator: 'off'
5
Disconnect and clean up — Disconnect the objects from the modems, and remove
the objects from memory and from the MATLAB workspace.
fclose([s1 s2])
delete([s1 s2])
clear s1 s2
Controlling the Flow of Data: Handshaking
Data flow control or handshaking is a method used for communicating between a
DCE and a DTE to prevent data loss during transmission. For example, suppose your
computer can receive only a limited amount of data before it must be processed. As this
limit is reached, a handshaking signal is transmitted to the DCE to stop sending data.
When the computer can accept more data, another handshaking signal is transmitted to
the DCE to resume sending data.
If supported by your device, you can control data flow using one of these methods:
• “Hardware Handshaking” on page 6-42
• “Software Handshaking” on page 6-43
Note Although you may be able to configure your device for both hardware handshaking
and software handshaking at the same time, the Instrument Control Toolbox software
does not support this behavior.
You can specify the data flow control method with the FlowControl property. If
FlowControl is hardware, then hardware handshaking is used to control data flow. If
FlowControl is software, then software handshaking is used to control data flow. If
FlowControl is none, then no handshaking is used.
Hardware Handshaking
Hardware handshaking uses specific serial port pins to control data flow. In most cases,
these are the RTS and CTS pins. Hardware handshaking using these pins is described in
“The RTS and CTS Pins” on page 6-7.
6-42
Using Control Pins
If FlowControl is hardware, then the RTS and CTS pins are automatically managed by
the DTE and DCE. You can return the CTS pin value with the PinStatus property. You
can configure or return the RTS pin value with the RequestToSend property.
Note Some devices also use the DTR and DSR pins for handshaking. However, these
pins are typically used to indicate that the system is ready for communication, and are
not used to control data transmission. For the Instrument Control Toolbox software,
hardware handshaking always uses the RTS and CTS pins.
If your device does not use hardware handshaking in the standard way, then you
might need to manually configure the RequestToSend property. In this case, you
should configure FlowControl to none. If FlowControl is hardware, then the
RequestToSend value that you specify might not be honored. Refer to the device
documentation to determine its specific pin behavior.
Software Handshaking
Software handshaking uses specific ASCII characters to control data flow. These
characters, known as Xon and Xoff (or XON and XOFF), are described below.
Software Handshaking Characters
Character
Integer Value
Description
Xon
17
Resume data transmission.
Xoff
19
Pause data transmission.
When using software handshaking, the control characters are sent over the transmission
line the same way as regular data. Therefore you need only the TD, RD, and GND pins.
The main disadvantage of software handshaking is that you cannot write the Xon or
Xoff characters while numerical data is being written to the instrument. This is because
numerical data might contain a 17 or 19, which makes it impossible to distinguish
between the control characters and the data. However, you can write Xon or Xoff while
data is being asynchronously read from the instrument because you are using both the
TD and RD pins.
Using Software Handshaking
Suppose you want to use software flow control in conjunction with your serial port
application. To do this, you must configure the instrument and the serial port object
6-43
6
Controlling Instruments Using the Serial Port
for software flow control. For a serial port object s connected to a Tektronix TDS 210
oscilloscope, this configuration is accomplished with the following commands.
fprintf(s,'RS232:SOFTF ON')
s.FlowControl = 'software';
To pause data transfer, you write the numerical value 19 (Xoff) to the instrument.
fwrite(s,19)
To resume data transfer, you write the numerical value 17 (Xon) to the instrument.
fwrite(s,17)
6-44
7
Controlling Instruments Using TCP/IP
and UDP
This chapter describes specific features related to controlling instruments that use the
TCP/IP or UDP protocols.
• “TCP/IP and UDP Overview” on page 7-2
• “Creating a TCP/IP Object” on page 7-4
• “Creating a UDP Object” on page 7-9
• “Writing and Reading Data” on page 7-13
• “Events and Callbacks” on page 7-48
• “Using TCP/IP Server Sockets” on page 7-51
7
Controlling Instruments Using TCP/IP and UDP
TCP/IP and UDP Overview
Transmission Control Protocol (TCP or TCP/IP) and User Datagram Protocol (UDP or
UDP/IP) are both transport protocols layered on top of the Internet Protocol (IP). TCP/IP
and UDP are compared below:
• Connection Versus Connectionless — TCP/IP is a connection-based protocol,
while UDP is a connectionless protocol. In TCP/IP, the two ends of the communication
link must be connected at all times during the communication. An application using
UDP prepares a packet and sends it to the receiver's address without first checking
to see if the receiver is ready to receive a packet. If the receiving end is not ready to
receive a packet, the packet is lost.
• Stream Versus Packet — TCP/IP is a stream-oriented protocol, while UDP is a
packet-oriented protocol. This means that TCP/IP is considered to be a long stream of
data that is transmitted from one end of the connection to the other end, and another
long stream of data flowing in the opposite direction. The TCP/IP stack is responsible
for breaking the stream of data into packets and sending those packets while the
stack at the other end is responsible for reassembling the packets into a data stream
using information in the packet headers. UDP, on the other hand, is a packet-oriented
protocol where the application itself divides the data into packets and sends them
to the other end. The other end does not have to reassemble the data into a stream.
Note, some applications might present the data as a stream when the underlying
protocol is UDP. However, this is the layering of an additional protocol on top of UDP,
and it is not something inherent in the UDP protocol itself.
• TCP/IP Is a Reliable Protocol, While UDP Is Unreliable — The packets that are
sent by TCP/IP contain a unique sequence number. The starting sequence number
is communicated to the other side at the beginning of communication. The receiver
acknowledges each packet, and the acknowledgment contains the sequence number so
that the sender knows which packet was acknowledged. This implies that any packets
lost on the way can be retransmitted (the sender would know that they did not reach
their destination because it had not received an acknowledgment). Also, packets that
arrive out of sequence can be reassembled in the proper order by the receiver.
Further, timeouts can be established because the sender knows (from the first few
packets) how long it takes on average for a packet to be sent and its acknowledgment
received. UDP, on the other hand, sends the packets and does not keep track of them.
Thus, if packets arrive out of sequence, or are lost in transmission, the receiving end
(or the sending end) has no way of knowing.
7-2
TCP/IP and UDP Overview
Note that “unreliable” is used in the sense of “not guaranteed to succeed” as opposed
to “will fail a lot of the time.” In practice, UDP is quite reliable as long as the receiving
socket is active and is processing data as quickly as it arrives.
7-3
7
Controlling Instruments Using TCP/IP and UDP
Creating a TCP/IP Object
In this section...
“TCP/IP Object” on page 7-4
“TCP/IP Object Display” on page 7-5
“Communicating with a Remote Host” on page 7-6
“Server Drops the Connection” on page 7-7
TCP/IP Object
You create a TCP/IP object with the tcpip function. tcpip requires the name of the
remote host as an input argument. In most cases, you need to specify the remote port
value. If you do not specify the remote port, then 80 is used. As described in “Configuring
Properties During Object Creation” on page 3-3, you can also configure property values
during object creation.
Each TCP/IP object is associated with one instrument. For example, to create a TCP/IP
object for a Sony/Tektronix AWG520 Arbitrary Waveform Generator,
t = tcpip('sonytekawg.yourdomain.com',4000);
Note that the port number is fixed and is found in the instrument's documentation.
The TCP/IP object t now exists in the MATLAB workspace. You can display the class of t
with the whos command.
whos t
Name
t
Size
1x1
Bytes
640
Class
tcpip object
Grand total is 16 elements using 640 bytes
Once the TCP/IP object is created, the following properties are automatically assigned
values. These general-purpose properties provide information about the TCP/IP object
based on the object type, the remote host, and the remote port.
TCP/IP Descriptive Properties
7-4
Creating a TCP/IP Object
Property Name
Description
Name
Specify a descriptive name for the TCP/IP object.
RemoteHost
Specify the remote host.
RemotePort
Specify the remote host port for the connection.
Type
Indicate the object type.
You can display the values of these properties for t.
get(t,{'Name','RemoteHost','RemotePort','Type'})
ans =
[1x31 char]
[1x24 char]
[4000]
'tcpip'
TCP/IP Object Display
The TCP/IP object provides you with a convenient display that summarizes important
configuration and state information. You can invoke the display summary these three
ways:
• Type the TCP/IP object variable name at the command line.
• Exclude the semicolon when creating a TCP/IP object.
• Exclude the semicolon when configuring properties using the dot notation.
You can also display summary information via the Workspace browser by right-clicking
an instrument object and selecting Display Summary from the context menu.
The display summary for the TCP/IP object t is given below.
TCP/IP Object : TCP/IP-sonytekawg.yourdomain.com
Communication Settings
RemotePort:
4000
RemoteHost:
sonytekawg.yourdomain.com
Terminator:
'LF'
Communication State
Status:
RecordStatus:
closed
off
Read/Write State
7-5
7
Controlling Instruments Using TCP/IP and UDP
TransferStatus:
BytesAvailable:
ValuesReceived:
ValuesSent:
idle
0
0
0
Communicating with a Remote Host
In this example, you read a page from the RFC Editor Web site using a TCP/IP object:
1
Create and configure an instrument object — First you create a TCP/IP object
in the MATLAB workspace. Port 80 is the standard port for Web servers.
t = tcpip('www.rfc-editor.org', 80);
By default, the TCP/IP object has an InputBufferSize of 512, which means it can
only read 512 bytes at a time. The MathWorks Web page data is much greater than
512 bytes, so you need to set a larger value for this property.
t.InputBufferSize = 30000;
2
Connect the object — Next, you open the connection to the server. If the server is
not present or is not accepting connections you would get an error here.
fopen(t);
3
Write and read data — You can now communicate with the server using the
functions fprintf, fscanf, fwrite, and fread.
To ask a Web server to send a Web page, you use the GET command. You can ask for
a text file from the RFC Editor Web site using 'GET (path/filename)'.
fprintf(t, 'GET /rfc/rfc793.txt');
The server receives the command and sends back the Web page. You can see if any
data was sent back by looking at the BytesAvailable property of the object.
t.BytesAvailable
Now you can start to read the Web page data. By default, fscanf reads one line at a
time. You can read lines of data until the BytesAvailable value is 0. Note that you
will not see a rendered web page; the HTML file data will scroll by on the screen.
while (t.BytesAvailable > 0)
A = fscanf(t),
end
7-6
Creating a TCP/IP Object
4
Disconnect and clean up — If you want to do more communication, you can
continue to read and write data here. If you are done with the object, close it and
delete it.
fclose(t);
delete(t);
clear t
Server Drops the Connection
This example shows what happens when a TCP/IP object loses its connection with a
remote server. The server is a Sony/Tektronix AWG520 Arbitrary Waveform Generator
(AWG). Its address is sonytekawg.yourdomain.com and its port is 4000. The
AWG's host IP address is 192.168.1.10 and is user configurable in the instrument. The
associated host name is given by your network administrator. The port number is fixed
and is found in the instrument's documentation.
The AWG can drop the connection because it is taken off line, it is powered down, and so
on:
1
Create an instrument object — Create a TCP/IP object for the AWG.
t = tcpip('sonytekawg.yourdomain.com', 4000);
2
Connect to the instrument — Connect to the remote instrument.
fopen(t)
3
Write and read data — Write a command to the instrument and read back the
result.
fprintf(t,'*IDN?')
fscanf(t)
ans =
SONY/TEK,AWG520,0,SCPI:95.0 OS:2.0 USR:2.0
Assume that the server drops the connection. If you attempt to read from the
instrument, a timeout occurs and a warning is displayed.
fprintf(t,'*IDN?')
fscanf(t)
Warning: A timeout occurred before the Terminator was reached.
(Type "warning off instrument:fscanf:unsuccessfulRead" to
suppress this warning.)
7-7
7
Controlling Instruments Using TCP/IP and UDP
ans =
''
At this point, the object and the instrument are still connected.
t.Status
ans =
open
If you attempt to write to the instrument again, an error message is returned and
the connection is automatically closed.
fprintf(t,'*IDN?')
??? Error using ==> fprintf
Connection closed by RemoteHost. Use FOPEN to connect to
RemoteHost.
4
Note that if the TCP/IP object is connected to the local host, the warning message
is not displayed. Instead, the error message is displayed following the next read
operation after the connection is dropped.
Disconnect and clean up — When you no longer need t, you should disconnect it
from the host, and remove it from memory and from the MATLAB workspace.
fclose(t)
delete(t)
clear t
7-8
Creating a UDP Object
Creating a UDP Object
In this section...
“UDP Object” on page 7-9
“The UDP Object Display” on page 7-10
“Communicating Between Two Hosts” on page 7-11
UDP Object
You create a UDP object with the udp function. udp does not require the name of the
remote host as an input argument. However, if you are using the object to communicate
with a specific instrument, you should specify the remote host and the port number.
Note: Although UDP is a stateless connection, opening a UDP object with an invalid host
name will generate an error.
As described in “Configuring Properties During Object Creation” on page 3-3, you can
also configure property values during object creation, such as the LocalPort property if
you will use the object to read data from the instrument.
For example, to create a UDP object associated with the remote host 127.0.0.1, remote
port 4012, and local port 3533,
u = udp('127.0.0.1', 4012, 'LocalPort', 3533);
The UDP object u now exists in the MATLAB workspace. You can display the class of u
with the whos command.
whos u
Name
u
Size
1x1
Bytes
632
Class
udp object
Grand total is 12 elements using 632 bytes
When the UDP object is created, the following properties are assigned values based
on the values provided to the upd function. These general purpose properties provide
information about the UDP object.
7-9
7
Controlling Instruments Using TCP/IP and UDP
UDP Descriptive Properties
Property Name
Description
Name
Specify a descriptive name for the UDP object.
RemoteHost
Specify the remote host.
RemotePort
Specify the remote host port for the connection.
Type
Indicate the object type.
LocalPort
Specify the local host port, if you are expecting to receive
data from the instrument.
You can display the values of these properties for u with the get function.
u.Name
ans =
UDP-127.0.0.1
u.RemoteHost
ans =
127.0.0.1
u.RemotePort
ans =
4012
u.Type
ans =
udp
u.LocalPort'
ans =
3533
The UDP Object Display
The UDP object provides you with a convenient display that summarizes important
configuration and state information. You can invoke the display summary these three
ways:
• Type the UDP object variable name at the command line.
• Exclude the semicolon when creating a UDP object.
7-10
Creating a UDP Object
• Exclude the semicolon when configuring properties using the dot notation.
You can also display summary information via the Workspace browser by right-clicking
an instrument object and selecting Display Summary from the context menu.
The display summary for the UDP object u is given below.
UDP Object : UDP-127.0.0.1
Communication Settings
RemotePort:
4012
RemoteHost:
127.0.0.1
Terminator:
'LF'
Communication State
Status:
RecordStatus:
closed
off
Read/Write State
TransferStatus:
BytesAvailable:
ValuesReceived:
ValuesSent:
idle
0
0
0
Communicating Between Two Hosts
This example illustrates how you can use UDP objects to communicate between two
dedicated hosts. In this example, you know the names of both hosts and the ports they
use for communication with each other. One host has the name doejohn.dhpc, using
local port 8844; and the other host is doetom.dhpc, using local port 8866. Note that
each host regards the other host's port as the RemotePort:
1
Create interface objects — Create a UDP object on each host, referencing the
other as the remote host.
On host doejohn.dhpc, create u1. The object constructor specifies the name of
the remote host, the remote port on that other host, and the local port to use on the
machine where this object is created:
u1 = udp('doetom.dhpc', 'RemotePort', 8866, 'LocalPort', 8844)
On host doetom.dhpc, create u2:
7-11
7
Controlling Instruments Using TCP/IP and UDP
u2 = udp('doejohn.dhpc', 'RemotePort', 8844, 'LocalPort', 8866)
2
Connect the objects — Open both UDP objects, so that each can communicate with
the other host.
On host doejohn.dhpc, open u1:
fopen(u1)
On host doetom.dhpc, open u2:
fopen(u2)
3
Write and read data — Communication between the two hosts is now a matter of
sending and receiving data. Write a message from doejohn.dhpc to doetom.dhpc.
On host doejohn.dhpc, write data to the remote host via u1:
fprintf(u1, 'Ready for data transfer.')
On host doetom.dhpc, read data coming in from the remote host via u2:
fscanf(u2)
ans =
Ready for data transfer.
4
Disconnect and clean up — When you no longer need u1 on host doejohn.dhpc,
you should disconnect it and remove it from memory and from the MATLAB
workspace.
fclose(u1)
delete(u1)
clear u1
When you no longer need u2, perform a similar cleanup on the host doetom.dhpc.
fclose(u2)
delete(u2)
clear u2
7-12
Writing and Reading Data
Writing and Reading Data
In this section...
“Rules for Completing Write and Read Operations” on page 7-13
“Reading and Writing ASCII Data over TCP/IP” on page 7-14
“Reading and Writing Binary Data over TCP/IP” on page 7-18
“Asynchronous Read and Write Operations over TCP/IP” on page 7-23
“Writing and Reading Data with a TCP/IP Object” on page 7-28
“Reading and Writing ASCII Data over UDP” on page 7-31
“Reading and Writing Binary Data over UDP” on page 7-36
“Asynchronous Read and Write Operations over UDP” on page 7-40
“Writing and Reading Data with a UDP Object” on page 7-46
Rules for Completing Write and Read Operations
The rules for completing synchronous and asynchronous read and write operations are
described below.
For a general overview about writing and reading data, as well as a list of all associated
functions and properties, refer to “Communicating with Your Instrument” on page 2-7.
Completing Write Operations
A write operation using fprintf or fwrite completes when one of these conditions is
satisfied:
• The specified data is written.
• The time specified by the Timeout property passes.
In addition to these rules, you can stop an asynchronous write operation at any time with
the stopasync function.
A text command is processed by the instrument only when it receives the required
terminator. For TCP/IP and UDP objects, each occurrence of \n in the ASCII command is
replaced with the Terminator property value. Because the default format for fprintf
is %s\n, all commands written to the instrument will end with the Terminator value.
7-13
7
Controlling Instruments Using TCP/IP and UDP
The default value of Terminator is the line feed character. The terminator required by
your instrument will be described in its documentation.
Completing Read Operations
A read operation with fgetl, fgets, fscanf, or readasync completes when one of
these conditions is satisfied:
• The terminator specified by the Terminator property is read. For UDP objects,
DatagramTerminateMode must be off.
• The time specified by the Timeout property passes.
• The input buffer is filled.
• The specified number of values is read (fscanf and readasync only). For UDP
objects, DatagramTerminateMode must be off.
• A datagram is received (for UDP objects, only when DatagramTerminateMode is on).
A read operation with fread completes when one of these conditions is satisfied:
• The time specified by the Timeout property passes.
• The input buffer is filled.
• The specified number of values is read. For UDP objects, DatagramTerminateMode
must be off.
• A datagram is received (for UDP objects, only when DatagramTerminateMode is on).
Note: Set the terminator property to '' (null), if appropriate, to ensure efficient
throughput of binary data.
In addition to these rules, you can stop an asynchronous read operation at any time with
the stopasync function.
Reading and Writing ASCII Data over TCP/IP
This section explores ASCII read and write operations with a TCP/IP object.
Note: Most bench-top instruments (oscilloscopes, function generators, etc.) that provide
network connectivity do not use raw TCP socket communication for instrument command
7-14
Writing and Reading Data
and control. Instead, it is supported through the VISA standard. For more information on
using VISA to communicate with your instrument, see “VISA Overview” on page 5-2.
Functions and Properties
These functions are used when reading and writing text:
Function
Purpose
fprintf
Write text to the server.
fscanf
Read data from the server and format as text.
These properties are associated with reading and writing text:
Property
Purpose
ValuesReceived
Specifies the total number of values read from the server.
ValuesSent
Specifies the total number of values sent to the server.
InputBufferSize
Specifies the total number of bytes that can be queued in the
input buffer at one time.
OutputBufferSize Specifies the total number of bytes that can be queued in the
output buffer at one time.
Terminator
Character used to terminate commands sent to the server.
Configuring and Connecting to the Server
For this example, we will use an echo server that is provided with the toolbox. The
echo server allows you to experiment with the basic functionality of the TCP/IP objects
without connecting to an actual device. An echo server is a service that returns to the
sender's address and port, the same bytes it receives from the sender.
echotcpip('on', 4000)
You need to create a TCP/IP object. In this example, create a TCP/IP object associated
with the host 127.0.0.1 (your local machine), port 4000. In general, the host name or
address and the host port will be defined by the device and your network configuration.
t = tcpip('127.0.0.1', 4000);
Before you can perform a read or write operation, you must connect the TCP/IP object to
the server with the fopen function.
7-15
7
Controlling Instruments Using TCP/IP and UDP
fopen(t)
If the object was successfully connected, its Status property is automatically configured
to open.
t.Status
ans =
open
Writing ASCII Data
You use the fprintf function to write ASCII data to the server.
fprintf(t, 'Hello World 123');
By default, the fprintf function operates in a synchronous mode. This means that
fprintf blocks the MATLAB command line until one of the following occurs:
• All the data is written
• A timeout occurs as specified by the Timeout property
By default the fprintf function writes ASCII data using the %s\n format. All
occurrences of \n in the command being written to the server are replaced with the
Terminator property value. When using the default format, %s\n, all commands
written to the server will end with the Terminator character.
For the previous command, the linefeed (LF) is sent after 'Hello World 123' is
written to the server, thereby indicating the end of the command.
You can also specify the format of the command written by providing a third input
argument to fprintf. The accepted format conversion characters include: d, i, o, u, x, X,
f, e, E, g, G, c, and s.
For example, the data command previously shown can be written to the server using
three calls to fprintf.
fprintf(t, '%s', 'Hello');
fprintf(t, '%s', ' World');
fprintf(t, '%s\n', ' 123');
The Terminator character indicates the end of the command and is sent after the last
call to fprintf.
7-16
Writing and Reading Data
ASCII Write Properties
The OutputBufferSize property specifies the maximum number of bytes that can be
written to the server at once. By default, OutputBufferSize is 512.
t.OutputBufferSize
ans =
512
The ValuesSent property indicates the total number of values written to the server
since the object was connected to the server.
t.ValuesSent
ans =
32
Reading ASCII Data
You use the fscanf function to read ASCII data from the server. For example, to read
back the data returned from the echo server for our first fprintf command:
data = fscanf(t)
data =
Hello World 123
By default, the fscanf function reads data using the '%c' format and blocks the
MATLAB command line until one of the following occurs:
• The terminator is received as specified by the Terminator property
• A timeout occurs as specified by the Timeout property
• The input buffer is filled
• The specified number of values is read
You can also specify the format of the data read by providing a second input argument to
fscanf. The accepted format conversion characters include: d, i, o, u, x, X, f, e, E, g, G, c,
and s.
The following commands return a numeric value as a double.
Clear anything still in the input buffer from the previous commands.
flushinput(t);
7-17
7
Controlling Instruments Using TCP/IP and UDP
Send the data to the server.
fprintf(t, '0.8000');
Read the response.
data = fscanf(t, '%f')
data =
0.8000
isnumeric(data)
ans =
1
ASCII Read Properties
The InputBufferSize property specifies the maximum number of bytes you can read
from the server. By default, InputBufferSize is 512.
t.InputBufferSize
ans =
512
The ValuesReceived property indicates the total number of values read from the
server, including the terminator.
t.ValuesReceived
ans =
32
Cleanup
If you are finished with the TCP/IP object, disconnect it from the server, remove it from
memory, and remove it from the workspace. If you are using the echo server, turn it off.
fclose(t);
delete(t);
clear t
echotcpip('off');
Reading and Writing Binary Data over TCP/IP
This section explores binary read and write operations with a TCP/IP object.
7-18
Writing and Reading Data
Note: Most bench-top instruments (oscilloscopes, function generators, etc.) that provide
network connectivity do not use raw TCP socket communication for instrument command
and control. Instead, it is supported through the VISA standard. For more information on
using VISA to communicate with your instrument, see “VISA Overview” on page 5-2.
Functions and Properties
These functions are used when reading and writing binary data:
Function
Purpose
fread
Read binary data from the server.
fwrite
Write binary data to the server.
These properties are associated with reading and writing binary data:
Property
Purpose
ValuesReceived
Specifies the total number of values read from the server.
ValuesSent
Specifies the total number of values sent to the server.
InputBufferSize
Specifies the total number of bytes that can be queued in the
input buffer at one time.
OutputBufferSize Specifies the total number of bytes that can be queued in the
output buffer at one time.
ByteOrder
Specifies the byte order of the server.
Configuring and Connecting to the Server
For this example, we will use an echo server that is provided with the toolbox. The
echo server allows you to experiment with the basic functionality of the TCP/IP objects
without connecting to an actual device. An echo server is a service that returns to the
sender's address and port, the same bytes it receives from the sender.
echotcpip('on', 4000)
You need to create a TCP/IP object. In this example, create a TCP/IP object associated
with the host 127.0.0.1 (your local machine), port 4000. In general, the host name or
address and the host port will be defined by the device and your network configuration.
7-19
7
Controlling Instruments Using TCP/IP and UDP
t = tcpip('127.0.0.1', 4000);
You may need to configure the OutputBufferSize of the TCP/IP object. The
OutputBufferSize property specifies the maximum number of bytes that can be
written to the server at once. By default, OutputBufferSize is 512.
t.OutputBufferSize
ans =
512
If the command specified in fwrite contains more than 512 bytes, an error is returned
and no data is written to the server. In this example 4000 bytes will be written to the
server. Therefore, the OutputBufferSize is increased to 4000.
t.OutputBufferSize = 4000;
t.OutputBufferSize
ans =
4000
You may need to configure the ByteOrder of the TCP/IP object. The ByteOrder
property specifies the byte order of the server. By default ByteOrder is bigEndian.
t.ByteOrder
ans =
bigEndian
If the server's byte order is little-endian, the ByteOrder property of the object can be
configured to littleEndian:
t.ByteOrder = littleEndian
t.ByteOrder
ans =
littleEndian
Before you can perform a read or write operation, you must connect the TCP/IP object to
the server with the fopen function.
fopen(t)
If the object was successfully connected, its Status property is automatically configured
to open.
t.Status
ans =
open
7-20
Writing and Reading Data
Writing Binary Data
You use the fwrite function to write binary data to the server. For example, the
following command will send a sine wave to the server.
Construct the sine wave to be written to the server.
x = (0:999) .* 8 * pi / 1000;
data = sin(x);
Write the sine wave to the server.
fwrite(t, data, 'float32');
By default, the fwrite function operates in a synchronous mode. This means that
fwrite blocks the MATLAB command line until one of the following occurs:
• All the data is written
• A timeout occurs as specified by the Timeout property
By default the fwrite function writes binary data using the uchar precision. However,
other precisions can also be used. For a list of supported precisions, see the function
reference page for fwrite.
Note: When performing a write operation, you should think of the transmitted data in
terms of values rather than bytes. A value consists of one or more bytes. For example,
one uint32 value consists of four bytes.
Binary Write Properties
The ValuesSent property indicates the total number of values written to the server
since the object was connected to the server.
t.ValuesSent
ans =
1000
Configuring InputBufferSize
The InputBufferSize property specifies the maximum number of bytes that you can
read from the server. By default, InputBufferSize is 512.
7-21
7
Controlling Instruments Using TCP/IP and UDP
t.InputBufferSize
ans =
512
Next, the waveform stored in the function generator's memory will be read. The
waveform contains 4000 bytes. Configure the InputBufferSize to hold 4000 bytes.
Note, the InputBufferSize can be configured only when the object is not connected to
the server.
fclose(t);
t.InputBufferSize = 4000;
t.InputBufferSize
ans =
4000
Now that the property is configured correctly, you can reopen the connection to the
server:
fopen(t);
Reading Binary Data
You use the fread function to read binary data from the server.
The fread function blocks the MATLAB command line until one of the following occurs:
• A timeout occurs as specified by the Timeout property
• The specified number of values is read
• The InputBufferSize number of values is read
By default the fread function reads binary data using the uchar precision. However,
other precisions can also be used. For a list of supported precisions, see the function
reference page for fread.
Note: When performing a read operation, you should think of the received data in terms
of values rather than bytes. A value consists of one or more bytes. For example, one
uint32 value consists of four bytes.
For reading float32 binary data, send the waveform again. Closing the object clears
any available data from earlier writes.
7-22
Writing and Reading Data
fwrite(t, data, 'float32');
Now read the same waveform as a float32 array.
data = fread(t, 1000, 'float32');
The ValuesReceived property indicates the total number of values read from the
server.
t.ValuesReceived
ans =
1000
Cleanup
If you are finished with the TCP/IP object, disconnect it from the server, remove it from
memory, and remove it from the workspace. If you are using the echo server, turn it off.
fclose(t);
delete(t);
clear t
echotcpip('off');
Asynchronous Read and Write Operations over TCP/IP
This section explores Asynchronous read and write operations with a TCP/IP object.
Note: Most bench-top instruments (oscilloscopes, function generators, etc.) that provide
network connectivity do not use raw TCP socket communication for instrument command
and control. Instead, it is supported through the VISA standard. For more information on
using VISA to communicate with your instrument, see “VISA Overview” on page 5-2.
Functions and Properties
These functions are associated with reading and writing text asynchronously:
Function
Purpose
fprintf
Write text to a server.
readasync
Asynchronously read bytes from a server.
7-23
7
Controlling Instruments Using TCP/IP and UDP
Function
Purpose
stopasync
Stop an asynchronous read or write operation.
These properties are associated with reading and writing text asynchronously:
Property
Purpose
BytesAvailable
Indicates the number of bytes available in the input buffer.
TransferStatus
Indicates what type of asynchronous operation is in progress.
ReadAsyncMode
Indicates whether data is read continuously in the background
or whether you must call the readasync function to read data
asynchronously.
Additionally, you can use all the callback properties during asynchronous read and write
operations.
Synchronous Versus Asynchronous Operations
The object can operate in synchronous mode or in asynchronous mode. When the object
is operating synchronously, the read and write routines block the MATLAB command
line until the operation has completed or a timeout occurs. When the object is operating
asynchronously, the read and write routines return control immediately to the MATLAB
command line.
Additionally, you can use callback properties and callback functions to perform tasks
as data is being written or read. For example, you can create a callback function that
notifies you when the read or write operation has finished.
Configuring and Connecting to the Server
For this example, we will use an echo server that is provided with the toolbox. The
echo server allows you to experiment with the basic functionality of the TCP/IP objects
without connecting to an actual device. An echo server is a service that returns to the
sender's address and port, the same bytes it receives from the sender.
echotcpip('on', 4000)
You need to create a TCP/IP object. In this example, create a TCP/IP object associated
with the host 127.0.0.1 (your local machine), port 4000. In general, the host name or
address and the host port will be defined by the device and your network configuration.
7-24
Writing and Reading Data
t = tcpip('127.0.0.1', 4000);
Before you can perform a read or write operation, you must connect the TCP/IP object to
the server with the fopen function.
fopen(t)
If the object was successfully connected, its Status property is automatically configured
to open.
t.Status
ans =
open
Reading Data Asynchronously
You can read data asynchronously with the TCP/IP object in one of these two ways:
• Continuously, by setting ReadAsyncMode to continuous. In this mode, data is
automatically stored in the input buffer as it becomes available from the server.
• Manually, by setting ReadAsyncMode to manual. In this mode, you must call the
readasync function to store data in the input buffer.
The fscanf, fread, fgetl and fgets functions are used to bring the data from the
input buffer into MATLAB. These functions operate synchronously.
Reading Data Asynchronously – Continuous ReadAsyncMode
To begin, read data continuously.
t.ReadAsyncMode = continuous;
Now, send data to the server that will be returned for reading.
fprintf(t, 'Hello World 123');
Because the ReadAsyncMode property is set to continuous, the object is continuously
checking whether any data is available. Once the last fprintf function completes, the
server begins sending data, the data is read from the server and is stored in the input
buffer.
t.BytesAvailable
ans =
16
7-25
7
Controlling Instruments Using TCP/IP and UDP
You can bring the data from the object's input buffer into the MATLAB workspace with
fscanf.
fscanf(t)
ans =
Hello World 123
Reading Data Asynchronously – Manual ReadAsyncMode
Next, read data manually.
t.ReadAsyncMode = manual;
Now, send data to the server that will be returned for reading.
fprintf(t, 'Hello World 456');
Once the last fprintf function completes, the server begins sending data. However,
because ReadAsyncMode is set to manual, the object is not reading the data being sent
from the server. Therefore no data is being read and placed in the input buffer.
t.BytesAvailable
ans =
0
The readasync function can asynchronously read the data from the server. The
readasync function returns control to the MATLAB command line immediately.
The readasync function takes two input arguments. The first argument is the server
object and the second argument is the size, the amount of data to be read from the
server.
The readasync function without a size specified assumes size is given by the
difference between the InputBufferSize property value and the BytesAvailable
property value. The asynchronous read terminates when:
• The terminator is read as specified by the Terminator property
• The specified number of bytes have been read
• A timeout occurs as specified by the Timeout property
• The input buffer is filled
An error event will be generated if readasync terminates due to a timeout.
7-26
Writing and Reading Data
The object starts querying the server for data when the readasync function is called.
Because all the data was sent before the readasync function call, no data will be stored
in the input buffer and the data is lost.
When the TCP/IP object is in manual mode (the ReadAsyncMode property is configured
to manual), data that is sent from the server to the computer is not automatically stored
in the input buffer of the TCP/IP object. Data is not stored until readasync or one of the
blocking read functions is called.
Manual mode should be used when a stream of data is being sent from your server and
you only want to capture portions of the data.
Defining an Asynchronous Read Callback
You can configure a TCP/IP object to notify you when a terminator has been read using
the dispcallback function.
t.ReadAsyncMode = 'continuous';
t.BytesAvailableFcn = 'dispcallback';
Note, the default value for the BytesAvailableFcnMode property indicates that the
callback function defined by the BytesAvailableFcn property will be executed when
the terminator has been read.
The callback function dispcallback displays event information for the specified event.
Using the syntax dispcallback(obj, event), it displays a message containing the
type of event, the name of the object that caused the event to occur, and the time the
event occurred.
callbackTime = datestr(datenum(event.Data.AbsTime));
fprintf(['A ' event.Type ' event occurred for ' obj.Name ' at '
callbackTime '.\n']);
Using Callbacks During an Asynchronous Read
Once the terminator is read from the server and placed in the input buffer,
dispcallback is executed and a message is posted to the MATLAB command window
indicating that a BytesAvailable event occurred.
fprintf(t, 'Hello World 789')
t.BytesAvailable
ans =
16
7-27
7
Controlling Instruments Using TCP/IP and UDP
data = fscanf(t, '%c', 18)
data =
Hello World 789
Note: If you need to stop an asynchronous read or write operation, you do not have to
wait for the operation to complete. You can use the stopasync function to stop the
asynchronous read or write.
Writing Data Asynchronously
You can perform an asynchronous write with the fprintf or fwrite functions by
passing 'async' as the last input argument.
In asynchronous mode, you can use callback properties and callback functions to perform
tasks while data is being written. For example, configure the object to notify you when an
asynchronous write operation completes.
t.OutputEmptyFcn = 'dispcallback';
fprintf(t, 'Hello World 123', 'async')
Note: If you need to stop an asynchronous read or write operation, you do not have to
wait for the operation to complete. You can use the stopasync function to stop the
asynchronous read or write.
Cleanup
If you are finished with the TCP/IP object, disconnect it from the server, remove it from
memory, and remove it from the workspace. If you are using the echo server, turn it off.
fclose(t);
delete(t);
clear t
echotcpip('off');
Writing and Reading Data with a TCP/IP Object
This example illustrates how to use text and binary read and write operations with a
TCP/IP object connected to a remote instrument. In this example, you create a vector of
7-28
Writing and Reading Data
waveform data in the MATLAB workspace, upload the data to the instrument, and then
read back the waveform.
The instrument is a Sony/Tektronix AWG520 Arbitrary Waveform Generator (AWG).
Its address is sonytekawg.yourdomain.com and its port is 4000. The AWG's host IP
address is 192.168.1.10 and is user configurable in the instrument. The associated host
name is given by your network administrator. The port number is fixed and is found in
the instrument's documentation:
1
Create an instrument object — Create a TCP/IP object associated with the AWG.
t = tcpip('sonytekawg.yourdomain.com',4000);
2
Connect to the instrument — Before establishing a connection, the
OutputBufferSize must be large enough to hold the data being written.
In this example, 2577 bytes are written to the instrument. Therefore, the
OutputBufferSize is set to 3000.
t.OutputBufferSize = 3000)
You can now connect t to the instrument.
fopen(t)
3
Write and read data — Since the instrument's byte order is little-endian, configure
the ByteOrder property to littleEndian.
t.ByteOrder = 'littleEndian'
Create the sine wave data.
x = (0:499).*8*pi/500;
data = sin(x);
marker = zeros(length(data),1);
marker(1) = 3;
Instruct the instrument to write the file sin.wfm with Waveform File format, a total
length of 2544 bytes, and a combined data and marker length of 2500 bytes.
fprintf(t,'%s',['MMEMORY:DATA "sin.wfm",#42544MAGIC 1000' 13 10])
fprintf(t,'%s','#42500')
Write the sine wave to the instrument.
for (i = 1:length(data)),
fwrite(t,data(i),'float32');
7-29
7
Controlling Instruments Using TCP/IP and UDP
fwrite(t,marker(i));
end
Instruct the instrument to use a clock frequency of 100 MS/s for the waveform.
fprintf(t,'%s',['CLOCK 1.0000000000e+008' 13 10 10])
Read the waveform stored in the function generator's hard drive. The waveform
contains 2000 bytes plus markers, header, and clock information. To store this data,
close the connection and configure the input buffer to hold 3000 bytes.
fclose(t)
t.InputBufferSize = 3000)
Reopen the connection to the instrument.
fopen(t)
Read the file sin.wfm from the function generator.
fprintf(t,'MMEMORY:DATA? "sin.wfm" ')
data = fread(t,t.BytesAvailable);
The next set of commands reads the same waveform as a float32 array. To begin,
write the waveform to the AWG.
fprintf(t,'MMEMORY:DATA? "sin.wfm" ')
Read the file header as ASCII characters.
header1 = fscanf(t)
header1 =
#42544MAGIC 1000
Read the next six bytes, which specify the length of data.
header2 = fscanf(t,'%s',6)
header2 =
#42500
Read the waveform using float32 precision and read the markers using uint8
precision. Note that one float32 value consists of four bytes. Therefore, the
following commands read 2500 bytes.
7-30
data = zeros(500,1);
Writing and Reading Data
marker = zeros(500,1);
for i = 1:500,
data(i) = fread(t,1,'float32');
marker(i) = fread(t,1,'uint8');
end
Read the remaining data, which consists of clock information and termination
characters.
clock = fscanf(t);
cleanup = fread(t,2);
4
Disconnect and clean up — When you no longer need t, you should disconnect it
from the host, and remove it from memory and from the MATLAB workspace.
fclose(t)
delete(t)
clear t
Reading and Writing ASCII Data over UDP
This section explores ASCII read and write operations with a UDP object.
Functions and Properties
These functions are used when reading and writing text:
Function
Purpose
fprintf
Write text to the server.
fscanf
Read data from the server and format as text.
These properties are associated with reading and writing text:
Property
Purpose
ValuesReceived
Specifies the total number of values read from the server.
ValuesSent
Specifies the total number of values sent to the server.
InputBufferSize
Specifies the total number of bytes that can be queued in the
input buffer at one time.
OutputBufferSize Specifies the total number of bytes that can be queued in the
output buffer at one time.
7-31
7
Controlling Instruments Using TCP/IP and UDP
Property
Purpose
Terminator
Character used to terminate commands sent to the server.
Configuring and Connecting to the Server
For this example, we will use an echo server that is provided with the toolbox. The echo
server allows you to experiment with the basic functionality of the UDP objects without
connecting to an actual device. An echo server is a service that returns to the sender's
address and port, the same bytes it receives from the sender.
echoudp('on', 8000)
You need to create a UDP object. In this example, create a UDP object associated with
the host 127.0.0.1 (your local machine), port 8000. In general, the host name or address
and the host port will be defined by the device and your network configuration.
u = udp('127.0.0.1', 8000);
Before you can perform a read or write operation, you must connect the UDP object to the
server with the fopen function.
fopen(u)
If the object was successfully connected, its Status property is automatically configured
to open.
u.Status
ans =
open
Writing ASCII Data
You use the fprintf function to write ASCII data to the server. For example, write a
string to the echoserver.
fprintf(u, 'Request Time');
By default, the fprintf function operates in a synchronous mode. This means that
fprintf blocks the MATLAB command line until one of the following occurs:
• All the data is written
• A timeout occurs as specified by the Timeout property
7-32
Writing and Reading Data
By default the fprintf function writes ASCII data using the %s\n format. All
occurrences of \n in the command being written to the server are replaced with the
Terminator property value. When using the default format, %s\n, all commands
written to the server will end with the Terminator character.
For the previous command, the linefeed (LF) is sent after 'Request Time' is written to
the server, thereby indicating the end of the command.
You can also specify the format of the command written by providing a third input
argument to fprintf. The accepted format conversion characters include: d, i, o, u, x, X,
f, e, E, g, G, c, and s.
For example, the data command previously shown can be written to the server using two
calls to fprintf.
fprintf(u, '%s', 'Request');
fprintf(u, '%s'\n, 'Time');
The Terminator character indicates the end of the command and is sent after the last
call to fprintf.
ASCII Write Properties
The OutputBufferSize property specifies the maximum number of bytes that can be
written to the server at once. By default, OutputBufferSize is 512.
u.OutputBufferSize
ans =
512
If the command specified in fprintf contains more than 512 bytes, an error is returned
and no data is written to the server.
The ValuesSent property indicates the total number of values written to the server
since the object was connected to the server.
u.ValuesSent
ans =
26
Remove any data that was returned from the echoserver and captured by the UDP object.
flushinput(u);
7-33
7
Controlling Instruments Using TCP/IP and UDP
Reading ASCII Data
UDP sends and receives data in blocks that are called datagrams. Each time you write
or read data with a UDP object, you are writing or reading a datagram. For example,
a datagram with 13 bytes (12 ASCII bytes plus the LF terminator) is sent to the
echoserver.
fprintf(u, 'Request Time');
The echo server will send back a datagram containing the same 13 bytes.
u.BytesAvailable
ans =
13
You use the fscanf function to read ASCII data from the server.
data = fscanf(u)
data =
Request Time
By default, the fscanf function reads data using the '%c' format and blocks the
MATLAB command line until one of the following occurs:
• The terminator is received as specified by the Terminator property (if
DatagramTerminateMode is off)
• A timeout occurs as specified by the Timeout property
• The input buffer is filled
• The specified number of values is read (if DatagramTerminateMode is off)
• A datagram has been received (if DatagramTerminateMode is on)
You can also specify the format of the data read by providing a second input argument to
fscanf. The accepted format conversion characters include: d, i, o, u, x, X, f, e, E, g, G, c,
and s.
For example, the string'0.80' sent to the echoserver can be read into MATLAB as a
double using the %f format string.
fprintf(u, '0.80');
data = fscanf(u, '%f')
data =
0.8000
7-34
Writing and Reading Data
isnumeric(data)
ans =
1
ASCII Read Properties
The DatagramTerminateMode property indicates whether a read operation should
terminate when a datagram is received. By default DatagramTerminateMode is
on, which means that a read operation terminates when a datagram is received. To
read multiple datagrams at once, you can set DatagramTerminateMode to off. In
this example, two datagrams are written. Note, only the second datagram sends the
Terminator character.
fprintf(u, '%s', 'Request Time');
fprintf(u, '%s\n', 'Request Time');
Since DatagramTerminateMode is off, fscanf will read across datagram boundaries
until the Terminator character is received.
u.DatagramTerminateMode = 'off';
data = fscanf(u)
data =
Request TimeRequest Time
The InputBufferSize property specifies the maximum number of bytes you can read
from the server. By default, InputBufferSize is 512.
u.InputBufferSize
ans =
512
The ValuesReceived property indicates the total number of values read from the
server, including the terminator.
u.ValuesReceived
ans =
43
Cleanup
If you are finished with the UDP object, disconnect it from the server, remove it from
memory, and remove it from the workspace. If you are using the echo server, turn it off.
fclose(u);
7-35
7
Controlling Instruments Using TCP/IP and UDP
delete(u);
clear u
echoudp('off');
Reading and Writing Binary Data over UDP
This section explores binary read and write operations with a UDP object.
Functions and Properties
These functions are used when reading and writing binary data:
Function
Purpose
fread
Read binary data from the instrument or server.
fwrite
Write binary data to the instrument or server.
These properties are associated with reading and writing binary data:
Property
Purpose
ValuesReceived
Specifies the total number of values read from the instrument or
server.
ValuesSent
Specifies the total number of values sent to the instrument or
server.
InputBufferSize
Specifies the total number of bytes that can be queued in the
input buffer at one time.
OutputBufferSize Specifies the total number of bytes that can be queued in the
output buffer at one time.
DatagramTerminateMode
Defines how fread and fscanf read operations terminate.
Configuring and Connecting to the Server
For this example, we will use an echo server that is provided with the toolbox. The echo
server allows you to experiment with the basic functionality of the UDP objects without
connecting to an actual device. An echo server is a service that returns to the sender's
address and port, the same bytes it receives from the sender.
echoudp('on', 8000)
7-36
Writing and Reading Data
You need to create a UDP object. In this example, create a UDP object associated with
the host 127.0.0.1 (your local machine), port 8000. In general, the host name or address
and the host port will be defined by the device and your network configuration.
u = udp('127.0.0.1', 8000);
You may need to configure the OutputBufferSize of the UDP object. The
OutputBufferSize property specifies the maximum number of bytes that can be
written to the server at once. By default, OutputBufferSize is 512.
u.OutputBufferSize
ans =
512
If the command specified in fwrite contains more than 512 bytes, an error is returned
and no data is written to the server. In this example 1000 bytes will be written to the
instrument. Therefore, the OutputBufferSize is increased to 1000.
u.OutputBufferSize = 1000
u.OutputBufferSize
ans =
1000
Before you can perform a read or write operation, you must connect the UDP object to the
server with the fopen function.
fopen(u)
If the object was successfully connected, its Status property is automatically configured
to open.
u.Status
ans =
open
Writing Binary Data
You use the fwrite function to write binary data to the server or instrument.
By default, the fwrite function operates in a synchronous mode. This means that
fwrite blocks the MATLAB command line until one of the following occurs:
• All the data is written
7-37
7
Controlling Instruments Using TCP/IP and UDP
• A timeout occurs as specified by the Timeout property
By default the fwrite function writes binary data using the uchar precision. However,
other precisions can also be used. For a list of supported precisions, see the function
reference page for fwrite.
UDP sends and receives data in blocks that are called datagrams. Each time you write
or read data with a UDP object, you are writing or reading a datagram. In the example
below, a datagram with 1000 bytes, 4 bytes per integer number, will be sent to the
echoserver.
fwrite(u, 1:250, 'int32');
Note: When performing a write operation, you should think of the transmitted data in
terms of values rather than bytes. A value consists of one or more bytes. For example,
one uint32 value consists of four bytes.
The ValuesSent property indicates the total number of values written to the server
since the object was connected to the server.
u.ValuesSent
ans =
250
Configuring InputBufferSize
The InputBufferSize property specifies the maximum number of bytes that you can
read from the server. By default, InputBufferSize is 512.
u.InputBufferSize
ans =
512
In the next example, 1000 bytes will be read from the server. Configure the
InputBufferSize to hold 1000 bytes. Note, the InputBufferSize can be configured
only when the object is not connected to the server or instrument.
fclose(u);
u.InputBufferSize = 1000);
u.InputBufferSize
ans =
1000
7-38
Writing and Reading Data
Now that the property is configured correctly, you can reopen the connection to the
server:
fopen(u);
Reading Binary Data
You use the fread function to read binary data from the server or instrument.
The fread function blocks the MATLAB command line until one of the following occurs:
• A timeout occurs as specified by the Timeout property
• The input buffer is filled
• The specified number of values is read (if DatagramTerminateMode is off)
• A datagram has been received (if DatagramTerminateMode is on)
By default the fread function reads binary data using the uchar precision. However,
other precisions can also be used. For a list of supported precisions, see the function
reference page for fread.
Note: When performing a read operation, you should think of the received data in terms
of values rather than bytes. A value consists of one or more bytes. For example, one
uint32 value consists of four bytes.
You can read int32 binary data. For example, read one datagram consisting of 250
integers from the instrument or server.
fwrite(u, 1:250, 'int32');
data = fread(u, 250, 'int32');
The ValuesReceived property indicates the total number of values read from the
server.
u.ValuesReceived
ans =
500
The DatagramTerminateMode property indicates whether a read operation should
terminate when a datagram is received. By default DatagramTerminateMode is on,
which means that a read operation terminates when a datagram is received. To read
7-39
7
Controlling Instruments Using TCP/IP and UDP
multiple datagrams at once, you can set DatagramTerminateMode to off. In this
example, two datagrams are written to the echoserver.
fwrite(u, 1:125, 'int32');
fwrite(u, 1:125, 'int32');
Because DatagramTerminateMode is off, fread will read across datagram boundaries
until 250 integers have been received.
u.DatagramTerminateMode = 'off';
data = fread(u, 250, 'int32');
size(data)
ans =
250
Cleanup
If you are finished with the UDP object, disconnect it from the server, remove it from
memory, and remove it from the workspace. If you are using the echo server, turn it off.
fclose(u);
delete(u);
clear u
echoudp('off');
Asynchronous Read and Write Operations over UDP
This section explores asynchronous read and write operations with a UDP object.
Functions and Properties
These functions are associated with reading and writing text asynchronously:
Function
Purpose
fprintf
Write text to a server.
readasync
Asynchronously read bytes from a server.
stopasync
Stop an asynchronous read or write operation.
These properties are associated with reading and writing text asynchronously:
7-40
Property
Purpose
BytesAvailable
Indicates the number of bytes available in the input buffer.
Writing and Reading Data
Property
Purpose
TransferStatus
Indicates what type of asynchronous operation is in progress.
ReadAsyncMode
Indicates whether data is read continuously in the background
or whether you must call the readasync function to read data
asynchronously.
Additionally, you can use all the callback properties during asynchronous read and write
operations.
Synchronous Versus Asynchronous Operations
The object can operate in synchronous mode or in asynchronous mode. When the object
is operating synchronously, the read and write routines block the MATLAB command
line until the operation has completed or a timeout occurs. When the object is operating
asynchronously, the read and write routines return control immediately to the MATLAB
command line.
Additionally, you can use callback properties and callback functions to perform tasks
as data is being written or read. For example, you can create a callback function that
notifies you when the read or write operation has finished.
Configuring and Connecting to the Server
For this example, we will use an echo server that is provided with the toolbox. The echo
server allows you to experiment with the basic functionality of the UDP objects without
connecting to an actual device. An echo server is a service that returns to the sender's
address and port, the same bytes it receives from the sender.
echoudp('on', 8000);
You need to create a UDP object. In this example, create a UDP object associated with
the host 127.0.0.1 (your local machine), port 8000. In general, the host name or address
and the host port will be defined by the device and your network configuration.
u = udp('127.0.0.1', 8000);
Before you can perform a read or write operation, you must connect the UDP object to the
server with the fopen function.
fopen(u)
If the object was successfully connected, its Status property is automatically configured
to open.
7-41
7
Controlling Instruments Using TCP/IP and UDP
u.Status
ans =
open
Reading Data Asynchronously
You can read data asynchronously with the UDP object in one of these two ways:
• Continuously, by setting ReadAsyncMode to continuous. In this mode, data is
automatically stored in the input buffer as it becomes available from the server.
• Manually, by setting ReadAsyncMode to manual. In this mode, you must call the
readasync function to store data in the input buffer.
The fscanf, fread, fgetl and fgets functions are used to bring the data from the
input buffer into MATLAB. These functions operate synchronously.
Reading Data Asynchronously Using Continuous ReadAsyncMode
To read data continuously:
u.ReadAsyncMode = 'continuous';
To send a string to the echoserver:
fprintf(u, 'Hello net.');
Because the ReadAsyncMode property is set to continuous, the object is continuously
asking the server if any data is available. The echoserver sends data as soon as it
receives data. The data is then read from the server and is stored in the object's input
buffer.
u.BytesAvailable
ans =
11
You can bring the data from the object's input buffer into the MATLAB workspace with
fscanf.
mystring = fscanf(u)
mystring =
Hello net.
Reading Data Asynchronously Using Manual ReadAsyncMode
You can also read data manually.
7-42
Writing and Reading Data
u.ReadAsyncMode = manual;
Now, send a string to the echoserver.
fprintf(u, 'Hello net.');
Once the last fprintf function completes, the server begins sending data. However,
because ReadAsyncMode is set to manual, the object is not reading the data being sent
from the server. Therefore no data is being read and placed in the input buffer.
u.BytesAvailable
ans =
0
The readasync function can asynchronously read the data from the server. The
readasync function returns control to the MATLAB command line immediately.
The readasync function takes two input arguments. The first argument is the server
object and the second argument is the size, the amount of data to be read from the
server.
The readasync function without a size specified assumes size is given by the
difference between the InputBufferSize property value and the BytesAvailable
property value. The asynchronous read terminates when:
• The terminator is read as specified by the Terminator property
• The specified number of bytes have been read
• A timeout occurs as specified by the Timeout property
• The input buffer is filled
An error event will be generated if readasync terminates due to a timeout.
The object starts querying the server for data when the readasync function is called.
Because all the data was sent before the readasync function call, no data will be stored
in the input buffer and the data is lost.
When the UDP object is in manual mode (the ReadAsyncMode property is configured to
manual), data that is sent from the server to the computer is not automatically stored
in the input buffer of the UDP object. Data is not stored until readasync or one of the
blocking read functions is called.
Manual mode should be used when a stream of data is being sent from your server and
you only want to capture portions of the data.
7-43
7
Controlling Instruments Using TCP/IP and UDP
Defining an Asynchronous Read Callback
You can configure a UDP object to notify you when a terminator has been read using the
dispcallback function.
u.ReadAsyncMode = 'continuous';
u.BytesAvailableFcn = 'dispcallback';
Note, the default value for the BytesAvailableFcnMode property indicates that the
callback function defined by the BytesAvailableFcn property will be executed when
the terminator has been read.
u.BytesAvailableFcnMode
ans =
terminator
The callback function dispcallback displays event information for the specified event.
Using the syntax dispcallback(obj, event), it displays a message containing the
type of event, the name of the object that caused the event to occur, and the time the
event occurred.
callbackTime = datestr(datenum(event.Data.AbsTime));
fprintf(['A ' event.Type ' event occurred for ' obj.Name ' at '
callbackTime '.\n']);
Using Callbacks During an Asynchronous Read
Once the terminator is read from the server and placed in the input buffer,
dispcallback is executed and a message is posted to the MATLAB command window
indicating that a BytesAvailable event occurred.
fprintf(u, 'Hello net.')
u.BytesAvailable
ans =
11
data = fscanf(u)
data =
Hello net.
If you need to stop an asynchronous read or write operation, you do not have to wait for
the operation to complete. You can use the stopasync function to stop the asynchronous
read or write.
7-44
Writing and Reading Data
stopasync(u);
The data that has been read from the server remains in the input buffer. You can use
one of the synchronous read functions to bring this data into the MATLAB workspace.
However, because this data represents the wrong data, the flushinput function is
called to remove all data from the input buffer.
flushinput(u);
Writing Data Asynchronously
You can perform an asynchronous write with the fprintf or fwrite functions by
passing 'async' as the last input argument.
Configure the object to notify you when an asynchronous write operation completes.
u.OutputEmptyFcn = 'dispcallback';
fprintf(u, 'Hello net.', 'async')
UDP sends and receives data in blocks that are called datagrams. Each time you write
or read data with a UDP object, you are writing or reading a datagram. In the example
below, a datagram with 11 bytes (10 ASCII bytes plus the LF terminator) will be sent to
the echoserver. Then the echoserver will send back a datagram containing the same 11
bytes.
Configure the object to notify you when a datagram has been received.
u.DatagramReceivedFcn = 'dispcallback';
fprintf(u, 'Hello net.', 'async')
Note: If you need to stop an asynchronous read or write operation, you do not have to
wait for the operation to complete. You can use the stopasync function to stop the
asynchronous read or write.
Cleanup
If you are finished with the UDP object, disconnect it from the server, remove it from
memory, and remove it from the workspace. If you are using the echo server, turn it off.
fclose(u);
delete(u);
7-45
7
Controlling Instruments Using TCP/IP and UDP
clear u
echoudp('off');
Writing and Reading Data with a UDP Object
This example illustrates how to use text read and write operations with a UDP object
connected to a remote instrument.
The instrument used is an echo server on a Linux-based PC. An echo server is a service
available from the operating system that returns (echoes) received data to the sender.
The host name is daqlab11 and the port number is 7. The host name is assigned by your
network administrator.
1
Create an instrument object — Create a UDP object associated with daqlab11.
u = udp('daqlab11',7);
2
Connect to the instrument — Connect u to the echo server.
fopen(u)
3
Write and read data — You use the fprintf function to write text data to the
instrument. For example, write the following string to the echo server.
fprintf(u,'Request Time')
UDP sends and receives data in blocks that are called datagrams. Each time you
write or read data with a UDP object, you are writing or reading a datagram. For
example, the string sent to the echo server constitutes a datagram with 13 bytes —
12 ASCII bytes plus the line feed terminator.
You use the fscanf function to read text data from the echo server.
fscanf(u)
ans =
Request Time
The DatagramTerminateMode property indicates whether a read operation
terminates when a datagram is received. By default, DatagramTerminateMode is
on and a read operation terminates when a datagram is received. To return multiple
datagrams in one read operation, set DatagramTerminateMode to off.
The following commands write two datagrams. Note that only the second datagram
sends the terminator character.
7-46
Writing and Reading Data
fprintf(u,'%s','Request Time')
fprintf(u,'%s\n','Request Time')
Since DatagramTerminateMode is off, fscanf reads across datagram boundaries
until the terminator character is received.
u.DatagramTerminateMode = 'off'
data = fscanf(u)
data =
Request TimeRequest Time
4
Disconnect and clean up — When you no longer need u, you should disconnect it
from the host, and remove it from memory and from the MATLAB workspace.
fclose(u)
delete(u)
clear u
7-47
7
Controlling Instruments Using TCP/IP and UDP
Events and Callbacks
In this section...
“Event Types and Callback Properties” on page 7-48
“Responding To Event Information” on page 7-49
“Using Events and Callbacks” on page 7-50
Event Types and Callback Properties
The event types and associated callback properties supported by TCP/IP and UDP objects
are listed below.
TCP/IP and UDP Event Types and Callback Properties
Event Type
Associated Properties
Bytes available
BytesAvailableFcn
BytesAvailableFcnCount
BytesAvailableFcnMode
Datagram received
DatagramReceivedFcn (UDP objects only)
Error
ErrorFcn
Output empty
OutputEmptyFcn
Timer
TimerFcn
TimerPeriod
The datagram-received event is described below. For a description of the other event
types, refer to “Event Types and Callback Properties” on page 4-30.
Datagram-Received Event
A datagram-received event is generated immediately after a complete datagram is
received in the input buffer.
This event executes the callback function specified for the DatagramReceivedFcn
property. It can be generated for both synchronous and asynchronous read operations.
7-48
Events and Callbacks
Responding To Event Information
You can respond to event information in a callback function or in a record file. Event
information stored in a callback function uses two fields: Type and Data. The Type field
contains the event type, while the Data field contains event-specific information. As
described in “Creating and Executing Callback Functions” on page 4-32, these two fields
are associated with a structure that you define in the callback function header. Refer
to “Debugging: Recording Information to Disk” on page 16-6 to learn about storing
event information in a record file.
The event types and the values for the Type and Data fields are given below.
TCP/IP and UDP Event Information
Event Type
Field
Field Value
Bytes available
Type
BytesAvailable
Data.AbsTime
day-month-year
hour:minute:second
Type
DatagramReceived
Data.AbsTime
day-month-year
hour:minute:second
Data.DatagramAddress
IP address string
Data.DatagramLength
Number of bytes received as
double
Data.DatagramPort
Port number of sender as double
Type
Error
Data.AbsTime
day-month-year
hour:minute:second
Data.Message
An error string
Type
OutputEmpty
Data.AbsTime
day-month-year
hour:minute:second
Type
Timer
Data.AbsTime
day-month-year
hour:minute:second
Datagram received
Error
Output empty
Timer
7-49
7
Controlling Instruments Using TCP/IP and UDP
The Data field values are described below.
AbsTime Field
AbsTime is defined for all events, and indicates the absolute time the event occurred.
The absolute time is returned using the MATLAB Command window clock format.
day-month-year hour:minute:second
DatagramAddress Field
DatagramAddress is the IP address of the datagram sender.
DatagramLength Field
DatagramLength is the length of the datagram in bytes.
DatagramPort Field
DatagramPort is the sender's port number from which the datagram originated.
Message Field
Message is used by the error event to store the descriptive message that is generated
when an error occurs.
Using Events and Callbacks
This example extends “Communicating Between Two Hosts” on page 7-11 to include a
datagram received callback. The callback function is instrcallback, which displays
information to the command line indicating that a datagram has been received.
The following command configures the callback for the UDP object u2.
u2.DatagramReceivedFcn = @instrcallback;
When a datagram is received, the following message is displayed.
DatagramReceived event occurred at 10:26:20 for the object:
UDP-doetom.dhpc.
25 bytes were received from address 192.168.1.12, port 8844.
7-50
Using TCP/IP Server Sockets
Using TCP/IP Server Sockets
In this section...
“About Server Sockets” on page 7-51
“Example” on page 7-51
About Server Sockets
Support for Server Sockets is available, using the NetworkRole property on the TCP/IP
interface. This support is for a single remote connection. You can use this connection to
communicate between a client and MATLAB, or between two instances of MATLAB.
For example, you might collect data such as a waveform into one instance of MATLAB,
and then want to transfer it to another instance of MATLAB.
Note: The use of the server socket on either the client or server side should be done in
accordance with the license agreement as it relates to your particular license option and
activation type. If you have questions, you should consult with the administrator for your
license or your legal department.
This is intended for use behind a firewall on a private network.
Note that while a server socket is waiting for a connection after calling fopen, the
MATLAB processing thread is blocked. To stop fopen or to stop listening for connections,
and restore the use of MATLAB, type Ctrl+C at the MATLAB command line.
Example
To use this feature it is necessary to set the NetworkRole property in the tcpip
interface. It uses two values, client and server, to establish a connection as the client
or the server. The server sockets feature supports binary and ASCII transfers.
The following example shows how to connect two MATLAB sessions on the same
computer, showing the example code for each session. To use two different computers,
replace 'localhost' with the IP address of the server in the code for Session 2. Using
'0.0.0.0' as the IP address means that the server will accept the first machine that tries
7-51
7
Controlling Instruments Using TCP/IP and UDP
to connect. To restrict the connections that will be accepted, replace '0.0.0.0' with the
address of the client in the code for Session 1.
Session 1: MATLAB Server
Accept a connection from any machine on port 30000.
t = tcpip('0.0.0.0', 30000, 'NetworkRole', 'server');
Open a connection. This will not return until a connection is received.
fopen(t);
Read the waveform and confirm it visually by plotting it.
data = fread(t, t.BytesAvailable);
plot(data);
Session 2: MATLAB Client
This code is running on a second copy of MATLAB.
Create a waveform and visualize it.
data = sin(1:64);
plot(data);
Create a client interface and open it.
t = tcpip('localhost', 30000, 'NetworkRole', 'client');
fopen(t)
Write the waveform to the server session.
fwrite(t, data)
7-52
8
Controlling Instruments Using
Bluetooth
• “Bluetooth Interface Overview” on page 8-2
• “Configuring Bluetooth Communication” on page 8-3
• “Transmitting Data Over the Bluetooth Interface” on page 8-10
• “Using Bluetooth Interface in Test & Measurement Tool” on page 8-14
• “Using Events and Callbacks with Bluetooth” on page 8-15
• “Bluetooth Interface Usage Guidelines” on page 8-16
8
Controlling Instruments Using Bluetooth
Bluetooth Interface Overview
In this section...
“Bluetooth Communication” on page 8-2
“Supported Platforms for Bluetooth” on page 8-2
Bluetooth Communication
The Instrument Control Toolbox Bluetooth interface lets you connect to devices over
the Bluetooth interface and to transmit and receive ASCII and binary data. Instrument
Control Toolbox supports the Bluetooth Serial Port Profile (SPP). You can identify any
SPP Bluetooth device and establish a two-way connection with that device.
Bluetooth is an open wireless technology standard for exchanging data over short
distances using short wavelength radio transmissions from fixed and mobile devices
using a packet-based protocol. Bluetooth provides a secure way to connect and exchange
information between devices such as Lego Mindstorm NXT robots, USB Bluetooth
adaptors (dongles), wireless sensors, mobile phones, faxes, laptops, computers, printers,
GPS receivers, etc.
Specifications about the Bluetooth standard are at the web site of the Bluetooth Special
Interest Group:
https://www.bluetooth.org/Technical/Specifications/adopted.htm
Supported Platforms for Bluetooth
The Bluetooth interface is supported on these platforms:
• Mac OS 10.7 and earlier versions only 64-bit
• Microsoft Windows 32-bit
• Microsoft Windows 64-bit
8-2
Configuring Bluetooth Communication
Configuring Bluetooth Communication
In this section...
“Discovering Your Device” on page 8-3
“Viewing Bluetooth Device Properties” on page 8-5
Discovering Your Device
Instrument Control Toolbox can communicate with Bluetooth devices via an adaptor.
In this example, a USB Bluetooth adaptor is plugged into the computer. It can identify
Bluetooth devices within range when queried. In order to communicate with instruments,
you need to perform a pairing in the adaptor software. Note that some devices, such as
many laptop computers, do not need to use an adaptor since they have one built in.
The following shows the software interface of an adaptor where two of the devices in
range have been paired – a smart phone with Bluetooth enabled, and a Lego Mindstorm
NXT robot. As you can see, the “friendly name” or display name of the smart phone
is simply iPhone and the name of the NXT robot is C3PO. In the Instrument Control
Toolbox this friendly name is the Bluetooth RemoteName property.
8-3
8
Controlling Instruments Using Bluetooth
To see the devices in the Instrument Control Toolbox, use the instrhwinfo function on
the Bluetooth interface, called Bluetooth.
instrhwinfo returned a cell array of five Bluetooth devices that are in the range of the
adaptor on the computer running Instrument Control Toolbox. Then indexing into the
RemoteNames property shows the five devices. You can see that iPhone and C3PO are
shown in the list.
8-4
Configuring Bluetooth Communication
Notice that one of the other devices shows an empty string for RemoteName. That means
that device does not have a friendly name associated with it. To communicate with that
device, you need to use the RemoteID property.
The RemoteIDs are shown in the same order as the RemoteNames, so the fourth ID in
the list, '0021BA74F3DD', could be used for the device that shows no RemoteName. You
can use either RemoteName or RemoteID to communicate with a device.
Examples of communicating with a device are in “Transmitting Data Over the Bluetooth
Interface” on page 8-10.
Viewing Bluetooth Device Properties
This example looks at the NXT robot discovered in the previous section. Using the
instrhwinfo function on the specific device using RemoteName shows this:
8-5
8
Controlling Instruments Using Bluetooth
If you use the instrhwinfo function on the specific device using the RemoteID, it shows
the following:
In the case using the RemoteID, you can see that the ObjectConstructorName is
actually the device’s Uniform Resource Identifier (URI).
Whether you use the RemoteName or the RemoteID to see the device’s properties, you
can see that the device has only one channel. Create a Bluetooth object bt using the
RemoteName and Channel. Then display the state of that object using the disp function.
8-6
Configuring Bluetooth Communication
The status is closed because you have not yet opened the connection to the object.
Use the get function to see the device properties.
8-7
8
8-8
Controlling Instruments Using Bluetooth
Configuring Bluetooth Communication
The BLUETOOTH specific properties section shows properties that are specific to
the Bluetooth interface. You can see it is using channel 1. The profile is SPP, which
is the Serial Port Profile – that is the Bluetooth profile that Instrument Control Toolbox
supports.
The RemoteName and RemoteID properties are the names that are used to communicate
with the device, as shown previously.
The ReadAsyncMode and Terminator properties are the same as the Serial Port
properties of the same name. For details, see the properties documentation.
8-9
8
Controlling Instruments Using Bluetooth
Transmitting Data Over the Bluetooth Interface
You can read and write both text data (ASCII based) and binary data. For text data,
use the fscanf and fprintf functions. For binary data, use the fread and fwrite
functions.
This example uses the LEGO Mindstorm NXT robot with a RemoteName of C3PO that
you discovered in “Viewing Bluetooth Device Properties” on page 8-5. See that section for
more details on device discovery and viewing properties.
To communicate with the NXT device:
1
Determine what Bluetooth devices are accessible from your computer.
instrhwinfo('Bluetooth')
2
View the device list using the RemoteNames property.
ans.RemoteNames
3
In this case, C3PO is the remote name of the NXT robot and is shown in the output.
Display the information about this device using the Bluetooth interface and the
RemoteName property.
instrhwinfo('Bluetooth','C3PO')
The Instrument Control Toolbox displays the device information.
4
Create a Bluetooth object called bt using channel 1 of the NXT device.
bt = Bluetooth('C3PO', 1);
5
8-10
Connect to the device.
Transmitting Data Over the Bluetooth Interface
fopen(bt)
6
Send a message to the remote device using the fwrite function.
In this example, specific characters are sent to the device that this particular device
(the NXT robot C3PO) understands. You can write to the device, then query the
object, as shown here, to see that the values were sent.
7
Read data from the remote device using the fread function.
You can see that ValuesSent is 4, which are the four characters sent in fwrite
(2,0,1,155). This also shows that 35 bytes are available. So you can then use the
fread function and give it 35 bytes to read the characters from the remote device.
8-11
8
Controlling Instruments Using Bluetooth
The device returns the characters shown here. The returned characters are C3PO,
which is the RemoteName of the device. That was a reply to the instructions that
were sent to it. See the documentation for your device for this type of device-specific
communication information.
8
Clean up by deleting and clearing the object.
fclose(bt);
clear(bt);
Note: This example uses the fread and fwrite functions. To read and write text-based
data, use the fscanf and fprintf functions.
Note: You can do asynchronous reading and writing of data using the Bluetooth
interface. This is similar to the same operations using the Instrument Control Toolbox
Serial interface. For more information, see “Asynchronous Write and Read Operations”
on page 6-18.
8-12
Transmitting Data Over the Bluetooth Interface
Other Functionality
The following functions can be used with the Bluetooth object.
Function
Purpose
binblockwrite
Write binblock data to instrument
fgetl
Read line of text from instrument and discard terminator
flushinput
Remove data from input buffer
fopen
Connect interface object to instrument
fread
Read binary data from instrument
fwrite
Write binary data to instrument
methods
Class method names and descriptions
readasync
Read data asynchronously from instrument
scanstr
Read data from instrument, format as text, and parse
binblockread
Read binblock data from instrument
fclose
Disconnect interface object from instrument
fgets
Read line of text from instrument and include terminator
flushoutput
Remove data from output buffer
fprintf
Write text to instrument
fscanf
Read data from instrument, and format as text
query
Write text to instrument, and read data from instrument
record
Record data and event information to file
stopasync
Stop asynchronous read and write operations
For more information about these functions, see the functions documentation.
8-13
8
Controlling Instruments Using Bluetooth
Using Bluetooth Interface in Test & Measurement Tool
The Bluetooth interface is supported for use in the Test & Measurement Tool. The same
functionality is available there as in the core toolbox, as described in “Bluetooth Interface
Overview” on page 8-2.
To use the Bluetooth support in the Test & Measurement Tool, select the Bluetooth
node in the instrument tree and right-click Scan for bluetooth devices. For help on
using it in the Test & Measurement Tool, see the Help within the tool by selecting the
Bluetooth node in the tree and reading the Help panel.
Note: When using the Bluetooth support in the Test & Measurement Tool, please note
that you may need to restart your device after you have done the scan. For any Lego
Mindstorm robot to be identified correctly, it has to be restarted after scanning. You may
also have to restart other Bluetooth devices after the scan as well.
Troubleshooting
If you are having trouble using the Bluetooth interface in the Test & Measurement Tool,
try these steps.
• Check that the Bluetooth device supports the Serial Port Profile (SPP). We do not
support other Bluetooth profiles such as File Transfer Profile (FTP).
• Make sure that the Bluetooth service on the device is turned on.
• Make sure that the Bluetooth device is paired with your computer.
• If you are using a Lego Mindstorm NXT brick, note that the NXT brick has to be
restarted after scanning for Bluetooth devices from the Test & Measurement Tool.
• If you still cannot connect to the Bluetooth device, try unplugging and replugging the
Bluetooth adaptor.
Note: For further information on using the Bluetooth interface, see “Bluetooth Interface
Usage Guidelines” on page 8-16.
8-14
Using Events and Callbacks with Bluetooth
Using Events and Callbacks with Bluetooth
You can enhance the power and flexibility of your instrument control application by
using events. An event occurs after a condition is met, and might result in one or more
callbacks.
While the instrument object is connected to the instrument, you can use events to display
a message, display data, analyze data, and so on. Callbacks are controlled through
callback properties and callback functions. All event types have an associated callback
property. Callback functions are MATLAB functions that you construct to suit your
specific application needs.
You execute a callback when a particular event occurs by specifying the name of the
callback function as the value for the associated callback property.
The Bluetooth event types and associated callback properties are described below.
Event Type
Associated Property Name
Bytes-available
BytesAvailableFcn
BytesAvailableFcnCount
BytesAvailableFcnMode
Error
ErrorFcn
Output-empty
OutputEmptyFcn
Timer
TimerFcn
TimerPeriod
These are the same callbacks that are commonly used by other interfaces in the
Instrument Control Toolbox.
8-15
8
Controlling Instruments Using Bluetooth
Bluetooth Interface Usage Guidelines
These guidelines may be relevant to your use of this feature.
On Windows 7 64-bit platforms, you can use only one Bluetooth adaptor at a time. If you
connect another adaptor, it will fail with a “Device Driver Installation Failed” error.
Some adaptors support multiple devices:
• The Bluetooth adaptor that comes with the LEGO Mindstorm kit (Abe – Model:
UB22S) supports connection to only one Bluetooth device at a time.
• IO Gear – Models GBU421 and GBU311 support communication with multiple
Bluetooth devices.
• Targus – Model ACB10US supports communication with multiple Bluetooth devices.
• Motorola – Model SYN1244B supports communication with multiple Bluetooth
devices.
• D-Link – Model DBT-120 supports communication with multiple Bluetooth devices.
If a Bluetooth adaptor is removed and a different one plugged in, all Bluetooth devices
have to be paired again with your PC. If the same adaptor is removed and plugged back
in, then you do not need to pair the devices again. If another adaptor of the same vendor
is plugged in, then the devices which had been cached when that adaptor was used are
seen in the cache.
If a Bluetooth device is already cached, but it is OFF when MATLAB is started, and if
instrhwinfo is called on this device, then ObjectConstructorName and Channel
are returned as a null string. If a Bluetooth device is already cached and is ON when
MATLAB is started, and it is later switched OFF, if instrhwinfo is called on this
device, then ObjectConstructorName and Channel return the correct values.
If you create a Bluetooth object for any Bluetooth device and the connection is open, and
then the device goes out of range, then the status of the object would still be open. When
the device comes into range again, you need to fclose the object and fopen it again for
communication to continue.
If you create a Bluetooth object, for a Lego Mindstorm NXT robot for example, and the
connection is open, and then the batteries of robot run out, then the status of the object
would still be open. If you then replace the batteries, you need to fclose the object and
fopen it again for communication to continue.
8-16
Bluetooth Interface Usage Guidelines
When using the Bluetooth support in the Test & Measurement Tool, please note that you
may need to restart your device after you have done the scan. For any Lego Mindstorm
robot to be identified correctly, it has to be restarted after scanning. You may also have to
restart other Bluetooth devices after the scan as well.
8-17
9
Controlling Instruments Using I2C
• “I2C Interface Overview” on page 9-2
• “Configuring I2C Communication” on page 9-4
• “Transmitting Data Over the I2C Interface” on page 9-9
• “Using Properties on an I2C Object” on page 9-14
• “I2C Interface Usage Requirements and Guidelines” on page 9-17
9
Controlling Instruments Using I2C
I2C Interface Overview
In this section...
“I2C Communication” on page 9-2
“Supported Platforms for I2C” on page 9-2
I2C Communication
I2C, or Inter-Integrated Circuit, is a chip-to-chip interface supporting two-wire
communication. Instrument Control Toolbox I2C support lets you open connections with
individual chips and to read and write over the connections to individual chips.
The Instrument Control Toolbox I2C interface lets you do chip to chip communication
using an Aardvark or NI-845x host adaptor. Some applications of this interface include
communication with SPD EEPROM and NVRAM chips, communication with SMBus
devices, controlling accelerometers, accessing low-speed DACs and ADCs, changing
settings on color monitors using the display data channel, changing sound volume in
intelligent speakers, reading hardware monitors and diagnostic sensors, visualizing data
sent from an I2C sensor, and turning on or off the power supply of system components.
The primary use cases involve the fread and fwrite functions. To identify I2C devices
in the Instrument Control Toolbox, use the instrhwinfo function on the I2C interface,
called i2c.
Supported Platforms for I2C
You need to have either a Total Phase Aardvark host adaptor or a NI-845x adaptor board
installed to use the i2c interface. The following sections contain the supported platforms
for each option.
9-2
I2C Interface Overview
Using Aardvark
The I2C interface is supported on these platforms when used with the Aardvark host
adaptor:
• Linux – The software works with Red Hat Enterprise Linux 4 and 5 with kernel 2.6.
It may also be successful with SuSE and Ubuntu distributions.
• Mac OS X 64-bit – The software is supported on Intel versions of Mac OS X 10.5
Leopard and 10.6 Snow Leopard.
• Microsoft Windows 32-bit – The software is supported on Windows XP (SP2 or later,
32-bit and 64-bit), Windows Vista (32-bit and 64-bit), and Windows 7 (32-bit and 64bit).
• Microsoft Windows 64-bit – The software is supported on Windows XP (SP2 or later,
32-bit and 64-bit), Windows Vista (32-bit and 64-bit), and Windows 7 (32-bit and 64bit).
Using NI-845x
The I2C interface is supported on these platforms when used with the NI-845x host
adaptor:
• Microsoft Windows 32-bit – The software is supported on Windows XP (SP2 or later,
32-bit and 64-bit), Windows Vista (32-bit and 64-bit), and Windows 7 (32-bit and 64bit).
• Microsoft Windows 64-bit – The software is supported on Windows XP (SP2 or later,
32-bit and 64-bit), Windows Vista (32-bit and 64-bit), and Windows 7 (32-bit and 64bit).
9-3
9
Controlling Instruments Using I2C
Configuring I2C Communication
You need to have either a Total Phase Aardvark host adaptor or a NI-845x adaptor board
installed to use the i2c interface. The following sections describe configuration for each
option.
Configuring Aardvark
To use the I2C interface with the Aardvark adaptor, you must download the Hardware
Support Package to obtain the latest driver, if you do not already have the driver
installed. If you already have the latest driver installed, you do not need to download this
Support Package.
If you do not have the Aardvark driver installed, see “Install the Aardvark Support
Package” on page 14-9 to install it via the Support Package Installer.
The aardvark.dll file that comes with the Total Phase Aardvark adaptor board must be
available in one of the following locations for use on Windows platforms.
• The location where MATLAB was started from (Bin folder).
• The MATLAB current folder (PWD).
• The Windows folder C:\winnt or C:\windows.
• The folders listed in the PATH environment variable.
Ensure that the Aardvark adaptor is installed properly.
9-4
Configuring I2C Communication
Look at the adaptor properties.
instrhwinfo('i2c', 'Aardvark')
ans =
AdaptorDllName:
AdaptorDllVersion:
AdaptorName:
InstalledBoardIds:
ObjectConstructorName:
VendorDllName:
VendorDriverDescription:
[1x127 char]
'Version 3.0.0'
'aardvark'
0
'i2c('aardvark', BoardIndex, RemoteAddress);'
'aardvark.dll'
'Total Phase I2C Driver'
You can create an I2C object using the i2c function. The example in the next section
uses an I2C object called eeprom that communicates to an EEPROM chip.
eeprom = i2c('aardvark',0,hex2dec('50'));
You can then display the object properties.
9-5
9
Controlling Instruments Using I2C
You can see that the communication settings properties reflect what was used to create
the object – BoardIndex of 0 and RemoteAddress of 50h. For information about other
properties, see “Using Properties on an I2C Object” on page 9-14.
Configuring NI-845x
To use the I2C interface with the NI-845x adaptor, you must download the Hardware
Support Package to obtain the latest driver, if you do not already have the driver
installed. If you already have the latest driver installed, you do not need to download this
Support Package.
If you do not have the NI-845x driver installed, see “Install the NI-845x I2C/SPI
Interface Support Package” on page 14-8 to install it via the Support Package
Installer.
Ensure that the NI-845x adaptor is installed properly.
9-6
Configuring I2C Communication
Look at the NI-845x adaptor properties.
You can create an I2C object using the i2c function.
i2cobj = i2c('NI845x', 0, '10h');
You can then display the object properties.
9-7
9
Controlling Instruments Using I2C
You can see that the communication settings properties reflect what was used to create
the object – BoardIndex of 0 and RemoteAddress of 10h. For information about other
properties, see “Using Properties on an I2C Object” on page 9-14.
9-8
Transmitting Data Over the I2C Interface
Transmitting Data Over the I2C Interface
The typical workflow involves adaptor discovery, connection, communication, and
cleanup. Discovery can be done only at the adaptor level. You need to have either a
Total Phase Aardvark host adaptor or a NI-845x adaptor board installed to use the i2c
interface.
Aardvark Example
This example shows how to communicate with an EEPROM chip on a circuit board, with
an address of 50 hex and a board index of 0, using the Aardvark adaptor.
To communicate with an EEPROM chip:
1
Ensure that the Aardvark adaptor is installed so that you can use the i2c interface.
instrhwinfo('i2c')
2
Look at the adaptor properties.
instrhwinfo('i2c', 'Aardvark')
ans =
AdaptorDllName:
AdaptorDllVersion:
AdaptorName:
InstalledBoardIds:
ObjectConstructorName:
VendorDllName:
VendorDriverDescription:
[1x127 char]
'Version 3.0.0'
'aardvark'
0
'i2c('aardvark', BoardIndex, RemoteAddress);'
'aardvark.dll'
'Total Phase I2C Driver'
Make sure that you have the Aardvark software driver installed and that the
aardvark.dll is on your MATLAB path. For details, see “I2C Interface Usage
Requirements and Guidelines” on page 9-17.
9-9
9
Controlling Instruments Using I2C
3
Create the I2C object called eeprom, using these properties:
% Vendor = aardvark
% BoardIndex = 0
% RemoteAddress = 50h
eeprom = i2c('aardvark',0,'50h');
You must provide these three parameters to create the object. Read the
documentation of the chip in order to know what the remote address is.
Tip You can also see what the remote address of the chip is by scanning for
instruments in the Test & Measurement Tool. In the tool, right-click the I2C node
and select Scan for I2C adaptors. Any chips found by the scan is listed in the
hardware tree. The listing includes the remote address of the chip.
4
Connect to the chip.
fopen(eeprom);
5
Write 'Hello World!' to the EEPROM. Data is written page-by-page in I2C. Each
page contains eight bytes. The page address needs to be mentioned before every byte
of data written.
The first byte of the string 'Hello World!' is 'Hello Wo'. Its page address is 0.
fwrite(eeprom,[0 'Hello Wo']);
The second byte of the string 'Hello World!' is 'rld!'. Its page address is 8.
fwrite(eeprom,[8 'rld!']);
6
Read data back from the chip using the fread function.
A zero needs to be written to the i2c object, to start reading from the first byte of
first page.
fwrite(eeprom,0);
char(fread(eeprom,16))'
The chip returns the characters it was sent, as shown here.
9-10
Transmitting Data Over the I2C Interface
7
Clean up by deleting and clearing the object.
fclose(eeprom);
delete(eeprom);
clear('eeprom');
NI-845x Example
This example shows how to communicate with an Analog Devices™ ADXL345 sensor
chip on a circuit board, using an address of 53 hex and a board index of 0 on a NI-845x
adaptor. In this case, the NI-845x adaptor board is plugged into the computer (via the
USB port), and a circuit board containing the sensor chip is connected to the host adaptor
board via wires. Note that the circuit has external pullups, as the NI-8451 adaptor used
in this example does not have internal pullups.
To communicate with a sensor chip:
1
Ensure that the NI-845x adaptor is installed so that you can use the i2c interface.
2
Look at the NI-845x adaptor properties.
9-11
9
Controlling Instruments Using I2C
Make sure that you have the NI-845x software driver installed. For details, see “I2C
Interface Usage Requirements and Guidelines” on page 9-17.
3
Create the I2C object called i2cobj, using these properties:
% Vendor = NI845x
% BoardIndex = 0
% RemoteAddress = 53h
i2cobj = i2c('NI845x', 0, '53h');
You must provide these three parameters to create the object. Read the
documentation of the chip in order to know what the remote address is.
Tip You can also see what the remote address of the chip is by scanning for
instruments in the Test & Measurement Tool. In the tool, right-click the I2C node
and select Scan for I2C adaptors. Any chips found by the scan is listed in the
hardware tree. The listing includes the remote address of the chip.
4
Connect to the chip.
fopen(i2cobj)
5
9-12
Write to the sensor chip. Read the documentation or data sheet of the chip in order
to know what the remote address is and other information about the chip. Usually
chip manufacturers provide separate read and write addresses. The adaptor boards
Transmitting Data Over the I2C Interface
only take one address (the read address) and handle conversions to read and write
addresses.
In this case, the chip’s device ID register is at address 0, so you need to write a 0 to
the chip indicating you would like to read or write to the register.
fwrite(i2cobj, 0)
6
Read data back from the chip’s device ID register using the fread function. Reading
1 byte of data returns the device ID registry. In the case of this chip, the read-only
device ID register value is 229. Therefore, that is what is returned when you send
the byte.
fread(i2cobj, 1)
ans =
229
7
Clean up by deleting and clearing the object.
fclose(i2cobj);
delete(i2cobj);
clear('i2cobj');
Other Functionality
You can use these functions with the i2c object.
Function
Purpose
fopen
Connect interface object to instrument.
fread
Read binary data from instrument.
fwrite
Write binary data to instrument.
methods
Names and descriptions of functions that can be used with i2c
objects.
fclose
Disconnect interface object from instrument.
record
Record data and event information to file.
propinfo
Display instrument object property information.
For more information about these functions, see the functions documentation.
9-13
9
Controlling Instruments Using I2C
Using Properties on an I2C Object
You can use the get function on the i2c object to see the available properties. In the
first example shown in “Transmitting Data Over the I2C Interface” on page 9-9, which
uses the Aardvark board, the syntax would be:
get(eeprom)
The following shows the output of the get from that example.
For the example using a NI-845x board, as shown in the NI-845x section of “Configuring
I2C Communication” on page 9-4, you see the following output.
get(i2cobj)
Interface-specific properties that can be used with the i2c object include:
9-14
Using Properties on an I2C Object
Property
Description
BitRate
Must be a positive, nonzero value specified in kHz. The
adaptor and chips determine the rate. The default is 100 kHz
for both the Aardvark and NI-845x adaptors.
TargetPower
Aardvark only. Can be specified as none or both. The value
both means to power both lines, if supported. The value
none means power no lines, and is the default value.
PullupResistors
Can be specified as none or both. The value both enables
2k pullup resistors to protect hardware in the I2C device, if
supported. This is the default value.
Devices may differ in their use of pullups. The Aardvark
adaptor and the NI-8452 adaptor have internal pullup
resistors to tie both bus lines to VDD and can be
programmatically set. The NI-8451 does not have internal
pullup resistors that can be programmatically set, and so
require external pullups. Consult your device documentation
to ensure that the correct pullups have been used.
BoardSerial
Unique identifier of the I2C master communication device.
Vendor
Use to create i2c object. Must be set to aardvark, for use
with Aardvark adaptor, or NI845x for use with the NI-845x
adaptor.
BoardIndex
Use to create i2c object. Specifies the board index of the
hardware. Usually set to 0.
RemoteAddress
Use to create i2c object. Specifies the remote address of the
hardware. Specified as a string when you create the i2c
object. For example, to specify the remote address of 50 hex,
use '50h'.
Read the documentation of the chip in order to know what
the remote address is. You can also see what the remote
address of the chip is by scanning for instruments in the Test
& Measurement Tool. In the tool, right-click the I2C node
and select Scan for I2C adaptors. Any chips found by the
scan is listed in the hardware tree. The listing includes the
remote address of the chip.
9-15
9
Controlling Instruments Using I2C
All the I2C interface-specific properties work for both adaptor boards, except for
TargetPower, which is Aardvark only.
The properties Vendor, BoardIndex, and RemoteAddress are used when you create the
object, as shown in “Transmitting Data Over the I2C Interface” on page 9-9. The property
BoardSerial is read-only. The BitRate, TargetPower, and PullupResistors
properties can be set at any time after the object is created.
After you create the I2C object, you can set properties on it, as follows:
i2cobj.BitRate = 75
In this case, i2cobj is the name of the object, and you are changing the BitRate from
the default of 100 kHz to 75 kHz.
The other two properties that you can set are strings, so they would be set as follows:
i2cobj.'TargetPower' = 'both'
In this case, i2cobj is the name of the object, and you are changing the TargetPower
from the default of none to both. Note that TargetPower is only available using the
Aardvark board, and does not apply to the NI-845x board.
9-16
I2C Interface Usage Requirements and Guidelines
I2C Interface Usage Requirements and Guidelines
The I2C interface does not support asynchronous behavior. Therefore, functions such
as fprintf, fscanf, and query do not work. Use fread and fwrite to communicate
using this interface.
You need to have either a Total Phase Aardvark host adaptor or a NI-845x adaptor board
installed to use the i2c interface. The following sections describe requirements for each
option.
Aardvark-specific Requirements
To use the I2C interface with the Aardvark adaptor, you must download the Hardware
Support Package to obtain the latest driver, if you do not already have the driver
installed. If you already have the latest driver installed, you do not need to download this
Support Package.
If you do not have the Aardvark driver installed, see “Install the Aardvark Support
Package” on page 14-9 to install it via the Support Package Installer.
You must install the Aardvark Software API and Share Library appropriate for your
operating system.
The aardvark.dll file that comes with the Total Phase Aardvark adaptor board must be
available in one of the following locations for use on Windows platforms.
• The location where MATLAB was started from (Bin folder).
• The MATLAB current folder (PWD).
• The Windows folder C:\winnt or C:\windows.
• The folders listed in the PATH environment variable.
The aardvark.so file that comes with the Total Phase Aardvark adaptor board must be in
your MATLAB path for use on Linux platforms.
If you repower your Aardvark board, set the GPIO pins to output to get communication
with a device to work. By default they are configured as input.
NI-845x-specific Requirements
To use the I2C interface with the NI-845x adaptor, you must download the Hardware
Support Package to obtain the latest driver, if you do not already have the driver
9-17
9
Controlling Instruments Using I2C
installed. If you already have the latest driver installed, you do not need to download this
Support Package.
If you do not have the NI-845x driver installed, see “Install the NI-845x I2C/SPI
Interface Support Package” on page 14-8 to install it via the Support Package
Installer.
Devices may differ in their use of pullups. The NI-8452 has internal pullup resistors
to tie both bus lines to VDD and can be programmatically set. The NI-8451 does not
have internal pullup resistors that can be programmatically set, and so require external
pullups. Consult your device documentation to ensure that the correct pullups have been
used.
9-18
10
Controlling Instruments Using SPI
• “SPI Interface Overview” on page 10-2
• “Configuring SPI Communication” on page 10-4
• “Transmitting Data Over the SPI Interface” on page 10-9
• “Using Properties on the SPI Object” on page 10-18
• “SPI Interface Usage Requirements and Guidelines” on page 10-22
10
Controlling Instruments Using SPI
SPI Interface Overview
In this section...
“SPI Communication” on page 10-2
“Supported Platforms for SPI” on page 10-2
SPI Communication
SPI, or Serial Peripheral Interface, is a synchronous serial data link standard that
operates in full duplex mode. It is commonly used in the test and measurement field.
Typical uses include communicating with micro controllers, EEPROMs, A2D devices,
embedded controllers, etc.
Instrument Control Toolbox SPI support lets you open connections with individual chips
and to read and write over the connections to individual chips using an Aardvark or
NI-845x host adaptor.
The primary uses for the spi interface involve the write, read, and writeAndRead
functions for synchronously reading and writing binary data. To identify SPI devices in
Instrument Control Toolbox, use the instrhwinfo function on the SPI interface, called
spi.
Supported Platforms for SPI
You need to have either a Total Phase Aardvark host adaptor or an NI-845x adaptor
board installed to use the spi interface. The following sections contain the supported
platforms for each option.
Using Aardvark
The SPI interface is supported on these platforms when used with the Aardvark host
adaptor:
• Linux — Red Hat® Enterprise Linux 4 and 5 with kernel 2.6, and possibly SUSE® and
Ubuntu distributions.
• Mac OS X 64-bit — Intel® versions of Mac OS X 10.5 Leopard, 10.6 Snow Leopard,
10.7 Lion, and 10.8 Mountain Lion.
10-2
SPI Interface Overview
• Microsoft Windows 32-bit and 64-bit — Windows XP (SP2 or later, 32-bit and 64-bit),
Windows Vista (32-bit and 64-bit), Windows 7 (32-bit and 64-bit), and Windows 8 (32bit and 64-bit).
Using NI-845x
The SPI interface is supported on these platforms when used with the NI-845x host
adaptor:
• Microsoft Windows 32-bit and 64-bit — Windows XP (SP2 or later, 32-bit and 64-bit),
Windows Vista (32-bit and 64-bit), Windows 7 (32-bit and 64-bit), and Windows 8 (32bit and 64-bit).
10-3
10
Controlling Instruments Using SPI
Configuring SPI Communication
You must have a Total Phase Aardvark host adaptor or an NI-845x adaptor board
installed to use the spi interface.
Configuring Aardvark
To use the SPI interface with the Aardvark adaptor, you must download the Hardware
Support Package to obtain the latest driver, if you do not already have the driver
installed. If you already have the latest driver installed, you do not need to download this
Support Package.
If you do not have the Aardvark driver installed, see “Install the Aardvark Support
Package” on page 14-9 to install it via the Support Package Installer.
The aardvark.dll file that comes with the Total Phase Aardvark adaptor board must
be available in one of these locations for use on Windows platforms:
• The location where MATLAB was started from (bin folder)
• The MATLAB current folder (PWD)
• The Windows folder C:\winnt or C:\windows
• The folders listed in the path environment variable
Ensure that the Aardvark adaptor is installed properly.
10-4
Configuring SPI Communication
Look at the adaptor properties.
Create a SPI object using the spi function. This example uses a SPI object called S that
communicates to an EEPROM chip. Create the object using the BoardIndex and Port
numbers, which are 0 in both cases.
S = spi('aardvark', 0, 0);
10-5
10
Controlling Instruments Using SPI
Display the object properties.
The communication settings properties reflect what was used to create the object –
BoardIndex of 0 and Port of 0. For information about other properties, see “Using
Properties on the SPI Object” on page 10-18.
Configuring NI-845x
To use the SPI interface with the NI-845x adaptor, download the hardware support
package to obtain the latest driver, if you do not already have the driver installed.
If you do not have the NI-845x driver installed, see “Install the NI-845x I2C/SPI
Interface Support Package” to install it via the Support Package Installer.
Ensure that the NI-845x adaptor is installed properly.
10-6
Configuring SPI Communication
Look at the NI-845x adaptor properties.
Create a SPI object using the spi function. The example in the next section uses a SPI
object called s2 that communicates with an EEPROM chip. Create the object using the
BoardIndex and Port numbers, which are 0 in both cases.
s2 = spi('ni845x', 0, 0);
Display the object properties.
10-7
10
Controlling Instruments Using SPI
The communication settings properties reflect what was used to create the object –
BoardIndex of 0 and Port of 0. For information about other properties, see “Using
Properties on the SPI Object” on page 10-18.
10-8
Transmitting Data Over the SPI Interface
Transmitting Data Over the SPI Interface
The typical workflow for transmitting data over the SPI interface involves adaptor
discovery, connection, communication, and cleanup. Discovery can be done only at the
adaptor level. You must have a Total Phase Aardvark adaptor or an NI-845x adaptor
board installed to use the spi interface.
Transmit Data Over SPI Using Aardvark
This example shows how to communicate with an EEPROM chip on a circuit board, with
a board index of 0 and using port 0.
1
Ensure that the Aardvark adaptor is installed so that you can use the spi interface.
2
Look at the adaptor properties.
10-9
10
Controlling Instruments Using SPI
Make sure that you have the Aardvark software driver installed and that the
aardvark.dll is on your MATLAB path. For details, see “SPI Interface Usage
Requirements and Guidelines” on page 10-22.
3
Create the SPI object called S, using these properties:
% Vendor = aardvark
% BoardIndex = 0
% Port = 0
S = spi('aardvark', 0, 0);
You must provide these three parameters to create the object.
4
10-10
Look at the object properties.
Transmitting Data Over the SPI Interface
When you create the spi object, default communication settings are used, as shown
here. To change any of these settings, see “Using Properties on the SPI Object” on
page 10-18 for more information and a list of the properties.
5
Connect to the chip.
connect(S);
6
Read and write to the chip.
% Create a variable containing the data to write
dataToWrite = [3 0 0 0];
10-11
10
Controlling Instruments Using SPI
% Write the binary data to the chip
write(S, dataToWrite);
% Create a variable to contain 5 bytes of returned data
numData = 5
% Read the binary data from the chip
read(S, numData)
7
Disconnect the SPI device and clean up by clearing the object.
disconnect(S);
clear(S);
Transmit Data Over SPI Using NI-845x
This example shows how to communicate with an EEPROM chip on a circuit board, with
a board index of 0 and using port 0.
10-12
1
Ensure that the NI-845x adaptor is installed so that you can use the spi interface.
2
Look at the NI-845x adaptor properties.
Transmitting Data Over the SPI Interface
Make sure that you have the NI-845x software driver installed. For details, see “SPI
Interface Usage Requirements and Guidelines” on page 10-22.
3
Create the SPI object called s2, using these properties:
% Vendor = ni845x
% BoardIndex = 0
% Port = 0
s2 = spi('ni845x', 0, 0);
You must provide these three parameters to create the object.
4
Look at the object properties.
10-13
10
Controlling Instruments Using SPI
When you create the spi object, default communication settings are used, as shown
here. To change any of these settings, see “Using Properties on the SPI Object” on
page 10-18 for more information and a list of the properties.
5
Connect to the chip.
connect(s2);
6
Read and write to the chip.
% Create a variable containing the data to write
dataToWrite = [3 0 0 0];
% Write the binary data to the chip
write(s2, dataToWrite);
% Create a variable to contain 5 bytes of returned data
10-14
Transmitting Data Over the SPI Interface
numData = 5
% Read the binary data from the chip
read(s2, numData)
ans =
0
7
0
0
0
0
Disconnect the SPI device and clean up by clearing the object.
disconnect(s2);
clear(s2);
SPI Functions
You can use these functions with the spi object.
Note: SPI is a full duplex communication protocol, and data must be written in order to
read data. You can use the read function to write dummy data to the device. The write
function flushes the data returned by the device. The writeAndRead function does the
read and write together.
Function
Purpose
instrhwinfo
Check that the Aardvark and/or NI-845x adaptor is installed.
instrhwinfo('spi')
Look at the adaptor properties.
instrhwinfo('spi', 'Aardvark')
instrhwinfo('spi', 'ni845x')
spiinfo
Returns information about devices and displays the information on a
per vendor basis.
10-15
10
Controlling Instruments Using SPI
Function
Purpose
info = spiinfo()
connect
Connect the SPI object to the device. Use this syntax:
connect(spiObject);
read
Synchronously read binary data from the device. To read data, first
create a variable, such as numData, to specify the size of the data to
read. In this case, create the variable to read 5 bytes. Then use the
read function as shown here, where spiObject is the name of your
object. This process is also shown in step 6 of the previous example.
The precision of the data is UINT8.
numData = 5;
read(spiObject, numData);
Or you can use this syntax:
A = read(spiObject, size)
write
Synchronously write binary data to the device. To write data, first
create a variable, such as dataToWrite. In this case, create the
data [3 0 0 0]. Then use the write function as shown here, where
spiObject is the name of your object. This process is also shown in
step 6 of the previous example. The precision of the data written is
UINT8.
dataToWrite = [3 0 0 0];
write(spiObject, dataToWrite);
10-16
Transmitting Data Over the SPI Interface
Function
Purpose
writeAndRead
Synchronously do a simultaneous read and write of binary data
with the device. In this case, the function synchronously writes the
data specified by the variable dataToWrite to the device in binary
format, then synchronously reads from the device and returns the
data to the variable data, as shown here, where spiObject is the
name of your object. The precision of the data written and read is
UINT8.
dataToWrite = [3 0 0 0];
data = writeAndRead(spiObject, dataToWrite)
disconnect
Disconnect SPI object from the device. Use this syntax:
disconnect(spiObject);
10-17
10
Controlling Instruments Using SPI
Using Properties on the SPI Object
Use the properties function on the spi object to see the available properties. In the
preceding example, the syntax would be:
properties(S)
The following shows the output of the properties from the preceding example,
“Transmitting Data Over the SPI Interface” on page 10-9.
>> properties(S)
Properties for class instrument.interface.spi.aardvark.Spi:
BitRate
ClockPhase
ClockPolarity
ChipSelect
Port
BoardIndex
VendorName
BoardSerial
ConnectionStatus
TransferStatus
10-18
Using Properties on the SPI Object
You can use these interface-specific properties with the spi object.
Property
Description
BitRate
SPI clock speed. Must be a positive, nonzero value specified
in Hz. The default is 1000000 Hz for both the Aardvark and
NI-845x adaptors. To change from the default:
S.BitRate = 400000
ClockPhase
SPI clock phase. Can be specified as 'FirstEdge' or
'SecondEdge'. The default of 'FirstEdge' is used if you
do not specify a phase.
ClockPhase indicates when the data is sampled. If set to
'FirstEdge', the first edge of the clock is used to sample
the first data byte. The first edge may be the rising edge
(if ClockPolarity is set to 'IdleLow'), or the falling
edge (if ClockPolarity is set to 'IdleHigh'). If set to
'SecondEdge', the second edge of the clock is used to
sample the first data byte. The second edge may be the
falling edge (if ClockPolarity is set to 'IdleLow'), or the
rising edge (if ClockPolarity is set to 'IdleHigh').
To change from the default:
S.ClockPhase = 'SecondEdge'
ClockPolarity
SPI clock polarity. Can be specified as 'IdleLow' or
'IdleHigh'. The default of 'IdleLow' is used if you do not
specify a phase.
ClockPolarity indicates the level of the clock signal when
idle. 'IdleLow' means the clock idle state is low, and
'IdleHigh' means the clock idle state is high.
To change from the default:
S.Polarity = 'IdleHigh'
10-19
10
Controlling Instruments Using SPI
Property
Description
ChipSelect
SPI chip select line. The Aardvark adaptor uses 0 as the chip
select line since it has only one line, so that is the default and
only valid value.
Port
Use to create spi object. Port number of your hardware,
specified as the number 0. The Aardvark adaptor uses 0 as
the port number when there is one adaptor board connected.
If there are multiple boards connected, they could use ports 0
and 1. Specify port number as the third argument when you
create the spi object:
S = spi('aardvark', 0, 0);
BoardSerial
Unique identifier of the SPI communication device.
VendorName
Use to create spi object. Adaptor board vendor, must be set
to 'aardvark', for use with Total Phase Aardvark adaptor
or 'ni845x' for use with the NI-845x adaptor. Specify the
vendor as the first argument when you create the spi object:
S = spi('aardvark', 0, 0);
BoardIndex
Use to create spi object. Specifies the board index of the
hardware. Usually set to 0. Specify board index as the second
argument when you create the spi object:
S = spi('aardvark', 0, 0);
ConnectionStatus
10-20
Returns the connection status of the SPI object. Possible
values are Disconnected (default) and Connected.
Using Properties on the SPI Object
Property
Description
TransferStatus
Returns the read/write operation status of the SPI object.
Possible values:
Idle (default) – The device is not transferring any data.
Read – The device is reading data.
Write – The device is writing data.
ReadWrite – The device is reading and writing data.
The properties all have defaults, as indicated in the table. You do not need to set a
property unless you want to change it to a different value from the default. Aside from
the three properties required to construct the object – VendorName, BoardIndex, and
Port – any other property is set using the .dot notation syntax:
<object_name>.<property_name> = <value>
Here are a few examples of using this syntax.
Change the BitRate from the default of 1000000 to 500000 kHz
S.BitRate = 500000
Change the ClockPhase from the default of 'FirstEdge' to 'SecondEdge'
S.ClockPhase = 'SecondEdge'
where S is the name of the object used in the examples.
10-21
10
Controlling Instruments Using SPI
SPI Interface Usage Requirements and Guidelines
You need to have either a Total Phase Aardvark host adaptor or an NI-845x adaptor
board installed to use the spi interface. The following sections describe requirements for
each option.
Aardvark-specific Requirements
To use the SPI interface with the Aardvark adaptor, you must download the Hardware
Support Package to obtain the latest driver, if you do not already have the driver
installed. If you already have the latest driver installed, you do not need to download this
Support Package.
If you do not have the Aardvark driver installed, see “Install the Aardvark Support
Package” on page 14-9 to install it via the Support Package Installer.
Install the Aardvark Software API and Shared Library appropriate for your operating
system.
The aardvark.dll file that comes with the Total Phase Aardvark adaptor board must
be available in one of these locations for use on Windows platforms:
• Location where MATLAB was started from (bin folder)
• MATLAB current folder (PWD)
• Windows folder C:\winnt or C:\windows
• Folders listed in the path environment variable
For use on Linux platforms, the aardvark.so file that comes with the Total Phase
Aardvark adaptor board must be in your MATLAB path.
NI-845x-specific Requirements
To use the SPI interface with the NI-845x adaptor, you must download the hardware
support package to obtain the latest driver, if you do not already have the driver
installed. If you already have the latest driver installed, you do not need to download this
support package.
If you do not have the NI-845x driver installed, see “Install the NI-845x I2C/SPI
Interface Support Package” to install it via the Support Package Installer.
10-22
11
Using Device Objects
This chapter describes specific features and actions related to using device objects.
• “Device Objects” on page 11-2
• “Creating and Connecting Device Objects” on page 11-5
• “Communicating with Instruments” on page 11-9
• “Device Groups” on page 11-14
11
Using Device Objects
Device Objects
In this section...
“Overview” on page 11-2
“What Are Device Objects?” on page 11-2
“Device Objects for MATLAB Instrument Drivers” on page 11-3
Overview
All instruments attached to your computer must communicate through an interface.
Popular interface protocols include GPIB, VISA, RS-232 (serial), and RS-485 (serial).
While Instrument Control Toolbox interface objects allow you to communicate with
your equipment at a low (instrument command) level, Instrument Control Toolbox also
allows you to communicate with your equipment without detailed knowledge of how the
hardware interface operates.
Programmable devices understand a specific language, sometimes referred to as its
command set. One common set is called SCPI (Standard Commands for Programmable
Instruments).
Device objects allow you to configure and query an instrument without knowledge of
its command set. This chapter covers the basic functionality of device objects that use
MATLAB instrument drivers.
If your application is straightforward, or if you are already familiar with the topics
mentioned above, you might want to begin with “Creating and Connecting Device
Objects” on page 11-5. If you want a high-level description of all the steps you are
likely to take when communicating with your instrument, refer to the Getting Started
documentation that is linked to from the top of the main Instrument Control Toolbox Doc
Center page.
What Are Device Objects?
Device objects are used to represent instruments in MATLAB workspace. Properties and
methods specific to an instrument are encapsulated within device objects. Device objects
also free you from the specific underlying commands required to communicate with your
hardware.
11-2
Device Objects
You can use device objects at the MATLAB Command Window, inside functions, scripts,
and graphical user interface callbacks. The low-level communication is performed
through a MATLAB instrument driver.
Hardware
Instrument
Interface
Object
Device
Object
MATLAB
Instrument
Driver
IVI
Driver
VXIplug&play
Driver
I/O Hardware
User
MATLAB
GUI
or
Command
Line
Serial
GPIB
TCP/IP
UDP
MATLAB
Device Objects for MATLAB Instrument Drivers
There are three types of MATLAB instrument drivers:
• MATLAB interface instrument driver
• MATLAB IVI instrument driver
• MATLAB VXIplug&play instrument driver
• Generic instrument driver
Instrument Control Toolbox device objects support all these types of MATLAB drivers, so
that by using a device object, you can interface with any of these drivers in the same way.
However, each of these drivers interfaces differently with the hardware. While MATLAB
IVI and MATLAB VXIplug&play drivers interface directly through standard drivers and
the hardware port to the instrument, the MATLAB interface driver requires an interface
object to communicate with the instrument. You can use generic drivers to communicate
with devices or software. For more information on generic drivers, see “Generic Drivers:
Overview” on page 15-2.
The Instrument Control Toolbox software supports the following interface objects:
• gpib
• serial
11-3
11
Using Device Objects
• tcpip
• udp
• visa
To learn how to create and use interface objects, see “Creating an Interface Object” on
page 3-2.
Note If you are using an interface object with a device object and a MATLAB interface
driver, you do not need to connect the interface object to the interface using the fopen
command. You need to connect the device object only.
Available MATLAB Instrument Drivers
Several drivers ship with the Instrument Control Toolbox software. You can find these
drivers by looking in the directory
matlabroot\toolbox\instrument\instrument\drivers
where matlabroot is the MATLAB installation directory, as seen when you type
matlabroot
at the MATLAB Command Window.
Many other drivers are available on the MathWorks Web site at
http://www.mathworks.com/matlabcentral/fileexchange
including drivers specifically for the Instrument Control Toolbox software.
11-4
Creating and Connecting Device Objects
Creating and Connecting Device Objects
In this section...
“Device Objects for MATLAB Interface Drivers” on page 11-5
“Device Objects for VXIplug&play and IVI Drivers” on page 11-6
“Connecting the Device Object” on page 11-7
Device Objects for MATLAB Interface Drivers
Create a MATLAB device object to communicate with a Tektronix TDS 210 Oscilloscope.
To communicate with the scope you will use a National Instruments GPIB controller.
First create an interface object for the GPIB hardware. The following command
creates a GPIB object for a National Instruments GPIB board at index 0 with an
instrument at primary address 1.
1
g = gpib('ni',0,1);
Now that you have created the interface object, you can construct a device object
that uses it. The command to use is icdevice. You need to supply the name of the
instrument driver, tektronix_tds210, and the interface object created for the
GPIB controller, g.
2
d = icdevice('tektronix_tds210', g);
You can use the whos command to display the size and class of d.
whos d
Name
d
Size
1x1
Bytes
652
Class
icdevice object
Grand total is 22 elements using 652 bytes
Device Object Properties
A device object has a set of base properties and a set of properties defined by the driver.
All device objects have the same base properties, regardless of the driver being used. The
driver properties are defined by the driver specified in the icdevice constructor.
11-5
11
Using Device Objects
Device Object Display
Device objects provide you with a convenient display that summarizes important object
information. You can invoke the display in these ways:
• Type the name of the device object at the command line.
• Exclude the semicolon when creating the device object.
• Exclude the semicolon when configuring properties using dot notation.
• Pass the object to the disp or display function.
The display summary for device object d is given below.
Instrument Device Object Using Driver : tektronix_tds210.mdd
Instrument Information
Type:
Oscilloscope
Manufacturer:
Tektronix
Model:
TDS210
Driver Information
DriverType:
DriverName:
DriverVersion:
MATLAB interface object
tektronix_tds210.mdd
1.0
Communication State
Status:
open
You can also display summary information via the Workspace browser by right-clicking a
device object and selecting Display Summary from the context menu.
Device Objects for VXIplug&play and IVI Drivers
Creating the MATLAB Instrument Driver
The command-line function makemid creates a MATLAB instrument driver from a
VXIplug&play, IVI-C, or IVI-COM driver, saving the new driver in a file on disk. The
syntax is
makemid('driver','filename')
where driver is the original VXIplug&play, IVI-C, or IVI-COM driver name (identified
by instrhwinfo or the Test & Measurement Tool), and filename is the file containing
11-6
Creating and Connecting Device Objects
the newly created MATLAB instrument driver. See the makemid reference page for a full
description of the function and all its options.
You can open the new driver in the MATLAB Instrument Driver Editor, and then modify
and save it as required.
Creating the Device Object
After you create the MATLAB instrument driver by conversion, you create the device
object with the filename of the new driver as an argument for icdevice.
For example, if the driver is created from a VXIplug&play, IVI-C, or directly from an IVICOM driver,
obj = icdevice('ConvertedDriver.mdd','GPIB0::2::INSTR')
If the driver is created from an IVI-COM logical name,
obj = icdevice('ConvertedDriver.mdd')
Connecting the Device Object
Now that you have created the device object, you can connect it to the instrument with
the connect function. To connect the device object, d, created in the last example, use
the following command:
connect(d);
By default, the property settings are updated to reflect the current state of the
instrument. You can modify the instrument settings to reflect the device object's property
values by passing an optional update parameter to connect. The update parameter
can be either object or instrument. To have the instrument updated to the object's
property values, the connect function from the previous example would be
connect(d, 'instrument');
If connect is successful, the device object's status property is set to open; otherwise it
remains as closed. You can check the status of this property with the get function or by
looking at the object display.
d.status
ans =
11-7
11
Using Device Objects
open
11-8
Communicating with Instruments
Communicating with Instruments
In this section...
“Configuring Instrument Settings” on page 11-9
“Calling Device Object Methods” on page 11-10
“Control Commands” on page 11-12
Configuring Instrument Settings
Once a device object has been created and connected, it can be used as the interface to
an instrument. This chapter shows you how to access and configure your instrument's
settings, as well as how to read and write data to the instrument.
Every device object contains properties specific to the instrument it represents. These
properties are defined by the instrument driver used during device object creation. For
example, there may be properties for an oscilloscope that allow you to adjust trigger
parameters, or the contrast of the screen display.
Properties are assigned default values at device object creation. On execution of connect
the object is updated to reflect the state of the instrument or vice versa, depending on the
second argument given to connect.
You can obtain a full listing of configurable properties by calling the set command and
passing the device object.
Configuring Settings on an Oscilloscope
This example illustrates how to configure an instrument using a device object.
The instrument used is a Tektronix TDS 210 two-channel oscilloscope. A square wave is
input into channel 1 of the oscilloscope. The task is to adjust the scope's settings so that
triggering occurs on the falling edge of the signal:
1
Create the device object — Create a GPIB interface object, and then a device
object for a TDS 210 oscilloscope.
g = gpib('ni',0,1);
d = icdevice('tektronix_tds210', g);
2
Connect the device object — Use the connect function to connect the device
object to the instrument.
11-9
11
Using Device Objects
connect(d);
3
Check the current Slope settings for the Trigger property— Create a
variable to represent the Trigger property and then use the get function to obtain
the current value for the oscilloscope Slope setting.
dtrigger = get(d, 'Trigger');
dtrigger.Slope
ans =
rising
4
The Slope is currently set to rising.
Change the Slope setting — If you want triggering to occur on the falling edge,
you need to modify that setting in the device object. This can be accomplished with
the set command.
dtrigger.Slope = 'falling');
5
This changes Slope to falling.
Disconnect and clean up — When you no longer need the device object, disconnect
it from the instrument and remove it from memory. Remove the device object and
interface object from the MATLAB workspace.
disconnect(d);
delete(d);
clear d g dtrigger;
Calling Device Object Methods
Device objects contain methods specific to the instruments they represent.
Implementation details are hidden behind a single function. Instrument-specific
functions are defined in the MATLAB instrument driver.
The methods function displays all available driver-defined functions for the device
object. The display is divided into two sections:
• Generic object functions
• Driver-specific object functions
To view the available methods, type
11-10
Communicating with Instruments
methods(obj)
Use the instrhelp function to get help on the device object functions.
instrhelp(obj, methodname);
To call instrument-specific methods you use the invoke function. invoke requires the
device object and the name of the function. You must also provide input arguments,
when appropriate. The following example demonstrates how to use invoke to obtain
measurement data from an oscilloscope.
Using Device Object Functions
This example illustrates how to call an instrument-specific device object function.
Your task is to obtain the frequency measurement of a waveform. The instrument is a
Tektronix TDS 210 two-channel oscilloscope.
The scope has been preconfigured with a square wave input into channel 1 of the
oscilloscope. The hardware supports four different measurements: frequency, mean,
period, and peak-to-peak. The requested measurement is signified with the use of an
index variable from 1 to 4.
For demonstration purposes, the oscilloscope in this example has been preconfigured
with the correct measurement settings:
1
Create the device object — Create a GPIB interface object and a device object for
the oscilloscope.
g = gpib('ni',0,1);
d = icdevice('tektronix_tds210', g);
2
Connect the device object — Use the connect command to open the GPIB object
and update the settings in the device object.
connect(d);
3
Obtain the frequency measurement — Use the invoke command and call
measure. The measure function requires that an index parameter be specified. The
value of the index specifies which measurement the oscilloscope should return. For
the current setup of the Tektronix TDS 210 oscilloscope, an index of 1 indicates that
frequency is to be measured.
invoke(d, 'measure', 1)
ans =
11-11
11
Using Device Objects
999.9609
4
The frequency returned is 999.96 Hz, or nearly 1 kHz.
Disconnect and clean up — You no longer need the device object so you can
disconnect it from the instrument. You should also delete it from memory and
remove it from the MATLAB workspace.
disconnect(d);
delete(d);
clear d g;
Control Commands
Control commands are special functions and properties that exist for all device objects.
You use control commands to identify an instrument, reset hardware settings, perform
diagnostic routines, and retrieve instrument errors. The set of control commands consists
of
• “InstrumentModel” on page 11-12
• “devicereset” on page 11-12
• “selftest” on page 11-13
• “geterror” on page 11-13
All control commands are defined within the MATLAB instrument driver for your device.
InstrumentModel
InstrumentModel is a device object property. When queried, the instrument
identification command is sent to the instrument.
For example, for a Tektronix TDS 210 oscilloscope,
d.InstrumentModel
ans =
TEKTRONIX,TDS 210,0,CF:91.1CT FV:v2.03 TDS2MM:MMV:v1.04
devicereset
To restore the factory settings on your instrument, use the devicereset function. When
devicereset is called, the appropriate reset instruction is sent to your instrument.
11-12
Communicating with Instruments
The command accepts a connected device object and has no output arguments.
devicereset(obj);
selftest
This command requests that your instrument perform a self-diagnostic. The actual
operations performed and output arguments are specific to the instrument your device
object is connected to. selftest accepts a connected device object as an input argument.
result = selftest(obj);
geterror
You can retrieve error messages generated by your instrument with the geterror
function. The returned messages are instrument specific. geterror accepts a connected
device object as an input argument.
msg = geterror(obj);
11-13
11
Using Device Objects
Device Groups
In this section...
“Working with Group Objects” on page 11-14
“Using Device Groups to Access Instrument Data” on page 11-14
Working with Group Objects
Device groups are used to group several related properties. For example, a channel group
might contain the input channels of an oscilloscope, and the properties and methods
specific to the input channels on the instrument.
MATLAB instrument drivers specify the type and quantity of device groups for device
objects.
Group objects can be accessed via the get command. For the Tektronix TDS 210
oscilloscope, there is a channel group that contains two group objects. The device
property to access a group is always the group name.
chans = get(d, 'Channel')
HwIndex:
1
2
HwName:
CH1
CH2
Type:
scope-channel
scope-channel
Name:
Channel1
Channel2
To display the functions that a device group object supports, use the methods function.
methods(chans(1))
You can also display a list of the group object's properties and their current settings.
chans(2)
To get help on a driver-specific property or function, use the instrhelp function, with
the name of the function or property.
instrhelp(chans(1),'Coupling')
Using Device Groups to Access Instrument Data
This example shows how to obtain waveform data from a Tektronix TDS 210 oscilloscope
with a square wave signal input on channel 1, on a Windows machine. The methods used
are specific to this instrument:
11-14
Device Groups
1
Create and connect — First, create the device object for the oscilloscope and then
connect to the instrument.
s = serial('com1');
d = icdevice('tektronix_tds210', s);
connect(d);
2
Get the device group — To retrieve waveform data, first gain access to the
Waveform group for the device object.
w = d.waveform;
This group is specific for the hardware you are using. The TDS 210 oscilloscope has
one Waveform; therefore the group contains one group object.
HwIndex:
1
3
HwName:
Waveform1
Type:
scope-waveform
Name:
Waveform1
Obtain the waveform — Now that you have access to the Waveform group objects,
you can call the readwaveform function to acquire the data. For this example,
channel 1 of the oscilloscope is reading the signal. To access this channel, call
readwaveform on the first channel.
wave = invoke(w, 'readwaveform', 'channel1');
4
View the data — The wave variable now contains the waveform data from the
oscilloscope. Use the plot command to view the data.
plot(wave);
5
Disconnect and clean up — Once the task is done, disconnect the hardware and
free the memory used by the objects.
disconnect(d)
delete([d s])
clear d, s, w, wave;
11-15
12
Using VXIplug&play Drivers
This chapter describes the use of VXIplug&play drivers for instrument control. The
sections are as follows.
• “VXI plug and play Setup” on page 12-2
• “VXI plug and play Drivers” on page 12-4
12
Using VXIplug&play Drivers
VXI plug and play Setup
In this section...
“Instrument Control Toolbox Software and VXIplug&play Drivers” on page 12-2
“VISA Setup” on page 12-2
“Other Software Requirements” on page 12-3
Instrument Control Toolbox Software and VXIplug&play Drivers
The Instrument Control Toolbox software can communicate with hardware using
VXIplug&play drivers. Most often, the instrument manufacturers supply these drivers.
For definitions and specifications of VXIplug&play drivers, see the Web site of the
VXIplug&play Systems Alliance at http://www.vxipnp.org.
VISA Setup
A system must have VISA installed in order for VXIplug&play drivers to work. The
driver installer software might specify certain VISA or other connectivity requirements.
To determine whether your system is properly configured with the necessary version of
VISA, at the MATLAB Command window, type:
instrhwinfo visa
ans =
InstalledAdaptors: {'agilent'}
JarFileVersion: 'Version 2.0 (R14)'
The cell array returned for InstalledAdaptors indicates which VISA software
is installed. A 1x0 cell array indicates that no VISA is installed. Possible
InstalledAdaptors values are agilent, tek, and ni.
If you do not have VISA installed, you need to install it. The software installation
disk provided with your instrument might include VISA along with the instrument's
VXIplug&play driver, or you might be able to download VISA from the instrument
manufacturer's Web site.
12-2
VXI plug and play Setup
Other Software Requirements
An instrument driver can have other software requirements in addition to or instead of
VISA. Consult the driver documentation. The installer software itself might specify these
requirements.
12-3
12
Using VXIplug&play Drivers
VXI plug and play Drivers
In this section...
“Installing VXI plug&play Drivers” on page 12-4
“Creating a MATLAB VXIplug&play Instrument Driver” on page 12-5
“Constructing Device Objects Using a MATLAB VXIplug&play Instrument Driver” on
page 12-7
“Creating Shared Libraries or Standalone Applications When Using IVI-C or VXI” on
page 12-8
Installing VXI plug&play Drivers
The VXIplug&play driver particular to a piece of equipment is usually provided by the
equipment manufacturer as either an installation disk or as a Web download. Once the
driver is installed, you can determine whether the configuration is visible to MATLAB
software by using the Test & Measurement Tool to view the current driver installations.
Open the tool by typing:
tmtool
Expand the Instrument Drivers node and click VXIplug&play Drivers. Click the
Scan button to update the display. All installed VXIplug&play drivers will be listed.
Alternatively, you can use the MATLAB function instrhwinfo to find out which drivers
are installed.
instrhwinfo ('vxipnp')
12-4
VXI plug and play Drivers
ans =
InstalledDrivers: {'tktds5k', 'ag3325b', 'hpe363xa'}
VXIPnPRootPath: 'C:\VXIPNP\WINNT'
The cell array returned for InstalledDrivers contains the names of all the installed
VXIplug&play drivers. The string returned for VXIPnPRootPath indicates where the
drivers are installed.
Creating a MATLAB VXIplug&play Instrument Driver
To use a VXIplug&play driver with a device object, you must have a MATLAB
VXIplug&play instrument driver based upon the information in the original
VXIplug&play driver. The MATLAB VXIplug&play instrument driver, whether modified
or not, acts as a wrapper to the VXIplug&play driver. You can download or create the
MATLAB instrument driver.
Downloading a Driver from the MathWorks Web Site
You might find an appropriate MATLAB driver wrapper for your instrument on the
MathWorks Web site, on the Supported Hardware page for the Instrument Control
Toolbox software, at
http://www.mathworks.com/products/supportedio.html?prodCode=IC
On this page, click the VXIplug&play link. You then have a choice to go to the MATLAB
Central File Exchange, where you can look for the driver you need, or you can submit
a request to MathWorks for your particular driver with the Instrument Driver
Request Form.
To use the downloaded MATLAB VXIplug&play driver, you must also have the
instrument's VXIplug&play driver installed. This driver is probably available from the
instrument manufacturer's Web site.
Creating a Driver with makemid
The command-line function makemid creates a MATLAB VXIplug&play instrument
driver from a VXIplug&play driver, saving the new driver in a file on disk. The syntax is
makemid('driver','filename')
where driver is the original VXIplug&play instrument driver name (identified by
instrhwinfo), and filename is the file containing the resulting MATLAB instrument
driver. See the makemid reference page for details on this function.
12-5
12
Using VXIplug&play Drivers
If you need to customize the driver, open the new driver in the MATLAB Instrument
Driver Editor, modify it as required, and save it.
Note When you create a MATLAB instrument driver based on a VXIplug&play driver,
the original driver must remain installed on your system for you to use the new MATLAB
instrument driver.
Importing with the MATLAB Instrument Driver Editor (midedit)
The MATLAB Instrument Driver Editor can import a VXIplug&play driver, thereby
creating a MATLAB VXIplug&play instrument driver. You can evaluate or set the
driver's functions and properties, and you can save the modified MATLAB instrument
driver for further use:
1
2
3
Open the MATLAB Instrument Driver Editor with midedit.
Select File > Import.
In the Import Driver dialog box, select the VXIplug&play driver that you want to
import and click Import.
The MATLAB Instrument Driver Editor loads the driver and displays the
components of the driver, as shown in the following figures.
MATLAB Instrument Driver Editor Showing tktds5k MATLAB Instrument Driver Summary
12-6
VXI plug and play Drivers
tktds5k MATLAB Instrument Driver Display Group Functions
With the MATLAB Instrument Driver Editor, you can:
• Create, delete, modify, and rename properties, functions, or groups.
• Add code around instrument commands for analysis.
• Add create, connect, and disconnect code.
• Save the driver as a MATLAB VXIplug&play instrument driver.
For more information, see “MATLAB Instrument Driver Editor Overview” on page
18-2.
Note When you create a MATLAB instrument driver based on a VXIplug&play driver,
the original driver must remain installed on your system for you to use the new MATLAB
instrument driver.
Constructing Device Objects Using a MATLAB VXIplug&play Instrument
Driver
Once you have the MATLAB VXIplug&play instrument driver, you create the device
object with the file name of the driver and a VISA resource name as arguments for
icdevice. For example:
12-7
12
Using VXIplug&play Drivers
obj = icdevice('MATLABVXIpnpDriver.mdd','GPIB0::2::INSTR')
connect(obj)
See the icdevice reference page for full details about this function.
Creating Shared Libraries or Standalone Applications When Using IVI-C
or VXI
When using IVI-C or VXI Plug&Play drivers, executing your code will generate
additional file(s) in the folder specified by executing the following code at the MATLAB
prompt:
sprintf('%s',[tempdir 'ICTDeploymentFiles'])
On all supported platforms, a file with the name
MATLABPrototypeFor<driverName>.m is generated, where <driverName> the name
of the IVI-C or VXI Plug&Play driver. With 64-bit MATLAB on Windows, a second file
by the name <driverName>_thunk_pcwin64.dll is generated. When creating your
deployed application or shared library, manually include these generated files. For more
information on including additional files refer to the MATLAB Compiler documentation.
12-8
13
Using IVI Drivers
This chapter describes the use of IVI drivers for instrument control.
• “IVI Drivers Overview” on page 13-2
• “Instrument Interchangeability” on page 13-3
• “Getting Started with IVI Drivers” on page 13-6
• “IVI Configuration Store” on page 13-16
• “Using IVI-C Class-Compliant Wrappers” on page 13-22
• “Using Quick-Control Oscilloscope” on page 13-26
• “Using Quick-Control Function Generator” on page 13-34
13
Using IVI Drivers
IVI Drivers Overview
In this section...
“Instrument Control Toolbox Software and IVI Drivers” on page 13-2
“IVI-C and IVI-COM” on page 13-2
Instrument Control Toolbox Software and IVI Drivers
Instrument Control Toolbox software communicates with instruments using
Interchangeable Virtual Instrument (IVI) drivers. The toolbox supports IVI-C and IVICOM drivers, provided by various instrument manufacturers.
For definitions and specifications of IVI drivers and their components, see the IVI
Foundation Web site at http://www.ivifoundation.org.
IVI-C and IVI-COM
Instrument Control Toolbox software supports IVI-C and IVI-COM drivers, with classcompliant and instrument-specific functionality.
IVI class-compliant drivers support common functionality across a family of related
instruments. Use class-compliant drivers to access the basic functionality of an
instrument, and the ability to swap instruments without changing the code in your
application. With an IVI instrument-specific driver or interface, you can access the
unique functionality of the instrument. The instrument-specific driver generally does not
accommodate instrument substitution.
For IVI-C drivers, you can use IVI-C class drivers and IVI-C specific drivers. Device
objects you construct to call IVI-C class drivers offer interchangeability between
similar instruments, and work with all instruments consistent with that class driver.
Device objects you construct to call IVI-C specific drivers directly generally offer less
interchangeability, but provide access to the unique methods and properties of a specific
instrument.
13-2
Instrument Interchangeability
Instrument Interchangeability
Minimal Code Changes
With IVI class-compliant drivers, you can exchange instruments with minimal code
changes. You can write your code for an instrument from one manufacturer and then
swap it for the same type of instrument from another manufacturer. After editing the
configuration file that identifies a new instrument, driver, and the hardware address,
you can run your code without modifying it.
Effective Use of Interchangeability
To use the interchangeability of IVI effectively:
• Install drivers for both instruments of the same type (IVI-C or IVI-COM).
• Ensure that both drivers implement the same instrument class. For example, both
must conform to the requirements for IviDmm or IviScope.
• When using IVI-C your program needs a Class Driver that instantiates the Class
Compliant Specific Driver and calls class-compliant functions in it.
• Ensure that your program does not call instrument-specific functions.
You can enhance your code to handle the differences between the instruments or drivers
you are using. You can still use these instruments interchangeably.
Examples of Interchangeability
The following diagram show interchangeability between instruments using IVI-COM and
IVI-C drivers.
13-3
13
Using IVI Drivers
Using an IVI-COM Class Compliant Driver
13-4
Instrument Interchangeability
Using an IVI-C Class Compliant Driver
13-5
13
Using IVI Drivers
Getting Started with IVI Drivers
In this section...
“Introduction” on page 13-6
“Requirements to Work with MATLAB” on page 13-7
“Creating Shared Libraries or Standalone Applications When Using IVI-C or VXI” on
page 13-9
“MATLAB IVI Instrument Driver” on page 13-10
“Using MATLAB IVI Wrappers” on page 13-13
Introduction
You need to install IVI drivers and shared components before you can use them in
MATLAB. See Requirements below for more information. You can use an IVI driver in
MATLAB in two different ways. The syntax for each method differs vastly. Please refer
to the MathWorks IVI Web page for more information. After installing the necessary
components, you can:
• Create and use a MATLAB IVI instrument driver as described in MATLAB® IVI
Instrument Driver. Here, you create a MATLAB IVI instrument driver with .mdd
extension using an IVI driver.
• Use a MATLAB IVI wrapper as described in Using MATLAB® IVI Wrappers. Here,
MATLAB wraps the IVI driver. You can then use this wrapper with the Instrument
Control Toolbox software. This allows interchangeability and is the preferred method
if you are working with class-compliant drivers.
You can use the MATLAB IVI Wrappers provided with the Instrument Control
Toolbox software with IVI drivers of the same class. Supported IVI driver classes are:
• IviACPwr
• IviCounter
• IviDCPwr
• IviDigitizer
• IviDmm
• IviDownconverter
• IviFgen
13-6
Getting Started with IVI Drivers
• IviPwrMeter
• IviUpconverter
• IviRFSigGen
• IviScope
• IviSpecAn
• IviSwtch
You can also use MATLAB IVI wrappers provided by an instrument vendor that has
built in MATLAB support. Refer to the vendor documentation for more information
about using these drivers in MATLAB.
With the MATLAB IVI instrument driver, you construct a device object, which you use to
communicate with your instrument. With the MATLAB IVI wrapper, you communicate
with the instrument by directly accessing elements of the driver class.
Requirements to Work with MATLAB
Before you use IVI drivers in MATLAB, install:
• VISA
• IVI Shared components
• Required IVI drivers
Verifying VISA
Most IVI drivers require you to install VISA libraries on your system. The driver
installer software specifies certain VISA or other connectivity requirements.
To determine proper configuration of the necessary version of VISA on your system, at
the MATLAB Command Window, type:
instrhwinfo visa
ans =
InstalledAdaptors: {'agilent'}
JarFileVersion: 'Version 2.8.0''
The cell array returned for InstalledAdaptors indicates the type of VISA software
installed. A 1-by-0 cell array indicates that your system does not have VISA installed.
Possible InstalledAdaptors values are agilent, tek, and ni.
13-7
13
Using IVI Drivers
To install VISA, check the software installation disk provided with your instrument.
This disk can include VISA along with the IVI driver for the instrument. You can also
download VISA from the Web site of the instrument manufacturer.
An instrument driver can have other software requirements in addition to or instead of
VISA. Consult the driver documentation. The installer software itself can specify these
requirements.
Verifying IVI Shared Components
Many driver elements are common to a wide variety of instruments and not contained in
the driver itself. You install them separately as shared components. Sharing components
keeps the drivers as small and interchangeable as possible. You can use instrhwinfo to
determine whether you installed shared components on your system.
instrhwinfo ('ivi')
ans =
.
.
.
ConfigurationServerVersion: '1.6.0.10124'
MasterConfigurationStore: 'C:\Program Files\IVI\Data\IviConfigurationStore.xml'
IVIRootPath: 'C:\Program Files\IVI\'
ConfigurationServerVersion, MasterConfigurationStore, and
IVIRootPath all convey information related to installed shared components.
ConfigurationServerVersion indicates whether you installed IVI shared
components. If its value is an empty string, then you have not installed shared
components.
Verifying IVI Drivers
The instrument manufacturer usually provides the specific IVI driver, either on an
installation disk or as a Web download. Required VISA software and IVI shared
components could also come with the driver.
You can use instrhwinfo to find information on installed IVI drivers and shared
components.
instrhwinfo ('ivi')
ans =
LogicalNames:
ProgramIDs:
Modules:
ConfigurationServerVersion:
MasterConfigurationStore:
13-8
{'MainScope', 'FuncGen'}
{'TekScope.TekScope','Agilent33250'}
{'ag3325b', 'hpe363xa'}
'1.6.0.10124'
'C:\Program Files\IVI\Data\
IviConfigurationStore.xml'
Getting Started with IVI Drivers
IVIRootPath: 'C:\Program Files\IVI\'
Logical names are associated with particular IVI drivers, but they do not necessarily
imply that the drivers are currently installed. You can install drivers that do not have a
LogicalName property set yet, or drivers whose LogicalName was removed.
Alternatively, use the Test & Measurement Tool to view the installation of IVI drivers
and the setup of the IVI configuration store. Open the tool by typing:
tmtool
Expand the Instrument Drivers node and click IVI. Click the Software Modules
tab. (For information on the other IVI driver tabs and settings in the Test &
Measurement Tool, see “IVI Configuration Store” on page 13-16.)
Creating Shared Libraries or Standalone Applications When Using IVI-C
or VXI
When using IVI-C or VXI Plug&Play drivers, executing your code will generate
additional file(s) in the folder specified by executing the following code at the MATLAB
prompt:
13-9
13
Using IVI Drivers
sprintf('%s',[tempdir 'ICTDeploymentFiles'])
On all supported platforms, a file with the name
MATLABPrototypeFor<driverName>.m is generated, where <driverName> the name
of the IVI-C or VXI Plug&Play driver. With 64-bit MATLAB on Windows, a second file
by the name <driverName>_thunk_pcwin64.dll is generated. When creating your
deployed application or shared library, manually include these generated files. For more
information on including additional files refer to the MATLAB Compiler documentation.
MATLAB IVI Instrument Driver
• “Using a MATLAB IVI Instrument Driver” on page 13-10
• “Creating a MATLAB IVI Instrument Driver with makemid” on page 13-10
• “Downloading a MATLAB IVI Instrument Driver” on page 13-11
• “Importing MATLAB IVI Instrument Drivers” on page 13-11
• “Constructing Device Objects Using a MATLAB IVI Instrument Driver” on page
13-12
Using a MATLAB IVI Instrument Driver
To use an IVI driver with a device object, you need a MATLAB IVI instrument driver
based upon the information in the original IVI driver. The MATLAB IVI instrument
driver, whether modified or not, acts as a wrapper to the IVI driver. These drivers,
however, do not support interchangeability. You can download or create the MATLAB
IVI instrument driver.
Creating a MATLAB IVI Instrument Driver with makemid
The command-line function makemid creates a MATLAB IVI instrument driver from an
IVI driver, saving the new driver in a file on disk. The syntax is:
makemid('driver','filename')
driver is the original IVI driver name (identified by instrhwinfo or the Test &
Measurement Tool), and filename is the MATLAB IVI instrument driver name. For
driver use a Module name(for IVI-C), a ProgramID (for IVI-COM), or a LogicalNames
value (for either IVI-C or IVI-COM). See the makemid reference page for full details on
this function.
To customize the driver, open the new driver in the MATLAB Instrument Driver Editor,
modify it as required, and save it.
13-10
Getting Started with IVI Drivers
Tip Do not uninstall the original IVI driver when you create a MATLAB IVI instrument
driver based on an IVI driver. You need the IVI driver in order to use the new MATLAB
IVI instrument driver.
Note: When you create a MATLAB IVI instrument driver without specifying an interface
name, makemid uses the instrument-specific interface as the default interface.
Downloading a MATLAB IVI Instrument Driver
Go to the MATLAB Central Web site and search for an appropriate MATLAB IVI
instrument driver for your instrument. You can look for wrappers using the instrument
drivers tag in the File Exchange area.
To use the downloaded MATLAB IVI instrument driver, you also need the IVI driver
for the installed instrument. Find this driver on the Web site of the instrument
manufacturer.
Importing MATLAB IVI Instrument Drivers
You can import an IVI driver using the MATLAB Instrument Driver Editor, and create
a MATLAB IVI instrument driver. Evaluate or set the functions and properties of the
driver, and save the modified MATLAB IVI instrument driver for further use.
1
2
3
Open the MATLAB Instrument Driver Editor by typing midedit.
Select File > Import. The Import Driver dialog box opens.
Select the IVI driver that you want to import, and click Import.
The MATLAB Instrument Driver Editor loads the driver and displays its
components.
13-11
13
Using IVI Drivers
With the MATLAB Instrument Driver Editor, you can do the following:
• Create, delete, modify, and rename properties, functions, or groups.
• Add code around instrument commands for analysis.
• Add, create, connect, and disconnect code.
• Save the driver as a MATLAB IVI instrument driver.
For more information, see “MATLAB Instrument Driver Editor Overview” on page
18-2.
Tip Do not uninstall the original IVI driver when you create a MATLAB IVI instrument
driver based on an IVI driver. You need the IVI driver in order to use the new MATLAB
IVI instrument driver.
Constructing Device Objects Using a MATLAB IVI Instrument Driver
Once you have the MATLAB IVI instrument driver, create the device object with the
file name of the MATLAB IVI instrument driver as an argument for icdevice. The
following examples show the creation of the MATLAB IVI instrument driver (all with
.mdd extensions) and the construction of device objects to use them.
13-12
Getting Started with IVI Drivers
See the icdevice and makemid reference pages for full details on these functions.
In the following example, makemid uses a LogicalNames value to identify an IVI
driver, then creates a MATLAB IVI instrument driver. Because LogicalNames is
associated with a driver session and hardware asset, you do not need to pass a RsrcName
to icdevice when constructing the device object.
makemid('MainScope','MainScope.mdd');
obj = icdevice('MainScope.mdd');
In the next example, makemid uses a ProgramID to reference an IVI-COM driver, then
creates a MATLAB IVI instrument driver. The device object requires a RsrcName in
addition to the file name of the MATLAB IVI instrument driver.
makemid('TekScope.TekScope','TekScopeML.mdd');
obj = icdevice('TekScopeML.mdd','GPIB0::13::INSTR');
In the next example, makemid uses a software Module to reference an IVI-C driver, then
creates a MATLAB IVI instrument driver. The device object requires a RsrcName in
addition to the file name of the MATLAB IVI instrument driver.
makemid('ag3325b','Ag3325bML.mdd');
obj = icdevice('Ag3325bML.mdd','ASRL1::INSTR');
In the next example, makemid creates a MATLAB IVI instrument driver based on the
IVI-C class driver ivifgen. The device object uses the MATLAB IVI instrument driver
file name and the logical name of the driver from the IVI configuration store.
makemid('ivifgen','FgenML.mdd');
obj = icdevice('FgenML.mdd','FuncGen');
Using MATLAB IVI Wrappers
MATLAB IVI wrappers work well with class-compliant drivers.
This example shows how to connect to an instrument and read a waveform using a
MATLAB IVI Wrapper.
The instrument in this example is an Agilent Technologies' MSO6014 mixed signal
oscilloscope, with an Agilent546XX driver.
%Create the object
myScope = instrument.ivicom.IviScope('Agilent546XX.Agilent546XX');
%Connect to the instrument using the VISA resource string
myScope.Initialize('TCPIP0::xxx-xxxx.xxx.<yourdomain.com>::inst0::INSTR',false,
false,'simulate=false');
13-13
13
Using IVI Drivers
%Access the Measeurements Collection
myScopeMeasurements = myScope.Measurements
%Configure measurement 1
myScopeMeasurements.AutoSetup;
name = myScopeMeasurements.Name(1);
myScopeMeasurement1 = myScopeMeasurements.Item(name);
%Access the Channels collection
myScopeChannels = myScope.Channels;
%Configure channel 1
name = myScopeChannels.Name(1);
myScopeChannel1= myScopeChannels.Item(name)
myScopeChannel1.Enabled = 1;
%Configure a trigger
myScope.Trigger.Source = 'Channel1';
myScope.Trigger.Level = 1.0;
myScope.Trigger.Edge.Slope = 'IviScopeTriggerSlopePositive';
%Start the measurement and get the data
myScopeMeasurements.Initiate;
myWaveform = myScopeMeasurement1.FetchWaveform;
%Plot the data
plot(myWaveform);
%Close and delete the object
myScope.Close;
myScope.delete
13-14
Getting Started with IVI Drivers
Plot the Waveform Read Using the MATLAB IVI Wrapper
13-15
13
Using IVI Drivers
IVI Configuration Store
In this section...
“Benefits of an IVI Configuration Store” on page 13-16
“Components of an IVI Configuration Store” on page 13-16
“Configuring an IVI Configuration Store” on page 13-17
Benefits of an IVI Configuration Store
By providing a way to configure the relationship between drivers and I/O references, an
IVI configuration store greatly enhances instrument interchangeability.
Suppose your code uses only a specified driver to communicate with one type of
instrument at a fixed location. If you change the instrument model, instrument location,
or driver, you would have to modify the code to accommodate that change.
An IVI configuration store offers the ability to accommodate different instrument
models, drivers, or ports, without having to modify your code. This interchangeability is
especially useful when you use code that cannot be easily modified.
Components of an IVI Configuration Store
The components of an IVI configuration store identify:
• Locations of the instruments to communicate with
• Software modules used to control the instruments
• Associations of software modules used with instruments at specific locations
IVI Configuration Store
Driver Session
Code
13-16
Logical
Name
Software
Module
Hardware
Asset
Instrument
I/O
IVI Configuration Store
Component
Description
Software module
A software module is instrument-specific, and contains the
commands and functions necessary to communicate with the
instrument. The instrument vendor commonly provides software
modules, which you cannot edit from the MATLAB Command
Window.
Hardware asset
A hardware asset identifies a communication port connected
the instrument. Configure this component with an
IOResourceDescriptor. Usually you have one hardware asset
per connection location (protocol type, bus address, and so on).
Driver session
A driver session makes the association between a software module
and a hardware asset. Generally, you have a driver session for each
instrument at each of its possible locations.
Identical instruments connected at different locations can use the
same software module, but because they have different hardware
assets, they require different driver sessions.
Different kinds of instruments connected to the same location
(at different times) use the same hardware asset, but can have
different software modules. Therefore, they require different driver
sessions.
Logical name
A logical name is a configuration store component that provides
access to a driver session. You can interpret a logical name as a
configurable pointer to a driver session. In a typical setup, the
code communicates with an instrument via a logical name. If the
code must communicate with a different instrument (for example,
a similar scope at a different location), update only the logical
name within the IVI configuration store to point to the new driver
session. You need not rewrite any code because it uses the same
logical name.
Configuring an IVI Configuration Store
Using the GUI
You can use the Test & Measurement Tool to examine or configure your IVI configuration
store. Open the tool by typing:
13-17
13
Using IVI Drivers
tmtool
Expand the Instrument Drivers node and click IVI.
You see a tab for each type of IVI configuration store element. This figure shows the
available driver sessions in the current IVI configuration store. For the selected driver
session, you can use any available software module or hardware asset. This figure shows
the configuration for the driver session TekScope.DriverSession, which uses the
software module TekScope.Software and the hardware asset TekScope.Hardware.
Using the Command Line
Alternatively, you can use command-line functions to examine and configure your IVI
configuration store. To see what IVI configuration store elements are available, use
instrhwinfo to identify the existing logical names.
instrhwinfo('ivi')
ans =
LogicalNames: {'MainScope', 'FuncGen'}
13-18
IVI Configuration Store
ProgramIDs:
Modules:
ConfigurationServerVersion:
MasterConfigurationStore:
{'TekScope.TekScope','Agilent33250'}
{'ag3325b', 'hpe363xa'}
'1.6.0.10124'
'C:\Program Files\IVI\Data\
IviConfigurationStore.xml'
IVIRootPath: 'C:\Program Files\IVI\'
Use instrhwinfo with a logical name as an argument to see the details of the
configuration.
instrhwinfo('ivi','MainScope')
ans =
DriverSession: 'TekScope.DriverSession'
HardwareAsset: 'TekScope.Hardware'
SoftwareModule: 'TekScope.Software'
IOResourceDescriptor: 'GPIB0::13::INSTR'
SupportedInstrumentModels: 'TekScope 5000, 6000 and 7000 series'
ModuleDescription: 'TekScope software module desc'
ModuleLocation: ''
You can use the command line to change the configuration store. Here is an example of
changing it programmatically.
% Construct a configStore.
configStore = iviconfigurationstore;
% Set up the hardware asset with name myScopeHWAsset, and resource descriptor
%
TCPIP0::a-m6104a-004598::INSTR.
add(configStore, 'HardwareAsset', 'myScopeHWAsset', 'TCPIP0::a-m6104a-004598::INSTR');
% Add a driver session with name myScopeSession, and use the asset created in the step above.
%
Ag546XX is the Agilent driver.
add(configStore, 'DriverSession', 'myScopeSession', 'Ag546XX', 'myScopeHWAsset');
% Add a logical name to the configStore, with name myScope and driver session
%
named myScopeSession.
add(configStore, 'LogicalName', 'myScope', 'myScopeSession');
% Save the changes to the IVI configuration store data file.
commit(configStore);
% You can verify that the steps you just performed worked.
logicalNameInfo = instrhwinfo('ivi', 'myscope')
Basic IVI Configuration Store
Following is an example of configuration used by data_analyzer.m.
13-19
13
Using IVI Drivers
IVI Configuration Store
TekScope.DriverSession
Tektronix
5000 Series
Oscilloscope
TekScope.Software
data_analyzer.m
GPIB0::13::INSTR
MainScope
TekScope.Hardware
Create and configure elements in the IVI configuration store using the IVI configuration
store object methods add, commit, remove, and update. For further details, see the
reference pages for these methods.
IVI Configuration Store with Several Interchangeable Elements
The following figure shows an example of an IVI configuration store with several
interchangeable components. Code 1 requires access to the oscilloscopes at two different
locations (hardware asset X and hardware asset Y). The scopes are similar, so they
use the same software module S. Here, the scopes are at different locations (or the
same scope connected to two different locations at different times). Therefore, each
configuration requires its own driver session, in this example, driver session A and driver
session B.
IVI Configuration Store
Driver Session A
Software
Module S
I/O
Hardware
Asset X
Code 1
Logical
Name 1
Driver Session B
Software
Module S
I/O
Hardware
Asset Y
Driver Session C
Code 2
13-20
Logical
Name 2
Software
Module G
Hardware
Asset Z
I/O
1.000
IVI Configuration Store
Write Code 1 to access logical name 1. You configure the name in the IVI configuration
store to access driver session A or driver session B (but not both at the same time).
Because you select the driver session in the IVI configuration store, you need not alter
the code to change access from one scope to the other.
13-21
13
Using IVI Drivers
Using IVI-C Class-Compliant Wrappers
In this section...
“IVI-C Wrappers” on page 13-22
“Prerequisites” on page 13-22
“Creating Shared Libraries or Standalone Applications When Using IVI-C or VXI” on
page 13-23
“Reading Waveforms Using the IVI-C Class Compliant Interface” on page 13-23
“IVI-C Class Compliant Wrappers in Test & Measurement Tool” on page 13-24
IVI-C Wrappers
The IVI-C wrappers provide an interface to MATLAB for instruments running on IVI-C
class-compliant drivers.
This documentation example uses a specific instrument, an Agilent MSO6104A
oscilloscope. This feature works with any IVI-C class compliant instrument. You can
follow the basic steps, using your particular instrument if the device is IVI-C class
compliant.
Prerequisites
To use the wrapper you must have the following software installed.
• Windows 32-bit or Windows 64-bit
• VISA shared components
• VISA
The following example uses Agilent VISA, but you can use any version of VISA.
• National Instruments compliance package NICP 4.1
• Your instrument driver
You can use instrhwinfo to confirm that these software modules are installed.
% Check that the software is properly installed.
13-22
Using IVI-C Class-Compliant Wrappers
instrhwinfo('ivi')
Creating Shared Libraries or Standalone Applications When Using IVI-C
or VXI
When using IVI-C or VXI Plug&Play drivers, executing your code will generate
additional file(s) in the folder specified by executing the following code at the MATLAB
prompt:
sprintf('%s',[tempdir 'ICTDeploymentFiles'])
On all supported platforms, a file with the name
MATLABPrototypeFor<driverName>.m is generated, where <driverName> the name
of the IVI-C or VXI Plug&Play driver. With 64-bit MATLAB on Windows, a second file
by the name <driverName>_thunk_pcwin64.dll is generated. When creating your
deployed application or shared library, manually include these generated files. For more
information on including additional files refer to the MATLAB Compiler documentation.
Reading Waveforms Using the IVI-C Class Compliant Interface
This example shows the general workflow to use with an IVI-C class-compliant device.
This example uses a specific instrument, an Agilent MSO6104A oscilloscope. This feature
works with any IVI-C class-compliant instrument. You can follow the basic steps using
your particular instrument if it is IVI-C class-compliant.
1
Ensure all necessary software is installed. See “Prerequisites” on page 13-22 for
the list.
2
Ensure that your instrument is recognized by the VISA utility. In this case, open
Agilent Connectivity Expert and make sure it recognizes the oscilloscope.
3
Set up the logical name using the Configuration Store. The VISA resource string
shown in this code was acquired from the VISA utility in step 2.
% Construct a configStore.
configStore = iviconfigurationstore;
% Set up the hardware asset called myScopeHWAsset, and resource description
TCPIP0::a-m6104a-004598::INSTR.
add(configStore, 'HardwareAsset', 'myScopeHWAsset', 'TCPIP0::a-m6104a-004598::INSTR');
% Add a driver session called myScopeSession, and use the asset created in the
step above. Ag546XX is the Agilent driver version.
add(configStore, 'DriverSession', 'myScopeSession', 'Ag546XX', 'myScopeHWAsset');
13-23
13
Using IVI Drivers
% Add a logical name to the configStore called myScope and driver session called
myScopeSession.
add(configStore, 'LogicalName', 'myScope', 'myScopeSession');
% Save the changes to the IVI configuration store data file.
commit(configStore);
% You can verify that the steps you just performed worked.
logicalNameInfo = instrhwinfo('ivi', 'myscope')
For more information about the configuration store, see “IVI Configuration Store”.
4
Create an instance of the scope.
% Instantiate an instance of the scope.
ivicScope = instrument.ivic.IviScope();
5
Connect to the instrument.
% Open the hardware session.
ivicScope.init('myScope', true, true);
6
Communicate with the instrument. For example, read a waveform.
% Use the AutoSetup method to automatically set up the oscilloscope.
ivicScope.Configuration.AutoSetup();
% Create a record length variable.
recordLength = ivicScope.Acquisition.Horizontal_Record_Length;
% Preallocate buffer to store the data read from the scope.
waveformArray = zeros(1, recordLength);
% Read a waveform with channel name set to channel1 and timeout to 1000.
[waveformArray,actualPoints,initiaX,xIncrement] = ivicScope.WaveformAcquisition.
ReadWaveform('channel1', recordLength, 1000, waveformArray);
% Plot the waveform and assign labels for the plot.
plot(waveformArray);
xlabel('Samples');
ylabel('Voltage');
7
After configuring the instrument and retrieving its data, close the session and
remove it from the workspace.
ivicScope.close();
clear ivicScope;
IVI-C Class Compliant Wrappers in Test & Measurement Tool
You can also use the IVI-C Wrappers functionality from the Test & Measurement Tool.
View the IVI-C nodes by setting a preference in MATLAB.
13-24
Using IVI-C Class-Compliant Wrappers
1
In MATLAB, on the Home tab, in the Environment section, click Preferences.
Then select Instrument Control in the Preferences dialog box.
2
Select the Show IVI Instruments in TMTool option in the IVI Instruments
section.
If you do not have the required software installed, you will get a message indicating
that. See “Prerequisites” on page 13-22 for the list of required software.
3
Start the Test & Measurement Tool (using the tmtool function), and the new IVI
Instruments node appears under Instrument Drivers.
For information on using it in the Test & Measurement Tool, see the Help within the
tool by selecting the IVI Instruments node in the tree once it is visible after setting the
MATLAB preference.
13-25
13
Using IVI Drivers
Using Quick-Control Oscilloscope
In this section...
“Quick-Control Oscilloscope” on page 13-26
“Quick-Control Oscilloscope Prerequisites” on page 13-26
“Reading Waveforms Using the Quick-Control Oscilloscope” on page 13-27
“Reading a Waveform Using a Tektronix Scope” on page 13-28
“Quick-Control Oscilloscope Functions” on page 13-31
“Creating Shared Libraries or Standalone Applications When Using IVI-C or VXI” on
page 13-33
Quick-Control Oscilloscope
You can use the Quick-Control Oscilloscope for any oscilloscope that uses an underlying
IVI-C driver. However, you do not have to directly deal with the underlying driver. You
can also use it for Tektronix oscilloscopes. This oscilloscope object is an easy to use.
This documentation example uses a specific instrument, an Agilent MSO6104
oscilloscope. This feature works with any IVI-C class oscilloscope. You can follow the
basic steps, using your particular instrument.
Quick-Control Oscilloscope Prerequisites
Using IVI-C
To use the Quick-Control Oscilloscope for an IVI-C scope, you must have the following
software installed.
• Windows 32-bit or Windows 64-bit platforms
• VISA shared components
• VISA
Note, the following example uses Agilent VISA, but you can use any version of VISA.
• National Instruments IVI compliance package NICP 4.1
• Your instrument’s device-specific driver
You can use instrhwinfo to confirm that the required software is installed.
13-26
Using Quick-Control Oscilloscope
% Check that the software is properly installed.
instrhwinfo('ivi')
Reading Waveforms Using the Quick-Control Oscilloscope
This example shows the general workflow to use for the Quick-Control Oscilloscope. This
example uses a specific instrument, an Agilent MSO6104 oscilloscope. This feature works
with any oscilloscope using an IVI-C driver. You can follow the basic steps using your
particular scope. For use with a Tektronix scope, see the example in the next section.
1
Ensure all necessary software is installed. See “Quick-Control Oscilloscope
Prerequisites” on page 13-26 for the list.
2
Ensure that your instrument is recognized by the VISA utility. In this case, open
Agilent Connectivity Expert and make sure it recognizes the oscilloscope.
3
Create an instance of the oscilloscope.
% Instantiate an instance of the scope.
myScope = oscilloscope()
4
Discover available resources. A resource string is an identifier to the instrument.
You must set it before connecting to the instrument.
% Find resources.
availableResources = getResources(myScope)
This returns a resource string or an array of resource strings.
availableResources =
TCPIP0::a-m6104a-004598.dhcp.mathworks.com::inst0::INSTR
5
Connect to the scope.
If multiple resources are available, use the VISA utility to verify the correct resource
and set it.
myScope.Resource = 'TCPIP0::a-m6104a-004598::inst0::INSTR');
% Connect to the scope.
connect(myScope);
6
Configure the oscilloscope.
You can configure any of the scope’s properties that are able to be set. In this
example enable channel 1 and configure various acquisition settings as shown.
13-27
13
Using IVI Drivers
% Automatically configure the scope based on the input signal.
autoSetup(myScope);
% Set the acquisition time to 0.01 second.
myScope.AcquisitionTime = 0.01);
% Set the acquisition to collect 2000 data points.
myScope.WaveformLength = 2000);
7
Communicate with the instrument. For example, read a waveform.
In this example, the getWaveform function returns the waveform that was acquired
using the front panel of the scope. The function can also initiate an acquisition on the
enabled channel and then return the waveform after the acquisition. For examples
on all the use cases for this function, see getWaveform.
% Acquire the waveform.
waveformArray = getWaveform(myScope);
% Plot the waveform and assign labels for the plot.
plot(waveformArray);
xlabel('Samples');
ylabel('Voltage');
8
After configuring the instrument and retrieving its data, close the session and
remove it from the workspace.
disconnect(myScope);
clear myScope;
Reading a Waveform Using a Tektronix Scope
Reading a waveform with a Tektronix scope using Quick-Control Oscilloscope is basically
the same workflow as described in the previous example using an Agilent scope with
VISA. But the resource and driver information is different.
If you use the getResources function, instead of getting a VISA resource string as
shown in step 4 of the previous example, you will get the interface resource of the
Tektronix scope. For example:
% Find resources.
availableResources = getResources(myScope)
This returns the interface resource information.
13-28
Using Quick-Control Oscilloscope
availableResources =
interface::gpib::agilent::7::10;
Where gpib is the interface being used, agilent is the interface type for the adaptor
that the Tektronix scope is connected to, and the numbers are interface constructor
parameters.
If you use the getDrivers function, you get information about the driver and its
supported instrument models. For example:
% Get driver information.
drivers = getDrivers(myScope)
This returns the driver and instrument model information.
Driver: tekronix
Supported Models:
TDS200, TDS1000, TDS2000, TDS1000B, TDS2000B, TPS2000
TDS3000, TDS3000B, MSO4000, DPO4000, DPO7000, DPO7000B
This example shows the general workflow to use for the Quick-Control Oscilloscope for
a Tektronix scope. This feature works with any supported oscilloscope model. You can
follow the basic steps using your particular scope.
13-29
13
Using IVI Drivers
1
Create an instance of the oscilloscope.
% Instantiate an instance of the scope.
myScope = oscilloscope()
2
Discover available resources. A resource string is an identifier to the instrument.
You must set it before connecting to the instrument.
% Find resources.
availableResources = getResources(myScope)
This returns a resource string or an array of resource strings.
availableResources =
interface::gpib::agilent::7::10;
Where gpib is the interface being used, agilent is the interface type for the
adaptor that the Tektronix scope is connected to, and the numbers are interface
constructor parameters.
3
Connect to the scope.
% Connect to the scope.
connect(myScope);
4
Configure the oscilloscope.
You can configure any of the scope’s properties that are able to be set. In this
example enable channel 1 and set acquisition time as shown. You can see examples
of other acquisition parameters in step 6 of the previous example.
% Set the acquisition time to 0.01 second.
myScope.AcquisitionTime = 0.01);
% Set the acquisition to collect 2000 data points.
set(myScope, 'WaveformLength', 2000);
% Enable channel 1.
enableChannel(myScope, 'CH1');
5
Communicate with the instrument. For example, read a waveform.
In this example, the getWaveform function returns the waveform that was acquired
using the front panel of the scope. The function can also initiate an acquisition on the
enabled channel and then return the waveform after the acquisition. For examples
on all the use cases for this function, see getWaveform.
% Acquire the waveform.
13-30
Using Quick-Control Oscilloscope
waveformArray = getWaveform(myScope);
% Plot the waveform and assign labels for the plot.
plot(waveformArray);
xlabel('Samples');
ylabel('Voltage');
6
After configuring the instrument and retrieving its data, close the session and
remove it from the workspace.
disconnect(myScope);
clear myScope;
Quick-Control Oscilloscope Functions
The oscilloscope function can use the following special functions, in addition to
standard functions such as connect and disconnect.
Function
Description
autoSetup
Automatically configures the instrument based on the input
signal.
autoSetup(myScope);
disableChannel
Disables the oscilloscope's channel(s).
disableChannel(myScope, 'Channel1');
disableChannel(myScope, {'Channel1', 'Channel2'});
enableChannel
Enables the oscilloscope's channel(s) from which
waveform(s) will be retrieved.
enableChannel(myScope, 'Channel1');
enableChannel(myScope, {'Channel1', 'Channel2'});
getDrivers
Returns a list of available drivers with their supported
instrument models.
drivers = getDrivers(myScope);
getResources
Retrieves a list of available resources of instruments. It
returns a list of available VISA resource strings when using
an IVI-C scope. It returns the interface resource information
when using a Tektronix scope.
res = getResources(myScope);
13-31
13
Using IVI Drivers
Function
Description
getVerticalCoupling
Returns the value of how the oscilloscope couples the input
signal for the selected channel name as a MATLAB string.
Possible values returned are 'AC', 'DC', and 'GND'.
VC = getVerticalCoupling (myScope, 'Channel1');
getVerticalOffset
Returns the location of the center of the range for the
selected channel name as a MATLAB string. The units are
volts.
VO = getVerticalOffset (myScope, 'Channel1');
getVerticalRange
Returns the absolute value of the input range the
oscilloscope can acquire for selected channel name as a
MATLAB string. The units are volts.
VR = getVerticalRange (myScope, 'Channel1');
getWaveform
Returns the waveform(s) displayed on the scope screen.
Retrieves the waveform(s) from enabled channel(s).
w = getWaveform(myScope);
reset
Resets the device.
reset(myScope);
setVerticalCoupling
Specifies how the oscilloscope couples the input signal for
the selected channel name as a MATLAB string. Values are
'AC', 'DC', and 'GND'.
setVerticalCoupling (myScope, 'Channel1', 'AC');
setVerticalOffset
Specifies the location of the center of the range for the
selected channel name as a MATLAB string. For example,
to acquire a sine wave that spans from 0.0 to 10.0 volts, set
this attribute to 5.0 volts.
setVerticalOffset (myScope, 'Channel1', 5);
setVerticalRange
Specifies the absolute value of the input range the
oscilloscope can acquire for the selected channel name as a
MATLAB string. The units are volts.
setVerticalRange (myScope, 'Channel1', 10);
13-32
Using Quick-Control Oscilloscope
Creating Shared Libraries or Standalone Applications When Using IVI-C
or VXI
When using IVI-C or VXI Plug&Play drivers, executing your code will generate
additional file(s) in the folder specified by executing the following code at the MATLAB
prompt:
sprintf('%s',[tempdir 'ICTDeploymentFiles'])
On all supported platforms, a file with the name
MATLABPrototypeFor<driverName>.m is generated, where <driverName> the name
of the IVI-C or VXI Plug&Play driver. With 64-bit MATLAB on Windows, a second file
by the name <driverName>_thunk_pcwin64.dll is generated. When creating your
deployed application or shared library, manually include these generated files. For more
information on including additional files refer to the MATLAB Compiler documentation.
13-33
13
Using IVI Drivers
Using Quick-Control Function Generator
In this section...
“Quick-Control Function Generator” on page 13-34
“Quick-Control Function Generator Prerequisites” on page 13-34
“Generating Waveforms Using the Quick-Control Function Generator” on page 13-35
“Quick-Control Function Generator Functions” on page 13-38
“Quick-Control Function Generator Properties” on page 13-41
“Creating Shared Libraries or Standalone Applications When Using IVI-C or VXI” on
page 13-44
Quick-Control Function Generator
A new way to communicate with instruments, Quick-Control Instruments, was
introduced in R2011b with the Quick-Control Oscilloscope. In R2012a, a second
instrument class is introduced – the Quick-Control Function Generator. You can use this
new function generator, or fgen, for simplified fgen control and waveform generation.
Create the Quick-Control Function Generator object using the Instrument Control
Toolbox fgen function. It simplifies controlling function generators and performs
arbitrary waveform generations without dealing with the underlying drivers.
You can use the Quick-Control Function Generator for any function generator that
uses an underlying IVI-C driver. However, you do not have to directly deal with the
underlying driver. This fgen object is easy to use.
The documentation examples use a specific instrument, a Tektronix AFG 3022B function
generator. This feature works with any instrument that has IVI-C fgen class drivers. You
can follow the basic steps, using your particular instrument.
Quick-Control Function Generator Prerequisites
To use the Quick-Control Function Generator for an IVI-C fgen, ensure the following
software is installed:
• Windows 32-bit or Windows 64-bit platforms
• VISA shared components
13-34
Using Quick-Control Function Generator
• VISA
Note, the following examples use Agilent VISA, but you can use any vendor’s
implementation of VISA.
• National Instruments IVI compliance package NICP 4.1 or 4.3
• Your instrument’s device-specific driver
You can use instrhwinfo to confirm that the required software is installed.
% Check that the software is properly installed.
instrhwinfo('ivi')
Generating Waveforms Using the Quick-Control Function Generator
The first example shows the general workflow to use for the Quick-Control Function
Generator for a standard waveform. The second example shows the general workflow to
use for the Quick-Control Function Generator for an arbitrary waveform. These examples
use a specific instrument, but they work with any function generator using an IVI-C
driver as long as the instrument and the driver support the functionality. You can follow
the basic steps using your particular function generator.
Generate Standard Waveform
In this example, an electronic test engineer wants to create a simple sine waveform to
test the clock operating range of a digital circuit.
1
Ensure all necessary software is installed. See “Quick-Control Function Generator
Prerequisites” on page 13-34 for the list.
2
Create an instance of the function generator.
% Instantiate an instance of the fgen.
myFGen = fgen();
3
Discover available resources. A resource string is an identifier to the instrument.
You must set it before connecting to the instrument.
% Find resources.
availableResources = getResources(myFGen)
This returns a resource string or an array of resource strings, for example:
ans =
13-35
13
Using IVI Drivers
ASRL::COM1
GPIB0::INTFC
GPIB0::10::INSTR
PXI0::MEMACC
TCPIP0::172.28.16.153::inst0::INSTR
TCPIP0::172.28.16.174::inst0::INSTR
4
Set the resource for the function generator you want to communicate with.
myFGen.Resource = 'GPIB0::10::INSTR';
5
Connect to the function generator.
connect(myFGen);
6
Specify the channel name from which the function generator produces the waveform.
selectChannel(myFGen, '1');
7
Configure the function generator.
You can configure any of the instrument’s properties that are settable. Configure
the waveform to be a continuous sine wave and then configure various settings as
shown.
% Set the type of waveform to a sine wave.
myFGen.Waveform = 'sine';
% Set the output mode to continuous.
myFGen.Mode = 'continuous');
% Set the load impedance to 50 Ohms.
myFGen.OutputImpedance = 50);
% Set the frequency to 2500 Hz.
myFGen.Frequency = 2500);
% Set the amplitude to 1.2 volts.
myFGen.Amplitude = 1.2);
% Set the offset to 0.4 volts.
myFGen.Offset = 0.4);
8
Enable signal generation with the instrument, for example, output signals.
In this example, the enableOutput function enables the function generator to
produce a signal that appears at the output connector.
% Enable the output of signals.
enableOutput(myFGen);
13-36
Using Quick-Control Function Generator
When you are done, disable the output.
% Disable the output of signals.
disableOutput(myFGen);
9
After configuring the instrument and generating a signal, close the session and
remove it from the workspace.
disconnect(myFGen);
clear myFgen;
Generate Arbitrary Waveform
In this example, an electronic design engineer wants to generate a complex waveform
with MATLAB, then download them into the function/arbitrary waveform generator and
output them one after the other, and then finally remove the downloaded waveforms
afterward. In this example we are using the GPIB interface.
1
Ensure all necessary software is installed. See “Quick-Control Function Generator
Prerequisites” on page 13-34 for the list.
2
Create an instance of the function generator.
% Instantiate an instance of the fgen.
myFGen = fgen();
3
Set the resource.
myFGen.Resource = 'GPIB0::10::INSTR';
4
Connect to the function generator.
connect(myFGen);
5
Specify the channel name from which the function generator produces the waveform.
selectChannel(myFGen, '1');
6
Configure the function generator.
You can configure any of the instrument’s properties that are settable. Configure the
waveform to be a continuous arbitrary wave.
% Set the type of waveform to an arbitrary wave.
myFGen.Waveform = 'arb';
% Set the output mode to continuous.
myFGen.Mode = 'continuous';
13-37
13
Using IVI Drivers
7
Communicate with the instrument.
In this example, create the waveform, then download it to the function
generator using the downloadWaveform function. Then enable the output
using the enableOutput function, and then remove the waveform using the
removeWaveform function.
% Create the waveform.
w1 = 1:0.001:2;
% Download the waveform to the function generator.
h1 = downloadWaveform (myFGen, w1);
% Enable the output.
enableOutput(myFGen, h1);
When you are done, remove the waveforms.
% Remove the waveform.
removeWaveform(myFGen);
8
After communicating with the instrument, close the session and remove it from the
workspace.
disconnect(myFGen);
clear myFgen;
Quick-Control Function Generator Functions
The fgen function uses the following functions, in addition to standard functions such as
connect and disconnect.
Function
Description
selectChannel
Specifies the channel name from which the function
generator produces the waveform.
Example:
selectChannel(myFGen, '1');
getDrivers
Returns a list of available function generator instrument
drivers.
Example:
13-38
Using Quick-Control Function Generator
Function
Description
drivers = getDrivers(myFGen);
See the note following this table about using a SCPI-based
driver for Agilent function generators.
getResources
Retrieves a list of available instrument resources. It returns
a list of available VISA resource strings when using an IVIC function generator.
Example:
res = getResources(myFGen);
selectWaveform
Specifies which arbitrary waveform the function generator
produces.
Example:
selectWaveform (myFGen, wh);
where wh is the waveform handle you are selecting.
downloadWaveform
Downloads an arbitrary waveform to the function generator.
If you provide an output variable, a waveform handle is
returned. It can be used in the selectWaveform and
removeWaveform functions.
If you don't provide an output variable, function generator
overwrites the waveform when a new waveform is
downloaded and deletes it upon disconnection.
Example:
% Download the following waveform to fgen
w = 1:0.001:2;
downloadWaveform (myFGen, w);
% Download a waveform to fgen and return
a waveform handle
wh = downloadWaveform (myFGen, w);
13-39
13
Using IVI Drivers
Function
Description
removeWaveform
Removes a previously created arbitrary waveform from
the function generator's memory. If a waveform handle
is provided, it removes the waveform represented by the
waveform handle.
Example:
% Remove a waveform from fgen with waveform
handle 10000
removeWaveform (myFGen, 10000);
enableOutput
Enables the function generator to produce a signal that
appears at the output connector. This function produces
a waveform defined by the Waveform property. If the
Waveform property is set to 'Arb', the function uses the
latest internal waveform handle to output the waveform.
enableOutput (myFGen);
disableOutput
Disables the signal that appears at the output connector.
Disables the selected channel.
disableOutput (myFGen);
reset
Sets the function generator to factory state.
Using a SCPI-based Driver for Agilent Function Generators
If you are using a SCPI-based Agilent function generator such as the 33220A, you will
see the following when you use the getDrivers function on an fgen object myFGen.
drivers = getDrivers(myFGen);
drivers =
Driver: Agilent332x0_SCPI
Supported Models:
33210A, 33220A, 33250A
The _SCPI after the instrument name indicates this is using a SCPI driver instead of the
IVI driver.
13-40
Using Quick-Control Function Generator
Quick-Control Function Generator Properties
The fgen function can use the following properties.
Property
Description
AMDepth
Specifies the extent of Amplitude modulation the function
generator applies to the carrier signal. The units are a
percentage of full modulation. At 0% depth, the output
amplitude equals the carrier signal's amplitude. At
100% depth, the output amplitude equals twice the
carrier signal's amplitude. This property affects function
generator behavior only when the Mode is set to 'AM' and
ModulationResource is set to 'internal'.
Amplitude
Specifies the amplitude of the standard waveform. The value
is the amplitude at the output terminal. The units are volts
peak-to-peak (Vpp). For example, to produce a waveform
ranging from -5.0 to +5.0 volts, set this value to 10.0 volts.
Does not apply if Waveform is of type 'Arb'.
ArbWaveformGain
Specifies the factor by which the function generator scales
the arbitrary waveform data. Use this property to scale the
arbitrary waveform to ranges other than -1.0 to +1.0. When
set to 2.0, the output signal ranges from -2.0 to +2.0 volts.
Only applies if Waveform is of type 'Arb'.
BurstCount
Specifies the number of waveform cycles that the function
generator produces after it receives a trigger. Only applies if
Mode is set to 'burst'.
ChannelNames
This read-only property provides available channel names in
a cell array.
Driver
This property is optional. Use only if necessary to specify the
underlying driver used to communicate with an instrument.
If the DriverDetectionMode property is set to 'manual',
use the Driver property to specify the instrument driver.
DriverDetectionMode
Sets up criteria for connection. Valid values are 'auto'
and 'manual'. The default value is 'auto', which means
you do not need to set a driver name before connecting to
an instrument. If set to 'manual', a driver name needs to
13-41
13
Using IVI Drivers
13-42
Property
Description
be provided using the Driver property before connecting to
instrument.
FMDeviation
Specifies the maximum frequency deviation the modulating
waveform applies to the carrier waveform. This deviation
corresponds to the maximum amplitude level of the
modulating signal. The units are Hertz (Hz). This property
affects function generator behavior only when Mode is set to
'FM' and ModulationSource is set to 'internal'.
Frequency
Specifies the rate at which the function generator outputs
an entire arbitrary waveform when Waveform is set to
'Arb'. It specifies the frequency of the standard waveform
when Waveform is set to standard waveform types. The
units are Hertz (Hz).
Mode
Specifies run mode. Valid values are 'continuous',
'burst', 'AM', or 'FM'. Specifies how the function
generator produces waveforms. It configures the instrument
to generate output continuously or to generate a discrete
number of waveform cycles based on a trigger event. It can
also be set to AM and FM.
ModulationFrequency
Specifies the frequency of the standard waveform that the
function generator uses to modulate the output signal.
The units are Hertz (Hz). This attribute affects function
generator behavior only when Mode is set to 'AM' or
'FM' and the ModulationSource attribute is set to
'internal'.
ModulationSource
Specifies the signal that the function generator uses to
modulate the output signal. Valid values are 'internal'
and 'external'. This attribute affects function generator
behavior only when Mode is set to 'AM' or 'FM'.
ModulationWaveform
Specifies the standard waveform type that the function
generator uses to modulate the output signal. This affects
function generator behavior only when Mode is set to 'AM'
or 'FM' and the ModulationSource is set to 'internal'.
Valid values are 'sine', 'square', 'triangle',
'RampUp', 'RampDown', and 'DC'.
Using Quick-Control Function Generator
Property
Description
Offset
Uses the standard waveform DC offset as input arguments
if the waveform is not of type 'Arb'. Use Arb Waveform
Offset as input arguments if the waveform is of type 'Arb'.
Specifies the DC offset of the standard waveform when
Waveform is set to standard waveform. For example, a
standard waveform ranging from +5.0 volts to 0.0 volts has a
DC offset of 2.5 volts. When Waveform is set to 'Arb', this
property shifts the arbitrary waveform's range. For example,
when it is set to 1.0, the output signal ranges from 2.0 volts
to 0.0 volts.
OutputImpedance
Specifies the function generator's output impedance at the
output connector.
Resource
Set this before connecting to the instrument. It is the VISA
resource string for your instrument.
SelectedChannel
Returns the selected channel name that was set using the
selectChannel function.
StartPhase
Specifies the horizontal offset in degrees of the standard
waveform the function generator produces. The units are
degrees of one waveform cycle. For example, a 180-degree
phase offset means output generation begins halfway
through the waveform.
Status
This read-only property indicates the communication
status of your instrument session. It is either 'open' or
'closed'.
TriggerRate
Specifies the rate at which the function generator's internal
trigger source produces a trigger, in triggers per second.
This property affects function generator behavior only when
the TriggerSource is set to 'internal'. Only applies if
Mode is set to 'burst'.
TriggerSource
Specifies the trigger source. After the function generator
receives a trigger, it generates an output signal if Mode
is set to 'burst'. Valid values are 'internal' or
'external'.
13-43
13
Using IVI Drivers
Property
Description
Waveform
Uses the waveform type as an input argument. Valid values
are 'Arb', for an arbitrary waveform, or these standard
waveform types – 'Sine', 'Square', 'Triangle',
'RampUp', 'RampDown', and 'DC'.
Creating Shared Libraries or Standalone Applications When Using IVI-C
or VXI
When using IVI-C or VXI Plug&Play drivers, executing your code will generate
additional file(s) in the folder specified by executing the following code at the MATLAB
prompt:
sprintf('%s',[tempdir 'ICTDeploymentFiles'])
On all supported platforms, a file with the name
MATLABPrototypeFor<driverName>.m is generated, where <driverName> the name
of the IVI-C or VXI Plug&Play driver. With 64-bit MATLAB on Windows, a second file
by the name <driverName>_thunk_pcwin64.dll is generated. When creating your
deployed application or shared library, manually include these generated files. For more
information on including additional files refer to the MATLAB Compiler documentation.
13-44
14
Instrument Support Packages
• “Install the Ocean Optics Spectrometers Support Package” on page 14-2
• “Install the NI-SCOPE Support Package” on page 14-4
• “Install the NI-FGEN Support Package” on page 14-5
• “Install the NI-DCPower Support Package” on page 14-6
• “Install the NI-DMM Support Package” on page 14-7
• “Install the NI-845x I2C/SPI Interface Support Package” on page 14-8
• “Install the Aardvark Support Package” on page 14-9
• “Install the NI-Switch Support Package” on page 14-10
• “Install the National Instruments VISA and ICP Interfaces Support Package” on page
14-11
14
Instrument Support Packages
Install the Ocean Optics Spectrometers Support Package
You can use Instrument Control Toolbox to communicate with Ocean Optics USB
spectrometers. You can acquire data from the spectrometer and control it. Ocean Optics
manufactures a broad line of USB-powered spectrometers covering the visible, near IR,
and UV portions of the spectrum. You can use these spectrometers from MATLAB on
Windows, Linux, and Mac platforms.
The Instrument Control Toolbox Support Package for Ocean Optics spectrometers lets
you use MATLAB for comprehensive control of any spectrometer that is supported by the
Ocean Optics OmniDriver software (version 2.12 or higher). You can perform many tasks,
including:
• Acquire a spectrum
• Set the integration time
• Enable dark current and nonlinear spectral corrections
• View all connected devices
For a list of supported devices, see http://www.mathworks.com/hardware-support/oceanoptics-spectrometers.html.
This feature is available through the Hardware Support Packages. Using this
installation process, download and install the following file(s) on your host computer:
• MATLAB Instrument Driver for Ocean Optics support
• Ocean Optics OmniDriver version 2.2 driver files
• An example that shows how to take measurements with an Ocean Optics
spectrometer
Note: You can use this support package on a host computer running on 32-bit or 64-bit
Windows or 64-bit Linux or Mac operating systems that Instrument Control Toolbox
supports.
Installing the Support Package
To install the Instrument Control Toolbox Support Package for Ocean Optics
Spectrometers, in MATLAB type:
14-2
Install the Ocean Optics Spectrometers Support Package
supportPackageInstaller
to open the Support Package Installer.
You can also open the installer from MATLAB by selecting Home > Environment >
Add-Ons > Get Hardware Support Packages.
On the Select support package to install screen, select Ocean Optics
Spectrometers from the list.
For more information about installing support packages, see “Supported Hardware”.
14-3
14
Instrument Support Packages
Install the NI-SCOPE Support Package
You can use Instrument Control Toolbox to communicate with NI-SCOPE oscilloscopes.
You can acquire waveform data from the oscilloscope and control it.
This feature is available through the Hardware Support Packages. Using this
installation process, you download and install the following file(s) on your host computer:
• MATLAB Instrument Driver for NI-SCOPE support
• National Instruments driver file: NI-SCOPE driver version 3.9.7
Note: You can use this support package only on a host computer running a version of 32bit or 64-bit Windows that Instrument Control Toolbox supports.
Supported Compiler Requirement
Certain functionality in the NI-SCOPE support package may require a supported
compiler on your system. For the current list of supported compilers, see Supported and
Compatible Compilers on the MathWorks website.
Once you have installed a supported C compiler, set up your compiler by running mex setup, as described in the documentation for mex in the MATLAB Function Reference.
Installing the Support Package
To install the Instrument Control Toolbox Support Package for NI-SCOPE Oscilloscopes,
in MATLAB type:
supportPackageInstaller
to open the Support Package Installer.
You can also open the installer from MATLAB by selecting Home > Environment >
Add-Ons > Get Hardware Support Packages.
On the Select support package to install screen, select NI-SCOPE from the list.
For more information about installing support packages, see “Supported Hardware”.
14-4
Install the NI-FGEN Support Package
Install the NI-FGEN Support Package
You can use the Instrument Control Toolbox to communicate with NI-FGEN function
generators. You can control and configure the function generator, and perform tasks such
as generating sine waves.
This feature is available through the Hardware Support Packages. Using this
installation process, you download and install the following file(s) on your host computer:
• MATLAB Instrument Driver for NI-FGEN support
• National Instruments driver file: NI-FGEN driver version 2.9.1
Note: You can use this support package only on a host computer running a version of 32bit or 64-bit Windows that Instrument Control Toolbox supports.
Supported Compiler Requirement
Certain functionality in the NI-FGEN support package may require a supported
compiler on your system. For the current list of supported compilers, see Supported and
Compatible Compilers on the MathWorks website.
Once you have installed a supported C compiler, set up your compiler by running mex setup, as described in the documentation for mex in the MATLAB Function Reference.
Installing the Support Package
To install the Instrument Control Toolbox Support Package for NI-FGEN Function
Generators, in MATLAB type:
supportPackageInstaller
to open the Support Package Installer.
You can also open the installer from MATLAB by selecting Home > Environment >
Add-Ons > Get Hardware Support Packages.
On the Select support package to install screen, select NI-FGEN from the list.
For more information about installing support packages, see “Supported Hardware”.
14-5
14
Instrument Support Packages
Install the NI-DCPower Support Package
You can use Instrument Control Toolbox to communicate with NI-DCPower power
supplies. You can control and take digital measurements from a power supply, such as
the NI PXI 4011 triple-output programmable DC power supply.
To use this feature, download and install the following files on your host computer:
• MATLAB Instrument Driver for NI-DCPower support
• National Instruments NI-DCPower driver file
• Example that shows how to take digital measurements from an NI-DCPower power
supply
Note: You can use this support package only on a host computer running a version of 32bit or 64-bit Windows that Instrument Control Toolbox supports.
Supported Compiler Requirement
Certain functionality in the NI-DCPower support package may require a supported
compiler on your system. For the current list of supported compilers, see Supported and
Compatible Compilers on the MathWorks website.
Once you have installed a supported C compiler, set up your compiler by running mex setup, as described in the documentation for mex in the MATLAB Function Reference.
Installing the Support Package
To install the Instrument Control Toolbox Support Package for NI-DCPower Power
Supplies, in MATLAB type:
supportPackageInstaller
to open the Support Package Installer.
You can also open the installer from MATLAB by selecting Home > Environment >
Add-Ons > Get Hardware Support Packages.
On the Select support package to install screen, select NI-DCPower from the list.
For more information about installing support packages, see “Supported Hardware”.
14-6
Install the NI-DMM Support Package
Install the NI-DMM Support Package
You can use Instrument Control Toolbox to communicate with NI-DMM digital
multimeters. You can control and take measurements from a digital multimeter, such as
measuring voltage or resistance.
To use this feature, download and install the following files on your host computer:
• MATLAB Instrument Driver for NI-DMM support
• National Instruments NI-DMM driver file
• Example that shows how to take digital measurements from a NI-DMM digital
multimeter
Note: You can use this support package only on a host computer running a version of 32bit or 64-bit Windows that Instrument Control Toolbox supports.
Supported Compiler Requirement
Certain functionality in the NI-DMM support package may require a supported
compiler on your system. For the current list of supported compilers, see Supported and
Compatible Compilers on the MathWorks website.
Once you have installed a supported C compiler, set up your compiler by running mex setup, as described in the documentation for mex in the MATLAB Function Reference.
Installing the Support Package
To install the Instrument Control Toolbox Support Package for NI-DMM Digital
Multimeters, in MATLAB type:
supportPackageInstaller
to open the Support Package Installer.
You can also open the installer from MATLAB by selecting Home > Environment >
Add-Ons > Get Hardware Support Packages.
On the Select support package to install screen, select NI-DMM from the list.
For more information about installing support packages, see “Supported Hardware”.
14-7
14
Instrument Support Packages
Install the NI-845x I2C/SPI Interface Support Package
For the Instrument Control Toolbox I2C and SPI interfaces, you can use either a Total
Phase Aardvark host adaptor or an NI-845x adaptor. To use the I2C or SPI interface
with the NI-845x adaptor, you must download this Hardware Support Package to obtain
the latest driver, if you do not already have the driver installed. If you already have the
latest driver installed, you do not need to download this Support Package.
To use the NI-845x driver, download and install the following files on your host
computer:
• National Instruments NI-845x adaptor driver file
• Example that shows how to use the NI-854x adaptor with the I2C interface
Note: You can use this support package only on a host computer running a version of 32bit or 64-bit Windows that Instrument Control Toolbox supports.
Installing the Support Package
To install the Instrument Control Toolbox Support Package for NI-845x I2C/SPI
Interface, in MATLAB type:
supportPackageInstaller
to open the Support Package Installer.
You can also open the installer from MATLAB by selecting Home > Environment >
Add-Ons > Get Hardware Support Packages.
On the Select support package to install screen, select NI-845x I2C/SPI
Interface from the list.
For more information about installing support packages, see “Supported Hardware”.
14-8
Install the Aardvark Support Package
Install the Aardvark Support Package
For the Instrument Control Toolbox I2C and SPI interfaces, you can use either a Total
Phase Aardvark host adaptor or an NI-845x adaptor. To use the I2C or SPI interface
with the Aardvark adaptor, you must download this Hardware Support Package to
obtain the driver, if you do not already have the driver installed. If you already have the
driver installed, you do not need to download this Support Package.
The support package downloads and installs the Total Phase Aardvark host adaptor
driver file on your host computer. Examples of using the Aardvark adaptor with the
I2C interface can be found in the Instrument Control Toolbox documentation. For more
information on using Aardvark with the I2C and SPI interfaces, see “I2C Interface
Overview” and “SPI Interface Overview”.
Installing the Support Package
To install the Instrument Control Toolbox Support Package for Aardvark I2C/SPI
Interface, in MATLAB type:
supportPackageInstaller
to open the Support Package Installer.
You can also open the installer from MATLAB by selecting Home > Environment >
Add-Ons > Get Hardware Support Packages.
On the Select support package to install screen, select Aardvark I2C/SPI
Interface from the list.
For more information about installing support packages, see “Supported Hardware”.
14-9
14
Instrument Support Packages
Install the NI-Switch Support Package
You can use Instrument Control Toolbox to communicate with NI-Switch instruments.
For example, you can control a relay box such as the NI PXI-2586 10-channel relay
switch.
To use this feature, download and install the following files on your host computer:
• MATLAB Instrument Driver for NI-Switch support
• National Instruments NI-Switch driver file
• Example that shows how to control an NI-Switch relay switch
Note: You can use this support package only on a host computer running a version of 32bit or 64-bit Windows that Instrument Control Toolbox supports.
Supported Compiler Requirement
Certain functionality in the NI-Switch support package may require a supported
compiler on your system. For the current list of supported compilers, see Supported and
Compatible Compilers on the MathWorks website.
Once you have installed a supported C compiler, set up your compiler by running mex setup, as described in the documentation for mex in the MATLAB Function Reference.
Installing the Support Package
To install the Instrument Control Toolbox Support Package for NI-Switch Hardware, in
MATLAB type:
supportPackageInstaller
to open the Support Package Installer.
You can also open the installer from MATLAB by selecting Home > Environment >
Add-Ons > Get Hardware Support Packages.
On the Select support package to install screen, select NI-Switch from the list.
For more information about installing support packages, see “Supported Hardware”.
14-10
Install the National Instruments VISA and ICP Interfaces Support Package
Install the National Instruments VISA and ICP Interfaces Support
Package
The Instrument Control Toolbox Support Package for National Instruments VISA and
ICP Interfaces lets you use the Quick Control Oscilloscope and Quick Control Function
Generator interfaces.
After you download and install the support package, you can use the Quick Control
interfaces to communicate with oscilloscopes and function generators.
The support package installs the following files on your host computer:
• MATLAB Instrument Driver for Quick Control Oscilloscope and Quick Control
Function Generator
• VISA shared components
• VISA
• National Instruments IVI compliance package NICP 4.1 or later
• The Instrument Control Toolbox Support Package for National Instruments VISA and
ICP Interfaces documentation
Note: You can use this support package only on a host computer running a version of 32bit or 64-bit Windows that Instrument Control Toolbox supports.
Installing the Support Package
To install the Instrument Control Toolbox Support Package for National Instruments
VISA and ICP Interfaces type:
supportPackageInstaller
to open the Support Package Installer.
You can also open the installer from MATLAB by selecting Home > Environment >
Add-Ons > Get Hardware Support Packages.
On the Select support package to install screen, select NI-VISA and ICP
Interfaces from the list.
14-11
14
Instrument Support Packages
For more information about installing support packages, see “Supported Hardware”.
14-12
15
Using Generic Instrument Drivers
This chapter describes the use of generic drivers for controlling instruments from the
MATLAB Command window, using the Instrument Control Toolbox software.
• “Generic Drivers: Overview” on page 15-2
• “Writing a Generic Driver” on page 15-3
• “Using Generic Driver with Test & Measurement Tool” on page 15-8
• “Using a Generic Driver at Command Line” on page 15-11
15
Using Generic Instrument Drivers
Generic Drivers: Overview
Generic drivers allow the Instrument Control Toolbox software to communicate with
devices or software that do not use industry-standard drivers or protocols.
Typical cases, but not the only possibilities, are instruments that offer access through
a COM interface (where the instrument can be accessed as an ActiveX® object from the
MATLAB workspace), that use proprietary libraries, or that use custom MEX-files.
Because the generic nature of this feature does not lend itself to detailed discussion of
specific instructions that work in all cases, the following sections of this chapter use an
example to illustrate how to create and use a MATLAB generic instrument driver:
• “Writing a Generic Driver” on page 15-3
• “Using Generic Driver with Test & Measurement Tool” on page 15-8
• “Using a Generic Driver at Command Line” on page 15-11
15-2
Writing a Generic Driver
Writing a Generic Driver
In this section...
“Creating the Driver and Defining Its Initialization Behavior” on page 15-3
“Defining Properties” on page 15-4
“Defining Functions” on page 15-7
Creating the Driver and Defining Its Initialization Behavior
In this example, the generic “instrument” that you control is Microsoft Internet Explorer®
(IE), which is represented by a COM object. (This example works only on Windows
systems.) Working through the example, you write a simple MATLAB instrument generic
driver that allows the Instrument Control Toolbox software to communicate with a COM
object. Using both a graphical interface and command-line code, with your driver you
create an IE browser window, control its size, and specify what Web page it displays. The
principles demonstrated in this example can be applied when writing a generic driver for
any kind of instrument.
In this section, you create a new driver and specify what happens when an object is
created for this driver.
1
Open the MATLAB Instrument Driver Editor from the MATLAB Command Window.
midedit
2
To make it known that this driver is a generic driver, in the MATLAB Instrument
Driver Editor, select File > New > Generic driver, as shown.
3
Select File > Save as.
Navigate to the directory where you want to save your driver, and give it any name
you want. This example uses the name ie_drv. Remember where you have saved
your driver.
15-3
15
Using Generic Instrument Drivers
4
Select the Summary node in the driver editor window. Set the fields of this pane with
any values you want. This example uses the following settings:
Manufacturer
Microsoft
Supported models
IE
Instrument type
Browser
5
6
Driver version
1.0
Select the node Initialization and Cleanup.
Click the Create tab.
7
This is where you define the code to execute when this driver is used to create a
device object. This example identifies the COM object for Internet Explorer, and
assigns the handle to that object as the Interface property of the device object
being created.
Add the following lines of code to the Create tab:
ie = actxserver('internetexplorer.application');
obj.Interface = ie);
8
Click the Connect tab.
9
This is where you define the code to execute when you connect your device object to
your instrument or software.
Add the following lines of code to the Connect tab:
ie = get(obj, 'Interface');
ie.Visible = 1);
ie.FullScreen = 0);
The first line gets ie as a handle to the COM object, based on the assignment in the
Create code. The two lines after that set the window visibility and size.
Defining Properties
Writing properties for generic drivers in the MATLAB Instrument Driver Editor is a
matter of writing straight code.
In this example, you define two properties. The first property uses the same name as the
corresponding property of the COM object; the second property uses a different name
from its corresponding COM object property.
15-4
Writing a Generic Driver
Using the Same Name for a Property
The position of the IE browser window is determined by the Top and Left properties
of its COM object. In the following steps, you make the Top property available to your
device object through your generic driver. For this property, the name of the property is
the same in both the COM object and in your device object.
1
2
3
4
5
6
Select the Properties node in the driver editor tree.
In the Add property field, enter the text Top, and click Add.
Expand the Properties node in the tree, and select the new node Top.
Click the Property Values tab. Your property can have a numeric value
corresponding to screen pixels. For this example, you can limit the value of the
property from 0 to 200.
Make sure the Data Type field indicates Double. In the Constraint field, click the
pull-down menu and select Bounded.
Keep the Minimum value of 0.0, and enter a Maximum value of 200.
Your driver editor window should look like the following figure.
15-5
15
Using Generic Instrument Drivers
7
Now that you have defined the data type and acceptable values of the property, you
can write the code to be executed whenever the device object property is accessed by
get or set.
Click the Code tab.
8
The concept of reading the property is rather straightforward. When you get the Top
property of the device object, the driver merely gets the value of the COM object's
corresponding Top property. So all you need in the Get code function is to identify
the COM object to get the information from.
Add the following code at the bottom of the function in the Get code pane:
ie = obj.Interface;
propertyValue = get(ie, propertyName);
9
The first line gets ie as a handle to the COM object. Remember that the Interface
property of the device object is set to this value back in the driver's Create code. The
second line retrieves the value of the COM object's Top property, and assigns it to
propertyValue, which is returned to the get function for the device object.
Add the following code at the bottom of the function in the Set code pane:
ie = get(obj, 'Interface');
ie.propertyName = propertyValue;
Using a Different Name for a Property
In the preceding steps, you created in your driver a device object property that has the
same name as the property of the COM object representing your instrument. You can
also create properties with names that do not match those of the COM object properties.
In the following steps, you create a property called Vsize that corresponds to the IE
COM object property Height.
1
2
3
4
5
6
7
8
15-6
Select the Properties node in the driver editor tree.
In the Add property field, enter the text Vsize, and click Add.
Expand the Properties node in the tree, and select the new node Vsize.
Click the Property Values tab. This property can have a numeric value
corresponding to screen pixels, whose range you define as 200 to 800.
Make sure the Data Type field indicates Double. In the Constraint field, click the
pull-down menu and select Bounded.
Enter a Minimum value of 200, and enter a Maximum value of 800.
Click the Code tab.
Add the following code at the bottom of the function in the Get code pane:
Writing a Generic Driver
ie = obj.Interface;
propertyValue = ie.Height;
9
Add the following code at the bottom of the function in the Set code pane:
ie = get(obj, 'Interface');
set(ie, 'Height', propertyValue);
10 Save your driver.
Defining Functions
A common function for Internet Explorer is to download a Web page. In the following
steps, you create a function called goTo that allows you to navigate the Web with the
browser.
1
2
3
Select the Functions node in the driver editor tree.
In the Add function field, enter the text goTo, and click Add.
Expand the Functions node in the tree, and select the new node goTo.
Writing functions for generic drivers in the MATLAB Instrument Driver Editor is a
matter of writing straight code.
4
Your goTo function requires only one input argument: the URL of the Web page to
navigate to. You can call that argument site.
Change the first line of the MATLAB code pane to read
function goTo(obj, site)
5
The variable obj is the device object using this driver. The value of site is a string
passed into this function when you are using this driver. Your function then must
pass the value of site on to the IE COM object. So your function must get a handle
to the COM object, then call the IE COM method Navigate2, passing to it the value
of site.
Add the following code at the bottom of the function in the MATLAB code pane:
ie = obj.Interface;
invoke(ie, 'Navigate2', site);
6
Save your driver, and close the MATLAB Instrument Driver Editor.
Now that your generic driver is ready, you can use it with the Test & Measurement
Tool (tmtool) or at the MATLAB command line.
15-7
15
Using Generic Instrument Drivers
Using Generic Driver with Test & Measurement Tool
In this section...
“Creating and Connecting the Device Object” on page 15-8
“Accessing Properties” on page 15-9
“Using Functions” on page 15-10
Creating and Connecting the Device Object
With the Test & Measurement Tool you can scan for your driver, create a device object
that uses that driver, set and get properties of the object, and execute functions.
This example illustrates how to use the generic driver you created in “Writing a Generic
Driver” on page 15-3.
1
If your driver is not in the matlabroot\toolbox\instrument\instrument
\drivers directory, in the MATLAB Command Window, make sure that the
directory containing your driver is on the MATLAB path.
path
If you do not see the directory in the path listing, and the driver is not in the
matlabroot\toolbox\instrument\instrument\drivers directory, add the
directory to the path with the command
addpath directory
2
where directory is the pathname to the directory containing your driver.
Open the Test & Measurement Tool.
tmtool
3
4
5
6
7
15-8
In the Test & Measurement Tool tree, expand the Instrument Drivers node.
Select the MATLAB Instrument Drivers node.
Your driver might not be listed yet, so click Scan in the lower-right corner of the
tool. If the tool found your driver, it is listed in the tree as ie_drv.mdd.
Select the ie_drv.mdd node in the tree.
Right-click the ie_drv.mdd node in the tree, and select Create Device Object
Using Driver. The following dialog box appears.
Using Generic Driver with Test & Measurement Tool
8
9
Select the Select the created device object in the tree on dialog close check
box. The device object in this example does not need a resource, so keep that field
empty.
Click OK.
When the Test & Measurement Tool creates the device object, an entry for the object
appears as a node in the tree. The Browser-ie_drv node should already be selected
in the tree. This refers to the device object you just created.
10 Click Connect in the upper-right corner of the Test & Measurement Tool. This
establishes a communication channel between the tool and the IE browser window,
and an empty IE window appears on your screen. Remember that the Create code
for your driver creates an object for the IE browser, and the Connect code and
makes its window visible.
Accessing Properties
The driver you created allows you to specify where the browser window appears on your
screen and how large it is.
1
2
3
4
Click the Properties tab, and then select Top in the Device object properties list.
The first value displayed for setting this property is 0.0.
Click Set. The IE browser window shifts upward to the top edge of your screen.
With the mouse, grab the IE window, and drag it down some distance from the top of
the screen.
Now return to the Test & Measurement Tool window, and click Get for the Top
property. Notice in the Response pane how many pixels down you have moved the
window.
15-9
15
Using Generic Instrument Drivers
Use your driver Vsize property to change the size of the browser window.
1
2
3
4
Select Vsize in the Device object properties list.
Enter a property value of 200, and click Set. Notice the IE window size.
Enter a property value of 400 and click Set. Notice the IE window size.
Try resizing the IE browser window directly with the mouse. Then in the Test &
Measurement Tool, click Get for the Vsize property. Notice the value returned to
the Response pane.
Using Functions
Use the goTo function of your generic driver to control the Web page that the browser
displays.
1
2
3
4
5
15-10
In the Test & Measurement Tool, click the Functions tab for your device object.
Select goTo in the list of Device object functions.
In the Input argument(s) field, enter 'www.mathworks.com'. Be sure to include
the single quotes.
Click Execute. Observe the IE browser and see that it displays the MathWorks Web
site.
Experiment freely. When you are finished, right-click the Browser-ie_drv node
in the tree and select Delete Object. Close the Test & Measurement Tool, and close
the IE browser window you created in this example.
Using a Generic Driver at Command Line
Using a Generic Driver at Command Line
In this section...
“Creating and Connecting the Device Object” on page 15-11
“Accessing Properties” on page 15-12
“Using Functions” on page 15-13
Creating and Connecting the Device Object
The Instrument Control Toolbox software provides MATLAB commands you can use in
the Command Window or in files to create a device object that uses a driver, set and get
properties of the object, and execute functions.
This example illustrates how to use the generic driver you created in “Writing a Generic
Driver” on page 15-3.
1
If your driver is not in the matlabroot\toolbox\instrument\instrument
\drivers directory, in the MATLAB Command Window, make sure that the
directory containing your driver is on the MATLAB software path.
path
If you do not see the directory in the path listing, and the driver is not in the
matlabroot\toolbox\instrument\instrument\drivers directory, add the
directory to the path with the command
addpath directory
2
where directory is the pathname to the directory containing your driver.
Create a device object using your driver. For the driver used in this example, the
icdevice function does not require an argument for a resource when using a
generic driver. What the object connects to and how it makes that connection are
defined in the Create code of your driver.
ie_obj = icdevice('ie_drv');
3
Connect the object.
connect(ie_obj);
15-11
15
Using Generic Instrument Drivers
When the device object is connected, an empty IE window appears on your screen.
Now you can communicate directly with the IE browser from the MATLAB
Command window.
Accessing Properties
The driver you created allows you to specify where the browser window appears on your
screen and how large it is. You read and write the properties of your device object with
the get and set functions, respectively.
1
View all of the properties of your device object.
get(ie_obj)
ConfirmationFcn =
DriverName = ie_drv.mdd
DriverType = MATLAB generic
InstrumentModel =
Interface = [1x1 COM.internetexplorer_application]
LogicalName =
Name = Browser-ie_drv
ObjectVisibility = on
RsrcName =
Status = open
Tag =
Timeout = 10
Type = Browser
UserData = []
BROWSER specific properties:
Top = 47
Vsize = 593
2
3
Most of the properties listed belong to all device objects. For this example, the
properties of interest are those listed as BROWSER specific properties, that is,
Top and Vsize.
The Top property defines the IE browser window position in pixels from the top of
the screen. Vsize defines the vertical size of the window in pixels.
Shift the IE browser window to the top of the screen.
ie_obj.Top = 0;
4
15-12
With the mouse, grab and drag the IE browser window down away from the top of
the screen.
Using a Generic Driver at Command Line
5
Find the window's new position by examining the Top property.
ie_obj.Top
ans =
120
Adjust the size of the window by setting the Vsize property.
ie_obj.Vsize = 200);
6
Make the window larger by increasing the property value.
ie_obj.Vsize = 600);
Using Functions
By using the goTo function of your generic driver, you can control the Web page
displayed in the IE browser window.
1
View all of the functions (methods) of your device object.
methods(ie_obj)
Methods for class icdevice:
Contents
class
close
connect
ctranspose
delete
devicereset
disconnect
disp
display
end
eq
fieldnames
get
geterror
horzcat
icdevice
igetfield
inspect
instrcallback
instrfind
instrfindall
instrhelp
instrhwinfo
instrnotify
instrument
invoke
isa
isequal
isetfield
isvalid
length
methods
ne
obj2mfile
open
openvar
propinfo
selftest
set
size
subsasgn
subsref
vertcat
Driver specific methods for class icdevice:
goTo
2
Most of the methods listed apply to all device objects. For this example, the method
of interest is the one listed under Driver specific methods, that is, goTo.
Use the goTo function to specify the page for the IE browser to display.
invoke(ie_obj, 'goTo', 'www.mathworks.com');
If you have access to the Internet, the IE window should display the MathWorks
Web site.
15-13
15
Using Generic Instrument Drivers
3
When you are finished with your example, clean up the MATLAB workspace by
removing the object.
disconnect(ie_obj);
delete(ie_obj);
clear ie_obj;
4
15-14
Close the IE browser window you created in this example.
16
Saving and Loading the Session
This chapter describes how to save and load information associated with an instrument
control session.
• “Saving and Loading Instrument Objects” on page 16-2
• “Debugging: Recording Information to Disk” on page 16-6
16
Saving and Loading the Session
Saving and Loading Instrument Objects
In this section...
“Saving Instrument Objects to a File” on page 16-2
“Saving Objects to a MAT-File” on page 16-3
Saving Instrument Objects to a File
You can save an instrument object to a file using the obj2mfile function. obj2mfile
provides you with these options:
• Save all property values or save only those property values that differ from their
default values.
Read-only property values are not saved. Therefore, read-only properties use their
default values when you load the instrument object into the MATLAB workspace.
To determine if a property is read-only, use the propinfo function or examine the
property reference pages.
• Save property values using the set syntax or the dot notation.
If the UserData property is not empty, or if a callback property is set to a cell array of
values or a function handle, then the data stored in these properties is written to a MATfile when the instrument object is saved. The MAT-file has the same name as the file
containing the instrument object code.
For example, suppose you create the GPIB object g, return instrument identification
information to the variable out, and store out in the UserData property.
g = gpib('ni',0,1);
g.Tag = 'My GPIB object';
fopen(g)
cmd = '*IDN?';
fprintf(g,cmd)
out = fscanf(g);
g.UserData = out;
The following command saves g and the modified property values to the file mygpib.m.
Because the UserData property is not empty, its value is automatically written to the
MAT-file mygpib.mat.
16-2
Saving and Loading Instrument Objects
obj2mfile(g,'mygpib.m');
Use the type command to display mygpib.m at the command line.
Loading the Instrument Object
To load an instrument object that was saved as a file into the MATLAB workspace, type
the name of the file at the command line. For example, to load g from the file mygpib.m,
g = mygpib
The display summary for g is shown below. Note that the read-only properties such as
Status, BytesAvailable, ValuesReceived, and ValuesSent are restored to their
default values.
GPIB Object Using NI Adaptor : GPIB0-1
Communication Address
BoardIndex:
PrimaryAddress:
SecondaryAddress:
0
1
0
Communication State
Status:
RecordStatus:
closed
off
Read/Write State
TransferStatus:
BytesAvailable:
ValuesReceived:
ValuesSent:
idle
0
0
0
When loading g into the workspace, the MAT-file mygpib.mat is automatically loaded
and the UserData property value is restored.
g.UserData
ans =
TEKTRONIX,TDS 210,0,CF:91.1CT FV:v1.16 TDS2CM:CMV:v1.04
Saving Objects to a MAT-File
You can save an instrument object to a MAT-file just as you would any workspace
variable — using the save command. For example, to save the GPIB object g and
16-3
16
Saving and Loading the Session
the variables cmd and out, defined in “Saving Instrument Objects to a File” on page
16-2, to the MAT-file mygpib1.mat,
save mygpib1 g cmd out
Read-only property values are not saved. Therefore, read-only properties use their
default values when you load the instrument object into the MATLAB workspace. To
determine if a property is read-only, use the propinfo function or examine the property
reference pages.
Loading the Instrument Object
To load an instrument object that was saved to a MAT-file into the MATLAB
workspace, use the load command. For example, to load g, cmd, and out from MAT-file
mygpib1.mat,
load mygpib1
The display summary for g is shown below. Note that the read-only properties such as
Status, BytesAvailable, ValuesReceived, and ValuesSent are restored to their
default values.
GPIB Object Using NI Adaptor : GPIB0-1
16-4
Communication Address
BoardIndex:
PrimaryAddress:
SecondaryAddress:
0
1
0
Communication State
Status:
RecordStatus:
closed
off
Saving and Loading Instrument Objects
Read/Write State
TransferStatus:
BytesAvailable:
ValuesReceived:
ValuesSent:
idle
0
0
0
16-5
16
Saving and Loading the Session
Debugging: Recording Information to Disk
In this section...
“Using the record Function” on page 16-6
“Introduction to Recording Information” on page 16-7
“Creating Multiple Record Files” on page 16-7
“Specifying a File Name” on page 16-7
“Record File Format” on page 16-8
“Recording Information to Disk” on page 16-10
Using the record Function
Recording information to disk provides a permanent record of your instrument control
session, and is an easy way to debug your application. While the instrument object is
connected to the instrument, you can record this information to a disk file:
• The number of values written to the instrument, the number of values read from the
instrument, and the data type of the values
• Data written to the instrument, and data read from the instrument
• Event information
You record information to a disk file with the record function. The properties associated
with recording information to disk are given below.
Recording Properties
16-6
Property Name
Description
RecordDetail
Specify the amount of information saved to a record file.
RecordMode
Specify whether data and event information are saved to
one record file or to multiple record files.
RecordName
Specify the name of the record file.
RecordStatus
Indicate if data and event information are saved to a
record file.
Debugging: Recording Information to Disk
Introduction to Recording Information
This example creates the GPIB object g, records the number of values transferred
between g and the instrument, and stores the information to the file text myfile.txt.
g = gpib('ni',0,1);
g.RecordName = 'myfile.txt';
fopen(g)
record(g)
fprintf(g,'*IDN?')
out = fscanf(g);
End the instrument control session.
fclose(g)
delete(g)
clear g
Use the type command to display myfile.txt at the command line.
Creating Multiple Record Files
When you initiate recording with the record function, the RecordMode property
determines if a new record file is created or if new information is appended to an existing
record file.
You can configure RecordMode to overwrite, append, or index. If RecordMode
is overwrite, then the record file is overwritten each time recording is initiated. If
RecordMode is append, then the new information is appended to the file specified
by RecordName. If RecordMode is index, a different disk file is created each time
recording is initiated. The rules for specifying a record file name are discussed in
“Specifying a File Name” on page 16-7.
Specifying a File Name
You specify the name of the record file with the RecordName property. You can specify
any value for RecordName, including a directory path, provided the file name is
supported by your operating system. Additionally, if RecordMode is index, then the file
name follows these rules:
• Indexed file names are identified by a number. This number precedes the file name
extension and is increased by 1 for successive record files.
16-7
16
Saving and Loading the Session
• If no number is specified as part of the initial file name, then the first record file does
not have a number associated with it. For example, if RecordName is myfile.txt,
then myfile.txt is the name of the first record file, myfile01.txt is the name of
the second record file, and so on.
• RecordName is updated after the record file is closed.
• If the specified file name already exists, then the existing file is overwritten.
Record File Format
The record file is an ASCII file that contains a record of one or more instrument
control sessions. You specify the amount of information saved to a record file with the
RecordDetail property.
RecordDetail can be compact or verbose. A compact record file contains the number
of values written to the instrument, the number of values read from the instrument,
the data type of the values, and event information. A verbose record file contains the
preceding information as well as the data transferred to and from the instrument.
Binary data with precision given by uchar, schar, (u)int8, (u)int16, or (u)int32 is
recorded as hexadecimal values. For example, if the integer value 255 is read from the
instrument as a 16-bit integer, the hexadecimal value 00FF is saved in the record file.
Single- and double-precision floating-point numbers are recorded as decimal values
using the %g format, and as hexadecimal values using the format specified by the IEEE
Standard 754-1985 for Binary Floating-Point Arithmetic.
The IEEE floating-point format includes three components — the sign bit, the exponent
field, and the significant field. Single-precision floating-point values consist of 32 bits,
and the value is given by
sign
value = (-1)
exp-127
(2
)(1.significand)
Double-precision floating-point values consist of 64 bits, and the value is given by
sign
value = (-1)
exp-1023
(2
)(1.significand)
The floating-point format component and the associated single-precision and doubleprecision bits are given below.
16-8
Format Component
Single-Precision Bits
Double-Precision Bits
sign
1
1
Debugging: Recording Information to Disk
Format Component
Single-Precision Bits
Double-Precision Bits
exp
2-9
2-12
significand
10-32
13-64
For example, suppose you record the decimal value 4.25 using the single-precision
format. The record file stores 4.25 as the hex value 40880000, which is calculated from
the IEEE single-precision floating-point format. To reconstruct the original value,
convert the hex value to a decimal value using hex2dec:
dval = hex2dec('40880000')
dval =
1.082654720000000e+009
Convert the decimal value to a binary value using dec2bin:
bval = dec2bin(dval,32)
bval =
01000000100010000000000000000000
The interpretation of bval is given by the preceding table. The left most bit indicates the
value is positive because (-1)0 = 1. The next 8 bits correspond to the exponent, which is
given by
exp = bval(2:9)
exp =
10000001
The decimal value of exp is 27+20 = 129. The remaining bits correspond to the significant,
which is given by
significand = bval(10:32)
significand =
00010000000000000000000
The decimal value of significand is 2-4 = 0.0625. You reconstruct the original value by
plugging the decimal values of exp and significand into the formula for IEEE singles:
0
129 - 127
value = (-1) (2
value = 4.25
)(1.0625)
16-9
16
Saving and Loading the Session
Recording Information to Disk
This example extends “Reading and Writing Binary Data” on page 4-22 by recording the
associated information to a record file. Additionally, the structure of the resulting record
file is presented:
1
Create an instrument object — Create the GPIB object g associated with a
National Instruments GPIB controller with board index 0, and an instrument with
primary address 1.
g = gpib('ni',0,1);
2
Configure properties — Configure the input buffer to accept a reasonably large
number of bytes, and configure the timeout value to two minutes to account for slow
data transfer.
g.InputBufferSize = 50000;
g.Timeout = 120;
Configure g to execute the callback function instrcallback every time 5000 bytes
are stored in the input buffer.
g.BytesAvailableFcnMode = 'byte';
g.BytesAvailableFcnCount = 5000;
g.BytesAvailableFcn = @instrcallback;
Configure g to record information to multiple disk files using the verbose format. The
first disk file is defined as WaveForm1.txt.
g.RecordMode = 'index';
g.RecordDetail = 'verbose';
g.RecordName = 'WaveForm1.txt';
3
Connect to the instrument — Connect g to the oscilloscope.
fopen(g)
4
Write and read data — Initiate recording.
record(g)
Configure the scope to transfer the screen display as a bitmap.
fprintf(g,'HARDCOPY:PORT GPIB')
fprintf(g,'HARDCOPY:FORMAT BMP')
fprintf(g,'HARDCOPY START')
16-10
Debugging: Recording Information to Disk
Initiate the asynchronous read operation, and begin generating events.
readasync(g)
instrcallback is called every time 5000 bytes are stored in the input buffer. The
resulting displays are shown below.
BytesAvailable
BytesAvailable
BytesAvailable
BytesAvailable
BytesAvailable
BytesAvailable
BytesAvailable
event
event
event
event
event
event
event
occurred
occurred
occurred
occurred
occurred
occurred
occurred
at
at
at
at
at
at
at
09:04:33
09:04:42
09:04:51
09:05:00
09:05:10
09:05:19
09:05:28
for
for
for
for
for
for
for
the
the
the
the
the
the
the
object:
object:
object:
object:
object:
object:
object:
GPIB0-1.
GPIB0-1.
GPIB0-1.
GPIB0-1.
GPIB0-1.
GPIB0-1.
GPIB0-1.
Wait until all the data is stored in the input buffer, and then transfer the data to the
MATLAB workspace as unsigned 8-bit integers.
out = fread(g,g.BytesAvailable,'uint8');
Toggle the recording state from on to off. Because the RecordMode value is index,
the record file name is automatically updated.
record(g)
g.RecordStatus
ans =
off
g.RecordName
ans =
WaveForm2.txt
5
Disconnect and clean up — When you no longer need g, you should disconnect it
from the instrument, and remove it from memory and from the MATLAB workspace.
fclose(g)
delete(g)
clear g
The Record File Contents
To display the contents of the WaveForm1.txt record file,
type WaveForm1.txt
16-11
16
Saving and Loading the Session
The record file contents are shown below. Note that data returned by the fread function
is in hex format (most of the bitmap data is not shown).
Legend:
* - An event occurred.
> - A write operation occurred.
< - A read operation occurred.
1
2
3
4
5
6
7
8
9
10
11
12
13
16-12
Recording on 18-Jun-2000 at 09:03:53.529. Binary data in
little endian format.
> 18 ascii values.
HARDCOPY:PORT GPIB
> 19 ascii values.
HARDCOPY:FORMAT BMP
> 14 ascii values.
HARDCOPY START
* BytesAvailable event occurred at 18-Jun-2000 at 09:04:33.334
* BytesAvailable event occurred at 18-Jun-2000 at 09:04:41.775
* BytesAvailable event occurred at 18-Jun-2000 at 09:04:50.805
* BytesAvailable event occurred at 18-Jun-2000 at 09:04:00.266
* BytesAvailable event occurred at 18-Jun-2000 at 09:05:10.306
* BytesAvailable event occurred at 18-Jun-2000 at 09:05:18.777
* BytesAvailable event occurred at 18-Jun-2000 at 09:05:27.778
< 38462 uint8 values.
42 4d cf 03 00 00 00 00 00 00 3e 00 00 00 28 00
00 00 80 02 00 00 e0 01 00 00 01 00 01 00 00 00
00 00 00 96 00 00 00 00 00 00 00 00 00 00 00 00
.
.
.
ff ff ff ff ff ff ff ff ff ff ff ff ff ff ff ff
ff ff ff ff ff ff ff ff ff ff ff ff ff ff ff ff
ff ff ff ff ff ff ff ff ff ff ff ff ff ff
Recording off.
17
Test & Measurement Tool
This chapter describes how to use the Test & Measurement Tool to access your hardware
interfaces and instrument drivers.
• “Test & Measurement Tool Overview” on page 17-2
• “Using the Test & Measurement Tool” on page 17-4
17
Test & Measurement Tool
Test & Measurement Tool Overview
In this section...
“Instrument Control Toolbox Software Support” on page 17-2
“Navigating the Tree” on page 17-2
Instrument Control Toolbox Software Support
The Test & Measurement Tool (tmtool) enables you to configure and control resources
(instruments, serial devices, drivers, interfaces, etc.) accessible through the toolbox
without having to write the MATLAB script.
You can use the Test & Measurement Tool to manage your session with the toolbox. This
tool enables you to do the following:
• Detect available hardware and drivers.
• Connect to an instrument or device.
• Configure instrument or device settings.
• Read and write data.
• Automatically generate the MATLAB script.
• Visualize acquired data.
• Export acquired data to the MATLAB workspace.
Navigating the Tree
You start the Test & Measurement Tool by typing
tmtool
You navigate to the various hardware control panes using the tool's tree. Start by
selecting the toolbox you want to work with, which displays a set of instructions in the
right pane. These instructions explain the basic steps to establishing communication
with an instrument.
For example, the following figure shows the pane displayed when you select Instrument
Control Toolbox.
17-2
Test & Measurement Tool Overview
17-3
17
Test & Measurement Tool
Using the Test & Measurement Tool
In this section...
“Overview of the Examples” on page 17-4
“Hardware” on page 17-4
“Instrument Objects” on page 17-11
“Instrument Drivers” on page 17-16
Overview of the Examples
These examples illustrates a typical session using the Test & Measurement Tool for
instrument control. The session entails communicating with a Tektronix TDS 210
oscilloscope via a GPIB interface.
To start the tool, on the MATLAB Command window, type:
tmtool
Hardware
When the tool displays, expand (click the +) the Instrument Control Toolbox node
in the tree. Next, expand the Hardware node. The tree now looks like this.
17-4
Using the Test & Measurement Tool
Selecting the Interface and Scanning for GPIB Boards
Next, scan for installed GPIB boards by selecting the GPIB node. The right pane changes
to the Installed GPIB Board list. Click Scan to see what boards are installed. The
following figure shows the scan result from a system with one Capital Equipment Corp
and one Keithley GPIB board.
Scanning for Instruments Connected to GPIB Boards
After determining what GPIB boards are installed, you must determine what
instruments are connected to those boards. Expand the GPIB node and select a board.
The right pane changes to the GPIB Instruments list. Click Scan to see what
instruments are connected to this board. The following figure shows the scan result from
a system with a Tektronix TDS 210 connected at primary address 8ˋ.
17-5
17
Test & Measurement Tool
Configuring the Interface
You can change the configuration of the interface by clicking the Configure tab. This
pane displays properties you can set to configure the instrument communication settings.
In the following view of the Configure pane, the Timeout property value has been set to
10 seconds.
17-6
Using the Test & Measurement Tool
Establishing the Connection
Expand the ni-Board-0 node and select the instrument at primary address 4: PAD-8
(TEKTRONIX,TDS 210...). The right pane changes to the control pane you use for
writing and reading data to and from that instrument.
17-7
17
Test & Measurement Tool
Click Connect to establish communication with the instrument. The tool creates an
interface object representing the communication channel to the instrument.
Writing and Reading Data
Selecting the Communicate tab displays the pane you use to write and read data. You
can write and read data separately using the Write and Read buttons, or you can use
the Query button to write and read in a single operation.
The following figure shows the pane after a brief session involving the following steps:
1
2
3
17-8
Open communication with the instrument.
Enter *IDN? as Data to Write, and click Query (write/read). This executes the
identify command.
Enter CURVE? as Data to Write, and click Query. This retrieves the waveform data
from the scope.
Using the Test & Measurement Tool
Exporting Instrument Data
You can export the data acquired from instruments to any of the following:
• MATLAB workspace as a variable
• Figure window as a plot
• MAT-file for storage in a file
• The MATLAB Variables editor for modification
To export data, select File > Export > Instrument Response(s) from the menu bar.
When the Data Exporter dialog box opens, choose the variables to export. The following
figure shows the Data Exporter set to export the curve data to the MATLAB workspace
as the variable data2.
17-9
17
Test & Measurement Tool
Note: If you repeatedly generate a large amount of data in the Test and Measurement
tool, you must delete the data object after you export it to MATLAB. This will allow the
tool to return resources to MATLAB correctly and will prevent MATLAB from failing to
respond the next time you acquire data.
Exporting the GPIB Object
When you open a connection to an instrument, the Test & Measurement Tool creates an
instrument object automatically. You can export the GPIB instrument object created in
this example as any of the following:
• MATLAB workspace object that you can use as an argument in instrument control
commands
• File containing the call to the GPIB constructor and the commands to set object
properties
• MAT-file for storage in a file
To export the object, select File > Export > Instrument Object from the menu bar.
When the Object Exporter dialog box opens, choose the object to export. The following
figure shows the Object Exporter set to export the object to a file. (When you run that file,
it creates a new object with the equivalent settings.)
17-10
Using the Test & Measurement Tool
Saving Your Instrument Control Session
The Session Log tab displays the code equivalent of your instrument control
session. You can save this code to a file so that you can execute the same commands
programmatically.
Select File > Save Session Log from the menu bar or click Save Session. From this
dialog box you can specify a file name and directory location for the file.
Instrument Objects
Interface Objects
The Test & Measurement Tool creates interface objects automatically when you open
a communication channel to an instrument by clicking the Communication Status
button. To explicitly create and configure an interface object:
1
2
Expand the Instrument Objects node in the tree, and select Interface
Objects. The Interface Objects pane appears on the right.
Click New Object to open the New Object Creation dialog box.
17-11
17
Test & Measurement Tool
3
Specify the object parameters and click OK to create the new object.
Device Objects
To create and configure a device object:
1
2
3
4
Expand the Instrument Objects node in the tree, and select Device Objects.
The Device Objects pane appears on the right.
Click New Object to open the New Object Creation dialog box. In this case, the
Instrument object type is already set for device.
Specify or browse for the instrument driver you want to use; then choose from among
the available interface objects, or create one if necessary.
Click OK to create the new device object.
Setting Instrument Object Properties
Whether the instrument objects are created automatically, created through the New
Object Creation dialog box, or created on the MATLAB Command window, the Test &
Measurement Tool enables you to set the properties of these objects. To change object
properties in the Test & Measurement Tool:
1
2
3
17-12
Expand the Instrument Objects node in the tree, then either Interface
Objects or Device Objects, and select the object whose properties you want to
set.
Click the Configure tab in the right pane.
Set properties displayed in this pane, as shown in the following figures.
Using the Test & Measurement Tool
Configuring Interface Object Properties
17-13
17
Test & Measurement Tool
Configuring Device Object Properties
Communicating with Your Instrument
Using an Interface Object
When communicating with your instrument using an interface object, you send data to
instrument in the form of raw instrument commands. In the following figure, the Test
& Measurement Tool sends the *RST string to the TDS 210 oscilloscope via an interface
object. *RST is the oscilloscope's reset command.
17-14
Using the Test & Measurement Tool
Communicating via an Interface Object
Using a Device Object
When communicating with your instrument using a device object, instead of employing
instrument commands, you invoke device object methods (functions) or you set device
object properties as provided by the MATLAB instrument driver for that instrument.
In the following figure, the Test & Measurement Tool resets a TDS 210 oscilloscope by
issuing a call to the devicereset function of the instrument driver. Communicating
this way, you don't need to know what the actual oscilloscope reset command is.
17-15
17
Test & Measurement Tool
Communicating via a Device Object
Instrument Drivers
The Test & Measurement Tool enables you to scan for installed drivers, and to use those
drivers when creating device objects.
MATLAB Instrument Drivers
MATLAB instrument drivers include
• MATLAB interface drivers
• MATLAB VXIplug&play drivers
• MATLAB IVI drivers
Select the MATLAB Instrument Drivers node in the tree. Then click Scan to get an
updated display of all the installed MATLAB instrument drivers found on the MATLAB
software path.
17-16
Using the Test & Measurement Tool
When the Test & Measurement Tool scans for drivers, it makes them available as nodes
under the driver type node. Expand the MATLAB software Instrument Drivers
node to reveal the installed drivers. Select one of them to see the driver's details.
17-17
17
Test & Measurement Tool
You can choose to see the driver's properties or functions. When you select the particular
property or function, the tool displays that item's description.
VXIplug&play Drivers
For an example of scanning for installed VXIplug&play drivers with the Test &
Measurement Tool, see “VXI plug and play Drivers” on page 12-4.
IVI Drivers
For an example of scanning for installed IVI-C or IVI-COM drivers with the Test &
Measurement Tool, see “Getting Started with IVI Drivers” on page 13-6. For using
the Test & Measurement Tool to examine or configure an IVI configuration store, see
“Configuring an IVI Configuration Store” on page 13-17.
17-18
18
Using the Instrument Driver Editor
This chapter describes how to use the Instrument Driver Editor to create, import, or
modify instrument drivers.
• “MATLAB Instrument Driver Editor Overview” on page 18-2
• “Creating MATLAB Instrument Drivers” on page 18-5
• “Properties” on page 18-16
• “Functions” on page 18-31
• “Groups” on page 18-43
• “Using Existing Drivers” on page 18-59
18
Using the Instrument Driver Editor
MATLAB Instrument Driver Editor Overview
In this section...
“What Is a MATLAB Instrument Driver?” on page 18-2
“How Does a MATLAB Instrument Driver Work?” on page 18-3
“Why Use a MATLAB Instrument Driver?” on page 18-3
What Is a MATLAB Instrument Driver?
The Instrument Control Toolbox software provides the means of communicating directly
with a hardware instrument through an interface object. If you are programming directly
through an interface object, you need to program with the command language of the
instrument itself. Any substitution of instrument, such as make or model, may require a
change to the appropriate the MATLAB code.
Command
Line
or
M-File
Interface
Object
Hardware
Interface
Hardware
Instrument
Instrument-Level
Commands
A MATLAB instrument driver offers a layer of interpretation between you and
the instrument. The instrument driver contains all the necessary commands for
programming the instrument, so that you do not need to be aware of the specific
instrument commands. Instead, you can program the instrument with familiar or
consistent device object properties and functions.
The following figure shows how a device object and instrument driver offer a layer
between the command line and the interface object. The instrument driver handles
the instrument-level commands, so that as you program from the command line, you
need only manipulate device object properties and functions, rather than instrument
commands.
18-2
MATLAB Instrument Driver Editor Overview
Command
Line
or
M-File
Device
Object
MATLAB
Instrument
Driver
Device Object
Properties and Functions
Interface
Object
Hardware
Interface
Hardware
Instrument
Instrument-Level
Commands
In addition to containing instrument commands, the instrument driver can also contain
the MATLAB code to provide analysis based upon instrument setup or data.
Note: For many instruments, a MATLAB instrument driver already exists and you
will not need to create a MATLAB instrument driver for your instrument. For other
instruments, there may be a similar MATLAB instrument driver and you will need to
edit it. If you would like more information on how to edit a MATLAB instrument driver,
you may want to begin with “Modifying MATLAB Instrument Drivers” on page 18-59.
How Does a MATLAB Instrument Driver Work?
A MATLAB instrument driver contains information on the functionality supported by
an instrument. You access this functionality through a device object's properties and
functions.
When you query or configure a property of the device object using the get or set
function, or when you call (invoke) a function on the device object, the MATLAB
instrument driver provides a translation to determine what instrument commands are
written to the instrument or what the MATLAB code is executed.
Why Use a MATLAB Instrument Driver?
Using a MATLAB instrument driver isolates you from the instrument commands.
Therefore, you do not need to be aware of the instrument syntax, but can use the same
code for a variety of related instruments, ignoring the differences in syntax from one
instrument to the next.
For example, suppose you have two different oscilloscopes in your shop, each with its
own set of commands. If you want to perform the same tasks with the two different
instruments, you can create an instrument driver for each scope so that you can control
each with the same code. Then substitution of one instrument for another does not
18-3
18
Using the Instrument Driver Editor
require a change in the MATLAB code being used to control it, but only a substitution of
the instrument driver.
18-4
Creating MATLAB Instrument Drivers
Creating MATLAB Instrument Drivers
In this section...
“Driver Components” on page 18-5
“MATLAB Instrument Driver Editor Features” on page 18-5
“Saving MATLAB Instrument Drivers” on page 18-6
“Driver Summary and Common Commands” on page 18-6
“Initialization and Cleanup” on page 18-10
Driver Components
A MATLAB instrument driver contains information about an instrument and defines the
functionality supported by the instrument.
Driver Component
Description
Driver Summary and
Common Commands
Basic information about the instrument, e.g., manufacturer
or model number.
Initialization and Cleanup
Code that is executed at various stages in the instrument
control session, e.g., code that is executed upon connecting
to the instrument.
Properties
A property is generally used to configure or query an
instrument's state information.
Functions
A function is generally used to control or configure an
instrument.
Groups
A group combines common functionality of the instrument
into one component.
Depending on the instrument and the application for which the driver is being used,
all components of the driver may not be defined. You can define the necessary driver
components needed for your application with the MATLAB Instrument Driver Editor.
MATLAB Instrument Driver Editor Features
The MATLAB Instrument Driver Editor is a tool that creates or edits a MATLAB
instrument driver. Specifically, it allows you to do the following:
18-5
18
Using the Instrument Driver Editor
• Add/remove/modify properties.
• Add/remove/modify functions .
• Define the MATLAB code to wrap around commands sent to instrument.
You can open the MATLAB Instrument Driver Editor with the midedit command.
In the rest of this section, each driver component will be described and examples will be
shown on how to add the driver component information to a new MATLAB instrument
driver called tektronix_tds210_ex.mdd. The tektronix_tds210_ex.mdd driver
will define basic information and instrument functionality for a Tektronix TDS 210
oscilloscope.
Saving MATLAB Instrument Drivers
You can save an instrument driver to any directory with any name. It is recommended
that the instrument driver be saved to a directory in the MATLAB path and that the
name follows the format manufacturer_model.mdd. For example, an instrument
that is used with a Tektronix TDS 210 oscilloscope should be saved with the name
tektronix_tds210.mdd.
Driver Summary and Common Commands
You can assign basic information about the instrument to the MATLAB instrument
driver. Summary information can be used to identify the MATLAB instrument driver
and the instrument that it represents. Common commands can be used to reset, test,
and read error messages from the instrument. Together, this information can be used to
initialize and verify the instrument.
Topics in this section include
• “Driver Summary” on page 18-6
• “Common Commands” on page 18-7
• “Defining Driver Summary and Common Commands” on page 18-7
• “Verifying Driver Summary and Common Commands” on page 18-8
Driver Summary
You can assign basic information that describes your instrument in the instrument
driver. This information includes the manufacturer of the instrument, the model number
18-6
Creating MATLAB Instrument Drivers
of the instrument and the type of the instrument. A version can also be assigned to the
driver to assist in revision control.
Common Commands
You can define basic common commands supported by the instrument. The common
commands can be accessed through device object properties and functions.
Common
Commands
Accessed with Device
Object's
Example Instrument
Command
Description
Identify
InstrumentModel
property
*IDN?
Returns the identification
string of the instrument
Reset
devicereset function *RST
Returns the instrument to a
known state
Self test
selftest function
*TST?
Tests the instrument's
interface
Error
geterror function
ErrLog:Next?
Retrieves the next instrument
error message
The MATLAB Instrument Driver Editor assigns default values for the Common
commands. The common commands should be modified appropriately to match the
instrument's command set.
Defining Driver Summary and Common Commands
This example defines the basic driver information and Common commands for a
Tektronix TDS 210 oscilloscope using the MATLAB Instrument Driver Editor:
1
2
3
Select the Summary node in the tree.
In the Driver summary pane:
a
Enter Tektronix in the Manufacturer field.
b
Enter TDS 210 in the Model field.
c
Select Oscilloscope in the Instrument type field.
d Enter 1.0 in the Driver version field.
In the Common commands pane:
a
Leave the Identify field with *IDN?.
b
Leave the Reset field with *RST.
18-7
18
Using the Instrument Driver Editor
c
4
Leave the Self test field with *TST?
d Update the Error field with ErrLog:Next?
Click the Save button. Specify the name of the instrument driver as
tektronix_tds210_ex.mdd.
Note For additional information on instrument driver nomenclature, refer to “Saving
MATLAB Instrument Drivers” on page 18-6.
Verifying Driver Summary and Common Commands
This procedure verifies the summary information defined in the Driver
Summary and Common commands panes. In this example, the driver name is
tektronix_tds210_ex.mdd. Communication with the Tektronix TDS 210 oscilloscope
at primary address 2 is done via a Keithley GPIB board at board index 0. From the
MATLAB Command Window,
1
Create the device object, obj, using the icdevice function.
g = gpib('keithley', 0, 2);
obj = icdevice('tektronix_tds210_ex.mdd', g);
18-8
Creating MATLAB Instrument Drivers
2
View the defined driver information.
obj
Instrument Device Object Using Driver : tektronix_tds210_ex.mdd
Instrument Information
Type
Oscilloscope
Manufacturer
Tektronix
Model
TDS 210
Driver Information
DriverType
DriverName
DriverVersion
MATLAB Instrument Driver
tekronix_tds210_ex.mdd
1.0
Communication State
Status
closed
instrhwinfo(obj)
ans =
Manufacturer:
Model:
Type:
DriverName:
3
'Tektronix'
'TDS 210'
'Oscilloscope'
'h:\documents\tektronix_tds210_ex.mdd'
Connect to the instrument.
connect(obj)
4
Verify the Common commands.
obj.InstrumentModel
ans =
TEKTRONIX,TDS 210,0,CF:91.1CT FV:v2.03 TDS2MM:MMV:v1.04
devicereset(obj)
selftest(obj)
ans =
0
geterror(obj)
ans =
''
5
Disconnect from the instrument and delete the objects.
18-9
18
Using the Instrument Driver Editor
disconnect(obj)
delete([obj g])
Initialization and Cleanup
This section describes how to define code that is executed at different stages in the
instrument control session, so that the instrument can be set to a desired state at
particular times. Specifically, you can define code that is executed after the device object
is created, after the device object is connected to the instrument, or before the device
object is disconnected from the instrument. Depending on the stage, the code can be
defined as a list of instrument commands that will be written to the instrument or as
MATLAB code.
Topics in this section include
• Definitions of the types of code that can be defined
• Examples of code for each supported stage
• Steps used to verify the code
Create Code
You define create code to ensure that the device object is configured to support the
necessary properties and functions:
• Create code is evaluated immediately after the device object is created.
• Create code can only be defined as a MATLAB software code.
Defining Create Code
This example defines the create code that ensures that the device object can transfer
the maximum waveform size, 2500 data points, supported by the Tektronix TDS 210
oscilloscope. In the MATLAB instrument driver editor,
1
2
Select the Initialization and Cleanup node in the tree.
Click the Create tab and enter the MATLAB software code to execute on device
object creation.
% Get the interface object and disconnect from instrument.
g = obj.Interface;
18-10
Creating MATLAB Instrument Drivers
fclose(g);
% Configure the interface object's buffers to handle up to
% 2500 points (two bytes per point requires 5000 bytes).
g.InputBufferSize = 5000;
g.OutputBufferSize = 5000;
3
Click the Save button.
Verifying Create Code
This procedure verifies the MATLAB software create code defined. In this example, the
driver name is tektronix_tds210_ex.mdd. Communication with the Tektronix TDS
210 oscilloscope at primary address 2 is done via a Keithley GPIB board at board index 0.
1
From the MATLAB command line, create the interface object, g; and verify the
default input and output buffer size values.
g = gpib('keithley', 0, 2);
g.InputBufferSize
ans =
512
g.OutputBufferSize
ans =
512
2
Create the device object, obj, using the icdevice function.
18-11
18
Using the Instrument Driver Editor
obj = icdevice('tektronix_tds210_ex.mdd', g);
3
Verify the create code by querying the interface object's buffer sizes.
g.InputBufferSize
ans =
5000
g.OutputBufferSize
ans =
5000
4
Delete the objects.
delete([obj g])
Connect Code
In most cases you need to know the state or configuration of the instrument when you
connect the device object to it. You can define connect code to ensure that the instrument
is properly configured to support the device object's properties and functions.
Connect code is evaluated immediately after the device object is connected to the
instrument with the connect function. The connect code can be defined as a series of
instrument commands that will be written to the instrument or as MATLAB software
code.
Defining Connect Code
This example defines the connect code that ensures the Tektronix TDS 210 oscilloscope
is configured to support the device object properties and functions. Specifically, the
instrument will be returned to a known set of instrument settings (instrument reset) and
the instrument will be configured to omit headers on query responses.
1
2
From the MATLAB instrument driver editor, select the Initialization and
Cleanup node in the tree.
Click the Connect tab and enter the instrument commands to execute when the
device object is connected to the instrument.
• Select Instrument Commands from the Function style menu.
• Enter the *RST command in the Command text field, and then click Add.
• Enter the HEADER OFF command in the Command text field, and then click
Add.
18-12
Creating MATLAB Instrument Drivers
3
Click the Save button.
Verifying Connect Code
This procedure verifies the instrument commands defined in the connect code. In this
example, the driver name is tektronix_tds210_ex.mdd. Communication with the
Tektronix TDS 210 oscilloscope at primary address 2 is done via a Keithley GPIB board
at board index 0.
1
From the MATLAB command line, create the device object, obj, using the icdevice
function.
g = gpib('keithley', 0, 2);
obj = icdevice('tektronix_tds210_ex.mdd', g);
2
Connect to the instrument.
connect(obj)
3
Verify the connect code by querying the Header state of the instrument.
query(g, 'Header?')
ans =
18-13
18
Using the Instrument Driver Editor
0
4
Disconnect from the instrument and delete the objects.
disconnect(obj)
delete([obj g])
Disconnect Code
By defining disconnect code, you can ensure that the instrument and the device object are
returned to a known state after communication with the instrument is completed.
Disconnect code is evaluated before the device object's being disconnected from
the instrument with the disconnect function. This allows the disconnect code to
communicate with the instrument. Disconnect code can be defined as a series of
instrument commands that will be written to the instrument or it can be defined as
MATLAB software code.
Defining Disconnect Code
This example defines the disconnect code that ensures that the Tektronix TDS 210
oscilloscope is returned to a known state after communicating with the instrument using
the device object.
1
2
From the MATLAB instrument driver editor, select the Initialization and
Cleanup node in the tree.
Click the Disconnect tab and enter the MATLAB software code to execute when the
device object is disconnected from the instrument.
• Select M-Code from the Function style menu.
• Define the MATLAB software code that will reset the instrument and configure
the interface object's buffers to their default values.
% Get the interface object.
g = obj.Interface;
% Reset the instrument to a known state.
fprintf(g, '*RST');
3
18-14
Click the Save button.
Creating MATLAB Instrument Drivers
Verifying Disconnect Code
This procedure verifies the MATLAB software code defined in the disconnect code. In
this example, the driver name is tektronix_tds210_ex.mdd. Communication with the
Tektronix TDS 210 oscilloscope at primary address 2 is done via a Keithley GPIB board
at board index 0. From the MATLAB command line,
1
Create the device object, obj, using the icdevice function.
g = gpib('keithley', 0, 2);
obj = icdevice('tektronix_tds210_ex.mdd', g);
2
Connect to the instrument.
connect(obj)
3
4
Alter some setting on the instrument so that a change can be observed when you
disconnect. For example, the oscilloscope's contrast can be changed by pressing its
front pane Display button, and then the Contrast Decrease button.
Disconnect from the instrument and observe that its display resets.
disconnect(obj)
5
Delete the objects.
delete([obj g])
18-15
18
Using the Instrument Driver Editor
Properties
In this section...
“Properties: Overview” on page 18-16
“Property Components” on page 18-16
“Examples of Properties” on page 18-18
Properties: Overview
You can make the programming of instruments through device objects easier and more
consistent by using properties. A property can be used to query or set an instrument
setting or attribute. For example, an oscilloscope's trigger level may be controlled with
a property called TriggerLevel, which you can read or control with the get or set
function. Even if two different scopes have different trigger syntax, you can use the same
property name, TriggerLevel, to control them, because each scope will have its own
instrument driver.
Another advantage of properties is that you can define them with certain acceptable
values (enumerated) or limits (bounded) that can be checked before the associated
commands are sent to the instrument.
Property Components
The behavior of the property is defined by the following components.
Set Code
The set code defines the code that is executed when the property is configured with
the set function. The set code can be defined as an instrument command that will be
written to the instrument or it can be defined as MATLAB software code.
If the set code is MATLAB code, it can include any number of commands or MATLAB
software code wrapped around instrument commands to provide additional processing or
analysis.
If the set code is defined as an instrument command, then the command written to
the instrument will be the instrument command concatenated with a space and the
value specified in the call to set. For example, the set code for the DisplayContrast
18-16
Properties
property is defined as the instrument command DISplay:CONTRast. When the set
function below is evaluated, the instrument command sent to the instrument will be
DISplay:CONTRast 54.
set(obj, 'DisplayContrast', 54);
Get Code
The get code defines the code that is executed when the property value is queried with
the get function. The get code can be defined as an instrument command that will be
written to the instrument or it can be defined as MATLAB software code.
Note The code used for your property's get code and set code cannot include calls to the
fclose or fopen functions on the interface object being used to access your instrument.
Accepted Property Values
You can define the values that the property can be set to so that only valid values are
written to the instrument and an error would be returned before an invalid value could
be written to the instrument.
• A property value can be defined as a double, a string, or a Boolean.
• A property value that is defined as a double can be restricted to accept only doubles
within a certain range or a list of enumerated doubles. For example, a property could
be defined to accept a double within the range of [0 10] or a property could be
defined to accept one of the values [1,7,8,10].
• A property value that is defined as a string can be restricted to accept a list of
enumerated strings. For example, a property could be defined to accept the strings
min and max.
Additionally, a property can be defined to accept multiple property value definitions. For
example, a property could be defined to accept a double ranging between [0 10] or the
strings min and max.
Property Value Dependencies
A property value can be dependent upon another property's value. For example, in
controlling a power supply, the property VoltageLevel can be configured to the
following values:
18-17
18
Using the Instrument Driver Editor
• A double ranging between 0 and 10 when the value of property
VoltageOutputRange is high
• A double ranging between 0 and 5 when the value of property VoltageOutputRange
is low
When VoltageLevel is configured, the value of VoltageOutputRange is queried. If
the value of VoltageOutputRange is high, then VoltageLevel can be configured to
a double ranging between 0 and 10. If the value of VoltageOutputRange is low, then
VoltageLevel can be configured to a double ranging between 0 and 5.
Default Value
The default value of the property is the value that the property is configured to when the
object is created.
Read-Only Value
The read-only value of the property defines when the property can be configured. Valid
options are described below.
Read-Only Value
Description
Never
The property can be configured at all times with the set function.
While Open
The property can only be configured with the set function when
the device object is not connected to the instrument. A device
object is disconnected from the instrument with the disconnect
function.
Always
The property cannot be configured with the set function.
Help Text
The help text provides information on the property. This information is returned with the
instrhelp function.
instrhelp(obj, 'PropertyName')
Examples of Properties
This section includes several examples of creating, setting, and reading properties, with
steps for verifying the behavior of these properties.
18-18
Properties
Creating a Double-Bounded Property
This example creates a property that will configure the Tektronix TDS 210 oscilloscope's
LCD display contrast. The oscilloscope display can be configured to a value in the range
[1 100]. In the MATLAB instrument driver editor,
1
2
3
4
5
Select the Properties node in the tree.
Enter the property name, DisplayContrast, in the Name text field and click the
Add button. The new property's name, DisplayContrast, appears in the Property
Name table.
Expand the Properties node in the tree to display all the defined properties.
Select the DisplayContrast node from the properties displayed in the tree.
Select the Code tab to define the set and get commands for the DisplayContrast
property.
• Select Instrument Commands in the Property style field.
• Enter DISplay:CONTRast? in the Get command text field.
6
• Enter DISplay:CONTRast in the Set command text field.
Select the Property Values tab to define the allowed property values.
• Select Double in the Data Type field.
• Select Bounded in the Constraint field.
• Enter 1.0 in the Minimum field.
• Enter 100.0 in the Maximum field.
18-19
18
Using the Instrument Driver Editor
7
Select the General tab to finish defining the property behavior.
• Enter 50 in the Default value text field.
• Select never in the Read only field.
8
18-20
• In the Help text field, enter Sets or queries the contrast of the LCD
display.
Click the Save button.
Properties
Verifying the Behavior of the Property
This procedure verifies the behavior of the property. In this example, the driver name is
tektronix_tds210_ex.mdd. Communication with the Tektronix TDS 210 oscilloscope
at primary address 2 is done via a Keithley GPIB board at board index 0. From the
MATLAB command line,
1
Create the device object, obj, using the icdevice function.
g = gpib('keithley', 0, 2);
obj = icdevice('tektronix_tds210_ex.mdd', g);
2
View DisplayContrast property and its current value.
obj.DisplayContrast
ans =
50
3
Calling set on the DisplayContrast property lists the values to which you can set
the property.
set(obj, 'DisplayContrast')
[ 1.0 to 100.0 ]
4
Try setting the property to values inside and outside of the specified range.
18-21
18
Using the Instrument Driver Editor
obj.DisplayContrast = 17
obj.DisplayContrast
ans =
17
obj.DisplayContrast = 120
??? Invalid value for DisplayContrast. Valid values: a value
between 1.0 and 100.0.
5
View the help you wrote.
instrhelp(obj,'DisplayContrast')
DISPLAYCONTRAST [ 1.0 to 100.0 ]
Sets or queries the contrast of the LCD display.
6
List the DisplayContrast characteristics that you defined in the Property
Values and General tabs.
info = propinfo(obj,'DisplayContrast')
info =
Type: 'double'
Constraint: 'bounded'
ConstraintValue: [1 100]
DefaultValue: 50
ReadOnly: 'never'
InterfaceSpecific: 1
7
Connect to your instrument to verify the set and get code.
connect(obj)
When you issue the get function in the MATLAB software, the
tektronix_tds210_ex.mdd driver actually sends the DISplay:CONTRast?
command to the instrument.
obj.DisplayContrast
ans =
17
When you issue the set function in the MATLAB software, the
tektronix_tds210_ex.mdd driver actually sends the DISplay:CONTRast 34
command to the instrument.
obj.DisplayContrast = 34)
8
Finally, disconnect from the instrument and delete the objects.
disconnect(obj)
18-22
Properties
delete([obj g])
Creating an Enumerated Property
This example creates a property that will select and display the Tektronix TDS 210
oscilloscope's cursor. The oscilloscope allows two types of cursor. It supports a horizontal
cursor that measures the vertical units in volts, divisions, or decibels, and a vertical
cursor that measures the horizontal units in time or frequency. In the MATLAB
instrument driver editor,
1
2
3
4
5
Select the Properties node in the tree.
Enter the property name, CursorType, in the Name text field and click the Add
button. The new property's name CursorType appears in the Property Name
table.
Expand the Properties node to display all the defined properties.
Select the CursorType node from the properties displayed in the tree.
Select the Code tab to define the set and get commands for the CursorType
property.
• Select Instrument Commands in the Property style field.
• Enter CURSor:FUNCtion? in the Get Command text field.
6
• Enter CURSor:FUNCtion in the Set Command text field.
Select the Property Values tab to define the allowed property values.
• Select String in the Data Type field.
• Select Enumeration in the Constraint field.
• Enter none in the New property value text field and click the Add button.
Then enter OFF in the Instrument Value table field.
• Similarly add the property value voltage, with instrument value HBArs.
• Similarly add the property value time, with instrument value VBArs.
18-23
18
Using the Instrument Driver Editor
7
Select the General tab to finish defining the property behavior.
• Enter none in the Default value text field.
• Select never in the Read only field.
8
• In the Help text field, enter Specifies the type of cursor.
Click the Save button.
Verifying the Behavior of the Property
This procedure verifies the behavior of the property. In this example, the driver name is
tektronix_tds210_ex.mdd. Communication with the Tektronix TDS 210 oscilloscope
at primary address 2 is done via a Keithley GPIB board at board index 0. From the
MATLAB command line,
1
Create the device object, obj, using the icdevice function.
g = gpib('keithley', 0, 2);
obj = icdevice('tektronix_tds210_ex.mdd', g);
18-24
Properties
2
View the CursorType property's current value. Calling get on the object lists all its
properties.
get(obj)
Calling get on the CursorType property lists its current value.
obj.CursorType
ans =
none
3
View acceptable values for the CursorType property. Calling set on the object lists
all its settable properties.
set(obj)
Calling set on the CursorType property lists the values to which you can set the
property.
set(obj, 'CursorType')
[ {none} | voltage | time ]
4
Try setting the property to valid and invalid values.
obj.CursorType = 'voltage';
obj.CursorType
ans =
voltage
obj.CursorType = 'horizontal'
??? The 'horizontal' enumerated value is invalid.
5
View the help you wrote.
instrhelp(obj,'CursorType')
CURSORTYPE [ {none} | voltage | time ]
Specifies the type of cursor.
6
List the CursorType characteristics that you defined in the Property Values and
General tabs.
info = propinfo(obj,'CursorType')
info =
Type: 'string'
Constraint: 'enum'
ConstraintValue: {3x1 cell}
DefaultValue: 'none'
ReadOnly: 'never'
InterfaceSpecific: 1
18-25
18
Using the Instrument Driver Editor
info.ContraintValue
ans =
'none'
'voltage'
'time'
7
Connect to your instrument to verify the set and get code.
connect(obj)
When you issue the set function in the MATLAB software, the
tektronix_tds210_ex.mdd driver actually sends the CURSor:FUNCtion VBArs
command to the instrument.
obj.CursorType = 'time'
When you issue the get function in the MATLAB software, the
tektronix_tds210_ex.mdd driver actually sends the CURSor:FUNCtion?
command to the instrument.
obj.CursorType
ans =
time
8
Finally disconnect from the instrument and delete the objects.
disconnect(obj)
delete([obj g])
A MATLAB Code Style Property
This example creates a property that will return the difference between two cursors
of the Tektronix TDS 210 oscilloscope. The oscilloscope allows two types of cursor. It
supports a horizontal cursor that measures the vertical units in volts, divisions, or
decibels, and a vertical cursor that measures the horizontal units in time or frequency.
The previous example created a property, CursorType, that selects and displays the
oscilloscope's cursor. In the MATLAB instrument driver editor,
1
2
3
4
18-26
Select the Properties node in the tree.
Enter the property name, CursorDelta, in the New Property text field and click
Add. The new property's name, CursorDelta, appears in the Property Name
table.
Expand the Properties node to display all the defined properties.
Select the CursorDelta node from the properties displayed in the tree.
Properties
5
Select the Code tab to define the set and get commands for the CursorDelta
property.
• Select M-Code in the Property style field.
• Since the CursorDelta property is read-only, no MATLAB software code will be
added to the MATLAB Set Function text field.
• The following MATLAB software code is added to the MATLAB Get Function
text field.
% Extract the interface object.
interface = obj.Interface;
% Determine the type of cursor being displayed.
type = obj.CursorType
% Based on the cursor type, query the instrument.
switch (type)
case 'none'
propertyValue = 0;
case 'voltage'
propertyValue = query(interface, 'CURSor:HBArs:DELTa?');
propertyValue = str2double(propertyValue);
case 'time'
propertyValue = query(interface, 'CURSor:VBArs:DELTa?');
propertyValue = str2double(propertyValue);
end
18-27
18
Using the Instrument Driver Editor
6
Select the Property Values tab to define the allowed property values.
• Select Double in the Data Type field.
7
• Select None in the Constraint field.
Select the General tab to finish defining the property behavior.
• Enter 0 in the Default value text field.
• Select always in the Read only field.
8
18-28
• In the Help text field, enter Returns the difference between the two
cursors.
Click the Save button.
Properties
Verifying the Behavior of the Property
This procedure verifies the behavior of the property. In this example, the driver name is
tektronix_tds210_ex.mdd. Communication with the Tektronix TDS 210 oscilloscope
at primary address 2 is done via a Keithley GPIB board at board index 0. From the
MATLAB command line,
1
Create the device object, obj, using the icdevice function.
g = gpib('keithley', 0, 2);
obj = icdevice('tektronix_tds210_ex.mdd', g);
2
View the CursorDelta property's current value. Calling get on the object lists all
its properties.
get(obj)
3
View the CursorDelta property’s current value.
obj.CursorDelta
ans =
0
4
Calling set on the object lists all its settable properties. Note that as a read-only
property, CursorDelta is not listed in the output.
set(obj)
5
Setting the property to a value results in an error message.
obj.CursorDelta = 4)
??? Changing the 'CursorDelta' property of device objects is not
allowed.
6
View the help you wrote.
instrhelp(obj,'CursorDelta')
CURSORDELTA (double) (read only)
Returns the difference between the two cursors.
7
List the CursorDelta characteristics that you defined in the Property Values and
General tabs.
info = propinfo(obj,'CursorDelta')
info =
Type: 'double'
Constraint: 'none'
ConstraintValue: []
DefaultValue: 0
ReadOnly: 'always'
18-29
18
Using the Instrument Driver Editor
InterfaceSpecific: 1
8
Connect to your instrument to verify the get code.
connect(obj)
When you issue the get function in the MATLAB software, the
tektronix_tds210_ex.mdd driver actually executes the MATLAB software code
that was specified.
obj.CursorDelta
ans =
1.6000
9
Finally, disconnect from the instrument and delete the objects.
disconnect(obj)
delete([obj g])
18-30
Functions
Functions
In this section...
“Understanding Functions” on page 18-31
“Function Components” on page 18-31
“Examples of Functions” on page 18-32
Understanding Functions
Functions allow you to call the instrument to perform some task or tasks, which may
return results as text data or numeric data. The function may involve a single command
to the instrument, or a sequence of instrument commands. A function may include the
MATLAB software code to determine what commands are sent to the instrument or to
perform analysis on data returned from the instrument. For example, a function may
request that a meter run its self-calibration, returning the status as a result. Another
function may read a meter's scaling, request a measurement, adjust the measured data
according to the scale reading, and then return the result.
Function Components
The behavior of the function is defined by the components described below.
MATLAB Code
The MATLAB code defines the code that is executed when the function is evaluated with
the invoke function. The code can be defined as an instrument command that will be
written to the instrument or it can be defined as the MATLAB software code.
If the code is defined as an instrument command, the instrument command can be
defined to take an input argument. All occurrences of <input argument name> in
the instrument command are substituted with the input value passed to the invoke
function. For example, if a function is defined with an input argument, start, and
the instrument command is defined as Data:Start <start>, and a start value of
10 is passed to the invoke function, the command Data:Start 10 is written to the
instrument.
If the code is defined as an instrument command, the instrument command can also be
defined to return an output argument. The output argument can be returned as numeric
data or as text data.
18-31
18
Using the Instrument Driver Editor
If the code is defined as the MATLAB software code, you can determine which
commands are sent to the instrument, and the data results from the instrument can be
manipulated, adjusted, or analyzed as needed.
Note The code used for your function's MATLAB software code cannot include calls to the
fclose or fopen functions on the interface object being used to access your instrument.
Help Text
The help text provides information on the function.
Examples of Functions
This section includes several examples of functions, and steps to verify the behavior of
these functions.
Simple Function
This example creates a function that will cause the Tektronix TDS 210 oscilloscope to
adjust its vertical, horizontal and trigger controls to display a stable waveform. In the
MATLAB instrument driver editor,
1
2
3
4
5
Select the Functions node in the tree.
Enter the function name, autoset, in the Add function text field and click the Add
button. The new function's name, autoset, appears in the Function Name table.
Expand the Functions node to display all the defined functions.
Select the autoset node from the functions displayed in the tree.
Select the Code tab to define commands executed for this function.
• Select Instrument Commands in the Function style field.
• In the Function commands pane, enter AUTOSet EXECute in the Add
command field and click the Add button.
18-32
Functions
6
Select the Help tab to define the help text for this function.
7
• In the Help text field, enter INVOKE(OBJ, 'autoset') causes the
oscilloscope to adjust its vertical, horizontal, and trigger
controls to display a stable waveform.
Click the Save button.
Verifying the Behavior of the Function
This procedure verifies the behavior of the function. In this example, the driver name is
tektronix_tds210_ex.mdd. Communication with the Tektronix TDS 210 oscilloscope
at primary address 2 is done via a Keithley GPIB board at board index 0. From the
MATLAB command line,
1
Create the device object, obj, using the icdevice function.
g = gpib('keithley', 0, 2);
obj = icdevice('tektronix_tds210_ex.mdd', g);
2
View the method you created.
methods(obj)
Methods for class icdevice:
18-33
18
Using the Instrument Driver Editor
Contents
class
close
connect
ctranspose
delete
devicereset
disconnect
disp
display
end
eq
error
fieldnames
get
geterror
horzcat
icdevice
igetfield
inspect
instrcallback
instrfind
instrfindall
instrhelp
instrhwinfo
instrnotify
instrument
invoke
isa
isequal
isetfield
isvalid
length
methods
ne
obj2mfile
open
openvar
propinfo
selftest
set
sim
size
subsasgn
subsref
vertcat
Driver specific methods for class icdevice:
autoset
3
View the help you wrote.
instrhelp(obj, 'autoset')
INVOKE(OBJ, 'autoset') causes the oscilloscope to adjust its
vertical, horizontal, and trigger controls to display a stable
waveform.
4
5
Using the controls on the instrument, set the scope so that its display is unstable.
For example, set the trigger level outside the waveform range so that the waveform
scrolls across the display.
Connect to your instrument and execute the function. Observe how the display of the
waveform stabilizes.
connect(obj)
invoke(obj, 'autoset')
6
Disconnect from your instrument and delete the object.
disconnect(obj)
delete([obj g])
Function with Instrument Commands that Use Input and Output Arguments
This example creates a function that configures which waveform will be transferred from
the Tektronix TDS 210 oscilloscope, and configures the waveform's starting and ending
data points. In the MATLAB instrument driver editor,
1
18-34
Select the Functions node in the tree.
Functions
2
3
4
5
Enter the function name, configureWaveform, in the Add function text field and
click the Add button. The new function's name, configureWaveform, appears in
the Function Name pane.
Expand the Functions node to display all the defined functions.
Select the configureWaveform node from the functions displayed in the tree.
Select the Code tab to define commands executed for this function.
• Select Instrument Commands in the Function style field.
• Enter the input arguments source, start, stop in the Input arguments
field.
• Enter Data:Source <source> in the Add command field and click the Add
button. In the table, select an Output type of None and a Format type of N/A.
• Similarly, add the command: Data:Source? with ASCII Output and text
Format.
• Similarly, add the command: Data:Start <start> with NONE Output and N/A
Format.
• Similarly, add the command: Data:Start? with ASCII Output and numeric
Format.
• Similarly, add the command: Data:Stop <stop> with NONE Output and N/A
Format.
• Similarly, add the command: Data:Stop? with ASCII Output and numeric
Format.
18-35
18
Using the Instrument Driver Editor
6
Select the Help tab to define the help text for this function.
7
• In the Help text field, enter [SOURCE, START, STOP] = INVOKE(OBJ,
'configureWaveform', SOURCE, START, STOP) configures the
waveform that will be transferred from the oscilloscope.
Click the Save button.
Verifying the Behavior of the Function
This procedure verifies the behavior of the function. In this example, the driver name is
tektronix_tds210_ex.mdd. Communication with the Tektronix TDS 210 oscilloscope
at primary address 2 is done via a Keithley GPIB board at board index 0. From the
MATLAB command line,
1
Create the device object, obj, using the icdevice function.
g = gpib('keithley', 0, 2);
obj = icdevice('tektronix_tds210_ex.mdd', g);
2
View the method you created.
methods(obj)
18-36
Functions
Methods for class icdevice:
Contents
class
close
connect
ctranspose
delete
devicereset
disconnect
disp
display
end
eq
error
fieldnames
get
geterror
horzcat
icdevice
igetfield
inspect
instrcallback
instrfind
instrfindall
instrhelp
instrhwinfo
instrnotify
instrument
invoke
isa
isequal
isetfield
isvalid
length
methods
ne
obj2mfile
open
openvar
propinfo
selftest
set
sim
size
subsasgn
subsref
vertcat
Driver specific methods for class icdevice:
autoset configureWaveform
3
View the help you wrote.
instrhelp(obj, 'configureWaveform')
[SOURCE, START, STOP] = INVOKE(OBJ, 'configureWaveform', SOURCE,
START, STOP) configures the waveform that will be transferred from
the oscilloscope.
4
Connect to your instrument and execute the function.
connect(obj)
[source, start, stop] = invoke(obj, 'configureWaveform', 'CH1',
1, 500)
source =
CH1
start =
1
stop =
500
[source, start, stop] = invoke(obj, 'configureWaveform', 'CH2',
0, 3500)
source =
CH2
start =
18-37
18
Using the Instrument Driver Editor
1
stop =
2500
5
Disconnect from your instrument and delete the object.
disconnect(obj)
delete([obj g])
MATLAB Code Style Function
This example creates a function that will transfer and scale the waveform from the
Tektronix TDS 210 oscilloscope. In the MATLAB instrument driver editor,
1
2
3
4
5
Select the Functions node in the tree.
Enter the function name, getWaveform, in the Add function text field and click
the Add button. The new function's name, getWaveform, appears in the Function
Name table.
Expand the Functions node to display all the defined functions.
Select the getWaveform node from the functions displayed in the tree.
Select the Code tab to define commands executed for this function.
• Select M-Code in the Function style field.
• Update the function line in the Define MATLAB function text field to include
an output argument.
function yout = getWaveform(obj)
• Add the following MATLAB software code to the Define MATLAB function text
field. (The instrument may require a short pause before any statements that read
a waveform, to allow its completion of the data collection.)
% Get the interface object.
g = obj.Interface;
% Configure the format of the data transferred.
fprintf(g, 'Data:Encdg SRIBinary');
fprintf(g, 'Data:Width 1');
% Determine which waveform is being transferred.
source = query(g, 'Data:Source?');
% Read the waveform.
fprintf(g, 'Curve?');
18-38
Functions
ydata = binblockread(g, 'int8');
% Read the trailing terminating character.
fscanf(g);
% Scale the data.
fprintf(g, ['WFMPre:' source ':Yoff?']);
yoffset = fscanf(g, '%g');
fprintf(g, ['WFMPre:' source ':YMult?']);
ymult = fscanf(g, '%g');
yout = (ydata*ymult) + yoffset;
18-39
18
Using the Instrument Driver Editor
6
Click the Help tab to define the help text for this function.
7
• In the Help text field, enter DATA = INVOKE(OBJ, 'getWaveform')
transfers and scales the waveform from the oscilloscope.
Click the Save button.
Verifying the Behavior of the Function
This procedure verifies the behavior of the function. In this example, the driver name is
tektronix_tds210_ex.mdd. Communication with the Tektronix TDS 210 oscilloscope
18-40
Functions
at primary address 2 is done via a Keithley GPIB board at board index 0. From the
MATLAB command line,
1
Create the device object, obj, using the icdevice function.
g = gpib('keithley', 0, 2);
obj = icdevice('tektronix_tds210_ex.mdd', g);
2
View the method you created.
methods(obj)
Methods for class icdevice:
Contents
class
close
connect
ctranspose
delete
devicereset
disconnect
disp
display
end
eq
error
fieldnames
get
geterror
horzcat
icdevice
igetfield
inspect
instrcallback
instrfind
instrfindall
instrhelp
instrhwinfo
instrnotify
instrument
invoke
isa
isequal
isetfield
isvalid
length
methods
ne
obj2mfile
open
openvar
propinfo
selftest
set
sim
size
subsasgn
subsref
vertcat
Driver specific methods for class icdevice:
autoset configureWaveform getWaveform
3
View the help you wrote.
instrhelp(obj, 'getWaveform')
DATA = INVOKE(OBJ, 'getWaveform') transfers and scales the
waveform from the oscilloscope.
4
Connect to your instrument and execute the function.
connect(obj)
Configure the waveform that is going to be transferred.
invoke(obj, 'configureWaveform', 'CH1', 1, 500);
Transfer the waveform.
data = invoke(obj, 'getWaveform');
18-41
18
Using the Instrument Driver Editor
Analyze and view the waveform.
size(data)
ans =
500
1
plot(data)
5
Disconnect from your instrument and delete the object.
disconnect(obj)
delete([obj g])
18-42
Groups
Groups
In this section...
“Group Components” on page 18-43
“Examples of Groups” on page 18-44
Group Components
A group may be used to set or query the same property on several elements, or to query
several related properties, at the same time. For example, all input channels on an
oscilloscope can be scaled to the same value with a single command; or all current
measurement setups can be retrieved and viewed at the same time.
A group consists of one or more group objects. The objects in the group share a set of
properties and functions. Using these properties and functions you can control the
features of the instrument represented by the group. In order for the group objects to
control the instrument correctly, the group must define a selection command for the
group and an identification string for each object in the group.
Selection Command
The selection command is an instrument command that configures the instrument to use
the capability or physical component represented by the current group object. Note, the
instrument might not have a selection command.
Identification String
The identification string identifies an object in the group. The number of identification
strings listed by the group defines the number of objects in the group. The identification
string can be substituted into the instrument commands written to the instrument.
When a group object instrument command is written to the instrument, the following
steps occur:
1
2
3
The selection command for the group is determined by the driver.
The identification string for the group object is determined by the driver.
If the selection command contains the string <ID>, it is replaced with the
identification string.
18-43
18
Using the Instrument Driver Editor
4
5
6
The selection command is written to the instrument. If empty, nothing is written to
the instrument.
If the instrument command contains the string <ID>, it is replaced with the
identification string.
The instrument command is written to the instrument.
Examples of Groups
This section includes several examples of groups, with steps to verify the code.
Creating a One-Element Group
This example combines the trigger capabilities of the Tektronix TDS 210 oscilloscope
into a trigger group. The oscilloscope allows the trigger source and slope settings to be
configured. In the MATLAB instrument driver editor,
1
2
3
4
5
Select the Groups node in the tree.
Enter the group name, Trigger, in the Add Group text field and click Add.
Expand the Groups node to display all the defined groups.
Select the Trigger node in the tree.
Select the Definition tab.
Since the oscilloscope has only one trigger, there is not a command that will select
the current trigger. The Selection command text field will remain empty.
6
18-44
Select the Help tab to finish defining the group behavior.
Groups
7
In the Help text field, enter Trigger is a trigger group. The trigger
group object contains properties that configure and query the
oscilloscope's triggering capabilities.
Click the Save button.
Verifying the Group Behavior
This procedure verifies the group information defined. In this example, the driver
name is tektronix_tds210_ex.mdd. Communication with the Tektronix TDS 210
oscilloscope at primary address 2 is done via a Keithley GPIB board at board index 0.
From the MATLAB command line,
1
Create the device object, obj, using the icdevice function.
g = gpib('keithley', 0, 2);
obj = icdevice('tektronix_tds210_ex.mdd', g);
2
View the group you created. Note that the HwName property is the group object
identification string.
get(obj)
obj.Trigger
HwIndex:
HwName:
1
Trigger1
3
View the help.
Type:
scope-trigger
Name:
Trigger1
instrhelp(obj, 'Trigger')
TRIGGER (object) (read only)
Trigger is a trigger group. The trigger group object contains
properties that configure and query the oscilloscope's triggering
capabilities.
4
Delete the objects.
delete([obj g])
Defining the Group Object Properties for a One-Element Group
This example defines the properties for the Trigger group object created in the previous
example. The Tektronix TDS 210 oscilloscope can trigger from CH1 or CH2 when the
data has a rising or falling slope.
First, the properties Source and Slope are added to the trigger group object. In the
MATLAB instrument driver editor,
18-45
18
Using the Instrument Driver Editor
1
2
3
4
5
Expand the Trigger group node to display the group object's properties and
functions.
Select the Properties node to define the Trigger group object properties.
Enter the property name Source in the Add property text field and click the Add
button
Enter the property name Slope in the Add property text field and click the Add
button.
Expand the Properties node to display the group object's properties.
Next, define the behavior of the Source property:
1
2
Select the Source node in the tree.
Select the Code tab to define the set and get commands for the Source property.
• Select Instrument Commands in the Property style field.
• Enter TRIGger:MAIn:EDGE:SOUrce? in the Get command text field.
3
• Enter TRIGger:MAIn:EDGE:SOUrce in the Set command text field.
Select the Property Values tab to define the allowed property values.
• Select String in the Data Type field.
• Select Enumeration in the Constraint field.
• Enter CH1 in the Add property value text field and click the Add button. Then
enter CH1 in the Instrument Value table field.
4
• Similarly, add the enumeration: CH2, CH2.
Select the General tab to finish defining the property behavior.
• Enter CH1 in the Default value text field.
• Select never in the Read only field.
• In the Help text field, enter Specifies the source for the main edge
trigger.
Next, define the behavior of the Slope property:
1
2
Select the Slope node in the tree.
Select the Code tab to define the set and get commands for the Slope property.
• Select Instrument Commands in the Property style field.
• Enter TRIGger:MAIn:EDGE:SLOpe? in the Get command text field.
18-46
Groups
3
• Enter TRIGger:MAIn:EDGE:SLOpe in the Set command text field.
Select the Property Values tab to define the allowed property values.
• Select String in the Data Type field.
• Select Enumeration in the Constraint field.
• Enter falling in the Add property value text field and click the Add button.
Then enter FALL in the Instrument Value table field.
• Similarly add the enumeration: rising, RISe.
4
Select the General tab to finish defining the property behavior.
• Enter falling in the Default value text field.
• Select never in the Read only field.
5
• In the Help text field, enter Specifies a rising or falling slope for
the main edge trigger.
Click the Save button.
18-47
18
Using the Instrument Driver Editor
Verifying Properties of the Group Object in MATLAB
This procedure verifies the properties of the Trigger group object. In this example, the
driver name is tektronix_tds210_ex.mdd. Communication with the Tektronix TDS
210 oscilloscope at primary address 2 is done via a Keithley GPIB board at board index 0.
From the MATLAB command line,
1
Create the device object, obj, using the icdevice function.
g = gpib('keithley', 0, 2);
obj = icdevice('tektronix_tds210_ex.mdd', g);
2
Extract the trigger group objects, t, from the device object.
t = obj.Trigger
HwIndex:
HwName:
1
Trigger1
3
Type:
scope-trigger
Access specific properties to list its current value.
Name:
Trigger1
t.Source
ans =
CH1
t.Slope
ans =
falling
4
Calling set on a specific property lists the values to which you can set the property.
set(t, 'Source')
[ {CH1} | CH2 ]
set(t, 'Slope')
[ {falling} | rising ]
5
Try setting the property to valid and invalid values.
t.Source = CH2;
t.Slope ='rising'
t.'Source
ans =
CH2
t.Slope
ans =
'rising'
18-48
Groups
t.Source = 'CH3'
??? The 'CH3' enumerated value is invalid.
t.Slope = 'steady'
??? The 'steady' enumerated value is invalid.
6
View the help you wrote.
instrhelp(t, 'Source')
SOURCE [ {CH1} | CH2 ]
Specifies the source for the main edge trigger.
instrhelp(t, 'Slope')
SLOPE [ {falling} | rising ]
Specifies a rising or falling slope for the main edge trigger.
7
8
List the group object characteristics that you defined in the Property Values and
General tabs.
propinfo(t, 'Source')
ans =
Type:
Constraint:
ConstraintValue:
DefaultValue:
ReadOnly:
InterfaceSpecific:
'string'
'enum'
{2x1 cell}
'CH1'
'never'
1
propinfo(t, 'Slope')
ans =
Type:
Constraint:
ConstraintValue:
DefaultValue:
ReadOnly:
InterfaceSpecific:
'string'
'enum'
{2x1 cell}
'falling'
'never'
1
Connect to your instrument to verify the set and get code.
connect(obj)
Note When you issue the get function on the Source property for the
trigger object, the textronix_tds210_ex.mdd driver actually sends the
TRIGger:MAIn:EDGE:SOUrce? command to the instrument.
18-49
18
Using the Instrument Driver Editor
t.Source
ans =
CH1
Note When you issue the set function on the Slope property for the
trigger object, the textronix_tds210_ex.mdd driver actually sends the
TRIGger:MAIn:EDGE:SLOpe RISe command to the instrument.
t.Slope = 'rising'
9
Disconnect from your instrument and delete the objects.
disconnect(obj)
delete([obj g])
Creating a Four-Element Group
This example combines the measurement capabilities of the Tektronix TDS 210
oscilloscope into a measurement group. The oscilloscope allows four measurements to be
taken at a time. In the MATLAB instrument driver editor,
1
2
3
4
5
Select the Groups node in the tree.
Enter the group name, Measurement, in the Add group text field and click Add.
Expand the Groups node to display all the defined groups.
Select the Measurement node in the tree.
Select the Definition tab.
• The oscilloscope does not define an instrument command that will define the
measurement that is currently being calculated. The Selection command text
field will remain empty.
• In the Identifier Name listing, change Measurement1 to Meas1 to define the
identification string for the first measurement group object in the group.
• Enter the identifiers Meas2, Meas3, and Meas4 for the remaining measurement
group objects by typing each in the Identifier text field and clicking Add after
each.
18-50
Groups
6
Select the Help tab to finish defining the group behavior.
7
• In the Help text field, enter Measurement is an array of measurement
group objects. A measurement group object contains properties
related to each supported measurement on the oscilloscope.
Click the Save button.
Verifying the Group Behavior
This procedure verifies the group information defined. In this example, the driver
name is tektronix_tds210_ex.mdd. Communication with the Tektronix TDS 210
oscilloscope at primary address 2 is done via a Keithley GPIB board at board index 0.
From the MATLAB command line,
1
Create the device object, obj, using the icdevice function.
g = gpib('keithley', 0, 2);
obj = icdevice('tektronix_tds210_ex.mdd', g);
2
View the group you created. Note that the HwName property is the group object
get(obj).
obj.Measurement
HwIndex:
1
2
3
4
HwName:
Meas1
Meas2
Meas3
Meas4
Type:
scope-measurement
scope-measurement
scope-measurement
scope-measurement
Name:
Measurement1
Measurement2
Measurement3
Measurement4
18-51
18
Using the Instrument Driver Editor
3
View the help.
instrhelp(obj, 'Measurement')
MEASUREMENT (object) (read only)
Measurement is an array of measurement group objects. A
measurement group object contains properties related to each
supported measurement on the oscilloscope.
4
Delete the objects.
delete([obj g])
Defining the Group Object Properties for a Four-Element Group
This example defines the properties for the Measurement group object created in the
previous example. The Tektronix TDS 210 oscilloscope can calculate the frequency,
mean, period, peak to peak value, root mean square, rise time, fall time, positive pulse
width, or negative pulse width of the waveform of Channel 1 or Channel 2.
First, the properties MeasurementType, Source, Value, and Units will be added to the
Measurement group object.
1
2
3
4
5
6
7
18-52
Expand the Measurement group node to display the group object's properties and
methods.
Select the Properties node to define the Measurement group object properties.
Enter the property name MeasurementType in the Add property text field and
click the Add button.
Enter the property name Source in the Add property text field and click the Add
button.
Enter the property name Value in the Add property text field and click the Add
button.
Enter the property name Units in the Add property text field and click the Add
button.
Expand the Properties node to display the group object's properties.
Groups
Next, define the behavior of the MeasurementType property:
1
2
Select the MeasurementType node in the tree.
Select the Code tab to define the set and get commands for the MeasurementType
property.
• Select Instrument Commands in the Property style field.
• Enter Measurement:<ID>:Type? in the Get command text field.
3
• Enter Measurement:<ID>:Type in the Set command text field.
Select the Property Values tab to define the allowed property values.
• Select String in the Data Type field.
• Select Enumeration in the Constraint field.
• Enter frequency in the Add property value text field and click the Add
button. Then enter FREQuency in the Instrument Value table field.
• Add the enumeration: mean, MEAN.
• Add the enumeration: period, PERIod.
• Add the enumeration: pk2pk, PK2pk.
• Add the enumeration: rms, CRMs.
• Add the enumeration: riseTime, RISe.
18-53
18
Using the Instrument Driver Editor
• Add the enumeration: fallTime, FALL.
• Add the enumeration: posWidth, PWIdth.
• Add the enumeration: negWidth, NWIdth.
• Add the enumeration: none, NONE.
4
Select the General tab to finish defining the property behavior.
• Enter none in the Default value text field.
• Select never in the Read only field.
• In the Help text field, enter Specifies the measurement type.
Next, define the behavior of the Source property.
1
2
18-54
Select the Source node in the tree.
Select the Code tab to define the set and get commands for the Source property.
Groups
• Select Instrument Commands in the Property style field.
• Enter Measurement:<ID>:Source? in the Get command field.
3
• Enter Measurement:<ID>:Source in the Set command field.
Select the Property Values tab to define the allowed property values.
• Select String in the Data Type field.
• Select Enumeration in the Constraint field.
• Enter CH1 in the Add property value text field and click the Add button. Then
enter CH1 in the Instrument Value table field.
4
• Similarly add the enumeration: CH2, CH2.
Select the General tab to finish defining the property behavior.
• Enter CH1 in the Default value text field.
• Select never in the Read only field.
• In the Help text field, enter Specifies the source of the measurement.
Next, define the behavior of the Units property.
1
2
Select the Units node in the tree.
Select the Code tab to define the set and get commands for the Units property.
• Select Instrument Commands in the Property style field.
• Enter Measurement:<ID>:Units? in the Get command text field.
3
• Since the Units property is read-only, leave the Set command text field empty.
Select the Property Values tab to define the allowed property values.
• Select String in the Data Type field.
4
• Select None in the Constraint field.
Select the General tab to finish defining the property behavior.
• Enter volts in the Default value text field.
• Select always in the Read only field.
• In the Help text field, enter Returns the measurement units.
Finally, define the behavior of the Value property.
1
Select the Value node in the tree.
18-55
18
Using the Instrument Driver Editor
2
Select the Code tab to define the set and get commands for the Value property.
• Select Instrument Commands in the Property style field.
• Enter Measurement:<ID>:Value? in the Get command text field.
3
• Since the Value property is read-only, leave the Set command text field empty.
Select the Property Values tab to define the allowed property values.
• Select Double in the Data Type field.
4
• Select None in the Constraint field.
Select the General tab to finish defining property behavior.
• Enter 0 in Default value field.
• Select always in the Read only field.
5
• In the Help text field, enter Returns the measurement value.
Click the Save button.
Verifying the Properties of the Group Object in the MATLAB software
This procedure verifies the properties of the measurement group object. In this example,
the driver name is tektronix_tds210_ex.mdd. Communication with the Tektronix
TDS 210 oscilloscope at primary address 2 is done via a Keithley GPIB board at board
index 0. From the MATLAB command line,
1
Create the device object, obj, using the icdevice function.
g = gpib('keithley', 0, 2);
obj = icdevice('tektronix_tds210_ex.mdd', g);
2
Extract the measurement group objects, m, from the device object.
m = obj.Measurement
HwIndex:
1
2
3
4
3
18-56
Type:
scope-measurement
scope-measurement
scope-measurement
scope-measurement
Name:
Measurement1
Measurement2
Measurement3
Measurement4
View the current values for the properties of the first group object. Calling get on
the object lists all its properties.
m(1)
4
HwName:
Meas1
Meas2
Meas3
Meas4
Calling get on a specific property lists its current value.
Groups
m(1).MeasurementType
ans =
none
m(1).Source
ans =
CH1
m(1).Units
ans =
volts
m(1).Value
ans =
'none' 'CH1' 'volts' [0]
5
View the acceptable values for the properties of the group object. Calling set on the
object lists all its settable properties.
set(m(1))
set(m(1), 'MeasurementType')
[ frequency | period | {none} | mean | pk2pk | rms | riseTime |
fallTime | posWidth | negWidth ]
set(m(1), 'Source')
[ {CH1} | CH2 ]
6
Try setting the property to valid and invalid values.
m(1).Source = 'CH2'
m(1).Source
ans =
CH2
m(1).Source = 'CH5'
??? The 'CH5' enumerated value is invalid.
7
View the help you wrote.
instrhelp(m(1), 'Value')
VALUE (double) (read only)
Returns the measurement value.
18-57
18
Using the Instrument Driver Editor
8
List the group object characteristics that you defined in the Property Values and
General tabs.
propinfo(m(1), 'Units')
ans =
Type: 'string'
Constraint: 'none'
ConstraintValue: []
DefaultValue: 'volts'
ReadOnly: 'always'
InterfaceSpecific: 1
9
Connect to your instrument to verify the set and get code.
connect(obj)
Note When you issue the get function on the MeasurementType property for the
first measurement object in the group, the textronix_tds210_ex.mdd driver
actually sends the Measurement:Meas1:Type? command to the instrument.
m(1).MeasurementType
ans =
frequency
Note When you issue the set function on the Source property for the second
measurement object in the group, the textronix_tds210_ex.mdd driver actually
sends the Measurement:Meas2:Source CH2 command to the instrument.
m(2).Source = 'CH2';
10 Disconnect from your instrument and delete the objects.
disconnect(obj)
delete([obj g])
18-58
Using Existing Drivers
Using Existing Drivers
In this section...
“Modifying MATLAB Instrument Drivers” on page 18-59
“Importing VXIplug&play and IVI Drivers” on page 18-60
Modifying MATLAB Instrument Drivers
If a MATLAB instrument driver does not exist for your instrument, it may be that
a MATLAB instrument driver for an instrument similar to yours does exist. Rather
than creating a new MATLAB instrument driver, you may choose to edit an existing
MATLAB instrument driver. An existing MATLAB instrument driver can be opened in
the MATLAB instrument driver editor with the midedit function.
midedit('drivername')
Deleting an Existing Property, Function, or Group
1
2
3
Select the property, function, or group in the tree.
Select the Edit menu.
Select the Delete menu item.
Renaming an Existing Property, Function, or Group
1
2
3
Select the property, function, or group in the tree.
Select the Edit menu.
Select the Rename menu item.
Other Settings and Tasks
Refer to “Creating MATLAB Instrument Drivers” on page 18-5 for information on
• Defining summary information
• Defining initialization and cleanup code
• Creating a new property
• Creating a new function
• Creating a new group
18-59
18
Using the Instrument Driver Editor
Importing VXIplug&play and IVI Drivers
The MATLAB Instrument Driver Editor can import a VXIplug&play or IVI driver. You
can evaluate or set the driver's functions and properties, and the modified driver can be
saved for further use:
1
2
Open the MATLAB Instrument Driver Editor with midedit.
Click the File menu, and select Import.
The Import Driver dialog box appears, showing the installed VXIplug&play and
IVI drivers.
3
Select the desired driver and click Import.
The MATLAB Instrument Driver Editor creates a MATLAB instrument driver based on
the properties and/or functions in the original VXIplug&play or IVI driver. The editor
displays the new driver's summary information, groups, properties, and functions.
With the MATLAB Instrument Driver Editor, you can
• Create, delete, modify, or rename properties, functions, or groups
• Add code around instrument commands for analysis
• Add create, connect, and disconnect code
• Save the driver as a separate MATLAB VXIplug&play instrument driver or MATLAB
IVI instrument driver
18-60
19
Using the Instrument Driver Testing
Tool
This chapter describes how to use the Instrument Driver Testing Tool to verify the
functionality of your instrument drivers.
• “Instrument Driver Testing Tool Overview” on page 19-2
• “Setting Up Your Test” on page 19-5
• “Defining Test Steps” on page 19-11
• “Saving Your Test” on page 19-23
• “Testing and Results” on page 19-25
19
Using the Instrument Driver Testing Tool
Instrument Driver Testing Tool Overview
In this section...
“Functionality” on page 19-2
“Drivers” on page 19-2
“Test Structure” on page 19-3
“Starting” on page 19-3
“Example” on page 19-4
Functionality
This section provides an overview of the MATLAB Instrument Driver Testing Tool and
examples showing its capabilities and usage.
The MATLAB Instrument Driver Testing Tool provides a graphical environment for
creating a test to verify the functionality of a MATLAB instrument driver.
The MATLAB Instrument Driver Testing Tool provides a way to do the following:
• Verify property behavior.
• Verify function behavior.
• Save the test as a test file, a MATLAB code, or driver function.
• Export the test results to MATLAB workspace, figure window, MAT-file, or the
MATLAB Variables editor.
• Save test results as an HTML page.
Drivers
You can use the MATLAB Instrument Driver Testing Tool to test any MATLAB
instrument driver, which include:
• MATLAB interface drivers
• MATLAB VXIplug&play drivers
• MATLAB IVI drivers
19-2
Instrument Driver Testing Tool Overview
MATLAB VXIplug&play drivers and MATLAB IVI drivers can be created from
VXIplug&play and IVI drivers, respectively, using the MATLAB Instrument Driver
Editor or the makemid function.
Test Structure
The driver test structure is composed of setup information and test steps.
Setup
When setting up or initializing the test, you provide a test name and description, identify
the driver to test, define the interface to the instrument, and set the test preferences.
This information remains unchanged throughout the execution of the test, and applies to
every step.
Test Steps
The executable portion of the test is divided into any number of test steps. A test step can
perform one of four verifications:
• Set property — Verify that the set command or set code of a single device object or
group object property in the driver does not error, and that the driver supports the
defined range for the property value. You can use one value or all supported values for
the property. You may also use invalid property values to check the driver's response.
• Get property — Verify the reading of a single device object or group object property
from the driver.
• Properties sweep — Verify several properties in a single step.
• Function — Verify the execution of a driver function.
After configuring your test steps, you can execute the steps individually, or run a
complete test that executes all the steps in the test.
Starting
You start the MATLAB Instrument Driver Testing Tool by typing the MATLAB
command
midtest
This opens the tool without any test file loaded.
19-3
19
Using the Instrument Driver Testing Tool
You may specify a test file (usually created in an earlier session of the tool) when you
start the tool so that it opens up with a test file already loaded.
midtest('MyDriverTestfile')
Example
For the examples in this chapter, you will create a test for the Tektronix TDS210
oscilloscope driver that you created in “MATLAB Instrument Driver Editor Overview” on
page 18-2.
You will create each kind of step in your test: set property, get property, sweep
properties, and function.
19-4
Setting Up Your Test
Setting Up Your Test
In this section...
“Test File” on page 19-5
“Providing a Name and Description” on page 19-5
“Specifying the Driver” on page 19-5
“Specifying an Interface” on page 19-5
“Setting Test Preferences” on page 19-6
“Setting Up a Driver Test” on page 19-7
Test File
You can specify a test file to load when you start midtest, open a test file after the
MATLAB Instrument Driver Testing Tool is already up, or create a new test. You may
find it convenient to keep the driver and test file together in the same directory. For easy
use in the MATLAB Command Window, you can put that directory in the MATLAB path
with the addpath command.
Providing a Name and Description
The Name field allows a one-line text definition for your test. This name appears in the
header of the test results in the Output Window.
The Description field allows a full definition of the text with as much descriptive text as
you need.
Specifying the Driver
In the Driver text field, you specify the driver to be tested. This is any MATLAB
instrument driver, usually with the .mdd extension. Enter the full path to the driver, or
click Browse to navigate to the driver's directory.
Specifying an Interface
You specify the interface with the instrument for the testing of the driver. The
instrument object type may be GPIB, VISA, TCPIP, UDP, or serial port. Depending
19-5
19
Using the Instrument Driver Testing Tool
on the type you choose, the New Object Creation dialog box prompts you for further
configuration information.
The tool then creates a device object based on interface and driver.
Setting Test Preferences
The Test Preferences dialog box allows you to set certain behaviors of the tool when
running a test.
Run Mode
This specifies whether the test runs all the steps or only one step in the test.
Fail Action
This specifies what happens if a step within the test fails. The test may stop after the
failed step or continue, with or without resetting the instrument.
No-error String
This field specifies the expected string returned from the instrument when there is no
error. If you indicate that a step passes when no error is returned from the instrument,
the tool compares the string returned from the instrument via the geterror function,
to the string given here in the Preferences dialog box. If the strings match, then the tool
assumes there is no error from the instrument.
Number of Values to Test
A double-precision property can be tested using all supported values. You can request
this when testing it as a single step, or the tool does it automatically when the property
is tested as part of a property sweep step. This field specifies how many values are tested
for such a property.
The number of values includes the defined minimum and maximum for the property, and
integer values equally spaced between these limits.
If your property requires noninteger values for testing, then create a separate test step
for that property instead of including it in a sweep.
19-6
Setting Up Your Test
Setting Up a Driver Test
This example identifies the driver to be tested, and defines global setup information for
the test. You will be testing the driver created in the examples of “MATLAB Instrument
Driver Editor Overview” on page 18-2.
1
Open the MATLAB Instrument Driver Testing Tool from the command line with the
command midtest.
2
3
In the Name text field, enter TDS 210 Driver Sample Test.
In the Description text field, enter A test to check some of the
properties and functions of the TDS 210 oscilloscope driver.
In the Driver field, enter the name of the driver you created in “MATLAB
Instrument Driver Editor Overview” on page 18-2. The text field will display the
whole pathname, with the driver file tektronix_tds210_ex.mdd.
Click the Create button to create an instrument interface.
4
5
19-7
19
Using the Instrument Driver Testing Tool
6
In the New Object Creation dialog box,
a
Select your Instrument object type, Vendor, Board index, and Primary
address of your instrument.
The example illustrations in this chapter use a CEC GPIB board with index 0
and the instrument at address 4. Your configuration may be different.
7
8
19-8
b Click OK.
Click the File menu and select Test Preferences.
In the Test Preferences dialog box,
a
For Select run mode, click Run all steps.
b
For Select fail action, click Continue test.
c
For Message returned from instrument when no error occurred, enter
"". (This is an empty string in double quotes.)
d
For Number of values to test for double properties, enter 5.
e
Click OK.
Setting Up Your Test
The MATLAB Instrument Driver Testing Tool now displays all your setup
information.
19-9
19
Using the Instrument Driver Testing Tool
9
19-10
Click File and select Save. Enter tektronix_tds210_ex_test as the filename for
your test. The tool automatically adds the .xml file extension.
Defining Test Steps
Defining Test Steps
In this section...
“Test Step: Set Property” on page 19-11
“Test Step: Get Property” on page 19-14
“Test Step: Properties Sweep” on page 19-16
“Test Step: Function” on page 19-19
Test Step: Set Property
You use a set property test step to verify a driver's set code or set command for a
property. You provide a name for the step, select the driver property to test and the
values to test it with, and define the conditions for the step's passing.
Settings
Dscription
Name
You provide a name for each test step. The name appears in the
Test Explorer tree as well as in the results output.
Property to Test
A set property step can test only one property. You choose the
property from the Property to Test list. Additional properties can be
tested with additional steps, or with a sweep step.
Object(s) to Test
A property may be defined for the instrument or for a group object.
If you are testing a group object property, you select which object
you want tested in the Object(s) to Test list.
Define the Values
to Test
If the property is has enumerated values, you can select one of the
defined values, all of the supported values, or some other value. If
the property's value is a double-precision number, you can select
a value within its defined range, all supported values, or some
other value. For a double, you set the number of values tested for
all supported values in the Preferences dialog box (see “Number of
Values to Test” on page 19-6).
Select When this
Step Passes
The step passes when one or both of two conditions are met:
• If no instrument or MATLAB error occurs as a result of
attempting to set the property with its test value
• If a query of the property after it is set returns a specified value
19-11
19
Using the Instrument Driver Testing Tool
Settings
Dscription
If you select more than one of these conditions, then both conditions
must be met for the step to pass. If no boxes are selected, the test
will pass.
Creating a Test Step: Set Property
1
2
3
4
5
6
Click the Set Property option in the Test Steps list box.
Click the Add button.
In the Name field, enter Set Display Contrast.
In the Property to test list, select DisplayContrast.
For Define the value(s) to test, select All supported values.
For Select when this step passes,
• Select If no MATLAB software or instrument error occurs.
• Select If current value matches configured value.
19-12
Defining Test Steps
7
Click File and select Save.
Running a Test Step to Set a Property
You can run an individual test step to verify its behavior:
1
2
3
Select Set Display Contrast in the Test Explorer tree.
With the cursor on the selected name, right-click to bring up the context menu.
In the context menu, select Run this step only.
You may want to repeat this step as you observe the oscilloscope display. The test
sets the display contrast to five different values: lowest acceptable value (1%), highest
acceptable value (100%), and three approximately equally spaced integer values between
these limits.
The tool automatically displays the Output Window with the test results.
19-13
19
Using the Instrument Driver Testing Tool
This test step passed because, for each of the five display contrast settings, the tool read
back a value that was equal to the configured value.
Test Step: Get Property
You use a get property test step to verify a driver's ability to read a property. You provide
a name for the step, select the driver property to test, and define the conditions for the
step's passing.
Settings
The settings for the get property step are the same as for a “Test Step: Set Property”
on page 19-11, except that instead of providing a value to write, you can provide an
output argument variable.
Output Argument
The test step assigns the optional output argument variable the value that results from
reading the property. The variable is available for “Exporting Results” on page 19-27,
after the test step has executed.
19-14
Defining Test Steps
Creating a Test Step: Get Property
1
2
3
4
5
6
Click the Get Property option in the Test Step field.
Click the Add button.
In the Name field, enter Getting Display Contrast.
In the Property to test list, select DisplayContrast.
In the Output argument field, enter DispContr.
For Select when this step passes,
• Unselect the box for If no MATLAB software or instrument error occurs.
• Select If property value is, and enter a value of 80.
This value is chosen to generate a failure. If this step follows the previous step in
the example, the display contrast is still set at 100. If this step is run by itself,
the display contrast is set to 50 by the *RST command that is executed as part of
your connect code for the driver.
7
Click File and select Save.
19-15
19
Using the Instrument Driver Testing Tool
Running a Test Step to Get a Property
You run the individual test step to verify its behavior.
1
2
3
Select Get Display Contrast in the Test Explorer tree.
With the cursor on the selected name, click the right mouse button to bring up the
context menu.
In the context menu, select Run this step only.
Note that the test fails, reading a value of 50 while expecting a value of 80.
Test Step: Properties Sweep
A properties sweep step allows you to test several properties in a single step. All selected
properties are tested for all supported values. (In the case of properties with doubleprecision values, you determine the “Number of Values to Test” on page 19-6, in the Test
Preferences dialog box.)
19-16
Defining Test Steps
Settings
The fields for name and passing conditions are the same as other types of test steps. The
sweep step also requires that you select which properties and groups to test.
Select the Properties to Test
You may select any or all of the properties for testing in a sweep step. You may find it
convenient to create several sweep steps for testing related groups properties together.
Select the Group Object to Use on Sweep
For those properties defined for group objects, you can select a particular group object to
test, or all the group objects. You can also define different sweep steps for different group
objects.
Creating a Sweep Step to Test All Properties
1
2
3
4
5
Click the Properties Sweep option in the Test Step field.
Click the Add button.
In the Name field, enter All Properties Sweep.
For Select the properties to test, click Select All.
In the Select the group object(s) field,
• For the Measurement group, select All Measurement group objects.
6
• For the Trigger group, select All Trigger group objects.
For Select when this step passes,
• Select If no MATLAB software or instrument error occurs, and
7
• Select If current value matches configured value
Click File and select Save.
19-17
19
Using the Instrument Driver Testing Tool
Running a Sweep Step to Test All Properties
You run the sweep test step to verify its behavior.
1
2
3
Select All Properties Sweep in the Test Explorer tree.
With the cursor on the selected name, click the right mouse button to bring up the
context menu.
In the context menu, select Run this step only.
The Output Window is updated as each property in the sweep is tested. Note that the
entire sweep is only one step in the overall test.
19-18
Defining Test Steps
Test Step: Function
A function test step sends a function call to the instrument. You select the function
called, the input data and output arguments (if required), and the conditions for passing.
Settings
Name
You provide a name for each test step. The name appears in the Test Explorer tree as
well as in the results output.
19-19
19
Using the Instrument Driver Testing Tool
Function to test
A function step can test only one function. You choose the function from the Function to
test list. Additional functions can be tested with additional steps.
Function definition
The tool displays below the selected function what the call command for the function
looks like. This helps you when deciding what input and output arguments to supply.
Input argument(s) and Output argument(s)
You provide input arguments as a comma-separated list of data, strings, or whatever the
function is expecting.
You provide output argument variable for any data returned from the function. The
output arguments can be used to determine if the test step passes, or for “Exporting
Results” on page 19-27 after the test step has executed.
Select when this step passes
The step passes when any of three conditions is met:
• If no instrument or MATLAB software error occurs as a result of attempting to
execute the function
• If the returned output arguments match expected values
• If the output of a specified function is true
If you select more than one of these conditions, then all selected conditions must be met
for the step to pass. If no boxes are selected, the test will pass.
Creating a Test Step: Function
1
2
3
4
5
6
7
Click the Function option in the Test Step field.
Click the Add button.
In the Name field, enter Config Waveform.
In the Function to test list, select configureWaveform.
In the Input argument(s) field, type 'CH1', 1, 3000.
In the Output argument(s) field, type Channel, StartAdr, StopAdr.
For Select when this step passes,
• Select If no MATLAB software or instrument error occurs.
• Select If output arguments are, and enter in its field 'CH1', 1, 2500.
19-20
Defining Test Steps
8
• Unselect If output of function ... is true.
Click File and select Save.
Note that you set the input argument for the stop address to 3000, but you set the
expected value for its output argument, StopAdr, to 2500. This is because the maximum
address of the oscilloscope is 2500. If you attempt to exceed that value, the oscilloscope
address is set to the maximum.
Running a Test Step to Test a Function
You can run an individual test step to verify its behavior
1
2
3
Select Config Waveform in the Test Explorer tree.
With the cursor on the selected name, click the right mouse button to bring up the
context menu.
In the context menu, select Run this step only.
19-21
19
Using the Instrument Driver Testing Tool
19-22
Saving Your Test
Saving Your Test
In this section...
“Saving the Test as MATLAB Code” on page 19-23
“Saving the Test as a Driver Function” on page 19-23
Saving the Test as MATLAB Code
In the preceding examples of this chapter, you have been saving the test file after
creating each step. The test file is saved in XML format. Here are some other save
options.
You save the test file as MATLAB code by clicking the File menu and selecting Save
Test as M-Code.
You can execute the test by calling this file from the MATLAB Command Window.
For example, you can save the test file you created in this chapter as
tektronix_tds210_ex_test.m. Then you execute the test from the MATLAB
Command Window by typing
tektronix_tds210_ex_test
The test results are displayed in the MATLAB Command Window.
Saving the Test as a Driver Function
You save your test as a driver function by clicking the File menu and selecting Save
Test as Driver Function.
When you enter a name for the driver test function, the invoke command at the bottom
of the dialog box reflects that name. You use that invoke command to execute the driver
function from the MATLAB Command Window or in a file.
19-23
19
Using the Instrument Driver Testing Tool
Creating a Driver Test Function
1
2
3
Click the File menu and select Save Test as Driver Function.
Enter drivertest in the Specify the driver function name field.
Click OK.
A function called drivertest is created and saved as part of the instrument driver file.
You can open the driver file in the MATLAB Instrument Driver Editor tool (midedit) to
verify that the drivertest function is included.
Calling a Driver Test Function from the MATLAB Command Window
Now that the test function is included in the driver, you access it with the invoke
command from MATLAB.
In the MATLAB Command Window,
1
Create an interface object.
g = gpib('cec',0,4)
2
Create a device object, specifying the driver with the drivertest function saved in
it.
obj = icdevice('tektronix_tds210_ex.mdd',g)
3
Connect to the device.
connect(obj)
4
Execute the driver test.
out = invoke(obj, 'drivertest')
5
When the test is complete, disconnect from the instrument and delete the objects.
disconnect(obj)
delete ([g obj])
19-24
Testing and Results
Testing and Results
In this section...
“Running All Steps” on page 19-25
“Partial Testing” on page 19-27
“Exporting Results” on page 19-27
“Saving Results” on page 19-28
Running All Steps
So far in this chapter, you have only run individual test steps after each was created.
When you run the entire test, all the test steps run in the order listed in the Test
Explorer tree. Using the mouse, you may drag the nodes of the tree to alter their
sequence.
The Output Window displays the results of each step, along with a final result of the
complete test.
Running a Complete Test
1
2
3
4
Select Get Display Contrast in the Test Explorer tree.
In the Select when this step passes field, change the If property value is entry
from 80 to 100.
Earlier you entered a value of 80 to illustrate what a failure looks like. The display
contrast is left at 100 from the Set Display Contrast test step, so that is what
you will test for in the next step.
Click File and select Save.
Click the green arrow button to start a test run.
19-25
19
Using the Instrument Driver Testing Tool
19-26
Testing and Results
Partial Testing
Using the context menu in the Test Explorer tree, you can run a partial test of either
an individual test step, or from the chosen test step through the end of the test.
Exporting Results
You can export the test results to many locations:
• MATLAB workspace
• MATLAB figure window
• MAT-file
• MATLAB Variables editor
The results you can export are those assigned to output variables in the settings for a
test step.
Exporting Test Results to the MATLAB Workspace
1
2
3
Click the File menu and select Export Test Results.
In the Test Results Exporter dialog box, select MATLAB Workspace as the Data
destination.
By default, all the variables are selected. You may unselect any.
Click the Export button.
The variables are now available in the MATLAB workspace, with values that were
established by the test run.
19-27
19
Using the Instrument Driver Testing Tool
Saving Results
You save your test results in an HTML file by clicking the File menu and selecting Save
Test Results. The format of the results in this file reflects their appearance in the tester
tool's Output Window.
19-28
20
Instrument Control Toolbox
Troubleshooting
• “How to Use This Troubleshooting Guide” on page 20-2
• “Is My Hardware Supported?” on page 20-3
• “Troubleshooting SPI Interface” on page 20-5
• “Troubleshooting I2C Interface” on page 20-10
• “Troubleshooting Bluetooth Interface” on page 20-15
• “Troubleshooting Serial Port Interface” on page 20-23
• “Troubleshooting GPIB Interface” on page 20-28
• “Troubleshooting TCP/IP Interface” on page 20-34
• “Troubleshooting UDP Interface” on page 20-37
• “Troubleshooting IVI, VISA, and the Quick-Control Interfaces” on page 20-40
• “Hardware Support Packages” on page 20-47
• “Deploying Standalone Applications with Instrument Control Toolbox” on page
20-49
• “Contact MathWorks and Use the instrsupport Function” on page 20-53
20
Instrument Control Toolbox Troubleshooting
How to Use This Troubleshooting Guide
If you have trouble connecting to or communicating with an instrument, try the
suggestions in this guide.
The first thing to check is that your instrument is supported with the toolbox. See “Is My
Hardware Supported?” on page 20-3 for information about supported interfaces and
supported hardware.
For connection and communication issues using a specific interface, see the section
about that interface. For example, if you are having trouble using an instrument over
the Bluetooth interface, refer to the Bluetooth section. Each interface section covers
platform support, interface requirements, and troubleshooting tips and procedures for
that interface.
If you are using VISA with another interface, try reading the sections for both interfaces.
For example, if you are using VISA with UDP, try reading the sections on both VISA
(“IVI, VISA, and the Quick Control Interfaces” topic) and UDP.
If you are having trouble with deployment or use of the MATLAB Compiler™, see
“Deploying Standalone Applications with Instrument Control Toolbox” on page 20-49.
If you need to contact MathWorks Technical Support, read “Contact MathWorks and Use
the instrsupport Function” on page 20-53 first. The instrsupport function runs
diagnostics and provides useful information that may help solve your problem.
20-2
Is My Hardware Supported?
Is My Hardware Supported?
In this section...
“Supported Interfaces” on page 20-3
“Supported Hardware” on page 20-4
Supported Interfaces
The Instrument Control Toolbox supports the use of instruments and communication via
the following interfaces. The table lists the interface support by platform. Notes after the
table contain more specific information.
Feature
64-bit MATLAB on 32-bit MATLAB on 64-bit MATLAB on 64-bit MATLAB on
Windows
Windows
Mac OS
Linux
Serial
supported
supported
supported
supported
TCP/IP
supported
supported
supported
supported
UDP
supported
supported
supported
supported
VISA 3
supported 1
supported 1
supported 1
GPIB 4
supported 1
supported 1
supported 1
I2C 5
supported 1
supported 1
supported 1
supported 1
SPI 5
supported 1
supported 1
supported 1
supported 1
Bluetooth 6
supported
supported
supported 7
Quick-Control
supported 2
Oscilloscope and
Quick-Control
Function
Generator
supported 2
supported 2
supported 2
MATLAB
Instrument
Drivers
supported
supported
supported
supported
MATLAB
Instrument
Drivers made
supported 1
supported 1
20-3
20
Instrument Control Toolbox Troubleshooting
Feature
using IVI-C
drivers and
Instrument
Wrappers for
IVI-C drivers
MATLAB
Instrument
Drivers made
using IVI-COM
drivers and
Instrument
Wrappers
for IVI-COM
drivers
64-bit MATLAB on 32-bit MATLAB on 64-bit MATLAB on 64-bit MATLAB on
Windows
Windows
Mac OS
Linux
supported 1
Table Notes
1. Dependent on support by third-party vendor driver for the hardware on this platform.
2. Dependent on third-party vendor support of platform when using an IVI-driver with
Quick-Control Oscilloscope or Quick-Control Function Generator.
3. Requires Agilent, National Instruments, Tektronix, or TAMS VISA compliant with
VISA specification 5.0 or higher.
4. Requires Advantech, Agilent, CEC, Contec, ICS Electronics, IOtech, Keithley, MCC, or
National Instruments hardware and driver.
5. Requires Aardvark or National Instruments hardware and driver.
6. Bluetooth Serial Port Profile only.
7. Bluetooth on 64-bit MATLAB on Mac OS 10.7 and earlier versions only.
Supported Hardware
See http://www.mathworks.com/hardware-support/instrument-control-software.html for
a complete list of supported hardware.
20-4
Troubleshooting SPI Interface
Troubleshooting SPI Interface
In this section...
“Supported Platforms” on page 20-5
“Adaptor Requirements” on page 20-6
“Configuration and Connection” on page 20-7
Serial Peripheral Interface (SPI) is a synchronous serial data link standard that operates
in full duplex mode. It is commonly used in the test and measurement field. Common
uses include communicating with micro controllers, EEPROMs, A2D devices, embedded
controllers, etc.
Instrument Control Toolbox SPI support lets you open connections with individual chips
and to read and write over the connections to individual chips using an Aardvark or
NI-845x host adaptor. The primary uses for the spi interface involve the write, read,
and writeAndRead functions for synchronously reading and writing binary data.
Supported Platforms
You need to have either a Total Phase Aardvark host adaptor or an NI-845x adaptor
board installed to use the spi interface.
The SPI interface is supported on these platforms when used with the Aardvark host
adaptor:
• Linux — Red Hat Enterprise Linux 4 and 5 with kernel 2.6, and possibly SUSE and
Ubuntu distributions.
• Mac OS X 64-bit — Intel versions of Mac OS X 10.5 Leopard, 10.6 Snow Leopard, 10.7
Lion, and 10.8 Mountain Lion.
• Microsoft Windows 32-bit and 64-bit — Windows XP (SP2 or later, 32-bit and 64-bit),
Windows Vista (32-bit and 64-bit), Windows 7 (32-bit and 64-bit), and Windows 8 (32bit and 64-bit).
The SPI interface is supported on these platforms when used with the NI-845x host
adaptor:
• Microsoft Windows 32-bit and 64-bit — Windows XP (SP2 or later, 32-bit and 64-bit),
Windows Vista (32-bit and 64-bit), Windows 7 (32-bit and 64-bit), and Windows 8 (32bit and 64-bit).
20-5
20
Instrument Control Toolbox Troubleshooting
Adaptor Requirements
You need either a Total Phase Aardvark host adaptor or an NI-845x adaptor board
installed to use the spi interface. The following sections describe requirements for each
option.
Aardvark-specific Requirements
To use the SPI interface with the Aardvark adaptor, download the Hardware Support
Package to obtain the latest driver, if you do not already have the driver installed. If
you already have the latest driver installed, you do not need to download this Support
Package.
If you do not have the Aardvark driver installed, see “Install the Aardvark Support
Package” on page 14-9 to install it via the Support Package Installer.
Install the Aardvark Software API and Shared Library appropriate for your operating
system.
The aardvark.dll file that comes with the Total Phase Aardvark adaptor board must
be available in one of these locations for use on Windows platforms:
• Location where MATLAB was started from (bin folder)
• MATLAB current folder (PWD)
• Windows folder C:\winnt or C:\windows
• Folders listed in the path environment variable
For use on Linux platforms, the aardvark.so file that comes with the Total Phase
Aardvark adaptor board must be in your MATLAB path.
NI-845x-specific Requirements
To use the SPI interface with the NI-845x adaptor, download the hardware support
package to obtain the latest driver, if you do not already have the driver installed. If
you already have the latest driver installed, you do not need to download this support
package.
If you do not have the NI-845x driver installed, see “Install the NI-845x I2C/SPI
Interface Support Package” to install it via the Support Package Installer.
20-6
Troubleshooting SPI Interface
Configuration and Connection
1
Make sure that you have the correct instrument driver installed for your device.
Refer to your device’s documentation and the vendor’s web site.
2
Make sure your device is supported in Instrument Control Toolbox. See “Is My
Hardware Supported?” on page 20-3.
3
You must have a Total Phase Aardvark host adaptor or an NI-845x adaptor board
installed to use the SPI interface. Install the appropriate support package if you
have not already. See “Adaptor Requirements” on page 20-6.
Make sure that your SPI adaptor board is plugged into the computer running
MATLAB. You can verify that you have one of the adaptors installed by using the
instrhwinfo function with the spi interface name.
If you do not see either aardvark or ni845x listed, you need to install one of the
support packages or install the driver directly from the vendor.
4
Make sure that Instrument Control Toolbox recognizes your device, by using the
instrhwinfo function with the spi interface name, and your adaptor name, either
aardvark or ni845x. For example:
20-7
20
Instrument Control Toolbox Troubleshooting
You will need the information displayed to create the spi object. If your device is not
displayed, check the previous steps.
5
Make sure you can create the spi object. You must provide three arguments
to create the object. BoardIndex and Port are both usually 0, and Vendor is
either 'aardvark' or 'ni845x'. This example uses a SPI object called S that
communicates to an EEPROM chip. Create the object using the BoardIndex and
Port numbers, which are 0 in both cases.
% Vendor = aardvark
% BoardIndex = 0
% Port = 0
S = spi('aardvark', 0, 0);
6
20-8
If you do not get an error, the object was created successfully. To verify, you can look
at the object properties, using the name you assigned to the object, S in this case.
Troubleshooting SPI Interface
7
Make sure you can connect to the device, using the connect function with the object
name.
connect(S);
If you do not get an error, the connection was made successfully. If you do get an
error, follow the steps in the error message and/or check the previous steps listed
here.
8
When you have connected, you can communicate with your device. See “Transmitting
Data Over the SPI Interface” on page 10-9 for an example of reading and writing to a
chip.
20-9
20
Instrument Control Toolbox Troubleshooting
Troubleshooting I2C Interface
In this section...
“Supported Platforms” on page 20-10
“Adaptor Requirements” on page 20-11
“Configuration and Connection” on page 20-12
I2C, or Inter-Integrated Circuit, is a chip-to-chip interface supporting two-wire
communication. Instrument Control Toolbox I2C support lets you open connections with
individual chips and to read and write over the connections to individual chips.
The Instrument Control Toolbox I2C interface lets you do chip-to-chip communication
using an Aardvark or NI-845x host adaptor. Some applications of this interface include
communication with SPD EEPROM and NVRAM chips, communication with SMBus
devices, controlling accelerometers, accessing low-speed DACs and ADCs, changing
settings on color monitors using the display data channel, changing sound volume in
intelligent speakers, reading hardware monitors and diagnostic sensors, visualizing data
sent from an I2C sensor, and turning on or off the power supply of system components.
Supported Platforms
You need to have either a Total Phase Aardvark host adaptor or an NI-845x adaptor
board installed to use the I2C interface.
The I2C interface is supported on these platforms when used with the Aardvark host
adaptor:
• Linux – The software works with Red Hat Enterprise Linux 4 and 5 with kernel 2.6.
It may also be successful with SuSE and Ubuntu distributions.
• Mac OS X 64-bit – The software is supported on Intel versions of Mac OS X 10.5
Leopard and 10.6 Snow Leopard.
• Microsoft Windows 32-bit and 64-bit — Windows XP (SP2 or later, 32-bit and 64-bit),
Windows Vista (32-bit and 64-bit), Windows 7 (32-bit and 64-bit), and Windows 8 (32bit and 64-bit).
The I2C interface is supported on these platforms when used with the NI-845x host
adaptor:
20-10
Troubleshooting I2C Interface
• Microsoft Windows 32-bit and 64-bit — Windows XP (SP2 or later, 32-bit and 64-bit),
Windows Vista (32-bit and 64-bit), Windows 7 (32-bit and 64-bit), and Windows 8 (32bit and 64-bit).
For updates to the list of currently supported platforms for MATLAB, see http://
www.mathworks.com/support/sysreq/current_release/.
Adaptor Requirements
You need to have either a Total Phase Aardvark host adaptor or an NI-845x adaptor
board installed to use the I2C interface. The following sections describe requirements for
each option.
Aardvark-specific Requirements
To use the I2C interface with the Aardvark adaptor, download the Hardware Support
Package to obtain the latest driver, if you do not already have the driver installed. If
you already have the latest driver installed, you do not need to download this Support
Package.
If you do not have the Aardvark driver installed, see “Install the Aardvark Support
Package” on page 14-9 to install it via the Support Package Installer.
Install the Aardvark Software API and Shared Library appropriate for your operating
system.
The aardvark.dll file that comes with the Total Phase Aardvark adaptor board must
be available in one of these locations for use on Windows platforms:
• Location where MATLAB was started from (bin folder)
• MATLAB current folder (PWD)
• Windows folder C:\winnt or C:\windows
• Folders listed in the path environment variable
For use on Linux platforms, the aardvark.so file that comes with the Total Phase
Aardvark adaptor board must be in your MATLAB path.
NI-845x-specific Requirements
To use the I2C interface with the NI-845x adaptor, download the hardware support
package to obtain the latest driver, if you do not already have the driver installed. If
20-11
20
Instrument Control Toolbox Troubleshooting
you already have the latest driver installed, you do not need to download this support
package.
If you do not have the NI-845x driver installed, see “Install the NI-845x I2C/SPI
Interface Support Package” to install it via the Support Package Installer.
Configuration and Connection
1
Make sure that you have the correct instrument driver installed for your device.
Refer to your device’s documentation and the vendor’s web site.
2
Make sure your device is supported in Instrument Control Toolbox. See “Is My
Hardware Supported?” on page 20-3.
3
You must have a Total Phase Aardvark host adaptor or an NI-845x adaptor board
installed to use the i2c interface. Install the appropriate support package if you
have not already. See “Adaptor Requirements” on page 20-11.
Make sure that your I2C adaptor board is plugged into the computer running
MATLAB. You can verify that you have one of the adaptors installed by using the
instrhwinfo function with the i2c interface name.
If you do not see either aardvark or ni845x listed, you need to install one of the
support packages or install the driver directly from the vendor.
4
Make sure that Instrument Control Toolbox recognizes your device, by using the
instrhwinfo function with the i2c interface name, and your adaptor name, either
aardvark or ni845x. For example:
instrhwinfo('i2c', 'Aardvark')
ans =
AdaptorDllName: [1x127 char]
20-12
Troubleshooting I2C Interface
AdaptorDllVersion:
AdaptorName:
InstalledBoardIds:
ObjectConstructorName:
VendorDllName:
VendorDriverDescription:
'Version 3.0.0'
'aardvark'
0
'i2c('aardvark', BoardIndex, RemoteAddress);'
'aardvark.dll'
'Total Phase I2C Driver'
You will need the information displayed to create the i2c object. If your device is not
displayed, check the previous steps.
5
Make sure you can create the i2c object. You must provide three arguments to
create the object. BoardIndex is usually 0, and Vendor is either aardvark or
ni845x. The RemoteAddress is specific to your device. Read the documentation of
the chip in order to know what the remote address is. For example, in this case we
create an object to communicate with an eeprom chip at remote address 50h:
% Vendor = aardvark
% BoardIndex = 0
% RemoteAddress = 50
eeprom = i2c('aardvark', 0, '50h');
Tip You can also see what the remote address of the chip is by scanning for
instruments in the Test & Measurement Tool. In the tool, right-click the I2C node
and select Scan for I2C adaptors. Any chips found by the scan are listed in the
hardware tree. The listing includes the remote address of the chip.
6
If you do not get an error, the object was created successfully. To verify, you can look
at the object properties, using the name you assigned to the object, eeprom in this
case.
20-13
20
Instrument Control Toolbox Troubleshooting
7
Make sure you can connect to the device, using the fopen function with the object
name.
fopen(eeprom);
If you do not get an error, the connection was made successfully. If you do get an
error, follow the steps in the error message and/or check the previous steps listed
here.
8
20-14
When you have connected, you can communicate with your device. See “Transmitting
Data Over the I2C Interface” on page 9-9 for an example of reading and writing to a
chip.
Troubleshooting Bluetooth Interface
Troubleshooting Bluetooth Interface
In this section...
“Supported Platforms” on page 20-15
“Adaptor Requirements” on page 20-15
“Configuration and Connection” on page 20-17
“Other Troubleshooting Tips for Bluetooth” on page 20-20
“Troubleshoot Bluetooth Interface in Test & Measurement Tool” on page 20-21
The Instrument Control Toolbox Bluetooth interface lets you connect to devices over
the Bluetooth interface and to transmit and receive ASCII and binary data. Instrument
Control Toolbox supports the Bluetooth Serial Port Profile (SPP). You can identify any
SPP Bluetooth device and establish a two-way connection with that device.
Bluetooth is an open wireless technology standard for exchanging data over short
distances using short wavelength radio transmissions from fixed and mobile devices
over a packet-based protocol. Bluetooth provides a secure way to connect and exchange
information between devices such as Lego Mindstorm NXT robots, USB Bluetooth
adaptors (dongles), wireless sensors, mobile phones, faxes, laptops, computers, printers,
GPS receivers, etc.
Supported Platforms
The Bluetooth interface is supported on these platforms:
• Mac OS 10.7 and earlier versions only 64-bit
• Microsoft Windows 32-bit
• Microsoft Windows 64-bit
Adaptor Requirements
Instrument Control Toolbox supports the Bluetooth Serial Port Profile (SPP). You can
identify any SPP Bluetooth device and establish a two-way connection with that device.
Instrument Control Toolbox can communicate with Bluetooth devices via an adaptor.
In this example, a USB Bluetooth adaptor is plugged into the computer. It can identify
20-15
20
Instrument Control Toolbox Troubleshooting
Bluetooth devices within range when queried. In order to communicate with instruments,
you need to perform a pairing in the adaptor software. Note that some devices, such as
many laptop computers, do not need to use an adaptor since they have one built in.
The following shows the software interface of an adaptor where two of the devices in
range have been paired – a smart phone with Bluetooth enabled, and a Lego Mindstorm
NXT robot. As you can see, the “friendly name” or display name of the smart phone is
simply iPhone and the name of the NXT robot is C3PO. In Instrument Control Toolbox
this friendly name is the Bluetooth RemoteName property.
On Windows 7 64-bit platforms, you can use only one Bluetooth adaptor at a time. If you
connect another adaptor, it will fail with a “Device Driver Installation Failed” error.
Some adaptors support multiple devices:
• The Bluetooth adaptor that comes with the LEGO Mindstorm kit (Abe – Model:
UB22S) supports connection to only one Bluetooth device at a time.
• IO Gear – Models GBU421 and GBU311 support communication with multiple
Bluetooth devices.
• Targus – Model ACB10US supports communication with multiple Bluetooth devices.
• Motorola – Model SYN1244B supports communication with multiple Bluetooth
devices.
20-16
Troubleshooting Bluetooth Interface
• D-Link – Model DBT-120 supports communication with multiple Bluetooth devices.
If a Bluetooth adaptor is removed and a different one plugged in, all Bluetooth devices
have to be paired again with your PC. If the same adaptor is removed and plugged back
in, then you do not need to pair the devices again. If another adaptor of the same vendor
is plugged in, then the devices which had been cached when that adaptor was used are
seen in the cache.
Configuration and Connection
1
Make sure that you have the correct instrument driver installed for your device.
Refer to your device’s documentation and the vendor’s web site.
2
Make sure your device is supported in Instrument Control Toolbox. See “Is My
Hardware Supported?” on page 20-3.
3
Make sure that the Bluetooth service on the device is turned on.
4
Instrument Control Toolbox can communicate with Bluetooth devices via an adaptor,
either a USB Bluetooth adaptor that is plugged into the computer, or a built in
adaptor in the device. See “Adaptor Requirements” on page 20-15.
Make sure you have performed the pairing between the device and the computer
running MATLAB by using either a USB adaptor or a built-in adaptor.
5
You can verify that MATLAB can see your device by using the instrhwinfo
function with the Bluetooth interface name.
20-17
20
Instrument Control Toolbox Troubleshooting
In this example, instrhwinfo returned a cell array of five Bluetooth devices
that are in the range of the adaptor on the computer running Instrument Control
Toolbox. Then indexing into the RemoteNames property shows the five devices. You
can see that iPhone and C3PO appear in the list.
20-18
Troubleshooting Bluetooth Interface
If a device shows an empty string for RemoteName, then that device does not have a
friendly name associated with it. To communicate with that device, you need to use
the RemoteID property.
The RemoteIDs display in the same order as the RemoteNames, so in this case, the
fourth ID in the list, '0021BA74F3DD', could be used for the device that shows no
RemoteName. You can use either RemoteName or RemoteID to communicate with a
device.
You can verify that MATLAB can see your device by using the instrhwinfo
function with the RemoteName property. In this example, C3PO is the remote name
of the NXT robot and is shown in the output.
instrhwinfo('Bluetooth','C3PO')
The Instrument Control Toolbox displays the device information.
20-19
20
Instrument Control Toolbox Troubleshooting
6
Make sure you can create the Bluetooth object. You must provide two arguments to
create the object, either the RemoteName or the RemoteID, and a channel number.
You can get the channel number from your device’s documentation or from looking
at the Bluetooth node in the Test & Measurement Tool. For example, create a
Bluetooth object called bt using channel 1 of the NXT device.
bt = Bluetooth('C3PO', 1);
If you do not get an error, the object was created successfully.
7
Make sure you can connect to the device, using the fopen function with the object
name.
fopen(bt)
If you do not get an error, the connection was made successfully. If you do get an
error, follow the steps in the error message and/or check the previous steps listed
here.
8
When you have connected, you can communicate with your device. See in
“Transmitting Data Over the Bluetooth Interface” on page 8-10 for an example of
communicating with a device. See “Other Troubleshooting Tips for Bluetooth” on
page 20-20 for tips about communication issues after initial connection.
Other Troubleshooting Tips for Bluetooth
These tips may be relevant to your use of this feature.
Remove or change adaptors
20-20
Troubleshooting Bluetooth Interface
If a Bluetooth adaptor is removed and a different one plugged in, all Bluetooth devices
have to be paired again with your PC. If the same adaptor is removed and plugged back
in, then you do not need to pair the devices again. If another adaptor of the same vendor
is plugged in, then the devices which had been cached when that adaptor was used are
seen in the cache.
Use of instrhwinfo
If a Bluetooth device is already cached, but it is OFF when MATLAB is started, and if
instrhwinfo is called on this device, then ObjectConstructorName and Channel are
returned as a null string.
If a Bluetooth device is already cached and is ON when MATLAB is started,
and it is later switched OFF, if instrhwinfo is called on this device, then
ObjectConstructorName and Channel return the correct values.
Device out of range
If you create a Bluetooth object for any Bluetooth device and the connection is open, and
then the device goes out of range, the status of the object would still be open. When the
device comes into range again, you need to fclose the object and fopen it again for
communication to continue.
Change batteries on device
If you create a Bluetooth object, for a Lego Mindstorm NXT robot for example, and the
connection is open, and then the batteries of robot run out, then the status of the object
would still be open. If you then replace the batteries, you need to fclose the object and
fopen it again for communication to continue.
Restart device after scan in Test & Measurement Tool
When using the Bluetooth support in the Test & Measurement Tool, please note that you
may need to restart your device after you have done the scan. For any Lego Mindstorm
robot to be identified correctly, it has to be restarted after scanning. You may also have to
restart other Bluetooth devices after the scan as well.
Troubleshoot Bluetooth Interface in Test & Measurement Tool
To use the Bluetooth support in the Test & Measurement Tool, select the Bluetooth
node in the instrument tree and right-click Scan for bluetooth devices.
20-21
20
Instrument Control Toolbox Troubleshooting
Note: When using the Bluetooth support in the Test & Measurement Tool, please note
that you may need to restart your device after you have done the scan. For any Lego
Mindstorm robot to be identified correctly, it has to be restarted after scanning. You may
also have to restart other Bluetooth devices after the scan as well.
If you are having trouble using the Bluetooth interface in the Test & Measurement Tool,
try these steps.
• Check that the Bluetooth device supports the Serial Port Profile (SPP). We do not
support other Bluetooth profiles such as File Transfer Profile (FTP).
• Make sure that the Bluetooth service on the device is turned on.
• Make sure that the Bluetooth device is paired with your computer.
• If you are using a Lego Mindstorm NXT brick, note that the NXT brick has to be
restarted after scanning for Bluetooth devices from the Test & Measurement Tool.
• If you still cannot connect to the Bluetooth device, try unplugging and replugging the
Bluetooth adaptor.
20-22
Troubleshooting Serial Port Interface
Troubleshooting Serial Port Interface
In this section...
“Supported Platforms” on page 20-23
“Adaptor Requirements” on page 20-24
“Configuration and Connection” on page 20-24
“Other Troubleshooting Tips for Serial Port” on page 20-26
Serial communication is a low-level protocol for communicating between two or more
devices. Normally, one device is a computer, and the other device can be another
computer or a:
• modem
• printer
• scientific instrument such as an oscilloscope or a function generator
The serial port sends and receives bytes of information in a serial fashion — 1 bit at a
time. These bytes are transmitted using either a binary format or a text (ASCII) format.
For many serial port applications, you can communicate with your instrument without
detailed knowledge of how the serial port works. Communication is established through a
serial port object, which you create in the MATLAB workspace.
Supported Platforms
The serial port interface is supported on these platforms:
• Linux 64-bit
• Mac OS X 64-bit
• Microsoft Windows 32-bit
• Microsoft Windows 64-bit
The serial port interface is supported on the same platforms as MATLAB. For updates to
the list of currently supported platforms, see http://www.mathworks.com/support/sysreq/
current_release/.
20-23
20
Instrument Control Toolbox Troubleshooting
Adaptor Requirements
Use RS-232 interface standard with the serial port communication. Over the years,
several serial port interface standards for connecting computers to peripheral devices
have been developed. These standards include RS-232, RS-422, and RS-485 — all of
which are supported by the serial port object. Of these, the most widely used standard is
RS-232, which stands for Recommended Standard number 232.
In this guide, it is assumed you are using the RS-232 standard.
You need to connect the two devices with a serial cable. For more information, see
“Connecting Two Devices with a Serial Cable” on page 6-3.
Serial ports consist of two signal types: data signals and control signals. To support
these signal types, as well as the signal ground, the RS-232 standard defines a 25-pin
connection. However, most PCs and UNIX platforms use a 9-pin connection. In fact, only
three pins are required for serial port communications: one for receiving data, one for
transmitting data, and one for the signal ground. For more information, see “Serial Port
Signals and Pin Assignments” on page 6-4.
Configuration and Connection
1
Make sure that you have the correct instrument driver installed for your device.
Refer to your device documentation and the vendor website.
2
Make sure that your device is supported in Instrument Control Toolbox. See “Is My
Hardware Supported?” on page 20-3.
3
Make sure that Instrument Control Toolbox recognizes your serial ports, by using
the instrhwinfo function with the serial interface name. For example:
instrhwinfo('serial')
ans =
HardwareInfo with properties:
AvailableSerialPorts:
JarFileVersion:
ObjectConstructorName:
SerialPorts:
{'COM1'}
'Version 3.7'
{'serial('COM1');'}
{'COM1'}
If your computer has more than one serial port, your output would look like this:
20-24
Troubleshooting Serial Port Interface
info = instrhwinfo('serial')
info =
HardwareInfo with properties:
AvailableSerialPorts:
JarFileVersion:
ObjectConstructorName:
SerialPorts:
4
{2x1 cell}
'Version 3.7'
{2x1 cell}
{2x1 cell}
In this example the output listed two ports. List the available serial ports:
info.AvailableSerialPorts
ans =
'COM1'
'COM2'
Tip You can also use Windows device manager to see a list of available serial ports.
5
Make sure you can create your serial port object. You must provide one argument to
create the object, the name of an available port. For example, create a serial object
called s using port COM1.
s = serial('COM1');
If you do not get an error, the object was created successfully.
6
Make sure you can connect to the device, using the fopen function with the object
name.
fopen(s);
If you do not get an error, the connection was made successfully. If you do get an
error, follow the steps in the error message and/or check the previous steps listed
here.
7
When you have connected, you can communicate with your device. If you have
problems sending or receiving, you may need to configure communication settings
such as BaudRate, DataBits, Parity, StopBits, or Terminator. Make sure you
configure these communication parameters to match those of the connected device.
For more information on using these properties, see .
20-25
20
Instrument Control Toolbox Troubleshooting
See “Writing and Reading Text Data” on page 6-25 and “Writing and Reading Binary
Data” on page 6-29 for communication examples.
Other Troubleshooting Tips for Serial Port
20-26
Troubleshooting Serial Port Interface
Verify Port
Verify that the serial (COM) port is listed in Windows Control Panel > Device Manager >
Ports.
Sending and Receiving
If you have problems sending or receiving, you may need to configure communication
settings such as BaudRate, DataBits, Parity, StopBits, or Terminator. Make sure
you configure these communication parameters to match those of the connected device.
For more information on using these properties, see .
Buffer Settings
If you have problems sending or receiving, you may need to configure buffer settings.
The ReadAsyncMode property should always be set to continuous. Using manual
usually results in data loss.
InputBufferSize needs to be set to larger than the largest chunk of data the toolbox
will receive. If it is too small, data will be dropped. For continuous streams, try using
a bigger buffer size. The buffer should be large enough to hold at least one second of
data. The buffer should also be at least twice the read size (the number of bytes read by
fread/fscanf).
VISA
For serial communication, you can also use VISA with a VISA resource name, as defined
in a VISA vendor utility, such as Agilent Connection Expert.
Third-party Software
For troubleshooting serial port communication, you can also use a third-party serial
communication software, such as PuTTY or Tera Term, to isolate the issue.
Incorrect Data
When doing binary data communication with fread and fwrite, make sure the correct
data type – for example int16, uint16, double – is being used with fread and
fwrite. You should use the same data type as the instrument uses.
If reading and writing data types other than uint8 or int8, make sure the ByteOrder
is correct.
20-27
20
Instrument Control Toolbox Troubleshooting
Troubleshooting GPIB Interface
In this section...
“Supported Platforms” on page 20-28
“Adaptor Requirements” on page 20-28
“Configuration and Connection” on page 20-30
“Other Troubleshooting Tips for GPIB” on page 20-32
GPIB is a standardized interface that allows you to connect and control multiple devices
from various vendors. GPIB is also referred to by its original name HP-IB, or by its IEEE
designation IEEE-488.
Some of the GPIB functionality is required for all GPIB devices, while other GPIB
functionality is optional. Refer to your device documentation for a complete list of its
GPIB capabilities and its command set.
Supported Platforms
The GPIB interface support is dependent on support by third-party vendor driver for the
hardware on the supported platforms.
The GPIB interface is supported on these platforms:
• Linux – The software works with Red Hat Enterprise Linux 4 and 5 with kernel 2.6.
It may also be successful with SuSE and Ubuntu distributions.
• Microsoft Windows 32-bit and 64-bit — Windows XP (SP2 or later, 32-bit and 64-bit),
Windows Vista (32-bit and 64-bit), Windows 7 (32-bit and 64-bit), and Windows 8 (32bit and 64-bit).
Adaptor Requirements
Instrument hardware and driver
The GPIB interface support requires Advantech, Agilent, CEC, Contec, ICS Electronics,
IOtech, Keithley, MCC, or National Instruments adaptor board and driver.
Bus and connector
20-28
Troubleshooting GPIB Interface
You need a bus and connector to communicate with GPIB instruments. The GPIB bus
is a cable with two 24-pin connectors that allow you to connect multiple devices to each
other. For more information, see “Bus and Connector” on page 4-3.
GPIB devices
Each GPIB device must be some combination of a Talker, a Listener, or a Controller. A
Controller is typically a board that you install in your computer. Talkers and Listeners
are typically instruments such as oscilloscopes, function generators, multimeters, and
so on. Most modern instruments are both Talkers and Listeners. Each Controller is
identified by a unique board index number. Each Talker/Listener is identified by a
unique primary address ranging from 0 to 30, and by an optional secondary address,
which can be 0 or can range from 96 to 126. for more information, see “GPIB Devices” on
page 4-3.
GPIB data
There are two types of data that can be transferred over GPIB: instrument data and
interface messages:
• Instrument data — Instrument data consists of vendor-specific commands that
configure your instrument, return measurement results, and so on. For a complete list
of commands supported by your instrument, refer to its documentation.
• Interface messages — Interface messages are defined by the GPIB standard and
consist of commands that clear the GPIB bus, address devices, return self-test results,
and so on.
Data transfer consists of one byte (8 bits) sent in parallel. The data transfer rate
across the interface is limited to 1 megabyte per second. However, this data rate is
usually not achieved in practice, and is limited by the slowest device on the bus.
GPIB lines
GPIB consists of 24 lines, which are shared by all instruments connected to the bus. 16
lines are used for signals, while eight lines are for ground. The signal lines are divided
into these groups:
• Eight data lines
• Five interface management lines
• Three handshake lines
20-29
20
Instrument Control Toolbox Troubleshooting
For information on the types of lines and GPIB pin and signal assignments, see “GPIB
Lines” on page 4-4.
Configuration and Connection
1
Make sure that you have the correct instrument driver installed for your device.
Refer to your device’s documentation and the vendor’s web site.
2
Make sure your device is supported in Instrument Control Toolbox. See “Is My
Hardware Supported?” on page 20-3.
3
You must have a GPIB board and instrument installed to use the GPIB interface.
Make sure that your GPIB adaptor board is plugged into the computer running
MATLAB. You can verify that you have an adaptor board installed by using the
instrhwinfo function with the gpib interface name. Allowed adaptors include
advantech, agilent, cec, isc, iotech, keithley, mcc, and ni.
instrhwinfo('gpib')
ans =
InstalledAdaptors: {'advantech', 'agilent'}
JarFileVersion: 'Version 14.3.0'
This example shows two installed vendors. The vendor name is for the board
manufacturer, not your instrument manufacturer. If you do not see any installed
vendors, you must install a board and its driver.
4
Make sure that Instrument Control Toolbox recognizes your device, by using the
instrhwinfo function with the gpib interface name, and your adaptor name. For
example:
instrhwinfo('gpib', 'agilent')
ans =
AdaptorDllName:
AdaptorDllVersion:
AdaptorName:
InstalledBoardIds:
ObjectConstructorName:
VendorDllName:
VendorDriverDescription:
20-30
[1x91 char]
'Version 14.3.0'
'agilent'
[8 32]
{'gpib('agilent', 8, 6);'}
'sicl32.dll'
'Agilent Technologies GPIB Driver'
Troubleshooting GPIB Interface
InstalledBoardIds should list all installed boards. This is not the GPIB address
of the board. If your board is not listed, try to use the board manufacturer’s software
to use the board.
ObjectConstructorName should have one entry for every connected instrument.
If your instrument is not listed, make sure the instrument is on and configured for
GPIB communication.
5
Make sure you can create the gpib object. Each GPIB object is associated with one
controller and one instrument. You must provide three arguments to create the
object. Vendor is the adaptor board vendor. BoardIndex and PrimaryAddress are
the second and third arguments. For example, to create a GPIB object associated
with a National Instruments controller with board index 0, and an instrument with
primary address 1:
% Vendor = ni
% BoardIndex = 0
% PrimaryAddress = 1
g = gpib('ni',0,1);
Note: You do not use the GPIB board primary address in the GPIB object constructor
syntax. You use the board index and the instrument address.
6
If you do not get an error, the object was created successfully. To verify, you can look
at the object properties, using the name you assigned to the object, g in this case.
disp(g)
GPIB Object Using NI Adaptor : GPIB0-1
Communication Address
BoardIndex:
PrimaryAddress:
SecondaryAddress:
0
1
0
Communication State
Status:
RecordStatus:
closed
off
Read/Write State
TransferStatus:
idle
20-31
20
Instrument Control Toolbox Troubleshooting
BytesAvailable:
ValuesReceived:
ValuesSent:
7
0
0
0
Make sure you can connect to the device, using the fopen function with the object
name.
fopen(g);
If you do not get an error, the connection was made successfully. If you do get an
error, follow the steps in the error message and/or check the previous steps listed
here.
8
When you have connected, you can communicate with your device. See “Writing and
Reading Data” on page 4-18 for an example of reading and writing to a chip.
Other Troubleshooting Tips for GPIB
Verify in Vendor Utility
Verify correct operation in a vendor utility, such as Agilent Connection Expert or
National Instruments Measurement and Automation Explorer (MAX).
Both Agilent and NI installed
If you have both Agilent and NI GPIB drivers installed, you may get conflicts. Try
disabling the other vendor drivers and trying the vendor you want to use again.
EOIMode, EOSCharCode, and EOSMode
EOIMode is the default and should be left on most of the time. However, some
instruments might require EOIMode to be turned off. Use the correct parameter, such
as EOSCharCode or EOSMode when necessary.
VISA
You can almost always use the visa interface with a VISA GPIB resource name instead
of the gpib interface if you run into an issue. The only limitation of using VISA is that
you cannot use the spool function.
Incorrect command sent
A common problem in using the GPIB interface is that an incorrect command is sent to
the instrument. Try:
20-32
Troubleshooting GPIB Interface
query(g,'*IDN?')
to verify communication with the instrument.
Most newer instruments recognize this command, since it is part of the GPIB standard.
You should also look at the instrument’s manual to see which commands it recognizes.
Byte Order
You can configure ByteOrder to be littleEndian or bigEndian. For GPIB,
ByteOrder refers to the order in which the bytes in a multi-byte data type values
are transmitted on the communication bus. You can use the swapbytes command
to troubleshoot issues with ByteOrder. You should configure ByteOrder to the
appropriate value for your instrument before performing a read or write operation. Refer
to your instrument documentation for information about the order in which it stores
bytes.
Incorrect Data
Make sure the correct data type – for example int16, uint16, double – is being used
with fread and fwrite. You should use the same data type as the instrument uses.
If reading and writing data types other than uint8 or int8, make sure the ByteOrder
is correct.
20-33
20
Instrument Control Toolbox Troubleshooting
Troubleshooting TCP/IP Interface
In this section...
“Supported Platforms” on page 20-34
“Configuration and Connection” on page 20-34
“Other Troubleshooting Tips for TCP/IP” on page 20-35
Transmission Control Protocol (TCP) is a transport protocol layered on top of the Internet
Protocol (IP) and is one of the most highly used networking protocols. With Instrument
Control Toolbox you can use raw socket communication and connect to remote hosts to
read and write data. For example, you could use it to acquire data from a remote weather
station, and plot the data.
Supported Platforms
TCP/IP is supported on these platforms:
• Linux 64-bit
• Mac OS X 64-bit
• Microsoft Windows 32-bit
• Microsoft Windows 64-bit
The TCP/IP interface is supported on the same platforms as MATLAB. For updates to
the list of currently supported platforms, see http://www.mathworks.com/support/sysreq/
current_release/.
Configuration and Connection
1
Make sure that you have the correct instrument driver installed for your device.
Refer to your device documentation and the vendor website.
2
Make sure that your device is supported in Instrument Control Toolbox. See “Is My
Hardware Supported?” on page 20-3.
3
Make sure that Instrument Control Toolbox recognizes your device, by using the
instrhwinfo function with the tcpip interface name. For example:
instrhwinfo('tcpip')
ans =
20-34
Troubleshooting TCP/IP Interface
HardwareInfo with properties:
LocalHost: {6x1 cell}
JarFileVersion: 'Version 3.7'
4
Make sure you can create your TCP/IP object. You create a TCP/IP object with the
tcpip function, which requires the name of the remote host as an input argument.
In most cases, you also need to specify the remote port value. If you do not specify
the remote port, then 80 is used.
Each TCP/IP object is associated with one instrument. For example, to create a TCP/
IP object for a Sony/Tektronix AWG520 Arbitrary Waveform Generator, you use the
remote host name of the instrument and the port number, which can be found in the
instrument’s documentation.
t = tcpip('sonytekawg.yourdomain.com',4000);
5
Make sure you can connect to the device, using the fopen function with the object
name.
fopen(t);
If you do not get an error, the connection was made successfully. The fopen function
errors if the socket connection cannot be made to the TCP/IP server. If fopen works,
the computer and port number are correct and a TCP/IP server is running on the
other end. If you do get an error, follow the steps in the error message and/or check
the previous steps listed here.
6
When you have connected, you can communicate with your device. If sending and
receiving does not work, you can check the following:
• Make sure the data is being sent in the format expected by the server.
• If you connect to a web server, you may need to send HTTP get or post
commands. You can also use the urlread or webread functions to communicate
with web servers.
• Many TCP/IP servers expect header information inside the TCP/IP packet.
See “Communicating with a Remote Host” on page 7-6 for an example of
communication over TCP/IP.
Other Troubleshooting Tips for TCP/IP
VISA
20-35
20
Instrument Control Toolbox Troubleshooting
You can also use the visa interface with a VISA TCP/IP resource name instead of the
tcpip interface for TCP/IP communication with instruments.
Incorrect Data
Make sure the correct data type – for example int16, uint16, double – is being used
with fread and fwrite. You should use the same data type as the instrument uses.
If reading and writing data types other than uint8 or int8, make sure the ByteOrder
is correct.
20-36
Troubleshooting UDP Interface
Troubleshooting UDP Interface
In this section...
“Supported Platforms” on page 20-37
“Configuration and Connection” on page 20-37
User Datagram Protocol (UDP or UDP/IP) is a transport protocol layered on top of the
Internet Protocol (IP). UDP is a connectionless protocol. An application using UDP
prepares a packet and sends it to the receiver's address without first checking to see if
the receiver is ready to receive a packet. If the receiving end is not ready to receive a
packet, the packet is lost.
Supported Platforms
UDP is supported on these platforms:
• Linux 64-bit
• Mac OS X 64-bit
• Microsoft Windows 32-bit
• Microsoft Windows 64-bit
The UDP interface is supported on the same platforms as MATLAB. For updates to the
list of currently supported platforms, see http://www.mathworks.com/support/sysreq/
current_release/.
Configuration and Connection
1
Make sure that you have the correct instrument driver installed for your device.
Refer to your device documentation and the vendor website.
2
Make sure that your device is supported in Instrument Control Toolbox. See “Is My
Hardware Supported?” on page 20-3.
3
Make sure that Instrument Control Toolbox recognizes your device, by using the
instrhwinfo function with the udp interface name. For example:
instrhwinfo('udp')
ans =
20-37
20
Instrument Control Toolbox Troubleshooting
HardwareInfo with properties:
LocalHost: {6x1 cell}
JarFileVersion: 'Version 3.7'
4
Make sure you can create your UDP object. You create a UDP object with the udp
function, which does not require the name of the remote host as an input argument.
However, if you are using the object to communicate with a specific instrument, you
should specify the remote host and the port number.
Although UDP is a stateless connection, opening a UDP object with an invalid
host name will generate an error. You can configure property values during object
creation, such as the LocalPort property if you will use the object to read data from
the instrument. For example, to create a UDP object associated with the remote host
127.0.0.1, remote port 4012, and local port 3533:
u = udp('127.0.0.1', 4012, 'LocalPort', 3533);
You can verify the object by looking at the object properties, using the name you
assigned to the object, u in this case.
disp(u)
UDP Object : UDP-127.0.0.1
Communication Settings
RemotePort:
4012
RemoteHost:
127.0.0.1
Terminator:
'LF'
5
Communication State
Status:
RecordStatus:
closed
off
Read/Write State
TransferStatus:
BytesAvailable:
ValuesReceived:
ValuesSent:
idle
0
0
0
Make sure you can connect to the remote host, using the fopen function with the
object name.
fopen(u);
20-38
Troubleshooting UDP Interface
If the computer or host does not exist, you will get a warning. You can try to ping the
computer to see if it is responding:
!ping hostname
6
When you have connected, you can communicate with your device. If sending and
receiving does not work, you can check the following:
• Make sure the hostname/IP exists. Try !ping hostname.
• Make sure the RemotePort and LocalPort are correct. RemotePort is the port
that the other computer or application is listening to for UDP traffic. LocalPort
is the port on the computer that MATLAB is listening to for UDP traffic.
• Look at the setting of the DatagramTerminateMode property. The default
setting of on makes UDP behave differently than other interfaces. Try both
settings. You also may need to set other properties, such as buffer size. See
“Functions and Properties” on page 7-31 (ASCII) and “Functions and Properties”
on page 7-36 (Binary) for more information on properties and values.
• UDP is not a reliable protocol and packets can be dropped. You may need to try
sending or receiving multiple times.
See “Reading and Writing ASCII Data over UDP” on page 7-31 and “Reading and
Writing Binary Data over UDP” on page 7-36 for examples of communication over
UDP and information on using properties.
20-39
20
Instrument Control Toolbox Troubleshooting
Troubleshooting IVI, VISA, and the Quick-Control Interfaces
Virtual Instrument Software Architecture (VISA) is an industry standard defined by the
IVI foundation for communicating with instruments regardless of the interface.
The IVI standard defines an open driver architecture, a set of instrument classes, and
shared software components. With IVI you can use instruments interchangeability into
multiple systems using standardized code.
You can use the Quick-Control Oscilloscope for any oscilloscope that uses an underlying
IVI-C driver. You can use the Quick-Control Function Generator for any function
generator that uses an underlying IVI-C driver.
In this section...
“Supported Platforms” on page 20-40
“Adaptor Requirements” on page 20-41
“Configuration and Connection” on page 20-44
“VISA Supported Vendor and Resource Names” on page 20-46
Supported Platforms
VISA is supported on these platforms:
• Linux 64-bit
• Mac OS X 64-bit
• Microsoft Windows 32-bit
• Microsoft Windows 64-bit
IVI is supported on these platforms:
• Microsoft Windows 32-bit
• Microsoft Windows 64-bit
The Quick Control interfaces are supported on these platforms:
• Microsoft Windows 32-bit
• Microsoft Windows 64-bit
20-40
Troubleshooting IVI, VISA, and the Quick-Control Interfaces
Adaptor Requirements
20-41
20
Instrument Control Toolbox Troubleshooting
IVI-C and IVI-COM
Instrument Control Toolbox software supports IVI-C and IVI-COM drivers, with classcompliant and instrument-specific functionality.
IVI class-compliant drivers support common functionality across a family of related
instruments. Use class-compliant drivers to access the basic functionality of an
instrument, and the ability to swap instruments without changing the code in your
application. With an IVI instrument-specific driver or interface, you can access the
unique functionality of the instrument. The instrument-specific driver generally does not
accommodate instrument substitution.
For IVI-C drivers, you can use IVI-C class drivers and IVI-C specific drivers. Device
objects you construct to call IVI-C class drivers offer interchangeability between
similar instruments, and work with all instruments consistent with that class driver.
Device objects you construct to call IVI-C specific drivers directly generally offer less
interchangeability, but provide access to the unique methods and properties of a specific
instrument.
Other things to note:
• IVI-COM is supported only on 32-bit MATLAB.
• Using an IVI driver with icdevice requires generating a MATLAB instrument
driver (MDD) with makemid or using a prebuilt MDD driver.
• The IVI Foundation maintains a registry of drivers sortable by instrument model and
driver type. See http://www.ivifoundation.org/registered_drivers/driver_registry.aspx.
Before you use IVI drivers in MATLAB, install:
• VISA
• IVI Shared components
• Required IVI drivers
IVI-C Wrappers
The IVI-C wrappers provide an interface to MATLAB for instruments running on IVI-C
class-compliant drivers.
To use the wrapper you must have the following software installed.
• Windows 32-bit or Windows 64-bit
20-42
Troubleshooting IVI, VISA, and the Quick-Control Interfaces
• VISA shared components
• VISA
• National Instruments compliance package NICP 4.1 or higher
• Your instrument driver
Quick Control Oscilloscope
You can use the Quick-Control Oscilloscope for any oscilloscope that uses an underlying
IVI-C driver. However, you do not have to directly deal with the underlying driver. You
can also use it for Tektronix oscilloscopes.
To use the Quick-Control Oscilloscope for an IVI-C scope, you must have the following
software installed.
• Windows 32-bit or Windows 64-bit platforms
• VISA shared components (installed by VISA)
• VISA
• National Instruments IVI compliance package NICP 4.1 or higher
• Your instrument’s device-specific driver
By default, the driver used is Tektronix ('tektronix'). If your instrument is not
supported by the default driver, specify a particular IVI-C Scope driver using the driver
property on the oscilloscope object.
Note: As of release R2015a, most of these components are installed for you when you
install the National Instruments VISA and ICP Interfaces Support Package. See “Install
the National Instruments VISA and ICP Interfaces Support Package” on page 14-11.
Quick Control Function Generator
You can use the Quick-Control Function Generator for any function generator that
uses an underlying IVI-C driver. However, you do not have to directly deal with the
underlying driver.
To use the Quick-Control Function Generator for an IVI-C fgen, ensure the following
software is installed:
• Windows 32-bit or Windows 64-bit platforms
20-43
20
Instrument Control Toolbox Troubleshooting
• VISA shared components (installed by VISA)
• VISA
• National Instruments IVI compliance package NICP 4.1 or higher
• Your instrument’s device-specific driver
By default, the driver used is 'Agilent332x0_SCPI'. If your instrument is not
supported by the default driver, specify a particular IVI-C Function Generator driver
using the driver property on the fgen object.
Note: As of release R2015a, most of these components are installed for you when you
install the National Instruments VISA and ICP Interfaces Support Package. See “Install
the National Instruments VISA and ICP Interfaces Support Package” on page 14-11.
Configuration and Connection
1
Make sure that you have the correct instrument driver installed for your device.
Refer to your device documentation and the vendor website.
2
Make sure that your device is supported in Instrument Control Toolbox. See “Is My
Hardware Supported?” on page 20-3.
3
Make sure that Instrument Control Toolbox recognizes your device, by using the
instrhwinfo function with the visa interface name. For example:
instrhwinfo('visa')
ans =
InstalledAdaptors: {'agilent'}
JarFileVersion: 'Version 2.8.0'
The VISA library should be listed. If it is not, make sure it is installed and it is a
supported version.
You can also make sure your instrument is listed, by using instrhwinfo with the
adaptor and vendor name, then looking at the ObjectConstructorName field.
visainfo = instrhwinfo('visa', 'agilent')
visainfo.ObjectConstructorName
ans =
20-44
Troubleshooting IVI, VISA, and the Quick-Control Interfaces
'visa('agilent', 'ASRL1::INSTR');'
'visa('agilent', 'TCPIP0::172.31.57.119::inst0::INSTR');'
'visa('agilent', 'TCPIP0::hostname.net.com::inst0::INSTR');'
If the instrument is not listed, it is not configured properly in your vendor’s VISA
configuration utility. Each vendor has its own utility. See the table in “VISA
Supported Vendor and Resource Names” at the end of this topic for a list of the
vendor utilities.
4
You can also use instrhwinfo to find information on installed IVI drivers and
shared components. For example:
instrhwinfo ('ivi')
ans =
LogicalNames:
ProgramIDs:
Modules:
ConfigurationServerVersion:
MasterConfigurationStore:
{'MainScope', 'FuncGen'}
{'TekScope.TekScope','Agilent33250'}
{'ag3325b', 'hpe363xa'}
'1.6.0.10124'
'C:\Program Files\IVI\Data\
IviConfigurationStore.xml'
IVIRootPath: 'C:\Program Files\IVI\'
Modules refer to IVI-C drivers and ProgramIDs refer to IVI-COM drivers.
Logical names are associated with particular IVI drivers as defined in the IVI
Configuration Store, but they do not necessarily imply that the drivers are currently
installed. You can install drivers that do not have a LogicalName property set yet,
or drivers whose LogicalName was removed.
Alternatively, use the Test & Measurement Tool to view the installation of IVI
drivers and the setup of the IVI configuration store. Expand the Instrument
Drivers node and click IVI. Click the Software Modules tab. (For information
on the other IVI driver tabs and settings in the Test & Measurement Tool, see “IVI
Configuration Store” on page 13-16.)
5
You can create an ivi object or a visa object to communicate with your instrument.
For instructions on creating an IVI object, constructing an IVI configuration store,
and configuring communication using an IVI-C class complaint interface, see
“Reading Waveforms Using the IVI-C Class Compliant Interface” on page 13-23.
You can create a VISA object to use with different instrument types. For example,
create a VISA-serial object connected to serial port COM1 using National Instruments
VISA interface.
20-45
20
Instrument Control Toolbox Troubleshooting
v = visa('ni','ASRL1::INSTR');
If you do not get an error, the object was created successfully. If the resource name
does not exist, you will get an error. Check that the resource name is correct in the
vendor configuration utility. See the table in the next section.
6
Make sure you can connect to the remote host, using the fopen function with the
object name.
fopen(v);
If you do not get an error, the connection was made successfully.
7
When you have connected, you can communicate with your device. If you have
problems sending or receiving, you may need to configure communication settings. If
you are using VISA, check steps listed for the interface you are using, such as TCP/
IP, Serial, etc. Make sure you are using the correct instrument command. Look in
the instrument’s documentation to see what commands it recognizes. Verify that
communication works using the vendor utility.
VISA Supported Vendor and Resource Names
When you use instrhwinfo to find commands to configure the interface objects, you
must use valid vendor or resource names. The supported values for vendor are given
below in parentheses after the vendor name. These are their utilities.
Vendor
Configuration Utility
Agilent Technologies Agilent Connection
VISA ('agilent')
Expert (ACE)
20-46
Testing Connection
Debug Utlity
Tools > Interactive
IO
Tools > IO Monitor
National
Instruments VISA
('ni')
Measurement and
Tools > NI VISA >
Automation Explorer VISA Interactive
(MAX)
Control
NI Spy (external
application)
Tektronix VISA
('tek')
Open Choice
Open Choice Talk
Instrument Manager Listener
Open Choice Call
Monitor
Hardware Support Packages
Hardware Support Packages
The Instrument Control Toolbox includes support packages that allow the use of certain
classes of instruments. To use any of the instrument support outlined below, install the
appropriate support package. See the topics listed in the table for information about the
contents and installing that support package.
Support Package
Contents and Installation
Ocean Optics
Spectrometers
Use to communicate with Ocean Optics USB spectrometers.
Acquire data from the spectrometer and control it, including
acquire a spectrum, set the integration time, and enable
dark current and nonlinear spectral corrections.
See “Install the Ocean Optics Spectrometers Support
Package” on page 14-2.
Aardvark I2C/SPI
Interface
Use the I2C or SPI interface with the Aardvark adaptor.
See “Install the Aardvark Support Package” on page 14-9.
NI-845x I2C/SPI Interface Use the I2C or SPI interface with the NI-845x adaptor.
See “Install the NI-845x I2C/SPI Interface Support Package”
on page 14-8.
NI-SCOPE Oscilloscopes
Use to communicate with NI-SCOPE oscilloscopes. Acquire
waveform data from the oscilloscope and control it.
See “Install the NI-SCOPE Support Package” on page 14-4.
NI-FGEN Function
Generators
Use to communicate with NI-FGEN function generators.
Control and configure the function generator, and perform
tasks such as generating sine waves.
See “Install the NI-FGEN Support Package” on page 14-5.
NI-DCPower Power
Supplies
Use to communicate with NI-DCPower power supplies.
Control and take digital measurements from a
power supply, such as the NI PXI 4011 triple-output
programmable DC power supply.
See “Install the NI-DCPower Support Package” on page
14-6.
20-47
20
Instrument Control Toolbox Troubleshooting
Support Package
Contents and Installation
NI-DMM Digital
Multimeters
Use to communicate with NI-DMM digital multimeters.
Control and take measurements from a digital multimeter,
such as measuring voltage or resistance.
See “Install the NI-DMM Support Package” on page 14-7.
NI-Switch Hardware
Use to communicate with NI-Switch instruments. For
example, control a relay box such as the NI PXI-2586 10channel relay switch.
See “Install the NI-Switch Support Package” on page 14-10.
NI VISA and ICP
Interfaces
Use the Quick Control Oscilloscope and Quick Control
Function Generator interfaces to communicate with and
control oscilloscopes and function generators.
See “Install the National Instruments VISA and ICP
Interfaces Support Package” on page 14-11.
20-48
Deploying Standalone Applications with Instrument Control Toolbox
Deploying Standalone Applications with Instrument Control
Toolbox
In this section...
“Tips for both interface based communication and driver-based communication” on page
20-49
“Tips for interface based communication” on page 20-49
“Tips for driver based communication” on page 20-49
“Hardware Support packages” on page 20-52
This topic contains tips for deploying standalone applications with MATLAB Compiler
(deploytool or mcc) and Instrument Control Toolbox. Refer to these tips when creating
standalone applications that use functionality from Instrument Control Toolbox.
Tips for both interface based communication and driver-based
communication
• Device identifiers/resource names should not be hard-coded, as instrument resource
names are likely to be different on other machines.
• A best practice is to use instrhwinfo and query the return output in your MATLAB
code that you intend to deploy.
Tips for interface based communication
For direct interface based communication using I2C, SPI, GPIB, and VISA, on the
deployment machine, install all required third-party drivers separately from the
deployed application.
Tips for driver based communication
In addition to your MATLAB code, your deployed standalone application package should
include files required by your application:
• Include MATLAB Instrument Driver (MDD file) in your standalone application
project from deploytool or by passing a -a flag to mcc when compiling your
MATLAB code.
20-49
20
Instrument Control Toolbox Troubleshooting
IVI-C
Include the following in your deployed standalone application package:
• MATLAB Instrument Driver (MDD file)
• For 64-bit applications, MATLAB prototype and thunk files
• For 32-bit applications, MATLAB prototype file
The location of generated prototype and thunk files can be obtained from the result of
executing:
sprintf('%s',[tempdir 'ICTDeploymentFiles'])
On the machine where you deploy your standalone application:
• All third-party drivers and dependencies need to be installed separately from the
deployed standalone application.
• To reduce runtime unknowns, install the same version of IVI-C driver on the
deployment system as used on the development system.
• To reduce runtime unknowns, install the same version of VISA driver libraries on the
deployment system as used on the development system.
Note: To troubleshoot vendor driver installation issues, it is recommended that
the deployed application provide a way to simulate connection to the hardware by
instantiating the driver with 'optionstring', 'simulate=true' as arguments for
icdevice. This will help narrow down the root cause of deployment issues to vendor
driver installation issue, or hardware issues.
Quick Control Interfaces
If you are not using the default SCPI-based drivers for Quick Control Oscilloscope
('tektronix') and Quick Control Function Generator ('Agilent332x0_SCPI'), and
are instead using an IVI-C driver, include the following in your deployed standalone
application package:
• For 64-bit applications, MATLAB prototype and thunk files for IVIScope or IVIFGen
• For 32-bit applications, MATLAB prototype file for IVIScope or IVIFGen
The location of generated prototype and thunk files can be obtained from the result of
executing:
20-50
Deploying Standalone Applications with Instrument Control Toolbox
sprintf('%s',[tempdir 'ICTDeploymentFiles'])
On the machine where you deploy your standalone application:
• If required, all third-party drivers and dependencies need to be installed separately
from the deployed standalone application.
• To reduce runtime unknowns, install the same version of IVI-C driver on the
deployment system as used on the development system.
• To reduce runtime unknowns, install the same version of VISA driver libraries on the
deployment system as used on the development system.
Generic MDD
For use with the generic MDD, include the following in your deployed standalone
application package:
• MATLAB Instrument Driver (MDD file)
If your MDD uses LOADLIBRARY to interface with a C shared library, include:
• For 64-bit applications, MATLAB prototype and thunk files for the C shared library
• For 32-bit applications, MATLAB prototype file for the C shared library
• MATLAB prototype and thunk files for a C shared library can be generated on a
development machine (with a supported C compiler) by using LOADLIBRARY
command.
On the machine where you deploy your standalone application:
• If required, all third-party drivers and dependencies need to be installed separately
from the deployed standalone application.
IVI-COM
IVI-COM is only supported with 32-bit MATLAB. If you generate a standalone
executable, you will generate an x86 executable that will require you to install the x86
versions of the drivers. It is strongly recommended that you use the IVI-C driver in your
MATLAB code.
For use with IVI-COM, include the following in your deployed standalone application
package:
• MATLAB Instrument Driver (MDD file)
20-51
20
Instrument Control Toolbox Troubleshooting
On the machine where you deploy your standalone application:
• All third-party drivers and dependencies need to be installed separately from the
deployed standalone application.
• To reduce runtime unknowns, install the same version of IVI-COM driver on the
deployment system as used on the development system.
• To reduce runtime unknowns, install the same version of VISA driver libraries on the
deployment system as used on the development system.
Note: To troubleshoot vendor driver installation issues, it is recommended that the
deployed application provide users a way to simulate connection to the hardware by
instantiating the driver with 'optionstring', 'simulate=true' as arguments for
icdevice. This will help narrow down the root cause of deployment issues to vendor
driver installation issue, or hardware issues.
Hardware Support packages
For more info on deploying standalone applications which use functionality installed as a
support package:
web(fullfile(docroot, 'compiler/manage-support-packages.html'))
20-52
Contact MathWorks and Use the instrsupport Function
Contact MathWorks and Use the instrsupport Function
If you need support from MathWorks, visit our Web site at http://www.mathworks.com/
support/.
Before contacting MathWorks, run the instrsupport function. This function returns
diagnostic information such as:
• The versions of MathWorks products you are using
• Your MATLAB path
• The characteristics of your hardware
• Information about your adaptors
The output from instrsupport is automatically saved to a text file,
instrsupport.txt, which you can use to help troubleshoot your problem.
To have MATLAB generate this file for you, type
instrsupport
20-53
21
Using the Instrument Control Toolbox
Block Library
The Instrument Control Toolbox software includes a Simulink software interface called
the Instrument Control Toolbox block library. You can use the blocks of this library in a
Simulink model to communicate with an instrument.
• “Overview” on page 21-2
• “Opening the Instrument Control Block Library” on page 21-3
• “Building Simulink Models to Transmit Data” on page 21-7
21
Using the Instrument Control Toolbox Block Library
Overview
The Instrument Control Toolbox software includes a Simulink software interface called
the Instrument Control Toolbox block library. You can use the blocks of this library in a
Simulink model to communicate with an instrument.
The topics in this section describe how to use the Instrument Control Toolbox block
library. The block library consists of these blocks:
• Query Instrument — Query the instrument for data.
• Serial Configuration — Configure a serial port to send an receive data.
• Serial Receive — Receive data over a serial network.
• Serial Send — Send data over a serial network.
• TCPIP Receive — Receive data over a TCP/IP network.
• TCPIP Send — Send data over a TCP/IP network.
• To Instrument — Send data to the instrument.
• UDP Receive — Receive data over an UDP network.
• UDP Send — Send data over and UDP network.
The Instrument Control Toolbox block library is a tool for sending live data from your
model to an instrument, or querying an instrument to receive live data into your model.
You can use blocks from the block library with blocks from other Simulink libraries to
create sophisticated models.
To use the Instrument Control Toolbox block library you require Simulink, a tool for
simulating dynamic systems. Simulink is a model definition environment. Use Simulink
blocks to create a block diagram that represents the computations of your system or
application. Simulink is also a model simulation environment. Run the block diagram
to see how your system behaves. If you are new to Simulink, read the Simulink Getting
Started Guide in the Simulink documentation to better understand its functionality.
For more detailed information about the blocks in the Instrument Control Toolbox block
library, see the blocks documentation. For examples of using the Instrument Control
Toolbox block library to build models to send and receive data, see “Building Simulink
Models to Transmit Data” on page 21-7.
21-2
Opening the Instrument Control Block Library
Opening the Instrument Control Block Library
In this section...
“Using the instrumentlib Command from MATLAB” on page 21-3
“Using the Simulink Library Browser” on page 21-5
Using the instrumentlib Command from MATLAB
To open the Instrument Control block library, enter
instrumentlib
in the MATLAB Command Window. MATLAB displays the contents of the library in a
separate window.
21-3
21
21-4
Using the Instrument Control Toolbox Block Library
Opening the Instrument Control Block Library
Using the Simulink Library Browser
To open the Instrument Control Toolbox block library, start the Simulink Library
Browser and select the library from the list of available block libraries displayed in the
browser.
To start the Simulink Library Browser, enter
simulink
in the MATLAB Command Window. MATLAB opens the browser window. The left pane
lists available block libraries, with the basic Simulink library listed first, followed by
other libraries alphabetical order. To open the Instrument Control Toolbox block library,
click its icon.
Simulink Library Browser
21-5
21
Using the Instrument Control Toolbox Block Library
Simulink loads the library and displays the blocks in the library.
21-6
Building Simulink Models to Transmit Data
Building Simulink Models to Transmit Data
In this section...
“Sending and Receiving Data Through a Serial Port Loopback” on page 21-7
“Sending and Receiving Data Over a TCP/IP Network” on page 21-17
Sending and Receiving Data Through a Serial Port Loopback
This section provides an example that builds a simple model using the Instrument
Control Toolbox blocks in conjunction with other blocks in the Simulink library. The
example illustrates how to send data to a simple loopback device connected to the
computer's COM1 serial port and to read that data back into your model.
You will use the To Instrument block to write a value to the serial port on your computer,
and then use the Query Instrument block to read that same value back into your model.
• “Step 1: Open the Block Library” on page 21-7
• “Step 2: Create a New Model” on page 21-8
• “Step 3: Drag the Instrument Control Toolbox Blocks into the Model” on page
21-8
• “Step 4: Drag Other Blocks to Complete the Model” on page 21-10
• “Step 5: Connect the Blocks” on page 21-12
• “Step 6: Specify the Block Parameter Values” on page 21-13
• “Step 7: Specify the Block Priority” on page 21-15
• “Step 8: Run the Simulation” on page 21-16
Step 1: Open the Block Library
To open the Instrument Control Toolbox block library, start the Simulink Library
Browser and choose Instrument Control Toolbox from the list of available libraries in the
browser.
To start the Simulink Library Browser, enter
simulink
in the MATLAB Command Window. The left pane in the Simulink Library Browser lists
the available block libraries. To open the Instrument Control Toolbox block library, click
its entry icon.
21-7
21
Using the Instrument Control Toolbox Block Library
Step 2: Create a New Model
To use a block, add it to an existing model or create a new model.
For this example, create a new model by clicking the New model button on the toolbar.
You can also select File > New in the Simulink Library Browser. Simulink opens an
empty model in the Simulink Editor. Name the new model using the Save option.
Step 3: Drag the Instrument Control Toolbox Blocks into the Model
To use the blocks in a model, click a block in the library and, holding the mouse button
down, drag it into the Simulink Editor. For this example, you need one instance of the To
Instrument and the Query Instrument blocks in your model.
21-8
Building Simulink Models to Transmit Data
Note: The To Instrument block can be used with these interfaces: VISA, GPIB, Serial,
TCP/IP, and UDP. It is not supported on these interfaces: SPI, I2C, and Bluetooth.
Drag Instrument Control Toolbox Blocks into Model
21-9
21
Using the Instrument Control Toolbox Block Library
Step 4: Drag Other Blocks to Complete the Model
This example requires two more blocks. One block provides the data that is sent to the
instrument; the other block displays the data received from the instrument.
Because the data sent to the instrument will be a constant, you can use the Constant
block for this purpose. Access the block by expanding the Simulink node in the browser
tree, and clicking the Sources library entry. From the blocks in the right pane, drag
the Constant block into the Simulink Editor and place it to the left of the To Instrument
block.
21-10
Building Simulink Models to Transmit Data
Drag Constant Block to the Model Window
To display the data received from the instrument, you can use the Display block. To
access the Display block, click the Sinks library entry in the expanded Simulink node in
the browser tree. From the blocks displayed in the right pane, drag the Display block into
the Simulink Editor and place it to the right of the Query Instrument block.
21-11
21
Using the Instrument Control Toolbox Block Library
Step 5: Connect the Blocks
Make a connection between the Constant block and the To Instrument block. A quick
way to make the connection is to select the Constant block, press and hold the Ctrl key,
and then click the To Instrument block.
In the same way, make the connection between the output port of the Query Instrument
block and the input port of the Display block.
Note: The two blocks do not directly connect together within the model. The only
communication between them is through the instrument, which is the loopback
connected to the COM1 serial port. Because there is no direct connection between
these two blocks, you must consider their timing when running the model. The Query
Instrument block does not get its input from the To Instrument block, so it has no way to
know when the data from the instrument is available. Therefore, you must set the block
parameters to write the data to the loopback before the model attempts to receive data
from the loopback.
21-12
Building Simulink Models to Transmit Data
Step 6: Specify the Block Parameter Values
Set parameters for the blocks in your model by double-clicking the block.
Double-click the To Instrument block to open its parameters dialog box. Accept the
default values configured for this block, so you do not need to modify any of the values.
Click OK to close the dialog box.
21-13
21
Using the Instrument Control Toolbox Block Library
Double-click the Query Instrument block to open its parameters dialog box. Make sure
that the values on the Hardware Configuration tab match the Hardware values on
the To Instrument block.
The model uses the default values on the Instrument Initialization and Query tabs of
this block, so you do not need to modify any of their values.
21-14
Building Simulink Models to Transmit Data
Click OK to apply any changes and close the dialog box.
Double-click the Constant block to open its parameters dialog box. Change the Constant
value to the value you want to send to the instrument. For this example, change:
1
Constant value to 25.
2
Sample time to 1.
Click OK.
For the Display block, you can use its default parameters.
Step 7: Specify the Block Priority
The block with the lowest number gets the highest priority. In the Simulink Editor,
right-click a block and select Properties. Enter the priority number in the Priority
21-15
21
Using the Instrument Control Toolbox Block Library
field in the Block Properties dialog box. To ensure that the To Instrument block first
completes writing data to the loopback before the Query Instrument block reads it, set
the priority of the To Instrument block to 1 and the Query Instrument block to 2.
Caution It is essential to set the correct priority for the blocks in your model. Otherwise
you may see unexpected results.
To understand more about block priorities, see the Simulink documentation.
Step 8: Run the Simulation
To run the simulation, click the green Run button on the Simulink Editor toolbar. You
can use toolbar options to specify how long to run the simulation and to stop a running
simulation. You can also start the simulation by selecting Simulation > Run.
21-16
Building Simulink Models to Transmit Data
When you run the simulation, the constant value you specified (25) is written to the
instrument (the serial loopback), received from the instrument, and shown in the Display
block.
While the simulation is running, the status bar at the bottom of the Simulink Editor
updates the progress of the simulation.
Sending and Receiving Data Over a TCP/IP Network
This example builds a simple model using the Instrument Control blocks in the block
library in conjunction with other blocks in the Simulink library. This example also
illustrates how to send data to an echo server using TCP/IP and to read that data back
into your model.
You will create an echo server on your machine that simulates sending a signal to the
TCP/IP send block and echo the result back to the Send block to send data, and then use
the TCP/IP Receive block to read that same data back into your model.
• “Step 1: Create an Echo Server” on page 21-17
• “Step 2: Open the Block Library” on page 21-18
• “Step 3: Create a New Model” on page 21-18
• “Step 4: Drag the Instrument Control Toolbox Blocks into the Model” on page
21-19
• “Step 5: Drag the Sine Wave and Scope Blocks to Complete the Model” on page
21-20
• “Step 6: Connect the Blocks” on page 21-25
• “Step 7: Specify the Block Parameter Values” on page 21-25
• “Step 8: Specify the Block Priorities” on page 21-28
• “Step 9: Run the Simulation” on page 21-28
• “Step 10: View the Result” on page 21-29
Step 1: Create an Echo Server
Open a port on your computer to work as an echo server that you can use to send and
receive signals via TCP/IP. To create an echo server, type this command in MATLAB:
echotcpip('on', 50000)
21-17
21
Using the Instrument Control Toolbox Block Library
Port 50000 opens on your machine to work as an echo server and turn it on.
Step 2: Open the Block Library
To open the Instrument Control Toolbox block library, start the Simulink Library
Browser and choose Instrument Control Toolbox from the list of available libraries in the
browser.
To start the Simulink Library Browser, enter
simulink
in the MATLAB Command Window. In the Simulink Library Browser, the left pane lists
the available block libraries. To open the Instrument Control Toolbox block library, click
its entry icon.
Step 3: Create a New Model
To use a block, add it to an existing model or create a new model.
For this example, create a new model by clicking the New model button on the toolbar.
21-18
Building Simulink Models to Transmit Data
You can also select File > New in the Simulink Library Browser. Simulink opens an
empty model in the Simulink Editor. Name the new model using the Save option.
Step 4: Drag the Instrument Control Toolbox Blocks into the Model
To use the blocks in a model, click each block in the library and, holding the mouse
button down, drag it into the Simulink Editor. For this model, you need one instance of
the TCP/IP Send and the TCP/IP Receive blocks in your model.
21-19
21
Using the Instrument Control Toolbox Block Library
Drag Instrument Control Toolbox Blocks into the Model
Step 5: Drag the Sine Wave and Scope Blocks to Complete the Model
This example requires two more blocks. One block displays the data received from the
receive block and the other block is the data to be sent to the send block.
21-20
Building Simulink Models to Transmit Data
The TCP/IP Send block needs a data source for data to be sent. Add the Sine Wave block
to the model to send signals to the TCP/IP Send block. To access the Sine Wave block,
expand the Simulink node in the browser tree, and click the Sources library entry. From
the blocks in the right pane, drag the Sine Wave block into the model and place it to the
left of the TCP/IP Send block.
21-21
21
Using the Instrument Control Toolbox Block Library
Drag Sine Wave Block to the Model
21-22
Building Simulink Models to Transmit Data
To display the data received by the TCP/IP Receive block, use the Scope block. To access
this block, click the Sinks library entry in the expanded Simulink node in the browser
tree. From the blocks in the right pane, drag the Display block into the model and place it
to the right of the TCP/IP Receive block.
21-23
21
Using the Instrument Control Toolbox Block Library
Drag Scope Block to the Model
21-24
Building Simulink Models to Transmit Data
Step 6: Connect the Blocks
Make a connection between the Sine Wave block and the TCP/IP Send block. A quick way
to make the connection is to select the Sine Wave block, press and hold the Ctrl key, and
then click the TCP/IP Send block. In the same way, make the connection between the
output port of the TCP/IP Receive block and the input port of the Scope block.
Step 7: Specify the Block Parameter Values
Set parameters for the blocks in your model by double-clicking the block.
21-25
21
Using the Instrument Control Toolbox Block Library
Configure the Send Block
Double-click the TCP/IP Send block to open its parameters dialog box. Set the Remote
address field to localhost and the Port field to 50000, since that is the address you
set the echo server to when you started it.
Click Apply and then OK.
Configure the Receive Block
Double-click the Receive block to open its parameters dialog box. Set the Remote
address field to localhost and the Port field to 50000. The Block sample time field
is set to 0.01 by default. The block sample time here must match the one in the Sine
Wave block, so confirm that they are both set to 0.01.
21-26
Building Simulink Models to Transmit Data
Click OK.
Configure the Sine Wave Block
Double-click the Sine Wave block to open its parameters dialog box. Set the Sample
time field to 0.01.
Click OK.
21-27
21
Using the Instrument Control Toolbox Block Library
Step 8: Specify the Block Priorities
To run the simulation correctly, specify the order in which Simulink should process the
blocks. Right-click the block and select Properties. Enter the priority number in the
Priority field. In this case, set the priority of TCP/IP Send to 1 and TCP/IP Receive
to 2.
Caution It is essential to set the correct priority for the blocks in your model. Otherwise,
you may see unexpected results.
Read the Simulink documentation to understand more about block priorities.
You also need to set two parameters on the model. In the Simulink Editor, select
Simulation > Model Configuration Parameters. In the Configuration Parameters
dialog box, set the Type field to Fixed-step and set the Solver field to discrete (no
continuous states).
Step 9: Run the Simulation
To run the simulation, click the green Run button on the Simulink Editor toolbar. You
can use toolbar options to specify how long to run the simulation and to stop it. You can
also start the simulation by selecting Simulation > Run.
21-28
Building Simulink Models to Transmit Data
While the simulation runs, the status bar at the bottom of the Simulink Editor updates
the progress of the simulation.
Step 10: View the Result
Double-click the Scope block to view the signal on a graph as it is received by the TCP/IP
Receive block.
21-29
21
Using the Instrument Control Toolbox Block Library
For more information about Instrument Control Toolbox blocks, see the blocks reference
documentation.
21-30
22
Functions — Alphabetical List
22
Functions — Alphabetical List
add
Add entry to IVI configuration store object
Syntax
add(obj, 'type', 'name', ...)
add(obj, 'Driversession', 'name', 'ModuleName', 'HardwareAssetName',
'P1', V1)
add(obj, 'HardwareAsset', 'name', 'IOResourceDescriptor', 'P1', V1)
add(obj, 'LogicalName', 'name', 'SessionName', 'P1', V1)
add(obj, struct)
Arguments
22-2
obj
IVI configuration store object
'DriverSession'
'HardwareAsset'
'LogicalName'
Type of entry being added
'name'
Name of the DriverSession, HardwareAsset, or
LogicalName being added
'IOResourceDescriptor'
Tells the driver exactly how to locate the device this
asset represents
'ModuleName'
IVI instrument driver or software module
'HardwareAssetName'
Unique identifier for hardware asset
'SessionName'
Unique identifier for asset driver session
'P1'
First optional parameter for added entry. Other
parameter-value pairs may follow.
V1
Value for first parameter
struct
Structure defining entry to be added; field names are
the entry parameter names
add
Description
add(obj, 'type', 'name', ...) adds a new entry of type to the IVI configuration
store object, obj, with name, name. If an entry of type, type, with name, name, already
exists an error will occur. Based on type, additional arguments are required. type can
be HardwareAsset, DriverSession, or LogicalName.
add(obj, 'Driversession', 'name', 'ModuleName', 'HardwareAssetName',
'P1', V1) adds a new driver session entry to the IVI configuration store object, obj,
with name, name, using the specified software module name, ModuleName and hardware
asset name, HardwareAssetName. Optional parameter-value pairs may be included.
Valid parameters for DriverSession are listed below. The default value for on/off
parameters is off.
Parameter
Value
Description
Description
Any string
Description of driver session
VirtualNames
structure
A struct array containing virtual name
mappings
Cache
on/off
Enable caching if the driver supports it.
DriverSetup
Any string
This value is software module dependent
InterchangeCheck
on/off
Enable driver interchangeability
checking, if supported
QueryInstrStatus
on/off
Enable instrument status querying by
the driver
RangeCheck
on/off
Enable extended range checking by the
driver, if supported
RecordCoercions
on/off
Enable recording of coercions by the
driver, if supported
Simulate
on/off
Enable simulation by the driver
add(obj, 'HardwareAsset', 'name', 'IOResourceDescriptor', 'P1', V1)
adds a new hardware asset entry to the IVI configuration store object, obj, with name,
name, and resource descriptor, IOResourceDescriptor. Optional parameter-value
pairs may be included.
Valid parameters for HardwareAsset are
22-3
22
Functions — Alphabetical List
Parameter
Value
Description
Description
Any string
Description of hardware asset
add(obj, 'LogicalName', 'name', 'SessionName', 'P1', V1) adds a new
logical name entry to the IVI configuration store object, obj, with name, name, and
driver session name, SessionName. Optional parameter-value pairs may be included.
Valid parameters for LogicalName are
Parameter
Value
Description
Description
Any string
Description of logical name
add(obj, struct), where struct is a structure whose field names are the entry
parameter names, adds an entry to the IVI configuration store object, obj, of the
specified type with the values contained in the structure.
Additions made to the configuration store object, obj, can be saved to the configuration
store data file with the commit function.
Examples
Construct IVI configuration store object, c.
c = iviconfigurationstore;
Add a hardware asset with name gpib1, and resource description GPIB0::1::INSTR.
add(c, 'HardwareAsset', 'gpib1', 'GPIB0::1::INSTR');
Add a driver session with name S1, that uses the TekScope software module and the
hardware asset with name gpib1.
add(c, 'DriverSession', 'S1', 'TekScope', 'gpib1');
Add a logical name to configuration store object c, with name MyScope, driver session
name S1, and description A logical name.
add(c, 'LogicalName', 'MyScope', 'S1', ...
'Description', 'A logical name');
22-4
add
Add a hardware asset with the name gpib3, and resource description
GPIB0::3::ISNTR.
s.Type = 'HardwareAsset';
s.Name = 'gpib3';
s.IOResourceDescriptor = 'GPIB0::3::INSTR';
add(c, s);
Save the changes to the IVI configuration store data file.
commit(c);
See Also
iviconfigurationstore | commit | remove | update
22-5
22
Functions — Alphabetical List
binblockread
Read binblock data from instrument
Syntax
A = binblockread(obj)
A = binblockread(obj,'precision')
[A,count] = binblockread(...)
[A,count,msg] = binblockread(...)
Arguments
obj
An interface object.
'precision'
The number of bits read for each value, and the interpretation of
the bits as character, integer, or floating-point values.
A
Binblock data returned from the instrument.
count
The number of values read.
msg
A message indicating if the read operation was unsuccessful.
Description
A = binblockread(obj) reads binary-block (binblock) data from the instrument
connected to obj and returns the values to A. The binblock format is described in the
binblockwrite reference pages.
A = binblockread(obj,'precision') reads binblock data translating the MATLAB
values to the precision specified by precision. By default the uchar precision is used
and numeric values are returned in double-precision arrays. Refer to the fread function
for a list of supported precisions.
[A,count] = binblockread(...) returns the number of values read to count.
[A,count,msg] = binblockread(...) returns a warning message to msg if the read
operation did not complete successfully.
22-6
binblockread
Examples
Create the GPIB object g associated with a National Instruments GPIB controller with
board index 0, and a Tektronix TDS 210 oscilloscope with primary address 2.
g = gpib('ni',0,2);
g.InputBufferSize = 3000;
Connect g to the instrument, and write string commands that configure the scope to
transfer binary waveform data from memory location A.
fopen(g)
fprintf(g,'DATA:DESTINATION REFA');
fprintf(g,'DATA:ENCDG SRPbinary');
fprintf(g,'DATA:WIDTH 1');
fprintf(g,'DATA:START 1');
Write the CURVE? command, which prepares the scope to transfer data, and read the
data using the binblock format.
fprintf(g,'CURVE?')
data = binblockread(g);
More About
Tips
Before you can read data from the instrument, it must be connected to obj with the
fopen function. A connected interface object has a Status property value of open. An
error is returned if you attempt to perform a read operation while obj is not connected to
the instrument.
binblockread blocks the MATLAB Command Window until one of the following occurs:
• The data is completely read.
• The time specified by the Timeout property passes.
If msg is not included as an output argument and the read operation was not successful,
then a warning message is returned to the command line.
Each time binblockread is issued, the ValuesReceived property value is increased by
the number of values read.
22-7
22
Functions — Alphabetical List
Some instruments may send a terminating character after the binblock. binblockread
will not read the terminating character. You can read the terminating character with
the fread function. Additionally, if obj is a GPIB, VISA-GPIB, VISA-VXI, VISA-USB,
or VISA-RSIB object, you can use the clrdevice function to remove the terminating
character.
Note: If you do not set the terminator property to '' (null) before you execute fprintf
or fwrite, binblockread may return incomplete data.
See Also
binblockwrite | fopen | fread | instrhelp | BytesAvailable |
InputBufferSize | Status | ValuesReceived
22-8
binblockwrite
binblockwrite
Write binblock data to instrument
Syntax
binblockwrite(obj,A)
binblockwrite(obj,A,'precision')
binblockwrite(obj,A,'header')
binblockwrite(obj,A,'precision','header')
binblockwrite(obj,A,'precision','header','headerformat')
Arguments
obj
An interface object.
A
The data to be written using the binblock format.
'precision'
The number of bits written for each value, and the interpretation
of the bits as character, integer, or floating-point values.
'header'
The ASCII header text to be prefixed to the data.
'headerformat'
C language conversion specification format for the header text.
Description
binblockwrite(obj,A) writes the data specified by A to the instrument connected to
obj as a binary-block (binblock). The binblock format is defined as #<N><D><A>, where
• N specifies the number of digits in D that follow.
• D specifies the number of data bytes in A that follow.
• A is the data written to the instrument.
For example, if A is given by [0 5 5 0 5 5 0], the binblock would be defined as
[double('#') 1 7 0 5 5 0 5 5 0].
22-9
22
Functions — Alphabetical List
binblockwrite(obj,A,'precision') writes binblock data translating the MATLAB
values to the precision specified by precision. By default the uchar precision is used.
Refer to the fwrite function for a list of supported precisions.
binblockwrite(obj,A,'header') writes a binblock using the data, A, and the ASCII
header, header, to the instrument connected to interface object, obj. The data written is
constructed using the formula
<header>#<N><D><A>
binblockwrite(obj,A,'precision','header') writes binary data, A, translating
the MATLAB values to the specified precision, precision. The ASCII header, header,
is prefixed to the binblock.
binblockwrite(obj,A,'precision','header','headerformat') writes
binary data, A, translating the MATLAB values to the specified precision, precision.
The ASCII header, header, is prefixed to the binblock using the format specified by
headerformat.
headerformat is a string containing C language conversion specifications. Conversion
specifications are composed of the character % and the conversion characters d, i, o, u, x,
X, f, e, E, g, G, c, and s. Type instrhelp fprintf for more information on valid values
for headerformat. By default, headerformat is %s.
Examples
s = visa('ni', 'ASRL2::INSTR');
fopen(s);
% Write the command: [double('#14') 0 5 0 5] to the instrument.
binblockwrite(s, [0 5 0 5]);
% Write the command: [double('Curve #14') 0 5 0 5] to the
% instrument.
binblockwrite(s, [0 5 0 5], 'Curve ')
fclose(s);
More About
Tips
Before you can write data to the instrument, it must be connected to obj with the fopen
function. A connected interface object has a Status property value of open. An error is
22-10
binblockwrite
returned if you attempt to perform a write operation while obj is not connected to the
instrument.
The ValuesSent property value is increased by the number of values written each time
binblockwrite is issued.
An error occurs if the output buffer cannot hold all the data to be written. You can specify
the size of the output buffer with the OutputBufferSize property.
See Also
binblockread | fopen | fwrite | instrhelp | OutputBufferSize |
OutputEmptyFcn | Status | Timeout | TransferStatus | ValuesSent
22-11
22
Functions — Alphabetical List
bluetooth
Create Bluetooth object
Syntax
B = Bluetooth('RemoteName', Channel)
B = Bluetooth('RemoteID', Channel)
B = Bluetooth('RemoteID', Channel, 'P1',V1,'P2',V2,...)
Description
The Instrument Control Toolbox Bluetooth interface lets you connect to devices over
the Bluetooth interface and to transmit and receive ASCII and binary data. Instrument
Control Toolbox supports the Bluetooth Serial Port Profile (SPP). You can identify any
SPP Bluetooth device and establish a two-way connection with that device.
B = Bluetooth('RemoteName', Channel) constructs a Bluetooth object associated
with the RemoteName and Channel. RemoteName is a friendly way to identify the
RemoteID. If a channel is not specified, it will default to 0.
B = Bluetooth('RemoteID', Channel) constructs a Bluetooth object directly from
the RemoteID and Channel.
In order to communicate with the Bluetooth device, use the fopen function. When the
Bluetooth object is constructed, the object's status property is closed. Once the object
is connected to the remote device with the fopen function, the status property is
configured to open.
B = Bluetooth('RemoteID', Channel, 'P1',V1,'P2',V2,...) constructs a
Bluetooth object associated with the RemoteID, Channel and with the specified property
values. If an invalid property name or property value is specified the object will not be
created. The property value pairs can be in any format supported by the set function,
i.e., param-value string pairs, structures, and param-value cell array pairs.
For information on other functions that can be used with Bluetooth, a full example
using the Bluetooth interface, events and callbacks, and usage guidelines see “Bluetooth
Interface Overview” on page 8-2.
22-12
bluetooth
Properties that can be used with the Bluetooth object include:
Property
Description
Channel
Use to specify a channel if the device has channels. If none is
provided, it defaults to 0.
RemoteName
“Friendly name” for the Bluetooth device. For example, in the
case of an iPhone, it might be simply 'iPhone' or a name
like 'Zor'.
This property is a string and can be empty. If it is empty, you
must use the RemoteID to communicate with the device.
RemoteID
Internal ID of the Bluetooth device, equivalent to the
Device ID. This is usually a 12-digit string that starts with
btspp://. For example, 'btspp://0016530FD65F'
This property is a string and every device has one. You can
use this or the RemoteName to communicate with the device.
Examples
Find available Bluetooth devices.
instrhwinfo('Bluetooth');
instrhwinfo('Bluetooth', RemoteName);
Construct a Bluetooth object called b using channel 3 of a Lego Mindstorm robot with
RemoteName of NXT.
b = Bluetooth('NXT', 3);
Connect to the remote device.
fopen(b)
Send a message to the remote device using the fwrite function.
fwrite(b, uint8([2,0,1,155]));
Read data from the remote device using the fread function.
name = fread(b,35);
22-13
22
Functions — Alphabetical List
Disconnect the Bluetooth device.
fclose(b);
Clean up by deleting and clearing the object.
fclose(b);
clear(b);
More About
•
22-14
“Bluetooth Interface Overview” on page 8-2
clear
clear
Remove instrument objects from MATLAB workspace
Syntax
clear obj
Arguments
obj
An instrument object or an array of instrument objects.
Description
clear obj removes obj from the MATLAB workspace.
Examples
This example creates the GPIB object g, copies g to a new variable gcopy, and clears g
from the MATLAB workspace. g is then restored to the workspace with instrfind and
is shown to be identical to gcopy.
g = gpib('ni',0,1);
gcopy = g;
clear g
g = instrfind;
isequal(gcopy,g)
ans =
1
More About
Tips
If obj is connected to the instrument and it is cleared from the workspace, then obj
remains connected to the instrument. You can restore obj to the workspace with the
22-15
22
Functions — Alphabetical List
instrfind function. An object connected to the instrument has a Status property value
of open.
To disconnect obj from the instrument, use the fclose function. To remove obj from
memory, use the delete function. You should remove invalid instrument objects from
the workspace with clear.
See Also
delete | fclose | instrfind | instrhelp | isvalid | Status
22-16
clrdevice
clrdevice
Clear instrument buffer
Syntax
clrdevice(obj)
Arguments
obj
A GPIB, VISA-GPIB, VISA-VXI, VISA-GPIB-VXI, VISA-Serial, or VISATCPIP object.
Description
clrdevice(obj) clears the hardware buffer of the instrument connected to obj.
More About
Tips
Before you can clear the hardware buffer, the instrument must be connected to obj with
the fopen function. A connected object has a Status property value of open. If you issue
clrdevice when obj is disconnected from the instrument, then an error is returned.
You can clear the software input buffer using the flushinput function. You can clear
the software output buffer using the flushoutput function.
See Also
flushinput | flushoutput | fopen | Status
22-17
22
Functions — Alphabetical List
commit
Save IVI configuration store object to data file
Syntax
commit(obj)
commit(obj, 'file')
Arguments
obj
IVI configuration store object
'file'
Configuration store data file
Description
commit(obj) saves the IVI configuration store object, obj, to the configuration store
data file. The configuration store data file is defined by obj's ActualLocation property.
commit(obj, 'file') saves the IVI configuration store object, obj, to the
configuration store data file, file. No changes are saved to the configuration store data
file that is defined by obj's ActualLocation property.
The IVI configuration store object can be modified with the add, update, and remove
functions.
See Also
iviconfigurationstore | add | remove | update
22-18
connect
connect
Connect device object to instrument
Syntax
connect(obj)
connect(obj,'update')
Arguments
obj
A device object or an array of device objects.
update
Update the state of the object or the instrument.
Description
connect(obj) connects the device object specified by obj to the instrument. obj can be
an array of device objects.
connect(obj,'update') updates the state of the object or the instrument. update
can be object or instrument. If update is object, the object is updated to reflect the
state of the instrument. If update is instrument, the instrument is updated to reflect
the state of the object. In this case, all property values defined by the object are sent to
the instrument on open. By default, update is object.
Examples
Create a device object for a Tektronix TDS 210 oscilloscope that is connected to a
National Instruments GPIB board.
g = gpib('ni',0,2);
d = icdevice('tektronix_tds210',g);
Connect to the instrument.
22-19
22
Functions — Alphabetical List
connect(d)
List the oscilloscope settings that can be configured.
props = set(d);
Get the current configuration of the oscilloscope.
values = get(d);
Disconnect from the instrument and clean up.
disconnect(d)
delete([d g])
More About
Tips
If obj is successfully connected to the instrument, its Status property is configured to
open. If obj is an array of device objects and one of the objects cannot be connected to
the instrument, the remaining objects in the array will be connected and a warning is
displayed.
See Also
disconnect | delete | instrhelp | Status
22-20
delete
delete
Remove instrument objects from memory
Syntax
delete(obj)
Arguments
obj
An instrument object or an array of instrument objects.
Description
delete(obj) removes obj from memory.
Examples
This example creates the GPIB object g, connects g to the instrument, writes and reads
text data, disconnects g, removes g from memory using delete, and then removes g
from the workspace using clear.
g = gpib('ni',0,1);
fopen(g)
fprintf(g,'*IDN?')
idn = fscanf(g);
fclose(g)
delete(g)
clear g
More About
Tips
When you delete obj, it becomes an invalid object. Because you cannot connect an
invalid object to the instrument, you should remove it from the workspace with the
22-21
22
Functions — Alphabetical List
clear command. If multiple references to obj exist in the workspace, then deleting one
reference invalidates the remaining references.
If obj is connected to the instrument, it has a Status property value of open. If you
issue delete while obj is connected, the connection is automatically broken. You can
also disconnect obj from the instrument with the fclose function.
If obj is an interface object that is associated with a device object, the device object
is automatically deleted when obj is deleted. However, if obj is a device object, the
interface object is not automatically deleted when obj is deleted.
See Also
clear | fclose | instrhelp | isvalid | stopasync | Status
22-22
devicereset
devicereset
Reset instrument
Syntax
devicereset(obj)
Arguments
obj
A device object.
Description
devicereset(obj) resets the instrument associated with the device object specified by
obj.
22-23
22
Functions — Alphabetical List
disconnect
Disconnect device object from instrument
Syntax
disconnect(obj)
Arguments
obj
A device object or an array of device objects.
Description
disconnect(obj) disconnects the device object specified by obj from the instrument.
Examples
Create a device object for a Tektronix TDS 210 oscilloscope that is connected to a
National Instruments GPIB board.
g = gpib('ni',0,2);
d = icdevice('tektronix_tds210',g);
Connect to the instrument.
connect(d)
Get the current configuration of the oscilloscope.
values = get(d);
Disconnect from the instrument and clean up.
disconnect(d)
delete([d g])
22-24
disconnect
More About
Tips
If obj is disconnected from the instrument, its Status property is configured to closed.
You can reconnect to the instrument with the connect function. If obj is an array of
device objects and one of the objects cannot be disconnected from the instrument, the
remaining objects in the array will be disconnected and a warning is displayed.
See Also
connect | delete | instrhelp | Status
22-25
22
Functions — Alphabetical List
disp
Display instrument object summary information
Syntax
obj
disp(obj)
Arguments
obj
An instrument object or an array of instrument objects.
Description
obj or disp(obj) displays summary information for obj.
Examples
The following commands display summary information for the GPIB object g.
g = gpib('ni',0,1)
g.EOSMode = 'read'
g
More About
Tips
In addition to the syntax shown above, you can display summary information for obj by
excluding the semicolon when
• Creating an instrument object
22-26
disp
• Configuring property values using the dot notation
You can also display summary information via the Workspace browser by right-clicking
an instrument object, and selecting Display Summary from the context menu.
22-27
22
Functions — Alphabetical List
echotcpip
Start or stop TCP/IP echo server
Syntax
echotcpip('state',port)
echotcpip('state')
Arguments
'state'
Turn the server on or off.
port
Port number of the server.
Description
echotcpip('state',port) starts a TCP/IP server with port number specified by
port. state can only be on.
echotcpip('state') stops the echo server. state can only be off.
Examples
Start and Connect to an Echo Server
Shows how to set up an echo server.
Start the echo server on port 4000 and create a TCPIP object.
echotcpip('on',4000)
t = tcpip('localhost',4000);
Connect the TCPIP object to the host.
22-28
echotcpip
fopen(t)
Read and Write to the Echo Server
Shows how to communicate with the echo server.
Write to the host and read from the host.
fprintf(t,'echo this string.')
data = fscanf(t);
Display the read data.
data
The string is returned.
data =
echco this string.
Stop and Disconnect the Echo Server
Shows how to dismiss an echo server.
Stop the echo server and disconnect the TCPIP object from the host.
echotcpip('off')
fclose(t)
See Also
echoudp | udp | tcpip
22-29
22
Functions — Alphabetical List
echoudp
Start or stop UDP echo server
Syntax
echoudp('state', port)
echoudp('state')
Arguments
'state'
Turn the server on or off.
port
Port number of the server.
Description
echoudp('state', port) starts a UDP server with port number specified by port.
state can only be on.
echoudp('state') stops the echo server. state can only be off.
Examples
Start the echo server and create a UDP object.
echoudp('on',4012)
u = udp('127.0.0.1',4012);
Connect the UDP object to the host.
fopen(u)
Write to the host and read from the host.
fwrite(u,65:74)
22-30
echoudp
A = fread(u,10);
Stop the echo server and disconnect the UDP object from the host.
echoudp('off')
fclose(u)
See Also
echotcpip | udp | tcpip
22-31
22
Functions — Alphabetical List
fclose
Disconnect interface object from instrument
Syntax
fclose(obj)
Arguments
obj
An interface object or an array of interface objects.
Description
fclose(obj) disconnects obj from the instrument.
Examples
This example creates the GPIB object g, connects g to the instrument, writes and reads
text data, and then disconnects g from the instrument using fclose.
g = gpib('ni',0,1);
fopen(g)
fprintf(g,'*IDN?')
idn = fscanf(g);
fclose(g)
At this point, you can once again connect an interface object to the instrument. If you no
longer need g, you should remove it from memory with the delete function, and remove
it from the workspace with the clear command.
22-32
fclose
More About
Tips
If obj was successfully disconnected, then the Status property is configured to closed
and the RecordStatus property is configured to off. You can reconnect obj to the
instrument using the fopen function.
An error is returned if you issue fclose while data is being written asynchronously. In
this case, you should abort the write operation with the stopasync function, or wait for
the write operation to complete.
See Also
clear | delete | fopen | instrhelp | record | stopasync | RecordStatus |
Status
22-33
22
Functions — Alphabetical List
fgen
Create Quick-Control Function Generator object
Syntax
myFGen = fgen()
connect(myFGen);
set(myFGen, 'P1',V1,'P2',V2,...)
enableOutput(myFGen);
Description
The Quick-Control Function Generator can be used for any function generator that
uses an underlying IVI-C driver. However, you do not have to directly deal with the
underlying driver. This fgen object is easy to use.
myFGen = fgen() creates an instance of the function generator named myFGen.
connect(myFGen); connects to the function generator.
set(myFGen, 'P1',V1,'P2',V2,...) assigns the specified property values.
enableOutput(myFGen); enables the function generator to produce a signal that
appears at the output connector.
For information on the prerequisites for using fgen, see “Quick-Control Function
Generator Prerequisites” on page 13-34.
The Quick-Control Function Generator fgen function can use the following special
functions, in addition to standard functions such as connect and disconnect.
Function
Description
selectChannel
Specifies the channel name from which the function
generator produces the waveform.
Example:
selectChannel(myFGen, '1');
22-34
fgen
Function
Description
getDrivers
Returns a list of available function generator instrument
drivers.
Example:
drivers = getDrivers(myFGen);
getResources
Retrieves a list of available instrument resources. It returns
a list of available VISA resource strings when using an IVIC function generator.
Example:
res = getResources(myFGen);
selectWaveform
Specifies which arbitrary waveform the function generator
produces.
Example:
selectWaveform (myFGen, wh);
where wh is the waveform handle you are selecting.
downloadWaveform
Downloads an arbitrary waveform to the function generator.
If you provide an output variable, a waveform handle is
returned. It can be used in the selectWaveform and
removeWaveform functions.
If you don't provide an output variable, function generator
will overwrite the waveform when a new waveform is
downloaded and deletes it upon disconnection.
Example:
% To download the following waveform to fgen
w = 1:0.001:2;
downloadWaveform (myFGen, w);
% To download a waveform to fgen and return a
waveform handle
wh = downloadWaveform (myFGen, w);
22-35
22
Functions — Alphabetical List
Function
Description
removeWaveform
Removes a previously created arbitrary waveform from
the function generator's memory. If a waveform handle
is provided, it removes the waveform represented by the
waveform handle.
Example:
% Remove a waveform from fgen with waveform
handle 10000
removeWaveform (myFGen, 10000);
enableOutput
Enables the function generator to produce a signal that
appears at the output connector. This function produces
a waveform defined by the Waveform property. If the
Waveform property is set to 'Arb', the function uses the
latest internal waveform handle to output the waveform.
enableOutput (myFGen);
disableOutput
Disables the signal that appears at the output connector.
Disables the selected channel.
disableOutput (myFGen);
reset
Arguments
22-36
Sets the function generator to factory state.
fgen
The Quick-Control Function Generator fgen can use the following properties.
Property
Description
AMDepth
Specifies the extent of Amplitude modulation the
function generator applies to the carrier signal. The
units are a percentage of full modulation. At 0%
depth, the output amplitude equals the carrier signal's
amplitude. At 100% depth, the output amplitude
equals twice the carrier signal's amplitude. This
property affects function generator behavior only when
the Mode is set to 'AM' and ModulationResource is
set to 'internal'.
Amplitude
Specifies the amplitude of the standard waveform. The
value is the amplitude at the output terminal. The
units are volts peak-to-peak (Vpp). For example, to
produce a waveform ranging from -5.0 to +5.0 volts, set
this value to 10.0 volts. Does not apply if Waveform is
of type 'Arb'.
ArbWaveformGain
Specifies the factor by which the function generator
scales the arbitrary waveform data. Use this property
to scale the arbitrary waveform to ranges other than
-1.0 to +1.0. When set to 2.0, the output signal ranges
from -2.0 to +2.0 volts. Only applies if Waveform is of
type 'Arb'.
BurstCount
Specifies the number of waveform cycles that the
function generator produces after it receives a trigger.
Only applies if Mode is set to 'burst'.
ChannelNames
This read-only property provides available channel
names in a cell array.
Driver
This property is optional. Use only if necessary to
specify the underlying driver used to communicate
with an instrument. If the DriverDetectionMode
property is set to 'manual', use the Driver property
to specify the instrument driver.
DriverDetectionMode
Sets up criteria for connection. Valid values are
'auto' and 'manual'. The default value is 'auto',
which means you do not need to set a driver name
22-37
22
Functions — Alphabetical List
22-38
Property
Description
before connecting to an instrument. If set to 'manual',
a driver name needs to be provided using the Driver
property before connecting to instrument.
FMDeviation
Specifies the maximum frequency deviation the
modulating waveform applies to the carrier waveform.
This deviation corresponds to the maximum
amplitude level of the modulating signal. The
units are Hertz (Hz). This property affects function
generator behavior only when Mode is set to 'FM' and
ModulationSource is set to 'internal'.
Frequency
Specifies the rate at which the function generator
outputs an entire arbitrary waveform when Waveform
is set to 'Arb'. It specifies the frequency of the
standard waveform when Waveform is set to standard
waveform types. The units are Hertz (Hz).
Mode
Specifies run mode. Valid values are 'continuous',
'burst', 'AM', or 'FM'. Specifies how the function
generator produces waveforms. It configures the
instrument to generate output continuously or to
generate a discrete number of waveform cycles based
on a trigger event. It can also be set to AM and FM.
ModulationFrequency
Specifies the frequency of the standard waveform that
the function generator uses to modulate the output
signal. The units are Hertz (Hz). This attribute affects
function generator behavior only when Mode is set to
'AM' or 'FM' and the ModulationSource attribute is
set to 'internal'.
ModulationSource
Specifies the signal that the function generator uses
to modulate the output signal. Valid values are
'internal' and 'external'. This attribute affects
function generator behavior only when Mode is set to
'AM' or 'FM'.
fgen
Property
Description
ModulationWaveform
Specifies the standard waveform type that the function
generator uses to modulate the output signal. This
affects function generator behavior only when Mode is
set to 'AM' or 'FM' and the ModulationSource is set
to 'internal'. Valid values are 'sine', 'square',
'triangle', 'RampUp', 'RampDown', and 'DC'.
Offset
Uses the standard waveform DC offset as input
arguments if the waveform is not of type 'Arb'.
Use Arb Waveform Offset as input arguments if the
waveform is of type 'Arb'.
Specifies the DC offset of the standard waveform when
Waveform is set to standard waveform. For example, a
standard waveform ranging from +5.0 volts to 0.0 volts
has a DC offset of 2.5 volts. When Waveform is set to
'Arb', this property shifts the arbitrary waveform's
range. For example, when it is set to 1.0, the output
signal ranges from 2.0 volts to 0.0 volts.
OutputImpedance
Specifies the function generator's output impedance at
the output connector.
Resource
Set this before connecting to the instrument. It is the
VISA resource string for your instrument.
SelectedChannel
Returns the selected channel name that was set using
the selectChannel function.
StartPhase
Specifies the horizontal offset in degrees of the
standard waveform the function generator produces.
The units are degrees of one waveform cycle. For
example, a 180-degree phase offset means output
generation begins halfway through the waveform.
Status
This read-only property indicates the communication
status of your instrument session. It is either 'open'
or 'closed'.
22-39
22
Functions — Alphabetical List
Property
Description
TriggerRate
Specifies the rate at which the function generator's
internal trigger source produces a trigger, in triggers
per second. This property affects function generator
behavior only when the TriggerSource is set to
'internal'. Only applies if Mode is set to 'burst'.
TriggerSource
Specifies the trigger source. After the function
generator receives a trigger, it generates an output
signal if Mode is set to 'burst'. Valid values are
'internal' or 'external'.
Waveform
Uses the waveform type as an input argument. Valid
values are 'Arb', for an arbitrary waveform, or
these standard waveform types – 'Sine', 'Square',
'Triangle', 'RampUp', 'RampDown', and 'DC'.
Examples
22-40
fgen
Create an instance of the function generator called myFGen.
myFGen = fgen()
Discover available resources. A resource string is an identifier to the instrument. You
need to set it before connecting to the instrument.
availableResources = getResources(myFGen)
Set the resource. In this example, we are controlling an instrument that is connected via
GPIB with a board index of 0 and primary address of 10.
myFGen.Resource = 'GPIB0::10::INSTR';
Connect to the function generator.
connect(myFGen);
Specify the channel name from which the function generator produces the waveform.
selectChannel(myFGen, '1');
Configure a standard waveform to be a continuous sine wave.
set(myFGen, 'Waveform', 'sine');
set(myFGen, 'Mode', 'continuous');
Configure the function generator.
% Set the load impedance to 50 Ohms.
set(myFGen, 'OutputImpedance', 50);
% Set the frequency to 2500 Hz.
set(myFGen, 'Frequency', 2500);
% Set the amplitude to 1.2 volts.
set(myFGen, 'Amplitude', 1.2);
% Set the offset to 0.4 volts.
set(myFGen, 'Offset', 0.4);
Communicate with the instrument. For example, output signals. In this example, the
enableOutput function enables the function generator to produce a signal that appears
at the output connector.
% Enable the output of signals.
22-41
22
Functions — Alphabetical List
enableOutput(myFGen);
When you are done, disable the output.
% Disable the output of signals.
disableOutput(myFGen);
Close the session and remove it from the workspace.
disconnect(myFGen);
delete myFGen;
clear myFGen;
These examples used a standard waveform type. For examples using an arbitrary
waveform, see “Generating Waveforms Using the Quick-Control Function Generator” on
page 13-35.
More About
•
22-42
“Using Quick-Control Function Generator” on page 13-34
fgetl
fgetl
Read line of text from instrument and discard terminator
Syntax
tline = fgetl(obj)
[tline,count] = fgetl(obj)
[tline,count,msg] = fgetl(obj)
[tline,count,msg,datagramaddress,datagramport] = fgetl(obj)
Arguments
obj
An interface object.
tline
The text read from the instrument, excluding the terminator.
count
The number of values read, including the terminator.
msg
A message indicating if the read operation was unsuccessful.
datagramaddress
The datagram address.
datagramport
The datagram port.
Description
tline = fgetl(obj) reads one line of text from the instrument connected to obj, and
returns the data to tline. The returned data does not include the terminator with the
text line. To include the terminator, use fgets.
[tline,count] = fgetl(obj) returns the number of values read to count.
[tline,count,msg] = fgetl(obj) returns a warning message to msg if the read
operation was unsuccessful.
[tline,count,msg,datagramaddress,datagramport] = fgetl(obj) returns the
remote address and port from which the datagram originated. These values are returned
only if obj is a UDP object.
22-43
22
Functions — Alphabetical List
Examples
Create the GPIB object g, connect g to a Tektronix TDS 210 oscilloscope, configure g to
complete read operations when the End-Of-String character is read, and write the *IDN?
command with the fprintf function. *IDN? instructs the scope to return identification
information.
g = gpib('ni',0,1);
fopen(g)
g.EOSMode = 'read';
fprintf(g,'*IDN?')
Asynchronously read the identification information from the instrument.
readasync(g)
g.BytesAvailable
ans =
56
Use fgetl to transfer the data from the input buffer to the MATLAB workspace, and
discard the terminator.
idn = fgetl(g)
idn =
TEKTRONIX,TDS 210,0,CF:91.1CT FV:v1.16 TDS2CM:CMV:v1.04
length(idn)
ans =
55
Disconnect g from the scope, and remove g from memory and the workspace.
fclose(g)
delete(g)
clear g
More About
Tips
Before you can read text from the instrument, it must be connected to obj with the
fopen function. A connected interface object has a Status property value of open. An
22-44
fgetl
error is returned if you attempt to perform a read operation while obj is not connected to
the instrument.
If msg is not included as an output argument and the read operation was not successful,
then a warning message is returned to the command line.
The ValuesReceived property value is increased by the number of values read —
including the terminator — each time fgetl is issued.
Rules for Completing a Read Operation with fgetl
A read operation with fgetl blocks access to the MATLAB Command Window until
• The terminator is read. For serial port, TCPIP, UDP, and VISA-serial objects,
the terminator is given by the Terminator property. Note that for UDP objects,
DatagramTerminateMode must be off.
For all other interface objects except VISA-RSIB, the terminator is given by the
EOSCharCode property.
• The EOI line is asserted (GPIB and VXI instruments only).
• A datagram has been received (UDP objects only if DatagramTerminateMode is on).
• The time specified by the Timeout property passes.
• The input buffer is filled.
More About the GPIB and VXI Terminator
The EOSCharCode property value is recognized only when the EOSMode property is
configured to read or read&write. For example, if EOSMode is configured to read
and EOSCharCode is configured to LF, then one of the ways that the read operation
terminates is when the line feed character is received.
If EOSMode is none or write, then there is no terminator defined for read operations. In
this case, fgetl will complete execution and return control to the command line when
another criterion, such as a timeout, is met.
See Also
fgets | fopen | instrhelp | BytesAvailable | EOSCharCode | EOSMode |
InputBufferSize | Status | Terminator | Timeout | ValuesReceived
22-45
22
Functions — Alphabetical List
fgets
Read line of text from instrument and include terminator
Syntax
tline = fgets(obj)
[tline,count] = fgets(obj)
[tline,count,msg] = fgets(obj)
[tline,count,msg,datagramaddress,datagramport] = fgets(obj)
Arguments
obj
An interface object.
tline
The text read from the instrument, including the terminator.
count
The number of values read.
msg
A message indicating that the read operation did not complete
successfully.
datagramaddress
The datagram address.
datagramport
The datagram port.
Description
tline = fgets(obj) reads one line of text from the instrument connected to obj, and
returns the data to tline. The returned data includes the terminator with the text line.
To exclude the terminator, use fgetl.
[tline,count] = fgets(obj) returns the number of values read to count.
[tline,count,msg] = fgets(obj) returns a warning message to msg if the read
operation was unsuccessful.
[tline,count,msg,datagramaddress,datagramport] = fgets(obj) returns the
remote address and port from which the datagram originated. These values are returned
only if obj is a UDP object.
22-46
fgets
Examples
Create the GPIB object g, connect g to a Tektronix TDS 210 oscilloscope, configure g to
complete read operations when the End-Of-String character is read, and write the *IDN?
command with the fprintf function. *IDN? instructs the scope to return identification
information.
g = gpib('ni',0,1);
fopen(g)
g.EOSMode = 'read';
fprintf(g,'*IDN?')
Asynchronously read the identification information from the instrument.
readasync(g)
g.BytesAvailable
ans =
56
Use fgets to transfer the data from the input buffer to the MATLAB workspace, and
include the terminator.
idn = fgets(g)
idn =
TEKTRONIX,TDS 210,0,CF:91.1CT FV:v1.16 TDS2CM:CMV:v1.04
length(idn)
ans =
56
Disconnect g from the scope, and remove g from memory and the workspace.
fclose(g)
delete(g)
clear g
More About
Tips
Before you can read text from the instrument, it must be connected to obj with the
fopen function. A connected interface object has a Status property value of open. An
22-47
22
Functions — Alphabetical List
error is returned if you attempt to perform a read operation while obj is not connected to
the instrument.
If msg is not included as an output argument and the read operation was not successful,
then a warning message is returned to the command line.
The ValuesReceived property value is increased by the number of values read —
including the terminator — each time fgets is issued.
Rules for Completing a Read Operation with fgets
A read operation with fgets blocks access to the MATLAB command line until
• The terminator is read. For serial port, TCPIP, UDP, and VISA-serial objects,
the terminator is given by the Terminator property. Note that for UDP objects,
DatagramTerminateMode must be off.
For all other interface objects except VISA-RSIB, the terminator is given by the
EOSCharCode property.
• The EOI line is asserted (GPIB and VXI instruments only).
• A datagram has been received (UDP objects only if DatagramTerminateMode is on).
• The time specified by the Timeout property passes.
• The input buffer is filled.
More About the GPIB and VXI Terminator
The EOSCharCode property value is recognized only when the EOSMode property is
configured to read or read&write. For example, if EOSMode is configured to read
and EOSCharCode is configured to LF, then one of the ways that the read operation
terminates is when the line feed character is received.
If EOSMode is none or write, then there is no terminator defined for read operations. In
this case, fgets will complete execution and return control to the command line when
another criterion, such as a timeout, is met.
See Also
fgetl | fopen | instrhelp | query | BytesAvailable | EOSCharCode | EOSMode
| InputBufferSize | Status | Terminator | Timeout | ValuesReceived
22-48
flushinput
flushinput
Remove data from input buffer
Syntax
flushinput(obj)
Arguments
obj
An interface object or an array of interface objects.
Description
flushinput(obj) removes data from the input buffer associated with obj.
More About
Tips
After the input buffer is flushed, the BytesAvailable property is automatically
configured to 0.
If flushinput is called during an asynchronous (nonblocking) read operation, the data
currently stored in the input buffer is flushed and the read operation continues. You can
read data asynchronously from the instrument using the readasync function.
The input buffer is automatically flushed when you connect an object to the instrument
with the fopen function.
You can clear the output buffer with the flushoutput function. You can clear the
hardware buffer for GPIB and VXI instruments with the clrdevice function.
See Also
clrdevice | flushoutput | fopen | readasync | BytesAvailable
22-49
22
Functions — Alphabetical List
flushoutput
Remove data from output buffer
Syntax
flushoutput(obj)
Arguments
obj
An interface object or an array of interface objects.
Description
flushoutput(obj) removes data from the output buffer associated with obj.
More About
Tips
After the output buffer is flushed, the BytesToOutput property is automatically
configured to 0.
If flushoutput is called during an asynchronous (nonblocking) write operation, the
data currently stored in the output buffer is flushed and the write operation is aborted.
Additionally, the callback function specified for the OutputEmptyFcn property is
executed. You can write data asynchronously to the instrument using the fprintf or
fwrite functions.
The output buffer is automatically flushed when you connect an object to the instrument
with the fopen function.
You can clear the input buffer with the flushinput function. You can clear the
hardware buffer for GPIB and VXI instruments with the clrdevice function.
22-50
flushoutput
See Also
clrdevice | flushinput | fopen | fprintf | fwrite | BytesToOutput |
OutputEmptyFcn
22-51
22
Functions — Alphabetical List
fopen
Connect interface object to instrument
Syntax
fopen(obj)
Arguments
obj
An interface object or an array of interface objects.
Description
fopen(obj) connects obj to the instrument.
Examples
This example creates the GPIB object g, connects g to the instrument using fopen,
writes and reads text data, and then disconnects g from the instrument.
g = gpib('ni',0,1);
fopen(g)
fprintf(g,'*IDN?')
idn = fscanf(g);
fclose(g)
More About
Tips
Before you can perform a read or write operation, obj must be connected to the
instrument with the fopen function. When obj is connected to the instrument
22-52
fopen
• Data remaining in the input buffer or the output buffer is flushed.
• The Status property is set to open.
• The BytesAvailable, ValuesReceived, ValuesSent, and BytesToOutput
properties are set to 0.
An error is returned if you attempt to perform a read or write operation while obj is
not connected to the instrument. You can connect only one interface object to a given
instrument. For example, on a Windows machine you can connect only one serial port
object to an instrument associated with the COM1 port. Similarly, you can connect
only one GPIB object to an instrument with a given board index, primary address, and
secondary address.
Some properties are read-only while the interface object is connected, and must
be configured before using fopen. Examples include InputBufferSize and
OutputBufferSize. Refer to the property reference pages or use the propinfo function
to determine which properties have this constraint.
The values for some properties are verified only after obj is connected to the instrument.
If any of these properties are incorrectly configured, an error is returned when fopen
is issued and obj is not connected to the instrument. Properties of this type include
BaudRate and SecondaryAddress, and are associated with instrument settings.
See Also
fclose | instrhelp | propinfo | BytesAvailable | BytesToOutput | Status |
ValuesReceived | ValuesSent
22-53
22
Functions — Alphabetical List
fprintf
Write text to instrument
Syntax
fprintf(obj,'cmd')
fprintf(obj,'format','cmd')
fprintf(obj,'cmd','mode')
fprintf(obj,'format','cmd','mode')
Arguments
obj
An interface object.
'cmd'
The string written to the instrument.
'format'
C language conversion specification.
'mode'
Specifies whether data is written synchronously or
asynchronously.
Description
fprintf(obj,'cmd') writes the string cmd to the instrument connected to obj. The
default format is %s\n. The write operation is synchronous and blocks the command line
until execution is complete.
fprintf(obj,'format','cmd') writes the string using the format specified by
format.
format is a C language conversion specification. Conversion specifications involve the %
character and the conversion characters d, i, o, u, x, X, f, e, E, g, G, c, and s. Refer to the
sprintf file I/O format specifications or a C manual for more information.
fprintf(obj,'cmd','mode') writes the string with command-line access specified by
mode. If mode is sync, cmd is written synchronously and the command line is blocked.
22-54
fprintf
If mode is async, cmd is written asynchronously and the command line is not blocked. If
mode is not specified, the write operation is synchronous.
fprintf(obj,'format','cmd','mode') writes the string using the specified
format. If mode is sync, cmd is written synchronously. If mode is async, cmd is written
asynchronously.
Examples
Create the serial port object s, connect s on a Windows machine to a Tektronix TDS
210 oscilloscope, and write the RS232? command with the fprintf function. RS232?
instructs the scope to return serial port communications settings.
s = serial('COM1');
fopen(s)
fprintf(s,'RS232?')
settings = fscanf(s)
settings =
9600;1;0;NONE;LF
Because the default format for fprintf is %s\n, the terminator specified by the
Terminator property was automatically written. However, in some cases you might
want to suppress writing the terminator. To do so, you must explicitly specify a format
for the data that does not include the terminator, or configure the terminator to empty.
fprintf(s,'%s','RS232?')
More About
Tips
Before you can write text to the instrument, it must be connected to obj with the fopen
function. A connected interface object has a Status property value of open. An error is
returned if you attempt to perform a write operation while obj is not connected to the
instrument.
The ValuesSent property value is increased by the number of values written each time
fprintf is issued.
22-55
22
Functions — Alphabetical List
An error occurs if the output buffer cannot hold all the data to be written. You can specify
the size of the output buffer with the OutputBufferSize property.
fprintf function will return an error message if you set the flowcontrol property to
hardware on a serial object, and a hardware connection is not detected. This occurs if
a device is not connected, or a connected device is not asserting that is ready to receive
data. Check you remote device's status and flow control settings to see if hardware flow
control is causing errors in MATLAB.
Note: If you want to check to see if the device is asserting that it is ready to receive data,
set the FlowControl to none. Once you connect to the device check the PinStatus
structure for ClearToSend. If ClearToSend is off, there is a problem on the remote
device side. If ClearToSend is on, there is a hardware FlowControl device prepared to
receive data and you can execute fprintf.
Synchronous Versus Asynchronous Write Operations
By default, text is written to the instrument synchronously and the command line
is blocked until the operation completes. You can perform an asynchronous write by
configuring the mode input argument to be async. For asynchronous writes,
• The BytesToOutput property value is continuously updated to reflect the number of
bytes in the output buffer.
• The callback function specified for the OutputEmptyFcn property is executed when
the output buffer is empty.
You can determine whether an asynchronous write operation is in progress with the
TransferStatus property.
Synchronous and asynchronous write operations are discussed in more detail in
“Synchronous Versus Asynchronous Write Operations” on page 3-16.
Rules for Completing a Write Operation with fprintf
A write operation using fprintf completes when
• The specified data is written.
• The time specified by the Timeout property passes.
22-56
fprintf
Rules for Writing the Terminator
For serial port, TCPIP, UDP, and VISA-serial objects, all occurrences of \n in cmd are
replaced with the Terminator property value. Therefore, when using the default format
%s\n, all commands written to the instrument will end with this property value.
For GPIB, VISA-GPIB, VISA-VXI, and VISA-GPIB-VXI objects, all occurrences of \n in
cmd are replaced with the EOSCharCode property value if the EOSMode property is set to
write or read&write. For example, if EOSMode is set to write and EOSCharCode is set
to LF, then all occurrences of \n are replaced with a line feed character. Additionally, for
GPIB objects, the End Or Identify (EOI) line is asserted when the terminator is written
out.
Note The terminator required by your instrument will be described in its documentation.
See Also
fopen | fwrite | instrhelp | query | sprintf | BytesToOutput | EOSCharCode
| EOSMode | OutputBufferSize | OutputEmptyFcn | Status | TransferStatus |
ValuesSent
22-57
22
Functions — Alphabetical List
fread
Read binary data from instrument
Syntax
A = fread(obj)
A = fread(obj,size)
A = fread(obj,size,'precision')
[A,count] = fread(...)
[A,count,msg] = fread(...)
[A,count,msg,datagramaddress] = fread(obj,...)
[A,count,msg,datagramaddress,datagramport] = fread(obj,...)
Arguments
obj
An interface object.
size
The number of values to read.
'precision'
The number of bits read for each value, and the interpretation of
the bits as character, integer, or floating-point values.
A
Binary data returned from the instrument.
count
The number of values read.
msg
A message indicating if the read operation was unsuccessful.
datagramaddress
The address of the datagram sender.
datagramport
The port of the datagram sender.
Description
A = fread(obj) and A = fread(obj,size) read binary data from the instrument
connected to obj, and returns the data to A. The maximum number of values to read
is specified by size. If size is not specified, the maximum number of values to read is
determined by the object's InputBufferSize property. Valid options for size are
n
22-58
Read at most n values into a column vector.
fread
[m,n]
Read at most m–by–n values filling an m–by–n matrix in column
order.
size cannot be inf, and an error is returned if the specified number of values cannot
be stored in the input buffer. You specify the size, in bytes, of the input buffer with the
InputBufferSize property. A value is defined as a byte multiplied by the precision
(see below).
If obj is a UDP object and DatagramTerminateMode is off, the size value is honored.
If size is less than the length of the datagram, only size values are read. If size is
greater than the length of the datagram, a warning is issued stating that a complete
datagram was read before size values was reached.
A = fread(obj,size,'precision') reads binary data with precision specified by
precision.
precision controls the number of bits read for each value and the interpretation of
those bits as integer, floating-point, or character values. If precision is not specified,
uchar (an 8-bit unsigned character) is used. By default, numeric values are returned in
double-precision arrays. The supported values for precision are listed below in Tips.
[A,count] = fread(...) returns the number of values read to count.
[A,count,msg] = fread(...) returns a warning message to msg if the read
operation was unsuccessful.
[A,count,msg,datagramaddress] = fread(obj,...) returns the datagram
address to datagramaddress if obj is a UDP object. If more than one datagram is read,
datagramaddress is ' '.
[A,count,msg,datagramaddress,datagramport] = fread(obj,...) returns the
datagram port to datagramport if obj is a UDP object. If more than one datagram is
read, datagramport is [ ].
More About
Tips
Before you can read data from the instrument, it must be connected to obj with the
fopen function. A connected interface object has a Status property value of open. An
22-59
22
Functions — Alphabetical List
error is returned if you attempt to perform a read operation while obj is not connected to
the instrument.
If msg is not included as an output argument and the read operation was not successful,
then a warning message is returned to the command line.
The ValuesReceived property value is increased by the number of values read, each
time fread is issued.
Rules for Completing a Binary Read Operation
A read operation with fread blocks access to the MATLAB Command Window until
• The specified number of values is read. For UDP objects, DatagramTerminateMode
must be off.
• The time specified by the Timeout property passes.
• A datagram is received (for UDP objects only when DatagramTerminateMode is on).
• The input buffer is filled.
• The EOI line is asserted (GPIB and VXI instruments only).
• The EOSCharCode is received (GPIB and VXI instruments only).
Note: Set the terminator property to '' (null), if appropriate, to ensure efficient
throughput of binary data.
More About the GPIB and VXI Terminator
The EOSCharCode property value is recognized only when the EOSMode property is
configured to read or read&write. For example, if EOSMode is configured to read
and EOSCharCode is configured to LF, then one of the ways that the read operation
terminates is when the line feed character is received.
If EOSMode is none or write, then there is no terminator defined for read operations.
In this case, fread will complete execution and return control to the command when
another criterion, such as a timeout, is met.
Supported Precisions
The supported values for precision are listed below.
22-60
fread
Data Type
Precision
Interpretation
Character
uchar
8-bit unsigned character
schar
8-bit signed character
char
8-bit signed or unsigned character
int8
8-bit integer
int16
16-bit integer
int32
32-bit integer
uint8
8-bit unsigned integer
uint16
16-bit unsigned integer
uint32
32-bit unsigned integer
short
16-bit integer
int
32-bit integer
long
32- or 64-bit integer
ushort
16-bit unsigned integer
uint
32-bit unsigned integer
ulong
32- or 64-bit unsigned integer
single
32-bit floating point
float32
32-bit floating point
float
32-bit floating point
double
64-bit floating point
float64
64-bit floating point
Integer
Floating-point
See Also
fgetl | fgets | fopen | fscanf | instrhelp | BytesAvailable |
InputBufferSize | Status | ValuesReceived
22-61
22
Functions — Alphabetical List
fscanf
Read data from instrument, and format as text
Syntax
A = fscanf(obj)
A = fscanf(obj,'format')
A = fscanf(obj,'format',size)
[A,count] = fscanf(...)
[A,count,msg] = fscanf(...)
[A,count,msg,datagramaddress] = fscanf(obj,...)
[A,count,msg,datagramaddress,datagramport] = fscanf(obj,...)
Arguments
obj
An interface object.
'format'
C language conversion specification.
size
The number of values to read.
A
Data read from the instrument and formatted as text.
count
The number of values read.
msg
A message indicating if the read operation was unsuccessful.
datagramaddress
The address of the datagram sender.
datagramport
The port of the datagram sender.
Description
A = fscanf(obj) reads data from the instrument connected to obj, and returns it to A.
The data is converted to text using the %c format.
A = fscanf(obj,'format') reads data and converts it according to format.
22-62
fscanf
format is a C language conversion specification. Conversion specifications involve the %
character and the conversion characters d, i, o, u, x, X, f, e, E, g, G, c, and s. Refer to the
sscanf file I/O format specifications or a C manual for more information.
A = fscanf(obj,'format',size) reads the number of values specified by size.
Valid options for size are
n
Read at most n values into a column vector.
[m,n]
Read at most m–by–n values filling an m–by–n matrix in column
order.
size cannot be inf, and an error is returned if the specified number of values cannot be
stored in the input buffer. If size is not of the form [m,n], and a character conversion
is specified, then A is returned as a row vector. You specify the size, in bytes, of the input
buffer with the InputBufferSize property. An ASCII value is one byte.
If obj is a UDP object and DatagramTerminateMode is off, the size value is honored.
If size is less than the length of the datagram, only size values are read. If size is
greater than the length of the datagram, a warning is issued stating that a complete
datagram was read before size values was reached.
[A,count] = fscanf(...) returns the number of values read to count.
[A,count,msg] = fscanf(...) returns a warning message to msg if the read
operation did not complete successfully.
[A,count,msg,datagramaddress] = fscanf(obj,...) returns the datagram
address to datagramaddress if obj is a UDP object. If more than one datagram is read,
datagramaddress is ' '.
[A,count,msg,datagramaddress,datagramport] = fscanf(obj,...) returns
the datagram port to datagramport if obj is a UDP object. If more than one datagram
is read, datagramport is [ ].
Examples
Create the serial port object s on a Windows machine and connect s to a Tektronix TDS
210 oscilloscope, which is displaying a sine wave.
s = serial('COM1');
fopen(s)
22-63
22
Functions — Alphabetical List
Use the fprintf function to configure the scope to measure the peak-to-peak voltage of
the sine wave, return the measurement type, and return the peak-to-peak voltage.
fprintf(s,'MEASUREMENT:IMMED:TYPE PK2PK')
fprintf(s,'MEASUREMENT:IMMED:TYPE?')
fprintf(s,'MEASUREMENT:IMMED:VAL?')
Because the default value for the ReadAsyncMode property is continuous, data
associated with the two query commands is automatically returned to the input buffer.
s.BytesAvailable
ans =
13
Use fscanf to read the measurement type. The operation will complete when the first
terminator is read.
meas = fscanf(s)
meas =
PK2PK
Use fscanf to read the peak-to-peak voltage as a floating-point number, and exclude the
terminator.
pk2pk = fscanf(s,'%e',6)
pk2pk =
2.0200
Disconnect s from the scope, and remove s from memory and the workspace.
fclose(s)
delete(s)
clear s
More About
Tips
Before you can read data from the instrument, it must be connected to obj with the
fopen function. A connected interface object has a Status property value of open. An
error is returned if you attempt to perform a read operation while obj is not connected to
the instrument.
22-64
fscanf
If msg is not included as an output argument and the read operation was not successful,
then a warning message is returned to the command line.
The ValuesReceived property value is increased by the number of values read —
including the terminator — each time fscanf is issued.
Rules for Completing a Read Operation with fscanf
A read operation with fscanf blocks access to the MATLAB command line until
• The terminator is read. For serial port, TCPIP, UDP, and VISA-serial objects, the
terminator is given by the Terminator property. If Terminator is empty, fscanf
will complete execution and return control when another criterion is met. For UDP
objects, DatagramTerminateMode must be off.
For all other interface objects, the terminator is given by the EOSCharCode property.
• The time specified by the Timeout property passes.
• The number of values specified by size is read. For UDP objects,
DatagramTerminateMode must be off.
• A datagram is received (for UDP objects only when DatagramTerminateMode is on).
• The input buffer is filled.
• The EOI line is asserted (GPIB and VXI instruments only).
More About the GPIB and VXI Terminator
The EOSCharCode property value is recognized only when the EOSMode property is
configured to read or read&write. For example, if EOSMode is configured to read
and EOSCharCode is configured to LF, then one of the ways that the read operation
terminates is when the line feed character is received.
If EOSMode is none or write, then there is no terminator defined for read operations.
In this case, fscanf will complete execution and return control to the command when
another criterion, such as a timeout, is met.
See Also
fgetl | fgets | fopen | fread | instrhelp | scanstr | sscanf |
BytesAvailable | BytesAvailableFcn | EOSCharCode | EOSMode |
InputBufferSize | Status | Terminator | Timeout | TransferStatus
22-65
22
Functions — Alphabetical List
fwrite
Write binary data to instrument
Syntax
fwrite(obj,A)
fwrite(obj,A,'precision')
fwrite(obj,A,'mode')
fwrite(obj,A,'precision','mode')
Arguments
obj
An interface object.
A
The binary data written to the instrument.
'precision'
The number of bits written for each value, and the interpretation of the
bits as character, integer, or floating-point values.
'mode'
Specifies whether data is written synchronously or asynchronously.
Description
fwrite(obj,A) writes the binary data A to the instrument connected to obj.
fwrite(obj,A,'precision') writes binary data with precision specified by
precision.
precision controls the number of bits written for each value and the interpretation of
those bits as integer, floating-point, or character values. If precision is not specified,
uchar (an 8-bit unsigned character) is used. The support values for precision are
listed in “Supported Precisions” on page 22-60.
fwrite(obj,A,'mode') writes binary data with command line access specified by
mode. If mode is sync, A is written synchronously and the command line is blocked. If
mode is async, A is written asynchronously and the command line is not blocked. If mode
is not specified, the write operation is synchronous.
22-66
fwrite
fwrite(obj,A,'precision','mode') writes binary data with precision specified by
precision and command-line access specified by mode.
More About
Tips
Before you can write data to the instrument, it must be connected to obj with the fopen
function. A connected interface object has a Status property value of open. An error is
returned if you attempt to perform a write operation while obj is not connected to the
instrument.
The ValuesSent property value is increased by the number of values written each time
fwrite is issued.
An error occurs if the output buffer cannot hold all the data to be written. You can specify
the size of the output buffer with the OutputBufferSize property.
fwrite will return an error message if you set the FlowControl property to hardware
on a serial object, and a hardware connection is not detected. This occurs if a device is not
connected, or a connected device is not asserting that is ready to receive data. Check you
remote device's status and flow control settings to see if hardware flow control is causing
errors in MATLAB.
Note: If you want to check to see if the device is asserting that it is ready to receive data,
set the FlowControl to none. Once you connect to the device check the PinStatus
structure for ClearToSend. If ClearToSend is off, there is a problem on the remote
device side. If ClearToSend is on, there is a hardware FlowControl device prepared to
receive data and you can execute fwrite.
Synchronous Versus Asynchronous Write Operations
By default, data is written to the instrument synchronously and the command line
is blocked until the operation completes. You can perform an asynchronous write by
configuring the mode input argument to be async. For asynchronous writes,
• The BytesToOutput property value is continuously updated to reflect the number of
bytes in the output buffer.
22-67
22
Functions — Alphabetical List
• The callback function specified for the OutputEmptyFcn property is executed when
the output buffer is empty.
You can determine whether an asynchronous write operation is in progress with the
TransferStatus property.
Synchronous and asynchronous write operations are discussed in more detail in
“Synchronous Versus Asynchronous Write Operations” on page 3-16.
Rules for Completing a Write Operation with fwrite
A binary write operation using fwrite completes when
• The specified data is written.
• The time specified by the Timeout property passes.
Note The Terminator and EOSCharCode properties are not used with binary write
operations.
Supported Precisions
The supported values for precision are listed below.
Data Type
Precision
Interpretation
Character
uchar
8-bit unsigned character
schar
8-bit signed character
char
8-bit signed or unsigned
character
int8
8-bit integer
int16
16-bit integer
int32
32-bit integer
uint8
8-bit unsigned integer
uint16
16-bit unsigned integer
uint32
32-bit unsigned integer
Integer
22-68
fwrite
Data Type
Floating-point
Precision
Interpretation
short
16-bit integer
int
32-bit integer
long
32- or 64-bit integer
ushort
16-bit unsigned integer
uint
32-bit unsigned integer
ulong
32- or 64-bit unsigned integer
single
32-bit floating point
float32
32-bit floating point
float
32-bit floating point
double
64-bit floating point
float64
64-bit floating point
See Also
fopen | fprintf | instrhelp | OutputBufferSize | OutputEmptyFcn | Status |
Timeout | TransferStatus | ValuesSent
22-69
22
Functions — Alphabetical List
get
Instrument object properties
Syntax
get(obj)
out = get(obj)
out = get(obj,'PropertyName')
Arguments
obj
An instrument object or an array of instrument objects.
'PropertyName'
A property name or a cell array of property names.
out
A single property value, a structure of property values, or a cell
array of property values.
Description
get(obj) returns all property names and their current values to the command line for
obj. The properties are divided into two sections. The base properties are listed first and
the object-specific properties are listed second.
out = get(obj) returns the structure out where each field name is the name of a
property of obj, and each field contains the value of that property.
out = get(obj,'PropertyName') returns the value out of the property specified by
PropertyName for obj. If PropertyName is replaced by a 1-by-n or n-by-1 cell array of
strings containing property names, then get returns a 1-by-n cell array of values to out.
If obj is an array of instrument objects, then out will be an m-by-n cell array of property
values where m is equal to the length of obj and n is equal to the number of properties
specified.
22-70
get
Examples
This example illustrates some of the ways you can use get to return property values for
the GPIB object g.
g = gpib('ni',0,1);
out1 = get(g);
out2 = get(g,{'PrimaryAddress','EOSCharCode'});
get(g,'EOIMode')
ans =
on
More About
Tips
When specifying a property name, you can do so without regard to case, and you can
make use of property name completion. For example, if g is a GPIB object, then these
commands are all valid.
out = get(g,'EOSMode');
out = get(g,'eosmode');
out = get(g,'EOSM');
See Also
instrhelp | set | propinfo
22-71
22
Functions — Alphabetical List
geterror
Check and return error message from instrument
Syntax
msg = geterror(obj)
Arguments
obj
A device object.
msg
The error message returned from the instrument.
Description
msg = geterror(obj) checks the instrument associated with the device object
specified by obj for an error message. If an error message exists, it is returned to msg.
The interpretation of msg will vary based on the instrument.
22-72
getWaveform
getWaveform
Returns waveform displayed on scope
Syntax
w = getWaveform(myScope);
w = getWaveform(myScope, 'acquisition', true);
w = getWaveform(myScope, 'acquisition', false);
Description
w = getWaveform(myScope); returns waveform(s) displayed on the scope screen.
Retrieves the waveform(s) from enabled channel(s). By default it downloads the captured
waveform from the scope without acquisition.
w = getWaveform(myScope, 'acquisition', true); initiates an acquisition and
returns waveform(s) from the oscilloscope.
w = getWaveform(myScope, 'acquisition', false); gets waveform from the
enabled channel without acquisition
This function can only be used with the oscilloscope object. You can use the
getWaveform function to download the current waveform from the scope or to initiate
the waveform and capture it. See the examples below for the three possible use cases.
Examples
Use this example if you have captured the waveform(s) using the oscilloscope's front
panel and want to download it to the Instrument Control Toolbox for further analysis.
o = oscilloscope()
set (o, ‘Resource’, ‘instrumentResourceString’);
connect(o);
w = getWaveform(o);
Replace 'instrumentResourceString' with the resource string for your instrument.
22-73
22
Functions — Alphabetical List
Use this example to get the waveform from a circuit output (without configuring the
trigger ) and download it to the Instrument Control Toolbox to check it.
o = oscilloscope()
set (o, ‘Resource’, ‘instrumentResourceString’);
connect(o);
enableChannel(o,‘Channel1’);
w = getWaveform(o);
Replace 'instrumentResourceString' with the resource string for your instrument.
22-74
getWaveform
Use this example to capture synchronized input/output signals of a filter circuit when a
certain trigger condition is met, stop the acquisition, and download the waveforms to the
Instrument Control Toolbox.
o = oscilloscope()
set (o, ‘Resource’, ‘instrumentResourceString’);
connect(o);
set (o, ‘TriggerMode’,'normal');
set (o, ‘enableChannel’, {‘Channel1’,‘Channel2’});
[w1, w2] = getWaveform(o, 'acqusition', true);
Replace 'instrumentResourceString' with the resource string for your instrument.
More About
•
“Using Quick-Control Oscilloscope” on page 13-26
22-75
22
Functions — Alphabetical List
gpib
Create GPIB object
Syntax
obj = gpib('vendor', boardindex, primaryaddress)
obj = gpib('vendor',boardindex,primaryaddress,'PropertyName',
PropertyValue,...)
Arguments
'vendor'
The vendor name.
boardindex
The GPIB board index.
primaryaddress
The instrument primary address.
'PropertyName'
A GPIB property name.
'PropertyValue'
A property value supported by PropertyName.
obj
The GPIB object.
Description
obj = gpib('vendor', boardindex, primaryaddress) creates the GPIB object
obj associated with the board specified by boardindex, and the instrument specified by
primaryaddress. The GPIB hardware is supplied by vendor. Supported vendors are
given below.
22-76
Vendor
Description
advantech
Advantech Company hardware
agilent
Agilent Technologies hardware
cec
Capital Equipment Corporation hardware
contec
CONTEC hardware
gpib
Vendor
Description
ics
ICS Electronics hardware
iotech
IOTech hardware
keithley
Keithley Instruments hardware
mcc
Measurement Computing Corporation hardware
ni
National Instruments hardware
obj = gpib('vendor',boardindex,primaryaddress,'PropertyName',
PropertyValue,...) creates the GPIB object with the specified property names and
property values. If an invalid property name or property value is specified, an error is
returned and obj is not created.
Examples
This example creates the GPIB object g1 associated with a National Instruments board
at index 0 with primary address 1, and then connects g1 to the instrument.
g1 = gpib('ni',0,1);
fopen(g1)
The Type, Name, BoardIndex, and PrimaryAddress properties are automatically
configured.
g1.Type
ans =
gpib
g1.Name
ans =
GPIB0-1
g1.BoardIndex
ans =
0
g1.PrimaryAddress
ans =
1
To specify the secondary address during object creation,
22-77
22
Functions — Alphabetical List
g2 = gpib('ni',0,1,'SecondaryAddress',96);
More About
Tips
At any time, you can use the instrhelp function to view a complete listing of properties
and functions associated with GPIB objects.
instrhelp gpib
When you create a GPIB object, these property value are automatically configured:
• Type is given by gpib.
• Name is given by concatenating GPIB with the board index and the primary address
specified in the gpib function. If the secondary address is specified, then this value is
also used in Name.
• BoardIndex and PrimaryAddress are given by the values supplied to the gpib
function.
Note You do not use the GPIB board primary address in the GPIB object constructor
syntax. You use the board index, and the instrument address.
You can specify the property names and property values using any format supported
by the set function. For example, you can use property name/property value cell array
pairs. Additionally, you can specify property names without regard to case, and you can
make use of property name completion. For example, these commands are all valid:
g = gpib('ni',0,1,'SecondaryAddress',96);
g = gpib('ni',0,1,'secondaryaddress',96);
g = gpib('ni',0,1,'SECOND',96);
Before you can communicate with the instrument, it must be connected to obj with the
fopen function. A connected GPIB object has a Status property value of open. An error
is returned if you attempt to perform a read or write operation while obj is not connected
to the instrument.
You cannot connect multiple GPIB objects to the same instrument. A GPIB instrument is
uniquely identified by its board index, primary address, and secondary address.
22-78
gpib
See Also
fopen | instrhelp | instrhwinfo | BoardIndex | Name | PrimaryAddress |
SecondaryAddress | Status | Type
22-79
22
Functions — Alphabetical List
i2c
Create I2C object
Syntax
I = i2c('Vendor', BoardIndex, RemoteAddress)
Description
I2C, or Inter-Integrated Circuit, is a chip-to-chip interface supporting two-wire
communication. Instrument Control Toolbox I2C support lets you open connections with
individual chips and to read and write over the connections to individual chips using
either an Aardvark host adaptor or a NI-845x adaptor board.
I = i2c('Vendor', BoardIndex, RemoteAddress) constructs an i2c object
associated with Vendor, BoardIndex, and RemoteAddress. Vendor must be set to
either 'aardvark', for use with a Total Phase Aardvark adaptor, or to 'NI845x', for
use with a NI-845x adaptor board, to use this interface. BoardIndex specifies the board
index of the hardware and is usually 0. RemoteAddress specifies the remote address
of the hardware. Note that to specify the remote address of 50 hex, you need to use the
hex2dec function as shown in Examples.
The primary use cases involve the fread and fwrite functions. To identify I2C devices
in the Instrument Control Toolbox, use the instrhwinfo function on the I2C interface,
called i2c.
You can use these properties with the i2c object:
22-80
Property
Description
BitRate
Must be a positive, nonzero value specified in kHz. The
adaptor and chips determine the rate. The default is 100 kHz
for both the Aardvark and NI-845x adaptors.
TargetPower
Aardvark only. Can be specified as none or both. The value
both means to power both lines, if supported. The value
none means power no lines, and is the default value.
i2c
Property
Description
PullupResistors
Can be specified as none or both. The value both enables
2k pullup resistors to protect hardware in the I2C device, if
supported. This is the default value.
Note that devices may differ in their use of pullups.
The Aardvark adaptor and the NI-8452 have internal
pullup resistors to tie both bus lines to VDD and can be
programmatically set. The NI-8451 does not have internal
pullup resistors that can be programmatically set, and so
require external pullups. You should consult your device
documentation to ensure that the correct pullups have been
used.
BoardSerial
Unique identifier of the I2C master communication device.
Vendor
Use to create i2c object. Must be set to aardvark, for use
with Aardvark adaptor, or NI845x for use with the NI-845x
adaptor.
BoardIndex
Use to create i2c object. Specifies the board index of the
hardware. Usually set to 0.
RemoteAddress
Use to create i2c object. Specifies the remote address of the
hardware. Specified as a string when you create the i2c
object. For example, to specify the remote address of 50 hex,
use '50h'.
Examples
Aardvark Example
This example shows how to communicate with an EEPROM chip on a circuit board, with
an address of 50 hex and a board index of 0, using the Aardvark adaptor.
Ensure that the Aardvark adaptor is installed so that you can use the i2c interface, and
then look at the adaptor properties.
instrhwinfo('i2c')
instrhwinfo('i2c', 'Aardvark')
22-81
22
Functions — Alphabetical List
Construct an i2c object called I using Vendor aardvark, with BoardIndex of 0, and
RemoteAddress of 50h. Note that to specify the remote address of 50 hex, you need to
use the hex2dec function as shown.
I = i2c('aardvark',0,hex2dec('50'));
Connect to the chip.
fopen(I);
Write 'Hello World!' to the EEPROM chip. Data is written page-by-page in I2C. Each
page contains eight bytes. The page address needs to be mentioned before every byte of
data written.
The first byte of the string 'Hello World!' is 'Hello Wo'. Its page address is 0.
fwrite(I,[0 'Hello Wo']);
The second byte of the string 'Hello World!' is 'rld!'. Its page address is 8.
fwrite(I,[8 'rld!']);
A zero needs to be written to the i2c object, to start reading from the first byte of first
page.
fwrite(I,0);
Read data back from the chip using the fread function. The chip returns the characters
it was sent.
char(fread(I,16))'
Disconnect the I2C device.
fclose(I);
Clean up by clearing the object.
clear('I');
NI-845x Example
This example shows how to communicate with a sensor chip on a circuit board, with an
address of 53 hex and a board index of 0, using the NI-845x adaptor. In this case, the
NI-845x adaptor board is plugged into the computer (via the USB port), and a circuit
board containing the sensor chip is connected to the host adaptor board via wires.
22-82
i2c
Ensure that the NI-845x adaptor is installed so that you can use the i2c interface, and
then look at the adaptor properties.
instrhwinfo('i2c')
instrhwinfo('i2c', 'NI845x')
Construct an i2c object called i2cobj using Vendor NI845x, with BoardIndex of 0,
and RemoteAddress of 53h.
i2cobj = i2c('NI845x', 0, '53h');
Connect to the chip.
fopen(i2cobj)
Write to the sensor chip. You need to read the documentation or data sheet of the chip in
order to know what the remote address is and other information about the chip. In this
case, the chip’s registry can be opened by sending it a 0.
fwrite(i2cobj, 0)
Read data back from the chip using the fread function. By sending it one byte, you can
read back the device ID registry. In the case of this chip, the read-only device ID registry
is 229. Therefore, that is what is returned when you send the byte.
fread(i2cobj, 1)
ans =
229
Disconnect the I2C device.
fclose(i2cobj);
Clean up by deleting and clearing the object.
delete(i2cobj);
clear('i2cobj');
See Also
“I2C Interface Overview” on page 9-2
22-83
22
Functions — Alphabetical List
“Configuring I2C Communication” on page 9-4
“Transmitting Data Over the I2C Interface” on page 9-9
“Using Properties on an I2C Object” on page 9-14
22-84
icdevice
icdevice
Create device object
Syntax
obj
obj
obj
obj
obj
obj
=
=
=
=
=
=
icdevice('driver', hwobj)
icdevice('driver', 'RsrcName')
icdevice('driver')
icdevice('driver', hwobj, 'P1', V1, 'P2', V2,...)
icdevice('driver', 'RsrcName','P1', V1, 'P2', V2,...)
icdevice('driver','P1', V1, 'P2', V2,...)
Arguments
driver
A MATLAB instrument driver.
hwobj
An interface object.
RsrcName
VISA resource name.
'P1', 'P2',...
Device-specific property names.
V1, V2,...
Property values supported by corresponding P1, P2,....
obj
A device object.
Description
obj = icdevice('driver', hwobj) creates the device object obj. The instrumentspecific information is defined in the MATLAB interface instrument driver, driver.
Communication to the instrument is done through the interface object, hwobj. The
interface object can be a serial port, GPIB, VISA, TCPIP, or UDP object. If driver does
not exist or if hwobj is invalid, the device object is not created.
Device objects may also be used with VXIplug&play and Interchangeable Virtual
Instrument (IVI) drivers. To use these drivers, you must first have a MATLAB
instrument driver wrapper for the underlying VXIplug&play or IVI driver. If the
22-85
22
Functions — Alphabetical List
MATLAB instrument driver wrapper does not already exist, it may be created using
makemid or midedit. Note that makemid or midedit only needs to be used once to
create the MATLAB instrument driver wrapper.
obj = icdevice('driver', 'RsrcName') creates a device object obj, using
the MATLAB instrument driver, driver. The specified driver must be a MATLAB
VXIplug&play instrument driver or MATLAB IVI instrument driver. Communication
to the instrument is done through the resource specified by rsrcname. For example, all
VXIplug&play, and many IVI drivers require VISA resource names for rsrcname.
obj = icdevice('driver') constructs a device object obj, using the MATLAB
instrument driver, driver. The specified driver must be a MATLAB IVI instrument
driver, and the underlying IVI driver must be referenced using a logical name.
obj = icdevice('driver', hwobj, 'P1', V1, 'P2', V2,...), obj =
icdevice('driver', 'RsrcName','P1', V1, 'P2', V2,...), and obj =
icdevice('driver','P1', V1, 'P2', V2,...), construct a device object, obj,
with the specified property values. If an invalid property name or property value is
specified, the object will not be created.
Note that the parameter-value pairs can be in any format supported by the set function:
parameter-value string pairs, structures, and parameter-value cell array pairs.
Additionally, you can specify property names without regard to case, and you can
make use of property name completion. For example, these commands are all valid and
equivalent:
d = icdevice('tektronix_tds210',g,'ObjectVisibility','on');
d = icdevice('tektronix_tds210',g,'objectvisibility','on');
d = icdevice('tektronix_tds210',g,'ObjectVis','on');
Note About Deploying Code
When using IVI-C or VXI Plug&Play drivers, executing your code will generate
additional file(s) in the folder specified by executing the following code at the MATLAB
prompt:
sprintf('%s',[tempdir 'ICTDeploymentFiles'])
On all supported platforms, a file with the name
MATLABPrototypeFor<driverName>.m is generated, where <driverName> the name
of the IVI-C or VXI Plug&Play driver. With 64-bit MATLAB on Windows, a second file
22-86
icdevice
by the name <driverName>_thunk_pcwin64.dll is generated. When creating your
deployed application or shared library, manually include these generated files. If using
the icdevice function, remember to also manually include the MDD-file in the deployed
application or shared library. For more information on including additional files refer to
the MATLAB Compiler documentation.
Examples
The first example creates a device object for a Tektronix TDS 210 oscilloscope that is
connected to a Keithley GPIB board, using a MATLAB interface object and MATLAB
interface instrument driver.
g = gpib('keithley',0,2);
d = icdevice('tektronix_tds210',g);
Connect to the instrument.
connect(d);
List the oscilloscope settings that can be configured.
props = set(d);
Get the current configuration of the oscilloscope.
values = get(d);
Disconnect from the instrument and clean up.
disconnect(d);
delete([d g]);
The second example creates a device object for a Tektronix TDS 210 oscilloscope using a
MATLAB VXIplug&play instrument driver.
This example assumes that the 'tktds5k' VXIplug&play driver is installed on your
system.
This first step is necessary only if a MATLAB VXIplug&play instrument driver for the
tktds5k does not exist on your system.
makemid('tktds5k', 'Tktds5kMATLABDriver');
22-87
22
Functions — Alphabetical List
Construct a device object that uses the VXIplug&play driver. The instrument is assumed
to be located at GPIB primary address 2.
d = icdevice('Tktds5kMATLABDriver', 'GPIB0::2::INSTR');
Connect to the instrument.
connect(d);
List the oscilloscope settings that can be configured.
props = set(d);
Get the current configuration of the oscilloscope.
values = get(d);
Disconnect from the instrument and clean up.
disconnect(d);
delete(d);
More About
Tips
At any time, you can use the instrhelp function to view a complete listing of properties
and functions associated with device objects.
instrhelp icdevice
When you create a device object, these property values are automatically configured:
• Interface specifies the interface used to communicate with the instrument.
For device objects created using interface objects, it is that interface object. For
VXIplug&play and IVI-C, this is the session handle to the driver session. For IVICOM and MATLAB instrument drivers, this is the handle to the driver's default COM
interface.
• LogicalName is an IVI logical name. For non-IVI drivers, it is empty.
• Name is given by concatenating the instrument type with the name of the instrument
driver.
22-88
icdevice
• RsrcName is the full VISA resource name for VXIplug&play and IVI drivers. For
MATLAB interface drivers, RsrcName is an empty string.
• Type is the instrument type, if known (for example, scope or multimeter).
To communicate with the instrument, the device object must be connected to the
instrument with the connect function. When the device object is constructed,
the object's Status property is closed. Once the device object is connected to the
instrument with the connect function, the Status property is configured to open.
See Also
connect | disconnect | instrhelp | Status
22-89
22
Functions — Alphabetical List
inspect
Open Property Inspector
Syntax
inspect(obj)
Arguments
obj
An instrument object or an array of instrument objects.
Description
inspect(obj) opens the Property Inspector and allows you to inspect and set properties
for instrument object obj.
More About
Tips
You can also open the Property Inspector via the Workspace browser by right-clicking an
instrument object and selecting Call Property Inspector from the context menu, or by
double-clicking the object.
Below is a Property Inspector for a device object that communicates with a Tektronix
TDS 210 oscilloscope.
22-90
inspect
22-91
22
Functions — Alphabetical List
instrcallback
Display event information when event occurs
Syntax
instrcallback(obj, event)
Arguments
obj
An instrument object.
event
The event that caused the callback to execute.
Description
instrcallback(obj, event) displays a message that contains the event type, the
time the event occurred, and the name of the instrument object that caused the event to
occur.
For error events, the error message is also displayed. For pin status events, the pin that
changed value and its value are also displayed. For trigger events, the trigger line is also
displayed. For datagram received events, the number of bytes received and the datagram
address and port are also displayed.
Note: Using this callback for numbers greater than 127 with a terminator is not
supported.
Examples
The following example creates the serial port objects s on a Windows machine, and
configures s to execute instrcallback when an output-empty event occurs. The event
occurs after the *IDN? command is written to the instrument.
s = serial('COM1');
22-92
instrcallback
set(s,'OutputEmptyFcn',@instrcallback)
fopen(s)
fprintf(s,'*IDN?','async')
The resulting display from instrcallback is shown below.
OutputEmpty event occurred at 08:37:49 for the object: Serial-COM1
Read the identification information from the input buffer and end the serial port session.
idn = fscanf(s);
fclose(s)
delete(s)
clear s
More About
Tips
You should use instrcallback as a template from which you create callback functions
that suit your specific application needs.
Note: Using this callback for numbers greater than 127 with a terminator is not
supported.
22-93
22
Functions — Alphabetical List
instrfind
Read instrument objects from memory to MATLAB workspace
Syntax
out
out
out
out
=
=
=
=
instrfind
instrfind('PropertyName',PropertyValue,...)
instrfind(S)
instrfind(obj,'PropertyName',PropertyValue,...)
Arguments
'PropertyName'
A property name for obj.
PropertyValue
A property value supported by PropertyName.
S
A structure of property names and property values.
obj
An instrument object, or an array of instrument objects.
out
An array of instrument objects.
Description
out = instrfind returns all valid instrument objects as an array to out.
out = instrfind('PropertyName',PropertyValue,...) returns an array of
instrument objects whose property names and property values match those specified.
out = instrfind(S) returns an array of instrument objects whose property names
and property values match those defined in the structure S. The field names of S are the
property names, while the field values are the associated property values.
out = instrfind(obj,'PropertyName',PropertyValue,...) restricts the search
for matching property name/property value pairs to the instrument objects listed in obj.
22-94
instrfind
Examples
Suppose you create the following two GPIB objects.
g1 = gpib('ni',0,1);
g2 = gpib('ni',0,2);
g2.EOSCharCode = 'CR';
fopen([g1 g2])
You can use instrfind to return instrument objects based on property values.
out1 = instrfind('Type','gpib');
out2 = instrfind({'Type','EOSCharCode'},{'gpib','CR'});
You can also use instrfind to return cleared instrument objects to the MATLAB
workspace.
clear g1 g2
newobjs = instrfind
Instrument Object Array
Index:
Type:
1
gpib
2
gpib
Status:
open
open
Name:
GPIB0-1
GPIB0-2
Assign the instrument objects their original names.
g1 = newobjs(1);
g2 = newobjs(2);
Close both g1 and g2.
fclose(newobjs)
More About
Tips
instrfind will not return an instrument object if its ObjectVisibility property is
configured to off.
You must specify property values using the same format property requires. For example,
if the Name property value is specified as MyObject, instrfind will not find an object
22-95
22
Functions — Alphabetical List
with a Name property value of myobject. However, this is not the case for properties
that have a finite set of string values. For example, instrfind will find an object
with a Parity property value of Even or even. You can use the propinfo function to
determine if a property has a finite set of string values.
You can use property name/property value string pairs, structures, and cell array pairs in
the same call to instrfind.
See Also
clear | instrfindall | propinfo | ObjectVisibility | get
22-96
instrfindall
instrfindall
Find visible and hidden instrument objects
Syntax
out
out
out
out
=
=
=
=
instrfindall
instrfindall('P1',V1,...)
instrfindall(s)
instrfindall(objs,'P1',V1,...)
Arguments
'P1'
Name of an instrument object property or device group object property
V1
Value allowed for corresponding P1.
s
A structure of property names and property values.
objs
An array of instrument objects or device group objects.
out
An array of returned instrument objects or device group objects.
Description
out = instrfindall finds all instrument objects and device group objects, regardless
of the value of the objects' ObjectVisibility property. The object or objects are
returned to out.
out = instrfindall('P1',V1,...) returns an array, out, of instrument objects and
device group objects whose property names and corresponding property values match
those specified as arguments.
out = instrfindall(s) returns an array, out, of instrument objects whose property
names and corresponding property values match those specified in the structure s, where
the field names correspond to property names and the field values correspond to the
current value of the respective property.
22-97
22
Functions — Alphabetical List
out = instrfindall(objs,'P1',V1,...) restricts the search for objects with
matching property name/value pairs to the instrument objects and device group objects
listed in objs.
Note that you can use string property name/property value pairs, structures, and cell
array property name/property value pairs in the same call to instrfindall.
Examples
Suppose you create the following instrument objects on a Windows machine.
s1 = serial('COM1');
s2 = serial('COM2');
g1 = gpib('keithley',0,2);
g1.ObjectVisibility = 'off'
Because object g1 has its ObjectVisibility set to off, it is not visible to commands
like instrfind:
instrfind
Instrument Object Array
Index:
Type:
Status:
1
serial
closed
2
serial
closed
Name:
Serial-COM1
Serial-COM2
However, instrfindall finds all objects regardless of the value of
ObjectVisibility:
instrfindall
Instrument Object Array
Index:
Type:
Status:
1
serial
closed
2
serial
closed
3
gpib
closed
Name:
Serial-COM1
Serial-COM2
GPIB0-2
The following statements use instrfindall to return objects with specific property
settings, which are passed as cell arrays:
props = {'PrimaryAddress','SecondaryAddress};
vals = {2,0};
22-98
instrfindall
obj = instrfindall(props,vals);
You can use instrfindall as an argument when you want to apply the command to
all objects, visible and invisible. For example, the following statement makes all objects
visible:
set(instrfindall,'ObjectVisibility','on')
More About
Tips
instrfindall differs from instrfind in that it finds objects whose
ObjectVisibility property is set to off.
Property values are case sensitive. You must specify property values using the same
format as that the property requires. For example, if Name property value is specified
as MyObject, instrfindall will not find an object with a Name property value of
myobject. However, this is not the case for properties that have a finite set of string
values.
For example, instrfindall will find an object with a Parity property value of Even
or even. You can use the propinfo function to determine if a property has a finite set of
string values.
See Also
instrfind | propinfo | ObjectVisibility
22-99
22
Functions — Alphabetical List
instrhelp
Help for instrument object type, function, or property
Syntax
instrhelp
instrhelp('name')
out = instrhelp('name')
instrhelp(obj)
instrhelp(obj,'name')
out = instrhelp(obj,'name')
Arguments
'name'
A function name, property name, or instrument object type.
obj
An instrument object.
out
The help text.
Description
instrhelp returns a complete listing of toolbox functions, with a brief description of
each.
instrhelp('name') returns help for the function, property, or instrument object type
specified by name.
You can return specific instrument object information by specifying name in the form
object/function or object.property. For example, to return the help for a serial
port object's fprintf function, name would be serial/fprintf. To return the help for
a serial port object's Parity property, name would be serial.parity.
out = instrhelp('name') returns the help text to out.
instrhelp(obj) returns a complete listing of functions and properties for obj, with a
brief description of each. Help for the constructor is also returned.
22-100
instrhelp
instrhelp(obj,'name') returns help for the function or property specified by name
associated with obj.
out = instrhelp(obj,'name') returns the help text to out.
Examples
The following commands illustrate some of the ways you can get function and property
help without creating an instrument object.
instrhelp gpib
out = instrhelp('gpib.m');
instrhelp set
instrhelp('gpib/set')
instrhelp EOSCharCode
instrhelp('gpib.eoscharcode')
The following commands illustrate some of the ways you can get function and property
help for an existing instrument object.
g = gpib('ni',0,1);
instrhelp(g)
instrhelp(g,'EOSMode');
out = instrhelp(g,'trigger');
More About
Tips
When returning property help, the names in the See Also section that contain all
uppercase letters are function names. The names that contain a mixture of upper and
lowercase letters are property names. When returning function help, the See Also section
contains only function names.
You can also display help via the Workspace browser by right-clicking an instrument
object, and selecting Instrument Help from the context menu.
See Also
propinfo
22-101
22
Functions — Alphabetical List
instrhwinfo
Information about available hardware
Syntax
out
out
out
out
out
out
out
out
out
=
=
=
=
=
=
=
=
=
instrhwinfo
instrhwinfo('interface')
instrhwinfo('drivertype')
instrhwinfo('interface','adaptor')
instrhwinfo('drivertype','drivername')
instrhwinfo('ivi','LogicalName')
instrhwinfo('interface','adaptor','type')
instrhwinfo(obj)
instrhwinfo(obj,'FieldName')
Arguments
'interface'
A supported instrument interface.
'drivertype'
Instrument driver type, may be matlab, ivi, or vxipnp.
'adaptor'
A supported GPIB or VISA adaptor.
'drivername'
Name of ivi, VXIplug&play, or MATLAB instrument driver.
'LogicalName'
IVI logical name value.
'type'
Type of VISA interface.
obj
An instrument object or array of instrument objects.
'FieldName'
A field name or cell array of field names associated with obj.
out
A structure or array containing hardware information.
Description
out = instrhwinfo returns hardware information to the structure out. This
information includes the toolbox version, the MATLAB software version, and supported
interfaces.
22-102
instrhwinfo
out = instrhwinfo('interface') returns information related to the interface
specified by interface. interface can be serial, gpib, tcpip, udp, or visa. For
the GPIB and VISA interfaces, the information includes the installed adaptors. For
the serial port interface, the information includes the available ports and the object
constructor name. For the TCP/IP and UDP interfaces, the information includes the local
host address.
out = instrhwinfo('drivertype') returns a structure, out, which contains
information related to the specified driver type, drivertype. drivertype can be
matlab, vxipnp, or ivi. If drivertype is matlab, this information includes the
MATLAB instrument drivers found on the MATLAB software path. If drivertype is
vxipnp, this information includes the found VXIplug&play drivers. If drivertype is
ivi, this information includes the available logical names and information on the IVI
configuration store. You can use either an IVI-C or an IVI-COM driver.
out = instrhwinfo('interface','adaptor') returns information related
to the adaptor specified by adaptor, and for the interface specified by interface.
interface can be gpib or visa. The returned information includes the adaptor version
and available hardware. The GPIB adaptors are advantech, agilent, cec, contec,
ics, iotech, keithley, mcc, and ni. The VISA adaptors are agilent, ni, and tek.
out = instrhwinfo('drivertype','drivername') returns a structure, out,
which contains information related to the specified driver, drivername, for the specified
drivertype. drivertype can be set to matlab, or vxipnp. The available drivername
values are returned by out = instrhwinfo('drivertype') .
out = instrhwinfo('ivi','LogicalName') returns a structure, out, which
contains information related to the specified logical name, LogicalName. The available
logical name values are returned by instrhwinfo('ivi').
out = instrhwinfo('interface','adaptor','type') returns a structure, out,
which contains information on the specified type, type. interface can only be visa.
adaptor can be agilent, ni, or tek. type can be gpib, vxi, gpib-vxi, serial, or
rsib.
out = instrhwinfo(obj) returns information on the adaptor and vendor-supplied
DLL associated with the VISA or GPIB object obj. If obj is a serial port, TCPIP, or UDP
object, then JAR file information is returned. If obj is an array of instrument objects,
then out is a 1-by-n cell array of structures where n is the length of obj.
out = instrhwinfo(obj,'FieldName') returns hardware information for the
field name specified by FieldName. FieldName can be a single string or a cell array
22-103
22
Functions — Alphabetical List
of strings. out is an m-by-n cell array where m is the length of obj and n is the
length of FieldName. You can return the supported values for FieldName using the
instrhwinfo(obj) syntax.
Examples
The following commands illustrate some of the ways you can get hardware-related
information without creating an instrument object.
out1
out2
out3
out4
=
=
=
=
instrhwinfo;
instrhwinfo('serial');
instrhwinfo('gpib','ni');
instrhwinfo('visa','agilent');
The following commands illustrate some of the ways you can get hardware-related
information for an existing instrument object.
vs = visa('agilent','ASRL1::INSTR');
out5 = instrhwinfo(vs)
out5 =
AdaptorDllName: [1x67 char]
AdaptorDllVersion: 'Version 1.2 (R13)'
AdaptorName: 'AGILENT'
VendorDriverDescription: 'Agilent Technologies VISA Driver'
VendorDriverVersion: '1.1000'
vsdll = instrhwinfo(vs,'AdaptorDllName')
vsdll = D:\V6\toolbox\instrument\instrumentadaptors\win32\
mwagilentvisa.dll
More About
Tips
You can also display hardware information via the Workspace browser by right-clicking
an instrument object, and selecting Display Hardware Info from the context menu.
22-104
instrid
instrid
Define and retrieve commands that identify instruments
Syntax
instrid
instrid('cmd')
out = instrid(...)
Arguments
cmd
The instrument identification command.
out
The list of commands used to locate and identify instruments.
Description
instrid returns the currently defined instrument identification commands.
instrid('cmd') defines the instruments identification commands to be the string
cmd. Note that you can also specify a cell array of commands.
out = instrid(...) returns the instrument identification commands to out.
Examples
Set the identification command to *ID?.
instrid('*ID?')
Specify three new identification commands using a cell array.
instrid({'*IDN?','*ID?','IDEN?'})
Assign a list of current identification commands to an output variable.
22-105
22
Functions — Alphabetical List
id_commands = instrid;
More About
Tips
The Instrument Control Toolbox instrhwinfo and tmtool functions use the
instrument identification commands as defined by instrid when locating and
identifying instruments.
By default, Instrument Control Toolbox software uses the command *IDN?, which
identifies most instruments. However, some instruments respond to different
identification commands such as *ID? or *IDEN?.
If instrhwinfo or tmtool does not identify a known instrument, use instrid to
specify the identification commands the instrument will respond to. If instrid returns
no commands, an instrument cannot be found.
See Also
instrhwinfo | tmtool
22-106
instrnotify
instrnotify
Define notification for instrument events
Syntax
instrnotify('Type', callback)
instrnotify({'P1', 'P2', ...}, 'Type', callback)
instrnotify(obj, 'Type', callback)
instrnotify(obj, {'P1', 'P2', ...}, 'Type', callback)
instrnotify('Type', callback, '-remove')
instrnotify(obj, 'Type', callback, '-remove')
Arguments
'Type'
The type of event: ObjectCreated, ObjectDeleted, or
PropertyChangedPostSet
callback
Function handle, string, or cell array to evaluate.
'P1', P2', ...
Any number of object property names.
obj
Instrument object or device group object.
'-remove'
Argument to remove specified callback.
Description
instrnotify('Type', callback) evaluates the MATLAB expression, callback,
in the MATLAB workspace when an event of type Type is generated. Type can be
ObjectCreated, ObjectDeleted, or PropertyChangedPostSet.
If Type is ObjectCreated, callback is evaluated each time an instrument
object or a device group object is created. If Type is ObjectDeleted, callback is
evaluated each time an instrument object or a device group object is deleted. If Type is
PropertyChangedPostSet, callback is evaluated each time an instrument object or
device group object property is configured with set.
22-107
22
Functions — Alphabetical List
callback can be
• A function handle
• A string to be evaluated
• A cell array containing the function to evaluate in the first cell (function handle or
name of function) and extra arguments to pass to the function in subsequent cells
The callback function is invoked with
function(obj, event, [arg1, arg2,...])
where obj is the instrument object or device group object generating the event.
event is a structure containing information on the event generated. If Type is
ObjectCreated or ObjectDeleted, event contains the type of event. If Type is
PropertyChangedPostSet, event contains the type of event, the property being
configured, and the new property value.
instrnotify({'P1', 'P2', ...}, 'Type', callback) evaluates the MATLAB
expression, callback, in the MATLAB workspace when any of the specified properties,
P1, P2, ... are configured. Type can be only PropertyChangedPostSet.
instrnotify(obj, 'Type', callback) evaluates the MATLAB expression,
callback, in the MATLAB workspace when an event of type Type for object obj, is
generated. obj can be an array of instrument objects or device group objects.
instrnotify(obj, {'P1', 'P2', ...}, 'Type', callback) evaluates the
MATLAB expression, callback, in the MATLAB workspace when any of the specified
properties, P1, P2, are configured on object obj.
instrnotify('Type', callback, '-remove') removes the specified callback of
type Type.
instrnotify(obj, 'Type', callback, '-remove') removes the specified
callback of type Type for object obj.
Examples
instrnotify('PropertyChangedPostSet', @instrcallback);
g = gpib('keithley', 0, 5);
set(g, 'Name', 'mygpib');
fopen(g);
fclose(g);
22-108
instrnotify
instrnotify('PropertyChangedPostSet',@instrcallback,'-remove');
More About
Tips
PropertyChangedPostSet events are generated only when the property is configured
to a different value than what the property is currently configured to. For example, if a
GPIB object's Tag property is configured to 'myobject', a PropertyChangedPostSet
event will not be generated if the object's Tag property is currently set to 'myobject'. A
PropertyChangedPostSet event will be generated if the object's Tag property is set to
'myGPIBObject'.
If obj is specified and the callback Type is ObjectCreated, the callback will not be
generated because obj has already been created.
If Type is ObjectDeleted, the invalid object obj is not passed as the first input
argument to the callback function. Instead, an empty matrix is passed as the first
input argument.
22-109
22
Functions — Alphabetical List
instrreset
Disconnect and delete all instrument objects
Syntax
instrreset
Description
instrreset disconnects and deletes all instrument objects.
More About
Tips
If data is being written or read asynchronously, the asynchronous operation is stopped.
instrreset is equivalent to issuing the stopasync (if needed), fclose, and delete
functions for all instrument objects.
When you delete an instrument object, it becomes invalid. Because you cannot connect
an invalid object to the instrument, you should remove it from the workspace with the
clear command.
See Also
clear | delete | fclose | isvalid | stopasync
22-110
invoke
invoke
Execute driver-specific function on device object
Syntax
out = invoke(obj,'name')
out = invoke(obj,'name',arg1,arg2,...)
Arguments
obj
A device object.
name
The function to execute.
arg1,arg2,...
Arguments passed to name.
out
The function output.
Description
out = invoke(obj,'name') executes the function specified by name on the device
object specified by obj. The function's output is returned to out.
out = invoke(obj,'name',arg1,arg2,...) passes the arguments arg1,arg2,...
to the function specified by name.
Examples
Create a device object for a Tektronix TDS 210 oscilloscope that is connected to a
National Instruments GPIB board.
g = gpib('ni',0,2);
d = icdevice('tektronix_tds210',g);
Perform a self-calibration for the oscilloscope by invoking the calibrate function.
22-111
22
Functions — Alphabetical List
out = invoke(d,'calibrate')
out =
'0'
0 indicates that the self-calibration completed without any errors.
More About
Tips
To list the driver-specific functions supported by obj, type
methods(obj)
To display help for a specific function, type
instrhelp(obj,'name')
See Also
instrhelp | methods | Status
22-112
isvalid
isvalid
Determine whether instrument objects are valid
Syntax
out = isvalid(obj)
Arguments
obj
An instrument object or array of instrument objects.
out
A logical array.
Description
out = isvalid(obj) returns the logical array out, which contains a 0 where the
elements of obj are invalid instrument objects and a 1 where the elements of obj are
valid instrument objects.
Examples
Suppose you create the following two GPIB objects:
g1 = gpib('ni',0,1);
g2 = gpib('ni',0,2);
g2 becomes invalid after it is deleted.
delete(g2)
isvalid verifies that g1 is valid and g2 is invalid.
garray = [g1 g2];
isvalid(garray)
ans =
22-113
22
Functions — Alphabetical List
1
0
More About
Tips
obj becomes invalid after it is removed from memory with the delete function. Because
you cannot connect an invalid object to the instrument, you should remove it from the
workspace with the clear command.
See Also
clear | delete
22-114
iviconfigurationstore
iviconfigurationstore
Create IVI configuration store object
Syntax
obj = iviconfigurationstore
obj = iviconfigurationstore('file')
Arguments
obj
IVI configuration store object
'file' Configuration store data file
Description
obj = iviconfigurationstore creates an IVI configuration store object and
establishes a connection to the IVI Configuration Server. The data in the master
configuration store is used.
obj = iviconfigurationstore('file') creates an IVI configuration store
object and establishes a connection to the IVI Configuration Server. The data in the
configuration store, file, is used. If file cannot be found or is not a valid configuration
store, an error occurs.
See Also
add | commit | remove | update
22-115
22
Functions — Alphabetical List
length
Length of instrument object array
Syntax
length(obj)
Arguments
obj
An instrument object or an array of instrument objects.
Description
length(obj) returns the length of obj. It is equivalent to the command
max(size(obj)).
See Also
instrhelp | size
22-116
load
load
Load instrument objects and variables into MATLAB workspace
Syntax
load filename
load filename obj1 obj2 ...
out = load('filename','obj1','obj2',...)
Arguments
filename
The MAT-file name.
obj1 obj2 ...
Instrument objects or arrays of instrument objects.
out
A structure containing the specified instrument objects.
Description
load filename returns all variables from the MAT-file specified by filename into the
MATLAB workspace.
load filename obj1 obj2 ... returns the instrument objects specified by obj1
obj2... from the MAT-file filename into the MATLAB workspace.
out = load('filename','obj1','obj2',...) returns the specified instrument
objects from the MAT-file filename as a structure to out instead of directly loading
them into the workspace. The field names in out match the names of the loaded
instrument objects.
Examples
Suppose you create the GPIB objects g1 and g2, configure a few properties for g1, and
connect both objects to their associated instruments.
22-117
22
Functions — Alphabetical List
g1 = gpib('ni',0,1);
g2 = gpib('ni',0,2);
set(g1,'EOSMode','read','EOSCharCode','CR')
fopen([g1 g2])
The read-only Status property is automatically configured to open.
g1.Status
ans =
open
g2.Status
ans =
open
Save g1 and g2 to the file MyObject.mat, and then load the objects into the MATLAB
workspace.
save MyObject g1 g2
load MyObject g1 g2
Values for read-only properties are restored to their default values upon loading, while
all other property values are honored.
get([g1 g2],{'EOSMode','EOSCharCode','Status'})
ans =
'read'
'CR'
'closed'
'none'
'LF'
'closed'
More About
Tips
Values for read-only properties are restored to their default values upon loading. For
example, the Status property is restored to closed. To determine if a property is readonly, examine its reference pages or use the propinfo function.
See Also
instrhelp | propinfo | save
22-118
makemid
makemid
Convert driver to MATLAB instrument driver format
Syntax
makemid('driver')
makemid('driver',
makemid('driver',
makemid('driver',
makemid('driver',
makemid('driver',
'filename')
'type')
'filename', 'type')
'type', 'interface')
'filename', 'type', 'interface')
Arguments
'driver'
Name of driver being converted.
'filename'
Name of file that the converted driver is saved to. You may
specify a full pathname. If an extension is not specified, the
.mdd extension is used.
'type'
The type of driver the function looks for. By default, the
function searches among all types.
'interface'
The IVI-COM interface to be used.
Description
makemid('driver') searches through known driver types for driver and creates a
MATLAB instrument driver representation of the driver. Known driver types include
VXIplug&play, IVI-C, and IVI-COM. For driver you can use a Module (for IVI-C), a
ProgramID (for IVI-COM), a LogicalName (for either IVI-C or IVI-COM), or the original
VXIplug&play instrument driver name. The MATLAB instrument driver will be saved in
the current working directory as driver.mdd
The MATLAB instrument driver can then be modified using midedit to customize the
driver behavior, and may be used to instantiate a device object using icdevice.
22-119
22
Functions — Alphabetical List
makemid('driver', 'filename') creates and saves the MATLAB instrument driver
using the name and path specified by filename.
makemid('driver', 'type') and makemid('driver', 'filename', 'type')
override the default search order and look only for drivers whose type is type. Valid
types are vxiplug&play, ivi-c, and ivi-com.
makemid('driver', 'type', 'interface') and makemid('driver',
'filename', 'type', 'interface') specify the IVI-COM driver interface to be
used for the object. type must be ivi-com.
The function searches for the specified driver root interface. For example, if the driver
supports the IIviScope interface, an interface value of IIviScope results in a
device object that only contains the IVIScope class-compliant properties and methods.
Examples
To convert the driver hp34401 into the MATLAB instrument driver hp34401.mdd in the
current working directory,
makemid('hp34401');
To convert the driver tktds5k into the MATLAB instrument driver with a specific name
and location,
makemid('tktds5k', 'C:\MyDrivers\tektronix_5k.mdd');
To convert the IVI-C driver tktds5k into the MATLAB instrument driver tktds5k.mdd
in the current working directory. This example causes the function to look for the driver
only among the IVI-C drivers.
makemid('tktds5k', 'ivi-c');
To create the MATLAB instrument driver MyIviLogicalName.mdd from the IVI logical
name MyIviLogicalName,
makemid('MyIviLogicalName');
See Also
icdevice | midedit
22-120
memmap
memmap
Map memory for low-level memory read and write operations
Syntax
memmap(obj,'adrspace',offset,size)
Arguments
obj
A VISA-VXI or VISA-GPIB-VXI object.
'adrspace'
The memory address space.
offset
Offset for the memory address space.
size
Number of bytes to map.
Description
memmap(obj,'adrspace',offset,size) maps the amount of memory specified by
size in address space, adrspace with an offset, offset. You can configure adrspace
to A16 (A16 address space), A24 (A24 address space), or A32 (A32 address space).
Examples
Create the VISA-VXI object vv associated with a VXI chassis with index 0, and an
Agilent E1432A digitizer with logical address 130.
vv = visa('agilent','VXI0::130::INSTR');
fopen(vv)
Use memmap to map 16 bytes in the A16 address space.
memmap(vv,'A16',0,16)
Read the first and second instrument registers.
22-121
22
Functions — Alphabetical List
reg1 = mempeek(vv,0,'uint16');
reg2 = mempeek(vv,2,'uint16');
Unmap the memory and disconnect vv from the instrument.
memunmap(vv)
fclose(vv)
More About
Tips
Before you can map memory, obj must be connected to the instrument with the fopen
function. A connected interface object has a Status property value of open. An error is
returned if you attempt to map memory while obj is not connected to the instrument.
To unmap the memory, use the memunmap function. If memory is mapped and fclose is
called, the memory is unmapped before the object is disconnected from the instrument.
The MappedMemorySize property returns the size of the memory space mapped. You
must map the memory space before using the mempoke or mempeek function.
See Also
fopen | fclose | mempeek | mempoke | memunmap | MappedMemorySize | Status
22-122
mempeek
mempeek
Low-level memory read from VXI register
Syntax
out = mempeek(obj,offset)
out = mempeek(obj,offset,'precision')
Arguments
obj
A VISA-VXI or VISA-GPIB-VXI object.
offset
The offset in the mapped memory space from which the data is
read.
'precision'
The number of bits to read from the memory address.
out
An array containing the returned value.
Description
out = mempeek(obj,offset) reads a uint8 value from the mapped memory space
specified by offset for the object obj. The value is returned to out.
out = mempeek(obj,offset,'precision') reads the number of bits specified by
precision, from the mapped memory space specified by offset. precision can be
uint8, uint16, or uint32, which instructs mempeek to read 8-, 16-, or 32-bit values,
respectively. precision can also be single, which instructs mempeek to read single
precision values.
Examples
Create the VISA-VXI object vv associated with a VXI chassis with index 0, and an
Agilent E1432A digitizer with logical address 130.
22-123
22
Functions — Alphabetical List
vv = visa('agilent','VXI0::130::INSTR');
fopen(vv)
Use memmap to map 16 bytes in the A16 address space.
memmap(vv,'A16',0,16)
Perform a low-level read of the first and second instrument registers.
reg1 = mempeek(vv,0,'uint16')
reg1 =
53247
reg2 = mempeek(vv,2,'uint16')
reg2 =
20993
Unmap the memory and disconnect vv from the instrument.
memunmap(vv)
fclose(vv)
Refer to “Using High-Level Memory Functions” on page 5-16 for a description of the first
four registers of the E1432A digitizer.
More About
Tips
Before you can read from the VXI register, obj must be connected to the instrument with
the fopen function. A connected interface object has a Status property value of open.
An error is returned if you attempt a read operation while obj is not connected to the
instrument.
You must map the memory space using the memmap function before using mempeek. The
MappedMemorySize property returns the size of the memory space mapped.
offset indicates the offset in the mapped memory space from which the data is read.
For example, if the mapped memory space begins at 200H, the offset is 2, and the
precision is uint8, then the data is read from memory location 202H. If the precision is
uint16, the data is read from 202H and 203H.
To increase speed, mempeek does not return error messages from the instrument.
22-124
mempeek
See Also
fopen | memmap | mempoke | memunmap | MappedMemorySize | MemoryIncrement |
Status
22-125
22
Functions — Alphabetical List
mempoke
Low-level memory write to VXI register
Syntax
mempoke(obj,data,offset)
mempoke(obj,data,offset,'precision')
Arguments
obj
A VISA-VXI or VISA-GPIB-VXI object.
data
The data written to the memory address.
offset
The offset in the mapped memory space to which the data is
written.
'precision'
The number of bits to write to the memory address.
Description
mempoke(obj,data,offset) writes the uint8 value specified by data to the mapped
memory address specified by offset for the object obj.
mempoke(obj,data,offset,'precision') writes data using the number of bits
specified by precision. precision can be uint8, uint16, or uint32, which instructs
mempoke to write data as 8-, 16-, or 32-bit values, respectively. precision can also be
single, which instructs mempoke to write data as single-precision values.
Examples
Create the VISA-VXI object vv associated with a VXI chassis with index 0, and an
Agilent E1432A digitizer with logical address 130.
vv = visa('agilent','VXI0::130::INSTR');
22-126
mempoke
fopen(vv)
Use memmap to map 16 bytes in the A16 address space.
memmap(vv,'A16',0,16)
Perform a low-level write to the fourth instrument register, which has an offset of 6.
mempoke(vv,45056,6,'uint16')
Unmap the memory and disconnect vv from the instrument.
memunmap(vv)
fclose(vv)
Refer to “Using High-Level Memory Functions” on page 5-16 for a description of the first
four registers of the E1432A digitizer.
More About
Tips
Before you can write to the VXI register, obj must be connected to the instrument with
the fopen function. A connected interface object has a Status property value of open.
An error is returned if you attempt a write operation while obj is not connected to the
instrument.
You must map the memory space using the memmap function before using mempoke. The
MappedMemorySize property returns the size of the memory space mapped.
offset indicates the offset in the mapped memory space to which the data is written.
For example, if the mapped memory space begins at 200H, the offset is 2, and the
precision is uint8, then the data is written to memory location 202H. If the precision is
uint16, the data is written to 202H and 203H.
To increase speed, mempoke does not return error messages from the instrument.
See Also
fopen | memmap | mempeek | MappedMemorySize | MemoryIncrement | Status
22-127
22
Functions — Alphabetical List
memread
High-level memory read from VXI register
Syntax
out
out
out
out
out
=
=
=
=
=
memread(obj)
memread(obj,offset)
memread(obj,offset,'precision')
memread(obj,offset,'precision','adrspace')
memread(obj,offset,'precision','adrspace',size)
Arguments
obj
A VISA-VXI or VISA-GPIB-VXI object.
offset
Offset for the memory address space.
'precision'
The number of bits to read from the memory address.
'adrspace'
The memory address space.
offset
Offset for the memory address space.
size
The size of the data block to read.
out
An array containing the returned value.
Description
out = memread(obj) reads a uint8 value from the A16 address space with an offset of
0 for the object obj.
out = memread(obj,offset) reads a uint8 value from the A16 address space with
an offset specified by offset. You must specify offset as a decimal value.
out = memread(obj,offset,'precision') reads the number of bits specified by
precision from the A16 address space. precision can be uint8, uint16, or uint32,
which instructs memread to read 8-, 16-, or 32-bit values, respectively. precision can
also be single, which instructs memread to read single-precision values.
22-128
memread
out = memread(obj,offset,'precision','adrspace') reads the specified
number of bits from the address space specified by adrspace. adrspace can be A16,
A24, or A32. The MemorySpace property indicates which VXI address spaces are used by
the instrument.
out = memread(obj,offset,'precision','adrspace',size) reads a block of
data with a size specified by size.
Examples
Create the VISA-VXI object vv associated with a VXI chassis with index 0, and an
Agilent E1432A digitizer with logical address 130.
vv = visa('agilent','VXI0::130::INSTR');
fopen(vv)
Perform a high-level read of the first instrument register.
reg1 = memread(vv,0,'uint16')
reg1 =
53247
Perform a high-level read of the next three instrument registers.
reg24 = memread(vv,2,'uint16','A16',3)
reg24 =
20993
50012
40960
Disconnect vv from the instrument.
fclose(vv)
Refer to “Using High-Level Memory Functions” on page 5-16 for a description of the first
four registers of the E1432A digitizer.
More About
Tips
Before you can read data from the VXI register, obj must be connected to the instrument
with the fopen function. A connected interface object has a Status property value of
22-129
22
Functions — Alphabetical List
open. An error is returned if you attempt to read memory while obj is not connected to
the instrument.
See Also
fopen | mempeek | memwrite | MemoryIncrement | MemorySpace | Status
22-130
memunmap
memunmap
Unmap memory for low-level memory read and write operations
Syntax
memunmap(obj)
Arguments
obj
A VISA-VXI or VISA-GPIB-VXI object.
Description
memunmap(obj) unmaps memory space previously mapped by the memmap function.
Examples
Create the VISA-VXI object vv associated with a VXI chassis with index 0, and an
Agilent E1432A digitizer with logical address 130.
vv = visa('agilent','VXI0::130::INSTR');
fopen(vv)
Map 16 bytes in the A16 address space.
memmap(vv,'A16',0,16)
Read the first and second instrument registers.
reg1 = mempeek(vv,0,'uint16');
reg2 = mempeek(vv,2,'uint16');
Use memunmap to unmap the memory, and disconnect vv from the instrument.
memunmap(vv)
22-131
22
Functions — Alphabetical List
fclose(vv)
More About
Tips
When the memory space is unmapped, the MappedMemorySize property is set to 0 and
the MappedMemoryBase property is set to 0H.
See Also
memmap | mempeek | mempoke | MappedMemoryBase | MappedMemorySize
22-132
memwrite
memwrite
High-level memory write to VXI register
Syntax
memwrite(obj,data)
memwrite(obj,data,offset)
memwrite(obj,data,offset,'precision')
memwrite(obj,data,offset,'precision','adrspace')
Arguments
obj
A VISA-VXI or VISA-GPIB-VXI object.
data
The data written to the memory address.
offset
Offset for the memory address space.
'precision'
The number of bits to write to the memory address.
'adrspace'
The memory address space.
Description
memwrite(obj,data) writes the uint8 value specified by data to the A16 address
space with an offset of 0 for the object obj. data can be an array of uint8 values.
memwrite(obj,data,offset) writes data to the A16 address space with an offset
specified by offset. offset is specified as a decimal value.
memwrite(obj,data,offset,'precision') writes data with precision specified by
precision. precision can be uint8, uint16, or uint32, which instructs memwrite
to write data as 8-, 16-, or 32-bit values, respectively. precision can also be single,
which instructs memwrite to write data as single-precision values.
memwrite(obj,data,offset,'precision','adrspace') writes data to the
address space specified by adrspace. adrspace can be A16, A24, or A32. The
MemorySpace property indicates which VXI address spaces are used by the instrument.
22-133
22
Functions — Alphabetical List
Examples
Create the VISA-VXI object vv associated with a VXI chassis with index 0, and an
Agilent E1432A digitizer with logical address 130.
vv = visa('agilent','VXI0::130::INSTR');
fopen(vv)
Perform a high-level write to the fourth instrument register, which has an offset of 6.
memwrite(vv,45056,6,'uint16','A16')
Disconnect vv from the instrument.
fclose(vv)
Refer to “Using High-Level Memory Functions” on page 5-16 for a description of the first
four registers of the E1432A digitizer.
More About
Tips
Before you can write to the VXI register, obj must be connected to the instrument with
the fopen function. A connected interface object has a Status property value of open.
An error is returned if you attempt a write operation while obj is not connected to the
instrument.
See Also
fopen | memread | mempoke | MemoryIncrement | MemorySpace | Status
22-134
methods
methods
Class method names and descriptions
Syntax
m = methods('classname')
m = methods(object)
m = methods(...,'-full')
Arguments
m
Cell array of strings
'classname'
Class whose methods are returned
object
An instrument object or device group object
'-full'
Request to return full descriptions of methods
Description
m = methods('classname') returns, in a cell array of strings, the names of all
methods for the class with the name classname.
m = methods(object) returns the names of all methods for the class of which object
is an instance.
m = methods(...,'-full') returns full descriptions of the methods in the class,
including inheritance information and, for Java® methods, also attributes and signatures.
Duplicate method names with different signatures are not removed. If classname
represents a MATLAB class, then inheritance information is returned only if that class
has been instantiated.
22-135
22
Functions — Alphabetical List
More About
Tips
methods differs from what in that the methods from all method directories are reported
together, and methods removes all duplicate method names from the result list.
methods will also return the methods for a Java class.
See Also
methodsview | what | which | help
22-136
midedit
midedit
Open graphical tool for creating and editing MATLAB instrument driver
Syntax
midedit
midedit('driver')
Arguments
'driver'
The name of a MATLAB instrument driver.
Description
midedit opens the MATLAB Instrument Driver Editor, which is a graphical tool for
creating and editing instrument drivers.
midedit('driver') opens the MATLAB Instrument Driver Editor for the specified
instrument driver. The default extension for driver is .mdd. Note that driver can include
a relative partial pathname.
The editor consists of two main parts: the navigation pane and the detail pane. The
navigation pane lists the driver-specific properties and functions in a tree view, while the
detail pane allows you to configure and document the properties and functions.
midedit may also be used to import VXIplug&play or IVI drivers. With midedit
open, select Import from the File menu. The import process creates a new MATLAB
Instrument Driver based on the VXIplug&play or IVI driver. This allows you to
customize the behavior of device objects that use the VXIplug&play or IVI driver.
For details and examples on the MATLAB Instrument Driver Editor, see “MATLAB
Instrument Driver Editor Overview” on page 18-2.
See Also
icdevice | makemid | midtest | tmtool
22-137
22
Functions — Alphabetical List
midtest
Open graphical tool for testing MATLAB instrument driver
Syntax
midtest
midtest('file')
Arguments
'file'
File containing the test to be used by the MATLAB Instrument Driver
Testing Tool
Description
midtest opens the MATLAB Instrument Driver Testing Tool. The MATLAB Instrument
Driver Testing Tool provides a graphical environment for creating a test to verify the
functionality of a MATLAB instrument driver.
The MATLAB Instrument Driver Testing Tool provides a way to
• Verify property behavior
• Verify function behavior
• Save the test as MATLAB code
• Export the test results to MATLAB workspace, figure window, MAT-file, or the
MATLAB Variables editor
• Save test results as an HTML page
midtest('file') opens the MATLAB Instrument Driver Testing Tool with the test
loaded from file.
For a full description of the tool with examples, see “Instrument Driver Testing Tool
Overview” on page 19-2.
22-138
midtest
Examples
midtest('test.xml')
opens the MATLAB Instrument Driver Testing Tool with the test test.xml loaded.
See Also
icdevice | makemid | midedit | tmtool
22-139
22
Functions — Alphabetical List
obj2mfile
Convert instrument object to MATLAB code
Syntax
obj2mfile(obj,'filename')
obj2mfile(obj,'filename','syntax')
obj2mfile(obj,'filename','mode')
obj2mfile(obj,'filename','syntax','mode')
obj2mfile(obj,'filename','reuse')
obj2mfile(obj,'filename','syntax','mode','reuse')
Arguments
obj
An instrument object or an array of instrument objects.
'filename'
The name of the file that the MATLAB code is written to. You can
specify the full pathname. If an extension is not specified, the .m
extension is used.
'syntax'
Syntax of the converted MATLAB code. By default, the set syntax
is used. If dot is specified, then the dot notation is used.
'mode'
Specifies whether all properties are converted to code, or only
modified properties are converted to code.
'reuse'
Specifies whether existing object is reused or new object is created.
Description
obj2mfile(obj,'filename') converts obj to the equivalent MATLAB code using
the set syntax and saves the code to filename. Only those properties not set to their
default value are saved.
obj2mfile(obj,'filename','syntax') converts obj to the equivalent MATLAB
code using the syntax specified by syntax. You can specify syntax to be set or dot. set
uses the set syntax, while dot uses the dot notation.
22-140
obj2mfile
obj2mfile(obj,'filename','mode') converts the properties specified by mode. You
can specify mode to be all or modified. If mode is all, then all properties are converted
to code. If mode is modified, then only those properties not set to their default value are
converted to code.
obj2mfile(obj,'filename','syntax','mode') converts the specified properties
to code using the specified syntax.
obj2mfile(obj,'filename','reuse')
obj2mfile(obj,'filename','syntax','mode','reuse') check for an existing
instrument object, obj, before creating obj. If reuse is reuse, the object is used if it
exists, otherwise the object is created. If reuse is create, the object is always created.
By default, reuse is reuse.
An object will be reused if the existing object has the same constructor arguments as the
object about to be created, and if their Type and Tag property values are the same.
Examples
Suppose you create the GPIB object g, and configure several property values.
g = gpib('ni',0,1);
set(g,'Tag','MyGPIB object','EOSMode','read','EOSCharCode','CR')
set(g,'UserData',{'test',2,magic(10)})
The following command writes MATLAB code to the files MyGPIB.m and MyGPIB.mat.
obj2mfile(g,'MyGPIB.m','dot')
MyGPIB.m contains code that recreates the commands shown above using the dot
notation for all properties that have their default values changed. Because UserData is
set to a cell array of values, this property appears in MyGPIB.m as
obj1.UserData = userdata1;
It is saved in MyGPIB.mat as
userdata = {'test', 2, magic(10)};
To recreate g in the MATLAB workspace using a new variable, gnew,
gnew = MyGPIB;
22-141
22
Functions — Alphabetical List
The associated MAT-file, MyGPIB.mat, is automatically run and UserData is assigned
the appropriate values.
gnew.UserData
ans =
'test'
[2]
[10x10 double]
More About
Tips
You can recreate a saved instrument object by typing the name of the file at the
MATLAB Command Window.
If the UserData property is not empty or if any of the callback properties are set to a cell
array of values or a function handle, then the data stored in those properties is written
to a MAT-file when the instrument object is converted and saved. The MAT-file has the
same name as the file containing the instrument object code (see the example below).
Read-only properties are restored with their default values. For example, suppose an
instrument object is saved with a Status property value of open. When the object is
recreated, Status is set to its default value of closed.
See Also
propinfo
22-142
oscilloscope
oscilloscope
Create Quick-Control Oscilloscope object
Syntax
myScope = oscilloscope()
connect(myScope);
set(myScope, 'P1',V1,'P2',V2,...)
waveformArray = getWaveform(myScope);
Description
The Quick-Control Oscilloscope can be used for any oscilloscope that uses VISA and an
underlying IVI-C or IVI-COM driver. However, you do not have to directly deal with the
underlying driver. You can also use it for Tektronix oscilloscopes. This is an easy to use
oscilloscope object.
myScope = oscilloscope() creates an instance of the scope named myScope.
connect(myScope); connects to the scope.
set(myScope, 'P1',V1,'P2',V2,...) assigns the specified property values.
waveformArray = getWaveform(myScope); acquires a waveform from the scope.
For information on the prerequisites for using oscilloscope, see “Quick-Control
Oscilloscope Prerequisites” on page 13-26.
The Quick-Control Oscilloscope oscilloscope function can use the following special
functions, in addition to standard functions such as connect and disconnect.
Function
Description
autoSetup
Automatically configures the instrument based on the
input signal.
autoSetup(myScope);
disableChannel
Disables oscilloscope's channel(s).
22-143
22
Functions — Alphabetical List
Function
Description
disableChannel('Channel1');
disableChannel({'Channel1', 'Channel2'});
enableChannel
Enables oscilloscope's channel(s) from which waveform(s)
will be retrieved.
enableChannel('Channel1');
enableChannel({'Channel1', 'Channel2'});
getDrivers
Retrieves a list of available oscilloscope instrument
drivers. Returns a list of available drivers with their
supported instrument models.
drivers = getDrivers(myScope);
getResources
Retrieves a list of available resources of instruments. It
returns a list of available VISA resource strings when
using an IVI-C or IVI-COM scope. It returns the interface
resource information when using a Tektronix scope.
res = getResources(myScope);
getVerticalCoupling
Returns the value of how the oscilloscope couples the
input signal for the selected channel name as a MATLAB
string. Possible values returned are 'AC', 'DC', and 'GND'.
VC = getVerticalCoupling(myScope, 'Channel1');
getVerticalOffset
Returns location of the center of the range for the selected
channel name as a MATLAB string. The units are volts.
VO = getVerticalOffset(myScope, 'Channel1');
getVerticalRange
Returns absolute value of the input range the oscilloscope
can acquire for selected channel name as a MATLAB
string. The units are volts.
VR = getVerticalRange(myScope, 'Channel1');
getWaveform
Returns the waveform(s) displayed on the scope screen.
Retrieves the waveform(s) from enabled channel(s).
w = getWaveform(myScope);
22-144
oscilloscope
Function
Description
setVerticalCoupling
Specifies how the oscilloscope couples the input signal for
the selected channel name as a MATLAB string. Valid
values are 'AC', 'DC', and 'GND'.
setVerticalCoupling(myScope, 'Channel1', 'AC');
setVerticalOffset
Specifies location of the center of the range for the
selected channel name as a MATLAB string. For
example, to acquire a sine wave that spans between 0.0
and 10.0 volts, set this attribute to 5.0 volts.
setVerticalOffset(myScope, 'Channel1', 5);
setVerticalRange
Specifies the absolute value of the input range the
oscilloscope can acquire for the selected channel name as
a MATLAB string. The units are volts.
setVerticalRange(myScope, 'Channel1', 10);
Arguments
22-145
22
Functions — Alphabetical List
The Quick-Control Oscilloscope oscilloscope function can use the following properties.
Property
Description
ChannelNames
Read-only property that provides available channel
names in a cell array.
ChannelsEnabled
Read-only property that provides currently enabled
channel names in a cell array.
Status
Read-only property that indicates the communication
status.
Valid values are open or closed.
Timeout
Use to get or set a timeout value.
Value cannot be negative number. Default is 10 seconds.
AcquisitionTime
Use to get or set acquisition time value. Used to control
the time in seconds that corresponds to the record length.
Value must be a positive, finite number.
AcquisitionStartDelay
Use to set or get the length of time in seconds from the
trigger event to first point in waveform record.
If positive, the first point in the waveform occurs after the
trigger. If negative, the first point in the waveform occurs
before the trigger.
TriggerMode
Use to set the triggering behavior. Values are:
'normal' – the oscilloscope waits until the trigger the
user specifies occurs.
'auto' – the oscilloscope automatically triggers if the
configured trigger does not occur within the oscilloscope’s
timeout period.
TriggerSlope
Use to set or get trigger slope value.
Valid values are falling or rising.
TriggerLevel
22-146
Specifies the voltage threshold in volts for the trigger
control.
oscilloscope
Property
Description
TriggerSource
Specifies the source the oscilloscope monitors for a
trigger. It can be channel name or other values.
Resource
Set up before connecting to instrument. Set with value of
your instrument’s resource string, for example:
set(myScope, 'Resource',
'TCPIP0::a-m6104a-004598::inst0::INSTR');
DriverDetectionMode
Optionally used to set up criteria for connection.
Valid values are auto or manual. Default is auto.
auto means you do not have to set a driver name before
connecting to an instrument.
If set to manual, a driver name must be provided before
connecting.
Driver
Use only if set DriverDetectionMode to manual. Then
use to give driver name. Only use if driver name cannot
be figured out programmatically.
Examples
Create an instance of the scope called myScope.
myScope = oscilloscope()
Discover available resources. A resource string is an identifier to the instrument. You
need to set it before connecting to the instrument.
availableResources = getResources(myScope)
22-147
22
Functions — Alphabetical List
If multiple resources are available, use your VISA utility to verify the correct resource
and set it.
set(myScope, 'Resource', 'TCPIP0::a-m6104a-004598::inst0::INSTR');
Connect to the scope.
connect(myScope);
Automatically configure the scope based on the input signal.
autoSetup(myScope);
Configure the oscilloscope.
% Set the acquisition time to 0.01 second.
set(myScope, 'AcquisitionTime', 0.01);
% Set the acquisition to collect 2000 data points.
set(myScope, 'WaveformLength', 2000);
% Set the trigger mode to normal.
set(myScope, 'TriggerMode', 'normal');
% Set the trigger level to 0.1 volt.
set(myScope, 'TriggerLevel', 0.1);
% Enable channel 1.
enableChannel(myScope, 'Channel1');
% Set the vertical coupling to AC.
setVerticalCoupling (myScope, 'Channel1', 'AC');
% Set the vertical range to 5.0.
setVerticalRange (myScope, 'Channel1', 5.0);
22-148
oscilloscope
Communicate with the instrument. For example, read a waveform.
% Acquire the waveform.
waveformArray = getWaveform(myScope);
% Plot the waveform and assign labels for the plot.
plot(waveformArray);
xlabel('Samples');
ylabel('Voltage');
More About
•
“Using Quick-Control Oscilloscope” on page 13-26
22-149
22
Functions — Alphabetical List
propinfo
Instrument object property information
Syntax
out = propinfo(obj)
out = propinfo(obj,'PropertyName')
Arguments
obj
An instrument object.
'PropertyName'
A property name or cell array of property names.
out
A structure containing property information.
Description
out = propinfo(obj) returns the structure out with field names given by the
property names for obj. Each property name in out contains the fields shown below.
22-150
Field Name
Description
Type
The property data type. Possible values are any, ASCII
value, callback, instrument range value, double,
string, and struct.
Constraint
The type of constraint on the property value. Possible values
are ASCII value, bounded, callback, instrument range
value, enum, and none.
ConstraintValue
Property value constraint. The constraint can be a range of
valid values or a list of valid string values.
DefaultValue
The property default value.
ReadOnly
The condition under which a property is read-only.
Possible values are always, never, whileOpen, and
whileRecording.
propinfo
Field Name
Description
Interface Specific
If the property is interface-specific, a 1 is returned. If a 0 is
returned, the property is supported for all interfaces.
out = propinfo(obj,'PropertyName') returns the structure out for the property
specified by PropertyName. The field names of out are given in the table shown above.
If PropertyName is a cell array of property names, a cell array of structures is returned
for each property.
Examples
To return all property information for the GPIB object g,
g = gpib('ni',0,1);
out = propinfo(g);
To display all the property information for the InputBufferSize property,
out.InputBufferSize
ans =
Type:
Constraint:
ConstraintValue:
DefaultValue:
ReadOnly:
InterfaceSpecific:
'double'
'none'
''
512
'whileOpen'
0
To display the default value for the EOSMode property,
out.EOSMode.DefaultValue
ans =
none
More About
Tips
You can get help for instrument object properties with the instrhelp function.
22-151
22
Functions — Alphabetical List
You can display all instrument object property names and their current values using the
get function. You can display all configurable properties and their possible values using
the set function.
When specifying property names, you can do so without regard to case, and you can make
use of property name completion. For example, if g is a GPIB object, then the following
commands are all valid.
out = propinfo(g,'EOSMode');
out = propinfo(g,'eosmode');
out = propinfo(g,'EOSM');
See Also
instrhelp | set | get
22-152
query
query
Write text to instrument, and read data from instrument
Syntax
out = query(obj,'cmd')
out = query(obj,'cmd','wformat')
out = query(obj,'cmd','wformat','rformat')
[out,count] = query(...)
[out,count,msg] = query(...)
[out,count,msg,datagramaddress,datagramport] = query(...)
Arguments
obj
An interface object.
'cmd'
String that is written to the instrument.
'wformat'
Format for written data.
'rformat'
Format for read data.
out
Contains data read from the instrument.
count
The number of values read.
msg
A message indicating if the read operation was unsuccessful.
datagramaddress
The datagram address.
datagramport
The datagram port.
Description
out = query(obj,'cmd') writes the string cmd to the instrument connected to obj.
The data read from the instrument is returned to out. By default, the %s\n format is
used for cmd, and the %c format is used for the returned data.
out = query(obj,'cmd','wformat') writes the string cmd using the format
specified by wformat.
22-153
22
Functions — Alphabetical List
wformat is a C language conversion specification. Conversion specifications involve the %
character and the conversion characters d, i, o, u, x, X, f, e, E, g, G, c, and s. Refer to the
sprintf file I/O format specifications or a C manual for more information.
out = query(obj,'cmd','wformat','rformat') writes the string cmd using the
format specified by wformat. The data read from the instrument is returned to out
using the format specified by rformat.
rformat is a C language conversion specification. The supported conversion
specifications are identical to those supported by wformat.
[out,count] = query(...) returns the number of values read to count.
[out,count,msg] = query(...) returns a warning message to msg if the read
operation did not complete successfully.
[out,count,msg,datagramaddress,datagramport] = query(...) returns the
remote address and port from which the datagram originated. These values are returned
only when using a UDP object.
Examples
This example creates the GPIB object g, connects g to a Tektronix TDS 210 oscilloscope,
writes and reads text data using query, and then disconnects g from the instrument.
g = gpib('ni',0,1);
fopen(g)
idn = query(g,'*IDN?')
idn =
TEKTRONIX,TDS 210,0,CF:91.1CT FV:v1.16 TDS2CM:CMV:v1.04
fclose(g)
More About
Tips
Before you can write or read data, obj must be connected to the instrument with the
fopen function. A connected interface object has a Status property value of open. An
error is returned if you attempt to perform a query operation while obj is not connected
to the instrument.
22-154
query
query operates only in synchronous mode, and blocks the command line until the write
and read operations complete execution.
Using query is equivalent to using the fprintf and fgets functions. The rules for
completing a write operation are described in the fprintf reference pages. The rules for
completing a read operation are described in the fgets reference pages.
See Also
fopen | Status | fprintf | fgets | sprintf
22-155
22
Functions — Alphabetical List
read
Read binary data from SPI instrument
Syntax
A = read(OBJ, SIZE)
Description
A = read(OBJ, SIZE) reads the specified number of values, SIZE, from the SPI device
connected to interface object, OBJ, and returns to A. OBJ must be a 1-by-1 SPI interface
object. By default the 'uint8' precision is used.
The interface object must be connected to the device with the connect function before
any data can be read from the device, otherwise an error is returned. A connected
interface object has a ConnectionStatus property value of connected.
Available options for SIZE include: N – read at most N values into a column vector. SIZE
cannot be set to INF.
The SPI protocol operates in full duplex mode, input and output data transfers happen
simultaneously. SPI communication requires N bytes of dummy data to be written into
the device for reading N bytes of data from the device. The dummy data written is zeros.
For more information on using the SPI interface and this function, see “Configuring SPI
Communication” on page 10-4 and “Transmitting Data Over the SPI Interface” on page
10-9.
Examples
This example shows how to create a SPI object s, and read data.
Construct a spi object called s using Vendor 'aardvark', with BoardIndex of 0, and
Port of 0.
s = spi('aardvark', 0, 0);
22-156
read
Connect to the chip.
connect(s);
Read data from the chip.
data = read(s, 2);
Disconnect the SPI device and clean up by clearing the object.
disconnect(s);
clear('s');
22-157
22
Functions — Alphabetical List
readasync
Read data asynchronously from instrument
Syntax
readasync(obj)
readasync(obj,size)
Arguments
obj
An interface object.
size
The number of bytes to read from the instrument.
Description
readasync(obj) initiates an asynchronous read operation.
readasync(obj,size) asynchronously reads, at most, the number of bytes specified
by size. If size is greater than the difference between the InputBufferSize property
value and the BytesAvailable property value, an error is returned.
Examples
This example creates the serial port object s, connects s to a Tektronix TDS 210
oscilloscope, configures s on a Windows machine to read data asynchronously only if
readasync is issued, and configures the instrument to return the peak-to-peak value of
the signal on channel 1.
s = serial('COM1');
fopen(s)
s.ReadAsyncMode = 'manual';
fprintf(s,'Measurement:Meas1:Source CH1')
fprintf(s,'Measurement:Meas1:Type Pk2Pk')
fprintf(s,'Measurement:Meas1:Value?')
22-158
readasync
Initially, there is no data in the input buffer.
s.BytesAvailable
ans =
0
Begin reading data asynchronously from the instrument using readasync. When the
read operation is complete, return the data to the MATLAB workspace using fscanf.
readasync(s)
s.BytesAvailable
ans =
15
out = fscanf(s)
out =
2.0399999619E0
fclose(s)
More About
Tips
Before you can read data, you must connect obj to the instrument with the fopen
function. A connected interface object has a Status property value of open. An error is
returned if you attempt to perform a read operation while obj is not connected to the
instrument.
For serial port, TCPIP, UDP, and VISA-serial objects, you should use readasync only
when you configure the ReadAsyncMode property to manual. readasync is ignored if
used when ReadAsyncMode is continuous.
The TransferStatus property indicates if an asynchronous read or write operation is
in progress. For all interface objects, you cannot use readasync while a read operation
is in progress. For serial port and VISA-serial objects, you can write data while an
asynchronous read is in progress because serial ports have separate read and write pins.
You can stop asynchronous read and write operations with the stopasync function.
You can monitor the amount of data stored in the input buffer with the
BytesAvailable property. Additionally, you can use the BytesAvailableFcn property
to execute a callback function when the terminator or the specified amount of data is
read.
22-159
22
Functions — Alphabetical List
Rules for Completing an Asynchronous Read Operation
An asynchronous read operation with readasync completes when one of these conditions
is met:
• The terminator is read. For serial port, TCPIP, UDP, and VISA-serial objects,
the terminator is given by the Terminator property. Note that for UDP objects,
DatagramTerminateMode must be off.
For all other interface objects except VISA-RSIB, the terminator is given by the
EOSCharCode property.
• The time specified by the Timeout property passes.
• The specified number of bytes is read.
• The input buffer is filled.
• A datagram has been received (UDP objects only if DatagramTerminateMode is on)
• The EOI line is asserted (GPIB and VXI instruments only).
For serial port, TCPIP, UDP, and VISA-serial objects, readasync can be slow
because it checks for the terminator. To increase speed, you might want to configure
ReadAsyncMode to continuous and continuously return data to the input buffer as
soon as it is available from the instrument.
See Also
fopen | stopasync | BytesAvailable | BytesAvailableFcn | ReadAsyncMode |
Status | TransferStatus
22-160
record
record
Record data and event information to file
Syntax
record(obj)
record(obj,'switch')
Arguments
obj
An instrument object.
'switch'
Switch recording capabilities on or off.
Description
record(obj) toggles the recording state for obj.
record(obj,'switch') initiates or terminates recording for obj. switch can be on or
off. If switch is on, recording is initiated. If switch is off, recording is terminated.
Examples
This example creates the GPIB object g, connects g to the instrument, and configures g
to record detailed information to the disk file MyGPIBFile.txt.
g = gpib('ni',0,1);
fopen(g)
g.RecordDetail = 'verbose';
g.RecordName = 'MyGPIBFile.txt';
Initiate recording, write the *IDN? command to the instrument, and read back the
identification information.
record(g,'on')
22-161
22
Functions — Alphabetical List
fprintf(g,'*IDN?')
out = fscanf(g);
Terminate recording and disconnect g from the instrument.
record(g,'off')
fclose(g)
More About
Tips
Before you can record information to disk, obj must be connected to the instrument with
the fopen function. A connected instrument object has a Status property value of open.
An error is returned if you attempt to record information while obj is not connected
to the instrument. Each instrument object must record information to a separate file.
Recording is automatically terminated when obj is disconnected from the instrument
with fclose.
The RecordName and RecordMode properties are read-only while obj is recording, and
must be configured before using record.
For a detailed description of the record file format and the properties associated
with recording data and event information to a file, refer to “Debugging: Recording
Information to Disk” on page 16-6.
See Also
fclose | fopen | propinfo | RecordMode | RecordName | RecordStatus | Status
22-162
remove
remove
Remove entry from IVI configuration store object
Syntax
remove(obj, 'type', 'name')
remove(obj, struct)
Arguments
obj
IVI configuration store object
'type'
Type of entry being removed; type can be DriverSession,
HardwareAsset, or LogicalName
'name'
Name of the DriverSession, HardwareAsset, or LogicalName to
be removed
struct
Structure defining entries to be removed
Description
remove(obj, 'type', 'name') removes an entry of type, type, with name,
name, from the IVI configuration store object, obj. type can be HardwareAsset,
DriverSession, or LogicalName. If an entry of type, type, with name, name, does not
exist, an error will occur.
remove(obj, struct) removes an entry using the fields in struct. If an entry with
the type and name field in struct does not exist, an error will occur.
The modified configuration store object, obj, can be saved to the configuration store data
file with the commit function.
If you attempt to remove an entry that is actively referenced by another entry, an error
will occur. For example, you cannot remove a hardware asset that is currently referenced
by a driver session.
22-163
22
Functions — Alphabetical List
Examples
c = iviconfigurationstore;
remove(c, 'HardwareAsset', 'gpib1');
See Also
iviconfigurationstore | add | commit | update
22-164
resolvehost
resolvehost
Network name or network address
Syntax
name = resolvehost('host')
[name,address] = resolvehost('host')
out = resolvehost('host','returntype')
Arguments
'host'
The network name or network address of host.
'returntype'
Return either the name or address of host
name
Network name of host
address
Network address of host
Description
name = resolvehost('host') returns the name of the specified host. You
can specify host as either a network name or a network address. For example,
www.yourdomain.com is a network name and 144.212.100.10 is a network address.
[name,address] = resolvehost('host') returns the name and address of the
specified host.
out = resolvehost('host','returntype') returns the host name if returntype
is name and returns the host address if returntype is address.
Examples
The following commands show how you can return the host name and address.
[name,address] = resolvehost('144.212.100.10')
22-165
22
Functions — Alphabetical List
name = resolvehost('144.212.100.10','name')
address = resolvehost('www.yourdomain.com','address')
See Also
tcpip | udp
22-166
save
save
Save instrument objects and variables to MAT-file
Syntax
save filename
save filename obj1 obj2 ...
Arguments
filename
The MAT-file name.
obj1 obj2 ...
Instrument objects or arrays of instrument objects.
Description
save filename saves all MATLAB variables to the MAT-file filename. If an extension
is not specified for filename, then a .mat extension is used.
save filename obj1 obj2 ... saves the instrument objects obj1 obj2 ... to the
MAT-file filename.
Examples
This example illustrates how to use the command form and the functional form of save.
s = serial('COM1');
set(s,'BaudRate',2400,'StopBits',1)
save MySerial1 s
set(s,'BytesAvailableFcn',@mycallback)
save('MySerial2','s')
22-167
22
Functions — Alphabetical List
More About
Tips
You can use save in the functional form as well as the command form shown above.
When using the functional form, you must specify the filename and instrument objects
as strings. For example, on a Windows machine, save the serial port object s to the file
MySerial.mat,
s = serial('COM1');
save('MySerial','s')
Any data that is associated with the instrument object is not automatically stored in the
MAT-file. For example, suppose there is data in the input buffer for obj. To save that
data to a MAT-file, you must bring the data into the MATLAB workspace using one of
the synchronous read functions, and then save the data to the MAT-file using a separate
variable name. You can also save data to a text file with the record function.
You return objects and variables to the MATLAB workspace with the load command.
Values for read-only properties are restored to their default values upon loading. For
example, the Status property is restored to closed. To determine if a property is readonly, examine its reference pages or use the propinfo function.
See Also
instrhelp | load | propinfo | record | Status
22-168
scanstr
scanstr
Read data from instrument, format as text, and parse
Syntax
A = scanstr(obj)
A = scanstr(obj,'delimiter')
A = scanstr(obj,'delimiter','format')
[A,count] = scanstr(...)
[A,count,msg] = scanstr(...)
Arguments
obj
An interface object.
'delimiter'
One or more delimiters used to parse the data.
'format'
C language conversion specification.
A
Data read from the instrument and formatted as text.
count
The number of values read.
msg
A message indicating if the read operation was unsuccessful.
Description
A = scanstr(obj) reads formatted data from the instrument connected to obj, parses
the data using both a comma and a semicolon delimiter, and returns the data to the cell
array A. Each element of the cell array is determined to be either a double or a string.
A = scanstr(obj,'delimiter') parses the data into separate variables based on
the specified delimiter. delimiter can be a single character or a string array. If
delimiter is a string array, then each character in the array is used as a delimiter.
A = scanstr(obj,'delimiter','format') converts the data according to the
specified format. A can be a matrix or a cell array depending on format. See the
22-169
22
Functions — Alphabetical List
textread help for complete details. format is a string containing C language conversion
specifications.
Conversion specifications involve the % character and the conversion characters d, i, o, u,
x, X, f, e, E, g, G, c, and s. See the sscanf file I/O format specifications or a C manual for
complete details.
If format is not specified, then the best format (either a double or a string) is chosen.
[A,count] = scanstr(...) returns the number of values read to count.
[A,count,msg] = scanstr(...) returns a warning message to msg if the read
operation did not complete successfully.
Examples
Create the GPIB object g associated with a National Instruments board with index 0 and
primary address 2, and connect g to a Tektronix TDS 210 oscilloscope.
g = gpib('ni',0,2);
fopen(g)
Return identification information to separate elements of a cell array using the default
delimiters.
fprintf(g,'*IDN?');
idn = scanstr(g)
idn =
'TEKTRONIX'
'TDS 210'
[
0]
'CF:91.1CT FV:v1.16 TDS2CM:CMV:v1.04'
More About
Tips
Before you can read data from the instrument, it must be connected to obj with the
fopen function. A connected interface object has a Status property value of open. An
22-170
scanstr
error is returned if you attempt to perform a read operation while obj is not connected to
the instrument.
If msg is not included as an output argument and the read operation was not successful,
then a warning message is returned to the command line.
The ValuesReceived property value is increased by the number of values read —
including the terminator — each time scanstr is issued.
See Also
fopen | fscanf | instrhelp | sscanf | textread | EOSCharCode | EOSMode |
Status | Terminator | ValuesReceived
22-171
22
Functions — Alphabetical List
selftest
Run instrument self-test
Syntax
out = selftest(obj)
Arguments
obj
A device object.
out
The result of the self-test.
Description
out = selftest(obj) runs the self-test for the instrument associated with the device
object specified by obj. The result of the self-test is returned to out. Note that the test
result will vary based on the instrument.
22-172
serial
serial
Create serial port object
Syntax
obj = serial('port')
obj = serial('port','PropertyName',PropertyValue,...)
Arguments
'port'
The serial port name.
'PropertyName'
A serial port property name.
PropertyValue
A property value supported by PropertyName.
obj
The serial port object.
Description
obj = serial('port') creates a serial port object associated with the serial port
specified by port. If port does not exist, or if it is in use, you will not be able to connect
the serial port object to the instrument with the fopen function.
obj = serial('port','PropertyName',PropertyValue,...) creates a serial
port object with the specified property names and property values. If an invalid property
name or property value is specified, an error is returned and the serial port object is not
created.
Examples
This example creates the serial port object s1 on a Windows machine associated with the
serial port COM1.
s1 = serial('COM1');
22-173
22
Functions — Alphabetical List
The Type, Name, and Port properties are automatically configured.
s1.Type
ans =
serial
s1.Name
ans =
Serial-COM1
s1.Port
ans =
COM
To specify properties during object creation,
s2 = serial('COM2','BaudRate',1200,'DataBits',7);
More About
Tips
At any time, you can use the instrhelp function to view a complete listing of properties
and functions associated with serial port objects.
instrhelp serial
When you create a serial port object, these property values are automatically configured:
• Type is given by serial.
• Name is given by concatenating Serial with the port specified in the serial
function.
• Port is given by the port specified in the serial function.
You can specify the property names and property values using any format supported
by the set function. For example, you can use property name/property value cell array
pairs. Additionally, you can specify property names without regard to case, and you can
make use of property name completion. For example, the following commands are all
valid.
s = serial('COM1','BaudRate',4800);
s = serial('COM1','baudrate',4800);
22-174
serial
s = serial('COM1','BAUD',4800);
Before you can communicate with the instrument, it must be connected to obj with the
fopen function. A connected serial port object has a Status property value of open. An
error is returned if you attempt a read or write operation while obj is not connected to
the instrument. You can connect only one serial port object to a given serial port.
See Also
fclose | fopen | propinfo | Name | Port | Status | Type
22-175
22
Functions — Alphabetical List
serialbreak
Send break to instrument
Syntax
serialbreak(obj)
serialbreak(obj,time)
Arguments
obj
A serial port object.
time
The duration of the break, in milliseconds.
Description
serialbreak(obj) sends a break of 10 milliseconds to the instrument connected to
obj.
serialbreak(obj,time) sends a break to the instrument with a duration, in
milliseconds, specified by time. Note that the duration of the break might be inaccurate
under some operating systems.
More About
Tips
For some instruments, the break signal provides a way to clear the hardware buffer.
Before you can send a break to the instrument, it must be connected to obj with the
fopen function. A connected serial port object has a Status property value of open.
An error is returned if you attempt to send a break while obj is not connected to the
instrument.
22-176
serialbreak
serialbreak is a synchronous function, and blocks the command line until execution is
complete.
If you issue serialbreak while data is being asynchronously written, an error is
returned. In this case, you must call the stopasync function or wait for the write
operation to complete.
See Also
fopen | stopasync | Status
22-177
22
Functions — Alphabetical List
set
Configure or display instrument object properties
Syntax
set(obj)
props = set(obj)
set(obj,'PropertyName')
props = set(obj,'PropertyName')
set(obj,'PropertyName',PropertyValue,...)
set(obj,PN,PV)
set(obj,S)
Arguments
obj
An instrument object or an array of instrument objects.
'PropertyName'
A property name for obj.
PropertyValue
A property value supported by PropertyName.
PN
A cell array of property names.
PV
A cell array of property values.
S
A structure with property names and property values.
props
A structure array whose field names are the property names for
obj, or cell array of possible values.
Description
set(obj) displays all configurable property values for obj. If a property has a finite list
of possible string values, then these values are also displayed.
props = set(obj) returns all configurable properties and their possible values for obj
to props. props is a structure whose field names are the property names of obj, and
whose values are cell arrays of possible property values. If the property does not have a
finite set of possible values, then the cell array is empty.
22-178
set
set(obj,'PropertyName') displays the valid values for PropertyName if it possesses
a finite list of string values.
props = set(obj,'PropertyName') returns the valid values for PropertyName
to props. props is a cell array of possible string values or an empty cell array if
PropertyName does not have a finite list of possible values.
set(obj,'PropertyName',PropertyValue,...) configures multiple property values
with a single command.
set(obj,PN,PV) configures the properties specified in the cell array of strings PN to the
corresponding values in the cell array PV. PN must be a vector. PV can be m-by-n where m
is equal to the number of instrument objects in obj and n is equal to the length of PN.
set(obj,S) configures the named properties to the specified values for obj. S is a
structure whose field names are instrument object properties, and whose field values are
the values of the corresponding properties.
Examples
This example illustrates some of the ways you can use set to configure or return
property values for the GPIB object g.
g = gpib('ni',0,1);
set(g,'EOSMode','read','OutputBufferSize',50000)
set(g,{'EOSCharCode','RecordName'},{13,'sydney.txt'})
set(g,'EOIMode')
[ {on} | off ]
More About
Tips
You can use any combination of property name/property value pairs, structure arrays,
and cell arrays in one call to set. Additionally, you can specify a property name without
regard to case, and you can make use of property name completion. For example, if g is a
GPIB object, then the following commands are all valid.
set(g,'EOSMode')
22-179
22
Functions — Alphabetical List
set(g,'eosmode')
set(g,'EOSM')
See Also
instrhelp | get | propinfo
22-180
size
size
Size of instrument object array
Syntax
d = size(obj)
[m,n] = size(obj)
[m1,m2,m3,...,mn] = size(obj)
m = size(obj,dim)
Arguments
obj
An instrument object or an array of instrument objects.
dim
The dimension of obj.
d
The number of rows and columns in obj.
m
The number of rows in obj, or the length of the dimension specified
by dim.
n
The number of columns in obj.
m1,m2,...,mn
The length of the first N dimensions of obj.
Description
d = size(obj) returns the two-element row vector d containing the number of rows
and columns in obj.
[m,n] = size(obj) returns the number of rows and columns in separate output
variables.
[m1,m2,m3,...,mn] = size(obj) returns the length of the first n dimensions of obj.
m = size(obj,dim) returns the length of the dimension specified by the scalar dim.
For example, size(obj,1) returns the number of rows.
22-181
22
Functions — Alphabetical List
See Also
instrhelp | length
22-182
spi
spi
Create SPI object
Syntax
S = spi(Vendor,BoardIndex,Port);
Description
S = spi(Vendor,BoardIndex,Port); constructs an spi object associated with
Vendor, BoardIndex, and Port. Vendor must be set to either 'aardvark', for use
with a Total Phase Aardvark adaptor, or to 'ni845x', for use with the NI-845x adaptor
board, to use this interface. BoardIndex specifies the board index of the hardware and is
usually 0. Port specifies the port number within the device and must be set to 0.
SPI, or Serial Peripheral Interface, is a synchronous serial data link standard that
operates in full duplex mode. Instrument Control Toolbox SPI support lets you open
connections with individual chips and to read and write over the connections to
individual chips using an Aardvark host adaptor.
The primary uses for the spi interface involve the write, read, and writeAndRead
functions for synchronously reading and writing binary data. To identify SPI devices in
the Instrument Control Toolbox, use the instrhwinfo function on the SPI interface,
called spi.
Once the SPI object is created, there are properties that can be used to change
communication settings. These includes properties for clock speed, clock phase, and clock
polarity. For a list of all the properties and information about setting them, see the link
for “Using Properties on the SPI Object” at the end of the Examples section.
Examples
Communicate With SPI Device
This example shows how to create a SPI object and communicate with a SPI device, using
an Aardvark adaptor board.
22-183
22
Functions — Alphabetical List
Ensure that the Aardvark adaptor is installed so that you can use the spi interface, and
then look at the adaptor properties.
instrhwinfo('spi')
instrhwinfo('spi', 'aardvark')
ans =
VendorName: 'aardvark'
VendorDescription: 'Total Phase I2C/SPI Driver'
VendorLibraryName: 'aardvark.dll'
InstalledBoardIds: {[0]}
BoardSerialNumbers: {'2237722838'}
ObjectConstructors: {'spi('aardvark', 0, 0)'}
Construct a spi object called S using Vendor 'aardvark', with BoardIndex of 0, and
Port of 0.
S = spi('aardvark', 0, 0);
You can optionally change property settings such as BitRate, ClockPhase, or
ClockPolarity. For example, set the ClockPhase from the default of FirstEdge.
S.ClockPhase = 'SecondEdge'
For a list of all the properties and information about setting them, see the link for “Using
Properties on the SPI Object” at the end of the Examples section.
Connect to the chip.
connect(S);
Read and write to the chip.
% Create a variable containing the data to write
dataToWrite = [3 0 0 0];
% Write the binary data to the chip
write(S, dataToWrite);
% Create a variable to contain 5 bytes of returned data
numData = 5
% Read the binary data from the chip
read(S, numData)
22-184
spi
Disconnect the SPI device and clean up by clearing the object.
disconnect(S);
clear(S);
•
“Using Properties on the SPI Object”
Input Arguments
Vendor — Adaptor board vendor
'aardvark' | 'ni845x'
Adaptor board vendor, specified as the character string 'aardvark' or 'ni845x'. You
need to use a Total Phase Aardvark adaptor or an NI-845x adaptor board to use the SPI
interface. You must specify this as the first argument when you create the spi object.
Example: S = spi('aardvark', 0, 0);
Data Types: char
BoardIndex — Board index of your hardware
0
Board index of your hardware, specified as a numeric value. This is usually 0. You must
specify this as the second argument when you create the spi object.
Example: S = spi('aardvark', 0, 0);
Data Types: double
Port — Port number of your hardware
0
Port number of your hardware, specified as the number 0. The Aardvark adaptor uses
0 as the port number. You must specify this as the third argument when you create the
spi object.
Example: S = spi('aardvark', 0, 0);
Data Types: double
22-185
22
Functions — Alphabetical List
spoll
Perform serial poll on GPIB objects
Syntax
out = spoll(obj)
out = spoll(obj,val)
[out] = spoll(obj)
[out,statusByte] = spoll(obj)
[out] = spoll(obj,val)
[out,statusByte] = spoll(obj,val)
Arguments
obj
A GPIB object or an array of GPIB objects.
val
A numeric array containing the indices of the objects in obj, that
must be ready for servicing before control is returned to the MATLAB
Command Window.
out
The GPIB objects ready for servicing.
statusByte
The service request (SRQ) line status byte.
Description
out = spoll(obj) performs a serial poll on the instruments associated with obj.
out contains the GPIB objects that are ready for servicing. If no objects are ready for
servicing, then out is empty.
out = spoll(obj,val) performs a serial poll and waits until the instruments
specified by val are ready for servicing. An error is returned if a value specified in val
does not match an index value in obj.
Using this syntax, spoll blocks access to the MATLAB Command Window until the
objects specified by val are ready for servicing, or a timeout occurs for each object
specified by val. The timeout period is specified by the Timeout property.
22-186
spoll
[out] = spoll(obj) returns the object or an array of objects.
[out,statusByte] = spoll(obj) returns the status byte along with the object or an
array of objects.
[out] = spoll(obj,val) returns the object and the value specified in the index value
of the object.
[out,statusByte] = spoll(obj,val) returns the status byte along with the object
and the value specified in the index value of the object.
Examples
If obj is a four-element array and val is set to [1 3], then spoll will block access to
the MATLAB Command Window until the instruments connected to the first and third
GPIB objects have both asserted their SRQ line, or a timeout occurs.
Example of second output argument:
g1 = gpib('ni', 0, 1);
g2 = gpib('ni', 0, 2);
fopen([g1 g2]);
out1 = spoll(g1);
out2 = spoll([g1 g2], 1);
out3 = spoll([g1 g2], [1 2])
[out4 statusBytes] = spoll([g1 g2])
[out5 statusBytes] = spoll([g1 g2], 2)
fclose([g1 g2]);
More About
Tips
Serial polling is a method of obtaining specific information from GPIB objects when they
request service. When you perform a serial poll, out contains the GPIB object that has
asserted its SRQ line.
If obj is an array of GPIB objects
• Each element of obj must have the same BoardIndex property value.
22-187
22
Functions — Alphabetical List
• Each element of obj is polled to determine if the instrument is ready for servicing.
If you specify a second output argument when you call an spoll, full serial poll bytes are
returned in addition to the SRQ line status in the second argument.
See Also
gpib | spoll (visa) | BoardIndex | length | Timeout
22-188
spoll (visa)
spoll (visa)
Perform serial poll on VISA objects
Syntax
out = spoll(obj)
out = spoll(obj,val)
[out] = spoll(obj)
[out,statusByte] = spoll(obj)
[out] = spoll(obj,val)
[out,statusByte] = spoll(obj,val)
Arguments
obj
A VISA object or an array of VISA objects.
val
A numeric array containing the indices of the objects in obj, that
must be ready for servicing before control is returned to the MATLAB
Command Window.
out
The VISA objects ready for servicing.
statusByte
The service request (SRQ) line status byte.
Description
out = spoll(obj) performs a serial poll on the instruments associated with obj.
out contains the VISA objects that are ready for servicing. If no objects are ready for
servicing, then out is empty.
out = spoll(obj,val) performs a serial poll and waits until the instruments
specified by val are ready for servicing. An error is returned if a value specified in val
does not match an index value in obj.
Using this syntax, spoll blocks access to the MATLAB Command Window until the
objects specified by val are ready for servicing, or a timeout occurs for each object
specified by val. The timeout period is specified by the Timeout property.
22-189
22
Functions — Alphabetical List
[out] = spoll(obj) returns the object or an array of objects.
[out,statusByte] = spoll(obj) returns the status byte along with the object or an
array of objects.
[out] = spoll(obj,val) returns the object and the value specified in the index value
of the object.
[out,statusByte] = spoll(obj,val) returns the status byte along with the object
and the value specified in the index value of the object.
Examples
If obj is a four-element array and val is set to [1 3], then spoll will block access to
the MATLAB Command Window until the instruments connected to the first and third
VISA objects have both requested servicing, or a timeout occurs.
Example of second output argument:
v1 = visa('agilent', 'TCPIP0::yourdomainname.com::inst0::INSTR');
v2 = visa('agilent', 'TCPIP0::yourdomainname.com::inst01::INSTR');
fopen([v1 v2]);
out1 = spoll(v1);
out2 = spoll([v1 v2], 1);
out3 = spoll([v1 v2], [1 2])
[out4 statusBytes] = spoll([v1 v2])
[out5 statusBytes] = spoll([v1 v2], 2)
fclose([v1 v2]);
More About
Tips
Serial polling is a method of obtaining specific information from VISA objects when they
request service. When you perform a serial poll, out contains the VISA object that have
requested servicing.
If obj is an array of VISA objects
• Each element of obj must have the same BoardIndex property value.
• Each element of obj is polled to determine if the instrument is ready for servicing.
22-190
spoll (visa)
If you specify a second output argument when you call an spoll, full serial poll bytes are
returned in addition to the SRQ line status in the second argument.
See Also
visa | spoll | BoardIndex | Timeout
22-191
22
Functions — Alphabetical List
stopasync
Stop asynchronous read and write operations
Syntax
stopasync(obj)
Arguments
obj
An interface object or an array of interface objects.
Description
stopasync(obj) stops any asynchronous read or write operation that is in progress for
obj.
More About
Tips
You can write data asynchronously using the fprintf or fwrite functions. You
can read data asynchronously using the readasync function, or by configuring the
ReadAsyncMode property to continuous (serial port, TCPIP, UDP, and VISA-serial
objects). In-progress asynchronous operations are indicated by the TransferStatus
property.
If obj is an array of interface objects and one of the objects cannot be stopped, the
remaining objects in the array are stopped and a warning is returned. After an object
stops,
• Its TransferStatus property is configured to idle.
• Its ReadAsyncMode property is configured to manual (serial port, TCPIP, UDP, and
VISA-serial objects).
22-192
stopasync
• The data in its output buffer is flushed.
Data in the input buffer is not flushed. You can return this data to the MATLAB
workspace using any of the synchronous read functions. If you execute the readasync
function, or configure the ReadAsyncMode property to continuous, then the new data
is appended to the existing data in the input buffer.
See Also
fprintf | fwrite | readasync | ReadAsyncMode | TransferStatus
22-193
22
Functions — Alphabetical List
tcpip
Create TCPIP object
Syntax
obj
obj
obj
obj
=
=
=
=
tcpip('rhost')
tcpip('rhost',rport)
tcpip(...,'PropertyName',PropertyValue,...)
tcpip('localhost', 30000, 'NetworkRole', 'client')
Arguments
'rhost'
The remote host.
rport
The remote port.
'NetworkRole'
Enables support for Server Sockets, using two values, client
or server, to establish a connection as the client or the server.
'PropertyName'
A TCPIP property name.
PropertyValue
A property value supported by PropertyName.
obj
The TCPIP object.
Description
obj = tcpip('rhost') creates a TCPIP object, obj, associated with remote host
rhost and the default remote port value of 80.
obj = tcpip('rhost',rport) creates a TCPIP object with remote port value rport.
obj = tcpip(...,'PropertyName',PropertyValue,...) creates a TCPIP object
with the specified property name/property value pairs. If an invalid property name or
property value is specified, the object is not created.
obj = tcpip('localhost', 30000, 'NetworkRole', 'client') creates a
TCPIP object, obj, that is a client interface for a server socket.
22-194
tcpip
Examples
Start a TCP/IP echo server and create a TCPIP object.
echotcpip('on',4012)
t = tcpip('localhost',4012);
Connect the TCPIP object to the host.
fopen(t)
Write to the host and read from the host.
fwrite(t,65:74)
A = fread(t, 10);
Disconnect the TCPIP object from the host and stop the echo server.
fclose(t)
echotcpip('off')
More About
Tips
At any time, you can use the instrhelp function to view a complete listing of properties
and functions associated with TCPIP objects.
instrhelp tcpip
When you create a TCPIP object, these property values are automatically configured:
• Type is given by tcpip.
• Name is given by concatenating TCPIP with the remote host name specified in the
tcpip function.
• RemoteHost and RemotePort are given by the values specified in the tcpip
function.
You can specify the property names and property values using any format supported
by the set function. For example, you can use property name/property value cell array
pairs. Additionally, you can specify property names without regard to case, and you can
22-195
22
Functions — Alphabetical List
make use of property name completion. For example, the following commands are all
valid.
t = tcpip('144.212.113.252','InputBufferSize',1024);
t = tcpip('144.212.113.252','inputbuffersize',1024);
t = tcpip('144.212.113.252','INPUT',1024);
When the TCPIP object is constructed, the Status property value is closed. Once
the object is connected to the host with the fopen function, the Status property is
configured to open.
The default local host in multihome hosts is the system's default. The LocalPort
property defaults to a value of [] and it causes any free local port to be used. LocalPort
is updated when fopen is issued.
•
“Using TCP/IP Server Sockets” on page 7-51
See Also
fopen | udp | sendmail | urlread | urlwrite | LocalHost | LocalPort
| LocalPortMode | Name | RemoteHost | RemotePort | Status | Type |
NetworkRole
22-196
tmtool
tmtool
Open Test & Measurement Tool
Syntax
tmtool
Description
tmtool starts the Test & Measurement Tool. The Test & Measurement Tool displays the
resources (hardware, drivers, interfaces, etc.) accessible to the toolboxes that support the
tool, and enables you to configure and communicate with those resources.
You use the Test & Measurement Tool to manage your instrument control session. This
tool enables you to
• Search for available hardware and drivers
• Create instrument objects
• Connect to an instrument
• Configure instrument settings
• Write data to an instrument
• Read data from an instrument
• Save a log of your session as a file
For a full description of the Test & Measurement Tool with examples, see “Test &
Measurement Tool Overview” on page 17-2.
See Also
midedit | midtest
22-197
22
Functions — Alphabetical List
trigger
Send trigger message to instrument
Syntax
trigger(obj)
Arguments
obj
A GPIB, VISA-GPIB, or VISA-VXI object.
Description
trigger(obj) sends a trigger message to the instrument connected to obj.
More About
Tips
Before you can use trigger, obj must be connected to the instrument with the fopen
function. A connected interface object has a Status property value of open. An error is
returned if you attempt to use trigger while obj is not connected to the instrument.
For GPIB and VISA-GPIB objects, the Group Execute Trigger (GET) message is sent to
the instrument.
For VISA-VXI objects, if the TriggerType property is configured to software, the
Word Serial Trigger command is sent to the instrument. If TriggerType is configured
to hardware, a hardware trigger is sent on the line specified by the TriggerLine
property.
See Also
fopen | Status | TriggerLine | TriggerType
22-198
udp
udp
Create UDP object
Syntax
obj
obj
obj
obj
=
=
=
=
udp('')
udp('rhost')
udp('rhost',rport)
udp(...,'PropertyName',PropertyValue,...)
Arguments
'rhost'
The remote host.
rport
The remote port.
'PropertyName'
A UDP property name.
PropertyValue
A property value supported by PropertyName.
obj
The UDP object.
Description
obj = udp('') creates a UDP object, obj, not associated with a remote host. obj =
udp('rhost') creates a UDP object associated with remote host rhost.
obj = udp('rhost',rport) creates a UDP object with remote port value, rport. The
default remote port is 9090.
obj = udp(...,'PropertyName',PropertyValue,...) creates a UDP object with
the specified property name/property value pairs. If an invalid property name or property
value is specified, the object is not created.
Examples
Start the echo server and create a UDP object.
22-199
22
Functions — Alphabetical List
echoudp('on',4012)
u = udp('127.0.0.1',4012);
Connect the UDP object to the host.
fopen(u)
Write to the host and read from the host.
fwrite(u,65:74)
A = fread(u,10);
Stop the echo server and disconnect the UDP object from the host.
echoudp('off')
fclose(u)
More About
Tips
At any time, you can use the instrhelp function to view a complete listing of properties
and functions associated with UDP objects.
instrhelp udp
When you create a UDP object, these properties are automatically configured:
• Type is given by udp.
• Name is given by concatenating UDP with the remote host name specified in the udp
function.
• RemoteHost and RemotePort are given by the values specified in the udp function.
You can specify the property names and property values using any format supported
by the set function. For example, you can use property name/property value cell array
pairs. Additionally, you can specify property names without regard to case, and you can
make use of property name completion. For example, the following commands are all
valid.
u = udp('144.212.113.252','InputBufferSize',1024);
u = udp('144.212.113.252','inputbuffersize',1024);
u = udp('144.212.113.252','INPUT',1024);
22-200
udp
The UDP object must be bound to the local socket with the fopen function. The default
remote port is 9090. The default local host in multihome hosts is the system's default.
The LocalPort property defaults to a value of [] and it causes any free local port to be
used. LocalPort is updated when fopen is issued. When the UDP object is constructed,
the Status property value is closed. Once the object is bound to the local socket with
fopen, Status is configured to open.
The maximum packet size for reading is 8192 bytes. The input buffer can hold as many
packets as defined by the InputBufferSize property value. You can write any data size
to the output buffer. The data will be sent in packets of at most 4096 bytes.
See Also
fopen | LocalHost | LocalPort | LocalPortMode | Name | RemoteHost |
RemotePort | Status | Type
22-201
22
Functions — Alphabetical List
update
Update entry of IVI configuration store object
Syntax
update(obj, 'type', 'name', 'P1', V1, ...)
update(obj, struct)
Arguments
obj
IVI configuration store object.
'type'
Type of entry; type can be HardwareAsset, DriverSession, or
LogicalName.
'name'
Name of the DriverSession, HardwareAsset, or LogicalName to
be updated.
'P1'
First parameter for updated entry; other parameter-value pairs may
follow.
V1
Value for first parameter.
struct
Structure defining entry fields to be updated.
Description
update(obj, 'type', 'name', 'P1', V1, ...) updates an entry of type, type,
with name, name, in IVI configuration store object, obj, using the specified parametervalue pairs. type can be HardwareAsset, DriverSession, or LogicalName.
If an entry of type, type with name, name does not exist, an error will occur.
Valid parameters for a DriverSession are listed below. The default value for on/off
parameters is off.
22-202
Parameter
Value
Description
Name
string
A unique name for the driver session.
update
Parameter
Value
Description
SoftwareModule
string
The name of a software module entry in the
configuration store.
HardwareAsset
string
The name of a hardware asset entry in the
configuration store.
Description
Any string
Description of driver session
VirtualNames
structure
A struct array containing virtual name
mappings
Cache
on/off
Enable caching if the driver supports it.
DriverSetup
Any string
This value is software module dependent
InterchangeCheck
on/off
Enable driver interchangeability checking,
if supported
QueryInstrStatus
on/off
Enable instrument status querying by the
driver
RangeCheck
on/off
Enable extended range checking by the
driver, if supported
RecordCoercions
on/off
Enable recording of coercions by the driver,
if supported
Simulate
on/off
Enable simulation by the driver
Valid fields for HardwareAsset are
Parameter
Value
Description
Name
string
A unique name for the hardware asset
Description
Any string
Description of hardware asset
IOResourceDescriptor
string
The I/O address of the hardware asset
Valid fields for LogicalName are
Parameter
Value
Description
Name
string
A unique name for the logical name
Description
Any string
Description of hardware asset
Session
string
The name of a driver session entry in the
configuration store
22-203
22
Functions — Alphabetical List
update(obj, struct) updates the entry using the fields in struct. If an entry with
the type and name field in struct does not exist, an error will occur. Note that the name
field cannot be updated using this syntax.
Examples
Update the Description parameter of the driver session named ScopeSession in the
IVI configuration store object named c.
c = iviconfigurationstore;
update(c, 'DriverSession', 'ScopeSession', 'Description', ...
'A session.');
See Also
iviconfigurationstore | add | commit | remove
22-204
visa
visa
Create VISA object
Syntax
obj = visa('vendor','rsrcname')
Arguments
'vendor'
A supported VISA vendor.
'rsrcname'
The resource name of the VISA instrument.
'PropertyName'
A VISA property name.
PropertyValue
A property value supported by PropertyName.
obj
The VISA object.
Description
obj = visa('vendor','rsrcname') creates the VISA object obj with a resource
name given by rsrcname for the vendor specified by vendor.
You must first configure your VISA resources in the vendor's tool first, and then you
create these VISA objects. Use instrhwinfo to find the commands to configure the
objects:
vinfo = instrhwinfo('visa','agilent');
vinfo.ObjectConstructorName
If an invalid vendor or resource name is specified, an error is returned and the VISA
object is not created. For a list of supported vales for vendor see Supported Vendor and
Resource Names.
22-205
22
Functions — Alphabetical List
Examples
Create a VISA-serial object connected to serial port COM1 using National Instruments
VISA interface.
vs = visa('ni','ASRL1::INSTR');
Create a VISA-GPIB object connected to board 0 with primary address 1 and secondary
address 30 using Agilent Technologies VISA interface.
vg = visa('agilent','GPIB0::1::30::INSTR');
Create a VISA-VXI object connected to a VXI instrument located at logical address 8 in
the first VXI chassis.
vv = visa('agilent','VXI0::8::INSTR');
Create a VISA-GPIB-VXI object connected to a GPIB-VXI instrument located at logical
address 72 in the second VXI chassis.
vgv = visa('agilent','GPIB-VXI1::72::INSTR');
Create a VISA-RSIB object connected to an instrument configured with IP address
192.168.1.33.
vr = visa('ni', 'RSIB::192.168.1.33::INSTR')
Create a VISA-TCPIP object connected to an instrument configured with IP address
216.148.60.170.
vt = visa('tek', 'TCPIP::216.148.60.170::INSTR')
Create a VISA-USB object connected to a USB instrument with manufacturer ID 0x1234,
model code 125, and serial number A22-5.
vu = visa('agilent', 'USB::0x1234::125::A22-5::INSTR')
More About
Tips
At any time, you can use the instrhelp function to view a complete listing of properties
and functions associated with VISA objects.
22-206
visa
instrhelp visa
You can specify the property names and property values using any format supported
by the set function. For example, you can use property name/property value cell array
pairs. Additionally, you can specify property names without regard to case, and you can
make use of property name completion. For example, the following commands are all
valid.
v = visa('ni','GPIB0::1::INSTR','SecondaryAddress', 96);
v = visa('ni','GPIB0::1::INSTR','secondaryaddress', 96);
v = visa('ni','GPIB0::1::INSTR','SECOND', 96);
Before you can communicate with the instrument, it must be connected to obj with the
fopen function. A connected VISA object has a Status property value of open. An error
is returned if you attempt a read or write operation while obj is not connected to the
instrument. You cannot connect multiple VISA objects to the same instrument.
Creating a VISA-GPIB Object
When you create a VISA-GPIB object, these properties are automatically configured:
• Type is given by visa-gpib.
• Name is given by concatenating VISA-GPIB with the board index, the primary
address, and the secondary address.
• BoardIndex, PrimaryAddress, SecondaryAddress, and RsrcName are given by
the values specified during object creation.
Creating a VISA-GPIB-VXI Object
When you create a VISA-GPIB-VXI object, these properties are automatically configured:
• Type is given by visa-gpib-vxi.
• Name is given by concatenating VISA-GPIB-VXI with the chassis index and the
logical address specified in the visa function.
• ChassisIndex, LogicalAddress, and RsrcName are given by the values specified
during object creation.
• BoardIndex, PrimaryAddress, and SecondaryAddress are given by the visa
driver after the object is connected to the instrument with fopen.
22-207
22
Functions — Alphabetical List
Creating a VISA-RSIB Object
When you create a VISA-RSIB object, these properties are automatically configured:
• Type is given by visa-rsib.
• Name is given by concatenating VISA-RSIB with the remote host specified in the visa
function.
• RemoteHost and RsrcName are given by the values specified during object creation.
Creating a VISA-Serial Object
When you create a VISA-serial object, these properties are automatically configured:
• Type is given by visa-serial.
• Name is given by concatenating VISA-Serial with the port specified in the visa
function.
• Port and RsrcName are given by the values specified during object creation.
Creating a VISA-TCPIP Object
When you create a VISA-TCPIP object, these properties are automatically configured:
• Type is given by visa-tcpip.
• Name is given by concatenating VISA-TCPIP with the board index, remote host, and
LAN device name specified in the visa function.
• BoardIndex, RemoteHost, LANNAme, and RsrcName are given by the values
specified during object creation.
Creating a VISA-USB Object
When you create a VISA-USB object, these properties are automatically configured:
• Type is given by visa-usb.
• Name is given by concatenating VISA-USB with the board index, manufacturer ID,
model code, serial number, and interface number specified in the visa function.
• BoardIndex, ManufacturerID, ModelCode, SerialNumber, InterfaceIndex,
and RsrcName are given by the values specified during object creation.
22-208
visa
Creating a VISA-VXI Object
When you create a VISA-VXI object, these properties are automatically configured:
• Type is given by visa-vxi.
• Name is given by concatenating VISA-VXI with the chassis index and the logical
address specified in the visa function.
• ChassisIndex, LogicalAddress, and RsrcName are given by the values specified
during object creation.
See Also
fclose | fopen | instrhelp | instrhwinfo | BoardIndex | ChassisIndex |
InterfaceIndex | LANName | LogicalAddress | ManufacturerID | ModelCode |
Name | Port | PrimaryAddress | RsrcName | SecondaryAddress | SerialNumber
| Status | Type
22-209
22
Functions — Alphabetical List
write
Write binary data to SPI instrument
Syntax
write(OBJ, A)
Description
write(OBJ, A) writes the data, A, to the SPI instrument connected to interface object,
OBJ. OBJ must be a 1-by-1 SPI interface object. By default the 'uint8' precision is
used.
The interface object must be connected to the device with the connect function before
any data can be read from or written to the device, otherwise an error is returned. A
connected interface object has a ConnectionStatus property value of connected.
The SPI protocol operates in full duplex mode, input and output data transfers happen
simultaneously. For every byte written to the device, a byte is read back from the device.
This function will automatically flush the incoming data.
Examples
This example shows how to create a SPI object s, and read and write data.
Construct a spi object called s using Vendor 'aardvark', with BoardIndex of 0, and
Port of 0.
s = spi('aardvark', 0, 0);
Connect to the chip.
connect(s);
Write to the chip.
dataToWrite = [2 0 0 255]
22-210
write
write(s, dataToWrite);
Disconnect the SPI device and clean up by clearing the object.
disconnect(s);
clear('s');
22-211
22
Functions — Alphabetical List
writeAndRead
Write and read binary data from SPI instrument
Syntax
A = writeAndRead(OBJ, dataToWrite)
Description
A = writeAndRead(OBJ, dataToWrite) writes the data, dataToWrite, to the
instrument connected to interface object OBJ and reads the data available from the
instrument as a result of writing dataToWrite. OBJ must be a 1-by-1 SPI interface
object. By default, 'uint8' precision is used.
The interface object must be connected to the device using the connect function before
any data can be read from the device, otherwise an error is returned. A connected
interface object has a ConnectionStatus property value of connected.
SPI protocol operates in full duplex mode, so input and output data transfers happen
simultaneously. For every byte written to the device, a byte is read back from the device.
For more information on using the SPI interface and this function, see “Configuring SPI
Communication” on page 10-4 and “Transmitting Data Over the SPI Interface” on page
10-9.
Examples
This example shows how to create a SPI object s, and read and write data.
Construct a spi object called s using Vendor 'aardvark', with BoardIndex of 0, and
Port of 0.
s = spi('aardvark', 0, 0);
Connect to the chip.
22-212
writeAndRead
connect(s);
Read and write to the chip.
dataToWrite = [2 0 0 255]
data = writeAndRead(s, dataToWrite);
Disconnect the SPI device and clean up by clearing the object.
disconnect(s);
clear('s');
22-213
23
Properties — Alphabetical List
23
Properties — Alphabetical List
ActualLocation
Configuration store file used by IVI configuration store object
Description
ActualLocation reflects the location of the IVI configuration store actually being used.
It is either the master configuration store, or the ProcessLocation if an alternative to
the master store was specified when the IVI configuration store object was created.
Characteristics
Usage
IVI configuration store object
Read only
Always
Data type
String
Values
The default value is the master configuration store.
See Also
Functions
commit
Properties
MasterLocation, ProcessLocation
23-2
Alias
Alias
Alias of resource name for VISA instrument
Description
Alias indicates the alias for the resource name for a VISA instrument. When you create
a VISA object, you can specify either the resource name for a VISA instrument or an alias
for the resource name. If an alias is specified, Alias is automatically assigned the value
specified in the VISA function. If a resource name is specified and the resource name has
an alias, Alias is updated with the alias value. If the resource name does not have an
alias, Alias is an empty string.
Characteristics
Usage
VISA object
Read only
Always
Data type
String
Values
The default value is an empty string.
Remarks
You set the alias for a resource name using vender-supplied tools. You do not set an
alias in the MATLAB workspace. When you create the VISA object in the MATLAB
workspace, the Alias property of the object takes on the value of the resource name
alias. You do not directly set the value of this property.
National Instruments' Measurement & Automation Explorer (MAX) is one example of
a graphical interface tool for setting a VISA alias in NI-VISA. In this tool, select Tools
> NI-VISA > Alias Editor to edit, add, or clear aliases. When you have your aliases
defined, you can use them in the MATLAB workspace to access your resources.
23-3
23
Properties — Alphabetical List
See Also
Functions
visa
Properties
RsrcName
23-4
BaudRate
BaudRate
Specify bit transmit rate
Description
You configure BaudRate as bits per second. The transferred bits include the start bit,
the data bits, the parity bit (if used), and the stop bits. However, only the data bits are
stored.
The baud rate is the rate at which information is transferred in a communication
channel. In the serial port context, "9600 baud" means that the serial port is capable of
transferring a maximum of 9600 bits per second. If the information unit is one baud (one
bit), then the bit rate and the baud rate are identical. If one baud is given as 10 bits, (for
example, eight data bits plus two framing bits), the bit rate is still 9600 but the baud rate
is 9600/10, or 960. You always configure BaudRate as bits per second. Therefore, in the
above example, set BaudRate to 9600.
Note Both the computer and the instrument must be configured to the same baud rate
before you can successfully read or write data.
Your system computes the acceptable rates by taking the baud base, which is determined
by your serial port, and dividing it by a positive whole number divisor . The system will
try to find the best match by modifying the divisor. For example, if:
baud base = 115200 bits per second
divisors = 1,2,3,4,5….
Possible BaudRates = 115200, 57600, 38400, 28800, 23040….
Your system may further limit the available baud rates to conform to specific conventions
or standards. In the above example, for instance, 23040 bits/sec may not be available on
all systems.
Characteristics
Usage
Serial port, VISA-serial
23-5
23
Properties — Alphabetical List
Read only
Never
Data type
Double
Values
The default value is 9600.
See Also
Properties
DataBits, Parity, StopBits
23-6
BoardIndex
BoardIndex
Specify index number of interface board
Description
You configure BoardIndex to be the index number of the GPIB board, USB board, or
TCP/IP board associated with your instrument. When you create a GPIB, VISA-GPIB,
VISA-GPIB-VXI, VISA-TCPIP, or VISA-USB object, BoardIndex is automatically
assigned the value specified in the gpib or visa function.
For GPIB objects, the Name property is automatically updated to reflect the BoardIndex
value. For VISA-GPIB, VISA-GPIB-VXI, VISA-TCPIP, or VISA-USB objects, the Name
and RsrcName properties are automatically updated to reflect the BoardIndex value.
You can configure BoardIndex only when the object is disconnected from the
instrument. You disconnect a connected object with the fclose function. A disconnected
object has a Status property value of closed.
Characteristics
Usage
GPIB, VISA-GPIB, VISA-GPIB-VXI, VISA-TCPIP, VISA-USB
Read only
While open (GPIB, VISA-GPIB), always (VISA-GPIB-VXI, VISATCPIP, VISA-USB)
Data type
Double
Values
The value is defined after the instrument object is created.
Examples
Suppose you create a VISA-GPIB object associated with board 4, primary address 1, and
secondary address 8.
23-7
23
Properties — Alphabetical List
vg = visa('agilent','GPIB4::1::8::INSTR');
The BoardIndex, Name, and RsrcName properties reflect the GPIB board index number.
vg.BoardIndex
ans =
[4]
vg.Name
ans =
'VISA-GPIB4-1-8'
vg,.RsrcName
ans =
'GPIB4::1::8::INSTR'
See Also
Functions
fclose, gpib, visa
Properties
Name, RsrcName, Status
23-8
BreakInterruptFcn
BreakInterruptFcn
Specify callback function to execute when break-interrupt event occurs
Description
You configure BreakInterruptFcn to execute a callback function when a breakinterrupt event occurs. A break-interrupt event is generated by the serial port when the
received data is in an off (space) state longer than the transmission time for one byte.
Note A break-interrupt event can be generated at any time during the instrument
control session.
If the RecordStatus property value is on, and a break-interrupt event occurs, the
record file records this information:
• The event type as BreakInterrupt
• The time the event occurred using the format day-month-year
hour:minute:second:millisecond
To learn how to create a callback function, refer to “Creating and Executing Callback
Functions” on page 4-32.
Characteristics
Usage
Serial port
Read only
Never
Data type
Callback function
Values
The default value is an empty string.
23-9
23
Properties — Alphabetical List
See Also
Functions
record
Properties
RecordStatus
23-10
BusManagementStatus
BusManagementStatus
State of GPIB bus management lines
Description
BusManagementStatus is a structure array that contains the fields Attention,
InterfaceClear, RemoteEnable, ServiceRequest, and EndOrIdentify. These
fields indicate the state of the Attention (ATN), Interface Clear (IFC), Remote Enable
(REN), Service Request (SRQ) and End Or Identify (EOI) GPIB lines.
BusManagementStatus can be on or off for any of these fields. If
BusManagementStatus is on, the associated line is asserted. If BusManagementStatus
is off, the associated line is unasserted.
Characteristics
Usage
GPIB
Read only
Always
Data type
Structure
Values
off
The GPIB line is unasserted
on
The GPIB line is asserted
The default value is instrument dependent.
Examples
Create the GPIB object g associated with a National Instruments board, and connect g to
a Tektronix TDS 210 oscilloscope.
g = gpib('ni',0,0);
23-11
23
Properties — Alphabetical List
fopen(g)
Write the *STB? command, which queries the instrument's status byte register, and then
return the state of the bus management lines with the BusManagementStatus property.
fprintf(g,'*STB?')
g.BusManagementStatus
ans =
Attention: 'off'
InterfaceClear: 'off'
RemoteEnable: 'on'
ServiceRequest: 'off'
EndOrIdentify: 'on'
REN is asserted because the system controller placed the scope in the remote enable
mode, while EOI is asserted to mark the end of the command.
Now read the result of the *STB? command, and return the state of the bus management
lines.
out = fscanf(g)
out =
0
g.busmanagementstatus
ans =
Attention: 'off'
InterfaceClear: 'off'
RemoteEnable: 'on'
ServiceRequest: 'off'
EndOrIdentify: 'off'
fclose(g)
delete(g)
clear g
23-12
ByteOrder
ByteOrder
Specify byte order of instrument
Description
You configure ByteOrder to be littleEndian or bigEndian. If ByteOrder is
littleEndian, then the instrument stores the first byte in the first memory address. If
ByteOrder is bigEndian, then the instrument stores the last byte in the first memory
address.
For example, suppose the hexadecimal value 4F52 is to be stored in instrument memory.
Because this value consists of two bytes, 4F and 52, two memory locations are used.
Using big-endian format, 4F is stored first in the lower storage address. Using littleendian format, 52 is stored first in the lower storage address.
Note You should configure ByteOrder to the appropriate value for your instrument
before performing a read or write operation. Refer to your instrument documentation for
information about the order in which it stores bytes.
You can set this property on interface objects such as TCP/IP or GPIB. In this example, a
TCP/IP object, Tobj, is set to bigEndian and you change it to littleEndian.
Tobj.ByteOrder = 'littleEndian'
Characteristics
Usage
Any instrument object
Read only
Never
Data type
String
Values
{littleEndian}
The byte order of the instrument is little-endian.
23-13
23
Properties — Alphabetical List
bigEndian
See Also
Properties
Status
23-14
The byte order of the instrument is big-endian.
BytesAvailable
BytesAvailable
Number of bytes available in input buffer
Description
BytesAvailable indicates the number of bytes currently available to be read from the
input buffer. The property value is continuously updated as the input buffer is filled, and
is set to 0 after the fopen function is issued.
You can make use of BytesAvailable only when reading data asynchronously. This is
because when reading data synchronously, control is returned to the MATLAB Command
Window only after the input buffer is empty. Therefore, the BytesAvailable value
is always 0. To learn how to read data asynchronously, refer to “Synchronous Versus
Asynchronous Read Operations” on page 3-21.
The BytesAvailable value can range from zero to the size of the input buffer.
Use the InputBufferSize property to specify the size of the input buffer. Use the
ValuesReceived property to return the total number of values read.
Characteristics
Usage
Any instrument object
Read only
Always
Data type
Double
Values
The value can range from zero to the size of the input buffer. The default value is 0.
See Also
Functions
fopen
23-15
23
Properties — Alphabetical List
Properties
InputBufferSize, TransferStatus, ValuesReceived
23-16
BytesAvailableFcn
BytesAvailableFcn
Specify callback function to execute when specified number of bytes are available in
input buffer, or terminator is read
Description
You configure BytesAvailableFcn to execute a callback function when a bytesavailable event occurs. A bytes-available event occurs when the number of bytes specified
by the BytesAvailableFcnCount property is available in the input buffer, or after a
terminator is read, as determined by the BytesAvailableFcnMode property.
Note A bytes-available event can be generated only for asynchronous read operations.
If the RecordStatus property value is on, and a bytes-available event occurs, the record
file records this information:
• The event type as BytesAvailable
• The time the event occurred using the format day-month-year
hour:minute:second:millisecond
To learn how to create a callback function, refer to “Creating and Executing Callback
Functions” on page 4-32.
Characteristics
Usage
Any instrument object
Read only
Never
Data type
Callback function
Values
The default value is an empty string.
23-17
23
Properties — Alphabetical List
Examples
Create the serial port object s on a Windows machine for a Tektronix TDS 210 twochannel oscilloscope connected to the serial port COM1.
s = serial('COM1');
Configure s to execute the callback function instrcallback when 40 bytes are
available in the input buffer.
s.BytesAvailableFcnCount = 40;
s.BytesAvailableFcnMode = 'byte';
s.BytesAvailableFcn = @instrcallback;
Connect s to the oscilloscope.
fopen(s)
Write the *IDN? command, which instructs the scope to return identification
information. Because the default value for the ReadAsyncMode property is continuous,
data is read as soon as it is available from the instrument.
fprintf(s,'*IDN?')
The resulting output from instrcallback is shown below.
BytesAvailable event occurred at 18:33:35 for the object:
Serial-COM1.
56 bytes are read and instrcallback is called once. The resulting display is shown
above.
s.BytesAvailable
ans =
56
Suppose you remove 25 bytes from the input buffer and issue the MEASUREMENT?
command, which instructs the scope to return its measurement settings.
out = fscanf(s,'%c',25);
fprintf(s,'MEASUREMENT?')
The resulting output from instrcallback is shown below.
BytesAvailable event occurred at 18:33:48 for the object:
23-18
BytesAvailableFcn
Serial-COM1.
BytesAvailable event occurred at 18:33:48 for the object:
Serial-COM1.
There are now 102 bytes in the input buffer, 31 of which are left over from the *IDN?
command. instrcallback is called twice; once when 40 bytes are available and once
when 80 bytes are available.
s.BytesAvailable
ans =
102
See Also
Functions
record
Properties
BytesAvailableFcnCount, BytesAvailableFcnMode, EOSCharCode,
RecordStatus, Terminator, TransferStatus
23-19
23
Properties — Alphabetical List
BytesAvailableFcnCount
Specify number of bytes that must be available in input buffer to generate bytesavailable event
Description
You configure BytesAvailableFcnCount to the number of bytes that must be available
in the input buffer before a bytes-available event is generated.
Use the BytesAvailableFcnMode property to specify whether the bytes-available event
occurs after a certain number of bytes are available or after a terminator is read.
The bytes-available event executes the callback function specified for the
BytesAvailableFcn property.
You can configure BytesAvailableFcnCount only when the object is disconnected
from the instrument. You disconnect an object with the fclose function. A disconnected
object has a Status property value of closed.
Characteristics
Usage
Any instrument object
Read only
While open
Data type
Double
Values
The default value is 48.
See Also
Functions
fclose
23-20
BytesAvailableFcnCount
Properties
BytesAvailableFcn, BytesAvailableFcnMode, EOSCharCode, Status, Terminator
23-21
23
Properties — Alphabetical List
BytesAvailableFcnMode
Specify whether bytes-available event is generated after specified number of bytes are
available in input buffer, or after terminator is read
Description
For serial port, TCPIP, UDP, or VISA-serial objects, you can configure
BytesAvailableFcnMode to be terminator or byte. For all other instrument objects,
you can configure BytesAvailableFcnMode to be eosCharCode or byte.
If BytesAvailableFcnMode is terminator, a bytes-available event occurs when the
terminator specified by the Terminator property is read. If BytesAvailableFcnMode
is eosCharCode, a bytes-available event occurs when the End-Of-String character
specified by the EOSCharCode property is read. If BytesAvailableFcnMode is
byte, a bytes-available event occurs when the number of bytes specified by the
BytesAvailableFcnCount property is available.
The bytes-available event executes the callback function specified for the
BytesAvailableFcn property.
You can configure BytesAvailableFcnMode only when the object is disconnected from
the instrument. You disconnect an object with the fclose function. A disconnected
object has a Status property value of closed.
Characteristics
Usage
Any instrument object
Read only
While open
Data type
String
Values
Serial, TCPIP, UDP, and VISA-Serial
{terminator}
23-22
A bytes-available event is generated when the terminator is reached.
BytesAvailableFcnMode
byte
A bytes-available event is generated when the specified number of
bytes available.
GPIB, VISA-GPIB, VISA-VXI, and VISA-GPIB-VXI
{eosCharCode}
A bytes-available event is generated when the EOS (End-Of-String)
character is reached.
byte
A bytes-available event is generated when the specified number of
bytes is available.
See Also
Functions
fclose
Properties
BytesAvailableFcn, BytesAvailableFcnCount, EOSCharCode, Status,
Terminator
23-23
23
Properties — Alphabetical List
BytesToOutput
Number of bytes currently in output buffer
Description
BytesToOutput indicates the number of bytes currently in the output buffer waiting to
be written to the instrument. The property value is continuously updated as the output
buffer is filled and emptied, and is set to 0 after the fopen function is issued.
You can make use of BytesToOutput only when writing data asynchronously. This is
because when writing data synchronously, control is returned to the MATLAB Command
Window only after the output buffer is empty. Therefore, the BytesToOutput value
is always 0. To learn how to write data asynchronously, Refer to “Synchronous Versus
Asynchronous Write Operations” on page 3-16.
Use the ValuesSent property to return the total number of values written to the
instrument.
Note If you attempt to write out more data than can fit in the output buffer, then an
error is returned and BytesToOutput is 0. You specify the size of the output buffer with
the OutputBufferSize property.
Characteristics
Usage
Any instrument object
Read only
Always
Data type
Double
Values
The default value is 0.
23-24
BytesToOutput
See Also
Functions
fopen
Properties
OutputBufferSize, TransferStatus, ValuesSent
23-25
23
Properties — Alphabetical List
ChassisIndex
Specify index number of VXI chassis
Description
You configure ChassisIndex to be the index number of the VXI chassis associated with
your instrument.
When you create a VISA-VXI or VISA-GPIB-VXI object, ChassisIndex is automatically
assigned the value specified in the visa function. For both object types, the Name and
RsrcName properties are automatically updated to reflect the ChassisIndex value.
You can configure ChassisIndex only when the object is disconnected from the
instrument. You disconnect a connected object with the fclose function. A disconnected
object has a Status property value of closed.
Characteristics
Usage
VISA-VXI, VISA-GPIB-VXI
Read only
While open
Data type
double
Values
The value is defined after the instrument object is created.
Examples
Suppose you create a VISA-GPIB-VXI object associated with chassis 0 and logical
address 32.
v = visa('agilent','GPIB-VXI0::32::INSTR');
23-26
ChassisIndex
The ChassisIndex, Name, and RsrcName properties reflect the VXI chassis index
number.
v.ChassisIndex
ans =
[0]
v.Name
ans =
'VISA-GPIB-VXI0-32'
v.RsrcName
ans =
'GPIB-VXI0::32::INSTR'
See Also
Functions
fclose, visa
Properties
Name, RsrcName, Status
23-27
23
Properties — Alphabetical List
CompareBits
Specify number of bits that must match EOS character to complete read operation, or to
assert EOI line
Description
You can configure CompareBits to be 7 or 8. If CompareBits is 7, the read operation
completes when a byte that matches the low seven bits of the End-Of-String (EOS)
character is received. The End Or Identify (EOI) line is asserted when a byte that
matches the low seven bits of the EOS character is written. If CompareBits is 8, the
read operation completes when a byte that matches all eight bits of the EOS character
is received. The EOI line is asserted when a byte that matches all eight bits of the EOS
character is written.
You can specify the EOS character with the EOSCharCode property. You can specify
when the EOS character is used (read operation, write operation, or both) with the
EOSMode property.
Characteristics
Usage
GPIB
Read only
Never
Data type
Double
Values
23-28
{8}
Compare all eight EOS bits.
7
Compare the lower seven EOS bits.
CompareBits
See Also
Properties
EOSCharCode, EOSMode
23-29
23
Properties — Alphabetical List
ConfirmationFcn
Specify callback function to execute when confirmation event occurs
Description
You configure ConfirmationFcn to execute a callback function when a confirmation
event occurs.
A confirmation event is generated when the command written to the instrument results
in the instrument being configured to a different value than it was sent.
Note A confirmation event can be generated only when the object is connected to the
instrument with connect.
Characteristics
Usage
Device
Read only
Never
Data type
Callback
Values
The default value is an empty string.
See Also
Functions
connect
23-30
DataBits
DataBits
Specify number of data bits to transmit
Description
You can configure DataBits to be 5, 6, 7, or 8. Data is transmitted as a series of five,
six, seven, or eight bits with the least significant bit sent first. At least seven data bits
are required to transmit ASCII characters. Eight bits are required to transmit binary
data. Five and six bit data formats are used for specialized communication equipment.
Note Both the computer and the instrument must be configured to transmit the same
number of data bits.
In addition to the data bits, the serial data format consists of a start bit, one or two stop
bits, and possibly a parity bit. You specify the number of stop bits with the StopBits
property, and the type of parity checking with the Parity property.
Characteristics
Usage
Serial port, VISA-serial
Read only
Never
Data type
Double
Values
DataBits can be 5, 6, 7, or 8. The default value is 8.
See Also
Properties
Parity, StopBits
23-31
23
Properties — Alphabetical List
DatagramAddress
IP dotted decimal address of received datagram sender
Description
DatagramAddress is the datagram sender IP address of the next datagram to be
read from the input buffer. An example of an IP dotted decimal address string is
144.212.100.10.
When you read a datagram from the input buffer, DatagramAddress is updated.
Characteristics
Usage
UDP
Read only
Always
Data type
String
Values
The default value is ''.
See Also
Functions
udp
Properties
DatagramPort, RemotePort
23-32
DatagramPort
DatagramPort
Port number of datagram sender
Description
DatagramPort is the port number of the next datagram to be read from the input buffer.
When you read a datagram from the input buffer, DatagramPort is updated.
Characteristics
Usage
UDP
Read only
Never
Data type
Double
Values
The default value is [].
See Also
Functions
udp
Properties
DatagramAddress
23-33
23
Properties — Alphabetical List
DatagramReceivedFcn
Specify callback function to execute when datagram is received
Description
You configure DatagramReceivedFcn to execute a callback function when a datagram
has been received. The callback executes when a complete datagram is received in the
input buffer.
Note A datagram-received event can be generated at any time during the instrument
control session.
If the RecordStatus property value is on, and a datagram-received event occurs, the
record file records this information:
• The event type as DatagramReceived
• The time the event occurred using the format day-month-year
hour:minute:second:millisecond
To learn how to create a callback function, refer to “Creating and Executing Callback
Functions” on page 4-32
Characteristics
Usage
UDP
Read only
Never
Data type
Callback
Values
The default value is ''.
23-34
DatagramReceivedFcn
See Also
Functions
readasync, udp
Properties
DatagramAddress, DatagramPort, ReadAsyncMode
23-35
23
Properties — Alphabetical List
DatagramTerminateMode
Configure terminate read mode when reading datagrams
Description
DatagramTerminateMode defines how fread and fscanf read operations terminate.
You can configure DatagramTerminateMode to be on or off.
If DatagramTerminateMode is on, the read operation terminates when a datagram is
read. When DatagramTerminateMode is off, fread and fscanf read across datagram
boundaries.
Characteristics
Usage
UDP
Read only
Never
Data type
String
Values
{on}
The read operation terminates when a datagram is read.
off
The read operation spans datagram boundaries.
See Also
Functions
fread, fscanf, udp
23-36
DataTerminalReady
DataTerminalReady
Specify state of DTR pin
Description
You can configure DataTerminalReady to be on or off. If DataTerminalReady is on,
the Data Terminal Ready (DTR) pin is asserted. If DataTerminalReady is off, the DTR
pin is unasserted.
In normal usage, the DTR and Data Set Ready (DSR) pins work together, and are used
to signal if instruments are connected and powered. However, there is nothing in the
RS-232 or the RS-485 standard that states the DTR pin must be used in any specific way.
For example, DTR and DSR might be used for handshaking. You should refer to your
instrument documentation to determine its specific pin behavior.
You can return the value of the DSR pin with the PinStatus property. Handshaking is
described in “The Control Pins” on page 6-7.
Characteristics
Usage
Serial port, VISA-serial
Read only
Never
Data type
String
Values
{on}
The DTR pin is asserted.
off
The DTR pin is unasserted.
See Also
Properties
FlowControl, PinStatus
23-37
23
Properties — Alphabetical List
DriverName
Specify name of driver used to communicate with instrument
Description
For device objects with a DriverType property value of MATLAB Instrument Driver,
the DriverName property specifies the name of the MATLAB instrument driver that
contains the supported instrument commands.
For device objects with a DriverType property value of VXIplug&play, IVI-C, or
IVI-COM, the DriverName is the name of the VXIplug&play, IVI-C, or IVI-COM driver,
respectively.
Characteristics
Usage
Device
Read only
Always
Data type
String
Values
DriverName is defined at device object creation.
See Also
Properties
DriverType
23-38
DriverSessions
DriverSessions
Array of driver sessions contained in IVI configuration store
Description
DriverSessions identifies all the driver sessions in the IVI configuration
store. Each driver session maps a software module to a hardware asset and its
IOResourceDescriptor. A driver session also determines default settings and behavior
for its software module.
Characteristics
Usage
IVI configuration store object
Read only
Always
Data type
Array of Structs
See Also
Properties
HardwareAssets, SoftwareModules
23-39
23
Properties — Alphabetical List
DriverType
Specify type of driver used to communicate with instrument
Description
DriverType can be MATLAB interface object, MATLAB VXIplug&play, or MATLAB
IVI. If DriverType is MATLAB interface object, an interface object is used to
communicate with the instrument. If DriverType is MATLAB VXIplug&play, a
VXIplug&play driver is used to communicate with the instrument. If DriverType is
MATLAB IVI, an IVI driver is used to communicate with the instrument.
Characteristics
Usage
Device
Read only
Always
Data type
String
Values
The DriverType value is defined at the device object creation. DriverType can be
MATLAB interface object, MATLAB VXIplug&play, or MATLAB IVI.
See Also
Properties
DriverName
23-40
EOIMode
EOIMode
Specify if EOI line is asserted at end of write operation
Description
You can configure EOIMode to be on or off. If EOIMode is on, the End Or Identify (EOI)
line is asserted at the end of a write operation. If EOIMode is off, the EOI line is not
asserted at the end of a write operation. EOIMode applies to both binary and text write
operations.
Characteristics
Usage
GPIB, VISA-GPIB, VISA-VXI, VISA-GPIB-VXI
Read only
Never
Data type
String
Values
{on}
The EOI line is asserted at the end of a write operation.
off
The EOI line is not asserted at the end of a write operation.
See Also
Properties
BusManagementStatus
23-41
23
Properties — Alphabetical List
EOSCharCode
Specify EOS character
Description
You can configure EOSCharCode to an integer value ranging from 0 to 255, or to the
equivalent ASCII character. For example, to configure EOSCharCode to a carriage
return, you specify the value to be CR or 13.
EOSCharCode replaces \n wherever it appears in the ASCII command sent to the
instrument. Note that %s\n is the default format for the fprintf function.
For many practical applications, you will configure both EOSCharCode and the EOSMode
property. EOSMode specifies when the EOS character is used. If EOSMode is write or
read&write (writing is enabled), the EOI line is asserted every time the EOSCharCode
value is written to the instrument. If EOSMode is read or read&write (reading is
enabled), then the read operation might terminate when the EOSCharCode value is
detected. For GPIB objects, the CompareBits property specifies the number of bits that
must match the EOS character to complete a read or write operation.
To see how EOSCharCode and EOSMode work together, refer to the example given in the
EOSMode property description.
Characteristics
Usage
GPIB, VISA-GPIB, VISA-VXI, VISA-GPIB-VXI
Read only
Never
Data type
ASCII value
Values
An integer value ranging from 0 to 255 or the equivalent ASCII character. The default
value is LF, which corresponds to a line feed.
23-42
EOSCharCode
See Also
Functions
fprintf
Properties
CompareBits, EOSMode
23-43
23
Properties — Alphabetical List
EOSMode
Specify when EOS character is written or read
Description
For GPIB, VISA-GPIB, VISA-VXI, and VISA-GPIB-VXI objects, you can configure
EOSMode to be none, read, write, or read&write.
If EOSMode is none, the End-Of-String (EOS) character is ignored. If EOSMode is read,
the EOS character is used to terminate a read operation. If ll see tEOSMode is write,
the EOS character is appended to the ASCII command being written whenever \n is
encountered. When the EOS character is written to the instrument, the End Or Identify
(EOI) line is asserted. If EOSMode is read&write, the EOS character is used in both
read and write operations.
The EOS character is specified by the EOSCharCode property. For GPIB objects, the
CompareBits property specifies the number of bits that must match the EOS character
to complete a read operation, or to assert the EOI line.
Rules for Completing a Read Operation
For any EOSMode value, the read operation completes when
• The EOI line is asserted.
• Specified number of values is read.
• A timeout occurs.
Additionally, if EOSMode is read or read&write (reading is enabled), then the read
operation can complete when the EOSCharCode property value is detected.
Rules for Completing a Write Operation
Regardless of the EOSMode value, a write operation completes when
• The specified number of values is written.
• A timeout occurs.
23-44
EOSMode
Additionally, if EOSMode is write or read&write, the EOI line is asserted each time the
EOSCharCode property value is written to the instrument.
Characteristics
Usage
GPIB, VISA-GPIB, VISA-VXI, VISA-GPIB-VXI
Read only
Never
Data type
String
Values
{none}
The EOS character is ignored.
read
The EOS character is used for each read operation.
write
The EOS character is used for each write operation.
read&write
The EOS character is used for each read and write operation.
Examples
Suppose you input a nominal voltage signal of 2.0 volts into a function generator, and
read back the voltage value using fscanf.
g = gpib('ni',0,1);
fopen(g)
fprintf(g,'Volt?')
out = fscanf(g)
out =
+2.00000E+00
The EOSMode and EOSCharCode properties are configured to terminate the read
operation when an E character is encountered.
g.EOSMode = 'read'
g.EOSCharCode = 'E'
fprintf(g,'Volt?')
out = fscanf(g)
out =
23-45
23
Properties — Alphabetical List
+2.00000
See Also
Properties
CompareBits, EOIMode, EOSCharCode
23-46
ErrorFcn
ErrorFcn
Specify callback function to execute when error event occurs
Description
You configure ErrorFcn to execute a callback function when an error event occurs.
Note An error event is generated only for asynchronous read and write operations.
An error event is generated when a timeout occurs. A timeout occurs if a read or write
operation does not successfully complete within the time specified by the Timeout
property. An error event is not generated for configuration errors such as setting an
invalid property value.
If the RecordStatus property value is on, and an error event occurs, the record file
records this information:
• The event type as Error
• The error message
• The time the event occurred using the format day-month-year
hour:minute:second:millisecond
To learn how to create a callback function, refer to “Creating and Executing Callback
Functions” on page 4-32.
Characteristics
Usage
Any instrument object
Read only
Never
Data type
Callback function
Values
The default value is an empty string.
23-47
23
Properties — Alphabetical List
See Also
Functions
record
Properties
RecordStatus, Timeout
23-48
FlowControl
FlowControl
Specify data flow control method to use
Description
You can configure FlowControl to be none, hardware, or software. If FlowControl
is none, then data flow control (handshaking) is not used. If FlowControl is hardware,
then hardware handshaking is used to control data flow. If FlowControl is software,
then software handshaking is used to control data flow.
Hardware handshaking typically utilizes the Request to Send (RTS) and Clear to Send
(CTS) pins to control data flow. Software handshaking uses control characters (Xon and
Xoff) to control data flow. To learn more about hardware and software handshaking, refer
to “Using Control Pins” on page 6-39.
You can return the value of the CTS pin with the PinStatus property. You can specify
the value of the RTS pin with the RequestToSend property. However, if FlowControl
is hardware, and you specify a value for RequestToSend, then that value might not be
honored.
If you set the FlowControl property to hardware on a serial object, and a hardware
connection is not detected, the fwrite and the fprintf functions will return an error
message. This occurs if a device is not connected, or a connected device is not asserting
that is ready to receive data. Check you remote device's status and flow control settings
to see if hardware flow control is causing errors in MATLAB.
Notes If you want to check to see if the device is asserting that it is ready to receive data,
set the FlowControl to none. Once you connect to the device check the PinStatus
structure for ClearToSend. If ClearToSend is off, there is a problem on the remote
device side. If ClearToSend is on, there is a hardware FlowControl device prepared to
receive data and you can execute fprintf and fwrite.
Although you might be able to configure your instrument for both hardware handshaking
and software handshaking at the same time, the toolbox does not support this behavior.
23-49
23
Properties — Alphabetical List
Characteristics
Usage
Serial port, VISA-serial
Read only
Never
Data type
String
Values
{none}
No flow control is used.
hardware
Hardware flow control is used.
software
Software flow control is used.
See Also
Properties
PinStatus, RequestToSend
23-50
HandshakeStatus
HandshakeStatus
State of GPIB handshake lines
Description
HandshakeStatus is a structure array that contains the fields DataValid,
NotDataAccepted, and NotReadyForData. These fields indicate the state of the Data
Valid (DAV), Not Data Accepted (NDAC) and Not Ready For Data (NRFD) GPIB lines,
respectively.
HandshakeStatus can be on or off for any of these fields. A value of on indicates the
associated line is asserted. A value of off indicates the associated line is unasserted.
Characteristics
Usage
GPIB
Read only
Never
Data type
Structure
Values
on
The associated handshake line is asserted
off
The associated handshake line is unasserted
The default value is instrument dependent.
23-51
23
Properties — Alphabetical List
HardwareAssets
Array of hardware assets contained in IVI configuration store
Description
HardwareAssets specifies all hardware assets in the IVI configuration store, each
hardware asset referencing an IOResourceDescriptor.
Characteristics
Usage
IVI configuration store object
Read only
Always
Data type
Array of Structs
Values
The default value is empty.
See Also
Properties
DriverSessions, SoftwareModules
23-52
HwIndex
HwIndex
Hardware index of device group object
Description
Every device group object contained by a device object has an associated hardware index
that is used to reference that device group object. For example, to configure property
values for an individual device group object, you must reference the group object through
its property name and the appropriate HwIndex value.
HwIndex provides a convenient way to programmatically access device group objects.
Characteristics
Usage
Device Group
Read only
Always
Data type
Double
Values
The default value is defined at the device group object creation.
See Also
Properties
HwName
23-53
23
Properties — Alphabetical List
HwName
Hardware name of device group object
Description
Every device group object contained by a device object has an associated hardware name
that can be used to reference that device group object.
HwName provides a convenient way to programmatically access device group objects.
Characteristics
Usage
Device Group
Read only
Always
Data type
String
Values
The default value is defined at the device group object creation.
See Also
Properties
HwIndex
23-54
InputBufferSize
InputBufferSize
Specify size of input buffer in bytes
Description
You configure InputBufferSize as the total number of bytes that can be stored in the
software input buffer during a read operation.
A read operation is terminated if the amount of data stored in the input buffer equals
the InputBufferSize value. You can read text data with the fgetl, fgets, or fscanf
functions. You can read binary data with the fread function.
You can configure InputBufferSize only when the instrument object is disconnected
from the instrument. You disconnect an object with the fclose function. A disconnected
object has a Status property value of closed.
If you configure InputBufferSize while there is data in the input buffer, then that
data is flushed.
Characteristics
Usage
Any instrument object
Read only
While open
Data type
Double
Values
The default value is 512.
See Also
Functions
fclose, fgetl, fgets, fopen, fread, fscanf
23-55
23
Properties — Alphabetical List
Properties
Status
23-56
InputDatagramPacketSize
InputDatagramPacketSize
Specify length of data received in a datagram
Description
Specify the length of the data received in a datagram. The size is the number of bytes of
the packet's data buffer used to receive data.
If the data in a datagram packet is larger than the InputDatagramPacketSize the
incoming data is truncated and some data is lost.
Characteristics
Usage
UDP
Read only
When open
Data type
Double
Values
You can specify a size, in bytes, between 1 and 65,535. The default value is 512.
See Also
Functions
udp
Properties
OutputDatagramPacketSize
23-57
23
Properties — Alphabetical List
InstrumentModel
Instrument model that object connects to
Description
InstrumentModel returns the information returned by the instrument identification
command, e.g., *IDN?, *ID?. The instrument identification command is defined by the
instrument driver.
Characteristics
Usage
Device
Read only
Always
Data type
String
Values
InstrumentModel will be an empty string until the object is connected to the
instrument with the connect function and the property value is queried.
See Also
Functions
connect, get
23-58
Interface
Interface
Interface object that communicates with instrument
Description
If DriverType is MATLAB Instrument Driver, then Interface is the interface object
used to communicate with the instrument. If DriverType is VXIplug&play or IVIC, then Interface is the handle to the VISA session that is used to communicate with
the instrument. If DriverType is IVI-COM, Interface is the handle to the IVI driver's
default interface.
Characteristics
Usage
Device
Read only
Always
Data type
String
Values
Interface is defined at device object creation.
See Also
Properties
DriverType, LogicalName, RsrcName
23-59
23
Properties — Alphabetical List
InterfaceIndex
Specify USB interface number
Description
You configure InterfaceIndex to be the USB interface number.
The Name and RsrcName properties are automatically updated to reflect the
InterfaceIndex value.
You can configure InterfaceIndex only when the object is disconnected from the
instrument. You disconnect a connected object with the fclose function. A disconnected
object has a Status property value of closed.
Characteristics
Usage
VISA-USB
Read only
While open
Data type
Double
See Also
Functions
fclose
Properties
Name, RsrcName
23-60
InterruptFcn
InterruptFcn
Specify callback function to execute when interrupt event occurs
Description
You configure InterruptFcn to execute a callback function when an interrupt event
occurs. An interrupt event is generated when a VXI bus signal or a VXI bus interrupt is
received from the instrument.
Note An interrupt event can be generated at any time during the instrument control
session.
If the RecordStatus property value is on, and an interrupt event occurs, the record file
records
• The event type as Interrupt
• The time the event occurred using the format day-month-year
hour:minute:second:millisecond
Characteristics
Usage
VISA-VXI
Read only
Never
Data type
String
Values
The default value is an empty string.
23-61
23
Properties — Alphabetical List
See Also
Functions
record
Properties
RecordStatus
23-62
LANName
LANName
Specify LAN device name
Description
You configure LANName to be the LAN (Local Area Network) device name.
The Name and RsrcName properties are automatically updated to reflect the LANName
value.
You can configure LANName only when the object is disconnected from the instrument.
You disconnect a connected object with the fclose function. A disconnected object has a
Status property value of closed.
Characteristics
Usage
VISA-TCPIP
Read only
While open
Data type
String
See Also
Functions
fclose
Properties
Name, RsrcName
23-63
23
Properties — Alphabetical List
LocalHost
Specify local host
Description
LocalHost specifies the local host name or the IP dotted decimal address. An example
dotted decimal address is 144.212.100.10. If you have only one address or you do not
specify this property, the object uses the default IP address when you connect to the
hardware with the fopen function.
You can configure LocalHost only when the object is disconnected from the hardware.
You disconnect a connected object with the fclose function. A disconnected object has a
Status property value of closed.
Characteristics
Usage
TCPIP, UDP
Read only
While open
Data type
String
Values
The default value is an empty string.
See Also
Functions
fclose, fopen, tcpip, udp
Properties
LocalPort, RemoteHost, Status
23-64
LocalPort
LocalPort
Specify local host port for connection
Description
You configure LocalPort to be the port value of the local host. The default value is [].
If LocalPortMode is set to auto or if LocalPort is [], the property is assigned any
free port when you connect the object to the hardware with the fopen function. If
LocalPortMode is set to manual, the specified LocalPort value is used when you issue
fopen. If you explicitly configure LocalPort, LocalPortMode is automatically set to
manual.
You can configure LocalPort only when the object is disconnected from the hardware.
You disconnect a connected object with the fclose function. A disconnected object has a
Status property value of closed.
Characteristics
Usage
TCPIP, UDP
Read only
While open
Data type
Double
Values
The default value is [].
See Also
Functions
fclose, fopen, tcpip, udp
23-65
23
Properties — Alphabetical List
Properties
LocalHost, LocalPortMode, Status
23-66
LocalPortMode
LocalPortMode
Specify local host port selection mode
Description
LocalPortMode specifies the selection mode for the LocalPort property when you
connect a TCPIP or UDP object.
If LocalPortMode is set to auto, the MATLAB workspace uses any free local port. If
LocalPortMode is set to manual, the specified LocalPort value is used when you issue
the fopen function. If you explicitly specify a value for LocalPort, LocalPortMode is
automatically set to manual.
Characteristics
Usage
TCPIP, UDP
Read only
While open
Data type
String
Values
{auto}
Use any free local port.
manual
Use the specified local port value.
See Also
Functions
fclose, fopen, tcpip, udp
23-67
23
Properties — Alphabetical List
Properties
LocalHost, LocalPort, Status
23-68
LogicalAddress
LogicalAddress
Specify logical address of VXI instrument
Description
For VISA-VXI and VISA-GPIB-VXI objects, you configure LogicalAddress to be the
logical address of the VXI instrument. You must include the logical address as part of the
resource name during object creation using the visa function.
The Name and RsrcName properties are automatically updated to reflect the
LogicalAddress value.
You can configure LogicalAddress only when the object is disconnected from the
instrument. You disconnect a connected object with the fclose function. A disconnected
object has a Status property value of closed.
Characteristics
Usage
VISA-VXI, VISA-GPIB-VXI
Read only
While open
Data type
Double
Values
The value is defined when the instrument object is created.
Examples
This example creates a VISA-VXI object associated with chassis 4 and logical address 1,
and then returns the logical address.
vv = visa('agilent','VXI4::1::INSTR');
vv.LogicalAddress
23-69
23
Properties — Alphabetical List
ans =
1
See Also
Functions
fclose, visa
Properties
Name, RsrcName, Status
23-70
LogicalName
LogicalName
Specify description of interface used to communicate with instrument
Description
For device objects with a DriverType property value of MATLAB Instrument Driver,
the LogicalName property specifies the type of interface used to communicate with the
instrument. For example, a LogicalName of GPIB0-2 indicates that communication is
through a GPIB board at index 0 with an instrument at primary address 2.
For device objects with a DriverType property value of VXIplug&play, the
LogicalName is the resource name used to communicate with the instrument.
For device objects with a DriverType property value of IVI-C or IVI-COM, the
LogicalName is the LogicalName associated with the IVI-C or IVI-COM driver.
Characteristics
Usage
Device
Read only
Always
Data type
String
Values
LogicalName is defined at device object creation.
See Also
Properties
DriverType, Interface, RsrcName
23-71
23
Properties — Alphabetical List
LogicalNames
Array of logical names contained in IVI configuration store
Description
Each entry in LogicalNames identifies a logical name in the IVI configuration store.
Each logical name references a driver session in the configuration store, and is used in
creating device objects with the icdevice function.
Characteristics
Usage
IVI configuration store object
Read only
Always
Data type
Array of Structs
See Also
Functions
icdevice
Properties
DriverSessions
23-72
ManufacturerID
ManufacturerID
Specify manufacturer ID of USB instrument
Description
You configure ManufacturerID to be the manufacturer ID of the USB instrument.
The Name and RsrcName properties are automatically updated to reflect the
ManufacturerID value.
You can configure ManufacturerID only when the object is disconnected from the
instrument. You disconnect a connected object with the fclose function. A disconnected
object has a Status property value of closed.
Characteristics
Usage
VISA-USB
Read only
While open
Data type
String
See Also
Functions
fclose
Properties
Name, RsrcName
23-73
23
Properties — Alphabetical List
MappedMemoryBase
Base memory address of mapped memory
Description
MappedMemoryBase is the base address of the mapped memory used for low level read
and write operations.
The memory address is returned as a string representing a hexadecimal value. For
example, if the mapped memory base is 200000, then MappedMemoryBase returns
200000H. If no memory is mapped, MappedMemoryBase is 0H.
Use the memmap function to map the specified amount of memory in the specified address
space (A16, A24, or A32) with the specified offset. Use the memunmap function to unmap
the memory space.
Characteristics
Usage
VISA-VXI, VISA-GPIB-VXI
Read only
Always
Data type
String
Values
The default value is 0H.
Examples
Create the VISA-VXI object vv associated with a VXI chassis with index 0, and an
Agilent E1432A digitizer with logical address 130.
vv = visa('agilent','VXI0::130::INSTR');
fopen(vv)
23-74
MappedMemoryBase
Map 16 bytes in the A16 address space with no offset, and then return the base address
of the mapped memory.
memmap(vv,'A16',0,16)
vv.MappedMemoryBase
ans =
16737610H
See Also
Functions
memmap, memunmap
Properties
MappedMemorySize
23-75
23
Properties — Alphabetical List
MappedMemorySize
Size of mapped memory for low-level read and write operations
Description
MappedMemorySize indicates the amount of memory mapped for low-level read and
write operations.
Use the memmap function to map the specified amount of memory in the specified address
space (A16, A24, or A32) with the specified offset. Use the memunmap function to unmap
the memory space.
Characteristics
Usage
VISA-VXI, VISA-GPIB-VXI
Read only
Always
Data type
Double
Values
The default value is 0.
Examples
Create the VISA-VXI object vv associated with a VXI chassis with index 0, and an
Agilent E1432A digitizer with logical address 130.
vv = visa('agilent','VXI0::130::INSTR');
fopen(vv)
Map 16 bytes in the A16 address space with no offset, and then return the size of the
mapped memory.
memmap(vv,'A16',0,16)
23-76
MappedMemorySize
vv.MappedMemorySize
ans =
16
See Also
Functions
memmap, memunmap
Properties
MappedMemoryBase
23-77
23
Properties — Alphabetical List
MasterLocation
Full pathname of master configuration store file
Description
MasterLocation identifies the master (default) configuration store location.
Characteristics
Usage
IVI configuration store object
Read only
Always
Data type
String
Values
The default value is set at IVI installation.
See Also
Properties
ActualLocation, ProcessLocation
23-78
MemoryBase
MemoryBase
Base address of A24 or A32 space
Description
MemoryBase indicates the base address of the A24 or A32 space. The value is returned as
a string representing a hexadecimal value.
All VXI instruments have an A16 address space that is 16 bits wide. There are also 24and 32-bit wide address spaces known as A24 and A32. Some instruments require the
additional memory associated with the A24 or A32 address space when the 64 bytes of
A16 space are insufficient for performing necessary functions. A bit in the A16 address
space is set allowing the instrument to recognize commands to its A24 or A32 space.
An instrument cannot use both the A24 and A32 address space. The address space is
given by the MemorySpace property. If MemorySpace is A16, then MemoryBase is 0H.
Characteristics
Usage
VISA-VXI, VISA-GPIB-VXI
Read only
Always
Data type
String
Values
The default value is 0H.
Examples
Create the VISA-VXI object vv associated with a VXI chassis with index 0, and an
Agilent E1432A digitizer with logical address 130.
vv = visa('agilent','VXI0::130::INSTR');
23-79
23
Properties — Alphabetical List
fopen(vv)
The MemorySpace property indicates that the A24 memory space is supported.
vv.MemorySpace
ans =
A16/A24
The base address of the A24 space is
vv.MemoryBase
ans =
'200000H'
See Also
Properties
MemorySpace
23-80
MemoryIncrement
MemoryIncrement
Specify whether VXI register offset increments after data is transferred
Description
You can configure MemoryIncrement to be block or FIFO. If MemoryIncrement is
block, the memread and memwrite functions increment the offset after every read and
write operation, and data is transferred from or to consecutive memory elements. If
MemoryIncrement is FIFO, the memread and memwrite functions do not increment the
VXI register offset, and data is always read from or written to the same memory element.
Characteristics
Usage
VISA-VXI, VISA-GPIB-VXI
Read only
Never
Data type
String
Values
{block}
Increment the VXI register offset.
FIFO
Do not increment the VXI register offset.
Examples
Create the VISA-VXI object v associated with a VXI chassis with index 0, and an
instrument with logical address 8.
v = visa('ni','VXI0::8::INSTR');
fopen(v)
Configure the hardware for a FIFO read and write operation.
23-81
23
Properties — Alphabetical List
v.MemoryIncrement = 'FIFO'
Write two values to the VXI register starting at offset 16. Because MemoryIncrement is
FIFO, the VXI register offset does not change and both values are written to offset 16.
memwrite(v,[1984 2000],16,'uint32','A16')
Read the value at offset 16. The value returned is the second value written with the
memwrite function.
memread(v,16,'uint32')
ans =
2000
Read two values starting at offset 16. Note that both values are read at offset 16.
memread(v,16,'uint32','A16',2);
ans =
2000
2000
Configure the hardware for a block read and write operation.
v.MemoryIncrement = 'block'
Write two values to the VXI register starting at offset 16. The first value is written to
offset 16 and the second value is written to offset 20 because a uint32 value consists of
four bytes.
memwrite(v,[1984 2000],16,'uint32','A16')
Read the value at offset 16. The value returned is the first value written with the
memwrite function.
memread(v,16,'uint32')
ans =
1984
Read two values starting at offset 16. The first value is read at offset 16 and the second
value is read at offset 20.
memread(v,16,'uint32','A16',2);
ans =
1984
2000
23-82
MemoryIncrement
See Also
Functions
mempeek, mempoke, memread, memwrite
23-83
23
Properties — Alphabetical List
MemorySize
Size of memory requested in A24 or A32 address space
Description
MemorySize indicates the size of the memory requested by the instrument in the A24 or
A32 address space.
Some instruments use the A24 or A32 address space when the 64 bytes of A16 space are
not enough for performing necessary functions. An instrument cannot use both the A24
and A32 address space. The address space is given by the MemorySpace property. If
MemorySpace is A16, then MemorySize is 0.
Characteristics
Usage
VISA-VXI, VISA-GPIB-VXI
Read only
Always
Data type
Double
Values
The default value is 0.
Examples
Create the VISA-VXI object vv associated with a VXI chassis with index 0, and an
Agilent E1432A digitizer with logical address 130.
vv = visa('agilent','VXI0::130::INSTR');
fopen(vv)
The MemorySpace property indicates that the A24 memory space is supported.
vv.MemorySpace
23-84
MemorySize
ans =
A16/A24
The size of the A24 space is
vv.MemorySize
ans =
262144
See Also
Properties
MemorySpace
23-85
23
Properties — Alphabetical List
MemorySpace
Address space used by instrument
Description
MemorySpace indicates the address space requested by the instrument. MemorySpace
can be A16, A16/A24, or A16/A32. If MemorySpace is A16, the instrument uses only
the A16 address space. If MemorySpace is A16/A24, the instrument uses the A16 and
A24 address space. If MemorySpace is A16/A32, the instrument uses the A16 and A32
address space.
All VXI instruments have an A16 address space that is 16 bits wide. There are also 24and 32-bit wide address spaces known as A24 and A32, respectively. Some instruments
use this memory when the 64 bytes of A16 space are not enough for performing necessary
functions. An instrument cannot use both the A24 and A32 address space.
The size of the memory is given by the MemorySize property. The base address of the
memory is given by the MemoryBase property.
Characteristics
Usage
VISA-VXI, VISA-GPIB-VXI
Read only
Always
Data type
String
Values
23-86
{A16}
The instrument uses the A16 address space.
A16/A24
The instrument uses the A16 and A24 address space.
A16/A32
The instrument uses the A16 and A32 address space.
MemorySpace
Examples
Create the VISA-VXI object vv associated with a VXI chassis with index 0, and an
Agilent E1432A digitizer with logical address 130.
vv = visa('agilent','VXI0::130::INSTR');
fopen(vv)
Return the memory space supported by the instrument.
vv.MemorySpace
ans =
A16/A24
This value indicates that the instrument supports A24 memory space in addition to the
A16 memory space.
See Also
Properties
MemoryBase, MemorySize
23-87
23
Properties — Alphabetical List
ModelCode
Specify model code of USB instrument
Description
You configure ModelCode to be the model code of the USB instrument.
The Name and RsrcName properties are automatically updated to reflect the ModelCode
value.
You can configure ModelCode only when the object is disconnected from the instrument.
You disconnect a connected object with the fclose function. A disconnected object has a
Status property value of closed.
Characteristics
Usage
VISA-USB
Read only
While open
Data type
String
See Also
Functions
fclose
Properties
Name, RsrcName
23-88
Name
Name
Specify descriptive name for instrument object
Description
You configure Name to be a descriptive name for an instrument object.
When you create an instrument object, a descriptive name is automatically generated
and stored in Name. However, you can change this value at any time. As shown below,
the components of Name reflect the instrument object type and the input arguments you
supply to the creation function.
Instrument Object
Default Value of Name
GPIB
GPIB and BoardIndex-PrimaryAddress-SecondaryAddress
serial port
Serial and Port
TCPIP
TCPIP and RemoteHost
UDP
UDP and RemoteHost
VISA-serial
VISA-Serial and Port
VISA-GPIB
VISA-GPIB and BoardIndex-PrimaryAddressSecondaryAddress
VISA-VXI
VISA-VXI and ChassisIndex-LogicalAddress
VISA-GPIB-VXI
VISA-GPIB-VXI and ChassisIndex-LogicalAddress
VISA-TCPIP
VISA-TCPIP and BoardIndex-RemoteHost-LANName
VISA-RSIB
VISA-RSIB and RemoteHost
VISA-USB
VISA-USB and BoardIndex-ManufacturerID- ModelCodeSerialNumber-InterfaceIndex
If the secondary address is not specified when a GPIB or VISA-GPIB object is created,
then Name does not include this component.
If you change the value of any property that is a component of Name (for example, Port
or PrimaryAddress), then Name is automatically updated to reflect those changes.
23-89
23
Properties — Alphabetical List
Characteristics
Usage
Any instrument object
Read-only
Never
Data type
String
Values
Name is automatically defined at object creation time. The value of Name depends on the
specific instrument object you create.
23-90
Name (iviconfigurationstore)
Name (iviconfigurationstore)
Name of IVI configuration server
Description
Name identifies the name of the IVI configuration store server. This is not userconfigurable.
Characteristics
Usage
IVI configuration store object
Read only
Always
Data type
String
23-91
23
Properties — Alphabetical List
NetworkRole
Specify server socket connection
Description
The NetworkRole property in the tcpip interface enables support for Server Sockets.
It uses two values, client and server, to establish a connection as the client or the
server.
The server sockets feature supports binary and ASCII transfers and supports a single
remote connection.
Characteristics
Usage
TCPIP
Read only
While open
Data type
String
Values
The default value is client.
client
Establish a TCP/IP connection as a client (default)
server
Establish a TCP/IP connection as a server
See Also
Functions
fclose, fopen, tcpip
23-92
NetworkRole
How To
“Using TCP/IP Server Sockets” on page 7-51
23-93
23
Properties — Alphabetical List
ObjectVisibility
Control access to instrument object
Description
The ObjectVisibility property provides a way for application developers to prevent
end-user access to the instrument objects created by their application. When an object's
ObjectVisibility property is set to off, instrfind and instrreset do not return
or delete those objects.
Objects that are not visible are still valid. If you have access to the object (for example,
from within the file that creates it), then you can set and get its properties and pass it to
any function that operates on instrument objects.
Characteristics
Usage
Any instrument object
Read only
Never
Data type
String
Values
The default value is on.
{on}
Object is visible to instrfind and instrreset
off
Object is not visible from the command line (except by
instrfindall)
Examples
The following statement creates an instrument object with its ObjectVisibility
property set to off:
23-94
ObjectVisibility
g = gpib('keithley',0,2,'ObjectVisibility','off');
instrfind
ans =
[]
However, since the object is in the workspace (g), you can access it.
g.ObjectVisibility
ans =
off
See Also
Functions
instrfind, instrfindall, instrreset
23-95
23
Properties — Alphabetical List
OutputBufferSize
Specify size of output buffer in bytes
Description
You configure OutputBufferSize as the total number of bytes that can be stored in the
software output buffer during a write operation.
An error occurs if the output buffer cannot hold all the data to be written. You write text
data with the fprintf function. You write binary data with the fwrite function.
You can configure OutputBufferSize only when the instrument object is disconnected
from the instrument. You disconnect an object with the fclose function. A disconnected
object has a Status property value of closed.
Characteristics
Usage
Any instrument object
Read only
While open
Data type
Double
Values
The default value is 512.
See Also
Functions
fprintf, fwrite
23-96
OutputBufferSize
Properties
Status
23-97
23
Properties — Alphabetical List
OutputDatagramPacketSize
Specify length of data sent in a datagram
Description
Specify the length of the data sent in a datagram. The size is the number of bytes of the
packet's data buffer used to send data.
If the data in a datagram packet is larger than the packet size the target device receives,
some data is lost.
Characteristics
Usage
UDP
Read only
When open
Data type
Double
Values
You can specify a size, in bytes, between 1 and 65,535. The default value is 512.
See Also
Functions
udp
Properties
InputDatagramPacketSize
23-98
OutputEmptyFcn
OutputEmptyFcn
Specify callback function to execute when output buffer is empty
Description
You configure OutputEmptyFcn to execute a callback function when an output-empty
event occurs. An output-empty event is generated when the last byte is sent from the
output buffer to the instrument.
Note An output-empty event can be generated only for asynchronous write operations.
If the RecordStatus property value is on, and an output-empty event occurs, the record
file records this information:
• The event type as OutputEmpty
• The time the event occurred using the format day-month-year
hour:minute:second:millisecond
To learn how to create a callback function, refer to “Creating and Executing Callback
Functions” on page 4-32.
Characteristics
Usage
Any instrument object
Read only
Never
Data type
Callback function
Values
The default value is an empty string.
23-99
23
Properties — Alphabetical List
See Also
Functions
record
Properties
RecordStatus
23-100
Parent
Parent
Parent (device object) of device group object
Description
The parent of a device group object is defined as the device object that contains the device
group object.
You can create a copy of the device object containing a particular device group object by
returning the value of Parent. This copy can be treated like any other device object. For
example, you can configure property values, connect to the instrument, and so on.
Characteristics
Usage
Device group
Read only
Always
Data type
Device object
Values
Parent is defined at device object creation.
23-101
23
Properties — Alphabetical List
Parity
Specify type of parity checking
Description
You can configure Parity to be none, odd, even, mark, or space. If Parity is none,
parity checking is not performed and the parity bit is not transmitted. If Parity is odd,
the number of mark bits (1s) in the data is counted, and the parity bit is asserted or
unasserted to obtain an odd number of mark bits. If Parity is even, the number of mark
bits in the data is counted, and the parity bit is asserted or unasserted to obtain an even
number of mark bits. If Parity is mark, the parity bit is asserted. If Parity is space,
the parity bit is unasserted.
Parity checking can detect errors of one bit only. An error in two bits might cause the
data to have a seemingly valid parity, when in fact it is incorrect. To learn more about
parity checking, refer to “The Parity Bit” on page 6-10.
In addition to the parity bit, the serial data format consists of a start bit, between five
and eight data bits, and one or two stop bits. You specify the number of data bits with the
DataBits property, and the number of stop bits with the StopBits property.
Characteristics
Usage
Serial port, VISA-serial
Read only
Never
Data type
String
Values
23-102
{none}
No parity checking
odd
Odd parity checking
even
Even parity checking
mark
Mark parity checking
Parity
space
Space parity checking
See Also
Properties
DataBits, StopBits
23-103
23
Properties — Alphabetical List
PinStatus
State of CD, CTS, DSR, and RI pins
Description
PinStatus is a structure array that contains the fields CarrierDetect, ClearToSend,
DataSetReady and RingIndicator. These fields indicate the state of the Carrier
Detect (CD), Clear to Send (CTS), Data Set Ready (DSR) and Ring Indicator (RI) pins,
respectively. Refer to “The Control Pins” on page 6-7 to learn more about these pins.
PinStatus can be on or off for any of these fields. A value of on indicates the
associated pin is asserted. A value of off indicates the associated pin is unasserted. For
serial port objects, a pin status event occurs when any of these pins changes its state. A
pin status event executes the file specified by PinStatusFcn.
In normal usage, the Data Terminal Ready (DTR) and DSR pins work together, while
the Request To Send (RTS) and CTS pins work together. You can specify the state of the
DTR pin with the DataTerminalReady property. You can specify the state of the RTS
pin with the RequestToSend property.
Refer to “Connecting Two Modems” on page 6-39 for an example that uses PinStatus.
Characteristics
Usage
Serial port, VISA-serial
Read only
Always
Data type
Structure
Values
off
The associated pin is asserted
on
The associated pin is asserted
The default value is instrument dependent.
23-104
PinStatus
See Also
Properties
DataTerminalReady, PinStatusFcn, RequestToSend
23-105
23
Properties — Alphabetical List
PinStatusFcn
Specify callback function to execute when CD, CTS, DSR, or RI pin changes state
Description
You configure PinStatusFcn to execute a callback function when a pin status event
occurs. A pin status event occurs when the Carrier Detect (CD), Clear to Send (CTS),
Data Set Ready (DSR) or Ring Indicator (RI) pin changes state. A serial port pin changes
state when it is asserted or unasserted. Information about the state of these pins is
recorded in the PinStatus property.
Note A pin status event can be generated at any time during the instrument control
session.
If the RecordStatus property value is on, and a pin status event occurs, the record file
records this information:
• The event type as PinStatus
• The pin that changed its state, and pin state as either on or off
• The time the event occurred using the format day-month-year
hour:minute:second:millisecond
To learn how to create a callback function, refer to “Creating and Executing Callback
Functions” on page 4-32.
Characteristics
23-106
Usage
Serial port
Read only
Never
Data type
Callback function
PinStatusFcn
Values
The default value is an empty string.
See Also
Functions
record
Properties
PinStatus, RecordStatus
23-107
23
Properties — Alphabetical List
Port
Specify platform-specific serial port name
Description
You configure Port to be the name of a serial port on your platform. Port specifies the
physical port associated with the object and the instrument.
When you create a serial port or VISA-serial object, Port is automatically assigned the
port name specified for the serial or visa function.
You can configure Port only when the object is disconnected from the instrument. You
disconnect an object with the fclose function. A disconnected object has a Status
property value of closed.
Characteristics
Usage
Serial port, VISA-serial
Read only
While open
Data type
String
Values
The value is determined when the instrument object is created.
Examples
Suppose you create a serial port and VISA-serial object associated with serial port
COM1.
s = serial('COM1')
vs = visa('ni','ASRL1::INSTR')
The Port property values are given below.
23-108
Port
[s vs].Port
ans =
'COM1'
'ASRL1'
See Also
Functions
fclose, serial, visa
Properties
Name, RsrcName, Status
23-109
23
Properties — Alphabetical List
PrimaryAddress
Specify primary address of GPIB instrument
Description
For GPIB and VISA-GPIB objects, you configure PrimaryAddress to be the GPIB
primary address associated with your instrument. The primary address can range from
0 to 30, and you must specify it during object creation using the gpib or visa function.
For VISA-GPIB-VXI objects, PrimaryAddress is read-only, and the value is returned
automatically by the VISA interface after the object is connected to the instrument with
the fopen function.
For GPIB and VISA-GPIB objects, the Name property is automatically updated to
reflect the PrimaryAddress value. For VISA-GPIB objects, the RsrcName property is
automatically updated to reflect the PrimaryAddress value.
You can configure PrimaryAddress only when the GPIB or VISA-GPIB object is
disconnected from the instrument. You disconnect a connected object with the fclose
function. A disconnected object has a Status property value of closed.
Characteristics
Usage
GPIB, VISA-GPIB, VISA-GPIB-VXI
Read only
While open (GPIB, VISA-GPIB), always (VISA-GPIB-VXI)
Data type
Double
Values
PrimaryAddress can range from 0 to 30. The value is determined when the instrument
object is created.
Examples
This example creates a VISA-GPIB object associated with board 0, primary address 1,
and secondary address 8, and then returns the primary address.
23-110
PrimaryAddress
vg = visa('agilent','GPIB0::1::8::INSTR');
vg.PrimaryAddress
ans =
1
See Also
Functions
fclose, gpib, visa
Properties
Name, RsrcName, Status
23-111
23
Properties — Alphabetical List
ProcessLocation
Configuration store file for process to use if master configuration store is not used
Description
ProcessLocation identifies an IVI configuration store being used as an alternative
to the master configuration store. The use of an alternative is particular to each
iviconfigurationstore object, and is specified when the object is created.
Characteristics
Usage
IVI configuration store object
Read only
Always
Data type
String
Values
The default value is an empty string.
See Also
Functions
iviconfigurationstore
Properties
ActualLocation, MasterLocation
23-112
PublishedAPIs
PublishedAPIs
Array of published APIs in IVI configuration store
Description
PublishedAPIs identifies the published APIs in the IVI configuration store server. This
is not user-configurable.
Characteristics
Usage
IVI configuration store object
Read only
Always
Data type
Array of Structs
23-113
23
Properties — Alphabetical List
ReadAsyncMode
Specify whether asynchronous read operation is continuous or manual
Description
You can configure ReadAsyncMode to be continuous or manual. If ReadAsyncMode
is continuous, the object continuously queries the instrument to determine if data is
available to be read. If data is available, it is automatically read and stored in the input
buffer. If issued, the readasync function is ignored.
If ReadAsyncMode is manual, the object will not query the instrument to determine if
data is available to be read. Instead, you must manually issue the readasync function to
perform an asynchronous read operation. Because readasync checks for the terminator,
this function can be slow. To increase speed, you should configure ReadAsyncMode to
continuous.
Note If the instrument is ready to transmit data, then it will do so regardless of the
ReadAsyncMode value. Therefore, if ReadAsyncMode is manual and a read operation is
not in progress, then data can be lost. To guarantee that all transmitted data is stored in
the input buffer, you should configure ReadAsyncMode to continuous.
You can determine the amount of data available in the input buffer with the
BytesAvailable property. For either ReadAsyncMode value, you can bring data into
the MATLAB workspace with one of the synchronous read functions such as fscanf,
fgetl, fgets, or fread.
Characteristics
23-114
Usage
Serial port, TCPIP, UDP, VISA-serial
Read only
Never
Data type
String
ReadAsyncMode
Values
{continuous}
Continuously query the instrument to determine if data is available
to be read.
manual
Manually read data from the instrument using the readasync
function.
See Also
Functions
fgetl, fgets, fread, fscanf, readasync
Properties
BytesAvailable, InputBufferSize
23-115
23
Properties — Alphabetical List
RecordDetail
Specify amount of information saved to record file
Description
You can configure RecordDetail to be compact or verbose. If RecordDetail is
compact, the number of values written to the instrument, the number of values read
from the instrument, the data type of the values, and event information are saved to
the record file. If RecordDetail is verbose, the data transferred to and from the
instrument is also saved to the record file.
The verbose record file structure is shown in “Recording Information to Disk” on page
16-10.
Characteristics
Usage
Any instrument object
Read only
Never
Data type
String
Values
{compact}
The number of values written to the instrument, the number of values
read from the instrument, the data type of the values, and event
information are saved to the record file.
verbose
The data written to the instrument, and the data read from the
instrument are also saved to the record file.
See Also
Functions
record
23-116
RecordDetail
Properties
RecordMode, RecordName, RecordStatus
23-117
23
Properties — Alphabetical List
RecordMode
Specify whether data and event information are saved to one or to multiple record files
Description
You can configure RecordMode to be overwrite, append, or index. If RecordMode
is overwrite, then the record file is overwritten each time recording is initiated. If
RecordMode is append, then data is appended to the record file each time recording is
initiated. If RecordMode is index, a different record file is created each time recording is
initiated, each with an indexed filename.
You can configure RecordMode only when the object is not recording. You terminate
recording with the record function. A object that is not recording has a RecordStatus
property value of off.
You specify the record filename with the RecordName property. The indexed filename
follows a prescribed set of rules. Refer to “Specifying a File Name” on page 16-7 for a
description of these rules.
Characteristics
Usage
Any instrument object
Read only
While recording
Data type
String
Values
23-118
{overwrite}
The record file is overwritten.
append
Data is appended to the record file.
index
Multiple record files are written, each with an indexed filename.
RecordMode
Examples
Suppose you create the serial port object s on a Windows machine associated with the
serial port COM1.
s = serial('COM1');
fopen(s)
Specify the record filename with the RecordName property, configure RecordMode to
index, and initiate recording.
s.RecordName = 'myrecord.txt';
s.RecordMode = 'index';
record(s)
The record filename is automatically updated with an indexed filename after recording is
turned off.
record(s,'off')
s.RecordName
ans =
myrecord01.txt
Disconnect s from the instrument, and remove s from memory and from the MATLAB
workspace.
fclose(s)
delete(s)
clear s
See Also
Functions
record
Properties
RecordDetail, RecordName, RecordStatus
23-119
23
Properties — Alphabetical List
RecordName
Specify name of record file
Description
You configure RecordName to be the name of the record file. You can specify any value
for RecordName — including a directory path — provided the filename is supported by
your operating system.
The MATLAB software supports any filename supported by your operating system.
However, if you access the file through the MATLAB workspace, you might need to
specify the filename using single quotes. For example, suppose you name the record file
my record.txt. To type this file at the MATLAB Command Window, you must include
the name in quotes.
type('my record.txt')
You can specify whether data and event information are saved to one disk file or to
multiple disk files with the RecordMode property. If RecordMode is index, then the
filename follows a prescribed set of rules. Refer to “Specifying a File Name” on page 16-7
for a description of these rules.
You can configure RecordName only when the object is not recording. You terminate
recording with the record function. An object that is not recording has a RecordStatus
property value of off.
Characteristics
Usage
Any instrument object
Read only
While recording
Data type
String
Values
The default record file name is record.txt.
23-120
RecordName
See Also
Functions
record
Properties
RecordDetail, RecordMode, RecordStatus
23-121
23
Properties — Alphabetical List
RecordStatus
Status of whether data and event information are saved to record file
Description
You can configure RecordStatus to be off or on with the record function. If
RecordStatus is off, then data and event information are not saved to a record file.
If RecordStatus is on, then data and event information are saved to the record file
specified by RecordName.
Use the record function to initiate or complete recording. RecordStatus is
automatically configured to reflect the recording state.
Characteristics
Usage
Any instrument object
Read only
Always
Data type
String
Values
{off}
Data and event information are not written to a record file
on
Data and event information are written to a record file
See Also
Functions
record
23-122
RecordStatus
Properties
RecordDetail, RecordMode, RecordName
23-123
23
Properties — Alphabetical List
RemoteHost
Specify remote host
Description
RemoteHost specifies the remote host name or IP dotted decimal address. An example
dotted decimal address is 144.212.100.10.
For TCPIP objects, you can configure RemoteHost only when the object is disconnected
from the hardware. You disconnect a connected object with the fclose function. A
disconnected object has a Status property value of closed.
For UDP objects, you can configure RemoteHost at any time. If the object is open, a
warning is issued if the remote address is invalid.
Characteristics
Usage
TCPIP, UDP
Read only
While open (TCPIP), never (UDP)
Data type
String
Values
The value is defined when you create the TCPIP or UDP object.
See Also
Functions
fclose, fopen, tcpip, udp
23-124
RemoteHost
Properties
LocalHost, RemotePort, Status
23-125
23
Properties — Alphabetical List
RemotePort
Specify remote host port for connection
Description
You can configure RemotePort to be any port number between 1 and 65535. The default
value is 80 for TCPIP objects and 9090 for UDP objects.
For TCPIP objects, you can configure RemotePort only when the object is disconnected
from the hardware. You disconnect a connected object with the fclose function. A
disconnected object has a Status property value of closed.
For UDP objects, you can configure RemotePort at any time.
Characteristics
Usage
TCPIP, UDP
Read only
While open (TCPIP), never (UDP)
Data type
Double
Values
Any port number between 1 and 65535. The default value is 80 for TCPIP objects and
9090 for UDP objects.
See Also
Functions
fclose, fopen, tcpip, udp
23-126
RemotePort
Properties
RemoteHost, LocalPort, Status
23-127
23
Properties — Alphabetical List
RequestToSend
Specify state of RTS pin
Description
You can configure RequestToSend to be on or off. If RequestToSend is on, the
Request to Send (RTS) pin is asserted. If RequestToSend is off, the RTS pin is
unasserted.
In normal usage, the RTS and Clear to Send (CTS) pins work together, and are
used as standard handshaking pins for data transfer. In this case, RTS and CTS are
automatically managed by the DTE and DCE. However, there is nothing in the RS-232,
or the RS-484 standard that states the RTS pin must to be used in any specific way.
Therefore, if you manually configure the RequestToSend value, it is probably for
nonstandard operations.
If your instrument does not use hardware handshaking in the standard way, and
you need to manually configure RequestToSend, then you should configure the
FlowControl property to none. Otherwise, the RequestToSend value that you specify
might not be honored. Refer to your instrument documentation to determine its specific
pin behavior.
You can return the value of the CTS pin with the PinStatus property. Handshaking is
described in “The Control Pins” on page 6-7.
Characteristics
Usage
Serial port, VISA-serial
Read only
Never
Data type
String
Values
{on}
23-128
The RTS pin is asserted.
RequestToSend
off
The RTS pin is unasserted.
See Also
Properties
FlowControl, PinStatus
23-129
23
Properties — Alphabetical List
Revision
IVI configuration store version
Description
Revision identifies the version of the IVI configuration store. This is not userconfigurable.
Characteristics
23-130
Usage
IVI configuration store object
Read only
Always
Data type
String
RsrcName
RsrcName
Resource name for VISA instrument
Description
RsrcName indicates the resource name for a VISA instrument. When you create a VISA
object, RsrcName is automatically assigned the value specified in the visa function.
The resource name is a symbolic name for the instrument. The resource name you supply
to visa depends on the interface and has the format shown below. The components in
brackets are optional and have a default value of 0, except port_number, which has a
default value of 1.
Interface
Resource Name
VXI
VXI[chassis]::VXI_logical_address::INSTR
GPIB-VXI
GPIB-VXI[chassis]::VXI_logical_address::INSTR
GPIB
GPIB[board]::primary_address[::secondary_address]::INSTR
TCPIP
TCPIP[board]::remote_host[::lan_device_name]::INSTR
RSIB
RSIB::remote_host::INSTR
Serial
ASRL[port_number]::INSTR
USB
USB[board]::manid::model_code::serial_No[::interface_No]::INSTR
If you change the BoardIndex, ChassisIndex, InterfaceIndex, LANName,
LogicalAddress, ManufacturerID, ModelCode, Port, PrimaryAddress,
RemoteHost, SecondaryAddress, or SerialNumber property value, RsrcName is
automatically updated to reflect the change.
Characteristics
Usage
VISA-GPIB, VISA-VXI, VISA-GPIB-VXI, VISA-serial
Read only
Always
23-131
23
Properties — Alphabetical List
Data type
String
Values
The value is defined when the instrument object is created.
Examples
To create a VISA-GPIB object associated with a GPIB controller with board index 0 and
an instrument with primary address 1, you supply the following resource name to the
visa function.
vg = visa('ni','GPIB0::1::INSTR');
To create a VISA-VXI object associated with a VXI chassis with index 0 and an
instrument with logical address 130, you supply the following resource name to the visa
function.
vv = visa('agilent','VXI0::130::INSTR');
To create a VISA-GPIB-VXI object associated with a VXI chassis with index 0 and an
instrument with logical address 80, you supply the following resource name to the visa
function.
vgv = visa('agilent','GPIB-VXI0::80::INSTR');
To create a VISA-serial object associated with the COM1 serial port, you supply the
following resource name to the visa function.
vs = visa('ni','ASRL1::INSTR');
See Also
Functions
visa
23-132
RsrcName
Properties
BoardIndex, ChassisIndex, InterfaceIndex, LANName, LogicalAddress,
ManufacturerID, ModelCode, Port, PrimaryAddress, RemoteHost,
SecondaryAddress, SerialNumber
23-133
23
Properties — Alphabetical List
SecondaryAddress
Specify secondary address of GPIB instrument
Description
For GPIB and VISA-GPIB objects, you configure SecondaryAddress to be the
GPIB secondary address associated with your instrument. You can initially specify
the secondary address during object creation using the gpib or visa function. For
VISA-GPIB-VXI objects, SecondaryAddress is read-only, and the value is returned
automatically by the VISA interface after the object is connected to the instrument with
the fopen function.
For GPIB objects, SecondaryAddress can range from 96 to 126, or it can be 0 indicating
that no secondary address is used. For VISA-GPIB objects, SecondaryAddress
can range from 0 to 30. If your instrument does not have a secondary address, then
SecondaryAddress is 0.
For GPIB and VISA-GPIB objects, the Name property is automatically updated to reflect
the SecondaryAddress value. For VISA-GPIB objects, the RsrcName property is
automatically updated to reflect the SecondaryAddress value.
You can configure SecondaryAddress only when the GPIB or VISA-GPIB object is
disconnected from the instrument. You disconnect a connected object with the fclose
function. A disconnected object has a Status property value of closed.
Characteristics
Usage
GPIB, VISA-GPIB, VISA-GPIB-VXI
Read only
While open (GPIB, VISA-GPIB), always (VISA-GPIB-VXI)
Data type
Double
Values
For GPIB objects, SecondaryAddress can range from 96 to 126, or it can be 0. For
VISA-GPIB objects, SecondaryAddress can range from 0 to 30. The default value is 0.
23-134
SecondaryAddress
Examples
This example creates a VISA-GPIB object associated with board 0, primary address 1,
and secondary address 8, and then returns the secondary address.
vg = visa('agilent','GPIB0::1::8::INSTR');
vg.SecondaryAddress
ans =
8
See Also
Functions
fclose, gpib, visa
Properties
Name, RsrcName, Status
23-135
23
Properties — Alphabetical List
SerialNumber
Specify index of USB instrument on USB hub
Description
You configure SerialNumber to be the index of the USB instrument on the USB hub.
The Name and RsrcName properties are automatically updated to reflect the
SerialNumber value.
You can configure SerialNumber only when the object is disconnected from the
instrument. You disconnect a connected object with the fclose function. A disconnected
object has a Status property value of closed.
Characteristics
Usage
VISA-USB
Read only
While open
Data type
String
See Also
Functions
fclose
Properties
Name, RsrcName
23-136
ServerDescription
ServerDescription
IVI configuration store server description
Description
ServerDescription contains the description of the IVI configuration store server. This
is not user-configurable.
Characteristics
Usage
IVI configuration store object
Read only
Always
Data type
String
23-137
23
Properties — Alphabetical List
Sessions
Array of driver sessions in IVI configuration store
Description
Sessions identifies the sessions in the IVI configuration store, including the driver
sessions.
Characteristics
Usage
IVI configuration store object
Read only
Always
Data type
Array of Structs
See Also
Properties
DriverSessions
23-138
Slot
Slot
Slot location of VXI instrument
Description
Slot indicates the physical slot of the VXI instrument. Slot can be any value between 0
and 12.
Characteristics
Usage
VISA-VXI, VISA-GPIB-VXI
Read only
Always
Data type
Double
Values
The property value is defined when the instrument object is connected.
23-139
23
Properties — Alphabetical List
SoftwareModules
Array of software modules in IVI configuration store
Description
SoftwareModules identifies the software modules in the IVI configuration store. These
are installed by the user, but are not configurable. They include instrument drivers.
Characteristics
Usage
IVI configuration store object
Read only
Always
Data type
Array of Structs
Values
The default value is empty when no software modules are installed.
See Also
Properties
DriverSessions, HardwareAssets
23-140
SpecificationVersion
SpecificationVersion
IVI configuration server specification version that this server revision complies with
Description
SpecificationVersion identifies the specification version of the IVI configuration
store server. This is not user-configurable.
Characteristics
Usage
IVI configuration store object
Read only
Always
Data type
String
23-141
23
Properties — Alphabetical List
Status
Status of whether object is connected to instrument
Description
Status can be open or closed. If Status is closed, the object is not connected to the
instrument. If Status is open, the object is connected to the instrument.
Before you can write or read data, you must connect the object to the instrument with
the fopen function. You use the fclose function to disconnect an object from the
instrument.
Characteristics
Usage
Any instrument object
Read only
Always
Data type
String
Values
{closed}
The object is not connected to the instrument.
open
The object is connected to the instrument.
See Also
Functions
fclose, fopen
23-142
StopBits
StopBits
Specify number of bits used to indicate end of byte
Description
You can configure StopBits to be 1, 1.5, or 2 for serial port objects, or 1 or 2 for
VISA-serial objects If StopBits is 1, one stop bit is used to indicate the end of data
transmission. If StopBits is 2, two stop bits are used to indicate the end of data
transmission. If StopBits is 1.5, the stop bit is transferred for 150% of the normal time
used to transfer one bit.
Note Both the computer and the instrument must be configured to transmit the same
number of stop bits.
In addition to the stop bits, the serial data format consists of a start bit, between five and
eight data bits, and possibly a parity bit. You specify the number of data bits with the
DataBits property, and the type of parity checking with the Parity property.
Characteristics
Usage
Serial port, VISA-serial
Read only
Never
Data type
double
Values
Serial Port
{1}
One stop bit is transmitted to indicate the end of a byte.
1.5
The stop bit is transferred for 150% of the normal time used to
transfer one bit.
23-143
23
Properties — Alphabetical List
2
Two stop bits are transmitted to indicate the end of a byte.
VISA-Serial
{1}
One stop bit is transmitted to indicate the end of a byte.
2
Two stop bits are transmitted to indicate the end of a byte
See Also
Properties
DataBits, Parity
23-144
Tag
Tag
Specify label to associate with instrument object
Description
You configure Tag to be a string value that uniquely identifies an instrument object.
Tag is particularly useful when constructing programs that would otherwise need to
define the instrument object as a global variable, or pass the object as an argument
between callback routines.
You can return the instrument object with the instrfind function by specifying the Tag
property value.
Characteristics
Usage
Any instrument object
Read only
Never
Data type
String
Values
The default value is an empty string.
Examples
Suppose you create a serial port object on a Windows machine associated with the serial
port COM1.
s = serial('COM1');
fopen(s);
You can assign s a unique label using Tag.
23-145
23
Properties — Alphabetical List
s.Tag = 'MySerialObj'
You can access s in the MATLAB workspace or in a file using the instrfind function
and the Tag property value.
s1 = instrfind('Tag','MySerialObj');
See Also
Functions
instrfind
23-146
Terminator
Terminator
Specify terminator character
Description
For serial, TCPIP, UDP, and VISA-serial objects, you can configure Terminator to an
integer value ranging from 0 to 127, to the equivalent ASCII character, or to empty ('').
For example, to configure Terminator to a carriage return, you specify the value to be
CR or 13. To configure Terminator to a line feed, you specify the value to be LF or 10.
For serial port objects, you can also set Terminator to CR/LF or LF/CR. If Terminator
is CR/LF, the terminator is a carriage return followed by a line feed. If Terminator is LF/
CR, the terminator is a line feed followed by a carriage return. Note that there are no
integer equivalents for these two values.
Additionally, you can set Terminator to a 1-by-2 cell array. The first element of the cell
is the read terminator and the second element of the cell array is the write terminator.
When performing a write operation using the fprintf function, all occurrences of \n are
replaced with the Terminator value. Note that %s\n is the default format for fprintf.
A read operation with fgetl, fgets, or fscanf completes when the Terminator value
is read. The terminator is ignored for binary operations.
You ca