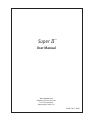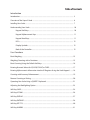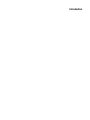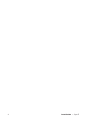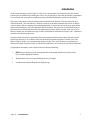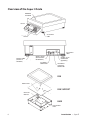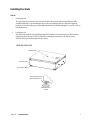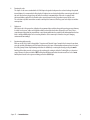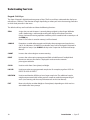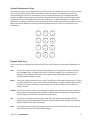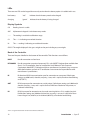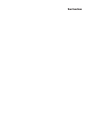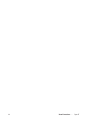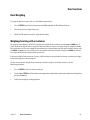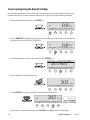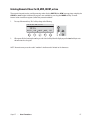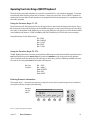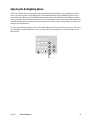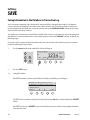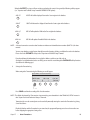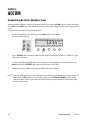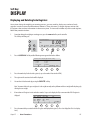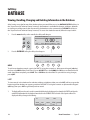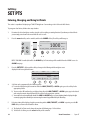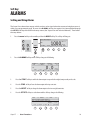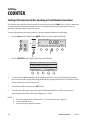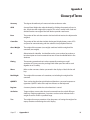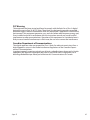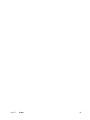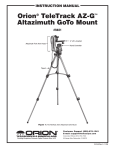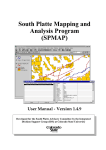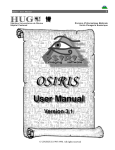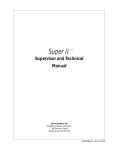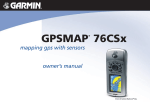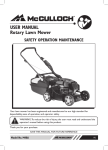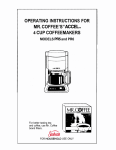Download Setra Systems Super II User manual
Transcript
Super II TM User Manual Setra Systems, Inc Weighing Systems Division 159 Swanson Road Boxborough, MA 01719 SS2067 Rev E 0704 Table of Contents Introduction Introduction ................................................................................................................................................... 3 Overview of the Super II Scale ................................................................................................................ 6 Installing Your Scale .................................................................................................................................... 7 Understanding Your Scale ........................................................................................................................ 10 Keypad: Soft Keys .......................................................................................................................... 10 Keypad: Alphanumeric Keys ...................................................................................................... 11 Keypad: Hard Keys ......................................................................................................................... 11 LEDs ................................................................................................................................................... 12 Display Symbols ............................................................................................................................ 12 Back of the Controller ................................................................................................................. 12 User Functions Basic Weighing .............................................................................................................................................15 Weighing/Counting with a Container .................................................................................................15 Basic Counting Using the Default Soft Keys .....................................................................................16 Entering Numeric Values for ID, APW, COUNT, or TARE ..................................................................17 Entering Alphanumeric Information into the ID Registers Using the Scale Keypad ..........18 Counting with Accuracy Enhancement ..............................................................................................19 Reverse Counting or Kitting ....................................................................................................................20 Operating Your Scale Using a QWERTY Keyboard ..........................................................................21 Adjusting the Backlighting Option ......................................................................................................23 Soft Key: SAVE ...............................................................................................................................................24 Soft Key:ACCUM ..........................................................................................................................................26 Soft Key:DISPLAY .........................................................................................................................................27 Soft Key:DATBASE .......................................................................................................................................28 Soft Key:SET PTS ..........................................................................................................................................30 Soft Key:ALARMS ........................................................................................................................................31 Soft Key:UNITS .............................................................................................................................................33 Soft Key:COUNTER ......................................................................................................................................34 Appendix A: Glossary of Terms ...............................................................................................................35 Appendix B: Limited Two Year Scale Warranty .................................................................................36 FCC Warning .................................................................................................................................................37 Index ................................................................................................................................................................38 Introduction Super II • Introduction 3 4 Introduction • Super II Introduction Thank you for purchasing a Setra Super II™ scale. Its ease of operation and durable construction should provide years of reliable service. While your scale is easy to operate, it is advisable to read this guide before use in order to help you perform weighing, counting, and related operations quickly and accurately. The Super II scale comes with two separate manuals labeled “User Manual” and the “Supervisor and Technical Manual”. The “User Manual” is all that is necessary to be able to operate the scale in its default state. It explains all basic weighing and counting operations as well as how to print and use some of the more advanced features such as the database and the setpoints. The Supervisor and Technical Setups in the “Supervisor and Technical Manual” are for programming various features in your scale such as print formats, sample sizes and database usage as well as performance characteristics of your scale – calibration, resolution, and display update rate. Due to the large amount of customization that can be programmed into your scale, it may not operate exactly the same way as in its default state. One advanced programming option is to have your scale follow a “Macro” which is a pre-programmed number of steps. Your scale can always be returned to its default state within Supervisor, Bases, and Technical Setup Menus (see “Supervisor and Technical Manual”). Typographical conventions used in both manuals include the following: 1. Bold characters indicate keys on the scale keypad whether they are prompts listed above the soft keys or hard keys or any of the alphanumeric characters. 2. “Quotation marks” enclose messages that will appear on the scale’s display. 3. nnn indicates that a number will appear in the display message. Super II • Introduction 5 Overview of the Super II Scale WEIGHING PLATFORM DISPLAY ADJUSTABLE FOOT KEYPAD ADJUSTABLE FOOT BATTERY DOOR (BATTERY IS OPTIONAL) ON/OFF SWITCH (WITH BATTERY OPTION ONLY) DC POWER CONNECTOR REMOTE SCALE CONNECTOR (OPTIONAL) ADDITIONAL SETRA BASE CONNECTOR PAN BUBBLE LEVEL PAN SUPPORT LOAD CELL MODULE TRANSPORTATION HOLDER FOR THE AC ADAPTER BASE PAN SUPPORT STOPS 6 Introduction • Super II Installing Your Scale Setup 1. Locating your scale. The rugged design of your Super II scale ensures that it will be able to operate well in the typical factory or office environment. Nonetheless, you should always treat your scale as you would any other piece of precision equipment, locating it on a clean dry surface, protected from draft and vibration. CE certification only applies to use of the scale in an Indoor Environment. 2. Leveling your scale. Your scale has four adjustable feet with locking mechanisms. The bubble level is located in the center underneath the weighing pan. Once your scale is level, the feet should be locked into place by turning the star lock nut counterclockwise until it is pressing firmly against the base casting. LEVELING THE SCALE BUBBLE LEVEL STAR LOCK NUT ADJUSTABLE FOOT TURN CLOCKWISE TO LOCK FOOT IN PLACE TURN TO ADJUST HEIGHT Super II • Introduction 7 3. Connecting the controller. Attach the coiled cord coming out of the Super II weighing base to the port marked BASE on the underside of the controller. If you would like to mount the controller to the base, refer to the diagram below. 1. Line up the controller with the three spring loaded screw washers on the base. 2. Press the controller onto the base in order to engage the screw heads and slide the controller to the left. 3. Press down on the controller to secure it into place. To remove the controller, reverse the procedure listed above. 1. Lift up on the controller until it reaches its upper limit. 2. Move it down slightly as you slide it to the right. 3. Once in its farthest right position, the controller can be wiggled off. ON 8 OFF Push in Lift up Slide to left Slide to right Press down Wiggle off Introduction • Super II 4. Powering the scale. The Super II scale comes standard with a 16V AC adapter designed to both power the scale and recharge the optional internal battery. It is recommended to first plug the AC adapter into an electrical outlet before connecting to the back of the scale. Once you have plugged your scale into a live outlet, it is automatically on. If the scale is equipped with the internal battery option, the on-off switch on the rear panel must be in the ‘on’ position to power-up the scale. The scale draws very little current from an outlet and may be left connected. This keeps your scale ready to use with no warm-up time. 5. Display test. When your scale is first powered on, it displays the programmed time and date along with a greeting message that may be either Setra Systems’ address and telephone number or that of the dealer who sold you the scale. There is also a count down procedure that lasts around thirty seconds during which time the controller pulls information from the base before settling on Ø.ØØ weight. For best accuracy, allow the scale to warm up for 5 minutes or longer if changing environmental surroundings. 6. Experimenting with your scale. Reference to this “User’s Guide” along with the “Supervisor and Technical Setups” manual is the best way to learn about your scale and take full advantage of all its features. However, the Super II functionality and menu system is designed to be fully “prompt” driven. Experimenting with either the default keys or entering the menu by pressing the menu hard key will not alter your scale as long as you do not change the settings in either the Technical, Bases, or Supervisor setups. All menu selections end with an EXIT soft key that will bring you back to the main menu. There is also a reset hard key that clears all scale registers and brings you back to Ø.ØØ weight. Super II • Introduction 9 Understanding Your Scale Keypad: Soft Keys The Super II keypad is divided into three groups of keys. The first set of keys underneath the display are referred to as “soft keys”. Their function changes depending on where you are in the counting procedure or which level you enter in the menu. The default soft keys are listed below and have the following functions: ZERO Assigns the pan and whatever is currently being weighed a value of zero. While the scale is determining a stable weight reading, the display will indicate “Zero Base Process Activated”. A zeroing operation underway can be cancelled with a second pass of the ZERO key. Note: If a Tare value is stored in memory, it will be cleared. SAMPLE Determines a stable reference point and displays the preprogrammed sample sizes (10, 25, 50, 100 pieces). A SAMPLE size selection menu can be displayed if activiated in the Supervisor setups (see SAMPLE soft key in the “Supervisor and Technical Setups Manual”. COUNT Instructs the scale to begin or resume counting. PRINT Instructs the scale to print preprogrammed fields or label format. If multiple label formats are active, a print menu is displayed in order to make a numeric print register selection. CLEAR Used to switch from Count (pieces) to Weight. LRG SPL Used to go to the next programmed sample size. For example, to go from “ADD 10 PIECES” to “ADD 25 PIECES”. UPDTAPW Used to recalulate the APW based on a larger sample size. The additional sample weight cannot exceed 100% of the previous sample to avoid the compounding of errors (see Counting with Accuracy Enhancements in this User Manual). EXIT Returns the display to either Weight or Count(pieces) depending on which was last active before the menu prompt. 10 Introduction • Super II Keypad: Alphanumeric Keys The second set of keys are the alphanumeric keys. These keys are used to enter numbers or values into the scale as well as alphanumeric information into the various ID registers. The default key functions are represented by the numbers on the bottom. To access the alpha characters or punctuation above the numbers, the abc hard key must be pressed. “ABC” will appear in the lower left side of the display indicating that you are now in the alpha entry mode. The left arrow is a backspace and the ➔ right arrow is used either as a space or to move on to the next alpha character. Alphanumeric data entry into the Super II follows the cellular telephone standard (see Entering Alphanumeric ID’s in this User Manual for more information). ➔ ABC DEF GHI 1 2 3 JKL MNO PQR 4 5 6 STU VWX YZ, 7 8 9 : # ; – 0 . Keypad: Hard Keys The last set of keys are referred to as the hard keys. There are five hard keys that have the following functions: tare Instructs the scale to accept a numerical tare weight entry. If a container is placed on the pan, pressing tare assigns its weight as the “tare” (i.e. container weight), saves it to memory and displays it on the top line of the display. The weight or count displayed will then read net value (i.e. content weight or count). menu Instructs the scale to enter the menu system. The soft keys will change to new functions. The first two levels of the menu system are user functions followed by a branch into either the Technical or Supervisor menus (see fold out for the Main Menu Tree of the “Supervisor and Technical Setups” manual). remote Instructs the scale to switch to a secondary base (either strain gauge or Setra base) attached to the primary base connected to the controller. If multiple bases are attached or daisy chained, a menu will appear to allow base selection by numeric entry. abc Instructs the scale to go into alpha entry mode. “ABC” will appear on the bottom left of the display and pressing an alphanumeric key will scroll through the alpha selection (see entering Alpha/Numeric ID’s for more information). reset Sets all counting and weighing registers to zero. Clears all volatile ID fields and assigns the pan (and anything on the pan) a value of Ø.ØØ weight. Super II • Introduction 11 LEDs There are two LEDs on the keypad that are only active when the battery option is installed and in use. low battery “red” Indicates that the battery needs to be charged. charging “green” Indicates that the battery is being charged. Display Symbols OK Reading shown is stable. ABC Alphanumeric keypad is in the letter entry mode. ------ The reading is outside the calibration range. OL The ----- is indicating an overload situation. UL The ----- reading is indicating an underload situation. GROSS The weight displayed is the gross weight on the pan including any tare wieght. Back of the Controller There are five ports labelled on the bottom of the controller. Their functions are as follows: BASE Port for connection to Setra base. KEYBOARD Port for connection to optional computer PS2® style QWERTY keyboard(not available from Setra). For CE compliance, Setra has certified the use of Behavior Tech Computer Corporation’s Model BTC 5210 keyboard. Other manufacturer’s keyboards may or may not affect the limitations set forth in CE certification. Setra cannot be responsible for other manufacturer’s specifications. BI Bi-directional RS232 communications port for connection to a computer. Default port settings are 9600 baud, 8 data bits, no parity, 1 start, and 1 stop bit, hardware handshaking on (RTS/RTC). OUT RS232 output port for connection to a serial printer. Default port settings are 2400 baud, 8 data bits, no parity, 1 start, and 1 stop bit for the DYMOSetra Labelwriter 250 printer, no hardware handshaking. IN RS232 input port for connection to a bar code scanning device. +5V is supplied on pin 6. Default port settings are 2400 baud, 8 data bits, no parity, 1 start, and 1 stop bit for Setra Linear Imager Gun (403678) or Smart Wand (403676), no hardware handshaking. ®PS2 is a registered trademark of International Business Machines 12 Introduction • Super II User Functions Super II • User Functions 13 14 User Functions • Super II User Functions Basic Weighing To weigh an object on your scale, use the following procedure: 1. Press the ZERO key and wait for the display to show Ø.ØØ weight with the “OK” stability indicator on. 2. Place the object(s) to be weighed on the pan. 3. Wait for the “OK” symbol, then read the weight from the display. Weighing/Counting with a Container To weigh or count objects WITHOUT including the weight of the container, use the tare or ZERO keys. If you wish to retain the container weight for later reference or to print or display the gross weight, the tare key should be used. The tare weight of the container(s) will be displayed on the top line of the display until the ZERO or reset key is pressed. If you do not need to retain the container weight, the ZERO key should be used to eliminate the weight of the container(s). If the tare weight of the container is known, a full container may be placed on the pan and the tare weight entered through the numeric keypad. To tare or zero out the weight of the container, and then weigh or count the contents, use the following procedure: 1. Press the ZERO key. Place the container on the pan. 2. Press the tare or ZERO key. (If the container is not empty and tare weight is known, enter the value using the numeric keypad and then press the tare key). 3. Perform your weighing or counting application. Super II • User Functions 15 Basic Counting Using the Default Soft Keys Most counting applications can be successfully accomplished by using the 5 default soft keys at the bottom of the display. To count a number of like pieces on the scale, use the following procedure: 1. Place an empty container on the scale. Press the ZERO key. 0.0 OK! Base 1 Grams ZERO> SAMPLE> COUNT> PRINT> CLEAR> 2. Press the SAMPLE key. Each time the key is pressed the requested sample size will sequence to the next sample size in the sample size menu. (i.e. ADD 10, 25, 50, 100 PIECES) 0.0 OK! Base 1 Grams ZERO> SAMPLE> COUNT> PRINT> CLEAR> 3. Place the requested number of pieces in the container. Press the COUNT key. Select sample, add pieces, press COUNT ADD 10 PIECES ZERO> LRG SPL> COUNT> PRINT> 4. EXIT> Fill the container to the desired number of pieces. 202 Pieces ZERO> SAMPLE> UPDTAPW PRINT> CLEAR> 5. Press the PRINT key to generate a tape/label or to transmit the data to the out port. OK 202 Pieces ZERO> SAMPLE> UPDTAPW> PRINT> CLEAR> 6. 16 202 CS Tape /Label Remove the pieces from the container and press the CLEAR key to return the scale to the weight display. User Functions • Super II Entering Numeric Values for ID, APW, COUNT, or tare The numeric keypad can be used for entering values for the PART ID, the APW (average piece weight), the COUNT, or tare weight. Additional ID registers are available by pressing the MORE soft key. To enter known values into those registers, follow the procedure below: 1. Press any of the numeric keys. The 5 soft keys change to the following: Enter ID, Tare, APW, or Count. 1234 PART ID 2. APW tare COUNT MORE EXIT enu remote abc reset When you are finished entering the number, press the desired soft key below the display or press the tare hard key to enter that value into the scale register. NOTE: Numeric entry uses the scale’s “medium” size font and is limited to 16 characters. Super II • User Functions 17 Entering Alphanumeric Information into the ID Registers Using the Scale Keypad The alphanumeric keypad can be used for entering information into the various ID registers for printing or database record purposes. There are 10 ID registers numbered 0-9. The first 7 ID registers have been given common field names listed below. To change the name of an ID field, please refer to the ID NAME soft key in the Supervisor menu of the “Supervisor and Technical Setups “ manual. Please note that the database does all its sorting based on the IDØ field named PART ID. Upon pressing the abc hard key, the 5 soft keys change to the following: Enter ID Field: tare ABC PART ID LOT # DESC MORE EXIT menu abc remote reset Additional ID registers are available by pressing the MORE key: Press MORE once for or twice for E nt er I D Fie ld: ABC OPRTR ORDER# VENDOR MORE EXIT Enter ID Field: ABC REV# ID7 ID8 ID9 EXIT To enter alphanumeric information into any of the the ID registers, after typing in your entry, press the soft key for the desired field. The ID registers have a limitation of 23 characters each. Alphanumeric Entry (Cellular Telephone Style) To enter letters into the scale, press the abc hard key on the scale keypad. “ABC” should appear on the bottom left above the soft keys. While “ABC” is displayed, the alphanumeric keypad is in the alphabet mode. The first time a key is pressed, it displays the first letter listed above the number. Pressing the key again moves to the second character and once again for the third character. When the desired character is displayed, you can move on to the next character simply by pressing the next key or the right arrow ( ➔). The right arrow is necessary when two characters that share the same key follow one another. Letters and numbers can be mixed by simply turning on or off the letter entry mode by pressing the abc key. 18 User Functions • Super II Counting with Accuracy Enhancement When counting parts that are not uniform in weight, it is possible to periodically update the average piece weight (APW) and thereby increase the accuracy. Each time the UPDTAPW key is pressed, the scale will update the APW as long as the additional weight is less than or equal to the previous sample weight. If the added weight is more than 100% of the previous sample, the APW will not be updated. For example, starting with a sample size of 10 pieces, add 10 more and press the UPDTAPW key. The APW will be recalculated based on a 20 piece sample. When adding 11 or more to the original 10 piece sample, the APW will not be updated. To count using this accuracy enhancement feature, follow the procedure below. 1. Place an empty container on the scale and press the ZERO or tare key. 2. Press the SAMPLE key. The scale display will read “ADD 10 Pieces.” (The sample size requirement can be increased by pressing the LRG SPL key repeatedly. The factory default sample sizes are: 10, 25, 50 and 100 PIECES. This sequence of programmed sample sizes will repeat itself as the LRG SPL key is pressed.) 3. When the desired sample size is reached, place the requested number of pieces in the container. 4. Press the COUNT key. Wait for the “OK” symbol, then slowly add pieces until the displayed count is increased by 100% or less. 5. Press the UPDTAPW key. The scale automatically calculates a new average piece weight based on the larger number of pieces, and is ready to continue counting. If “Calculating stable APW” is not displayed on the top line, the additional pieces have exceeded 100% of the previous sample weight and the APW will not be updated. The message “Unable to recalculate APW: Resample” will be displayed and the scale will continue counting using the previously calculated APW. CAUTION: This accuracy enhancement feature is disabled if the average piece weight has been scanned in from a bar code or entered via a computer or from a numeric keypad. Super II • User Functions 19 Reverse Counting or Kitting Use this feature to count the number of pieces removed from a full container. This is especially helpful when kitting (counting out a certain number of pieces to be packed together). To perform reverse counting or kitting, use the following procedure: 1. Place a container full of pieces you wish to count on the pan. 2. Press the ZERO key then press the SAMPLE key. 3. The scale display will read “ADD 10 Pieces”. (The sample size requirement can be increased by pressing the LRG SPL key repeatedly. The predetermined sample sizes are: 10, 25, 50 and 100 pieces. This sequence of predetermined sample sizes will repeat itself as the LRG SPL key is pressed.) 4. When you have selected the desired sample size, remove the indicated number of pieces from the container. 5. Press the COUNT key. 6. Remove pieces until the display shows the number of pieces you wish to count out or kit. 7. Press the ZERO key. 8. Repeat Steps 6 and 7 as many times as needed. NOTE: a. If the average piece weight is known, you may press the — key, enter the average piece weight, and press the APW key in place of Steps 2-5. b. If the sample size is not large enough to satisfy the minimum accuracy requirement the display will read “REMOVE nnn MORE”. Remove the specified number of pieces (i.e. nnn) from the container, then press the COUNT key. c. It is possible that the required sample size is larger than the quantity needed for each kit. For instance, the required sample size is 100 pieces but only 50 pieces are to be kitted together. In this case, follow steps 1 through 5 above, place the 100 piece sample back into the container and press the ZERO key. Continue with steps 6 through 8 above. 20 User Functions • Super II Operating Your Scale Using a QWERTY Keyboard The back of the removable controller has a port for a standard PS/2® style computer keyboard. To remove the controller from the base, please refer to Section 1, Setting Up Your Scale. Once a QWERTY keyboard is attached to the controller, all scale operations can be performed from the keyboard or in combination with the scale’s controller. Using the Function Keys F1 - F5 The function keys F1 - F5 correspond to the soft key functions shown on the bottom of the display. That is, F1 corresponds to the soft key furthest on the left. F2 corresponds to the second soft key and so on. When the scale is in the default mode, the F1 key can be used to ZERO the scale, the F2 key will recall the SAMPLE size, the F3 key will initiate a COUNT, the F4 key will PRINT, the F5 key will CLEAR and return to weight. Example functions in the default menu: F1 = ZERO F2 = SAMPLE F3 = COUNT F4 = PRINT F5 = CLEAR Using the Function Keys F8 - F12 The F8 - F12 function keys have been reserved for the following hard key functions. F8 is equivalent to the tare key. F9 will bring up the menu. F10 will switch to a remote base (or bring up the base selection menu if multiple bases are attached). F11 will bring up the ID entry soft keys (abc key) and F12 will cause the scale to do a complete reset of all volatile scale registers. Hard key function: F8 = TARE F9 = MENU F10 = REMOTE F11 = ABC F12 = RESET Entering Numeric Information The number keys 1 - 9 function the same way as they do on the scale’s numeric keypad. Once a number is pressed, the soft keys change to the following: Numeric soft key labels: Enter ID, Tare, APW, or Count. F8 tare 1234 PART ID APW COUNT MORE EXIT F9 menu F11 remote F1 F2 F3 F4 F5 F10 abc F12 reset PS/2® is a registered trademark of IBM. Super II • User Functions 21 To enter a value into one of the above registers , use the function key F1 - F3 that corresponds to the desired soft key (ex: F2 for entering an APW value). Use the F9 key to enter a tare value. Use the F5 Key to EXIT. Entering Alphanumeric ID Information Once a letter is pressed, the scale’s display changes to the ID entry mode. At this point, there are two ways of entering the information into the ID register. The function keys F1 - F4 are available to select registers and move throughout the menu. Another method is to press the ALT key followed by a number between 0 and 9, depending upon the register to be accessed. Enter ID Field Value: F8 tare ABC 22 PART ID LOT # DESC MORE EXIT F9 menu F11 remote F1 F2 F3 F4 F5 F10 abc F12 reset Alphanumeric ID entry using ALT key: Alphanumeric ID entry using function key: ALT + 1 = ALT + 2 = ALT + 3 = ALT + 4 = ALT + 5 = ALT + 6 = ALT + 7 = ALT + 8 = ALT + 9 = ALT + 0 = F1= F2= F3= F4= PART ID LOT # DESC MORE F1= F2= F3= F4= OPRTR ORDER # VENDOR MORE F1= F2= F3= F4= F5= REV# ID7 ID8 ID9 EXIT OPRTR ORDER # LOT # DESC VENDOR REV # ID7 ID8 ID9 PART ID User Functions • Super II Adjusting the Backlighting Option Super II controllers which are equipped with optional display backlighting are also equipped with controls to vary the brightness of the backlighting. An additional feature of the backlighting control is the automatic battery detector which differentiates between power delivered from an AC adapter and that from an internal or external battery. The power source will determine the maximum level of backlighting available to the display to control power consumption if the battery power saving features have been set through the Technical Menu. ➔ To adjust the backlight brightness, press and hold the abc key and simultaneously press the left arrow key repeatedly to reduce brightness or the ➔ right arrow key repeatedly to increase brightness to the desired level. ABC DEF GHI 1 2 3 JKL MNO PQR 4 5 6 STU VWX Y Z, 7 8 9 :# ; . – Super II • User Functions 0 tare menu abc remote reset 23 Soft Key: SAVE Saving Information to the Database or Transaction Log Your scale comes equipped with a database for storage of APW’s (average piece weights), Tare Weights, Counts, Set Points or complete Transactions with various ID fields and a Time/Date stamp. In order to set up your database for the fields you want to use, please refer to the DATBASE SETUP soft key in the “Supervisor and Technical Setups” manual. The database is sorted based on the IDØ/Part ID field which must be associated with any record going into the database. To view the information in the database, please refer to the DATBASE soft key section in the following pages. Once your scale has gathered all of the information you want to store in the database, you may save that record by following the steps below: 1. Press the menu hard key on the controller. The soft keys will change to: Select Menu Option: tare menu abc 2. Press the SAVE soft key. 3. a. Saving to the Database OK! remote SAVE ACCUM 1234 DISPLAY DATBASE Base 1 Pieces MORE reset If the PART ID already has a record associated with it in the database, the following screen will appear: CAUTION: This ID already has a record. Hit ACCEPT to overwrite or enter new ID. PART ID: ABC-123 ACCEPT EXIT The PART ID can be overwritten or changed by entering the desired letter (abc key) or number followed by the ACCEPT soft key. If the PART ID is correct, press ACCEPT to move on to the field saving screen in section b if using a database format that keeps track of the count. 24 User Functions • Super II When the ACCEPT key is pressed for an existing record where the count is being saved, the following soft keys appear (see “Supervisor and Technical Setups” manual for DATBASE SETUP options). ADD CT ADD CT will add the displayed Count to the Count register in the database. SUB CT SUB CT will subtract the displayed Count from the Count register in the database. UPD A/T UPD A/T will update the APW and/or Tare weight in the database. UPD ALL UPD ALL will update all available fields in the database. NOTE: A record cannot be saved to the Database without an identification number (PART ID ) for that record. You can set up database security features that will prevent the changing, deleting, or addition of records to the database. Please refer to the SECURTY soft key in the “Supervisor and Technical Setups” manual. If you already know the information to be stored in the database, and do not need the scale to develop the needed information (such as an APW), you can enter the record through the DATBASE soft key functions described on the following pages. b. Saving to the Transaction Log When saving to the Transaction Log, the following screen will appear: Press SAVE to record the following: PART ID: ABC-123 COUNT:1000 SAVE ON:12:00 1/01/00 GO BACK Press SAVE to confirm the recording of the listed transaction: NOTE: The fields displayed for Transaction Log recording are selectable in the TRANSAC/SETUP menu in the “Supervisor and Technical Setups” manual. Transactions for non-scale counted parts can be recorded by manually entering the count in the Transaction Log Saving Screen listed above. If both the Database and the Transaction Log are turned on, the program will prompt you to choose between the two before displaying the appropriate Saving screen. Super II • User Functions 25 Soft Key: ACCUM Accumulating Results by Weight or Count Various displayed weights or counts can be accumulated by using the ACCUM soft key in the User’s Menu. The CLEAR and COUNT keys in the Default User Menu can be used to toggle between the weight and the count. To accumulate results, follow the procedure below: 1. Once the desired weight or count is displayed, press the menu hard key on the controller. The soft keys will then change to: S e l e c t Me nu O p t io n : OK! tare menu abc remote SAVE ACCUM 1234 DISPLAY DATBASE Base 1 Pieces MORE reset 2. Press the ACCUM soft key and the scale will then load the Weight or Count into the “ACCUM WT:” or “ACCUM CT:” register and display it on the top line. 3. To continue accumulating the weights for the same part from the same batch, simply put on your new load and press the menu hard key and the ACCUM soft key again as described in steps 1 and 2 above. 4. To clear out or reset the accumulator register, press the RESET hard key on the controller. NOTE: Counts for different pieces can be individually accumulated in the Database by simply saving each batch. See the SAVE soft key in the previous pages and the DATBASE FORMAT soft key in the Supervisor Menu of the “Supervisor and Technical Setups” manual to choose the database selection for storing counts. 26 User Functions • Super II Soft Key: DISPLAY Displaying and Deleting Scale Registers At any time during the weighing or counting process, you may recall or display any number of scale registers in order to view the information or delete it. There are seven (7) weight registers and ten (10) ID registers that can have information in them at any time. To view and/or delete any of the scale registers, follow the procedure below: 1. At any time during the weighing or counting process, press the menu hard key on the controller. The soft keys will change to: Select Menu Option: tare menu abc 2. OK! remote SAVE ACCUM 0.00 DISPLAY Base 1 Grams DATBASE MORE reset Press the DISPLAY soft key and the following menu appears that looks as follows: Select item to display by numeric entry 1. ID 5. Acc Weight 2. APW 6. Gross 3. Tare 7. Net 4. Acc Count 8. Count GO BACK EXIT 3. Press the number key for the desired register (ex: press the number 2 to view the APW). 4. The register and its associated value will be displayed. 5. You can then delete that value by pressing the DELETE soft key. Note: You cannot delete the gross weight as it is the weight currently on the platform and the net weight will only change by deleting the tare weight. 6. If more than one ID register is active when the number 1 is pressed to display the ID, a new menu with all 10 ID registers is displayed: Select ID Field to display: ID0. ID1. ID2. ID3. PART ID OPRTR ORDER # LOT # ID4. DESC ID5. VENDOR ID6. REV # ID7. ID8. ID9. GO BACK 7. Press the numerical key associated with the ID register and display that register (ie. Press 0 to display Part ID or 3 to display Lot #). Super II • User Functions 27 Soft Key: DATBASE Viewing, Recalling, Changing and Deleting Information in the Database After having set up the format of the database that you would like to use (see DATBASE SETUP soft key in the “Supervisor and Technical Setups” manual), the database is available for changes, additions, deletions or viewing any of the records that are stored in the database unless protected (see SECURTY soft key in the “Supervisor and Technical Setups” manual). To access the database records, follow the steps below: 1. Press the menu hard key on the controller; the soft keys will change to: S e l e c t Me nu O p t io n : tare menu abc 2. OK! remote SAVE 0.00 Base 1 Base 1 Pieces Grams ACCUM DISPLAY DATBASE MORE reset Press the DATBASE soft key; the soft keys then change to: Enter the PART ID below: NEW LIST EXIT NEW To add a new database record , type in the PART ID using the numeric or alphanumeric keypad (abc key) and press the NEW softkey. Enter Part ID, press ACCEPT. Press the DOWN and UP keys to select fields and enter data. When complete, press SAVE. Press CLEAR to clear that field. To quit without saving changes, press QUIT. LIST To view records in the database for selection, editing, or deletion, either press the LIST soft key to go to the beginning of the database or type any portion of the PART ID using the numeric or alphanumeric keypad (abc key), then press LIST to go directly to that record. 1. The display will show the next 4 records in numerical/alphabetical order that most closely match the PART ID and show the variable field information for the database format chosen in the DATBASE SETUP selections of the Supervisor Menu. The display and soft keys change to the following: ID PRIOR NEXT RECORD RECORD 28 APW ACCEPT TARE VIEW/ GO BACK EDIT User Functions • Super II 2. a) To move through the database, use either the PRIOR/RECORD(previous) or NEXT/RECORD soft keys. b) To view the record information in order to load it into or delete it from the temporary scale registers, press the SELECT key. c) To change any information in the record, use the EDIT soft key and refer to section below. Note: The PART/ID cannot be changed once it is stored in the database. DATABASE RECORD SCREEN Once the PART ID is selected, the full database record screen is displayed with the following options. ID: TARE: APW: COUNT DOWN UP ACCEPT DELETE GO BACK ACCEPT will load the displayed information into the temporary scale registers. DELETE will delete the record. NOTE: A different selection of fields are displayed depending on which Database Format was selected in the Supervisor Setups. To change data, use DOWN and UP to move cursor todesired filed, enter data and when done, press SAVE to save changes. As soon as you begin to type in new data, the soft keys change to: ID: TARE: APW: COUNT: DOWN UP SAVE CLEAR QUIT Press CLEAR to set all fields to 0. Press QUIT to exit without making changes. Super II • User Functions 29 Soft Key: SET PTS Entering, Changing, and Using Set Points The scale is capable of displaying a TARGET Weight or Count along with LOW and HIGH limits. To program Set Points, follow the steps below: 1. Determine the desired weight or count by using the scale’s weighing or counting functions. If you know your desired limits you can simply enter them in the menu while the scale is at zero. 2. Press the menu hard key on the controller, and then the MORE soft key. The soft keys will change to: Select Menu Option: tare menu abc OK! remote MORE SET PTS UNITS 1000 Base 1 Base 1 Pieces Pieces COUNTER SET UPS EXIT reset NOTE: *If ALARMS is enabled, this will be the ALARMS key. Set Point settings will be available from the ALARMS screen. See ALARMS next page. 3. Press the SET PTS* soft key and the soft keys change to the following with the weight or count displayed in the lower right hand corner: LOW: 0.0 TARGET 0.0 EnterLOW, TARGET, HIGH setpoint or press % to enter deviation from target: OK! Weight : lOW TARGET HIGH % HIGH 0.0 0.0 GO BACK 4. Set Points can be programmed by the following means: a) To enter the displayed weight or count into either the LOW, TARGET, or HIGH register, press the soft key for the appropriate position. b) To enter a value different from the one displayed into either the LOW, TARGET, or HIGH register, type in the desired value using the numeric keypad followed by the soft key for the appropriate position. c) You can have the scale automatically calculate the LOW and HIGH limits as a percent deviation from the displayed weight or count by typing in the allowable percent error using the numeric keypad followed by the % soft key. 5. For better viewing of the displayed weight or count along with its LOW, TARGET, and HIGH set points, press the GO BACK soft key to return to the default User Menu. 6. a) The displayed Set Points can be changed at any time by following steps 1-4 listed above. b) To delete the Set Points, press the reset hard key on the controller. 30 User Functions • Super II Soft Key: ALARMS Setting and Using Alarms The Super II has three alarm outputs which can be used to signal when the measured weight or count is within a pre-programmed range. To access the ALARMS soft key, be certain it has been enabled through the SET PTS soft key of theTechnical setups menu (See “Supervisor and Technical Manual”). Then follow the steps below: 1. Press the menu hard key on the controller, and then the MORE soft key. The soft keys will change to: Select Menu Option: tare menu abc 2. OK! MORE remote ALARMS UNITS 1000 COUNTER SET UPS Base 1 Pieces EXIT reset Press the ALARMS soft key and the soft keys change to the following: ALARM1 LOW: ALARM2 0.0 TARGET: OK! START STOP ALARM3 0.0 HIGH: O. O RESET SET PTS Stopped 0.0 Grams GO BACK 3. Press the START soft key to enable the alarm outputs to respond to the weight/count presently on the scale. 4. Press the STOP soft key to freeze the alarm outputs in their present state. 5. Press the RESET soft key to change the alarm outputs to their zero weight/count state. 6. Press the SET PTS soft key to set the alarms and the soft keys change to the following: LOW: 0.0 TARGET: 0.0 HIGH: Enter Low, Target or High setpoint or press % to enter deviation from target. OK! Weight: LOW Super II • User Functions TARGET HIGH % 0.0 O.O GO BACK 31 7. Enter the weight value on the numeric keypad or by placing pieces to be counted on the weighing pan and press the LOW, TARGET, or HIGH soft key to set the value for each register. a) To enter a value different from the one displayed into the LOW, TARGET, or HIGH register, type in the desired value using the numeric keypad followed by the soft key for the appropriate register. b) You can have the scale automatically calculate the LOW and HIGH limits as a percent deviation from the displayed target weight or count by typing in the allowable percent error using the numeric keypad followed by the % soft key. 8. For better viewing of the displayed weight or count along with its LOW, TARGET, and HIGH set points, press the EXIT soft key to return to the default User Menu. 32 User Functions • Super II Soft Key: UNITS Changing the Units of Measure The scale is capable of displaying weight in eight predefined units of measure as well as a user definable unit of measure. To name and program the user definable unit of measure or to lock out any units of measure to prevent misreadings of the display, please refer to the UNITS ON soft key in the Supervisor Menu (see “Supervisor and Technical Setups” manual). To change units of measure, follow the steps below: 1. Press the menu hard key followed by the MORE soft key. The soft keys change to the following: Select Menu Option: tare menu abc 2. OK! remote MORE SET PTS UNITS 0.00 Base 1 Base 1 Pieces Grams COUNTER SET UPS EXIT reset Press the UNITS soft key and the display then changes to the 8 units of measure available. Select unit to display by numeric entry 1. GRAMS 5. TROY OZ 2. OZ 6. CARAT 3. LBS 7. KG 4. DWT 8. GRAINS GO BACK 3. EXIT To select any of the units displayed, press the corresponding number key. NOTES: a. If any units of measure have been disabled, they will appear with a dark background and will not be available to the user (see UNITS ON soft key in the Supervisor Menu of the “Supervisor and Technical Setups” manual to enable or disable any units of measurement). b. The last unit of measure, GRAINS, is a user definable unit of measure and may be named differently along with a different conversion factor (see UNITS ON soft key in the Supervisor Menu in the “Supervisor and Technical Setups” manual for naming and programming the user definable unit of measure). Super II • User Functions 33 Soft Key: COUNTER Setting a Print Counter for Box Counting or Serial Number Generation The scale has the capability of keeping track of a counter each time the PRINT key is used. This counter can be used to generate sequential numbers for box or package labeling during kitting operations or to generate a sequential serial number for a label. To enter the beginning and ending values of a printing sequence, follow the steps below: 1. Press the menu hard key, followed by the MORE soft key. The soft keys change to the following: Select Menu Option: tare menu abc 2. OK! remote MORE SET PTS UNITS 0.00 Base 1 Base 1 Pieces Grams COUNTER SET UPS EXIT reset Press the COUNTER soft key and the soft keys change to the following: X: 0 Y: 0 Enter the desired X and Y limits followed by the X and Y key. X UNIT Y UNIT GO BACK EXIT 3. To enter values for the X unit and Y unit (X being the beginning number in the sequence and Y being the ending number), type in the desired number using the numeric keypad followed by the appropriate soft key for the X or Y position. The X and Y counters are limited to 10 numeric characters each. 4. To return to the default User Menu, press the EXIT soft key. 5. The X and Y values will remain in memory until X equals Y at which time they will reset to Ø. The counter can also be deactivated by entering Ø for the X and Y values following steps 1 - 3 above. NOTES: a. You do not need to enter a value for X if 1 is the first value in your sequence. b. Y must be greater than X. c. You may not enter negative numbers. 34 User Functions • Super II Appendix A Glossary of Terms Accuracy The degree of conformity of a measured value to the true value. APW Average Piece Weight: the value calculated by dividing the quantity of parts in the sample into the weight of the sample. This value is stored in the scale and divided into the net weight of the bulk load to provide a total count. Base The portion of the scale that contains the load cell and receives the object to be weighed. Controller The portion of the scale that includes the keypad, display, battery status, LEDs and ports for communicating with the scale base and peripheral devices. Gross Weight The weight of the contents (net weight) combined with the weight of the container (tare weight). ID Abbreviation for identifier. An identifier can be a part number, lot number, or item description and can be entered into one of several available fields in the database. Kitting The counting procedure that involves repeatedly counting out small quantities of a given part to be packaged with other parts that will be used together in an assembly. Menu Refers to the numerous choices presented in the display as labels for the soft keys. Net Weight The weight of the contents of a container, not including the weight of the container. QWERTY Term used to describe the typical keyboard found on a personal computer or typewriter. QWERTY refers to the top row of letters on the keyboard. Register A memory location within the scale where data is stored. Set Points Target weight or count values that can be entered into the scale for filling or checking weighing applications. Set points can be used to indicate when a weight or count is within a specified range. Tare The weight of an empty container. Also, the process of storing the weight of an empty container and zeroing the scale’s display. Super II • Appendix A 35 Appendix B Setra Systems, Inc. Limited Two-Year Scale Warranty Setra Systems, Inc. warrants the scales it manufactures to be free from defects in material and workmanship. Upon return, transportation charges prepaid, to Setra’s factory within two (2) years of the date of purchase, Setra will repair or replace, at its option, any scale which it determines to contain defective material or workmanship and will return said scale to purchaser, transportation prepaid, at any point in the United States. Setra shall not be obligated, however, to repair or replace scales which have been repaired by unauthorized parties, abused, improperly installed, altered, or otherwise misused or damaged, even if by accident, in any way. Setra will not be responsible for any dismantling, reassembly or reinstallation charge. Nothing in this warranty shall be construed as a warranty for merchantability or fitness for any specific use or purpose, and this warranty is in lieu of all other warranties, express or implied. Setra shall not be held liable under the terms of this warranty for any special, indirect, incidental or consequential damages claimed in connection with the scale’s performance or availability. Setra Systems, Inc. Weighing Systems Division 159 Swanson Road Boxborough, MA 01719 978 263-1400 . 36 Appendix B • Super II FCC Warning This equipment has been tested and found to comply with the limits for a Class A digital device pursuant to Part 15 of FCC Rules. These limits are designed to provide reasonable protection against harmful interference when this equipment is operated in a commercial environment. This equipment generates, uses, and can radiate radio frequency energy and, if not installed and used in accordance with the instruction manual, may cause harmful interference to radio communications. Operation of this equipment in a residential area is likely to cause harmful interference, in which case, the user must correct the interference. Canadian Department of Communications This digital apparatus does not exceed the Class A limits for radio noise emissions from a digital apparatus set out in the Radio Interference Regulations of the Canadian Department of Communications. Le présent appareil numerique n’emét pas de bruits radioeléctriques depassant les limités applicables aux appareils numeriques de la classe a préscrites dans le reglément sur le brouillage Radioeléctrique Edicté par le Ministre des Communications du Canada. Super II 37 Symbols E ------ 12 EXIT 9, 10 A F ABC 11, 12 AC ADAPTER 6, 9 AC adapter 9 ACCEPT 24 ACCUM 26 Accuracy 35 ADJUSTABLE FOOT 6, 7 ALARMS 30, 31 Alphanumeric 18 Alphanumeric ID Information 22 Alphanumeric Keys 11 APW 10, 17, 21, 35 F1 - F5 21 F8 - F12 21 FCC 37 Function Keys 21 G H B I Backlighting 23 BASE 6, 8, 12, 35 BASE CONNECTOR 6 BATTERY 6, 9, 12 BATTERY DOOR 6 BI 12 ID 17, 35 ID NAME 18 ID Registers 18 IN 12 C KEYBOARD 12 KEYPAD 6, 18 Kitting 21, 35 D Database 28 database 4 DATBASE 24 DATBASE FORMAT 26 DATBASE SETUP 24, 26 DC POWER 6 DELETE 27 DISPLAY 6, 27 Display 9 display 4, 10 Index P PAN 6 PART ID 28 PRINT 4, 10, 16 printer 12 PRIOR/RECORD 29 Q QWERTY 12, 21, 35 GRAINS 33 Gross Weight 35 HIGH 30, 32 Canadian Department of Communications 37 charging 12 CLEAR 10, 16, 26 Controller 8, 12, 35 COUNT 10, 17, 26 count 16, 19, 21 Counter 34 Counting 10, 14, 16 Counting , Default 16 ON/OFF SWITCH 6 OUT 12 K L label 10 LED 12 LEVEL 6, 7 LEVELING 7 LIST 28 LOAD CELL 6 LOW 30, 32 LRG SPL 10, 19, 21 M Menu 11, 35 N Net Weight 35 NEXT/RECORD 29 Numeric Information 21 Numeric Values 17 O R Register 27, 35 REMOTE 6, 11 REMOTE SCALE 6 reset 9, 11 Reverse Counting 21 S SAMPLE 10 sample 16, 19, 21 sample size 10 SAVE 24 Scale Registers 27 Set Points 30, 35 SET PTS 30, 31 Soft Keys 16 T Tare 11, 14, 35 TARGET 30, 32 U UL 12 UNITS ON 33 UPDTAPW 10 updtapw 19 W warranty 36 WEIGHING 6, 14 Weighing/Counting 14 WEIGHINGPLATFORM 6 Z ZERO 10, 14, 19, 21 zero 16 OK 12 38 Index • Super II Super II • Index 39