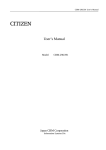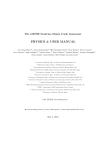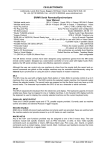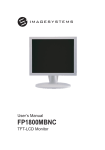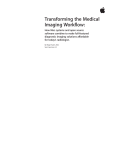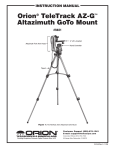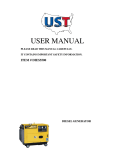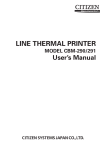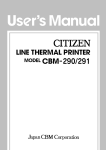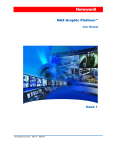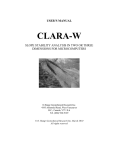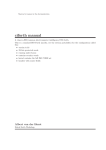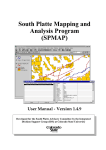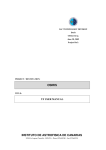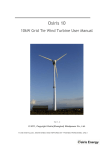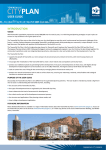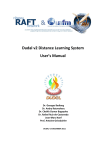Download © UIN/HCUG 1995-1996. All rights reserved
Transcript
1 Osiris - User Manual Hôpitaux Universitaires de Genève Hôpital Cantonal Division d'Informatique Médicale Unité d'Imagerie Numérique © UIN/HCUG 1995-1996. All rights reserved 2 Osiris - User Manual Preface OSIRIS is a portable and expandable software for interactive display and manipulation of medical images from different imaging modalities. It was developed at the University Hospital of Geneva, and implemented on different hardware platforms. Three major operating systems are supported: 1) Unix-based workstations with X11-window system enhanced by OSF-Motif widgets, 2) Apple Macintosh workstations (68k and PowerPC based), 3) PC running Microsoft Windows (Windows 3.11, Windows 95 and Windows NT). We welcome your comments concerning errors and suggestions for modifications you would like to see made. Please send them to any member of the OSIRIS team listed below. Osiris & Papyrus Team Mr. Dr. Mrs. Dr. Christian Yves Marianne Osman GIRARD LIGIER LOGEAN RATIB Digital Imaging Unit University Hospital of Geneva 24, rue Micheli du Crest 1211 Geneva 14, Switzerland Tel: (+ 41 22) 37 26 260 Fax: (+ 41 22) 37 26 198 ([email protected]) ([email protected]) ([email protected]) ([email protected]) 3 Osiris - User Manual Contents 1. INSTALLATION.....................................................................................................4 2. IMAGE FORMATS . . . . . . . . . . . . . . . . . . . . . . . . . . . . . . . . . . . . . . . . . . . . . . . . . . . . . . . . . . . . . . . . . . . . . . . . . . . . . . . . . . . . . . . . . . . . . . . . . 5 3. USING THE MOUSE...............................................................................................5 4. STARTING OSIRIS.................................................................................................6 5. IMAGE DISPLAY IN WINDOWS...............................................................................10 6. MENUS . . . . . . . . . . . . . . . . . . . . . . . . . . . . . . . . . . . . . . . . . . . . . . . . . . . . . . . . . . . . . . . . . . . . . . . . . . . . . . . . . . . . . . . . . . . . . . . . . . . . . . . . . . . . . . 1 3 6.1 MAIN BAR ........................................................................................................................................13 6.2 FILE MENU........................................................................................................................................13 6.4 DISPLAY MENU . . . . . . . . . . . . . . . . . . . . . . . . . . . . . . . . . . . . . . . . . . . . . . . . . . . . . . . . . . . . . . . . . . . . . . . . . . . . . . . . . . . . . . . . . . . . . . . . . 1 8 6.5 O VERLAYS MENU...............................................................................................................................19 6.6 T OOLS MENU.....................................................................................................................................20 6.7 PROCESSING MENU ............................................................................................................................22 7. CLINICAL TOOLS.................................................................................................23 7.1 MULTIPLANAR SECTIONS ....................................................................................................................23 7.2 E JECTION FRACTION ..........................................................................................................................24 7.3 SEGMENTATION.................................................................................................................................26 8. COLOR ADJUSTMENT...........................................................................................29 9. OVERLAYS.........................................................................................................31 Appendix 1 : File organization......................................................................................37 Appendix 2 : Data Import/Export (File Formats)................................................................38 Appendix 3 : Color lookup tables..................................................................................41 Appendix 4 : Intensity settings.....................................................................................42 Appendix 5 : Convolution filters...................................................................................43 Appendix 6 : Relative versus absolute color adjustment.......................................................44 Appendix 7 : Log file.................................................................................................48 4 Osiris - User Manual 1. Installation The installation of the OSIRIS software is specific to each type of workstation: - Macintosh Copy the OSIRIS software as well as the OsirisPrefs folder onto your hard disk. These two items must be in the same directory. Double click on the OSIRIS icon to start the application. System 7 or higher is required. 8 MBytes RAM are required but it is recommended to have at least 16 MBytes of RAM. - Unix/X/Motif Copy the contents of the distribution tape into a directory (example: /usr/local). All the files are contained in a tar file. Example: > cd /usr/local; tar xvf /dev/rst0 It will automatically create the directory /usr/local/Osiris Then, set the following environment variables: First, set DIRIMAGES to locate the directory where the PAPYRUS images are stored. > setenv DIRIMAGES /usr/local/Osiris/Images Set OSIRIS_CLUTS_DIR to locate the directory where the color lookup tables and the intensity settings are stored. >setenv OSIRIS_CLUTS_DIR /usr/local/Osiris/OsirisPrefs/ColorDir Set PREFERENCES to locate the directory where the preference file is stored. > setenv PREFERENCES /usr/local/Osiris/OsirisPrefs Put the resource file osiris into the following directory : /usr/lib/X11/appdefaults. Select the executable version (Sun, HP, IBM, Dec, ...) and rename it osiris (name must be the same as the resource file). Finally, launch the OSIRIS program with the command osiris. Note : if you are using a window manager other than mwm (motif window manager), you may encounter some problems with the window manipulations such as window resizing. The use of mwm is therefore recommended. Note : on Solaris 2.4, Osiris is a dynamic executable which needs some libraries, So, set the following variable: setenv LD-LIBRARY-PATH /usr/dt/lib - PC/MS Windows To install Osiris on your hard-disk, run the setup.exe program included on the distribution media (CD-ROM or floppy disk). It is recommended to have 16 MBytes of RAM, a Pentium processor and Windows 95 or Windows NT, and a multicolor display driver (256 colors are required). The setup program does not install sample images. Appendix 1 gives more information about the file hierarchy used to install OSIRIS. 5 Osiris - User Manual 2. Image formats OSIRIS, on all platforms, reads and writes images stored in the PAPYRUS file format (version 2 and version 3). This ACR/NEMA - DICOM based file format has been designed at the University Hospital of Geneva. Its specifications are in the public domain. It has been adopted by European research projects as well as by other institutions (hospitals, manufacturers) as a medical image file format. It is also used for the communication of medical images. All versions of OSIRIS are also able to read raw data files (see Appendix 2 for more information) and files containing a single DICOM image. Version 3.0 of Osiris is also able to read the DICOM extension for cardiologz D.I.S.C. (DICOM Imaging Standard for Cardiology) on recordable CD ROMs. This includes reading DICOMDIR files containing the directory of DICOM files recorded on the CDR. Note: the Macintosh version has also the ability to read PICT file format (see Appendix 2), while the PC/Windows version can read TIFF images. 3. Using the mouse Direct manipulation allows you to control the application by choosing selections from a menu and by setting controls following a point-and-click method. In the point-and-click method, you move the mouse until the mouse pointer is over (points to) the desired object. Clicking Double-Clicking Dragging Quickly pressing and releasing a mouse button without moving the mouse. Clicking a mouse button twice in rapid succession without moving the mouse pointer. Moving the mouse while the mouse button is being pressed. There is, however, a major difference between the Macintosh, the X/Motif and the PC/Windows mouses. The Macintosh mouse has only one button whereas the X-window interfaces assume a three-button mouse and the PC/Windows assume a two or three button mouse. In order to have the OSIRIS software applicable to different environments, it was necessary to make some compromises between the different systems. The main principle is to use the left button whenever possible. The right button corresponds to option-click functions on the Mac. Both button options can be used in combination with the shift key. In the rest of this manual, the right button is equivalent to option-button. Option With the keyboard, command key + alphanumeric key is often used as a shortcut to a menu command (Macintosh version). 6 4. Osiris - User Manual Starting OSIRIS An OSIRIS session allows the user to open several image files simultaneously. Each file contains a medical study defined as a set of one or more images displayed in a main window. In order to open a file select the Open command in the File menu. A selection dialog will appear on the screen showing files available on locally mounted disk space. Selecting image files will automatically update the fields in the lower part of the dialog showing the file type, the patient name etc.. Once a file is selected pushing the open button will move to a second selection dialog allowing the user to preview the images contained in the file in a minified format and to select a subset of the images of necesary. 7 Osiris - User Manual The selection dialog displayes the number of images in the file and the maximum number of images that the current ly available memory allows to open. If this number of images Allowed is lower than the total number of images contained in the file, the program automatically selects the first images in the set. The user can select other images either by changing the numbers in the corresponding numerical field or just by clicking on the minifed images. On click will toggle between selected and unselected mode for each images. This allows to select individual images randomly in the file if necssary. The DICOM directory file A special type of file is also accessible from the Open command and that is the DICOM directory file which usually resides on removable media compliant with the DICOM standard (such as CDR implementation for cardiac DICOM images). If this file is selected (it is usually named « DICOMDIR ») the following dialog box is displayed: The open dialog when a DICOMDIR file is selected The DICOMDIR file contains a directory of all the DICOM files available on the removable media (usuall a CD ROM). The open dialog teherefore displays the content of this directory and sorts the image files according to a patient list. The upper part of the dialog contains two windows: the one on the left contains a list of the patients name and the one on the right shows all the image files belonging to a selected patient from the list. The lower part displays additional information if a given image file is selected. The bottom part of the dialog displays all the images of an image file in form of minified icons. A scroll bar allows to browse through this horizontal list of icons. While displaying these icons maybe somewhat slow on some lower-end computers, it is howver not necesary to wait until all the images are displayed to select a file. The 8 Osiris - User Manual calculation and display of these icons can also be switched off by clicking on the middle button at the bottom of the dialog window. After a given file is selected a second dialog appears where the images of the file are again displayed as icons. This time the user can select a subset of the iamges that he wants to be displayed. (see above) The image selection dialog Everytime a study is opened in OSIRIS a new window containign the image (s) retrieved from this file is displayed. Images from the file are retrieved in inverse order and loaded in memory. Secondary windows are used to display other information such as patient demographic information, image reports, overlay data, etc. Several image sets can be opened simultaneously on the screen (s). The only limitation in opening multiple files in multiple windows is the amount of memory available. The open dialog calculates the amount of residual memory and restricts the number of images to be displayed accordingly. Each window carries a tool palette on the left side of the window. Several functions available on this palette are also available from menu items in the pull down menus of the main menu bar. This redundancy allows power users to benefit from optimal performance through direct buttons on the side of the image window instead of pull down menu commands. The basic window manipulation tools are conform to the graphic window environment used: close box, maximize/minimize window box, resize and scroll bars. As a 9 Osiris - User Manual set of image manipulation functions are always available through buttons on the left side of each main window. Tools Tools palette Zoom in (enlarge) Zoom out (reduce) Temporary colors inversion Direct color adjustment Zoom factor popup menu All the functionalities defined by these buttons can also be accessed by menu commands. When clicking on the tools button a tools palette appears allowing to choose among another set of tools. These tools are explained in the Tools menu chapter (6.6). Note : the colors inversion button is different from the Invert command of the Display Menu. The button only inverts temporarily the color table as long as you press the mouse button. The invert menu command inverts the image data permanently. 10 5. Osiris - User Manual Image display in windows As medical images often come in sets (sequential images of the same slice or sets of different views or sections) it was necessary to provide a way of handling more than one image at a time. The OSIRIS software supports two modes of presentation of a set of images : • Tile mode (images side by side in a grid) • Stack mode (images stacked one on top of the other) It is possible to switch from one mode to the other at anytime by clicking on the stack/tile button. The stack mode has two sub-modes: static and dynamic. Stack Mode Tile Mode Stack/Tile Movie mode Image number Image selection Movie speed control Static Dynamic Different movie modes Loop forward Loop backward Rocking mode 11 Osiris - User Manual Tile mode In the tile mode, images of a set are displayed side by side in a grid that is optimized to be as square as possible based on the number and the size of the images to be displayed. If the number of images to be displayed cannot fill a grid, empty cells will be blacked out to provide a rectangular grid. The window scroll controls allow to pan across the set of images. The whole set behaves as a single large image. Therefore zooming or reducing the images will automatically change the magnification factor of the whole layout. The layout can be modified with the Tile Mode Layout command of the Display menu. Example of a window containing a set of images in tile mode The currently active image is surrounded by a green frame (light gray on the above picture). To select another current image, just click on it. It will become the image in stack mode displayed. Stack mode In the stack mode, images are virtually placed on top of each other to form a stack. It is possible to move up and down the stack by using the image selection buttons (left and right arrow buttons). A special display indicates the sequential number of the image being displayed. Basic image manipulation commands executed in this mode are applied to the whole set of images in the stack. Dynamic display In the stack mode images can also be displayed dynamically in a continuous loop also called “movie mode”. A special button (containing a camera) allows you to initiate the movie mode where all the images are displayed sequentially. The arrows used for browsing through the images will be replaced in this mode by a 12 Osiris - User Manual the current movie mode (loop forward, loop backward or rocking mode), clicking on it switches between the modes. To stop the movie mode, click on the image itself (the cursor appears as a stop signal). Three modes of dynamic display are provided: 1) a continuous forward loop through the images, 2) a continuous backward loop through the images, 3) a rocking mode moving back and forth through the images. Example of a window containing a set of images in stack mode Active images When opening a set of images, all images are active. It is possible to selectively deactivate them. Subsequently in stack mode and movie mode, only the active images are displayed. In tile mode, deactivated images are crossed in red. To switch an image from active to inactive and back, choose the tile mode and (with the neutral tool) optionclick (or right mouse button) on the images to be activated or deactivated. In tile mode, the Tile Mode Layout command of the Display menu also allows to activate/deactivate images. Image sorter The order in which images are displayed when a file is opened is determined by the sequential order of the images in the file. However, this can be changed. To do so, choose the tile mode and the neutral tool 13 Osiris - User Manual to its new location. The image being moved is specified by a blue frame and the new location is indicated by a blue vertical line. 6. Menus 6.1 Main menu bar The menu bar appears on the upper put of the screen on the Macintosh and on each main Osiris window on other workstations and it contains the following menu items. Six menus are available in the OSIRIS software. The first two menus provide general functions common to most applications. The four others are used to separate the manipulation and processing functions in four categories: basic display manipulation, overlay manipulation, basic tools and image processing tools. Note : 6.2 most of the actions performed by the user can be recorded in a log file when a “log” option is turned on in the preference file (see Appendix 7 for more information). File menu The File menu deals with files and windows manipulations. The commands in the File menu are divided into five groups: • • • • • Open an image file (a set of images). Close and save a file. Output actions that send the file to an output device (printer for example). Windows layout management (only for windows containing images) (Macintosh only). Quit the program. Macintosh only Macintosh only Macintosh only Macintosh only Macintosh only 14 Osiris - User Manual - Open Images... opens an existing file. The Open operation prompts the user with a dialog with a list of files available on the disk. The title bar of the newly opened window is labelled with the name of the opened file. Open dialog with information about the study (image number, patient information, ...) 15 Osiris - User Manual - Close closes an existing window. All the secondary windows attached to this medical study are automatically closed. - Save PAPYRUS 2 saves the active images of a window in a new PAPYRUS 2 file. - Save PAPYRUS 3 saves the active images of a window in a new PAPYRUS 3 file. - Save As... saves the currently opened study under a new name. This operation prompts the user for the name of the file to be saved by displaying a dialog box. Only active images are saved. Overlays (annotations and ROI's) are saved as well in this new file. Save As... dialog - Export PICT export images in a PICT format (refer to Appendix 2 for more details) (Macintosh only). - Study Report access to the text report related to an image set. The text report must be stored in a file having the same filename with the extension which must be .doc. If the image file is dupont.pap, the software looks for a dupont.doc file. If it exists, then it is automatically opened by the application with which it has been created (text editor). If the report file is not found, it is created. OSIRIS does not provide any text editor application, it relies on existing word processing applications. - Page Setup... formats the information for printing (Macintosh only). - Print prints an image or the contents of a window (Macintosh only). - Clean Up Windows arranges the layout of multiple windows (containing images) on the screen (Macintosh only). - Windows shows the list of windows (containing images from a medical study), and allows the selection of one in order to bring it in front of other windows that may be obscuring it. Windows containing data (for example from a region of interest) are not affected by this function (Macintosh only). 16 Osiris - User Manual - Quit ends the current application and closes all windows associated with it. In X/Motif, this action is equivalent to closing the last opened window of the application. 6.3 Edit menu The Edit menu contains actions that modify the currently displayed data. • • • • Undo actions that reverse the effect of previous actions. Copy-Paste of overlays. Cropping and extracting parts of images. Other actions that allow to modify the program setup and preferences. - Undo undo the most recent action concerning ROI modifications, image processing, etc. - Cut copies the selected overlays into the clipboard and deletes them from the image. - Copy copies the selected overlays of the current image (puts them into an internal clipboard). On the Mac, if no overlay is selected, it copies the content of the window (current image in stack mode and all images in tile mode, refer to Appendix 2 for further information). - Paste pastes the contents of the clipboard (a list of overlays) into the current image. - Paste Special this command allows to paste overlays to every active image of a set. - Crop restricts the display of a portion of the images (the selection of the region to be displayed is done by using the selector tool). This operation applies to all images in the window (either in stack or tile mode). - UnCrop redisplays the images in their full original size. - Preferences... allows modification of the program setup and the default parameters. A special dialog window is provided leading to different options and parameters to be modified. The preferences are saved in a file in order to retrieve the same setup every time the program is launched. 17 Osiris - User Manual Preferences dialog The preferences dialog allows to : - select the initial mode when opening a set of images (stack or tile), - define the (default) position of the color panel, - choose the position of an annotation relatively to the associated ROI (if any), - show or hide the patient name when saving a file (useful to create anonymous files), - activate or deactivate the log file option (refer to Appendix 7 for further details). - activate or deactivate the white annotations (patient name and acquisition data) - activate or deactivate the image selection dialog when opening a file 18 6.4 Osiris - User Manual Display menu The Display menu contains actions that deal with secondary windows and general purpose image manipulation tools. - Adjust Colors calls the color adjustment dialog window to modify the contrast and intensity of the image(s) contained in the current window. See chapter 8 for further information. - Color Adjust. Mode allows to switch between relative and absolute color adjustment modes. See Appendix 6 for more information. - Color Mask interactive system allowing to assign a specific color to a range of pixel values. It is a segmentation tool based on intensity range. Refer to chapter 8 for more information about this tool. - Tile Mode Layout dialog window allowing the activation/deactivation of images in a set. It allows also to customize the layout of the tile mode (by specifying the number of rows or the number of columns). This menu item is only active in tile mode. - Show Coordinates opens a secondary window showing in real time the cursor coordinates as well as the corresponding pixel value. - Show Info shows information specific to the medical study (patient demographic information, study acquisition parameters) or to the current image. The information is displayed in a secondary window. - Invert Colors inverts the image data whereas the Invert button just inverts the colors as long as the mouse button is pressed. - Zoom Enlargement or reduction of an image within a window. In tile mode, the whole grid of images is enlarged as if it was a single image. In stack mode the magnification factor set on one image automatically applies to all images. 19 Osiris - User Manual - Rotate image rotation can be performed in 90° steps. A sub-menu allows the selection of clockwise or counterclockwise rotation. For a non-square image the window will be readjusted according to the new vertical and horizontal sizes. - Flip image flipping (mirroring). A sub-menu provides the choice of horizontal and vertical flipping. 6.5 Overlays menu Graphical overlays and annotations can be drawn on the images. The Overlays menu allows the manipulation of the overlays (showing or hiding them, changing their settings, or showing some associated data). Chapter 9 gives more information about overlays. - Show Overlays shows the overlays of all the images of a set. It is possible to show them all or selectively, according to their color. - Hide Overlays hides the overlays of all the images of a set. It is possible to hide them all or selectively, according to their color. - Clear Overlays deletes all overlays of all images of a set. - Bring to Front brings the selected overlay to the top of the stack of overlays. Useful for changing the order of overlays. - Send to Back sends the selected overlay to the bottom of the stack of overlays. Useful for selecting an overlay physically included in another overlay. - Settings displays a dialog window to change the settings of overlays (colors of text and graphics, pen size, text size, text font, graphic shadow, smoothing contour). If one or more overlays are selected, changes will be applied to all selected overlays. If none are selected, changes will be applied to the default settings. - Labels allows a predefined label to be assigned to an annotation. Select the annotation or the attached ROI, and choose among the proposed labels of this menu command. The labels are stored in the file PrefOverlayLabels (located in the OsirisPrefs folder) which can be easily modified by the users. Syntax is the following : label : annotation label = label 20 Osiris - User Manual - Show Data label [short_label] : annotation label = short_label – : separation line in the menu The first command allows to edit the content of an annotation (equivalent to option click combination). opens a secondary window showing statistics related to the selected ROI's (Region Of Interest). For a closed ROI, the minimum and maximum pixel values and the area are shown as well as the histogram of this region. For an ROI created with the profiler tool, the intensity profile of the line is shown. - Multiple Roi Data extracts quantitative data of a given ROI over a set of active images. The data measured inside the ROI is calculated in each image of the set where the same ROI (with the same label) is present. The results are displayed as minimum, maximum and average intensities, and area curves. - Multiple Roi Volume computes the volume of a given ROI over a set of active images. Results are displayed in a separate window, including interactive 3D representation of the ROI over the set of images. 6.6 Tools menu The Tools menu allows the creation of overlays ans annotations, and the access to some basic tools such as the magnifying glass, the mover, the calliper, etc. The same tools can be accessed by both the Tools menu and the tools palette by clicking on the tools button in the OSIRIS main window. Some tools are also accessible by a shortcut (command key + alphanumeric key) on the Macintosh version. Note: Tools selection is persistent. Double click on an image to return to neutral tool and deactivate the current tool. Osiris - User Manual 21 - Neutral Tool this tool is used to select one or a set of overlays. Clicking on an overlay selects it. To select several overlays use the combination shift + mouse click. A double click anywhere in the image allows one to select all the overlays of an image. You can also press and drag the mouse to define a rectangle. When you release the mouse button all the overlays included in the rectangle will be selected. If any other tool is active a double click switches back to the neutral mode. In tile mode, this tool allows to activate/deactivate images by pressing the option key (right button), and to change the order of images by pressing the shift -option key. - Selector Selection of a region of the current image. This selection can be used for cropping or for applying a filter to the selected region. Holding down the shift key while selecting a region propagates this region on all active images of the set. The option key restricts the region to a square. Both modifier keys can be used simultaneously. - Rect. ROI allows the creation of a rectangular ROI. Just press and drag the mouse to define the rectangle. The option key allows the rectangle to be restricted to a square. - Ellip. ROI allows the creation of an elliptic ROI. Just press and drag the mouse to define the ellipse. The option key allows the ellipse to be restricted to a circle. - Polyg. ROI allows the creation of a polygon. Click the mouse button to define the first point, move the mouse to the next point and click. Each click on the mouse button defines a new point of the polygon. To end the polygon, double click. If the last point is located around the first point (in the region delimited by a circle) then the polygon will be automatically closed (the last point will be modified to equal the first point). A polygon can subsequently be edited point by point (click on the point that must be moved), a point can be deleted (just option click on it) and it is possible to create a new point by option clicking on a line segment. - Pencil allows the creation of a polygon by continuous freehand drawing of an irregular contour. Just click and drag the mouse to trace a contour. To end, release the mouse button. If this is done close enough to the first point, the contour (a polygon) will be closed automatically. - Calliper allows distance measurements to be made between two points. The length is displayed as an annotation associated with the line. The postit attached will contain more information (start and end points, angle with the horizontal line). If the PAPYRUS file contains a calibration factor the distance units will automatically be mm. If this factor does not exist, then pixel units are used. Holding down the option key allows the image to be manually calibrated. Holding down the shift key restricts the calliper to a horizontal or vertical line. - Angle defines three points (p0, p1, p2) to create an angle (by clicking the mouse) and to measure the angle formed by the connecting lines (p0, p1) and (p0, p2). Note that the first point determines the center point. When moving the angle, pressing the option key allows the display of a target around the moving point. - Profiler allows to display the histogram of the image gray levels along a line. After creating the line the Show Data command in the Overlay menu displays the histogram along this line. It brings up a secondary window showing the profile histogram along the line. Clicking and dragging the cursor inside this secondary window allows to explore individal pixel values. 22 Osiris - User Manual - Annotations creates an annotation. Click on the image point to select the anchor point of the annotation. A dialog window will appear where the annotation label can be entered. If comments are added, the annotation will be followed by a small postit sign. Just click on it to open a postit window containing the attached comments. The combination option + mouse click allows the content of an annotation to be modified at any time. - Mover provides another way to scroll and pan an image inside a window in addition to the scroll bars. Click and drag the mouse to move the image. On the Macintosh, option click allows to display a temporary pointer (a hand) (normally used with the remote consultation facility for cooperative work). - Magn. Glass this tools that simulates a magnifying glass provides a quick interactive local zoom. It enlarges a portion of the image. The combination option + mouse click brings up a dialog window allowing one to change some parameters such as the shape of the glass, the magnification factor or the inversion of gray levels (Macintosh only). 6.7 Processing menu The OSIRIS software has been designed as a general image manipulation and analysis software that can be used in different clinical implementations with some degree of customization. The analysis functions and processing tools are divided into different categories: • • • General purpose image processing tools (Filters, Isocontours,...). Specific image analysis tools (clinical tools). Specialized processing tools (advanced tools). The primary goal of OSIRIS was to provide a software platform for image manipulation available on different types of workstations. As this software has been designed to be used as a platform for further developments, it is easily expandable. A limited set of basic tools has been implemented so far on the basic version of OSIRIS. More advanced versions with additional tools were also developed by specialized groups os users. - Filters applies a variety of filter functions including standard convolution filters (3x3, 5x5, etc.). Sets of predefined kernels for convolution operations are provided. Refer to Appendix 5 to know how to define your own filters in a separate preference file. - Isocontours automatic segmentation of images using intensity isocontours. As for filters, isocontours are applied to a region defined with the selector tool. 23 Osiris - User Manual - Multiplanar Sections given a set of transverse slices, this tool allows the reconstruction of two orthogonal planes perpendicular to the original stack. Refer to the next chapter for more information about this tool. - Ejection Fraction provides a semi-automatic calculation of the ejection fraction of the left ventricle applicable to different modalities of cardiac images. Refer to the next chapter for more information about this tool. - Histogram Equalization applies a contrast limited adaptive histogram equalization algorithm (CLAHE). - Segmentation region growing segmentation algorithm. Refer to the next chapter for more information about this tool. 7. Clinical tools 7.1 Multiplanar reformating This tool allows the reconstruction of two orthogonal planes (i.e. coronal and sagittal) perpendicular to the original set of contiguous slices (i.e. transverse axial planes) (at least 5 slices are required). The user can select the position of the different axes either by directly clicking and dragging the axes lines on the images, or by clicking on the different buttons of the navigation cube at the bottom right of the window. The Save button allows the recalculated images to be saved in a separate Papyrus file. Normally, this tool must be applied to a serie of images of cross section images, but it can also be applied to a temporal series of images. If no information about the slice position is available, then the slice thickness is estimated assuming slices are contiguous. If slice level and slice thickness are unknown, slices are distributed in the available space. 24 7.2 Osiris - User Manual Cardiac ejection fraction This tool provides a semi-automatic calculation of the ejection fraction of the left ventricle. The user must define manually ROI's corresponding to different contours of the left ventricle, identifying them with specific labels. Ejection fraction is calculated according to different algorithms. The assignment of ROI's labels can be done by manually entering the label on through a selection from a list of predifined lables with the Labels command of the Overlays menu. Five standard methods are provided for the ejection fraction calculation : monoplane, biplane, hemi-ellipse, Simpson and Teichholz. Results are displayed in a specific window. Monoplane : calculates the EF from a single long axis view. Two LV areas and two LV lengths are necessary. Here, an area can be a polygon or an ellipse, and a length is set with the calliper tool. The four resulting ROI's must have the following labels : DiasLong for the diastolic long axis area, SystLong for the systolic long axis area, DiasLength for the diastolic long axis length, and SystLength for the systolic long axis length. Biplane : calculates the EF from two long axis views (horizontal and vertical). Four areas and two lengths are necessary. ROI's must have the following labels : DiasHorLong for the diastolic horizontal long axis area, SystHorLong for the systolic horizontal long axis area, DiasVerLong for the diastolic vertical long axis area, SystVerLong for the systolic vertical long axis area, DiasLength for the diastolic horizontal long axis length, and SystLength for the systolic horizontal long axis length. Osiris - User Manual 25 Hemi ellipse / cylinder : calculates the EF from a long axis and a short axis view. Two areas and two lengths are necessary. ROI's must have the following labels : DiasShort for the diastolic short axis area, SystShort for the systolic short axis area, DiasLength for the diastolic long axis length, and SystLength for the systolic long axis length. Simpson : calculates the EF from a long axis and two short axes views. Four areas from the short axis and two lengths of long axes are necessary. ROI's must have the following labels : DiasMitral for the diastolic mitral valve area, SystMitral for the systolic mitral valve area, DiasPapi for the diastolic papillary muscle area, SystPapi for the systolic papillary muscle area, DiasLength for the diastolic long axis length, and SystLength for the systolic long axis length. Teichholz : estimation of EF calculated from short axis diameters. Two diameters (lengths) : 26 Osiris - User Manual Provided that the defined ROI’s are properly labelled, the ejection fraction is performed automatically by actvating the item “ejection fraction” in the “analysis” menu. 7.3 Automatic contouring and image segmentation Segmentation is the process of subdividing an image into regions based on their pictorial characteristics. For instance, in medical imaging, is is often usefull to identify physical structures like organs, bones, or tumors. Three methods are most generally used to segment an image : thresholding, edge detection and region growing. Color mask The thresholding method is certainly the simplest segmentation method. It consists of extracting all pixels with an intensity less than the threshold value. Unfortunately, this method does not allow to identify a single specific region. OSIRIS provides a way to further segment ROI’s according to this method with the color mask tool. This tool always allows to colorize all pixels being in a certain range of values. The range, as well as the color, can be changed interactively. The result appears on the image as a color wave that moves on the images. This tool is intended to be used in association with the region growing tool to extract ROI’s (click on the ROI button to activate it). It allows to give a precise idea of the threshold that will be necessary for the region growing algorithm. Just be careful about the window settings, set the window width and window level to their default values (meaning to the minimum and maximum pixel values of the image) before using the Color mask tool. Osiris - User Manual 27 Region growing The region growing segmentation method starting with a seed point, and growing a region by appending neighbors having similar properties such as gray level or texture. OSIRIS provides a region growing tool. The growing inclusion criteria is based on the grey levels. This tool generates a closed polygon that defines the segmented region. Procedure to be followed to use this tool : - use the color mask to identify the region you are interested in, and click on the ROI button which will call the region growing tool. Though this step is not required, it is recommended. - select parts of images : with the selector tool select a minimal region in order to optimize computation. If you deal with a set of images, you can use the shift key to propagate the region to all active images. The search will then be applied to all images. If you do not select a region, the research is done on the total area of the current image. - if you did not use the color mask, then you must manually call the segmentation tool in the “Processing” menu. - a dialog is displayed asking you to give a seed (close the dialog window first). - then specify the segmentation parameters. Tolerance is automatically set if you used the color mask tool. You can modify it. Segmentation method : global ∀ x,y ∈ Region, | x - y | ≤ Tolerance local ∀ x,y ∈ Region, and x neighbor of y, | x - y | ≤ Tolerance min-max ∀ x ∈ Region, and M region max, m region min, | M - m | ≤ Tolerance average ∀ x ∈ Region, and A average of region, | x - A | ≤ Tolerance 28 Osiris - User Manual Connexity : gives the number of neighbors that are considered from a given point. Result : by default one seed and one closed polygon, but it is possible to look for multiple regions, in which case all points are considered as seeds. - dimension : 2D or 3D growing. - display : as the segmentation requires several steps to be performed, it is possible to visualize intermediate results. - the final step is the generation of a (or a series of) closed polygon(s). Example of ROI generated by region growing algorithm 29 Osiris - User Manual Region growing dialog for setting segmentation parameters 8. Color adjustment The most essential tool in medical image manipulation is the adjustment of contrast and intensity. The user should be able to adjust the contrast and intensity of an image interactively in real time. Selection of contrast through selected numerical values or on intensity histograms should be avoided and should be reserved for advanced users who want to use specific image processing features. Physicians need to be able to visually adjust the image contrast and intensity through some kind of interactive control tool. OSIRIS provides two possibilities for color adjustment : either through direct manipulation of the mouse (fastest way) or through a specific dialog window (more complete adjustment features). All the adjustments are performed using the full original dynamic range of the images. Medical images may typically have 256 levels (8 bits coding), 1024 levels (10 bits), 4096 levels (12 bits) or 65536 levels (16 bits). The contrast and intensity adjustment allows the mapping of portions of the image dynamic range to the dynamic range of the display monitor. Direct adjustment Click on the interactive color adjustment button on the control panel on the left of the window to perform a direct color adjustment with the mouse. The panel on the left side on the window is switched to a specific palette as shown in the figure below. Click and drag the mouse over the image to adjust the window level (vertical movements) and the window width (horizontal movements). While dragging the mouse, adjustment is made directly on the color lookup table, then when the button is released the current image is effectively updated from the original full dynamic data of the image. All active images are then automatically updated by clicking on the OK button, . Interactive color adjustment Window Width Window Level Max displayed pixel value Min displayed pixel value OK (apply to active images) interactive color adjustment cursor (click and drag in the window horizontally to adjust window width and vertically to adjust window level) Adjusting the window level alone does not normally affect the window width and vice versa. However, in certain conditions, one can affect the other. When shifting the window level to an extremity of the dynamic range, the window width is automatically reduced. When increasing the window width, if the low/high 30 Osiris - User Manual bound reaches the bound of the dynamic range then the window level is automatically adjusted. Thus, one can always take full advantage of the 256 gray levels pf a monitor to display an image. Warning : do not make long displacements because interactive adjustments made on the color lookup table do not exactly reflect the real adjustment that will be made to the image itself. This is particularly true when increasing the window width or moving the window level. So, in most cases, the interactive adjustments are not very precise, they are helpful for giving an indication about the color adjustment, but one must release the mouse button to have the real adjustment. This is also true when adjusting colors with the color control dialog window. It is recommended to make the adjustment in small steps while releasing the mouse button between each step. Color control dialog window The Adjust Colors ... command of the Display menu displays a dialog window which allows adjustment of the colors and image contrast and intensity (see figure below). window level window width highest intensity intensity scale click here to change the highest displayed intensity black saturation click here to change the window level click here to change the lowest displayed intensity popup menu to change or save intensity scale popup menu to change the color table lowest intensity cancel and quit reset to apply changes the default to active images Osiris - User Manual 31 Compared to the previous tool, this one offers more options. Adjustment can be made either through two cursors that can be freely moved along a color scale to select the highest and the lowest intensity value, or by modifying interactively the values of the window level and/or the value of the window width. The Intensity tables popup menu allows the use of predefined settings and to save new personal ones. The Color tables popup menu allows the use of different color lookup tables. Image dynamic range versus displayed dynamic range The dynamic range of some images may often exceed the dynamic range of intensity levels that can be displayed at one time on a screen. The software performs an optimal mapping of the image intensity values into the display range. Typically medical images have an intrinsic dynamic depth range of up to 12 or 16 bits while most of the common display systems support 8 bit displays that allow only 256 levels to be displayed simultaneously on the screen. Interactive adjustment is made in real time on the available dynamic range of the display (typically 256 gray levels) and when done, the image in its full dynamic range is remapped on the screen (see Appendix 6) Real time adjustment Because images displayed in different windows could be used for comparative evaluations, each window is separately adjustable. Due to hardware constraints, it is not often possible to perform this adjustment in each window individually in real time. It was therefore decided that in the current OSIRIS implementation the real time adjustment will affect the whole screen (including all the windows displayed on it) and when done, only the active window (the topmost in the stack of windows) will be readjusted to match the settings that were selected interactively. Color lookup tables and intensity settings A set of predefined linear and non-linear intensity transformation functions are also selectable via the Intensity tables popup menu. The current setting (lowest intensity, highest intensity and current intensity transformation curve) can be saved with the Save... item of the Intensity tables popup menu. It is possible to select either the relative mode or the absolute mode in the Save... dialog. The default value is set to the relative mode. For more information about these two ways of saving a setting, see Appendix 6 (relative versus absolute mode). The saved intensity setting appears subsequently as an item in the popup menu and can be restored upon request. It is also possible to create a custom intensity transformation table (see Appendix 4). One has the choice to display the images in greyscale or in pseudocolor scales via the Color tables popup menu. Sets of standard as well as custom color lookup tables (CLUT) are available. Customized color tables can easily be defined by the user (see Appendix 3). Black saturation is also selectable. This option allows to black out the pixels which have a higher intensity than the maximum intensity selected on the control panel. 9. Overlays OSIRIS provides the necessaty tools to add graphic overlay objects such as regions of interest (ROI’s) and annotations to images. Overlays can be saved together with their image in the same PAPYRUS file. To create an overlay, one must use the tools provided by the Tools menu or by the Tools button of a main OSIRIS window. The next figure gives an example of a few overlays. 32 Osiris - User Manual click on me Anchor point double click inside this circle to automatically close the polygon resize all the polygon edit just this point Examples of overlays When one creates an ROI, an annotation is automatically added to it containing the label ROI-# where # is a sequential ROI number. This type of annotation attached to an ROI can be edited, moved or deleted like any annotation. All operations applied to an ROI are also applied to the associated annotation but the inverse is not true (if you move or delete an ROI, the attached annotation is also moved or deleted, but if you only move or delete the annotation, the ROI does not change). To delete overlays, select the desired overlays and press backspace on the keyboard or apply the Cut command of the Edit menu. Overlays selection To select an overlay, click on it while in the neutral tool mode. For an annotation click on the label, for a rectangle or an ellipse click in the region it defines and for a polygon, click on one of its contour segments. A selected overlay is highlighted by small square symbols corresponding to the rectangle containing the ROI. In the case of a polygon all the points of its contour are also highlighted. In the case of an annotation, the anchor point (end of the pointing arrow) is also highlighted. Annotation editing To change the contents of an annotation (text label or text comments), use the combination of the option key with the mouse button when selecting the annotation. It brings up the same dialog window as used when creating an annotation. Osiris - User Manual 33 Move Once selected, an overlay can be moved by clicking on it (but not on a highlighted point) and dragging it with the mouse to a new location.The combination of the option key with the mouse click allows one to restrict movement horizontally or vertically. For an annotation one can move either the anchor point or the text label. Overlays can also be moved with the four arrow keys on the keyboard. Do not forget to first select the overlays to be moved. Note: do not click and drag a highlighted point, this will resize the ROI. Resize A selected overlay can also be resized (except for annotations). Click and drag one of the highlighted corners. The combination of the option key with the mouse click allows one to keep the original proportions of the resized object. For a polygon, you have the choice to resize the polygon entirely (click and drag one corner point) or just one point of the polygon (click and drag that point). Settings You can change the attributes of overlays with the Settings command of the Overlays menu. The following dialog window will appear: If you click OK, your changes will be applied to the selected overlays of the current image. If there is no selected overlay, your changes will be set as default subsequently used when a new overlay is created. The default settings are automatically saved in the Preferences file. The smooth setting allows to smooth a closed polygon. Straight lines between points are replaced by spline curves. ROI data For each closed ROI and profiler line, statistical data is computed and can be displayed with the Show Data command of the Overlays Menu. A separate window is displayed (see figure below) where statistical data as well as the histogram of color levels of the ROI are displayed. The green line on the histogram indicates the mean value. Data can be saved in a separate text file in order to be reused for statistical analysis for example. 34 Osiris - User Manual Example of a closed ROI data window For profiler tool a histogram of gray levels along the line is displayed in the data window (see figure below) click and drag this line to display the pixel value 35 Osiris - User Manual Multiple ROI data The Multiple ROI Data menu item displays statistics about the maximum, minimum, and mean pixel values and the area of a closed region of interest over several images of a set. One needs to first create a closed ROI (rectangle, ellipse, polygon) over several images of the set.. All these ROIs must have the same label. This can also be achieved using copy and Paste function of a given ROI. To apply the Multiple ROI Data tool just select one of these ROI's before activating the corresponding menu item The system will look for an ROI with this same label in each image of the set. It then computes the data for each overlay and displays the results in a graphic data window. ROI identification (window name, roi label) data of selected roi click and drag this line to display the data of another image images containing this roi Example of a data window associated to the Multiple Roi Data command (you must first select a closed ROI present in several images) 36 Osiris - User Manual Multiple ROI volume It is possible to calculate the volume of an object specified by a series of ROIs over a set of images. ROIs must have the same name. To activate this tool, you must first select one of the ROIs. The following results will be displayed in a graphic data windows : - interactive 3D representation of the ROIs (rotation around x and y axes is possible by clicking on the buttons in the window while option click allows to extend the Z axis), - outline of the ROI selected, - interactive graphic where it is possible to select an image number in the set to highlight the corresponding ROI, - statistic area giving some information about selected ROI. 37 Osiris - User Manual Appendix 1 : File organization To use OSIRIS, the program and its associated files must be organized in the following hierarchical directory structure (except the Images directory, that can be anywhere on any monted disk) : OSIRIS OSIRIS Images ColorDir CT_bone.its PrefOverlayLabels NIH.lut Preferences LogFileDir PrefStudyReport PrefFilters LogFile-160294-0823 The OsirisPrefs folder contains different files defining preferences and setup files. The ColorDir subdirectory will contain lookup tables (file extension .lut) and intensity level settings (file extension .its). Each user can define his on her own color lookup tables and intensity level settings, (please refer to Appendix 3 and Appendix 4). The OsirisPrefs folder must be in the same directory as the Osiris application. The PrefFilters file contains the definition of convolution filters that can be edited by the user to create new filters (see Appendix 5). The PrefStudyReport file contains a template of a medical report. It will automatically be used when a report associated to an image file is created directly from the OSIRIS program. The PrefOverlayLabels file contains predefined labels that can be used for overlays, (this list can be edited by the user at anytime). The Preferences file contains the position of the color control dialog window, the predefined zoom factors (10 values in growing order) and a flag indicating if the log option is on or off (see Appendix 7). On the Mac version an additional flag indicates if an internal virtual memory (flush) mechanism will be used or not. The flush mechanism allows to spare memory by flushing the images of the inactive windows to the hard disk, thus allowing to have more windows open at the same time. Example of a Preferences file : ColorPanelPosition originX originY Zoom val1 val2 ... val10 LogFile on/off Initial display mode (stack/tile) Patient name when saving (show/hide) ColorPanelPosition 100 100 Zoom 10 25 50 75 100 150 200 300 400 500 LogFile on DisplayMode stack PatientName show 38 Osiris - User Manual Appendix 2 : Data Import/Export (File Formats) Input formats By default, OSIRIS works with images stored in the DICOM/PAPYRUS file format (version 2 and version 3). It can also read simple DICOM image objects (incomplete DICOM files generated by some manufacturers). The Macintosh version of OSIRIS can also read images stored in other formats such as PICT, TIFF, or raw data. In the case of PICT images, OSIRIS requires the files to have one of the following types (Macintosh only): "PICT" for a simple PICT file (image stored in the data fork). "gray" for a file containing a single PICT image stored in the resource fork. "movi" for a file with multiple PICT images stored in the resource fork. OSIRIS provides also the possibility to read images as raw data files (continuous uncompressed stream of pixel values). To read an image, or a set of images, stored in a stugle file, one must indicate the width and the height of the image(s), and the size of the file header, if any. One should also indicate the number of bits used for coding each pixel (8 or 16 bits). File Header Image 1 Header Image 1 Data Image 2 Header Image 2 Data Image 3 Header Image 3 Data Osiris - User Manual 39 Output formats OSIRIS allows to save sets of images in the PAPYRUS file format (version 2 for ACR-NEMA 2 and version 3 for DICOM). The Macintosh version allows also to save PICT files. Two possibilities are provided to create a PICT image from images displayed in OSIRIS : – the Export PICT command from the File menu (see figure below) – the Copy command from the Edit menu which generates a PICT image in the Clipboard Copy - Paste (Macintosh only) The easiest way to export an image is by using the Copy-Paste method which makes a snapshot of the screen that can be imported by any other application accepting PICT images such as text editors or graphic editors. Within OSIRIS, the Copy command copies the content of the current image window, as it appears on the screen, taking into account : - zoom factor, - cropping region, - overlays, - selector, - stack/tile modes. Example of a snapshot (tile display mode, cropped region, 75 % zoom factor, ...) It is possible to use the selector tool to define a region to copy. In tile mode it will only copy the selected part of the current image. To copy all images, apply the Crop command first. Just be careful that no overlay is selected, because the Copy command will then only copy the overlay. Export PICT Another way to export an image is to create a PICT file with the Export PICT command. The PICT image can be created from the displayed image ("As displayed" default option) or from the original data ("customized" option). By default, it is similar to the Copy command, it makes a snapshot of the current Osiris window. For some specific usage (higher quality printing), it is interesting to have different options allowing a 40 Osiris - User Manual and the resolution can be adjusted. Choosing a resolution of 200 dpi allows to generate a file that will be directly printed on a 200 dpi printer. Another example is the need for an enlarged image (zoom factor greater than 100%) but with a high quality (bilinear interpolation). In these cases, the PICT image is generated from the original data, and the overlays are ignored. Dialog of the Export PICT menu command 41 Osiris - User Manual Appendix 3 : Color lookup tables Each user can define his own specific color lookup tables. A color lookup table (clut) is defined by 256 entries, each entry being defined by 3 values: RGB (Red Green Blue) that can vary from 0 to 65535. These values can be given directly as a 16-bit value or as a multiple of 256. Installation - create your color lookup table. save it in an ascii file with the extension .lut. put this file in the ColorDir directory inside the OsirisPrefs folder. your color lookup table will be loaded automatically when you start the OSIRIS application and it will appear as an item in the color scale pop-up menu of the color control panel (Color Adjust command of the Display menu). Syntax - the first character of a line indicates the contents of this line; it must be followed by a space. - the character * indicates a comment. - S or L defines an entry in the clut. It must be followed by a number in the range [0, 255] indicating the entry of the clut. The 3 following values correspond to the RGB values. If S (Short) the 3 RGB values are a multiple of 256. If L (Long) the 3 RGB values are effective values. Example of a definition of the 3rd entry of a clut: S 3 0 20 255 = L 3 0 5120 65280. Example * Example of a color lookup table S 255 0 0 0 S 254 5 0 11 S 253 11 0 22 S 252 17 0 34 S 251 22 0 45 ... S 5 181 0 0 S 4 178 0 0 S 3 176 0 0 S 2 174 0 0 S 1 255 255 255 L 0 65535 65535 65535 If an entry is defined several times, only the last definition will be taken into consideration. 42 Osiris - User Manual Appendix 4 : Contrast and intensity settings Each user can define his own specific intensity adjustments (windows level and width of displayable gray levels). An intensity setting is defined by the current minimum and maximum of the image either saved as relative values (in the range 0..255) or as real values (real range) and by the intensity transformation table : a 256 entries array containing values in the range 0..255. Installation - create your intensity transformation table, with a maximum and minimum value. sdave it in an ascii file with the extension .its put this file in the ColorDir directory inside the OsirisPrefs folder. your intensity settings will be loaded automatically when you start the OSIRIS application and they will appear as items in the intensity setting pop-up menu of the color control panel (Color Adjust command of the Display menu). Syntax - the first character of a line indicates the contents of this line, it must be followed by a space. - the character * indicates a comment line. - the character A indicates that the minimum and maximum values are stored in absolute mode; as the character R indicates that they are stored in relative mode. You have to put one of these two characters before putting the minimum and maximum values. - the character L indicates the minimum intensity value. - the character H indicates the maximum intensity value. - the character C indicates a curvature factor. It may be followed by 2 numbers in the range 0..255; the first one indicating the position in the array and the second one the corresponding value. Example of definition of the 5th entry of an intensity transformation table C 5 35 Example * R L H C C C Example of an intensity setting 12 237 0 12 1 13 2 15 . . . C 255 245 If an entry is defined several times, only the last definition will be taken into consideration. 43 Osiris - User Manual Appendix 5 : Convolution filters Each user can define his own specific convolution filters. A filter is defined by a name and a convolution matrix 3x3, 5x5, or 7x7. The number of filters is limited to 20. Installation - create your filter file containing your filters, and call it PrefFilters. - put this file in the OsirisPrefs folder. - your filters settings will be automatically loaded when you start the OSIRIS application. Syntax - the first character of a line indicates the contents of this line, it must be followed by a space. the character * indicates a comment line. the character F defines a bidimensional convolution filter with a name and the size of the matrix. the character Z declares a (unidimensional) interslice convolution filter, a name must follow, no size is required because size is predefined to 3. - the character D indicates a line of data: "size" integers. - spaces are not allowed in a filter name. Example * * F D D D * * Z D * * F D D D D D Example of PrefFilters file Filter sharpen (3x3) used to ... MyFilter1 3 0 1 0 1 1 1 0 1 0 Interslice convolution filter Interslice_Smooth 1 2 1 Second Filter (5x5) MyFilter2 5 0 1 0 0 0 1 1 1 0 0 0 1 0 2 3 1 1 1 0 0 0 1 0 2 3 44 Osiris - User Manual Appendix 6 : Relative versus absolute color adjustment The choice between the relative or the absolute display mode appears in two different situations: when displaying a set of images and when using a predefined intensity setting. A - Displaying a set of images Real image versus displayed image The dynamic range of an image (real image) can vary from a few different greyscale levels to more than sixty five thousand different grey levels. The dynamic range of the displayed image is 256 levels. Because of hardware constraints on most computer systems, it is only possible to display 256 different grey levels simultaneously on the screen. Thus, a conversion is necessary to transform the real dynamic range to the displayed dynamic range. Note : the dynamic range of an image corresponds to the number of different colors of the image (which are normally grey levels for medical images). To calculate the conversion function one must find the slope and the offset of the line passing by the 2 following points (max, 255) and (min, 0). They are given by the following equations: 255 = max * slope + offset 0 = min * slope + offset Real Image (8 ... 16 bits) Displayed Image (8 bits) Conversion from real dynamic to displayed dynamic Note : max indicates the highest intensity (maximum pixel value) of the image and min the lowest intensity (minimum pixel value) of the image. When the contrast and the intensity are modified, the minimum and maximum values are changed and a new 45 Osiris - User Manual Problem All the images of a set do not necessarily have the same minimum and maximum pixel values. If the conversion function is not the same for all images in a set, then the 256 values of one displayed image does not correspond to the same pixel values in another image. This means the same gray level does not correspond to the same pixel value among images of the set. In order to be able to precisely compare different images of the same set it is important to be able to set the conversion so that the same colors indicate the same pixel values. This is why 2 modes are possible: absolute and relative. Solution: absolute versus relative display mode The images of a set can have different minimum and maximum pixel values. One can either choose to display the images converted using their own minimum and maximum (relative mode), or choose to have them displayed using the minimum and maximum values of the set (absolute mode) for the conversion. To change the mode, use the Color Adjust. Mode command of the Display menu. Real Image (8 ... 16 bits) Displayed Image (8 bits) ABSOLUTE Real Image (8 ... 16 bits) Displayed Image (8 bits) RELATIVE Figure 2 : Display of a set of images In the relative mode the full dynamic range of the display is used to display each image. In the absolute mode the same color (greyscale level) indicates exactly the same pixel value. Note : the image maximum value is not necessarily different from the set maximum value. Idem for the minimum value. 46 Osiris - User Manual B - Using a predefined intensity setting The choice between relative and absolute mode also occurs when saving an intensity setting. At this point the user gives a name for this setting and indicates if this setting is relative or absolute. What happens when adjusting the contrast and the intensity When using the color control window to adjust the contrast and the intensity (also called the window width and the window level), we just change the values of the highest pixel value and the lowest pixel value used for the conversion to 256 grey levels. Then we recalulate the conversion function in order to display the image according to this setting. Real Image (8 ... 16 bits) Displayed Image (8 bits) Conversion from real dynamic range to displayed dynamic range All the pixels which have a higher value than the displayed maximum value will appear white, while all the pixels which have a lower value than the displayed minimum value will appear black. Problem Using a predefined intensity setting corresponds to setting the minimum and maximum to predefined values. When saving such an intensity setting, what must be saved? The absolute values (displayed minimum, displayed maximum) or the position of these values relative to the minimum and maximum values of the image. Both options are required. Solution: absolute versus relative mode Absolute setting: the real values of the lowest and highest displayed intensities are saved. This is useful in the case of calibrated images, such as CT and MRI images. These values are then used as minimum and maximum values for the calculation of the conversion function. Relative setting: the position of the lowest and highest displayed intensities relative to the real lowest and highest intensities of the image is saved. It is used to emphasize certain parts of the dynamic range of the images, whatever modality or color range they might have. Example The first figure describes an intensity setting to be saved as well as 3 different images on which this setting 47 Osiris - User Manual Intensity Setting Image 1 Image 2 Image 3 ABSOLUTE Image 1 Image 2 Image 3 RELATIVE Image 1 Image 2 Image 3 Note : the maximum values correspond to the white color and the minimum values to the black color. C - Combination of the two previous situations If an absolute setting is used, then the display mode is not important because the minimum and maximum displayed values are absolute values and do not depend on other values. If a relative setting is used then the display mode determines which minimum and maximum values are considered for the calculation (minimum and maximum value images or set minimum and maximum values). 48 Osiris - User Manual Appendix 7 : Log file The Log File option records most of the user's actions during an OSIRIS session, and saves them in a file. How to activate the Log File option To activate this option, set the LogFile variable to on in the Preferences file of the OsirisPrefs directory (Example : LogFile on). Each session is then recorded in a file (created in the LogFileDir of the OsirisPrefs directory), the name of which follows the rule LogFile-ddmmyy-hhmm where ddmmyy means the date and hhmm the time of the beginning of the session. Example of a log file: LogFile-920922-1920 (created on 22nd of September 92 at 19H20) Action begin end duration Locate Locate Open CerebAVM_MRI1.pap (11) Front CerebAVM_MRI1.pap Tile Mode Stack Mode Zoom In Zoom Out Movie Start Movie Stop Locate Open Cerebr_Angio.pap (11) Front Cerebr_Angio.pap Locate RoiRect Angle RoiProfiler RoiAnnotation Front Cerebr_Angio.pap Tile Mode Locate Invert CLUT Invert CLUT Stack Mode Movie Start Movie Stop RoiAnnotation Front Cerebr_Angio.pap RoiAnnotation Front CerebAVM_MRI1.pap Close Document Front Cerebr_Angio.pap Adjust Colors Front Cerebr_Angio.pap Rotate 180 Close Document 19:21:13 19:21:14 19:21:06 19:21:22 19:21:28 19:21:36 19:21:38 19:21:39 19:21:41 19:22:05 19:22:15 19:22:26 19:22:38 19:22:42 19:22:49 19:22:57 19:23:01 19:23:09 19:23:10 19:23:15 19:23:18 19:23:21 19:23:22 19:23:31 19:23:33 19:23:45 19:23:49 19:23:50 19:23:51 19:23:52 19:23:56 19:23:56 19:24:07 19:24:14 19:24:28 19:24:37 --19:21:23 --------19:22:37 --------------------19:24:14 ---- --0:17 --------0:11 --------------------0:7 ---- 49 Osiris - User Manual Bug Report / Wish List Name : Institution : E-mail : Bug Wish Date : Fax : Description Overall rating of the Osiris Software