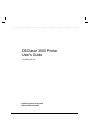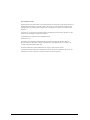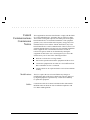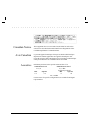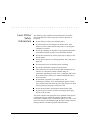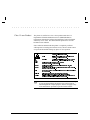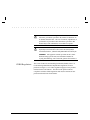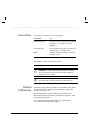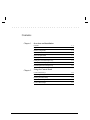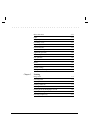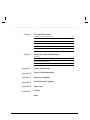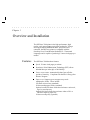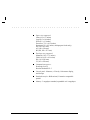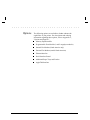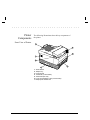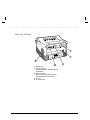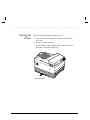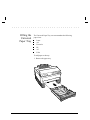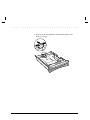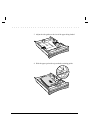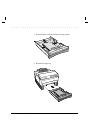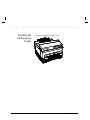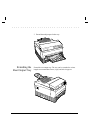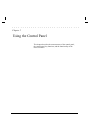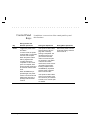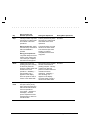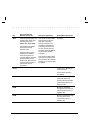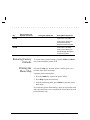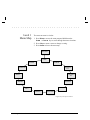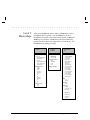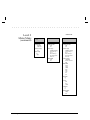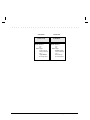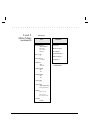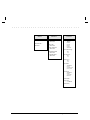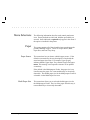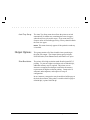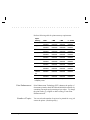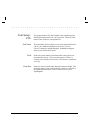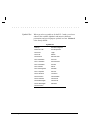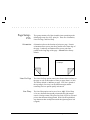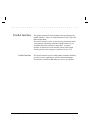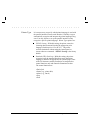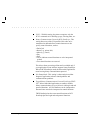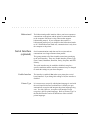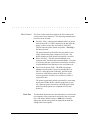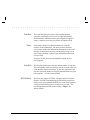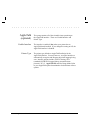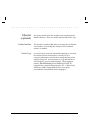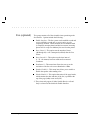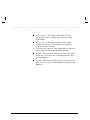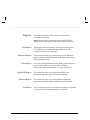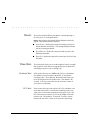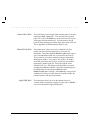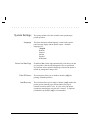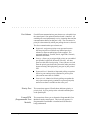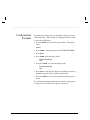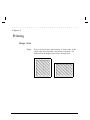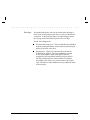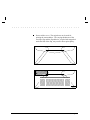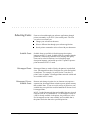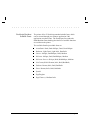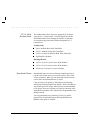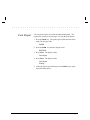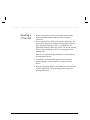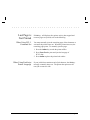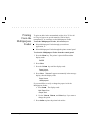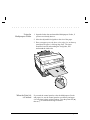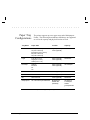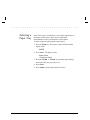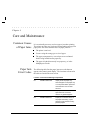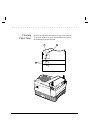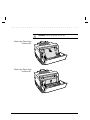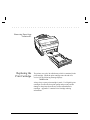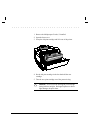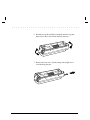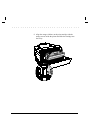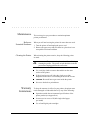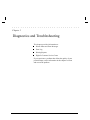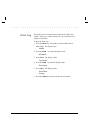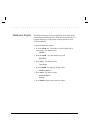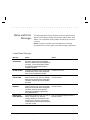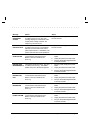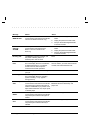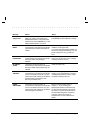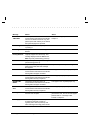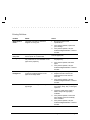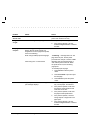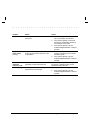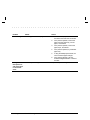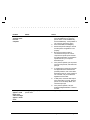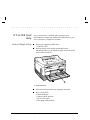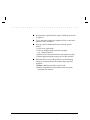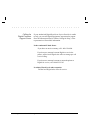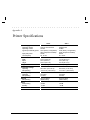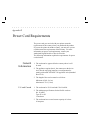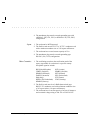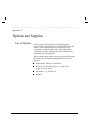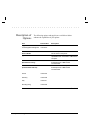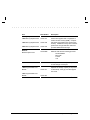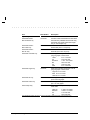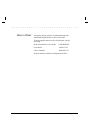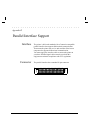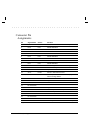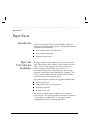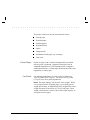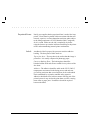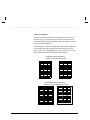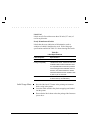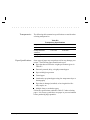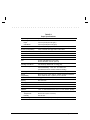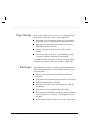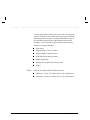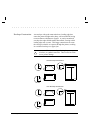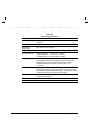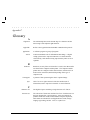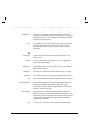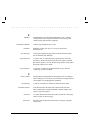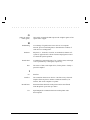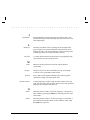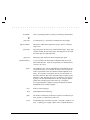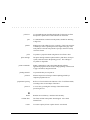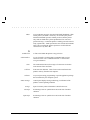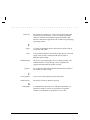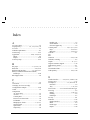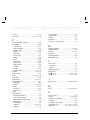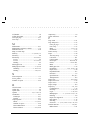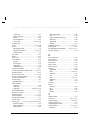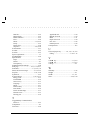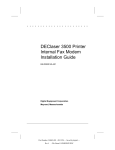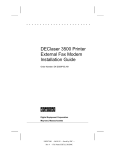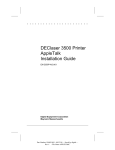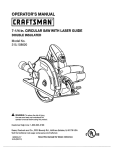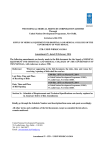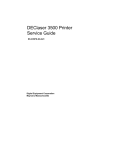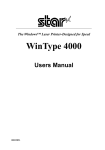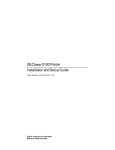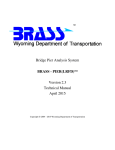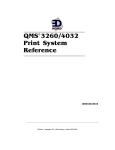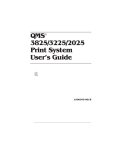Download Digital DEClaser 3500 User`s guide
Transcript
. . . . . . . . . . . . . . . . . . . . . . . . . . . . . . . . DEClaser 3500 Printer User's Guide EK-D350P-UG.A01 Digital Equipment Corporation Maynard, Massachusetts First Printing, June 1994 Digital Equipment Corporation makes no representations that the use of its products in the manner described in this publication will not infringe on existing or future patent rights, nor do the descriptions contained in this publication imply the granting of licenses to make, use, or sell equipment or software in accordance with the description. Possession, use, or copying of the software described in this publication is authorized only pursuant to a valid written license from Digital or an authorized sublicensor. Digital Equipment Corporation 1994. All Rights Reserved. Printed in the U.S.A. The following are trademarks of Digital Equipment Corporation: DECimage Plus, DEClaser, DECnet, DECprint, DECserver, DECstation, LATprint, OpenDECconnect, OpenVMS, PrintServer, ULTRIX, VAX, VAXstation, Digital, and the DIGITAL logo. All other trademarks and registered trademarks are the property of their respective holders. The software described in this guide is furnished under a license agreement or nondisclosure agreement. The software may be used or copied only in accordance with the terms of the agreement. . . . . . . . . . . . . . . . . . . . . . . . . . . . . . . . . Federal Communications Commission Notice This equipment has been tested and found to comply with the limits for a Class B digital device, pursuant to Part 15 of the FCC Rules. These limits are designed to provide reasonable protection against harmful interference in a residential installation. This equipment generates, uses, and can radiate radio frequency energy and, if not installed and used in accordance with the instructions, may cause harmful interference to radio communications. However, there is no guarantee that interference will not occur in a particular installation. If this equipment does cause harmful interference to radio or television reception, which can be determined by turning the equipment off and on, the user is encouraged to try to correct the interference by one or more of the following measures: n n n n Modifications Cables Reorient or relocate the receiving antenna. Increase the separation between the equipment and the receiver. Connect the equipment into an outlet on a circuit different from that to which the receiver is connected. Consult a dealer or an experienced radio or television technician for help. The FCC requires the user to be notified that any changes or modifications made to this device that are not expressly approved by Digital Equipment Corporation may void the user's authority to operate the equipment. Connections to this device must be shielded cables with metallic RFI/EMI connector hoods in order to maintain compliance with FCC Rules and Regulations. iii . . . . . . . . . . . . . . . . . . . . . . . . . . . . . . . . Canadian Notice Avis Canadien Acoustics iv This equipment does not exceed the Class B limits for radio noise emissions as described in the Radio Interference Regulations of the Canadian Department of Communications. Le présent appareil numérique n'émet pas de bruits radioélectriques dépassant les limites applicables aux appareils numériques de la Classe B prescrites dans le Règlement sur le brouillage radioélectrique édicté par le Ministère des Communications du Canada. Preliminary declared values per ISO 9296 and ISO 7779: Sound Power Level Sound Pressure Level LWAd, B LpAm, dBA (bystander positions) Idle Operate Idle Operate 5.4 6.6 37 50 1 B = 10 dBA Current values for specific configurations are available from Digital representatives. . . . . . . . . . . . . . . . . . . . . . . . . . . . . . . . . Laser Printer Safety Information The following safety guidelines and information are provided to protect and inform you and ensure proper and safe operation of the printer. n n n n n n n n n n n Do not modify or remove parts from the printer. Do not block the air vent with paper or another object. If the printer is used in a small room for many hours, be sure adequate ventilation is provided. Do not place anything on the printer. Liquid spilled on the printer could affect insulation, and may cause a hazardous situation. Do not allow metal objects (such as paper clips or staples) to fall into the printer. Do not open the printer cover during operation. This could cause a paper jam. Do not turn the power off while the printer is printing. Do not spray flammable substances near the printer. If the printer does not operate normally when the instructions are followed, or if the printer exhibits a distinct change in performance indicating a need for service, unplug the printer from the electrical outlet. Contact your Authorized Digital Reseller or Service Provider. Do not handle equipment if your hands are wet. In a nonemergency situation, if you must unplug the printer, turn the power off first. Then disconnect the power plug from the electrical outlet by pulling on the plug, not the power cord. Do not deviate from the specifications outlined in this guide. Be sure the power switch is off before inserting the power plug into an electrical outlet. The printer complies with appropriate safety standards. With specific regard to the laser, this equipment complies with laser product performance standards set by governmental agencies as a Class 1 laser product. It does not emit hazardous light; the beam is totally enclosed during all modes of customer operation and maintenance. v . . . . . . . . . . . . . . . . . . . . . . . . . . . . . . . . Class 1 Laser Product The printer is certified as a Class 1 laser product under the U.S. Department of Health and Human Services (DHHS) Radiation Performance Standard according to the Radiation Control for Health and Safety Act of 1968. This means that the printer does not emit hazardous laser radiation. Since radiation emitted inside the printer is completely confined within protective housings and external covers, the laser beam cannot escape from the machine during any phase of user operation. DANGER INVISIBLE LASER RADIATION WHEN OPEN AND INTERLOCKS DEFEATED. CAUTION AVOID EXPOSURE TO BEAM. INVISIBLE LASER RADIATION WHEN OPEN AND INTERLOCKS DEFEATED. AVOID EXPOSURE TO BEAM. CLASS 3B 780nm PRECAUCIÓN 5mWmax VARNING EVITE LA EXPOSICIÓN DIRECTA AL HAZ. OSYNLIG LASERSTRÅLNING NÄR DENNA DEL ÄR ÖPPNAD OCH SPÄRRAR ÄR URKOPPLADE. ADVARSEL RADIACIÓN LASÉRICA INVISIBLE CUANDO SE ABRA Y ANULE EL INTERBLOQUEO. STRÅLEN ÄR FARLIG. USYNLIG LASERSTRÅLING NÅR DEKSEL ÅPNES OG SIKKERHETSLÅS BRYTES, UNNGÅ EKSPONERING FOR STRÅLEN. ADVARSEL USYNLIG LASERSTRÅLING VED ÅBNING, NÅR SIKKERHEDSAFBRYDERE ER UDE AF FUNKTION. UNDGÅ UDSÆTTELSE FOR STRÅLING. VARO! NÄKYMÄTÖN AVATTAESSA JA SUOJALUKITUS OHITETTAESSA OLET ALTTIINA LASERSÄTEILYLLE ÄLÄ KATSO SÄTEESEN. VORSICHT! UNSICHTBARE LASERSTRAHLUNG, WENN ABDECKUNG GEÖFFNET UND SICHERHEITSVERRIEGELUNG ÜBERBRÜCKT. ATTENTION NICHT IN DER STRAHL BLICKEN. EMISSION DE RADIATION LASER INVISIBLE QUAND L'APPAREIL EST OUVERT ET LORSQUE LA SÉCURITÉ EST NEUTRALISÉE EVITER DE S'EXPOSER AU RAYON LASER. WARNING: The label shown above is intended as a warning to persons disassembling the Raster Laser Scanner unit for internal alignment or repair purposes. It does not apply to any of the maintenance procedures specified in this manual. vi . . . . . . . . . . . . . . . . . . . . . . . . . . . . . . . . WARNING: When servicing the machine or laser module, follow the procedures specified in the manual so that there are no hazards from the laser. The use of controls, adjustments, or performance of procedures other than those specified in this manual may result in hazardous laser radiation exposure. VAROITUS! Laiteen Käyttäminen muulla kuin tässä käyttöohjeessa mainitulla tavalla saattaa altistaa käyttäjän turvallisuusluokan 1 ylittävälle näkymättömälle lasersäteilylle. VARNING! Om apparaten används på annat sätt än i denna bruksanvisning specificerats, kan användaren utsättas för osynlig laserstrålning, som överskrider gränsen för laserklass 1. CDRH Regulations The Center for Devices and Radiological Health (CDRH) of the U.S. Food and Drug Administration implemented regulations for laser products on August 1, 1976. These regulations apply to laser products marketed in the United States. The label on the printer indicates compliance with the CDRH regulations and must be attached to laser products marketed in the United States. vii . . . . . . . . . . . . . . . . . . . . . . . . . . . . . . . . Conventions The following conventions are used in this guide: Convention Use Control Panel Keys The names of the control panel keys appear in boldface. For example, "Press the Menu key." Factory Defaults Factory default settings appear in italicized boldface type. For example, *On. NOTE Indicates information of interest related to the topic at hand. The following symbols are used in this guide: IMPORTANT: Indicates necessary information. CAUTION: Cautions alert the user that failure to follow a procedure exactly as described could result in damage to equipment or loss of data. WARNING: Warnings alert the user that failure to follow directions in the warning could result in personal injury. Related Publications PostScript Language Reference Manual, Second Edition 1990, Adobe Systems Incorporated, Addison-Wesley Publishing Company, Inc., Third printing April, 1991. Hewlett-Packard PCL 5 Printer Language Technical Reference Manual (Part number 33459-90903), First Edition, September, 1990, Hewlett-Packard Company. PCL 5 Comparison Guide, Third Edition 1991, (Part Number 33481-90968), Hewlett-Packard Company. viii . . . . . . . . . . . . . . . . . . . . . . . . . . . . . . . . Contents Chapter 1 Chapter 2 Overview and Installation Features 1-1 Options 1-3 Printer Components 1-4 Control Panel 1-6 Space Requirements 1-7 Moving the Printer 1-8 Filling the Universal Paper Tray 1-9 Installing the Multipurpose Feeder 1-13 Extending the Rear Output Tray 1-15 Using the Control Panel Control Panel Keys 2-2 Restoring Factory Defaults 2-5 Printing the Menu Map 2-5 Level 1 Menu Map 2-6 Level 2 Menu Maps 2-7 ix . . . . . . . . . . . . . . . . . . . . . . . . . . . . . . . . Chapter 3 x Menu Selections 2-12 Paper 2-12 Output Options 2-13 Font Setup - PCL 2-15 Page Setup - PCL 2-17 Parallel Interface 2-18 Serial Interface (optional) 2-21 AppleTalk (optional) 2-24 Ethernet (optional) 2-25 Fax (optional) 2-26 Reports 2-28 Resets 2-29 Time-Outs 2-29 System Settings 2-31 Configuration Example 2-34 Printing Image Area 3-1 Selecting Fonts 3-4 Font Report 3-7 Sending a Print Job 3-8 Last Page is Not Printed 3-9 Printing From the Multipurpose Feeder 3-10 Paper Tray Configurations 3-12 Selecting a Paper Tray 3-13 . . . . . . . . . . . . . . . . . . . . . . . . . . . . . . . . Chapter 4 Chapter 5 Care and Maintenance Common Causes of Paper Jams 4-1 Paper Jam Error Codes 4-1 Clearing Paper Jams 4-2 Replacing the Print Cartridge 4-4 Maintenance 4-9 Warranty Limitations 4-9 Diagnostics and Troubleshooting Error Log 5-2 Hardware Report 5-3 Status and Error Messages 5-4 If You Still Need Help Appendix A Printer Specifications Appendix B Power Cord Requirements Appendix C Options and Supplies Appendix D Parallel Interface Support Appendix E Paper Facts Appendix F Glossary 5-14 Index xi . . . . . . . . . . . . . . . . . . . . . . . . . . . . . . . . Chapter 1 Overview and Installation The DEClaser 3500 printer is the high performance, high quality, work group printer you've been waiting for. Using a laser engine and an AMD29200 RISC processor based controller, the DEClaser printer is compatible with the PostScript Level 2 and Hewlett-Packard PCL 5 Command Languages and is capable of producing 12 letter-sized pages per minute. Features The DEClaser 3500 has these features: n Speed: 12 letter-sized pages per minute n Resolution: Print Enhancement Technology (PET) allows 600x600 dots per inch (dpi) or 300x300 dpi. n Power conservation: Automatically shuts fuser off after periods of inactivity. Compliant with the EPA's Energy Star Printers' Program n Paper trays: Supports up to two paper trays and a multipurpose feeder. These include: 250-sheet universal tray (standard) 50-sheet multipurpose feeder (standard) Optional second 250-sheet feeder that can house a universal, legal, or envelope tray Optional 500-sheet feeder that can house either a 250- or 500-sheet capacity paper tray 30-sheet envelope tray (optional) 1-1 . . . . . . . . . . . . . . . . . . . . . . . . . . . . . . . . n Paper sizes supported: Letter (8.5 x 11 inches) Legal (8.5 x 14 inches) Folio (8.5 x 13 inches) Executive (7.25 x 10.5 inches) Statement (5.5 x 8.5 inches, multipurpose feeder only) A4 (210 x 297 mm) A5 (148 x 210 mm) B5 (JIS, 182 x 257 mm) n Envelope sizes supported: Monarch (3.875 x 7.5 inches) COM 10 (4.125 x 9.5 inches) DL (110 x 220 mm) C5 (162 x 229 mm) n Command interpreters: PostScript Level 2 Hewlett-Packard PCL 5 n Control panel: 8 buttons, a 2 line by 16 character display, and a beeper n Standard interface: Bidirectional, Centronics-compatible parallel n Memory: 3 megabytes standard, expandable to 19 megabytes 1-2 Overview and Installation . . . . . . . . . . . . . . . . . . . . . . . . . . . . . . . . Options The following options are available to further enhance the capabilities of your printer. For descriptions and ordering information regarding these options, refer to Appendix C, "Options and Supplies." n n n n n n n n Memory Expansion Kits Programmable Font Module (1 and 2 megabyte modules) Internal Fax Modem (North America only) External Fax Modem (outside North America) Ethernet Interface Serial Interface Board Additional Paper Trays and Feeders AppleTalk Interface Overview and Installation 1-3 . . . . . . . . . . . . . . . . . . . . . . . . . . . . . . . . Printer Components The following illustrations show the key components of the printer. Front View of Printer 2 3 7 1 6 4 1 - On/off Switch 2 - Output Tray 3 - Control Panel 4 - Lift Handle (on both sides) 5 - Universal Paper Tray 6 - Front Cover Release Latch (on both sides) 7 - Multipurpose Feeder Slot 1-4 Overview and Installation 5 . . . . . . . . . . . . . . . . . . . . . . . . . . . . . . . . Rear View of Printer 3 5 4 1 2 1 - Parallel port 2 - Slot for optional: Fax Modem Board; AppleTalk Board; Serial Board 3 - Slot for optional: Ethernet Card; Fax Modem Board; AppleTalk Board; Serial Board 4 - Air vent 5 - AC Power Plug Overview and Installation 1-5 . . . . . . . . . . . . . . . . . . . . . . . . . . . . . . . . Control Panel The control panel consists of a two line display and a keypad with eight keys. The display shows the status of the printer. The keys have several functions, depending on the printer mode. Refer to Chapter 2, "Using the Control Panel," for additional details. 1-6 Overview and Installation . . . . . . . . . . . . . . . . . . . . . . . . . . . . . . . . Space Requirements The following space requirements are the minimum required for operation and maintenance, and should be considered when planning a location for the printer. Overview and Installation 1-7 . . . . . . . . . . . . . . . . . . . . . . . . . . . . . . . . Moving the Printer Before moving the printer, always be sure to: 1. Turn the power off and remove the power cord from the AC outlet. 2. Remove the print cartridge. 3. Lift the printer by placing your fingers in the hollows on both sides of the lowest paper tray. Finger Placement 1-8 Overview and Installation . . . . . . . . . . . . . . . . . . . . . . . . . . . . . . . . Filling the Universal Paper Tray The Universal Paper Tray can accommodate the following paper sizes: n n n n n n Letter A4 Executive B5 A5 Folio To add paper to the tray: 1. Remove the paper tray. Overview and Installation 1-9 . . . . . . . . . . . . . . . . . . . . . . . . . . . . . . . . 2. Press in on the end guide tabs, then slide the guide as far back as it will go. 1-10 Overview and Installation . . . . . . . . . . . . . . . . . . . . . . . . . . . . . . . . 3. Adjust the side guides to the size of the paper being loaded. 4. Slide the paper (print side up) under the retaining guides. Overview and Installation 1-11 . . . . . . . . . . . . . . . . . . . . . . . . . . . . . . . . 5. Secure the paper with the end and side paper guides. 6. Reinstall the paper tray. 1-12 Overview and Installation . . . . . . . . . . . . . . . . . . . . . . . . . . . . . . . . Installing the Multipurpose Feeder 1. Open the multipurpose feeder door. Overview and Installation 1-13 . . . . . . . . . . . . . . . . . . . . . . . . . . . . . . . . 2. To attach the multipurpose feeder tray: A Insert the left pin. B Slide the latch on the right side of the feeder to the left. C Insert the right pin, and release the latch. C B A 1-14 Overview and Installation . . . . . . . . . . . . . . . . . . . . . . . . . . . . . . . . 3. Extend the multipurpose feeder tray. Extending the Rear Output Tray Extend the rear output tray. The tray can be extended to various lengths to accommodate Letter, Legal, and A4 size papers. Overview and Installation 1-15 . . . . . . . . . . . . . . . . . . . . . . . . . . . . . . . . Chapter 2 Using the Control Panel This chapter describes the menu structure of the control panel, the control panel key functions, and the functionality of the menu selections. 2-1 . . . . . . . . . . . . . . . . . . . . . . . . . . . . . . . . Control Panel Keys Key Online Listed below is an overview of the control panel keys and their functions. During Printer and Network Operations Toggles the printer online and offline. In online mode, the printer receives data or commands from the host computer. When the printer is taken offline, pages that are currently printing are completed. If the current job is not complete, data and/or new jobs continue to be received until the buffer is full. When the Online key is pressed again, the printer returns to online mode and waiting print jobs print or printing continues where it left off. 2-2 Using the Control Panel During Fax Operations During Menu Operations If the printer is taken offline while receiving a fax, the page that is currently printing is completed. The remaining portion of the job is sent to the buffer until it is full. No new jobs are accepted. If the buffer is full, the fax modem disconnects, but the current job remains in the buffer. Printing completes when the Online key is pressed and the printer is toggled back to online mode. Returns the printer to online mode and printing continues where it left off. If the printer is taken offline while you are sending a fax, the current fax job continues to send, but no new fax jobs are started. . . . . . . . . . . . . . . . . . . . . . . . . . . . . . . . . Key Help During Printer and Network Operations During Fax Operations During Menu Operations This key is active only when the printer is in offline mode and outside of the menu operations. This key is active only when the printer is in offline mode and outside of the menu operations. No effect. During printer idle - Prints the menu map, and remains offline until Online is pressed. The printer beeps once and returns to the online mode. The current fax job, either sending or receiving, completes, then the menu map prints. During print operations The printer beeps once and returns to the online mode. The current job completes, then the menu map prints. Reset Flushes all current and pending print jobs. This key is active only when the printer is in offline mode and outside of the menu operations. "Resetting..." then "Flushing Job..." appears on the display. Once the printer is reset, it returns to the offline state. Disconnects fax line, flushes all faxes, and flushes all pending print jobs. This key is active only when the printer is in offline mode and outside of the menu operations. "Resetting..." then "Flushing Job..." appears on the display. Once the printer is reset, it returns to the offline state. No effect. Form Feed Ejects the last page of a PCL job. This key is only active when the printer is in offline mode and outside of the menu operations. "Form Feed..." appears on the display. Once the printer completes the form feed operation, it returns to the offline state. No effect. No effect. Using the Control Panel 2-3 . . . . . . . . . . . . . . . . . . . . . . . . . . . . . . . . During Printer and Network Operations Key Menu Takes the printer offline and enables menu mode, thus activating these keys: Select, Esc, Item, Value. Also displays the highest level in the currently selected menu. Pages that are currently printing are completed. If the current job is not complete, data is received and processed until the buffer is full. New jobs are received until the buffer is full, but they are not processed. Select During Fax Operations During Menu Operations If the printer is taken offline while receiving a fax, the page that is currently printing is finished. The remaining job is buffered to memory until resources are full. No new jobs are accepted. When the Online key is pressed, printing continues. No effect. If the printer is taken offline while you are sending a fax, the current fax job continues to send, but no new fax jobs are started. From Level 1: Moves you to the next level. From Level 2: Selects a new default. Esc From Level 1: Exits menu mode and returns the printer to its previous state. Item s Item t 2-4 Using the Control Panel From Level 2: Moves you back to Level 1. Moves you backward through the menu items at the current level. This is a repetitive key. Moves you forward through the menu items at the current level. This is a repetitive key. . . . . . . . . . . . . . . . . . . . . . . . . . . . . . . . . Key Value Value s During Printer and Network Operations During Fax Operations During Menu Operations From Level 1: No effect. From Level 2: Moves you backward through the options for the current item. t From Level 1: No effect. From Level 2: Moves you forward through the options for the current item. Restoring Factory Defaults Printing the Menu Map To restore factory default settings, press the Online and Menu keys while turning the printer on (l). Pressing the Help key when the printer is offline gives you a printout of the entire menu map. Using the printer control panel: 1. Press the Online key to place the printer offline. 2. Press Help to print the menu map. 3. After the menu map prints, press Online to place the printer back online. If you take the printer offline during a print job to print the menu map, the printer beeps once, completes the current print job, then prints the menu map. Using the Control Panel 2-5 . . . . . . . . . . . . . . . . . . . . . . . . . . . . . . . . Level 1 Menu Map The menu structure is circular. 1. Press Menu to access the menu map and hold down the Item s or Item t key to scroll through the menu selections. 2. Press Select to enter a menu or change a setting. 3. Press Online to leave the menu map. MENU KEY PAPER OUTPUT OPTIONS SYSTEM SETTINGS FONT SETUPPCL TIME-OUTS PAGE SETUPPCL RESETS REPORTS PARALLEL SERIAL** FAX** ETHERNET** APPLETALK** **Appears only if the option is installed 2-6 Using the Control Panel . . . . . . . . . . . . . . . . . . . . . . . . . . . . . . . . Level 2 Menu Maps After pressing Select to enter a menu, use Item keys to move through the menu's options. Use the Value keys to move through the selectable items of the menu's options. Value and Item keys are repetitive, and the delay time between display updates becomes shorter the longer the key is held down. Use the Select key to change a setting. PAPER Paper Source One tray: *Tray [Paper Size] Multipurpose Two trays: *Upper [Paper Size] Lower [Paper Size] Multipurpose Multi Paper Size Legal *Letter Folio Executive Statement A4 A5 B5 COM10 Monarch C5 DL Auto Tray Swap *On Off OUTPUT OPTIONS FONT SETUP PCL Print Resolution *600x600 dpi 300x300 dpi Font Name *Courier-Medium Courier-Bold Courier-Italic Line Printer Times-Medium Times-Bold Times-Italic Times-BldItalic Univers-Medium Univers-Bold Univers-Italic Univers-BldItl UnvrsCd-Medium UnvrsCd-Bold UnvrsCd-Italic UnvrsCd-BldItl ZapfDingbats Print Enhancement Dark *Medium Light Off Number of Copies =1 Pitch 12 cpi *10 cpi Point Size =12.00 Symbol Set Desktop ECMA-94 Latin ISO-2 IRV . . *Roman-8 . Ventura Intl Ventura US Windows Using the Control Panel 2-7 . . . . . . . . . . . . . . . . . . . . . . . . . . . . . . . . Level 2 Menu Maps (continued) OPTIONAL PAGE SETUPPCL PARALLEL SERIAL Orientation *Portrait Landscape Enable Interface *On Off Enable Interface *On Off Lines Per Page =60 Printer Type *PS/PCL Sensing STD PostScript PCL 5 BCP PostScript Hex Dump Mode TBCP PS Printer Type *PS/PCL Sensing STD PostScript PCL 5 BCP PostScript Hex Dump Mode TBCP PS Bidirectional *On Off Flow Control *Xon/Xoff Robust Xon/Xoff DTR Line Wrap On *Off Baud Rate 38400 19200 *9600 4800 2400 1200 600 300 Data Bits *8 7 Parity Odd Even *None Stop Bits 2 *1 DTR Polarity *High Low 2-8 Using the Control Panel . . . . . . . . . . . . . . . . . . . . . . . . . . . . . . . . OPTIONAL OPTIONAL APPLETALK ETHERNET Enable Interface *On Off Printer Type PS/PCL Sensing STD PS/TBCP PS PCL 5 *AppleTalk PS Hex Dump Mode Enable Interface *On Off Printer Type PS/PCL Sensing STD PS/TBCP PS PCL 5 BIN PostScript Hex Dump Mode Using the Control Panel 2-9 . . . . . . . . . . . . . . . . . . . . . . . . . . . . . . . . Level 2 Menu Maps (continued) OPTIONAL FAX REPORTS Enable Interface *Send & Receive Send Only receive Only Disabled Font Report Retry Count =0 AppleTalk Report** Hardware Report Error Report Ethernet Report** Retry Interval = 5 minutes Fax Report** Resolution *Fine Standard **OPTIONAL Speaker Enable *On Off Header Enable *On Off Answer Ring =1 Answer Ring *Upper [Paper Size] Lower [Paper Size] Set Date DEC xx xxxx ... JAN xx xxxx (Ex. JAN 01 1994) Set Time = 00:00 2-10 Using the Control Panel . . . . . . . . . . . . . . . . . . . . . . . . . . . . . . . . RESETS Reset Printer TIME-OUTS PostScript Wait = 40 Seconds Reset Ethernet** Reset Fax** PCL Wait = 30 Seconds Paper Select Wait = 30 Seconds Manual Feed Wait = 30 Seconds AppleTalk Wait** = 30 Seconds SYSTEM SETTINGS Language *English Deutsch Français Italiano Espanol Nederlands Power OnStart Page *On Off Print PS Errors *On Off Jam Recovery *On Off Port Scheme *Sequential Priority Sequential Lock Priority Lock Priority Port *Sequential Serial** AppleTalk** Ehternet** Format PFM* Energy Saver = 30 Minutes Panel Security Using the Control Panel 2-11 . . . . . . . . . . . . . . . . . . . . . . . . . . . . . . . . Menu Selections The following information describes each control panel menu item. Factory defaults are italicized, boldface preceded by an asterisk. Items indicated as optional only appear in the menu if the option is installed in the printer. Paper This group contains all of the selectable items pertaining to the printer's handling of paper. These are: Paper Source, Multi Paper Size, and Auto Tray Swap. Paper Source This menu item lets you choose a default paper source. If the default is an actual tray, the tray description is listed with the associated paper size name. For example, Upper [Legal] indicates that the Upper Paper Tray contains Legal-sized paper. NOTE: This message varies upon the existence of an optional second tray. If the default is the Multipurpose Feeder, the paper size is not listed because the paper size is not mechanically or electrically detectable. The default paper size for the Multipurpose Feeder is selectable via the Multi Paper Size item. Multi Paper Size 2-12 Using the Control Panel This menu item allows you to select the default paper size for the Multipurpose Feeder. The size of the paper from this tray is not mechanically or electrically detectable. . . . . . . . . . . . . . . . . . . . . . . . . . . . . . . . . Auto Tray Swap The Auto Tray Swap menu item allows the printer to switch automatically to another tray containing the same size paper, when the active tray becomes empty. If you want Auto Tray Swap to utilize all available paper trays, all trays should contain the same size paper. NOTE: This menu item only appears if the optional second tray is installed. Output Options Print Resolution This group contains all of the selectable items pertaining to the print job's output. The Output Options group includes: Print Resolution, Print Enhancement, and Number of Copies. The printer offers high resolution mode PostScript and PCL 5 printing. To print at a higher resolution, such as 600x600 dpi, additional memory may be required. The printer uses an innovative compression technique to minimize the memory requirements for higher resolution printing. Compression is automatic and transparent, and requires no setup or configuration. In rare instances, compression may be unable to build a page at the desired resolution. If the printer is unable to build a page at 600x600 dpi, it prints 300x300 dpi. Using the Control Panel 2-13 . . . . . . . . . . . . . . . . . . . . . . . . . . . . . . . . Refer to following table for printer memory requirements. Paper/ Memory Letter Legal Folio Executive Statement A4 A5 B5 Monarch COM10 DL C5 3 MB 300x300 600x600* 300x300 600x600* 300x300 600x600* 300x300 600x600* 300x300 600x600 300x300 600x600* 300x300 600x600 300x300 600x600* 300x300 600x600 4 MB 300x300 600x600* 300x300 600x600* 300x300 600x600* 300x300 600x600 300x300 600x600 300x300 600x600* 300x300 600x600 300x300 600x600 300x300 600x600 5 MB 300x300 600x600 300x300 600x600* 300x300 600x600* 300x300 600x600 300x300 600x600 300x300 600x600 300x300 600x600 300x300 600x600 300x300 600x600 6 - 19 MB 300x300 600x600 300x300 600x600 300x300 600x600 300x300 600x600 300x300 600x600 300x300 600x600 300x300 600x600 300x300 600x600 300x300 600x600 300x300 300x300 300x300 300x300 600x600 600x600* 600x600 600x600 *If page does not print, additional memory is required due to complexity of file. Print Enhancement Print Enhancement Technology (PET) enhances the quality of documents printed at both 300x300 and 600x600 resolution by smoothing out angles and generating crisper edges. To change the print results, try a lighter or darker setting, or turn Print Enhancement off. Number of Copies You can select the number of copies to be printed for every job sent to the printer. (PostScript only.) 2-14 Using the Control Panel . . . . . . . . . . . . . . . . . . . . . . . . . . . . . . . . Font Setup PCL This group contains all of the selectable items pertaining to the default font characteristics for a PCL print job. These are: Font Name, Pitch, Point Size, and Symbol Set. Font Name The Font Name selection allows you to select the default font for a PCL 5 job. Standard scalable fonts are Times, Univers, Univers Condensed, and ZapfDingbats. Standard bit-mapped fonts are Line Printer and Courier. Pitch Pitch refers to the number of characters that can be placed in a horizontal inch of text. This item only appears if Courier is selected as the default for Font Name. Line Printer is standard at 16.66 cpi. Point Size Points are units of measure that determine character height. This item only appears if one of the following typefaces is selected as the default for Font Name: Times, Univers, UnvrsCd, and ZapfDingbats. Using the Control Panel 2-15 . . . . . . . . . . . . . . . . . . . . . . . . . . . . . . . . Symbol Set When you select a symbol set for the PCL 5 mode, you select a subset of the available alphabetic and numeric characters, punctuation, and special-purpose symbols in a font. *Roman-8 is the factory default. Symbol Set Desktop ISO-84 Portuguese ECMA-94 Latin ISO-85 Spanish ISO-2 IRV Legal ISO-4 UK Math-8 ISO-6 ASCII Microsoft Pub ISO-10 Swedish PC-8 US ISO-11 Swedish PC-8 Den/Nor ISO-14 JISASCII PC-850 ISO-15 Italian PiFont ISO-16 Portuguese PS-Math ISO-17 Spanish PS-Text ISO-21 German *Roman-8 ISO-25 French Ventura Math ISO-57 Chinese Ventura Intl ISO-60 Norwegian Ventura US ISO-61 Norwegian Windows ISO-69 French 2-16 Using the Control Panel . . . . . . . . . . . . . . . . . . . . . . . . . . . . . . . . Page Setup PCL Orientation This group contains all of the selectable items pertaining to the default page setup for a PCL print job. These are: Orientation, Lines Per Page, and Line Wrap. Orientation refers to the direction of print on a page. Portrait orientation allows you to print lines parallel to the short edge of the page. Landscape orientation allows you to print lines parallel to the long edge of the page. *Portrait is the factory default. Portrait Landscape Lines Per Page The Lines Per Page option controls the distance between lines on the page as well as the number of lines per page (from 1 to 999). The factory default is *60 lines per page. Line one is placed at the top margin, line sixty is at the bottom margin, and the remaining lines are spaced equally in between. Line Wrap The Line Wrap option can be set to On or *Off. If Line Wrap is On, any character that would print outside the right margin causes a carriage return (CR) plus a line feed (LF) to be executed prior to that character being printed. With Line Wrap disabled, any characters that would print outside the right margin are lost (clipped). Using the Control Panel 2-17 . . . . . . . . . . . . . . . . . . . . . . . . . . . . . . . . Parallel Interface This group contains all of the selectable items pertaining to the parallel interface. These are: Enable Interface, Printer Type, and Bidirectional Mode. The parallel interface can be used to increase performance when your printouts contain large amounts of graphic data or if you frequently download soft fonts to the printer. A parallel interface is faster than a serial interface, but the cable length from the printer to the computer is limited to 10 feet (3 m). Enable Interface 2-18 Using the Control Panel The parallel interface may be independently enabled or disabled, or can be set up to understand a specific command language. The interface is enabled (*On) when you receive your printer. . . . . . . . . . . . . . . . . . . . . . . . . . . . . . . . . Printer Type It is not necessary to specify which printer language is used with the parallel interface because each interface is initially set up to automatically recognize and interpret the printer language being sent. You may, however, set up the parallel interface to only recognize a specific printer language. Printer Type options are: n PS/PCL Sensing - With this setting, the printer senses the incoming data stream and invokes the appropriate print language (PostScript Level 2 or PCL 5). The printer switches emulations without using the control panel or remote software commands. *PS/PCL Sensing is the factory default. n Standard (STD) PostScript - With this setting, the printer recognizes only the standard PostScript page description language to describe the appearance of a printed page. Some of the 256 characters used by PostScript are interpreted as control functions only and cannot be transmitted as data. The control functions are: • End of job • Status (e.g., printer idle) • Abort (e.g., cancel) • Xon • Xoff Using the Control Panel 2-19 . . . . . . . . . . . . . . . . . . . . . . . . . . . . . . . . n PCL 5 - With this setting, the printer recognizes only the PCL 5 command set for defining a page, selecting fonts, etc. n Binary Communications Protocol (BCP) PostScript - This setting allows any of the 256 possible 8-bit values to be transmitted as data and allows certain characters to also specify control functions, such as: • End of job • Status (e.g., printer idle) • Abort (e.g., cancel) • Xon • Xoff • Ctrl A (indicates control functions are to be interpreted as data) • Two control functions are reserved This allows faster processing of data and is available only if your application or host software supports binary PostScript. When in BCP PostScript mode, the host and all applications must be using binary communications protocol. n Hex Dump Mode - This setting is a data analysis tool that diagnoses application software related problems and communications problems. n Tagged Binary Communications Protocol PostScript (TBCP PS) - Allows individual applications to enable or disable binary communications on a per job basis with begin and end protocol functions. All 256 characters can be interpreted as data and some can also be interpreted as control functions. TBCP PostScript has the same control functions as BCP PostScript plus the begin and end protocol functions. 2-20 Using the Control Panel . . . . . . . . . . . . . . . . . . . . . . . . . . . . . . . . Bidirectional Serial Interface (optional) The bidirectional parallel interface allows your host computer to communicate to the printer and the printer to communicate back to the computer if the host is using software that supports bidirectional protocol. If your computer does not have a bidirectional parallel port, you should set the bidirectional mode to off. With bidirectional mode off, communication is only from the computer to the printer. Serial communication sends data one bit at a time and can communicate over longer distances than parallel. This group contains all of the selectable menu items pertaining to the serial interface. These are: Enable Interface, Printer Type, Flow Control, Baud Rate, Data Bits, Parity, Stop Bits, and DTR Polarity. The serial interface may be enabled or disabled, setup for a specific emulation, and the interface parameters may be changed to match the settings on your host computer. Enable Interface The interface is enabled (*On) when your printer has a serial board installed. If you change this setting to Off, the interface is disabled. Printer Type It is not necessary to specify which printer language is used with the serial interface because each interface is initially set up to automatically recognize and interpret the printer language being sent. You may, however, set up the serial interface to only recognize a specific printer language. Refer to "Printer Type" in the Parallel Interface section for definitions of the available printer languages. Using the Control Panel 2-21 . . . . . . . . . . . . . . . . . . . . . . . . . . . . . . . . Flow Control The Flow Control menu item regulates the flow of data to the printer for the serial connection. The following communication protocols can be selected: n Xon/Xoff - This is a data stream handshake where the printer sends an Xon (DC1; 11HEX) character to the host when the printer is able to accept data, and sends an Xoff (DC3; 13HEX) when the printer cannot accept data. *Xon/Xoff is the factory default. The printer transmits an Xon when the print buffer is near empty and when the printer completes its self test. The printer transmits an Xoff when the print buffer is near full. n Robust Xon/Xoff - This data stream handshake is an extension of the Xon/Xoff data stream handshake. If no data is received within one second of the transmission of an Xon, it sends additional Xon characters at one second intervals. n Data Terminal Ready (DTR) - The DTR line indicates whether or not the printer can receive data (READY) or (BUSY). When the printer is READY, the DTR signal switches to a HIGH state (unless the DTR line is set to inverted operation, in which case it switches to LOW) as a request for data. The printer requests data when the print buffer is near empty and switches DTR to BUSY when the print buffer is near full. When the printer is turned on, the DTR signal is held at BUSY until the printer has completed Self-Test and Warm Up. Baud Rate 2-22 Using the Control Panel The Baud Rate determines how fast information is sent from the host computer to the printer and is measured in bits per second (bps). The factory default setting is *9600 and is normally appropriate, but the setting must correspond to the baud rate setting of the host computer. . . . . . . . . . . . . . . . . . . . . . . . . . . . . . . . . Data Bits Parity The serial Data Bits menu item selects whether the host computer word length is set at seven or eight bits (default). If information is transmitted from your computer in eight-bit words, it must be received by the printer in eight-bit words. Parity adds a check bit to data information to verify the accuracy of the information. The Parity menu item allows you to select whether the information transmitted via the serial interface is checked for accuracy with the parity being even or odd. If none (default) is selected, the information transmitted is not verified. The parity on the printer should match the setting on your host computer. Stop Bits DTR Polarity The Stop Bits menu item selects the default number of stop bits. The total number of bits for each byte sent or received is the sum of the number of start bits (always 1), data bits, parity bits, and stop bits. Select the number of stop bits that match those of your host computer. *1 is the factory default. This item only appears if DTR is selected as the Flow Control default. The Data Terminal Ready (DTR) Polarity menu item allows you to select whether the DTR line on the serial interface is high or low when the printer is ready to receive data. The host setting must match the printer setting. *High is the factory default. Using the Control Panel 2-23 . . . . . . . . . . . . . . . . . . . . . . . . . . . . . . . . AppleTalk (optional) This group contains all of the selectable items pertaining to the AppleTalk interface. These are: Enable Interface and Printer Type. Enable Interface The interface is enabled (*On) when your printer has an AppleTalk board installed. If you change this setting to Off, the AppleTalk interface is disabled. Printer Type The printer type defaults to AppleTalk PostScript for the AppleTalk interface. You may however, set up the interface to automatically recognize and interpret the printer language being sent. Interface options include: PS/PCL Sensing, STD (standard) PS/TBCP PS (tagged binary communications protocol), PCL 5, *AppleTalk PS, and Hex Dump Mode. Refer to your AppleTalk option documentation for definitions of these options. 2-24 Using the Control Panel . . . . . . . . . . . . . . . . . . . . . . . . . . . . . . . . Ethernet (optional) This group contains all of the selectable items pertaining to the Ethernet interface. These are: Enable Interface and Printer Type. Enable Interface The interface is enabled (*On) when your printer has an Ethernet card installed. If you change this setting to Off, the Ethernet interface is disabled. Printer Type It is not necessary to specify which printer language is used with the interface because each interface is initially set up to recognize and interpret, based on the incoming data, the printer language being sent. You may however, set up the interface to only recognize a specific printer language. These languages include: *PS/PCL Sensing, STD (standard) PS/TBCP PS (tagged binary communications protocol), PCL 5, BIN (binary) PostScript, and Hex Dump Mode. Refer to your option documentation for definitions of these languages. Using the Control Panel 2-25 . . . . . . . . . . . . . . . . . . . . . . . . . . . . . . . . Fax (optional) This group contains all of the selectable items pertaining to the fax interface. Options include the following: n Enable Interface - The fax system can be enabled to send and receive (default), to send only, to receive only, or to be completely disabled. When disabled, the Fax Modem board is completely nonoperational and does not answer incoming phone calls or accept Fax Modem jobs sent from the printer. n Retry Count** - This option sets the number of times (*0 through 99) a call is attempted (redialed) after the first failure. n Retry Interval** - This option sets the time interval (1...*5...60 minutes) between redials and is measured in minutes. n Resolution** - This menu item allows the user to set the resolution of the fax to be sent as Standard or *Fine. n Speaker Enable** - This menu item allows you to enable or disable the speaker when sending a fax. n Header Enable** - This option determines if the page header, which contains the date and time of the fax, is printed at the top of the page (*On) or not at all (Off). ** These items only appear if either Send & Receive or Send Only is selected as the default for Enable Interface. 2-26 Using the Control Panel . . . . . . . . . . . . . . . . . . . . . . . . . . . . . . . . n Answer Ring** - This option sets the number of rings (*1 though 30) the Fax Modem waits before answering the telephone. n Receive Tray** - This menu item allows you to select a default receiving tray for incoming faxes if an optional second paper tray is installed. ** These items only appear if either Send & Receive or Receive Only is selected as the default for Enable Interface. n Set Date - This menu item allows you to set the current date for the fax. To select the date, scroll through the list, then press the Select key. n Set Time - This menu item allows you to set the current fax time. To select a time, scroll through the list, then press the Select key. Using the Control Panel 2-27 . . . . . . . . . . . . . . . . . . . . . . . . . . . . . . . . Reports This group contains all of the selectable reports that are generated by the printer. NOTE: Report choices for options like the AppleTalk and Ethernet boards only appear if the optional board is installed. Font Report Hardware Report Error Report AppleTalk Report Ethernet Report Fax Report 2-28 Using the Control Panel Selecting this menu item prints a PostScript Font Report and PCL Font Report of resident and downloaded fonts. The reports may consist of several pages. This menu item allows you to obtain a copy of the Hardware Report, which provides information on the status of the printer and all installed options. Gives you a listing of the latest errors and the approximate page count of where the error occurred. Refer to Chapter 5, "Diagnostics and Troubleshooting," for more information. This menu item allows you to obtain AppleTalk status information when the AppleTalk option is installed. This menu item allows you to obtain Ethernet status and statistical information when the Ethernet board is installed. The Fax Report provides a list of the most recently received and sent faxes when the Fax Modem option is installed. . . . . . . . . . . . . . . . . . . . . . . . . . . . . . . . . Resets This menu selection flushes jobs that are currently printing or, in some cases, are in the print buffer. NOTE: Reset choices for options like the Ethernet board only appear if the optional board is installed. n Reset Printer - flushes the current job and any print jobs in the parallel and serial buffer. The message display indicates the reset is being performed. n Reset Ethernet - flushes the current job and any jobs in the Ethernet print buffer. n Reset Fax - flushes the current fax job and any fax jobs in the fax buffer. Time-Outs PostScript Wait PCL Wait This menu item allows you to set the length of time (in seconds) that the printer waits after receiving the last byte of data before continuing to process a job or ending a job. If the printer does not see a Ctl-D (end of file) in a PostScript file and there is no more data in the buffer, it waits before returning to idle. The PostScript Wait menu item allows you to set the length of time the printer waits. The default is 40 seconds. You may want to increase the wait time if some of your jobs are not printing. If the printer does not see the end of a PCL file, and there is no more data in the buffer, it waits before returning to idle, or in some cases it waits before printing the last page of a job. The PCL Wait menu item allows you to set the length of time the printer waits. The default is 30 seconds. You may want to increase the wait time if some of your jobs are not printing. Using the Control Panel 2-29 . . . . . . . . . . . . . . . . . . . . . . . . . . . . . . . . Paper Select Wait This menu item sets the length of time that the printer waits after displaying LOAD <paper size>. You can insert the requested paper size, or press the Select key, which causes the job to print on the paper from the default tray. If you do neither, the job prints on the default paper when the Paper Select Wait times out. This is applicable for both PostScript and PCL jobs. Manual Feed Wait The printer driver allows you to select a Manual Feed Tray option from your software application as your print job destination. The printer displays MANUAL <paper size> when a job is sent and Manual Feed Tray is selected for the print job. This is useful if you want to manually feed paper through the Multipurpose Feeder. For example: The printer is in another room and you want to print your job on special paper without disruption by another print job. Send your print job to the "Manual Feed Tray." The printer waits the number of seconds designated by Manual Feed Wait. Install the requested paper in the Multipurpose Feeder and press Select for each MANUAL<paper size> message. If the Select key is not pressed within the time limit set for this timeout, the printer flushes the job and continues with normal operations. AppleTalk Wait This menu item allows you to set the amount of time (in seconds) before printing the last page of a print job if a Ctl-D is not seen on the optional AppleTalk interface. 2-30 Using the Control Panel . . . . . . . . . . . . . . . . . . . . . . . . . . . . . . . . System Settings This group contains all of the selectable items pertaining to printer operation. Language This item determines which language is used for the control panel message display and the printer reports. Available languages are: *English Deutsch Français Italiano Español Nederlands Power On Start Page Print PS Errors Jam Recovery If enabled (*On) a Start Page automatically prints when you turn on your printer, after the initial diagnostic tests are performed. If you do not want to print the Start Page each time the printer is turned on, change this setting to Off. This menu item allows you to enable or disable (*Off) the printing of PostScript Errors. This selection allows you to enable or disable (*Off) whether the printer reprints jammed pages. When enabled, the page is retained in memory until it exits. If a jam occurs, the printer reprints the jammed page once the jam is cleared. To optimize performance, the default (*Off) is recommended. Using the Control Panel 2-31 . . . . . . . . . . . . . . . . . . . . . . . . . . . . . . . . Port Scheme Four different communications port schemes are selectable from the control panel if an optional interface board is installed. All enabled ports can simultaneously receive incoming data until the communications buffer for that port is full. The execution of a print job is determined by which port polling scheme is selected. The four communications port schemes are: n Sequential - assigns no priority to any port and executes the first print job received from any enabled port, then advances to the next enabled port in the sequence. The sequential polling is: Parallel, Serial, AppleTalk, Network, then back to Parallel. n Priority - allows you to assign a high priority to one enabled port (Parallel, AppleTalk, Network, or Serial). All other ports have the same lower priority. If new jobs are received from the priority port before the jobs on the other ports have begun executing, the high priority port gets its jobs printed first. n Sequential Lock - identical to Sequential polling except that the active port retains priority (continues to process print jobs) until no more data is available. n Priority Lock - identical to Priority polling except that the active port retains priority (continues to process print jobs) until no more data is available on the active port. Priority Port This menu item appears if Port Scheme indicates priority or priority lock. It gives priority to the selected installed option or the parallel port. Format PFM (Programmable Font Module) This menu item allows you to format the Programmable Font Module from the control panel. This item only appears if a Programmable Font Module is installed and is detected as being unformatted. 2-32 Using the Control Panel . . . . . . . . . . . . . . . . . . . . . . . . . . . . . . . . Energy Saver Panel Security This menu item allows you to set the length of time the printer waits before reducing power consumption after completion of the last print job. The default is 30 minutes. This item allows you to set a security code to lock the printer control panel and prevent configuration changes by unauthorized personnel. Scrolling through the selections and printing reports and menu maps is still available. Until the correct key sequence is entered and the printer control panel unlocked, any attempt to make changes results in *Panel Locked* momentarily displaying on the control panel. As each key is pressed, an * (asterisk) displays on the second line of the control panel. If an incorrect code is entered, *Incorrect Code* displays. You can also restore the factory defaults to unlock the printer; however, all other original settings are also restored. Use this option only if you want to restore all factory defaults. To restore factory defaults, press and hold Online and Menu while turning on the printer. To enable or disable panel security, press the following keys in the order below: Value t Value t Value s Value t Select Using the Control Panel 2-33 . . . . . . . . . . . . . . . . . . . . . . . . . . . . . . . . Configuration Example The following example takes you through the steps for turning off the Start Page. Other settings are changed in similar manner. To turn off the Start Page: 1. Press the Menu key to take the printer offline. The display reads: PAPER 2. Press Item s until the display reads SYSTEM SETTINGS. 3. Press Select. 4. Press Item t until the display reads: PowerOnStartPage =On* 5. Press the Value t key until the display reads: PowerOnStartPage =Off 6. Press Select to stop the Start Page from printing at power-up. *Selected* appears briefly in the message display. 7. Press the Online key to exit the menu and return the printer online. The configuration change made and entered at the control panel is in place now and each time the printer is turned on. 2-34 Using the Control Panel . . . . . . . . . . . . . . . . . . . . . . . . . . . . . . . . Chapter 3 Printing Image Area Paper There is an area of space, approximately .25 inch (6 mm), on the outside edge of the paper that is unavailable for printing. The shaded area in the diagram below shows the image area. 3-1 . . . . . . . . . . . . . . . . . . . . . . . . . . . . . . . . Envelope Acceptable print quality can only be assured when printing in those areas of an envelope where there are only two thicknesses of material. In the following figure, the upper diagram shows the varying material thicknesses present in an envelope. See the lower diagram for: n Recommended image area: The cross-hatched area should be used for printing the address of the recipient. Optimum print quality is achieved in this area. n Shaded areas: These areas represent the areas that can be used for the address. This recommendation is based on the requirements of high-speed optical character recognition (OCR) equipment used by most post offices. The larger shaded area can contain the delivery address; for example, post office (city), state/province and zip/post code. The narrow, darker shaded area may contain the name of the recipient. 3-2 Printing . . . . . . . . . . . . . . . . . . . . . . . . . . . . . . . . n Return address area: The striped area can be used for printing the return address. The varying thicknesses of the envelope, flap and the flap adhesive, coupled with trapped air under the fold of the flap, may result in lower print quality. Printing 3-3 . . . . . . . . . . . . . . . . . . . . . . . . . . . . . . . . Selecting Fonts Fonts are selected through your software application, through printer commands, or (for PCL 5) the control panel. The font you select is used until you: n Change your selection at the menu n Select a different font through your software application n Send a printer command to select a font with your document Scalable Fonts Scalable fonts are available in PostScript page description language and PCL 5 mode. Scalable fonts are created within the printer on a character-by-character basis ensuring font quality. Fonts can be scaled in limitless sizes in PostScript page description language, and scaled up to 999.75 points in quarterpoint increments in PCL 5 mode. Bit-mapped Fonts Bit-mapped fonts are made of dot-by-dot patterns in predefined sizes. Bit-mapped fonts have fixed point size, pitch and symbol set attributes. For example, 10 point Courier is one font, 12 point Courier is another. Bit-mapped fonts cannot be scaled and are available in PCL 5 mode. Bit-mapped Versus Scalable Fonts Because each change in point size (or character set) requires a separate font, bit-mapped fonts can take up more printer memory than scalable fonts. If you use a wide variety of point sizes, one scalable font can replace the need for hundreds of discrete-sized bit-mapped fonts. In PCL 5 mode, bit-mapped fonts and scalable fonts are selected using the same PCL 5 command set. If a bit-mapped version of a font is already available in the printer, the printer uses it first. If a bit-mapped version is not available, and a scalable font is, the printer scales the font to the specified point size. 3-4 Printing . . . . . . . . . . . . . . . . . . . . . . . . . . . . . . . . PostScript Resident Scalable Fonts The printer offers 35 PostScript standard scalable fonts, which can be selected through your software application if the application uses those fonts. The Font Report lists (under the ROM Resident Fonts heading) the families of scalable fonts that are resident on the printer. The available PostScript scalable fonts are: n n n n n n n n n n n AvantGarde: Book, Book Oblique, Demi, DemiOblique Bookman: Light, Demi, Light Italic, DemiItalic Courier: Oblique, BoldOblique, Bold, Medium Helvetica: Oblique, Bold, BoldOblique, Medium Helvetica-Narrow: Oblique, Bold, BoldOblique, Medium NewCenturySchlbk: Roman, Italic, Bold, BoldItalic, Palatino: Roman, Italic, Bold, BoldItalic Times: Roman, Italic, Bold, BoldItalic Symbol ZapfDingbats Zapf Chancery: Medium Italic Printing 3-5 . . . . . . . . . . . . . . . . . . . . . . . . . . . . . . . . PCL 5 Mode Resident Fonts The standard fonts shown below are supported by the printer when in PCL 5 comand mode. The Font Report lists (under the ROM Resident Fonts heading) the families of fonts that are resident in the printer and available through the PCL 5 command set. Scalable fonts: n n n n Times: Medium, Bold, Italic, Bold Italic Univers: Medium, Bold, Italic, Bold Italic Univers Condensed: Medium, Bold, Italic, Bold Italic ZapfDingbats: Medium Bit-mapped fonts: n Courier 10 pitch 12 point: Italic, Bold, Medium n Courier 12 pitch 10 point: Italic, Bold, Medium n LinePrinter 16.66 pitch 8.5 point: Medium Downloaded Fonts Downloaded fonts are stored on the host computer and can be copied to the printer when you are ready to print. These fonts are not permanent. When you turn the printer off, the memory used to store the downloaded fonts is erased. Copy the fonts to the printer by following the downloading instructions included with the font diskette. Print a Font Report. Any PostScript and TrueType fonts that have been downloaded to the printer from your computer are listed by font name in the RAM Resident column, and if installed, the Programmable Font Module column. You can permanently store PostScript, TrueType, and bitmapped PCL downloaded fonts to the Programmable Font Module if this option is installed. 3-6 Printing . . . . . . . . . . . . . . . . . . . . . . . . . . . . . . . . Font Report You can print a report of resident and downloaded fonts. The reports may consist of several pages. To print the Font Report: 1. Press the Menu key. The printer goes offline and into menu mode. The display reads: PAPER 2. Press the Item s key until the display reads: REPORTS 3. Press Select. The display reads: Font Report 4. Press Select. The display reads: Font Report Printing... 5. When the reports are finished, press the Online key to place the printer back online. Printing 3-7 . . . . . . . . . . . . . . . . . . . . . . . . . . . . . . . . Sending a Print Job 1. Before you begin to print, be sure that the interface cable between the host computer and the printer is properly connected. 2. Select a printer driver within your software application. The printer driver determines which printer language (PostScript page description language or PCL 5 command set) your application software sends to the printer. Be sure the selected driver supports PostScript or PCL 5 print language before sending a job. Refer to your application documentation for information on selecting printer drivers. 3. To dedicate a communications port to receive a specific printer language, refer to Chapter 2, "Using the Control Panel." 4. Print your document. Refer to the manual provided with your software application or host operating system for specific printing instructions. 3-8 Printing . . . . . . . . . . . . . . . . . . . . . . . . . . . . . . . . Last Page is Not Printed When Using PCL 5 Command Set If Waiting... still displays after printer activity has stopped and no more pages are ejected, refer to the following. You must manually eject the remaining page of the document or wait until the printer times out. When the printer times out, the remaining page prints. To manually eject the page: 1. Press the Online key to take the printer offline. 2. Press Form Feed to print and eject the last page of PCL 5 data. 3. Press Online to place the printer back online. When Using PostScript Printer Language If your job did not contain an end of job character, the Waiting... message eventually times out. The printer then processes the next job or returns to idle. Printing 3-9 . . . . . . . . . . . . . . . . . . . . . . . . . . . . . . . . Printing From the Multipurpose Feeder To print on odd-sized or nonstandard weight (16 to 32 lb or 60 to 120 g/m²) papers or special materials, such as labels, transparencies, or envelopes use the Multipurpose Feeder. To use the Multipurpose Feeder, it is necessary to: n Select Multipurpose Feeder through your software application, or n Select Multipurpose Feeder through the printer control panel. To select the Multipurpose Feeder from the control panel: 1. Press the Menu key. The printer is placed offline and the display reads: PAPER 2. Press Select. 3. Press the Value t key until the display reads: Paper Source =Multipurpose 4. Press Select. *Selected* appears momentarily in the message display, then the display reads: Paper Source =Multipurpose* If you would like to verify or change the paper size for the Multipurpose feeder: a. Press Itemt. The display reads: Multi Paper Size =Paper Size* b. Use the Value s, Value t, and Select keys if you want to change the option. 5. Press Online to place the printer back online. 3-10 Printing . . . . . . . . . . . . . . . . . . . . . . . . . . . . . . . . Using the Multipurpose Feeder 1. Open the feeder door and attach the Multipurpose Feeder, if you have not already done so. 2. Move the adjustable feed guides to the size of the paper. 3. Place your paper print side down, short edge first, on the tray (statement-size paper is fed long edge first). The paper should be between and touching the feed guides, and underneath the inside tabs. When the Print Job is Finished If you used the control panel to select the Multipurpose Feeder and paper size, use the control panel to reset the tray and paper size selections to their original settings. Turn the printer off (O), then on (l) to establish the change in default. Printing 3-11 . . . . . . . . . . . . . . . . . . . . . . . . . . . . . . . . Paper Tray Configurations The printer supports up to two paper trays and a Multipurpose Feeder. The following chart indicates which trays are supported as well as the capacity and physical location of each. Tray Name Paper Sizes Location Capacity Universal Letter (8.5 x 11 in) A4 (210 x 297 mm) Executive (7.25 x 10.5 in) B5 (182 x 257 mm) A5 (148 x 210 mm) Upper (standard) Lower (optional) 250 sheets Legal Folio (8.5 x 13 in) Legal (8.5 x 14 in) Letter (8.5 x 11 in) Upper (optional) Lower (optional) 250 sheets Envelope COM10 Monarch DL C5 Upper (optional) Lower (optional) 30 envelopes Letter 8.5 x 11 in Lower (optional) 500 sheets A4 210 x 297 mm Lower (optional) 500 sheets B5 182 x 257 mm Lower (optional) 500 sheets Multipurpose All of the above plus Statement Multipurpose Feeder Slot (standard) 50 sheets or 5 envelopes Labels* Transparencies * * The number of labels and transparencies supported by this tray varies. 3-12 Printing . . . . . . . . . . . . . . . . . . . . . . . . . . . . . . . . Selecting a Paper Tray Paper Trays can be selected from your software application or the printer control panel. Refer to your application documentation for tray selection from your software. To select a paper tray through the control panel: 1. Press the Menu key. The printer is placed offline and the display reads: PAPER 2. Press Select. The display reads: Paper Source =Tray [Paper Size]* 3. Press the Value t or Value s key until the panel displays the name of the tray you wish to use. 4. Press Select. 5. Press Online to place the printer back online. Printing 3-13 . . . . . . . . . . . . . . . . . . . . . . . . . . . . . . . . Chapter 4 Care and Maintenance Common Causes of Paper Jams It is occasionally necessary to clear a paper jam when printing. The printer provides error codes and corresponding messages for paper jams. The most common causes of paper jams are: n The printer is not level. n You are using the wrong type or size of paper. n The paper, transparencies, or envelopes were not fanned before being loaded into the paper tray. n The paper is loaded incorrectly in a paper tray, or in the Multipurpose Feeder. Paper Jam Error Codes The following table lists the paper jam error codes that can appear at the control panel display. The locations referenced in the table are listed in the next section. Location Control Panel Message Explanation E2 PAPER JAM>TRAY Paper jam at the paper tray. Clear the paper in the paper tray or in the printer base. Open and close the front cover to clear the error. E3 PAPER JAM>FUSER Paper jam in the fuser area. Open the front cover and remove any jammed papers. E4 PAPER JAM>EXIT Paper jam in the fuser area, as the paper was exiting. Open the front cover and remove any jammed papers. 4-1 . . . . . . . . . . . . . . . . . . . . . . . . . . . . . . . . Clearing Paper Jams Refer to the following illustrations for paper jam removal. To open the front cover, apply downward pressure inside the thumbholes and pull forward. E3 E2 4-2 Care and Maintenance E4 . . . . . . . . . . . . . . . . . . . . . . . . . . . . . . . . WARNING: Inside the printer may be hot. Removing Paper from Location E4 Removing Paper from Location E3 Care and Maintenance 4-3 . . . . . . . . . . . . . . . . . . . . . . . . . . . . . . . . Removing Paper from Location E2 Replacing the Print Cartridge The printer uses a dry ink called toner, which is contained in the print cartridge. When the print cartridge nears the end of its service life, the following message displays: TONER LOW Always keep a spare print cartridge in stock. Use Digital's print cartridges to assure the best print quality and prevent possible damage to the printer from the use of other manufacturer's cartridges. Appendix C contains Print Cartridge ordering information. 4-4 Care and Maintenance . . . . . . . . . . . . . . . . . . . . . . . . . . . . . . . . 1. Remove the Multipurpose Feeder, if installed. 2. Open the front cover. 3. Grasp the old print cartridge and lift it out of the printer. 4. Put the old print cartridge in the box that held the new cartridge. 5. Take the new print cartridge out of the protective bag. CAUTION: Do not leave the unwrapped print cartridge sitting in direct sunlight. Prolonged exposure to direct light damages the print drum. Care and Maintenance 4-5 . . . . . . . . . . . . . . . . . . . . . . . . . . . . . . . . 6. Hold the new print cartridge horizontally and rock it gently from side to side to loosen and distribute the toner. 7. Remove the toner seal. Pull the orange tab straight out to avoid breaking the tape. 4-6 Care and Maintenance . . . . . . . . . . . . . . . . . . . . . . . . . . . . . . . . 8. Align the orange side bars on the print cartridge with the orange arrows inside the printer and slide the cartridge into the cavity. Care and Maintenance 4-7 . . . . . . . . . . . . . . . . . . . . . . . . . . . . . . . . 9. Close the front cover. 4-8 Care and Maintenance . . . . . . . . . . . . . . . . . . . . . . . . . . . . . . . . Maintenance Before an Extended Shutdown This section gives you procedures to maintain optimum printer performance. When you will not be using the printer for more than one week: 1. Turn the printer off and unplug the power cord. 2. Remove the paper trays and store them in a place that is not susceptible to moisture and dust. Cleaning the Printer When cleaning the printer exterior, keep the following points in mind: The power to the printer should be off before cleaning the printer. The power switch should be in the O position and unplugged from the wall outlet. WARNING: n Use a soft, dry cloth to remove dust and dirt on the outer surface of the printer. n If dirt is hard to wipe off with a dry cloth, use a cloth dampened with water or a mild detergent dissolved in water. n CAUTION: Be careful not to get water inside the printer. n Never use alcohols or paint thinner. Warranty Limitations To keep the warranty in effect for your printer, the printer must not be damaged or rendered defective by any of the following: n Operation outside the environmental specifications of the printer product (see Appendix A). n Overuse (use in excess of 20,000 single sided pages per month) n Use of non-Digital print cartridges Care and Maintenance 4-9 . . . . . . . . . . . . . . . . . . . . . . . . . . . . . . . . Chapter 5 Diagnostics and Troubleshooting This chapter provides information on: n n n n Printer Status and Error Messages Error Log Printing Reports Digital's Customer Service Center If you experience a problem that affects the quality of your printed output, use the information in this chapter to locate and correct the problem. 5-1 . . . . . . . . . . . . . . . . . . . . . . . . . . . . . . . . Error Log The printer stores a record of many of the errors listed in this chapter. Each error, written in the Error Log, is identified by a unique error number. To print the Error Log: 1. Press the Menu key. The printer is placed offline and in menu mode. The display reads: PAPER 2. Press the Item s key until the display reads: REPORTS 3. Press Select. The display reads: Font Report 4. Press the Item t key until the display reads: Error Report 5. Press Select. The display reads: Error Report Printing... 6. Press the Online key to place the printer back online. 5-2 Diagnostics and Troubleshooting . . . . . . . . . . . . . . . . . . . . . . . . . . . . . . . . Hardware Report The Hardware Report provides information on the status of the printer and any installed options. Print this report any time you upgrade the memory of the printer or add an option to verify correct installation. To print the Hardware Report: 1. Press the Menu key. The printer is placed offline and in menu mode. The display reads: PAPER 2. Press the Item s key until the display reads: REPORTS 3. Press Select. The display reads: Font Report 4. Press the Item t key until the display reads: Hardware Report 5. Press Select. The display reads: Hardware Report Printing... 6. Press Online to place the printer back online. Diagnostics and Troubleshooting 5-3 . . . . . . . . . . . . . . . . . . . . . . . . . . . . . . . . Status and Error Messages The following tables list the problems and error codes that may appear in the message display of the printer control panel. Also shown is an explanation of the problem and what you can do to correct it. Chapter 4 provides more information on correcting operational errors, such as paper jams and cartridge replacement. NOTE: Control Panel Messages Message Details CHANGE CARTRIDGE The beeper sounds five times. This message Replace the print cartridge. appears on the second line of the display after the "TONER LOW" warning appears for 100 pages. The current print job is saved, and operation continues after the print cartridge is replaced. CLOSE COVER The beeper sounds five times. The print job is held until the cover is closed. Pages that have not been completed are printed. Close the front cover. ERROR: XXX CACHE RAM The beeper sounds one time. The error is written to the Error Log. The error message displays for 30 seconds at the control panel. The printer continues with normal operation but slower. Call your Authorized Digital Reseller or Service Provider. ERROR: XXX EEPROM The beeper sounds one time. The error is written to the Error Log. The error message displays for 30 seconds at the control panel. The printer continues normal operation without taking advantage of system and option enhancements. Call your Authorized Digital Reseller or Service Provider. ERROR: XXX FONT MODULE The beeper sounds one time. The error is Call your Authorized Digital Reseller or written to the Error Log. The error Service Provider. message displays for 30 seconds at the control panel. The printer continues with normal operation without taking advantage of the font module. 5-4 Diagnostics and Troubleshooting Action . . . . . . . . . . . . . . . . . . . . . . . . . . . . . . . . Message Details Action ERROR: XXX HARDWARE CONFIG The beeper sounds one time. The error is written to the Error Log. The error message displays for 30 seconds at the control panel. Printing continues, but output may not look correct. Call your Authorized Digital Reseller or Service Provider. ERROR: XXX OPTION SLOT X The beeper sounds one time. The error is written to the error log. The message displays for 30 seconds at the control panel. Option Slot 0 or 1 is disabled. The printer continues with normal operations. Call your Authorized Digital Reseller or Service Provider. FAILURE: XXX CONTROLLER The beeper sounds five times. All communication channels are set to BUSY. The error is written to the Error Log. 1. Turn the printer off (0) at the power switch. 2. Unplug the printer at the wall outlet. 3. Call your Authorized Digital Reseller or Service Provider. The beeper sounds five times. The error is written to the error log. The DRAM Module in Slot A or B must be replaced. 1. Turn the printer off (0) at the power switch. 2. Unplug the printer at the wall outlet. 3. Call your Authorized Digital Reseller or Service Provider. The beeper sounds five times. All communication channels are set to BUSY. The error is written to the Error Log. 1. Turn the printer off (0) at the power switch. 2. Unplug the printer at the wall outlet. 3. Call your Authorized Digital Reseller or Service Provider. The beeper sounds five times. All communication channels are set to BUSY. The error is written to the Error Log. 1. Turn the printer off (0) at the power switch. 2. Unplug the printer at the wall outlet. 3. Call your Authorized Digital Reseller or Service Provider. The beeper sounds five times. All communication channels are set to BUSY. The error is written to the Error Log. 1. Turn the printer off (0) at the power switch. 2. Unplug the printer at the wall outlet. 3. Call your Authorized Digital Reseller or Service Provider. FAILURE: XXX DRAM MODULE X FAILURE: XXX ENGINE CTRL PCB FAILURE: XXX ENGINE FAN FAILURE: XXX FUSER SYSTEM Diagnostics and Troubleshooting 5-5 . . . . . . . . . . . . . . . . . . . . . . . . . . . . . . . . Message Details Action FAILURE: XXX MAIN MOTOR The beeper sounds five times. All communication channels are set to BUSY. The error is written to the Error Log. 1. Turn the printer off (0) at the power switch. 2. Unplug the printer at the wall outlet. 3. Call your Authorized Digital Reseller or Service Provider. The beeper sounds five times. All communication channels are set to BUSY. The error is written to the Error Log. 1. Turn the printer off (0) at the power switch. 2. Unplug the printer at the wall outlet. 3. Call your Authorized Digital Reseller or Service Provider. Flushing Job... The Reset key has been pressed, and the printer is flushing data; or, a PostScript error has occurred. None. FONT MODULE FULL This message appears on the second line of the display when the Font Module is detected as being full. The beeper sounds one time, then the printer continues with normal operations. None. If you want to add different fonts to the font module, you must clear the entire module, then redownload the fonts. Idle Printer is ready to receive an incoming print job. None. Initializing... This message appears on the second line of the display when the operating system is booting. It only appears during power-up. None. LOAD <Paper Size> The beeper sounds five times. All communication channels are set to BUSY. The present job is held until the paper is loaded or the Select key is pressed. If the Paper Select Wait times out, the job prints on default paper. Install the correct paper size; or, press Select to select the default tray and paper size. LOWER TRAY EMPTY The beeper sounds five times. All communication channels are set to BUSY. The present job is held until the paper is loaded. Install the correct paper size. LOWER TRAY OUT The beeper sounds five times. All communication channels are set to BUSY. The present job is held until the tray is installed. Install the lower paper tray. FAILURE: XXX OPTICAL SYSTEM 5-6 Diagnostics and Troubleshooting . . . . . . . . . . . . . . . . . . . . . . . . . . . . . . . . Message Details Action MANUAL <Paper Size> The beeper sounds five times. Printer is waiting for paper to be inserted in the Multipurpose Feeder. The present job is held until you press the Select key, or the Manual Feed Wait time-out occurs. Load appropriate paper as indicated and press Select for each MANUAL message. MULTI TRAY EMPTY The beeper sounds five times. All communication channels are set to BUSY. The present job is held until the paper is loaded. If you are using the Multipurpose Feeder, install the correct paper size. NEED CARTRIDGE The beeper sounds five times. All communication channels are set to BUSY. Printing is halted until cartridge is detected. If the cartridge is present, ensure that it is all the way into the cavity. If the cartridge is missing, install a new one. NO PAPER TRAYS The beeper sounds five times. All communication channels are set to BUSY. Printing is halted until the paper trays are installed. Install the paper trays. PAPER JAM>EXIT The beeper sounds five times. All communication channels are set to BUSY. The error is written to the Error Log. The present job is held until the jam is cleared. Jammed pages are reprinted if Jam Recovery is enabled (On). Refer to "Clearing Paper Jams" in Chapter 4. For transparencies, remove a completed transparency from the output tray before feeding a new one. PAPER JAM>FUSER The beeper sounds five times. All communication channels are set to BUSY. The error is written to the Error Log. The present job is held until the jam is cleared. Jammed pages are reprinted. Refer to "Clearing Paper Jams" in Chapter 4. If you are using the Multipurpose Feeder for transparencies (or other special materials), ensure that the stack is not above the inside tabs on the adjustable feed guides. If jamming continues, reduce the number of transparencies or other material in the feeder. If you have changed the paper default to a tray and are seeing this message, turn the printer off (O), then on (l) to clear the error. Diagnostics and Troubleshooting 5-7 . . . . . . . . . . . . . . . . . . . . . . . . . . . . . . . . Message Details Action PAPER JAM>TRAY The beeper sounds five times. All communication channels are set to BUSY. The error is written to the Error Log. The present job is held until the jam is cleared, then jammed pages are reprinted. Refer to "Clearing Paper Jams" in Chapter 4. Processing... The printer has received a print job and is printing it. None. Resetting... Print jobs or the current fax is being flushed. None. Restoring Factory Defaults The printer restores the defaults as originally shipped from the factory. This message displays when the Online and Menu keys are pressed during power-up. None. Self-test The printer is performing a self-testing process during power-up. None. TONER LOW The printer is ready but only a few more prints can be made after this message first appears. Prepare to replace the print cartridge. TRAY EMPTY The beeper sounds five times. All communication channels are set to BUSY. Printing halts until paper is loaded. Load paper in the requested paper tray. TRAY OUT The beeper sounds five times. All communication channels are set to BUSY. Printing halts until tray is replaced. Install appropriate paper tray. UPPER TRAY EMPTY The beeper sounds five times. All communication channels are set to BUSY. Printing halts until paper is loaded. Load paper in the requested paper tray. UPPER TRAY OUT The beeper sounds five times. All communication channels are set to BUSY. Printing halts until tray is replaced. Install appropriate paper tray. Waiting... The printer is waiting for communication from the host computer. None, unless data remains after a print job has been sent, but not all of the pages printed. Refer to “Last Page Is Not Printed” in Chapter 3. Warming Up... This message appears when the printer is waiting for the fuser to warm up. Typically, this is seen at power-up and when returning from Energy Saver mode. None. 5-8 Diagnostics and Troubleshooting . . . . . . . . . . . . . . . . . . . . . . . . . . . . . . . . Printing Problems Problem Details Action Black spots or marks The paper has spots or marks that reappear on every print. 1. Be sure the paper meets specifications. 2. If the problem persists, replace the print cartridge. 3. Contaminated first prints After a print cartridge has been replaced, the first prints are contaminated. Damaged print Wrinkles, creases, or other paper defects are present but are not noticeable on the paper in the paper tray. Darkened background Deletions A degree of darkness or contamination (overall or localized) appears on the paper in nonimage areas. An area has a missing or extremely light image. If the problem persists, call your Authorized Digital Reseller or Service Provider. Run 10 prints to remove contamination from the paper path. 1. Remove the paper, flip it, and reload the paper tray. 2. If the problem persists, add fresh paper. 3. If the problem persists, call your Authorized Digital Reseller or Service Provider. 1. Replace the print cartridge. 2. Replace the fuser. Refer to the instructions that come with the Fuser Kit. 3. If the problem persists, call your Authorized Digital Reseller or Service Provider. 1. Check the paper in the paper tray. If it is damp, dusty, dirty, or damaged, replace it. 2. Check the quality of the paper or labels. Always use high quality materials. 3. If the problem persists, remove the print cartridge, and rock it laterally. Then reinstall it. 4. If the problem persists, call your Authorized Digital Reseller or Service Provider. Diagnostics and Troubleshooting 5-9 . . . . . . . . . . . . . . . . . . . . . . . . . . . . . . . . Problem Details Action Remove the print cartridge from the printer and reinsert it securely. Front cover will not shut Image is faint or light The overall image density is light. Last page does not print If the Waiting... message continues to display after the printer activity has stopped and no more pages are ejected, refer to the following: 1. Replace the print cartridge. 2. If the problem persists, call your Authorized Digital Reseller or Service Provider. When using PostScript printer language The Waiting... message times out. The page does not print, but the printer processes the next job or returns to Idle. When using PCL 5 command set Manually eject the remaining page or wait until the printer times out. When the printer times out, the remaining page prints. To manually eject the page: 1. Press Online to take the printer offline. Misfeeds A paper jam has occurred, and a paper jam message displays. 5-10 Diagnostics and Troubleshooting 2. Press Form Feed to print and eject the last page. 3. Press Online to place the printer online. 1. Remove the paper from the paper tray, fan the paper, and reload it. 2. If the problem persists, make sure the paper is below the fill line and under the corner tabs. 3. If the problem persists, make sure the paper meets specifications. 4. If the problem persists, check for foreign objects or fragments in the paper path. 5. If the problem persists, call your Authorized Digital Reseller or Service Provider. . . . . . . . . . . . . . . . . . . . . . . . . . . . . . . . . Problem Details Action Multifeeds Multiple sheets of paper exit for the same print. 1. Remove the paper from the paper tray, fan the paper, and reload it. 2. If the problem persists, ensure that the paper is loaded below the fill line and under the corner tabs. 3. If the problem persists, call your Authorized Digital Reseller or Service Provider. 1. Ensure that the power cord is properly connected to the AC outlet and to the printer. 2. If the problem persists, call your Authorized Digital Reseller or Service Provider. No power, but power switch is on (I) No power is getting to the printer, even though the printer power switch is in the on (I) position. Printed document reduced in size Printed document received was not as requested, but was reduced in size Refer to "Page Setup - PCL" in Chapter 2 for the PCL 5 default number of lines specified for the paper size. Residual image The image from the previous page is transferred to the next page. 1. Replace the print cartridge. 2. If the problem persists, call your Authorized Digital Reseller or Service Provider. Diagnostics and Troubleshooting 5-11 . . . . . . . . . . . . . . . . . . . . . . . . . . . . . . . . Problem Details Action Skewed image The image printed on the page is slanted. 1. Ensure that the paper is loaded below the fill line and under the corner tabs. 2. If the problem persists, remove the paper from the paper tray, fan the paper, and reload it. 3. If the problem persists, remove the paper, flip it, and reload. 4. If the problem persists, try a different paper tray. 5. If using the Multipurpose Feeder, be sure to feed the paper straight. 6. If the problem persists, call your Authorized Digital Reseller or Service Provider. Smudges on transparencies and white spots in solid black areas Defective print cartridge. 5-12 Diagnostics and Troubleshooting Replace the print cartridge. . . . . . . . . . . . . . . . . . . . . . . . . . . . . . . . . Problem Unable to generate prints from the computer Details Action Prints are not received. 1. 2. 3. 4. If a Processing... message displays, press the Online key to place the printer offline. Press the Reset key, then the Online key. If the problem is not corrected, proceed to step 2. Press the Online, then Help key. Review the printer settings to ensure that the printer configuration is set properly. Be sure the interface cable is connected securely to the correct computer and printer ports and that the cable length does not exceed the specification for your computer. Resend the job. 5. If the problem persists, put the printer into Hex Dump Mode, and resend the print job. a. If no data prints, review the computer and applications documentation for possible problems, and correct them. Resend the print job. If the problem is not corrected, call your Authorized Digital Service Provider. b. White spots appear in solid black areas, and/or smudges appear in white areas Wrong paper type or paper is loaded upside down. If data prints, review the data output. If the information is correct, take the printer out of Hex Dump Mode, and resend the print job. 6. If the problem persists, call your Authorized Digital Reseller or Service Provider. Change the paper. Diagnostics and Troubleshooting 5-13 . . . . . . . . . . . . . . . . . . . . . . . . . . . . . . . . If You Still Need Help Before Calling For Help If you cannot resolve a problem after referring to your documentation, contact your Authorized Digital Reseller, your Service Provider, or Digital for assistance. n Know your equipment model name: – DEClaser 3500 n Note the printer serial number and the data on the information label (see the following figure for the label and serial number locations) 1 1 - Label Information n Print an Error Log and note any messages and codes n Have a copy of the: • • • • 5-14 Diagnostics and Troubleshooting Hardware Report Output with the problem Job as it was input Hex dump of the problem . . . . . . . . . . . . . . . . . . . . . . . . . . . . . . . . n Be prepared to explain how the output is different from what is expected n Try to determine whether the symptoms follow a consistent pattern or occur at random n Note any special conditions that may effect the system such as: • Is this a new application? • Were any changes made on the host computer (e.g., system software)? • Has any service been performed on your printer recently? • Did the application print properly prior to this problem? n Determine the severity of the problem. Use the following categories to determine how the problem impacts printer operation: • Failure: Inability to produce a critical job. • Error: Degradation of performance exists but system operations can continue. Diagnostics and Troubleshooting 5-15 . . . . . . . . . . . . . . . . . . . . . . . . . . . . . . . . Calling the Digital Customer Support Center If your Authorized Digital Reseller or Service Provider is unable to help, you can call Digital Equipment Corporation for support. Have the information listed in "Before Calling for Help," as the representative will need this information. In the continental United States: If you have an on-site warranty, call 1-800-354-9000. If you have no warranty but want Digital to service the printer, call the local Digital sales office to arrange per-call service billing. If you have no warranty but want to return the printer to Digital for service, call 1-800-225-5385. In Alaska, Hawaii, or in other countries: Call the local Digital sales office for service. 5-16 Diagnostics and Troubleshooting . . . . . . . . . . . . . . . . . . . . . . . . . . . . . . . . Appendix A Printer Specifications 120 V Power Supply Operating voltage Operating current Typical input standby power 240 V 100/115 VAC Nominal 4A Max 23 W (factory configuration) 38 W (all options installed) 450 W 50 - 60 Hz 220/240 VAC 2A Max 23 W (factory configuration) 38 W (all options installed) 500 W 50 - 60 Hz Dimensions Width Depth Height 14.4 in (36.6 cm) 16 in (40.6 cm) 10.5 in (26.7 cm) 14.4 in (36.6 cm) 16 in (40.6 cm) 10.5 in (26.7 cm) Weight 28.8 lb (13 kg) 28.8 lb (13 kg) Temperature Range Operating Nonoperating 50 to 95°F (10 to 32°C) -4 to 131°F (-20 to 55°C) 50 to 95°F (10 to 32°C) -4 to 131°F (-20 to 55°C) Humidity Range Operating Nonoperating 15 to 85% 5 to 95% 15 to 85% 5 to 95% Altitude Nonoperating Up to 10,000 ft. (3000 meters) Up to 10,000 ft. (3000 meters) Noise While printing Standby <50 dB 37 dB <50 dB 37 dB Ozone Emissions None measurable None measurable Input peak power Line frequency A-1 . . . . . . . . . . . . . . . . . . . . . . . . . . . . . . . . Appendix B Power Cord Requirements The power cord you received with your printer meets the requirements of the country where you purchased the product. If you use the printer in another country, you must use a power cord that meets the requirements of that country. For more information on power cord requirements, contact your Authorized Digital Reseller or Service Provider. The following information explains the requirements for power cord selection. General Information 1. The cord must be approved for the country where it will be used. 2. The appliance coupler (that is, the connector to the device itself, not the wall plug) must have a configuration for mating with an EN 60320/IEC 320 appliance inlet (Standard Sheet C14). 3. The length of the cord set must be as follows: Minimum 6.50 ft. (2.0 m) Maximum 9.75 ft. (3.0 m) U.S. and Canada 1. The cord must be UL-Listed and CSA-Certified. 2. The minimum specifications for the flexible cord are: No. 18 AWG Type SV or SJ 3-conductor 3. The cord must have a rated current capacity of at least 10 Amperes. B-1 . . . . . . . . . . . . . . . . . . . . . . . . . . . . . . . . 4. The attachment plug must be an earth-grounding type with a NEMA 5-15P (15A, 125V) or NEMA 6-15P (15A, 250V) configuration. Japan 1. The cord must be MITI approved. 2. The flexible cord must be a VCT or VCT F 3-conductor cord with a minimum conductor size of 1.50 square millimeters. 3. The cord must have a rated current capacity of 12A. 4. The attachment plug must be an earth-grounding type JIS 8303 (15A, 125V) configuration. Other Countries 1. The cord fittings must bear the certification mark of the agency responsible for evaluation in a specific country. Acceptable agencies include: BSI (United Kingdom) CEBEC (Belgium) DEMKO (Denmark) EANSW (Australia) IMQ (Italy) KEMA (The Netherlands) NEMKO (Norway) OVE (Austria) SEMKO (Sweden) SETI (Finland) SEV (Switzerland) UTE (France) VDE (Germany) 2. The flexible cord must be of a HAR (harmonized) type HO5VV-F 3-conductor cord with a minimum conductor size of .03 square inches (1.0 square millimeters). 3. The cord must have a current capacity of at least 10 Amperes and a nominal voltage rating of 100-125 or 220-250 VAC. B-2 Power Cord Requirements . . . . . . . . . . . . . . . . . . . . . . . . . . . . . . . . Appendix C Options and Supplies Use of Options Only use options and supplies from Digital Equipment Corporation that are intended for use with the DEClaser 3500 Printer. These products have been tested extensively for compatibility, reliability, and quality. Digital Equipment Corporation, therefore, warrants only those products that are manufactured or sold by Digital. When ordering supplies and accessories, provide the following information to your Authorized Digital Reseller or Service Provider: n Printer Model: DEClaser 3500 Printer n Part name or product description: e.g., Paper Tray (Legal, 8.5 by 14 inches) n Part number: e.g., LN14X-AA n Quantity C-1 . . . . . . . . . . . . . . . . . . . . . . . . . . . . . . . . Description of Options The following options and supplies are available to further enhance the capabilities of your printer. Item Part Number Supplies Toner/Supplies Cartridge Kit LN14X-AA Description Maintenance and Service Guide AppleTalk Interface EK-D35PS-SG.A01 For service providers who need to do Internal Fax Modem (North America only) LN14X-FX LN14X-AT External Fax Modem (outside North America) France LN14X-XP Germany LN14X-XG Italy LN14X-XI UK/Hong Kong LN14X-XE service work on the printer. Allows access to DEClaser 3500 Printer capabilities when connected to a Macintosh computer. Receives and sends Group III and PostScript faxes. 8 MB of RAM recommended. Receives and sends Group III and PostScript faxes. 8 MB of RAM recommended. Continued C-2 Options and Supplies . . . . . . . . . . . . . . . . . . . . . . . . . . . . . . . . Item Part Number Description 2-MB Memory Expansion Kit LN14X-UC 4-MB Memory Expansion Kit LN14X-UD 8-MB Memory Expansion Kit LN14X-UE Printers are supplied with 3 megabytes of random access memory (RAM). Complex text pages and graphics may require more memory. Additional memory also increases performance in high resolution mode and provides additional font storage. Memory Expansion Network Network Option Card LN14X-NW Ethernet card with the following protocols: Novell NetWare EtherTalk TCP/IP LAT Serial Interface LN14X-SI Allows you to connect to your computer or host through a serial port. Storage 1-MB Programmable Font Module LN14X-FA 2-MB Programmable Font Module LN14X-FB Expands the storage capacity of the printer for PostScript, TrueType, and bit-mapped PCL fonts. Continued Options and Supplies C-3 . . . . . . . . . . . . . . . . . . . . . . . . . . . . . . . . Item Part Number Description 250-Sheet Feeder with Universal Tray LN14X-TH Contains a 250-sheet feeder and 250-sheet Universal Tray. Besides the Universal Tray, the Feeder can house a 250-sheet Legal Tray or an Envelope Tray. 500-Sheet Feeder* with Letter Tray LN14X-TF Contains a 500-sheet feeder and a 500sheet Letter (8.5 x 11 inch) Tray. 500-Sheet Feeder* with A4 Tray LN14X-TG Contains a 500-sheet feeder and a 500sheet A4 (210 x 297 mm) Tray. 250-Sheet Universal Tray LN14X-TU Holds approximately 250 sheets of 20 lb (75 g/m²) paper in these sizes: Paper Trays and Feeders Letter A4 Executive B5 A5 Folio 250-Sheet Legal Tray LN14X-TL 8.5 x 11 inches 210 x 297 mm 7.25 x 10.5 inches 182 x 257 mm 148 x 210 mm 8.5 x 13 inches Holds approximately 250 sheets of 20 lb (75 g/m²) paper in these sizes: Legal 8.5 x 14 inches Folio 8.5 x 13 inches Letter 8.5 x 11 inches 500-Sheet A4 Tray LN14X-TA Holds approximately 500 sheets of A4 (210 x 297 mm) paper. 500-Sheet Letter Tray LN14X-TC Holds approximately 500 sheets of Letter (8.5 x 11 inch) paper. 30-Envelope Tray LN14X-TE Holds approximately 30 envelopes in these sizes: COM 10 Monarch DL C5 4.125 x 9.5 inches 3.875 x 7.5 inches 110 x 220 mm 162 x 229 mm *The 500-Sheet Feeder can house any of the 250-sheet or 500-sheet trays or the Envelope Tray. C-4 Options and Supplies . . . . . . . . . . . . . . . . . . . . . . . . . . . . . . . . How to Order All supplies and accessories are ordered through your Authorized Digital Reseller or Service Provider. To order supplies and accessories from Digital, call the following: In the United States or in Canada: 1-800-DIGITAL In Australia: 008-221-393 In New Zealand: 0800-800-332 In other countries, call the local Digital sales office. Options and Supplies C-5 . . . . . . . . . . . . . . . . . . . . . . . . . . . . . . . . Appendix D Parallel Interface Support Interface The printer is delivered standard with a Centronics-compatible parallel interface that supports bidirectional communication. That means the printer can receive and send data if the host or computer also supports bidirectional communication. You must supply the interface cable to connect the printer to your host. Shielded signal cables must be used with this equipment to maintain compliance with FCC regulations. Connector The parallel interface has a standard 36-pin connector. 1 2 3 4 5 6 7 8 9 10 11 12 13 14 15 16 17 18 19 20 21 22 23 24 25 26 27 28 29 30 31 32 33 34 35 36 D-1 . . . . . . . . . . . . . . . . . . . . . . . . . . . . . . . . Connector Pin Assignments Pin Signal Name Source Function 1 STROBE* Host Causes PD 0-7 to be loaded into the printer 2 PD 0 Host Parallel Data Bit 0 3 PD 1 Host Parallel Data Bit 1 4 PD 2 Host Parallel Data Bit 2 5 PD 3 Host Parallel Data Bit 3 6 PD 4 Host Parallel Data Bit 4 7 PD 5 Host Parallel Data Bit 5 8 PD 6 Host Parallel Data Bit 6 9 PD 7 Host Parallel Data Bit 7 10 ACK* Printer Acknowledgement of data received by printer 11 BUSY Printer Printer not ready to receive data 12 PE Printer Paper error 13 SLCT Printer Printer is selected and online 14 AUTOFD* Host Instructs printer to auto feed 1 line of paper after a Carriage Return 15 No connection 16 GND Signal Ground 17 Frame Frame Ground 18 No connection 19-30 GND 31 INIT* Host Initializes printer and clears print buffer 32 ERROR* Printer Indicates a printer error condition 33 No connection 34 No connection 35 No connection 36 SLCTIN* Host Selects printer or host and enables to accept data *Signal is active low D-2 Parallel Interface Support Signal Ground . . . . . . . . . . . . . . . . . . . . . . . . . . . . . . . . Appendix E Paper Facts Introduction Paper is a critical item. Select, store and handle it properly to avoid paper jams and poor print quality. This appendix provides information on the following: n Paper and print material specifications n Paper storage requirements n Envelope specifications Paper and Print Material Guidelines The paper should be of good quality, free of cuts, nicks, tears, spots, loose particles, dust, wrinkles, voids, and curled or bent edges. The use of good quality paper ensures good image transfer and toner fixing without excessive curl. It is recommended that you test a particular paper, prior to large purchases, to determine if the performance is acceptable. This section contains guidelines for you to follow when selecting print material to be used with your printer. Print material that does not meet the suggested guidelines may: n n n n Increase paper jams Cause unnecessary wear in the printer Degrade print quality Increase service costs The printer uses plain paper in weights of 16 to 24 pound (60 to 90 g/m²). For optimum printer performance, 20 pound or 75 g/m² paper is recommended. Use conventional white xerographic paper for most printing applications. E-1 . . . . . . . . . . . . . . . . . . . . . . . . . . . . . . . . The printer can also use special print materials such as: n n n n n n n n Colored Paper Card Stock Colored paper Predrilled paper Letterhead paper Preprinted forms Labels Transparencies Nonstandard sized paper (e.g. envelopes) Card stock Do not use paper with a colored coating that has been added after the paper is produced. Pigments used must be able to withstand temperatures of 392º Fahrenheit (200º Centigrade) without deterioration. Colored paper should also be of the same high quality as white paper. For optimum performance, use card stock in weights from 16 to 32 pound (60 to 120 g/m²). Card stock over 36 pound (135 g/m²) may cause printer dysfunction. NOTE: The paper industry uses the term "basis weight." When you see paper listed as 28 pound paper, you are being given a weight specification. In English units, basis weight refers to the weight in pounds of 500 sheets of 17 by 22 inch paper. Basis weight is measured on a metric scale as the weight, in grams, of one square meter of paper. E-2 Paper Facts . . . . . . . . . . . . . . . . . . . . . . . . . . . . . . . . Preprinted Forms Labels Notify your supplier that the preprinted form is used with a laser printer. Forms must be printed with heat-resistant inks that will not melt, vaporize, or release hazardous emissions when subject to the fusing temperature of 392º Fahrenheit (200º Centigrade) for 0.1 second. Make sure the ink is completely dry before using the forms to prevent the ink from transferring to the printer rollers and contaminating internal printer mechanisms. An adhesive label is paper with a pressure-sensitive adhesive backing. The three parts of label stock are: Top or face sheet - The top sheet is the surface that the image is printed on. It is usually composed of photocopy paper. Carrier or Backing Sheet - The backing sheet should be bleached sulfate stock and silicone-coated for easy release of the face sheet. Adhesive - The adhesive should be stable at the 392º F (200º C) temperatures encountered in the fusing process and must not give off any emissions that exceed exposure levels or threshold limits established by regional or national safety agencies. Adhesive should not come in direct contact with any part of the printer because it may stick to the print drum or rollers, causing toner offset or paper jams. No adhesive should be exposed between the labels. Paper Facts E-3 . . . . . . . . . . . . . . . . . . . . . . . . . . . . . . . . Label Arrangement Labels must be arranged on the backing material so they cover the entire page. Using label stock with spaces between labels may result in labels peeling off during the print process, causing serious jamming problems. Labels can have a frame or margin around the outside edges that corresponds to the outer margins of the printable area on the page. If labels are arranged this way, do not remove excess top sheet material from the backing until after printing. Acceptable Label Arrangements (labels cover entire backing sheet) Unacceptable Label Arrangements (labels do not cover entire backing sheet) E-4 Paper Facts . . . . . . . . . . . . . . . . . . . . . . . . . . . . . . . . Label Curl Labels must lie flat with no more than .50 inch (12.7 mm) of curl in any direction. Poorly Manufactured Labels Labels that show any indication of delamination, such as wrinkles or bubbles, should not be used. Follow the paper specifications outlined in Table E-1 when selecting label stock. Table E-1 Label Specifications Label Usage Hints Label Properties Specifications Face Sheet Must meet specifications in Table E-3. Fusing Compatibility All adhesives, liners, facestocks and other materials used in label construction must be compatible with the heat and pressure of the fusing process. Materials must not discolor, melt, offset material or release hazardous emissions when heated to 392° F (200° C) for 0.1 seconds. Construction Total construction caliper must not exceed 0.0070 inches (0.18 millimeters). n Store the label stock 72 hours in the printing environment before using in the printer. n Leave the labels sealed in the plastic wrapping until loaded into the printer. n Do not fan the label sheets unless the package label instructs you to do so. Paper Facts E-5 . . . . . . . . . . . . . . . . . . . . . . . . . . . . . . . . Transparencies The following table summarizes specifications to consider when selecting transparencies. Table E-2 Transparency Specifications Paper Specifications Properties Specifications Thickness 0.110 mm 3.9 to 4.5 mils Cutting Dimension Tolerance +/- 0.7 mm 0.031 inch Cutting Angle 90° +/- 0.2° Some types of paper may not perform well or may damage your printer. The following paper should not be used: n Paper that does not meet the weight specifications given in Table E-3 n n n n Extremely smooth, shiny, or highly-textured paper Paper with high rag content Coated paper Letterhead or preprinted paper using low temperature dyes or thermography n Paper that is damaged, wrinkled, or has irregularities like tabs, staples, etc. n Multiple forms or carbonless paper Follow the specifications outlined in Table E-3 when selecting paper. It is always a good idea to test paper in your environment before purchasing large quantities. E-6 Paper Facts . . . . . . . . . . . . . . . . . . . . . . . . . . . . . . . . Table E-3 Paper Specifications Paper Properties Specifications Basis Weight Paper Card Stock 16 to 24 pound (60 to 90 g/m²) 16 to 32 pound (60 to 120 g/m²) Moisture Content 4% to 6% by weight (4.5% nominal, 5.3% maximum) Furnish (Composition) 100% chemical wood pulp and/or cotton fiber Acid Content 5.5 pH minimum Ash Content Not to exceed 10% Brightness 83% minimum Caliper 3.0 to 7.0 mils Curl In ream: flat within 0.3 inch (8 mm) Printed: flat within 0.8 inch (20 mm) Cut Edge Conditions Cut with sharp blades with no visible fray Electrical Properties Surface Resistivity: 2.0 to 15 x 1010 ohms/sq. Volume Resistivity: 1.2 to 15 x 1011 ohms x cm (conditioned at 23°C and 50% relative humidity) Finishing Cut sheet to +/- 0.031 inch of nominal, +/- 0.2° square Fusing Compatibility Must not scorch, melt, offset or release hazardous emissions when heated to 200° C (392° F) for 0.1 second. Grain Long grain Opacity 85% minimum Packaging Moisture-proof ream warp Rag Content 25% cotton fiber or less Smoothness 100 to 190 Sheffield, 120 to 240 Bendsten Stiffness 1.6 to 7.5 machine direction/0.6 to 3.5 cross direction (Taber) Storage Temperature Humidity Surface Strength 68°F to 76°F (20°C to 24.4°C) 35% to 55% 12 minimum wax pick (Dennison) Paper Facts E-7 . . . . . . . . . . . . . . . . . . . . . . . . . . . . . . . . Paper Storage How you store paper once you receive it is an important aspect in the proper use of paper. Here are some suggestions: n Store paper in its own wrapper; do not leave it unwrapped or in a place where it can be affected by dampness or heat. n Store paper on a horizontal (level) surface. Do not place other objects on top of the paper. n Always store paper in a cool, dry place (like a closed cabinet). n Do not store paper on the floor. Cartons should be placed on shelves, stacked no more than six cartons high. To reduce the effects of moisture on the paper in areas of high humidity, store partially used reams of paper in plastic bags. Envelopes Paper properties are subject to change by paper manufacturers. Follow the guidelines below when selecting envelopes for use with your printer: n Select envelopes that meet the specifications outlined in Table E-4. n Test samples before purchasing large quantities of envelopes. n Store and handle envelopes carefully. n Store them where they can lie flat and where the edges are not damaged. n Keep them away from high humidity and moisture. n Test envelopes with adhesives that do not require moistening, but rely on pressure to seal them. The fusing process may seal them. n Select envelopes that are suitable for use with a laser printer. E-8 Paper Facts . . . . . . . . . . . . . . . . . . . . . . . . . . . . . . . . Use thin, high quality envelopes for best results. Envelopes do not feed or image as well as other materials because of folding and multiple layers of paper. Envelope manufacturers vary in the consistency and accuracy of the fold placement of their envelopes. Select envelopes high in quality and consistency. Do not use envelopes that have: n n n n n n n Sizes Worn edges Irregular shapes, curls, or creases Shiny or highly textured surfaces Folds that are not sharply creased Embossed printing Been previously printed by a laser printer Clasps Only use envelopes within the following sizes: n Minimum: 3.82 by 7.43 inches (93 by 190.5 millimeters) n Maximum: 6.28 by 9.5 inches (161 by 241.3 millimeters) Paper Facts E-9 . . . . . . . . . . . . . . . . . . . . . . . . . . . . . . . . Envelope Construction An envelope with good construction has a leading edge that enters the printer straight and a sharp, well-creased fold, having no more than two thicknesses of paper. A poorly constructed envelope has edges folded smaller than normal, causing a thick leading edge near a corner. This baggy construction can cause the envelope to buckle as it passes through the printer, resulting in a wrinkled envelope or a paper jam. CAUTION: Never use envelopes having clasps, snaps, windows, or synthetic materials. These items can cause severe printer damage. Good Envelope Construction Poor Envelope Construction E-10 Paper Facts . . . . . . . . . . . . . . . . . . . . . . . . . . . . . . . . Table E-4 Envelope Specifications Envelope Properties Specifications Paper Envelope construction must meet all of the specifications listed in Table E-3. Composition 100% chemical wood pulp and/or cotton fiber 20 to 24 pound (75 to 90 g/m²) Basis Weight (single layer) Caliper 3.3 to 5.5 mils (0.084 to 0.14 mm) single layer thickness Electrical Properties Surface resistivity: 2.0 to 15 x 1010 ohm/sq. Volume resistance: 1.2 to 15 x 1011 ohm x cm (conditioned at 23° C and 50% relative humidity) Fusing Compatibility All inks, adhesives, and other materials of the envelope must be compatible with the heat and pressure of the fusing process. Materials must not discolor, melt, offset material, or release hazardous emissions when heated to 392° F (200° C) for 0.1 second. Finishing Envelopes must not have exposed adhesive. Each envelope must be accurately folded (+/- 0.04 inch) so there are no more than two thicknesses of paper along the leading edge. Folds must be sharply creased and construction must be tight (not baggy). Curl Envelopes must lie flat with no more than 0.25 inch (6 mm) curl across the entire surface. Moisture Content 4% to 6% by weight Smoothness 80 to 180 Sheffield Paper Facts E-11 . . . . . . . . . . . . . . . . . . . . . . . . . . . . . . . . Appendix F Glossary A alignment The relationship between the bottom edge of a character and the bottom edge of the adjacent right character. AppleTalk Refers to the Apple Macintosh standard communication protocol. application A software program or group of programs. ASCII American Standard Code for Information Interchange. A digital coding system used to represent characters or control functions electronically, each character being represented by either seven or eight bits. B baud rate bit-mapped byte Baud rate (set only if the serial interface is used) is the data transfer rate between the computer and the printer. The computer and the printer must be configured at the same baud rate, which can be set from between 300 and 38,400 baud depending on the type of computer used. A pattern of bits representing the dots in a printed image. Unit of seven or eight consecutive bits (the smallest unit of information) used to represent a character or control function. C character cell character set The digitized space containing a single character of a font set. The collection of characters contained in a font. Each character set has been designed for a special purpose. Some sets include all printable characters found on most standard computer keyboards, while others are intended for such applications as math, foreign language typesetting, and law. Also see "symbol set." F-1 . . . . . . . . . . . . . . . . . . . . . . . . . . . . . . . . configuration curl The process of changing certain printer settings to allow your computer to communicate properly with the printer. The printer is configured using one of the configuration menus that are entered from the printer control panel. The distortion of paper built in when paper is manufactured and placed on large rollers before being cut into sheets. Effect is intensified when paper is exposed to heat, pressure, moisture, and drying. D data dump default diagnostics A printer setting that is used in place of a software application selection is called a default. Software designed to verify the operation of the system hardware and to identify failures. dimension The shape of a character measured within the space it occupies. document One or more recorded or printed pages forming a logical whole. dot downloaded fonts downloading dpi F-2 Glossary A data-analyzing tool that prints the hexadecimal value of all data received. Unit of measurement representing 1/300 inch (also called "spots"). Fonts loaded from the host system into the dynamic memory or optional programmable font module of the printer. Fonts downloaded to dynamic memory (RAM) must be reloaded each time the system is powered up. Transferring fonts or other information from the computer to printer memory or the optional programmable font module. This information can be stored in the printer's dynamic memory until it is turned off. Information in the programmable font module is retained until it is cleared. Dots per inch. A measure of the resolution of a printed image. . . . . . . . . . . . . . . . . . . . . . . . . . . . . . . . . E EBCDIC embedded commands emulation error messages Extended Binary-Coded Decimal Interchange Code. A digital coding system used to represent characters electronically, each character being represented by eight bits. Control codes within the text of a file. Emulation is when one device is set up to perform like a different device. Control panel display messages that are shown when the printer has encountered some difficulty. escape character A control code, or control character, represented by ASCII 1B, decimal 27, which must be placed in front of a printer command. Esc tells the printer to execute the following character string rather than print it when in PCL mode. escape sequence A sequence of characters beginning with an escape code and comprising a printer command. F factory default fixed spacing font characteristics form feed fuser roller Settings that are programmed into the printer before it is shipped. These settings are in use unless you override them using the printer control panel or by sending printer commands. A font set in which every character cell has the same width. Font characteristics determine what a printed font looks like. These characteristics include orientation, character height, style, stroke weight, and typeface. A control character that causes the printer to print the current page and to be ready for the next page. The fuser roller in the printer bonds toner to the page using heat and pressure. Glossary F-3 . . . . . . . . . . . . . . . . . . . . . . . . . . . . . . . . G grams per square meter (g/m2) Universally accepted unit that expresses the weight in grams of one square meter of paper. H handshaking hardware hexadecimal host An exchange of signals between two devices in a computer network, prior to transferring data, to determine the readiness of each device to exchange data. Physical (i.e., electronic, electrical, or mechanical) elements of a system as opposed to the software routines and programs created to control the system operation. A numbering system with a base of 16. In this system, 10 through 15 are represented by A through F, respectively. The source of data, or the input device, for the printer. Usually a personal computer. I I/F interface internal fonts I/O F-4 Glossary Interface. The connection between two devices. Interfaces carry electronic impulses from one place to another. Hardware interfaces, for instance, link a host computer to a printer. Permanent fonts that reside in the printer and are not affected when the printer is powered up or down. Input/Output; the communication between the printer and a host computer. . . . . . . . . . . . . . . . . . . . . . . . . . . . . . . . . J justification Equal distribution of the spacing between words in a line so the first character begins at the left margin and the last character ends at the right margin. L landscape Landscape orientation refers to printing across the length of the page (as opposed to portrait orientation, which prints across the width of the page). The term "landscape" is derived from pictures of landscape, which are usually horizontal in format. line feed A control character that causes the printer to begin printing in the current character position of the next line. M menu Menus list items presented for selection from the printer's control panel. memory The space in a device where information is kept, or the ability of a device to keep information until needed. modem Device that converts digital information into an analog signal suitable for sending over analog phone lines. moisture content A physical property of paper. High moisture content causes curl, jams, and poor fusing; low moisture content causes static problems, leading to increased jams and misfeeds. O offline When the printer is offline, it does not print pages. The printer is taken offline by pressing the Online key when the printer is in the online mode. online When the printer is online, it is able to print pages. The printer is placed online from another mode, such as offline or menu, when the Online key is pressed. Glossary F-5 . . . . . . . . . . . . . . . . . . . . . . . . . . . . . . . . orientation Choice of printing portrait (vertically) or landscape (horizontally). P page ends page orientation An instruction (e.g., form feed) to terminate the current page. Direction in which data is printed on a page. Refer to landscape and portrait. page setup Page setup refers to how text is positioned on the page. Page setup variables include the size of the paper, what margins are used, and how many lines are printed per inch. paper jam When paper gets stuck somewhere along the paper path. parallel interface A type of interface in which data is transmitted and received in bytes rather than bits. Used for local printing over short distances 10 feet [3 m] or less). parity The addition of one or more redundant bits of information used to verify data accuracy. For example, in ASCII code, seven bits are used to represent the value of a character and the eighth bit is for parity. If even parity is used, there must be an even number of 1 bits in the character; thus, if the information byte contains an odd number of 1 bits, the parity bit is set at 1, otherwise, it is left as 0. If parity is used in the transmission of data, the computer and the printer must calculate parity in the same way. The printer receiving information compares its parity calculations with those transmitted by the sending computer. F-6 Glossary PCL Printer Control Language. PET Print Enhancement Technology. pitch The number of characters to the inch (10 pitch is 10 characters per inch; 12 pitch, 12 characters per inch, etc.). point Traditionally type is measured in points. One point is equal to 1/72 inch. 12 point type is roughly equal in size to 10 pitch characters. . . . . . . . . . . . . . . . . . . . . . . . . . . . . . . . . point size A typographical term describing the height of a character set from the top of its capital letters to the bottom of its descenders. port A communications connection to the printer, suitable for attaching a single line. portrait print print cartridge printer commands printing material printout proportional spacing protocol Printing across the width of a page (vertically). This is the opposite of landscape, which is printing across the length of the page. The term portrait is derived from portraits of people, which are usually vertical in format. To produce a paper document using data received from a host. The print cartridge contains a photosensitive print drum, developer system, and toner used in the printing process. The cartridge is recyclable or disposable. Printer commands are sent to the printer through software application programs and are used to change printing variables such as page orientation, margins and fonts. Any material that you can print on. Informal expression referring to almost anything printed by a computer peripheral device. Refers to a font in which each character cell is of a different width, according to the size and shape of the letter. A set of rules governing the exchange of data between data processing devices. R RAM resident fonts restart Random Access Memory. Read and write memory. The fonts resident in the printer when shipped. Also called internal fonts. To resume a print job from a point where it was aborted. Glossary F-7 . . . . . . . . . . . . . . . . . . . . . . . . . . . . . . . . robust An asynchronous protocol using the XON/XOFF handshake. With robust protocol, an XON is sent every one second by the printer. Normal XON/XOFF operates similarly to robust, but the printer only sends an XON after a printer problem has been corrected (printer not busy), or when the printer is initially powered on and is ready (operational). XOFF operates the same in both environments and is only sent when the printer experiences a buffer full and cannot receive any more data. S scalable font serial interface A type of interface in which data is transmitted and received one bit at a time over a communication line. It can function over great distances. skew The rotational deviation (tilt or angle) of a character in relation to the bottom of the document. soft font Fonts stored on diskettes. These fonts can be transferred to the printer's memory from the host computer. software Any word processing, programming or special application package that is installed in your computer system. status message storage F-8 Glossary A font scaled within the printer to any point size. Control panel display messages that keep you informed of the printer's current operating condition. Space in memory where information is held for later use. subscript Positioning a letter or symbol below and to the side of another character. superscript Positioning a letter or symbol above and to the side of another character. . . . . . . . . . . . . . . . . . . . . . . . . . . . . . . . . symbol set The collection of characters in a font. Each symbol set has been designed for a special purpose. Some sets include all printable characters found on most standard computer keyboards, while others are intended for applications such as math, foreign language, typesetting, and law. T toggle toner troubleshooting typeface To switch or alternate the printer status between online (ready to accept data) and offline. A fine powdered substance used in the printing process. The toner supply for the system is contained inside the recyclable or disposable print cartridge. The process of pin-pointing the cause of a printer problem. The method used here is to step through a list of symptoms and suggested remedies until the solution is found. Set of characters with a design feature that makes them similar to one another (a family of fonts). V vector graphics Lines or curves drawn point-to-point by the printer. vertical spacing The number of lines of characters per inch. X XON/XOFF A communications protocol for use with the serial interface, in which DC1 and DC3 codes are sent to the host to signal the readiness or nonreadiness of the printer to receive data. Glossary F-9 . . . . . . . . . . . . . . . . . . . . . . . . . . . . . . . . Index A AC power plug ........................................... 1-5 A4 paper tray ................... 1-2, 1-15, 3-12, C-4 Air vent....................................................... 1-5 Altitude requirements ................................ A-1 Answer ring............................................... 2-27 AppleTalk ............................... 2-24, 2-34, 2-36 Menu........................................................ 2-9 Report .................................................... 2-28 Auto tray swap ......................................... 2-12 B B5 paper .................................... 1-2, 3-12, C-4 Baud rate ......................................... 2-10, 2-22 Bidirectional interface................ 1-2, 2-21, D-1 Binary Communications Protocol (BCP) PostScript ............................................... 2-20 Bit-mapped fonts ........................................ 3-4 C C5 ............................................................... 1-2 Card stock ..................................................E-2 Cartridge, See Print cartridge Configuration example ............................. 2-40 COM........................................................... 1-2 Components AC power plug ........................................ 1-5 Air vent ................................................... 1-5 Control panel ........................................... 1-4 Front cover release latch .......................... 1-4 Lift handle ............................................... 1-4 Multipurpose feeder ........................ 1-4, 1-13 On/off switch ........................................... 1-4 Option slots ............................................. 1-5 Output tray .............................................. 1-4 Parallel port ............................................. 1-5 Serial number ........................................ 5-17 Universal paper tray ................................ 1-4 Control panel ........................ 1-2, 1-4, 1-6, 2-4 Keys............................................... 2-2 to 2-5 Messages ....................................... 5-4 to 5-9 Current........................................................A-1 D Data bits ......................................... 2-23, 2-24 Defaults, restoring ...................................... 2-5 Depth.................................................. A-1, 1-7 Digital Customer Support ......................... 5-16 Dimensions, printer ....................................A-1 DL .............................................................. 1-2 Downloaded fonts ...................................... 3-6 DTR polarity ................................... 2-23, 2-24 E Enable interface ......... 2-18, 2-21, 2-24 to 2-28 Energy saver ............................................ 2-33 Envelope(s) ............................ 1-2, E-8 to E-11 Print area ................................................. 3-2 Tray ...............................................3-15, C-4 Error codes ..........see Control Panel Messages Error log .................................................... 5-2 Report ............................................ 2-28, 5-2 Printing ................................................... 5-4 PostScript................................................. 2-3 Esc key ...................................................... 2-4 Ethernet ................................................... 2-25 Enable interface .................................... 2-25 Menu........................................................ 2-9 Printer type ........................................... 2-25 Report ................................................... 2-28 Index-1 . . . . . . . . . . . . . . . . . . . . . . . . . . . . . . . . Reset ..................................................... 2-29 Executive ................................... 1-2, 3-12, C-4 F Factory defaults, restoring .......................... 2-5 Fax Modem .............................................. 2-26 Answer ring ........................................... 2-27 Enable interface ..................................... 2-26 Header enable ........................................ 2-26 Menu...................................................... 2-10 Ordering ................................................. C-2 Receive tray .......................................... 2-27 Report ................................................... 2-28 Reset ..................................................... 2-29 Resolution ............................................. 2-26 Retry count ............................................ 2-26 Retry interval ........................................ 2-26 Set date ................................................. 2-27 Set time ................................................. 2-27 Speaker enable ...................................... 2-27 Feeders ............................................. 3-10, C-4 Flow control ............................................. 2-22 Folio .......................................... 1-2, 3-12, C-4 Font name ................................................ 2-15 Font Report ....................................... 2-28, 3-7 Font Setup-PCL ........................................ 2-15 Font name ............................................. 2-15 Menu............................................... 2-7, 2-15 Pitch ...................................................... 2-15 Point size ............................................... 2-15 Symbol set ............................................. 2-16 Fonts Bit-mapped .............................................. 3-4 PostScript resident.................................... 3-5 PCL 5 mode resident ............................... 3-6 Programmable font module ..................... C-3 Bit-mapped .............................................. 3-6 Downloaded ............................................ 3-6 Scalable ......................................... 3-4 to 3-6 Selecting .................................................. 3-4 Index-2 Form Feed key ........................................... 2-3 Format PFM ............................................. 2-32 Forms..........................................................E-3 Frequency ...................................................A-1 Front cover release latch ............................ 1-4 H Hardware Report ............................... 2-28, 5-3 Header Enable .......................................... 2-26 Height................................................. 1-7, A-1 Help key .................................................... 2-3 Hex Dump Mode ..................................... 2-20 Humidity range ..........................................A-1 I Image area ................................................. 3-1 Envelope ................................................. 3-2 Paper ....................................................... 3-1 Information label ..................................... 5-14 Interpreters.................................................. 1-2 Item key .................................. 2-4, 2-8, 2-9 Item key ................................... 2-4, 2-8, 2-9 s t J Jam recovery ........................... 2-32, 4-1 to 4-4 K Keys .......................................... 1-6, 2-2 to 2-5 L Label, printer ........................................... 5-14 Labels ............................................. E-3 to E-5 Landscape orientation .............................. 2-17 Language ................................................. 2-31 Last page is not printed ............................ 3-12 Legal paper tray ............... 1-2, 1-15,-3-12, C-4 Letter tray ........................ 1-2, 1-15,-3-12, C-4 . . . . . . . . . . . . . . . . . . . . . . . . . . . . . . . . Lift handle ................................................. 1-4 Lifting the printer ....................................... 1-8 Lines per page .......................................... 2-17 Line wrap ................................................. 2-17 M Maintenance ............................................. 4-11 Maintenance and Service Guide ................ C-2 Manual feed wait ...................................... 2-30 Map, see Menu map Memory .................................... 1-2, 2-14, C-3 Menu key ................................................... 2-4 Menu map ...................................... 2-5 to 2-11 Level 1 .................................................... 2-6 Level 2 ........................................ 2-7 to 2-11 Printing ................................................... 2-5 Multi paper size ....................................... 2-12 Multipurpose Feeder .......................... 1-4, 3-10 Installing ................................... 1-13 to 1-15 Printing ........................................ 3-10, 3-11 N Network option ......................................... C-3 Noise, printer ............................................ A-1 Number of copies ..................................... 2-16 O On/off switch ............................................. 1-4 Online key .................................................. 2-2 Option slots ................................................ 1-5 Options ....................................1-3, C-1 to C-6 Orientation ............................................... 2-17 Landscape ............................................. 2-17 Portrait .................................................. 2-17 Output options .......................................... 2-14 Menu............................................... 2-7, 2-13 Number of copies .................................. 2-14 Print enhancement ................................. 2-14 Print resolution ............................. 2-13, 2-14 Output tray ................................................. 1-4 Ozone emissions ........................................A-1 P Page count ............................................... 4-11 Page Setup-PCL ....................................... 2-17 Lines per page ....................................... 2-17 Line wrap .............................................. 2-17 Menu............................................... 2-8, 2-17 Orientation ............................................ 2-17 Panel security ........................................... 2-33 Paper ........................................................ 2-14 Auto tray swap ...................................... 2-15 Card stock ...............................................E-2 Colored paper ..........................................E-2 Envelopes ................................... E-8 to E-11 Labels .......................................... E-3 to E-5 Menu........................................................ 2-7 Multi paper size .................................... 2-12 Orientation .......................... 1-12, 2-19, 3-14 Paper source .......................................... 2-14 Preprinted forms ......................................E-3 Print area ................................................. 3-2 Specifications .................................. E-6, E-7 Transparencies ........................................E-6 Paper jams ....................................... 4-1 to 4-4 Paper select wait ...................................... 2-36 Paper source ............................................. 2-12 Paper storage .............................................E-9 Paper tray ............................................1-2, C-4 Configurations ....................................... 3-12 Envelope ........................................3-12, C-4 Legal ..............................................3-12, C-4 Multipurpose ............. 1-1, 1-13 to 1-15, 3-15 Ordering ..................................................C-4 Paper sizes supported ............................ 3-12 Rear output ............................................ 1-15 Selecting ............................................... 3-13 Universal ...... 1-1, 1-4, 1-9 to 1-12, 3-12, C-4 Parallel interface ................................ 1-2, D-1 Bidirectional ......................................... 2-21 Index-3 . . . . . . . . . . . . . . . . . . . . . . . . . . . . . . . . Connector ............................................... D-1 Enable interface...................................... 2-18 Menu...................................................... 2-18 Pin assignments ...................................... D-2 Printer type ................................ 2-18 to 2-20 Parallel port ................................................ 1-5 Parity .............................................. 2-23, 2-24 PCL 5 ....................................................... 2-20 Bit-mapped fonts ..................................... 3-6 Mode resident fonts ........................ 2-28, 3-6 Scalable fonts .......................................... 3-6 PCL wait .................................................. 2-35 Pitch ......................................................... 2-15 Point size ................................................. 2-15 Port scheme .............................................. 2-32 Priority .................................................. 2-32 Priority lock .......................................... 2-32 Sequential .............................................. 2-32 Sequential lock ...................................... 2-32 Portrait orientation ................................... 2-17 PostScript resident scalable fonts ....... 2-28, 3-5 PostScript wait ......................................... 2-35 Power conservation ........................... 1-1, 2-39 Power cord requirements ........................... B-1 Power On Start Page ................................ 2-31 Power supply ............................................. A-1 Preprinted forms .........................................E-3 Print cartridge Disposal ................................................ 4-10 Ordering ................................................. C-2 Replacing ...............................4-4 to 4-8, 5-4 Print enhancement .................................... 2-16 Print job, sending ....................................... 3-8 Print PS errors .......................................... 2-31 Print resolution .................................. 1-2, 2-15 Printer specifications ................................. A-1 Printer reset .............................................. 2-29 Printer type ....... 2-19, 2-20, 2-21, 2-24 to 2-27 PS/PCL Sensing .................................... 2-19 BCP PostScript ...................................... 2-20 Bidirectional .......................................... 2-21 Index-4 Hex Dump Mode ................................... 2-20 PCL 5 .................................................... 2-20 STD (standard) PostScript ..................... 2-19 TBCP PS ............................................... 2-20 AppleTalk ............................................. 2-24 Ethernet ................................................ 2-25 Printing problems ........................... 5-9 to 5-13 Priority port ............................................. 2-32 Programmable Font Module .......2-38, 3-6, C-5 PS/PCL Sensing ....................................... 2-19 R Rear output tray ....................................... 1-15 Receive tray.............................................. 2-27 Release latch............................................... 1-4 Resolution................................................. 2-26 Retry count ............................................... 2-26 Retry interval............................................ 2-26 Reports .................................................... 2-28 AppleTalk ............................................. 2-28 Error .............................................. 2-28, 5-2 Ethernet ................................................ 2-28 Fax ........................................................ 2-28 Font ................................................ 2-28, 3-7 Hardware ................................................. 5-3 Menu...................................................... 2-10 Reset key ................................................... 2-3 Resets Ethernet ................................................ 2-29 Fax ........................................................ 2-29 Menu...................................................... 2-11 Printer ................................................... 2-29 S Scalable fonts ............................................. 3-4 Select key ..................................... 2-4, 2-8, 2-9 Selecting fonts ................................. 3-4 to 3-6 Sending a print job ..................................... 3-8 Sequential port scheme ............................. 2-32 Serial interface ..................................2-22, C-3 Baud rate................................................ 2-22 . . . . . . . . . . . . . . . . . . . . . . . . . . . . . . . . Data bits ................................................. 2-23 DTR polarity .......................................... 2-23 Enable interface...................................... 2-21 Flow ....................................................... 2-22 Menu............................................... 2-8, 2-18 Parity...................................................... 2-23 Printer Type ........................................... 2-24 Stop bits ........................................ 2-23, 2-24 Serial number ........................................... 5-15 Set date ..................................................... 2-27 Set time..................................................... 2-27 Space requirements .................................... 1-7 SpeakerEnable .......................................... 2-26 Specifications Paper .......................................................E-8 Printer .................................................... A-1 Transparency ...........................................E-6 Standard (STD) PostScript ....................... 2-20 Start page ............................... 2-31, 2-34, 4-11 Statement ................................... 1-2, 3-12, C-4 Status and error messages ............... 5-7 to 5-16 Stop bits .......................................... 2-23, 2-24 Symbol set ............................................... 2-16 System settings ............................. 2-31 to 2-33 Energy saver .......................................... 2-33 Format PFM .......................................... 2-32 Jam recovery ......................................... 2-31 Language ............................................... 2-31 Menu...................................................... 2-11 Panel security ........................................ 2-33 Port scheme ........................................... 2-32 Power On Start Page .............................. 2-31 Print PS errors ....................................... 2-31 Priority port ........................................... 2-32 AppleTalk wait ..................................... 2-30 Manual feed wait ................................... 2-30 Menu...................................................... 2-11 Paper select wait ................................... 2-30 PCL wait ............................................... 2-29 PostScript wait ...................................... 2-29 Transparencies ...........................................E-6 U Universal paper tray ............1-4, 1-9, 3-15, C-4 Filling ......................................... 1-9 to 1-12 V s t Value key ........................................ 2-5, 2-9 Value key ....................................... 2-5, 2-9 Voltage .......................................................A-1 W Warranty................................................... 4-12 Weight .......................................................A-1 Width.................................................. 1-7, A-1 Wait................................................. 2-29, 2-30 T Tagged Binary Communications Protocol ................................................. 2-21 Temperature............................................... A-1 Time-outs ................................................. 2-29 Index-5