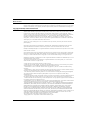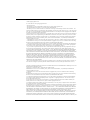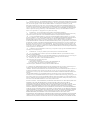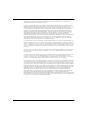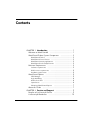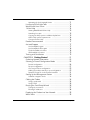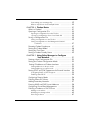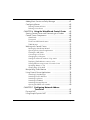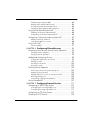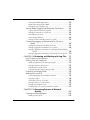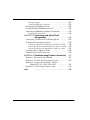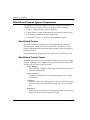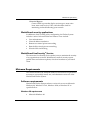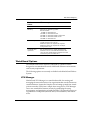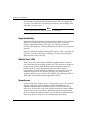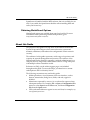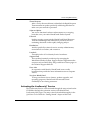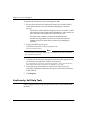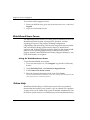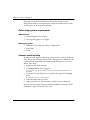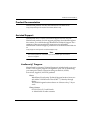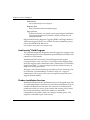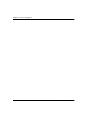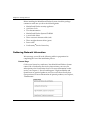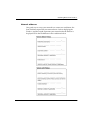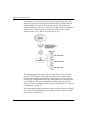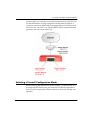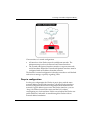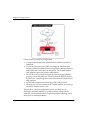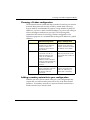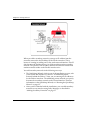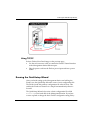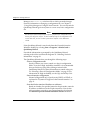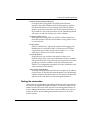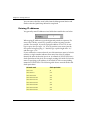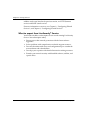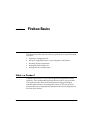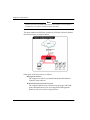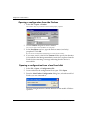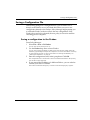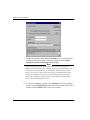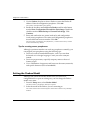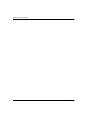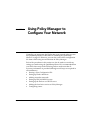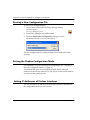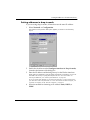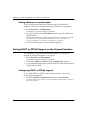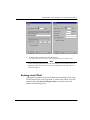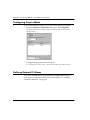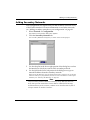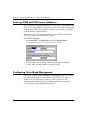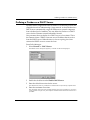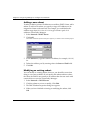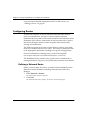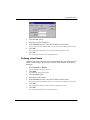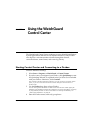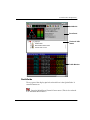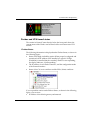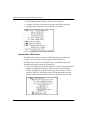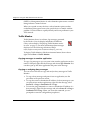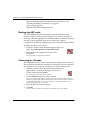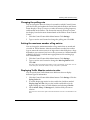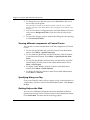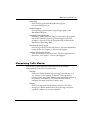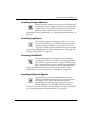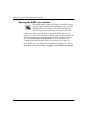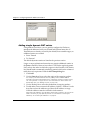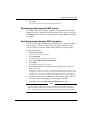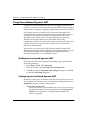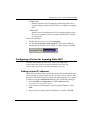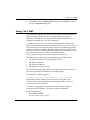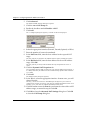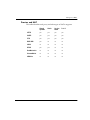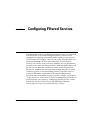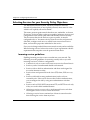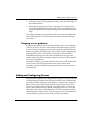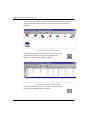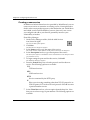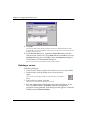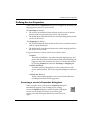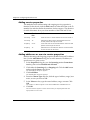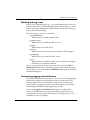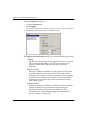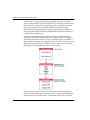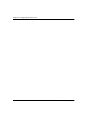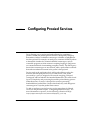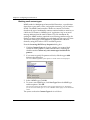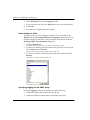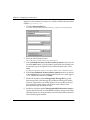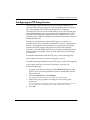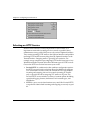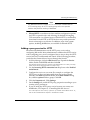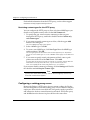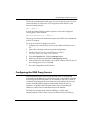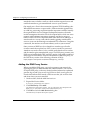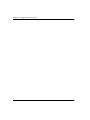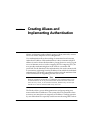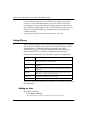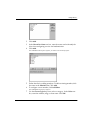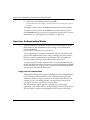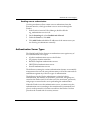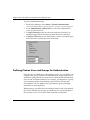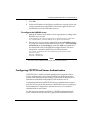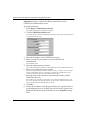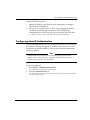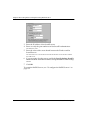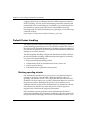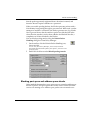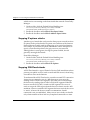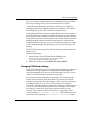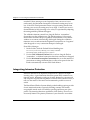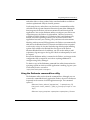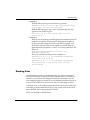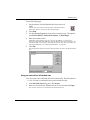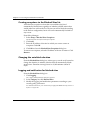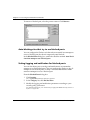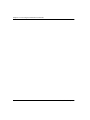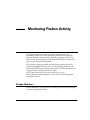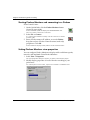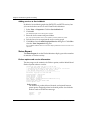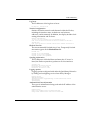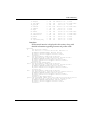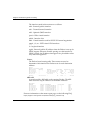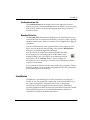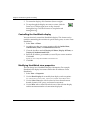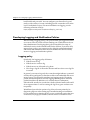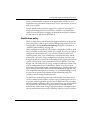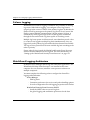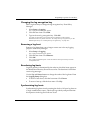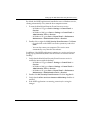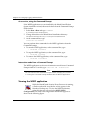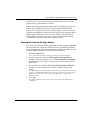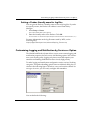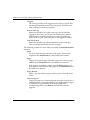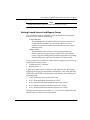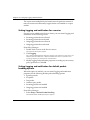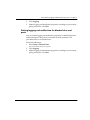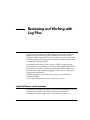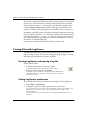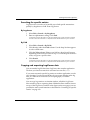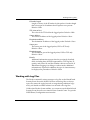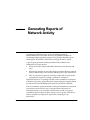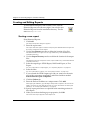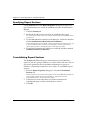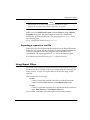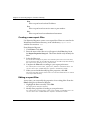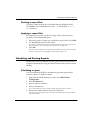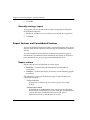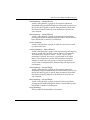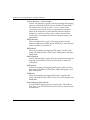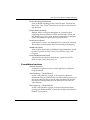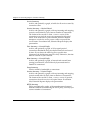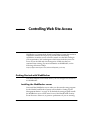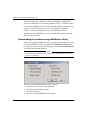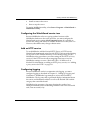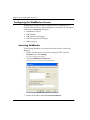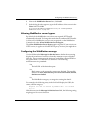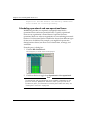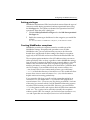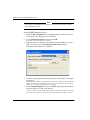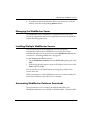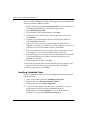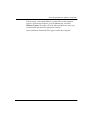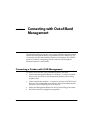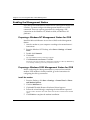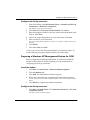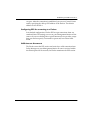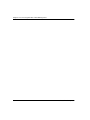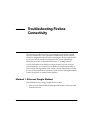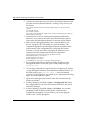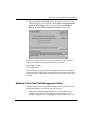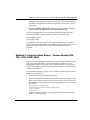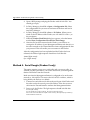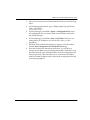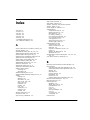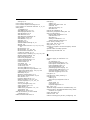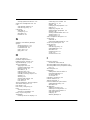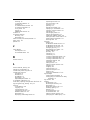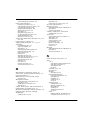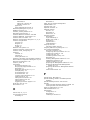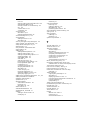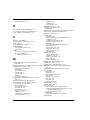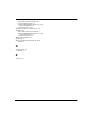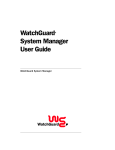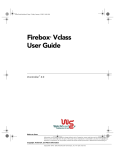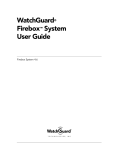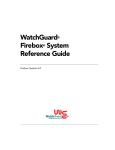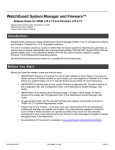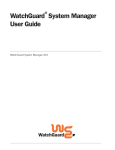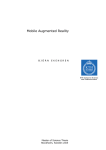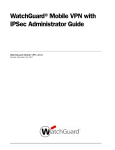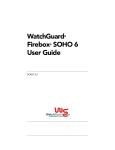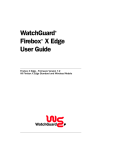Download Watchguard Firebox X1000 User guide
Transcript
WatchGuard Firebox System User Guide ® ® WatchGuard Firebox System Notice to Users Information in this guide is subject to change without notice. Companies, names, and data used in examples herein are fictitious unless otherwise noted. No part of this guide may be reproduced or transmitted in any form or by any means, electronic or mechanical, for any purpose, without the express written permission of WatchGuard Technologies, Inc. Copyright, Trademark, and Patent Information Copyright© 1998 - 2003 WatchGuard Technologies, Inc. All rights reserved. AppLock, AppLock/Web, Designing peace of mind, Firebox, Firebox 1000, Firebox 2500, Firebox 4500, Firebox II, Firebox II Plus, Firebox II FastVPN, Firebox III, Firebox SOHO, Firebox SOHO 6, Firebox SOHO 6tc, Firebox SOHO|tc, Firebox V100, Firebox V80, Firebox V60, Firebox V10, LiveSecurity, LockSolid, RapidStream, RapidCore, ServerLock, WatchGuard, WatchGuard Technologies, Inc., DVCP technology, Enforcer/MUVPN, FireChip, HackAdmin, HostWatch, Make Security Your Strength, RapidCare, SchoolMate, ServiceWatch, Smart Security. Simply Done., Vcontroller, VPNforce, The W-G logo are either registered trademarks or trademarks of WatchGuard Technologies, Inc. in the United States and/or other courtries. © Hi/fn, Inc. 1993, including one or more U.S. Patents: 4701745, 5016009, 5126739, and 5146221 and other patents pending. Microsoft®, Internet Explorer®, Windows® 95, Windows® 98, Windows NT® and Windows® 2000 are either registered trademarks or trademarks of Microsoft Corporation in the United States and/or other countries. Netscape and Netscape Navigator are registered trademarks of Netscape Communications Corporation in the United States and other countries. RC2 Symmetric Block Cipher, RC4 Symmetric Stream Cipher, RC5 Symmetric Block Cipher, BSAFE, TIPEM, RSA Public Key Cryptosystem, MD, MD2, MD4, and MD5 are either trademarks or registered trademarks of RSA Data Security, Inc. Certain materials herein are Copyright © 1992-1999 RSA Data Security, Inc. All rights reserved. RealNetworks, RealAudio, and RealVideo are either a registered trademark or trademark of RealNetworks, Inc. in the United States and/or other countries. Java and all Jave-based marks are trademarks or registered trademarks of Sun Microsystems, Inc. in the United States and other countries. All right reserved. © 1995-1998 Eric Young (eay@cryptsoft). All rights reserved. © 1998-2000 The OpenSSL Project. All rights reserved. Redistribution and use in source and binary forms, with or without modification, are permitted provided that the following conditions are met: 1. Redistributions of source code must retain the above copyright notice, this list of conditions and the following disclaimer. 2. Redistributions in binary form must reproduce the above copyright notice, this list of conditions and the following disclaimer in the documentation and/or other materials provided with the distribution. 3. All advertising materials mentioning features or use of this software must display the following acknowledgment: "This product includes software developed by the OpenSSL Project for use in the OpenSSL Toolkit. (http:// www.openssl.org/)" 4. The names "OpenSSL Toolkit" and "OpenSSL Project" must not be used to endorse or promote products derived from this software without prior written permission. For written permission, please contact [email protected]. 5. Products derived from this software may not be called "OpenSSL" nor may "OpenSSL" appear in their names without prior written permission of the OpenSSL Project. 6. Redistributions of any form whatsoever must retain the following acknowledgment: "This product includes software developed by the OpenSSL Project for use in the OpenSSL Toolkit (http://www.openssl.org/)" THIS SOFTWARE IS PROVIDED BY THE OpenSSL PROJECT ``AS IS'' AND ANY EXPRESSED OR IMPLIED WARRANTIES, INCLUDING, BUT NOT LIMITED TO, THE IMPLIED WARRANTIES OF MERCHANTABILITY AND FITNESS FOR A PARTICULAR PURPOSE ARE DISCLAIMED. IN NO EVENT SHALL THE OpenSSL PROJECT OR ITS CONTRIBUTORS BE LIABLE FOR ANY DIRECT, INDIRECT, INCIDENTAL, SPECIAL, EXEMPLARY, OR CONSEQUENTIAL DAMAGES (INCLUDING, BUT NOT LIMITED TO, PROCUREMENT OF SUBSTITUTE GOODS OR SERVICES; LOSS OF USE, DATA, OR PROFITS; OR BUSINESS INTERRUPTION) HOWEVER CAUSED AND ON ANY THEORY OF LIABILITY, WHETHER IN CONTRACT, STRICT LIABILITY, OR TORT (INCLUDING NEGLIGENCE OR OTHERWISE) ARISING IN ANY WAY OUT OF THE USE OF THIS SOFTWARE, EVEN IF ADVISED OF THE POSSIBILITY OF SUCH DAMAGE. This product includes cryptographic software written by Eric Young ([email protected]). This product includes software written by Tim ii WatchGuard Firebox System Hudson ([email protected]). © 1995-1998 Eric Young ([email protected]) All rights reserved. This package is an SSL implementation written by Eric Young ([email protected]). The implementation was written so as to conform with Netscapes SSL. This library is free for commercial and non-commercial use as long as the following conditions are aheared to. The following conditions apply to all code found in this distribution, be it the RC4, RSA, lhash, DES, etc., code; not just the SSL code. The SSL documentation included with this distribution is covered by the same copyright terms except that the holder is Tim Hudson ([email protected]). Copyright remains Eric Young's, and as such any Copyright notices in the code are not to be removed. If this package is used in a product, Eric Young should be given attribution as the author of the parts of the library used. This can be in the form of a textual message at program startup or in documentation (online or textual) provided with the package. Redistribution and use in source and binary forms, with or without modification, are permitted provided that the following conditions are met: 1. Redistributions of source code must retain the copyright notice, this list of conditions and the following disclaimer. 2. Redistributions in binary form must reproduce the above copyright notice, this list of conditions and the following disclaimer in the documentation and/or other materials provided with the distribution. 3. All advertising materials mentioning features or use of this software must display the following acknowledgement: "This product includes cryptographic software written by Eric Young ([email protected])" The word 'cryptographic' can be left out if the routines from the library being used are not cryptographic related :-). 4. If you include any Windows specific code (or a derivative thereof) from the apps directory (application code) you must include an acknowledgement: "This product includes software written by Tim Hudson ([email protected])" THIS SOFTWARE IS PROVIDED BY ERIC YOUNG ``AS IS'' AND ANY EXPRESS OR IMPLIED WARRANTIES, INCLUDING, BUT NOT LIMITED TO, THE IMPLIED WARRANTIES OF MERCHANTABILITY AND FITNESS FOR A PARTICULAR PURPOSE ARE DISCLAIMED. IN NO EVENT SHALL THE AUTHOR OR CONTRIBUTORS BE LIABLE FOR ANY DIRECT, INDIRECT, INCIDENTAL, SPECIAL, EXEMPLARY, OR CONSEQUENTIAL DAMAGES (INCLUDING, BUT NOT LIMITED TO, PROCUREMENT OF SUBSTITUTE GOODS OR SERVICES; LOSS OF USE, DATA, OR PROFITS; OR BUSINESS INTERRUPTION) HOWEVER CAUSED AND ON ANY THEORY OF LIABILITY, WHETHER IN CONTRACT, STRICT LIABILITY, OR TORT (INCLUDING NEGLIGENCE OR OTHERWISE) ARISING IN ANY WAY OUT OF THE USE OF THIS SOFTWARE, EVEN IF ADVISED OF THE POSSIBILITY OF SUCH DAMAGE. The licence and distribution terms for any publicly available version or derivative of this code cannot be changed. i.e. this code cannot simply be copied and put under another distribution licence [including the GNU Public Licence.] The mod_ssl package falls under the Open-Source Software label because it's distributed under a BSD-style license. The detailed license information follows. Copyright (c) 1998-2001 Ralf S. Engelschall. All rights reserved. Redistribution and use in source and binary forms, with or without modification, are permitted provided that the following conditions are met: 1. Redistributions of source code must retain the above copyright notice, this list of conditions and the following disclaimer. 2. Redistributions in binary form must reproduce the above copyright notice, this list of conditions and the following disclaimer in the documentation and/or other materials provided with the distribution. 3. All advertising materials mentioning features or use of this software must display the following acknowledgment: "This product includes software developed by Ralf S. Engelschall <[email protected]> for use in the mod_ssl project (http://www.modssl.org/)." 4. The names "mod_ssl" must not be used to endorse or promote products derived from this software without prior written permission. For written permission, please contact [email protected]. 5. Products derived from this software may not be called "mod_ssl" nor may "mod_ssl" appear in their names without prior written permission of Ralf S. Engelschall. 6. Redistributions of any form whatsoever must retain the following acknowledgment: "This product includes software developed by Ralf S. Engelschall <[email protected]> for use in the mod_ssl project (http://www.modssl.org/)." THIS SOFTWARE IS PROVIDED BY RALF S. ENGELSCHALL ``AS IS'' AND ANY EXPRESSED OR IMPLIED WARRANTIES, INCLUDING, BUT NOT LIMITED TO, THE IMPLIED WARRANTIES OF MERCHANTABILITY AND FITNESS FOR A PARTICULAR PURPOSE ARE DISCLAIMED. IN NO EVENT SHALL RALF S. ENGELSCHALL OR HIS CONTRIBUTORS BE LIABLE FOR ANY DIRECT, INDIRECT, INCIDENTAL, SPECIAL, EXEMPLARY, OR CONSEQUENTIAL DAMAGES (INCLUDING, BUT NOT LIMITED TO, PROCUREMENT OF SUBSTITUTE GOODS OR SERVICES; LOSS OF USE, DATA, OR PROFITS; OR BUSINESS INTERRUPTION) HOWEVER CAUSED AND ON ANY THEORY OF LIABILITY, WHETHER IN CONTRACT, STRICT LIABILITY, OR User Guide iii TORT (INCLUDING NEGLIGENCE OR OTHERWISE) ARISING IN ANY WAY OUT OF THE USE OF THIS SOFTWARE, EVEN IF ADVISED OF THE POSSIBILITY OF SUCH DAMAGE. The Apache Software License, Version 1.1 Copyright (c) 2000 The Apache Software Foundation. All rights reserved. Redistribution and use in source and binary forms, with or without modification, are permitted provided that the following conditions are met: 1. Redistributions of source code must retain the above copyright notice, this list of conditions and the following disclaimer. 2. Redistributions in binary form must reproduce the above copyright notice, this list of conditions and the following disclaimer in the documentation and/or other materials provided with the distribution. 3. The end-user documentation included with the redistribution, if any, must include the following acknowledgment: "This product includes software developed by the Apache Software Foundation (http://www.apache.org/)." Alternately, this acknowledgment may appear in the software itself, if and wherever such third-party acknowledgments normally appear. 4. The names "Apache" and "Apache Software Foundation" must not be used to endorse or promote products derived from this software without prior written permission. For written permission, please contact [email protected]. 5. Products derived from this software may not be called "Apache", nor may "Apache" appear in their name, without prior written permission of the Apache Software Foundation. THIS SOFTWARE IS PROVIDED ``AS IS'' AND ANY EXPRESSED OR IMPLIED WARRANTIES, INCLUDING, BUT NOT LIMITED TO, THE IMPLIED WARRANTIES OF MERCHANTABILITY AND FITNESS FOR A PARTICULAR PURPOSE ARE DISCLAIMED. IN NO EVENT SHALL THE APACHE SOFTWARE FOUNDATION OR ITS CONTRIBUTORS BE LIABLE FOR ANY DIRECT, INDIRECT, INCIDENTAL, SPECIAL, EXEMPLARY, OR CONSEQUENTIAL DAMAGES (INCLUDING, BUT NOT LIMITED TO, PROCUREMENT OF SUBSTITUTE GOODS OR SERVICES; LOSS OF USE, DATA, OR PROFITS; OR BUSINESS INTERRUPTION) HOWEVER CAUSED AND ON ANY THEORY OF LIABILITY, WHETHER IN CONTRACT, STRICT LIABILITY, OR TORT (INCLUDING NEGLIGENCE OR OTHERWISE) ARISING IN ANY WAY OUT OF THE USE OF THIS SOFTWARE, EVEN IF ADVISED OF THE POSSIBILITY OF SUCH DAMAGE. This software consists of voluntary contributions made by many individuals on behalf of the Apache Software Foundation. For more information on the Apache Software Foundation, please see <http://www.apache.org/>. Portions of this software are based upon public domain software originally written at the National Center for Supercomputing Applications, University of Illinois, Urbana-Champaign. All other trademarks or trade names mentioned herein, if any, are the property of their respective owners. Part No: 1200016 Software Version: 6.2 WatchGuard Technologies, Inc. Firebox System Software End-User License Agreement IMPORTANT - READ CAREFULLY BEFORE ACCESSING WATCHGUARD SOFTWARE: This WFS End-User License Agreement ("AGREEMENT") is a legal agreement between you (either an individual or a single entity) and WatchGuard Technologies, Inc. ("WATCHGUARD") for the WATCHGUARD WFS software product, which includes computer software components (whether installed separately on a computer workstation or on the WATCHGUARD hardware product or included on the WATCHGUARD hardware product) and may include associated media, printed materials, and on-line or electronic documentation, and any updates or modifications thereto, including those received through the WatchGuard LiveSecurity Service (or its equivalent), (the "SOFTWARE PRODUCT"). WATCHGUARD is willing to license the SOFTWARE PRODUCT to you only on the condition that you accept all of the terms contained in this Agreement. Please read this Agreement carefully. By installing or using the SOFTWARE PRODUCT you agree to be bound by the terms of this Agreement. If you do not agree to the terms of this AGREEMENT, WATCHGUARD will not license the SOFTWARE PRODUCT to you, and you will not have any rights in the SOFTWARE PRODUCT. In that case, promptly return the SOFTWARE PRODUCT, along with proof of payment, to the authorized dealer from whom you obtained the SOFTWARE PRODUCT for a full refund of the price you paid. The WATCHGUARD hardware product is subject to a separate agreement and limited hardware warranty included with the WATCHGUARD hardware product packaging and/or in the associated user documentation. iv WatchGuard Firebox System 1. Ownership and License. The SOFTWARE PRODUCT is protected by copyright laws and international copyright treaties, as well as other intellectual property laws and treaties. This is a license agreement and NOT an agreement for sale. All title and copyrights in and to the SOFTWARE PRODUCT (including but not limited to any images, photographs, animations, video, audio, music, text, and applets incorporated into the SOFTWARE PRODUCT), the accompanying printed materials, and any copies of the SOFTWARE PRODUCT are owned by WATCHGUARD or its licensors. Your rights to use the SOFTWARE PRODUCT are as specified in this AGREEMENT, and WATCHGUARD retains all rights not expressly granted to you in this AGREEMENT. Nothing in this AGREEMENT constitutes a waiver of our rights under U.S. copyright law or any other law or treaty. 2. Permitted Uses. You are granted the following rights to the SOFTWARE PRODUCT: (A) You may install and use the SOFTWARE PRODUCT on any single WATCHGUARD hardware product at any single location and may install and use the SOFTWARE PRODUCT on multiple workstation computers. (B) To use the SOFTWARE PRODUCT on more than one WATCHGUARD hardware product at once, you must purchase an additional copy of the SOFTWARE PRODUCT for each additional WATCHGUARD hardware product on which you want to use it. To the extent that you install copies of the SOFTWARE PRODUCT on additional WATCHGUARD hardware products in accordance with the prior sentence without installing the additional copies of the SOFTWARE PRODUCT included with such WATCHGUARD hardware products, you agree that use of any software provided with or included on the additional WATCHGUARD hardware products that does not require installation will be subject to the terms and conditions of this AGREEMENT. You must also maintain a current subscription to the WatchGuard LiveSecurity Service (or its equivalent) for each additional WATCHGUARD hardware product on which you will use a copy of an updated or modified version of the SOFTWARE PRODUCT received through the WatchGuard LiveSecurity Service (or its equivalent). (C) In addition to the copies described in Section 2(A), you may make a single copy of the SOFTWARE PRODUCT for backup or archival purposes only. 3. Prohibited Uses. You may not, without express written permission from WATCHGUARD: (A) Use, copy, modify, merge or transfer copies of the SOFTWARE PRODUCT or printed materials except as provided in this AGREEMENT; (B) Use any backup or archival copy of the SOFTWARE PRODUCT (or allow someone else to use such a copy) for any purpose other than to replace the original copy in the event it is destroyed or becomes defective; (C) Sublicense, lend, lease or rent the SOFTWARE PRODUCT; (D) Transfer this license to another party unless (i) the transfer is permanent, (ii) the third party recipient agrees to the terms of this AGREEMENT, and (iii) you do not retain any copies of the SOFTWARE PRODUCT; or (E) Reverse engineer, disassemble or decompile the SOFTWARE PRODUCT. 4. Limited Warranty. WATCHGUARD makes the following limited warranties for a period of ninety (90) days from the date you obtained the SOFTWARE PRODUCT from WATCHGUARD or an authorized dealer: (A) Media. The disks and documentation will be free from defects in materials and workmanship under normal use. If the disks or documentation fail to conform to this warranty, you may, as your sole and exclusive remedy, obtain a replacement free of charge if you return the defective disk or documentation to WATCHGUARD with a dated proof of purchase. (B) SOFTWARE PRODUCT. The SOFTWARE PRODUCT will materially conform to the documentation that accompanies it. If the SOFTWARE PRODUCT fails to operate in accordance with this warranty, you may, as your sole and exclusive remedy, return all of the SOFTWARE PRODUCT and the documentation to the authorized dealer from whom you obtained it, along with a dated proof of purchase, specifying the problems, and they will provide you with a new version of the SOFTWARE PRODUCT or a full refund, at their election. Disclaimer and Release. THE WARRANTIES, OBLIGATIONS AND LIABILITIES OF WATCHGUARD, AND YOUR REMEDIES, SET FORTH IN PARAGRAPHS 4, 4(A) AND 4(B) ABOVE ARE EXCLUSIVE AND IN SUBSTITUTION FOR, AND YOU HEREBY WAIVE, DISCLAIM AND RELEASE ANY AND ALL OTHER WARRANTIES, OBLIGATIONS AND LIABILITIES OF WATCHGUARD AND ITS LICENSORS AND ALL OTHER RIGHTS, CLAIMS AND REMEDIES YOU MAY HAVE AGAINST WATCHGUARD AND ITS LICENSORS, EXPRESS OR IMPLIED, ARISING BY LAW OR OTHERWISE, WITH RESPECT TO ANY NONCONFORMANCE OR DEFECT IN THE SOFTWARE PRODUCT (INCLUDING, BUT NOT LIMITED TO, ANY IMPLIED WARRANTY OF MERCHANTABILITY OR FITNESS FOR A PARTICULAR PURPOSE, ANY IMPLIED WARRANTY ARISING FROM COURSE OF PERFORMANCE, COURSE OF DEALING, OR USAGE OF TRADE, ANY WARRANTY OF NONINFRINGEMENT, ANY WARRANTY THAT THE SOFTWARE PRODUCT WILL MEET YOUR REQUIREMENTS, ANY WARRANTY OF UNINTERRUPTED OR ERROR-FREE OPERATION, ANY OBLIGATION, LIABILITY, RIGHT, CLAIM OR REMEDY IN TORT, WHETHER OR NOT ARISING FROM THE NEGLIGENCE (WHETHER ACTIVE, PASSIVE OR IMPUTED) OR FAULT OF WATCHGUARD AND ITS LICENSORS AND ANY User Guide v OBLIGATION, LIABILITY, RIGHT, CLAIM OR REMEDY FOR LOSS OR DAMAGE TO, OR CAUSED BY OR CONTRIBUTED TO BY, THE SOFTWARE PRODUCT). Limitation of Liability. WATCHGUARD'S LIABILITY (WHETHER IN CONTRACT, TORT, OR OTHERWISE; AND NOTWITHSTANDING ANY FAULT, NEGLIGENCE, STRICT LIABILITY OR PRODUCT LIABILITY) WITH REGARD TO THE SOFTWARE PRODUCT WILL IN NO EVENT EXCEED THE PURCHASE PRICE PAID BY YOU FOR SUCH PRODUCT. THIS SHALL BE TRUE EVEN IN THE EVENT OF THE FAILURE OF AN AGREED REMEDY. IN NO EVENT WILL WATCHGUARD BE LIABLE TO YOU OR ANY THIRD PARTY, WHETHER ARISING IN CONTRACT (INCLUDING WARRANTY), TORT (INCLUDING ACTIVE, PASSIVE OR IMPUTED NEGLIGENCE AND STRICT LIABILITY AND FAULT), FOR ANY INDIRECT, SPECIAL, INCIDENTAL, OR CONSEQUENTIAL DAMAGES (INCLUDING WITHOUT LIMITATION LOSS OF BUSINESS PROFITS, BUSINESS INTERRUPTION, OR LOSS OF BUSINESS INFORMATION) ARISING OUT OF OR IN CONNECTION WITH THIS WARRANTY OR THE USE OF OR INABILITY TO USE THE SOFTWARE PRODUCT, EVEN IF WATCHGUARD HAS BEEN ADVISED OF THE POSSIBILITY OF SUCH DAMAGES. THIS SHALL BE TRUE EVEN IN THE EVENT OF THE FAILURE OF AN AGREED REMEDY. 5.United States Government Restricted Rights. The SOFTWARE PRODUCT is provided with Restricted Rights. Use, duplication or disclosure by the U.S. Government or any agency or instrumentality thereof is subject to restrictions as set forth in subdivision (c)(1)(ii) of the Rights in Technical Data and Computer Software clause at DFARS 252.2277013, or in subdivision (c)(1) and (2) of the Commercial Computer Software -- Restricted Rights Clause at 48 C.F.R. 52.227-19, as applicable. Manufacturer is WatchGuard Technologies, Inc., 505 5th Ave. South, Suite 500, Seattle, WA 98104. 6.Export Controls. You agree not to directly or indirectly transfer the SOFTWARE PRODUCT or documentation to any country to which such transfer would be prohibited by the U.S. Export Administration Act and the regulations issued thereunder. 7.Termination. This license and your right to use the SOFTWARE PRODUCT will automatically terminate if you fail to comply with any provisions of this AGREEMENT, destroy all copies of the SOFTWARE PRODUCT in your possession, or voluntarily return the SOFTWARE PRODUCT to WATCHGUARD. Upon termination you will destroy all copies of the SOFTWARE PRODUCT and documentation remaining in your control or possession. 8.Miscellaneous Provisions. This AGREEMENT will be governed by and construed in accordance with the substantive laws of Washington excluding the 1980 United National Convention on Contracts for the International Sale of Goods, as amended. This is the entire AGREEMENT between us relating to the SOFTWARE PRODUCT, and supersedes any prior purchase order, communications, advertising or representations concerning the SOFTWARE PRODUCT AND BY USING THE SOFTWARE PRODUCT YOU AGREE TO THESE TERMS. IF THE SOFTWARE PRODUCT IS BEING USED BY AN ENTITY, THE INDIVIDUAL INDICATING AGREEMENT TO THESE TERMS REPRESENTS AND WARRANTS THAT (A) SUCH INDIVIDUAL IS DULY AUTHORIZED TO ACCEPT THIS AGREEMENT ON BEHALF OF THE ENTITY AND TO BIND THE ENTITY TO THE TERMS OF THIS AGREEMENT; (B) THE ENTITY HAS THE FULL POWER, CORPORATE OR OTHERWISE, TO ENTER INTO THIS AGREEMENT AND PERFORM ITS OBLIGATIONS UNDER THIS AGREEMENT AND; (C) THIS AGREEMENT AND THE PERFORMANCE OF THE ENTITY’S OBLIGATIONS UNDER THIS AGREEMENT DO NOT VIOLATE ANY THIRDPARTY AGREEMENT TO WHICH THE ENTITY IS A PARTY. No change or modification of this AGREEMENT will be valid unless it is in writing and is signed by WATCHGUARD. vi WatchGuard Firebox System Contents CHAPTER 1 Introduction ................................................ 1 Welcome to WatchGuard® .............................................. 1 WatchGuard Firebox System Components ........................ 2 WatchGuard Firebox ..................................................... WatchGuard Control Center ............................................ WatchGuard security applications .................................... WatchGuard LiveSecurity® Service ................................... 2 2 3 3 Minimum Requirements ................................................... 3 Software requirements ................................................... 3 Web browser requirements ............................................. 4 Hardware requirements .................................................. 4 WatchGuard Options ....................................................... 5 VPN Manager .............................................................. 5 High Availability ........................................................... 6 Mobile User VPN .......................................................... 6 SpamScreen ................................................................ 6 Obtaining WatchGuard Options ...................................... 7 About this Guide ............................................................. 7 CHAPTER 2 Service and Support .................................. 9 Benefits of LiveSecurity® Service ...................................... 9 LiveSecurity® Broadcasts ............................................... 10 User Guide vii ............................... 11 LiveSecurity® Self Help Tools .......................................... 12 WatchGuard Users Forum ............................................... 14 Online Help .................................................................. 14 Starting WatchGuard Online Help .................................. 15 Searching for topics ..................................................... 15 Copying the Help system to additional platforms .............. 15 Online Help system requirements ................................... 16 Context-sensitive Help ................................................. 16 Product Documentation ................................................. 17 Assisted Support ............................................................ 17 LiveSecurity® Program ................................................. 17 LiveSecurity® Gold Program ......................................... 18 Firebox Installation Services .......................................... 18 VPN Installation Services ............................................... 19 Training and Certification ................................................ 19 Activating the LiveSecurity® Service CHAPTER 3 Getting Started ........................................ 21 Gathering Network Information ...................................... 22 Selecting a Firewall Configuration Mode ......................... 25 Routed configuration ................................................... 26 Drop-in configuration ................................................... 27 Choosing a Firebox configuration ................................... 29 Adding secondary networks to your configuration ............. 29 Dynamic IP support on the External interface .................... 31 ............................... 32 ............................................ 33 Cabling the Firebox ....................................................... 33 Using a serial cable ...................................................... 33 Using TCP/IP .............................................................. 35 Running the QuickSetup Wizard ...................................... 35 Testing the connection ................................................. 37 Entering IP addresses ................................................... 38 Deploying the Firebox into Your Network ........................ 39 What’s Next ................................................................... 39 Setting Up the Management Station Software encryption levels viii WatchGuard Firebox System Customizing your security policy .................................... What to expect from LiveSecurity® Service ...................... 39 40 CHAPTER 4 Firebox Basics .......................................... 41 What is a Firebox? ......................................................... 41 Opening a Configuration File ......................................... 43 Opening a configuration from the Firebox ....................... Opening a configuration from a local hard disk ................ 44 44 Saving a Configuration File ............................................ 45 Saving a configuration to the Firebox .............................. 45 Saving a configuration to the Management Station’s local drive .......................................................... 47 Resetting Firebox Passphrases ........................................ 47 Setting the Firebox Model .............................................. 48 Setting the Time Zone ................................................... 49 Setting a Firebox Friendly Name ..................................... 49 CHAPTER 5 Using Policy Manager to Configure Your Network .......................................... 51 Starting a New Configuration File ................................... 52 Setting the Firebox Configuration Mode ......................... 52 Setting IP Addresses of Firebox Interfaces ...................... 52 Setting addresses in drop-in mode ................................. 53 Setting addresses in routed mode .................................. 54 Setting DHCP or PPPoE Support on the External Interface 54 Configuring DHCP or PPPoE support .............................. 54 Enabling static PPPoE .................................................. 55 Configuring Drop-in Mode ............................................. 56 Defining External IP Aliases ............................................ 56 Adding Secondary Networks .......................................... 57 Entering WINS and DNS Server Addresses ...................... 58 Configuring Out-of-Band Management ........................... 58 Defining a Firebox as a DHCP Server .............................. 59 Adding a new subnet .................................................. 60 Modifying an existing subnet ........................................ 60 Removing a subnet ..................................................... 61 User Guide ix Adding Basic Services to Policy Manager ......................... 61 Configuring Routes ........................................................ 62 Defining a Network Route ............................................. 62 Defining a Host Route .................................................. 63 CHAPTER 6 Using the WatchGuard Control Center .. 65 Starting Control Center and Connecting to a Firebox ....... 65 Control Center Components ........................................... 66 QuickGuide ............................................................... 67 Front panel ................................................................ 68 Firebox and VPN tunnel status ....................................... 69 Traffic Monitor ............................................................ 72 Working with Control Center .......................................... 73 Running the QuickSetup Wizard ..................................... 73 Opening Firebox System applications ............................. 73 Flushing the ARP cache ................................................ 74 Connecting to a Firebox ............................................... 74 Changing the polling rate ............................................. 75 Setting the maximum number of log entries ..................... 75 Displaying Traffic Monitor entries in color ......................... 75 Viewing different components of Control Center ............... 76 Specifying Always on Top ............................................. 76 Getting Help on the Web ............................................. 76 Manipulating Traffic Monitor ........................................... 77 Using Control Center Applications .................................. 78 Launching Policy Manager ............................................ 78 Launching Firebox Monitors .......................................... 79 Launching LogViewer ................................................... 79 Launching HostWatch .................................................. 79 Launching Historical Reports ......................................... 79 Opening the WSEP user interface ................................... 80 CHAPTER 7 Configuring Network Address Translation ............................................... 81 Dynamic NAT ................................................................ 82 Using Simple Dynamic NAT ............................................ 83 x WatchGuard Firebox System Enabling simple dynamic NAT ....................................... Adding simple dynamic NAT entries ............................... Reordering simple dynamic NAT entries .......................... Specifying simple dynamic NAT exceptions ..................... 83 84 85 85 Using Service-Based Dynamic NAT ................................. 86 Enabling service-based dynamic NAT ............................. 86 Configuring service-based dynamic NAT ......................... 86 Configuring a Service for Incoming Static NAT ................. 87 Adding external IP addresses ........................................ 87 Setting static NAT for a service ...................................... 88 Using 1-to-1 NAT ........................................................... 89 Proxies and NAT ......................................................... 91 CHAPTER 8 Configuring Filtered Services ................. 93 Selecting Services for your Security Policy Objectives ....... 94 .......................................... 94 ......................................... 95 Adding and Configuring Services ................................... 95 Configurable parameters for services .............................. 97 Adding a service ......................................................... 97 Creating a new service ............................................... 100 Deleting a service ..................................................... 102 Defining Service Properties .......................................... 103 Accessing a service’s Properties dialog box .................... 103 Adding service properties .......................................... 104 Adding addresses or users to service properties ............. 104 Working with wg_icons .............................................. 105 Customizing logging and notification ............................ 105 Service Precedence ..................................................... 107 Incoming service guidelines Outgoing service guidelines CHAPTER 9 Configuring Proxied Services ............... 111 Configuring an SMTP Proxy Service .............................. 112 .......................... 112 ......................... 117 Configuring an FTP Proxy Service .................................. 119 Selecting an HTTP Service ............................................ 120 Configuring the Incoming SMTP Proxy Configuring the Outgoing SMTP Proxy User Guide xi Adding a proxy service for HTTP .................................. 121 Configuring a caching proxy server ............................... 122 ............................... 123 ..................................... 124 Configuring the DNS Proxy Service Adding the DNS Proxy Service CHAPTER 10 Creating Aliases and Implementing Authentication ....................................... 127 ............................................................... 128 Adding an alias ......................................................... 128 How User Authentication Works .................................... 130 Authentication Server Types ......................................... 131 Defining Firebox Users and Groups for Authentication .... 132 Configuring Windows NT Server Authentication ............. 134 Configuring RADIUS Server Authentication .................... 135 Configuring CRYPTOCard Server Authentication ............ 137 Configuring SecurID Authentication .............................. 139 Using Aliases CHAPTER 11 Protecting Your Network From Attacks ................................................... 141 ............................................... 142 Blocking spoofing attacks ........................................... 142 Blocking port space and address space attacks ............... 143 Stopping IP options attacks ......................................... 144 Stopping SYN Flood attacks ........................................ 144 Changing SYN flood settings ....................................... 145 Integrating Intrusion Detection ..................................... 146 Using the fbidsmate command-line utility ...................... 147 Blocking Sites .............................................................. 149 Blocking a site permanently ........................................ 150 Creating exceptions to the Blocked Sites list ................... 152 Changing the auto-block duration ................................ 152 Logging and notification for blocked sites ...................... 152 Blocking Ports .............................................................. 153 Avoiding problems with legitimate users ........................ 155 Blocking a port permanently ....................................... 155 Auto-blocking sites that try to use blocked ports ............. 156 Default Packet Handling xii WatchGuard Firebox System ........... 156 Blocking Sites Temporarily with Service Settings ............ 157 Configuring a service to temporarily block sites .............. 157 Viewing the Blocked Sites list ...................................... 157 Setting logging and notification for blocked ports CHAPTER 12 Monitoring Firebox Activity ................. 159 Firebox Monitors ......................................................... 159 Starting Firebox Monitors and connecting to a Firebox ..... Setting Firebox Monitors view properties ...................... BandwidthMeter ....................................................... ServiceWatch ........................................................... Status Report ........................................................... Authentication list ..................................................... Blocked Site list ........................................................ 160 160 161 161 162 167 167 HostWatch .................................................................. 167 Connecting HostWatch to a Firebox: ............................ 169 Replaying a log file in HostWatch ................................. 169 Controlling the HostWatch display ............................... 170 Modifying HostWatch view properties ........................... 170 CHAPTER 13 Setting Up Logging and Notification .. 171 Developing Logging and Notification Policies ............... 172 Logging policy ......................................................... Notification policy ..................................................... 172 173 Failover Logging ......................................................... 174 WatchGuard Logging Architecture ................................ 174 Designating Log Hosts for a Firebox ............................. 175 Adding a log host ..................................................... 175 Enabling Syslog logging ............................................ 176 Changing the log encryption key ................................. 177 Removing a log host ................................................. 177 Reordering log hosts ................................................. 177 Synchronizing log hosts .............................................. 177 Setting up the WatchGuard Security Event Processor ..... 178 Running the WSEP application on Windows NT, Windows 2000, or Windows XP ............................ User Guide 178 xiii Viewing the WSEP application ..................................... 180 Starting and stopping the WSEP .................................. 181 Setting the log encryption key ..................................... 181 ...... 182 Log file size and rollover frequency ............................... 182 Setting the interval for log rollover ................................ 183 Scheduling log reports ............................................... 184 Controlling notification ............................................... 184 Setting a Firebox friendly name for log files .................... 185 Setting Global Logging and Notification Preferences Customizing Logging and Notification by Service or Option ............................................................... 185 Setting Launch Interval and Repeat Count ...................... 187 Setting logging and notification for a service .................. 188 Setting logging and notification for default packet-handling options ............................................................ 188 Setting logging and notification for blocked sites and ports 189 CHAPTER 14 Reviewing and Working with Log Files 191 Log File Names and Locations ...................................... 191 Viewing Files with LogViewer ........................................ 192 Starting LogViewer and opening a log file ...................... 192 Setting LogViewer preferences .................................... 192 Searching for specific entries ....................................... 193 Copying and exporting LogViewer data ......................... 193 Displaying and Hiding Fields ........................................ 195 Working with Log Files ................................................. 197 Consolidating logs from multiple locations ..................... 198 Copying log files ....................................................... 198 Forcing the rollover of log files ..................................... 198 Saving log files to a new location ................................. 199 Setting log encryption keys ......................................... 199 Sending logs to a log host at another location ................ 200 CHAPTER 15 Generating Reports of Network Activity ................................................... 203 ........................................ 204 Starting a new report ................................................. 204 Creating and Editing Reports xiv WatchGuard Firebox System Editing an existing report ........................................... Deleting a report ...................................................... Viewing the reports list .............................................. 205 205 205 Specifying a Report Time Span ..................................... 205 Specifying Report Sections ........................................... 206 Consolidating Report Sections ..................................... 206 Setting Report Properties ............................................. 207 Exporting Reports ........................................................ 207 Exporting reports to HTML format ............................... 208 Exporting a report to WebTrends for Firewalls and VPNs .. 208 Exporting a report to a text file .................................... 209 Using Report Filters ..................................................... 209 Creating a new report filter ......................................... 210 Editing a report filter ................................................. 210 Deleting a report filter ............................................... 211 Applying a report filter ............................................... 211 Scheduling and Running Reports .................................. 211 Scheduling a report ................................................... 211 Manually running a report ........................................... 212 Report Sections and Consolidated Sections ................... 212 Report sections ........................................................ 212 Consolidated sections ............................................... 215 CHAPTER 16 Controlling Web Site Access ............... 217 Getting Started with WebBlocker .................................. 217 Installing the WebBlocker server .................................. Downloading the database using WebBlocker Utility ....... Configuring the WatchGuard service icon ...................... Add an HTTP service ................................................. Configuring logging .................................................. 217 218 219 219 219 Configuring the WebBlocker Service ............................ 220 Activating WebBlocker ............................................... 220 Allowing WebBlocker server bypass ............................. 221 Configuring the WebBlocker message .......................... 221 Scheduling operational and non-operational hours ........ 222 User Guide xv Setting privileges ...................................................... 223 Creating WebBlocker exceptions .................................. 223 Managing the WebBlocker Server ................................. 225 Installing Multiple WebBlocker Servers .......................... 225 Automating WebBlocker Database Downloads .............. 225 Installing Scheduled Tasks ........................................... 226 CHAPTER 17 Connecting with Out-of-Band Management .......................................... 229 Connecting a Firebox with OOB Management ............... 229 Enabling the Management Station ................................ 230 Preparing a Windows NT Management Station for OOB ... 230 Preparing a Windows 2000 Management Station for OOB 230 Preparing a Windows XP Management Station for OOB ... 231 Configuring the Firebox for OOB Establishing an OOB Connection .................................. 232 .................................. 232 APPENDIX A Troubleshooting Firebox Connectivity 227 Method 1: Ethernet Dongle Method ............................. 227 Method 2: The Flash Disk Management Utility ............... 229 Method 3: Using the Reset Button - Firebox Models 500, 700, 1000, 2500, 4500 ...................... 231 Method 4: Serial Dongle (Firebox II only) ...................... 232 Index xvi ..................................................................... 235 WatchGuard Firebox System CHAPTER 1 Introduction Welcome to WatchGuard® In the past, a connected enterprise needed a complex set of tools, systems, and personnel for access control, authentication, virtual private networking, network management, and security analysis. These costly systems were difficult to integrate and not easy to update. Today, the WatchGuard Firebox System delivers a complete network security solution to meet these modern security challenges: • Keeping network defenses current • Protecting every office connected to the Internet • Encrypting communications to remote offices and traveling users • Managing the security system from a single site The WatchGuard Firebox System is a reliable, flexible, scalable, and inexpensive network security solution. Its setup and maintenance costs are small, and it supports a rich feature set. When properly configured and administered, the Firebox System reliably defends any network against external threats. User Guide 1 Chapter 1: Introduction WatchGuard Firebox System Components The WatchGuard Firebox System has all of the components needed to conduct electronic business safely. It is made up of the following: • Firebox–a plug-and-play network appliance • Control Center–a suite of management and security software tools • A collection of advanced security applications • LiveSecurity® Service–a security-related broadcast service WatchGuard Firebox The Firebox family of products is specially designed and optimized. These machines are small, efficient, and reliable. The Firebox is a lowprofile component with an indicator display panel in front and physical interfaces in back. For detailed Firebox III specifications, see the Firebox III Hardware Guide. WatchGuard Control Center WatchGuard Control Center is a toolkit of applications run from a single location, enabling you to configure, manage, and monitor your network security policy. Control Center includes: Policy Manager Used to design, configure, and manage the electronic portion of a network security policy. Firebox Monitors Combines the WatchGuard set of monitoring tools into a single user interface. LogViewer Displays a static view of the log data, which you can filter by type, search for keywords and fields, and print and save to a separate file. HostWatch Displays active connections occurring on a Firebox in real time or represents the connections listed in a log file. 2 WatchGuard Firebox System Minimum Requirements Historical Reports Creates HTML reports that display session types, most active hosts, most used services, URLs, and other data useful in monitoring and troubleshooting your network. WatchGuard security applications In addition to basic security policy configuration, the Firebox System includes a suite of advanced software features. These include: • User authentication • Network address translation • Remote user virtual private networking • Branch office virtual private networking • Selective Web site blocking WatchGuard LiveSecurity® Service The innovative LiveSecurity Service makes it easy to maintain the security of an organization’s network. WatchGuard’s team of security experts publish alerts and software updates, which are broadcast to your email client. Minimum Requirements This section describes the minimum hardware and software requirements necessary to successfully install, run, and administer version 6.0 of the WatchGuard Firebox System. Software requirements WatchGuard Firebox System software version 6.0 can run on Microsoft Windows 98, Windows NT 4.0, Windows 2000, or Windows XP as specified below: Windows 98 requirements • User Guide Microsoft Windows 98 3 Chapter 1: Introduction Windows NT requirements • • Microsoft Windows NT 4.0 Microsoft Service Pack 4, Service Pack 5, or Service Pack 6a for Windows NT 4.0 Windows 2000 requirements • Microsoft Windows 2000 Professional or Windows 2000 Server Windows XP requirements • Microsoft Windows XP Web browser requirements You must have Microsoft Internet Explorer 4.0 or later to run the installation from the CD. The following HTML-based browsers are recommended to view WatchGuard Online Help: • Netscape Communicator 4.7 or later • Microsoft Internet Explorer 5.01 or later Hardware requirements Minimum hardware requirements are the same as those for the operating system on which the WatchGuard Firebox System 6.0 runs. The recommended hardware ranges are listed on the following table: 4 WatchGuard Firebox System WatchGuard Options . Hardware feature Minimum requirement CPU Pentium II Memory Same as for operating system. Recommended: 64 MB for Windows 98 128 MB for Windows NT 4.0 128 MB for Windows 2000 Professional 256 MB for Windows 2000 Server 128 MB for Windows XP Hard disk space 25 MB to install all WatchGuard modules 15 MB minimum for log file Additional space as required for log files Additional space as required for multiple configuration files CD-ROM drive (optional) One CD-ROM drive to install WatchGuard software from its CD-ROM distribution disk. (You can also download the software from the LiveSecurity Service Web site.) WatchGuard Options The WatchGuard Firebox System is enhanced by optional features designed to accommodate the needs of different customer environments and security requirements. The following options are currently available for the WatchGuard Firebox System. VPN Manager WatchGuard VPN Manager is a centralized module for creating and managing the network security of an organization that uses the Internet to conduct business. It turns the complex task of setting up multi-site virtual private networks (VPNs) into a simple three-step process. VPN Manager sets a new standard for Internet security by automating the setup, management, and monitoring of multi-site IPSec VPN tunnels between an organization’s headquarters, branch offices, telecommuters, and remote users. User Guide 5 Chapter 1: Introduction VPN Manager is bundled with the WFS software, but it is available for use only if you enable the VPN Manager checkbox when installing WFS and enter your license key. NOTE The Firebox model 700 does not support VPN Manager. High Availability WatchGuard High Availability software lets you install a second, standby Firebox on your network. If your primary Firebox fails, the second Firebox automatically takes over to give your customers, business partners, and employees virtually uninterrupted access to your protected network. High Availability is bundled with the WFS software, but it is available for use only if you enable the High Availability checkbox when installing WFS and enter your license key. Mobile User VPN Mobile User VPN is the WatchGuard IPSec implementation of remote user virtual private networking. Mobile User VPN connects an employee on the road or working from home to trusted and optional networks behind a Firebox using a standard Internet connection, without compromising security. WatchGuard Mobile User VPN software easily integrates into your Firebox System, allowing your mobile users to securely connect to your network. VPN traffic is encrypted using DES or 3DES-CBC, and authenticated through MD5 or SHA-1. SpamScreen SpamScreen helps to control “spam”–email sent to you or your end users without permission. Spam consumes valuable bandwidth on your Internet connection and on the hard disk space and CPU time of your mail server. If allowed to enter your network unchecked, spam consumes workers’ time to read and remove. WatchGuard SpamScreen identifies spam as it comes through the Firebox. You can choose to either block the spam at the Firebox or tag it for easy identification and sorting. 6 WatchGuard Firebox System About this Guide SpamScreen is bundled with the WFS software, but it is available for use only if you enable the SpamScreen checkbox when installing WFS and enter your license key. Obtaining WatchGuard Options WatchGuard options are available from your local reseller. For more information about purchasing WatchGuard products, go to: http://www.watchguard.com/sales/ About this Guide The purpose of this guide is to help users of the WatchGuard Firebox System set up and configure a basic network security system and maintain, administer, and enhance the configuration of their network security. The audience for this guide represents a wide range of experience and expertise in network management and security. The end user of the WatchGuard Firebox System is generally a network administrator for a company that can range from a small branch office to a large enterprise with multiple offices around the world. References to FAQs, on the online support pages, are included throughout this guide. To access the FAQs, you must have a current subscription to the LiveSecurity Service. The following conventions are used in this guide: • Within procedures, visual elements of the user interface, such as buttons, menu items, dialog boxes, fields, and tabs, appear in boldface. • Menu items separated by arrows (=>) are selected in sequence from subsequent menus. For example, File => Open => Configuration File means to select Open from the File menu, and then Configuration File from the Open menu. • URLs and email addresses appear in sans serif font; for example, [email protected] User Guide 7 Chapter 1: Introduction • • • 8 Code, messages, and file names appear in monospace font; for example: .wgl and .idx files In command syntax, variables appear in italics; for example: fbidsmate import_passphrase Optional command parameters appear in square brackets. WatchGuard Firebox System CHAPTER 2 Service and Support No Internet security solution is complete without systematic updates and security intelligence. From the latest hacker techniques to the most recently discovered operating system bug, the daily barrage of new threats poses a perpetual challenge to any network security solution. LiveSecurity® Service keeps your security system up-to-date by providing solutions directly to you. In addition, the WatchGuard Technical Support team and Training department offer a wide variety of methods to answer your questions and assist you with improving the security of your network. Benefits of LiveSecurity® Service As the frequency of new attacks and security advisories continues to surge, the task of ensuring that your network is secure becomes an even greater challenge. The WatchGuard Rapid Response Team, a dedicated group of network security experts, helps absorb this burden by monitoring the Internet security landscape for you in order to identify new threats as they emerge. User Guide 9 Chapter 2: Service and Support Threat alerts and expert advice After a new threat is identified, you’ll receive a LiveSecurity broadcast by way of an email message from our Rapid Response Team that alerts you to the threat. Each alert includes a complete description of the nature and severity of the threat, the risks it poses, and what steps you should take to make sure your network remains continuously protected. Easy software updates Your WatchGuard LiveSecurity Service subscription saves you time by providing the latest software to keep your WatchGuard Firebox System up-to-date. You receive installation wizards and release notes with each software update for easy installation. These ongoing updates ensure that your WatchGuard Firebox System remains state-of-the-art, without you having to take time to track new releases. Access to technical support and training When you have questions about your WatchGuard system, you can quickly find answers using our extensive online support resources, or by talking directly to one of our support representatives. In addition, you can access WatchGuard courseware online to learn about WatchGuard system features. LiveSecurity® Broadcasts The WatchGuard LiveSecurity Rapid Response Team periodically sends broadcasts and software information directly to your desktop by way of email. Broadcasts are divided into channels to help you immediately recognize and process incoming information. Information Alert Information Alerts provide timely analysis of breaking news and current issues in Internet security combined with the proper system configuration recommendations necessary to protect your network. 10 WatchGuard Firebox System LiveSecurity® Broadcasts Threat Response After a newly discovered threat is identified, the Rapid Response Team transmits an update specifically addressing this threat to make sure your network is protected. Software Update You receive functional software enhancements on an ongoing basis that cover your entire WatchGuard Firebox System. Editorial Leading security experts join the WatchGuard Rapid Response Team in contributing useful editorials to provide a source of continuing education on this rapidly changing subject. Foundations Articles specifically written for novice security administrators, non-technical co-workers, and executives. Loopback A monthly index of LiveSecurity Service broadcasts. Support Flash These technical tutorials provide tips for managing the WatchGuard Firebox System. Support Flashes supplement other resources such as Online Help, FAQs, and Known Issues pages on the Technical Support Web site. Virus Alert In cooperation with McAfee, WatchGuard issues weekly broadcasts that provide the latest information on new computer viruses. New from WatchGuard To keep you abreast of new features, product upgrades, and upcoming programs, WatchGuard first announces their availability to our existing customers. Activating the LiveSecurity® Service The LiveSecurity Service can be activated through the setup wizard on the CD-ROM or through the activation section of the WatchGuard LiveSecurity Web pages. The setup wizard is detailed thoroughly in the QuickStart Guide and in the “Getting Started” chapter of this book. User Guide 11 Chapter 2: Service and Support To activate the LiveSecurity Service through the Web: 1 Be sure that you have the LiveSecurity license key and the Firebox serial number handy. You will need these during the activation process. - The Firebox serial number is displayed in two locations: a small silver sticker on the outside of the shipping box, and a sticker on the back of the Firebox just below the UPC bar code - The license key number is located on the WatchGuard LiveSecurity Agreement License Key Certificate. Enter the number in the exact form shown on the key, including the hyphens. 2 Using your Web browser, go to: http:\\www.watchguard.com/account/register.asp The Account page appears. NOTE You must have JavaScript enabled on your browser to be able to activate the LiveSecurity Service. 3 Complete the LiveSecurity Activation form. Move through the fields on the form using either the TAB key or the mouse. All of the fields are required for successful registration. The profile information helps WatchGuard target information and updates to your needs. 4 Verify that your email address is correct. You will receive your activation confirmation mail and all of your LiveSecurity broadcasts at this address. 5 Click Register. LiveSecurity® Self Help Tools Online support services help you get the most out of your WatchGuard products. 12 WatchGuard Firebox System LiveSecurity® Self Help Tools NOTE You must register for LiveSecurity Service before you can access the online support services. Advanced FAQs (frequently asked questions) Detailed information about configuration options and interoperability. Basic FAQs General questions about the WatchGuard Firebox System. Known Issues Confirmed issues and fixes for current software. WatchGuard Users Forum A moderated Web board about WatchGuard products. Online Training Information on product training, certification, and a broad spectrum of publications about network security and WatchGuard products. These courses are designed to guide users through all components of WatchGuard products. These courses are modular in design, allowing you to use them in a manner most suitable to your learning objectives. For more information, go to: www.watchguard.com/training/courses_online.asp Learn About A listing of all resources available for specific products and features. Online Help Current Help system for WatchGuard products. Product Documentation A listing of current product documentation from which you can open .pdf files. General SOHO Resources Access to the resources you need and updated information to help you install and use the SOHO. User Guide 13 Chapter 2: Service and Support To access the online support services: 1 From your Web browser, go to http://www.watchguard.com/ and select Support. 2 Log in to LiveSecurity Service. WatchGuard Users Forum The WatchGuard users forum is an online group in which the users of the WatchGuard Firebox System exchange ideas, questions, and tips regarding all aspects of the product, including configuration, compatibility, and networking. This forum is categorized and searchable, and is moderated, during regular business hours, by WatchGuard engineers and Technical Support personnel. However, this forum should not be used for reporting support issues to WatchGuard Technical Support. Instead, contact WatchGuard Technical Support directly by way of the Web interface or telephone. Joining the WatchGuard users forum To join the WatchGuard users forum: 1 Go to www.watchguard.com. Click Support. Log into the LiveSecurity Service. 2 3 4 Under Self-Help Tools, click Interactive Support Forum. Click Create a user forum account. Enter the required information in the form. Click Create. The username and password should be of your own choosing. They should not be the same as that of your LiveSecurity Service. Online Help WatchGuard Online Help is a Web-based system with cross-platform functionality that enables you to install a copy on virtually any computer. A static version of the Online Help system is installed automatically with the Firebox System software in a subdirectory of the installation directory 14 WatchGuard Firebox System Online Help called Help. In addition, a “live,” continually updated version of Online Help is available at: http://help.watchguard.com/lss/60 You may need to log into the LiveSecurity Service to access the Online Help system. Starting WatchGuard Online Help WatchGuard Online Help can be started either from the WatchGuard Management Station or directly from a browser. • In the Management Station software, press F1. • On any platform, browse to the directory containing WatchGuard Online Help. Open LSSHelp.html. The default help directory is C:\Program Files\WatchGuard\Help. Searching for topics You can search for topics in WatchGuard Online Help three ways: Contents The Contents tab displays a list of topics within the Help system. Double-click a book to expand a category. Click a page title to view topic contents. Index The index provides a list of keywords found within Help. Begin typing the keyword, and the index list will automatically scroll to entries beginning with those letters. Click a page title to view topic contents. Search The Search feature offers a full-text search of the entire Help system. Enter a keyword. Press ENTER to display a list of topics containing the word. The Search feature does not support Boolean searches. Copying the Help system to additional platforms WatchGuard Online Help can be copied from the Management Station to additional workstations and platforms. When doing so, copy the entire User Guide 15 Chapter 2: Service and Support Help directory from the WatchGuard installation directory on the Management Station. It is important to include all subdirectories exactly as they appear in the original installation. Online Help system requirements Web browser • • Internet Explorer 4.0 or higher Netscape Navigator 4.7 or higher Operating system • • • Windows NT 4.0, Windows 2000, or Windows XP Sun Solaris Linux Context-sensitive Help In addition to the regular online Help system, context-sensitive or What’s This? Help is also available. What’s This? Help provides a definition and useful information on fields and buttons in the dialog boxes. To access What’s This? Help: 1 2 Right-click any field or button. 3 To print or save the Help box as a separate file, right-click the Help field. Click What’s This? when it appears. A box appears with the field name on the top and information about the field beneath it. A menu offering Copy or Print appears. 4 5 Select the menu item you want. When you are done, click anywhere outside the box to dismiss it. You can also look up the meaning of fields and buttons using the “Field Definitions” chapter in the Reference Guide. 16 WatchGuard Firebox System Product Documentation Product Documentation WatchGuard products are fully documented on our Web site at: http://help.watchguard.com/documentation/default.asp Assisted Support WatchGuard offers a variety of technical support services for your WatchGuard products. Several support programs, described throughout this section, are available through WatchGuard Technical Support. For a summary of the current technical support services offered by WatchGuard Technical Support, please refer to the WatchGuard Web site at: http://support.watchguard.com/aboutsupport.asp NOTE You must register for LiveSecurity Service before you can receive technical support. LiveSecurity® Program WatchGuard LiveSecurity Technical Support is included with every new Firebox. This support program is designed to assist you in maintaining your enterprise security system involving our Firebox, SOHO, ServerLock, AppLock, and VPN products. Hours WatchGuard LiveSecurity Technical Support business hours are 4:00 AM to 7:00 PM Pacific Time (GMT - 7), Monday through Friday. The SOHO Program business hours are 24 hours a day, 7 days a week Phone Contact 877.232.3531 in U.S. and Canada +1.360.482.1083 all other countries User Guide 17 Chapter 2: Service and Support Web Contact http://www.watchguard.com/support Response Time Four (4) business hours maximum target Type of Service Technical assistance for specific issues concerning the installation and ongoing maintenance of Firebox, SOHO, and ServerLock enterprise systems Single Incident Priority Response Upgrade (SIPRU) and Single Incident After-hours Upgrade (SIAU) are available. For more information, please refer to the WatchGuard Web site at: http://support.watchguard.com/lssupport.asp LiveSecurity® Gold Program This premium program is designed to meet the aggressive support needs of companies that are heavily dependent upon the Internet for Web-based commerce or VPN tunnels. WatchGuard Gold LiveSecurity Technical Support offers support coverage 24 hours a day, seven days a week. Our Priority Support Team staffs our support center continuously from 7 PM Sunday to 7 PM Friday Pacific Time (GMT — 7), and can help you with any technical issues you might have during these hours. We target a one-hour maximum response time for all new incoming cases. If a technician is not immediately available to help you, a support administrator will log your call in our case response system and issue a support incident number. Firebox Installation Services WatchGuard Remote Firebox Installation Services are designed to provide you with comprehensive assistance for basic Firebox installation. You can schedule a dedicated two-hour time slot with one of our WatchGuard technicians to help you review your network and security policy, install the LiveSecurity software and Firebox hardware, and build a configuration in accordance with your company security policy. VPN setup is not included as part of this service. 18 WatchGuard Firebox System Training and Certification VPN Installation Services WatchGuard Remote VPN Installation Services are designed to provide you with comprehensive assistance for basic VPN installation. You can schedule a dedicated two-hour time slot with one of our WatchGuard technicians to review your VPN policy, help you configure your VPN tunnels, and test your VPN configuration. This service assumes you have already properly installed and configured your Fireboxes. Training and Certification WatchGuard offers product training, certification, and a broad spectrum of publications to customers and partners who want to learn more about network security and WatchGuard products. Designed to quickly bring you up to speed on network security issues and our award-winning product line, you will learn exactly what you need to do to protect valuable information assets and make the most of your WatchGuard products. No matter where you are located or which products you own, we have a training solution for you. WatchGuard classroom training is available worldwide through an extensive network of WatchGuard Certified Training Partners (WCTPs). WCTPs strengthen our relationships with our partners and customers by providing top-notch instructor-led training in a local setting. WatchGuard offers product and sales certification, focusing on acknowledging the skills necessary to configure, deploy, and manage enterprise security solutions. User Guide 19 Chapter 2: Service and Support 20 WatchGuard Firebox System CHAPTER 3 Getting Started The WatchGuard Firebox System acts as a barrier between your networks and the public Internet, protecting them from security threats. This chapter explains how to install the WatchGuard Firebox System into your network. You must complete the following steps in the installation process: • Gathering network information • Selecting a firewall configuration model • Setting up the Management Station • Cabling the Firebox • Running the QuickSetup Wizard • Deploying the Firebox into your network For a quick summary of this information, see the WatchGuard Firebox QuickStart Guide included with your Firebox. NOTE This chapter is intended for new WatchGuard Firebox System installations only. If you have an existing configuration, open it with Policy Manager. You will be prompted to convert to the new version. User Guide 21 Chapter 3: Getting Started Before installing the WatchGuard Firebox System, check the package contents to make sure you have the following items: • WatchGuard Firebox security appliance • QuickStart Guide • User documentation • WatchGuard Firebox System CD-ROM • A serial cable (blue) • Three crossover ethernet cables (red) • Three straight ethernet cables (green) • Power cable • LiveSecurity® Service license key Gathering Network Information We encourage you to fill in the following tables in preparation for completing the rest of the installation process. License Keys Collect your license key certificates. Your WatchGuard Firebox System comes with a LiveSecurity Service key that activates your one-year subscription to the LiveSecurity Service. For more information on this service, see Chapter 2, “Service and Support.” High Availability and SpamScreen are optional products, and you receive those license keys upon purchase. For more information on optional products, see Chapter 1, “Introduction.” 22 WatchGuard Firebox System Gathering Network Information Network addresses One good way to set up your network is to create two worksheets: the first worksheet represents your network now–before deploying the Firebox–and the second represents your network after the Firebox is deployed. Fill in the IP addresses in the worksheets below. User Guide 23 Chapter 3: Getting Started An example of a network before the Firebox is installed appears in the following figure. In this example, the Internet router performs network address translation (NAT) for the internal network. The router has a public IP address of 208.15.15.1, and the private network has an address of 192.168.10.0/24. This network also has three public servers with the addresses 208.15.15.10, 208.15.15.15, and 208.15.15.17. . The following figure shows the same example network with a Firebox deployed. The IP address of the Internet router in the previous figure becomes the IP address of the Firebox’s default gateway. This network uses drop-in configuration because the public servers will maintain their own IP addresses. Drop-in configuration simplifies the setup of these devices. For more information on this type of configuration, see “Drop-in configuration” on page 27. By configuring the Optional Interface on the example network, the public servers can be connected directly to the Firebox (because they are on the same subnet as the Firebox). 24 WatchGuard Firebox System Selecting a Firewall Configuration Mode In the example, the secondary network represents the local LAN. Because the Trusted Interface is being configured with the public IP address, a secondary network is added with an unassigned private IP address from the local LAN: 192.168.10.1/24. This IP address then becomes the default gateway for devices on the local LAN. Selecting a Firewall Configuration Mode Before installing the WatchGuard Firebox System, you must decide how to incorporate the Firebox into your network. This decision determines how you will set up the three Firebox interfaces–External, Trusted, and Optional. User Guide 25 Chapter 3: Getting Started External Interface Connects to the external network (typically the Internet) that presents the security threat. Trusted Interface Connects to the private LAN or internal network that you want protected. Optional Interface Connects to the DMZ (Demilitarized Zone) or mixed trust area of your network. Computers on the Optional interface contain content you do not mind sharing with the rest of the world. Common applications housed on this interface are Web, email, and FTP servers. To decide how to incorporate the Firebox into your network, select the configuration mode that most closely reflects your existing network. You must select one of two possible modes: routed or drop-in configuration. Routed configuration In a routed configuration, the Firebox is put in place with separate logical networks and separate network addresses on its interfaces. Routed configuration is used primarily when the number of public IP addresses is limited or when you have dynamic IP addressing on the External interface. For more information on dynamic IP addressing on the External interface, see “Dynamic IP support on the External interface” on page 31. Public servers behind the Firebox use private addresses, and traffic is routed using network address translation (NAT). 26 WatchGuard Firebox System Selecting a Firewall Configuration Mode Characteristics of a routed configuration: • All interfaces of the Firebox must be on different networks. The minimum setup involves the External and Trusted interfaces. • The Trusted and Optional interfaces must be on separate networks and all machines behind the Trusted and Optional interfaces must be configured with an IP address from that network. The benefit of a routed configuration is that the networks are well defined and easier to manage, especially regarding VPNs. Drop-in configuration In a drop-in configuration, the Firebox is put in place with the same network address on all Firebox interfaces. All three Firebox interfaces must be configured. Because this configuration mode distributes the network’s logical address space across the Firebox interfaces, you can “drop” the Firebox between the router and the LAN without reconfiguring any local machines. Public servers behind the Firebox use public addresses, and traffic is routed through the Firebox with no network address translation. User Guide 27 Chapter 3: Getting Started Characteristics of a drop-in configuration: • A single network that is not subdivided into smaller networks or subnetted. • The Firebox performs proxy ARP, a technique in which one host answers Address Resolution Protocol requests for machines behind that Firebox that cannot hear the broadcasts. The Trusted interface ARP address replaces the router’s ARP address. • The Firebox can be placed in a network without changing default gateways on the Trusted hosts. This is because the Firebox answers for the router, even though the router cannot hear the Trusted host’s ARP requests. • All Trusted computers must have their ARP caches flushed. • The majority of a LAN resides on the Trusted interface by creating a secondary network for the LAN. The benefit of a drop-in configuration is that you don’t have to reconfigure machines already on a public network with private IP addresses. The drawback is that it is generally harder to manage and is more prone to network problems. 28 WatchGuard Firebox System Selecting a Firewall Configuration Mode Choosing a Firebox configuration The decision between routed and drop-in mode is based on your current network. Many networks are best served by routed mode. However, drop-in mode is recommended if you have a large number of public IP addresses, you have a static external IP address, or you are not willing or able to reconfigure machines on your LAN. The following table summarizes the criteria for choosing a Firebox configuration. (For illustrative purposes, it is assumed that the drop-in IP address is a public address.) Routed Configuration Drop-in Configuration Criterion 1 All interfaces of the Firebox are on different networks. Minimum configured are External and Trusted. All interfaces of the Firebox are on the same network and have the same IP address (Proxy ARP). Criterion 2 Trusted and Optional interfaces must be on separate networks and must use IP addresses drawn from those networks. Both interfaces must be configured with an IP address on the same network. Machines on the Trusted or Optional interfaces can be configured with a public IP address. Criterion 3 Use static NAT to map any public addresses to private addresses behind the Trusted or Optional interfaces. Because machines that are publicly accessible have public IP addresses, no static NAT is necessary. Adding secondary networks to your configuration Whether you have chosen routed or drop-in, your configuration may require that you add secondary networks to any of the three Firebox interfaces. A secondary network is a separate network connected to a Firebox interface by a switch or hub. User Guide 29 Chapter 3: Getting Started When you add a secondary network, you map an IP address from the secondary network to the IP address of the Firebox interface. This is known as creating (or adding) an IP alias to the network interface. This IP alias becomes the default gateway for all the machines on the secondary network. The presence of a secondary network also tells the Firebox that another network resides on the Firebox interface wire. You add secondary networks in the following two ways: • The QuickSetup Wizard, which is part of the installation process, asks you to enable the checkbox if you have “an additional private network behind the Firebox” when you are entering the IP addresses for the Firebox interfaces. The additional private network you specify becomes the secondary network on the Trusted interface. For more information on the QuickSetup Wizard, see “Running the QuickSetup Wizard” on page 35. • After you have finished with the installation, you can add secondary networks to any interface using Policy Manager, as described in “Adding Secondary Networks” on page 57. 30 WatchGuard Firebox System Selecting a Firewall Configuration Mode Dynamic IP support on the External interface If you are supporting dynamic IP addressing, you must choose routed configuration. If you choose the Dynamic Host Configuration Protocol (DHCP) option, the Firebox will request its IP address, gateway, and netmask from a DHCP server managed by your Internet Service Provider (ISP). This server can also provide WINS and DNS server information for your Firebox. If it does not, you must add it manually to your configuration, as described in “Entering WINS and DNS Server Addresses” on page 58. You can also change the WINS and DNS values provided by your ISP, if necessary. Point-to-Point Protocol over Ethernet (PPPoE) is also supported. As with DHCP, the Firebox initiates a PPPoE protocol connection to your ISP’s PPPoE server, which automatically configures your IP address, gateway, and netmask. However, PPPoE does not propagate DNS and WINS server information as DHCP does. If you are using PPPoE on the External interface, you will need the PPP user name and password when you set up your network. Both username and password each have a 256-byte capacity. When the Firebox is configured such that it obtains its IP addresses dynamically, the following functionality (which requires a static IP address) is not supported unless you are certain that the dynamic IP settings sent by your ISP will not change: • High Availability (not supported on Firebox 500) • Drop-in mode • 1-to-1 NAT • Enabling the Firebox as a DVCP server • BOVPN using Basic DVCP (not supported on factory default Firebox 500) • MUVPN • RUVPN with PPTP Regardless of whether the IP settings are stable, 1-to-1 NAT and external aliases are not supported when the Firebox is a PPPoE client, and manual IPSec tunnels are not supported when the Firebox is a DHCP or PPPoE client. User Guide 31 Chapter 3: Getting Started Setting Up the Management Station The Management Station runs the Control Center software, which displays a real-time monitor of traffic through the firewall, connection status, and tunnel status. In addition, the WatchGuard Security Event Processor (WSEP) receives and stores log messages and issues notifications based on information it receives from the Management Station. You can designate any computer on your network as the Management Station. On the computer you have chosen, install the management software as follows: 1 Insert the WatchGuard Firebox System CD-ROM. If the installation wizard does not appear automatically, double-click install.exe in the root directory of the CD. 2 Click Download Latest Software on the Firebox System Installation screen. This launches your Web browser and connects you to the WatchGuard Web site. If you do not have an Internet connection, you can install directly from the CDROM. However, you will not be eligible for support until you activate the LiveSecurity Service. 3 Follow the instructions on the screen to activate your LiveSecurity Service subscription. 4 Download the WatchGuard Firebox System software. Download time will vary depending on your connection speed. Make sure you write down the name and path of the file as you save it to your hard drive! 5 Execute the file you downloaded and follow the screens to guide you through the installation. The Setup program includes a screen in which you select software components or upgrades to be installed. Certain components require a separate license. For more information on the WebBlocker Server option, see Chapter 16, “Controlling Web Site Access.” For more information on other components or upgrades, see the WatchGuard Web site. 6 32 At the end of the installation wizard, a checkbox appears asking if you want to launch the QuickSetup Wizard. You must first cable the Firebox before launching the QuickSetup Wizard. Another checkbox asks if you want to download a new WebBlocker database. You can download the database either now or later. For WatchGuard Firebox System Cabling the Firebox more information on the WebBlocker databasem see Chapter 16, “Controlling Web Site Access.” Software encryption levels The Management software is available in three encryption levels. Base Uses 40-bit encryption Medium Uses 56-bit DES encryption Strong Uses 128-bit 3DES encryption The IPSec standard requires at least a 56-bit encryption. If you want to use virtual private networking with IPSec, you must download the medium or strong encryption software. High encryption software is governed by strict export restrictions and may not be available for download. For more information, see the online support resources at: https://support.watchguard.com/advancedfaqs/bovpn_ipsecgrey.asp Cabling the Firebox Cable the Firebox to the Management Station using a serial cable or over a network using TCP/IP. The recommended way is using a serial cable. Using a serial cable Refer to the Firebox Rear Panel and Cabling for Provisioning images on the next page when cabling the Firebox. • Use the blue serial cable to connect the Firebox Serial Port (CONSOLE) to the Management Station COM port. • Use the red crossover cable to connect the Firebox Trusted interface to the Management Station Ethernet port. User Guide 33 Chapter 3: Getting Started • 34 Plug the power cord into the Firebox power input and into a power source. WatchGuard Firebox System Running the QuickSetup Wizard Using TCP/IP Refer to Firebox Rear Panel image on the previous page. • Use the red (crossover) cable to connect the Firebox Trusted interface to the Management Station Ethernet port. • Plug the power cord into the Firebox power input and into a power source. Running the QuickSetup Wizard After you finish setting up the Management Station and cabling the Firebox, use the QuickSetup Wizard to create a basic configuration file. The Firebox loads this primary configuration file when it boots. This enables the Firebox to function as a simple but immediately effective firewall. The QuickSetup Wizard also writes a basic configuration file called wizard.cfg to the hard disk of the Management Station. If you later want to expand or change the basic Firebox configuration using Policy User Guide 35 Chapter 3: Getting Started Manager, use wizard.cfg as the base file to which you make changes. For more information on changing a configuration file, see Chapter 5, “Using Policy Manager to Configure Your Network.” You can also run the QuickSetup Wizard again at any time to a create new, basic configuration file. NOTE Rerunning the QuickSetup Wizard completely replaces the configuration file, writing over any prior version. To make a backup copy of the configuration file on the flash disk, see the Firebox System Area chapter in the Reference Guide. If the QuickSetup Wizard is not already launched, launch it from the Windows desktop by selecting Start => Programs => WatchGuard => QuickSetup Wizard. Provide the information as prompted by the QuickSetup Wizard, referring to the tables and network diagrams in “Gathering Network Information” on page 22. The QuickSetup Wizard takes you through the following steps: Select a configuration mode Specify whether you want a routed or a drop-in configuration mode. If you have High Availability installed, it is recommended that you set this up using Policy Manager instead of the QuickSetup Wizard. For more information on routed or drop-in, see “Selecting a Firewall Configuration Mode” on page 25. For information on High Availability, see the High Availability Guide. External interface configuration (Routed configuration only.) Specify static, DHCP, or PPPoE, as explained in “Dynamic IP support on the External interface” on page 31. Enter the Firebox interface IP address or addresses Based on whether you specified routed or drop-in mode, enter the IP address or addresses for the Firebox interfaces. You can also add a secondary network to your Trusted interface by selecting the additional private network behind the Firebox checkbox. 36 WatchGuard Firebox System Running the QuickSetup Wizard Enter the Firebox Default Gateway (Not applicable if using DHCP or PPPoE on the External interface.) Enter the IP address of the default gateway, which is usually the IP address of your Internet router. This IP address must be on the same network as the Firebox External interface. If the IP address is not on the same network, the QuickSetup Wizard will warn you and ask whether you want to continue. Configure Public Servers (Not applicable if using DHCP or PPPoE on External interface.) Select the checkbox and enter the IP address of any public servers on your network. Firebox Name (DHCP or PPPoE only.) Specify the name used for logging and identification of a dynamic Firebox. All characters are allowed except blank spaces and forward or back slashes (/ or \). This name does not have to be a DNS or host name. Create Passphrase Passphrases are case-sensitive and must be at least seven characters long. They can be any combination of letters, numbers, and special characters. You will create two passphrases. The status passphrase is used to establish a read-only connection to the Firebox. The configuration passphrase is used to establish a read/ write connection to the Firebox. Select Connection Method Select the cabling method used and enter a temporary IP address for the Firebox so that the Management Station can communicate with it to finish the installation process. This must be an unused IP address on the same network as the Management Station. Testing the connection After you have completed the QuickSetup Wizard, test the connection to the Firebox through the Management Station. The Firebox temporary IP address needs to be on the same network as the Management Station. If not, the Management Station and Firebox cannot communicate, and you will not be able to use the Management Station software to view the Firebox activity. User Guide 37 Chapter 3: Getting Started You can remove the blue serial cable from the Management Station and Firebox after the QuickSetup Wizard is completed. Entering IP addresses You generally enter IP addresses into fields that resemble the one below. When typing IP addresses, type the digits and periods in sequence. Do not use the TAB key, arrow key, spacebar, or mouse to jump past the periods. For example, if you are typing the address 172.16.1.10, do not type a space after you type “16” or try to position your cursor past the next period to begin typing “1.” Instead, type a period right after “16,” and then type “1.10.” If your address has a network mask, use slash notation to enter it. In slash notation, a single number indicates how many bits of the IP address identify the network that the host is on. A netmask of 255.255.255.0 has a slash equivalent of 8+8+8=24. For example, writing 192.168.42.23/24 is the same as specifying an IP address of 192.168.42.23 with a corresponding netmask of 255.255.255.0. The following table shows network masks and slash equivalents. 38 Network mask Slash equivalent 255.0.0.0 /8 255.255.0.0 /16 255.255.255.0 /24 255.255.255.128 /25 255.255.255.192 /26 255.255.255.224 /27 255.255.255.240 /28 255.255.255.248 /29 255.255.255.252 /30 WatchGuard Firebox System Deploying the Firebox into Your Network Deploying the Firebox into Your Network Congratulations! You have completed the installation of your Firebox. The Firebox can now be used as a basic firewall with the following properties: • All outgoing traffic is allowed. • All incoming traffic is blocked except ping on the External interface. • Logs are sent to the WatchGuard Security Event Processor on the Management Station. Complete the following steps to deploy the Firebox into your network: • Place the Firebox in its permanent physical location. • Connect the Firebox to your network. • If using a routed configuration, change the default gateway setting on all desktops to the Firebox Trusted IP address. What’s Next You have successfully installed, configured, and deployed your new Firebox System on your network. Here are some things to remember as a new customer. Customizing your security policy Your organization’s security policy defines who can get into your network, where they can go, and who can get out. The security policy is enacted by your Firebox’s configuration file. The configuration file you created using the QuickSetup Wizard is only a basic configuration. You should now create a configuration file that meets the requirements of your security policy. You do this by adding filtered and proxied services, in addition to the basic ones described in the previous section, that expand what you allow in and out of your firewall. Every service brings trade-offs between network security and accessibility. When selecting services, balance the needs of your organization with the requirement that computer assets be protected from attack. Some common services that organizations typically add, in User Guide 39 Chapter 3: Getting Started addition to the ones listed in the previous section, are HTTP (Internet service) and SMTP (email service). For more information on services, see Chapter 8, “Configuring Filtered Services”, and Chapter 9, “Configuring Proxied Services.” What to expect from LiveSecurity® Service Your Firebox includes a subscription to our award-winning LiveSecurity Service. Your subscription today: • Ensures up-to-date network protection with the latest software upgrades. • Solves problems with comprehensive technical support resources. • Prevents downtime with alerts and configuration tips to combat the newest threats and vulnerabilities. • Develops your expertise with detailed interactive training resources. • Extends your network security with bundled software, utilities, and special offers. 40 WatchGuard Firebox System CHAPTER 4 Firebox Basics This chapter describes the basic tasks you perform to set up and maintain a Firebox: • Opening a configuration file • Saving a configuration file to a local computer or the Firebox • Resetting Firebox passphrases • Setting the Firebox time zone • Setting a Firebox friendly name What is a Firebox? A WatchGuard Firebox is a specially designed and optimized security appliance. Three independent network interfaces allow you to separate your protected office network from the Internet while providing an optional public interface for hosting Web, email, or FTP servers. Each network interface is independently monitored and visually displayed on the front of the Firebox. User Guide 41 Chapter 4: Firebox Basics NOTE There are no user-serviceable parts within the Firebox. If a user opens a Firebox case, it voids the limited hardware warranty. The most common and effective location for a Firebox is directly behind the Internet router, as pictured below: Other parts of the network are as follows: Management Station The computer on which you install and run the WatchGuard Control Center software. WatchGuard Security Event Processor The computer that receives and stores log messages and sends alerts and notifications. You can configure the Management Station to also serve as the event processor. 42 WatchGuard Firebox System Opening a Configuration File Trusted network The network behind the firewall that must be protected from the security challenge. External network The network presenting the security challenge, typically the Internet. Optional network A network protected by the firewall but still accessible from the trusted and the external networks. Typically, the optional network is used for public servers such as an FTP or Web server. Opening a Configuration File Policy Manager is a comprehensive software tool for creating, modifying, and saving configuration files. A configuration file, with the extension .cfg, contains all the settings, options, addresses, and other information that constitute your Firebox security policy. When you view the settings in Policy Manager, you are seeing a “user friendly” version of your configuration file. This section describes how to open a configuration file after one has been created. This assumes you have already run the QuickSetup Wizard and have a basic configuration file saved either on the Firebox or on your local hard drive. If you have not run the QuickSetup Wizard, see Chapter 5, “Using Policy Manager to Configure Your Network” for information on how to create a basic configuration from scratch. 1 2 3 4 Select Start => Programs => WatchGuard => Control Center. If you are prompted to run the QuickSetup Wizard, click Continue. If you are prompted to connect to the Firebox, click Cancel. From the WatchGuard Control Center, click the Policy Manager icon (shown at right). You can now either open a configuration from the Firebox or from the local hard disk, as explained in the next two sections. User Guide 43 Chapter 4: Firebox Basics Opening a configuration from the Firebox 1 Select File => Open => Firebox. 2 Use the Firebox drop list to select a Firebox. 3 In the Passphrase text box, type the Firebox status (read-only) passphrase. Click OK. The Firebox drop list, as shown in the following figure, appears. You can also type in the IP address or host name. Do not use the configuration passphrase to connect to the Firebox. 4 If you want, enter a value in the Timeout field to specify the duration in seconds that the Management Station waits for a response from the Firebox before returning a message indicating that the device is unreachable. Opening a configuration from a local hard disk 1 2 3 Select File => Open => Configuration File. Locate and select the configuration file to open. Click Open. From the New Firebox Configuration dialog box, select the model of Firebox you are connected to. The new configuration file contains defaults for the model of Firebox specified. 44 WatchGuard Firebox System Saving a Configuration File Saving a Configuration File After making changes to a configuration file, you can either save it directly to the Firebox or to a local hard disk. When you save a new configuration directly to the Firebox, Policy Manager might prompt you to reboot the Firebox so that it will use the new configuration. If the Firebox does need to be rebooted, the new policy is not active until the rebooting process completes. Saving a configuration to the Firebox From Policy Manager: 1 Select File => Save => To Firebox. 2 Use the Firebox drop list to select a Firebox. 3 Enter the configuration (read/write) passphrase. Click OK. 4 If you entered the IP address of a different Firebox, you are asked to confirm your choice. Click Yes. You can also use the shortcut Ctrl+T. You can also type the IP address or DNS name of the Firebox. When typing IP addresses, type the digits and periods in sequence. Do not use the TAB or arrow key to jump past the periods. For more information on entering IP addresses, see “Entering IP addresses” on page 38. The configuration file is saved first to the local hard disk and then to the primary area of the Firebox flash disk. The Firebox Flash Disk dialog box, as shown in the following figure, appears. User Guide 45 Chapter 4: Firebox Basics 5 Enable the checkbox marked Save To Firebox. If you want to make a backup of the current image, enable the checkbox marked Make Backup of Current Flash Image before saving. NOTE It is not necessary to back up the flash image every time you make a change to the configuration file. However, if you do choose this option, you must provide an encryption key. It is especially important not to forget this key. If you rely on this file to recover from a corrupted flash image and do not remember the key, you will not be able to restore the entire flash image. Instead, you will need to reset the Firebox and then save a new or existing configuration file to it. 6 46 If you are not making a backup, click Continue. If you are making a backup, in the Encryption Key field, enter the encryption key for the Firebox. In the Confirm field, reenter it to confirm. WatchGuard Firebox System Resetting Firebox Passphrases 7 If you are making a backup, in the Backup Image field, enter the path where you want to save the backup of the current flash image. Click Continue. Instead of entering the path, you can click Browse to specify the location of the backup. 8 Enter and confirm the status (read-only) and configuration (read/ write) passphrases. Click OK. The new image is saved to the Firebox. NOTE Making routine changes to a configuration file does not require a new flash image. Choosing the option marked Save Configuration File Only is normally sufficient. Saving a configuration to the Management Station’s local drive From Policy Manager: 1 Select File => SaveAs => File. 2 Enter the name of the file. 3 Click Save. You can also use the shortcut Ctrl+S. The Save dialog box appears. The default is to save the file to the WatchGuard directory. The configuration file is saved to the local hard disk. Resetting Firebox Passphrases WatchGuard recommends that you periodically change the Firebox passphrases for optimum security. To do this, you must have the current configuration passphrase. From Policy Manager: User Guide 1 Open the configuration file running on the Firebox. 2 Select File => Save => To Firebox. For more information, see “Opening a configuration from the Firebox” on page 44. 47 Chapter 4: Firebox Basics 3 Use the Firebox drop list to select a Firebox or enter the Firebox IP address. Enter the configuration passphrase. Click OK. The Firebox Flash Disk dialog box appears. 4 Enable the checkbox marked Save To Firebox and the radio button marked Save Configuration File and New Flash Image. Disable the checkbox marked Make Backup of Current Flash Image. Click Continue. 5 Enter and confirm the new status (read-only) and configuration (read/write) passphrases. The status and configuration passphrases must be different from one another. Click OK. The new image, including the new passphrases, is saved to the Firebox, and the Firebox automatically restarts. Tips for creating secure passphrases Although a persistent attacker can crack any passphrase eventually, you can toughen your passphrases using the following tips: • Don’t use words in standard dictionaries, even if you use them backward or in a foreign language. Create your own acronyms instead. • Don’t use proper names, especially company names or those of famous people. • Use a combination of uppercase and lowercase characters, numerals, and special characters (such as Im4e@tiN9). Setting the Firebox Model Although you choose the Firebox model when you start a new configuration file or open an existing one, you can change the Firebox model at any time: 48 1 From the Setup menu, select Firebox Model. 2 Select the model of the Firebox you are connecting to. The New Firebox Configuration dialog box appears. The model of the Firebox entered appears at the bottom of the Policy Manager window. WatchGuard Firebox System Setting the Time Zone Setting the Time Zone The Firebox time zone determines the date and time stamp that appear on logs and that are displayed by services such as LogViewer, Historical Reports, and WebBlocker. The default time zone is Greenwich Mean Time (Coordinated Universal Time). From Policy Manager: 1 2 Select Setup => Time Zone. Use the drop list to select a time zone. Click OK. WatchGuard provides a comprehensive list of time zones to accommodate areas in the same general time zone that follow different rules regarding the observance and/or onset and rollback of Daylight Saving Time, and other timekeeping details. Setting a Firebox Friendly Name You can give the Firebox a friendly name to be used in log files and reports. If you do not specify a name, the Firebox’s IP address is used. From Policy Manager: User Guide 1 Select Setup => Name. 2 Enter the friendly name of the Firebox. Click OK. The Firebox Name dialog box appears. All characters are allowed except blank spaces and forward or back slashes (/ or \). 49 Chapter 4: Firebox Basics 50 WatchGuard Firebox System CHAPTER 5 Using Policy Manager to Configure Your Network Normally, you incorporate the Firebox into your network when you run the QuickSetup Wizard, as described in “Running the QuickSetup Wizard” on page 35. However, you can also create a basic configuration file from scratch using several functions in Policy Manager. Each of the procedures in this section can also be used to override any settings you made using the QuickSetup Wizard. It is recommended that you follow these steps in the following order to make sure that all necessary information is provided (although not all steps are required in all installations). • Starting a New Configuration File • Setting up Firebox interfaces • Adding secondary networks • Setting up DNS and WINS servers • Setting up the Firebox as a DHCP server • Adding the four basic services to Policy Manager • Configuring routes User Guide 51 Chapter 5: Using Policy Manager to Configure Your Network Starting a New Configuration File To start a new configuration file: 1 From Control Center, click the Policy Manager button, shown at right. The Policy Manager appears. 2 3 From Policy Manager, select File => New. From the New Firebox Configuration dialog box, select the model of Firebox you are connected to. The new configuration file contains defaults for the model of Firebox specified. Setting the Firebox Configuration Mode For information on routed and drop-in configurations, see “Selecting a Firewall Configuration Mode” on page 25. You must decide upon your configuration mode before setting IP addresses for the Firebox interfaces. If you specify an incorrect IP address, you may run into problems later. Setting IP Addresses of Firebox Interfaces The way you set the IP addresses for the Firebox interfaces depends on the configuration mode you have chosen. 52 WatchGuard Firebox System Setting IP Addresses of Firebox Interfaces Setting addresses in drop-in mode If you are using drop-in mode, all interfaces use the same IP address: 1 Select Network => Configuration. 2 Enable the checkbox marked Configure interfaces in Drop-In mode, located at the bottom of the dialog box. 3 Enter the IP address and default gateway for the Firebox interfaces. 4 User Guide The Network Configuration dialog box appears, as shown in the following figure. When typing IP addresses, type the digits and periods in sequence. Do not use the TAB or arrow key to jump past the periods. For more information on entering IP addresses, see “Entering IP addresses” on page 38. If you are using static PPPoE on your External interface, you also need to enter your PPP user name and password. For more information on PPPoE support, see “Dynamic IP support on the External interface” on page 31. Select the method for obtaining an IP address: Static, DHCP, or PPPoE. 53 Chapter 5: Using Policy Manager to Configure Your Network Setting addresses in routed mode If you are using routed mode, the interfaces must use different IP addresses. At least two interfaces must have IP addresses configured. 1 Select Network => Configuration. 2 For each interface, in the IP Address text box, type the address in slash notation. The Network Configuration dialog box appears. When typing IP addresses, type the digits and periods in sequence. Do not use the TAB or arrow key to jump past the periods. For more information on entering IP addresses, see “Entering IP addresses” on page 38. 3 For the External interface, enter the default gateway. Setting DHCP or PPPoE Support on the External Interface For information on the DHCP and PPPoE options, see “Dynamic IP support on the External interface” on page 31. 1 Select Network => Configuration. 2 3 Select either DHCP or PPPoE from the Configuration drop list. The Network Configuration dialog box appears. If you enabled PPPoE support, enter the PPP user name and password in the fields provided. Configuring DHCP or PPPoE support If you enable DHCP or PPPoE on the External interface, you can set several optional properties: 1 54 From the Network Configuration dialog box, click Properties. The Advanced dialog box appears, showing the DHCP or PPPoE tab, as shown in the following figures. WatchGuard Firebox System Setting DHCP or PPPoE Support on the External Interface 2 Configure the properties in the dialog box. For a description of each control, right-click it and then select What’s This?. NOTE PPPoE debugging generates large amounts of data. Do not enable PPPoE debugging unless you are having connection problems and need help from Technical Support. Enabling static PPPoE Although an IP address is generally obtained automatically when using PPPoE, static PPPoE is also supported. To enable static PPPoE, select the button marked Use the following IP address, and then enter the IP address and default gateway. User Guide 55 Chapter 5: Using Policy Manager to Configure Your Network Configuring Drop-in Mode If you selected drop-in mode, you can set several optional properties: 1 From the Network Configuration dialog box, click Properties. 2 Configure the properties in the dialog box. The Advanced dialog box appears, showing the Drop-In tab, as shown in the following figure. For a description of each control, right-click it and then select What’s This?. Defining External IP Aliases You use the Aliases button on the Network Configuration dialog box when you are using static NAT. For more information, see “Adding external IP addresses” on page 87. 56 WatchGuard Firebox System Adding Secondary Networks Adding Secondary Networks Your configuration may require that you add secondary networks to any of the Firebox interfaces. For more information on secondary networks, see “Adding secondary networks to your configuration” on page 29. 1 Select Network => Configuration. 2 Click the Secondary Networks tab. 3 Use the drop list in the lower-right portion of the dialog box to select the interface to which you want to add a secondary network. 4 Use the field in the lower-left portion of the dialog box to type an unused IP address from the secondary network. The Network Configuration dialog box appears. The Secondary Networks tab appears, as shown in the following figure. When typing IP addresses, type the digits and periods in sequence. Do not use the TAB or arrow key to jump past the periods. For more information on entering IP addresses, see “Entering IP addresses” on page 38. NOTE Check secondary network addresses carefully. Policy Manager does not verify that you have entered the correct address. WatchGuard strongly recommends that you do not enter a subnet on one interface that is part of a larger network on another interface. User Guide 57 Chapter 5: Using Policy Manager to Configure Your Network Entering WINS and DNS Server Addresses Several advanced features of the Firebox, such as DHCP and Remote User VPN, rely on shared Windows Internet Name Server (WINS) and Domain Name System (DNS) server addresses. These servers must be accessible from the Firebox Trusted interface. Make sure you use only an internal DNS server for DHCP and Remote User VPN. Do not use external DNS servers. From Policy Manager: 1 Select Network => Configuration. Click the WINS/DNS tab. The WINS/DNS tab appears, as shown in the following figure. 2 Enter primary and secondary addresses for the WINS and DNS servers. Enter a domain name for the DNS server. Configuring Out-of-Band Management You use the OOB tab on the Network Configuration dialog box to enable the Management Station to communicate with a Firebox by way of a modem (not provided with the Firebox) and telephone line. For information on configuring out-of-band management, see Chapter 17, “Connecting with Out-of-Band Management.” 58 WatchGuard Firebox System Defining a Firebox as a DHCP Server Defining a Firebox as a DHCP Server Dynamic Host Configuration Protocol (DHCP) is an Internet protocol that simplifies the task of administering a large network. A device defined as a DHCP server automatically assigns IP addresses to network computers from a defined pool of numbers. You can define the Firebox as a DHCP server for the customer network behind the firewall. One parameter that you define for a DHCP server is lease times. This is the amount of time a DHCP client can use an IP address that it receives from the DHCP server. When the time is close to expiring, the client contacts the DHCP server to renew the lease. From Policy Manager: User Guide 1 Select Network => DHCP Server. 2 3 Enable the checkbox marked Enable DHCP Server. 4 Enter the maximum lease time. The DHCP Server dialog box appears, as shown in the following figure. Enter the default lease time for the server. The default lease time is provided to clients that do not specifically request times. The maximum lease time is the longest time the server will provide for a client. If a client requests a longer time, the request is denied and the maximum lease time is provided. 59 Chapter 5: Using Policy Manager to Configure Your Network Adding a new subnet To make available (private) IP addresses accessible to DHCP clients, add a subnet. To add a new subnet, you specify a range of IP addresses to be assigned to clients on the network. For example, you could define the address range from 10.1.1.10 to 10.1.1.19 to give clients a pool of 10 addresses. From Policy Manager: 1 2 Select Network =>DHCP Server. 3 In the Subnet box, type the subnet’s IP address; for example, 10.1.1.0/ 24. 4 5 Define the address pool by entering values for Start and End fields. Click Add. The DHCP Subnet Properties dialog box appears, as shown in the following figure. Click OK. Modifying an existing subnet You can modify an existing subnet; however, you should be aware that doing so can cause problems. If you modify the subnet and then reboot the client, the Firebox may return an IP address that does not work with certain devices or services. From Policy Manager: 1 2 3 4 60 Select Network => DHCP Server. Click the subnet to review or modify. Click Edit. The DHCP Subnet Properties dialog box appears. When you have finished reviewing or modifying the subnet, click OK. WatchGuard Firebox System Adding Basic Services to Policy Manager Removing a subnet You can remove an existing subnet; however, you should be aware that doing so can cause problems. If you remove the subnet and then reboot the client, the Firebox may return an IP address that does not work with certain devices or services. From Policy Manager: 1 2 3 Select Network => DHCP Server. Click the subnet to remove it. Click Remove. Click OK. Adding Basic Services to Policy Manager After you have set up IP addressing, add the following services to Policy Manager to give your Firebox some basic functionality. NOTE The WatchGuard service is particularly important. If you omit it from your configuration or misconfigure it, you will lock yourself out of the Firebox. 1 On the Policy Manager toolbar, click the Add Services icon (shown at right). 2 Click the plus (+) sign to the left of the Packet Filters and Proxies folder to expand them. A list of pre-configured filters or proxies appears. 3 4 5 6 7 Under Packet Filters, click WatchGuard. Click the Add button at the bottom of the dialog box. Click OK in the Add Service dialog box. Click OK to close the Properties dialog box. Repeat steps 3—7 for the Ping, FTP, and Outgoing services. At this stage, do not change the default settings for any of these basic services. The default settings allow all traffic outbound and deny all traffic inbound. Later, you can go back and modify the services in Policy Manger to best fit your security needs. User Guide 61 Chapter 5: Using Policy Manager to Configure Your Network If you need more detailed information on how to add services, see “Adding a service” on page 97. Configuring Routes A route is the sequence of devices that network traffic takes from its source to its destination. A router is a device within a route that determines the next point to which traffic should be forwarded toward its destination. Each router is connected to at least two networks. A packet may travel through a number of network points with routers before arriving at its destination. The Firebox supports the creation of static routes in order to pass traffic from any of its three interfaces to a router. The router can then pass traffic to the appropriate destination according to its specific routing policies. For more information on routing issues, see the following FAQ: http://support.watchguard.com/advancedfaqs/general_routers.asp The WatchGuard user’s forum is also a good source of information on routing information. Log in to your LiveSecurity account for more details. Defining a Network Route Define a network route if you have an entire network behind the router. Enter the network IP address, including slash notation. From Policy Manager: 62 1 Select Network => Routes. 2 Click Add. The Setup Routes dialog box appears. The Add Route dialog box appears, as shown in the following figure. WatchGuard Firebox System Configuring Routes 3 4 5 Click the Net option. 6 Click OK. 7 Click OK. Enter the network IP address. In the Gateway text box, enter the IP address of the router. Be sure to specify an IP address that is on one of the same networks as the Firebox. The Setup Routes dialog box lists the newly configured network route. The route data is written to the configuration file. Defining a Host Route Define a host route if there is only one host behind the router. Enter the IP address of that single, specific host, without slash notation. From Policy Manager: User Guide 1 Select Network => Routes. 2 Click Add. 3 4 5 Click the Host option. 6 Click OK. 7 Click OK. The Setup Routes dialog box appears. The Add Route dialog box appears. Enter the host IP address. In the Gateway text box, enter the IP address of the router. Be sure to specify an IP address that is on one of the same networks as the Firebox. The Setup Routes dialog box lists the newly configured host route. The route data is written to the configuration file. 63 Chapter 5: Using Policy Manager to Configure Your Network 64 WatchGuard Firebox System Using the WatchGuard Control Center CHAPTER 6 The WatchGuard Control Center combines access to WatchGuard Firebox System applications and tools in one intuitive interface. Control Center also displays a real-time monitor of traffic through the firewall, connection status, tunnel status, and recent log activity. Starting Control Center and Connecting to a Firebox From the Windows Desktop: 1 2 Select Start => Programs => WatchGuard => Control Center. If you have not yet configured your Firebox, click QuickSetup to start the QuickSetup Wizard, as explained in the QuickStart Guide included with your Firebox. Otherwise, click Continue. The Connect to Firebox dialog box appears. You can connect to a Firebox at this point, or you can cancel the Connect to Firebox dialog box and connect to a Firebox later. User Guide 3 Use the Firebox drop list to select a Firebox. 4 Enter the Firebox status (read-only) passphrase. You can also type the IP address or DNS name of the Firebox. When typing IP addresses, type the digits and periods in sequence. Do not use the TAB or arrow key to jump past the periods. For more information on entering IP addresses, see “Entering IP addresses” on page 38. 65 Chapter 6: Using the WatchGuard Control Center 5 Click OK. Control Center Components Control Center consists of: • A QuickGuide toolbar to invoke configuring, monitoring, and report programs • A duplication of the Firebox front panel that graphically displays traffic flow and rejected packets • Firebox and VPN tunnel status • A real-time display of log messages (Traffic Monitor) generated by the Firebox The figure on the following page shows the full Control Center display. 66 WatchGuard Firebox System Control Center Components QuickGuide Front Panel Firebox & VPN Status Traffic Monitor QuickGuide The top part of the display just below the title bar is the QuickGuide. It contains buttons to: Open the WatchGuard Control Center menu. (This is also referred to as the Main Menu button.) User Guide 67 Chapter 6: Using the WatchGuard Control Center Pause the display (appears only when connected to Firebox) Connect to Firebox (appears only when not connected to Firebox) Launch Policy Manager Launch Firebox Monitors Launch LogViewer Launch HostWatch Create Historical Reports Show and hide the Firebox and Tunnel Status windows Front panel Under the toolbar is a representation of the front panel of the Firebox, shown on the following figure, including the Security Triangle Display, Traffic Volume Indicator, Processor Load Indicator, and basic status information. The lights on the display represent those found on the front panel of the Firebox. The triangle shows the predominant flows of traffic among the Trusted, External, and Optional interfaces. A red corner of the triangle illuminates when that interface is blocking packets. The two bar graphs indicate traffic volume and the proportion of Firebox capacity being used. For more information on the front panel, see the following FAQ: https://support.watchguard.com/advancedfaqs/fbhw_lights.asp 68 WatchGuard Firebox System Control Center Components Firebox and VPN tunnel status The section in Control Center directly below the front panel shows the current status of the Firebox and of branch office and remote user VPN tunnels. Firebox Status The following information is displayed under Firebox Status, as shown in the following figure: • Status of the High Availability option. When properly configured and operational, the IP address of the standby box appears. If High Availability is installed but the secondary Firebox is not responding, the display indicates “Not Responding.” • The IP address of each Firebox interface, and the configuration mode of the External interface. • Status of the CA (root) certificate and the IPSec (client) certificate. If you expand the entries under Firebox Status, as shown in the following figure, you can view: • IP address of the default gateway and netmask User Guide 69 Chapter 6: Using the WatchGuard Control Center • • • MAC (Media Access Control) address of each interface Number of packets sent and received since the Firebox rebooted Expiration date and time of root and IPSec certificates Branch Office VPN Tunnels Beneath Firebox Status is a section on BOVPN tunnels, in which two categories of these types of tunnels appear: IPSec and DVCP. The figure below shows an expanded entry for a BOVPN tunnel. The information displayed, from top to bottom, is: • The name assigned to the tunnel during its creation, along with the IP address of the destination IPSec device (such as another Firebox, SOHO, or SOHO|tc), and the tunnel type (IPSec or DVCP). If the tunnel is DVCP, the IP address refers to the entire remote network address rather than that of the Firebox or equivalent IPSec device. 70 WatchGuard Firebox System Control Center Components • • • • The amount of data sent and received on the tunnel in both bytes and packets. The time at which the key expires and the tunnel is renegotiated. Expiration can be expressed as a time deadline or in bytes passed. DVCP tunnels that have been configured for both traffic and time deadline expiration thresholds display both; this type of tunnel expires when either event occurs first (time runs out or bytes are passed). Authentication and encryption levels set for the tunnel. Routing policies for the tunnel. Remote VPN Tunnels Following the branch office VPN tunnels is an entry for remote VPN tunnels, which includes Mobile User VPN (with IPSec) or RUVPN with PPTP tunnels. If the tunnel is Mobile User VPN, the branch displays the same statistics as for the DVCP or IPSec Branch Office VPN described previously: the tunnel name, followed by the destination IP address, followed by the tunnel type. Below are the packet statistics, followed by the key expiration, authentication, and encryption specifications. If the tunnel is RUVPN with PPTP, the display shows only the quantity of sent and received packets. Byte count and total byte count are not applicable to PPTP tunnel types. Expanding and collapsing the display To expand a branch of the display, click the plus sign (+) next to the entry, or double-click the name of the entry. To collapse a branch, click the minus sign (—) next to the entry. A lack of either a plus or minus sign indicates that no further information about the entry is available. Red exclamation point A red exclamation point appearing next to any item indicates that something within its branch is not functioning properly. For example, a red exclamation point next to the Firebox entry indicates that a Firebox is not communicating with either the WatchGuard Security Event Processor User Guide 71 Chapter 6: Using the WatchGuard Control Center (WSEP) or Management Station. A red exclamation point next to a tunnel listing indicates a tunnel is down. When you expand an entry that has a red exclamation point, another exclamation point appears next to the specific device or tunnel with the problem. Use this feature to rapidly identify and locate problems in your VPN network. Traffic Monitor Traffic Monitor shows, in real time, log messages generated by the Firebox. You can display information in different colors, as described in “Displaying Traffic Monitor entries in color” on page 75. For more information about messages displayed, see the following collection of FAQs: https://support.watchguard.com/advancedfaqs/log_main.asp To display Traffic Monitor, click the main menu button (shown above right). Select Show =>Traffic Monitor. Copying messages to another application To copy a log message so you can paste it into another application such as email or Notepad, right-click the message and select Copy Selection. You can then open up the other application and paste in the message. Copying or analyzing deny messages You can use several tools to copy and analyze deny messages in Traffic Monitor: • To copy a deny message and paste it into an application, use the procedure in the previous section. • To copy the source or destination IP address of a deny message so you can paste it into another application, right-click the message, select Source IP => Copy or Destination IP => Copy. • To issue the ping command to a source or destination IP address of a deny message, right-click the message and select Source IP => Ping or Destination IP => Ping. (When you issue this command, you are prompted to enter the configuration passphrase.) 72 WatchGuard Firebox System Working with Control Center • To issue a traceroute command to a source or destination IP address of a deny message, right-click the message and select Source IP => Trace Route or Destination IP => Trace Route. (When you issue this command, you are prompted to enter the configuration passphrase.) Working with Control Center The basic tasks you perform with Control Center are connecting to a Firebox, changing the interval at which the Firebox is queried for status information, and opening other Firebox System applications. Running the QuickSetup Wizard Normally, you will run the QuickSetup Wizard when you first install your Firebox. However, you can run it from Control Center as well. 1 Click the Control Center Main Menu button (shown below right), which is located on the upper-left corner of Control Center. 2 Select QuickSetup Wizard. The QuickSetup Wizard begins. For more information on running the QuickSetup Wizard, see the QuickStart Guide included with your Firebox. Opening Firebox System applications To open Firebox System applications, click the Control Center Main Menu button. Click Tools. You can open any of the following applications from this menu: Policy Manager Firebox Monitors LogViewer HostWatch Historical Reports For more information on launching Firebox System applications, see “Using Control Center Applications” on page 78. You can also perform the following from this menu: User Guide 73 Chapter 6: Using the WatchGuard Control Center Open the WatchGuard Security Event Processor interface. (See “Opening the WSEP user interface” on page 80.) Copy or merge log files Open the Flash Disk Management tool Flushing the ARP cache The ARP (Address Resolution Protocol) cache on the Firebox stores hardware (MAC) addresses of TCP/IP hosts. This cache is checked for hardware address mapping before an ARP broadcast is initiated. Flushing the ARP cache is important when your network has a drop-in configuration: all Trusted computers must have their ARP caches flushed. To flush out-of-date cache entries: 1 Click the Control Center Main Menu button (shown at right). Select Management =>Flush ARP Cache. 2 Enter the Firebox configuration (read/write) passphrase. The out-of-date cache entries are flushed. Connecting to a Firebox When launched, Control Center automatically prompts you to connect to the last Firebox with which it established a connection. You can connect to that Firebox or you can specify a different one. From Control Center: 1 Click the Control Center Main Menu button (shown at right), which is located on the upper-left corner of Control Center. Select Connect. The Connect to Firebox dialog box appears. 74 2 Use the Firebox drop list to select a Firebox. 3 4 Enter the Firebox status passphrase. You can also type the IP address or DNS name of the Firebox. When typing IP addresses, type the digits and periods in sequence. Do not use the TAB or arrow key to jump past the periods. For more information on entering IP addresses, see “Entering IP addresses” on page 38. Click OK. Control Center connects to the Firebox and displays its real-time status. WatchGuard Firebox System Working with Control Center Changing the polling rate You can change the interval of time (in seconds) at which Control Center polls the Firebox and updates the Front Panel and the Firebox and Tunnel Status displays. There is, however, a trade-off between polling frequency and demand on the Firebox. The shorter the interval, the more accurate the display, but also the more demand made of the Firebox. From Control Center: 1 2 Click the Control Center Main Menu button. Click Settings. Type or use the scroll control to change the polling rate. Click OK. Setting the maximum number of log entries You can change the maximum number of log entries that are stored and viewable in Traffic Monitor. After the maximum is reached, the earliest logs are removed as more come in. A high value in this field places a large demand on your system if you have a slow processor or a limited amount of RAM. LogViewer is a much more appropriate tool for tracking logs than Traffic Monitor. 1 2 Click the Control Center Main Menu button. Click Settings. Type or use the scroll control to change the Max Log Entries field. Click OK. The value entered represents the number of logs in thousands. If you enter zero (0) in this field, the maximum number of logs (100,000) is permitted. Displaying Traffic Monitor entries in color You can specify that Traffic Monitor use different colors to display different types of information. 1 Click the Control Center Main Menu button. Click Settings. Click the Syslog Color tab. 2 To enable displaying entries in color, enable the checkbox marked Display Logs in Color. You can also enable and disable color by right-clicking any entry in Traffic Monitor and selecting Colorize. 3 On the Allow, Deny, or Message tab, click the field you want to colorize. The Text Color field to the right of the tabs shows the current color defined for the field. User Guide 75 Chapter 6: Using the WatchGuard Control Center 4 To change the color, click the arrow next to Text Color. Click one of the 20 colors on the palette. The information contained in this field will appear in the new color on Traffic Monitor. A sample of how Traffic Monitor will look appears on the bottom of the dialog box. 5 You can also choose a background color for Traffic Monitor. Click the arrow next to Background Color. Click one of the 20 colors on the palette. 6 To cancel the changes you have made in this dialog box since opening it, click Reset to Defaults. Viewing different components of Control Center You can look at various combinations of the four components of Control Center: • To view the QuickGuide only, click the Control Center Main Menu button. Select Show => QuickGuide Only. • To view both the QuickGuide and the Front Panel, click the Control Center Main Menu button. Select Show => QuickGuide and Front Panel. • To view the QuickGuide, the Front Panel, and the Firebox and VPN Tunnel Status, click the Control Center Main Menu button. Select Show => Full Display. • To display Traffic Monitor, click the Control Center Main Menu button. Select Show => Traffic Monitor. • To display the title bar, click the Control Center Main Menu button. Select Show => Title Bar. Specifying Always on Top If you want Control Center to always appear on top of other windows on your desktop, click the Control Center Main Menu button. Click Always on Top. Getting Help on the Web You can access additional information about the WatchGuard Firebox System from Control Center. Click the Control Center Main Menu button. Click On the Web. The menu has the following options: 76 WatchGuard Firebox System Manipulating Traffic Monitor Home Page Select to bring up the WatchGuard home page at: http://www.watchguard.com Product Support Select to bring up the technical support logon page on the WatchGuard Web site. Frequently Asked Questions Frequently Asked Questions (FAQs) are documents that explain and clarify issues that typically generate support calls from customers. Select to access the In-Depth FAQs available in the WatchGuard Knowledge Base. LiveSecurity Service Logon Select to log in to the LiveSecurity Service. For more information on this service, see Chapter 2, “Service and Support.” Activate LiveSecurity Service Select to activate LiveSecurity Service. For more information on this service, see Chapter 2, “Service and Support.” Manipulating Traffic Monitor You can move and manipulate Traffic Monitor on the desktop independently of the rest of Control Center: Tear Off Point to the Traffic Monitor title bar. Drag Traffic Monitor to a new location on the desktop. To reattach Traffic Monitor to Control Center, drag Traffic Monitor to the immediate vicinity of the Control Center display. The Traffic Monitor window automatically snaps back onto Control Center. Expand Point to an edge of the Traffic Monitor window. The cursor changes to a double-headed arrow. Drag the edge outward to expand the window or inward to shrink it. User Guide 77 Chapter 6: Using the WatchGuard Control Center Maximize Double-click the Traffic Monitor title bar to maximize the window. Double-click the title bar again to restore the window to the previous size. Scroll Use the scroll control of the Traffic Monitor window to scroll chronologically up and down through log records. While scrolling, Traffic Monitor temporarily ceases to jump to the most recent records. Page down to the bottom of the Traffic Monitor window to restart the rolling display. Copy and Paste Use Click/Ctrl-Click or Click/Shift-Click to select multiple records. Right-click the selected records, and select Copy. Paste the selected records into another application such as email, word processing, or a spreadsheet. Using Control Center Applications You launch the following applications from Control Center: Policy Manager Firebox Monitors LogViewer HostWatch Historical Reports WatchGuard Security Event Processor Launching Policy Manager Use the WatchGuard Policy Manager tool to design, configure, and manage the network security policy. Within Policy Manager, you can configure networks and services, set up virtual private networking, regulate incoming and outgoing access, and control logging and notification. To open Policy Manager, click the Policy Manager button (shown at left) on the Control Center QuickGuide. 78 WatchGuard Firebox System Using Control Center Applications Launching Firebox Monitors Firebox Monitors combines an extensive set of WatchGuard monitoring tools into a single user interface accessible from Control Center. To open Firebox Monitors, click the Firebox Monitors button (shown at left) on the Control Center QuickGuide. For more information, see “Monitoring Firebox Activity” on page 159. Launching LogViewer The LogViewer application displays a static view of a log file. You can filter by type, search for keywords and fields, and print and save log data to a separate file. To launch LogViewer, click the LogViewer button (shown at left) on the Control Center QuickGuide. For more information, see “Reviewing and Working with Log Files” on page 191. Launching HostWatch The HostWatch application displays active connections occurring on a Firebox in real time. It can also graphically represent the connections listed in a log file, either playing back a previous file for review or displaying connections as they are added to the current log file. To open HostWatch, click the HostWatch button (shown at left) on the Control Center QuickGuide. For more information, see “HostWatch” on page 167. Launching Historical Reports Historical Reports is a report-building tool that creates HTML reports displaying session types, most active hosts, most used services, URLs, and other data useful in monitoring and troubleshooting your network. To open Historical Reports, click the Historical Reports button (shown at left) on the Control Center QuickGuide. For more information, see “Generating Reports of Network Activity” on page 203. User Guide 79 Chapter 6: Using the WatchGuard Control Center Opening the WSEP user interface The WatchGuard Security Event Processor (WSEP) controls logging, report schedules, and notification. It also provides timing services for the Firebox. The WSEP automatically runs when you start the machine on which it is installed. Unlike other Firebox System applications, the WSEP button does not appear in Control Center. To open the WSEP, right-click the WatchGuard Security Event Processor icon (shown above) in the Windows Desktop tray. Click WSEP Status/Configuration. For more information, see “Setting up the WatchGuard Security Event Processor” on page 178. If the WSEP icon is not displayed in the Windows desktop tray, click the Main Menu button. Select Tools => Logging => Event Processor Interface. 80 WatchGuard Firebox System CHAPTER 7 Configuring Network Address Translation Network address translation (NAT) protects your network by hiding its internal structure. It also provides an effective way to conserve public IP addresses when the number of addresses is limited. At its most basic level, NAT translates the address of a packet from one value to another. The “type” of NAT performed refers to the method of translation: Dynamic NAT Also called IP masquerading or port address translation. The Firebox either globally, or on a service-by-service basis, applies its public IP address to outgoing packets instead of using the IP address of the session behind the Firebox. Static NAT Also called port forwarding. Static NAT works on a port-to-host basis. Incoming packets from the External network destined for a specific public address and port are remapped to an address and port behind the firewall. You must configure each service separately for static NAT. Typically, static NAT is used for public services that do not require authentication such as Web sites and email. User Guide 81 Chapter 7: Configuring Network Address Translation 1-to-1 NAT The Firebox uses private and public IP ranges that you specify, rather than the ranges assigned to the Firebox interfaces during configuration. Choosing which type of NAT to perform depends on the underlying problem being solved, such as those regarding address security or preservation of public IP addresses. For more information on NAT, see the following collection of FAQs: https://support.watchguard.com/advancedfaqs/nat_main.asp Dynamic NAT Dynamic NAT is the most commonly used form of NAT. It works by translating the source IP address of outbound sessions (those originating on the internal side of the Firebox) to the one public IP address of the Firebox. Hosts elsewhere only see outgoing packets from the Firebox itself. This type of NAT is most commonly used to conserve IP addresses. It allows multiple computers to access the Internet by sharing one public IP address. Even if the number of public IP addresses is not a concern, dynamic NAT provides extra security for internal hosts that use the Internet by allowing them to use non-routable addresses. The WatchGuard Firebox System implements two forms of outgoing dynamic NAT: Simple dynamic NAT Using host aliases or host and network IP addresses, the Firebox globally applies network address translation to every outgoing packet. Service-based dynamic NAT Each service is configured individually for outgoing dynamic NAT. 82 WatchGuard Firebox System Using Simple Dynamic NAT NOTE Machines making incoming requests over a VPN connection are allowed to access masqueraded hosts by their actual private addresses. Using Simple Dynamic NAT In the majority of networks, the preferred security policy is to globally apply network address translation to all outgoing packets. Simple dynamic NAT provides a quick method to set a NAT policy for your entire network. For more information on this type of NAT, see the following FAQ: https://support.watchguard.com/advancedfaqs/nat_howdynamicnat.asp Enabling simple dynamic NAT The default configuration of simple dynamic NAT enables it from all nonroutable addresses to the External network. From Policy Manager: 1 Select Setup => NAT. 2 Enable the checkbox marked Enable Dynamic NAT. The NAT Setup dialog box appears, as shown in the following figure. The default dynamic entries are: • 192.168.0.0/16 - External • 172.16.0.0/12 - External • 10.0.0.0/8 - External User Guide 83 Chapter 7: Configuring Network Address Translation Adding simple dynamic NAT entries Using built-in host aliases, you can quickly configure the Firebox to masquerade addresses from your Trusted and Optional networks. If Trusted hosts are already covered by the default, non-routable ranges, no additional entries are needed: • From: Trusted • To: External The default dynamic entries are listed in the previous section. Larger or more sophisticated networks may require additional entries in the From or To lists of hosts or host aliases. The Firebox applies dynamic NAT rules in the order in which they appear in the Dynamic NAT Entries list. WatchGuard recommends prioritizing entries based on the volume of traffic that each represents. From the NAT Setup dialog box: 1 2 Click Add. 3 4 Use the To drop list to select the destination of outgoing packets. Use the From drop list to select the origin of the outgoing packets. For example, use the trusted host alias to globally enable network address translation from the Trusted network. For a definition of built-in Firebox aliases, see “Using Aliases” on page 128. For more information on how to add a userdefined host alias, see “Adding an alias” on page 128. To add either a host or network IP address, click the ... button. Use the drop list to select the address type. Enter the IP address or range. Network addresses must be entered in slash notation. When typing IP addresses, type the digits and periods in sequence. Do not use the TAB or arrow key to jump past the periods. For information on entering IP addresses, see “Entering IP addresses” on page 38. 84 WatchGuard Firebox System Using Simple Dynamic NAT 5 Click OK. The new entry appears in the Dynamic NAT Entries list. Reordering simple dynamic NAT entries To reorder dynamic NAT entries, select the entry and click either Up or Down. There is no method to modify a dynamic NAT entry. Instead, use the Remove button to remove existing entries and the Add button to add new entries. Specifying simple dynamic NAT exceptions You can set up ranges of addresses in dynamic NAT so that each address in that range is a part of the NAT policy. By using the dynamic NAT exceptions option you can exclude certain addresses from that policy. From Policy Manager: 1 Select Setup => NAT. 2 Click Advanced. 3 4 Click the Dynamic NAT Exceptions tab. 5 In the From and To boxes, select Trusted, Optional, dvcp_nets, or dvcp_local_nets. The NAT Setup dialog box appears. The Advanced NAT Settings dialog box appears. Click Add. The Add Exception dialog box appears. The latter two choices are aliases for VPN Manager and appear if your Firebox is configured as a DVCP client. dvcp_nets refers to networks behind the DVCP client and dvcp_local_nets refers to networks behind the DVCP server. Under normal circumstances, you should not make dynamic NAT exceptions for these networks. 6 Click the button next to the From box and enter the value of the host IP address, network IP address, or host range. Click OK. 7 Click OK to close the Advanced NAT Settings dialog box. NOTE Dynamic NAT exceptions allow the configuration of exceptions to both forms of dynamic NAT. You will need to make dynamic NAT exceptions for any 1-to-1 NAT address that would otherwise be subject to dynamic NAT. User Guide 85 Chapter 7: Configuring Network Address Translation Using Service-Based Dynamic NAT Using service-based dynamic NAT, you can set outgoing dynamic NAT policy on a service-by-service basis. Service-based NAT is most frequently used to make exceptions to a globally applied simple dynamic NAT entry. For example, use service-based NAT on a network with simple NAT enabled from the Trusted to the Optional network with a Web server on the Optional network that should not be masqueraded to the actual Trusted network. Add a service icon allowing Web access from the Trusted to the Optional Web server, and disable NAT. In this configuration, all Web access from the Trusted network to the Web server is made with the true source IP, and all other traffic from Trusted to Optional is masqueraded. You can also use service-based NAT instead of simple dynamic NAT. Rather than applying NAT rules globally to all outgoing packets, you can start from the premise that no masquerading takes place and then selectively masquerade a few individual services. Enabling service-based dynamic NAT Service-based NAT is not dependent on enabling simple dynamic NAT. From Policy Manager: 1 2 3 Select Setup => NAT. Click Advanced. Select the checkbox marked Enable Service-Based NAT. Click OK to close the Advanced NAT Settings dialog box. Click OK to close the NAT Setup dialog box. Configuring service-based dynamic NAT By default, services take on whatever dynamic NAT properties you have set for simple NAT. However, you can override this setting in the service’s Properties dialog box. You have three options: Use Default (Simple NAT) Service-based NAT is not enabled for the service. The service uses the simple dynamic NAT rules configured in the Dynamic NAT Entries list, as explained in “Adding simple dynamic NAT entries” on page 84. 86 WatchGuard Firebox System Configuring a Service for Incoming Static NAT Disable NAT Disables dynamic NAT for outgoing packets using this service. Use this setting to create service-by-service exceptions to outgoing NAT. Enable NAT Enables service-based dynamic NAT for outgoing packets using this service regardless of how the simple dynamic NAT settings are configured. From Policy Manager: 1 2 Double-click the service icon. Click Outgoing. Use the Choose Dynamic NAT Setup drop list to select either the default (simple dynamic NAT), disable, or enable setting. Click OK. Configuring a Service for Incoming Static NAT For more information on static NAT, see the following FAQs: https://support.watchguard.com/advancedfaqs/nat_whenstatic.asp https://support.watchguard.com/advancedfaqs/nat_outin.asp Adding external IP addresses Static NAT converts a Firebox public IP and port into specific destinations on the Trusted or Optional networks. If you want to use an address other than that of the External interface itself, you must designate a new public IP address using the Add External IP dialog box. From Policy Manager: User Guide 1 Select Network => Configuration. Click the Aliases button. 2 At the bottom of the dialog box, enter the public IP address. Click Add. 3 Repeat until all external public IP addresses are added. Click OK. The Add External IP dialog box appears. 87 Chapter 7: Configuring Network Address Translation Setting static NAT for a service Static NAT, like service-based NAT, is configured on a service-by-service basis. Because of the way static NAT functions, it is available only for services based upon TCP or UDP, which use a specific port. A service containing any other protocol cannot use incoming static NAT, and the NAT button in the service’s Properties dialog box is disabled. Static NAT also cannot be used with the Any service. See the following FAQ before configuring static NAT for a service: https://support.watchguard.com/advancedfaqs/nat_outin.asp 1 Double-click the service icon in the Services Arena. 2 Use the Incoming drop list to select Enabled and Allowed. 3 Under the To list, click Add. 4 Click NAT. 5 Use the External IP Address drop list to select the “public” address to be used for this service. The service’s Properties dialog box appears displaying the Incoming tab. To use static NAT, the service must allow incoming traffic. The Add Address dialog box appears. The Add Static NAT dialog box appears, as shown in the following figure. If the public address does not appear in the drop list, click Edit to open the Add External IP dialog box and add the public address. 6 Enter the internal IP address. 7 If appropriate, enable the checkbox marked Set internal port to different port than service. The internal IP address is the final destination on the Trusted network. This feature is rarely required. It enables you to redirect packets not only to a specific internal host but also to an alternative port. If you enable the checkbox, enter the alternative port number in the Internal Port field. 8 88 Click OK to close the Add Static NAT dialog box. The static NAT route appears in the Members and Addresses list. WatchGuard Firebox System Using 1-to-1 NAT 9 Click OK to close the Add Address dialog box. Click OK to close the services’s Properties dialog box. Using 1-to-1 NAT 1-to-1 NAT uses a global NAT policy that rewrites and redirects packets sent to one range of addresses to a completely different range of addresses. This address conversion works in both directions. You can configure any number of 1-to-1 NAT addresses. A common reason to use 1-to-1 NAT is to map public IP addresses to internal servers without needing to renumber those servers. 1-to-1 NAT is also used for VPNs in which the remote network’s IP addressing scheme conflicts with the local scheme. By translating the local network to a range that is not in conflict with the other end, both sides can communicate. For more information on 1-to-1 NAT, see the following FAQ: https://support.watchguard.com/advancedfaqs/nat_onetoone.asp Each NAT policy contains four configurable pieces of information: • The interface (External, Trusted, Optional, IPSec) • The public IP address • The internal IP address • The number of hosts to remap The NAT base plus the range defines the NAT region while the real base plus the range defines the hidden or forwarded region. For instance, the following policy: 210.199.6.0–192.168.69.0:255 (NAT base to real base range) means that all traffic addressed to hosts between 210.199.6.0 and 210.199.6.255 is forwarded to the corresponding IP address between 192.168.69.0 and 192.168.69.255. A one-to-one mapping exists between each NAT address and the forwarded (real) IP address: 210.199.6.0 becomes 192.168.69.0. From Policy Manager: 1 User Guide Select Setup => NAT. The NAT Setup dialog box appears. 89 Chapter 7: Configuring Network Address Translation 2 Click Advanced. 3 4 5 Click the 1-to-1 NAT Setup tab. 6 7 8 Select the appropriate interface (External, Trusted, Optional, or IPSec). The Advanced NAT Settings dialog box appears. Enable the checkbox marked Enable 1-1 NAT. Click Add. The 1-1 Mapping dialog box appears, as shown in the following figure. Enter the number of hosts to be translated. In the NAT base field, enter the base address for the exposed NAT range. This will generally be the public IP address that will appear outside the Firebox. 9 In the Real base field, enter the base address for the real IP address range. Click OK. This will generally be the private IP address directly assigned to the server or client. 10 Click the Dynamic NAT Exceptions tab. You must make dynamic NAT exceptions for any internal address being used for 1to-1 NAT; otherwise, the address will be translated using dynamic NAT instead of 1-to-1 NAT. 11 Click Add. The Add Exception dialog box appears. 12 In the To box, select the appropriate interface. In most cases, you will choose External. The dvcp_ choices are aliases for VPN Manager and appear if your Firebox is configured as a DVCP client. dvcp_nets refers to networks behind the DVCP client and dvcp_local_nets refers to networks behind the DVCP server. 13 Click the button next to the From box and enter the value of the real IP address range, as entered in step 9. Click OK. 14 Click OK to close the Advanced NAT Settings dialog box. Click OK to close the NAT Setup dialog box. 90 WatchGuard Firebox System Using 1-to-1 NAT Proxies and NAT This table identifies each proxy and what types of NAT it supports. User Guide Simple dynamic Static Servicebased 1-to-1 HTTP yes yes yes yes SMTP yes yes yes yes FTP yes yes yes yes DCE-RPC yes no no no H323 no no no no RTSP yes yes no no RealNetworks no no no no StreamWorks no no no no VDOLive no no no no 91 Chapter 7: Configuring Network Address Translation 92 WatchGuard Firebox System CHAPTER 8 Configuring Filtered Services You add filtered services–in addition to proxied services–to control and monitor the flow of IP packets through the Firebox. Services can be configured for outgoing and incoming traffic, and they can be active or inactive. When you configure a service, you set the allowable traffic end points and determine the filter rules and policies for each of these services. You can also create services to customize rule sets, destinations, protocols, ports used, and other parameters. With both packet filters and proxies, you can determine which hosts within your LAN and on the Internet can communicate with each other through that protocol, which events to log (such as rejected incoming packets), and which series of events should initiate a notification of the network administrator. For information on the different types of services available, see Chapter 3, “Types of Services,” in the Reference Guide. For information specifically on proxied services, see Chapter 9, “Configuring Proxied Services,” in this manual. See also the Services FAQ on the WatchGuard Web site: https://support.watchguard.com/advancedfaqs/svc_main.asp User Guide 93 Chapter 8: Configuring Filtered Services Selecting Services for your Security Policy Objectives The WatchGuard Firebox System, like most commercial firewalls, discards all packets that are not explicitly allowed, often stated as “that which is not explicitly allowed is denied.” This stance protects against attacks based on new, unfamiliar, or obscure IP services. It also provides a safety net regarding unknown services and configuration errors which could otherwise threaten network security. This also means that for the Firebox to pass any traffic, it must be configured to do so. You must actively select the services and protocols allowable, configure each one as to which hosts can send and receive them, and set other properties individual to the service. Every service brings tradeoffs between network security and accessibility. When selecting services, balance the needs of your organization with the requirement that computer assets be protected from attack. Incoming service guidelines Enabling incoming services creates a conduit into your network. The following are some guidelines for assessing security risks as you add incoming services to a Firebox configuration: • A network is only as secure as the least secure service allowed into it. • Services you do not understand should not be trusted. • Services with no built-in authentication and those not designed for use on the Internet are risky. • Services that send passwords in the clear (FTP, telnet, POP) are very risky. • Services with built-in strong authentication (such as ssh) are reasonably safe. If the service does not have built-in authentication, you can mitigate the risk by using user authentication with that service. • Services such as DNS, SMTP, anonymous FTP, and HTTP are safe only if they are used in their intended manner. • Allowing a service to access only a single internal host is safer than allowing the service to access several or all hosts. • Allowing a service from a restricted set of hosts is somewhat safer than allowing the service from anywhere. 94 WatchGuard Firebox System Adding and Configuring Services • • Allowing a service to the optional network is safer than allowing it to the trusted network. Allowing incoming services from a virtual private network (VPN), where the organization at the other end is known and authenticated, is generally safer than allowing incoming services from the Internet at large. Each safety precaution you implement makes your network significantly safer. Following three or four precautions is much safer than following one or none. Outgoing service guidelines In general, the greatest risks come from incoming services, not outgoing services. There are, however, some security risks with outgoing services as well. Control of outgoing services helps to protect your network from hostile acts within your organization. For example, when configuring the outgoing FTP service, you can make it read-only and/or restrict the destination hosts that can receive such a transmission. This prevents insiders from using FTP to transmit corporate secrets to a home computer or to a rival organization. As another example, passwords used for some services (FTP, telnet, POP) are sent in the clear. If the passwords are the same as those used internally, a hacker can hijack that password and use it to gain access to your network. Adding and Configuring Services You add and configure services using Policy Manager. The Services Arena of Policy Manager contains icons that represent the services (filtered and proxied) currently configured on the Firebox, as shown in the following figure. You can choose from many filtered and proxied services. These services are configurable for outgoing or incoming traffic, and they can also be made active or inactive. When configuring a service, you set the allowable traffic sources and destinations, as well as determine the filter rules and policies for the service. You can create services to customize rule sets, destinations, protocols, ports used, and other parameters. User Guide 95 Chapter 8: Configuring Filtered Services You can also add unique or custom services. However, if you do, take steps to permit only the traffic flow in that service that is absolutely essential. Normal View of the Services Arena To display the detailed view of the Services Arena, select the Details icon (shown at right). The detailed view appears, as shown in the following figure. Detailed View of the Services Arena To return to the normal view of the Services Arena, select the Large Icons button (shown at right). 96 WatchGuard Firebox System Adding and Configuring Services Configurable parameters for services Several service parameters can be configured: Sources and Destinations You use separate controls for configuring incoming and outgoing traffic. The outgoing controls (sources) define entries in the From lists while incoming controls (destinations) define entries in the To lists. Logging and Notification Each service has controls that enable you to select which events for that service are logged, and whether you want to be notified of these events. Adding a service You use Policy Manager to add existing, preconfigured filtering and proxied services to your configuration file. To add a new service to your firewall policy: 1 On the Policy Manager toolbar, click the Add Services icon (shown at right). You can also select, from the menu bar, Edit => Add Service. The Services dialog box appears, as shown in the following figure. You use this dialog box to add, modify, and remove the filtered and proxed services you want. User Guide 97 Chapter 8: Configuring Filtered Services 2 Expand either the Packet Filters or Proxies folder by clicking the plus (+) sign to the left of the folder. A list of pre-configured filters or proxies appears. 98 3 Click the name of the service you want to add. 4 Click Add. When you click a service, the service icon appears in the area below the New, Edit, and Remove buttons. Also, the Details box displays basic information about the service. The Add Service dialog box appears, as shown in the following figure. WatchGuard Firebox System Adding and Configuring Services 5 (Optional) You can customize both the name and the comments that appear when the service is being configured. Click in the Name or Comment box and type the name or comment you want. 6 Click OK. 7 Click OK to close the Properties dialog box. 8 Click Close. The service’s Properties dialog box appears. For information on configuring service properties see, “Defining Service Properties” on page 103. You can add more than one service while the Services dialog box is open. The new service appears in Policy Manager Services Arena. Adding multiple services of the same type In developing a security policy for your network, you might want to add the same service more than once. For example, you might need to restrict Web access for the majority of your users while allowing complete Web access to your executive team. To do this, you would create two separate HTTP services with different properties for the outgoing rule. 1 Add the first service, as described in steps 1 — 4 in “Adding a service” on page 97. 2 Modify the name of the service to reflect its role within your security policy and add any relevent comments. Using the example of separate HTTP services described previously, you might call the first HTTP service “restricted_web_access.” 3 Click OK to bring up the service’s Properties dialog box and define outgoing properties, as described in “Adding service properties” on page 104. Using the previous example, you might add an alias called “staff,” which includes a range of IP addresses or group of authenticated users. For more information on aliases, see “Using Aliases” on page 128. 4 Add the second HTTP service. 5 Click OK to bring up the service’s Properties dialog box and define outgoing properties, as described in “Adding service properties” on page 104. Using the previous example, you might call this second HTTP service “full_web_access.” Using the previous example, you might add an alias called “executives.” User Guide 99 Chapter 8: Configuring Filtered Services Creating a new service In addition to built-in filtered services provided by WatchGuard, you can create a new service or customize an existing service. You might need to do this when a new product appears on the market that you would like to run behind your firewall. Remember, however, that every new service you configure and add to your firewall potentially increases your vulnerability to hackers. From Policy Manager: 1 On the Policy Manager toolbar, click the Add Services icon (shown at right). The Services dialog box appears. 2 Click New. 3 In the Name text box, type the name of the service. 4 In the Description text box, type a description of the service. 5 To begin setting the port used for this service, click Add. 6 From the Protocol drop list, select the protocol used for this new service. The following options are available: The New Service dialog box appears. This name must be unique and not already listed in the Services dialog box. This description appears in the Details section of the New Services dialog box when you select the service. The Add Port dialog box appears. TCP TCP-based services UDP UDP-based services HTTP Services examined by the HTTP proxy IP Filter a service using something other than TCP (IP protocol 6) or UDP (IP protocol 17) for the next-level protocol. Select IP to create a protocol number service. 7 100 In the Client Port text box, select an option from the drop list. Note that you can select a range of port numbers. The following options are available: WatchGuard Firebox System Adding and Configuring Services Ignore Source port can be any number (0—65565). (If you are not sure which port setting to use, choose this option.) Secure Source port can range from 0—1024. Port Source port must be identical to the destination port, as listed in the Port number field of the destination service’s Properties dialog box, Properties tab (shown below). Client Source port can range from 1025—65565. 8 In the Port field, enter the port number. If you are entering a range, enter the lowest number of the range. 9 In the To field, enter the highest number of the range. (If you are not entering a range, leave this field blank.) 10 Click OK. Policy Manager adds the port configuration to the New Service dialog box. An example of how this dialog box might look appears in the following figure. Verify that the name, description, and configuration of this service are correct. If necessary, click Add to configure an additional port for this service. Repeat the process until all ports for the service are configured. User Guide 101 Chapter 8: Configuring Filtered Services 11 Click OK. The Services dialog box appears with the new service displayed under the User Filters folder. You can now add the custom service to the Services Arena just as you would an existing service. 12 In the Services dialog box, expand the User Filter folder, and then click the name of the service. Click Add and then click OK to close the Add Service dialog box. Click OK to close the Properties dialog box. Click Close to close the Services dialog box. The icon of the new service appears in the Services Arena. Deleting a service From Policy Manager: 1 2 In the Services Arena, click the icon of the service you want to delete. On the toolbar, click the Delete Service icon (shown at right). You can also select Edit => Delete or right-click the icon and select Delete. 102 3 When asked to confirm, click Yes. 4 Save the configuration to the Firebox and reboot the Firebox. To do this, select File => Save => To Firebox. Enter the configuration passphrase when prompted. In the dialog box that appears, enable the checkbox marked Save to Firebox. The service is removed from the Services Arena. WatchGuard Firebox System Defining Service Properties Defining Service Properties You use the service’s Properties dialog box to configure the incoming and outgoing access rules for a given service. The Incoming tab defines: • The sources on the External network that use this service to initiate sessions with your protected users, hosts, and networks. • The destinations behind the Firebox to which incoming traffic for this service can be bound. The Outgoing tab defines: • The sources behind the Firebox that use this service to initiate sessions with an outside destination. • The destinations on the External network to which outgoing traffic for this service can be bound. In a given direction, a service can be in one of three states: Disabled The traffic is handled by any other rules that might apply to it. If none exists, the packets are denied by default packet handling and logged as such. You can make any service a one-directional filter by selecting Disabled on either the Incoming or Outgoing tab. Enabled and Denied No traffic is allowed through this service, and packets for this service will be blocked. The service logs the attempts to connect to it. Enabled and Allowed Traffic is allowed through this service in the selected direction according to the From and To properties. Accessing a service’s Properties dialog box When you add a service, the service’s Properties dialog box automatically appears. You can bring up an existing service’s Properties dialog box either by double-clicking the service icon in the Services Arena or by selecting the services icon and clicking the Edit Service icon (shown at right). User Guide 103 Chapter 8: Configuring Filtered Services Adding service properties The method used to add incoming and outgoing service properties is identical. Select the tab, click the Add button for either the From or the To member list, and then define the members for the category. The direction of traffic determines how you select members of the From and To lists. Tab Member List Defines Incoming From External users or hosts that the service will allow in Incoming To Destinations within the trusted network that can receive packets through the service Outgoing From Users and hosts on the trusted network that can send packets out through the service Outgoing To Destinations on the external network to which traffic for this service can be found Adding addresses or users to service properties Both the Incoming and Outgoing properties include From and To address lists. Use the Add Address dialog box to add a network, IP address, or specific user to a given service. 1 In the Properties dialog box, use the Incoming service Connections Are drop list to select Enabled and Allowed. 2 Click either the Incoming tab or Outgoing tab. Click the Add button underneath the From or the To list. The Add Address dialog box appears. 3 Click Add Other. 4 From the Choose Type drop list, click the type of address, range, host name, or user you want to add. 5 In the Value text box, type the actual address, range, or name. Click OK. The Add Member dialog box appears. The member or address appears in the Selected Members and Addresses list. 6 104 Click OK. The new selection appears in either the Incoming or Outgoing tab under the appropriate From or To box. WatchGuard Firebox System Defining Service Properties Working with wg_icons Service icons beginning with “wg_” are created automatically when you enable features such as PPTP and authentication. Because the wg_ service icons rarely require modification, WatchGuard recommends leaving wg_ icons in their default settings. The following wg_ services are available: wg_authentication Added when you enable authentication. wg_dhcp_server Added when you enable the DHCP server. wg_pptp Added when you enable PPTP. wg_dvcp Added when the device has been inserted into VPN Manager. wg_sohomgt Added when you enable the DVCP server. wg_ca Added when you enable the DVCP server, which also configures the Firebox as a certificate authority. The wg_ icons appear in the Services Arena when you select View => Hidden Services such that a checkmark appears next to the menu option. To hide the wg_ icons, select View =>Hidden Services again such that the checkmark disappears. Customizing logging and notification The WatchGuard Firebox System allows you to create custom logging and notification properties for each filtered service, proxied service, and blocking option. This level of flexibility allows you to fine-tune your security policies, logging only those events that require your attention and limiting notification to truly high-priority events. You use the Logging and Notification dialog box to configure the services, blocking categories, and packet handling options you want. Consequently, once you master the controls for one type of service, the remainder are easy to configure. User Guide 105 Chapter 8: Configuring Filtered Services From the Properties dialog box: 1 2 Click the Incoming tab. 3 Enable the options you want, as described below. Click Logging. The Logging and Notification dialog box appears, as shown in the following figure. The Logging and Notification dialog box contains the following controls: Category The list of event types that can be logged by the service or option. This list changes depending on the service or option you’ve selected. You click the event name to display and set its properties. Enter it in the log When you enable this checkbox, an entry appears in the log file each time someone on the external network uses the service incorrectly. For example, if someone attempts to send a packet to an address other than the host IP address you specified when defining service properties, the packet is denied and an entry made in the log file. Send notification When you enable this checkbox, a notification is sent every time packets are denied. You set notification criteria using the WatchGuard Security Event Processor (WSEP). For more information, see “Customizing Logging and Notification by Service or Option” on page 185. 106 WatchGuard Firebox System Service Precedence The remaining controls are active when you select the Send notification checkbox: Email Triggers an email message when the event occurs. Set the email recipient in the Notification tab of the WatchGuard Security Event Processor (WSEP) user interface. Pager Triggers an electronic page when the event occurs. The Firebox must have a PCMCIA modem and be connected to a phone service to make outgoing calls. (If the pager is accessible by email, you can enable notification by email and then enter the email address of the pager in the appropriate field.) Popup window Brings up a window when the event occurs. Custom program Runs a program when the event occurs. Enter the path of the executable file in the box provided, or browse to specify a path. Launch interval and repeat count work in conjunction to control notification timing. For more information on this setting, see “Setting Launch Interval and Repeat Count” on page 187. Service Precedence Precedence is generally given to the most specific service and descends to the most general service. However, exceptions exist. There are three different precedence groups for services: • The “Any” service (see the Reference Guide for more information about the “Any” filtered service). This group has the highest precedence. • IP and ICMP services and all TCP/UDP services that have a port number specified. This group has the second highest precedence and is the largest of the three. • “Outgoing” services that do not specify a port number (they apply to any port). This group includes Outgoing TCP, Outgoing UDP, and Proxy. User Guide 107 Chapter 8: Configuring Filtered Services “Multiservices” can contain subservices of more than one precedence group. “Filtered-HTTP” and “Proxied-HTTP,” for example, contain both a port-specific TCP subservice for port 80 as well as a nonport subservice that covers all other TCP connections. When precedence is being determined, individual subservices are given precedence according to their group (described previously) independent of the other subservices contained in the multiservice. Precedence is determined by group first. As shown in the following diagram, services from a higher precedence group always have higher precedence than the services of a lower precedence group, regardless of their individual settings. For example, because the “Any” service is in the highest precedence group, all incidences of the “Any” service will take precedence over the highest precedence Telnet service. The precedences of services that are in the same precedence group are ordered from the most specific services (based on source and destination targets) to the least specific service. The method used to sort services is 108 WatchGuard Firebox System Service Precedence based on the specificity of targets, from most specific to least specific. The following order is used: From To Rank IP IP 0 List IP 1 IP List 2 List List 3 Any IP 4 IP Any 5 Any List 6 List Any 7 Any Any 8 IP refers to exactly one host IP address List refers to multiple host IP addresses, a network address, or an alias Any refers to the special “Any” target (not “Any” services) When two icons are representing the same service (for example, two Telnet icons or two Any icons), they are sorted using the above tables. The most specific one will always be checked first for a match. If a match is not made, the next specific service will be checked, and so on, until either a match is made or no services are left to check. In the latter case, the packet is denied. For example, if there are two Telnet icons, telnet_1 allowing from A to B and telnet_2 allowing from C to D, a Telnet attempt from C to E will first check telnet_1, and then telnet_2. Because no match is found, the rest of the rules are considered. If an outgoing service allows from C to E, it will do so. When only one icon is representing a service in a precedence category, only that service is checked for a match. If the packet matches the service and both targets, the service rule applies. If the packet matches the service but fails to match either target, the packet is denied. For example, if one Telnet icon allows from A to B, a Telnet attempt from A to C will be blocked without considering any services further down the precedence chain, including outgoing services. For more information on outgoing services, see the following FAQ: https://support.watchguard.com/advancedfaqs/svc_outgoing.asp User Guide 109 Chapter 8: Configuring Filtered Services 110 WatchGuard Firebox System CHAPTER 9 Configuring Proxied Services Proxy filtering goes a step beyond packet filtering by examining a packet’s content, not just the packet’s header. Consequently, the proxy determines whether a forbidden content type is hidden or embedded in the data payload. For example, an email proxy examines all SMTP packets to determine whether they contain forbidden content types, such as executable programs or items written in scripting languages. Such items are common methods of transmitting computer viruses. The SMTP proxy knows these content types are not allowed, while a packet filter would not detect the unauthorized content in the packet’s data payload. Proxies work at the application level, while packet filters work at the network and transport protocol level. In other words, each packet processed by a proxy is stripped of all network wrapping, analyzed, rewrapped, and forwarded to the intended destination. This adds several layers of complexity and processing beyond the packet filtering process. What this means, of course, is that proxies use more processing bandwidth than packet filters. On the other hand, they catch dangerous content types in ways that packet filters cannot. To add or configure a proxied service, use the procedures for filtered services in the previous chapter, “Configuring Filtered Services.” For more information on proxies, see the following collection of FAQs: https://support.watchguard.com/advancedfaqs/proxy_main.asp User Guide 111 Chapter 9: Configuring Proxied Services Configuring an SMTP Proxy Service The SMTP proxy limits several potentially harmful aspects of email. The proxy scans the content type and content disposition headers, and then compares them against a user-defined list of known hostile signatures. Email messages containing suspect attachments are stripped of their attachments and then sent to the intended recipient. The proxy can limit message size and limit the number of message recipients. For example, if the message exceeds preset limits for message size or number of recipients, the Firebox refuses the mail. The SMTP proxy also automatically disables non-standard commands such as DEBUG. The following SMTP keywords are supported: DATA EXPN RCPT HELP MAIL RSET QUIT ONEX HELO NOOP VRFY QSND The following ESMTP keywords are supported: AUTH CHUNKING BDAT EHLO BINARYMIME ETRN 8BITMIME SIZE For more information on the SMTP proxy, see the following FAQ: https://support.watchguard.com/advancedfaqs/proxy_smtp.asp Configuring the Incoming SMTP Proxy Use the Incoming SMTP Proxy dialog box to set the incoming parameters of the SMTP proxy. You must already have an SMTP Proxy service icon in 112 WatchGuard Firebox System Configuring an SMTP Proxy Service the Services Arena. (For information on how to add a service, see the previous chapter.) From the Services Arena: 1 Double-click the SMTP Proxy icon to open the SMTP Properties dialog box. 2 3 Click the Properties tab. 4 Modify properties on the General tab according to your preferences. Click Incoming. The Incoming SMTP Proxy dialog box appears, displaying the General tab. For a description of each control, right-click it, and then select What’s This?. You can also refer to the “Field Definitions” chapter in the Reference Guide. Configuring ESMTP ESMTP (Extended Simple Mail Transfer Protocol) provides extensions to SMTP for sending email that supports graphics, audio and video files, and text in various foreign languages. You use the ESMTP tab on the Incoming SMTP Proxy dialog box to specify support for ESMTP extensions (keywords) and for entering AUTH types, which specify various ways of authenticating to the SMTP server. From the Incoming SMTP Proxy Properties dialog box: User Guide 1 Click the ESMTP tab. 2 Enable the extensions (keywords) you want by selecting their associated checkboxes. 3 Use the text box provided to enter AUTH types. Click Add. The ESTMP information appears, as shown in the following figure. All AUTH types are supported; DIGEST-MD5, CRAM-MD5, PLAIN, and LOGIN are provided as defaults. 113 Chapter 9: Configuring Proxied Services Blocking email content types MIME stands for Multipurpose Internet Mail Extensions, a specification about how to pass audio, video, and graphics content by way of email or HTML. The MIME format attaches a header to content. The header describes the type of multimedia content contained within an email or on a Web site. For instance, a MIME type of "application/zip" in an email message indicates that the email contains a Zip file attachment. By reading the MIME headers contained in an incoming email message, the Firebox can strip certain MIME types and admit only the types you want. You define which types of attachments are admitted and which are denied by using the Firebox’s HTTP and SMTP proxies. From the Incoming SMTP Proxy Properties dialog box: 1 Click the Content Types tab. Specify whether you want to block certain file-name patterns in email attachments by enabling the checkbox marked Allow only safe content types and block file patterns. 2 If you want to specify file patterns to block, click the upper Add button in the dialog box. The Select MIME Type dialog box appears as shown in the following figure. 3 4 Select a MIME type. Click OK. To create a new MIME type, click New Type. Enter the MIME type and description. Click OK. The new type appears at the bottom of the Content Types drop list. Repeat this process for each content type. For a list of MIME content types, see the Reference Guide. The syntax used on the Content Types tab is as follows: 114 WatchGuard Firebox System Configuring an SMTP Proxy Service • • • A string is a wildcard pattern if it contains a question mark (?), an asterisk (*), or a right parenthesis ((). A question mark (?) matches any single character. An asterisk (*) matches any string, including an empty string. Denying attachments based on file name patterns The Content Types tab includes a list of file-name patterns denied by the Firebox if they appear in email attachments. To add a file-name pattern to the list, enter a new pattern in the text box to the left of the Add button. Click Add. Specifying a deny message In the Content Types tab, you can enter a message to be shown when a content type is denied–this message is shown to the recipient only and not the sender. A default message is provided. Use the variable %t to add the content type to the message. Use the variable %f to add the file name pattern to the message. Adding address patterns Adding address patterns can be useful for reducing spam content. From the Incoming SMTP Proxy Properties dialog box: 1 2 3 4 Click the Address Patterns tab. Use the Category drop list to select a category. Type the address pattern in the text box to the left of the Add button. Click Add. The address pattern appears at the bottom of the pattern list. Protecting mail servers against relaying Hackers and spammers may attempt to use an open relay to send mail from your servers. To prevent this, disable open relay on your mail servers by restricting the destination to only your own domain. To further increase protection from mail relaying, modify the SMTP Proxy settings to allow addresses only from your domain. From the Incoming SMTP Proxy Properties dialog box: 1 User Guide Click the Address Patterns tab. 115 Chapter 9: Configuring Proxied Services 2 3 4 5 Select Allowed To from the Category drop list. In the text box to the left of the Add button, enter your own domain. Click Add. Save the new configuration to the Firebox. Select headers to allow The Firebox allows certain headers by default. These are listed on the Headers tab of the Incoming SMTP Proxy Properties dialog box. You can add more headers to this list, or remove headers from the list. From the Incoming SMTP Proxy Properties dialog box: 1 Click the Headers tab. 2 To add a new header, type the header name in the text box to the left of the Add button. Click Add. The headers information appears, as shown in the following figure. The new header appears at the bottom of the header list. 3 To remove a header, select the header name in the header list. Click Remove. The header is removed from the header list. Specifying logging for the SMTP proxy Click the Logging tab to specify whether to log the following: • Unknown headers that are filtered by the proxy. • Unknown ESMTP extensions that are filtered by the proxy. 116 WatchGuard Firebox System Configuring an SMTP Proxy Service • Accounting and auditing information. Configuring the Outgoing SMTP Proxy Use the Outgoing SMTP Proxy dialog box to set the parameters for traffic going from the Trusted and Optional networks to the world. You must already have an SMTP Proxy service icon in the Services Arena to use this functionality. Double-click the icon to open the service’s Properties dialog box: 1 2 Click the Properties tab. 3 To add a new header pattern, type the pattern name in the text box to the left of the Add button. Click Add. 4 To remove a header from the pattern list, click the header pattern. Click Remove. 5 6 In the Idle field, set a time-out value in seconds. Click Outgoing. The Outgoing SMTP Proxy dialog box appears, displaying the General tab, as shown in the following figure. To modify logging properties, click the Logging tab and set the options you want. Add masquerading options SMTP masquerading converts an address pattern behind the firewall into an anonymous, public address. For example, the internal address pattern User Guide 117 Chapter 9: Configuring Proxied Services might be inside.salesdept.bigcompany.com, which would become the public address bigcompany.com. 1 Click the Masquerading tab. 2 Enter the official domain name. 3 In the Substitute the above for these address patterns text box (to the left of the Add button), type the address patterns that are behind your firewall that you want replaced by the official domain name. Click Add. The SMTP masquerading information appears, as shown in the following figure. This is the name you want visible to the outside world. All patterns entered here appear as the official domain name outside the Firebox. 118 4 In the Don’t Substitute for these address patterns text box (to the left of the Add button), type the address patterns that you want to appear “as is” outside the firewall. Click Add. 5 Enable the checkbox marked Masquerade Message IDs to specify that message IDs in the Message-ID and Resent-Message-ID header fields are converted to a new ID composed of an encoded version of the original ID, a time stamp, and the host name entered in the domain name field described in step 2. 6 Enable the checkbox marked Masquerade MIME boundary strings to specify that the firewall converts MIME boundary strings in messages and attachments to a string that does not reveal internal host names or other identifying information. WatchGuard Firebox System Configuring an FTP Proxy Service Configuring an FTP Proxy Service The FTP proxy service enables you to access another computer (on a separate network) for the purposes of browsing directories and copying files. Consequently, FTP is inherently dangerous. If configured incorrectly, the FTP service allows intruders to access your network and important information such as passwords and configuration files. FTP is also potentially dangerous outbound because it enables users on your network to copy virtually anything from outside the network to a location behind their firewall. Therefore, it is important to make the FTP service as restrictive as possible. Ideally, try to isolate the inbound FTP servers to a single host (or hosts) on your Optional network. Make sure you protect your Trusted network from FTP requests from the host or hosts on the Optional network as well. Like SMTP, the FTP proxy includes customized features that provide more complete control over the traffic that passes through your firewall. For detailed information about the FTP proxy, see the following FAQ: https://support.watchguard.com/advancedfaqs/proxy_ftp.asp For troubleshooting information for the FTP proxy, see the following FAQ: https://support.watchguard.com/advancedfaqs/proxy_ftptrouble.asp From Policy Manager: 1 If you have not done so already, use the Add Service button to add the FTP proxy service. Expand the Proxies tree and double-click the FTP service icon. 2 Click the Properties tab. Click Settings. 3 Enable FTP proxy properties according to your security policy preferences. The Settings information appears as shown in the following figure. For a description of each control, right-click it, and then select What’s This?. You can also refer to the “Field Definitions” chapter in the Reference Guide. 4 User Guide Click OK. 119 Chapter 9: Configuring Proxied Services Selecting an HTTP Service Because of the extensive security implications of HTTP traffic, it is important to restrict the incoming service as much as possible. Many administrators set up public Web servers only on their Optional interface. They restrict incoming HTTP traffic to the Optional interface and prohibit incoming HTTP traffic from traveling from the Optional interface to the Trusted interface. Outgoing traffic is generally less restrictive. For example, many companies open outgoing HTTP traffic from Any to Any. WatchGuard Firebox System offers three different types of HTTP services. Choose the HTTP service that best meets your needs: • Proxied-HTTP is a multiservice that combines configuration options for HTTP on port 80 with a rule that allows (by default) all outgoing TCP connections. In other words, the Proxied-HTTP is not bilateral incoming and outgoing; this service controls incoming TCP traffic only on port 80, but allows outgoing TCP traffic on all ports. The Proxied-HTTP service includes a variety of custom options including specialized logging features, definition of safe content types, and WebBlocker. • HTTP is a proxy service that functions very much like Proxied-HTTP, except that it controls both incoming and outgoing access only on port 80. 120 WatchGuard Firebox System Selecting an HTTP Service NOTE The WatchGuard service called “HTTP” is not to be confused with an HTTP caching proxy. An HTTP caching proxy refers to a separate machine that performs caching of Web data. • Filtered-HTTP is a multiservice that combines configuration options for HTTP on port 80 with a rule allowing (by default) all outgoing TCP connections. As a filtered service, Filtered-HTTP is considerably faster than Proxied-HTTP or HTTP, but does not provide protection that is as thorough or as effective. In addition, none of the custom options, including WebBlocker, are available for Filtered-HTTP. Adding a proxy service for HTTP Most network administrators use the HTTP proxy service when configuring Web traffic. Many administrators combine their HTTP service with an outgoing proxy service configured Any to Any to keep the HTTP service both easy to understand and control. In the following procedure, you define the content allowed to pass through the firewall. 1 In Policy Manager, click the Add Service icon. Expand the Proxies folder, double-click HTTP, and then click OK. The HTTP Properties dialog box appears. The default stance is to deny incoming traffic and to allow outgoing traffic from Any to Any. 2 Use the Incoming HTTP connections are drop list to select Enabled and Allowed. 3 Configure the service as you want. For example, to configure the HTTP proxy to allow incoming traffic from Any to the optional network, click Add beneath the To list. In the Add Address dialog box, add the optional Firebox group. Click OK. 4 5 Click the Properties tab. Click Settings. 6 On the Settings tab, enable HTTP proxy properties according to your security policy preferences. If you are using the HTTP proxy service because you want to use WebBlocker, see Chapter 16, “Controlling Web Site Access.” For a description of each control, right-click it, and then select What’s This?. Or, refer to the Field Definitions chapter in the Reference Guide. User Guide 121 Chapter 9: Configuring Proxied Services For detailed information about the HTTP proxy, see the online support resources at http://support.watchguard.com. Restricting content types for the HTTP proxy You can configure the HTTP proxy to allow only those MIME types you decide are acceptable security risks. On the Safe Content tab: 1 To specify that you want to restrict content types that can pass through the HTTP proxy, enable the checkbox marked Allow only safe content types. 2 If you want to specify content types to allow, click the upper Add button in the dialog box. The Select MIME Type dialog box appears. 3 4 Select a MIME type. Click OK. To create a new MIME type, click New Type. Enter the MIME type and description. Click OK. The new type appears at the bottom of the Content Types drop list. Repeat this process for each content type. For a list of MIME content types, see the Reference Guide. 5 If you want to specify unsafe path patterns to block, enter a path pattern next to the left of the Add button. Click Add. Only the path and not the host name are filtered. For example, with the Web site www.testsite.com/login/here/index.html, only the elements /login/ and /here/ can be added to the unsafe path patterns box, not *testsite*. If you want to disable content type filtering, click the Settings tab. Disable the checkbox marked Require Content Type. NOTE Zip files are denied when you deny Java or ActiveX applets, because Zip files often contain these applets. Configuring a caching proxy server Because the Firebox’s HTTP proxy does no content caching, the Firebox has been designed to work with caching proxy servers. Because company employees often visit the same Web sites, this greatly speeds operations and reduces the load on external Internet connections. All Firebox proxy and WebBlocker rules that are in place still have the same effect. 122 WatchGuard Firebox System Configuring the DNS Proxy Service The Firebox communicates with proxy servers exactly the same way that clients normally do. Instead of a GET request from the Firebox to the Internet looking like this: GET / HTTP/1.1 It ends up looking like this, and the request is sent to the configured caching proxy server instead: GET www.mydomain.com / HTTP/1.1 The proxy server then forwards this request to the Web server mentioned in the GET request. To set up an external caching proxy server: 1 Configure an external proxy server, such as Microsoft Proxy Server 2.0. 2 3 Open Policy Manager with your current configuration. 4 5 6 Click the Properties tab. Click the Settings button. 7 Save this configuration to the Firebox. Double-click the icon for your HTTP proxy service. This can be either Proxy, HTTP, or Proxied-HTTP. Enable the checkbox marked Use Caching Proxy Server. In the fields below the checkbox, enter the IP address and TCP port of the caching proxy server. Click OK. Configuring the DNS Proxy Service Internet domain names (such as WatchGuard.com) are located and translated into IP addresses by the domain name system (DNS). DNS lets users navigate the Internet with easy-to-remember “dot-com” names by seamlessly translating the domain name into an IP address that servers, routers, and individual computers understand. Rather than try to maintain a centralized list of domain names and corresponding IP addresses, smaller lists are distributed across the Internet. The Berkeley Internet Name Domain (BIND) is a widely used implementation of DNS. Some versions of BIND can be vulnerable to User Guide 123 Chapter 9: Configuring Proxied Services attacks that cause a buffer overflow, which crash the targeted server and enable the attacker to gain unauthorized access to your network. One attack uses a flaw in the transaction signature (TSIG) handling code. When BIND encounters a request with a valid transaction signature but no valid key, processing steps that initialize important variables (notably the required buffer size) are skipped. Subsequent function calls make invalid assumptions about the size of the request buffer, which can cause requests with legitimate transaction signatures and keys to trigger a buffer overflow. Used in conjunction with other attack tools, this type of attack results in a server crash and the attacker gaining unauthorized access to your root shell through an outbound TCP connection. Using this connection, the attacker can execute arbitrary code on your network. Some versions of BIND are also vulnerable to another type of buffer overflow attack that exploits how NXT (or next) records are processed. Attackers can set the value of a key variable such that the server crashes and the attacker gains unauthorized access. The DNS proxy protects your DNS servers from both the TSIG and NXT attacks, along with a number of other types of DNS attacks. For more information on the DNS proxy, see the DNS Proxy section of the following collection of FAQs: https://support.watchguard.com/advancedfaqs/proxy_main.asp Adding the DNS Proxy Service When you add the DNS proxy, you can best protect your network by applying the proxy to both inbound and outbound traffic. You can also set up the DNS proxy so that any denied packets (inbound or outbound) generate log records. You can use LogViewer to check your log files for records that indicate DNS attacks, which in turn lets you see how often and from where you were attacked. 124 1 2 On the toolbar, click the Add Services icon. 3 Click DNS-Proxy. Click Add. 4 Click OK to close the Add Service dialog box. Expand the Proxies folder. A list of pre-configured proxies appears. The Add Service dialog box appears. You can change the name assigned to the DNS proxy or change the comment associated with the proxy. The DNS-Proxy Properties dialog box appears. WatchGuard Firebox System Configuring the DNS Proxy Service 5 Click the Incoming tab. Use the Incoming DNS-Proxy connections are drop list to select Enabled and Allowed. 6 Click the Outgoing tab. Use the Outgoing DNS-Proxy connections are drop list to select Enabled and Allowed. 7 8 Click OK to close the DNS-Proxy Properties dialog box. Click Close. The Services dialog box closes. The DNS-Proxy icon appears in the Services Arena. DNS file descriptor limit The DNS proxy has only 256 file descriptors available for its use, which limits the number of DNS connections in a NAT environment. Every UDP request that uses dynamic NAT uses a file descriptor for the duration of the UDP timeout. Every TCP session that uses dynamic, static, or 1-to-1 NAT uses a file descriptor for the duration of the session. The file descriptor limit is rarely a problem, but an occasional site may experience slow name resolution and many instances of the following log message: dns-proxy[xx] dns_setup_connect_udp: Unable to create UDP socket for port: Invalid argument You can work around this problem in two ways (the first method is the most secure): • Avoid using dynamic NAT between your clients and your DNS server. • Disable the outgoing portion of the DNS proxied service and replace it with a filtered DNS service. User Guide 125 Chapter 9: Configuring Proxied Services 126 WatchGuard Firebox System CHAPTER 10 Creating Aliases and Implementing Authentication Aliases are shortcuts used to identify groups of hosts, networks, or users. The use of aliases simplifies service configuration. User authentication allows the tracking of connections based on name rather than IP address. With authentication, it does not matter which IP address is used or from which machine a person chooses to work. To gain access to Internet services (such as outgoing HTTP or outgoing FTP), the user provides authenticating data in the form of a username and password. For the duration of the authentication, the session name is tied to connections originating from the IP address from which the individual authenticated. This makes it possible to track not only the machines from which connections are originating, but the user as well. NOTE Because usernames are bound to IP addresses, user authentication is not recommended for use in an environment with shared multiuser machines (such as Unix, Citrix, or NT terminal servers), because only one user per shared server can be authenticated at any one time. The Firebox allows you to define permissions and groups using user names rather than IP addresses. This system allows for situations where users may use more than one computer or IP address. Tracking activities by user rather than IP is especially useful on networks using DHCP where User Guide 127 Chapter 10: Creating Aliases and Implementing Authentication a user workstation may have several different IP addresses over the course of a week. Authentication by user is also useful in education environments, such as classrooms and college computer centers where many different people might use the same IP address over the course of the day. For more information on authentication, see the following collection of FAQs: https://support.watchguard.com/advancedfaqs/auth_main.asp Using Aliases Aliases provide a simple way to remember host IP addresses, host ranges, and network IP addresses. They function in a similar fashion to email distribution lists–combining addresses and names into easily recognizable groups. Use aliases to quickly build service filter rules. Aliases cannot, however, be used to configure the network itself. WatchGuard automatically adds six aliases to the basic configuration: Group Function firebox Addresses assigned to the three Firebox interfaces and any related networks or device aliases trusted Any host or network routed through the physical Trusted interface optional Any host or network routed through the physical Optional interface external Any host or network routed through the physical External interface; in most cases, the Internet dvcp_nets Any network behind the DVCP client dvcp_local_nets Any network behind the DVCP server A host alias takes precedence over a Windows NT or RADIUS group with the same name. Adding an alias From Policy Manager: 1 128 Select Setup => Aliases. The Aliases dialog box appears, as shown in the following figure. WatchGuard Firebox System Using Aliases 2 3 User Guide Click Add. In the Host Alias Name text box, enter the name used to identify the alias when configuring services and authentication. 4 Click Add. 5 Define the alias by adding members. To add an existing member, click the name in the Members list. Click Add. 6 To configure a new member, click Add Other. 7 Use the Choose Type drop list to select a category. In the Value text box, enter the address, range, or host name. Click OK. The Add Address dialog box appears, as shown in the following figure. The Add Member dialog box appears. 129 Chapter 10: Creating Aliases and Implementing Authentication 8 When you finish adding members, click OK. The Host Alias dialog box appears listing the new alias. Click the alias to view its members. To modify an alias, select it, click Edit, and then add or delete members. To remove an alias, select it, click Remove, and then remove the alias from Properties box of any services configured to use the alias. For more information, see “Defining Service Properties” on page 103. How User Authentication Works A specialized HTTP server runs on the Firebox. To authenticate, clients must connect to the authentication server using a Java-enabled Web browser pointed to: http://IP address of any Firebox interface:4100/ A Java applet loads a prompt for a username and password that it then passes to the authentication server using a challenge-response protocol. Once successfully authenticated, users minimize the Java applet and browser window and begin using allowed network services. As long as the Java window remains active (it can be minimized but not closed) and the Firebox does not reboot, users remain authenticated until the session times out. To prevent an account from authenticating, disable the account on the authentication server. Using external authentication Although the authentication applet is primarily used for outbound traffic, it can be used for inbound traffic as well. Authentication can be used outside the Firebox as long as you have an account on that Firebox. For example, if you are working at home, you can point your browser to: http://public IP address of any Firebox interface:4100/ The authentication applet appears to prompt you for your login credentials. This can provide you access through various services such as FTP and Telnet, if you have preconfigured your Firebox to allow this. 130 WatchGuard Firebox System Authentication Server Types Enabling remote authentication Use this procedure to allow remote users to authenticate from the External interface, which gives them access to services through the Firebox. 1 In the Services Arena in Policy Manager, double-click the wg_authentication service icon. 2 3 4 On the Incoming tab, select Enabled and Allowed. Under the From box, click Add. Click Add Under and add the IP addresses of the remote users you are allowing to authenticate externally. Authentication Server Types The WatchGuard Firebox System can authenticate users against any of five authentication server types: • A built-in authentication server on the Firebox • NT primary domain controllers • RADIUS-compliant authentication servers • CRYPTOCard authentication servers • SecurID authentication servers The differences among the various authentication schemes are essentially transparent to the user; the user performs many or all of the same tasks to authenticate against any of the five types of authentication. The difference for the Firebox administrator is that for built-in authentication, the database of usernames, passwords, and groups are stored on the Firebox itself. In all other cases, the usernames, passwords, and groups are stored on the server performing the authentication. When the Firebox is not the authentication server, you must set up the authentication server according to the manufacturer’s instructions and place it on the network in a location accessible to the Firebox. It is best placed on the Trusted side for security reasons. User Guide 131 Chapter 10: Creating Aliases and Implementing Authentication To specify authentication type: 1 From Policy Manager, select Setup => Firewall Authentication. 2 In the Authentication Enabled Via box, select the authentication server you want you use. 3 In Logon Time-out, select how many seconds are allowed for an attempted logon before the time-out shuts down the connection. 4 In Session Time-out, set how many hours a session can remain open before the time-out shuts down the connection. The Firewall Authentication dialog box appears, as shown in the following figure. Defining Firebox Users and Groups for Authentication In the absence of a third-party authentication server, you can divide your company into groups and users for authentication. Assign employees or members to groups based on factors such as common tasks and functions, access needs, and trustworthiness. For example, you might have a group for accounting, another for marketing, and a third for research and development. You also might create a probationary group with high restrictions for new employees. Within groups, you define users according to factors such as the method they use to authenticate, the type of system they use, or the information they need to access. Users can be either networks or individual 132 WatchGuard Firebox System Defining Firebox Users and Groups for Authentication computers. As your organization changes, you can add or remove users or systems from groups. NOTE You can define only a limited number of Firebox users. If you have more than approximately 100 users to authenticate, WatchGuard recommends that you use a third-party authentication server. WatchGuard automatically adds two groups–intended for remote users–to the basic configuration file: ipsec_users Add the names of authorized users of MUVPN. pptp_users Add the names of authorized users of RUVPN with PPTP. You can use Policy Manager to add, edit, or delete other groups to the configuration file or to add or modify the users within a group. From Policy Manager: User Guide 1 Select Setup => Authentication Servers. 2 To add a new group, click the Add button beneath the Groups list. 3 Type the name of the group. Click OK. The Authentication Servers dialog box appears, as shown in the following figure. The Add Firebox Group dialog box appears. 133 Chapter 10: Creating Aliases and Implementing Authentication 4 To add a new user, click the Add button beneath the Users list. 5 6 Enter the username and password. 7 When you finish adding the user to groups, click Add. 8 To close the Setup Firebox User dialog box, click Close. 9 When you finish adding users and groups, click OK. The Setup Firebox User dialog box appears, as shown in the following figure. To add the user to a group, select the group name in the Not Member Of list. Click the left-pointing arrow to move the name to the Member Of list. The user is added to the User list. The Setup Firebox User dialog box remains open and cleared for entry of another user. The Firebox Users tab appears with a list of the newly configured users. The users and groups can now be used to configure services and authentication. Configuring Windows NT Server Authentication Windows NT Server authentication is based on Windows NT Server Users and Groups. It uses the Users and Groups database already in place on your Windows NT network. Only end users are allowed to authenticate; the default Windows NT groups Administrators and Replicators will not authenticate using this feature. From Policy Manager: 1 134 Select Setup => Authentication Servers. The Authentication Servers dialog box appears. WatchGuard Firebox System Configuring RADIUS Server Authentication 2 Click the NT Server tab. 3 To identify the host, enter both the host name and the IP address of the Windows NT network. If you don’t know the IP address of the host, click Find IP. The IP address is automatically entered. The information appears as shown in the following figure. When typing IP addresses, type the digits and periods in sequence. Do not use the TAB or arrow key to jump past the periods. For more information on entering IP addresses, see “Entering IP addresses” on page 38. 4 If you want, enable the checkbox to use local groups. 5 Click OK. Windows NT defines two types of groups: global and local. A local group is local to the security system in which it is created. Global groups contain user accounts from one domain grouped together as one group name. A global group cannot contain another global group or a local group. Configuring RADIUS Server Authentication The Remote Authentication Dial-In User Service (RADIUS) provides remote users with secure access to corporate networks. RADIUS is a client-server system that stores authentication information for users, remote access servers, and VPN gateways in a central user database that is available to all clients. Authentication for the entire network occurs from one location. RADIUS prevents hackers from intercepting and responding to authentication requests because authentication requests transmit an User Guide 135 Chapter 10: Creating Aliases and Implementing Authentication authentication key that identifies it to the RADIUS server. Note that it is the key that is transmitted, and not a password. The key resides on the client and server simultaneously, which is why it is often called a “shared secret.” To add or remove services accessible by RADIUS authenticated users, add the RADIUS user or group in the individual service properties dialog box and the IP address of the Firebox on the RADIUS authentication server. Although WatchGuard supports both CHAP and PAP authentication, CHAP is considered more secure. From Policy Manager: 1 Select Setup => Authentication Servers. 2 Click the RADIUS Server tab. 3 4 Enter the IP address of the RADIUS server. 5 Enter the value of the secret shared between the Firebox and the RADIUS server. The Authentication Servers dialog box appears. The RADIUS information appears, as shown in the following figure. Enter or verify the port number used for RADIUS authentication. The default is 1645. RFC 2138 states the port number as 1812, but many RADIUS servers still use port number 1645. The shared secret is case-sensitive and must be identical on the Firebox and the RADIUS server. 6 136 Enter the IP address and port of the backup RADIUS server. The RADIUS servers’ secret must be shared between both the primary and backup servers. WatchGuard Firebox System Configuring CRYPTOCard Server Authentication 7 8 Click OK. Gather the IP address of the Firebox and the user or group aliases you want to authenticate using RADIUS. The aliases appear in the From and To listboxes for the individual services. To configure the RADIUS server 1 Add the IP address of the Firebox where appropriate according to the RADIUS server vendor. Some RADIUS vendors may not require this. To determine if this is required for your implementation, check the RADIUS server vendor documentation. 2 Take the user or group aliases gathered from the Add Address dialog box from each service (double-click the service icon, select Incoming and Allowed on the Incoming tab, and click Add) and add them to the defined Filter-IDs in the RADIUS configuration file. For more information, consult the RADIUS server documentation. For example, to add the groups Sales, Marketing, and Engineering enter: Filter-Id=”Sales” Filter-Id=”Marketing” Filter-Id=”Engineering” NOTE The filter rules for RADIUS user filter-IDs are case sensitive. Configuring CRYPTOCard Server Authentication CRYPTOCard is a hardware-based authentication system that allows users to authenticate by way of the CRYPTOCard challenge response system which includes off-line hashing of passwords. It enables you to authenticate individuals independent of the hosts they are on. Configuring WatchGuard CRYPTOCard server authentication assumes that you have acquired and installed a CRYPTOCard server according to the manufacturer’s instructions, and that the server is accessible for authentications to the Firebox. To add or remove services accessible by CRYPTOCard authenticated users, add the CRYPTOCard user or group in the individual service’s User Guide 137 Chapter 10: Creating Aliases and Implementing Authentication Properties dialog box, and the IP address of the Firebox on the CRYPTOCard authentication server. From Policy Manager: 1 Select Setup => Authentication Servers. 2 Click the CRYPTOCard Server tab. 3 4 Enter the IP address of the CRYPTOCard server. The Authentication Servers dialog box appears. You might need to use the arrow buttons in the upper-right corner of the dialog box to bring this tab into view. Enter or verify the port number used for CRYPTOCard authentication. The standard is 624. 5 Enter the administrator password. 6 Enter or accept the time-out in seconds. 7 Enter the value of the shared secret between the Firebox and the CRYPTOCard server. This is the administrator password in the passwd file on the CRYPTOCard server. The time-out period is the maximum amount of time, in seconds, a user can wait for the CRYPTOCard server to respond to a request for authentication. Sixty seconds is CRYPTOCard’s recommended time-out length. This is the key or client key in the “Peers” file on the CRYPTOCard server. This key is case-sensitive and must be identical on the Firebox and the CRYPTOCard server for CRYPTOCard authentication to work. 8 9 138 Click OK. Gather the IP address of the Firebox and the user or group aliases to be authenticated by way of CRYPTOCard. The aliases appear in the From and To listboxes in the individual services’ Properties dialog boxes. WatchGuard Firebox System Configuring SecurID Authentication On the CRYPTOCard server: 1 Add the IP address of the Firebox where appropriate according to CRYPTOCard’s instructions. 2 Take the user or group aliases from the service properties listboxes and add them to the group information in the CRYPTOCard configuration file. Only one group can be associated with each user. For more information, consult the CRYPTOCard server documentation. Configuring SecurID Authentication For SecurID authentication to work, the RADIUS and ACE/Server servers must first be correctly configured. In addition, users must have a valid SecurID token and PIN number. Please see the relevant documentation for these products. NOTE WatchGuard does not support the third-party program Steel Belted RADIUS for use with SecurID. You should use the RADIUS program bundled with the RSA SecurID software. From Policy Manager: User Guide 1 Select Setup => Authentication Servers. 2 Click the SecurID Server tab. The Authentication Servers dialog box appears. You might need to use the arrow buttons in the upper-right corner of the dialog box to bring this tab into view. 139 Chapter 10: Creating Aliases and Implementing Authentication 3 4 Enter the IP address of the SecurID server. 5 Enter the value of the secret shared between the Firebox and the SecurID server. Enter or verify the port number used for SecurID authentication. The default is 1645. The shared secret is case-sensitive and must be identical on the Firebox and the SecurID server. 6 If you are using a backup server, enable the Specify backup SecurID server checkbox. Enter the IP address and port number for the backup server. 7 Click OK. To set up the RADIUS server, see “To configure the RADIUS server” on page 137. 140 WatchGuard Firebox System CHAPTER 11 Protecting Your Network From Attacks The WatchGuard Firebox System can protect your network from many types of attacks. In addition to the protection provided through filtered and proxied services, the Firebox also gives you the tools to stop attacks– such as the ones listed below–that services are not designed to defeat. Spoofing attacks Hackers alter packets to create a false identity for the purpose of gaining access to your network. Port space probes Hackers attack port numbers sequentially in search of security holes they can exploit. Address space probes Hackers attack IP addresses sequentially in search of security holes they can exploit. IP options attacks Hackers use IP options to gain access to your network. SYN flood attacks Hackers try to deny service to legitimate users by overloading your network with illegitimate TCP connection attempts. The WatchGuard Firebox System provides default packet handling options to automatically block hosts that originate probes and attacks. User Guide 141 Chapter 11: Protecting Your Network From Attacks Logging options help you identify sites that exhibit suspicious behavior such as spoofing. You can use the information gathered to manually and permanently block an offending site. In addition, you can block ports (by port number) to protect ports with known vulnerabilities from any incoming traffic. For more information on log messages, see the following collection of FAQs: https://support.watchguard.com/advancedfaqs/log_main.asp Default Packet Handling The Firebox System examines and handles packets according to default packet-handling options that you set. The firewall examines the source of the packet and its intended destination by IP address and port number. It also watches for patterns in successive packets that indicate unauthorized attempts to access the network. The default packet-handling configuration determines whether and how the firewall handles incoming communications that appear to be attacks on a network. Packet handling can: • Reject potentially threatening packets • Automatically block all communication from a source site • Add an event to the log • Send notification of potential security threats Blocking spoofing attacks One method that attackers use to gain access to your network involves creating an electronic “false identity.” With this method, called “IP spoofing,” the attacker creates a TCP/IP packet that uses someone else’s IP address. Because routers use a packet’s destination address to forward the packet toward its destination, the packet’s source address is not validated until the packet reaches its destination. In conjunction with the false identity, the attacker may route the packet so that it appears to originate from a host that the targeted system trusts. If the destination system performs session authentication based on a connection’s IP address, the destination system may allow the packet with the spoofed address through your firewall. The destination system “sees” 142 WatchGuard Firebox System Default Packet Handling that the packet apparently originated from a host that is trusted, and therefore doesn’t require validation or a password. When you enable spoofing defense, the Firebox prevents packets with a false identity from passing through to your network. When such a packet attempts to establish a connection, the Firebox generates two log records. One log record shows that the attacker’s packet was blocked; the other shows that the attacker’s site has been added to the Blocked Sites list, a compilation of all sites blocked by the Firebox. You can block spoofing attacks using the Default Packet Handling dialog box. From Policy Manager: 1 On the toolbar, click the Default Packet Handling icon, shown at right. You can also, from Policy Manager, select Setup => Default. The Default Packet Handling dialog box appears, as shown in the following figure. 2 Enable the checkbox marked Block Spoofing Attacks. Blocking port space and address space attacks Other methods that attackers use to gain access to networks and hosts are known as probes. Port space probes are used to scan a host to find what services are running on it. Address space probes scan a network to see User Guide 143 Chapter 11: Protecting Your Network From Attacks which services are running on the hosts inside that network. From Policy Manager: 1 On the toolbar, click the Default Packet Handling icon. 2 3 Enable the checkbox marked Block Port Space Probes. You can also, from Policy Manager, select Setup => Default. The Default Packet Handling dialog box appears. Enable the checkbox marked Block Address Space Probes. Stopping IP options attacks Another type of attack that can be used to disrupt your network involves IP options in the packet header. IP options are extensions of the Internet Protocol that are usually used for debugging or for special applications. For example, if you allow IP options, the attacker can use the options to specify a route that helps him or her gain access to your network. Although there is some gain to leaving IP options enabled, the risk generally outweighs the benefit. From Policy Manager: 1 On the toolbar, click the Default Packet Handling icon. 2 Enable the checkbox marked Block IP Options. You can also, from Policy Manager, select Setup =>Default. The Default Packet Handling dialog box appears. Stopping SYN Flood attacks A SYN Flood attack is a type of Denial of Service (DoS) attack that seeks to prevent your public services (such as email and Web servers) from being accessible to users on the Internet. To understand how SYN Flood works, consider a normal TCP connection. A user tries to connect by way of a Web browser to your server by sending what is called a SYN segment. Your Web server acknowledges the browser by sending what is called a SYN+ACK segment. When the browser sees the SYN+ACK, it sends an ACK segment. The server is ready to accept the URL request from the browser when it sees the ACK statement. However, until the ACK segment has been received, the server is “stuck”; it knows the browser wants to communicate, but the connection is not yet established. Many servers in use today can handle only a finite number of these half-way completed connections at a time. 144 WatchGuard Firebox System Default Packet Handling They are stored in a backlog until they are completed or time out. When the server’s backlog is full, no new connections can be accepted. A SYN Flood attack attempts to fill up the victim server’s backlog by sending a flood of SYN segments without ever sending an ACK. When the backlog fills up, the server will be unavailable to users. The WatchGuard Firebox System can help defend your servers against a SYN Flood attack by tracking the number of SYNs that are sent without a following ACK. If this number exceeds the threshold you define, the SYN Flood protection feature will self-activate. Once active, further connection attempts from the external side of the Firebox must be verified before being allowed to reach your servers. Connections that cannot be verified are not allowed through, thus protecting your server from having a full backlog. The SYN Flood protection feature will self-deactivate when it senses the attack is over. From Policy Manager: 1 On the toolbar, click the Default Packet Handling icon. 2 Enable the checkbox marked Block SYN Flood Attacks. You can also, from Policy Manager, select Setup => Default. The Default Packet Handling dialog box appears. Changing SYN flood settings Active SYN flood defenses can occasionally prevent legitimate connection attempts from being completed. If you find that too many legitimate connection attempts fail when your SYN flood defense is active, you can change SYN flood settings to minimize this problem. You can set the maximum number of incomplete TCP connections the Firebox allows before the SYN flood defense is activated. The default setting of 60 means that when the number of TCP connections waiting to be validated climbs to 61 or above, SYN flood defense is activated. Conversely, when the number of connections waiting for validation drops to 59 or less, SYN flood defense is deactivated. You might need to adjust this setting to custom-fit the SYN Flood protection feature for your network. Every time the feature self-activates, a log message will be recorded stating SYN Validation: activated. When the feature selfdeactivates, the log message SYN Validation: deactivated will be User Guide 145 Chapter 11: Protecting Your Network From Attacks recorded. If these messages occur frequently when your server is not under attack, the Maximum Incomplete Connections setting may be too low. If the SYN Flood protection feature is not preventing attacks from affecting your server, the setting may be too high. Consult your server’s documentation for help choosing a new value, or experiment by adjusting the setting until the problems disappear. The validation timeout controls how long the Firebox “remembers” clients that pass the validation test. The default setting of 120 seconds means that a client that drops a legitimate connection has a two-minute window to reconnect without being challenged. Setting the validation timeout to zero seconds means that legitimate connections are “forgotten” when dropped, so every connection attempt is challenged. From Policy Manager: 1 On the toolbar, click the Default Packet Handling icon. 2 Use the SYN Validation Timeout box to set how long the Firebox “remembers” a validated connection after that connection is dropped. 3 Use the Maximum Incomplete Connections box to set the number of connections awaiting validation that are allowed to queue before the Firebox automatically activates SYN flood defense. You can also, from Policy Manager, select Setup => Default. The Default Packet Handling dialog box appears. Integrating Intrusion Detection Intrusion detection is an important component of a defense-in-depth security policy. A good intrusion detection system (IDS) examines over time the source, destination, and type of traffic directed at your network and compares it against known patterns of attack. When a match occurs, it tells you the nature of the attack and recommends possible courses of action. The WatchGuard Firebox System default packet handling options provide a basic intrusion detection system by blocking common and readily recognizable attacks such as IP address spoofing and linear port space probes. The intrusion detection capabilities of the Firebox, however, are necessarily limited. The primary function of your firewall is to examine 146 WatchGuard Firebox System Integrating Intrusion Detection and either allow or deny packets. Little extra bandwidth is available to conduct sophisticated analysis of traffic patterns. LiveSecurity Service subscribers can download a command-line utility called the Firebox System Intrusion Detection System Mate (fbidsmate) that integrates the Firebox with most commercial and shareware IDS applications. You use the fbidsmate utility to configure your IDS to run scripts that query the Firebox for information. Because versions are available for Win32 (Windows NT, Windows 2000, and Windows XP), SunOS, and Linux operating systems, you can select whatever IDS application best suits your security policy and network environments. Working with an external IDS application, the Firebox can automatically add sites to the Blocked Sites list. Timeouts and blocked site exceptions work exactly as they do for sites blocked using default packet handling options. Sites added to the Blocked Sites list appear in the Firebox Monitors Blocked Sites tab. In addition, you can use the utility to add explanatory log messages to the log file which can subsequently be used for reports. Because the fbidsmate utility is external to the Firebox, no changes in the configuration file are required, nor is there anything additional to configure using Policy Manager. To obtain a copy of the fbidsmate command-line utility that matches the operating system on which your IDS application is running, log in to your LiveSecurity Service account at: https://www.watchguard.com/support Using the fbidsmate command-line utility The fbidsmate utility works from the command line. Although you can execute the commands directly against the Firebox, the tool is used most frequently in the context of an IDS application script. The command syntax is: fbidsmate firebox_address [rwpassphrase | -f rwpassphrase_file] [add_hostile hostile_address] | [add_log_message priority(0-7) "message"] fbidsmate import_passphrase rwpassphrase rwpassphrase_filename User Guide 147 Chapter 11: Protecting Your Network From Attacks add_hostile This command adds a site to the Auto-Blocked Site list, with the duration set by the administrator in Policy Manager’s Blocked Sites dialog box. It effectively extends your control of the AutoBlock mechanism inside the Firebox. add_log_message This command causes a message to be added to the log stream emitted by the Firebox. Because the priority is used by the Firebox to construct syslog messages, its range is the standard syslog 0=Emergency to 7=Debug. There is no limit on message length; the message is automatically broken into multiple messages if necessary. import_passphrase You can store the Firebox configuration passphrase in encrypted form to avoid putting it in clear text in your IDS scripts. This command stores the passphrase in the designated file using 3DES encryption. Rather than using the configuration passphrase, use the file name in your scripts. If you are managing multiple Fireboxes, you need one passphrase file per Firebox. Return value The return value of fbidsmate is zero if the command executed successfully; otherwise it is non-zero. This value should be checked upon return if calling fbidsmate from a shell script or through some other interface. Examples In the following examples, the IP address of the Firebox is 10.0.0.1 with a configuration passphrase of “secure1”. Example 1 The IDS detects a port scan from 209.54.94.99 and asks the Firebox to block that site: fbidsmate 10.0.0.1 secure1 add_hostile 209.54.94.99 The 209.54.94.99 site appears on the auto-blocked sites list and remains there for the duration set in Policy Manager. In addition, the following message appears in the log file: Temporarily blocking host 209.54.94.99 148 WatchGuard Firebox System Blocking Sites Example 2 The IDS adds a message to the Firebox’s log stream: fbidsmate 10.0.0.1 secure1 add_log_message 3 "IDS system temp. blocked 209.54.94.99" With the IDS running on host 10.0.0.2, the following message appears in the Firebox log file: msg from 10.0.0.2: IDS system temp. blocked 209.54.94.99 Example 3 Because you are running your IDS application outside the firewall perimeter, you decide to encrypt the configuration passphrase used in your IDS scripts. Note that even with encryption, you should lock down the IDS host as tightly as possible. First, you must import the passphrase “secure1” to an encrypted file on the IDS host: fbidsmate import_passphrase secure1 /etc/ fbidsmate.passphrase Then you could rewrite the previous examples as: fbidsmate 10.0.0.1 -f /etc/fbidsmate.passphrase add_hostile 209.54.94.99 fbidsmate 10.0.0.1 -f /etc/fbidsmate.passphrase add_log_message 3 "IDS system temp. blocked 209.54.94.99" Blocking Sites The Blocked Sites feature of the Firebox helps you prevent unwanted contact from known or suspected hostile systems. After you identify an intruder, you can block all attempted connections from them. You can also configure logging to record all access attempts from these sources so you can collect clues as to what services they are attempting to attack. A blocked site is an IP address outside the Firebox that is prevented from connecting to hosts behind the Firebox. If any packet comes from a host that is blocked, it does not get past the Firebox. There are two kinds of blocked sites: User Guide 149 Chapter 11: Protecting Your Network From Attacks • • Permanently blocked sites–which are listed in the configuration file and change only if you manually change them. Auto-blocked sites–which are sites the Firebox adds or deletes dynamically based on default packet handling rules and service-byservice rules for denied packets. For example, you can configure the Firebox to block sites that attempt to connect to forbidden ports. Sites are temporarily blocked until the auto-blocking mechanism times out. Firebox System auto-blocking and logging mechanisms can help you decide which sites to block. For example, when you find a site that spoofs your network, you can add the offending site’s IP address to the list of permanently blocked sites. Note that site blocking can be imposed only to traffic on the Firebox’s External interface. Connections between the Trusted and Optional interfaces are not subject to the Blocked Sites feature. Blocking a site permanently You may know of hosts on the Internet that pose constant dangers, such as a university computer that has been used more than once by student hackers who try to invade your network. Use Policy Manager to block a site permanently. The default configuration blocks three network addresses–10.0.0.0/8, 172.16.0.0/12, and 192.168.0.0/16. These are the private (“unconnected”) network addresses. Because they are for private use, backbone routers should never pass traffic with these addresses in the source or destination field of an IP packet. Traffic from one of these addresses is almost certainly a spoofed or otherwise suspect address. RFCs 1918, 1627, and 1597 cover the use of these addresses. NOTE The Blocked Sites list applies only to traffic on the External interface. Connections between the Trusted and Optional interfaces are not subject to the Blocked Sites list. 150 WatchGuard Firebox System Blocking Sites From Policy Manager: 1 On the toolbar, click the Blocked Sites icon (shown at right). You can also select Setup => Blocked Sites. The Blocked Sites dialog box appears, as shown in the following figure. 2 3 Click Add. 4 Enter the member value. 5 Click OK. Use the Choose Type drop list to select a member type. The options are Host IP Address, Network IP Address, or Host Range. Depending on the member type, this can be an IP address or a range of IP addresses. When typing IP addresses, type the digits and periods in sequence. Do not use the TAB or arrow key to jump past the periods. For more information on entering IP addresses, see “Entering IP addresses” on page 38. The Blocked Sites dialog box appears displaying the new site in the Blocked Sites list. Using an external list of blocked sites You can create a list of blocked sites in an external file. This file must be a .txt file. To load an external file into your blocked sites list: 1 2 User Guide In the Blocked Sites dialog box, click Import. Browse to locate the file. Double-click it, or select it and click Open. The contents of the file are loaded into the Blocked Sites list. 151 Chapter 11: Protecting Your Network From Attacks Creating exceptions to the Blocked Sites list A blocked site exception is a host that is not added to the list of automatically blocked sites regardless of whether it fulfills criteria that would otherwise add it to the list. The site can still be blocked according to the Firebox configuration, but it will not be automatically blocked for any reason. From Policy Manager: 1 Select Setup => Blocked Sites Exceptions. 2 3 Click Add. 4 Click OK to close the Blocked Sites Exceptions dialog box. The Blocked Sites Exceptions dialog box appears. Enter the IP address of the site for which you want to create an exception. Click OK. To remove an exception, select the IP address of the site to remove. Click Remove. Changing the auto-block duration From the Blocked Sites dialog box, either type or use the scroll control to change the duration, in minutes, that the firewall automatically blocks suspect sites. Duration can range from 1 to 32,000 minutes (about 22 days). Logging and notification for blocked sites From the Blocked Sites dialog box: 1 Click Logging. 2 3 In the Category list, click Blocked Sites. The Logging and Notification dialog box appears. Modify the logging and notification parameters according to your security policy preferences. For detailed instructions, see “Customizing Logging and Notification by Service or Option” on page 185. 152 WatchGuard Firebox System Blocking Ports Blocking Ports You can block ports to explicitly disable external network services from accessing ports that are vulnerable as entry points to your network. A blocked port setting takes precedence over any of the individual service configuration settings. Like the Blocked Sites feature, the Blocked Ports feature blocks only packets that enter your network through the External interface. Connections between the Optional and Trusted interfaces are not subject to the Blocked Ports list. You should consider blocking ports for several reasons: • Blocked ports provide an independent check for protecting your most sensitive services, even when another part of the firewall is not configured correctly. • Probes made against particularly sensitive services can be logged independently. • Some TCP/IP services that use port numbers above 1024 are vulnerable to attack if the attacker originates the connection from an allowed well-known service with a port number below 1024. These connections can be attacked by appearing to be an allowed connection in the opposite direction. You can prevent this type of attack by blocking the port numbers of services whose port numbers are under 1024. By default, the Firebox blocks several destination ports. This measure provides convenient defaults which do not normally require changing. Typically, the following services should be blocked: X Window System (ports 6000-6063) The X Window System (or X-Windows) has several distinct security problems that make it a liability on the Internet. Although several authentication schemes are available at the X server level, the most common ones are easily defeated by a knowledgeable attacker. If an attacker can connect to an X server, he or she can easily record all keystrokes typed at the workstation, collecting passwords and other sensitive information. Worse, such User Guide 153 Chapter 11: Protecting Your Network From Attacks intrusions can be difficult or impossible to detect by all but the most knowledgeable users. The first X Window server is always on port 6000. If you have an X server with multiple displays, each new display uses an additional port number after 6000, up to 6063 for a maximum of 64 displays on a given host. X Font Server (port 7100) Many versions of X-Windows support font servers. Font servers are complex programs that run as the super-user on some hosts. As such, it is best to explicitly disable access to X font servers. NFS (port 2049) NFS (Network File System) is a popular TCP/IP service for providing shared file systems over a network. However, current versions have serious authentication and security problems which make providing NFS service over the Internet very dangerous. NOTE Port 2049 is not assigned to NFS; however, in practice, this is the most common port used for NFS. The port assigned for NFS is assigned by the portmapper. If you’re using NFS, it would be a good idea to verify that NFS is using port 2049 on all your systems. OpenWindows (port 2000) OpenWindows is a windowing system from Sun Microsystems that has similar security risks to X Window. rlogin, rsh, rcp (ports 513, 514) These services provide remote access to other computers and are somewhat insecure on the Internet. Because many attackers probe for these services, it is a good idea to block them. RPC portmapper (port 111) RPC Services use port 111 to determine which ports are actually used by a given RPC server. Because RPC services themselves are very vulnerable to attack over the Internet, the first step in attacking RPC services is to contact the portmapper to find out which services are available. 154 WatchGuard Firebox System Blocking Ports port 0 Port 0 is reserved by IANA, but many programs that scan ports start their search on port 0. port 1 Port 1 is for the rarely used TCPmux service. Blocking it is another way to confuse port scanning programs. Novell IPX over IP (port 213). If you use Novell IPX over IP internally, you might want to explicitly block port 213. NetBIOS services (ports 137 through 139) You should block these ports if you use NetBIOS internally. Although such services are blocked implicitly by default packet handling, blocking them here provides additional security. Avoiding problems with legitimate users It is possible for legitimate users to have problems because of blocked ports. In particular, some clients might temporarily fail because of blocked ports. You should be very careful about blocking port numbers between 1000 through 1999, as these numbers are particularly likely to be used as client ports. NOTE Solaris uses ports greater than 32768 for clients. Blocking a port permanently From Policy Manager: 1 On the toolbar, click the Blocked Ports icon, shown at right. You can also select Setup => Blocked Ports. The Blocked Ports dialog box appears, as shown in the following figure. 2 In the text box to the left of the Add button, type the port number. Click Add. The new port number appears in the Blocked Ports list. User Guide 155 Chapter 11: Protecting Your Network From Attacks To remove a blocked port, select the port to remove. Click Remove. Auto-blocking sites that try to use blocked ports You can configure the Firebox such that when an outside host attempts to access a blocked port, that host is temporarily auto-blocked: In the Blocked Ports dialog box, enable the checkbox marked Auto-block sites that attempt to use blocked ports. Setting logging and notification for blocked ports You can also adjust your event logs and notification to accommodate attempts to access blocked ports. You can configure the Firebox to log all attempts to use blocked ports, or notify a network administrator when someone attempts to access a blocked port. From the Blocked Ports dialog box: 1 Click Logging. 2 3 In the Category list, click Blocked Ports. The Logging and Notification dialog box appears. Modify the logging and notification parameters according to your security policy preferences. For detailed instructions, see “Customizing Logging and Notification by Service or Option” on page 185. 156 WatchGuard Firebox System Blocking Sites Temporarily with Service Settings Blocking Sites Temporarily with Service Settings Use service properties to automatically and temporarily block sites when incoming traffic attempts to use a denied service. You can use this feature to individually log, block, and monitor sites that attempt access to restricted ports on your network. Configuring a service to temporarily block sites Configure the service to automatically block sites that attempt to connect using a denied service. From Policy Manager: 1 Double-click the service icon in the Services Arena. 2 Use the Incoming service Connections Are drop list to select Enabled and Denied. 3 Enable the checkbox marked Auto-block sites that attempt to connect via service, located at the bottom of the dialog box. The Properties dialog box appears. Viewing the Blocked Sites list The Blocked Sites list is a compilation of all sites currently blocked by the Firebox. Use Firebox Monitors to view sites that are automatically blocked according to a service’s property configuration. From Control Center: 1 On the toolbar, click the Firebox Monitors icon (shown at right). 2 Click the Blocked Site List tab at the bottom of the graph. You might need to use the arrows to access this tab. The Blocked Sites list appears. User Guide 157 Chapter 11: Protecting Your Network From Attacks 158 WatchGuard Firebox System CHAPTER 12 Monitoring Firebox Activity An important part of an effective network security policy is the monitoring of network events. Monitoring enables you to recognize patterns, identify potential attacks, and take appropriate action. If an attack occurs, the records kept by the WatchGuard Firebox System will help you reconstruct what happened. The extensive logging provided with the Firebox System can also be useful in debugging network services, solving routing problems, and identifying other network configuration issues. For more information on logging, see the following collection of FAQs: https://support.watchguard.com/advancedfaqs/log_main.asp Firebox Monitors and HostWatch are two tools for monitoring traffic through the Firebox. Firebox Monitors Firebox Monitors is a user interface providing several real-time displays of activity through the Firebox. User Guide 159 Chapter 12: Monitoring Firebox Activity Starting Firebox Monitors and connecting to a Firebox From Control Center: 1 On the QuickGuide, click the Firebox Monitors button (shown at upper right). Firebox Monitors opens and displays the BandwidthMeter tab. There is no active connection to a Firebox. 2 Select File => Connect. 3 Enter a Firebox name or IP address, or use the Firebox drop list to select a Firebox. Enter the status (read-only) passphrase. Click OK. Or, on the Firebox Monitors toolbar, click the Connect icon (shown at lower right). Firebox Monitors displays traffic patterns on the selected Firebox. Setting Firebox Monitors view properties You can configure Firebox Monitors to display traffic at different speeds, intervals, and amplitude. From Firebox Monitors: 1 Select View => Properties. 2 Modify display properties on each of the tabs according to your preferences. The View Properties dialog box appears, as shown in the following figure. For a description of each control, right-click it and then click What’s This?. 160 WatchGuard Firebox System Firebox Monitors BandwidthMeter The BandwidthMeter tab on the Firebox Monitors display, shown in the following figure, shows real-time bandwidth usage for one Firebox interface at a time. ServiceWatch The ServiceWatch tab on the Firebox Monitors display, shown in the following figure, graphs the number of connections by service, providing a service-centric view of network activity. The y axis shows the number of connections and the x axis shows time. Firebox Monitors differentiates by color each service being graphed. User Guide 161 Chapter 12: Monitoring Firebox Activity Adding services to ServiceWatch By default, ServiceWatch graphs the SMTP, FTP, and HTTP services, but you can track other services as well. From Firebox Monitors: 1 2 Select View => Properties. Click the ServiceWatch tab. 3 Enter the service name and port number. 4 5 Pick the line color to represent the service on the graph. Click Add. The Add Displayed Service dialog box appears. For a list of well-known service port numbers, see the Reference Guide. Click OK to close the Add Displayed Service dialog box. Click OK to close the View Properties dialog box. ServiceWatch adds the new service to the display and draws a new line in the color specified. Status Report The Status Report tab on the Firebox Monitors display provides a number of statistics on Firebox activity. Firebox uptime and version information The time range on the statistics, the Firebox uptime, and the WatchGuard Firebox System software version. Current UTC time (GMT): Thu Sep 20 17:03:44 2001 +----- Time Statistics (in GMT) ---------------------| Statistics from Thu Sep 20 17:03:02 2001 to Thu Sep 20 17:03:44 2001 | Up since Tue Sep 11 17:54:34 2001 (8 days, 23:09) | Last network change Tue Sep 11 17:54:32 2001 +----------------------------------------------------WatchGuard, Copyright (C) 1996-2000 WGTI Firebox Release: mainline_dev Driver version: 5.0.B769 Daemon version: 5.0.B769 Sys_B Version: 4.61.B730 BIOS Version: 59b96cb13a2be4f4257197add3413ab5 Sicily Serial Number: 103100033 Product Type: FBIII 1000 300Mhz 64MB Product Options: hifn Packet counts The number of packets allowed, denied, and rejected between status queries. Rejected packets are denied packets for which the Firebox sends an ICMP error message. Allowed: Denied: Rejects: 162 5832 175 30 WatchGuard Firebox System Firebox Monitors Log hosts The IP addresses of the log host or hosts. Log host(s): 206.148.32.16 Network configuration Statistics about the network cards detected within the Firebox, including the interface name, its hardware and software addresses, and its netmask. In addition, the display includes local routing information and IP aliases. Network Configuration: lo local 127.0.0.1 network 127.0.0.0 netmask 255.0.0.0 eth0 local 192.168.49.4 network 192.168.49.0 netmask 255.255.255.0 outside (set) eth1 local 192.168.253.1 network 192.168.253.0 netmask 255.255.255.0 Blocked Sites list The current manually blocked sites, if any. Temporarily blocked site entries appear on the Blocked Sites tab. Blocked network network network list 10.0.0.0/8 permanent 172.16.0.0/12 permanent 192.168.0.0/16 permanent Spoofing information The IP addresses of blocked hosts and networks. If “none” is listed, the Firebox rejects these packets on all of its interfaces. Spoofing info Block Host 255.255.255.255 none Block Network 0.0.0.0/8 none Block Host 123.152.24.17 none Logging options Logging options configured with either the QuickSetup Wizard or by adding and configuring services from Policy Manager. Logging options Outgoing traceroute Incoming traceroute logged(warning) notifies(traceroute) hostile Outgoing ping Incoming ping Authentication host information The types of authentication being used and the IP address of the authentication server. Authentication Using local authentication for Remote User VPN. Using radius authentication from 103.123.94.22:1645. User Guide 163 Chapter 12: Monitoring Firebox Activity Memory Statistics on the memory usage of the currently running Firebox. Numbers shown are bytes of memory. Memory: Mem: total: used: free: 65032192 25477120 39555072 shared: buffers: cached: 9383936 9703424 362905 Load average The number of jobs in the run queue averaged over 1, 5, and 15 minutes. The fourth number pair is the number of active processes per number of total processes running, and the last number is the next process ID number. Load Average: 0.04 0.06 0.09 2/21 6282 Processes The process ID, the name of the process, and the status of the process, as shown in the figure on the next page. (These codes appear under the column marked “S.”) •R – Running •S – Sleeping •Z – Zombie The other fields are as follows: •RSS – Actual amount of RAM, the process is using. •SHARE – Amount of memory that can be shared by more than one process. •TIME – Total CPU time used. •(CPU) – Percentage of CPU time used. •PRI – Priority of process. •(SCHED) – The way the process is scheduled. PID NAME RSS SHARE TIME (CPU) PRI (SCHED) S 1136 564 148:41.84 ( 0) 2 kflushd S 0 0 0:00.02 ( 0) 3 kswapd S 0 0 0:00.00 ( 0) 55 nvstd S 800 412 1:27.76 ( 0) 98 (round robin) 92 dvcpsv S 1284 628 3:33.43 ( 0) 2 (round robin) S 1364 744 3:08.55 ( 0) 3 (round robin) 71 fbr_mapper S 256 176 0:00.16 ( 0) 98 (round robin) 75 sslsrvd S 1648 976 0:00.37 ( 0) 4287 iked 164 S 1 init 99 (round robin) 0 (nice) 0 (fifo) 0 (nice) WatchGuard Firebox System Firebox Monitors 73 fblightd S 464 308 3927:05.75 ( 5) 74 /bin/logger S 1372 592 1:29.72 ( 0) 94 ppp-ttyS2 S 804 456 0:00.74 ( 0) 78 firewalld R 2076 1248 307:29.75 ( 0) 0 (nice) 99 (round robin) 0 (nice) 98 (round robin) 79 liedentd S 708 356 0:00.03 ( 0) 80 dvcpd S 1152 576 57:00.26 ( 0) 0 (nice) 82 fwcheck S 860 408 0:01.82 ( 0) 99 (round robin) 95 /opt/bin/rbcast S 784 372 0:39.47 ( 0) 3 (round robin) 86 authentication S 1112 496 0:02.21 ( 0) 3 (round robin) 90 pswatch S 904 376 0:00.10 ( 0) 0 (nice) 91 netdbg S 828 372 0:00.05 ( 0) 0 (nice) 96 /opt/bin/dns-proxy S 800 400 0:00.72 ( 0) 0 (nice) 0 (nice) Interfaces Each network interface is displayed in this section, along with detailed information regarding its status and packet count: Interfaces: lo Link encap:Local Loopback inet addr:127.0.0.1 Bcast:127.255.255.255 Mask:255.0.0.0 UP BROADCAST LOOPBACK RUNNING MTU:3584 Metric:0 RX packets:0 errors:0 dropped:0 overruns:0 frame:0 TX packets:0 errors:0 dropped:0 overruns:0 carrier:0 Collisions:0 eth0 Link encap:Ethernet HWaddr 00:90:7F:1E:79:84 inet addr:192.168.49.4 Bcast:192.168.49.255 Mask:255.255.255.0 UP BROADCAST RUNNING MULTICAST MTU:1500 Metric:1 RX packets:3254358 errors:0 dropped:0 overruns:0 frame:0 TX packets:1662288 errors:0 dropped:0 overruns:0 carrier:0 Collisions:193 Interrupt:11 Base address:0xf000 eth0:0 Link encap:Ethernet HWaddr 00:90:7F:1E:79:84 inet addr:192.168.49.5 Bcast:192.168.49.255 Mask:255.255.255.0 UP BROADCAST RUNNING MULTICAST MTU:1500 Metric:1 RX packets:3254358 errors:0 dropped:0 overruns:0 frame:0 TX packets:1662288 errors:0 dropped:0 overruns:0 carrier:0 Collisions:193 eth1 Link encap:Ethernet HWaddr 00:90:7F:1E:79:85 inet addr:192.168.253.1 Bcast:192.168.253.255 Mask:255.255.255.0 UP BROADCAST RUNNING MULTICAST MTU:1500 Metric:2 RX packets:6305057 errors:0 dropped:0 overruns:0 frame:0 TX packets:7091295 errors:0 dropped:0 overruns:0 carrier:0 Collisions:0 Interrupt:10 Base address:0xec00 ipsec0 Link encap:UNSPEC HWaddr 00-90-7F-1E-79-84-00-10-00-00-00-00-00-00-00-00 inet addr:192.168.49.4 Bcast:192.168.49.255 Mask:255.255.255.0 UP BROADCAST RUNNING NOARP MULTICAST MTU:1400 Metric:5 RX packets:0 errors:0 dropped:0 overruns:0 frame:0 TX packets:0 errors:0 dropped:0 overruns:0 carrier:0 Collisions:0 User Guide 165 Chapter 12: Monitoring Firebox Activity The interfaces used in this section are as follows: eth0 - External (public) interface eth1 - Trusted (internal) interface eth2 - Optional (DMZ) interface ipsec0 - IPSec virtual interface eth0:0 - Interface alias fbd0 - Virtual interface used for DVCP VPN tunnel negotiation pptp0, 1, 2, etc - PPTP virtual VPN interfaces lo - loopback interface wgd0 - External (public) IP address when the Firebox is set up for PPPoE support. (Because all traffic passing over this interface is PPPoE- specific, the IP address that appears is a placeholder value only and can be ignored.) Routes The Firebox kernel routing table. These routes are used to determine which interface the Firebox uses for each destination address. Routes Kernel IP routing table Destination Gateway 207.54.9.16 * 207.54.9.48 * 198.148.32.0 * 127.0.0.0 * default 207.54.9.30 Genmask Flags MSS Window Use Iface 255.255.255.240 U 1500 0 58 eth0 255.255.255.240 U 1500 0 19 eth1 255.255.255.0 U 1500 0 129 eth1:0 255.0.0.0 U 3584 0 9 lo * UG 1500 0 95 eth0 ARP table A snapshot of the ARP table on the running Firebox. The ARP table is used to map IP addresses to hardware addresses. ARP Table Address 207.23.8.32 207.23.8.52 207.23.8.21 201.148.32.54 201.148.32.26 207.23.8.30 HWtype ether ether ether ether ether ether HWaddress 00:20:AF:B6:FA:29 00:A0:24:2B:C3:E6 00:80:AD:19:1F:80 00:A0:24:4B:95:67 00:A0:24:4B:98:7F 00:A0:24:79:96:42 Flags C C C C C C Mask * * * * * * Iface eth1 eth1 eth0 eth1:0 eth1:0 eth0 For more information on the status report page, see the following FAQ: https://support.watchguard.com/advancedfaqs/log_statusall.asp 166 WatchGuard Firebox System HostWatch Authentication list The Authentication List tab displays the host IP addresses and user names of everyone currently authenticated to the Firebox. If you are using DHCP, the IP address—to—user name mapping may change whenever machines restart. Blocked Site list The Blocked Site List tab lists the IP addresses (in slash notation) of any external sites that are temporarily blocked by port space probes, spoofing attempts, address space probes, or another event configured to trigger an auto-block. Next to each blocked site is the expiration time on the temporary autoblock. You can adjust the auto-blocking value from the Blocked Sites dialog box available through Policy Manager. You can selectively remove sites from this blocked list either by selecting the site and clicking the X toolbar button or by double-clicking a site. If the display is in continuous refresh mode (that is, if the Continue button–shown at right–on the toolbar is active), selecting a site on the list or clicking the X button stops the refresh mode. If you opened the Firebox with the status (read-only) passphrase, Firebox Monitors prompts you to enter the configuration (read/write) passphrase before removing a site from the list. HostWatch HostWatch is a real-time display of active connections occurring on a Firebox. It can also graphically represent the connections listed in a log file, either playing back a previous file for review or displaying connections as they are logged into the current log file. HostWatch provides graphical feedback on network connections between the trusted and external networks as well as detailed information about users, connections, and network address translation. User Guide 167 Chapter 12: Monitoring Firebox Activity The HostWatch display uses the logging settings configured with Policy Manager. For instance, to see all denied incoming Telnet attempts in HostWatch, configure the Firebox to log incoming denied Telnet attempts. The line connecting the source host and destination host is color-coded to display the type of connection being made. These colors can be changed. The defaults are: • Red – The connection is being denied. • Blue – The connection is being proxied. • Green – The connection is using network address translation (NAT). • Black – The connection falls into none of the first three categories. Representative icons appear next to the server entries for HTTP, Telnet, SMTP, and FTP. Name resolution might not occur immediately when you first start HostWatch. As names are resolved, HostWatch replaces IP addresses with host or usernames, depending on the display settings. Some machines might never resolve and the IP addresses remain in the HostWatch window. To start HostWatch, click the HostWatch icon (shown at left) on the Control Center QuickGuide. HostWatch display As shown in the following figure, the upper pane of the HostWatch display is split into two sides, Inside and Outside. Double-click an item on either side to produce a pop-up window displaying detailed information about current connections for the item, such as IP addresses, port number, connection type, and direction. The lower pane displays the same information in tabular form, in addition to ports and the time the connection was established. 168 WatchGuard Firebox System HostWatch Connecting HostWatch to a Firebox: From HostWatch: 1 Select File => Connect. 2 Use the Firebox drop list to select a Firebox. 3 Enter the Firebox status passphrase. Click OK. Or, on the Hostwatch toolbar, click the Connect icon (shown at right). You can also type the Firebox name or IP address. Replaying a log file in HostWatch You can replay a log file in HostWatch in order to troubleshoot and retrace a suspected break-in. From HostWatch: User Guide 1 Select File => Open. 2 To pause the display, click Pause (shown at right). Browse to locate and select the log file. By default, log files are stored in the WatchGuard installation directory at C:\Program Files\WatchGuard\logs with the extension .wgl. HostWatch loads the log file and begins to replay the activity. 169 Chapter 12: Monitoring Firebox Activity 3 4 To restart the display, click Continue (shown at right). To step through the display one entry at a time, click the Pause icon. Click the right arrow to step forward through the log. Click the left arrow to step backward through the log. Controlling the HostWatch display You can selectively control the HostWatch display. This feature can be useful for monitoring the activities of specific hosts, ports, or users. From HostWatch: 1 2 Select View => Filters. According to what you want to monitor, click the Inside Hosts, Outside Hosts, Ports, or Authenticated Users tab. 3 Clear the checkbox marked Display All Hosts, Display All Ports, or Display All Authenticated Users. 4 Enter the IP address, port number, or user ID you want to monitor. Click Add. Repeat for each entity that HostWatch should monitor. 5 Click OK. Modifying HostWatch view properties You can change how HostWatch displays information. For example, HostWatch can display host names rather than IP addresses. From HostWatch: 170 1 2 Select View => Properties. 3 Use the Line Color tab to choose colors for lines drawn between denied, dynamic NAT, proxy, and normal connections. 4 Use the Misc. tab to control the refresh rate of the real-time display and the maximum number of connections displayed. Use the Host Display tab to modify host display and text options. For a description of each control, right-click it and then select What’s This?. WatchGuard Firebox System CHAPTER 13 Setting Up Logging and Notification An event is any single activity that occurs at the Firebox, such as denying a packet from passing through the Firebox. Logging is the recording of these events to a log host. A notification is a message sent to the administrator by the Firebox when an event occurs that indicates a security threat. Notification can be in the form of email, a popup window on the WatchGuard Security Event Processor (WSEP), a call to a pager, or the execution of a custom program. For example, WatchGuard recommends that you configure default packet handling to issue a notification when the Firebox detects a port space probe. When the Firebox detects one, the log host sends notification to the network security administrator about the rejected packets. At this point, the network security administrator can examine the logs and decide what to do to further secure the organization’s network. Some possible courses of action would be to: • Block the ports on which the probe was attempted • Block the IP address that is sending the packets • Contact the ISP through which the packets are being sent Logging and notification are crucial to an effective network security policy. Together, they make it possible to monitor your network security, identify both attacks and attackers, and take action to address security threats and challenges. WatchGuard logging and notification features are User Guide 171 Chapter 13: Setting Up Logging and Notification both flexible and powerful. You can configure your firewall to log and notify a wide variety of events, including specific events that occur at the level of individual services. For more information on logging, see the following collection of FAQs: https://support.watchguard.com/advancedfaqs/log_main.asp Developing Logging and Notification Policies When creating a logging policy, you spell out what gets logged and when an event or series of events warrants sending out a notification to the onduty administrator. Developing these policies simplifies the setup of individual services in the WatchGuard Firebox System. If you have fully mapped out a policy, you can more easily delegate configuration duties and ensure that individual efforts do not contradict the overall security stance or logging and notification policies. Logging policy Specifically, the logging policy delineates: • Which events to log • Which service events to log • Which servers are allocated as log hosts • How large a log file is allowed to become and how often a new log file is created In general, you want to log only the events that might indicate a potential security threat, and ignore events that would waste bandwidth and server storage space. This generally translates into logging spoofs, IP options, probes, and denied packets, and not logging allowed packets. Allowed packets should not be indicative of a security threat. Furthermore, allowed traffic usually far exceeds the volume of denied traffic and would slow response times as well as causing the log file to grow and turn over too quickly. WatchGuard provides the option to log allowed events primarily for diagnostic purposes when setting up or troubleshooting an installation. Or, you might have a situation such as a very specialized service that uses an obscure, very high port number, and the service is intended for use 172 WatchGuard Firebox System Developing Logging and Notification Policies only by a small number of people in an organization. In that case you might want to log all traffic for that service so you can monitor or review that service activity. Not all denied events need to be logged. For example, if incoming FTP denies all incoming traffic from any source outside to any destination inside, there is little point in logging incoming denied packets. All traffic for that service in that direction is blocked. Notification policy The most important events that should trigger notification are IP options, port space probes, address space probes, and spoofing attacks. These are configurable in the Default Packet Handling dialog box, described in “Default Packet Handling” on page 142. Other notifications depend on your Firebox configuration and how much time is available for interacting with it. For example, if you set up a simple configuration that enables only a few services and denies most or all incoming traffic, only a few circumstances warrant notification. On the other hand, if you have a large configuration with many services; with many allowed hosts or networks for incoming traffic; popular protocols to specific, obscure ports; and several filtered services added of your own design; you will need to set up a large, complex notification scheme. This type of configuration is more vulnerable to attack. Not only are there many more services that require a notification policy, the high number of routes through the Firebox increases the likelihood that the log host will issue frequent notifications. If you set up a very accommodating firewall, be prepared to spend a large amount of time interacting with your security system or fixing security breaches. To formulate a notification policy, look at the number and nature of the services enabled for the Firebox, and how open or limited each service is. In general, for the high-traffic proxies such as SMTP and FTP, you might activate a repeat notification if the service rejects five to ten packets within 30 seconds. If you have set up a specialized service limited to traffic between two or three hosts using a high port number, you might want to activate notification on this service whenever it denies or passes a packet. User Guide 173 Chapter 13: Setting Up Logging and Notification Failover Logging WatchGuard uses failover logging to minimize the possibility of missing log events. With failover logging, you configure a list of log hosts to accept logs in the event of a failure of the primary log host. By default, the Firebox sends log messages to the primary log host. If for any reason the Firebox cannot establish communication with the primary log host, it automatically sends log messages to the second log host. It continues through the list until it finds a log host capable of recording events. Multiple log hosts operate in failover mode, not redundancy mode–that is, events are not logged to multiple log hosts simultaneously; they are logged only to the primary log host unless that host becomes unavailable. The logs are then passed on to the next available log host according to the order of priority. Except where Syslog is used, the WatchGuard Security Event Processor software must be installed on each log host. For more information, see “Setting up the WatchGuard Security Event Processor” on page 178. WatchGuard Logging Architecture By default, Policy Manager and the log and notification application–the WatchGuard Security Event Processor–are installed on the same computer. You can, however, install the event processor software on multiple computers. You must complete the following tasks to configure the firewall for logging and notification: Policy Manager - Add log hosts - Customize preferences for services and packet handling options - Save the configuration file with logging properties to the Firebox WatchGuard Security Event Processor (WSEP) - Install the WSEP software on each log host - Set global logging and notification preferences for the host 174 WatchGuard Firebox System Designating Log Hosts for a Firebox - Set the log encryption key on each log host identical to the key set in Policy Manager Designating Log Hosts for a Firebox You should have at least one log host to run the WatchGuard Firebox System. The default primary log host is the Management Station that is set when you run the QuickSetup Wizard. You can specify a different primary log host as well as multiple backup log hosts. The typical medium-sized operation has two or three high-capacity log hosts. Multiple log hosts operate in failover, not redundant mode. The primary log host handles the bulk of the logging duties; others are called in as needed when the highest-ranking log host is unavailable to receive logs. Before setting up a log host, you need to have the following information: • IP address of each log host • Encryption key to secure the connection between the Firebox and log hosts • Priority order of primary and backup log hosts For log host troubleshooting information, see the following FAQ: https://support.watchguard.com/advancedfaqs/log_troubleshootinghost.asp Adding a log host From Policy Manager: User Guide 1 Select Setup => Logging. 2 Click Add. The Logging Setup dialog box appears. The Add IP Address dialog box appears, as shown in the following figure. 175 Chapter 13: Setting Up Logging and Notification 3 Enter the IP address to be used by the log host. 4 Enter the encryption key that secures the connection between the Firebox and the log host. When typing IP addresses, type the digits and periods in sequence. Do not use the TAB or arrow key to jump past the periods. For more information on entering IP addresses, see “Entering IP addresses” on page 38. The default encryption key is the status passphrase set in the QuickSetup Wizard. You must use the same log encryption key for both the Firebox and the WatchGuard Security Event Processor. 5 Click OK. Repeat until all primary and backup log hosts appear in the WatchGuard Security Event Processors list. Enabling Syslog logging Note that Syslog logging is not encrypted; therefore, do not set the Syslog server to a host on the External interface. From Policy Manager: 1 Select Setup => Logging. 2 Click the Syslog tab. 3 4 5 Enable the checkbox marked Enable Syslog Logging. 6 Click OK. The Logging Setup dialog box appears. The Syslog tab information appears as shown in the following figure. Enter the IP address of the Syslog server. Select a Syslog facility from the drop list. You can select a facility from LOG_LOCAL_0 through LOG_LOCAL_7. For more information on Syslog logging, see the following FAQ: https://support.watchguard.com/advancedfaqs/log_syslog.asp 176 WatchGuard Firebox System Designating Log Hosts for a Firebox Changing the log encryption key Edit a log host entry to change the log encryption key. From Policy Manager: 1 Select Setup => Logging. 2 3 Click the host name. Click Edit. The Logging Setup dialog box appears. Type in the new log encryption key. Click OK. You must use the same log encryption key for both the Firebox and the WatchGuard Security Event Processor. To change the log encryption key on the WSEP application, see “Setting the log encryption key” on page 181. Removing a log host Remove a log host when you no longer want to use it for any logging purpose. From Policy Manager: 1 Select Setup => Logging. 2 3 Click the host name. Click Remove. The Logging Setup dialog box appears. Click OK. The Logging Setup dialog box closes and removes the log host entry from the configuration file. Reordering log hosts Log host priority is determined by the order in which the hosts appear in the WatchGuard Security Event Processor list. The host that is listed first receives log messages. Use the Up and Down buttons to change the order of the log hosts. From the Logging Setup dialog box: • To move a host down, click the host name. Click Down. • To move a host up, click the host name. Click Up. Synchronizing log hosts Synchronizing log hosts involves setting the clocks of all your log hosts to a single common time source. This keeps logs orderly and prevents time discrepancies in the log file if failovers occur. User Guide 177 Chapter 13: Setting Up Logging and Notification The Firebox sets its clock to the current log host. If the Firebox and the log host times are different, the Firebox time drifts toward the new time, which often results in a brief interruption in the log file. Rebooting the Firebox resets the Firebox time to that of the primary log host. Therefore, you should set all log hosts’ clocks to a single source. In a local installation where all log hosts are on the same domain, set each log host to the common domain controller. For Windows NT log hosts 1 Go to each log host. Open an MS-DOS Command Prompt window. Type the following command: net time /domain:domainName /set where domainName is the domain in which the log hosts operate. The system returns a message naming the domain controller. 2 Type Y. The time of the local host is set to that of the domain controller. Another method to set the log host (and domain controller) clocks is to use an independent source such as the atomic clock—based servers available on the Internet. One place to access this service is: http://www.bldrdoc.gov/timefreq Setting up the WatchGuard Security Event Processor The WatchGuard Security Event Processor application is available both as a command-line utility and, on a Windows NT or Windows 2000 host, as a service. It is, by default, installed on the Management Station when you install the WatchGuard Firebox System. However, you must manually install the WSEP on all log hosts. Running the WSEP application on Windows NT, Windows 2000, or Windows XP If the WSEP application is to run on a Windows NT, 2000, or XP operating system, you can choose between two methods: interactive mode from a DOS window or as a Windows service. The default method is for the WSEP application to run as a Windows service. 178 WatchGuard Firebox System Setting up the WatchGuard Security Event Processor By default, the WSEP application is installed to run as a Windows service, starting automatically every time the host computer restarts. 1 To start the WatchGuard Security Event Processor service: - In Windows NT, go to Start => Settings => Control Panel => Services. - In Windows 2000, go to Start => Settings => Control Panel => Administrative Tools => Services. - In Windows XP, go to Start => Control Panel => Performance Maintenance => Administrative Tools => Services. 2 Double-click or right-click WG Security Event Processor. Click Start. - Or, right-click on the WSEP icon in the system tray and select Start. - You can also restart your computer. The service starts automatically every time the host reboots. In addition, if the WSEP application is running as a service and you are using pop-up notifications, make sure the service can interact with the Desktop. 1 Verify that the WatchGuard Security Event Processor service is enabled to interact with the desktop: - In Windows NT, go to Start => Settings => Control Panel => Services. - In Windows 2000, go to Start => Settings => Control Panel => Administrative Tools => Services. - In Windows XP, go to Start => Control Panel => Performance Maintenance => Administrative Tools => Services. 2 3 Double-click WG Security Event Processor. Click the Log On tab. 4 User Guide Verify that the Allow service to interact with desktop checkbox is enabled. If the WSEP application was running, restart it after saving the changes. 179 Chapter 13: Setting Up Logging and Notification As a service, using the Command Prompt If the WSEP application was not installed by the WatchGuard Firebox System installation wizard, this must be done from the Command Prompt DOS window. 1 Select Start => Run and type: command. 2 Change directories to the WatchGuard installation directory. 3 At the command line, type: A Command prompt window appears. The default installation directory is C:\Program Files\WatchGuard. controld -nt-install You can perform other commands for the WSEP application from the Command Prompt: • To start the WSEP application, at the command line, type: - controld -nt-start • To stop the WSEP application, at the command line, type: - controld -nt-stop • To remove the WSEP application, at the command line, type: - controld -nt-remove Interactive mode from a Command Prompt The WSEP application can also run in interactive mode from a Command Prompt window. To so this, type: controld –NT –interactive NOTE You can minimize the Command Prompt window. However, do not close it. Closing the Command Prompt window halts the WSEP application. Viewing the WSEP application While the WatchGuard Security Event Processor is running, a Firebox-and-traffic icon (shown at left) appears in the Windows Desktop tray. To view the WSEP application, right-click the tray icon and select WSEP Status/ Configuration. The status and configuration information appears as shown in the following figure. 180 WatchGuard Firebox System Setting up the WatchGuard Security Event Processor If the WatchGuard Security Event Processor icon is not in the tray, in Control Center, select Tools => Logging => Event Processor Interface. To start the Event Processor interface when you log in to the system, add a shortcut to the Startup folder in the Start menu. The WatchGuard installation program does this automatically if you set up logging. Starting and stopping the WSEP The WSEP starts automatically when you start the host on which it resides. However, it is possible to stop or restart the WSEP from its interface at any time. Open the WatchGuard Security Event Processor interface: • To start the WSEP application, select File => Start Service. • To stop the WSEP application, select File => Stop Service. Setting the log encryption key The log connection (but not the log file) between the Firebox and a log host is encrypted for security purposes. Both the Management Station and the WSEP application must have the same encryption key. NOTE You must enter an encryption key for the log host to receive logs from the Firebox. It must be the same key used when adding a WSEP application to the Management Station. User Guide 181 Chapter 13: Setting Up Logging and Notification From the WatchGuard Security Event Processor user interface: 1 2 Select File => Set Log Encryption Key. Enter the log encryption key in both text boxes. Click OK. Setting Global Logging and Notification Preferences The WatchGuard Security Event Processor lists the connected Firebox and displays its status. It has three control areas, which are used as follows: Log Files tab Specify the maximum number of records stored in the log file. Reports tab Schedule regular reports of log activity. Notification tab Control to whom and how notification takes place. Together, these controls set the general parameters for most global event processing and notification properties. Log file size and rollover frequency You can set the maximum size of the log file by number of log entries or by time (such as daily, weekly, or monthly). When the log file reaches the maximum according to your settings, the log host creates a new file or overwrites the old file. Log rollover is the frequency at which log files begin overwriting. For example, suppose you have set your log file maximum to 100,000 entries. Operation of your Firebox begins on July 21. By July 26, the log file has 100,000 entries. At this point, the log host starts writing July 27 log entries to a new file and the other file becomes the old file. The ideal maximum log file size is highly individual: It will be based on the storage space available, how many days of log entries you want on hand at any time, and how long a log file is practical to keep, open, and view. How quickly a file hits its maximum size and is overwritten is also determined by how many event types are logged and how much traffic the Firebox processes. For example, a small operation might not see 10,000 182 WatchGuard Firebox System Setting Global Logging and Notification Preferences entries in two weeks, whereas a large one with many services enabled might easily log 100,000 entries in a day. When considering your ideal maximum log file, consider how often you plan to issue reports of the Firebox activity. WatchGuard Historical Reports uses a log file as its source to build reports. If you issue weekly reports to management, you would want a log file large enough to hold a typical eight or nine days’ worth of events. Watch your initial log file configuration to see how many days’ events it collects before turning over, and then adjust the size to your reporting needs. Setting the interval for log rollover You can control when the WSEP application rolls over using the Log Files tab in the WatchGuard Security Event Processor. The WSEP application can be configured to roll over by time interval, number of entries, or both. From the WatchGuard Security Event Processor interface: 1 Click the Log Files tab. 2 For a time interval, enable the Roll Log Files By Time Interval checkbox. Select the frequency. Use the Next Log Roll is Scheduled For drop list to select a date. Use the scroll control or enter the first time of day. 3 For a record size, enable the Roll Log Files By Number of Entries checkbox. Use the scroll control or enter a number of log record entries. The Log Files tab information appears, as shown in the following figure. The Approximate Size field changes to display the approximate file size of the final log file. For a detailed description of each control, right-click it, and then select What’s This?. You can also refer to the “Field Definitions” chapter in the Reference Guide. 4 User Guide Click OK. The WSEP interface closes and saves your entries. New settings take effect immediately. 183 Chapter 13: Setting Up Logging and Notification Scheduling log reports You can use the WSEP application to schedule the automatic generation of network activity reports. For more information, see “Scheduling a report” on page 211. Controlling notification Notification occurs when the Firebox sends an email message, pops up a window on the log host, dials a pager, or executes a program to notify an administrator that the Firebox has detected a triggering event. Use the WSEP application to control when and to whom such notifications are sent. From the WatchGuard Security Event Processor interface: 184 1 Click the Notification tab. 2 Modify the settings according to your security policy preferences. The Notification tab information appears, as shown in the following figure. For more information on individual settings, right-click the setting, and then select What’s This?. You can also refer to the “Field Definitions” chapter in the Reference Guide. WatchGuard Firebox System Customizing Logging and Notification by Service or Option Setting a Firebox friendly name for log files You can give the Firebox a friendly name to be used in log files. If you do not specify a name, the Firebox’s IP address is used. From Policy Manager: 1 Select Setup => Name. 2 Enter the friendly name of the Firebox. Click OK. The Firebox Name dialog box appears. All characters are allowed except blank spaces and forward or back slashes (/ or \). For more information on the log file names used by WFS, see the following FAQ: https://support.watchguard.com/advancedfaqs/log_filename.asp Customizing Logging and Notification by Service or Option The WatchGuard Firebox System allows you to create custom logging and notification properties for each service and blocking option. You can finetune your security policy, logging only those events that require your attention and limiting notification to those of truly high priority. To make logging and notification configuration easier, services, blocking categories, and packet-handling options share an identical dialog box, as shown in the following figure. Therefore, once you learn the controls for one type of service, you can easily configure the remainder. You can define the following: User Guide 185 Chapter 13: Setting Up Logging and Notification Category The event types that can be logged by the service or option. This list changes depending on the service or option. Click the event name to display and set its properties. Enter it in the log Enable this checkbox to log the event type; clear it to disable logging for the event type. Because the Firebox must perform domain name resolution, there may be a time lag before logs appear in the log file. All denied packets are logged by default. Send Notification Enable this checkbox to enable notification for the event type; clear it to disable notification for the event type. The remaining controls are active when you enable the Send Notification checkbox: Email Sends an email message when the event occurs. Set the email recipient in the Notification tab of the WSEP user interface. Pager Triggers an electronic page when the event occurs. Set the pager number in the Notification tab of the WSEP user interface. If the pager is accessible by email, select the Email option, and then enter the email address of the pager in the Notification tab of the WSEP user interface. Popup Window Makes a pop-up window appear on the log host when the event occurs. Custom Program Triggers execution of a custom program when the event occurs. A custom batch file or program enables you to trigger multiple types of notification. Type the full path to the program in the accompanying field, or use Browse to locate and select the program. 186 WatchGuard Firebox System Customizing Logging and Notification by Service or Option NOTE WatchGuard allows only one notification type per event. Setting Launch Interval and Repeat Count Two parameters work in conjunction with the Event Processor Repeat Interval to control notification timing: Launch Interval The minimum time (in minutes) between separate launches of a notifier. Set this parameter to prevent the launch of several notifiers in response to similar events that take place in a short amount of time. Repeat Count The threshold for how often an event can repeat before the Firebox activates the special repeat notifier. The repeat notifier creates a log entry stating that the notifier in question is repeating. Notification repeats only after this number of events occurs. As an example of how these two values interact, suppose you have set up notification with these values: • Launch interval = 5 minutes • Repeat count = 4 A port space probe begins at 10:00 a.m. and continues once per minute, triggering the logging and notification mechanisms. Here is the time line of activities that would result from this event with the above timing and repeating setup: 1 2 3 4 5 10:00–Initial port space probe (first event) 10:01–First notification launched (one event) 10:06–Second notification launched (reports five events) 10:11–Third notification launched (reports five events) 10:16–Fourth notification launched (reports five events) The time intervals between activities 1, 2, 3, 4, and 5 are controlled by the launch interval, which was set to 5 minutes. User Guide 187 Chapter 13: Setting Up Logging and Notification The repeat count multiplied by the launch interval equals the amount of time an event must continuously happen before it is handled as a repeat notifier. Setting logging and notification for a service For each service added to the Services Arena, you can control logging and notification of the following events: • Incoming packets that are allowed • Incoming packets that are denied • Outgoing packets that are allowed • Outgoing packets that are denied From Policy Manager: 1 Double-click a service in the Services Arena. 2 Click Logging. 3 Modify logging and notification properties according to your security policy preferences. Click OK. The Properties dialog box appears. The Logging and Notification dialog box appears. The options for each service are identical; the main difference is based on whether the service in question is for incoming, outgoing, or bidirectional communication. Setting logging and notification for default packethandling options When this option is enabled, you can control logging and notification properties for the following default packet-handling options: • Spoofing attacks • IP options • Port probes • Address space probes • Incoming packets not handled • Outgoing packets not handled From Policy Manager: 1 188 Select Setup => Default Packet Handling. The Default Packet Handling dialog box appears. WatchGuard Firebox System Customizing Logging and Notification by Service or Option 2 3 Click Logging. Modify logging and notification properties according to your security policy preferences. Click OK. Setting logging and notification for blocked sites and ports You can control logging and notification properties for both blocked sites and blocked ports. The process is identical for both operations. The procedure below is for blocked sites. From Policy Manager: User Guide 1 Select Setup => Blocked Sites. 2 3 Click Logging. The Blocked Sites dialog box appears. Modify logging and notification properties according to your security policy preferences. Click OK. 189 Chapter 13: Setting Up Logging and Notification 190 WatchGuard Firebox System CHAPTER 14 Reviewing and Working with Log Files Log files are a valuable tool for monitoring your network, identifying potential attacks, and taking action to address security threats and challenges. This chapter describes the procedures you use to work with log files, including viewing log files, searching for entries in them, and consolidating and copying logs. The WatchGuard Security Event Processor (WSEP) controls logging, report schedules, and notification. It also provides timekeeping services for the Firebox. For more information about the WatchGuard Security Event Processor and configuring logging, see Chapter 13, “Setting Up Logging and Notification.” For more information on specific log messages, see the following collection of FAQs: https://support.watchguard.com/advancedfaqs/log_main.asp Log File Names and Locations Log entries are stored on the primary and backup WatchGuard Security Event Processor (WSEP). By default, log files are placed in the WatchGuard installation directory in a subdirectory called \logs. User Guide 191 Chapter 14: Reviewing and Working with Log Files The log file to which the WSEP is currently writing records can be named in two ways. If the Firebox has a friendly name, the log files are named FireboxName timestamp.wgl. (You can give your Firebox a friendly name using the Setup => Name option in Policy Manager.) If the Firebox does not have a friendly name, the log files are named FireboxIP timestamp.wgl. In addition, the WSEP creates an index file using the same name as the log file, but with the extension .idx1. This file is located in the same directory as the log file. Both the .wgl and .idx1 files are necessary if you want to use any monitoring or log display tool. For more information on the log file names, see the following FAQ: https://support.watchguard.com/advancedfaqs/log_filename.asp Viewing Files with LogViewer The WatchGuard Firebox System utility called LogViewer provides a display of log file data. You can view all log data page by page, or search and display by keyphrases or specific log fields. Starting LogViewer and opening a log file From Control Center: 1 Click the LogViewer icon (shown at right). 2 Browse to select a log file. Click Open. LogViewer opens and the Load File dialog box appears. By default, logs are stored in a subdirectory of the WatchGuard installation directory called \logs. LogViewer opens and displays the selected log file. Setting LogViewer preferences You can adjust the content and format of the display. From LogViewer: 1 2 192 Select View => Preferences. Configure LogViewer display preferences as you choose. For a description of each control on the General tab, right-click it and then click What’s This?. You can also refer to the “Field Definitions” chapter in the Reference Guide. For information on the Filter Data tab, see “Displaying and Hiding Fields” on page 195. WatchGuard Firebox System Viewing Files with LogViewer Searching for specific entries LogViewer has a search tool to enable you to find specific transactions quickly by keyphrase or field. From LogViewer: By keyphrase 1 2 Select Edit => Search => by Keyphrase. Enter an alphanumeric string. Click Find. LogViewer searches the entire log file and displays the results as either marked records in the main window or a separate filter window based on your selection. By field 1 2 Select Edit => Search => By Fields. Click directly under the Field column. Use the drop list that appears to select a field name. 3 Click the Value column. Either a text field or a drop list will appear, depending on the field you chose in step 2. Use the drop list to select a value, or type in a specific value. 4 Click Search. LogViewer searches the entire log file and displays the results as either marked records in the main window or a separate filter window based on your selection. Copying and exporting LogViewer data You can transfer log file data from LogViewer into another application. The data you choose to transfer is converted to a text file (.txt). If you want to transfer specific log entries to another application, use the copy function. Use the export function if you want to transfer entire log files, or a filtered set of records (see next paragraph), to another application. You can copy log entries to an interim window, called the LogViewer filter window, prior to exporting them. Within the filter window (shown on top of the LogViewer window in the figure on the next page) you can perform the same search functions as described in “Searching for specific entries” on page 193. User Guide 193 Chapter 14: Reviewing and Working with Log Files Copying log data 1 Select the log entries you want to copy. 2 To copy the entries for pasting into another application, select Edit => Copy to clipboard. To copy the entries to the filter window prior to exporting them, select Edit => Copy to Filter Window. Use the SHIFT key to select a block of entries. Use the CTRL key to select multiple, non-adjacent entries. Exporting log data You can export log records from either the main window (all records) or the filter window. 194 1 Select File => Export. 2 Select a location. Enter a file name. Click Save. The Save Main Window dialog box appears. LogViewer saves the contents of the selected window to a text file. WatchGuard Firebox System Displaying and Hiding Fields Displaying and Hiding Fields The following figure shows an example of the type of display you normally see in LogViewer. Log entries sent to the WatchGuard log state the time stamp, host name, process name, and the process ID before the log summary. Use the Preferences dialog box to show or hide columns displayed in LogViewer. From LogViewer: 1 2 Select View => Preferences. Click the Filter Data tab. Enable the checkboxes of the fields you would like to display. Disable the checkboxes of those columns you would like to hide. The following describes each column and whether the default is for the field to appear (Show) or not appear (Hide): Number The sequence number in the file. Default = Hide Date The date the record entered the log file. Default = Show User Guide 195 Chapter 14: Reviewing and Working with Log Files Time The time the record entered the log file. Default = Show The Firebox receives the time from the log host. If the time noted in the log seems later or earlier than it should be, it is usually because the time zone is not set properly on either the log host or the Firebox. Because some installations contain Fireboxes in multiple time zones with a single log host, the Firebox uses Greenwich Mean time received from the log host by way of the logging channel (controld). The local time for the log files is then computed on the log host based on the Firebox’s time zone setting. To change the Firebox time zone, see “Setting the Time Zone” on page 49. The rest of the columns vary according to the type of event displayed. The events of most frequency and interest, however, are packet events, which display data as shown below: deny in eth0 339 udp 20 128 192.168.49.40 255.255.255.255 67 68 (bootpc) The packet event fields are described here in order, from left to right. Disposition Default = Show. The disposition can be as follows: - Allow – Packet was permitted by the current set of filter rules. - Deny – Packet was dropped by the current set of filter rules. Direction Determines whether the packet was logged when it was received by the interface (“in”) or when it was about to be transmitted by the Firebox (“out”). Default = Hide Interface The name of the network interface associated with the packet. Default = Show Total packet length The total length of the packet in octets. Default = Hide Protocol Protocol name, or a number from 0 to 255. Default = Show 196 WatchGuard Firebox System Working with Log Files IP header length Length, in octets, of the IP header for this packet. A header length that is not equal to 20 indicates that IP options were present. Default = Hide TTL (time to live) The value of the TTL field in the logged packet. Default = Hide Source address The source IP address of the logged packet. Default = Show Destination address The destination IP address of the logged packet. Default = Show Source port The source port of the logged packet, UDP or TCP only. Default = Show Destination port The destination port of the logged packet, UDP or TCP only. Default = Show Details Additional information appears after the previously described fields, including data about IP fragmentation, TCP flag bits, IP options, and source file and line number when in trace mode. If WatchGuard logging is in debug or verbose mode, additional information is reported. In addition, the type of connection may be displayed in parentheses. Default = Show Working with Log Files The Firebox continually writes messages to log files on the WatchGuard Security Event Processor (WSEP). Because current log files are always open, they cannot be copied, moved, or merged using traditional copy tools; you should use WSEP utilities to work with active log files. Unlike other Firebox System utilities, you cannot access the WatchGuard Security Event Processor user interface from Control Center. To open the WSEP Status/Configuration user interface: User Guide 197 Chapter 14: Reviewing and Working with Log Files • Right-click the WSEP icon (shown at right) in the Windows system tray and select WSEP Status/ Configuration. If the WSEP icon does not appear in the system tray, you can launch the WSEP from Control Center by selecting Tools => Logging => Event Processor Interface. Consolidating logs from multiple locations You can merge two or more log files into a single file. This merged file can then be used with Historical Reports, LogViewer, HostWatch, or some other utility to examine log data covering an extended period of time. From the WSEP Status/Configuration user interface: 1 2 3 Select File => Copy or Merge log files. 4 5 Enter the destination for the files in the Copy to This Directory box. Click Merge all files to one file. Enter the name of the merged file. Enter the files to merge in the Files to Copy box. You can also use the Browse button to specify the files. Click Merge. The log files are merged and saved to the new file in the designated directory. Copying log files You can copy a single log file from one location to another, and you can copy the current, active log file. From the WSEP Status/Configuration user interface: 1 2 3 4 5 Select File => Copy or Merge Log Files. Click Copy each file individually. Enter the file to copy in the Files to Copy box. Enter the destination for the file in the Copy to This Directory box. Click Copy. The log file is copied to the new directory with the same file name. Forcing the rollover of log files Log rollover refers to new log files being created while old ones are deleted or archived. In general, log files roll over based on WSEP Status/ Configuration settings. For more information, see “Setting the interval for 198 WatchGuard Firebox System Working with Log Files log rollover” on page 183. However, you may occasionally want to force the rollover of a log file. • From the WSEP Status/Configuration user interface, select File => Roll Current Log File. The old log file is saved as Firebox IP Time Stamp.wgl or Firebox Name Time Stamp.wgl. The Event Processor continues writing new records to Firebox IP.wgl or Firebox Name.wgl. Saving log files to a new location Although log files are, by default, stored in a subdirectory of the WatchGuard installation directory called /logs, you can change this destination by using a text editor to edit the controld.wgc file. 1 2 Open a text editor, such as Microsoft Wordpad. Use the text editor to open the controld.wgc file in the WatchGuard installation directory. The default location is C:\Program Files\WatchGuard\controld.wgc. 3 Look for a line reading logdir: logs. Change logs to the complete or relative path name of the new destination. For example, to change the destination to an archive directory with the subdirectory WGLogs on the D: drive, the syntax is logdir: D:\Archive\WGLogs. 4 5 Save your changes and exit the text editor. Start and restart the WatchGuard Security Event Processor. Rightclick the WatchGuard Security Event Processor in the Windows desktop tray. Select Stop Service. Right-click the icon again and select Start Service. New log files will be created in the specified directory. You can also move any existing log files from the old location to the new one to avoid confusion. Setting log encryption keys The log connection (but not the log file) between the Firebox and an event processor is encrypted for security purposes. Both the Management Station and the WatchGuard Security Event Processor must have the same encryption key. From the WSEP Status/Configuration user interface: User Guide 1 Select File => Set Log Encryption Key. 2 Enter the log encryption key in the first box. Enter the same key in the box beneath it to confirm. The Set Log Encryption Key dialog box appears. 199 Chapter 14: Reviewing and Working with Log Files Sending logs to a log host at another location Because they are encrypted by the Firebox, you can send log files over the Internet to a log host at another office. You can even send this traffic over the Internet from the Firebox at one office to the log host behind a second Firebox at a remote office. One application of this feature might involve configuring the Firebox at a remote office to store its logs on a log host behind the Firebox at the main office. To do this, you must configure the Firebox at the remote office such that it knows where and how to send the log files. The main office Firebox must be configured to allow the log messages through the firewall to the log host. On the main office Firebox: 1 2 Open Policy Manager with the current configuration file. On the toolbar, click the Add Service icon (shown at right). You can also select Edit => Add Service. The Services dialog box appears. 3 4 5 6 7 Expand Packet Filters. 8 Click OK to close the Add Static NAT dialog box. Click OK to close the Add Address dialog box. Click OK to close the WatchGuardLogging Properties dialog box. 9 Save the new configuration to the main office Firebox. Select WatchGuard-Logging. Click Add. Click OK. On the Incoming tab, select Enabled and Allowed. Under the To list, click Add. Click NAT. Enter the external IP address of the main office Firebox in the External IP Address box. Enter the IP address of the log host behind the main office Firebox in the Internal IP Address box. On the remote office Firebox: 200 1 2 3 Open Policy Manager with the current configuration file. 4 Click OK to close the Add IP Address dialog box. Click OK again to close the Logging Setup dialog box. Select Setup => Logging. Click Add. Enter the external IP address of the main office Firebox and log encryption key of the log host on the network protected by the main office Firebox. WatchGuard Firebox System Working with Log Files 5 Save the new configuration to the remote office Firebox. On the log host: You must use the same log encryption key on the remote office Firebox as is configured on the log host protected by the main office Firebox. To modify the log encryption key on the log host, see “Setting log encryption keys” on page 199. You should see the IP address for the remote office Firebox in the list as soon as it connects. However, it will not appear until the remote office Firebox has been properly configured. User Guide 201 Chapter 14: Reviewing and Working with Log Files 202 WatchGuard Firebox System CHAPTER 15 Generating Reports of Network Activity Accounting for Internet usage can be a challenging network administration task. One of the best ways to provide hard data for accounting and management purposes is to generate detailed reports showing how the Internet connection is being used and by whom. A good report generation facility should be able to identify and summarize key issues such as: • When do I need a wider bandwidth connection to the Internet and why? • What usage patterns are users developing and how do those patterns relate to the security of the network and the goals of the corporation? • How do current user patterns reflect the values and concerns of the corporation in regard to creating a productive workplace? Historical Reports is a reporting tool that creates summaries and reports of Firebox log activity. It generates these reports using the log files created by and stored on the WatchGuard Security Event Processor (WSEP). You can customize reports to include exactly the information you need in a form that is most useful to you. Using the advanced features of Historical Reports, you can define a precise time period for a report, consolidate report sections to show activity across a group of Fireboxes, and set properties to display the report data according to your preferences. User Guide 203 Chapter 15: Generating Reports of Network Activity Creating and Editing Reports To start Historical Reports, from Control Center, click the Historical Reports icon (shown at right). You can also start Historical Reports from the installation directory. The file name is WGReports.exe. Starting a new report From Historical Reports: 1 Click Add. 2 Enter the report name. 3 Use the Log Directory text box to define the location of log files. 4 Use the Output Directory text box to define the location of the output files. The Report Properties dialog box appears. The report name will appear in Historical Reports, the WatchGuard Security Event Processor, and the title of the output. The default location for log files is the \logs subdirectory of the WatchGuard installation directory. The default location for output files is the \reports subdirectory of the WatchGuard installation directory. 5 Select the output type: HTML Report, WebTrends Export, or Text Export. For more information on output types, see “Exporting Reports” on page 207. 6 Select the filter. 7 If you selected the HTML output type and you want to see the main page of the report upon completion, enable the checkbox marked Execute Browser Upon Completion. 8 9 Click the Firebox tab. For more information on filters, see “Using Report Filters” on page 209. Enter the Firebox IP address or a unique name. Click Add. When typing IP addresses, type the digits and periods in sequence. Do not use the TAB or arrow key to jump past the periods. For more information on entering IP addresses, see “Entering IP addresses” on page 38. 10 Specify report preferences as explained in the remaining sections in this chapter. 11 When you are done defining report properties, click OK. The name of the report appears in the Reports list. 204 WatchGuard Firebox System Specifying a Report Time Span Editing an existing report At any time, you can modify the properties of an existing report. From Historical Reports: 1 Select the report to modify. Click Edit. 2 Modify report properties according to your preferences. The Report Properties dialog box appears. For a description of each property, right-click it, and then click What’s This?. You can also refer to the “Field Definitions” chapter in the Reference Guide. Deleting a report To remove a report from the list of available reports, highlight the report. Click Remove. This command removes the .rep file from the reports directory. Viewing the reports list To view all reports generated, click Reports Page. This launches your default browser with the HTML file containing the main report list. You can navigate through all the reports in the list. Specifying a Report Time Span When running Historical Reports, the default is to run the report across the entire log file. You can use the drop list on the Time Filters dialog box to select from a group of pre-set time periods, such as “yesterday” and “today.” You can also manually configure the start and end times so the report covers only the specific time frame you want to examine. 1 2 From the Report Properties dialog box, click the Time Filters tab. 3 From the Time Span drop list, select the time you want the report to cover. Select the time stamp option that will appear on your report: Local Time or GMT. If you chose anything but Specify Time Filters, click OK. If you chose Specify Time Filters, click the Start and End drop lists and select a start time and end time, respectively. 4 User Guide Click OK. 205 Chapter 15: Generating Reports of Network Activity Specifying Report Sections Use the Sections tab on the Report Properties dialog box to specify the type of information you want to be included in reports. From Historical Reports: 1 2 Click the Sections tab. 3 To run authentication resolution on IP addresses, enable the checkbox marked Authentication Resolution on IP addresses. Enable the checkboxes for sections to be included in the report. For a description of each section, see “Report Sections and Consolidated Sections” on page 212. If user authentication is not enabled, you will not have the information in your logs to perform authentication resolution on IP addresses. However, generating a report when resolution is enabled will take considerably more time. 4 To run DNS resolution on IP addresses, enable the checkbox marked DNS Resolution on IP addresses. Consolidating Report Sections The Sections tab defines the types of information to be included in a report on each of a group of Fireboxes: a vertical look at the data. You can also specify parameters that consolidate information for a group of Fireboxes: a horizontal (cumulative) view of data. To consolidate report sections: 1 From the Report Properties dialog box, select the Consolidated Sections tab. The tab contains a list of report sections that can be consolidated. Brief definitions of the contents of these sections are available in “Report Sections and Consolidated Sections” at the end of this chapter. 206 2 Click the boxes next to the items you want to include in the consolidated report or click a checked box to clear it. 3 Click OK. WatchGuard Firebox System Setting Report Properties Setting Report Properties Reports contain either Summary sections or Detail sections. Each can be presented in different ways to better focus on the specific information you want to view. Detail sections are reported only as text files with a userdesignated number of records per page. Summary sections can also be presented as graphs whose elements are user-defined. To set report properties: 1 2 From the Report Properties dialog box, select the Preferences tab. 3 Enter the number of elements to rank in the table. 4 5 Select the style of graph to use in the report. 6 Enter the number of records to display per page for the detailed sections. Enter the number of elements to graph in the report. The default is 10. The default is 100. Select the manner in which you want the proxied summary reports sorted: bandwidth or connections. The default is 1,000 records. A larger number than this might crash the browser or cause the file to take a long time to load. 7 Click OK. Setting a Firebox friendly name for reports You can give the Firebox a friendly name to be used in reports. If you do not specify a name, the Firebox’s IP address is used. From Policy Manager: 1 Select Setup => Name. 2 Enter the friendly name of the Firebox. Click OK. The Firebox Name dialog box appears. Exporting Reports Reports can be exported to three formats: HTML, WebTrends, and text. All reports are stored in the path drive:\WatchGuard Install Directory\Reports. Under the Reports directory are subdirectories that User Guide 207 Chapter 15: Generating Reports of Network Activity include the name and time of the report. Each report is filed in one of these subdirectories. Exporting reports to HTML format When you select HTML Report from the Setup tab on the Report Properties dialog box, the report output is created as HTML files. A JavaScript menu is used to easily navigate the different report sections. (JavaScript must be enabled on the browser so you can review the report menu.) The following figure shows how the report might appear in the browser. Exporting a report to WebTrends for Firewalls and VPNs Historical Reports can export the log file into a format that can be imported into WebTrends for Firewalls and VPNs. WebTrends for Firewalls and VPNs calculates information differently than WatchGuard Historical Reports. While Historical Reports counts the number of transactions that occur on Port 80, WebTrends for Firewalls and VPNs calculates the number of URL requests. These numbers vary because multiple URL requests may go over the same Port 80 connection. 208 WatchGuard Firebox System Using Report Filters NOTE WatchGuard HTTP proxy logging must be turned on to supply WebTrends the logging information required for its reports. When you select WebTrends Export from the Setup tab on the Reports Properties dialog box, the report output is created as a WebTrends Enhanced Log Format (WELF) file. The report appears as a .wts file in the following path: drive:\WatchGuard Install Directory\Reports Exporting a report to a text file When you select Text Export from the Setup tab on the Report Properties dialog box, the report output is created as a comma-delimited format file, which you can then use in other programs such as databases and spreadsheets. The report appears as a .txt file in the following path: drive:\WatchGuard Install Directory\Reports\Report Directory Using Report Filters By default, a report displays information on the entire content of a log file. At times, however, you may want to view information only about specific hosts, services, or users. Use report filters to narrow the range of data reported. Filters can be one of two types: Include Creates a report that includes only those records that meet the criteria set in the Host, Service, or User Report Filters tabs. Exclude Creates a report that excludes all records that meet the criteria set in the Host, Service, or User Report Filter tabs. You can filter an Include or Exclude report based on three criteria: User Guide 209 Chapter 15: Generating Reports of Network Activity Host Filter a report based on host IP address. Port Filter a report based on service name or port number. User Filter a report based on authenticated username. Creating a new report filter Use Historical Reports to create a new report filter. Filters are stored in the WatchGuard installation directory, in the subdirectory report-defs with the file extension .ftr. From Historical Reports: 1 2 Click Filters. Click Add. Enter the name of the filter as it will appear in the Filter drop list in the Report Properties Setup tab. This name should easily identify the filter. 3 Select the filter type. 4 Complete the Filter tabs according to your report preferences. 5 When you are finished modifying filter properties, click OK. An Include filter displays only those records meeting the criteria set on the Host, Service and User tabs. An Exclude filter displays all records except those meeting the criteria set on the Host, Service, and User tabs. For a description of each control, right-click it, and then click What’s This?. You can also refer to the “Field Definitions” chapter in the Reference Guide. The name of the filter appears in the Filters list. The Filter Name.ftr file is created in the report-defs directory. Editing a report filter At any time, you can modify the properties of an existing filter. From the Filters dialog box in Historical Reports: 210 1 Highlight the filter to modify. Click Edit. 2 Modify filter properties according to your preferences. The Report Filter dialog box appears. For a description of each property, right-click it, and then click What’s This?. You can also refer to the “Field Definitions” chapter in the Reference Guide. WatchGuard Firebox System Scheduling and Running Reports Deleting a report filter To remove a filter from the list of available filters, highlight the filter. Click Delete. This command removes the .ftr file from the \reportdefs directory. Applying a report filter Each report can use only one filter. To apply a filter, open the report properties. From Historical Reports: 1 2 Select the report for which you would like to apply a filter. Click Edit. 3 Click OK. Use the Filter drop list to select a filter. Only filters created using the Filters dialog box appear in the Filter drop list. For more information, see “Creating a new report filter” on page 210. The new report properties are saved to the ReportName.rep file in the report-defs directory. The filter will be applied the next time the report is run. Scheduling and Running Reports WatchGuard offers two methods to run reports: manually at any time or scheduled automatically using the WatchGuard Security Event Processor (WSEP). Scheduling a report You can schedule the WSEP to automatically generate reports about network activity. To schedule reports: User Guide 1 Right-click the WSEP desktop tray icon. Select WSEP Status/ Configuration. 2 3 4 Click the Reports tab. 5 Select the first date and time the report should run. Select a report to schedule. Select a time interval. For a custom interval, select Custom and then enter the interval in hours. The report will run automatically at the time selected and then at each selected interval thereafter. 211 Chapter 15: Generating Reports of Network Activity 6 Click OK. Manually running a report At any time, you can run one or more reports using Historical Reports. From Historical Reports: 1 2 Enable the checkbox next to each report you would like to generate. Click Run. Report Sections and Consolidated Sections You can use Historical Reports to build a report that includes one or more sections. Each section represents a discrete type of information or network activity. You can consolidate certain sections to summarize particular types of information. Consolidated sections summarize the activity of all devices being monitored as a group as opposed to individual devices. Report sections Report sections can be divided into two basic types: • Summary – Sections that rank information by bandwidth or connections. • Detailed – Sections that display all activity with no summary graphs or ranking. The following is a listing of the different types of report sections and consolidated sections. Firebox Statistics A summary of statistics on one or more log files for a single Firebox. Authentication Detail A detailed list of authenticated users sorted by connection time. Fields include: authenticated user, host, start date of authenticated session, start time of authenticated session, end time of authenticated session, and duration of session. 212 WatchGuard Firebox System Report Sections and Consolidated Sections Time Summary – Packet Filtered A table, and optionally a graph, of all accepted connections distributed along user-defined intervals and sorted by time. If you choose the entire log file or specific time parameters, the default time interval is daily. Otherwise, the time interval is based on your selection. Host Summary – Packet Filtered A table, and optionally a graph, of internal and external hosts passing packet-filtered traffic through the Firebox sorted either by bytes transferred or number of connections. Service Summary A table, and optionally a graph, of traffic for each service sorted by connection count. Session Summary – Packet Filtered A table, and optionally a graph, of the top incoming and outgoing sessions, sorted either by byte count or number of connections. The format of the session is: client -> server : service. If the connection is proxied, the service is represented in all capital letters. If the connection is packet filtered, Historical Reports attempts to resolve the server port to a table to represent the service name. If resolution fails, Historical Reports displays the port number. Time Summary – Proxied Traffic A table, and optionally a graph, of all accepted connections distributed along user-defined intervals and sorted by time. If you choose the entire log file or specific time parameters, the default time interval is daily. Otherwise, the time interval is based on your selection. Host Summary – Proxied Traffic A table, and optionally a graph, of internal and external hosts passing proxied traffic through the Firebox, sorted either by bytes transferred or number of connections. Proxy Summary Proxies ranked by bandwidth or connections. User Guide 213 Chapter 15: Generating Reports of Network Activity Session Summary – Proxied Traffic A table, and optionally a graph, of the top incoming and outgoing sessions, sorted either by byte count or number of connections. The format of the session is: client -> server : service. If the connection is proxied, the service is represented in all capital letters. If the connection is packet filtered, Historical Reports attempts to resolve the server port to a table to represent the service name. If resolution fails, Historical Reports displays the port number. HTTP Summary Tables, and optionally a graph, of the most popular external domains and hosts accessed using the HTTP proxy, sorted by byte count or number of connections. HTTP Detail Tables for incoming and outgoing HTTP traffic, sorted by time stamp. The fields are Date, Time, Client, URL Request, and Bytes Transferred. SMTP Summary A table, and optionally a graph, of the most popular incoming and outgoing email addresses, sorted by byte count or number of connections. SMTP Detail A table of incoming and outgoing SMTP proxy traffic, sorted by time stamp. The fields are: Date, Time, Sender, Recipient(s), and Bytes Transferred. FTP Detail Tables for incoming and outgoing FTP traffic, sorted by time stamp. The fields are Date, Time, Client, Server, FTP Request, and Bandwidth. Denied Outgoing Packet Detail A list of denied outgoing packets, sorted by time. The fields are Date, Time, Type, Client, Client Port, Server, Server Port, Protocol, and Duration. 214 WatchGuard Firebox System Report Sections and Consolidated Sections Denied Incoming Packet Detail A list of denied incoming packets, sorted by time. The fields are Date, Time, Type, Client, Client Port, Server, Server Port, Protocol, and Duration. Denied Packet Summary Multiple tables, each representing data on a particular host originating denied packets. Each table includes time of first and last attempt, type, server, port, protocol, and number of attempts. If only one attempt is reported, the last field is blank. Denied Service Detail A list of times a service was attempted to be used but was denied. The list does not differentiate between Incoming and Outgoing. WebBlocker Detail A list of URLs denied due to WebBlocker implementation, sorted by time. The fields are Date, Time, User, Web Site, Type, and Category. Denied Authentication Detail A detailed list of failures to authenticate, sorted by time. The fields are Date, Time, Host, and User. Consolidated sections Network Statistics A summary of statistics on one or more log files for all devices being monitored. Time Summary – Packet Filtered A table, and optionally a graph, of all accepted connections distributed along user-defined intervals and sorted by time. If you choose the entire log file or specific time parameters, the default time interval is daily. Otherwise, the time interval is based on your selection. Host Summary – Packet Filtered A table, and optionally a graph, of internal and external hosts passing packet-filtered traffic, sorted either by bytes transferred or number of connections. User Guide 215 Chapter 15: Generating Reports of Network Activity Service Summary A table, and optionally a graph, of traffic for all services sorted by connection count. Session Summary – Packet Filtered A table, and optionally a graph, of the top incoming and outgoing sessions, sorted either by byte count or number of connections. The format of the session is: client -> server : service. If the connection is proxied, the service is represented in all capital letters. If the connection is packet filtered, Historical Reports attempts to resolve the server port to a table to represent the service name. If resolution fails, Historical Reports displays the port number. Time Summary – Proxied Traffic A table, and optionally a graph, of all accepted proxied connections distributed along user-defined intervals and sorted by time. If you choose the entire log file or specific time parameters, the default time interval is daily. Otherwise, the time interval is based on your selection. Host Summary – Proxied Traffic A table, and optionally a graph, of internal and external hosts passing proxied traffic, sorted either by bytes transferred or number of connections. Proxy Summary Proxies ranked by bandwidth or connections. Session Summary – Proxied Traffic A table, and optionally a graph, of the top incoming and outgoing sessions sorted either by byte count or number of connections. The format of the session is: client -> server : service. If proxied, connections show the service in all capital letters. If resolution fails, Historical Reports displays the port number. HTTP Summary Tables, and optionally graphs, of the most frequented external domains and hosts accessed using the HTTP proxy, sorted by byte count or number of connections. 216 WatchGuard Firebox System CHAPTER 16 Controlling Web Site Access WebBlocker is a feature of the WatchGuard Firebox System that works in conjunction with the HTTP proxy to provide Web site filtering capabilities. It enables you to exert fine control over the Web surfing in your organization. You can designate which hours in the day users are free to access the Web and which categories of Web sites they are restricted from visiting. For more information on WebBlocker, see the following collection of FAQs: https://support.watchguard.com/advancedfaqs/web_main.asp Getting Started with WebBlocker You must complete several tasks before you can configure the Firebox to use WebBlocker. Installing the WebBlocker server You install the WebBlocker server when you first run the setup program for the WatchGuard Firebox System, as described in “Setting Up the Management Station” on page 32. By default, the setup program installs the WebBlocker server on the same server as the WatchGuard Security Event Processor. However, to preserve performance if you are running User Guide 217 Chapter 16: Controlling Web Site Access WFS under high load conditions, consider installing the WebBlocker server on a dedicated server running Windows NT 4.0. or Windows 2000. To install the WebBlocker server on a dedicated platform, rerun the setup program on the dedicated server and–on the Select Components screen–unselect all components except the WebBlocker server. You must start the WebBlocker server for WebBlocker requests from the Firebox to be processed. Downloading the database using WebBlocker Utility After you install the WebBlocker server, you are asked whether you want to run the WebBlocker utility. Click Yes. The WebBlocker Utility dialog box appears, as shown in the following figure. Select Download Database to download the current database. NOTE The WebBlocker database is over 60 MB in size and may take 30 minutes or more to download. You can run the WebBlocker utility at any time to: • Download a new version of the database. • View the current database status • Upload the database • View the current WebBlocker server status 218 WatchGuard Firebox System Getting Started with WebBlocker • • Install or remove the server Start or stop the server To run the WebBlocker utility, select Start => Programs => WatchGuard => WebBlocker Utility. Configuring the WatchGuard service icon Because WebBlocker relies on copying updated versions of the WebBlocker database to the event processor, you must configure the WatchGuard service setting Allow Outgoing to Any. It is possible to narrow this setting and use the IP address of webblocker.watchguard.com. However, this address may change without notice. Add an HTTP service To use WebBlocker, add the Proxied-HTTP, Proxy, or HTTP service. WatchGuard recommends using Proxied-HTTP, which provides filtering on all ports. (HTTP without the Proxy service manages only port 80.) WebBlocker takes precedence over other settings in the HTTP or Proxy services. If the HTTP service allows outgoing from Any to Any but WebBlocker settings are set to “Block All URLs,” all Web access is blocked. For information on adding an HTTP proxy service, see “Adding a proxy service for HTTP” on page 121. Configuring logging Because WebBlocker works in conjunction with logging, you must configure logging as described in Chapter 13, “Setting up Logging and Notification.” WebBlocker logs attempts to access sites blocked by WebBlocker. The log entry that is generated displays information about the source and destination address as well as the blocked URL and the category that caused the denial. WebBlocker also generates a log entry showing the results of any attempted database retrieval including whether or not it was successful and, if not successful, why. User Guide 219 Chapter 16: Controlling Web Site Access Configuring the WebBlocker Service WebBlocker is a built-in feature of several services, including HTTP, Proxied HTTP, and Proxy. When WebBlocker is installed, five tabs appear in the service’s Properties dialog box: • WebBlocker Controls • WB: Schedule • WB: Operational Privileges • WB: Non-operational Privileges • WB: Exceptions Activating WebBlocker To start using WebBlocker, you must activate the feature. From Policy Manager: 1 Double-click the service icon you are using for HTTP. Click the Properties tab. Click Settings. The service’s dialog box appears. 220 2 Click the WebBlocker Controls tab. 3 Enable the checkbox marked Activate WebBlocker. The tab appears, as shown in the following figure. WatchGuard Firebox System Configuring the WebBlocker Service 4 5 Next to the WebBlocker Servers box, click Add. In the dialog box that appears, type the IP address of the server in the Value field. Click OK. If you want to add additional WebBlocker servers, see “Installing Multiple WebBlocker Servers” on page 225. Allowing WebBlocker server bypass By default, if the WebBlocker server does not respond, HTTP traffic (Outbound) is denied. To change this such that all outbound HTTP traffic is allowed if a WebBlocker server is not recognized, on the WebBlocker Controls tab, select Allow WebBlocker Server Bypass. The Allow WebBlocker Server Bypass option is global. If you set it in one HTTP service, it applies to all other HTTP proxy services you might have. Configuring the WebBlocker message Use the field marked Message for blocked user to define the text string displayed in end users’ browsers when they attempt to open a blocked Web site. The text string must be plain text and cannot contain HTML or the greater than (>) or less than (<) characters. The following metacharacters are permitted: %u The full URL of the denied request. %s Block status, or the reason the request was blocked. The possible statuses are: host, host/directory, all web access blocked, denied, database not loaded. %r The WebBlocker category or categories causing the denial. For example, the following entry in the field will display the URL, the status, and the category: Request for URL %u denied by WebBlocker: %s blocked for %r. With this entry in the Message for blocked user field, the following string might appear in a user’s browser: User Guide 221 Chapter 16: Controlling Web Site Access Request for URL www.badsite.com denied by WebBlocker: host blocked for violence/profanity. Scheduling operational and non-operational hours WebBlocker provides two separately configurable time blocks– operational hours and non-operational hours. Typically, operational hours are an organization’s normal hours of operation and nonoperational hours are when an organization is not conducting its normal business. Use these time blocks to build rules about when different types of sites are to be blocked. For example, you might block sports sites during business hours, but allow access at lunch time, evenings, and weekends. From the proxy’s dialog box: 1 Click the WB: Schedule tab. 2 Click hour blocks to toggle from Operational to Non-operational. The tab appears, as shown in the following figure. NOTE The operational and non-operational hours schedule is dependent on the time zone settings. WebBlocker defaults to GMT unless you have set a Firebox time zone. For information on setting the Firebox time zone, see “Setting the Time Zone” on page 49. 222 WatchGuard Firebox System Configuring the WebBlocker Service Setting privileges WebBlocker differentiates URLs based on their content. Select the types of content accessible during operational and non-operational hours using the Privileges tabs. The options are identical for Operational and Nonoperational. From the proxy’s dialog box: 1 Click the WB: Operational Privileges tab or the WB: Non-operational Privileges tab. 2 Enable the content type checkboxes for the categories you would like to block. For more information on WebBlocker categories, see the Reference Guide. Creating WebBlocker exceptions WebBlocker provides an exceptions control to override any of the WebBlocker settings. Exceptions take precedence over all other WebBlocker rules; you can add sites that you want to be allowed or denied above and beyond all other settings. Sites listed as exceptions apply only to HTTP traffic and are not related to the Blocked Sites list. The exceptions option maintains a list of IP addresses that you want to either specifically allow or deny, regardless of other WebBlocker settings. You can specify exceptions by domain name, network address, or host IP address. You can also fine-tune your exceptions by specifying a port number, path name, or string which is to be blocked for a particular Web site. For example, if you wanted to block only www.sharedspace.com/ ~dave, because Dave’s site contains nude pictures, you would enter “~dave” to block that directory of sharedspace.com. This would still allow users to have access to www.sharedspace.com/~julia, which contains a helpful article on increasing productivity. If you wanted to block any sexually explicit content that might be on sharedspace.com, you might enter *sex, to block a Web page such as www.sharedspace.com/~george/sexy.htm. By placing an asterisk (*) in front of the string you want to match, it will be matched if that string appears anywhere in the location part of the URL. However, you cannot enter *sex in the pattern section, and expect to block all URLs that contain the word “sex.” The * option can be used only to modify the exceptions within a specific URL. For example, you can block www.sharedspace.com/ *sex and expect that www.sharedspace/sexsite.html will be blocked. User Guide 223 Chapter 16: Controlling Web Site Access NOTE You cannot use WebBlocker exceptions to make an internal host exempt from WebBlocker rules. From the HTTP Proxy dialog box: 1 Click the WB: Exceptions tab (you might need to use the arrow keys at the right of the dialog box to see this tab). 2 In the Allowed Exceptions section, click Add. 3 Select the type of exception: host address, network address, or enter URL. You can also use the Lookup Domain Name option to determine the IP address of a domain. 4 To allow a specific port or directory pattern, enter the port or string to be allowed. The Define Exceptions dialog box appears. When typing IP addresses, type the digits and periods in sequence. Do not use the TAB or arrow key to jump past the periods. For more information on entering IP addresses, see “Entering IP addresses” on page 38. 5 In the Denied Exceptions section, click Add. Specify the host address, network address, or URL to be denied. To block a specific string to be denied for a domain, select Host Address. To block a specific directory pattern, enter the string to be blocked (for example, “*poker”). 224 WatchGuard Firebox System Managing the WebBlocker Server 6 To remove an item from either the Allow or the Deny list, select the address. Click the corresponding Remove button. Managing the WebBlocker Server The WebBlocker server is installed as a Windows Service and can be started or stopped from the Services application located in the Windows Control Panel Program Group. Installing Multiple WebBlocker Servers You can install two or more WebBlocker servers in a failover configuration. If the primary WebBlocker server fails, the Firebox automatically fails over to the first server in the WebBlocker Servers box, as shown in “Activating WebBlocker” on page 220. To add additional WebBlocker servers: 1 On the WebBlocker Controls tab in the HTTP Proxy dialog box, click Add. 2 In the dialog box that appears, type the IP address of the server in the Value field. Click OK. You can use the Up and Down buttons to change the position of the servers in the list. When operating two or more WebBlocker servers in a failover mode, the time between failovers may take up to two minutes. Automating WebBlocker Database Downloads The most effective way to routinely download and update your WebBlocker database is to use Windows Task Scheduler. To do this, add a User Guide 225 Chapter 16: Controlling Web Site Access process called WebDBdownload.bat, which appears in your WatchGuard directory under the WBServer folder: 1 Open Control Panel and select Scheduled Tasks. (If it is not listed, see “Installing Scheduled Tasks,” in the following section.) 2 3 4 Select Add Scheduled Task. 5 Navigate to your WatchGuard directory and then into WBServer. Select WebDBdownload.bat. 6 Specify how often you want to perform this task. WatchGuard suggests you update your database every day, although you can do it less often if you have bandwidth concerns. Click Next. 7 Enter a start time for the process. Because these downloads are close to 60 megabytes, choose a time outside normal work hours. 8 Select the frequency you want for this task. WatchGuard recommends you perform updates on weekdays, because the database is not updated on weekends. The Scheduled Tasks wizard launches. Click Next. On the next screen, which shows a list of programs to select from, select Browse. 9 Select a suitable start date. Click Next. 10 Enter the user name and passwords that this process requires to run. Make sure this user has access to the proper files. Click Next. 11 Review your entries. Click Finish. Installing Scheduled Tasks If you are running Windows NT 4.0, you might need to manually install Scheduled Tasks: 1 2 3 4 226 Open Control Panel and select Add/Remove Programs. From the list, select Microsoft Internet Explorer. When prompted, select Add a component. A list of software appears (this may take a few minutes). If you’re using Internet Explorer 4.0, under Additional Explorer Enhancements, select Task Scheduler. If you’re using Internet Explorer 5.0 or later, select Offline Browsing Pack. WatchGuard Firebox System Automating WebBlocker Database Downloads If the message “cannot find Windows Update Files on this computer” appears, open Internet Explorer, go to the Tools menu, and select Windows Update. This takes you to the Microsoft Web site, where you can download and install the appropriate software. After installation, Scheduled Tasks appears under My Computer. User Guide 227 Chapter 16: Controlling Web Site Access 228 WatchGuard Firebox System CHAPTER 17 Connecting with Out-of-Band Management The WatchGuard Firebox System out-of-band (OOB) management feature enables the Management Station to communicate with a Firebox by way of a modem (not provided with the Firebox) and telephone line. OOB is useful for remotely configuring a Firebox when access through the Ethernet interfaces is unavailable. Connecting a Firebox with OOB Management To connect to the Firebox using OOB management, you must: • Connect the Management Station to a modem – Connect a modem between the serial port on the Management Station and an analog telephone line. • Connect the Firebox modem – Connect an external or PCMCIA (also known as PC card) modem to the Firebox. External modems must be attached to the CONSOLE port of the Firebox. • Enable the Management Station for dial-up networking connections. • Set Firebox network configuration properties. User Guide 229 Chapter 17: Connecting with Out-of-Band Management Enabling the Management Station For a dial-up PPP connection to work between a Management Station and a Firebox, you must configure the Management Station to use a PPP connection. There are separate procedures for configuring a PPP connection on the Windows NT, Windows 2000, and Windows XP platforms. Preparing a Windows NT Management Station for OOB Install the Microsoft Remote Access Server (RAS) on the Management Station. 1 Attach a modem to your computer according to the manufacturer’s instructions. 2 From the Windows NT Desktop, select Start => Settings => Control Panel. 3 4 Double-click Network. 5 Click Remote Access Server. Click OK. Click Add. The Select Network Service dialog box appears. Follow the rest of the prompts to complete the installation. If Dial-Up Networking is not already installed, you will be prompted to install it. Preparing a Windows 2000 Management Station for OOB Before configuring the Management Station, you must first install the modem. If the modem is already installed, go to the instructions for configuring the dial-up connection. Install the modem 230 1 From the Desktop, click Start => Settings => Control Panel => Phone and Modem Options. 2 3 4 Click the Modems tab. 5 Click Finish to complete the modem installation. Click Add. The Add/Remove Hardware Wizard appears. Follow the wizard through, completing the information requested. You will need to know the name and model of the Firebox modem and the modem speed. WatchGuard Firebox System Enabling the Management Station Configure the dial-up connection 1 From the Desktop, click My Network Places => Network and Dial-up Connections => Make New Connection. The Network Connection wizard appears. 2 3 Click Next. Select Dial up to Private Network. Click Next. 4 5 Choose the proper designation for your connection. Click Next. 6 7 Click Finish. Enter the telephone number of the line connected to the modem in the Firebox. Click Next. Enter a name for your connection. This can be anything that reminds you of the icon’s purpose—OOB Connection, for example. Click either Dial or Cancel. A new icon is now in the Network and Dial-Up Connections folder. To use this dial-up connection, double-click the icon in the folder. Preparing a Windows XP Management Station for OOB Before configuring the Management Station, you must first install the modem. If the modem is already installed, go to the instructions for configuring the dial-up connection. Install the modem 1 2 3 4 Click Start => Control Panel => Phone and Modem Options. 5 Click Finish to complete the modem installation. Click the Modems tab. Click Add. The Add Hardware Wizard appears. Follow the wizard through, completing the information requested. You will need to know the name and model of the Firebox modem and the modem speed. Configure the dial-up connection 1 Click Start => Control Panel. Click Network Connections. Click New Connection Wizard. The New Connection Wizard appears. User Guide 231 Chapter 17: Connecting with Out-of-Band Management 2 Click Next. Select Connect to the network at my workplace. Click Next. 3 4 Click Dialup connection. Click Next. 5 Enter the telephone number of the line connected to the modem in the Firebox. Click Next. 6 7 Click Finish. Enter a name for your connection. This can be anything that reminds you of the icon’s purpose—OOB Connection, for example. Click either Dial or Cancel. A new icon is now in the Network Connections folder. To use this dial-up connection, double-click the icon in the folder. Configuring the Firebox for OOB OOB management features are configured in Policy Manager using the Network Configuration dialog box, OOB tab. The OOB tab is divided into two identical halves: the top half controls the settings of any external modem attached; the lower half configures any PCMCIA modem if one is present. The OOB management features are enabled by default on the Firebox. When trying to connect to a Firebox by way of OOB for the first time, the Firebox first tries to do so with the default settings. From Policy Manager: 1 2 Select Network => Configuration. Click the OOB tab. Modify OOB properties according to your security policy preferences. Click OK. For a description of each control, right-click it, and then select What’s This?. You can also refer to the “Field Definitions” chapter in the Reference Guide. Establishing an OOB Connection From the Management Station, command your dial-up networking software to call the Firebox modem. After the modems connect, the Firebox negotiates a PPP connection with the calling host, and IP traffic 232 WatchGuard Firebox System Establishing an OOB Connection can pass. After the connection is established, you can use Control Center and by specifying the dial-up PPP address of the Firebox. The default address is 192.168.254.1. Configuring PPP for connecting to a Firebox In its default configuration, Firebox PPP accepts connections from any standard client. The settings you use on your Management Station are the same as if you were dialing into a typical Internet service provider, except that you need not specify a username or password; leave these fields blank. OOB time-out disconnects The Firebox starts the PPP session and waits for a valid connection from Policy Manager on your Management Station. If none is received within the default period of 90 seconds, the Firebox terminates the PPP session. User Guide 233 Chapter 17: Connecting with Out-of-Band Management 234 WatchGuard Firebox System Troubleshooting Firebox Connectivity APPENDIX A This chapter provides four ways of connecting to your Firebox should you lose connectivity. These procedures assume that you have already created a configuration file and will be restoring the Firebox with that file. If you have not yet created a configuration file, use the QuickSetup Wizard to create one, as described in Chapter 3, “Getting Started.” Loss of connection to the Firebox can occur because you lost or forgot your passphrases, you received a new Firebox as a replacement unit, or other reasons. But regardless of the reason you lost connectivity, you can use any of these methods to reconnect to your Firebox (although methods 3 and 4 are specific to certain Firebox models). Method 1: Ethernet Dongle Method This method involves using a single crossover cable. 1 User Guide Make sure the Firebox and the Management Station are disconnected from the network. 227 Appendix A: Troubleshooting Firebox Connectivity 2 Connect one end of the crossover cable to the Optional Interface and the other end to the External Interface, creating a loop. Power-cycle the Firebox. This cabling should produce the following light sequence on the front of the Firebox: Armed light: steady Sys A light: flickering (Do not be concerned with the lights on the Security Triangle Display indicating traffic between interfaces.) 3 Disconnect the crossover cable from the Optional and External Interfaces. Now, connect one end to the Trusted interface and the other end to the Management Station. Do not turn off the Firebox. 4 Make sure the Management Station has a static IP address. If it doesn't, change the TCP/IP settings to a static IP address. The computer designated as the Management Station should be on the same network as the configuration file, preferably the Trusted network, so you do not need to reassign an IP address to your computer after the configuration file has been uploaded. The following is an example of a typical IP address scheme: Management Station: 192.168.0.5 Subnet mask: 255.255.255.0 Default gateway: 192.168.0.1 Trusted Network: 192.168.0.1 (from the configuration file) 228 5 It is recommended that you double-check the IP address of the Management Station. To do this, open a DOS prompt and type ipconfig /all. 6 Use the Ping command to assign the Firebox a temporary IP address so your Management Station can communicate with the Firebox. At the DOS prompt, type ping 192.168.0.1 (this is the default gateway of your computer). You will then see a request timeout. Ping again. You should get four replies. 7 Open Policy Manager from Control Center. Do not connect to the Firebox at this time. 8 In Policy Manager, select File => Open => Configuration File. Select the configuration file you want to load onto the Firebox and load it into Policy Manager. 9 In Policy Manager, select File => Save => To Firebox. You are then prompted for the IP address of the Firebox and the Firebox configuration passphrase. Use the address you used to ping the Firebox and wg for the passphrase. WatchGuard Firebox System Method 2: The Flash Disk Management Utility 10 When the Firebox Flash Disk dialog box appears, as shown in the following figure, select the button marked Save Configuration File and New Flash Image. Make sure the checkbox marked Make Backup of current flash image before saving is not selected. After the configuration has been uploaded and the Firebox has been rebooted, the Firebox light sequence should look like this: Armed light: Steady Sys A light: Steady You should be able to ping the Firebox again with the same IP address you used earlier. At this point, you should be able to connect back to the Firebox through Control Center and reinstall the Firebox back into the network. Method 2: The Flash Disk Management Utility Like the first procedure, this method requires that you disconnect your Management Station and Firebox from the network. 1 User Guide Make sure the Management Station has a static IP address. If it doesn’t, change the TCP/IP settings to a static IP address. The computer designated as the Management Station should be on the 229 Appendix A: Troubleshooting Firebox Connectivity same network as the configuration file, preferably the Trusted network, so you do not need to reassign an IP address to your computer after the configuration file has been uploaded. The following is an example of a typical IP address scheme: Management Station: 192.168.0.5 Subnet mask: 255.255.255.0 Default gateway: 192.168.0.1 Trusted Interface: 192.168.0.1 (from the configuration file) 2 Connect the blue serial cable to the Console port of the Firebox and the other end to the open COM port of the Management Station. 3 Connect the crossover cable from the Trusted interface on the Firebox to the Management Station. 4 Access the Flash Disk Management utility: in Control Center, click the main menu button (shown at right). Select Tools => Advanced => Flash Disk Managament. 5 From the first screen in the Flash Disk Management tool, select Boot from the System Area (Factory Default). Click Continue. 6 When prompted to enter an IP address, it is recommended that you use the address that is currently configured as the default gateway on your Management Station. Click OK. 7 Choose the COM port that is open on the Management Station. Click OK. This completes the Flash Disk Management utility. 8 Power-cycle the Firebox and wait until the operation has been completed. The Firebox light sequence should look like this: Armed light: Steady Sys B light: Steady (Some Fireboxes may flicker but most will be steady.) (Do not be concerned with the lights on the Security Triangle Display indicating traffic between interfaces.) 9 Open a DOS prompt and ping the IP address that you used for the temporary IP. Replies should follow, which means the Firebox is now ready for uploading a configuration. 10 In Policy Manager, select File => Open => Configuration File. Select the configuration file you want to load onto the Firebox and load it into Policy Manager. 11 In Policy Manager, select File => Save => To Firebox. You are then prompted for the IP address of the Firebox and the Firebox 230 WatchGuard Firebox System Method 3: Using the Reset Button - Firebox Models 500, 700, 1000, 2500, 4500 configuration passphrase. Use the address you used as the temporary IP address during the flash disk management process and wg as the passphrase. 12 When the Firebox Flash Disk dialog box appears, select the button marked Save Configuration File and New Flash Image. After the configuration has been uploaded and the Firebox has been rebooted, the Firebox light sequence should now look like this: Armed light: Steady Sys A light: Steady You should be able to ping the Firebox again with the same IP address you used earlier. At this point, you should be able to connect back to the Firebox through Control Center and reinstall the Firebox into the network. Method 3: Using the Reset Button - Firebox Models 500, 700, 1000, 2500, 4500 You can use the Reset button method only on the Firebox models 500, 700, 1000, 2500, and 4500. Before you start, assign the IP address of your Management Station to be on the 192.168.253.0 network. Do not use the 192.168.253.1 address, which is being held by the Firebox as a default. The subnet is 255.255.255.0. It is recommended that you give your computer’s default gateway an IP address of 192.168.253.1. 1 2 Disconnect the Firebox from the network. Start with the Firebox turned off. Hold down the Reset button on the back of the Firebox and turn on the Firebox power switch. Do not let go of the Reset button until you see this light sequence on the front of the Firebox: External light on Triangle: Blinks Trusted => Optional Traffic (Activity): Flashing lights Sys B: Flickering Armed: Steady 3 User Guide Connect a crossover cable to the Management Station and into the Firebox Trusted Interface. 231 Appendix A: Troubleshooting Firebox Connectivity 4 Open a DOS prompt, and ping the Firebox with 192.168.253.1. You should get a reply. 5 In Policy Manager, select File => Open => Configuration File. Select the configuration file you want to load onto the Firebox and load it into Policy Manager. 6 In Policy Manager, select File => Save => To Firebox. When you are asked for the IP address of the Firebox, use 192.168.253.1 with wg as the passphrase. 7 When the Firebox Flash Disk dialog box appears, select the button marked Save Configuration File and New Flash Image. 8 After the file has been restored on the Firebox, you will have to reassign the IP address of your Management Station such that it is on the same network as the Trusted Interface from configuration file that you just used. This will enable you to reconnect to the Firebox. After the configuration has been uploaded and the Firebox has been rebooted, the Firebox light sequence should now look like this: Armed light: steady Sys A light: steady Method 4: Serial Dongle (Firebox II only) This option requires you to use a serial cable and a crossover cable. As with the previous procedures, you need to disconnect your Management Station and Firebox from the network. Make sure that the Management Station is configured to be on the same network as 192.168.253.0. Do not use the 192.168.253.1 address, which is being held by the Firebox as a default. 232 1 Connect one end of the serial cable to the serial port of the Firebox and the other end to the console port of the Firebox. Place the crossover cable into the Trusted Interface and into the Management Station. 2 Power-cycle the Firebox. The light sequence should look like this: Armed light: Steady Sys B: Steady (On some Fireboxes, the Sys B light may flicker.) (Do not be concerned with the lights on the Security Triangle Display indicating traffic between interfaces.) WatchGuard Firebox System Method 4: Serial Dongle (Firebox II only) 3 Take out one end of the serial cable from the Firebox to break the loop effect. 4 On the Management Station, open a DOS prompt. Ping the Firebox with a 192.168.253.1. You should get a reply. User Guide 5 In Policy Manager, select File => Open => Configuration File. Select the configuration file you want to load onto the Firebox and load it into Policy Manager. 6 In Policy Manager, select File => Save => To Firebox. When you are prompted for an IP address, use 192.168.253.1 with wg as the passphrase. 7 When the Firebox Flash Disk dialog box appears, select the button marked Save Configuration File and New Flash Image. 8 After the file has been restored on the Firebox, you will have to reassign the IP address of your Management Station such that it is on the same network as the Trusted Interface from the configuration file that you just used. This will enable you to reconnect to the Firebox with the Trusted IP address that is listed in the configuration file and your status passphrase. 233 Appendix A: Troubleshooting Firebox Connectivity 234 WatchGuard Firebox System Index .cfg files 43 .ftr files 210 .idx files 192 .rep files 205 .wgl files 192 .wts files 209 1-1 Mapping dialog box 90 1-to-1 NAT. See NAT, 1-to-1 A active connections on Firebox, viewing 167 ActiveX applets 122 Add Address dialog box 88, 104, 129 Add Displayed Service dialog box 162 Add Exception dialog box 85, 90 Add External IP Address dialog box 88 Add External IP dialog box 87 Add Firebox Group dialog box 133 Add IP Address dialog box 175 Add Member dialog box 104, 129 Add Port dialog box 100 Add Route dialog box 62, 63 Add Static NAT dialog box 88 address space probes blocking 143 described 141 Advanced dialog box 54, 56 Advanced NAT Settings dialog box 85, 90 aliases adding 128 deleting 130 described 127, 128 dvcp_local_nets 128 dvcp_nets 128 external 128 firebox 128 host 128 modifying 130 optional 128 trusted 128 Aliases dialog box 128 anonymous FTP 94 Any service, precedence 107 User Guide ARP cache, flushing 74 ARP table, viewing 166 attacks, spoofing. See spoofing attacks. attacks, types of 141 AUTH types for ESMTP 113 authentication CRYPTOCard server 137 defining groups for 132 described 127, 130 for VPNs, viewing 71 from External interface 131 from outside Firebox 130 Java applet for 130 specifying server type 132 viewing types used 163 authentication servers CRYPTOCard 138 network location for 131 RADIUS 135 SecurID on RADIUS server 139 types 131 viewing IP addresses of 163 Windows NT 134 Authentication Servers dialog box 133, 134, 136, 138, 139 auto-block duration, changing 152 B Berkeley Internet Name Domain (BIND) 123 blocked ports auto-blocking sites that attempt to use 156 avoiding problems with legitimate users 155 default 153 described 153 logging activity 156 permanent 155 reasons for 153 setting logging and notification for 189 Blocked Ports dialog box 155, 156 Blocked Ports list 155 blocked services NetBIOS 155 Novel IPX over IP 155 OpenWindows 154 rcp 154 rlogin 154 RPC portmapper 154 rsh 154 X Font server 154 X Window 153 blocked sites 235 and Firebox interfaces 150 and IDS applications 147 auto-block duration 152 auto-blocked 150 blocking with service settings 157 changing auto block duration 152 described 150 dynamic 157 exceptions to 152 in Firebox Monitors 163 logging and notification 152 permanent 149, 150 removing 152, 156 storing in external file 151 temporary 157 viewing list of 157 Blocked Sites dialog box 151, 152, 189 Blocked Sites Exceptions dialog box 152 Blocked Sites list described 143, 157 exceptions to 152 viewing 157, 167 C cables connecting to Firebox 33 included with Firebox 22 certificate authority, Firebox as 105 certificates viewing expiration date and time of 70 viewing status of 69 CHAP authentication 136 configuration file and Policy Manager 43 basic 35 customizing 39 opening 43 opening from Firebox 44 opening from local drive 44 rebooting Firebox after saving 45 saving 45 saving to Firebox 45 saving to local drive 47 starting new 52 configuration modes choosing 29, 36 setting using Policy Manager 52 Connect to Firebox dialog box 65, 74 context-sensitive help 16 Control Center Always on Top 76 236 changing polling rate 75 components of 66 described 2, 65 front panel 68 monitoring tunnels in 70 QuickGuide 67 running QuickSetup Wizard from 73 starting 65 viewing different components of 76 Control Center Main Menu button 73, 74 controld 196 controld.wgc 199 CRYPTOCard server authentication 137, 138 custom program, as notification 107, 186 D Daylight Saving Time 49 DCE 91 DCE-RPC, and NAT 91 default gateways entering 37 for Firebox interfaces 53 setting 54 viewing IP address of 69 default packet handling and intrusion detection 146 blocking address space probes 143 blocking IP options attacks 144 blocking port space probes 143 blocking spoofing attacks 142 blocking SYN Flood attacks 144 described 142 logging and notification for 188 Default Packet Handling dialog box 143, 144, 145, 188 Define Exceptions dialog box 224 deny messages copying 72 issuing ping or traceroute command for 72 SMTP proxy 114 DHCP 59 DHCP server adding subnets 60 default lease time for 59 described 59 enabling 105 lease times 59 maximum lease time for 59 modifying subnets 60 removing subnets 61 WatchGuard Firebox System setting up 59 DHCP Server dialog box 59 DHCP Subnet Properties dialog box 60 DHCP support on External interface 31, 36, 54 dialog boxes 1-1 Mapping 90 Add Address 88, 104, 129 Add Displayed Service 162 Add Exception 85, 90 Add External IP 87 Add External IP Address 88 Add Firebox Group 133 Add Member 104, 129 Add Port 100 Advanced 54, 56 Advanced NAT Settings 85, 90 Aliases 128 Authentication Servers 133, 134, 136, 138, 139 Blocked Ports 156 Blocked Sites 151, 152, 189 Blocked Sites Exceptions 152 Connect to Firebox 65, 74 Default Packet Handling 143, 144, 145, 188 default packet handling 143 Define Exceptions 224 DNS-Proxy Properties 124 Firebox Authentication 132 Firebox Flash Disk 48 Firebox Name 49 Host Alias 130 HTTP Properties 121 HTTP Proxy 224 Incoming SMTP Proxy 112 Incoming SMTP Proxy Properties 116 Logging and Notification 105, 152, 188 Logging Setup 176, 177 NAT Setup 85, 89 Network Configuration 53, 57 New Firebox Configuration 44, 48 New Service 100 Outgoing SMTP Proxy 117 Report Properties 205, 206, 207 service Properties 97, 99, 103, 157 Services 97, 100 Set Log Encryption Key 199 Setup Firebox User 134 Setup Routes 62 SMTP Proxy Properties 113, 114 Time Filters 205 WebBlocker Utility 218 dial-up connection, for out-of-band management 231 DMZ (Demilitarized Zone) 26 User Guide DNS proxy adding 124 and file descriptor limit 125 and NAT 125 and security policy 94 described 123 DNS server addresses 58 DNS-Proxy Properties dialog box 124 drop-in configuration benefits and drawbacks of 28 characteristics 28 described 27 setting IP addresses in 53 setting optional properties 56 DVCP server, creating 105 dvcp_local_nets 85, 90, 128 dvcp_nets 85, 90, 128 dynamic IP support. See DHCP support, PPPoE support dynamic NAT. See NAT, dynamic dynamically blocked sites 157 E electronic page, as notification 107 email as notification 107 blocking address patterns 115 blocking file-name patterns 115 blocking MIME types 114 denying attachments 115 protecting against relaying 115 screening with SMTP proxy 112 selecting headers to allow 116 sent after triggering event 184 encryption 33 encryption for VPNs, viewing 71 encryption key entering 46 when saving configuration file 46 ESMTP AUTH types 113 configuring 113 keywords supported 112 eth1, eth 2 166 Ethernet dongle method for troubleshooting 227 event processor. See WatchGuard Security Event Processor or log host event, described 171 external alias 128 external caching proxy servers, configuring 122 237 External interface described 26 dynamic addressing on 54 external network 26, 43 F failover 6 failover logging 174 FAQs 7, 13, 77 fbd0 166 fbidsmate utility described 147 using 147, 148 filter window in LogViewer 193 filtered services. See services. Filtered-HTTP 121 firebox alias 128 Firebox Authentication dialog box 132 Firebox Flash Disk dialog box 48 Firebox Installation Services 18 Firebox interfaces adding secondary networks to 29 described 25 setting IP addresses of 52 viewing IP addresses of 69 Firebox Monitors ARP table 166 authentication host information 163 authentication list 167 BandwidthMeter 161 Blocked Sites list 167 blocked sites list 163 described 2, 79, 159 Firebox uptime 162 interfaces 165 load average 164 log and notification hosts 163 logging options 163 memory 164 network configuration 163 opening 79 packet counts 162 processes 164 routes 166 ServiceWatch 161 setting view properties 160 spoofing information 163 starting 160 Status Report 162 version information 162 238 Firebox Name dialog box 49, 185 Firebox passphrases. See passphrases Firebox System components of 2 described 1 hardware requirements 4 introduction 2 requirements 3 software requirements 3 Web browser requirements 4 Firebox System applications, launching 73, 78 Fireboxes and IDS applications 147 as certificate authority 105 cables included with 22 changing interface IP address 54 changing polling rate 75 choosing a configuration 29 configuration modes 25 configuring for logging 174 configuring for out-of-band 232 connecting cables 33 connecting to 65, 74 connecting via out-of-band 229 defining as a DHCP server 59 described 41 designating log hosts 175 entering encryption key for 46 friendly names in log files, reports 49, 185 gateways for interfaces 53 interfaces. See Firebox interfaces location in network 42 log messages generated by 72 model 44, 48 monitoring traffic through. See monitoring. network cards in 163 obtaining IP addresses dynamically 31 opening configuration file 43 opening configuration file from 44 package contents 22 reasons for loss of connection 227 resetting pass phrase 47 saving configuration file to 45 setting clock to log host’s 178 setting time zone for 49 specifying model of 44, 48 timeout value 44 traffic sent through 69 troubleshooting connectivity 227 using out-of-band 229 using Reset button 231 viewing active connections on 167 viewing everyone authenticated to 167 viewing memory usage of 164 WatchGuard Firebox System viewing uptime and version 162 Flash Disk management tool 229 FTP and Optional network 43 and security policy 94 FTP proxy and NAT 91 configuring 119 described 119 hazards of 119 G gateways. See default gateways groups assigning users to 134 for authentication 132 in Windows NT 135 ipsec_users 133 pptp_users 133 H H323, and NAT 91 hardware requirements 4 hidden services, viewing 105 High Availability 6, 22, 69 Historical Reports applying a filter 211 creating report filter 210 deleting a filter 211 described 3, 79 editing a filter 210 editing existing reports 205 manually running a report 212 opening 79 starting 204 starting new reports 204 time spans for 205 time zone 49 Historical Reports. See also reports Host Alias dialog box 130 host aliases 128 host routes, configuring 63 hosts viewing blocked 163 viewing in HostWatch 170 hosts, log. See log hosts HostWatch choosing colors for display 170 User Guide connecting to a Firebox 169 described 2, 79, 167 display 168 modifying view properties 170 opening 79 replaying a log file 169 setting display properties 170 starting 168 viewing authenticated users 170 viewing hosts 170 viewing ports 170 HTTP Properties dialog box 121 HTTP proxy and NAT 91 restricting MIME types for 122 HTTP Proxy dialog box 224 HTTP services adding 121 and security policy 94 and WebBlocker 219 described 120 Filtered-HTTP 121 HTTP 120 Proxied-HTTP 120 I incoming services see entries under services Incoming SMTP Proxy dialog box 112 Incoming SMTP Proxy Properties dialog box 116 Incoming tab 106 installation adding basic services after 61 QuickSetup Wizard 35 via serial cable 33 via TCP/IP 35 interfaces, monitoring 165 internal network 26 Internet Explorer 4 intrusion detection system (IDS) and fbidsmate utility 147 described 146 IP addresses adding to services 104 and drop-in configuration 27 and routed configuration 27 and static NAT 87 changing 54 default gateways 69 239 entering 38 in example network 23 netmask 69 of authentication servers 163 of Firebox interfaces 52 of log hosts 163 typing 74 WINS/DNS servers 58 IP alias 30 IP options attacks blocking 144 described 141 IPSec tunnels, and DHCP/PPPoE 31 ipsec_users 133 ipsec0 166 J Java applets and Zip files 122 for authentication 130 K known issues 13 L launch interval, setting 187 license key certificates 22 LiveSecurity Gold Program 18 LiveSecurity Service activating 11 benefits of 9 broadcasts 10 described 3, 40 Rapid Response Team 10 lo (loopback interface) 166 local drive, opening configuration file from 44 log encryption key, setting 181, 199 log files consolidating 198 copying 198 copying entries 194 copying log entries 194 default location of 191 described 191 displaying and hiding fields 195 240 exporting records 194 forcing rollover 198 names of 192 opening 192 packet event fields 196 replaying in HostWatch 169 saving to a new location 199 searching 193 searching by field 193 searing by keyphrase 193 sending to another office 200 setting Firebox names used in 49 viewing with LogViewer 191 working with 197 log hosts adding 175 as Windows 2000 service 179 as Windows NT service 179 as Windows XP service 179 changing priority 177 designating for Firebox 175 editing settings 177 primary 174 removing 177 reordering 177 running on Windows 2000 178 running on Windows NT 178 running on Windows XP 178 scheduling reports 184 secondary 174 setting clocks 177 setting rollover interval 183 starting 181 stopping 181 synchronizing 177 synchronizing NT 178 viewing 180 viewing IP addresses of 163 log messages copying deny messages 72 issuing ping or traceroute on deny messages 72 log rollover 182 logging architecture 174 blocked port activity 156 described 171 developing policies for 172 enabling Syslog 176 failover 174 for blocked ports 156 for blocked sites 152 setting rollover interval 183 specifying for SMTP proxy 116 WatchGuard Firebox System synchronizing NT log hosts 178 logging and notification configuring Firebox for 174 customizing by blocking option 185 customizing by service 185 default packet handling 188 defining for services 105 described 171 designating log hosts 175 for blocked sites and ports 189 global preferences 182 setting for a service 188 Logging and Notification dialog box 105, 152, 156, 188 logging options, viewing 163 Logging Setup dialog box 175, 176, 177 LogViewer consolidating logs 198 copying log data 193 described 2, 79 displaying and hiding fields 195 exporting log file data 193 filter window 193 opening 79 searching by field 193 searching by keyphrase 192, 193 searching for entries 193 setting preferences 192 starting 192 time zone 49 viewing files with 191 working with log files 197 M MAC address of interfaces, viewing 69 mail servers, protecting against relaying 115 main menu button 67 Make Backup of Current Flash Image checkbox 46 Management Station connecting with out-of-band 232 described 32, 42 enabling for out-of-band 230 setting up 32 manual IPSec tunnels, and DHCP/PPPoE 31 masquerading, for SMTP proxy 117 Maximum Incomplete Connections setting 146 messages, deny. See deny messages MIME types creating new 114, 122 User Guide described 114 restricting for HTTP proxy 122 minimum requirements 3 Mobile User VPN and WINS/DNS server addresses 58 described 6 monitoring tunnels 71 modems, installing for out-of-band management 230, 231 monitoring active connections on Firebox 167 ARP table 166 described 159 Firebox activity 162 load average 164 network interfaces 165 processes 164 routes 166 MUVPN and WINS/DNS server addresses 58 described 6 monitoring tunnels 71 N name resolution, fixing slow 125 NAT 1-to-1 and dynamic NAT exceptions 85 and PPPoE support 31 described 82, 89 using 89 and DNS proxy 125 described 81 dynamic described 81, 82 service-based dynamic configuring exceptions 86 described 82 disabling 87 enabling 86, 87 using 86 simple dynamic adding entries 84 defining exceptions 85 described 82 enabling 83 reordering entries 85 using 83 static adding external IP addresses 87 configuring a service for 81, 87 241 described 81 setting for a service 88 typically used for 81 types of 81 types supported by proxies 91 NAT Setup dialog box 83, 85, 89 NetBIOS services 155 netmask, viewing address of 69 Netscape Communicator 4 network address translation. See NAT network addresses, unconnected 150 network cards in Firebox 163 Network Configuration dialog box 53, 54, 57 network configurations choosing 29 diagram 26 drop-in 27 routed 26 Network File System 154 network interfaces, monitoring 165 network routes, configuring 62 networks external 26 internal 26 viewing blocked 163 networks, secondary. See secondary networks New Firebox Configuration dialog box 44, 48 New Service dialog box 100 notation, slash 38 notification blocked port activity 156 bringing up popup window as 107 described 171 developing policies for 172, 173 example policy 173 for blocked ports 156 for blocked sites 152 running custom program as 107 sending email as 107 setting launch interval 187 setting repeat count 187 settings for 184 triggering electronic page as 107 Novel IPX over IP 155 NXT attacks 124 O Online Help 13, 14, 15 online support services accessing 14 242 described 12 OOB. See out-of band management OpenWindows 154 optional alias 128 Optional interface 26 Optional network and FTP 43 described 43 Web server 43 optional products described 5 High Availability 6 Mobile User VPN 6 purchasing 7 SpamScreen 6 VPN Manager 5 outgoing services see entries under services Outgoing SMTP Proxy dialog box 117 out-of-band management and PPP connection 230 configuring dial-up connection for 231 configuring Firebox for 232 configuring PPP 233 connecting Firebox using 229 described 229 enabling Management Station for 230 establishing connection 232 installing modem 230, 231 preparing NT Management Station for 230 preparing Windows 2000 Management Station for 230 preparing Windows XP Management Station for 231 timeout disconnects 233 P packet filters, described 93 packet handling, default. See default packet handling packet-handling services. See services packets viewing number allowed, denied, rejected 162 viewing number sent and received 69 pager, as notification 107, 184 PAP authentication 136 passphrases configuration 37 described 37 resetting for Firebox 47 WatchGuard Firebox System status 37 tips for creating 48 permanently blocked sites 150 ping command for source of deny messages 72 Policy Manager as view of configuration file 43 described 2, 43, 78 opening 78 opening a configuration file 43 Services Arena 78 services displayed in 95 using to create configuration file 51 polling rate, changing 75 POP, and security policy 94 popup window, as notification 107, 186 port space probes 171 and default packet handling 146 blocking 143 described 141 ports 0 155 1 155 1000-1999 155 111 154 137 through 139 155 2000 154 213 155 513 154 514 154 viewing in HostWatch 170 ports, blocked. See blocked ports. PPP connection, and out-of-band management 230, 233 PPP user name and password 31, 53 PPPoE support on External interface 31, 36, 54 PPPoE, static 55 pptp_users 133 private LAN 26 processes, viewing 164 Processor Load Indicator 68 program, as notification 107 Proxied-HTTP 120, 219 proxies described 93 types of NAT supported 91 proxy ARP 28 proxy servers, setting up 123 Proxy service 219 proxy services described 111 DNS 123 FTP 119 User Guide HTTP 120 SMTP 112 public servers, configuring 37 Q QuickSetup Wizard described 35 launching 36 rerunning 36 running from Control Center 73 steps 36 R RADIUS server authentication 135 Rapid Response Team 9, 10 rcp service 154 RealNetworks, and NAT 91 red exclamation point, in VPN Monitor 71 repeat count, setting 187 Report Properties dialog box 205, 206, 207 reports applying a filter 211 authentication details 212 authentication resolution on IP addresses 206 consolidated sections 215 consolidating sections 206, 212 creating filters 210 customizing 203 deleting 205 deleting a filter 211 denied incoming/outgoing packet detail 214 denied packet summary 215 denied service detail 215 detail sections 207 DNS resolution on IP addresses 206 editing 205, 206 editing filters 210 exporting to HTML 208 exporting to text file 209 exporting to WebTrends 208 Firebox statistics 212 FTP detail 214 host summary 213 HTTP detail 214 HTTP summary 214, 216 key issues 203 location of 207 network statistics 215 243 proxy summary 213 reasons for generating 203 running manually 212 scheduling 211 sections in 206, 212 service summary 213 session summary 213, 214 setting Firebox names used in 49, 207 SMTP summary 214 specifying sections for 206 starting new 204 summary sections 207 time spans for 205 time summary 213, 216 using filters 209 viewing list of 205 WebBlocker detail 215 requirements hardware 4 software 3 Reset button 231 rlogin service 154 routed configuration benefits and drawbacks of 27 characteristics of 27 described 26 setting IP addresses in 54 routes configuring 62 described 62 host 63 monitoring 166 network 62 RPC portmapper 154 rsh service 154 RTSP, and NAT 91 RUVPN with PPTP and WINS/DNS server addresses 58 monitoring tunnels 71 S Save dialog box 47 Save Main Window dialog box 194 Scheduled Tasks, installing 226 secondary networks adding 30, 36, 57 described 29 SecurID authentication 139 security applications 3 security policy 244 and DNS 94 and FTP 94, 119 and HTTP 94 and POP 94 and services 94 and SMTP 94 and telnet 94 customizing 39 described 39 guidelines for services 94 opening configuration file 43 Security Triangle Display 68 Select MIME Type dialog box 114 serial dongle method for troubleshooting 232 service Properties dialog box 97, 99, 103, 157 service properties, using to block sites 157 service-based dynamic NAT. See NAT, servicebased dynamic services adding 97 adding addresses 104 adding several of same type 99 and your security policy 39, 94 basic 61 blocked. See blocked services. commonly added 39 configurable parameters for 97 configuring for incoming static NAT 81 configuring for Static NAT 87 creating new 100 custom 96 customizing logging and notification 105 customizing logging for 185 defining properties of 103 deleting 102 described 93 disabled 103 displayed in Policy Manager 95 enabled and allowed 103 enabled and denied 103 guidelines for incoming 94 guidelines for outgoing 95 hidden 105 HTTP 120 icons for 95 Novel IPX over IP 155 OpenWindows 154 overriding NAT setting 87 precedence 107 proxied-HTTP 219 Proxy 219 rcp 154 rlogin 154 RPC portmapper 154 WatchGuard Firebox System rsh 154 setting logging and notification for 188 setting static NAT for 88 viewing number of connections by 161 wg_ 105 X Font service 154 X Window 153 Services Arena described 78, 95 displaying detailed view 96 Services dialog box 97, 100 ServiceWatch adding services to 162 described 161 Set Log Encryption Key dialog box 199 Setup Firebox User dialog box 134 Setup Routes dialog box 62, 63 shared secret 136 sites, blocked. See blocked sites. slash notation 38 SMTP proxy adding address patterns 115 adding content types 114 adding masquerading options 117 allowing headers 116 and MIME types 114 and NAT 91 and security policy 94 blocking file-name patterns 115 blocking MIME types 114 configuring 112 configuring outgoing 117 denying attachments 115 described 112 email relaying 115 keywords supported 112 selecting headers to allow 116 specifying logging for 116 SMTP Proxy Properties dialog box 113, 114 SMTP, extended. See ESMTP software requirements 3 SpamScreen 6, 22 spoofing attacks and Firebox Monitors 163 blocking 143 described 141, 142 static PPPoE 55 Steel Belted RADIUS 139 StreamWorks, and NAT 91 subnets adding to DHCP server 60 modifying 60 User Guide removing 61 SYN flood attacks blocking 144 changing settings 145 described 141, 144 preventing false alarms 145 SYN Validation Timeout setting 146 Syslog color 75 Syslog logging enabling 176 facilities 176 system requirements 3 T TCP/IP, cabling for 35 TCPmux service 155 Technical Support assisted support 17 described 9 Firebox Installation Services 18 frequently asked questions 9 LiveSecurity Gold Program 18 LiveSecurity Program 17 users forum 14 VPN Installation Services 19 telnet, and security policy 94 third-party authentication server. See authentication or name of third-party server Time Filters dialog box 205 time zone for Firebox, setting 49 timeout duration for Firebox 44 traceroute command for source of deny messages 73 Traffic Monitor copying deny messages in 72 described 72 displaying entries in color 75 issuing ping and traceroute command in 72 limiting messages 75 manipulating 77 Traffic Volume Indicator 68 troubleshooting Firebox connectivity 227 trusted alias 128 Trusted interface 26 trusted network 43 TSIG attacks 124 tunnels Mobile User VPN 71 monitoring 70 RUVPN with PPTP 71 245 viewing status of 69 U unconnected network addresses 150 user authentication. See authentication users, viewing in HostWatch 170 V VDOLive, and NAT 91 View Properties dialog box 160, 162 virus alerts 11 VPN Installation Services 19 VPN Manager and wg_dvcp service 105 described 5 VPNs allowing incoming services from 95 and 1-to-1 NAT 89 in routed configurations 27 W WatchGuard Certified Training Partners (WCTPs) 19 WatchGuard Control Center. See Control Center WatchGuard Firebox System additional information on 76 described 1 documentation 17 introduction 2 Online Help 14 options 5 package contents 22 WatchGuard installation directory, and log files 199 WatchGuard security applications 3 WatchGuard Security Event Processor accessing user interface 197 and log files 191 and notification 171 and reports 203 described 42, 80 failover logging 174 installing 178 opening user interface 80 running reports 211 246 starting 181 stopping 181 user interface 181 WatchGuard service 219 WatchGuard users forum 14 described 14 Web browser, requirements for Firebox System 4 Web server, and Optional Network 43 Web sites, filtering 217 WebBlocker activating 220 automatically downloading database 225 configuring 220 configuring message for 221 creating exceptions for 223 described 217 manually downloading database 227 prerequisites 217 required services 219 scheduling hours 222 setting privileges 223 time zone 49 WebBlocker server and setup program 32 installing 217–218 installing multiple 225 managing 225 viewing status of 218 WebBlocker Server Bypass 221 WebBlocker utility 218 WebBlocker Utility dialog box 218 WebTrends Enhanced Log Format (WELF) file 209 WebTrends for Firewalls and VPNs 208 wg_ services described 105 viewing 105 wg_authentication 105 wg_ca 105 wg_dhcp_server 105 wg_dvcp 105 wg_pptp 105 wg_sohomgt 105 WGReports.exe 204 What’s This? help 16 Windows 2000 and Firebox System requirements 4 preparing Management Station for out-ofband management 230 running log host on 178 Windows 98 and Firebox System requirements 3 Windows NT WatchGuard Firebox System and Firebox System requirements 4 local and global groups 135 preparing Management Station for out-ofband management 230 running log host on 178 Windows NT Server authentication 134 Windows XP and Firebox System requirements 4 preparing Management Station for out-ofband management 231 running log host on 178 WINS server addresses 58 wizard.cfg 35 WSEP. See WatchGuard Security Event Processor X X Font server 154 X Window 153 Z Zip files 122 User Guide 247