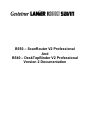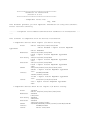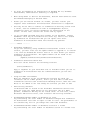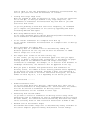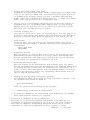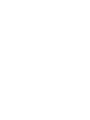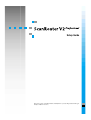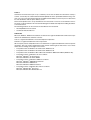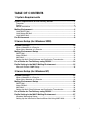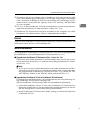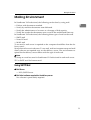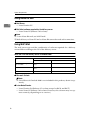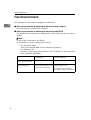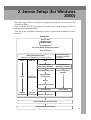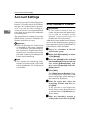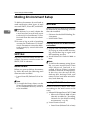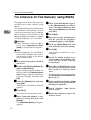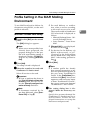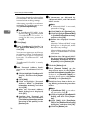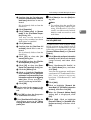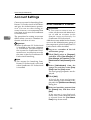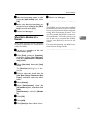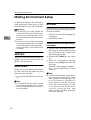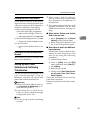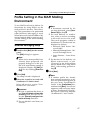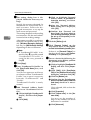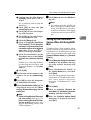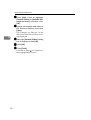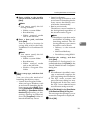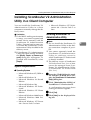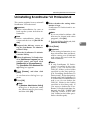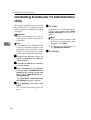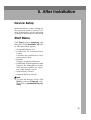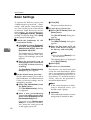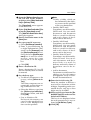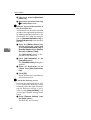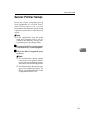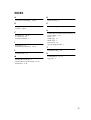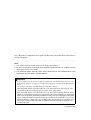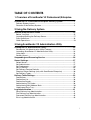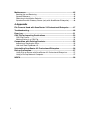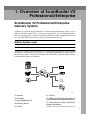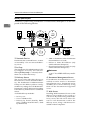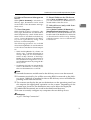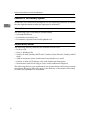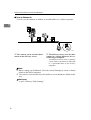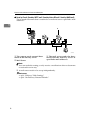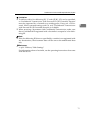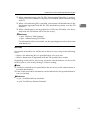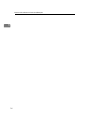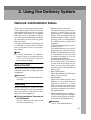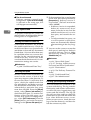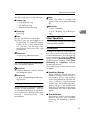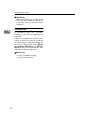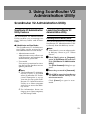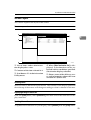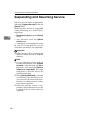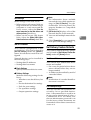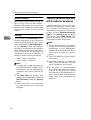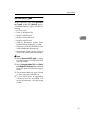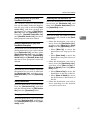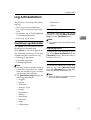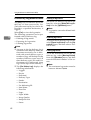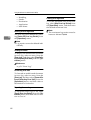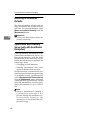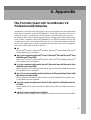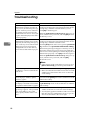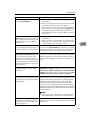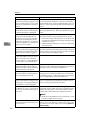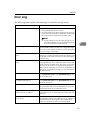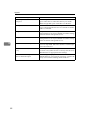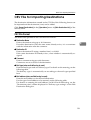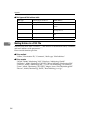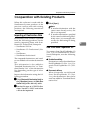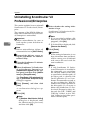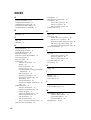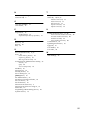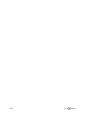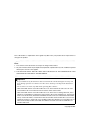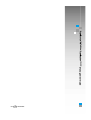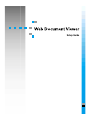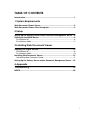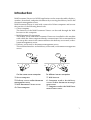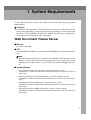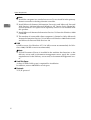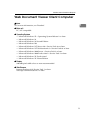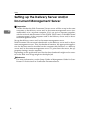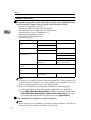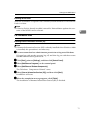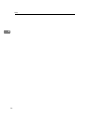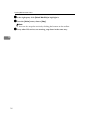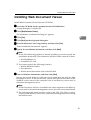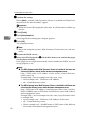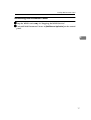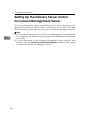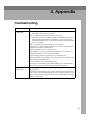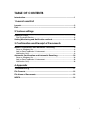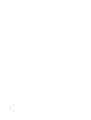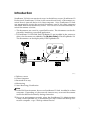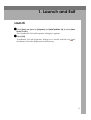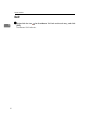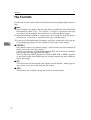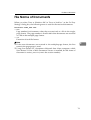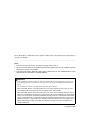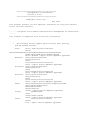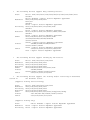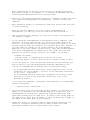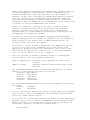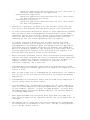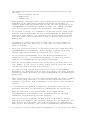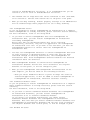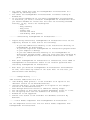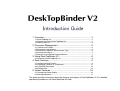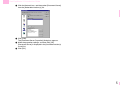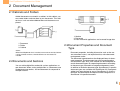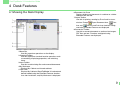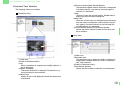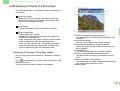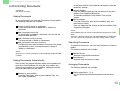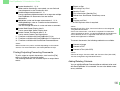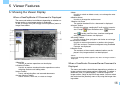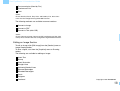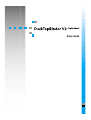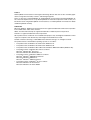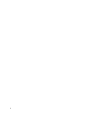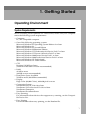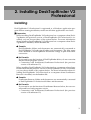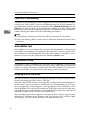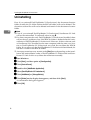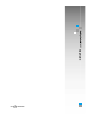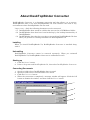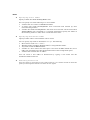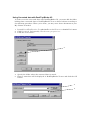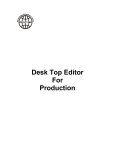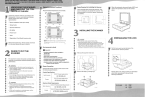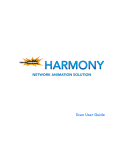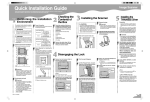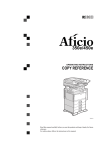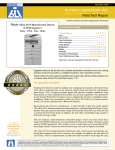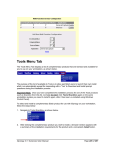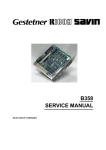Download Savin 9980 Setup guide
Transcript
B550 – ScanRouter V2 Professional And B540 – DeskTopBinder V2 Professional Version 2 Documentation ********************************************* ScanRouter V2 Professianal (Version 2.0.0.0) ********************************************* - Compatible Device List May, 2002 This document provides you with important information on using this software. Please read this carefully. -------- Peripheral Device Models Confirmed with ScanRouter V2 Professional ------- This software is compatible with the devices listed below. * Compatible devices which require I/O device setting. Ricoh Aficio 1022/1027/1032/1035/1045 Aficio AP3800C + Copier feature Expander Type3800C Nashuatec Rex Rotary Gestetner SAVIN Infotec Lanier Aficio FAX5000L 2205/2705/3205/3525/4525 DSc38 + Copier feature Expander Type3800C P699 2238/2738/3238/3508/4508 DSc38 + Copier feature Expander Type3800C 6999 2212/2712/3212/3502/4502 DSc38 + Copier feature Expander Type3800C 9980 2235/2245/22522/2527/2532/2535/2545 SLP38c + Copier feature Expander Type3800C 3699 4353MF/44452MF IS2022/IS2027/IS2032 IP 280 + Copier feature Expander Type3800C 3695 5622/5627/5632/5635/5645 2138 + Copier feature Expander Type3800C 2005 * Compatible devices which do not require I/O device setting. Ricoh Nashuatec Rex Rotary Gestetner SAVIN Infotec Lanier IS330DC Aficio 220/270/350e/355e/450e/455e SC430DC D422/D427 SC430DC 2822/2827 SC430DC 3222/3227/3235e/3245e 2035DPE/2045DPE/9922DP/9927DP/9935DPE/9945DPE 4220MF/4270MF Lanier 5222/5227 -------- Other notes -------* After I/O device settings After you set up an I/O device when required, be sure to refresh the listing by pressing the appropriate button on the panel of the device (if available.) Copyright (c) 2001-2002 ************************************************ ScanRouter V2 Professional (Version 2.0.0.0) ************************************************ - Read Me First May 2002 This document contains additional information that may be useful in using this software. Please read this carefully before you install it. -------- System Requirements -------Computer: CPU: Main memory: PC-AT compatible machine 233-MHz Pentium or higher 450-MHz Pentium III or higher recommended 64 MB minimum 128 MB or more recommended 256 MB or more recommended for Windows 2000 Hard disk: -Program: 200 MB -Document storage: 500 MB Monitor: 800x600 pixels or better, 64,000 colors or more recommended. OS: Windows Windows Windows Windows Browser: NT Server 4.0 Service Pack 6a or later NT Workstation 4.0 Service Pack 6a or later 2000 Server Service Pack 2 or later 2000 Professional Service Pack 2 or later Internet Explorer 4.01 SP2 or later Caution: Do not install and use ScanRouter V2 Professional on a computer that is not allowed to serve as a server in a client/server network, such as Windows NT Workstation or Windows 2000 Professional machine; otherwise, you may be considered to be in breach of your Microsoft license agreement. ---- Restrictions on installing and running ScanRouter V2 Professional ---* To install ScanRouter V2 Professional on Windows NT 4.0/ Windows 2000, administrator authority is required. Note: Administrator authority means an authority of a user who belongs to the Administrators group. * Do not install this software on the computer that is acting as a domain controller or a backup domain controller in a Windows NT 4.0/ Windows 2000 network. * You may have to wait a few minutes until the desktop appears after you set up for the software following the reboot after the installation. If you don't see the desktop after you wait considerable time, try pressing Alt+Tab to switch screen. It may be hidden under the other screen. * To start up ScanRouter V2 Professional on Windows NT 4.0/ Windows 2000 machine, administrator authority is required. * When using RS232 to deliver fax documents, Outlook 2002 cannot be used. Use Windows Messaging or Outlook 2000. * Before you can install Acrobat (R) Reader, you must restart your computer after ScanRouter V2 Professional installation is completed. * User may not be able to connect to ScanRouter V2 delivery server from a client, such as ScanRouter V2 Link or DeskTopBinder V2/Lite, immediately after you install ScanRouter V2 Professional on the server. In this case, restart the server and try again. * If you use MSDE included with this product as the database, "Source SOLCTR70" error may be recorded in the event log. This is not caused by ScanRouter V2 Professional and you can ignore this error. ScanRouter V2 Professional works fine without any problem. -------- Notes -------* Upgrading ScanRouter If you are currently using ScanRouter Professional version 1.21 or earlier, you must first use the update module to upgrade it to version 1.22, then use Windows NT Service Pack 6a or later before you install ScanRouter V2 Professional. The update module can be found in the following location: \Updates\ScanRouterPro\ScanRouterProV120toV122\ * ScanRouter Conversion Check Tool This tool can be found in the following location: \Tools\ScanRouter\ Copy it anywhere on your hard disk that is writable before you use it. ScanRouter V2 Professional must be terminated before you run this software. * Setup for MAPI environment When you add Notes as one of information services by using the "Services" tab of a MAPI profile, and if you also want to add other information services such as Microsoft Exchange Server, make sure that Notes is not added at the last among the services you want to add. * FAX Delivery Software If Microsoft FAX is listed in the Available Information Service list when you click the "Add" button in the "Services" tab of a MAPI profile, ScanRouter FAX may not be listed there. In this case, remove Microsoft FAX service first, then reinstall Fax Delivery Software. * Recommended maximum number of documents in total Try maintaining the total number of documents managed with ScanRouter V2 Professional less than or equal to 1000 in total. The performance of the software may fall if you manage more than 1000 documents. * Recommended maximum number of documents stored in a folder Try maintaining the total number of documents stored in a folder less than or equal to 100. The performance of ScanRouter V2 Professional may fall if you store more than 100 documents in a folder. * Dealing with large image files When you scanned an image as grayscale or color, or with the resolution set to 600 dpi, or when you scanned a very large image file, the performance of ScanRouter V2 Professional may slow down if you send such files from client. If you are planning to work with such files frequently, we recommend you to improve the performance of the server by upgrading CPU and/or increasing RAM and disk space. * When using Administration Utility Do not send a document while editing destination/sender information by use of ScanRouter V2 Administration Utility. * Do not install ScanRouter on a computer with dial up Do not install ScanRouter V2 Professional on a computer that is dial-up connected. * How to determine the expiry date The expiry date of a document will be determined by adding the duration specified for the tray and the date the document is added. Time is always set to 23:59:59. * The "Paper Size" column in the Fax Delivery Log In this column, you may see the different paper size than you expect because it doesn't recognize page orientation; it determines the paper size by means of the document's width and always treats page orientation as landscape. For example, if it receives an A4 document in landscape orientation, "A3 Portrait" will be appeared in the log. * When you print a document with punched holes from ScanRouter V2 delivery server, the number of holes actually punched varies depending on the device you have connected. Although a small icon indicating 2 punched holes is shown in the Print from Server dialog box, the actual number of holes may be 2, 3 or 4 depending on the device you use. -------- Limitations -------* Undelivered Notes mails If you are using Notes mail delivery, undelivered mail (mail that is not delivered because of wrong address etc. and returned to the sender) will not be arrived to ScanRouter V2 delivery server. Therefore, undelivered mails are not recorded in error logs. * Connecting from outside subnet If you want to access to ScanRouter V2 delivery server using client application such as ScanRouter V2 Link or DeskTopBinder V2/Lite located on other subnet, the connection would succeed only when both host names can be solved by means of name resolution method such as WINS or DNS. * Maximum size of deliverable images The maximum deliverable image size is determined by memory available on the server computer (physical memory with/without virtual memory). Refer to the listings below. 400dpi Physical (with Virtual) Memory Black & White Gray Scale Color -----------------------------------------------------------------------64MB (128MB) up to A0 up to A3 up to A5 128MB (256MB) up to 2A0 up to A2 up to A4 200dpi Physical (with Virtual) Memory Black & White Gray Scale Color -----------------------------------------------------------------------64MB (128MB) up to 2A0 up to A1 up to A3 128MB (256MB) up to 2A0 up to A0 up to A2 * Wide Area Network Do not use ScanRouter V2 Professional in a WAN environment. Depending on the type of network, a time-out may occur and proper delivery may not be made. * Host name notation When DNS is implemented, host name can be expressed as either with domain name (FQDN) or without domain name. It may differ depending on the OS being installed. If you have trouble with using one of them, try using the other one. * The minimum size of image data that can be converted to Text (with OCR) is 128 pixel x 128 pixel. -------- Other notes -------* After I/O device setting After you set up an I/O device, be sure to refresh a destination list by pressing the appropriate button on the panel of the device (if available.) Depending on the type of device, the button that can be used to refresh the list is still available while the delivery service of ScanRouter V2 delivery server is suspended, however, any update made during the service suspention will not be reflected. * Installing software while the delivery service is in operation If you use MAPI mail or faxed document delivery using RS232, installing software while the delivery service is in operation may take long time. In this case, suspend the delivery service before you install software. If you are using Office 2000, applying Office 2000 service release may remedy this situation. * Undelivered mail If a mail returns by some reason such as wrong address, the file attached to the mail will be added to the undelivered tray as a document. The document name will be NDR_XXX, where XXX indicates date and time. No information will be set to the document except added date and number of sections. * Sending Fax using F-CODE (SUB) Code ScanRouter V2 Professional cannot handle leading space of F-CODE (SUB) code. Do not specify F-CODE (SUB) code beginning with space character. If ScanRouter V2 delivery server receives a document from fax with F-CODE (SUB) code beginning with space character, it drops the leading space, then uses the result as a F-CODE(SUB) code. * You may see an error message indicating that the delivery service is suspended when you are browsing MAPI address book. If this message appears while the delivery service is actually in operation, please make sure that the MAPI setting is correct. * Printing incoming fax Some devices allow you to print an incoming fax at the same time it is delivered. This feature may disable some functionality such as Duplex printing or Reverse Pages printing depending on the device you use. * Image format Please be aware that any data in the following format will not be converted when you conduct a document delivery from DeskTopBinder V2 Professional: Multi-page TIFF EXIF/JPEG * ScanRouter V2 Link When you specify to collect data from in-trays, do not specify multipage format for data conversion in in-trays. Multi-page format data will be treated just like application data and will not be converted in the format you specified in ScanRouter V2 Link. * Restoring destination data When you restore entire destinations from a backup data, the result will be the backup data plus any destinations that had been added after the backup and still exist when the restoration is taken place. As a result of this, more destinations than the maximum number could exist. You will be required to delete any unnecessary destinations when you want to add new destinations. * Backing up data by using third party software For information about data backup by using third party software, read the document that should be found in Tools\RouterBackup under the installation directory of this product. -------- Uninstalling ScanRouter V2 Professional -------* To uninstall ScanRouter V2 Professional from Windows NT 4.0/ Windows 2000, administrator authority is required. * Pentium is a trademark of Intel Corporation. * Microsoft is a registered trademark and Windows and Windows NT are trademarks of Microsoft Corporation in the U.S.A. and other countries. * The names of companies and products mentioned herein may be either trademarks or registered trademarks of their respective owners. Copyright (c) 2001-2002 Setup Guide For safety, please read this manual carefully before you use this product and keep it handy for future reference. Preface ScanRouter V2 Professional (Ver. 2.xx) is a delivery server that can deliver the documents read by a scanner, received by fax, or delivered from DeskTopBinder V2 to the specified destination using a network. You can use the attached ScanRouter V2 Administration Utility to set how to process documents for each destination and set up the delivery server. This manual explains how to set up ScanRouter V2 Professional. For how to use ScanRouter V2 Professional, see the ScanRouter V2 Professional Management Guide and Help after installing ScanRouter V2 Professional. The following products can be connected to ScanRouter V2 Professional. • DeskTopBinder V2 Professional • ScanRouter DocumentServer Trademarks Microsoft, Windows, Windows NT, Outlook, PowerPoint are registered trademarks of Microsoft Corporation in the United States and other countries. Lotus is a registered trademark of Lotus Development Corporation. Pentium is a registered trademark of Intel Corporation. Other company names and product names are trademarks or registered trademarks of their respective companies. They are used for explanations in this manual and the rights of their owners. Use of these marks does not infringe on the rights of the owners. • The product name of Windows® 95 is Microsoft® Windows® 95. • The product name of Windows® 98 is Microsoft® Windows® 98. • The product name of Windows® Me is Microsoft® Windows® Millennium Edition (Windows Me). • The product names of Windows® XP are as follows: Microsoft® Windows® XP Professional Microsoft® Windows® XP Home Edition • The product names of Windows® 2000 are as follows: Microsoft® Windows® 2000 Advanced Server Microsoft® Windows® 2000 Server Microsoft® Windows® 2000 Professional • The product names of Windows NT® 4.0 are as follows: Microsoft® Windows NT® Server 4.0 Microsoft® Windows NT® Workstation 4.0 TABLE OF CONTENTS 1. System Requirements System Requirements of the Delivery Server.......................................... 1 Computer ....................................................................................................... 1 Device ............................................................................................................ 3 Before Installation .......................................................................................... 3 Mailing Environment .................................................................................. 5 Using SMTP Mail ........................................................................................... 5 Using Notes R5 Mail ...................................................................................... 6 Using MAPI Mail............................................................................................. 6 Fax Environment ........................................................................................ 8 2. Server Setup (for Windows 2000) Account Settings ...................................................................................... 10 When a Member of a Domain ...................................................................... 10 When Not a Member of a Domain................................................................ 11 Mailing Environment Setup ..................................................................... 12 SMTP Mail.................................................................................................... 12 Notes R5 Mail............................................................................................... 12 MAPI Mail..................................................................................................... 12 Setting Up Mail Client Software and Confirming Transmission.................... 13 For a Device for Fax Delivery using RS232............................................ 14 Profile Setting in the MAPI Mailing Environment .................................. 15 Microsoft Outlook 2000 Setup...................................................................... 15 Microsoft Outlook 2002 Setup...................................................................... 18 3. Server Setup (for Windows NT) Account Settings ...................................................................................... 22 When a Member of a Domain ...................................................................... 22 When Not a Member of a Domain................................................................ 23 Mailing Environment Setup ..................................................................... 24 SMTP Mail.................................................................................................... 24 Notes R5 Mail............................................................................................... 24 MAPI Mail..................................................................................................... 24 Setting Up Mail Client Software and Confirming Transmission.................... 25 For a Device for Fax Delivery using RS232............................................ 26 Profile Setting in the MAPI Mailing Environment .................................. 27 Windows Messaging Setup .......................................................................... 27 Setting Up the Information Service When Not Using MAPI Mail .................. 29 i 4. ScanRouter V2 Professional Setup Installing ScanRouter V2 Professional................................................... 32 Initialization After Restarting................................................................... 34 Installing ScanRouter V2 Administration Utility in a Client Computer ... 35 System Requirements .................................................................................. 35 Installing ScanRouter V2 Administration Utility ............................................ 35 Uninstalling ScanRouter V2 Professional.............................................. 37 Uninstalling ScanRouter V2 Administration Utility ............................... 38 5. After Installation Device Setup ............................................................................................. 39 Start Menu ................................................................................................. 39 Basic Settings........................................................................................... 40 Server Printer Setup................................................................................. 43 Setting up MAPI Mail/Fax Delivery Later ................................................ 44 6. Appendix Related Application Setup ....................................................................... 45 Microsoft Office 2000/Office 97/Word 98 ..................................................... 45 Microsoft Office XP ...................................................................................... 45 Troubleshooting ....................................................................................... 46 INDEX......................................................................................................... 47 ii 1. System Requirements To use ScanRouter V2 Professional, the computer must meet the following system requirements: Limitation ❒ Do not install ScanRouter V2 Professional in a computer used as a database or a mail server. ❒ You cannot connect to ScanRouter V2 Professional from the following:. • DeskTopBinder • ScanRouter Client Software • ScanRouter Browser ❒ When this software is used in a network environment, if it is installed and used on client server type OSs such as Windows NT Workstation and Windows 2000 Professional, the use of which is not permitted, you may be in breach of the license to use the products of Microsoft Corporation. System Requirements of the Delivery Server Computer ❖ Main unit PC/AT compatible ❖ CPU Pentium MMX 233 MHz or faster (Pentium III 450 MHz or faster recommended) ❖ Operating Systems • Microsoft Windows 2000 Server + Service Pack 2 or later • Microsoft Windows 2000 Professional + Service Pack 2 or later • Microsoft Windows NT Server 4.0 + Service Pack 6a or later • Microsoft Windows NT Workstation 4.0 + Service Pack 6a or later Note ❒ Internet Explorer 4.01 Service Pack 2 or later is required. ❒ Install ScanRouter V2 Professional in the stand-alone server. Do not install it in the primary domain controller or backup domain controller. 1 System Requirements ❖ Database Engine Use one of the following database engine: • MSDE (Microsoft Data Engine) • SQL Server 7.0/2000 1 Note ❒ MSDE is installed together with ScanRouter V2 Professional. When SQL server 7.0/2000 has already been installed on the same computer, MSDE cannot be installed. ❖ RAM 64 MB or more (for Windows 2000, 256 MB or more recommended, for Windows NT, 128 MB or more recommended) ❖ Hard Disk Space At least 200 MB of disk space is required for installation. Note ❒ In addition to the disk space for installation, reserve 500 MB or more to save documents. ❖ Network Protocol TCP/IP protocol ❖ Products that can be installed on the same server computer as ScanRouter V2 Professional • ScanRouter V2 Link • Web Document Viewer (Ver.2.xx) • ScanRouter DocumentServer • DeskTopBinder V2 • DocumentServer Administration Utility ❖ Connecting to the delivery server and network devices • TCP/IP (network protocol) • IP over IEEE1394 Note ❒ For information about the network devices that can be used with IEEE1394, see the Readme file. Limitation ❒ Do not install ScanRouter V2 Professional in a dial-up connection computer. ❒ A total of 1,000 documents can be managed by ScanRouter V2 Professional. One in-tray can receive 100 documents. If this limitation is exceeded, performance may deteriorate. 2 System Requirements of the Delivery Server ❒ The processing of some images sent to ScanRouter V2 Professional may take time. These include grayscale images, color images, large images, and images with a resolution of 400 dpi or more. If you normally use such images, we recommend that you increase the capacity of the CPU, memory, and hard disk of your computer. ❒ Ver. 2.xx or later ScanRouter V2 Professional delivery servers cannot be managed from ScanRouter V2 Administration Utility (Ver. 1.xx). ❒ ScanRouter V2 Professional cannot be installed on the computer on which ScanRouter V2 Administration Utility is independently installed. 1 Device A device for ScanRouter V2 Professional is necessary to deliver documents. For information about devices, see the Readme file. Before Installation If you upgrade to ScanRouter V2 Professional (Ver. 2.xx), follow the appropriate procedure below to install ScanRouter V2 Professional (Ver. 2.xx). ❖ Upgrade from ScanRouter V2 Professional (Ver. 1.xx) to Ver. 2.xx Destination and sender information and document data saved in the in-tray can be inherited. Install Ver. 2.xx without uninstalling ScanRouter V2 Professional (Ver. 1.xx). Note ❒ If you do not want to inherit destination and sender information and document data saved in the in-tray, delete the settings data/content data during uninstallation ScanRouter V2 Professional (Ver. 1.xx), delete the "DR" and "DRTmp" folders in the "RDCab" folder, and install Ver. 2.xx. ❖ Upgrade from ScanRouter V2 Lite to ScanRouter V2 Professional Document data and destinations can be inherited. Be sure to back them up using ScanRouter V2 Lite before starting work. See the ScanRouter V2 Lite Setup Guide for uninstallation information. A Uninstall ScanRouter V2 Lite. If you want ScanRouter V2 Professional to inherit the ScanRouter V2 Lite document data and destinations, do not delete the settings data/content data during uninstallation. B Install ScanRouter V2 Professional. Make settings to inherit the data from ScanRouter V2 Lite. 3 System Requirements ❖ Upgrade from ScanRouter to ScanRouter V2 Professional Only the Address Book can be inherited. Document data cannot be inherited and used. A Download all ScanRouter documents in advance using client software. B Back up the documents with ScanRouter. C Install ScanRouter V2 Professional. At this time, set a new data path for use in ScanRouter V2 Professional. D Convert the Address Book, and then uninstall ScanRouter automatically. E Delete the data for ScanRouter if necessary. See the manual for ScanRouter for how to delete the data. 1 ❖ Upgrade from ScanRouter Professional to ScanRouter V2 Professional The Address Book and document data can be inherited. A Copy the ScanRouter conversion check tool to a write-enabled hard disk and start it. See the Readme file for details on operating the ScanRouter conversion check tool. B Back up the data with ScanRouter Professional. C Install ScanRouter V2 Professional. At this time, set a new data path for use in ScanRouter V2 Professional. D Convert the Address Book and document data, and then uninstall ScanRouter automatically. E Delete the data for ScanRouter Professional if necessary. See the manual for ScanRouter Professional for how to delete the data. 4 Mailing Environment Mailing Environment In ScanRouter V2 Professional, the following can be done by using mail. • Deliver with documents attached. • Notify by mail that documents were delivered. • Notify the administrator of an error or a shortage of disk capacity. • Notify the sender that documents were saved in the undelivered data tray. In ScanRouter V2 Professional, the following three types of mail can be used. • SMTP mail • Notes R5 mail • MAPI mail To use mail, a mail server is required on the computer that differs from the delivery server. Set up the mail server in advance. To use mail, mail environment setup and mail client software are required even on the delivery server. The environment required for the delivery server differs with the type of mail used. 1 Note ❒ Setup an e-mail account for ScanRouter V2 Professional in each mail server. ❒ Use SMTP mail for Internet mail. Using SMTP Mail ❖ Mail Server • POP/SMTP Server ❖ Mail client software required for the delivery server No software is particularly required. 5 System Requirements Using Notes R5 Mail ❖ Mail Server • Lotus Domino R5 1 ❖ Mail client software required for the delivery server • Lotus Notes R5 (Release 5.03 or later) Note ❒ To use Notes R4 mail, use MAPI mail. ❒ Mail delivery to Notes R5 and to Notes R4 cannot be used at the same time. Using MAPI Mail The mail server type and the combination of software required for a delivery server differ according to the OS of the delivery server. When the OS of the delivery server is Windows 2000 Type of mail server Software required for the delivery server MAPI mail environment Mail client Microsoft Exchange Server 5.0/5.5/2000 Microsoft Outlook 2000 or later Microsoft Outlook 2000 or later Lotus Domino R4 Microsoft Outlook 2000 or later Lotus Notes Release 5.03 or later Microsoft Mail Server Microsoft Outlook 2000 - ❖ Microsoft Outlook Note ❒ Since Microsoft Outlook 2000 is not included in this product, obtain it separately. ❖ Lotus Notes/Domino • Lotus Domino R4 (Release 4.5x or later except for R4.56 and R4.57) • Lotus Notes R5 (Release 5.03 or later. However, this software may not operate correctly, depending on its version.) 6 Mailing Environment When the OS of the delivery server is Windows NT Type of mail server Microsoft Exchange Server 5.0 Software required for the delivery server MAPI mail environment Mail client Windows Messaging or Microsoft Outlook Microsoft Exchange Client 5.0 or Microsoft Outlook 97/98/2000/2002 Microsoft Exchange Server 5.5/2000 " Lotus Domino R4 " Microsoft Mail Server " 1 Microsoft Outlook 2000 or later Lotus Notes Release 4.52 or later - Note ❒ You cannot use Microsoft Outlook Express. ❖ Windows Messaging Note ❒ Windows Messaging can be installed from the Windows NT CD-ROM. ❖ Microsoft Outlook Note ❒ Since Microsoft Outlook 2000 is not included in this product, obtain it separately. ❖ Lotus Notes/Domino • Lotus Domino R4 (Release 4.5x or later except for R4.56 and R4.57) • Lotus Notes R4 (Release 4.52 or later. However, this software may not operate correctly, depending on its version.) 7 System Requirements Fax Environment The required fax environment depends on the device. 1 ❖ When you use a device for delivering fax documents using a network No environment is particularly required. ❖ When you use a device for delivering fax documents using RS232 The MAPI mail environment is required. The following software must be installed: Note ❒ Set up the computer to use RS232. ❒ Install the necessary software for each OS. • For Windows 2000 Microsoft Outlook 2000 or later (obtained separately) • For Windows NT Windows Messaging (the Windows NT CD-ROM) or Microsoft Outlook (obtained separately) Software required to receive faxes Delivery of fax documents using a network Delivery of fax documents using RS232 8 Fax Delivery Software(installed from ScanRouter V2 Professional's CD-ROM) Software required for the MAPI mail environment For Windows 2000: Microsoft Outlook 2000 or later For Windows NT: Windows Messaging or Microsoft Outlook 2. Server Setup (for Windows 2000) The following provides information on preparing a delivery server when its OS is Windows 2000. First, set up the TCP/IP environment. For information about setting up TCP/IP, ask the network administrator. Next, set up the computer as the delivery server, then install ScanRouter V2 Professional. Setup flow Server setup Windows 2000 Set up the TCP/IP network environment Account settings Mailing environment setup (When you use e-mail delivery or e-mail notification) SMTP None Notes R5 Fax delivery setup (for a device for fax delivery using RS232) MAPI Install Lotus Notes Client Install software for MAPI mailing environment Install software for MAPI mailing environment Install MAPI Mail Client Install Fax Delivery Software Install Windows Service Pack Restart Set up mail client software Set mail profile (Confirm Confirm transmission) transmission Set mail profile Confirm transmission Install ScanRouter V2 Professional Initialization after installation 9 Server Setup (for Windows 2000) Account Settings Create an account for launching ScanRouter V2 Professional in Windows and give the Administrator permission. You can use the existing account; however, we recommend that you create an account for ScanRouter V2 Professional. The procedure for setting an account differs when a server is a member of a domain and when it is not. 2 Important ❒ When ScanRouter V2 Professional is installed on the same computer as ScanRouter DocumentServer, the account for ScanRouter DocumentServer installation must be the same as that for ScanRouter V2 Professional launching. Note ❒ The account for launching ScanRouter V2 Professional is also used when ScanRouter V2 Professional is installed. When a Member of a Domain Preparation If you want to create a new account, ask the network administrat o r t o ad d an ac c o u n t i n t h e domain server exclusively for ScanRouter V2 Professional. Add the account added in the domain server to the Administrators group of the computer in which ScanRouter V2 Professional will be installed. A Log on as a member of the Administrators group. B Right-click [My Computer], and then select [Manage]. C Select the [Groups] folder of [Local Users and Groups] from the console tree. Select [Administrators], and then select [Properties] from the [Action] menu. D Click [Add]. The [Select Users or Groups] dialog box is displayed, and a list of the users and groups which belong to the domain is displayed. E From the upper box, select the launching account, and then select [Add]. If the account is not displayed, check if the correct domain server is selected from the [Look in] dropdown menu. F After the launching account is added to the lower box, click [OK]. 10 Account Settings G Make sure that the launching ac- I Select to highlight the launching H Close Computer Management. J After When Not a Member of a Domain K Make sure that the launching ac- count has been added to [Members], and click [OK]. Add a new account to the computer in which ScanRouter V2 Professional will be installed. A Log on as a member of the Administrators group. B Right-click [My Computer], and then select [Manage]. C Select the [Users] folder of [Local Users and Groups] from the console tree, and then select [New User] from the [Action] menu. The [New User] dialog box is displayed. D Click to clear the check box for account from the upper box, and then click [Add]. the launching account is added to the lower box, click [OK]. 2 count has been added to "Members", and then click [OK]. L Close Computer Management. The WWW service must be installed in the delivery server to access the delivery server from the client computer using Web Document Viewer. You can also install the WWW service after ScanRouter V2 Professional is set up. In this case, suspend the WWW service and delivery server in advance. For more information, see Web Document Viewer Setup Guide. [User Must Change Password at Next Logon], and then enter the other items. E Select [Create], and then click [Close]. F Select [Groups] of [Local Users and Groups] from the console tree. G Click [Administrators] from the window area in detailed information, and then select [Properties] from the [Action] menu. H Click [Add]. The [Select Users or Groups] dialog box is displayed, and a list of the users and groups are displayed. 11 Server Setup (for Windows 2000) Mailing Environment Setup To deliver documents by mail and to send notification, three types of mail are used: SMTP, Notes R5, and MAPI. Important ❒ For delivery by e-mail, obtain the e-mail account in each mail server exclusively for ScanRouter V2 Professional from the network administrator . 2 ❒ Be sure to log on with a launching account for ScanRouter V2 Professional. Documents cannot be delivered properly by e-mail with other accounts. MAPI Mail When you want to deliver documents by MAPI mail, the following software must be installed. • Software for the MAPI Mailing Environment • MAPI Mail Client Installing software for the MAPI mailing environment A SMTP Mail Separate software need not be installed. Create an e-mail account for SMTP/POP in advance. Notes R5 Mail When you want to deliver documents by Notes R5 mail, the following mail client must be installed. • Lotus Notes R5 (Release 5.03 or later) Note ❒ To install the Notes client, use the Notes ID prepared for the computer on which the delivery server is to be installed. 12 B Log on with a launching account. If you log on with another account, log off and then log on again with the launching account. Install Microsoft Outlook 2000 or later. Note ❒ To deliver documents using Notes R4, you must install Notes Client after Microsoft Outlook is installed. If Notes Client is already installed, uninstall it temporarily. In this case, since the user ID file, desktop.dsk, desktop5.dsk, and names.nsf are used after reinstallation, back them up. Installing MAPI Mail Client software Install a necessary MAPI mail client, according to the mail server to be used. A Microsoft Exchange Server 5.0/5.5/2000 • Microsoft Outlook 2000 or later (already installed in “Installing software for the MAPI mailing environment” ⇒ p.12) B Lotus Domino Server • Lotus Notes (Release 5.03 or later) Mailing Environment Setup Installing Service Pack and Restarting Windows Install Windows 2000 Service Pack 2 or later, and then restart Windows. Setting Up Mail Client Software and Confirming Transmission Use the account for launching set in p.10 “Account Settings” to log on Windows, and then set up the mail client and confirm transmission. Important ❒ When Microsoft Outlook 2000 is used, select [Corporate or Workgroup] in “E-mail Service Options”. ❒ If the dialog box to check if Outlook is set up as a default manager is displayed, select "Yes". ❖ When Notes is used in the MAPI mailing environment Install Notes Client to deliver documents by mail using Notes, and then set up using the following procedure. A Launch Notes Client. B From the [File] menu, Point to [Tool] , and then select [User ID]. C Click [Menu]. D Enter the password. E Click to select [Don't prompt for a password from other Notes-based programs]. Check the transmission of e-mail for each client computer. Delete the received mail after confirmation. 2 Note ❒ Be sure to log on with a launching account. ❒ When using e-mail for delivery, specify each e-mail account that was obtained for ScanRouter V2 Professional. ❒ The settings depend on the e-mail program to be used. Ask the mail administrator before making settings. ❖ When Internet Explorer and Outlook 2000 or later are used A Select [Programs] tab in [Internet Options] on the control panel. B Select "Microsoft Outlook" from the "E-mail" drop-down menu. 13 Server Setup (for Windows 2000) For a Device for Fax Delivery using RS232 The preparations below are necessary to deliver faxes from a device using RS232. The MAPI mailing environment must be installed for fax delivery. Even if you do not use MAPI mail, install the MAPI mailing environment. If the MAPI mailing environment is already installed, skip Steps 11, 13 and after. 2 Important ❒ When Microsoft Outlook 2000 is used, select [Corporate or Workgroup] in “E-mail Service Options”. Note ❒ Before beginning the installation, connect the computer to be used as the delivery server to the device with an RS232 cable. in the [Manufacturers] list, click to select “Standard 14400 bps Modem“ in the [Models] list, and then click [OK]. G Click [Next]. H After the message informing you that the setup of the modem is completed appears, click [Finish]. I Click the [Dialing Rules] tab, and then make the necessary settings. J Click [OK]. The modem installation is now complete. K Install A Turn on the main power switch of the MAPI mailing environment.⇒ ⇒ p.12 “Installing software for the MAPI mailing environment” B Double-click [Phone and Modem Op- L Insert the CD-ROM for this prod- C Click the [Modems] tab, and then ⇒ M Setup a profile for MAPI mail.⇒ the device. tions] in [Control Panel]. When configuring the modem for the first time, the [Location Information] dialog box appears. Make any necessary settings, and then click [OK]. click [Add]. Add/Remove Hardware Wizard appears. D Click [Next]. The search for the modems starts. E After “Unknown Modem” is displayed as being detected, click [Change]. The [Install New Modem] dialog box appears. 14 F Click ”(Standard Modem Types)” uct into the CD-ROM drive, and then install Fax Delivery Software. Install Fax Delivery Software from the [ScanRouter V2 Professional Setup] dialog box. p.15 “Profile Setting in the MAPI Mailing Environment” N Install Windows 2000 Service Pack 2 or later. O Restart the computer used as the delivery server. Profile Setting in the MAPI Mailing Environment Profile Setting in the MAPI Mailing Environment To use MAPI mail and to deliver fax documents using RS232, set the mail profile in advance. Microsoft Outlook 2000 Setup A Double-click [Mail] on the control panel. The [Mail] dialog box appears. Note ❒ When one or more profiles have already been prepared, the property dialog box of the profile to be used during startup is displayed. Display the [Mail] dialog box by clicking [Show Profiles]. B Click [Add]. The setup wizard is displayed. C Select the e-mail to be used with ScanRouter V2 Professional. Select all services to be used. Important ❒ Be sure to perform the above in the [Use the following information services] check box. Do not select the [Manually configure information services] check box. Note ❒ If documents received by fax are then delivered, select [ScanRouter FAX] in Step L. ❒ For mail delivery or notification, select a service according to the mail server to be used. The e-mail usable in ScanRouter V2 Professional is displayed as follows: • Microsoft Exchange Server…Microsoft Exchange Server • Lotus Domino…Lotus Notes Mail ❒ [Microsoft Mail] is not displayed. It will be set in Step I. ❒ For devices for fax delivery via RS232 without mail, ⇒ p.17 “Setting Up the Information Service When Not Using MAPI Mail”. After setting, proceed to Step L. 2 D Click [Next]. Note ❒ If another profile has already been created, instructions to enter a new profile name appear. In this case, enter "ScanRouterV2 Profile" in the [Profile Name] box, and then click [Next]. You can use uppercase and lowercase letters to enter "ScanRouterV2 Profile", but a space is necessary between “ScanRouterV2” and “Profile”. E The setting dialog box is displayed. Make the necessary settings. Specify the account obtained for ScanRouter V2 Professional for email accounts. Follow the displayed instructions to set up the mail server and password. 15 Server Setup (for Windows 2000) The settings depend on the mailing environment. Ask the mail administrator before making settings. After setup, a profile is saved automatically. The profile name is usually [MS Exchange Settings]. Note ❒ If "ScanRouterV2 Profile" is entered in Step D, a profile named "ScanRouterV2 Profile" is saved. In this case, proceed to Step H. 2 F Click [Copy]. G Enter "ScanRouterV2 Profile" in the [New Profile Name] box, and click [OK]. You can use uppercase and lowercase letters to enter "ScanRouterV2 Profile", but a space is necessary between “ScanRouterV2” and “Profile”. "ScanRouterV2 Profile" is newly created. H Add "Personal Address Book" service to "ScanRouterV2 Profile". A Click to highlight "ScanRouterV2 Profile", and then click [Properties]. B Click [Add]. C Click to highlight "Personal Address Book" in [Available information services], and then click [OK]. D After the "Personal Address Book" dialog box is displayed, click [OK]. E Confirm that "Personal Address Book" has been added to [The following information services are set up in this profile] in the [Services] tab. 16 I If documents are delivered by "Microsoft Mail", add "Microsoft Mail" service. Note ❒ If "Microsoft Mail" is not used, proceed to Step J. A Click [Add] in the [Services] tab. B Click to highlight [Microsoft Mail] in [Available information services], and then click [OK]. C Follow the displayed instructions. After the "Microsoft Mail" setup dialog box is displayed, make the necessary settings. After making settings, the Properties of ScanRouterV2 Profile will return. D Confirm that "Microsoft Mail" has been added to [The following information services are set up in this profile] in the [Services] tab. J Click the [Delivery] tab. K Click [Personal Folders] on the drop-down menu in the [Deliver new mail to the following location] box. If there is no [Personal Folders] on the drop-down menu, add [Personal Folders] in the [Services] tab. L To deliver faxes from a device using RS232, perform the procedure below. Note ❒ If [ScanRouter FAX] is not selected, proceed to Step O. A Click to highlight [ScanRouterV2 Profile], and then click [Properties]. B Click [Add], click [ScanRouter FAX] in the [Add Service to Profile] dialog box, and then click [OK]. C Click the [Modem] tab. Profile Setting in the MAPI Mailing Environment D Confirm that the [Let other people on the network use my modem to send faxes] check box is not selected. If it is selected, click to clear the check box. E Click [Properties]. F Click [Answer after] in [Answer mode] in the [Fax Modem Properties] dialog box. You may set the number of rings to any number, but about three times is standard. G Click [Advanced]. H Confirm that the [Use Class 2 if available] check box is not selected. If it is selected, click to clear the check box. I Click [OK] to close the [Advanced] dialog box. J Click [OK] to close the [Fax Modem Properties] dialog box. K Click [OK] to close the [ScanRouter Fax Properties] dialog box. L Click the [Delivery] tab. M Click to highlight [ScanRouter FAX Transport] in the [Recipient addresses are processed by these information services in the following order] box. Then, use [↑ ↑ ] to move it to the top of the box. N Click [OK]. M Set the order for the names in the address list on the [Addressing] tab. N Click [OK] to close the Properties of ScanRouterV2 Profile. O Click [ScanRouterV2 Profile] on the drop-down menu in the [When starting Microsoft Outlook, use this profile] box. P Click [Close] to close the [Mail] dialog box. Note ❒ To confirm that the profile has been set properly, before operating ScanRouter V2 Professional, use Microsoft Outlook 2000 to send test mail to each mail client. 2 Setting Up the Information Service When Not Using MAPI Mail To deliver faxes from a device using RS232 without using MAPI mail in ScanRouter V2 Professional, use the following procedure and add only [Personal Address Book] and [Personal Folders]. A Click [Manually configure information services] in the Microsoft Outlook setup wizard, and then click [Next]. B Enter "ScanRouterV2 Profile" in the [Profile Name] box, and then click [Next]. You can use uppercase and lowercase letters for "ScanRouterV2 Profile", but a space is necessary between “ScanRouterV2” and “Profile”. C Click [Add]. D Click to highlight [Personal Address Book] in [Available information services], and then click [OK]. E After the [Personal Address Book] dialog box is displayed, click [OK]. F Click [Add]. Click to highlight [Personal Folders] in [Available information services], and then click [OK]. 17 Server Setup (for Windows 2000) G Specify the location and name of the Personal Folders, and click [Open]. For example, set "Rds.pst" as the file name when the location is being displayed. 2 count], and then click [Next]. Note ❒ If MAPI mail is not used, proceed to Step H - C. H After the [Create Microsoft Personal E When the server type selection di- I Click [OK]. J Click [Finish]. F The Folders] dialog box is displayed, click [OK]. Proceed to Step L of “Microsoft Outlook 2000 Setup”.⇒ p.16 Microsoft Outlook 2002 Setup A Double-click [Mail] on the control panel. The [Mail] dialog box appears. When one or more profiles have been prepared, display the [Mail] dialog box by clicking [Show Profiles] in the [Mail Setup] box. B Click [Add]. The [New Profile] dialog box appears. C Enter "ScanRouterV2 Profile" in the [Profile Name] box, and click [OK]. You can use uppercase and lowercase letters to enter "ScanRouterV2 Profile ", but a space is necessary between "ScanRouterV2" and "Profile". "ScanRouterV2 Profile" is newly created, and the [E-mail Accounts] dialog box appears. 18 D Click to select [Add a new e-mail ac- alog box is displayed, click the type of mail server to be used, and then click [Next]. setting dialog box is displayed. Make the necessary settings. Specify the account obtained for ScanRouter V2 Professional for email accounts. Follow the displayed instructions to set up the mail server and password. The settings depend on the mailing environment. Ask the mail administrator before making settings. G When you finished setting the mail account, click [Finish] in the [congratulations! E-mail Accounts] box. The [Mail] dialog box appears. H Add "Personal Address Book" service to "ScanRouterV2 Profile". A Click to highlight "ScanRouter V2 Profile" in the [Mail] dialog box, and then click [Properties]. The [Mail Setup - ScanRouter V2 Profile] dialog box appears. B Click [E-mail Accounts]. The [E-mail Accounts] dialog box appears. Profile Setting in the MAPI Mailing Environment C Click [Add a new directory or address book], and then click [Next]. The [E-mail Accounts, Directory or Address Book Type] dialog box appears. D Click [Additional Address Books], and then click [Next]. The [E-mail Accounts, Other Address Book Types] dialog box appears. E Click to highlight "Personal Address Book", and then click [Next]. The [Personal Address Book] dialog box appears. F Setup the address book, and then click [OK]. After the [Mail Setup - ScanRouter V2 Profile] dialog box is displayed, click [Close]. I Set "Mailbox" as the delivery place for newly arrived e-mail of “ScanRouterV2 Profile”. A Click [E-mail Accounts] in the [Mail Setup - ScanRouter V2 Profile] dialog box. The [E-mail Accounts] dialog box appears. B Click [View or change existing email accounts], and then click [Next]. C Set the [Deliver new e-mail to the following location] to "Mailbox". If there is no "Mailbox", add it in the [Service] tab. J To deliver faxes from a device using RS232, perform the procedure below. Note ❒ If [ScanRouter FAX] is not selected, proceed to Step K. A Click [Add] in the [E-mail Accounts] dialog box. The [E-mail Accounts, Server Type] dialog box appears. B Click [Additional Server Types], and then click [Next]. The [E-mail Accounts, Additional Server Types] dialog box appears. C Click to highlight "ScanRouter FAX", and then click [Next]. D Make the necessary settings, click [OK] in the [Location Information] dialog box. The [ScanRouter Fax Properties] dialog box appears. 2 Reference See steps L - C to L - K of p.15 “Microsoft Outlook 2000 Setup” and set "ScanRouter FAX". E Because ScanRouter FAX is added to the e-mail account, make settings so that ScanRouter FAX is alwa ys displayed on the first line, and then click [Finish]. K Click [Close] in the [Mail Setup ScanRouter V2 Profile] dialog box. L Click [OK] in the [Mail] dialog box. 19 Server Setup (for Windows 2000) 2 20 3. Server Setup (for Windows NT) The following provides information on preparing a delivery server when its OS is Windows NT. First, set up the TCP/IP environment. For information about setting up TCP/IP, ask the network administrator. Next, set up the computer as the delivery server, then install ScanRouter V2 Professional. Setup flow Server setup Windows NT Set up the TCP/IP network environment Account settings Mailing environment setup (When you use e-mail delivery or e-mail notification) SMTP None Notes R5 Fax delivery setup (for a device for fax delivery using RS232) MAPI Install Lotus Notes Client Install software for MAPI mailing environment Install software for MAPI mailing environment Install MAPI Mail Client Install Fax Delivery Software Install Windows Service Pack Restart Set up mail client software Set mail profile (Confirm Confirm transmission) transmission Set mail profile Confirm transmission Install ScanRouter V2 Professional Initialization after installation 21 Server Setup (for Windows NT) Account Settings Create an account for launching ScanRouter V2 Professional in Windows and give the Administrator permission. You can use the existing account; however, we recommend that you create an account for ScanRouter V2 Professional. The procedure for setting an account differs when a server is a member of a domain and when it is not. 3 Important ❒ When ScanRouter V2 Professional is installed on the same computer as ScanRouter DocumentServer, the account for ScanRouter DocumentServer installation must be the same as that for ScanRouter V2 Professional launching. Note ❒ The account for launching ScanRouter V2 Professional is also used when ScanRouter V2 Professional is installed. When a Member of a Domain Preparation If you want to create a new account, ask the network administrat o r t o ad d an ac c o u n t i n t h e domain server exclusively for ScanRouter V2 Professional. Add the account added in the domain server to the Administrators group of the computer in which ScanRouter V2 Professional will be installed. A Log on as a member of the Administrators group. B Click [Start], point to [Programs], and then select [User Manager] or [User Manager for Domains] in the [Administrative Tools(Common)] folder. C Select [Administrators] from the groups list, and then select [Properties] from the [User] menu. The local group properties are displayed. D Click [Add]. A list of the users and groups which belong to the domain is displayed in the [Add Users and Groups] dialog box. E Select an launching account from the [Names] box, and then click [Add]. If the account is not displayed, check if the correct domain server is selected from the [List Names From] drop-down menu. 22 Account Settings F After the launching name is add- J Close User Manager. G Make sure that the launching ac- - ed to the [Add Names] box, click [OK]. count has been added to the [Members] box, and click [OK]. H Close User Manager. When Not a Member of a Domain Add a new account to the computer in which ScanRouter V2 Professional will be installed. The WWW service must be installed in the delivery server to access the delivery server from the client computer using Web Document Viewer. You can also install the WWW service after ScanRouter V2 Professional is set up. In this case, suspend the WWW service and delivery server in advance. For more information, see Web Document Viewer Setup Guide. 3 A Log on as a member of the Administrators group. B Click [Start], point to [Programs], and then select [User Manager] from the [Administrative Tools(Common)] folder. C Select [New User] from the [User] menu. The [New User] dialog box is displayed. D Click to clear the check box for [User Must Change Password at Next Logon], and then enter the other items. E Select [Groups]. F Select [Administrators] from the [Not member of] box, and then click [Add]. [Administrators] is added to [Member of]. G Click [OK]. H Click [Add] . I Click [Close] to close "New User". 23 Server Setup (for Windows NT) Mailing Environment Setup To deliver documents by mail and to send notification, three types of mail are used: SMTP, Notes R5, and MAPI. Important ❒ For delivery by e-mail, obtain the e-mail account in each mail server exclusively for ScanRouter V2 Professional from the network administrator . 3 ❒ Be sure to log on with a launching account for ScanRouter V2 Professional. Documents cannot be delivered properly by e-mail with other accounts. MAPI Mail When you want to deliver documents by MAPI mail, the following software must be installed. • Software for the MAPI Mailing Environment • MAPI Mail Client Installing software for the MAPI mailing environment A SMTP Mail Separate software need not be installed. Create an e-mail account for SMTP/POP in advance. Notes R5 Mail When you want to deliver documents by Notes R5 mail, the following mail client must be installed. • Lotus Notes R5 (Release 5.03 or later) Note ❒ To install the Notes client, use the Notes ID prepared for the computer on which the delivery server is to be installed. 24 B C Log on with a launching account. If you log on with another account, log off and then log on again with the launching account. Double-click [Inbox] on the desktop. After the confirmation message appears, select [Yes] and follow the messages. Windows Messaging is installed. Next, install MAPI Mail Client software. Note ❒ To deliver documents using Notes R4, you must install Notes Client after Windows Messaging or Microsoft Outlook is installed. If Notes Client is already installed, uninstall it temporarily. In this case, since the user ID file, desktop.dsk, desktop5.dsk, and names.nsf are used after reinstallation, back them up. Mailing Environment Setup Installing MAPI Mail Client software If you want to use one of the following mail servers, the appropriate mail software for that server is required in addition to Windows Messaging: A Microsoft Exchange Server 5.0 One of the following is required: • Microsoft Exchange Client 5.0 • Microsoft Outlook 97/98/2000/2002 B Microsoft Exchange Server 5.5/2000 • Microsoft Outlook 2000 or later C Lotus Domino • Lotus Notes (Release 4.52 or later) Installing Service Pack and Restarting Windows Install Service Pack 6a or later, and then restart Windows. Setting Up Mail Client Software and Confirming Transmission Use the account for launching set in p.22 “Account Settings” to log on Windows, and then set up the mail client and confirm transmission. Important ❒ When Outlook 98/2000 is used, select [Corporate or Workgroup] in “Email Service Options”. ❒ When using e-mail for delivery, specify each e-mail account that was obtained for ScanRouter V2 Professional. ❒ The settings depend on the e-mail program to be used. Ask the mail administrator before making settings. ❖ When Internet Explorer and Outlook 2000 or later are used A Select [Programs] tab in [Internet Options] on the control panel. B Select "Microsoft Outlook" from the "E-mail" drop-down menu. 3 ❖ When Notes is used in the MAPI mailing environment Install Notes Client to deliver documents by mail using Notes, and then set up using the following procedure. A Launch Notes Client. B Point to [Utility] from the [File] menu, and then select [User ID]. C Click [Menu]. D Enter the password. E Click to select [Don't Display Password Prompt from Other Notesbased Program]. Check the transmission of e-mail for each client computer. Delete the received mail after confirmation. ❒ If the dialog box to check if Outlook is set up as a default manager is displayed, select "Yes". Note ❒ Be sure to log on with a launching account. 25 Server Setup (for Windows NT) For a Device for Fax Delivery using RS232 The preparations below are necessary to deliver faxes from a device using RS232. The MAPI mailing environment must be installed for fax delivery. Even if you do not use MAPI mail, install the MAPI mailing environment. If the MAPI mailing environment is already installed, skip Steps 12, 14 and after. 3 Important ❒ When Outlook 98/2000 is used, select [Corporate or Workgroup] in “Email Service Options”. Note ❒ Before beginning the installation, connect the computer to be used as the delivery server to the device with an RS232 cable. A Turn on the main power switch of the device. B Double-click [Modems] in [Control Panel]. The [Install New Modem] dialog box appears. If the [Modems Properties] dialog box appears, click [Add]. C Click [Next]. The search for the modems starts. D After “Standard Modem” is displayed as being detected, click [Change]. E Click ”(Standard Modem Types)” in the [Manufacturers] list, click to select “Standard 14400 bps Modem“ in the [Models] list, and then click [OK]. F Click [Next]. 26 G After the message informing you that the setup of the modem has been completed appears, click [Finish]. The [Modems Properties] dialog box appears. H Click [Dialing Properties]. I When the [Location Information] dia- log box appears, make the necessary settings. If you have set up the location in advance, the [Dialing Properties] dialog box appears. Change the settings if necessary. J Click [OK]. K Click [Close] to close the [Modem Properties] dialog box. The modem installation is now complete. L Install the MAPI mailing environment.⇒ ⇒ p.24 “Installing software for the MAPI mailing environment” M Insert the CD-ROM into the CDROM drive, and then install Fax Delivery Software. Install Fax Delivery Software from the [ScanRouter V2 Professional Setup] dialog box. ⇒ N Setup a profile for MAPI mail.⇒ p.27 “Profile Setting in the MAPI Mailing Environment” O Install Windows NT Service Pack 6a or later. P Restart the computer used as the delivery server. Profile Setting in the MAPI Mailing Environment Profile Setting in the MAPI Mailing Environment To use MAPI mail and to deliver fax documents by using RS232, set the mail profile in advance. The following is the procedure to be performed when Windows Messaging is used. When Microsoft Outlook 2000 or Microsoft Outlook 2002 is used, see p.15 “Profile Setting in the MAPI Mailing Environment”. Windows Messaging Setup A Double-click [Mail] on the control panel. The [Mail] dialog box appears. Note ❒ When one or more profiles have already been prepared, the property dialog box of the profile to be used during startup is displayed. Display the [Mail] dialog box by clicking [Show Profiles]. B Click [Add]. The setup wizard is displayed. C Select the e-mail to be used with ScanRouter V2 Professional. Select all services except "ScanRouter FAX" to be used. Important ❒ Be sure to perform the above in the [Use the following information services] check box. Do not select the [Manually configure information services] check box. ❒ Do not add the Lotus Notes service last. Note ❒ If documents received by fax are then delivered, select [ScanRouter FAX] in Step K. ❒ For mail delivery or notification, select a service according to the mail server to be used. The e-mail programs usable in ScanRouter V2 Professional are displayed as follows: • Microsoft Mail Server…Microsoft Mail • Microsoft Exchange Server…Microsoft Exchange Server • Lotus Domino…Lotus Notes Mail ❒ For devices for fax delivery via RS232 without mail, ⇒ p.29 “Setting Up the Information Service When Not Using MAPI Mail”. After setting, proceed to Step K. 3 D Click [Next]. Note ❒ If another profile has already been created, instructions to enter a new profile name appear. In this case, enter "ScanRouterV2 Profile" in the [Profile Name] box, and then click [Next]. You can use uppercase and lowercase letters to enter "ScanRouterV2 Profile", but a space is necessary between “ScanRouterV2” and “Profile”. 27 Server Setup (for Windows NT) E The setting dialog box is displayed. Make the necessary settings. Specify the account obtained for ScanRouter V2 Professional for email accounts. Follow the displayed instructions to set up the mail server and password. The settings depend on the mailing environment. Ask the mail administrator before making settings. After setup, a profile is saved automatically. The profile name is usually [Windows Messaging Settings], but may be [MS Exchange Settings] depending on the environment. 3 Note ❒ If "ScanRouterV2 Profile" is entered in Step D, a profile named "ScanRouterV2 Profile" is saved. In this case, proceed to Step I. F Click [Copy]. G Enter "ScanRouterV2 Profile" in the [New Profile Name] box, and click [OK]. You can use uppercase and lowercase letters to enter "ScanRouterV2 Profile", but a space is necessary between “ScanRouterV2” and “Profile”. "ScanRouterV2 Profile" is newly created. H Add "Personal Address Book" service to "ScanRouterV2 Profile". A Click to highlight "ScanRouterV2 Profile", and then click [Properties]. B Click [Add]. 28 C Click to highlight "Personal Address Book" in [Available information services], and then click [OK]. D After the "Personal Address Book" dialog box is displayed, click [OK]. E Confirm that "Personal Address Book" has been added to [The following information services are set up in this profile] in the [Services] tab. I Click the [Delivery] tab. J Click [Personal Folders] on the drop-down menu in the [Deliver new mail to the following location] box. If there is no [Personal Folders] on the drop-down menu, add [Personal Folders] in the [Services] tab. K To use a device for delivering fax documents using RS232, perform the procedure below. A Click to highlight [ScanRouterV2 Profile], and then click [Properties]. B Click [Add], click [ScanRouter FAX] in the [Add Service to Profile] dialog box, and then click [OK]. C Click the [Modem] tab. D Confirm that the [Let other people on the network use my modem to send faxes] check box is not selected. If it is selected, click to clear the check box. E Click [Properties]. F Click [Answer after] in the [Answer mode]. You may set the number of rings to any number, but about three times is standard. G Click [Advanced]. Profile Setting in the MAPI Mailing Environment H Confirm that the [Use Class2 if available] check box is not selected. If it is selected, click to clear the check box. I Click [OK] to close the [Advanced] dialog box. J Click [OK] to close the Properties of the modem. K Click [OK] to close the Properties of ScanRouter FAX. L Click the [Delivery] tab. M Click to highlight [ScanRouter FAX Transport] in the [Recipient addresses are processed by these information services in the following order] box. Then, use [↑ ↑ ] to move it to the top of the box. N Click "Personal Folders" on the drop-down menu in the [Deliver new mail to the following location] box. If there is no "Personal Folders" on the drop-down menu, add "Personal Folders" in the [Service] tab. O Click [OK]. L Set the order for the names in the address list on the [Addressing] tab. M Click [OK] to close the Properties of ScanRouterV2 Profile. N Select [ScanRouterV2 Profile] on the drop-down menu of the [When starting Windows Messaging, use this profile] box. Note ❒ [When starting Microsoft Exchange, use this profile] dialog box or [When starting Microsoft Outlook, use this profile] dialog box may appear depending on the state of the computer. O Click [Close] to close the [Mail] dialog box. Note ❒ To confirm that the profile has been set properly, before operating ScanRouter V2 Professional, use Windows Messaging to send test mail to each mail client. 3 Setting Up the Information Service When Not Using MAPI Mail To deliver faxes from a device using RS232 without using MAPI mail in ScanRouter V2 Professional, use the following procedure and add only [Personal Address Book] and [Personal Folders]. A Click [Manually configure information services] in the Windows Messaging setup wizard, and then click [Next]. B Enter "ScanRouterV2 Profile" in the [Profile Name] box, and then click [Next]. You can use uppercase and lowercase letters for "ScanRouterV2 Profile", but a space is necessary between “ScanRouterV2” and “Profile”. C Click [Add]. D Click to highlight [Personal Address Book] in [Available information services], and then click [OK]. E After the [Personal Address Book] dialog box is displayed, and then click [OK]. 29 Server Setup (for Windows NT) F Click [Add]. Click to highlight [Personal Folders] in [Available information services], and then click [OK]. G Specify the location and name of the Personal Folders, and click [Open]. For example, set "Rds.pst" as the file name when the location is being displayed. 3 H After the [Personal Folders] dialog box is displayed, click [OK]. I Click [OK]. J Click [Finish]. Proceed to Step K of “Windows Messaging Setup”.⇒ p.28 30 4. ScanRouter V2 Professional Setup Use the flowchart below to set up ScanRouter V2 Professional. Server setup Install ScanRouter V2 Professional Windows 2000 Windows NT Software License Agreement Select an installation destination Select a folder as the installation destination Select a data path Select a setup type Restart Initialization after installation Authorization for server access Set delivery types Set each delivery type Enter password for Notes ID Set POP and SMTP 31 ScanRouter V2 Professional Setup Installing ScanRouter V2 Professional 4 Install ScanRouter V2 Professional according to the procedure below. Make sure that you have finished preparing the server to be installed. B Insert the CD-ROM for this prod- Important ❒ After installation is complete, be sure to restart the computer. If ScanRouter V2 Professional is launched before restarting the computer, it does not work normally. In this case, reinstall ScanRouter V2 Professional. C Click [ScanRouter V2 Professional]. D If ScanRouter or ScanRouter V2 ❒ If you need the document data or Address Book when ScanRouter V2 Lite, ScanRouter or ScanRouter Professional is installed, back them up. Note ❒ To install ScanRouter V2 Professional, be sure to log on Windows with the launching account which was set in p.10 “Account Settings” (Windows 2000), p.22 “Account Settings” (Windows NT). ❒ You cannot install ScanRouter V2 Professional in a computer in which ScanRouter V2 Administration Utility is installed. A Prepare the database engine. If you want to use an SQL server 7.0/2000, install it beforehand. Note ❒ If no SQL server has been installed, MSDE of this product is installed automatically. Installation of MSDE may take several minutes. 32 uct into the CD-ROM drive. The [ScanRouter V2 Professional Setup] dialog box is displayed. Lite/Professional is installed, select whether the data is used. Note ❒ For how to upgrade from other products, see ⇒ p.3 “Before Installation”. The installation start confirmation dialog box is displayed. E Click [Yes]. F Click [Next] in the displayed dialog box. G Confirm the Software License Agreement, and then click [Yes]. H Enter customer information, and then click [Next]. I Confirm the displayed information, and then click [Yes]. J Specify the installation destina- tion. Note ❒ If DeskTopBinder V2 or ScanRouter DocumentServer and so on is already installed, you cannot specify the installation destination. The destination will be a folder common to them. Installing ScanRouter V2 Professional A Enter a folder as the installation destination, and then click [Next]. Note ❒ You cannot specify the following locations: • Within a system folder • Root directory • Within removal media such as the MO disk B Enter a data path, and then click [Next]. You can specify a location for saving data used in the DeskTopBinder V2 or ScanRouter V2 Link. Note ❒ You cannot specify the following locations: • Within a system folder • Root directory • Within removal media such as the MO disk • Within a Program Files folder K Select a setup type, and then click [Next]. You can select the method of launching the delivery server. • Launch from Program Folder After you log on Windows with an account for launching the delivery server, select [Start]. Then, select [ScanRouter V2 Administration Utility] in [ScanRouter V2 Professional](depending on the settings during installation) from the [Programs] folder to launch the delivery server. • Launch at Startup After you log on Windows with an account for launching the delivery server, the delivery server launches automatically. • Run in service mode The delivery server launches in the background regardless of the account used to log on. Note ❒ The delivery type that can be used differs according to the launching method. The following delivery types cannot be used in service mode. • Delivery to the network drive • MAPI mail delivery • Fax delivery using RS232 4 L Confirm the settings, and then click [Next]. ScanRouter V2 Professional is installed and then click [Finish] in the "Install Shield Wizard Complete" dialog box. Note ❒ If ScanRouter is installed, a message to uninstall it appears before completing the installation. ❒ The SQL server account and password entry dialog box may be displayed. In this case, enter the SQL server administrator account name and password. M Click [Exit Setup] in the [ScanRouter V2 Professional Setup] dialog box. The message that prompts you to restart the computer is displayed. N Click [OK]. 33 ScanRouter V2 Professional Setup Initialization After Restarting A Click [OK] on the “Enter final set- tings for ScanRouter V2 Professional” dialog box. The ”Authorization for Server Access” dialog box is displayed. B Enter the password for launching in the [Password] and [Confirm password] boxes, and click [OK]. The [Set Delivery Types] dialog box is displayed. 4 C Select the delivery type to be used, and then click [OK]. Important ❒ If fax documents are delivered using a device for fax delivery using RS232 without mail, select MAPI. D When Notes R5 mail is selected, enter the password of the Notes ID used to install Notes. Important ❒ Do not change the Notes ID to another. E When SMTP mail is selected, set up mail delivery. Follow the instructions in the dialog box and set POP and SMTP. Set the following: • Host name of the SMTP and POP servers • Prepared mail account and password for ScanRouter V2 Professional Note ❒ The POP and SMTP authentication can be set in Advanced. 34 F Click [OK]. The Windows setup required to operate ScanRouter V2 Professional is changed automatically. G When the completion message is displayed, click [Finish]. H Restart the computer. Important ❒ When the SQL server is used, an account dedicated to ScanRouter V2 Professional is created in the SQL server. Do not change the settings of this account. Note ❒ Until the server is restarted, client software cannot connect to it. Installing ScanRouter V2 Administration Utility in a Client Computer Installing ScanRouter V2 Administration Utility in a Client Computer You can install the ScanRouter V2 Administration Utility in a client computer to remotely manage the delivery server. Limitation ❒ If the MAPI mailing environment is setup, you cannot suspend and resume service remotely with the ScanRouter V2 Administration Utility. Suspend and resume service from the ScanRouter V2 Administration Utility installed in the delivery server. ❒ If ScanRouter V2 Administration Utility has been already installed, the [Modify, Repair, or Remove program] dialog box will appear. To proceed with installation, select [Repair]. System Requirements ❖ Operating Systems • Microsoft Windows 95 (OSR2 or later) • Microsoft Windows 98 • Microsoft Windows 98 Second Edition • Microsoft Windows Me • Microsoft Windows XP Professional • Microsoft Windows XP Home Edition • Microsoft Windows 2000 Server • Microsoft Windows 2000 Professional • Microsoft Windows NT Server 4.0 + Service Pack 5 or later • Microsoft Windows NT Workstation 4.0 + Service Pack 5 or later Installing ScanRouter V2 Administration Utility Note ❒ Do not install the ScanRouter V2 Administration Utility in the dialup connection computer if possible. 4 ❒ You cannot separately install the ScanRouter V2 Administration Utility in a delivery server in which ScanRouter V2 Professional is already installed. ❒ The delivery server of ScanRouter V2 Professional Ver. 2.xx or later cannot be managed from ScanRouter V2 Administration Utility of ScanRouter V2 Professional (Ver. 1.xx). A Insert the CD-ROM for this prod- uct into the CD-ROM drive. Display the [ScanRouter V2 Professional Setup] dialog box. B Click [Administration Utility] of ScanRouter V2 Professional. A confirmation message about starting installation appears. C Click [Yes]. D Click [Next] in the displayed dialog box. 35 ScanRouter V2 Professional Setup E Confirm the Software License Agreement, and then click [Yes]. The [Choose Destination Location] dialog box appears. F Enter a folder as the installation destination, and then click [Next]. Installation will start. Note ❒ If DeskTopBinder V2 or ScanRouter DocumentServer and so on is already installed, you cannot specify the installation destination. The destination will be a folder common to them. The [Select Installation Destination] dialog box does not appear. 4 ❒ You cannot specify the following destinations: • Within a system folder • Root directory • Within removal media such as the MO disk G Clicki [Finish]. 36 Uninstalling ScanRouter V2 Professional Uninstalling ScanRouter V2 Professional This section explains how to uninstall ScanRouter V2 Professional. Important ❒ Before uninstallation, be sure to back up the system and other information. Note ❒ Before uninstallation, delete all connected devices in [Set I/O Device]. A Suspend the delivery server using the ScanRouter V2 Administration Utility. B Close the ScanRouter V2 Administration Utility. C Select ScanRouter V2 Professional in [Add/Remove Programs] on the control panel, and then click [Add/Remove] or [Change/Remove]. The [ScanRouter V2 Professional Setup] dialog box appears. D Click [Remove], and then click [Next]. A confirmation dialog box appears. E Click [OK]. Note ❒ If [Database Administrator Setting] dialog box is displayed, enter the administrator password, and then click [OK]. F Select whether the setting information is kept. ScanRouter V2 Professional is uninstalled. Note ❒ If you are asked to delete a file that may be shared with other programs, click [No]. ❒ If a locked file is displayed, click [Remove after Restart]. 4 G Click [Finish]. Important ❒ If the setting information is not kept, document data and destination setting are all deleted and cannot be used with the next installation. Note ❒ If only ScanRouter V2 Professional is installed in the computer, you can delete the "RDCab" folder (or the folder specified as the data path)⇒ p.32 “Installing ScanRouter V2 Professional”. If the data path is shared with DeskTopBinder V2 or ScanRouter DocumentServer and so on, do not delete the "RDCab" folder(or the folder specified as the data path). If you want to delete the ScanRouter V2 Professional data, delete only the "DR", "DRDB" and "DRTmp" folders in the "RDCab" folder(or the folder specified as the data path). 37 ScanRouter V2 Professional Setup Uninstalling ScanRouter V2 Administration Utility This section explains how to uninstall the ScanRouter V2 Administration Utility when it is installed in the client computer. Important ❒ Before uninstallation, be sure to back up the system and other information. 4 Note ❒ If ScanRouter V2 Administration Utility is installed together with ScanRouter V2 Professional, ScanRouter V2 Administration Utility cannnot be uninstalled separately. A Suspend the delivery server using the ScanRouter V2 Administration Utility. B Close the ScanRouter V2 Administration Utility. C Select ScanRouter V2 Administration Utility in [Add/Remove Programs] on the control panel, and then click [Add/Remove] or [Change/Remove]. The [ScanRouter V2 Administration Utility Setup] dialog box appears. D Click [Remove], and then click [Next]. The confirmation dialog box appears. 38 E Click [OK]. ScanRouter V2 Administration Utility is uninstalled and the [Maintenance Complete] dialog box appears. Note ❒ If you are asked to delete a file that may be shared with other programs, click [No]. ❒ If a locked file is displayed, select [Remove after Restart]. F Click [Finish]. 5. After Installation Device Setup Make the delivery server settings on the operation panel of a device. For more information, see the operating instructions for the device to be used. Start Menu Click [Start], point to [Programs], and then point to the [ScanRouter V2] folder. The items below appear. • Compatible Device List • ScanRouter V2 Administration Utility Launches the ScanRouter V2 Administration Utility. • Readme Displays product information. • ScanRouter V2 Management Guide Displays the Management Guide. This manual explains the operation of the delivery server. • Start Delivery Services • Suspend Delivery Services Note ❒ To close the delivery server, click [Start], point to [Programs], and then point to [Suspend Delivery Services]. 39 After Installation Basic Settings To operate the delivery server, the “Administrator's password”, “destination”, and “device” must at least be set. Turn on the power of the device in advance. Some devices do not require settings. For more information, see the [Management Guide], [Readme], or Help. To display Help, select [Help] in the operation dialog box. A Launch the ScanRouter V2 Administration Utility. A Click [Start], point to [Programs], and then select [ScanRouter V2 Administration Utility] from the [ScanRouter V2] folder. The ScanRouter V2 Administration Utility launches and a dialog box for entering a password appears. B Since the password is not set immediately after installation, click [OK] without entering anything. The [ScanRouter V2 Administration Utility] dialog box appears. 5 B Set the administrator password. 40 Set the administrator password in the ScanRouter V2 Administration Utility so that the settings are not changed by mistake. A Select [Set Administrator] from the [Server] menu. The [Set Administrator] dialog box appears. B Enter a new password(using up to eight alphanumeric characters) in the [Password] and the [Confirm password] boxes. Since the lower [Confirm password] box is used for confirmation, enter the same password as the upper password. C Click [OK]. The password has been set. C Set up a device if necessary. A Select [Set I/O Device] from the [Server] menu. The [Set I/O Device] dialog box appears. B Select [Add]. The [Add I/O Device] dialog box appears. C Enter the host name or IP address of the device to be used for delivery, and select [OK]. Note ❒ You can select [Browse] to select the device. The selected device is displayed in the [Set I/O Device]. D Select [OK]. D Add a user as a destination. Documents are delivered and saved for each destination. When users are registered and added to the standard destination list in ScanRouter V2 Administration Utility, they can be specified as document destinations. Note ❒ If the same document is delivered to multiple users, you should create a group. Limitation ❒ The combined number of users and groups is limited to 400. Basic Settings A Open the [Delivery Server]tree on the left side of the window, and then select [Main Destination List]in [Delivery Table]. The [Operations] menu appears on the menu bar. B Select [Add New Destination]-[User] on the [Operations] menu. The [Add New Destination-User] dialog box appears. C Enter a destination name in the [Name] box. D Set a password if necessary. A Select [Set/Change Password]. B Enter a password(using up to eight alphanumeric characters) in the [Password:] and the [Confirm password:] boxes. Since the lower [Confirm password] box is used for confirmation, enter the same password as in the upper box. C Click [OK]. E Enter a destination ID. Enter a destination ID. Any ID that has already been set cannot be entered. F Set a delivery type. A To deliver documents to the in-tray, select [Deliver to InTray]. The client computer can automatically receive them using ScanRouter V2 Link. B Select the delivery type from the [Delivery type selection:] drop-down menu, and then click [Add]. • Save as Windows file Delivered documents are saved in the specified location as a file. Multiple locations can be specified. Note ❒ Only a folder, which can be confirmed by the delivery server can be specified as the save destination. • Send by SMTP mail Documents are delivered by SMTP mail. You can attach documents and document links to e-mail for delivery and notify clients of documents sent to the in-tray. • Send by MAPI mail Documents are delivered by MAPI mail. You can attach documents and document links to e-mail for delivery and notify clients of documents sent to the in-tray. • Send by Notes R5 mail Documents are delivered by Notes R5 mail. You can attach documents and docum e n t l i n ks t o e - m a i l f o r delivery and notify clients of documents sent to the intray. • Add as document Documents are delivered for a d d in g to th e d oc u m e nt management server of ScanRouter DocumentServer. G Enter the fax delivering ID. Enter the number to deliver a received fax document within 20 digits. Depending on the connected device, only up to four digits may be available. H Select a mail type from the [Default Mail Type] box and enter the default mail address. This box is not displayed when the mail transmission is not selected in [Set Delivery Types]. I Click [OK]. 5 41 After Installation J The user is added to [Main Destination List]. K Repeat the operation from Step B to add another user. E Add the registered destination to the destination list. A document can be delivered and saved to the registered destination by adding that destination to the destination list. Add the destination to [Standard Destination List] or [Standard Sender List] of the destination list. A Open the [Delivery Server] tree on the left of the screen and click [Standard Destination List] or [Standard Sender List] in [Destination List] in [Delivery Table]. The [Operations] menu is displayed on the menu bar. B Click [Add Destination] in the [Operations] menu. The [Add Destination] dialog box appears. C Select all destinations to be added from [Main Destination List]. D Click [OK]. These destinations are added to the destination list. 5 F Launch the delivery server. Perform the operation below only if you launch the delivery server manually when the type of launching the delivery service is set to such as when [Program Folder] is set as the type of launch during installation. A Select [Resume Services] from the [Server] menu. The delivery server starts. 42 Server Printer Setup Server Printer Setup From the client computer(using DeskTopBinder V2 or Web Document Viewer and so on), you can print data in the delivery server using a printer connected to the delivery server. Note ❒ If the application that the print data was created with is not installed in the delivery server, server printing may not be possible. A Connect an RPCS-supported printer to the delivery server computer. 5 B Select the RPCS-supported printer driver. Note ❒ For information about printer connection and printer driver setup, see the operating instructions that come with the printer. ❒ For information about that support connectable printers for RPCS, see the Readme file or the Compatible Device List. 43 After Installation Setting up MAPI Mail/Fax Delivery Later Follow the procedure below to set up MAPI mail delivery or fax delivery using RS232 after ScanRouter V2 Professional is set up. A Set up MAPI mail. Reference ⇒ p.12 “Mailing Environment Setup”(Windows 2000), ⇒ p.24 “Mailing Environment Setup”(Windows NT) B For fax delivery using RS232, set Fax Received. 5 Reference ⇒ p.14 “For a Device for Fax Delivery using RS232”(Windows 2000), ⇒ p.26 “For a Device for Fax Delivery using RS232”(Windows NT) C Launch the ScanRouter V2 Administration Utility, and then select [Set Delivery Types] on the [Server] menu to reset the delivery type. Reference ⇒ p.34 “Initialization After Restarting” 44 6. Appendix Related Application Setup Install and set up the application used for server printing. Important ❒ When installing the applications below under Windows 2000 or Windows NT, be sure to log on Windows with an account for launching ScanRouter V2 Professional . ❒ Before using ScanRouter V2 Professional, be sure to launch each installed application to confirm that the print function works normally. Note ❒ If the application that the print data was created with is not installed in the delivery server, server printing may not be possible. Microsoft Office 2000/Office 97/Word 98 A Install the application from the CD-ROMs for Microsoft Office 2000/Office 97/Word 98. For these applications, make the settings as below in each dialog box. • Select [Microsoft Internet Explorer 5.0 - Standard] in the [Microsoft Internet Explorer 5.0 Upgrade] dialog box. • Select [Execute All from My Computer] from [Microsoft Office] in the [Select Function] dialog box. • Select [Standard] in the [Change Option] dialog box. B After a dialog box prompting to restart appears, click [Yes]. The computer restarts. C After restart, log on with an account for launching ScanRouter V2 Professional. D Launch the installed application. Set as below for PowerPoint 2000. A Launch PowerPoint 2000. B Click [Option] from the [Tool] menu. C Click to clear the [dialog box at Launching] check box and [New Slide] dialog box check box in [Set View] of the [View] tag, and click [OK]. Important ❒ Be sure to launch the installed application(Excel/PowerPoint/Word) once before using ScanRouter V2 Professional. Microsoft Office XP When you are using Microsoft Office XP, be sure to undergo authentication. Unless you undergo the authentication, printing at the server and so on will fail. 45 Appendix Troubleshooting Problem Cause/Action When the following message appears: "The specified name or IP address is not valid. Please specify another name or address". Check if the power of the server is turned on, the network cable is connected properly, and the IP address is specified correctly. When the password is entered in the [Authorization for Server Access] dialog box, "The password may be wrong. If the password is correct, press [Cancel] in the [Enter Password] dialog box and close." appears. The password for the Windows logon account for launching the delivery server may be wrong or the account rights may have changed. Make sure that the password and account rights are correct, and then reenter the password. After the password is entered, restart the computer. MAPI mail is unavailable when making a destination setting with ScanRouter V2 Administration Utility. The MAPI mailing environment may not be set up properly. If [Run in service mode] is set as the setup type, documents cannot be delivered by MAPI mail. The "Profile is invalid." message appears when launching. The profile name created for sending by MAPI mail may not be [ScanRouterV2 Profile]. Follow the procedure below to create a profile. 6 1. Open [Control Panel], and then click [Mail]. 2.Click [Show Profiles], and then create a profile with a name of [ScanRouterV2 Profile]. When the delivery service is started, the message that the mail client is not set properly appears. The reason is as follows: if IE (Ver5.0 or later) is installed after ScanRouter V2 Professional is set up, Outlook Express is set as the default client. If the "E-mail" setting in the "Program" tab of IE "Internet Options" is "Outlook Express", set it to "None" (blank) or "Microsoft Outlook". The MAPI module (Messaging/Outlook) setting may be omitted. Set the MAPI module and create the profile. When the delivery service is started, the message that prompts quitting all applications provided with the messaging function and retry appears. Notes service may have been added at the end of the profile during the profile setting. Delete non-Notes services (for example, ScanRouter FAX) from the profile and add them again. When the delivery service is start- The Notes settings must be made to stop other Notesed, the message that prompts enbased programs from prompting for a password. In tering the Notes password appears. Notes, from the [File] menu, point to [Tools], and then click [User ID]. Enter the password in the dialog box that appears. In the [User ID - Func Mix] dialog box, click [Basics], and then select the [Don't prompt for a password from other Notes-based programs.] check box. When an attempt is made to add the "Lotus Notes Mail" service to "ScanRouter Profile", "- Notes MAPI Service Provider - Can't Read ID File" appears. 46 Notes may not have been set up. In this case, set it up. INDEX A Account for launching, 10, 22 D Data path, 32 Domain, 10, 22 F Fax Delivery, 14, 26 Fax delivery, 44 Fax Environment, 8 I Installation, 32 Installation destination, 32, 36 L Launch mode, 33 M Mailing Environment, 5 Mailing Environment Setup, 12, 24 MAPI mail, 6, 44 N Notes R5 mail, 6 P Profile Setting, 15, 27 S ScanRouter V2 Administration Utility, 39 Server Setup, 9, 21 Setup, 32 Setup type, 33 SMTP mail, 5 Start menu, 39 System Requirements, 1 T Troubleshooting, 46 U Uninstallation, 37, 38 Upgrade, 3 47 48 UE USA B550 Part of illustrations or explanations in this guide may differ from your product due to improvement or change in the product. Notes: 1. The contents of this documents are subject to change without notice. 2. No part of this document may be duplicated, replicated, reproduced in any form, modified or quoted without prior consent of the supplier. 3. THE SUPPLIER SHALL NOT BE LIABLE FOR THE RESULT OF THE OPERATION OF THIS SOFTWARE OR THE USE OF THIS DOCUMENT. Important ❒ It is possible that any document or data stored in the PC will be damaged or lost by user error during operation or software error. Be sure to back up of all important data beforehand. ❒ Do not remove or insert any disk while operating this software. ❒ THE SUPPLIER SHALL NOT BE LIABLE TO YOU FOR DAMAGES OR LOSS OF ANY DOCUMENT OR DATA PRODUCED BY USING THIS SOFTWARE. ❒ THE SUPPLIER SHALL NOT BE LIABLE TO YOU FOR ANY CONSEQUENTIAL, INCIDENTAL OR INDIRECT DAMAGES (INCLUDING, BUT NOT LIMITED TO, DAMAGES FOR LOSS OF PROFITS, BUSINESS INTERRUPTION OR LOSS OF BUSINESS INFORMATION, AND THE LIKE) CAUSED BY FAILURE OF THIS SOFTWARE OR LOSS OF DOCUMENTS OR DATA, NOR FOR ANY OTHER DAMAGES ARISING OUT OF THE USE OF THIS SOFTWARE, IF THE SUPPLIER HAS BEEN ADVISED OF THE POSSIBILITY OF SUCH DAMAGES. Copyright © 2002 Setup Guide UE USA B550-8622 Management Guide Preface The guide explains how to use ScanRouter V2 Professional/Enterprise. For information about setting up ScanRouter V2 Professional/Enterprise, see the ScanRouter V2 Professional or ScanRouter Enterprise Setup Guide. For information about using ScanRouter V2 Administration Utility, see ScanRouter V2 Administration Utility Help. The following products can be connected to ScanRouter V2 Professional/Enterprise: • DeskTopBinder V2 Professional • ScanRouter DocumentServer Network devices used in the illustrations of this guide are examples. They may differ from actual network devices. Trademarks Microsoft, Windows, WindowsNT, Power Point are registered trademarks of Microsoft Corporation, in the United States and other countries. Adobe, Acrobat are trademarks of Adobe Systems Incorporated. Other company names and product names are trademarks or registered trademarks of their respective companies. They are used for explanations in this guide and the right of their owner only. This use does not infringe on the right of the owner. • The product name of Windows® 95 is Microsoft® Windows® 95. • The product name of Windows® 98 is Microsoft® Windows® 98. • The product names of Windows® XP are as follows: Microsoft® Windows® XP Professional Microsoft® Windows® XP Home Edition • The product names of Windows® 2000 are as follows: Microsoft® Windows® 2000 Advanced Server Microsoft® Windows® 2000 Server Microsoft® Windows® 2000 Professional • The product names of Windows NT® 4.0 are as follows: Microsoft® Windows NT® Server 4.0 Microsoft® Windows NT® Workstation 4.0 TABLE OF CONTENTS 1. Overview of ScanRouter V2 Professional/Enterprise ScanRouter V2 Professional/Enterprise Delivery System...................... 1 Delivery System Layout ................................................................................. 1 Features of the Delivery System .................................................................... 4 2. Using the Delivery System Network Administrator Duties................................................................. 15 Before You Start........................................................................................... 15 Launching/Quitting the Delivery Server........................................................ 17 Daily Operations........................................................................................... 18 Other Operations.......................................................................................... 19 3. Using ScanRouter V2 Administration Utility ScanRouter V2 Administration Utility..................................................... 23 ScanRouter V2 Administration Utility Features ............................................ 23 Launching ScanRouter V2 Administration Utility.......................................... 23 Using Help.................................................................................................... 24 Screen Layout .............................................................................................. 25 Suspending and Resuming Service ....................................................... 26 Server Settings ......................................................................................... 27 Select Server................................................................................................ 27 Set Administrator.......................................................................................... 27 Set Preferences ........................................................................................... 28 Set I/O Device .............................................................................................. 29 Set Delivery Feature Defaults ...................................................................... 29 Directory Server Settings (only with ScanRouter Enterprise) ...................... 30 Set Delivery Types ....................................................................................... 31 Delivery Table Settings ............................................................................ 32 Destinations ................................................................................................. 32 Destination List............................................................................................. 36 Destination Search ....................................................................................... 38 Administering TSI Codes ............................................................................. 38 Administering Mail Address Book ................................................................ 39 Undelivered Data Tray ................................................................................. 40 Log Administration................................................................................... 41 Scan Delivery Log Administration ................................................................ 41 Fax Delivery Log Administration .................................................................. 42 Document Delivery Log Administration ........................................................ 43 Error Log Administration .............................................................................. 43 i Maintenance.............................................................................................. 45 Backing Up and Restoring ........................................................................... 45 System Recovery ......................................................................................... 45 Returning to Installation Defaults ................................................................. 46 Synchronize with Directory Server (only with ScanRouter Enterprise) ........ 46 4. Appendix File Formats Used with ScanRouter V2 Professional/Enterprise ........ 47 Troubleshooting ....................................................................................... 48 Error Log ................................................................................................... 51 CSV File for Importing Destinations ....................................................... 53 CSV File Format........................................................................................... 53 Making Entries in a CSV File ....................................................................... 54 Cooperation with Existing Products....................................................... 55 Importing of Destination Data....................................................................... 55 Use from DeskTopBinder V2 ....................................................................... 55 Uninstalling ScanRouter V2 Professional/Enterprise ........................... 56 Dial-up Connection................................................................................... 57 Using Dial-up Router with ScanRouter V2 Professional/Enterprise ............. 57 Using a Dial-up Network Computer.............................................................. 57 INDEX......................................................................................................... 58 ii 1. Overview of ScanRouter V2 Professional/Enterprise ScanRouter V2 Professional/Enterprise Delivery System A delivery system using ScanRouter V2 Professional/Enterprise allows you to deliver document data that is scanned or received by fax to multiple destinations, by sending it by e-mail or to specified folders on client computers. You can also save the data received in an in-tray in the delivery server. Delivery System Layout Overview of the delivery system A delivery system using ScanRouter V2 Professional/Enterprise sorts scanned documents, documents received by fax, and DeskTopBinder V2 documents in the delivery server. Then the documents are delivered to specified destinations with specified delivery methods. 1 4 5 2 6 3 7 8 GRFMFU8J 1. Scanner 2. Facsimile 3. DeskTopBinder V2 4. Delivery Server 5. E-mail 6. In-Tray 7. Folder in the Client Computer or the Document Management Server 8. Linked Server (only with ScanRouter Enterprise) Domino Server, SharePoint Portal Server 1 Overview of ScanRouter V2 Professional/Enterprise Delivery system layout A delivery system using ScanRouter V2 Professional/Enterprise is to be composed of the following devices. 1 1 ~ ¢ ~ ¢ 2 ~ ¢ 6 3 4 5 7 ~ ¢ 9 8 ~ ¢ ~ ¢ ~ ¢ 7 GRFMFU0N 1. Network Device Document data scanned from a scanner or received by a fax are sent to the delivery server. 2. In-Tray The ScanRouter V2 Administration Utility configures an in-tray for each user. When [In-Tray save] is selected, documents are saved in the in-tray. 3. Delivery Server The server works with other devices on the network to ensure document delivery. The ScanRouter V2 Administration Utility uses the delivery table to configure delivery settings for each destination. Documents will be delivered according to the delivery method set for each destination. Available delivery methods: • In-Tray save • Save as Windows file • Delivery by E-mail (Send by SMTP mail / Send by Notes R5 mail / Send by MAPI mail) 2 • Add as document (when ScanRouter DocumentServer is used) • Deliver to Notes R5 Database (only with ScanRouter Enterprise) • SharePoint Portal Server Plug-in (only with ScanRouter Enterprise) Reference ⇒ p.4 “Available delivery methods” 4. Document Management Server If ScanRouter DocumentServer is installed, it can be used as a document management server. Documents can be shared by two or more clients by saving them on the document management server. 5. Web Server Installing Web Document Viewer on the delivery server makes it also work as a web server. By collaborating with the delivery server, the web server allows clients to view documents saved in the delivery server, using a web browser installed on their computers. ScanRouter V2 Professional/Enterprise Delivery System 6. Folder of Document Management Server When [Add as document] is selected as a delivery type, documents can be stored in the folder of the document management server. 7. Client Computer When Send by E-mail is selected as a delivery type, documents are delivered to client computers by e-mail. If Web Document Viewer is installed on the delivery server, viewing documents in the delivery server is possible by using a web browser on client computers. The following operations are available when DeskTopBinder V2 and ScanRouter V2 Link are installed on client computers. 8. Shared Folder on the File Server When [Save as Windows file] is selected, you can send and save documents to a shared folder of the file server. 1 9. Linked Server (only with ScanRouter Enterprise) When [Deliver to Notes R5 Database] or [SharePoint Portal Server Plug-in] is selected for the delivery method, documents can be delivered to the database for Notes R5 or SharePoint Portal Server by linking with the Domino server or SharePoint Portal Server. • With DeskTopBinder V2, clients can check, copy, or delete documents in in-trays. They can also forward documents in My Cabinets of DeskTopBinder V2, in in-trays or documents in the document management sever to specified destinations by using the delivery server. • ScanRouter V2 Link can automatically retrieve documents or notify users that new documents have arrived. Note ❒ Scanned documents are delivered to the delivery server over the network. ❒ Documents received by fax will be sent using RS232 or network to the delivery server. (Methods of sending fax data to the delivery server will differ depending on the network device.) ❒ The scanner can display the pre-set destinations on the operation panel, but this requires the appropriate operation on the scanner. Depending on the scanner type, however, the destination may not be able to be displayed. ❒ Undelivered documents are saved in the undelivered data tray. ❒ Be sure to correctly configure any computers that use dial-up access. Reference ⇒ p.57 “Dial-up Connection” 3 Overview of ScanRouter V2 Professional/Enterprise Features of the Delivery System ScanRouter V2 Professional/Enterprise has the following functions to ensure that the right document reaches the right person efficiently. 1 Deliverable documents The following types of document are deliverable: • Scanned documents • Documents received by fax • Documents exported from DeskTopBinder V2 Available delivery methods The following delivery methods are available for each user: • In-Tray save • Save as Windows file • Send by E-mail (Send by SMTP mail / Send by Notes R5 mail / Send by MAPI mail) • Add as document (when ScanRouter DocumentSever is used) • Deliver to Notes R5 Database (only with ScanRouter Enterprise) • SharePoint Portal Server Plug-in (only with ScanRouter Enterprise) The following delivery type explanations are assumed when delivering scanned documents. However, these also apply to the delivery of documents received by fax and DeskTopBinder V2 documents. 4 ScanRouter V2 Professional/Enterprise Delivery System ❖ In-Tray save Documents can be saved in an in-tray of the delivery server. An in-tray is created for only a destination (user) for which saving on an in-tray is set in ScanRouter V2 Administration Utility. • You can read documents saved in the in-tray by DeskTopBinder V2. • ScanRouter V2 Link can retrieve documents from the in-tray. • When Web Document Viewer is installed on the delivery server, documents saved in the server can be viewed from client computers with a web browser. 1 2 1 3 4 GRFMFU10J 1. The scanner sends scanned documents to the delivery server. 2. The delivery server saves scanned documents in the in-tray. 3. A client computer installed with ScanRouter V2 Link can retrieve documents or notify users of document arrival. Retrieved documents are deleted from the in-tray. 4. A client computer installed with DeskTopBinder V2 can read documents saved in the in-tray. Reference ⇒ p.32 “Delivery Table Settings” 5 Overview of ScanRouter V2 Professional/Enterprise ❖ Save as Windows file You can save documents in folders or shared folders on a client computer. 1 1 2 GRFMLT2J 1. The scanner sends scanned docu- 2. The delivery server saves the doc- ments to the delivery server. ument in a shared folder on the selected target computer. A notification can be sent to a client by e-mail when a document is delivered to a specified folder on the client's computer. Note ❒ Before setting up ScanRouter V2 Professional/Enterprise, create a shared folder in the client computer. ❒ You can also save documents to the delivery server Windows folder in this way. Reference ⇒ p.32 “Delivery Table Settings” 6 ScanRouter V2 Professional/Enterprise Delivery System ❖ Add as document When ScanRouter DocumentServer is used, documents can be saved in the specified folder of the document management server. 1 1 2 GRFMFU1J 1. The scanner sends scanned documents to the delivery server. 2. The delivery server saves the documents in the specified folder of the document management server. Note ❒ The document management and delivery servers can be in the same computer. Reference ⇒ p.32 “Delivery Table Settings” 7 Overview of ScanRouter V2 Professional/Enterprise ❖ Send by E-mail (Send by SMTP mail / Send by Notes R5 mail / Send by MAPI mail) The scanned document data is attached to e-mail and sent to specified e-mail addresses. 1 2 1 3 GRFMFU2J 1. The scanner sends scanned documents to the delivery server. 2. Mail Server 3. The mail server sends the document from the delivery server to specified e-mail addresses. Note ❒ You can make the setting to only receive a notification when a document is received in an in-tray. ❒ A mail server needs to be set up independently. Reference ⇒ p.32 “Delivery Table Settings” ⇒ p.29 “Set Delivery Feature Defaults” 8 ScanRouter V2 Professional/Enterprise Delivery System ❖ Delivery to linked server (Notes R5 DB/SharePoint Portal Server) (only with ScanRouter Enterprise) Documents can be delivered to the database for Notes R5 or SharePoint Portal Server by linking with the Domino server or SharePoint Portal Server. 1 1 2 GRFMFU3J 1. The scanner sends scanned documents to the delivery server. 2. The delivery server delivers the documents to the linked servers (Domino server or SharePoint Portal Server). Reference See the ScanRouter Enterprise Setup Guide. Specifying delivery destinations for the scanner when scanning documents Before scanning documents, specify delivery destinations with the operation panel of the scanner. The destinations that are registered in the delivery server will be shown on the operation panel. Important ❒ When you add or edit a destination setting using ScanRouter V2 Administration Utility, you need to update the destination information on the device if the connected device has no automatic updating function. 9 Overview of ScanRouter V2 Professional/Enterprise Specifying delivery destinations for documents received by FAX There are two methods of specifying delivery destinations for documents received by fax, using a fax delivering ID and TSI code. (An available method differs depending on the facsimile used.) Methods of connecting the delivery server and facsimile are as follows. Depending on the facsimile used, an applicable connecting method may differ. • Transmission via network • Transmission using RS232 1 ❖ Delivery by fax delivering ID This is a method that a sender specifies for a desired destination when sending a fax. To deliver with this method, a fax delivering ID needs to be assigned and registered with each user and group destination in the delivery system in advance. The ID is to be specified by a sender when a fax is sent. FAX FAX 34 12 78 00 A B C 1 1234 0078 9876 FAX FAX FAX 34 12 78 00 34 12 A FAX 78 00 C B 2 GRFMFU4J 1. Document data received by fax will be forwarded to the delivery server. (A fax delivering ID must be specified by a sender.) 10 2. The document data is delivered to a destination with the ID registered. ScanRouter V2 Professional/Enterprise Delivery System Limitation ❒ To deliver with a fax delivering ID, "F-code (SUB)" (G3) can be specified, or Confidential Transmission with Personal ID (ID Override) function must be supported by a facsimile at a sending point. If not, use a TSI instead. When communicating with G4, only Confidential Transmission with Personal ID (ID Override) function is available. 1 ❒ When receiving a document with Confidential Transmission, make sure that a Confidential ID registered with a facsimile is accepted as a fax delivering ID. Note ❒ If the fax delivering ID that was specified by a sender is not registered with any destinations, the document data will be sent to the undelivered data tray. Reference ⇒ p.32 “Delivery Table Settings” For information about a facsimile, see the operating instructions that come with the device. 11 Overview of ScanRouter V2 Professional/Enterprise ❖ Delivery with a TSI This is a method of delivering documents received by fax using the TSI of a facsimile at a sending point. The TSI must be registered and the desired destinations must be assigned in advance. Documents faxed with a TSI will always be delivered to the assigned destinations for the TSI. Once the delivery server receives a faxed document, a fax TSI will be registered to the TSI table in the delivery system. 1 FAX FAX TSI: 81312340002 TSI: 81450129999 1 2 TSI 81312340002 81450129999 FAX FAX A B FAX A FAX C B 3 GRFMFU5J 1. A fax is sent. 2. The fax data is sent to the delivery 3. The fax data is delivered to the destination with the TSI registered. server, and a TSI of the facsimile at the sending point is registered to the TSI table in the delivery system. (The registered TSI can be edited.) Note ❒ TSI (Transmitting Station Identification) is information registered as RTI (Own Name) or CSI (Own Fax Number) with a facsimile. ❒ CSI(Own Fax Number) is information registered with all facsimiles. ❒ RTI(Own Name) is information supported only with some facsimiles. If a facsimile at the sending point supports RTI(Own Name), RTI(Own Name) is used as TSI. 12 ScanRouter V2 Professional/Enterprise Delivery System ❒ When communicating with G4, TID (Transmitting IDentifier) is used instead of TSI. TID is similar to CSI(Own Fax Number) when communicating with G3. ❒ When a fax delivering ID is specified, a document will be delivered to the destination registered with the ID. (This method has priority over the TSI method.) ❒ When a destination is not registered for a TSI in the TSI table, a fax document with the TSI will be sent to the fax in-tray. 1 Reference ⇒ p.32 “Delivery Table Settings” ⇒ p.38 “Administering TSI Codes” For information about a facsimile, see the operating instructions that come with the device. Fax in-tray Documents received by fax will be sent to the fax in-tray except in the following cases: • When a fax delivering ID was specified when a fax was sent • When a destination is registered with the TSI specified by a sender Depending on the device, the in-tray created as the destination can be set for each fax port as a fax in-tray during I/O device setting. Note ❒ A delivery method can be specified for the fax in-tray in the same manner as for other destinations. ❒ Each of the received fax documents can be delivered to the specified destination as a backup. Reference ⇒ p.4 “Available delivery methods” ⇒ p.29 “Set Delivery Feature Defaults” 13 Overview of ScanRouter V2 Professional/Enterprise 1 14 2. Using the Delivery System Network Administrator Duties There are several things that the network administrator must do before bringing the delivery server in operation. Daily maintenance is required after the server is brought in operation. The network administrator must also be ready to deal with any problems that arise. Constant maintenance of the network is required to ensure that all clients have convenient access to the delivery service. Note ❒ Use the ScanRouter V2 Administration Utility to manage the network and maintain optimal performance settings. Before You Start Before the system is usable, the environment and other settings must be configured. Reference For assistance with the installation, see Help. Global settings Before opening the system for use, global settings for the environment, network devices and delivery features must be configured. ❖ Setting Administrator Password and Error Notification Set the administrator password and error notification. • Administrator password The administrator password is used to control access to the ScanRouter V2 Administration Utility. To access ScanRouter V2 Administration Utility to make settings and for management, the administrator password is required. A default administrator password is not set. The administrator password is requested only when the ScanRouter V2 Administration Utility is launched. If the password is entered at startup, it is not requested until shutdown. An administrator password is set for each sever. If you have a system with more than one delivery server, you will need to set passwords individually for each server. • Error Notification Select the method of notification when an error occurs. • Mail Address When the administrator mail address is set, notification required for delivery system maintenance and operation such as insufficient disk space and error notification are sent to the administrator. • Allow modification of settings This function specifies whether to allow destination modification from DeskTopBinder V2. Reference ⇒ p.27 “Set Administrator” 15 Using the Delivery System ❖ Environment Settings Environment settings are broken down into the following subsections: • Default Image Format This controls the default save format for delivered scanned images. • Server Disk Space Monitors remaining disk space. • Schedule Controls scheduling of routine maintenance tasks. The scheduling function periodically deletes unnecessary data and performs automatic backup. It is recommended to use this function. • Web Settings Make the necessary web server settings. 2 Reference ⇒ p.28 “Set Preferences” ❖ Adding Network Devices Select and add a network device. Not all devices need to be added. • Basic Settings Specify a device name. • Delivery Settings Specify the destination list to be displayed on the operation panel of the connected device and make reception settings for each fax port. Reference ⇒ p.29 “Set I/O Device” ❖ Setting Delivery Features Delivery system options: • Undelivered Data This setting controls how undelivered documents are handled. 16 • Fax Backup Settings Each of the received fax document is delivered to the specified d estinat ion. O rdinary delivery processing is also executed. • Additional Handling Make additional handling settings for receiving documents. The following handling settings are available: • Auto-adjust fax/scan orientation • Create content text search data • Extract words for document names • User Title Controls display of [Destination] and [Sender] on network devices, once having set [Set I/O Device] from the [Server] menu. Reference ⇒ p.29 “Set Delivery Feature Defaults” ❖ Directory Server Settings (only with ScanRouter Enterprise) Add directory servers and make settings and changes for each directory server. Reference ⇒ p.30 “Directory Server Settings (only with ScanRouter Enterprise)” ❖ Selecting Delivery Type Select a delivery type. Reference ⇒ p.31 “Set Delivery Types” Network Administrator Duties Preparation for delivery operation Several settings are required before delivery can begin. ❖ Adding Destinations Set destinations for users first. Registered users can be selected into groups. Appropriate delivery settings must be made for each destination. Reference ⇒ p.32 “Destinations” ❖ Registering a TSI When delivering documents received by fax, a TSI of a facsimile at the sending point and forwarding destination must be registered in the TSI table. The TSI table makes a facsimile TSI relate to forwarding destinations. Reference ⇒ p.38 “Administering TSI Codes” ❖ Adding e-mail addresses If you add e-mail addresses to Mail Address Book, these addresses can be used for adding destinations. Reference ⇒ p.39 “Administering Mail Address Book” ❖ Limiting the Log Entry Set the maximum log entry for the delivery and error logs. Reference ⇒ p.41 “Log Administration” Launching/Quitting the Delivery Server Launching and quitting ❖ Launching the Delivery Server Turn on the power to the delivery server and start Windows. Server start-up varies with your installation options. 2 ❖ Quitting the Delivery Server When turning off or restarting the delivery server, suspend delivery service first, then shut down Windows and turn off the computer. Starting delivery service Delivery service can be started from the [Server] menu of ScanRouter V2 Administration Utility or when the delivery server starts up, delivery service is to be started as set during installation. ❖ Launch at Startup When you log into Windows using the ScanRouter V2 Administration Utility starting account, delivery service will automatically begin. ❖ Launch from Program Folder To start delivery service manually, select [Resume Services] from the [Server] menu. Note ❒ To suspend delivery service, select [Suspend Services] from the [Server] menu. Reference ⇒ p.26 “Suspending and Resuming Service” 17 Using the Delivery System ❖ Run in service mode Delivery service is started in the background. If [Run in service mode] is selected as the setup type, this will happen automatically. Daily Operations 2 To properly maintain the system, the administrator should perform the following tasks on a regular basis. Checking the undelivered data tray Undelivered documents are saved in the undelivered data tray. Check the undelivered data tray periodically and delete or forward any documents found there. Also note that there may be a problem when two or more documents for the same destination are saved in this tray. In this case, make sure that the destination and/or communication settings are correct. Reference ⇒ p.40 “Undelivered Data Tray” Monitoring disk space Because undelivered documents are stored on the server, a lack of disk space may impair system function. To ensure that there is sufficient disk space, check the undelivered data tray periodically and delete or export any documents stored there. It is recommended to maintain free space more than 250 MB. From the [Server] menu, select [Server Information] to check free disk space. To receive notification of low free disk space, or to set free disk space for halting delivery, select [Set Preferences] from the [Server] menu, and make necessary settings on the [Server disk space] tab. 18 ❒ If the remaining free space became lower than the value specified by [Suspend at:], delivery service is suspended. (Default minimum value: 200MB) • If delivery service is suspended, delete any unnecessary documents from the in-tray and the undelivered data tray to raise free space, and resume the service. • To help maintain free space, set a save-for period so that documents are automatically deleted after remaining in the tray longer. ❒ You can set the system to warn that disk space is running low before it suspends delivery service. Make the necessary settings on the [Set Administrator] tab. Reference ⇒ p.28 “Server Disk Space” ⇒ p.15 “Setting Administrator Password and Error Notification” ⇒ p.32 “Destinations” ⇒ p.29 “Set Delivery Feature Defaults” ⇒ p.29 “Undelivered Data” ⇒ p.27 “Set Administrator” Checking system operating conditions You can monitor the condition of the system with the log. The log contains destination and sender information, as well as file sizes, logged time, page counts and file histories. The log can also tell you when and how often different devices are used and when and how often different errors occur. When an error occurs, check the error log to find the directory, and then delete the unnecessary data. Network Administrator Duties The following types of logs are kept: ❖ Delivery Log • Scan Delivery Log • Fax Delivery Log • Document Delivery Log ❖ Errors Log Error Log Note ❒ Logs can also be saved as files. ❒ Even if you are not logged in to ScanRouter V2 Administration Utility as the system administrator, you may view the logs. (Administrator functions are still prohibited.) Reference ⇒ p.41 “Log Administration” Restarting the server The server should be restarted regularly to maintain stability. Important ❒ Suspend delivery services before restarting the server. Reference ⇒ p.26 “Suspending and Resuming Service” Backing up Regular backups should be made to ensure system reliability. You can save backup information to any directory on the server. Backup can be performed automatically and periodically. Note ❒ Make sure there is enough free space on the server before backing up. Reference ⇒ p.28 “Schedule” ⇒ p.45 “Backing Up and Restoring” 2 Other Operations The following settings are for dealing with specific problems. System notices If there is an error or if disk space is low, the system will send a message to the administrator. You can manage error notification. From the [Server] menu, point to [Set Administrator], and make necessary settings on the [Error Notification] tab. If [Ignore] is selected, no message arrives. The following system notices are available: ❖ Nondelivery Message When a delivery fails because destination settings were wrong or destination list or title settings were not updated in network devices, a delivery failed message will be sent. The undelivered document will go to the undelivered data tray. Documents in the undelivered data tray can be delivered again. ❖ Error Notification Notification will be sent anytime there is an error. See "Troubleshooting" for handling a specific error. 19 Using the Delivery System ❖ Disk Space Low Warning If free disk space falls below the value set in [Issue alert at:], you will receive a low disk space message. Upon receiving this message, you should delete any unnecessary data to maintain enough disk space. 2 Reference ⇒ p.29 “Undelivered Data” ⇒ p.48 “Troubleshooting” ⇒ p.28 “Server Disk Space” ⇒ p.15 “Setting Administrator Password and Error Notification” Change in user settings When there are changes in the layout/configuration of the network, take the following actions. ❖ Adding a User To add a user to the system, perform the following: • Install and configure DeskTopBinder V2 or ScanRouter V2 Link on the user's computer. • After registering a destination, add it to the destination list. Assign the new user to a group if necessary. Add mail addresses to the Mail Address Book as necessary.⇒ p.32 “Destinations”, ⇒ p.36 “Destination List”, ⇒ p.39 “Administering Mail Address Book” • Update the information on the TSI table to deliver a document received by fax to a new destination using TSI.⇒ p.38 “Administering TSI Codes” 20 ❖ Removing a User To remove a user from the system, perform the following: • Delete the user's destination information from the server. If the user was a member of a group, the user will be automatically deleted from the group. ⇒ p.32 “Destinations” • When using E-mail delivery, delete e-mail addresses that are no longer needed on a regular basis.⇒ p.39 “Administering Mail Address Book” ❖ Changing User's Information If a user's information changes, perform the following: • Edit the user's information as appropriate. • Edit an associated destination list as appropriate. • If the user's group association has changed, change the group information. If necessary, update the destination information.⇒ p.32 “Destinations”, ⇒ p.36 “Destination List” • When using a TSI table to deliver documents received by fax, update the TSI table regularly.⇒ p.38 “Administering TSI Codes” • With ScanRouter V2 Professional/Enterprise, update both the Mail Address Book and destination settings when there is a change in an e-mail address. Changes made to the mail address book do not change the email destination settings.⇒ p.32 “Destinations”, ⇒ p.39 “Administering Mail Address Book” Network Administrator Duties ❖ Changing the Group Address If the user's group association has changed, perform the following: • If the users group name has changed, change the group destination information. ⇒ p.32 “Destinations” • When using a TSI table to deliver documents received by fax, update the TSI table regularly.⇒ p.38 “Administering TSI Codes” Changes in the environment If network devices or the system layout is changed, take the following actions. Not all network devices require configuration in [Set I/O Device]. ❖ Adding a Network Device When adding a network device, perform the following: • Register the network device.⇒ p.29 “Set I/O Device” • Make the delivery settings on the network device. For detail settings, see the operating instructions that come with the device. ❖ Changing Network Device Settings When changing network device settings or exchanging in new network devices, perform the following: • Change the settings for the network device. ⇒ p.29 “Set I/O Device” ❖ Changing an IP Address When the IP address of the delivery server or network device is changed, perform the following: • When the IP address of a network device is changed, delete the device, and then add the device with its new IP address again. ⇒ p.29 “Set I/O Device” 2 Note ❒ If the network device is not listed in [Set I/O Device], confirm that the device has the correct IP address for the delivery server. ❒ If the network environment changes, make the necessary changes on clients and network devices with connected ScanRouter V2 Administration Utility, ScanRouter V2 Link or DeskTopBinder V2, to correct server information. Correct information of connecting devices on [Set I/O Device] from ScanRouter V2 Administration Utility. Reference ⇒ p.57 “Dial-up Connection” ❖ When changing a web server When changing a web server, the web server settings must be changed.⇒ p.29 “Web Settings” Miscellaneous ❖ Changing the Schedule To change the starting time for maintenance and the setting of the automatic backup, see p.28 “Set Preferences” ❖ Changing the Administrator To change the administrator password and e-mail address, see p.27 “Set Administrator” 21 Using the Delivery System ❖ Mail Server When delivering by e-mail, check the mail server settings. Delete unnecessary data in the mail server regularly. Troubleshooting 2 If a problem arises, see "Troubleshooting", and take the appropriate measures. If data is corrupted, the system is unstable or does not operate correctly for some reason, load the backup data. If this is impossible, select [Return to Installation Defaults] from [Maintenance] menu for initialization, and then restore the backup data. Reference ⇒ p.48 “Troubleshooting” ⇒ p.45 “Maintenance” 22 3. Using ScanRouter V2 Administration Utility ScanRouter V2 Administration Utility ScanRouter V2 Administration Utility Features The ScanRouter V2 Administration Utility enables you to manage settings, delivery tables and maintenance. ❖ Administrator and User Modes The ScanRouter V2 Administration Utility can be accessed in either administrator or user mode. • Administrator mode Administrator access allows use of all functions and requires the administrator password. • User mode User access is restricted to viewing the log files but does not require a password. Note ❒ The ScanRouter V2 Administration Utility is installed when ScanRouter V2 Professional/Enterprise is set up. You can also set up the ScanRouter V2 Administration Utility on a client computer and use it to access the delivery server. Launching ScanRouter V2 Administration Utility Launching from the delivery server This section details how to launch the ScanRouter V2 Administration Utility directly from the delivery server. Note ❒ After launch, you can select another delivery server.⇒ p.27 “Select Server” A Click [Start], point to [Programs], point to [ScanRouter V2] and then click [ScanRouter V2 Administration Utility]. The [Enter Password] dialog box appears. B Enter the password in [Password:]. C Click [OK] to open the ScanRouter V2 Administration Utility in administrator mode. Click [Cancel] to open in user mode. ❒ For information about setting up on a client computer, see the Setup Guide. 23 Using ScanRouter V2 Administration Utility 3 Launching from a client computer Quitting This section details how to launch the ScanRouter V2 Administration Utility from a client computer. Follow the procedure below to launch the ScanRouter V2 Administration Utility for the first time on a client computer. For any launches after the first time, the last selected server is used. A Select [Exit] from the [Server] menu. Note ❒ After launch, you can select another delivery server.⇒ p.27 “Select Server” A Click [Start], point to [Programs], point to [ScanRouter V2] and then click [ScanRouter V2 Administration Utility]. The [Select Server] dialog box appears. B Click [Browse]. The [Browse for Server] dialog box appears. C Select the desired server and click [OK]. The [Select Server] dialog box reappears. D Click [OK]. The [Enter Password] dialog box appears. Note ❒ Click [Cancel] to close the ScanRouter V2 Administration Utility. E Enter the password in [Password:]. F Click [OK] to open the ScanRouter V2 Administration Utility in administrator mode. Click [Cancel] to open in user mode. 24 Using Help There is a help file provided for the ScanRouter V2 Administration Utility. The help file provides information about settings, operations and dialog screens. Help with operation Select [Contents and Index] from the [Help] menu. Help topic areas will be displayed. Help with dialog boxes Click [Help] in the dialog box you wish to know more about. Searching Help by a function name or keyword From the [Help] menu, select [Contents and Index] and click the [Index] tab. Enter the function name or keyword you wish to search for, or select from the list in the box. Click [Display] to see the relevant information. Seeing version information Select [About ...] from the [Help] menu to display version information for ScanRouter V2 Administration Utility. ScanRouter V2 Administration Utility Screen Layout This section explains the layout of the screen. Screen components 3 GRFMFU9N 1. List of items under administration displayed as a tree. 2. Contents of the item selected in 1. 3. ScanRouter V2 Administration Utility menu. 4. When [Main Destination list] is displayed, a destination can be retrieved with its conditions specified. (Destination display selection) 5. Shows status of the delivery server and information about the item selected in 1.(Status bar) Selecting items Select an item to administer from the tree. The contents of the display pane and the make-up of the menus will change according to what is selected on the tree. Displaying/hiding the status bar From the [View] menu, select [Status Bar], and then select hide status bar or display status bar. Updating Information To update the information on your display, select [Refresh] from the [View] menu. 25 Using ScanRouter V2 Administration Utility Suspending and Resuming Service Delivery service can be suspended by selecting [Suspend Services] from the [Server] menu. Make sure that service is suspended when performing any of the following actions. • [Set Delivery Types] from the [Server] menu • Any functions from the [Maintenance] menu • Turning off or restarting the server Be sure to resume delivery service once these operations are completed. 3 Important ❒ When turning off or restarting the delivery server, be sure to suspend delivery. Note ❒ It is possible that service will not resume immediately after [Resume Services] is selected from the [Server] menu. Wait until the [Services temporarily suspended.] message disappears so that the server can finish maintenance. ❒ When [Send by MAPI mail] is selected as a delivery type, the delivery service cannot be resumed with ScanRouter V2 Administration Utility from client computers. ❒ When the delivery service is suspended, the destination list on the connected device side cannot be updated. 26 Server Settings Server Settings The following options and settings are available with administrator mode on the server. Note ❒ Information such as available disk space and server condition can be found under [Server Information] in the [Server] menu. Select Server When you start ScanRouter V2 Administration Utility without having a particular delivery server specified, or when you want to switch to another delivery server, you can select a server from [Select Server] on the [Server] menu. Set Administrator To change the administrator password or the method of error notification, change the settings for the administrator. To make the administrator settings, click [Set Administrator] in the [Server] menu. ❖ Administrator Password Make settings for the administrator password. ❖ Administrator Mail Address When the administrator mail address is set, notification required for delivery system maintenance and operation such as insufficient disk space and error notification are sent to the administrator. ❖ Output Printer Select a printer from [Output printer]. [Output printer] displays the printers that are ready to operate on the delivery server. One printer can be selected. 3 ❖ Allowing modifications of settings from other than the administrator Specify whether to allow destination modification from DeskTopBinder V2. Note ❒ When [Mail administrator] is selected in the [Error Notification], an error notification, undelivered report, delivery failure report and insufficient disk space report will be sent to the e-mail address specified here. ❒ When [Mail administrator] is clicked, notification on a mail delivery failure is output to the printer. ❖ Error Notification As a method of error notification, click [Ignore], [Mail administrator], or [Output to printer]. When [Mail administrator] is clicked, specify the administrator mail address. When [Output to printer] is clicked, make settings in [Output printer]. 27 Using ScanRouter V2 Administration Utility Set Preferences Schedule The delivery system environment can be modified by [Set Preferences] in the [Server] menu. This function allows you to schedule maintenance tasks. The following tasks are automatically performed. Default Image Format This setting controls the default format for saved images. 3 Note ❒ Choose from the following default image save formats: • Save as Windows file • Send by E-mail • In-Tray save • Add as document • Deliver to Notes R5 Database (only with ScanRouter Enterprise) • SharePoint Portal Server Plugin (only with ScanRouter Enterprise) The image format cannot be changed. Server Disk Space This setting follows you to choose the notification method. ❖ Notification of remaining disk space [Issue alert at:] allows you to set when the server will notify you of low disk space. The default is 250 MB. ❖ Remaining disk space at which delivery is suspended [Suspend at:] allows you to set when the server will suspend delivery. The default is 200 MB. 28 ❖ Maintenance This allows you to set a regular time for the server to carry out its maintenance routines. The default time is 1:00 am. Maintenance consists of the following tasks: • Deletion of Expired documents • Deletion of old error log entries • Database optimization • Synchronize with Directory Server (only with ScanRouter Enterprise) Note ❒ During maintenance, access from a client is not possible. ❖ Automatic backup setting Specify the day of the week and saving destination for the automatic backup. • Backup location • Backup day of the week Note ❒ During the automatic backup, the delivery service is suspended temporarily. In addition, ScanRouter V2 Administration Utility cannot be connected to the delivery server. ❒ If ScanRouter V2 Administration Utility is connected to the delivery server at the time of automatic backup, the automatic backup is not executed. ❒ Backup can be executed optionally.⇒ p.45 “Backing Up and Restoring” Server Settings Web Settings Make settings for the web server. • When using a web server, Web settings need to be set. When using a computer as a web server and delivery server, select the [Use the same computer for the Web server and delivery server.] check box. • When you do not use URL hyperlinks, select the [Make URL hyperlinks inactive in e-mail text] check box. Note ❒ For information about available network devices which require settings in [Set I/O Device], see the ScanRouter V2 Professional/Enterprise Readme or Compatible Device List. ❒ [I/O Device List] displays a list of the network devices on the network. ❒ You can add multiple network devices. ❒ Click [Properties] to see remaining disk space and change settings. 3 Set I/O Device This controls configuration of network devices. This can be found in [Set I/O Device] under the [Server] menu. Not all devices need to be configured. Network devices can be installed in the following ways: • Setting their IP addresses • Setting their host names ❖ Basic Settings Specify the network device name. ❖ Delivery Settings Make the following settings for delivery: • Whether to use the delivery feature • Device destination list settings • Each fax port settings • Fax operation settings • Output operation settings Set Delivery Feature Defaults This controls default delivery options and is found in [Set Delivery Feature Defaults] under the [Server] menu. Undelivered Data This controls how undelivered documents are handled. • Set a save-for period to have documents deleted after they are no longer needed. • A sender can be notified by mail of a transfer failure. Note ❒ Notification of a sender identification error is not sent. Fax Backup Settings You can forward all documents received by fax to specified destinations. A document that is saved in an in-tray can be viewed even if it has a Confidential ID or TSI. Make sure that an administrator password is set for the in-tray where documents are forwarded so that clients cannot have access to it. 29 Using ScanRouter V2 Administration Utility Additional Handling Make additional handling settings for processing received documents. There are auto-adjust fax/scan orientation, create content text search data, and extract words for document names. User Title 3 This controls the [Destination] information displayed on the operation panel of the network devices, which were configured in [Set I/O Device] under the [Server] menu. The indexes that have already been specified in the system include Title 1 and Title 2, each of which can be changed. For ScanRouter Enterprise, addition or deletion of titles can be performed. • Title 1: Freq. + 10 indexes • Title 2: Freq. + 5 indexes Note ❒ To apply the setting, operation on the network device is required. For information, see the operating instructions that come with the device. ❒ The [User Title] tab appears only when a network device is added in [Set I/O Device] under the [Server] menu. ❒ Title 1 and Title 2 cannot be deleted, and the title name cannot be changed. 30 Directory Server Settings (only with ScanRouter Enterprise) Add the directory server to be connected. If the directory server is added, a cc oun t in forma tion ca n be imported as destinations. Set the directory server in [Directory Server Settings] in the [Server] menu. To add a new server, click [Add Server] and specify the name of the server and each item of server information. Note ❒ The account information for the directory server can be imported as destinations. ⇒ p.34 “Adding destinations from the directory server (only with ScanRouter Enterprise)” ❒ Up to two directory servers can be connected. ❒ Microsoft Exchange 5.5/2000 and Lotus Notes R5 (Domino server) can be selected as server types. ❒ At the time of synchronization with a directory server, the changes made for the directory server are reflected to the destinations.⇒ p.46 “Synchronize with Directory Server (only with ScanRouter Enterprise)” Server Settings Set Delivery Types Select a delivery type from [Set Delivery Types] under the [Server] menu. Available delivery types are the following: • In-Tray save • Save as Windows file • Send by SMTP mail • Send by Notes R5 mail • Send by MAPI mail • Add as document (when ScanRouter DocumentServer is used) • Deliver to Notes R5 Database (only with ScanRouter Enterprise) • SharePoint Portal Server Plug-in (only with ScanRouter Enterprise) 3 Note ❒ When [Send by SMTP mail] is selected, the settings for SMTP and POP must be made. ❒ When [Send by Notes R5] and [Deliver to Notes R5 Database] are selected, enter the password used to log on Notes. ❒ The essential delivery type is fixed so that you cannot deselect it. ❒ To use MAPI mail, an applicable software must be installed. For more information, see the Setup Guide. 31 Using ScanRouter V2 Administration Utility Delivery Table Settings The delivery table consists of the following: • Main Destination List • Destination List • TSI Code • Mail Address Book • Undelivered Data Tray 3 Destinations Delivery destination information is managed in [Main Destination List] and [Destination List]. When a new destination is added to [Main Destination List], it must also be added to [Destination List]. When [Main Destination List] of [Delivery Table] is clicked, the registered destinations are listed or displayed. When [Destination List] is clicked, the registered destination lists are displayed and the destinations included in each destination list can be edited (addition, removal, and check). The following actions are available: • Adding new destinations • Editing destinations • Deleting destinations • Importing destinations • Backing up all destination data • Restoring all destination data • Setting a title for multiple destinations • Document addition settings for multiple destinations (only with ScanRouter Enterprise) 32 Note ❒ The [Main Destination List] displays the following information: • • • • • • • Name Destination ID Name1: Comment Delivery Type Default Mail Type Default Mail Address Adding new destinations From the [Operations] menu, point to [Add New Destination], and then select [User] or [Group] to set a destination for an individual user. The following information is displayed in the [Destination List]: Note ❒ To add destinations, specify users separately or as a group. Before adding the destinations of a group, add the destination of each user to be included in that group. ❒ A destination can be added from the address book (by e-mail) of a connected device. For ScanRouter Enterprise, destinations can also be added from the directory server. Delivery Table Settings ❖ Basic Settings • Name • Destination ID • Set/Change Password • Delivery type settings (only when adding users) • Group Member List: (only when adding groups) • Fax delivering ID: • Default E-mail Settings ❖ Name Settings Name and comment settings ❖ Additional Handling (only when adding users) • Auto-adjust fax/scan orientation • Create content text search data • Extract words for document names ❖ Title Settings (When added device is registered by I/O device setting) User title and on/off the frequence use index ❖ Delivery Type The following delivery types are possible: • Deliver to In-Tray Data can be saved in the server's in-tray. In-tray options allow you to set passwords and a document save-for period. You can view the in-tray through DeskTopBinder V2 or ScanRouter V2 Link. • Save as Windows file This option saves data in a folder. Specified folders on the file server must be set to share beforehand. The following folders may be selected as a destination: • A shared folder on the file server in the network • A folder on the delivery server Note ❒ To deliver documents to the file server, a network drive must be mapped to the selected folder in the file server. 3 • Add as document When ScanRouter DocumentServer is used, data can be stored in any folder of the document management server. • Send by E-mail Attaches a document and sends e-mail to a specified e-mail address. Depending on the mail environment, select from MAPI mail, Notes R5 mail or SMTP mail. In the e-mail property settings, make the necessary saving format and attachment method settings for the document. E-mail addresses in the M a i l A d d re s s B o ok c a n be browsed to select the one desired.⇒ p.39 “Administering Mail Address Book” • Deliver to Notes R5 Database (only with ScanRouter Enterprise) Documents can be delivered to Notes R5 DB for the Domino server. • SharePoint Portal Server Plugin (only with ScanRouter Enterprise) Documents can be delivered to SharePoint Portal Server. 33 Using ScanRouter V2 Administration Utility Note ❒ A maximum of 100 delivery types can be specified for one destination. The same delivery type can be set two or more times. ❒ Click [Properties] to display the dialog box that corresponds to th e s elected delivery typ e, which allows detailed setting of that delivery type. ❒ A group cannot be included in another. ❒ [Group Member List:] displays the destination of each registered user. To edit members, click the [Add] or [Remove] button. ❒ An unused number is automatically assigned to [Destination ID]. The number can be changed to another one not used. ❒ A user name or a fax delivering ID that is already assigned to a destination cannot be assigned to another. ❒ Under Windows 2000, software that supports Microsoft Outlook 2000 must be installed to use this delivery type in MAPI mail environment. 3 Adding destinations from the address list in e-mail text of a connected device To extract and add a destination from the address list in e-mail text of a connected device, specify the host name or IP address of the connected device in [Add New Destination]-[Import from I/O Device Destination List] in the [Operations] menu. 34 Adding destinations from the directory server (only with ScanRouter Enterprise) To import the account information from the directory server and add it to the destinations, select the server name from [Add New Destination] in the [Operations] menu -[Import from Directory Server] and search for the destinations to add to. Note ❒ The directory server needs to be added in advance. ⇒ p.30 “Directory Server Settings (only with ScanRouter Enterprise)” ❒ At the time of synchronization with the directory server, changes made for the directory server are reflected to the destinations for Scan Router V2 Administration Utility. ⇒ p.46 “Synchronize with Directory Server (only with ScanRouter Enterprise)” ❒ Destination information such as name settings can be changed even after destinations are added. At the time of synchronization with the directory server, however, the information of the directory server is given priority. Editing destinations Select the destination you wish to edit from the [Main Destination List], and then edit the desired items in [Edit Destination] from the [Operations] menu. Deleting destinations Select the destination you wish to delete from the [Main Destination List], then select [Delete Destination] from the [Operations] menu. Delivery Table Settings Importing destinations A file saved in the CSV format can be copied to the delivery system and a destination can be added to it. Select [Import Destinations] from the [Operations] menu, and then select a file to import. Reference ⇒ p.53 “CSV File for Importing Destinations” Backup and restoration of information of all destinations The information on all destinations can be backed up and the backup information can be restored to the destination list. • To backup the information on all destinations, click [Back up All Destination Data] in the [Operations] menu and specify a saving location. • To restore the backup information to the destination list, click [Restore All Destination Data] in the [Operations] menu and specify the backup file to be restored. Setting titles for multiple destinations This function collectively sets titles for two or more destinations. Select the destinations to be collectively set, click [Set Title for Multiple Destinations] in the [Operations] menu and specify the titles and tab names. Document addition settings for multiple destinations (only with ScanRouter Enterprise) The delivery settings for the document management server are made for multiple destinations. Select [Document Addition Settings for Multiple Destinations] from the [Operations] menu and specify the document management server name to be added and the folder for that name. 3 Limitation ❒ [Document Addition Settings for Multiple Destinations] may not be set depending on the document management server. Note ❒ A location directly under a cabinet cannot be specified as the additional location. ❒ The user who entered necessary information during authentication may have the right to write to the folder at the addition location. ❒ When [Create subfolders for indexes in the location to add to] is selected, a folder is created with an index (example: A) on the document management server. This folder inherits the access right of the upper folder. 35 Using ScanRouter V2 Administration Utility Destination List Add destinations to one or more destination lists. These destination lists include [Standard Destination List] and [Standard Sender List]. For ScanRouter Enterprise, addition or deletion of destination lists is possible. If a destination is added to the destination list, it can be displayed as [Destination] or [Sender] for the network devices. If [Destination List] in [Delivery Table] is selected, [Destination List] is displayed. If a destination list is selected, the added destinations are displayed in [(Destination List Name)]. For ScanRouter Enterprise, the following actions are available: • Adding new destination lists • Editing destination lists • Deleting destination lists The following actions are available: • Adding new destinations • Editing destinations • Changing short IDs • Removing destinations from the destination list • Changing the display order • Document addition settings for multiple destinations (only with ScanRouter Enterprise) 3 Note ❒ The following information is displayed on the [Destination List]: • Name • Number of Destinations 36 ❒ The following information is displayed on the [Standard Destination List-Destination List] or [Standard Sender List-Destination List]: • Name • Short ID • Name 1 • Comment • Delivery Type • Default Mail Type • Default Mail Address Adding a new destination list (only with ScanRouter Enterprise) Destination lists can be added. Select [Add New Destination List] from the [Operations] menu and specify a destination list name and format. Select the format from [Expanded] or [Backward Compatible]. Note ❒ [Expanded] can add up to the number of destinations added in [Main Destination List] with short IDs of five digits. [Backward Compatible] can add a maximum of 200 destinations with short IDs of three digits (001 to 200). ❒ The destination list format that can be used differs with the network devices. Delivery Table Settings Editing a destination list (only with ScanRouter Enterprise) The contents stored for destination lists can be edited. Select the destination list you wish to edit from [Destination List], and then change the destination list name in [Edit Destination List] from the [Operations] menu. However, [Standard Destination List] and [Standard Sender List] that have been prepared cannot be edited. Deleting a destination list (only with ScanRouter Enterprise) Destination lists can be deleted. Select the destination list you wish to delete from [Destination List], and then select [Delete Destination List] from the [Operations] menu. However, [Standard Destination List] and [Standard Sender List] that have been prepared cannot be deleted. Adding a new destination Destinations can be added. Select the destination list you wish to add from the [Destination List], and then select [Add Destination] from the [Operations] menu. Editing a destination Select the destination you wish to edit from the [Destination List], and then edit the desired items in [Edit Destination] from the [Operations] menu. Removing from the destination list Select the destination you wish to remove from the [Destination List], and then click [Remove Destination] from the [Operations] menu. Changing the display order You can change the order in which destinations are viewed in the [Destination List]. • Select the destination you wish to move from the [Destination List], and then select [Move Up] or [Move Down] from the [Operations] menu. • Select [Move Up] to move the destination one step up on the list. • Select [Move Down] to move the destination one place down on the list. • Select the destination you wish to move from the [Destination List], and then select [Move to Top] or [Move to Bottom] from the [Operations] menu. • Select [Move to Top] to move the destination to the top of the list. • Select [Move to Bottom] to move the destination to the bottom of the list. • Select the destination you wish to move and drag it to the location you wish to move it to. 3 Changing a short ID Select the destination you wish to edit from the [Destination List], and then select [Changing Short ID] from the [Operations] menu. 37 Using ScanRouter V2 Administration Utility Destination Search When the destinations are listed or displayed, if the items and conditions subject to the destination display selection above are specified, only the pertinent destinations can be displayed. Administering TSI Codes 3 For the delivery of documents received by fax using a TSI, the TSIs can be administered under TSI. Select [TSI Code] under [Delivery Table] to list all TSIs registered. The following actions can be taken with TSIs: • Adding new TSI codes • Editing TSI codes • Deleting TSI codes • Exporting/importing TSI codes Note ❒ The [TSI Code List] displays the following information: • • • • TSI Code Sender Name Short ID Destination Adding new TSI codes The following methods are available for registering a new TSI: • Have a fax sent from a facsimile at the sending point. Once a document received by fax is sent to the delivery server, the TSI information from the facsimile will be registered to the TSI table of the delivery system automatically. 38 • Register a TSI with [Add New TSI Code] from the [Operations] menu. The following settings must be made: • TSI Code • Sender Name • Short ID • Destination Note ❒ The TSI table makes a facsimile TSI relate to forwarding destinations. ❒ A sender name can be composed of up to 80 characters. ❒ With auto TSI registration, destination information will not be specified. From the [Operations] menu, select [Edit TSI Code] to add the information. Editing TSI codes To edit TSI information, select a TSI to be edited in the [TSI Code List], and then select [Edit TSI Code] from the [Operations] menu. Deleting TSI codes To delete a TSI, select a TSI to be deleted in the [TSI Code List], and then select [Delete TS I Cod e ] fro m the [Operations] menu. Note ❒ Even if a TSI is deleted, the TSI will be registered again when a fax is sent to the delivery server from the facsimile having the TSI. Delivery Table Settings Exporting/importing TSI codes Adding new mail addresses Export information of all TSIs registered to a file and keep it as a backup. • To export TSI information into a file, select [Export TSI Codes] from the [Operations] menu, and then specify the saving location for the file. • To import the TSI information in a file to the delivery system, select [Import TSI Codes] from the [Operations] menu, and then specify the file to be imported. To add a new mail address, select [Add New Mail Address] from the [Operations] menu. Make settings for the following items: • Name • Mail address Administering Mail Address Book Editing mail addresses For delivering a document by e-mail, mail addresses can be administered with the Mail Address Book. Select [Mail Address Book] under the [Delivery Table] to see a list of all mail addresses registered. The following actions can be taken with mail addresses: • Adding new mail addresses • Editing mail addresses • Deleting mail addresses Note ❒ A name can be composed of up to 255 characters. 3 ❒ Mail addresses added can be used for adding destinations. To edit an e-mail address added, select the e-mail address to be edited in the Mail Address List, and then select [Edit Mail Address] from the [Operations] menu. Deleting mail adresses To delete an e-mail address, select the e-mail address to be deleted in the Mail Address List, and then select [Delete Mail Address] from the [Operations] menu. Note ❒ Depending on the mail type to be used, [SMTP Mail], [Notes R5 Mail] and [MAPI Mail] are available under [Mail Address Book]. ❒ The following items are listed in the Mail Address List: • Name • Mail type • Mail Address 39 Using ScanRouter V2 Administration Utility 3 Undelivered Data Tray Deleting undelivered data Undelivered documents are stored in the undelivered data tray. To view a list of undelivered documents, select [Undelivered Data Tray] from the [Delivery Table]. See the error log to determine why the document was not delivered and take the necessary action. There are several operations for undelivered documents: • Deleting undelivered data • Forwarding undelivered data • Viewing undelivered data Documents in the undelivered data tray can be deleted either individually or all at once. • To delete a single document, select it from the [Undelivered Data List], and then select [Delete Selected Undelivered Data] from the [Operations] menu. • To delete all documents in the tray at once, select [Delete All Undelivered Data] from the [Operations] menu. Note ❒ The [Undelivered Data List] displays the following information: • Item Name • Creator • Added • Expires • Number of sections • Owner • Extension information • Delivery Device Name • Forwarded ❒ Documents unsuccessfully delivered by e-mail will also be sent to the undelivered data tray. Reference ⇒ p.43 “Error Log Administration” 40 Note ❒ To prevent documents from accumulating in the undelivered data tray, set a save-for period to delete undelivered document automatically. Reference ⇒ p.29 “Undelivered Data” Forwarding undelivered data To forward an undelivered document, select the document you wish to forward from the [Undelivered Data List], and then select [Forward Undelivered Data] from the [Operations] menu. Viewing undelivered data To view an undelivered document, select the document you wish to display from the [Undelivered Data List], and then select [View Undelivered Data] from the [Operations] menu. The first page of the document will be shown by the appropriate application if available. Log Administration Log Administration The delivery server keeps the following logs: • Scan: log of scanner deliveries • Fax: log of fax received data deliveries • Document: log of DeskTopBinder V2 document deliveries • Error Log: log of errors Scan Delivery Log Administration The [Scan] saves information about the delivery of scanned data. Select [Scan] to view the logged data. The following operations can be performed from the scan delivery log: • Deleting all log entries • Exporting log entries • Limiting log entries Note ❒ An entry in the scan delivery log is created for each delivery. When there are multiple types, an entry will be made for each type. ❒ The [Scan Delivery Log] displays the following information: • Logged • Device • Delivered • Delivery Type • Sender • Destination • Subject • Item Name • Data Size • Pages • Original Size • Resolution • Status Deleting all log entries The entire scan delivery log can be deleted by selecting [Delete All Log Entries] from the [Operations] menu. 3 Note ❒ Log entries cannot be deleted individually. Exporting log entries To export the scan delivery log to a file, select [Export Log Entries] from the [Operations] menu, and then select a location to save in. Limiting log entries To set the maximum size of the scan delivery log, select [Max Log Entries] from the [Operations] menu, and then enter the desired maximum size. Note ❒ The maximum log entries must be between 100 and 10,000. 41 Using ScanRouter V2 Administration Utility 3 Fax Delivery Log Administration Deleting all log entries The [Fax] saves information about the delivery of data received by fax. (Only data received by fax, that is delivered to a specified destination, is logged.) Select [Fax] to view the log entries. The following operations can be performed with fax delivery log: • Deleting all log entries • Exporting fax log entries • Limiting log entries The entire fax delivery log can be deleted by selecting [Delete All Log Entries] from the [Operations] menu. Note ❒ An entry in the fax delivery log is created for each delivery made. If a document received by fax is delivered with several delivery types, a number of logs will be kept for the number of delivery types used. (If three delivery types are used for a document to be delivered, three logs will be kept for the delivery.) ❒ The [Fax Delivery Log] displays the following information: • Logged • Device • Delivered • Delivery Type • Sender • Destination • Fax delivering ID: • Item Name • Data Size • Pages • Paper Width • Image Quality • Reception Port • Status 42 Note ❒ Log entries cannot be deleted individually. Exporting log entries To export the fax delivery log to a file, select [Export Log Entries] from the [Operations] menu, and then select a location to save. Limiting log entries To set the maximum size for the fax delivery log, select [Max Log Entries] from the [Operations] menu, and then enter the desired number of fax entries. Note ❒ The maximum log entries must be between 100 and 10,000. Log Administration Document Delivery Log Administration The [Document] saves information about DeskTopBinder V2 document delivery. (Only the DeskTopBinder V2 document delivered to a specified destination is logged.) Select [Document] to view the log entries. The following operations can be performed with the document delivery log. • Deleting all log entries • Exporting log entries • Limiting log entries Note ❒ The [Document Delivery Log] displays the following information: • Logged • Delivered • Delivery Type • Sender (Specify a sender from DeskTopBinder V2) • Reply-to Address (Specify a reply address from DeskTopBinder V2) • Destination • Item Name • Data Size • Number of sections • Status Deleting all log entries The entire document delivery log can be deleted by selecting [Delete All Log Entries] from the [Operations] menu. Note ❒ Log entries cannot be deleted individually. Exporting log entries To export the document delivery log to a file, select [Export Log Entries] from the [Operations] menu, and then select a location to save. Limiting log entries To set the maximum size of the document delivery log, select [Max Log Entries] from the [Operations] menu, and then enter the desired number of document entries. 3 Note ❒ The maximum log entries must be between 100 and 10,000. Error Log Administration The error log records errors on the system. The following operations are available for the error log: • Deleting all error log entries • Viewing delivery/forwarding error data • Forwarding delivery/forwarding error data • Exporting error log entries • Limiting error log entries Note ❒ An entry in the error log is created for each delivery. When there are multiple delivery types, an entry will be made for each type. ❒ The [Error Log] displays the following information: • Logged • I/O Device • Delivery Type • Error Details 43 Using ScanRouter V2 Administration Utility • • • • • Handling Sender Destination Application Item Name Deleting all error log entries The error log can be deleted by selecting [Delete All Error Log Entries] from the [Operations] menu. 3 Note ❒ Log entries cannot be deleted individually. Viewing error data To display an undelivered document in error log, select an entry from the [Error Log], and then select [View Delivery/Forwarding Error Data] from the [Operations] menu. Reference ⇒ p.51 “Error Log” Forwarding error data To forward an undelivered document in error log, select an entry from the [Error Log], and then select [Forward Delivery/Forwarding Error Data] from the [Operations] menu, and then select a destination to forward to. Exporting the error log To export the error log as a file, select [Export Error Log Entries] from the [Operations] menu, and then select a location to save in. 44 Limiting error log entries To set the maximum size of the error log, select [Max Error Log Entries] from the [Operations] menu, and then enter the desired maximum size. Note ❒ The maximum log entries must be between 100 and 10,000. Maintenance Maintenance The ScanRouter V2 Administration Utility has the following maintenance functions. Make sure that delivery service is suspended before beginning maintenance. • Back Up • Restore • Recover • Return to Installation Defaults • Synchronize with Directory Server (only with ScanRouter Enterprise) Backing Up and Restoring All system information can be backed up in any directory on the delivery server. It is recommended that backups be made regularly. To restore backup data, use the Restore function. Unnecessary backup data may be deleted with the Delete Backup Data function. Note ❒ To make backups, use the ScanRouter V2 Administration Utility configured on the delivery server. ❒ In [Set Preferences] in the [Server] menu, the day of the week and the saving location can be specified for the automatic backup.⇒ p.28 “Schedule” ❖ Backing Up Select [Back Up] from the [Maintenance] menu to save to the backup directory. If there is an error caused by insufficient disk space during backup, change the backup location or delete unnecessary files, and then back up again. ❖ Restoring Backup Data Select [Restore] from the [Maintenance] menu, and then select the backup data to use. Important ❒ The Restore function should only be used when there is no alternative. ❒ The Restore function returns the system to the state it was in when the backup was made. All data or changes saved since the backup will be lost. 3 ❖ Deleting Backup Data Select [Delete Backup Data] from the [Maintenance] menu, and then select the data to delete. Note ❒ When backing up or restoring the system, do not perform any other operations. System Recovery If the delivery server loses power for any reason other than a regular shutdown, data may be corrupted. If this happens, the system may become unstable and cause frequent errors. To resolve the situation, select [Recover] from the [Maintenance] menu. Important ❒ Do not use the Recover function unless absolutely necessary. 45 Using ScanRouter V2 Administration Utility Returning to Installation Defaults This function deletes all data and settings and returns the system to its initial state. To start initialization, select [Return to Installation Defaults] from the [Maintenance] menu. Important ❒ Do not use this function unless absolutely necessary. 3 Synchronize with Directory Server (only with ScanRouter Enterprise) If the destination information is imported from the directory server, update the destinations with the latest information of the directory server. When the information is updated, the following is done: • Changing of mail addresses • Deleting destinations that correspond to deleted mail accounts Synchronization is automatically executed as part of maintenance processing. To manually execute synchronization, select [Synchronize with Directory Server] from the [Maintenance] menu. Automatic synchronization is periodically carried out at the maintenance start time specified by the scheduler.⇒ p.28 “Schedule” Note ❒ Before a destination is deleted, a co nfirm a t ion me ss ag e is displayed. During the automatic synchronization, however, the destination is not deleted but displayed in a log. 46 4. Appendix File Formats Used with ScanRouter V2 Professional/Enterprise ScanRouter V2 Professional/Enterprise can save documents that were delivered from client computers with DeskTopBinder V2 and Web Document Viewer installed in in-trays, in addition to the documents scanned and received by fax. In addition, files with the following extensions, among the documents delivered from a client computer with DeskTopBinder V2 or Web Document Viewer and saved in the in-tray, can be printed from the server. To print documents from the server, each application must be installed in the delivery server and the application must correspond with the extension. ❖ .txt Microsoft® Word 97, Microsoft® Word 98, Microsoft® Word 2000, Microsoft® Word 2002 must be installed. ❖ .doc (a file created using Microsoft® Word 97/ Microsoft® Word 98/ Microsoft® Word 2000/ Microsoft® Word 2002) Microsoft® Word 97, Microsoft® Word 98, Microsoft® Word 2000, Microsoft® Word 2002 must be installed. ❖ .rtf (a file created using Microsoft® Word 97/ Microsoft® Word 98/ Microsoft® Word 2000/ Microsoft® Word 2002) Microsoft® Word 97, Microsoft® Word 98, Microsoft® Word 2000, Microsoft® Word 2002 must be installed. ❖ .ppt (a file created using Microsoft® PowerPoint® 97/ Microsoft® PowerPoint® 2000/ Microsoft® PowerPoint® 2002) Microsoft® PowerPoint® 97, Microsoft® PowerPoint® 2000, Microsoft® PowerPoint® 2002 must be installed. ❖ .xls (a file created using Microsoft® Excel 97/ Microsoft® Excel 2000/ Microsoft® Excel 2002) Microsoft® Excel 97, Microsoft® Excel 2000, Microsoft® Excel 2002 must be installed. ❖ .pdf (a file created using Acrobat 3.0/4.0/5.0) Adobe® Acrobat Reader 4.0 or Adobe® Acrobat 4.0 or later must be installed. 47 Appendix Troubleshooting 4 Problem Possible Causes and Solutions When launching the ScanRouter V2 Administration Utility from the delivery server, the following message appears: "Delivery server authorization settings may be incorrect. The [Authorization for Server Access] dialog box will be displayed. Set authorization properly." The ScanRouter V2 Professional/Enterprise starting account password may have been changed. Take the following steps, and then restart the delivery server. When launching the ScanRouter V2 Administration Utility from a client computer, the following message appears: "Delivery server authorization settings may be incorrect. Restart management tools on the delivery server and set authorization properly." The ScanRouter V2 Professional/Enterprise starting account password may have been changed. Take the following steps, and then restart the server. Click [OK] in the dialog box. When the [Authorization for Server Access] dialog box appears, enter the new password, and click [OK]. Restart the delivery server. From the [Start] menu on the server, point to [ScanRouter V2], and then select [ScanRouter V2 Administration Utility]. The following message will appear: "Delivery server authorization settings may be incorrect. The [Authorization for Server Access] dialog box will be displayed. Set authorization properly." Click [OK] in the message box. When the [Authorization for Server Access] dialog box appears, enter the new password, and click [OK]. Restart the server. Note ❒ If the starting mode for the delivery server is set to [Run in service mode], you must log into Windows. The operation panel of a network de- • Make sure that the server is operating properly. vice displays "Cannot communicate • Make sure that the network device has the correct IP with server." addresses for itself and for the server or other network settings. The operation panel of an network device displays "Address update failed. Try again?" Delivery service may not have started. Restart delivery service from the [Server] menu of the ScanRouter V2 Administration Utility. The operation panel of a network de- Make sure that the network device settings are correct vice displays "Destination and sender in [Set I/O Device] menu on the ScanRouter V2 Adminislist update has been failed. Try again?" tration Utility. When selecting a server, the following message appears: "The specified name or IP address is not valid. Please specify another name or address." 48 • Make sure that the server setting is correct and the IP address and name are correct in network settings. • You may be logged onto Windows under an account that does not have administrator access. Log in under an account that has the access right. Troubleshooting Problem Possible Causes and Solutions There is no response when [Browse] is clicked in [Set I/O Device]. • Make sure that network devices are plugged in and switched on. • Make sure that connection can be made by selecting a device by host name and/or IP address. • Some I/O devices do not require any configuration. If the devices are of this type, clicking [Browse] may not display anything. If this is the case, make sure that the device has the correct IP address for the delivery server. After entering an IP address in [Set • Make sure that the device is plugged in and I/O Device] , the following message apswitched on. pears: "The selected I/O device is not • Some I/O devices do not require any configuration. switched on, or is not available on If this is the case, make sure that the device has the this network." correct IP address for the delivery server. When adding or deleting a destination and updating the title, those on the network device are not updated. Some I/O devices do not automatically update destination lists. Press [Update Address] on the device to update the delivery list. For more information, see the operating instructions that come with the network device. When entering the password on the [Authorization for Server Access] dialog box, the following message is displayed "Your password may be invalid.If you are sure about password you entered, press [Cancel] and close the [Set Authorization for Server Access] dialog box." The password for the starting Windows account may be incorrect, or account authorization may have changed. Make sure that the password and the authorizations are correct and re-enter the password, then, restart the computer. Unable to click [OK] when MAPI mail or SMTP settings are made under Destination. When [Attach document link(s) and deliver] is selected in [Document(s) to attach], the delivery type must be set as [In-Tray save] or [Add as document]. When [Notify without attaching] is selected, the delivery type must be set as [Save as Windows file], [In-Tray save] or [Add as document]. When ScanRouter V2 Professional/Enterprise is reinstalled, the message that prompts specifying another folder appears. When ScanRouter V2 Professional/Enterprise is uninstalled, whether to leave the setting information can be specified. When the uninstallation is performed without deleting the setting information, if an attempt is made to reinstall ScanRouter V2 Professional/Enterprise, a message is displayed. Because the DR, DRDB and DRTmp folders in the RDCab folder are not deleted during the uninstallation, delete them manually before the reinstallation. 4 Note ❒ If you are not sure whether you can delete the DR and DRDB folders, move them to another folder. When ScanRouter V2 ProfessionStart ScanRouter V2 Administration Utility, delete the al/Enterprise is uninstalled, the mes- devices in the I/O device setting, and reexecute the unsage that the I/O device settings are installation. registered appears. 49 Appendix Problem Possible Causes and Solutions When the delivery service is started, the following message appears: "Unable to start the delivery server since the delivery scheduler has not been started." If the properties of the shortcut icon of the delivery server are opened, the argument "- retry 30" is attached to the link destination. Set the attached number (unit: second) to a value larger than 30 and restart the delivery server. If an attempt is made to open the unde- For the undelivered data tray, use the same password as livered data tray from a client, the pass- that of the administrator. Enter the administrator password entry dialog box is displayed. word. 4 If an attempt is made to connect from the client PC (DeskTopBinder V2, ScanRouter V2 Link) to ScanRouter V2 Professional/Enterprise, the following message appears: "Connection to server has failed." or "Connection to delivery server has failed." It is possible that the name of the delivery server and that of the client PC may be determined incorrectly. When the delivery service is started, the message that prompts quitting all applications provided with the messaging function and retry appears. It is possible that the Notes service may have been added at the end of the profile during the profile setting. Delete non-Notes services (for example, ScanRouter FAX) from the profile and add them again. • If the DNS setting and registration to the Hosts file are made, check whether the setting and registration contents are correct. • If the name determination is not set, store the names in the Hosts file. When an attempt is made to add the Notes may not have been set up. In this case, set it up. "Lotus Notes Mail" service to "ScanRouter V2 Profile," the following message appears: "- Notes MAPI Service Provider - Can't Read ID File." When an attempt is made to open a doc- It is possible that the server at the connection destinaument link sent by mail, the message tion may not be set during DeskTopBinder V2 function that the connection to the document at expansion. Start and set DeskTopBinder V2. the link destination fails appears. When setting the destination list to the network device, the destination list is not displayed correctly. Make sure that the destination list format specified during preparation is the Expanded format or Backward Compatible format. Available destination list formats may vary depending on the network device. When an attempt is made to add Make sure that the document folder of SharePoint PorSharePoint Portal Server Plug-in to the tal Server specified as the destination of delivery has delivery type, a message that the spec- more accessing rights than the producer. ified address is not found appears. A color image delivered from DeskTop Binder V2/Lite or a network device is not converted into the preset file format. Make sure that the delivered color image is a JPEG file of the EXIF format. When the image is a JPEG file of the EXIF format, the image is not converted into another format, and is delivered in the original file format. Note ❒ JPEG file of the EXIF format is used mainly as a file format for digital camera images. Addition of destinations and synMake sure that anonymous access is regulated at the dichronization from the directory serv- rectory server side. When you need to log in for accesser do not work. ing, enter your account and password in the [Directory Server Settings]. 50 Error Log Error Log The following table explains the meanings of common error log entries. Entry Drive is not ready. Possible Causes and Solutions • Windows is not started on the destination computer. • The specified drive does not exist. • No network drive has been mapped to the network folder which is selected as a destination folder. Map the network drive to the network folder again. Note ❒ Use the setting for re-connection at login if you want document delivery to the destination folders in the computers on the network. 4 No access rights to the specified fold- The sender does not have export access privileges to the er. specified folder. Make sure the user is logged in under the correct name. If the user name is correct, change the access privileges of the folder. No destination user has been registered. The destination group does not have the specified destination as a member and therefore the document could not be delivered. The document is saved in the undelivered data tray. Destination file versions do not match. The delivery to the specified destination has failed because the delivery server and network device have different versions of address book. This error occurs when the network device does not automatically update its address book. If the delivery server has updated its address book, restart the network device so that it updates its address book. Disk space insufficient. Free disk space has fallen below the [Issue alert at:] value set in [Server disk space] on the [Set Preferences] tab. Create more disk space. Delivery processing interrupted due to insufficient disk space. Free disk space has fallen below the [Suspend at:] value set in [Server disk space] on the [Set Preferences] tab. Create more disk space. Unable to process as disk is full. This message is displayed when attempting to send to an unverifiable disk or when attempting to save a document larger than the available disk space. Mail other than delivery notice received to the server address. Mail other than an unsuccessful delivery notice is sent to the delivery server. Check the mail saved in the error directory. Insufficient memory. Unable to convert to image. A delivery made contains a large amount of data which exceeded the capacity of the delivery server. Add more virtual memory. If this happens often, adding more memory to the delivery server is recommended. 51 Appendix Entry 4 52 Possible Causes and Solutions Unable to process due to insufficient disk space. Data attempted to be delivered exceeded the free disk space of the drive to where the delivery was made. Make enough disk space on the drive for the data. No response from server. Unable to deliver because of no response from a mail server. Check that the mail server is turned on and the cable is connected. The specified cabinet does not exist. It is possible that the cabinet specified on the document management server may be deleted. Check the settings of the document management server. The specified folder does not exist. It is possible that the folder specified on the document management server may be deleted. Check the settings of the document management server. The cabinet has been suspended. The specified cabinet of the document management server is suspended. When the cabinet is resumed, perform retransmission. SMTP server did not allow mail delivery. A delivery failed due to a large amount of data attached to e-mail or any other reasons. Contact your mail server administrator for appropriate mail settings. The scanner driver has paused due to a driver-initiated request. This message is displayed when Windows is shut down with the delivery service left "In operation". Stop the delivery service before shutting down Windows. CSV File for Importing Destinations CSV File for Importing Destinations The destination information created in the CSV file of the following format can be imported and the destination (user) can be added. Click [Import Destinations] in the [Operations] menu in [Main Destination List] of the delivery table. CSV File Format The items to be specified in the CSV file are as follows. ❖ Destination Name Enter a destination using up to 16 characters. If another destination with the same name already exists, it is overwritten with the information after the comment. 4 ❖ Destination ID Enter a destination ID using a number from 1 to 99,999. If the same destination ID already exists, a free number is automatically assigned. ❖ Comment Enter a comment using up to 64 characters. Comments are set as those of the destination. ❖ Mail type (when mail delivering is used) Enter the mail type used as a delivery type. For details on the entering, see the following table. The delivery type is automatically set according to the mail type specified here. ❖ Mail address (when mail delivering is used) Enter the mail address to be the mail destination. For the type of mail address to be entered, see the following table. For details on entering the mail address for MAPI mail delivering, see the "Destination point" column displayed in "Delivery type settings" on the Edit Destination dialog box. 53 Appendix ❖ Mail type and Mail address table Mail type Delivery types to be set Mail address MS Send by MAPI mail Mail address for Microsoft Mail NOTES Send by MAPI mail Mail address for Lotus Domino R4.5x EX Send by MAPI mail Mail address for Microsoft Exchange Server NOTES5 Send by Notes mail Mail address for Lotus Domino R5 SMTP Send by SMTP mail Mail address for SMTP Server Making Entries in a CSV File 4 Delimit each item with a comma "," and enclose a destination name, comment, and mail address with quotations " ". Enter one destination per line. ❖ Entry method "Name", Destination ID, "Comment", Mail type, "Mail address" ❖ Entry sample “Smith”,10200,”Marketing”,MS,”Windows/Marketing/Smith” “Williams”,10201,”Marketing”,NOTES,”Brian Williams/Marketing@XX” “Johnson”,10202,”Marketing”,EX,”/o=XX/ou=Marketing/cn=Johnson” “Jones”,10203,”Marketing”,NOTES5,”Megan Jones/PM/Marketing@XX” “Brown”,10204,”Marketing”,SMTP,”[email protected]” 54 Cooperation with Existing Products Cooperation with Existing Products When this software is used with the ScanRouter System products of the previous version and with existing products, the following restrictions are imposed. Importing of Destination Data Destinations and senders exported from the following products can be used by importing them with ScanRouter V2 Professional/Enterprise. • ScanRouter V2 Lite • ScanRouter V2 Professional (Ver. 1xx) • ScanRouter • ScanRouter Professional The imported destinations and senders are added to the main destination list. This information is also added to "Standard Destination List" or "Standard Sender List" of the destination list, depending on the type of information. Import the information using the following procedure. A Click [Restore All Destination Data] in the [Operations] menu in [Main Destination List] of the delivery table. C Click [Open]. Note ❒ If another destination with the same name already exists, the file is not imported. ❒ If another destination specified by the same fax delivering ID already exists, it is extracted without the fax delivering ID being specified. 4 Use from DeskTopBinder V2 To connect from DeskTopBinder V2 (Ver. 1.xx) to ScanRouter V2 Professional/Enterprise, note the following items. ❖ Destination editing Destinations cannot be edited from DeskTopBinder V2 (Ver. 1.xx). Upgrade DeskTopBinder V2 (Ver. 1.xx). ❖ Document delivery When documents are delivered from DeskTopBinder V2 (Ver. 1.xx), the destinations that can be used are added to "Standard Destination List". B Set the file type to "CSV File Pre- vious Version (*.CSV)" and select a file to be imported. 55 Appendix Uninstalling ScanRouter V2 Professional/Enterprise This section explains how to uninstall ScanRouter V2 Professional/Enterprise. The contents of the RDCab folder remain after ScanRouter V2 Professional/Enterprise is uninstalled. Important ❒ Before uninstallation, be sure to back up the system and other information. 4 Note ❒ Before uninstallation, delete all connected devices in [Set I/O Device]. A Suspend the delivery server using the ScanRouter V2 Administration Utility. B Close the ScanRouter V2 Administration Utility. C Select ScanRouter V2 Professional or ScanRouter Enterprise in [Add/Remove Programs] on the control panel, and then click [Add/Remove] or [Change/Remove]. The [ScanRouter V2 Professional Setup] or [ScanRouter Enterprise Setup] dialog box appears. D Click [Remove], and then click [Next]. A confirmation dialog box appears. E Click [OK]. Note ❒ If [Database Administrator Setting] dialog box is displayed, enter the administrator password, and then click [OK]. 56 F Select whether the setting information is kept. ScanRouter V2 Professional/Enterprise is uninstalled. Note ❒ If you are asked to delete a file that may be shared with other programs, click [No]. ❒ If a locked file is displayed, click [Remove after Restart]. G Click [Finish]. Important ❒ If the setting information is not kept, document data and destination setting are all deleted and cannot be used with the next installation. Note ❒ If only ScanRouter V2 Professional/Enterprise is installed in the computer, you can delete the "RDCab" folder (or the folder specified as the data path). If the data path is shared with DeskTopBinder V2 or ScanRouter DocumentServer and so on, do not delete the "RDCab" folder(or the folder specified as the data path). If you want to delete the ScanRouter V2 Professional/Enterprise data, delete only the "DR", "DRDB" and "DRTmp" folders in the "RDCab" folder(or the folder specified as the data path). Dial-up Connection Dial-up Connection Take the following precautions when using a dial-up connection capable devices: Using Dial-up Router with ScanRouter V2 Professional/Enterprise Set the delivery server to the correct settings with connected ScanRouter V2 Administration Utility, ScanRouter V2 Link or DeskTopBinder V2. Set network devices to appropriate settings from [Set I/O Device] in ScanRouter V2 Administration Utility. If the network environment changes, make the necessary changes on clients and/or network devices to correct server information with connected ScanRouter V2 Administration Utility, ScanRouter V2 Link or DeskTopBinder V2, and set correct information of connecting devices on [Set I/O Device] from ScanRouter V2 Administration Utility. Using a Dial-up Network Computer If you are using the ScanRouter V2 Administration Utility, DeskTopBinder V2 and/or ScanRouter V2 Link on a computer with dial-up feature, a connection to the server may be charged with a certain settings. 4 Important ❒ If a computer is set as automatic internet connection with the dial-up feature, a connection to internet is charged without notifying display. Set the computer to confirm connection in display before dialing up. Sometimes check if automatic dial-up is not taking place during using these applications. Important ❒ If set for connection to the server via dialup-Router, a connection may be charged. 57 INDEX A Disk Space, 18 Disk Space Low Warning, 20 Document, 43 Delete All Log Entries, 43 Export Log Entries, 43 Max Log Entries Limit, 43 Domino Server, 9 Add as document, 7, 33 Administrator Modes, 23 Administrator Password, 27 Automatic backup setting, 28 Available delivery methods, 4 B E Back Up, 45 Error, 19 Error Log, 43 Delete All Error Log Entries, 44 Export Error Log Entries, 44 Forward Delivery/Forwarding Error Data, 44 Max Error Log Entries Limit, 44 View Delivery/Forwarding Error Data, 44 Error Notification, 19 C CSI, 12 CSV File, 53 D Daily Operation, 18 Default Image Format, 28 Delete Backup Data, 45 Deliver to In-Tray, 33 Deliver to Notes R5 Database, 33 Delivery System, 1 Delivery Table, 32 Destination, 32 Add New Destination, 32 Backup, 35 Delete Destination, 34 Directory server, 34 Document addition settings for multiple destinations, 35 Edit Destination, 34 Importing destinations, 35 I/O device destination list, 34 Restoration, 35 Search Destination, 38 Set titles for multiple destinations, 35 User, 32 Destination List, 36 Add New Destination, 37 Add New Destination List, 36 Change Short ID, 37 Change the Display Order, 37 Delete Destination List, 37 Edit Destination, 37 Edit Destination List, 37 Remove from the Destination List, 37 Directory Server Settings, 30 58 F Fax, 42 Delete All Log Entries, 42 Export Log Entries, 42 Max Log Entries Limit, 42 Fax Delivering ID:, 10 Fax in-tray, 13 H Help, 24 I In-Tray, 33 In-Tray save, 5 Issue alert at, 28 L Log, 18, 41 Low free disk space, 18 M Mail Address Book, 39 Add New Mail Address, 39 Delete Mail Address, 39 Edit Mail Address, 39 Maintenance, 28, 45 N Nondelivery Message, 19 Notes R5 DB, 9 O Own Fax Number, 12 Own Name, 12 P Preparation, 15 Global settings, 15 Preparation for delivery operation, 17 R Recover, 45 Restore, 45 RTI, 12 S Save as Windows file, 6, 33 Scan, 41 Delete All Log Entries, 41 Export Log Entries, 41 Max Log Entries Limit, 41 ScanRouter V2 Administration Utility, 23 Launch, 23 Quit, 24 Screen Components, 25 Schedule, 28 Select Server, 27 Send by E-mail, 33 Server disk space, 28 [Server] menu, 27 Set Administrator, 27 Set Delivery Feature Defaults, 29 Set I/O Device, 29 Set Preferences, 28 SharePoint Portal Server, 9 SharePoint Portal Server Plug-in, 33 Status Bar, 25 Suspending and Resuming Service, 26 System Notices, 19 T TID, 13 TSI Code, 10, 12, 38 Add New TSI Code, 38 Delete TSI Code, 38 Edit TSI Code, 38 Export TSI Codes, 39 Import TSI Codes, 39 U Undelivered Data Tray, 18, 40 Delete Selected Undelivered Data, 40 Forward Undelivered Data, 40 Undelivered Data, 29 View Undelivered Data, 40 Uninstallation, 56 Updating Information, 25 Upgrade, 55 User Modes, 23 User Title, 30 W Web Settings, 29 59 60 UE USA B550 Part of illustrations or explanations in this guide may differ from your product due to improvement or change in the product. Notes: 1. The contents of this documents are subject to change without notice. 2. No part of this document may be duplicated, replicated, reproduced in any form, modified or quoted without prior consent of the supplier. 3. THE SUPPLIER SHALL NOT BE LIABLE FOR THE RESULT OF THE OPERATION OF THIS SOFTWARE OR THE USE OF THIS DOCUMENT. Important ❒ It is possible that any document or data stored in the PC will be damaged or lost by user error during operation or software error. Be sure to back up of all important data beforehand. ❒ Do not remove or insert any disk while operating this software. ❒ THE SUPPLIER SHALL NOT BE LIABLE TO YOU FOR DAMAGES OR LOSS OF ANY DOCUMENT OR DATA PRODUCED BY USING THIS SOFTWARE. ❒ THE SUPPLIER SHALL NOT BE LIABLE TO YOU FOR ANY CONSEQUENTIAL, INCIDENTAL OR INDIRECT DAMAGES (INCLUDING, BUT NOT LIMITED TO, DAMAGES FOR LOSS OF PROFITS, BUSINESS INTERRUPTION OR LOSS OF BUSINESS INFORMATION, AND THE LIKE) CAUSED BY FAILURE OF THIS SOFTWARE OR LOSS OF DOCUMENTS OR DATA, NOR FOR ANY OTHER DAMAGES ARISING OUT OF THE USE OF THIS SOFTWARE, IF THE SUPPLIER HAS BEEN ADVISED OF THE POSSIBILITY OF SUCH DAMAGES. Copyright © 2002 Management Guide UE USA B550-8602 Setup Guide Preface Web Document Viewer is a WWW application on the server that adds, displays, searches, downloads, and prints documents by accessing the delivery server and document management server. This manual explains how to set up a Web server and install Web Document Viewer. Trademarks Microsoft, Windows, and Windows NT are registered trademarks of Microsoft Corporation in the United States and/or other countries. Pentium is a registered trademark of Intel Corporation. Netscape is a trademark of Netscape Communications Corporation in the United States and/or other countries. Netscape Communicator is a trademark of Netscape Communications Corporation.(It is a registered trademark in some countries.) Other company names and product names are trademarks or registered trademarks of their respective companies. They are used for explanations in this manual and the rights of their owners. Use of these marks does not infringe on the rights of the owners. • The product name of Windows® 95 is Microsoft® Windows® 95. • The product name of Windows® 98 is Microsoft® Windows® 98. • The product name of Windows® Me is Microsoft® Windows® Millennium Edition (Windows Me). • The product names of Windows NT® 4.0 are as follows: Microsoft® Windows NT® Server 4.0 Microsoft® Windows NT® Workstation 4.0 • The product names of Windows® 2000 are as follows: Microsoft® Windows® 2000 Advanced Server Microsoft® Windows® 2000 Server Microsoft® Windows® 2000 Professional • The product names of Windows® XP are as follows: Microsoft® Windows® XP Professional Microsoft® Windows® XP Home Edition TABLE OF CONTENTS Introduction................................................................................................. 1 1. System Requirements Web Document Viewer Server................................................................... 3 Web Document Viewer Client Computer.................................................. 5 2. Setup Setting up the Delivery Server and/or Document Management Server ... 8 Setting Up the WWW Server...................................................................... 9 For Windows NT ............................................................................................ 9 For Windows 2000 ....................................................................................... 11 3. Installing Web Document Viewer Stopping the WWW Service..................................................................... 13 For Windows NT .......................................................................................... 13 For Windows 2000 ....................................................................................... 13 Installing Web Document Viewer ............................................................ 15 Uninstalling Web Document Viewer............................................................. 17 Setting Up the Delivery Server and/or Document Management Server ... 18 4. Appendix Troubleshooting ....................................................................................... 19 INDEX......................................................................................................... 20 i ii Introduction Web Document Viewer is a WWW application on the server that adds, displays, searches, downloads, and prints documents by accessing the delivery server and document management server. Web Document Viewer is used with a network of client computers and servers that consists of the following three levels: • Client computer The function of the Web Document Viewer can be used through the Web browser on this computer. • Web Document Viewer server The WWW server and Web Document Viewer are installed in this machine with which the client computer directly communicates. We recommend that you set up this server in the same machine as the delivery server and/or document management server. • Delivery server and/or document management server This machine functions as the delivery server and/or document management server. 2, 3 4 2 1 5 On the same server computer 4 5 6 3 7 On different server computers 1. Server computer 2. Delivery server and/or document 5. Web browser 6. Computer used as the delivery management server server and/or document management server 3. Web Document Viewer server 4. Client computer 7. Computer used as the Web Document Viewer server 1 2 1. System Requirements To use Web Document Viewer, the computer must meet the following system requirements. Limitation ❒ Installation and operation of Web Document Viewer in a network environment on an operating system not licensed for operating as a client server like Windows NT Workstation or Windows 2000 Professional may violate the license agreement with Microsoft Corporation. Web Document Viewer Server ❖ Main unit PC/AT compatible ❖ CPU Pentium MMX 233 MHz or faster (Pentium III 450 MHz or faster recommended) Note ❒ If Web Document Viewer is installed in the machine that functions as the delivery server and/or document management server, apply the system requirements for the delivery server and/or document management server. ❖ Operating Systems • Microsoft Windows NT Server 4.0 + Service Pack 6a or later (Installation of Microsoft Internet Information Server 4.0 web service is necessary.) • Microsoft Windows NT Workstation 4.0 + Service Pack 6a or later (Installation of Microsoft Personal Web Services 4.0 web service is necessary.) • Microsoft Windows 2000 Server + Service Pack 2 or later (Installation of Microsoft Internet Information Services 5.0 web service is necessary.) • Microsoft Windows 2000 Professional + Service Pack 2 or later (Installation of Microsoft Internet Information Services 5.0 web service is necessary.) 3 System Requirements Note ❒ Install the computer in a stand-alone server. Do not install it in the primary domain controller or backup domain controller. ❒ Install Microsoft Internet Information Server 4.0 and Microsoft Personal Web Services 4.0 from Microsoft Windows NT Option Pack. Obtain Microsoft Windows NT Option Pack separately since it is not included with this product. ❒ Install Microsoft Internet Information Services 5.0 from the Windows 2000 CD-ROM. ❒ The number of connectable client computers is limited to 10 for Microsoft Internet Information Services 5.0 on Microsoft Windows 2000 Professional and Microsoft Personal Web Services 4.0. 1 ❖ RAM 64 MB or more (for Windows NT, 128 MB or more recommended, for Windows 2000, 256 MB or more recommended) Note ❒ If Web Document Viewer is installed in the machine that functions as the delivery server and/or document management server, apply the system requirements for the delivery server and/or document management server. ❖ Hard Disk Space At least 25 MB of disk space is required for installation. In addition, reserve 400 MB for work space. ❖ Protocols TCP/IP protocol 4 Web Document Viewer Client Computer Web Document Viewer Client Computer Note ❒ For more information, see "Readme". 1 ❖ Main unit PC/AT compatible ❖ Operating Systems • Microsoft Windows 95 + Operating System Release 2 or later • Microsoft Windows 98 • Microsoft Windows 98 Second Edition • Microsoft Windows Me • Microsoft Windows NT Server 4.0 + Service Pack 6a or later • Microsoft Windows NT Workstation 4.0 + Service Pack 6a or later • Microsoft Windows 2000 Server + Service Pack 2 or later • Microsoft Windows 2000 Professional + Service Pack 2 or later • Microsoft Windows XP Professional • Microsoft Windows XP Home Edition ❖ Display 800×600 pixels 64K colors or more recommended ❖ Web Browser Internet Explorer 4.01 Service Pack 1 or later Netscape Communicator 4.5 or later 5 System Requirements 1 6 2. Setup Install Web Document Viewer according to the flow below. Setup flow Setting up the Delivery Server and/or Document Management Server WWW server setup Windows NT Windows 2000 Install IE4.01 SP1 Install IIS Install NT Option Pack Install Service Pack Suspend WWW Service Suspend WWW Service Install Web Document Viewer Resume WWW Service Set up with ScanRouter V2 Administration Utility and/or ScanRouter DocumentServer Administration Utility 7 Setup Setting up the Delivery Server and/or Document Management Server Preparation Decide whether the Web Document Viewer server will be set up in the same computer as the delivery server and/or document management server (recommended) or in a separate computer. If it is set up in a separate computer, ask the network administrator for the FQDN (DNS name) or NetBIOS name (computer name) of the computer used as the delivery server and/or document management server. 2 Set up the delivery server and/or document management server. Web Document Viewer creates thumbnails on the delivery server and/or document management server. Thus for thumbnail creation, the appropriate application for the data must be installed on the computer that functions as a delivery server and/or document management server. To print from the server, the appropriate settings are also required. Depending on the application used for the data, thumbnails might not be created or the Web view image might not be displayed. Reference For more information, see the Setup Guide or Management Guide for ScanRouter V2 Professional or ScanRouter DocumentServer. 8 Setting Up the WWW Server Setting Up the WWW Server For Windows NT Use an account that has administrators permission to log on to Windows to install the software below. • Internet Explorer 4.01 SP1 • Windows NT Option Pack • Windows NT Service Pack 2 Note ❒ Internet Explorer 4.01 SP1 is necessary to install Windows NT Option Pack. To use a new version of Internet Explorer, install Web Document Viewer, and then upgrade Internet Explorer. Installing IE4.01 SP1 A Follow the instructions of the dialog box to install IE4.01 Service Pack1 for Windows95/Windows NT4.0 using the setup conditions below. • Installation option Standard installation (default) • Desktop update No • Active channel selection Use the default language • Installation destination folder \Program Files\Plus\Microsoft Internet Note ❒ If a message indicating that IE4.01 Service Pack1 is already installed appears, this procedure is not necessary. ❒ If IE5 is already installed, this procedure is not necessary. ❒ To install IE4.01 SP1, Windows NT Service Pack 3 or later must be installed beforehand. B After installation is complete, restart the computer. Note ❒ After IE4.01 Service Pack 1 is installed, the machine is restarted. If a message appears indicating that an error has occurred in one or more services or drivers or that some services could not be started, restart the machine again. 9 Setup Installing NT Option Pack A Follow the instructions of the dialog box, and then select [Custom] installation to install NT Option Pack using the setup conditions below. • Necessary component selection Internet Information Server (for NT Server) Personal Web Server (PWS)(for NT Workstation) Microsoft Data Access Components 1.5 Microsoft Management Console NT Option Pack Common Files Transaction Server 2 • Components Subcomponents Internet Information Server (IIS) Internet Service Manager Sub-subcomponents World Wide Web Server Personal Web Server (PWS) Internet Service Manager World Wide Web Server Microsoft Data Access Components 1.5 Data Sources Jet and Access(ODBC) Oracle SQL Server MDAC: ADO, ODBC, and OLE DB MDAC Core Files: ADO, ODBC, and OLE DB Microsoft Management Console NT Option Pack Common Files Transaction Server Transaction Server Core Components Note ❒ If Windows NT Service Pack4 or later is installed, the "This product is not evaluated in SP4. Continue?" and "This product is not tested in SP4. Continue?" messages appear. Select "Yes" and continue. ❒ If IIS3 or Peer Web Service is already installed, the following apply. A Custom installation cannot be applied. Upgrade Plus is displayed. B If the [WWW (World Wide Web) Sample] check box cannot be cleared, delete [WWW (World Wide Web) sample] in [Add and Delete Application] on the control panel, and then install NT Option Pack using [Upgrade Plus]. B After installation is complete, restart the computer. Note ❒ If NT Option Pack is installed in a machine in which Windows NT Service Pack is already installed, reinstall NT Service Pack. 10 Setting Up the WWW Server Installing Service Pack After the installation of Option Pack is finished, install Windows NT 4.0 Service Pack 6a or later. Note ❒ If Service Pack is already installed, reinstall it. Reinstallation updates the contents of the WWW server software. 2 For Windows 2000 Installing Internet Information Services (IIS) Note ❒ If Internet Information Services (IIS) is already installed when Windows 2000 is installed, this procedure is not necessary. A Use an account that has administrators permission to log on to Windows. If logged on with another account, log off, and then log on with the account that has administrators permission. B Click [Start], point to [Settings], and then click [Control Panel]. C Select [Add/Remove Programs] on the control panel. D Select [Add/Remove Windows Components]. The "Windows Components Wizard” starts. E Select [Internet Information Services (IIS)], and then click [Next]. Installation will start. F When the completion message appears, click [Finish]. The installation of Internet Information Services(IIS) is finished. 11 Setup 2 12 3. Installing Web Document Viewer After stopping the WWW service and other Internet services, use the CD-ROM to install Web Document Viewer. Stopping the WWW Service Stop the WWW service and other Internet services. For Windows NT A Log on to Windows with an account that has administrators permission. If logged on with another account, log off, and then log on with the account that has administrators permission. B Click [Start], point to [Programs], point to [Windows NT 4.0 Option Pack], point to the WWW service folder, and then click [Internet Service Manager]. C Double-click the [Internet Information Server] folder and double-click the computer installing Web Document Viewer. D Click to select [Default Web Site], and then click [Stop] from the [Action] menu. Note ❒ You can also stop the service by clicking the button on the taskbar. E Double-click the [Microsoft Transaction Server] folder and double-click the [Computers] folder. F Click to select [My Computer], and then click [Shut Down Server Processes] from the [Action] menu. G Exit Internet Service Manager. For Windows 2000 A Log on to Windows with an account that has administrators permission. If logged on with another account, log off, and then log on with the account that has administrators permission. B Right click the [MY Computer] icon, and then choose [Manage]. C Open [Services and Applications] in the console tree, and then open [Internet Information Services]. 13 Installing Web Document Viewer D In the right pane, click [Default Web Site] to highlight it. E From the [Action] menu, choose [Stop]. Note ❒ You can also stop the service by clicking the button on the toolbar. F If any other IIS services are running, stop them in the same way. 3 14 Installing Web Document Viewer Installing Web Document Viewer Install Web Document Viewer from the CD-ROM. A Insert the CD-ROM for this product into the CD-ROM drive. A setup dialog box is displayed. B Click [Web Document Viewer]. The installation confirmation dialog box appears. C Click [Yes]. D Click [Next] on the displayed dialog box. E Read the Software License Agreement, and then click [Yes]. 3 "Select Installation Destination" appears. F Specify the installation destination, and then click [Next]. Note ❒ If one of the following products is already installed, you cannot specify the installation destination. The destination will be a folder common to them. • DeskTopBinder V2 • ScanRouter V2 Link ❒ You cannot specify the following locations: • Within Windows folders • Root directory • Within removable media such as the MO disk G Enter installation information, and then click [Next]. Specify the virtual directory name and server name that are used for Web Document Viewer. As the server name, specify the FQDN (DNS name) or the NetBIOS server name of the computer used as the delivery server and/or document management server. Note ❒ If Web Document Viewer is installed in the same computer as the delivery server and/or document management server, leave the server name blank. ❒ The Web page link name becomes a part of the URL. The URL is used to connect to the delivery server and/or document management server using the Web browser. 15 Installing Web Document Viewer H Confirm the settings. When [Next] is selected, Web Document Viewer is installed and "Web Document Viewer has been installed." appears. Important ❒ Write down the URL displayed at this time. It will be used to confirm operation. I Click [Finish]. J Click [Setup Complete]. 3 A message about restarting the computer appears. K Click [OK]. The computer restarts. Note ❒ Before the computer restarts, Web Document Viewer does not work normally. L Resume the WWW service. M Access the URL displayed in H with the Web browser to confirm that pages are displayed normally. If the pages are not displayed normally, check whether the WWW server is set up properly or not. Note ❖ The URL displayed when Web Document Viewer is installed in the same machine as the delivery server and/or document management server http://DNS name or IP address of the server/virtual directory name/start_f.asp Example http://server.example.com/rds/start_f.asp • server.example.com…DNS name or IP address • rds…Virtual directory name ❖ The URL displayed when Web Document Viewer is installed in a different machine from the delivery server and/or document management server http://DNS name or IP address/virtual directory name/start_f.asp?SvrName=NetBIOS name or DNS name of the delivery server and/or document management server Example http://server.example.com/rds/start_f.asp?SvrName=Cherry.example.com • server.example.com…DNS name or IP address of the server • rds…Virtual directory name • Cherry.example.com…NetBIOS name or DNS name of the delivery server and/or document management server 16 Installing Web Document Viewer Uninstalling Web Document Viewer ⇒ p.13 “Stopping the WWW Service” A Stop the WWW service.⇒ B Uninstall Web Document Viewer in [Add/Remove Application] on the control panel. 3 17 Installing Web Document Viewer Setting Up the Delivery Server and/or Document Management Server To access the documents stored on the delivery server and/or document management server from the Web browser, you must first set the URL of the Web Document Viewer on the delivery server and/or document management server. Note ❒ For information about how to set up, see the Management Guide and Help for ScanRouter V2 Administration Utility or DocumentServer Administration Utility. ❒ To view documents on the document management server using the Web browser, select the [Create data for Web Viewer display] check box in the Cabinet settings of the document management server. 3 18 4. Appendix Troubleshooting Problem The Start Page cannot be displayed. Causes and Solutions →Is the URL correct? • The URL in this service is as follows: http://{WWW server DNS name}/rds/start_f.asp • The following shows the URL when the virtual directory name is changed during installation or the delivery server and/or document management server of a different computer from the WWW server is accessed: http:// {WWW server DNS name}/{virtual directory name}/start_f.asp?SvrName={delivery server name, document management server name or DNS name} →Is the WWW browser set up properly? For example, if you always access the WWW server on a LAN via a proxy, sometimes access may not be possible. →Is the client computer properly set up on the network? If the TCP/IP protocol or DNS is not set up properly, the computer cannot connect to the WWW server. →Is the WWW server operating properly? If software is installed properly in the WWW server and the WWW server is not operating, the Start Page cannot be displayed. The Top Page cannot be displayed. →Is the delivery server and/or document management server operating properly? If software is installed properly in the computer used as the delivery server and/or document management server, and the delivery server and/or document management server is not operating, the Top Page cannot be displayed. 19 INDEX C Client Computer, 5 I Installation destination, 15 S ScanRouter V2 Administration Utility, 18 System Requirements, 3 T Troubleshooting, 19 W WWW Server, 9 WWW Service, 13 20 UE USA B561 Part of illustrations or explanations in this guide may differ from your product due to improvement or change in the product. Notes: 1. The contents of this documents are subject to change without notice. 2. No part of this document may be duplicated, replicated, reproduced in any form, modified or quoted without prior consent of the supplier. 3. THE SUPPLIER SHALL NOT BE LIABLE FOR THE RESULT OF THE OPERATION OF THIS SOFTWARE OR THE USE OF THIS DOCUMENT. Important ❒ It is possible that any document or data stored in the personal computer will be damaged or lost by user error during operation or software error. Be sure to back up all important data beforehand. ❒ Do not remove or insert any disk while operating this software. ❒ The supplier disclaims all responsibility for the documents or data created using this product. ❒ THE SUPPLIER SHALL NOT BE LIABLE TO YOU FOR DAMAGES OR LOSS OF ANY DOCUMENT OR DATA PRODUCED BY USING THIS SOFTWARE. ❒ THE SUPPLIER SHALL NOT BE LIABLE TO YOU FOR ANY CONSEQUENTIAL, INCIDENTAL OR INDIRECT DAMAGES (INCLUDING, BUT NOT LIMITED TO, DAMAGES FOR LOSS OF PROFITS, BUSINESS INTERRUPTION OR LOSS OF BUSINESS INFORMATION, AND THE LIKE) CAUSED BY FAILURE OF THIS SOFTWARE OR LOSS OF DOCUMENTS OR DATA, NOR FOR ANY OTHER DAMAGES ARISING OUT OF THE USE OF THIS SOFTWARE, IF THE SUPPLIER HAS BEEN ADVISED OF THE POSSIBILITY OF SUCH DAMAGES. Copyright © 2002 Setup Guide UE USA B561-8622 Guide Preface ScanRouter V2 Link can monitor in-tray in the delivery server (ScanRouter V2 Professional/ScanRouter V2 Lite) in the network and notify of documents received from a network device in a client computer. Also, ScanRouter V2 Link can automatically receive the received documents by the client computer and delete them from the delivery server. This manual explains how to use ScanRouter V2 Link. For information about how to use ScanRouter V2, see the ScanRouter V2 Management Guide or Help of ScanRouter V2. Network devices used in the illustrations of this guide are examples only. As such, they may differ from actual network devices. Trademark Adobe, Acrobat are trademarks of Adobe Systems Incorporated. Other company names and product names are trademarks or registered trademarks of their respective companies. They are used for explanations in this manual and the rights of owners. Use of these marks does not infringe on the rights of owners. TABLE OF CONTENTS Introduction................................................................................................. 1 1. Launch and Exit Launch......................................................................................................... 3 Exit ............................................................................................................... 4 2. Various settings Setting in-trays ........................................................................................... 5 Dial-up-related Device.................................................................................... 6 Setting Monitoring and Notification method: .......................................... 8 3. Confirmation and Receipt of Documents Manual Confirmation and Automatic Receiving...................................... 9 Save as Windows file ..................................................................................... 9 Add as DeskTopBinder V2 document ............................................................ 9 Notification Only ............................................................................................. 9 Automatic Confirmation and Automatic Receiving............................... 10 Save as Windows file ................................................................................... 10 Add as DeskTopBinder V2 document .......................................................... 10 Notification Only ........................................................................................... 10 4. Appendix Troubleshooting ....................................................................................... 11 File Formats .............................................................................................. 12 File Name of Documents.......................................................................... 13 INDEX......................................................................................................... 14 i ii Introduction ScanRouter V2 Link can monitor in-trays in the delivery server (ScanRouter V2 Professional/ScanRouter V2 Lite) in the network and notify of documents received from a network device in a client computer. Also, ScanRouter V2 Link can automatically receive the received documents sent by the client computer and delete them from the delivery server. You can set to save automatically received documents as below. • The documents are saved in a specified location. The documents can be displayed by launching a specified application. • If ScanRouter V2 Link and DeskTopBinder V2 are installed in the same machine, the documents are added in the [My Work Folder] of DeskTopBinder V2. The documents can be displayed by DeskTopBinder V2. FAX 3 1 SCN 2 FAX 4 SCN SCN FAX 5 GGFMICOJ 1. Delivery server 2. Client computer 3. Received in in-tray 4. Monitoring 5. Auto-Receiving/Notification Note ❒ In the WAN environment, do not use ScanRouter V2 Link installed in a client computer. Depending on the network, timeout may occur and documents cannot be delivered normally during connection. ❒ Set up an environment correctly when the ScanRouter V2 Administration Utility, DeskTopBinder V2, or ScanRouter V2 Link is used in the dial-up connection computer. ⇒ p.6 “Dial-up-related Device” 1 ❒ Fax documents received from a facsimile can be used for ScanRouter V2 Professional only. ❒ Processing is delayed when "Grayscale" or "Color" is set as the read condition in the network device, when 600 dpi is set as the resolution, or when large images are being read. If you are using these types of images frequently, we recommend that you increase your computer's CPU, memory, and hard disk capacity. 2 1. Launch and Exit Launch A Click [Start] and point to [Programs] and [DeskTopBinder V2] to select [ScanRouter V2 Link]. The "ScanRouter V2 Link Properties" dialog box appears. B Select [OK]. "ScanRouter V2 Link Properties" dialog box is closed, and the icon ScanRouter V2 Link is displayed on the task tray. for 3 Launch and Exit Exit A Right-click the icon for ScanRouter V2 Link on the task tray, and click [Exit]. ScanRouter V2 Link exits. 1 4 2. Various settings Setting in-trays After installation, set in-trays to control. You can monitor multiple in-trays. A Click [Start] and point to [Programs] and [DeskTopBinder V2] to select [ScanRouter V2 Link]. The "ScanRouter V2 Link Properties" dialog box appears. Note ❒ To display the "ScanRouter V2 Link Properties" dialog box from an already launched ScanRouter V2 Link, right-click the icon of ScanRouter V2 Link on the task tray to select [Properties]. B Select [Add] beside the [In-Trays to control:]. The "In-Tray Settings" dialog box appears. C Specify the in-trays to control. A Enter the IP address of the delivery server in [Delivery Server]. Note ❒ You can select the delivery server from the displayed "Select Delivery Server" dialog box by clicking [Browse]. When the delivery server name is selected on the "Select Delivery Server" dialog box, an IP address is displayed on the "In-Tray Settings" dialog box. B Select [Browse] on the right of [In-Tray]. The "Add In-Tray to Control" dialog box appears. C Click to select the name of the in-tray from the in-tray list which is displayed on the "Add In-Tray to Control," and select [OK]. D Enter the password for the in-tray, which was entered in [In-Tray], in [Password]. Note ❒ Ask the delivery server administrator about the password to be entered. D Set how to process the document on the in-tray. A Check [Monitor In-Tray] to monitor the in-tray periodically. Check [Auto-receive from In-Tray] to automatically receive the document on the in-tray. B To save the automatically received document in the specified location, select [Save as Windows file], and enter the location in [Save in:]. By selecting [Add as DeskTopBinder V2 document], you can add the automatically received document in [My Work Folder] of DeskTopBinder V2. 5 Various settings Note ❒ By clicking [Browse], you can select the save location from the tree display. ❒ You can select [Add as DeskTopBinder V2 document] only when DeskTopBinder V2 was already installed in the same computer as for ScanRouter V2 Link. E Set the format of saving documents. 2 Select the format from the pull-down menus for [Black & White:] and [Grayscale/Color:]. Reference For more information about formats, see p.12 “File Formats”. F Select [OK]. You have finished setting up the in-tray for monitoring. G If multiple in-trays are monitored, repeat Steps B to F to add extra in-trays. Dial-up-related Device When the dial-up router is connected in an environment in which ScanRouter V2 is used Take the following precautions when using dial-up devices. If the network environment is changed, perform the settings again. In order to set up the delivery server, make settings for the following: • ScanRouter V2 Administration Utility • ScanRouter V2 Link • DeskTopBinder V2 Settings for network devices are made through [Set I/O Device] in ScanRouter V2 Administration Utility. Note ❒ Some network devices do not require the setting of I/O devices. Important ❒ If the delivery server is connected when a connection to the delivery server via the dial-up router is set, the line may be connected and telephone charges may be accrued. 6 Setting in-trays When you use a dial-up connection computer When the ScanRouter V2 Administration Utility, DeskTopBinder V2, or ScanRouter V2 Link is used in the dial-up connection computer, a dial-up connection may be made due to the connection to the delivery server, depending on the setting. Important ❒ When you set your computer to automatically connect to the Internet, without displaying the dialog box for confirming the connection, the line is connected and telephone charges accrue. To avoid the unnecessary dial-up connection, be sure to set to display connection confirmation during operation. Also, check if the unnecessary dial-up connection is made when these software products are used. 2 7 Various settings Setting Monitoring and Notification method: Set how to notify of in-tray monitoring intervals and how to notify the result of monitoring. Note ❒ This setting applies to all in-trays to be monitored. 2 A Select the [Monitoring] tab on the "ScanRouter V2 Link Properties" dialog box. B Set [Monitoring interval:] and [Notification method:]. If [Monitor Tray] on the "In-Tray Settings" dialog box is not selected, setting [Monitoring interval:] will be invalid. Note ❒ You can select which of the following three notification methods are used. • Pop-up message window • Sound • Flashing icon C Select [OK]. You have finished setting the monitoring and notification method. 8 3. Confirmation and Receipt of Documents Manual Confirmation and Automatic Receiving A Double-click the icon for ScanRouter V2 Link on the task tray. Or, right-click the icon for ScanRouter V2 Link on the task tray to select [Receive]. If there are no documents on the in-tray, the "No corresponding data after %s. (the date when you previously double-clicked the icon for ScanRouter V2 Link)" message appears. When there is a document on the in-tray, the following are displayed depending on the setting on the "ScanRouter V2 Link Properties" dialog box. Save as Windows file Received documents are saved in the specified location and deleted from the intray. After the documents are saved in the specified location, the "Data Received" dialog box appears. You can display the documents by specifying an application. Add as DeskTopBinder V2 document Received documents are added as ScanRouter V2 documents and deleted from the in-tray. After the documents are added in [My Work Folder] for DeskTopBinder V2, the "Data Delivered" dialog box appears. You can launch DeskTopBinder V2 by clicking [Launch DeskTopBinder V2]. Notification Only After receipt is confirmed, notification is given via the selected method. ⇒ p.8 “Setting Monitoring and Notification method:” No received documents are deleted from the In-Tray. You can launch DeskTopBinder V2 to display the documents by clicking [Launch DeskTopBinder V2] on the "Data Delivered" screen. Note ❒ To confirm the contents of the in-tray, you must add the delivery server for ScanRouter V2 to the connection destination in advance when the functionality of DeskTopBinder V2 is extended. 9 Confirmation and Receipt of Documents Automatic Confirmation and Automatic Receiving When you set to monitor the in-tray, ScanRouter V2 Link automatically monitors the in-tray at each set time. When there is a document on the in-tray, the following are displayed depending on the setting on the "ScanRouter V2 Link Properties" dialog box. Save as Windows file 3 Received documents are saved in the specified location and deleted from the intray. When a notification with pop-up is set, the "Data Received" dialog box appears. You can display the documents by specifying an application. Add as DeskTopBinder V2 document Received documents are added in [My Work Folder] for DeskTopBinder V2 and deleted from the in-tray. When a notification with pop-up is set, the "Data Delivered" dialog box appears. You can launch DeskTopBinder V2 by clicking [Launch DeskTopBinder V2]. Notification Only After receipt is confirmed, notification is given via the selected method. ⇒ p.8 “Setting Monitoring and Notification method:” No received documents are deleted from the In-Tray. You can launch DeskTopBinder V2 to display the documents by clicking [Launch DeskTopBinder V2] on the "Data Delivered" screen. Note ❒ To confirm the contents of the in-tray, you must add the delivery server for ScanRouter V2 to the connection destination in advance when the functionality of DeskTopBinder V2 is extended. 10 4. Appendix Troubleshooting Problem Cause/Action Cannot receive documents. Check if the service of the delivery server stops using the ScanRouter V2 Administration Utility. Also, check if the same in-tray is monitored by multiple client computers. It takes time to receive data with a network device. Check the value of "Monitoring interval:" in the monitoring tab on the Properties dialog box in ScanRouter V2 Link. Do not make the size of data large by reducing the resolution of documents for scanning. Note ❒ It may take time to receive data depending on the processing capability of the computer (e.g., the memory of computer is small). If you connect from ScanRouter V2 Link to delivery server, the message "Unable to connect to the delivery server." appears. The names of the delivery server and client PC may not be correctly resolved. • Check that the DNS settings and the contents of the host file correspond. • If the names are not correctly resolved, add the name of the delivery server to the Hosts file. 11 Appendix File Formats Documents are received by either of the file formats below depending on the setting. Note ❒ When originals are read by the network device, ScanRouter V2 Link handles documents in which "Text, " "Text/Photo," or "Photo" is specified as the type of originals and documents received by fax as a Black & White image. ❒ When documents handled as a Grayscale/Color image are read by the network device, "Grayscale" is specified as the type of manuscripts. ❒ In the case of multiple-page documents, one file is created for each page because Multi-page option is not available for Grayscale/Color images. 4 ❖ TIFF/TIFF-F File formats used to save bitmap images. These formats are used for Black & White, Grayscale, and Color images. One file is created for a single-page image in TIFF, and one file for multiplepage images in Multi-page TIFF and TIFF-F. You can select the TIFF Compression Format as MH, MR, or MMR. In general, the order is MH, MR, MMR from low to high compression ratios (depending on the image). ❖ PDF This file format can be opened with Adobe Acrobat Reader. Multi-page images can be saved in one file with this file format. ❖ JPEG This method can compress image data with consistent quality. 12 File Name of Documents File Name of Documents When you select "Save as Windows file" in "Save as/Add as:" on the "In-Tray Settings" dialog box, the following name is used for the received documents: Document name_nnn.xxx • nnn Page number for documents when they are received as a file in the singlepage format. The page number is fixed to 001 when documents are received as a file in the multiple-page format. • xxx Extension of each file format Note ❒ If the same documents are received in the multiple-page format, the first name in the page group is used. ❒ Using Scan Router V2, documents delivered from client computer, which Scan Router V2 Lite or Web Document Viewer is installed, the file name of document is section_nnn.xxx (nnn is the section number) 4 13 INDEX C Confirmation of reception, 9 F File Formats, 12 File Name, 13 J JPEG, 12 M Monitor, 5, 8 P PDF, 12 R Reception, 9 S ScanRouter V2 Link Properties, 5 T TIFF, 12 Troubleshooting, 11 14 UE USA B550 Part of illustrations or explanations in this guide may differ from your product due to improvement or change in the product. Notes: 1. The contents of this documents are subject to change without notice. 2. No part of this document may be duplicated, replicated, reproduced in any form, modified or quoted without prior consent of the supplier. 3. THE SUPPLIER SHALL NOT BE LIABLE FOR THE RESULT OF THE OPERATION OF THIS SOFTWARE OR THE USE OF THIS DOCUMENT. Important ❒ It is possible that any document or data stored in the PC will be damaged or lost by user error during operation or software error. Be sure to back up of all important data beforehand. ❒ Do not remove or insert any disk while operating this software. ❒ THE SUPPLIER SHALL NOT BE LIABLE TO YOU FOR DAMAGES OR LOSS OF ANY DOCUMENT OR DATA PRODUCED BY USING THIS SOFTWARE. ❒ THE SUPPLIER SHALL NOT BE LIABLE TO YOU FOR ANY CONSEQUENTIAL, INCIDENTAL OR INDIRECT DAMAGES (INCLUDING, BUT NOT LIMITED TO, DAMAGES FOR LOSS OF PROFITS, BUSINESS INTERRUPTION OR LOSS OF BUSINESS INFORMATION, AND THE LIKE) CAUSED BY FAILURE OF THIS SOFTWARE OR LOSS OF DOCUMENTS OR DATA, NOR FOR ANY OTHER DAMAGES ARISING OUT OF THE USE OF THIS SOFTWARE, IF THE SUPPLIER HAS BEEN ADVISED OF THE POSSIBILITY OF SUCH DAMAGES. Copyright © 2002 Guide UE USA B550-8612 ********************************************* DeskTopBinder V2 Professional (Version 2.0.0.0) ********************************************* - Compatible Device List May, 2002 This document provides you with important information on using this software. Please read this carefully. -------- Peripheral Device Models Confirmed with DeskTopBinder V2 Professional ------This software is compatible with the devices listed below. * The following devices support Batch Printing, Easy Printing, and Job Binding features: Ricoh Aficio 1022/1027/1032/1035/1045 Aficio AP2600/AP2600N/AP2610/AP2610N/AP3800C/AP4510/CL3000/CL5000 LASER AP206/LASER AP2610/LASER AP2610N Aficio AP3800C + Copier feature Expander Type3800C Nashuatec 2205/2705/3205/3525/4525 C7006/C7010/C7116 DSc38 P7026/P7026n/P7126/P7126n/P7145 DSc38 + Copier feature Expander Type3800C Rex Rotary 2238/2738/3238/3508/4508 C7006/C7010/C7116 DSc38 P7026/P7026N/P7126/P7126N/P7145 DSc38 + Copier feature Expander Type3800C Gestetner 2212/2712/3212/3502/4502 C7006/C7010/C7116 DSc38 P7026/P7026n/P7126/P7126n/P7145 DSc38 + Copier feature Expander Type3800C SAVIN 2235/2245/2522/2527/2532/2535/2535p/2545/2545p SLP6c/SLP38c/SLP26/SLP26n MLP26/MLP26n/MLP45 CLP1036/CLP1620 SLP38c + Copier feature Expander Type3800C Infotec 4353MF/4452MF IP280 IS2022/IS2027/IS2032 IP280 + Copier feature Expander Type3800C Lanier 5635/5645/5622/5627/5632 LP020c 2138 + Copier feature Expander Type3800C * The following devices support Easy Scanning feature: Ricoh Nashuatec Rex Rotary Gestetner SAVIN Infotec Lanier * Aficio 1022/1027/1032/1035/1045/220/270/350e/355e/450e/455e IS330DC Aficio AP3800C + Copier feature Expander Type3800C 2205/2705/3205/3525/4525 D422/427 SC430DC DSc38 + Copier feature Expander Type3800C 2238/2738/2822/2827/3238/3508/4508 SC430DC DSc38 + Copier feature Expander Type3800C 2212/2712/3212/3222/3227/3235e/3245e/3502/4502 SC430DC DSc38 + Copier feature Expander Type3800C 2235/2245/2522/2527/2532/2535/2545 9935DPE/2035DPE/9945DPE/2045DPE 9922DP/9927DP SLP38c + Copier feature Expander Type3800C 4220MF/4270MF/4353MF/4452MF IS2022/IS2027/IS2032 IP280 + Copier feature Expander Type3800C 5622/5627/5622/5627/5632/5635/5645 2138 + Copier feature Expander Type3800C The following devices support Sending by Fax feature: Ricoh Nashuatec Rex Rotary Gestetner SAVIN Infotec Lanier Aficio 1022/1027/1032/1035/1045 2205/2705/3205/3525/4525 2238/2738/3238/3508/4508 2212/2712/3212/3502/4502 2235/2245/2522/2527/2532/2535/2545 4353MF/4452MF IS2022/IS2027/IS2032/IS2060/IS2075 5622/5627/5632/5635/5645 * The following devices support the viewing and/or retrieving of documents stored in the document server: [Supports viewing and retrieving] Ricoh Nashuatec Rex Rotary Gestetner Savin Infotec Lanier Aficio 1022/1027/1032/1035/1045 2205/2705/3205/3525/4525 2238/2738/3238/3508/4508 2212/2712/3212/3502/4502 2235/2245/2522/2527/2532/2535/2535p/2545/2545p 4353 MF/4452 MF/IS2022/IS2027/IS2032 5635/5645/5622/5627/5632 [Supports viewing only] Ricoh Nashuatec Rex Rotary Aficio AP3800C + Copier feature Expander Type3800C DSc38 + Copier feature Expander Type3800C DSc38 + Copier feature Expander Type3800C Gestetner Savin Infotec Lanier DSc38 + Copier feature Expander Type3800C SLP38c + Copier feature Expander Type3800C IP280 + Copier feature Expander Type3800C 2138 + Copier feature Expander Type3800C Copyright (C) 2001-2002 ********************************************* DeskTopBinder V2 Professional (Version 2.0.0.0) ********************************************* - Read Me First May 2002 This document contains important information that may be useful in using DeskTopBinder V2 Professional. Please read this carefully before you install it. -------- System Requirements -------Computer: PC-AT compatible machine CPU: 133-MHz Pentium or higher (266-MHz or higher recommended) Main memory: 48 MB minimum (64 MB or more recommended) Hard disk: - Program: 50 MB - Document storage: 50 MB (200 MB or more recommended) Monitor: 800x600 pixels or better, 64,000 colors or more recommended OS: Windows 95 OSR2 (4.00.950b) or later Windows 98 Windows 98 Second Edition Windows Millennium Edition Windows NT Workstation 4.0 Service Pack 5 or later Windows NT Server 4.0 Service Pack 5 or later Windows 2000 Professional Windows 2000 Server Service Pack 1 or later Windows XP Home Edition Windows XP Professional * Both TCP/IP protocol and Client for Microsoft Networks protocol must be added to your system if you wish to: - Connect to ScanRouter V2 delivery server or Document Management Server from DeskTopBinder V2 Professional on your computer. - Connect to ScanRouter V2 delivery server from ScanRouter V2 Link on your computer. ------ Restrictions on installing and running DeskTopBinder V2 Professional -----* For those who use DeskTopBinder (the previous version of DeskTopBinder V2 Professional), please refer to the later section, <For DeskTopBinder Users>. * For those who use ScanRouter-Browser, please refer to the later section, <For ScanRouter-Browser users>. * For those who use Windows XP, please refer to the later section, <For Windows XP users>. * To install DeskTopBinder V2 Professional on Windows NT 4.0, Windows 2000, or Windows XP, administrator privileges are required. Note: Administrator privileges allow the user to do many potentially destructive things to the system. It is strongly recommended that only trained system administrators have this privilege. * Before you can install Acrobat(R) Reader on a computer on which you have just installed DeskTopBinder V2 Professional, you must restart your computer. * When Acrobat(R) Reader is successfully installed, please make sure that it works correctly. * When you restart computer after you install DeskTopBinder V2 Professional, you must log in as the same user who installed it. * After installing this software, you may have to wait a few minutes for the desktop to appear. * If you uninstall DeskTopBinder V2 Professional from a computer, then reinstall it on the same machine, you can use the same location as before to store documents by specifying the same folder path to the data storage location when you reinstall the software. Note that, however, if you have made any changes to the folder manually (by using Windows Explorer or the like) before reinstallation, there may be some problem with using DeskTopBinder V2 Professional. The folder will not work properly as the data storage location, for example, if you have: - Renamed the folder - Deleted, moved, or renamed files stored in the folder - Moved the folder to other location such as another folder or drive * If you are going to reuse the previous location for data storage, you must be aware of the following possible problems depending on the version of DeskTopBinder V2 Professional installed previously: - In the Extended Features dialog box, server properties will not be shown when you select Output - Deliver (in the Available function(s) to use list) - Properties. - In the Extended Features dialog box, ScanRouter V2 delivery server will not be listed in the Selectable function(s) list in the Networking section. If you find such problems, reconfigure such functions in the Extended Features dialog box. -------- Special Notes/ Limitations -------* Please be aware that the system may become unstable if sufficient free space is not available for the Windows swap file. Please note that DeskTopBinder V2 Professional temporarily requires additional disk space when dealing with an image file. If there is not enough space in the swap file to work with the image, it will automatically attempt to use space on the boot disk of your computer. * RICOH File Writer is a printer driver required when converting file format of electronic documents such as those created with word processing software into an image format such as TIFF. This printer driver is designed to be automatically installed when you install DeskTopBinder V2 Professional, however, depending on your Windows configuration, there are cases where you must install it manually. In this case, a message will appear when system is rebooted after the installation of DeskTopBinder V2 Professional completed. Please follow the message to install RICOH File Writer. You will be requested to open the ReadMe file in the RICOH File Writer folder, then to install it using the Windows Add Print wizard. * Acrobat (R) PDFWriter, a printer driver that is used to convert electronic documents such as those created with word processing software into PDF file format, is designed to be automatically installed when you install Adobe(R) PhotoDeluxe(R) included with the DeskTopBinder V2 Professional CD-ROM. * We would not offer any service/support regarding Acrobat(R)Reader, Adobe(R) PhotoDeluxe(R), or Acrobat (R) PDFWriter. See the "Read Me & Guide" section in the install menu of Adobe(R)PhotoDeluxe(R) for details on where and how to get support. * If you want to create and add a document but the application you want to use is not listed in the "Standard" list in the "Create from Application" dialog box, press the "Add" button, then select a file created with the application to add the file to the [User Template] list. You will be able to use it as a template. * There are two ways of viewing a document stored in a ScanRouterV2 delivery server, with the following differences. [Open in Application]: Documents can be deleted from other client machines. [Open in Viewer]: Documents cannot be deleted from other client machines. * The recommended Cabinet" of "My Documents: Sections: Folders: Documents: Sections: maximum number of items that "My Cabinet" or "Shared workroom" can hold is as follows: 1000/cabinet 1000/cabinet 100/cabinet 100/folder 100/document The recommended maximum number of items that "My Computer" can hold is as follows: Folders: 100/drive Files: 100/folder * If files created with Microsoft(R) Office or other application programs that you want to add to DeskTopBinder V2 Professional contain macros, select the Disable Macros setting. * If the files that created with Microsoft(R) Office or other application programs that you want to add to DeskTopBinder V2 Professional contain macros, printing or converting those files may not work properly. To avoid such a situation, follow the procedure below: Printing files: Launch the application associated with the file, then print it using the Print command of the application. Converting into image files: Launch the application associated with the file, then convert the data using Ricoh File Writer. Converting into PDF files: Launch the application associated with the file, then convert the data using PDFWriter. * Converting a Microsoft (R) Excel file with multiple sheets into PDF file may not work properly and some sheets may be left unconverted. * If files created with Microsoft(R) Office or other application programs that you want to add to DeskTopBinder V2 Professional contain links, thumbnails may not work correctly. Either avoid creating thumbnails or select the "No" button in the dialog box displayed when creating a thumbnail so that the linked information won't be updated. * To convert electronic documents such as those created with word processing software into an image file format such as TIFF or PDF, DeskTopBinder V2 Professional opens the document with the application associated with the document and prints the document with RICOH File Writer or Acrobat(R) PDFWriter. The conversion is unavailable when the relevant application software is not installed on the computer or if printing with such printer driver is not available. * While electronic documents such as those created with word processing software are being converted into color or grayscale images, additional memory is temporarily required. Converting a file into an image on a computer having a small amount of memory, or creating a highresolution image may take a long time. * DeskTopBinder V2 Professional cannot work with JPEG TIFF files saved with the Imaging for Windows application or image files composed of 256 colors (8 bits). * When you add a TIFF file to DeskTopBinder V2 Professional, its comments will be lost if the file has been edited with the Imaging for Windows application. * DeskTopBinder V2 Professional cannot work with BMP files composed of 2 colors, except those in Black & White. * To print HTML files, an application program that can print HTML files, such as Internet Explorer or Netscape Communicator, must be installed on your computer. However, to print the HTML document, you must print the HTML document from within Windows explorer, not Internet Explorer or Netscape Communicator. * When exporting HTML with converting multi-page TIFF into JPEG file, only the first page will be converted and the rest of the pages will be discarded. * The maximum size of image data that can be handled with DeskTopBinder V2 Professional is equivalent to that of A3, 300 dpi (color/grayscale) or A3, 600 dpi (black & white). * The following features are not available for batch printing or easy printing. - Sent to Document Server - Sample Print - Locked Print * When printing a document from a server directly or with batch printing, depending on the application program with which the document is created, paper size may differ from the one you have specified in the DeskTopBinder V2 Professional window. In this case, change the paper size in your printer's properties dialog box, then reprint it. * If you wish to access to a ScanRouter V2 delivery server using client software such as ScanRouter V2 Link or DeskTopBinder V2 Professional located on other subnet, the connection will be successful only when both host names can be solved with a name resolution method such as WINS or DNS. * Attempting to reduce noise from an image that has been scanned in halftone may not work correctly. In that case, try again until the noise is removed. * While you are printing files or converting files into image data with DeskTopBinder V2 Professional, do not attempt to print files from another application because it may result in an error. * If you install DeskTopBinder V2 on the PC where ScanRouter V2, ScanRouter V2 Lite, or ScanRouter Enterprise is installed, e-mail function of DeskTopBinder V2 will become unavailable. * When you create/update content text search data, you must save it in text format. If you save it in other format such as rich text format, content text search may not work correctly. * If color settings (either black & white or color) of Job Binding properties are different from the ones in printer's settings, printing results may differ from what you expected depending on the application being used. * When converting files, the file name specified when you select "Combine into a multi-page TIFF file" or "Save as self-extracting" will be ignored if you select "Add as document" in the "Select save as/add as" section. * If you modify your printer's properties, printing results may be different from what you specified in DeskTopBinder V2 Professional. * When you work with a file whose format is not supported by DeskTopBinder V2 Professional, some operations such as creating thumbnails or printing may not work properly. * When you view 1000 different folders stored in My Cabinet, Shared Cabinet and My Computer, the following message will be displayed. "Too many objects for processing. Quit and then restart the application." When you see this message, just restart DeskTopBinder V2 Professional. * You may fail to print more than one documents at a time if you use older version of SmartNetMonitor for Client. It is recommended that you use version 5.0.4.0 or later of SmartNetMonitor for Client. * The minimum size of image data that can be converted to Text (with OCR) or be created as Content Text Search Data is 128 pixel x 128 pixel. * When you use Easy Scanning, default property settings at the TWAIN driver will be enabled except where properties are set in Easy Scanning. <For DeskTopBinder Users> If you are planning to install DeskTopBinder V2 Professional on a computer where DeskTopBinder is already installed, please read this section carefully. For more information, refer to the Setup Guide. * If you wish to convert DeskTopBinder data into DeskTopBinder V2 Professional data, you must install DeskTopBinder V2 Professional overriding DeskTopBinder. Notice that data in DTB-shared folders will not be converted automatically; therefore, they won't be appeared in the DeskTopBinder V2 Professional tree view. If you want to use such data, you must use DeskTopBinder Converter to convert them into DeskTopBinder V2 Professional data. * You must use DeskTopBinder Converter to convert DeskTopBinder data such as those stored in a DTB-Shared folder or those that have not been converted through co-existing installation, into DeskTopBinder V2 Professional data. Read "DeskTopBinder Converter Read Me" for detailed information about the Converter. * When DeskTopBinder document is converted into DeskTopBinder V2 Professional document and the note color attached to the original document is blue-green, it will be changed to pink. * When you use DeskTopBinder and DeskTopBinder V2 Professional on the same computer, you must be aware of the following situation: - When you select RICOH File Writer to print an image file from its associated application, it will be added to either DeskTopBinder or DeskTopBinder V2 Professional, whichever used most recently. <For ScanRouter-Browser users> If you are planning to install DeskTopBinder V2 Professional on a computer where ScanRouter-Browser is already installed, please read this section carefully. For more information, refer to the Setup Guide. * If you wish to convert ScanRouter-Browser documents into DeskTopBinder V2 Professional documents, you must install DeskTopBinder V2 Professional so as to overwrite ScanRouter-Browser. If you select a co-existing installation, you cannot convert ScanRouter-Browser documents into DeskTopBinder V2 Professional documents. Note that when you convert ScanRouter-Browser documents into DeskTopBinder V2 Professional documents and the note color attached to the original document that is blue-green, it will be changed to pink. <For Windows XP users> * * * You cannot launch more than one DeskTopBinder V2 Professional on a computer by switching users. You cannot use DeskTopBinder V2 Professional via Remote Desktop of Windows XP. If you install Windows XP on a PC where DeskTopBinder V2 Professional is installed, you need to reinstall DeskTopBinder V2 Professional after you install Windows XP. Please also note that the following extended features, if any, need to be reconfigured. - Scan - Easy Scanning - Easy Print - Send by Fax - Preview and Print - Job Binding (RPCS printer) -------- Uninstalling DeskTopBinder V2 Professional-------* Despite being uninstalled, DeskTopBinder V2 Professional files are not completely deleted in cases such as the following: - If you have added files manually to the installation directory of DeskTopBinder V2 Professional. - If you have copied the DeskTopBinder V2 Professional program folder to your computer's desktop. - If you have added shortcuts manually to the DeskTopBinder V2 Professional program folder. (Only the files that were installed by its install program will be removed when uninstallation is taken place.) * Even after DeskTopBinder V2 Professional is uninstalled, files added to DeskTopBinder V2 Professional remain in the location specified when installing DeskTopBinder V2 Professional. * Even after you uninstall DeskTopBinder V2 Professional and ScanRouter V2 Link, their names may remain in the Start menu. In this case, you should remove them manually. -------- Change History ------<New features added since V2.0.x.x> * "Job Binding (RPCS printer)" is now available as an option in the "Network" section of the Extended Features. * "Preview and Print" is now available as an option in the "Output" section of the Extended Features. * Show-Through Correction feature is added for editing images. * You can connect to more than one Document Management Server at a time. * You can specify more than one ScanRouter V2 delivery server. * Windows XP is now supported. * Content text search is now available for documents stored in My Workroom. ----- Device Models compatible with DeskTopBinder V2 Professional -----See the Compatible Device List file for device models compatible with DeskTopBinder V2 Professional. *************************************************** ScanRouter V2 Link (Version 2.0.0.0) *************************************************** -------- System Requirements -------Same as for DeskTopBinder V2 Professional. *************************************************** Auto-addition Tool (Version 2.0.0.0) *************************************************** -------- System Requirements -------Same as for DeskTopBinder V2 Professional. * Pentium is a trademark of Intel Corporation. * Microsoft is a registered trademark and Windows and Windows NT are trademarks of Microsoft Corporation in the U.S.A. and other countries. * UNLHA(32).DLL is freeware provided by Mr. Micco. * The names of companies and products mentioned herein may be either trademarks or registered trademarks of their respective owners. Copyright (c) 2001-2002 1 Overview................................................................................ 2 1.1 DeskTopBinder V2 ...................................................................................... 2 1.2 Starting and Exiting DeskTopBinder V2 ...................................................... 4 1.3 Adding Features .......................................................................................... 4 2 Document Management ........................................................ 6 2.1 Cabinets and Folders .................................................................................. 6 2.2 Documents and Sections ............................................................................ 6 2.3 Document Properties and Document Type ................................................. 6 2.4 Document Shortcuts.................................................................................... 7 2.5 Security in ScanRouter DocumentServer.................................................... 7 3 Using DeskTopBinder V2 ...................................................... 8 3.1 Structure of DeskTopBinder V2................................................................... 8 4 Desk Features ....................................................................... 9 4.1 Viewing the Desk Display............................................................................ 9 4.2 Displaying Contents of a Document .......................................................... 12 4.3 Controlling Documents .............................................................................. 13 4.4 Maintenance.............................................................................................. 15 5 Viewer Features .................................................................. 16 5.1 Viewing the Viewer Display ....................................................................... 16 5.2 Managing Sections.................................................................................... 17 This guide provides information about the features and display of DeskTopBinder V2. For detailed operational procedures, see DeskTopBinder V2 Help. DeskTopBinder V2 Introduction Guide 1 Overview 1.1DeskTopBinder V2 1 Entry Assistant Print Document Properties Summary by List There are two types of DeskTopBinder V2: DeskTopBinder V2 Professional and DeskTopBinder V2 Lite. Both are described as DeskTopBinder V2 in this Introduction Guide. DeskTopBinder V2 can integrate various kinds of data, such as files made with different applications, scanned image data, and existing image files for total document management. Each document can have specific document properties in addition to the file name. DeskTopBinder V2 can also display files other than image files using Easy Viewer or Viewer and extract text from image data using OCR. Furthermore, when networking with network devices, functions for inputting and outputting documents are available. Depending on the network devices, saved documents in the Document Server can be captured by DeskTopBinder V2. DeskTopBinder V2 Professional has all the functions of DeskTopBinder V2 Lite plus some additional functions. The following are not possible with versions earlier than Ver 2.XXX of DeskTopBinder V2 Professional and DeskTopBinder V2 Lite: Preview and Print Add documents automatically Specific Search The following is not possible with DeskTopBinder V2 Professional (versions earlier than Ver 2.XXX) and DeskTopBinder V2 Lite (all versions): Content Text Search of DeskTopBinder V2 Documents Incorporated with the ScanRouter V2 delivery server, DeskTopBinder V2 enables users to view documents in in-trays and deliver them. The ScanRouter V2 delivery server must be configured using Extended Features in advance. ScanRouter V2 has three versions: ScanRouter V2 Professional, ScanRouter V2 Lite and ScanRouter Enterprise. Incorporated with ScanRouter DocumentServer, DeskTopBinder V2 enables users to access and control documents in the server from client computers. ScanRouter DocumentServer must be configured using Extended Features in advance. Each document can have specific document properties in addition to the file name. These properties can be used to search for necessary documents. The following are not possible with DeskTopBinder V2 Lite (all versions): Convert to PDF Convert to Text (with OCR) Send by E-mail Import HTML Export HTML Export Document Properties Summary in CSV format 2 DeskTopBinder V2 Introduction Guide 1 1. Network Devices You can input or output documents using network devices. Document Server is available depending on the network devices. 2.Server Computer ScanRouter V2 Lite/Professional and ScanRouter Enterprise is installed. 3.Client Computer DeskTopBinder V2 is installed. 3 DeskTopBinder V2 Introduction Guide 1.2Starting and Exiting DeskTopBinder V2 Control files in a client computer with DeskTopBinder V2 Control documents in ScanRouter DocumentServer Starting A Click [Start], and then point to [Programs]. B Point to [DeskTopBinder V2], and then click [DeskTopBinder V2]. DeskTopBinder V2 starts. <Note> •You can double-click a linked document file (.RDL) in a client computer to start Viewer. Exiting A From the [File] menu, select [Exit]. DeskTopBinder V2 closes. <Note> •If the [Display list of expired documents on exit] check box on the [My Cabinet Properties] dialog box is selected, the documents are searched and the [Expired Document] list appears when you quit DeskTopBinder V2. From the [Expired Document] list, you can delete unnecessary documents. •If the [Delete Job Binding documents 24 hours after they were created] check box on the [Job Binding (RPCS Printer) Properties] dialog box is selected, a confirmation dialog box appears when you quit DeskTopBinder V2. 1 Create shared cabinets to make DeskTopBinder V2 documents available for multiple users In cooperation with ScanRouter V2, view documents in the in-trays and deliver them with DeskTopBinder V2 Control documents in the Document Server Control documents in Job Binding (RPCS Printer) <Note> •For more information about network devices, see DeskTopBinder V2 Help. ([Extended Features] in [Overview]) •The Document Server function can be selected only when network devices support the same function. •To use Job Binding, an RPCS printer driver must be installed. •Functions which can be added vary depending on the system environment. Setting Features from Extended Features A From the [Tools] menu, select [Extended Features]. The [Extended Features] dialog box appears. 1.3Adding Features New network devices can be added by selecting [Extended Features] from the [Tools] menu. These devices are displayed under the DeskTopBinder V2 tree and can be used in cooperation with DeskTopBinder V2. Using the network devices, the following operations are possible: 4 DeskTopBinder V2 Introduction Guide B Click the Network icon, and then select [Document Server] from the [Selectable function(s)] list. 1 C Click [Add]. The [Document Server Properties] dialog box appears. D Make the properties settings, and then click [OK]. [Document Server] is displayed in the [Available function(s) to use] list. E Click [OK]. 5 DeskTopBinder V2 Introduction Guide 2 Document Management 2.1Cabinets and Folders Added documents are stored in a cabinet. In this cabinet, you can create folders and use them to sort documents. This cabinet has a trash can where deleted files and documents are placed. 2 1. Section 2. Document 3. Data made with applications and scanned image data 1. Document 2. Folder 3. Cabinet <Note> •When DeskTopBinder V2 is installed, no more than one My Cabinet can be created, however, shared cabinets can be created as needed. 2.2Documents and Sections You can add multiple files made with various applications as one document. When saving multiple files as a document, one file becomes one section, and one document is composed of multiple sections. 2.3Document Properties and Document Type Document properties, including information such as the creator, document status, and expiration date, make document management easier. The document type determines the displayed items for document properties. Each document can only be configured as one document type. Also, each cabinet can be configured for certain document types. By separating documents according to document type, document management becomes easier. In addition to the basic document type, ScanRouter V2 specific document types are available with ScanRouter V2. Documents added from input devices by way of ScanRouter V2 Lite/Professional and ScanRouter Enterprise can be configured as a ScanRouter V2 specific document. 6 DeskTopBinder V2 Introduction Guide Document Properties in DeskTopBinder V2 Using DeskTopBinder V2, you can configure document properties for each document and check the properties items, such as document name, size, location, date added/modified, creator, work status, and expiration date from properties. of a document with a long path and paste it in a DeskTopBinder V2 folder. By double-clicking on the shortcut you can immediately display the document. This allows easy access for frequently used documents. 2.5 S ecurity in S canR outer D ocum entS e rver Document Properties and Document Type in ScanRouter DocumentServer You can configure document properties for each document and confirm them by using Properties. Using ScanRouter DocumentServer, you can also configure document type.The document properties displayed may differ depending on the document type. By configuring document type, efficient management of various kinds of documents becomes possible. Each document can only be configured as one document type. Document types must be created by the administrator in advance. You can configure passwords for each ScanRouter DocumentServer cabinet to control users. There are two kinds of passwords: read-only and full access. Configuring passwords for each object can restrict viewers and prevent manipulation of documents. Document Properties and Document Type of InTray Documents The document properties displayed may differ depending on the document type. Each document delivered in the in-tray of ScanRouter V2 Lite/ Professional and ScanRouter Enterprise has a specific document type depending on the capture method. 2.4Document Shortcuts 1. Cabinet 2. Read-only 3. Full access Shortcuts of ScanRouter DocumentServer Documents Using ScanRouter DocumentServer, you can create shortcuts to display frequently used documents easily. For example, you can create a shortcut for a document with a long path and paste it in a folder with a short path, or you can copy a shortcut 7 2 DeskTopBinder V2 Introduction Guide 3 Using DeskTopBinder V2 3.1Structure of DeskTopBinder V2 DeskTopBinder V2 has Desk and Viewer displays. Desk Display Shows a document list. This display is used to operate DeskTopBinder V2. 3 Viewer Display Shows the contents of a document. This display is mainly used to edit a document. 8 DeskTopBinder V2 Introduction Guide 4 Desk Features 4.1Viewing the Desk Display 6:Document List Pane Displays folders and documents in a cabinet or a folder selected from the tree. 7:Output Toolbar Use this for printing, sending by E-mail and fax transmission. Except Export Document icon, Print icon and Preview and Print icon functions configured using Extended Features are displayed. 8:Conversion Toolbar Use this to convert documents or sections into images, PDF files and text. Functions configured using Extended Features are displayed. 1:Menu Bar Use this to perform operations on the display. 2:Standard Toolbar Use this to perform standard function operations such as searching, displaying properties, and switching views. 3:Input Toolbar Use this to add existing files and scanned documents. 4:My Workroom Displays My Cabinet and shared cabinets. 5:Tree Pane Displays My Cabinet of DeskTopBinder V2 and network devices added using the Extended Features function. Just after installation, only My Workroom is displayed. 9 4 DeskTopBinder V2 Introduction Guide Document View Varieties The following views are available: Thumbnails View 6:[Previous Section][Next Section] Buttons These buttons appear when a document is composed of multiple sections. Use them to move through the sections of a document. 7:Note Click this to view the marked section. Double-click to display the [Note Contents] dialog box. 8:Note Leaf When six or more notes are attached to one document, only five notes are displayed, and the [Note Leaf] buttons appear. Use these buttons to move through the marked sections of a document. 9:Current Section Number/Total Section Number Shows the current section number and the total number of sections. Icons View 1:Folder Icon 2:Folder or Document Name 3:Clip When a document is composed of multiple sections, a clip is displayed. 4:Section Thumbnail The section thumbnail is displayed. Thumbnails may not be created for some sections. 5:Section Icon Shows an icon of the application which the section was created with. 1:Folder Icon 2:Document Icon The document icon is displayed. When a document is composed of multiple sections, the icon is displayed with a clip attached. 3:Folder or Document Name 4:Total Section Number Shows the total number of sections in the document. 10 4 DeskTopBinder V2 Introduction Guide Details View •Weekly View 1:Displayed Items Click each item to sort documents. In addition, the documents stored in ScanRouter DocumentServer or the in-tray can be displayed by document type. Calendar View •Monthly View 4 1:Monthly/Weekly Button Use this to switch between the weekly and monthly calendar. 2:[Specify Date] Button Shows the month or week including the specified date. 3:[Today] Button Shows the current month or week. 4:[Calender Settings] Button Select Monday or Sunday as the first day of the week in the calendar. 5:Added/Modified Date Select to display by the added date or modified date of the document. <Note> •You can directly change a folder or document name in My Cabinet or shared cabinets. •To show the unread status of a document, the unread mark is displayed in the Thumbnails view and is shown in red in the Details view. •The view type and view contents may differ depending on the network devices. 11 DeskTopBinder V2 Introduction Guide 4.2Displaying Contents of a Document The following methods are available to display the contents of a document: Using Easy Viewer Select [Easy Viewer] from the [View] menu or click the [Easy Viewer] button on the toolbar. Then select a document from the document list pane. Using Viewer From the [Document] menu, select [Open in Viewer]. Using an Application Three methods are available: •Double-click a document composed of one section created with an application file. •In the Thumbnails view, select a section, and then select [Open in Application] from the [Document] menu. •In the Icon view, Details view, or Calendar view, select a document containing only one section, and then select [Open in Application] from the [Document] menu. Displaying a Document Using Easy Viewer You can easily display the contents of a document section by section. Click [Preview] button, and then select a document on the document list pane. The size of the Easy Viewer window is changeable. 4 1:[Previous Section] [Next Section] Buttons Use these buttons to move through the sections of a document. 2:[Open Viewer] Button Use this to start Viewer. Easy Viewer is closed. 3:Current Section Number/Total Section Number Shows the current section number and the total number of sections. 4:[Launch] Button Launches an application. Easy Viewer is closed. 5:[Previous Document][Next Document] Buttons Use these buttons to move from document to document. 6:[90×Left] [90×Right] [180×] Buttons Use these buttons to rotate a displayed section image. The rotated image cannot be saved. 7:Section Name 12 DeskTopBinder V2 Introduction Guide 4.3Controlling Documents <Reference> •For details, see Help. Adding Documents To add a document, start from the [File] menu or Input toolbar. The following methods are available: Create a new file using an application A new file created with an application is added as a document. Add a document from a file An existing file is added as a document. You can use the drag-and-drop operation. Add a document using a scanner A scanned image is added as a document. Add a document using easy scanning Configure the scan-input conditions in advance. The image scanned with an easy scanning compliant scanner is added as a document. <Note> •Scan or easy scanning settings must be configured using Extended Features. Adding Documents Automatically Files saved in the specific Windows folder can be added automatically to DeskTopBinder V2 using the Auto-addition tool. There are two methods for auto-addition: adding files periodically and adding files from the menu. Settings for Auto-addition From the [File] menu, point to [Auto-addition Tool], and then select [Properties]. In the [Auto-addition Tool Properties] dialog box, make the necessary settings. Periodic Addition Files are added periodically with the settings in the [Autoaddition Tool Properties] dialog box. To add files periodically, Auto-addition Tool must be started. Manual Addition From the [File] menu, point to [Auto-addition Tool], and then select [Launch]. Files are added with the settings in the [Auto-addition Tool Properties] dialog box. <Note> •Auto-addition Tool can also be started from the [Start] menu of Windows. •The icon is displayed when you start DeskTopBinder V2. Right-click the icon. You can also add files and make settings from the menu. Searching Documents To search for documents, start from the [File] menu or General toolbar. The following methods are available: Specific Search Searches using detailed conditions Broad Search Searches only using words or date Arranging Documents The following methods are available: Display properties*1, *2, *3 You can check the document properties and document type. 13 4 DeskTopBinder V2 Introduction Guide Create thumbnails*1, *2, *3 When section thumbnails are created, you can find and view documents in the Thumbnails view. Combine/Separate documents*1, *2, Use to combine multiple documents or to separate multiple DeskTopBinder V2 documents into one-section documents. Add/delete a note and change note contents*1, *2, *3 Adding/deleting a note on a section makes document arrangement easier. You can change the color of a note and enter a comment. Create Web Viewer Display data*3 Use to create Web Viewer Display data. Create Content Text Search data*2, *3 Use to create Content Text Search data. *1 - Functions available with DeskTopBinder V2 Lite *2 - Functions available with DeskTopBinder V2 Professional *3 - Functions available with ScanRouter DocumentServer <Note> •Some functions may not be available depending on the network devices. For more information, see DeskTopBinder V2 Help. Export as files Print using Easy Print* Send by E-mail Fax transmission (Send by Fax) Deliver from ScanRouter V2 delivery server Print Preview and Print* * - An RPCS printer driver is required. <Note> •Send by E-mail, Easy Print, fax transmission must be configured using Extended Features. •To use fax transmission, a fax driver is required. For information about supported fax drivers, see the DeskTopBinder V2 Readme file. •To use Send by E-mail, a supported mailer must be set as the default mail application in Windows. To convert documents, the following methods are available: Convert to Image Convert to PDF Convert to Text (with OCR) Printing/Outputting/Converting Documents To print, output or convert documents, start from the [File] menu, or Output or Conversion toolbar. The following methods are available to print or output documents: <Note> •Convert to Image, Convert to PDF, and Convert to Text (with OCR) must be configured using Extended Features. Adding/Deleting Cabinets You can add ScanRouter DocumentServer cabinets to be used with DeskTopBinder V2 as needed. You can also delete unnecessary cabinets. 14 4 DeskTopBinder V2 Introduction Guide 4.4Maintenance Arranging Folders You can create, delete, move, and change the name of folders. Creating ScanRouter DocumentServer Document Shortcuts You can create shortcuts and place them as needed. Adding Features To add features, select [Extended Features] from the [Tools] menu. The following features are available: Input functions Scan, easy scanning Output functions Easy Print, Send by E-mail, Send by Fax, Deliver, Preview and Print Convert functions Convert to Image, Convert to PDF, Convert to Text (with OCR) Backing Up DeskTopBinder V2 Cabinets and Folders For backups, start from the [File] menu. Periodic backup and extracting backup data are possible. Manual Backup Select the folder to be backed up. From the [File] menu, select [Backup]. In the [Backup] dialog box, select the objects to be backed up. In the [Save As] dialog box, specify the name for the backup file and the location where the file is to be saved. Automatic Backup Click the My Cabinet icon. The [My Cabinet Properties] dialog box appears. Click the [Backup] tab and make the necessary settings. Extract Backup Data Use Windows Explorer and uncompress the file. In the [Extract To] dialog box, click [Browse DeskTopBinder Tree]. Specify the location for the file and uncompress. <Note> •For more information about backups, see DeskTopBinder V2 Help. ([Backup] in [Operations for DeskTopBinder V2]) Network functions My Computer, ScanRouter DocumentServer, ScanRouter V2 delivery server, Document Server, Job Binding (RPCS Printer) Tools functions Export Document Properties Summary in CSV format, Export HTML, Import HTML <Note> •For more information about adding features, see DeskTopBinder V2 Help. ([Extended Features] in [Overview]) 15 4 DeskTopBinder V2 Introduction Guide 5 Viewer Features 5.1Viewing the Viewer Display When a DeskTopBinder V2 Document Is Displayed The menu and toolbars look different depending on whether an image section or non-image section is displayed. To edit an image, click [Edit Image] from the [Section] menu or Image View toolbar. 5:Note Use this to attach or delete a note, or to change the note contents. 6:Section Name Use this to change the section name. 7:Section List Pane The section thumbnail list in a document is displayed. 8:Output Toolbar Use this for printing, sending by E-mail and fax transmission. Except Export Document icon, Print icon and Preview and Print icon, functions configured using Extended Features are displayed. 9:Drawing Toolbar Use this to draw lines, polygons and circles on an image. 10:Conversion Toolbar Use this to convert documents or sections into images, PDF files and text. Functions configured using Extended Features are displayed. 11:Section Pane The contents of the currently selected section are displayed. Only image sections can be displayed. <Note> •The Image Viewing toolbar appears only when an image section is displayed. 1:Menu Bar Use this to perform operations on the display. 2:Standard Toolbar Use this to perform standard function operations such as switching sections and adding notes. 3:Input Toolbar Use to add existing files and scanned documents. 4:Image Viewing Toolbar Use to zoom in, zoom out, or rotate an image. When a ScanRouter DocumentServer Document Is Displayed The menu and toolbars look different depending on whether an image section or non-image section is displayed. To update a document, click [To Update Mode]. To edit an image of an image section, switch to the Edit Image mode. You can switch the mode from the [Section] menu or by using the image viewing toolbar. 16 5 DeskTopBinder V2 Introduction Guide 5.2Managing Sections Viewer Display <Reference> •For more information, see Help. Picture of a Viewer Display Changing the Section Order To change the section order, start from the menu, or move a section thumbnail in the thumbnail pane using a drag-and-drop operation. 1. [To Update Mode] Button Edit Image Mode Viewer Display Inserting/Replacing a Section To insert/replace a section, start from the [File] menu. The types of data you can insert/replace are: 5 Data imported from a file Picture of an Edit Image Mode Viewer Display Image data scanned with a scanner Clipboard images Data captured from added documents Image data scanned using easy scanning 1. [Exit Update Mode] Button 2. [Edit Image/Quit Editing Image] Button <Note> •To insert or replace a section in a ScanRouter DocumentServer document, you must first switch to the Update Mode. •To use a Scan or easy scanning to insert or replace a section, you must first configure them using Extended Features. Printing/Outputting/Converting a Section To print, output or convert a section, start from the [File] menu, the Output toolbar or Conversion toolbar. The following methods are available to print or output sections: Export as files Send by E-mail Print using Easy Print 17 DeskTopBinder V2 Introduction Guide Fax transmission (Send by Fax) Preview and Print Print <Note> •To use Send by E-mail, Easy Print, and Send by Fax, these functions must be configured using Extended Features. The following methods are available to convert sections: Convert to Image Convert to PDF Convert to Text (with OCR) <Note> •To use Convert to Image, Convert to PDF and Convert to Text (with OCR), these functions must be configured using Extended Features. 5 Editing an Image Section To edit an image, click [Edit Image] from the [Section] menu or Image Viewing toolbar. To draw a figure, start from the [Graphics] menu or Drawing toolbar. The following are available for editing an image: Insert Text Stamp Insert Illustration Straight Lines Horizontal/Vertical Lines Squares/Rectangles Rounded Rectangles Ovals Polygons Freehand Copyright © 2002 B5408640A 18 Setup Guide Preface DeskTopBinder V2 Professional can integrate and manage diverse data such as files created by applications, image data entered by scanners, and existing image files. There are two types of DeskTopBinder V2: DeskTopBinder V2 Professional and DeskTopBinder V2 Lite. This book explains how to set up DeskTopBinder V2 Professional (Version 2.XXX or later). For information about using DeskTopBinder V2 Professional, see DeskTopBinder V2 Introduction Guide and DeskTopBinder V2 Help. Trademarks Microsoft, Windows, Windows NT and PowerPoint are registered trademarks of Microsoft Corporation in the United States and/or other countries. Adobe, Acrobat and PostScript are registered trademarks of Adobe Systems Incorporated. Pentium is a registered trademark of Intel Corporation. Other product names used herein are for identification purposes only and might be trademarks of their respective companies. We disclaim any and all rights involved with those marks. Outside In Viewer Technology c 1992-2000 Intranet Solutions Chicago, Inc. All rights reserved. The product names of the Windows operating systems are as follows: • The product name of Windows® 95 is Microsoft® Windows® 95. • The product name of Windows® 98 is Microsoft® Windows® 98. • The product name of Windows® Me is Microsoft® Windows® Millennium Edition (Windows Me). • The product names of Windows NT® 4.0 are as follows: Microsoft® Windows NT® Server 4.0 Microsoft® Windows NT® Workstation 4.0 • The product names of Windows® 2000 are as follows: Microsoft® Windows® 2000 Advanced Server Microsoft® Windows® 2000 Server Microsoft® Windows® 2000 Professional • The product names of Windows® XP are as follows: Microsoft® Windows® XP Professional Microsoft® Windows® XP Home Edition TABLE OF CONTENTS 1. Getting Started Operating Environment.............................................................................. 1 System Requirements .................................................................................... 1 Files Created by Using Document Editing Applications ................................. 2 2. Installing DeskTopBinder V2 Professional Installing...................................................................................................... 3 Functions of Job Binding................................................................................ 6 Auto-addition Tool .......................................................................................... 6 ScanRouter V2 Link ....................................................................................... 6 Installing RICOH File Writer ........................................................................... 6 Settings after Installation................................................................................ 7 Uninstalling ................................................................................................. 8 3. Appendix Dial-up Related Devices............................................................................. 9 When a Dial-up Router Is Connected in the Network Environment Where ScanRouter V2 Is Used................................................................................ 9 When Using a Dial-up Network Computer ..................................................... 9 i ii 1. Getting Started Operating Environment System Requirements Before installing DeskTopBinder V2 Professional, make sure your computer meets the following system requirements: • Computer PC/AT compatible computer • One of the following operating systems: Microsoft Windows 95 Operating System Release 2 or later Microsoft Windows 98 Microsoft Windows 98 Second Edition Microsoft Windows Millennium Edition Microsoft Windows NT Workstation 4.0 Service Pack 5 or later Microsoft Windows NT Server 4.0 Service Pack 5 or later Microsoft Windows 2000 Server Service Pack 1 or later Microsoft Windows 2000 Professional Service Pack 1 or later Microsoft Windows XP Professional Microsoft Windows XP Home Edition • CPU Pentium 133 MHz or faster (Pentium II 266 MHz or faster recommended) • RAM 48 MB or more (64 MB or more recommended) • Hard Drive Space Available 50 MB or more (200 MB recommended) • Display High Color (64,000 Colors), 800×600 pixel or more • Connecting System ScanRouter V2 Lite V1.0.4.0 or later ScanRouter V2 Professional V1.0.4.0 or later ScanRouter Enterprise ScanRouter DocumentServer • Easy Scanning For information about devices that support easy scanning, see the Compatible Device List. • Easy Printing For information about easy printing, see the Readme file. 1 Getting Started Note ❒ System requirements may differ depending on the connected devices. For more information, see the manual for each device. 1 Reference ⇒ p.9 “Dial-up Related Devices”. Files Created by Using Document Editing Applications DeskTopBinder V2 Professional can manage files with the extensions below. For you to use these files with DeskTopBinder V2 Professional, the respective applications must be installed. ❖ .txt Notepad must be installed. ❖ .doc (a file created by using Microsoft® Word 97, Microsoft® Word 98, Microsoft® Word 2000, or Microsoft® Word version 2002) Microsoft® Word 97, Microsoft® Word 98, Microsoft® Word 2000, or Microsoft® Word version 2002 must be installed. ❖ .rtf (a file created by using Microsoft® Word 97, Microsoft® Word 98, Microsoft® Word 2000, or Microsoft® Word version 2002) Microsoft® Word 97, Microsoft® Word 98, Microsoft® Word 2000, or Microsoft® Word version 2002 must be installed. ❖ .ppt (a file created by using Microsoft® PowerPoint® 97, Microsoft® PowerPoint® 2000, or Microsoft® PowerPoint® version 2002) Microsoft® PowerPoint® 97, Microsoft® PowerPoint® 2000, or Microsoft® PowerPoint® version 2002 must be installed. ❖ .xls (a file created by using Microsoft® Excel 97, Microsoft® Excel 2000, or Microsoft® Excel version 2002) Microsoft® Excel 97, Microsoft® Excel 2000, or Microsoft® Excel version 2002 must be installed. ❖ .pdf (a file created by using Acrobat 3.0/4.0/5.0) Adobe® Acrobat 4.0 or later must be installed. Note ❒ According to the configuration of Windows and the status of an application, the thumbnail created might be different. For example, the thumbnail's background color will change according to the color scheme on the [Appearance] tab of the [Display Properties] dialog box. ❒ For files with a format not supported by DeskTopBinder V2 Professional, operations from DeskTopBinder V2 Professional may not be performed properly. 2 2. Installing DeskTopBinder V2 Professional Installing DeskTopBinder V2 Professional is registered as a Windows application program. Before starting installation, make sure all other applications are closed. Preparation When installing DeskTopBinder V2 Professional on a computer where DeskTopBinder (the previous version of DeskTopBinder V2 Professional) is installed, you can choose either of the options below. For more information about installing DeskTopBinder V2 Professional on a computer where DeskTopBinder is installed, see the Readme file. ❖ Overwrite DeskTopBinder folders and documents are automatically converted to DeskTopBinder V2 Professional folders and documents. The blue green notes attached on DeskTopBinder documents change to pink notes after conversion. ❖ Not Overwrite If you need to use the function of DeskTopBinder below, do not overwrite and have both programs coexist. • Connection with ScanRouter/ScanRouter Professional (the previous version of ScanRouter V2) When installing DeskTopBinder V2 Professional on a computer where ScanRouter-Browser (the previous version of DeskTopBinder V2 Lite) is installed, you can choose either of the options below. For more information about installing DeskTopBinder V2 Professional on a computer where ScanRouterBrowser is installed, see the Readme file. ❖ Overwrite ScanRouter-Browser folders and documents are automatically converted to DeskTopBinder V2 Professional folders and documents. ❖ Not Overwrite If you need to use the function of ScanRouter-Browser below, do not overwrite and have both programs coexist. • Connection with ScanRouter/ScanRouter Professional (the previous version of ScanRouter V2) 3 Installing DeskTopBinder V2 Professional Note ❒ DeskTopBinder V2 Professional cannot coexist with a different version of DeskTopBinder V2 Lite, DeskTopBinder V2 Professional, or Job Binding. Before installing DeskTopBinder V2 Professional, uninstall these applications. The data used in the previous application can be saved and inherited by DeskTopBinder V2 Professional. ❒ Depending on your computer environment, updating of RICOH File Writer may start when Windows is restarted. When DeskTopBinder V2 Professional has been installed under Windows NT, Windows 2000, or Windows XP, log on Windows with the same account used to install DeskTopBinder V2 Professional as instructed in the message that appears when restarting Windows. ❒ If DeskTopBinder V2 Professional is installed on a computer where ScanRouter V2 Lite/Professional is already installed, the E-mail function of DeskTopBinder V2 Professional will be unavailable.To use the E-mail function, install DeskTopBinder V2 Professional on another computer. ❒ To convert data to the PDF format and output it, installing Adobe®PhotoDeluxe®Home Edition that comes with DeskTopBinder V2 Professional is recommended. This installation will add PDF Writer. ❒ To use DeskTopBinder V2 Professional under Windows NT, Windows 2000, or Windows XP, you must be a member of the Administrators or Power Users group. Only members of the Administrators group are allowed to install software. 2 A The [DeskTopBinder V2 Professional Setup] dialog box appears. B Click [DeskTopBinder V2 Professional]. A confirmation dialog box appears. C Click [Yes]. D Click [Next] on the dialog box that appears. E Check the license agreement, and then click [Yes]. F Enter the user information, and then click [Next]. Enter the user name and company name. G Confirm the entered information, and then click [Yes]. If DeskTopBinder is installed in the client computer, the [Choose Setup Type] dialog box will appear. H Select the installation method, and then click [Next]. I Select the installation location, and then click [Next]. 4 Note ❒ When a ScanRouter V2 product is already installed, the installation location cannot be changed. DeskTopBinder V2 Professional is installed as a common folder with the ScanRouter V2. Installing J Specify the location of the documents that DeskTopBinder V2 Professional will manage, and then click [Next]. You can change the location of documents managed by DeskTopBinder V2 Professional, but generally leave them as they are and use the RDCab folder, the stored location folder. In the RDCab folder, the PL folder is created. The RDCab folder must be created in the built-in hard drive of client computers where DeskTopBinder V2 Professional is installed. 2 Note ❒ If DeskTopBinder V2 Lite or DeskTopBinder V2 Professional was installed on a client computer, the save location used in DeskTopBinder V2 Lite or DeskTopBinder V2 Professional will be displayed as the default. If you want to continue using the cabinet used with DeskTopBinder V2 Lite or DeskTopBinder V2 Professional, do not change the save location. K Confirm the setup details of the installation location, and then click [Next]. A registration confirmation dialog box for Auto-addition Tool startup appears. L Click [Yes] to use the tool as a terminate-and-stay-resident tool or click [No] to start it from the application. M Click [Finish]. N The installation of ScanRouter V2 Link continues. O Restart the computer. If Auto-addition Tool is registered for startup, a confirmation dialog box for starting Auto-addition Tool appears when you restart the computer. P Click [OK]. The [Auto-addition Tool Properties] dialog box appears. Q Make the necessary settings, and then click [OK]. 5 Installing DeskTopBinder V2 Professional Functions of Job Binding Functions of Job Binding have been integrated into DeskTopBinder V2 Professional (Ver 2.XXX or later). Previous Job Binding data can also be inherited. To use Job Binding, add this function using Network in [Extended Features] from the [Tools] menu. Printing time can be shortened by adding print files created with the printer driver as Job Binding documents. Documents printed frequently without editing are better suited for Job Binding documents. 2 Note ❒ Job Binding is enabled only when the RPCS printer driver is installed. ❒ When Job Binding (RPCS printer) data is inherited, thumbnail creation may take time. Auto-addition Tool Auto-addition Tool is installed at the same time DeskTopBinder V2 Professional is installed. Auto-addition Tool automatically adds files saved in a specific Windows folder into a DeskTopBinder V2 Professional folder as documents. Autoaddition Tool can also be started from the Windows [Start] menu. ScanRouter V2 Link ScanRouter V2 Link is installed at the same time DeskTopBinder V2 Professional is installed. ScanRouter V2 Link monitors the in-trays of the delivery server and notifies you when documents are delivered. The DeskTopBinder V2 Professional My Work Folder can automatically take charge of these documents. Installing RICOH File Writer RICOH File Writer is a printer driver that is required to convert electronic documents into image data files such as TIFF files. Normally, RICOH File Writer is automatically installed with DeskTopBinder V2 Professional, however, automatic installation may fail depending on your Windows configuration. If this happens, a message appears at the completion of the DeskTopBinder V2 Professional installation. Follow the instructions in the message and use the procedure below to install RICOH File Writer from the RICOH File Writer folder on the CD-ROM with Add Printer. This installation procedure applies to the printer driver that is supported by Windows 95, Windows 98, or Windows Me. For Windows NT, Windows 2000, and Windows XP, RICOH File Writer is installed automatically. 6 Installing A Click [Start], and then point to [Settings]. B Click [Printers]. The [Printers] window appears. C Double-click [Add Printer]. Add Printer Wizard starts. 2 D Click [Next]. E Select [Local Printer], and then click [Next]. F Click [Have Disk]. G Select "Oemsetup.inf" in the RFWriter folder on the CD-ROM, and then click [OK]. H Select [RICOH File Writer], and then click [Next]. A dialog box for port settings appears. I Select [RICOH File Writer]. Follow the Add Printer Wizard instructions for operation. Settings after Installation To add Extended Features of DeskTopBinder V2 Professional after the installation of DeskTopBinder V2 Professional, select [Extended Features] from the [Tools] menu of DeskTopBinder V2 Professional. Inputting/outputting/converting documents and addition of Job Binding and ScanRouter V2 as network devices are possible. 7 Installing DeskTopBinder V2 Professional Uninstalling Even if you uninstall DeskTopBinder V2 Professional, the document location folder (usually the PL folder within the RDCab folder) will not be deleted. The document section files will not be deleted and remain in the document location folder. 2 Note ❒ Even if you uninstall DeskTopBinder V2 Professional, ScanRouter V2 Link will not be uninstalled. To uninstall, select in step E. ❒ If a client computer has only DeskTopBinder V2 Professional installed, there will not be any problems even if the RDCab folder is deleted after the uninstallation of DeskTopBinder V2 Professional. However, if other software such as ScanRouter V2 is installed (in the same computer) and the same save location as DeskTopBinder V2 Professional was used, do not delete the RDCab folder. If you want only the DeskTopBinder V2 Professional data deleted, delete the PL folder in the RDCab folder. ❒ An empty menu item may remain in the [Start] menu depending on the installation and uninstallation order of DeskTopBinder V2 Professional and ScanRouter V2 Link. In this case, delete the menu item manually. A Start Windows. B Click [Start], and then point to [Configuration]. C Click [Control Panel]. D Double-click [Add/Delete Application]. E Select [DeskTopBinder V2 Professional]. F Click [Add/Delete] or [Change/Delete]. G Click [Delete] on the display that appears, and then click [Next]. A confirmation dialog box appears. H Click [OK]. 8 3. Appendix Dial-up Related Devices When a Dial-up Router Is Connected in the Network Environment Where ScanRouter V2 Is Used Properly configure the network delivery server or other network devices with DeskTopBinder V2 Professional. In addition, also configure with ScanRouter V2 Link. If the network environment is changed, reconfigure the network delivery server and other network devices with DeskTopBinder V2 Professional and ScanRouter V2 Link. Important ❒ When the delivery server or other network devices are connected via a dialup router, there are communication fees when you connect to the network lines. When Using a Dial-up Network Computer When you use DeskTopBinder V2 Professional or ScanRouter V2 Link on a dialup network computer, depending on the configuration, the computer will connect to the dial-up network when scanning using a TWAIN scanner or connecting to a delivery server or Document Server. Important ❒ If a computer is configured to automatically connect to the Internet, the computer will connect without a confirmation dialog box appearing, and communication fees will be charged. To prevent wasteful dial-up network use, configure the network confirmation box to appear. In addition, when using the previously mentioned software, make sure that wasteful connecting is not occurring. 9 Appendix 3 10 UE USA B540 Some illustrations or explanations in this guide may differ from your product due to improvements or changes in the product. Notes: 1. The contents of this documents are subject to change without notice. 2. No part of this document may be duplicated, reproduced in any form, modified or quoted without prior consent of the supplier. 3. THE SUPPLIER SHALL NOT BE LIABLE FOR THE RESULT OF THE OPERATION OF THIS SOFTWARE OR THE USE OF THIS DOCUMENT. Important ❒ It is possible that any document or data stored in the personal computer will be damaged or lost by user error during operation or software error. Be sure to back up all important data beforehand. ❒ Do not remove or insert any disk while operating this software. ❒ THE SUPPLIER SHALL NOT BE LIABLE TO YOU FOR DAMAGES OR LOSS OF ANY DOCUMENT OR DATA PRODUCED BY USING THIS SOFTWARE. ❒ THE SUPPLIER SHALL NOT BE LIABLE TO YOU FOR ANY CONSEQUENTIAL, INCIDENTAL OR INDIRECT DAMAGES (INCLUDING, BUT NOT LIMITED TO, DAMAGES FOR LOSS OF PROFITS, BUSINESSS INTERRUPTION OR LOSS OF BUSINESS INFORMATION, AND THE LIKE) CAUSED BY FAILURE OF THIS SOFTWARE OR LOSS OF DOCUMENTS OR DATA, NOR FOR ANY OTHER DAMAGES ARISING OUT OF THE USE OF THIS SOFTWARE, IF THE SUPPLIER HAS BEEN ADVISED OF THE POSSIBILITY OF SUCH DAMAGES. Copyright © 2002 Setup Guide UE USA B540-8620 About DeskTopBinder Converter DeskTopBinder Converter is a document conversion tool that allows you to convert DeskTopBinder data to use with DeskTopBinder V2. This software can work in any environments where DeskTopBinder V2 can work. I m p o r t a n t : Only the following documents can be converted: (1) DeskTopBinder data stored in a folder that was used as a DTB-Shared folder. (2) DeskTopBinder data that have been backed up by the backup functionality of DeskTopBinder. (3) DeskTopBinder data that have not been converted into DeskTopBinder V2 data when you perform co-existing installation of DeskTopBinder V2. Installing When you install DeskTopBinder V2, DeskTopBinder Converter is installed along with it. Uninstalling DeskTopBinder Converter cannot be removed separately. When you uninstall DeskTopBinder V2, DeskTopBinder Converter is uninstalled as well. Starting up 1. Click the S t a r t button. 2. Point to Programs and DeskTopBinder V2 , then select DeskTopBinder Converter . Converting Documents 1. 2. 3. 4. Specify a folder where DeskTopBinder data is stored. Specify a folder where converted data to be stored. Click the C o n v e r t button. When the conversion is completed, a message window will appear. Click the O K button to dismiss the window, and then click the C l o s e button. 1. 2. 3. 4. Notes • Specifying source folder Specify a folder that holds DeskTopBinder data. You can specify one of the following as a source folder: • A folder that was used as a DTB-Shared folder. • A folder that holds DeskTopBinder data extracted from backed up data (self-extracting format). • A folder that holds DeskTopBinder data that have been left unconverted when DeskTopBinder V2 is installed as co-existing installation. Specify the folder in the following format: x:\RD, where x indicates drive letter. • Specify ing destination folder Specify a folder where converted data will be stored. You can specify any folder as destination e x c e p t the following: • Root of drive (such as C:\ or D:\) • Windows folder (including Desktop folder) or Program Files folder. • Any folder inside the RDCab folder. • A folder in a drive whose free disk space is less than 50 MB. (Check the source folder size and make sure that the destination drive has enough disk space.) • A folder that contains files or folders. You can create a new folder as destination by typing a new name into the destination folder name box. • Canceling Conversion You can cancel a conversion at any time; however, you cannot resume it from the point you interrupted. You have to start all over again. Using Converted data with DeskTopBinder V2 In order to use the converted data with DeskTopBinder V2, you must add the folder holding those converted data to DeskTopBinder V2 as a shared cabinet according to the following procedure. When you’ve done, you may move those documents to your My Cabinet if needed. 1. Launch D e s k T o p B i n d e r V 2 and select E x t e n d e d F e a t u r e s from the T o o l s menu. 2. Click N e t w o r k and open M y W o r k r o o m p r o p e r t i e s . 3. Click the A d d button. 3. 4. Specify the folder where the converted data is stored. 5. Enter a name that will be displayed in DeskTopBinder V2 tree and click the O K button. 4. 5. Data to be Converted Every data in DeskTopBinder documents will be converted including folder name, document name and section name; however, there are some exceptions as below. Notes • • • • • Documents in a Trash cannot be converted. Before you initiate conversion, ensure that original folder, destination folder, and computer from which conversion is initiated all belong to the same domain, if conversion is taken place over a network. If any names of documents or sections in the source folder contain the characters that are prohibited to use with DeskTopBinder V2 (\/”:*?<>|), each character will be replaced with @. If there is a name starts with “.”, that character is also replaced with @. If the note color attached to the original document is blue-green, it will be changed to pink. Original data will not be deleted even after converted data is stored in a destination folder. (c) 2000 RICOH CO., LTD.