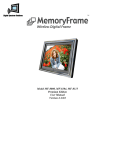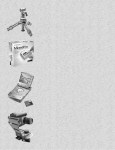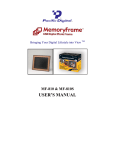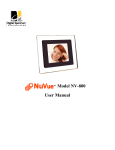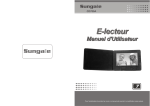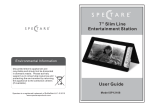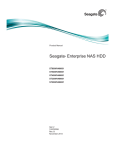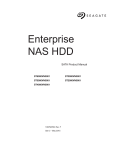Download Digital Spectrum MemoryFrame MF-810S User manual
Transcript
Digital Spectrum Solutions, Inc. Irvine, CA 92614 www.dsicentral.com Contact us at [email protected] 1862-MF-22-9 Model MF-8000, MF-8104, MF-8115 Premium Edition User Manual Product Introduction Congratulations! You are the proud owner of a MemoryFrametm Wireless Digital Picture Frame. Boasting high-quality image resolution the MemoryFrametm is the perfect product for displaying your favorite digital images and video files, or listening to your favorite MP3’s. Because MemoryFrametm includes a patented changeable frame capture system * you can use a standard 8x10 and 15” frame. And because of this, the MemoryFrametm never goes out of style; decorate as your lifestyle and tastes change, whether in the home or office. The MemoryFrametm displays images in a slide show format, which may also be accompanied by background music. Because 802.11 b/g wireless functionality is embedded, the MemoryFrametm seamlessly becomes part of your home network, transferring images, clips, and tracks; no wires, no hassle. The Premium edition of MemoryFrametm is also web enabled so that you can play or download images from popular photo sharing sites. MemoryFrametm Premium also works with Windows Vista or Windows XP equipped with Media Player 11 as a sharing device. This way Vista or XP can be your own home sharing site. Features Display digital images and videos with or without a computer Listen to MP3 audio while displaying images Built-in stereo speakers with volume control and Mute Built-in 802.11 b/g wireless Bluetooth Capable (Requires Bluetooth USB Dongle – Not Included) The frame is changeable with standard 8x10 and 15” frames. Your choice is unlimited!∗ Generous internal memory Web enabled for photo sharing Support for – CF/SD/XD/MMC memory cards Works with Windows Vista® and Windows XP equipped with WMP 11 TFT-LCD with high resolution, wide view angle and rich color Easy to use remote control for displaying and managing your content Desktop/Wall Mount Landscape/Portrait Package Contents MemoryFrametm comes packaged with the following items: A. MemoryFrametm unit B. Removable Desktop Stand C. A.C. Power Adapter D. Remote Control E. USB Cable F. User Manual G. xD Card reader ∗ U.S. Patent 6,826,863 B1 Notes Setting up the MemoryFrame Specifications: Model Unit Size H x W x D Display Area Resolution Colors Brightness Contrast ratio Viewing angle Input voltage: : Operating Temperature Unit Weight Formats Media Max Image Size Default Start Mode Photo Playback Mode Music Playback Mode Video Playback Mode Accessories MF-8000 Premium 8.5” x 10.5” x 2” 4.8” H x 6.4” W MF-8104 Premium 8.5” x 10.5” x 2” 6.5” H x 8.5” W 800x600 800x600 262,144 250cd/m2 max. 250cd/m2 max. 250:1 500:1 65/65 (l/r) 45/35(u/d) AC110—240V(50HZ—60HZ) 1024x768 260cd/m2 max 350:1 0ºC - 50ºC 4.2 lbs. 4.3 lbs. 5.6 lbs. JPEG, BMP, GIF, MP3, WMA, WMV CF/SD/XD/MMC 10MP Auto Slide Show jpeg 1. Loop 2. Auto Slide Show 3. Slide Show with background MP3 music 4. File Name , File Size , Resolution , Date Display 5. Interval Time Setup 6. Transition Setup 7. Play/Stop/Pause 1. 2. 3. 4. 5. Play/Stop/Pause Volume Adjust Mute Function Repeat Mode Setup File Type ,Total Time, Date, Display 1. 2. 3. 4. 5. Play/Stop/Pause Volume Adjust Mute Function Zoom in File information, Time and Date Display 1. 2. Remote Controller AC Adapter 3. Desktop stand 4. Operation manual A. Open the package and remove the protective foam. Remove the protective sleeve from the unit. B. Install the removable Desktop Stand. There are 3 positions, Landscape, Portrait, and Insert/Remove. C. Plug in the AC adapter into the power outlet. Plug the other end into the unit. D. Turn power to the On position via the Power switch. The Power switch is on the right side of the MemoryFrame, in the rear. E. During Power Up the display will present an opening screen with progress bar. When complete it will play the default slide show. F. If the content is stored on a target flash media card, insert the media into the proper slot. MF-8115 Premium 13” x 15.625” x 2.25” 9.125” H x 12” W Connectivity – USB and Media Cards MemoryFrame is equipped with both USB port types for complete USB connectivity. One USB port is used to connect to the PC. In this manner content can be sent to the frame from the PC. In Explorer, the frame will be identified as an external storage device. The other USB port is for connecting devices such as cameras and thumb drives. A CF slot is provided for CF cards and CF adapters. A MMC/SD slot is provided for MMC/SD. An external USB card reader is included to support XD media. Remote Control Function Description Mute Vol+ VolBack Play Clock Menu Enter ◄ ► ▲ ▼ Power On/Off Audio On/Off Increase Volume Decrease Volume Go back one screen Play content Display Clock Go to Menu Enter/Select Left Right Up Down Replacing Remote Control Battery • • • If you encounter an error “ClassFactory cannot supply requested class” when you convert your video, go to the folder ‘WMVConverter’ Install WMEncoder.exe. Convert your video again PC Connection: Via USB cable: • • • • Connect your computer to the Digital Picture Frame using the USB cable. Click on ‘Explore’ to view the file contents of the Digital Picture Frame. To drop media to internal storage, double click on the drive letter that pertains to the picture frame. You can drag and drop media in here. The internal storage capacity is 256Mb, of which 40Mb is reserved. There is roughly 216Mb of user space. • • • • • • • • • • • Press ‘Right’ on the remote control to select ‘Off mins’ Use ‘Up’ ‘Down’ buttons on the remote control to set the ‘minutes’ when the Digital Picture Frame will turn off Press ‘Right’ on the remote control to select ‘Off AM/PM’ Use ‘Up’ ‘Down’ buttons on the remote control to set the AM or PM Press ‘Right’ on the remote control to select ‘On hours’ Use ‘Up’ ‘Down’ buttons on the remote control to set the ‘hours’ when the Digital Picture Frame will turn on Press ‘Right’ on the remote control to select ‘On mins’ Use ‘Up’ ‘Down’ buttons on the remote control to set the ‘minutes’ when the Digital Picture Frame will turn on Press ‘Right’ on the remote control to select ‘On AM/PM’ Use ‘Up’ ‘Down’ buttons on the remote control to set the AM or PM Press ‘Enter’ on the remote control to set the standby time. To Enable Standby (Yes or No): On Screen Menu Controls This feature is included so that content can be managed and controlled. The menu system is activated by pressing the Menu button. The Main Menu is shown below. Main Menu The Main Menu is the starting point to navigate to the desired function. Function Description Picture User can play a picture slideshow. User can specify the source location for picture files and can select specific pictures to play. User can copy pictures to internal memory and delete pictures from internal memory. Video User can play Windows Media Video (WMV) files*. User can specify the source location for video and can select specific videos to play. User can copy videos to internal memory and delete videos from internal memory. Music User can play music. User can specify the source location for music files and can select specific songs to play. User can copy music files to internal memory and delete music from internal memory. Resume Slideshow User can resume a slideshow for playback. With slideshow playing: • Press ‘Menu’ on the remote control to go to the main menu Or at the main menu: • Select ‘Settings’ and press ‘Enter’ on the remote control • Select ‘Enable standby - yes’ or ‘Enable standby - no’ and press ‘Enter’ on the remote control • If standby is disabled, the Digital Picture Frame will not turn off at preset standby time. Resume Previous Slideshow: While the menu is displayed, press ‘Play’ button on the remote control will resume the previous slideshow. Auto Resume If the menu stays idle for more than 15 minutes, previous slideshow will resume. Supported Media Type: • • • • For pictures: Supports GIF, JPG, BMP, PNG. For audio: Supports WAV, MP3, WMA For video: Supports WMV encoded at 320X240 – Digital Picture Frame will play video at 640X480 For DivX, MPEG1-2, or WMV video that is larger than 320X240, install the ‘WMVConverter’ and encode it before dropping it to the Digital Picture Frame. WMVConverter: • • • • • • • You will need a computer to install WMVConverter. Insert the included CD into a CDRom drive of your computer, Go to the folder ‘WMVConverter’ Double click Setup.exe to install ‘WMVConverter’ to your computer. Follow the instructions to complete the installation After the installation is complete, go to ‘Start’ menu in your computer, ‘WMVConverter – Digital Spectrum Inc’, and launch ‘WMVConverter – Digital Spectrum Inc’. Click on ‘Browse’ to browse to your video, click ‘Start’ to start the encoding. Once it is finished, the video will be stored in the same folder as the source video. The converted video will have _DSI appended to its original filename. Sample Screen Settings Search wireless network To view Network Info: Search for available wireless networks in the area With slideshow playing: • Press ‘Menu’ on the remote control to go to the main menu Or at the main menu: • Select ‘Settings’ and press ‘Enter’ on the remote control • Select ‘Network info’ and press ‘Enter’ on the remote control • The Digital Picture Frame network info (IP address, dhcp, etc) will be displayed • Press ‘Enter’ to go to the main menu • (Optional) Press ‘Play’ to play the previous slideshow If music is playing selecting “Stop music” will end the music To Check Updates: Frequently, we post updates that add features/enhancements to your Digital Picture Frame. To retrieve the updates: Stop music Stops music playback. *A WMV Converter utility is included with the MemoryFrame CD to allow users to convert different video formats into WMV. Pictures Function Play slideshow Copy picture(s) Description Play picture slideshow and specify source location. Playback functions support Play All, Choose Individual, or Pictures by date. Copy pictures from a specified source location into internal memory Delete picture(s) Delete pictures from internal memory Share picture(s) Share pictures from device to another MemoryFrame Premium Edition. With slideshow playing: • Press ‘Menu’ on the remote control to go to the main menu Or at the main menu: • Select ‘Settings’ and press ‘Enter’ on the remote control • Select ‘Check updates’ and press ‘Enter’ on the remote control • If your Digital Picture Frame is already connected to the internet, it will check for any update • If the update is available. Select ‘OK’ and press ‘Enter’ will download the updates • Depending on the network speed, traffic, and the size of the updates, it might take a few minutes to download the updates • If the update is available and you do not want to update at this time, select ‘Not at this time’ and press ‘Enter’ • Once the download is complete, switch off and on your Digital Picture Frame. The update will happen after your Digital Picture Frame is switched on. Sample Screen Play Slideshow When Play Slideshow is selected, the user can specify the location of the picture files. To Register your Digital Picture Frame: See section ‘Push slideshow to your Digital Picture Frame’ above to register your fame and the benefit of registering your frame. To Restore Default Settings: With slideshow playing: • Press ‘Menu’ on the remote control to go to the main menu Or at the main menu: • Select ‘Settings’ and press ‘Enter’ on the remote control • Select ‘Restore default settings’ and press ‘Enter’ on the remote control To Set Standby Time: With slideshow playing: • Press ‘Menu’ on the remote control to go to the main menu Or at the main menu: • Use ‘Up’ ‘Down’ buttons on the remote control to select ‘Settings’ and press ‘Enter’ • Select ‘Set standby time’ and press ‘Enter’ • Use ‘Up’ ‘Down’ buttons on the remote control to set the ‘hours’ when the Digital Picture Frame will turn off Or at the main menu: • Select ‘Settings’ and press ‘Enter’ on the remote control • Select ‘Slideshow settings’ and press ‘Enter’ on the remote control • Select ‘Music option’ and press ‘Enter’ on the remote control • Select ‘Music repeat - Yes’ or ‘Music repeat – No’ and press ‘Enter’ on the remote control. This will enable/disable replaying of the music playlist. If this feature is disabled, music will stop at the end of the current playlist. Set Time: With slideshow playing: • Press ‘Menu’ on the remote control to go to the main menu Or at the main menu: • Use ‘Up’ ‘Down’ buttons on the remote control to select ‘Settings’ and press ‘Enter’ • Use ‘Up’ ‘Down’ buttons on the remote control to set the month • Press ‘Right’ on the remote control to select ‘date’ • Use ‘Up’ ‘Down’ buttons on the remote control to set the date • Press ‘Right’ on the remote control to select ‘year’ • Use ‘Up’ ‘Down’ buttons on the remote control to set the year • Press ‘Right’ on the remote control to select ‘hour’ • Use ‘Up’ ‘Down’ buttons on the remote control to set the hour • Press ‘Right’ on the remote control to select ‘minutes’ • Use ‘Up’ ‘Down’ buttons on the remote control to set the minutes • Press ‘Right’ on the remote control to select ‘AM/PM’ • Use ‘Up’ ‘Down’ buttons on the remote control to set the AM/PM • Press ‘Enter’ on the remote control to set the time. Note – The entire list of media sources may not be displayed. MemoryFrame will only display the removable media types which are inserted and have media files, and it will only show photo sharing services if a network is detected. Picture Selection When a source location is selected, the user can specify playing all the pictures found or individual photo selections. Function Description Play all picture(s) Play all the pictures found in the source location Choose individual picture(s) Select specific pictures for playback Sample Screen Set Time Zone: With slideshow playing: • Press ‘Menu’ on the remote control to go to the main menu Or at the main menu: • Use ‘Up’ ‘Down’ buttons on the remote control to select ‘Settings’ and press ‘Enter’ • Select ‘Set time zone’ and press ‘Enter’ • Select your time zone and press ‘Enter’ To Set Language: With slideshow playing: • Press ‘Menu’ on the remote control to go to the main menu Or at the main menu: • Use ‘Up’ ‘Down’ buttons on the remote control to select ‘Settings’ and press ‘Enter’ • Use ‘Up’ ‘Down’ buttons on the remote control to select ‘Language’ and press ‘Enter’ • Select ‘Language’ and press ‘Enter’ • Select language of your choice and press ‘Enter’ To Configure DPF to Connect to the Photo Sharing Site: See section ‘Play slideshow from Photo Sharing Site’ above to configure the Digital Picture Frame to connect to your Photo sharing site accounts (Webshots, Flickr, or Windows Live Space) Choose Individual Picture(s) Press the arrow keys to navigate to the desired pictures. Press ENTER to select a picture. Press ENTER again to unselect a picture. Once all the selections have been made, navigate to Play option and press ENTER. Photo Sharing MemoryFrame is web enabled; allowing content to be retrieved over the Internet if a network connection is available. The MemoryFrame Premium Edition is also capable of sharing pictures to another MemoryFrame Premium Edition. MemoryFrame is pre-configured to be compatible with several popular photo sharing sites such as Flickr, FrameChannel, Microsoft Live Space, and Webshots. As other sites are integrated, updates will be posted at www.dsicentral.com. Photo Sharing Account Set Up In order to connect to a photo sharing website, you must first set up a user account. Sign up and picture upload/share procedures may vary from site to site. Please refer to each respective website for procedures. Configure MemoryFrame for Photo Sharing After a photo sharing account has been set up and pictures have been uploaded and shared, MemoryFrame can be configured to access those pictures. Refer to the Settings section of this User Guide for detailed procedures on configuration settings. Play Pictures from a Photo Sharing Site Once MemoryFrame has been properly configured for specific photo sharing sites and an Internet connection is available, MemoryFrame is ready to play pictures from the photo sharing site. Follow the previous procedures on playing a slideshow. When prompted for the source location for your pictures, select “Photo sharing site” and press ENTER. • • • • • Select ‘Settings’ and press ‘Enter’ on the remote control Select ‘Slideshow settings’ and press ‘Enter’ on the remote control Select ‘Slide duration’ and press ‘Enter’ on the remote control Select the duration of your choice and press ‘Enter’ on the remote control (Optional) Press ‘Play’ to play the previous slideshow To Set the Slide Transition: With slideshow playing: • Press ‘Menu’ on the remote control to go to the main menu Or at the main menu: • Select ‘Settings’ and press ‘Enter’ on the remote control • Select ‘Slideshow settings’ and press ‘Enter’ on the remote control • Select ‘Slide transition’ and press ‘Enter’ on the remote control • Select the transition of your choice and press ‘Enter’ on the remote control • (Optional) Press ‘Play’ to play the previous slideshow To Toggle Picture order (Sequential or Random): With slideshow playing: • Press ‘Menu’ on the remote control to go to the main menu Or at the main menu: • Select ‘Settings’ and press ‘Enter’ on the remote control • Select ‘Slideshow settings’ and press ‘Enter’ on the remote control • Select ‘Picture order - Sequential’ or ‘Picture order – Random’ and press ‘Enter’ on the remote control. This will toggle the picture order settings between ‘Sequential’ and ‘Random’. To Enable Auto Slideshow Update (Yes or No): With slideshow playing: • Press ‘Menu’ on the remote control to go to the main menu Or at the main menu: • Select ‘Settings’ and press ‘Enter’ on the remote control • Select ‘Slideshow settings’ and press ‘Enter’ on the remote control • Select ‘Auto slideshow update - yes’ or ‘Auto slideshow update - no’ and press ‘Enter’ on the remote control. This will enable or disable updating of slideshow. If enabled, update will occur at the end of current slideshow. To Toggle Music order (Sequential or Random): MemoryFrame will search for available networks and display a list of SSID’s, including indicators for security detected and signal strength. With slideshow playing: • Press ‘Menu’ on the remote control to go to the main menu Or at the main menu: • Select ‘Settings’ and press ‘Enter’ on the remote control • Select ‘Slideshow settings’ and press ‘Enter’ on the remote control • Select ‘Music option’ and press ‘Enter’ on the remote control • Select ‘Music order - Sequential’ or ‘Music order – Random’ and press ‘Enter’ on the remote control. This will toggle the music order settings between ‘Sequential’ and ‘Random’. To Enable Music Repeat (Yes or No): With slideshow playing: • Press ‘Menu’ on the remote control to go to the main menu • Once the photo has been transferred, if the Bluetooth setting on the MemoryFrame is set to “Prompt me”, the user will be presented with a prompt to accept the photo. If set to “Accept all pictures”, the frame will automatically display the transferred photo. Press “Menu” to close the transferred photo and return to the main menu. Display the Time: While the slideshow is playing, press ‘Clock’ on the remote control to display the current time. To Search for other Wireless Network: With slideshow playing: • Press ‘Menu’ on the remote control to go to the main menu Or at the main menu: • Select ‘Search wireless network’ and press ‘Enter’ • A list of wireless networks will be displayed. • Select the one of your choice and press ‘Enter’ to connect • Enter the security key if necessary MemoryFrame will automatically save connection settings for the networks which have been previously accessed, so that the user will not need to re-enter them every time a connection is made. If MemoryFrame does not have the selected network cached, it will prompt the user to specify additional information such as the type of authentication which is required to connect to the wireless access point and an encryption key, if necessary. An onscreen keyboard will appear so that a security key can be entered. MemoryFrame supports connectivity to unsecured, WEP, and WPA networks. To turn off Music if Background Music is playing: With slideshow playing: • Press ‘Menu’ on the remote control to go to the main menu Or at the main menu: • Select ‘Stop music’ and press ‘Enter’ To set Portrait/Landscape Mode: With slideshow playing: • Press ‘Menu’ on the remote control to go to the main menu Or at the main menu: • Use ‘Up’ ‘Down’ buttons on the remote control to select ‘Settings’ and press ‘Enter’ • Use ‘Up’ ‘Down’ buttons on the remote control to select ‘Frame orientation’ and press ‘Enter’ • Select ‘Landscape’ or ‘Portrait’ and press ‘Enter’ To Set the Slide Duration: With slideshow playing: • Press ‘Menu’ on the remote control to go to the main menu Or at the main menu: Note: Some network management utilities allow users to enter a pass phrase to generate a security key. MemoryFrame requires the actual security key to be entered. If WPA security mode is used, the pass phrase is case sensitive’ If the SSID of your wireless router is not displayed, configure your wireless router to broadcast its SSID. Video MemoryFrame can play properly formatted WMV video files. A WMV Converter utility is provided on the software CD to ensure a consistent video experience, and to allow compatibility with a variety of popular video formats. From the Main Menu, select Video and press ENTER. The Video Menu features the option to play a specific video file as well as the ability to copy video files into MemoryFrame’s internal memory or delete video files from internal memory. The procedures to play, copy, or delete video files are the same as the corresponding procedures to play, copy, or delete picture files. In the next screen: Use navigation buttons to select the video, press ‘Enter’ to select/deselect it. To copy selected video, select ‘COPY’ icon, and press ‘Enter’ To delete selected video, select ‘DELETE’ icon, and press ‘Enter’ Music: With slideshow playing: • Press ‘Menu’ on the remote control to go to the main menu Or at the main menu: • To play music, copy music or delete music, select ‘Music’ and press ‘Enter’ In the next screen: • To play music, select ‘Play music’ and press ‘Enter’ • To copy music, select ‘Copy music file(s) to memory’ and press ‘Enter’ • To delete music, select ‘Delete music file(s) from memory’ and press ‘Enter’ In the next screen: To play previous song list, select ‘Play previous song list’ and press ‘Enter’ To play new song list, select ‘Select new song list’ and press ‘Enter’ To toggle song list with ID3 tag, select ‘Show ID3 tag - off’ or ‘Show ID3 tag - on’ and press ‘Enter’ To play background music, ‘Show ID3 tag - off’ should be displayed To copy music, select your memory card (CF, USB, SD/MMC) and press ‘Enter’ To delete all music, select ‘Delete all music file(s) from memory’ and press ‘Enter’ To delete selected music, select ‘Delete selected music file(s) from memory’ and press ‘Enter In the next screen: To play song from internal memory, select ‘Internal memory’ and press ‘Enter’ To play song from memory cards, select your memory card (CF, USB, SD/MMC) and press ‘Enter’ To copy all songs, select ‘Copy all music file(s) to memory’ and press ‘Enter’ To copy selected song, select ‘Copy selected music file(s) to memory’ and press ‘Enter’ To delete selected song, use navigation buttons to select the pictures, press ‘Enter’ to select/deselect it. Select ‘DELETE’ icon, and press ‘Enter’ In the next screen: To play all music, select ‘Play all music file(s)’ and press ‘Enter’ To play selected music, select ‘Choose individual music file(s)’ and press ‘Enter’ In the next screen: Use navigation buttons to select the music, press ‘Enter’ to select/deselect it. To play selected music, select ‘PLAY’ icon, and press ‘Enter’ To copy selected music, select ‘COPY’ icon, and press ‘Enter’ Play Slideshow from Bluetooth Phone • • Note: Video playback over a network is not currently supported. Video files must originate from internal memory or removable media inserted into MemoryFrame. • • • • Music Plug Bluetooth USB Dongle into USB Port on the MemoryFrame. Under Settings, confirm Bluetooth setting is set to “Accept all pictures (Default), or Prompt me”. On a Bluetooth equipped phone, select the photo to be transferred and select “Send”. Locate the MemoryFrame using the phone’s Bluetooth scan option. Once located, the phone may need to be paired with the MemoryFrame. (Note: Some phones may differ from these instructions. Please consult the phone’s manual for additional info). Enter a 4 digit key on the phone to set the pairing key. Once the phone attempts connection, enter the 4 digit pairing key that was set on the phone as indicated in the screenshot. Play content, copy content, or delete content from internal storage, CF storage, USB storage, or SD/MMC storage MemoryFrame can play MP3 and WMA music files. From the Main Menu, select Music and press ENTER. Pictures: With slideshow playing: • Press ‘Menu’ on the remote control to go to the main menu Or at the main menu: • To play slideshow, copy pictures or delete pictures, select ‘Pictures’ and press ‘Enter’ In the next screen: • To play slideshow, select ‘Play Slideshow’ and press ‘Enter’ • To copy pictures, select ‘Copy pictures’ and press ‘Enter’ • To delete pictures, select ‘Delete pictures’ and press ‘Enter’ In the next screen: To play slideshow from internal memory, select ‘Internal memory’ and press ‘Enter’ To play slideshow from memory cards, select your memory card (CF, USB, SD/MMC) and press ‘Enter’ To copy pictures, select your memory card (CF, USB, SD/MMC) and press ‘Enter’ To delete all pictures, select ‘Delete all pictures from memory’ and press ‘Enter’ To delete selected pictures, select ‘Delete selected pictures from memory’ and press ‘Enter In the next screen: To play all pictures, select ‘Play all pictures’ and press ‘Enter’ To play selected pictures, select ‘Choose individual pictures’ and press ‘Enter’ To copy all pictures, select ‘Copy all pictures to memory’ and press ‘Enter’ To copy selected pictures, select ‘Copy selected picture(s) to memory’ and press ‘Enter’ To delete all pictures, select ‘Delete all picture(s) from memory’ and press ‘Enter’ To delete selected pictures, select ‘Delete selected picture(s) from memory’ and press ‘Enter’ In the next screen: Use navigation buttons to select the pictures, press ‘Enter’ to select/deselect it. To play selected pictures, select ‘PLAY’ icon, and press ‘Enter’ To copy selected pictures, select ‘COPY’ icon, and press ‘Enter’ To delete selected pictures, select ‘DELETE’ icon, and press ‘Enter’ The Music Menu features the option to create a song list, as well as the ability to copy music files into MemoryFrame’s internal memory or delete music files from internal memory. Video: With slideshow playing: • Press ‘Menu’ on the remote control to go to the main menu Or at the main menu: • To play video, copy video or delete video, select ‘Video’ and press ‘Enter’ In the next screen: • To play video, select ‘Play video file’ and press ‘Enter’ • To copy video, select ‘Copy video file(s) to memory’ and press ‘Enter’ • To delete video, select ‘Delete video files from memory’ and press ‘Enter’ In the next screen: To play video from internal memory, select ‘Internal memory’ and press ‘Enter’ To play video from memory cards, select your memory card (CF, USB, SD/MMC) and press ‘Enter’ To copy video, select your memory card (CF, USB, SD/MMC) and press ‘Enter’ To delete all video, select ‘Delete all video file(s) from memory’ and press ‘Enter’ To delete selected video, select ‘Delete selected video file(s) from memory’ and press ‘Enter In the next screen: • Select your video and press ‘Enter’ to play To copy all videos, select ‘Copy all video file(s) to memory’ and press ‘Enter’ To copy selected videos, select ‘Copy selected video file(s) to memory’ and press ‘Enter’ To delete all videos, select ‘Delete all video file(s) from memory’ and press ‘Enter’ To delete selected videos, select ‘Delete selected video file(s) from memory’ and press ‘Enter’ Press ‘Select new song list’ to select songs that will be added to the song list. The procedures to play, copy, or delete music files are the same as the corresponding procedures to play, copy, or delete picture files. Retrieve your Pictures from your Media Server: With slideshow playing: • Press ‘Menu’ on the remote control to go to the main menu Or at the main menu: • Select ‘Pictures’ and press ‘Enter’ • Select ‘Play Slideshow’ and press ‘Enter’ • Select ‘From WinXP or Vista’ and press ‘Enter’ on the remote control • A list of media servers, discovered in your network will be displayed.’ • Select the one of your choice and press ‘Enter’ on the remote control • A list of option will be displayed Pictures by tag: Playing Background Music during Picture Slide Show While a music song list is being played, the user can resume the previous picture slideshow by pressing the PLAY button on the remote control. Volume can be adjusted using the Vol+ and Vol- buttons on the remote control. During slideshow playback, volume can also be adjusted by pressing the up and down arrow buttons on the MemoryFrame. Settings This function is used to personalize the frame operation and configuration. This includes slideshow, photo sharing, set clock, sleep settings, language, orientation, network information, and automatic updates. • • • • • All pictures will be organized by tags. For WinXP, only the ‘No Keyword’ tag is supported. Choose your tag and press ‘Enter’. A list of pictures that are identified by the tag will be displayed. Press ‘Play’ to start the slideshow. Pictures by date taken: • • • • • • All pictures will be organized by year, month, and day. Choose the year and press ‘Enter’. Choose the month and press ‘Enter’. Choose the year and press ‘Enter’. A list of pictures that are identified by the ‘date taken’ will be displayed. Press ‘Play’ to start the slideshow. Pictures by folder: • • • Select the folder of your choice, and press ‘Enter’. A list of pictures in the selected folder will be displayed. Press ‘Play’ to start the slideshow. Pictures by rating: • • • • • All pictures will be organized by rating (Not rated, 1 star, 2 star, 3 star, 4 star, or 5 star). For WinXP, only the ‘Not rated’ is supported. Select the rating of your choice, press ‘Enter’. A list of pictures that are identified by the rating will be displayed. Press ‘Play’ to start the slideshow. Play Slideshow from Memory card From the Main Menu, select Settings and press ENTER. Automatic slideshow: Insert a memory card (CF card, USB drive, SD/MMC card) into the back of your Digital Picture Frame, all pictures in your memory card will be played. • • • • Select ‘SHIFT’ key and press ‘Enter’ on the remote control for capital letters or other characters. Select ‘SHIFT’ key and press ‘Enter’ on the remote control to return to current keyboard. Once, you are done entering your Windows Live Space User ID, select ‘NEXT’ on the keyboard, and press ‘Enter’ button on the remote control to go to the main menu. Your Digital Picture Frame is now ready to retrieve pictures from Windows Live Space photo sharing site Function Resume slideshow Exits the Settings menu and resumes playback of previous picture slideshow Frame orientation Toggles between landscape (horizontal) and portrait (vertical) display settings Slideshow settings Sets slideshow preferences, including slide duration, transition type, picture order, music options, and auto-updates for photo sharing Set time Sets the date and time. Retrieve your Pictures: With slideshow playing: • Press ‘Menu’ on the remote control to go to the main menu Or at the main menu: • Select ‘Pictures’ and press ‘Enter’ • Select ‘Play Slideshow’ and press ‘Enter’ • Select ‘Photo Sharing website’ and press ‘Enter’ • Select ‘From Windows Live Space’ and press ‘Enter’ on the remote control • In a few minutes, the albums in your Windows Live Space account will be displayed • Press ‘Play’ to play the slideshow. Description Play Slideshow from Media server Supported Media Server: Windows XP or Vista (Home Premium, Business, and Ultimate) Windows Media Player 11 is required for Windows XP. Configure Media Server: Launch Windows Media Player 11 Access right: • • • Click on ‘Library’ and select ‘Media Sharing…’ Click on the ‘Settings’ button, place check on check box ‘Allow new devices and computers automatically (not recommended)’. Click on ‘OK’ button. Place check on check box ‘Share my media to’. Click ‘OK’ button. Media sharing: • Click on ‘Library’ and select ‘Add to library…’. Select button ‘My personal folders’. Click on ‘OK’ button. Add your media: • • • • • • Go to your computer local drive (C: or D:). Go to ‘Documents and Settings’ folder. Go to ‘All Users’ folder. Go to ‘Shared Documents’ folder. For audio clips, go to ‘Shared Music’ folder, add your music clips. For pictures, go to ‘Shared Pictures’, add your pictures. Sample Screen Retrieve your Pictures: Set time zone Specify the local time zone With slideshow playing: • Press ‘Menu’ on the remote control to go to the main menu Or at the main menu: • Select ‘Pictures’ and press ‘Enter’ • Select ‘Play Slideshow’ and press ‘Enter’ • Select ‘Photo Sharing website’ and press ‘Enter’ • Select ‘From Flickr’ and press ‘Enter’ on the remote control • In a few minutes, the albums in your Flickr account will be displayed • Press ‘Play’ to play the slideshow. C. From Windows Live Space Language Specify the language. (Currently, only English is supported.) Get a FREE account If you don’t have an account with Windows Live Spaces, go to http://spaces.live.com. Click on ‘Create your space’ button to create one. Once you have an account, click on ‘Go to your space’ button. Login and upload your album. See example: Configure Photo Sharing Network Info Enter User Account information for photo sharing site. User may enter more than 1 account. User may also input RSS Feeds by imputing RSS URL. Displays network status and configuration information Configure Digital Picture Frame: With slideshow playing: • Press ‘Menu’ on the remote control to go to the main menu Or at the main menu: • Select ‘Settings’ and press ‘Enter’ on the remote control • Select ‘Picture frame’ and press ‘Enter’ on the remote control • Select ‘Configure photo sharing’ and press ‘Enter’ on the remote control • Select ‘Set Windows Live Spaces site info’ and press ‘Enter’ on the remote control • Enter your Windows Live Space User ID. Use the ‘left’, ‘right’, ‘up’, ‘down’ buttons to navigate the keyboard. Once the key is highlighted, press ‘Enter’ button to select the character. If you enter the wrong character, select ‘BS’ to clear the character. Check Updates Checks if a software update is available. This feature requires an Internet connection. Copyright & about Click on “About” to get frame ID information Register your frame To register your frames go to http://aol.memor yframe.com and sign up for a free account. This allows pushing albums/pictures to the frame from the “My MemoryFrame” photo sharing site. Restore factory settings Restore all setting to default Configure Digital Picture Frame: With slideshow playing: • Press ‘Menu’ on the remote control to go to the main menu Or at the main menu: • Select ‘Settings’ and press ‘Enter’ on the remote control • Select ‘Configure photo sharing’ and press ‘Enter’ on the remote control • Select ‘Set Flickr site info’ and press ‘Enter’ on the remote control • Enter your Flickr User ID. Use the ‘left’, ‘right’, ‘up’, ‘down’ buttons to navigate the keyboard. Once the key is highlighted, press ‘Enter’ button to select the character. If you enter the wrong character, select ‘BS’ to clear the character. • Select ‘SHIFT’ key and press ‘Enter’ on the remote control for capital letters or other characters. • Select ‘SHIFT’ key and press ‘Enter’ on the remote control to return to current keyboard. • Once, you are done entering your Flickr User ID, select ‘NEXT’ on the keyboard, and press ‘Enter’ button on the remote control to go to the main menu. • Your Digital Picture Frame is now ready to retrieve pictures from Flickr photo sharing site Auto check update Toggles Auto Update checking. Press Enter to toggle between On/Off. Set standby time Set the time duration in which the frame will go to ‘sleep mode’. While the frame is in ‘sleep mode’ pressing any button will resume previous slideshow Enable standby mode Enable/disable standby feature Bluetooth Allows Bluetooth connectivity to either Accept all pictures (Default), Reject all pictures, or by prompt upon receipt. See example on how to upload pictures: See example on how to upload pictures. Set all your pictures privacy settings to ‘public’ Network Requirement: Configure Digital Picture Frame: With slideshow playing: • Press ‘Menu’ on the remote control to go to the main menu Or at the main menu: • Select ‘Settings’ and press ‘Enter’ on the remote control • Select ‘Configure photo sharing’ and press ‘Enter’ on the remote control • Select ‘Set Webshots site info’ and press ‘Enter’ on the remote control • Enter your Webshots User ID. Use the ‘left’, ‘right’, ‘up’, ‘down’ buttons to navigate the keyboard. Once the key is highlighted, press ‘Enter’ button to select the character. If you enter the wrong character, select ‘BS’ to clear the character. • Select ‘SHIFT’ key and press ‘Enter’ on the remote control for capital letters or other characters. • Select ‘SHIFT’ key and press ‘Enter’ on the remote control to return to current keyboard. • Once, you are done entering your Webshots User ID, select ‘NEXT’ on the keyboard, and press ‘Enter’ button on the remote control to go to the ‘Enter password’ screen. • Enter your Webshots password. • Once, you are done entering your Webshots password, select ‘NEXT’ on the keyboard, and press ‘Enter’ button on the remote control to go to the main menu. • Your Digital Picture Frame is now ready to retrieve pictures from Webshots photo sharing site Retrieve your Pictures: With slideshow playing: • Press ‘Menu’ on the remote control to go to the main menu Or at the main menu: • Select ‘Pictures’ and press ‘Enter’ • Select ‘Play Slideshow’ and press ‘Enter’ • Select ‘Photo Sharing website’ and press ‘Enter’ • Select ‘From Webshots’ and press ‘Enter’ on the remote control • In a few minutes, the albums in your Webshots account will be displayed • Press ‘Play’ to play the slideshow. If your home network already has a wireless router, you are set. If your home network has a regular router, you need to purchase a wireless access point. Please refer to the manufacturer of the router and access point to configure them. Test your Network/Access Point: • Use your computer to connect to the router/access point, and make sure you can get on the internet. In your Digital Picture Frame with slideshow playing: • Press ‘Menu’ on the remote control to go to the main menu Or at the main menu: • Select ‘Pictures’ and press ‘Enter’ • Select ‘Play Slideshow’ and press ‘Enter’ • Select ‘Photo Sharing site’ and press ‘Enter’ • If ‘Which site would you prefer’ screen is displayed, your network is OK • If not, a list of access points will be displayed • Select your access point. • Important: If your access point is configured with ‘WPA-PSK’ or ‘WPA’. The pass phrase is case sensitive. • If your access point is secure, a ‘Security key’ screen will display. Use the ‘left’, ‘right’, ‘up’, ‘down’ buttons to navigate the keyboard. Once the key is highlighted, press ‘Enter’ button to select the character. If you enter the wrong character, select ‘BS’ to clear the character. • Select ‘SHIFT’ key and press ‘Enter’ on the remote control for capital letters or other characters. • Select ‘SHIFT’ key and press ‘Enter’ on the remote control to return to current keyboard. • Once, you are done entering the security key, select ‘NEXT’ on the keyboard, and press ‘Enter’ button on the remote control. • Digital Picture Frame will attempt to connect to your wireless network. It will take a few minutes. If the connection is successful, the ‘Which site would you prefer’ screen will display. If it is not successful, repeat the above procedure. If it fails again, try to place the Digital Picture Frame closer to your router/access point. • Select ‘From Webshots’ and press ‘Enter’. An album will be displayed. • If no album is displayed, or you encountered an error, please do the following: The Digital Picture Frame might be too far away from the access point. Move it closer. Wrong security key might be used. Check your access point security key and repeat the above procedure. B. From Flickr: Auto Configure your Digital Picture Frame: Get a FREE account If you don’t have an account with Flickr, go to http://www.flickr.com to create your account. Once you have an account, upload your pictures. See example on how to create an account: • • • • • • • You will need a computer to auto configure your Digital Picture Frame. Insert the included CD into a CDRom drive of your computer, Go to the folder ‘Auto Configuration’ Double click Setup.exe to install Auto Configuration to your computer. Follow the instructions to complete the installation After the installation is complete, go to ‘Start’ menu in your computer, ‘Auto Configuration – Digital Spectrum Inc’, and launch ‘Auto Configuration – Digital Spectrum Inc’. Follow the instruction in the tool to configure your Digital Picture Frame. Push Slideshow to your Digital Picture Frame: Get a FREE account If you don’t have an account with aol.memoryframe.com, go http://aol.memoryframe.com to create your account. Once you have an account, login and upload your pictures. You can also set caption for each slide, choose color for the caption. Register your Digital Picture Frame With slideshow playing: • Press ‘Menu’ on the remote control to go to the main menu Or at the main menu: • Use ‘Up’ ‘Down’ buttons on the remote control to select ‘Settings’ and press ‘Enter’ • Select ‘Register your frame’ and press ‘Enter’ • If you already have an account with aol.memoryframe.com, select ‘Register frame to my existing account’. Memory • If not, select ‘Create new account & register my frame’. • Enter a friendly name that uniquely identifies your frame. • In the next screen, enter the User ID for aol.memoryframe.com. Memory • In the next screen, enter the password for aol.memoryframe.com. Push Slideshow to your Digital Picture Frame After you have registered your Digital Picture Frame, it will be displayed in the right pane of aol.memoryframe.com. Press on ‘Refresh’ to refresh the list of registered Digital Picture Frame, if you don’t see it. There is an indicator next to each registered Digital Picture Frame; green up arrow indicates that the Digital Picture Frame is on line, red down arrow denotes that it is not online. For the Digital Picture Frame to be on line, slideshow must be playing, and it must be connected to the internet. If the Digital Picture Frame is on line, select the album of your choice, check the frame that is to receive your slideshow, and press on ‘Send Album to MemoryFrame’. In a few minutes, the slideshow will be playing in your frame. • Enter the username of the person that will receive the picture sharing. Once this is done, the user will now be able to share photos with the added user. Frame receiving photos • Start a slideshow on MemoryFrame that will receive the picture stream. Frame sending photos • Using the MemoryFrame that will be sending the pictures, select “Pictures”. • Select “Share pictures”. • Enter MyMemoryFrame Username and Password • Select the MemoryFrame in range to transfer to. • Select the pictures to be transferred by highlighting them and pressing “Enter”. Selected pictures will show a checkmark above them. • After all pictures are selected, choose “Share” in the top left to commence the transfer. Play Slideshow from Photo Sharing Site: A. From Webshots: Get a FREE account Play Slideshow from MemoryFrame Picture Sharing Note: Only Registered MemoryFrames will be able to share among other frames. Users must share their frame through the MemoryFrame website located at http://aol.memoryframe.com • • Login to http://aol.memoryframe.com using the username and password of the person sending the photos. After logging in, locate the registered MemoryFrame along the right and select “Share” as indicated in picture below. If you don’t have an account with Webshots, go to http://www.webshots.com to create your account. Once you have an account, upload your pictures. See example: