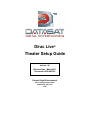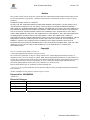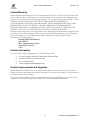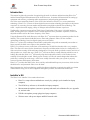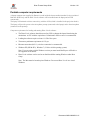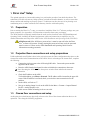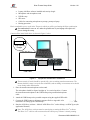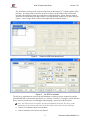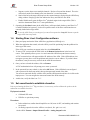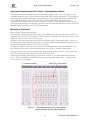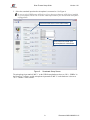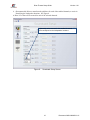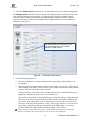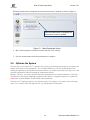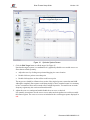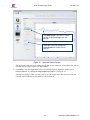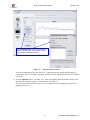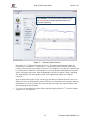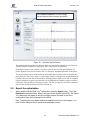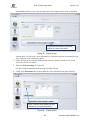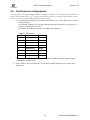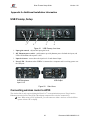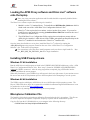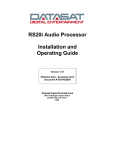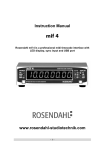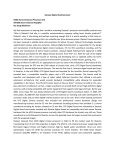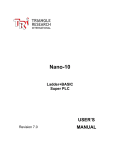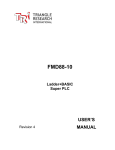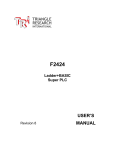Download Datasat XD20 Setup guide
Transcript
Dirac Live® Theater Setup Guide Version 1.01 Effective Date: March 2011 Document # 9301H40300 Datasat Digital Entertainment 9631 Topanga Canyon Place Chatsworth, CA 91311 USA Dirac Theater Setup Guide Version 1.01 Notices This product contains software proprietary to Dirac Research AB and Datasat Digital Entertainment and protected by US and International copyright law. Unauthorized reproduction or distribution, in whole or in part, is strictly prohibited. WARRANTY/LIMITATION OF LIABILITY EXCEPT FOR THE LIMITED WARRANTY PROVIDED HEREIN, THIS PRODUCT IS PROVIDED "AS IS" AND WITHOUT WARRANTY OF ANY KIND. DATASAT DIGITAL ENTERTAINMENT EXPRESSLY DISCLAIMS ALL OTHER WARRANTIES, EXPRESS AND IMPLIED, INCLUDING, BUT NOT LIMITED TO, THE IMPLIED WARRANTIES OF MERCHANTABILITY AND FITNESS FOR A PARTICULAR PURPOSE. DATASAT DIGITAL ENTERTAINMENT DOES NOT WARRANT THAT THIS PRODUCT WILL MEET USER’S REQUIREMENTS, OR THAT THE OPERATION OF THIS PRODUCT WILL BE UNINTERRUPTED OR ERROR-FREE, OR THAT DEFECTS IN THIS PRODUCT WILL BE CORRECTED. UNDER NO CIRCUMSTANCES, INCLUDING NEGLIGENCE, SHALL DATASAT DIGITAL ENTERTAINMENT, OR ITS DIRECTORS, OFFICERS, EMPLOYEES OR AGENTS, BE LIABLE TO USER FOR ANY INCIDENTAL, INDIRECT, SPECIAL OR CONSEQUENTIAL DAMAGES (INCLUDING DAMAGES FOR LOSS OF BUSINESS PROFITS, BUSINESS INTERRUPTION, LOSS OF BUSINESS INFORMATION, AND THE LIKE) ARISING OUT OF THE USE, MISUSE OR INABILITY TO USE THIS PRODUCT OR RELATED DOCUMENTATION. Copyright Dirac Live® Theater Setup Guide, Version 1.01 © 2010 Datasat Digital Entertainment. All rights reserved. The content of this publication is subject to change without notice. Datasat Digital Entertainment assumes no obligation to notify you of any changes or updates. While Datasat Digital Entertainment believes this publication is accurate, due to ongoing improvements and revisions, Datasat Digital Entertainment cannot guarantee the accuracy of printed material, nor can it accept responsibility for errors or omissions. Datasat Digital Entertainment may periodically publish updates and revisions to this publication as it deems necessary. Datasat and the Datasat logo are trademarks of Datasat Holdings AG. “Dirac Live®” is a registered trademark of Dirac Research AB protected by Swedish and international trademark laws and treaties. All other trademarks are the properties of their respective owners. Document No. 9301H40300 March 2011 Record of Changes Manual Version / Date Description 0.2 / April 2010 draft 1.0 / July 2010 Preliminary Release 1.01 / March 2011 Production Release ii Document # 9301H40300V1.01 Dirac Theater Setup Guide Version 1.01 Table of Contents Limited Warranty .............................................................................................................................. iv Contact Information........................................................................................................................... iv Product Improvements and Upgrades................................................................................................ iv Introduction ........................................................................................................................................ v Installer’s Kit ...................................................................................................................................... v Portable computer requirements ........................................................................................................ vi Installation Checklist ........................................................................................................................ vii 1. DIRAC LIVE® SETUP............................................................................................................ 1 1.1. 1.2. 1.3. 1.4. 1.5. Preparation ....................................................................................................................... 1 Projection Room connections and setup preparations ..................................................... 1 Cinema floor connections and setup ................................................................................ 1 Starting Dirac Live Configuration software..................................................................... 4 Set sound levels to establish a baseline............................................................................ 4 2. DIRAC OPTIMIZATION......................................................................................................... 5 2.1. 2.2. 2.3. 2.4. 2.5. 2.6. Microphone placement – a discussion ............................................................................. 5 Configure the Dirac Live® application............................................................................ 7 Make Recordings ........................................................................................................... 12 Optimize the System ...................................................................................................... 14 Export the optimization.................................................................................................. 19 Final Sound Level Adjustments ..................................................................................... 21 APPENDIX A. ADDITIONAL INSTALLATION INFORMATION ................................................ 22 USB Preamp, Setup ................................................................................................................ 22 Connecting wireless router to AP20 ....................................................................................... 22 Loading the AP20 Proxy software and Dirac Live® software onto the laptop ....................... 23 Installing USB Preamp drivers ............................................................................................... 23 Windows 32 bit installation.............................................................................................................. 23 Windows 64 bit installation.............................................................................................................. 23 Microphone Calibration File................................................................................................... 23 iii Document # 9301H40300V1.01 Dirac Theater Setup Guide Version 1.01 Limited Warranty Datasat Digital Entertainment software is warranted against defects for a period of 90 days from the date of the original purchase. AP20 hardware is warranted against defects in material and workmanship for a period of one year from the date of the original purchase. This warranty includes parts and labor. THIS WARRANTY EXCLUDES UNITS THAT HAVE BEEN MODIFIED, REPAIRED BY UNAUTHORIZED PERSONNEL, OR DAMAGED BY ABUSE, IMPROPER OPERATION, DIRT, MOISTURE OR STATIC ELECTRICITY. PROPER OPERATION OF THIS EQUIPMENT REQUIRES THE USE OF A SURGE PROTECTOR. SUPPLYING POWER TO THE AP20 UNIT WITHOUT THE USE OF A SURGE PROTECTOR WILL VOID THIS WARRANTY. Products being returned under warranty should be sent to Datasat Digital Entertainment freight prepaid in the original or equivalent packaging. Please contact Datasat Digital Entertainment prior to shipping any parts or merchandise to receive a Return Merchandise Authorization number. Datasat Digital Entertainment’s shipping address is: Datasat Digital Entertainment Attn: RMA # 9631 Topanga Canyon Place Chatsworth, CA 91311 U.S.A. Contact Information To contact Datasat Digital Entertainment’s Technical Support staff: • - toll free telephone within USA and Canada (888)-428-2268 • - telephone worldwide +1-818-401-4253 • - fax +1-866-448-6802 • - email [email protected] Product Improvements and Upgrades Datasat Digital Entertainment reserves the right to make changes and/or improvements to its products, without notification and without incurring any obligation to incorporate such changes or improvements in products previously sold or shipped. To receive notification about upgrades or bulletins that may become available from time to time, please complete the enclosed Warranty Card and mail or fax it to Datasat Digital Entertainment. iv Document # 9301H40300V1.01 Dirac Theater Setup Guide Version 1.01 Introduction This manual explains the procedure for optimizing the audio in a theater auditorium using Dirac Live® and the Datasat Digital Entertainment AP20 Audio Processor. It contains full instructions for setting up equipment and software, performing audio measurements, and performing optimization. One of the most compelling features of the AP20 is the inclusion of Dirac Live® room optimization technology. Dirac Live® is a state-of-the-art digital room correction technology that improves the listener experience by correcting for room modes and anomalies using high-resolution filter technology. The result – improved musical staging, clarity of dialogue and an enhanced listener experience. Traditionally, cinema processors utilize Third Octave Equalization. Each octave is divided into three bands, and the gain or cut is adjusted. Newer cinema processors have parametric equalizers, which can adjust the width as well as the center frequency of the filters. Using the Datasat AP20 Audio Processor with Dirac Live® represents the next generation product for the industry. This system features both third octave filters and parametric filters, but also includes optimization technology based on digital signal processors (DSPs). Dirac Live® replaces the traditional cinema audio optimization setup with an automated process that no longer requires the third octave filters or the parametric filters. Dirac Live® software creates coefficients, each consisting of 20,480 lines that describe a very complex filter. This filter will correct for the aberrations in frequency and aberrations in time in a loudspeaker. So if the arrival time coming off the mid-range loudspeaker is not quite lined up with the tweeter (and a lot of older speakers are, in fact, that way), Dirac Live® will correct that by actually delaying whichever one is leading. Beyond that, Dirac Live® will actually align the loudspeakers relative to one another in time, resulting in a much tighter sound. Subtle psycho-acoustic cues like the sound changes that indicate the performer is walking across the stage, will be more readily detectable when your system is properly corrected for time and frequency aberrations. Dirac Live® provides that added value, above and beyond traditional frequency correction, which is what the third octave and parametric filters were all about. Most important, the wireless technology enables the theater technician to optimize the audio in a cinema without maneuvering a lot of wired equipment through the porthole, and around the auditorium. Installer’s Kit The Dirac Live® installer’s kit contains these items: • Dirac Live setup software and hardware security key (dongle) (to be installed on laptop computer) • The AP20 Proxy software (to be installed on laptop computer) • Measurement microphone (connects to preamp) and stand, mic calibration file (see Appendix A), and mic cable • USB Pre microphone preamp (plugs into laptop computer) • Wireless router with power adapter and RJ45 network cable v Document # 9301H40300V1.01 Dirac Theater Setup Guide Version 1.01 Portable computer requirements A laptop computer (not supplied by Datasat) is used inside the theater auditorium that is being optimized. Both the AP20 Proxy and the Dirac Live® software will be installed onto the laptop and will run concurrently. The laptop will maintain wireless connectivity with the AP20 (which is installed in the projection booth). The laptop will provide power to the microphone preamp (connected to the laptop) and to the microphone (connected to the preamp). Computer requirements for loading and running Dirac Live® software: • The Dirac Live® software should run on a fast CPU to shorten the elapsed time during the calculations. A CPU with the equivalent of a Pentium4 2.4GHz or more is recommended. • Loading the software requires at least 1.1 GB of free space. • The memory minimum requirement is 1G byte. • Ethernet connection (802.11), wireless connection is recommended. • Windows XP (SP2 & SP3), Windows 7 (32-bit or 64-bit operating system) Note: If you are using a 64-bit Windows version you must install the Ploytec ASIO driver. See Appendix A for details. • Dirac Live® software can be used on an Intel based Mac running Windows under Boot Camp. Note: The Mac must be booted up into Windows. Do not run Dirac Live ® in a virtual Windows. vi Document # 9301H40300V1.01 Dirac Theater Setup Guide Version 1.01 Installation Checklist Use the checklist to make sure that important settings are completed before using the AP20. Table 1: Dirac Live® Installation and Setup Completed Task Refer to: Install Dirac Live Software on Laptop (if not installed already). Appendix A Projection room connections and setup -- Install wireless router onto AP20 (to communicate with laptop) Section 1.2, page 1 Cinema floor connections and setup -- Set up microphone, preamp, and laptop in auditorium, and configure AP Proxy application Section 1.3, page 1 Establish baseline audio levels Section 1.5, page 4 Configure Dirac Live® application Section 2.2, page 7 Make measurement recordings Section 2.3, page 12 Optimize the system Section 2.4, page 14 Export optimized settings Section 2.5, page 19 Final adjustments after Dirac optimization Section 1.5, page 4 vii Document # 9301H40300V1.01 Dirac Theater Setup Guide Version 1.01 ® 1. Dirac Live Setup The optimal approach to cinema audio tuning is to perform the procedure from inside the theater. The technician(s) are able to detect any faulty speakers or misdirected audio channels, as well as ensure that theater curtains and masking are properly opened. Technicians can also take note of any heating or air conditioning noise, or other extraneous noise that may interfere with audio quality. 1.1. Preparation Prior to starting the Dirac Live® setup, you must have loaded the Dirac Live® software package onto your laptop computer. See Appendix A for instructions to install software onto your laptop. The AP20 should be completely installed into the audio rack as described in the AP20 Installation and Operating Guide, including all channel assignments, cables and connections to amplifiers, etc. For detailed information and setup of the AP20 see the AP20 Installation and Operating Guide (TM-H392). AP20 Password: If the AP20 has a password set, it must be removed before the Dirac Live® software will connect. Simply entering the password will not work, the password must be removed. Please see the AP20 Installation and Operating Guide for more information on setting passwords. 1.2. Projection Room connections and setup preparations Unlike traditional room EQ that is done in the projection room, the Dirac configuration takes place on the cinema floor with wireless communications to the AP20. Prior to relocating to the cinema floor, complete the following: • • Connect the wireless router to the AP20 using RJ45 cable. Connect the power module supplied with the router. Reset the AP20 from the back panel in order to initialize the connection to the router. Note: Resetting the AP20 from the front power switch will not initialize the network connection. • Check the IP address on the AP20. To find this address go to Menu > Network. The IP address will be located in the upper left corner. If the IP address is not listed, check your wireless router connection to fix the problem. • On the AP20, set Fader to “7”. • Next go to Analog Output Levels on the AP20. Select Menu > Formats > Output Channel Profile > Analog Output Levels. • In this screen confirm all analog levels are set to 0.0. 1.3. Cinema floor connections and setup At this point, the technician may physically relocate to the floor of the cinema auditorium that is to be optimized. Take along the following equipment: 1 Document # 9301H40300V1.01 Dirac Theater Setup Guide Version 1.01 • Laptop with Dirac software installed and security dongle • Microphone and microphone stand • USB Pre amp • SPL meter • Cables for connecting microphone to preamp, preamp to laptop. • Hearing protection Find a comfortable spot to work in the Theater in which you will be performing the Dirac optimization. (Recommended) Locate an AC outlet for possible use if your laptop will require AC power during the setup. Connect all the items listed above as shown in Figure 1 below. USB Security Dongle USBPre Mic cable USB Cable Figure 1. Equipment connections in auditorium Theater curtain (if used) should be opened fully, prior to making sound measurements. The theater should be empty (except for the technicians) and no talking or extraneous noise should occur during audio measurement. 1. Place the measurement microphone on the stand. The microphone should be aligned ‘straight up’ in a vertical position. Connect the measurement microphone to the USB Preamp using a standard microphone cable. 2. Attach the USB Preamp to the portable computer using the supplied USB cable. 3. Connect the USB Preamp to the laptop computer. Refer to Appendix A for instructions for setting up the USB Preamp. 4. Start the AP20 Proxy software – labeled “AP20 Dirac Live” on the desktop, or AP20Cfg.exe (the application filename). Note: The AP20 Proxy software must be started prior to starting the Dirac Live® software. The Dirac Live® software will not start unless the AP20 proxy software is already running. 2 Document # 9301H40300V1.01 Dirac Theater Setup Guide Version 1.01 The AP20 Proxy software is the wireless bridge between the Dirac Live® software and the AP20 hardware. If a single AP20 is found by the proxy software, the IP address of the AP20 on the network will be displayed in the upper left corner of the application. If more than one AP20 is found, the user must choose the target AP20 by selecting from the combo box as shown below in Figure 2. Once a target AP20 is selected, the application will look like Figure 3. Figure 2. Select an AP20 from those found Figure 3. An AP20 is selected The AP proxy application can exercise the AP20 hardware to qualify wireless connectivity and the general health of the system before the Dirac Live® software is invoked. (Testing the system from the Proxy removes one less layer to be debugged when bringing a system up for the first time.) Note: the AP20 can receive and act on network commands (NetCmd). The Proxy sends NetCmds over the wireless link to the AP20. NetCmds can be used to do the following: a. Send a 15-second noise burst to any channel. b. Send a continuous noise burst to any channel. 3 Document # 9301H40300V1.01 Dirac Theater Setup Guide Version 1.01 c. Sequence a noise burst across multiple channels. Declare a first and last channel. The noise will index from the first channel to the last channel in 3-second increments. d. Send a NetCmd to the target AP20 and see the returned message displayed in the AP20 Proxy debug window. Simply type the NetCmd into the Proxy and send it to the AP20. e. Enable/ Disable and bypass the Dirac Live® playback engine in the target AP20. (This is useful to demonstrate Dirac Live® room optimization.) 5. Operating the Get State button (in the AP20 Proxy) will report back whether or not Dirac Live® is enabled/ disabled or bypassed. It also will report the name of the filter coefficients that are currently loaded in the target AP20. To use the AP20 Proxy as a testing tool you must first operate the Setup ON button to put the target AP20 into setup mode. 1.4. Starting Dirac Live® Configuration software 1. Start your laptop and run the Dirac AP20 Proxy application (AP20cfg.exe). 2. When the application has started, select the AP20 you will be optimizing from the pulldown list in the upper left corner. If the AP20 you want does not appear in the list, select Refresh List. 3. To start a VNC session with the AP20 click on the Remote Session button in the lower left corner. This optionally allows you to view and control the AP20 front panel menu remotely. A VNC connection box will appear with the IP Address of the AP20. If the AP20 address does not appear you may have to use the pulldown and select the correct address. If you don’t know the address, it may be necessary to find it in the AP20 Network menu. 4. Once you have selected the address, click on Connect. A VNC authentication box will prompt you to enter a password. 5. In the password box enter a dash (-), then select OK button. If the AP20 has been configured with a password for the Setup menus, then use that password instead of the dash. You are now connected directly with the AP20, and the AP20 menu should now be visible on the laptop screen. You can navigate the menus and control the AP20 remotely. 6. At this time, verify the fader is at “7.0”. 1.5. Set sound levels to establish a baseline Prior to performing the Dirac Live® EQ procedures, it is necessary to first calibrate the speakers in the auditorium to establish a baseline. Equipment needed: • Calibrated SPL meter • USB-Pre or equivalent pre-amp Procedure: • In the auditorium, confirm that all amplifiers are ON, mute is OFF, and masking and curtains are opened. • Set analog output levels on the AP20 to zero (that is, No ‘gain’ nor ‘cut’). On the AP20: Format > Output Channel Profile > Analog Output Levels 4 Document # 9301H40300V1.01 Dirac Theater Setup Guide Version 1.01 • Set the Fader to 7.0, which is the standard reference level. • On the laptop with the Dirac Live proxy software, run Pink Noise on the first channel. • Using the calibrated SPL meter in the auditorium, adjust the gain of the amplifiers to produce a nominal 85dB level. • Repeat for each channel. 2. Dirac optimization 2.1. Microphone placement – a discussion Cinema room tuning is traditionally done using a four-microphone multiplexer system in which four mics are placed in fixed locations in the theater, then audio samples are taken at each mic. From the samples an average is calculated for the channel, and the technician can then make corrections to that channel’s third octave settings. Dirac Live® is different, using a single mic to record audio from multiple locations in the auditorium. The Dirac Live® software then produces coefficients from the combined audio samples for the various channels, which are in turn used to build an audio profile for the room. In large venues such as cinema auditoriums, multiple measurement positions are needed to cover the listening region; typically 9 to 18 different measurement positions are used. (Recommended) Locate an AC outlet for possible use if your laptop will require AC power during the setup. 1. Put the microphone at a typical listening position with the microphone capsule pointing vertically towards the ceiling. Make sure that it is silent and that no obstacle is placed between the microphone and any loudspeaker. 2. Click on the Take new measurement button in the Dirac Live® screen. A test signal is now played back on each of the loudspeakers. Do not move the microphone during a measurement! Do not change playback or recording levels during the output of a test sequence! If needed, adjust the levels when the test sequence is shut off. If the software reports that the recording level for a particular speaker is too low, then increase the playback level and/or recording level and redo that recording. If the software reports that the recording level for a particular speaker is too high, the reason can be that there was a temporary disturbance during the recording (such as the sound of a door closing, or the sound of a loud vehicle passing nearby). Then just redo the recording. If the problem persists, try lowering the output level on the AP20 or lower the microphone level on the soundcard. After a successful recording, the PC software synchronizes the recorded data to ensure that sampling discrepancies in playback and recording devices are eliminated. This process may take a while. Then, impulse and frequency responses are computed. It is possible to view the magnitude response of the most recent measurement by clicking the button View last measurement. 3. When the recordings are done for all speakers, move the microphone to a new position and make a new recording in that position. 4. When at least 9 recordings have been made, you can move on to the Optimization step, but in a large venue such as a cinema theater you should normally use 18 measurement positions before starting Optimization. 5 Document # 9301H40300V1.01 Dirac Theater Setup Guide Version 1.01 Important information about the choice of microphone positions The microphone positions should be spread out regularly (roughly evenly over the listening area), but somewhat randomly, in the various listening positions that will be used by the listeners. The microphone height should be consistent (the height of a seated listener’s ear) to capture all relevant variations that occur within the listening region. The sound quality will be optimized for the positions where measurements are taken. It is always better to measure in relatively centered positions than in extreme positions near the borders of the listening region. Keep the measurement positions as far away from walls and other objects as possible. Aim at “free-field” positions. Microphone Placement Refer to Figure 2 during this description. The sweet spot, which you will attempt to tune, is the middle 50% of the rows of the center section. To determine where to place the microphone to collect samples, you start at the screen and go up 25% of the depth of the theater, in the center section of seats. At that row, place the microphone at the second seat (from the aisle). Take a measurement. Then move the microphone six feet further along the same row and take another measurement. Repeat again, to get at least four measurements in that row, each one six feet apart. Then go back further (in the same center section) no more than two rows. Place the microphone at the three midpoints between the four measurement points of the first row, and take measurements. Next, go back two more rows and repeat the four-point plan used with the first row. Then go back two more rows and repeat the three-point plan used with the second row. Continue this alternating pattern until you reach the row which is 75% of the distance back from the screen. This row marks the rear limit of the measurement area of the center section. A typical theater will necessitate 9 to 18 samples. Figure 4. Microphone placement for a large theater. Smaller theaters may use fewer positions. 6 Document # 9301H40300V1.01 Dirac Theater Setup Guide Version 1.01 2.2. Configure the Dirac Live® application Dirac Live®will take you through four steps to optimize a room. Each step has a separate and distinct user interface. The steps are: • Configure: Select the output channels on the AP20. For 5.1 audio (six channels), select the first six channels on this screen. If a given channel is actually routed to multiple speakers such as a surround array, you need to indicate this, by clicking the Multiple speakers checkbox. Note: Time correction cannot be done for multiple speakers on the same channel. Dirac Live® will only do the frequency aberration correction, in that case. • Record Measurements: Each channel is measured from at least 9 different positions and the measurements are recorded. • Optimize: The target response and crossover settings are specified, and the filter coefficients are computed. • Export: The computed filter coefficients are downloaded to the AP20 (from the laptop). 1. Start Dirac Live® by clicking on the Start Dirac Live button in the lower right corner in the AP20 Dirac Live® Configuration Screen on the laptop. Figure 5 shows the opening screen. The Load, Save, and Information buttons are always enabled. Click the lightbulb button for quick usage instructions for the current screen. Navigation button shift between screens. A button is enabled when the required steps for that function have been completed. Figure 5. Dirac Live® Soundcard Setup Screen 7 Document # 9301H40300V1.01 Dirac Theater Setup Guide Version 1.01 2. Select the soundcard input that the microphone is connected to. See Figure 6. Be sure to select USB Preamp ASIO driver (if you have more than one ASIO driver installed on your computer) and be sure to declare which input channel your measurement microphone is plugged into. Select the ASIO driver for the USB Preamp. Select which soundcard input the microphone is connected to. Figure 6. Soundcard Setup Screen The microphone input marked ‘MIC 1’ on the USB Preamp hardware shows as ‘IN 0 – USBPre’ in the Dirac Live® software, and the microphone input marked ‘MIC 2’ on the hardware is shown as ‘IN 1 – USBPre’ in the software. 8 Document # 9301H40300V1.01 Dirac Theater Setup Guide Version 1.01 3. Select the output channels on the AP20 that are connected to speakers that you want to optimize. Only the selected channels are enabled and will be measured and optimized. See Figure 7. Check the output channels on the AP20 that are connected to speakers and that you want to optimize. Only channels that are checked become enabled and will be measured and optimized. Figure 7. Soundcard Setup Screen 9 Document # 9301H40300V1.01 Dirac Theater Setup Guide Version 1.01 4. (Recommended) Select a name from the pulldown for each of the enabled channels, to assist in identifying the loudspeaker locations. See Figure 8. A Dirac Live® filter will be created for each of the selected channels. Optionally, select names for the enabled channels that correspond to the loudspeaker locations. Figure 8. Soundcard Setup Screen 10 Document # 9301H40300V1.01 Dirac Theater Setup Guide Version 1.01 5. Check the Multiple speaker checkbox for any channel that services more than one loudspeaker. The Multiple speakers checkbox must be checked for loudspeakers that are horizontal arrays, such as the surround channels in many cinemas. Checking this box will skip the impulse response correction on those channels, and instead only apply magnitude response correction. Impulse response correction for a channel is meaningless when a single channel services more than one loudspeaker. See Figure 9. If an output channel is connected to more than one loudspeaker, check “Multiple speakers” for that channel. Figure 9. Soundcard Setup Screen 6. Check USB Preamp gain levels. a. Place the microphone in a central listening position, approximately equal distance to all loudspeakers. b. Before playing the test signal turn down the front panel fader. You can use a VNC client to attach remotely to the AP20. (Doing so allows you to change the AP20 fader setting without having to climb the stairs to the projection booth.) Set the overall noise level in the room to 85 dBC using test noise controlled from the Proxy application, and using the AP20 set to its lowest output level. Start with a low playback level on the amplifier to avoid speaker damage. Ideally the actual room level of the test noise should be about 85 dBC when measured with a standard sound level meter. Start with the fader set at 5.0 and work your way to 85 dBC. The input level shown next to the play button should be -15dB +/-2dB. If the sound level is too loud or too quiet simply change the preamp gain for that input on the USB Preamp. As you move between channels the displayed gain will change slightly. This is normal. Once set and you begin collecting samples, do not change the microphone preamp gain. Doing so invalidates the samples that you took previous to the adjustment. 11 Document # 9301H40300V1.01 Dirac Theater Setup Guide Version 1.01 7. Press the Play button to start the test noise for that channel. Pressing the Play button outputs test noise on that channel and displays the sound level. (Press the Play button again to stop the test noise.) 8. Read the level in dB and make sure that each channel is measured at approximately -6 to -22 dB (normal listening levels), which corresponds to the green indicator. If the indicator is red, you need to adjust the recording level. Then press the Play button again to stop the playback on the channel. Do this for all channels that are being measured. See Figure 10. In a large venue it may not always be possible to use the same recording level on all speakers. In that case, select a recording level which works for the first used channel. Then, if the level is too low or too high during recording of other channels, the software will allow you to change the recording level during measurements. . Press Play, then read the level in dB and make sure that each channel can be measured at roughly -6 to -22 dB, indicated by green. Red color means you need to adjust the recording level. Figure 10. Soundcard Setup Screen 2.3. Make Recordings Note: Make sure the AP20 Proxy setup indicates Dirac is Bypassed and Disabled during the Record Measurement steps. 1. Place the microphone in the first measurement position. Make sure the microphone is standing still and has a direct line of sight to each loudspeaker. Also make sure the room is quiet. 2. Click the Record icon (on the left side of the screen) to switch to the Make Recordings screen. 3. Press the Take new measurement button. See Figure 11. 12 Document # 9301H40300V1.01 Dirac Theater Setup Guide Version 1.01 Click the Take new measurement button to begin recording. Figure 11. Record Samples Screen ® The Dirac Live interface will indicate which loudspeaker is currently being measured. See Figure 12. Do not disturb the measurement in any way. Do not adjust the recording and playback levels during measurement. Message indicates which loudspeaker is currently being measured. Figure 12. Make Recordings Screen 13 Document # 9301H40300V1.01 Dirac Theater Setup Guide Version 1.01 When the measurement is completed, the measurement counter is updated, as shown in Figure 13. When the measurement is completed, the measurement counter is updated. Figure 13. Make Recordings Screen 4. Move the microphone to a different location and take a new reading. 5. Save the measurements when all measurements are complete. 2.4. Optimize the System The next step is to use Dirac Live® to optimize the system, by performing both frequency corrections and impulse corrections (or time alignments). It is recommended that you save the measurements before starting the optimization. Saving the measurements allows you to make corrections to the target curve and repeat the optimization without repeating the measurement portion. In Figure 14 below, you can see what the frequency measurements for a particular channel (1) look like. The blue plot is the average magnitude response for this channel. A suggested target curve is plotted in red to show what this channel would look like after optimization. The Dirac Live® application allows you to alter the target. For example, if you want to put a bass bump into it, or you want to affect the high end a bit, you can adjust the red target line. 14 Document # 9301H40300V1.01 Dirac Theater Setup Guide Version 1.01 Blue plot = average magnitude response. Red plot = suggested target curve. Figure 14. Optimize System Screen 1. Click the Edit Target button to edit the target. See Figure 15. Note that the target response is a combination of a graphically editable curve and the cross-over filters that are edited separately. • Adjust the curve by clicking on a point and dragging it to a new location. • Double-click on a point to erase that point. • Double-click anywhere on the red line to add a new point. The target curve should be a flattened-out version of the original system, centered around 0 dB. Although a completely flat response would theoretically be ideal, in normal rooms it is customary to have a certain bass boost and a certain roll-off at high frequencies. Too much boost at certain frequency regions may also excite non-linear distortion. 2. Adjust the cross-over settings and enable/disable the cross-overs, as desired. It is normally convenient to use the cross-overs to make sure that speakers are not driven outside their linear regions. The cross-over curves are included in the overall target response displayed in red. 15 Document # 9301H40300V1.01 Dirac Theater Setup Guide Version 1.01 Click Edit Target. Then click on a point (on the red plot) and drag it to a new location. Adjust the cross-over settings and enable/disable the cross-overs as desired. Figure 15. Optimize System Screen The target curve and cross-over settings are all done on one channel at a time. Make sure you are satisfied with the target response on each channel. 3. (Optionally) Copy the target and/or cross-over settings from one channel to another (or to multiple channels) by clicking the Copy target/xover button. See Figure 16. A dialog box displays, where you can select to copy the target and/or the cross-over from the currently selected channel to any number of other channels. 16 Document # 9301H40300V1.01 Dirac Theater Setup Guide Version 1.01 Click Copy target/xover. Then in the dialog box, select to copy the target, the crossover, or both, to any number of selected channels. Figure 16. Optimize System Screen Next, in the Optimization step, the Dirac Live® system analyzes the samples and the target for each channel, fixes the frequency alignment, and fixes the time alignment (also known as impulse correction). 4. Press the Optimize button. The Dirac Live® filters will optimize both the impulse response and the stationary frequency response of each channel. See Figure 17. The lower plot (After) shows the target curve in red and the average magnitude response after applying Dirac Live® . 17 Document # 9301H40300V1.01 Dirac Theater Setup Guide Version 1.01 Click Optimize. The lower plot (After) shows the target plot in red and the average magnitude response (in blue) after optimizing. Figure 17. Optimize System Screen ® Next, Dirac Live will perform impulse correction. The software will attempt to adjust for reflections or reverberations – “room modes” – coming off the auditorium wall, which cause portions of the spectrum to get reinforced. Dirac Live® attempts to correct the time confusion that is created by those reflections. It also attempts to correct the distance misalignments between the woofer, mid-range, and tweeter. Such misalignments will cause a trough or a bump, depending. The sound quality of an older speaker system can be significantly improved via impulse correction. In the example shown below (Figure 18) the upper plot shows a situation where the cones were flabby; they were not being properly centered. There was a discrepancy between upper and lower loudspeakers in a two-way system. The lower plot shows the target, the expected improvement after optimizing the time elements. 5. To view the average impulse response before and after applying Dirac Live®, select the Impulse response view. See Figure 18. 18 Document # 9301H40300V1.01 Dirac Theater Setup Guide Version 1.01 Select Impulse response to view the average impulse response before and after optimization. Figure 18. Optimize System Screen The resulting system responses are shown in the lower panel on the Optimize screen. These are validation models computed by applying the filter to the system measurements. If the target response is not reached everywhere, it may be due to a filter gain limitation. To protect speakers from excessive boosts, there is a frequency-dependent gain limit on the filters. The target response can be adjusted after an optimization has been carried out by repeating the steps above (see Edit Target, page 15). If the target response is changed after an optimization has been done, the previous filter is discarded. By clicking Optimize again, a new filter is computed. Only the magnitude response correction has to be recalculated; the impulse response correction remains the same regardless of the target response. The time to compute a new filter is therefore reduced after the first optimization has been carried out. 2.5. Export the optimization 1. When satisfied with the Dirac Live® optimization, press the Export button. Then click Download to download filters, delays, and gains to the amplifier (the AP20). See Figure 19. A dialog box will appear in which you need to enter a file name for the set of configuration filters, then download it to the AP20. Note: The dialog box may appear behind the application window in the program. You must find the dialog window to continue the download process. 19 Document # 9301H40300V1.01 Dirac Theater Setup Guide Version 1.01 Downloading the filters to the AP20 will enable the newly computed filters in the sound chain. Click the Download button to download the Dirac Live filters to the AP20. Figure 19. Export Screen After the Dirac Live filters have been downloaded, it is possible to perform an optional gain and delay calibration of the optimized speakers. 2. Put the microphone in a central listening position where the distances and the levels of each speaker are desired to be equal. 3. Then press Start recording. See Figure 20. It is also possible to manually adjust the suggested delay and gain. 4. Finally, press Download button again to update the AP20 with the desired gains and delays. Check to perform optional delay and gain calibration of the optimized speakers. Figure 20. 20 Export Screen Document # 9301H40300V1.01 Dirac Theater Setup Guide Version 1.01 2.6. Final Sound Level Adjustments After the Dirac Live® optimization procedure is complete, and Dirac Live® settings have been loaded, use the SPL meter and the Dirac Live® test noise as described previously to adjust the AP20 Analog Output Levels, if necessary, to match those shown in the table below. • By adjusting the amplifiers, try to achieve the baseline levels. Set the SPL levels according to the chart below. Note that SPL readings for screen and surroundings should be measured un-weighted, or Cweighted, with the meter set to slow. Use an RTA to calibrate the proper level setting of the subwoofer. Table 2: SPL levels Channel Description SPL 1 Left 85 dBC 2 Right 85 dBC 3 Center 85 dBC 4 Sub bass 91 dBC* 5 Left Surround 82 dBC 6 Right Surround 82 dBC 7 Left Center 85 dBC 8 Right Center 85 dBC * Subwoofer should be set to 10 dB of in-band gain (see SMPTE RP-200), which equates to approximately 91 dBC (slow). • If not possible to achieve the baseline, use the AP20 (Analog Output Levels) to make minor adjustments. 21 Document # 9301H40300V1.01 Dirac Theater Setup Guide Version 1.01 Appendix A. Additional Installation Information USB Preamp, Setup 1 2 3 Figure 21. 4 USB Preamp, front view 1. Input gain controls – adjusts Mic input gain levels. 2. 48V Phantom power switch – push button to provide phantom power for both mic inputs, red LED will illuminate when power is ON. 3. Input level meter – meter shows the input level of each channel input. 4. Power LED – illuminates when USBPre is connected to a computer and is receiving power over the USB port. XLR Microphone Input 1 & 2 USB Output Figure 22. Side Views Connecting wireless router to AP20 The wireless link is only required during the Dirac Live® room optimization process. Plug it into the Ethernet port on the back of the AP20. (Most laptop computers have wireless connectivity.) Note: When using a VNC application, you can connect to either a wireless or wired AP20 to operate it from a PC or laptop. 22 Document # 9301H40300V1.01 Dirac Theater Setup Guide Version 1.01 Loading the AP20 Proxy software and Dirac Live® software onto the laptop Note: Any virus protection applications and firewalls should be temporarily disabled before installing the Dirac software. The Dirac Live® software requires the following to be installed: 1. Matlab’s version 7.13 runtime library. To install this run MCRInstaller_2010a.exe which is found on the root of the “AP20 Dirac Live Configuration Software” disc. 2. Dirac Live® also requires the Java runtime, version 6 update 20 or greater. If you need to install Java you can install it by running jre-6u20-windows-i586-s.exe located in the root of the `Dirac Live Installers disc. 3. The AP20 Dirac Live® Configuration Utility requires that a microphone preamp with an ASIO driver be installed. ASIO drivers for the USBPre microphone preamp that ships in the Dirac Live® installers kit are located on the `Dirac Live® Installers disc. Once the items described above are in place, install the Dirac Live® software by running the AP20_DLiveCfg.exe setup program, located on the root of the “AP20 Dirac Live Configuration Software” disc. Follow the screen prompts. For convenience, all of the above install programs can be run from a single batch file. the _RUN_ME_TO_INSTALL_.bat file to begin installation. Run Installing USB Preamp drivers Windows 32 bit installation Run the ASIO driver install program as found in the USBPRE ASIO DRVRS subdirectory of the “AP20 Dirac Live Configuration Software” disc. Run “setup” (located at \USBPRE ASIO DRVRS\DISK1) without the USBPre connected. After the setup program has completed, plug a USB cable into the USBPre and follow the screen prompts. When fully functional, a green USBPre logo will appear in the lower right corner of your monitor screen. Be sure to turn on the 48 volt phantom power to the microphone before attempting to use the system. Windows 64 bit installation The USBPre requires a third party ASIO driver for use with Windows 64 bit operating systems. The Ploytec USB ASIO driver ships on a separate disc available from Datasat Digital Entertainment or it can be purchased over the web at http://usbaudio.com/ Install this driver by running setup and following the screen prompts. Microphone Calibration File The Installer’s kit includes a microphone calibration file matched to the kit’s microphone. This file can be used to import the microphone’s amplitude frequency response into the measurement system. Copy the file from the 9311H44400 disc to your computer in the following directory: C:\AP20 Dirac Live Setup Utility\micCalibrationFile 23 Document # 9301H40300V1.01