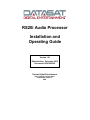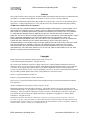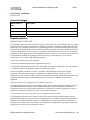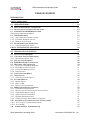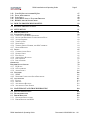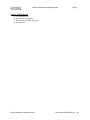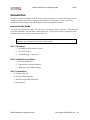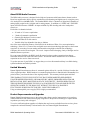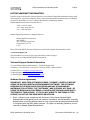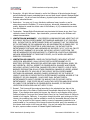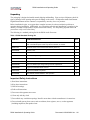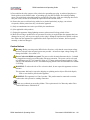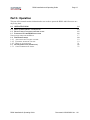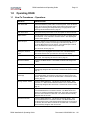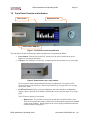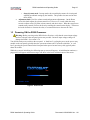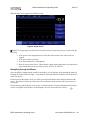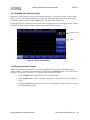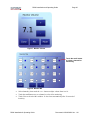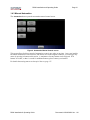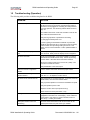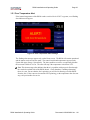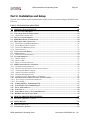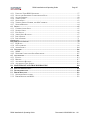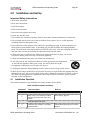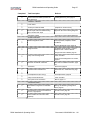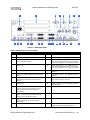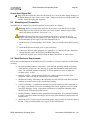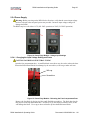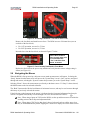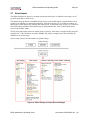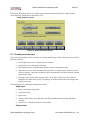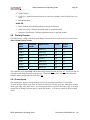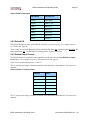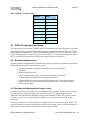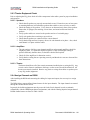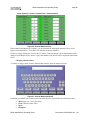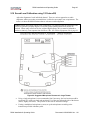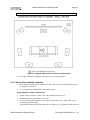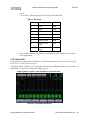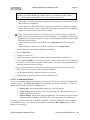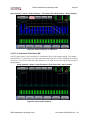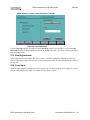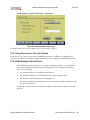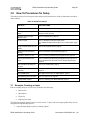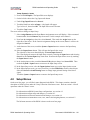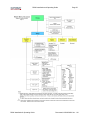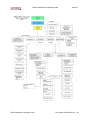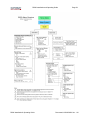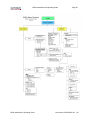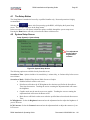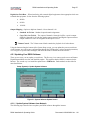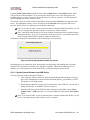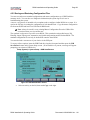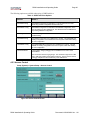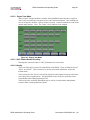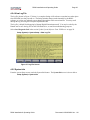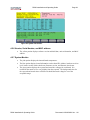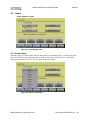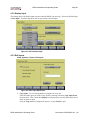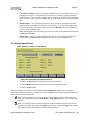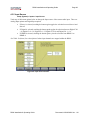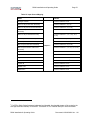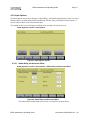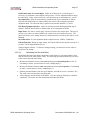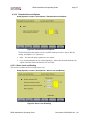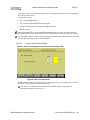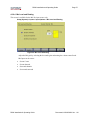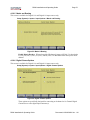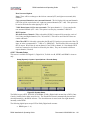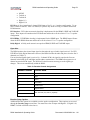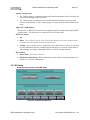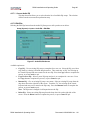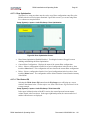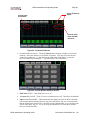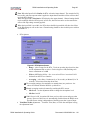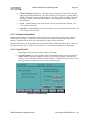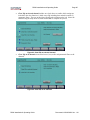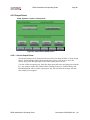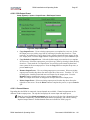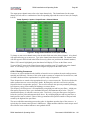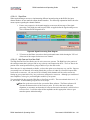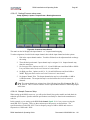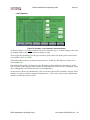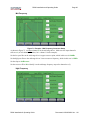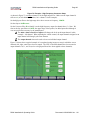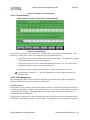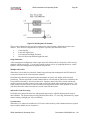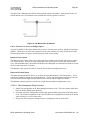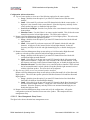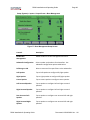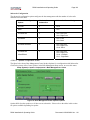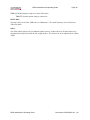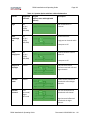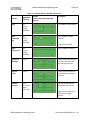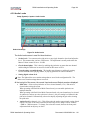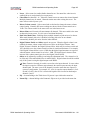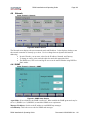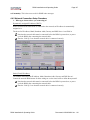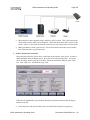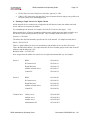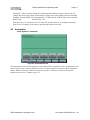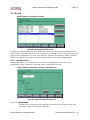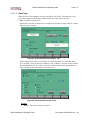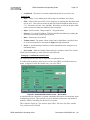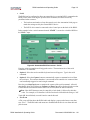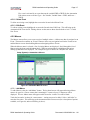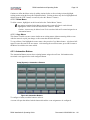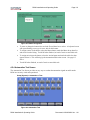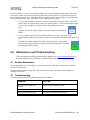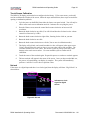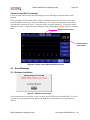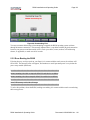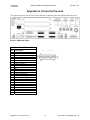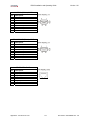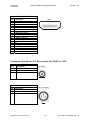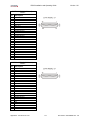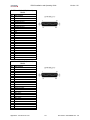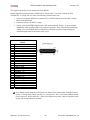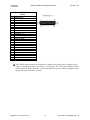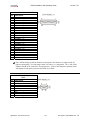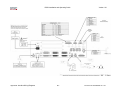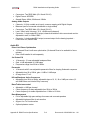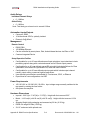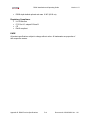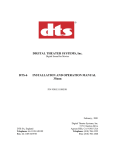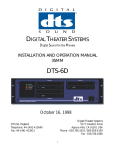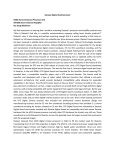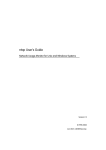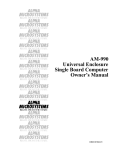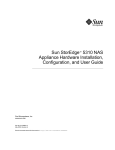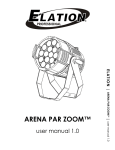Download Datasat RS20i Specifications
Transcript
RS20i Audio Processor Installation and Operating Guide Version 1.01 Effective Date: December 2012 Document # 9301H52900 Datasat Digital Entertainment 9631 Topanga Canyon Place Chatsworth, CA 91311 USA RS20i Installation and Operating Guide Page 2 Notices This product contains software proprietary to Datasat Digital Entertainment and protected by US and International copyright law. Unauthorized reproduction or disclosure, in whole or in part, is strictly prohibited. The software and methods implemented in this product may be protected by one or more of the following patent applications: US Patent Application Nos. 13/077,588 and 61/341,803; and other International patents pending. WARRANTY/LIMITATION OF LIABILITY EXCEPT FOR THE LIMITED WARRANTY PROVIDED HEREIN, THIS PRODUCT IS PROVIDED "AS IS" AND WITHOUT WARRANTY OF ANY KIND. DATASAT DIGITAL ENTERTAINMENT EXPRESSLY DISCLAIMS ALL OTHER WARRANTIES, EXPRESS AND IMPLIED, INCLUDING, BUT NOT LIMITED TO, THE IMPLIED WARRANTIES OF MERCHANTABILITY AND FITNESS FOR A PARTICULAR PURPOSE. DATASAT DIGITAL ENTERTAINMENT DOES NOT WARRANT THAT THIS PRODUCT WILL MEET USER’S REQUIREMENTS, OR THAT THE OPERATION OF THIS PRODUCT WILL BE UNINTERRUPTED OR ERROR-FREE, OR THAT DEFECTS IN THIS PRODUCT WILL BE CORRECTED. UNDER NO CIRCUMSTANCES, INCLUDING NEGLIGENCE, SHALL DATASAT DIGITAL ENTERTAINMENT, OR ITS DIRECTORS, OFFICERS, EMPLOYEES OR AGENTS, BE LIABLE TO USER FOR ANY INCIDENTAL, INDIRECT, SPECIAL OR CONSEQUENTIAL DAMAGES (INCLUDING DAMAGES FOR LOSS OF BUSINESS PROFITS, BUSINESS INTERRUPTION, LOSS OF BUSINESS INFORMATION, AND THE LIKE) ARISING OUT OF THE USE, MISUSE OR INABILITY TO USE THIS PRODUCT OR RELATED DOCUMENTATION. Copyright RS20i Audio Processor Installation and Operating Guide, Version 1.01 © 2012 Datasat Digital Entertainment. All rights reserved. The content of this publication is subject to change without notice. Datasat Digital Entertainment assumes no obligation to notify you of any changes or updates. While Datasat Digital Entertainment believes this publication is accurate, due to ongoing improvements and revisions, Datasat Digital Entertainment cannot guarantee the accuracy of printed material, nor can it accept responsibility for errors or omissions. Datasat Digital Entertainment may periodically publish updates and revisions to this publication as it deems necessary. DTS® is a registered trademark of DTS, Inc. Dolby® is a registered trademark of Dolby Laboratories. Dirac Live® is a registered trademark of Dirac Research AB protected by Swedish and international trademark laws and treaties. All other trademarks are the properties of their respective owners. Manufactured under license from Dolby Laboratories. This product contains one or more programs protected under international and U.S. copyright laws as unpublished works. They are confidential and proprietary to Dolby Laboratories. Their reproduction or disclosure, in whole or in part, or the production of derivative works there from without the express permission of Dolby Laboratories is prohibited. Copyright 1993 - 2002 by Dolby Laboratories. All rights reserved. Manufactured under license under U.S. Patent Nos: 5,956,674; 5,974,380; 6,226,616; 6,487,535; 7,212,872; 7,333,929; 7,392,195; 7,272,567 & other U.S. and worldwide patents issued & pending. DTS-HD, the Symbol, & DTS-HD and the Symbol together are registered trademarks & DTS-HD Master Audio is a trademark of DTS, Inc. Product includes software. © DTS, Inc. All Rights Reserved. RS20i Installation & Operating Guide Document # 9301H52900 Ver. 1.01 RS20i Installation and Operating Guide Page 3 Document No. 9301H52900 December 2012 Record of Changes Manual Version / Date Description 1.00 July 2012 Production release. 1.01 December 2012 FCC Class B, UL Class IEC60065 Regulatory Notices INSTRUCTION TO THE USER This equipment has been tested and found to comply with the limits for a class B digital device, pursuant to part 15 of the FCC Rules. These limits are designed to provide reasonable protection against harmful interference in a residential installation. This equipment generates, uses and can radiate radio frequency energy and if not installed and used in accordance with the instructions, may cause harmful interference to radio communications. However, there is no guarantee that interference will not occur in a particular installation. If this equipment does cause harmful interference to radio or television reception, which can be determined by turning the equipment off and on, the user is encouraged to try to correct the interference by one or more of the following measures: * Reorient or relocate the receiving antenna. * Increase the separation between the equipment and receiver. * Connect the equipment into an outlet on a circuit different from that to which the receiver is connected. * Consult the dealer or an experienced radio/TV technician for help. In order to maintain compliance with FCC regulations, shielded cables must be used with this equipment. Operation with non-approved equipment or unshielded cables is likely to result in interference to radio and TV reception. The user is cautioned that changes and modifications made to the equipment without the approval of manufacturer could void the user's authority to operate this equipment. Canadian Department of Communications compliance statement: This equipment does not exceed Class B limits per radio noise emissions for digital apparatus set out in the Radio Interference Regulation of the Canadian Department of Communications. Operation in a residential area may cause unacceptable interference to radio and TV reception requiring the owner or operator to take whatever steps are necessary to correct the interference. Avis de conformite aux normes du ministere des Communications du Canada: Cet equipment ne depasse pas les limites de Classe B D'emission de bruits radioelectriques pour les appareils numeriques telles que perscrites par le Reglement sur le brouillage radioelectrique etabli par le ministere des Communications du Canada. L'exploitation faite en milieu residentiel peut entrainer le brouillage des receptions radio et television, ce qui olbigerait le proprietaire ou l'operateur a prendre les dispositions necessaires pour en eliminer les causes. RS20i Installation & Operating Guide Document # 9301H52900 Ver. 1.01 RS20i Installation and Operating Guide Page 4 TABLE OF CONTENTS INTRODUCTION 7 PART 1: OPERATION 13 1.0 14 OPERATING RS20i 1.1 HOW-TO PROCEDURES – OPERATIONS 1.2 FRONT PANEL CONTROLS AND INDICATORS 1.3 POWERING ON THE RS20i PROCESSOR NAVIGATING THROUGH THE MENUS 1.4 THE HOME SCREEN 1.4.1 ADJUSTING THE VOLUME CONTROL 1.4.2 EXTERNAL MONITOR VOLUME 1.4.3 MANUAL AUTOMATION 1.5 TROUBLESHOOTING (OPERATION) 1.5.1 OVER TEMPERATURE ALERT 14 15 16 17 18 19 19 21 22 23 PART 2: INSTALLATION AND SETUP 24 2.0 26 INSTALLATION AND SET UP 2.1 INSTALLATION CHECKLIST 2.2 UNPACKING SYSTEM COMPONENTS 2.2.1 PRELIMINARY INSPECTION 2.3 INSTALLATION OVERVIEW 2.4 RS20i REAR PANEL CONNECTIONS 2.5 MOUNTING AND CONNECTION 2.5.1 RACK/ENCLOSURE REQUIREMENTS 2.5.2 RACK MOUNT INSTALLATION 2.5.3 INSTALLING/REMOVING FEET 2.5.4 POWER SUPPLY 2.6 NAVIGATING THE MENUS 2.7 ABOUT INPUTS 2.7.1 CREATING AN AUDIO INPUT 2.8 FACTORY PRESETS 2.8.1 PRESET INPUTS 2.8.2 DEFAULT EQ 2.8.3 DEFAULT OUTPUT PRESETS 2.9 RS20i CONFIGURATION AND SETUP 2.9.1 EQUIPMENT REQUIREMENTS 2.9.2 SETTING AND ADJUSTING AUDIO OUTPUT LEVELS 2.9.3 THEATER EQUIPMENT CHECK 2.9.4 ASSIGN CHANNELS ON RS20i 2.9.5 HEARING IMPAIRED OUTPUT 2.9.6 VERIFY CHANNEL ASSIGNMENTS IN THEATER 2.10 SOUND LEVEL CALIBRATION USING 1/3 OCTAVE EQ 2.10.1 SET LEVELS TO ESTABLISH A BASELINE 2.10.2 SET THE EQ 2.11 SUBWOOFER EQ – PARAMETRIC EQ RS20i Installation & Operating Guide 26 28 28 28 28 30 30 31 31 32 33 34 35 36 36 37 37 38 38 38 39 39 41 41 42 43 44 47 Document # 9301H52900 Ver. 1.01 RS20i Installation and Operating Guide 2.12 2.13 2.14 2.15 2.16 COPY EQ SET TO ANOTHER EQ SET FINAL ADJUSTMENTS COPY INPUT USING DIRAC LIVE TO TUNE THE THEATER RS20i PLAYBACK SOUND CHECK Page 5 47 48 48 49 49 3.0 HOW-TO PROCEDURES FOR SETUP 50 3.1 EXAMPLE: CREATING AN INPUT 50 4.0 SETUP MENUS 51 4.1 THE SETUP BUTTON 4.2 SYSTEM SETUP SCREEN 4.2.1 UPDATING YOUR RS20i SOFTWARE 4.2.2 SAVING AND RESTORING CONFIGURATION FILES 4.2.3 ACCESS CONTROL 4.2.4 VIEW LOG FILE 4.2.5 SYSTEM INFO 4.2.6 VERSION, SERIAL NUMBER, AND MAC ADDRESS 4.2.7 SYSTEM MONITOR 4.3 INPUTS 4.3.1 CURRENT AUDIO INPUT 4.3.2 STARTUP INPUT 4.3.3 EDIT INPUTS 4.3.4 ASSIGN INPUT BUTTONS 4.3.5 INPUT SOURCE 4.3.6 INPUT OPTIONS OPERATION DECODER SETUP OPTIONS 4.3.7 EQ SETUP 4.3.8 OUTPUT PRESET 4.3.9 AUDIO LEVELS 4.4 NETWORK 4.4.1 SNMP 4.4.2 NETWORK CONNECTION SETUP PROCEDURE 4.5 AUTOMATION 4.5.1 EVENTS 4.5.2 MACROS 4.5.3 AUTOMATION BUTTONS 4.5.4 AUTOMATION TEST SCREEN 56 56 57 59 60 63 63 64 64 65 65 66 66 67 69 71 78 78 79 86 104 106 106 107 111 112 117 118 119 5.0 120 MAINTENANCE AND TROUBLESHOOTING 5.1 ROUTINE MAINTENANCE 5.2 TROUBLESHOOTING 5.3 ERROR MESSAGES 5.3.1 SOFTWARE INSTALLATION 5.3.2 ERROR BOOTING THE RS20i RS20i Installation & Operating Guide 120 120 122 122 123 Document # 9301H52900 Ver. 1.01 RS20i Installation and Operating Guide Page 6 PART 3. APPENDICES A. Connector Pin-outs B. Interface Wiring Diagrams C. RS20i Wiring and Block Diagrams D. Specifications RS20i Installation & Operating Guide Document # 9301H52900 Ver. 1.01 RS20i Installation and Operating Guide Page 7 Introduction This manual explains the RS20i Audio Processor setup and operation. It contains full instructions for installing hardware and software, setting up audio playback, configuring the system, performing maintenance and troubleshooting, and setting up and operating optional functions. How to Use this Guide The guide is divided into three parts. The first part covers functions for the “operator”. The second part covers the installation, setup and other technical functions. The third part consists of appendices with technical details such as connector and wiring diagrams. NOTE: Technical adjustments should only be performed by a qualified installer. The appendices provide detailed information for the installer. Part 1: Operation Operating the RS20i Audio Processor How-To Procedures Troubleshooting – Operations Part 2: Installation and Setup Hardware Installation System Software Setup and Menus Maintenance and Troubleshooting Part 3: Appendices A. Connector Pin-outs B. Interface Wiring Diagrams C. RS20i Wiring and Block Diagrams D. Specifications RS20i Installation & Operating Guide Document # 9301H52900 Ver. 1.01 RS20i Installation and Operating Guide Page 8 About RS20i Audio Processor The RS20i audio processor is designed for the high-end consumer audio/home theater (theater) market. It has been engineered to deliver precise reproduction of both analog and digital sources, using the power of 6 Analog Devices 400MHz DSPs. The standard RS20i offers 16 channels of digital and 8 channels of analog inputs coupled to the 16 digital and 16 analog outputs. In addition to 1 S/PDIF and 2 TOSLINK inputs, the RS20i features 4 HDMI 1.4a inputs with Blu-ray HD decoding and active loudspeaker crossovers. Each of the 16 channels includes: 31 bands of 1/3 octave equalization 3 bands of parametric equalization Channel gain & phase inversion control Individual Bass & Treble controls Variable delay line adjustable from 0ms to 1000ms One of the most compelling features of the RS20i is the inclusion of Dirac Live room optimization technology. Dirac Live is a state-of-the-art digital room correction technology that improves the listener experience by correcting for room modes and anomalies using high-resolution filter technology. Configure once and never touch again. The result - improved musical staging, clarity of dialogue and an enhanced listener experience. For even greater flexibility, the RS20i Audio Processor has three product expansion slots that are removable from the back of the unit while racked. All internal control and data lines are available to expansion cards to service future user needs. To get the most out of your RS20i, we suggest that you review this manual and keep it available during system installation and initial operation. Limited Warranty Datasat Digital Entertainment software is warranted against defects for a period of 90 days from the date of the original purchase. RS20i hardware is warranted against defects in material and workmanship for a period of three years from the date of the original purchase. This warranty includes parts and labor. THIS WARRANTY EXCLUDES UNITS THAT HAVE BEEN MODIFIED, REPAIRED BY UNAUTHORIZED PERSONNEL, OR DAMAGED BY ABUSE, IMPROPER OPERATION OR INSTALLATION, DIRT, MOISTURE OR STATIC ELECTRICITY. PROPER OPERATION OF THIS EQUIPMENT REQUIRES THE USE OF A SURGE PROTECTOR AND POWER FILTER. SUPPLYING POWER TO THE RS20i UNIT WITHOUT THE USE OF A PROPERLY FUNCTIONING SURGE PROTECTOR WILL VOID THIS WARRANTY. Using an uninterruptible power supply (UPS) is highly recommended. Product Improvements and Upgrades Datasat Digital Entertainment reserves the right to make changes and/or improvements to its products, without notification and without incurring any obligation to incorporate such changes or improvements in products previously sold or shipped. To receive notification about upgrades or bulletins that may become available from time to time, please complete the enclosed Warranty Card and mail or fax it to Datasat Digital Entertainment. RS20i Installation & Operating Guide Document # 9301H52900 Ver. 1.01 RS20i Installation and Operating Guide Page 9 FACTORY WARRANTY INFORMATION Products being returned under warranty should be sent to Datasat Digital Entertainment freight prepaid in the original or equivalent packaging. Please contact Datasat Digital Entertainment prior to shipping any parts or merchandise to receive a Return Merchandise Authorization number. Datasat Digital Entertainment Customer Service USA +1.818-531-0003 U.K +44(0) 1189.349.199 Fax: +1 886 448-6802 Datasat Digital Entertainment’s shipping address is: Datasat Digital Entertainment Attn: RMA # 9631 Topanga Canyon Place Chatsworth, CA 91311 U.S.A. Please fill out the RS20i Warranty information on the Datasat Digital Entertainment website: www.datasatdigital.com This information is used to provide proper and timely technical support. Thank you for choosing Datasat Digital Entertainment! Technical Support Contact Information To contact Datasat Digital Entertainment’s Technical Support staff: Telephone: +1.818.401.4253 or toll free in USA and Canada: 1(888) 428-2268 Customer Service: [email protected] Technical Support: [email protected] Technical Support Europe: [email protected] 8 8 8 Software License Agreement IMPORTANT: READ THIS SOFTWARE LICENSE ("LICENSE") CAREFULLY BEFORE USING THE DATASAT DIGITAL ENTERTAINMENT SOFTWARE. THE SOFTWARE RESIDING ON THE RS20i AUDIO PROCESSOR AND ANY ACCOMPANYING MATERIALS (COLLECTIVELY, THE “SOFTWARE”) ARE LICENSED, NOT SOLD. BY USING THE RS20i AUDIO PROCESSOR, YOU ARE ACCEPTING AND AGREEING TO THE TERMS OF THIS LICENSE. IF YOU DO NOT AGREE TO THE TERMS OF THIS LICENSE, DO NOT USE THE RS20i AUDIO PROCESSOR. 1. Grant. Subject to your compliance with the terms of this License, Datasat Digital Entertainment hereby grants you a non-exclusive, conditional, non-transferable, revocable, limited license to use the Software solely for your own personal private purposes and solely in connection with the RS20i Audio processor. All rights not expressly granted to you are reserved by Datasat Digital Entertainment. RS20i Installation & Operating Guide Document # 9301H52900 Ver. 1.01 RS20i Installation and Operating Guide Page 10 2. Ownership. All right, title and interest in and to the Software, all physical copies thereof and all intellectual property embodied therein are and shall remain vested in Datasat Digital Entertainment. You do not own the Software, physical copies thereof or any intellectual property embodied therein. 3. Restrictions. You may not (i) copy, distribute, sublicense, lease, transfer or use for external purposes the Software; (ii) reverse engineer, decompile, disassemble, translate, modify, attempt to reveal the source code of the Software, or (iii) create derivative works from the Software. 4. Termination. Datasat Digital Entertainment may terminate this license at any time if you violate the terms of this license. Upon termination, you must destroy the Software and related documentation. 5. LIMITATION ON WARRANTY. YOU EXPRESSLY ACKNOWLEDGE AND AGREE THAT USE OF DATASAT DIGITAL ENTERTAINMENT SOFTWARE AND HARDWARE IS AT YOUR SOLE RISK. DATASAT DIGITAL ENTERTAINMENT DOES NOT WARRANT THAT THE OPERATION OF THE SOFTWARE OR THE HARDWARE WILL BE UNINTERRUPTED OR ERROR FREE. TO THE MAXIMUM EXTENT PERMITTED BY APPLICABLE LAW, THE DATASAT DIGITAL ENTERTAINMENT SOFTWARE AND HARDWARE ARE PROVIDED “AS IS,” WITH ALL FAULTS AND WITHOUT WARRANTY OF ANY KIND, INCLUDING, WITHOUT LIMITATION, THE IMPLIED WARRANTIES OF MERCHANTABILITY, FITNESS FOR A PARTICULAR PURPOSES, AND NON-INFRINGEMENT OF THIRD PARTY RIGHTS, ALL OF WHICH ARE HEREBY EXPRESSLY DISCLAIMED. 6. LIMITATION OF LIABILITY. UNDER NO CIRCUMSTANCES, INCLUDING, WITHOUT LIMITATION, NEGLIGENCE, SHALL DATASAT DIGITAL ENTERTAINMENT OR ITS DIRECTORS, OFFICERS, EMPLOYEES OR AGENTS BE LIABLE FOR PERSONAL INJURY, OR ANY INCIDENTAL, SPECIAL, INDIRECT OR CONSEQUENTIAL DAMAGES WHATSOEVER, INCLUDING, WITHOUT LIMITATION, DAMAGES FOR LOSS OF PROFITS, LOSS OF DATA, BUSINESS INTERRUPTION OR ANY OTHER COMMERCIAL DAMAGES OR LOSSES, ARISING OUT OF OR RELATED TO YOUR USE OF THE DATASAT DIGITAL ENTERTAINMENT SOFTWARE OR HARDWARE, HOWEVER CAUSED, REGARDLESS OF THE THEORY OF LIABILITY AND EVEN IF DATASAT DIGITAL ENTERTAINMENT HAS BEEN ADVISED OF THE POSSIBILITY OF SUCH DAMAGES. IN NO EVENT SHALL DATASAT DIGITAL ENTERTAINMENT’S LIABILITY EXCEED THE AMOUNT PAID TO DATASAT DIGITAL ENTERTAINMENT. SOME STATES DO NOT ALLOW THE LIMITATION AND/OR EXCLUSION OF LIABILITY FOR INCIDENTAL OR CONSEQUENTIAL DAMAGES, SO THE ABOVE LIMITATION OR EXCLUSION MAY NOT APPLY TO YOU. 7. General. This License will be construed according to the substantive law, but not the choice of law rules, of the State of California and of applicable federal law of the United States. If any dispute arises under this License, the venue for such dispute will be in the California Superior Courts and the Federal District Court for the Central District of California located in Los Angeles, California. In any action brought by either party arising out of this License, the prevailing party shall be entitled to recover its reasonable attorney’s fees and costs. If any provision of this License is held by a court of competent jurisdiction to be unenforceable or if a provision of this License is waived by either party, the remainder of this License shall remain in full force and effect. You may not assign this License without the prior, express written consent of Datasat Digital Entertainment. RS20i Installation & Operating Guide Document # 9301H52900 Ver. 1.01 RS20i Installation and Operating Guide Page 11 Unpacking The packaging is designed to handle normal shipping and handling. Upon receipt of shipment, check for signs of damage before opening and report all damage to the carrier. All shipments made from Datasat Digital Entertainment are the customer’s responsibility once they leave our premises. Before installation begins, we suggest that a complete inventory be taken to minimize problems or questions during installation. Additionally, save all packing material until installation is complete in the unlikely event that a component(s) requires return to the factory. Use the packing slip that came with your unit to verify received inventory. The following is a standard packing list for the RS20i Audio Processor: Table 1. RS20i Standard Packing Kit ITEM KEY ITEM DESCRIPTION QTY 2501000100 Power cord, straight detachable, (17250) standard Volex 17250 10 B1 blk. Note: International power cords may also be included, as needed. 1 9003E11901 Screw Kit, Rack, Truss head screw & Washer (E119-01) 1 9003H56400 Fuse Kit, 115V 1 9003H56401 Fuse Kit, 230V 1 9020H51900 Cable assembly, Analog out to XLR 2 9120H56000 Rack Ears 2 9303H52800 Release notes, RS20i software 1 9303H561M0 Tech note, RS20i Input voltage setting and fuse replacement 1 9306H565M0 Legal notice, RS20i Software License 1 9306F42200 Legal notice, WEEE Compliance 1 9331H52900 Disc, Manual, RS20i Installation and Operation 1 Important Safety Instructions 1) Read these instructions. 2) Keep these instructions. 3) Heed all warnings. 4) Follow all instructions. 5) Do not use this apparatus near water. 6) Clean only with dry cloth. 7) Do not block any ventilation openings. Install in accordance with the manufacturer’s instructions. 8) Do not install near any heat sources such as radiators, heat registers, stoves, or other apparatus (including amplifiers) that produce heat. RS20i Installation & Operating Guide Document # 9301H52900 Ver. 1.01 RS20i Installation and Operating Guide Page 12 9) Do not defeat the safety purpose of the polarized or grounding-type plug. A polarized plug has two blades with one wider than the other. A grounding type plug has two blades and a third grounding prong. The wide blade or the third prong are provided for your safety. If the provided plug does not fit into your outlet, consult an electrician for replacement of the obsolete outlet. 10) Protect the power cord from being walked on or pinched particularly at plugs, convenience receptacles, and the point where they exit from the apparatus. 11) Only use attachments/accessories specified by the manufacturer. 12) (Not applicable to this product) 13) Unplug this apparatus during lightning storms or when unused for long periods of time. 14) Refer all servicing to qualified service personnel. Servicing is required when the apparatus has been damaged in any way, such as power-supply cord or plug is damaged, liquid has been spilled or objects have fallen into the apparatus, the apparatus has been exposed to rain or moisture, does not operate normally, or has been dropped. Caution Notices Warning: Before powering on the RS20i for the first time, verify that the correct input voltage has been selected at the rear panel power entry module. An incorrect input voltage setting will damage the RS20i. See section 2.5.3. Power Cord to the RS20i rear panel: The power cord is the main disconnect device. It should be plugged into an easily accessible outlet with surge protection. The power cord is to be used in a minimum type SVT 18/3 rated 250 Volts AC, 10 Amps with a maximum length of 4.5 M, with one end terminated in an IEC 320 attachment plug and the other end terminated in a NEMA 5-15P Plug. WARNING: To reduce the risk of fire or electric shock, do not expose this apparatus to rain or moisture. This apparatus shall not be exposed to dripping or splashing and no objects filled with liquids, such as vases shall be placed on the apparatus WARNING: This apparatus is a Class I product. This product must be connected to a mains socket outlet with a protective earthing connection. Only use at altitude not exceeding 2000m. This requirement is for China only under China national differences GB 8898-2011. RS20i Installation & Operating Guide Document # 9301H52900 Ver. 1.01 RS20i Installation and Operating Guide Page 13 Part 1: Operation This part of this manual contains information the user needs to operate the RS20i Audio Processor on a day-to-day basis. 1.0 OPERATING RS20i 1.1 HOW-TO PROCEDURES – OPERATIONS 1.2 FRONT PANEL CONTROLS AND INDICATORS 1.3 POWERING ON THE RS20i PROCESSOR NAVIGATING THROUGH THE MENUS 1.4 THE HOME SCREEN 1.4.1 ADJUSTING THE VOLUME CONTROL 1.4.2 EXTERNAL MONITOR VOLUME 1.4.3 MANUAL AUTOMATION 1.5 TROUBLESHOOTING (OPERATION) 1.5.1 OVER TEMPERATURE ALERT RS20i Installation & Operating Guide 14 14 15 16 17 18 19 19 21 22 23 Document # 9301H52900 Ver. 1.01 RS20i Installation and Operating Guide 1.0 1.1 Page 14 Operating RS20i How-To Procedures – Operations ACTIVITY INSTRUCTIONS Turn Power ON Press and release the power button on the front panel. If the unit will not power up, be sure that the rear panel power switch is ON and the unit is plugged into a working AC outlet protected by a surge protector. See Powering ON the RS20i Processor, page 16. Turn Power OFF Press and hold the power button on the front panel for about 2 seconds. Adjust volume Turn the master volume control knob on the front panel to adjust volume on all channels. Turn clockwise to increase volume. See Adjusting the Volume control, page 19. Select an input Touch the desired input in the bottom row of the RS20i display. If you do not see the input you want, see if the right most button says “More”. If so, tap the More button for more choices. If the desired input is still not shown, the RS20i has not been setup for this input. See The Home Screen, page 18. Identify the selected input The current input is highlighted in the bottom row of the RS20i display. More detail related to this input is shown at the top of the display. Mute the RS20i Touch the MUTE button. If successful, the MUTE button will change color to red. See Adjusting the Volume control, page 19. Unmute the RS20i Touch the red MUTE button. If successful, the button will change color to white. Identify muted mode When the RS20i is muted, the MUTE button text will turn red. View monitor settings Touch the MONITOR button. The Monitor window will display. It will automatically disappear after 30 seconds. See External monitor Volume, page 19. Select monitor channel(s) Touch the MONITOR button. The Monitor window will display. Then touch the MIX button and select the channel(s) you want to hear in the monitor. When finished, touch the CLOSE button. See External monitor Volume, page 19. Change monitor volume Touch the MONITOR button. The Monitor window will display. Then touch the + or – button until the desired volume is set. The window will automatically disappear after 30 seconds. See External monitor Volume, page 19 Mute the monitor Touch the MONITOR button. The Monitor window will display. Then touch the MUTE button in the monitor window. The MUTE button text will turn red. Note that the Monitor button text, to the right of the window, also turns red to indicate a muted state. The window will automatically disappear after 30 seconds. Unmute the monitor Touch the MONITOR button. The Monitor window will display. Then touch the MUTE button in the monitor window. The MUTE button red text will change to white. Note that the Monitor button text, to the right of the window, also turns white to indicate the unmuted state. The window will automatically disappear after 30 seconds RS20i Installation & Operating Guide Document # 9301H52900 Ver. 1.01 RS20i Installation and Operating Guide 1.2 Page 15 Front Panel Controls and Indicators Adjustment knob Touch screen Power button/ USB port Figure 1: Front Panel Controls and Indicators The front panel contains the following controls and indicators for operating the RS20i. Power button: Turns the unit on and off. Gently press the power symbol on the power button cover to activate the button. USB port: The USB port is accessed by swinging open the power button cover, left to right. Figure 2: Power button cover, open position Use for software updates and loading and saving of configurations. See topics Update System Software From USB Device and Saving and Restoring Configuration Files on page 58 for more details. 2 2 LCD/Touch Screen: Displays system configuration and status and allows configuration changes. Most selections can be made by touching the screen with your finger or by using a stylus. The LCD screen operates in two modes: o Home screen. The operator can select inputs and mute volume from this screen. They can also change the monitor volume and execute manual automation commands via the popup windows. During playback, the screen displays information about the content currently being played. RS20i Installation & Operating Guide Document # 9301H52900 Ver. 1.01 RS20i Installation and Operating Guide o 1.3 Page 16 Setup (System) mode. In setup mode, the screen displays menus for viewing and adjusting operational settings by the installer. The operator does not need to enter these menus. Adjustment knob: Used for volume control and parameter adjustments. On the Home screen, this knob adjusts the volume control level. However, it is used within the setup screens to adjust values, EQ filter volume controls, and other values. When the setup screen contains many controls, first set the focus by touching the control on the display. Then move the knob clockwise to increase the value, or counterclockwise to decrease the value. Powering ON the RS20i Processor Warning: Before powering on the RS20i for the first time, verify that the correct input voltage has been selected at the rear panel power entry module. Incorrect input voltage setting will damage the RS20i. See section 2.5.4. Turn ON the main power switch on the rear panel. A “hard boot” (cycling the power at the power entry module on the rear panel) typically takes the system one minute and 15 seconds to initialize. A “soft boot” (pressing the power button on the front panel when power has not been cycled) typically takes about 20 seconds. While the system is initializing, the following start up screen will appear. As initialization continues, a progress bar will appear and status messages will show in the lower left hand corner of the screen. Figure 3. Initial screen RS20i Installation & Operating Guide Document # 9301H52900 Ver. 1.01 RS20i Installation and Operating Guide Page 17 When the home screen appears, the RS20i is ready. Figure 4. Home Screen 5 Note: If no image appears on the touch screen after you have turned on the power switch, check the following: Is the power to the equipment rack on? Has the circuit breaker to the audio rack been tripped? Is the power cable connected? Is the front panel power switch lighted? Have the fuses blown? (Note: Check that the voltage input setting on the rear panel power entry module has been set correctly for either 115VAC or 230VAC). Navigating through the Menus Since the RS20i is equipped with a touch screen display, you can navigate easily through the menus by touching any button with your finger. A non-abrasive stylus that will not scratch the screen can also be used if you prefer. In all screens but the Home screen, you will be presented with a button menu along the bottom of the screen. This menu will take you to any other screen within the menu structure with a few touches of your finger. If the following symbol appears on the screen, it indicates that the front panel adjustment knob may be used as a navigation tool (usually to scroll through a list or to increase/decrease values): RS20i Installation & Operating Guide Document # 9301H52900 Ver. 1.01 RS20i Installation and Operating Guide Page 18 1.4 The Home Screen User-assigned Channel Names User-assigned Audio Inputs Figure 5. Home Screen When the system has finished booting up, the Home Screen will appear, as shown in the above example. Your Home Screen may look somewhat different, due to user-configurable channel names and audio inputs. The Home Screen of the RS20i provides one-touch access to the following features: Volume Control /Mute Audio Inputs External monitor Volume/Mute Manual Automation Control Setup Menu VU bars for all output channels associated with the current audio input. RS20i Installation & Operating Guide Document # 9301H52900 Ver. 1.01 RS20i Installation and Operating Guide Page 19 1.4.1 Adjusting the Volume control Adjust the volume control by using the knob on the front panel. A volume level from -70 dB to 0 dB may be selected. The selected volume level is displayed in the upper right corner of the Home screen. To mute the volume control, touch the Mute button. The button text will turn red. Unmute the RS20i by touching the mute button again, changing input level, or changing inputs. If in the Home Screen, increasing the volume control using the knob will also unmute. Volume Level Mute Figure 6. Volume Control Muted 1.4.2 External monitor Volume When an external powered speaker is connected to the RS20i, the level can be controlled using the monitor volume. To adjust the external monitor volume, touch the Monitor button. The screen shown in Figure 7 will appear. Touch the + or – buttons to raise or lower the volume. 2 Touch the Mute button to mute/un-mute the external monitor. Touch the Mix button to select a channel and adjust the volume from 0 to 10. See Figure 8, below. Touching the Close button will close this screen. The Monitor Volume window will close if not used within 30 seconds. RS20i Installation & Operating Guide Document # 9301H52900 Ver. 1.01 RS20i Installation and Operating Guide Page 20 Figure 7. Monitor Volume Touch the small button to select a channel for monitoring Figure 8. Monitor Mix Select channel(s), then touch the + or – button to adjust volume from 0 to 10. Touch the small button next to a channel to select it for monitoring. Touch Close to close the Mix window. It also closes automatically after 30 seconds of inactivity. RS20i Installation & Operating Guide Document # 9301H52900 Ver. 1.01 RS20i Installation and Operating Guide Page 21 1.4.3 Manual Automation The Automation button opens the automation manual control screen. Figure 9. Automation Manual Control screen This screen allows for direct control of automation events in any order, at any time. Once your installer has linked automation events to macros, and macros have been assigned to buttons, you can trigger any macro by pressing its button on this screen. A maximum of twenty buttons can be assigned. If no buttons are visible, or there is a need for additional buttons, please contact your installer. For details about using macros see the topic Macros, page 117. 2 RS20i Installation & Operating Guide 21 Document # 9301H52900 Ver. 1.01 RS20i Installation and Operating Guide 1.5 Page 22 Troubleshooting (Operation) The following table provides troubleshooting data for the RS20i. PROBLEM SOLUTION RS20i will not power ON Press and release the power button on the front panel. If the unit will not power up, be sure the rear panel power switch is ON and the unit is plugged into a working AC outlet protected by a surge protector. See Powering ON the RS20i Processor, page 16. If the RS20i is mounted in a rack and a breaker is used for the rack, make sure the breaker is ON. Verify the surge protector is powered and is working. Try changing the RS20i power cord. If power is getting to the RS20i but it still will not power ON, maybe the fuse above the AC In connector (on the rear panel) is blown and/or the input voltage setting is incorrect. See section 2.5.4 for more information or call a qualified installer to check it. RS20i front panel display is too dim The front panel display automatically dims when not touched for a few seconds. Gently touch the display screen to brighten it. No sound in theater On the front panel display, verify that the RS20i is not muted (Mute button text will be red if in mute). Unmute by touching the Mute button. Mute text will be white when unmuted. Be sure the volume control level is not too low (-70dB). Turn the knob to increase the volume. Verify the RS20i is in the correct input. Volume is too low or high in the theater Turn the volume control knob to achieve proper volume. Volume is too low or high on the external monitor Touch the Monitor button to open the Monitor window, then touch the + or – to adjust the monitor volume. No sound on the external monitor Verify the Monitor is not muted (red text). To unmute, touch the Monitor button, then touch the red Mute button. Verify a powered speaker is connected to the RS20i rear panel. Verify the speaker’s power is ON. Adjust the monitor volume (see previous entry). Check monitor mix menu (see section 1.4.2) Wrong sound in theater Verify that the RS20i input is selected (The current input is highlighted in the bottom row of the display.) Touch a different input to select. If the input you want is not listed, it has not been set up – contact your installer. Front panel volume control not functioning Use touch screen work around until volume control can be repaired (see section 5.2) and contact your installer. RS20i Installation & Operating Guide Document # 9301H52900 Ver. 1.01 RS20i Installation and Operating Guide Page 23 1.5.1 Over Temperature Alert If the internal temperature of the RS20i reaches a critical level of 50°C or greater, a red flashing alert indicator will appear. Figure 10. Over Temperature Alert message The flashing alert message appears only on the Home screen. The RS20i will remain operational and the menus can be accessed as usual. The actual circuit board temperatures appear on the System Info page (Setup > System Info). The alert condition overrides, or temporarily disables the screensaver mode if it is set. The alert will stop if the temperature cools below 50°C. Note: This alert message often indicates that there is a problem with proper air flow through the vent holes on both sides of the RS20i chassis. Check that there is nothing obstructing these air vents. Be sure that the fan is spinning (you will feel air blowing out of the RS20i from the fan). If the vents are clear and the fan is spinning, yet the temperature alert does not stop, call your installer for service. RS20i Installation & Operating Guide Document # 9301H52900 Ver. 1.01 RS20i Installation and Operating Guide Page 24 Part 2: Installation and Setup This part of this manual contains information the installer needs to set up and configure the RS20i Audio Processor. PART 2: INSTALLATION AND SETUP 24 2.0 26 INSTALLATION AND SET UP 2.1 INSTALLATION CHECKLIST ............................................................................................................. 26 2.2 UNPACKING SYSTEM COMPONENTS ............................................................................................... 28 2.2.1 PRELIMINARY INSPECTION ............................................................................................................. 28 2.3 INSTALLATION OVERVIEW .............................................................................................................. 28 2.4 RS20i REAR PANEL CONNECTIONS ................................................................................................ 28 2.5 MOUNTING AND CONNECTION ........................................................................................................ 30 2.5.1 RACK/ENCLOSURE REQUIREMENTS ............................................................................................... 30 2.5.2 RACK MOUNT INSTALLATION ........................................................................................................ 31 2.5.3 INSTALLING/REMOVING FEET ........................................................................................................ 31 2.5.4 POWER SUPPLY ............................................................................................................................... 32 2.6 NAVIGATING THE MENUS ................................................................................................................ 33 2.7 ABOUT INPUTS .................................................................................................................................. 34 2.7.1 CREATING AN AUDIO INPUT ........................................................................................................... 35 2.8 FACTORY PRESETS ........................................................................................................................... 36 2.8.1 PRESET INPUTS ............................................................................................................................... 36 2.8.2 DEFAULT EQ................................................................................................................................... 37 2.8.3 DEFAULT OUTPUT PRESETS ............................................................................................................ 37 2.9 RS20i CONFIGURATION AND SETUP................................................................................................ 38 2.9.1 EQUIPMENT REQUIREMENTS .......................................................................................................... 38 2.9.2 SETTING AND ADJUSTING AUDIO OUTPUT LEVELS........................................................................ 38 2.9.3 THEATER EQUIPMENT CHECK ........................................................................................................ 39 2.9.4 ASSIGN CHANNELS ON RS20i......................................................................................................... 39 2.9.5 HEARING IMPAIRED OUTPUT .......................................................................................................... 41 2.9.6 VERIFY CHANNEL ASSIGNMENTS IN THEATER .............................................................................. 41 2.10 SOUND LEVEL CALIBRATION USING 1/3 OCTAVE EQ ................................................................. 42 2.10.1 SET LEVELS TO ESTABLISH A BASELINE ........................................................................................ 43 2.10.2 SET THE EQ................................................................................................................................... 44 2.11 SUBWOOFER EQ – PARAMETRIC EQ............................................................................................ 47 2.12 COPY EQ SET TO ANOTHER EQ SET ............................................................................................ 47 2.13 FINAL ADJUSTMENTS ..................................................................................................................... 48 2.14 COPY INPUT .................................................................................................................................... 48 2.15 USING DIRAC LIVE TO TUNE THE THEATER ................................................................................ 49 2.16 RS20i PLAYBACK SOUND CHECK ................................................................................................. 49 3.0 HOW-TO PROCEDURES FOR SETUP 3.1 EXAMPLE: CREATING AN INPUT ..................................................................................................... 50 4.0 SETUP MENUS 4.1 4.2 THE SETUP BUTTON ......................................................................................................................... 56 SYSTEM SETUP SCREEN ................................................................................................................... 56 RS20i Installation & Operating Guide 50 51 Document # 9301H52900 Ver. 1.01 RS20i Installation and Operating Guide Page 25 4.2.1 UPDATING YOUR RS20i SOFTWARE ............................................................................................... 57 4.2.2 SAVING AND RESTORING CONFIGURATION FILES .......................................................................... 59 4.2.3 ACCESS CONTROL........................................................................................................................... 60 4.2.4 VIEW LOG FILE ............................................................................................................................... 63 4.2.5 SYSTEM INFO .................................................................................................................................. 63 4.2.6 VERSION, SERIAL NUMBER, AND MAC ADDRESS .......................................................................... 64 4.2.7 SYSTEM MONITOR .......................................................................................................................... 64 4.3 INPUTS ............................................................................................................................................... 65 4.3.1 CURRENT AUDIO INPUT .................................................................................................................. 65 4.3.2 STARTUP INPUT............................................................................................................................... 66 4.3.3 EDIT INPUTS .................................................................................................................................... 66 4.3.4 ASSIGN INPUT BUTTONS ................................................................................................................. 67 4.3.5 INPUT SOURCE ................................................................................................................................ 69 4.3.6 INPUT OPTIONS ............................................................................................................................... 71 OPERATION ................................................................................................................................................ 78 DECODER SETUP OPTIONS ........................................................................................................................ 78 4.3.7 EQ SETUP........................................................................................................................................ 79 4.3.8 OUTPUT PRESET .............................................................................................................................. 86 4.3.9 AUDIO LEVELS .............................................................................................................................. 104 4.4 NETWORK ....................................................................................................................................... 106 4.4.1 SNMP ........................................................................................................................................... 106 4.4.2 NETWORK CONNECTION SETUP PROCEDURE ............................................................................... 107 4.5 AUTOMATION ................................................................................................................................. 111 4.5.1 EVENTS ......................................................................................................................................... 112 4.5.2 MACROS ........................................................................................................................................ 117 4.5.3 AUTOMATION BUTTONS ............................................................................................................... 118 4.5.4 AUTOMATION TEST SCREEN ......................................................................................................... 119 5.0 MAINTENANCE AND TROUBLESHOOTING 120 5.1 ROUTINE MAINTENANCE ............................................................................................................... 120 5.2 TROUBLESHOOTING ....................................................................................................................... 120 5.3 ERROR MESSAGES.......................................................................................................................... 122 5.3.1 SOFTWARE INSTALLATION ........................................................................................................... 122 5.3.2 ERROR BOOTING THE RS20i......................................................................................................... 123 RS20i Installation & Operating Guide Document # 9301H52900 Ver. 1.01 RS20i Installation and Operating Guide 2.0 Page 26 Installation and Set Up Important Safety Instructions 1) Read these instructions. 2) Keep these instructions. 3) Heed all warnings. 4) Follow all instructions. 5) Do not use this apparatus near water. 6) Clean only with dry cloth. 7) Do not block any ventilation openings. Install in accordance with the manufacturer’s instructions. 8) Do not install near any heat sources such as radiators, heat registers, stoves, or other apparatus (including amplifiers) that produce heat. 9) Do not defeat the safety purpose of the polarized or grounding-type plug. A polarized plug has two blades with one wider than the other. A grounding type plug has two blades and a third grounding prong. The wide blade or the third prong are provided for your safety. If the provided plug does not fit into your outlet, consult an electrician for replacement of the obsolete outlet. 10) Protect the power cord from being walked on or pinched particularly at plugs, convenience receptacles, and the point where they exit from the apparatus. 11) Only use attachments/accessories specified by the manufacturer. 12) Use only with the cart, stand, tripod, bracket, or table specified by the manufacturer, or sold with the apparatus. When a cart is used, use caution when moving the cart/apparatus combination to avoid injury from tip-over. 13) Unplug this apparatus during lightning storms or when unused for long periods of time. 14) Refer all servicing to qualified service personnel. Servicing is required when the apparatus has been damaged in any way, such as power-supply cord or plug is damaged, liquid has been spilled or objects have fallen into the apparatus, the apparatus has been exposed to rain or moisture, does not operate normally, or has been dropped. 2.1 Installation Checklist This checklist summarizes the installation and setup procedures for the RS20i. Table 2: RS20i Installation and Setup Completed Task Description Refer to: VERIFY INPUT VOLTAGE Verify correct 115 or 230V input voltage selection at the rear panel power entry module. Power Supply, page 32 PREPARE RS20i FOR RACK Install rack ears on RS20i, if mounting in Equipment Rack. RS20i Installation & Operating Guide Chassis Rack Mounting and Connection, page 30 3 3 Document # 9301H52900 Ver. 1.01 RS20i Installation and Operating Guide Completed Page 27 Task Description Refer to: Remove feet from RS20i (if needed for rack clearance) Installing/Removing Feet, page 31 CONNECT CABLING: Power Cable Audio input cables to RS20i (Depends on audio sources) Audio output cable from RS20i Analog Out to Audio Power Amps Appendix B, Interface Wiring Diagrams. Automation cabling Appendix B, Interface Wiring Diagrams. ADJUST AND TEST Theater Equipment Check Check speakers, amplifiers, theater conditions Theater Equipment Check, page 39 3 Assign channels 3 On RS20i: Setup (System) > Inputs > Output Preset > Channel Names Assign Channels on RS20i, page 39 3 Verify channel assignments 3 Listen in theater Verify Channel Assignments in Theater, page 41 3 3 Set levels to establish a baseline Set levels to establish a baseline, page 43 3 3 Set the EQ Set the EQ, page 44 3 Set Subwoofer Parametric EQ 3 Subwoofer EQ – Parametric EQ, page 47 3 3 Final Adjustments (fine tuning) Verify Sound Performance Set up macros for automation Final Adjustments, page 48 3 3 Listen in theater Macros, page 117 3 31 SYSTEM SECURITY Save RS20i configuration to USB flash drive Set Password to Prevent Unauthorized Access, if Appropriate. Enter Installer name and other data (optional) RS20i Installation & Operating Guide Saving and Restoring Configuration Files, page 59 3 4 Access Control, page 60 4 4 Access Control, page 60 4 4 Document # 9301H52900 Ver. 1.01 RS20i Installation and Operating Guide 2.2 Page 28 Unpacking System Components See the list of standard components for an RS20i shipment, on page 11. The exact contents may vary, depending on the options you have ordered. 4 Note: Refer to the actual packing slip from your order to verify the contents of your shipment. Contact Datasat Digital Entertainment immediately if items listed on your packing slip are missing. 2.2.1 Preliminary Inspection Note: Before installing the RS20i unit, take a complete inventory of system components to minimize problems or questions during installation. Additionally, save all packing materials until installation is complete in case you need to return parts to the factory. 2.3 Installation Overview The RS20i chassis is the main component of the RS20i system. Installation procedures include: Checking the RS20i for proper input voltage setting/fuses Mounting the RS20i chassis in a rack Connecting the RS20i unit to other equipment Connecting the RS20i unit to an uninterruptible power supply (UPS) Device Disconnect: The power outlet shall be installed near the equipment and shall be easily accessible, in order to quickly disconnect power. 2.4 RS20i Rear Panel Connections Figure 11 shows the rear panel of the RS20i. Table 3 gives a description of each connector shown in the figure. For specific information on the pin-outs of each connector, please see Appendix A of this manual. 4 RS20i Installation & Operating Guide Document # 9301H52900 Ver. 1.01 RS20i Installation and Operating Guide 1 9 10 11 2 12 13 3 14 15 16 17 Page 29 4 18 19 5 20 6 21 7 22 8 23 Figure 11. RS20i Rear Panel Table 3. RS20i Rear Panel Connections ITEM DESCRIPTION ITEM DESCRIPTION 1 Power Entry Module/Power Switch 12 Digital Audio In (CH 1 – 8) – DB25F 2 Option Card Slots (3) 13 Digital Audio In (CH 9 – 16) – DB25F 3 Automation GPIO – DB25F (sends/receives pulses to/from automation system) 14 Digital Audio Out (CH 1 – 8) – DB25M (for use in environments with amplifiers, routers, or crossovers that can handle digital in – see note below this table) 4 HDMI In (4) 15 Digital Audio Out (CH 9 – 16) – DB25M (for use in environments with amplifiers, routers, or crossovers that can handle digital in – see note below this table) 5 Control (RS232) – DB9F (serial automation control) 16 Analog Audio Out (CH 1 – 8) – DB25M (connect to amplifiers) 6 Service Port (RS232)– DB9F (used for production tests) 17 Analog Audio Out (CH 9 – 16) – DB25M (connect to amplifiers) 7 Ethernet – RJ45F (Network connection for VNC and software updates when connected to the internet) 18 Stereo Input 1 – Two RCA L/R Single ended analog inputs (could be used for music, etc.) 8 HDMI Out (1) 19 Monitor Out – RCA (connect to externally-powered amplified speaker) 9 S/PDIF In - RCA Female 75 Ohm digital interface (connect a DVD player, game player, or other devices typically found in a home theater environment) 20 Hearing Impaired Audio Out – RCA 10 Audio In (A) – Optical TOS Link (connect a DVD player , game player, or other devices typically found in a home theater environment) 21 Stereo Input 2 – RCA same as 18 11 Audio In (B) – Optical TOS Link(connect a DVD player, game player, etc. in a home theater environment) 22 Analog Audio In – DB25F 23 Microphone In – XLR F (connect microphone for theater audio output tuning during setup, etc.) RS20i Installation & Operating Guide Document # 9301H52900 Ver. 1.01 RS20i Installation and Operating Guide Page 30 A note about Digital Out When using the Digital Out, make sure the input device is set to the same sample frequency as the RS20i and that its clock source is set to input. Sample rate choices are 48kHz, 96kHz, and 192kHz. Select the highest rate supported. 2.5 Mounting and Connection The RS20i may be mounted in a standard equipment rack or placed on a desktop. Warning: Before powering on the RS20i for the first time, verify that the correct input voltage has been selected at the rear panel power entry module. Incorrect input voltage setting will damage the RS20i. See section 2.5.4. Caution: Because power line surges can damage the RS20i, we require the use of a properly functioning computer-grade surge /spike suppressor. We also recommend using an uninterruptible power supply (UPS) with minimum 200 VA. 1. Install rack ears (if rack mounting) on the RS20i. These are included in the RS20i packing kit. 2. Install the RS20i into the audio rack, or place on desktop. 3. Connect the RS20i to other equipment (see appendices: A Connector Pin-outs, B Interface Wiring Diagrams, and C RS20i Wiring and Block Diagrams). 4. Connect the supplied power cable between the RS20i unit and the AC mains source. 2.5.1 Rack/Enclosure Requirements Follow these recommendations if the RS20i unit will be installed in a closed or multi-unit rack/enclosure assembly. Elevated Operating Ambient Temperature – Determine the operating ambient temperature within the rack or enclosure, since this may be greater than the ambient temperature in the room. The maximum ambient temperature for the equipment in a closed or multi-rack assembly is 40°C (104F°) Reduced Air Flow – Ensure adequate airflow for cooling purposes on all sides of the equipment. Make sure that the ventilation fan is not blocked. Mechanical Loading – Mounting of the equipment in a rack should be such that a hazardous condition is not caused due to uneven mechanical loading. Circuit Overloading – Consideration should be given to the connection of the equipment to the supply circuit and the effect that overloading of the circuits might have on over-current protection and supply wiring. Appropriate consideration of equipment nameplate ratings should be used when addressing this concern. Reliable Earthing – Maintain reliable grounding of the equipment. Give particular attention to supply connections when connecting to power strips, rather than direct connections to the branch circuit. Surge Protection – Using a properly functioning quality surge protector is required to protect the unit. Using an uninterruptible power supply is also recommended. RS20i Installation & Operating Guide Document # 9301H52900 Ver. 1.01 RS20i Installation and Operating Guide Page 31 2.5.2 Rack Mount Installation The RS20i requires 3U of standard rack space for proper mounting. Note: The RS20i ships with feet installed. These may need to be removed for rack space clearance Install the rack ears onto the RS20i by removing three 8-32 pan head screws on each side of the RS20i and using them to attach the rack ears. Remove (3) pan head screws to mount rack ear Rack ear installed Figure 12. Rack Ear Installation Mount the RS20i into the rack securing it properly with 4 rack screws. 10-32 Rack screws and washers are provided in the packing kit. 2.5.3 Installing/Removing Feet The RS20i is shipped with feet already installed, for placing on a desktop or shelf. When rack mounting, the feet may need to be removed for clearance. To remove the feet, simply twist by hand to unscrew. To replace feet, screw them onto the bottom of the RS20i and hand tighten. Warning: Only use the feet provided with the RS20i, which have the correct screw length to prevent internal damage to the RS20i circuitry. Foot (4 places) Figure 13. RS20i Feet RS20i Installation & Operating Guide Document # 9301H52900 Ver. 1.01 RS20i Installation and Operating Guide Page 32 2.5.4 Power Supply Warning: Before powering on the RS20i for the first time, verify that the correct input voltage has been selected at the rear panel power entry module. Incorrect input voltage setting will damage the RS20i. The RS20i may be set for either 115V (105-130V operation) or 230V (215-260V operation). Figure 14. Power Entry Module – Voltage Input Settings 2.5.4.1 Changing the Input Voltage Setting and Fuses CAUTION: DOUBLE POLE/NEUTRAL FUSING Open the fuse compartment door. A small flat blade screwdriver may be used to release the door. Protect the RS20i metal finish, from damage by the screwdriver, with a rag or other soft item. Soft rag Screwdriver Figure 15. Power Entry Module – Releasing the Fuse Compartment Door Remove the fuse block by freeing it with a small flat blade screwdriver. The block has slots for this purpose in the top and bottom sides. Do not try to pry the block out from the sides, as this will damage the block. Use a rag or other soft item to protect the RS20i metal finish. RS20i Installation & Operating Guide Document # 9301H52900 Ver. 1.01 RS20i Installation and Operating Guide Page 33 Figure 16. Accessing Fuse Block. This one is set to 115V. Remove the fuse block and install correct fuses. The RS20i uses two 5x20 mm fuses (one on each side of the fuse block): For 115V operation, use two 2A, T fuses For 230V operation, use two 1A, T fuses Insert the fuses into the fuse block, as shown in Figure 17 below. Note: When 5x20mm fuse is used, make sure it is inserted at the “live” end of the fuse block, as shown. Figure 17. Fuse Correctly Positioned in Fuse Block Replace the fuse block in the power entry module and verify that the correct voltage setting is shown (see Figure 14). 2.6 Navigating the Menus When the RS20i is first powered up, the home screen (main operator menu) will appear. Selecting the “Setup” button from the home screen will access the “System Setup” screen. Once you have navigated through sub-menus, selecting the “System” button always returns you to the “System Setup” screen. Selecting “Home” from a sub-menu returns you directly to the home screen. If “Setup” is then selected, the RS20i returns to the last selected sub-menu. The “Back” button works like the back button of an internet browser, and may be used to return through the history of previously selected sub-menus. If the following symbol appears on the screen, it indicates that the front panel adjustment knob may be used as a navigation tool (usually to scroll through a list or to increase/decrease values): Note: When using a laptop to VNC into the RS20i, use the up and down arrows to mimic the scrolling action of the front panel adjustment knob. Note: When using a VNC device that doesn’t have a keyboard, such as a tablet, arrow keys may be enabled/disabled by double tapping the volume level display box on the Home screen. RS20i Installation & Operating Guide Document # 9301H52900 Ver. 1.01 RS20i Installation and Operating Guide 2.7 Page 34 About Inputs The RS20i facilitates the process of creating customized audio inputs, in addition to providing a set of pre-built inputs that are ready to use. The buttons along the bottom of the RS20i Home screen are the default inputs or inputs that have been created by the installer for a particular application. Each input consists of a set of discrete settings: an Input Source, Input Options, EQ settings, and Output preset, as illustrated below (Figure 18). If there are more than 8 inputs available, then button 8 may be programmed as the “more” button which allows access to all available inputs. The EQ setup and Output presets are named groups of settings. Each input is assigned an EQ setup and Output preset. If the setup does not require multiple EQ setups or Output presets, then each input by default uses the current setup. System setup, Network and Automation are global settings. Figure 18. Global Settings and Input Discrete Settings RS20i Installation & Operating Guide Document # 9301H52900 Ver. 1.01 RS20i Installation and Operating Guide Page 35 In the Audio Input Setup screen, five options appear along the bottom: Input Source, Input Options, Audio EQ Setup, Output preset, and Audio Levels. Setup (System) > Inputs Figure 19. Audio Input Setup Screen 2.7.1 Creating an Audio Input This is an overall summary of the procedure for creating an audio input. Each is described in more detail later in the manual. Under Input Setup screen: assign the input to a button. Input Source screen: Select the audio input. Input Options screen: Set global delay and other options, depending on input. Output preset screen: Select an Output Preset by name, set channel names, audio levels, and crossover settings. Output preset changes will be incorporated in all inputs assigned with that Output Preset name. EQ Setup screen: Select an EQ setup by name. Set up Dirac, Third Octave EQ, Dirac, or Parametric EQ under that EQ setup. EQ changes are incorporated in all inputs assigned with that EQ setup name. The following is a list of the input configuration options. Audio Input: Home screen button assignment. Audio input name. Input source. Options: Global Delay, Surround Offset, and Extended Surrounds for routing and Matrix decoding. Audio Levels: Individual offsets for each channel. Output preset: RS20i Installation & Operating Guide Document # 9301H52900 Ver. 1.01 RS20i Installation and Operating Guide Page 36 Channel Names. Crossover: Channel Routing and crossover points are assignable in the Routing/Crossovers menu. Bass Management Audio EQ: 2.8 Dirac: Enabled or disabled depending on setup and calibration Third Octave EQ: Calibrated adjustment made by qualified installer Parametric Equalization: Calibrated adjustment made by qualified installer Factory Presets The RS20i factory settings include inputs for Digital Cinema and Stereo as described in the table below. Table 4. RS20i Factory Presets Input Name Assigned Button Signal Source EQ Set Output Preset HDMI 1 1 HDMI Port 1 EQ1 7.1 HDMI 2 2 HDMI Port 2 EQ1 7.1 Digital 1 3 Digital Ch: 1-8 EQ1 7.1 TOS A 4 TosLink A EQ1 7.1 SPDIF 5 S/PDIF Coax EQ1 7.1 Analog 6 Analog 8Chan EQ1 7.1 Stereo 1 7 Stereo1 L/R EQ1 7.1 The default EQ set is named EQ1 and includes all EQ settings flat and all filters off. This EQ set may be used and altered during the theater setup process. The default output preset is 7.1, which includes the default 8 channel assignments and trim values flat. 2.8.1 Preset Inputs The default inputs appear in the Input Setup screen under the pull down menu for Current Input. To create an input with the same name and source not shown in the table, go to the <Edit Inputs> button on the upper right of this same menu. Any existing input can be copied to a new input. Any of the input settings may be changed after the input is copied from another. You can also rename or delete existing inputs. RS20i Installation & Operating Guide Document # 9301H52900 Ver. 1.01 RS20i Installation and Operating Guide Page 37 Table 5. RS20i Preset Inputs Input Name Signal Source Analog Analog 8Chan Digital 1 Digital Ch: 1-8 HDMI 1 HDMI Port 1 HDMI 2 HDMI Port 2 SPDIF S/PDIF Coax Stereo 1 Stereo1 L/R TOS A TosLink A 2.8.2 Default EQ The Default EQ appears in the Audio EQ Edit screen for Copy Preset to EQ. See a sample screen at 4.3.7.2 Edit EQs, page 80. There is only one option for Default EQ (Flat), which has EQ filters flat, parametric filters disabled, and Dirac optimization off. Use this input as a starting point to create a new EQ set. 2.8.3 Default Output Presets The Default Output Preset appears in the Output Preset Edit screen for the Copy Default to Output Preset option. See a sample screen at 4.3.8.2 Output Preset Edit, page 87. There are two default output presets: 5.1 and 7.1. The 5.1 output preset assigns 6 channels as named in the table below and enables the VU meters for 6 channels. Table 6. Default 5.1 Output presets Channel Name 1 L 2 R 3 C 4 SW 5 Ls 6 Rs The 7.1 output preset assigns 8 channels as named in the table below and enables the VU meters for 8 channels. RS20i Installation & Operating Guide Document # 9301H52900 Ver. 1.01 RS20i Installation and Operating Guide Page 38 Table 7. Default 7.1 Output presets 2.9 Channel Name 1 L 2 R 3 C 4 SW 5 Ls 6 Rs 7 Rsl 8 Rsr RS20i Configuration and Setup This section describes procedures for RS20i audio level adjustment and sound performance verification. Audio alignment will be performed differently depending on whether the (optional) Dirac Live Theater Setup application or the RS20i 1/3 Octave EQ room tuning function is used. In fact, Dirac Live can be used in conjunction with 1/3 Octave EQ, in a case where Dirac Live is used to tune the room and then the 1/3 Octave EQ is used afterwards to make some changes to specific frequencies. 2.9.1 Equipment Requirements Complete checkout and adjustment of the RS20i unit requires the following equipment (not provided by Datasat Digital Entertainment unless otherwise noted): a single microphone or multiplexed microphones, connected to an RTA SPL meter Real Time Analyzer (RTA) Laptop computer running VNC for Ethernet communication with RS20i (Optional) Datasat RS20i Dirac Live configuration software (Optional) Wireless router installed on RS20i Ethernet port (if connecting to laptop in theater). NOTE: Wired connection to the network will work as well, if the physical connection is available. 2.9.2 Setting and Adjusting Audio Output Levels The RS20i Audio Processor is designed to accommodate remote operation. For this reason, we highly recommend the use of a laptop computer for adjusting room EQ. The laptop computer must be connected to the Ethernet port of the RS20i in order to take advantage of the remote operation feature. You can use a wireless router (not supplied by Datasat) or a router with a network cable for this connection. The laptop computer uses a Virtual Network Connection (VNC) to communicate with the RS20i. The front panel touch-screen display of the RS20i will appear on the laptop screen, but will not function as a touch-screen. Use the laptop’s cursor and arrow keys to make selections. RS20i Installation & Operating Guide Document # 9301H52900 Ver. 1.01 RS20i Installation and Operating Guide Page 39 2.9.3 Theater Equipment Check Prior to adjusting the EQ, please check all of the components in the audio system for proper installation and operation. 2.9.3.1 Speakers Check that all speakers are properly mounted and secured. Ensure there are no loose parts or mounting hardware left around the speakers that could be a source of noise or rattles. Check the aiming of all speakers. Verify there are no obstructions in front of the speakers. Ensure that, if equipped, the masking, screen frame, and sound wall do not block the speakers. Verify speaker cables are secured to the speakers and are of a suitable gauge. Verify each speaker has no missing or open drivers. Check that all speakers are connected to the correct channel. Verify that the high and low frequency drivers for each channel are in phase. Also, check each channel is in phase with the others. 2.9.3.2 Amplifiers The gain settings of all the screen channel amplifiers and surround amplifiers should be roughly the same. If a particular amplifier requires a vastly different gain setting or operates differently than the others, it should be checked and repaired. Check all of the amplifiers for distortion or noise. Verify that the cooling fans are operating correctly and that the air vents are clean and free from obstructions. 2.9.3.3 Theater The theater should have all of the acoustic treatments installed prior to setting the EQ. Any excessive noise from air conditioners, hallways or other sources should be minimized. All theater seats must be installed. Remove any plastic coverings from chairs or speakers prior to any EQ (Audio) alignment. 2.9.4 Assign Channels on RS20i After installing the RS20i and connecting the cabling for inputs and outputs, the next step is to assign channels. The RS20i allows custom defined channel names for the input channels. The input channels are named through the Channel Names screen. In general, the default assignments must be preserved for the first 8 channels in order to maintain compatibility with the HDMI input channel assignments, and with the Hearing Impaired output channel. Default channel names are listed in Table 8 below. RS20i Installation & Operating Guide Document # 9301H52900 Ver. 1.01 RS20i Installation and Operating Guide Page 40 Setup (System) > Inputs > Output Preset > Channel Names Figure 20. Channel Names Screen When channel assignments are complete, you can eliminate the unassigned channels so they do not appear on the main screen. Turn off the VU indicator for unused channels. Do this by simply clicking the cursor on the VU button. When the button is green that channel will be displayed in the Home screen; when it is grey that channel is off and will not be displayed on the Home screen. Changing Channel Names To change or assign a name, touch a channel name button to open the names keyboard Figure 21. Channel Names Keyboard In addition to standard letter, number, period and dash keys the keyboard has the following buttons: Shift (upper case / lower case shift) Clear (clears the name field) Space Backspace RS20i Installation & Operating Guide Document # 9301H52900 Ver. 1.01 RS20i Installation and Operating Guide Page 41 Copy (Copies the entire text field into memory) Paste (Clears text field and replaces with text from memory) <- (Move text cursor one character to the left) -> (Move text cursor one character to the right) Cancel (exit the keyboard without saving) OK (save entry and exit) The factory default channel configuration for the RS20i is 8 channels. Table 8: Default Channel Configuration Channel Default 6-channel names Default 8-channel names 1 L L 2 R R 3 C C 4 SW SW 5 Ls Ls 6 Rs Rs 7 - Rsl 8 - Rsr 9 - 10 - 11 - 12 - 13 - 14 - 15 - 16 - 2.9.5 Hearing Impaired Output The first 3 input channels (L,R, and C) are mixed to create the Hearing Impaired output channel. The hearing impaired mix is 50% Center channel, 25% Left and 25% Right channels. 2.9.6 Verify Channel Assignments in Theater On the RS20i, select a channel and turn on Pink Noise. In the theater, verify that the Pink Noise output is coming from the correct loudspeaker(s). Do this for all channels. For details, see Audio Levels, page 104. Setup (System) > Inputs > Audio Levels Select a channel. Turn on Pink Noise. In theater, listen to confirm audio is coming from correct speaker(s). Repeat for all channels. RS20i Installation & Operating Guide Document # 9301H52900 Ver. 1.01 RS20i Installation and Operating Guide Page 42 2.10 Sound Level Calibration using 1/3 Octave EQ Adjust the alignment of each individual channel. There are various approaches to audio alignment, and the procedure presented below is offered as an example, not a requirement. The intent is to show the RS20i functions that are relevant to audio alignment. Caution: Before proceeding with the room equalization, it is imperative that the loudspeaker and crossover systems be properly aligned. Issues like speaker phasing and horn tilt need to be checked. When using crossovers the low, mid and high frequency drivers must be balanced to produce a relatively even response from 100 Hz to 5 Hz. See Theater Equipment Check, page 39. 4 Figure 22. Suggested Microphone Placement in Large Theater Using a single microphone is not recommended, but if necessary, the best location would be two-thirds (2/3) of the way back and one-third (1/3) of the way in from the side of the theater (that is, slightly off-center). This position is also best for final SPL readings. If using a multiplexed microphone system, set up the microphones according to the instructions provided with that system. RS20i Installation & Operating Guide Document # 9301H52900 Ver. 1.01 RS20i Installation and Operating Guide Page 43 Note: Be sure to open the curtains (if any) at the front of the theater. Figure 23. Suggested Microphone Placement in Small Theater Use a single calibrated microphone located in the center seating position. 2.10.1 Set levels to establish a baseline In the theater, confirm that all amplifiers are ON, mute is OFF, and masking and curtains (if equipped) are opened. Use a high-quality, calibrated SPL meter in the theater. Setup (System) > Inputs > Audio Levels Set the Volume control to -15dB. This is the standard reference level. Run Pink Noise on each channel, one by one. First, by adjusting the amplifiers, try to achieve the baseline levels. Set the SPL levels according to the chart below. Note that SPL readings should be measured un-weighted, or C-weighted, with the meter set RS20i Installation & Operating Guide Document # 9301H52900 Ver. 1.01 RS20i Installation and Operating Guide Page 44 to slow. Use an RTA to calibrate the proper level setting of the subwoofer. Table 9: SPL levels Channel Description SPL 1 Left 85 dB 2 Right 85 dB 3 Center 85 dB 4 Sub Woofer 82 dB* 5 Left Surround 82 dB 6 Right Surround 82 dB 7 Rear Surround Left 82 dB 8 Rear Surround Right 85 dB If not possible to achieve the baseline, use the RS20i (Analog Output Levels) to make minor adjustments. 2.10.2 Set the EQ If using Dirac Live, please refer to the Dirac Live Theater Setup manual. For an overview, see Using Dirac Live to Tune the Theater, page 49. 4 4 The RS20i contains a full suite of 1/3 Octave EQ filters that are “traditional” cinema processor filters. If using RS20i 1/3 Octave EQ, complete the following steps. Setup (System) > Inputs > Audio EQ Setup > Third Octave EQ Figure 24. Third Octave EQ Screen RS20i Installation & Operating Guide Document # 9301H52900 Ver. 1.01 RS20i Installation and Operating Guide Page 45 NOTE: Touching a green bar in the EQ section (lower panel) will select that frequency and allow you to adjust the dB level of that frequency by rotating the volume control knob. (On the laptop running RS20i VNC, use the up/down arrow keys.) Use a single or multiplex microphone arrangement in the theater. A typical scenario is four mics feeding into a multiplexer. Use the RTA on the RS20i (Third Octave EQ screen) with the mic or multiplexer plugged into the RS20i rear panel, or use a separate RTA (in the theater) with the mic or multiplexer plugged into the RTA, which plugs into your laptop. Using a separate RTA in the theater avoids the necessity of awkward cable runs when the RS20i is located in an equipment rack outside of the theater. Use a third-party VNC software application on your laptop to establish a wireless connection with the RS20i, and set the EQ as described in the steps below. If the microphone is connected to the RS20i, select Input Mic in the Third Octave EQ screen. If the microphone is connected to the RTA in the theater, select Input LineIn. 1. Select a channel to start with (for example: the L channel). 2. Turn ON Pink Noise. 3. Turn ON 1/3 Octave EQ. 4. Examine the response on the RTA (whichever RTA the microphone is attached to). 5. Turn on XCurve Display. Try to tune the frequency pattern to the XCurve. If the pattern does not conform – there is a hole or a peak or other variance – then select the frequency that needs adjusting, and push it down or pull it up. 6. Select a frequency in the lower panel by touching the green bar for the specific frequency. Once selected, the bar will turn yellow and allow adjustment. 7. Use the adjustment knob to adjust the frequency up or down. 8. Repeat the above for each channel except the subwoofer (LFE). 2.10.2.1 A note about XCurve XCurve is the industry standard roll-off applied to all cinemas. The XCurve is flat to 2k, and then rolls off 3dB per octave. The Third Octave EQ screen offers three ways to look at the XCurve. XCurve is appropriate for both film playback and digital cinema. XCurve Off is just the natural display that gives you a flat response. XCurve Offset adds the 3dB per octave roll off starting at 2k. When in this mode you should adjust the response flat. XCurve Display (shown below) shows the guidelines. The two narrow lines are the plus and minus range of 3dB that is allowable. The heavier center line is the optimal level. The scale (y-axis) on the left edge of the RTA is adjustable. Touch the scale and it will cycle through several different scales. You can also adjust the scale by touching the RTA Options button, which displays a control dialog. RS20i Installation & Operating Guide Document # 9301H52900 Ver. 1.01 RS20i Installation and Operating Guide Page 46 Setup (System) > Inputs > Audio EQ Setup > Third Octave EQ > RTA Options > XCurve Display Figure 25. XCurve Display at +/- 6dB Scale 2.10.2.2 A note about Third Octave EQ The RTA input source is also a useful tool to examine the effects of the settings applied. The changes from the Dirac, 1/3 Octave EQ, level, bass, and treble settings can all be seen by switching from Line In to Line Out. The Line In will be flat, when pink noise is on, while the Line Out will show the results of all adjustments. Setup (System) > Inputs > Audio EQ Setup > Third Octave EQ > Input Line Out Figure 26. Input LineOut Selected RS20i Installation & Operating Guide Document # 9301H52900 Ver. 1.01 RS20i Installation and Operating Guide Page 47 2.11 Subwoofer EQ – Parametric EQ The RS20i features Parametric EQ on every channel. Parametric EQ is an optional adjustment and is in addition to 1/3 Octave EQ. It is only available with low frequencies and offers more control than 1/3 Octave EQ. The Parametric EQ screen looks similar to the 1/3 Octave EQ screen but displays a frequency range from 20 to 200Hz only. The screen has the same selections (Channel select, etc.) but also has controls for three filters. Setup (System) > Inputs > Audio EQ Setup > Parametric Equalization The three filters can be configured regarding Q and Frequency, and are either enabled or disabled. To select a filter, highlight the Filter button and rotate the adjustment knob to select from the three filters. To adjust Q, Freq, or to enable/disable, select the control and rotate the adjustment knob. Filter disabled in effect turns off Parametric EQ. Figure 27. Parametric EQ Screen, Filter Enabled 2.12 Copy EQ Set to Another EQ Set This screen is used to copy the EQ settings for all channels to a new EQ set under a new name. After equalizing all the channels, copy these settings to create another EQ (with a new name). RS20i Installation & Operating Guide Document # 9301H52900 Ver. 1.01 RS20i Installation and Operating Guide Page 48 Setup (System) > Inputs > Audio EQ Setup > Edit EQs Figure 28. Copy EQ Settings Use the Copy EQ function, accessible from the Edit EQs menu to copy the EQ set. Select the Copy EQ From set (select from the pulldown), then in the to EQ field, enter a new name for the EQ set, then click the Copy button. 2.13 Final Adjustments After setting the EQ, take another SPL level reading. If the SPL reading has changed, use the Level control (Third Octave EQ screen) to raise or lower to the proper SPL level for each channel (see Table 9 on page 44). 4 2.14 Copy Input When an input has been configured, you may want to copy it to the next input, as a starting point, to save time in configuring the next input. For details, see Edit Inputs, page 66. 4 RS20i Installation & Operating Guide 4 Document # 9301H52900 Ver. 1.01 RS20i Installation and Operating Guide Page 49 Setup (System) > Inputs > Edit Inputs > Copy Input Figure 29. Audio Input Edit, Copy Input For details about Copy Preset to Input, see 2.8.1 Preset Inputs, page 36. 2.15 Using Dirac Live to Tune the Theater See the Dirac Live Theater Setup Guide for detailed instructions. The Dirac Live application is a separate tool, available from Datasat Digital Entertainment but not supplied with the RS20i processor. 2.16 RS20i Playback Sound Check After installing and setting up the unit—or doing a maintenance check—it is a good idea to play content and stand in the theater while listening to the first few minutes of the movie. Check for the following The overall sound level is comfortable and balanced. The soundtrack quality is excellent and does not include extraneous noise. The dialog is in sync with the picture being projected. The surround speakers are heard at the correct level (Please note that not all scenes will have surround material.) To adjust the overall sound level in the theater, adjust the main volume control on the audio processor. RS20i Installation & Operating Guide Document # 9301H52900 Ver. 1.01 RS20i Installation and Operating Guide 3.0 Page 50 How-To Procedures for Setup This table provides a list of setup activities and provides instructions or a link to instructions elsewhere in this manual. Table 10. Setup Procedures 3.1 ACTIVITY INSTRUCTIONS Assign an Input button See 4.3.4 Assign Input Buttons, page 67. Unassign / delete an Input button See 4.3.4 Assign Input Buttons, page 67 – select the button and assign a “blank” input to it. Configure power-on Input (Startup Input) See 4.3.2 Startup Input, page 66. Create an Input See 3.1 Example: Creating an Input, below. For detailed information about Inputs, see 2.7 About Inputs, page 33. Assign Channel Names and VU meters See 4.3.8.3 Channel Names, page 87. Set Stereo Level and Stereo Routing See 4.3.6.3 Stereo Level and Routing, page 73. USB Save / Restore / Load See 4.2.2 Saving and Restoring Configuration Files, page 59. Load a personalized screen saver See 4.2.2 Saving and Restoring Configuration Files, page 59. To set screensaver time and mode, see 4.2 System Setup Screen, page 56. Set up Global Audio Delay for an input See 4.3.6.1 Global Delay, page 71. Set up Multiple Surround Channels For digital cinema input, see 4.3.6.2 Extended Surround Options, page 73. Set up HDMI option For digital cinema input, see HDMI Options, page 77 View RS20i System information See 4.2.5 System Info, page 63. Update RS20i software See 4.2.1 Updating Your RS20i Software, page 57. Example: Creating an Input Prior to creating an input, it is necessary to identify the following: Input source Input option EQ set up Output preset name The following example describes how to create “stereo 2” input, with stereo input, global delay of 0 ms, assignment of EQ and output preset. 1. Open the Input Setup screen by selecting “Inputs”. RS20i Installation & Operating Guide Document # 9301H52900 Ver. 1.01 RS20i Installation and Operating Guide Page 51 Setup (System) > Inputs 2. Next select Edit Inputs. The Input Edit screen displays. 3. On the left side choose the Copy Input radio button. 4. Under Copy Input From select Stereo1. 5. Touch the blank box under to Input. A keyboard will appear. Type in Stereo2, then select OK. The Input Edit screen will return. 6. Touch the Copy button. The screen will now change to Input Setup. 7. Select Assign Buttons and the Input Button Assignments screen will display. Select an unused button number from the Buttons drop down menu. In this example select button 3. 8. Next from the Assign drop down list, select Stereo 2. Then touch the Assign button on the right side of the screen. In the Current Assignments listing on the screen, Button 3 will now be assigned to Stereo 2. 9. At the bottom of the screen, touch the System > Inputs buttons to return to the Input Setup screen. 10. Select the Input Source button. This will open the Input Select screen. The right side of the screen should display “Current Input: Stereo2”. If it is not displayed, return to the Input Setup screen by selecting the Input button and selecting Stereo 2 in the Current Input drop down menu. Return to the Input Select screen by touching the Input Source button. 11. In the Analog input section, touch the Stereo1 L/R option to change it to Stereo2 L/R. Then touch the System > Inputs buttons to return to the Input Setup screen. 12. In the Input Setup screen, select the Input Options button to go to the Input Options screen. 13. In the Input Options screen, you can (if necessary) set the Global Delay for the selected input. Select the Stereo Level and Routing button to change input gain and routing of the Stereo signal. Touch the System > Inputs buttons to return to the Input Setup screen. 4.0 Setup Menus On the next four pages, you will find a menu diagram for the RS20i. This chapter contains a detailed description of all the screens under the "Setup" selection of the home screen. Refer to section 1.4 for all operations under the "Home" screen. For information on RS20i System Setup configurations, see section 4.2. For information on Input setup and changes, see section 4.3. For information on Network connections and changes, see section 4.4. For information on Automation events, cues, macros and assigning buttons, see section 4.5. 4 2 4 3 4 4 4 5 The full menu structure of the RS20i is shown on the next four pages. RS20i Installation & Operating Guide Document # 9301H52900 Ver. 1.01 RS20i Installation and Operating Guide RS20i Installation & Operating Guide Page 52 Document # 9301H52900 Ver. 1.01 RS20i Installation and Operating Guide RS20i Installation & Operating Guide Page 53 Document # 9301H52900 Ver. 1.01 RS20i Installation and Operating Guide RS20i Installation & Operating Guide Page 54 Document # 9301H52900 Ver. 1.01 RS20i Installation and Operating Guide RS20i Installation & Operating Guide Page 55 Document # 9301H52900 Ver. 1.01 RS20i Installation and Operating Guide 4.1 Page 56 The Setup Button The Setup Button is intended to be used by a qualified installer only. Password protection is highly recommended. Selecting the button, after first powering up the RS20i, will display the System Setup screen. This will provide access to the Setup menus. In the next section, we will discuss in detail the options available through the system setup screen. Pressing the Home button will take you back to the Home or Main screen. 4.2 System Setup Screen Setup (System) > System Setup Turn adjustment knob to adjust brightness or contrast Figure 30. System Setup Screen The following options are available directly from this screen. ScreenSaver Time - Options include a 10 second delay, 1 minute delay, or 5 minute delay before screen saver initiates. ScreenSaver Mode - Disabled, Dim Screen, Black Screen or Graphic. Disabled will turn off the screen saver. Dim Screen will reduce the LCD brightness after the time specified in the ScreenSaver Time drop-down menu. Touching the screen or turning the adjustment knob will restore the brightness. Graphic mode uses the stored screen saver graphic. Touching the screen or turning the adjustment knob will restore the Home screen. Black Screen will black out the screen after the specified time selected under Screensaver Time. LCD Brightness – Select the Brightness button and use the adjustment knob to adjust the brightness of your LCD screen. LCD Contrasts - Select the Contrast button and use the adjustment knob to adjust the contrast of your LCD screen. RS20i Installation & Operating Guide Document # 9301H52900 Ver. 1.01 RS20i Installation and Operating Guide Page 57 Digital Out Clock Rate – When interfacing with external digital equipment select appropriate clock rate to match that equipment. Select from the following options: 48 kHz 96 kHz 192 kHz Output Mapping – Option to duplicate channels 1-8 on channels 9-16: Standard 16 Ch Out – Standard output channel assignments. Copy Ch 1-8 to Ch 9-16 – The output of channels 1 through 8 will be copied to output channels 9 through 16 for both the Analog output connector and Digital output connector. Output channels 9-16 are not assignable if this option is used. Volume Control – The Volume control knob controls the playback level in the theater. Using the buttons along the bottom of the System Setup screen, you can update the processor software via the internet, save and restore configurations through the USB interface, assign password protections, view a log file of system status messages, and check the status of the hardware in real time. 4.2.1 Updating Your RS20i Software There are two ways you can update your software. The first way, is to connect to the servers at Datasat Digital Entertainment to select and install the update. This requires that the RS20i is connected to the Internet. The second way is to install the update from a USB Device. Both methods are described in more detail below. Setup (System) > Update System Software Figure 31. System Software Update Screen 4.2.1.1 Update System Software from Network The following steps describe how to update your RS20i software through the internet. RS20i Installation & Operating Guide Document # 9301H52900 Ver. 1.01 RS20i Installation and Operating Guide Page 58 Using the Select Update Source pull down menu, choose Main Server, or Secondary Server. Both will provide the same information. If you successfully connect to the server a list will appear of all available software versions. The most current will always be at the top of the list. Use the adjustment knob to highlight the desired software version. The current version of software loaded on the RS20i is displayed under Current on the right side of the screen. The highlighted software version, will display under Selected on the right side of the screen. Once the desired version is confirmed, press the Start Update button Note: If you select an older version of software than is currently loaded on the RS20i, you will receive a warning message and be asked to verify that you wish to continue. Note: Your RS20i must already have an active internet connection in order to update software through the internet. If you receive a message “failed to get file list” your internet connection is not working and the RS20i is unable to connect with the server. Connection will take place automatically, and the following screen will appear. Figure 32. Downloading Software Update via Internet Depending upon your connection speed, downloading, decompressing, and installing files could take anywhere from 10 minutes to less than a few minutes to complete. When the installation process is finished, you will be prompted to reboot the RS20i by cycling the rear panel power switch. 4.2.1.2 Update System Software from USB Device You may update the software through a USB drive. 1. First, obtain the software update file from the Datasat Digital Entertainment web page at http://www.datasatdigital.com/docs/cinema/download.php?doc_pid=916&doc_cid=895. The update is in the Support page. 2. Download the update file and copy to the root directory of the USB drive. Be sure not to change the filename, or the RS20i will not recognize it. 3. Insert the USB drive into the USB slot on the front panel of the RS20i, choose Select Update Source > USB (see Figure 31), select the update file and press the Start Update button. 4 Note: If you select an older version of software than is currently loaded on the RS20i, you will receive a warning message and be asked to verify to continue. RS20i Installation & Operating Guide Document # 9301H52900 Ver. 1.01 RS20i Installation and Operating Guide Page 59 4.2.2 Saving and Restoring Configuration Files You can save and restore standard configurations and master configurations to a USB Flash drive (memory stick). You can also save Diagnostic information (the system log file) for use in troubleshooting the system. A master configuration is intended to be a template used to configure similar RS20is in a system. It is used as the first step in creating the configuration of each installed unit. Copy the master configuration file from one RS20i and load it via USB into all RS20i units. Note: Always be careful, as any existing Master Configuration file on the USB will be overwritten when you save another one. The standard configuration is specific to one RS20i. This contains the unique third octave EQ, DiracEQ, inputs, output preset, automation, and global configurations needed for that RS20i. The standard configuration file can only be loaded back onto the same RS20i. You can also load a screensaver of your choice via the USB port. To set any of these options, insert the USB Flash drive into the front panel and then press the USB Save/Restore button on the System Setup screen. (If no Flash drive is present, a message will appear prompting you to insert a USB device.) Setup (System) > System Setup > USB Save/Restore Figure 33. USB Save/Restore Screen Select an activity on the left, then touch Copy on the right. RS20i Installation & Operating Guide Document # 9301H52900 Ver. 1.01 RS20i Installation and Operating Guide Page 60 The following options are available when using a USB Flash drive: Table 11. USB Flash Drive Options OPTION RESULT Save RS20i Config Save RS20i configuration to USB device. This will erase from the USB device any previous configuration stored for this unit. Save Master Config Save RS20i configuration to USB device as MASTER configuration, which may be loaded onto other RS20i units. This will erase from the USB device any existing MASTER configuration. Save Diagnostic Info Save RS20i Diagnostic information to the USB device to facilitate troubleshooting. Load RS20i Config Copy RS20i configuration from USB device to system. This will ERASE the existing configuration on the RS20i and cause a system restart after loading the new configuration. Load Master Config Copy RS20i MASTER configuration from USB device to system. This will ERASE the existing configuration and cause a system restart after loading the new configuration. Load ScreenSaver Load a graphic image (rs20.jpg) from the USB device and use it as the ScreenSaver. The screensaver must be a jpeg image. The maximum image size is a 800 wide x 480 high (smaller images will be centered). The file must be named “rs20.jpg" and placed in the root directory of the USB device. 4.2.3 Access Control Setup (System) > System Setup > Access Control Figure 34. Access Control Screen RS20i Installation & Operating Guide Document # 9301H52900 Ver. 1.01 RS20i Installation and Operating Guide Page 61 4.2.3.1 Passwords By creating passwords, you can control user access to certain functions of the RS20i. The Netcmd password is the password used to control access to operator-level commands from a remote network device (i.e. automation device, server) or theater management system. A Setup password will restrict users from access to the System Setup menu. A user without the correct password will not be able to make any changes to the system, inputs, network, or automation. This password will not block access to the Home Screen items, if using VNC, but will block access to the “Setup” button The setup password needs to be entered only once when entering the setup menus and remains in effect until: o the RS20i is powered cycled o one hour passes with no activity o the ReLock Setup button is pushed. If the password is lost and you cannot access the RS20i, contact Datasat Digital Entertainment technical support. Password restrictions take place as soon as the password is configured in the Access Control screen. Passwords are case sensitive. You can enter upper case characters by using the shift button on the virtual keyboard displayed on the LCD. To remove password protection, clear the password by pressing the Clear button, then enter a hyphen “-“ and press “OK”. Note: When removing password protection, if no hyphen is entered (blank selection), the RS20i will continue to ask for a password to enter the setup menus. In that case select the OK button to enter the setup menus without entering a password. Use the hyphen - key to remove password protection. Figure 35. NetCmd Virtual Keyboard RS20i Installation & Operating Guide Document # 9301H52900 Ver. 1.01 RS20i Installation and Operating Guide Page 62 4.2.3.2 “Expert” Nav Mode When “Expert” Navigation Mode is enabled, the normal RS20i menu structure is replaced with a setup screen that provides quick access to the main menu buttons. After enabling, the new screen appears when the “System” button is pressed. It must be disabled to return to the normal menu structure. Note: The “Home” screen function is not changed. Figure 36. “Expert” Nav Mode 4.2.3.3 VNC: Disable Hextile Encoding Selecting this option will improve VNC performance for some clients. 4.2.3.4 Identity Three text fields may be entered for identification of the RS20i. These are labeled “Screen”, “Info1”, and “Info2”. These fields may be used to enter useful information, such as the installer name. The text entered in the “Screen” field will be displayed in the bottom left corner of the home screen above the navigation menu. This information can be useful for verification of the correct RS20i when connecting through VNC. The Screen, Info1, and Info2 information may be used by a remote theater management system or other custom application software. RS20i Installation & Operating Guide Document # 9301H52900 Ver. 1.01 RS20i Installation and Operating Guide Page 63 4.2.4 View Log File The log file (shown in Figure 37, below) is a complete listing of all software events that have taken place since the RS20i was last powered on. The listing includes changes made internally by the RS20i software, as well as user initiated system changes through the touch screen interface. You may scroll through the log file using the front panel adjustment knob. 4 The log file is helpful for debugging by Datasat Digital Entertainment staff. You may be asked by the Datasat staff to save the log files on the USB Flash drive, to send for troubleshooting purposes. Select Save Diagnostic Info in the section Update System Software From USB Device on page 58. 4 4 Setup (System) > System Setup > View Log File Figure 37. Log File Screen 4.2.5 System Info From the system Setup screen, touch the System Info button. The System Info screen is shown below. Setup (System) > System Info RS20i Installation & Operating Guide Document # 9301H52900 Ver. 1.01 RS20i Installation and Operating Guide Page 64 Figure 38. System Info Screen 4.2.6 Version, Serial Number, and MAC address The yellow portion displays software version and build date, unit serial number, and MAC address. 4.2.7 System Monitor The pink portion displays the internal board temperatures. The blue portion displays board information such as board ID, Address, hardware revision level, loader version, loader check-sum, firmware version, and firmware check-sum. The green portion displays the expected and actual bus voltages for each board. It is normal for the actual level to vary slightly from the expected. The background color for the expected and actual values will turn red should the actual voltage be out of the acceptable range. RS20i Installation & Operating Guide Document # 9301H52900 Ver. 1.01 RS20i Installation and Operating Guide 4.3 Page 65 Inputs Setup (System) > Inputs Figure 39. Input Setup Screen 4.3.1 Current Input Select the input you wish to modify from the drop-down list of installed inputs. Touch the drop down list to open it, then use the adjustment knob to scroll the list in cases where there are several inputs. Touch the input name to select it. This will become the current input. Figure 40. Select Current Input RS20i Installation & Operating Guide Document # 9301H52900 Ver. 1.01 RS20i Installation and Operating Guide Page 66 4.3.2 Startup Input The Startup input is the default input selection when the RS20i is powered up. Select any defined input or Last Input. Touch the drop down list to open it, then select the input. Figure 41. Select Startup Input 4.3.3 Edit Inputs Setup (System) > Inputs > Edit Inputs Figure 42. Audio Input Edit Screen Copy Input – Use an existing Input as a template for a new one. Select the audio input you wish to copy from by selecting it from the Copy Input From drop down list. Then, touch the to Input box to bring up the virtual keyboard and enter a name for the new input. Press the Copy button to complete the process, or press Cancel to quit. RS20i Installation & Operating Guide Document # 9301H52900 Ver. 1.01 RS20i Installation and Operating Guide Page 67 Copy Preset to Input – Select one of the pre-installed Inputs in your RS20i and use it as a template for a new one. Select the input you wish to copy from by selecting it from the drop down box. Then, touch the “to Input” box to bring up the virtual keyboard and enter a name for the new input. Press the Copy button to complete the process, or press Cancel to quit. Rename Input – Give an existing Input a new name. Select an existing input from the drop-down list on the right side of the screen. Touch the “To” box to bring up the virtual keyboard and enter a new name for the input. Press the Rename button to complete the process, or press Cancel to quit. Note: Renaming the input will change any references, such as the button name or the input on Macros and Events. Delete Input – Select an existing Input from the drop-down list on the right side of the screen. Press the Delete button to complete the process, or press Cancel to quit. 4.3.4 Assign Input Buttons Setup (System) > Inputs > Assign Buttons Figure 43. Input Button Assignments Screen Touch the Assign drop down list to open it, then select an input. Touch the Button drop down list to open it, then select a button number. Touch the Assign button. The button assignment will now be listed in the Current Assignments listing in the screen above. Additionally, the Input will now be assigned to the corresponding button location along the bottom of the Home screen as shown in Figure 44. 4 Note: If the input name you wish to assign to a button does not appear in the Assign drop down list, you can add it using the Edit Inputs > Copy Input function. See 2.14 Copy Input, page 48. Note: To unassign or delete a button assignment, select the button from the drop down list, then select the blank option from the Assign drop down list, then touch Assign. The Current Assignments listing will no longer show the button assignment. RS20i Installation & Operating Guide Document # 9301H52900 Ver. 1.01 RS20i Installation and Operating Guide Button location 1 Page 68 Button location 8 Figure 44. Home Screen Input Button Locations 4.3.4.1 Enable “More” Button When the Enable “More” Button is not selected, the Home screen will display the eight assignable input buttons on the bottom of the screen (see Figure 44). When the Enable “More” Button is selected, input buttons 1-7 will be displayed and button 8 will display <More>. Selecting the <More> button brings up a pop-up window which allows you to select from all inputs. Figure 45. Home Screen <More> Input Select RS20i Installation & Operating Guide Document # 9301H52900 Ver. 1.01 RS20i Installation and Operating Guide Page 69 4.3.5 Input Source Setup (System) > Inputs > Input Source Touch any of the button options below to change the Input source of the current audio input. There are Analog Input options and Digital Input options. If Stereo is selected, touching the button again toggles the selection between Stereo1 and Stereo2. If Digital is selected, touching the button again toggles the selection between Digital Ch: 1 > 8, Digital Ch 9 > 16, Digital Ch: 1-2, Digital Ch: 9-10 and Digital Ch: 1 > 16. If HDMI is selected, touching the button again cycles the selection from HDMI-1 to HDMI-4. See Table 12 (below) for a description of where input channels are mapped within the RS20i. Figure 46. Input Source Screen RS20i Installation & Operating Guide Document # 9301H52900 Ver. 1.01 RS20i Installation and Operating Guide Page 70 Table 12. Input Source Mapping INPUT OUTPUT Analog 8 Channel Processor Channel 1 ¼ 8 Stereo1 L/R (set to Screen Channels) Processor Channel 1, 2 (L, R) Stereo1 L/R (set to Surround Channels) Processor Channel 5, 6 (Ls, Rs) Stereo1 L/R (set to Screen & Surround Channels) Processor Channel 1, 2, 5, 6 (L, R, Ls, Rs) Stereo1 L/R (set to Matrix Decoder) Processor Channel 1, 2, 3, 5, 6 (L, R, C, Ls, Rs) MIC Pre (set to Screen Center) Processor Channel 3 (Center) MIC Pre (set to Screen Channels) Processor Channel 1, 2 (L, R) MIC Pre (set to Surround Channels) Maps to… Processor Channel 5, 6 (Ls, Rs) MIC Pre (set to Screen & Surround Channels) Processor Channel 1, 2, 5, 6 (L, R, Ls, Rs) Digital Channel 1 ¼ 16 Processor Channel 1 ¼ 16 Digital Channel 1 ¼ 8 Processor Channel 1 ¼ 8 Digital Channel 9 ¼ 16 Processor Channel 1 ¼ 8 TosLink A Processor Channel 1 ¼ 2 1 TosLink B Processor Channel 1 ¼ 2 1 S/PDIF Coax Processor Channel 1 ¼ 2 1 HDMI Port 4 Processor Channel 1 ¼ 8 1 If a DTS or Dolby Digital bitstream is detected and decoded, the decoded stream will be routed to the first eight channels internally on the RS20i. See section 4.3.6.7 Decoder Setup for more information. RS20i Installation & Operating Guide Document # 9301H52900 Ver. 1.01 RS20i Installation and Operating Guide Page 71 4.3.6 Input Options The Input Options screen allows changes to Global Delay, Extended Surround Options, Stereo Level and Routing, Mic Level and Routing, Matrix and Routing, Decoder Setup, and Digital Cinema Options. It also provides feedback on the current Audio input. The options on this screen will change according to the currently selected input source. Setup (System) > Inputs > Input Options Figure 47. Input Options Screen 4.3.6.1 Global Delay and Surround Offset Setup (System) > Inputs > Input Options > Global Delay and Surround Offset Figure 48. Global Delay and Surround Offset The Global Delay and Surround Offset screen is available for all input sources. RS20i Installation & Operating Guide Document # 9301H52900 Ver. 1.01 RS20i Installation and Operating Guide Page 72 Global audio delay for current input: Audio can be delayed for a selected input, if necessary, to synchronize with a digital video projector. Use the adjustment knob to adjust the audio delay. Delay values increase by 1 ms increments up to a maximum of 1 second. Surround Delay: Enter the desired delay, in milliseconds, up to a maximum of 100 ms. Select the Surround Delay box and then dial in the correct value using the front panel adjustment knob. The surround delay is applied to the internal channels 5,6,7 and 8. H.I. (Hearing Impaired) Delay: Audio can be delayed on the Hearing Impaired output channel. Enter the desired delay, in milliseconds, up to a maximum of 220 ms. Input Trim: This can be used to apply volume level trim to the current input. This may be used in a case where you want to balance the volume level of two different sources. The Input Trim allows you to change the master volume control level and keep the relative levels balanced. Surround Offset: Use the adjustment knob to adjust between -10dB to +10dB offset. Fade In/Fade Out: During an input change, the Fade In and Fade Out period can be up to 2 seconds. Use the adjustment knob to set. Changes happen real-time. To discard a changed setting, you must set it back to where it was prior to the change. 4.3.6.1.1. Calculating the Surround Delay Sound from the back of the theater should arrive at the listener’s ears approximately 20 ms after the arrival of the front speaker sound. The following procedure describes how to arrive at the correct surround delay setting. Measure the distance between a rear seat and the nearest surround speaker in feet. If calculating in metric, convert meters to feet by multiplying by 3. Measure the distance from the same rear seat to the nearest screen speaker. If calculating in metric, convert meters to feet by multiplying by 3. Subtract surround distance from the screen distance, and add 20 (screen - surround + 20). The result is the surround delay in milliseconds. After setting the surround delay in the RS20i, verify the setting by listening to a familiar soundtrack. The action on-screen should match sound in the theater. RS20i Installation & Operating Guide Document # 9301H52900 Ver. 1.01 RS20i Installation and Operating Guide Page 73 4.3.6.2 Extended Surround Options Setup (System) > Inputs > Input Options > Extended Surround Options Figure 49. Extended Surround Options The Extended Surround Options screen is available with input sources: Stereo, Mic Pre, Analog, and Digital 9-16. Options are: None – No surround option, signals are not re-routed. Copy surround channels to rear surround channels – Allows the surround channels to be copied to the Rear Surround channels (Ch7 and Ch8) 4.3.6.3 Stereo Level and Routing This screen is available for Stereo input sources only. Setup (System) > Inputs > Input Options > Stereo Level and Routing Figure 50. Stereo Level & Routing RS20i Installation & Operating Guide Document # 9301H52900 Ver. 1.01 RS20i Installation and Operating Guide Page 74 Adjust the input levels of Stereo1 and Stereo2 by selecting the box under L or R and turning the volume control knob. Inputs can be sent to: The Left and Right outputs The Left Surround and Right Surround outputs Left and Left Surround, plus Right and Right Surround Matrix Decoder Note when Enable Mic is selected both Microphone and stereo will be on at the same time. Microphone audio is not mixed with the stereo audio but must be routed to different speakers. The microphone audio is added to the hearing impaired audio when using the stereo input with the microphone playing on the surround channels. 4.3.6.3.1. Stereo Mic Level and Routing System > Inputs > Input Options > Stereo Level and Routing > Mic Figure 51. Mic Level with Stereo If Enable Mic is selected in the Stereo level and routing screen, you can adjust mic level and routing by going to Mic Level and Routing screen. Note this is used with the Stereo input and Microphone option, if using just the Microphone input see section 4.3.6.4 RS20i Installation & Operating Guide Document # 9301H52900 Ver. 1.01 RS20i Installation and Operating Guide Page 75 4.3.6.4 Mic Level and Routing This screen is available for the Mic Pre input source only. Setup (System) > Inputs > Input Options > Mic Level and Routing Figure 52. Mic Level & Routing Adjust the Mic gain by selecting the box under gain and turning the volume control knob. Mic Input can be sent to: Screen Center Screen channels Surround channels Screen and surround RS20i Installation & Operating Guide Document # 9301H52900 Ver. 1.01 RS20i Installation and Operating Guide Page 76 4.3.6.5 Matrix and Routing This screen is available for Digital 1-16 and Digital 1-8 input sources only. Setup (System) > Inputs > Input Options > Matrix and Routing Figure 53. Matrix & Routing Enable Matrix Decoder. When selected the LR channels inputs (AES ch1/2) is decoded to L (Ch1), R (Ch2), C(Ch3), Ls (Ch5), and Rs (Ch6). Do not enable when the input is multichannel 4.3.6.6 Digital Cinema Options This screen is available for Digital 1-16 and Digital 1-8 input sources only. Setup (System) > Inputs > Input Options > Digital Cinema Options Figure 54. Digital Cinema Options These options are specifically designed for connecting an 8-channel or 16-Channel Digital Cinema Server to the digital input connector(s). RS20i Installation & Operating Guide Document # 9301H52900 Ver. 1.01 RS20i Installation and Operating Guide Page 77 Rear Surround Options None. There will be no changes to the left rear surround (Ch7) and right rear surround (ch8) channels. Copy surround channels to rear surround channels. The left /right (side) surround channels (Ch5/Ch6) will be copied to the left / right rear surround channels (Ch7 / ch8). This option can be used to fill in the rear when playing a 5.1 DCP. 7.1DS: Route inputs 11/12 to rear surrounds. The input channels 11 / 12 are routed to the rear surround channels (Ch7 / ch8). This option is used to play a standard 7.1DS DCP. HI/VI Options Mix from Screen Channels. When selected the HI (RCA) output will be created as a mix of Left, Center and Right channels (Ch1, Ch2, and Ch3). This can be used if the DCP does not contain a HI track. Chan 7/8 to HI/VI. Select this option when the HI and VI-N tracks are present on the Chan 7/8 input, as in the recommended 5.1, 7.1DS or 7.1 SDDS DCP. The HI track will be sent to the HI (RCA) output. HI will also be sent to channel 15 and VI-N to channel 16. Note that the HI/VI tracks are constant level (will not be affected by the fader). They can be routed to different output channels, if desired. 4.3.6.7 Decoder Setup This screen is available for Digital 1-2, Digital 9-10, TosLink A or B, S/PDIF, and HDMI 1-4 sources only. Setup (System) > Inputs > Input Options > Decoder Setup Figure 55. Decoder Setup The RS20i accepts a DTS, DTS-HD, DTS-HDMA or Dolby Digital audio stream from a DVD, Game Console, Satellite link or other source device. The Encoded bit stream is automatically detected and decoded internally by the RS20i software. The decoded stream is routed to the first eight channels internally on the RS20i. The following digital inputs accept DTS or Dolby Digital audio streams: HDMI (ports 1 – 4 ) RS20i Installation & Operating Guide Document # 9301H52900 Ver. 1.01 RS20i Installation and Operating Guide Page 78 S/PDIF TosLink A TosLink B Digital 1, 2 Digital 9, 10 DTS Neo: 6. Neo:6 transforms 2-channel PCM input to fit a 5.1 or 6.1 speaker configuration. To use Neo:6 it must be enabled. After it is enabled, it operates only when receiving a 2-channel unencoded PCM bitstream DTS decoders. DTS coherent acoustics decoding is implemented for the HDMI, S/PDIF and TOSLINK inputs. These inputs will autodetect the DTS bitstream and decode to fit the selected 5.1 or 7.1 speaker configuration. DTS-HDMA. DTS-HDMA decoding is implemented for the HDMI input. The HDMI input will autodetect the DTS-HDMA bitstream and decode to fit the selected 5.1 or 7.1 speaker configuration. Dolby Digital. A Dolby audio stream is accepted on HDMI, S/PDIF and TOSLINK inputs. Operation The RS20i monitors the selected input signal to determine the type of audio signal received. If a DTS, DTS-HD or Dolby Digital bitstream is detected, the RS20i decodes the audio and places it on the first 8 channels (see Table 13). If an un-encoded digital signal is received (i.e. 2-channel PCM), the signal is routed to the first two channels in the RS20i (Left and Right) and the others remain muted. The HDMI also supports 6 or 8 channel un-encoded PCM signal. The RS20i will switch between stream types as the signal type changes. This occurs automatically within the RS20i. Table 13: Decoder Channel Assignments CHANNEL NUMBER CHANNEL NAME 1 Left 2 Right 3 Center 4 Sub Woofer 5 Left Surround 6 Right Surround 7 Rear Surround (only with 6.1 playback) 8 Decoder Setup Options Additional Decoder options are available to set the speaker configuration. These options are accessed through the Decoder Setup screen (Note: You must first select an input with Digital 1-2, Digital 9-10, HDMI, TosLink or S/PDIF as the source). RS20i Installation & Operating Guide Document # 9301H52900 Ver. 1.01 RS20i Installation and Operating Guide Page 79 Speaker Configuration 5.1 – When playing 6.1 audio the back surround channel information will be mixed into the left surround and right surround channels. 7.1 – When playing 6.1 audio the back surround channel information is placed on both back surround channels: 7 and 8. When playing 5.1 audio, the back surround channels are silent. Apply LFE +10dB Options Removes the +10dB LFE (sub woofer) boost applied to the LFE channels when playing DTS decoded audio. This option may be required for older DTS audio discs. DTS Neo:6 Option Off Music – Neo:6 Music keeps the front left and right channels intact while synthesizing the center and surround channels from the 2-channel source. Cinema – Neo:6 Cinema creates 6.1-channels, from 2-channel movie sources, by removing in-phase information from the Left/Right signals and using it to create the center channel; and extracting out-of-phase information which is sent to the surround channels. Misc Options Direct Mode – Processing is disabled. Disable Surround Remap – When enabled, this option will not remap the playback of 5.1 content to 7.1 speaker configuration. 4.3.7 EQ Setup Setup (System) > Inputs > Audio EQ Setup Figure 56. Audio EQ Setup Screen RS20i Installation & Operating Guide Document # 9301H52900 Ver. 1.01 RS20i Installation and Operating Guide Page 80 4.3.7.1 Current Audio EQ This drop-down list allows you to select from the list of available EQ setups. The selection will become the current audio equalization setup. 4.3.7.2 Edit EQs Selecting the Edit EQs button from the Audio EQ Setup screen will open the screen below. Setup (System) > Inputs > Audio EQ > Edit EQs Figure 57. Audio EQ Edit Screen Available options are: Copy EQ – Use an existing EQ setup as a template for a new one. Select the EQ you wish to copy from by selecting it from the drop down box. Then, touch the “to EQ” box to bring up the virtual keyboard and enter a name for the new EQ. Press the Copy button to complete the process, or press Cancel to quit. Copy Preset to EQ – Select a preset EQ setup and use it as a template for a new one. Press the Copy button to complete the process, or press Cancel to quit. Rename EQ – Give an existing EQ setup a new name. Select an existing EQ setup from the drop-down list on the right side of the screen. Touch the “To” box to bring up the virtual keyboard and enter a new name for the EQ setup. Press the Rename button to complete the process, or press Cancel to quit. Note: The EQ name is changed for all inputs that use the EQ. Delete EQ – Select an existing EQ setup from the drop-down list on the right side of the screen. Press the Delete button to complete the process, or press Cancel to quit. RS20i Installation & Operating Guide Document # 9301H52900 Ver. 1.01 RS20i Installation and Operating Guide Page 81 4.3.7.3 Dirac Optimization The Dirac Live setup procedure must be used to copy Dirac configuration setup files to the RS20i before this screen becomes functional. Ignore this screen if you are not using Dirac Live software to setup the RS20i. Setup (System) > Inputs > Audio EQ Setup > Dirac Optimization Figure 58. Dirac Optimization Screen Dirac Room Optimization Enabled/Disabled – Touching the button will toggle between enabling and disabling the Dirac Optimization. Current Dirac Configuration – Displays the name of the current Dirac configuration. Select – Select a configuration from the list of saved configurations in the box above, then touch the Select button. This configuration will now become the current Dirac configuration. Delete – Select a configuration from the list of saved configurations in the box above, then touch the Delete button. The configuration will be deleted from the list and from the memory of the RS20i. 4.3.7.4 Third Octave EQ Selecting the Third Octave EQ button from the EQ Setup screen will bring up a screen similar to that shown below. See the topic A note about Third Octave EQ in section 2.10 for a usage example. 4 Setup (System) > Inputs > Audio EQ Setup > Third Octave EQ In the upper left-hand portion of the RTA section, the current Input and current master volume control values are shown. In the upper right-hand portion, the current audio level and the 0 dB reference are displayed. RS20i Installation & Operating Guide Document # 9301H52900 Ver. 1.01 RS20i Installation and Operating Guide Page 82 Corner Frequency Adjust Current Input and Volume Current audio level and 0dB reference Figure 59. 1/3 Octave EQ Screen Channel Number Selection – Touch the Chan button to bring up a display of all sixteen channels. Select the channel you would like to equalize. You may also select the next channel by touching the “+” sign button to the right of the Chan button, or select the previous channel by touching the “-“ sign button left of the Chan button. Figure 60. Channel Number Selection Screen Pink Noise On/Off – Turns Pink Noise on or off. 1/3 Octave Eq. On/Off – Turns 1/3 octave equalization on or off. This affects all channels. Input LineIn/LineOut/Mic – LineIn means that the signal source for the RTA is from the current input channel and does not have any processing (Dirac, EQ, etc). LineOut means that the signal source for the RTA is from the current output channel, so you would see the effects of the Dirac, EQ, etc. If you are using the internal RTA to check the room tune, then you would select Mic. RS20i Installation & Operating Guide Document # 9301H52900 Ver. 1.01 RS20i Installation and Operating Guide Page 83 Note: When the Input field is LineIn, the RTA selects the input channel. The controls for EQ, bass, treble, and trim represent what is applied to input channel and their effects will not show up on the RTA display. When the Input field is LineOut the RTA displays the output channel. Channel tuning should not be modified while the RTA input is in Line Out, but LineOut can be used to monitor the effect of the EQ settings currently applied. When the input field is set to Mic, the RTA selects the Mic input which will show the effects of the EQ settings as well as the room. Channel tuning should be done in this input or with an external RTA. RTA Options: Figure 61. RTA Options Screen o Range – select a range for the RTA. Touch to open the drop down list, then use the adjustment knob to select. Choices begin at ±3dB, doubling each time to a maximum of ±64dB o XCurve Off/Display/Offset – See A note about XCurve in section 2.10.2.1 for details on the XCurve function. o Averaging – select None, Continuous (1 to 30 seconds), or Manual (5 to 30 seconds). Select times from drop down lists. The averaging settings (for continuous or manual times) are persistent – the values are retained when the RS20i is cycled off/on. Manual averaging can also be started by touching the RTA screen. o Mic Level – use the adjustment knob to change the microphone level o Mic Pwr On/Off If Mic Power is ON, it remains ON when you leave this screen and go to other screens. However, Mic Power is automatically disabled when the RS20i resets. This Mic Power setting is independent of the Mic power that is part of Input. Trim/Bass/Treble adjustments – Touch the Trim, Bass, or Treble bar and adjust it using the adjustment knob. RS20i Installation & Operating Guide Document # 9301H52900 Ver. 1.01 RS20i Installation and Operating Guide Page 84 Corner Frequency adjustments – Touch the corner frequency box for treble or bass and adjust using the adjustment knob. The corner frequency for bass can be set from 50Hz to 300Hz. The corner frequency for the treble can be set from 1.5kHz to 12kHz. The corner frequency cannot be set for individual channels—the setting affects all channels in the current EQ set. Levels – a button linking to the Audio Levels screen is provided on the menu bar. See 4.3.9 Audio Levels below. Copy EQ - a button linking to the Copy/Clear EQ screen is provided on the menu bar. See 4.3.7.6 Copy/Clear EQ below. 4.3.7.5 Parametric Equalization Parametric filters allow you to adjust not only the gain or cut, but also the center frequency, and how wide or narrow the filter is. This allows you to tune in on room modes that show up in a spectrum analysis. Parametric filters allow you to add subjective bumps or dips to the filter. Parametric EQ allows you to adjust the three (per channel) 20Hz to 200Hz parametric filters. Please see the topic Subwoofer EQ – Parametric EQ in section 2.11 for a detailed explanation of this function. 4 4.3.7.6 Copy/Clear EQ Depending on the selection, the screen content will change. Copy EQ Settings (1/3 octave EQ bass, treble, and parametric filters) from one channel to another channel. Select the channel you wish to copy from by selecting it from the drop down list. Then, select the destination channel from the “To Channel” drop down list. Press the Copy button to complete the process, or press Cancel to quit. Figure 62. Copy EQ Settings RS20i Installation & Operating Guide Document # 9301H52900 Ver. 1.01 RS20i Installation and Operating Guide Page 85 Clear EQ on selected channel includes two check boxes to enable which settings are included in the clear function (1) third octave EQ including bass and treble and/or (2) parametric filters. The text on the right will reflect the selection on the left. Select the channel using the drop down list, then touch Clear to complete the process. Figure 63. Clear EQ on selected channel Clear EQ on all channels clears third octave, bass, treble and parametric filters on all channels. Figure 64. Clear EQ on all channels RS20i Installation & Operating Guide Document # 9301H52900 Ver. 1.01 RS20i Installation and Operating Guide Page 86 4.3.8 Output Preset Setup (System) > Inputs > Output preset Figure 65. Output Preset Setup Screen 4.3.8.1 Current Output Preset The current output preset is displayed in the drop-down box under the label “Current Output Preset”. Before making changes to the output preset, always verify that you are in the desired input (check the upper right corner of the Output presets screen). To select a different output preset, touch the down arrow and select an output preset from the list. Any changes made to the Channel Names, Routing/Crossovers, Channel Delays and Bass Management will be for this output preset only, but will affect other inputs with this same output preset assigned. RS20i Installation & Operating Guide Document # 9301H52900 Ver. 1.01 RS20i Installation and Operating Guide Page 87 4.3.8.2 Edit Output Preset Setup (System) > Inputs > Output Preset > Edit Output Presets Figure 66. Output Preset Edit Copy Output Preset – Use an existing output preset as a template for a new one. Select the output preset you wish to copy from by selecting it from the drop down box. Then, touch the “to Output Preset” box to bring up the virtual keyboard and enter a name for the new output preset. Press the Copy button to complete the process, or press Cancel to quit. Copy Default to Output Preset – Select the default output preset and use it as a template for a new one. Select the output preset you wish to copy from by selecting it from the drop down box. Then, touch the “to Output Preset” box to bring up the virtual keyboard and enter a name for the new output preset. Press the Copy button to complete the process, or press Cancel to quit. Rename Output Preset – Give an existing output preset a new name. Select an existing output preset from the drop-down list on the right side of the screen. Touch the “To” box to bring up the virtual keyboard and enter a new name for the output preset. Press the Rename button to complete the process, or press Cancel to quit. Note: The Output Preset name is changed for all Inputs that use the Output preset. Delete Output Preset – Select an existing output preset from the drop-down list on the right side of the screen. Press the Delete button to complete the process, or press Cancel to quit. 4.3.8.3 Channel Names Depending how the RS20i is connected, sixteen channels are available. Channel assignments can be different in other output presets. The top title bar displays the current input and output preset. Note: In general, the default assignments must be preserved for the first 6 channels in order to maintain compatibility with the HDMI input channel assignments, and with the Hearing Impaired output channel. Default channel names are indicated in Table 8 page 41. RS20i Installation & Operating Guide Document # 9301H52900 Ver. 1.01 RS20i Installation and Operating Guide Page 88 The output preset channel name refers to the input channel only. The channel name for the output channel (if used) will be a combination of the corresponding input and the crossover letter (for example, Left-H). Setup (System) > Inputs > Output Preset > Channel Names Figure 67. Assign Channel Names Screen (with Presets) To change or enter a new channel name select the white field next to the desired channel. A keyboard will appear allowing you to enter text. Type in the channel name then select OK. The channel name will now appear in the field and in the Home Screen (in yellow text just below the channel numbers). When a VU button is highlighted green, that channel will display VU bars on the Home screen. To turn off the VU meter in the Home Screen simply touch the green VU symbol next to the channel name. It will change to grey color and will no longer be displayed on the Home Screen. 4.3.8.4 Routing Crossovers Crossover use can be attributed to the inability of most drivers to reproduce the entire audio spectrum smoothly and efficiently. Because of this, most speaker systems are comprised of several drivers, each of which is dedicated to the reproduction of a specific range of frequencies. These frequencies are routed to the appropriate driver by a crossover network. This device divides the audio spectrum into two or more frequency bands. By doing this, each driver will receive only the frequencies that it can reproduce properly. The crossover network also prevents potentially damaging low-frequency energy from reaching the midrange or tweeter drivers. This frequency division process is accomplished by using high-pass and low-pass filters. A high-pass filter passes frequencies above a pre-determined frequency and attenuates those below. This predetermined frequency is called the crossover point. Conversely, a low-pass filter passes frequencies below the crossover point and attenuates those above. By cascading high-pass and low-pass filters, a band-pass filter can be realized. Filters of this type attenuate all frequencies outside of the pass-band created by the high and low-pass filters. The rate at which the attenuating process takes place is dependent upon the slope of the crossover. A typical slope for cinema sound systems is 24dB/octave. Higher numbers indicate a much steeper cutoff rate while the lower numbers indicate a more gradual roll-off. RS20i Installation & Operating Guide Document # 9301H52900 Ver. 1.01 RS20i Installation and Operating Guide Page 89 4.3.8.4.1. Signal flow When implementing crossovers or implementing different internal routing on the RS20i, the input channel numbers do not match the output channel numbers. The following explanation clarifies how the menus operate regarding the channel numbers. 1. From a user perspective, the channel mapping occurs near the last stage of the signal processing. Only high pass and low pass filters are applied after the signal routing occurs. This is illustrated in the diagram below. Figure 68. Signal Processing Flow Diagram 2. VU meters on the Home screen show the input channel name while showing the VU level of the sum of the outputs for that crossover channel. 4.3.8.4.2. High Pass and Low Pass Shelf The High Pass and Low Pass Shelves are for active crossover systems. The High Pass is the portion of the sound spectrum that is going to find its way to the top-end compression driver. The Low Pass is the portion of the sound spectrum that is going to find its way to the mid-woofer. Since there are 16 output channels available, you have the option to use them any way you like. Suppose you actually have six channels of incoming sound, then you have 10 other D/A converted outputs that can be used as crossovers. All you need to do is identify which channels will be used as crossovers. Setting up your system in this way, lets you do away with passive crossovers. Although you would need more amplifiers, it does give you much tighter control of your system. You can also decide how steep the High Pass or Low Pass cut-off is. The conventional values are 6, 12, 18, and 24 dB. As the numbers go up, the cut-off is steeper. Note: Set up the crossovers before you run the Dirac software. The Dirac software will fine-tune the characteristics of the crossover point. If a driver has issues with time alignment, or encounters an aberration of some sort that can be measured, it will do its best to correct for it. It will also adjust all the amplitudes to their appropriate values to get a smooth response within that range. RS20i Installation & Operating Guide Document # 9301H52900 Ver. 1.01 RS20i Installation and Operating Guide Page 90 4.3.8.4.3. Routing/Crossover setup screen Setup (System) > Inputs > Output Preset > Routing/Crossovers Figure 69. Crossover Setup Screen The matrix on the left displays the input channel – to – output channel mapping. To make assignments, first dial in the output channel, then edit the input channel and other options. 1. Dial in the output channel number. Touch the field and use the adjustment knob to change the setting. 2. Then edit the input channel. Input channel may be assigned 1-16. Output channels may share the same input. 3. Set Low pass filter. Options are Off, 6, 12, 18, and 24 dB/octave and from 20Hz to 20kHz. Low pass filters can be used even if crossover is not selected. 4. Set High pass filter. Options are Off, 6, 12, 18, and 24 dB/octave and from 20Hz to 20kHz. High pass filters can be used even if crossover is not selected. 5. Set Output Channel Trim. The Output channel trim may be set from 0dB to -10dB in 0.5dB increments. The output trim may be used to balance the levels of crossover channels. Note: The output channels are assigned one of the following letter IDs (Crossover ID): W, L, M, H, and 0-9. This is used for reference for the output channel and has no functional purpose at this time. 4.3.8.4.4. Example Crossover Setup When setting up the RS20i crossovers, you will need to identify the speaker model used and obtain its technical specifications. Speaker technical specifications can usually be found on the manufacturer’s web site. In this example, we are setting up the RS20i Left channel, input 1, for 3-way crossover using the model JBL 2632-T speaker. There are three main steps to this process, as shown below. The specification sheet for the JBL 2632-T lists its frequency range as 30Hz to 20kHz and crossover frequencies as 350Hz and 1.2kHz. RS20i Installation & Operating Guide Document # 9301H52900 Ver. 1.01 RS20i Installation and Operating Guide Page 91 Low Frequency Figure 70. Example – Low Frequency Crossover Setup As shown in Figure 70, set output channel 1 for the low frequency driver. To make changes select a box by touching it and use the volume control to change its value. The low pass filter should be set to the upper crossover point of the low frequency driver which in this case (for JBL 2632-T) is 350Hz. If the manufacturer indicates a particular slope then use it. In this case, JBL didn’t list a slope so we chose 24dB/octave. Depending on the speaker, you may choose to add a high pass filter to block low frequencies. In this case, we chose to put a high pass filter to 30Hz, to block frequencies below the lower capabilities of this driver although this is not deemed necessary by the manufacturer. Set the crossover ID for easy identification. Here we set the crossover ID for channel 1 output L which identifies it as the low frequency output for channel one (1). This is only a label for easy identification and does not affect the crossover itself. RS20i Installation & Operating Guide Document # 9301H52900 Ver. 1.01 RS20i Installation and Operating Guide Page 92 Mid Frequency Figure 71. Example – Mid Frequency Crossover Setup As shown in Figure 71, set output channel 2 for the mid range driver. Make sure the input channel is still set to 1 (or left channel, remember, left = channel 1 in the example). Set the low pass filter to the mid range driver’s upper crossover point, which in this case is 1200Hz. Set the high pass filter to the mid range driver’s lower crossover frequency, which in this case is 350Hz. Set the slope to 24dB/octave. Set the crossover ID to M to identify it as the midrange frequency output for channel two (2). High Frequency RS20i Installation & Operating Guide Document # 9301H52900 Ver. 1.01 RS20i Installation and Operating Guide Page 93 Figure 72. Example – High Frequency Crossover Setup As shown in Figure 72, set output channel 3 for the high range driver. Make sure the input channel is still set to 1 (or left channel, remember, left = channel 1 in the example). Set the high pass filter to the high range driver lower crossover frequency, 1200Hz. Set the slope to 24dB/octave. Set the Crossover ID to H to identify it as the high frequency output for channel three (3). Note: We also set the low pass filter to 1.2kHz, the upper range of the speaker, for added protection although it was not specified as necessary by the manufacturer. The main volume control level adjust will change the level on the input channel, in this example = left channel. When adjusting the volume control, all output channels assigned to an input channel will change by the same amount. The output channel trim can be used to lower an individual output channel. Figure 73 below shows a typical example of a completed routing/crossover setup in which the screen channels (left, right, center) have been tri-amped. The LFE, LS and RS channels have been routed to output channels 10, 11, and 12 (no low or high pass filters have been applied to these channels). RS20i Installation & Operating Guide Document # 9301H52900 Ver. 1.01 RS20i Installation and Operating Guide Page 94 Figure 73. Example – Crossover Setup 4.3.8.5 Channel Delays Setup (System) > Inputs > Output preset > Channel Delays Figure 74. Channel Delays Delays can be set for each of the 16 channels. Touch the Delays box under the desired channel. Enter the delay by dialing in the correct value using the front panel adjustment knob. Input Delays may be set in 1 millisecond increments (000-999ms). The input delay is applied to the channel before the crossover/routing point. Output Delays may be set in 0.1 millisecond increments (000-41.3ms). The output delay is applied to the channel after the crossover/routing point. The Total delay (Input + Output) for each channel is shown at the bottom of the screen. Surround delays (channels 5, 6, 7 & 8) should normally be set as an input option for each individual input. 4.3.8.6 Bass Management Bass management balances the bass portion of the audio system based on the speaker configuration. Sub-bass configurations vary from none up to 4 subwoofers. Crossed Speakers Each channel may be combined with the LFE channel in order to extend the low range beyond what can be heard from the channel’s speaker. The software allows you to set crossover filter frequency and slope to best match the speaker(s). The high pass and low pass filters range from 31Hz to 160Hz, and use either 12dB/octave or 24dB/octave. The figure below illustrates how the left channel input may be divided between the left channel and the LFE channel. Each channel works in a similar fashion. The high pass filter can optionally be bypassed. RS20i Installation & Operating Guide Document # 9301H52900 Ver. 1.01 RS20i Installation and Operating Guide Page 95 Figure 75. Dividing the Left Channel There is one configuration for each of the channel pairs, and a separate configuration for the center channel. There are four configurations for speakers or speaker pairs that can be made: 1. 2. 3. 4. Center Speaker Left Front, Right Front Left Surround and Right Surround Rear Left Surround and Rear Right Surround Single Subwoofer A bass management configuration with a single subwoofer will mix the low frequency of all crossover channels with the subwoofer. You can select which speakers to cross by assigning them to be “small” speakers in the bass management configuration setup screens. Multiple Subwoofers When there is more than one subwoofer channel assigned using bass management the LFE channel is evenly mixed between all of the subwoofer channels. Each subwoofer channel is assigned location information to specify Left, Right, and Front, Back positioning. This has significance so that channels that are crossed with the subwoofers would have the low portion directed only to the closest subwoofer. Speakers on the left will be crossed with the left positioned subwoofer while speakers on the right are crossed with the right positioned subwoofer. The center speaker would be crossed evenly between left and right subwoofers. Front speakers are crossed with front subwoofers while surrounds are crossed with back subwoofers. Subwoofer Audio Processing Each subwoofer channel from the bass management output can be adjusted downstream the same as other channels. The downstream processing includes Dirac filters, 1/3 octave EQ, Parametric EQ, output channel routing, and high pass /low pass filtering. No Subwoofers When there is no subwoofer installed, the LFE can be mixed with any of the channels that have speakers large enough to handle the low frequencies. RS20i Installation & Operating Guide Document # 9301H52900 Ver. 1.01 RS20i Installation and Operating Guide Page 96 The figure below illustrates the LFE input being mixed with the left channel. Each channel works in a similar fashion so the LFE channel can be inserted into as many speakers as desired. Figure 76. LFE Mixed with Left Channel Center Channel: Low Pass to Left/Right Option An option available for the center channel allows you to cross the center speakers with the left and right speakers. When this is used the low frequencies for the center channel are evenly divided between the left and right speakers leaving the mid to high range on the center speaker. Phantom Center Option The Phantom Center option allows you to direct the center channel to the left and right speakers if there is no Center speaker. There is an offset configuration used to increase or decrease the center channel level. Note that 0dB offset is the default and includes the 3dB signal level attenuation needed to account for the sound being sent to 2 speakers. The phantom center option and offset is set in the Center channel configuration screen. Phantom Surround Option The Phantom Surround option allows you to direct the surround channels to the front speakers. This is used for an installation without the surround channels. The left surround channel will be mixed into the left front channel and the right surround channel will be mixed with the right front channel. The phantom surround option is set in the left or right surround channel configuration screen. 4.3.8.6.1. Bass Management Setup Procedure 1. Enable bass management on the Bass Management Setup screen. This is the master enable that turns on all Bass Management functions. 2. Select the subwoofer configuration with the appropriate number and position of the subwoofers used. The channel assignments for the selected subwoofer configuration are listed on the screen when selecting one or more subwoofers. 3. Skip to step 10 to setup bass management for a configuration with no subwoofers. RS20i Installation & Operating Guide Document # 9301H52900 Ver. 1.01 RS20i Installation and Operating Guide Page 97 Configuration using 1 or more subwoofers: 4. Select Full-Range to Subs only if you wish to omit the Low Pass filter for all channels crossed to the subwoofer. 5. Tap on Center speaker to select one of the following options for the center speaker: a. Large– (default) select this option if the center speaker can handle all frequencies. b. Small – Select small if you wish to cross the signal with the subwoofer(s). Then select the crossover frequency and slope for the center speaker. The high-pass to the center speaker at the crossover frequency may be disabled if desired. c. Low Pass to Left/Right. Send the Low portion of the center channel to the left and right front speakers. d. Phantom Center. Use this if there is no center speaker installed. This divides the center channel between the left and right speakers. The offset can be adjusted. 6. Return to the Bass Management Setup screen and tap on Left or Right speaker. This selects the speaker option for both left and right front speakers: a. Large– (default) select this option if the left and right speakers can handle all frequencies. b. Small – Select small if you wish to cross the signal with the subwoofer(s). Then select the cross over frequency and slope for the left and right speakers. The high-pass to the left and right speakers at the crossover frequency may be disabled if desired. 7. Return to the Bass Management Setup screen and tap on Left Surround or Right Surround speaker. This selects the speaker option for both left and right surround speakers: a. Large– (default) select this option if the left and right surround speakers can handle all frequencies. b. Small – Select small if you wish to cross the left and right surround channels with the subwoofer(s). Then select the cross over frequency and slope for the left and right surround speakers. The high-pass to the left and right speakers at the crossover frequency may be disabled if desired. c. Phantom Surround. Use this if there are no surround speakers installed. When selected the left surround channel is mixed with the left speaker and the right surround is mixed with the right front speaker. The offset level can be adjusted. 8. Skip this step if there are no rear surround speakers installed. Return to the Bass Management Setup screen and tap on Rear Surround Left or Rear Surround Right speaker. This selects the speaker option for both rear surround left and right speakers: a. Large– (default) select this option if the rear surround speakers can handle all frequencies. b. Small – Select small if you wish to cross the rear surround left and right channels with the subwoofer(s). Then select the cross over frequency and slope for the rear surround speakers. The high-pass to the speakers at the crossover frequency may be disabled if desired. 9. Return to the Bass Management Setup screen and verify the configuration. All speaker configuration options are described in text next to the speaker. This completes the bass management setup using one or more subwoofers. RS20i Installation & Operating Guide Document # 9301H52900 Ver. 1.01 RS20i Installation and Operating Guide Page 98 Configuration with no subwoofers: 10. Tap on Center speaker to select one of the following options for the center speaker: a. Large– (default) select this option if you want LFE channel mixed with the center channel. b. Small – Select small if you do not want LFE channel mixed with the center speaker. A high pass is also inserted for the center channel. Select the frequency and slope for the center speaker high pass, or disable the high pass filter. c. Low Pass to Left/Right. Send the Low portion of the center channel to the left and right front speakers. d. Phantom Center. Use this if there is no center speaker installed. This divides the center channel between the left and right speakers. The offset can be adjusted. 11. Return to the Bass Management Setup screen and tap on Left or Right speaker. This selects the speaker option for both left and right front speakers: a. Large– (default) select this option if you want LFE channel mixed in with the left and right channels. b. Small – Select small if you do not want to mix LFE channel with the left and right channels. A high pass is also inserted for the left and right channels. Select the frequency and slope for the left and right channel high pass, or disable the high pass filter. 12. Return to the Bass Management Setup screen and tap on Left Surround or Right Surround speaker to select the speaker option for both left and right surround speakers. a. Large– (default) select this option if you want LFE channel mixed in with the left surround and right surround channels. b. Small – Select this if you do not want to mix LFE channel with the left surround and right surround channels. A high pass is also inserted for the surround channels. Select the frequency and slope for the surround channel high pass, or disable the high pass filter. c. Phantom Surround. Use this if there are no surround speakers installed. When selected the left surround channel is mixed with the left speaker and the right surround is mixed with the right front speaker. The offset level can be adjusted. 13. Skip this step if there are no rear surround speakers installed. Return to the Bass Management Setup screen and tap on Rear Surround Left or Rear Surround Right speaker. This selects the speaker option for both Rear Surround Left and Rear Surround Right speakers: a. Large– (default) select this option if you want LFE channel mixed in with the Rear Surround Left and Rear Surround Right channels. b. Small – Select this if you do not want to mix LFE channel with the Rear Surround Left and Rear Surround Right channels. A high pass is also inserted for the rear surround channels. Select the frequency and slope for the rear surround channel high pass, or disable the high pass filter. 14. Return to the Bass Management Setup screen and verify the configuration. All speaker configuration options are described in text next to the speaker. This completes the bass management setup. 4.3.8.6.2. Bass Management Setup Screen The figure below shows the main bass management screen. RS20i Installation & Operating Guide Document # 9301H52900 Ver. 1.01 RS20i Installation and Operating Guide Page 99 Setup (System) > Inputs > Output Preset > Bass Management Figure 77. Bass Management Setup Screen Controls Description Enable Bass Management Global enable for all bass management functions. Subwoofer Configuration Select number and positions for subwoofers. See subwoofer configuration options table below. Full Range to Sub Select to remove all low pass filters to the subwoofers. Left Speaker Tap on left speaker to configure left/right speaker. Right Speaker Tap on right speaker to configure left/right speaker. Center Speaker Tap on center speaker to configure center speaker. Left Surround Speaker Tap on speaker to configure left and right surround speakers. Right Surround Speaker Tap on speaker to configure left and right surround speakers. Rear Surround Left Speaker Tap on speaker to configure rear surround left and right speakers. Right Surround Right Speaker Tap on speaker to configure rear surround left and right speakers. RS20i Installation & Operating Guide Document # 9301H52900 Ver. 1.01 RS20i Installation and Operating Guide Page 100 Subwoofer Configuration The subwoofer configuration option configures the bass management with the number of sub-woofer channels between 0 and 4. Subwoofer Configuration Options Number of Subwoofers Subwoofer Channel Assignments No Subs 0 None Mono 1 Ch4 LFront/RFront 2 Ch4 - Left Front Ch9 - Right Front Front/Back 2 Ch4 - Front Ch9 - Back LFront/RFront/Back 3 Ch4 - Left Front Ch9 - Right Front Ch10 - Back LFront/RFront 4 Ch4 - Left Front Ch9 - Right Front Ch10 - Left Back Ch11 - Right Back LBack/RBack 4.3.8.6.3. Speaker Configuration Screen The figure below shows Bass Management Center Speaker Options for a configuration with Subwoofers. Click on the picture of the Center Speaker, in the Bass Management Setup screen, to access this menu. Setup (System) > Inputs > Output preset > Bass Management > Center Figure 78. Bass Management Center Speaker Options Options differ for other speakers, or if there are no subwoofers. Please refer to the tables in this section for options available depending on speaker. RS20i Installation & Operating Guide Document # 9301H52900 Ver. 1.01 RS20i Installation and Operating Guide Page 101 Table 14. Speaker Options using one or more Subwoofers Table 15. Speaker Options using no subwoofers HP/LP Filter The slope can be set at either 12dB/octave or 24dB/octave. The cutoff frequency can be set between 31Hz and 160Hz. Offset The offset control appears only for phantom speaker options. It allows the level for that speaker to be adjusted before being mixed with the left or right speaker. The offset level can be adjusted from +3dB to -10dB. RS20i Installation & Operating Guide Document # 9301H52900 Ver. 1.01 RS20i Installation and Operating Guide Page 102 Table 14: Speaker Option with One or More Subwoofers Controls Applicable Channels Large All (L/R, C, LS/RS, RSL/RSR) Diagram (replace center with applicable channel) Description No modifications to channel . Small, enable high pass Crossed with LFE All (L/R, C, LS/RS, RSL/RSR) High pass on channel audio Low pass to LFE Small, no high pass Channel audio is crossed with LFE All (L/R, C, LS/RS, RSL/RSR) Low pass to Left/Right Center Low pass to LFE Low pass from Center channel mixed with Left and Right channels Phantom Center Center channel offset and mixed with Left and Right channels. Center Phantom Surround Left Surround offset and mixed with Left channel Left Surround/ Right Surround RS20i Installation & Operating Guide Right Surround offset and mixed with the Right channel. Document # 9301H52900 Ver. 1.01 RS20i Installation and Operating Guide Page 103 Table 15: Speaker Options with No Subwoofers Controls Large Applicable Channels Diagram (replace center with applicable channel) Description All (L/R, C, LS/RS, RSL/RSR) LFE added to audio channel Small, enable high pass All (L/R, C, LS/RS, RSL/RSR) No LFE added to audio channel Small, no high pass High pass on channel No LFE added to channel All (L/R, C, LS/RS, RSL/RSR) . Low pass to Left/Right Center Center channel through low pass filter and mixed with Left and Right channels . Phantom Center Center channel offset and mixed with Left and Right channels. Center Phantom Surround Left Surround offset and mixed with Left channel Left Surround/ Right Surround RS20i Installation & Operating Guide Right Surround offset and mixed with the Right channel. Document # 9301H52900 Ver. 1.01 RS20i Installation and Operating Guide Page 104 4.3.9 Audio Levels Setup (System) > Inputs > Audio Levels Select channel(s) Figure 79. Audio Levels The Audio Levels screen is used for these functions: Set the levels. You can turn on the pink noise on any single channel to check and adjust the level. This assumes that you have a SPL meter. The adjustment is usually made when the Master Volume control is set to -15.0dB. Check channel phase. This is done by enabling the pink noise on more than one channel and checking the difference in sound level with an SPL meter or RTA. General testing or troubleshooting. The installer may diagnose a problem by muting selected channels while playing content, or playing pink noise on selected channels. Setting digital volume level. Note: The lighter blue areas contain settings that are saved in the configuration file. The darker areas contain settings that are not saved. At the top right of the screen, the current Input and current Output preset are displayed. Pink Noise – Select to turn pink noise on for a selected channel (1-16). Pink noise is cleared when exiting the screen. When operating with Pink Noise Multi Chan selected you can enable pink noise on multiple channels. When operating with Pink Noise Multi Chan unselected, only one channel may be selected for pink noise, and any previous selection is cleared. Also, the analog level button for the pink noise channel is automatically selected to simplify adjusting the gain after selecting the pink noise. Analog Level for channels 1-16 – This affects only the analog output signal, not the digital output. The value is the same as that shown in the EQ screen. Range is from -20dB to +10dB in .5 dB increments. To change, first select the control, then use the front panel adjustment knob to adjust up or down. RS20i Installation & Operating Guide Document # 9301H52900 Ver. 1.01 RS20i Installation and Operating Guide Page 105 Invert – Select control to enable/disable channel invert. Box turns blue when invert is enabled (Invert is used primarily for test purposes.) Chan Mute for channels 1-16 – Select the control to mute or unmute the selected channel. Multiple channels may be muted. Channels remain mute when exiting the screen. The mute will reset after a power cycle. Master Volume control – Select control and use the knob to change the master volume control setting. Normally SPL meter readings are taken with the volume control set to 15dB. This volume control is the same as the one in the home screen. Master Mute on/off control will mute/unmute all channels. This mute enable is the same as that on the home screen. Use it in case of accidental loud noise. Pink Noise Multi Chan – Enabling allows multiple channels of pink noise to be chosen. When multi-channel pink noise is disabled, selecting pink noise on one channel automatically disables pink noise from the other channels. Digital Volume Enable and Offset controls are present. When the digital volume is not enabled, the master volume control will have no effect on the Digital Volume. Once Digital Volume is Enabled, the Digital Volume Offset, which may be set between 0.0 and 10.0, should be set to the volume control level that is considered maximum. For example, if the Digital Volume Offset is set to -15dB, then the digital signal attenuates as expected when the master volume control is set below -15dB. The digital signal volume will not increase if the volume control goes above the Digital Volume Offset. Offset can be adjusted by touching it and using the adjustment knob. The volume level is in effect only if the enable/disable box is enabled (blue). Digital volume should be enabled only if the system is using the digital output on the RS20i. Note: Channels 1 through 16 on this screen refer to the input channels. In cases where the input is routed to a different output channel, the control represents only the input channel path. The same is true if the channel is routed to more than one output in a crossover configuration. For example, if L (Ch1) is routed to output channels 1 (LeftH) and 2 (Left-L), then if Ch1 is inverted the signal will be inverted on both output channels 1 and 2. EQ – a button linking to the Third Octave EQ screen is provided on the menu bar. Param EQ – a button linking to the Parametric EQ screen is provided on the menu bar. RS20i Installation & Operating Guide Document # 9301H52900 Ver. 1.01 RS20i Installation and Operating Guide 4.4 Page 106 Network Setup (System) > Network Figure 80. Network Screen The Network screen displays the current network mode and IP address. It also displays whether or not the network connection is currently up or down. Use it to change between dynamic and static IP addressing. In static IP mode, you can enter values for the IP address, Netmask, and Gateway. To change or enter a value, touch the white box under the appropriate label. The DNS Server, NTP server and log file server can be entered whether using DHCP or Static modes. 4.4.1 SNMP Setup (System) > Network > SNMP Figure 81. SNMP Setup Screen Agent Mode: If set to disabled, the SNMP is turned off. When enabled the SNMP agent mode may be set to v1 (SNMPv1) or v2 (SNMPv2) to match the SNMP server requirement. Manager IP Address: Set this to the IP address to send SNMP trap messages. roCommunity: This is the access code for SNMP read messages. RS20i Installation & Operating Guide Document # 9301H52900 Ver. 1.01 RS20i Installation and Operating Guide Page 107 rwCommunity: This is the access code for SNMP write messages. 4.4.2 Network Connection Setup Procedure 1. What type of network are you connecting to? Dynamically Assigned IP Address (DHCP) DHCP means that when the RS20i is connected to the network, an IP Address is automatically assigned to it. The boxes for IP Address, Mask, Broadcast Addr, Gateway and DNS Server 1 are filled in. Note that the network cable must be connected before the RS20i is powered on, or power cycle the RS20i after connecting the network cable. Note the ‘Link Up’ box when the network cable is connected correctly. Static (Fixed) IP Address The installer must assign the IP Address, Mask, Broadcast Addr, Gateway and DNS Server 1. Contact the network administrator for these settings or see the notes below to define them yourself. Note that the network cable must be connected before the RS20i is powered on, or power cycle the RS20i after connecting the network cable. Note the ‘Link Up’ box when the network cable is connected correctly. RS20i Installation & Operating Guide Document # 9301H52900 Ver. 1.01 RS20i Installation and Operating Guide Page 108 2. Check for a Connection to the Local Area Network (LAN) Find another network device on the same LAN. This could be a D-Cinema server, digital projector or laptop. The IP address of these devices must be in the same subnet; so the first 3 groups of numbers will be the same and the 4th (last) number group must be different. E.g. all devices on the same LAN will have 192.168.0.XX addresses (The XX will be different for each device). Go to Setup (System)…Network….Net Diag and enter the IP address of the other network device in the <Select address> box. Press Ping Test and see the message. ‘OK’ means the RS20i is connected to the same network. ‘Fail’ means that the network connection to the other device is not correct. Check that the network cables are plugged into the equipment (RS20i, Projector, Server etc). RS20i Installation & Operating Guide Document # 9301H52900 Ver. 1.01 RS20i Installation and Operating Guide Page 109 Most networks connect together using a small box called a switch. This is the central point where all the network cables connect together. Check that all network cables connect to the switch. If there is more than one network, make sure you are looking at the relevant switch. Make sure that the switch is powered on. Check each network connection; most switches have LEDs that show a good connection. 3. Is there an Internet Connection? Some local area networks (LANs) have a connection to the internet, some do not. In order to update the RS20i from the Datasat server, there must be an internet connection. To test this, select ‘Net Diag’ and use the Ping Test utility. Select the destination ‘Datasat’ in the ‘Dest:’ box. Press ‘Ping Test’, and check the reply ‘OK’. If the network administrator says that there should be an internet connection but the ping to Datasat is not OK: Check the power and network cables to the switch and the internet router (gateway) RS20i Installation & Operating Guide Document # 9301H52900 Ver. 1.01 RS20i Installation and Operating Guide Page 110 Use the Dest: box on the Ping Test to check the ‘gateway’ is ‘OK’. If there is PC connected to the same LAN, open an internet browser and go to any public web site such as http://www.datasatdigital.com 4. Planning a Simple Network for Digital Cinema All the network devices connected on a single network will have the same zone address and each device will have its own network address. Use a standard private network, for example 192.168.0.X (X can be in the range 1 – 254) Most networks have a Gateway (sometimes called a router) which connects to other networks, eg to the internet via the modem provided by the ISP. This is normally numbered either 1 or 254 Gateway = 192.168.0.1 The mask (also called the netmask) specifies the size of the network. For simple networks this is: Mask = 255.255.255.0 There is a single address for devices to communicate with all other devices on the LAN at once. This is the Broadcast Address. For simple networks, the first 3 number groups are the same as the IP addresses and the 4th group is 255 Broadcast Addr = 192.168.0.255 Next assign a network address for each device in a logical and memorable way, for example: Screen 1 Screen 2 Technical area RS20i 192.168.0.10 D-Cinema server 192.168.0.11 Digital Projector 192.168.0.12 Another network device 192.168.0.13 Control PC 192.168.0.14 RS20i 192.168.0.20 D-Cinema server 192.168.0.21 Digital Projector 192.168.0.22 Another network device 192.168.0.23 Control PC 192.168.0.24 Library server 192.168.0.200 Satellite server 192.168.0.201 Another server 192.168.0.202 Administrators PC 192.168.0.203 RS20i Installation & Operating Guide Document # 9301H52900 Ver. 1.01 RS20i Installation and Operating Guide Page 111 Optionally - if there are other desktop PCs and laptops that normally connect to the network, for example the service tech’s laptop or the manager’s laptop, these will normally request an available IP address from the DHCP server automatically. To allow this, the ‘DHCP range’ must be defined: DHCP range 192.168.0.220 – 250 This allows up to 31 automatic devices to connect to the same network. In a simple network, the DHCP server is normally in the router or gateway that connects to the ISP. 4.5 Automation Setup (System) > Automation Figure 82. Automation Screen The Automation menus provide the ability to add, edit and delete automation events. Automation events may be single actions, or may be linked to a macro. Events may then be associated with an automation button. Menus to allow the creation of macros are provided. A Macro is a script used to perform multiple actions (see 4.5.2 Macros, page 117). RS20i Installation & Operating Guide Document # 9301H52900 Ver. 1.01 RS20i Installation and Operating Guide Page 112 4.5.1 Events Setup (System) > Automation > Events Figure 83. Automation Events Screen Existing events will be displayed in the Automation Events screen. The front panel adjustment knob must be used to move the selection bar to an existing event for editing. The list will scroll when needed going past the end when there are more events in the list. The menu bar contains a “Macros” button to allow easy navigation between the Events screen and the Macros screen when building Macros. 4.5.1.1 Add New Event Selecting the Add New Event button takes you into the “Automation Edit Event” screen and automatically assigns a temporary event name, which is added to the event list. Setup (System) > Automation > Events > Add New Event Figure 84. Automation Edit Event Screen 4.5.1.1.1. Event Name Touching the Event Name box will bring up the keyboard screen and allow editing of the event name. Choose a name that is meaningful. RS20i Installation & Operating Guide Document # 9301H52900 Ver. 1.01 RS20i Installation and Operating Guide Page 113 4.5.1.1.2. Event Type When an event is first added the event type defaults to “No Event”, this means the event type is not configured and should be replaced with one of the other event types. GPI – Configure an input event When GPI is selected, an input may be configured to run either a single action or a macro when it receives a signal. Figure 85. Automation Edit Event Screen - GPI Select an input (GPI-1 thru 18 or Projector) from the dropdown list. Select the signal (Low or High). Select an Action or a Macro to run. If Macro is selected, choose a macro from the dropdown list. If Action is selected, touch the white box that appears below it. This will bring up the Automation Edit Action screen. Figure 86. Automation Edit Action screen Execute: o Always – The action is always executed. RS20i Installation & Operating Guide Document # 9301H52900 Ver. 1.01 RS20i Installation and Operating Guide o Page 114 Conditional – The action is executed conditionally based on a previous event. Action Type: o Delay – Delay is set in milliseconds with a range of 0-10000ms (10 seconds) o GPO – Select a GPO to set (GPO 1-20 or Projector) by touching the dropdown menu next to “Set”. Then select an action for that GPO from the dropdown menu next to “To”. Selections are Pulse, Low, and High. When Pulse is selected, the pulse width can be set between 100ms and 1000ms in 5ms increments. o Input – Select from the “Change Input To:” drop down menu. o Network – Type in the IP Address, TCP Port and Data information by touching the associated box to bring up the keyboard screen. o Mute – Select between on and off. o Volume control – The master volume control can be either Set to a specified value, or it can be incremented or decremented (Adjust) through automation. o Serial – A specified string of characters can be transmitted on the serial port as an automation action. o Set Variable – Enter the Variable Name and set the variable to either True or False Touch OK when finished, or touch Cancel to cancel this task. Setting up a Conditional Action Execute: The following describes the steps to implement a conditional action. A variable with an arbitrary name can be set to the value TRUE or FALSE based on an action. In Figure 87 below the variable Test_A is set to TRUE. Figure 87. Automation Edit Action screen – Set Variable A subsequent action is defined in a separate Automation Edit Action screen and the option Conditional is selected. Then enter the previously defined variable name and whether it should be TRUE or FALSE before the action is executed. This is shown in Figure 88. The Action to pulse GPO-1 will occur only if the variable Test_A has been set as FALSE. RS20i Installation & Operating Guide Document # 9301H52900 Ver. 1.01 RS20i Installation and Operating Guide Page 115 Figure 88. Automation Edit Action screen – Conditional GPO Use descriptive variable names. Try to keep variable names short and simple. The conditional action will not work as expected if the name does not match exactly. If the conditional action occurs and the variable has not been set as TRUE or FALSE, the variable is presumed to be FALSE. Input Change – Configure an event when an input is changed. When Input Change is selected, an action or macro is run when the input changes to one selected from the dropdown list. Select an Action or a Macro to run. If Macro is selected, choose a macro from the dropdown list. If Action is selected, touch the white box that appears below it. This will bring up the Automation Edit Action screen (for a description of options available, see Figure 86, and text following it, above). In Figure 89 below, when the input changes to “HDMI 2” the Projector On macro is run. Touch OK when finished, or touch Cancel to cancel this task. Figure 89. Automation Edit Event screen – Input Change RS20i Installation & Operating Guide Document # 9301H52900 Ver. 1.01 RS20i Installation and Operating Guide Page 116 Serial The RS20i can be configured to allow an external device to send an RS232 command to the RS20i, which, when receiving the specified serial command, will then execute any predefined action or macro. o The baud rate and number of stop bits must be set in the Automation Serial page to match the settings used by the external RS232 device. o The RS232 device must be connected to the Control port on the back of the RS20i. In the example below a serial command named “START” is created to switch the RS20i to the HDMI 1 input. Figure 90. Automation Edit Event screen – Serial Enter the serial command that will trigger the action. The maximum size of the serial command is 36 characters. Option 1: Select the text box and the keyboard screen will appear. Type in the serial command. Option 2: Select the Capture button to automatically capture a command received from the serial port. This assumes that there is an external serial control device connected that can be manually triggered to send a single command. Press the green StopCap button to complete the capture of the serial command. All serial data that has been received between Capture and Stop Cap will be displayed in the text bar. If more than the maximum characters have been received, then the data is truncated. Note: Non-ASCII characters may be entered by a back slash (\) followed by their hex value. For example, a CR character is 0D hex and can be included in the string as “\0d”. Touch OK when finished, or touch Cancel to cancel this task. Fire Event A Fire event will shut down the RS20i audio and display a popup on the home screen that says “Fire!”. The RS20i audio and menus are disabled until the unit is reset from the back power button. RS20i Installation & Operating Guide Document # 9301H52900 Ver. 1.01 RS20i Installation and Operating Guide Page 117 Fire event is activated by an event that sets the variable FIRE to TRUE (In the Automation Edit Action screen set Action Type = Set Variable, Variable Name = FIRE, and Set to = TRUE). 4.5.1.2 Delete Event To delete an existing event, highlight the event on the list and select Delete Event. 4.5.1.3 Edit Event To edit an existing event, highlight the event on the list and select Edit Event. This will bring up the Automation Edit Event screen. Editing choices are the same as those described above in 4.5.1.1 Add New Event. 4.5.2 Macros The Macros menus allow you to create a script of multiple actions. A Macro may then be assigned to an Event. The menu bar contains an “Events” button to allow easy navigation between the Events screen and the Macros screen when building Macros and assigning them to Events. When the Macros menu is selected, a list of existing Macros are displayed. Scroll through the list of Macros using the front panel adjustment knob. When an existing Macro is highlighted the actions making up that Macro are displayed. The example in Figure 91 shows the “Projector On” Macro. Setup (System) > Automation > Macros Figure 91. Automation Macros screen 4.5.2.1 Add Macro To add a Macro, select the “Add Macro” button. The keyboard screen will appear allowing a Macro name to be typed in. Choose a name that is meaningful. A name of up to 15 characters will be displayed. The new Macro name will appear on the list and its “Actions” list will be blank. Touch the box under “Actions for <macro name>. Actions may now be added. Select “Add After” to enter the first action. This will bring up the Automation Edit Action screen (for a description of options available, see Figure 86, and text following it, above). RS20i Installation & Operating Guide Document # 9301H52900 Ver. 1.01 RS20i Installation and Operating Guide Page 118 Continue to define the Macro script by adding Actions before or after existing Actions (highlight existing actions using the front panel adjustment knob). Existing Actions may also be highlighted and edited (select the “Edit” button) or removed (select the “Remove” button). 4.5.2.2 Delete Macro To delete a macro, highlight it on the list and select the “Delete Macro” button. Any actions contained in the Macro script must be removed before it can be deleted. Highlight the actions on the list and select the “Remove” button. Caution. A macro may be deleted even if it is associated with an Event and assigned to an Automation button. 4.5.2.3 Copy Macro This feature is useful to create a macro similar to an existing macro without reentering all the events. After the macro is copied, just change or edit events that should be different. To copy a Macro, first highlight the source macro, then press the Copy Macro button. A keyboard will appear to enter the name of the new macro. After entering the new macro name, press OK to return to the Macro list with the new macro added. 4.5.3 Automation Buttons The Automation Buttons screen shows existing buttons assigned to an Event. Information on the associated event appears below each configured button. Setup (System) > Automation > Buttons Figure 92. Automation Buttons To configure a button, touch the button to select it. A screen will open that allows both the button title and the event assignment to be configured. RS20i Installation & Operating Guide Document # 9301H52900 Ver. 1.01 RS20i Installation and Operating Guide Page 119 Figure 93. Button Assignment To enter or change the button title, touch the Event Name box to select. A keyboard screen will open allowing you to type in a new title for this button. To assign a macro to the button, select the Macro button, touch the Macro drop down list and select from the listing. Touch OK when finished, or touch Cancel to cancel this task. To assign an Action to the button, select the Action button and touch the white box that appears below it. This will bring up the Automation Edit Action screen. See page 113 above. Touch OK when finished, or touch Cancel to cancel this task. 4.5.4 Automation Test Screen The Automation Test Screen provides an easy way to test that the automation signals to and from the RS20i are correctly wired and operational. Setup (System) > Automation > Test Figure 94. Automation Test RS20i Installation & Operating Guide Document # 9301H52900 Ver. 1.01 RS20i Installation and Operating Guide Page 120 The screen displays a series of automation buttons, one for each automation output signal (GPO), and a circle above it that represents the signal input (GPI) state (GPO19 and 20 are outputs only and do not have an input indicator circle). The input indicator is white when the signal is high or just unconnected. The input indicator turns green when there is a low signal applied to the pin. To verify that the RS20i is properly receiving an input from an external source you would need to make the external device send a low signal on that pin. Then confirm that the signal is received by the RS20i by checking if the corresponding circle turns green. Example: The button at right illustrates when receiving an input signal on GPIO1. To test an output signal, press the automation button. It creates a low pulse on the corresponding output pin. The button turns green in conjunction with the output signal being low. Example: The button at right when GPIO1 has been selected. Note that the circle will also turn green after pressing the button, indicating that it is reading the low signal on the same pin. 5.0 Maintenance and Troubleshooting Check the Datasat Digital Entertainment Online Support site, at www.datasatdigital.com, for the latest information on maintenance, troubleshooting, and RS20i software versions. 5.1 Routine Maintenance We recommend that every six months you vacuum the outside of the unit to remove dust, especially around ventilation holes. Clean the touch screen as needed with a soft cloth and non-abrasive cleaning solution suitable for cleaning LCD screens. 5.2 Troubleshooting The following table provides troubleshooting data for the RS20i. PROBLEM SOLUTION The touch screen display is offcentered See Touch Screen Calibration, below The Home screen displays NoLock See NoLock below Volume control not functioning See Volume control Not Functioning below RS20i Installation & Operating Guide Document # 9301H52900 Ver. 1.01 RS20i Installation and Operating Guide Page 121 Touch Screen Calibration The RS20i LCD display position has been configured at the factory. If, for some reason, you should need to recalibrate the location of the screen, follow the steps outlined below (these steps are much like opening a combination padlock): 1. Cycle the power on the RS20i from either the front or rear panel switch. You will only be able to enter touch screen calibration mode for 2 minutes after recycling the power. 2. From the Home screen, rotate the control knob counter-clockwise at least one full revolution. 3. Rotate the knob clockwise one click (You will feel and hear the click and see the volume control level increase by 0.5dB.) 4. Rotate the knob counter-clockwise eight clicks, listening for the clicks as you turn. 5. Rotate the knob clockwise one click. 6. Rotate the knob counter-clockwise two clicks (You are now in calibration mode.) 7. The display will go black, and a small crosshair in a box will appear in the upper corner. Using a fine-tipped stylus, touch as close as you can to the center of the crosshair. The cross hair will move to a new corner. Do not use a pencil or pen tip as this may cause damage to the touch screen surface. Use a non metallic stylus or similar tool for calibration. 8. Touch the center of the crosshair again. Repeat this process as each new crosshair appears. 9. The last crosshair will appear in the center of the screen. Once you have touched this one, the process of repositioning your display is complete. The system will immediately perform a “soft boot” to save the new position values. NoLock If the source is a digital input and there is no clock signal, then the display will show “Dig NoLock” as shown below. Indicates no clock signal for digital source. Figure 95. NoLock RS20i Installation & Operating Guide Document # 9301H52900 Ver. 1.01 RS20i Installation and Operating Guide Page 122 Volume Control Not Functioning If the front panel volume control becomes damaged, use the following work around until it can be replaced. Using your finger, double-tap the volume control level number displayed in the box at the top right corner on RS20i’s touch screen. Once you double-tap, a set of arrows will appear that can be used to adjust the main volume up or down. To increase volume, touch the right arrow. To decrease volume, touch the left arrow. To make the arrows disappear, simply double-tap the volume control level number again. Volume control arrows Volume control level number Figure 96. Volume control Adjustment Work Around 5.3 Error Messages 5.3.1 Software Installation Figure 97. USB Device Not Found If you encounter this error message, be sure you have inserted a USB device into the RS20i. If a device is present, it may be malfunctioning. Replace the USB device with another to see if the problem is resolved. RS20i Installation & Operating Guide Document # 9301H52900 Ver. 1.01 RS20i Installation and Operating Guide Page 123 Figure 98. Downloading Error You may encounter this message when attempting to upgrade the RS20i operating system software through an internet connection. This message indicates there is a problem with the physical connection between your processor and the outside world. Check your cables, router, modem, or IP addressing scheme, as applicable, to make sure all is in order. 5.3.2 Error Booting the RS20i If, during boot up, an object (such as your finger) is in contact with the touch screen, the software will fail to load. The message below will appear, and continues to scroll past until power is recycled at the power entry module (hard boot). ************************************************************ mount: mounting /dev/sda1 on /tmp/usb failed: No such device or address mount: mounting /dev/sda on /tmp/usb failed: No such device or address ************************************************************ insert USB memory stick with rs20 image ************************************************************ To solve this problem, reboot the RS20i, making sure nothing is in contact with the touch screen during the boot-up process. RS20i Installation & Operating Guide Document # 9301H52900 Ver. 1.01 RS20i Installation and Operating Guide Version 1.01 Appendix A. Connector Pin-outs This appendix lists the pin-out of all of the connectors on the back panel of the RS20i Audio Processor. Figure 1. RS20i Rear Panel AUTOMATION GPIO – DB25F Pin Description 1 2 3 4 5 6 7 8 9 10 11 12 13 14 15 16 17 18 19 20 21 22 23 24 25 GPIO 1 (Input 0) GPIO 2 (Input 1) GPIO 3 (Input 2) GPIO 4 (Input 3) GPIO 5 (Input 4) GPIO 6 (Input 5) GPIO 7 (Input 6) GPIO 8 (Input 7) GPIO 17 GPIO 18 N/C RS20i GND RS20i Ext. 5 volts (140mA max) GPIO 9 (Input ID 0) GPIO 10 (Input ID 1) GPIO 11 (Input ID 2) GPIO 12 (Input ID 3) GPIO 13 (Input ID 4) GPIO 14 (Input ID 5) GPIO 15 (Input ID 6) GPIO 16 (Input ID 7) GPO 19 GPO 20 N/C PROJECTOR C/O (1 / 2) N/C = No connection Appendix A. Connector Pin-outs A-1 Document #: 9301H52900 Ver. 1.01 RS20i Installation and Operating Guide Version 1.01 CONTROL (RS232)– DB9F Pin Description 1 2 3 4 5 6 7 8 9 N/C Data out - TXD Data in - RXD Connected to pin 6 Chassis GND Connected to pin 4 Connected to pin 8 Connected to pin 7 N/C N/C = No connection SERVICE PORT (RS232)– DB9F Pin Description 1 2 3 4 5 6 7 8 9 N/C Data out - TXD Data in - RXD Connected to pin 6 Chassis GND Connected to pin 4 Connected to pin 8 Connected to pin 7 N/C N/C = No connection ETHERNET – RJ45F Pin Description 1 2 3 4 5 6 7 8 TX_D1 (+) TX_D1 (-) RX_D2 (+) Not used Not used RX_D2 (-) Not used Not used Appendix A. Connector Pin-outs A-2 Document #: 9301H52900 Ver. 1.01 RS20i Installation and Operating Guide Version 1.01 HDMI IN 1-4, OUT – HDMI Pin Description 1 2 3 4 5 6 7 8 9 10 11 12 13 14 15 16 17 18 19 TMDS Data 2 (+) TMDS Data 2 (Shield) TMDS Data 2 (-) TMDS Data 1 (+) TMDS Data 1 (Shield) TMDS Data 1 (-) TMDS Data 0 (+) TMDS Data 0 (Shield) TMDS Data 0 (-) TMDS Clock (+) TMDS Clock (Shield) TMDS Clock (-) CEC N/C DDC Clock DDC Data Ground +5 V Hot Plug Direct HDMI N/C = No connection Hearing Impaired, Monitor Out, Stereo Inputs 1&2, S/PDIF In – RCA RCA FEMALE Pin Description Center Outer Signal Ground MICROPHONE IN – XLR F Pin Description 1 2 3 Microphone Ground Microphone In (+) Microphone In (-) Appendix A. Connector Pin-outs A-3 Document #: 9301H52900 Ver. 1.01 RS20i Installation and Operating Guide Version 1.01 DIGITAL AUDIO IN (CH 1 – 8) – DB25F Pin Description 1 2 3 4 5 6 7 8 9 10 11 12 13 14 15 16 17 18 19 20 21 22 23 24 25 Chassis Ground AES 1/2 AES 3/4 + Chassis Ground AES 5/6 AES 7/8 + Chassis Ground N/C Chassis Ground N/C N/C Chassis Ground N/C AES 1/2 + Chassis Ground AES 3/4 AES 5/6 + Chassis Ground AES 7/8 Chassis Ground N/C N/C Chassis Ground N/C N/C N/C = No connection DIGITAL AUDIO IN (CH 9 – 16) – DB25F Pin Description 1 2 3 4 5 6 7 8 9 10 11 12 13 14 15 16 17 18 19 20 21 22 23 24 25 Chassis Ground AES 9/10 AES 11/12 + Chassis Ground AES 13/14 AES 15/16 + Chassis Ground N/C Chassis Ground N/C N/C Chassis Ground N/C AES 9/10 + Chassis Ground AES 11/12 AES 13/14 + Chassis Ground AES 15/16 Chassis Ground N/C N/C Chassis Ground N/C N/C N/C = No connection Appendix A. Connector Pin-outs A-4 Document #: 9301H52900 Ver. 1.01 RS20i Installation and Operating Guide Version 1.01 DIGITAL AUDIO OUT (CH 1 – 8) – DB25M Pin Description 1 2 3 4 5 6 7 8 9 10 11 12 13 14 15 16 17 18 19 20 21 22 23 24 25 Chassis Ground AES 1/2 AES 3/4 + Chassis Ground AES 5/6 AES 7/8 + Chassis Ground N/C Chassis Ground N/C N/C Chassis Ground Word Clock Out AES 1/2 + Chassis Ground AES 3/4 AES 5/6 + Chassis Ground AES 7/8 Chassis Ground N/C N/C Chassis Ground N/C N/C N/C = No connection DIGITAL AUDIO OUT (CH 9 – 16) – DB25M Pin Description 1 2 3 4 5 6 7 8 9 10 11 12 13 14 15 16 17 18 19 20 21 22 23 24 25 Chassis Ground AES 9/10 AES 11/12 + Chassis Ground AES 13/14 AES 15/16 + Chassis Ground N/C Chassis Ground N/C N/C Chassis Ground Word Clock Out AES 9/10 + Chassis Ground AES 11/12 AES 13/14 + Chassis Ground AES 15/16 Chassis Ground N/C N/C Chassis Ground N/C N/C N/C = No connection Appendix A. Connector Pin-outs A-5 Document #: 9301H52900 Ver. 1.01 RS20i Installation and Operating Guide Version 1.01 The digital audio output pin-out matches the Dolby DMA8. Datasat Digital Entertainment offers a DB25 male to female cable, 3-feet long, for hook-up (P/N 2503004100). If wiring your own cable, the following criteria must be met: 1. Cable must be double shielded to conform to FCC\CE RF radiation emission limits. Ground shield on the RS20i end. 2. Conductors must be 28-AWG or larger. 3. Choose a paired AES/EBU Digital Audio Cable (such as Belden 7890A). To prevent signal degradation, cable length should be kept as short as possible. If the cable is being run through conduit, it is recommended that it be tested before installing, especially if approaching the maximum length stated in the chosen cable’s spec. ANALOG AUDIO OUT (CH 1 – 8) DB25M Pin Description 1 2 3 4 5 6 7 8 9 10 11 12 13 14 15 16 17 18 19 20 21 22 23 24 25 ANALOG GND CHANNEL 1 (+) CHANNEL 7 (-) ANALOG GND CHANNEL 3 (+) CHANNEL 8 (-) ANALOG GND CHANNEL 2 (+) ANALOG GND CHANNEL 5 (-) CHANNEL 6 (-) CHANNEL 4 (-) ANALOG GND CHANNEL 1 (-) ANALOG GND CHANNEL 7 (+) CHANNEL 3 (-) ANALOG GND CHANNEL 8 (+) CHANNEL 2 (-) N/C ANALOG GND CHANNEL 5 (+) CHANNEL 6 (+) CHANNEL 4 (+) N/C = No connection Note: RS20i Analog channels are designed to be balanced, not single ended, for highest sound quality. If wiring single ended, wire only to (+) and ground. The (-) side of the channels should not be connected. Do not short the (-) sides of the channels to ground, which will degrade sound quality and cause the RS20i to overheat. Appendix A. Connector Pin-outs A-6 Document #: 9301H52900 Ver. 1.01 RS20i Installation and Operating Guide Version 1.01 ANALOG AUDIO OUT (CH 9 – 16) DB25M Pin Description 1 2 3 4 5 6 7 8 9 10 11 12 13 14 15 16 17 18 19 20 21 22 23 24 25 ANALOG GND CHANNEL 9 (+) CHANNEL 15 (-) ANALOG GND CHANNEL 11 (+) CHANNEL 16 (-) ANALOG GND CHANNEL 10 (+) ANALOG GND CHANNEL 13 (-) CHANNEL 14 (-) CHANNEL 12 (-) ANALOG GND CHANNEL 9 (-) ANALOG GND CHANNEL 15 (+) CHANNEL 11 (-) ANALOG GND CHANNEL 16 (+) CHANNEL 10 (-) N/C ANALOG GND CHANNEL 13 (+) CHANNEL 14 (+) CHANNEL 12 (+) N/C = No connection Note: RS20i Analog channels are designed to be balanced, not single ended, for highest sound quality. If wiring single ended, wire only to (+) and ground. The (-) side of the channels should not be connected. Do not short the (-) sides of the channels to ground, which will degrade sound quality and cause the RS20i to overheat. Appendix A. Connector Pin-outs A-7 Document #: 9301H52900 Ver. 1.01 RS20i Installation and Operating Guide Version 1.01 ANALOG AUDIO IN – DB25F Pin Description 1 2 3 4 5 6 7 8 9 10 11 12 13 14 15 16 17 18 19 20 21 22 23 24 25 CHANNEL 1 (-) CHANNEL 6 (+) CHANNEL 6 (-) CHANNEL 5 (-) CHANNEL 8 (-) CHANNEL 2 (-) CHANNEL 7 (-) CHANNEL 3 (-) GND GND GND CHANNEL 4 (-) GND CHANNEL 1 (+) CHANNEL 5 (+) CHANNEL 8 (+) CHANNEL 2 (+) CHANNEL 7 (+) GND CHANNEL 3 (+) N/C GND GND CHANNEL 4 (+) N/C N/C = No connection Note: RS20i Analog in and out channels are designed to be balanced, not single ended, for highest sound quality. If wiring single ended, wire only to (+) and ground. The (-) side of the channels should not be connected. Do not short the (-) sides of the channels to ground, which will degrade sound quality and cause the RS20i to overheat. PROJECTOR 2 INPUT (Optional)– DB9F Pin Description 1 2 3 4 5 6 7 8 9 LT (+) LT / RT (-) LT / RT (-) RT (+) LT / RT (-) LT / RT Analog GND N/C N/C LT / RT Analog GND N/C = No connection Appendix A. Connector Pin-outs A-8 Document #: 9301H52900 Ver. 1.01 RS20i Installation and Operating Guide Version 1.01 Appendix B: Interface Wiring Diagrams Appendix B: Interface Wiring Diagrams B-1 Document #: 9301H52900 Ver. 1.01 RS20i Installation and Operating Guide Appendix B: Interface Wiring Diagrams B-2 Version 1.01 Document #: 9301H52900 Ver. 1.01 RS20i Installation and Operating Guide Appendix B: Interface Wiring Diagrams B-3 Version 1.01 Document #: 9301H52900 Ver. 1.01 RS20i Installation and Operating Guide Appendix B: Interface Wiring Diagrams B-4 Version 1.01 Document #: 9301H52900 Ver. 1.01 RS20i Installation and Operating Guide Version 1.01 Appendix C: RS20i Wiring and Block Diagrams 3 thru 3 HDMI 1.4a Dolby/DTS Decoder Appendix C: Block Diagrams C-1 Document #: 9301H52900 Ver. 1.01 RS20i Installation and Operating Guide Version 1.01 Appendix D: RS20i Product Specifications Digital Audio Decoders Dolby DTS Dolby AC3 DTS-HD Master Audio / DTS ES / DTS 5.1 / Neo:6 Signal Inputs HDMI Audio & Video Inputs Audio Channels: Up to 8 (LPCM, DTS-HD Master Audio & Dolby AC3) Connectors: 5 HDMI connectors (4 switched as inputs and 1 as output) HDMI V1.4a compliant digital audio with video pass-thru Digital Audio Inputs Channels: 16 Connectors: Two DB25 Female (Ch1-8 and Ch9-16) Digital Format: AES/EBU Sample Rates: 44.1kHz, 48kHz, 96kHz and 192kHz Other Digital Audio Inputs Connectors: Two TOSLINK (optical S/PDIF) and 1 coaxial (S/PDIF) Analog Audio Inputs Channels: 8 balanced, can be connected unbalanced Connector: DB25 (Female) Impedance: 10k ohms Reference level: 300mV RMS Other Analog Audio Inputs Channels: 2 stereo single ended input pairs Connectors: 4 RCA jacks Impedance: 10k ohms Sensitivity Adjustable: -16dBv to -4dBv Microphone Input Single channel -68dBv to -8dBv input with switchable +48V phantom power Connector: XLR female Signal Outputs Digital Audio Outputs Channels: 16, fully routable as to input Appendix D: RS20i Product Specifications D-1 Document #: 9301H52900 Ver. 1.01 RS20i Installation and Operating Guide Version 1.01 Connectors: Two DB25 Male (Ch1-8 and Ch9-16) Digital Format: AES/EBU Sample Rates: 48kHz, 96kHz and 192kHz Analog Audio Outputs Channels: 16 (fully routable as to input), common mapping with Digital Outputs Balanced (can be connected unbalanced or single ended) Connectors: Two DB25 Male (Ch1-8 and Ch9-16) Level: 300mV with Volume at -15.0, +26dBu max (balanced) Connector: 1 single ended RCA output, channel-selectable to drive an external monitor. Adjustable Levels, to 300mV RMS Connector: 1 single ended RCA output, summed output for the hearing impaired. Fixed Level Out, 300mV RMS Audio EQ Dirac Live® Room Optimization 12-Channel Dirac Live® room optimization (16-channel Dirac to be available in future release) Dirac Live® Installer kit sold separately 3rd Octave EQ 16 channels - 31 user-adjustable bandpass filters Gain +/-6dB adjustable in 0.5dB steps Frequencies range from 20Hz to 20kHz. Parametric 16 channels with 3 user-adjustable parametric filters for shaping Subwoofer response. Adjustable from 20 to 200Hz, gain +/-6dB in 0.1dB steps Q range from 0.7 to 5. Hi/Low/Bandpass Active Crossovers Adjustable from 20Hz to 20kHz; adjustable slope of 6, 12, 18 or 24dB per octave (12 and 24dB filters are Linkwitz-Riley crossover) Bass/Treble tone control Adjustable +/-6dB per channel Corner frequency for bass adjustable from 50Hz to 300Hz Corner frequency for treble adjustable from 1.5kHz to 12.0kHz Bass Management Full or adjustable high pass settings for screen and surround speakers Adjustable high pass filter for sub woofers Support for 0 to 4 sub woofers Optional phantom center Appendix D: RS20i Product Specifications D-2 Document #: 9301H52900 Ver. 1.01 RS20i Installation and Operating Guide Version 1.01 Audio Delays Individual Channel Delays 0 - 1000ms Global Delay 0 –1000ms Note: Total delay per channel not to exceed 1000ms Automation Inputs/Outputs Connector: DB25 16 bi-directional GPIO’s, optically isolated External +5v@140mA Management Remote Control RS232 DB9 10/100Mbps Ethernet Can be controlled by smart phone, iPad, Android based devices via iRule or VNC Crestron Integrated Device Setup/Operation Profiles Configurable for up to 20 user defined named input selections. Input selections include processing options along with a selected named set for EQ and output presets. Configurable for up 20 user defined named EQ sets which include definitions for Dirac optimization, third octave EQ, parametric EQ, bass and treble controls. Configurable for up to 20 user defined output presets which include output channel names, output routing, crossover high/low pass filters. User defined input selections controllable by Touchscreen, GPIO, or Ethernet Export/Load of user configurations via USB Power Requirements 105-130 VAC or 215-260 VAC, 50-60Hz. Input voltage range manually switched at the rear panel by rotating the fuse holder. 90w power consumption Hardware Dimensions Imperial - 5.60”(H) x 17.40”(W) x 17.63”(D). Height with feet removed 5.25”. Metric - 14.22 cm(H) x 44.20 cm(W) x 44.78 cm(D). Height with feet removed 13.34 cm. Shipping Weight (with packaging and accessories) 36 lbs (16.33 kg) RS20i unit weight 26.5lbs (12.02 kg) 3U 19” rackmount with optional ears Appendix D: RS20i Product Specifications D-3 Document #: 9301H52900 Ver. 1.01 RS20i Installation and Operating Guide Version 1.01 RS20i depth behind optional rack ears 16.86” (42.82 cm) Regulatory Compliance UL CB Scheme FCC Part 15, subpart B Class B CE RoHS compliant E&OE All product specifications subject to change without notice. All trademarks are properties of their respective owners. Appendix D: RS20i Product Specifications D-4 Document #: 9301H52900 Ver. 1.01