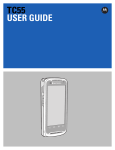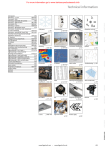Download Motorola MC40 User guide
Transcript
MC40 USER GUIDE MC40 USER GUIDE 72E-166940-01 Rev. A November 2012 ii MC40 User Guide No part of this publication may be reproduced or used in any form, or by any electrical or mechanical means, without permission in writing from Motorola. This includes electronic or mechanical means, such as photocopying, recording, or information storage and retrieval systems. The material in this manual is subject to change without notice. The software is provided strictly on an “as is” basis. All software, including firmware, furnished to the user is on a licensed basis. Motorola grants to the user a non-transferable and non-exclusive license to use each software or firmware program delivered hereunder (licensed program). Except as noted below, such license may not be assigned, sublicensed, or otherwise transferred by the user without prior written consent of Motorola. No right to copy a licensed program in whole or in part is granted, except as permitted under copyright law. The user shall not modify, merge, or incorporate any form or portion of a licensed program with other program material, create a derivative work from a licensed program, or use a licensed program in a network without written permission from Motorola. The user agrees to maintain Motorola’s copyright notice on the licensed programs delivered hereunder, and to include the same on any authorized copies it makes, in whole or in part. The user agrees not to decompile, disassemble, decode, or reverse engineer any licensed program delivered to the user or any portion thereof. Motorola reserves the right to make changes to any software or product to improve reliability, function, or design. Motorola does not assume any product liability arising out of, or in connection with, the application or use of any product, circuit, or application described herein. No license is granted, either expressly or by implication, estoppel, or otherwise under any Motorola, Inc., intellectual property rights. An implied license only exists for equipment, circuits, and subsystems contained in Motorola products. iii Revision History Changes to the original guide are listed below: Change -01 Rev A Date 11/30/12 Description Initial release. iv MC40 User Guide TABLE OF CONTENT About This Guide Introduction ..................................................................................................................................... Documentation Set ................................................................................................................... Configurations................................................................................................................................. Software Versions ..................................................................................................................... Chapter Descriptions ...................................................................................................................... Notational Conventions................................................................................................................... Related Documents ........................................................................................................................ Service Information ......................................................................................................................... xxiii xxiii xxiii xxiv xxiv xxiv xxv xxv Chapter 1: Getting Started Features ......................................................................................................................................... Unpacking ...................................................................................................................................... Getting Started ............................................................................................................................... Installing the Battery ................................................................................................................ Charging the Battery ................................................................................................................ Charging the Main Battery ................................................................................................. Charging Temperature ....................................................................................................... Charging Spare Batteries ................................................................................................... Powering On the MC40 ............................................................................................................ Replacing the Battery ..................................................................................................................... Battery Management ...................................................................................................................... Monitor Battery Usage ............................................................................................................. Low Battery Notification ........................................................................................................... Battery Optimization ................................................................................................................. Changing the Screen Timeout Setting ............................................................................... Changing the Brightness Setting ........................................................................................ Turning Off the Radios ....................................................................................................... Setting the Date and Time ............................................................................................................. Display Setting ............................................................................................................................... Screen Brightness .................................................................................................................... Screen Rotation ....................................................................................................................... Screen Timeout ........................................................................................................................ Sound Settings ............................................................................................................................... 1-1 1-3 1-4 1-4 1-4 1-4 1-5 1-5 1-6 1-6 1-7 1-7 1-8 1-8 1-9 1-9 1-9 1-9 1-10 1-10 1-10 1-10 1-11 vi MC40 User Guide General Sound Settings ........................................................................................................... 1-11 Notifications Settings ............................................................................................................... 1-11 Feedback Settings ................................................................................................................... 1-11 Chapter 2: Using the MC40 Introduction .................................................................................................................................... Home Screen ................................................................................................................................. Status Bar ................................................................................................................................ Status Icons ....................................................................................................................... Notification Icons ................................................................................................................ Managing Notifications .................................................................................................................. Widgets .................................................................................................................................... Shortcuts .................................................................................................................................. Folders ..................................................................................................................................... Home Screen Wallpaper .......................................................................................................... Moving Items on the Home Screen .......................................................................................... Removing an Item from the Home Screen ............................................................................... Using the Touchscreen .................................................................................................................. Working with Menus ...................................................................................................................... Options Menus ......................................................................................................................... Context Menus ......................................................................................................................... Using the On-screen Keyboard ..................................................................................................... Enter Text ................................................................................................................................ Entering Numbers, Symbols, and Special Characters ............................................................. Editing Text .............................................................................................................................. Select Text ......................................................................................................................... Changing the Keyboard Language .......................................................................................... Applications ................................................................................................................................... Un-Locking the Screen .................................................................................................................. Single User Mode .................................................................................................................... MultiUser Login ........................................................................................................................ Resetting the MC40 ....................................................................................................................... Soft Reset ................................................................................................................................ Hard Reset ............................................................................................................................... Waking the MC40Suspend Mode .................................................................................................. Waking Up the MC40 ............................................................................................................... Using File Browser ......................................................................................................................... PTT Express Voice Client .............................................................................................................. PTT Audible Indicators ............................................................................................................. Enable PPT Communication .................................................................................................... Select a Talk Group ................................................................................................................. PTT Communication ................................................................................................................ Group Broadcast (One to Many) ........................................................................................ Response to a Group Broadcast ........................................................................................ Private Response (One to One) ......................................................................................... Disable PTT Express Voice Client Communication ................................................................. 2-1 2-1 2-2 2-2 2-3 2-4 2-5 2-5 2-6 2-6 2-6 2-7 2-7 2-7 2-7 2-8 2-8 2-8 2-9 2-10 2-10 2-11 2-12 2-14 2-14 2-16 2-17 2-17 2-17 2-17 2-17 2-19 2-21 2-21 2-22 2-22 2-22 2-23 2-23 2-23 2-24 Chapter 3: Data Capture Introduction .................................................................................................................................... 3-1 Table of Contents Imager ............................................................................................................................................ Operational Modes ................................................................................................................... Digital Camera ............................................................................................................................... Scanning Considerations ............................................................................................................... Bar Code Capture with Imager ...................................................................................................... Bar Code Capture with Integrated Camera .................................................................................... Reading Magnetic Stripe Cards ..................................................................................................... DataWedge .................................................................................................................................... Enable DataWedge .................................................................................................................. Disable DataWedge ................................................................................................................. Configuration ............................................................................................................................ 3-1 3-1 3-2 3-2 3-2 3-4 3-4 3-5 3-5 3-5 3-6 Chapter 4: WLAN Introduction .................................................................................................................................... 4-1 Scan and Connect to a Wi-Fi Network ........................................................................................... 4-1 Chapter 5: Bluetooth Introduction .................................................................................................................................... Adaptive Frequency Hopping ......................................................................................................... Security .......................................................................................................................................... Bluetooth Profiles ........................................................................................................................... Bluetooth Power States ................................................................................................................. Suspend ............................................................................................................................. Resume .............................................................................................................................. Airplane Mode .................................................................................................................... Turning Bluetooth On and Off ........................................................................................................ Enabling Bluetooth ................................................................................................................... Disabling Bluetooth .................................................................................................................. Discovering Bluetooth Device(s) .................................................................................................... Changing the Bluetooth Name ....................................................................................................... Connect to a Bluetooth Device ...................................................................................................... Select Profiles on the Bluetooth Device ......................................................................................... Disconnect from a Bluetooth Device .............................................................................................. Unpair a Bluetooth Device ............................................................................................................. 5-1 5-1 5-2 5-2 5-3 5-3 5-3 5-3 5-3 5-3 5-4 5-4 5-5 5-5 5-5 5-6 5-6 Chapter 6: Photos and Videos Introduction .................................................................................................................................... Taking Photos ................................................................................................................................ Camera Settings ...................................................................................................................... Recording Videos ........................................................................................................................... Video Settings .......................................................................................................................... Viewing Photos and Videos ........................................................................................................... Working with Albums ............................................................................................................... Change How the Contents of an Album Are Displayed ..................................................... Share an Album ................................................................................................................. Get Album Information ....................................................................................................... Delete an Album ................................................................................................................. Working with Photos ................................................................................................................ 6-1 6-1 6-2 6-3 6-4 6-5 6-6 6-7 6-7 6-7 6-8 6-8 vii viii MC40 User Guide View and Browse Photos ................................................................................................... Slideshow ........................................................................................................................... Rotate a Photo ................................................................................................................... Crop a Photo ...................................................................................................................... Use a Photo as a Contact Icon .......................................................................................... Set a Photo as Wallpaper .................................................................................................. Get Photo Information ........................................................................................................ Share a Photo .................................................................................................................... Delete a Photo ................................................................................................................... Working with Videos ................................................................................................................ Send Video in an Email ...................................................................................................... Delete a Video ................................................................................................................... 6-8 6-9 6-9 6-9 6-10 6-10 6-10 6-10 6-10 6-11 6-11 6-11 Chapter 7: Accessories Introduction .................................................................................................................................... Micro USB Charge Cable .............................................................................................................. Communication ........................................................................................................................ Single Slot Charge Cradle ............................................................................................................. Charging the MC40 Battery ..................................................................................................... MultiFive Slot Universal Charge Only Cradle ................................................................................ Charging .................................................................................................................................. Charging Temperature ....................................................................................................... Four Slot Battery Charger .............................................................................................................. Charging Temperature ....................................................................................................... 7-1 7-3 7-3 7-4 7-4 7-5 7-5 7-6 7-7 7-7 Chapter 8: Maintenance & Troubleshooting Introduction .................................................................................................................................... Maintaining the MC40 .................................................................................................................... Battery Safety Guidelines .............................................................................................................. Cleaning ......................................................................................................................................... Approved Cleanser Active Ingredients ..................................................................................... Harmful Ingredients .................................................................................................................. Cleaning Instructions ............................................................................................................... Special Cleaning Notes ............................................................................................................ Materials Required ................................................................................................................... Cleaning the MC40 .................................................................................................................. Housing .............................................................................................................................. Display ............................................................................................................................... Exit and Camera Window .................................................................................................. Connector .......................................................................................................................... Cleaning Cradle Connectors .................................................................................................... Cleaning Frequency ................................................................................................................. Troubleshooting ............................................................................................................................. MC40 ....................................................................................................................................... Single Slot Charge Cradle ....................................................................................................... MultiFive Slot Universal Charge Only Cradle ........................................................................... Four Slot Battery Charger ........................................................................................................ 8-1 8-1 8-1 8-2 8-2 8-3 8-3 8-3 8-3 8-3 8-3 8-3 8-3 8-3 8-4 8-4 8-5 8-5 8-7 8-7 8-8 Table of Contents Appendix A: Technical Specifications MC40 Technical Specifications ...................................................................................................... MC40 Accessory Specifications ..................................................................................................... Single Slot Charge Cradle ....................................................................................................... MultiFive Slot Universal Charge Only Cradle ........................................................................... Four Slot Spare Battery Charger ............................................................................................. Glossary Index A-1 A-4 A-4 A-5 A-6 ix x MC40 User Guide ABOUT THIS GUIDE Introduction This guide provides information on using the MC40 and accessories. NOTE Screens pictured in this guide are samples and can differ from actual screens. Documentation Set The documentation set for the MC40 provides information for specific user needs, and includes: • MC40 Quick Start Guide - describes how to get the MC40 up and running. • MC40 User Guide - describes how to use the MC40. • MC40 Integrator Guide - describes how to set up the MC40 and accessories. Configurations This guide covers the following configurations: Configuration MC40 Radios WLAN: 802.11a/b/g/n WPAN: Bluetooth v2.1 with EDR Display Memory Data Capture Options 4.3” WVGA Color 1 GB RAM / 8 GB Flash camera and imager or camera, imager and MSR Operating System Android-based, Android Open-Source Project 2.3 xii MC40 User Guide Software Versions To determine the current software versions touch > Settings > About device. • Android version • Build number. Chapter Descriptions Topics covered in this guide are as follows: • Chapter 1, Getting Started provides information on getting the MC40 up and running for the first time. • Chapter 2, Using the MC40 provides basic instructions for using the MC40, including powering on and resetting the MC40. • Chapter 3, Data Capture provides information for capturing bar code data using the internal camera and optional scan modules and Bluetooth scanner. • Chapter 4, WLAN provides information for configuring Wi-Fi. • Chapter 5, Bluetooth provides information for configuring Bluetooth. • Chapter 6, Photos and Videos explains how to take photos, capture videos and video images in the Gallery application. • Chapter 7, Accessories describes the available accessories and how to use them with the MC40. • Chapter 8, Maintenance & Troubleshooting includes instructions on cleaning and storing the MC40, and provides troubleshooting solutions for potential problems during MC40 operation. • Appendix A, Technical Specifications provides the technical specifications for the MC40. Notational Conventions The following conventions are used in this document: • Italics are used to highlight the following: • Chapters and sections in this and related documents • Icons on a screen. • Bold text is used to highlight the following: • Dialog box, window, and screen names • Drop-down list and list box names • Check box and radio button names • Button names on a screen. • Bullets (•) indicate: • Action items • Lists of alternatives • Lists of required steps that are not necessarily sequential • Sequential lists (e.g., those that describe step-by-step procedures) appear as numbered lists. About This Guide xiii Related Documents • MC40 Quick Start Guide, p/n 72-166941-xx • MC40 Regulatory Guide, p/n 72-166942-xx • MC40 Integrator Guide, p/n 72E-166943-xx • MSP Client Software Guide, p/n 72E-128805-xx. For the latest version of this guide and all guides, go to: http://supportcentral.motorola.com Service Information If you have a problem with your equipment, contact Motorola Solutions Global Customer Support Center for your region. Contact information is available at: http://www.motorolasolutions.com/support. When contacting Motorola Solutions Global Customer Support Center, please have the following information available: • Serial number of the unit (found on manufacturing label) • Model number or product name (found on manufacturing label) • Software type and version number Manufacturing label Motorola responds to calls by email or telephone within the time limits set forth in support agreements. If your problem cannot be solved by Motorola Solutions Global Customer Support Center, you may need to return your equipment for servicing and will be given specific directions. Motorola is not responsible for any xiv MC40 User Guide damages incurred during shipment if the approved shipping container is not used. Shipping the units improperly can possibly void the warranty. If you purchased your product from a Motorola business partner, contact that business partner for support. CHAPTER 1 GETTING STARTED Features This chapter provides the features of the MC40 and explains how to set it up for the first time. Receiver Light/Proximity Sensor Microphone Right LED Left LED Power Button Touch Screen PTT Button Menu Button Search Button Left Scan/Action Button Speaker Home Button Back Button USB Connector Charging Contacts Microphone Headset Jack Figure 1-1 MC40 Front View 1-2 MC40 User Guide Battery Latch Battery Finger Strap Plug MSR Slot (Optional) Camera Right Scan/Action Button Exit Window Volume Control Figure 1-2 MC40 Rear View Table 1-1 Features Item Function Left LED Indicates decode functionality. Lights red when scanning in process. Lights green indicating a successful decode. Right LED Indicates battery charge state when MC40 is in a charger. Indicates decode functionality. Lights red when scanning in process. Lights green indicating a successful decode. Microphone Use for making voice recordings and communications. Light/Proximity Sensor Determines ambient light for controlling display backlight intensity and for turning off display when in handset mode. Touch Screen Displays all information needed to operate the MC40. Back Button Displays the previous screen. Closes the keyboard if the on-screen keyboard is open. Home Button Displays the Home screen with a single touch. Displays recently used applications when held for a short period of time. Menu Button Search Button Opens a menu with items that affect the current screen or application. Opens the Search window. Right Scan/Action Button Initiates scanning when a scan application is enabled (default). Programmable using Button Remap Program. See MC40 Integrator Guide for more information. Camera Takes photos, videos and captures bar code data. Getting Started 1-3 Table 1-1 Features (Continued) Item Function MSR Slot (available on some models) Use to swipe magnetic stripe cards during credit or debit transactions. Power Button Press and hold to turn on the MC40. Press to turn the screen on or off. Press and hold to select one of these options: • Silent mode - The device is set to vibrate mode; all sounds are disabled except for alarms. • Airplane mode - Disable all wireless connections. • Battery swap - Shutdown the device when replacing the battery. • Reset - Reboot the MC40 if software stops responding. • Power off - Turn off the MC40. Volume Control Increases and decrease audio volume. Programmable using Button Remap Program. See MC40 Integrator Guide for more information. PTT Button Initiates a Broadcast PTT call when PTT Express is active. Programmable using Button Remap Program. See MC40 Integrator Guide for more information. Left Scan/Action Button Initiates scanning when a scan application is enabled (default). Used in PTT communication when PTT Express is active. Programmable using Button Remap Program. See MC40 Integrator Guide for more information. Speaker Provides audio output for video and music playback. Headset Jack Connects to mono headsets (3-wire, 2.5 mm plug). USB Connector Provides power to the device from cradles and cables and provides USB client and host communications. Unpacking Carefully remove all protective material from the MC40 and save the shipping container for later storage and shipping. Verify the following items are in the box: • MC40 • Lithium-ion battery • Quick Start Guide • Regulatory Guide. Inspect the equipment for damage. If any equipment is missing or damaged, contact the Motorola Solutions Global Customer Support Center immediately. See page xiii for contact information. Getting Started To start using the MC40 for the first time: 1-4 MC40 User Guide 1. Install the battery 2. Charge the MC40 3. Power on the MC40. Installing the Battery To install the battery: 1. Align the battery with the slots in the battery compartment. 2. Lower the battery and press down until it snaps into place. 3. Press down on the battery latch. If the battery is charged, the MC40 turns on automatically. Figure 1-3 Inserting the Battery Charging the Battery CAUTION Ensure to follow the guidelines for battery safety described in Battery Safety Guidelines on page 8-1. Charging the Main Battery Before using the MC40 for the first time, charge the main battery until the Right light emitting diode (LED) turns solid green (see Table 1-2 on page 1-5 for charge status indications). To charge the MC40, use a cable or a cradle with the appropriate power supply. For information about the accessories available for the MC40, see Chapter 7, Accessories. The MC40 is equipped with a memory backup battery that automatically charges from the fully-charged main battery. When using the MC40 for the first time, the backup battery requires approximately 36 hours to fully charge. This is also true any time the backup battery is discharged, which occurs when the main battery is removed for several hours. The backup battery retains random access memory (RAM) data in memory for at least 10 minutes (at room temperature) when the MC40’s main battery is removed, when Battery Swap feature is used. When the MC40 reaches a very low battery state, the combination of main battery and backup battery retains RAM data in memory for at least 48 hours. For cable and cradle setup and charging procedures refer to the MC40 Integrator Guide. Getting Started 1-5 • Micro USB Cable • Single Slot Charging Cradle • Five Slot Universal Charge Only Cradle. To charge the main battery: 1. Connect the charging accessory to the appropriate power source. See Chapter 7, Accessories for more information. 2. Insert the MC40 into a cradle or attach to a cable. The MC40 begins charging. The Right LEDs blink amber while charging, then turns solid green when fully charged. See Table 1-2 for charging indications. The 2680 mAh battery charges in approximately four hours. Table 1-2 Right LED Status Status Indication Off MC40 is not charging. MC40 is not inserted correctly in the cradle. MC40 is not connected to a power source. Charger or cradle is not powered. Slow Blinking Amber (3 blinks every 2 seconds) MC40 is charging. Solid Green Charging complete. Fast Blinking Amber (3 blinks/second) Charging error, e.g.: • Temperature is too low or too high. • Charging has gone on too long without completion (typically eight hours). Flashes Amber once when Power button pressed Critical battery state. Battery too low to boot device. Fast blinking Amber (when Power button pressed) Battery over-temperature condition. Device shuts down. Battery will not charge until temperature returns to normal operating value. Charging Temperature Charge batteries in temperatures from 0 °C to 40 °C (32 °F to 104 °F). Note that charging is intelligently controlled by the MC40. To accomplish this, for small periods of time, the MC40 or accessory alternately enables and disables battery charging to keep the battery at acceptable temperatures. The MC40 or accessory indicates when charging is disabled due to abnormal temperatures via its LED. See Table 1-2. Charging Spare Batteries See Chapter 7, Accessories for information on using accessories to charge spare batteries. Powering On the MC40 If the MC40 did not turn on when the battery was installed, press the Power button until the Right and Left LEDs flash once. The splash screen displays for about a minute as the MC40 initializes its flash file system. Note that these windows also appear upon reset. 1-6 MC40 User Guide Replacing the Battery NOTE Ensure that the Battery Swap mode procedures are followed, otherwise the backup battery will deplete quickly. To replace the battery: 1. Press the Power button until the Device options menu displays. 2. Touch Battery swap. The Right and Left LEDs light red. 3. Wait until the LEDs turns off. 4. Lift the battery latch. Figure 1-4 Lift Battery Latch 5. Remove the battery out of the battery compartment. Figure 1-5 Remove Battery 6. Align the replacement battery in the battery compartment. Getting Started 7. Lower the battery and press down until it snaps into place. 8. Press down on the battery latch. If the battery is charged, the MC40 turns on automatically. 1-7 Battery Management NOTE Prior to checking the battery charge level, remove the MC40 from any AC power source (cradle or cable). To check the charge status of the main battery, touch > Settings > About device > Status. Battery status indicates that the battery is discharging and Battery level lists the battery charge (as a percentage of fully charged). Monitor Battery Usage The Battery Use screen lists which applications consume the most battery power. Also use it to turn off applications that were downloaded if they are consuming too much power. Touch > Settings > About device > Battery use. Figure 1-6 Battery Use Screen The Battery Use screen lists the applications using the battery. The discharge graph at the top of the screen shows the rate of battery discharge since last charged (short periods of time when connected to a charger are shown as thin green lines at the bottom of the chart), and how long it has been running on battery power. Touch an application in the Battery Use screen to display details about its power consumption. Different applications display different information. Some applications include buttons that open screens with settings to adjust power use. Low Battery Notification When the battery charge drops below 15%, the MC40 displays a notice to connect the MC40 to power. 1-8 MC40 User Guide Figure 1-7 Low Battery Notification The user should replace the battery or charge the MC40 using one of the charging accessories. When the battery charge drops below 10%, the MC40 goes into critical suspend mode to save data. The screen turns off. If the Power button is pressed, the Right LED flashes amber. The user must replace the battery or charge the MC40 using one of the charging accessories to retain data. Battery Optimization Observe the following battery saving tips: • Leave the MC40 connected to AC power at all times when not in use. • Set the screen to turn off after a short period of non-use. • Reduce the screen brightness. • Turn off all wireless radios when not in use. • Turn off automatic syncing for Email, Calendar, Contacts, and other applications. • Use the Power Control widget to check and control the status of radios, the screen brightness, and syncing. • Minimize use of applications that keep the MC40 from suspending, for example, music and video applications. Changing the Screen Timeout Setting To set the MC40 to turn off after a short period of non-use: 1. Touch > Settings > Display > Screen timeout. 2. Select a value from the Screen timeout window. Options: 15 seconds, 30 seconds, 1 minute, 2 minutes, 10 minutes, 30 minutes, or Never. 3. Touch . Changing the Brightness Setting To change the brightness setting in order to conserve more battery power: 1. Touch > Settings > Display > Brightness. 2. If the Automatic Brightness checkbox is set, touch the checkbox to disable. 3. Move the slider to the left to reduce the brightness. 4. Touch OK. Getting Started 5. Touch 1-9 . Turning Off the Radios To turn off all radios: 1. Touch > Settings > Wireless & networks. 2. Touch the Airplane Mode checkbox to disable all radios. The 3. Touch icon appears in the Status bar. . Setting the Date and Time To set the date and time: 1. Touch > Settings > Date & time. The date and time is automatically synchronized using an NTP server when the MC40 is connected to a wireless network. The user is only required to set the time zone. 2. Touch Select time zone. 3. Touch the time zone for the current location. 4. Touch . Refer to the MC40 Integrator Guide for more information on configuring the NTP server connection. Display Setting Screen Brightness To set the screen brightness: 1. Touch > Settings > Display > Brightness. The Brightness dialog box displays. Figure 1-8 Brightness Dialog Box 2. Check the Automatic brightness checkbox to set the MC40 to automatically adjust the brightness using the built-in light sensor. Uncheck the checkbox to set the brightness manually. Use the slider to set a brightness level. 3. Touch OK > . 1 - 10 MC40 User Guide Screen Rotation To set the screen rotation: 1. Touch > Settings > Display. The Display settings screen appears. 2. Check Auto-rotate screen to set the MC40 to automatically switch orientation when the MC40 is rotated. Rotate the MC40 90° to the left or to the right. 3. Touch . Screen Timeout To set the screen timeout: 1. Touch > Settings > Display > Screen timeout. The Screen timeout menu appears. 2. Select one of the timeout values. Options: 15 seconds, 30 seconds, 1 minute, 2 minutes, 10 minutes or 30 minutes. 3. Touch . Sound Settings Use Sound settings to configure media and alarm volumes. Touch > Settings > Sound. General Sound Settings • Silent Mode - Check to silence all sounds except the audio from music, videos and alarms. Note: to silence media and alarms, go to the settings for the specific application. • Vibrate - Configure the MC40 when to vibrate when it receives a notification. Options: Always, Never, Only in Silent mode, or Only when not in Silent mode. • Volume - Controls the volume of media and alarms. Use the sliders to set a volume levels. Figure 1-9 Volume Dialog Box Notifications Settings • Notification ringtone - Opens a dialog box to select the ringtone to sound when a notification is received. Getting Started 1 - 11 Feedback Settings • Audible selection - Check to play a sound when making screen selections. • Screen lock sounds - Check to play a sound when locking and unlocking the screen. • Haptic feedback - Check to have the MC40 vibrate when touching soft keys and on certain screen interactions. 1 - 12 MC40 User Guide CHAPTER 2 USING THE MC40 Introduction This chapter describes the screens, status and notification icons, and controls on the MC40, and provides basic instructions for using the MC40. Home Screen The Home screen displays when the MC40 turns on. Depending upon the configuration, the Home screen might appear different. Contact your system administrator for more information. After a suspend or screen time-out, the Home screen displays with the lock sliders. Slide to the left to un-lock the screen. For screen locking information see Un-Locking the Screen on page 2-14. Status Bar Widget Application Shortcut Dots Browser Shortcut Launcher Icon Settings Icon Figure 2-1 Home Screen 2-2 MC40 User Guide The Home screen consists of the following: • Status Bar - Displays the time, status icons (right side), and notification icons (left side). For more information see Status Icons on page 2-2 and Managing Notifications on page 2-4. • Launcher Icon - Opens the application window. See Applications on page 2-12. • Browser Icon - Opens the Browser application. • Widgets - Launches stand-alone applications that run on the Home screen. • Shortcut Icons - Opens applications installed on the MC40. The Home screen provide four additional screens for placement of widgets and shortcuts. Swipe the screen left or right to view the additional screens. The dots in the lower left and right corners indicate which screen is being viewed. Touch and hold the dots or touch and hold to view thumbnails of all the screens. Five thumbnails appear representing the five screens. Touch one of the thumbnails to view that screen. Figure 2-2 Home Screen Thumbnails Status Bar The Status bar displays the time, notification icons (left side) and status icons (right side). Notification Icons Status Icons Figure 2-3 Notification and Status Icons If there are more notifications than can fit in the Status bar, displays indicating that more notifications exist. Open the Notifications panel to view all notifications and status. Status Icons Table 2-1 lists Status icons that may appear. Using the MC40 2-3 Table 2-1 Status Icons Icon Description Icon Description Indicates that Bluetooth is on. Indicates that the MC40 is connected to a Bluetooth device. Indicates that the Alarm is active. Indicates that all sounds except media and alarms are silenced and vibrate mode is active. Indicates that the ringer is silenced. Connected to a Wi-Fi network Indicates that the battery charge is very low. Indicates that the battery charge is low. Indicates that the battery is partially charged. Indicates that the battery is fully charged. Indicates that the battery is charging. Indicates that the MC40 is calculating the battery capacity level. Indicates an unknown charging error. Indicates that the battery temperature is too low for charging to occur. Indicates that the battery temperature is high for charging to occur. Indicates that the Airplane Mode is active. All radios are turned off. Notification Icons Table 2-2 lists the possible notification icons. See Managing Notifications on page 2-4 for information about responding to these notifications. In addition these icons, installed applications may display their own notification icons. Table 2-2 Notification Icons Icon Description Icon Description Indicates that more notifications are available for viewing. Indicates that data is syncing. Indicates an upcoming event. Indicates that an open Wi-Fi network is available. Indicates that a song is playing. Indicates that a problem with sign-in or sync has occurred. Indicates that the MC40 is uploading data. Indicates that the On-device storage is almost full. 2-4 MC40 User Guide Table 2-2 Notification Icons (Continued) Icon Description Icon Description Indicates that the MC40 is downloading data when animated and download is complete when static. Indicates that the MC40 is connected via USB cable. Indicates that the MC40 is connected to or disconnected from virtual private network (VPN). Preparing On-device Storage. Indicates that USB debugging is enabled on the MC40. Indicates that the MultiUser feature is enabled. Indicates that a new user is logging in. PTT Express active. Managing Notifications Notification icons report the arrival of new messages, calendar events, and alarms, as well as ongoing events. When a notification occurs, an icon appears in the Status bar with a brief description. See Table 2-2 on page 2-3. Open the Notifications panel to view a list of all the notifications. To open the Notification panel: • drag the Status bar down from the top of the screen. or • On the Home screen, touch > Notifications. Figure 2-4 Notification Panel To respond to a notification, open the Notifications Panel and then touch a notification. The Notifications Panel closes and the subsequent activity is dependent on the notification. To clear all notifications, open the Notifications Panel and then touch Clear. All event-based notifications are removed. Ongoing notifications remain in the list. Using the MC40 2-5 To close the Notification Panel, drag the bottom of the Notifications Panel to the top of the screen or touch . Widgets Widgets are self-contained applications placed on the Home screen to access frequently used features. To add a Widget to the Home screen: 1. Go to the desired Home screen. 2. Touch and hold on the screen until the Add to Home screen menu appears. 3. Touch Widgets. The Choose widget menu appears. Table 2-3 lists the default widgets available. 4. Touch a widget to add it to the Home screen. To remove a widget from the Home screen, touch and hold the widget icon until it enlarges and the MC40 vibrates. Drag the icon to and release. Table 2-3 Default Widgets Icon Description Icon Description Analog Clock - Displays an analog clock on the screen. Calendar - Displays a calendar on the screen. For more information, see Chapter 8, Calendar. Home screen tips - Displays Home screen tip information. Music - Displays the music player control on the screen. Picture frame - Displays a photo from the Gallery on the screen. Power Control - Displays the Power Control widget for controlling Wi-Fi and Bluetooth connections and synchronization and brightness settings. Search - Displays the Search Widget for searching the web, applications and contacts. Shortcuts Use Shortcuts for quick access to applications. To create a shortcut: 1. Go to the desired Home screen. 2. Touch and hold on the screen until the Add to Home screen menu appears. 3. Touch Shortcuts. The Select shortcut menu appears. 4. Touch a selection from the menu. Menu items vary depending upon applications installed on the MC40. 5. Follow the instructions on the screen. To remove a shortcut from the Home screen, touch and hold the shortcut icon until it enlarges and the MC40 vibrates. Drag the icon to and release. 2-6 MC40 User Guide Folders Use Folders to organize items. To add a folder: 1. Go to the desired Home screen. 2. Touch and hold on the screen until the Add to Home screen menu appears. 3. Touch Folders. The Select folder menu appears. 4. Touch an option: • New folder - Creates a new empty folder. • All contacts - Creates a folder containing all contacts. • Bluetooth received - Creates a folder containing a list of items received from Bluetooth. • Contacts with phone numbers - Creates a folder containing contacts with stored phone numbers. • Starred contacts - Creates a folder containing Favorite contacts. To remove a folder from the Home screen, touch and hold the folder icon until it enlarges and the MC40 vibrates. Drag the icon to and release. Home Screen Wallpaper NOTE Use of Live Wallpaper may reduce battery life. To change the Home screen wallpaper: 1. Touch > Wallpaper or touch and hold on the Home screen until the Add to Home screen menu appears then touch Wallpapers. 2. Touch Gallery, Live wallpapers or Wallpapers. • Gallery - Select to use an image stored on the MC40. • Live wallpapers - Select to use an animated wallpaper image. • Wallpapers - Select to use a wallpaper image. 3. Touch Save or Set wallpaper. Moving Items on the Home Screen To move an item on the Home screen: 1. Touch and hold the item until it enlarges. 2. Drag the item to a new location. Pause at the edge of the screen to drag the item onto an adjacent Home screen. 3. Lift finger to place item. Using the MC40 2-7 Removing an Item from the Home Screen To remove an item from the Home screen: 1. Touch and hold the item until it enlarges. 2. Drag the item over 3. When the icon turns red, lift finger. The item is removed from the Home screen. . Using the Touchscreen Use the multi-touch sensitive screen to operate the MC40. • Touch - Touch to: • select items on the screen • type letters and symbols using the on-screen keyboard • press on-screen buttons. • Touch and Hold - Touch and hold: • an item on the Home screen to move it to a new location or to the trash. • the Launcher icon or dots on the Home screen to open the Home screen thumbnails. • an item in the Launcher to create a shortcut on the Home screen. • the Home screen to open a menu for customizing the Home screen. • an empty area on the Home screen until the menu appears. • Drag - Touch and hold an item for a moment and then move finger on the screen until reaching the new position. • Swipe - Move finger up and down or left and right on the screen to: • unlock the screen • view additional Home screens • view additional application icons in the Launcher window • view more information on an application’s screen. • Double-tap - Tap twice on a web page, map, or other screen to zoom in and out. • Pinch - In some applications, zoom in and out by placing two fingers on the screen and pinching them together (to zoom out) or spreading them apart (to zoom in). Working with Menus There are two kinds of menus: options menus and context menus. Options Menus The Options menu contain items that apply to the activities of the current screen or application. To open the Options menu touch . Some screens have more items than can fit in the menu. Touch More to open a menu of additional items. 2-8 MC40 User Guide Figure 2-5 Options Menu Example Context Menus Context menus contain functions that apply to a specific item on the screen. To open a context menu, touch and hold an item on the screen. Figure 2-6 Context Menu Example Using the On-screen Keyboard Use the on-screen keyboard to enter text in a text field. To configure the keyboard settings, touch then select Android keyboard settings. Refer to the MC40 Integrator Guide for more information. Enter Text To enter text: 1. Touch a text field. The on-screen keyboard appears. and Using the MC40 2-9 Text Field Suggestion Strip Keyboard Figure 2-7 On-screen Keyboard 2. Touch keys on the keyboard to enter text. The entered text appears in the text field and in the suggestion strip. When the keyboard has a suggestion, the word is underlined in the text field and the suggestions appear in orange. The boldfaced suggestion at the left of the strip is the keyboard’s best suggestion. Drag the strip to the left to view additional suggestions. 3. Press space or a punctuation mark to enter the boldfaced suggested word. 4. Touch 5. Touch to erase characters to the left of the cursor. to close the keyboard. View, edit, or delete the words added to the dictionary. Refer to the MC40 Integrator Guide for more information. Entering Numbers, Symbols, and Special Characters To enter numbers and symbols: • Touch and hold one of the top-row keys until a menu appears then select a number. Keys with alternate characters display an ellipsis ( ... ) below the character. • Touch and hold the Shift key with one finger, touch one or more capital letters or symbols to enter them, and then lift both fingers to return to the lowercase keyboard. • Touch to switch to the numbers and symbols keyboard. • Touch the ALT key on the numbers and symbols keyboard to view additional symbols. To enter special characters, touch and hold a number or symbol key to open a menu of additional symbols. • A larger version of the key displays briefly over the keyboard. • Keys with alternate characters display an ellipsis ( ... ) below the character. 2 - 10 MC40 User Guide Editing Text Edit entered text and use menu commands to cut, copy, and paste text within or across applications. Some applications do not support editing some or all of the text they display; others may offer their own way to select text. To edit text: 1. Touch the text. The on-screen keyboard appears with the text in the text field. 2. Touch the text to edit. A cursor appears with an orange tab. Figure 2-8 Cursor 3. Drag the orange tab to the location to edit text. The orange tab disappears after a few moments. To make it reappear, touch the text again. 4. Type new text or delete existing text. 5. Press when finished typing to close the keyboard. Select Text To select text to cut, copy, delete or replace: 1. Touch the text. The on-screen keyboard appears with the text in the text field. 2. Touch and hold the text to select. The Edit text menu appears. 3. Touch Select word or Select all. The selected text is highlighted in orange, with tabs at each end of the selected text. Using the MC40 2 - 11 Figure 2-9 Select Text 4. Drag either tab to expand or reduce the selected text. 5. To delete the selected text touch 6. To replace the selected text, type new text to overwrite the selected text or touch the text and touch Paste from the Edit text menu. 7. To cut or copy text, touch the selected text and then touch Cut or Copy from the Edit text menu. . Changing the Keyboard Language The keyboard can be set to use different language layouts. Refer to the MC40 Integrator Guide for more information. To change the current keyboard language: 1. Touch and hold the spacebar. 2. Slide finger to the left or right until the language name appears in the pop-up window. Figure 2-10 Change Keyboard Language 2 - 12 MC40 User Guide 3. Lift finger. The keyboard layout changes to the new language. Applications The Launcher displays icons for all installed applications. Table 2-4 list the default applications on the MC40. Refer to the MC40 Integrator Guide for information on installing and uninstalling application. Table 2-4 MC40 Default Applications Icon Description Icon Description Browser - Use to access the internet or intranet. Calculator - Provides the basic and scientific arithmetic functions. Calendar - Use to manage events and appointments. Camera - Take photos or record videos. For more information see Viewing Photos and Videos on page 6-5. Clock - Use to schedule alarms for appointments or as a wake-up. Contacts - Use to manage contact information. DataWedge - Enables data capture using the scanner or camera. Downloads - lists all downloads files. DWDemo - Provides a way to demonstrate the data capture features using the Camera, Scanner or Magnetic Stripe Reader. Email - Use to send and receive email. File Browser - Organize and manage files on the MC40. See Using File Browser on page 2-18 for more information. Gallery - Use to view photos stored in the On-device Storage. For more information, see Viewing Photos and Videos on page 6-5. MC40 User Guide - Displays the On-device User Guide. MSP Agent - Enables management of the MC40 from an MSP server. Requires the purchase of an appropriate MSP client license per device to suit the level of management functionality required. Music - Play music stored in the On-device Storage. PTT Express - Use to launch the PTT Express client for Voice Over IP (VoIP) communication. Rapid Deployment - Allows the MC40 to stage a device for initial use by initiating the deployment of settings, firmware and software. Requires the purchase of an MSP client license per device. Search - Use the Google search engine to search the internet and the MC40. Using the MC40 2 - 13 Table 2-4 MC40 Default Applications (Continued) Icon Description Icon Description Settings - Use to configure the MC40. For more information, refer to the MC40 Integrator Guide. Wi-Fi Settings - Use to configure the MC40 Wi-Fi settings. For more information, refer to the MC40 Integrator Guide. AppLock Administrator - Use to configure the Application Lock feature. This icon appears after the optional applications is installed. MultiUser Administrator - Use to configure the MultiUser feature. This icon appears after the optional applications is installed. Secure Storage Administrator - Use to configure the Secure Storage feature. This icon appears after the optional applications is installed. To open the Launcher, on the Home screen touch . The Launcher window displays. Figure 2-11 Launcher Window Slide the Launcher window up or down to view more application icons. Touch an icon to open the application. NOTE See Shortcuts on page 2-5 for information on creating a shortcut on the Home screen. To switch between recently used applications: 1. Touch and hold . A small window appears on the screen with icons of recently used applications. 2 - 14 MC40 User Guide Figure 2-12 Recently Used Applications 2. Touch an icon to open it or press to return to the current screen. Un-Locking the Screen Use the Lock screen to protect access to data on the MC40. Some email account require locking the screen. Refer to the MC40 Integrator Guide for information on setting up the locking feature. The Locking feature functions differently in Single User mode or Multiple User mode. Single User Mode When locked, a pattern, PIN or password is required to unlock the MC40. Press the Power button to lock the screen. The MC40 also locks after a pre-defined time-out. Press and release the Power button to wake the MC40. The Lock screen displays. Slide to the left to unlock the screen. If the Pattern screen unlock feature is enabled, the Pattern screen appears instead of the Lock screen. If the PIN or Password screen unlock feature is enabled, enter the PIN or password after unlocking the screen. NOTE If the user enters the PIN, password or pattern incorrectly five times, they must wait 30 seconds before trying again. If the user forgets the PIN, password or pattern contact the system administrator. Using the MC40 2 - 15 Figure 2-13 Lock Screen Figure 2-14 PIN Screen Figure 2-15 Pattern Screen 2 - 16 MC40 User Guide Figure 2-16 Password Screen MultiUser Login With MultiUser login, multiple users can log on to the MC40 with each user having access to various applications and features. When enabled, the Login screen appears after powering on, resetting or after the MC40 wakes from suspend mode. Figure 2-17 Multiple User Log In Screen 1. In the Login text field, enter the username. 2. In the Password text field, enter the password. 3. Touch OK. After a resume from suspend, the user must enter the password. To logout: 1. Drag the Status Bar down from the top of the screen. 2. Touch MultiUser is active. Using the MC40 2 - 17 3. Touch Logout. 4. The Login screen appears. Resetting the MC40 There are two reset functions, Soft Reset and Hard Reset. Soft Reset Perform a Soft Reset if applications on the MC40 stop responding. To perform a Soft Reset: 1. Press and hold the Power button until the Device options menu appears. 2. Touch Reset. 3. The MC40 shuts down and then reboots. Hard Reset Perform a Hard Reset if the MC40 stops responding. To perform a Hard Reset, simultaneously press the Power, Left Scan/Action and Up Volume buttons. The MC40 shuts down and then reboots. Suspend Mode The MC40 goes into suspend mode when the user presses the Power button or after a period of inactivity (set in the Display settings window). To wake the MC40 from Suspend mode, press the Power button. The Lock screen displays. Slide to the left to unlock the screen. If the Pattern screen unlock feature is enabled, the Pattern screen appears instead of the Lock screen. See Un-Locking the Screen on page 2-14. Figure 2-18 Locked Screen 2 - 18 MC40 User Guide Using File Browser Use the File Browser application to view and mange files on the MC40. To open File Browser, touch > File Browser. Multiple Select Device Root SDcard Folder Root Back Current Folder Path Folder File Figure 2-19 File Browser Screen • Touch to select multiple files/folder. • Touch to view to the MC40 internal storage root folder. • Touch to view the On-device Storage folder. • Touch to view the previous folder. • Touch a folder icon to open the folder. • Touch and hold an item to perform an operation on that item. Select one of the options from the menu: • Information - View detailed information about the file or folder. • Move - Move the file or folder to a new location. • Copy - Copy the select file. • Delete - Delete the selected file. • Rename - Rename the select file. • Open as - Open the selected file as a specific file type. Using the MC40 2 - 19 • Touch to view additional functions. • Touch > New Folder to create a new folder in the current folder. • Touch > Search to search for a file or folder. • Touch > Sort to sort the list by name, by type, by size or by date. • Touch > Refresh to re-display the contents of the current folder. • Touch > Change View to change the folder view from tile to list format. • Touch > More > Change Size to change the size of the icons: Large, Normal or Small. Touch the Current Folder path to manually enter a path and folder name. 2 - 20 MC40 User Guide PTT Express Voice Client With PTT Express, when a user presses the Power button, the display turns off but the WLAN radio remains on so that incoming calls can be received by the MC40. PTT Express Voice Client creates Push-To-Talk (PTT) communication capability between disparate enterprise devices. Leveraging existing Wireless Local Area Network (WLAN) infrastructure, PTT Express delivers simple PTT communication without the need of a voice communication server. • Group Broadcast: Press and hold the PPT (Talk) button to start communicating with other voice client users. • Private Response: Press and hold the Left Scan/Action (Private) button to respond to the originator of the last broadcast or to make a Private Response. PTT Audible Indicators The following tones provide helpful cues when using the voice client. • Talk Tone: Double chirp. Plays when the Talk (or Private) button is depressed. This is a prompt for the user to start talking. • Access Tone: Single beep. Plays when another user just finished a broadcast or response. The user is now able to initiate a Group Broadcast or Private Response. • Busy Tone: Continuous tone. Plays when the Talk (or Private) button is depressed and another user is already communicating on the same talkgroup. • Network Tone: • Three increasing beeps. Plays when PTT Express is acquiring the WLAN connection and ready for voice communication. • Three decreasing beeps. Plays when PTT Express has lost the WLAN connection and is not ready for voice communication. Enable PPT Communication To enable the PTT communication: 1. Touch > PTT Express. The PTT Express window appears. Using the MC40 2 - 21 Figure 2-20 PTT Express Window 2. Touch the OFF button to turn on PTT Express. The button changes to a blue ON button. Select a Talk Group One of 32 talk groups can be selected by PTT Express users. However, only one talk group may be enabled at a time on the MC40. 1. Touch one of the 32 Talk Group buttons. A confirmation dialog appears. 2. Touch OK to return to the Home screen. PTT Communication NOTE Messages may appear on the screen indicating that the PTT service is not active or if the MC40 is not connected to a WLAN. PTT communication may be established as a Group Broadcast or Private Response. When PTT Express is enabled, the buttons on the left side of the MC40 are assigned for PTT communication. 2 - 22 MC40 User Guide Talk Button Private Button Figure 2-21 MC40 PTT Buttons Group Broadcast (One to Many) 1. Press and hold the Talk button and listen for the talk tone to play. If a busy tone is heard, release the Talk button and wait a moment before making another attempt. Ensure that PTT Express and the WLAN are enabled. 2. Start talking after the talk tone plays. NOTE If the user holds the Talk button for more than 60 seconds (default), the call is dropped allowing others to make Group Broadcast calls. The user should release the Talk button when finished talking to allow others to make calls. 3. Release the Talk button when finished talking. Response to a Group Broadcast To respond to a Group Broadcast: 1. Wait until an access tone is heard. 2. Press and hold the Talk button, and listen for the talk tone to play. If a busy tone is heard, release the Talk button and wait a moment before making another attempt. Ensure that PTT Express and the WLAN are enabled. 3. Start talking after the talk tone plays. 4. Release the Talk button when finished talking. Private Response (One to One) The Private Response can only be initiated once a Group Broadcast has been established. The initial Private Response is made to the last talker on the Group Broadcast. 1. Wait until an access tone is heard. Using the MC40 2 - 23 2. Within 10 seconds, press and hold the Private button, and listen for the talk tone to play. If a busy tone is heard, release the Private button and wait a moment before making another attempt. Ensure that PTT Express and the WLAN are enabled. 3. Start talking after the talk tone plays. 4. Release the Private button when finished talking. Disable PTT Express Voice Client Communication To disable the PTT communication: 1. Touch > PTT Express. 2. Touch the ON button to turn off PTT Express. The button changes to a gray OFF button. 3. Touch . 2 - 24 MC40 User Guide CHAPTER 3 DATA CAPTURE Introduction The MC40 offers the following data capture options: • integrated imager • integrated digital camera • Magnetic stripe reader (MSR). NOTE DataWedge is installed and enabled on the MC40 by default. Imager The MC40 with an integrated imager has the following features: • Omnidirectional reading of a variety of bar code symbologies, including the most popular linear, postal, PDF417, and 2D matrix code types. • Advanced intuitive laser aiming cross-hair for easy point-and-shoot operation. The imager uses digital camera technology to take a digital picture of a bar code, stores the resulting image in its memory, and executes state-of-the-art software decoding algorithms to extract the data from the image. Operational Modes The MC40 with an integrated imager supports two modes of operation, listed below. Activate each mode by pressing either Scan/Action buttons. • Decode Mode: In this mode, the MC40 attempts to locate and decode enabled bar codes within its field of view. The imager remains in this mode as long as the user holds the Scan/Action button, or until it decodes a bar code. NOTE To enable Pick List Mode, configure in DataWedge. 3-2 MC40 User Guide • Pick List Mode: This mode allows the user to selectively decode a bar code when more than one bar code is in the MC40’s field of view. To accomplish this, move the aiming crosshair over the required bar code to decode only this bar code. This feature is ideal for pick lists containing multiple bar codes and manufacturing or transport labels containing more than one bar code type (either 1D or 2D). Digital Camera MC40 with an integrated camera based bar code scanning solution with the following features: • Omnidirectional reading of a variety of bar code symbologies, including the most popular linear, postal, QR, PDF417, and 2D matrix code types. • Cross-hair reticle for easy point-and-shoot operation. • Picklist mode to decode a particular bar code from many in the field of view. The solution uses the advanced camera technology to take a digital picture of a bar code, and executes state-of-the-art software decoding algorithms to extract the data from the image. Scanning Considerations Typically, scanning is a simple matter of aim, scan, and decode and a few quick trial efforts master it. However, consider the following to optimize scanning performance: • Range Any scanning device decodes well over a particular working range — minimum and maximum distances from the bar code. This range varies according to bar code density and scanning device optics. Scanning within range brings quick and constant decodes; scanning too close or too far away prevents decodes. Move the scanner closer and further away to find the right working range for the bar codes being scanned. • Angle Scan angle is important for promoting quick decodes. When laser beams reflect directly back into the scanner from the bar code, this specular reflection can “blind” the scanner. To avoid this, scan the bar code so that the beam does not bounce directly back. But don’t scan at too sharp an angle; the scanner needs to collect scattered reflections from the scan to make a successful decode. Practice quickly shows what tolerances to work within. • Hold the MC40 farther away for larger symbols. • Move the MC40 closer for symbols with bars that are close together. NOTE Scanning procedures depend on the application and MC40 configuration. An application may use different scanning procedures from the one listed above. Bar Code Capture with Imager To capture bar code data: 1. Ensure that an application is open on the MC40 and a text field is in focus (text cursor in text field). 2. Point the top of the MC40 at a bar code. Data Capture 3-3 Figure 3-1 Bar Code Scanning 3. Press and hold the Right Scan/Action button. The red laser aiming pattern turns on to assist in aiming. Ensure the bar code is within the area formed by the brackets in the aiming pattern. The aiming dot is used for increased visibility in bright lighting conditions. The Left and Right LEDs light red to indicate that scanning is in process, then light green, a beep sounds and the MC40 vibrates, by default, to indicate the bar code was decoded successfully. Note that when the MC40 is in Pick List Mode, the MC40 does not decode the bar code until the center of the crosshair touches the bar code. Figure 3-2 Aiming Pattern Figure 3-3 Pick List Mode with Multiple Bar Codes in Aiming Pattern 3-4 MC40 User Guide 4. Release the Right Scan/Action button. 5. The captured data appears in the text field. Bar Code Capture with Integrated Camera To capture bar code data: 1. Ensure that an application is open on the MC40 and a text field is in focus (text cursor in text field). 2. Aim the rear-facing camera at a bar code. 3. Press and hold Right Scan/Action button. By default, a preview window appears on the screen. The Left and Right light emitting diodes (LEDs) light red to indicate that data capture is in process. Figure 3-4 Sample Scan Application with Preview Window 4. Move the MC40 until the bar code is centered under the red target. 5. The Decode LED lights green and a beep sounds, by default, to indicate the bar code was decoded successfully. 6. The captured data appears in the text field. Reading Magnetic Stripe Cards Use the integrated MSR to read magnetic stripe card. 1. Ensure that MSR input is enabled in DataWedge and the cursor is in a text field. 2. Align the magnetic stripe on the card toward the display and swipe the card in either direction. Data Capture 3-5 Figure 3-5 Swiping a Magnetic Stripe Card 3. The captured data appears in the text field. DataWedge DataWedge is a utility that adds advanced bar code scanning capability to any application without writing code. It runs in the background and handles the interface to both built-in and attached bar code scanners. The captured bar code data is converted to keystrokes and sent to the target application as if it was typed on the keypad. Enable DataWedge To enable DataWedge: 1. Touch > DataWedge. The DataWedge Profiles window appears. 2. Touch the profile to use. 3. Touch the Profile enabled checkbox. A green checkmark appears in the checkbox. 4. Touch . Disable DataWedge To disable DataWedge: 3-6 MC40 User Guide 1. Touch > DataWedge. The DataWedge Profiles window appears. 2. Touch the profile to use. 3. Touch the Profile enabled checkbox. The green checkmark disappears from the checkbox. 4. Touch . Configuration To configure DataWedge refer to the MC40 Integrator Guide. CHAPTER 4 WLAN Introduction Wireless local area networks (WLANs) allow the MC40 to communicate wirelessly inside a building. Before using the MC40 on a WLAN, the facility must be set up with the required hardware to run the WLAN (sometimes known as infrastructure). The infrastructure and the MC40 must both be properly configured to enable this communication. Refer to the documentation provided with the infrastructure (access points (APs), access ports, switches, Radius servers, etc.) for instructions on how to set up the infrastructure. Once the infrastructure is set up to enforce the chosen WLAN security scheme, use the Wireless & network settings configure the MC40 to match the security scheme. NOTE Turn off Wi-Fi when not using it, to extend the life of the battery. The Status bar displays icons that indicate Wi-Fi network availability and Wi-Fi status. See Status Bar on page 2-2 for more information. Scan and Connect to a Wi-Fi Network To set up WLAN on the MC40: 1. Touch > Settings > Wireless & networks. 2. Ensure that the Wi-Fi checkbox has a green check mark in it. If not, touch the Wi-Fi checkbox to turn Wi-Fi on. 3. Touch Wi-Fi settings. The MC40 searches for WLANs in the area and lists them under Wi-Fi networks. 4-2 MC40 User Guide Figure 4-1 Wi-Fi Settings Screen 4. Scroll through the list and select the desired WLAN network. 5. For open networks, touch Connect or for secure networks enter the required password or other credentials then touch Connect. See the system administrator for more information. The MC40 obtains a network address and other required information from the network using the dynamic host configuration protocol (DHCP) protocol. To configure the MC40 with a fixed internet protocol (IP) address, Refer to the MC40 Integrator Guide. 6. In the Wi-Fi setting field, Connected to network name appears indicating that the MC40 is connected to the WLAN. NOTE While the Wi-Fi settings screen displays, the MC40 continuously scans for APs. This scanning may affect Wi-Fi operation. Touch Back when done using this screen. CHAPTER 5 BLUETOOTH Introduction Bluetooth-equipped MC40 can communicate without wires, using frequency-hopping spread spectrum (FHSS) radio frequency (RF) to transmit and re4ceive data in the 2.4 GHz Industry Scientific and Medical (ISM) band (802.15.1). Bluetooth wireless technology is specifically designed for short-range (10 meters (30 feet)) communication and low power consumption. MC40s with Bluetooth capabilities can exchange information (e.g., files, appointments, and tasks) with other Bluetooth enabled devices such as printers, access points, and other mobile devices. Adaptive Frequency Hopping Adaptive Frequency Hopping (AFH) is a method of avoiding fixed frequency interferers, and can be used with Bluetooth voice. All devices in the piconet (Bluetooth network) must be AFH-capable in order for AFH to work. There is no AFH when connecting and discovering devices. Avoid making Bluetooth connections and discoveries during critical 802.11b communications. AFH for Bluetooth consists of four main sections: • Channel Classification - A method of detecting an interference on a channel-by-channel basis, or pre-defined channel mask. • Link Management - Coordinates and distributes the AFH information to the rest of the Bluetooth network. • Hop Sequence Modification - Avoids interference by selectively reducing the number of hopping channels. • Channel Maintenance - A method for periodically re-evaluating the channels. When AFH is enabled, the Bluetooth radio “hops around” (instead of through) the 802.11b high-rate channels. AFH coexistence allows Motorola mobile computers to operate in any infrastructure. The Bluetooth radio in this MC40 operates as a Class 2 device power class. The maximum output power is 2.5 mW and the expected range is 10 meters (32.8 feet). A definition of ranges based on power class is difficult to obtain due to power and device differences, and whether one measures open space or closed office space. 5-2 MC40 User Guide NOTE It is not recommended to perform Bluetooth wireless technology inquiry when high rate 802.11b operation is required. Security The current Bluetooth specification defines security at the link level. Application-level security is not specified. This allows application developers to define security mechanisms tailored to their specific need. Link-level security occurs between devices, not users, while application-level security can be implemented on a per-user basis. The Bluetooth specification defines security algorithms and procedures needed to authenticate devices, and if needed, encrypt the data flowing on the link between the devices. Device authentication is a mandatory feature of Bluetooth while link encryption is optional. Pairing of Bluetooth devices is accomplished by creating an initialization key that is used to authenticate the devices and create a link key for them. Entering a common personal identification number (PIN) number in the devices being paired generates the initialization key. The PIN number is never sent over the air. By default, the Bluetooth stack responds with no key when a key is requested (it is up to user to respond to the key request event). Authentication of Bluetooth devices is based-upon a challenge-response transaction. Bluetooth allows for a PIN number or passkey that is used to create other 128-bit keys used for security and encryption. The encryption key is derived from the link key used to authenticate the pairing devices. Also worthy of note is the limited range and fast frequency hopping of the Bluetooth radios that makes long-distance eavesdropping difficult. Recommendations are: • Perform pairing in a secure environment • Keep PIN codes private and don't store the PIN codes in the MC40 • Implement application-level security. The MC40 supports Secure Simple Pairing. Secure Simple Pairing improves the pairing experience for Bluetooth devices and increases the use and strength of security. Both the host and the remote device must support Secure Simple pairing. If one device does not, standard pairing is used. Bluetooth Profiles The MC40 supports the following Bluetooth profiles: • Generic Access Profile (GAP) - Use for device discovery and authentication. • Service Discovery Protocol (SDP) - Handles the search for known and specific services as well as general services. • Serial Port Profile (SPP) - Sets up a virtual serial port and connects two Bluetooth enabled devices. For example, connecting the MC40 to a printer. • Human Interface Device Profile (HID) - Allows Bluetooth keyboards, pointing devices, gaming devices and remote monitoring devices to connect to the MC40. • Object Push Profile (OPP) - Allows the MC40 to push and pull objects to and from a push server. • Dial-up Networking (DUN) - Allows the MC40 to access the Internet and other dial-up services using a Bluetooth enabled mobile phone. • Headset Profile (HSP) - Allows a Bluetooth headset to communicate with the MC40. Bluetooth 5-3 • Advanced Audio Distribution Profile (A2DP) - Allows the MC40 to stream stereo-quality audio to a wireless headset or wireless stereo speakers. • Audio/Video Remote Control Profile (AVRCP) - Allows the MC40 to control televisions, hi-fi equipment, etc. Bluetooth Power States The Bluetooth radio is off by default. Suspend When the MC40 goes into suspend mode, the Bluetooth radio stays on. Airplane Mode When the MC40 is placed in Airplane Mode, the Bluetooth radio turns off. When Airplane mode is disabled, the Bluetooth radio returns to the prior state. When in Airplane Mode, the Bluetooth radio can be turned back on if desired. Turning Bluetooth On and Off Turn off the Bluetooth radio to save power or if entering an area with radio restrictions. When the radio is off, other Bluetooth devices cannot see or connect to the MC40. Turn on the Bluetooth radio to exchange information with other Bluetooth devices (within range). Communicate only with Bluetooth radios in close proximity. NOTE To achieve the best battery life turn off radios not in use. Enabling Bluetooth To enable Bluetooth: 1. Touch > Settings > Wireless & networks. 2. Touch the Bluetooth checkbox. A green check appears in the checkbox indicating that Bluetooth is enabled. The Bluetooth icon also appears in the Status bar. 3. Touch . Disabling Bluetooth To disable Bluetooth: 1. Touch > Settings > Wireless & networks. 2. Touch the Bluetooth checkbox. The green check disappears from the checkbox indicating that Bluetooth is disabled. 3. Touch . 5-4 MC40 User Guide Discovering Bluetooth Device(s) The MC40 can receive information from discovered devices without pairing. However, once paired, the MC40 and a paired device exchange information automatically when the Bluetooth radio is on. To find Bluetooth devices in the area: 1. Ensure that Bluetooth is enabled on both devices. 2. Ensure that the Bluetooth device to discover is in discoverable mode. 3. Ensure that the two devices are within 10 meters (32.8 feet) of one another. 4. Touch 5. Touch Scan for devices. The MC40 begins searching for discoverable Bluetooth devices in the area and displays them under Bluetooth devices. 6. Scroll through the list and select a device. The Bluetooth pairing request dialog box appears. > Settings > Wireless & networks > Bluetooth settings. Figure 5-1 Bluetooth Pairing - Enter PIN Figure 5-2 Bluetooth Pairing - Simple Pairing 7. Enter a PIN in the text box and touch OK. 8. Enter the same PIN on the other device. 9. For Simple Pairing touch Pair on both devices. 10. The Bluetooth device is added to the Bluetooth devices list and a trusted (“paired”) connection is established. Changing the Bluetooth Name By default, the MC40 has a generic Bluetooth name that is visible to other devices when connected. To change the Bluetooth name: 1. Touch > Settings > Wireless & networks > Bluetooth settings. 2. If Bluetooth is not turned on, touch Bluetooth to turn it on. Bluetooth 3. Touch Device name. The Device name dialog box appears. 4. Enter a name and touch OK. 5. Touch 5-5 . Connect to a Bluetooth Device Once paired, connect to a Bluetooth device: 1. Touch > Settings > Wireless & networks > Bluetooth settings. 2. If Bluetooth is not turned on, touch Bluetooth to turn it on. 3. In the Bluetooth devices list, touch and hold on a unconnected Bluetooth device until a menu appears. 4. Touch Connect. When connected, the device is displayed as connected in the list. NOTE Not all profiles are listed in the Bluetooth devices list, for example, FTP profile. Bluetooth connections made with third-party applications display as paired but not connected. Select Profiles on the Bluetooth Device Some Bluetooth devices have multiple profiles. To select a profile: 1. Touch > Settings > Wireless & networks > Bluetooth settings. 2. In the Bluetooth devices list, touch and hold on a Bluetooth device until a menu appears. 3. Touch Options. The Connect to... screen appears. 4. Under Profiles, check or uncheck a profile to allow the MC40 to use that profile. 5. Touch . Disconnect from a Bluetooth Device To disconnect from a Bluetooth device: 1. Touch > Settings > Wireless & networks > Bluetooth settings. 2. In the Bluetooth devices list, touch and hold on a device until a menu appears. 3. Touch Disconnect. 4. Touch . Unpair a Bluetooth Device To unpair a Bluetooth device and erase all pairing information: 5-6 MC40 User Guide 1. Touch > Settings > Wireless & networks > Bluetooth settings. 2. In the Bluetooth devices list, touch and hold on a device until a menu appears. 3. Touch Unpair or Disconnect & unpair. 4. Touch . CHAPTER 6 PHOTOS AND VIDEOS Introduction This chapter provides information for taking photos and recording videos using the integrated digital cameras. Photos and videos are stored on the On-device Storage. To copy photos and videos to a host computer, refer to the MC40 Integrator Guide. Taking Photos NOTE Camera settings are described in Camera Settings on page 6-2. To take a photo: 1. Touch > Camera. 6-2 MC40 User Guide Video/Camera Switch Figure 6-1 Camera Mode 2. If necessary, slide the Video/Camera Slider to the position. 3. Adjust exposure, flash, and other settings using the camera settings. See Camera Settings on page 6-2 for more information. 4. Touch the Zoom icon 1x and then select a zoom level. 5. Frame the subject on screen. 6. Touch the on-screen Shutter button. The camera brings the image into focus. When the image is in focus, the focus indicators in each corner turn green, the camera takes a photo and a shutter sound plays. NOTE To disable the shutter sound, touch > Settings > Sounds and enable Silent mode. Alternately, touch and hold the Shutter icon to focus first, before taking a photo; then release to take a focused photo. The photo appears momentarily then displays as a thumbnail in the upper right corner. 7. Touch the thumbnail to view the photo in Gallery. See Viewing Photos and Videos on page 6-5. Camera Settings Use the Camera application to control settings for photographs and videos. 1. When in Camera mode, Camera settings are displayed on screen. Touch the icon for the settings to change. The settings open over the screen. • Settings - Touch to open a scrolling list of settings: • Focus mode - Touch to set autofocus features. Options: Auto (default), Infinity, Macro, Portrait, Hyperfocal or Continuous. • Exposure - Touch to adjust the exposure settings. Options: +3, +2, +1, 0 (default), -1, -2 or -3. Photos and Videos 6-3 • Scene mode - Touch to select a preset combination of camera settings designed for specific scenes. Options: Auto (default), Portrait, Landscape, Night, Night portrait, Theatre, Beach, Snow, Sunset, Steady photo, Sports or Party. • Picture size - Touch to set the size (in pixels) of the photo. Options: 8M Pixels (default), 5M Pixels, 3M Pixels, 2M Pixels, VGA or QVGA. • Picture quality - Touch to set the quality of the photo. Options: Super fine (default), Fine or Normal. • Color effect - Touch to select special effects. Options: None (default), Sepia, Negative, Solarize, Aqua, Red tint, Blue tint or Green tint. • Camera settings - Touch Restore defaults to restore all camera settings to the default values. • White balance - Touch to select how Camera adjusts colors in different kinds of light, to achieve the most natural-looking colors. • Auto - Adjust the white balance automatically (default). • Incandescent - Adjust the white balance for incandescent lighting. • Daylight - Adjust the white balance for daylight. • Fluorescent - Adjust the white balance for florescent lighting. • Cloudy - Adjust the white balance for a cloudy environment. • Zoom - Touch to zoom from 1x to 8x. Recording Videos To record a video: 1. Touch > Camera. Video/Camera Switch Figure 6-2 Video Mode 6-4 MC40 User Guide 2. If necessary, slide the Video/Camera Slider to the position. 3. Select the camera to use and adjust the quality, color effect, flash, and other settings. 4. Point the lens and frame the scene. 5. Touch to start recording. The MC40 starts recording the video. The video time remaining appears in the bottom left of the screen. When less than a minute is left, the countdown turns red. 6. Touch to end recording. NOTE Previously recorded video displays in the thumbnail at the top right. 7. Touch the thumbnail to access the Gallery application. Video Settings Video settings controls display on screen: • Settings - Touch to open a scrolling list of settings: • Color effect - Select a special effect. Options: None (default), Sepia, Negative, Solarize, Aqua, Red tint, Blue tint or Green tint. • Camera settings -Touch Restore defaults to restore settings to the default values. • White balance - Touch to select how the camera adjusts colors in different kinds of light, to achieve the most natural-looking colors for the video. • Auto - Adjust the white balance automatically (default). • Incandescent - Adjust the white balance for incandescent lighting. • Daylight - Adjust the white balance for daylight. • Fluorescent - Adjust the white balance for florescent lighting. • Cloudy - Adjust the white balance for a cloudy environment. • Video quality - Touch to select video quality: • High (30m) - High quality video 30 minutes maximum in length. • Low (30m) - Low quality video 30 minutes maximum in length. • MMS (Low, 30s) - Low quality video 30 seconds maximum in length for attaching to text messages. • YouTube (High, 10m) - High quality video 10 minutes in length for posting to YouTube. Photos and Videos 6-5 Viewing Photos and Videos NOTE The MC40 supports the following image formats: jpeg, gif, png and bmp. The MC40 supports the following video formats: H.263, H.264 and MPEG4 Simple Profile. Use Gallery to: • view photos • play videos • perform basic editing of photos • set photos as wallpaper • set photos as a contact photo • share photos and videos. To open the Gallery application: • Touch > Gallery. • In the Camera application, touch the thumbnail image at the top right. • In the Camera application, touch > Gallery. Gallery presents all photos and videos stored in the On-device Storage in albums. Figure 6-3 Gallery - Albums • Touch an album to open it and view its contents. The photos and videos in the album are displayed in chronological order. See Working with Albums on page 6-6. • Peek into an album stack by touching it with two fingers and spreading them apart. • Touch a photo or video in an album to view it. • Touch the Gallery icon (top left corner) to return to the main Gallery screen. 6-6 MC40 User Guide Working with Albums Albums are groups of images and videos in folders. Touch an album to open it. The photos and videos are listed in a chronologically ordered grid. The name of the album displays at the top of the screen. Figure 6-4 Photos Inside an Album Touch an arrow in the scroll tool at the bottom of the screen to scroll images across the screen or drag the scroll tool to the left or right to scroll more or less quickly. The date of the images in view appears to scroll by date. Swipe left or right to view more images. Change How the Contents of an Album Are Displayed View the photos and videos in an albums in a chronological grid or in stacks, sorted by the date and the location where they were taken. Switch album views using the Album View switch at the top right of the screen. Drag the Album View switch to the right to view the contents of the album in stacks. Figure 6-5 Stack View Drag the Album View switch to the left to view the album contents in a chronological grid. Photos and Videos 6-7 In addition to working with whole albums and with individual photos, select one or more photos or videos in an album to work on them in batches. 1. Open the album to view the photos and videos. 2. Touch 3. Check or uncheck the items to work with. Uncheck all items checked by touching Deselect All at the top right of the window. 4. Use the controls at the bottom of the screen to share, delete or get detail information. twice. Share an Album To share the entire contents of one or more albums: 1. Touch > Gallery. 2. Touch 3. Check or uncheck the albums to share. 4. Touch Share. The Share menu opens. Touch the application to use to share the selected albums. 5. Follow the instructions within the selected application. twice. Get Album Information To get information for an album: 1. Touch > Gallery. 2. Touch 3. Check an album. 4. Touch More. The More menu displays. Touch Details. twice. Delete an Album To delete an album and its contents from the On-device Storage: 1. Touch > Gallery. 2. Touch 3. Check an albums to delete.Ensure that other albums are unchecked. 4. Touch Delete. The Delete menu displays. 5. Touch Confirm Delete to delete the album. twice. Working with Photos Use Gallery to view photos in the On-device Storage and edit and share photos. 6-8 MC40 User Guide View and Browse Photos To view a photo: 1. Touch > Gallery. 2. Touch an album to open it. 3. Touch a photo. Figure 6-6 Photo Example Drag left or right to view the next or previous photo in the album. • Turn the MC40 to view the photo in upright (portrait) or sideways (landscape) orientation. The photo is displayed (but not saved) in the new orientation. Touch the photo to view the controls. Double-tap the screen to zoom in or pinch two fingers together or spread them apart to zoom in or out. Drag the photo to view parts that are not in view. Slideshow To view a slideshow: 1. Touch a photo to view the controls. 2. Touch Slideshow. The photos in the album display. 3. Touch a photo to end the slideshow. Rotate a Photo To rotate a photo: 1. Touch a photo to view the controls. 2. Touch Menu > More. The More menu appears. 3. Touch Rotate Left or Rotate Right. The photo is automatically saved with the new orientation. Photos and Videos Crop a Photo To crop a photo: 1. Touch a photo to view the controls. 2. Touch Menu > More. 3. Touch Crop. The orange cropping tool appears. 4. Use the cropping tool to select the portion of the photo to crop. • Drag from the inside of the cropping tool to move it. • Drag an edge of the cropping tool to resize it to any proportion. • Drag a corner of the cropping tool to resize it with fixed proportions. Figure 6-7 Cropping Tool 5. Touch Save to save a copy of the cropped photo. The original version is retained. Use a Photo as a Contact Icon To use a photo as a contact icon: 1. Touch the photo to view the controls. 2. Touch Menu > More > Set as. 3. Touch Contact icon. A list of contacts displays. 4. Touch a contact. 5. Touch the orange box and crop the photo accordingly. 6. Touch Save. Set a Photo as Wallpaper To use a photo as wallpaper: 1. Touch the photo to view the controls. 2. Touch Menu > More > Set as. 6-9 6 - 10 MC40 User Guide 3. Touch Wallpaper. The orange cropping tool appears. 4. Use the cropping tool to select the portion of the photo to crop. • Drag from the inside of the cropping tool to move it. • Drag an edge of the cropping tool to resize it to any proportion. • Drag a corner of the cropping tool to resize it with fixed proportions. 5. Touch Save. Get Photo Information To get information about a photo: 1. Touch the photo to view the controls. 2. Touch Menu > More. The More menu appears. 3. Touch Details. Share a Photo To share a photo: 1. Touch a photo to view the controls. 2. Touch Menu > Share. The Share menu appears. 3. Touch the application to use to share the selected photo. The application selected opens with the photo attached to a new message. Delete a Photo To delete a photo: 1. Touch a photo to view the controls. 2. Touch Menu > Delete. The Delete menu displays. 3. Touch Confirm Delete to delete the photo. Working with Videos Use Gallery to play videos stored in the On-device Storage. To play a video: 1. Touch > Gallery. 2. Open a Gallery album and touch a video. 3. The video plays. Photos and Videos 6 - 11 Figure 6-8 Playing Video Touch the screen to view the playback controls. Send Video in an Email To send a video using Email: 1. While viewing an album, touch twice. 2. Check the videos to share. 3. Touch Share. 4. In the Share menu, touch Email. Email opens with the video attached to a new message. Delete a Video To delete a video: 1. While viewing an album, touch 2. Check the videos to delete. 3. Touch Delete. 4. Touch Confirm Delete. twice. 6 - 12 MC40 User Guide CHAPTER 7 ACCESSORIES Introduction Table 7-1 lists the accessories available for the MC40. Table 7-1 MC40 Accessories Accessory Part Number Description Cradles Single Slot Charge Only Cradle CRDMC40XX-1000R Charges the MC40. Five Slot Universal Charge Only Cradle Base CRDUNIV-XX-5000R Provides charging for up to five MC40 devices or four MC40 devices and one Four Slot Battery Charger using optional Charging Cups. Requires additional power supplies. Five Slot Universal Charge Only Cradle CRDUNIV-40-5000R Provides charging for up to five MC40 devices. Four Slot Battery Charger SACMC40XX-4000R Charges up to four MC40 batteries. Power Supply PWRS-124306-01R Provides power to the MC40 and Single Slot Charge Cradle. Power Supply (12 VDC, 4.16 A) PWRS-14000-148C Provides power to the Five Slot Universal Charge Only Cradle and the Four Slot Battery Charger. Micro USB Cable 25-MCXUSB-01R Provides power to the MC40 and USB communication with a host computer. US AC Line Cord (3-wire) 23844-00-00R Provides power to the power supplies. Chargers Cables 7-2 MC40 User Guide Table 7-1 MC40 Accessories (Continued) Accessory Part Number Description 2-way DC Cable 25-122026-02R Connects one power supply (PWRS-14000-148C) to two Four Slot Battery Chargers. 4-way DC Cable 25-85992-01R Connects one power supply (PWRS-14000-241R) to four Four Slot Battery Chargers. Spare 2680 mAh lithium-ion battery BTRY-MC40EAB0E-01R BTRY-MC40EAB0E-10R Replacement 2680 mAh battery. Replacement 2680 mAh battery (10-pack) Charging Cup CUPMC40XX-1000R Mounts onto the Five Slot Universal Charge Only Cradle Base and provides MC40 charging slot (Single pack). Battery Charger Cup CUPUNIBTRY-1000R Mounts on the Five Slot Universal Charge Only Cradle Base and provides mounting for the Four Slot Battery Charger. Universal Blank Slot Cover CUPUNICVR-5000R Mounts on the Five Slot Universal Charge Only Cradle and covers a slot when a cup is not required (5-pack). Protective Rubber Boot SG-MC40-RBOOT-10R Provides additional protection for the MC40. SG-MC40-MBOOT-10R Provides additional protection for the MC40 with MSR. Soft Hip Holster SG-MC40HLSTR-01R Mounts on belt and provides storage for the MC40. Finger Strap SG-MC40STRAP-01R SG-MC40STRAP-10R Mounts on the back of the MC40 and provides secure option for holding the device (Single pack or 10-pack). Rack/Wall Mount Bracket KT-UNIVLBRKT-01R Provides for mounting the Five Slot Charge Only Cradle onto a standard rack or wall. Rack/Wall Shelf KT-UNIVLSHLF-01R Mounts on the Rack/Wall Mount Bracket. For use when more than two power supplies are required. Mono Corded Headset 21-SB1X-HDSET2-01R Use for PTT communications. Miscellaneous Accessories Micro USB Cable Use the Micro USB cable to connect the MC40 to the power supply for charging or to a host computer for communication. Figure 7-1 Charging Using the Micro USB Cable Communication When the MC40 is connected to a host computer using the Micro USB cable, the MC40 appears as a Removable Disk on the host computer. Refer to the MC40 Integrator Guide for more information. Figure 7-2 Communication Using the Micro USB Cable 7-3 7-4 MC40 User Guide Single Slot Charge Cradle The Single Slot Charge cradle provides 5 VDC power for operating the MC40 and charging the battery. NOTE Do not connect the micro USB cable from the Single Slot Charge cradle to a host computer USB port. The cradle cannot charge the MC40 if connected to a host computer. Charging the MC40 Battery Connect the cradle to power. Insert the MC40 into the slot to begin charging. Right LED Figure 7-3 MC40 Battery Charging The MC40’s charge Battery Charge light emitting diode (LED) indicates the status of the battery charging in the MC40. See Table 1-2 on page 1-5 for charging status indications. The 2680 mAh battery charges in approximately four hours. Charge batteries in temperatures from 0 °C to 40 °C (32 °F to 104 °F). Charging is intelligently controlled by the MC40. To accomplish this, for small periods of time, the MC40 or accessory alternately enables and disables battery charging to keep the battery at acceptable temperatures. The MC40 indicates when charging is disabled due to abnormal temperatures via the Right LED. See Table 1-2 on page 1-5. Accessories 7-5 Five Slot Universal Charge Only Cradle The Five Slot Universal Charge Only cradle: • Provides 5 VDC power for operating the MC40. • Simultaneously charges up to five MC40s. • Consists of a cradle base and optional cups that can be configured for various charging requirements. • Provides mounting for a Four Slot Battery Charger (requires separate power supply). Refer to the MC40 Integrator Guide for setup and configuration instructions. To charge the MC40, insert the MC40 into an open slot. Figure 7-4 Charging MC40s and Spare Batteries The MC40’s Right LED shows the status of the battery charging. See Table 1-2 on page 1-5 for charging status indications. The 2680 mAh battery charges in approximately four hours. To charge spare batteries, place the battery into a slot in the Four Slot Battery Charger. For spare battery charging see Four Slot Battery Charger on page 7-6. Charge batteries in temperatures from 0 °C to 40 °C (32 °F to 104 °F). Charging is intelligently controlled by the MC40. To accomplish this, for small periods of time, the MC40 or accessory alternately enables and disables battery charging to keep the battery at acceptable temperatures. The MC40 indicates when charging is disabled due to abnormal temperatures via the Right LED. See Table 1-2 on page 1-5. 7-6 MC40 User Guide Four Slot Battery Charger The Four Slot Battery Charger: • Provides 12 VDC power for charging the batteries. • Simultaneously charges up to four MC40 batteries. To charge a spare battery: 1. Connect the charger to a power source. 2. Insert the battery into a battery charging well and gently press down on the battery to ensure proper contact. Battery Charging LEDs (4) Figure 7-5 Four Slot Battery Charger The Four Slot Battery Charger has four amber Battery Charging LEDs, one for each battery charging well. See Table 7-2 for charging status indications. The 2680 mAh battery charges in approximately four hours. Charge batteries in temperatures from 0 °C to 40 °C (32 °F to 104 °F). Charging is intelligently controlled by the MC40. To accomplish this, for small periods of time, the charger alternately enables and disables battery charging to keep the battery at acceptable temperatures. The charger indicates when charging is disabled due to abnormal temperatures via its LED. See Table 7-2. Accessories Table 7-2 Battery LED Charging Indicators LED Indication Off No battery in slot. Battery is not charging. Battery is not inserted correctly in the charger. Charger is not powered. Slow Blinking Amber Battery is charging. Solid Green Charging complete. Fast Blinking Amber Charging error. • Temperature is too high or too low. • Charging has gone on too long without completion. 7-7 7-8 MC40 User Guide CHAPTER 8 MAINTENANCE & TROUBLESHOOTING Introduction This chapter includes instructions on cleaning and storing the MC40, and provides troubleshooting solutions for potential problems during MC40 operation. Maintaining the MC40 For trouble-free service, observe the following tips when using the MC40: • Do not scratch the screen of the MC40. When working with the MC40 use only a finger. Never use an actual pen, pencil, stylus or other sharp object on the surface of the MC40 screen. • The touch-sensitive screen of the MC40 is glass. Do not to drop the MC40 or subject it to strong impact. • Protect the MC40 from temperature extremes. Do not leave it on the dashboard of a car on a hot day, and keep it away from heat sources. • Do not store or use the MC40 in any location that is dusty, damp, or wet. • Use a soft lens cloth to clean the MC40. If the surface of the MC40 screen becomes soiled, clean it with a soft cloth moistened with a diluted window-cleaning solution. • Periodically replace the rechargeable battery to ensure maximum battery life and product performance. Battery life depends on individual usage patterns. Battery Safety Guidelines • The area in which the units are charged should be clear of debris and combustible materials or chemicals. Particular care should be taken where the device is charged in a non commercial environment. • Follow battery usage, storage, and charging guidelines found in this guide. • Improper battery use may result in a fire, explosion, or other hazard. 8-2 MC40 User Guide • To charge the mobile device battery, the battery and charger temperatures must be between +32 ºF and +104 ºF (0 ºC and +40 ºC) • Do not use incompatible batteries and chargers. Use of an incompatible battery or charger may present a risk of fire, explosion, leakage, or other hazard. If you have any questions about the compatibility of a battery or a charger, contact Motorola Solutions Global Customer Support Center. • For devices that utilize a USB port as a charging source, the device shall only be connected to products that bear the USB-IF logo or have completed the USB-IF compliance program. • Do not disassemble or open, crush, bend or deform, puncture, or shred. • Severe impact from dropping any battery-operated device on a hard surface could cause the battery to overheat. • Do not short circuit a battery or allow metallic or conductive objects to contact the battery terminals. • Do not modify or remanufacture, attempt to insert foreign objects into the battery, immerse or expose to water or other liquids, or expose to fire, explosion, or other hazard. • Do not leave or store the equipment in or near areas that might get very hot, such as in a parked vehicle or near a radiator or other heat source. Do not place battery into a microwave oven or dryer. • Battery usage by children should be supervised. • Please follow local regulations to properly dispose of used re-chargeable batteries. • Do not dispose of batteries in fire. • In the event of a battery leak, do not allow the liquid to come in contact with the skin or eyes. If contact has been made, wash the affected area with large amounts of water and seek medical advice. • If you suspect damage to your equipment or battery, contact Motorola Solutions Global Customer Support Center to arrange for inspection. Cleaning CAUTION Always wear eye protection. Read warning label on compressed air and alcohol product before using. If you have to use any other solution for medical reasons please contact Motorola for more information. WARNING! Avoid exposing this product to contact with hot oil or other flammable liquids. If such exposure occurs, unplug the device and clean the product immediately in accordance with these guidelines. Approved Cleanser Active Ingredients 100% of the active ingredients in any cleaner must consist of one or some combination of the following: isopropyl alcohol, bleach/sodium hypochlorite, hydrogen peroxide or mild dish soap. Harmful Ingredients The following chemicals are known to damage the plastics on the MC40 and should not come in contact with the device: ammonia solutions, compounds of amines or ammonia; acetone; ketones; ethers; aromatic and Maintenance & Troubleshooting 8-3 chlorinated hydrocarbons; acqueous or alcoholic alkaline solutions; ethanolamine; toluene; trichloroethylene; benzene; carbolic acid and TB-lysoform. Cleaning Instructions Do not apply liquid directly to the MC40. Dampen a soft cloth or use pre-moistened wipes. Do not wrap the device in the cloth or wipe, but gently wipe the unit. Be careful not to let liquid pool around the display window or other places. Allow the unit to air dry before use. Special Cleaning Notes Many vinyl gloves contain phthalate additives, which are often not recommended for medical use and are known to be harmful to the housing of the MC40. The MC40 should not be handled while wearing vinyl gloves containing phthalates, or before hands are washed to remove contaminant residue after gloves are removed. If products containing any of the harmful ingredients listed above are used prior to handling the MC40, such as hand sanitizer that contain ethanolamine, hands must be completely dry before handling the MC40 to prevent damage to the plastics. Materials Required • Alcohol wipes • Lens tissue • Cotton-tipped applicators • Isopropyl alcohol • Can of compressed air with a tube. Cleaning the MC40 Housing Using the alcohol wipes, wipe the housing including keys and in-between keys. Display The display can be wiped down with the alcohol wipes, but care should be taken not to allow any pooling of liquid around the edges of the display. Immediately dry the display with a soft, non-abrasive cloth to prevent streaking. Exit and Camera Window Wipe the exit and camera window periodically with a lens tissue or other material suitable for cleaning optical material such as eyeglasses. Connector 1. Remove the main battery from mobile computer. See Replacing the Battery on page 1-6. 2. Dip the cotton portion of the cotton-tipped applicator in isopropyl alcohol. 3. Rub the cotton portion of the cotton-tipped applicator back-and-forth across the connector on the bottom of the MC40. Do not leave any cotton residue on the connector. 4. Repeat at least three times. 8-4 MC40 User Guide 5. Use the cotton-tipped applicator dipped in alcohol to remove any grease and dirt near the connector area. 6. Use a dry cotton-tipped applicator and repeat steps 3 through 5. CAUTION Do not point nozzle at yourself and others, ensure the nozzle or tube is away from your face. 7. Spray compressed air on the connector area by pointing the tube/nozzle about ½ inch away from the surface. 8. Inspect the area for any grease or dirt, repeat if required. Cleaning Cradle Connectors To clean the connectors on a cradle: 1. Remove the DC power cable from the cradle. 2. Dip the cotton portion of the cotton-tipped applicator in isopropyl alcohol. 3. Rub the cotton portion of the cotton-tipped applicator along the pins of the connector. Slowly move the applicator back-and-forth from one side of the connector to the other. Do not leave any cotton residue on the connector. 4. All sides of the connector should also be rubbed with the cotton-tipped applicator. CAUTION Do not point nozzle at yourself and others, ensure the nozzle or tube is pointed away from your face. 5. Spray compressed air in the connector area by pointing the tube/nozzle about ½ inch away from the surface. 6. Remove any lint left by the cotton-tipped applicator. 7. If grease and other dirt can be found on other areas of the cradle, use a lint-free cloth and alcohol to remove. 8. Allow at least 10 to 30 minutes (depending on ambient temperature and humidity) for the alcohol to air dry before applying power to cradle. If the temperature is low and humidity is high, longer drying time is required. Warm temperature and dry humidity requires less drying time. Cleaning Frequency The cleaning frequency is up to the customer’s discretion due to the varied environments in which the mobile devices are used. They may be cleaned as frequently as required, but it is advisable to clean the camera window periodically when used in dirty environments to ensure optimum performance. Maintenance & Troubleshooting 8-5 Troubleshooting MC40 Table 8-1 Troubleshooting the MC40 Problem Cause Solution When the user presses the Power button, the MC40 does not turn on. Battery is completely discharged. Re-charge or replace the battery. Battery not installed properly. Install the battery properly. See Installing the Battery on page 1-4. Power button not held down long enough. Press the Power button until the Right LED flashes once. MC40 not responding. Perform a reset. See Resetting the MC40 on page 2-17. When the user presses the Power button the MC40 does not turn on but the Decode LED blinks amber. Battery charge level is very low. Re-charge or replace the battery. Battery did not charge. Battery failed. Replace battery. If the MC40 still does not operate, perform a hardware reset. See Resetting the MC40 on page 2-17. MC40 was removed from cradle while battery was charging. Insert MC40 in cradle. The 2680 mAh battery fully charges in less than four hours. Extreme battery temperature. Battery does not charge if ambient temperature is below 0 °C (32 °F) or above 40 °C (104 °F). During data communication, no data transmitted, or transmitted data was incomplete. MC40 disconnected from host computer during communication. Reattach the Micro USB cable and re-transmit. Incorrect cable configuration. See the system administrator. No sound. Volume setting is low or turned off. Adjust the volume. MC40 turns off. MC40 is inactive. The display turns off after a period of inactivity. Set this period to 15 seconds, 30 seconds, 1, 2, 10, or 30 minutes. Battery is depleted. Recharge or replace the battery. 8-6 MC40 User Guide Table 8-1 Troubleshooting the MC40 (Continued) Problem Cause Solution A message appears stating not enough storage memory. Too many applications installed on the MC40. The MC40 does not decode when reading bar code. DataWedge is not enable. Ensure that DataWedge is enabled and configured properly. Refer to the MC40 Integrator Guide for more information. Unreadable bar code. Ensure the symbol is not defaced. Distance between the MC40 and bar code is incorrect. Place the MC40 within proper scanning range. MC40 is not programmed for the bar code type. Program the MC40 to accept the type of bar code being scanned. Refer to the MC40 Integrator Guide for DataWedge configuration. MC40 is not programmed to generate a beep. If the MC40 does not beep on a good decode, set the application to generate a beep on good decode. Too far from other Bluetooth devices. Move closer to the other Bluetooth device(s), within a range of 10 meters (32.8 feet). The Bluetooth device(s) nearby are not turned on. Turn on the Bluetooth device(s) to find. The Bluetooth device(s) are not in discoverable mode. Set the Bluetooth device(s) to discoverable mode. If needed, refer to the device’s user documentation for help. MC40 does not read magnetic stripe card. Magnetic stripe on the card is facing the wrong way. Ensure that magnetic stripe card is oriented correctly. Magnetic stripe on the card should be facing the display. Cannot connect to WLAN. Access Point (AP) does not broadcast country code. Disable 802.11d feature. Touch MC40 cannot find any Bluetooth devices nearby. Remove user-installed applications on the MC40 to recover memory. Touch > Settings > Applications > Manage Applications. Select the unused programs and touch Uninstall. > Settings > Wireless & networks > Wi-Fi settings. Touch Deselect the Enable 802.11d checkbox. > Advanced. Maintenance & Troubleshooting 8-7 Single Slot Charge Cradle Table 8-2 Troubleshooting the Single Slot Charge Cradle Symptom MC40 battery is not charging. Cause Action MC40 was removed from cradle or cradle was unplugged from AC power too soon. Ensure cradle is receiving power. Ensure MC40 is seated correctly. Confirm the battery is charging. The 2680 mAh battery charges in approximately four hours. Battery is faulty. Verify that other batteries charge properly. If so, replace the faulty battery. The MC40 is not fully seated in the cradle. Remove and re-insert the MC40 into the cradle, ensuring it is firmly seated. Extreme battery temperature. Battery does not charge if ambient temperature is below 0 °C (32 °F) or above 40 °C (104 °F). Five Slot Universal Charge Only Cradle Table 8-3 Troubleshooting the Five Slot Universal Charge Only Cradle Symptom MC40 battery is not charging. Spare batteries are not charging in Four Slot Battery Charger. Cause MC40 removed from the cradle too soon. Solution Replace the MC40 in the cradle. The 2680 mAh battery charges in approximately four hours. Tap > Settings > About device > Status to view battery status. Battery is faulty. Verify that other batteries charge properly. If so, replace the faulty battery. MC40 is not inserted correctly in the cradle. Remove the MC40 and reinsert it correctly. Verify charging is active. Tap battery status. > Settings > About device > Status to view Ambient temperature of the cradle is too warm. Move the cradle to an area where the ambient temperature is between 0 °C (32 °F) and 35 °C (95 °F). Missing Four Slot Battery Charger power supply. The Four Slot Battery Charger requires a separate power supply. Obtain the correct power supply and connect to the charger. 8-8 MC40 User Guide Four Slot Battery Charger r Table 8-4 Troubleshooting The Four Slot Battery Charger Symptom Battery not charging. Cause Action Battery was removed from the charger or charger was unplugged from AC power too soon. Re-insert the battery in the charger or re-connect the charger’s power supply. The 2680 mAh battery charges in approximately four hours. Battery is faulty. Verify that other batteries charge properly. If so, replace the faulty battery. Battery contacts not connected to charger. Verify that the battery is seated in the battery well correctly with the contacts facing down. APPENDIX A TECHNICAL SPECIFICATIONS MC40 Technical Specifications The following tables summarize the MC40’s intended operating environment and technical hardware specifications. Table A-1 MC40 Technical Specifications Item Description Physical Characteristics Dimensions Height: 143.9 mm (5.66 in.) Width: 72.8 mm (2.87 in.) Non-MSR: Depth: 20.1 mm (0.79 in.) MSR: Depth: 31.8 mm (1.25 in.) Weight Non-MSR: 257.7 g (9.09 oz.) MSR: 266.1 g (9.38 oz.) Display 4.3 in. capacitive; 480 x 800; 300 nit Touch Panel Capacitive dual-touch Backlight LED backlight Battery Rechargeable Lithium Ion 3.7V, 2680 mAh Smart battery Backup Battery NiMH battery (rechargeable) 15 mAh 3.6 V (not user accessible). Connectivity One USB 2.0 OTG connector Notification LED, audio and vibration. Keypad Options On-screen keyboard Audio Speakers, microphone and headset connector (mono, 2.5 mm jack with microphone). Stereo audio through Bluetooth stereo headsets. A-2 MC40 User Guide Table A-1 MC40 Technical Specifications (Continued) Item Description Performance Characteristics CPU Texas Instruments OMAP 4430 @ 800 MHz, dual-core Operating System Android-based ASOP 2.3 Memory 1 GB RAM, 8 GB Flash Output Power (USB) Docking Connector: 5 VDC @ 500 mA max. User Environment Operating Temperature 0 °C to 50 °C (32 °F to 122 °F) Storage Temperature -40 °C to 70 °C (-40 °F to 158 °F) Charging Temperature 0 °C to 40 °C (32 °F to 104 °F) Humidity 5% to 85% RH non-condensing Drop Specification Multiple 1.2 m (4 ft.) drops to plywood per MIL-STD 810G specifications. Multiple 0.9 m (3 ft.) drops to tile. Electrostatic Discharge (ESD) +/-15kVdc air discharge, +/-8kVdc direct discharge, +/-2kVdc indirect discharge Sealing IP54 Wireless LAN Data Communications Wireless Local Area Network (WLAN) radio IEEE® 802.11a/b/g/n with internal antenna Data Rates Supported 802.11b: 1, 2, 5.5, 11 Mbps 802.11a/g: 6, 9, 12, 18, 24, 36, 48, 54 Mbps 802.11n: 6.5, 13, 19.5, 26, 39, 52, 58.5, 65 Mbps Note that 802.11n data rates may be higher. Operating Channels Chan 36 - 165 (5180 – 5825 MHz), Chan 1 - 13 (2412 - 2472 MHz); actual operating channels/frequencies depend on regulatory rules and certification agency. Security Security Modes: Legacy, WPA and WPA2 Encryption: WEP (40 and 128 bit), TKIP and AES Authentication: TLS, TTLS (MSCHAP), TTLS (MSCHAPV2), TTLS (PAP), PEAP (MSCHAPV2), PEAP (GTC), FAST (MSCHAPV2), FAST (GTC), LEAP. Spreading Technique Direct Sequence Spread Spectrum (DSSS) and Orthogonal Frequency Division Multiplexing (OFDM) Wireless PAN Data and Voice Communications Bluetooth Class II, v 2.1 with EDR; integrated antenna. Data Capture Imager Captures 1D and 2D bar codes. Specifications A-3 Table A-1 MC40 Technical Specifications (Continued) Item Description Rear-facing Camera For bar code scanning and image capture: 8 MP auto-focus camera with aiming; captures 1D and 2D bar codes, photographs, video, signatures and documents. Magnetic Stripe Reader Reads data on magnetic stripe cards. Sensors Motion Sensor 3-axis accelerometer that enables motion sensing applications for dynamic screen orientation and power management. Ambient Light/Proximity Sensor Automatically adjusts display brightness and turns off the display during PTT calls. Imager (SE4500-DL) Specifications Field of View Horizontal - 39.2° Vertical - 25.4° Optical Resolution WVGA 752 H x 480 V pixels (gray scale) Roll 360° Pitch Angle +/- 60° from normal Skew Tolerance +/- 60° from normal Ambient Light Indoor: 450 ft. candles (4845 lux) Outdoor: 9000 ft. candles (96,900 lux) Sunlight: 8000 ft. candles Fluorescent: 450 ft. candles Focal Distance From center of exit window: 18.5 cm (7.3 in.) Aiming Element (VLD) 655 nm +/- 10 nm Illumination Element (LED) 625 nm +/- 5 nm A-4 MC40 User Guide Table A-2 Data Capture Options Item Description 1D Bar Codes Chinese 2 of 5 Code 128 Coupon Code EAN-13 GS1 DataBar Expanded GS1 DataBar Limited Korean 2 of 5 TLC39 UPCA UPC/EAN Supplementals Codabar Code 11 Code 39 Code 93 Discrete 2 of 5 EAN-8 GS1 DataBar GS1 DataBar 14 GS1 DataBar Expanded Stacked Interleaved 2 of 5 ISBT 128 Matrix 2 of 5 MSI Trioptic 39 UCC/EAN 128 UPCE UPCE1 Webcode 2D Bar Codes Australian Postal Composite AB Dutch Postal Maxi Code PDF-417 UK Postal Aztec Composite C Japanese Postal Micro PDF-417 QR Code US Postnet Canadian Postal Data Matrix Linked Aztec microQR US Planet USPS 4-state (US4CB) MC40 Accessory Specifications Single Slot Charge Cradle Table A-3 Single Slot Charge Cradle Technical Specifications Feature Description Dimensions Height: 69.4 mm (2.73 in.) Width: 102.5 mm (4.04 in.) Depth: 88.9 mm (3.50 in.) Weight 274 g (9.67 oz) Input Voltage 5 VDC Power Consumption (with MC40) 6 watts Operating Temperature 0 °C to 40 °C (32 °F to 104 °F) Storage Temperature -40 °C to 70 °C (-40 °F to 158 °F) Charging Temperature 0 °C to 40 °C (32 °F to 104 °F) Humidity 0% to 95% non-condensing Drop 76.2 cm (30.0 in.) drops to vinyl tiled concrete at room temperature Electrostatic Discharge (ESD) +/- 15 kV air +/- 8 kV contact Specifications A-5 Five Slot Universal Charge Only Cradle Table A-4 Five Slot Universal Charge Only Cradle Technical Specifications Feature Description Dimensions (Base only) Height: 40.2 mm (1.6 in.) Width: 449.6 mm (17.7 in.) Depth: 120.3 mm (4.7 in.) Dimensions (Base with five Charging Cups) Height: 90.1 mm (3.5 in.) Width: 449.6 mm (17.7 in.) Depth: 120.3 mm (4.7 in.) Dimensions (Base with four Charging Cups and one Battery Charger Cup) Height: 77.0 mm (3.0 in.) Width: 449.6 mm (17.7 in.) Depth: 120.3 mm (4.7 in.) Weight (Base only) 0.93 kg (20.5 lbs.) Weight (Base with five Charging Cups) 1.31 kg (2.89 lbs.) Weight (Base with four Charging Cups and one Battery Charger Cup) 1.30 kg (2.86 lbs.) Input Voltage 12 VDC Power Consumption (with five MC40s) 37.5 watts Operating Temperature 0 °C to 50 °C (32 °F to 122 °F) Storage Temperature -40 °C to 70 °C (-40 °F to 158 °F) Charging Temperature 0 °C to 40 °C (32 °F to 104 °F) Humidity 0% to 95% non-condensing Drop 76.2 cm (30.0 in.) drops to vinyl tiled concrete at room temperature Electrostatic Discharge (ESD) +/- 15 kV air +/- 8 kV contact Four Slot Spare Battery Charger Table A-5 Four Slot Spare Battery Charger Technical Specifications Feature Description Dimensions Height: 59.9 mm (2.36 in.) Width: 84.0 mm (3.31 in.) Depth: 116.3 mm (4.58 in.) Weight 257 g (9.07 in.) Input Voltage 12 VDC Power Consumption (with four batteries) 25 watts A-6 MC40 User Guide Table A-5 Four Slot Spare Battery Charger Technical Specifications (Continued) Feature Description Operating Temperature 0 °C to 40 °C (32 °F to 104 °F) Storage Temperature -40 °C to 70 °C (-40°F to 158 °F) Charging Temperature 0 °C to 40 °C (32 °F to 104 °F) Humidity 0% to 95% non-condensing Drop 76.2 cm (30.0 in.) drops to vinyl tiled concrete at room temperature Electrostatic Discharge (ESD) +/- 15 kV air +/- 8 kV contact GLOSSARY A API. (Application Programming Interface) An interface by means of which one software component communicates with or controls another. Usually used to refer to services provided by one software component to another, usually via software interrupts or function calls AFH. Adaptive Frequency Hopping. B Bar Code. A pattern of variable-width bars and spaces which represents numeric or alphanumeric data in machine-readable form. The general format of a bar code symbol consists of a leading margin, start character, data or message character, check character (if any), stop character, and trailing margin. Within this framework, each recognizable symbology uses its own unique format. See Symbology. Bit. Binary digit. One bit is the basic unit of binary information. Generally, eight consecutive bits compose one byte of data. The pattern of 0 and 1 values within the byte determines its meaning. Bits per Second (bps). Bits transmitted or received. Bluetooth. A wireless protocol utilizing short-range communications technology facilitating data transmission over short distances. boot or boot-up. The process a computer goes through when it starts. During boot-up, the computer can run self-diagnostic tests and configure hardware and software. Byte. On an addressable boundary, eight adjacent binary digits (0 and 1) combined in a pattern to represent a specific character or numeric value. Bits are numbered from the right, 0 through 7, with bit 0 the low-order bit. One byte in memory is used to store one ASCII character. Glossary - 2 MC40 User Guide C CDRH. Center for Devices and Radiological Health. A federal agency responsible for regulating laser product safety. This agency specifies various laser operation classes based on power output during operation. CDRH Class 1. This is the lowest power CDRH laser classification. This class is considered intrinsically safe, even if all laser output were directed into the eye's pupil. There are no special operating procedures for this class. CDRH Class 2. No additional software mechanisms are needed to conform to this limit. Laser operation in this class poses no danger for unintentional direct human exposure. Character. A pattern of bars and spaces which either directly represents data or indicates a control function, such as a number, letter, punctuation mark, or communications control contained in a message. COM port. Communication port; ports are identified by number, e.g., COM1, COM2. Cradle. A cradle is used for charging the terminal battery and for communicating with a host computer, and provides a storage place for the terminal when not in use. D Decode. To recognize a bar code symbology (e.g., UPC/EAN) and then analyze the content of the specific bar code scanned. Decode Algorithm. A decoding scheme that converts pulse widths into data representation of the letters or numbers encoded within a bar code symbol. Decryption. Decryption is the decoding and unscrambling of received encrypted data. Also see, Encryption and Key. Depth of Field. The range between minimum and maximum distances at which a scanner can read a symbol with a certain minimum element width. E EncryptionEncryption is the conversion of data into a form that cannot be easily understood by unauthorized people. Also see, Decryption and Key.ESD. Electro-Static Discharge F File Transfer Protocol (FTP). A TCP/IP application protocol governing file transfer via network or telephone lines. See TCP/IP. Flash Memory. Flash memory is nonvolatile, semi-permanent storage that can be electronically erased in the circuit and reprogrammed. Glossary - 3 FHSS (Frequency Hopping Spread Spectrum). A method of transmitting radio signals by rapidly switching a carrier among many frequency channels, using a pseudorandom sequence known to both transmitter and receiver. H Hz. Hertz; A unit of frequency equal to one cycle per second. Host Computer. A computer that serves other terminals in a network, providing such services as computation, database access, supervisory programs and network control. I IEC. International Electrotechnical Commission. This international agency regulates laser safety by specifying various laser operation classes based on power output during operation. IEC (825) Class 1. This is the lowest power IEC laser classification. Conformity is ensured through a software restriction of 120 seconds of laser operation within any 1000 second window and an automatic laser shutdown if the scanner's oscillating mirror fails. IEEE Address. See MAC Address. Input/Output Ports. I/O ports are primarily dedicated to passing information into or out of the terminal’s memory. MC40 mobile computers include USB ports. Internet Protocol Address. See IP. I/O Ports. The connection between two devices, defined by common physical characteristics, signal characteristics, and signal meanings. Types of interfaces include RS-232 and USB. IP. Internet Protocol. The IP part of the TCP/IP communications protocol. IP implements the network layer (layer 3) of the protocol, which contains a network address and is used to route a message to a different network or subnetwork. IP accepts “packets” from the layer 4 transport protocol (TCP or UDP), adds its own header to it and delivers a “datagram” to the layer 2 data link protocol. It may also break the packet into fragments to support the maximum transmission unit (MTU) of the network. IP Address. (Internet Protocol address) The address of a computer attached to an IP network. Every client and server station must have a unique IP address. A 32-bit address used by a computer on a IP network. Client workstations have either a permanent address or one that is dynamically assigned to them each session. IP addresses are written as four sets of numbers separated by periods; for example, 204.171.64.2. IPX/SPX. Internet Package Exchange/Sequential Packet Exchange. A communications protocol for Novell. IPX is Novell’s Layer 3 protocol, similar to XNS and IP, and used in NetWare networks. SPX is Novell's version of the Xerox SPP protocol. ISM. Industry Scientific and Medical Glossary - 4 MC40 User Guide K Key. A key is the specific code used by the algorithm to encrypt or decrypt the data. Also see, Encryption and Decrypting. L LASER. Light Amplification by Stimulated Emission of Radiation.The laser is an intense light source. Light from a laser is all the same frequency, unlike the output of an incandescent bulb. Laser light is typically coherent and has a high energy density. laser scanner. A type of bar code reader that uses a beam of laser light. LED Indicator. A semiconductor diode (LED - Light Emitting Diode) used as an indicator, often in digital displays. The semiconductor uses applied voltage to produce light of a certain frequency determined by the semiconductor's particular chemical composition. Light Emitting Diode. See LED. Liquid Crystal Display (LCD). A display that uses liquid crystal sealed between two glass plates. The crystals are excited by precise electrical charges, causing them to reflect light outside according to their bias. They use little electricity and react relatively quickly. They require external light to reflect their information to the user. N Nominal. The exact (or ideal) intended value for a specified parameter. Tolerances are specified as positive and negative deviations from this value. NVM. Non-Volatile Memory. O Open System Authentication. Open System authentication is a null authentication algorithm. P PAN . Personal Area Network. Using Bluetooth wireless technology, PANs enable devices to communicate wirelessly. Generally, a wireless PAN consists of a dynamic group of less than 255 devices that communicate within about a 33-foot range. Only devices within this limited area typically participate in the network. PING. (Packet Internet Groper) An Internet utility used to determine whether a particular IP address is online. It is used to test and debug a network by sending out a packet and waiting for a response. Glossary - 5 R RAM. Random Access Memory. Data in RAM can be accessed in random order, and quickly written and read. RF. Radio Frequency. ROM. Read-Only Memory. Data stored in ROM cannot be changed or removed. Router. A device that connects networks and supports the required protocols for packet filtering. Routers are typically used to extend the range of cabling and to organize the topology of a network into subnets. See Subnet. S Scanner. An electronic device used to scan bar code symbols and produce a digitized pattern that corresponds to the bars and spaces of the symbol. Its three main components are: 1) Light source (laser or photoelectric cell) illuminates a bar code,; 2) Photodetector - registers the difference in reflected light (more light reflected from spaces); 3) Signal conditioning circuit - transforms optical detector output into a digitized bar pattern. SDK. Software Development Kit Shared Key. Shared Key authentication is an algorithm where both the AP and the MU share an authentication key. SID. System Identification code. An identifier issued by the FCC for each market. It is also broadcast by the cellular carriers to allow cellular devices to distinguish between the home and roaming service. Space. The lighter element of a bar code formed by the background between bars. Specular Reflection. The mirror-like direct reflection of light from a surface, which can cause difficulty decoding a bar code. Start/Stop Character. A pattern of bars and spaces that provides the scanner with start and stop reading instructions and scanning direction. The start and stop characters are normally to the left and right margins of a horizontal code. Subnet. A subset of nodes on a network that are serviced by the same router. See Router. Subnet Mask. A 32-bit number used to separate the network and host sections of an IP address. A custom subnet mask subdivides an IP network into smaller subsections. The mask is a binary pattern that is matched up with the IP address to turn part of the host ID address field into a field for subnets. Default is often 255.255.255.0. Substrate. A foundation material on which a substance or image is placed. Symbol. A scannable unit that encodes data within the conventions of a certain symbology, usually including start/stop characters, quiet zones, data characters and check characters. Symbol Aspect Ratio. The ratio of symbol height to symbol width. Symbol Height. The distance between the outside edges of the quiet zones of the first row and the last row. Symbol Length. Length of symbol measured from the beginning of the quiet zone (margin) adjacent to the start character to the end of the quiet zone (margin) adjacent to a stop character. Glossary - 6 MC40 User Guide Symbology. The structural rules and conventions for representing data within a particular bar code type (e.g. UPC/EAN, Code 39, PDF417, etc.). T TCP/IP. (Transmission Control Protocol/Internet Protocol) A communications protocol used to internetwork dissimilar systems. This standard is the protocol of the Internet and has become the global standard for communications. TCP provides transport functions, which ensures that the total amount of bytes sent is received correctly at the other end. UDP is an alternate transport that does not guarantee delivery. It is widely used for real-time voice and video transmissions where erroneous packets are not retransmitted. IP provides the routing mechanism. TCP/IP is a routable protocol, which means that all messages contain not only the address of the destination station, but the address of a destination network. This allows TCP/IP messages to be sent to multiple networks within an organization or around the world, hence its use in the worldwide Internet. Every client and server in a TCP/IP network requires an IP address, which is either permanently assigned or dynamically assigned at startup. Telnet. A terminal emulation protocol commonly used on the Internet and TCP/IP-based networks. It allows a user at a terminal or computer to log onto a remote device and run a program. TFTP. (Trivial File Transfer Protocol) A version of the TCP/IP FTP (File Transfer Protocol) protocol that has no directory or password capability. It is the protocol used for upgrading firmware, downloading software and remote booting of diskless devices. Tolerance. Allowable deviation from the nominal bar or space width. Transmission Control Protocol/Internet Protocol. See TCP/IP. Trivial File Transfer Protocol. See TFTP. U UDP. User Datagram Protocol. A protocol within the IP protocol suite that is used in place of TCP when a reliable delivery is not required. For example, UDP is used for real-time audio and video traffic where lost packets are simply ignored, because there is no time to retransmit. If UDP is used and a reliable delivery is required, packet sequence checking and error notification must be written into the applications. UPC. Universal Product Code. A relatively complex numeric symbology. Each character consists of two bars and two spaces, each of which is any of four widths. The standard symbology for retail food packages in the United States. V Visible Laser Diode (VLD). A solid state device which produces visible laser light. INDEX Numerics 2-D bar codes . . . . . . . . . . . . . . . . . . . . . . . . . . . . . . 3-1 A AC line cord . . . . . . . . . . . . . . . . . . . . . . . . . . . . . . . 7-1 accessories cables . . . . . . . . . . . . . . . . . . . . . . . . . . . . . . . . . 7-3 four slot spare battery charger . . . . . . . . . . . 7-1, 7-7 single slot charge cradle . . . . . . . . . . . . . . . . . . . 7-1 spare battery . . . . . . . . . . . . . . . . . . . . . . . . . . . . 7-2 specifications . . . . . . . . . . . . . . . . . . . . . . . . . . . A-4 USB/charge cable . . . . . . . . . . . . . . . . . . . . . . . . 7-1 adaptive frequency hopping . . . . . . . . . . . . . . . . . . . 5-1 AFH . . . . . . . . . . . . . . . . . . . . . . . . . . . . . . . . . . . . . . 5-1 airplane mode . . . . . . . . . . . . . . . . . . . . . . . . . . . 1-3, 5-3 applications . . . . . . . . . . . . . . . . . . . . . . . . . . . . . . . 2-12 B bar codes two dimensional . . . . . . . . . . . . . . . . . . . . . . . . . 3-1 battery charging . . . . . . . . . . . . . . . . . . . . . . . . 1-4, 7-4, 7-5 check status . . . . . . . . . . . . . . . . . . . . . . . . . . . . 1-7 installing . . . . . . . . . . . . . . . . . . . . . . . . . . . . . . . 1-4 removing . . . . . . . . . . . . . . . . . . . . . . . . . . . . . . . 1-6 battery charge LED . . . . . . . . . . . . . . . . . . . . . . . . . . 1-2 battery chargers four slot . . . . . . . . . . . . . . . . . . . . . . . . . . . . . . . . 7-7 battery charging . . . . . . . . . . . . . . . . . . . . . . . . . . . . 1-4 using multi slot universal charge only cradle . . . 7-5 using single slot charge cradle . . . . . . . . . . . . . . 7-4 battery swap . . . . . . . . . . . . . . . . . . . . . . . . . . . . . . . 1-3 battery usage . . . . . . . . . . . . . . . . . . . . . . . . . . . . . . 1-7 Bluetooth . . . . . . . . . . . . . . . . . . . . . . . . . . . . . . . . . . 5-1 adaptive frequency hopping . . . . . . . . . . . . . . . . 5-1 changing name . . . . . . . . . . . . . . . . . . . . . . . . . . 5-5 connecting to a device . . . . . . . . . . . . . . . . . . . . . 5-5 disable . . . . . . . . . . . . . . . . . . . . . . . . . . . . . . . . . 5-4 discovering devices . . . . . . . . . . . . . . . . . . . . . . . 5-4 enable . . . . . . . . . . . . . . . . . . . . . . . . . . . . . . . . . 5-3 security . . . . . . . . . . . . . . . . . . . . . . . . . . . . . . . . 5-2 turning off . . . . . . . . . . . . . . . . . . . . . . . . . . . . . . 5-4 turning on . . . . . . . . . . . . . . . . . . . . . . . . . . . . . . 5-3 unpair . . . . . . . . . . . . . . . . . . . . . . . . . . . . . . . . . 5-6 brightness . . . . . . . . . . . . . . . . . . . . . . . . . . . . . . . . . 1-9 brightness setting . . . . . . . . . . . . . . . . . . . . . . . . . . . . 1-9 bullets . . . . . . . . . . . . . . . . . . . . . . . . . . . . . . . . . . . . .xxiv C camera . . . . . . . . . . . . . . . . . . . . . . . . . . . . . . . . . . . .xxiii rear-facing . . . . . . . . . . . . . . . . . . . . . . . . . . 1-2, 1-3 charging spare batteries . . . . . . . . . . . . . . . . . . . . . . . . . . . 1-5 using multi slot universal charge only cradle . . . . 7-5 using single slot charge cradle . . . . . . . . . . . . . . 7-4 charging temperature . . . . . . . . . . . . . . . . . . . . . . . . . 1-5 cleaning . . . . . . . . . . . . . . . . . . . . . . . . . . . . . . . . . . . 8-1 configuration . . . . . . . . . . . . . . . . . . . . . . . . . . . . . . .xxiii connecting to a Bluetooth device . . . . . . . . . . . . . . . . 5-5 connecting to a WLAN network . . . . . . . . . . . . . . . . . 4-2 context menus . . . . . . . . . . . . . . . . . . . . . . . . . . . . . . 2-8 conventions notational . . . . . . . . . . . . . . . . . . . . . . . . . . . . . . .xxiv cradles four slot spare battery charger . . . . . . . . . . . . . . 7-7 multi slot universal charge only . . . . . . . . . . . . . . 7-5 D data capture . . . . . . . . . . . . . . . . . . . . . . . . . . . . xxiii, 3-1 Index - 2 MC40 User Guide imager operational modes decode mode . . . . . . . . . . . . . . . . . . . . . . . . 3-1 pick list mode . . . . . . . . . . . . . . . . . . . . . . . . 3-2 imaging . . . . . . . . . . . . . . . . . . . . . . . . . . . . . . . . 3-1 scan angle . . . . . . . . . . . . . . . . . . . . . . . . . . . . . . 3-2 scan range . . . . . . . . . . . . . . . . . . . . . . . . . . . . . 3-2 two dimensional bar codes . . . . . . . . . . . . . . . . . 3-1 DataWedge . . . . . . . . . . . . . . . . . . . . . . . . . . . . .3-1, 3-5 decode LED . . . . . . . . . . . . . . . . . . . . . . . . . . . . . . . . 1-2 disable Bluetooth . . . . . . . . . . . . . . . . . . . . . . . . . . . . 5-4 display . . . . . . . . . . . . . . . . . . . . . . . . . . . . . . . . . . . . xxiii E M main battery charging . . . . . . . . . . . . . . . . . . . . . . . . . . . . . . . . 1-4 installing . . . . . . . . . . . . . . . . . . . . . . . . . . . . . . . . 1-4 maintenance . . . . . . . . . . . . . . . . . . . . . . . . . . . . . . . . 8-1 memory . . . . . . . . . . . . . . . . . . . . . . . . . . . . . . . . . . xxiii menus . . . . . . . . . . . . . . . . . . . . . . . . . . . . . . . . . . . . . 2-7 context . . . . . . . . . . . . . . . . . . . . . . . . . . . . . . . . . 2-8 options . . . . . . . . . . . . . . . . . . . . . . . . . . . . . . . . . 2-7 microphone . . . . . . . . . . . . . . . . . . . . . . . . . . . . . . . . . 1-2 multi slot universal charge only cradle charging . . . . . . . . . . . . . . . . . . . . . . . . . . . . . . . . 7-5 multi-user login . . . . . . . . . . . . . . . . . . . . . . . . . . . . . 2-16 enable Bluetooth . . . . . . . . . . . . . . . . . . . . . . . . . . . . 5-3 N F feedback settings . . . . . . . . . . . . . . . . . . . . . . . . . . . 1-11 File Browser . . . . . . . . . . . . . . . . . . . . . . . . . . . . . . . 2-19 five slot universal charge only cradle . . . . . . . . . . . . . 7-5 folders . . . . . . . . . . . . . . . . . . . . . . . . . . . . . . . . . . . . 2-6 four slot spare battery charger . . . . . . . . . . . . . . .7-1, 7-7 setup . . . . . . . . . . . . . . . . . . . . . . . . . . . . . . . . . . 7-7 notational conventions . . . . . . . . . . . . . . . . . . . . . . . xxiv notification icons . . . . . . . . . . . . . . . . . . . . . . . . . . . . . 2-3 notification settings . . . . . . . . . . . . . . . . . . . . . . . . . . 1-11 notifications managing . . . . . . . . . . . . . . . . . . . . . . . . . . . . . . . 2-4 numbers and symbols . . . . . . . . . . . . . . . . . . . . . . . . 2-9 O H hard reset . . . . . . . . . . . . . . . . . . . . . . . . . . . . . . . . 2-17 headset jack . . . . . . . . . . . . . . . . . . . . . . . . . . . . . . . 1-3 home screen . . . . . . . . . . . . . . . . . . . . . . . . . . . . . . . 2-1 operating environment . . . . . . . . . . . . . . . . . . . . . . . .A-1 operating system . . . . . . . . . . . . . . . . . . . . . . . . . . . xxiii options menu . . . . . . . . . . . . . . . . . . . . . . . . . . . . . . . 2-7 P I imager. See data capture, imaging imaging . . . . . . . . . . . . . . . . . . . . . . . . . . . . . . . . . . . 3-1 information, service . . . . . . . . . . . . . . . . . . . . . . . . . . xxv installing battery . . . . . . . . . . . . . . . . . . . . . . . . . . . . . 1-4 Password . . . . . . . . . . . . . . . . . . . . . . . . . . . . . . . . . 2-14 PIN . . . . . . . . . . . . . . . . . . . . . . . . . . . . . . . . . . . . . . 2-14 power button . . . . . . . . . . . . . . . . . . . . . . . . . . . . . . . . 1-3 power off . . . . . . . . . . . . . . . . . . . . . . . . . . . . . . . . . . . 1-3 power supply . . . . . . . . . . . . . . . . . . . . . . . . . . . . . . . 7-1 K R keyboard . . . . . . . . . . . . . . . . . . . . . . . . . . . . . . . . . . 2-8 radios . . . . . . . . . . . . . . . . . . . . . . . . . . . . . . . . . . . . xxiii rear-facing camera . . . . . . . . . . . . . . . . . . . . . . . 1-2, 1-3 removing battery . . . . . . . . . . . . . . . . . . . . . . . . . . . . . 1-6 reset . . . . . . . . . . . . . . . . . . . . . . . . . . . . . . . . . . . . . . 1-3 resetting the MC40 . . . . . . . . . . . . . . . . . . . . . . . . . . 2-17 resume . . . . . . . . . . . . . . . . . . . . . . . . . . . . . . . . . . . . 5-3 L LED battery charge . . . . . . . . . . . . . . . . . . . . . . . . . . . 1-2 LEDs scan and decode . . . . . . . . . . . . . . . . . . . . . .3-3, 3-4 light sensor . . . . . . . . . . . . . . . . . . . . . . . . . . . . . . . . 1-2 lithium-ion battery . . . . . . . . . . . . . . . . . . . . . . . . . . . 1-3 low battery notification . . . . . . . . . . . . . . . . . . . . . . . . 1-8 S scanning imaging . . . . . . . . . . . . . . . . . . . . . . . . . . . . . . . . 3-1 scanning for a WLAN network . . . . . . . . . . . . . . . . . . 4-1 screen brightness setting . . . . . . . . . . . . . . . . . . . . . 1-10 screen rotation setting . . . . . . . . . . . . . . . . . . . . . . . 1-10 Index - 3 screen timeout setting . . . . . . . . . . . . . . . . . . . . 1-9, 1-10 screen un-locking . . . . . . . . . . . . . . . . . . . . . . . . . . 2-14 security Bluetooth . . . . . . . . . . . . . . . . . . . . . . . . . . . . . . 5-2 service information . . . . . . . . . . . . . . . . . . . . . . . . . . xxv setting . . . . . . . . . . . . . . . . . . . . . . . . . . . . . . . . . . . . 1-9 brightness . . . . . . . . . . . . . . . . . . . . . . . . . . . . . . 1-9 screen brightness . . . . . . . . . . . . . . . . . . . . . . . 1-10 screen rotation . . . . . . . . . . . . . . . . . . . . . . . . . 1-10 screen timeout . . . . . . . . . . . . . . . . . . . . . . 1-9, 1-10 setting date and time . . . . . . . . . . . . . . . . . . . . . . . . . 1-9 shortcuts . . . . . . . . . . . . . . . . . . . . . . . . . . . . . . . . . . 2-5 silent mode . . . . . . . . . . . . . . . . . . . . . . . . . . . . . . . . 1-3 single slot charge cradle charging . . . . . . . . . . . . . . . . . . . . . . . . . . . . . . . 7-4 single slot charge docking cradle . . . . . . . . . . . . . . . 7-1 single-user login . . . . . . . . . . . . . . . . . . . . . . . . . . . 2-14 soft reset . . . . . . . . . . . . . . . . . . . . . . . . . . . . . . . . . 2-17 software versions . . . . . . . . . . . . . . . . . . . . . . . . . . . xxiv sound . . . . . . . . . . . . . . . . . . . . . . . . . . . . . . . . . . . 1-11 sound settings setting . . . . . . . . . . . . . . . . . . . . . . . . . . . . . . . . 1-11 spare battery 2600 mAh . . . . . . . . . . . . . . . . . . . . . . . . . . . . . . 7-2 charging . . . . . . . . . . . . . . . . . . . . . . . . . . . . . . . 1-5 speakers . . . . . . . . . . . . . . . . . . . . . . . . . . . . . . . . . . 1-3 starting the MC40 . . . . . . . . . . . . . . . . . . . . . . . . 1-4, 1-6 status bar . . . . . . . . . . . . . . . . . . . . . . . . . . . . . . . . . 2-2 status icons . . . . . . . . . . . . . . . . . . . . . . . . . . . . . . . . 2-2 suspend . . . . . . . . . . . . . . . . . . . . . . . . . . . . . . . . . . 5-3 T technical specifications . . . . . . . . . . . . . . . . . . . . . . . accessories . . . . . . . . . . . . . . . . . . . . . . . . . . . . . temperature . . . . . . . . . . . . . . . . . . . . . . . . . . . . . . . . charging . . . . . . . . . . . . . . . . . . . . . . . . . . . . . . . touch screen . . . . . . . . . . . . . . . . . . . . . . . . . . . . . . . touchscreen . . . . . . . . . . . . . . . . . . . . . . . . . . . . . . . troubleshooting . . . . . . . . . . . . . . . . . . . . . . . . . . . . . A-1 A-4 A-2 1-5 1-2 2-7 8-5 U un-locking the screen . . . . . . . . . . . . . . . . . . . . . . . 2-14 unpacking . . . . . . . . . . . . . . . . . . . . . . . . . . . . . . . . . 1-3 unpair . . . . . . . . . . . . . . . . . . . . . . . . . . . . . . . . . . . . 5-6 USB connector . . . . . . . . . . . . . . . . . . . . . . . . . . . . . 1-3 USB/charge cable . . . . . . . . . . . . . . . . . . . . . . . . . . . 7-1 W wakeup conditions . . . . . . . . . . . . . . . . . . . . . . . . . 2-17 waking the MC40 . . . . . . . . . . . . . . . . . . . . . . . . . . 2-17 wallpaper . . . . . . . . . . . . . . . . . . . . . . . . . . . . . . . . . . 2-6 widgets . . . . . . . . . . . . . . . . . . . . . . . . . . . . . . . . . . . . 2-5 WLAN . . . . . . . . . . . . . . . . . . . . . . . . . . . . . . . . . . . . .xxiii WLAN 802.11a/b/g/n . . . . . . . . . . . . . . . . . . . . . . . . .xxiii WPAN . . . . . . . . . . . . . . . . . . . . . . . . . . . . . . . . . . . .xxiii WPAN Bluetooth . . . . . . . . . . . . . . . . . . . . . . . . . . . .xxiii WVGA . . . . . . . . . . . . . . . . . . . . . . . . . . . . . . . . . . . .xxiii Index - 4 MC40 User Guide Motorola Solutions, Inc. 1301 E. Algonquin Rd. Schaumburg, IL 60196-1078, U.S.A. http://www.motorolasolutions.com MOTOROLA, MOTO, MOTOROLA SOLUTIONS and the Stylized M Logo are trademarks or registered trademarks of Motorola Trademark Holdings, LLC and are used under license. All other trademarks are the property of their respective owners. © 2012 Motorola Solutions, Inc. All Rights Reserved. 72E-166940-01 Revision A - November 2012
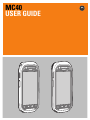
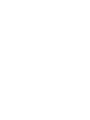
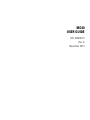

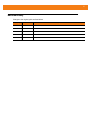
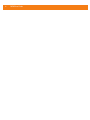
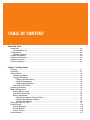
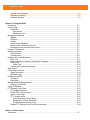
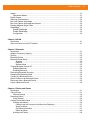
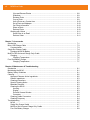
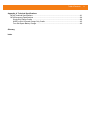
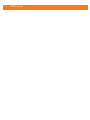
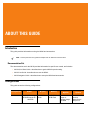
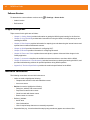
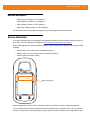
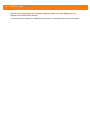


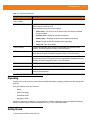
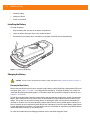
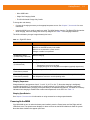
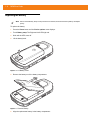
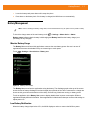
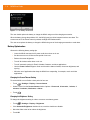
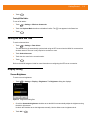
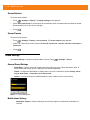
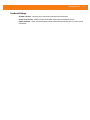
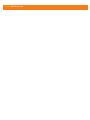
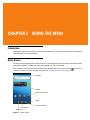
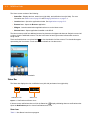
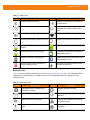
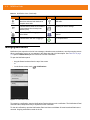
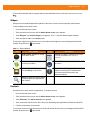
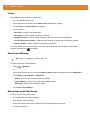
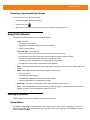
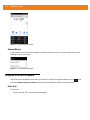
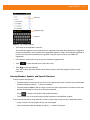
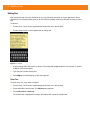
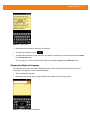
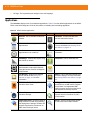
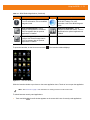
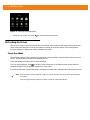
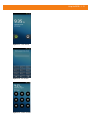
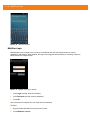
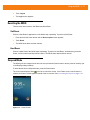
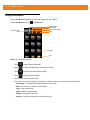
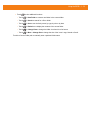
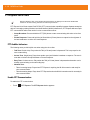
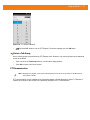
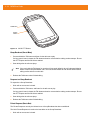
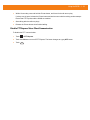
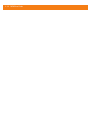
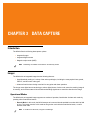
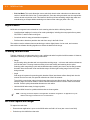
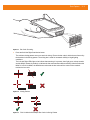
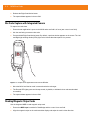
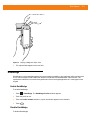
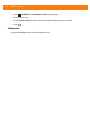
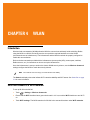
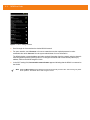
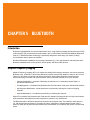
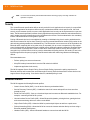
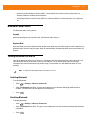
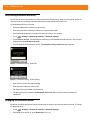
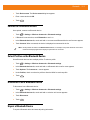
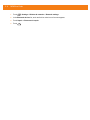
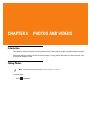
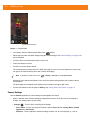
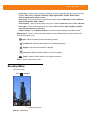
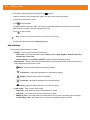
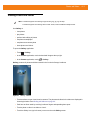
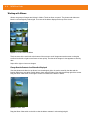
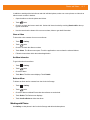
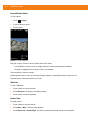
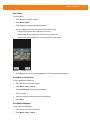
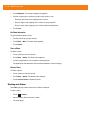
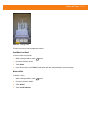
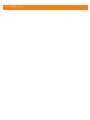
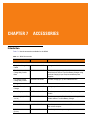
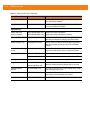
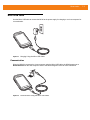
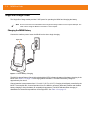
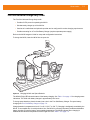
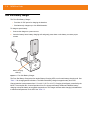
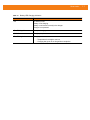
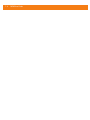
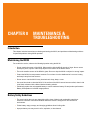
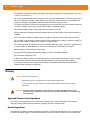
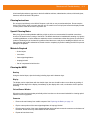
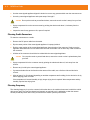
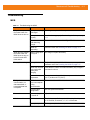
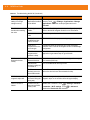

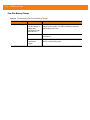

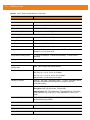
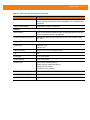
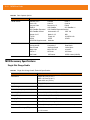
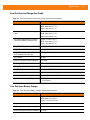
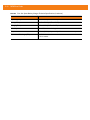
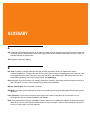
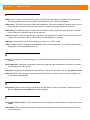
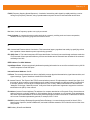
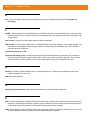
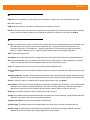
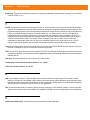
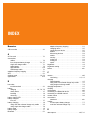
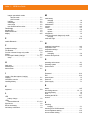
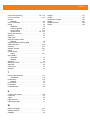
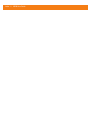
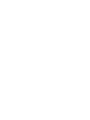
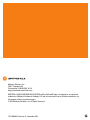
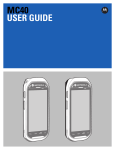
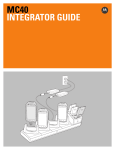
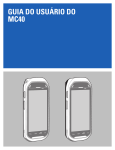
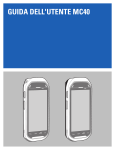
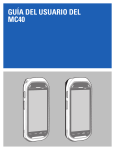
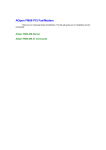


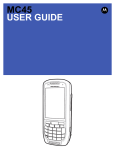
![MC45 User Guide [Italian] P/N# 72E-164159-01IT Rev. B](http://vs1.manualzilla.com/store/data/006159142_1-09ba44b15b8f4b34bd375cd37a9ecc8f-150x150.png)