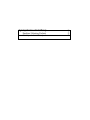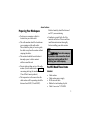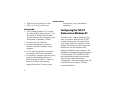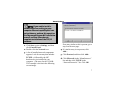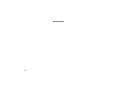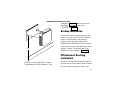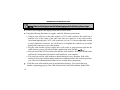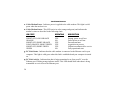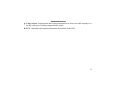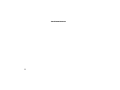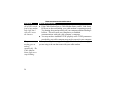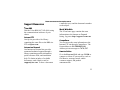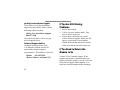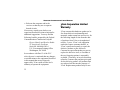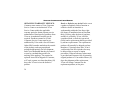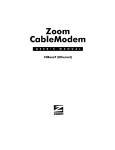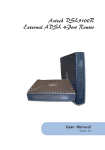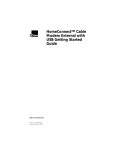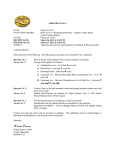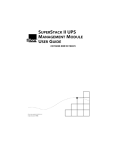Download US Robotics 3Com Operating instructions
Transcript
This manual covers installation and operating instructions for the following 3Com® modems: U.S. Robotics Cable Modem CMX 3CR292-DE56 (model 2940) ® U.S. Robotics Cable Modem CMX 3CR292-DE40 (model 2941) ® 3Com, the 3Com logo, U.S. Robotics, the U.S. Robotics logo, EtherLink, and OfficeConnect are registered trademarks and Connections is a trademark of 3Com Corporation. Windows is a registered trademark of Microsoft Corp. Macintosh is a registered trademark of Apple Computer, Inc. Any other trademarks, trade names, or service marks used in this manual are the property of their respective owners. Copyright © 1999 3Com Corporation 3800 Golf Road Rolling Meadows, IL 60008 All Rights Reserved TABLE OF CONTENTS Introduction Cable Modem Features Before You Begin Contacting Your Local Cable Company Preparing Your Workspace You Will Need These Items Configuring the TCP/IP Protocol on a Windows PC Configuring the TCP/IP Protocol on a Macintosh PC Hardware and Software Installation Wall-Mount Installation Desktop Installation OfficeConnect Stacking Installation Connecting the Cable Modem to Your Computer Installing the Cable Connections CD-ROM Cable Modem Operation Troubleshooting and Support Resources Support Resources If You Are Still Having Problems If You Need to Return the Modem to Us 1 1 3 3 5 5 6 8 11 11 13 13 15 18 19 23 25 26 26 Regulatory Information and Limited Warranty Manufacturer’s Declaration of Conformity 3Com Corporation Limited Warranty 29 29 32 INTRODUCTION Congratulations! You have just purchased a modem that features a pioneering new technology. 3Com, a leader in networking and data access, is proud to offer you this technology that makes Internet access possible at speeds previously only imagined! This external cable modem is one part of a comprehensive communications system that utilizes the cable television network to deliver high-speed data to your computer. Data is requested and sent over the cable television network at burst rates of up to 38 megabits per second (Mbps). Cable Modem Features • User data rates of up to 3000K,* faster than 56K analog modems, ISDN, or ADSL • • • • Two-way design means that the CMX sends and receives data over the cable line (unlike one-way modems, which require an analog modem for upstream data) Plug and play operation ensures easy setup and installation DOCSIS-compliant for interoperability with cable operators 3Com’s extensive user support organizations and our 5-year limited warranty * Please note that the following factors affect the speeds you may experience: • Your computer equipment and configuration, including the speed of your processor, the amount of RAM on 1 INTRODUCTION • • • 2 your system, and your available hard disk space. The Internet browsing, e-mail, or other programs you run at the same time, which use your computer’s resources. The capacity of the Internet service you order from your provider. Changing network traffic levels depending when you go online. BEFORE YOU BEGIN This chapter explains how to prepare your computer system for cable modem installation. MAC address is 00104B377410. Write the MAC address in the blank provided below. Contacting Your Local Cable Company In order to use your cable modem, you need to establish an Internet access account with your local cable company. Before contacting your cable company to establish an account, have the following information handy: • The modem’s Media Access Control (MAC) address (located on a bar code sticker on the back of the modem). The MAC address consists of 12 characters preceded by the text EA =. In the following example label image, the • The modem’s model number (located on a sticker on the bottom of the modem). Your modem’s model number will be 2940 or 2941. MAC address: EA = __________________ Model number (circle one): 2940 or 2941 3 BEFORE YOU BEGIN You should now contact your local cable company and verify the following: • You have cable service to your home that supports two-way cable modem access. If your cable company does not provide two-way service, the U.S. Robotics Cable Modem CMX will not be able to communicate with your cable company’s Internet access service. You should immediately consult your cable company and place of purchase to determine the proper U.S. Robotics cable modem that will work with your cable company. You can also visit the following URL for additional information: http://www.3com.com/cablemodem • 4 Your cable company has set up your cable Internet access account. Your cable company will establish an Internet access account that will allow you to send and receive e-mail, access the World Wide Web, and receive other Internet services. This account must be established before you can use your cable modem. • You have a cable line near your PC and it has been prepared for cable modem service. If you do not have a cable line in your home that supports two-way cable modem access or if your current cable connection is not conveniently located near your computer, your cable company can install one. If you use your cable line for cable television access, your cable company can also install an additional line for use with your cable modem. BEFORE YOU BEGIN Preparing Your Workspace • Position your computer so that it is located near your cable outlet. • The cable modem should be located near your computer and the cable outlet. There should be plenty of room to guide the cables away from the modem without crimping the cables. • The modem should be located where it has ample space to allow constant airflow around the unit. • Do not stack anything on top of the cable modem. (See the instructions on page 13 concerning stacking this modem with 3Com OfficeConnect products.) • The temperature in the room where the cable modem will be operating should be between 0 and 40°C (32 and 104°F). Relative humidity should be between 5 and 95%, non-condensing. • Familiarize yourself with all of the materials in this box. Please read these installation instructions thoroughly before installing your cable modem. CAUTION: Your cable company will provide a cable connection. Do not attempt any rewiring without first contacting your cable company. You Will Need These Items Included: • Cable modem • Cable modem power supply • RJ-45 network cable • Rubber feet and stacking clips kit • Cable Connections CD-ROM 5 BEFORE YOU BEGIN • • Fold-out Quick Installation Guide This User’s Guide & Reference Not Included: • A PC running Windows 95 (or later) or a Macintosh running System 7.5 (or later) with TCP/IP protocol installed (see the following two sections for more information on installing TCP/IP) • An active two-way cable line • An active Ethernet port or network interface card (NIC) installed in your computer • A 7/16 inch (or adjustable) wrench for securing the cable line to the modem • A screwdriver, pushpins, and screws (for optional wall-mounting) The screw heads should be at least 0.2” (5mm) in diameter for them to be properly captured in the slot. If you are using 6 wood screws, use #6 pan heads or equivalent. Configuring the TCP/IP Protocol on a Windows PC If you have a PC running Windows 95 or later, you need to make sure the TCP/IP communications protocol is installed on your system before you install your cable modem. The listing of actual components installed on your PC depends on the hardware installed in your computer. The installation example in this guide assumes a 3Com EtherLink III 3C509B-TPO NIC has been installed and the screen images shown below reflect this hardware configuration. Other networking cards will work but the screen images will look somewhat different. BEFORE YOU BEGIN NOTE: If you need to install a network interface card to give your computer Ethernet capability but have not yet done so, perform this operation first by consulting your NIC installation manual and then return here to complete installation of the TCP/IP software. 1. Click Start, point to Settings, and then click Control Panel. 2. Double-click the Network icon. 3. A list of installed network components appears. Look for an entry that includes TCP/IP -> followed by the NIC hardware device installed in your computer. (The entry for the 3C509BTPO example is shown in the following screen image). If an entry similar to this is present, go to step 9 on the next page. 4. If a similar entry is not present, click Add... 5. Click Protocol, and then click Add... 6. Click Microsoft in the “Manufacturers:” list and then click TCP/IP in the “Network Protocols:” list. Click OK. 7 BEFORE YOU BEGIN your PC to work with your cable modem. When you are finished, turn to “Hardware and Software Installation” (page 11). Configuring the TCP/IP Protocol on a Macintosh PC 7. “TCP/IP” will appear in the list of installed network components. Click OK. 8. Windows will now ask you if you would like to restart your computer. Click No. 9. Your cable company may provide you with additional TCP/IP setup instructions. Consult those instructions, if provided, to complete configuration of 8 You will need to configure TCP/IP to work with your cable modem if you are using a Macintosh. 1. Double-click your System folder. 2. Double-click Control Panels. 3. Look for the TCP/IP Control Panel icon. BEFORE YOU BEGIN If you do not see this icon, you must reinstall your Macintosh system software and add networking support. Consult your Macintosh User Manual for more information on how to do this. 4. Exit out of all open windows. 5. Your cable company may provide you with additional TCP/IP setup instructions. Consult those instructions, if provided, to complete configuration of your Mac to work with your cable modem. When you are finished, turn to “Hardware and Software Installation” (page 11). 9 BEFORE YOU BEGIN 10 HARDWARE AND SOFTWARE INSTALLATION NOTE: Before installing your modem, write its serial number in the space provided on the first page of this manual. (You’ll find the serial number above the bar code on the white sticker on the back of the modem and on the outside of the modem’s box.) If you ever call our customer support department, a representative will ask you for the serial number. This will help to identify your modem. Before you begin installing the cable modem hardware, you need to determine how you want to incorporate the modem into your work environment. There are three installation options: 1. Wall-mount installation (this page) 2. Desktop installation (page 13) 3. OfficeConnect stacking installation (page 13) Wall-Mount Installation Your cable modem is capable of being wallmounted, if you choose to do so. The bottom panel of the cable modem has two raised brackets with slots as shown in the following illustration. NOTE: Before wall-mounting the cable modem, follow the instructions in the section “Connecting the Cable Modem to Your Computer” (pages 1518). Then return to this point to continue the process. 11 HARDWARE AND SOFTWARE INSTALLATION ® 1. Remove the mounting template from the Installation Guide. mounting holes These slots fit over the heads of wallmounting screws to secure the modem to the wall. A mounting template for marking the location of the mounting screws is included in the foldout Installation Guide that accompanies this manual. 12 2. Place the mounting template against the wall at the location chosen for the cable modem. The template should be parallel to and at least 20 inches (50 cm) from the floor. Insert pushpins through the template cross hairs into the wall to mark the locations for the screws. 3. Secure the mounting screws into the wall. Do not drive the screws flush to the wall. The screw head should be at least ¼” (6 mm) away from the wall so it can lock into the slots on the modem’s case. 4. Fit the slots in the brackets on the modem’s underside over the screw heads and let the modem slide down into position. HARDWARE AND SOFTWARE INSTALLATION Computer” (page 15). Otherwise, turn to “Installing the Cable Connections CD-ROM” on page 18. EM OD EM BL A EC ING TH NT OU L-M L WA OR SF ION e T UC te ctions. r's Guid TR pla stru e Use Tem ic in th ting bas see oun e for tions, id c ll-m Wa ther s instru te eo Se mple co For re efe &R . nce INS ® 20" [ 50 cm ] Desktop Installation If you plan to place your modem on a flat surface, you can use the four self-adhesive rubber feet included in your modem’s package to prevent your modem from sliding around. Stick the feet to the marked areas at each corner of the underside of your modem. Turn to “Connecting the Cable Modem to Your Computer” (page 15). OfficeConnect Stacking Installation If you have not already done so, turn to “Connecting the Cable Modem to Your If you own 3Com OfficeConnect products, you can use the four stacking clips included in your modem’s package to neatly and 13 HARDWARE AND SOFTWARE INSTALLATION securely stack your cable modem with the OfficeConnect unit(s). If possible, your cable modem should always be the top unit in a stack with OfficeConnect products. Small hubs are the only units that should be clipped to the top of a cable modem. Follow these instructions to clip your modem to an OfficeConnect unit. 1. Place the OfficeConnect device you want at the bottom of the stack on a flat surface. The supplied blue clips fit in the positions on the side of the unit as shown in step 1 of the illustration on the next page. 2. Position a clip over one of these holes and push it in until it clicks into place, as shown in step 2 of the illustration on the next page. Repeat this for the other clip position on the same side. 14 3. Keeping the front of the units aligned, position the top-most OfficeConnect device and rest the bottom of the device on the clips' spikes, as shown in step 3 of the illustration on the next page. Push the clips firmly until they click into place. NOTE: To remove a clip, hold the units firmly with one hand and hook the first finger of your other hand around the back of the clip. Be careful not to pull so hard that you break the clip. 4. Repeat these steps to secure the other side. 5. Turn to “Connecting the Cable Modem to Your Computer” (page 15). HARDWARE AND SOFTWARE INSTALLATION Connecting the Cable Modem to Your Computer TIP: Before you unplug any cords, label them or make a sketch of how they are connected. This can be helpful when you plug them back in later. CAUTION: To avoid risk of electric shock, make sure your computer and all peripheral devices are turned off and unplugged from electrical outlets. 15 HARDWARE AND SOFTWARE INSTALLATION NOTE: Refer to the diagram on the following page while following these steps. 1. Turn off your computer and unplug it from the electrical outlet. 2. Using the following illustration as a guide, make the following connections: • Connect your cable line to the cable modem’s CATV cable connector. Be careful not to bend the wire in the center of the cable line when you connect it to the cable modem. After hand-tightening the CATV cable connector, use your 7/16 inch or adjustable wrench to firmly tighten the connector. Be careful not to over-tighten the connector or you might damage the connector or your cable modem. • Plug the cable modem’s power supply into a wall socket or surge protector and into the + cable modem’s power jack (labeled with a graphic that looks like this: ). • Plug one end of the RJ-45 network cable into the cable modem’s RJ-45 jack and the other end into the existing network interface card installed in your computer. • The serial port on your cable modem is unused during two-way operation. If the cable modem is being used with an analog modem for telephony-return cable modem operation, you will receive additional instructions on how to make these connections. 3. Verify that your cable modem starts up and initializes properly. You can tell that your modem is operating properly if the Cable Modem Power and Cable Modem Status LEDs 16 HARDWARE AND SOFTWARE INSTALLATION are lighted solid green. If you are powering up your cable modem for the first time, allow 5 to 15 minutes for this process to complete. Consult the chapter titled “Cable Modem Operation” for a more in-depth description of the front panel LED indicators. 10 BT SERIA L CATV power supply (to wall outlet) cable line (to cable outlet) RJ-45 cable RJ-45 Cable (to NIC) 4. Plug the computer’s power cord back into the computer. Turn on the computer. When installation is complete, your setup should resemble the following diagram. 17 HARDWARE AND SOFTWARE INSTALLATION cable outlet RJ-45 cable (to NIC) 13 2 12 3 11 4 10 5 9 6 8 7 15 25 85 30 80 45 75 50 70 55 65 60 s . Robotic em CMX 3Com U.S le Mod Cab Cable Modem power supply cable (to wall outlet) Power Status PC Link Status Activity Cable Activity FCN Installing the Cable Connections CD-ROM Although you do not need to install the included Cable Connections CD-ROM to use your Cable Modem CMX, you will want to discover the valuable free software products and Internet service provider offers included on the CD-ROM. To install Cable Connections, follow the instructions inside the CD’s jacket or on the CD-ROM itself. 18 CABLE MODEM OPERATION Once your cable modem is properly installed and power supply is connected to AC power, it will automatically scan for the active cable modem channel from your cable company’s server. Once the front panel LEDs indicate the modem is connected to the server, all you need to do is launch your Internet or e-mail software and you’re ready to work online. Here’s a quick overview of the LED lights on the front panel of your modem and what they can tell you about the performance of your modem and the condition of your connection. otics .S. Rob em CMX 3Com U ble Mod Ca PC Lin Cable Modem Power 1 Status 2 Status 3 Cable k Activity 4 Activity 5 FCN 6 19 CABLE MODEM OPERATION 1. Cable Modem Power - Indicates power is applied to the cable modem. This light is solid green when the modem is on. 2. Cable Modem Status - This LED varies in color (orange and green) and indicates the modem’s status as described in the following chart: LED STATE REPEATING DESCRIPTION SHORT OFF, LONG ORANGE ORANGE SHORT OFF, SHORT ORANGE LONG ORANGE, SHORT GREEN SHORT OFF, SHORT GREEN GREEN YES NO YES YES YES NO Startup, power on self test Failed power on self test Downstream hunt Acquisition in process Offline/not authorized for service Fully operational state 3. PC Link Status - Indicates that the cable modem is connected to the Ethernet card in your computer. This light is solid green when this link is established and your computer is turned on. 4. PC Link Activity - Indicates that data is being transmitted to or from your PC over the Ethernet port. Flashing orange indicates traffic. This LED should blink when data is being transmitted or received over the Ethernet port. 20 CABLE MODEM OPERATION 5. Cable Activity - Indicates that data is being transmitted to or from your cable company over the RF (cable) port. Flashing orange indicates traffic. 6. FCN - Individual cable operators determine the function of this LED. 21 CABLE MODEM OPERATION 22 TROUBLESHOOTING AND SUPPORT RESOURCES PROBLEM POSSIBLE SOLUTION I cannot access my 1. Check all connections. Make sure the cable line is securely connected to email or Internet the cable jack on the back of the modem. Verify that the RJ 45 cable is service. securely plugged into both the modem and your network interface card. Make sure your power supply is properly plugged into both the modem and a wall outlet or surge protector. If your cable modem is properly connected, the “Cable Modem Power”, “Cable Modem Status”, and “PC Link Status” indicator lights on the front of the modem should all be a solid color. 2. Call your cable service provider to verify that their service is two-way. This modem is designed for use with two-way cable plants. 3. Your network interface card may be malfunctioning. Refer to its documentation for troubleshooting information. 4. You may not have installed TCP/IP properly or the TCP/IP parameters provided by your cable company may not be correct for your computer. The Cable Status LED never stops blinking. The signal from your cable company’s equipment may be too weak or the cable line may not be properly attached to the modem. If the cable line is properly connected to the modem, call your cable company to verify whether or not a weak signal may be the problem. 23 TROUBLESHOOTING AND SUPPORT RESOURCES PROBLEM POSSIBLE SOLUTION All of LEDs on the 1. If the Cable Modem Power, Cable Modem Status, and PC Link Status front of my modem LEDs are on but not blinking, your cable modem is operating properly. look right, but I Try shutting down and powering off your computer and then turning it still can’t access back on. This will cause your computer to re-establish the Internet. communications with your cable company’s computer. 2. You may not have installed TCP/IP properly or the TCP/IP parameters provided by your cable company may not be correct for your computer. The power on my modem goes on and off sporadically. The Cable Modem Status light never stops blinking. 24 You may be using the wrong power supply. Check that the power supply you are using is the one that came with your cable modem. TROUBLESHOOTING AND SUPPORT RESOURCES Support Resources 3Com BBS Dial the 3Com BBS, 847-262-6000, using the communications software of your choice. Internet FTP Our ftp site provides a free library containing the same files as the BBS site. FTP to ftp.usr.com. Internet on Demand Our Internet on Demand site provides automated technical support through a library containing product information, quick reference cards, and installation help. To obtain an index of available documents, send a blank e-mail to [email protected]. To have a document e-mailed to you, send the document's number as the subject. World Wide Web The 3Com home page contains the same information as the Internet on Demand listing. Log on to http://support.3com.com CompuServe You can access the same information as the Internet FTP site through CompuServe. The forum address is GO THREECOM. Address private messages to 76711,707. America Online Go to the Keyword field and type 3COM to connect to various 3Com resources, such as file libraries, message boards, online customer support, and product announcements. 25 TROUBLESHOOTING AND SUPPORT RESOURCES 90-Day Free Installation Support 3Com offers free 90 day installation support for this product. Please call the following toll-free number. 90-Day Free Installation Support 888-877-5040 After the 90 day limit, refer to our payper-call options below. Technical Support Hotline Technical questions about 3Com U.S. Robotics modems can also be answered by technical support representatives. The hotline is a toll call. Hotline 847-262-2550 (Hours: 8:00 am - 6:00 pm CST) 26 If You Are Still Having Problems • • • Review this manual. Call or visit your modem dealer. They may be able to assist you. If your dealer can't help you, contact 3Com Customer Support. When you call, specify your modem’s serial number (found on the modem and on the outside of the box) and the software being used. If You Need to Return the Modem to Us Contact 3Com Customer Support. If the support representative determines that you need to return the modem, you will receive an SRO (Service Repair Order) number. You must have an SRO number before returning TROUBLESHOOTING AND SUPPORT RESOURCES the modem to us. Ship the unit, postage paid, in a strong box made of corrugated cardboard with plenty of packing material. DO NOT send the modem back in the original box. Send ONLY the modem (NOT manuals, diskettes, etc.). Include your SRO number, name, and address on the shipping label as well as inside the package. If possible, send the package via a courier capable of tracking the progress of the shipment. Ship to the following address: 3Com SRO #________ attn: Dock 15 PCD 1800 W. Central Ave. Mount Prospect, IL 60056 27 TROUBLESHOOTING AND SUPPORT RESOURCES 28 REGULATORY INFORMATION AND LIMITED WARRANTY Manufacturer’s Declaration of Conformity (2) this device must accept any interference received including interference that may cause undesired operations. 3Com 3800 Golf Road Rolling Meadows, IL 60008 U.S.A. Caution to the User declares that the product U.S. Robotics Cable Modem CMX conforms to the FCC’s specifications: Part 15: Operation is subject to the following two conditions: (1) this device may not cause harmful electromagnetic interference, and The user is cautioned that any changes or modifications not expressly approved by the party responsible for compliance could void the user’s authority to operate the equipment. Performance Specifications This equipment has a bit-error rate (BER) less than 10-8 when the signal-to-noise ratio (SNR) is 23.5 dB or greater when operating in 64 QAM mode, and when the SNR is 30.0 dB or greater when operating in 256 QAM mode. 29 REGULATORY INFORMATION AND LIMITED WARRANTY Export Notices • Unlawful to export from the US or Canada without an approved US Department of Commerce export license. • The hardware contained in this product contains encryption software which may not be exported or transferred from the US or Canada without an approved US Department of Commerce export license. License Agreement You agree that you will not export or reexport the Software or accompanying documentation (or any copies thereof) or any products utilizing the Software or such documentation in violation of any applicable laws or regulations of the United 30 States or the country in which you obtained them. The software covered by this agreement may contain strong data encryption code that cannot be exported outside of the U.S. or Canada. You agree that you will not export/reexport, either physically or electronically, the encryption software or accompanying documentation (or copies thereof) or any products utilizing the encryption software or such documentation without obtaining written authorization from the U.S. Department of Commerce. Industry Canada (IC) This digital apparatus does not exceed the Class B limits for radio noise emissions from digital apparatus set out in the interference-causing equipment standard entitled Digital Apparatus, ICES-003 of Industry Canada. REGULATORY INFORMATION AND LIMITED WARRANTY Cet appareil numérique respecte les limites de bruits radioélectriques applicables aux appareils numériques de Classe B préscrites dans la norme sur le matériel brouilleur: Appareils Numériques, NMB-003 édictée par l'Industrie Canada. found to comply with the limits for a Class B computing device in accordance with the specifications in Part 15 of FCC rules, which are designed to provide reasonable protection against such interference in a residential installation. UL Listing/CUL Listing However, there is no guarantee that interference will not occur in a particular installation. If this device does cause interference to radio or television reception, which you can determine by monitoring reception when the modem is installed and when it is removed from the computer, try to correct the problem with one or more of the following measures: • Reorient the receiving antenna (for televisions with antenna reception only) or cable input device. • Relocate the computer with respect to the receiver. This information technology equipment is UL-Listed and CUL-Listed for use with UL-Listed personal computers that have installation instructions detailing user installation of card cage accessories. Radio and Television Interference This equipment generates and uses radio frequency energy and if not installed and used properly, in strict accordance with the manufacturer’s instructions, may cause interference to radio and television reception. This device has been tested and 31 REGULATORY INFORMATION AND LIMITED WARRANTY • Relocate the computer and/or the receiver so that they are on separate branch circuits. If necessary, consult your dealer or an experienced radio/television technician for additional suggestions. You may find the following booklet, prepared by the Federal Communications Commission, helpful: How to Identify and Resolve RadioTV Interference Problems Stock No. 004-000-0345-4 U.S. Government Printing Office Washington, DC 20402 In accordance with Part 15 of the FCC rules, the user is cautioned that any changes or modifications to the equipment described in this manual that are not expressly approved by 3Com could void the user’s authority to operate the equipment. 32 3Com Corporation Limited Warranty 3Com warrants this hardware product to be free from defects in workmanship and materials, under normal use and service, for the following length of time from the date of purchase from 3Com or its authorized reseller: 5 years. 3Com’s sole obligation under this express warranty shall be, at 3Com’s option and expense, to repair the defective product or part, deliver to Customer an equivalent product or part to replace the defective item, or if neither of the two foregoing options is reasonably available, 3Com may, in its sole discretion, refund to Customer the purchase price paid for the defective product. All products that are replaced will become the property of 3Com. Replacement products may be new REGULATORY INFORMATION AND LIMITED WARRANTY or reconditioned. 3Com warrants any replaced or repaired product or part for ninety (90) days from shipment, or the remainder of the initial warranty period, whichever is longer. YEAR 2000 WARRANTY: In addition to the Hardware Warranty stated above, 3Com warrants that each product sold or licensed to Customer on and after January 1, 1998 that is date sensitive will continue performing properly with regard to such date data on and after January 1, 2000, provided that all other products used by Customer in connection or combination with the 3Com product, including hardware, software, and firmware, accurately exchange date data with the 3Com product, with the exception of those products identified at 3Com’s Web site, http://www.3com.com/products/yr2000.html as not meeting this standard. If it appears that any product that is stated to meet this standard does not perform properly with regard to such date data on and after January 1, 2000, and Customer notifies 3Com before the later of April 1, 2000, or ninety (90) days after purchase of the product from 3Com or its authorized reseller, 3Com shall, at its option and expense, provide a software update which would effect the proper performance of such product, repair such product, deliver to Customer an equivalent product to replace such product, or if none of the foregoing is feasible, refund to Customer the purchase price paid for such product. Any software update or replaced or repaired product will carry a Year 2000 Warranty for ninety (90) days after purchase or until April 1, 2000, whichever is later. 33 REGULATORY INFORMATION AND LIMITED WARRANTY OBTAINING WARRANTY SERVICE: Customer must contact a 3Com Corporate Service Center or an Authorized 3Com Service Center within the applicable warranty period to obtain warranty service authorization. Dated proof of purchase from 3Com or its authorized reseller may be required. Products returned to 3Com's Corporate Service Center must be preauthorized by 3Com with a Service Return Order (SRO) number marked on the outside of the package, and sent prepaid and packaged appropriately for safe shipment, and it is recommended that they be insured or sent by a method that provides for tracking of the package. The repaired or replaced item will be shipped to Customer, at 3Com's expense, not later than thirty (30) days after 3Com receives the defective product. 34 Dead- or Defective-on-Arrival. In the event a product completely fails to function or exhibits a defect in materials or workmanship within the first forty-eight (48) hours of installation but no later than thirty (30) days after the date of purchase, and this is verified by 3Com, it will be considered dead- or defective-on-arrival (DOA) and a replacement shall be provided by advance replacement. The replacement product will normally be shipped not later than three (3) business days after 3Com’s verification of the DOA product, but may be delayed due to export or import procedures. When an advance replacement is provided and Customer fails to return the original product to 3Com within fifteen (15) days after shipment of the replacement, 3Com will charge Customer for the replacement product, at list price. REGULATORY INFORMATION AND LIMITED WARRANTY 3Com shall not be responsible for any software, firmware, information, or memory data of Customer contained in, stored on, or integrated with any products returned to 3Com for repair, whether under warranty or not. WARRANTIES EXCLUSIVE: IF A 3COM PRODUCT DOES NOT OPERATE AS WARRANTED ABOVE, CUSTOMER'S SOLE REMEDY FOR BREACH OF THAT WARRANTY SHALL BE REPAIR, REPLACEMENT, OR REFUND OF THE PURCHASE PRICE PAID, AT 3COM'S OPTION. TO THE FULL EXTENT ALLOWED BY LAW, THE FOREGOING WARRANTIES AND REMEDIES ARE EXCLUSIVE AND ARE IN LIEU OF ALL OTHER WARRANTIES, TERMS, OR CONDITIONS, EXPRESS OR IMPLIED, EITHER IN FACT OR BY OPERATION OF LAW, STATUTORY OR OTHERWISE, INCLUDING WARRANTIES, TERMS, OR CONDITIONS OF MERCHANTABILITY, FITNESS FOR A PARTICULAR PURPOSE, SATISFACTORY QUALITY, CORRESPONDENCE WITH DESCRIPTION, AND NONINFRINGEMENT, ALL OF WHICH ARE EXPRESSLY DISCLAIMED. 3COM NEITHER ASSUMES NOR AUTHORIZES ANY OTHER PERSON TO ASSUME FOR IT ANY OTHER LIABILITY IN CONNECTION WITH THE SALE, INSTALLATION, MAINTENANCE OR USE OF ITS PRODUCTS. 3COM SHALL NOT BE LIABLE UNDER THIS WARRANTY IF ITS TESTING 35 REGULATORY INFORMATION AND LIMITED WARRANTY AND EXAMINATION DISCLOSE THAT THE ALLEGED DEFECT OR MALFUNCTION IN THE PRODUCT DOES NOT EXIST OR WAS CAUSED BY CUSTOMER'S OR ANY THIRD PERSON'S MISUSE, NEGLECT, IMPROPER INSTALLATION OR TESTING, UNAUTHORIZED ATTEMPTS TO OPEN, REPAIR OR MODIFY THE PRODUCT, OR ANY OTHER CAUSE BEYOND THE RANGE OF THE INTENDED USE, OR BY ACCIDENT, FIRE, LIGHTNING, OTHER HAZARDS, OR ACTS OF GOD. LIMITATION OF LIABILITY. TO THE FULL EXTENT ALLOWED BY LAW, 3COM ALSO EXCLUDES FOR ITSELF AND ITS SUPPLIERS ANY LIABILITY, WHETHER BASED IN CONTRACT OR TORT (INCLUDING NEGLIGENCE), 36 FOR INCIDENTAL, CONSEQUENTIAL, INDIRECT, SPECIAL, OR PUNITIVE DAMAGES OF ANY KIND, OR FOR LOSS OF REVENUE OR PROFITS, LOSS OF BUSINESS, LOSS OF INFORMATION OR DATA, OR OTHER FINANCIAL LOSS ARISING OUT OF OR IN CONNECTION WITH THE SALE, INSTALLATION, MAINTENANCE, USE, PERFORMANCE, FAILURE, OR INTERRUPTION OF ITS PRODUCTS, EVEN IF 3COM OR ITS AUTHORIZED RESELLER HAS BEEN ADVISED OF THE POSSIBILITY OF SUCH DAMAGES, AND LIMITS ITS LIABILITY TO REPAIR, REPLACEMENT, OR REFUND OF THE PURCHASE PRICE PAID, AT 3COM'S OPTION. THIS DISCLAIMER OF LIABILITY FOR DAMAGES WILL NOT BE AFFECTED IF ANY REMEDY REGULATORY INFORMATION AND LIMITED WARRANTY PROVIDED HEREIN SHALL FAIL OF ITS ESSENTIAL PURPOSE. DISCLAIMER: Some countries, states, or provinces do not allow the exclusion or limitation of implied warranties or the limitation of incidental or consequential damages for certain products supplied to consumers, or the limitation of liability for personal injury, so the above limitations and exclusions may be limited in their application to you. When the implied warranties are not allowed to be excluded in their entirety, they will be limited to the duration of the applicable written warranty. This warranty gives you specific legal rights which may vary depending on local law. the United Nations Convention on Contracts for the International Sale of Goods. GOVERNING LAW: This Limited Warranty shall be governed by the laws of the State of California, U.S.A. excluding its conflicts of laws principles and excluding 37