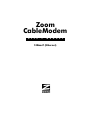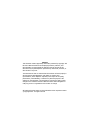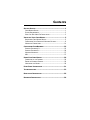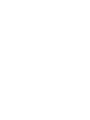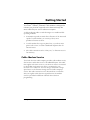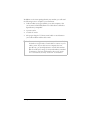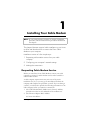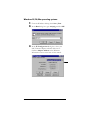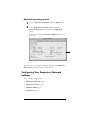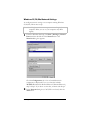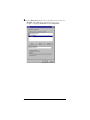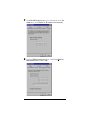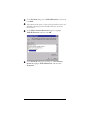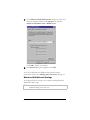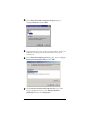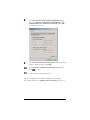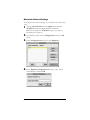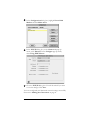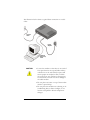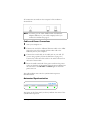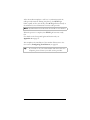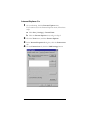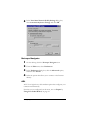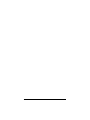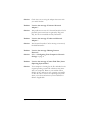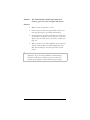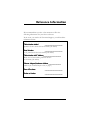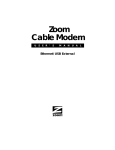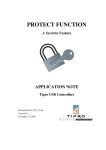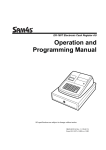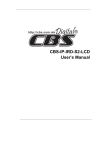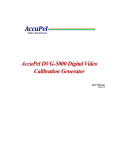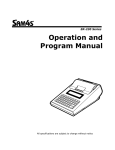Download Zoom 10BaseT User`s manual
Transcript
Zoom CableModem U S E R ’ S M A N U A L 10BaseT (Ethernet) NOTICE This document contains proprietary information protected by copyright, and this User’s Manual and all the accompanying hardware, software, and documentation are copyrighted. All rights are reserved. No part of this document may be photocopied or reproduced by mechanical, electronic, or other means in any form. The manufacturer does not warrant that the hardware will work properly in all environments and applications, and makes no warranty and representation, either implied or expressed, with respect to the quality, performance, merchantability, or fitness for a particular purpose of the software or documentation. The manufacturer reserves the right to make changes to the hardware and User’s Manual content without obligation to notify any person or organization of the revision or change. All brand and product names are the trademarks of their respective owners. © Copyright 2001. All rights reserved. Contents GETTING STARTED ............................................................... 1 CABLE MODEM SERVICE ........................................................... 1 SYSTEM REQUIREMENTS ........................................................... 2 WHAT YOU WILL NEED FOR INSTALLATION ................................... 2 INSTALLING YOUR CABLE MODEM ........................................... 5 REQUESTING CABLE MODEM SERVICE .......................................... 5 CONFIGURING YOUR COMPUTER’S NETWORK SETTINGS ................... 8 MAKING THE CONNECTIONS .....................................................21 CONFIGURING YOUR BROWSER ............................................ 25 INTERNET EXPLORER 4.0.........................................................25 INTERNET EXPLORER 5.X .........................................................26 NETSCAPE NAVIGATOR ............................................................27 AOL...................................................................................27 USING YOUR CABLE MODEM ................................................ 29 CONNECTING TO THE INTERNET ................................................29 ENDING AN INTERNET SESSION .................................................29 UNPLUGGING THE MODEM .......................................................29 FRONT PANEL INFORMATION ............................................... 31 TROUBLESHOOTING ............................................................ 32 REGULATORY INFORMATION ................................................ 35 REFERENCE INFORMATION................................................... 36 Getting Started Your Zoom® 10BaseT (Ethernet) Cable Modem is designed to connect your personal computer to the Internet through the same cable that you use for television reception. A cable modem provides several advantages over traditional dialup analog modems: • Transmission speeds are much faster. Because of the increased speed of a cable modem, you can enjoy faster, more productive Internet sessions. • A cable modem frees up your phone line, so you don’t miss phone calls or have to obtain a dedicated telephone line for Internet access. • The cable connection can be “always-on,” so Internet access is fast and easy. Cable Modem Service Your local television cable company provides cable modem service, also known as cable data service or broadband Internet. The cable that supplies television service to your home or office is connected to the modem in the same way that it is connected to your television set or cable box. You can then get the benefit of highspeed access to the Internet through the local cable company’s service. The cable connection to the Internet does not interfere with your regular cable television signals because the modem service is provided on different channels than television programming. Getting Started 1 System Requirements • Windows® 95/98/Me, Windows NT®, Windows 2000, or Mac® OS 7.53 or later. • A 10BaseT (Ethernet) port on your computer. If you do not have one, you will need to install a Network Interface Card (NIC). Some cable companies will provide the card and install it for you. What You Will Need For Installation In addition to this manual, check to see that your package includes the following. If you are missing any item, contact your vendor. • Zoom Cable Modem • 6-foot 10BaseT (Ethernet) cable • Power adapter Some models may also include a mounting stand. 2 Zoom 10BaseT Cable Modem User’s Manual In addition to the items packaged with your modem, you will need the following items to complete your installation. • Cable modem service provided by your cable company. The service must be DOCSIS (Data Over Cable Service Interface Specification) compatible. • A power outlet. • A cable TV outlet. • The proper length of 75-ohm coaxial cable to reach between your cable modem and the cable outlet Note: Because there is great variety in the way cable is installed, Zoom does not provide a coaxial cable to connect to your cable system. If your cable service company does not provide one, you should purchase a coaxial cable with an RG-59 or RG-61U rating (75 ohm) and industry-standard F connectors. For best performance, do not use “pushon” F connectors; use only “screw-on” F connectors. Getting Started 3 4 Zoom 10BaseT Cable Modem User’s Manual 1 Installing Your Cable Modem Note: If your cable company provides you with an installation procedure, follow it instead of the procedure described in this chapter. This chapter illustrates a typical cable installation in your home or office and describes how to connect the Zoom Cable Modem to your computer. Installation consists of a few simple steps: 1. Requesting cable modem service from your cable company. 2. Configuring your computer’s network settings. 3. Making the connections. Requesting Cable Modem Service Before you install the Zoom Cable Modem, contact your cable company to arrange for cable modem service and to establish a cable modem account. A cable company representative may take care of the entire installation for you, or you may get an installation CD from the company and complete the procedure yourself. If you are doing it yourself, you will need to provide the following information to the cable company before you make the connections: 1. The Cable Modem MAC (Media Access Control) Address, printed on the label on the underside of the modem case. 2. The Ethernet Adapter MAC Address. To locate this address: Installing Your Cable Modem 5 Windows 95/98/Me operating systems 1 2 3 6 From the Windows desktop, click Start | Run. In the Run dialog box, type winipcfg and click OK. In the IP Configuration dialog box, select your NIC/Ethernet adapter and write down its 12character Adapter Address in the Reference Information section at the back of this manual. Zoom 10BaseT Cable Modem User’s Manual Windows NT/2000 operating systems 1 Windows NT: From the Windows desktop, click Start | Programs | Command Prompt. Windows 2000: From the Windows desktop, click Start | Programs | Accessories | Command Prompt. 2 In the Command Prompt window, type ipconfig [space] /all and press Enter. 3 In the next Command Prompt window, under Ethernet Adapter, locate the Physical Address and make a note of it. It’s a good idea to enter it in the Reference Information section at the back of this manual. 4 Click the Close box Installing Your Cable Modem to return to Windows. 7 Macintosh operating systems 1 Choose Apple System Profiler from the Apple menu. 2 In the Apple System Profiler window, click the Network Overview arrow and then the AppleTalk arrow. Locate the 12-character Hardware Address and make a note of it. We advise that you record the hardware address in the Reference Information section at the end of this manual. Configuring Your Computer’s Network Settings Select your operating system: • Windows 95/98/Me: page 9. • Windows NT 4.0: page 13. • Windows 2000: page 15. • Macintosh: page 19. 8 Zoom 10BaseT Cable Modem User’s Manual Windows 95/98/Me Network Settings To configure network settings on a computer running Windows 95/98/Me, follow these steps. Note: The dialog boxes shown are representative of a typical computer. What you see on your computer may differ slightly. 1 From the Windows desktop, click Start | Settings | Control Panel, and then double-click the Network icon. The Network dialog box appears. Click the Configuration tab. A list of installed network components is displayed. If you see a line that includes TCP/IP (Transmission Control Protocol/Internet Protocol), skip to Step 5. If you don’t see that line, continue with Step 2. 2 In the Network dialog box, if TCP/IP is not listed, click the Add button. Installing Your Cable Modem 9 3 In the Select Network Component Type dialog box, click to highlight Protocol and then click Add. 4 If prompted at this point, or later in the procedure, insert your Windows operating system CD and follow the on-screen instructions. 5 In the Select Network Protocol dialog box, under Manufacturers, click to highlight Microsoft. Under Network Protocols, click to highlight TCP/IP. Then click OK. 10 Zoom 10BaseT Cable Modem User’s Manual 6 In the Network dialog box there should now be an entry for TCP/IP. (Click No if you are asked to restart your computer.) Highlight TCP/IP and click Properties. Installing Your Cable Modem 11 7 The TCP/IP Properties dialog box is displayed. In the IP Address tab, click Obtain an IP address automatically. 8 Click the WINS Configuration tab. Click Use DHCP for WINS Resolution and click OK. 12 Zoom 10BaseT Cable Modem User’s Manual 9 10 The Network dialog box from Step 1 is displayed again. Make sure TCP/IP is highlighted, and click OK to enable your settings. If prompted, restart the computer. You have configured your Windows 95/98/Me network settings successfully. Now turn to Making the Connections on page 21. Windows NT 4.0 Network Settings Note: The information shown in your dialog boxes may differ from the examples. 1 On the desktop, click Start | Settings | Control Panel, and then double-click the Network icon. 2 In the Network dialog box, click the Protocols tab to view the Network Protocols list. If you see a line that includes TCP/IP Protocol (Transmission Control Protocol/Internet Protocol), skip to Step 5. Otherwise, continue with Step 3. Installing Your Cable Modem 13 3 In the Network dialog box, if TCP/IP Protocol is not listed, click Add. 4 If prompted at this point, or later in the procedure, insert your Windows operating system CD and follow the on-screen instructions. 5 In the Select Network Protocol dialog box, highlight TCP/IP Protocol, and then click OK. 6 In the Network dialog box (see Step 2), under Network Protocols, highlight TCP/IP Protocol, and then click Properties. 14 Zoom 10BaseT Cable Modem User’s Manual 7 In the Microsoft TCP/IP Properties dialog box, select your Network Interface Card from the Adapter list, and click Obtain an IP address from a DHCP server. Click OK to enable your settings. 8 The Network dialog box reappears. Click OK. You have configured your Windows NT network settings successfully. Now turn to Making the Connections on page 21. Windows 2000 Network Settings To configure network settings on a computer running Windows 2000, follow these steps. Note: The dialog boxes shown below are typical. Individual computer dialog boxes may vary. Installing Your Cable Modem 15 1 From your computer’s desktop, click Start | Settings | Network and Dial-Up Connections. 2 The Network and Dial-Up Connections window is displayed. Right-click the Local Area Connection icon, and click Properties. 3 The Local Area Connection Properties dialog box appears. You see a list of installed network components. If you see a line that includes TCP/IP (Transmission Control Protocol/Internet Protocol), skip to Step 7. If you don’t see the line, click the Install button and continue with Step 4. 16 Zoom 10BaseT Cable Modem User’s Manual 4 In the Select Network Component Type dialog box, highlight Protocol and click Add. 5 If prompted at this point, or later in the procedure, insert your Windows operating system CD and follow the on-screen instructions. 6 In the Select Network Protocol dialog box, click to highlight Internet Protocol (TCP/IP) and click OK. 7 The Local Area Connection Properties dialog box from Step 3 is displayed. Click to select Internet Protocol (TCP/IP), and then click Properties. Installing Your Cable Modem 17 8 In the Internet Protocol (TCP/IP) Properties dialog box, select Obtain an IP address automatically, and Obtain DNS server address automatically. Click OK to enable your settings. 9 The Local Area Connection Properties dialog box from Step 3 is displayed again. Click OK. 10 In the Network and Dial-Up Connections window, to close. click 11 If prompted, restart the computer. You have configured your Windows 2000 network settings successfully. Now turn to Making the Connections on page 21. 18 Zoom 10BaseT Cable Modem User’s Manual Macintosh Network Settings To configure the network settings on your Macintosh, follow these steps: 1 Choose Control Panels from the Apple menu and then TCP/IP (Transmission Control Protocol/Internet Protocol) to display the TCP/IP dialog box (you will use this dialog box in Step 6). 2 On the main toolbar, choose Configurations from the File menu. 3 In the Configurations dialog box, click Duplicate. 4 In the Duplicate Configuration dialog box, type “Zoom Cable Modem” and click OK. Installing Your Cable Modem 19 5 In the Configurations dialog box, highlight Zoom Cable Modem and click Make Active. 6 In the TCP/IP dialog box, in the Connect via pop-up menu, select Ethernet. In the Configure pop-up menu, select Using DHCP Server. 7 Close the TCP/IP dialog box. You will be asked if you want to save the changes. Click Save. You have configured your Macintosh network settings successfully. Now turn to Making the Connections on page 21. 20 Zoom 10BaseT Cable Modem User’s Manual Making the Connections Typical connections are illustrated below. The first diagram shows an installation with modem and cable TV. The modem should be placed on a port of the first splitter inside your home or office, and should be kept on a separate circuit from your cable television service. It is possible that the signal going from the cable modem back to the cable provider’s central office may interfere with signals from the TV set-top box for Pay Per View or Video on Demand services. If this happens, a high-pass filter should be installed at the input of the 2:1 splitter going to the TV sets, as shown above. Installing Your Cable Modem 21 The illustration below shows a typical direct connection to a cable outlet. Coaxial cable Power adapter 10BaseT (Ethernet) cable CAUTION • Locate the modem so that there is one inch of free space between its top and sides and any other device or the wall. This free space will ensure proper air circulation. Do not block the vents in any way. Failure to allow proper air circulation can result in serious damage to the cable modem. • Do not place any items on top of the modem while it is powered up. • Do not place the modem near a heating or air conditioning duct, in direct sunlight, or in a location susceptible to drastic temperature changes. 22 Zoom 10BaseT Cable Modem User’s Manual All connections are made on the rear panel of the modem as shown below. Note: You must give the Cable Modem MAC and Ethernet Adapter addresses to your cable company before you connect the modem. See page 5. Cable and Power Connections 1 Turn your computer on. 2 Connect one end of the 10BaseT/Ethernet cable to the 10BT jack on the rear of the modem and the other end to the 10BaseT jack on your computer. 3 Connect the coaxial cable to the cable jack on your wall. (If you are using a splitter, follow the directions on page 21.) Connect the other end of the cable to the cable connector on the back of the modem. 4 Insert the small round end of the power cord into the power socket on the back of the modem. Plug the power adapter into the wall socket. The READY and 10BT lights on the front panel come on. The cable modem now starts the synchronization process described below. Automated Synchronization The lights on the front panel (see above) indicate the status of the synchronization process. Installing Your Cable Modem 23 After the modem completes a self-test, it synchronizes with the cable provider network. During this process, the SYNC light blinks, rapidly at first, then slowly. The ACT light flickers briefly as the modem receives information from the cable provider. Note: Synchronization can take from 20 seconds to five minutes. When the process is complete, the SYNC light becomes steady On. For details on the front panel lights and their modes, see Appendix A on page 31. This completes the installation of the modem. Please turn to the next section, Configuring Your Browser, on page 25. Tip: 24 If you want to use your cable modem with more than one computer, please contact your cable service provider. Zoom 10BaseT Cable Modem User’s Manual 2 Configuring Your Browser An Internet browser is a program used to find and display Web pages. To find a page, the browser must connect to the Internet, via either phone lines or a LAN (Local Area Network). When using a cable modem, you need to set the browser to connect to the Internet via a LAN. This chapter describes how to configure some of the most common Internet browsers. It is beyond the scope of this manual to give step-by-step instructions for all versions of all browsers, so the instructions below cover only the major versions of the most common browsers. If you are using another browser, please consult the documentation that came with it. Internet Explorer 4.0 1 2 Start Internet Explorer. Open the View menu and select Internet Options. 3 In the Internet Properties dialog box, click the Connections tab. 4 Click Connect to the Internet using local area network, and click OK. Configuring Your Browser 25 Internet Explorer 5.x 1 On your desktop, click the Internet Explorer icon. If you cannot access the Internet Explorer menu, follow these steps: a Click Start | Settings | Control Panel. b Click the Internet Options icon, and go to Step 3. 2 3 4 26 Click the Tools menu, and then Internet Options. In the Internet Properties dialog box, click the Connections tab. On the Connections tab, click the LAN Settings button. Zoom 10BaseT Cable Modem User’s Manual 5 In the Local Area Network (LAN) Settings dialog box, select Automatically detect settings and click OK. Netscape Navigator 1 On the desktop, click the Netscape Navigator icon. 2 From the Edit menu, select Preferences. 3 In the Preferences dialog box, click the Advanced option, and then click Proxies. 4 Select the option that allows you to connect to the Internet directly. AOL AOL 5.0 or higher has a cable modem option that configures your connection automatically. Now that you’ve configured your browser, turn to Chapter 3, Using Your Cable Modem, on page 29. Configuring Your Browser 27 28 Zoom 10BaseT Cable Modem User’s Manual 3 Using Your Cable Modem Once you’ve installed the modem and configured your browser to use a LAN, connecting to the Internet is as simple as clicking the icon that corresponds to the desired Internet application. Note: At this time you may also want to install and use other software, such as the programs furnished by your cable service provider. Refer to the CD(s) for installation instructions. Connecting to the Internet When you have correctly installed the Zoom Cable Modem, it powers up and synchronizes itself with the cable network. The READY light, 10BT light, and SYNC light go on, indicating that the modem is fully operational. To connect to the Internet, start your browser or other Internet application. Ending an Internet Session After you have completed your Internet session, just close your browser. The Zoom Cable Modem remains connected with the cable system and stays ready to open another session. Unplugging the Modem If the Zoom Cable Modem is unplugged or if power is lost for any other reason, all communication between the modem and the cable system is terminated. When the power is restored, the cable modem must go through the full synchronization process before you can connect to the Internet. This process is performed automatically when the modem is powered up. Using Your Cable Modem 29 Note: If your cable TV service is interrupted, your cable modem service will also be interrupted. If you are unable to connect to the Internet, or if your browser notes that it is unable to find a selected URL, check to make sure that your cable TV service is operational. If not, contact your cable service provider. 30 Zoom 10BaseT Cable Modem User’s Manual Appendix A Front Panel Information After you’ve correctly installed the Zoom Cable Modem, the READY light, 10BT light, and SYNC light go on to indicate that the modem is fully operational. Light Mode Status READY On Power is on. 10BT On The 10BaseT/Ethernet Cable Modem is connected to the computer (the computer must be turned on). ACT Blinking Activity is present on the cable. The cable modem is sending data to the cable service provider or receiving data from it. This light flickers during the synchronization process. SYNC Blinking Fast Blinking Slow Steady On Appendix A: Front Panel Information Searching for a data channel from the cable provider. Synchronizing with the cable network and adjusting the signal for optimum performance. The modem is synchronized to the cable network. 31 Appendix B Troubleshooting This section provides tips for troubleshooting your cable modem in the event of minor problems. In addition, check the Cable Modem Frequently Asked Questions (FAQs) section on our website: http://www.zoom.com/cable/faqs.html Note: If your cable modem is not responding, the first step should be to reinstall it. This may take a few minutes, but it is frequently the quickest and easiest solution. Problem: I cannot access my Internet service or send or receive email. Solutions: • Check all physical connections. The READY, 10BT, and SYNC lights on the modem’s front panel must all be a steady green before your cable modem will work. • Check to see that your cable TV service is working. If not, call your cable service provider. • Verify that the MAC and Ethernet Adapter addresses you gave to your service provider are correct, and that they are entered into their system. See page 5. • Make sure your Network Interface Card is functioning correctly. Refer to the documentation if necessary. • Check that TCP/IP is configured correctly. Refer to the section of this manual entitled Configuring Your Computer’s Network Settings on page 8. Verify that the TCP/IP parameters supplied by your cable company are correct and up-to-date. The power to my cable modem goes on and off. Problem: 32 Zoom 10BaseT Cable Modem User’s Manual Solution: Check that you are using the adapter that came with your cable modem. Problem: I receive the message “Unknown Network Adapter.” Solution: This problem can occur if a Network Interface Card is physically present and was recognized by Plug-andPlay, but was not installed correctly. Reinstall it. Problem: I receive the message “Undetected Network Adapter.” Solution: The Network Interface Card is missing or incorrectly installed. Reinstall it. Problem: I receive the message “Missing Internet Protocol.” Solution: Refer to Configuring Your Computer’s Network Settings on page 8. Problem: I receive the message “Cannot Find Files; Insert Operating System Disk.” Solution: Your computer is looking for the files included on the original operating system CD or diskettes that came with your computer. Remove your modem CD or diskette (if any) and insert your operating system CD or disk. Be sure to remove the operating system CD when you’re done and reinsert your modem CD or diskette if applicable. Appendix B: Troubleshooting 33 Problem: The Cable Modem’s SYNC light blinks for 5 minutes, goes off, comes on again and repeats. Solution: • Make sure the connection is secure. • Check with your cable service provider to make sure that high speed access is available and running. • In rare instances, the cable signal may be low. Be sure the modem is attached to one of the ports on the first splitter after the cable enters your home or office (see page 21). • Make sure there is no video amplifier on the same line with the cable modem. (A video amplifier prevents data from returning to the cable provider’s central office.) Tip: When your cable modem service is restored after a disruption, if you are having difficulty communicating, disconnect and then reconnect the power, and let the modem go through the synchronization process again. 34 Zoom 10BaseT Cable Modem User’s Manual Appendix C Regulatory Information FCC Part 15 Emissions Statement This equipment has been tested and found to comply with the limits for a Class B digital device, pursuant to part 15 of the FCC Rules. These limits are designed to provide reasonable protection against harmful interference in a residential installation. This equipment generates, uses and can radiate radio frequency and, if not installed and used in accordance with the instructions, may cause harmful interference to radio communications. However, there is no guarantee that interference will not occur in a particular installation. If this equipment does cause harmful interference to radio or television reception, which can be determined by turning the equipment off and on, the user is encouraged to try to correct the interference by one or more of the following measures: Reorient or relocate the receiving antenna. • Increase the separation between the equipment and receiver. • Connect the equipment into an outlet on a circuit different from that to • which the receiver is connected. Consult the dealer or an experienced radio/TV technician for help. • Industry Canada Emissions Statement This Class B digital apparatus meets all requirements of the Canadian InterferenceCausing Equipment Regulations. Cet appareil numérique de la classe B respecte toutes les exigences du Règlement sur le matériel brouilleur du Canada. Electrostatic Discharge Statement This unit may require resetting after a severe electrostatic discharge event. Declaration of Conformity The manufacturer declares under sole responsibility that this equipment is compliant to Directive 1999/5/EC (R&TTE Directive) via the following: Directives 73/23/EEC 89/336/EEC 89/336/EEC The product is CE marked. Appendix C: Regulatory Information Standards EN 60950 EN 55024 EN 55022 35 Reference Information We recommend that you take a few moments to fill in the following information for your future reference. In the event you need to call Customer Support, you will need the information below. Cable Modem Model ____________________ (printed on the box and the label on the bottom of the modem) Serial Number ____________________ (S/N, printed on the label on the bottom of the modem) Cable Modem MAC Ad Address____________________ Media Access Control address (printed on the label on the bottom of the modem) Ethernet Adapter/Hardware Address ______________ Address of the Network Interface Card (see page 5) Date of Purchase ____________________ Dealer or Vendor ____________________ 1211-B 27012 ©2001