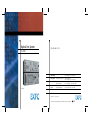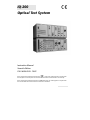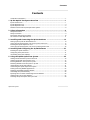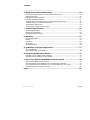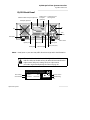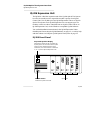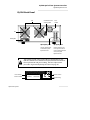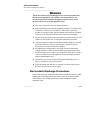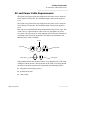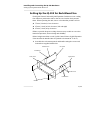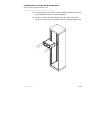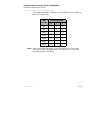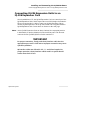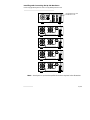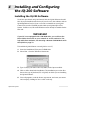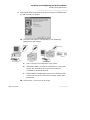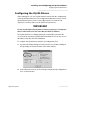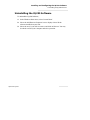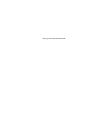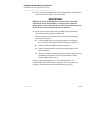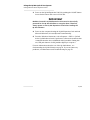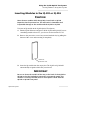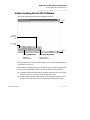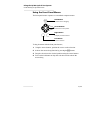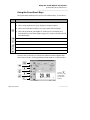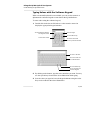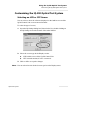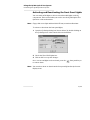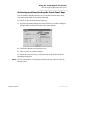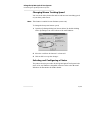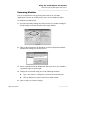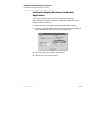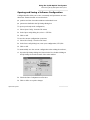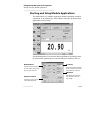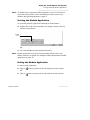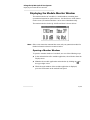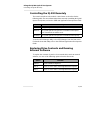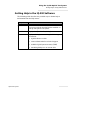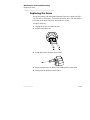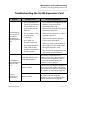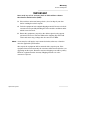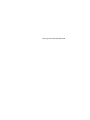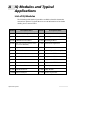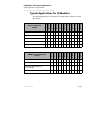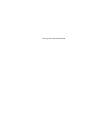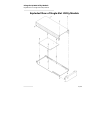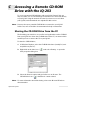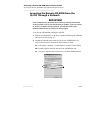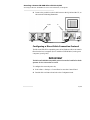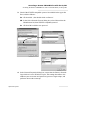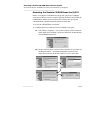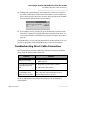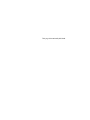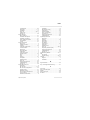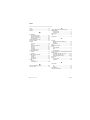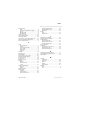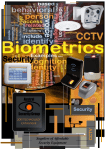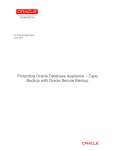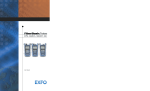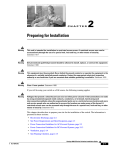Download EXFO IQ-5100 User guide
Transcript
Optical Test System P/N: MAN-056-I .7ACE IQ-200 User Guide CORPORATE HEADQUARTERS 400 Godin Avenue Vanier (Quebec) G1M 2K2 CANADA Tel.: 1 418 683-0211 · Fax: 1 418 683-2170 EXFO AMERICA 4275 Kellway Circle, Suite 122 Addison TX, 75001 USA Tel.: 1 972 836-0100 · Fax: 1 972 836-0164 EXFO EUROPE Le Dynasteur 10/12, rue Andras Beck 92366 Meudon la Forêt Cedex FRANCE Tel.: +33.1.40.83.85.85 · Fax: +33.1.40.83.04.42 EXFO ASIAPACIFIC 151 Chin Swee Road #03-29, Manhattan House SINGAPORE 169876 Tel.: +65 6333 8241 · Fax: +65 6333 8242 TOLL-FREE (USA and Canada) 1 800 663-3936 www.exfo.com · [email protected] © 2004 EXFO Electro-Optical Engineering Inc. All rights reserved. Printed in Canada. Optical Test System P/N: MAN-056-I .7ACE IQ-200 User Guide CORPORATE HEADQUARTERS 400 Godin Avenue Vanier (Quebec) G1M 2K2 CANADA Tel.: 1 418 683-0211 · Fax: 1 418 683-2170 EXFO AMERICA 4275 Kellway Circle, Suite 122 Addison TX, 75001 USA Tel.: 1 972 836-0100 · Fax: 1 972 836-0164 EXFO EUROPE Le Dynasteur 10/12, rue Andras Beck 92366 Meudon la Forêt Cedex FRANCE Tel.: +33.1.40.83.85.85 · Fax: +33.1.40.83.04.42 EXFO ASIAPACIFIC 151 Chin Swee Road #03-29, Manhattan House SINGAPORE 169876 Tel.: +65 6333 8241 · Fax: +65 6333 8242 TOLL-FREE (USA and Canada) 1 800 663-3936 www.exfo.com · [email protected] © 2004 EXFO Electro-Optical Engineering Inc. All rights reserved. Printed in Canada. IQ-200 Optical Test System Instruction Manual Seventh Edition P/N: MAN-056-I .7ACE If the equipment described herein bears the symbol, the said equipment complies with the European Community Directive and Standards found in the Declaration of Conformity. If the equipment described herein bears an FCC statement, the said equipment complies with the relevant Federal Communications Commission standards. All rights reserved. No part of this publication may be reproduced, stored in a retrieval system, or transmitted in any form or by any means, be it electronic, mechanical, photocopying, recording, or otherwise, without the prior written permission of EXFO Electro-Optical Engineering Inc. (EXFO). Information provided by EXFO is believed to be accurate and reliable. However, no responsibility is assumed by EXFO for its use nor for any infringements of patents or other rights of third parties that may result from its use. No license is granted by implication or otherwise under any patent rights of EXFO. EXFO’s Commerce And Government Entities (CAGE) code under the North Atlantic Treaty Organization (NATO) is 0L8C3. The information contained in this manual is subject to change without notice. © 2001 EXFO Electro-Optical Engineering Inc. Words which we consider as trademarks have been identified as such. However, neither the presence nor absence of such identification affects the legal status of any trademark. March 2001 Contents Contents Certification Information..........................................................................................................v 1 IQ-200 Optical Test System Overview .......................................................... 1 IQ-203 Control Unit................................................................................................................. 1 IQ-206 Expansion Unit ............................................................................................................ 4 IQ-206 Expansion Card............................................................................................................ 6 Remote Control of the IQ-200 Optical Test System.................................................................. 8 2 Safety Information ....................................................................................... 9 Safety Conventions.................................................................................................................. 9 Safety Precautions ................................................................................................................... 9 Electrostatic Discharge Precautions ....................................................................................... 10 AC and Power Cable Requirements ....................................................................................... 11 3 Installing and Connecting the IQ-200 Hardware ...................................... 13 Setting Up the IQ-200 for Rack-Mount Use ........................................................................... 14 Connecting IQ-206 Expansion Units to an IQ-203 Control Unit............................................. 17 Installing the IQ-206 Expansion Card .................................................................................... 19 Connecting IQ-206 Expansion Units to an IQ-206 Expansion Card ........................................ 25 4 Installing and Configuring the IQ-200 Software ...................................... 27 Installing the IQ-200 Software .............................................................................................. 27 Configuring the IQ-200 Drivers ............................................................................................. 31 Uninstalling the IQ-200 Software .......................................................................................... 33 5 Using the IQ-200 Optical Test System ........................................................ 35 Getting Started with the IQ-203 Control Unit ....................................................................... 35 Getting Started with the Expansion Card .............................................................................. 37 Inserting Modules in the IQ-203 or IQ-206............................................................................ 39 Removing Modules from the IQ-203 or IQ-206 ..................................................................... 40 Understanding the IQ-200 Software ..................................................................................... 41 Customizing the IQ-200 Optical Test System ......................................................................... 45 Starting and Using Module Applications ............................................................................... 52 Displaying the Module Monitor Window .............................................................................. 54 Controlling the IQ-200 Remotely........................................................................................... 56 Exploring Drive Contents and Running External Software ..................................................... 56 Getting Help in the IQ-200 Software..................................................................................... 57 Powering the IQ-200 Optical Test System Off ........................................................................ 58 Optical Test System iii Contents 6 Maintenance and Troubleshooting ............................................................59 Cleaning the IQ-203 Control Unit and IQ-206 Expansion Unit............................................... 59 Replacing the Fuses ............................................................................................................... 60 Defragmenting Drives and Files............................................................................................. 61 Scanning Hard Disks for Errors .............................................................................................. 61 Troubleshooting the IQ-203 Control Unit and IQ-206 Expansion Unit................................... 62 Troubleshooting the IQ-206 Expansion Card ......................................................................... 63 Transportation and Storage................................................................................................... 64 Contacting the Customer Service Group ............................................................................... 64 7 Technical Specifications ..............................................................................65 Electrical Specifications ......................................................................................................... 65 Mechanical Specifications ..................................................................................................... 65 Environmental Specifications ................................................................................................ 66 8 Warranty ......................................................................................................67 General Information.............................................................................................................. 67 Liability.................................................................................................................................. 68 Exclusions.............................................................................................................................. 68 Certification .......................................................................................................................... 68 Service and Repairs ............................................................................................................... 68 A IQ Modules and Typical Applications .........................................................71 List of IQ Modules ................................................................................................................. 71 Typical Applications for IQ Modules ...................................................................................... 72 B Using the IQ-9600 Utility Module ...............................................................75 Exploded View of Single-Slot Utility Module ......................................................................... 76 Exploded View of Double-Slot Utility Module ....................................................................... 77 C Accessing a Remote CD-ROM Drive with the IQ-203 .................................79 Sharing the CD-ROM Drive from the PC ................................................................................ 79 Accessing the Remote CD-ROM from the IQ-203 Through a Network................................... 80 Accessing the Remote CD-ROM from a PC Connected Directly to the IQ-203........................ 81 Troubleshooting Direct Cable Connection ............................................................................. 85 Index..................................................................................................................87 iv IQ-200 Certification Information Certification Information F.C.C. INFORMATION TO USER This product has been tested and found to comply with the limits for a Class B digital device, pursuant to Part 15 (Subpart B) of the FCC Rules. These limits are designed to provide reasonable protection against harmful interference in a residential installation. This unit generates, uses, and can radiate radio frequency energy and, if not installed and used in accordance with the instruction manual, may cause harmful interference to radio communications. However, there is no guarantee that interference will not occur in a particular installation. If this unit does cause harmful interference to radio or television reception, which can be determined by turning the unit off and on, the user is encouraged to try to correct the interference by one or more of the following measures: ➤ Reorient or relocate the receiving antenna. ➤ Increase the separation between the unit and receiver. ➤ Connect the unit into an outlet on a circuit different from that to which the receiver is connected. ➤ Consult the dealer or an experienced radio/TV technician for help. WARNING Changes or modifications not expressly approved by EXFO Electro-Optical Engineering Inc. could void the user’s authority to operate the unit. Optical Test System v Certification Information ➤ This unit is equipped with a shielded three-wire power cord and plug. Use this power cord in conjunction with a properly grounded electrical outlet to avoid electrical shock and to reduce radio frequency interference that may emanate from the power cord. ➤ Use of shielded remote I/O cables, with properly grounded shields and metal connectors, is recommended in order to reduce radio frequency interference that may emanate from these cables. ➤ When the GPIB option is present, this unit is equipped with a shielded GPIB cable. INDEPENDENT LABORATORY TESTING This product has undergone extensive certification testing both internally, at EXFO, and externally, at an independent, qualified laboratory. All pre-qualification tests were performed at EXFO while all final tests were performed at UltraTech Engineering Labs Inc., a renowned test laboratory from Mississauga, Canada. This guarantees the unerring objectivity and authoritative compliance of all test results. INFORMATION TO USER This product has been tested and found to comply with the limits for a Class B digital device. Please see the Declaration of Conformity. vi IQ-200 1 IQ-200 Optical Test System Overview The IQ-200 product line is a modular optical test system designed for laboratory application. Thanks to the Windows compatible IQ-200 Software, the IQ-200 Optical Test System combines power, performance, and flexibility with a user-friendly interface. The main components of the system are the IQ-203 Control Unit, which can house up to three modules, and the IQ-206 Expansion Unit, which can house up to six modules. It is also possible to control IQ-206 Expansion Units with an IQ-206 Expansion Card inserted in a PC. IQ-203 Control Unit The IQ-203 is the mainframe of the IQ-200 Optical Test System. The IQ-203 controls all the modules, whether they are inserted in the IQ-203 itself or in an IQ-206 Expansion Unit. The standard IQ-203 integrates a Pentium MMX microprocessor PC architecture. It can be equipped with a network interface card (Ethernet or other), allowing you to connect to a Local Area Network (LAN). The Windows compatible IQ-200 Software simultaneously controls all modules via the IQ-203 bus. Upon delivery, this software is already installed on the IQ-203 Control Unit and ready to run. For more information about the IQ-200 Software, see Using the IQ-200 Optical Test System on page 35. All software commands can be controlled with the hardware keys and mouse provided on the unit front panel. However, an external mouse and an optional keyboard allow easier operation. Also, the addition of a VGA monitor can enhance the visual aspect of the applications, just as a printer can be useful for producing hard copies. The IQ-203 has room for three single-slot interchangeable modules and can control up to four IQ-206 Expansion Units: the total system capacity is 27 single-slot modules. For more information about a typical IQ-200 setup, see Installing and Connecting the IQ-200 Hardware on page 13. In addition to operating the IQ modules, any commercial software (spreadsheets, word processors, etc.) can also be installed on the IQ-203, although the warranty may be void in certain cases. Optical Test System 1 IQ-200 Optical Test System Overview IQ-203 Control Unit IQ-203 Front Panel 3.5” high density floppy disk drive Integrated VGA display Loads or saves data on floppy disk. Front panel keys Front panel mouse Activate different software commands (see Using the Front Panel Keys on page 43). Activates software commands, like a conventional mouse. OPTICAL TEST SYSTEM IQ modules B A IQ-203 C Electro-Optical Engineering HOLD IN IQ OUT ACTIVE F HDD IQ-1100 POWER METER 2 Contrast buttons Hard disk drive LED Set the contrast of the integrated VGA screen. Illuminates when the hard disk drive is in use. IQ-2100 LIGHT SOURCE IQ-3100 VARIABLE ATTENUATOR ON/OFF button Brightness buttons Retractable legs Powers the IQ-203 on and off. Set the brightness of the integrated VGA screen. Facilitate the inclination of the IQ-203. IQ-200 IQ-200 Optical Test System Overview IQ-203 Control Unit IQ-203 Back Panel Modem card and ports (optional) Additional DB9 serial port (optional) GPIB port (optional) Certification and warning label Fan Fan Fuse holder Nameplate AC socket IQ-206 port Monitor port Printer port DB9 serial port Keyboard port Mouse port (PS/2) Note: Actual ports on your unit may differ from those depicted in the illustration. This symbol, found at the back of the IQ-203 Control Unit, indicates that you should refer to the instruction manual for fuse replacement and power rating. The fuse replacement procedure is given in Replacing the Fuses on page 60. This device complies with part 15 of the FCC rules. Operation is subject to the following two conditions: (1) this device may not cause harmful interference and (2) this device must accept any interference received, including interference that may cause undesired operation. Part number Serial number P/N IQ 203 -I1 B-1.0 S/N 21325-1A JANUARY 2001 Made in Canada Optical Test System Product version Ver. Mfg. date QST-94 465 Godin Ave. Vanier, Que., Canada G1M 3G7 Manufacturing date 3 IQ-200 Optical Test System Overview IQ-206 Expansion Unit IQ-206 Expansion Unit The IQ-206 is called the expansion unit of the IQ-200 Optical Test System because it is usually used to expand the module capacity of an IQ-203 Control Unit. You can link up to four IQ-206 Expansion Units to an IQ-200 Optical Test System. Each IQ-206 Expansion Unit can support up to six modules, which are either controlled from an IQ-203 Control Unit or an IQ-206 Expansion Card, via the Windows compatible IQ-200 Software. You can find installation instructions for the IQ-206 Expansion Unit in Installing and Connecting the IQ-200 Hardware on page 13, as well as help with the software in Using the IQ-200 Optical Test System on page 35. IQ-206 Front Panel Sequential position display Indicates the position of the unit within the IQ-200 system. The unit closest to the IQ-203 Control Unit or IQ-206 Expansion Card is numbered 1, the second closest is numbered 2, etc., up to four IQ-206 Expansion Units. EXPANSION UNIT IQ-206 A B C D E F Electro-Optical Engineering IN IN OUT RM S1 S1 S2 S2 S3 OUT ACTIVE S4 C C IQ-1100 POWER METER ON/OFF button IQ-2100 LIGHT SOURCE IQ-3100 IQ-3300 VARIABLE ATTENUATOR VARIABLE REFLECTOR IQ-9100 OPTICAL SWITCH IQ-9100 OPTICAL SWITCH IQ modules Powers the IQ-206 on and off. 4 IQ-200 IQ-200 Optical Test System Overview IQ-206 Expansion Unit IQ-206 Back Panel Fan Certification and warning label Fuse holder Fan Nameplate IQ output port IQ input port Used to link the unit to another IQ-206 Expansion Unit Used to link the unit to an IQ-203 Control Unit, IQ-206 Expansion Card, or IQ-206 Expansion Unit This symbol, found at the back of the IQ-206 Expansion Unit, indicates that the user should refer to the instruction manual for fuse replacement and power rating. The fuse replacement procedure is given in Replacing the Fuses on page 60. Part number Serial number This device complies with part 15 of the FCC rules. Operation is subject to the following two conditions: (1) this device may not cause harmful interference and (2) this device must accept any interference received, including interference that may cause undesired operation. P/N S/N IQ 206 -I1 B-1.0 21325-1A JANUARY 2001 Made in Canada Optical Test System Product version Ver. Mfg. date QST-94 465 Godin Ave. Vanier, Que., Canada G1M 3G7 Manufacturing date 5 IQ-200 Optical Test System Overview IQ-206 Expansion Card IQ-206 Expansion Card The IQ-206 Expansion Card is designed to emulate an IQ-203 Control Unit. Once installed in a PC, the IQ-206 Expansion Card allows you to control up to four IQ-206 Expansion Units, which represent 24 single-slot IQ modules. To operate the IQ-206 Expansion Card, you need to install the Windows compatible IQ-200 Software on the host computer. The IQ-200 Software used with the IQ-206 Expansion Card is identical to the software on the IQ-203 Control Unit. ➤ For information about how to connect the IQ-206 Expansion Card to an IQ-206 Expansion Unit, see Installing the IQ-206 Expansion Card on page 19. ➤ For details about installing the software on a PC, see Installing the IQ-200 Software on page 27. ➤ For help with the use of the software, see Using the IQ-200 Optical Test System on page 35. Your IQ-206 Expansion Card will look different depending if it is an ISA or PCI card and the installation method will be different. Use the following illustrations to determine whether your card is ISA or PCI. 6 IQ-200 IQ-200 Optical Test System Overview IQ-206 Expansion Card PCI Expansion Card Diagram ISA Expansion Card Diagram DIP switches Optical Test System 7 IQ-200 Optical Test System Overview Remote Control of the IQ-200 Optical Test System Remote Control of the IQ-200 Optical Test System In addition to stand-alone operation, the IQ-200 Optical Test System can be remotely controlled through one of the following methods: ➤ GPIB interface ➤ RS-232 external interface ➤ Windows OLE (Object Linking and Embedding) automation ➤ Windows DDE (Dynamic Data Exchange) communication channel The GPIB and IQ-Application Development Guide, included with each IQ-203 Control Unit and IQ-206 Expansion Card, explains the different integrated configuration options and describes in detail how to create high-level integrated applications. CAUTION Devices that will allow the IQ-200 Optical Test System to be controlled remotely must be installed at the factory. Attempting to install any other device will void the product warranty. 8 IQ-200 2 Safety Information Safety Conventions You should understand the following conventions before using the product described in this manual: WARNING CAUTION IMPORTANT Refers to a potential personal hazard. It requires a procedure which, if not correctly followed, may result in bodily harm or injury. Do not proceed beyond a WARNING unless you understand and meet the required conditions. Refers to a potential product hazard. It requires a procedure which, if not correctly followed, may result in component damage. Do not proceed beyond a CAUTION unless you understand and meet the required conditions. Refers to any information regarding the operation of the product which you should not overlook. Safety Precautions The following safety precautions must be observed while operating and servicing the units. Failure to comply with these precautions or with specific indications elsewhere in this manual violates safety standards of intended use of the unit. EXFO assumes no liability for the user's failure to comply with these requirements. CAUTION Use of controls, adjustments and procedures for operation and maintenance other than those specified herein may result in hazardous radiation exposure. Optical Test System 9 Safety Information Electrostatic Discharge Precautions WARNING The IQ-203 Control Unit was designed to be a test instrument that should not be opened by users. EXFO is not responsible for any personal injury incurred while attempting internal service of the IQ-203 Control Unit or IQ-206 Expansion Unit. ➤ Unit covers cannot be removed during operation. ➤ Before powering on the unit, all grounding terminals, extension cords, and devices connected to it should be connected to a protective ground via a ground socket. Any interruption of the protective ground will cause a potential shock hazard and possible personal injury. ➤ Whenever the ground protection is impaired, the unit must not be used and be secured against any accidental or unintended operation. ➤ Only fuses with the required rated current and specified type (normal blow, time delay, etc.) may be used for replacement. Do not use repaired fuses or short-circuited fuse holders. ➤ Any adjustments, maintenance, and repair of opened units under voltage should be carried out only by skilled personnel aware of the hazard involved. Do not replace any components while power cable is connected. EXFO is not responsible for any personal injury incurred while manipulating the unit. ➤ Operation of any electrical instrument around flammable gases or fumes constitutes a major safety hazard. ➤ Capacitors inside the unit may be charged even if the unit has been disconnected from its electrical supply. Electrostatic Discharge Precautions Electrostatic discharge (ESD) precautions must be taken at all times while handling the IQ-206 Expansion Card. Always work at an approved ESD work station or use an ESD ground strap when handling the IQ-206 Expansion Card. 10 IQ-200 Safety Information AC and Power Cable Requirements AC and Power Cable Requirements The IQ-203 can operate from any single-phase AC power source between 100 V and 240 V (50/60 Hz). The maximum input current of the IQ-203 is 1.5 A. The IQ-206 can operate from any single-phase AC power source between 100 V and 240 V (50/60 Hz). The maximum input current of the IQ-206 is 3.0 A. This unit uses an international safety standard three-wire power cable. This cable serves as a ground when connected to an appropriate AC power receptacle. The type of power cable supplied with each unit is determined according to the country of destination. The figure below illustrates the different power cables available. Europe Australia South Africa Great Britain United States Only qualified electricians should connect a new plug if needed. The color coding used in the electric cable depends on the cable. New plugs should meet the local safety requirements and include the following features: ➤ adequate load-carrying capacity ➤ ground connection ➤ cable clamp Optical Test System 11 Safety Information AC and Power Cable Requirements WARNING To avoid electrical shock, do not operate the unit if there are signs of damage to any part of the outer surface (covers, panels, etc.). To avoid serious injury, the following precautions must be observed before powering ON the unit. 12 ➤ If the unit is to be powered via an auto transformer for voltage reduction, connect the common terminal to the grounded power source pole. ➤ Insert the power cable plug into a power outlet with a protective ground contact. Do not use an extension cord without a protective conductor. ➤ Before powering ON the unit, connect the protective ground terminal of the unit to a protective conductor using the unit power cord. ➤ Do not tamper with the protective ground terminal. IQ-200 3 Installing and Connecting the IQ-200 Hardware The IQ-200 Optical Test System can include up to four IQ-206 Expansion Units connected in a daisy chain with an IQ-203, allowing 27 single-slot linked modules. Mounting all these units into a standard 19-inch equipment rack is an efficient setup, but units can easily and safely be stacked one on top of the other in benchtop format, as shown below: Whether you select the benchtop or rack-mount setup for your system, you will always be able to take full advantage of the flexibility and expansion characteristics of the IQ-200 Optical Test System. For additional flexibility and ease of use, you can add an external color VGA monitor, keyboard, and mouse to the IQ-203 Control Unit. The IQ modules are linked together by the IQ-203 interface bus. Optical Test System 13 Installing and Connecting the IQ-200 Hardware Setting Up the IQ-200 for Rack-Mount Use Setting Up the IQ-200 for Rack-Mount Use Each IQ-203 Control Unit and IQ-206 Expansion Unit has two rear cooling fans. Mount or position the units so that air can circulate freely around them. When operating the unit, choose a location that provides at least ➤ 75 mm (3 inches) of rear clearance ➤ 25 mm (1 inch) of side clearance (left and right) ➤ 25 mm (1 inch) of top clearance Failure to provide adequate cooling clearance may result in an excessive internal temperature, thus reducing unit reliability. Before being inserted into a rack, IQ-203 Control Units or IQ-206 Expansion Units must first be installed into an optional rack-mount kit. To do so, 1. Assemble the rack-mount panels and handles using the screws and lockwashers supplied with the kit. Handle screw Left panel Lockwasher Front panel Right panel Handle screws Lockwashers Handles 14 IQ-200 Installing and Connecting the IQ-200 Hardware Setting Up the IQ-200 for Rack-Mount Use 2. Power OFF the IQ-203/IQ-206 and remove the four bottom cover screws under the IQ-203/IQ-206 as shown below. 3. Slide the IQ-203/IQ-206 inward through the rack-mount front panel, with the front of the unit facing you. Be careful not to break the warranty stickers on the IQ-203/IQ-206. IQ-203/206 Front panel Cover screws Cover screws Rack-mount front panel Left flange Left panel Optical Test System Flange screws Right flange Right panel 15 Installing and Connecting the IQ-200 Hardware Setting Up the IQ-200 for Rack-Mount Use 4. Use the flange screws and flat washers supplied with the kit to secure the IQ-203/IQ-206 onto the rack-mount flanges. 5. Insert the rack-mounted IQ-203/IQ-206 into the cabinet as shown below and secure in place using the hardware supplied with the rack. 16 IQ-200 Installing and Connecting the IQ-200 Hardware Connecting IQ-206 Expansion Units to an IQ-203 Control Unit Connecting IQ-206 Expansion Units to an IQ-203 Control Unit Up to four IQ-206 Expansion Units can be connected to the IQ-203 Control Unit, which represents a total of 27 single-slot modules. The necessary interface cable to connect an IQ-206 Expansion Unit to another IQ-206 Expansion Unit or IQ-203 Control Unit is supplied with the IQ-206 Expansion Unit. Connections are shown on the next page. Note: As the IQ-206 Expansion Units are daisy chained, the sequential position is indicated by a number displayed on the unit front panel. The first unit connected to the IQ-203 is numbered 1. IMPORTANT For proper connection, firmly push the IQ interface cable into the appropriate port until it clicks twice. Improper connection may cause operation problems. IQ interface cables are offered in 2.5-, 5-, and 8-feet lengths. For proper operation, the IQ interface cables used in a system should not be more than 12 feet. Optical Test System 17 Installing and Connecting the IQ-200 Hardware Connecting IQ-206 Expansion Units to an IQ-203 Control Unit IQ-203 Control Unit R LR107723 LISTED L Test Equipment XXXX E182628 S/N 100-240 V 50/60 Hz 1.5 A F3AL250 V Ver. P/N Made in Canada Use only with a 250V fuse Employer uniquement avec un fusible de 250V ! QST-93 R This device complies with part 15 of the FCC rules. Operation is subject to the following two conditions: (1) this device may not cause harmful interference and (2) this device must accept any interference received, including interference that may cause undesired operation. Mfg. date QST-94 Electro-Optical Engineering 465 Godin Ave. Vanier, Que., Canada G1M 3G7 Use only with a 250V fuse Employer uniquement avec un fusible de 250V F3AL250 V R LR107723 LISTED L Test Equipment XXXX E182628 R 100-120/200-240 V 50/60 Hz 3.0/2.0 A QST-99 ! 115 This device complies with part 15 of the FCC rules. Operation is subject to the following two conditions: (1) this device may not cause harmful interference and (2) this device must accept any interference received, including interference that may cause undesired operation. P/N S/N Made in Canada Ver. Mfg. date QST-94 Electro-Optical Engineering 465 Godin Ave. Vanier, Que., Canada G1M 3G7 OUT IN OUT IN OUT IN OUT IN Use only with a 250V fuse Employer uniquement avec un fusible de 250V F3AL250 V R LR107723 LISTED L Test Equipment XXXX E182628 R QST-99 ! 100-120/200-240 V 50/60 Hz 3.0/2.0 A 115 This device complies with part 15 of the FCC rules. Operation is subject to the following two conditions: (1) this device may not cause harmful interference and (2) this device must accept any interference received, including interference that may cause undesired operation. P/N S/N Made in Canada Ver. Mfg. date QST-94 Electro-Optical Engineering 465 Godin Ave. Vanier, Que., Canada G1M 3G7 Use only with a 250V fuse Employer uniquement avec un fusible de 250V F3AL250 V R LR107723 LISTED L Test Equipment XXXX E182628 R QST-99 ! 100-120/200-240 V 50/60 Hz 3.0/2.0 A 115 This device complies with part 15 of the FCC rules. Operation is subject to the following two conditions: (1) this device may not cause harmful interference and (2) this device must accept any interference received, including interference that may cause undesired operation. P/N S/N Made in Canada Ver. Mfg. date QST-94 Electro-Optical Engineering 465 Godin Ave. Vanier, Que., Canada G1M 3G7 Use only with a 250V fuse Employer uniquement avec un fusible de 250V F3AL250 V R LR107723 LISTED L Test Equipment XXXX E182628 R 100-120/200-240 V 50/60 Hz 3.0/2.0 A QST-99 ! 115 This device complies with part 15 of the FCC rules. Operation is subject to the following two conditions: (1) this device may not cause harmful interference and (2) this device must accept any interference received, including interference that may cause undesired operation. P/N S/N Made in Canada Ver. Mfg. date QST-94 Electro-Optical Engineering 465 Godin Ave. Vanier, Que., Canada G1M 3G7 Note: Actual ports on your unit may differ from those depicted in the illustration. 18 IQ-200 Installing and Connecting the IQ-200 Hardware Installing the IQ-206 Expansion Card Installing the IQ-206 Expansion Card The IQ-206 Expansion Card is available in two models: ISA and PCI. Both cards provide the same functionality, but the installation procedure is not exactly the same, as explained below. To determine the type of card you have, see IQ-206 Expansion Card on page 6. Minimum PC Requirements The IQ-206 Expansion Card has a power consumption of less than 200 mA. The computer that will host the IQ-206 Expansion Card must have the following configuration: ➤ 486 DX4/75 with 16 MB of RAM (minimum) ➤ one free ISA expansion slot (AT 98-pin bus) or one free PCI slot ➤ Microsoft Windows 95/98 (other versions may not be supported) ➤ CD-ROM drive (local or via network) Installing an ISA or PCI Card To install the IQ-206 Expansion Card in a computer, 1. If you have an ISA card, set the DIP switches on the card as explained in Configuring DIP Switches on ISA Card on page 20. Note: PCI cards are plug-and-play and require no DIP switch setting. 2. Power off the computer and unplug the AC cord. 3. Refer to the computer instruction manual to properly disassemble the computer cover and access the expansion slots. IMPORTANT Handle the IQ-206 Expansion Card as explained in Electrostatic Discharge Precautions on page 10. Optical Test System 19 Installing and Connecting the IQ-200 Hardware Installing the IQ-206 Expansion Card 4. Firmly insert the IQ-206 Expansion Card into any appropriate expansion slot with due care and secure the card in place. 5. Reassemble the computer cover and tightly replace every screw. 6. In the case of a PCI card, turn on the computer and ensure the card is correctly detected and its driver installed as explained in Adding a PCI Card in Microsoft Windows on page 23. 7. Install the IQ-200 Software (see Installing the IQ-200 Software on page 27). Configuring DIP Switches on ISA Card 2 3 4 5 6 7 1 8 2 3 4 5 6 O N 1 0 1 O N 1 0 Hardware configuration is accomplished through DIP switches on ISA cards (see figures below). Use these DIP switches to set the I/O port address and IRQ number of the card so they do not conflict with any other card or component in your system. I/O port address (switches 1 to 5) IRQ number (switches 6 to 8) These switches should always be configured as shown Take note of your DIP switch settings. You will be asked to enter these settings at the end of the IQ-200 Software installation, so the IQ-200 Software can locate the IQ-206 Expansion Card within the system. IMPORTANT When setting DIP switches, the ON position is 0 and the OFF position is 1. IMPORTANT The 6-switch bank must always be configured as shown. 20 IQ-200 Installing and Connecting the IQ-200 Hardware Installing the IQ-206 Expansion Card The I/O port address is a hexadecimal number and must be any multiple of 020h within the range of 060h to 03C0h. The hexadecimal address is then converted into binary code so the DIP switches can be set to the “1” position (OFF) or to the “0” position (ON). The most commonly used I/O addresses are listed in the following table. DIP Switch Setting I/O Port Address (hexadecimal) 5 4 3 2 1 0E0h 0 0 1 1 1 100h 0 1 0 0 0 120h 0 1 0 0 1 140h 0 1 0 1 0 160h 0 1 0 1 1 200h 1 0 0 0 0 2A0h 1 0 1 0 1 2C0h 1 0 1 1 0 300h 1 1 0 0 0 320h 1 1 0 0 1 340h 1 1 0 1 0 Note: The recommended I/O port address is 300h. Other I/O ports may be set on the card. If you are unable to determine the DIP switch settings for the desired I/O port, contact EXFO. Optical Test System 21 Installing and Connecting the IQ-200 Hardware Installing the IQ-206 Expansion Card The possible IRQ numbers and their corresponding DIP switch settings are listed in the table below. IRQ Number DIP Switch Setting 6 7 8 IRQ5 0 0 0 IRQ7 1 0 0 IRQ9 0 1 0 IRQ10 1 1 0 IRQ11 0 0 1 IRQ12 1 0 1 IRQ15 0 1 1 Note: The recommended IRQ number for the IQ-206 Expansion Card is IRQ9. If the host computer is equipped with a PS/2 mouse port, do not set the IQ-206 Expansion Card to IRQ12. 22 IQ-200 Installing and Connecting the IQ-200 Hardware Installing the IQ-206 Expansion Card Adding a PCI Card in Microsoft Windows Microsoft Windows will detect a new PCI card when you reboot your computer and automatically offer you to install new drivers. You will need access to a CD-ROM drive for this installation. IMPORTANT If your PC is not equipped with a CD-ROM drive, you could use the Direct Cable Connection or your network to access another PC. For help with these methods, see Accessing a Remote CD-ROM Drive with the IQ-203 on page 79. Note: The illustrations provided in this section were made with Windows 98. The Wizard may look slightly different if you are using Windows 95, but the procedure is similar. To make Microsoft Windows correctly detect the new PCI expansion card, 1. After inserting the PCI card into the computer, turn on the computer. When Windows is loaded, the Add New Hardware wizard will guide you through the steps of card detection. 2. Click on Next to start searching for drivers associated with the card. Optical Test System 23 Installing and Connecting the IQ-200 Hardware Installing the IQ-206 Expansion Card 3. Select the Search for the best driver option and click on Next. 4. Insert the CD-ROM that was included with your IQ-206 Expansion Card in your CD drive and check only the Specify a location box. Use the Browse... button to locate it and click on Next to start searching. IMPORTANT EXFO recommends that you do not use the Floppy disk drives or CD-ROM drive options. The Wizard may not recognize your drives using these options. 5. When the card driver is found, click on Next again to start installing it. 24 IQ-200 Installing and Connecting the IQ-200 Hardware Connecting IQ-206 Expansion Units to an IQ-206 Expansion Card Connecting IQ-206 Expansion Units to an IQ-206 Expansion Card Once installed into a PC, the IQ-206 Expansion Card can control up to four IQ-206 Expansion Units, which represents a total of 24 single-slot modules. The necessary interface cable to connect an IQ-206 Expansion Unit to another IQ-206 Expansion Unit or IQ-203 Control Unit is supplied with the IQ-206 Expansion Unit. Connections are shown on the next page. Note: As the IQ-206 Expansion Units are daisy chained, the sequential position is indicated by a number displayed on the unit front panel. The first unit connected to the IQ-206 Expansion Card is numbered 1. IMPORTANT For proper connection, firmly push the IQ interface cable into the appropriate port until it clicks twice. Improper connection may cause operation problems. IQ interface cables are offered in 2.5-, 5-, and 8-feet lengths. For proper operation, the IQ interface cables used in a system should not be more than 12 feet. Optical Test System 25 Installing and Connecting the IQ-200 Hardware Connecting IQ-206 Expansion Units to an IQ-206 Expansion Card IQ-206 Expansion Card installed into a PC 110 Use only with a 250V fuse Employer uniquement avec un fusible de 250V F3AL250 V R LR107723 LISTED L Test Equipment XXXX E182628 R QST-99 ! 100-120/200-240 V 50/60 Hz 3.0/2.0 A 115 This device complies with part 15 of the FCC rules. Operation is subject to the following two conditions: (1) this device may not cause harmful interference and (2) this device must accept any interference received, including interference that may cause undesired operation. P/N S/N Made in Canada Ver. Mfg. date QST-94 Electro-Optical Engineering 465 Godin Ave. Vanier, Que., Canada G1M 3G7 OUT IN OUT IN OUT IN OUT IN Use only with a 250V fuse Employer uniquement avec un fusible de 250V F3AL250 V R LR107723 LISTED L Test Equipment XXXX E182628 R QST-99 ! 100-120/200-240 V 50/60 Hz 3.0/2.0 A 115 This device complies with part 15 of the FCC rules. Operation is subject to the following two conditions: (1) this device may not cause harmful interference and (2) this device must accept any interference received, including interference that may cause undesired operation. P/N S/N Made in Canada Ver. Mfg. date QST-94 Electro-Optical Engineering 465 Godin Ave. Vanier, Que., Canada G1M 3G7 Use only with a 250V fuse Employer uniquement avec un fusible de 250V F3AL250 V R LR107723 LISTED L Test Equipment XXXX E182628 R 100-120/200-240 V 50/60 Hz 3.0/2.0 A QST-99 ! 115 This device complies with part 15 of the FCC rules. Operation is subject to the following two conditions: (1) this device may not cause harmful interference and (2) this device must accept any interference received, including interference that may cause undesired operation. P/N S/N Made in Canada Ver. Mfg. date QST-94 Electro-Optical Engineering 465 Godin Ave. Vanier, Que., Canada G1M 3G7 Use only with a 250V fuse Employer uniquement avec un fusible de 250V F3AL250 V R LR107723 LISTED L Test Equipment XXXX E182628 R 100-120/200-240 V 50/60 Hz 3.0/2.0 A QST-99 ! 115 This device complies with part 15 of the FCC rules. Operation is subject to the following two conditions: (1) this device may not cause harmful interference and (2) this device must accept any interference received, including interference that may cause undesired operation. P/N S/N Made in Canada Ver. Mfg. date QST-94 Electro-Optical Engineering 465 Godin Ave. Vanier, Que., Canada G1M 3G7 Note: Actual ports on your unit may differ from those depicted in the illustration. 26 IQ-200 4 Installing and Configuring the IQ-200 Software Installing the IQ-200 Software If you have purchased an IQ-203 Control Unit, the IQ-200 Software should have been pre-installed at the factory. If you are to use the software with an IQ-206 Expansion Card or if you ever need to reinstall it on your IQ-203 Control Unit, use the CD-ROM provided with your IQ-200 Optical Test System. In either case, Microsoft Windows must already be installed in the host unit. IMPORTANT If your PC is not equipped with a CD-ROM drive, you could use the Direct Cable Connection or your network to access another PC. For help with these methods, see Accessing a Remote CD-ROM Drive with the IQ-203 on page 79. To install the IQ-200 Software on an IQ-203 or on a PC, 1. Insert the installation CD in your CD-ROM drive. 2. Select Run... from the Windows Start menu. 3. Type d:\setup (your drive letter may differ) in the Open text field. 4. Click on OK to launch the installation. The installation procedure first detects the type of platform (PC or IQ-203) on which you are installing the IQ-200 Software. 5. Close all programs, read the license agreement, and enter your name and company, clicking on Next > after each step. Optical Test System 27 Installing and Configuring the IQ-200 Software Installing the IQ-200 Software 6. In the Select Components step, choose the software components you want to install on your IQ-203 or PC. 6a. Check the boxes corresponding to the components to install. ➤ Program Files: necessary files to use the IQ-200 Optical Test System software. This option is mandatory. ➤ EXFO Screen Saver: a Microsoft Windows screen saver that provides information about EXFO products and features. ➤ Manual and help files: instruction manuals of IQ modules and the IQ-200 Optical Test System, in PDF format. ➤ Acrobat Reader: the Adobe Acrobat Reader software for viewing the PDF instruction manuals. IMPORTANT Before installing Adobe Acrobat Reader, uninstall any previous version from your PC or IQ-203. If you uninstall the older version of Acrobat Reader after installing the new one, both versions will be uninstalled. 6b. Keep the default destination folder (C:\IQ) as is, unless you really need to change it. 6c. Click on Next > to move to the next step. 28 IQ-200 Installing and Configuring the IQ-200 Software Installing the IQ-200 Software 7. In the Select GPIB Components step, choose the type of GPIB material you will use with your system. 7a. Select the radio button corresponding to your GPIB setup. Examples are given below: ➤ None: if you have no GPIB card in your system. ➤ GPIB Device Drivers: if you have a GPIB device card in your system. This card allows your system to be remotely controlled by another instrument. ➤ GPIB Controller Configuration: if you have a GPIB controller card in your system. Use this card to remotely control other instruments. 7b. Click on Next > to move to the next step. Optical Test System 29 Installing and Configuring the IQ-200 Software Installing the IQ-200 Software 8. Verify the installation parameters and click on Next > to start installing files. During the installation, you will be asked to configure the IQ-200 Software to match your hardware. For details, see Configuring the IQ-200 Drivers on page 31. 9. Read the information contained in the ReadMe.txt file. It provides last-minute information about the software and module applications. You can also find this file in the C:\IQ\Bin folder. 10. When the Adobe Acrobat Reader installation starts, you can choose to skip it. If you need to install Acrobat Reader later, the installation files are located on the IQ-200 Optical Test System installation media. 11. When the installation is completed, click on OK when you are asked to reboot your IQ-203 or computer. 12. If a Service Pack has been included with your shipment, you should install it now. Service Packs provide the latest software updates. Note: For more information about using the IQ-200 Optical Test System and its software, see Using the IQ-200 Optical Test System on page 35. 30 IQ-200 Installing and Configuring the IQ-200 Software Configuring the IQ-200 Drivers Configuring the IQ-200 Drivers When running on a PC, the IQ-200 Software must match the configuration of the IQ-206 Expansion Card. The configuration utility allows you to set the IQ-200 Software drivers to the correct IRQ and base I/O address (ISA expansion card only) and to set the GPIB card parameters. IMPORTANT For the IQ-200 Optical Test System to function properly, it is important that no other device use the same IRQ and base I/O address. The IQ-200 Software is configured through a small utility automatically accessed at the end of the IQ-200 Software installation. You can also access this utility at any time after the installation. To configure the IQ-200 drivers with the IQ Configuration Tool, 1. Open the IQ Settings dialog box (shown below) by double-clicking on the IQ Settings icon at the bottom of the main window. 2. In the Hardware section, click on Config to display the IQ Configuration Tool, as shown below. Optical Test System 31 Installing and Configuring the IQ-200 Software Configuring the IQ-200 Drivers The hardware equipment (IQ-203 Control Unit or IQ-206 Expansion Card) should be automatically detected. IMPORTANT When running on an IQ-203 Control Unit, the IQ-200 Software automatically configures itself to the default settings. In this case, you should not change the parameters in the IQ Configuration Tool. 3. If you are using an ISA expansion card, ensure that the parameters in the ISA Expansion Card Settings group box match the I/O address range and IRQ you have previously set on the card itself. The DIP switch illustration adapts to your choices. 4. If you plan to use a GPIB device card, check the Use GPIB Interface box and specify the I/O Adress Range and the IRQ to use. 5. Click on OK to accept the changes and exit the IQ Configuration Tool, or click on Cancel to exit without applying the changes. 6. Restart your system to make the changes effective. 32 IQ-200 Installing and Configuring the IQ-200 Software Uninstalling the IQ-200 Software Uninstalling the IQ-200 Software To uninstall the IQ-200 Software, 1. In the Windows Start menu, select Control Panel. 2. Select the Add/Remove Programs icon to display a list of all the software installed on your unit. 3. Select the one(s) you wish to remove and click on Remove. You may be asked to reboot your computer after the operation. Optical Test System 33 This page is intentionally left blank. 5 Using the IQ-200 Optical Test System Getting Started with the IQ-203 Control Unit Before powering on the IQ-203 Control Unit and IQ-206 Expansion Unit, EXFO recommends that you carefully read the previous sections of this instruction manual to ensure that ➤ you comply with the safety precautions, power requirements, and other safety instructions given in Safety Information on page 9. ➤ you have connected the units together properly via the IQ interface cable as specified in Connecting IQ-206 Expansion Units to an IQ-203 Control Unit on page 17. WARNING Any failure to respect the safety and operation guidelines given in this manual may void the product warranty and could result in product damage or personal injury. To power on the IQ-200 Optical Test System, 1. Make sure that all units are properly connected. 2. Insert the desired modules into the IQ-203 Control Unit and IQ-206 Expansion Units, as explained in Inserting Modules in the IQ-203 or IQ-206 on page 39. CAUTION Never insert a module while the IQ-203 Control Unit or IQ-206 Expansion Unit is powered on. This will result in immediate and irreparable damage to the module and the IQ-203 or IQ-206. Optical Test System 35 Using the IQ-200 Optical Test System Getting Started with the IQ-203 Control Unit 3. Power on the IQ-206 Expansion Unit(s) by pushing the ON/OFF button located in the bottom left corner of each unit. IMPORTANT Modules inserted in IQ-206 Expansion Units must be electrically powered for the IQ-200 Software to recognize them. Therefore, always power on the IQ-206 Expansion Units before powering on the IQ-203 Control Unit and loading the IQ-200 Software. 4. Power on the IQ-203 Control Unit by pushing the ON/OFF button located in the bottom left corner of the unit. While booting up, the IQ-203 Control Unit performs the following operations in sequence: ➤ scans the hard disk for errors if the IQ-203 was not properly powered off. See Scanning Hard Disks for Errors on page 61. ➤ loads the Microsoft Windows operating system; ➤ loads the IQ-200 Software and opens the IQ-200 Optical Test System window; ➤ performs a self-test to demonstrate that communication has been established. During this test, the LED push buttons of all IQ modules light up in sequence. For more information about the use of the IQ-200 Software, see Understanding the IQ-200 Software on page 41. If you encounter any problems, see Maintenance and Troubleshooting on page 59. 36 IQ-200 Using the IQ-200 Optical Test System Getting Started with the Expansion Card Getting Started with the Expansion Card Before powering on the PC with an IQ-206 Expansion Card and the IQ-206 Expansion Units, EXFO recommends that you carefully read the previous sections of this instruction manual to ensure that ➤ you comply with the safety precautions, power requirements, and other safety instructions given in Safety Information on page 9. ➤ you have connected the units together properly via the IQ interface cable as specified in Connecting IQ-206 Expansion Units to an IQ-206 Expansion Card on page 25. WARNING Any failure to respect the safety and operation guidelines given in this manual may void the product warranty and could result in product damage or personal injury. Note: For information about using the PC hosting the IQ-206 Expansion Card, refer to the instruction manual that came with the PC. To power on the IQ-200 Optical Test SystemI, 1. Make sure that all units are properly connected. 2. Insert the desired modules into the IQ-206 Expansion Units, as explained in Inserting Modules in the IQ-203 or IQ-206 on page 39. CAUTION Never insert a module while an IQ-206 Expansion Unit is powered on. This will result in immediate and irreparable damage to the module and the IQ-206. Optical Test System 37 Using the IQ-200 Optical Test System Getting Started with the Expansion Card 3. Power on the IQ-206 Expansion Unit(s) by pushing the ON/OFF button located in the bottom left corner of each unit. IMPORTANT Modules inserted in IQ-206 Expansion Units must be electrically powered for the IQ-200 Software to recognize them. Therefore, always power on the IQ-206 Expansion Units before loading the IQ-200 Software. 4. Power on the computer hosting the IQ-206 Expansion Card and load Microsoft Windows (it is usually loaded automatically). 5. From the Windows Start menu, select Programs > EXFO > IQ Shell. As the IQ-200 Software loads, it performs a self test to demonstrate that communication has been established with IQ modules. During this test, LED push buttons of all IQ modules light up in sequence. For more information about the use of the IQ-200 Software, see Understanding the IQ-200 Software on page 41. If you encounter any problems, see Maintenance and Troubleshooting on page 59. 38 IQ-200 Using the IQ-200 Optical Test System Inserting Modules in the IQ-203 or IQ-206 Inserting Modules in the IQ-203 or IQ-206 CAUTION Never insert a module while the IQ-203 Control Unit or IQ-206 Expansion Card is powered on. This will result in immediate and irreparable damage to the module and the IQ-203 or IQ-206. To insert an IQ module in the IQ-200 Optical Test System, 1. Exit the IQ-200 Software and power off the IQ-203 and IQ-206. If you are controlling modules from a PC, you do not need to turn the PC off. 2. Remove the protective cover of any unused module slot, by pulling the bottom of the cover and removing it completely. Bottom of protective cover 3. Insert the IQ module into the empty slot. The IQ-203 or IQ-206 will automatically recognize which slot you selected. IMPORTANT Be sure to insert the module all the way to the back of the IQ-203 or IQ-206 so that the backplane connectors are properly mated. The module is correctly inserted when its front panel is flush with the IQ-203 or IQ-206 front panel. Optical Test System 39 Using the IQ-200 Optical Test System Removing Modules from the IQ-203 or IQ-206 Removing Modules from the IQ-203 or IQ-206 CAUTION Never remove a module while the IQ-203 Control Unit or the IQ-206 Expansion Unit is powered on. This will result in immediate and irreparable damage to the module and the IQ-203 or IQ-206. Depending on the locking system with which the module is designed, there are two ways to remove an IQ module from the IQ-203 Control Unit or IQ-206 Expansion Unit. 1. Exit the IQ-200 Software and power off the IQ-203 and IQ-206. If you are controlling modules from a PC, you do not need to turn the PC off. 2. Place your fingers under the module front panel. OR Push up the locking mechanism under the module front panel, as shown below. 2 Locking mechanism 1 3. Firmly pull the module outward. 4. Put one of the supplied protective covers over the empty slot to prevent dust from entering the module housing. 40 IQ-200 Using the IQ-200 Optical Test System Understanding the IQ-200 Software Understanding the IQ-200 Software The IQ-200 Software main window is illustrated below. Menu bar Module application icons IQ Settings icon Status bar Closed Application Minimized Application Red icon with a frame. Green icon with no frame. The IQ module icons represent the modules detected by the IQ-200 Optical Test System at power up. The module icon indicates the type of module and its position in the IQ-203 Control Unit or IQ-206 Expansion Unit. The position is represented by ➤ a number, telling in which unit the module is inserted (0 for the IQ-203 Control Unit and 1 to 4 for the IQ-206 Expansion Units). ➤ a letter, telling which slot the module occupies in the unit (A to C for the IQ-203 Control Unit and A to F for the IQ-206 Expansion Units). Optical Test System 41 Using the IQ-200 Optical Test System Understanding the IQ-200 Software Using the Front Panel Mouse The front panel mouse operates as a standard computer mouse. Hold Button To initiate mouse dragging. Arrow Buttons To move the mouse pointer. Right Button To display contextual menus. Left Button To select elements. To drag elements with the front panel mouse, 1. Using the arrow buttons, position the cursor on the selection. 2. Activate the mouse drag function by pressing the button. 3. Drag the selection to the desired position using the arrow buttons. 4. Press on the left button to drop the selection and deactivate the mouse drag. 42 IQ-200 Using the IQ-200 Optical Test System Understanding the IQ-200 Software Using the Front Panel Keys The IQ-203 front panel keys may be used as hardware keys, as described: Key Function ➤ When another Windows application runs, return to the IQ-200 Software. ➤ When an IQ application is open, display its monitor window. ➤ When several monitor windows are open, switch between them. ➤ When all IQ-200 front panel lights are turned off (see Activating and Deactivating the Front Panel Lights on page 46), return to the normal LCD and LED displays. ➤ Move between window items (as a tab). ➤ Scroll upwards in a list box. ➤ Select a check box option. ➤ Scroll downwards in a list box. ➤ Select an object or an option (as Enter or Return). You may also use the keys to activate the software buttons aligned with them on the left side of an IQ application main window, as shown below: Use the key to activate or deactivate the software buttons. Optical Test System 43 Using the IQ-200 Optical Test System Understanding the IQ-200 Software Typing Values with the Software Keypad When an external keyboard is not available, you can use the numeric or alphanumeric software keypad to enter data in the IQ-200 Software. To enter values using the software keypad, 1. Double-click in the box or field where a value must be entered to display the appropriate keypad window. To switch between positive and negative values To erase a digit To cancel data entry To enter time values To save the value and return to previous window To erase a character To move to next line in a multiline field To cancel data entry To save the text and close the keypad 2. By clicking on the buttons, type the text or numbers you want. You may use the special keys shown in the above illustration while typing. 3. Save the value you typed or leave the keypad without saving the value. Keys are described in the above illustrations. 44 IQ-200 Using the IQ-200 Optical Test System Customizing the IQ-200 Optical Test System Customizing the IQ-200 Optical Test System Selecting an LCD or CRT Screen You can select to have the software displayed on the built-in screen of the IQ-203 Control Unit or on an external monitor. To select the type of screen, 1. Open the IQ Settings dialog box (shown below) by double-clicking on the IQ Settings icon at the bottom of the main window. 2. Select the screen type in the Display section. ➤ LCD: built-in screen of the IQ-203 Control Unit. ➤ CRT: external monitor, if one is connected. 3. Click on OK to accept the changes. Note: You can also select the desired screen type from the Display menu. Optical Test System 45 Using the IQ-200 Optical Test System Customizing the IQ-200 Optical Test System Activating and Deactivating the Front Panel Lights You can switch off all lights on all screens and module lights on the IQ components. This is useful when you need to use the IQ-200 Optical Test System in a dark environment. Note: Floppy disk access light and hard disk LED may sometimes illuminate. To activate or deactivate the front panel lights, 1. Open the IQ Settings dialog box (shown below) by double-clicking on the IQ Settings icon at the bottom of the main window. 2. Check the Turn Off All Lights box. 3. Click on OK to accept the changes. Once screens and lights are deactivated, press the re-activate them. front panel key to Note: You can also activate or deactivate the front panel lights directly from the Display menu. 46 IQ-200 Using the IQ-200 Optical Test System Customizing the IQ-200 Optical Test System Activating and Deactivating the Front Panel Keys You can disable all front panel keys on your IQ-203 Control Unit to deny user intervention while your system is running. To activate or deactivate the front panel keys, 1. Open the IQ Settings dialog box (shown below) by double-clicking on the IQ Settings icon at the bottom of the main window. 2. Check the Disable Front Panel Keys box. 3. Click on OK to accept the changes. To activate the keys once they are deactivated, uncheck the box in the IQ Settings dialog box. Note: You can also activate or deactivate the front panel keys directly from the Display menu. Optical Test System 47 Using the IQ-200 Optical Test System Customizing the IQ-200 Optical Test System Changing Mouse Tracking Speed You can set the delay for the first and second increase in tracking speed on your front panel mouse. Note: This feature is enabled in non-Pentium systems only. To change the front panel mouse speed, 1. Open the IQ Settings dialog box (shown below) by double-clicking on the IQ Settings icon at the bottom of the main window. 2. Move the scroll bars for Interval 1 or Interval 2. 3. Click on OK to accept the changes. Selecting and Configuring a Printer The printer selection procedure for the IQ-200 Optical Test System is the same as for any Windows-compatible software. Refer to the Microsoft Windows documentation for further details. 48 IQ-200 Using the IQ-200 Optical Test System Customizing the IQ-200 Optical Test System Renaming Modules You can customize the text appearing in the title bar of a module application. This may be useful when you use several similar modules. To modify the module name, 1. Open the IQ Settings dialog box (shown below) by double-clicking on the IQ Settings icon at the bottom of the main window. 2. Click on the ID button in the Hardware section to display the Module Identification dialog box (shown below). 3. Select a module slot in the Module list. When you do so, the module’s current title appears on the right. 4. Change the current title using one of the following methods: ➤ Type a new name or change the current name in the title box. ➤ Click on Default to return to the factory-defined name. 5. Click on OK to accept the changes. Optical Test System 49 Using the IQ-200 Optical Test System Customizing the IQ-200 Optical Test System Setting the Display Resolution for Module Applications You can set all module applications to automatically launch in 640 x 480 display resolution. Otherwise, applications will launch in the default resolution of your PC. To ensure that all module applications start in 640 x 480 resolution, 1. Open the IQ Settings dialog box (shown below) by double-clicking on the IQ Settings icon at the bottom of the main window. 2. Check the Applications Always 640 x 480 box. 3. Click on OK to accept the changes. 50 IQ-200 Using the IQ-200 Optical Test System Customizing the IQ-200 Optical Test System Opening and Saving a Software Configuration Configuration files allow you to store commonly used parameters to reuse them later. Parameters that are saved include: ➤ position and size of monitor windows and module icons ➤ parameters defined in the IQ Settings dialog box To open a previously saved configuration, 1. Select Open Config... from the File menu. 2. In the Open config dialog box, select a .CFG file. 3. Click on OK. To save the current configuration at any time, 1. Select Save Config... from the File menu. 2. In the Save config dialog box, name your configuration (.CFG) file. 3. Click on OK. To automatically save the current configuration when exiting the software, 1. Open the IQ Settings dialog box (shown below) by double-clicking on the IQ Settings icon at the bottom of the main window. 2. Check the Save Configuration on Exit box. 3. Click on OK to accept the changes. Optical Test System 51 Using the IQ-200 Optical Test System Starting and Using Module Applications Starting and Using Module Applications The main window of a module application contains all module operation commands. As an example, the main window of the IQ-1100 Power Meter application is shown below: The IQ-200 Software is based on the Microsoft Windows operating system, so most module applications use standard Windows elements, such as: Radio buttons List boxes Provide a choice between two or more options, from which you may select only one. Single value with a pull-down arrow. Contains many values, from which you select one. Edit boxes Software buttons to initiate an action or open a secondary dialog box. 52 Data display and entry box that contains a value you may modify. IQ-200 Using the IQ-200 Optical Test System Starting and Using Module Applications Note: For details about a particular module application, refer to the instruction manual of the IQ module. A list of available IQ modules is given in IQ Modules and Typical Applications on page 71. Starting the Module Application To open an IQ module application and display its main window, ➤ Double-click on the desired module icon along the bottom of the IQ Software main window. Module icons OR ➤ Press the LED button on the module front panel. Note: Module applications may be set to automatically launch in 640 x 480 display resolution. For details, see Setting the Display Resolution for Module Applications on page 50. Exiting the Module Application To exit a module application, ➤ Click on in the top right corner of the application main window. OR ➤ Optical Test System Click on in the top right corner of the module monitor window. 53 Using the IQ-200 Optical Test System Displaying the Module Monitor Window Displaying the Module Monitor Window The monitor window of a module is a small window containing basic operation information for quick reference. It is ideal for use in tile format on the screen (27 monitor windows can be viewed simultaneously). The monitor window for the IQ-1100 Power Meter is shown below: Note: Refer to the instruction manual that came with your particular module for further information about its monitor window. Opening a Monitor Window To open the monitor window of a module, use one of the following ways: 54 ➤ In the main window of the module application, select Monitor from the Display menu. ➤ Minimize the module application main window by clicking on the upper right corner. ➤ While the main window of the module application is displayed, press the LED button on the module front panel. in IQ-200 Using the IQ-200 Optical Test System Displaying the Module Monitor Window Arranging Monitor Windows on the Screen To arrange all open monitor applications on the screen in a standard Windows cascade format, select Cascade from the Window menu. To arrange all open monitor applications on the screen in a standard Windows tile format, select Tile from the Window menu. Showing or Hiding the Function Button Keypad You can right-click on the required monitor window to access the function button keypad as shown below. Clicking anywhere outside the function button keypad will hide the latter. Closing the Monitor Window To close the monitor window and return to the module main window, double-click anywhere in the monitor window. Optical Test System 55 Using the IQ-200 Optical Test System Controlling the IQ-200 Remotely Controlling the IQ-200 Remotely The status bar indicates the module control status as described in the following table. For more information about remotely controlling the IQ-200 Optical Test System, refer to the GPIB and Application Development Guide. Indication Local Meaning The IQ-200 Optical Test System is controlled locally. Remote The IQ-200 Optical Test System is controlled remotely but local commands can still be used. Lockout The IQ-200 Optical Test System is controlled remotely only. To use the SCPI Manager utility, select SCPI Manager from the Run menu. For details about this utility, refer to the GPIB and Application Development Guide. Exploring Drive Contents and Running External Software To explore the contents of your local or network drives and run external software, use one of the following options from the Run menu: Option 56 Function Explorer Opens Windows Explorer. Drive A: Gives access to drive A: through Windows Explorer. Drive C: Gives access to drive C: through Windows Explorer. IQ-200 Using the IQ-200 Optical Test System Getting Help in the IQ-200 Software Getting Help in the IQ-200 Software The following table describes the possible ways to obtain help or information from the Help menu: Option Function Online Manual Opens this instruction manual in PDF format. You need to have Adobe Acrobat Reader installed on your IQ-200 Optical Test System. Tip of the day Displays the Tip of the Day dialog box. About... Displays a dialog box containing the following information: ➤ IQ-200 Software version ➤ contact information for technical support ➤ available IQ-203 system memory (RAM) ➤ remaining disk space on current drive Optical Test System 57 Using the IQ-200 Optical Test System Powering the IQ-200 Optical Test System Off Powering the IQ-200 Optical Test System Off IMPORTANT Before powering off the IQ-203 Control Unit and IQ-206 Expansion Units, you must exit the IQ-200 Software and shut down Microsoft Windows. To exit the IQ-200 Software and Microsoft Windows, 1. In the IQ-200 Optical Test System main window, select Exit from the File menu. OR Click on in the top right corner of the main window. An information window will appear indicating a subsequent deactivation of all module applications. 2. Choose OK to close all IQ module applications. 3. Shut down Microsoft Windows from the Windows Start menu. To power off the IQ-203 Control Unit or IQ-206 Expansion Units, push the ON/OFF button located in the bottom left corner of each unit. 58 IQ-200 6 Maintenance and Troubleshooting The IQ-200 Optical Test System family components have been designed to require a minimum of maintenance and provide reliable operation for many years. In addition, the IQ-203 has the same characteristics as a computer, therefore, similar care should be taken. Cleaning the IQ-203 Control Unit and IQ-206 Expansion Unit To help ensure long, trouble-free operation, ➤ keep the unit free of dust; ➤ be careful not to spill liquids into the unit. If the unit does get wet, turn the power off immediately, and let the unit dry completely before turning it on again; and ➤ clean the unit with a slightly damp (with water) cloth. To prevent dirt and dust from entering the module housing, replace the protective cover plate when a slot is not in use. Optical Test System 59 Maintenance and Troubleshooting Replacing the Fuses Replacing the Fuses The IQ-203 Control Unit and IQ-206 Expansion Unit each contain two 250 V, 3.15 A (0.197 x 0.787 inches / 5 x 20 mm) slow blow fuses. The fuse holder is located on the unit back panel, just beside the socket. To replace the fuses, 1. Unplug the power cord from the unit. 2. Pull the fuse holder out. Use only with a 250V fuse Employer uniquement avec un fusible de 250V 3. Verify and replace the fuses if necessary. 4. Ensure that the fuses are firmly in the holder prior to reinsertion. 5. Firmly push the holder back into place. 60 IQ-200 Maintenance and Troubleshooting Defragmenting Drives and Files Defragmenting Drives and Files Over time, as applications read, write, and delete files, information stored on the IQ-203 Control Unit hard disk may become fragmented. Basically, fragmented files are longer to access and read than unfragmented files. To reorganize the files on the disk and, thus, optimize disk performance, it is recommended to perform a defragmentation at least weekly. To initiate a defragmentation, from Windows Explorer go to C:\WINDOWS and double-click on the file DEFRAG.EXE. For more information on ScanDisk, refer to the Microsoft Windows documentation. Scanning Hard Disks for Errors Microsoft ScanDisk is a program used to detect errors on a computer drive. Once found, the erroneous files are fixed and saved in the drive’s root directory, under the name «FILE0000.CHK», «FILE0001.CHK», «FILE0002.CHK», etc. In the Windows environment, a ScanDisk is automatically performed at power up every time the IQ-200 Optical Test System has not been properly shut down. It is recommended to verify the «.CHK» files from time to time and delete the needless ones to free disk space. Every time a ScanDisk is performed, the results of the disk analysis are stored in the SCANDISK.LOG file. The SCANDISK.LOG is used to identify any erroneous files detected at startup. It is recommended to occasionally delete this file to prevent it from wasting disk space. For more information on ScanDisk, refer to the Microsoft Windows documentation. Optical Test System 61 Maintenance and Troubleshooting Troubleshooting the IQ-203 Control Unit and IQ-206 Expansion Unit Troubleshooting the IQ-203 Control Unit and IQ-206 Expansion Unit Problem Probable Cause Recommended Action AC power not applied. Verify AC power cord connection, then power on IQ-203 or IQ-206. Fuse blown Verify the fuses (see Replacing the Fuses on page 60). LCD/CRT display not activated Press the front panel key, or select an LCD/ CRT display in Display menu when LCD/CRT lights up. External display not on Turn on external display. No communication between keys/mouse/keyboard and computer Power OFF IQ-203 and IQ-206 Expansion Units and secure IQ modules in place as well as verify mouse, keyboard, and all cable connections, then power on IQ-203. LCD flickers Improper color scheme setting Exit the IQ-200 Software and access the Windows Control Panel. Double-click on Display. In the Display Properties window, choose the Appearance tab. From the Scheme list, select High Contrast White. IQ-206 Expansion Unit sequential position display indicates "E". IQ-206 Expansion Unit not connected to IQ-203 or to IQ-206 Expansion Card. Power OFF IQ-203 and IQ-206; properly connect interface cable; then power on IQ-206, followed by IQ-203. IQ-203 or IQ-206 does not power ON. Blank LCD/CRT display on IQ-203 Panel keys, mouse, and/or keyboard do not respond. 62 IQ-200 Maintenance and Troubleshooting Troubleshooting the IQ-206 Expansion Card Troubleshooting the IQ-206 Expansion Card Problem Probable Cause ➤ The IQ-206 Expansion Unit is not powered on. ➤ The modules are not properly inserted into their slot. Recommended Action 1. Power off the PC running the IQ-200 Software and power off the IQ-206 Expansion Unit. 2. Make sure the modules are properly inserted into their slots. IQ-200 Software ➤ The IQ interface cable 3. Make sure the IQ interface cable is does not detect properly connected. is not properly IQ modules connected. installed in an 4. Make sure the IQ-206 Expansion IQ-206 Expansion Card is properly installed. ➤ The card is not Unit. properly connected. 5. Make sure other cards installed in the computer do not conflict with ➤ The IQ-206 Expansion the IQ-206 Expansion Card. Card conflicts with another card installed 6. Power on the IQ-206 Expansion Unit in the computer. and load the IQ-200 Software. PC hosting the IQ-206 Expansion Card does not boot. Mouse or keyboard not responding. Optical Test System IQ-206 Expansion Card is not properly installed. Remove the card from the host computer, clean the edge connectors of the card, then reinstall the card as described in Installing the IQ-206 Expansion Card on page 19. Address conflict Verify that I/O ports address and IRQ of other cards do not conflict with that of IQ-206 Expansion Card (see Configuring DIP Switches on ISA Card on page 20). Address conflict Verify that I/O ports address and IRQ do not conflict with that of IQ-206 Expansion Card (see Configuring DIP Switches on ISA Card on page 20). 63 Maintenance and Troubleshooting Transportation and Storage Transportation and Storage Maintain a temperature range within specifications when transporting or storing the unit. Transportation damage can occur from improper handling. The following steps are recommended to minimize the possibility of damage: ➤ Pack the unit in the original packing material when shipping. ➤ Store unit at room temperature in a clean and dry area. Avoid high humidity or large temperature fluctuations. ➤ Keep the unit out of direct sunlight. ➤ Avoid unnecessary shock and vibration. Contacting the Customer Service Group If you encounter any difficulty while using this product, please call EXFO at one of the offices listed below. Our Customer Service Group is available in North America from 7:30 a.m. to 8:00 p.m. (Eastern Time), Monday to Friday. EXFO Electro-Optical Engineering Inc. (Corporate Headquarters) 465 Godin Avenue Vanier (Quebec) G1M 3G7 CANADA EXFO Europe Centre d’Affaires Les Metz 100, rue Albert Calmette 78353 Jouy-en-Josas FRANCE 64 1 800 663-3936 (USA and Canada) Tel.: (418) 683-0211 Fax: (418) 683-2170 [email protected] www.exfo.com Tel.: +33.1.34.63.00.20 Fax: +33.1.34.65.90.93 IQ-200 7 Technical Specifications Electrical Specifications IQ-203 Control Unit IQ-206 IQ-206 Expansion Unit Expansion Card Supply voltage 100 to 240 VAC 100 to 240 VAC — Line frequency 50 to 60 Hz 50 to 60 Hz — 1.5 A 3.0 A — 250 V, 3.15 A slow blow 250 V, 3.15 A slow blow — Installation overvoltage category II II — Power — — 5 VDC <200 mA Maximum input current Fuse Mechanical Specifications Number of slots Dimensions LCD (VGA) monitor Weight Optical Test System IQ-203 Control Unit IQ-206 Expansion Unit IQ-206 Expansion Card 3 6 — Width: 14.25”/36 cm Width: 14.25”/36 cm Thickness: 0.8”/2.0 cm Height: 5.75”/14.5 cm Height: 5.75”/14.5 cm Height: 4.8”/12.2 cm Length: 12”/30.5 cm Length: 12”/30.5 cm Length: 6.5”/16.4 cm Width: 5”/12.5 cm — — Height: 3.5”/9 cm — — 11.7 lb/5.3 kg 7.7 lb/3.5 kg — 65 Technical Specifications Environmental Specifications Environmental Specifications IQ-203 Control Unit IQ-206 Expansion Unit IQ-206 Expansion Card 32° to 122°F (0° to +50°C) 32° to 131°F (0° to +55°C) 32° to 131°F (0° to +55°C) -4° to 140°F (-20° to +60°C) -40° to 158°F (-40° to +70°C) -4° to 140°F (-20° to +60°C) Relative humidity 80% (non-condensing) 95% (non-condensing) 95% (non-condensing) Maximum altitude 6000 ft./2000 m 6000 ft./2000 m 2 2 Operating temperature Storage temperature Pollution degree 66 IQ-200 8 Warranty General Information EXFO Electro-Optical Engineering Inc. (EXFO) warrants this equipment against defects in material and workmanship for a period of two years from the date of original shipment. EXFO also warrants that this equipment will meet applicable specifications under normal use. During the warranty period, EXFO will, at its discretion, repair, replace, or issue credit for any defective product. This warranty also covers recalibration during a two-year period if the equipment is repaired or if the original calibration is erroneous. IMPORTANT The warranty can become null and void if ➤ the equipment has been tampered with, repaired, or worked upon by unauthorized individuals or non-EXFO personnel. ➤ the warranty sticker has been removed. ➤ case screws, other than those specified in this manual, have been removed. ➤ the case has been opened, other than as explained in this manual. ➤ the equipment serial number has been altered, erased, or removed. ➤ the equipment has been misused, neglected, or damaged by accident. THIS WARRANTY IS IN LIEU OF ALL OTHER WARRANTIES EXPRESSED, IMPLIED, OR STATUTORY, INCLUDING BUT NOT LIMITED TO THE IMPLIED WARRANTIES OF MERCHANTABILITY AND FITNESS FOR A PARTICULAR PURPOSE. IN NO EVENT SHALL EXFO BE LIABLE FOR SPECIAL, INCIDENTAL, OR CONSEQUENTIAL DAMAGES. Optical Test System 67 Warranty Liability Liability EXFO shall not be liable for damages resulting from the use of the purchased product, nor shall be responsible for any failure in the performance of other items to which the purchased product is connected or the operation of any system of which the purchased product may be a part. EXFO shall not be liable for damages resulting from improper usage or unauthorized modification of the product, its accompanying accessories and software. Exclusions EXFO reserves the right to make changes in the design or construction of any of its products at any time without incurring obligation to make any changes whatsoever on units purchased. Accessories, including but not limited to fuses, pilot lamps, and batteries used with EXFO products are not covered by this warranty. Certification EXFO certifies that this equipment met its published specifications at the time of shipment from the factory. Service and Repairs EXFO commits to providing product service and repair for five years after the date of purchase. For service or repair of any equipment, follow the procedure below: 1. Call EXFO Customer Service Group. Support personnel will determine if the equipment requires service, repair, or calibration. 2. If the equipment must be returned to EXFO or an authorized service center, support personnel will issue a Return Merchandise Authorization (RMA) and an address for return. 68 IQ-200 Warranty Service and Repairs IMPORTANT Never send any unit or accessory back to EXFO without a Return Merchandise Authorization (RMA). 3. If the unit has an internal storage device, do a backup of your data before sending the unit for repairs. 4. Pack the equipment in its original shipping material. Be sure to include a statement or report fully detailing the defect and the conditions under which it was observed. 5. Return the equipment, prepaid, to the address given by the support personnel. Be sure to write the RMA on the shipping slip. EXFO will refuse and return any package that does not bear an RMA. Note: A test setup fee will apply to any returned unit that, after test, is found to meet the applicable specifications. After repair, the equipment will be returned with a repair report. If the equipment is not under warranty, the customer will be invoiced for the cost appearing on this report. Return-to-customer shipping costs will be paid by EXFO for equipment under warranty. Shipping insurance is at the customer’s expense. Optical Test System 69 This page is intentionally left blank. A IQ Modules and Typical Applications List of IQ Modules The following table lists the IQ modules available when this instruction manual was printed. To obtain the most recent information or for further details, please contact EXFO. Module Number Module Descriptive Name IQ-1100 Power Meter (single channel) Module Number Module Descriptive Name IQ-5100B Polarization Controller IQ-1200 4-Channel Power Meter IQ-5240 Optical Spectrum Analyzer IQ-1500 Calibration Power Meter IQ-5310 Wavelength Meter IQ-1600 High-Speed Power Meter Series (1, 2, or 4 channels) IQ-5320 Multi-Wavelength Meter IQ-2100 Light Source IQ-5500 PMD Analyzer IQ-2300 ASE Broadband Source IQ-6100 Erbium Doped Fiber Amplifier IQ-2400 WDM Laser Source IQ-7200 Multimode OTDR Series IQ-2600 Tunable Laser Source IQ-7300B Singlemode OTDR Series IQ-2600B Tunable Laser Source IQ-7400B Singlemode OTDR Series IQ-3100 Variable Attenuator IQ-7500B Singlemode OTDR Series IQ-3200 Return Loss Meter IQ-9100 Fiber-Optic Switch IQ-3300 Variable Reflector IQ-9600 Utility Module IQ-3400B PDL/OL Analyzer Optical Test System IQ-9700 Passive Depolarizer 71 IQ Modules and Typical Applications Typical Applications for IQ Modules Typical Applications for IQ Modules IQ-2600 IQ-2300 X X X X X Optical return loss vs. wavelength X X X X Polarization dependant loss vs. wavelength X X Isolation and crosstalk vs. wavelength X X 72 PMD Emul. IQ-9100 IQ-2600B X IQ-1100 X Insertion loss vs. wavelength DWDM Passive Component Testing X X X X IQ-1600 Polarization mode dispersion X IQ-9100 X IQ-7000 X X X X X X X X X X X IQ-5100B X X IQ-3400B Isolation and crosstalk X IQ-5320 X X IQ-3200 Polarization dependant loss X X IQ-9700 X X IQ-5240 Optical return loss X IQ-9700 X IQ-5100B X IQ-3400B X IQ-5500 IQ-2100 X IQ-3300 IQ-1100 X IQ-3200 IQ-1200 Insertion loss IQ-1500 Passive Component Testing IQ-1600 The following table gives some typical test applications and the necessary IQ modules. X X X X IQ-200 IQ Modules and Typical Applications Calibration Fiber characterization Optical Test System IQ-9100 IQ-9600 IQ-6100 IQ-5320 IQ-5240 IQ-3300 IQ-3100 IQ-2100 X X X X X X X X X X X X IQ-9600 X X X X X X IQ-9600 X X IQ-9100 X PMD Emul. X X IQ-9100 X IQ-6100 X IQ-7000 IQ-9700 X X IQ-5100B X IQ-5500 IQ-3100 X Other Applications IQ-5310 IQ-2400 X IQ-5310 IQ-2600 X X IQ-5320 IQ-2600B X X X X X IQ-3100 X X X X IQ-2100 X X X X X X IQ-1500 Photodetector Laser diode IQ-1200 X X X IQ-1100 EDFA IQ-1500 Active Component Testing IQ-1600 Bit error rate (BER) X IQ-3200 Tx-Rx X IQ-5240 X IQ-3300 Noise simulation IQ-2300 IQ-2400 IQ-1100 System Testing IQ-1200 IQ-1600 Typical Applications for IQ Modules X X X X 73 This page is intentionally left blank. B Using the IQ-9600 Utility Module The IQ-9600 Utility Module provides a secure, standardized way of integrating components such as couplers, isolators, filters, and Bragg gratings into the IQ-200 Optical Test System. Without such a module, these passive optical elements would end up loose on your workbench. This can cause damage or affect their adjustment. The IQ-9600 Utility Module consists of an empty IQ module casing that fit into your IQ-203 Control Unit or IQ-206 Expansion Unit to house non-electrical elements (no electrical connections are provided). The IQ-9600 Utility Module comes in either single-slot size (IQ-9601) or double-slot size (IQ-9602). The amount of material supplied with the utility module depends on the configuration, but it usually includes ➤ adhesive tape ➤ tie wraps ➤ splice holder ➤ connectors Use the exploded views presented in this section as a reference for disassembling and reassembling the utility modules. Optical Test System 75 Using the IQ-9600 Utility Module Exploded View of Single-Slot Utility Module Exploded View of Single-Slot Utility Module 76 IQ-200 Using the IQ-9600 Utility Module Exploded View of Double-Slot Utility Module Exploded View of Double-Slot Utility Module Optical Test System 77 This page is intentionally left blank. C Accessing a Remote CD-ROM Drive with the IQ-203 To access an external CD-ROM drive with your IQ-203 Control Unit, you may use either a PC accessed through a network or one connected directly to your IQ-203. Using the network is easier if you have access to it from your IQ-203, but both methods are explained in this section. Note: You may also use a portable CD-ROM drive connected to your IQ-203. In this case, refer to the drive documentation for help or instructions. Sharing the CD-ROM Drive from the PC The first thing you must do to access files and applications on the CD-ROM from your IQ-203 is to share the CD-ROM drive on the PC, no matter which method you use to connect the PC to your IQ-203. To share the CD-ROM drive, 1. In Windows Explorer, select the CD-ROM drive letter (usually D:, but it may differ on your PC). 2. Right-click on the drive icon ( drive properties dialog box. ) and select Sharing... to open the 3. Select the Share as option and give full access to all users. The CD-ROM drive icon ( ) should now contain a hand. Note: For more information about file sharing, refer to the Microsoft Windows documentation. Optical Test System 79 Accessing a Remote CD-ROM Drive with the IQ-203 Accessing the Remote CD-ROM from the IQ-203 Through a Network Accessing the Remote CD-ROM from the IQ-203 Through a Network IMPORTANT Some computers are protected from remote access by the network security system, even if you shared drives or folders. If you are unable to access a computer via the network, you should contact your network administrator to verify your access rights. To access the CD-ROM drive through a network, 1. Share the CD-ROM drive on the PC as explained in Sharing the CD-ROM Drive from the PC on page 79. 2. Identify the network name of the PC where the CD-ROM drive you want to use is located. You must do this from the PC itself. 2a. Select Start > Settings > Control Panel to start the Control Panel. 2b. Double-click on Network and select the Identification tab. 2c. Note the computer name for later use (circled in the illustration). 80 IQ-200 Accessing a Remote CD-ROM Drive with the IQ-203 Accessing the Remote CD-ROM from a PC Connected Directly to the IQ-203 3. Before accessing the files, make sure that both the PC and the IQ-203 are turned on (so that the PC is “visible” to the IQ-203). 4. Open the Network Neighborhood by double-clicking on the desktop icon or selecting it in Windows Explorer. The complete list of computers logged on the network should appear gradually. 5. In the list, find the network name of the computer with the CD-ROM drive and double click on it. You will then have access to all the shared drives on this computer. You can use files or programs on the CD-ROM exactly as if it were a local drive. Accessing the Remote CD-ROM from a PC Connected Directly to the IQ-203 Using the Windows’ Direct Cable Connection utility, you can connect the PC and the IQ-203 together using a parallel or serial cable. For this method to work, you need to set-up both systems with the same communication protocols. Note: The direct method transfers data slower than a network connection. Connecting the PC to the IQ-203 To connect a PC to your IQ-203, 1. Use a standard LapLink Parallel Cable or a LapLink Serial Cable (EXFO’s GP-216). Both are illustrated below: Serial connector Optical Test System Parallel connector 81 Accessing a Remote CD-ROM Drive with the IQ-203 Accessing the Remote CD-ROM from a PC Connected Directly to the IQ-203 2. Connect the parallel or serial cable between the IQ-203 and the PC, as shown in the following illustration: IQ-203 PC Configuring a Direct Cable Connection Protocol The Microsoft IPX/SPX-compatible protocol for Windows allows to transfer files from the host computer (the PC with the CD-ROM drive) to the guest computer (your IQ-203). IMPORTANT The Microsoft IPX/SPX-compatible protocol must be installed on both systems for the connection to work. To configure the network protocols, 1. Select Start > Settings > Control Panel to start the Control Panel. 2. Double-click on Network and select the Configuration tab. 82 IQ-200 Accessing a Remote CD-ROM Drive with the IQ-203 Accessing the Remote CD-ROM from a PC Connected Directly to the IQ-203 3. Check if the IPX/SPX-compatible protocol is available in the upper list. If not, add it as follows: 3a. Click on Add..., then double-click on Protocol. 3b. In the Select Network Protocol dialog box, select Microsoft in the Manufacturer list, then IPX/SPX-compatible protocol. 3c. Click on OK to add the new protocol. 4. In the Network Properties dialog box, ensure that the Primary Network Logon list box is set to Windows Logon. This setting determines who validates your user name and password, processes login scripts, and performs other tasks at start-up. Optical Test System 83 Accessing a Remote CD-ROM Drive with the IQ-203 Accessing the Remote CD-ROM from a PC Connected Directly to the IQ-203 Accessing the Remote CD-ROM from the IQ-203 Before accessing the CD-ROM from your IQ-203, you need to configure each system either as a host or a guest. Typically, the host is the PC with the CD-ROM drive and the guest is your IQ-203. You must also specify the communication ports that match the physical connection. To access the CD-ROM from your IQ-203, 1. Configure the host so that it becomes available to the guest. 1a. Select Start > Programs > Accessories > Direct Cable Connection. If this option is not available, refer to the Windows documentation for installation instructions. 1b. If it is not already done, set the to Host computer set up to listen by clicking on Change... and going through the proposed steps. When you are done, the host is ready to accept a connection. 84 IQ-200 Accessing a Remote CD-ROM Drive with the IQ-203 Troubleshooting Direct Cable Connection 2. Configure the guest using the same method as for the host. This time, you must set the Direct Cable Connection utility to Guest computer set up to connect to host. When you are done, the guest will try to establish the connection with the host as shown below. 3. If everything is set up properly, the guest should ask you for the name of the host computer. For details about how to find the host name, see Accessing the Remote CD-ROM from the IQ-203 Through a Network on page 80. You will then have access to all the shared drives on this computer. You can use files or programs on the CD-ROM exactly as if it was a local drive. Troubleshooting Direct Cable Connection The following table provides solutions to common connection problems when using the Direct Cable Connection: Problem The connection fails using the LPTx port. Solution ➤ Try changing the port to a COMx port on both systems. The connection does not ➤ Swap the host and guest systems. work using any of the ➤ Check the cable pinout. ports. The connection seems to Ensure that the CD-ROM drive is shared on the host computer and that the files are not be established, but I protected from remote access. cannot access my files. If you are still experiencing connection problems, do not hesitate to contact EXFO. Optical Test System 85 This page is intentionally left blank. Index Index !, at the back of the IQ-203....................... 3, 5 A AC requirements.......................................... 11 applications, typical..................................... 72 B back panel of the IQ-203 ........................................... 3 of the IQ-206 ........................................... 5 backplane connectors.................................. 39 benchtop installation................................... 13 binary code.................................................. 21 black screen................................................. 46 blank module .............................................. 75 brightness buttons ........................................ 2 button to adjust brightness ................................. 2 to adjust contrast..................................... 2 to power off the IQ-203........................... 2 to power off the IQ-206........................... 4 to power on the IQ-203 ........................... 2 to power on the IQ-206 ........................... 4 C caution of personal hazard ................................... 9 of product hazard.................................... 9 CD-ROM drive accessing from the IQ-203 ..................... 80 sharing on the PC .................................. 79 certification information.............................................. v warranty ................................................ 68 Optical Test System cleaning IQ-203 Control Unit................................59 IQ-206 Expansion Unit ...........................59 configuration files........................................51 connecting IQ components.......................................17 IQ-206 Expansion Units to IQ-203 ..........17 IQ-206 Expansion Units to IQ-206 Expansion Card........................................25 contrast buttons ............................................2 control status local .......................................................56 lockout...................................................56 remote ...................................................56 control, remote..............................................8 cooling the units..........................................14 CRT screen ...................................................45 customer service ....................................64, 68 customizing the IQ-200 Optical Test System 45 D DDE (Dynamic Data Interchange)...................8 DEFRAG command.......................................61 defragmentation..........................................61 DIP switches.................................7, 19, 20, 32 disk space ....................................................57 display resolution.........................................50 dragging......................................................42 drive contents ..............................................56 drivers configuration ...................................31 E edit boxes ....................................................52 electrical specifications ................................65 electrostatic discharge precautions..............10 entering numeric values...............................44 environmental specifications .......................66 equipment returns .......................................69 87 Index ESD.............................................................. 10 exclusions, warranty .................................... 68 expansion card illustration of ISA ..................................... 7 illustration of PCI ..................................... 7 ISA ......................................................... 32 expansion unit, connection ......................... 25 extenal software.......................................... 56 F flicker .......................................................... 62 floppy disk drive ............................................ 2 front panel of the IQ-203 ........................................... 2 of the IQ-206 ........................................... 4 front panel keys activating and deactivating.................... 47 functions ............................................... 43 location ................................................... 2 relation with software buttons .............. 43 front panel lights activating and deactivating.................... 46 illustration ............................................... 2 front panel mouse buttons description ............................... 42 dragging elements................................. 42 location ................................................... 2 function button keypad............................... 55 fuse holder IQ-203 ..................................................... 3 IQ-206 ..................................................... 5 fuse replacement......................................... 60 G GPIB communication ..................................... 8 GPIB port....................................................... 3 88 H hard disk drive LED........................................................... 2 scanning ................................................ 61 space...................................................... 57 help ............................................................. 57 hexadecimal address.................................... 21 I I/O address ............................................ 21, 32 port setting ............................................ 20 IN................................................................... 5 input port ...................................................... 5 input/output port address ........................... 20 input/output, see I/O inserting a module....................................... 39 installing IQ-200 Optical Test System .................... 13 IQ-200 Software..................................... 27 IQ-206 Expansion Card........................... 19 ISA card.................................................. 19 PCI card.................................................. 19 interface cables, maximum length ............... 17 interrupt number setting ............................. 20 IQ Configuration Tool ............................ 31, 32 IQ modules list of...................................................... 71 typical applications ................................ 72 IQ Settings window ......................... 31, 45–51 IQ software conventions edit boxes .............................................. 52 list boxes ................................................ 52 radio buttons ......................................... 52 software buttons ................................... 52 IQ-200 drivers configuration........................ 31 IQ-200 Optical Test System cables..................................................... 17 capacity.................................................... 1 components ............................................. 1 connecting ............................................. 17 IQ-200 Index customization ........................................ 45 description......................................... 1, 13 installation ............................................. 13 power on ......................................... 35, 37 product line ............................................. 1 turning off ............................................. 58 IQ-200 Software About window....................................... 57 installation description........................... 27 installation procedure ............................ 27 main window description ...................... 41 uninstallation......................................... 33 version ................................................... 57 IQ-203 Control Unit back panel ............................................... 3 brightness buttons................................... 2 cleaning ................................................. 59 computer configuration........................... 1 contrast buttons ...................................... 2 description............................................... 1 floppy disk drive ...................................... 2 front panel............................................... 2 front panel mouse ................................... 2 getting started....................................... 35 keys.......................................................... 2 LED .......................................................... 2 memory ................................................. 57 nameplate................................................ 3 ON/OFF button......................................... 2 power on ............................................... 36 technical specifications .......................... 65 troubleshooting ..................................... 62 turning off ............................................. 58 IQ-206 Expansion Card description............................................... 6 DIP switches....................................... 7, 20 DIP switches configuration .................... 20 getting started....................................... 37 hardware settings .................................. 20 host computer configuration ................. 19 I/O port setting ...................................... 20 illustration (ISA and PCI) .......................... 6 Optical Test System installation .............................................19 IRQ number setting ................................20 maintenance ..........................................59 models available.....................................19 power consumption ...............................19 requirements..........................................19 technical specifications ..........................65 troubleshooting .....................................63 IQ-206 Expansion Unit back panel................................................5 cleaning .................................................59 description ...............................................4 front panel ...............................................4 fuse holder ...............................................5 maintenance ..........................................59 nameplate ................................................5 ON/OFF button .........................................4 power on .........................................36, 38 sequential position display .......................4 technical specifications ..........................65 troubleshooting .....................................62 turning off .............................................58 IQ-9600 Utility Module .......................... 75–77 IRQ for ISA card ............................................32 number setting ................................20, 22 ISA card .......................................................32 diagram ...................................................7 installation .............................................19 K keypad window ...........................................44 keys, activating and deactivating .................47 L LCD screen ...................................................45 LED, of hard disk drive ...................................2 liability .........................................................68 lights, turning off ........................................46 list boxes......................................................52 89 Index local ............................................................ 56 location ......................................................... 2 lockout ........................................................ 56 M maintenance defragmenting files ............................... 61 IQ-203 Control Unit ............................... 59 IQ-206 Expansion Unit ........................... 59 replacing fuses....................................... 60 mechanical specifications ............................ 65 memory available ........................................ 57 module insertion ................................................ 39 list of ..................................................... 71 maximum number of ............................. 13 position ................................................. 41 removal.................................................. 40 renaming ............................................... 49 starting and using.................................. 52 module application exiting.................................................... 53 starting .................................................. 53 module monitor window arranging ............................................... 55 closing ................................................... 55 description............................................. 54 opening the ........................................... 54 mouse location ................................................... 2 tracking speed ....................................... 48 N numeric keypad description ........................ 44 numeric values ............................................ 44 90 O Object Linking and Embedding (OLE) ............ 8 ON/OFF button of the IQ-203 ........................................... 2 of the IQ-206 ........................................... 4 online help................................................... 57 OUT ............................................................... 5 output port.................................................... 5 P PCI card adding in Microsoft Windows ................ 23 diagram ................................................... 7 installation ............................................. 19 plugs ........................................................... 11 positioning the units ................................... 14 power cable supplied ........................................ 11 plug ....................................................... 11 requirements.......................................... 11 power consumption, IQ-206 Expansion Card19 powering on the IQ-200 Optical Test System ........ 35, 37 the IQ-203 Control Unit ......................... 36 the IQ-206 Expansion Unit ............... 36, 38 precautions.................................................... 9 printer configuration ......................................... 48 selection................................................. 48 R rack-mount kit .......................................................... 14 setup...................................................... 14 radio buttons............................................... 52 remote CD-ROM drive.................................. 79 IQ-200 Index remote control GPIB ......................................................... 8 of the IQ-200 Optical Test System............ 8 RS-232 ..................................................... 8 Windows DDE .......................................... 8 Windows OLE........................................... 8 remote, status bar ....................................... 56 removing the module .................................. 40 renaming modules ...................................... 49 requirements, IQ-206 Expansion Card ......... 19 return merchandise authorization ............... 69 RS-232 communication ................................. 8 S safety AC requirements .................................... 11 caution .................................................... 9 electrostatic discharge ........................... 10 power cable ........................................... 11 precautions .............................................. 9 warning ................................................... 9 ScanDisk ...................................................... 36 scanning errors............................................ 61 SCPI Manager .............................................. 56 screen selection, LCD or CRT........................ 45 sequential position display ............................ 4 service and repair ........................................ 68 service pack ................................................. 30 shipping to EXFO......................................... 69 software buttons .................................................. 52 function button ..................................... 43 version ................................................... 57 software configuration opening ................................................. 51 saving .................................................... 51 software keypad .......................................... 44 specifications electrical ................................................ 65 environmental........................................ 66 IQ-203 Control Unit ............................... 65 Optical Test System IQ-206 Expansion Card...........................65 IQ-206 Expansion Unit ...........................65 mechanical .............................................65 storage space......................................................57 temperature ...........................................64 T temperature for storage ..............................64 transportation requirements........................64 troubleshooting IQ-203 Control Unit................................62 IQ-206 Expansion Card...........................63 IQ-206 Expansion Unit ...........................62 turn off all lights..........................................46 turning off IQ-200 Optical Test System ....................58 IQ-203 Control Unit................................58 IQ-206 Expansion Unit ...........................58 U UltraTech Engineering Labs Inc. .................... vi uninstalling the IQ-200 Software .................33 utility module ..............................................75 W warranty certification ............................................68 exclusions...............................................68 general...................................................67 liability ...................................................68 null and void ..........................................67 Windows DDE ..........................................................8 OLE ..........................................................8 91