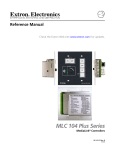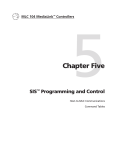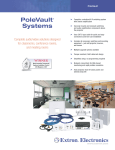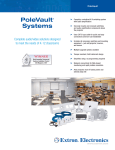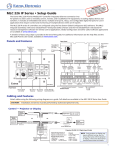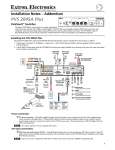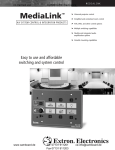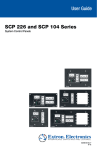Download Epson MediaLink Controller MLC 104 IP Plus Setup guide
Transcript
MLC 104 IP Plus Series • Setup Guide The Extron MLC 104 IP Plus Series MediaLink® Controller integrates Ethernet connection into AV systems to allow users to remotely control, monitor, and troubleshoot AV equipment, including display devices and switchers. It includes an embedded web server, serial ports, and configurable digital I/O ports for use in applications that require control and monitoring of multiple devices within an AV system. The MLC 104 IP Plus series of controllers are configured using the free Extron Global Configurator (GC) software. The MLCs integrate seamlessly with Extron GlobalViewer® Enterprise (GVE) software and the free GlobalViewer web-based AV resource management softwarefor remote control applications. Global Configurator and other useful software applications are available at www.extron.com. A checklist of basic setup steps is provided at the end of this guide. For additional information see the help files and the MLC 104 IP Plus Series User Guide, available at www.extron.com. Panels and Features Display On and Off Buttons Input Selection Buttons DISPLAY RESET Reset LED ON Reset Button (recessed) OFF VOLUME VCR 1 DVD 2 IR PC 3 CONFIG 4 Top Panel IR Learning Receiver Left Side MLC 104 IP PLUS Front Panel Volume Knob Config (RS-232 host control) Port and LEDs Display or Projector Control Port DISPLAY RS-232/IR RUN 100 Tx Rx GROUND A LAN (IP) Port IR OUT B C D E COMM LINK +V OUT GROUND CM IR IN SCP 2 3 B MLS RS-232 A Rx Tx GROUND POWER 12V GROUND +12V IN PRESS TAB WITH TWEEKER TO REMOVE 1 DIGITAL I/O GROUND LAN Control Module/IR/SCP Port (COMM LINK) Digital I/O Ports (3) MLS Switcher Port Power Input (12 VDC) Right Side Rear Panel 1 MLC 104 IP Plus Series • Setup Guide (Continued) Cabling and Features Attach cables using the following wiring diagrams as a guide. Full details are available in the MLC 104 IP Plus Series User Guide. CAUTION: Installation and service must be performed by authorized personnel only. Control — Projector or Display Projector or Display RS-232 Port or RS-232 Ground ( ) Receive (Rx) Transmit (Tx) IR Ground ( ) IR Output Signal Ground ( ) Receive (Rx) Transmit (Tx) A CM (+) (-) Unidirectional IR Projector or Display IR Receiver (+) (-) (+) Two Single IR Emitters Projector RS-232 / IR Port(s) SCP IR IN +V OUT IR OUT DISPLAY RS-232/IR GROUND Tx Rx Right Side Panel GROUND LAN Bidirectional (-) Select RS-232 protocol via software or SIS command. Signals are bidirectional, ±5 V. RS-232 default protocol: • 9600 baud • 8 data bits • 1 stop bit • no parity • no flow control B C D E COMM LINK Control — Control Modules, SCP Control Panels (COMM Link Port) NOTE: Each projector or display may require different wiring. See the manual that came with the projector or display, or the Extron device driver communication sheet for details. Infrared: • TTL level (0 to 5 V) • Up to 1 MHz SCP 104 DISPLAY ON +12 VDC Ground ( ) IRCM, ACM, RCM A B C D E VOLUME SCP communication (IR) OFF VIDEO 1 AUX VIDEO 2 PC 3 IMAGE MUTE 4 LAN PRESS TA TWEEKER TO A 1 B C D E COMM LINK 2 3 C IRCM/ACM/RCM B Ground ( ) A +12 VDC MLC Right Side Panel GROUND CM SCP IR IN +V OUT IR OUT DISPLAY RS-232/IR GROUND Tx Rx GROUND SCP 104 DIGITAL I/O DVD & VCR CONTROL DVD Tx VCR TITLE MENU ENTER TV/VCR TUNER CM/IR/SCP Port PREV/REW PLAY NEXT/FWD PAUSE • SCPs: Two maximum per system • Control modules: four maximum (four module addresses) • Total distance from port to last device: 200 feet (61 m) maximum IRCM-DV+ Control — Digital Input or Output (I/O) Digital I/O Ports These three ports can be used as digital input or output, with or without +5 VDC pull-up. Once configured, the digital input or output can monitor or trigger events and functions (toggle relays, issue commands, send e-mail). RIght Side Panel 2 A B C D E COMM LINK B MLS RS-232 Ground ( ) +12V IN Tx A GROUND 3 Rx 2 DIGITAL I/O GROUND 1 GROUND SCP CM IR IN GROUND IR OUT DISPLAY RS-232/IR +V OUT Tx Rx GROUND LAN Digital I/O PRESS PRE SS TAB WITH TWEEK ER TO REMOVE TWEEKER POWER 12V Switch, Sensor, Relay STOP Control — MLS Switcher (MLS RS-232 Port) Power MLC/IR Ground (ridged) Rear Panel MLC/IR port on MLS Switcher Power Input • Front panel buttons light when the MLC receives power. D E LINK A B C D E COMM LINK B MLS RS-232 DIGITAL I/O MLS RS-232 External Power Supply (12 VDC, 1 A max.) +12V IN Tx B GROUND A POWER 12V Ground all devices. +12V IN Tx A GROUND 3 Rx 2 DIGITAL I/O GROUND 1 3 Right Side Panel PRESS TAB WITH TWEEKER TO REMOVE GROUND CM SCP IR IN +V OUT MLC Right Side Panel GROUND LAN Transmit (Tx) B Receive (Rx) A 2 Rx 1 3/16" (5 mm) Max. Ground ( ) +12 VDC Input PRESS TAB WITH TWEEKER TO REMOVE GROUND IR IN LAN NOTES: • You must connect a ground wire between the MLC and MLS. • If you use cable that has a drain wire, tie the drain wire to ground at both ends. GROUND Heat Shrink Over Ground or Drain Wires Ground ( ) B Receive (Rx) A Transmit (Tx) 12 VDC (smooth) • Connect to 12 VDC, 1 A power supply. • Check the polarity of the power supply wires before connecting it to the MLC. SCP A B C POWER 12V MLS Switcher RS-232 Port Select RS-232 protocol via software or SIS command. Signals are bidirectional, ±5 V. RS-232 default protocol: • 9600 baud • 8 data bits • 1 stop bit • no parity • no flow control Control — LAN (Ethernet) MAC Address (on top, and on front panel) MAC: 00-05-A6-XX-XX-XX S/N: Ethernet (LAN) DISPLAY RS-232/IR Activity LED: Blinks to indicate data is being sent or received. Tx Rx GROUND IR OUT A B C D E COMM LINK +V OUT GROUND CM IR IN LAN SCP PRESS TAB WITH TWEEKER TO REMOVE 1 2 DIGITAL I/O 3 GROUND B MLS RS-232 A Rx Tx GROUND POWER 12V GROUND Link LED: Lights to indicate a network connection. Connect to an Ethernet network with a straight through cable. This port must be configured. Default protocol: • MLC IP address: 192.168.254.254 • Gateway IP address: 0.0.0.0 • Subnet mask: 255.255.0.0 • DHCP: off • Link speed and duplex level: autodetected Pins: 12345678 RJ-45 Connector +12V IN Crossover Cable Straight-through Cable Right Panel (for direct connection to a PC) (for connection to a switch, hub, or router) End 1 PC Insert Twisted Pair Wires TCP/IP Network NOTE: You must use this LAN port to set up the MLC and upload GC configuration files and firmware. All configuration can be performed via this port. Pin 1 2 3 4 5 6 7 8 Wire Color white-orange orange white-green blue white-blue green white-brown brown End 1 End 2 Pin 1 2 3 4 5 6 7 8 Wire Color white-orange orange white-green blue white-blue green white-brown brown Both ends use the TIA/EIA T568A wiring standard. Pin 1 2 3 4 5 6 7 8 Wire Color white-orange orange white-green blue white-blue green white-brown brown End 2 Pin 1 2 3 4 5 6 7 8 Wire Color white-green green white-orange blue white-blue orange white-brown brown Wire end 1 following the TIA/EIA T568A wiring standard, wire end 2 with the T568B wiring standard. 3 MLC 104 IP Plus Series • Setup Guide (Continued) Control — Serial (Config) DISPLAY ON OFF VOLUME VCR 1 DVD 2 PC 3 Config Serial (RS-232) Port This port supports bidirectional RS-232 (-5 - +5 VDC) communication. Protocol: • 38400 baud • 8 data bits • 1 stop bit • no parity • no flow control CONFIG 4 Front panel Config port: • RS-232 only (Tx, Rx, ground) MLC 104 IP PLUS MLC104 IP Plus Front Panel 6 feet (1.8 m) 1 6 5 9 Part #70-335-01 Tip Ring Sleeve (Gnd) 9-pin D Connection TRS Plug Pin 2 Pin 3 Pin 5 Computer Rx line Computer Tx line Computer signal ground Tip Ring Sleeve To/From the RS-232 Port on a PC NOTES: • Use the front panel Config port only for sending basic SIS commands (such as those for IP setup and troubleshooting) and checking unit information and responses. • You must use the LAN port (not the Config port) to set up the MLC and upload GC configuration files or firmware. About Global Configurator (GC) What It Does Global Configurator is the software tool for setting up an MLC and the system it controls. Global Configurator: zz Loads device drivers and uses commands from them for controlling other products zz Creates a single configuration file containing all the settings for the MLC and the products it interacts with in the AV system zz Generates a graphical user interface called GlobalViewer that is uploaded to the MLC (a GlobalViewer host device) along with the completed configuration and can be accessed as a web page By using GlobalViewer, users can manage, monitor, and control Extron and third-party equipment such as projectors, displays, computer monitors, Blu-ray™ players, and DVD players. What To Set Up in GC Use GC software to create a configuration that tells the MLC how its ports will function; how to control other products; what to monitor; when to do things; and whom to notify, how, when, and under what circumstances. 4 Configuration 1. Download and install the latest versions of the following: zz zz Global Configurator software — for setting up the MLC and creating a single system configuration file Device driver package — for use with GC, to make control of other devices possible All are available from www.extron.com or on the included Extron Software Products Disc. 2. Obtain IP address and subnet mask information for the MLC from the network administrator. 3. Cable devices to the MLC (see”Cabling and Features” in this guide), then power on all the devices. 4. Connect the MLC to a network, power it on, and use ARP (see “Network Configuration Using ARP“ below) to set the IP address for the unit. 5. Using Global Configurator, create a project, configure the MLC and other IP Link devices, and upload the configuration to the MLC. 6. Launch the GlobalViewer interface and test the configuration and the system. NOTE: Additional information and step-by-step instructions on configuration tasks are available in the Global Configurator Help file. The Global Configurator Help file includes an introduction to the software and how to start a GC project. Resources Obtaining Control Drivers Extron provides an extensive selection of device drivers in the driver package available on the Extron website. If the system requires a control driver that is not part of the driver package, you have additional options: Instructions, Information, and Assistance zz Request a new serial (RS‑232) driver from Extron. For additional information see the help files and the MLC 104 IP Plus Series User Guide, available at www.extron.com. zz Create your own custom IR device driver using Extron IR Learner software. Follow the directions in the IR Learner Help file to create a driver by using the remote control for that device and the IR receiver port on the front panel of the MLC. If you have questions during installation and setup, call the Extron S3 Sales & Technical Support Hotline or the Extron S3 Control Systems Support Hotline. Configuring for Network Communication Network Configuration Options When you power on the MLC for the first time, you have a choice of several ways to set up the IP address: zz zz zz zz Use Use Use Use the ARP (address resolution protocol) command — See the instructions below. a Web browser — See the MLC 104 IP Plus Series User Guide. the Global Configurator software — See the Global Configurator Help file. SIS commands via Telnet — See the MLC 104 IP Plus Series User Guide. Network Configuration Using ARP Use ARP to configure the IP address as follows: 1. Obtain a valid IP address for the MLC from the network administrator. 2. Obtain the MAC address of the MLC from the label on its rear panel. The MAC address should have this format: 00-05-A6-xx-xx-xx. 3. Connect the PC and the MLC to the same subnetwork. 4. At the PC, access the command prompt, then enter the arp –s command. Type in the desired new IP address for the unit and the MAC address of the unit (listed on the rear panel of the MLC). For example: arp –s 10.13.197.7 00-05-A6-03-69-B0 5. Execute a ping command by entering “ping” followed by a space and the new IP address at the command prompt. For example: ping 10.13.197.7 The response should show the new IP address, as shown in the figure at right. 5 MLC 104 IP Plus Series • Setup Guide (Continued) Mounting Attach cables using the preceding pages as a guide, then securely mount the MLC and other devices into the wall or furniture. Optional mounting kits (see part numbers at right) are available for use with the MLC. Read the instructions and UL guidelines that come with the any mounting kit for installation procedures. Optional mounting kits Part number SMB 102 Two-gang Surface Mount Box (black) 60-640-02 SMB 104 Four-gang Surface Mount Box (black) 60-642-02 MLM 104 6GWP Six-Gang Wall Mounting Kit (black) 70-355-02 MLM 104 L Replacement Lectern Mounting Kit (black, white) 70-357-02, -03 MLM 104 LAAP Replacement Lectern Mounting Kit with AAP opening (black ) 70-358-02 Setup Checklist: How to Proceed With Installation Get Ready Familiarize yourself with the features of the MLC 104 IP Plus. Download and install the latest version of the Extron Global Configurator (GC) software and the latest driver package (available from www.extron.com or on the Extron Software Products Disc.) Obtain IP setting information for the MLC from the network administrator. Obtain model names and setup information for devices the MLC will control. Perform Physical Installation Mount the unit. Cable devices to ports on the MLC. Connect power cords and turn on the devices in the following order: output devices (projectors, monitors, speakers), the MLC, a PC (for setup), SCP panel (if desired), then all input devices (such as DVD players). Configure the MLC Connect the PC and the MLC to the same Ethernet subnetwork and use ARP via Telnet, Extron DataViewer, or a similar application to configure the MLC for network communication. Create a new GC project and configure the MLC. See the Global Configurator Help file. Test the system. If you have questions during installation and setup, you can call the Extron S3 Sales & Technical Support Hotline or the Extron S3 Control Systems Support Hotline. Extron Headquarters Extron Europe Extron Asia +800.633.9876 Inside USA/Canada Only +800.3987.6673 Inside Europe Only +800.7339.8766 Inside Asia Only +31.33.453.4040 +31.33.453.4050 FAX +65.6383.4400 +65.6383.4664 FAX Extron USA - West Extron USA - East +1.714.491.1500+1.919.863.1794 +1.714.491.1517 FAX +1.919.863.1797 FAX 6 Extron Japan +81.3.3511.7655 +81.3.3511.7656 FAX Extron China +4000.EXTRON +4000.398766 Inside China Only +86.21.3760.1568+86. 21.3760.1566 FAX Extron Middle East +971.4.2991800 +971.4.2991880 FAX Extron Korea +82.2.3444.1571 +82.2.3444.1575 FAX Extron India 1800.3070.3777 Inside India Only +91-80-3055.3777 +91 80 3055 3737 FAX © 2011 Extron Electronics All rights reserved. All trademarks mentioned are the property of their respective owners. www.extron.com 68-1289-01 Rev. E 11 11