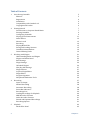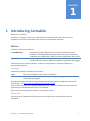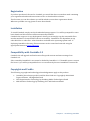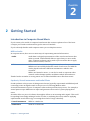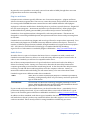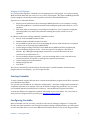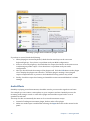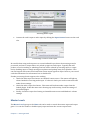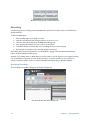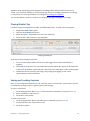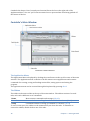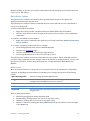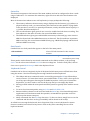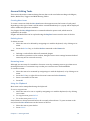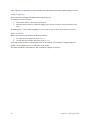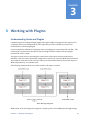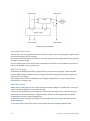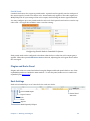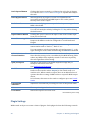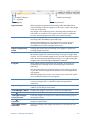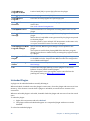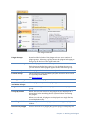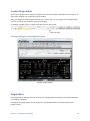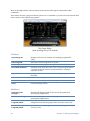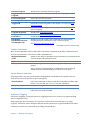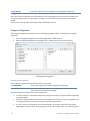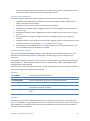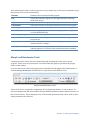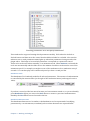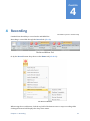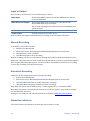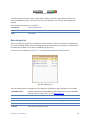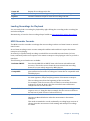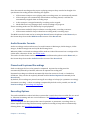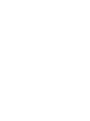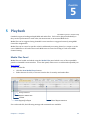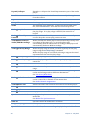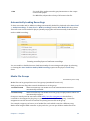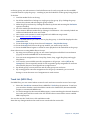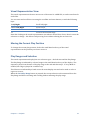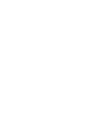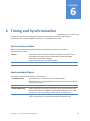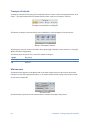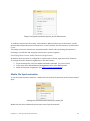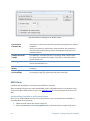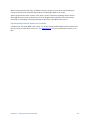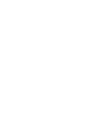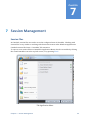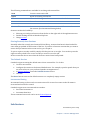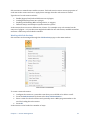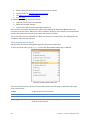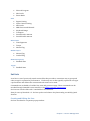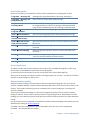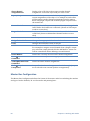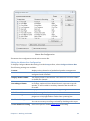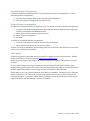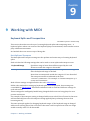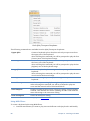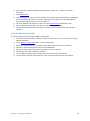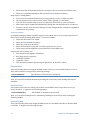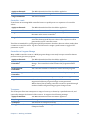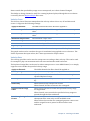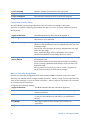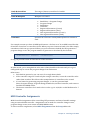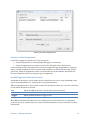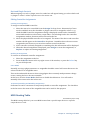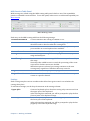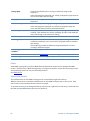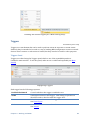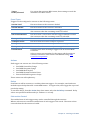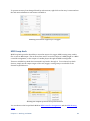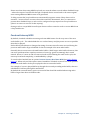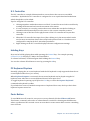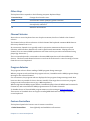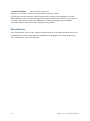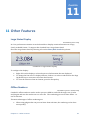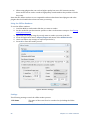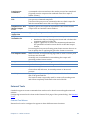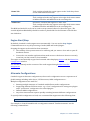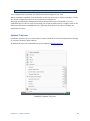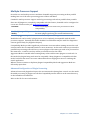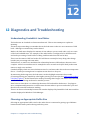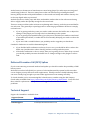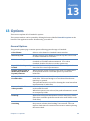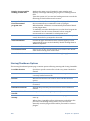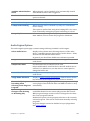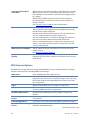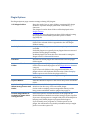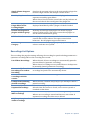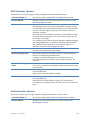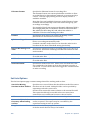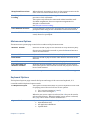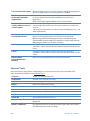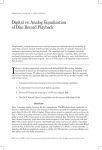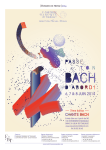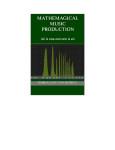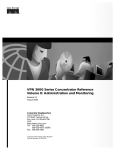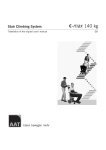Download Classic Cantabile SP-15 User guide
Transcript
Cantabile 2.0 User Guide Copyright © 2006-2009 Topten Software. All Rights Reserved http://www.cantabilesoftware.com Table of Contents 1 Introducing Cantabile Editions Registration Installation Compatibility with Cantabile 1.2 Copyrights and Credits 2 Getting Started Introduction to Computer Based Music Starting Cantabile Configuring Cantabile Playing Virtual Instruments Audio Effects Master Levels Recording Playing Media Files Saving and Loading Sessions Cantabile’s Main Window General Editing Tasks 7 7 9 9 11 12 13 14 15 15 16 19 3 Working with Plugins Understanding Racks and Plugins Plugins and Racks Panel Rack Settings Plugin Settings Unloaded Plugins Wet/Dry Mix Settings Plugin Selector In-place Plugin Editor Plugin Editor Program Organiser Morph and Randomize Tools 21 21 23 23 24 26 27 27 29 29 32 34 4 Recording Input vs Output Manual Recording Automatic Recording Status Bar Indicators Recordings List Loading Recordings for Playback MIDI Recorder Formats Audio Recorder Formats Pinned and Unpinned Recordings Recording Options 37 38 38 38 38 39 40 40 41 41 41 5 Playback Media Files Panel 43 43 2 5 5 6 6 6 6 Chapter 1 - Automatically Loading Recordings Media File Groups Track List (MIDI Files) Visual Representation View Moving the Current Play Position Play Ranges and Selection 45 45 46 47 47 47 6 Timing and Synchronisation Synchronisation Modes Synchronisable Objects Transport Controls Metronome Media File Synchronisation MIDI Clock 49 49 49 50 50 51 52 7 Session Management Session Files Sub-Sessions Set Lists 55 55 56 60 8 Working with Audio Audio Channel Assignments Master Bus Configuration 63 63 64 9 Working with MIDI Keyboard Splits and Transposition MIDI Filters MIDI Controller Assignments MIDI Routing Table Triggers MIDI Loop-back Constant Latency MIDI 67 67 70 78 80 83 85 86 10 Onscreen Keyboard Playing the Keyboard with the Mouse Playing the Keyboard with the Computer's Keyboard X-Y Controller Holding Keys PC Keyboard Capture Panic Button Other Keys Channel Selector Program Selector Custom Controllers Miscellaneous 87 87 87 88 88 88 88 89 89 89 89 90 11 Other Features Large Status Display Offline Renderer External Tools 91 91 91 93 Table of Contents 3 Engine Start/Stop Alternate Configurations System Tray Icon Multiple Processor Support 12 Diagnostics and Troubleshooting Understanding Cantabile’s Load Meter Choosing an Appropriate Buffer Size Deferred Procedure Call (DPC) Spikes Technical Support 13 Options General Options Startup/Shutdown Options Audio Engine Options MIDI Devices Options Plugin Options Recordings List Options MIDI Recorder Options Audio Recorder Options Set Lists Options Metronome Options Keyboard Options External Tools Customize Resources 4 94 94 95 96 97 97 97 98 98 99 99 100 101 102 103 104 105 105 106 107 107 108 109 109 Chapter 1 - CHAPTER 1 1 Introducing Cantabile Welcome to Cantabile! Cantabile is a simple to use host for virtual music instruments and audio effects with an emphasis on real-time performance and use in live performance situations. Editions Cantabile comes in two editions: Cantabile Solo Intended for home hobbyists and casual users who need a more flexibility, including unlimited plugins and racks, preset morph and randomize tools, MIDI filters, MIDI controller assignments and set lists. Cantabile Performer Designed specifically with live performance in mind, Performer adds features like sub-sessions, MIDI Clock, MIDI routing tables and triggers. This manual covers all three editions. Features not applicable to particular editions are appropriately marked. x64 Editions Cantabile is available as x86 and x64 versions. x86 This is the standard 32-bit version of Cantabile x64 The 64-bit version requires a 64-bit operating system (eg: Vista x64) and compatible x64 plugins. By default Cantabile x64 will not load standard x86 (32-bit) plugins, though this can be done with jBridge – see http://www.cantabilesoftware.com/jbridge . The term x64 should not be confused with 64-bit audio which is a different sound format and supported by both x86 and x64 versions of Cantabile. If you’re not sure about any of the above, use the x86 version. Trial Versions Trial versions of Cantabile are fully functional for 30 days after which a license must be purchased. Chapter 1 - Introducing Cantabile 5 Registration If you have purchased a license for Cantabile, you would also have received an email containing your registration details and instructions on how to download the software. The first time you run the software you will be asked to enter these registration details. Wherever possible use copy/paste to enter these details. Installation To install Cantabile, simply run the downloaded setup program. You will be prompted for some basic details and the software will be automatically installed. Cantabile also supports “xcopy deployment” where you can simply copy the executable file to another machine or location and it will run successfully. Cantabile is not dependant on any other DLL files or other files - other than those included in the operating system itself. If deploying Cantabile in this way, file associations can be created and removed using the appropriate buttons in General Options. Compatibility with Cantabile 1.2 Cantabile 2.0 will upgrade and load session files, quick sessions and most settings from Cantabile 1.2. Files created by Cantabile 2.0 are cannot be loaded by Cantabile 1.2. If Cantabile opens a session file from 1.2 you will be prompted before it is overwritten by the new Cantabile 2.0 session file. Copyrights and Credits The following copyright and technology acknowledgements apply to this product: 6 Cantabile (the software product) and this User Guide are Copyright © 2006-2009 Topten Software. All Rights Reserved VST Plugin Interface Technology by Steinberg Media Technologies GbmH ASIO Interface Technology by Steinberg Soft- und Hardware GbmH Chapter 1 - Introducing Cantabile CHAPTER 2 2 Getting Started Introduction to Computer Based Music If you’re new to the world of computer based music this sections explains a few of the basic concepts you’ll need to understand to get the most of Cantabile. If you’re already familiar with computer music you can skip this section. MIDI vs Audio In computer music, there are two main ways of representing musical information: Audio Audio data is a digital representation of the actual sound waves that make up sound. WAV and MP3 files are typical ways to store audio data. Computer software can be used to process audio data to apply effects such as reverb, echo etc... MIDI MIDI is standard way of recording the notes that make a piece of music. MIDI doesn’t necessarily define the sound of each note so a MIDI file can be played back with a different instrument to which it was recorded. MIDI is not limited to notes – it can also be used to represent other controls such as damper pedals, modulation wheel data and more. Think of audio as similar to storing music as a CD whereas MIDI is more like sheet music. Synthesis, Virtual Instruments and Audio Effects Sound synthesis is the process of taking musical notes (typically represented as MIDI data) and converting it into an digital sound. ie: the process of converting MIDI to audio. A virtual instrument is a piece of computer software that performs this process. For example, a virtual piano accepts MIDI notes as input and generates the sound of a piano playing those notes. An audio effect is a piece of software that applies effects to an incoming audio signal. This could be anything from simply making it louder of softer, to widening the stereo width or applying sophisticated reverb effects (eg: recreating the sound of a large cathedral). Virtual Instrument MIDI In Audio Out Audio Effect Audio In Audio Out Chapter 2 - Getting Started 7 In general it is not possible to accurately convert from audio to MIDI (though there are some programs that can do this reasonably well). Plug-ins and Hosts Computer music software typically falls into one of two main categories – plugins and hosts. A host is the main program that a user uses to create their music and provides the framework for routing audio and MIDI between external devices and loadable modules called plugins. A plugin is a software module that is loaded by a host to perform a specific function. Plugins fall into two main categories – instruments and effects (as described above). Other plugin types include MIDI effects (which generate MIDI), surround sound processors and analysers. Cantabile is a host application that is designed for real-time performance. This means it’s designed for connecting a MIDI keyboard, microphones and other devices and processing them in real-time. Cantabile does not include any plugins and as such you’ll need to acquire these separately. Free and commercial plugins are available from many different software developers. There are a number of different plugin formats available, though Cantabile only supports the most popular – VST. VST (short for Virtual Studio Technology) is a standard defined by Steinberg. A good source of information on available plugins is KVR Audio – http://www.kvraudio.com . Audio Drivers An audio driver is a piece of software that knows how to communicate with a sound card. Cantabile uses audio drivers to allow it to work with many different types of sound cards. In order to use Cantabile you will need a compatible audio driver. One of the most important features of a good audio driver and sound card is the ability to deliver low-latency audio. Latency is a term used to describe the time delay between the computer generating a sound and the sound being heard. It also describes the delay between receiving a sound and that sound being delivered to the computer software. Latency is measured in milliseconds and ideally you will want a latency of no more than about 10ms. Cantabile supports two different audio driver standards: ASIO ASIO, short for Audio Stream Input/Output is a standard specified by Steinberg. ASIO generally offers very low latency and is the preferred type of audio driver. DirectSound DirectSound is a Microsoft technology designed primarily for use in games. Although DirectSound can work well with Cantabile it should generally be considered less stable than ASIO. If your sound card came with an ASIO driver you should use that driver – particularly if it is a professional quality sound card. If your sound card did not come with an ASIO driver a good option is the excellent generic ASIO driver ASIO4ALL available from http://www.asio4all.com. In addition to these standard audio driver types, Cantabile also includes a null audio driver. The null audio driver doesn’t produce any sounds but allows the audio engine to run as if a sound card was attached. This is mostly useful for using Cantabile as a MIDI only processor. 8 Chapter 2 - Getting Started Bringing it All Together So to bring all this together, Cantabile is a host application for VST plugins. It accepts incoming MIDI and audio data and can route it to one or more VST plugins. The audio and MIDI generated by these plugins can then be routed to speakers and other external MIDI devices. Typical uses of Cantabile include: Playing virtual instruments by connecting a MIDI keyboard to your computer, routing the incoming MIDI to a virtual instrument and sending the generated sounds to a set of speakers. Real-time audio processing by connecting a microphone to your computer, routing the incoming audio to an audio effect and then sending the output of that to a set of speakers. In addition to this basic routing capability, Cantabile can also: Record audio and MIDI streams to files. Playback audio and MIDI streams from files. Process MIDI in special ways such as changing the velocity with which notes are played to better suit your playing style (MIDI filters) Control plugin settings remotely from a MIDI device (MIDI Controller Assignments). Process multiple plugins in series - route the output of one plugin to the input of another. Eg: a MIDI generating plugin connected to a virtual instrument, in turn connected to an audio effect etc... Process multiple plugins in parallel – process incoming audio on one rack and load a virtual instrument on another, or perhaps two separate instruments. Control timing and synchronisation Manage plugin presets Lots more... Don’t be too daunted if you didn’t follow all of the above. Install Cantabile, download some plugins and just start playing – you’ll soon get the idea. Starting Cantabile To start Cantabile, simply click the short cut that the installation program would have created in your Windows Start Menu. You can also run Cantabile in an “alternate configuration”. Alternate configurations maintains a completely separate set of settings. This can be useful for diagnosing problems, or if you need run Cantabile against two different sets of devices. The installation program would have created one additional configuration named “Alt Config” in your start menu. You can create as many custom configurations as you like (see Alternate Configurations). Configuring Cantabile Before Cantabile can run correctly, it needs to have various settings configured. To help with this the first time Cantabile is run, the Quick Configure dialog is displayed where you’ll be asked to select an audio driver, one or more MIDI devices and the location of your VST plug-ins folder: Chapter 2 - Getting Started 9 The Quick Configure dialog Selecting an Audio Driver When selecting an audio driver, choose the ASIO driver that matches the sound card of your computer. If your sound card doesn’t have an ASIO driver you might consider using ASIO4ALL (a free ASIO driver that works with most computers available from http://www.asio4all.com). DirectSound driver support is included for compatibility; however ASIO is the preferred driver model. The Null Audio driver is a built in driver that emulates a sound card so Cantabile can run correctly, but doesn’t produce any sound. It is useful primarily when working with MIDI only. Selecting MIDI Devices Place check marks next to any MIDI input/output devices you wish to use. When choosing MIDI devices in other parts of Cantabile, only those selected will be shown. By selecting only the devices you will actually be using, you can avoid cluttering these menus with unneeded choices. In Cantabile Performer, you will also have the option to select which MIDI devices will send and receive MIDI clock. You can enable MIDI clock for a device by right clicking on the device or by double clicking in the Clock column. Specifying VST Plug-in Folders To use VST plug-ins, Cantabile needs to know where you have these installed on your computer. Either manually type the location of this folder, or use the Browse button to locate the folder. 10 Chapter 2 - Getting Started If you don’t have any plug-ins installed, you may leave this field blank for now. For a comprehensive list of free and commercial plug-ins please visit http://www.kvraudio.com. More Options Cantabile has many more options and settings. Click the More Options button to adjust these settings. Getting Back to Quick Configure All of the settings in the Quick Configure dialog are also available from Cantabile’s Options window; however you can re-show the Quick Configure dialog by either: Holding Ctrl+Alt+Shift while Cantabile is starting. Running Cantabile with the /clean command line argument. Ready Once you’ve configured all the above settings press the OK button. Cantabile will scan your plug-ins folder, start the audio driver and MIDI devices and prepare a new empty session for you to start working with. You’re now ready to start using Cantabile. Playing Virtual Instruments Cantabile allows real-time playing of virtual instruments from an external MIDI device. Before continuing you must have at least one VST instrument plugin installed on your computer. To play a virtual instrument: On Cantabile's main screen, make sure the panel Racks and Plugins is expanded and click New Plugin button. Select the Instruments category on the left and locate and click on the name of a plugin on the right. The plugin will be loaded and its settings displayed. You can close this window for now. You should be able to now play the instrument from either an external keyboard, or with the onscreen keyboard. Chapter 2 - Getting Started 11 Selecting a plugin with Cantabile’s plugin selector If you hear no sound, check the following: When playing an external keyboard, check that the same keys on the on-screen keyboard light up. If not, there is a problem with your MIDI configuration. If the on-screen keys light up, check whether the output level meter on the main screen is indicating any audio output. If it is then there is a problem with your audio configuration. Next you should check the settings of the plugin itself. Click the Edit button in the plugin slot to display the plugins user interface. Check the plugin's settings. Some plugins require sample libraries or presets to be loaded before they produce any sound. Finally, check the output level setting on Cantabile's main screen and Window's volume settings. Audio Effects Similarly to playing virtual instruments, Cantabile can also process audio signals in real-time. For example you can connect a microphone to your computer and use Cantabile process the incoming audio using a reverb or other effect plugin and send the output back to a set of speakers in real time. The steps for this are essentially the same as for a virtual instrument except: 12 Instead of loading an instrument plugin, load an audio effect plugin. Make sure audio input is enabled but selecting the Input check box in the master levels panel. Chapter 2 - Getting Started Enabling Audio Input Connect the rack's input to audio input by clicking the Input Connect button on the rack slot: Connecting a rack to audio input Be careful when using audio input not to create feedback loops where the incoming sound is processed, and sent to output where it's picked up again as audio input. Typically this will produce a loud screeching or whistling noise but can be reduced by lowering input or output levels, disabling input or simply moving microphones and pickups away from speakers. This can also happen with some sound cards that return output signals as input. Refer to your sound cards documentation for information how to disable this. If audio processing doesn't appear to be working: Check the audio input level meter on Cantabile's main screen. This meter will light up when Cantabile is receiving audio input. If it doesn't check your audio connections and audio driver settings. Check the audio output level meter. This meter will indicate audio output from the loaded plugin. If this this meter isn't showing any audio activity, check the settings of the loaded plugin. Finally, check the output level setting on Cantabile main screen and Window's volume settings. Master Levels The Master Levels group on the Home tab can be used to control the master input and output gains. You can also enable or disable input/output and view the current output levels. Chapter 2 - Getting Started 13 Master Levels group on the Home tab Recording Cantabile supports recording audio and MIDI files and both recorders can be controlled from the Record tab. To Record MIDI Input: Ensure MIDI input is working correctly. Switch to the Record tab (using the mouse or press Alt+R). Click the Auto Record button in MIDI Recorder group. Start playing the MIDI device you want to record from. Cantabile should automatically start recording when you start playing. Recordings are shown in the recording panel (see below). Recording audio is nearly identical to recording MIDI - simply click the other Auto Record button in the Audio Recorder group. Instead of recording audio or MIDI input, you may want to record output (ie: the signals coming out of Cantabile as opposed to those being received). To select whether to record input or output, click the buttons on the record tab titled Record Input and/or Record Output. Managing Recordings All recordings you make will appear in the Recordings list: The Record tab and Recordings List 14 Chapter 2 - Getting Started Pinned records will be kept while unpinned recording will be deleted when the session is closed. You can select whether to automatically pin all new recordings (optimistic recording), or only those you select (pessimistic recording) in Recordings List Options. You can also delete, rename or explore recording files by right-clicking the recording. Playing Media Files Cantabile supports the playback of audio and MIDI media files. To load a file for playback: Expand the Media Files panel Click the New Media File button Select the Open... command to browse for a media file. Press the file’s Play button to start playback. Playing a MIDI file Some notes about playing media files: You can load multiple media files at once and trigger them either individually or together. The Send To drop down for each media file specifies where the output of the media file is directed. By default, each media file is directed to the main input of the racks/plugins. Media files can be looped by selecting a play range (by dragging on the visual representation of the loaded file). Saving and Loading Sessions Once you’ve configured Cantabile you can save that state to a session file. Session files store all of Cantabile’s settings except for global options and settings. To save a session file: From the Application Menu (Alt+F), select the Save command (or just press Ctrl+S) Enter a filename for the session. Press OK to save the file. To load a session file: From the Application Menu, select the Open command (or press Ctrl+O) Locate and select the session file to load. Press OK to load it. Chapter 2 - Getting Started 15 Cantabile also keeps a list of recently used session files in the list on the right side of the Application Menu. You can “pin” favourite entries here to prevent them from being pushed off the bottom of the list. Cantabile’s Main Window Cantabile’s Main Window The Application Menu The Application Menu is displayed by clicking the round button in the top left corner of the main window. The Application menu is similar to the File menu in most applications and contains commands for creating, saving and loading session files, setting options and exiting the program. The application menu can be accessed through the keyboard by pressing Alt+F. The Ribbon The ribbon is the main toolbar at the top of the main window. The ribbon consists of several tabs, each with a different set of commands: Home Most common commands and settings. (Alt+H) Record Commands for controlling the audio and MIDI recorders. (Alt+R) Setup Commands related to setting up Cantabile or a session. (Alt+S) To save screen space, the ribbon can be minimized to just show the tabs. To minimize or restore the ribbon, double click on one of the tabs. 16 Chapter 2 - Getting Started Besides clicking on the tabs, you can also switch between tabs using the mouse wheel while the cursor is over the ribbon. Quick Access Toolbar The Quick Access Toolbar is the small toolbar typically displayed just to the right of the Application Button in the title bar area. The Quick Access Toolbar contains commands that are often used and can it be customized to suit your working style. To add a command to the ribbon: Right click on any toolbar command and select Add to Quick Access Toolbar Click the drop down arrow to the right of the Quick Access Toolbar to select additional commands. To remove a command from the ribbon: Right click on the command in the Quick Access Toolbar and select Remove from Quick Access Toolbar. To re-order commands on the Quick Access Toolbar: From the Application menu select Cantabile Options Switch to the Customize page. Click the command to be moved in the right hand list. Use the Up/Down buttons to move the item up or down. The Quick Access Toolbar can also be positioned below the ribbon. This is especially useful if you have many commands and not enough room in the title bar to display them all. To move the Quick Access Toolbar, click the drop down button to its right and select Show Below the Ribbon. Main Panels Most of the main window is comprised of several panels that can be expanded or collapsed as required. Depending on which edition of Cantabile you're using you may have the following panels: MIDI Routing Table Defines routings between MIDI devices Triggers Defines actions to execute on certain events (typically used to configure external MIDI devices for a session) Media Files MIDI and audio file players. Racks and Plugins Plugins organised into racks. Keyboard An onscreen piano style keyboard and several controllers for testing plugins with. Most of these panels can be: Resized by dragging the divider between them. Maximized by clicking square box icon in its top right corner. Hidden by clicking the cross icon in its top right corner. Hidden or shown by clicking the Show/Hide Panels drop down button on the far right of the Home tab. Chapter 2 - Getting Started 17 Status Bar The status bar appears at the bottom of the main window and can be configured to show a wide range of indicators. To customize the status bar, right click on it and select the elements to be displayed. Most of the status bar indicators are self-explanatory except perhaps the following: The memory indicator shows memory usage, displayed in the format x/y (n) where x is physical memory used, y is virtual memory allocated and n is the number of page faults in the previous 1 second. For optimal performance, x and y should be almost equal (or x > y) and n should normally be 0. The record indicators glow green if auto record is enabled and red when recording. The first indicator is the audio recorder, the second the MIDI recorder. The MIDI indicators glow green when MIDI connectivity is detected (eg: active sense or MIDI clock) and red when MIDI data activity is detected. The first indicator represents MIDI-in activity, the second internal MIDI activity (eg: a MIDI file playing) and the third indicates MIDI-out activity. Dock Panels Cantabile has two dock panels that appear to the left of the main panels. Sub-sessions * A list of all sub-sessions for the current session. Recordings A list of recordings made during this session. * Cantabile Performer Only These panels can be shown by associated commands on the ribbon toolbars, or by pressing Ctrl+1 for the sub-session list and Ctrl+2 for the recordings list. To hide a dock panel, click its close icon or press Shift+Escape while it has keyboard focus. Keyboard Control Cantabile can be driven completely by the PC keyboard which many users will find faster than using the mouse. Note the following about using Cantabile with the keyboard: The ribbon and most commands can be accessed by pressing the Alt key followed by a series of letters. To learn these letters, press and hold the Alt key. After a short period a set of key tips will appear showing the available keystrokes. Once you've learned the keystrokes, you don't need to wait for the key tips and you can simply key ahead. Moving around within the main panels and dock panels is typically done with the arrow keys. To move focus between panels, using Ctrl+Tab and Ctrl+Shift+Tab Buttons and drop downs can be activated with the Enter key. Note that although most applications activate buttons with the spacebar, in Cantabile the spacebar is used to start/stop the master transport. Many commands also have Ctrl key shortcuts. To discover these, simply hover over the command and the short-cut key (if available) will be shown in the tooltip. As a final note on using the keyboard, don't forget that if the on-screen keyboard's capture feature is enabled, most shortcut keys won’t work as they'll be controlling the on-screen keyboard instead. 18 Chapter 2 - Getting Started General Editing Tasks This section describes common editing features that can be used when working with Plugins, Racks, Media Files, Triggers and MIDI Routing Tables. Creating New Items To create a new item click the New Item button that appears near the bottom of each panel. Depending on the type of item it will be either created immediately or a popup will be displayed where additional options are available. For plugins, the New Plugin button is contained within the parent rack, which must be expanded to be visible. Plugins and Media Files can be replaced using the Replace button near the start of the slot. Deleting Items To delete an item: Select the item to be deleted by navigating to it with the keyboard, or by clicking on its name. Press the Delete key, or click the Delete command on the Home tab. Note: Deleting a rack will also delete all contained plugins Most delete operations can be undone, though in some cases routings between deleted items may not be restored correctly. Renaming Items Although not necessary for Cantabile to function correctly, renaming items to give them more meaningful names is a convenient way to make your sessions more understandable. To rename an item: Select the item to be renamed by navigating to it with the keyboard, or by clicking on its name. Press the F2 key, or right click on the item's name and select Rename, Enter a new name for the item Press OK. Using the Clipboard Most items can be manipulated using the clipboard. To cut or copy an item: Select the item to be cut or copied by navigating to it with the keyboard, or by clicking on its name. To copy the item, press Ctrl+C. To cut the item, press Ctrl+X. Pasted items are always inserted before the currently selected item. To paste an item at the end, select the New Item button at the bottom of the list. Select the item to paste before. Press Ctrl+V. Chapter 2 - Getting Started 19 Note: clipboard commands are also available from the Home tab and by right clicking on items. Using Drag/Drop Items can be rearranged and duplicated using drag drop: To change the order of items: Click on the name of the item to be moved. Hold the mouse button on while dragging up or down to choose a new position for the item. By holding the Ctrl key while dragging you can create a copy of the item at the new location. Undo and Redo Many operations can be Undone (and then redone): To undo the last operation, press Ctrl+Z To redo the last undone operation, press Ctrl+Y Note, that only Cantabile related operations can be undone. For example, changes made to a plugin's own settings are not stored in the undo buffer. The Undo and Redo commands are also available on Quick Access Bar. 20 Chapter 2 - Getting Started CHAPTER 3 3 Working with Plugins Understanding Racks and Plugins Cantabile supports loading multiple plugins through a simple rack approach (as opposed to a completely free-form wiring method). This approach provides a flexible yet easy to use mechanism for connecting plugins. A rack is simply an ordered list of plugins where each plugin is connected to the one after. The rack's input is connected to the input of the first plugin and the output of the last plugin becomes the rack's output. The input of each rack can optionally be connected to audio input from the audio driver. Similarly, each rack can be optionally configured to response to a specific MIDI device/channel. The output of each rack can be routed to either your external hardware (sound card output or MIDI output device) or to another rack. The following example shows two racks routed to the input of a third. Rack Wiring Diagram Within each rach, each plugin slot supports a wet/dry mixer and a MIDI pass-through setting: Chapter 3 - Working with Plugins 21 Plugin Wiring Diagram Dry and Wet Mix Levels The dry mix level of a plugin determine how much of unprocessed incoming audio signal should be passed through to the next plugin. The wet mix level determines the amount of output signal from the plugin that should be passed through to the next plugin. The wet and dry mix levels can be used to determine the volume of an instrument or amount of effect to be applied in the overall output. MIDI Pass Through By default only MIDI generated by a plugin will be passed to the next plugin. When the MIDI pass through setting is enabled, both incoming events and events generated by the plugin are passed to the next plugin. This setting can be used in combination with a plugin's MIDI filters to create multi-timbral instruments on a single rack. Audio Master Bus Rather than providing direct pin to pin connections between plugins, Cantabile has a concept of a master bus that plugins are connected through. The input and output pins of each plugin are connected to the master bus. Cantabile supports multiple N-N connections between a plugin and the master bus allowing simple but flexible configuration of audio channel assignments. To adjust the audio channels of a plugin, from the plugin slot's Tools drop down menu select Audio Channels. To set the format of the master bus, from the Setup tab select Configure Master Bus. 22 Chapter 3 - Working with Plugins Partial Sends Cantabile Performer also supports partial sends. A partial send is typically used to send part of the output signal of a rack to an effects rack. Partial sends only applies to the audio signal (not MIDI) and peels off a percentage of the rack’s output, while leaving the direct signal unaltered. You may configure up to two partial sends for each rack. Each partial send can be routed to any other rack - so long as this wouldn’t cause a circular routing. Configuring Partial Sends in Cantabile Performer Each partial send can be configured to be taken either before or after the rack’s output gain is applied. When the option Send Before Gain is selected, adjusting the rack’s gain doesn’t affect the sent signal. Plugins and Racks Panel Plugins and racks are created and edited using the Plugins and Racks panel which is one of the expandable panels on Cantabile’s main window. To use this panel, make sure it is visible and expanded (see Main Panels) Rack Settings Each rack is headed by a set of controls for the rack as a whole: Record MIDI Input nect Input Connect Partial Send Amounts Solo Mute Bypass Rack Expand/Collapse Chapter 3 - Working with Plugins 23 Rack Expand Button Clicking this button expands or collapses the rack's list of plugins. You can also use Ctrl+Left and Ctrl+Right to expand and collapse the rack. Rack Bypass Button When bypassed, all plugins in a rack are suspended from processing and all audio and MIDI input to the rack is passed directly to the rack's output. Rack Mute Button When muted, all plugins are suspended and any incoming audio or MIDI is discarded. Rack Solo Button Clicking the Solo button for a rack effectively mutes all other racks. You can solo multiple racks by holding the Ctrl key while clicking the Solo button. Input Connect Button Clicking this option connects the input of this rack to audio input from your sound card. Record Incoming MIDI When selected, enables recording of incoming MIDI events. Requires the MIDI recorder be configured to record Racks and Plugins. Rack Name A name describing the rack. By default Cantabile assigns rack names similar such as "Rack 1", "Rack 2" etc... You can rename a rack by selecting the rack and pressing F2, or by right clicking the rack's name and selecting the Rename command. MIDI-In Device and Channel Number The MIDI device and channel number that this rack responds to. Note that this setting can be overridden by the MIDI Routing Table where any MIDI events explicitly routed to rack are accepted by the rack regardless of this setting. Split/Transpose Specifies a sub-session controllable keyboard range and/or transpose amount for this rack. See Rack Split and Transpose. Send To This setting determines where to send the output of this rack. Racks can be routed to either Output (ie: the sound card) or to another rack. When routed to output, there is an additional set of options that allow routing of MIDI events to a specific MIDI output device. In Performer, this menu is also used to configure up to two Partial Sends. Partial Send Amounts * Adjusts the send amount percentage for each of the partial sends. Gain The output level gain for this rack. Level Meter Shows the output level of this rack. * Cantabile Performer Only Plugin Settings Within each rack you can create a chain of plugins. Each plugin slot has the following controls: 24 Chapter 3 - Working with Plugins MIDI Pass-through Replace Plug-in Suspend Bypass In-place Edit Bypass Button When a plugin is bypassed, all incoming audio and MIDI data is passed through to the next plugin (or the rack’s output if the plugin is the last in the rack). The plugin is left running however, allowing still sounding notes and effects to sound out. This option is also useful for situations for slow starting plugins that need to be resumed quickly. Suspend Button A suspended plugin is similar to a bypassed button in that all incoming audio and MIDI is passed through. When suspended however, the plugin is no longer processed causing still sounding notes and effects to be cut off. When suspended however processing load is saved. Replace Plugin Drop Down Clicking this button allows selecting a new plugin to replace the existing plugin in this slot. Plugin Name The name of the plugin in this slot. By default, plugins are named according to the type of plugin they contain. You can rename plugin slots to provide a more descriptive name by selecting the plugin and pressing F2, or right clicking the plugin's name and selecting the Rename command. Program Most plugins support more than one program. A program is a predefined set of settings that control the plugin’s sound and behaviour. The program selector drop down can be used to select a program or you can use the next/previous buttons to move through the set of programs. When the plugin slot is active, the N and P keys can also be used to move to the next and previous programs. Edit Button The edit button displays the plugin custom user interface if it has one (most plugins do), or Cantabile’s built in plugin editor otherwise. Inplace Plugin Editor Displays the plugin’s user interface within Cantabile’s main window (in the Plugin View panel) Tools Plugin's Editor Displays the plugin's custom user interface (if supported). Tools Built-in Editor Displays Cantabile's built in parameter editor for the plugin. Tools Save Plugin Selector Preset Saves the plugin’s current preset or bank to the Presets group in the plugin selector. Tools Program Organiser Displays the program organiser which can be used to manage the plugin’s program bank. Tools Sub-Session Behaviour Allows specifying which plugin attributes are controlled by subsessions. Chapter 3 - Working with Plugins 25 Tools Import Program or Bank Loads a bank (fxb) or preset (fxp) file into the plugin. Tools Export Bank Saves the plugin as a bank (fxb) file Tools Export Program Saves the current program as a preset (fxp) file Tools Audio Channels Assigns audio channels between the plugin and the session's master bus. See Audio Channel Assignments. Tools MIDI Filters Defines MIDI filters to manipulate incoming MIDI events for this plugin Tools MIDI Pass Through When selected, passes incoming MIDI to this plugin and to the next plugin. When cleared, only MIDI events generated by the plugin are passed to the next plugin. Use this option to layer multiple VST instruments in the same rack, or to pass controller events to a series of plugins. Tools Suppress MIDI Program Changes When selected, MIDI Program Changes are not passed to the plugin. This option is useful when playing MIDI files that have program change events that are inadvertently resetting the program loaded by a plugin. Tools Record MIDI Output When selected, causes MIDI generated by this plugin to be passed to the MIDI recorder. Requires the MIDI recorder be configured to record Racks and Plugins. Wet/dry mix and gain sliders Controls the wet and dry mix levels of this plugin. See Wet/Dry Mix Settings. Pan Controls the left/right panning of mono plugins or the stereo balance of stereo/multi-channel plugins. The panning laws use to pan signals can be controlled via the panning law setting in Master Bus Configuration. Unloaded Plugins A plugin can be unloaded without actually deleting it. When unloaded, Cantabile saves the plugin’s entire state, closes the plugin and removes it from memory. If the session is saved while a plugin is unloaded, its saved state is written to the session file. When an unloaded plugin is reloaded, Cantabile loads the plugin and restores it from the saved state. To unload a plugin: 1. Right click on its name and select Unload. 2. The plugin will be unloaded and appear as a suspended plugin with most controls disabled. To reload an unloaded plugin: 26 Chapter 3 - Working with Plugins 1. Right click on it again and select Reload, or 2. Click its bypass button. Unloaded plugins are an easy way to completely disable a plugin without actually deleting it. This feature works particularly well in conjunction with sub-session where some sub-sessions have the plugin loaded and some don’t. Unloaded plugins are also used when a session contains a plugin that fails to load. In this case, the state of the plugin is read from the session file and stored as the unloaded state. Re-saving the session will not cause the saved state to be lost and the session can be repaired by installing the missing plugin. Wet/Dry Mix Settings The meaning of a plugin slot’s wet and dry mix sliders depends on the Use Wet/Dry Controls option in Plugin Options. When the Use Wet/Dry Controls option is enabled (the default) the wet and dry mix levels are controlled separately: Dry Slider Controls the amount of dry signal that is passed through the plugin slot. The dry signal is the input to the plugin slot. Wet Slider Controls the amount of wet signal that is included in the output of this plugin slot. The wet signal is the output of the plugin itself. When the option to use wet/dry mix levels is turned off, the behaviour of these sliders changes depending on whether the plugin is an effect or instrument. For instrument plugins: Plugin Slider Controls the gain of the plugin itself (ie: same as wet mix) Gain Slider Controls the gain of the plugin slot as a whole. ie: it is a gain that is applied after the plugin gain is applied and mixed. For other types of plugins: Plugin Slider Controls the wet/dry balance Gain Slider Controls the overall gain of the plugin slot. Plugin Selector The plugin selector is used to insert new plugins, or to replace the plugin in a plugin slot. Chapter 3 - Working with Plugins 27 The Plugin Selector Plugin Groups Download the left side of the plugin selector are a number of plugin groups. Selecting a group shows the plugins belonging to that group in the list on the right hand side. Favourites Group Shows all plugins that have been “pinned” as favourites. Each plugin in the list has a pin icon. By clicking the pin icon you can control which plugins appear in the favourites group. Recent Group Shows plugins that have been recently used. Presets Group Shows all preset (fxp) and bank (fxb) files that have been saved to a special presets folder. See Plugin Options. All Plugins Group Shows all available plugins. Instruments, Effects and Other Groups Shows plugins of a particular plugin type. Plugin List The list on the right shows all plugins in the selected plugin group. Group By Folder When selected, the entries in the plugin list are displayed in a hierarchical view matching the file system folders containing the plugins. When not selected, all plugins are displayed in a single flat list, sorted alphabetically. Scan Plugin Folders Press to update the set of plugins by re-scanning your plugin folders. Choose File/Plugin Press to browse for a plugin (dll), preset (fxp) or bank (fxb) file. 28 Chapter 3 - Working with Plugins In-place Plugin Editor The in-place plugin editor displays a plugin’s user-interface within Cantabile’s main window - as opposed to display it in a separate popup window. Only one plugin can be displayed in the in-place editor and it is only supported on plugins that provide a custom user-interface (nearly all plugins). To display a plugin in-place, simply click the in-place edit button: Edit In-place The plugin will appear in the Plugin View panel: Inplace Plugin Editor Plugin Editor The plugin editor displays the user interface of a plugin and various other tools and commands provided by Cantabile. To display the plugin editor, in the plugin slot click the Edit button or double click on the plugin’s name. Chapter 3 - Working with Plugins 29 Most of the plugin editor's functionality can be accessed through its menu and toolbar commands. The toolbar also has a program selector (shown as 1 <untitiled 1>) in the screen shot below that can be used to select different programs. The Plugin Editor (with Synthogy Ivory VST loaded) File Menu Open Program Displays a file selector window for loading a program file (.fxp) Save Program Saves the current program as a .fxp file. Save Program As Saves the current program using a new file name. Increment and Save Performs an incremental save of the current program where a counter in the file name is incremented by 1 creating a sequence of files. Open Bank Displays a file selector window for loading a program bank file (.fxb). Save Bank Saves the entire program bank as a .fxb file. Save Bank As Saves the entire program bank using a new file name. Close Closes the plugin editor. Edit Menu Undo Program Changes Discards all changes made to the current program since opening the plugin editor. Undo Bank Changes Discards all changes made to the program bank since opening the plugin editor. Restore Session Program/Bank For plugins loaded from a Cantabile session file, discards changes and reloads the plugin’s state from the session file. Restore Factory Program/Bank Restores the current program or bank to the plugin's default “factory” state. 30 Chapter 3 - Working with Plugins Rename Program Renames the currently selected program. Toggle Previous Program Switches between the two previously selected programs. Previous Program Selects the previous program. Next Program Selects the next program. Toggle A/B Swaps the current program for the plugin's "B" state. See A/B Preset Toggling. Copy A to B Copies the current program to the plugins "B" state. See A/B Preset Toggling. Program Organiser Displays the Program Organiser. Assign MIDI Controller * Displays the MIDI Controller Assignments window for assigning MIDI controllers. Randomize, Randomize Between and Morph Tools Displays a second toolbar with commands for randomizing and morphing the parameters of the current program. See Morph and Randomize Tools . * Cantabile Performer and Solo Only Toolbar Commands Most of the commands in the toolbars have equivalent commands in the File or Edit menu and won't be repeated here. The other toolbar commands are: Morph/Randomize Tools Similar to the menu commands except this button cycles between the various morph and randomize tools. Capture Keyboard Captures or releases the PC keyboard for playing notes. Rollup Window Hides the plugin's user interface leaving just Cantabile’s toolbars and menus. This is useful for leaving Morph or Randomize tools running in animated mode without taking up too much screen space. System Menu Commands The plugin editor also has several window management commands in the system menu (ie: click on the icon in the title bar or press Alt+Space). Show Toolbars Select this command to show or hide all of Cantabiles toolbars and menus. You can also use Alt+Enter for this command. Always On Top Displays this plugin editor window in front of all other windows. Open on Load When enabled this plugin editor will be automatically displayed when the session file is loaded. A/B Preset Toggling A/B Preset Toggling is a simple system for toggling between two states of a program making quick comparisons easy. Each plugin type has a secondary "B" state that can be used to store the state of a single program. The B slot can be thought of like the memory button on a typical handheld calculator. Cantabile provides two commands for working with this B slot. Chapter 3 - Working with Plugins 31 Copy A to B Copies the state of the currently selected program to the B slot, Toggle A/B Swaps the selected program with the saved B state. Since the B state is shared across all instances of the same plugin it can be used as a simple way to copy a program from one program to another, or even between two instances of the same plugin. The content of the B state is discarded when Cantabile is closed. Program Organiser The Program Organiser provides tools for managing program banks. To display the program organiser: Select Program Organiser from the plugin editor's Edit menu, or Select Program Organiser from plugin slot's Tools menu (on the main screen). The Program Organiser Loaded and Shared Banks The program organiser works with two lists of programs. Loaded Bank Shows all programs currently loaded into the plugin. Shared Bank A separate store of programs managed by Cantabile that is shared by all instances of the plugin. The shared program bank serves several purposes. 32 It can be used as a convenient temporary storage location for programs while organising a program bank. Since it is shared between all instances of a plugin it can be used to move programs from one plugin instance to another, even between different sessions. It can be used as storage place for favourite banks - all entries in the shared program bank appear at the bottom of the program selector drop down. This is useful for plugins Chapter 3 - Working with Plugins that have a limited number of program slots. When a program is loaded in this way it is loaded into and overwrites the currently selected program. Using the Program Organiser Using the program organiser is fairly straight forward. Here are a few tips though: Clipboard commands provide a familiar way to move programs either within the one bank, or between the two banks. Drag/drop can be also be used to re-order or move plugins. Holding the control key while dragging within the one list changes the operation from move to copy Holding the shift key while dragging between lists changes the operation from a copy to a move. Both program lists support multiple selection to simplify moving many programs around. Programs can be moved up/down in the list by using the up/down arrow buttons on the associated toolbar, or by using the Ctrl+Up and Ctrl+Down keys. Although most commands have short cut keys defined, please be aware that these will not be available if keyboard capture is enabled. Automatically Apply Changes The option Automatically Apply Changes causes changes in the loaded programs list to be automatically and instantly applied to the plugin. For most plugins, this is the preferred bahaviour. Some plugins however can be very slow to switch or load programs (eg: plugins that utse large sample libraries). By turning this option off you can make a many edits to the program bank and apply them when finished. Note that some operations will still be slow, though in general the program organiser should be much more responsive with these slow plugins. File Menu Load Bank Loads a program bank (.fxb) file. Save Bank Saves the current program bank. Load Program Loads a program file (.fxp) into the selected program. Save Program Saves the selected program as a program file. Export Programs Displays tools for exporting either the selected programs or all programs as separate .fxp files. Import Programs Displays tools for importing multiple program files into the current bank. Close Closes the program organiser. Edit Menu The Edit menu provides command that operate on which ever program list currently has the focus. For example to copy a plugin from one list to another you should set focus to the first list (by clicking in it for example), select the copy command then set focus to the other list before selecting the paste command. Chapter 3 - Working with Plugins 33 The toolbar buttons above each list operate in a very similar way to the menu commands except they always work on the associated list. Rename Renames the currently selected program. Cut Copies the selected programs to the clipboard before deleting them from the list. Copy Copies the selected programs to the clipboard. Paste Insert Pastes the contents of the clipboard before the selected program. Paste Replace Pastes the contents of the clipboard over the selected programs. Paste Fill Pastes a single program into all selected program slots. (applies to the loaded bank only) Insert Empty Program Inserts a blank program entry before the selected program. Delete Deletes the selected programs and shuffles all following programs up. Clear Resets all the parameters of the selected programs to 0 and renames them to <empty> . Sort Alphabetically Sorts the selected programs alphabetically. Note you must select which programs to sort before this command becomes available. Select All Selects all the items in the list. Morph and Randomize Tools Cantabile provides several tools for randomizing and morphing the state of the current program. These tools are presented as a second toolbar that appears just below the plugin editor's main toolbar. To access these tools, choose the appropriate command from the plugin editors Edit menu, or click the Morph/Randomize Tools button to cycle between the different tools. Morph and Randomize Tools These tools can be configured to manipulate all of a plugins parameters or only a subset. To select the parameters that are modified, click the Select Parameters button (the first button on the second toolbar). This will display a list of all available parameters that can be used to select which parameters are affected. 34 Chapter 3 - Working with Plugins Selecting parameters to be morphed/randomized This window also supports learning which parameters modify. Click either the Include or Exclude button and then move the control that should be included or excluded. Also note the indicator next to each parameters name lights up when that parameter is being moved in the plugin editor. This helps to locate which parameter corresponds to a particular control. These tools can be used either manually, or in animation mode. When Animate is selected the tools run automatically and the slider next to the animate check box can be used to control the animation speed. For example you might set one of the randomize tools to randomize every 5 seconds. You can then play notes continuously until you hear a sound you like. Randomize Tools The Randomize Tool randomly modifies all selected parameters. The amount of randomization is controlled by the amount slider (to the right of the randomize button) and ranges from 0 to 100%. Randomize Tools If you hear a sound you like but miss it because you have animate turned on, or you accidentally press Randomize again, you can use the Back button to return to previous randomizations. Similarly the Next button moves forward in the list. Randomize Between Tools The Randomize Between tool is similar to the Randomize tool except instead of modifying parameters by a certain amount, it randomly selects values between two captured limits. Chapter 3 - Working with Plugins 35 Randomize Between Tools To use the Randomize between tool: Select the program you want to randomize. This will act as one end of the randomization limit. Display the Randomize Between tools. From the To Program drop down select a second program to define the other randomization limit. Click the Randomize button. All selected parameters will be randomized between the values of each defined limit. Alternatively you can manually define the limits: Select the program you want to randomize. Move the plugin's settings to define one end of the randomization limit. Click the Capture Start Parameters button (to the right of the Randomize button). Move the plugin's settings to define the other randomization limit. Click the Capture End Parameters button. Click the Randomize button. Selecting a program from the To Program drop down is effectively the same as switching to another program, pressing the Capture End Parameters button and switching back to the original program. The result of the Randomize Between tool is not the same as randomly selecting a position with the Morph tools. The morph tools move all parameters in a synchronised manner whereas the Randomize Between tool randomly selects values for each parameter. Morph Tools The Morph tools smoothly change parameters from one set of values to another. Morph Tools Using the Morph tools is similar to using the Randomize Between tools in that you must first define the start and end values for the morph operation. Do this in exactly the same way as described for the Randomize Between tool. That is, either use the To Program drop down to select the end parameters or manually define the start end values using the Capture Start/End Parameters buttons. Once the start and end parameters have been captured, simply move the slider the morph the parameters from one set of values to the other. 36 Chapter 3 - Working with Plugins CHAPTER 4 4 Recording Cantabile Performer and Solo Only Cantabile has the ability to record audio and MIDI files. Recording is controlled through the Record tab (Alt+R): The Record Ribbon Tab Or by the Record button drop down on the Home tab (Alt+H+R): The Record Button When using the record button, click the top half of the button starts or stops recording while clicking the bottom half displays the drop down menu. Chapter 4 - Recording 37 Input vs Output The recorders can be used to record either input or output: MIDI Input All incoming MIDI events from external MIDI devices and the on-screen keyboard. MIDI Racks and Plugins Records the MIDI input arriving at any rack that has the Record MIDI Input option selected. Also records and plugin slots that have the record MIDI Output option selected. Audio Input All input audio received from the audio driver. Audio Output All audio output by the audio driver. Both recorders also support simultaneously recording from both input and output. Manual Recording To manually control the recorders: Switch to the Record tab. Ensure the correct Record Input and Record Output options are selected. Click Record to start recording. Click Record again to stop recording. Manual recording can also be controlled by clicking the top half of the Record button on the Home tab. Click this button to start recording using whichever recorder is enabled through the Record Input/Record Output options. If both recorders are enabled, both will start recording. To stop any recording, click this button again. Automatic Recording Cantabile can also automatically start and stop recording: Switch to the Record tab. Ensure the correct Record Input and Record Output options are selected. Click Auto Record button to enable automatic recording. Click Auto Record again to disable automatic recording. Recording will start it detects MIDI activity or audio signals above a certain threshold. Recording stops when a certain period of inactivity or silence elapses. Very small recordings are automatically discarded. Settings for the timeouts and audio thresholds are available in MIDI Recorder Options. Status Bar Indicators The status bar has two indicators to show the state of each recorder: 38 Chapter 4 - Recording Record Status Indicators The left indicator shows the state of the audio recorder, while the right indicator shows the state of the MIDI recorder. (You can hover over the indicators for tool tips showing which is which). The meaning of indicators is as follows: Off (Grey) The recorder is off. Green Armed for auto record Red Recording Recordings List The recordings list appears as a dock panel on the left side of the main window and maintains a list of all recordings made. Each recording shows the name of the recording file, its duration (in seconds) and whether it’s an audio or MIDI file (by the icon). To show the recordings list, press Ctrl+2 or select Show List from the Record tab. The Recordings List Various commands for working with recordings are available by right clicking on a recording: External Tools Custom external tool commands can be configured for audio and MIDI files (eg: editors, players etc...). See External Tools. Delete Deletes the recorded file and removes the entry from the list. Delete Unpinned Deletes all unpinned files and removes them from the list. Clear List Removes everything from the list without deleting any files. Rename Renames a file. Pin All Pins all recordings in the list. Chapter 4 - Recording 39 Unpin All Unpins all recordings in the list. Toggle Pins Pins all unpinned recordings and unpins all pinned recordings. Explore Launches Windows Explorer with the recording selected. Open Loads the recorded file into Cantabile for playback. Loading Recordings for Playback You can easily load a recording for playback by right clicking the recording in the recording list and selected Open. Alternatively, to have the last recording always loaded see Automatically Loading Recordings. MIDI Recorder Formats The MIDI recorder can make recordings that are encoding in either real-time format or musical time format. In real-time encoding events are time stamped in milliseconds and don’t require the master transport to be playing. In musical (or synchronised) encoding recorded files are encoded in musical time (ie: bars, beats, sub-beats) and as such require to the master transport to be playing in order to provide a time base. The following record modes are available: Realtime SMPTE Encodes the MIDI file in SMPTE time code format with millisecond accuracy. This is the correct format for non-musical time encoding however it is not widely support by MIDI players Realtime Compatible Encodes the file at 120 bpm 4/4 time with 500 ticks per beat. This gives millisecond accurate recording in a format that is compatible with all MIDI players. Musical Relative Encodes the file using a synchronised musical time format that matches the time signature, tempo and play position of the master transport. The recording starts from the beginning of the current bar. For example, if the first event to be recorded occurs when the master transport is at bar 40, beat 2, the first recorded event will be time stamped at beat 2 in the first bar. Musical Absolute This format is the same as Musical Relative except the recording’s origin is set to 0. Using the above example, the first event would be at bar 40, beat 2 (with 39 bars of silence before it) Musical Auto Operates in Musical Absolute when a media file is the master transport. Operates in Musical Relative when the metronome is the master transport. This mode is intended to avoid accidentally recording large sections of silence when the metronome is left running and multiple recordings are made. 40 Chapter 4 - Recording Since the musical encoding modes require a playing transport they can also be thought of as synchronised recording and the following also applies: If the master transport is not playing when recording starts, it is automatically started. If the transport was automatically started when recording started, it will also be automatically stopped when recording stops. It the transport is stopped manually, recording is also stopped. Media files don’t stop playing at their end if recording is in progress. These recording modes are also affected by looped playback: If the master media file loops in relative recording mode, recording continues. If the master media file loops in absolute recording mode, recording stops. The MIDI recorder format can be set using the Record button dropdown on the Home tab, or the format drop-down in the MIDI Recorder section of the Record tab. Audio Recorder Formats Audio recordings can be made in one of several formats 16-Bit Integer, 24-Bit Integer, 32-Bit Integer, 32-Bit Floating Point and 64/32-Bit Floating Point. When 64/32Bit is selected recordings will be made in 64-bit if the master bus is configured for 64-bit audio, otherwise 32-bit. See 64 Bit Audio The audio recorder format can be set using the Record button dropdown on the Home tab, or the format drop-down in the Audio Recorder section of the Record tab. Pinned and Unpinned Recordings Each recording in the list can be pinned or unpinned. A pinned recording won’t be automatically deleted by Cantabile, whereas an unpinned recording will. Unpinned recordings are deleted automatically when the session is closed, or Cantabile is shutdown. They can also be explicitly deleted with the Delete Unpinned command (in the Record tab). By default, all recordings are pinned causing all recordings to be kept (ie: optimistic recording). Pessimistic recording – where everything is unpinned by default is also possible, see Pin All New Recordings in Recordings List Options. Recording Options The audio and MIDI recorders both have options that control where the recorded files are saved to, filename formatting and auto record timeouts. See MIDI Recorder Options and Audio Recorder Options. The recording list also has options that control optimistic vs pessimistic recording, when to delete unpinned recordings and how many unpinned recording to keep before automatically deleting them. See Recordings List Options. Chapter 4 - Recording 41 CHAPTER 5 5 Playback Cantabile Performer and Solo Only Cantabile supports loading multiple MIDI and audio files. Each can be played individually or they can be synchronised to each other, the metronome or an external MIDI clock. Media files can be triggered using Cantabile’s user interface or triggered remotely using MIDI Controller Assignments. Media files can be routed to specific racks for additional processing, directly to output or in the case of MIDI files to all racks where each MIDI event is routed according to each rack’s MIDI channel setting. Media Files Panel Media files are loaded and edited using the Media Files panel which is one of the expandable panels on Cantabile’s main window. To use this panel, make sure it is visible and expanded (see Main Panels) To load a media file: Click the New Media Player button. Either browse for a file, or choose from the list of recently used media files. Group Selector Replace Media File Loaded Expand/Collapse Media Pla Visual Representation For each media file, the following settings and commands are available: Chapter 5 - Playback 43 Expand/Collapse Expands or collapses the Visual Representation part of the media player. Loaded Used to load/unload media files without actually deleting them from the session. Replace Media File Replaces this media file with another. Group Selector Sets the group number for this media file. See Media File Groups Name The filename of the media file. To discover the full path of the file, select Information... from the file’s Tools drop down. Tools Loop Mode When loop mode is enabled, the file plays in an endless loop over the play range. If no play range is defined, the entire file is looped. Tools Follow Play Position When enabled the Visual Representation will automatically scroll to keep the current play position in view. Tools Auto-load New Audio/MIDI Recordings When selected this media player will automatically load any new recordings of the same type. ie: an audio player will automatically load the latest audio recording, a MIDI player will automatically load new MIDI recordings. Tools Lock Play Range When the play range is locked, you must explicitly set the play range using the Set Play Range command. When the play range is not locked, selecting a range in the visual representation also sets the play range. Tools Set Play Range Sets the play range to the current selection. Tools Clear Play Range Clears the play range, effectively setting the play range to the entire file. Tools Show All Scales the visual representation to show to the entire file. Tools Zoom to Selection Scales the visual representation to show the currently selected range. Tools Show Track List For MIDI files, shows a list of tracks and allows suppressing tracks and routing tracks to different destinations. See Track List (MIDI Files) Tools Audio Channels For audio files, shows the dialog where channels in an audio file can be connected to channels on the master bus. See Audio Channel Assignments. Tools Delete File Deletes the media file from disk and removes the media player. Tools Rename Renames the media file. Tools Explore Launches Windows Explorer and selects the media file. Tools Information Displays information about the loaded media file. Synchronisation Mode Displays a drop down menu with synchronisation options for the media file. See Media File Synchronisation. Send To Specifies where the media file is routed to. Play/Pause/Stop/Rewind Transport controls for the media file. Speed Slider 44 For MIDI files, allows controlling the playback speed of the file. Chapter 5 - Playback Gain For audio files, applies an audio gain/attenuation to the output of the media player. For MIDI files, adjusts the velocity of all notes in the file. Automatically Loading Recordings To have new audio and/or MIDI recordings automatically loaded for playback, select Auto-load -> Audio Recordings or Auto-load -> MIDI recordings from the New Media File drop down. This will create a new media file player (initially empty) that will automatically load the latest audio or MIDI recording. Creating a media player to load new recordings You can enable or disable this auto-load functionality for an existing media player by selecting or clearing the Auto-load New Audio/MIDI Recodings option in the player’s Tools dropdown. Media File Groups Cantabile Performer Only Media files can be grouped into one of ten groups (numbered from 0 to 9). Each group has two flags that control the behaviour of the group: Exclusive Load When selected only one media file can be loaded and all others are automatically unloaded. Exclusive Play When selected only one media file in the group can play and all others are automatically stopped. Groups are mostly used in association with MIDI Controller Assignments which allow a controller to be assigned to play/stop or pause all the loaded files in the group. Controller assignments can also be used to load the first/next/previous file in the group. For example, suppose you have a set of media files, each which is used in a different song. Rather than assign a MIDI controller to play each one, you can put all these media files in an Chapter 5 - Playback 45 exclusive group, use sub-sessions to load a different one for each song and use the one MIDI controller button to play the group – resulting in just the loaded file in that group being played. To do this: 1. Load the media file for each song. 2. Set all the media files to belong to a single group (say group 1) by clicking the group selector drop-down and selecting the group number 3. Make the group exclusive by clicking the same drop down and ensuring the Exclusive option is checked. 4. All of the media files should now be unloaded except one. 5. You activate a different media file by clicking it’s load button – the currently loaded one will be unloaded and the new one loaded. 6. Now create a sub-session for each song and load a different song in each. 7. Open MIDI Controller Assignments. 8. Press the MIDI button you want to use to play the group – it should be displayed in the Controller field. 9. From the Assign To drop down choose Transport – Play Media Group. 10. From the Group field, choose the group number you used in step 2 above. 11. Press the MIDI button again to confirm it starts playback of the loaded file in the group. Some other notes on using Media Player Groups: By using a non-exclusive group you can control multiple media files from one button (eg: play an audio and MIDI file at the same time). You can create assignments for Group Play, Pause, Stop, toggle Play/Stop and toggle Play/Pause. You can also create a MIDI controller assignment to all groups – select (All) in the Group field. This is especially useful for the stop media group assignment as it allows all media file players to be stopped from a single button. By default group 0 is non-exclusive and all other groups are exclusive. By creating global controller assignments for the group commands, you can avoid having to create the same set of assignments in each session. Track List (MIDI Files) For MIDI Files, you can control where events for each track are routed to in one of two ways: Select the Track List command from a MIDI file’s Tools drop down menu. From here you can select whether a track should be routed to the loaded VST, the internal MIDI mapper or an external MIDI device. For tracks mapped to the internal MIDI mapper, events matching the selected channel in the rack’s panel, will be routed to the VST and all other events will be sent to enabled MIDI output ports. You can also use the Track List to Solo and Mute tracks. Note that any changes made in the track list are saved with the session file. 46 Chapter 5 - Playback Visual Representation View The visual representation shows a microscore of the notes for a MIDI file, or audio waveform for audio files. You can zoom and scroll this view using the scrollbar and zoom buttons, or with the following keys: Left/Right Scroll left/right Ctrl + Left/Right Zoom out/in A Show entire file Z Zoom to the selected range Note that clicking in the visual representation area when it doesn’t have focus, doesn’t cause the selection to change – this allows easily moving focus without altering the current view. Moving the Current Play Position To change the current play position, click in the small band at the top of the visual representation at the position you want to move to. Play Ranges and Selection The visual representation display has two selection types - the Selection and the Play Range. The Play Range is indicated by a dotted range in the small band at the top of the display. The sequencer plays from the start of the play range to the end and then stops. If Loop Mode is enabled, the range is played in a endless loop. The Selection is indicated by a band across the main display area and can be used to select a region to zoom to. When the Lock Play Range button is pressed, the current selection is disconnected from the Play Range and allows zooming and scrolling without affecting the play range. Chapter 5 - Playback 47 CHAPTER 6 6 Timing and Synchronisation Cantabile Performer and Solo Only Cantabile supports several timing and synchronisation modes as well as the ability to synchronise to an external MIDI clock and/or to send MIDI clock events. Synchronisation Modes When working with timing and synchronisation each item can be in one of three synchronisation modes: Master The master is the item which defines Cantabile’s concept of time, including controlling of other synchronised items and timing information reported to plugins. There must always be one master object. Synchronised A synchronised item matches its timing to that of the master. Unsynchronised An unsynchronised item uses its own internal timing. Synchronisable Objects The synchronisation modes apply to these items: The Metronome The metronome can run in any of the three modes. When there are no loaded media files, the metronome automatically becomes the master. MIDI Media Files MIDI files support all three synchronisation modes. Audio Media Files Audio media files fully support master and unsynchronised modes. Synchronised mode is limited to starting and stopping in-sync with the master – time stretching of audio files is not supported. Plugins Plugins are always synchronised to the master, though many have their own options to control synchronisation with the host. Chapter 6 - Timing and Synchronisation 49 Transport Controls Transport controls are the play, pause and stop buttons used to control the playback state of an object. The metronome and each media file have their own set of transport controls. Transport controls for a media file The master transport controls which control whichever object happens to be the master. Master Transport Controls All transport controls can be used either directly through Cantabile’s user interface, or through MIDI controller assignments. The follow keys can be used to control the master transport: Space Play/Stop Ctrl+Space Pause/Resume W Rewind Metronome The metronome appears in the Home tab of the main window and can be used as the master transport to provide timing information, or in can be synchronised to play metronome sounds in sync with a media file. The Metronome Synchronisation options for the metronome are found in the tempo drop down: 50 Chapter 6 - Timing and Synchronisation Tempo and Synchronisation Options for the Metronome To make the metronome the master, select Master. When another item is the master, use the Synced and Unsynced options in this menu to control whether the metronome is synchronised or not. The ability to have the metronome unsynchronised is useful when switching often between listening to a media file and using the metronome to practice against. Specifying Metronome Audio Channel Assignments By default, the metronome is configured to send sounds to the left, right and center channels. To change the audio channel assignments for the metronome: 1. From the Setup tab, select the Audio Channels command (or press Ctrl+A) 2. In the drop down Show Channel Assignments For, select Metronome. 3. Make the required assignments (see Audio Channel Assignments). Media File Synchronisation To set the synchronisation mode for a media file, use the drop down menu in the column named Sync. Setting the synchronisation mode of a media file Media files also have additional options that control synchronisation: Chapter 6 - Timing and Synchronisation 51 Synchronisation Settings for a Media Player Synchronise Playback By This option controls how this file is synchronised against the master transport. There are options to synchronise at the next beat, the next bar, to continuously track the play position of the master and other less common options. Tempo/Override Tempo For MIDI files, overrides the file’s own tempo with a fixed tempo. For audio files, specifies the tempo of the file so other files can be synchronised to it. Time Signature For audio files, specifies the time signature of the file so other files can be synchronised to it. Start Playback with Master Causes the file to start playback at the same time as the master transport. Time Origin is Start of Play Range Causes the time origin of the file to be located on the start of the current play range (as opposed to the start of the file). MIDI Clock Cantabile has the ability to send and receive MIDI clock events. Before using this feature you must enable MIDI clock for the MIDI devices you intend to send and receive these MIDI events from/to. See MIDI Devices for more information on how to do this. Synchronising Cantabile to an External Device Once you’ve enabled MIDI clock for one or more devices, you can synchronise Cantabile to incoming MIDI clock events by: 52 Make the metronome the master transport. Select Synchronise to Incoming MIDI Clock in the metronome’s tempo drop down. Chapter 6 - Timing and Synchronisation When synchronised in this way, Cantabile’s master transport controls become disabled as transport will now be controlled by the device sending the MIDI clock events. Please note that the terms “master” and “slave” can be somewhat confusing in this context. Although the metronome is the master as far as plugins and media files are concerned (ie: internally to Cantabile) externally Cantabile is the slave to the MIDI clock source. Synchronising External Devices to Cantabile Cantabile can also send MIDI clock events. To do this, simply enable MIDI clock for the devices that you want to send these events too. See MIDI Devices for more information on how to do this. Chapter 6 - Timing and Synchronisation 53 CHAPTER 7 7 Session Management Session Files In Cantabile, session files are used to store the configured state of Cantabile. Working with session files is very similar to working with documents in most other Windows applications. Cantabile session files have a “.cantabile” file extension. To open or save session files use Cantabile’s Application Menu, which is accessible by clicking the round Cantabile icon in the top left corner, or by pressing Alt+F. The Application Menu Chapter 7 - Session Management 55 The following commands are available for working with session files: New Creates a new session file. Open Opens an existing session file. Revert Discards all changes to the current session and reloads it. Save Saves the current session. Save As Saves the current session under a new file name. Save and Increment Increments a counter in the current session’s file name and saves the session. (See Incremental Saving below) Sessions can also be loaded by: Selecting a recently used session from the list on the right side of the application menu. Double clicking the file in Windows Explorer. Using Set Lists. Pinning Recently Uses Sessions Normally when the recently used session file list fills up, sessions that haven’t been loaded for some time get pushed off the bottom of the list. If you have a favourite session that you want to ensure always remains in the recent set list, you can pin it. To pin or unpin a recently used file, simply click the pin icon to its right. You can also press the right arrow key while focus is on a list entry to move focus to the pin. In the screen shot above notice that the first two entries have been pinned. The Default Session Cantabile supports setting the default state of new session files. To do this: Create a new session. Configure the session to the desired default state. For example, open the panels that you use most often, set your preferred speaker arrangement etc... In General Options, locate the Default Session section Click Set The Reset button restores the default session to a completely empty session. Incremental Saving Incremental saving is where each successive time a file is saved a counter in the file name is increased and a new file created. Cantabile supports two incremental save modes: Save then Increment or Increment then Save The incremental save mode can be set in General Options. Sub-Sessions Cantabile Performer Only 56 Chapter 7 - Session Management Sub-sessions are named states within a session. Each sub-session stores various properties of each item in the session and can re-apply those settings when the sub-session is loaded. Typical uses for sub-sessions include: Enable/bypass/load/unload different sets of plugins, Loading different presets into a plugin, Enabling and disabling MIDI routing entries, or triggers, Different tempo and transport synchronisation options. A sub-session does not store a different set of items. For example every sub-session has the same set of plugins – it’s just that some might be disabled in one sub-session, enabled in another and have a different preset loaded in another. Working with Sub-Sessions Sub-sessions can be managed through the Sub Sessions popup on the main window: Sub-session Commands To create a new sub-session: Configure the session to a particular state that you would like to be able to recall. From the Sub-Sessions drop down select Save Sub-Session As... Enter a name for the sub-session and optionally enter a MIDI program number to be used for loading this sub-session. Press OK A sub-session can be loaded in a number of ways: Chapter 7 - Session Management 57 Select it from the list in the sub-session drop-down menu, Double click it in The Sub-Session Dock Panel, Use MIDI Controller Assignments. Use Set Lists. To update a previously saved sub-session: Load the sub-session to be updated Make the required changes Use the Save Sub-session command to update it. Sub-sessions can also be automatically updated by enabling the Auto Save Mode in the subsession drop down menu. When auto save is enabled, changes to sub-sessions are automatically saved to the loaded sub-session when a new sub-session is loaded. The active sub-session is indicated by a blue arrow next to its name and is also displayed in the Cantabile’s main window title bar. The Sub-Session Dock Panel Sub-sessions can also be managed through the sub-session dock panel. To show the dock panel, press Ctrl+1 or select the Show Sub-Session List command. The Sub-session Dock Panel List The sub-session list shows all sub-sessions and provides the following commands in the rightclick context menu: Load Loads the selected sub-session Delete Deletes the selected sub-session Rename Allows renaming the sub-session Set Program Number Displays a window where a new program number for the subsession can be entered. 58 Chapter 7 - Session Management Increment/Decrement Program Number Provides a quick way to adjust the program number of a subsession by 1. Even quicker is to use the N and P keys. Sort by Name Sorts the sub-session list alphabetically by name. Sort by Program Sorts the sub-session list numerically by program number. The sub-session list doesn’t have a concept of sequence or performance order. To define the order in which sub-sessions should be loaded use Set Lists. Sub-session Item Behaviour Often you will want to control which attributes of an item are to be controlled by sub-sessions. To control which attributes are controlled by sub-sessions, use Sub-Session Behaviour settings. The right click context menu of most sub-session controllable items has a sub-menu Subsession Behaviour. In this sub-menu you can select which attributes of the item will be affected by sub-sessions. Controlling the Sub-session behaviour of a plugin In the above screen shot, the plugin’s bypass settings and selected program will be controlled by sub-sessions where as its mix levels and the entire saved bank state will not. Note that in general all attributes are saved with a sub-session but only selected attributes are reapplied when the sub-session is loaded. The one exception to this is the Entire Bank attribute for plugins. Since this has the potential of using large amounts of memory, this attribute must be selected at the time the sub-session is saved in order for it to work. Controllable Attributes The following describes the attributes that can be controlled by sub-sessions: Plugin Bypass, Suspend and Loaded State Chapter 7 - Session Management 59 Selected Program Mix Levels Entire Bank Rack Bypass Setting Input Connect Setting Mix Levels MIDI Source and Channel Keyboard Range Transpose Partial Send 1 Amount Partial Send 2 Amount Metronome Time Signature Tempo Master Flag Media Players Master Flag Loaded Flag MIDI Routing Entry Enabled State Trigger Enabled State Set Lists A set list is a set of previously saved session files that provides a convenient way to group and order songs for a particular performance. Each entry in a set list typically represents a song in a performance and defines the session and sub-session to be used. Commands are available to load the first, next and previous songs. These commands can be invoked through Cantabile’s user interface or by MIDI Controller Assignments. Set Lists are saved in files with “.cantabilelist” file extension. Note for users of Cantabile 1.2: Set lists replace and enhance the functionality provided by Quick Sessions. Creating and Editing Set Lists Set lists are edited is a separate popup window: 60 Chapter 7 - Session Management The Set List Editor Using the set list editor is similar to using Cantabile’s main window and has the same commands for opening, saving and creating new set lists. Each set list entry (ie: song) has the following settings: Last Loaded Song The last loaded song is indicated by a right pointing blue arrow. Clicking this button causes the entry to be loaded. Enabled Checkmark When checked the song is marked as enabled. Disabled songs are skipped when using the load first, load next and load previous commands. Disabled songs are useful say you’ve decided not to perform a particular piece but you want to leave the entries for use at a later date. You can manually load disabled songs by clicking the Last Loaded Indicator for that entry. Name A descriptive name for the song. Typically the name of a song to be performed or some other information useful to the performer. Program Number By giving a song a program number you can load that entry using a MIDI program change event (requires configuring an assignment MIDI Controller Assignments) Session The session file to load for this song Sub-session * The sub-session to load for this song * Cantabile Performer Only Note that in Cantabile Performer, each song can use a different session file, a single session file with different sub-sessions, or a combination of both. Loading a song that uses the same session file as the currently loaded song will simply trigger a sub-session switch allowing for fast song loading. Chapter 7 - Session Management 61 Set List Commands In the set list ribbon you’ll find these other useful commands for working with set lists: Programs – Reassign All Reassigns the program number of all songs, starting at 1 Programs – Reassign All (Skip disabled) Same as above except skips disabled songs Programs – Auto Reassign Mode When enabled, causes program numbers to be automatically re-assigned whenever the list is changed. Will skip disabled songs if that command was the last reassign command used. Programs Resort by Program Number Resorts the entire set list by program number. Insert New Blank Slot Inserts a new song entry before the currently selected song. Insert Current Session/Sub-session Inserts the currently loaded session into the set list. Insert All sub-session from current session Inserts all sub-sessions from the currently loaded session into the set list. Verify Find Missing Locates songs that specify a session or sub-session that can’t be found. Verify Delete Missing Deletes songs that specify a session or sub-session that can’t be found. Verify Disable Missing Disables all songs that specify a session or sub-session that can’t be found and enables all other entries. Verify Disable All Disables all songs. Verify Enable All Enables all songs. Set List Dock Panel In addition to the set list editor window, the set list is also available through the set list drop down menu on the Home tab and in the set list dock panel. To show the set list dock panel, from the set list drop down select Show Set List. The set list dock panel can only be used for selecting songs from a set list – use the set list editor window to make changes to the set list. Delayed Session Loading Delayed session loading is a feature where instead of instantly loading the next or previous session, Cantabile displays a small window indicating the name of the session that is about to be loaded. If no further load next/previous commands are received in the next 2 seconds, the session is loaded. The purpose of delayed loading is to allow fast navigation through a list of sessions without having to wait for each to load as the next button is repeatedly pressed. With delayed session loading you can continuously press next/previous until you find the session you want then have it load. For the next/previous commands on Cantabile’s toolbars, delayed loading is the default, but can disabled by a setting in Set Lists Options. For MIDI controller assignments to these commands, there are two sets of assignments available - one delayed and one instant. 62 Chapter 7 - Session Management CHAPTER 8 8 Working with Audio Audio Channel Assignments The audio channels dialog displays a list of channel assignments between the output pins of one object and the input pins of another. Each assignment is referred to as an audio channel. To assign audio channels for a plugin select Audio Channels from the plugin’s Tools drop down. To assign audio channels for an audio media file, select Audio Channels from the media file’s Tools drop down. To assign audio channels for the audio driver, in Audio Engine Options click Assign Audio Channels. Assigning Audio Channels The following settings are available: Chapter 8 - Working with Audio 63 Show channel assignments for Display a list of all objects that support audio channel assignments. Select the object that you want to edit. Inputs/Outputs Select whether you want to edit the input assignments or output assignments of the object. For example an audio effect plugin supports audio channel assignments from the master bus to the plugin's inputs and from the plugins outputs back to the master bus. Source Pin Column Displays a list of all inputs or outputs of the object being edited. Items with a check mark are connected. (shown as VST Output in above screen shot) Target Pin Column Displays what this channel is connected to, or blank if not connected. (shown as Master Bus Channel in above screen shot) Mix Column Shows by how much this channel is attenuated Assign To Combo Box Changes the target pin of the selected channel. Level Changes the attenuation level of this pin. Add Button Creates a new audio channel for the selected source pin. For example to assign a second channel from a plugin's output pin, select the output pin and click the Add button. A new row will be created that allows defining a second channel. Delete Button Deletes the currently selected audio channel assignment. Tools Connect All Command Connects all source pins to all target pins in order. Tools Disconnect All Command Deletes all audio channel assignments. Tools Swap Stereo Perspective Swaps all audio channel assignments from left to right (may not work with some custom speaker arrangements). Master Bus Configuration The Master Bus Configuration defines the format of the master audio bus including the number and type of audio channels, 32 vs 64 bit audio and panning laws. 64 Chapter 8 - Working with Audio Master Bus Configuration The master bus configuration saved with a session file. Editing the Master Bus Configuration To display Configure Master Bus dialog from the Setup toolbar, select Configure Master Bus. The following settings are available: Presets Displays a drop down list of predefined speaker arrangements. Channel List The channel list displays information about the currently configured audio channels. Display Name Column The display name for the channel. The check box is used to enable or disable the channel. Placement in Recordings Column Displays how this channel should be identified in wave file recordings, unplaced if this channel doesn't represent a specific speaker, or unrecorded for auxiliary channels that shouldn't be recorded. Pan Column Displays how this channel is affected by panning. Edit Channel Button Displays settings for the selected audio channel. Mono Panning Law Controls how mono plugins are panned. Stereo and multi-channel plugins use a left/right balance rather than a panning law. Enable Audio Input Some session files don't require audio input from the sound card. You can save some processing overhead by disabling audio input. 64-bit Audio Processing Select this option to enable 64 Bit Audio processing. Chapter 8 - Working with Audio 65 Standard Speaker Arrangements Cantabile included pre-defined presets for severl standard speaker arrangements. To use a standard speaker arrangement: 1. Click the Presets drop down at the top right of the channel list. 2. Select the speaker arrangement you want to use. Custom Speaker Arrangements In addition to standard speaker arrangements, you can define your own speaker arrangements: 1. Configure the speaker arrangement by selecting appropriate channels and configuring them by pressing the Edit Channel button 2. Select Save from the Preset drop down menu 3. Enter a name for the preset 4. Press OK To delete an unwanted speaker arrangement: 1. Load the custom preset using the Presets drop down menu. 2. Select Delete from the Presets drop down menu. Presets are saved in Cantabile’s global settings however each session file that uses a preset also saves a copy of the preset definition. 64 Bit Audio Cantabile supports 64-bit audio processing which is a higher precision sound format. Enable enable 64-bit audio, select the option in Master Bus Configuration. Please note that plugins only support 32 bit processing which negates any benefit in using 64bit audio. To save unnecessary processing overhead, this option should only be selected when using plugins that support 64-bit audio. When selected, plugins that only support 32-bit audio will be marked with an asterisk next to the plugin's name on Cantabile's main window. 64-bit audio is not to be confused with the x64 edition of Cantabile. Cantabile x64 is a different build of Cantabile to be used on 64-bit operating systems such as Vista x64 and requires x64 compatible plugins. In contrast, 64-bit audio is a different sound representation format and is supported in both the x86 and x64 versions of Cantabile. 66 Chapter 8 - Working with Audio CHAPTER 9 9 Working with MIDI Keyboard Splits and Transposition Cantabile Performer and Solo Only This section describes several ways of creating keyboard splits and transposing notes. A keyboard split is where one section of the keyboard plays one instrument, while another section plays a different instrument. In Cantabile there are various ways of doing this. Rack Split and Transpose The Rack Split and Transpose settings are the quickest and easiest ways of creating keyboard splits. Each rack has the following settings that can be used to create splits and transpose notes: Keyboard Range Specifies a range of notes that will be accepted by the rack. All notes outside this range are discarded. Transpose Amount Specifies how much to transpose all incoming notes and is applied after the keyboard range is checked. Notes that are transposed outside the range 0-127 are discarded. The transpose amount is indicated in the form <octaves>.<semitones>. For example +1.2 means transpose up 1 octave and 2 semitones. Both of these settings are applied before the rack’s MIDI Filters. Unlike other methods for setting up keyboard splits and transposition, these settings are controllable by Sub-Sessions. This allows individual racks to each have different settings for each sub-session. These settings also intelligently handle being changed while notes are being played so as to prevent stuck notes. For example, if the transpose setting is changed while a note is held, the off event for that note will automatically have the old transpose setting applied (thus preventing the note from becoming stuck). The same principle applies for changing keyboard ranges. If the keyboard range is changed while a note is being played, the off event for that note is still accepted even if the new range would normally cause it to be discarded. Chapter 9 - Working with MIDI 67 Rack Split/Transpose Dropdown The following commands are available from the Split/Transpose dropdown: Upper Split Creates a keyboard split so that this rack only accepts notes from the upper part of the keyboard. After selecting this command you will be prompted to play the first (lowest) note of the keyboard range. Lower Split Creates a keyboard split so that this rack only accepts notes from the lower part of the keyboard. After selecting this command you will be prompted to play the last (highest) note of the keyboard range. Range Split Creates a keyboard split covering an arbitrary range of the keyboard. After selecting this command you will be prompted to play the note at each end of the desired range. Clear Split Clears an existing keyboard split, resetting to accept the entire keyboard. Learn Transpose Sets the transpose setting by learning from played notes. After selecting this command you will be prompted to play two notes and the interval will be calculated and set. Set Transpose Displays a window where a new transpose setting can be manually entered. This method also allows updating all other racks with the same old setting to the same new setting. Clear Transpose Clears the transpose setting. MIDI Filters Displays the MIDI Filters for this rack. Using MIDI Filters To create a keyboard split using MIDI filters: 1. Load the instruments you want to play into two different racks (say Rack 1 and Rack2) 68 Chapter 9 - Working with MIDI 2. Give each rack a different MIDI channel number. Eg: Rack 1 = Channel 1, Rack 2 = Channel 2 3. Open MIDI Filters 4. In the combo box at the top of the window, choose the point in the MIDI processing path where you’d like the split to be made. Typically you would choose Session Input to have the split apply to just the current session. 5. Click the Add drop down button and select the Keyboard Split MIDI filter item. 6. For the Split Point setting, enter the first note of the upper range. 7. Specify the MIDI channel for the upper and lower halves and optional and transpose amount. Using the MIDI Routing Table: To create keyboard splits using the MIDI routing table: 1. Load each instrument into a different rack, but in this case it is not necessary to specify channel numbers. 2. In the MIDI Routing Table create a new routing entry. 3. Select the source device (or just select Any) and optionally the source channel. 4. Click the conditions drop down and select Conditions. 5. Specify an upper and lower keyboard range for the instrument. 6. Press OK to close the conditions window. 7. For the MIDI routing’s target setting, select the rack the first instrument. 8. Create another similar routing entry for the second and subsequent instruments. Chapter 9 - Working with MIDI 69 MIDI Filters MIDI filters are simple translations that can be applied to incoming or outgoing MIDI events. MIDI Filters MIDI filters can be applied at various points in Cantabile’s MIDI processing: MIDI input ports MIDI output ports Global Input Session Input Input to a rack Input to a plugin On a MIDI routing entry Filters for MIDI input and output ports and the Global Input filters are saved in the registry and therefore apply to all sessions. Other MIDI filters are saved in session files and apply only to that session. MIDI Filter Items Each MIDI filter consists of a series of filter items, each of which applies a specific type of manipulation. Each filter can contain as many filter items as you need. 70 Chapter 9 - Working with MIDI Cantabile processes MIDI filters items in the order they are displayed in the MIDI filter editor. Filter items are available to perform the following translations: Channel Map Assigns all MIDI events from one or more MIDI channels to one or more other channels. Channel Select Selects MIDI events from one or more channels and suppresses all other events. Controller Map Assigns all MIDI events for one MIDI controller to another. Controller Latch Transforms an incoming MIDI controller button press to a sequencer of controller values. Controller to Program Map Maps a MIDI controller event to a MIDI program change event. Can also map CC button presses to next/previous program. Transpose Transposes a range of notes up or down by a specified interval, and optionally change the channel of those notes. Velocity Curve Manipulates the velocity values of note on, off and after-touch events. Velocity Gate Allows rejecting notes outside a velocity range or remapping notes within a velocity range. Pitch Based Velocity Ramp Adjust the velocity of notes according to their pitch. Useful for adjusting instruments that get too loud or too quite at one end of the keyboard. VST Parameter Assigns a MIDI controller to a parameter of a VST plugin. (This filter is many included for compatibility and MIDI Controller Assignments should now be used). Note to Controller Emulates a MIDI controller using note events. Keyboard Split Performs a keyboard split, changing all notes below the split point to one MIDI channel and notes above to another channel. Can also perform separate transpositions for the upper and lower keyboard ranges. Keyboard Range Allows rejecting notes outside a keyboard range, or remapping notes within a keyboard range. Suppress Events Suppress one or more MIDI event types Button Bank Generates MIDI controller, program change or NRPN/RPN events using two banks of push button controllers. Editing MIDI Filters To create or edit MIDI filters: From the Setup tab, select MIDI Filters. From the Show Filters For drop down, select the MIDI port or plugin that you want to edit the filter for. To create a new filter item click the Add button (or press the Insert key) and select the type of filter to be added. To delete a filter item, select the item to be deleted and press the Delete key. The top half of the dialog shows plain English descriptions of what each MIDI filter will do. Chapter 9 - Working with MIDI 71 The bottom half of the dialog shows the settings for the currently selected filter item. When you've finished editing the filter, press Close to dismiss the dialog. Other tips for editing filters: You can use the clipboard functions (cut/copy/paste) to move or duplicate items. The up/down arrows on the tool bar can be used to quickly re-order items. You can select multiple items at once for clipboard, delete and re-order operations. Filter items can be enabled and disabled by clicking the check mark next to it in the list. You don't need to close the filter dialog to test the changes made. Changes are applied in real-time for easy testing. Using Learn Mode To simplify setting up filters, Cantabile supports Learn Mode where it can setup properties of a filter item to match incoming MIDI events. To use Learn Mode: Select the filter item to be edited. Select the Learn Mode check box. Select the property to be learnt. Move the controller or play the note whose property is to be set. The property will be updated to match the most recent MIDI event. Learn mode can be used to set: The channel mask (Apply to Channels) Key range (note) properties Controller numbers Controller values VST parameter numbers (by moving the parameter in the VST's editor) Channel Map The Channel Map filter item assigns all MIDI events from one or more MIDI channels to one or more other channels. It supports the following settings: Source Channels The channel or channels to be remapped. Target Channels The new channel or channels. Note: you can select multiple channels by holding the Control key while clicking the channel numbers. Channel Select The channel select item is a simple way to filter out all MIDI events except those on one (or more) channels. It supports the following settings: Source Channel(s) The channel or channels to be selected Note: you can select multiple source channels by holding the Control key while clicking the channel numbers. Controller Map The Controller Map filter item assigns all MIDI events for one MIDI controller to another MIDI controller. It supports the following settings: 72 Chapter 9 - Working with MIDI Apply to Channels The MIDI channels this filter should be applied to. Source Controller The controller to be reassigned. Target Controller The new controller. Controller Latch Transforms an incoming MIDI controller button or pedal press to a sequencer of controller values. Apply to Channels The MIDI channels this filter should be applied to. Source Controller The controller number of the source button/pedal. Target Controller The controller number of events generated by this filter. Can be the same as the source controller. Target Values A sequence of controller values. On each press of the source controller button/pedal the next value in the sequencer will be generated as a new controller event. This filter is intended for cycling through VST parameters that have discrete values rather than continuous controller values. Eg: this could be used to assign a push button to toggle a VST parameter on/off. Controller to Program Change Maps a MIDI controller event to a MIDI program change event and/or maps controller button presses to next/previous program. Apply to Channels The MIDI channels this filter should be applied to. Select Program Controller The controller number to be mapped directly to a MIDI program change. The controller’s value becomes the program number sent. Next Program Controller The controller number of a button to select the next program. Previous Program Controller The controller number of a button to select the previous program. New Channel New channel number for the generated program change events. Copy Event When cleared, incoming matching controller events are suppressed and new program change events generated. When cleared, the incoming controller events are passed through unaltered while still generating program change events. Transpose The Transpose filter item transposes a range of notes up or down by a specified interval, and optionally changes the channel of those notes. It supports the following settings: Apply to Channels The MIDI channels this filter should be applied to. Key Range The range of notes to be transposed. Transpose The interval to transpose notes by. Change Channel Optional setting to also change the MIDI channel number of transposed notes. Chapter 9 - Working with MIDI 73 Notes outside the specified key range are not transposed, nor is their channel changed. The ability to change channel is useful for creating keyboard splits, although this is now better covered by the new Keyboard Split filter item. Velocity Curve The Velocity Curve filter item manipulates the velocity values of note on, off and aftertouch events. It supports the following settings: Apply to Channels The MIDI channels this filter should be applied to. Minimum Input Value The input value that should be mapped to the minimum output value. Maximum Input Value The input value that should be mapped to the maximum output value. Minimum Output Value The minimum output value Maximum Output Value The maximum output value Curve Controls the shape of the translation curve Expand/Compress Uses a curve that either increases or decreases all note velocities. Enhance Uses a curve that enhances the response of the keyboard. The graph can be used to visualize the type of translation being applied to note velocities. The X-Axis represents the input values, the Y-Axis represents the output values. Velocity Gate The velocity gate filter can be used to remap notes according to their velocity. This can be used for example to play one instrument with soft notes and another with loud notes. The keyboard range filter can be used to either remap notes to a new MIDI channel, or to simply suppress notes outside the specified velocity range. Apply to Channels The MIDI channels this filter should be applied to. Velocity Range Specifies the velocity range to remap. New Channel Specifies a new channel number for all notes matching the specified keyboard range. Velocity Delta Specifies how much to adjust the velocity of remapped notes by. Notes Only When selected, only remaps note events. When cleared, all other events are also remapped. Suppress out of range notes When selected all notes outside the specified velocity range are suppressed. When cleared, notes outside the specified velocity range are passed through the filter unaltered. Passthrough Original Events When cleared, notes that are remapped are modified and subsequent filter items only see the modified event. When selected, notes that are remapped generate a new event and the original event is passed to the next filter item unaltered. 74 Chapter 9 - Working with MIDI Keyboard Range The keyboard range filter is similar to the keyboard split filter except instead of creating a single split above/below one point on the keyboard it allows an arbitrary range on the keyboard to be selected. The keyboard range filter can be used to either remap a range of the keyboard to a new MIDI channel, or to simply suppress notes outside the specified range. Apply to Channels The MIDI channels this filter should be applied to. Key Range Specifies the first and last note in the range. New Channel Specifies a new channel number for all notes matching the specified keyboard range. Transpose The interval to transpose notes in the keyboard range by. Notes Only When selected, only remaps note events. When cleared, all other events are also remapped. Suppress out of range notes When selected all notes outside the specified range are suppressed. When cleared, notes outside the specified range are passed through the filter unaltered. Passthrough Original Events When cleared, notes that are remapped are modified and subsequent filter items only see the modified event. When selected, notes that are remapped generate a new event and the original event is passed to the next filter item unaltered. VST Parameter The VST Parameter filter item assigns a MIDI controller to a parameter of a VST plugin. It supports the following settings: Apply to Channels The MIDI channels this filter should be applied to. Source Controller The MIDI controller to be used to control the parameter Range (Source) Range of values for the source controller. Values outside this range will be clamped to the specified range. Target Parameter The parameter of the VST plugin to be manipulated by the MIDI controller. Range (Target) Range of parameter values for the target parameter. Keyboard Split The keyboard split item splits incoming MIDI events into two separate MIDI channels. Is supports the following settings: Apply to Channels The MIDI channels this filter should be applied to. Split Point The first note of the upper keyboard range. Notes Only When selected, only MIDI note events are routed. When cleared (the default), MIDI controllers and other events are duplicated and send to both target channels. Chapter 9 - Working with MIDI 75 Lower Channel The new channel for notes below the split point. Upper Channel The new channel for notes above the split point. Lower Transpose The interval to transpose notes in the lower range by. Upper Transpose The interval to transpose notes in the upper range by. Pitch Based Velocity Ramp The Pitch Based Velocity Ramp adjusts the velocity of notes according to their pitch. This filter is useful for adjusting instruments that get too loud or too quite at different parts of the keyboard. Apply to Channels The MIDI channels this filter should be applied to. Key Range Specifies the first and last note of the range of notes whose velocities are to be adjusted Adjust Velocity By Specifies a percentage to adjust the velocity of notes by. The first value specifies the velocity adjustment at the low end of the key range. The second value specifies the velocity adjustment at the high end of the key range. Notes within the range will be adjusted by a percentage calculated by linearly interpolating these two values. Also Adjust Notes Above/Below Specifies whether notes outside the specified key range should be adjusted or left. When selected notes below the keyboard range are scaled by the low velocity adjustment and similarly for notes above the keyboard range. These options are useful if you want to create a sequence of pitched velocity ramps for different key ranges. Note to Controller Assignment The Note to Controller Assignment filter item emulates a MIDI controller using note events. This filter can emulate either a single variable controller - where a range of notes represents the value of the controller, or a set of button controllers - where each note represents one controller in a series of on/off controllers. It supports the following settings: Apply to Channels The MIDI channels this filter should be applied to. Emulation Mode Whether to emulate a single variable controller or a range of button controllers. Condition The number of a controller whose value must be pressed (>=64) for the emulation to take effect. (see explanation below). Key Range The range of notes used to emulate the controller or controllers. Target Controller The controller number to emulate. 76 Chapter 9 - Working with MIDI Channel The channel to send controller events on (or Same to use the same channel as the source note events). Min Value (when emulating a variable controller) The minimum value of the emulated controller - mapped to the lowest note in the key range Max Value (when emulating a variable controller) The maximum value of the emulated controller - mapped to the highest note in the key range. Released (when emulating button controllers) The value of the controller when the note is released typically 0. Pressed (when emulating button controllers) The value of the controller when the note is pressed typically 127. The condition controller can be used to enable/disable controller emulation using another controller. For example you might define a range of notes to act as a series on/off buttons but only want them to take effect when a real MIDI controller button is pressed, or a pedal maybe. To do this, set the Condition property to the controller number of the button/pedal that enables the emulation. The condition controller must take on a value of 64 or greater when pressed for this feature to work. Suppress Events The suppress events item can be used to suppress certain MIDI event types. It supports the following settings: Apply to Channels The MIDI channels this filter should be applied to. Notes When selected, all note on/off events are suppressed. Aftertouch Suppresses aftertouch events. Program Change Suppresses program change. Channel Pressure Suppresses channel pressure events. Pitch Bend Suppressed pitch bend events. Controllers Suppresses one or more controllers. Multiple controllers can be specified eg: 1,2,10-30,45 Button Bank The Button Bank item allows mapping two ranges of button controllers onto some other MIDI event. Say you have two banks of button controllers that you'd like to translate to say a program change event. The button bank controller allows this by combining the button presses from one bank with the button presses from the other (using configurable add/multipliers operations) then sends the desired event. It supports the following settings: Apply to Channels The MIDI channels this filter should be applied to. Bank A Controllers The range of button controllers for bank A Bank A Base Base value for bank A Bank A Multiplier Multiplier for bank A Chapter 9 - Working with MIDI 77 Bank B Controllers The range of button controllers for bank B Bank B Base Base value for bank B Bank B Multiplier Multiplier for bank B Send Event The event to send. Choose from Bank Select + Program Change, Program Change Bank Select Controller Registered Parameter (Coarse) Registered Parameter (Fine) Non-registered Parameter (Coarse) Non-registered Parameter (Find) Controller Specifies the controller or RPN/NRPN parameter number to send. For example, assume you have 20 MIDI push buttons - the first set of 10 on MIDI controllers 8089 and the second set on controllers 90-99. When you press a button in bank A, the filter simply remembers which one you pressed. When you press a button in bank B, the filter generates a program change event. The program number it generates is calculated by this formula: (IndexOfButtonA + BankABase) * BankAMultiplier + (IndexOfButtonB + BankBBase) * BankBMultipler So say you pressed button 81 then button 93 that would be: (1 + 0) * 10 + (3 + 0) * 1 = 13 In other words, you're using bank A as the tens column, bank B as the units and you've got a really quick way to access 100 program changes from 20 buttons. Other notes: Each bank is optional so you can use it for a single button bank If the controller range for a bank only has a single controller, it uses the controller value rather than its index. This allows other manipulations of controllers to be created. It's not limited to generating program changes - it can also generate Bank Select+Program Change, Program Change, Bank Select, another Controller, and coarse or fine RPN and NRPN events. The button controllers don't need to be in order. eg: 10-14,20,8 is a valid definition for 7 buttons. MIDI Controller Assignments MIDI Controller Assignments allow controlling VST parameters and most Cantabile settings using an external MIDI controller. Assignments can be made for controller change events, program change events, note events and RPN/NRPN events. To edit controller assignments, select MIDI Assignments from the Setup ribbon tab. 78 Chapter 9 - Working with MIDI MIDI Controller Assignments Session vs Global Assignments Controller assignments fall into one of two categories: Global assignments are saved globally and apply to all sessions. Session assignments are saved in a session file and apply only to that session. Some assignable items only make sense as session assignments (eg: assignments to a plugin), where as other assignments can be created either globally or at the session level (eg: master gain level). When an assignment can be created at either level, the Context drop down will become enabled and allow choosing the type of assignment. On/Off/Toggle and Latch Actions Items Assignable items that are on/off items can be controlled in one of four ways depending on the type of external MIDI device. Typically these are physical buttons. When assigning buttons to these items a combo box will appear where you can select the action to take when the button is pressed. On When the MIDI controller is pressed the item is turned on. Off When the MIDI controller is pressed the item is turned off. Toggle When pressed the item is toggle on/off. Latch When pressed the item is turned on, when released the item is turned off. Most MIDI controllers allow buttons to be configured to work in latch mode or momentary action (ie: press on, release off) mode. Refer to the documentation of your controller for more information. Chapter 9 - Working with MIDI 79 Rack and Plugin Controls When assigning to a rack or plugin control a combo box will appear letting you select which rack or plugin to control - either a specific one or the active one. Editing Controller Assignments Creating an Assignment To assign an external MIDI controller: 1. Select the item to be controlled from the Assign To drop down. Alternatively if learn mode is enabled, move the Cantabile or plugin control to be assigned to select it. eg: while the MIDI controller assignments dialog is displayed, switch back to Cantabile's main window and move the master output slider. On switching back to the controller assignments window, that item will be selected in the list. 2. Move the physical MIDI controller to be assigned. The name of the device and controller number should appear in the Controller drop down. Cantabile selects the most recent recognised event however you can select another event from this list. 3. If the controller is already assigned to something else, this information will be displayed. 4. When the desired assignment is displayed, press Assign to create the assignment, or Replace to replace an existing assignment. Deleting an Assignment To remove an unwanted controller assignment: Select the assignment in the list Press the Delete button in the top right corner of the window, or press the Delete key on your PC keyboard. Learn Mode Normally, moving a plugin parameter or assignable Cantabile control will cause that item to be selected in the list of assignable items. This can be undesirable however when using plugins that constantly send parameter change events, causing the list to become unusable. In this case, clear the Learn Mode check box to disable this behaviour. You will need to manually select items in the list in this case. Temporarily Enabling and Disabling Assignments Sometimes in can be convenient to temporarily disable a controller assignment. The check box in the list next to the name of the assignable item can be used for this purpose. MIDI Routing Table Cantabile Performer Only The MIDI routing table let's you route MIDI events from a specific input device to a specific output device or rack. 80 Chapter 9 - Working with MIDI MIDI Routine Table Panel MIDI routings are edited using the MIDI routing table panel which is one of the expandable panels on Cantabile’s main window. To use this panel, make sure it is visible and expanded (see Main Panels) MIDI Routing Table Each entry in the MIDI routing table has the following settings: Enabled Checkmark Controls whether this routing is enabled or not. Name A descriptive name for the routing. This setting is optional but should be used to describe what the routing does. Source Device The source MIDI device to route from. Presently, only MIDI input ports and the on-screen keyboard are available. Source Channel Select which MIDI channel(s) this routing applies to. Settings Various settings including conditional program number, keyboard range and transpose. Pass Through Determines whether processing of MIDI events stops if routed by this entry. Normally when a MIDI event is routed, the processing of the event stops and no further entries are checked. When this option is selected, processing continues at the next routing entry regardless of whether this entry routed it. Target Device Select either a MIDI output port or a plugin rack. Target Channel Choose to either leave the channel number unaltered or remap events to a specific channel. Settings Each routing entry has various conditions that allow finer grain control over whether the routing takes place. To edit these settings, use the drop down menu in the settings column: Upper Split Creates a keyboard split so that this routing only routes notes from the upper part of the keyboard. After selecting this command you will be prompted to play the first (lowest) note of the keyboard range. Lower Split Creates a keyboard split so that this routing only routes notes from the lower part of the keyboard. After selecting this command you will be prompted to play the last (highest) note of the keyboard range. Chapter 9 - Working with MIDI 81 Range Split Creates a keyboard split covering an arbitrary range of the keyboard. After selecting this command you will be prompted to play the note at each end of the desired range. Clear Split Clears an existing keyboard split, resetting to accept the entire keyboard. Learn Transpose Sets the transpose setting by learning from played notes. After selecting this command you will be prompted to play two notes and the interval will be calculated and set. Set Transpose Displays a window where a new transpose setting can be manually entered. This method also allows updating all other racks with the same old setting to the same new setting. Clear Transpose Clears the transpose setting. Set Program Number Cantabile will monitor the most recent program change event from each device and only route events if the program number matches this setting. This makes it possible for different program numbers to cause routing to different targets. Clear Program Number Clears the program number for this entry. MIDI Filters Displays the MIDI Filters for this routing. Pass Through Controls the pass through setting for this entry. Filters Each MIDI routing entry can have MIDI filters defined that can be used to manipulate MIDI events. The filters for a MIDI routing entry are only processed for events that are being routed. Non matching events are not processed by the filter. See MIDI Filters. Sub-session Control The enabled state of each MIDI routing can be controlled through sub-sessions. When a sub-session is saved the enabled state of each MIDI routing entry is also saved. That state is then restored when the sub-session is loaded. To prevent an entry from being affected by sub-sessions, right click on the entry’s name and use the Sub-session Behaviour sub-menu to disable it. 82 Chapter 9 - Working with MIDI Enabling sub-session support for a MIDI routing entry. Triggers Cantabile Performer Only Triggers are a mechanism that can be used to perform actions in response to certain events. Primarily they’re intended to be used as a way of sending MIDI configuration events to external devices when a session or sub-session is loaded, but they can also be used for other purposes. Triggers Panel Triggers are edited using the Triggers panel which is one of the expandable panels on Cantabile’s main window. To use this panel, make sure it is visible and expanded (see Main Panels) Configuring Triggers Each trigger has the following properties: Enabled Checkmark Controls whether this trigger is enabled or not. Name A descriptive name for this trigger. This setting is optional but should be used to describe what the trigger does. Event Select the event that causes this trigger to execute. See Event Types. Action Select the action to execute when the event occurs. See Actions. Chapter 9 - Working with MIDI 83 Target Device/Channel For actions that generate MIDI events, these settings control the destination for those events. Event Types Triggers can be configured to execute on the following events: Session Load Executes whenever this session is loaded Session Unload Executes whenever this session is unloaded Sub-session Load Executes when a sub-session with this trigger enabled is loaded. Also executes when the containing session is loaded. Sub-session Unload Executes when a sub-session with this trigger enabled is loaded. Also executes when the containing session is unloaded. Transport Play Executes when the master transport enters Play mode. Transport Pause Executes when the master transport is paused. Transport Resume Executes when the master transport is resumed by pause. Transport Stop Executes when the master transport is stopped. Custom Event Custom events allow invoking a trigger from an external MIDI Controller. Select a custom event number for the trigger and the assign an external controller to that custom event number using MIDI Controller Assignments. Actions Each trigger can execute one of the following actions. Send MIDI Controller Change Send MIDI Program Change Send MIDI Note On/Off Send MIDI System Exclusive Event Execute External Program or Script These actions are self explanatory. Delays Sometimes it will be necessary to set delays between triggers. For example, some hardware modules expect delays between certain MIDI events. To support this, each trigger has a pre and post delay setting. To set these delays, from the Action drop down menu, select the Set Delays command. Delay values are specified in milliseconds (ie: 1000ms = 1 second). Sub-session Control The enabled state of each trigger entry can be controlled through sub-sessions. When a sub-session is saved the enabled state of each trigger is also saved. That state is then restored when the sub-session is loaded. 84 Chapter 9 - Working with MIDI To prevent an entry from being affected by sub-sessions, right click on the entry’s name and use the Sub-session Behaviour sub-menu to disable it. Enabling sub-session support for a trigger. MIDI Loop-back MIDI loop-back provides the ability to treat the output of a trigger, MIDI routing entry, media file or rack as MIDI input. This is most often used to route the output of a MIDI plugin to a MIDI controller assignment, or the output of a media player through the MIDI routing table. There are 4 MIDI loop-back devices named Loop-back 1 through 4. To use these loop-back devices, simply set the output target of the rack, trigger, routing entry or media file to the desired loopback device. Routing the output of rack to a loop-back device You can then use the looped back MIDI in MIDI Controller Assignments and the MIDI Routing Table. Chapter 9 - Working with MIDI 85 Please note that when using MIDI loop-back, care must be taken to avoid infinite feedback loops - where the output of an item fed through a loopback device arrives back to the same original item causing additional MIDI events to be generated. To help prevent this, loop-back devices automatically suppress events if they detect such a situation – however there are cases where this cannot be determined. Also, as a measure to prevent these feedback loops, a rack can’t be configured accept input from a loop-back device (there’s no reason to need to do this anyway). Setting a rack to accept MIDI from all input devices will not cause the rack to receive MIDI from a loop-back device. Constant Latency MIDI By default, Cantabile schedules incoming real-time MIDI events for the very start of the next audio buffer cycle. The idea behind this is to reduce latency and play notes as soon as possible after they’re played. Unfortunately this behaviour changes the timing of events since all events received during the previous audio buffer all get scheduled for the first sample of the next audio buffer. Generally this is not an issue with small audio buffers. With longer audio buffers however, this can cause problems where rapid successions of notes (eg: guitar strumming) don’t sound natural. Worse, if a note on and off event are both received during the same audio cycle, the note may be missed completely, or mishandled by a plugin. To resolve this Cantabile has an option Constant Latency Real-time MIDI (see Audio Engine Options). When selected, this option causes Cantabile to schedule events for the same position in the next audio buffer as they were played in the current audio buffer. For example, if a note is played half way through the currently sounding audio buffer, then it is scheduled for half way through the next buffer. By default the constant latency option is turned off but should be enabled when using audio buffers larger than about 10 milliseconds. 86 Chapter 9 - Working with MIDI CHAPTER 10 10 Onscreen Keyboard While not particularly useful for playing music, the on-screen keyboard is convenient for testing the sound of the loaded plugins. The on-screen keyboard is one of the expandable panels on Cantabile’s main window. To use this panel, make sure it is visible and expanded (see Main Panels). Onscreen Keyboard Panel Playing the Keyboard with the Mouse When played with the mouse, the keyboard is velocity sensitive. Clicking a key closer to the bottom results in louder sounds than clicking near the top of the key. Playing the Keyboard with the Computer's Keyboard The keyboard can also be played using the computer keyboard. The Z key on the computer keyboard corresponds C note of the highlighted octave, with notes arranged similarly to a piano keyboard - ie: Key S=Note C#, Key X=Note D, Key D=Note D# etc... A second octave of notes continues starting with the Q key. The selected octave is indicated by the highlighted range. It can be changed using the corresponding function key on the computer keyboard. Eg: F3 selects the octave commencing on C3. When played using the computer keyboard, the velocity used is the last velocity played using the mouse. You can also select two separate octaves for the upper and lower PC keyboard ranges. To set the octave for the lower range (starting on Z) hold the Control key while pressing a function key. Eg: Ctrl+F2 sets the lower octave to commence on C2. To set the upper octave use the Shift key. Eg: Shift F6 sets the upper octave to commence on C6. Chapter 10 - Onscreen Keyboard 87 X-Y Controller The X-Y controller is a simple 2 dimensional on-screen device that can act as two MIDI controllers. By default the X-Y controller is configured to act as a pitch bend and modulation wheel though this can be edited. Tips for using the X-Y controller: Clicking anywhere within the main area of the X-Y controller moves both controllers by tracking the horizontal and vertical movement of the mouse. It's not necessary to correctly position the mouse within this area before clicking as Cantabile will automatically move the cursor to the current controller position. Clicking in one of the bars at the right/bottom of the X-Y controller moves just that controller. When the X-Y controller has input focus (after clicking in it), the mouse wheel can be used to move an axis that doesn't have snap back option turned on. If neither axis is configured for snap back, the Y-Axis takes precedence. Right clicking on the X-Y controller displays the axis configurations settings. Holding Keys Keys can be held by playing them while pressing the Control key. For example pressing Control+Z+C+B will play a C-Major chord and hold it. To release held notes, click them again while holding the Control key. You can also release all held notes at once by pressing the A key. PC Keyboard Capture Normally, playing the on-screen keyboard with the PC keyboard is only supported when the onscreen keyboard has focus (or is active). When Keyboard Capture is activated, the on-screen keyboard can be played using the PC keyboard even when the on-screen keyboard doesn't have input focus. To toggle keyboard capturing on/off press the F12 key, or select the Capture Keyboard command on keyboard's toolbar. If you find other areas of Cantabile unreponsive to keyboard short cuts, check you don't have keyboard capture turned on. Panic Button To send MIDI note off events for every note on every channel click the All Notes Off button. This feature, commonly referred to as a Panic Button is useful for releasing stuck MIDI notes where a synthesizer has received a note on event but for some reason didn't receive a matching note-off event. 88 Chapter 10 - Onscreen Keyboard Other Keys The keyboard also responds to the following computer keyboard keys: Function keys Change the selected octave. Shift Activates the sustain (damper) pedal controller. Control When held while playing a note, holds the note, or if the note is already held, releases it. A Releases all held notes. Channel Selector Above the on-screen keyboard are two drop down menus, the first of which is the channel selector. The channel selector allows selection of which channel the keyboard transmits MIDI data on. Select any channel from 1-16. By convention, channel 10 is typically used for percussive instruments that are not pitch sensitive, while all other channels are used for pitch based instruments. Playing notes on channel 10 to an external MIDI synthesiser will often result in percussive instruments being played (eg: drums etc...) The on-screen keyboard is connected to the same MIDI input bus as all other MIDI input devices. The device and channel selectors on each rack can be used to control routing of events from the on-screen keyboard. Program Selector The program selector allows sending of MIDI program change messages. When a program is selected from the program selector, Cantabile sends a MIDI program change message to the selected channel. For convenience, the program selector displays the last program change message send. Note however that it is possible for this to become invalid, if the target device receives a program change event from another source (eg: a MIDI sequencer). When using General MIDI program names, Cantabile displays General MIDI drum kit names for Channel 10, and normal General MIDI program names for all other channels. To disable the use of General MIDI program names, use the setting in Keyboard Options. This version of Cantabile does not support sending MIDI bank select messages from the onscreen keyboard Custom Controllers The keyboard panel also has two sets of custom controllers: Global Controllers Saved globally and available in all sessions. Chapter 10 - Onscreen Keyboard 89 Session Controllers Saved with the session file. Each set of controllers consists of four push buttons and four sliders. To show the custom controllers, click the appropriate checkbox on the keyboard's toolbar. When checked, an extra toolbar will appear showing the additional controllers. To configure a controller, right click on it and select Customize. A dialog will appear where the MIDI Controller number and various other settings can be specified. Miscellaneous Don't forget that in order use the computer keyboard the on-screen keyboard must have focus (indicated by the octave range indicator displayed in the highlight color, rather than greyed out). Alternatively, it must be captured. 90 Chapter 10 - Onscreen Keyboard CHAPTER 11 11 Other Features Large Status Display Cantabile Performer Only In a live performance situation it can be desirable to display certain information in a large, clearly readable format. To support this Cantabile has a Large Status Panel. Show the Large Status Panel by selecting it from the Show/Hide Panels drop-down. Cantabile’s Large Status Display To configure the display: Right click on the display to select the pieces of information that are displayed. To change the font size of a display element, click on it to select it and then use the Page Up/Down keys to increase or decrease the font size. To clear the selection from an element, press the Escape key. Offline Renderer Cantabile Performer and Solo Only Cantabile’s offline renderer can be used to process a MIDI or audio file through a set of racks and plugins and save the results are to a wave file. This rendering process is done offline – ie: not in real-time. The main advantages of offline rendering are: When using plugins that can process faster than real-time, the rendering can be done more quickly. Chapter 11 - Other Features 91 When using plugins that can work in higher quality but more CPU intensive modes, those modes can be used to renderer high quality sounds without the problem of audio drop outs. Note that the offline renderer is not compatible with most hardware based plugins and other plugins that don’t handle faster than real-time processing. Using the Offline Renderer To use the offline renderer: 1. Load the MIDI or Audio media file that you want to render. 2. Set the media file synchronisation options so that it is the master transport. See Timing and Synchronisation. 3. Optionally set the play range if you only want to render a portion of the file. 4. From the application menu’s Import/Export sub-menu, select Offline Render. 5. Check and adjust any settings as required (see below). 6. Press OK to start the render process. Offline Render Settings Settings The following settings control the offline render process: File Name The name of the wave file to be rendered to (excluding the folder name). Location The folder where the file should be saved. 92 Chapter 11 - Other Features Post Process Command A command to be executed once the render process has completed. (Typically used to compress the rendered wave file to mp3 or similar format.) Delete Rendered File When selected, the rendered output file will be deleted once the post process command completes. (Use this if the post process command produces a final output file and the intermediate wave file is no longer needed). Output Level – Use Master Output Level Applies a gain to the output file equivalent to the current master output level on Cantabile’s main window. Output Level – Apply Gain Applies a specific gain to the output file. Output Level – Normalize To When selected, the render process performs two passes: 1. Renders the file to a floating point format and calculates the maximum peak level of the file. 2. Applies a gain level to ensure the maximum peak matches the specified level and converts the file to the final output format. Processing the first pass in floating point format ensures there is no loss of quality due to applying the gain after format conversion. Use Output Limiter When selected, an output limiting algorithm is used to ensure peak levels are not exceeded. Generally not recommended as normalizing the output will generally produce better results. Sample Rate Specifies the sample rate of the generated file. Format Specifies the sample format of the generated file. Render Specifies which part of the file to render. Choose from All, Selection, 10 second preview or 30 second preview. Lead In/Out Specify a period (in seconds) of silence to be added to the start and end of the generated file. The lead-out time is especially useful to ensure all sounding notes and effects completely finish before the end of the file. External Tools Cantabile supports custom commands that can be used to launch external applications and utilities. Configuring external tools is done in the External Tool page of the options dialog. See External Tools. External Tool Menus External tools can be configured to appear in three different menu locations: Chapter 11 - Other Features 93 Home Tab Tools configured with this option appear in the Tools drop down on the main window Home tab. MIDI Files Specifies a command that applies to MIDI files. Tools configured in this way appear in the right click context menu of MIDI media files and MIDI files in the recordings list. Audio Files Specifies a command that applies to audio files. Tools configured in this way appear in the right click context menu of MIDI media files and MIDI files in the recordings list. The MIDI and Audio file tools can be used to setup external editors for these file types. The variable $(SelectedMediaFile) should be used as a placeholder for the filename of the file that was clicked on. Engine Start/Stop By default, Cantabile’s audio engine starts automatically. You can use the Stop Engine command however to stop all processing of audio, MIDI and loaded plugins. Stopping the engine can be useful in these situations: The stability of the system seems to be suffering and you want to close and re-open all hardware devices. You need to run another application that needs access to the devices that are currently in use but you don’t want to close Cantabile. The engine is automatically stopped and restarted when displaying Options and the Master Bus Configuration window. You can also remotely invoke a restart of the audio engine through MIDI Controller Assignments. Alternate Configurations Cantabile supports alternate configurations, where each configuration stores a separate set of global settings including audio driver, VST directories, MIDI configuration etc... Multiple configurations are useful for: Running multiple instances of Cantabile with different audio configurations. Supporting different VST directories - eg: a "test" configuration for testing new plugins and a "production" configuration for trusted plugins. Different MIDI configurations. Any other situation that requires quickly switching between different configurations. To specify which configuration to load, use a command line argument in the following form: cantabile20.exe /config:[i]<configname>[/i] For example, to launch Cantabile with a configuration named "Test Environment" use the following command line: 94 Chapter 11 - Other Features cantabile20.exe /config:"Test Environment" If no configuration is specified, the default unnamed configuration is used. When Cantabile is installed, it automatically creates two short cuts to launch Cantabile - one for the default configuration and one for an alternate configuration. Although using multiple configurations allows multiple instances of Cantabile to be run simultaneously, for this to work successfully you would normally need to configure each to use different audio drivers and MIDI devices. Typically these devices can only be used by one application at a time. System Tray Icon Cantabile’s system tray icon can be used to control a limited set of functionality without having to activate Cantabile’s main window. By default the tray icon is disabled but can be enabled in General Options. Cantabile’s System Tray Icon Chapter 11 - Other Features 95 Multiple Processor Support On multi-core and multi-processor machines Cantabile supports processing racks in parallel making best use of the extra processing power of these machines. Cantabile's multi-processor support works by processing each rack in parallel when possible. Since not all plugins are completely compatible with this feature, Cantabile can be configured to run in one of three modes (see Audio Engine Options). Disabled Turns off all support for multi-core processors for best compatibility. Enabled (Compatibility Mode) Enables multi-processor support but prevents instances of the same plugin type being processed simultaneously. Enabled (Aggressive) Enables full multi-processor support. Disabled mode can be used if a plugin proves to be completely incompatible with the multiprocessor support. Generally this mode shouldn't be needed but may be useful for diagnostics reasons (particularly for plugin developers). Compatibility Mode provides significant performance increases when running most multi-rack sessions and is the recommended mode for most situations. In this mode racks are processed in parallel but processing will stall if two or more plugins of the same type need to be processed at the same time – in which case they will be processed one after the other. Aggressive Mode is suitable when running many racks with the same plugins on each rack. In this mode the plugins being used must be compatible. Many plugins are compatible with this mode, but those that aren't can cause undesirable effects ranging from noise to crashing the entire application. When a session contains no duplicate plugins Compatibility Mode and Aggressive Mode are effectively equivalent. Advanced Configuration of Plugin Processing Advanced users and plugin developers who are interested in having finer control over the multithreaded processing of plugins can edit the Compatibility.ini file which is in the same directory as the Cantabile executable file. Refer to the file for more information. 96 Chapter 11 - Other Features CHAPTER 12 12 Diagnostics and Troubleshooting Understanding Cantabile’s Load Meter The load meter in Cantabile is often misunderstood. This section attempts to explain its meaning. The most important thing to remember about the load meter is that it is not a measure of CPU load – although occasional they can be related. Rather, the load meter displays the amount of time taken to process each audio cycle as a ratio of the total available time. For example, if the audio buffer is configured to be 8 milliseconds and audio processing of each buffer is taking 4 milliseconds then the load is 50%. This is not the same as CPU load as the CPU will almost certainly be busy doing other things besides just processing real-time audio. Furthermore, on multi-core machines the relationship between CPU and time becomes more complex. A dual core machine can for example do twice as much work (CPU load) in the same time as a single core machine. Cantabile displays load as a time calculation since for real-time audio this is the most important factor – if audio processing doesn’t complete in time there’s a drop out. By measuring load using time, the load meter can also highlight situations where audio processing is being pre-empted by other higher priority processes (such as Deferred Procedure Call (DPC) Spikes). In this situation the audio processing takes longer, but doesn’t use CPU load – since that load is being attributed to another process. Note however that there is a relationship between CPU load and the load meter. If a plugin is more computationally intensive it will increase the time taken to process each audio cycle and therefore increase the load meter reading. There is no direct relationship between the number displayed by Cantabile’s load meter and the number displayed in Windows’ Task Manager. Choosing an Appropriate Buffer Size Selecting an appropriate buffer size for the audio driver is essential to getting a good balance between audio latency and reducing audio drop outs. Chapter 12 - Diagnostics and Troubleshooting 97 Audio latency is the amount of time between a note being played (or audio input arriving) and sound being produced. There are many factors that can affect latency including hardware latency (delays introduced by midi hardware or the sound card itself) and software latency due to the way digital audio is processed. Audio dropouts are clicks, pops and other undesirable artefacts due to the software not being able to supply audio data quickly enough for the sound card. There are many excellent online references explaining audio latency, audio dropouts and buffer size selection. The generally accepted approach to achieving a good balance however is simply trial and error: If you're getting audio drop outs you need to either increase the buffer size or adjust the settings of the plugin you’re using to be less demanding on the system. If you're getting unacceptable latency (you play a note and it doesn't make a sound until a noticeable period later, or audio effects are noticeably delayed) you need to reduce the buffer size. If you can't find a suitable balance you probably need to upgrade your hardware. Cantabile's load meter is useful in determining load. If you find the buffer utilization is always close to zero, you should be able to reduce the buffer size (and therefore reduce latency) without causing audio dropouts. If the buffer utilization is close to 100%, then you’re getting close to audio drop outs and you should probably increase the buffer size or change settings in the plugin to reduce load. Deferred Procedure Call (DPC) Spikes If you’re encountering occasional random load spikes you should consider the possibility of DPC latency issues. Deferred Procedure Calls (DPCs) are pieces of code implemented by system level drivers that run at a higher priority than most other applications. A badly written or badly behaving driver can cause a delay long enough to prevent audio applications from running smoothly. To check whether you’re encountering DPC related issues, consider using the DPC Latency Check utility available from http://www.thesycon.de/deu/latency_check.shtml . You’ll also find there a better explanation of this problem and suggestions on how to find the cause of problems. Technical Support Support for Cantabile is available from: Support Forum http://www.kvraudio.com/forum/viewforum.php?f=136 Release Notes http://www.cantabilesoftware.com/support/releasenotes.php Email Support [email protected] 98 Chapter 12 - Diagnostics and Troubleshooting CHAPTER 13 13 Options This section explains all of Cantabile’s options. The options window can be opened by clicking the button labelled Cantabile Options at the bottom of the application menu. Alternatively, press Alt+FI General Options The general options page contains options affecting general usage of Cantabile: Color Theme Select a color theme for Cantabile’s main window. Show Tray Icon Displays an icon in the Windows system tray that can be used to control a limited set of actions. Minimize to Tray When the tray icon option is enabled this option causes Cantabile to be hidden when minimized. To re-show Cantabile, double click the icon in the system tray. Expand Media Players By Default Controls whether newly loaded media files are expanded to show the file’s visual representation. Double-click to Rack or Media Player Name to Expand/Contract When selected, double clicking on the name of a media file or rack expands the item. Clear this option to prevent this behaviour. Save peak information for audio files When selected, Cantabile will save peak information for loaded audio files. The saves having to re-scan those files the next time they’re opened. This peak information is used for drawing the visual waveform representation of audio files. Save with audio file when possible Saves the peak information for audio files in the same location as the audio file itself. When this option is not selected, the peak information is saved in a temporary folder. Clean Up Deletes all saved peak information from the temporary folder. (This does not delete peak files saved in the same folder as the audio files). Use Fast Session Switching When enabled, Cantabile will attempt to re-use plugins from the previous session when loading a new session. This can improve load times for sessions but uses more memory during the session load. Chapter 13 - Options 99 Display Progress while loading session files Darkens the main area of Cantabile’s main window and displays a message indicating the progress of loading session files. Turn this option of if you use fast loading sessions to avoid the flickering to black between each session. Prompt for filename on first incremental program save When enabled, a file save dialog will be displayed the first time the incremental save command is used on a plugin. When disabled, a filename is automatically determined based on the plugin name. To manually override this behaviour, use the Save Program As command to set the current filename, before using the incremental save command for subsequent saves. Save Modified Sessions Determines whether modified sessions are automatically saved, discarded or prompted to be saved. Associate Button Creates file type associations in the system registry so that supported file types can be loaded by double clicking them in Windows Explorer. Unassociate Button Removes file type associations. Set Default Session Saves a copy of the current session to be used for the default state when creating new session files. Reset Default Session Restores the default session to its factory (empty) state. Startup/Shutdown Options The startup/shutdown Options page contains options affecting starting and closing Cantabile: Load this Session Specifies a specific session file to load every time Cantabile is started. Use Current Sets the file to use for the Load this Session option to the currently loaded session file Browse Browses for the file to be used for the Load this Session option. Start New Session Specifies that a new session should be created when Cantabile is started. Reload Last Session Reloads the previously last used session when Cantabile is started. Prompt to Reload Last Session Prompts before reloading the previously last used session. Scan VST Folders on Startup When selected, Cantabile will scan the VST plugin folders on start up. When clears, Cantabile will use information cached from the previous scan making startup faster, but you’ll need to manually scan the plugin folders when you install or remove plugins. 100 Chapter 13 - Options AutoRun when Windows Starts When selected, causes Cantabile to be automatically started when Windows starts and is logged on. AutoRun Minimized Causes Cantabile to be shown minimized when the AutoRun option is selected. Reload Last Set List * Reloads the last loaded set list when Cantabile loads. And Load First Entry * Loads the first entry in the set list when Cantabile loads. Prompt before Exiting When selected causes Cantabile to prompt for confirmation before exiting. This option is useful when using slow loading VST's as it saves from accidentally exiting the program and having to reload. Escape Key Exits When selected, pressing the Escape key when Cantabile's main window is active causes the program to shutdown. Audio Engine Options The audio engine options page contains settings affecting Cantabile’s audio engine. Select Audio Driver Displays a drop down menu allowing selection of the audio driver. Cantabile supports three types of audio drivers – ASIO, DirectSound and the Null Audio Driver. In general, you should use ASIO drivers whenever possible. Sample Rate Allows selection of one of the sample rates supported by the audio driver. Sample Rate Slider Sets the buffer size (in samples) to be used. Only available when a DirectSound or the Null Audio driver is selected. For ASIO drivers, use the driver’s control panel to change the buffer size. Control Panel Button Displays the control panel application for the selected ASIO audio driver. Assign Audio Channels Displays a Audio Channel Assignments window where master bus channels can be assigned to physical driver channels. Automatically Stop Recording when Selecting a new Plugin or Program When selected, changing a plugin's current program or loading a new plugin causes both the audio and MIDI recorders to stop immediately. Resend Program Changes when Starting or Resuming Play When selected, Cantabile determine the current program for each MIDI channel for the current play position and resends MIDI program change events to ensure all target devices have the correct program selected. Disable this option to leave program selection to the currently selected program. This can be useful when manually selecting programs. Program changes can also be disabled on a per-plugin basis. See Plugin Settings. Chapter 13 - Options 101 Constant Latency Realtime MIDI When selected Cantabile introduces small delays to real-time MIDI events to ensure a constant latency between the each event being received and the sound for that being generated by a plugin. When cleared, MIDI events are forwarded as quickly as possible giving an overall lower latency at the expense of timing accuracy. See Constant Latency MIDI for more information. Enable Output Limiter Select this option to enable Cantabile's output limiter. When selected, audio samples with an amplitude below the threshold are output unaltered. Samples above the threshold however are soft saturated, to not exceed the maximum possible output level. Use the output limiter to avoid hard clipping and distortion that can occur when audio levels exceed peak levels. There is a small performance overhead in using the output limiter. If you don't need this option, turning it off can save some processing time. Multi-processor Support Selects which multi-processor/multi-core mode the audio engine runs in. See Multiple Processor Support. Sample Rate Conversion Quality Specifies the quality level of sample rate conversion when playing audio files with a sample rate different to the current audio driver. MIDI Devices Options The MIDI devices page allows selecting which MIDI devices are enabled and other settings related to these devices, including MIDI clock settings: MIDI Ports Lists all MIDI input and output devices. Port Name Column Place a checkmark next to the MIDI ports to be enabled Only select the devices you’re actually using to save cluttering the menus used for selecting MIDI devices and to save some processing load. Type Indicates if the MIDI port is an input or output port. Clock * Indicates if Cantabile should send MIDI clock to an output port, or receive MIDI clock from an input port. Default Output Device Specifies which MIDI output device MIDI is routed to by default. Default Sequencer Device Specifies which MIDI device MIDI media files should be routed to by default. Pass-through Device Specifies a device that all incoming MIDI is passed through to. Unhandled Pass-through Device Specifies a device that MIDI events not handled by any rack should be passed through to. * Cantabile Performer Only 102 Chapter 13 - Options Plugin Options The Plugin Options page contains settings relating VST plugins: VST Plugin Folders Enter the path of one or more folders containing VST plugin modules. Separate multiple paths with a semicolon ( ; ) character. The plugins found in these folders will be displayed in the Plugin Selector. Cantabile also uses the plugins in these folders when locating the plugin associated with a particular preset or bank (fxp/fxb) file. Add Button Displays the browse for folder window for locating plugin folders. The selected folder is appended to the VST Plugin Folders setting. Include/Exclude Button Displays a list of plugins that should be explicitly included or excluded. Excluded plugins are typically those plugins that encountered problems during plugin scanning. Included plugins are those that were browsed for using the Plugin Selector’s Choose File button. Full Scan Discards all cached plugin information and scans the plugin folders again. Presets and Banks Folder Any program bank (fxb) or preset (fxp) files saved to this folder will automatically appear in the Plugin Selector Presets category. If you create sub-folders in the program bank folder, the plugin selector will duplicate this hierarchy (if the Group by Folder option is selected in the plugin selector). Browse Button Displays a browse for folder dialog for setting the Presets and Banks folder. Explore Button Launches Windows Explorer and selects the presets and banks folder. Default to Plugin Folder When Saving Presets and Banks When selected all file dialogs for VST presets and banks default to the directory of the associated plugin. Can be used to simplify preset management when you like keep presets and banks with the plugin they apply to. Include Plugin Name in Default File Name when Saving Presets Select this option to include the name of the plugin in the default filename Cantabile uses when saving program .fxp files. If you save all programs to a single folder this can be helpful in keeping track which plugins a program file belongs to. If you normally save programs to a folder specific to the plugin, this information is probably redundant and you might prefer to turn this option off. Chapter 13 - Options 103 Single Column Program Selector Switches the program selector in the main window plugin slots between single column and multiple column modes. Use Wet/Dry Controls When selected the mixer control in each plugin slot act as separate wet and dry gain sliders. When cleared, the first slider controls the wet/dry balance and the second controls the overall gain of the plugin slot. Automatically Open Plugin Editor when Loading Plugins When enabled, causes the plugin editor's user interface to be displayed immediately when a plugin is loaded is loaded. Include uncategorized plugins in Effects group Normally all uncategorized plugins are shown in plugin selector’s Other group. This option causes those plugins to also be shown in the Effects group. VST Knob Mode Some plugins support various modes for knob controls - linear, circular and circular relative. This option controls that behaviour. Not all plugins support this feature. Default Plugin Selector Category Determines the default plugin group displayed in the plugin selector each time it is opened. Recordings List Options The recordings list page has settings affecting the recording list panel including pessimistic vs optimistic recording and how the recording list is saved: Pin All New Recordings When selected, all new recordings are automatically pinned to prevent deletion (optimistic recording). When cleared, recordings are not pinned those to be kept must be manually pinned (pessimistic recording). Automatically Show the Recordings List on New Recording When selected, starting a new recording will cause the recordings list panel to be automatically shown. Save the list of recordings with the session Saves the contents of the recording list with the session. Prompt before deleting pinned recordings When selected, Cantabile will prompt if you attempt to delete a pinned recording. Automatically Delete Unpinned Recordings When selected, any unpinned recordings will be automatically deleted when the session is closed, a new session opened or Cantabile is shut down. Only Keep N unpinned MIDI recordings Controls how many unpinned MIDI recordings are kept. When a new recording is started and there are more than N unpinned recording, the oldest one is deleted. Only keep N unpinned Audio recordings Same as above but for audio recordings. 104 Chapter 13 - Options MIDI Recorder Options The MIDI recorder options page contains settings that affect the MIDI recorder. Save Recordings To Specifies the folder where MIDI recordings will be saved. Browse Button Displays a browse for folder dialog that can be used to set the Save Recordings To folder. Filename Format Specifies the filename format for recording files. The filename format can contain placeholder variables to allow recorded files to be date and time stamped, or incremented by a counter. Click the right pointing arrow to display a menu of available variables. Note that if you use backslash characters in the filename format, Cantabile will automatically create sub-folders and group your recordings accordingly. For example if the format string was $(mmm) wk$(wwm)\$(dy) Recording $(###) the recorded files would be named like this: Mar wk02\Sun Recording 007.mid where Mar wk02 is a subfolder of the Save Recordings To folder. Counter Specifies the next value to be used by the $(###) counter variables in the filename format string. Split Recordings After Specifies the amount of time (in seconds) of silence required before a recording automatically ends. Cantabile considers MIDI silence to be when all notes are released and the three standard piano pedal controllers are released. Discard Recordings Less Than Specifies the minimum length a recording must be in order for it to be saved. Automatic recordings less than this amount of time are discarded. Add Lead-in Specifies the amount of lead-in time added to the start of recorded MIDI files. Only used for real-time MIDI recording. Add Lead-out Specifies the amount of lead-out time added to the end of recorded MIDI files. Only used for real-time MIDI recording. For musical time recording, the recording ends at the end of the current measure (bar). Audio Recorder Options The audio recorder options page contains settings that affect the audio recorder. Save Recordings To Specifies the folder where audio recordings will be saved to. Browse Button Displays a browse dialog that can be used to set the Save Recordings To folder. Chapter 13 - Options 105 Filename Format Specifies the filename format for recording files. The filename format can contain placeholder variables to allow recorded files to be date and time stamped, or incremented by a counter. Click the right pointing arrow to display a menu of available variables. Note that if you use backslash characters in the filename format, Cantabile will automatically create sub-folders and group your recordings accordingly. For example if the format string was $(mmm) wk$(wwm)\$(dy) Recording $(###) the recorded files would be named like this: Mar wk02\Sun Recording 007.mid where Mar wk02 is a subfolder of the Save Recordings To folder. Counter Specifies the next value to be used by the $(###) counter placeholders in the filename format string. Split Recordings After Specifies the amount of time (in seconds) of silence required before a recording automatically ends. Cantabile considers audio silence to be when the audio level is less than the the Noise Threshold setting (see below). Discard Recordings Less Than Specifies the minimum length a recording must be in order for it to be saved. Automatic recordings less than this amount of time are discarded. Add Lead-in Specifies the amount of lead-in time added to the start of recorded audio files. Add Lead-out Specifies the amount of lead-out time added to the end of recorded audio files. Noise Threshold Specifies the audio noise level. Audio levels less than this value are considered to be silence as far as the automatic recorder is concerned. ie: levels above this value trigger the commencement of audio recording. Set Lists Options The Set Lists Options page contains settings that affect working with set lists. Search for Missing Sessions in these Folders Specifies one or more folders that should be searched for session files that can’t be located. Multiple folders can be specified by separating each with a semi colon. Set lists store session file names relative to the session file itself. This option should only be needed in the rare cases where session files are in a different location to the set list file. Add Browses for folders to add to the above search path. Automatically load the first entry when loading set lists Causes the first set list entry to be automatically loaded when a set list is opened. This option may be overridden by the equivalent setting in start-up options. Wrap from Last to First When selected, attempting to move to the next session at the end of the list causes the first entry to be loaded. 106 Chapter 13 - Options Wrap from First to Last When selected, attempting to move to the previous session at the start of the list causes the last entry to be loaded. Use Delayed Session Loading When selected, delays the loading of sessions with the next, previous or first commands. This option only affects the commands within Cantabile itself. For MIDI assignments, there are separate assignments for delayed vs instant loads. See Delayed Session Loading. Save Modified Sessions Controls whether sessions are automatically saved, discarded or prompted when using set list commands to load a new session. Save Modified Set Lists Controls whether changes to the loaded set list are automatically saved, discard or prompted. Metronome Options The metronome options page controls the sounds used by the metronome. Measure Sounds Select the sound to play for the first beat of every measure (bar). Choose one of the built in sounds or press the Browse button to choose an external file. Measure Volume Adjusts the volume at which this sound is played. Beat Sound Select the sound to play for beats other than the first beat in the measure. Beat Volume Adjusts the volume at which this sound is played. Play this Sound on Measure and Beat Normally the Beat Sound is played on all beats except the first. Select this option to have the beat sounds also played on the first beat of each measure. Test Select this option to turn the metronome on or off for testing. Keyboard Options The keyboard options page controls the layout and usage of the on-screen keyboard , X-Y controller and PC Keyboard capture mode. PC Keyboard Layout This option controls which keys on your PC keyboard can be used for playing notes. Choose from one of two options: Two octaves starting on Z and Q One octave starting on A When the two octave option is selected, the A key can be used to release all held notes. When the single octave option is selected, the Q key can be used to release all held notes. Capture Mode Chapter 13 - Options Adjusts the scope of the keyboard capture feature. Choose from: Main Window Only All Application Windows System Wide 107 X-Y Controller Placement Select whether the on-screen X-Y controller should be displayed to the left or right of the on-screen keyboard, or hidden. Let F12 Capture Keyboard from Other Applications When selected, pressing F12 will capture the PC keyboard to the on-screen keyboard even when Cantabile is not the active application. Only works when Capture Mode is set to system wide. Temporarily disable capture when focus is on an edit control When selected, the keyboard capture will be automatically temporarily released if focus is in an edit control or a combo text control. This features only works for controls in the Cantabile process – not other applications. Use General MIDI names in Program Selector Select this option if you want to display General MIDI program names in the program selector of the on-screen keyboard. When using General MIDI program names, Cantabile displays General MIDI drum kit names for Channel 10, and normal General MIDI program names for all other channels. X-Axis Configures the operation of the X-axis of the onscreen X-Y controller. Select which controller and the snap back mode for the X-axis. Y-Axis Configures the operation of the Y-axis of the onscreen X-Y controller. Select which controller and the snap back mode for the Y-axis. Restore Pitch Bend/Modulation Buttons Restores the default behaviour of the associated axis. External Tools The external tools page allows configuring a set of external tools that can be launched from other locations in Cantabile. See External Tools. Tool List Displays a list of custom tools. New Button Creates a new custom tool entry. Duplicate Creates a copy of the selected tool entry. Delete Deletes the selected tool entry. Up/Down Arrows Re-orders the selected tool entry. Menu Text The text to be displayed on the menu command for this tool. Command The command line to be executed when this tool is selected. Arguments Command line arguments to the tool. Initial Dir The initial directory for the tool. Menus – Home Tab Specifies that this tool be included in the Tools drop down on Home tab. Menus – MIDI Files Specifies that this tool be included in the right-click context menu for MIDI media files and recordings. 108 Chapter 13 - Options Menus – Audio Files Specifies that this tool be included in the right-click context menu for audio media files and recordings. Prompt for Confirmation before Executing Displays a confirmation dialog before executing the command. Useful for destructive commands or to view the resolved variables in a command line for diagnostic purposes. Automatically Run on Startup Provides a convenient way to launch other applications when Cantabile starts. Customize The customize page can be used to customize the Quick Access Toolbar. Choose Commands From Select a group of commands to show. Left List Displays a list of available commands that can be added to the Quick Access Toolbar. Add Button Adds the selected command to the Quick Access Toolbar. Remove Button Removes the selected command from the Quick Access Toolbar. Reset Button Resets the Quick Access Toolbar to its default state. Right List Displays commands currently on the Quick Access Toolbar. Up/Down Buttons Re-orders the commands in the Quick Access Toolbar. Show Quick Access Toolbar below the Ribbon Controls the position of the Quick Access Toolbar – either above or below the ribbon. Resources The resources page contains information about Cantabile, tools for checking for updates, links to support email and websites and diagnostic and troubleshooting options. Check for Updates Contacts the Topten Software update check server to determine if a newer version of Cantabile is available. Automatic When selected, Cantabile will automatically check for updates once a day. About Displays additional information about Cantabile. Go Online Takes you to the cantabilesoftware.com website. Contact Us Sends an email to Topten Software. Diagnostics Displays options for diagnosing problems. Chapter 13 - Options 109