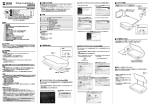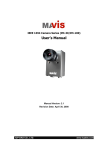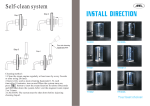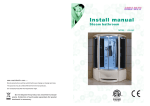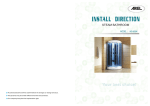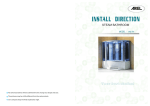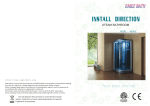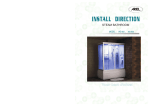Transcript
297 mm A3F2400N High Speed A3 Flatbed Scanner 1 Package Contents Unpack the package and inspect the items closely to make sure no item is damaged. The package should include: 1 2 3 4 5 1 Scanner USB Cable Power Adapter Installation CD Quick Start Guide 3 2 4 5 Quick Start Guide 2 Installing Driver 420 mm Windows NOTE: Please complete the software installation before connecting the scanner. Do not connect USB cable to the scanner or PC at this stage. 1. Insert the software Installation CD into your CD- or DVD-ROM drive. The CD will run automatically, and then a main menu will pup-up on the screen. Note: If the Autorun does not work, click on "AUTORUN.exe" file. 2. Select "Scanner Driver" from the main menu. Note: The Panel V2.0 will be installed with the Scannr Driver. 3. Follow on screen instructions to complete the installation procedures. 4. InstallShield Wizard will remind you when the software installation is complete. Note: Return to the main menu to install other software to your computer to enable certain features. Mac 1. Insert the software Installation CD into your CD- or DVD-ROM drive. Double icon on the desktop. click 2. Double click Image Acquire folder, and then ImageAcquire icon. Follow on screen instructions to complete the installation procedures. 3. Double click Scanner driver folder, and then the scanner model icon. Follow on screen instructions to complete the installation procedures. Note: Press and hold for 3 seconds to turn off. Note: The scanner will turn off after 15 minutes if no operation. The power LED POWER 6 Hardkey Settings (Windows only) To use the scanner's buttons for a quick scanning you need to set up the Hardkey Settings as following: Press Start > All Programs > A3F2400N Scanner > Hardkey Settings to bring up the Hardkey Settings screen for setting the Scan, and PDF buttons. Scan - Press it to set up Scan Mode, Scan Setting PDF Setting Resolution, File Path, File Type and etc. PDF - Press it to set up Scan Mode, Resolution, File Path, and Searchable PDF. Press Start > All Programs > A3F2400N Scanner > Help > Hardware file to find more details of the hardkey settings. 4 Placing an item for scanning 1. 8 Using the Scanner Buttons (Windows only) 1. 2. 3. Connect one end of supplied power adapter to the scanner’s DC IN jack, and the other end to a power socket. With the computer being turned on, connect one end of the USB cable to the USB port of your computer and the other end to the scanner. Note: Two pop-ups will appear at the right side of task bar after the computer detects the new hardware being inserted. The Windows Hardware Manager will detect the hardware and remind you to start to install it. Follow on screen instructions to complete installation. The pop-up message will appear at the right side of task bar when the hardware installation is complete. Open the scanner cover. Place the item facing down on the flatbed glass. 2. Position the paper as indicated by the position arrow mark. Close the scanner cover. Note: The hinges of the scanner lid can extend upwards to accommodate thick items. 5 Turnning on the power Press the POWER button to turn on the scanner. The power LED lights up in blue. Note: To convert to a searchable PDF, you must install the ABBYY FineReader and the Adobe Acrobat Reader from the installation CD. 3 PANEL button Opens the Panel V2.0 to access additional features including Edit, OCR, Settings and etc. Note: To perform OCR text recognition on scanned documents, you must install the ABBYY FineReader from the installation CD. For more details about the Scanner Panel, press the Help button on the Panel V2.0, or press Start > All Programs > tA3F2400N Scanner > Help > Software file to find more details of the functions. Import PDF E-mail Setting Help Scan Edit Copy OCR Exit 7 Scanning Windows You can scan in three ways with the Scanner, namely via the scanner's SCAN button, on-screen Panel V2.0 or via the TWAIN panel. The easiest way to make a quick scan is via the scanner's SCAN button: Press the SCAN button on the scanner, the status and progress bar will show scanning progress. Upon completion, the scanned image will be saved in your computer and displayed in the Panel V2.0 or the default viewer program. To scan with the Panel V2.0, do following: 1. Press the PANEL button on the scanner to launch the Panel V2.0 software. 2. Press the (Scan) button to start scanning. 3. Press the (Save) button to save the scanned image. To scan with TWAIN Dialog box, do following: 1. Launch the TWAIN-compliant program (e.g. Arcsoft Media Impression, Photoshop) 2. Under the Import menu, select the Acquire command and choose the A3F2400N Scanner. 3. Click Acquire. The TWAIN dialog box appears. 4. Click Preview to prescan. Set the scan area using the marquee, then click Scan. 5. Click Save to save the scanned image. Mac 1. Double click icon from Mac's 'Applications' folder. Choose the A3F2400N Scanner from the Image Acquire window, then click Acquire. 2. Click Preview to prescan. Set the scan area using the marquee, then click Scan. 3. Click Save to save the scanned image. 3 Installing Hardware Quick Start Guide Note: These scanner buttons work only with the Windows computers. The scanner's buttons allow you to perform a quick scanning in an easy way. 1 SCAN button 1 3 Scans directly to the default viewer 2 program, and the scanned image will be saved in the computer. 2 PDF button Scans and converts the scanned image directly to a PDF file, and the scanned image will be saved in the computer. Safety Information 1. 2. 3. Keep away from water or moisture and dusty areas. Never store in hot and very cold areas. Only use attachments/accessories specified by the manufacturer. 4. No objects filled with liquids, such as vases, shall be placed on apparatus. 5. Avoid dust contamination when the scanner is not in use. 6. When left unused for a long period of time, the unit should be disconnected from the power cable. 7. Avoid environments where the scanner would be exposed to direct sunlight (or any other source of excessive heat) for long periods of time. 8. Protect the scanner from potential liquid spills such as soda, coffee, tea, and etc. 9. Be carefully to keep it without dropping it or strong impact. 10. Operate the scanner on a level, well-grounded work surface, free of excessive vibration. 11. Don’t open the scanner case alone without technical support because there is danger of electrical shock. 12. Position the equipment near a power outlet where it can be easily accessed when plugged in. Specifications Scanner Type Flatbed Scanning Element Contact Image Sensor (CIS) Light Source Three-color (RGB) LEDs Scanner Buttons POWER, SCAN, PDF, PANEL Scan Mode Color: 48-bit, 24-bit Gray: 16-bit, 8-bit Line art: 1-bit Scan Area (Max.) 297mm x 420mm (11.7” x 16.5”) Resolution Optical: 2400 dpi (H) x 2400 dpi (V) Enhanced: 9600 dpi x 9600 dpi Interface Hi-Speed USB 2.0 Supported OS Windows XP / Vista / 7 / 8 Mac OS X 10.7 - 10.9 Power Consumption 12VDC, 2A, 24W (Input: 100~120VAC or 200~240VAC, 50~60Hz) Power Saving Auto power off after 15min Dimension (LxWxH) 555 mm x 383 mm x 88 mm Weight 4.3 kgs Software Windows: Scanner driver (with the Panel V2.0), ABBYY FineReader, ArcSoft Media Impression, Adobe Acrobat Reader Mac: Scanner driver, ImageAcquire * Images and screenshots shown in this guide are example only. PN:82-370-00010