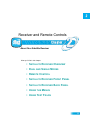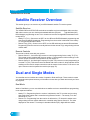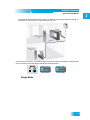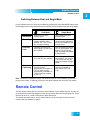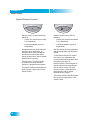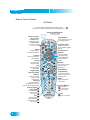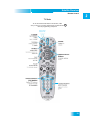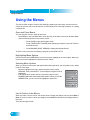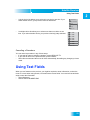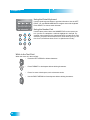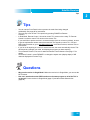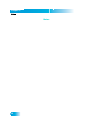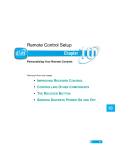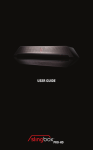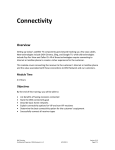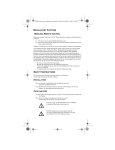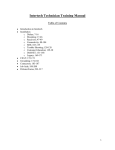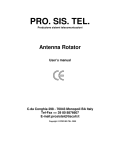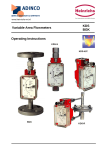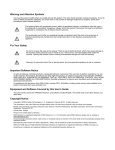Download Dish Network Remote Control System information
Transcript
Receiver and Remote Controls About Your Satellite Receiver What you’ll find in this chapter: • SATELLITE RECEIVER OVERVIEW • DUAL AND SINGLE MODES • REMOTE CONTROL • SATELLITE RECEIVER FRONT PANEL • SATELLITE RECEIVER BACK PANEL • USING THE MENUS • USING TEXT FIELDS 11 Chapter 2 Satellite Receiver Overview Satellite Receiver Overview This section gives you an overview of your DISH Network satellite TV receiver system. Satellite Receiver The ViP622 DVR and ViP722 DVR are dual-tuner satellite receivers with digital video recorders. With either receiver you can view/record standard-definition (SD) and high-definition (HD) DISH Network programming on two TVs or view/record over-the-air digital/HD broadcasts on the nearby HDTV. • Nearby TV (TV1)—Connect to an HDTV to view SD and HD DISH Network programming and over-the-air digital/HD broadcasts. Programming from the receiver is delivered to the nearby TV using short audio/video cables. • Remote TV(s) (TV2)—Connect to an SDTV to view SD and down-converted HD broadcasts. Programming from the receiver is usually delivered to the remote TV(s) using existing in-home coaxial cable. Remote Controls Two remote controls come with your receiver: • Remote Control 1 - An Infrared (IR) remote to control programming for the nearby TV (TV1). This remote control is labeled with a green number 1, which matches similar markings on the receiver output connections and the menus for the nearby TV. • Remote Control 2 - An Ultra-High Frequency Pro (UHF Pro) remote to control programming at a remote TV (TV2). This remote control is labeled with a blue number 2, which matches similar markings on the receiver output connections and the menus for the remote TV. Be sure to set up the remote control to operate the receiver (see page 72). Dual and Single Modes Your satellite receiver includes two modes of operation: Dual and Single. These modes increase your entertainment options because you’ll be able to choose how you watch and record your favorite programs. Dual Mode While in Dual Mode, you can use this dual-tuner satellite receiver to watch different programming in two separate locations: • • 12 Nearby TV—Programming from the receiver is delivered to the TV near the receiver using short audio/video cables and is controlled using Remote Control 1. The nearby TV is also referred to as “TV1.” Remote TV—Programming from the receiver is delivered to a TV located in another room using existing in-home coaxial cable and is controlled using Remote Control 2. The video displayed on the remote TV is always in standard definition (SD). High-definition stellite Satellite Receiver Dual and Single Modes programming can be viewed on the remote TV; however, it is down-converted for viewing on the remote TV. The remote TV is also referred to as “TV2.” 1 2 You can tell your receiver is in Dual Mode because the front panel mode indicator will light and the menu and other screens will display Dual Mode (as shown below). TUE 3/19 6:25 pm Dual Mode 1 TUE 3/19 6:25 pm Dual Mode 2 Single Mode 13 Chapter 2 Dual and Single Modes Single Mode provides dual-tuner receiver features—like Picture-in-Picture (PIP) and the ability to watch one live program while recording another—to all connected TVs. 1 2 Single Mode delivers the same programming to all of the TVs connected to the satellite receiver and allows control by either remote control. The format of the programming shown on the remote TV(s) is standard-definition (SD); high-definition (HD) is shown only on the nearby TV. High-definition programming can be viewed at either TV location; however, it is down-converted for viewing on the remote TV. You can tell you are in Single Mode because the front panel mode indicator will light and the menus and other screens will display Single Mode (as shown below). TUE 3/19 6:25 pm Single Mode 1 14 Satellite Receiver Remote Control Switching Between Dual and Single Mode Put the satellite receiver in Single or Dual Mode by pressing the front panel MODE button. Keep the following items in mind when switching the satellite receiver between Dual and Single Mode: Dual Mode Single Mode Indications Dual Mode front panel indicator lights. Single Mode front panel indicator lights. Recording The Recording front panel indicator lights to show whether TV1, TV2, or both are currently recording. The TV1 Recording front panel indicator lights when you are recording from one or both tuners. Favorites Lists Favorites Lists set up for both outputs (TV1 and TV2) are available. Only Favorites Lists set up for TV1 are available. The lists for TV2 are not lost, they are simply unavailable in Single Mode. Locks Locks set up for both outputs (TV1 and TV2) are available. Locks set up for only TV1 are available. The locks for TV2 are not lost, they are simply unavailable in Single Mode. Closed Captioning Closed Captioning (CC) from SD and HD programming is available on TV1. CC from only SD programming is available on TV2 (CC must be enabled on the TV). Closed Captioning from the receiver is available on both outputs (TV1 and TV2). Note: If someone is viewing the remote TVs while the receiver is in Dual Mode, you will see a popup on the nearby TV warning you that you are about to disrupt the use of the TV2 outputs. Remote Control The two remote controls give you access to all the features of your satellite receiver. You can set up each remote to control the satellite receiver and up to three other devices (see page 75). These devices can be a TV, a VCR or DVD player, and a third device. This section describes how to use the various features on the two types of remote controls included with your satellite TV system. 15 Chapter 2 Remote Control Types of Remote Controls 2 1 UHF PRO Remote Control 1 uses infrared (IR) signals to: Remote Control 2 uses UHF Pro signals to: • Control TV1 menus for the nearby TV in Dual Mode. • Control TV2 menus for the remote TVs in Dual Mode. • Control the satellite receiver in Single Mode. • Control the satellite receiver in Single Mode. IR signals travel only short distances (60 feet or less), and cannot go through walls or other solid objects. You must point the remote control directly at the receiver, with no objects blocking the line of sight. Remote Control 1 uses IR signals to control the receiver and other devices it is programmed to operate. This remote control is identified by the green number 1 at the bottom of the remote control. UHF Pro signals travel long distances and go through walls and other solid objects. To use Remote Control 2 to control the receiver, you must attach the remote control antenna to the receiver back panel (see page 17). Remote Control 2 uses IR signals to operate other devices programmed into the remote control. You must point the remote control directly at these devices, with no objects blocking the line of sight. This remote control is identified by the blue number 2 at the bottom of the remote control. 16 Satellite Receiver Remote Control Remote Control Batteries The remote control comes with AAA batteries. When you replace old batteries, you should replace all of the batteries. Use batteries of the same kind, for example, alkaline or carbon zinc. Don’t mix batteries of different kinds. Alkaline batteries last longer. 1. Press down on the top of the battery cover and slide the cover off. 2. Take out all of the old batteries. 3. Put the new batteries in. Make sure you match the plus (“+”) ends with the plus markings on the battery case. 4. Slide the cover back into place. Low Battery Warning When you see a low battery warning message on your screen below the Program Banner, the batteries in your remote control are weak and need to be replaced. Remote Battery Low Remote Battery Low Attach the Remote Antenna Attach the remote control antenna to the receiver's back panel REMOTE ANTENNA input so you can use your UHF Pro Remote Control 2. Without the remote control antenna, you cannot use the remote to control the receiver. See Adjusting the Remote Control Antenna on page 73 for more detailed information about improving the performance of your UHF Pro Remote Control 2. 17 Chapter 2 Remote Control Remote Control Buttons SAT Mode To use the features described in this section, make sure you are in SAT mode by pressing the SAT Mode button. SAT Volume & Mute Buttons Receiver Power & TV Power Control TV volume Press this button for SAT Mode Programming required Page Buttons Page up/down in menus and display options Top button turns the receiver on/off, bottom button turns the TV on/off Program Guide Display current and future satellite program listings Programming required Menu Arrows/Select Buttons Access receiver features and settings Channel up/down, navigate through menus/guides and select a desired option Themes Search for programs using Themes Recall Go back to last channel viewed Browse See what is on other channels while watching TV Info Display program information View Satellite Programming Digital Video Recorder (DVR) Buttons Exit out of any menu/ guide and go back to viewing live TV Pause live TV and play or record programming DISH Explore interactive TV features Recover Recovers satellite programming if your TV input or channel has changed Number Buttons Enter a desired channel number, or select menu items Picture-In-Picture (PIP) Buttons Watch two separate programs at once in single mode Format Format the picture to the desired width to match the program you are viewing 18 1 Remote key may be different than shown here Search Search for a program Satellite Receiver Remote Control TV Mode To use the features described in this section, make sure you are in TV mode by pressing the TV Mode button. Remote programming is required. TV Press this button for Remote key may be different than shown here 19 Chapter 2 Remote Control VCR Mode To use the features described in this section, make VCR sure you are in VCR mode by pressing the VCR Mode button. You can use this mode to operate your DVD player instead of a VCR. Remote programming is required. Press this button for Top button on/off, button Remote key may be different than shown here 20 Satellite Receiver Satellite Receiver Front Panel Satellite Receiver Front Panel Smart Card Door Slot for a future smart card Dual and Single Mode Indicators TV1 and TV2 Power and Record Lights Left light indicates Single Mode, right indicates Dual Mode Left light indicates power is on, right red light indicates recording Infrared Sensor/Blaster Receives IR Signals from your remote and sends IR signals to other components Power Turns receiver power on/off; press and hold to reset receiver Mode System Info Displays the System Information Screen Switches receiver between Single and Dual Mode USB Port Arrows Select Menu Info Connection to other multimedia devices* Change channels up/down, and move around in on-screen menus and guides Selects menu items Displays the Main Menu Displays program information Note: Your receiver may be a differerent color than the unit pictured in the diagram. Satellite Receiver Back Panel Audio/Video Output TV1/TV2 Antenna/CATV Remote Antenna Input Connection to Connection to over-the-air remote control antenna antenna In-home distribution output Satellite In Connection to your satellite dish High quality standard definition connection to your TV audio and video input Digital Audio Output connection to a high-quality digital sound decoding system Ethernet Port For future use YPbPr/ S-Video HDMI Output Component High quality Provides digital audio and video standardOutput to an HDTV definition Optional connection to your high definition TV video input connection to your TV video input Phone Jack Connect to your telephone line USB Port Connect to other multimedia devices* *Some USB multimedia devices may not be compatible. 21 Chapter 2 Using the Menus Using the Menus The menus make using the receiver and selecting programs quick and easy. Use the menus to control the receiver and to use its features, such as setting locks, choosing a program, or creating a favorites list. Open and Close Menus You can open the menus in either of two ways: • Press MENU to open the Main Menu, then open any of the other menus from the Main Menu. • Use the following buttons on the remote control: – Press GUIDE to open the Program Guide. – Press THEMES (LEFT ARROW) when watching a program to open the Themes and Search menu. – Press BROWSE (RIGHT ARROW) to display the Browse Banner. To close a menu and return to watching a program, press VIEW LIVE TV. Highlighting Menu Options Use the remote control ARROWS to move the on-screen highlight to the menu option. When you move the on-screen highlight, the option becomes orange. Selecting Menu Options When you select a menu option, that option takes effect right away. You can select a menu option in either of two ways: • Move the highlight to the menu option using the remote control Program Guide 1 ARROWS. Then press SELECT. In the example, Program Guide is Themes & Search 2 highlighted. Customer Support 3 • If the option has a number next to it, press the number on the Multimedia 4 NUMBER PAD button that matches this number. When you use the Locks 5 NUMBER PAD, you do not need to highlight the option first. System Setup 6 Daily Schedule 7 Preferences 8 Cancel 0 List of Choices in the Menus When you make a choice in a list, the receiver does not apply the change until you select Save or Done. If you do not want to save any changes, select Cancel to discard all the changes made in the menu. There are two types of lists: 22 Satellite Receiver Using Text Fields • A single choice list allows you to select only one choice at a time. If you select another choice, your previous choice is deselected. • A multiple choice list allows you to select more than one choice at one time. If you select another choice, your previous choice(s) stays selected. All Episodes New Episodes Once Weekly Daily Mon-Fri 632 - MLB 631 - MLB 630 - MLB 629 - MLB 628 - MLB 627 - MLB 626 - MLB Canceling a Procedure You can cancel a procedure in any of three ways: • If you want to return to watching a program, press VIEW LIVE TV. • If you want to return to the previous menu, press CANCEL. • Wait a few moments and the menu will close automatically, discarding any changes you have made. Using Text Fields When you use features on the receiver, you might be required to enter information, such as the name of a movie when using Search, into areas known as text fields. Your receiver has two basic ways to enter the information: • Virtual Keyboard • Remote Control NUMBER PAD 23 Chapter 2 Using the Virtual Keyboard Cheers_ A B C D E F G H I J K L M N O P Q R S T U V W X Y Z ' - . & 1 7 8 9 0 2 Back 3 4 5 6 Space Use the virtual keyboard letters to type the information. Use the LEFT, RIGHT, UP, and DOWN ARROWS to navigate around the keyboard. Press SELECT to choose each character. Using the Number Pad Use the letters printed above the NUMBER PAD on the remote control—just like on a telephone—while the highlight is in the field. For example, when looking for the channel and times to watch Rudy Friml Presents, you press 7 three times for an R, 8 two times for a U, 3 one time for a D, and 9 three times for a Y to spell the word “Rudy.” While in the Text Field When the cursor is in the text field: • Press the LEFT ARROW to delete characters. 24 • Press FORMAT/* to backspace without deleting characters. • Press 0 to enter a blank space, such as between words. • Use the RIGHT ARROW to forward space without deleting characters. Satellite Receiver Tips Tips • • • • • • • You can use the Front Panel Locks to prevent the mode from being changed accidentally. See page 49 for instructions. The only way to turn off the TV2 outputs is by pressing POWER on Remote Control 2. In Dual Mode, Remote Control 1 is used to control TV1 menus on the nearby TV. Remote Control 2 is used to control TV2 menus on the remote TVs. If you would like to put the receiver in a remote location (such as a closet or cabinet), be sure to get the replacement remote control that uses UHF Pro signals to control TV1. Call your DISH Network retailer or go to www.dishnetwork.com, select Our Products, and then click on Accessories. If you do not do anything in a menu for several minutes, the menu automatically closes. This will discard any changes you made, and display the program you were watching. To use Remote Control 2, be sure to attach the Remote Control Antenna. See page 17 for details. On Remote Control 2, press FORMAT/* to change the aspect ratio (display shape) of HD channels displayed on remote TV(s). Questions • • Why put the receiver in Single Mode? When the receiver is in Single Mode, you can use the PIP functions. How can I watch and use the DVR functions on the same program on all of the TVs in my house? Put the receiver in Single Mode (page 15) and then enable Shared View (page 88). 25 Chapter 2 Notes Notes 26