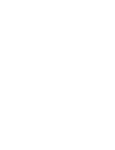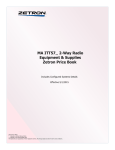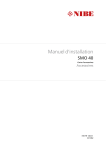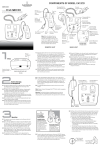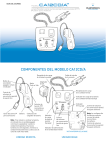Download ETC VCC-28 Installation guide
Transcript
VCC-28 USB Desktop Audio Device Installation Guide THE POSSIBILITIES ARE ENDLESS. 9 Austin Drive, Marlborough, CT 06447 (860) 295-8100 www.essentialtel.com [email protected] Table of Contents Introduction .................................................................................................3 IMPORTANT: Windows and USB Sound Device Settings .........................3 Parts List.....................................................................................................4 VCC-28 Key Pad ........................................................................................6 USB Audio Flowchart..................................................................................7. PHONE Audio Flowchart ............................................................................8 PTT Function Flowchart..............................................................................9 Num Lock mode Key Chart.......................................................................11 Hot Key mode Key Chart ..........................................................................12 Hardware Connections .............................................................................13 Windows XP Audio Device Hardware Configuration ................................15 Windows 7 Audio Device Hardware Configuration ...................................20 WAVE Dispatch Communicator Configuration .........................................23 APPENDIX: Windows USB Audio Device Settings ..................................28 Specifications ...........................................................................................32 VCC-28 Hardware Product Limited Warranty...........................................33 VCC-28 Installation Guide with WAVE Page 2 of 33 Essential Trading Systems Corp. Introduction ETC’s VCC-28 USB programmable microphone is designed to integrate with Twisted Pair Solutions’ WAVE Dispatch Communicator. In conjunction with a wireless headset and phone, the VCC-28 not only allows an operator to access all the functions of a dispatch software, but provides multiple hardware features. This powerful tool has five mechanical/hardwired keys to allow toggling between modes, twelve software hot-keys to control panel functions, and twelve software hot-keys that are user programmable while in WAVE. Features include the following: • • • • • • • • • • • RJ-9 ports for Phone and Handset RJ-25 port for a Wireless Headset Device (such as Plantronics CA12CD) Speaker Out Jack Foot Switch Input Jack Record Out Jack USB 1.0 or 2.0 compliant port Enumeration LED Record Out Switch for recording options Microphone Speaker Volume Control Knobs Speaker Activity Indicator LEDs This guide will cover configuring the VCC-28 in Windows XP Pro, Windows 7, and WAVE Dispatch Communicator (the basics only). Linux is noted in this manual, although the VCC-28 has not been tested with it. The key/functions described in this manual assume WAVE Dispatch Communicator to be installed and running. The screen shots in this guide were taken with a VM-4; your screens will show a VCC-28 device name. IMPORTANT: Windows and USB Sound Device Settings In Windows OS (all versions through Vista) the sound device is not seen as a removable device. When a USB sound device is removed, the Registry corrupts. Upon reconnection, Windows defaults back to the sound device and the settings hard-coded in the chip-set and does not retain the USB settings. To work around this issue, please see the Appendix Section of this Guide. In Windows 7, Microsoft addressed the problem of USB sound devices defaulting back to hardcoded levels in the chip-set when they are disconnected and reconnected. The levels set for the device will remain the same if you unplug it then plug it back in. However, on a computer with multiple sets of speakers (internal and external), Windows 7 will revert back to whatever speaker it sees as the default device. Upon reconnecting your ETC equipment, the system will recognize it but may not choose it as the active device. If your system does not see the ETC equipment as the default sound device, you still need to choose it each time the USB cable is disconnected. VCC-28 Installation Guide with WAVE Page 3 of 33 Essential Trading Systems Corp. Parts List The VCC-28 (Figure A).comes equipped with a USB “A/B” 2.0 cable (Figure B), a four wire RJ-9 satin cord (tab up – tab down) (Figure C), and a six wire RJ-25 satin cord (tab up – tab down) to replace the PJ-7 connecting cord included with dispatch headsets (Figure D). An optional foot pedal is available (Figure E) Figure A Figure C VCC-28 Installation Guide with WAVE Figure B Figure D Page 4 of 33 Figure E Essential Trading Systems Corp. VCC-28 Key Pad The VCC-28 key pad (see Figure F page 6) has five hardware keys that control certain functions of the key pad. These keys are illuminated when they are active. A Key Latch: Changes the number keys (1 thru #) from momentary into latching action. When the Key Latch key is illuminated (latched), the number key chosen (illuminated) will stay latched “ready”. When the operator initiates PTT from the VCC-28 keypad, headset adapter, footswitch, or software, the chosen channel will transmit. The same channel will stay ready until that key is pushed again to unlatch it, another channel is chosen, or the Key Latch function is turned off. IE: The operator wants channel 5 to stay ready for an extended period. He/She pushes the Key Latch key (which illuminates), then selects the 5 key (which illuminates). The operator can now use the PTT function from the VCC-28 keypad, headset adapter, footswitch, or software as needed to talk on channel 5. When he/she is done with channel 5, another channel can be chosen and latched ready, or the Key Latch key can be pushed and all keys will revert to momentary action. B Head Set: Enables –or- disables the wireless headset. When this key is illuminated (latched), all available audio input is routed to the headset. When the Head Set key is not illuminated, the VCC28 routes the USB audio to the external speakers, and the incoming phone audio to the phone handset. The headset PTT function is activated only when the Head Set key is illuminated (latched). C Num Lock: Toggles the number keys (1 thru #) between numerical –or- programmed hot key. This key works the same as a traditional keyboard Num Lock key. When it is illuminated (latched), a number key acts like a numerical key and does not produce any programmed hot key sequence. When it is not illuminated, a number key will produce the programmed hot key sequence associated with it. *Num Lock overrides Key Latch* IE: The operator has Key Latch illuminated (latched) and is PTT on channel 5. If he/she pushes Num Lock, channel 5 is disconnected and no longer active as a transmit channel. D Phone Only: This key is only functional when the Phone key is illuminated (latched) and external phone calls are being routed to the wireless headset. The Phone Only key toggles between phone audio only –or- phone audio summed with USB audio getting through to the wireless headset. ALL transmitting is disabled when Phone Only is illuminated (latched). E Phone: Determines how external phone calls will be routed. When this key is illuminated (latched), the telephone handset is bypassed and the phone call is routed directly to the wireless headset. The operator would pick up the handset to answer a call, set it aside, and use the headset to speak into and listen from. When the call is completed, the operator would put the handset back on the telephone cradle. This is necessary because the head set does not have the ability to physically pick up or hang up a phone call. When the Phone key is not illuminated, the phone handset works as a traditional handset (operator speaks into and listens from the handset) and the Phone Only key is N/A. For clarification of USB / PHONE audio paths and PTT Functional path, please see Flowcharts 1, 2 , 3, 4 on pages 7 , 8, 9. 10. VCC-28 Installation Guide with WAVE Page 5 of 33 Essential Trading Systems Corp. Figure F VCC-28 Installation Guide with WAVE Page 6 of 33 Essential Trading Systems Corp. HEAD SET, PHONE ONLY, PHONE incoming USB audio Wireless headset ON HEAD SET OFF key OFF PHONE ONLY ON key N/A The PHONE key does not have any bearing on the incoming USB audio PHONE key External speakers Mutes incoming USB Audio to wireless headset HEAD SET, PHONE, PHONE ONLY incoming PHONE audio ON HEAD SET HEAD SET HEAD SET HEAD SET Key ON Key OFF Key ON Key OFF PHONE PHONE PHONE PHONE Key ON Key OFF Key OFF Key ON Phone handset Phone handset PHONE ONLY OFF Key Wireless headset ON PHONE ONLY OFF Key Wireless headset PTT Key ON PTT Key ON PTT Key ON or Foot Pedal pressed or Foot Pedal pressed or Foot Pedal pressed Head Set Key ON Key Latch Key OFF Key Latch Key ON Key Latch Key ON Key Latch Key ON “3” Key ON Num Lock Key ON “3” Key ON N/A The PTT key does not function unless Key Latch key is active AND a channel has been chosen on the keypad N/A Transmits audio on Channel 3 The Num Lock key overrides the Key Latch and PTT keys Enables PTT function from wireless head set Key Latch ON Key Latch ON Key Latch ON Key Latch ON Key Latch OFF Head Set ON Head Set ON Head Set ON Head Set OFF Head Set OFF “3” Key ON “3” Key ON “3” Key ON “3” Key ON “3” Key ON Phone ON Phone ON Phone OFF Phone OFF Phone OFF Phone Only ON Phone Only OFF Phone Only OFF Phone Only OFF Phone Only OFF NO USB TRANSMIT USB TRANSMIT from PTT FOOTPEDAL HEADSET USB TRANSMIT from PTT FOOTPEDAL HEADSET USB TRANSMIT from PTT FOOTPEDAL USB TRANSMIT from pushing “3” key Talk on phone only from the headset Talk on phone and USB together at same time from headset Talk on USB from headset Talk on phone from handset Talk on USB from VCC-28 microphone Talk on phone from handset Talk on USB from VCC-28 microphone Talk on phone from handset Num Lock mode Key Chart The functionality of the VCC-28 keys in Num Lock mode (the Num Lock key is illuminated) is shown in Table 1. The number keys (1 through #) function as a normal key pad. Key Label Programming Function 1 2 3 4 5 6 7 8 9 0 1 2 3 4 5 6 7 8 9 0 *# *# Head Set Num Lock Hardware Key Hardware Key Phone Only Hardware Key New Call Dial PTT Phone Ctrl-Alt-Shift-x Ctrl-Alt-Shift-w Ctrl-Alt-Shift-z 1 2 3 4 5 6 7 8 9 0 Numpad * Left Shift 3 Toggles Head Set: Enable –or- Disable Toggles Number (1 - #) Keys: Numerical –orProgrammed Hot Key Toggles Audio Input: USB audio disabled with phone audio only routed to head set –or- USB audio summed with phone audio routed to head set. Disables xmit. Dial/Answer a call Initiates the dialing of a new call INOP: Over-ridden by Num Lock function Toggles Phone Audio Routing: Phone audio routed to handset –or- phone audio routed to head set Mute Caller Mute Microphone for call Stop taking incoming calls Forward incoming calls INOP: Over-ridden by Num Lock function Transfer a call Add/Remove a call from conference Release (hang up) phone Place call on hold INOP: Over-ridden by Num Lock function Mute Caller Mute Mic. Busy Call Fwd Key Latch Xfer Join Conf Clear Call Hold Foot Pedal Hardware Key Ctrl-Alt-Shift-u Ctrl-Alt-Shift-t Ctrl-Alt-Shift-s Ctrl-Alt-Shift-r Hardware Key Ctrl-Alt-Shift-n Ctrl-Alt-Shift-o Ctrl-Alt-Shift-p Ctrl-Alt-Shift-q Ctrl-Alt-Shift-z Table 1 VCC-28 Installation Guide with WAVE Page 11 of 33 Essential Trading Systems Corp. Hot Key mode Key Chart The functionality of the VCC-28 keys in Hot Key mode (the Num Lock key is not illuminated) is shown in Table 2. The number keys (1 through #) function as user programmed hot keys. Key Label Programming 1 2 3 4 5 6 7 8 9 Ctrl-Alt-Shift-a Ctrl-Alt-Shift-b Ctrl-Alt-Shift-c Ctrl-Alt-Shift-d Ctrl-Alt-Shift-e Ctrl-Alt-Shift-f Ctrl-Alt-Shift-g Ctrl-Alt-Shift-h Ctrl-Alt-Shift-i Ctrl-Alt-Shift-j Ctrl-Alt-Shift-k Ctrl-Alt-Shift-l * 0 # Head Set Num Lock Hardware Key Hardware Key Phone Only Hardware Key New Call Dial PTT Phone Ctrl-Alt-Shift-x Ctrl-Alt-Shift-w Ctrl-Alt-Shift-z Mute Caller Mute Mic. Busy Call Fwd Key Latch Xfer Join Conf Clear Call Hold Foot Pedal Hardware Key Ctrl-Alt-Shift-u Ctrl-Alt-Shift-t Ctrl-Alt-Shift-s Ctrl-Alt-Shift-r Hardware Key Ctrl-Alt-Shift-n Ctrl-Alt-Shift-o Ctrl-Alt-Shift-p Ctrl-Alt-Shift-q Ctrl-Alt-Shift-z Function These keys are user programmable while in WAVE Dispatch Communicator. Programming preferences are unique to a user’s sign-in and profile. Toggles Head Set: Enable –or- Disable Toggles Number (1 - #) Keys: Numerical –orProgrammed Hot Key Toggles Audio Input: USB audio disabled with phone audio only routed to head set –or- USB audio summed with phone audio routed to head set. Disables xmit. Dial/Answer a call Initiates the dialing of a new call Press/Hold to talk over selected channel Toggles Phone Audio Routing: Phone audio routed to handset –or- phone audio routed to head set Mute Caller Mute Microphone for call Stop taking incoming calls Forward incoming calls Latches number (1 - #) keys Transfer a call Add/Remove a call from conference Release (hang up) phone Place call on hold Press/Hold to talk over selected channel Table 2 VCC-28 Installation Guide with WAVE Page 12 of 33 Essential Trading Systems Corp. Hardware Connections (see Figure G, page 13) HANDSET : The original telephone coil cord is used to connect the Hand Set to this RJ-9 port. This allows you to answer calls from a traditional telephone, but have them routed through the VCC-28 for recording purposes. PHONE : The cable connecting the VCC-28 to the Phone base is an RJ-9 satin cord. **ETC supplies this cable and it is necessary to maintain proper polarity between the VCC-28 and phone.** HEADSET : The cable connecting the VCC-28 to the Wireless Headset base is an RJ-25 satin cord. **ETC supplies this cable and it is necessary for connectivity between the VCC-28 and wireless headset.** This cable replaces the PJ-7 coiled cable supplied with dispatch wireless headsets. SPKR : External speakers plug into this jack. FOOT PEDAL : An optional foot pedal plugs into this jack. The foot pedal acts as a PTT command. The foot pedal will PTT on any channel while the Key Latch function is active. REC. OUT : This jack puts out an Analog signal at Line Level. It will connect to an external recording device. Depending on the SEL switch status, this jack records either USB radio output only –or- USB radio and VCC-28 microphone/head set audio (dispatcher’s voice) output. USB : A USB cable is plugged into this jack to connect the VCC-28 to a computer. Upon properly connecting the VCC-28 by USB cable, it will install automatically with Windows/Linux drivers when you power on your computer. Please note that it takes the system time to recognize new hardware has been hooked up, and that the VCC-28 should not be disconnected until the “New Hardware Installed” message is displayed. SEL : This switch controls which audio is sent to the REC. OUT jack. In the RIGHT position (closest to FOOT PEDAL jack) only USB radio output is recorded. In the LEFT position (closest to REC. OUT jack) both USB radio and VCC-28 microphone/head set audio (dispatcher’s voice) output are recorded. PWR : This lights when the sound card successfully connects to Windows. VCC-28 Installation Guide with WAVE Page 13 of 33 Essential Trading Systems Corp. Figure G VCC-28 Installation Guide with WAVE Page 14 of 33 Essential Trading Systems Corp. Windows XP Audio Device Hardware Configuration Click on Sounds, Speech, and Audio Devices icon located in the Control Panel (Figure 1). Figure 1 Click on the Sounds and Audio Devices icon (Figure 2). Check “P Place volume icon in the taskbar” box so you can access these settings quicker in the future if needed (Figure 3). Figure 2 VCC-28 Installation Guide with WAVE Figure 3 Page 15 of 33 Essential Trading Systems Corp. To ensure proper VCC-28 microphone performance, sound card settings must be adjusted after initial device installation (or sudden disconnect or power loss). Click on the Advanced button in the Device volume box (Figure 4). The ETC VCC-28 Speaker mixer window will open. If your window does NOT show a Microphone device you will need to activate it. From the Options drop down menu choose Properties (Figure 5) Figure 4 Figure 5 In the Properties window check the Microphone box (Figure 6) then click the OK button (Figure 7). Figure 6 VCC-28 Installation Guide with WAVE Figure 7 Page 16 of 33 Essential Trading Systems Corp. You will see a Microphone device for ETC VCC-28 in the Speaker window. Using your cursor, move the Speaker (master) volume lever up to the recommended playback level shown (Figure 8) Figure 8 The Microphone volume lever must be down all the way and the Microphone Mute box must checked (Figure 9) Figure 9 VCC-28 Installation Guide with WAVE Page 17 of 33 Essential Trading Systems Corp. ATTENTION: The microphone Mute box must be checked. An unchecked Mute box will cause echo on the network and down-time for troubleshooting your installation. The Recording volume for the VCC-28 can now be adjusted. From the Options drop down menu choose Properties (Figure 10). Figure 10 VCC-28 Installation Guide with WAVE Page 18 of 33 Essential Trading Systems Corp. In the Properties window click on the Recording circle (Figure 11). Click the OK button (Figure 12). . Figure 11 Figure 12 The Wave In (recording level) window will appear. Adjust the volume to the recommended level (Figure 13). Close out the Wave In window (Figure 14), and any other windows left open, and your VCC-28 is ready to be configured with WAVE Dispatch Communicator software. Figure 13 Figure 14 NOTE: The VCC-28 utilizes standard Windows/Linux USB audio device drivers. If the unit is disconnected the settings may revert to default levels. These levels should be checked upon reconnection in the event the VCC-28 becomes suddenly disconnected or loses power. VCC-28 Installation Guide with WAVE Page 19 of 33 Essential Trading Systems Corp. Windows 7 Audio Device Hardware Configuration Click on the Sounds icon located in the Control Panel (Figure 15). Figure 15 In the Sound window, choose the Playback tab, select Speakers ETC VCC-28 Default Device, and click the Properties button (Figure 16). In the Speakers Properties window, choose the Levels tab. Adjust the Speakers level to 90, the Microphone level to 0 (zero), and MUTE the Microphone (Figure 17). Figure 16 VCC-28 Installation Guide with WAVE Figure 17 Page 20 of 33 Essential Trading Systems Corp. ATTENTION: The microphone speaker icon must be in mute mode. An un-muted microphone will cause echo on the network and down-time for troubleshooting your installation. Click the OK button to return to the Sound window (Figure 18). In the Sound window, choose the Recording tab, select Microphone ETC VCC-28 Default Device, and click the Properties button (Figure 19). Figure 18 VCC-28 Installation Guide with WAVE Figure 19 Page 21 of 33 Essential Trading Systems Corp. In the Microphone Properties window, choose the Levels tab. Adjust the Microphone level to 80 (Figure 20). Click the OK button to return to the Sound window (Figure 21). Figure 20 Figure 21 Close out the Sound window, and any other windows left open, and your VCC-28 is ready to be configured with WAVE Dispatch Communicator software. VCC-28 Installation Guide with WAVE Page 22 of 33 Essential Trading Systems Corp. WAVE Dispatch Communicator Configuration NOTE: These instructions require the WAVE Management Server to be configured, running, and on the same network as the VCC-28. The VCC-28 is now ready to be software configured for WAVE. The WAVE Dispatch Communicator can be started by clicking on the WAVE icon. The first screen to appear in WAVE Dispatch Communicator is your WAVE Login screen. Type in the correct User Name: then type in the correct Password:. Click on the Server: drop down menu and choose the correct WAVE Management Server URL or address, then click on the Log In button (Figure 22). Figure 22 The User Profiles window will open. Choose the correct Profile then choose the correct Zone: from the drop down menu (Figure 23). Click the Select button to enter your choices (Figure 24). Figure 23 VCC-28 Installation Guide with WAVE Figure 24 Page 23 of 33 Essential Trading Systems Corp. The WAVE Dispatch Communicator window will open (Figure 25). Figure 25 Click on File and choose Settings from the drop down menu (Figure 26). Figure 26 VCC-28 Installation Guide with WAVE Page 24 of 33 Essential Trading Systems Corp. The WAVE Dispatch Communicator Settings window will open. Click on the Devices button (Figure 27) and make sure the Standard Devices: settings are correct. Click on the Hotkeys button. Figure 27 Figure 28 The Hotkeys programming window will open. Click the New button to begin programming a hotkey (Figure 29). When the Key Sequence Selection window opens, the Key sequence area will be empty (Figure 30). Figure 29 VCC-28 Installation Guide with WAVE Figure 30 Page 25 of 33 Essential Trading Systems Corp. Push the VCC-28 key you want to program (the 2 key in this example) and the factory hot key combination will appear in the Key Combination area (Figure 31). Click the OK button and the WAVE Dispatch Communicator Settings window will open. Choose PTT on Channel from the Action drop down menu (Figure 32). Figure 31 Figure 32 Choose the desired Channel (Hoot 2 in this example) from the drop down menu (Figure 33). Click the Apply button to save the Channel’s programming (Figure 34). Figure 33 VCC-28 Installation Guide with WAVE Figure 34 Page 26 of 33 Essential Trading Systems Corp. When you have programmed ALL the channels as desired, click the OK button (Figure 35) to close the Settings window. The WAVE Dispatch Communicator window will open (Figure 25 pg 17). Figure 35 The WAVE literature provided by Twisted Pair Solutions will give you more detailed information. VCC-28 Installation Guide with WAVE Page 27 of 33 Essential Trading Systems Corp. APPENDIX: Windows USB Audio Device Settings Microsoft .NET Framework (Option) Note: The following steps are highly recommended if the microphone will be unplugged on a regular basis. When a USB audio device is disconnected the volume levels usually revert back to the factory default settings. For maximum ETC equipment operation, these levels need to be set and stay constant. The provided ETC Utility (installed later in this guide) uses Microsoft’s .NET Framework 4 to achieve this. Microsoft's .NET Framework 4 is free and can be downloaded at http://www.microsoft.com/NET/ ETC Driver Utility Installation (Option) By a quirk of Windows, sound devices were never meant to be portable / removable. Some of these drivers date back to Windows-95 era. Since there are no provisions for portability, when a device is disconnected the volume levels usually revert back to what is programmed in the hardware of the soundcard. With the ETC series of USB microphones and sound cards this can be inconvenient. ETC’s Driver Utility makes sure the volume settings remain constant. This is a service running in Windows, not actually a driver in the strict sense. As the volume changes these values are written to the Registry. When a microphone is removed and later re-plugged, the previous volume levels are read out of the registry and set in the Windows mixer panel. Insert the provided Utility disc and open the USB Products folder (Figure 42). In the USB Products folder, click on the IMPORTANT– READ ME FIRST icon (Figure 42A) and read the enclosed text message (Figure 43). Make sure you copy the COPY TO YOUR DESKTOP zipped folder to your local computer’s desktop (Figure 43A). Figure 42 Figure 42A Figure 43 Figure 43A VCC-28 Installation Guide with WAVE Page 28 of 33 Essential Trading Systems Corp. Once you have copied (or moved) the COPY TO YOUR DESKTOP folder, open it and click on the INSTALLER icon (Figure 44). The ETC Volume Control window will open. Click on the Repair ETC Volume Control circle (Figure 45). Figure 44 Figure 45 Click the Finish button (Figure 46). When Installation Complete is shown,, click the Close button (Figure 47). Figure 46 VCC-28 Installation Guide with WAVE Figure 47 Page 29 of 33 Essential Trading Systems Corp. The actual Batch file must be started now. Click on the START icon (Figure 48). The C:\WINDOWS\system32\cmd.exe window will open and run through the process of activating the volume control service (Figure 48). When the process stops, close the window. To verify the volume control service is running, check for the ETC icon in the system tray (the lower right corner of the screen by the clock) (Figure 49). Figure 48 Figure 48A Figure 49 USB Microphone Removal Procedure (Option) By right clicking on the ETC icon in the system tray (Figure 49), the Unplug Microphone dialog box opens. Click on Unplug Microphone (Figure 50). The Volume Control window will open. Click the OK button (Figure 51). A Disconnect Complete message will appear in the Volume Control window (Figure 52). Figure 50 Figure 51 Figure 52 The Disconnect Complete window will self close as soon as the process is successfully stopped. The ETC Volume Control service will automatically restart the next time a microphone is plugged in. VCC-28 Installation Guide with WAVE Page 30 of 33 Essential Trading Systems Corp. Uninstall ETC Volume Control (Option) Go to the C:\WINDOWS\system32\cmd.exe directory run “stop.bat” (see Figure 48 pg 20). This stops and removes the service. In the Windows Control Panel under “Add or Remove Programs” find ETC Volume Control and click the Remove button.(Figure 53). Figure 53 Click the Yes button to remove the program (Figure 54) Figure 54 VCC-28 Installation Guide with WAVE Page 31 of 33 Essential Trading Systems Corp. Specifications Weight: 2.75 lbs Dimensions: 8.25”L x 6.25”W x 2”H (chassis only) Frequency Response: 200 Hz – 8 KHz @ -3db Distortion: .05% at max output USB Powered RJ-9 Four wire (stranded) Satin Cord Pin Out (known as tab up – tab down) Pin 1 Pin 2 Pin 3 Pin 4 Black Red Green Yellow Pin 1 Pin 2 Pin 3 Pin 4 Black Red Green Yellow RJ-25 Six wire (stranded) Satin Cord Pin Out (known as tab up - tab down) Pin 1 Pin 2 Pin 3 Pin 4 Pin 5 Pin 6 Blue Yellow Green Red Black White Pin 1 Pin 2 Pin 3 Pin 4 Pin 5 Pin 6 Blue Yellow Green Red Black White NOTE: The gain settings on the Plantronics CA12CD base need to be set at: • Microphone Volume = 2 • Head Set Volume = 4 (switches are on the bottom of the base) Endorsement of ETC or ETC’s products is not implied by use of other companies’ product names. To ensure highest quality, ETC reserves the right to change product specifications at any time. Windows® is a registered trademark of Microsoft Corporation in the United States & other countries Linux® is a registered trademark of Linus Torvalds WAVE® is a registered trademark of Twisted Pair Solutions Plantronics® is a registered trademark of Plantronics, Inc. VCC-28 Installation Guide with WAVE Page 32 of 33 Essential Trading Systems Corp. VCC-28 Hardware Product Limited Warranty ETC warrants that your ETC hardware product shall be free from defects in material and workmanship for the length of time specified in the Warranty Periods below, beginning from the date of purchase. Except where prohibited by applicable law, this warranty is nontransferable and is limited to the original purchaser. This warranty gives you specific legal rights, and you may also have other rights that vary under local laws Remedies ETC’s entire liability and your exclusive remedy for any breach of warranty shall be, at ETC’s option, (1) to repair or replace the hardware, or (2) to refund the price paid, provided that the hardware is returned to the point of purchase or such other place as ETC may direct with a copy of the sales receipt or dated itemized receipt. Shipping and handling charges may apply except where prohibited by applicable law. ETC may, at its option, use new or refurbished or used parts in good working condition to repair or replace any hardware product. Any replacement hardware product will be warranted for the remainder of the original warranty period or thirty (30) days, whichever is longer or for any additional period of time that may be applicable in your jurisdiction. This warranty does not cover problems or damage resulting from (1) accident, abuse, misapplication, or any unauthorized repair, modification or disassembly; (2) improper operation or maintenance, usage not in accordance with product instructions or connection to improper voltage supply; or (3) use of consumables, such as replacement batteries, not supplied by ETC except where such restriction is prohibited by applicable law. How to Obtain Warranty Support Before submitting a warranty claim, we recommend you contact ETC support at [email protected] for technical assistance. Valid warranty claims are generally processed through the point of purchase during the first thirty (30) days after purchase; however, this period of time may vary depending on where you purchased your product – please check with ETC for details. Warranty claims or other product related questions should be addressed directly to ETC. at [email protected] or call (860) 295-8100 option 3 between the hours of 8:30 AM and 5:00 PM. Limitation of Liability ETC SHALL NOT BE LIABLE FOR ANY SPECIAL, INDIRECT, INCIDENTAL OR CONSEQUENTIAL DAMAGES WHATSOEVER, INCLUDING BUT NOT LIMITED TO LOSS OF PROFITS, REVENUE OR DATA (WHETHER DIRECT OR INDIRECT) OR COMMERCIAL LOSS FOR BREACH OF ANY EXPRESS OR IMPLIED WARRANTY ON YOUR PRODUCT EVEN IF ETC HAS BEEN ADVISED OF THE POSSIBILITY OF SUCH DAMAGES. Some jurisdictions do not allow the exclusion or limitation of special, indirect, incidental or consequential damages, so the above limitation or exclusion may not apply to you. © Essential Trading Systems Corps. All intellectual property rights in this publication are owned by Essential Trading Systems Corps. and are protected by United States copyright laws, other applicable copyright laws and international treaty provisions. Essential Trading Systems Corps. Retains all rights not expressly granted. No part of this publication may be reproduced in any form whatsoever or used to make any derivative work without prior written approval by Essential Trading Systems Corps. No representation of warranties for fitness for any purpose other than what is specifically mentioned in this guide is made either by Essential Trading Systems Corps. or its agents. Essential Trading Systems Corp. reserves the right to revise this publication and make changes without obligation to notify any person of such revisions or changes. Essential Trading Systems Corps. may make improvements or changes in the product(s) and/or the program(s) described in this documentation at any time. All rights reserved. VCC-28 Installation Guide with WAVE Page 33 of 33 Essential Trading Systems Corp.