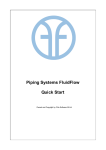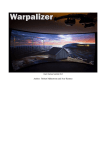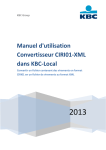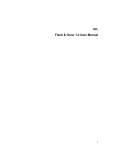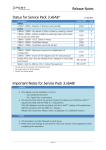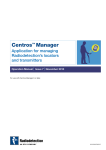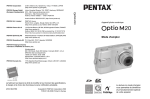Download Election.com ESM 2.0 Install Instructions
Transcript
Election.com ESM 2.0 Install Instructions Upon inserting the Installation CD, the setup program will begin automatically. The first screen you will see will look like: Select “Next” to configure the installation options. Note that from any dialog box titled “Election.com Applications Installation”, you can select “Cancel”, or click on the “ X “ in the upper right hand corner to abort the installation. The next screen that will be displayed will allow you to select the destination directory on the local PC. This is the directory where the ESM software will be installed. This screen will look like: The default installation directory is C:\Voter. It is recommended that you keep the default. If you wish to change this, you can select “Browse”, and this will allow you to select a different directory. The browse dialog box will look like: Select the directory you wish to install the software then select “OK” to accept your selection or “Cancel” to return to the previous screen without changing the destination directory. Once you have the destination directory selected, or if you are keeping the default, select “Next”. The next screen will allow you to select the drive letter where the ESM data is on the server. This screen will look like: The default value will be “ V: ”, which will also be selected. Again, it is recommended that you keep the default. If you wish to change this, choose the appropriate drive letter by selecting it in the list box. Once you have the value you wish to use selected, click on “Next”. The next screen that will be displayed will allow you to select the application that will be the primary function of the workstation/server you are setting up. This screen will look like: The default installation type is ESM Workstation. This is a workstation that will primarily use the ESM software and whose primary function is not image scanning or manipulation. If you are installing software on a PC that will only be manipulating existing images, select Batch Imaging Workstation. If you are installing on a PC that will be scanning in new images and manipulating them, select Batch Scanner Workstation. Both of these setups are almost identical, with the exception that the Batch Scanner Workstation will install the Visioneer PaperPort scanner software by default, which will save time for the installer. If you are setting up the ESM Server, select the ESM Server Installation option. This will allow you to setup the server for ESM Workstations, Batch Imaging Workstations, and Batch Scanner Workstations. ESM Workstation Installation • ESM Workstation Installation Defaults (Pre-selected Options) Election Systems Manager 2.0 o Election Systems Manager 2.0 o Document Manager o Signature Control o Microsoft Data Access Components o Microsoft Access 2000 Runtime Components If you select ESM Workstation, you can choose which options are to be installed. Select the “Options” button, and you will be shown a screen that looks like: Again, the defaults are set to install only the Election Systems Manager 2.0 software. You can select or deselect options at this point, depending on what you wish to install. This is especially useful if you are reinstalling only particular components. From any of these sub-component dialog boxes, you can select “OK” to accept the selections you made, or “Cancel” to return to the previous screen, discarding any changes. To change which options are installed for Election Systems Manager 2.0, select the “Options” button on that line. When you do this, you will see a dialog box that looks like: As you can see, the default is to install everything with the exception of the Sample Data. The reason behind not selected the Sample Data option by default, is simply to save hard drive space. If you need to install or reinstall only particular components, you can deselect the ones you don’t want. If you select the Microsoft Data Access Components, immediately after they are installed, the latest Microsoft Jet service pack will be installed as well. If you intend to have this workstation do any scanning at all, you will need to select the “Imaging Support for Visioneer Personal Scanners / ImageLink” option. Selecting this option will install Visioneer PaperPort Deluxe and ImageLink. PaperPort is the piece of software that will be used to view/manipulate images that have been scanned in from the attached scanner. ImageLink is a small piece of software that acts as a gateway between the Election Systems Manager 2.0 software and the PaperPort software. In order for ImageLink to operate properly, you must install the Visioneer Scanning software. If you click the options button on the “Imaging Support for Visioneer Personal Scanners / ImageLink” option, you will see the screen below: Batch Imaging Workstation Installation • • Batch Imaging Installation Defaults (Pre-selected Options) Election Systems Manager 2.0 o Election Systems Manager 2.0 o Document Manager o Signature Control o Microsoft Data Access Components o Microsoft Access 2000 Runtime Components Batch Imaging o Eastman’s ImagingPro 2.0 o Batch Imaging Application Remember, the Batch Imaging Workstation Installation’s purpose is for a workstation that will be running the ESM software and editing existing images. If you intend to do any scanning, that is, if you plan to create new images, it is easier to use the “Batch Scanner Workstation” Installation. If you wish to install a Batch Imaging Workstation, you should select the radio button next that option. If you wish to change the sub-components that will be installed with this selection, you can click on the “Options” button. When you do this, you will be shown a dialog box that looks like: If you choose to select or change the sub-components “Election Systems Manager 2.0” or “Imaging Support For Visioneer Personal Scanners / ImageLink”, the process and dialog boxes are the same as outlined earlier in this document. If you wish to change the options for “Batch Imaging”, select the “Options” button next to it. You will be shown a dialog box that looks like: If you are installing on a Windows NT workstation, you should leave the option for “Eastman’s ImagingPro 2.0” selected. The Batch Imaging application will not function properly (running on WinNT) if it is not installed. If you are installing on a Win95 or Win98 machine, you can deselect the Imaging Pro 2.0 option. If you do this, the install package will install Imaging for Win95 in its place. On a Batch Imaging Workstation, the “PaperPort Deluxe 6.1” option is not selected by default since the user is not expected to do any scanning, just manipulation of existing images. If you opt to install the PaperPort software, the resulting functionality of the workstation will be the same as a Batch Scanner Workstation. If there is some conflict with hardware and Election.com Support tells you that it is necessary to do so, you can select the “Generic CFM Twain Source”. This will install the files necessary to use a scanner other than the standard Visioneer Strobe Pro scanner. This will not normally be installed. As always, you should select OK or Cancel to accept or remove your changes, until you get back to the Component selection dialog box. Batch Scanner Workstation Installation • • Batch Scanner Installation Defaults (Pre-selected Options) Election Systems Manager 2.0 o Election Systems Manager 2.0 o Document Manager o Signature Control o Microsoft Data Access Components o Microsoft Access 2000 Runtime Components Batch Imaging o Eastman’s ImagingPro 2.0 o Batch Imaging Application o Visioneer PaperPort 6.1 Deluxe Remember, the Batch Scanning Workstation Installation’s purpose is for a workstation that will be running the ESM software and creating/editing images. If you do not intend to do any scanning, that is, if you do not plan to create new images, it is easier to use the “Batch Imaging Workstation” Installation. If you wish to install a Batch Scanner Workstation, select the radio button next to this option. If you wish to change the sub-components that are selected, select the “Options” button. If you do this, you will be shown a dialog box that looks like: The defaults for this installation are almost identical to that of the Batch Imaging Workstation installation. The only difference is that under the Batch Imaging option, where the PaperPort Deluxe 6.1 software is installed by default. This dialog box looks like: Please note, the above Batch Imaging screen only has these options defaulted under the “Batch Scanner Workstation” Installation. The defaults are different under the “Batch Imaging Workstation” Installation. ESM Server Installation • • ESM Server Installation Defaults (Pre-selected Options) Election Systems Manager 2.0 o Election Systems Manager 2.0 o Document Manager o Signature Control o Microsoft Data Access Components o Microsoft Access 2000 Runtime Components Voter Server Directory Structure The ESM Server Installation by default, has the exact same defaults as the ESM Workstation Installation with one additional option of creating the server directory structure. Please refer to the “ESM Workstation Installation” area of this document for reference. Once you have chosen all the appropriate components and sub-components and have returned to the installation type selection dialog box, you are ready to continue with the installation. To do this, select “Next”. You will be shown a screen that looks like: This will be your last opportunity to change any of the components you wish to install. If you wish to change something, you can go back to the component selection dialog box by selecting the “Back” button. If you are ready to begin the installation, select “Next”. As files are copied to the local drive, various screens will be displayed showing the progress of the particular subcomponent. When all the files have been installed, you will see a dialog box that looks like: Select “Finish” to complete the installation process. If it is necessary to reboot the PC, you will prompted to do so at this time. If you are prompted to reboot and do not respond to the prompt, your machine will automatically be rebooted in 15 seconds. Some notes and extra information about the install process: Aborting Installation If you hit Escape during the installation process, the program will assume you want to abort the installation. If this happens you will see a dialog box that looks like: If you do wish to exit the install, select “Exit Setup”. If you wish to continue with the installation, select “Resume”. The MDAC, Jet, and Office 2000 Components installs will be silent installs, which means you will see no prompts from them, just progress monitors. The installations for the other third party products (Imaging Pro, Imaging for Win95, Visioneer PaperPort, and CFM Twain) will require input from the user for destination directories. Visioneer PaperPort 6.1 Deluxe Installation Notes Towards the end of the Visioneer PaperPort software installation, the Visioneer software will ask you to register the software. Although, you will not be registering this software, click next in order to finalize the installation. Once you have clicked next, you will see this screen: Click the “Cancel” button, in order to cancel the registration process. When you do that you will see this screen: Go ahead and click the “Yes” button. Once you have done that, a message box will be displayed informing you that in 2 weeks you will be reminded to register the software. Simply click “OK”. If you are running this installation on Windows2000, you will receive an error message referring to a file as an “Invalid Windows Image”. This will only happen on Windows2000, and as soon as you click the “OK” button, the 2000 fix is applied. There is no reason for alarm. If at anytime the Visioneer Installation asks you to reboot, always answer “NO”. The Election.com Installer needs to do cleanup before it can finalize. Once cleanup is complete, you will be prompted from the Election.com Installer to reboot if necessary. When installing the scanner during the PaperPort installation, you have to calibrate the scanner. Sometimes, the Election.com Installer will continue before the Scanner Calibration has completed. If the Calibration portion begins, follow the instructions. It will not be a problem for the Election.com Installer to continue in the background. Installation of the Visioneer Strobe Pro Scanner The Visioneer Strobe Pro scanner will be installed along with the PaperPort 6.1 software. You will not want to connect the scanner to the destination computer before the installation begins. Follow these steps to ensure a successful installation with as little as effort possible. Hookup the scanner just as you would expect for normal operation except, DO NOT PLUG THE OTHER END OF THE COMMUNICATION CABLE INTO THE SCANNER ITSELF. Once you have this completed, begin the installation as planned. At the end of the PaperPort 6.1 installation, a box will pop up ready to locate the scanner. Now, the system has correct drivers and software, plug the communications cable into the actual scanner. You will here the scanner power up. Once this happens click the “Find Scanner” button and the box will immediately switch to the “Calibrate Scanner” window. Simply insert the test page and the scanner will do the rest of the work. Imaging for Win95/98 If the setup process installs Imaging for Win95 (applicable Win95/98 only), the primary Election.com installation might continue before the Imaging installation has completed. Both installations can run at the same time. The Imaging for Win95 may display a dialog box stating that it was trying to copy an older version of a file (such as a DLL). If this happens, say “Yes” to keep the newer version previously installed on the PC. There is also the possibility that you might experience a message box stating “The file ‘<filename>’ on the Image Installation Disk cannot be found”. This message will appear in the event that a single folder name, in the installation path, exceeds 8 characters in length. The message will look like: In order to handle this, just click the “OK” button. This situation should only occur if you are installing from a network. Installing on a NT Operating System If you are installing the Election.com software on an NT workstation ( or Win2000 ) where the logged in user does not have local administrator rights, the setup package will notify you of this, and ask you to log in with an account that has the appropriate privileges. After this prompt, the installation package will exit. You must log in with an appropriate account for the installation process to work. Installing on WinNT 4.0 During the installation process, you may experience an error concerning a .dll reference. This error will not cause problems, so just click the “OK” to acknowledge the error. Screen Resolution If the destination PC has a screen resolution less than 800x600, the setup process will notify you of this and ask you if wish to change it. The reason this is done is that the Election.com Applications must be viewed at 800x600 or better for proper usage. If you select to change it at that time, the Display Properties applet for Control Panel will be shown so the resolution can be changed. If the PC has to be restarted after changing the resolution, the installation package will continue automatically. If you select NOT to change the resolution at the time you are prompted, the package will notify you that the Election.com applications will not be viewed properly and that you should change it at a later time. The installation process will then continue normally. Hard Drive Space The installation program will not show how much disk space is necessary to install the various components as you are selecting the components. It will properly display how much space is remaining on the destination disk. Once all components have been selected and the installation process has begun, the installation program will notify you if there is not enough space remaining to install the components you selected. The Infamous “ V “ Drive ( Network Drive ) The V Drive is required in order for the Election.com Applications to run properly. The V drive is simply a mapped drive to the machine that contains the data to be used. 90% of the time the data exists on a server. In order to create the mapped drive, right-click on the desktop icon, Network Neighborhood (My Network Places) and select the menu option “Map Network Drive…”. A screen will popup similar to the one below: Be sure you change the Drive: box to the “ V: “ and in the Folder path enter the network path to the Drive containing the data for ESM. The ESM data is stored in a folder named “ Voter “. You will also need to make sure that the “Reconnect at logon” checkbox is selected. Click the “Finish” button (or “OK” button) to complete the mapping process. Remember: When you map the V drive from a WinNT 4.0/Win2000 workstation, you must map the drive so that the Voter folder is exposed in the drive. For example, if the network path is \\server\votershare\datafolder, you must create the V drive so that it’s mapping configuration only maps to the votershare ( in this case ). In order to verify that the drive has been setup correctly, double click on the V drive after you have created it. Once you are on the V drive, make sure you can see the folder named “Voter”. In the event that you are trying to setup the “ V “ drive to map to the same machine you plan to work on ( Laptop, Training Box, etc. ), you may run into trouble mapping to the same machine. Below are instructions to create a V drive without using a Network drive. The Infamous “ V “ Drive ( Virtual Drive ) In order to map to your local machine without using a Network Drive, browse to your C drive and right click on the file named “autoexec.bat”. On the menu, select “Edit”. Do NOT alter anything already in this file. If this file already has information in it just arrow to the end of the file and hit the Enter key to create a new line. Once you are ready, you need to enter the line below: subst v: d:\ The “d:\” piece of this command is the drive on your workstation that contains the Voter folder with all of your ESM data. Once you have entered this command, save and close the file. If you are using a workstation that runs on Win95, Win98, or WinNT 4.0, simply reboot the machine and you will have a Virtual Drive that mirrors the drive you entered. If you are running on Win2000, you do not need to reboot; however, you will need to execute the file. In order to do this just double click the file. Windows 2000 doesn’t execute the autoexec.bat on startup. When you restart your machine, you might need to execute the Autoexec.bat file to reload your V drive.