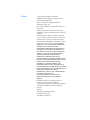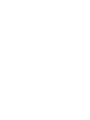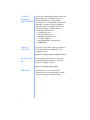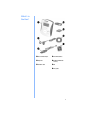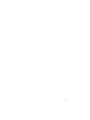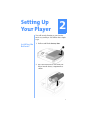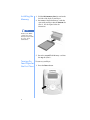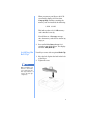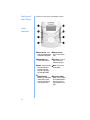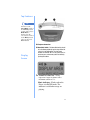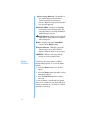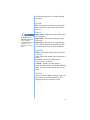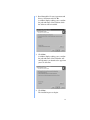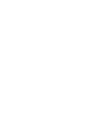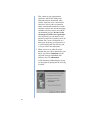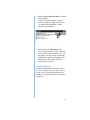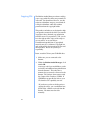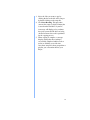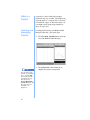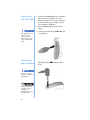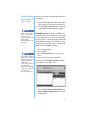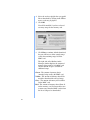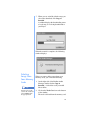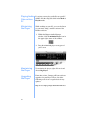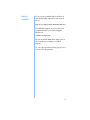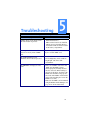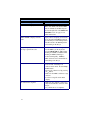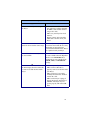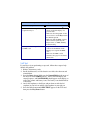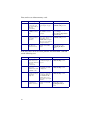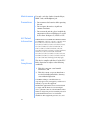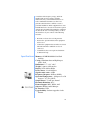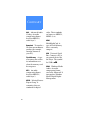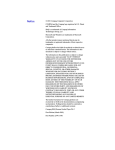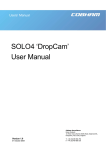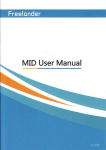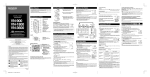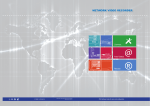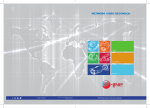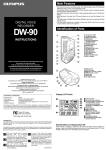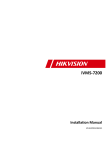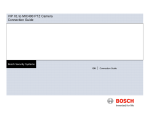Download Compaq iPAQ PA-1 Specifications
Transcript
Notice © 2000 Compaq Computer Corporation COMPAQ and the Compaq logo registered in U.S. Patent and Trademark Office. iPAQ is a trademark of Compaq Information Technologies Group, L.P. Microsoft and Windows are trademarks of Microsoft Corporation. All other product names mentioned herein may be trademarks or registered trademarks of their respective companies. Compaq shall not be liable for technical or editorial errors or omissions contained herein. The information in this document is subject to change without notice. The information in this publication is subject to change without notice and is provided “AS IS” WITHOUT WARRANTY OF ANY KIND. THE ENTIRE RISK ARISING OUT OF THE USE OF THIS INFORMATION REMAINS WITH RECIPIENT. IN NO EVENT SHALL COMPAQ BE LIABLE FOR ANY DIRECT, CONSEQUENTIAL, INCIDENTAL, SPECIAL, PUNITIVE, OR OTHER DAMAGES WHATSOEVER (INCLUDING WITHOUT LIMITATION, DAMAGES FOR LOSS OF BUSINESS PROFITS, BUSINESS INTERRUPTION, OR LOSS OF BUSINESS INFORMATION), EVEN IF COMPAQ HAS BEEN ADVISED OF THE POSSIBILITY OF SUCH DAMAGES. THE FOREGOING SHALL APPLY REGARDLESS OF THE NEGLIGENCE OR OTHER FAULT OF EITHER PARTY AND REGARDLESS OF WHETHER SUCH LIABILITY SOUNDS IN CONTRACT, NEGLIGENCE, TORT, OR ANY OTHER THEORY OF LEGAL LIABILITY, AND NOTWITHSTANDING ANY FAILURE OF ESSENTIAL PURPOSE OF ANY LIMITED REMEDY. The limited warranties for Compaq products are exclusively set forth in the documentation accompanying such products. Nothing herein should be construed as constituting a further or additional warranty. Compaq iPAQ Personal Audio Player PA-1 First Edition (July 2000) Part Number 175380-001 Welcome 1 Thanks for buying an iPAQ Personal Audio Player PA-1, and welcome to the world of digital audio—one of the hottest topics in the world today. What is Digital Audio? Why Digital Audio? Digital audio is a way of compressing recorded sound so that it takes up much less storage space. A song is reduced to about 1/10 its size, enabling fast downloads from the Internet to your Player. There are many types of digital audio formats, but MP3 and WMA are two of the most popular. Digital audio players provide many benefits: ➜ Solid state (no skipping) ➜ CD quality sound ➜ Portability (small and lightweight) ➜ Compatibility with the Internet ➜ The ability to take your favorite music with you anywhere! 3 Is Your PC Ready for Digital Audio? If you have a multimedia PC with a sound card and speakers, you are probably ready for digital audio. However, to get optimal performance, we recommend the requirements shown here. You may be able to download audio files with a less sophisticated PC, but you will be happier if your PC meets or exceeds these requirements: ➜ 233 MHz Processor ➜ Microsoft Windows 98 ➜ 100 MB free hard drive space ➜ 1 available USB port ➜ 24x CD-ROM drive (32x preferred) ➜ 64 MB RAM How to Get Help If you have any trouble setting up your Player or would just like more information, visit Compaq’s web site: http://www.compaq.com/products/internetdevices Register Your PA-1 Please register your Player to receive a more personalized support experience. You may register at Compaq’s web site: http://www.compaq.com/go/register Warranty 4 Your Player has a One-Year Limited Warranty. Please see the Warranty Card that came in the package for further details. What’s in the Box? 1 Personal Audio Player 4 Two AAA batteries 2 Earphones 5 64 MB of MMC flash memory 3 USB data cable 6 CD 7 This guide 5 6 Setting Up Your Player 2 You will soon be listening to your favorite music on your Player. Just follow these simple steps: Installing the Batteries 1. Pull out and lift the battery door. 2. Place the batteries that came with your Player into the battery compartment as shown. 7 Installing the Memory 3. Lift the flash memory door located on the left side of the back of your Player. 4. Insert one of the flash memory cards that came with your Player into the bottom slot (Slot 1). See the figure below for orientation. Tip Format your MMC cards before using them for the first time. See page 27 for instructions. 5. Insert the second Flash Memory card into the top slot (Slot 2). Turning On Your Player for the First Time 8 To turn on your Player: 1. Press the Power button. When you turn on your Player, the LCD screen briefly displays all icons, then Compaq iPAQ, and then, assuming the memory cards are installed, the following: 1:32M 2:32M This indicates that each 32 MB memory card is installed correctly. You will then see a No songs message, since the memory cards do not contain any songs yet. 2. Press and hold the Power button for 2 seconds to turn off the Player. The display will show OFF (HOLD). Installing the Belt Clip Your Player comes with an optional Belt Clip. 1. Place the belt clip into the hole in the back of the Player. 2. Tighten the screw. Tip When installing new batteries, loosen the screw and rotate the belt clip clockwise, or remove the belt clip completely. 9 Features of Your Player Your Player has many outstanding features: Front Features 1Display Screen - Area where song and playback information is displayed. 2Volume Decrease Press to lower volume. 5Volume Increase Press to raise volume level. 6Play/Pause - Press to play a song. Press again to pause play. 3Power - Press to turn the 7Menu - Press to see Player On. Hold for 2 seconds to turn the Player off. The display will show OFF (HOLD). 4Rewind/Previous Track - Press and hold to rewind within a song. Press once to skip back to the previous track. 10 menu options. 8Fast Forward/Next Track - Press and hold to fast forward within a song. Press once to skip ahead to the next song. Top Features Tip You must set the Norm/Hold switch to the Normal position to turn on the Player. Hold Mode is displayed on the screen if the switch is in the Hold position when you press the Power button. 1 Earphone Connection 2 Norm/Hold Switch -The Norm/Hold switch should Display Screen be in the Norm position for typical usage. When the switch is in the Hold position, the front panel buttons are disabled. You can carry your Player in a pocket or purse and not worry about accidentally pushing the buttons. Volume level indicator - Each ) represents 2 steps in volume with a maximum volume of 5 )s. Music indicator - Flashes when the Player is in PAUSE mode. The indicator is solid when songs are playing. 11 Battery charge indicator -The number of bars visible indicates the amount of charge remaining in your Player’s batteries. Replace batteries when the three bars have disappeared. DISPLAY AREA - Displays track number, track length, artist, and song name. The song title format is set using the RioPort Audio Manager software. w USB indicator - Displays only when the USB cable is connected to the computer and to the Player. HOLD - Displays when the Norm/Hold switch is in the Hold position. N Repeat indicator - N displays when the current song is set to repeat. NALL displays when all songs are set to repeat. SHUFFLE - Indicates that songs will be played in a non-sequential order. Menu Options 12 Your Player has many features available through Menu options. To access the Menu options: 1. Press the Menu button to see the first option. 2. Press the Menu button repeatedly to move through the options. 3. Press the Play/Pause button to make a selection. To exit the Menu, scroll through the options until you are returned to your songs OR, if no buttons are pressed for 5 seconds, you will be returned to your songs. The following options are available through the Menu: Shuffle Off - Songs play in the order of your playlist. On - Songs do not play in the order of your playlist. Repeat Tip In REPEAT ALL or REPEAT ONE mode, songs will play continuously until you stop play or the batteries run out of power. Repeat All - Continuously plays all the songs in your playlist. Repeat One - The current song plays again and again. Repeat Off - All songs in your playlist play once, then the Player will automatically shut off if no buttons are pressed for 10 minutes. Equalizer Rock - Choose this setting to hear rock music at its best. Jazz - Choose this setting to hear Jazz music at its best. Classical - Choose this setting to hear Classical music at its best. Custom - (Default) Use this setting to manually adjust the Bass and Treble. With this mode, you can boost the amount of bass and treble. Self Test Self Test tests the display, memory cards, and the audio to each of the earphones. It also displays the Player’s software version. 13 Installing the Software Tip If the RioPort Audio Manager window does not display, click on the Start menu, select Run, and type X:setup (where X is the letter of your CD-ROM or DVD drive.) 3 Your Player comes with a CD that contains the RioPort Audio Manager software. RioPort Audio Manager makes it easy to find, organize, download, and play digital audio files. To install the RioPort Audio Manager, just follow these instructions: 1. Insert the CD that came with your Player into your CD-ROM or DVD drive. Installation will begin automatically, and the RioPort Audio Manager window will display. Additional windows that display a License Agreement and a Privacy Statement follow. 14 2. Read through the License Agreement and Privacy Statement and click Yes. A window displays asking you to confirm the path and name of the folder in which the software will be installed. 3. Click Next. A window displays asking you to confirm the path and name of the folder that will store the music you download or copy from your CD collection. 4. Click Next. The installation process begins. 15 A message window displays asking if you would like to make the Audio Manager your default player. 5. Click Yes. When you see the following window, the installation is complete. 6. Click Finish to restart your computer now, or you may choose to restart it later. After your computer restarts, look for the RioPort Audio Manager icon on your desktop. 16 RioPort Audio Manager 4 What is the RioPort Audio Manager? The RioPort Audio Manager makes it easy to find, organize, download, and play digital audio files. It compresses content from CDs and neatly organizes the content while retrieving the names of artists, albums, and song titles from an online CD database (CDDB). Assuming you have an Internet connection, the long process of typing titles and creating specific folders for albums and artists is eliminated. RioPort Audio Manager automatically performs this function. Finding Music on the Web 1. Double click the RioPort Audio Manager icon on your desktop to activate the software. 18 The RioPort Audio Manager window displays. To get audio files from the Internet to your Player, you must first download them to your PC. Make sure your PC is connected to the Internet. Then complete the following: What is iCAST? 2. Click the internet button. The iCAST home page displays. Tip You may search for songs on the iCAST web site or you can type a different web site URL on the address line. 19 Take control of your entertainment experience with iCAST. Plunge into thousands of music downloads, radio stations, artist bios, news, and exclusive interviews. Discover the excitement in online entertainment with hours of audio and video content, chat, instant messaging, and other tools that connect you with the entertainment you love. Be sure to take advantage of iCAST’s free registration. Once registered, you can showcase and promote yourself for an audience or be the ultimate fan. Create a flash profile or a home page devoted to your own music or to your favorite band. You will also gain access to iCAST chat and forums. 3. When you locate an audio file on the Internet that you want to download to your Player, you will see Download near the selection. It may be underlined and a different color. Click Download. A File Download window displays giving you the option of opening the file or saving it to disk. 20 4. Make sure Save this file to disk is checked and click OK. A Save As window displays for you to verify or change the name of the file you are downloading and where it will be stored on your computer. 5. Make sure that C:\\My Music is the selected folder and give the file a name (or use the default) and click Save. To access this folder, you may need to click the up arrow button shown in the graphic above and then select the C drive. The file is downloaded to your PC. Congratulations! You have downloaded an audio file to your PC. You can play the file on your PC now, or you can create a playlist and download it to your Player. For more information on playlists, see page 24. 21 Copying CDs The RioPort Audio Manager software enables you to copy audio files from your personal CD collection. You should not, however, use this software to distribute songs to your friends. It is illegal to distribute audio files without permission from the copyright holder. This product and software are designed to help you reproduce materials for which you own the copyright or have obtained copy permission from the owner. If you purchase a CD, you do have the right to make copies of the songs to use on your PC or on your Player. Unauthorized reproduction of copyrighted materials may be a violation of copyright law and could result in the imposition of fines and other penalties. Please use your Player responsibly. Insert an audio CD into your CD-ROM drive. 1. Make sure you are connected to the Internet. 2. Within the RioPort Audio Manager, click read a CD. A message asks if you would like to get the track titles and additional song information from the Internet*. This only takes a moment, but you must be connected to the Internet. The software then connects with the Compact Disc Database (CDDB). If CDDB does not provide the titles to your CD, then the CD is probably too new. *If you do not get the track titles prior to copying the songs, you can add them later, but the titles cannot be retrieved from the Internet. You must enter the titles manually. 22 3. Select the files you want to copy by clicking the box to the left of the song or by double clicking on the song title. 4. Click Start Reading. This procedure converts the songs to a digital format that is stored on the hard drive of your PC. A message will display to let you know that your system and CD drive are being checked to ensure that each is optimized for the copying process. 5. When copying is complete, a message displays stating that the recording is successfully completed and the track or tracks are added to your collection. Once these songs have been grouped into a playlist, you can transfer them to your Player. 23 What is a Playlist? A playlist is a list of audio files grouped together in any way you like. You might want to group music by a category such as classical, rock and roll, reggae, or alternative music. Or, you might want to group songs together by artist. It’s up to you. Creating and Managing Playlists Creating playlists using your RioPort Audio Manager takes only a few quick steps. Tip To search for songs already on your hard drive, click the File menu item from the tool bar at the top, then choose the Search Hard Disks for Tracks option. All the songs on your hard drive are displayed. 24 1. Click the make a playlist button at the top left of the RioPort Audio Manager. 2. Click Clear List at the bottom left to simplify the setup of your playlist. 3. Click Select Tracks from Database. A Select Tracks from Database window displays. Tip Each time you create a new playlist, be sure to clear the current playlist first. If you do not, the playlists will be listed together sequentially. Tip 4. Select the tracks that you want grouped together by clicking the V box. 5. When you have finished making your selections, click OK. You are returned to the Playlist window. 6. Click Save Tracks as Playlist. The Add Playlist window displays. Name the playlist and give it a description. To find this playlist again, click the Select Playlists from Database button. 7. Click Close when you are finished. Your Player is now ready to receive a playlist. Before you begin downloading songs to your Player, there are a few additional setup steps. 25 Connecting the USB Cable Tip The USB cable does not need to be connected to the Player until you are ready to download music. Connecting the Earphones Tip You may use your favorite earphones or headphones. Permanent hearing loss may occur if earphones or headphones are used at high volume. 26 1. Connect the USB cable to your computer. The location of USB ports varies on different computers. See your computer’s feature guide if you are unable to locate your computer’s USB port. 2. Press the Power button to turn on the Player. 3. Connect the small square USB cable end to your Player. The USB symbol w displays on the LCD. Downloading Audio Files to Your Player When you are ready to download audio files to your Player, 1. Connect the USB cable to the Player and to your computer. Then turn on your Player. 2. Click the copy to devices button at the top of the RioPort Audio Manager window. Tip Make sure the USB cable is connected to the port on your computer and to your Player before downloading files to the Player. Tip The feature that turns off the Player after 10 minutes of inactivity is disabled when the USB cable is connected to allow for long downloads. Disconnect the USB cable after download is complete to preserve battery life. IMPORTANT: Before using an MMC card for the first time, you must format it. The cards can be formatted (one at a time) by following the steps below. A message displays within the Audio Manager saying you are about to erase all selections even if there is no content on the MMC card. Click OK to continue. • Click on copy to devices. • Choose Card 1. • Click on Format Media at the bottom of the • screen. Follow the same procedure for Card 2. You may also use Format Media to quickly erase all data on an MMC card. 3. Choose Select Tracks from Database or Select Playlists from Database for songs to download. 27 4. Select the tracks or playlist that you would like to download by clicking in the V box next to each song or playlist. 5. Click OK. You will be notified if you have selected too many songs for the memory card. 6. Click Close to continue with the download, but you will have to delete enough songs so that the remaining songs fit on the MMC card. The right side of the RioPort Audio Manager window displays the amount of memory being used by each MMC card and the amount of space available for additional songs. Green - The amount of memory that is currently being used by the MMC card. Yellow - The amount of memory that will be needed to download the selected songs. Grey - The amount of memory still available on the MMC card. Red - The amount of memory that will not fit on the memory card. You must delete one or more songs from the MMC card or from the list of songs to be downloaded. 28 7. When you are satisfied with the songs you selected to download, click Copy to Portable. A window displays the downloading status of each song as it is being downloaded to your Player. When the transfer is complete, the following window displays. Deleting Songs from Your Memory Cards Tip You may also rightclick on the track and choose Delete from the pop-up menu. When you want to delete songs from your memory cards, you can do the following: 1. On the right side of the RioPort Audio Manager window (below Copy to Portable), c1ick on the track you would like to delete. 2. Click on the Trash Can icon at the bottom of the window. The track is deleted from the memory card. 29 Playing Audio Files on Your PC If you just want to play audio files on your PC, double click the song title while in the Make a Playlist mode. Minimizing the Player While working on your PC, you can also listen to your music using a smaller version of the RioPort software. 1. Within the Rioport Audio Manager window, click the minimize Player icon in the upper right corner of the window. 2. Drag the minimized player to any part of your screen. Maximizing the Player To maximize the player, right-click on it and choose Big Player. Upgrading the Player From time to time, Compaq will issue software upgrades for your Player. Please check the following web site on a regular basis for any updates: http://www.compaq.com/products/internetdevices 30 Having Trouble? If you ever have trouble with your Player or with downloading audio files, visit our web site at: http://www.compaq.com/products/internetdevices For additional support, you can e-mail your questions directly to a Technical Support Engineer at: [email protected] Be sure to include PA-1 in the subject line of any e-mails sent to Compaq’s technical support. Or, you can review the next few pages to see if you can solve the problem. 31 Troubleshooting 5 Display Troubleshooting Symptom Nothing shows on the display when the Power button is pressed. What to do • Install fresh batteries. • Make sure the batteries are installed with the proper orientation. Battery orientation is indicated in the bottom of the battery compartment. The songs listed do not match the content on a newly inserted MMC card. Press the Play/Pause button to cause the Player to read the MMC card. The LCD backlight does not illuminate when a button is pressed. • Install fresh batteries. • The backlight may not be visible in bright light. Check in a dark environment. NO MEMORY is displayed on the LCD. • There are no MMC cards in the unit. • Make sure the MMC cards are • oriented properly and fully inserted into the connector. When looking at the back of the Player, the label of the MMC card should be facing up and the notch on the MMC card should be on the right (matching the icon on the MMC access door). Make sure the MMC card is formatted using the RioPort Audio Manager. See page 27 for format instructions. 32 Audio Troubleshooting Symptom What to do NO SONGS is displayed on the LCD. The Player cannot read any songs on the MMC cards. Make sure that the MMC cards are formatted, and that songs are listed on the right side of the COPY TO DEVICES screen. See page 27 for format instructions. HOLD MODE is displayed on the LCD. Displays when attempting to turn on the Player when the Norm/Hold switch on top of the Player is in the Hold position. Slide this switch to the Norm position before turning on the Player. Song audio quality is less than desired on songs copied from a CD. Start the RioPort Audio Manager and press the F10 key on the keyboard. Select the READ CD tab. MP3 format encoding at 128kBit/s or WMA format encoding at 80kBit/s should give excellent sound quality. 160kBit/s WMA content is not recommended for downloading to the Player. No sound • Make sure the Play/Pause icon on the • • • No sound in one earphone • Make sure the earphone connector is • 33 LCD is solid. A flashing icon indicates Pause mode. Press the Play/ Pause button. Increase the volume level by pressing the + button. Make sure the MMC cards have songs on them. Look for a song title on the LCD display. fully inserted into the connector on the Player. Try a different set of earphones. Operation Troubleshooting Symptom Able to transfer only a few songs to the Player. What to do • Make sure the MMC cards do not • • have other data on them. Reformat the MMC cards and then transfer songs to the cards. Make sure your Player has fresh batteries. Restart your PC and reattach the USB cable to the PC and to your Player. The Fast Forward and Rewind functions do not work on some songs. Occasionally, the way a song file was created does not include the necessary information to support the Fast Forward or Rewind functions. This is not a problem with your Player. The BASS and TREBLE adjustments are not available. The BASS and TREBLE adjustments become available when the Equalizer Mode is set to CUSTOM. These adjustments are not available in the ROCK, JAZZ, or CLASSICAL settings. The USB icon w is not shown on the LCD display when the USB cable is connected to both the PC and the Player. • Make sure your Player is turned on. • Make sure the USB cable is • • properly connected to the PC and to your Player. Make sure the PC is operating normally. Restart the PC and then reattach the cable. Make sure the Player is plugged directly into the PC and not into a USB hub. The Player may not operate properly with some USB hubs. 34 Operation Troubleshooting (continued) Symptom The RioPort Audio Manager does not recognize the Player. What to do • Make sure the USB icon w is • • The Player is slow to respond with a new MMC card. shown on the LCD display. See previous item. Make sure the Compaq PA-1 is the selected device on the Player tab in the RioPort Options. Make sure that the MMC cards are inserted and recognized by the Player. If not, see MMC Memory troubleshooting. • Be patient. It could take 30 seconds • or more for the RioPort Audio Manager to recognize the MMC card. Make sure the MMC card is formatted. See page 27 for format instructions. Self Test If your Player is not performing as expected, follow these steps to help identify the problem. 1. Remove the memory cards. 2. Install fresh batteries, or if the batteries are fresh, take them out and reinstall them. 3. Press the Power button (Make sure the Normal/Hold switch on top of the Player is in the NORM position). The LCD should display the startup sequence, and NO MEMORY should appear on the display as well as the volume and battery icons. The battery icon should indicate a full charge. 4. Attach the earphones to the Player and put them on with the left earphone in your left ear and the right earphone in your right ear. 5. Press the Menu button until SELF TEST appears on the LCD and then press the Play/Pause button. 35 First, run the test without memory cards: Test N am e LCD M E M O RY A U D IO V E R SIO N Test D escrip tion A ll icons and blocks in the text area of the L C D are turned on m om entarily. T his test looks for the M M C m em ory cards. W h at to L ook F or W h at to D o For P rob lem s T he display should look G o to the D isp lay like the figure on page Trou b lesh ootin g section. 11. “N O C A R D 1” and then C heck the C om paq support “N O C A R D 2” w ill be w eb site h ttp :// displayed. w w w.com aq .com /p rod u cts/ in tern etd evices. T his test determ ines L E FT E A R displays and G o the A u d io if audio is going to a voice says “this is your Trou b lesh ootin g section. left channel,” then each of the “R IG H T E A R ” displays earphones. and a voice says “this is your right channel.” T he last item listed “V 1.03” or sim ilar W rite dow n this version is the P layer’s displays on the L C D num ber and go to the softw are revision. screen. U p grad in g the P layer section. If the tests above do not reveal the problem, install the MMC cards and run the following tests: Test N am e LCD M E M O RY A U D IO V E R S IO N 36 Test D escription A ll icons and blocks in the text area of the L C D are turned on m om entarily. M akes sure that the P layer can com m unicate w ith the M M C cards. T his test determ ines if audio is going to each of the earphones. W h at to L ook F or W h at to D o For P rob lem s T he display should G o to the D isp lay look like the figure on Trou b lesh ootin g section. page 11. “M em ory 1 O K ” and then “M em ory 2 O K ” is displayed. G o to the D isp lay Trou b lesh ootin g section. L E FT E A R displays and a voice says “this is your left channel,” then “R IG H T E A R ” displays and a voice says “this is your right channel.” T he last item listed “V 1.03” or sim ilar displays on the L C D is the P layer’s softw are revision. screen. G o the A ud io Trou b lesh ootin g section. W rite dow n this version num ber and go to the U pgrad in g th e P layer section. Helpful Information Content Per Memory Card 6 Based on the following transfer rates—stated in terms of kilobits per second (kbps)—you can expect to use the following amounts of MMC memory when transferring a CD’s worth of content to your Player. Memory Needed to Store 1 CD WMA Format @ ___kbps Sampling 28 MB 64 kbps 42 MB 96 kbps 56 MB 128 kbps MultiMediaCard • Do not remove any MMC cards while operating the Player. (MMC) Usage and Care • Data on the MMC cards may be lost 1. If the USB cable is disconnected while downloading 2. If the cards are exposed to static electricity • Keep the MMC cards out of the reach of • children. If a card is accidentally swallowed, please call your physician immediately. Do not touch the gold, metallic contact points at the end of each MMC card. Do not bend or drop the MMC cards. • • Do not try to disassemble the MMC cards. • Do not expose the MMC cards to water. • You cannot share your MMC cards with others who do not have an iPAQ Personal Audio Player, but you may exchange your cards with another iPAQ Personal Audio Player owner. 37 Maintenance Use only a soft, dry cloth to clean the Player, MMC cards, and headphone jack. Precautions • Do not remove the batteries while operating the unit. • Do not expose the unit to a significant amount of moisture. • Do not store the unit in a place in which the temperature will exceed 50 degrees C or will be less than -10 degrees C (120°F to 15°F). ACC Patent Information FCC Compliance THIS PRODUCT IS COVERED BY THE FOLLOWING U.S. PATENTS:. 5,848,391; 5,291,557; 5,451,954; 5 400 433; 5,222,189; 5,357,594; 5 752 225; 5,394,473; 5,583,962; 5,274,740; 5,633,981; 5,297,236; 4,914,701; 5,235,671; 07/640,550; 5,579,430; 08/678,666; 98/ 03037; 97/02875; 97/02874; 98/03036; 5,227,788; 5,285,498; 5,481,614; 5,592,584; 5,781,888; 08/039,478; 08/211,547; 5,703,999; 08/557,046; 08/894,844; 5,299,238; 5,299,239; 5,299,240; 5,197,087; 5,490,170; 5,264,846; 5,268,685; 5,375,189; 5,581,654; 5,548,574; 5,717,821. Other U.S. and foreign patents may apply. This device complies with Part 15 of the FCC Rules. Operation is subject to the following conditions: 1. This device may not cause harmful interference, and 2. This device must accept any interference received, including interference that may cause undesired operation. CAUTION: Changes or modifications not expressly approved by Compaq may void the user’s authority to operate this equipment. NOTE: This equipment has been tested and found to comply with the limits for a Class B digital device, pursuant to Part 15 of the FCC Rules. These limits are designed to provide reasonable protection against harmful interference in a residential installation. This equipment generates, uses, and 38 can radiate radio frequency energy, and if not installed and used in accordance with the instructions, may cause harmful interference to radio communications. However, there is no guarantee that interference will not occur in a particular installation. If this equipment does cause harmful interference to radio or television reception (which can be determined by turning the equipment off and on) the user is encouraged to try to correct the interference by one or more of the following measures: • Reorient or relocate the receiving antenna. • Increase the separation between the equipment • • Specifications and receiver. Connect the equipment into an outlet on a circuit different from that to which the receiver is connected. Consult the dealer or an experienced radio/TV technician for help. Memory: 64 MB MultiMediaCard flash memory Casing: Aluminum front and high-impact plastic back Dimensions: 2.7” x 2.2” x 0.8” Weight: 3 ounces with batteries Display: LCD with backlight Power Source: 2 AAA batteries Signal to noise ratio: >85dB Frequency Response: 20 Hz to 20 kHz Operation Temperature: –10 degrees C to 50 degrees C (15°F to 120°F) Output Power: 7.5 mW per channel Harmonic Distortion: 0.1% Format Support: MP3, WMA, AAC Software: RioPort Audio Manager PC Interface: USB Upgradeability: Software upgrades via the Internet 39 GLOSSARY Advanced Audio Coding. An audio compression format based on MPEG-2, audio layer 3. AAC To transfer a file from one medium to another (for example, from the Internet to your PC). Download A type of memory that retains its information even when the memory card has no power. Flash Memory An audio compression format based on MPEG-1, audio layer 3. MP3 MPEG Moving Pictures Expert Group. A committee that sets standards for digital 40 video. Their standards are known as MPEG-1, MPEG-2, etc. MMC MultiMediaCard. A type of Flash Memory that is extremely compact. Universal Serial Bus. Connects a PC to an external device like the Player. The symbol for USB is w. USB Windows Media Audio. An audio compression format created by Microsoft. It incorporates Windows Media Digital Rights Management. WMA