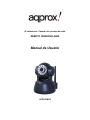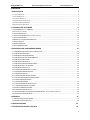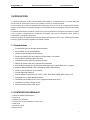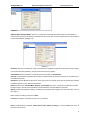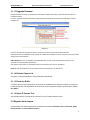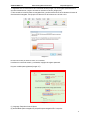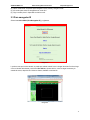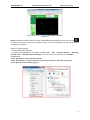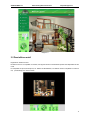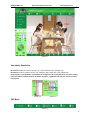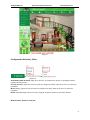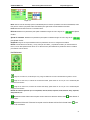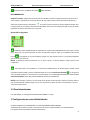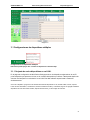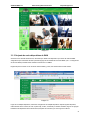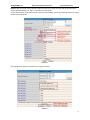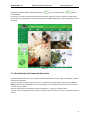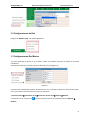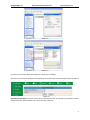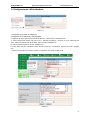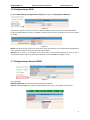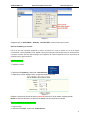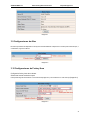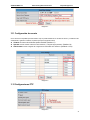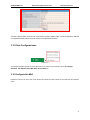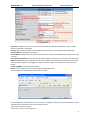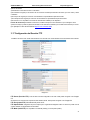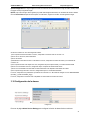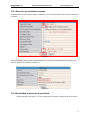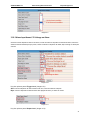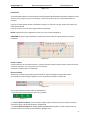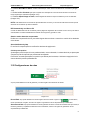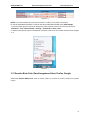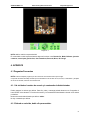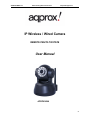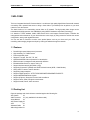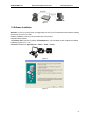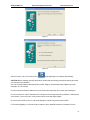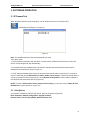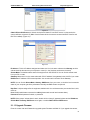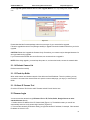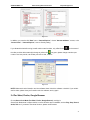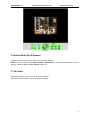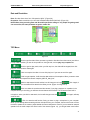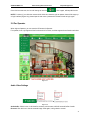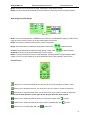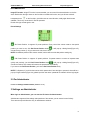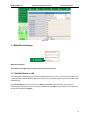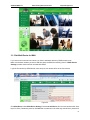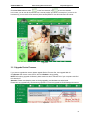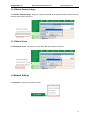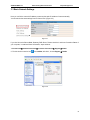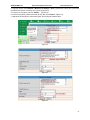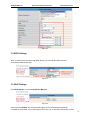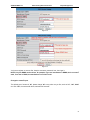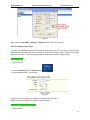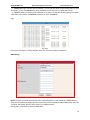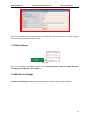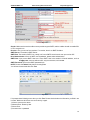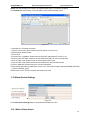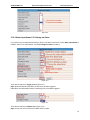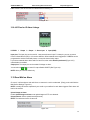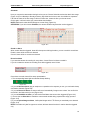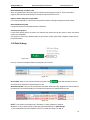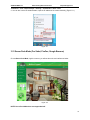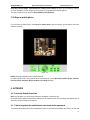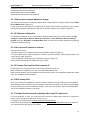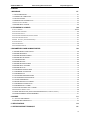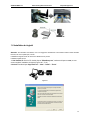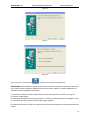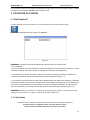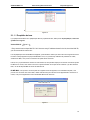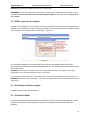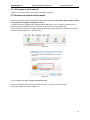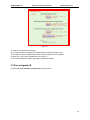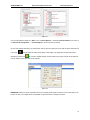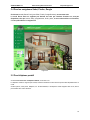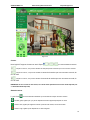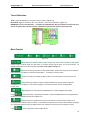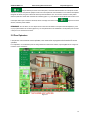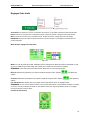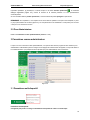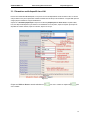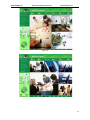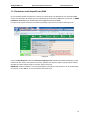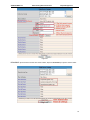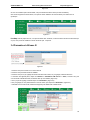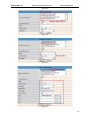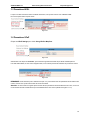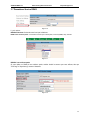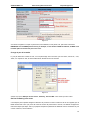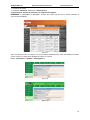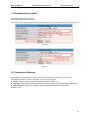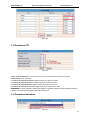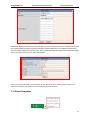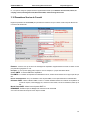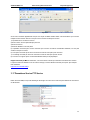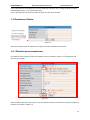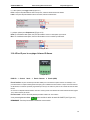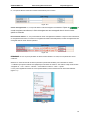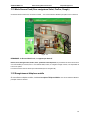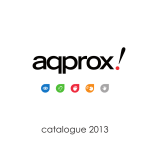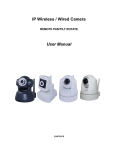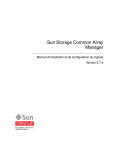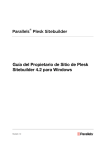Download aqprox! appIP01WV4 User manual
Transcript
IP Inalámbrica / Cámara con conexión de cable REMOTO GIRAR/INCLINAR Manual de Usuario APPIP01WV4 APPROX IBERIA S.L. More Security, More Convenience http://www.approx.es CONTENIDOS 1 INTRODUCCIÓN 3 1.1. CARACTERISTICAS ................................................................................................................................................................ 3 1.2 LISTA DE EMBALAJE ................................................................................................................................................................ 3 1.3 VISTAS DEL PRODUCTO ........................................................................................................................................................... 4 1.4 REQUISITOS DEL SISTEMA DEL PC ............................................................................................................................................ 5 1.5 INSTRUCCIONES DE HARDWARE ............................................................................................................................................ 6 1.6 INSTALACIÓN DEL SOFTWARE ................................................................................................................................................ 6 2. OPERATIVA DEL SOFTWARE 8 2.1HERRAMIENTAS DE LA CÁMARA IP ..................................................................................................................................... 8 2.2 REGISTRO DE LA CÁMARA ..................................................................................................................................................... 11 2.3 PARA NAVEGADOR IE .................................................................................................................................................... 13 2.4 PARA NAVEGADORES SAFARI, FIREFOX, GOOGLE .......................................................................................................... 15 2.5 PARA TELEFONO MOVIL .................................................................................................................................................. 16 2.6 MODO ACTIVEX (PARA NAVEGADOR IE) ......................................................................................................................... 17 2.7 PARA VISITANTE .............................................................................................................................................................. 17 2.8 MODO OPERADOR .......................................................................................................................................................... 21 2.9 PARA ADMINISTRADOR .................................................................................................................................................. 24 3 CONFIGURACIÓN COMO ADMINISTRADOR 24 3.1 CONFIGURACIÓN DE MÚLTIPLES DISPOSITIVOS ....................................................................................................... 24 3.2 CONFIGURACIÓN DE RED.............................................................................................................................................. 30 3.3 CONFIGURACIÓN DE RED BÁSICA ............................................................................................................................... 31 3.4 CONFIGURACIÓN DE LAN INALAMBRICA ..................................................................................................................... 32 3.5 CONFIGURACIÓN DE ADSL ............................................................................................................................................ 34 3.6 CONFIGURACIÓN DE UPNP .......................................................................................................................................... 35 3.7 CONFIGURACIÓN DEL SERVICIO DDNS ...................................................................................................................... 39 3.8 CONFIGURACIÓN DEL SISTEMA ................................................................................................................................. 40 3.9 CONFIGURACIÓN DE ALIAS ........................................................................................................................................... 40 3.10 CONFIGURACIÓN DE FECHA Y HORA ......................................................................................................................... 41 3.11 CONFIGURACIÓN DE USUARIO ................................................................................................................................... 41 3.12 CONFIGURACIÓN PTZ ................................................................................................................................................. 42 3.13 CONFIGURACIÓN DE INDICADORES .......................................................................................................................... 42 3.14 COPIA DE SEGURIDAD & RESTAURACIÓN ................................................................................................................. 42 3.15 OTRAS CONFIGURACIONES 3.16 CONFIGURACIÓN MAIL................................................................................................................................................. 44 3.17 CONFIGURACIÓN DEL SERVICIO FTP ....................................................................................................................... 46 3.18 CONFIGURACIÓN DE LA ALARMA ............................................................................................................................. 47 3.19 ENVIAR CORREO DE ALARMA ..................................................................................................................................... 50 3.20 CONFIGURACIÓN DE RUTAS ....................................................................................................................................... 52 3.21 SERVIDOR MODO PUSH (PARA LOS NAVEGADORES SAFARI, FIREFOX, GOOGLE) .................................................. 53 3.22 REGISTRAR TELEFONO MOVIL ................................................................................................................................... 54 4. APÉNDICE 54 4.1 PREGUNTAS MÁS FRECUENTES .................................................................................................................................. 55 4.2 PARÁMETROS POR DEFECTO ....................................................................................................................................... 58 5. ESPECIFICACIONES 58 6. OBTENCIÓN DE SERVICIO TECNICO 59 2 APPROX IBERIA S.L. More Security, More Convenience http://www.approx.es 1 INTRODUCCIÓN La Cámara IP Inalámbrica combina una alta calidad de video digital con conectividad de red y un Servidor Web, para proporcionarle una monitorización clara en su PC mediante su red local o a través de Internet. La función básica de la Cámara IP Inalámbrica es transmitir video remoto en una red IP. La cámara puede transmitir imágenes de alta calidad a una velocidad de 30fps en la red LAN/WAN usando la tecnología de compresión de hardware MJPEG. La Cámara IP está basada en el estándar TCP/IP. Posee un servidor Web interno que soporta Internet Explorer. Gracias a esto, la gestión y mantenimiento de su dispositivo se simplifica para lograr la configuración remota, puesta en funcionamiento y actualización del firmware. Puede usar la Cámara IP Inalámbrica para monitorizar lugares especiales de su casa u oficina. También puede controlar la cámara y gestionar la imagen simplemente accediendo a la Web. 1.1 Características • Procesador de protocolo de video de alta velocidad • Sensor CMOS 1/4” de alta sensibilidad • Resolución total de imagen de 300k píxeles • Rotación e inclinación por control remoto (270º horizontal y 120º vertical) • Soporta redes inalámbricas Wi-Fi 802.11b/g • Compresión de video MJPEG y resolución de video • Gestión de usuarios multi nivel y definición de contraseñas • Servidor Web integrado para monitorización desde Microsoft™ Internet Explorer 5.0 o superior • Soporta IP Dinámica (DDNS), UPnP LAN e Internet (ADSL, Cable, Módem) • Alerta en caso de detección de movimiento • Permite captura de imágenes • Soporta múltiples protocolos de red: HTTP, TCP/IP, UDP, SMTP, DDNS, SNTP, DHCP, FTP • Compatible con el cifrado WEP/WPA/WPA2 • Compatible con los teléfonos 3G, control y vigilancia desde Smart phone, • Compatible con Firefox, Google Chrome • Soporta cuentas Hotmail, Gmail, Yahoo. 1.2 CONTENIDO DEL EMBALAJE • 1 Cámara IP inalámbrica APPIP01WV3 • 1 Antena Wi-Fi • 1 Adaptador de corriente DC • 1 CD de recursos (incluye el software IP Camera Tool) • 1 Cable de red • 1 Soporte de montaje • Manual de usuario 3 APPROX IBERIA S.L. More Security, More Convenience http://www.approx.es 1.3 DESCRIPCIÓN DEL PRODUCTO 1.3.1 Panel Frontal Imagen 1.1 1Sensor de luz 2 LED infrarrojo: Para la visión nocturna 3 OBJETIVO Sensor CMOS con lente de foco fijo. (El valor predeterminado es de 6 mm, 3.6mm opcional) 4 Indicador de red LED: Si no hay actividad de la red, el LED parpadea 5 Micrófono: Micrófono integrado 6 Altavoces: Altavoces integrados 7 Antena inalámbrica: Antena Wi-Fi 1.3.2 PANEL TRASERO Imagen 1.2 Puerto RJ-45/ 10-100 Base-T para LAN Entrada de alimentación: DC 5V / 1ª Luz de Red: El LED verde se enciende cuando se conecta a la red, el LED amarillo parpadea cuando los datos son transferidos Salida de audio: El conector se utiliza para conectar altavoces externos Pines de Entrada/ Salida: Pin 1: Salida A 4 APPROX IBERIA S.L. More Security, More Convenience http://www.approx.es Pin 2: Salida B Pin 3: Entrada Alarma Pin 4: Entrada toma de tierra (GND) 1.3.3 Vista inferior Imagen 1.3 Hay unas pegatinas en la parte inferior de la cámara IP, como etiqueta de dirección MAC, etiqueta de control de calidad etc. Si su cámara no dispone de estas pegatinas, puede ser falso, una cámara IP falsa no podrá usar el firmware original y obtener nuestro servicio post-venta. BOTÓN RESET: presione este botón manténgalo hundido durante 15 segundos para restaurar los valores por defecto de la cámara IP. 1.4 Requisitos del Sistema Requisitos configuraciones del sistema:(Ejemplo para ver cuatro IPCAM) CPU: CPU: 2,06 GHz o superior Ram: 256 MB o superior Tarjeta de Red: 10MB o superior Tarjeta de Video: 64MB o superior Sistema Operativo recomendado: Windows® 2000/ XP o superior 1.5 Instalación del Hardware Para configurar el hardware de su Cámara IP y asegurar su correcto funcionamiento, siga cuidadosamente los pasos que se describen a continuación: 1. Instalar la antena Wi-Fi 2. Enchufe el adaptador de corriente a la cámara 3. Conecte el cable de red a la cámara y el router / switch 4. Se tarda unos 30 segundos en arrancar la cámara, a continuación, usted encontrará la dirección IP de "Herramienta de la cámara IP" (Imagen 2.1) 5. Cuando la alimentación y el cable de red están conectados, el led verde del panel seguirá, El led amarillo se mantendrá en modo flash, y el indicador LED en la parte delantera de la cámara parpadeará. (El indicador LED puede ser controlada por el software) 5 APPROX IBERIA S.L. More Security, More Convenience http://www.approx.es Imagen1.4 1.6 Instalación del Software Atención: Para poder realizar la instalación correctamente, le sugerimos que desactiva su firewall y antivirus antes de instalar el ActiveX, es seguro. Instalación del software 1. IP Camera Tool: Abra el CD, doble clic "IPCamSetup.exe", sólo haga clic en siguiente, se completará la instalación del software (Imagen1.6 / 1.7 / 1.8). 2. ActiveX: Haga doble clic en "Appinstall.exe" - "Siguiente" - "Instalar" - "Finalizar". Imagen1.5 Imagen1.6 6 APPROX IBERIA S.L. More Security, More Convenience http://www.approx.es Imagen1.7 Imagen1.8 Después de este hecho, el icono “IP Camera Tool” se mostrará en el escritorio de forma automática. PRECAUCIÓN: Antes de instalar y de usar el producto, por favor, lea las siguientes precauciones con cuidado y asegurarse de que se entienden completamente. Utilice únicamente el adaptador de corriente conectado con el producto. La utilización de adaptadores de alimentación no autorizados puede causar daños a su cámara IP. El Terminal de la Cámara IP se instalará en un ambiente interior. No toques la lente de la cámara IP. El rango de enfoque óptimo se ha fijado antes de salir de la fábrica. Si gira la lente, puede causar enfoque incorrecto e imágenes vagas. No gire el Pan / Tilt por la fuerza, que puede ocasionar daños a los componentes internos del Pan / Tilt. Para actualizar el firmware o la conexión externa, consulte las instrucciones detalladas que Imagen en el CD 7 APPROX IBERIA S.L. More Security, More Convenience http://www.approx.es 2. FUNCIONES DEL SOFTWARE 2.1 Herramientas de la Cámara IP Cuando el dispositivo se ha montado correctamente, puede hacer doble clic en el icono “IP Camera Tool” Y un cuadro de diálogo como la Imagen 1.9 se abrirá. Imagen1.9 NOTA: El software buscará Cámaras IP automáticamente conectadas a su red LAN. Hay 3 casos: 1. No se encuentran IP cámaras en la LAN. Después de 1 minuto aproximadamente, el campo de resultados mostrará el mensaje “not found IP Server” y el programa se cerrará automáticamente. 2 Las Cámaras IP han sido instaladas en la LAN. El campo de resultados mostrará una lista de todas las cámaras IP instaladas Imagen 1.9 3. Las Cámaras IP han sido instaladas en la LAN pero no comparten la misma subred con el PC de monitorización. Aparecerá una ventana en el campo de resultados con el mensaje “prompt: Subnet doesn’t match, dbclick to change!”. Haga clic con el botón izquierdo sobre el mensaje y aparecerá un menú de opciones. Elija y haga clic derecho en “Network Configuration” para configurar la dirección IP de la cámara que coincida con la configuración de su red LAN. (Imagen 2.3) NOTA: Si se muestra “subred no coincide, haga doble clic para cambiar" también puede elegir la opción "Obtener IP del servidor DHCP"para obtener una dirección IP dinámica (Imagen 2.2) 2.1.1 Seis Opciones Seleccionar la lista de las cámaras IP y haga clic derecho sobre ella. Hay 6 opciones. (Imagen 2.0) Basic Properties, Network Configuration, Upgrade Firmware, Refresh Camera List, Flush Arp Buffer, About IP Camera Tool. 8 APPROX IBERIA S.L. More Security, More Convenience http://www.approx.es Imagen2.0 2.1.1 .1 Propiedades básicas Hay algunos información del dispositivo en las propiedades básicas, tales como Device ID, System Firmware Version, Web UI Version.(Imagen 2.1) El ID de dispositivo sólo es el ID MAC de la cámara, que debe ser la misma que mostró la etiqueta en la parte inferior de la cámara. Cada cámara tiene su propia ID MAC. Así que si hay muchos direcciones IP mostrados en la lista, Asegurarse del ID MAC de la cámara para asegurarse de que cámara es. A veces, si no se ve una dirección IP en IP CAMERA TOOL, tal vez esta bloqueada por el firewall, a continuación, añadir el ID MAC para el router, y darle una IP fija o añadir el ID MAC como un sitio de confianza. Hay dos direcciones MAC, es un dispositivo MAC ID, el otro es WIFI MAC ID. ID WIFI MAC, se puede encontrar en la etiqueta en la parte inferior de la cámara, si la etiqueta esta perdida, se puede acceder a su router Wi-Fi, compruebe el estado de Host, que mostrará todos los dispositivos Wi-Fi conectados a este router, también se pueden encontrar el ID MAC Wi-Fi de la cámara IP desde allí. Imagen2.1 2.1.1.2 Configuración Red En esta página, puede configurar el parámetro de red. 9 APPROX IBERIA S.L. More Security, More Convenience http://www.approx.es Imagen2.2 Obtener IP del Servidor DHCP: Si hace clic, el dispositivo obtendrá IP del servidor DHCP. En otras palabras, la cámara tendrá una dirección IP dinámica. (Asegúrese de que el router que conecta la cámara tiene la función de DHCP y DHCP está habilitado). (Imagen 2.2) Imagen 2.3 IP address: Dirección IP. Rellene este campo con la dirección IP asignada y asegúrese de que está en la misma Subred que la Puerta de Enlace (Gateway). (Las tres primeras secciones son iguales). Subnet Mask: Máscara de Subred. La máscara de subred por defecto es 255.255.255.0 Gateway: Puerta de Enlace. Asegúrese de que está en la misma subred que la dirección IP de su PC. El Gateway es el IP inalámbrico del router DNS Server: Servidor DNS. Es la dirección IP que le proporciona su proveedor de servicios de Internet (ISP). También la puedes programar como la misma que el Gateway NOTA: Puede encontrar la Subnet Mask, Gateway, servidor DNS de tu router, o comprobar el estado de la conexión local de su equipo, obtener todos los parámetros. Normalmente dos servidores DNS son opcionales Http Port: Puerto LAN asignado al equipo, normalmente es 80. Usted puede configurar otro número de puerto, como 81, 801, 8001, et User: Usuario. El usuario por defecto es: admin Password: Contraseña. Por defecto es bank, no hay contraseña. . NOTA: Cuando aparezca el mensaje “subnet doesn’t match, dbclick to change!”, por favor, establezca de nuevo la dirección IP de la cámara. 10 APPROX IBERIA S.L. More Security, More Convenience http://www.approx.es 2.1.1.3 Upgrade Firmware Escriba el nombre de usuario y contraseña para actualizar el sistema de firmware y el interfaz de usuario Web. Si actualiza la cámara. Por favor, actualice el firmware del sistema y luego actualizar la interfaz de usuario Web o puede dañar la cámara. (Imagen 2.4) Imagen 2.4 Por favor, descargue el paquete de firmware en el tipo correcto de la cámara antes de la actualización. Siga el documento de actualización en el paquete con cuidado para actualizar. Por favor, busque en primer lugar Léame antes de hacer la actualización. PRECAUCIÓN: Por favor, no actualizar el firmware libremente. A veces, la cámara puede sufrir daños con una operación incorrecta durante la actualización. Si la cámara funciona bien con el firmware actual, le recomendamos que mejor no actualizarlo. NOTA: Al hacer la actualización, por favor, debe mantener la alimentación y el cable de red 2.1.1.4 Refresh Camera List Esta opción le permite actualizar la lista de cámaras manualmente. 2.1.1.5 Flush Arp Buffer Cuando la dirección IP del cable de red y la dirección IP inalámbrica de la cámara coinciden, se produce un problema de acceso a la página Web de la cámara IP. Para corregir este problema, pulsa la opción “Flush Arp Buffer”. 2.1.1.6 About IP Camera Tool Aquí puedes verificar la versión del IP Camera Tool y el IP Camera ActiveX Control. 2.2 Registro de la cámara Puede acceder a la cámara directamente a través de la herramienta IP Camera Tool o IE, Firefox, Safari, Google Chrome or other standard browser. 11 APPROX IBERIA S.L. More Security, More Convenience http://www.approx.es 1. Haga doble clic en la dirección IP de la cámara de la lista (Imagen 1.9). El navegador predeterminado se ejecutará automáticamente y llegara a la interfaz de entrada de la cámara. (Imagen 2.6) 2. Para acceder a la cámara, abra su navegador Web y escriba la dirección IP de la cámara en la barra de direcciones del navegador. Por ejemplo si la dirección IP de la cámara es: 192.168.1.123: Imagen 2.5 Imagen 2.6 El nombre de usuario por defecto es admin, sin contraseña Introduzca su nombre de usuario y contraseña, la página de registro aparecerá. Hay tres modelos para registrarse (Imagen 2.7). Imagen 2.7 (1) Language: Para seleccionar el idioma. (2) ActiveX Mode (Para navegador IE): disponible para navegador IE6.0 o superior. 12 APPROX IBERIA S.L. More Security, More Convenience http://www.approx.es (3) “Server Push Mode”: disponible para navegador Firefox, Safari y Google Chrome. (4) VCL mode: para todos los navegadores en modo VLC. (5) “Sign in mobile phone”: disponible en telefono movil. 2.3 Para navegador IE Seleccionar Active Mode (Para Navegador IE), y registrarse. Imagen 2.8 La primera vez que inicia la cámara, se puede que salta el ActiveX como la imagen de arriba. Por favor haga clic en el símbolo del sistema y selecciona Run Add-on, ejecutar Add-on, volver a cargar la cámara y la entrada de nuevo, después ver el video en director, detalles a continuación. Imagen2.9 13 APPROX IBERIA S.L. More Security, More Convenience http://www.approx.es Imagen 3.0 NOTA: Si todavía no existe un video en directo y después de ejecutar ActiveX, aparece una cruz roja en el centro de la pantalla, o incluso sólo una pantalla en negro, por favor trate de habilitar las opciones de ActiveX de IE configuración de seguridad. Seguir los siguientes pasos: 1. Cerrar el firewall del ordenador. 2. Cambiar las configuraciones de ActiveX, navegador “IE” > “Tool” > “Internet Options” > “Security”> “Custom Level” > “ActiveX control and Plug-ins”, todas las opciones de ActiveX fija para ser “Enable”: Especialmente Activar: Descargar los controles ActiveX sin firmar Activar: Dar formato y los controles ActiveX de secuencia de comandos no marcados como seguros Activar: Ejecutar controles ActiveX y plug-ins 14 APPROX IBERIA S.L. More Security, More Convenience http://www.approx.es Imagen 3.1 Puedes también hacer clic en “Start” menú->“Internet Explorer”, seleccionar “Internet attributes “para entrar o por medio de “Control Panel” ->“Internet Explorer”, ir a configuraciones de seguridad. Si permítase la ejecución de ActiveX, pero todavía no podía ver video en directo y solamente una cruz roja el centro del video, y el estado del dispositivo de luz cambia al color amarillo en , y no verde por favor, cambia a otro número de puerto para intentarlo. No utilice el puerto 80, utilice otro puerto, como 128, 1008, etc. Imagen 3.2 NOTA: Asegúrese de que el firewall o antivirus no bloquea el software o ActiveX. Si no puede ver el video en directo, por favor, cierra el servidor de seguridad o software antivirus, y vuelva a intentarlo. 2.4 Para navegadores Safari, Firefox, Google Seleccionar Server Push Mode (Para navegadores Safari, Firefox, Google ), y registrarse Servidor Modo Push no es compatible con ActiveX, por lo que algunas funciones no están disponibles, tales como Play, Stop, Record, audio, etc. Hable si desea utilizar estas funciones, por favor use el navegador IE 15 APPROX IBERIA S.L. More Security, More Convenience http://www.approx.es Imagen 3.3 2.5 Para teléfono móvil Regístrate en el teléfono móvil. El teléfono móvil no es compatible con ActiveX, sólo algunas de las funciones básicas pueden estar disponibles en este modo. Es compatible con Iphone, Smart phone, etc. teléfono 3G Normalmente, si el teléfono móvil es compatible con vídeo en red, puede trabajar con nuestra cámara. 16 APPROX IBERIA S.L. More Security, More Convenience http://www.approx.es Imagen 3.4 2.6 Modo ActiveX (Para Navegador IE) Registrar la cámara en modo ActiveX, el principal interfaz de usuario de la siguiente manera NOTA: Hay tres niveles de usuarios, visitantes, operadores, Administrador, si inicia la sesión con diferentes usuarios, la autoridad de uso es diferente. (Ver 3.11 Configuración de usuario 2.7 Para visitantes Al iniciar la sesión como visitante, puede entrar en la cámara IP de los visitantes. Visitante es el nivel más bajo con sólo algunas operaciones disponibles. Imagen 3.5 Canales: Nuestro software es compatible con IE 9 canales en total. Clic para obtener diferentes ventanas. : Haga clic en éste para visualizar el canal principal de la cámara conectada. : Haga clic en éste, para visualizar cuatro canales de cámaras conectadas, desde CH1 a CH4. : Haga clic en éste para visualizar nueve canales de cámaras conectadas, desde CH1 hasta CH9. NOTA: Si quieres ver 4/9 canales, debes configurar los dispositivos múltiples primero (Ver 3.1 dispositivos múltiples) 17 APPROX IBERIA S.L. More Security, More Convenience http://www.approx.es Estado de canales: Hay 9 iconos en la parte inferior de la interfaz del usuario, que muestran el estado de cada canal de la cámara. : Color gris, significa que no hay dispositivo conectado al dispositivo principal de este canal. : Color verde, significa que el dispositivo esta conectado a este canal, y funciona bien. : Color rojo, significa que el dispositivo de este canal esta grabando. : Color amarillo, significa que este canal esta establecido en múltiples dispositivos pero no se conecta al dispositivo principal. Configuraciones OSD: Imagen 3.6 OSD: Significa “Visualización en pantalla”, clic “Audio video” > “OSD”, establecer la fecha y la hora en pantalla del vídeo. Disabled (Discapacitado): Haga clic en éste, significa borrar el OSD. Color: se puede configurar el color del texto OSD en negro, amarillo, rojo, etc. blanco, azul Añadir fecha y hora de registro: Haga clic en este, habrá OSD tiempo en los archivos de grabación de vídeo. 18 APPROX IBERIA S.L. More Security, More Convenience http://www.approx.es Imagen 3.7 Velocidad y Resolución: Resolución: Establecer el marco vídeo aquí, de "a toda velocidad a 1fp/5s". (Imagen 3.8) Resolución: Ajuste la resolución de 160 * 120 / VGA (640 * 480) / QVGA (320 * 240). (Imagen 3.9) NOTA: Cuando se esta grabando, los parámetros de configuración de la velocidad y de la resolución son muy útiles para obtener pequeños archivos de tamaño de registro, el parámetro más bajo para obtener el archivo más pequeño. Imagen 3.8 Imagen 3.9 TOP Menú: Imagen 4.0 19 APPROX IBERIA S.L. More Security, More Convenience http://www.approx.es : Haga clic en este icono para obtener vídeo en directo. Cuando se desea realizar una copia de vídeo en directo desde los otros menús, con sólo un clic. Sólo en vídeo en directo, se puede hacer la operación en el lado derecho, como reproducir, detener, foto instantánea, etc. : Haga clic en este icono para entrar en modo de reproducción, al hacer clic en el icono de parada, el vídeo se detendrá, a continuación, haga clic en el icono de reproducción, se mostrará el vídeo de nuevo. : Haga clic en este icono para detener el vídeo en directo. Puede hacer clic en el icono play si usted quiere ver el video en directo de nuevo. : Haga clic en este icono para obtener instantáneas. Se mostrará la fecha y hora de la instantánea, cuando se quiere guardar, se encuentra el archivo de instantáneas nombrado por “snapshot_MAC ID_date_time”. : Haga clic en este icono para comenzar a grabar por medios manuales, y el icono cambiará a color , haga clic en él otra vez, dejará de grabar. El archivo de registro se guarda en la carpeta que ha rojo establecido. (Imagen 10.8-Imagen11.0) : Haga clic en este icono para recoger el sonido alrededor de la cámara, si se conecta un auricular o un altavoz en el equipo que está utilizando, usted escuchará el sonido alrededor de la cámara. Esta cámara IP tiene un micrófono incorporado, al hacer clic en él para iniciar el trabajo, el icono cambiará a color rojo , haga clic de nuevo, se detendrá la función de audio. : Haga clic en este icono para iniciar la función de hablar, en primer lugar tienes que enchufar un micrófono en su PC. Cuando se está hablando de algo con el micrófono de su PC, el sonido saldrá por el lado de la cámara, la gente al lado de la cámara escuchara el sonido. Si conecta un altavoz externo a través de la salida de audio en la parte posterior de la cámara (Imagen 1.2), conseguirá un mejor efecto de sonido. Una vez que haga clic en él para comenzar a trabajar, el icono cambiará a color rojo , haga clic en él otra vez, dejará de funcionar la función hablar. NOTA: Para los visitantes, si hace clic en otros menús que los visitantes no tienen derecho a usar, habrá un pop-up de la interfaz de entrada (Imagen 2.6), por favor, introduzca el nombre de usuario / contraseña por lo menos 3 veces para entrar de nuevo. 2.8 Modo Operador Cuando se registre como operador, puedes visualizar la cámara IP para operador. El modo operador es compatible con todas las funciones que para los visitantes, y también es compatible con las siguientes funciones: 20 APPROX IBERIA S.L. More Security, More Convenience http://www.approx.es Imagen 4.1 Configuración de Audio y Video Imagen 4.2 Audio buffer (búfer de audio): Haga clic en este icono, se mostrará cinco números, lo que significa 1/2/3/4/5 segundos de búfer de audio. Reversal (Inversión): Haga clic en este icono para ver la imagen de reversión. Haga clic de nuevo, se volverá a la normalidad. Mirror (Espejo): Haga clic en este icono para ver la imagen en el espejo. Haga clic de nuevo, se volverá a la normalidad. NOTA: Usted puede elegir la función Inversión y espejo al configurar la cámara en una posición especial. . Modo, brillante, ajustes de contraste 21 APPROX IBERIA S.L. More Security, More Convenience http://www.approx.es Imagen 4.3 Modo: Este es el modo de trabajo opcional, 50HZ/60HZ para los usuarios que utilizan la frecuencia 50HZ/60HZ, al aire libre para los usuarios que quieran utilizar esta cámara para vigilar hacia el medio ambiente al aire libre NOTA: Esta cámara debe usarse en un ambiente interior Brillante: Establecer los parámetros para ajustar la calidad de imagen de vídeo. Haga clic en para ajustar el valor. Ajuste de contraste: Establecer los parámetros para ajustar la calidad de imagen de vídeo. Haga clic en para ajustar el valor. Default all: Haga clic en él para establecer todos los parámetros de nuevo a configuración de fábrica. NOTA: Si inicia sesión de la cámara, y no hay vídeo que se muestra, y el parámetro de brillo y el contraste están en blanco, tal vez usted puede tratar de hacer clic en "defecto todos” para establecer los parámetros de nuevo a fábrica para obtener vídeo en directo. Pan/Tilt Control Imagen 4.4 : Haga clic en este icono, la cámara pan / tilt, y luego se detiene en el centro. Normalmente se girará un círculo. : Haga clic en este icono, la cámara se moverá hacia arriba, puede hacer clic en uno por uno o mantenerla para controlar el movimiento : Haga clic en este icono, la cámara se moverá hacia abajo, puede hacer clic en uno por uno o mantenerla para controlar el movimiento NOTA: Es la misma operación que en la izquierda, derecha, arriba, izquierda, arriba, derecha, abajo, izquierda, abajo-derecha, etc. : Movimiento vertical. Pulse este icono para mover la cámara en dirección vertical. Pulse para detener el movimiento. : Movimiento Horizontal. Pulse este icono para mover la cámara en dirección horizontal. Pulse para detener el movimiento. . 22 APPROX IBERIA S.L. More Security, More Convenience : Pulse este icono, IO Switch ON. Pulse http://www.approx.es para detenerlo. RECOMENDACIÓN: Image PT function: Imagen de la función PT esta recomendado, se puede controlar la dirección de la cámara en el video en directo. Haga doble clic en el botón derecho del ratón sobre el vídeo en directo para activar esta función, y usted verá una flecha blanca y transparente en el video en directo, haga clic en el botón izquierdo del ratón para controlar la dirección, en total hay ocho direcciones disponibles. Esto es muy conveniente para girar e inclinar la cámara. Haga doble clic derecho del ratón de nuevo para salir. Ajuste PRE configurados Imagen 4.5 : Establecer posición predeterminada. Es compatible con 15 posiciones preestablecidas. En primer lugar, el control de la cámara gire a la posición especial que usted necesita para configurar, haga clic en Establecer botón Preset Posición , se emergente de un marco de diálogo (Imagen 4.5), elija cualquier número (1-15) que desea establecer que sea, entonces lo ha hecho. NOTA: Al establecer posiciones diferentes con un mismo número, la cámara grabará la última posición única configuración. : Call Preset Position. Es compatible con 15 posiciones preestablecidas. Si el operador quiere controlar un área importante de manera rápida y precisa, simplemente haga clic en el botón Call Preset Position , se emergerá un marco de diálogo (Imagen 4.5), elija el número y la cámara girará a la zona prefijada automáticamente. Si desea utilizar Call Preset Position, tienes que primero establecer la posición preestablecida. NOTA: Para el operador, si hace clic en otros menús que el operador no tiene derecho a ponerlo en práctica, habrá un pop-up de la interfaz de entrada (Imagen 2.6), por favor, introduzca el nombre de usuario / contraseña por lo menos 3 veces para entrar de nuevo. 2.9 Para Administrador Para más detalles, ver Configuración de Administrador (Detalles 3.1-3.22). 3 Configuraciones como Administrador Cuando se registre como Administrador, el modo administrador estará habilitado. Administrador apoya todos los ajustes y operaciones de la cámara, se puede establecer y controlar libremente Hay algunas funciones especiales sólo para el administrador. 23 APPROX IBERIA S.L. More Security, More Convenience http://www.approx.es Imagen 4.6 3.1 Configuraciones de dispositivos múltiples Configuraciones de dispositivos múltiples Esta cámara puede apoyar máx. 9 canales de dispositivos al mismo tiempo. 3.1.1 Conjunto de varios dispositivos en red LAN. En la página de configuración de Multi-Device Settings puede ver los dispositivos registrados en la red. El primer dispositivo que aparece en la lista, se le considera el dispositivo por defecto. Usted puede añadir más cámaras a la lista para su monitorización en red LAN. Este Web software soporta hasta 9 cámaras IP simultáneamente. Clic en el 2 dispositivo y haga clic en el elemento de la lista de dispositivos en Lan, llenará el Alias, el host, el puerto HTTP de forma automática, a continuación, escribir el nombre de usuario y contraseña, haga clic en Agregar. Establecer dispositivos de más de la misma manera, después de todo hecho, por favor haga clic en Enviar. 24 APPROX IBERIA S.L. More Security, More Convenience http://www.approx.es Imagen 4.7 Haga clic en Video en directo y seleccionar nueve canales. para ver cuatro canales o haga clic en para ver Imagen 4.8 25 APPROX IBERIA S.L. More Security, More Convenience http://www.approx.es Imagen 4.9 3.1.2 Conjunto de varios dispositivos de WAN Si desea ver las cámaras desde Internet, usted tiene que añadir estos dispositivos por nombre de dominio DDNS. Asegúrese de que todas estas cámaras que desee agregar se han establecido con éxito DDNS. (Ver 3.7 Configuración del servicio DDNS) Y también estas cámaras funcionan bien con DDNS. Registra la primera cámara con el nombre de dominio DDNS y puerto, esta cámara será el HOST cámara. Imagen 5.0 Haga clic en múltiples dispositivos, seleccione Configuración de múltiples dispositivos. Elija el segundo dispositivo, rellene el Alias de la 2ª cámara, el Host, el puerto http, usuario, contraseña por medios manuales, haga clic en Agregar. Establecer más dispositivos de la misma manera, después de todo hecho, por favor haga clic en Enviar. 26 APPROX IBERIA S.L. More Security, More Convenience http://www.approx.es NOTA: El alias es opcional, puede configurar el alias de acuerdo con su deseo. El HOST debe ser el nombre de la cámara de dominio DDNS, y sin "http://", no es la dirección IP de la LAN. Si tiene varias cámaras, puede utilizar el mismo nombre de dominio DDNS, solo hay que establecer números de puertos diferente para cada cámara. Imagen 5.1 Nota: Agregar otras cámaras de la misma forma, haga clic en Enviar. Imagen 5.2 27 APPROX IBERIA S.L. More Security, More Convenience Haga clic en Video en directo y después seleccionar nueve canales. http://www.approx.es para ver cuatro canales o para ver En este caso, se puede ver todas las cámaras desde una posición remota por Internet, por ejemplo, si usted está en viaje de negocios, puede utilizar la primera cámara (cámara de acogida) DDNS para ver todos los dispositivos a través de Internet Imagen 5.3 3.1.3 Actualización del firmware del dispositivo Si desea actualizar la cámara, por favor, actualice el firmware del dispositivo en primer lugar, a continuación, actualizar la interfaz de usuario Web. Haga clic en Examinar y elegir el archivo bin correcto, a continuación, haga clic en Enviar para hacer la actualización. NOTA: Antes de hacer la actualización a través del navegador, por favor asegúrese de que el IP Camera Tool puede encontrar el IP de la cámara. Atención: debe mantener la alimentación durante la actualización, y el mejor uso de cable de modo. Por favor, no intente actualizar libremente, porque la operación incorrecta o archivo incorrecto bin actualización dañar la cámara. 28 APPROX IBERIA S.L. More Security, More Convenience http://www.approx.es Imagen 5.4 3.1.4 Restaurar ajustes de fábrica Clic Restore Factory Settings (restaurar ajustes de fábrica), aparecerá una ventana, seleccione OK, todos los parámetros serán devueltos a los ajustes de fábrica, y reiniciar el dispositivo. Imagen 5.5 3.1.5 Reboot Device Haga clic en Reboot the device, aparecerá una ventana, seleccionar OK, se reiniciará el dispositivo. 29 APPROX IBERIA S.L. More Security, More Convenience http://www.approx.es Imagen 5.6 3.2 Configuraciones de Red Haga clic en Network (red), una ventana aparecerá: 3.3 Configuraciones Red Básica Aquí usted puede fijar la dirección IP de la cámara; medios que establece la dirección IP estática de la cámara manualmente. Usted también puede hacer los mismos ajustes de IP Camera Tool. (Imagen 2.3) Imagen 5.7 Si usted no sabe el Subset Mask, Gateway, servidor DNS. Por favor, compruebe el estado de conexión de área local de su PC que contiene toda esta información, los pasos a continuación: 1. Panel de ControlConexiones de redConexiones de área local Soporte Detalles 2. Busque el icono de conexión local de la barra de tareas, haga clic en la izquierda seleccione Soporte Detalles 30 APPROX IBERIA S.L. More Security, More Convenience http://www.approx.es Imagen 5.8 Imagen 5.9 Si usted no sabe el servidor DNS, puede establecer el mismo que el .Gateway. Si el router soporta la función de DHCP, puede elegir la opción "Obtener IP del servidor DHCP"para obtener IP dinámica. Imagen 6.0 Http Port (puerto http): En la mayoría de los casos, puede dejar este valor, sin embargo si su proveedor de Internet bloquea este puerto, puede cambiarlo a otro número de puerto como el 85. 31 APPROX IBERIA S.L. More Security, More Convenience http://www.approx.es 3.4 Configuraciones LAN inalámbrica Imagen 6.1 1. Asegúrese que el router es inalámbrico. 2. Asegúrese que la antena Wi-Fi esta instalada. 3. Asegúrese de que si existe cifrado de la WLAN del router, si existe cifrado, mantenga la tecla. 4. Iniciar la sesión de la cámara, haga clic en "red "> "Wireless Lan Settings "> "Buscar", por favor, exploración dos veces, luego se encuentra la WLAN de la lista, elija la que utiliza. (Imagen 6.2) 5. Si no hay cifrado, haga clic en "Enviar”. (Imagen 6.4) 6. Si hay cifrado, por favor, introduzca la clave de acción (share key), a continuación, haga clic en "Enviar”. (Imagen 6.5) 7. Espere unos 30 segundos, reinicie la cámara, a continuación, desconecte el cable de red. Imagen 6.2 Imagen 6.3 32 APPROX IBERIA S.L. More Security, More Convenience http://www.approx.es Imagen 6.4 Imagen 6.5 3.5 Configuraciones ADSL Cuando se conecta a Internet a través de ADSL directamente, puede introducir el nombre de usuario ADSL y la contraseña obtenida del ISP. Imagen 6.7 33 APPROX IBERIA S.L. More Security, More Convenience http://www.approx.es 3.6 Configuraciones UPnP Haga clic UPnP Settings (configuraciones UPnP) para seleccionar Using UPnP to Map Port: Imagen 6.8 Selecciónelo y haga clic en Enviar, a continuación, la cámara admite el reenvío de puertos UPnP automáticamente. Es útil para utilizar DDNS si el router es compatible con UPnP, entonces usted no necesita hacer el reenvío de puertos en el router. Imagen 6.9 NOTA: Aquí UPnP sólo para el reenvío de puertos ahora. Tiene mucha relación con la configuración de seguridad de su router, asegúrese de que la función UPnP del router está encendida. Atención: Si su router no es compatible con la función UPnP, puede mostrar información de error. Así que le recomendamos hacer el reenvío de puertos manualmente en el router. (Detalles ver Imagen 7.4-7.9) 3.7 Configuraciones Servicio DDNS Imagen 7.0 Hay 2 opciones: DDNS del fabricante: Este dominio es proporcionado por el fabricante. DDNS de una tercera parte: Este dominio es proporcionada por la 3 ª parte, como DynDNS, Oray, 3322, etc 34 APPROX IBERIA S.L. More Security, More Convenience http://www.approx.es Imagen 7.1 Third Party DDNS (DDNS de una tercera parte) Si utiliza DDNS de terceros, por favor, elija el servidor que utiliza, tales como "3322.org" o "dyndns.org" de la siguiente manera: Imagen 7.2 Imagen 7.3 Usted tiene que registrar una cuenta en primer lugar, mantener al usuario, contraseña, host, a continuación, introduzca la misma. NOTA: Sólo se puede elegir un DDNS, por ejemplo, si utiliza el DDNS del fabricante, el tercero no funcionara, si utiliza el del 3 ª, el DDNS del fabricante no funcionara. Cambiar el puerto de la cámara. El puerto por defecto de la cámara es "80", por favor, cambia "80" a cualquiera que te guste, como por ejemplo "81", "100", "8091", etc. Haga clic en "Aceptar", la cámara se reiniciara, espere unos 30 segundos. 35 APPROX IBERIA S.L. More Security, More Convenience http://www.approx.es Imagen 7.4 Asegúrese que el “Subnet Mask”, “Gateway”, “Servidor DNS” son los mismos que su router. Set Port Forwarding en el router. Este es el paso más importante. Establecer el reenvío de puertos en el router se refieren a la IP de la cámara correctamente, entonces el DDNS funcione. Debido a que hay tantos tipos de routers de todo el mundo, es difícil mostrar unos pasos concretos pero hay algunos ejemplos de configuración de routers de diferentes reenvíos de puertos de la siguiente manera, para la referencia: ROUTER APPROX: 1. Registrar el router. 2. Seleccionar “Forwarding”, seleccionar “Virtual Servers” 3. Haga clic en el botón agregar nuevo, la siguiente ventana aparecerá: Imagen 7.5 Rellenar el service port (puerto de servicio) (salvo 80), dirección IP de la cámara, después guardar NOTA: La dirección del puerto y la dirección IP deberían ser las mismas que la cámara. ROUTER GENERICO (QUITAR BELKIN): 1. Login el router. 2. Seleccionar “Firewall”, seleccionar “Virtual Servers” 36 APPROX IBERIA S.L. More Security, More Convenience http://www.approx.es 3. Introducir el puerto (salvo 80) la dirección IP después guardar. NOTA: La dirección del puerto y la dirección IP deberían ser las mismas que la cámara. Imagen 7.6 GENERIC ROUTER (SUB D-LINK): 1. Login el router. 2. Seleccionar “Advanced”, seleccionar “Virtual Servers” 3. Introducir el puerto, la dirección IP, Protocolo y después guardar. NOTA: El “puerto publico” y el “puerto privado” deberían ser el mismo que el puerto de la cámara. Elegir el protocolo a "ambos". Imagen 7.7 Después de hacer todos estos 4 pasos puedes utilizar el DDNS libremente, comprobar el estado de DDNS de la cámara que aparecen a continuación y obtener el enlace de DDNS para ver Internet. Paso: “Login”>”System”>”Device Info”: 37 APPROX IBERIA S.L. More Security, More Convenience http://www.approx.es Imagen 7.8 Imagen 7.9 3.8 Configuración del Sistema Imagen 8.0 3.8.1 Información de dispositivo Puedes encontrar información sobre Device ID, Firmware Version, Embedded Web UI Version, Alias, Alarm Status, DDNS Status, UPnP Status y MSN Status. 38 APPROX IBERIA S.L. More Security, More Convenience http://www.approx.es Imagen 8.1 3.9 Configuraciones de Alias El nombre por defecto del dispositivo es anonymous. Puede establecer cualquier nuevo nombre para la cámara aquí, a continuación, haga clic en Enviar. Imagen 8.2 3.10 Configuraciones de Fecha y Hora Configurar la fecha y hora de su cámara. Seleccionar la zona horaria de su país. Usted puede elegir la sincronización con servidor NTP (Imagen 8.3) o sincronización con el PC Tiempo (Imagen 8.4). Imagen 8.3 39 APPROX IBERIA S.L. More Security, More Convenience http://www.approx.es Imagen 8.4 3.11 Configuración de usuario Ocho cuentas son aceptables para este sistema. Aquí se pueden establecer los nombres de usuario y contraseña como Administrador, Operador o Visitante, el permiso para que la siguiente manera: Visitante: En este modo solamente puede visualizar. (Detalles 2.7) Operator: Puede controlar la dirección de la cámara IP y configurar algún parámetro. (Detalles 2.8) Administrator: Puede configurar las configuraciones avanzadas de la cámara IP. (Detalles3.1-3.22) Imagen 8.5 3.12 Configuraciones PTZ Imagen 8.6 40 APPROX IBERIA S.L. More Security, More Convenience http://www.approx.es 1. Go center on boot: La cámara gira hacia el centro de forma automática cuando se inicia 2. PT speed: Ajuste la velocidad de rotación/girar 3. Upward patrol speed: Ajuste la velocidad hacia arriba 4. Downward patrol speed: Ajuste la velocidad hacia abajo 5. Leftward patrol speed: Ajuste la velocidad hacia la izquierda 6. Rightward patrol speed: Ajuste la velocidad hacia la derecha NOTA: El valor 0 significa que el valor más rápido, 10 significa el más lento. Con el fin de proteger el motor de la cámara, se recomienda establecer la velocidad en el valor 5. 3.13 Configuraciones de Indicadores Imagen 8.7 Ajuste el modo de lámpara piloto, las tres opciones siguientes: (1) Non-connected network out: Twinkle, mientras este conectado a Internet y se apagará cuando ha salido (2) Non-connected network with more slow-frequency flicker: Twinkle mientras este conectado a Internet y más lento cuando ha salido (3) Been extinguished: Guardar OFF 3.14 Copia de Seguridad & Restauración Imagen 8.8 (1)Backup (Copia de seguridad): Copia de seguridad de la cámara IP de todos los parámetros, si desea guardar toda la configuración actual que ha establecido ya, puede hacer clic en Enviar, a continuación, todos los parámetros que estableció se almacenaran como un archivo bin parámetros. (2)Restore (restauración): Restaurar todos los parámetros de la cámara IP, si desea cambiar la configuración de la cámara a un cierto estatus que tiene una copia de seguridad, haga clic en Examinar para cargar el archivo bin, a continuación, envíelo. Log 41 APPROX IBERIA S.L. More Security, More Convenience http://www.approx.es Imagen 8.9 Registro de Usuario de la información, incluyendo los días de semana, fecha, hora, nombre de usuario, direcciones IP de visitantes, etc. MSN Settings NOTA: Ajuste el puerto delantero adecuadamente antes de antes de ajustar la función MSN (Consulte el puerto delantero en los ajustes de DDNS). Para completar la página de ajustes de MSN, rellene correctamente los campos de nombre de usuario y contraseña, complete la lista MSN buddy, a la que podrá añadir hasta 10 amigos, después pulse aceptar, el usuario será mostrado en tu lista de amigos de MSN. Haga clic en System—Device Info para comprobar el estado de MSN. 42 APPROX IBERIA S.L. More Security, More Convenience http://www.approx.es Tras esto, abra su MSN, comience una conversación, escriba la palabra “url?”, tras unos segundos, obtendrá una respuesta desde la dirección IP de acceso remoto para esta cámara IP. 3.15 Otras Configuraciones Imagen 9.0 Aquí puedes Configurar algunas funciones adicionales como detección de movimiento, alarma, IO Linkage, Schedule, FTP Upload, Alarm Mail Alert, Record Path etc. 3.16 Configuración Mail Establecer el servicio de correo para que la cámara envíe alertas por email cuando hay una detección de movimiento activa. 43 APPROX IBERIA S.L. More Security, More Convenience http://www.approx.es Imagen 9.1 Remitente: Asegúrese de que el proveedor del servidor del buzón del remitente soporte SMTP y el buzón no debe permitir el cifrado SSL o TSL también. Receptor: Aquí se pueden establecer cuatro receptores. Para el receptor, no hay ninguna limitación para SMTP. Servidor SMTP: Servidor SMTP del remitente. Puerto SMTP: El remitente del puerto SMTP, por lo general es de 25, algún servidor SMTP tiene su propio puerto, tales como 587. Necesidad de autenticación: Si no hay nombre de usuario de SMTP y contraseña, por favor, seleccione Autenticación. SMTP del usuario: Entrada de usuario SMTP correcto aquí. Algunos de usuario SMTP es la dirección del remitente de correo electrónico completa, como [email protected], algunos no tienen el sufijo, sólo el nombre de usuario, tales como prueba. Contraseña SMTP: contraseña de entrada SMTP NOTA: Por favor, haga clic en Enviar en primer lugar, antes de elegir prueba. Verá el resultado de la prueba después de hacer clic en Prueba. Imagen 9.2 Si sale los siguientes errores al hacer clic en Test. Por favor, compruebe si la información que usted rellenó es correcta. Asegúrese de que todos ellos son correctos e inténtelo de nuevo. 1) No se puede conectar al servidor 2) Error de red. Por favor, intente más tarde 44 APPROX IBERIA S.L. More Security, More Convenience http://www.approx.es 3) Error de servidor 4) Distribución incorrecta de usuario o contraseña 5) El remitente es negado por el servidor. Tal vez el servidor necesita para autenticar al usuario, por favor revise y vuelva a intentarlo 6) El receptor es negado por el servidor. Tal vez debido a la privacidad anti-spam del servidor 7) El mensaje ha sido negado por el servidor. Tal vez debido a la privacidad anti-spam del servidor 8) El servidor no es compatible con el modo de autenticación utilizado por el dispositivo Informe IP de Internet por correo: Si selecciona, recibirá mensajes de correo electrónico que contengan IP de la cámara en Internet. Cuando la cámara encendida o IP de Internet ha cambiado, que enviará la IP de Internet por correo. (Por ejemplo: El URL de la IPCAM es http://121.213.109.69:1008). 3.17 Configuración del Servicio FTP Establecer el servicio FTP, puede subir imágenes a su servidor FTP cuando la detección de movimiento esta activada. Imagen 9.3 Imagen 9.4 FTP Server (Servidor FTP): Si el servidor FTP está configurado en el LAN. Usted puede configurar como Imagen 9.3 Si usted tiene un servidor FTP se puede acceder desde Internet. Usted puede configurar como Imagen 9.4 FTP Port (puerto FTP): Normalmente el puerto es 21 FTP Upload Folder: Asegúrese de que la carpeta que va a guardar las imágenes existe. La cámara no puede crear la carpeta. Además, la carpeta debe ser imborrable. FTP Mode (mode FTP): Es compatible con estándar (POST) y el modo pasivo (PASV) 45 APPROX IBERIA S.L. More Security, More Convenience http://www.approx.es Upload Image Now: Se cargar imágenes cuando se selecciona. En este intervalo de carga se refiere al tiempo entre la imagen actual y la siguiente imagen. NOTA: Aquí subir la imagen ahora significa que puede subir imágenes libremente, sin necesidad de activar la alarma. Clic en Seleccionar después de estos ajustes. A continuación, haga clic en Prueba. Verá la siguiente imagen. Imagen 9.5 Si sale una ventana con error de la siguiente manera. 1) No se puede conectar al servidor. Por favor, compruebe si el servidor FTP es correcto o no. 2) Error de red. Por favor, intente más tarde. 3) Error de servidor. 4) Distribución incorrecta de usuario o contraseña. Por favor, compruebe el nombre de usuario y la contraseña es correcta o no. 5) No se puede acceder a la carpeta. Por favor, asegúrese de que la carpeta existe y su cuenta está autorizada 6) Error en el modo PASV. Por favor, asegúrese de que el soporte de servidor PASV modo 7) Error en el modo PORT. El modo PASV se debe seleccionar si el dispositivo está detrás de un NAT 8) No se puede cargar el archivo. Por favor, asegúrese de que su cuenta está autorizada Por favor, compruebe si los parámetros que rellenar son correctas o no. El formato de imagen es como 000DC5D008FA (IPCAM) _0_20101115152525_25.jpg Por favor, compruebe si el servidor FTP compatible con este formato de nombre de archivo 3.18 Configuración de la alarma Imagen 9.6 Entrar en la página Alarm Service Settings para configurar la función de detección de movimiento. 46 APPROX IBERIA S.L. More Security, More Convenience http://www.approx.es 3.18.1 Detección de movimientos armadas Si habilita la detección de movimiento armada, se registrará y hará un sonido de alarma cuando se activa la detección de movimiento . Imagen 9.7 Después de habilitar la detección de movimiento armada, si hay movimiento, el estado de alarma se cambiará a la alarma de detección de movimiento. (Imagen 9.7) Imagen 9.8 3.18.2 Sensibilidad de detección de movimiento Usted puede elegir el nivel entre 1 y10, nivel 10 significa el más sensible, 1 significa que el menor de todos 47 APPROX IBERIA S.L. More Security, More Convenience http://www.approx.es Imagen 9.9 3.18.3 Alarm Input Armed / IO Linkage on Alarm Si desea conectar dispositivos externos de alarma, cuando se trata de un dispositivo de entrada de alarma, seleccione Alarma de entrada Armadas para que pueda, cuando se trata de un dispositivo de salida, elija IO Linkage on Alarm para activarla. Imagen 10.0 Hay dos opciones para el Trigger Level. (Imagen 10.1) Alto: Cuando el dispositivo de alarma externa está cerca, entonces la alarma se dispara. Bajo: Cuando el dispositivo de alarma externa esta apagado las luces y la alarma se activan. Imagen 10.1 Hay dos opciones para el Output Level. (Imagen 10.2) 48 APPROX IBERIA S.L. More Security, More Convenience http://www.approx.es Alto: Cuando lo seleccione, los Pins IO funcionan como un switch cerrado Bajo: Cuando lo seleccione, los Pins IO funcionan como un switch apagándose. Imagen 10.2 3.18.4 IO Pins for IO Alarm Linkage Imagen 10.3 I/O PINS: 1 Output 2 Output 3 Alarm input 4 Input (GND) Pins de entrada: Los pins de entrada pueden ser utilizados para una vía de entrada de sensor externo. Por ejemplo, usted puede conectar un sensor de infrarrojos Persona (PIP) para la detección de movimiento. Cuando se activa el sensor externo, la cámara IP puede ser programada para enviar un correo electrónico con la imagen o el control de la salida de relee interior. Si vincula un dispositivo de alarma externa con Pin3 y Pin4, cuando seleccione Alarma de entrada Armadas (Imagen 10.0), alarma externa está activada. Pins de salida: Los pins de salida pueden permitir la vinculación de E / S en caso de alarma. Puede utilizar & para controlar el IO output Switch ON/OFF (ver Imagen 4.4). NOTA: Todos los pins funcionan como switch. 3.19 Enviar correo en caso de alarma Se enviará un correo electrónico para informar a los clientes una vez alarmado. En primer lugar usted debe terminar la configuración del servicio de correo (Mail Service Settings) (Imagen 9.1) NOTA: Por lo general, enviará seis instantáneas a tu buzón de correo para cada alarma disparada. Cada alarma tendrá una duración de 60 segundos. Upload Image on Alarm Habilitar Upload Image on Alarm para subir imágenes a FTP una vez alarmado. Upload Interval: Establezca el intervalo de carga (segundos). NOTA: Tiempo total de la alarma es 60 segundos. 49 APPROX IBERIA S.L. More Security, More Convenience http://www.approx.es Imagen 10.4 Planificador Aquí puede ajustar la alarma de la cámara durante el tiempo definido. Elija Planificador (Scheduler) y establecer el rango de fecha y hora. (Imagen 10.5) de lunes a domingo, y cada día se dividen en 24 horas, cada hora se dividen en 4 trimestres. Haga clic en el lado izquierdo del marco del intervalo de tiempo, se volverá de color azul, significa que el tiempo que usted elija esta armado. Haga clic de nuevo, se volverá a gris, significa eliminar el planificador. NOTA: Asegúrese de que la configuración de fecha y hora son correctas (Imagen 8.3) ATENCIÓN: Si usted no elige el Planificador, la alarma de la cámara saldrá en cualquier momento cuando hay movimiento. Imagen 10.5 Sound on Alarm Cuando la detección de movimiento esta activa, no habrá sonido de los pitidos durante la alarma, puede controlar este sonido aquí. Permitirle que, no haya sonido una vez alarmado. Cancelarla, no habrá sonido una vez alarmado Record on Alarm Si desea que la cámara haga la grabación para cada alarma, seleccione Registro de alarma para activarla. Si no deseas que la cámara haga la grabación una vez que la alarma se dispara, cancelarlo aquí. Imagen 10.6 Una vez que la alarma se produjo, habrá una representación: 1. La luz de estado correspondiente se vuelve roja y parpadea. Imagen 10.7 2. Si habilita Sound on Alarm, conecta auriculares o altavoz para el ordenador que utilice, se puede escuchar el sonido de los pitidos cuando están alarmados. (Imagen10.6) 3. Si habilita Record on Alarm, la cámara grabara automáticamente durante 1 minuto. Puede encontrar el archivo de registro en la carpeta que usted determine. (Imagen 10.9) 50 APPROX IBERIA S.L. More Security, More Convenience http://www.approx.es 4. Si habilita Send Mail on Alarm, recibirá una alerta por email una vez se detecta un movimiento. (Imagen 10.0) 5. Puedes habilitar Scheduler para que la cámara envía mensajes de correo electrónico durante un intervalo de tiempo especial que usted desee. (Imagen 10.5) 6. Si habilita Upload Image on Alarm, subirá imágenes al servidor FTP que se establece ya una vez alarmado. (Imagen 10.4) NOTA: Cada alarma tiene una duración de aproximadamente un minuto, por encima de todas estas funciones para la detección de movimiento que activa solamente. REC Automatically and Save to PC Cuando se habilita detección de movimiento y abre la página de seguimiento de la cámara en el PC. Si hay una alarma activada, REC se iniciará automáticamente durante varios segundos y guardar en el PC. Start the motion detection compensation Realiza una compensación de luz, para evitar alguna alarma errónea a causa de un cambio de luz alrededor de la cámara. Alarm Notification by Http Es una función especial para una notificación de alarma de página web. Call the preset position Ajusta alguna posición especial como predeterminada, una vez alarmado, la cámara abrirá el pre ajuste para chequear la posición especial que previamente has ajustado. Esta función es usada para ajustar una posición por defecto para la cámara, si hubiese un apagón de luz la cámara abriría la posición preestablecida. 3.20 Configuraciones de rutas Imagen 10.8 Aquí se puede establecer la ruta de grabación y la ruta de registro de la alarma de la cámara. Imagen 10.9 Record Path: Aquí puede establecer la ruta de registro de forma manual. Haga clic en , a continuación, iniciar manualmente el registro, el archivo de registro se guardarán en la ruta especificada aquí establecidos. Alarm Record Path: Aquí puede establecer la ruta de grabación de alarma. Cuando el movimiento esta provocado, se iniciará la grabación y expediente de alarma de forma automática, el archivo de registro se guardará en la ruta especificada aquí establecida 51 APPROX IBERIA S.L. More Security, More Convenience http://www.approx.es Imagen 11.0 NOTA: Si no puede establecer la ruta de aquí en Windows 7 o Vista, por favor hazlo a continuación: El nivel de seguridad de Windows7 o Vista es más alto que Windows XP/2000, para “Path Settings” 1. El usuario puede agregar la dirección IP del dispositivo a la IE "Sitios de confianza" en primer lugar. El paso es: “IE browser→Tool→Internet Proper→Security→Trusted sites→Sites→Add”. 2. También puede ejecutar el IE como administrador, introduzca la dirección IP de la cámara de forma manual. (Imagen 11.1) Imagen 11.1 3.21 Servidor Modo Push (Para Navegadores Safari, FireFox, Google) Seleccionar Servidor Modo Push, iniciar la cámara, podrás ver la interfaz de usuario principal de la siguiente manera: 52 APPROX IBERIA S.L. More Security, More Convenience http://www.approx.es Imagen 11.2 NOTA: El Servidor Modo Push no soporta ActiveX. Las funciones Play, Stop, Record, Audio, Talk, Multi-device settings, Path settings están controladas por ActiveX. Si utiliza Safari, Firefox, Google chrome es imposible encontrar estas opciones. Las otras funciones son las mismas que ActiveX Mode (Para IE Browser) 3.22 Registrarse con el teléfono móvil Si está usando un teléfono móvil, elija Sign in moblé phone, iniciar la cámara, podrás ver la interfaz de usuario principal de la siguiente manera: 53 APPROX IBERIA S.L. More Security, More Convenience http://www.approx.es Imagen 11.3 NOTA: teléfono moblé no soporta ActiveX. El modo teléfono moblé soporta solamente algunas funciones como Resolución, Modo, Brillante, ajuste de contraste, control para girar/inclinar, foto instantánea, Reversal, Mirror, IO Linkage 4. APÉNDICE 4.1 Preguntas Frecuentes NOTA: Antes de cualquier pregunta, por favor revise las conexiones de red en primer lugar. Compruebe el estado de trabajo revelado por los indicadores en el servidor de red, el centro, el intercambio y la tarjeta de red. Si es anormal, revise las conexiones de red. 4.1.1 He olvidado el nombre de usuario y/o contraseña de Administrador. Puede restaurar los valores por defecto. Para ello, pulse y mantenga pulsado durante unos 5 segundos el botón RESET de la cámara IP. El nombre de usuario y la contraseña de Administrador volverán a los valores por defecto. Nombre de usuario Administrador por defecto: admin. No hay contraseña por defecto. 4.1.2 Subred no coincide, doble clic para cambiar. 54 APPROX IBERIA S.L. More Security, More Convenience http://www.approx.es Si el IP Camera Tool muestra información de error "de subred no coincide, doble clic para cambiar!" Por favor, elija Obtener IP del servidor DHCP. (Imagen 2.2) Si aun así muestra este error después de obtener la IP del servidor DHCP. Por favor, compruebe la conexión de área local de su equipo, cambia de subred, puerta de entrada de la cámara. Mantenerlos en la misma subred de su ordenador. (Imagen 2.3) 4.1.3 Configuración de dirección IP Compruebe si la dirección IP del servidor de la cámara IP comparte la misma subred que su PC. Para ello haga clic en: Mi PC – Panel de control- Conexiones de Red – Conexión de Área Local – Propiedades – Protocolo de Internet (TCP/IP), y compruebe la dirección IP y la máscara de Subred. Asegúrese de que ambas están en la misma subred cuando configure manualmente la dirección IP de la cámara. 4.1.4 No se puede acceder a la cámara IP en Internet Hay algunas razones: 1. Un controlador ActiveX no está instalado correctamente (ver más Detalles: Imagen2.9 ~ Imagen3.1). 2 El puerto que utiliza la cámara está bloqueado por un firewall o software antivirus. Por favor, cambie a otro número de puerto y vuelve a intentarlo. (Imagen3.2) 3 El reenvío de puertos no es correcto (ver más Detalles: Imagen7.9 Imagen7.4 ~) Revise la configuración y asegúrese de que son correctos. 4.1.5 IP Camera Tool no pudo encontrar IP de la cámara Por favor, compruebe si la cámara funciona bien. Compruebe si el cable de red está suelto o no. Asegúrese de que el DHCP está habilitado en el router, no permitir que el filtro de direcciones MAC. Asegúrese de que el firewall o software antivirus no bloquea la cámara. Usted puede agregar la cámara como un sitio de confianza en el firewall o software antivirus. 4.1.6 UPnP siempre falla UPnP sólo contiene el reenvío de puertos en nuestro software más reciente. A veces, puede dejar de hacer el reenvío de puertos automáticamente a causa de firewall o software antivirus. También tiene mucha relación con la configuración de seguridad del router. Así que le recomendamos hacer el reenvío de puertos manualmente. Usted puede ver la cámara en Internet con éxito después de hacer el reenvío de puertos manualmente en el router. 4.1.7 No se pudo encontrar el acceso directo en el escritorio después de instalar IP camera tool Si utiliza Windows 7 o Vista, usted no puede encontrar el acceso directo en el escritorio después de instalar el IP Camera Tool compruebe que la ruta de acceso del puerto herramienta para es correcta o no. Por ejemplo, como se señala a C: \ Windows \ System32 \ IPCamera.exe. Por favor, corrija esto apunta el acceso directo a la ruta correcta C: \ Windows \ SysWOW64 \ IPCamera.exe. Después de esto podrá usar el acceso directo sin ningún problema. 55 APPROX IBERIA S.L. More Security, More Convenience http://www.approx.es 4.1.8 No puedo cambiar la ruta de grabación Cuando se utiliza Windows 7 o Vista, puede que no sea capaz de cambiar la ruta de registro para la configuración de seguridad del PC 1. Por favor, añada la cámara como un sitio de confianza para resolver esta cuestión. El paso es: “IE browser→Tool→Internet Proper→Security→Trusted sites→Sites→Add”. 2. También puede ejecutar el IE como administrador, introduzca la dirección IP de la cámara manualmente. 4.1.9 No puedo encontrar la configuración de múltiples dispositivos e icono de grabación El registro y la función multi-dispositivo son controlados por el controlador ActiveX. Así que si usted utiliza Safari, Firefox, Google Chrome, no es posible utilizar estas funciones. 4.1.10 La cámara no puede conectarse de forma inalámbrica Si la cámara no puede conectarse de forma inalámbrica después de establecer la configuración inalámbrica y conecte el cable. Por favor, compruebe si la configuración es correcta o no. (Detalles: Wireless LAN settings) Normalmente, la cámara no puede conectarse de forma inalámbrica, principalmente debido a la configuración incorrecta. Compruebe el SSID, la clave de cifrado acción, Canal, debe ser el mismo que el router inalámbrico. Acciones clave no debe contener caracteres especiales, sólo palabra y número. No permitir el filtro de direcciones MAC. 4.1.11 No puedo ver las otras cámaras que en múltiples dispositivos cuando el acceso remoto Si desea ver todas las cámaras de la WAN. Asegúrese de que cada cámara se agrega en entornos multi-dispositivo se puede utilizar de inicio de sesión nombre de DDNS y número de puerto. Use el nombre de dominio DDNS para rellenar la casilla de verificación de acogida, no de la cámara IP de la LAN. Verifique su configuración. (Detalles: Set Multi-Device for WAN) 4.1.12 Sólo ver la pantalla en negro o código no razonable al inicio de sesión remoto Si se pudiera acceder a la página de inicio de sesión en el lugar remoto, indica que la configuración de DDNS son correctos. No se podía ver el video en directo, pero sólo algunos caracteres no definidos, puede ser los problemas de velocidad de Internet, especialmente el trabajo de cámara con Wi-Fi. 4.1.13 Problemas de imágenes con ActiveX Control Si el uso del navegador Internet Explorer para conectar la cámara por vez primera, tal vez no hay imagen en pantalla, y habrá una pista para instalar el ActiveX. Usted puede hacer algunos ajustes para que el ActiveX. (Detalles: For IE Browser) 56 APPROX IBERIA S.L. More Security, More Convenience http://www.approx.es 4.1.14 Problemas con la red de banda ancha La velocidad de recepción de imágenes depende de los siguientes factores: 1. Ancho de banda 2. Rendimiento del PC, entorno de la red y preferencias de configuración (brillo, contraste) 3. Número de visitantes (demasiados visitantes ralentizarán la velocidad de reproducción) 4. Elección de Switch o Hub (uso de un switch para varios servidores de cámaras IP en vez de un Hub) 4.1.15 Cómo registrar una cuenta de web, DDNS Entrar en http://www.dyndns.com/ y registrar una cuenta 4.1.16 ¿Por qué aparece la ventana emergente” Fail to connect to the device…”? Esta ventana emergente sólo aparece en el caso de que haya conectadas muchas cámaras. Al configurar múltiples cámaras, el estado del dispositivo cambia la luz amarilla , a continuación, asegúrese de que la cámara está conectada y funciona correctamente 4.2 Parámetros por defecto Default network Parameters Dirección IP dynamic obtain (obtener dinámica) Subnet mask: dynamic obtain Gateway: dynamic obtain DHCP: Disabled (deshabilitado) DDNS: factory DDNS and third party DDNS Nombre de usuario y contraseña Nombre de usuario administrador: admin Contraseña administrador: ninguna 5. Especificaciones Image Sensor Sensor 1/4” Color CMOS Sensor Resolución 640 x 480 Píxeles (300k Píxeles) IR Lens f: 6mm, F 2.0 (3.6mm lens opcional) Viewing Angle 60 Degree (3.6mm lens es 90Degree) Iluminación mínima 0.5Lux @ F2.0 Configuraciones Video/Imagen Compresión de Video Velocidad de Reproducción MJPEG 15fps(VGA), 30fps(QVGA) 57 APPROX IBERIA S.L. More Security, More Convenience Resolución de Video 640 x 480(VGA), 320 x 240(QVGA) Flip Mirror Images Vertical / Horizontal Frecuencia de luz 50Hz, 60Hz o exterior Parámetros de Video Brillo, Contraste Audio talk-back Micrófono integrado http://www.approx.es Comunicación Sistema Interface 10Base-T/100Base-TX Ethernet Port Supported Protocol TCP/IP,DHCP,SMTP,HTTP,DDNS,UPNP,PPPoE, FTP, DNS, UDP, GPRS LAN inalámbrica Soporta red inalámbrica (Wi-Fi/802.11/b/g) WEP Encryption Disable / 64 bit / 128 bit WPA/WPA2 Encryption TKIP / AES Physical / Environment Power Supply 5VDC/2A External Power Adapter Potencia Máxima 5W (Max.) Temperatura de operación 0°C ~ 55°C (14℉~131℉) Humedad de Operación Temperatura de almacenamiento Humedad de Operación 20%-85% non-condensing -10°C ~ 60°C (14℉~140℉) 0%-90% non-condensing Requisitos Sistema del PC CPU 2.0GHZ o superior Memoria 256MB o superior Display Card 64M o superior Sistemas Operativos Soportados Microsoft Windows 98/ME/2000/XP/Vista/7 Navegador IE6.0, IE7.0, IE8.0, Firefox, Safari, Google chrome etc Certificado CE, FCC, RoHS Garantía 1 año de garantía limitada 6. OBTENCIÓN SERVICIO TÉCNICO Mientras esperamos que su experiencia con la cámara de red IP CÁMARA sea agradable y fácil de usar, si experimenta algunos problemas o algunas de las preguntas que esta Guía del usuario no ha respondido. Póngase en contacto con su distribuidor y pedir ayuda en primer lugar, si no puede resolver su problema, póngase en contacto con nuestra empresa. Este manual se basa en la versión más reciente de nuestra cámara. Firmware del sistema: 17.22.2.30 interfaz de usuario Web: 20.8.1.88 Si las cámaras no son compatibles con algunas funciones especiales mostrados en el manual, por favor contacte con nuestro equipo de soporte técnico para obtener el último firmware y el archivo de interfaz de usuario Web para hacer la actualización. NOTA: Algunas versiones antiguas de las cámaras no se pueden actualizar a la última versión, que no sólo es debido a la diferencia del software, sino también la diferencia de hardware. Si no puede asegurarse de que versión es, por favor ponerse en contacto con nuestro equipo de asistencia técnica telefónica. 58 APPROX IBERIA S.L. More Security, More Convenience http://www.approx.es IP Wireless / Wired Camera REMOTE PAN/TILT ROTATE User Manual APPIP01WV4 59 APPROX IBERIA S.L. More Security, More Convenience http://www.approx.es CONTENTS 1 WELCOME 62 1.1 FEATURES ........................................................................................................................................................................... 62 1.2 PACKING LIST ...................................................................................................................................................................... 62 1.3 PRODUCT VIEWS ................................................................................................................................................................. 63 1.4 PC SYSTEM REQUIREMENTS ................................................................................................................................................ 64 1.5 HARDWARE INSTRUCTION .................................................................................................................................................... 64 1.6 SOFTWARE INSTALLATION ..................................................................................................................................................... 65 2. SOFTWARE OPERATION 67 2.1 IP CAMERA TOOL ................................................................................................................................................................. 67 2.2 CAMERA LOGIN .................................................................................................................................................................... 70 2.3 FOR IE BROWSER................................................................................................................................................................ 71 2.4 FOR SAFARI, FIREFOX, GOOGLE BROWSER........................................................................................................................... 73 2.5 FOR MOBILE PHONE ............................................................................................................................................................ 74 2.6 ACTIVEX MODE (FOR IE BROWSER) ..................................................................................................................................... 75 2.7 FOR VISITOR ....................................................................................................................................................................... 75 2.8 FOR OPERATOR ................................................................................................................................................................... 79 2.9 FOR ADMINISTRATOR ........................................................................................................................................................... 81 3 SETTINGS AS ADMINISTRATOR 81 3.1 MULTI-DEVICE SETTINGS ..................................................................................................................................................... 82 3.2 NETWORK SETTINGS ........................................................................................................................................................... 87 3.3 BASIC NETWORK SETTINGS.............................................................................................................................................. 8888 3.4 W IRELESS LAN SETTINGS .................................................................................................................................................... 89 3.5 ADSL SETTINGS .................................................................................................................................................................. 91 3.6 UPNP SETTINGS ................................................................................................................................................................. 91 3.7 DDNS SERVICE SETTINGS ................................................................................................................................................... 92 3.8 SYSTEM SETTINGS .............................................................................................................................................................. 96 3.9 ALIAS SETTINGS .................................................................................................................................................................. 97 3.10 DATE &TIME SETTINGS ...................................................................................................................................................... 97 3.11 USERS SETTINGS............................................................................................................................................................... 98 3.12 PTZ SETTINGS .................................................................................................................................................................. 99 3.13 INDICATOR SETTINGS ......................................................................................................................................................... 99 3.14 BACKUP & RESTORE .......................................................................................................................................................... 99 3.15 OTHER SETTINGS ............................................................................................................................................................ 101 3.16 MAIL SERVICE SETTINGS .................................................................................................................................................. 101 3.17 FTP SERVICE SETTINGS .................................................................................................................................................. 103 3.18 ALARM SERVICE SETTINGS............................................................................................................................................... 104 3.19 SEND MAIL ON ALARM ...................................................................................................................................................... 107 3.20 PATH SETTINGS ............................................................................................................................................................... 109 3.21 SERVER PUSH MODE (FOR SAFARI, FIREFOX, GOOGLE BROWSER) ................................................................................... 110 3.22 SIGN IN MOBILE PHONE .....................................................................................................................................................111 4. APPENDIX 111 4.1 FREQUENTLY ASKED QUESTIONS.........................................................................................................................................111 4.2 DEFAULT PARAMETERS ...................................................................................................................................................... 114 5. SPECIFICATIONS 114 6. OBTAINING TECHNICAL SUPPORT 115 60 APPROX IBERIA S.L. More Security, More Convenience http://www.approx.es 1 WELCOME This is an integrated wireless IP Camera solution. It combines a high quality digital Video Camera with network connectivity and a powerful web server to bring a clear video to your desktop from anywhere on your local network or over the Internet. The basic function of it is transmitting remote video on IP network. The high quality video image can be transmitted with 30fps speed on the LAN/WAN by using MJPEG hardware compression technology. It is based on TCP/IP standard, build-in WEB server which could support Internet Explore. Therefore the management and maintenance of your device become more simply by using network to achieve the remote configuration, start-up and upgrade firmware. You can use this IP Camera to monitor some special places such as your home and your office. Also controlling and managing images are simple by clicking the website through the network. 1.1 Features • • • • • • • • • • • • • • • • Powerful high-speed video protocol processor High-sensitivity 1/4’’ CMOS sensor Picture total 300k pixels Support PT control, Pan 270°, Tilt 120° Optimized MJPEG video compression for transmission Multi-level users’ management and passwords definition Embedded Web Server for users to visit by IE Support wireless network (WI-FI/802.11/b/g) Supporting Dynamic IP (DDNS) and UPNP LAN and Internet (ADSL, Cable Modem) Giving alarm in cause of motion detection Supporting image snapshot Support multiple protocols:HTTP/TCP/IP/UDP/SMTP/DDNS/SNTP/DHCP/FTP Support WEP/WPA/WPA2 encryption Support 3G phone, Smart phone control and surveillance Support Firefox, Safari, Google chrome browser. Support Hotmail, Gmail, Yahoo accounts. 1.2 Packing List Open the package and check the items contained against the following list: ●IP Camera X1 ●Wi-Fi Antenna X1 (only available for wireless model) ●User Manual X1 ●DC Power Supply X1 ●CD X1 ●Network Cable X1 ●Mounting bracket X1 61 APPROX IBERIA S.L. NOTE: More Security, More Convenience http://www.approx.es Please contact us immediately in case of any damaged or missing items. 1.3 Product Views 1.3.1 Front View Figure 1.1 1Sensitive Hole: For light sensitive 2 Infrared LED: For night vision 3 LENS: CMOS sensor with fixed focus lens. (Default is 6mm, 3.6mm optional) 4 Network Indicator LED: If there is network activity, the LED will blink 5 Microphone: Build-in microphone 6 Speaker: Build-in speaker 7 Wireless Antenna: WI-FI Antenna 1.3.2 Rear Panel Figure 1.2 LAN: RJ-45/10-100 base T Power: DC 5V/2A power supply Network Light: The green LED will go on when connected to the network, the yellow LED will blink when data is transferred Audio Output: The jack is used to plug external speaker I/O PINS: 1 Output A 2 Output B 3 Alarm input 4 Input (GND) 1.3.3 Bottom View 62 APPROX IBERIA S.L. More Security, More Convenience http://www.approx.es Figure 1.3 There are some stickers at the bottom of the IPCAM, such as MAC address sticker, QC sticker etc. If your camera does not have these stickers, it may be a fake one, fake IPCAM cannot use the original firmware and obtain our good after sale service. RESET BUTTON: Press and hold the RESET BUTTON for 15 Seconds, then the IPCAM will reset back to the factory default Parameter. (Please keep the power on when do RESET) 1.4 PC System Requirements System configuration requirements :( Example for viewing four IPCAM) CPU: 2.06GHZ or above Memory: 256M or above Network Card: 10M or above Display Card: 64M or above memory Recommendable Operating system: Windows 2000/ XP/ Vista/ 7 1.5 Hardware Instruction Follow the steps below to set up your camera hardware. Make sure to follow each step carefully to ensure that the camera operates properly 1. Install the Wi-Fi antenna 2. Plug the power adaptor into camera 3. Plug the network cable into camera and router/switch 4. It takes approx 30 seconds to boot up the camera, then you will find the IP address from “IP Camera Tool” (Figure: 2.1) 5. When the power on and network cable connected, the green led of the real panel will keep on, The yellow led will keep flash, and the Indicator led at the front of the camera will flash. (The indicator LED can be controlled by software) 63 APPROX IBERIA S.L. More Security, More Convenience http://www.approx.es Figure1.4 1.6 Software Installation Attention: In order to correctly install, we suggest that you turn off your Firewall and Antivirus before installing the ActiveX, Don’t worry, it is safe. Software installation is the key to the successful use of this product. Install the follow software: 1. IP Camera Tool: Open the CD, dbclick “IPCamSetup.exe”, only click next, you will complete the software installation.(Figure1.6/ 1.7/ 1.8) 2. ActiveX: Double click “Appinstall.exe”—“Next”—“Install”—“Finish”. Figure1.5 Figure1.6 64 APPROX IBERIA S.L. More Security, More Convenience http://www.approx.es Figure1.7 Figure1.8 After this is done, the icon “IP Camera Tool” will be displayed on the desktop automatically. CAUTION: Before installing and using the product, please read the following precautions carefully and make sure they are fully understood. Use only the power adaptor attached with the product. Usage of unauthorized power adapter may cause damage to your IP Camera. IP Camera terminal shall be installed in an indoor environment where the rain or snow cannot damage it. Do not touch the lens of the IP Camera at will. The optimum focus range has been set before it is delivered out of the factory. If you turn the lens, it may cause incorrect focus and vague images. Do not turn the Pan/Tilt by force. It may cause damage to internal components of the Pan/Tilt. For firmware upgrading or connection with an external, refer to detailed instructions contained in the CD. 65 APPROX IBERIA S.L. More Security, More Convenience http://www.approx.es 2. SOFTWARE OPERATION 2.1 IP Camera Tool When the Device has been mounted properly, you can double click the Icon “IP Camera Tool” and a dialog box as Figure 1.9 will pop up. Figure1.9 Note: The software searches IP Servers automatically over LAN. There are 3 cases: 1. No IP Cameras found within LAN. After about 1 minute search, the Result Field will show “not found IP Server” and the program will shut automatically. 2. IP Cameras have been installed within LAN. All the IP Cameras will be listed and the total number is displayed in the result field as shown in Figure 1.9 3. The IP Cameras installed within LAN do not share the same subnet with the monitoring PC. A prompt as shown in result field (prompt: Subnet doesn’t match, double click to change!). Click the left mouse button to choose the prompt and click the right mouse, choose Network Configuration to set the static IP address of the Camera to the same subnet as LAN. (Figure 2.3) NOTE: If it shows” Subnet doesn’t match, double click to change!” you can also choose ”Obtain IP from DHCP Server” to get a dynamic IP. (Figure 2.2) 2.1.1 Six Options Choose the IP Camera list and Click right mouse, there are six options: (Figure 2.0) Basic Properties, Network Configuration, Upgrade Firmware, Refresh Camera List, Flush Arp Buffer, About IP Camera Tool. 66 APPROX IBERIA S.L. More Security, More Convenience http://www.approx.es Figure2.0 2.1.1 .1 Basic Properties There are some device information in the Basic Properties, such as Device ID, System Firmware Version, Web UI Version.(Figure 2.1) The Device ID is the camera’s MAC ID, which should be the same as shown on the sticker at the bottom of the camera. Every camera has its unique MAC ID. So if there are many IP addresses shown on the list, check the MAC ID, you can ensure which camera it is. Sometimes, if there is no IP address shown on the IP Camera tool, it may be blocked by firewall, then add the MAC ID to the router, and give it a fixed IP or add the MAC ID as a trusted site. There are two MAC Addresses, one is Device MAC ID, the other is WIFI MAC ID. WIFI MAC ID, you can find it from the sticker at the bottom of the camera, if this sticker is lost, you can login your WIFI router, check the host status, which will show all the WIFI devices connected to this router, you can also find the IPCAM’s WIFI MAC ID there. Figure2.1 2.1.1.2 Network Configuration In this page, you can configure the Network parameter. 67 APPROX IBERIA S.L. More Security, More Convenience http://www.approx.es Figure2.2 Obtain IP from DHCP server: If clicked, the device will obtain IP from DHCP server. In other words, the camera will have a dynamic IP. (Make sure the Router which the camera connects has DHCP function and DHCP is enabled). (Figure 2.2) Figure 2.3 IP address: Fill in the IP address assigned and make sure it is in the same subnet as the Gateway, and the subnet should be the same as your computer or router. (I.e. the first three sections are the same) Subnet Mask: The default subnet mask of the equipment is: 255.255.255.0. You can find the subnet mask from your PC or router. Gateway: Make sure it is in the same subnet with PC’s IP address .Here gateway is the LAN IP of your router. DNS Server: IP address of IPS network provider. You can also set it’s the same as the Gateway. NOTE: You can find the Subnet Mask, Gateway, DNS Server from your router, or check the local connection status of your computer, get all the parameters. Normally two DNS servers are optional. Http Port: LAN port assigned for the equipment, default is 80. You could set another port number like 81, 801, 8001 etc. User: Default administrator username is: admin (please make sure all are lowercase letter) Password: Default password is bank, no password. NOTE: When prompt “subnet doesn’t match, double chick to change!” appeared, please set the IP Address, Subnet Mask, Gateway, DNS Server once again, or enable Obtain IP from DHCP server. 2.1.1.3 Upgrade Firmware Enter the correct User and Password to upgrade system Firmware and Web UI. If you upgrade the camera, 68 APPROX IBERIA S.L. More Security, More Convenience http://www.approx.es Please upgrade system firmware first and then upgrade Web UI. Or it may damage the camera.(Figure 2.4) Figure 2.4 Please download the firmware package under the correct type of your camera before upgrade. Follow the upgrade document in the package carefully to upgrade. Please look readme first before you do the upgrade. CAUTION: Please don’t upgrade the firmware freely. Sometimes, your camera may be damaged because of a wrong operation during upgrade. If your camera works well with the current firmware, we recommend not to upgrade it. NOTE: When doing upgrade, you must keep the power on, and use wired mode, connect the network cable. 2.1.1.4 Refresh Camera List Refresh camera list manually. 2.1.1.5 Flush Arp Buffer When cable network and wireless network of the device are fixed IP address .There is a problem you may encounter is can search the camera IP but can’t open the camera web page .you may try to use Flush Arp Buffer. 2.1.1.6 About IP Camera Tool Check the IP Camera Tool Version and IP Camera ActiveX Control Version here. 2.2 Camera Login You can access the camera through IP Camera Tool or IE, Firefox, Safari, Google Chrome or other standard browser directly. 1. Double click the IP address of the IP Camera listed (Figure 1.9). The default browser you use will run automatically and come to the camera login interface. (Figure 2.6) 2. To access the camera by IE Browser directly, just type the camera’s IP address, for example, if the camera’s IP address is 192.168.1.123: 69 APPROX IBERIA S.L. More Security, More Convenience http://www.approx.es Figure 2.5 Figure 2.6 The default user name is admin, no password Input the correct user name and password, the Sign In interface will pop-up. There are three models to login (Figure 2.7). Figure 2.7 70 APPROX IBERIA S.L. More Security, More Convenience http://www.approx.es (1) Language: For select the language. (2) Active Mode (For IE Browser): available in IE6.0 or above explorer (3) “Server Push Mode”: available in Firefox, Safari, and Google Chrome browser. (4) VCL mode: For all browser on VLC mode. (5) “Sign in mobile phone”: available in Mobile phone. 2.3 For IE Browser Choose Active Mode (For IE Browser), and sign in. Figure 2.8 The first time you login the camera, you may get an ActiveX prompt as the picture above, please click on the prompt and choose Run Add-on, refresh and login the camera again, then will see live video, details as below: Figure2.9 71 APPROX IBERIA S.L. More Security, More Convenience http://www.approx.es Figure 3.0 NOTE: If there is still no live video after run ActiveX, and a red cross is shown in the center of the screen, or even just a black screen, please try to enable the ActiveX options of IE security settings. Please do the follow steps: 1. Close the firewall of your computer. 2. Change the ActiveX settings, “IE” browser > “Tool” > “Internet Options” > “Security”> “Custom Level” > “ActiveX control and Plug-ins”, all the ActiveX options set to be “Enable”: Especially: Enable: Download unsigned ActiveX controls Enable: Initialize and script ActiveX controls not marked as safe Enable: Run ActiveX controls and plug-ins 72 APPROX IBERIA S.L. More Security, More Convenience http://www.approx.es Figure 3.1 In addition: you can also click “Start” menu->“Internet Explorer”, choose “Internet attributes “ to enter, or via “Control Panel” ->“Internet Explorer”, enter to Security setting. If you allowed the ActiveX running, but still could not see live video, only a Red Cross the video, and the device status light change to yellow color in the center of , not green, please change to another port number. Don’t use port 80, use another port such as 128, 1008 etc. Figure 3.2 NOTE: Make sure that the firewall or anti-virus software doesn’t block the software or ActiveX. If you couldn’t see live video, please close your firewall or anti-virus software, and try again. 2.4 For Safari, Firefox, Google Browser Choose Server Push Mode (For Safari, Firefox, Google Browser), and sign in Server Push Mode doesn’t support ActiveX, so some functions are not available, such as Play, Stop, Record, Audio, Talk etc. if you want to use these functions, please use IE browser. 73 APPROX IBERIA S.L. More Security, More Convenience http://www.approx.es Figure 3.3 2.5 For Mobile Phone Choose Sign in mobile phone, and sign in. Mobile phone doesn’t support ActiveX, only some basic functions are available in this mode. It supports Iphone, Smart phone, 3G phone etc. Normally, if the mobile phone supports network video, then it can work with our IP Camera. 74 APPROX IBERIA S.L. More Security, More Convenience http://www.approx.es Figure 3.4 2.6 ActiveX Mode (For IE Browser) Login the camera in ActiveX mode, the main User Interface as below: NOTE: There are 3 levels of users, Visitor, Operator, Administrator, if you login with different users, the use authority is different. (See 3.11 User Settings, Figure 8.5) 2.7 For Visitor When login as Visitor, you can enter the IP Camera for visitor. Visitor is the lowest level with only some operation available 75 APPROX IBERIA S.L. More Security, More Convenience http://www.approx.es Figure 3.5 Channels: Our IE software supports 9 channels totally. Click to get different windows. : Click this one, you can view the main channel of the camera you logged in. : Click this one; you can view 4 Channels of cameras which are connected, from CH1 to CH4. : Click this one; you can view 9 Channels of cameras which are connected, from CH1 to CH9. NOTE: If you want to view 4/9 channels, you should set the Multi-Device first (See 3.1 Multi-Device Settings) Status of Channels: There are 9 icons at the bottom of the UI which show the status of each channel of the camera. : Grey color, means there is no device connected to the main device from this channel. : Green color, means the device connected from this channel, and it works well. : Red color, means the device of this channel is recording. : Yellow color, means set this channel in multi-device already, but it fails to connect to the main device. 76 APPROX IBERIA S.L. More Security, More Convenience http://www.approx.es OSD Settings: Figure 3.6 OSD: Means “On-Screen Display”, click “Audio video” > “OSD”, set display date and time on the video. Disabled: Click this one, means clear the OSD. Color: Can set the OSD text color as black, yellow, red, white, blue etc. Add time stamp on record: Click this, there will be time OSD on record video files. Figure 3.7 77 APPROX IBERIA S.L. More Security, More Convenience http://www.approx.es Rate and Resolution: Rate: Set video frame here, from “full-speed to 1fp/5s”. (Figure 3.8) Resolution: Set the resolution to be 160*120/ VGA(640*480)/ QVGA (320*240). (Figure 3.9) NOTE: When doing recording, Rate and Resolution parameter settings is very helpful for getting small size record files, the lower parameter to get the smaller file. Figure 3.8 Figure 3.9 TOP Menu: Figure 4.0 : Click it to get live video. When you want to go back to live video from other menus, just click on it. Only under live video, you can do the operation on the right side, such as play, stop, snapshot etc. : Click it to get into play mode, when you click stop icon, the video will be stopped, then click play icon, it will show the video again. : Click it to stop the live video. You can click play icon if you want to see it live again. : Click it to get snapshot. It will show the date and time of the snapshot. When you want to save it, you will find the snapshot file named “snapshot_MAC ID_date_time”. : Click it to start manual record and the icon will change to red color , click it again, it will stop record. The record file will be saved to the folder you set. (Figure 10.8-Figure11.0) : Click it to collect the sound around the camera, if you plug a earphone or a speaker in the computer which you are using, you will hear the sound around the camera. This IP Camera has a built-in microphone, when you click it to start work, the icon will change to red color , click it again, will stop audio function. : Click it to start the talk function, firstly you have to plug a microphone in your computer. When you are talking about something with the microphone from your computer, the sound will come out from the built-in speaker of the camera, people beside the camera will hear the sound. If you connected an external speaker from the audio output hole at the back of the camera (Figure 1.2), you will get better sound effect. 78 APPROX IBERIA S.L. More Security, More Convenience http://www.approx.es Once click it to start work, the icon will change to red color , click it again, will stop talk function NOTE: For visitor, if you click other menus which visitor don’t have the right to operate, there will be a pop-up of login interface (Figure 2.6), please input the user name / password for at least 3 times to login again. 2.8 For Operator When login as Operator, you can enter the IP Camera for Operator. For operator, it not only supports all the functions which for Visitor, and also supports these functions as below: Figure 4.1 Audio Video Settings Figure 4.2 Audio buffer: Click this icon, it will show five numbers, which means 1/2/3/4/5 seconds’ buffer of audio. Reversal: Click this icon to see the reversal image. Click again, it will go back to normal. 79 APPROX IBERIA S.L. More Security, More Convenience http://www.approx.es Mirror: Click this icon to see the mirror image. Click again, it will go back to normal. NOTE: You can choose Reversal and Mirror functions when you set up the camera in a special position. Mode, Bright, Contrast Settings Figure 4.3 Mode: This is work mode optional, 50HZ/60HZ for the users who use 50HZ/60HZ frequency, outdoor for the users who want to use this camera to monitor toward outdoor environment NOTE: This camera normally should be used in a indoor environment Bright: Set the parameters to adjust the image quality of video. Click to adjust the value Contrast: Set the parameters to adjust the image quality of video. Click to adjust the value Default all: Click it to set all the parameters back to factory setting. NOTE: If you login the camera, there is no video displayed, and the parameter of bright/contrast is blank, maybe you can try to click “default all” to set the parameters back to factory setting to get live video. Pan/Tilt Control Figure 4.4 : Click this icon, the camera will pan/tilt, and then stop at the center. Normally it will rotate 1 circle. : Click this icon, camera will move up, you can click one by one or hold it to control the movement : Click this icon, camera will move down, you can click one by one or hold it to control the movement NOTE: It is the same operation as left, right, up-left, up-right, down-left, down-right etc. : Click this icon, camera will rotate up and down, means vertical patrol, click : Click this icon, camera will rotate left and right, means horizontal patrol, click : Click this icon, IO output Switch ON. Click to stop it. to stop it. to set it OFF. 80 APPROX IBERIA S.L. More Security, More Convenience http://www.approx.es RECOMMENDATION: Image PT function: Image PT function is recommended, you can control the camera direction on the live video. Double click the right mouse on the live video to enable this function, and you will see a white & transparent arrow on the live video, click left mouse to control direction, totally eight directions are available. This is very convenient for Pan/Tilt operation. Double click right mouse again to exit. Preset Settings Figure 4.5 : Set Preset Position. It supports 15 preset positions. Firstly, control the camera rotate to the special position you need to set, click Set Preset Position button , it will pop-up a dialog frame(Figure 4.5), choose the any number (1-15) you want to set it be, then it done. NOTE: Set different positions with a same number, camera will record the last position setting only. : Call Preset Position. It supports 15 preset positions. If operator wants to monitor an important area quickly and precisely, just click Call Preset Position button , it will pop-up a dialog frame(Figure 4.5), choose the number, then camera will rotate to the preset area automatically. If you want to use Call Preset Position, you have to Set Preset Position firstly. NOTE: For Operator, if you click other menus which operator don’t have the right to operate it, there will be a pop-up of login interface (Figure 2.6), please input the user name / password for at least 3 times to login again. 2.9 For Administrator Details see Settings as Administrator (Details3.1-3.22). 3 Settings as Administrator When login as Administrator, you can enter the IP Camera for Administrator. Administrator supports all the settings and operations of the camera; you can set and control it freely There are some special functions only for administrator as below: 81 APPROX IBERIA S.L. More Security, More Convenience http://www.approx.es Figure 4.6 3.1 Multi-Device Settings Multi-Device Settings This camera can support max. 9 channels devices at the same time. 3.1.1 Set Multi-Device in LAN In the Multi-Device Settings page, you can see all devices searched in LAN. The 1st device is the default one. You can add more cameras listed in LAN for monitoring. This web software supports up to 9 IP Cameras online simultaneously. Click The 2nd Device and click the item in the Device List in Lan, it will fill the Alias, Host, Http Port automatically, then input the correct user name and password, click Add. Set more devices in the same way, after all done, please click Submit. 82 APPROX IBERIA S.L. More Security, More Convenience http://www.approx.es Figure 4.7 Click Live Video and then select to see four channels, or click to see nine channels. Figure 4.8 83 APPROX IBERIA S.L. More Security, More Convenience http://www.approx.es Figure 4.9 3.1.2 Set Multi-Device for WAN If you want to view cameras from internet, you have to add these devices by DDNS domain name. Make sure all these cameras you want to add have been set DDNS successfully. (View 3.7 DDNS Service Settings) And also these cameras work well with DDNS. Login the first camera by DDNS domain name and port, this camera will be as the host camera. Figure 5.0 Click Multi-Device, select Multi-Device Settings. Choose the 2nd Device; fill in the 2nd camera’s Alias, Host, Http Port, User, Password by manual, click Add. Set more devices in the same way, after all done, please click 84 APPROX IBERIA S.L. More Security, More Convenience http://www.approx.es Submit. NOTE: The Alias is optional; you can set the alias as per your wish. The Host must be the camera’s DDNS domain name, and without “http://”, it’s not the Lan IP address. If you have several cameras, you can use the same DDNS domain name, just set different port number for each different camera. Figure 5.1 Note: Add the other cameras in the same way, Click submit to add all of them. Figure 5.2 85 APPROX IBERIA S.L. More Security, More Convenience http://www.approx.es Click Live Video and then select to see four channels, or to see nine channels. In this case, you can see all the cameras from a remote position by internet, for example, if you are on the business trip, you can use the first camera’s (Host camera) DDNS to view all the devices via internet. Figure 5.3 3.1.3 Upgrade Device Firmware If you want to upgrade the camera, please upgrade Device Firmware first, then upgrade Web UI. Click Browse and choose correct bin file, then click Submit to do upgrading. NOTE: Before doing upgrade via Browser, please make sure the IP Camera Tool of your computer could find the camera’s IP. Attention: Please must keep the power on during upgrading, and the better use wired mode. Please don’t try upgrade freely, because wrong operation or incorrect upgrade bin file will damage the camera. Figure 5.4 86 APPROX IBERIA S.L. More Security, More Convenience http://www.approx.es 3.1.4 Restore Factory Settings Click Restore Factory Settings, will pop-up a prompt, select OK, all the parameter will be returned to factory settings, and the device will reboot. Figure 5.5 3.1.5 Reboot Device Click Reboot the device, will pop-up a prompt, select OK, then the device will reboot Figure 5.6 3.2 Network Settings Click Network, will pop-up the prompt as below: 87 APPROX IBERIA S.L. More Security, More Convenience http://www.approx.es 3.3 Basic Network Settings Here you can fix the camera’s IP address; means set the static IP address of camera manually. You can also do the same settings from IP Camera Tool. (Figure 2.3) Figure 5.7 If you don’t know the Subnet Mask, Gateway, DNS Server. Please check the Local Area Connection Status of your computer; it contains all these information, steps as below: 1. Control PanelNetwork ConnectionsLocal Area Connections Support Details 2. Find the local connection icon from taskbar, left click it, choose Support Details Figure 5.8 88 APPROX IBERIA S.L. More Security, More Convenience http://www.approx.es Figure 5.9 If you don’t know the DNS Server, you can set it the same as Gateway. If the router supports DHCP function, you can choose “Obtain IP from DHCP Server” to get dynamic IP. Figure 6.0 Http Port: In most cases, you can leave this value as however, if your Internet Service Provider blocks this port, you may change it to another port number such as 85. 3.4 Wireless LAN Settings Figure 6.1 1. Make sure the router is wireless router. 2. Make sure the Wi-Fi antenna installed. 3. Make sure whether there is encryption of the WLAN of router, if there is encryption, keep the key. 89 APPROX IBERIA S.L. More Security, More Convenience http://www.approx.es 4. Login the camera, click “Network”>”Wireless Lan Settings”>”Scan”, please scan 2 times, then you will find the WLAN from the list, choose the one you use. (Figure 6.2) 5. If there is no encryption, just click “Submit”. (Figure 6.4) 6. If there is encryption, please input the share key, then click “Submit”. (Figure 6.5) 7. Wait about 30 seconds, the camera will reboot, then unplug the network cable. Figure 6.2 Figure 6.3 Figure 6.4 90 APPROX IBERIA S.L. More Security, More Convenience http://www.approx.es Figure 6.5 3.5 ADSL Settings When connected to the Internet through ADSL directly, you can enter the ADSL username And password obtained from ISP. Figure 6.7 3.6 UPnP Settings Click UPnP Settings to choose Using UPnP to Map Port: Figure 6.8 Select it and click Submit, then the camera will support UPnP port forwarding automatically. It’s helpful for using DDNS, if your router support UPnP, then you no need do port forwarding in router. 91 APPROX IBERIA S.L. More Security, More Convenience http://www.approx.es Figure 6.9 NOTE: Here UPnP only for port forwarding now. It has much relation with security settings of your router, make sure the UPnP function of router is ON. Attention: If your router doesn’t support UPnP function, it may show error information. So we recommend you do port forwarding manually in your router. (Details see Figure 7.4-7.9) 3.7 DDNS Service Settings Figure 7.0 There are 2 options: Manufacturer’s DDNS: This domain is provided by manufacturer. Third Party DDNS: This domain is provided by the 3rd party, such as Dyndns, Oray, 3322 etc. Figure 7.1 Third Party DDNS If you use third party DDNS, please choose the server you use, such as “3322.org” or “dyndns.org” as below: 92 APPROX IBERIA S.L. More Security, More Convenience http://www.approx.es Figure 7.2 Figure 7.3 You have to register an account first, keep the username, password, host, then input it. NOTE: Only one DDNS can be chosen, for example, if you use manufacturer’s DDNS, the 3rd one won’t work, if use the 3rd DDNS, the manufacturer’s one won’t work. Change the camera’s port. The default port of camera is “80”, please change “80” to any other one you like, such as “81”, “100”, “8091” etc. Click “OK”, the camera will reboot, wait about 30 seconds. 93 APPROX IBERIA S.L. More Security, More Convenience http://www.approx.es Figure 7.4 Make sure the “Subnet Mask”, “Gateway”, “DNS Server” is the same as your router. Set Port Forwarding in the router. This is the most important step. Set port forwarding in router refers to the IP of your camera correctly, then the DDNS will work. Because there are so many kinds of routers from all over the world, it’s difficult to show fixed steps, but for reference, below are some samples of different routers’ port forwarding settings. APPROX ROUTER: 1. Login the router. 2. Choose “Forwarding”, select “Virtual Servers” 3. Click the Add New button, pop-up below: Figure 7.5 Fill the service port (except 80), IP address of the camera, then click Save NOTE: The port and IP address should be the same as Camera. GENERIC ROUTER ( QUITAR BELKIN): 1. Login the router. 94 APPROX IBERIA S.L. More Security, More Convenience http://www.approx.es 2. Choose “Firewall”, select “Virtual Servers” 3. Input the port (except 80) and IP address, then click save. NOTE: The port and IP address should be the same as Camera. Figure 7.6 GENERIC ROUTER ( SUB D-LINK): 1. Login the router. 2. Choose “Advanced”, select “Virtual Servers” 3. Input the port, IP address, Protocol, then click save. NOTE: The “public port” & “private port” should be the same as camera’s port, choose the protocol to be “both”. Figure 7.7 After all these 4 steps done, then you can use the DDNS freely, check the DDNS status from the camera as below, and get the link of DDNS for internet view. 95 APPROX IBERIA S.L. More Security, More Convenience http://www.approx.es Step: “Login”>”System”>”Device Info”: Figure 7.8 Figure 7.9 3.8 System Settings Figure 8.0 3.8.1 Device Info You can find the information about Device ID, Firmware Version, Embedded Web UI Version, Alias, Alarm Status, DDNS Status, UPnP Status and MSN Status 96 APPROX IBERIA S.L. More Security, More Convenience http://www.approx.es Figure 8.1 3.9 Alias Settings Default device name is anonymous. You set any new name for your camera here, then click Submit. Figure 8.2 3.10 Date &Time Settings Set the date and time for your camera. Choose the Clock Time zone of your country. You can choose Sync with NTP Server (Figure 8.3) or Sync with PC Time (Figure 8.4). Figure 8.3 97 APPROX IBERIA S.L. More Security, More Convenience http://www.approx.es Figure 8.4 3.11 User Settings Eight accounts are acceptable for this system. Here you can set the user names and passwords as Administrator, Operator or Visitor, the permission for them as below: Visitor: In this mode, you can only view. (Details 2.7) Operator: You can control the direction of IP Camera and set some parameters. (Details 2.8) Administrator: You can setup the advanced configurations of the IP Camera. (Details3.1-3.22) Figure 8.5 98 APPROX IBERIA S.L. More Security, More Convenience http://www.approx.es 3.12 PTZ Settings Figure 8.6 1. Go center on boot: The camera rotate to the center automatically when it starts 2. PT speed: Set Pan / Tilt speed 3. Upward patrol speed: Set the speed of cruising upward 4. Downward patrol speed: Set the speed of cruising downward 5. Leftward patrol speed: Set the speed of cruising leftward 6. Rightward patrol speed: Set the speed of cruising rightward NOTE: Value 0 means the fastest, value 10 means the slowest. In order to protect the camera’s motor, we recommend that setting the speed to value 5. 3.13 Indicator Settings Figure 8.7 Set the pilot lamp mode, the following three options: (4) Non-connected network out: Twinkle while connect to the internet and turn off when departed (2) Non-connected network with more slow-frequency flicker: Twinkle while connect to the internet and more slower when departed (3) Been extinguished: Keep OFF 3.14 Backup & Restore Figure 8.8 99 APPROX IBERIA S.L. More Security, More Convenience http://www.approx.es (1)Backup: Backup IP Camera all the Parameter, if you want to save all the current settings that you have set already, you can click Submit, then all the parameters you set will store as a parameters bin file. (2)Restore: Restore IP Camera all the Parameter, if you want to change the camera’s settings to a certain status which has a backup, click Browse to load the bin file, then Submit it. Log Figure 8.9 Record User information, including weekday, date, time, user name, visitor IP address etc. MSN Settings NOTE: Set the port forwarding sucessfully before setting MSN (Refer to port forwarding in DDNS settings). Then get to the MSN settings page, fill in the correct user name and password, add the MSN buddy, max. upto 10 friends, after submit, the user will be shown in your MSN friend list. Click System—Device Info to check the MSN status. 100 APPROX IBERIA S.L. More Security, More Convenience http://www.approx.es After it, run your MSN, open the chat dialog, type in the word “url?”, after a few seconds, you will get a reply for the remote access ip address for this ip camera. 3.15 Other Settings Figure 9.0 Here you can configure some additional functions such as Motion Detection, Alarm, IO Linkage, Schedule, FTP Upload, Alarm Mail Alert, Record Path etc. 3.16 Mail Service Settings Set Mail Service Settings to enable the camera send email alert when motion detection triggered. 101 APPROX IBERIA S.L. More Security, More Convenience http://www.approx.es Figure 9.1 Sender: Make sure the sender mailbox server provider support SMTP, and the mailbox should not enable SSL or TSL encryption too. Receiver: Here you can set four receivers. For receiver, there is no SMTP limitation. SMTP Server: The sender’s SMTP Server. SMTP Port: The sender’s SMTP Port, usually is 25, some SMTP server have its own port such as 587. Need Authentication: If there is SMTP user & password, please select authentication. SMTP User: Input correct SMTP User here. Some SMTP User is the sender’s full email address, such as [email protected], some are without suffix, only the username, such as test. SMTP Password: Input correct SMTP password here. NOTE: Please click Submit firstly before choosing Test. You will see the test result after click Test. Figure 9.2 If it prompts these following errors when you click Test. Please check whether the information you filled in are incorrect. Make sure all of them are correct and try it again. 1) Cannot connect to the server 2) Network Error. Please try later 3) Server Error 4) Incorrect user or password 102 APPROX IBERIA S.L. More Security, More Convenience http://www.approx.es 5) The sender is denied by the server. Maybe the server need to authenticate the user, please check it and try again 6) The receiver is denied by the server. Maybe because of the anti-spam privacy of the server 7) The message is denied by the server. Maybe because of the anti-spam privacy of the server 8) The server does not support the authentication mode used by the device Report Internet IP by Mail: If select it, you will receive emails which contain the camera’s internet IP. When camera power on or Internet IP changed, it will send the internet IP by mail. (For example: IPCAM's URL is http://121.213.109.69:1008). 3.17 FTP Service Settings Set the FTP Service, you can upload images to your FTP server when motion detection triggered. Figure 9.3 Figure 9.4 FTP Server: If your FTP server is set up in LAN. You can set as Figure 9.3 If you have a FTP server can be accessed from internet. You can set as Figure 9.4 FTP Port: Usually the port is 21 FTP Upload Folder: Make sure that the folder you plan to store images exists. For camera couldn’t create the folder itself. Also, the folder must be erasable. FTP Mode: It supports standard (POST) mode and passive (PASV) mode Upload Image Now: It will upload images when you selected it. Here Upload Interval refers to the time between the current image and the next image. 103 APPROX IBERIA S.L. More Security, More Convenience http://www.approx.es NOTE: Here upload image now means it can upload images freely, no need alarm triggered. Click Submit after these settings. Then click Test. You will see the following picture. Figure 9.5 If it prompts error information as follows. 1) Cannot connect to the server. Please check FTP Server is correct or not. 2) Network Error. Please try later. 3) Server Error. 4) Incorrect user or password. Please check the username and password is correct or not. 5) Cannot access the folder. Please be sure the folder exists and your account is authorized 6) Error in PASV mode. Please be sure the server support PASV mode 7) Error in PORT mode. PASV mode should be selected if the device is behind a NAT 8) Cannot upload file. Please be sure your account is authorized Please check if parameters you filled in are correct or not. The format of image is like 000DC5D008FA (IPCAM) _0_20101115152525_25.jpg Please check if your FTP server supports this format of file name 3.18 Alarm Service Settings Figure 9.6 Enter Alarm Service Settings page to configure Motion Detection function. 3.18.1 Motion Detect Armed 104 APPROX IBERIA S.L. More Security, More Convenience http://www.approx.es If enable Motion Detect Armed, it will record and make a sound of alarm when there is motion detection triggered. Figure 9.7 After enable motion detect armed, if there is motion triggered, the Alarm Status will turn to Motion Detect Alarm. (Figure 9.7) Figure 9.8 3.18.2 Motion Detect Sensibility You can choose level 1-10; level 10 means the most sensitive, 1 means the least of all. 105 APPROX IBERIA S.L. More Security, More Convenience http://www.approx.es Figure 9.9 3.18.3 Alarm Input Armed / IO Linkage on Alarm If you want to connect external alarm devices, when it’s an alarm input device, choose Alarm Input Armed to enable it, when it’s an output device, choose IO Linkage on Alarm to enable it. Figure 10.0 There are two options for Trigger Level. (Figure 10.1) High: When the external alarm device is close, then the alarm triggered. Low: When the external alarm device is switching off, then the alarm triggered. Figure 10.1 There are two options for Output Level. (Figure 10.2) High: Choose it, the IO Pins work as a switch which is closed. 106 APPROX IBERIA S.L. More Security, More Convenience http://www.approx.es Low: Choose it, the IO Pins work as a switch which is switching off. Figure 10.2 3.18.4 IO Pins for IO Alarm Linkage Figure 10.3 I/O PINS: 1 Output 2 Output 3 Alarm input 4 Input (GND) Input pins: The input pins can be used for 1-way external sensor input. For example, you may connect a Person Infrared Sensor (PIP) to it for motion detection. When external sensor triggered, IP CAMERA can be programmed to send an email with picture or control the internal relay output. If you link an external alarm device with Pin3 and Pin4, when select Alarm Input Armed (Figure 10.0), external alarm is enabled. Output pins: The output pins can be enable IO linkage on alarm. You can also use & to control IO output Switch ON/OFF (See Figure 4.4). NOTE: All the pins work as switch only. 3.19 Send Mail on Alarm Choose it, it will sent picture and mail inform to customer’s e-mail once alarmed. (Firstly you should finish the Mail Service Settings. Figure 9.1) NOTE: It usually will send 6 snapshots by one email to your mailbox for each alarm triggered. Each alarm will last for 60 seconds. Upload Image on Alarm Enable Upload Image on Alarm to set upload images to FTP once alarmed. Upload Interval: Set the upload interval (Seconds). NOTE: The total alarm time is 60 seconds. Figure 10.4 107 APPROX IBERIA S.L. More Security, More Convenience http://www.approx.es Scheduler Here you can set the camera alarm during the time you set. Choose Scheduler and set the date & time range. (Figure 10.5) From Monday to Sunday, and every day divide into 24 hours, each hour divide into 4 quarters. Left click the frame of the time range, it will turn to blue color, means the time you choose armed. Click it again, it will turn back to grey, means delete the scheduler. NOTE: Make sure the date & time settings are correct firstly. (Figure 8.3) ATTENTION: If you don’t choose Scheduler, the camera will alarm anytime when motion triggered. Figure 10.5 Sound on Alarm When motion detection triggered, there will be beep sound during the alarm, you can control this sound here. Enable it, there will be sound once alarmed. Cancel it, there will be no sound once alarmed. Record on Alarm If you want the camera do recording for every alarm, choose Record on Alarm to enable it. If you do not want the camera do recording once alarm triggered, cancel it here. Figure 10.6 Once alarm occurred, there will be some representation: 1. The corresponding status light turns Red and keeps blinking. Figure 10.7 2. If you set Sound on Alarm, plug an earphone or a speaker to the computer you use, you can hear the beep sound when alarmed. (Figure10.6) 3. If you set Record on Alarm, the camera will record automatically for approx one minute. You can find the record file in the folder which you set. (Figure 10.9) 4. If you set Send Mail on Alarm, you will receive email alarm alert once motion triggered. (Figure 10.0) 5. You can also set Scheduler to enable the camera sends emails during a special time range you want. (Figure 10.5) 6. If you set Upload Image on Alarm, it will upload images to the FTP Server you set already once alarmed. (Figure 10.4) NOTE: Each alarm only last for approx one minute, all these above functions for motion detection triggered only. 108 APPROX IBERIA S.L. More Security, More Convenience http://www.approx.es REC Automatically and Save to PC When you enable motion detect and open the camera monitoring page on the PC. If there is an alarm triggered, REC will start automatically for several seconds and save to the PC. Start the motion detection compensation It's for light compensation, to avoid some wrong alarm because of the light change around the camera. Alarm Notification by Http It's a special function for some website alarm notification. Call the preset position It’s set some special position as preset, once alarmed, the camera will call the preset, to check the special position you set already. This function is used to set a default position for the camera, if there was a power outage the camera will call the preset position. 3.20 Path Settings Figure 10.8 Here you can set record path and alarm record path for the camera. Figure 10.9 Record Path: Here you can set the manually record path. Click , then start manually record, the record file will be saved to the specified path here set. Alarm Record Path: Here you can set the alarm record path. When the motion triggered, and record enable, it will start alarm record automatically, the record file will be saved to the specified path here set. Figure 11.0 NOTE: If you couldn’t set the path here in Windows 7 or Vista, please do it as below: Windows7 or Vista’s security level is higher than Windows XP/2000, for “Path Settings” 1. User could add the Device IP address to the IE’s ‘Trusted sites’ firstly. The step is: 109 APPROX IBERIA S.L. More Security, More Convenience http://www.approx.es “IE browser→Tool→Internet Proper→Security→Trusted sites→Sites→Add”. 2. You can also run the IE as administrator, input the IP address of the camera manually. (Figure 11.1) Figure 11.1 3.21 Server Push Mode (For Safari, FireFox, Google Browser) Choose Server Push Mode, login the camera, you will see the main user interface as below: Figure 11.2 NOTE: Server Push Mode does not support ActiveX. 110 APPROX IBERIA S.L. More Security, More Convenience http://www.approx.es Play, Stop, Record, Audio, Talk, Multi-device settings, Path settings functions are controlled by ActiveX, so if you use Safari, Firefox, Google chrome browser, it is impossible to find these options. The other functions are the same as ActiveX Mode (For IE Browser) 3.22 Sign in mobile phone If you are using a mobile phone, choose Sign in mobile phone, login the camera, you will see the main user interface as below: Figure 11.3 NOTE: Mobile phone Mode doesn’t support ActiveX. In mobile phone mode, it only supports some easy functions, such as Resolution, Mode, Bright, Contrast, Pan/Tilt control, Snapshot, Reversal, Mirror, IO Linkage functions 4. APPENDIX 4.1 Frequently Asked Questions Note: Any questions you would meet, please check Network connections first. Check the working status revealed by the indicators on the network server, hub, exchange and network card. If abnormal, check the network connections. 4.1.1 I have forgotten the administrator username and/or password. To reset the administrator username and password, press and hold down the RESET BUTTON for 15 seconds. 111 APPROX IBERIA S.L. More Security, More Convenience http://www.approx.es Release the power button and the username and password will be reset back to the factory default administrator username and password. Default administrator username: admin Default administrator password: No password 4.1.2 Subnet doesn’t match, dbclick to change If IP Camera Tool shows error information “Subnet doesn’t match, dbclick to change!” Please choose Obtain IP from DHCP server. (Figure 2.2) If it still show this error after obtain IP from DHCP server. Please check local area connection of your computer, change subnet, gateway of the camera. Keep them in the same subnet of your computer. (Figure 2.3) 4.1.3 IP Address configuration Check whether IP address of the IP camera server shares the same subnet as your work station: Click My Computer >Control Panel> Network & Dial-up Connections > LAN > Attributes >Internet Protocols (TCP/IP), and check IP Address and Subnet Mask. Make sure they are in the same subnet when configuring Camera’s IP address manually. 4.1.4 Can’t access IP camera on internet There are some reasons: 1 ActiveX controller is not installed correctly (see more details: Figure2.9~Figure3.1). 2 The port which camera used is blocked by Firewall or Anti-virus software. Please change another port number and try again. (Figure3.2) 3 Port forwarding is not successful (see more details: Figure7.4~Figure7.9) Double check these settings and make sure they are correct. 4.1.5 IP Camera Tool could not find camera’s IP Please check if the camera works well. Check if network cable is loose or not. Make sure DHCP is enabled in your router, don’t enable MAC address filter. Make sure that firewall or anti-virus software does not block the camera. You can add the camera as a trusted site in your firewall or anti-virus software. 4.1.6 UPnP always fails UPnP only contains port forwarding in our recent software. Sometimes, it may be failed to do port forwarding automatically because of firewall or anti-virus software. It also has much relation with router’s security settings. So we recommend you do port forwarding manually. You can view your camera in internet successfully after you do port forwarding manually in your router. 4.1.7 Couldn’t find the shortcut on desktop after install IP camera tool If you use Windows7 or Vista, You could not find the shortcut on desktop after install the IP camera tool, please check if the path of the tool port to is correct or not. For example, as it was pointing to C:\Windows\System32\IPCamera.exe. Please fix this by pointing the shortcut to the correct path C:\Windows\SysWOW64\IPCamera.exe. After this you could use the shortcut without any problems. 112 APPROX IBERIA S.L. More Security, More Convenience http://www.approx.es 4.1.8 I can’t change the record path When you use Windows7 or Vista, you may be not able to change the record path for the security settings of computer. 1. Please add the camera as a trusted site to solve this issue. The step is: “IE browser→Tool→Internet Proper→Security→Trusted sites→Sites→Add”. 2. You can also run the IE as administrator; input the IP address of the camera manually. 4.1.9 I can’t find multi-device settings and record icon Record and multi-device function are controlled by activeX controller. So if you use Safari, Firefox, Google chrome, it is impossible to use these functions. 4.1.10 Camera cannot connect wireless If your camera could not connect wireless after you set wireless settings and plug out the cable. Please check whether your settings are correct or not. (Details: Wireless LAN settings) Normally, the camera cannot connect wireless mainly because of wrong settings. Double check the SSID, Encryption share key, Channel, should be the same as your wireless router. Share key should not contain special characters, only word and number will be better. Don’t enable MAC address filter. 4.1.11 I can’t see other cameras which in multi-device when remote access If you want to view all the cameras in WAN. Make sure that each camera you add in multi-device settings can be login use DDNS name and port number. Use DDNS domain name to fill in the host checkbox, not camera’s LAN IP. Double check your settings. (Details: Set Multi-Device for WAN) 4.1.12 I only see black screen or unreasonable code when remote login If you could access the login page in remote place, it indicates that your DDNS settings are correct. You could not see living video but only some undefined characters, it may be the internet speed problems, especially the camera work on Wi-Fi. 4.1.13 No pictures Problems with ActiveX Controller If use IE browser to connect the camera for the 1st time, maybe there is no image displayed, and there will be a clue to install the ActiveX. You can do some settings to enable the ActiveX. (Details: For IE Browser) 4.1.14 Problems with network bandwidth The image frame rate is subjected to the following factors: 1. Network bandwidth 2. PC performance, network environment and display preference setting (brightness, theme, etc) 3. The number of visitors (Too many visitors will slow down the image frame rate) 4. Choice of switch or hub (Use a switch for multiple IP Camera Servers rather than a HUB) 4.1.15 How to register an account from DDNS web You can enter http://www.dyndns.com/ and register an account. 113 APPROX IBERIA S.L. More Security, More Convenience http://www.approx.es 4.1.16 Why pop-up the prompt” Fail to connect to the device…”? This prompt only appeared in the case of using multiple cameras. When you set multiple cameras, the device status light change to yellow , then please make sure the camera connected and works correctly. 4.2 Default Parameters Default network Parameters IP address: dynamic obtain Subnet mask: dynamic obtain Gateway: dynamic obtain DHCP: Disabled DDNS: factory DDNS and third party DDNS Username and password Default administrator username: admin Default administrator password: No password 5. Specifications Image Sensor Sensor 1/4” Color CMOS Sensor Resolution 640 x 480 Pixels (300k Pixels) IR Lens f: 6mm, F 2.0 (3.6mm lens optional) Viewing Angle 60 Degree (3.6mm lens is 90Degree) Minimum Illumination 0.5Lux @ F2.0 Video/Image Setting Video Compression MJPEG Video Frame Rate 15fps(VGA), 30fps(QVGA) Resolution 640 x 480(VGA), 320 x 240(QVGA) Flip Mirror Images Vertical / Horizontal Light Frequency 50Hz, 60Hz or Outdoor Video Parameters Brightness, Contrast Audio talk-back Built-in Mic Communication System Interface 10Base-T/100Base-TX Ethernet Port Supported Protocol TCP/IP,DHCP,SMTP,HTTP,DDNS,UPNP,PPPoE, FTP, DNS, UDP, GPRS Wireless LAN Support wireless network (Wi-Fi/802.11/b/g) WEP Encryption Disable / 64 bit / 128 bit WPA/WPA2 Encryption TKIP / AES Physical / Environment Power Supply 5VDC/2A External Power Adapter Power Consumption 5W (Max.) 114 APPROX IBERIA S.L. More Security, More Convenience Operate Temperature 0°C ~ 55°C (14℉~131℉) Operate Humidity 20%-85% non-condensing Storage temperature -10°C ~ 60°C Storage Humidity 0%-90% non-condensing http://www.approx.es (14℉~140℉) PC System Requirement CPU 2.0GHZ or above Memory Size 256MB or above Display Card 64M or above memory Supported OS Microsoft Windows 98/ME/2000/XP/Vista/7 Browser IE6.0, IE7.0, IE8.0, Firefox, Safari, Google chrome etc Certification CE, FCC, RoHS Warranty Limited 1-year warranty 6. OBTAINING TECHNICAL SUPPORT While we hope your experience with the IP CAMERA network camera is enjoyable and easy to use, you may experience some difficulties or have some questions that this User Guide has not answered. Please contact your reseller and ask them for help first. If they are unable to resolve your issue, please contact our company. This user manual is based on the latest version of our camera. System Firmware: 17.22.2.30 Web UI: 20.8.1.88 If your camera does support some special functions showed in the manual, please contact our technical support team to obtain the latest Firmware and WEB UI file for doing upgrade. NOTE: Some old camera versions cannot be upgraded to the latest version, that’s not only the software difference, but also the hardware difference. If you cannot make sure of it, please contact our technical support team directly. 115 APPROX IBERIA S.L. More Security, More Convenience http://www.approx.es CAMÉRA IP SANS FIL DÉPLACEMENT/INCLINAISON ROTATION GUIDE D´UTILISATEUR APPIP01WV4 116 APPROX IBERIA S.L. More Security, More Convenience http://www.approx.es CONTENU 1 BIENVENUE 117 1.1 CARACTÉRISTIQUES .................................................................................................................................................... 117 1.2 CONTENU DE L´EMBALLAGE ....................................................................................................................................... 117 1.3.VUES DU PRODUIT ....................................................................................................................................................... 118 1.4 EXIGENCES DU SYSTÈME DU PC ............................................................................................................................... 119 1.5 INSTALLATION DU MATÉRIEL ................................................................................................................................................ 119 1.6 PARAMÈTRE DU LOGICIEL ........................................................................................................................................... 120 2. UTILISATION DU LOGICIEL 122 2.1 OUTIL CAMÉRA IP........................................................................................................................................................... 66122 2.2 OUVERTURE DE SESSION .................................................................................................................................................... 126 2.3 POUR NAVIGATEUR IE ......................................................................................................................................................... 127 2.4 POUR NAVIGATEURS SAFARI, FIREFOX, GOOGLE ................................................................................................................ 130 2.5 POUR TÉLÉPHONE PORTATIL ............................................................................................................................................... 131 2.6 MODE ACTIVEX (POUR NAVIGATEUR IE)........................................................................................................................... 131 2.7 POUR VISITEUR .................................................................................................................................................................. 131 2.8 POUR OPÉRATEUR.............................................................................................................................................................. 135 2.9 POUR ADMINISTRATEUR...................................................................................................................................................... 138 3 PARAMÈTRES COMME ADMINISTRATEUR 138 3.1 PARAMÈTRE MULTI-DISPOSITIFS ............................................................................................................................... 138 3.2 PARAMÈTRE RÉSEAU ................................................................................................................................................... 144 3.3 PARAMÈTRE RÉSEAU SIMPLE..................................................................................................................................... 144 3.4 PARAMÈTRE LAN SANS FIL .......................................................................................................................................... 146 3.5 .PARAMÈTRE ADSL ....................................................................................................................................................... 148 3.6 PARAMÈTRE UPNP ....................................................................................................................................................... 148 3.7 PARAMÈTRE SERVICE DDNS ..................................................................................................................................... 148 3.8 PARAMÈTRE DU SYSTÈME ............................................................................................................................................ 96 3.9 PARAMÈTRE ALIAS ......................................................................................................................................................... 97 3.10 PARAMÈTRE HEURE ET DATE ..................................................................................................................................... 97 3.11 PARAMÈTRE UTILISATEURS ........................................................................................................................................ 98 3.12 PARAMÈTRE PTZ ......................................................................................................................................................... 99 3.13 AJUSTEMENT DES INDICATEURS ............................................................................................................................... 99 3.14 SAUVEGARDE ET RESTORATION................................................................................................................................ 99 3.15 AUTRES PARAMÈTRES............................................................................................................................................... 100 3.16 MISE EN SERVICE DU COURRIEL .............................................................................................................................. 101 3.17 PARAMÈTRE DU SERVICE FTP ................................................................................................................................. 103 3.18 PARAMÈTRE DE L´ALARME........................................................................................................................................ 104 3.19 ENVOYER COURRIEL SUR L´ALARME ...................................................................................................................... 107 3.20 PARAMÈTRE CHEMIN D´ACCÈS .......................................................................................................................................... 109 3.21 MODE SERVEUR PUSH (POUR LES NAVIGATEURS SAFARI, FIREFOX, GOOGLE) ..................................................... 110 3.22 ENREGISTREMENT TÉLÉPHONE MOBILE .................................................................................................................111 4. ANNEXE 111 4.1 QUESTIONS FRÉQUENTES ............................................................................................................................................111 4.2 PARAMÈTRES PAR DÉFAULT S .................................................................................................................................... 114 5. SPÉCIFICATIONS 114 6. OBTENIR SUPPORT TECHNIQUE 115 117 APPROX IBERIA S.L. More Security, More Convenience http://www.approx.es 1 BIENVENUE Cette camera IP est une solution de camera sans fil IP intégrer. Elle combine une caméra de vidéo de haute qualité avec la connectivité réseau.et un puissant serveur web permettant de transmettre le vidéo de n´importe quel endroit de votre réseau local jusqu´à votre ordinateur de bureau ou sur l´internet. . La fonction de base est de transmettre la vidéo à distance à travers u n réseau IP. La haute qualité de l'image vidéo peut être transmise avec une fréquence d'image jusqu'à 30fps sur le réseau LAN/WAN grâce à la technologie de compression matérielle MJPEG. La transmission est basée sur le standard TCP/IP. Il y a un web serveur intégré qui permet l'accès par Internet Explorer. De cette façon, l'administration et la maintenance de votre caméra est très facile car la configuration, le démarrage et la mise à jour du micro logiciel peuvent se faire à distance. Vous pouvez utiliser la caméra IP pour observer divers endroit comme votre maison ou votre bureau. Contrôler et gérer les images est fait très facilement, d'un simple clic sur l'interface utilisateur. 1.1 Caractéristiques • • • • • • • • • • • • • • • • Puissant processeur de vidéo haute vitesse Capteur haute sensibilité 1/4 CMOS Nombre total de Pixels de l'image : 300k Contrôle PT soutien, Pan 270 °, Tilt 120 ° Compression optimisée pour la transmission de vidéo MJPEG Gestion multi-niveau d´uutilisateurs et gestion et de définition des mots de passe Serveur Web intégré pour les utilisateurs à visiter par IE Soutien de rréseau sans fil (WI-FI/802.11/b/g) Supporte IP dynamique (DDNS) et LAN UPNP et Internet (ADSL, modem câble) Alarme pour la détection de mouvement Option de capteur d'images Support des protocoles multiples HTTP/TCP/IP/UDP/SMTP/DDNS/SNTP/DHCP/FTP Support de chiffrement ☆ WEP/WPA/WPA2 Support téléphone 3G, contrôle et surveillance du Smart Phone Supporte les navigateurs : Firefox, Safari, et Google chrome. Supporte les comptes Hotmail, Gmail et Yahoo. 1.2 Contenu de l´emballage Déballer l´emballage et vérifiez le contenu à l'aide de la liste suivante ●Caméra IP X1 ●Antenne Wifi X1 (seulement disponible pour les modèles sans fil) ●Guide d´utilisateur X1 ●Câble d´alimentation X1 ●CD X1 ●Câble réseau X1 ●Support de montage X1 118 APPROX IBERIA S.L. More Security, More Convenience http://www.approx.es REMARQUE: Contactez-nous immédiatement en cas de dommages ou manque de contenu. 1.3 VUES DU PRODUIT 1.3.1 Vue Frontale Figure 1.1 1 Orifice sensible: Pour sensibilité à la lumière 2 LED infrarouge: Pour vision de nuit 3 Lentilles: Détecteur SCMOS avec objectif focal fixe. (Valeur par défaut est de 6 mm, 3,6 mm en option) 4 Indicateur Réseau: S´il y a une activité réseau, la LED cliquera. 5 Microphone: Microphone intégré 6 Haut-parleur: Haut-parleur intégré 7 Antenne sans fil: Antenne WI-FI 1.3.2 PANNEAU ARRIÈRE Figure 1.2 LAN: RJ-45/10-100 base T Puissance: alimentation DC 5V/2A Lumière réseau: Le voyant vert lorsqu´il y a connexion au réseau, le voyant jaune cliquera lorsqu´il y a des données transférées Entrée Audio: La prise jack est utilisée pour brancher le haut-parleur externe 119 APPROX IBERIA S.L. More Security, More Convenience http://www.approx.es I/O PINS: 1 Sortie A 2 Sortie B 3 Entrée d´alarme 4 Entrée (GND) 1.3.3 Vue de dessous Figure 1.3 Il ya des autocollants au bas de IPCAM, telles que l'adresse MAC autocollant, autocollant QC, etc. Si votre appareil ne possède pas ces autocollants, il peut être un faux. Les fausses caméras IP ne peuvent pas utiliser le firmware d'origine et obtenir notre excellent service après vente. RESET: Appuyez et maintenez la touche de réinitialisation pendant 15 secondes, relâchez le bouton et la caméra IP sera réinitialisé avec les valeurs des paramètres par défaut. (S'il vous plaît garder la caméra allumée durant RESET) 1.4 Exigences du système du PC Exigences de configuration du système:( Exemple pour la visualisation de 4 caméras IP) CPU: 2.06GHZ ou plus Mémoire: 256M ou plus Carte réseau: 10M ou plus Carte graphique: 64M ou plus de mémoire de travail Systèmes d´exploitations recommandés: Windows 2000/ XP/ Vista/ 7 1.5 Installation du matériel Suivez les étapes suivantes pour installer le matériel de votre caméra. Suivez bien toutes les étapes afin d´être certain que la caméra puisse fonctionner correctement 1. Installer l´antenne Wifi 2. Branchez l´adaptateur de courant dans la caméra. 3. Branchez le câble réseau dans la caméra ainsi que dans votre routeur/switch 4. Il faut environ 30 secondes pour démarrer la caméra, ensuite vous trouverez l´adresse IP sur “Outil caméra IP” (Figure: 2.1) 5. Lorsque l´électricité et le câble réseau sont connectés, le voyant vert du panneau arrière va continuer, le voyant jaune cliquera, et le voyant LED à l'avant de l'appareil photo se mettra à clignoté. (L'indicateur LED peut être contrôlé par le logiciel) 120 APPROX IBERIA S.L. More Security, More Convenience http://www.approx.es Figure1.4 1.6 Installation du logiciel Attention: Afin d'installer correctement, nous vous suggérons de désactiver votre firewall et antivirus avant d'installer l'ActiveX, Ne vous inquiétez pas, il est sûr. Installation de logiciels est la clé de la bonne utilisation de ce produit. Installez le logiciel suivant: 1. Outil Caméra IP: Ouvrir le CD, double cliquez “IPCamSetup.exe”, seulement cliquez sur next, et vous aurez complété l´installation du logiciel.(Figure1.6/ 1.7/ 1.8) 2. ActiveX: Double cliquez “Appinstall.exe”—“Next”—“Install”—“Finish”. Figure1.5 121 APPROX IBERIA S.L. More Security, More Convenience http://www.approx.es Figure1.6 Figure1.7 Figure1.8 Après ce fait, l'icône "Outil Caméra IP" sera affichée sur le desktop automatiquement. PRÉCAUTION: Avant d´installer le produit, veuillez lire les instructions suivantes et vous assurez de les avoir bien compris. Utilisez uniquement l´adaptateur de courant livré avec l´appareil. L´usage d´adaptateurs non autorisés peuvent endommager votre caméra. Le terminal de la caméra IP doit être installé dans un environnement intérieur où la pluie ou la neige ne peuvent pas l´endommager. Ne touchez pas la lentille de la caméra volontairement. La position optimale de la lentille a été réglée en usine. Si vous tournez la lentille, cela pourrait causer des images troublées. Ne forcez pas la position de la tête de la caméra car cela pourrait endommager les composants internes de la caméra. 122 APPROX IBERIA S.L. More Security, More Convenience http://www.approx.es Pour la mise à niveau du micro logiciel ou amélioration du micro logiciel ou d´une connexion externe, veuillez vous référer aux instructions détaillées contenues dans le CD. 2. UTILISATION DU LOGICIEL 2.1 Outil Caméra IP Lorsque le dispositif est monté correctement, vous pouvez double-cliquer sur l'icône "Outil Caméra IP" Et une boîte de dialogue comme la figure 1.9 apparaîtra Figure1.9 REMARQUE: Le logiciel recherché automatiquement des serveurs IP sur le réseau LAN Il y a 3 possibilités 1. Aucune caméra IP n’a été retrouvée dans le réseau LAN. Après environ une minute de recherché, le champ de résultat va afficher “not found IP Server” et le programme se fermera automatiquement. 2. Les cameras IP ont été trouvées dans le réseau LAN. Toutes les caméras trouvées seront listées et le nombre total sera affiché dans le champ de résultat, comme indiqué dans la Figure 1.9 3. Les cameras IP retrouvées dans le réseau LAN n´appartiennent pas au même sous réseau que l´ordinateur. Une fenêtre indiquant «sous réseau ne correspond pas, double cliquer pour changer»va s´ouvrir. Sélectionnez une caméra en cliquant dessus et ensuite, faites un clic droit et choisissez Configuration du réseau afin de définir une adresse IP pour la caméra qui soit dans le même sous-réseau que l´ordinateur (Figure 2.3) REMARQUE S'il indique "sous-réseau ne correspond pas, double-cliquer pour changer!", vous pouvez aussi choisir "Obtenir IP du serveur DHCP" pour obtenir une adresse IP dynamique. (Figure 2.2) .2.1.1 Six Options Choisissez la liste de caméras IP et cliquez le côté droit de la souris, il ya six options: (Figure 2.0) Propriétés de base, configuration réseau, mise à jour du micro logiciel, Actualiser liste caméra Buffer Arp Flush, à propos de l'outil caméra 123 APPROX IBERIA S.L. More Security, More Convenience http://www.approx.es IP Figure2.0 2.1.1 .1 Propriétés de base Il ya quelques informations sur le périphérique dans les propriétés de base, telles que l'ID de périphérique, version du système micro logiciel. Version Web UI (Figure 2.1) . Every camera has its unique MAC ID. So if there are many IP address showed in the list, check the MAC ID, you can ensure which camera is it. L'ID de périphérique est l´identité MAC de l'appareil, qui devrait être le même que celui montré sur la vignette au bas de la caméra. Chaque appareil a sa propre identité MAC. Donc, si il ya beaucoup d'adresses IP présentes sur la liste, vérifiez les ID MAC, vous pouvez vous assurer de quelle caméra il se traite. Parfois, s'il n'y a pas d'adresse IP montré sur l'outil Caméra IP, c'est peut-être bloqué par un firewall. Vous devrez ajoutez l'ID MAC sur le routeur, et lui donner une IP fixe ou ajouter l'ID MAC en tant que site de confiance. Il ya deux adresses MAC, une est ID dispositif MAC et l'autre est WIFI MAC ID. ID WIFI MAC, vous pouvez le trouver à partir de la vignette au bas de l'appareil, si cet autocollant est perdu, vous pouvez vous connecter votre routeur WIFI, vérifier l'état d'accueil, qui montrera tous les appareils WIFI connecter à ce routeur, vous pouvez également trouver l´identité WIFI MAC de la caméra IP. Figure2.1 124 APPROX IBERIA S.L. More Security, More Convenience http://www.approx.es 2.1.1.2 Configuration du réseau Sur cette page, vous pouvez configurer les paramètres de réseau. Figure2.2 Obtenir IP du serveur DHCP: Si vous cliquez dessus, le dispositif obtiendra une adresse IP du serveur DHCP. En d'autres termes, l'appareil aura une adresse IP dynamique. (Assurez-vous que le routeur qui relie la caméra a la fonction DHCP et le DHCP est activé. (Figure 2.2) Figure 2.3 Adresse IP: Remplissez l´adresse IP que vous voulez assigner à la camera. Assurez vous que cette adresse soit dans le même sous réseau que l´ordinateur. (I.e. les trois premières sections sont les mêmes) Masque Subnet: .Le masque de sous réseau par défaut de l'équipement est: 255.255.255.0. Vous pouvez trouver le masque de sous-réseau de votre PC ou routeur. Gateway: Assurez-vous qu'il est dans le même sous-réseau avec l'adresse IP de l'ordinateur. Ici le gateway est l´IP LAN de votre routeur. Serveur DNS: Adresse IP du fournisseur de réseau IPS. Vous pouvez également définir la même que celle du Gateway. REMARQUE: Vous pouvez trouver le masque de sous réseau, Gateway, serveur DNS de votre routeur, ou vérifier l'état de connexion locale de votre ordinateur, obtenir tous les paramètres. Normalement, deux serveurs DNS sont facultatifs. Http Port: Le port LAN attribué à l'équipement, par défaut est 80. Vous pouvez définir un autre numéro de port comme celui de 81, 801, 8001 etc. User: Nom d'utilisateur administrateur par défaut est: admin (s'il vous plaît assurez-vous que toutes les lettres sont minuscules) 125 APPROX IBERIA S.L. More Security, More Convenience http://www.approx.es Password: Mot de passe par défaut est banque, aucun mot de passe. REMARQUE: Lorsque une fenêtre indique "sous-réseau ne correspond pas, double cliquez pour changer!", s'il vous plaît définir l'adresse IP, masque de sous réseau, Gateway, Serveur DNS une fois de plus, ou activer Obtenir IP du serveur DHCP. 2.1.1.3 Mise à jour du micro logiciel Entrez le nom d´utilisateur et le mot de passe correct pour actualiser le micro logiciel et/ou l´interface web du système. Si vous actualisez la caméra, vous devez actualiser le micro logiciel en premier et ensuite l´interface web du système sinon la caméra peut s´endommager.(Figure 2.4) Figure 2.4 S'il vous plaît télécharger le micro logiciel dans le bon type de votre appareil avant la mise à jour. Suivez le document de mise à jour dans l'emballage avec soin. S'il vous plaît lire les instructions avant de faire la mise à jour. ATTENTION: S'il vous plaît ne pas mettre à jour le micro logiciel librement. Parfois, votre appareil photo peut être endommagé pour une mauvaise opération au cours de la mise à jour. Si votre appareil fonctionne bien avec le micro logiciel actuel, nous vous recommandons de ne pas faire la mise à jour. REMARQUE: Quand vous faites la mise à jour, câble réseau. vous devez conserver la caméra allumée en mode câblé et branchez le 2.1.1.4 Actualiser la liste de caméras Actualiser la liste de cameras manuellement. 2.1.1.5 Flush Arp Buffer Lorsque des adresses IP fixes sont utilisées sur le réseau, il se peut qu´une caméra apparaisse dans la liste mais qu´il soit impossible d´ouvrir la page web de celle-là. Cette option peut permettre de résoudre le problème. 126 APPROX IBERIA S.L. More Security, More Convenience http://www.approx.es 2.1.1.6 À propos d´outil Caméra IP Vérifiez la version Outil Caméra IP, et la version Control Activez Caméra IP. 2.2 Ouverture de session sur la caméra Vous pouvez accéder à la camera à l´aide du logiciel Outil Caméra IP ou IE, Firefox, Safari, Google Chrome ou n´importe quel navigateur standard directement. 1. Double cliquez sur l´adresse IP de la camera dans la liste (Figure 1.9). Le navigateur par défaut que vous utilisez se lancera automatiquement et ira à l'interface de connexion de la caméra. (Figure 2.6) 2. Pour accéder à la caméra via le navigateur IE directement, il suffit de taper l'adresse IP de la caméra, par exemple, si l'adresse IP de l'appareil photo est 192.168.1.123: Figure 2.5 Figure 2.6 Le nom d'utilisateur par défaut est admin, aucun mot de passe Entrez le nom d'utilisateur et mot de passe, l´interface inscrivez vous signe en interface apparaîtra. Il existe trois modèles de connexion. (Figure 2.7). 127 APPROX IBERIA S.L. More Security, More Convenience http://www.approx.es Figure 2.7 (1) Langue: Pour sélectionner la langue. (2) en mode actif (pour le navigateur IE): disponible dans l'explorateur IE6.0 ou plus (3) "Mode Server Push": disponible dans Firefox, Safari et Google Chrome navigateur. (4) Mode VCL: Pour tous les navigateurs sur le mode VLC. (5) «Connexion téléphone mobile": disponible sur téléphone portable. 2.3 Pour navigateur IE Choisissez le mode actif (Pour navigateur IE) et inscrivez-vous. 128 APPROX IBERIA S.L. More Security, More Convenience http://www.approx.es Figure 2.8 The first time login the camera, maybe get ActiveX prompt as the picture above, please click the prompt and choose Run Add-on, refresh and login the camera again, then will see live video, details as below: La première connexion de l’appareil, il se peut que le prompt ActiveX apparaît comme l'image ci-dessus, s'il vous plaît cliquez sur le prompt et choisissez Run Add-on, rafraîchir et connecter l´appareil de nouveau, vous verrez un vidéo en direct, voir les détails ci-dessous: Figure2.9 129 APPROX IBERIA S.L. More Security, More Convenience http://www.approx.es Figure 3.0 REMARQUE: S'il n'y a toujours pas de vidéo en direct après d´avoir exécuter ActiveX, et une croix rouge apparaît au centre de l´écran ou tout simplement un écran noir, essayez d'activer les options ActiveX d'Internet Explorer des paramètres de sécurité. Suivez les étapes suivantes: 1. Fermer le firewall de votre ordinateur. 2. Modifiez les paramètres ActiveX, "IE"> navigateur "Outils "> "Options Internet"> "Sécurité"> "Personnaliser le niveau"> "contrôle ActiveX et plug-ins", toutes les options ActiveX mis à "Enable": En particulier: Activer: Télécharger contrôles ActiveX non signés Activer: initialisation et script ActiveX non marqués comme sécurisés Activer: Exécuter les contrôles ActiveX et les plug-ins 130 APPROX IBERIA S.L. More Security, More Convenience http://www.approx.es Figure 3.1 Vous pouvez également cliquer sur "Start" menu-> "Internet Explorer ", choisissez "Internet attributs" pour entrer, ou via "Panneau de configuration " -> "Internet Explorer ", entrez à la mise en sécurité. Si vous avez autorisé l'ActiveX en cours d'exécution, mais ne pouvez toujours pas voir le vidéo en direct, seulement une croix rouge dans le centre du vidéo, in the center of the vidéo, et le changement de statut à la lumière dispositif de couleur jaune , et non vert, veuillez changer un autre numéro de port pour essayer. Ne pas utiliser le port 80, utilisez un autre port comme 128, 1008 etc. Figure 3.2 REMARQUE: Assurez-vous que le firewall ou anti-virus ne bloque pas le logiciel ou ActiveX. Si vous n'avez pas pu voir le vidéo en direct, s'il vous plaît fermer votre firewall ou logiciel anti-virus, et essayez à nouveau. 131 APPROX IBERIA S.L. More Security, More Convenience http://www.approx.es 2.4 Pour les navigateurs Safari, Firefox, Google Choisissez le mode Server Push (pour Safari, Firefox, Google Browser), et connectez-vous Le mode Server Push ne supporte pas ActiveX, de sorte que certaines fonctions ne sont pas disponibles, tels que Lecture, Stop, enregistrement, audio, parler, si vous voulez utiliser ces fonctions, s'il vous plaît utilisez le navigateur IE. Figure 3.3 2.5 Pour téléphone portatil Choisissez Inscrivez-vous au téléphone mobile, et inscrivez-vous. Le téléphone mobile ne supporte pas ActiveX, seulement certaines fonctions de base peuvent être disponibles dans ce mode. Soutient Iphone, smart phone, téléphone, etc. 3G Normalement, si le téléphone mobile supporte vidéo sur IP, alors il peut travailler avec notre caméra IP. 132 APPROX IBERIA S.L. More Security, More Convenience http://www.approx.es Figure 3.4 2.6 Mode ActiveX (pour navigateur IE) Connexion de l'appareil en mode ActiveX, l´utilisateur principal de l'interface comme ci-dessous: REMARQUE: Il existe 3 niveaux d'utilisateurs, des visiteurs, l'opérateur et l¨administrateur. Si vous vous connectez avec les différents utilisateurs, l'autorité d´utilisation est différente. (voir la section 3.11 paramètres utilisateur, Figure 8.5) 2.7 Pour visiteur Lorsque vous vous connectez en tant que visiteur, vous pouvez entrer dans la section du programme de la caméra IP pour les visiteurs. Visiteur est le niveau le plus bas avec seulement quelques opérations disponibles 133 APPROX IBERIA S.L. More Security, More Convenience http://www.approx.es Figure 3.5 Canaux: Notre logiciel IE supporte 9 canaux en total. Cliquer pour obtenir différentes fenêtres. : Cliquez sur celui-ci, vous pouvez visualiser le canal principal de la caméra que vous vous avez connecté. : Cliquez sur celui-ci, vous pouvez visualiser 4 canaux de la caméra que vous vous avez connecté, du CH1 au CH4. : Cliquez sur celui-ci, vous pouvez visualiser 9 canaux de la caméra que vous vous avez connecté, du CH1 au CH9. REMARQUE: Si vous voulez voir 4/9 canaux, vous devez définir premièrement la section multi-dispositif (voir 3.1 Paramètres Multi-dispositif) Statut de canaux: Il y a 9 icônes . Au bas de l'interface utilisateur qui montre l'état de chaque canal de la caméra. : Couleur grise, signifie qu'il n'y a pas de dispositif connecté à l'appareil principal de ce canal : Couleur verte, signifie que l'appareil connecté à partir de cette chaîne, et il fonctionne bien. : Couleur rouge, signifie que le dispositif de ce canal enregistre. 134 APPROX IBERIA S.L. More Security, More Convenience http://www.approx.es : Couleur jaune, signifie que cette chaîne est déjà en multi-dispositif, mais ne parvient pas à se connecter à l'appareil principal. Paramètres OSD: Figure 3.6 OSD: Signifie “Affichage à l´écran”, cliquez “Audio vidéo” > “OSD”, régler la date et l'heure d'affichage sur le vidéo. Disabled: Cliquez sur ce parameter. Signifie effacer l´affichage à l´écran. Couleur: Vous pouvez définir la couleur du texte OSD: noir, jaune, rouge, blanc, bleu, etc. Ajouter l'heure sur le dossier: En cliquant sur ce paramètre, l´heure apparaîtra dans les enregistrements. Figure 3.7 135 APPROX IBERIA S.L. More Security, More Convenience http://www.approx.es Taux et Résolution: Taux: Image vidéo Définissez ici, de «pleine vitesse à 1fp/5s". (Figure 3.8) Résolution: Réglez la résolution à 160 * 120 / VGA (640 * 480) / QVGA (320*240). (Figure 3.9) REMARQUE: Lors de l'enregistrement, les régales des paramètres des taux et résolutions sont très utiles pour obtenir des petits fichiers de taille archives, le paramètre le plus bas pour obtenir le fichier plus petit Figure 3.8 Figure 3.9 Menu Principal Figure 4.0 : Cliquez dessus pour obtenir le vidéo en direct. Lorsque vous voulez revenir à la vidéo en direct à partir d'autres menus, il suffit de cliquer sur cette option. Ce n'est que dans le vidéo en direct, que vous pouvez faire opérations disponibles sur le côté droit, telles que lecture, arrêt, capteur d´image, etc. les : Cliquez sur ce bouton pour passer en mode représentation, lorsque vous cliquez sur l'icône d'arrêt, le vidéo sera arrêté, puis cliquez sur l'icône de représentation, il montrera à nouveau le vidéo. : Cliquez sur ce bouton pour arrêter le vidéo en direct. Vous pouvez cliquer sur l'icône joué si vous voulez voir en direct. : Cliquez dessus pour obtenir le capteur d´image instantanée. Il indiquera la date et l'heure de l'instantané que vous obtenez, si vous voulez l'enregistrer, vous trouverez le fichier nommé "snapshot_MAC ID_date_time". : Cliquez dessus pour commencer l´enregistrement et l´icône changera a la couleur rouge , cliquez de nouveau, l´enregistrement s'arrête. Le fichier d'enregistrement sera sauvegardé dans le dossier que vous définissez (Figure 10.8-Figure11.0) : Cliquez dessus pour recueillir les sons autour de la caméra, si vous branchez un casque ou un haut-parleur dans l'ordinateur que vous utilisez, vous entendrez le bruit autour de la caméra. Cette caméra IP est équipé d'un microphone intégré, lorsque vous cliquez dessus pour commencer le travail, l'icône va changer de couleur rouge , cliquez à nouveau, la fonction audio s'arrête. 136 APPROX IBERIA S.L. More Security, More Convenience http://www.approx.es : Cliquez dessus pour lancer la fonction parler, vous devez d'abord brancher un microphone à votre ordinateur. Lorsque vous parlez de quelque chose avec le microphone de votre ordinateur, le son sortira du haut-parleur intégré de la caméra, les gens à côté de la caméra pourront entendre le son. Si vous avez connecté un haut parleur externe à partir de la sortie audio à l'arrière de la caméra (figure 1.2), vous obtiendrez des meilleurs effets sonores. Une fois cliquez dessus pour commencer le travail, l'icône va changer à la couleur rouge , cliquez de nouveau dessus, la fonction parler arrêtera. REMARQUE: Pour le visiteur, si vous cliquez sur les menus dont les visiteurs n'ont pas le droit de l'exploiter, il y aura un pop-up de l'interface de connexion (figure 2.6), s'il vous plaît entrer le nom d'utilisateur / mot de passe pour au moins 3 fois pour vous connecter de nouveau. 2.8 Pour Opérateur Lorsque vous vous connecter comme opérateur, vous aurez accès au programme de la caméra IP comme opérateur. Pour l'opérateur, non seulement il prend en charge toutes les fonctions des visiteurs, il prend également en charge ces fonctions comme ci-dessous: Figure 4.1 137 APPROX IBERIA S.L. More Security, More Convenience http://www.approx.es Réglages Vidéo Audio Figure 4.2 Audio Buffer: En cliquant sur cet icône, il s´affichera cinq numéros, ce qui signifie 1/2/3/4/5 secondes d'audio buffer. Reprise: Cliquez sur cet icône pour voir l'image d'inversion. Cliquez de nouveau, l´image retournera à la normale. Mirror: Cliquez sur cet icône pour voir l'image en miroir. Cliquez de nouveau, l´image retournera à la normale. REMARQUE: Vous pouvez choisir la fonction d'inversion et de miroir lorsque vous configurez la caméra dans une position particulière. Mode, Brillant, réglages de contrastes. Figure 4.3 Mode: Ce mode de travail est facultatif, 50HZ/60HZ pour les utilisateurs qui utilisent la fréquence 50HZ/60HZ, en plein air pour les utilisateurs qui veulent utiliser cette caméra pour surveiller vers l'environnement extérieur REMARQUE: Cette caméra devrait normalement être utilisée dans un environnement intérieur Brillant: Définissez les paramètres pour ajuster la qualité de l'image du vidéo. Cliquez pour ajuster les valeurs. Contraste: Définissez les paramètres pour ajuster la qualité de l'image du vidéo. Cliquez pour ajuster les valeurs. Par défauts tous les: Cliquez dessus pour régler tous les paramètres de retour aux réglages d'usine. REMARQUE: Si vous vous connectez la caméra, et il n'ya pas de vidéo affiché, et les paramètres de Brillant / contraste sont vides, vous pouvez essayer de cliquer sur "par défaut tous les" pour régler les paramètres de retour au réglage d'usine pour obtenir le vidéo en direct. Contrôle de mouvement Figure 4.4 138 APPROX IBERIA S.L. More Security, More Convenience http://www.approx.es : Cliquez sur cet icône, la caméra se déplacera/inclinera, puis s´arrêtera au centre. Normalement, elle tournera 1 cercle. : Cliquez sur cet icône, la caméra se déplacera, vous pouvez cliquer un par un ou tenir sélectionner cet icône pour contrôler le mouvement : Cliquez sur cet icône, caméra se déplace vers le bas, vous pouvez cliquer un par un ou tenir sélectionner cet icône pour contrôler le mouvement. REMARQUE: C'est la même opération que gauche, droite, haut-gauche, haut-droite, bas-gauche, bas droite, etc. : Cliquez sur cet icône, la caméra tournera de haut en bas, c´est un moyen de patrouille vertical, cliquez pour l´arrêter. : Cliquez sur cet icône, la caméra se déplacera de gauche à droite, c´est un moyen de patrouille horizontale. Cliquez pour l´arrêter. : Cliquez cet icône, Sortie IO Switch ON. Cliquez sur pour la désactiver. RECOMMENDATION: Fonction Image PT: Image PT fonction est recommandée, vous pouvez contrôler la direction de la caméra sur le vidéo en direct. Double cliquez sur la droite de la souris sur le vidéo en direct pour activer cette fonction, et vous verrez une flèche blanche et transparente sur le vidéo en direct, clic sur la gauche de la souris pour contrôler la direction, en total huit directions sont disponibles. Ceci est très pratique pour Déplacement / Inclinaison opération. Double-cliquez sur la droite de la souris à nouveau pour quitter Paramètres préconfigurés Figure 4.5 : Définir la position préréglée. Elle prend en charge 15 positions préréglées. Tout d'abord, le contrôle de la caméra pour la tourner à la position désirée. Cliquez sur le bouton Position présélection , un cadre de dialogue apparaîtra (Figure 4.5), choisir un numéro quelconque (1-15) que vous souhaitez définir. REMARQUE: Réglage des positions différentes avec un même numéro, la caméra enregistrera seulement la position du dernier réglage. : Appel position prédéfinie. Il prend en charge 15 positions préréglées. Si l'opérateur veut surveiller une zone 139 APPROX IBERIA S.L. More Security, More Convenience http://www.approx.es importante rapidement. et précisément, il suffit de cliquer sur le bouton Position présélection , un cadre de dialogue apparaîtra (Figure 4.5), choisir le numéro et la caméra pivotera à la zone présélectionner automatiquement Si vous souhaitez utiliser la position présélection, vous devez définir la position préréglée en premier lieu. REMARQUE: Pour l'opérateur, si vous cliquez sur les menus dont les opérateurs n'ont pas le droit d'exploiter, il y aura un pop-up de l'interface de connexion (figure 2.6), s'il vous plaît entrer le nom d'utilisateur / mot de passe pour au moins 3 fois pour vous connecter à nouveau 2.9 Pour Administrateur Détails voir Paramètres en tant qu'administrateur (Details3.1-3.22). 3 Paramètres comme administrateur Lorsque vous vous connectez en tant qu'administrateur, vous pouvez entrer dans le programme de la caméra IP pour administrateur. Administrateur prend en charge tous les réglages et fonctionnement de l'appareil, vous pouvez définir et le contrôler librement. Il ya quelques fonctions spéciales que pour l'administrateur comme ci-dessous: Figure 4.6 3.1 Paramètres multi-dispositif Paramètres multi-dispositif Cet appareil peut prendre en charge un maximum de 9 dispositifs de canaux en même temps. 140 APPROX IBERIA S.L. More Security, More Convenience http://www.approx.es 3.1.1 Paramètres multi-dispositif dans LAN. Dans le menu Paramètres Multi-Dispositif, vous pouvez voir tous les dispositifs de recherche dans le LAN. La 1ère est celle par défaut. Vous pouvez ajouter des caméras énumérés dans le LAN pour la surveillance. Ce logiciel Web prend en charge jusqu'à 9 caméras IP en ligne simultanément. Cliquez sur le deuxième périphérique et cliquez sur la liste des périphériques en réseau local, il remplira la Alias, Host, Port Http automatiquement, puis entrez le nom d'utilisateur et mot de passe, cliquez sur Ajouter. Ajouter plus de dispositifs de la même manière, après avoir terminé, cliquez sur envoyer. Figure 4.7 Cliquez sur Vidéo en direct et ensuite sélectionner voir 9 canaux. pour voir 4 canaux ou cliquez sur pour 141 APPROX IBERIA S.L. More Security, More Convenience http://www.approx.es Figure 4.8 Figure 4.9 142 APPROX IBERIA S.L. More Security, More Convenience http://www.approx.es 3.1.2 Paramètres multi-dispositif dans WAN Si vous souhaitez visualiser les caméras sur l'Internet, vous devez ajouter ces dispositifs par nom de domaine DDNS. Assurez-vous que toutes ces caméras que vous souhaitez ajouter ont été mises en DDNS avec succès (Voir 3.7 DDNS paramètres de service) Ces caméras fonctionnent également bien avec DDNS. Connexion de la première caméra par de domaine et port DDNS, cette caméra sera aussi la caméra d´accueil. Figure 5.0 Cliquez sur Multi-Dispositif, sélectionnez Paramètres Multi-Dispositif. Choisissez le deuxième périphérique; remplir la Alias de la 2ème caméra, ainsi que le Host, Port Http, utilisateur, mot de passe, cliquez sur Ajouter. Ajouter d´autres dispositifs de la même manière, après avoir terminé, cliquez sur Envoyer. REMARQUE: L'alias est facultatif, vous pouvez définir l'alias à votre souhait. L'hôte doit être le nom du domaine DDNS de la caméra, et sans "http://", ce n'est pas l'adresse IP du réseau local. 143 APPROX IBERIA S.L. More Security, More Convenience http://www.approx.es Figure 5.1 REMARQUE: Ajouter d´autres caméras de la même manière, cliquez sur Soumettre pour ajouter chacune d'elles. Figure 5.2 144 APPROX IBERIA S.L. More Security, More Convenience Cliquez sur Vidéo en direct et ensuite sélectionner canaux. http://www.approx.es pour voir 4 canaux ou pour voir 9 Dans ce cas, vous pouvez voir toutes les caméras à partir d'une position à distance par internet, par exemple, si vous êtes sur un voyage d'affaires, vous pouvez utiliser la première caméra (caméra d'accueil) DDNS pour afficher tous les périphériques sur l´internet Figure 5.3 3.1.3 Mise à jour du micro logiciel Si vous souhaitez mettre à jour la caméra, veuillez mettre à jour le périphérique du micro logiciel en premier et ensuite mettre à jour l'interface utilisateur Web. Cliquez sur Parcourir et choisissez le fichier bin adéquat, puis cliquez sur Envoyer pour faire faire la mise à jour. REMARQUE: Avant de faire la mise à jour via un navigateur, assurez-vous que l´outil caméra IP de votre ordinateur peut retrouver l’IP de la caméra. Attention: Vous devez conserver la caméra allumée durant la mise à jour, et utiliser le mode câblé. S'il vous plaît ne pas essayer de faire la mise à jour librement, car une opération ou une mise à jour du fichier bin erronés peuvent endommager l'appareil. 145 APPROX IBERIA S.L. More Security, More Convenience http://www.approx.es Figure 5.4 3.1.4 Restorer les paramètres iniciales En cliquant sur restaurer les paramètres initiales, un prompt apparaîtra-up a prompt, sélectionnez OK, et tous les paramètres seront retournés aux réglages d'usine, et l´appareil redémarrera. Figure 5.5 3.1.5 Dispositif Reboot Cliquez sur Redémarrer l'appareil, un prompt apparaîtra, sélectionnez OK, puis l'appareil redémarrera Figure 5.6 3.2 Paramètres réseau Cliquez sur Réseau, un prompt apparaîtra comme ci-dessous: 3.3 Paramètres réseau simple Ici, vous pouvez fixer l'adresse IP de la caméra, qui signifie configurer l´adresse IP statique de la caméra manuellement. Vous pouvez également sélectionner les mêmes paramètres d´outil caméra IP (Figure 2.3) 146 APPROX IBERIA S.L. More Security, More Convenience http://www.approx.es Figure 5.7 Si vous ne savez pas le Subnet Mask, Gateway Serveur DNS. Vérifier l'état de la connexion au réseau local de votre ordinateur, il contient toutes ces informations, procéder comme suit: 1. Panel de Control Connections RéseauConnections locales Support Détails 2. Trouver l´icône connexion locale de la barre des taches, cliquez sur la gauche, choisissez Support Détails Figure 5.8 147 APPROX IBERIA S.L. More Security, More Convenience http://www.approx.es Figure 5.9 Si vous ne connaissez pas le serveur DNS, vous pouvez définir la même chose que celui du Gateway Si le routeur supporte la fonction DHCP, vous pouvez choisir "Obtenir IP du serveur DHCP" pour obtenir une IP dynamique. Figure 6.0 Port Http: Dans la plupart des cas, vous pouvez laisser cette. Toutefois, si votre fournisseur de service Internet bloque ce port, vous pouvez le modifier à un autre numéro de port tel que 85. 3.4 Paramètres LAN sans fil Figure 6.1 1. Assurez-vous que le routeur est un routeur sans fil. 2. Assurez-vous que l'antenne Wifi est installée. 3. Assurez-vous que s'il ya cryptage de réseau local sans fil du routeur, s'il ya cryptage, maintenez la touche. 4. Connexion de l'appareil photo, cliquez sur "Réseau"> " Paramètres LAN sans fil "> "Scan", scanner 2 fois, puis vous trouverez le WLAN de la liste, choisissez celui que vous utilisez. (Figure 6.2) 5. S'il n'y a pas de cryptage, il suffit de cliquer sur «Soumettre». (Figure 6.4) 6. S'il ya cryptage, s'il vous plaît d'entrée sur la touche action, puis cliquez sur «Soumettre». (Figure 6.5) 7. Attendez environ 30 secondes, redémarrez l'appareil, puis débranchez le câble réseau 148 APPROX IBERIA S.L. More Security, More Convenience http://www.approx.es Figure 6.2 Figure 6.3 Figure 6.4 Figure 6.5 149 APPROX IBERIA S.L. More Security, More Convenience http://www.approx.es 3.5 Paramètres ADSL Lorsque vous êtes connecté à Internet via ADSL directement, vous pouvez entrer le nom d'utilisateur ADSL Et le mot de passe obtenu à partir du ISP Figure 6.7 3.6 Paramètres UPnP Cliquez sur UPnP Settings pour choisir Using UPnP to Map Port: Figure 6.8 Sélectionnez-le et cliquez sur Soumettre, puis la caméra supportera le transfert de port UPnP automatiquement. Il est utile utiliser DDNS, si votre routeur supporte UPnP, vous ne devez pas faire la redirection de port dans le routeur. Figure 6.9 REMARQUE: UPnP seulement pour la redirection de port. S´il y a une relation avec les paramètres de sécurité de votre routeur, assurez-vous que la fonction UPnP du routeur est allumé. Attention: Si votre routeur ne supporte pas la fonction UPnP, il peut afficher des informations d'erreur. Donc, nous vous recommandons de faire la redirection de port manuellement dans votre routeur. (Détails voir Figure 7.4-7.9) 150 APPROX IBERIA S.L. More Security, More Convenience http://www.approx.es 3.7 Paramètres Service DDNS Figure 7.0 Il y a 2 options: DDNS du fabricant: Ce domaine est fourni par le fabricant. DDNS d´une troisième partie : Ce domaine est fourni par la 3ème partie, comme DynDNS, Oray, 3322 etc. Figure 7.1 DDNS d´une troisième partie Si vous utiliser un DDNS d´une troisième partie, veuillez choisir le serveur que vous utilisez, tels que "3322.org"ou "dyndns.org" comme ci-dessous: Figure 7.2 151 APPROX IBERIA S.L. More Security, More Convenience http://www.approx.es Figure 7.3 Vous devez enregistrer un compte en premier lieu, tenir l'utilisateur, mot de passe, host, puis entrez l´information. REMARQUE: Un seul DDNS peut être choisi, par exemple, si vous utilisez le DDNS du fabricant, le DDNS d´une troisième partie ne fonctionnera pas et vice versa. Changer le port de la caméra. Le port par défaut de la caméra est "80", s'il vous plaît changé "80" à tout autre que vous aimez, comme "81", "100", "8091", etc. Cliquez sur "OK", la caméra redémarrera, attendez environ 30 secondes. Figure 7.4 Assurez-vous que le "Masque de sous réseau", "Gateway", "Serveur DNS " est le même que votre routeur. Set Port Forwarding in the router. C'est l'étape la plus importante. Réglez la redirection du port dans le routeur se référer à l'IP de votre appareil, puis le DDNS fonctionnera. Parce qu'il ya tant de sortes de routeurs de partout dans le monde, il est difficile d´expliquer les instructions étapes para étape, mais il ya quelques exemples de paramètres de différents routeurs «redirection de port comme ci-dessous, comme référence: 152 APPROX IBERIA S.L. More Security, More Convenience http://www.approx.es ROUTEUR APPROX: 1. Connexion du routeur. 2. Choisissez "Transmission", sélectionnez "Virtual Servers” 3. Cliquez sur le bouton Ajouter, pop-up ci-dessous: Figure 7.5 Remplissez le port de service (sauf 80), l'adresse IP de la caméra, puis cliquez sur Enregistrer REMARQUE: Le port et l'adresse IP doivent être le même que la caméra. ROUTEUR GENERIQUE (QUITAR BELKIN): 1. Connexion du routeur 2. Choisissez “Firewall”, sélectionnez “Virtual Servers” 3. Entrée du port (sauf 80) et l´adresse IP, puis cliquez sur Enregistrer REMARQUE: Le port et l'adresse IP doivent être le même que la caméra. Figure 7.6 ROUTEUR GENERIQUE ( SUB D-LINK): 153 APPROX IBERIA S.L. More Security, More Convenience http://www.approx.es 1. Connexion du routeur 2. Choisissez “Advanced”, sélectionner “Virtual Servers” 3. Entrée du port, adresse IP, protocole, puis cliquez sur Enregistrer. REMARQUE: Le "port public" et "port privé" devraient être le même que le port de la caméra. Choisissez le protocole à être «les deux». Figure 7.7 Après avoir terminés toutes ces 4 étapes, vous pouvez utiliser le DDNS librement, vérifier l'état DDNS de la caméra comme ci-dessous, et obtenir le lien de DDNS pour afficher sur l´internet. Étape: "Connexion"> "Système" "Info appareil">: Figure 7.8 Figure 7.9 154 APPROX IBERIA S.L. More Security, More Convenience http://www.approx.es 3.8 Paramètres du Système. Figure 8.0 3.8.1 Information du dispositif Vous pouvez trouver les informations sur les Device ID, version du firmware, Embedded Web UI Version, Alia, état d'alarme, statut DDNS, statud du UPnP et statut du MSN. Figure 8.1 3.9 Paramètres Alias Nom du périphérique par défaut est anonyme. Vous définissez un nouveau nom pour votre appareil photo ici, puis cliquez sur Envoyer. Figure 8.2 155 APPROX IBERIA S.L. More Security, More Convenience http://www.approx.es 3.10 Paramètres heure et date Régler la date et l'heure de votre caméra. Choisissez le fuseau horaire de votre pays. Vous pouvez choisir la synchronisation avec le serveur NTP (Figure 8.3) ou la synchronisation avec PC-Time (figure 8.4) Figure 8.3 Figure 8.4 3.11 Paramètres Utilisateurs Huit comptes sont acceptables pour ce système. Vous pouvez définir les noms d'utilisateur et mot de passe Administrateur, Opérateur ou visiteur, l'autorisation pour eux comme ci-dessous: Visiteur: Dans ce mode vous pouvez seulement visualiser. (Détails 2.7) Operateur: Vous pouvez contrôler la direction IP de votre caméra et fixer des paramètres. (Détails 2.8) Administrateur: Vous pouvez configurer les configurations avancées de la caméra IP. (Détails3.1-3.22) 156 APPROX IBERIA S.L. More Security, More Convenience http://www.approx.es Figure 8.5 3.12 Paramètres PTZ Figure 8.6 1. Aller centre au démarrage: La caméra tourne vers le centre automatiquement quand elle commence 2. Vitesse PT: Set Pan / Tilt vitesse 3. La vitesse de patrouille à la hausse: Réglez la vitesse de croisière à la hausse 4. La vitesse de patrouille à la baisse: Réglez la vitesse de croisière à la baisse 5. La vitesse de patrouille leftward: Réglez la vitesse de croisière vers la gauche 6. La vitesse de patrouille vers la droite: Réglez la vitesse de croisière vers la droite REMARQUE: La valeur 0 signifie la valeur la plus rapide, 10 signifie la plus lente. Afin de protéger le moteur de l'appareil, nous recommandons régler la valeur de la vitesse à 5. 3.13 Paramètres indicateurs Figure 8.7 157 APPROX IBERIA S.L. More Security, More Convenience http://www.approx.es Réglez le mode de la lampe pilote, selon les trois options suivantes: (5) Hors réseau non-connecté: Twinkle lorsque connecter à l'internet et s'éteint quand quitté (2) Réseau non-connecté avec le scintillement de fréquence plus lente: Twinkle alors se connectera à l'Internet et sera plus lente lorsque quitté (3) Éteint: Garder OFF 3.14 Sauvegarde et Restauration Figure 8.8 (1)Sauvegarde: Sauvegarder les paramètres de la caméra IP si vous souhaitez enregistrer tous les paramètres en cours que vous avez déjà défini, vous pouvez cliquez sur Envoyer, puis tous les paramètres que vous définissez serons enregistrer dans un fichier bina paramètres. (2)Restauration: Restaurer les paramètres de la caméra IP si vous souhaitez changer les paramètres de la caméra à un certain statut qui a une sauvegarde, cliquez sur Parcourir pour charger le fichier bina, puis l'envoyer Log Figure 8.9 Enregistrer l´information des utilisateurs, y compris les jours de la semaine, date, heure, nom d'utilisateur, adresse IP des visiteurs, etc. Paramètres MSN 158 APPROX IBERIA S.L. More Security, More Convenience http://www.approx.es REMARQUE: Réglez la redirection de port avant de régler avec succès le MSN (Se reporter à la redirection de port dans les paramètres DDNS).Puis aller à la page des paramètres de MSN, remplissez le nom d'utilisateur et mot de passe, ajouter les copains de MSN, max. jusqu'à 10 amis, après soumettre, l'utilisateur sera affiché dans votre liste d'amis MSN. Cliquez sur Système-Device Info pour vérifier l'état de MSN. Après cela, exécutez votre MSN, ouvrez le dialogue de chat, tapez le mot "url?", Après quelques secondes, vous obtiendrez une réponse pour l'adresse IP d'accès à distance pour cette caméra IP. 3.15 Autres Paramètres Figure 9.0 159 APPROX IBERIA S.L. More Security, More Convenience http://www.approx.es Ici, vous pouvez configurer quelques fonctions supplémentaires telles que la détection de mouvement, alarme, IO couplage, annexe, téléchargement FTP, Réveil Alerte Mail, chemin d'enregistrement etc. 3.16 Paramètres Service de Courriel Réglez les paramètres du service Mail pour permettre à la caméra d´envoyer un alerte e-mail lorsque la détection de mouvement est déclenchée. Figure 9.1 Emetteur: .Assurez-vous que le serveur de messagerie de l'expéditeur supporte SMTP et la boîte aux lettres ne doit pas permettre cryptage SSL ou TSL. Récepteur: Ici, vous pouvez définir quatre récepteurs. Pour le récepteur, il n'ya pas de limitation SMTP. Serveur SMTP : Le serveur SMTP de l´expéditeur Port SMTP: Le Port SMTP de l'expéditeur est habituellement de 25, certains serveur SMTP ont leur propre port tels que 587. Besoin d'authentification: Si il ya un utilisateur et mot de passe SMTP, s'il vous plaît sélectionnez l'authentification Utilisateur SMTP : Mettre l´utilisateur SMTP correct ici. Certains utilisateurs SMTP sont l'adresse de l'expéditeur de courriel au complet, comme [email protected], certains sont sans suffixe, seul le nom d'utilisateur, telles que le test. Mot de Passe SMTP : Mettre le mot de passe SMTP ici. REMARQUE: Veuillez cliquez sur Envoyer tout d'abord avant de choisir Test Vous verrez le résultat du test après d´avoir cliquez sur Test 160 APPROX IBERIA S.L. More Security, More Convenience http://www.approx.es Figure 9.2 Si les erreurs suivantes apparaissent lorsque vous cliquez sur Test. Veuillez vérifier si les informations que vous avez remplies sont incorrectes. Assurez-vous que tous sont corrects et essayez à nouveau. 1) Impossible de se connecter au serveur 2) Erreur réseau. S'il vous plaît réessayer plus tard 3) Erreur de serveur 4) Mauvais utilisateur ou mot de passe 5) L'expéditeur est refusé par le serveur. Peut-être que le serveur ont besoin d´authentifier l'utilisateur, s'il vous plaît vérifiez et essayez à nouveau 6) Le récepteur est refusé par le serveur. Peut-être à cause de l´anti-spam privé du serveur 7) Le message est refusé par le serveur. Peut-être à cause de l anti-spam privé du serveur 8) Le serveur ne supporte pas le mode d'authentification utilisé par le périphérique Rapport Internet IP par Mail: Si sélectionné, vous recevrez des courriels qui contiennent l’IP internet de la caméra. Lorsque la caméra est allumée ou l´IP de l´internet change, il envoie l'adresse IP internet par la poste. (Par exemple: URL IPCAM est http://121.213.109.69:1008). 3.17 Paramètres Service FTP Service Définir la fonction FTP, vous pouvez télécharger des images vers votre serveur FTP lorsque la détection de mouvement est déclenchée. Figure 9.3 161 APPROX IBERIA S.L. More Security, More Convenience http://www.approx.es Figure 9.4 Serveur FTP:: Si votre serveur FTP est mis en place dans le LAN. Vous pouvez définir comme la figure 9.3 Si vous avez un serveur FTP accessible de l´internet. Vous pouvez définir comme la figure 9.4 Port FTP: Habituellement le port est 21 FTP Uploade dossier: Assurez-vous que le dossier que vous prévoyez de stocker des images existe. La caméra ne peut pas créer le dossier elle-même. Également, le dossier doit être effaçable. Mode FTP : Il prend en charge standard (POST) et le mode passif (PASV) Envoyer une image Maintenant: Il va télécharger les images sélectionnées. Envoyer intervalle correspond à la durée entre l'image courante et l'image suivante. REMARQUE: Télécharger l'image signifie qu´il se peut télécharger des images librement, aucune alarme déclenchée Cliquez sur Envoyer après ces paramètres. Puis cliquez sur Test. Vous verrez l'image suivante. Figure 9.5 Si les erreurs suivantes apparaissent. 1) Impossible de se connecter au serveur. S'il vous plaît vérifier FTP Server est correcte ou non. 2) Erreur réseau. S'il vous plaît réessayer plus tard. 3) Erreur de serveur. 4) Mauvais utilisateur ou mot de passe. S'il vous plaît vérifier le nom d'utilisateur et mot de passe est correct ou non. 5) Ne peut pas accéder au dossier. S'il vous plaît être sûr que le dossier existe et que votre compte est autorisé 6) Erreur en mode PASV. S'il vous plaît être sûr que le support du serveur est en mode PASV 7) Erreur dans le mode PORT. Mode PASV doit être sélectionné si le dispositif est derrière un NAT 8) Ne peut pas télécharger le fichier. S'il vous plaît être sûr que votre compte est autorisé 162 APPROX IBERIA S.L. More Security, More Convenience http://www.approx.es S'il vous plaît vérifiez si les paramètres que vous avez rempli sont correctes ou non. Le format de l'image est comme 000DC5D008FA (IPCAM) _0_20101115152525_25.jpg S'il vous plaît vérifiez si votre serveur FTP prend en charge ce format de nom de fichier 3.18 Paramètres d´Alarme Figure 9.6 Entrez les paramètres du service d'alarme pour configurer la fonction de détection de mouvement. 3.18.1 Détection de mouvement armé Si la détection de mouvements est armée, elle enregistre et fait un bruit d'alarme quand il y a un déclanchement de détection de mouvement Figure 9.7 Après permettre la détection de mouvement, si il ya du mouvement déclenché, l'état d'alarme se changera en alarme de détection de mouvement. (Figure 9.7) 163 APPROX IBERIA S.L. More Security, More Convenience http://www.approx.es Figure 9.8 3.18.2 Sensibilité de détection de mouvement Vous pouvez choisir le niveau de 1 à 10. Le niveau 10 étant le plus sensible, le niveau 1 étant le moins sensible. Figure 9.9 3.18.3 Entrée d'alarme armée / IO couplage sur alarme Si vous souhaitez connecter des périphériques d'alarme externe, quand il s'agit d'un dispositif d'entrée d'alarme, sélectionnez Alarme entrée armée pour lui permettre, quand il s'agit d'un dispositif de sortie, choisissez IO de couplage sur alarme pour l'activer Figure 10.0 164 APPROX IBERIA S.L. More Security, More Convenience http://www.approx.es Il y a deux options pour Trigger Level. (Figure 10.1) Haut: Lorsque le dispositif d'alarme externe est proche, ensuite le déclenchement de l'alarme. Faible: Lorsque le dispositif d'alarme externe est éteint, l'alarme est déclenchée. Figure 10.1 Il y a deux options pour Output Level. (Figure 10.2) Haut: En choisissant cette option, les Pins IO travaillent comme un interrupteur qui est fermé. Bas : En choisissant cette option, les Pins IO travaillent comme un switch qui est fermé. Figure 10.2 3.18.4 Pins IO pour le couplage d´alarme IO Alarme Figure 10.3 PINS I/O : 1 Sortie 2 Sortie 3 Entrée d´alarme 4 Entrée (GND) Pins d´entrées: Les pins d'entrées peuvent être utilisés pour une entrée de capteur externe. Par exemple, vous pouvez brancher un capteur infrarouge Personne (PIP) pour la détection de mouvement. Lorsque un senseur externe est déclenché, la caméra IP peut être programmée pour envoyer un mail avec photo ou de contrôler la sortie de relais interne. Si vous liez un dispositif d'alarme externe avec Pin3 et Pin4, quand vous sélectionnez entrée d'alarme armées (Figure 10.0), alarme externe est activée. Pins de sortie: Les Pins de sortie peuvent permettre la liaison E / S sur alarme. Vous pouvez également utiliser & pour contrôler le switch de sortie IO ON/OFF (Voir Figure 4.4). REMARQUE: Tous les pins travaillent seulement comme switch. 165 APPROX IBERIA S.L. More Security, More Convenience http://www.approx.es 3.19 Envoyer courriel sur l´alarme Choisissez-le, il enverra une image et informera par mail à l'e-mail du client une fois alarmé. (Tout d'abord, vous devez terminer d´installer le service de messagerie Figure 9.1) REMARQUE: Généralement il enverra 6 photos par un e-mail à votre boîte aux lettres pour chaque alarme déclenchée. Chaque alarme dure 60 secondes. Envoyer une image sur alarme Activer Envoyer une image sur alarme pour définir le téléchargement des images vers FTP une fois alarmé. Envoyer Intervalle: Réglez le téléchargement par intervalle (en secondes). REMARQUE: L'heure de l'alarme totale est de 60 secondes. Figure 10.4 Planificateur Ici vous pouvez régler l'alarme de la caméra. Choisissez Planificateur de tâches et définir la date et l'heure. (Figure 10.5) Du lundi au dimanche, et chaque jour en 24 heures, chaque heure diviser en 4 / 4. Cliquez sur la gauche du cadre de l'intervalle de temps, il changera de couleur bleu, ça désigne le moment où vous choisissez déclencher l´alarme. Cliquez à nouveau, il reviendra gris, ce qui signifie que vous avez supprimé le planificateur. Assurez-vous que les paramètres de date et l'heure sont corrects tout d'abord. (Figure 8.3) REMARQUE: Si vous ne choisissez pas Planificateur, l´alarme de la caméra se déclenchera durant n'importe quel moment quand un mouvement est déclenché. Figure 10.5 Son de l´alarme Lorsque la détection de mouvement est déclenchée, il y aura un bip lors de l'alarme, vous pouvez contrôler ce son là. Le permettre, il y aura du son une fois alarmé. L´annulez, il n'y aura pas de son une fois alarmé. Enregistrement sur alarme Si vous voulez faire un enregistrement de la caméra pour chaque alarme, choisissez Enregistrer en cas d'alarme pour l'activer. Si vous ne voulez pas faire l'enregistrement de la caméra une fois alarme déclenchée, l'annuler ici. 166 APPROX IBERIA S.L. More Security, More Convenience http://www.approx.es Figure 10.6 Une fois alarme s'est déclenchée, il y aura une représentation: 1. Le voyant d'état correspondant devient rouge et continue à clignoter. Figure 10.7 2. Si vous définissez Son sur alarme, branchez un casque ou un haut-parleur à l'ordinateur que vous utilisez, vous pouvez entendre le signal sonore lorsqu'elle est déclenchée. (Figure10.6) 3. Si vous définissez l'enregistrement sur alarme, la caméra enregistre automatiquement pendant environ une minute. Vous pouvez trouver le fichier d'enregistrement dans le dossier que vous définissez. (Figure 10.9) 4. Si vous définissez Envoyer un mail sur alarme, vous recevrez par courrier électronique d'alerte d'alarme chaque fois qu´un mouvement est déclenché. (Figure 10.0) 5. Vous pouvez également définir Schedule pour permettre à la caméra des envoies des mails pendant un intervalle de temps spéciale que vous voulez. (Figure 10.5) 6. Si vous définissez Envoyer une image sur alarme, les images seront téléchargées vers le serveur FTP que vous définissez déjà une fois alarmé. (Figure 10.4) REMARQUE: Chaque alarme dure environ une minute. Toutes ces fonctions ci-dessus sont pour la détection de mouvement déclenchée seulement. REC automatiquement et Enregistrer sur PC Lorsque vous activez la détection de mouvement et ouvrer la page caméra de surveillance sur le PC. Si il ya une alarme déclenchée, l´enregistrement démarre automatiquement pendant quelques secondes et sauvegardera l´information sur le PC. Démarrer la compensation de détection de mouvement C'est pour la compensation de la lumière, afin d'éviter une certaine alarme erronée en raison du changement de lumière autour de la caméra. Notification d'alarme par HTTP C'est une fonction spéciale pour certaines notifications d'alarme du site. Appelez la position préréglée une position particulière est fixée en tant que prédéfinie, une fois alarmé, la caméra va appeler la position préréglée, pour vérifier la position particulière vous avec déjà défini. Cette fonction est utilisée pour définir une position par défaut pour la caméra, s'il y avait une panne d'électricité l'appareil appellera de la position prédéfinie 3.20 Paramètres Chemin d’Accès Figure 10.8 167 APPROX IBERIA S.L. More Security, More Convenience http://www.approx.es Ici, vous pouvez définir le chemin et le chemin record d'alarme pour la caméra. Figure 10.9 Chemin d'enregistrement: Ici, vous pouvez définir le chemin d'enregistrer manuellement. Cliquez sur , et ensuite enregistrer manuellement, le fichier d'enregistrement sera sauvegardé dans le chemin d'accès spécifié ici ensemble. Record chemin d'alarme : Ici, vous pouvez définir le chemin d´enregistrement d'alarme. Lorsque la motion a déclenché, et l´enregistrement est activer, il commencer l´enregistrement d'alarme automatiquement, le fichier d'enregistrement sera sauvegardé dans le chemin d'accès spécifié ici. Figure 11.0 REMARQUE: Si vous ne pouvez pas définir le chemin ici dans Windows 7 ou Vista, s'il vous plaît le faire comme ci-dessous: Windows7 ou niveau de sécurité de Vista est plus élevé que Windows XP/2000, pour "Paramètres du chemin" 1. L'utilisateur peut ajouter l'adresse IP du périphérique à l'IE «Sites de confiance " tout d'abord. L'étape est la suivante: "navigateur IE → outil → Internet → Sécurité → bonne Sites de confiance → Sites → Ajouter". 2. Vous pouvez également exécuter l'IE en tant qu'administrateur, entrez l'adresse IP de la caméra manuellement. (Figure 11.1) Figure 11.1 168 APPROX IBERIA S.L. More Security, More Convenience http://www.approx.es 3.21 Mode Serveur Push (Pour navigateurs Safari, FireFox, Google) Choisissez Serveur mode Push, connecter la caméra, : vous verrez l'interface utilisateur principale comme ci-dessous Figure 11.2 REMARQUE: Le Serveur Mode Push, ne supporte pas ActiveX. Diffuser, Arrêt, Enregistrement, Audio, Parler, paramètres multi-dispositifs, les paramètres de chemin de fonctions sont commandées par ActiveX, donc si vous utilisez Safari, Firefox, le navigateur Google chrome, il est impossible de trouver ces options. Les autres fonctions sont les mêmes que ActiveX Mode (Pour le navigateur IE) 3.22 Enregistrement téléphone mobile Si vous utiliser un téléphone mobile, choisissez Inscription Téléphone Mobile vous verrez l'interface utilisateur principale comme ci-dessous: 169 APPROX IBERIA S.L. More Security, More Convenience http://www.approx.es Figure 11.3 REMARQUE: Le mode téléphone mobile ne supporte pas ActiveX. Le mode téléphone mobile ne supporte que quelques fonctions simples, tels que la résolution, mode, lumineux, le contraste, le contrôle Inclinaison Déplacement /, de l'instantané, inversion, miroir, IO fonctions de liaison 4. ANNEXE 4.1 Questions Fréquentes REMARQUE: Veuillez vérifier les connexions réseau en premier. Vérifiez l'état de fonctionnement révélé par les indicateurs sur le serveur réseau, hub, l'échange et la carte réseau. Si anormal, vérifiez les connexions réseau. 4.1.1 Vous avez oublié le nom d´utilisateur et le mot de passé. Pour réinitialiser le nom d'utilisateur et mot de passe, appuyez et maintenez le bouton de réinitialisation pendant 15 secondes. Relâchez le bouton d'alimentation et le nom d'utilisateur et mot de passe sera réinitialisé à l'administrateur du nom d'utilisateur et mot de passe par défaut. Nom d'administrateur par défaut: admin Mot de passe administrateur par défaut: Aucun mot de passe . 4.1.2 Sous réseau ne correspond pas, double cliquez pour le changer. Si l´outil de la caméra IP affiche les informations d'erreur "de sous-réseau ne correspond pas, double cliquez pour changer!" S'il vous plaît choisissez Obtenir IP du serveur DHCP. (Figure 2.2) Sil l´erreur continue après avoir obtenu IP du serveur DHCP. S'il vous plaît vérifier la connexion au réseau local de votre ordinateur, sous-réseau du changement, le Gateway de la caméra. Gardez-les dans le même sous-réseau de votre 170 APPROX IBERIA S.L. More Security, More Convenience http://www.approx.es ordinateur. (Figure 2.3) 4.1.3 Configuration Adresse IP Check whether IP address of the IP camera server shares the same subnet as your work station: Click My Computer >Control Panel> Network & Dial-up Connections > LAN > Attributes >Internet Protocols (TCP/IP), and check IP Address and Subnet Mask. Make sure they are in the same subnet when configuring Camera’s IP address manually. Vérifiez si l'adresse IP de la caméra IP et partage le même sous réseau de votre poste de travail: Cliquez sur Poste de travail> Panneau de configuration> Connexions réseau et accès à distance> LAN>> Attributs des protocoles Internet (TCP / IP) et vérifiez l'adresse IP et de sous-réseau Masque. Assurez-vous qu'ils sont dans le même sous-réseau lorsque vous configurez l'adresse IP de caméra manuellement. 4.1.4 Impossible d'accéder à la caméra IP sur Internet Il ya plusieurs raisons: 1 contrôleur ActiveX n'est pas installé correctement (voir plus de détails: Figure2.9 ~ Figure3.1). 2 Le port de l´appareil utilisé est bloqué par un firewall ou un logiciel anti-virus. S'il vous plaît changer à autre numéro de port et essayez à nouveau. (Figure 3.2) 3 Le transfert de port n'est pas réussi (voir plus de détails: Figure7.4 ~ Figure7.9) Vérifiez ces paramètres et assurez-vous qu'ils sont corrects. 4.1.5 Outil Caméra IP ne peut pas trouver l´adresse IP de la caméra S'il vous plaît vérifier si l'appareil fonctionne bien. Vérifiez si le câble réseau est bien connecté. Assurez-vous que le DHCP est activé sur votre routeur, ne pas permette de filtre d'adresses MAC. Assurez-vous que le firewall ou un logiciel anti-virus ne bloque pas la caméra. Vous pouvez ajouter la caméra comme un site de confiance dans votre firewall ou un logiciel anti-virus. 4.1.6 UPnP échoue toujours UPnP ne contient que la redirection de port dans notre récent logiciel. Parfois, il peut omettre de faire la redirection de port automatiquement en raison du firewall ou d´un logiciel anti-virus. Il a également beaucoup rapport aux paramètres de sécurité du routeur. Donc, nous vous recommandons de faire la redirection de port manuellement. Vous pouvez afficher votre appareil photo sur internet avec succès après avoir effectué manuellement la redirection de port dans votre routeur. 4.1.7 Impossible de trouver le raccourci sur le desktop après l'outil d'installation de caméras IP Si vous utilisez Windows 7 ou Vista, Vous n'avez pas trouvé le raccourci sur le desktop après l'installation de l'outil caméra IP, s'il vous plaît vérifiez si le chemin d'accès du port outil est correct ou non. Par exemple, comme il a été pointant vers C: \ Windows \ System32 \ IPCamera.exe. S'il vous plaît corriger cela en pointant le raccourci vers le chemin d'accès correct C: \ Windows \ SysWOW64 \ IPCamera.exe. Après cela, vous pouvez utiliser le raccourci sans aucun problème. 4.1.8 Je ne peux pas changer le chemin record 171 APPROX IBERIA S.L. More Security, More Convenience http://www.approx.es Lorsque vous utilisez Windows 7 ou Vista, vous pouvez ne pas être en mesure de changer le chemin record pour les paramètres de sécurité de l'ordinateur. 1. S'il vous plaît ajouter l'appareil photo comme un site de confiance pour résoudre ce problème. L'étape est: "navigateur IE → outil → Internet → Sécurité → Sites de confiance → Sites → Ajouter". 2. Vous pouvez également exécuter l'IE en tant qu'administrateur; entrer l'adresse IP de la caméra manuellement. 4.1.9 Je ne peux pas trouver les paramètres multi-dispositif et icône d'enregistrement L´enregistrement et la fonction multi-dispositif sont contrôlés par le contrôleur ActiveX. Donc, si vous utilisez Safari, Firefox, Google Chrome, il est impossible d'utiliser ces fonctions. 4.1.10 Appareil photo ne peut pas communiquer sans fil Si votre caméra ne peut pas communiquer sans fil après avoir défini les paramètres sans fil et branchez le câble. Veuillez vérifier si vos paramètres sont corrects ou non. (Détails: Paramètres LAN sans fil) Normalement, une caméra ne peut pas communiquer sans fil principalement en raison de mauvais réglages. Vérifiez le SSID, clé de chiffrement part, la Manche, devrait être le même que votre routeur sans fil. Share keys ne doivent pas contenir de caractères spéciaux, seulement des mots et des chiffres seraient mieux. Ne pas permettre filtre d'adresses MAC. 4.1.11 Je ne vois pas d'autres appareils en multi-dispositifs, lors de l'accès à distance Si vous voulez voir toutes les caméras de WAN. Assurez-vous que chaque caméra que vous ajoutez dans les milieux multi-dispositif de connexion peuvent utilisées DDNS nom et numéro de port. Utiliser le nom de domaine DDNS de remplir la case d'accueil, et no le IP de la caméra IP du réseau local. Vérifiez vos paramètres. (Détails: Set Multi-Device pour WAN) 4.1.12 Seulement se voit un écran noir ou un code non raisonnable lors de la connexion à distance Si vous pouviez accéder à la page de connexion en place à distance, cela signifie que vos paramètres DDNS sont corrects. Vous ne pouvez pas voir le vidéo en direct, mais seulement certains caractères non définis, se peut être les problèmes de vitesse à Internet, en particulier le travail de caméra sur le Wifi. 4.1.13 Pas de problèmes avec des images ActiveX Controller Si vous utiliser un navigateur IE pour connecter l'appareil pour la 1ère fois, il n´y a peut-être pas d'image affichée, et il y aura un indice d'installer l'ActiveX. Vous pouvez faire quelques réglages pour permettre à l'ActiveX. (Détails: Pour le navigateur IE) 4.1.14 Problèmes avec la bande du réseau Le taux de trame d'image est soumis à des facteurs suivants: 1. Bande passante du réseau 2. Performance du PC, environnement réseau, et la mise en préférence d'affichage (luminosité, thème, etc.) 3. Le nombre de visiteurs (Trop de visiteurs vont ralentir la cadence image) 4. Choix de commutateur ou concentrateur (Utilisez un commutateur pour de multiples serveurs de caméras IP plutôt 172 APPROX IBERIA S.L. More Security, More Convenience http://www.approx.es qu'un HUB) 4.1.15 Comment créer un compte DDNS de l´internet Vous pouvez entrer sur http://www.dyndns.com/ et enregistrer un compte. 4.1.16 Pourquoi le pop-up «Défaut de se connecter à l'appareil ..." apparaît? Ce message n'est apparu que dans le cas de l'utilisation de plusieurs caméras. Lorsque vous définissez plusieurs caméras, la lumière de changement de statut du périphérique change a jaune , alors s'il vous plaît assurez-vous que la caméra soit connectée et fonctionne correctement. 4.2 Paramètre par défaut Les paramètres réseau par défaut Adresse IP: dynamique obtenir Masque de sous réseau: dynamique obtenir Gateway: dynamique obtenir DHCP: Disabled DDNS usine et DDNS tiers: DDNS Nom d'utilisateur et mot de passe Nom d'administrateur par défaut: admin Mot de passe administrateur par défaut: Aucun mot de passe 5. Spécifications Image Capteur Capteur 1/4” Couleur CMOS Capteur Resolution 640 x 480 Pixels (300k Pixels) IR Lentille f: 6mm, F 2.0 Viewing Angle 60 Degré Minimum Illumination 0.5Lux @ F2.0 (3.6mm lentille optional) (3.6mm lentille is 90Degré) Vidéo/Réglage de l´image Compression du vidéo MJPEG Taux d´image vidéo 15fps(VGA), 30fps(QVGA) Resolution 640 x 480(VGA), 320 x 240(QVGA) Images miroir Vertical / Horizontal Fréquence de la lumière 50Hz, 60Hz or Outdoor Paramètres vidéo Brillance, Contraste Audio talk-back Microphone intégré Communication 173 APPROX IBERIA S.L. More Security, More Convenience http://www.approx.es Interface du système 10Base-T/100Base-TX Ethernet Port Protocole Supporté TCP/IP,DHCP,SMTP,HTTP,DDNS,UPNP,PPPoE, FTP, DNS, UDP, GPRS LAN Sans fil Supporte réseau sans fil (Wifi/802.11/b/g) Chiffrement WEP Disable / 64 bit / 128 bit Chiffrement WPA/WPA2 TKIP / AES Physique / Environment Adaptateur eléctricité Consommation d´electricité Adaptateur secteur externe 5VDC/2A 5W (Max.) Temperature d´opération 0°C ~ 55°C (14℉~131℉) Humidité d´opération 20%-85% sans condensation Temperature de stockage -10°C ~ 60°C Humidité de fonctionnement (14℉~140℉) 0%-90% sans condensation Configuration requise PC CPU 2.0GHZ ou plus Mémoire 256MB ou plus Carte graphique 64M ou plus au-dessus taille de la mémoire OS Supporté Microsoft Windows 98/ME/2000/XP/Vista/7 Navigateur IE6.0, IE7.0, IE8.0, Firefox, Safari, Google chrome etc Certification CE, FCC, RoHS Garantié Garantie limitée de 1 an 6. OBTENIR SERVICE TECHNIQUE Nous espérons que votre expérience avec votre caméra IP sera agréable et facile. Néanmoins, si vous expérimentez des problèmes ou vous avez des questions auxquelles vous ne trouvez pas de réponse dans le guide d´utilisateur, veuillez contacter votre revendeur et demander de l'aide tout d'abord, si il ne peut pas résoudre votre problème, veuillez contacter notre société. Ce manuel est basé sur la dernière version de notre caméra. Microprogramme du système: 17.22.2.30 interface Web: 20.8.1.88 Si votre caméra ne prend pas en charge certaines fonctions spéciales montrées dans le manuel, s'il vous plaît contacter notre équipe de support technique pour obtenir le dernier micro logiciel et l'interface utilisateur Web de fichier pour faire des mises à jour. REMARQUE: Certaines versions anciennes de la caméra ne peuvent pas être mise à jour à la dernière version, ce n'est pas seulement la différence de logiciels, mais aussi la différence de matériel. Si vous n´êtes pas certain, veuillez contacter notre équipe de support technique directement. 174
This document in other languages
- français: aqprox! appIP01WV4
- español: aqprox! appIP01WV4