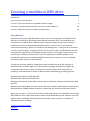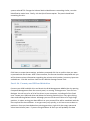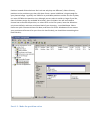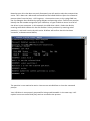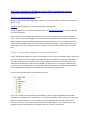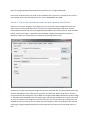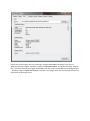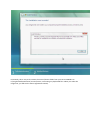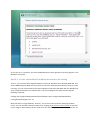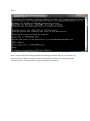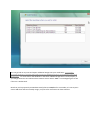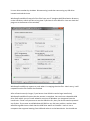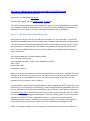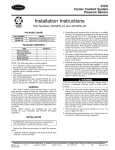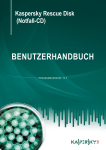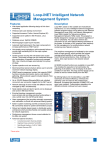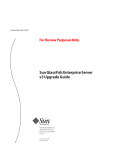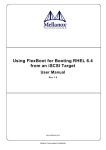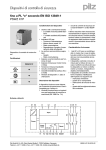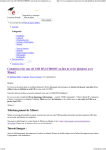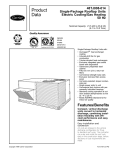Download Creating a multiboot USB drive
Transcript
Creating a multiboot USB drive Introduction 1 Part one: prepare the USB drive 2 Part two: prepare the Windows Vista/2008 installation images 6 Part three: using WinSetupFromUSB to create the bootable USB drive 14 Part four: adding boot options & modify Grub4DOS menu 19 Introduction One of the more frustrating downsides to the recent rise in popularity of netbooks is the difficulty in installing an operating system without an optical drive. The traditional way around this issue was to do a network install, using something like Microsoft's Remote Installation Services or Windows Deployment Services, which is fine if you have the infrastructure already in place, but overkill for the average user - having to set up a domain and then create images is a lengthy process if all you want to do is install Windows on your new computer. One of the most popular solutions for this increasingly common issue is to install from a USB flash memory drive. There are applications readily available on the Internet that will take your standard USB flash memory drive and turn it into a bootable drive from which you can install Windows. This got me thinking; wouldn't it be great to have a USB drive with all the versions of Windows that you install regularly? A quick search on google yielded some helpful but incomplete instructions on how to achieve this, but fortunately after many days of tweaking, I have been able to create a USB drive with the following operating systems; Windows XP Professional x86 with SP3 Windows XP Professional x64 with SP2 Windows Vista Starter, Home Basic, Home Premium, Business, Ultimate and Enterprise x86 with SP1 Windows Vista Home Basic, Home Premium, Business, Ultimate and Enterprise x64 with SP1 Windows Server 2008 Standard, Enterprise, Datacenter full and Server Core x86 and x64 Which, by my count, is 13 client and 12 server operating systems, all installable from a single 8GB USB flash drive. With some further research and modification of the method, I was also able to create a bootable USB hard disk drive with the above, as well as a number of additional utilities including; Acronis True Image Server memtest GParted WinPE, Ultimate Boot CD BartPE This is an extremely powerful tool, especially to the IT professional who has to work on a range of systems that may not have working optical drives, or simply doesn't want to carry 10+ discs around with them at all times. Over the next few posts, I will give instructions on how to create these bootable USB drives. The majority of these instructions come from various sources on the Internet, mainly the forums at msfn.org. I will list the sources I used as I go along, although I apologise in advance if I do not credit somebody for their work - I do not recall where I got all of the information from. So, that's the preamble and scenario dealt with; onto the guide! Part one: prepare the USB drive Essential items & software for this step: A USB drive (either flash memory or external hard drive - either will work) large enough to hold your OS installers and/or tools. In this example, I am going to use a 4GB flash drive. The HP USB Disk Storage Format Tool - available from here and various other sources on the Internet. Time - at least 15 minutes for this step There are certain things you must do to prepare your USB drive for booting. The first is to format it correctly, and the method to do this varies depending on the type of drive you are using. If you are using a flash memory drive the easiest way to do format it is to use the HP USB Disk Storage Format Tool. If you are using an external hard disk drive, you can format it using Disk Management in the Computer Management MMC. Obviously, formatting your drive will destroy any data currently stored on it, so if you want to keep that data make sure you transfer it somewhere before you proceed. I do not want to be blamed for any loss of important data, no matter how obvious this should be! Part 1.1a - Format your USB flash drive Connect your USB drive and then launch the HP USB Disk Storage Format Tool. You should see a list of all of the removable drives on your computer. Unless you have more than one USB drive connected, or a card reader, you should see that your USB drive is the only device in the Device list and is already selected. If not, select the correct drive now. Under File system select NTFS. Change the Volume label to Multiboot or something similar, to make identification easier later. Finally, tick the Quick Format option. The panel should look something like this: Click Start to accept these settings, and when prompted click Yes to confirm that you want to proceed with the format. After a few moments, the format should be completed and you will be shown various information regarding the volume serial number, how many bytes are available etc.. Click OK and then close the HP USB Disk Storage Format Tool. Part 1.1b - Format your USB hard disk drive Connect your USB hard disk drive and launch the Disk Management MMC either by opening Computer Management from the control panel, or running "diskmgmt.msc" from the run dialogue. You will see a list of all of the drives in your computer, including all of the fixed ones. Locate your USB hard drive and delete the existing partition(s) on it by right clicking them and selecting Delete Volume. Although you can use the entire drive as a single large partition, it makes sorting your data difficult as your personal files will be combined with the files required for the multiboot - it can get messy very quickly, so it's best to use at least to partitions. Once you have deleted any existing partitions, right click the empty space and select New Volume (note - if you are using Windows XP then you will probably see New Partition instead of New Volume. Don't ask me why they are different!). Select Primary partition as the partition type, then click Next. Enter a space in MB that is large enough for your planned usage. I typically use 32GB for my multiboot partition and the rest for my data, so I enter 32768 as the partition size, although you can make it smaller or larger if you like, then click Next. Assign any available drive letter, then click Next. You will now need to choose how to format the partition, so select NTFS as the File system, leave the Allocation unit size as default, and enter a Volume label of your choosing - I used Multiboot. Select Perform a quick format and then click Next, and then click Finish. Windows will now create your partition and format it for you. Once this has finished, you should have something that looks like this; Part 1.2 - Make the partition active Now that your drive has been correctly formatted, you will need to make the new partition active. This is done via a Microsoft command line tool called DiskPart. Open the command prompt either from the Start -> All Programs -> Accessories menu, or by typing CMD into the run dialogue. Start DiskPart by typing diskpart and pressing return. You will now need to identify the disk number assigned to your USB drive, so type list disk to view a list of all of the drives in your computer. In this example, the USB drive is disk 1. Select the disk by entering select disk # where # is the disk number. Select partition 1 by entering select partition 1, and mark it active by with active. DiskPart will confirm that this has been successful, as demonstrated below; The partition is now marked as active. You can now exit DiskPart or close the command prompt. Your USB drive is now properly prepared for being made bootable. In the next step, I will explain how to use some third party tools to streamline the process. Part two: prepare the Windows Vista/2008 installation images Essential items & software for this part: Windows Automated Installation Kit (WAIK) Windows Vista and/or Server 2008 and or Windows 7 installation media for whichever editions you wish to install GImageX - GUI for ImageX, not essential but highly recommended Special thanks to chon_ from the msfn.org forum for the original instructions from which I derived this part of the guide. Now that you have your USB drive ready for use, it's time to prepare your Windows installation source. This is done via the ImageX tool, which is part of the Windows Automated Installation Kit, or WAIK. ImageX can export individual images from the install.wim found on the standard Windows Vista and Server 2008 media. If you do not wish to change the images in your install.wim then you can simply extract your installation media to a folder on your hard disk, and move on to the next part. Part 2.1 - Extract the images from each install media Firstly, decide which images you want to incorporate into your multi install media. Keep in mind that the more images you want to include, the larger the source will become. To give you some idea of how large, every edition of Longhorn (that is, Server 2008 and Vista) comes to 5.5GB, and if you want to include Windows 7 that goes up to 8.5GB - too big too burn to a dual layer DVD but still useful if you have a 16GB+ drive. In this example, I will use Windows Vista Ultimate x86 & x64 and Server 2008 Enterprise x86 & x64 - probably the most commonly used versions. Create a working folder with a structure similar to this; Extract the contents of your Windows Vista x86 disc to the E:\LonghornAIO\Distribution folder (Substitute "E:\LonghornAIO\" for wherever you create your working folder. ) Note: you can use the x86 disc for Server 2008 too if you are building a Server 2008 only image. Avoid using the x64 versions as they will not work on any machine that lacks x64 support - any machine with an x64 capable processor will be able to use the x86 version so it's best to stick to that. Move E:\LonghornAIO\Distribution\Sources\install.wim to E:\LonghornAIO\Vx86 Extract the install.wim files from each of the installation discs you wish to incorporate into source. For example, extract the install.wim from the Server 2008 x86 disk into Sx86. Part 2.2 - Export the installation sources into a master install.wim Now it's time to start merging in the images into your install.wim. Open GImageX and select the Export tab. Click the top Browse button and select E:\LonghornAIO\Vx64\install.wim. Click the bottom Browse button and select E:\LonghornAIO\Distribution\sources\install.wim. Click the Select button, and choose image 4 - Windows Vista ULTIMATE. Change the Compression option to Maximum. When you are finished, you should see something similar to this; Click Export to begin extracting the image into the new install.wim file. This will probably take a few minutes, depending on the speed of your processor and hard disk. When the process is finished, close the window and change the source WIM to E:\LonghornAIO\Vx86\install.wim and select image 4 - Windows Vista ULTIMATE, then click Export again. The process should be much quicker this time as many of the files in the image are the same as the first one you extracted. Once the process has finished for the second time, you can check that both images are there by clicking the Info tab and selecting E:\LonghornAIO\Distribution\sources\install.wim and you will see something similar to this; Repeat this process again, this time selecting E:\LonghornAIO\Sx64\install.wim as the Source WIM and selecting image 2 - Windows Longhorn SERVERENTERPRISE, and Export the image. Repeat this a final time selecting E:\LonghornAIO\Sx86\install.wim as the Source WIM and selecting image 2 - Windows Longhorn SERVERENTERPRISE, and Export the image. When you are finished, the Info tab should look something like this; You may repeat this process as many times as you want, including as many images as you need to, but be careful not to accidentally export the same image twice. If you do accidentally merge the same image twice, you may use the Delete tab to remove the errant image from the install.wim. Now that you have your super-sized install.wim with all the images you want, you will need to merge the license agreements from the Vista and Server 2008 discs. If you do not do this, you will receive this error message when you try to select an image for which the license agreement does not exist (for example: if you used the Vista x86 disc as the base and try to install Server 2008 Enterprise Edition but didn't copy the license agreement from the Server 2008 disc); Fortunately, this is easy to do. Extract the sources\license folder from your Server 2008 disc to E:\LonghornAIO\Distribution\sources\license, overwriting any duplicated files. When you select the image now, you will see the license agreement instead; As you can see, it now works; the Server 2008 Enterprise license agreement correctly appears in the Windows Vista setup. Part 2.3 - Create a bootable ISO with the new source for testing That's it, you now have the merged installation sources for Windows Vista Ultimate x86 & x64, and Server 2008 Enterprise x86 & x64. If you wish to test that it works properly before moving on to the next step, you can create an ISO of the new installation media using the WAIK. Run the Windows PE Tools Command Prompt as an Administrator, and use oscdimg.exe to create the ISO using the following command; oscdimg -bE:\LonghornAIO\Distribution\boot\etfsboot.com E:\LonghornAIO\Distribution E:\LonghornAIO\Longhorn.iso -u2 Note that there is no gap between -b and E:\ - this is the correct syntax for specifying the boot sector. You can read more about the options for oscdimg at Microsoft's Technet article for the tool. If your image is under 4GB you do not need to use the UDF file system, and you can replace the -u2 with -n. After a couple of minutes oscdimg should finish creating your ISO file and you can now test it by either burning it to DVD or using your favourite virtualisation software. If everything has gone according to plan, you should see four images available for installation; You can go back at any time and export additional images into your install.wim. For example, I extracted Windows 7 Ultimate x64 & x86 and Server 2008 R2 Enterprise and merged in the license agreements; - for some reason the Windows 7 and Server 2008 R2 images won't install properly if you merge them into an install.wim that contains Vista or Server 2008. I am investigating this to see if there is a workaround. Now that you've prepared your Windows Vista/7/Server 2008/R2 all-in-one media, it's time to put it onto a USB drive and start actually using it; see part 3 for instructions on how to do this. Part three: using WinSetupFromUSB to create the bootable USB drive Essential items & software for this part: WinSetupFromUSB - download mirror here Windows Vista/Server 2008/7/2008 R2 distribution folder from part two Grub4DOS Grub4DOS Toolbox This is the part where we pull together the previous two parts and actually create a bootable USB drive, using WinSetupFromUSB to do most of the work for us. Part 3.1 - Use WinSetupFromUSB to copy the Windows installation to the USB drive and make it bootable Connect your USB drive to the computer and launch WinSetupFromUSB. If you haven't prepared your USB drive properly, you will see the error "No USB disks dectected or not properly formatted" in the USB Disk Selection field - go back to part one and follow the instructions there. If you see your USB disk in this field, then it has been correctly prepared. Select the checkbox next to Vista/7 setup/PE/Recovery ISO, and then enter E:\LonghornAIO\Distribution (or wherever you created your working folder in the previous step) into the box. You will be warned if the source is too large to fit on your USB drive, and will not be able to proceed, so make sure your install.wim is small enough to fit on the drive. WinSetupFromUSB should now look like this; Notice the number in the bottom left corner? That's how much space the entire distribution folder and the required support files will take on your USB drive. I am using my Windows Vista Ultimate x64 & x86 and Server 2008 Enterprise x64 & x86 install.wim that I created in the previous step. Click GO to begin the process. If your USB drive is disk 10 or above, you may receive the following error; It appears that the grubinst.exe that WinSetupFromUSB uses can only access the first 10 drives in your computer. In my case, I have a USB card reader with lots of slots, each given it's own drive number by windows. Disconnecting it and then connecting my USB drive instead resolved the issue. WinSetupFromUSB will copy all of the files from your E:\LonghornAIO\Distribution directory to the USB drive, which can take a long time if you have a slow USB drive. You can check the progress at the bottom of the window; WinSetupFromUSB may appear to crash when it is copying the wim files - don't worry, it will respond once the file transfer has finished. After a few minutes (or longer, if you have a slow USB drive and a large install.wim) WinSetupFromUSB will report that the process is complete. You now have a bootable USB drive from which you can install whatever versions of Windows you integrated into the install.wim. If that is all you want to use the USB drive for, then you do not need to proceed any further. If you want to add Windows XP/2003 or any 3rd party utilities, read on. Now would be a good time to check that the USB drive works as intended - insert it into a computer that supports booting from USB and select it as the boot device. You should see the "Windows is loading files..." message, and eventually be taken to Windows Setup. Part 3.2 - Install Grub4DOS onto the USB drive In order to be able to select different options for boot, we need to install a boot loader and Grub4DOS is one of the most popular ones. Download Grub4DOS and the Grub4DOS Toolbox, and extract them into a directory on your hard disk, E:\Tools for example. Make sure that you put both in the same directory, otherwise the Grub4DOS Toolbox will be unable to find Grub4DOS. Connect your USB drive and launch the Grub4DOS Toolbox. From the Tasks menu, select Add Grub4DOS to bootmgr boot menu (Vista/2008 above), then select the bootmgr file on your USB drive - if you are running Vista/2k8/7 you will also see C:\bootmgr as an option, however make sure you do not select it. Leave the name of the Grub4DOS mbr file and title entry as default, and select the Boot by default option. You can select whatever timeout suits you; I have selected 5 seconds. Once you've set these options, you should see something similar to this; Click Do It! to begin the process. Grub4DOS Toolbox will report that the operation was a success. Click Exit to close Grub4DOS Toolbox. Now browse to the directory you extracted Grub4DOS to and copy gldr.mbr to the root of your USB drive. When you boot from the USB drive, you should see the following menu; If you select Windows Setup the Windows Setup will run, and you will be able to install your Windows Vista/2k8/7 images as before, however if you select Grub4DOS you will see the default Grub4DOS menu. Now we have a bootable USB drive with the correct boot loader, it's time to start adding our additional boot options to the USB drive. I'll explain how to do so in part four. Part four: adding boot options & modify Grub4DOS menu Essential items & software for this part: Text editor - I recommend Notepad++ 3rd party CD images - WinPE/BartPE, UBCD, GParted etc. The final part of this guide will help you add extra options to your Grub4DOS menu to build your multiboot USB drive. Although you can use the text editor included with Windows (i.e. notepad) it's much easier if you use a more powerful editor such as Notepad++. Part 4.1 - Modifying the Grub4DOS menu Locate menu.lst on the root of your USB drive and open it in your text editor. You will see the default Grub4DOS menu, which includes a lot of options that have been commented out - feel free to delete everything prefixed with a # as we'll be adding our own entries. To give you an example of how to do this, I will add an Ultimate Boot CD image and add it to the menu. Copy the UBCD ISO file to the root of your USB drive and add the following lines to your menu.lst file; title Ultimate Boot CD 4.11 ISO\nLoad the UBDC find --set-root /ubcd411.iso map /ubcd411.iso (0xff) || map --mem /ubcd411.iso (0xff) map --hook chainloader (0xff) savedefault --wait=2 Make sure the filename matches the one referenced in the menu.lst file - ubcd411.iso in this example. Save and close the menu.lst file and boot from your USB drive, and you will see a new option in your Grub4DOS menu. You can add as many images as you like, you are limited only by the space on your USB drive. Unfortunately it's not quite as straightforward as simply copying the ISO file to the drive and referencing it in the menu.lst for everything - certain things like WinPE and BartPE will fail to boot this way unless you load them into RAM first (an extremely helpful guide on how to do this can be found here). Some Linux LiveCDs will also fail using this method, but can instead be launched by chainloading their bootloader. There are various guides on the Internet that explain how to do this. If your image does not work, I recommend that you read the Grub4DOS manual, which is available on the project website and provides a great deal of useful information that will help you get your more troublesome CD images to load. While it is beyond my ability to list everything you may want to boot from your USB drive, I have tried a number of utilities. Here is have been able to get the following to launch from Grub4DOS without issue; Utility Grub4DOS menu entry Acronis True Image title Acronis True Image Server 8.0 ISO\nLoad the old version of Acronis True Image Server find --set-root /Acronis.iso map /Acronis.iso (0xff) || map --mem /Acronis.iso (0xff) map --hook chainloader (0xff) FreeDOS title FreeDOS\nLaunch the FreeDOS operating system map --mem (hd0,0)/DOSUBCD.IGZ (fd0) map --hook chainloader (fd0)+1 rootnoverify (fd0) MemTest86+ title MemTest86+\nStart MemTest86+ kernel /memtest.bin Ultimate Boot CD 2.4 title Ultimate Boot CD 2.4 ISO\nLoad the old version of UBDC ISO find --set-root /ubcd24.iso map /ubcd24.iso (0xff) || map --mem /ubcd24.iso (0xff) map --hook chainloader (0xff) WinPE x86 find --set-root /WinPE_x86.iso map /WinPE_x86.iso (0xff) || map --mem /WinPE_x86.iso (0xff) map --hook chainloader (0xff) I hope that you have found this guide to be informative, and that the information proves useful to you in creating your USB multiboot drive. If you have any questions or issues please feel free to leave a comment. If you believe I have referenced your work without giving you credit, please let me know so I can amend the guide. Thank you for reading!