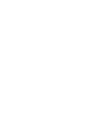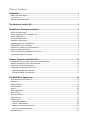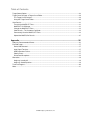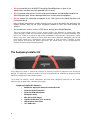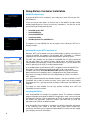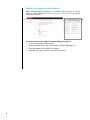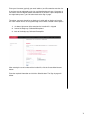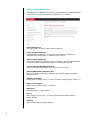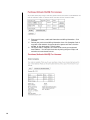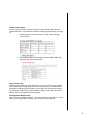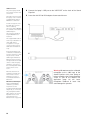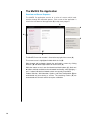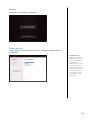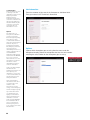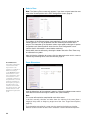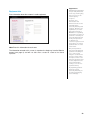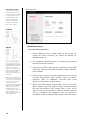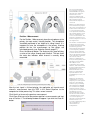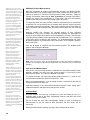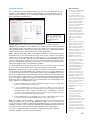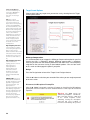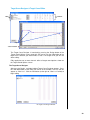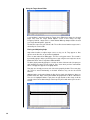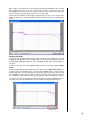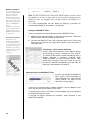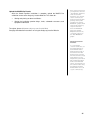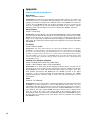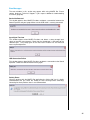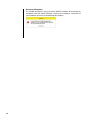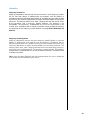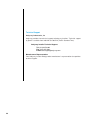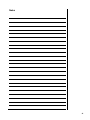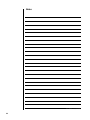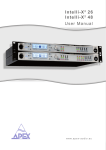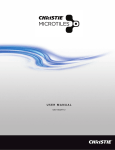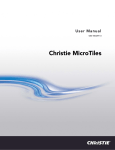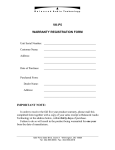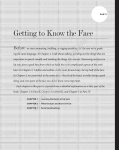Download Audyssey MultEQ Pro User guide
Transcript
Audyssey MultEQ Pro User Guide for the Audyssey Sound Equalizer Audyssey Laboratories, Inc, 350 South Figueroa Street, Suite 233, Los Angeles, CA 90071 www.audyssey.com Table of Contents Introduction ..................................................................................................................... 1 MultEQ Pro Setup Guide ............................................................................................................................. 1 License Keys ............................................................................................................................................... 1 Important Safety Precautions ...................................................................................................................... 1 The Audyssey Installer Kit ............................................................................................. 2 Setup Before Customer Installation .............................................................................. 4 MultEQ Pro Main Setup ............................................................................................................................... 4 Installing Microsoft .NET Framework 2.0 .................................................................................................... 4 Installing MultEQ Pro ................................................................................................................................... 4 Uninstalling MultEQ Pro .............................................................................................................................. 5 Viewing the Setup Guide ............................................................................................................................. 5 Add Microphone File to MultEQ Pro ............................................................................................................ 5 USB to RS232 Driver Installation ................................................................................................................ 5 Register on the Audyssey Installer Website ................................................................................................ 6 Audyssey Registered Installer ..................................................................................................................... 8 Purchasing and Activating MultEQ Pro Licenses ........................................................................................ 9 Custom Rackmount and Clamps ............................................................................................................... 12 Setup at Customer Installation Site............................................................................. 13 Preamplifier/Processor Connections to the Sound Equalizer ................................................................... 13 Amplifier Connections to the Sound Equalizer .......................................................................................... 14 Connecting Installer Kit Components ........................................................................................................ 14 Configuring the Preamplifier/Processor ..................................................................................................... 17 Before the MultEQ Pro Calibration......................................................................................................... 17 During the MultEQ Pro Calibration......................................................................................................... 17 The MultEQ Pro Application ........................................................................................ 18 Overview and Screen Sequence ............................................................................................................... 18 Welcome .................................................................................................................................................... 19 Product Selection....................................................................................................................................... 19 Job Information .......................................................................................................................................... 20 Options ...................................................................................................................................................... 20 Zone Configuration .................................................................................................................................... 21 Select a Zone............................................................................................................................................. 22 Room Dimensions ..................................................................................................................................... 22 Equipment Info........................................................................................................................................... 23 Measurement ............................................................................................................................................. 24 Before Measurements ............................................................................................................................ 24 Position 1 Measurement ........................................................................................................................ 25 Additional Position Measurements......................................................................................................... 26 Save and Load Measurements .............................................................................................................. 26 Detection Results....................................................................................................................................... 27 Table of Contents Target Sound Options ............................................................................................................................... 28 Target Curve Designer & Target Curve Editor .......................................................................................... 29 The Target Curve Designer ................................................................................................................... 29 Using the Target Curve Editor ............................................................................................................... 30 Save Results ............................................................................................................................................. 33 Transfer the MultEQ XT Filters .............................................................................................................. 33 MultEQ XT On/Off demo ....................................................................................................................... 33 Change the MultEQ XT Filters............................................................................................................... 34 View Results – The Customer Certificate.............................................................................................. 34 Permanently Save the MultEQ XT Filters .............................................................................................. 34 Upload the MultEQ Pro Results............................................................................................................. 35 Appendix ........................................................................................................................ 36 Audyssey Recommended Demos ............................................................................................................. 36 Error Messages ......................................................................................................................................... 37 Device Not Detected .............................................................................................................................. 37 Input Signal Too Low ............................................................................................................................. 37 USB Connection Failure ........................................................................................................................ 37 Polarity Errors ........................................................................................................................................ 37 Disconnect Microphone ......................................................................................................................... 38 Warranties ................................................................................................................................................. 39 Audyssey Installer Kit ............................................................................................................................ 39 Audyssey Sound Equalizer.................................................................................................................... 39 Technical Support ..................................................................................................................................... 40 Notes ......................................................................................................................................................... 41 © 2008 Audyssey Laboratories, Inc. Introduction TM The Audyssey Sound Equalizer is a stand-alone hardware platform for custom installers to implement ® Audyssey MultEQ XT sound equalization technology in high-quality listening rooms using separate amplifiers and preamplifiers. The Sound Equalizer removes linear distortion (frequency response anomalies) caused by the interaction of sound from loudspeakers within the room. This results in the playback of sound as it was intended, without coloration, not just in one seat, but over a large listening area. ® The installation of every Sound Equalizer requires professional calibration using the MultEQ Pro PC application and the Audyssey Installer Kit. Installers take the Installer Kit and a laptop to an installation site, run the MultEQ Pro application, perform measurements, and transfer MultEQ XT filters from the laptop to the Sound Equalizer. The steps for completing this installation are described in detail in this User Guide. This MultEQ Pro User Guide will help explain all of the capabilities of the Sound Equalizer. The User Guide has been designed to alternate between instructions that are of primary importance and information that provides additional detail in smaller type. The latest MultEQ Pro User Guides for the Sound Equalizer and other Audyssey Installer-Ready products are available to registered Audyssey Installers through the Audyssey Installer Website, http://www.audyssey.com/InstallerWeb. After signing in, click on Downloads in the left pane to view available documentation and software from the Audyssey Website. MultEQ Pro Setup Guide The MultEQ Pro Setup Guide is included in the Installer Kit package. This guide provides simple instructions for the installation and activation of the MultEQ Pro application. Be sure to review this guide prior to installing MultEQ Pro on a laptop or PC. License Keys The MultEQ Pro application is used to calibrate the Audyssey Sound Equalizer, and other Audyssey Installer-Ready products. Although the Audyssey Sound Equalizer does not require a License Key to calibrate using MultEQ Pro, other Audyssey Installer-Ready products may. Consult your product’s user guide for more information. License Keys may be purchased and generated by registered Audyssey installers and are valid for a limited time after purchase through the Audyssey Installer Website. Important Safety Precautions Every precaution has been taken in the design of Audyssey MultEQ Pro and the Audyssey Sound Equalizer to ensure they are as safe as possible. Please review the following safety information before attempting to calibrate an Audyssey Sound Equalizer. • Do not connect the Sound Equalizer to a power outlet that does not match the voltage input. Verify the correct voltage level has been set by looking on the back of the unit above the power connector. The marked square next to the voltage is the correct voltage. This voltage can be changed if needed inside the box by changing switches on the DAE7-EQ PS board. 1 • Do not exceed the limits of MultEQ Pro and the Sound Equalizer as given in the specifications and other warnings provided in this manual. • Do not cascade other devices into the calibrated microphone-to-calibrated preamplifier-toSound Equalizer path. Serious damage could occur to each piece of equipment. • Do not connect the calibrated microphone to the 1/Mic input of the Sound Equalizer until instructed to do so. Doing so before completing the Product Selection screen as part of the MultEQ Pro application (see Product Selection, page 19) will cause microphone feedback at levels that could damage the speakers. • Do not connect a source, such as a DVD player, directly to the Sound Equalizer. There are several reasons for this, but the primary reason is the difference in voltage levels. Most sources provide 2 V RMS line-level output, and the Sound Equalizer has a maximum allowable input level of 1.5 V RMS as is typical for high quality preamplifiers and processors. Connecting a source directly may cause some material to clip the input of the Sound Equalizer. Additionally, you will not have volume control, bass management, delay correction, or level correction. Therefore, to have these features and achieve the correct input levels you should always use a pre-amp/processor between the source and the Sound Equalizer. The Audyssey Installer Kit Every Audyssey Installer is required to purchase an Audyssey Installer Kit. More than one kit may be ordered. The Audyssey Installer Kit contains the necessary equipment for calibrating an Audyssey Sound Equalizer or Audyssey Installer-Ready products. The Installer Kit contains several components that have been designed specifically for the Sound Equalizer and are enclosed in a durable carrying bag. Audyssey Installer Kit Contents: 2 • MultEQ Pro Application Setup CD and Setup Guide • Calibrated ACP2 Preamplifier • Calibrated APM1 Microphone • Microphone Stand • Mini-XLR to RCA Adapter • Two Mini-XLR Cables (25 ft. and 50 ft.) • USB to RS232 Serial Cable • 10 ft. USB Cable Calibrated Microphone and Microphone Stand Each Audyssey microphone is calibrated by Audyssey and comes with a custom calibration curve that matches the microphone to a highprecision, ¼” reference microphone. The calibration curve for your microphone is stored on your MultEQ Pro application CD. The absolute sensitivity, including the exact gain of each individually calibrated preamplifier, is included in the correction curve, ensuring that the trims reported by MultEQ Pro will result in reference SPL playback level. Calibrated Preamplifier This microphone preamplifier provides phantom power to the microphone and applies fixed gain amplification to the microphone signal. It has no external controls, making installation. The microphone connects to the Mic In mini-XLR jack. The Line Out mini-XLR output connects to the back panel of the Sound Equalizer 1/Mic input via the mini-XLR-to-RCA Adapter. Use the enclosed mini-XLR microphone cables for both the Mic In and Line Out connections to this preamp. The laptop running the MultEQ Pro application connects to the Sound Equalizer via the 10 ft. USB cable. The MultEQ Pro Application and User Guide may be found on the enclosed CD. A printed Setup Guide is included in the Installer Kit. The application must be installed on your laptop. Warning: Only use the supplied Audyssey calibrated preamplifier. Do not use any other microphone preamplifier. RCA to Mini-XLR Adapter Warning: Only use the supplied Audyssey Calibrated Microphone. Do not plug in other microphones. 10 ft. USB Cable MultEQ Pro Application CD and Setup Guide Use this adapter to connect the Line Out of the mic preamplifier mini-XLR cable to the 1/Mic Input on the back of the Sound Equalizer. Microphone Mini-XLR Cables The Installer Kit contains three 25 ft. mini-XLR cables. The cables are used to connect the microphone preamp (from the Line Out interface) to the Audyssey Installer-Ready device. The cables can be linked together to provide up to 75 feet of length for large rooms or multi-room installations. Warning: Do not connect the mic preamplifier to the 1/Mic of the Sound Equalizer until the instructed time (see Measurement, page 24). USB to RS232 Serial Cable Previous Installer Kits This cable connects certain Audyssey Installer-Ready products to a laptop running the MultEQ Pro application. Items from previous versions of the Audyssey Installer Kit (such as the Audyssey MM01 professional calibration microphone) can still be used for calibration with MultEQ Pro v2.5 or later as long as the microphone calibration file is copied into the new Audyssey directory. 3 Setup Before Customer Installation MultEQ Pro Main Setup Insert the MultEQ Pro CD included in your Audyssey Installer Kit into your PC’s CD-ROM drive. Install Microsoft .NET There are four possible options to choose from in the MultEQ Pro Main Setup window (depending on the status of necessary installations). You will click on the text itself to begin the operation desired. • Install Microsoft .NET • Install MultEQ Pro • Uninstall MultEQ Pro • View Setup Guide • Add Microphone File to MultEQ Pro The options to Install MultEQ Pro will not appear unless Microsoft .NET 2.0 is already installed. Install MultEQ Pro Installing Microsoft .NET Framework 2.0 Microsoft .NET 2.0 Framework must be installed before installing, uninstalling, or running the MultEQ Pro software. The Microsoft .NET Framework is a software component that can be added to the Microsoft Windows operating system. The .NET 2.0 installation can be found on the MultEQ Pro CD. After inserting the CD into your laptop, the ‘autorun’ function should launch the MultEQ Pro Main Setup Window (see next page). If it does not automatically run, you can double-click the disc (typically the D: drive) in the My Computer folder. Accept the EULA In the window above (Install Microsoft .NET), the option to install the MultEQ Pro application is not available because Microsoft .NET (v2.0) is not installed. Therefore, left-click on the Install Microsoft .NET option to begin the installation. Note that during the installation process, highlighted items are shown with green font. You must accept the End-User License Agreement (or “EULA”) to install the .NET software. It is highly recommended that the Windows Update is run after installation of .NET Framework 2.0 in order to receive the latest service packs and security updates from Microsoft. This is typically found by clicking the Start button and looking in All Programs. The option to install MultEQ Pro will only become available once .NET 2.0 Framework has been installed. Installing MultEQ Pro Select Installation Folder Click Install MultEQ Pro to begin the installation wizard. The software installation program will guide you through the MultEQ Pro application setup. You must accept the Audyssey End-User License Agreement (or EULA) to continue the installation the MultEQ Pro application. Select the location you would like to install the application to or install to the default location. Once the MultEQ Pro installation is complete, the software application will appear in the “Audyssey Labs” folder in the Start menu (unless other location was specifically specified by you). Repeat the above MultEQ Pro install for each laptop your company will use for installations. 4 Uninstalling MultEQ Pro A dialog with a progress bar will appear as the MultEQ Pro application is uninstalled. The dialog will disappear once the uninstallation is complete. Copied one file successfully Viewing the Setup Guide An electronic version of the MultEQ Pro Setup Guide is available to view at any time during the setup. Add Microphone File to MultEQ Pro If your company has purchased more than one installer kit, it is highly recommended you save the microphone calibration file from each of your MultEQ Pro CDs on each company laptop used for installation. This allows measurement microphones to be shared and used with any of your laptops. After installing .NET & MultEQ Pro The “Copied One File” window will be displayed after each microphone calibration file is successfully copied to your laptop. It is important to have the correct microphone calibration file with the corresponding microphone and preamp marked with the matching 5-digit serial number. Each microphone and preamplifier set is measured by Audyssey and the unique mic calibration file is stored on the installation CD of the installer kit. Locate and install driver software Registered Installers may conveniently retrieve lost calibration files through the Audyssey Installer Website. USB to RS232 Driver Installation Some Audyssey Installer-Ready products require the laptop running the MultEQ Pro application connect to using the USB to RS232 connector provided in the Audyssey Installer Kit. In MultEQ Pro 3.0, and later, the driver to allow you to use the RS232 connector is located on the MultEQ Pro Installation disc. Microsoft XP or Vista will prompt you if needed to locate the driver. See Found New Hardware image. Insert the MultEQ Pro setup disc Select the option: Locate and install driver software (recommended). A new window will launch asking you to insert the disc that came with your USB Serial Controller. Insert the MultEQ Pro CD. It is advised to not search online for the driver as it is included on the MultEQ Pro CD and the result may differ greatly. If a Windows Security warning appears stating that it cannot verify the publisher, select to, “Install this driver software anyway”. Search online for driver? Once the installation is complete, you will be able to use MultEQ Pro with the RS232 connection. It is only necessary to perform this procedure once on a PC. Windows Security Install this driver anyway 5 Register on the Audyssey Installer Website Before installing Audyssey products at a customer’s home, be sure to visit the Audyssey Installer Website (A) at www.audyssey.com/InstallerWeb to register your personal account. A B You must register on the Audyssey Installer Website in order to: 6 • Purchase and activate product licenses • Upload installation results and store customer certificates (B) (page 34). • Download updates for the MultEQ Pro software • Download user guides, manuals, and marketing materials Enter your Username (typically your email address) and Password to enter the site. If you have not yet registered on the site, and therefore do not have a Username & Password, click the Register button and follow the instructions. Upon completion of the registration process, you’ll be taken back to the Sign In page. To register, you must already be an Audyssey installer with an Audyssey Installer Kit. Each Installer Kit has an assigned 5-digit serial number, located in three places: 1. the lower right corner of the outer box the Installer Kit is shipped 2. front of the Audyssey Calibrated Microphone 3. back of the Audyssey Calibrated Preamplifier After entering the serial number of the Installer Kit, click the Create New Account button. Enter the required information and click the Submit button. The Sign-In page will follow. 7 Audyssey Registered Installer After signing in, the Welcome screen gives a brief overview of the Installer Website. Use the links in the left-hand column to navigate the site’s functions. Certificate Overview This page explains the details of the Customer Certificate. Create Customer Certificate Upload MultEQ Pro calibrations results to generate a Customer Certificate. At completion of the intuitive process, certificates can be printed. View Customer Certificates View archived MultEQ Pro calibration results by clicking the View Customer Certificate link next to the name assigned to each job (see Job Information, page 20). Purchase/Activate MultEQ Pro Licenses Purchase and manage your MultEQ Pro Licenses and License Keys. Download Microphone Calibration Files Retrieve lost Audyssey Microphone Calibration files using the 5-digit serial number labeled on the mic. Edit Account Settings Change account settings such as Username, Password, Company Name, Address, etc. Contact /Tech Support Contact Audyssey with questions or comments. Downloads Download Audyssey support materials. Privacy Audyssey does not sell, license, or rent personal information gathered from this Installer Website. Sign Out Sign out of the Audyssey Installer Website. 8 Purchasing and Activating MultEQ Pro Licenses To perform a MultEQ Pro calibration for any Audyssey Installer-Ready product, you must purchase a license and generate a license key for each unit you plan to install. Sound Equalizer installations do not require a license key. Audyssey Sound Equalizer installations do not require a license key. Step 1 allows you to purchase a MultEQ Pro license. Step 2 assigns this license to the specific serial or MAC number of the product you are calibrating, and creates the license key for you to use at your customer installation. Log on to the Audyssey Installer website at http://audyssey.com/InstallerWeb. Once logged in, click Purchase/Activate Licenses on the left menu bar. You may purchase licenses, view previously purchased licenses, and generate license keys for installations all from this screen. Step 1: Purchase New MultEQ Pro Licenses 1. The table below shows your previously purchased license keys and displays (1) what model the key is for; (2) how many purchased keys you have remaining that need to be activated. 2. Click Purchase New MultEQ Pro Licenses to make a purchase. 3. Choose the license type and quantity you wish to purchase. To purchase multiple license types, click Add Row to add another line item to your order. Once you have all the license types and quantities selected, click Recalculate Totals to verify your total. Then click Continue. 9 4. Enter your full name, credit card information and billing information. Click Continue. 5. Review your purchase and billing information, then click Complete Order. It may take a few moments for your order to be processed. Don’t close the window, or click the browser’s “Back” button. 6. Once your order is complete, an invoice will be sent to your registered email address. You will have the choice of printing out your receipt, and activating your purchased licenses. 10 Change License Types You can convert any license type to any other Installer-Ready product from the same manufacturer. You must do this before activating a purchased key (see Step 2). 1. Underneath the “Purchased Licenses” table, click on Change License Types. 2. Use the drop down menu to choose to which model number you would like your license transferred. Step 2: Create a Key Activating a purchased license will generate a license key. These keys are tied to each unique Installer-Ready product, and must be input every time a MultEQ Pro calibration is performed on that product. License keys have unlimited use and do not require you to repurchase if you recalibrate. However, these keys do expire in 30 days and can be regenerated free of charge. Key Expiration& Regeneration Keys expire after a period of 30 days. The license however, never expires. If a key expires, you can generate a new key at the Audyssey Installer website. 11 1. Depending on the manufacturer, you must enter the serial number or MAC address for the unit. If you do not enter the correct number, an incorrect license key will be generated. Serial numbers and MAC addresses are case sensitive, and be careful not to enter extra spaces. Custom Rackmount and Clamps Middle Atlantic Products carries a custom rackmount with clamps for the Audyssey Sound Equalizer. If you are a Middle Atlantic Products dealer, contact your account representative. To become a Middle Atlantic Products dealer, please visit their website at: www.middleatlantic.com 12 Setup at Customer Installation Site Preamplifier/Processor Connections to the Sound Equalizer Before proceeding, the Sound Equalizer, amplifier(s) and preamplifier/processor should be powered off. The Sound Equalizer 1/Mic Input has two functions: Make the necessary audio connections between the outputs of the preamplifier/processor and the ANALOG INPUT channels of the Sound Equalizer. 1 It is the input for the calibrated microphone during calibration Warning: Do not connect the calibrated microphone to the 1/Mic input of the Sound Equalizer at this time. Doing so before you complete the Product Selection screen as part of the MultEQ Pro application (page 19) will cause microphone feedback at levels that could damage the speakers. 2 It is the channel 1 audio input that connects to the line-level audio output of the preamplifier/processor (usually the left channel) 1/Mic ANALOG INPUT 1/Mic 3 5 7 13 Mini-XLR cables The Installer Kit contains two mini-XLR cables. One mini-XLR cable is used to connect the microphone preamplifier to the Sound Equalizer and the other is used to connect the mic preamp to the Sound Equalizer. The length of cable needed depends on the size of the customer’s room and/or the number of zones being installed. Additional mini-XLR cables may be purchased separately for a longerlength connection (See Zone Configuration, page 21). Amplifier Connections to the Sound Equalizer Make sure that the Sound Equalizer, amplifier(s) and preamplifier/processor are powered off before continuing. Make the necessary audio connections between the ANALOG OUTPUT channels of the Sound Equalizer and the inputs of the amplifier. The Sound Equalizer has eight input and output channels that can be assigned in any way you choose. To simplify keeping track of the assignments, Audyssey recommends the standard SMPTE channel layout: 1: L 3: C 5: LS 7: LBack 2: R 4: Sub 6: RS 8: RBack If installing multiple systems for different zones, the necessary connections should be made to all amplifiers and speakers for each zone at this time. When you begin using the MultEQ Pro application, you will be asked to select which channels are assigned to the assignable inputs and outputs of the Sound Equalizer (see Zone Configuration, page 21). Each zone is calibrated separately using the MultEQ Pro application (see Select a Zone, page 22) ANALOG OUTPUT 1 3 5 7 Connecting Installer Kit Components See connection diagram on next page. 14 A Connect one of the mini-XLR cables to the microphone. B Place the microphone stand upright and extend the boom arm. Attach the microphone holder to the end of the boom arm. Insert the microphone in a vertical position in the holder so that it is pointed to the ceiling. C Connect the mini-XLR cable from the microphone to the microphone MIC IN input on the preamplifier. Microphone Position Place the microphone in a vertical position with the capsule pointing directly at the ceiling for all room measurements. Make sure there are no nearby obstructions or large reflecting surfaces. Make sure that the first microphone position is located at the main listening seat. This is where the delays and trims will be calculated. Connection Diagram 15 USB Connection Any of the laptop’s USB ports may be used for this connection. The USB connection gives the laptop control over the Sound Equalizer during MultEQ Pro calibration. Provide enough slack for the USB cable so that it will not suddenly disconnect during MultEQ Pro calibration. Accidental USB disruption/ disconnection will likely require MultEQ Pro be restarted. D Connect the laptop’s USB port to the USB PORT on the back of the Sound Equalizer E Leave the mini-XLR-to-RCA adapter disconnected for now. D The supplied USB cable is 10 ft. long. Substitution of other USB cable is acceptable for a longer connection (the longest USB cables available are 15 ft). If performing multi-room or multi-floor installations, an active extension or hub may be used to extend USB length. An Ethernet Extender may be used as a bridge between two USB cables so that the laptop maintains connection to the Sound Equalizer while moving from room to room. Ethernet extenders are available in lengths up to 150 ft. Please contact Audyssey for a list of recommended Ethernet Extenders. Mini-XLR-to-RCA Adapter During the MultEQ Pro calibration you will be required to use the included mini-XLR-to-RCA adapter (E) to connect the mic preamplifier’s LINE OUT output to the Sound Equalizer for the room measurements (see Measurement on page 24). 16 E Warning: Do not connect the calibrated microphone to the 1/Mic input of the Sound Equalizer at this time. Doing so before completing the Product Selection screen as part of the MultEQ Pro application (page 19) will cause microphone feedback at levels that could damage the speakers Configuring the Preamplifier/Processor The MultEQ Pro application is responsible for measuring the room response and computing the complex equalization filters for the room. The speaker type, crossover frequency, level, and trim settings reported by the application must be entered manually in the preamplifier/processor. Before the MultEQ Pro Calibration If the subwoofer has a built-in lowpass filter it should be bypassed, or set to the THX setting. Sometimes there is an input called “LFE” that has the lowpass filter already bypassed. This must be done before MultEQ Pro measurements are made. If the subwoofer lowpass filter cannot be defeated, set it to its maximum frequency. Any subwoofer gain controls should be set to their nominal settings, such as at the THX position, or at 12 o’clock on a conventional level control. Phase controls, if they exist, should be set to 0°. If the subwoofer has any sort of “Auto”, “Standby”, or “Sleep” mode that turns the power to the subwoofer off after it does not receive any signal for some period of time, disable this mode. This will ensure that the subwoofer is always on and ready to output the MultEQ test signal. Failure to disable this mode could chop off the start of the test signal and this would result in inaccurate subwoofer measurements. During the MultEQ Pro Calibration The Audyssey Sound Equalizer not only performs room equalization, it also measures various parameters that must be set within the preamplifier/processor so that the playback system is calibrated. MultEQ Pro measures the distance from each loudspeaker to the primary microphone location (or position 1), the recommended optimum crossover frequency for each channel to the subwoofer, the level trim for each loudspeaker channel, and the absolute polarity of each loudspeaker. Defeating the lowpass filter in the subwoofer ensures that the MultEQ Pro software has the best possible chance of producing the smoothest response through the crossover region because the only filter to be applied is the one in the bass management system of the pre/pro. The crossover frequency in surround controllers often defaults to 80 Hz. MultEQ Pro examines solutions across a range of frequencies to optimize the match between subwoofer and satellites both in magnitude and in phase. This often results in a different recommendation, but results in a smoother amplitude and phase crossover blend. Consult the manufacturer’s documentation of the preamplifier/processor on how to manually set the parameters reported by the MultEQ Pro application in the Detection Results Page (page 27) 17 The MultEQ Pro Application Overview and Screen Sequence The MultEQ Pro application consists of a series of screens which leads installers through the calibration process. Each screen of the application is listed in the left column of the application (B) to help track progress. A Product Selection D Job Information Options Zone Configuration B Room Dimensions Equipment Info Measurement Detection Results Target Sound Options Save Results C The MultEQ Pro version number is listed at the top right of the screen (A) The current screen is highlighted in bold within the list (B). Move forward and backwards through the application’s screens by clicking the back (◄) and forward (►) buttons on each screen (C). While the mouse cursor is over the forward and back buttons (C), black ◄ / ► buttons indicate available back and forward functionality, while light grey◄ and ► buttons indicate that forward or back are currently unavailable. Product Selection, Job Information, Options, and Zone Configuration (D) are encountered only once during a session. The remaining screens (E) are encountered once for each zone that requires calibration. 18 E Welcome Introduction to the MultEQ Pro application. Product Selection Choose Audyssey Sound Equalizer from the list of Audyssey products and press the ► button. Product Selection MultEQ Pro supports multiple products from various manufacturers. The MultEQ Pro application screens that follow are common to most Audyssey InstallerReady products. Some functions may vary so it is important to review the product’s specific User Guide. 19 Job Information This information is used to manage customer calibration results on the Audyssey Installer Website (page 6). Calibration results and customer certificates are listed on the Audyssey Installer Website by the customer or job name entered at the Job Information screen. Options The importance of microphone calibration is often overlooked. Even the highest quality micro-phones often contain small variations that cause measurement artifacts. As part of preparing the Installer Kit, Audyssey measures each microphone individually and stores a unique calibration file on each MultEQ Pro application CD. This file ensures that the MultEQ Pro room correction filters take into account the frequency response variations of each individual microphone used for calibration. In the case that multiple Installer Kits are available (more than one micro-phone), it is important to choose the correct serial number for the microphone in use during installation. If the serial number listed in the menu does not match the serial number on the microphone you are using, contact Audyssey technical support (p. 40). If you have more than one Installer Kit, it is highly recommended that you install the mic calibration curve file from each Kit’s MultEQ Pro Installation CD on each of your laptops. This way everyone at your company can share Installer Kits. 20 Job Information Enter the customer or job name in the Customer or Job Name fields. Enter your name in the Technician’s Name field Options Choose which microphone you are using from the menu under the Microphone heading. Select the microphone that has the serial number matching the serial number on the microphone you are using. Zone Configuration The Sound Equalizer performs equalization for up to eight audio channels. These eight channels can be assigned to zones. Multiple Subwoofers The Sound Equalizer supports multiple subwoofers. In fact, all eight channels can be used for subwoofer correction if so desired. Use of multiple subwoofers operating from various positions in the room can smooth the bass response. There are two ways to connect multiple subwoofers. Use the Channel grid to select which channels you are assigning to each zone. Each column represents a possible zone. For example, if you are calibrating a 7.1 system, then all eight radio buttons in the first column should be selected and each channel should be assigned from the drop-down menu. If calibrating two zones (one with a 5.1 system and one with a 2.0 system), then you should select the first 5 buttons in the first column, and the last two buttons in the second column. The channels in the second column should be named Left Front and Right Front. Finally, if you are calibrating four two-channel stereo systems in different rooms, select two radio buttons in each of the first four columns. If the pre/pro has an advanced bass management system that directs bass from different channels to a separate subwoofer, then each subwoofer output should be connected to a separate Sound Equalizer channel. In such systems, the delay and trims calculated by MultEQ Pro can be entered in each individual subwoofer setting in the pre/pro. The most common configuration for preamplifier/processors that provide multiple (usually two) subwoofer output connectors is to have them internally connected in parallel (ycord). In such cases, it is not possible to enter separate delays and trims for each subwoofer. In this case, connect ONE of the subwoofer outputs from the pre/pro to ONE input channel of the Sound Equalizer and then attach a Y-cord to the corresponding output channel to feed the signal to each subwoofer. In this situation, it is best to place the subwoofers in symmetrical locations at equal distance from the main listening position If the subwoofers can not be placed in symmetric locations, Audyssey recommends using a delay that is the average of the distances from the subwoofers to the principal listening location. 21 Select a Zone Note: The Select a Zone screen only appears if you have assigned more than one zone to the Sound Equalizer at the Zone Configuration screen, page 21. The numbers in the Channel column correspond to the channel numbering for the Sound Equalizer. This may be different than the numbering on the back of the pre/pro. The information in the Speakers column corresponds to the type of speaker assigned to each Sound Equalizer channel on the Zone Configuration screen. Confirm that this information is correct before continuing. Decide which zone to calibrate by selecting the button next to the Zone. Zones may be calibrated in any order. After finishing the calibration for a zone, click the ◄ arrow to return to this screen to calibrate any remaining zones. See Save Results, page 33. Room Dimensions It should be explained to customers that if the layout of the room changes, a recalibration will be necessary to create MultEQ XT filters that match the room’s new configuration. This is because the room’s configuration influences the performance of loudspeakers and therefore, the frequency response throughout the room. Surfaces such as walls, the ceiling, the floor, and furniture distort sound playback throughout the room. Room Dimensions Input the dimensions of the customer’s room by clicking the up/down arrows next to each data field. Select from English or Metric units (feet or meters). Note This screen will need to be completed for each of the zones. If desired, manually calculate and write down the volume of the room (Area x Height) to help select an Audyssey target curve later. See Target Sound Options, page 28). The information entered at this screen may be stored on the Audyssey Installer Website account and will not affect filters created or saved to the Sound Equalizer. 22 Equipment Info Enter information about the customer’s audio equipment. Note: Enter this information for each zone. The information entered at this screen is stored on the Audyssey Installer Website account (see page 6) and will not affect filters created or saved to the Sound Equalizer. Equipment Info High-quality loudspeakers are spectrally matched at the factory, meaning they have very close to the same frequency response. However, each manufacturer has different tolerances and standards when spectrally matching their speakers. Besides room equalization, one of the main improvements of MultEQ Pro is equalizing the frequency response of speakers so that they are spectrally matched. This is why it is important to recalibrate your customer’s system even if they replace one of their speakers with one of the same model. Why is it important to have spectrally matched speakers? The ability for us to create sound images in our brain and perceive sound coming from places in the room where the speakers aren’t located, depends on the spectral information coming to our ears in a symmetrical way. By equalizing speakers that aren’t exactly spectrally matched, you are improving imaging and soundstage. 23 Before Measurements: The microphone should be positioned as far out from the stand as possible to minimize the effect of stand reflections. The microphone has been calibrated at grazing incidence and should point to the ceiling. Measurement Incorrect Correct Before Measurements Review the following guidelines: The room measurement process plays a series of full-bandwidth test signals through each channel to measure the room’s response. Audyssey has designed the test signals so that several thousand measurement samples are collected. During room measurement, some channels may repeat the series of test signals at a louder volume. This is done to overcome background noise problems and achieve the required signal-to-noise ratio for creating precise room correction filters. The level trim calculation is not influenced by the increase in test signal level. 24 1 Some subwoofers have a standby mode. Be sure to turn this function off before measuring (see Before the MultEQ Pro Calibration, page 17) 2 The microphone should be placed in a vertical position (grazing incidence) for all measurements. 3 Connect the mini-XLR cable from the microphone preamp LINE OUT to the 1/Mic input of the Sound Equalizer using the mini-XLRto-RCA Adapter 4 Quiet the room as much as possible. Background noise can disrupt the room measurements. Close windows, silence cell phones, televisions, radios, air conditioners, fluorescent lights, home appliances, light dimmers, or other devices. 5 Refrain from talking during measurements. Do not sit or stand directly between any of the speakers and the microphone during the room measurements. Each speaker emits a series of test signals during the measurements. Obstacles between speakers and the microphone, and background noise can disrupt the microphone’s ability to record the room response to the test signals. The room measurement process plays a series of full-bandwidth test signals through each channel to measure the room’s response. Audyssey has designed the test signals so that several thousand measurement samples are collected. Position 1 Measurement For the Position 1 Measurement, place the microphone at the primary (or most center) listening location. The microphone should be positioned at ear height of a sitting listener. It is important to have the microphone in the primary listening position for the first measurement so that delays are calculated correctly (see Detection Results, page 27) Press the Measure button. The Audyssey test signal will play a series of ten chirps through each channel. The text under the status bar indicates which channel is currently being measured. Note: The microphone tip should always point directly to the ceiling. After the test signal is finished playing, the application will transfer each channel’s measurement from the DSP in the Sound Equalizer to the computer for further processing. This takes several seconds. Click Undo Last to erase the previous measurement. Click Clear All to erase all of the previous position’s measurements and start over at Position 1. The following window will appear if you click the Clear All button. During room measurement, some channels may repeat the series of test signals at a louder volume. This is done to overcome background noise problems and achieve the required signal-to-noise ratio for creating precise room correction filters. The level trim calculation is not influenced by the increase in test signal level. The Position 1 measurement is different from the other position measurements that follow. Every position measurement measures the room’s frequency and time response at that particular position. But Position 1 also detects the absolute polarity of each speaker, calculates the exact acoustical distances (within half an inch) for setting delays, and determines levels (within half a dB) for each loudspeaker. The polarity, distance, and level from the Position 1 Measurement are displayed later on the Detection Results screen where you will manually input the data into the preamplifier/processor (see page 27). Audyssey calculates the optimum bass crossover frequency for each speaker. These are often different from the spec provided by the manufacturer. MultEQ Pro calculates the optimal frequency based on all of your position measurements and displays it on the Detection Results screen. The most accurate method of determining the correct crossover frequency is through room measurement. This is because room acoustics significantly affect the low frequency characteristics of loudspeakers. 25 Audyssey has a crossoverfinding method that is based on the measurement of each satellite and subwoofer in the system at multiple seats in the room. The frequency that best optimizes the blend between the satellite and subwoofer is selected based on complex addition (amplitude and phase). The crossover calculation takes into account the capabilities of the speaker to make sure it isn’t overdriven. This frequency can be different for each channel if each speaker is driving the room from a different location. If the loudspeakers are set up as dipoles for playback, then they MUST be calibrated in dipole mode. Calibrating a loudspeaker as a direct radiator and then setting it to dipole mode will give incorrect results. Most home systems use a single loudspeaker per surround channel. If more speakers are desired to increase the coverage in a large room, it is best to use a fairly large number. Simply having two speakers per channel leads to audible comb filtering. AAA or AA batteries can be used to test the polarity of a speaker. Simply connect the negative end of the battery to the negative speaker lead (with the amplifier disconnected), and tap the positive speaker lead to the positive end of the battery. If the woofer moves out of the speaker cabinet, then the polarity of the speaker cable is correct. If the woofer pulls into the speaker cabinet, the speaker cable polarity is reversed. You should only be touching the woofer, never the tweeters. If you ignore the speaker polarity error message and continue with the application, then you must rerun the application and recalibrate the system if you change the speaker polarity after MultEQ is finished. 26 Additional Position Measurements Move the microphone to another listening position and press the Measure button. Repeat the process for several positions in the main listening area of the room. It is required to measure a minimum of three positions before continuing. Audyssey strongly recommends measuring at least 8 positions for average-sized rooms. Stagger the height of the microphone by a few inches from one measurement position to the next to account for the varying heights of listeners. The larger the room, the more positions should be measured up to a maximum of 32 positions. Be sure to measure only in locations within the main listening area, but try to avoid extreme off-axis positions. Measuring in a distant corner of the room will not be beneficial and will detract from the overall benefit within the main listening area. Audyssey MultEQ Pro measures the absolute polarity of each individual loudspeaker. If any of the speakers are wired out of polarity, the application will display an error window that explains which loudspeaker(s) to check. You may then verify the polarity problem before continuing with the application. This is especially useful when you are installing in-wall speakers. It is recommended that you check for polarity problems by examining the wire connections at the amplifier, speakers and in-wall splices. Click the ► button to complete the measurement process. The window below appears after clicking the ► button. Note: You can always return to the Measurement screen and measure additional positions by clicking the ◄ arrow (the application will remember the last measured position). Save and Load Measurements After the first successful measurement is obtained, the Save Measurements button becomes available. You may save your current progress by pressing the Save Measurements button. The “Save As” Window is launched The default directory, “My Documents\Audyssey\Measurements” is used to save and load measurement files with the file extension, “.amd”. When saving measurements, it can be helpful to enter a name for the file that will help you find the file for future use. Load Measurements at any time while at the Measurement screen. Simply press Load Measurements and open the file that you wish to load. Important Note! Use measurement files from the same device as you are loading to. Also it is important make a note of the Zone Configuration settings used when the saved measurement file was created. Be sure to enter the same Zone Configuration settings as used in creating the measurement file you are about to load. Otherwise, the final results will be inaccurate. MultEQ Pro will provide a warning message if these settings do not match. Detection Results This screen displays the speaker Distance and Trim results derived from the Position 1 measurement, and the recommended crossover derived from all measurements. MultEQ Pro lists individual, suggested speaker crossovers in decreasing order of performance. Note: You must manually enter the information on this screen into the preamplifier/processor’s settings. Speaker Type indicates whether the detected loudspeaker is a satellite or subwoofer. Distance may be displayed in either English (feet) or Metric (meters) units by clicking the “Dist” heading (in blue). By default, the values are shown in feet, and must be used to manually set the distance (delay) in the pre/pro. When entered, the settings shown will timealign all satellite speakers and subwoofers to the same point (Position 1). Trim is displayed in dB. This number is not a dB SPL number; it is a relative Trim. The Trim information must used to configure the level trims in the pre/pro. Using the exact numbers shown will ensure that playback with the volume knob at “0” on the pre/pro will be at reference level. If the values shown are out of the adjustment range provided by the pre/pro you can subtract a fixed number from each one of them and enter the resulting values. Reference level playback may not be possible in this case, but most consumers listen at 10 dB (or more) below reference so this will not be a problem. The Sound Equalizer expects the connected source to be 1.5 V reference level. If connected to a 2 V reference source, lower the trims entered into your processor by 2.5 dB. Crossover is displayed in Hz. Use these numbers to enter the crossover frequency for each of your speakers. The Sound Equalizer does not apply crossovers. It suggests what value to use for each channel in the bass management system of the preamplifier/processor. The crossover recommendations are derived from the room measurements and are optimized for the in-room response of the speakers. They are listed from top to bottom of the drop-down menu. The top-listed number is the highest recommended crossover setting. Other values below it are also possibilities, but have lower recommendation scores. Depending on your pre/pro, follow one of the following three steps: 1. If your preamplifier/processor allows for individual speaker crossover settings, input the first crossover listed for each speaker. 2. If your preamplifier/processor pairs the crossover settings for your front and surround speakers, find the best recommended crossover shared by your Left Front and Right Front speakers using the drop-down menus in MultEQ Pro. Input that crossover as your “Front” speaker crossover setting on the preamplifier/processor. Use the same method for your surround speakers. 3. If the preamplifier/processor only allows one crossover setting for the entire system, use the first crossover number MultEQ Pro lists for the center channel. Note: The Audyssey filter calculation is optimized based on your selected crossover frequency setting in the “Crossover” drop-down menus. Make sure you select the same crossover frequency as what you enter into the preamplifier/processor. If you do not, then the subwoofer to satellite “splice” or transition region will not be optimally flat. Namely, there may be frequency response peaks and dips that will negatively affect the sound quality. The “Large” setting should only be used if there is no subwoofer detected or if the low frequency capability of a speaker extends below 40 Hz. Detection Results In some cases there may be excessive low frequency noise in the room not necessarily audible to the human ear, but picked up by the microphone. This may be due to rumble from the street or HVAC equipment that generates structureborne noise in the building. This may cause the subwoofer, and possibly other loudspeakers, to be detected at an incorrect distance. If this happens, and the low frequency noise cannot be reduced, the only option is to use a tape measure to measure the distances. Occasionally the subwoofer distance will be found to be greater than the actual measured distance. This is due to the delay that the subwoofer low-pass filtering circuitry introduces. Although the physical distance may be shorter, the MultEQ Pro-measured distance is in fact correct. If you have connected the Sound Equalizer output to another digital signal processor that adds delay to the signal, the distances measured by MultEQ Pro may be greater than the actual distance. If the distances are off by only a few feet, you may still use the distance measured by MultEQ Pro. If they are excessively off (5’ or more), you may need to bypass the device causing the delay, or determine if there is a setting that can reduce the delay caused by the other component. Crossover You may select your own crossover values for each speaker in the pre/pro. However, Audyssey recommends using the displayed crossovers on this screen. This is because the most accurate method of determining the correct crossover frequency is by room measurement. Room acoustics affect how far the speaker can actually play in the room. 27 Target Sound Options To cover a wide range of room types, MultEQ Pro currently provides a selection of four target curves. Target Sound Options Choose which Audyssey target curve you want to use by selecting from the Target Sound Options menu. Flat curve creates equalization filters that correct the response to flat, from the low frequency cutoff point that MultEQ Pro has determined, to the upper frequency limit of the tweeters. This setting must be used in a THX system in order to allow THX reequalization to operate as it was intended. It is also recommended for very small or highly treated rooms in which the listener is seated close to the loudspeakers. High Frequency Roll Off 1 curve introduces a slight roll off at high frequencies that accounts for the balance between direct and reflected sound for small to medium size rooms (room volume less than 2500 cu. ft.) High Frequency Roll Off 2 curve introduces a slightly greater roll off at high frequencies, restoring balance between direct and reflected sound for medium to large size rooms (room volume between 2500 and 5000 cu. ft.) SMPTE 202M curve is an international standard for the high frequency roll-off applied in a typical 500seat movie theater. It is appropriate for professional mixing spaces and dubbing stages that must be calibrated for film sound postproduction. It can also be used in extremely large playback spaces (room volume greater than 5000 cu. ft.) 28 Midrange Compensation It is recommended that you engage the Midrange Compensation option for your first listening test (this is selected by default). Midrange compensation is sometimes necessary to correct for the directivity differences that often occur in that frequency range due to the crossover circuitry or horn-loaded speakers. You can later return to this screen and disengage this option if you prefer. Design Press the Design button to launch the Target Curve Designer feature. Click the ► button to calculate your correction filters when you are ready to proceed to the next screen. Disconnect the Microphone Preamplifier After the ► button is pressed, a warning will appear to check that the Microphone preamplifier mini-XLR cable has been removed from the 1/Mic input of the Sound Equalizer. Warning: You must remove the calibrated preamplifier’s mini-XLR-toRCA connection from the 1/Mic input of the Sound Equalizer before continuing. Leaving the microphone connected will cause feedback at levels that could damage the speakers. Target Curve Designer & Target Curve Editor Channels Edits Grips Cursor Location The Target Curve Designer is launched by pressing the Design button of the Target Sound Options screen (page 28). Be sure to click the radio button of the target curve selection you want to edit, as that is the target curve you will see when editing. Edits applied to one or more channels affect all target sound options shown on the Target Sound Options screen. The Target Curve Designer After pressing Design, a window labeled Target Curve Designer appears. Press the Add New button at the lower left corner of the window. The first edit will appear as “filter1.csv”. Click the Edit button (to the right of, “filter1.csv” below) to begin editing The Target Curve Designer Window 29 Using the Target Curve Editor A new window is launched called the Target Curve Editor that shows the selected target curve from the Target Sound Options screen. In this image, the High Frequency Roll Off 1 target curve is shown without Midrange Compensation selected (see Target Sound Options, page 28). The blue line represents your current edits. The red line shows how the target curve is affected by the current edits. Placing and Adjusting Grips Grips allow installers to adjust target curves as they see fit. They appear as blue squares on the blue line, or green when highlighted. There are two methods for adding grips. The first is using your mouse. The second is by manually typing in where you want to place a grip using the text entry boxes at the bottom left corner of the Target Curve Editor window. To add a grip by manually typing it in, left click in either of the two cells (frequency or gain) and type the values to enter a grip in. Press enter when you have entered both values. The grip then appears in the graph above Two grips are already present at each side of the graph by default. These two grips can never be moved horizontally, or deleted. However, they can be raised and lowered. Additional grips can be placed along the blue line by simply left clicking on, above, or below the blue line. Grips can be placed within the graph from +3 dB to -3 dB from 0. This area is highlighted below. If you place the grip outside of this range, it will be created at the nearest allowed range at the frequency in line with where your cursor is located. Valid Range for placing Grips 30 Once a grip has been placed, it can be moved by left clicking and holding the mouse button while dragging with your cursor. The grip may be moved in any direction. This edit immediately affects the blue and red lines. Grips cannot be moves outside of the valid range shown on page 40, and cannot be placed too close to another grip. Spend some time working on placing grips and moving them to get a sense of how to best build your edit. Create several grips and move them in relation to each other, avoiding sharp peaks. Working with Grips A grip is selected by simply left-clicking on the grip. It will turn green to show it is the selected (highlighted) grip. With the left mouse button held, you can drag the highlighted grip in any direction. While holding the CTRL key, you can highlight multiple grips and move them as one group. To delete a grip, right click on the highlighted grip or group and select the option to Delete Points. To adjust a grip through text entry, right click on the grip and select Enter Point Values. The frequency cell at the left bottom of the screen becomes highlighted and is ready for you to manually type in the exact desired frequency you wish the grip to be located at. Press the tab key to highlight the next cell on the right (or left-click in that cell). Enter the gain you wish to use (+3.0 dB to -3.0 dB) and press Enter. The grip will move to the new location you entered. To complete your edit, click the OK key at the bottom right corner of the window. Or to delete your edits, press the Cancel button adjacent. The Target Curve Editor window will close. 31 Saving Your Work If you have accepted the edits by previously pressing the OK button, you may now assign them to one or more channels using the radio buttons to the right of the edit you created (radio buttons 1-8). Each channel here corresponds to the channels you selected at the Zone Configuration screen. Be sure to be aware which edits you assign to which channels. The Save button becomes available after accepting edits. Click the Save button (alongside the latest accepted Edit) to save this edit as a .csv file. The Save As window launches. The save location defaults to the “My Documents\Audyssey\Measurements” folder of your computer. However, you may save the files wherever you like as shown above. It is advisable to change the name of the file so that you will remember the purpose of your edit. You may load any saved csv file while viewing the Target Curve Designer window and pressing the “Load…” button. This same folder will be launched. 32 Save Results Once the room measurements are completed, MultEQ Pro calculates an equalization filter for each loudspeaker channel, including the subwoofer. These filters achieve a particular frequency response within the entire listening area for each loudspeaker. This target frequency response is determined based on several acoustical and program material considerations and is called a target or calibration curve. Before proceeding, connect the correct preamp/processor output to the 1/Mic INPUT of the Sound Equalizer as shown below. 1/Mic 3 ANALOG INPUT 5 7 Transfer the MultEQ XT Filters Transfer the correction filters you have calculated to the Sound Equalizer by clicking the Transfer to Sound EQ button. This process only temporarily stores the filters in the Sound Equalizer so you can listen to them before deciding to permanently save them. Previously saved filters will not be erased until you click the Save Permanently to Sound EQ button. The Sound Equalizer can only store one set of filters at a time. The Transfer to Sound EQ process may take several minutes depending on how many channels and how many positions were measured. The download status bar will indicate the progress of the transfer. MultEQ XT On/Off demo After the results are transferred to the Sound Equalizer, the Turn MultEQ On and Turn MultEQ Off buttons will become available. You can use these buttons to demo the MultEQ XT filters before deciding to save them permanently to the Sound Equalizer. Contrary to popular belief, a target curve that is flat from 20 Hz to 20 kHz is not always the one that will produce the correct sound. There are several reasons for this including the fact that loudspeakers are much more directional at high frequencies than they are at low frequencies. This means that the balance of direct and room sound is very different at the high and low ends of the frequency spectrum. MultEQ XT uses a proprietary clustering method to combine room measurements, allowing for more precise measurements over previous room correction methods. This clustering approach allows the MultEQ XT filters to perform the most appropriate correction for all listening positions. MultEQ XT looks at the room responses at each measurement position and clusters them into groups based on the similarity of their patterns and the severity of their acoustic problems. This clustering is not exclusive, each response can belong to more than one cluster with a certain probability. From the responses in each cluster, a representative response is created. From the group of representative responses, a “master” response is created, representing each “constituent” response in the best possible way. 33 MultEQ XT On/Off Demo If a customer is present during the MultEQ On/Off demo, have them sit within the room area measured earlier. If they are not positioned inside this area, it is less likely that they will hear the full effect of the MultEQ XT filters. Audyssey recommends using the demo material detailed on page 36 for MultEQ XT demonstration to customers. The Customer Certificate Until the filters are permanently committed to the Sound Equalizer, only a draft version of the Customer Certificate is available to view. This is clearly shown by the text “DRAFT” over the certificate. Note: The red EQ button on the front of the Sound Equalizer can be used to turn MultEQ on and off. A Green light on the front panel indicates that the MultEQ XT filters are engaged and a red light indicates that MultEQ XT is bypassed. It is highly recommended that you follow the Audyssey instructions for demonstrating MultEQ XT to customers (see page 36). Change the MultEQ XT Filters There are two options for making adjustments to the MultEQ XT filters: 1 Add more measurement positions or redo your measurements. Click the ◄ button until you return to the Measurement screen. 2 Calculate the MultEQ XT filters with a different target curve. Click the ◄ button until you return to the Target Sound Options screen and select a new target curve. View Results – The Customer Certificate Click the View Results button to view a graphical display of the frequency response correction for each channel. The default HTML browser should automatically open a window displaying a Customer Certificate titled, “Audyssey MultEQ XT Room Correction Results”. After permanently saving your results (see section E), you can print out this certificate immediately or print later from the Audyssey Installer Website (see page 6). Permanently Save the MultEQ XT Filters If you are satisfied with the MultEQ XT filters, click the Save Permanently to Sound EQ button. This action will take several seconds. The status bar will indicate the saving progress. If there are still remaining zones needing calibration, click the ◄ button a few times until you return to the Select a Zone screen. If installing only one zone, or all zones are now complete, you may proceed to the Calibration Complete screen. A message will appear indicating the customer’s Sound Equalizer is now MultEQ Pro calibrated! 34 Upload the MultEQ Pro Results After the Sound Equalizer installation is complete, upload the MultEQ Pro calibration results to the Audyssey Installer Website. This allows for: • Storing and printing customer certificates • Storing the installation speaker delays, levels, subwoofer crossovers, and equipment information To register, please visit www.audyssey.com/InstallerWeb See page 6 for detailed instructions on using the Audyssey Installer Website If the customer is present, you may want to click the “View Results” window to show the Customer Certificate. You can print out the certificate (see instructions below) while pointing out the peaks and dips in the “Before MultEQ XT” graphs, which represent the frequency response distortion before the MultEQ XT filters were applied. Emphasize the smooth, consistent response in the “After MultEQ XT” graphs. Printing the Customer Certificate To correctly print customer certificates, set the printing margins to their minimum values within the page setup of the browser. From this browser menu, open the File menu and select Page Setup. Enter 0 for all 4 margins and your browser will automatically adjust them to their minimum values. You may print out this certificate later using the Audyssey Installer Website which stores all of your certificates (F). 35 Appendix Audyssey Recommended Demos Open Range Scene 7: “A Storm is Brewin’” Instructions: This demo track often illustrates improved timbre matching of speakers and overall improvement in envelopment. Wait approximately one minute into this scene, until right after the first thunder clap when the rainfall intensifies. Leave MultEQ on for about 5-10 seconds. Then, turn MultEQ off and on a few times, alternating every 5-10 seconds. In many rooms the soundstage for the rain falls dramatically toward the front speakers, and the individual sounds of the rain droplets are much less detailed when MultEQ is turned off Almost Famous Scene 7: “Fever Dog” Instructions: This demo illustrates the improvement MultEQ makes with the wide bandwidth sound of a concert. Wait until the band gets on the stage and begins to perform. Then switch MultEQ on and off every 10 seconds or so. In many rooms, you will notice that the lead singer’s voice clarity and the background instruments imaging are dramatically improved. In many rooms, the sound of the crowd cheering in the background is more realistic and audible with MultEQ on. The Patriot Scene 2: “We Are At War” Instructions: This demo often illustrates the improvement MultEQ achieves in dialogue intelligibility, a common problem (especially with older listeners). Wait until the general starts his speech. He’ll start by saying, “You all know why I’m here.” Then prepare to turn MultEQ off. After a very brief pause, he’ll then say, “I’m not an orator, and I would not try to convince you of the worthiness of our cause.” Turn MultEQ off once he begins speaking after the word “orator”. In many rooms you’ll notice that the clarity of the general’s voice is greatly improved with MultEQ turned on. Standing in the Shadows of Motown Scene 2: “Gerald Levert: Reach Out (I’ll Be There”) Scene 4: “Joan Osborne: (Love Is Like A) Heat Wave” Instructions: These demos often illustrate both high and low frequency correction. Let the music play for 20 or 30 seconds to let the customer get used to the equalized sound before turning MultEQ off. The sound of the instruments and the clarity of the singers’ voices often show dramatic improvement with MultEQ On. The MultEQ correction of the higher frequencies results in improved imaging and better-matched instruments. The MultEQ powerful low frequency correction results in livelier and clearer bass/mid-bass in these musical tracks. Shrek Scene 19: “I’m a Believer” Instructions: This track often provides a good demonstration of the improvement achieved by MultEQ in the lower frequencies as well as with mid-range vocal content. The scene immediately begins with the musical track. Let the music play for about 15-20 seconds in order to get used to the MultEQ-corrected sound. Then switch off MultEQ while the singer is in the middle of some lyrics. Switch MultEQ on and off a few times for the remainder of the track. The clarity of the singer’s voice and the depth of the instruments playing in the bass/mid-bass range of the track often show dramatic improvement with MultEQ turned on. In many rooms, the soundstage for this entire track is much more dynamic and enveloping with MultEQ turned on. 36 Error Messages The error windows in this section may appear while using MultEQ Pro. Please contact Audyssey Technical Support if you request additional troubleshooting assistance (page 40). Device Not Detected This window appears when MultEQ Pro does not detect a connection between the Sound Equalizer and your laptop. Make sure the USB cable is securely connected. Input Signal Too Low This window appears when MultEQ Pro does not detect a strong enough input signal to record a measurement. Check that the microphone is connected to the selected input. The preamp gain of the most recent installer kits are fixed and never require adjustment. USB Connection Failure This window appears when MultEQ Pro does not detect a connection to the Sound Equalizer. Check the USB connection and try again. Polarity Errors You may continue with the MultEQ Pro application by clicking “No”, but it is highly recommended that you check the validity of each warning before continuing. Correcting for these problems later is not recommended. 37 Disconnect Microphone This window will appear if you try to exit the MultEQ Pro before disconnecting the microphone from the Sound Equalizer. Leaving the microphone connected will cause feedback at levels that could damage the speakers. 38 Warranties Audyssey Installer Kit Audyssey Laboratories warrants that all the accessories in each Audyssey Installer Kit are free from defects in workmanship and materials and will perform in accordance with their published specifications for a period of one year from the date of purchase. Any necessary adjustments or repairs will be provided at no cost to the purchaser. The warranty covers parts, labor, shipping cost from the service center to the purchaser, and if necessary, packing materials. The warranty is not transferable. The purchaser’s responsibilities are to use the accessories in the Installer Kit in accordance with its written instructions and to activate the warranty by registering on the Audyssey Installer Website (see page Error! Bookmark not defined.). Audyssey Sound Equalizer Audyssey Laboratories warrants that each Audyssey Sound Equalizer is free from defects in workmanship and materials and will perform in accordance with its published specifications for a period of three years from the date of purchase. Any necessary adjustments or repairs will be provided at no cost to the purchaser. The warranty covers parts, labor, shipping cost from the service center to the purchaser, and if necessary, packing materials. The warranty is not transferable. The installer’s and purchaser’s responsibilities are to use the Sound Equalizer in accordance with its written instructions. Note: Save the Sound Equalizer box and packing material for re-use, should you ever need to ship one to Audyssey for service. 39 Technical Support Audyssey Laboratories, Inc Audyssey provides free technical support to Audyssey Installers. Technical support by phone is available from 9:00 A.M. to 5:00 P.M. (Pacific Standard Time). Audyssey Installer Technical Support Tel: (213) 625-4300 Fax: (213) 625-4383 E-mail: [email protected] Manufacturers Representatives Your Audyssey Installer-Ready product manufacturer’s representative also provides technical support. 40 Notes 41 Notes User Guide v3.0 (10/24/08) 42