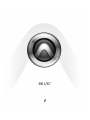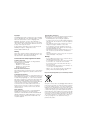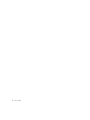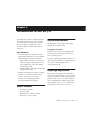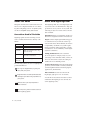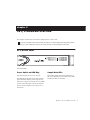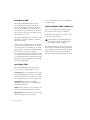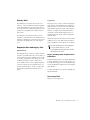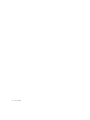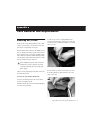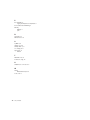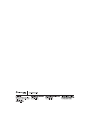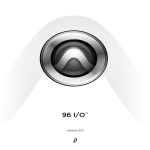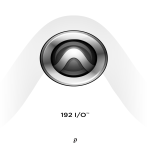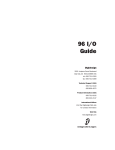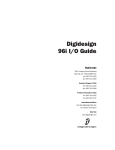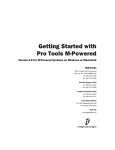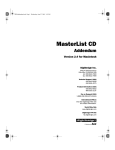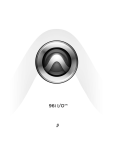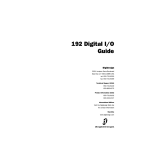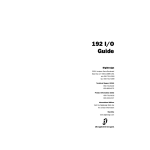Download DigiDesign 96i I/O Specifications
Transcript
96 I/O™ Copyright © 2006 Digidesign, a division of Avid Technology, Inc. All rights reserved. This guide may not be duplicated in whole or in part without the express written consent of Digidesign. Avid, Digidesign, Avid, and Pro Tools are either trademarks or registered trademarks of Avid Technology, Inc. in the US and other countries. All other trademarks contained herein are the property of their respective owners. Product features, specifications, system requirements, and availability are subject to change without notice. PN 9106-18560-00 REV B 1/06 Warning This product contains chemicals, including lead, known to the State of California to cause cancer and birth defects or other reproductive harm. Wash hands after handling. Communications & Safety Regulation Information Compliance Statement The model 96 I/O complies with the following standards regulating interference and EMC: • FCC Part 15 Class A • EN55103 – 1, environment E4 • EN55103 – 2, environment E4 • AS/NZS 3548 Class A Radio and Television Interference This equipment has been tested and found to comply with the limits for a Class A digital device, pursuant to Part 15 of the FCC Rules. Communications Statement This equipment has been tested to comply with the limits for a Class A digital device. Changes or modifications to this product not authorized by Digidesign, Inc., could void the Certification and negate your authority to operate the product. This product was tested for CISPR compliance under conditions that included the use of peripheral devices and shielded cables and connectors between system components. Digidesign recommends the use of shielded cables and connectors between system components to reduce the possibility of causing interference to radios, television sets, and other electronic devices. Safety Statement This equipment has been tested to comply with USA and Canadian safety certification in accordance with the specifications of UL Standards; UL1419 and Canadian CSA standard; CSA C22.2 No.1-M90. Digidesign Inc., has been authorized to apply the appropriate UL & CUL mark on its compliant equipment. Important Safety Instructions When using electric or electronic equipment, basic precautions should always be followed, including the following: • Read all instructions before using this equipment. • To avoid the risk of shock, keep this equipment away from rain water, and other moisture. Do not use this equipment if it is wet. • The equipment should only be connected to the correct rating power supply as indicated on the product. • Do not attempt to service the equipment. There are no user-serviceable parts inside. Please refer all servicing to authorized Digidesign personnel. • Any attempt to service the equipment will expose you to a risk of electric shock, and will void the manufacturer’s warranty. • The product should be connected only to the correct power supply as indicated on the product. Warning! • Pro Tools|HD audio interfaces need room at their sides to maintain proper air flow and cooling. • Do not install these units into a rack or other enclosure that doesn't leave room on either side for the unit fans. • Do not block the sides of the units (where fans are), or disconnect the fan. • If the units are racked up in a case, remove all lids, doors, or covers before operating the units. • Failure to do so can result in the units overheating very quickly, which can permanently damage them. Disposal of Waste Equipment by Users in the European Union This symbol on the product or its packaging indicates that this product must not be disposed of with other waste. Instead, it is your responsibility to dispose of your waste equipment by handing it over to a designated collection point for the recycling of waste electrical and electronic equipment. The separate collection and recycling of your waste equipment at the time of disposal will help conserve natural resources and ensure that it is recycled in a manner that protects human health and the environment. For more information about where you can drop off your waste equipment for recycling, please contact your local city recycling office or the dealer from whom you purchased the product. contents Chapter 1. Introduction to the 96 I/O . . . . . . . . . . . . . . . . . . . . . . . . . . . . . . . . . . . . . . . . . 1 What’s Included . . . . . . . . . . . . . . . . . . . . . . . . . . . . . . . . . . . . . . . . . . . . . . . . . . . . . . . . . 1 System Requirements . . . . . . . . . . . . . . . . . . . . . . . . . . . . . . . . . . . . . . . . . . . . . . . . . . . . . 1 Digidesign Registration . . . . . . . . . . . . . . . . . . . . . . . . . . . . . . . . . . . . . . . . . . . . . . . . . . . . 1 About This Guide . . . . . . . . . . . . . . . . . . . . . . . . . . . . . . . . . . . . . . . . . . . . . . . . . . . . . . . . . 2 About www.digidesign.com . . . . . . . . . . . . . . . . . . . . . . . . . . . . . . . . . . . . . . . . . . . . . . . . . 2 Chapter 2. 96 I/O Hardware Overview . . . . . . . . . . . . . . . . . . . . . . . . . . . . . . . . . . . . . . . . . 3 96 I/O Front Panel . . . . . . . . . . . . . . . . . . . . . . . . . . . . . . . . . . . . . . . . . . . . . . . . . . . . . . . 3 96 I/O Back Panel . . . . . . . . . . . . . . . . . . . . . . . . . . . . . . . . . . . . . . . . . . . . . . . . . . . . . . . 5 Appendix A. Card Removal and Replacement . . . . . . . . . . . . . . . . . . . . . . . . . . . . . . . . . . . 9 Removing an I/O Card . . . . . . . . . . . . . . . . . . . . . . . . . . . . . . . . . . . . . . . . . . . . . . . . . . . . . 9 Replacing an I/O Card . . . . . . . . . . . . . . . . . . . . . . . . . . . . . . . . . . . . . . . . . . . . . . . . . . . . 11 Index . . . . . . . . . . . . . . . . . . . . . . . . . . . . . . . . . . . . . . . . . . . . . . . . . . . . . . . . . . . . . . . . . . . . . 13 Contents iii iv 96 I/O Guide chapter 1 Introduction to the 96 I/O The Digidesign 96 I/O™ 16-channel digital audio interface features 24-bit analog-to-digital (A/D) and digital-to-analog (D/A) converters. The 96 I/O supports sample rates of up to 96 kHz for superior dynamic range and low noise floor. 96 I/O Features • 16 discrete channels of input and output, with 4-segment LED meters on each channel. Input and Output channels can include: • Eight channels of 24-bit D/A and A/D converters for superior analog input and output at sample rates of 44.1 kHz, 48 kHz, 88.2 kHz, and 96 kHz. • S/PDIF, AES/EBU, and Optical (ADAT) digital inputs and outputs. • External Clock input and output for synchronizing the 96 I/O with external 1x Word Clock or 256x (Slave Clock) devices. • Legacy port for Digidesign-qualified Pro Tools|24 MIX audio interfaces. System Requirements The Digidesign 96 I/O requires a Digidesignqualified Pro Tools|HD system. Compatibility Information Digidesign can only assure compatibility and provide support for hardware and software it has tested and approved. For a list of Digidesign-qualified computers, operating systems, hard drives, and third-party devices, refer to the Digidesign Web site (www.digidesign.com). Digidesign Registration Review the enclosed registration information card and follow the instructions on it to quickly register your purchase online. Registering your purchase is the only way you can be eligible to receive complimentary technical support and future upgrade offers. It is one of the most important steps you can take as a new user. What’s Included • 96 I/O audio interface • AC power cable • DigiLink cable (18 inches [0.46m]) • BNC cable (1.5 feet [0.46m]) Chapter 1: Introduction to the 96 I/O 1 About This Guide About www.digidesign.com This guide describes the 96 I/O features and connectors. For complete instructions on connecting and configuring your Pro Tools|HD system, see the Pro Tools|HD Getting Started Guide The Digidesign Web site (www.digidesign.com) is your best source for information to help you get the most out of your Pro Tools system. The following are just a few of the services and features available. Conventions Used in This Guide Registration Register your purchase on-line. See the enclosed registration form for instructions. Digidesign guides use the following conventions to indicate menu choices and key commands: Convention Action File > Save Choose Save from the File menu Control+N While pressing the Control key, press the N key Control-click While pressing the Control key, click the mouse button Right-click (Windows) Click with the right mouse button The following symbols are used to highlight important information: User Tips are helpful hints for getting the most from your system. Important Notices include information that could affect your data or the performance of your system. Shortcuts show you useful keyboard or mouse shortcuts. Cross References point to related sections in other Digidesign guides. 2 96 I/O Guide Support Contact Digidesign Technical Support or Customer Service; download software updates and the latest online manuals; browse the Compatibility documents for system requirements; search the online Answerbase; join the worldwide Pro Tools community on the Digidesign User Conference. Training and Education Become a certified Pro Tools Operator or Expert; study on your own using courses available online, or find out how you can learn in a classroom setting at a certified Pro Tools Training Center. Products and Developers Learn about Digidesign products; download demo software; learn about our Development Partners and their plug-ins, applications, and hardware. News and Events Get the latest news from Digidesign; sign up for a Pro Tools demo. To learn more about these and other resources available from Digidesign, visit our Web site (www.digidesign.com). chapter 2 96 I/O Hardware Overview This chapter describes the front and rear panel features of the 96 I/O. See the Pro Tools|HD Getting Started Guide for complete system installation and configuration instructions. If you are adding the 96 I/O to an existing system, see the Expanded Systems Guide. 96 I/O Front Panel 96 I/O Front Panel Power Switch and LED Ring Sample Rate LEDs This button turns the 96 I/O on and off. These LEDs display the current sample rate of the 96 I/O internal crystal oscillator: 44.1 kHz, 48 kHz, 88.2 kHz, and 96 kHz. The LED ring around the power button lights green when the unit has powered up successfully and is connected to an active Pro Tools|HD system. If the LED ring is orange, the unit has power, but the computer it is connected to is shut down. Chapter 2: 96 I/O Hardware Overview 3 Loop Master LED The LOOP MASTER LED indicates which Pro Tools|HD audio interface is the master Pro Tools peripheral. Loop Master defaults to the first Pro Tools|HD I/O connected to the “core” card. On Pro Tools|HD (for PCIe), this is the Accel Core card. On Pro Tools|HD (for PCI), this is the HD Core card. Loop Master will always be lit when only a single interface is present, regardless of the synchronization mode. Only one Pro Tools|HD I/O can be Loop Master at a time. When you change the clock source to an external clock on a particular Pro Tools|HD audio interface, that interface will automatically become the Loop Master and all other Pro Tools|HD audio interfaces in the Loop Sync chain will be switched to Loop Slave mode. The Loop Master LED will be continuously lit on the current Loop Master peripheral only, and unlit on all other peripherals. Sync Mode LEDs The SYNC MODE LEDs indicate the Clock Source choice as configured in Pro Tools: INT (Internal) The 96 I/O standard clock setting, this mode illuminates when the 96 I/O sample clock is generated by its internal crystal oscillator, as determined by the session Sample Rate. DIG (Digital) Indicates that an external AES/EBU, Optical (ADAT), or S/PDIF device is providing system clock. LOOP Indicates that the 96 I/O is slaving to another Pro Tools|HD I/O through Loop Sync. EXT (External) Indicates that 96 I/O is using the EXT CLOCK IN port for system clock. 4 96 I/O Guide For more information, see the Pro Tools|HD Getting Started Guide. Input and Output LEDs and Meters 16 sets of four-segment LEDs indicate signal level for each of the 96 I/O’s 16 channels. These meters are calibrated at –42 dB, –18 dB, –6 dB, and 0 dB, respectively. 0 dB is not to be confused with clipping; use the on-screen meters in Pro Tools to determine whether a signal is clipping. Two additional LEDs, located to the left of the meters, indicate whether the meters display input or output levels; the meters indicate output levels by default, and can be switched from within the Hardware Setup dialog in Pro Tools. 96 I/O Back Panel 96 I/O back panel Analog Audio Inputs Analog Audio Outputs The 96 I/O has eight balanced, 1/4-inch TRS connectors for analog audio input connections. These inputs feature 24-bit A/D converters. The 96 I/O has eight balanced/unbalanced, 1/4inch TRS connectors for analog audio output connections. These outputs feature 24-bit D/A converters. The TRS inputs are wired as follows: 96 I/O input wiring for balanced connections Tip Hot (or +) Ring Cold (or –) Sleeve Ground Input operating levels are switchable between +4 dBu and –10 dB(V) operation. (For instructions, see the Pro Tools|HD Getting Started Guide.) These connectors also support unbalanced connections. Unbalanced connections are supported with the use of standard 1/4-inch mono phone plugs. All eight output channels are continuously active. Output operating levels are switchable between +4 dBu and –10 dBV operation. (For instructions, see the Pro Tools|HD Getting Started Guide.) Unbalanced connections are supported with the use of standard 1/4-inch mono phone plugs. AES/EBU Digital In and Out These are balanced, three-conductor XLR connectors that accept and output a stereo, 24-bit AES/EBU digital data stream. These two ports support up to 96 kHz sample rates. Chapter 2: 96 I/O Hardware Overview 5 S/PDIF Digital In and Out About Lightpipe-Compatible Devices These are unbalanced, two-conductor RCA jacks that accept and output a stereo S/PDIF digital data stream. S/PDIF supports up to 24-bit audio, at sample rates up to 96 kHz. Lightpipe is an industry standard, eight-channel optical digital audio connection created by Alesis. Lightpipe is found on many devices, including Optical (ADAT) decks, modular digital multitracks (MDMs), sound cards, A/D or D/A converters, and digital consoles. To avoid RF interference during S/PDIF transfers, use 75-ohm coaxial cable. Loop Sync In and Out Loop Sync is a dedicated clock signal for synchronizing multiple Pro Tools|HD peripherals together. Loop Sync uses a word clock signal based on sample rates of either 44.1 kHz or 48 kHz. As sample rate increases in the system, Loop Sync continues to operate at a base rate of 44.1 kHz or 48 kHz, depending upon the higher rate. The Loop Sync In and Out ports are standard BNC connectors that output a 1x Loop Sync clock signal. Loop Sync should only be used to chain multiple Pro Tools|HD peripherals together (audio interfaces and the Digidesign SYNC I/O). Optical (ADAT) In and Out The Optical ports accept up to eight channels of Optical (ADAT) input and output, or two channels (stereo) optical S/PDIF input and output. Optical (ADAT) mode supports sample rates up to 48 kHz. In TOS-Link mode, the 96 I/O supports two-channel Optical input and output at sample rates up to 96 kHz. 6 96 I/O Guide EXT. CLOCK In and Out The External Clock In and Out ports are standard BNC connectors that receive and output a word clock signal. These ports can be used to synchronize the 96 I/O to any device that requires (or provides) word clock. The External Clock In port is configured by your choice for Clock Source in the Pro Tools Hardware Setup dialog. The External Clock Out is configured using the External Clock Out selector in the Hardware Setup dialog. (For more information, see the Pro Tools|HD Getting Started Guide.) Because crucial timing data is passed through the Loop Sync and Word Clock ports, you should use high-quality, 75-ohm RG-59 cables for making connections. AC Power This connector accepts a standard AC power cable (one is included with each audio interface). The 96 I/O is auto power-selecting (100V to 240V) and will automatically work with a standard modular cable to connect to AC power receptacles in any country. Primary Port Legacy Port The Primary Port is where the 96 I/O is connected to a Pro Tools|HD card using a DigiLink cable. The Primary Port on the 96 I/O can also be connected to an available Expansion Port on another Pro Tools|HD audio interface used in the system. The Legacy Port is used to connect Digidesignapproved Pro Tools|24 MIX-series Digidesign audio interfaces to 96 I/O. You can connect two eight-channel interfaces (such as the 888|24 or 882|20) or a single sixteen-channel interface (1622 I/O or 24-bit ADAT Bridge I/O) for expanded input and output options, using their original cables. The Primary Port sends and receives 32 I/O channels to and from the Pro Tools|HD cards (or interface). Channels 17–32 (if active) are passed through to the Expansion port or the Legacy port. Expansion Port and Legacy Port Expansion Port The Expansion Port is used to connect an additional Pro Tools|HD I/O to the 96 I/O, such as a 96i I/O. This port passes channels 17–32 to the secondary, or expansion, I/O. This port is only available when the 96 I/O is connected to a Pro Tools|HD card (it is not available when the 96 I/O is connected to the Expansion Port on another audio interface). See also “Legacy and Expansion Peripheral Port Limitations” on page 7. When the Legacy Port has been activated from within Pro Tools, your MIX-series I/O will appear as channels 17–32 in the Pro Tools mixer. For more information on using Expansion or Legacy audio interfaces, see the Pro Tools|HD Getting Started Guide, and the Expanded Systems Guide. Legacy and Expansion Peripheral Port Limitations Because both the Legacy Port and the Expansion Port use channels 17–32, you can only use one at a time. The Legacy port is not available in any session in which the sample rate is set for higher than 48 kHz. For more information, see the Pro Tools|HD Getting Started Guide. Accessory Port This port is not supported. Chapter 2: 96 I/O Hardware Overview 7 8 96 I/O Guide appendix a Card Removal and Replacement Removing an I/O Card In the event of a problem with the A/D or D/A cards in your 96 I/O, you can remove the card and send it to Digidesign for repair. 3 Remove all of the 16 small phillips-head screws around the edges of the top cover. Do not lose the screws (you will need them to re-attach the top cover). The modular nature of the Pro Tools|HD system lets you simply return the specific card, instead of the entire 96 I/O. Your Pro Tools|HD system will continue to function while missing a single card. It will not function if more than one of the factory-installed cards is removed. Before handling any of the cards or internal components of 96 I/O, discharge any static electricity by touching the outer casing of the power supply. Always contact Digidesign Customer Service before removing cards. Removing the top cover screws 4 Lift off the top of the 96 I/O and set it aside. 5 Gently pull the 50-pin connector off of the edge of the card. To remove an I/O card from the 96 I/O: 1 Power off and disconnect the 96 I/O from your Pro Tools|HD system. 2 Make sure that the 96 I/O AC remains plugged in so that it is grounded. Appendix A: Card Removal and Replacement 9 6 Remove the five screws on the front plate of the card to be removed. 8 Pull the card out by gripping the edges be- tween your thumb and forefinger on each side. Pull straight back, lifting very slightly to avoid contact between components on the underside of the card and the 96 I/O back panel faceplate. 7 To discharge any static electricity, touch the power supply casing. It is a good idea to do this often, throughout the process. 9 Place the card immediately in an anti-static bag and send it to Digidesign according to instructions from Digidesign Customer Support. When you pull a card out, pay particular attention to keeping components on the surfaces of the card from bumping into any of the internal components or the back panel on the 96 I/O. Hardware Setup Changes Touching power supply casing to discharge any static electricity 10 96 I/O Guide The Hardware Setup dialog will reflect the change by setting the removed inputs and outputs to None. The remaining inputs and outputs will function normally. Replacing an I/O Card To replace a card: 1 Power off and disconnect the 96 I/O from your Pro Tools|HD system. 2 Make sure that the 96 I/O AC remains plugged in so that it is grounded. 3 Remove the top cover of the 96 I/O by removing all of the 16 small phillips-head screws around the edges of the top cover, and lifting it off. 4 If the card you are replacing is still connected to the 96 I/O, see “Removing an I/O Card” on page 9. 5 To discharge any static electricity, touch the power supply casing. It is a good idea to do this often, throughout the process. 6 Look into the empty bay to locate the guide rails for the card to slide in on. Placing the edge of the card into the guide rails 7 Slide the edges of the card into the guide rails on each side of the bay. Push the card all the way in until the card’s faceplate is nearly flush with the rear panel of the 96 I/O. 8 Screw the card’s faceplate onto the rear panel surface of the 96 I/O with the same screws you removed from the empty bay cover. 9 Locate the raised ridge in the middle of the 50pin cable which connects to the 96 I/O chassis. This ridge is only on one side of the connector, and there is a matching groove on only one side of the 50-pin connector on the card. Example of an empty bay. Note guide rails along the inside edge Locating the ridge on the 50-pin cable and the matching groove on the 50-pin connectors on the card Appendix A: Card Removal and Replacement 11 10 Gently push the cable connector into the card’s connector. The ridge on the cable connector must be line directly into the groove on the card connector. Be very careful not to bend any of the pins. 18 Choose Setup > Hardware and confirm that the new card is recognized: • If you installed a 96 AD card, you should see a new tab called Analog In 1–8. • If you installed a 96 DA card, you should see a new tab called Analog Out 1–8. 19 If the new card does not appear in the Hardware Setup dialog, power down, check the seating of the card, and recheck the cables inside the 96 I/O. Hardware Setup Changes Whenever a card is removed or replaced, the Hardware Setup I/O routing reverts to original defaults. For more information, see the Pro Tools|HD Getting Started Guide. Pressing the 50-pin cable connector into the card 11 Place the top cover onto the 96 I/O and re- place the screws that you removed with it. 12 Connect the 96 I/O to your Pro Tools|HD sys- tem. 13 Press the Power switch. 14 When you power on the unit, the power LED should turn orange. 15 Start up the computer. 16 When you boot up the computer, the power ring should turn from orange to green. – or – If the power ring does not change from orange to green on power up, check your cable connections. See “Troubleshooting” on page 12. 17 If the ring turns green, and the computer boots properly, launch Pro Tools. 12 96 I/O Guide Troubleshooting ◆ If the power ring does not turn from orange to green when you boot the computer, make sure you reconnected the DigiLink cable to the Primary port on the back of the unit. ◆ If the DigiLink cable is securely fastened and the other end is plugged into an Accel Core, HD Core, HD Accel or HD Process card in a computer that is booted, you may have inadvertently disconnected another 50-pin cable when installing the card. index Numerics E 1622 7 24-bit ADAT Bridge 7 882|20 7 888|24 7 96 I/O Back Panel 5 96 I/O Front Panel 3 Expansion DigiLink 7 port 7 External Clock In 4, 6 In port 6 Out 6 Out port 6 port 4 A AC Power Input 6 Accessory Port 7 AES/EBU 4 In/Out 5 Analog Audio Inputs 5 Analog Audio Outputs 5 B base rate 6 C Clock Source 4 D DIG (Digital) 4 DigiLink expansion 7 Primary 7 secondary 7 H Hardware Setup 4 I INT (Internal) 4 L Legacy port 7 Legacy port 7 Lightpipe 6 Loop Master 4 Loop Sync 4 In and Out 6 M Meters 4 MIX-series peripherals 7 O Optical (ADAT) 6 (S/PDIF) 6 Index 13 P Port Limitations Legacy and Expansion Peripherals 7 Power Switch and LED Ring 3 Primary DigiLink 7 port 7 R registration 1 RF interference 6 S S/PDIF 4, 6 sample clock 4 Sample Rate 3, 4 secondary I/O 7 Sync Mode 4 LEDs 4 T TOS-Link mode 6 Troubleshooting 12 U Unbalanced connections 5 W wiring TRS balanced input 5 word clock 6 14 96 I/O Guide