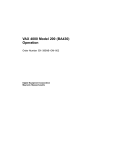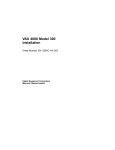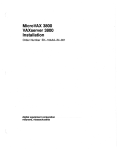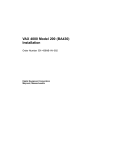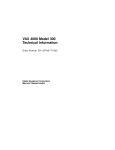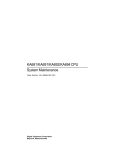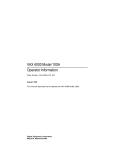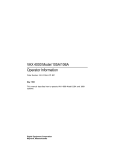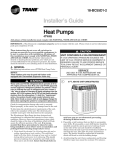Download Vax V-118 Operator`s manual
Transcript
Rack-Mountable VAX 4000 Model 500 Installation/Operator’s Manual Order Number EK-4410M-IN-001 Digital Equipment Corporation Maynard, Massachusetts December 1991 The information in this document is subject to change without notice and should not be construed as a commitment by Digital Equipment Corporation. Digital Equipment Corporation assumes no responsibility for any errors that may appear in this document. Copyright © Digital Equipment Corporation 1991 All rights reserved. Printed in U.S.A. The following are trademarks of Digital Equipment Corporation. DEC PDP VAX Q–bus DSSI ThinWire LPV11–SA KDA KLESI KRQ50 DECnet TK VAXELN VAXcluster DESTA TQK TS05 TU KXS11 DEMPR DELNI MicroVAX DIGITAL logo This document was prepared using VAX DOCUMENT, Version 2.0. Contents Preface ix Chapter 1 System Overview 1.1 1.2 Introduction . . . . . . . . . . . . . . . . . . . . . . . . . . . . . . . . . . . . . . . . . . 1–1 Major Units . . . . . . . . . . . . . . . . . . . . . . . . . . . . . . . . . . . . . . . . . . 1–5 1.2.1 Front Assemblies . . . . . . . . . . . . . . . . . . . . . . . . . . . . . . . 1–5 1.2.1.1 Mass Storage Shelf . . . . . . . . . . . . . . . . . . . . . . . 1–5 1.2.1.2 System Control Panel . . . . . . . . . . . . . . . . . . . . . 1–6 1.2.1.3 System ON/OFF Switch . . . . . . . . . . . . . . . . . . . 1–10 1.2.2 Card Cage . . . . . . . . . . . . . . . . . . . . . . . . . . . . . . . . . . . 1–10 1.2.2.1 Memory Modules . . . . . . . . . . . . . . . . . . . . . . . . 1–10 1.2.2.2 CPU . . . . . . . . . . . . . . . . . . . . . . . . . . . . . . . . . . 1–10 1.2.2.3 Q–bus Option Modules . . . . . . . . . . . . . . . . . . . . 1–10 1.2.2.4 Console Bulkhead Assembly . . . . . . . . . . . . . . . 1–13 1.2.3 DSSI and SCSI Connectors (DSSI Bus 0; SCSI Bus 0) . . . . . . . . . . . . . . . . . . . . . . . . . . . . . . . . . . . . . . . . . . 1–17 1.2.4 Power Supply Controls and Indicators . . . . . . . . . . . . . . 1–19 1.2.5 Fans . . . . . . . . . . . . . . . . . . . . . . . . . . . . . . . . . . . . . . . . 1–23 iii Chapter 2 Installation 2.1 2.2 2.3 2.4 2.5 2.6 2.7 Verifying Site Preparation . . . . . . . . . . . . . . . . . . . . . . . . . . . . . . . 2–1 Tools Required . . . . . . . . . . . . . . . . . . . . . . . . . . . . . . . . . . . . . . . . 2–2 Checking the Shipment . . . . . . . . . . . . . . . . . . . . . . . . . . . . . . . . . 2–2 Installing the Rack-Mountable VAX 4000 Model 500 . . . . . . . . . . . 2–6 2.4.1 Installing Equipment Slides . . . . . . . . . . . . . . . . . . . . . . . 2–6 2.4.2 Attaching Chassis Mounting Brackets . . . . . . . . . . . . . . 2–12 2.4.3 Mounting Chassis on Equipment Slides . . . . . . . . . . . . . 2–14 2.4.4 Installing the Cable Management Bracket . . . . . . . . . . . 2–15 2.4.5 Installing the Cable Tie Bracket . . . . . . . . . . . . . . . . . . 2–15 Setting System Controls . . . . . . . . . . . . . . . . . . . . . . . . . . . . . . . . 2–17 Connecting Additional Devices to the System . . . . . . . . . . . . . . . 2–23 2.6.1 Connecting Terminals and Serial Printers . . . . . . . . . . . 2–26 2.6.2 Connecting Parallel Printers . . . . . . . . . . . . . . . . . . . . . 2–32 2.6.3 Connecting Synchronous Modems . . . . . . . . . . . . . . . . . 2–34 2.6.4 Connecting Asynchronous Modems . . . . . . . . . . . . . . . . 2–37 2.6.5 Connecting to an Ethernet Network at the Console Bulkhead Assembly . . . . . . . . . . . . . . . . . . . . . . . . . . . . . . . . . . . . 2–40 2.6.5.1 Making a ThinWire Network Connection at the Console Bulkhead Assembly . . . . . . . . . . . . . . . 2–42 2.6.5.2 Making a Standard Network Connection at the Console Bulkhead Assembly . . . . . . . . . . . . . . . 2–46 2.6.6 Connecting to an Ethernet Network at the DESQA Module . . . . . . . . . . . . . . . . . . . . . . . . . . . . . . . . . . . . . . 2–49 2.6.6.1 Making a ThinWire Network Connection at the DESQA Module . . . . . . . . . . . . . . . . . . . . . . . . . 2–49 2.6.6.2 Making a Standard Network Connection at the DESQA Module . . . . . . . . . . . . . . . . . . . . . . . . . 2–55 2.6.7 Connecting an Embedded TLZ-Series Tape Drive . . . . . 2–58 2.6.8 Installing the R400X Expander . . . . . . . . . . . . . . . . . . . 2–60 Cabling . . . . . . . . . . . . . . . . . . . . . . . . . . . . . . . . . . . . . . . . . . . . 2–60 2.7.1 Connecting the Q–bus Cables . . . . . . . . . . . . . . . . . . . . 2–60 2.7.2 Connecting the DSSI Cable . . . . . . . . . . . . . . . . . . . . . . 2–62 2.7.3 Connecting the KZQSA External Cable . . . . . . . . . . . . . 2–64 2.7.4 Connecting the Power Control Bus Cable . . . . . . . . . . . 2–66 2.7.5 Connecting the Ground Cable . . . . . . . . . . . . . . . . . . . . 2–68 iv 2.8 2.7.6 Connecting the System Power Cable . . . . . . . . . . . . . . . Completing Installation . . . . . . . . . . . . . . . . . . . . . . . . . . . . . . . . 2.8.1 Turn on the System and Select a Language . . . . . . . . . . 2.8.2 After Installation . . . . . . . . . . . . . . . . . . . . . . . . . . . . . . 2–70 2–74 2–74 2–78 Chapter 3 Maintenance 3.1 3.2 Troubleshooting . . . . . . . . . . . . . . . . . . . . . . . . . . . . . . . . . . . . . . . 3–1 Removal/Replacement Procedures . . . . . . . . . . . . . . . . . . . . . . . . . 3–1 3.2.1 ON/OFF Switch Assembly . . . . . . . . . . . . . . . . . . . . . . . . 3–2 3.2.2 Storage Backplane Assembly . . . . . . . . . . . . . . . . . . . . . . 3–4 3.2.3 Power Card Assembly . . . . . . . . . . . . . . . . . . . . . . . . . . 3–10 3.2.4 Fans . . . . . . . . . . . . . . . . . . . . . . . . . . . . . . . . . . . . . . . . 3–12 3.2.5 Equipment Slides . . . . . . . . . . . . . . . . . . . . . . . . . . . . . . 3–14 Figures 1–1 1–2 1–3 1–4 1–5 1–6 1–7 1–8 1–9 1–10 1–11 2–1 2–2 2–3 2–4 2–5 2–6 2–7 The BA441 Enclosure . . . . . . . . . . . . . . . . . . . . . . . . . . Dimensions of the BA441 Enclosure . . . . . . . . . . . . . . Mass Storage Shelf . . . . . . . . . . . . . . . . . . . . . . . . . . . System Control Panel . . . . . . . . . . . . . . . . . . . . . . . . . Console Bulkhead Controls . . . . . . . . . . . . . . . . . . . . . Card Cage . . . . . . . . . . . . . . . . . . . . . . . . . . . . . . . . . . Q–bus Option Slots . . . . . . . . . . . . . . . . . . . . . . . . . . . Console Bulkhead Assembly Controls, Indicators, and Connectors . . . . . . . . . . . . . . . . . . . . . . . . . . . . . . . . . Connectors for DSSI Bus 0 and SCSI Bus 0 . . . . . . . . Power Supply Controls and Indicators . . . . . . . . . . . . . System Air Circulation . . . . . . . . . . . . . . . . . . . . . . . . . Shipping Carton Contents . . . . . . . . . . . . . . . . . . . . . . Equipment Slide Assembly . . . . . . . . . . . . . . . . . . . . . Installation Dimensions . . . . . . . . . . . . . . . . . . . . . . . . Installing the Slides to the Cabinet Rails . . . . . . . . . . Mounting the Chassis on Equipment Slides . . . . . . . . . Installing the Cable Management Bracket . . . . . . . . . . Rack-Mountable VAX 4000 Model 500 Controls and Indicators . . . . . . . . . . . . . . . . . . . . . . . . . . . . . . . . . . . v . . . . . . . . . . . . . . . 1–3 . 1–4 . 1–6 . 1–7 . 1–9 1–11 1–12 . . . . . . . . . . . . . . . . . . . . 1–14 1–18 1–20 1–24 . 2–5 . 2–8 . 2–9 2–11 2–13 2–16 . . 2–18 2–8 2–9 2–10 2–11 2–12 2–13 2–14 2–15 2–16 2–17 2–18 2–19 2–20 2–21 2–22 2–23 2–24 2–25 2–26 2–27 2–28 2–29 2–30 2–31 2–32 2–33 2–34 2–35 2–36 2–37 2–38 2–39 TF-Series Tape Drive . . . . . . . . . . . . . . . . . . . . . . . . . . . . 2–19 TK Series Tape Drive . . . . . . . . . . . . . . . . . . . . . . . . . . . . 2–20 TLZ-Series Tape Drive . . . . . . . . . . . . . . . . . . . . . . . . . . . 2–21 Setting Controls on the Console Bulkhead Assembly . . . . 2–23 BCD16 Cable . . . . . . . . . . . . . . . . . . . . . . . . . . . . . . . . . . 2–27 CXA16 Module . . . . . . . . . . . . . . . . . . . . . . . . . . . . . . . . . 2–28 Cable Concentrator . . . . . . . . . . . . . . . . . . . . . . . . . . . . . 2–29 Connecting to the Cable Concentrator . . . . . . . . . . . . . . . 2–30 Mounting the Cable Concentrator on the Wall . . . . . . . . . 2–31 BCL27L–30 Cable . . . . . . . . . . . . . . . . . . . . . . . . . . . . . . 2–32 LPV11 Module . . . . . . . . . . . . . . . . . . . . . . . . . . . . . . . . . 2–33 DSV11 Module Connection . . . . . . . . . . . . . . . . . . . . . . . . 2–35 Protocol Adapter Cable Pairs . . . . . . . . . . . . . . . . . . . . . . 2–36 BC19N-12 Cable . . . . . . . . . . . . . . . . . . . . . . . . . . . . . . . . 2–37 CXY08 Module Connector . . . . . . . . . . . . . . . . . . . . . . . . 2–38 BC22F Extension Cable . . . . . . . . . . . . . . . . . . . . . . . . . . 2–39 Console Connector Panel Ethernet Switch . . . . . . . . . . . . 2–41 ThinWire Cable, T-Connector, and Terminator . . . . . . . . . 2–42 Making a ThinWire Ethernet Connection at the Console Module . . . . . . . . . . . . . . . . . . . . . . . . . . . . . . . . . . . . . . . 2–43 Form the Forward Cable in a Loop at the Console Module2–44 Grounding ThinWire Ethernet at the Console Bulkhead Assembly . . . . . . . . . . . . . . . . . . . . . . . . . . . . . . . . . . . . . 2–46 Ethernet Transceiver Cable . . . . . . . . . . . . . . . . . . . . . . . 2–47 Making a Standard Ethernet Connection at the Console Module . . . . . . . . . . . . . . . . . . . . . . . . . . . . . . . . . . . . . . . 2–48 DESQA ThinWire/Standard Ethernet Connector Switch . 2–50 ThinWire Cable, T-Connector, and Terminator . . . . . . . . . 2–51 Making a ThinWire Ethernet Connection at the DESQA Module . . . . . . . . . . . . . . . . . . . . . . . . . . . . . . . . . . . . . . . 2–52 Form the Upper Cable in a Loop at the DESQA Module . 2–54 Grounding ThinWire Ethernet at the DESQA Module . . . 2–55 Ethernet Transceiver Cable . . . . . . . . . . . . . . . . . . . . . . . 2–56 Making a Standard Ethernet Connection at the DESQA Module . . . . . . . . . . . . . . . . . . . . . . . . . . . . . . . . . . . . . . . 2–57 KZQSA In Connector . . . . . . . . . . . . . . . . . . . . . . . . . . . . 2–58 KZQSA Cable . . . . . . . . . . . . . . . . . . . . . . . . . . . . . . . . . . 2–59 vi 2–40 2–41 2–42 2–43 2–44 2–45 2–46 2–47 2–48 2–49 2–50 2–51 2–52 3–1 3–2 3–3 3–4 3–5 3–6 Q–bus Cable Connections . . . . . . . . . . . . . . . . . . . . . . . DSSI Connector Terminator . . . . . . . . . . . . . . . . . . . . . Connecting the DSSI Cable . . . . . . . . . . . . . . . . . . . . . KZQSA Module Terminator . . . . . . . . . . . . . . . . . . . . . Connecting the Power Control Bus Cable . . . . . . . . . . Sample Power Bus Configuration . . . . . . . . . . . . . . . . . Ground Cable . . . . . . . . . . . . . . . . . . . . . . . . . . . . . . . . Setting the Power Switch to OFF . . . . . . . . . . . . . . . . . Power Cables . . . . . . . . . . . . . . . . . . . . . . . . . . . . . . . . Attaching Power Cable to the System . . . . . . . . . . . . . Language Selection Menu . . . . . . . . . . . . . . . . . . . . . . Successful Power-up . . . . . . . . . . . . . . . . . . . . . . . . . . . Saving the Language . . . . . . . . . . . . . . . . . . . . . . . . . . ON/OFF Switch Assembly . . . . . . . . . . . . . . . . . . . . . . Removing the ISE Devices . . . . . . . . . . . . . . . . . . . . . . Storage Backplane Assembly Showing the DSSI, SCSI Power Connections . . . . . . . . . . . . . . . . . . . . . . . . . . . . Backplane Assembly . . . . . . . . . . . . . . . . . . . . . . . . . . Power Card Assembly . . . . . . . . . . . . . . . . . . . . . . . . . Fan Assembly . . . . . . . . . . . . . . . . . . . . . . . . . . . . . . . . . 2–61 . . 2–63 . . 2–64 . . 2–65 . . 2–67 . . 2–68 . . 2–69 . . 2–71 . . 2–72 . . 2–73 . . 2–75 . . 2–76 . . 2–77 . . . 3–3 . . . 3–5 and . . . 3–7 . . . 3–9 . . 3–11 . . 3–13 Tables 2–1 2–2 Mounting Hardware (P/N 7028616-01) . . . . . . . . . . . . . . . . 2–3 Module Identification Numbers . . . . . . . . . . . . . . . . . . . . 2–24 vii Preface This manual provides information to Digital Customer Service personnel and customer maintenance personnel for installing the Rack-Mountable VAX 4000 Model 500 Computer System. Before installing this system, review the system warranty. The terms of the warranty agreement with Digital may require that a qualified Digital Customer Service representative install the system. Contact your local Digital representative if you have any questions. The audience for this book is the customer who is familiar with computer hardware, familiar with operating systems, and experienced and trained in using installation manuals. Organization The Rack-Mountable VAX 4000 Model 500 Installation/Operator’s Manual is organized in the following manner: Chapter 1, System Overview - Contains an overview of the RackMountable VAX 4000 Model 500 computer system’s physical description, the major assemblies, and the controls and indicators. Chapter 2, Installation - Contains procedures for preparing the site, unpacking and checking the shipment, installing the equipment in the enclosure, setting system controls, connecting additional devices, cabling, connecting power, turning on the system, and selecting a language. ix Chapter 3, Maintenance Procedures - Contains maintenance and field replaceable unit (FRU) procedures unique to the Rack-Mountable VAX 4000 Model 500. Related Documentation Title Order Number VAX 4000 Model 500 Installation EK–4410M–IN1 VAX 4000 Model 500 Documentation Kit QZ–K42AA–GZ1 VAX 4000 Troubleshooting and Diagnostics EK–386AA–TS KA680 CPU System Maintenance EK–454AA–MG KA680 CPU Module Technical Manual EK–KA680–TM Overview of VMS Documentation AA–LA95A–TE VMS VAXcluster Manual AA–LA27A–TE VMS Networking Manual AA–LA48A–TE Guide to DECnet–VAX Networking AA–LA47A–TE VMS Installation and Operations AA–LB35B–TE VAXELN Host System Guide AA–JG87B–TE VAXELN Run-Time Facilities Guide AA–JM81B–TE VAX/VMS Backup Utility Reference Manual AA–Z407B–TE Guide to VAX/VMS Disk and Magnetic Tape Operations AI–Y506B–TE VAX/VMS Mount Utility Reference Manual AA–Z424A–TE VMS Factory Installed Software User Guide EK–A0377–UG1 R400X Expander Installation EK-R400X-CM 1 This manual is included in your shipment. Documentation specific to supported options is listed with the option in the VAX 4000 Model 500 Technical Information manual. x Conventions The following conventions are used in this manual: Convention Meaning key This symbol denotes a terminal key used in text and examples in this book. For example, Break indicates that you press the Break key on the terminal keypad. Return indicates that you press the Return key on the terminal keypad. BOLD Bold type indicates user input. For example: >>> BOOT MUAO This line shows that the user must enter BOOT MUAO at the console bulkhead assembly. NOTE A note calls the reader’s attention to any item of information that may be of special importance. CAUTION A caution contains information essential to avoid damage to the system. WARNING A warning contains information essential to the safety of personnel. The following symbols appear on the power supply. Please review their definitions below: This Dangerous Voltage warning symbol indicates risk of electric shock and indicates hazards from dangerous voltage. This Attention symbol is used to alert the reader about specific safety conditions, and to instruct the reader to read separate instructional material. Warning To reduce the risk of injury, do not remove modules, integrated storage equipment (ISEs), or the power supply. No user-serviceable parts are inside. Refer servicing xi questions to your Digital Customer Services representative or to your qualified self-maintenance personnel. This equipment is not designed for connection to an IT power system (a power system without a directly grounded neutral conductor). This equipment should be plugged into a properly grounded receptacle only. This system contains an automatic voltage select power supply. Voltage selection is not required prior to installation. CAUTION Before installing a Digital system, review the system warranty. The terms of your warranty agreement with Digital may require that a qualified Digital service representative install your system. Contact your local Digital representative if you have any questions. NOTE If you are installing an R400X expander with your VAX 4000 Model 500 system, use this manual to install your VAX 4000 Model 500 and the R400X Expander Installation manual to install the R400X expander. Server systems offer maximum performance for nontimesharing applications. Some of the devices referred to in this manual are designed for multiuser systems and may not be suitable for server systems. Contact your Digital representative if you have any questions on whether use of a specific device is appropriate for your server system. A glossary is available in the VAX 4000 Model 500 Operation manual. xii xiii Chapter 1 System Overview 1.1 Introduction This chapter presents an overview of the Rack-Mountable VAX 4000 Model 500 computer system. The Rack-Mountable VAX 4000 Model 500 computer system (see Figure 1–1) houses all components in a BA441 enclosure. Figure 1–2 shows the dimensions of the enclosure. This enclosure is a slide mounted chassis that fits into a standard 48.26-cm (19-inch) EIA enclosure and houses the following major units: • Front Assemblies — Mass storage shelf — System control panel (SCP) — System ON/OFF switch • Card cage — DSSI and Small Computer System Interface (SCSI) connectors — Console bulkhead assembly — Central processing unit (CPU) module — Memory modules System Overview 1–1 • Power supply • Fans Your BA441 enclosure containing the Rack-Mountable VAX 4000 Model 500 computer system can also contain the following options: • Communications controller modules • RF-series integrated storage equipment (ISE) • Tape drive controller module • TK50, TK70, or TF85 tape drive Up to four RF-series ISEs or up to three RF-series ISEs and a tape drive can be mounted inside the BA441 enclosure. 1–2 System Overview Figure 1–1: The BA441 Enclosure System Overview 1–3 Figure 1–2: Dimensions of the BA441 Enclosure 1–4 System Overview 1.2 Major Units The following subsections describe the major units of the VAX 4000 Model 500 system and their functions. A full description on how to use the system and options can be found in the VAX 4000 Model 500 Operation manual. 1.2.1 Front Assemblies The functions of the front assemblies of the VAX 4000 Model 500 are described in the following sections. 1.2.1.1 Mass Storage Shelf The mass storage shelf (see Figure 1–3) extends across the front of the enclosure. The shelf can contain an optional TK50, TK70 or TF85 tape drive with up to three RF-series ISEs. Tapeless systems can have up to four RF-series ISEs. Each ISE has its own panel with controls and indicators. Instructions for using ISEs and the tape drive can be found in the VAX 4000 Model 500 Operation manual. System Overview 1–5 Figure 1–3: Mass Storage Shelf 1.2.1.2 System Control Panel The SCP is to the left of the storage devices (see Figure 1–3). The SCP has two indicators (see Figure 1–4): the dc ok light and the overtemperature warning light. The green dc ok light indicates that the power supply voltages are within the correct operating range. If the dc ok light is not lit when the system power is on, check the system ON/OFF switch on the front bezel (refer to Section 1.2.1.3), the circuit 1–6 System Overview breaker on the power supply and the power cord, then refer to the VAX 4000 Troubleshooting and Diagnostics manual. Figure 1–4: System Control Panel The red over-temperature indicator flashes when the internal temperature approaches a level that may cause system components to overheat. An audible alarm also provides a warning of a possible over-temperature condition. If the components continue to heat, the system automatically shuts down to prevent component damage. Instructions for turning on the system after a preventive shutdown due to overheat conditions are covered in the VAX 4000 Model 500 Operation manual. Below the indicators are the Halt and Restart/Run buttons. The Halt button is a two-position button. When you press the button, the system halts. A red indicator on the Halt button lights when the button is set to the in position. Before you can enter console commands, press the Halt button again to return it to the out position. When the Halt button is returned to the out position, the console mode prompt >>> is displayed System Overview 1–7 on the console terminal screen. Now you can enter console commands. If you inadvertently press the Halt button, type c Return to continue. The VAX 4000 Model 500 Operation manual describes halting the system in more detail. CAUTION Pressing the Halt button halts the system regardless of the setting of the break enable/disable switch on the console bulkhead assembly. Below the Halt button is the Restart/Run button. The Restart/Run button has a green indicator. When you press the Restart/Run button, the system returns to a power-on condition and self-tests are run. If you have a boot device and if the | /O (break/enable disable) switch (see Figure 1–5) is set to O (disable), the system will reboot system software. Further instructions on restarting your system are contained in the VAX 4000 Model 500 Operation manual. NOTE The Halt and Restart/Run buttons can be disabled to prevent accidental activation. Contact your Digital service representative if you want to disable the controls on the SCP. 1–8 System Overview Figure 1–5: Console Bulkhead Controls System Overview 1–9 1.2.1.3 System ON/OFF Switch The main system ON/OFF switch is located in the upper left-hand corner of the front panel (see Figure 1–3). This switch is the power switch for the entire system. 1.2.2 Card Cage The modules in your system are mounted in a 12-slot card cage behind the mass storage shelf, as shown in Figure 1–6. The slots are numbered beginning with slot one next to the power supply. A console bulkhead assembly with indicators, system controls, and connectors covers the memory modules and CPU in the first five slots. 1.2.2.1 Memory Modules The first four slots are reserved for memory modules. 1.2.2.2 CPU The CPU is in the fifth slot. 1.2.2.3 Q–bus Option Modules Slots 6 through 12 are available for Q–bus option modules (see Figure 1–7). The number and type of modules installed in your system depend on your configuration. Each Q–bus slot, even an empty one, is protected by a cover. Together these covers and the console bulkhead assembly form a shield with a three-fold purpose: 1. To protect external devices from electrical interference generated by the system, maintaining compliance with FCC and VDE requirements. 2. To protect the system from electrical interference generated by external devices. 3. To maintain airflow integrity. 1–10 System Overview Figure 1–6: Card Cage System Overview 1–11 Figure 1–7: Q–bus Option Slots 1–12 System Overview CAUTION Do not operate the system without Digital-supplied slot covers. The covers are required to protect the equipment and to meet international regulatory standards. Do not substitute other slot covers, as they may not meet the required specifications. The design of the module covers varies, depending on the type of module installed in the slot. Modules requiring external cable connections such as communications controllers have recessed covers that are riveted directly to the module. The recessed module covers allow space for connecting cables. Modules requiring no external cable connections such as mass storage controllers are covered by flush covers. Empty slots are also covered by flush covers, which may be single or double width. All covers, except those covering empty slots, have a label identifying the module installed in the slot. Cables connecting your system to peripheral devices (such as terminals, modems, and printers) are attached to communications controllers. Each cable can contain multiple lines. The cables run over the top of the BA441 enclosure and towards the back, where the cables are split into individual lines. These connections are described in more detail in the VAX 4000 Model 500 Operation manual. 1.2.2.4 Console Bulkhead Assembly The console bulkhead assembly (see Figure 1–8) covers slots 1 through 5, and has several system controls, indicators and connectors. NOTE The console bulkhead assembly is visible when the chassis is extended and viewed from the top (see Figure 1–8). System Overview 1–13 Figure 1–8: Console Bulkhead Assembly Controls, Indicators, and Connectors 1–14 System Overview The console bulkhead assembly contains the following controls and indicators: Power-Up mode switch — This three-position rotary switch determines how the system responds at power-up: Language inquiry mode (the position indicated by a profile of a face) causes the system to display a language selection menu at power-up if your console terminal supports multiple languages. Also, if a default boot device has not been selected, this mode causes the system to issue a list of bootable devices and prompts you to select a device from the list. Once a device is selected, the system autoboots from that device each time you turn it on. Run mode (the position indicated by an arrow) is the normal operating setting. Loop back test mode (the position indicated by a T in a circle) causes the system to run loopback tests on the console serial line at power-on. This setting requires special loopback connectors and is for Digital Customer Services use only. Baud rate select switch — This switch sets the system baud rate to match that of the console terminal. The factory setting is position 5 (9600). Modified modular jack (MMJ) — This console terminal connector provides the connection for the console terminal. Light-emitting diode (LED) — This display shows the testing sequence during power-up. System Overview 1–15 Break enable/disable switch — When this switch is pushed back (down or O position), breaks are disabled. When it is forward (up or | position), breaks are enabled. When breaks are enabled, pressing Break on the console terminal halts the processor and transfers control to the console program. Using the console command SET CONTROL, you can specify the control character Ctrl/C rather than Break to initiate a break signal. The break enable/disable switch also controls what happens at power-on. When breaks are disabled (down or O position), the system attempts to automatically boot software at power-on. When breaks are enabled (up or | position), the system enters console mode (indicated by the >>> prompt) at power-on. Using the console command SET HALT REBOOT or SET HALT RESTART_REBOOT, you can set your system to automatically boot software after the system is halted by pressing Break . Bus node ID plugs — VAX 4000 systems have two separate DSSI buses. Two DSSI bus node ID plugs, one for the internal DSSI bus (Bus 0) and one for the external bus (Bus 1), identify the bus node to the CPU. These plugs are configured at the factory. For single-host systems, Bus 0 is identified as Bus Node 6, Bus 1 is identified as Bus Node 7. DSSI connectors (DSSI Bus 1) — These two DSSI connectors, labeled X and Y on the console bulkhead assembly, allow you to expand your system by connecting additional mass storage devices to the second DSSI bus. Ethernet connectors — The console bulkhead assembly has two Ethernet connectors: a BNC-type connector for ThinWire Ethernet, and a 15-pin connector for a standard Ethernet transceiver cable. Ethernet connector switch — This switch selects either the ThinWire or the standard Ethernet connection. To use the standard connection, set the switch to the forward position. To use the ThinWire cable connection, set the switch to the 1–16 System Overview back position. A green indicator light (LED) for each connector indicates which connector is active. 1.2.3 DSSI and SCSI Connectors (DSSI Bus 0; SCSI Bus 0) To the right of the card cage are the DSSI and SCSI (KZQSA In) connectors (see Figure 1–9) for their respective Bus 0. Bus 0 provides the DSSI and SCSI bus for ISEs installed in the system enclosure. The connectors allow you to expand your system by connecting additional mass storage devices to the bus. System Overview 1–17 Figure 1–9: Connectors for DSSI Bus 0 and SCSI Bus 0 1–18 System Overview 1.2.4 Power Supply Controls and Indicators To the left of the card cage is the power supply (see Figure 1–10) which provides power to the mass storage devices, the modules installed in the card cage, and the fans. To prevent damage from overheating, the power supply monitors the internal temperature and the speed of the fans. If the power supply detects overheating or a fan failure, the power supply shuts down the system. Figure 1–10 shows the controls, indicators, and connectors on the power supply. NOTE These controls, indicators, and connectors are visible when the chassis is extended and viewed from the top (see Figure 1–10). System Overview 1–19 Figure 1–10: Power Supply Controls and Indicators 1–20 System Overview The controls, indicators, and connectors function as follows: Power supply circuit breaker — This switch is used to turn the power supply on and off. The OFF position is indicated by a O; the ON position is indicated by a | . NOTE To operate the VAX 4000 Model 500, the power supply circuit breaker must be in the ON ( | ) position. A power surge will cause the breaker to trip and set the system ON/OFF switch to the OFF position (O). Setting the system ON /OFF switch to ON ( | ) resets the power supply circuit breaker. If the circuit breaker trips, wait one minute before setting the system ON/OFF switch to ON. AC present indicator — This indicator lights when the system ON/OFF switch and power supply circuit breaker are set to ON and voltage is present at the input of the power supply. If the ac present indicator does not light when the ON/OFF switch and power supply circuit breaker are set to ON, refer to the VAX 4000 Troubleshooting and Diagnostics manual. DC OK indicator — This indicator lights when the power supply voltages are within the correct operating range. If the dc ok indicator does not light when the power switches are set to ON, refer to your VAX 4000 Troubleshooting and Diagnostics manual. Fan failure indicator — This indicator lights if either of the two cooling fans stop working. The power supply automatically shuts down the system as a precautionary measure when a fan failure is detected. Call your Digital service representative if a fan failure occurs. Over-temperature condition indicator — This amber overtemperature condition indicator lights if the enclosure has shut down due to an over-temperature condition. System Overview 1–21 Power bus connectors — There are three power bus connectors (MO, SO, and SI). The main-out (MO) connector is the source for the power control bus signal to the expander. One end of a power-bus cable is connected here and the other end is connected to the power supply secondary-in (SI) connector of an R400X expander. In the VAX 4000 Model 500, the secondary-in (SI) connector receives the power bus control signal from the front panel system ON/OFF switch. In a power bus with more than one expander, the power control bus signal is connected between expanders using the secondary in and out connectors (see Section 2.7.4) NOTE The SI connector is not available for system expansion. The secondary-out (SO) connector is not used on the VAX 4000 system. It is used to send the signal down the power bus for configurations with more than one expander. 1–22 System Overview 1.2.5 Fans Two fans, located behind the card cage, draw air in through the front of the VAX 4000 chassis, through the card cage, and out the rear of the VAX 4000. The speed of the fans varies, depending on the ambient room temperature. To reduce the load on the fans, keep the system away from heat sources. Figure 1–11 shows the airflow through the VAX 4000 system enclosure. NOTE The power supply monitors the fans. If either fan stops working, the fan failure indicator on the power supply lights, and the system automatically shuts down as a precautionary measure. Call your Digital service representative if a fan fails. The fan speed control can be set so that the fans will run at their maximum speed. This setting is recommended if you want potentially higher system module reliability, and do not object to the increased fan noise. Contact your Digital service representative to override the fan speed control. System Overview 1–23 Figure 1–11: System Air Circulation 1–24 System Overview Chapter 2 Installation This chapter describes the procedures to install, set system controls, connect additional devices, and cable the Rack-Mountable VAX 4000 Model 500 computer system in a standard cabinet. 2.1 Verifying Site Preparation The installation instructions assumes that the site meets all the RackMountable VAX 4000 Model 500 installation requirements. Installation 2–1 2.2 Tools Required You will need the following tools to install the equipment: • Scissors • Flat blade screwdriver • Phillips screwdriver • Adjustable wrench • Set of nut drivers 2.3 Checking the Shipment NOTE Save all packing materials in case you need to return the system for service or reship the system. Before unpacking your system, find the product delivery document. It is attached to the outside of the carton and is labeled with a blue "i" symbol. The product delivery document itemizes your order and lists the components that are shipped. Make sure your shipment is complete by verifying that each item listed as shipped on the product delivery document appears on a content listing or on a barcode label on the outside of one of the boxes in your shipment. Check the contents of each carton against the content listing on its side to ensure you received all items. If any item is missing or damaged, contact your delivery agent immediately, and contact your Digital sales representative. 2–2 Installation Figure 2–1 shows the contents of the shipping carton. Your shipment may include several cartons. One carton contains the system, hardware documentation, software documentation, system software, diagnostic software, and software licenses. NOTE Depending on your order, your shipment may also include some of the following devices: • Terminals • Printers • Modems • Options Table 2-1 lists the mounting hardware included with the system. Table 2–1: Mounting Hardware (P/N 7028616-01) Part Number Description Quantity Slides 2 CL Mounting Brackets 2 CR Mounting Brackets 2 8-32 x 5/16 screws 8 #8 flat washers 8 8x32 hex nuts 8 #8 lock washers 8 90-07786-00 #10 U-nuts 4 90-00063-43 10-32 Trusshead screws 8 90-00063-78 6-32 x 5/16 screws 18 90-06565-01 10-32 KEP nuts 8 74-43410-01 washer plate 4 90-06243-09 1/4-20 screws 8 Supplied with slide kit Installation 2–3 Table 2–1 (Cont.): Mounting Hardware (P/N 7028616-01) Part Number Description Quantity 74-43949-01 nut plate 4 74-43957-01 bracket interlock (for H9702) 1 74-41391-01 Chassis Mounting Brackets 2 74-41391-02 Chassis Mounting Brackets 2 2–4 Installation Figure 2–1: Shipping Carton Contents Installation 2–5 2.4 Installing the Rack-Mountable VAX 4000 Model 500 This section describes installing the equipment slides in the cabinet and mounting the Rack-Mountable VAX 4000 Model 500 onto the equipment slides. After unpacking the Rack-Mountable VAX 4000 Model 500, install it as described in the following sections. 2.4.1 Installing Equipment Slides Remove the following material from the slide carton: • One pair of slides (one right-hand slide and one left-hand slide) • Four mounting brackets (two brackets stamped with CR and two brackets stamped with CL) • Package containing the mounting hardware To install the equipment slides in the enclosure: 1. Extend the right-hand slide to gain access to the slide lock. Lift up on the slide lock (located on the inside of right-hand slide assembly) and remove the inner slide race (see Figure 2–2) and set it aside. 2. Extend the slide assembly. 3. Mount a CR bracket to the outside of the right-hand chassis slide and position the CR bracket so that it is flush with the front end of the chassis slide. 4. Align the screw hole in the CR bracket over the first single forward screw hole in the forward end of the equipment slide (see Figure 2–2). 5. Secure the CR bracket to the front end of the right chassis slide using an 8-32 x 5/16-inch screw, flat washer, split ring lock washer and nut. Insert the screw from the inside of the slide. Use a nut driver to tighten the nut on the outside of the CR bracket (see Figure 2–2). 6. Install an 8-32 x 5/16-inch screw, flat washer, split ring lock washer and nut in the center slot in the CR bracket. Insert the screw from the inside of the slide. Use a nut driver to tighten the nut on the outside of the CR bracket (see Figure 2–2). 2–6 Installation 7. Position the CL bracket to the outside of the right hand chassis slide so that the end hole, on the chassis slide, is in line with the rear slot of the CL bracket (see Figure 2–2). 8. Install an 8-32 x 5/16-inch screw, flat washer, split washer and nut in the rear slot of the CL bracket. Install the screw from the inside of the slide. Do not tighten the screw at this time (see Figure 2–2). 9. Install an 8-32 x 5/16-inch screw, flat washer, split washer and nut in the center slot of the CL bracket. Install the screw from the inside of the slide. Do not tighten the screw at this time (see Figure 2–2). 10. Extend the left-hand slide to gain access to the slide lock. Lift up on the slide lock (located on the inside of the left-hand slide assembly), remove the slide (see Figure 2–2) and set it aside. 11. Position the CL bracket to the outside of the left hand chassis slide so that it is flush with the front end of the chassis slide. 12. Align the screw hole in the CL bracket over the single forward screw hole in the forward end of the equipment slide (see Figure 2–2). 13. Secure the CL bracket to the front end of the right chassis slide using an 8-32 x 5/16-inch screw, flat washer, split ring lock washer and nut. Insert the screw from the inside of the slide. Use a nut driver to tighten the nut on the outside of the CR bracket (see Figure 2–2). 14. Install an 8-32 x 5/16-inch screw, flat washer, split ring lock washer and nut in the center slot in the CL bracket. Insert the screw from the inside of the slide. Use a nut driver to tighten the nut on the outside of the CR bracket (see Figure 2–2). 15. Position the CR bracket to the outside of the right-hand chassis slide so that the end hole, on the chassis of the slide, is in line with the rear slot of the CR bracket (see Figure 2–2). 16. Install an 8-32 x 5/16-inch screw, flat washer, split washer and nut in the rear slot of the CR bracket. Install the screw from the inside of the slide. Do not tighten the screw at this time (see Figure 2–2). 17. Install an 8-32 x 5/16-inch screw, flat washer, split washer and nut in the center slot of the CR bracket. Install the screw from the inside of the slide. Do not tighten the screw at this time (see Figure 2–2). Installation 2–7 18. Determine where the equipment will be located in the cabinet. Match the bottom hole on the slide with the top hole of a 0.5 inch hole pair on the cabinet rail (see Figure 2–3). Install a 1/4-20 screw in the top and bottom holes of the slide. The RETMA hole spacing allows more than one location in an enclosure. Figure 2–2: Equipment Slide Assembly NOTE The hardware for installing the slides to the cabinet rails is located in the hardware kit (P/N 70-28616-01). 2–8 Installation Figure 2–3: Installation Dimensions 19. Install the slide mounting brackets on the inside surface of the cabinet rails ( Figure 2–4 shows the left side cabinet rails). Assemble the washer plate and screws on the front surface of the cabinet rail. The screws pass through the front washer plate, cabinet, slide bracket, and thread into the nut plate. The nut plate is installed so that the smallest hole-to-edge distance is down. Installation 2–9 20. Position the right-hand slide (see Figure 2–3) and secure it in two places, front and rear. Torque the 1/4-20 screws to 60-in-lb. NOTE Pull the slide upward when securing it to the rails. Also, ensure that the slide is level and that the slides are at the same height within the cabinet. 21. Repeat step 19 for mounting the left-hand slide in the cabinet. 22. Extend the equipment slide all the way out and tighten the four screws holding the rear (one CR and one CL) slide mounting brackets. 23. Install four U-nuts #1 and #2 (cabinet clips) two places each (see Figure 2-3). These are for securing the VAX 4000 bezel in the closed position. 2–10 Installation Figure 2–4: Installing the Slides to the Cabinet Rails Installation 2–11 2.4.2 Attaching Chassis Mounting Brackets NOTE The hardware for mounting the chassis mounting brackets is located in the hardware kit (P/N 70-28616-01). Special chassis mounting brackets are required for mounting the chassis to the equipment slides. Perform the steps in the following procedure to install the four chassis mounting brackets to the chassis: WARNING Use sufficient personnel and proper equipment when lifting or moving the Rack-Mountable VAX 4000 Model 500 computer system. The fully loaded system weighs 53.5 kg (118 lb). NOTE In the event that the Rack-Mountable VAX 4000 Model 500 computer system is to be installed in the Digital H9702 (tall cabinet), one special chassis mounting bracket (P/N 74-43957-01) is supplied and must be installed in the left rear side of the chassis. Follow the same instructions used when installing the standard chassis mounting brackets. 1. Place the VAX 4000 chassis on a flat work surface on blocks to raise its lower edge above the surface, approximately 3.8 cm (1.5 in). 2. Position the chassis mounting bracket in the indentation on the lower side of the chassis (see Figure 2-5). There are two indentations on each side of the VAX 4000 for the chassis mounting brackets. Position each of the brackets so that the two 10-32 x 3/8 inch studs are pointing down, and the long part of each mounting bracket pair point toward each other. 3. Secure the chassis mounting bracket in place with four 6-32 x 5/16 inch screws. 4. Repeat steps 2 and 3 for each of the remaining three brackets. 2–12 Installation Figure 2–5: Mounting the Chassis on Equipment Slides Installation 2–13 2.4.3 Mounting Chassis on Equipment Slides Perform the steps in the following procedure to install the chassis onto the equipment slides: WARNING Use sufficient personnel and proper equipment when lifting or moving the Rack-Mountable VAX 4000 Model 500 computer system. The fully loaded system weighs 53.5 kg (118 lb). WARNING Before installing the chassis into the cabinet, ensure that the stabilizer foot, located at the lower front of the cabinet, is extended in the fully deployed position. 1. Pull both equipment slides to the fully extended position. Ensure that both slides are locked in the extended position. 2. Lift the chassis and position it so that the two studs, in the two forward chassis mounting brackets, are aligned directly over the forward holes in each of the two equipment slides (see Figure 2–5). 3. Position the two studs in the two rear chassis mounting brackets directly over the rear slots in each of the two equipment slides (see Figure 2–5). 4. Lower the chassis onto the equipment slides. 5. Secure the VAX 4000 chassis to the slides using eight 10-32 KEP nuts with lockwashers over the eight studs and tighten, using a 3/8-inch socket wrench. 6. Push the slide locks up (see Figure 2–2) and slide the chassis into the cabinet. 7. To secure the VAX 4000 to the cabinet, tighten the four captive screws mounted on the bezel. 2–14 Installation 2.4.4 Installing the Cable Management Bracket Perform the steps in the following procedure to install the cable management bracket (see Figure 2–6): 1. From the rear of the cabinet, position the cable management bracket at the top of the fan exhaust grill at the rear of the chassis. NOTE The hardware for attaching the cable management bracket is in the hardware kit (P/N 70-28616-01). 2. Secure the cable management bracket to the chassis with two 6-32 x 5/16 inch screws. 2.4.5 Installing the Cable Tie Bracket Perform the steps in the following procedure to install the cable tie bracket (see Figure 2–6): 1. Determine where the cable tie bracket is to be positioned (near the cable management bracket) at the rear of the cabinet. NOTE The hardware for attaching the cable tie bracket is located in the hardware kit (P/N 70-28616-01). 2. Install four 10-32 U-nuts over the mounting holes in the rear rails of the cabinet, positioned just above the edge of the chassis, in line with the cable management bracket (see Figure 2–6). 3. Position the cable tie bracket over the four U-nuts. 4. Secure the cable tie bracket to the cabinet with four 10-32 x 1/2 inch screws. Installation 2–15 Figure 2–6: Installing the Cable Management Bracket 2–16 Installation 2.5 Setting System Controls The system controls are on the console bulkhead assembly, the system control panel (SCP), and on each mass storage device. The console bulkhead assembly contains the power-up mode switch, the baud rate select switch, and the break enable/disable switch. The SCP contains the Halt button and Restart button. The mass storage devices include the RF-series integrated storage equipment (ISEs) and the tape drive. Each ISE has a write-protect button and a run/ready button. The SCP and ISE controls are on the front of the system (see Figure 2–7). The console bulkhead assembly is mounted on the card cage. Installation 2–17 Figure 2–7: Rack-Mountable VAX 4000 Model 500 Controls and Indicators All controls are on the front of the system, as shown in Figure 2–7. 2–18 Installation Setting Controls on the Integrated Storage Equipment (ISEs) Check the settings on each ISE: • If a TF85 tape drive is installed in your system (see Figure 2–8): — Make sure that the cartridge insert/release handle is closed (pushed in). — Verify that a bus node ID plug is inserted in the drive. To Re Han Op P W Un ait res d e m lo s ov le n t ad his e Lig But Ta to ht pe n 85 ad lo Un To H Ha C O Lo nd los Inse and pe Wa it ad le n le e r th th t Ta Lig is is pe ht Ta TF W rit Pr e ot ec te d pe in Us Us e e Cle Ta anin pe g O pe Ha rat nd e le Figure 2–8: TF-Series Tape Drive Cartridge Insert/ Release Handle Bus Node ID Plug MLO-007171 Installation 2–19 • If a TK-series drive is installed in your system (see Figure 2–9), make sure that the cartridge insert/release handle is closed (pushed in). Figure 2–9: TK Series Tape Drive Cartridge Insert/Release Handle MLO-007180 2–20 Installation • If a TLZ-series tape drive is installed in your system (see Figure 2–10), verify that a bus node ID plug is inserted into the drive. Figure 2–10: TLZ-Series Tape Drive Bus Node ID Plug 0 MLO-007159 Each RF-series ISE disk drive has its own front panel with controls and indicators. The write-protect button is on the right side of each front panel. Make sure the write-protect button is in the out (write-enabled) position. The run/ready button is to the left of the write-protect button. Make sure the run/ready button is in the out position. Installation 2–21 Setting Controls on the System Control Panel (SCP) Check the settings on the SCP: • Halt button—This button is located on the SCP, to the left of the ISEs. The Halt button should be in the out position. Setting Controls on the Console Bulkhead Assembly Check the settings on the console bulkhead assembly (see Figure 2–11): Power-Up mode switch — This three-position rotary switch determines how the system responds at power-up. The factory setting is run mode (right pointing arrow). Set the switch to the language inquiry mode (the face profile) before you power on the system the first time. Baud rate select switch — This switch (see Figure 2–11) sets the system baud rate to match that of the console terminal. The factory setting is position 5 (9600). Set the console terminal baud rate to 9600. The system and the console terminal must be set to the same baud rate to communicate. Break enable/disable switch — When this switch is pushed back (down or O position), breaks are disabled. When the switch is forward (up or | position), breaks are enabled. The factory setting is break disabled (O). Leave the switch set to disable while you start the system for the first time, and run diagnostic firmware to test the system. Then set the switch to enable ( | ). With break enabled, the system automatically enters console mode when powered on, as indicated by the console prompt (>>>) on the console. You are now ready to connect additional devices to the system. 2–22 Installation Figure 2–11: Setting Controls on the Console Bulkhead Assembly 2.6 Connecting Additional Devices to the System You can connect other devices to the VAX 4000 at this time, or you can complete the installation and load system software before connecting other devices. If you have an RRD42 compact disk drive that must be installed before you install software, install it now. Otherwise, skip to Section 2.6.8 if you prefer to connect additional devices later. Use the instructions in this step when you are ready to connect the devices. Installation 2–23 All connections are made directly to the module cover. Begin with the module next to the console bulkhead assembly (slot 6). As you complete connections for each module, move right to the next module. The following sections explain how to connect each type of device. To help you make the proper connections, each module cover has an identifying number at the top. The label contains the option number and module number. Table 2–2 lists the identifying numbers for all modules that you may see on your VAX 4000 Model 500 system. Not all modules require additional connections. Table 2–2: Module Identification Numbers Module Number Option Number Description L4002–BA KA680–BA VAX 4000 Model 500 CPU (server) L4004–AA MS690–AA VAX 4000 memory, 16 megabytes L4004–BA MS690–BA VAX 4000 memory, 32 megabytes L4004–CA MS690–CA VAX 4000 memory, 64 megabytes L4004–DA MS690–DA VAX 4000 memory, 128 megabytes M8578–00 MRV11 Programmable read-only memory M3127–PA DESQA–SA Ethernet adapter M3118–YA CXA16–AA 16-line asynchronous serial interface (RS–423–A, no modem support) M3118–YB CXB16–AA 16-line asynchronous serial interface (RS–422, noise immune) M3119–YA CXY08–AA 8-line asynchronous serial interface (full modem support) M3018 DSV11-SA 2-line synchronous serial interface (full modem support) M3121–PA DFA01–AA 2-line asynchronous serial interface with integral modem M7658–PA DRQ3B–SA Real-time parallel interface 2–24 Installation Table 2–2 (Cont.): Module Identification Numbers Module Number Option Number Description M7651–PA DRV1W–SA Real-time parallel interface M8020–PA DPV11–SA Synchronous serial line interface M8086–PA LPV11–SA Dual parallel printer interface M8634–PA IEQ11-SA IEEE instrument bus DMA controller M3125–PA IBQ01–SA BITBUS-to-Q–bus DMA controller A1009–PA AAV11–SA Digital-to-analog converter A1008–PA ADV11–SA Analog-to-digital converter A030–PA ADQ32–SA Analog-to-digital converter M4002–PA KWV11–SA Programmable real-time clock A026–PA AXV11–SA D/A and A/D converter M7616 KXJ11–SA J11 CPU, 512 kilobyte RAM, 64 kilobyte programmable readonly memory, Q–bus peripheral processor DIV32-SA Q–bus/ISDN basic rate access interface DRV1J–SA Q–bus parallel interface DTC05–SA Digital encoded voice KITHA-AA MIRA AS high availability option MRV11 Q–bus, universal socket, 32K EPROM VS3OU–GA/G3/G4 Grahics option CAUTION Do not operate the system without Digital-supplied slot covers. These covers are required to protect the equipment and to meet international regulatory standards. Do Installation 2–25 not substitute other covers as they may not meet the required specifications. Operating the system without the slot covers has the following consequences: • The system may overheat due to inadequate air circulation. • The system will not comply with FCC and VDE requirements for electrostatic shielding, and may produce electrical interference that affects other equipment. • The system is susceptible to electrical interference or damage from external sources. 2.6.1 Connecting Terminals and Serial Printers You can connect up to 16 terminals and/or serial printers for each CXA16 or CXB16 module installed in the system. If the site has been prepared properly, the lines for the additional terminals and printers are clearly labeled, and terminate near the system. You do not connect the terminals and printers directly to the system, but to a cable concentrator (H3104), which has connections for up to eight terminals and printers. You then connect the cable concentrator to the system with a BC16D cable. Two H3104 cable concentrators and two BC16D cables for each CXA16 module are shipped with the CXA16 module. Connect the additional terminals and printers as follows: 1. Find the H3104 cable concentrator and BC16D cable (see Figure 2–12. 2–26 Installation Figure 2–12: BCD16 Cable H3104 Cable Concentrator BC16D Cable MLO-007120 2. Feed the connector end of the BC16D cable under the cable management bracket from the back and insert it into the connector (see Figure 2–13). If you are going to connect both BC16D cables, connect the first to the connector labeled 8–15 on the CXA16 module cover. If you are going to use only one BC16D cable, connect the cable to the connector labeled 0–7. Lock the connector into place by using the bail latches shown in Figure 2–13. Installation 2–27 Figure 2–13: CXA16 Module 3. Insert the free end of the BC16D cable into the cable concentrator (see Figure 2–14). Lock the connector into place by using the bail latches. 2–28 Installation Figure 2–14: Cable Concentrator MLO-007122 4. Connect each printer and terminal cable directly to one of the modified modular jacks on the cable concentrator (see Figure 2–15). Installation 2–29 Figure 2–15: Connecting to the Cable Concentrator Modular Jack To Terminals and Printers MLO-007123 5. If you have not already done so, connect the remote terminal or printer to the other end of the cable. The terminal or printer documentation shows how to connect the cable. If the printer or terminal does not have a modified modular jack connection, use a passive adapter (H8757–A for 25 pin and H8757–B for 9 pin). Follow the same procedure for connecting a second BC16D cable to the CXA16, except insert the cable into the connector labeled 0–7. 2–30 Installation You can mount the cable concentrator on a wall (see Figure 2–16). Wall mounting enables you to keep cables off the floor. NOTE Be sure that you mount the cable concentrator less than 7.6 meters (25 feet) from the VAX 4000 Model 500 to ensure that the BC16D cable reaches the system. Figure 2–16: Mounting the Cable Concentrator on the Wall Installation 2–31 2.6.2 Connecting Parallel Printers You can connect up to two parallel printers for each LPV11 module installed in the system. Connect parallel printers to the LPV11 module as follows: 1. Find the BC27L–30 cable (see Figure 2–17). Figure 2–17: BCL27L–30 Cable MLO-007126 2. Feed the socket end of the BC27L-30 cable under the cable management bracket from the back of the cabinet. 3. Insert it into the connector labeled J2 on the LPV11 module cover (see Figure 2–18). Lock the connector into place by using the bail latches. 4. Insert the other end of the BC27L-30 cable into the printer. 2–32 Installation Figure 2–18: LPV11 Module Follow the same procedure for connecting a second printer to the LPV11 module, except insert the cable into the connector labeled J1 on the LPV11 module cover. Installation 2–33 2.6.3 Connecting Synchronous Modems You can connect two synchronous modems to the system for each DSV11 module installed in the system. Connect a synchronous modem to a DSV11 module using the protocolspecific adapter and extension cables (see Figure 2–19 and Figure 2–20) as follows: 1. Find the desired cable pair (see Figure 2–20). 2. Locate the DSV11 module (see Figure 2–19). 3. Feed the socket end of the 0.6 m (24 in) adapter cable (BC19–B/–D /–E/–F) under the cable management bracket from the back of the cabinet and connect it to the DSV11 module (see Figure 2–19). 4. Tighten the two screws on the cable connector using a screwdriver. 5. Connect the extension cable (BC55D, BC22F, or BC19L) to the other end of the adapter cable. 6. Secure the cables by tightening the two screws at the connection. 2–34 Installation Figure 2–19: DSV11 Module Connection 7. Connect the other end of the extension cable to the modem. Refer to the modem documentation for the location of the connector, and for instructions on using the modem. Installation 2–35 Figure 2–20: Protocol Adapter Cable Pairs Adapter Cables Extension Cables BC19E-02 BC55D-25 BC19F-02 BC19L-25 BC19B-02 BC55D-25 BC19D-02 BC22F MLO-007129 2–36 Installation 2.6.4 Connecting Asynchronous Modems You can connect up to eight asynchronous modem lines to the CXY08 module. To connect a modem to a CXY08 module, see Figure 2–22 and perform the following: 1. Find the BC19N–12 cable (see Figure 2–21). Figure 2–21: BC19N-12 Cable MLO-007134 2. Feed the socket end of the cable under the cable management bracket from the back of the cabinet and insert it into the CXY08 module connector (see Figure 2–22). Installation 2–37 Figure 2–22: CXY08 Module Connector • If you are going to use both BC19N–12 cables, connect the first cable to the connector labeled 4–7 on the CXY08 module cover. • If you are going to use only one cable, connect the cable to the connector labeled 0–3. 2–38 Installation 3. Lock the connector into place with the bail latches. 4. Attach one to four modems to the connectors at the opposite end of the cable. If you want to place the modem farther away from the system, attach a BC22F extension cable between the cable assembly and the modem (see Figure 2–23). Refer to the modem documentation for the location of the connector, and for instructions on using the modem. Figure 2–23: BC22F Extension Cable Extension Cable MLO-007189 Repeat the same procedure for connecting a second BC19N cable, except insert the cable into the connector labeled 0–3. Installation 2–39 2.6.5 Connecting to an Ethernet Network at the Console Bulkhead Assembly The Rack-Mountable VAX 4000 Model 500 console bulkhead assembly contains an Ethernet controller that can connect the system to a network using either standard or ThinWire Ethernet cabling. The Ethernet connector switch (see Figure 2–24) activates either the standard or ThinWire connector. To select the standard Ethernet, slide the switch to the forward position. To select ThinWire, slide the switch to the back position. The indicator light next to the selected connector should be lit when the system is powered on, indicating the active connector. CAUTION Turn the system off before you select a connector to avoid disrupting the network. 2–40 Installation Figure 2–24: Console Connector Panel Ethernet Switch Installation 2–41 2.6.5.1 Making a ThinWire Network Connection at the Console Bulkhead Assembly Make a ThinWire network connection at the console bulkhead assembly as follows: 1. Figure 2–25 shows a ThinWire cable, T-connector, and terminator. Remove the terminator from the back of the T-connector on the ThinWire connector, which is located on the console bulkhead assembly (see Figure 2–26). Figure 2–25: ThinWire Cable, T-Connector, and Terminator 2. Connect the ThinWire Ethernet cable to the T-connector as shown in Figure 2–26. • If the system requires one connection to the network, connect the ThinWire cable to the back end (rear most) of the T-connector. Connect the cable to the T-connector by pushing in and turning the connector clockwise until it locks into place. • If the system is a link in a network and connects to two components, remove both terminators and connect one ThinWire cable to each end of the T-connector. 2–42 Installation Figure 2–26: Making a ThinWire Ethernet Connection at the Console Module Connect the cables to the T-connector by pushing in and turning the connectors clockwise until they lock into place. Installation 2–43 Use the cable clamp to form the forward cable in a loop approximately 10 cm (4 in) in diameter as shown in Figure 2–27. Figure 2–27: Form the Forward Cable in a Loop at the Console Module 3. The ThinWire cable can be connected to any one of the following devices: • A DEMPR which, in turn, can be connected to a baseband Ethernet cable, and can connect up to eight ThinWire segments in a LAN. • A DESPR which, in turn, can be connected to a baseband Ethernet cable, and connects to one ThinWire segment. • A ThinWire Ethernet adapter located in another workstation. The Digital Network and Communications publications explain the types of network configurations possible. 2–44 Installation NOTE Contact your network manager or Digital service representative if you have questions concerning network configurations. When the ThinWire cable is connected to a DEMPR or DESPR, the ground is provided by the DEMPR or DESPR chassis. If you are using a single-segment LAN with no DEMPR or DESPR, you may need to ground the ThinWire connector on the console bulkhead assembly. CAUTION Each ThinWire Ethernet segment must have only one grounding point. To ground a single-segment ThinWire network at the console bulkhead assembly, follow the instructions below. 1. Remove the steel nut, the lock washer, and the plastic washer on the console bulkhead assembly as shown in Figure 2–28. 2. Discard the plastic washer. 3. Replace and tighten the lock washer and the steel nut. Installation 2–45 Figure 2–28: Grounding ThinWire Ethernet at the Console Bulkhead Assembly 2.6.5.2 Making a Standard Network Connection at the Console Bulkhead Assembly Make a standard network connection at the console bulkhead assembly as follows: 1. Find the Ethernet transceiver cable (see Figure 2–29). The cable has a plug at one end and a socket at the other end. 2–46 Installation Figure 2–29: Ethernet Transceiver Cable MLO-007143 2. Make sure the lock on the standard Ethernet connector on the console bulkhead assembly is in the forward position. Feed the plug under the cable management bracket from the rear of the cabinet and insert it into the socket on the console bulkhead assembly. Slide the locking device back on the socket to secure the connection. Figure 2–30 shows a standard Ethernet network connection. 3. Connect the other end of the cable to one of the following devices: • An H4000 or H4005 transceiver located on a traditional baseband Ethernet cable. • A DELNI which, in turn, can be connected to a baseband Ethernet cable, and can connect up to eight systems in a LAN. • A DESTA adapter, which allows you to connect the Ethernet transceiver cable to ThinWire Ethernet cabling. The Digital Network and Communications publications explain the types of network configurations possible. NOTE Contact your network manager or Digital service representative if you have questions concerning network configurations. Installation 2–47 Figure 2–30: Making a Standard Ethernet Connection at the Console Module 2–48 Installation 2.6.6 Connecting to an Ethernet Network at the DESQA Module Your system may also have a DESQA Ethernet controller. Two types of DESQA modules are available. They are the same except one has an external Ethernet connector switch. Both modules can accommodate either ThinWire or standard Ethernet cabling. Figure 2–31 shows the location of the external Ethernet connector switch. If your module does not have the connector switch, you can still connect to the ThinWire Ethernet. To connect to the standard Ethernet port, you must call a Digital service representative. CAUTION Turn off the system before you select a connector to avoid disrupting the network. With the Ethernet connector switch you can select either a ThinWire or a standard Ethernet connection. When the Ethernet connector switch is set to the out position, the ThinWire connector is selected. When the switch is set to the in position, the standard connector is selected. An indicator next to the connector lights when the system is powered on to indicate which port is selected. 2.6.6.1 Making a ThinWire Network Connection at the DESQA Module To Make a ThinWire network connection at the DESQA module perform the following: 1. Find the DESQA module. 2. Make sure the Ethernet connector switch is in the out position (see Figure 2–31). 3. Push in and turn the T-connector plug on the DESQA module counterclockwise until it unlocks. Figure 2–32 shows a ThinWire cable, T-connector, and terminator. Installation 2–49 Figure 2–31: DESQA ThinWire/Standard Ethernet Connector Switch 2–50 Installation Figure 2–32: ThinWire Cable, T-Connector, and Terminator 4. Remove the terminator from either end of the T-connector. 5. Connect the ThinWire Ethernet cable to the T-connector as shown in Figure 2–33. • If the system requires one connection to the network, connect the ThinWire cable to the back end of the T-connector and a terminator to the other end of the T-connector. Make connections to the T-connector by pushing in and turning the connector or terminator clockwise until it locks into place. • If the system is a link in a network and connects to two components, connect one ThinWire cable to one end of the T-connector and connect a second ThinWire cable to the other end. Connect the cables to the T-connector by pushing in and turning the connectors clockwise until they lock into place. Installation 2–51 Figure 2–33: Making a ThinWire Ethernet Connection at the DESQA Module 2–52 Installation 6. The ThinWire cable can be connected to any one of the following devices: • A DEMPR which, in turn, can be connected to a baseband Ethernet cable, and can connect up to eight ThinWire segments in a LAN. • A DESPR which, in turn, can be connected to a baseband Ethernet cable, and connects to one ThinWire segment. • A ThinWire Ethernet adapter located in another VAX 4000, MicroVAX or workstation. 7. Insert the T-connector into the ThinWire connector on the DESQA module as shown in Figure 2–33. Push in and turn the T-connector plug clockwise until it locks. 8. Use a cable clamp to form the upper cable in a loop approximately 10 cm (4 in) in diameter, as shown in Figure 2–34. Installation 2–53 Figure 2–34: Form the Upper Cable in a Loop at the DESQA Module The Digital Network and Communications publications explain the types of network configurations possible. CAUTION Each ThinWire Ethernet segment must have only one grounding point. When the ThinWire cable is connected to a DEMPR or DESPR, the ground is provided by the DEMPR or DESPR chassis. If you are using a single-segment ThinWire Ethernet work area with no DEMPR or DESPR, you may need to ground the ThinWire connector on the DESQA Ethernet adapter. NOTE Contact your network manager or Digital service representative if you have questions about network configurations. 2–54 Installation To ground a single-segment ThinWire network on the DESQA module, use a grounding clamp (P/N 90–08927–00) and an unshrouded Tconnector (P/N 12–25534–01) as shown in Figure 2–35. Contact your Digital sales representative concerning these parts. Figure 2–35: Grounding ThinWire Ethernet at the DESQA Module 2.6.6.2 Making a Standard Network Connection at the DESQA Module Make a standard network connection at the DESQA module as follows: NOTE The DESQA module without the Ethernet connector switch is configured at the factory for the ThinWire Ethernet. If you need to select the standard Ethernet port, call your Digital service representative. 1. Find the Ethernet transceiver cable (see Figure 2–36). The cable has a plug at one end and a socket at the other end. 2. Feed the plug under the cable management bracket from the rear of the cabinet and insert it into the socket on the DESQA module. Installation 2–55 Slide back the locking device on the socket to secure the connection. Figure 2–37 shows a standard Ethernet network connection. 3. Connect the other end of the cable to one of the following devices: • An H4000 transceiver located on a traditional baseband Ethernet cable. • A DELNI which, in turn, can be connected to a baseband Ethernet cable, and can connect up to eight systems in a LAN. Figure 2–36: Ethernet Transceiver Cable MLO-007143 The Digital Network and Communications publications explain the types of network configurations possible. NOTE Contact your network manager or Digital service representative if you have questions about network configurations. 2–56 Installation Figure 2–37: Making a Standard Ethernet Connection at the DESQA Module Installation 2–57 2.6.7 Connecting an Embedded TLZ-Series Tape Drive To connect to an embedded TLZ-series tape drive perform the following: 1. Find the KZQSA In connector (see Figure 2–38). Figure 2–38: KZQSA In Connector 2. Remove the protective cover from the connector. 3. Find the KZQSA cable labeled BC06P-2F (see Figure 2–39). 2–58 Installation 4. Feed the plug end of the cable under the cable management bracket from the rear of the cabinet and plug it into the KZQSA In connector. Secure the connection by pressing the bail latches until they snap into place. 5. Find the KZQSA module and remove the terminator from the upper connector on that module. 6. Insert the other end of the cable into the connector on the KZQSA module. Secure the connection by pressing the bail latches until they snap into position. Figure 2–39: KZQSA Cable MLO-007151 Installation 2–59 2.6.8 Installing the R400X Expander If you are not installing an R400X expander go to Section 2.7. If you are installing an R400X expander with your VAX 4000 Model 500 system perform the following: 1. Begin the installation of the R400X expander as explained in the R400X Expander Installation manual. Make sure you connect the expander cables that will be connected to your system. 2. Return to this manual to connect the following expander cables: • Q–bus cables • DSSI Cable • KZQSA external cable • Power control bus cable • Ground cable 3. Complete the installation of the expander as described in the expander manual. 4. Complete the installation of your system by completing the remaining installation procedures in this manual. 2.7 Cabling 2.7.1 Connecting the Q–bus Cables To connect the Q–bus cables perform the following: 1. Find the two Q–bus cables labeled BC04V–09 (see Figure 2–40). One end of each cable should be connected to the expander. 2. Connect the free ends of these two cables to the two Q–bus out connectors on your system. • Connect the plug end of one of the cables to connector J1 (see Figure 2–40). • Connect the socket end of the other cable to connector J2. 2–60 Installation Figure 2–40: Q–bus Cable Connections Installation 2–61 2.7.2 Connecting the DSSI Cable To connect the DSSI cable perform the following: 1. Find the DSSI cable labeled BC21M-09. One end should be connected to the expander. 2. Remove the DSSI terminator from the DSSI In/Out connector labeled X (see Figure 2–41). Squeeze the spring clips at the top and bottom of the terminator as you pull it straight out of the bus. 3. Connect the free end of the cable to the DSSI In/Out connector. Tighten the screws by hand, then use a screwdriver to secure the connection (see Figure 2–42). 4. Install the terminator (removed above) on the expander, if applicable. 2–62 Installation Figure 2–41: DSSI Connector Terminator Installation 2–63 Figure 2–42: Connecting the DSSI Cable MLO-007160 2.7.3 Connecting the KZQSA External Cable To connect the KZQSA external cable, perform the following: 1. Find the KZQSA external cable labeled BC06P–06. One end should be connected to the expander. 2. Remove the terminator from the back connector on the KZQSA module (see Figure 2–43). 3. Connect the free end of the cable to the connector on the KZQSA module. 4. Install the terminator removed above on the expander if applicable. 2–64 Installation Figure 2–43: KZQSA Module Terminator Installation 2–65 2.7.4 Connecting the Power Control Bus Cable To connect the power control bus cable perform the following: CAUTION To maintain system operation, do not use the power control bus cable in a DSSI VAXcluster configuration. 1. Find the power control bus cable labeled 17–02632–01. One end should be connected to the SI connector on the expander. 2. Connect the free end of the cable into the MO connector (see Figure 2–44. 2–66 Installation Figure 2–44: Connecting the Power Control Bus Cable Figure 2–45 shows a power bus configured with a host and two expanders. Installation 2–67 Figure 2–45: Sample Power Bus Configuration 2.7.5 Connecting the Ground Cable To connect the ground cable, perform the following: 1. Find the ground cable labeled 12–13756–A8. One end should be connected to the expander. 2. Connect the free end of that cable to the ground wire out bolt (see Figure 2–46). 2–68 Installation Figure 2–46: Ground Cable Installation 2–69 2.7.6 Connecting the System Power Cable NOTE This system contains an automatic voltage-select power supply. Voltage selection is not required prior to installation. CAUTION Do not connect your computer system to an IT power system (a power system without a directly grounded neutral conductor). To prevent damage, your system should be plugged into a dedicated (isolated) ground circuit. Connect the power cable to the system as follows: 1. Make sure the system ON/OFF switch ( | /O) is set to OFF (O) as shown in Figure 2–47 and that all devices connected to the system are turned off, such as: Printer External modem Console terminal Expander 2–70 Installation Figure 2–47: Setting the Power Switch to OFF 2. Find the power cable shipped with the system. 3. Make sure the pronged end of the power cable plug matches the wall outlet. Several types are shown in Figure 2–48. Installation 2–71 Figure 2–48: Power Cables 4. Feed the opposite end of the cable to the system from the rear and attach it to the power receptacle, as shown in Figure 2–49. 5. Insert the pronged end of the power cable into the wall outlet. 2–72 Installation Figure 2–49: Attaching Power Cable to the System Installation 2–73 2.8 Completing Installation This section describes the final procedures to complete the installation of the VAX 4000 Model 500 computer system. 2.8.1 Turn on the System and Select a Language You are now ready to turn on the system and select a language. The language you select controls only the language of the critical system messages in the console program, which is part of the firmware contained in the CPU. The CPU firmware enables you to give commands to the system, and also generates error messages. CPU firmware is described in the VAX 4000 Model 500 Technical Information manual. CAUTION Do not operate your system without the Digital slot covers in place. They protect the equipment, maintain proper airflow for cooling, and provide EMI-RFI containment that meets international regulatory standards. Turn on the system and select a language as follows: 1. Turn on the console terminal and wait until it has performed its self-tests successfully. 2. Turn on the expander, if one is connected to your system. Make sure the ac indicator on the expander power supply glows orange. If the power control bus cable is installed, the expander will not power up until the system is turned on. 3. Turn on the system by setting the power supply circuit breaker and the system ON/OFF switch to position ON ( | ). The ac present indicator, located on the power supply, will glow orange. Within a few moments, the language selection menu is displayed on the console terminal, as shown in Figure 2–50. NOTE If you are using a terminal that does not support multiple languages, this menu does not appear and the system defaults to English (United States/Canada). 2–74 Installation 4. Select a language by typing the number corresponding to your choice and pressing Return . NOTE If you do not select a language within 30 seconds, the system defaults to English (United States/Canada). Figure 2–50: Language Selection Menu KA670-A Vn.n VMB n.n 1) Dansk 2) Deutsch (Deutschland/Österreich) 3) Deutsch (Schweiz) 4) English (United Kingdom) 5) English (United States/Canada) 6) Español 7) Français (Canada) 8) Français (France/Belgique) 9) Français (Suisse) 10) Italiano 11) Nederlands 12) Norsk 13) Português 14) Suomi 15) Svenska (1..15): After you select a language, the system runs power-up self-tests. Within a few moments, the console terminal should display a series of numbers as the system tests itself. Figure 2–51 shows the console terminal display after self-tests have completed successfully. If the self-tests do not start or complete successfully, the system may have a problem. For instructions on finding the source of the problem, refer to the VAX 4000 Troubleshooting and Diagnostics manual. Installation 2–75 Figure 2–51: Successful Power-up KA670-A Vn.n, VMB n.n Performing normal system tests. 66..65..64..63..62..61..60..59..58..57..56..55..54..53..52..51.. 50..49..48..47..46..45..44..43..42..41..40..39..38..37..36..35.. 34..33..32..31..30..29..28..27..26..25..24..23..22..21..20..19.. 18..17..16..15..14..13..12..11..10..09..08..07..06..05..04..03.. Tests completed. >>> To save the language selected, turn the power-up mode switch on the console bulkhead assembly to run mode (see Figure 2–52). 2–76 Installation Figure 2–52: Saving the Language Slide the system into the closed position and secure the four thumbscrews. Installation 2–77 2.8.2 After Installation Read your system operation manual to learn how to use your system. While optional, Digital strongly recommends that you run the diagnostic software before you install system software or start factory-installed VMS software for the first time. The diagnostics verify the system’s configuration and check to see if each device is working properly. The diagnostic software is on a tape cartridge labeled MV DIAG CUST TK50. The VAX 4000 Troubleshooting and Diagnostics manual describes how to run the diagnostic software. If you have VMS FIS (factory installed software) on your system, refer to the VMS Factory Installed Software User Guide for the startup procedure. Otherwise, install the system software that comes with your system. NOTE Systems that come with FIS have a yellow sticker on the front panel of the ISE containing the FIS. 2–78 Installation Chapter 3 Maintenance 3.1 Troubleshooting Complete procedures for troubleshooting the Rack-Mountable VAX 4000 Model 500 computer system can be found by referring to VAX 4000 Model 500 Installation manual. 3.2 Removal/Replacement Procedures WARNING Whenever performing any removal or replacement procedure, ensure that the main ON/OFF power switch is OFF and that the power cord is disconnected from the wall receptacle. This section describes the procedures for removing and replacing the field replaceable units (FRUs) unique to the Rack-Mountable VAX 4000 Model 500 computer system. These FRUs and their part numbers are: • ON/OFF Switch Assembly (P/N 70-28603-02) • Storage Backplane Assembly (P/N 70-28602-02) • Power Card Assembly (P/N 70-28216-02) • Fans (P/N 70-26702-01) • Equipment Slides (P/N 12-34397-01) Maintenance 3–1 3.2.1 ON/OFF Switch Assembly Removal Procedure Perform the steps in the following procedure to remove the ON/OFF switch assembly (see Figure 3–1): 1. Turn the main ON/OFF power switch to OFF and disconnect the power cord from the wall receptacle. 2. Release the two captive fasteners on each side of the bezel that secure the chassis to the cabinet rails and pull the VAX 4000 forward. 3. Remove two 10-32 x 1/2 inch screws from the top of the chassis bezel (see Figure 3–2). 4. Remove two 10-32 x 1/2 inch screws from the bottom of the chassis bezel. 5. Remove the chassis bezel. 6. Remove the 12 6-32 x 3/8 inch screws securing the top cover to the chassis. 7. Remove the top cover. 8. Disconnect the plug from the power supply. 9. Using a hex socket wrench, remove two 6-32 hex nuts that secure the ON/OFF switch assembly to the chassis. 10. Remove the ON/OFF switch assembly from the chassis. Replacement Procedure To replace the ON/OFF switch assembly, perform the reverse of the actions in the previous steps in reverse order. 3–2 Maintenance Figure 3–1: ON/OFF Switch Assembly Maintenance 3–3 3.2.2 Storage Backplane Assembly Removal Procedures Perform the steps in the following procedure to remove the storage backplane assembly from the chassis: 1. Turn the main ON/OFF power switch to OFF and disconnect the power cord from the wall receptacle. 2. Release the two captive fasteners on each side of the chassis that secure the chassis to the cabinet rails. 3. Remove two 10-32 x 1/2 inch screws from the top of the chassis bezel. 4. Remove two 10-32 x 1/2 inch screws from the bottom of the chassis bezel. 5. Remove the chassis bezel. 6. Loosen the captive 6-32 x 3/8 inch screw securing each of the integrated storage equipment (ISE) bezels (some may be blank bezel covers). NOTE Be sure to note the bus identification number of each ISE before removing the cover. Each ISE device must be installed in its correct slot. 7. Remove the ISE bezels (see Figure 3–2). 8. Disconnect the cable from the bezel. 9. Loosen the two captive screws that secure the ISE device to the chassis. 10. Remove all ISE devices and set aside on a clear work surface. 11. If a TK70 tape drive is installed, slide the device part way out; reach in through the top of the chassis and remove the control cable by pressing the two connector locking tabs. Move the cable to the rear. 12. Slide the TK70 tape drive out and set it aside on a clear work surface. 3–4 Maintenance Figure 3–2: Removing the ISE Devices CAUTION When removing cables from the backplane assembly, label the cables and connectors to ensure their correct replacement. Maintenance 3–5 13. Remove the two DSSI and two SCSI cables from the storage backplane (see Figure 3–3). CAUTION When removing the storage backplane assembly, be sure that the all connector extractors will not be interfering with the side of the chassis as the assembly is removed from the chassis. 14. Remove the two cables (P/N 17-02954-01 and 17-02954-02) from the storage backplane. 15. Unplug the four power card connectors from the storage backplane (pull the cables down and away from the storage backplane). See Figure 3–3. 3–6 Maintenance Figure 3–3: Storage Backplane Assembly Showing the DSSI, SCSI and Power Connections Maintenance 3–7 16. Pull the chassis forward to the lock position. 17. Remove the metal plug button from the side of the storage backplane assembly (see Figure 3–4). 18. Remove the two 6-32 x 3/8 inch screws from the storage backplane assembly cover panel (see Figure 3–4). 19. Slide the storage backplane assembly through the opening in the chassis to your right (see Figure 3–4). Replacement Procedure To replace the storage backplane assembly, perform the reverse actions of the previous steps in reverse order. CAUTION When installing the storage backplane assembly, be sure that the assembly is properly aligned to the rails. Also, ensure that all connector extractors are not interfering with the side of the chassis as the assembly is pushed in place. 3–8 Maintenance Figure 3–4: Backplane Assembly Maintenance 3–9 3.2.3 Power Card Assembly Removal Procedure Perform the steps in the following procedure to remove the power card assembly: 1. Turn the main ON/OFF power switch to OFF and disconnect the power cord from the wall receptacle. 2. Release the two captive fasteners on each side of the bezel that secure the chassis to the cabinet rails. 3. Remove two 10-32 x 1/2 inch screws from the top of the chassis bezel. 4. Remove two 10-32 x 1/2 inch screws from the bottom of the chassis bezel. 5. Remove the bezel. 6. Loosen the captive 6-32 x 3/8 inch screw securing each ISE bezel. 7. Remove the ISE bezel and cables. 8. Loosen the two captive screws that secure each ISE device to the chassis. 9. Remove the ISE device and set it aside on a clear work surface. 10. Remove the power card connector from the storage backplane assembly (see Figure 3–5). 11. Remove the lower right hand device guide by lifting the front and then the rear of the slide up (see Figure 3–5). 12. Remove the device guide. 13. Reach into the ISE opening and grasp the power card assembly. Lift the power card straight up and remove (see Figure 3–5). Replacement Procedure To replace the power card assembly, perform the reverse of the actions in the previous steps in reverse order. NOTE After installing the power card assembly in the connector, dress the cable so that it will be to the right of (behind) the lower right-hand device guide when the guide is installed. 3–10 Maintenance Figure 3–5: Power Card Assembly Maintenance 3–11 3.2.4 Fans Removal Procedures Perform the steps in the following procedure to remove a fan: 1. Turn the main ON/OFF power switch to OFF and disconnect the power cord from the wall receptacle. 2. Release the two captive fasteners on each side of the bezel that secure the chassis to the cabinet rails. 3. Pull the chassis all the way forward on the slides. 4. Remove the two 10-32 hex nuts from the bottom of each of the chassis mounting brackets (see Figure 2–5 for location of the chassis mounting brackets). WARNING Use sufficient personnel and proper equipment when lifting or moving the Rack-Mountable VAX 4000 Model 500 system. The fully loaded system weighs 53.5 kg (118 lb). 5. Lift the chassis straight up so that the eight 10-32 mounting studs are clear of the equipment slides. 6. Carefully lower the chassis onto a flat and clear work surface. Block the chassis, if necessary, to clear the mounting screws. 7. Release the two captive screws on the fan module assembly (see Figure 3–6) and then grasp the handle and pull upwards. 8. Place the fan module assembly on a work surface with the fans exposed (see Figure 3–6). 9. Remove the 6-32 hex nut securing the fan retaining bracket and remove the bracket (see Figure 3–6). 10. Disconnect the power cord connector of the defective fan (see Figure 3–6). 11. Remove the fan by sliding the fan to the side to clear the two metal retaining feet (see Figure 3–6). 3–12 Maintenance Replacement Procedures To replace the fan, perform the reverse of the actions in the previous steps in reverse order. Figure 3–6: Fan Assembly Maintenance 3–13 3.2.5 Equipment Slides Removal Procedure Perform the steps in the following procedure to remove damaged equipment slides: 1. Turn the main ON/OFF power switch to OFF and disconnect the power cord from the wall receptacle. 2. Release the two captive fasteners on each side of the bezel that secure the chassis to the cabinet rails. 3. Pull the chassis all the way forward on the slides. 4. Remove the two 10-32 hex nuts from the bottom of each of the chassis mounting brackets (see Chapter 2, Figure 2–5). WARNING Use sufficient personnel when lifting or moving the Rack-Mountable VAX 4000 Model 500 system. The fully loaded system weighs 53.5 kg (118 lb). 5. Lift the chassis straight up so that the eight 10-32 mounting studs are clear of the equipment slides. 6. Carefully lower the chassis onto a flat and clear work surface. Block the chassis, if necessary, to clear the mounting screws. 7. Remove the eight 1/4-20 inch screws securing the equipment slide to the front and rear rails of the cabinet, and set aside. Replacement Procedure To replace a slide, follow the procedures in Chapter 2, Section 2.4.1. 3–14 Maintenance