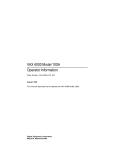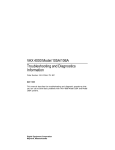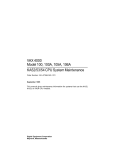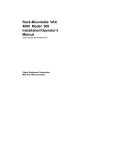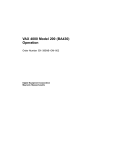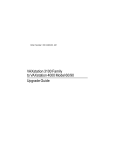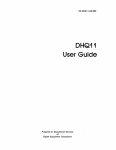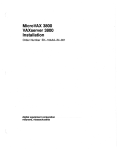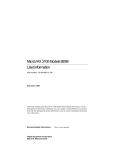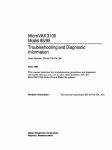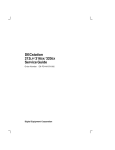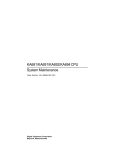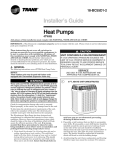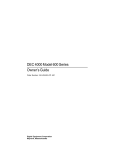Download Vax VEC-105 User guide
Transcript
VAX 4000 Model 105A/106A Operator Information Order Number: EK–513AA–OP. B01 May 1995 This manual describes how to operate VAX 4000 Model 105A and 106A systems. Digital Equipment Corporation Maynard, Massachusetts May 1995 Digital Equipment Corporation makes no representations that the use of its products in the manner described in this publication will not infringe on existing or future patent rights, nor do the descriptions contained in this publication imply the granting of licenses to make, use, or sell equipment or software in accordance with the description. Possession, use, or copying of the software described in this publication is authorized only pursuant to a valid written license from Digital or an authorized sublicensor. © Digital Equipment Corporation 1995. All Rights Reserved. The postpaid Reader’s Comments forms at the end of this document request your critical evaluation to assist in preparing future documentation. The following are trademarks of Digital Equipment Corporation: CompacTape, DECconnect, Digital, Q–bus, TK, ThinWire, VAX, VAXcluster, VAX DOCUMENT, VMS, and the DIGITAL logo. All other trademarks and registered trademarks are the property of their respective holders. S2850 This document was prepared using VAX DOCUMENT Version 2.1. Contents Preface . . . . . . . . . . . . . . . . . . . . . . . . . . . . . . . . . . . . . . . . . . . . . . . . . . . . . 1 ix VAX 4000 Model 105A/106A Hardware 1.1 1.2 1.3 System Unit Description . . . . . . . . . . . . . . . . . . . . . . . . . . . . . . . Terminal Settings . . . . . . . . . . . . . . . . . . . . . . . . . . . . . . . . . . . . . System Unit Icons . . . . . . . . . . . . . . . . . . . . . . . . . . . . . . . . . . . . 1–1 1–6 1–7 2 Internal System Devices 2.1 2.2 2.2.1 2.2.2 2.2.3 2.3 2.3.1 2.3.2 2.3.3 2.3.4 2.4 2.4.1 2.4.2 2.4.3 2.5 2.5.1 2.5.2 2.6 2.6.1 2.6.2 2.6.3 2.7 Accessing the Removable Media System Devices . . . . . . . . . . TZ30 Tape Drive . . . . . . . . . . . . . . . . . . . . . . . . . . . . . . . . . . TZ30 Controls and LEDs . . . . . . . . . . . . . . . . . . . . . . . . . Inserting and Using a Tape Cartridge . . . . . . . . . . . . . . . Removing a Tape Cartridge from the Drive . . . . . . . . . . . TZK10/TZK11 QIC Tape Drive . . . . . . . . . . . . . . . . . . . . . . . . TZK10/TZK11 Controls and LEDs . . . . . . . . . . . . . . . . . . QIC Tape . . . . . . . . . . . . . . . . . . . . . . . . . . . . . . . . . . . . . Inserting a QIC Tape into the TZK10/TZK11 . . . . . . . . . . Removing a QIC Tape from the TZK10/TZK11 . . . . . . . . . TLZ06/TLZ07 Cassette Tape Drive . . . . . . . . . . . . . . . . . . . . . TLZ06/TLZ07 Controls and LEDs . . . . . . . . . . . . . . . . . . Inserting a Cassette Tape into the TLZ06/TLZ07 . . . . . . . Removing a Cassette Tape from the TLZ06/TLZ07 . . . . . RX23/RX26 Diskette Drive . . . . . . . . . . . . . . . . . . . . . . . . . . . Inserting a Diskette . . . . . . . . . . . . . . . . . . . . . . . . . . . . . Removing a Diskette . . . . . . . . . . . . . . . . . . . . . . . . . . . . RRD42 Compact Disc Drive . . . . . . . . . . . . . . . . . . . . . . . . . . RRD42 Controls and LEDs . . . . . . . . . . . . . . . . . . . . . . . Inserting a Compact Disc into the RRD42 Compact Disc Drive . . . . . . . . . . . . . . . . . . . . . . . . . . . . . . . . . . . . . . . . Removing the Caddy from the RRD42 . . . . . . . . . . . . . . . RRD43 Compact Disc Drive . . . . . . . . . . . . . . . . . . . . . . . . . . . . . . . . . . . . . . . . . . . . . . . . . . . . . . . . . . . . . . . . . . . . . . . . . . . . . . . . . . . 2–2 2–3 2–3 2–7 2–10 2–12 2–12 2–12 2–14 2–16 2–18 2–18 2–20 2–22 2–24 2–24 2–26 2–27 2–27 ... ... ... 2–29 2–33 2–35 iii 2.7.1 2.7.2 2.7.3 2.8 2.9 RRD43 Controls and LEDs . . . . . . . . . . . Inserting a Compact Disc into the RRD43 Drive . . . . . . . . . . . . . . . . . . . . . . . . . . . . Removing the Disc from the RRD43 . . . . . Cleaning Device Drive Heads . . . . . . . . . . . . . System Disk . . . . . . . . . . . . . . . . . . . . . . . . . . ............ Compact Disc ............ ............ ............ ............ ... 2–35 . . . . . . . . 2–36 2–38 2–41 2–42 .. 3–2 . . . . 3 Network Information 3.1 3.2 3.3 3.4 3.5 3.6 3.6.1 3.7 3.7.1 3.7.2 3.8 Selecting the Ethernet Type . . . . . . . . . . . . . . . . . . . . . . . . . . . Connecting the System Unit to a ThinWire Ethernet Network . . . . . . . . . . . . . . . . . . . . . . . . . . . . . . . . . . . . . . . . . . Connecting the System Unit to a DECconnect Faceplate . . . . . Connecting the System Unit to a Standard Ethernet Network . Testing the Ethernet Installation . . . . . . . . . . . . . . . . . . . . . . . Completing the Ethernet Installation . . . . . . . . . . . . . . . . . . . If the Network Installation Fails . . . . . . . . . . . . . . . . . . . . Removing the System Unit from a Network . . . . . . . . . . . . . . . Removing the System Unit from a ThinWire Ethernet Cable . . . . . . . . . . . . . . . . . . . . . . . . . . . . . . . . . . . . . . . . . Removing the System Unit from a Standard Ethernet Transceiver Cable . . . . . . . . . . . . . . . . . . . . . . . . . . . . . . . Connecting Systems Into a DSSI VAXcluster Configuration . . . . . . . . . . . . . . . 3–4 3–6 3–8 3–10 3–11 3–11 3–12 .. 3–12 .. .. 3–14 3–16 Internal Hardware Options . . . . . . . . . . . . . . . . . . . . . . . . . . . . . External Hardware Options . . . . . . . . . . . . . . . . . . . . . . . . . . . . . Connecting a DSSI Expansion Box . . . . . . . . . . . . . . . . . . . . . . . Connecting a SCSI Expansion Box . . . . . . . . . . . . . . . . . . . . . . . . Guidelines for Connecting Expansion Boxes . . . . . . . . . . . . . Selecting Available SCSI IDs on the System . . . . . . . . . . . . . Preparing the System Unit for an Expansion Box . . . . . . . . . Connecting the SCSI Expansion Box . . . . . . . . . . . . . . . . . . . Checking Expansion Box Connections . . . . . . . . . . . . . . . . . . Connecting Peripherals . . . . . . . . . . . . . . . . . . . . . . . . . . . . . . . . Connecting Peripherals to a DEC423 MMJ Port . . . . . . . . . . Connecting a Peripheral to the Asynchronous Modem Control Port . . . . . . . . . . . . . . . . . . . . . . . . . . . . . . . . . . . . . . . . . . . . Connecting Peripherals to an Optional Asynchronous Port . . . . . . . . . . . . . . . . . . . . . . . . . . . . . . . . . . . . . . . . . . . . Connecting Peripherals to an Optional Synchronous Port . . . 4–1 4–4 4–4 4–5 4–6 4–7 4–8 4–8 4–12 4–13 4–13 4 Hardware Options 4.1 4.2 4.3 4.4 4.4.1 4.4.2 4.4.3 4.4.4 4.4.5 4.5 4.5.1 4.5.2 4.5.3 4.5.4 iv 4–15 4–19 4–23 A Associated and Related Documents A.1 A.2 Associated Documents . . . . . . . . . . . . . . . . . . . . . . . . . . . . . . . . . Related Documents . . . . . . . . . . . . . . . . . . . . . . . . . . . . . . . . . . . A–1 A–2 B Removable Storage Media B.1 B.1.1 B.1.2 B.1.3 B.2 B.2.1 B.2.2 B.3 B.3.1 B.3.2 B.4 B.4.1 B.4.2 Tape Cartridges . . . . . . . . . . . . . . . . . . . . . . . . . . . . . Labeling a Tape Cartridge . . . . . . . . . . . . . . . . . . Writing to and Write-Protecting Tape Cartridges . Handling and Storing Tape Cartridges . . . . . . . . Quarter-Inch Cartridge (QIC) Tapes . . . . . . . . . . . . . Guidelines for Using QIC Tapes . . . . . . . . . . . . . . Setting the QIC Tape Write-Protect Switch . . . . . Cassette Tapes (DAT) . . . . . . . . . . . . . . . . . . . . . . . . . Guidelines for Using Cassette Tapes . . . . . . . . . . Setting the Cassette Tape Write-Protect Switch . . Compact Discs . . . . . . . . . . . . . . . . . . . . . . . . . . . . . . RRD42 Compact Disc with Caddy . . . . . . . . . . . . RRD43 Compact Disc without Caddy . . . . . . . . . . . . . . . . . . . . . . . . . . . . . . . . . . . . . . . . . . . . . . . . . . . . . . . . . . . . . . . . . . . . . . . . . . . . . . . . . . . . . . . . . . . . . . . . . . . . . . . . . . . . . . . . . . . . . . . . . . . . . . . B–1 B–3 B–4 B–4 B–6 B–8 B–8 B–10 B–11 B–11 B–13 B–13 B–14 . . . . . . . . . . . . . . . . . . . . . . . . . . . . . . . . . . . . . . . . . . . . . . . . . . . . . . . . . . . . . . . . . . . . . . . . . . . . . . . . . C–2 C–4 C–6 C–7 C–7 C–8 C–9 C–9 C–10 C Programming Parameters for DSSI Devices C.1 C.2 C.3 C.3.1 C.3.2 C.3.3 C.3.4 C.3.5 C.3.6 DSSI Device Parameters . . . . . . . . . . . . . . . . . . . How VMS Uses the DSSI Device Parameters . . . Examining and Setting DSSI Device Parameters . Entering the DUP Driver Utility . . . . . . . . . . Setting the Allocation Class . . . . . . . . . . . . . . Setting the Unit Number . . . . . . . . . . . . . . . . Setting the Node Name . . . . . . . . . . . . . . . . . Setting the System ID . . . . . . . . . . . . . . . . . . Exiting the DUP Server Utility . . . . . . . . . . . . . . . . . . . . . . . . . . . . . . . . . . . . . . Glossary Index v Examples 4–1 4–2 4–3 Checking Q–bus Devices . . . . . . . . . . . . . . . . . . . . . . . . . . . . Checking DSSI Devices . . . . . . . . . . . . . . . . . . . . . . . . . . . . . Checking SCSI Devices . . . . . . . . . . . . . . . . . . . . . . . . . . . . . 4–12 4–12 4–13 VAX 4000 Model 106A System Ports, Controls, and LEDs . VAX 4000 Model 106A System Expansion Ports . . . . . . . . VAX 4000 Model 105A Expansion Ports . . . . . . . . . . . . . . . System Unit Icons . . . . . . . . . . . . . . . . . . . . . . . . . . . . . . . Accessing Removable Media . . . . . . . . . . . . . . . . . . . . . . . . TZ30 Tape Drive Controls and LEDs . . . . . . . . . . . . . . . . . Inserting a Tape Cartridge . . . . . . . . . . . . . . . . . . . . . . . . . Removing a Tape Cartridge . . . . . . . . . . . . . . . . . . . . . . . . TZK10/TZK11 Eject Button and LED . . . . . . . . . . . . . . . . . Inserting a QIC Tape . . . . . . . . . . . . . . . . . . . . . . . . . . . . . Removing a QIC Tape . . . . . . . . . . . . . . . . . . . . . . . . . . . . TLZ06/TLZ07 LEDs, Cassette Slot, and Unload Button . . . Inserting a Cassette Tape . . . . . . . . . . . . . . . . . . . . . . . . . Removing a Cassette Tape . . . . . . . . . . . . . . . . . . . . . . . . . Inserting a Diskette . . . . . . . . . . . . . . . . . . . . . . . . . . . . . . RRD42 Compact Disc Drive Front Panel . . . . . . . . . . . . . . Compact Disc Caddy Protective Film . . . . . . . . . . . . . . . . . Opening Disc Caddy . . . . . . . . . . . . . . . . . . . . . . . . . . . . . . Inserting Disc into Caddy . . . . . . . . . . . . . . . . . . . . . . . . . Inserting Caddy with Disc into RRD42 . . . . . . . . . . . . . . . Removing Caddy with Disc from RRD42 . . . . . . . . . . . . . . Removing Caddy Manually . . . . . . . . . . . . . . . . . . . . . . . . RRD43 Compact Disc Drive Front Panel . . . . . . . . . . . . . . Inserting a Disc in the RRD43 . . . . . . . . . . . . . . . . . . . . . . Removing a Disc from the RRD43 . . . . . . . . . . . . . . . . . . . Removing a Disc Manually . . . . . . . . . . . . . . . . . . . . . . . . Network Select Switch Positions . . . . . . . . . . . . . . . . . . . . Connecting the ThinWire Ethernet Cable to the T-Connector . . . . . . . . . . . . . . . . . . . . . . . . . . . . . . . . . . . . . . . . . . . . . . . . . . . . . . . . . . . . . . . 1–2 1–4 1–5 1–7 2–2 2–4 2–9 2–11 2–13 2–15 2–17 2–18 2–21 2–23 2–25 2–28 2–29 2–30 2–31 2–32 2–33 2–34 2–35 2–37 2–39 2–40 3–3 .. 3–4 Figures 1–1 1–2 1–3 1–4 2–1 2–2 2–3 2–4 2–5 2–6 2–7 2–8 2–9 2–10 2–11 2–12 2–13 2–14 2–15 2–16 2–17 2–18 2–19 2–20 2–21 2–22 3–1 3–2 vi . . . . . . . . . . . . . . . . . . . . . . . . . . . 3–3 3–4 3–5 3–6 3–7 3–8 3–9 3–10 4–1 4–2 4–3 4–4 4–5 4–6 4–7 4–8 B–1 B–2 B–3 B–4 B–5 B–6 B–7 B–8 C–1 C–2 Connecting the ThinWire Ethernet Cable to the System Unit . . . . . . . . . . . . . . . . . . . . . . . . . . . . . . . . . . . . . . . . . . . . Connecting the System Unit to a DECconnect Faceplate . . . . Connecting a Transceiver Cable to the System Unit . . . . . . . Disconnecting a ThinWire Ethernet Cable from the System Unit . . . . . . . . . . . . . . . . . . . . . . . . . . . . . . . . . . . . . . . . . . . . Disconnecting a Transceiver Cable from the System Unit . . . Connecting a DSSI Cable to a VAX 4000 Model 106A System . . . . . . . . . . . . . . . . . . . . . . . . . . . . . . . . . . . . . . . . . . Connecting a DSSI Cable to a VAX 4000 Model 105A System . . . . . . . . . . . . . . . . . . . . . . . . . . . . . . . . . . . . . . . . . . Connecting Systems Into a VAXcluster . . . . . . . . . . . . . . . . . Removing the SCSI Terminator from the System Unit . . . . . Connecting the SCSI Cable to the System Unit . . . . . . . . . . . Connecting a Peripheral to MMJ Port 1 . . . . . . . . . . . . . . . . Connecting a Peripheral to the Asynchronous Modem Control Port . . . . . . . . . . . . . . . . . . . . . . . . . . . . . . . . . . . . . . . . . . . . Connecting a Peripheral to the Asynchronous Modem Control Port Using an EIA-232 to DEC423 Adapter . . . . . . . . . . . . . . Connecting a Peripheral to Asynchronous Port A . . . . . . . . . Connecting a Peripheral to Asynchronous Port A (DHW42-CA) . . . . . . . . . . . . . . . . . . . . . . . . . . . . . . . . . . . . . Connecting the Cable to Synchronous Port 0 . . . . . . . . . . . . . CompacTape Cartridge . . . . . . . . . . . . . . . . . . . . . . . . . . . . . . Labeling the Tape Cartridge . . . . . . . . . . . . . . . . . . . . . . . . . Write-Protect Switch Positions . . . . . . . . . . . . . . . . . . . . . . . . QIC Tape . . . . . . . . . . . . . . . . . . . . . . . . . . . . . . . . . . . . . . . . QIC Tape Write-Protect Switch . . . . . . . . . . . . . . . . . . . . . . . TLZ Cassette Tape . . . . . . . . . . . . . . . . . . . . . . . . . . . . . . . . . Setting the Write-Protect Switch on a Cassette Tape . . . . . . . Compact Disc and Caddy . . . . . . . . . . . . . . . . . . . . . . . . . . . . Setting the DSSI Node ID . . . . . . . . . . . . . . . . . . . . . . . . . . . VMS Operating System Requires Unique Unit Numbers for DSSI Devices . . . . . . . . . . . . . . . . . . . . . . . . . . . . . . . . . . . . . 3–5 3–7 3–9 3–13 3–15 3–17 3–18 3–19 4–10 4–11 4–14 4–16 4–18 4–20 4–22 4–24 B–2 B–3 B–5 B–7 B–9 B–10 B–12 B–13 C–3 C–5 vii Tables 1–1 1–2 2–1 2–2 2–3 2–4 4–1 B–1 B–2 B–3 B–4 B–5 C–1 viii Model 105A and 106A Differences . . . . . . . . . . . . Terminal Settings . . . . . . . . . . . . . . . . . . . . . . . . . TZ30 Controls . . . . . . . . . . . . . . . . . . . . . . . . . . . TZ30 LEDs . . . . . . . . . . . . . . . . . . . . . . . . . . . . . . TZK10/TZK11 Eject Button and LED Functions . TLZ06/TLZ07 LED Functions . . . . . . . . . . . . . . . Interface Standards and Cable Part Numbers . . . Noninitialized Cartridge Compatibility . . . . . . . . Initialized Cartridge Compatibility . . . . . . . . . . . TZK10 Cartridge Compatibility . . . . . . . . . . . . . . TZK11 Cartridge Compatibility . . . . . . . . . . . . . . TLZ06/TLZ07 Cassette Tape Compatibility . . . . . RF31/RF35/RF36 DSSI ID Jumper Combinations . . . . . . . . . . . . . . . . . . . . . . . . . . . . . . . . . . . . . . . . . . . . . . . . . . . . . . . . . . . . . . . . . . . . . . . . . . . . . . . . . . . . . . . . . . . . . . . . . . . . . . . . . . . . . . . . . . . . . 1–1 1–6 2–5 2–6 2–12 2–19 4–2 B–2 B–2 B–6 B–6 B–10 C–4 Preface This manual describes how to operate VAX 4000 Models 105A and 106A systems. It also contains information on using software storage devices, connecting the system to a network, and connecting hardware options to the system. Audience This manual is intended for anyone using a VAX 4000 Model 105A or 106A system. It is written for both experienced and inexperienced users. Structure of This Manual This manual is divided into four chapters, two appendixes, a glossary, and an index: • Chapter 1 describes Model 105A and Model 106A systems. • Chapter 2 describes how to use the software storage and loading devices that are internal to the systems. • Chapter 3 describes how to connect the systems to a network. • Chapter 4 describes how to connect hardware options to the systems. • Appendix A gives the list of associated and related documents. • Appendix B describes how to handle and care for removable software storage media. • Appendix C describes how DSSI devices are programmed. • The glossary defines some of the technical terms used in this manual. ix Additional Information See Appendix A for the list of associated and related documents. Conventions The following conventions are used in this manual: x Convention Description MONOSPACE Text displayed on the screen is shown in monospace type. boldface type Boldface type in examples indicates user input. Boldface type in text indicates the first instance of terms defined either in the text, in the glossary, or both. italic type Italic type emphasizes important information, indicates variables, and indicates complete titles of manuals. nn nnn.nnn nn A space character separates digits in numerals with 5 or more digits. For example, 10 000 equals ten thousand. n.nn A period in numerals signals the decimal point indicator. For example, 1.75 equals one and three-fourths. UPPERCASE Words in uppercase indicate a command. n A lowercase italic n indicates the generic use of a number. For example, 19nn indicates a 4-digit number in which the last 2 digits are unknown. Note A note contains information of special importance to the reader. Caution A caution contains information to prevent damage to the equipment. Warning A warning contains information to prevent personal injury. 1 VAX 4000 Model 105A/106A Hardware This chapter describes the VAX 4000 Model 105A and 106A system units. It covers the following: • The Model 105A/106A system unit • Terminal settings • System unit icons 1.1 System Unit Description The VAX 4000 Model 106A system differs from the Model 105A system in two ways. Table 1–1 Model 105A and 106A Differences Model CPU Module DSSI Expansion Ports 105A KA53 3 106A KA54 4 Note Illustrations in this manual show a VAX 4000 Model 106A system rather than a Model 105A system, unless otherwise noted. See Figure 1–1 for the VAX 4000 Model 105A/106A system ports, controls, and LEDs. VAX 4000 Model 105A/106A Hardware 1–1 Figure 1–1 VAX 4000 Model 106A System Ports, Controls, and LEDs 1 1 2 3 2 3 4 5 6 7 8 9 10 11 12 MLO-011850 Note Figure 1–1 shows a Model 106A system. If you have a Model 105A, the expansion box will not look the same. (Expansion boxes for both models are shown in detail elsewhere in this manual.) ! " # $ 1–2 Optional Asynchronous Communications Ports A and B—These are the ports to which you can connect devices or options that use asynchronous communications. Port A is on the bottom. Optional Synchronous Communications Ports 0 and 1—These are the ports to which you can connect the devices or options that use synchronous communications. Port 0 is on the bottom. Modified Modular Jack (MMJ) Ports 0, 1, and 3—These are the ports to which you can connect the user terminal, printer or other devices that use asynchronous DEC423 data-line-only ports to the system unit. The console terminal is always connected to port 3. Asynchronous Modem Control Port (Port 2)—This is the port at which you can connect a modem, terminal, printer, or other devices that use EIA-232 ports to the system unit. VAX 4000 Model 105A/106A Hardware % & ' ( ) +> +? +@ Halt Button—This button halts the system and returns it from the operating system to console mode. Break/Enable Switch and LED—When the break/enable switch is in the up position, you can halt the system by pressing the break key on the console terminal keyboard. When the break/enable switch is in the up position, the LED is on. When the break/enable switch is in the down position, the LED is off. Diagnostic LEDs—The diagnostic LEDs (status LED display) indicate system and test status, and error conditions. Standard Ethernet Port—This is the port to which standard Ethernet connects to the system unit. Network Select Switch—This switch selects either ThinWire™ or standard Ethernet connection. The system uses standard Ethernet when the network select switch is in the left-hand position. The system uses ThinWire Ethernet when the network select switch is in the right-hand position. ThinWire Ethernet Port—This is the port to which ThinWire Ethernet connects to the system unit. System ac Power—The ac power cord plugs in here. On/Off Switch—This switch turns the system unit on or off. To turn the system on, set the on/off switch to the on ( | ) position. To turn the system off, set the on/off switch to the off (O) position. VAX 4000 Model 105A/106A Hardware 1–3 Figure 1–2 shows the expansion ports on a VAX 4000 Model 106A system. Figure 1–2 VAX 4000 Model 106A System Expansion Ports 1 1 3 2 2 ! " # $ 1–4 4 3 MLO-011851 DSSI ports—These ports enable connection of external DSSI devices to the system and the building of a DSSI-based VAXcluster. Q–bus port—This is a port through which the external Q–bus expander is connected to the computer system. Q–bus port—This is a port through which the external Q–bus expander is connected to the computer system. SCSI port—This is the port to which small computer system interface (SCSI) storage devices connect to the system unit. The SCSI terminator is installed on this port when the unit is shipped. VAX 4000 Model 105A/106A Hardware Figure 1–3 shows the expansion ports on the VAX 4000 Model 105A. Note The VAX 4000 Model 105A has one less DSSI port on the expansion box than the Model 106A Figure 1–3 VAX 4000 Model 105A Expansion Ports 1 1 3 2 2 3 4 MLO-010221 ! " # $ DSSI ports—These ports enable connection of external DSSI devices to the system and the building of a DSSI-based VAXcluster. Q–bus port—This is a port through which the external Q–bus expander is connected to the computer system. Q–bus port—This is a port through which the external Q–bus expander is connected to the computer system. SCSI port—This is the port to which small computer system interface (SCSI) storage devices connect to the system unit. The SCSI terminator is installed on this port when the unit is shipped. VAX 4000 Model 105A/106A Hardware 1–5 1.2 Terminal Settings Terminals must have the settings shown in Table 1–2 to communicate with the system unit on port 3: Table 1–2 Terminal Settings Feature Setting Terminal mode VTnnn-7bit Transmit speed 9600 baud Receive speed receive = transmit Character format 8 bits, no parity Stop bits 1 Comm1 port DEC423 (data-leads-only) See the terminal documentation for more information on setting up the terminal. 1–6 VAX 4000 Model 105A/106A Hardware 1.3 System Unit Icons Figure 1–4 shows the system unit icons. Figure 1–4 System Unit Icons 1 2 3 4 5 6 7 8 MLO-009281 ! " # $ % & ' ( This icon indicates optional asynchronous communications port A. A similar icon indicates the optional asynchronous communications port B. This icon indicates optional synchronous communications port 0. A similar icon indicates the optional asynchronous communications port 1. This icon identifies the SCSI port. This icon identifies a DEC423 MMJ port 0. Similar icons indicate MMJ ports 1 and 3. This icon identifies the asynchronous modem control port (port 2). This icon identifies the halt button. This icon identifies the status LED display. This icon identifies the standard Ethernet port, the network select switch, and the ThinWire Ethernet port. VAX 4000 Model 105A/106A Hardware 1–7 2 Internal System Devices This chapter describes how to access and operate the internal devices that are options of the system. The system can contain the following optional devices: • TZ30 tape drive, bottom shelf only • TZK10/TZK11 quarter-inch cartridge (QIC) tape drive, bottom shelf only • TLZ06/TLZ07 cassette tape drive, bottom shelf only • RRD42 compact disc drive, bottom shelf only • RRD43 compact disc drive, bottom shelf only • RX23/RX26 diskette drive, bottom shelf only • RZ2x disk drives, bottom shelf only • RF3x disk drives, top shelf only This chapter also gives information on the following devices: • Cleaning device drive heads • System disk Note Appendix B contains information on the care and handling of the media types for each of the removable media devices. It also gives information on setting the write-protect switches on the diskettes and tapes. Internal System Devices 2–1 2.1 Accessing the Removable Media System Devices To access the system devices, follow these steps: 1. Position the system unit so that the front of it is facing you. 2. Open the cover by pushing it and then releasing it, as shown in Figure 2–1. Close the cover when you are not using the system devices. Figure 2–1 Accessing Removable Media MLO-010222 2–2 Internal System Devices 2.2 TZ30 Tape Drive The TZ30 uses CompacTape™ or CompacTape II cartridges that contain magnetic tape on a single reel. When you insert the tape cartridge into the drive and load it, the tape is automatically threaded onto a take-up reel inside the drive. 2.2.1 TZ30 Controls and LEDs Figure 2–2 shows the location of the controls and LEDs on the TZ30 tape drive. Table 2–1 explains the functions of the TZ30 controls. Table 2–2 explains the functions of the TZ30 LEDs and beeper. Internal System Devices 2–3 Figure 2–2 TZ30 Tape Drive Controls and LEDs 1 2 3 4 5 ! " # $ % MLO-010223 Operate Lever Write-Protect LED (Red) Tape-in-Use LED (Yellow) Operate-Lever LED (Green) Unload Button 2–4 Internal System Devices Table 2–1 TZ30 Controls Control Function Unload button The unload button rewinds and disengages the tape from the takeup reel inside the TZ30. The tape must be completely rewound and unloaded into the tape cartridge before you can remove the tape cartridge from the drive. The tape is fully unloaded when the operate lever LED is on. Operate lever1 Use the operate lever to lock or unlock a tape cartridge. To insert a tape cartridge, the operate lever must be in the unlock position. Once you insert a tape cartridge and the green LED is on, move the operate lever to the lock position. To eject the tape cartridge from the drive, (only when the green LED is on or flashing, and after the beeper sounds momentarily), move the operate lever to the unlock position. 1 When using the operate lever, slide it completely to the lock or unlock position before beginning the next operation. Internal System Devices 2–5 Table 2–2 TZ30 LEDs LED State Condition Operate-lever LED On Safe to use the operate lever. Off Do not use the operate lever. Flashing The drive has detected a tape cartridge or calibration error. Flashing Tape in use. On Tape loaded and ready to use. On Tape is write-protected. Off Tape is write-enabled. All three LEDs On The power-up diagnostic test is in progress. All three LEDs Flashing Drive fault. Beeper One beep The TZ30 beeps once when you turn on the system unit. Two beeps Indicate that the tape is unloaded and you can remove it from the drive. Tape-in-use LED Write-protect LED 2–6 Internal System Devices 2.2.2 Inserting and Using a Tape Cartridge To insert a tape cartridge, see Figure 2–3 and follow these steps: 1. Slide the operate lever to the unlock position. 2. Insert the tape cartridge following these rules: • If you insert the tape cartridge more than half-way into the drive, you must insert the tape cartridge fully. • If you want to use another tape cartridge, insert the tape cartridge fully, unload the tape cartridge, and then remove it. • If you cannot insert the tape cartridge into the TZ30, move the operate lever to the lock position. Then move the operate lever to the unlock position and reinsert the tape cartridge. • Do not push the tape cartridge into the TZ30 while moving the operate lever between the lock and unlock positions. If you do so, the TZ30 interprets this action as an insertion of the tape cartridge. The green LED turns on. Internal System Devices 2–7 3. Move the operate lever to the lock position to lock the tape cartridge in the drive. The green LED turns off, and the yellow LED starts to flash, indicating that the tape is loading. When you load the tape and it is ready for use, the yellow LED stays on. When the yellow LED stays on and the green LED stays off, the tape is ready to use. See the VAX 4000 Model 105A/106A Troubleshooting and Diagnostics Information manual if errors occur while you are using the TZ30 tape drive. 2–8 Internal System Devices Figure 2–3 Inserting a Tape Cartridge 1 95 M 29 B 6M B ! MLO-010224 Operate Lever Internal System Devices 2–9 2.2.3 Removing a Tape Cartridge from the Drive To remove a tape cartridge, follow these steps: Caution • The tape must fully rewind before you can remove the tape cartridge from the tape drive. • Remove the tape cartridge from the drive before setting the on/off switch on the system unit to the off (O) position. 1. Press the unload button (see Figure 2–4) or enter the appropriate system software command. The yellow LED flashes as the tape rewinds. Once the tape rewinds completely, the beeper sounds twice and the green LED turns on. 2. Move the operate lever to the unlock position. 3. Remove the tape cartridge from the tape drive after it ejects. 2–10 Internal System Devices Figure 2–4 Removing a Tape Cartridge 2 1 95 M 29 B 6M B ! " MLO-010225 Unload Button Operate Lever Internal System Devices 2–11 2.3 TZK10/TZK11 QIC Tape Drive The TZK10/TZK11 QIC tape drives are quarter-inch cartridge, streaming tape drives; both are operated in the same manner. You can use them for archival, data storage and retrieval, and data collection purposes. 2.3.1 TZK10/TZK11 Controls and LEDs The TZK10/TZK11 QIC tape drive has one dual-color LED (green and amber) and an eject button. Figure 2–5 shows the positions of the LED and the eject button. Table 2–3 lists the functions of the LED and the eject button. Table 2–3 TZK10/TZK11 Eject Button and LED Functions Item State Eject button LED Function Unlocks the door and partially ejects the QIC tape from the drive. Off Tape is not present or the tape is present, but it has been dismounted by the software. Stays green Tape is loaded. Flashes green Tape is in motion. Stays amber A fault has occurred. 2.3.2 QIC Tape You can use several types of QIC tape with the TZK10/TZK11 QIC tape drives. Appendix B lists the types of tape that you can use. It also includes information on the care and handling of these tapes. 2–12 Internal System Devices Figure 2–5 TZK10/TZK11 Eject Button and LED 2 1 MLO-010226 ! " Eject Button Dual-Color LED Internal System Devices 2–13 2.3.3 Inserting a QIC Tape into the TZK10/TZK11 To insert a QIC tape into the TZK10/TZK11, follow these steps: 1. Press the eject button to open the door on the front of the TZK10/TZK11 (see Figure 2–6). The door partially opens. 2. Open the door fully. 3. Insert the QIC tape into the TZK10/TZK11. Figure 2–6 shows the correct orientation of the tape as you insert it. Slide the tape in until you feel resistance. 4. Close the door. When you insert the tape correctly, the LED turns green, then flashes green while the TZK10/TZK11 makes several whirring sounds. Finally, the sounds stop and the LED stays green. You can now send operating system commands to the TZK10/TZK11 QIC tape drive. If the LED turns amber, see the VAX 4000 Model 105A/106A Troubleshooting and Diagnostics Information manual. 2–14 Internal System Devices Figure 2–6 Inserting a QIC Tape 2 1 ! " MLO-010227 Eject Button Dual-Color LED Internal System Devices 2–15 2.3.4 Removing a QIC Tape from the TZK10/TZK11 To remove a QIC tape from the TZK10/TZK11, follow these steps: 1. Dismount the QIC tape by entering the commands from the operating system. Before you go to step 2, wait until the tape stops moving (the TZK10/TZK11 stops whirring) and the LED stops flashing green and stays green. 2. Press the eject button (see Figure 2–7). 3. Open the door fully and remove the tape. 4. Close the door. 2–16 Internal System Devices Figure 2–7 Removing a QIC Tape 2 1 ! " MLO-010228 Eject Button Dual-Color LED Internal System Devices 2–17 2.4 TLZ06/TLZ07 Cassette Tape Drive The TLZ06/TLZ07 cassette tape drive is a streaming tape drive that uses 4 millimeter (mm) tape. You can use it for archival, data storage and retrieval, and data collection purposes. The TLZ06/TLZ07 tape drive design incorporates both digital data storage (DDS) and digital audio tape (DAT) technologies. 2.4.1 TLZ06/TLZ07 Controls and LEDs The TLZ06/TLZ07 cassette tape drive has two LEDs (amber and green) and an unload button. Figure 2–8 shows the positions of the LEDs and the unload button. The unload button ejects the cassette tape from the TLZ06/TLZ07 cassette tape drive. Table 2–4 lists the functions of the LEDs. Appendix B lists the types of tape that you can use. It also includes information on the care and handling of these tapes. Figure 2–8 TLZ06/TLZ07 LEDs, Cassette Slot, and Unload Button 1 ! " # $ 2 3 4 MLO-009289 Tape/Activity LED Write-Protect LED Cassette Slot Unload Button 2–18 Internal System Devices Table 2–4 TLZ06/TLZ07 LED Functions Status Write-protect LED Tape/activity LED No tape loaded Off Off Tape loaded and write enabled Off On Tape loaded and write protected On On No drive activity Signals the cassette’s write-protect status On Drive activity Signals the cassette’s write-protect status Signals the drive activity Loading a tape Off at first, then signals the cassette’s write-protect status Flashes dimly, then stays on. Unloading a tape Signals the cassette’s write-protect status, then goes off Flashes dimly, then goes off. It then signals the drive activity Reset sequence Flashes synchronously with the tape/activity LED, then signals the cassette’s write-protect status Flashes synchronously with the write-protect LED, then signals the drive activity Power-up tests and selftests Flashes, then signals the cassette’s write-protect status Flashes, then signals the drive activity Extended self-tests Signals the cassette’s write-protect status Flashes (one to four minutes), then signals the drive activity Test failures Flashes Flashes Internal System Devices 2–19 2.4.2 Inserting a Cassette Tape into the TLZ06/TLZ07 To insert a cassette tape into the TLZ06/TLZ07, slide the tape in until the TLZ06/TLZ07 draws the tape inside. Figure 2–9 shows the correct orientation of the tape as you insert it. When you insert the tape correctly, the tape/activity LED flashes dimly and then stays on. You can now send operating system commands to the TLZ06 /TLZ07 cassette tape drive. If both LEDs continue to flash, see the VAX 4000 Model 105A/106A Troubleshooting and Diagnostics Information manual. 2–20 Internal System Devices Figure 2–9 Inserting a Cassette Tape 1 ! " 2 MLO-009290 Tape/Activity LED Write-Protect LED Internal System Devices 2–21 2.4.3 Removing a Cassette Tape from the TLZ06/TLZ07 To remove a cassette tape from the TLZ06/TLZ07, follow these steps: 1. Dismount the cassette tape by entering the commands from the operating system. Before you go to step 2, wait until the tape/activity LED stops flashing and stays on. 2. Press the tape unload button (see Figure 2–10). 3. Remove the cassette tape. 2–22 Internal System Devices Figure 2–10 Removing a Cassette Tape 1 2 ! " MLO-009291 Tape/Activity LED Tape Unload Button Internal System Devices 2–23 2.5 RX23/RX26 Diskette Drive The RX23/RX26 diskette drives allow you to read information from and write information to 3.5 inch removable diskettes. You can use high-density (HD) or extra-density (ED) diskettes. The RX26 diskette drive can read from and write data to HD diskettes that have been formatted by an RX23 diskette drive. However, the ED diskettes used by the RX26 diskette drive cannot be used by the RX23 diskette drive. Appendix B contains information about both types of diskette. Caution Never remove a diskette while the diskette drive is performing a function. When the diskette drive is performing a function, the activity LED either stays on or flashes, depending on the function. 2.5.1 Inserting a Diskette To insert a diskette into the RX23/RX26 diskette drive, slide the diskette into the drive (see Figure 2–11). The diskette slides in and drops down to its load position. 2–24 Internal System Devices Figure 2–11 Inserting a Diskette 1 ! RE_EN06156A_91 Diskette Internal System Devices 2–25 2.5.2 Removing a Diskette You must dismount the diskette drive before removing a diskette. For information on dismounting a diskette, see the software documentation. To remove a diskette from the diskette drive, press the eject button on the front of the diskette drive. Remove the diskette when it extends slightly from the diskette slot. 1 2 ! " RE_EN06157A_91 Activity LED Eject Button 2–26 Internal System Devices 2.6 RRD42 Compact Disc Drive The RRD42 compact disc drive is a read-only device that can read information from 600MB compact discs. The compact disc fits into a supplied caddy, which you insert into the drive. Note You can order additional caddies from your Digital™ sales representative. The part number is 30-34512-01. 2.6.1 RRD42 Controls and LEDs The front panel of the RRD42 compact disc drive has a disc slot, an eject button, a busy LED, and an emergency eject hole. Figure 2–12 shows the front panel of the RRD42 compact disc drive. Internal System Devices 2–27 Figure 2–12 RRD42 Compact Disc Drive Front Panel 1 2 3 4 5 MLO-010229 ! " # $ % Volume control and headphone socket. Disc slot. Busy LED—This LED turns on when data is read from the disc. It flashes during seek operations. Eject button—Press this button to eject the caddy from the RRD42. Emergency eject hole—Use the emergency eject hole to manually eject the caddy if a power failure occurs (see Section 2.6.3). 2–28 Internal System Devices 2.6.2 Inserting a Compact Disc into the RRD42 Compact Disc Drive Inserting a compact disc involves two stages: • Loading the compact disc into the caddy • Inserting the caddy into the RRD42 These stages are described in the following subsections. Loading the Compact Disc into the Caddy To load the compact disc into the caddy, follow these steps: 1. If there is a protective film on the center of the caddy lid, as shown in Figure 2–13, remove it before using the caddy. Figure 2–13 Compact Disc Caddy Protective Film 2 1 ! " MLO-010770 Disc caddy Protective film Internal System Devices 2–29 2. Open the lid of the caddy by pressing the tabs on both sides of the caddy, shown in Figure 2–14. These tabs are each marked with an arrowhead and the word open. Figure 2–14 Opening Disc Caddy 1 1 ! MLO-010771 Tabs 2–30 Internal System Devices 3. Place the compact disc in the caddy, as shown in Figure 2–15. The disc label must face upwards. Figure 2–15 Inserting Disc into Caddy 1 MLO-010772 ! Compact disc 4. Close the lid of the caddy firmly. Internal System Devices 2–31 Inserting the Caddy into the RRD42 Insert the caddy into the slot on the front of the RRD42 with the disc label facing upwards, as shown in Figure 2–16. Push the caddy until it is completely inserted. Figure 2–16 Inserting Caddy with Disc into RRD42 2 1 ! " MLO-010773 Disc and disc caddy Busy LED The busy LED then stays on for a few seconds. When the busy LED goes off, the RRD42 can receive commands and you can read data from the compact disc. The RRD42 ejects the compact disc if the disc is upside-down, not properly inserted in the caddy, or if other conditions prevent it from reading the disc. 2–32 Internal System Devices 2.6.3 Removing the Caddy from the RRD42 Press the eject button on the front, as shown in Figure 2–17 of the RRD42 to remove the caddy. Figure 2–17 Removing Caddy with Disc from RRD42 1 2 MLO-010774 ! " Eject button Disc and disc caddy If the eject button is disabled by software, you must manually remove the caddy. Internal System Devices 2–33 Removing a Caddy Manually To remove a caddy manually from the RRD42, see Figure 2–18 and follow these steps: 1. Set the on/off switch on the system unit to the off (O) position. 2. Insert a straightened large paper clip or metal rod, 1.2 millimeters (mm) (0.047 inches) in diameter and not less than 35 mm (1.38 in.) long, into the emergency eject hole and push the clip or rod in until the caddy rises. 3. Push the clip or rod hard until the caddy emerges from the slot. Figure 2–18 Removing Caddy Manually 2 1 MLO-010775 ! " Paper clip—Insert the clip 35 mm into the emergency eject hole. Disc and disc caddy 2–34 Internal System Devices 2.7 RRD43 Compact Disc Drive The RRD43 compact disc drive is a read-only device that can read information from industry standard 600MB compact discs. The compact disc is inserted directly into the drive. 2.7.1 RRD43 Controls and LEDs The front panel of the RRD43 compact disc drive contains the disc tray and has an eject button, a busy LED, and an emergency eject hole. Figure 2–19 shows the front panel of the RRD43 compact disc drive. Figure 2–19 RRD43 Compact Disc Drive Front Panel 1 2 3 4 5 ! " # $ % MLO-012261 Disc tray. Volume control and headphone socket. Busy LED—This LED turns on when data is read from the disc. It flashes during seek operations. Eject button—Press this button to eject the disc tray from the RRD43. Emergency eject hole—Use the emergency eject hole to manually eject the disc tray if a power failure occurs (see Section 2.7.3). Internal System Devices 2–35 2.7.2 Inserting a Compact Disc into the RRD43 Compact Disc Drive To insert a disc in the RRD43, see Figure 2–20 and follow these steps. 1. Push the eject button inward to release the disc tray. The tray will eject part way out; pull the tray out manually to its full extention. 2. Pick up the disc by the edges; taking care not to touch the bottom (unlabelled) side of the disc with any part of your hand or fingers. 3. Insert the disc into the tray with the disc label facing upwards. 4. Push the disk tray back into the RRD43 until it is completely inserted and latched. 5. The busy LED stays on for a few seconds. When the busy LED goes off, the RRD43 can receive commands and you can read data from the compact disc. 2–36 Internal System Devices Figure 2–20 Inserting a Disc in the RRD43 1 2 3 4 MLO-012262 ! " # $ Eject button Disc (hold by the side edge and set into place in the disc tray) Disc tray (push in) Busy LED If the disc is upside-down, not properly inserted in the tray, or if other conditions prevent the RRD43 from reading the disc, the busy LED will blink, then stay on steadily. Internal System Devices 2–37 2.7.3 Removing the Disc from the RRD43 To remove a disc from the RRD43, see Figure 2–21 and follow these steps. 1. Push the eject button inward to release the disc tray. The tray will eject part way out; pull the tray out manually to its full extention. 2. Remove the disc from the tray; pick up the disc by the edges, taking care not to touch the bottom (unlabelled) side of the disc with any part of your hand or fingers. 3. Push the disk tray back into the RRD43 until it is completely inserted and latched. 2–38 Internal System Devices Figure 2–21 Removing a Disc from the RRD43 1 2 3 MLO-012263 ! " # Eject Button Disc (hold by the side edge and remove from the disc tray) Disc tray (push in) Internal System Devices 2–39 Removing a Disk Manually To remove a disc manually from the RRD43, in the event of a power failure for example, see Figure 2–22 and follow these steps: 1. Set the on/off switch on the system unit to the off (O) position. 2. Insert a straightened large paper clip or metal rod, 1.2 millimeters (mm) (0.047 inches) in diameter and not less than 35 mm (1.38 in.) long, into the emergency eject hole and push the clip or rod in until the disc tray disengages. 3. Pull the tray out fully, and remove the disc with your hand. Figure 2–22 Removing a Disc Manually 1 ! MLO-012264 Paper Clip—Insert the clip 35 mm into the emergency eject hole. 2–40 Internal System Devices 2.8 Cleaning Device Drive Heads This section describes the cleaning recommendations for the drive heads of the following devices: • TZ30 tape drive • TZK10/TZK11 QIC tape drives • TLZ06/TLZ07 cassette tape drive The heads are the components of the drives that read data from and write data to the media. Digital recommends that, when cleaning the heads, you use the following Digital-supplied cleaning kits: • TZ30—Use the TKXX-HC head cleaning kit. • TZK10/TZK11—Use the TZK1X-HA head cleaning kit. • TLZ06/TLZ07—Use the TLZ04-HA head cleaning kit. To clean the heads, follow the instructions supplied with the cleaning kit. Digital recommends that you clean the heads of the TZ30 and TZK10/TZK11 drives after approximately 8 hours of use. Digital recommends that you clean the heads of the TLZ06/TLZ07 drive every two weeks, or after 50 hours of use. You should also clean the drive heads if you encounter problems reading or writing data. The following factors affect the cleaning interval: • Frequency of use • Quality of the tape • Quality of the environment Internal System Devices 2–41 2.9 System Disk The system unit contains at least one hard disk. You cannot physically access the hard disk. This hard disk, called the system disk, holds the factory installed software (FIS). FIS is a VMS™ operating system, which is installed before the system is shipped. You can use an operating system stored in a different location if you prefer, but VMS version 5.5-2H4 or later is mandatory. See the VMS Factory Installed Software User Guide for more information on using VMS FIS. 2–42 Internal System Devices 3 Network Information This chapter describes how to connect the system unit to a network and how to disconnect it from a network. It includes information on the following tasks: • Selecting the Ethernet type • Connecting the system unit to a ThinWire Ethernet network • Connecting the system unit to a standard Ethernet network • Connecting the system unit to a DECconnect™ faceplate • Testing the Ethernet installation • Completing the Ethernet installation • Removing the system unit from a network This chapter may contain some terms that are unfamiliar to you. These terms are defined in the glossary. If you have never connected a computer to an Ethernet network, you may need help from a system manager or a network coordinator. If a system manager or network coordinator is not available, contact your Digital services representative. Caution Disconnecting Ethernet cables and terminators from the T-connectors on active Ethernet networks disrupts local network communications. Note Illustrations in this manual show the VAX 4000 Model 106A system rather than the Model 105A system unless otherwise noted. Network Information 3–1 3.1 Selecting the Ethernet Type You can connect the system unit to either a ThinWire Ethernet or a standard Ethernet network. Before starting to connect the system unit to the network, ask the network coordinator to tell you which network type to use with the system. The system unit has a network select switch that you must set depending on which Ethernet type you want to use. When you know which Ethernet type you want to use, set the network select switch as follows: 1. Set the system unit on/off switch to the off (O) position. 2. Set the network select switch to the correct position: • If you are using ThinWire Ethernet, slide the network select switch to the right-hand position (see Figure 3–1). • If you are using standard Ethernet, slide the network select switch to the left-hand position (see Figure 3–1). Go to Section 3.4 if you are connecting the system to a standard Ethernet network. 3–2 Network Information Figure 3–1 Network Select Switch Positions 2 1 1 3 2 ! " MLO-011852 Standard Ethernet Switch Position ThinWire Ethernet Switch Position Note: For graphic clarity, the SCSI terminator is not shown. Network Information 3–3 3.2 Connecting the System Unit to a ThinWire Ethernet Network To connect the system unit to a ThinWire Ethernet cable, follow these steps: 1. If the ThinWire Ethernet cable is already assembled, remove the ThinWire Ethernet T-connector and terminators from the system and connect the cable (see Figure 3–3). Go to Section 3.5 if you are not connecting the system to a DECconnect faceplate. 2. If the system unit is the first or last system on the ThinWire Ethernet cable, remove one terminator from the T-connector on the back of the system unit. If the system unit is not the first or last system on the ThinWire Ethernet cable, remove both terminators. 3. Attach the ThinWire Ethernet cable to one side of the T-connector if you are connecting the system to the end of the ThinWire Ethernet cable (see Figure 3–2 A). Attach the ThinWire Ethernet cables to both sides of the T-connector if you are connecting the system to the middle of the ThinWire Ethernet cable (Figure 3–2 B). Figure 3–2 Connecting the ThinWire Ethernet Cable to the T-Connector A 1 2 B 3 3 2 3 MLO-010777 ! " # Terminator T-Connector ThinWire Ethernet Cable Connector 3–4 Network Information Go to Section 3.5 if you are not connecting the system to a DECconnect faceplate. Figure 3–3 Connecting the ThinWire Ethernet Cable to the System Unit 1 3 2 1 3 2 ! " # MLO-011853 Terminator T-Connector ThinWire Ethernet Cable Network Information 3–5 3.3 Connecting the System Unit to a DECconnect Faceplate If DECconnect products are installed, a DECconnect faceplate may be on the wall. You can connect VAX systems to DECconnect faceplates using different methods. You can connect either a single VAX system or connect several VAX systems in series. Ask the network coordinator for advice on how to connect the system to the DECconnect faceplate. If you want to connect only one system to the faceplate, see Figure 3–4 and follow these steps: 1. Remove the ThinWire Ethernet terminator from one side of the T-connector. 2. Attach the ThinWire Ethernet cable to one side of the T-connector. 3. Attach the other end of the ThinWire Ethernet cable to the DECconnect faceplate. Go to Section 3.5 for information on how to test the network installation. 3–6 Network Information Figure 3–4 Connecting the System Unit to a DECconnect Faceplate 1 3 2 2 1 2 ! " DECconnect Faceplate ThinWire Ethernet Cable Network Information 3–7 3.4 Connecting the System Unit to a Standard Ethernet Network To connect the system unit to a standard Ethernet network, follow these steps: 1. Attach the 15-pin connector on the standard Ethernet transceiver cable to the back of the system unit. See Figure 3–5. 2. Move the sliding lock on the standard Ethernet connector to the left, securing the standard Ethernet connection. 3. Set the Network Select Switch to the correct position. See Section 3.1. 3–8 Network Information Figure 3–5 Connecting a Transceiver Cable to the System Unit 1 3 2 2 3 1 MLO-011855 ! " # Standard Ethernet Transceiver Cable Sliding Lock Network Select Switch Note: For graphic clarity, the SCSI terminator is not shown. Network Information 3–9 3.5 Testing the Ethernet Installation When you complete the network installation procedure, follow these steps to test the installation: 1. Set the system unit on/off switch to the on ( | ) position. 2. Enter the following command to test the installation: Run test 5F with the first parameter set to 0 (default) to test the SGEC chip using internal loopback mode. An example of success is shown by the console prompt returning without any messages as shown in the next two examples. >>>T 5F >>> Another example of test success is shown with test 5F first parameter set to 1 to test the SGEC chip using external loopback mode. This requires a terminator on the selected ethernet port, either thin wire or thick wire. If the test is run while connected to an active net, it may fail. >>>T 5F >>> If the device fails the self-test, the system responds with a display similar to the following: >>>T 5F ? Test_Subtest_5F_18 Loop_Subtest=0E Err_Type=FF DE_SGEC.lis Vec=010C Prev_Errs=0000 P1=00000001 P2=00000000 P3=827DFF03 P4=00000000 P5=00000000 P6=00000000 P7=00000000 P8=00000001 P9=00000000 P10=00000000 r0=00000054 r1=000082E2 r2=00000001 r3=000082FA r4=00008230 r5=00000040 r6=000082E2 r7=20008000 r8=00008000 r9=20140758 r10=13000001 r11=2014044B EPC=2005721A dser=0000 cesr=00000000 icsr=01 pcsts=F800 pcctl=FC13 cctl=00000007 bcetsts=03A0 bcedsts=0400 cefsts=00019200 nests=00 mmcdsr=00C6C600 mesr=00006000 >>> If the device fails, see the VAX 4000 Model 105A/106A Troubleshooting and Diagnostics Information manual. 3–10 Network Information 3.6 Completing the Ethernet Installation The network coordinator must complete the installation. You must give the following information to the network coordinator: • A unique node name comprised of a maximum of six alphanumeric characters Choose any node name and ask the network coordinator to make sure that the node name is unique on the network. • The system’s Ethernet address To determine the system’s Ethernet address, follow these steps: 1. Enter the following command at the console prompt: >>> SHOW ETHERNET The system displays a response similar to the following: ETHERNET = 08-00-2B-1A-0B-BB The alphanumeric string, shown in the form nn-nn-nn-nn-nn-nn, is the Ethernet address. 2. Write down the Ethernet address and give it to the network coordinator. 3.6.1 If the Network Installation Fails If the network installation fails, contact your Digital Services representative. Network Information 3–11 3.7 Removing the System Unit from a Network The following subsections describe how to remove the system unit from a network. Note Before removing the system unit from a network: • Get the approval of the network coordinator. • See the operating system documentation for information on the shutdown procedures before stopping or turning off the system. • If the system is the server in a network, do not turn off, halt or restart the system without notifying the other network members. 3.7.1 Removing the System Unit from a ThinWire Ethernet Cable To remove the system unit from a ThinWire Ethernet cable, follow these steps: 1. Set the on/off switch on the back of the system unit to the off (O) position. Caution Disconnecting the ThinWire Ethernet terminator or the ThinWire Ethernet cable connectors from the T-connector may cause disruptions to network communications. 2. Disconnect the center of the T-connector from the ThinWire Ethernet connector on the back of the system unit. See Figure 3–6, A. 3. Add the terminator to the T-connector and reinstall the T-connector. See Figure 3–6, B. 3–12 Network Information Figure 3–6 Disconnecting a ThinWire Ethernet Cable from the System Unit 1 3 2 A B 2 3 1 MLO-011856 ! " # T-Connector ThinWire Ethernet Cable Terminator added Network Information 3–13 3.7.2 Removing the System Unit from a Standard Ethernet Transceiver Cable To remove the system unit from a standard Ethernet transceiver cable, follow these steps: 1. Set the on/off switch on the back of the system unit to the off (O) position. 2. Push the sliding lock to the right (see Figure 3–7). 3. Disconnect the transceiver cable from the standard Ethernet connector on the back of the system unit (see Figure 3–7). 3–14 Network Information Figure 3–7 Disconnecting a Transceiver Cable from the System Unit 1 3 2 1 2 ! " # 3 MLO-011857 Sliding Lock Standard Ethernet Transceiver Cable Network Select Switch Network Information 3–15 3.8 Connecting Systems Into a DSSI VAXcluster Configuration Note A DSSI VAXcluster configuration is supported only under VMS Version 5.5-1HN or later. A DSSI VAXcluster configuration consists of two or more systems configured as a DSSI VAXcluster and sharing their DSSI devices through a Digital Storage System Interconnect (DSSI) bus. See Figure 3–8 and Figure 3–10 for connections. Each system can have direct access to any of the devices on the DSSI bus, including a shared system disk. The simplest DSSI VAXcluster configuration, a two-system configuration, can let one system disk be used as the system disk for both systems. Although the system disk resides in one system, both systems have equal access to it and to any other DSSI storage device in either system. A DSSI device, such as the RF35, has a built-in DSSI VAXcluster capability that can dynamically serve two or more systems. DSSI adapters, embedded in the system CPU, let you extend a DSSI bus by connecting it to another system. Using an external DSSI cable, DSSI-based systems can be connected to form a DSSI VAXcluster configuration. The benefits of a DSSI VAXcluster configuration: • VAXcluster features such as shared data across systems and satellite nodes are available to you. • Higher system availability — If one of the systems is unavailable due to a system malfunction, the satellites booted through it can continue operating through the other system. If one system fails, all satellite nodes booted through that system lose connections to the system disk. Each satellite knows that the system disk is available through a second path. The satellite nodes establish a new connection through the other system and continue operation. To increase system availability, a second system disk can be added to each boot node. If one system disk fails, the other system disk continues to serve one system and the satellite nodes booted through it. As in any VAXcluster, a second system disk improves availability but increases system management tasks. 3–16 Network Information Figure 3–8 shows how to attach a DSSI cable to a DSSI port on a VAX 4000 Model 106A system, and Figure 3–9 shows a VAX 4000 Model 105A system. DSSI cables may be attached to any of the DSSI ports in the same way. Figure 3–10 shows a typical DSSI connection between a VAX 4000 Model 105A/106A system and another VAX 4000 system. Figure 3–8 Connecting a DSSI Cable to a VAX 4000 Model 106A System 2 1 1 3 2 ! " MLO-011858 Remove the DSSI terminator. Insert the DSSI cable and tighten the two screws. Network Information 3–17 Figure 3–9 Connecting a DSSI Cable to a VAX 4000 Model 105A System 2 1 1 3 2 ! " MLO-010783 Remove the DSSI terminator. Insert the DSSI cable and tighten the two screws. 3–18 Network Information Figure 3–10 Connecting Systems Into a VAXcluster 1 3 2 1 2 1 0 MLO-011859 ! DSSI Cable (BC21M–09) Network Information 3–19 4 Hardware Options This chapter describes the hardware options of VAX 4000 Model 105A/106A systems. It also describes how to connect the external hardware options to the system. It includes information on the following topics: • Internal hardware options • External hardware options • Connecting a SCSI expansion box • Connecting peripherals Note Illustrations in this manual show the VAX 4000 Model 106A system rather than the Model 105A system unless otherwise noted. 4.1 Internal Hardware Options The system supports the following internal hardware options: • MS44L-BC 16Mbytes set (4XMS44L-AA) and MS44-DC 64MB set (4XMS44-CA) memory modules—Model 105A/106A systems do not have any memory on the system board. They use only MS44L-BC and MS44-DC memory module bundles. You can increase the memory capacity of a Model 105A/106A system up to a maximum of 128MB in 16MB or 64MB increments using a maximum of two memory sets. • Synchronous communications options—The system supports the DSW42-AA synchronous communications option. This communications option provides two synchronous communications ports and allows you to connect the system to a peripheral that uses an EIA-232 (V.24) 25-pin connector. You can use other interface standards with this option if you order different cables. Table 4–1 lists each interface standard and the part number of the corresponding cable. Hardware Options 4–1 Table 4–1 Interface Standards and Cable Part Numbers Interface Standard Cable Part Number Extension Cable Part Number EIA-232/V.24 1 BC19D-02 BC22F-nn3 EIA-423/V.10 BC19E-022 BC55D-nn4 EIA-422/V.11 BC19B-022 BC55D-nn4 1 Supplied with the DSW42-AA option. 2 Optional cable, order separately. 3 Optional cable, order separately. The value of nn represents the cable length in feet (10, 25, or 50). 4 Optional cable, order separately. The value of nn represents the cable length in feet (25 or 50). The BC19x-02 cables listed in Table 4–1 are 2-foot cables; extension cables are also available, but you must order them separately. Contact your Digital Sales representative for information on ordering any of the different cables that support these interface standards. • Asynchronous communications options—The system supports three different asynchronous communications options. These options are as follows: – DHW42-AA—This asynchronous option provides eight asynchronous DEC423 data-line-only communications lines through one system port. You can connect up to eight peripherals using the MMJ ports on the harmonica (H3104) that connects to the option cable (BC16C-10). – DHW42-BA—This option is the same as the DHW42-AA, but provides 16 asynchronous DEC423 data-line-only communications lines through two system ports. You can connect up to 16 peripherals using the MMJ ports on two harmonicas (H3104) that connect to the option cables (BC16C-10). Use the following cables instead of the BC16C-10 cable if you require longer cable lengths: BC16C-25, BC16C-50, BC16C-A0, or BC16C-B5. Use the following cables between the harmonica (H3104) and the DEC423 peripheral: BC16E-10, BC16E-25, or BC16E-50. – DHW42-CA—This asynchronous option provides eight asynchronous EIA-232 modem control lines through two system ports using two breakout cables (BC29J-06). – DHW42-UP—This upgrade option converts a DHW42-AA asynchronous option to a DHW42-BA option. 4–2 Hardware Options Attach one of the following cables to a connector on the breakout cable if you require longer cable lengths: BC22F-10, BC22F-25, or BC22F-50. The peripheral you are using may require a null-modem extension cable. See the peripheral documentation or contact your Digital Sales representative for information on the correct null-modem cable to use. • • DSSI hard disk drives, including the following: – RF31T – RF35 – RF36 SCSI storage devices, including the following: SCSI hard disk drives: – RZ25L – RZ25M – RZ26 – RZ26L – RZ28 SCSI removable media devices: • – TLZ06/TLZ07 tape drive – TZK10/TZK11 (QIC) tape drive – TZ30 tape drive – RRD42 compact disc drive – RRD43 compact disc drive – RX23 diskette drive – RX26 diskette drive Digital Storage Systems Interconnect (DSSI)– The KA53/KA54 CPU module contains one DSSI bus connector that is dedicated to the mass storage devices in your system. A DSSI connector provides a path to the DSSI bus through which the CPU can communicate with DSSI devices. The DSSI bus has the following characteristics. – A 4-Mbytes-per-second bandwidth Hardware Options 4–3 – Up to eight nodes (one interface and up to seven additional DSSI Devices (RF-series ISEs, TF85s, and adapters)) – Eight data lines – One parity line – Eight control lines DSSI architecture improves system performance as follows. – Each device queues requests and each performs seek ordering. – Mass storage devices can act independently, since each device contains its own controller. Several devices can work simultaneously. An ISE can maintain connection to more than one DSSI interface. That feature allows ISEs to be shared by multiple CPUs in a DSSI VAXcluster configuration. For more information about DSSI VAXcluster configurations and the advantages of such configurations, see the section on DSSI VAXcluster capability in your system Operation manual. 4.2 External Hardware Options The following sections contain information on connecting the external hardware options to the system unit. The external hardware options for VAX 4000 Model 105A/106A systems include the following: • DSSI expansion box • SCSI expansion box • Q–bus expansion box • Printers, terminals, modems, and other devices that use asynchronous or synchronous connectors Your Digital Sales representative can give you information on how to order a full range of Digital DSSI and Q–bus expansion boxes, printers, terminals, modems, and other devices that are compatible with VAX 4000 Model 105A /106A systems. 4.3 Connecting a DSSI Expansion Box To attach a DSSI expansion box, see Figure 3–8. (Figure 3–8 shows how to attach a DSSI cable from either a DSSI VAXcluster or a DSSI expansion box.) 4–4 Hardware Options 4.4 Connecting a SCSI Expansion Box The following subsections contain information on: • Guidelines for connecting expansion boxes • Selecting available SCSI IDs on the system • Preparing the system unit for an expansion box • Connecting the SCSI expansion box • Checking the expansion box connections for Q–bus, DSSI, and SCSI Hardware Options 4–5 4.4.1 Guidelines for Connecting Expansion Boxes Use the following guidelines when connecting expansion boxes: • The recommended maximum length of the SCSI cables (internal length plus external length) is 19.6 feet (6 meters). • Each device in the expansion boxes and the system box must have a unique SCSI ID. • You must attach the 50-pin terminator that comes with the expansion box to an unused SCSI connector on the back of an expansion box. • Plug the expansion boxes into the same grounded power strip or electrical circuit as the system. • Do not connect more than two tape drive devices. Caution – Some expansion boxes are restricted to either 110 V ac or 220 V ac operation. Make sure that the voltage requirement of the expansion box used is compatible with the supply voltage. – Turn on the expansion boxes before you turn on the system unit. This procedure ensures that the device in each expansion box is ready for use and that the system firmware includes the device in the configuration display. – Do not connect or disconnect SCSI expansion boxes while the system is turned on. Doing so can cause damage to the equipment or corrupt data. – Digital cannot guarantee the correct operation of any SCSI bus that uses cable assemblies not supplied by Digital or not configured in accordance with these guidelines. 4–6 Hardware Options 4.4.2 Selecting Available SCSI IDs on the System You must identify which SCSI IDs are available before connecting an expansion box. Use the configuration display to determine this information. To see the configuration display, enter the following command: >>> SHOW CONFIG The system displays information similar to the following: KA53-A Vn.n, VMB 2.14 08-00-2B-2B-16-91 80MB TstNbr DevNam ------ -------0 CPU_BD A8 MEMORY E4 DZ E0 SCSI ! " 5F 5C 0 E8 NI DSSI QBUS COMM EC ASYNC Info -------------------------OK OK OK OK 3-RZ24L 6-Adapter 7-RRD42 OK OK OK OK DSW41/42 2 CHANNEL V3.11-47 OK DHW41/2 V1.6 ! " The letters OK by the SCSI device indicate that it has passed the power-on test. This line shows the SCSI IDs that are occupied by devices on the SCSI bus. For example, the RZ24 disk drive occupies SCSI ID 3 and the RRD42 drive occupies SCSI ID 7. SCSI ID 6 is the default ID for the SCSI bus adapter. There are eight SCSI IDs, numbered from 0 to 7. Select any SCSI ID that is not occupied by another device. Hardware Options 4–7 4.4.3 Preparing the System Unit for an Expansion Box To prepare the system unit for an expansion box, follow these steps: 1. Shut down the operating system using the procedure outlined in the operating system documentation. 2. Set the on/off switch on the system unit to the off (O) position. 3. Remove the SCSI terminator as shown in Figure 4–1. 4. Move the terminator to the last open port on the SCSI expansion box. 4.4.4 Connecting the SCSI Expansion Box Caution You must complete the procedures outlined in the following sections before you start the procedure in this section: • Section 4.4, Connecting a SCSI Expansion Box • Section 4.4.1, Guidelines for Connecting Expansion Boxes • Section 4.4.2, Selecting Available SCSI IDs on the System • Section 4.4.3, Preparing the System Unit for an Expansion Box 4–8 Hardware Options Connect the SCSI cable to the system unit and to the expansion box as follows: 1. Set the on/off switches on the system unit and the expansion box to the off (O) position. 2. Make sure that you have set the correct SCSI ID for each device in the expansion box. See Section 4.4.2 for information on selecting the available SCSI IDs. 3. Connect one end of the 50-pin to 50-pin cable, supplied with the expansion box, to the SCSI port on the system unit. Close the bail lock loops. See Figure 4–2. 4. Connect the other end of the 50-pin to 50-pin cable to either of the SCSI ports on the expansion box. Close the bail lock loops. 5. Connect the SCSI terminator to the other SCSI port on the expansion box. Close the bail lock loops. 6. Connect the power cord to the expansion box. 7. Connect the other end of the power cord to the same grounded power strip or electrical circuit. 8. Set the on/off switch on the expansion box to the on ( | ) position. 9. Set the on/off switch on the system unit to the on ( | ) position. 10. Check the system to ensure that it recognizes the connection. See Section 4.4.5 for information on checking expansion box connections. Hardware Options 4–9 Figure 4–1 Removing the SCSI Terminator from the System Unit 1 3 2 1 2 MLO-011860 ! " Release the bail lock loops. Remove the terminator. 4–10 Hardware Options Figure 4–2 Connecting the SCSI Cable to the System Unit 1 3 2 2 1 MLO-011861 ! " SCSI Cable Bail Lock Loop Hardware Options 4–11 4.4.5 Checking Expansion Box Connections Three different kinds of items can be connected to the expansion ports of VAX 4000 Model 105A/106A systems. They are the following: • Q–bus • DSSI • SCSI Examples 4–1, 4–2, and 4–3 show these types of items that are connected to the system, both internally and through the expansion ports. Example 4–1 Checking Q–bus Devices >>>SHOW QBUS Scan of Qbus I/O Space -20001468 (772150) = 0000 RQDX3/KDA50/RRD50/RQC25/KFQSA-DISK -2000146A (772152) = 0AB0 -20001F40 (777500) = 0020 IPCR Scan of Qbus Memory Space -301E0000 to 3021FFFF (07400000 to 10377777) >>> Example 4–2 Checking DSSI Devices >>>SHOW DSSI DSSI Bus 0 Node 1 (R5WBAA) -DIA1 (RF35) DSSI Bus 0 Node 6 (KF72PB) DSSI Bus 0 Node 7 (*) 4–12 Hardware Options Example 4–3 Checking SCSI Devices >>>SHOW SCSI SCSI Adapter A, SCSI ID 6 -DKA300 (DEC RZ24L) -DKA700 (DEC RRD42) If you do not see the names and the IDs of the devices, see the VAX 4000 Model 105A/106A Troubleshooting and Diagnostics Information manual. 4.5 Connecting Peripherals The following subsections contain information on the following tasks: • Connecting peripherals to a DEC423 MMJ port • Connecting a peripheral to the asynchronous modem control port (port 2) • Connecting peripherals to an optional asynchronous port • Connecting peripherals to an optional synchronous port 4.5.1 Connecting Peripherals to a DEC423 MMJ Port Note When the system is shipped, MMJ ports 0 and 1 are covered with an arrow label identifying port 3 as the console port. When port 3 has been identified, the OPA0 arrow label may be removed. To connect peripherals that use DEC423 cables (BC16E) to MMJ ports 0, 1, or 3, follow these steps: 1. Set the on/off switch on the peripheral to the off (O) position. 2. Connect one end of the DEC423 cable to either MMJ port 0, 1, or 3 (see Figure 4–3). Note In some countries, the peripheral cable has an earth drain wire. Connect this earth drain wire to the grounding pillar above MMJ port 1 using the screw provided with the cable. Hardware Options 4–13 3. Connect the other end of the DEC423 cable to the correct port on the peripheral. 4. Set the on/off switch on the peripheral to the on ( | ) position. BC16E cables are available in the following lengths: 10 feet (BC16E-10), 25 feet (BC16E-25), or 50 feet (BC16E-50). Figure 4–3 Connecting a Peripheral to MMJ Port 1 1 3 2 1 ! MLO-011862 DEC423 Peripheral Cable 4–14 Hardware Options 4.5.2 Connecting a Peripheral to the Asynchronous Modem Control Port You can connect peripherals that use EIA-232 connectors to the asynchronous modem control port (port 2) on the back of the system unit. Alternatively, the supplied EIA-232 to DEC423 adapter (H8575-A) allows you to connect peripherals that use DEC423 connectors. To connect a peripheral to the asynchronous modem control port, follow these steps: 1. If you are connecting a peripheral using EIA-232 cables, follow these steps: a. Set the on/off switch on the peripheral to the off (O) position. b. Connect the 25-pin D-sub connector of the peripheral cable to the asynchronous modem control port (see Figure 4–4). c. If the connector has screws on either side, tighten them using a small screwdriver. d. Connect the other end of the peripheral cable to the correct port on the peripheral. e. Set the on/off switch on the peripheral to the on ( | ) position. EIA-232 cables are available in the following lengths: 10 feet (BC22F10), 25 feet (BC22F-25), or 50 feet (BC22F-50). The peripheral you are using may require a null-modem extension cable. See the peripheral documentation or contact your Digital Sales representative for information on the correct null-modem cable to use. Hardware Options 4–15 Figure 4–4 Connecting a Peripheral to the Asynchronous Modem Control Port 1 3 2 1 ! MLO-011863 EIA-232 Connector 4–16 Hardware Options 2. If you are connecting a peripheral using DEC423 cables, follow these steps: a. Set the on/off switch on the peripheral to the off (O) position. b. Connect the EIA-232 to DEC423 adapter to the asynchronous modem control port (see Figure 4–5). c. Tighten the screws on each side of the adapter using a small screwdriver. d. Connect the DEC423 cable to the MMJ port on the adapter. e. Connect the other end of the DEC423 cable to the correct port on the peripheral. f. Set the on/off switch on the peripheral to the on ( | ) position. Hardware Options 4–17 Figure 4–5 Connecting a Peripheral to the Asynchronous Modem Control Port Using an EIA-232 to DEC423 Adapter 1 3 2 1 2 ! " MLO-011864 EIA-232 to DEC423 Adapter (H8575-A) DEC423 MMJ Connector 4–18 Hardware Options 4.5.3 Connecting Peripherals to an Optional Asynchronous Port There are three asynchronous communications options for VAX 4000 Model 105A/106A systems: • DHW42-AA—Provides one eight-line data-line-only asynchronous port • DHW42-BA—Provides two eight-line data-line-only asynchronous ports • DHW42-CA—Provides two four-line asynchronous ports with modem control Connecting Peripherals to a DHW42-AA or DHW42-BA Option If the system has the DHW42-AA or DHW42-BA asynchronous communications option installed, the system has one or two eight-line data-only asynchronous ports. You can connect up to eight peripherals to each of these ports using the H3104 harmonica. Section 4.1 gives more information on the DHW42-AA and DHW42-BA asynchronous communications options. To connect a peripheral to an asynchronous port, follow these steps: 1. Set the on/off switch on the peripheral to the off (O) position. 2. Connect the straight connector of the BC16C-10 cable to one of the asynchronous ports on the back of the system unit (see Figure 4–6). 3. Close the bail lock loops on each side of the connector. 4. Connect the angled connector of the BC16C-10 cable to the H3104 harmonica. 5. Close the bail lock loops on each side of the connector. 6. Connect one end of a DEC423 cable to one of the eight MMJ ports on the harmonica. 7. Connect the other end of the DEC423 cable to a DEC423 port on the peripheral. 8. Set the on/off switch on the peripheral to the on ( | ) position. Hardware Options 4–19 Figure 4–6 Connecting a Peripheral to Asynchronous Port A 2 1 1 2 3 2 3 MLO-011865 ! " # Asynchronous Option Cable (BC16C-10) Bail Lock Loops Harmonica 4–20 Hardware Options Connecting Peripherals to a DHW42-CA Option If the system has the DHW42-CA asynchronous communications option installed, the system has two four-line asynchronous ports with modem control. You can connect up to four peripherals to each of these ports using the breakout cable (BC29J-06) supplied with the option. Section 4.1 gives more information on the DHW42-CA asynchronous communications option. To connect a peripheral to an asynchronous port, follow these steps: 1. Set the on/off switch on the peripheral to the off (O) position. 2. Hold in the connector clips on either side of the 50-pin connector of the breakout cable and connect it to one of the asynchronous ports on the back of the system unit (see Figure 4–7). 3. Release the clips. The hooks on the port secure the connector in place. 4. Connect one of the four EIA-232 connectors on the breakout cable to the peripheral. 5. Set the on/off switch on the peripheral to the on ( | ) position. Hardware Options 4–21 Figure 4–7 Connecting a Peripheral to Asynchronous Port A (DHW42-CA) 1 3 2 1 3 2 MLO-011866 ! " # Asynchronous Option Breakout Cable (BC29J-06) Connector Clip Hook 4–22 Hardware Options 4.5.4 Connecting Peripherals to an Optional Synchronous Port If the system has the DSW42-AA synchronous communications option installed, the system has two synchronous modem ports. Section 4.1 gives more information on the DSW42-AA synchronous communications option. Table 4–1 lists the cables that you can use with the option. The EIA-232/V.24 cable (BC19D-02) is the standard cable shipped with the option. If you are using a synchronous interface standard other than EIA-232/V.24, use one of the optional cables listed in Table 4–1. To connect a peripheral to a synchronous port, follow these steps: 1. Set the on/off switch on the peripheral to the off (O) position. 2. Connect the 50-pin connector of the option cable to one of the synchronous ports on the back of the system unit (see Figure 4–8). 3. Connect the other connector of the option cable to the communications port on the peripheral. 4. If the option cable connectors are fitted with screws, secure the connectors to the ports by tightening them on each side. 5. Set the on/off switch on the peripheral to the on ( | ) position. Hardware Options 4–23 Figure 4–8 Connecting the Cable to Synchronous Port 0 1 3 2 1 2 ! " MLO-011867 Option Cable (BC19D–02) Optional Screws (2) 4–24 Hardware Options A Associated and Related Documents This appendix lists the associated and related documents. Some of the following documents may not be available in every country. Contact your Digital sales representative for information on the availability of particular documents. A.1 Associated Documents The following documents contain information on VAX 4000 Model 105A/106A systems: • Acoustic Declaration for VAX 4000 BA42B Systems (EK–464AA–AN) • VAX 4000 Model 105A/106A Customer Letter (EK–511AA–CL) • VAX 4000 Model 105A/106A Installation Information (EK–512AA–IN) • VAX 4000 Model 105A/106A Operator Information (EK–513AA–OP) • VAX 4000 Model 105A/106A Customer Technical Information (EK–514AA–TI) • VAX 4000 Model 105A/106A Troubleshooting and Diagnostics Information (EK–515AA–TS) VMS Factory Installed Software (FIS) Documentation The following document contains information on VMS FIS: • VMS Factory Installed Software User Guide (EK–A0377–UG) Associated and Related Documents A–1 A.2 Related Documents The following documents contain information related to the system: Internal Removable Media Device Documentation • TZ30 Cartridge Tape Drive Subsystem Owner’s Manual (EK–OTZ30–OM) • TZK10 Cartridge Tape Drive Owner’s Guide (EK–TZK10–OG) • TZK11 Backup System User Manual (EK–TZK11–UG) • TLZ06 Cassette Tape Drive Owner’s Manual (EK–TLZ06–OM) • TLZ07 Cassette Tape Drive Owner’s Manual (EK–TLZ07–OM) • RRD42 Disc Drive Owner’s Manual (EK–RRD42–OM) • RRD43 CD–ROM Drive Installation Guide (EK–RRD43–IN) • RX23 Diskette Drive Upgrade Installation (EK–RX23D–UG) • RX26 Diskette Drive Option Installation (EK–RX26M–IN) VAX Handbook Series • VAX Architecture Handbook (EB–19580–20) • VAX Software Handbook (EB–21812–20) DECconnect System Documentation • DECconnect System General Description (EK–DECSY–GD) • DECconnect System Requirements Evaluation Workbook (EK–DECSY–EG) • DECconnect System Installation and Verification Guide (EK–DECSY–VG) • DECconnect System Standalone ThinWire Networks: Planning and Installation Guide (EK–DECSY–TG) • DECconnect System Planning and Configuration Guide (EK–DECSY–CG) • Workstations Network Guide (EK–VS315–GD) A–2 Associated and Related Documents B Removable Storage Media This appendix contains information on the use and storage of the following media types that are used by the optional removable media storage devices: • Tape cartridges • QIC tapes • Cassette Tapes (DAT) • Compact discs B.1 Tape Cartridges The CompacTape cartridge (see Figure B–1) is a 10 cm by 10 cm (4 inches by 4 inches) plastic tape cartridge that can be used by TZ30 or TK50 tape drives. The TZ30 tape drive is supplied with a CompacTape. The CompacTape II is the successor to the CompacTape cartridge. The CompacTape II has tighter tolerances than the CompacTape, which support the higher recording densities of the TK70. The CompacTape and the CompacTape II (when used with TZ30 and TK50 tape drives) have a capacity of 95MB. The TZ30 can use a CompacTape or CompacTape II cartridge that was originally written by the TK50. If a CompacTape II cartridge written by a TK70 is used on a TZ30, the TZ30 automatically unloads the tape cartridge, because the TZ30 cannot read the tape cartridge. The green LED flashes, indicating a tape error. Removable Storage Media B–1 Figure B–1 CompacTape Cartridge MLO-010793 Table B–1 and Table B–2 show the compatibility of CompacTape and CompacTape II tape cartridges with TZ30, TK50, and TK70 tape drives. Table B–1 Noninitialized Cartridge Compatibility CompacTape (TK50-K) CompacTape II (TK52-K) TZ30 drive Yes Yes TK50 drive Yes Yes TK70 drive No Yes Table B–2 Initialized Cartridge Compatibility TK50 Drive TK70 Drive TZ30 Drive TZ30 initialized cartridge R/W2 R1 R/W TK50 initialized cartridge R/W R R/W TK70 initialized cartridge 3 R/W NC 1 Read only 2 Read/write 3 Not compatible B–2 Removable Storage Media NC B.1.1 Labeling a Tape Cartridge Always label tape cartridges. There is a slot for the label on the front of the cartridge. See Figure B–2. The label is visible when the cartridge is in the drive. Labels or markings on any other part of the cartridge can interfere with the proper operation of the drive. Do not write on the cartridge with a pen, pencil, or other marking instrument. The labels supplied with the CompacTape II cartridges have spaces that mark the capacity of the tape cartridge. If a TK50 or TZ30 wrote data to the tape cartridge, mark the 95MB block on the label. If a TK70 wrote data to the tape cartridge, mark the 296MB block on the label. If you use TK70 and TZ30 drives, note that the TZ30 is unable to read or write tapes that have originally been written to by the TK70. However, the TK70 can read tapes written by the TZ30 or the TK50. Figure B–2 Labeling the Tape Cartridge 1 ! MLO-010794 Label Slot Removable Storage Media B–3 B.1.2 Writing to and Write-Protecting Tape Cartridges CompacTape and CompacTape II cartridges have a write-protect switch that prevents an accidental overwrite of data. The system can read information on the tape regardless of the position of the write-protect switch. However, the system cannot write data to a write-protected tape. Write-Protecting a Tape When you use a tape to install software, set the write-protect switch on the front of the cartridge to the write-protect position by sliding it left towards the label until it locks in place (see Figure B–3). An orange rectangle appears when the write-protect switch locks in the write-protect position. Writing to a Tape When you use a tape to make a backup copy or to write data, set the writeprotect switch to the write-enable position. To set the switch to the writeenable position, slide it to the right, away from the label, until the switch locks in place. B.1.3 Handling and Storing Tape Cartridges Inside the cartridge, a 600-foot single reel of magnetic tape stores data. A plastic tape leader is at the beginning of the tape. Take the following precautions when handling and storing tapes: • Do not touch the exposed surface of the tape. • Do not drop the tape cartridge. • Allow tape cartridges to reach room temperature before using them. • Store the tape where the room temperature is between 10°C and 40°C (50°F and 104°F) and the humidity is between 20% and 80%. • Place the identification label in the slot provided on the tape cartridge. • Store the tape cartridge in its plastic cover. • Do not expose the tape to direct sunlight, heat, magnetic fields, or X-rays. B–4 Removable Storage Media Figure B–3 Write-Protect Switch Positions 1 2 3 ! " # MLO-010795 Write-Protect Switch Write-Enable Position Write-Protected Position Removable Storage Media B–5 B.2 Quarter-Inch Cartridge (QIC) Tapes Compatible tapes are shown in Table B–3 for the TZK10, and Table B–4 for the TZK11. Figure B–4 shows a DC6320 as an example. Table B–3 TZK10 Cartridge Compatibility Cartridge Capacity Format R/W DC6525 Up to 525MB QIC-525 R/W DC6320 Up to 320MB QIC-320 R/W Table B–4 TZK11 Cartridge Compatibility Cartridge Capacity Format R/W DC9200XL Up to 2.5 GB QIC-2GB R/W DC9200 Up to 2.0 GB QIC-2GB R/W DC9100L Up to 1.2 GB QIC-1GB R/W DC9100 Up to 1.0 GB QIC-1GB R/W DC6525 Up to 525MB QIC-525 R/W DC6320 Up to 320MB QIC-320 R/W B–6 Removable Storage Media Figure B–4 QIC Tape 1 MLO-010796 ! Write-Protect Switch Removable Storage Media B–7 B.2.1 Guidelines for Using QIC Tapes Use the following guidelines when using QIC tapes: • Do not drop the tape. • Store the tape where the room temperature is between 10°C and 40°C (50°F and 104°F) and the humidity is between 20% and 80%. • Do not expose the tape to direct sunlight, abrasive particles, or electromagnetic fields. • Store the QIC tape in its protective container, placed on its edge, or stacked. Do not stack QIC tapes more than five high. • Place the identification label in the space provided on the top of the QIC tape. B.2.2 Setting the QIC Tape Write-Protect Switch There is a write-protect switch on one corner of the QIC tape, as shown in Figure B–5. This switch allows you to write-protect the data on the tape. After writing data to the QIC tape, write-protect the tape to prevent accidental erasure or overwriting of that data. Use the write-protect switch as follows: • Turn the write-protect switch to the safe (write-protect) position when you want to protect the data on the tape, or when you want to read or copy data from the tape. • Turn the write-protect switch to the write-enable position when you want to write data to the tape. B–8 Removable Storage Media Figure B–5 QIC Tape Write-Protect Switch 2 3 1 ! " # MLO-010797 Write-Protect Switch Write-Enable Position Write-Protected Position Removable Storage Media B–9 B.3 Cassette Tapes (DAT) The TLZ06/TLZ07 tape drive is a 4-mm DAT DDS SCSI-2 device. It reads data from and writes data to industry-standard cassette tapes. Table B–5 lists the supported cassette tapes. Figure B–6 shows a TLZ06/TLZ07 cassette tape and write-protect switch. Table B–5 TLZ06/TLZ07 Cassette Tape Compatibility Cassette Capacity Capacity with Compression TLZ04-CA 1.3 GB Up to 2.6 GB TLZ06-CA 2.0 GB Up to 4.0 GB 4.0 GB Up to 8.0 GB 1 TLZ07-CA 1 The TLZ07-CA cassette is only compatible with the TLZ07 tape drive. D D igi S ata tal to ra g e Figure B–6 TLZ Cassette Tape 1 MLO-009351 ! Write-Protect Switch B–10 Removable Storage Media B.3.1 Guidelines for Using Cassette Tapes Use the following guidelines when using cassette tapes: • Do not drop the tape. • Store the tape where the room temperature is between 5°C and 32°C (40°F and 90°F) and the humidity is between 20% and 60%. • Do not expose the tape to direct sunlight, abrasive particles, or electromagnetic fields. • Store the cassette tape in its protective container, placed on its edge, or stacked. Do not stack cassette tapes more than five high. B.3.2 Setting the Cassette Tape Write-Protect Switch There is a write-protect switch on one corner of the cassette tape. This switch allows you to write-protect the data on the tape. After writing data to the cassette tape, write-protect the tape to prevent accidental erasure or overwriting of that data. Use the write-protect switch shown in Figure B–7 as follows: • Use a pen to slide the write-protect switch to the left (write-protect) position when you want to protect the data on the tape, or when you want to read or copy data from the tape. • Use a pen to slide the write-protect switch to the right (write-enable) position when you want to write data to the tape. Caution Do not use a pencil to slide the write-protect switch. Graphite dust can damage the cassette tape. Removable Storage Media B–11 Figure B–7 Setting the Write-Protect Switch on a Cassette Tape 1 3 D D igi S ata tal to ra g e 2 MLO-009352 ! " # Write-Protect Switch Write-Enable Position Write-Protected Position B–12 Removable Storage Media B.4 Compact Discs Compact discs are used with caddy in the RRD42 (see Section B.4.1) and without a caddy in the RRD43 (see Section B.4.2). B.4.1 RRD42 Compact Disc with Caddy When you use the RRD42 compact disc drive, you insert the disc, enclosed in a caddy, into the drive. You must take the following precautions when handling discs and caddies: • Do not drop the disc or the caddy. • The shutter on the caddy, shown in Figure B–8, automatically opens when you insert it into the RRD42. Do not open the caddy manually or touch the disc. Figure B–8 Compact Disc and Caddy 1 ! MLO-010798 Caddy Shutter • Do not disassemble the caddy; it is adjusted for use with the RRD42. • Remove the caddy from the RRD42 before moving the system. • Do not expose the compact disc or caddy to high humidity, high temperature, excessive dust, or direct sunlight. Removable Storage Media B–13 • Hold the compact disc by its edges; never touch the surface. • Use a proper compact disc cleaner to wipe the compact disc if it gets dirty. • Return the disc to its storage device when not in use. B.4.2 RRD43 Compact Disc without Caddy When you use the RRD43 compact disc drive, you insert the disc directly into the drive. You must take the following precautions when handling discs. • Do not drop the disc. • Remove the disc from the RRD43 before moving the system. • Do not expose the compact disc to high humidity, high temperature, excessive dust, or direct sunlight. • Hold the compact disc by its edges; never touch the surface. • Use a proper compact disc cleaner to wipe the compact disc if it gets dirty. B–14 Removable Storage Media C Programming Parameters for DSSI Devices This appendix describes the console mode procedures for setting and examining parameters for DSSI devices. Note Before you reprogram DSSI devices, you should have a good understanding of DSSI architecture and VAXcluster software operation. If you do not have that understanding, you should read the VMS manuals listed in Appendix A or call your Digital service representative. On VAX 4000 Model 105A/106A systems, an embedded DSSI adapter on the KA53/KA54 CPU provides the interface between the CPU and the DSSI storage devices. The KFDDA-BA daughter card adapter provides a DSSI bus that can support up to eight nodes, where the adapter and each DSSI storage device count as one node, hence each DSSI adapter can support up to seven DSSI storage devices (six DSSI storage devices for a two-system DSSI VAXcluster configuration; five DSSI storage devices for a three-system DSSI VAXcluster configuration). The adapter makes a connection between the CPU and the requested device on the respective DSSI bus. Each DSSI device has its own controller and server that contain the intelligence and logic necessary to control data transfers over the DSSI bus. Note On some sytems, an optional DSSI daughter card (KFDDA–AA) provides two DSSI interface adapters, so there are two DSSI buses with the same specifications. Programming Parameters for DSSI Devices C–1 C.1 DSSI Device Parameters Seven principal parameters are associated with each DSSI device: • Bus Node ID • ALLCLASS • UNITNUM • FORCEUNI • NODENAME • SYSTEMID • DSSI NODE ID Each of these seven parameters, with the exception of the Bus Node ID, are programmed and examined using the console-based Diagnostic and Utility Program (DUP) driver utility. The Bus Node ID is physically determined by jumpers on the disk drive. A brief description of each parameter follows. The Bus Node ID parameter is provided by the jumpers on the disks. Each DSSI bus can support up to eight nodes, 0–7. Each DSSI adapter and each device count as a node. Hence, in a single-system configuration, a DSSI bus can support up to seven devices, bus nodes 0–6 (with node 7 reserved for the adapter); in a two-system DSSI VAXcluster configuration, up to six devices, 0–5 (with nodes 6 and 7 reserved for the adapters); in a three-system DSSI VAXcluster configuration, up to five devices, 0–4 (with nodes 5, 6, and 7 reserved for the adapters). The ALLCLASS parameter determines the device allocation class. The allocation class is a numeric value from 0 to 255 that is used by the VMS operating system to derive a path-independent name for multiple access paths to the same device. The ALLCLASS firmware parameter corresponds to the VMS SYSGEN parameter ALLOCLASS. DSSI devices are shipped from the factory with a default allocation class of zero. Each device to be served to a cluster should have a nonzero allocation class that matches the allocation class of the system. Refer to the DSSI VMScluster guide for rules for specifying allocation class values. The UNITNUM parameter determines the unit number of the device. By default, the device unit number is supplied by the jumpers on the drives. Systems with multiple DSSI busses, as described later in this section, require that the default values be replaced with unique unit numbers. To set unit numbers and override the default values, you use the console-based DUP C–2 Programming Parameters for DSSI Devices driver utility to supply values to the UNITNUM parameter and to set a value of zero to device parameter FORCEUNI. The FORCEUNI parameter controls the use of UNITNUM to override the default device unit number supplied by the jumpers. When FORCEUNI is set to a value of zero, the operating system uses the value assigned to the UNITNUM parameter; when FORCEUNI is set to a value of one, the operating system uses the value supplied by the jumpers. The NODENAME parameter allows each device to have an alphanumeric node name of up to eight characters. DSSI devices are shipped from the factory with a unique identifier, such as R7CZZC, R7ALUC, and so on. You can provide your own node name. The SYSTEMID parameter provides a number that uniquely identifies the device to the operating system. That parameter may need to be modified only when replacing a device. Only Digital service representatives and licensed self-maintenance customers should remove devices. DSSI NODE ID is the unique number held by one DSSI node within one DSSI bus. See Figure C–1 and Table C–1 for instructions for setting the DSSI Node ID. Figure C–1 Setting the DSSI Node ID Pin 5 3 1 19 20 2 MLO-009353 Programming Parameters for DSSI Devices C–3 Table C–1 RF31/RF35/RF36 DSSI ID Jumper Combinations DSSI ID Pin 5 Pin 3 Pin 1 0 Out Out Out 1 Out Out In 2 Out In Out 3 Out In In 4 In Out Out 5 In Out In 6 In In Out 7 In In In C.2 How VMS Uses the DSSI Device Parameters This section describes how the operating system uses the parameters to form unique identifiers for each device. Configurations that require you to assign new unit numbers for devices are also described. With an allocation class of zero, the operating system can use the default parameter values to provide each device with a unique device name. The operating system uses the node name along with the device logical name in the following manner. NODENAME$DIAu where NODENAME is a unique node name, and u is the unit number. With a nonzero allocation class, the operating system relies on unit number values to create a unique device name. The operating system uses the allocation class along with the device logical name in the following manner. $ALLCLASS$DIAu where ALLCLASS is the allocation class for the system and devices, and u is a unique unit number. Figure C–2 illustrates the need to program unit numbers for a system using more than one DSSI bus and a nonzero allocation class. In the case of the nonzero allocation class, the operating system sees three of the integrated storage elements (ISEs) as having duplicate device names, which is an error, as all unit numbers must be unique. C–4 Programming Parameters for DSSI Devices Figure C–2 VMS Operating System Requires Unique Unit Numbers for DSSI Devices Allocation Class=0 Nonzero Allocation Class (Example: ALLCLASS=1) R7BUCC$DIA0 $1$DIA0 R7CZZC$DIA1 $1$DIA1 R7ALUC$DIA2 $1$DIA2 R7EB3C$DIA3 $1$DIA3 TFDR1$MIA5 $1$MIA5 R7IDFC$DIA0 $1$DIA0 R7IBZC$DIA1 $1$DIA1 R7IKJC$DIA2 $1$DIA2 R7ID3C$DIA3 $1$DIA3 R7XA4C$DIA4 $1$DIA4 R7QIYC$DIA5 $1$DIA5 R7DA4C$DIA6 $1$DIA6 * Duplicate 0 * Duplicate 1 * Duplicate 2 * Duplicate 3 * Nonzero allocation class examples with an asterisk indicate duplicate device names. For one of the DSSI busses, the unit numbers need to be reprogrammed to avoid this error. MLO-007176 Note You should configure your system to have unique unit numbers even if you have a standalone system using an allocation class of zero. That practice will avoid problems with duplicate device names if you later decide to form a cluster. Programming Parameters for DSSI Devices C–5 C.3 Examining and Setting DSSI Device Parameters The following instructions describe how to change DSSI parameters, using the DUP driver utility. In the example procedures, the allocation class will be set to 2. 1. Enter the console mode. The procedure for programming parameters for DSSI devices from console mode requires that you issue commands to those devices at the console prompt >>>. You may enter the commands in either uppercase or lowercase letters. Unless otherwise instructed, enter each command, then press Return . Enter console mode as follows: a. Set the Break Enable/Disable switch on the system console module to the enable position (up, position | ). b. Set the Power switch for each unit (both hosts for a dual-host system, and any expanders for expanded systems) to the on position ( | ). Wait for the system to display the console prompt (>>>). 2. To display the DSSI devices on embedded DSSI adapters, enter SHOW DSSI at the console prompt. The firmware displays two lines of information for each device. For embedded DSSI, the firmware displays the following. • The first line contains the bus number, node number, and node name. • The second line contains the device name and unit number followed by the device type in parentheses. For embedded DSSI, the device name consists of the letters DIAu or DIBu (MIAu or MIBu for the TF-series tape drive. Devices on bus 0 are listed as DIA. The embedded DSSI host is identified by an asterisk (*). >>>SHOW DSSI DSSI Bus 0 Node -DIA0 (RF73) DSSI Bus 0 Node -DIA1 (RF73) DSSI Bus 0 Node -DIA2 (RF73) DSSI Bus 0 Node -MIA5 (TF85) DSSI Bus 0 Node 0 (R7ALUC) 1 (R7EB3C) 2 (R7EB22) 5 (TFDR1) 6 (*) >>> C–6 Programming Parameters for DSSI Devices Note The DUP driver examples throughout this appendix are for RF-series ISEs. The displays for the TF-series tape drive differ slightly from the RF-series displays. C.3.1 Entering the DUP Driver Utility To examine and change DSSI parameters, you must first activate the DUP driver utility by setting host to the specific device for which you want to modify or examine parameters. Use the following command for embedded DSSI. >>>SET HOST/DUP/DSSI (<node_number>) PARAMS where (<node_number>) is the bus node ID (0–6) for the device on the bus. In the following example, SET HOST/DUP/DSSI 0 PARAMS is entered to start the DUP driver for the ISE at node 0 of embedded DSSI bus 0. >>>SET HOST/DUP/DSSI 0 PARAMS Starting DUP server... Copyright (c) 1991 Digital Equipment Corporation PARAMS> If you wish to examine DSSI bus node 1, enter >>>SET HOST/DUP/DSSI/BUS:1 0 PARAMS C.3.2 Setting the Allocation Class After entering the DUP driver utility for a specified device, you can examine and set the allocation class for the device as follows. 1. At the PARAMS> prompt, enter SHOW ALLCLASS to check the allocation class of the ISE to which you are currently connected. 2. Enter SET ALLCLASS 2 (or enter the allocation class you desire). 3. Enter SHOW ALLCLASS to verify the new allocation class. This example shows the steps for examining and changing the allocation class for a specified device. The allocation class is changed from 0 to 2. Programming Parameters for DSSI Devices C–7 PARAMS>SHOW ALLCLASS Parameter Current Default Type Radix --------- ---------------- ---------------- -------- ----ALLCLASS 0 0 Byte Dec B PARAMS>SET ALLCLASS 2 PARAMS>SHOW ALLCLASS Parameter Current Default Type Radix --------- ---------------- ---------------- -------- ----ALLCLASS 2 0 Byte Dec B C.3.3 Setting the Unit Number After entering the DUP driver utility for a specified device, you can examine and set the unit number for the device as follows. 1. At the PARAMS> prompt, enter SHOW UNITNUM to check the unit number of the ISE to which you are currently connected. 2. Enter SET UNITNUM 10 (or enter the unit number you desire). 3. Enter SET FORCEUNI 0 to override the default unit number value supplied by the bus node ID plug. 4. Enter SHOW UNITNUM to verify the new unit number. 5. Enter SHOW FORCEUNI to verify that the current value for the FORCEUNI parameter is 0. This shows the steps for changing the unit number of a specified device from 0 to 10. PARAMS>SHOW UNITNUM Parameter Current Default Type Radix --------- ---------------- ---------------- -------- ----UNITNUM 0 0 Word Dec U PARAMS>SET UNITNUM 10 PARAMS>SET FORCEUNI 0 PARAMS>SHOW UNITNUM Parameter Current Default Type Radix --------- ---------------- ---------------- -------- ----UNITNUM 10 0 Word Dec U PARAMS>SHOW FORCEUNI Parameter Current Default Type Radix --------- ---------------- ---------------- -------- ----FORCEUNI 0 1 Boolean 0/1 U 6. Label the device with its unit number, using the unit number labels shipped with your system. C–8 Programming Parameters for DSSI Devices C.3.4 Setting the Node Name After entering the DUP driver utility for a specified device, you can examine and set the node name for the device as follows. 1. At the PARAMS> prompt, enter SHOW NODENAME to check the node name of the ISE to which you are currently connected. 2. Enter SET NODENAME SYSDSK (or enter the desired alphanumeric node name of up to eight characters). 3. Enter SHOW NODENAME to verify the new node name. This shows the steps for changing the node name of a specified device from the factory-supplied name to SYSDSK. PARAMS>SHOW NODENAME Parameter Current Default Type Radix --------- ---------------- ---------------- -------- ----NODENAME R7CZZC RF73 String Ascii B PARAMS>SET NODENAME SYSDSK PARAMS>SHOW NODENAME Parameter Current Default Type Radix --------- ---------------- ---------------- -------- ----NODENAME SYSDSK RF73 String Ascii B C.3.5 Setting the System ID Note This parameter is modified only when replacing a device. Only Digital service representatives and licensed self-maintenance customers should remove devices. All parameters for the replacement device should be programmed to match those of the original device. After entering the DUP driver utility for a specified device, you can examine and set the system ID for the device as follows. 1. At the PARAMS> prompt, enter SHOW SYSTEMID to check the system ID of the device to which you are currently connected. 2. Enter SET SYSTEMID System ID (enter the desired serial number-based system ID). 3. Enter SHOW SYSTEMID to verify the new system ID. Programming Parameters for DSSI Devices C–9 This shows the steps for changing the system ID of a specified device from the factory-supplied ID to 1402193310841 (the system ID for the replacement device is programmed to match that of the original). PARAMS>SHOW SYSTEMID Parameter Current Default Type Radix --------- ---------------- ---------------- -------- ----SYSTEMID 0402193310841 0000000000000 Quadword Hex B PARAMS>SET SYSTEMID 1402193310841 PARAMS>SHOW SYSTEMID Parameter Current Default Type Radix --------- ---------------- ---------------- -------- ----SYSTEMID 1402193310841 0000000000000 Quadword Hex B C.3.6 Exiting the DUP Server Utility After you have completed setting and examining DSSI device parameters, enter the WRITE command at the PARAMS> prompt to save the device parameters you have changed using the SET command. The changes are recorded to nonvolatile memory. If you have changed the allocation class or node name of a device, the DUP driver utility will ask you to initialize the controller. Answer Yes (Y) to allow the changes to be recorded and to exit the DUP driver utility. If you have not changed the allocation class or node name, enter the EXIT command at the PARAMS> prompt to exit the DUP driver utility for the specified device. This shows the procedure for saving parameter changes. The controller is initialized. PARAMS>WRITE Changes require controller initialization, ok? [Y/(N)] Y Stopping DUP server... >>> This example shows the DSSI busses for the embedded DSSI adapters after the unit numbers for the disk devices on bus 0 have been changed from 0, 1, and 2 to 10, 11, and 12. The bus 0 device names are now DIA10, DIA11, and DIA12. C–10 Programming Parameters for DSSI Devices >>>SHOW DSSI DSSI Bus 0 Node -DIA10 (RF73) DSSI Bus 0 Node -DIA11 (RF73) DSSI Bus 0 Node -DIA12 (RF73) DSSI Bus 0 Node -MIA5 (TF85) DSSI Bus 0 Node >>> 0 (SYSDSK) 1 (R7EB3C) 2 (R7EB22) 5 (TFDR1) 6 (*) Note You must repeat the procedures in this appendix for each device for which you want to change parameters. Programming Parameters for DSSI Devices C–11 Glossary The glossary defines some of the technical terms used in this manual. backup copy A copy of data stored on a disk. backup process The process of making copies of the data stored on a disk so that you can recover that data after an accidental loss. You make backup copies on tape cartridges or on another disk. binary A number system that uses two digits: 0 and 1. They are represented in system circuitry by two voltage levels, and programs are executed in binary form. bit A binary digit; the smallest unit of information in a binary system of notation, designated as a 0 or a 1. bus A channel (a set of wires) along which communication signals in a computer system travel. byte A group of 8 binary digits (bits). A byte is one-quarter of a VAX system longword. caddy The holder for inserting a compact disc into a compact disc drive. central processing unit See CPU. Glossary–1 communications line A cable along which electrical signals are transmitted. Devices or systems that are connected by a communications line can share information and resources. console mode The state in which the computer is controlled from the console terminal. You can put the system in console mode by pressing the halt button on the back of the system unit. Console mode is indicated by the console prompt (>>>) on the monitor screen. console prompt A prompt used for communication between the system manager and the computer when the computer is in console mode. controller A system component, usually a printed circuit board, that regulates the operation of one or more peripheral devices. CPU Central processing unit. The part of the system that controls the interpretation and execution of instructions. daisy-chain A group of systems linked together sequentially. data A formal representation of information suitable for communication, interpretation, and processing by humans or computers. DECconnect Digital’s simple, cost-effective cabling system for extending Ethernet and terminal interconnections into offices and work areas. DECconnect faceplate See faceplate. default A value or setting that in most cases is normal or expected. Glossary–2 DEMPR A multiport repeater that provides eight ThinWire Ethernet drops from a single standard Ethernet connection. device The general name for any unit connected to the system that is capable of receiving, storing, or transmitting data. device name The name by which a device or controller is identified in the system. diagnostics Programs, located in read-only memory, that detect and identify abnormal system hardware operation. (See ROM.) disk A flat circular plate with a coating on which data is magnetically stored in concentric circles (tracks). A disk resides permanently inside a disk drive, while a diskette is removable. disk drive A device that holds a disk. The drive contains mechanical components that spin the disk and move the read/write heads that store and read information on the surface of the disk. Ethernet A type of local area network based on Carrier Sense Multiple Access with Collision Detection (CSMA/CD). faceplate A wall receptacle that provides a single network connection for the system. file A collection of related information treated by the system as a single unit. format To prepare a disk, diskette, or tape to accept data. formatted data Data that is structured in a particular pattern to be understood by the system software. Glossary–3 ground A voltage reference point in a system that has a zero voltage potential. hard disk A hard disk resides permanently inside a disk drive. hardware The physical components—mechanical and electrical—that make up a system. (Compare with software.) head The part of a fixed disk drive, diskette drive, or tape drive that reads, records, and erases data. Also called read/write head. IEEE Institute of Electrical and Electronics Engineers. IEEE 802.3 An Institute of Electrical and Electronics Engineers (IEEE) standard describing the physical and data link layers of a local area network based on bus topology and Carrier Sense Multiple Access/Collision Detect (CSMA/CD). LAN Local area network. A high-speed communications network that covers a limited geographical area, such as a section of a building, an entire building, or a cluster of buildings. It is a privately owned communications network whose speed is upward of 1M bits/second. LED Light-emitting diode. LEDs are used as indicators on the system enclosure. load To copy software (usually from a peripheral device) to memory. To physically place a disk in a disk drive or a tape in a tape drive. Local Area Network See LAN. magnetic tape A tape used for storing data that is made of plastic and coated with magnetic oxide. Also called magtape. Glossary–4 memory The area of the system that electrically stores instructions and data, often temporarily. memory module A printed circuit board that contains additional memory for the system. module A printed circuit board that contains electrical components and electrically conductive pathways between components. A module stores data or memory or controls the functions of a device. multiport repeater A repeater used to connect two or more cable segments. The repeater lets you extend Ethernet networks beyond the limits imposed by a single segment. Repeaters perform the basic actions of restoring signal amplitude, waveform, and timing amplitude to normal data and collision signals. network A group of individual computer systems that are connected by communications lines to share information and resources. network co-ordinator The network co-ordinator manages the network, assigns unique node names and addresses for each system on the network, and provides administrative assistance to network users. node An individual information-processing unit, such as a computer, workstation, or peripheral device, that is connected to a network. A node is an end point to any branch of a network or a junction common to two or more branches. operating system A collection of system programs that controls the operation of the system and allows the user to access data files, input/output devices, and applications programs. The operating system software performs such tasks as assigning memory to programs and data, processing requests, and scheduling jobs. Glossary–5 peripheral A device that provides the CPU with additional memory storage or communication capability. Examples are disk and diskette drives, video terminals, and printers. port The name of the socket or connector at the back of the computer to which a terminal, printer, or other communication devices are connected. printer A peripheral device that provides paper copies of information stored on the system. prompt Words or characters that the system displays to indicate that it is waiting for you to enter a command. RAM Random-access memory. Memory that can be both read and written to and can randomly access any location during normal operations. The type of memory the system uses to store the instructions of programs currently being run. Compare with ROM. random-access memory See RAM. read-only memory See ROM. ROM Read-only memory. A memory whose contents cannot be modified. The system can use the data contained in a ROM but cannot change it. Compare with RAM. SCSI Small computer system interface. It is an interface designed for connecting disks and other peripheral devices to computer systems. SCSI is defined by an American National Standards Institute (ANSI) standard and is used by many computer and peripheral vendors throughout the industry. Glossary–6 SIMM Single inline memory module. This refers to the physical shape of the memory module. Small computer system interface See SCSI. software Programs executed by the system to perform a chosen or required function. (Compare with hardware.) standard Ethernet IEEE standard 802.3 compliant Ethernet network composed of standard Ethernet cable as opposed to ThinWire Ethernet cable. storage medium Any device capable of recording information; for example, a diskette. store To enter data into a storage device, such as a disk, or into memory. system A combination of system hardware, software, and peripheral devices that performs specific processing operations. tape drive A device that contains mechanical components and holds, turns, reads, and writes on magnetic tape. tape leader A plastic leader at the beginning of magnetic tape. tape lever This lever sets internal TZ30 mechanisms to accept or eject the tape cartridge. Move the lever to the left to insert a tape, move to the right so the tape can be used, and move to the left again to eject the cartridge after the tape has been completely rewound. T-connector Connector used to join ThinWire Ethernet cable sections. The connector also has a connector that is attached directly to a system. Glossary–7 terminal An input/output device that lets you communicate with the system. Terminals are divided into two categories: video and hard-copy. terminator A connector used on one or both ends of an Ethernet segment that provides the 50-ohm termination resistance needed for the cable. ThinWire A Digital trademark used to describe its 10 base 2 (IEEE standard 802.3 compliant) Ethernet products used for local distribution of data. ThinWire connector The connector on the back of the system unit to which the ThinWire Ethernet cable is attached. transceiver A device that provides a single physical connection between standard Ethernet and Ethernet communication equipment. unload switch A switch on the front of the TZ30 tape drive that rewinds and unloads the tape. VMS Digital’s proprietary operating system. write-protect To protect a disk, diskette, or other storage medium from the addition, revision, or deletion of information. write-protect switch The switch that you set on tapes, cartridges, or diskettes to prevent loss of data by accidental overwriting. Glossary–8 Index A Activity LED location on RX23, 2–26 location on RX26, 2–26 use with RX23, 2–26 use with RX26, 2–26 Adapter EIA-232 to DEC423 (H8575-A), 4–15, 4–17 Address Ethernet, 3–11 ALLCLASS, C–2 setting, C–7 Alternative console port, 1–3 MMJ port 3, 1–3 Associated documents, A–1 Asynchronous communications options connecting to, 4–19, 4–21 DEC423 data-line-only ports, 4–19 DHW42-AA, 4–2, 4–19 DHW42-BA, 4–2, 4–21 DHW42-CA, 4–2 DHW42-UP, 4–2 Asynchronous communications port A optional port icon, 1–7 optional port location, 1–2 optional port use, 1–2 Asynchronous communications port B optional port icon, 1–7 optional port location, 1–2 optional port use, 1–2 Asynchronous communications ports DEC423 data-line-only, 4–2 Asynchronous DEC423 data-line-only ports, 1–2 Asynchronous modem control port connecting to, 4–15, 4–17 icon, 1–7 location, 1–2 use, 1–2 B Backups with tape cartridges, B–4 Bail lock loops, 4–9 Beeper TZ30 beeper meaning, 2–6 Break/enable LED location, 1–3 use, 1–3 Break/enable switch location, 1–3 use, 1–3 Breakout cable BC29J-06, 4–2, 4–21 Busy LED location on RRD42, 2–28 location on RRD43, 2–35 use with RRD42, 2–28 use with RRD43, 2–35 Index–1 C Cables See also Extension cables associated synchronous interface standards, 4–1 BC16C-10, 4–2, 4–19 BC16E, 4–13 BC16E-nn, 4–13 BC19B-02, 4–1 BC19D-02, 4–1, 4–23 BC19E-02, 4–1 BC22F-nn, 4–15 BC29J-06, 4–2, 4–21 breakout, 4–2, 4–21 connecting ThinWire cable to system unit, 3–4 DEC423, 4–17, 4–19 DEC423 cables, 4–13 SCSI cable connection, 4–9 SCSI cables maximum length, 4–6 transceiver, 3–8 Caddy for compact discs, 2–27 inserting into RRD42, 2–32 loading compact discs, 2–29 opening, 2–30 ordering spares, 2–27 removing from RRD42, 2–33 removing manually from RRD42, 2–34 shutter, B–13 Capacity memory, 4–1 Cassette tape drive TLZ06, 2–18 TLZ07, 2–18 Cassette tapes guidelines, B–11 inserting into TLZ06, 2–20 inserting into TLZ07, 2–20 removing from TLZ06, 2–22 removing from TLZ07, 2–22 TLZ04-CA, B–10 TLZ06-CA, B–10 Index–2 Cassette tapes (cont’d) TLZ06/TLZ07 compatible, B–10 TLZ07-CA, B–10 use and care of, B–10 write enabling, B–11 write-protect switch, B–10, B–11 write-protecting, B–11 writing to, B–11 Cleaning TLZ06 heads, 2–41 TLZ07 heads, 2–41 TZ30 heads, 2–41 TZK10 heads, 2–41 TZK11 heads, 2–41 Cleaning kit TLZ06, 2–41 TLZ07, 2–41 TZ30, 2–41 TZK10/TZK11, 2–41 Compact disc drive RRD42 compact disc drive, 2–27 RRD43 compact disc drive, 2–35 Compact discs, 2–27, 2–35 care and handling, B–13, B–14 cleaning, B–14 inserting, 2–29 to 2–32, 2–36 to 2–37 inserting into RRD42, 2–29 inserting into RRD43, 2–36 loading into caddy, 2–29 removing from RRD42, 2–33 removing from RRD43, 2–38 CompacTape description, B–1 inserting into TZ30, 2–7 removing from TZ30, 2–10 CompacTape cartridge, 2–3 CompacTape II, 2–3 description, B–1 inserting into TZ30, 2–7 removing from TZ30, 2–10 CompacTape/CompacTape II cartridges compatibility, B–2 guidelines, B–4 Compatible drives CompacTape/CompacTape II, B–2 Configuration memory, 4–1 Configuration display, 4–7 Connectors DEC423, 4–15, 4–17 EIA-232, 4–15 Console mode returning to, 1–3 Console port, 1–3 alternative, 1–3 MMJ port 0, 1–3 Console terminal, 1–2 Controls locations, 1–2 TZ30, 2–3 Cover system unit, 2–2 D DEC423 asynchronous data-line-only communications, 4–2, 4–19 connecting to MMJ ports, 4–13 earth drain wire, 4–13 grounding pillar, 4–13 MMJ ports, 4–2, 4–19 peripherals, 4–13 to EIA-232 adapter (H8575-A), 4–15, 4–17 DECconnect connecting to faceplate, 3–6 products, 3–6 DHW42-AA, 4–2, 4–19 DHW42-BA, 4–2, 4–21 DHW42-CA, 4–2 DHW42-UP, 4–2 Diagnostic LEDs icon, 1–7 location, 1–3 use, 1–3 Diagnostics TZ30, 2–6 Differences Models 105A and 106A, 1–1 Digital Sales, 4–1, 4–2, 4–4 Digital Services, 3–1, 4–4 Digital Storage Systems Interconnect See DSSI Disc caddy for compact discs, 2–27 inserting into RRD42, 2–32 loading compact discs, 2–29 opening, 2–30 ordering spares, 2–27 removing from RRD42, 2–33 removing manually from RRD42, 2–34 Discs cleaning compact discs, B–14 compact disc care and handling, B–13, B–14 Disk removing manually from RRD43, 2–40 Diskette drives RX23 diskette drive, 2–24 RX26 diskette drive, 2–24 Diskettes description, 2–24 extra-density (ED), 2–24 high-density (HD), 2–24 inserting into RX23, 2–24 inserting into RX26, 2–24 removing from RX23, 2–26 removing from RX26, 2–26 Documents associated, A–1 related, A–2 DSSI description of, 4–3 DSSI expansion boxes connecting, 4–4 DSSI VAXcluster configuration, 3–16 DSW42-AA, 4–1, 4–23 Dual-color LED location on TZK10/TZK11, 2–12 use with TZK10/TZK11, 2–12 Index–3 DUP driver utility, C–2, C–6 entering, C–7 exiting, C–10 E Earth drain wire MMJ ports, 4–13 EIA-232 asynchronous, 4–2, 4–21 synchronous, 4–1, 4–23 to DEC423 adapter (H8575-A), 4–15, 4–17 V.24, 4–1, 4–21, 4–23 EIA-232 port See Asynchronous modem control port EIA-232/V.24, 4–2 EIA-422/V.11, 4–1 EIA-423/V.10, 4–1 Eject button location on RRD42, 2–28 location on RX23, 2–26 location on RX26, 2–26 location on TZK10/TZK11, 2–12 use with RRD42, 2–28 use with RX23, 2–26 use with RX26, 2–26 use with TZK10/TZK11, 2–12 Emergency eject hole location on RRD42, 2–28 location on RRD43, 2–35 use with RRD42, 2–28 use with RRD43, 2–35 Ethernet completing the installation, 3–11 connecting standard Ethernet, 3–8 connecting Thinwire Ethernet, 3–4 connecting to DECconnect faceplate, 3–6 disconnecting T-connector, 3–12 disconnecting transceiver cable, 3–14 icon, 1–7 installation failure, 3–11 network select switch, 3–2 network select switch location, 1–3 network select switch use, 1–3 Index–4 Ethernet (cont’d) node name, 3–11 removing system from Standard, 3–14 removing system from ThinWire, 3–12 selecting type, 3–2 SHOW ETHERNET command, 3–11 standard Ethernet port location, 1–3 standard Ethernet port use, 1–3 TEST 9 failure, 3–10 TEST 9 success, 3–10 testing installation, 3–10 ThinWire Ethernet port location, 1–3 ThinWire Ethernet port use, 1–3 Ethernet address, 3–11 Expansion boxes checking connections, 4–12 connecting, 4–4 to 4–13 connecting cables, 4–9 connection guidelines, 4–6 preparing system unit for, 4–8 Expansion ports location and use Model 105A, 1–5 Model 106A, 1–4 Extension cables BC16C-nn, 4–2 BC16E-nn, 4–2 BC22F-nn, 4–1, 4–2 BC55D-nn, 4–1 null-modem, 4–2, 4–15 External options, 4–4 F Faceplate connecting to DECconnect, 3–6 Factory Installed Software See FIS FIS, 2–42 FORCEUNI, C–3 G Grounding pillar, 4–13 H Halt button icon, 1–7 location, 1–3 use, 1–3 Hard disk, 2–42 Hardware options, 4–1 to 4–24 Harmonica (H3104), 4–2, 4–19 Headphone socket location on RRD42, 2–28 location on RRD43, 2–35 use with RRD42, 2–28 use with RRD43, 2–35 I Icons on system unit, 1–7 Installation guidelines expansion boxes, 4–6 Integrated storage element (ISE) and support on DSSI bus, 4–4 Interface standards EIA-232/V.24, 4–1, 4–2, 4–21 EIA-422/V.11, 4–1 EIA-423/V.10, 4–1 synchronous, 4–1 Internal options installation, 4–4 L LEDs break/enable LED, 1–3 diagnostic, 1–3 locations, 1–2 RRD42, 2–27 RRD43, 2–35 RX23, 2–24 RX26, 2–24 LEDs (cont’d) status LED display, 1–3 TLZ06, 2–18 TLZ07, 2–18 TZ30, 2–3 TZ30 LED locations, 2–4 TZ30 LED meanings, 2–6 TZK10/TZK11, 2–12 M Memory capacity, 4–1 optional, 4–1 system unit, 4–1 Memory modules MS44, 4–1 MS44L, 4–1 MMJ port 0 console port, 1–3 MMJ port 3 alternative console port, 1–3 MMJ ports connecting to, 4–13 DEC423, 4–2, 4–19 earth drain wire, 4–13 grounding pillar, 4–13 icons, 1–7 location, 1–2 on harmonica, 4–2, 4–19 use, 1–2 Model 105A differences, 1–1 Model 106A differences, 1–1 Modem Null-modem extension cables, 4–2, 4–15 Modem ports See also Asynchronous communications options See Asynchronous modem control port optional asynchronous modem control ports, 4–21 Index–5 MS44-DC memory module, 4–1 MS44L-BC memory module, 4–1 N Network coordinator, 3–1, 3–2, 3–6, 3–11, 3–12 Network select switch icon, 1–7 location, 1–3 setting for standard Ethernet, 3–2 setting for ThinWire Ethernet, 3–2 use, 1–3 Networks, 3–1 to 3–19 installation failure, 3–11 Node name Ethernet, 3–11 NODENAME, C–3 setting, C–9 Null modem extension cables, 4–2, 4–15 O On/off switch location, 1–2 use, 1–2 Operate lever location on TZ30, 2–4 use with TZ30, 2–6 Operating system shutting down, 3–12 Optional asynchronous communications port A icon, 1–7 location, 1–2 use, 1–2 Optional asynchronous communications port B icon, 1–7 location, 1–2 use, 1–2 Optional synchronous communications port 0 location, 1–2 use, 1–2 Index–6 Optional synchronous communications port 1 location, 1–2 use, 1–2 P Peripherals, 4–4 connecting, 4–13 to 4–24 DEC423, 4–13 Ports asynchronous modem control port, 4–15, 4–17 DEC423 MMJ data-line-only, 4–19 EIA-232, 4–23 expansion location and use Model 105A, 1–5 Model 106A, 1–4 locations, 1–2 MMJ DEC423 data-line-only, 4–13 modem port, 4–15, 4–17 optional asynchronous communications ports, 4–19 optional asynchronous modem control ports, 4–21 optional data-line-only asynchronous ports, 4–19 optional synchronous modem port, 4–23 Power-up tests TZ30, 2–6 Q QIC tape drive TZK10/TZK11, 2–12 QIC tapes DC6320, B–6 DC6525, B–6 DC9100, B–6 DC9100L, B–6 DC9200, B–6 DC9200XL, B–6 guidelines, B–8 inserting into TZK10/TZK11, 2–14 removing from TZK10/TZK11, 2–16 QIC tapes (cont’d) TZK10 compatible, B–6 TZK11 compatible, B–6 use and care of, B–6 write enabling, B–8 write-protect switch, B–6, B–8 write-protecting, B–8 writing to, B–8 Quarter-inch cartridge tape See Cassette tapes See QIC tapes R Related documents, A–2 Removable media devices accessing, 2–2 cover, 2–2 RRD42, 2–27 to 2–34 accessing, 2–2 busy LED location, 2–28 busy LED use, 2–28 compact disc care and handling, B–13 compact disc drive, 2–27 disc caddy care and handling, B–13 eject button location, 2–28 eject button use, 2–28 emergency eject hole location, 2–28 emergency eject hole use, 2–28 headphone socket location, 2–28 headphone socket use, 2–28 inserting compact discs, 2–29 inserting the caddy, 2–32 loading discs into caddy, 2–29 opening caddy, 2–30 ordering additional caddies, 2–27 removing caddy, 2–33 removing disc, 2–33 removing the caddy manually, 2–34 volume control location, 2–28 volume control use, 2–28 RRD43, 2–35 to 2–40 accessing, 2–2 busy LED location, 2–35 busy LED use, 2–35 RRD43 (cont’d) cleaning compact discs, B–14 compact disc care and handling, B–14 compact disc drive, 2–35 emergency eject hole location, 2–35 emergency eject hole use, 2–35 headphone socket location, 2–35 headphone socket use, 2–35 inserting compact discs, 2–36 removing a disc manually, 2–40 removing disc, 2–38 volume control location, 2–35 volume control use, 2–35 RX23, 2–24 to 2–26 accessing, 2–2 activity LED location, 2–26 activity LED use, 2–26 compatibility with RX26, 2–24 diskette drive, 2–24 eject button location, 2–26 eject button use, 2–26 inserting diskettes, 2–24 removing diskettes, 2–26 RX26, 2–24 to 2–26 accessing, 2–2 activity LED location, 2–26 activity LED use, 2–26 compatibility with RX23, 2–24 diskette drive, 2–24 eject button location, 2–26 eject button use, 2–26 inserting diskettes, 2–24 removing diskettes, 2–26 S SCSI supported storage devices, 4–4 SCSI cables bail lock loops, 4–9 connection, 4–9 maximum length, 4–6 SCSI controller ID, 4–7 Index–7 SCSI expansion boxes checking connections, 4–12 connecting, 4–5, 4–11 connecting cables, 4–9 connection guidelines, 4–6 preparing system unit for, 4–8 SCSI IDs controller ID, 4–7 selecting available IDs, 4–7 SCSI port icon, 1–7 SCSI terminator, 1–4, 1–5, 4–6 connecting, 4–9 removal, 4–8 SHOW commands, C–6 SHOW CONFIG command, 4–7 SHOW DSSI command, 4–12 SHOW ETHERNET command, 3–11 SHOW Q-BUS command, 4–12 SHOW SCSI command, 4–12 Software installing with tape cartridges, B–4 Standard Ethernet connecting to, 3–8 to 3–9 disconnecting transceiver cable, 3–14 removing system from, 3–14 setting network select switch for, 3–2 transceiver cable, 3–8 Standard Ethernet port icon, 1–7 location, 1–3 use, 1–3 Status LED display icon, 1–7 location, 1–3 use, 1–3 Switches network select, 3–2 Synchronous communications options connecting to, 4–23 DSW42-AA, 4–1, 4–23 Synchronous communications port 0 optional port location, 1–2 optional port use, 1–2 Index–8 Synchronous communications port 1 optional port location, 1–2 optional port use, 1–2 Synchronous communications ports, 4–1, 4–23 Synchronous interface standards, 4–1 System ac power location, 1–2 use, 1–2 System board memory, 4–1 System disk, 2–42 System manager, 3–1 System unit configuration display, 4–7 connecting Thinwire Ethernet, 3–4 connecting to DECconnect faceplate, 3–6 connecting transceiver cable to, 3–8 controls, 1–2 cover, 2–2 icons, 1–7 LEDs, 1–2 memory, 4–1 ports, 1–2 preparing for expansion box, 4–8 setting network select switch, 3–2 system board memory, 4–1 testing Ethernet installation, 3–10 SYSTEMID, C–3 setting, C–9 T T-connector connecting ThinWire Ethernet cable to, 3–4 disconnecting, 3–12 Tape cartridges caring for, B–4 CompacTape, 2–3 CompacTape II, 2–3 inserting into TZ30, 2–7 installing software with, B–4 labeling, B–3 making backups with, B–4 Tape cartridges (cont’d) removing from TZ30, 2–10 use and storage of, B–1 write-protect switch, B–4 write-protecting, B–4 writing to, B–4 Tape drives TLZ06 cassette tape drive, 2–18 TLZ07 cassette tape drive, 2–18 TZ30 tape drive, 2–3 TZK10/TZK11 QIC tape drive, 2–12 Tape/activity LED location on TLZ06, 2–18 location on TLZ07, 2–18 use with TLZ06, 2–18 use with TLZ07, 2–18 Terminal settings, 1–6 Terminator connecting the SCSI terminator, 4–9 SCSI, 4–6 SCSI terminator removal, 4–8 ThinWire Ethernet, 3–4 ThinWire Ethernet cable, 3–4 connecting to, 3–4 to 3–7 connecting to DECconnect faceplate, 3–6 disconnecting T-connector, 3–12 removing system from, 3–12 setting network select switch for, 3–2 T-connector and terminators, 3–4 ThinWire Ethernet port icon, 1–7 location, 1–3 use, 1–3 TLZ06, 2–18 to 2–23 accessing, 2–2 cassette tape drive, 2–18 cleaning kit, 2–41 cleaning the heads, 2–41 inserting cassette tapes, 2–20 removing cassette tapes, 2–22 tape/activity LED location, 2–18 tape/activity LED use, 2–18 unload button location, 2–18 unload button use, 2–18 TLZ06 (cont’d) write-protect LED location, 2–18 write-protect LED use, 2–18 TLZ07, 2–18 to 2–23 accessing, 2–2 cassette tape drive, 2–18 cleaning kit, 2–41 cleaning the heads, 2–41 inserting cassette tapes, 2–20 removing cassette tapes, 2–22 tape/activity LED location, 2–18 tape/activity LED use, 2–18 unload button location, 2–18 unload button use, 2–18 write-protect LED location, 2–18 write-protect LED use, 2–18 Transceiver cable connecting to system, 3–8 disconnecting, 3–14 TZ30, 2–3 to 2–11 accessing, 2–2 beeper, 2–6 beeper meaning, 2–6 cleaning kit, 2–41 cleaning the heads, 2–41 controls and LEDs, 2–3 inserting tape cartridges, 2–7 LED locations, 2–4 LED meanings, 2–6 operate lever location, 2–4 operate lever use, 2–6 operation, 2–3 power-up test, 2–6 removing tape cartridges, 2–10 tape drive, 2–3 unload button location, 2–4 unload button use, 2–6 TZK10 cleaning the heads, 2–41 TZK10/TZK11, 2–12 to 2–17 accessing, 2–2 cleaning kit, 2–41 dual-color LED location, 2–12 dual-color LED use, 2–12 eject button location, 2–12 Index–9 TZK10/TZK11 (cont’d) eject button use, 2–12 inserting QIC tapes, 2–14 QIC tape drive, 2–12 removing QIC tapes, 2–16 TZK11 cleaning the heads, 2–41 U UNITNUM, C–2 setting, C–8 Unload button location on TLZ06, 2–18 location on TLZ07, 2–18 location on TZ30, 2–4 use with TLZ06, 2–18 use with TLZ07, 2–18 use with TZ30, 2–6 V VAX 4000 Model 105A, 1–5 differences, 1–5 Volume control location on RRD42, 2–28 location on RRD43, 2–35 use with RRD42, 2–28 use with RRD43, 2–35 W Write-enable write enabling cassette tapes, B–11 write enabling QIC tapes, B–8 Write-protect cassette tape switch, B–11 protecting cassette tapes, B–11 protecting QIC tapes, B–8 protecting tape cartridges, B–4 QIC tape switch, B–8 tape cartridge switch, B–4 Write-protect LED location on TLZ06, 2–18 location on TLZ07, 2–18 use with TLZ06, 2–18 Index–10 Write-protect LED (cont’d) use with TLZ07, 2–18 Write-protect switch cassette tapes, B–10 QIC tapes, B–6 X 4XM544-CA memory module, 4–1 4XM544L-AA memory module, 4–1 Reader’s Comments VAX 4000 Model 105A/106A Operator Information EK–513AA–OP. B01 Your comments and suggestions help us improve the quality of our publications. Thank you for your assistance. I rate this manual’s: Excellent Good Fair Accuracy (product works as manual says) Completeness (enough information) Clarity (easy to understand) Organization (structure of subject matter) Figures (useful) Examples (useful) Index (ability to find topic) Page layout (easy to find information) I would like to see more/less What I like best about this manual is What I like least about this manual is I found the following errors in this manual: Page Description Additional comments or suggestions to improve this manual: For software manuals, please indicate which version of the software you are using: Name/Title Dept. Company Date Mailing Address Phone Poor d Do Not Tear – Fold Here and Tape TM BUSINESS REPLY MAIL FIRST CLASS PERMIT NO. 33 MAYNARD MASS. POSTAGE WILL BE PAID BY ADDRESSEE DIGITAL EQUIPMENT CORPORATION Shared Engineering Services MLO5–5/E76 2 THOMPSON STREET MAYNARD, MA 01754-1716 Do Not Tear – Fold Here No Postage Necessary If Mailed in the United States