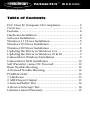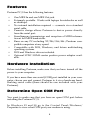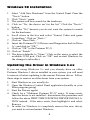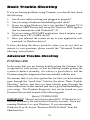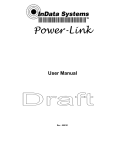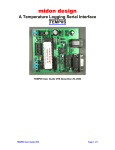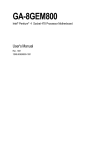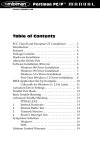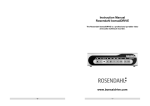Download M-Audio Portman PC/S User`s guide
Transcript
1 Portman PC/S ™ MANUAL Version PCS 040899 Table of Contents FCC Class B/ European CE Compliance ........................ 2 Overview ............................................................................. 3 Features ................................................................................ 4 Hardware Installation ....................................................... 4 Software Installation .......................................................... 5 Windows 3.1 Driver Installation ...................................... 5 Windows 95 Driver Installation ....................................... 7 Windows 98 Driver Installation .........................................8 Updating the Driver in Windows 3.xx ............................ 8 Updating the Driver in Windows 95 & 98 ...................... 9 Cakewalk for Windows Installation ................................ 9 Cakewalk for DOS Installation ...................................... 10 Self (Parasitic) versus DC Powered ............................... 10 Basic Trouble-Shooting .................................................... 12 Advanced Trouble-Shooting ........................................... 12 PCSDIAG.EXE .................................................................. 12 1. Hardware ...................................................................... 13 2. MIDI Input/Output ..................................................... 13 3. Internal Buffer Test ....................................................... 14 4. Receive Interrupt Test .................................................. 14 Lifetime Limited Warranty ............................................. 15 FCC Class B/European CE Compliance WARNING: This equipment has been tested and found to comply with the limits for a CLASS B digital device, pursuant to Part 15 of the FCC Rules. These limits are designed to provide reasonable protection against harmful interference in a residential installation. This equipment generates, uses and can radiate radio frequency energy and, if not installed and used in accordance with the instructions contained in this manual, may cause harmful interference to radio and television communications. However, there is no guarantee that interference will not occur in a particular installation. If this equipment does cause harmful interference to radio or television reception, which can be determined by turning the equipment off and on, the user is encouraged to try to correct the interference by one or more of the following measures: 1) reorient or relocate the receiving antenna; 2) increase the separation between the equipment and the receiver; 3) connect the equipment into an outlet on a circuit different from that of the receiver; 4) consult the dealer or an experienced audio television technician. NOTE: Connecting this device to peripheral devices that do not comply with CLASS B requirements or using an unshielded peripheral data cable could also result in harmful interference to radio or television reception. The user is cautioned that any changes or modifications not expressly approved by the party responsible for compliance could void the user’s authority to operate this equipment. To ensure that the use of this product does not contribute to interference, it is necessary to use shielded I/O cables. FCC ID#: IMJPORTMANS This product also complies with European CE requirements. 2 Overview Thank you for purchasing Portman PC/S. Portman PC/S is a professional 1 In/ 1 Out MIDI interface that connects externally to the serial port on any PC. With most PCs, Portman doesn’t need an external power supply. Instead, it is externally powered by the serial port itself. There are some PCs, however, that do not supply enough power for the Portman. These computers include some lap and palm tops. Don’t fret if you have one of these low power computers, because an external power supply can be purchased if needed. If you have any questions, comments, or suggestions about Portman PC/S or any MIDIMAN product, we invite you to contact us directly at: MIDIMAN 45 E. Saint Joseph Street, Arcadia CA 91006-2861 Tech Support: 626-445-8495 • Tel: 626-445-2842 FAX: 626-445-7564 Net: [email protected] Web http://www.midiman.net 3 Features Portman PC/S has the following features: • • • • • • • • • One MIDI In and one MIDI Out jack. Extremely portable. Works with laptops & notebooks as well as desktops. No internal installation required — connects via a standard serial cable. Parasitic design allows Portman to derive power directly from the serial port. Simultaneous transmission and reception of MIDI information at full MIDI bandwidth. Runs on any PC including XT/286/386/486 /Pentium compatible computers at any speed. Compatible with DOS, Windows, and future multitasking operating systems. DOS and Windows drivers included. Optional 9VDC 300MA center positive power adaptor available. Hardware Installation Before installing Portman, make sure that you have turned off the power to your computer. If you have more than one serial (COM) port installed in your computer, choose one and connect Portman to it via a hardware handshaking serial cable (there should be one included with your Portman). Determine Open COM Port You want to make sure that you have an open COM port before installing the Portman PC/S. In Windows 95 and 98 go to the Control Panel/Modems/ Properties to view what COM port your modem is using. 4 Software Installation Software installation differs according to the MIDI application you are using. Most programs require a special piece of software known as a “MIDI Driver” in order to communicate with the Portman hardware. Others have built-in Portman support and may require you to configure your application for use with Portman via a dialog box or menu item. Your Portman unit comes with a disk of Portman drivers for various applications. The driver(s) you need should be on this disk. If you are going to use Portman with Microsoft Windows 3.1 (or later revision), you will need to install the Portman Windows 3.1 MIDI drivers, supplied on the drivers disk. The Portman PC/S works with Windows in both Standard Mode and 386 Enhanced Mode. Portman PC/S requires the installation of the Windows Device Driver, PMANSWIN.DRV. Installation of this driver is greatly simplified by using the Windows, Main Group, Control Panel Group, “Drivers” applet. In addition to installing the Windows MIDI drivers, you will also have to set up your Windows MIDI applications to utilize the installed Portman PC/S driver. Windows 3.1 Driver Installation If there is no current Portman PC/S Windows MIDI driver installed on your system, follow these steps to install Portman Windows driver: 1. 2. 3. 4. Start Windows as you usually do. Open the Windows Control Panel application (usually in your Main program group). Start the Drivers applet. Check for a “Midiman PORTMAN PC/S” entry. If one exists, then the Portman driver (or a previous version of the driver) has already been installed. Discontinue this FIRST-TIME WIN5 DOWS DRIVER INSTALLATION procedure and instead follow the UPDATING THE WINDOWS DRIVER procedure. 5. Push the “Add” button. 6. Select the “Unlisted or Updated Driver” entry and push the “OK” button. 7. You will be prompted for a disk drive from which to read the Windows 3.1 drivers. Insert Portman PC/S Drivers disk into your floppy disk drive, and, if necessary, enter the disk drive specification in the prompt box. Enter OK. 8. When the “Add Unlisted or Updated Driver” Window pops up, select the “Midiman PORTMAN PC/S” and enter OK. 9. Portman driver set-up dialog box will then appear. It will allow you to set up Portman driver to match your system configuration. The Portman driver is smart enough to detect which serial (COM) ports are available in your system and allow you to select one from the “Serial Port” list box. You also have the option of selecting “none,” which is handy if you would like to leave the driver installed while the Portman hardware is not physically connected to your system. Some systems, for one reason or another, use non-standard I/O addresses and/or IRQ lines. In this case, the “Advanced” set-up will allow you to set the exact base address and IRQ for your hardware. Warning: Be careful when using the advanced set-up. Be aware that an incorrect setting may result in your computer behaving erratically. If there is any question about what your advanced settings should be, consult the computer’s user’s guide or manufacturer directly. 10. Once the proper set-up is selected, enter OK. 11. In order for Windows to install the new driver completely, you need to exit and restart Windows. 12. Once you restart Windows and run your MIDI application(s) for the first time after installing the Portman driver, you will need to set up each MIDI application in order to use Portman as the selected interface. From within the application(s), select the Midiman Portman PC/S as the current MIDI device (the selection procedure will depend on the application) in order for the application to communicate with your Portman interface properly. 6 Windows 95 Driver Installation 1. 2. 3. 4. 5. 6. 7. 8. Select “Add New Hardware” from the Control Panel. Press the “Next>” button. Click radio button “No” because you do not want Windows to search for new hardware. Click on “Next>”. Scroll down in the box and select “Sound, video and game controllers”. Click on “Next>”. Click on “Have Disk...”. Insert the factory supplied driver disk in Drive A: and click on “OK”. Select the Midiman Portman PC/S driver from the list box and click on “OK”. Click on “Finish”. The driver defaults to “None.” Click on the arrow to select the available COM port. Click on “OK” and re-start Windows for the changes to take effect. IMPORTANT: With Windows 95 make sure that you are NOT using the Logitech serial mouse drivers. Even if the mouse is on a different serial port, it will still interfere with the PC/S. Use the Microsoft serial mouse drivers. IMPORTANT: If you encounter problems using the Portman PC/S with Windows, verify that Windows has loaded the Portman PC/S driver. In Windows 3.1, this can be done by opening the *Control Panel* icon in the *Main* Group and clicking on the *Drivers* icon. In Windows 95, this is done by opening Settings / Control Panel / Multimedia / Advanced / MIDI Devices and Instruments. For further information on setting up drivers under Windows, see the appropriate section for the version of Windows you are using. 7 Windows 98 Installation 1. Select “Add New Hardware” from the Control Panel. Press the “Next>” button. 2. Click “Next>” again. 3. The system will now search for the hardware. 4. Click on “No, the device isn’t in the list.” Click the “Next>” button. 5. Click the “No” because you do not want the system to search for the hardware. 6. Scroll down in the box and select “Sound, Video and game Controllers.” Click on “Next>.” 7. Click on “Have Disk....” 8. Insert the Portman PC/S Drivers and Diagnostics disk in Drive A:\ and click on “OK.” 9. Click on “OK” to the Portman PC/S. 10. Click on “Finish.” 11. The driver defaults to “None.” Click on the arrow to select the available COM port. Click on “OK” and re-start Windows for the changes to take effect. Updating the Driver in Windows 3.xx If you are using Windows 3.x and you already have an older Portman Windows 3 driver installed in your system, you will need to remove it before updating to the newest Portman driver. Follow these steps to remove an older driver from your system: 1. 2. 3. 4. 5. Start Windows as you usually do. Open the Windows Control Panel application (usually in your Main program group). Start the Drivers applet. Check for a “Midiman Portman PC/S” entry. If none exists, then the driver is not installed - discontinue this procedure and follow the above FIRST-TIME WINDOWS DRIVER INSTALLATION instead. If the entry exists, then highlight it and select Remove. In order for Windows to completely remove the new driver, you need to exit and restart Windows. 8 6. After exiting Windows, follow the FIRST-TIME WINDOWS DRIVER INSTALLATION to install the updated Portman driver. Updating the Driver in Windows 95 & 98 If you are using Windows 95 and already have a Portman Windows 95 driver installed in your system, you will need to remove it before updating it to the newest Portman driver. Follow these steps to remove an older 95 driver from your system: 1. 2. 3. 4. 5. 6. Start Windows as you usually do. Open Settings/Control Panel/Multimedia/Advanced (In Windows 98, “Devices”). Select MIDI Devices and Instruments. Check for a “Midiman Portman PC/S” entry. If none exists, then the driver is not installed - discontinue this procedure and follow the above FIRST-TIME WINDOWS DRIVER INSTALLATION instead. If the entry exists, then double-click on it and select Remove. In order for Windows to completely remove the new driver, you need to exit and restart Windows. After exiting Windows, follow the WINDOWS 95 DRIVERINSTALLATION to install the updated Portman driver. Cakewalk for Windows Installation Once the Portman PC/S Windows driver is installed, Cakewalk for Windows will require some set-up to take advantage of the Portman MIDI interface. Under the Settings Menu, select MIDI Devices. A “Midiman Portman PC/S” entry should be available under both Input Devices and Output Devices. Select (highlight) the Portman PC/S under both Input and Output. Then press the OK button. Once the MIDI Device is set to Portman, the Portman interface becomes available as a selectable port in the Track/Measure window of each and every track. 9 Cakewalk for DOS Installation Cakewalk for DOS Version 4.0 (and later) supports the use of Installable Port Devices (IPD). You will need Portman PC/S IPD from the Midiman supplied disk. The filename is PMANSCW.DRV. Note: There may be several PMANS.DRV files for various programs. Make sure that you have the IPD for DOS Cakewalk by using the DOS TYPE command on the file. The first 3 characters of the file should be “IPD.” In order to install the Portman IPD driver, you need to copy the PMANSCW.DRV driver into the directory in which your Cakewalk .EXE file lives, and rename it MIDIPORT.DRV. After doing this, when you next start Cakewalk for the first time, use the /S switch to allow set-up of the Portman MIDI interface parameters, specifically the COM port number. Self (Parasitic) versus DC Powered Portman is designed to run “parasitically” from the power available at the host computer’s serial port thus requiring no external power. A 9 Volt DC 300 mA center positive power supply can be purchased from most electronics supply stores. When the adaptor is plugged in, Portman automatically uses power from the adaptor rather than from the computer. Warning: Do not connect the optional power adaptor to the Portman when it is plugged into your computer and the computer is turned on. Doing so may result in damage to Portman and/or your computer. Instead, turn the computer off and then plug the power adaptor into the Portman. Although Self (Parasitic) Powered is the preferred mode of operation, there are a few situations in which you might desire to run your Portman using the external power adaptor including: • If you are using a laptop or notebook computer and would like 10 to decrease the drain on the computer’s battery. Normally, this is not necessary since Portman uses very little power. You might, however, use external power if you suspect your battery is very low. • Some computers, mostly laptops and notebooks, use non-standard components in their serial ports, usually to save on power consumption. In some cases, these non-standard ports do not provide enough power to run Portman reliably in parasitic mode. 11 Basic Trouble-Shooting If you are having problems using Portman, you should first check the following: 1. 2. 3. 4. 5. Are all your cables working and plugged in properly? Are you using a hardware handshaking serial cable? If you are using Windows, have you installed Portman PC/S Windows MIDI Drivers and set up the Windows MIDI application to communicate with Portman PC/S? If you are using a DOS MIDI application, does it require a special set-up or a PC/S MIDI driver? Have you selected the correct set-up in your application software and/or Windows driver? If after checking the above quick-fix ideas you do not find an answer to your questions, please consult the “Advanced TroubleShooting” section below. Advanced Trouble-Shooting PCSDIAG.EXE In the event that you are having trouble getting the Portman to be recognized in your system, or you are having trouble getting the system to behave normally, it is always a good idea to test the Portman using the diagnostics that are included with the unit. We assume that if you have gotten this far that you have already gone through the “quick fixes” listed in the above “Basic TroubleShooting” section, and that you have already gone through the basic instructions in this manual and have a good understanding of your setup. The Portman diagnostic test can be found on your Portman Drivers disk located at the following path: [drive]:\PCSDIAG.EXE IMPORTANT! This test must be run from DOS. If Windows (3.xx or 95) is in memory, the test results will not be accurate. If you are running Windows 3.xx, quit Windows. If you are running Windows 95 or 98, choose “Restart in MS-DOS Mode” from the Shutdown box. 12 Once in the program, you can press your computer’s <Enter> key to toggle through the COM Port setting until it matches your setup. If your COM port is not at the default setting (Normally, COM1 is IRQ 4, Port Address 3F8 and COM2 is IRQ 3, Port Address 2F8), you can use the down arrow key to move down one line and set the program IRQ to match your port’s setting by again using the <Enter> key to cycle through the available choices. Then move down one more line and use the same procedure to set the I/O address. Next, connect a single MIDI cable between the MIDI In and MIDI Out on the Portman PC/S. This cable will be used to “loop back” data and verify MIDI transmission/reception. IMPORTANT: When performing this test the MIDI In MUST be connected to the MIDI Out on the Portman. Move the cursor down to the “Run Tests” line and press <Enter>. The program should run through 4 tests. If it fails any of these tests, go back and make sure that you have followed the above instructions exactly. PCSDIAG.EXE will test the following four areas: 1. Hardware. This will indicate whether the Portman, your computer, and the RS/232C cable are all connected properly and working correctly. If your Portman fails this test, it could mean a bad Portman or other hardware failure, but most often it means one of the following things is amiss: a.) You have the incorrect port settings in the PCSDIAG command line. b.) You need external power. c.) Your cable doesn’t support hardware handshaking. 2. MIDI Input/Output If your Portman fails this test, it indicates a bad MIDI connection. It could also be an indication of a specific communication problem. 13 If this part of the test fails reporting: Transmit/Receive Test: Fail Tx=0h Rx=Timeout a.) Make sure that your cables are good. b.) Make sure that you have a MIDI cable connected between the MIDI In of the Portman and the MIDI Out. Your MIDI instruments should not be connected for this test. It is a closed loop test with one MIDI cable connected between the MIDI jacks of the Portman. 3. Internal Buffer Test Your Portman PC/S should never fail the Internal Buffer Test. This test checks the Portman’s ability to handle the flow of data through it’s circuit, and if it fails, probably indicates a bad chip in the Portman. If you think this is the case, please contact MIDIMAN Product Support. 4. Receive Interrupt Test This test checks the reception of data from the Portman into the computer’s serial port. This test, like the buffer test, should never fail. If it does, there are a few things to check. If your computer has an internal modem or a serial type mouse, check which port it is using and run PCSDIAG.EXE specifying the other port. If your computer has both an internal modem and a serial mouse, you have to disable one of them in order to use the PC/S. 14 Lifetime Limited Warranty MIDIMAN warrants that this product is free of defects in materials and workmanship under normal use so long as the product is owned by the original purchaser and that purchaser has registered his/her ownership of the product by sending in the completed warranty card. In the event that MIDIMAN receives written notice of defects in materials or workmanship from such an original purchaser, MIDIMAN will either replace the product, repair the product, or refund the purchase price at its option. In the event any repair is required, shipment to and from MIDIMAN and a nominal handling charge shall be born by the purchaser. In the event that repair is required, a Return Authorization number must be obtained from MIDIMAN. After this number is obtained, the unit should be shipped back to MIDIMAN in a protective package with a description of the problem and the Return Authorization clearly written on the package. In the event that MIDIMAN determines that the product requires repair because of user misuse or regular wear, it will assess a fair repair or replacement fee. The customer will have the option to pay this fee and have the unit repaired and returned, or not pay this fee and have the unit returned unrepaired. The remedy for breach of this limited warranty shall not include any other damages. MIDIMAN will not be liable for consequential, special, indirect, or similar damages or claims including loss of profit or any other commercial damage, even if its agents have been advised of the possibility of such damages, and in no event will MIDIMAN’s liability for any damages to the purchaser or any other person exceed the price paid for the product, regardless of any form of the claim. MIDIMAN specifically disclaims all other warranties, expressed or implied. Specifically, MIDIMAN makes no warranty that the product is fit for any particular purpose. This warranty shall be construed, interpreted, and governed by the laws of the state of California. If any provision of this warranty is found void, invalid or unenforceable, it will not affect the validity of the balance of the warranty, which shall remain valid and enforceable according to its terms. In the event any remedy hereunder is determined to have failed of its essential purpose, all limitations of liability and exclusion of damages set forth herein shall remain in full force and effect. 15